Как с легкостью объединить несколько PDF-файлов (+конкурс)
PDF по-прежнему остается одним из самых популярных форматов для обмена документами, поскольку он отличается эргономичностью и удобством в использовании. А если у вас установлен специальный инструмент для раскрытия всего потенциала этого формата, то вы сможете творить с ним чудеса.
Например, наши давние знакомые друзья из компании Wondershare разрабатывают приложение PDFelement 6, которое позволит по-настоящему освоить популярный офисный формат. Сегодня мы рассмотрим случай, когда у вас есть целая куча PDF-документов, которые хотелось бы объединить в один файл для более удобной навигации или для отправки коллеге для комфортного изучения файлов.
Все, что нужно сделать, это запустить PDFelement 6 и выбрать меню «Combine PDF». Откроется окошко, куда необходимо перетащить заранее подготовленные документы. При этом речь идет не только о PDF, но и о графике в самых разнообразных форматах.
Затем в правой части меню нажимаем на кнопку «Объединить» и ждем: время операции зависит от количества документов и числа страниц в каждом из них.
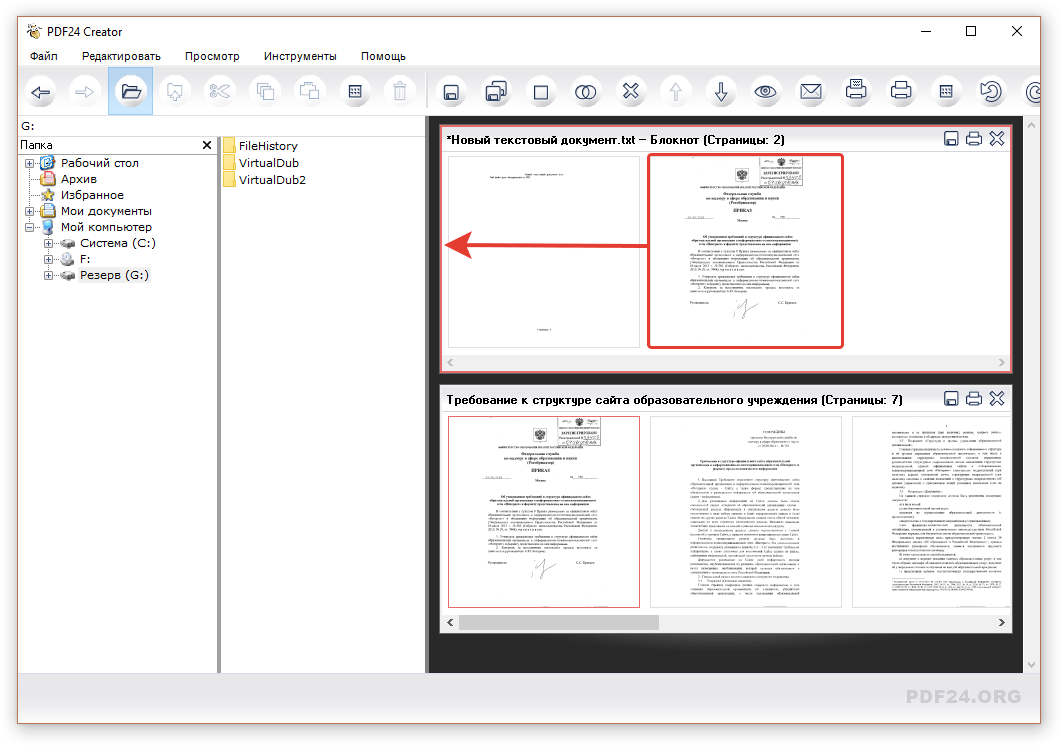
После завершения операции в приложении «Просмотр» откроется получившийся документ, в котором в выбранном вами порядке объединились ваши PDF-файлы. Обратите внимание, что если вы не захотите покупать полную версию программы, а воспользуетесь демонстрационной версией, на первой странице файла появится водяной знак PDFelement. Обзору он особо не мешает, так что если данный вопрос для вас не принципиален — можно и не тратить деньги на платную версию.
Ну а если вы все же решите раскошелиться, можно купить функцию объединения PDF по цене 59,95 доллара. В получившемся файле вы также сможете переворачивать страницы и менять их местами друг с другом, что невозможно в стоковом решении macOS. Ну а если вы купите полную версию, вы получите в свое распоряжение полный инструментарий PDFelement 6. Помимо объединения PDF-документов, вы сможете распознавать в них текст, вносить правки, добавлять пометки, подписи — в общем, полноценно редактировать их, в том числе распознавать текст благодаря встроенной функции OCR.

Кстати, для тех, кто не хочет платить деньги, но при этом хочет получить полную версию PDFelement 6, проводится специальная акция. Вам необходимо пройти на страницу продукта, написать о нем обзор и принять участие в лотерее, победитель которой станет обладателем платной версии PDFelement 6. Кроме того, если вы работаете в вузе или школе и опубликуете обзор на сайте своего образовательного учреждения, вы сможете выиграть еще более серьезный приз — стипендию в размере 1000 долларов или MacBook Pro!
Издатель/разработчик: Wondershare
Цена: Бесплатно (полная версия — 99,95 доллара, стандартная версия — 59,95 доллара)
Совместимость: OS X
Ссылка: Установить
Как из нескольких документов word сделать один pdf?
Наверняка каждый хотя бы раз сталкивался с проблемой — как объединить несколько различных документов MS Word, Excel, содержащих как текст, так и таблицы с разным форматированием в один документ? В данном случае, мы не рассматриваем вопрос создания редактируемого документа — в этом случае пришлось бы приводить форматирование документов к одному стилю и аккуратно их объединять. А если нужно обеспечить лишь удобный просмотр документов c возможностью их печати на принтере?
А если нужно обеспечить лишь удобный просмотр документов c возможностью их печати на принтере?
Вот тут приходит на помощь формат PDF, позволяющий сохранить исходное форматирование разных документов. Вот только как проще создать единый PDF файл?
1. Загружаем бесплатные программы:
Foxit Reader — для создания и просмотра PDF файлов
http://www.foxitsoftware.com/Secure_PDF_Reader/ PDFBinder — для объединения нескольких PDF файлов в один.
https://code.google.com/p/pdfbinder/downloads/list 2. Устанавливаем эти программы.
3. Далее, возможны варианты:
— В последних версиях MS Word/Excel после установки Foxit Reader появляется новая вкладка Foxit PDF с командой Create PDF.
После нажатия этой кнопки на основании открытого документа будет создан PDF файл, который будет сразу же открыт в Foxit Reader.
— Другой способ: можно в Foxit Reader на вкладке HOME выбрать команду (в группе Create) From File, после чего выбрать документ MS Word/Excel.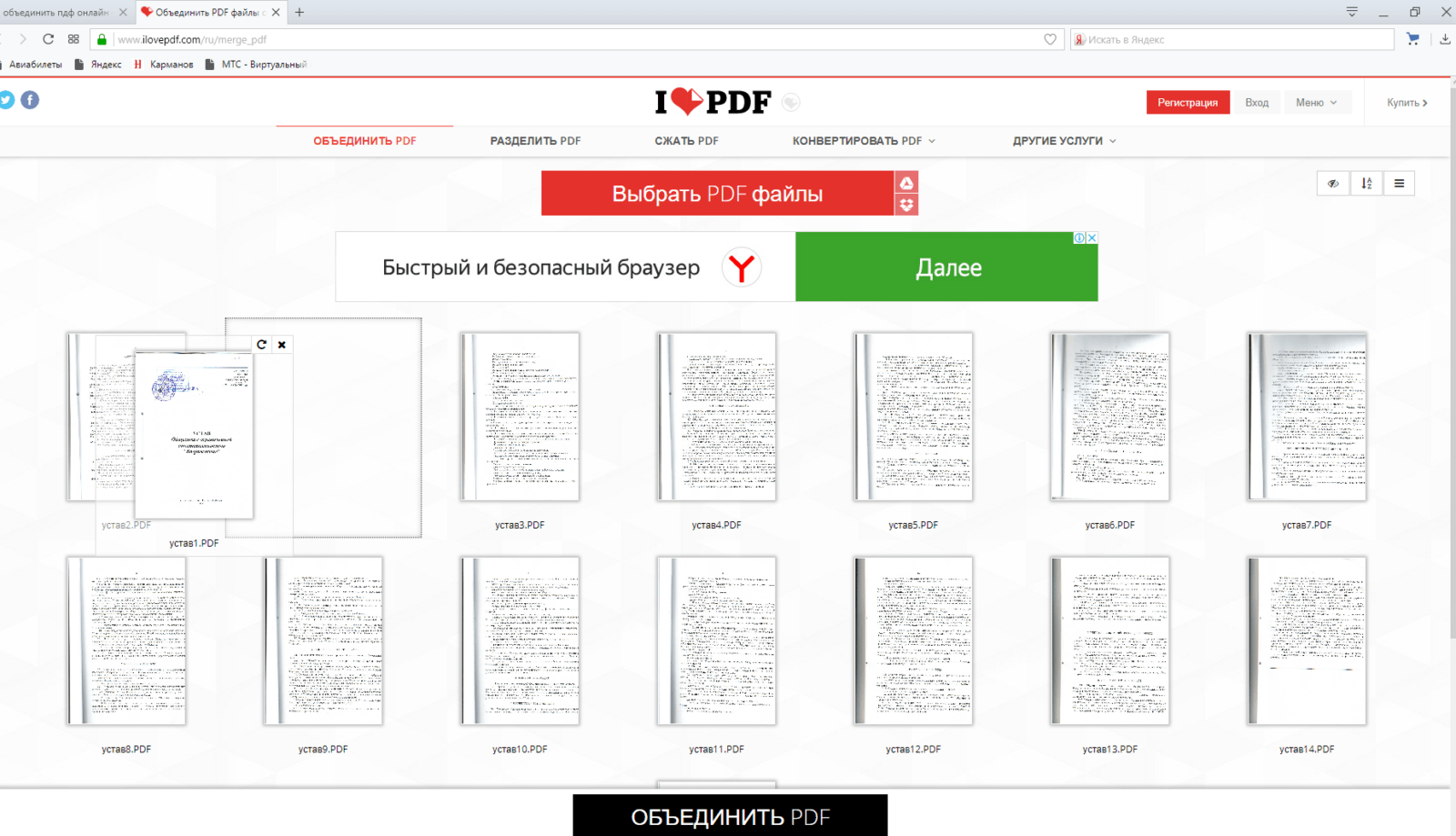 Результат будет аналогичный.
Результат будет аналогичный.
4. После того, как вы создадите на основании всех документов PDF файлы, их можно объединить с помощью программы PDFBinder, которую надо запустить.
5. С помощью команды Add file… добавляем все PDF файлы, которые нужно объединить.
В списке появятся файлы в том порядке, в котором они будут объединены.
6.Теперь выбираем команду Bind!, указываем название файла. Всё, все документы объединены в единый PDF файл легко и просто!
Изображения Foxit Software, Google PDFBinder.
Объединяйте PDF-файлы онлайн
бесплатно в любом месте
Просто перетащите несколько файлов в поле выше. Вы также можете выбрать файлы для загрузки с жёсткого диска или из облака.
После загрузки вы увидите миниатюры каждого документа. Чтобы изменить порядок объединения файлов, кликните на миниатюру и перетащите её в нужное место.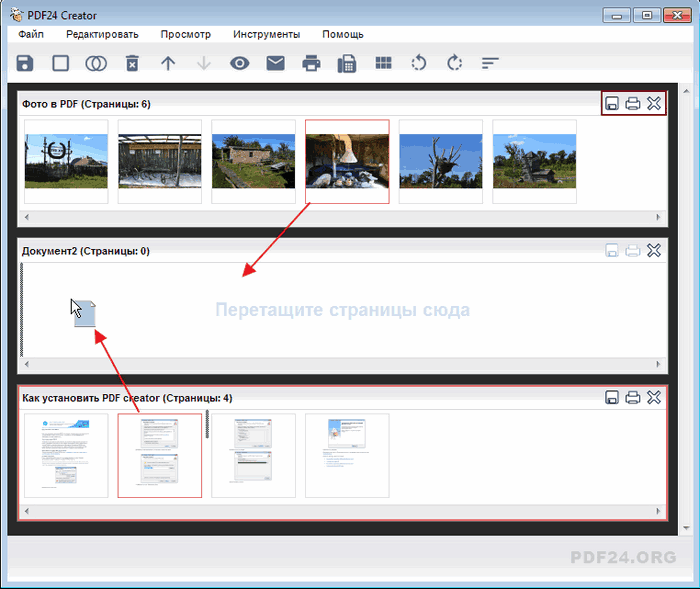
Скачивать программу для объединения PDF-файлов не надо — работайте с документами онлайн!
PDF2Go позволяет объединять PDF-документы, не занимая места на диске. Вам не надо ничего скачивать или устанавливать, поэтому можно забыть о вирусах и вредоносных программах.
Предположим, вы отсканировали книгу и получили несколько PDF-файлов. Что делать, если вы хотите объединить их в один?
Не хотите тратить время на распечатку нескольких документов? Объедините файлы, и дело пойдёт быстрее!
Совет: Вы также можете разделить PDF-файлы.
PDF2Go делает всю сложную работу. При этом авторские права сохраняются за вами. Ваши файлы в безопасности и защищены от доступа третьих лиц.
Для получения дополнительной информации ознакомьтесь с Политикой конфиденциальности.
Функция слияния доступна для любых документов. Несколько текстовых и графических файлов можно преобразовать в один PDF.
Примеры использования: несколько изображений в формате JPG или файлов с расширением TOS можно объединить в PDF-документ.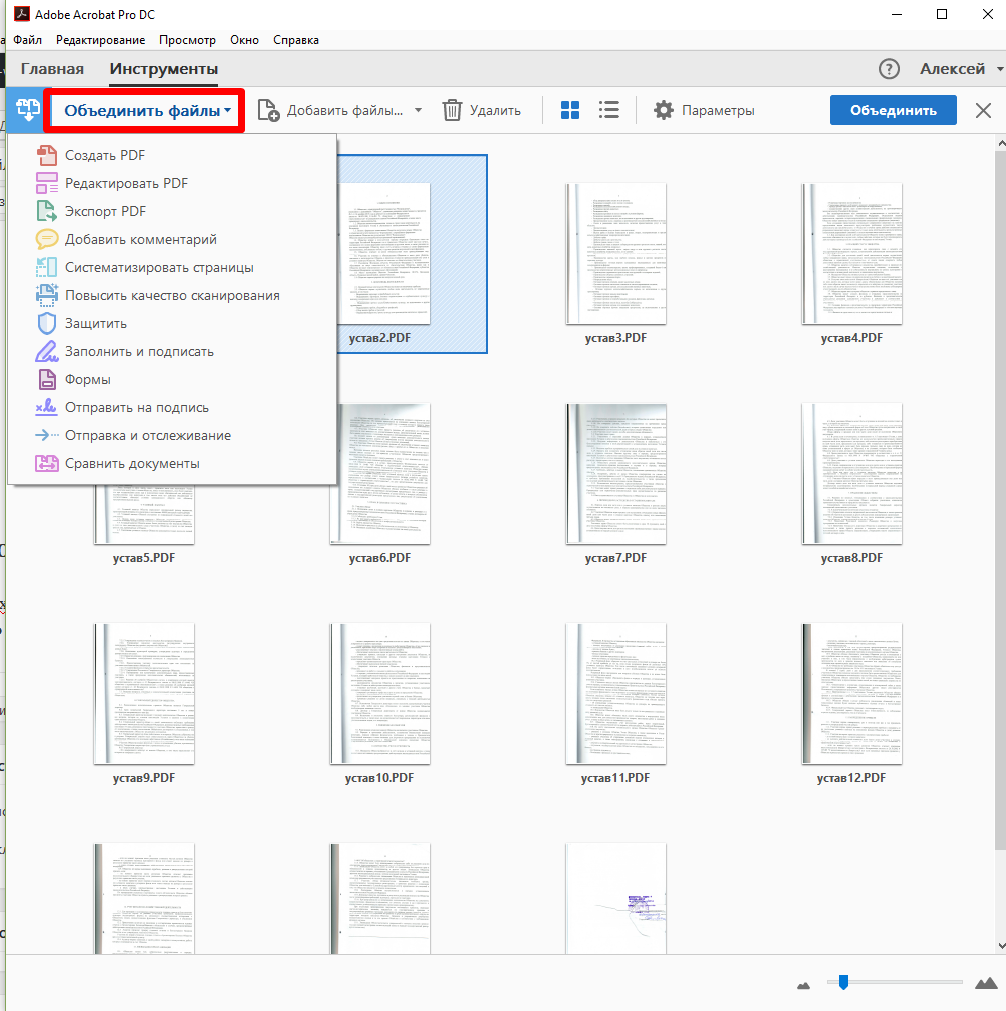
Чтобы объединить PDF-файлы, компьютер не нужен!
С помощью онлайн-сервиса PDF2Go вы можете объединять документы в браузере из любой точки мира.
Как объединить несколько документов Word в один?
В процессе раскрутки и монетизации сайта , формирования базы подписчиков приходит время создания своего информационного продукта. Первым информационным продуктом, скорее всего, будет электронная книга. Обычно она издается в формате PDF. Создается же книга обычно в текстовом редакторе Word. Работать удобнее с отдельными частями общей книги, например, с главами, расположенными каждая в отдельном файле. Это ускоряет работу редактора Word. Кроме того, бывают ситуации, когда у нас уже есть готовые отформатированные статьи, подготовленные для размещения на сайте и которые вполне могут быть главами нашей будущей книги. В этих случаях нам  Как это сделать в Word 2010?
Как это сделать в Word 2010?
Если пойти по пути копирования данных из одного файла и вставки другой, сразу же поплывет все форматирование. Чем это грозит, думаю, понятно. Придется повторно переделывать массу работы.
Можно создать главный документ с вложенными в него отдельными файлами-документами. Это создает неудобство пользователям при чтении, что резко понижает их интерес к нашему творению.
Логичнее всего вставить содержимое отдельных файлов (глав, статей, документов) в один главный файл – книгу. Затем всю книгу в формате Word конвертировать в формат PDF. Такой путь представляется наиболее удобным, а с использованием редактора Word 2010, к тому же и простым.
Алгоритм действий:
- Открываем файл, который будет первым общем документе, например, введение.
- Ставим курсор в то место документа, где должно расположиться содержание второго вставляемого файла. Если у нас общим документом является книга, то логично, если отдельные главы будут начинаться с нового листа.

Рисунок 1. Команда «Разрыв страницы»
- В меню «Вставка» нажимаем на треугольник в окошке «Объект» (рисунок 2) и в открывшемся списке нажимаем на кнопку «Текст из файла» (рисунок 3). В открывшемся окне «Вставка файла» (рисунок 4) находим нужный файл для вставки. Выбрав файл, нажимаем кнопку «Вставить». В том месте, где у нас стоял курсор ввода, вставится содержимое выбранного файла.
Рисунок 2. Окошко «Объект»
Кнопка «Текст из файла»
Рисунок 4. Диалоговое окно «Вставка файла»
- Производим такие же действия для остальных файлов, подлежащих вставке.
В результате мы получаем единый документ. Колонтитулы, например с названием и номером конкретной главы во вставляемых файлах, будут перенесены в основной документ без изменения. Если при создании отдельных документов использовать единые стили (для заголовков, для обычного текста, для нумерованных списков, для выделения жирным шрифтом и так далее), то заданное форматирование гарантированно не изменится.
Колонтитулы, например с названием и номером конкретной главы во вставляемых файлах, будут перенесены в основной документ без изменения. Если при создании отдельных документов использовать единые стили (для заголовков, для обычного текста, для нумерованных списков, для выделения жирным шрифтом и так далее), то заданное форматирование гарантированно не изменится.
Приглашаю присоединиться:
Довольно часто пользователи сталкиваются с некоторыми проблемами при работе с PDF-файлами. Тут и трудности с открытием, и проблемы с конвертированием. Работа с документами такого формата иногда оказывается довольно затруднительной. Особенно часто ставит пользователей в тупик следующий вопрос: как из нескольких ПДФ документов сделать один. Именно об этом и пойдет речь ниже.
Как соединить несколько PDF в один
Объединение ПДФ файлов можно произвести разными способами. Какие-то из них являются простыми, какие-то непосильно сложными. Разберем два основных пути решения задачи.
Разберем два основных пути решения задачи.
Для начала воспользуемся интернет-ресурсом, который позволяет собрать до 20 PDF файлов и скачать готовый документ. Затем будет пользоваться программой Адобе Ридер, которую по праву можно назвать одной из лучших программ для работы с ПДФ документами.
Способ 1: объединение файлов через интернет
- Для начала надо открыть сайт, который позволит объединить несколько документов PDF в один файл.
- Загрузить файлы в систему можно, нажав на соответствующую кнопку «Загрузить» или при помощи перетаскивания документов в окно браузера.
- Теперь необходимо выбрать нужные нам документы в формате ПДФ и нажать на кнопку «Открыть».
- После того как все документы загрузились, мы можем создать новый файл PDF, нажав на кнопку «Объединить файлы».
- Выбираем место для сохранения и нажимаем «Сохранить».
- Теперь можно производить с файлом ПДФ любые действия из папки, куда только что он был сохранен.
В итоге, объединение файлов через интернет заняло не больше пяти минут, с учетом времени загрузки файлов на сайт и скачивания готового PDF документа.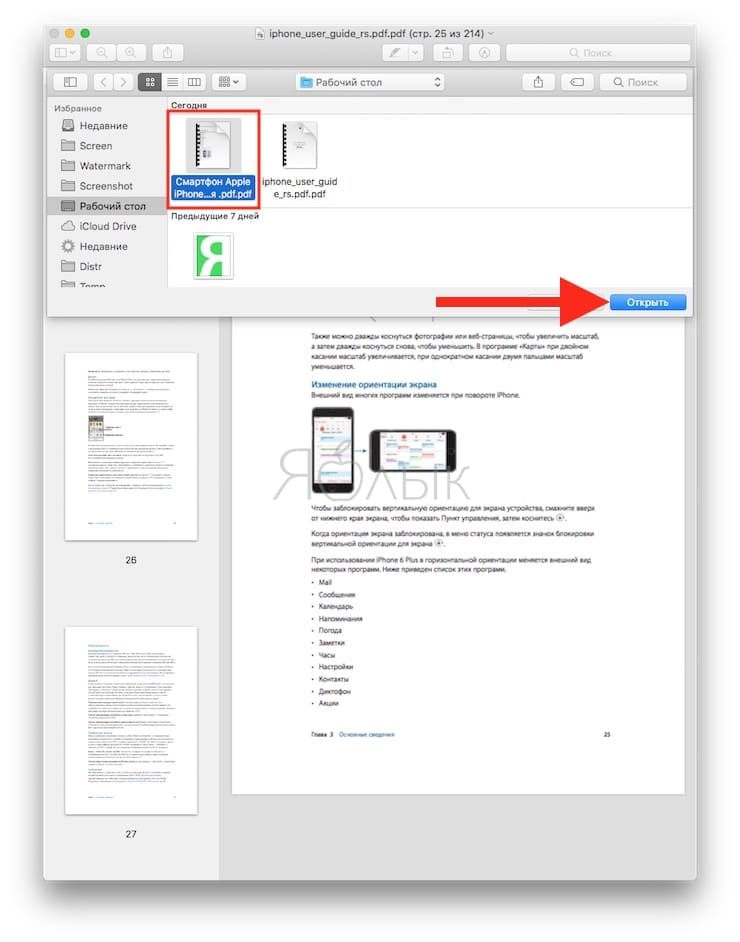
Теперь рассмотрим второй способ решения задачи, а потом сравним их, чтобы понять, что же удобнее, быстрее и выгоднее.
Способ 2: создание файла через программу Reader DC
Прежде чем перейти ко второму способу надо сказать, что программа Adobe Reader DC позволяет «собрать» файлы ПДФ в один только при наличии подписки, поэтому не стоит надеяться на программу от известной компании, если нет подписки или нет желания ее приобрести.
Скачать Adobe Reader DC
- Надо нажать кнопку «Инструменты» и перейти в меню «Объединение файлов». Данный интерфейс отображается в верхней панели вместе с некоторыми своими настройками.
- В меню «Объединение файлов» надо перетащить все документы, которые надо соединить в один.
Можно перенести целую папку, но тогда из нее добавятся только файлы PDF, документы других типов будут пропущены.
- Затем можно поработать с настройками, упорядочить страницы, удалить некоторые части документов, отсортировать файлы.
 После этих действий необходимо нажать на кнопку «Параметры» и выбрать размер, который надо оставить для нового файла.
После этих действий необходимо нажать на кнопку «Параметры» и выбрать размер, который надо оставить для нового файла. - После всех настроек и упорядочения страниц можно нажимать на кнопку «Объединить» и пользоваться новым документов в формате ПДФ, который будет включать в себя другие файлы.
Сложно сказать, какой способ удобнее, у каждого из них есть свои преимущества и недостатки. Но если есть подписка в программе Adobe Reader DC, то намного проще воспользоваться именно ей, так как документ создается гораздо быстрее, чем на сайте и можно произвести больше настроек. Сайт же подходит для тех, кто хочет просто быстро объединить несколько документов PDF в один, но не имеет возможности купить какую-то программу или приобрести подписку.
Мы рады, что смогли помочь Вам в решении проблемы.
Задайте свой вопрос в комментариях, подробно расписав суть проблемы. Наши специалисты постараются ответить максимально быстро.
Помогла ли вам эта статья?
Да Нет
Как объединить pdf файлы в один онлайн или программами
Файлы PDF занимают значительное место в документообороте любой фирмы, предприятия, учреждения, а также пользуются большой популярностью в ежедневной жизни многих людей. Формат PDF может вмещать в себе огромный объём различной информации (печатный и рукописный тексты, картинки и рисунки, таблицы и заметки). При этом все элементы будут находиться в одном файле. Часто пользователи сталкиваются с проблемой, как объединить pdf файлы в один онлайн и с помощью программ. Кстати, если вы работаете в pdf файлами, то могу посоветовать к прочтению статью на своем блоге «Как изменить PDF в WORD для редактирования».
В интернете можно найти десяток способов, которые позволят вам это сделать, но я в свою очередь хочу показать самые простые и эффективные. Какой из способов выбрать – решать вам. Давайте, рассмотрим подробно варианты решения.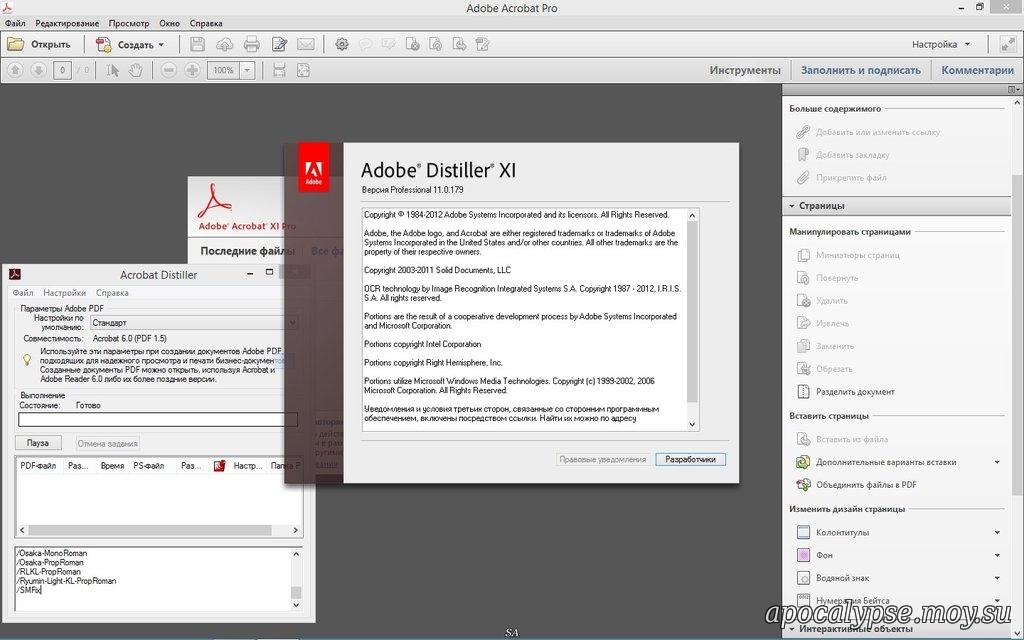
Программа ABBYY FineReader
Программа является универсальным средством для обработки документов pdf. Процесс объединения заключается в открытии нескольких файлов, с последующим их слиянием. Для достижения результата необходимо выполнить ряд действий: запустить программу ABBYY FineReader, далее открыть файлы, которые надо соединить, а потом этот файл сохранить. Об этом и поговорим ниже.
Запускаем программу и открываем необходимые pdf файлы. Чтобы открыть файлы вам надо нажать «Файл» — «Открыть PDF или изображение». Например, у меня на рабочем столе есть 3 PDF файла, которые надо объединить. Я зажимаю клавишу «CTRL» на клавиатуре и указываю левой кнопкой мыши PDF файлы. Таким образом, я выделил 3 PDF файла (результат можете посмотреть на скриншоте ниже). После этой процедуры нажимаете «Открыть».
Если у вас старые компьютер то надо будет немного подождать, так как программа может подвиснуть. Ждём окончания процесса.
Все страницы документов отображаются слева, по центру показывается содержимое выделенного листа. На данном этапе можно удалить ненужные листы, отсканировать дополнительный материал для добавления в документ, а также распознать страницы для последующего редактирования информации. Пропустите этот шаг, если никаких изменений в документах выполнять не нужно. Кстати, в этой программе у вас есть возможность перемещать страницы. Вы можете удалить или переместить любую страницу из какого-либо документа.
На данном этапе можно удалить ненужные листы, отсканировать дополнительный материал для добавления в документ, а также распознать страницы для последующего редактирования информации. Пропустите этот шаг, если никаких изменений в документах выполнять не нужно. Кстати, в этой программе у вас есть возможность перемещать страницы. Вы можете удалить или переместить любую страницу из какого-либо документа.
Теперь необходимо сохранить все листы в один pdf файл. Для этого нажимаем «Файл», переходим в пункт меню «Сохранить документ как» и выбираем «Документ PDF».
В открывшемся окне необходимо ввести имя документа и указать путь для сохранения файла. И как раз в этом окне нам надо выбрать, что мы хотим сохранить все открытые файлы в этой программе в один файл. В параметре «Опции файла:» выберите «Создать один файл для всех страниц». После чего можно нажимать «Сохранить». Если в PDF файлах много страниц, то понадобится 5-10 минут, чтобы произвести сохранение.
Также есть другой способ, как объединить несколько файлов pdf в один. Нажмите «Файл» — «Сохранить страницы как изображения…». Откроется окно, где надо указать «Тип файла» — «PDF» и поставить галочку «Сохранить в многостраничный файл». Выбираем место на диске для хранения файла и нажимаем кнопку «Сохранить». Ждём окончания процесса.
Нажмите «Файл» — «Сохранить страницы как изображения…». Откроется окно, где надо указать «Тип файла» — «PDF» и поставить галочку «Сохранить в многостраничный файл». Выбираем место на диске для хранения файла и нажимаем кнопку «Сохранить». Ждём окончания процесса.
Внизу я разместил скриншот, в котором можно увидеть, что размеры файлов имеют огромную разницу. Если вам нужен небольшой файл, то лучше делать первым способом.
Использование онлайн сервиса
С помощью сети Интернет можно выполнять всевозможные задачи за считанные секунды. Не стало исключением и решение вопроса – как объединить pdf файлы в один? Очень быстро и эффективно позволяет справиться с такой задачей сайт smallpdf.com, который предоставляет бесплатную возможность слияния нескольких pdf документов (http://smallpdf.com/ru/merge-pdf).
Нажмите на ссылку «Выберите файл», найдите на компьютере файлы pdf, которые необходимо объединить и добавьте их на сайт с помощью кнопки «Открыть». Сайт предоставляет возможность добавления файлов, путём перемещения в рабочую область непосредственно из проводника.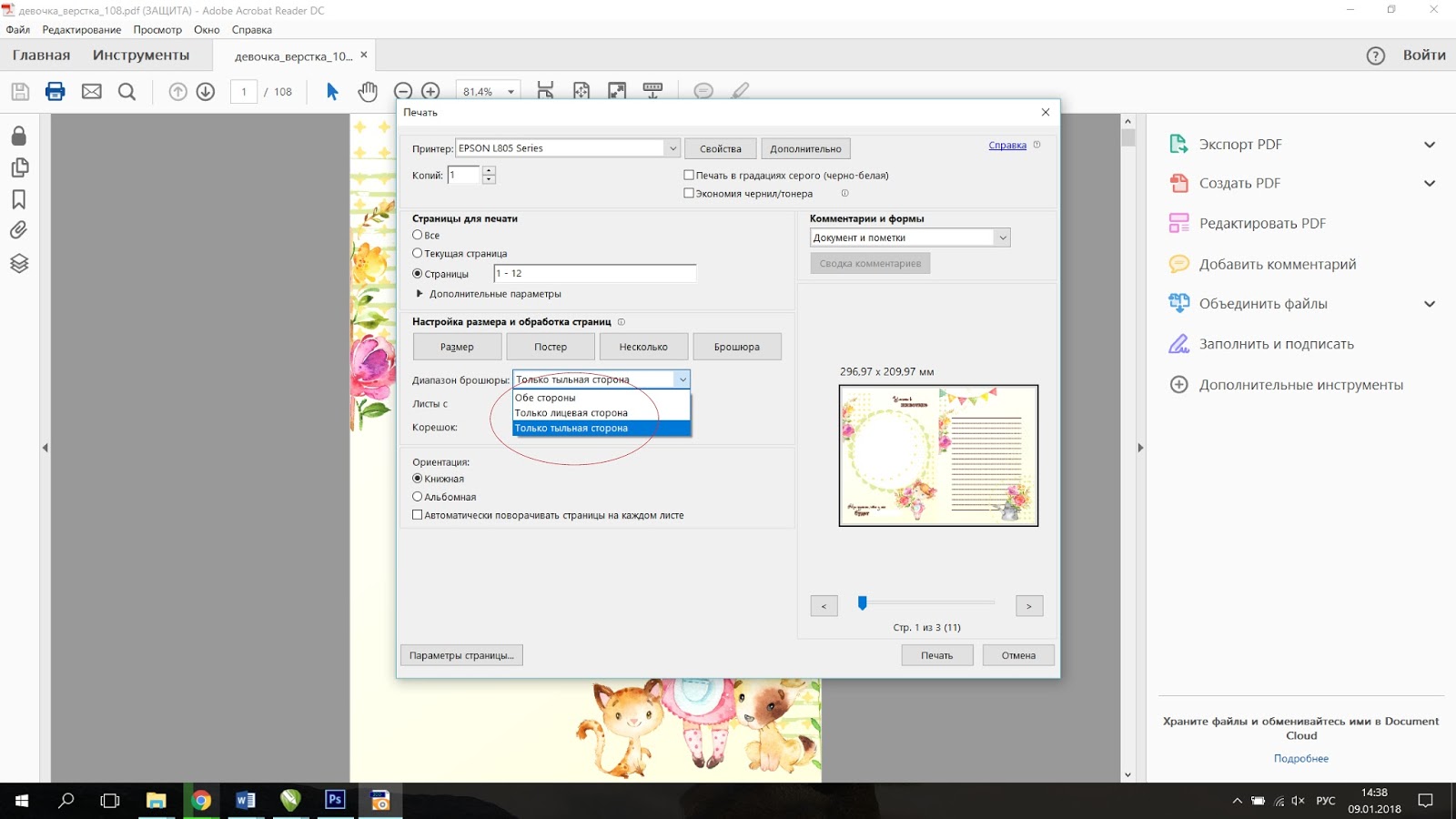
Если вы добавили только один PDF файл и вам надо еще добавить файлы, то нажимаете «Добавить PDF файлов» — «Выберите файл». Теперь остаётся просто нажать на кнопку «Объединить PDF!» и дождаться окончания процесса.
В левой части страницы вы должны увидеть кнопку «Сохранить файл», нажмите на нее, чтобы сохранить только что созданный файл.
Существует ещё много программ, которые могут соединить pdf файлы. Наиболее эффективные из них: Adobe Acrobat PRO DC (платная), PDF Combine (платная) и PDFBinder (бесплатная). Также есть еще один онлайн сервис http://free-pdf-tools.ru/, который позволят объединять pdf файлы. Если вам не помог выше упомянутый сервис, то попробуйте воспользоваться этим.
Вот еще один полезный сервис:
Как объединить несколько PDF-документов в один с помощью программы Просмотр на macOS
Довольно часто при подготовке отчета, презентации или другого документа, включающего в себя ряд отдельных фрагментов, возникает необходимость объединения различных файлов — текстов, таблиц, PDF-документов и пр.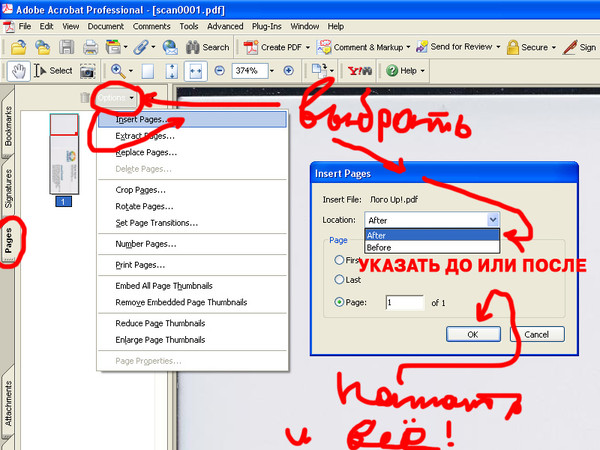 Сделать это можно как при помощи специальных программ, так и штатными средствами macOS.
Сделать это можно как при помощи специальных программ, так и штатными средствами macOS.
Приходилось ли вам по работе или ради любимого хобби объединять несколько текстовых документов в один? К примеру, составлять руководства для внутреннего пользования компании или собирать воедино информацию из различных источников, которая может пригодиться вам в любимом деле?
Многие пользователи просто вручную копируют тексты из нескольких источников и вставляют в один отдельный документ. Однако это способ имеет как минимум два недостатка. Во-первых, он не дает возможности должным образом отформатировать получившийся документ, а во-вторых, занимает слишком много времени. Для объединения нескольких частей PDF-файлов или нескольких PDF-документов в один лучше воспользоваться стандартной программой «Просмотр» на macOS.
ПО ТЕМЕ: Бесплатный редактор ПДФ: лучшие программы для редактирования PDF-документов на компьютере.
Как объединить несколько PDF-файлов в один документ
Объединить несколько файлов в один PDF-документ можно с помощью одного окна в программе «Просмотр».
Откройте один из файлов в Просмотре. Для этого кликните по документу, и он автоматически откроется в окне приложения. Если этого не произошло, откройте «Просмотр» в папке приложений на вашем Mac, кликните на вкладку «Файл» и в меню выберите «Открыть».
Открыв изначальный PDF-документ, нажмите на «Вид» → «Миниатюры» (сочетание клавиш ⌘ + ⌥ + 2)), и на боковой панели слева появятся миниатюры каждой страницы. Таким образом получаем «плиточный» интерфейс с возможностью менять фрагменты местами, просто перетаскивая их. Теперь появляется возможность перетащить и разместить в базовом документе любой сторонний PDF-файл. Все вложенные и экспортированные фрагменты можно удалять и перемещать произвольным образом.
Прокрутите их до тех пор, пока не найдете место, куда нужно вставить следующий документ, и выберите соответствующую миниатюру.
Зайдите в «Файл» → «Правка» → «Вставить» → «Страницу из файла».
В диалоговом окне выделите второй PDF-документ, который вы хотите вставить, и кликните на «Открыть». Второй документ вставится в первый в указанном вами месте. Если вам нужно вставить несколько страниц, проделайте вышеописанные шаги для каждой из них.
ПО ТЕМЕ: ПДФ онлайн: лучшие бесплатные сервисы для работы с PDF-документами в интернете.
Как добавить отдельные страницы в PDF-документ
С помощью программы «Просмотр» вы также можете добавить в один PDF-документ часть другого (например, главу из книги или одну страницу).
Откройте оба документа в двух отдельных окнах программы «Просмотр». Убедитесь в том, что миниатюры обоих документов хорошо видны. Если миниатюры не отображаются, повторите действия, описанные в предыдущем разделе.
Во втором документе выберите страницы, которые вы хотите вставить в первый.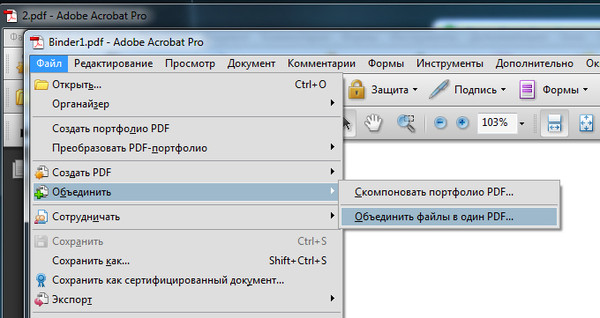 Вы можете выбирать каждую отдельную страницу с помощью клавиши Command (⌘). Если вам нужно добавить несколько страниц, кликните на миниатюру первой страницы, прокрутите вниз до последней нужной страницы, зажмите Shift (⇧), а затем кликните на миниатюру последней страницы. Перетащите выбранную страницу или страницы второго документа на боковую панель с миниатюрами первого документа (в то место, куда конкретно нужно вставить выбранные страницы).
Вы можете выбирать каждую отдельную страницу с помощью клавиши Command (⌘). Если вам нужно добавить несколько страниц, кликните на миниатюру первой страницы, прокрутите вниз до последней нужной страницы, зажмите Shift (⇧), а затем кликните на миниатюру последней страницы. Перетащите выбранную страницу или страницы второго документа на боковую панель с миниатюрами первого документа (в то место, куда конкретно нужно вставить выбранные страницы).
ПО ТЕМЕ: Как сжать (уменьшить размер) PDF-файл на Mac (macOS).
Дополнительное редактирование
Если страницы оказались не в том месте, куда вы хотели их вставить, просто кликните на них и перетащите в нужное место на боковой панели.
Если вы по ошибке вставили лишнюю страницу и хотите ее удалить, выберите соответствующую миниатюру, нажмите на «Редактировать» → «Удалить».
В меню также доступны другие опции, например, поворот страниц и отметки.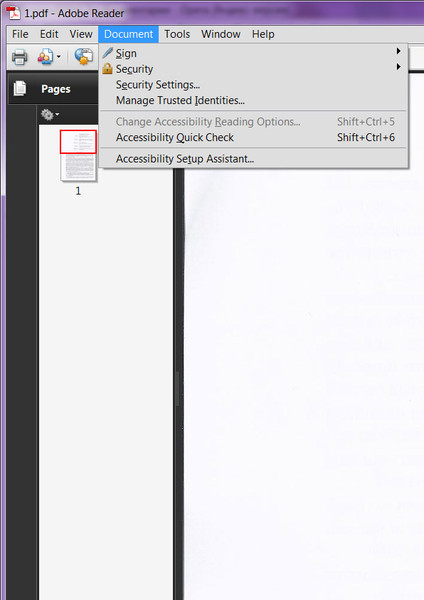
ПО ТЕМЕ: Как сохранить Email-письмо в формате PDF на iPhone, iPad и Mac.
Не нажимайте на «Сохранить»
Когда вы закончите объединять документ, не нажимайте на «Сохранить». Если вы решите сохранить документ, то он сохранится в уже отредактированном виде и вернуть его в первоначальный не получится. В случае отсутствия резервной копии оригинала сохранять отредактированный вариант не рекомендуется. Откройте «Файл» и выберите «Экспорт в PDF». В таком случае у вас сохранится как новая, так и оригинальная версии документа. Откроется окно, в котором вы можете переименовать документ и выбрать место, где его нужно сохранить. Нажмите на «Сохранить», и отредактированная копия сохранится в указанном вами месте.
Смотрите также:
Не удается найти страницу | Autodesk Knowledge Network
(* {{l10n_strings.REQUIRED_FIELD}})
{{l10n_strings.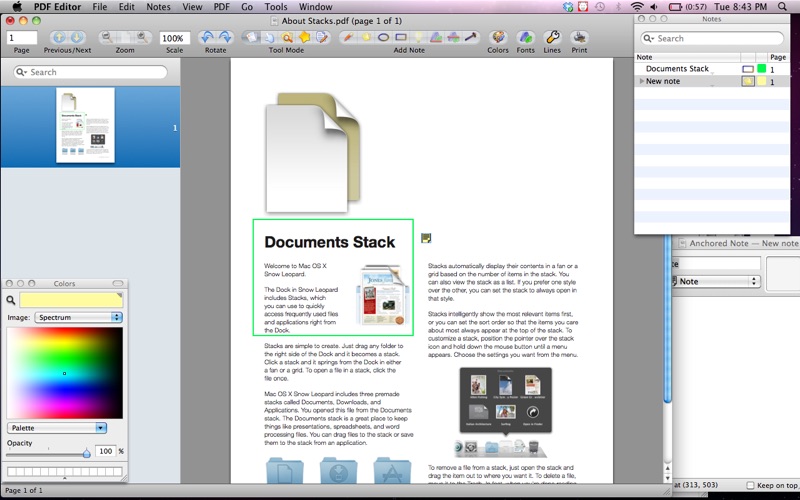 CREATE_NEW_COLLECTION}}*
CREATE_NEW_COLLECTION}}*
{{l10n_strings.ADD_COLLECTION_DESCRIPTION}}
{{l10n_strings.COLLECTION_DESCRIPTION}} {{addToCollection.description.length}}/500 {{l10n_strings.TAGS}} {{$item}} {{l10n_strings.PRODUCTS}} {{l10n_strings.DRAG_TEXT}}{{l10n_strings.DRAG_TEXT_HELP}}
{{l10n_strings. LANGUAGE}}
{{$select.selected.display}}
LANGUAGE}}
{{$select.selected.display}}{{article.content_lang.display}}
{{l10n_strings.AUTHOR}}{{l10n_strings.AUTHOR_TOOLTIP_TEXT}}
{{$select.selected.display}} {{l10n_strings.CREATE_AND_ADD_TO_COLLECTION_MODAL_BUTTON}} {{l10n_strings.CREATE_A_COLLECTION_ERROR}}Как автоматически печатать PDF файлы и настроить пакетную печать в офисе
Специалисты fCoder разрабатывают программы для полной автоматизации документооборота печати PDF-файлов и других офисных документов.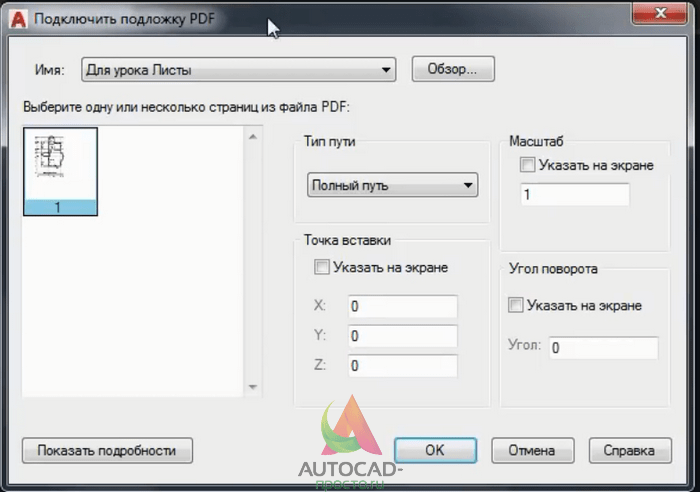
Массовая печать документов
Мы реализовали удобный инструмент для печати множества документов без необходимости открывать каждый файл вручную. Эта программа получила название Print Conductor.
Вам больше не придется тратить свое время на рутинные и утомительные задачи — за вас это сделает программа. Просто добавляйте файлы PDF или любые другие офисные документы (DOC, XLS, JPEG, HTML, EML, TXT и многие другие) в список в главном окне программы и стартуйте печать — все файлы будут напечатаны без лишних усилий.
Print Conductor работает на любом современном компьютере, совместим с последними версиями Windows и поддерживает все типы принтеров — обычные и виртуальные.
Печать документов PDF в реальном времени
Наша программа FolderMill позволяет без труда печатать PDF и офисные документы прямо из папки. Достаточно задать “горячую папку” — на отдельном компьютере или общую папку в сети. В нее будут попадать документы на печать от вас или ваших коллег. Программа будет сама отслеживать эти документы и выполнять назначенные задачи: печать, конвертирование, переименование, добавление водяного знака, фильтрацию, копирование или другие операции, прописанные в специальном скрипте.
Все это происходит в реальном времени, и готовые файлы можно сразу же забирать из лотка принтера или другой (“выходной”) папки.
Программа будет сама отслеживать эти документы и выполнять назначенные задачи: печать, конвертирование, переименование, добавление водяного знака, фильтрацию, копирование или другие операции, прописанные в специальном скрипте.
Все это происходит в реальном времени, и готовые файлы можно сразу же забирать из лотка принтера или другой (“выходной”) папки.
Например, ваш бухгалтер, работающий со счетами, может отправлять сразу все счета и отчеты в формате PDF (или любом другом формате) в “горячую папку” и через несколько минут получить все отпечатанные экземпляры из любого из доступных ему принтеров.
FolderMill также умеет конвертировать входящие файлы. Предположим, сотрудники разных офисов работают над совместным проектом. Каждое подразделение может работать по-своему и в удобном им файловом формате. При формировании конечного отчета, макета или презентации все сотрудники внутри корпоративной сети смогут отправить свои файлы в “горячую папку” FolderMill, и программа переведет все входящие файлы в единый установленный формат для координатора задачи.
Автоматическая печать документов с помощью командной строки
Для системных администраторов мы разработали программу 2Printer. Это еще одна удобная утилита для автоматической печати PDF и других офисных документов. Особенность программы заключается в том, что она позволяет оптимизировать печать ваших документов через интерфейс командной строки.
Другой особенностью является то, что 2Printer можно запрограммировать на работу в определенное время с помощью Планировщика Заданий Windows. Это позволяет эффективно работать в жестких временных рамках или, например, экономить компании на счетах за электроэнергию, запуская 2Printer в ночное время. Программа сможет подготовить с вечера или ночью все необходимые распечатки для рабочей встречи на следующий день.
Для максимальной оптимизации вашего документооборота на предприятии мы советуем использовать все перечисленные программы, и они будут дополнять друг друга. Используйте возможности FolderMill, Print Conductor и 2Printer для снижения расходов и повышения продуктивности вашего бизнеса!
Печать PDF файлов | ManyProg
Для того, чтобы распечатать PDF файл, существует множество способов. Вы можете напрямую отправить PDF документ на печать, даже не открывая его и не просматривая в какой-нибудь программе, но в результате вы рискуете получить совсем не тот вид бумажного документа, который бы вам хотелось. Приложение Adobe Reader позволяет выполнять тонкую настройку печати PDF файлов и получать распечатанные документы нужного качества и размера.
Вы можете напрямую отправить PDF документ на печать, даже не открывая его и не просматривая в какой-нибудь программе, но в результате вы рискуете получить совсем не тот вид бумажного документа, который бы вам хотелось. Приложение Adobe Reader позволяет выполнять тонкую настройку печати PDF файлов и получать распечатанные документы нужного качества и размера.
Печать PDF
Как распечатать PDF на нескольких листах
Как распечатать несколько страниц PDF на одной
Как распечатать PDF в виде книги
Как в PDF распечатать выделенную область
Принтер не печатает PDF файлы
Печать PDF
Печать документов PDF при помощи Adobe Acrobat Reader – самый распространенный способ распечатки файлов этого типа. В простейшем случае для этого достаточно выполнить всего несколько действий.
- Откройте документ. В главном меню программы выберите пункт «Файл» и нажмите «Печать».
- В появившемся окне выберите принтер, масштаб, ориентацию листа, укажите количество распечатываемых страниц и другие параметры.
 Нажмите кнопку «Печать».
Нажмите кнопку «Печать».
Иногда при распечатке фалов PDF возникают проблемы. Причин может быть несколько, но, прежде всего, следует обратить внимание на защиту файла. Возможно, владелец документа защитил его от печати и других манипуляций с документом. В этом случае распечатать документ без знания пароля будет невозможно.
Как распечатать PDF на нескольких листах
Печать PDF на нескольких листах может пригодиться, например, в том случае, если вы хотите распечатать чертеж формата А1, но в наличии имеется только стандартный принтер с размером бумаги А4. Или, например, когда у вас есть карта местности в формате PDF и ее надо увеличить и распечатать на листах формата А4, которые потом будут склеены.
Разбить файл PDF на несколько листов можно с помощью кнопки «Постер» в настройках печати. .
На рисунке видно, что документ при печати будет разделен на 8 частей. Если поставить опцию «Метки вырезки», напечатанные листы будут помечены в тех местах, где их следует склеивать.
Как распечатать несколько страниц PDF на одной
Печать нескольких страниц PDF на одной странице может использоваться в целях экономии бумаги или для создания карманных вариантов документов PDF. Для того, чтобы это сделать, необходимо открыть файл в программе Adobe Acrobat Reader и в меню «Файл» выбрать пункт «Печать». В настройках печати следует нажать на кнопку «Несколько».
В результате этих действий в окне «Печать» появятся дополнительные опции, определяющие параметры страниц, расположенных на одном листе.
- «Страниц на листе». Эта опция определяет количество страниц, которые будут размещены на одном листе бумаги при печати. Их количество можно задать вручную или выбрать из предложенного.
- «Порядок страниц». При помощи этой опции можно указать порядок размещения страниц на листе. Они могут располагаться друг за другом по горизонтали или друг за другом по вертикали. Программа позволяет разместить их и в обратном порядке. Результат этих манипуляций можно увидеть сразу в окне предварительного просмотра в правой части окна печати.

- «Печатать рамку печати». При выборе этой опции каждая страница на листе будет обведена в рамку.
- «Печать на обеих сторонах бумаги» определяет параметры двухсторонней печати документа. Эту опцию часто используют в целях экономии бумаги.
Чтобы напечатать документ с выбранными параметрами нажмите кнопку «Печать».
Как распечатать PDF в виде книги
В последних версиях Adobe Reader появилась удобная возможность печати файлов PDF в виде книги. Раньше для этой цели приходилось применять специальные плагины или программы. Для того, чтобы напечатать PDF в виде книги, выберите опцию «Печать» и в окне параметров печати нажмите кнопку «Брошюра».
Под кнопками настройки размера и обработки страниц появятся опции для установки параметров печати книги.
- «Диапазон брошюры». Этот раздел определяет, с какой стороны листа бумаги будет производиться печать. При наличии принтера с двухсторонней печатью достаточно выбрать опцию «Обе стороны». Если принтер печатает только с одной стороны листа, следует выбрать пункт «Только лицевая сторона» и напечатать только лицевые стороны страниц.
 Затем нужно перевернуть напечатанные страницы, поместить их в принтер, в настройках печати снова нажать кнопку «Брошюра» и в разделе «Диапазон брошюры» выбрать пункт «Только тыльная сторона».
Затем нужно перевернуть напечатанные страницы, поместить их в принтер, в настройках печати снова нажать кнопку «Брошюра» и в разделе «Диапазон брошюры» выбрать пункт «Только тыльная сторона». - «Листы с» . Здесь Adobe Reader автоматически определяет номер первого и последнего листа книги.
- «Корешок». Если текст будет читаться слева направо, корешок книги должен быть расположен слева.
Как в PDF распечатать выделенную область
Как быть в том случае, если нужно распечатать не весь лист PDF, а только часть его? Например, это может потребоваться, когда нужно распечатать не весь чертеж, а только его часть в увеличенном виде. Сделать это несложно при помощи нескольких дополнительных опций Adobe Acrobat Reader.
- Откройте документ.
- Увеличьте масштаб просмотра документа так, чтобы на экране осталась только часть документа, которую нужно распечатать.
Нажмите кнопку «Печать» и войдите в параметры печати. Выберите раздел «Дополнительные параметры» и отметьте опцию «Текущий вид».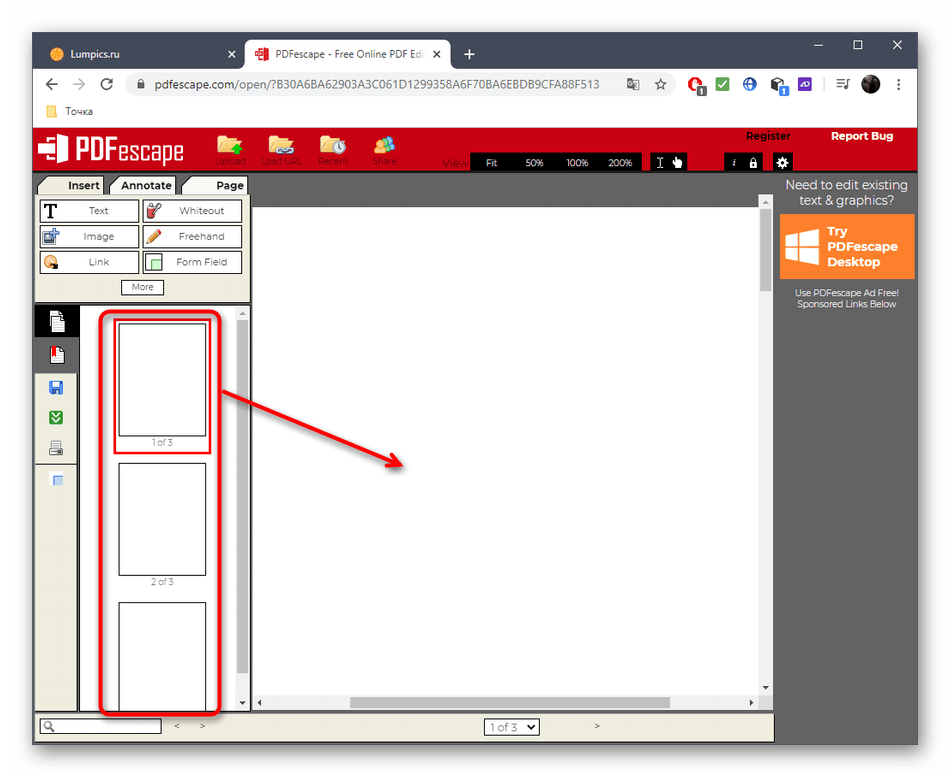 Обратите внимание, что в окне предварительного просмотра теперь будет виден не весь документ, а только нужный фрагмент его.
Обратите внимание, что в окне предварительного просмотра теперь будет виден не весь документ, а только нужный фрагмент его.
- Нажмите кнопку «Размер» и отметьте опцию «Подогнать». .
- Нажмите кнопку «Печать».
Принтер не печатает PDF файлы
Как показывает практика, проблемы с печатью PDF файлов не так уж редки. Зачастую это связано с настройками принтера. В других случаях PDF файл может быть защищен от печати автором этого документа. Чтобы проверить это, откройте файл в программе Adobe Acrobat зайдите в раздел «Редактирование», выберите пункт «Защита» и зайдите в «Параметры защиты».
В открывшемся окне убедитесь, что печать документа разрешена.
Если установлен запрет печати, без знания пароля распечатать документ будет невозможно.
Другая проблема печати файлов PDF связана с тем, что напечатанный документ содержит некорректные символы. Причиной этого является то, что программа не может распознать используемые в документе шрифты или же некоторые элементы файла PDF повреждены.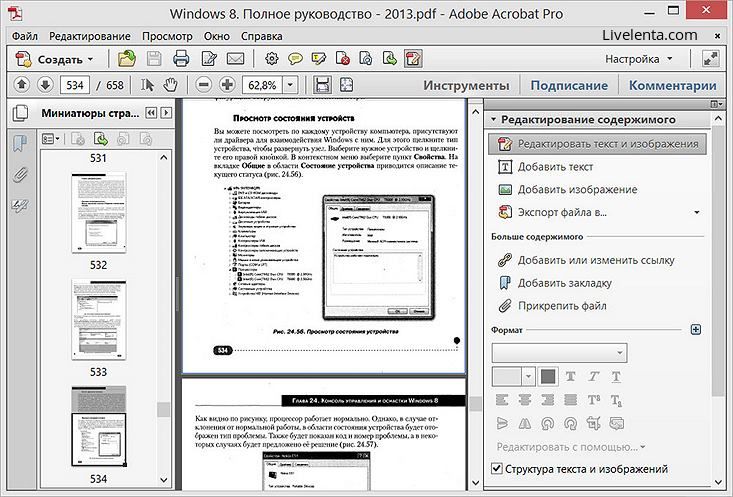 Для того, чтобы напечатать такой документ, следует отправить его на печать в качестве изображения. Делается это так.
Для того, чтобы напечатать такой документ, следует отправить его на печать в качестве изображения. Делается это так.
- Откройте документ в Adobe Acrobat, нажмите кнопку «Печать» и зайдите в параметры печати.
- Нажмите кнопку «Дополнительно».
- В появившемся окне выберите опцию «Печатать как изображение» и нажмите «ОК».
- Нажмите кнопку «Печать».
Иногда проблема с печатью PDF файлов решается сохранением файла под другим именем. Рекомендуется при этом сделать имя файла максимально простым, не содержащим специальных символов, пробелов, заглавных букв и т.д.
Иногда печать документа невозможна по причине того, что файл PDF зашифрован или установлена защита на печать файла. Если вы забыли нужный пароль к документу, снять защиту с PDF можно при помощи специальных программ.
Используйте предварительный просмотр для объединения PDF-файлов на Mac
Узнайте, как объединять PDF-файлы и изменять порядок, поворачивать и удалять страницы.
Объединить два PDF-файла
- Откройте PDF-файл в режиме предварительного просмотра.
- Выберите «Просмотр»> «Эскизы», чтобы отобразить эскизы страниц на боковой панели.
- Чтобы указать, куда вставить другой документ, выберите эскиз страницы.
- Выберите «Правка»> «Вставить»> «Страница из файла». *
- В диалоговом окне файла выберите PDF-файл, который вы хотите добавить, затем нажмите «Открыть».
- Для сохранения выберите «Файл»> «Экспортировать как PDF».
* Если этот параметр неактивен, убедитесь, что вы открываете файл PDF. Некоторые зашифрованные PDF-документы нельзя объединить.Чтобы проверить права доступа к PDF-файлу, выберите «Инструменты»> «Показать инспектор», затем щелкните.
Объединение части PDF-файла с другим PDF-файлом
- Откройте PDF-файлы, которые вы хотите объединить, в режиме предварительного просмотра.
- В каждом документе выберите «Просмотр»> «Эскизы», чтобы отобразить эскизы страниц на боковой панели.
- Нажмите и удерживайте клавишу Command ⌘, выберите эскизы страниц, которые вы хотите добавить в другой документ, затем отпустите клавишу.
- Перетащите выбранные эскизы на боковую панель другого PDF-файла, затем отпустите, где вы хотите, чтобы они отображались.
Если вы используете macOS Sierra или более раннюю версию, перетащите эскизы прямо на эскиз в другом PDF-файле. - Для сохранения выберите «Файл»> «Экспортировать как PDF».
Поворот, удаление и изменение порядка страниц
- Откройте PDF-файл в режиме предварительного просмотра.

- Выберите «Просмотр»> «Эскизы», чтобы отобразить эскизы страниц на боковой панели.
- Поворот страницы: выберите эскиз страницы, затем выберите «Инструменты»> «Повернуть влево» или «Повернуть вправо».
- Удаление страницы. Выберите эскиз страницы, затем выберите «Правка»> «Удалить».
- Изменение порядка страниц: перетащите эскиз страницы в новое место на боковой панели.
Дата публикации:
Как объединить и объединить файлы в PDF
Nitro Pro поддерживает объединение файлов PDF и файлов любого другого типа, который вы предоставляете, если на вашем компьютере установлено приложение, которое может просматривать этот тип файла. Nitro Pro преобразует другие типы файлов в PDF в фоновом режиме, а затем объединит все файлы PDF в указанном порядке.
Nitro Pro преобразует другие типы файлов в PDF в фоновом режиме, а затем объединит все файлы PDF в указанном порядке.
Чтобы объединить файлы в PDF из папки или с рабочего стола:
1. Откройте папку, содержащую файлы, которые вы хотите объединить
2. Удерживая нажатой клавишу CTRL, щелкните файлы, которые хотите выбрать
3. Право- щелкните и затем выберите Объединить файлы с помощью Nitro
4. Щелкните Переместить вверх и Переместить вниз , чтобы изменить порядок файлов
5.В списке Make PDF files выполните одно из следующих действий, в зависимости от того, что для вас важнее — размер файла или качество печати:
- Если документ требует высокого качества печати, щелкните Готов к печати
- Если печать качество менее важно, чем размер файла, щелкните Готово для офиса
- Если малый размер файла является наиболее важным качеством, щелкните Готово к работе в Интернете
6.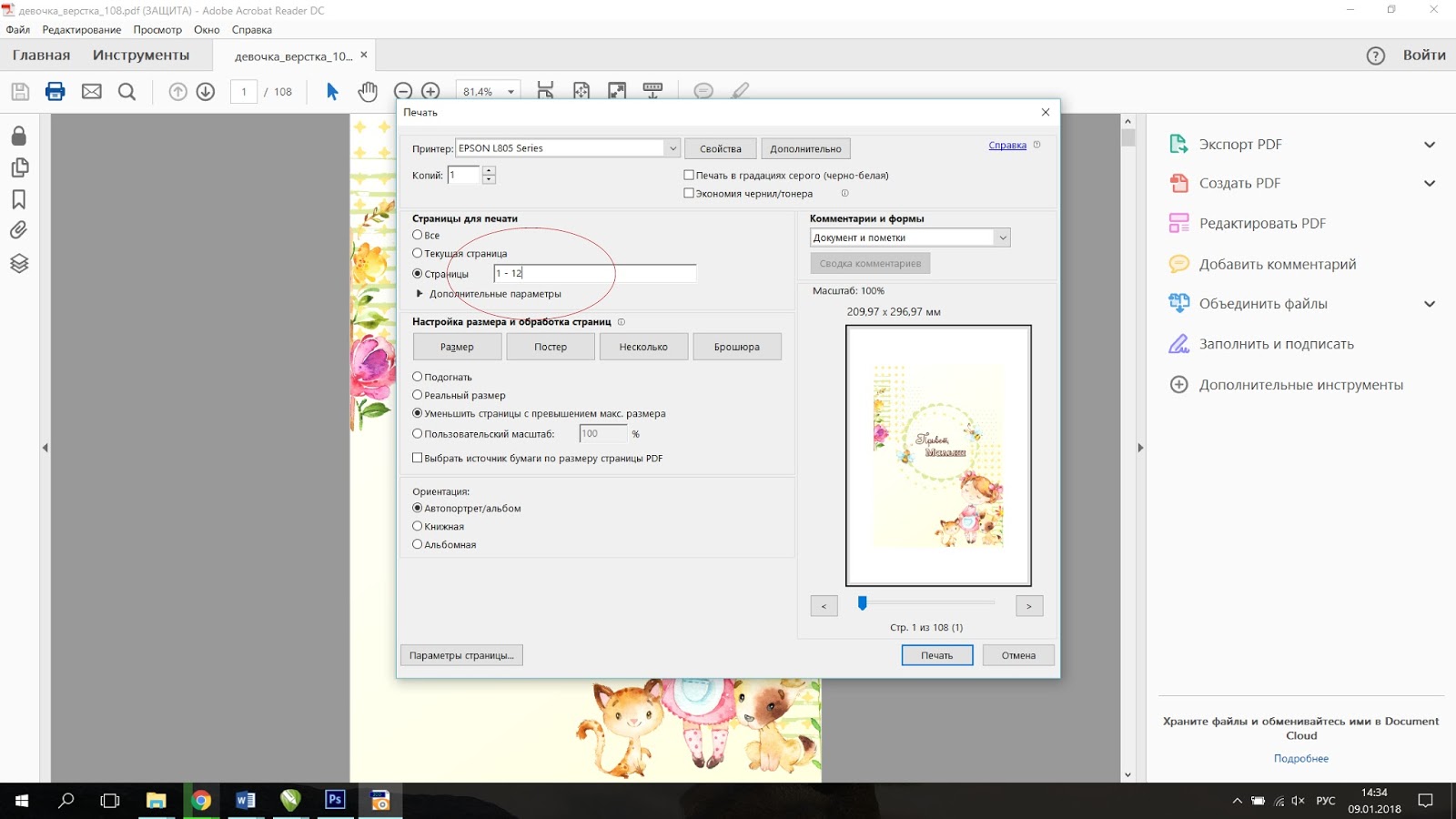 В списке Сохранить PDF в выберите расположение вы хотите сохранить файл на
В списке Сохранить PDF в выберите расположение вы хотите сохранить файл на
7.Щелкните Create
Чтобы объединить файлы в PDF в Nitro Pro:
1. На вкладке Home в группе Create щелкните Combine
2. В диалоговом окне Combine Files щелкните кнопку Добавить файлы , выберите файлы для преобразования и нажмите Открыть .
3. Щелкните и перетащите файлы, чтобы визуально определить порядок, в котором они будут объединены.
- Вы можете изменить режим просмотра со списка на эскизов , нажав кнопку под средством просмотра файлов.Элементы управления масштабированием работают только при использовании просмотра эскизов.
4. Нажмите кнопку Настройки , чтобы установить одно из следующих значений в зависимости от того, что для вас важнее — размер файла или качество печати:
- Если документ требует высокого качества печати, нажмите Готов к печати
- Если качество печати менее важно, чем размер файла, щелкните Готово для офиса
- Если малый размер файла является наиболее важным качеством, щелкните Готово к работе в Интернете
5.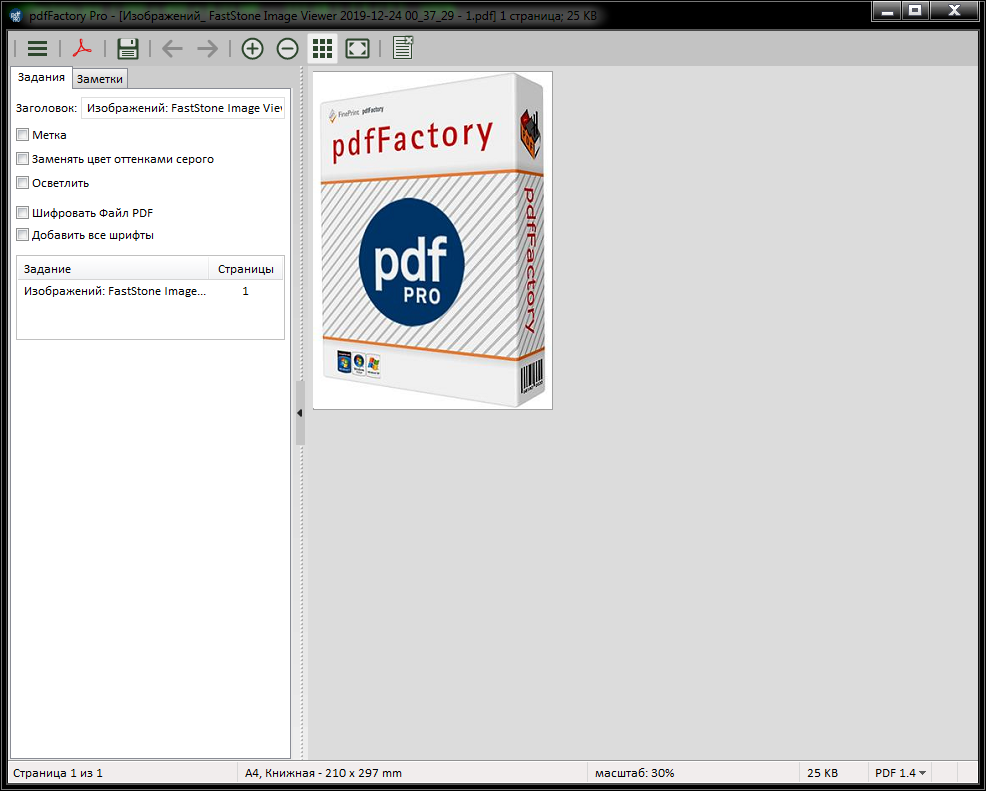 В списке Папка выберите место для сохранения файла на
В списке Папка выберите место для сохранения файла на
6. Нажмите Создать
Объединение нескольких PDF-файлов в один PDF-файл
Объединение нескольких документов в один PDF
Во многих случаях местные правила разрешают или требуют от файловых компаний объединять несколько документов в один документ PDF для
цели подачи документов.Если все объединяемые документы являются PDF-файлами, следуйте инструкциям непосредственно ниже, чтобы создать один PDF-файл из нескольких PDF-файлов.
Если все объединяемые документы не являются PDF-файлами (например, документы для печати), см. Инструкции внизу этой страницы.
Все эти инструкции применимы только к Adobe Acrobat Professional и Standard. Регистрирующий пользователь, использующий другое программное обеспечение для создания PDF-файлов, должен
следуйте инструкциям поставщика программного обеспечения для создания одного PDF-файла из нескольких PDF-файлов.
Создание одного PDF из нескольких файлов PDF
1. Откройте Adobe Acrobat Professional и щелкните Create> Объединить файлы в один PDF ….
2.В окне «Объединить файлы» нажмите Добавить файлы …> Добавить файлы …
3. Выберите каждый файл для объединения, щелкнув имя файла в диалоговом окне «Добавить файлы». Удерживая Клавиша Shift или Ctrl при нажатии на имя файла позволяет зарегистрированному пользователю добавлять более одного файла за раз.По завершении выбора имен файлов нажмите Открыть в нижней части диалогового окна.
4.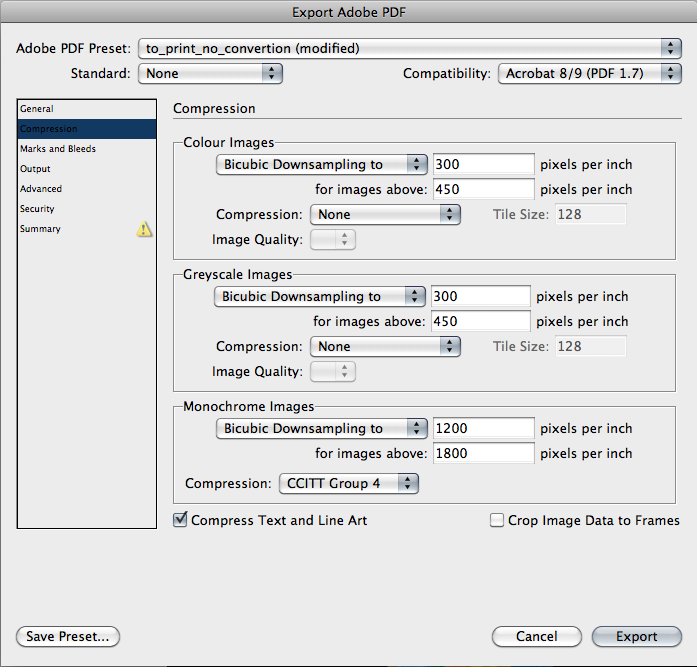 Выбранные файлы теперь отображаются в окне «Объединить файлы» в Adobe Acrobat Professional. Файлы можно просмотреть в виде эскизов или в списке (как показано ниже), выбрав тип просмотра в правом верхнем углу окна.
Выбранные файлы теперь отображаются в окне «Объединить файлы» в Adobe Acrobat Professional. Файлы можно просмотреть в виде эскизов или в списке (как показано ниже), выбрав тип просмотра в правом верхнем углу окна.
Чтобы изменить порядок, в котором файлы появляются в объединенном объединенном документе, выделите имя файла, который будет отображаться первым, затем щелкните стрелку вверх в нижнем левом углу окна, чтобы переместить этот файл в верхнюю часть списка.
5.Как только все файлы займут нужные места в списке, нажмите кнопку «Объединить файлы».
6. Новый PDF-файл объединенных комбинированных документов в выбранном порядке открывается с именем файла Binder1. Нажмите Файл> Сохранить как… , чтобы переименовать объединенный PDF-файл и сохранить его в выбранном месте.
Объединение нескольких документов в разных форматах в один PDF
Если регистрирующий пользователь желает объединить документы, существующие в настоящее время в различных форматах, в один PDF-файл, самый простой процесс — распечатать все документы и отсканировать их в единый документ со сканера, который создает PDF-файлы с возможностью поиска по тексту.Перед подачей PDF-файла в CM / ECF, заявитель должен убедиться, что полученный PDF-файл доступен для поиска по тексту и правильно разбит на страницы.
Последнее изменение: 23.05.2016.
Как преобразовать несколько PDF в один PDF: полное руководство
« У меня есть разные PDF-файлы с моими заметками по темам.Каждый раз мне приходится открывать отдельный PDF-файл и искать нужную тему. Таким образом, я решил объединить несколько файлов PDF в один файл PDF. Но я не знаю, как выполнить эту задачу. Пожалуйста, предложите мне надежный и быстрый способ конвертировать несколько PDF в один PDF. ”
Таким образом, я решил объединить несколько файлов PDF в один файл PDF. Но я не знаю, как выполнить эту задачу. Пожалуйста, предложите мне надежный и быстрый способ конвертировать несколько PDF в один PDF. ”
Работа с большим количеством PDF-файлов одновременно — сложная задача для вас? Вы хотите объединить файлы Adobe PDF вместе? Не волнуйтесь, вы попали на идеальную страницу. Управление несколькими файлами PDF — сложная задача для каждого пользователя.Если пользователь хочет найти что-то конкретное в PDF-документе, и у него / нее есть 20 отдельных PDF-файлов. Тогда это становится сложной ситуацией для пользователя. Поэтому лучший способ устранить эту проблему — объединить несколько PDF в 1 файл. Это упрощает пользователям управление одним файлом PDF. Теперь возникает вопрос, как пакетно объединить несколько файлов PDF ? Большинство пользователей не могут найти простых и надежных способов выполнить этот процесс. Поэтому в этом блоге мы собираемся объяснить некоторые эффективные и быстрые методы, с помощью которых пользователь может легко создать один PDF-файл из нескольких PDF-файлов.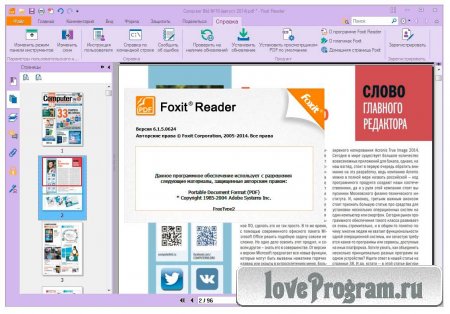
Мгновенное решение: слияние PDF-файлов — это мгновенное и наиболее надежное решение для преобразования нескольких PDF-файлов в один PDF-документ.
Преимущества объединения файлов Adobe PDF вместе
Преобразование нескольких PDF в один PDF дает несколько преимуществ. Некоторые из них обсуждаются ниже:
- Управлять одним файлом PDF проще, чем управлять тоннами файлов PDF
- Обмен файлами становится простым с помощью одного файла PDF.Например, если пользователь преобразовал 30 файлов PDF в один файл PDF, то при совместном использовании PDF-файла он / она должен предоставить общий доступ только к одному файлу, а не к 30 файлам PDF по отдельности.
- Объединение объемных файлов PDF в один PDF-файл позволяет различным компаниям легко управлять своими счетами, информацией о клиентах и другими деталями в одном PDF-файле.
Способы преобразования нескольких PDF-файлов в один PDF-документ
В приведенном ниже разделе мы собираемся представить два разных метода, с помощью которых пользователь может легко объединить файлы Adobe PDF вместе. Пользователь может реализовать любой из методов по своему усмотрению.
Пользователь может реализовать любой из методов по своему усмотрению.
Метод 1: создание одного PDF-файла из нескольких PDF-файлов вручную
1. Сначала вам необходимо загрузить и установить программу Adobe Acrobat XI Pro в вашей системе.
2- Затем нажмите кнопку « Объединить файлы в PDF ».
3- Нажмите кнопку «Добавить файлы» в верхнем левом углу и выберите опцию «Добавить файлы», чтобы вставить список файлов для процесса слияния.
4- Выберите файлы PDF, которые необходимо объединить, и нажмите кнопку «ОК».
5- Нажмите кнопку «Объединить файлы» в правом нижнем углу.
6. Начнется процесс слияния. После завершения процесса слияния перейдите в меню «Файл» и нажмите кнопку «Сохранить как».
Ограничение ручной процедуры : Требуется полная версия Adobe Acrobat XI Pro. Если у пользователя установлен Adobe Reader или Adobe Acrobat Reader DC, он не может выполнить эту задачу.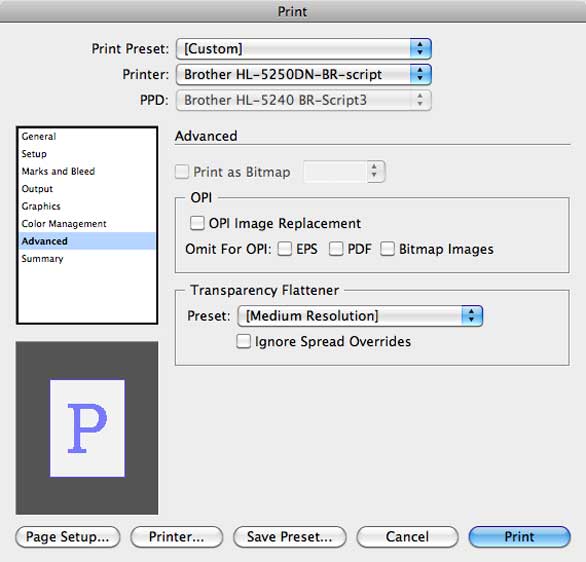
Метод 2. Преобразование нескольких PDF в один с помощью автоматизированного решения
Пользователь может легко создать один PDF-файл из нескольких PDF-файлов с помощью надежного и интеллектуального решения — Free PDF File Merger .Эта утилита позволяет пользователю без проблем присоединять несколько файлов PDF. Кроме того, инструмент разработан с удобным интерфейсом, который упрощает работу с утилитой. Нетехнический опыт также может работать с этим программным обеспечением, чтобы объединить несколько PDF-файлов в 1. Инструмент интегрирован с многочисленными функциями, некоторые из них описаны ниже:
- Позволяет пользователям объединять документы PDF в пакете
- Простой в использовании интерфейс
- Сохраняет оригинальность файла PDF
- Поддержка всех типов файлов PDF
- Без ограничений по количеству файлов PDF
- Совместимость со всеми версиями ОС Windows
Простые шаги для объединения файлов Adobe PDF вместе
1.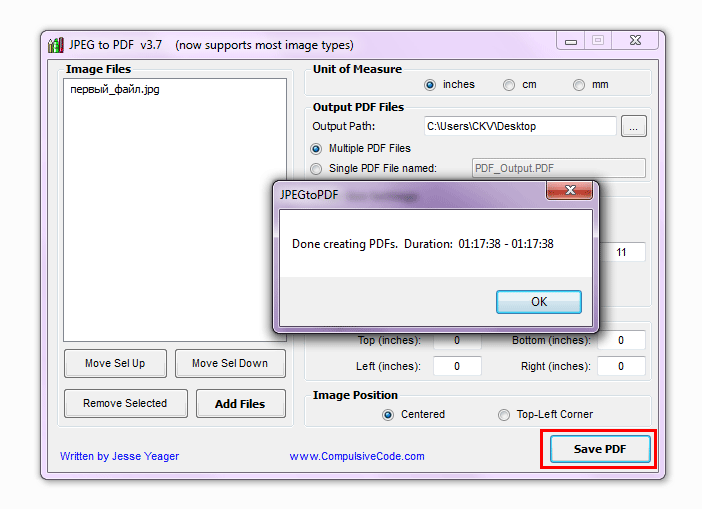 Запустите и запустите инструмент для преобразования нескольких PDF-файлов в один PDF-файл
Запустите и запустите инструмент для преобразования нескольких PDF-файлов в один PDF-файл
2. Теперь выберите вкладку «Объединить» и нажмите «Добавить файл» или «Добавить папку
3. Выберите PDF-файлы, которые вы хотите преобразовать в один PDF-файл
4. Нажмите кнопку «Обработка» и выберите желаемое место, где вы хотите сохранить объединенный PDF-файл.
5. После завершения процесса у вас будет объединенный PDF-файл
Заключительные слова
Многие пользователи сталкиваются с проблемами при управлении несколькими файлами PDF.Поэтому они решили преобразовать несколько PDF-файлов в один PDF-файл. Таким образом, в этом блоге мы объяснили простые и надежные методы, с помощью которых пользователь может легко создать один PDF-файл из нескольких PDF-файлов.
Об авторе
Ашвани Тивари
Как главный технический оператор, я осведомлен о технических тонкостях, с которыми сталкивается пользователь при работе с несколькими технологиями.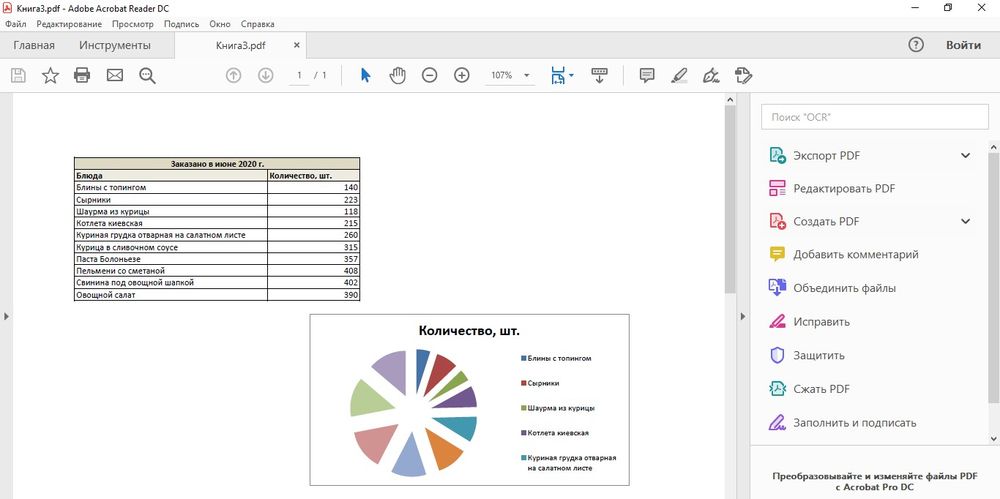 Итак, в моих блогах и статьях я люблю помогать всем пользователям, которые сталкиваются с различными проблемами при работе с технологиями.
Итак, в моих блогах и статьях я люблю помогать всем пользователям, которые сталкиваются с различными проблемами при работе с технологиями.
Как объединить файлы PDF
5 Инструменты для объединения файлов PDF
Есть много ситуаций, когда возможность объединения файлов PDF может быть полезной — вам может потребоваться объединить отсканированные документы, объединить изображения в один PDF-файл или просто скопировать отдельная страница из одного файла PDF в другой. Для выполнения этих задач вам понадобится компилятор PDF. К счастью, существует множество инструментов для объединения PDF-файлов как онлайн, так и офлайн. Например, вы наверняка знаете об Adobe ® Acrobat ® , одной из самых известных программ для работы с файлами PDF.Но, конечно, вы можете объединить PDF-файлы без программного обеспечения Acrobat ® и использовать одну из многих альтернатив.
В этой статье мы расскажем, как использовать три настольных приложения для Windows и Mac, встроенный инструмент на компьютерах Mac и онлайн-редактор PDF.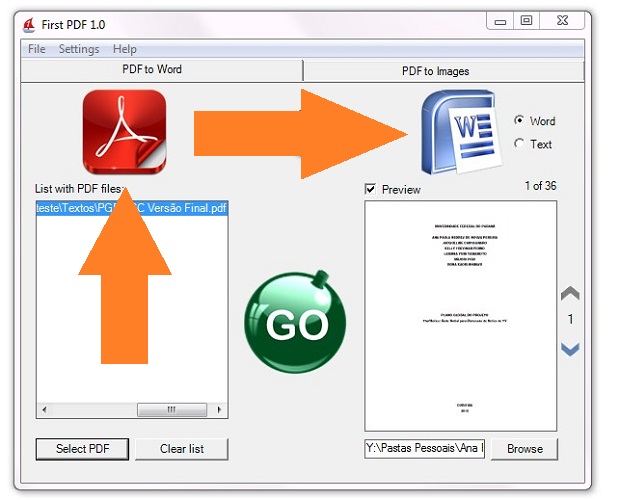 Надеемся, этот обзор поможет вам выбрать вариант, наиболее соответствующий вашим потребностям.
Надеемся, этот обзор поможет вам выбрать вариант, наиболее соответствующий вашим потребностям.
Как объединить файлы PDF на Mac или Windows 10 с PDFChef от Movavi
Первым инструментом, который мы рассмотрим, является PDFChef. Это расширенное настольное приложение для Windows и Mac, которое упрощает и ускоряет работу с файлами PDF.Благодаря слиянию PDF-файлов от Movavi достаточно всего нескольких щелчков мышью, чтобы объединить два PDF-файла в один.
Приложение имеет простой и понятный интерфейс, поэтому вам не придется тратить много времени на изучение программы. Помимо объединения файлов PDF, PDFChef предлагает ряд функций редактирования, которые могут вам понадобиться при работе с PDF-файлами. Он позволяет разделять файлы PDF, удалять ненужные страницы, редактировать текст, поворачивать и переупорядочивать страницы. Еще одна важная функция — это добавление подписи, которая одновременно проста и безопасна — с PDFChef вы можете быть уверены, что ваши документы защищены.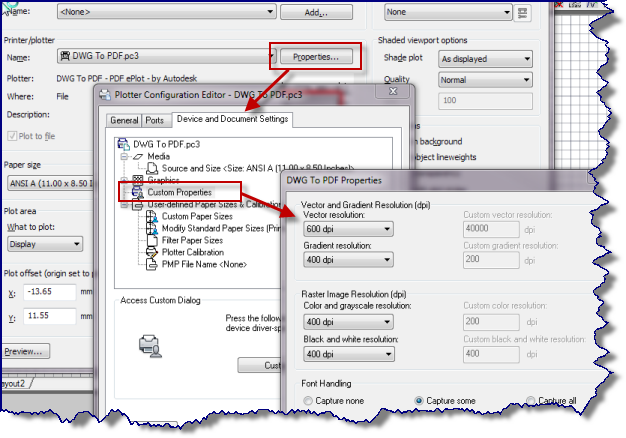 И, конечно же, программа позволяет конвертировать текстовые файлы и файлы изображений между популярными форматами. Чтобы проверить это приложение, вы можете использовать пробную версию, которая доступна бесплатно в течение 7 дней.
И, конечно же, программа позволяет конвертировать текстовые файлы и файлы изображений между популярными форматами. Чтобы проверить это приложение, вы можете использовать пробную версию, которая доступна бесплатно в течение 7 дней.
PDFChef предлагает три различных способа объединения файлов PDF и изображений. Ниже вы найдете пошаговые инструкции для каждого из подходов. Ознакомьтесь с этими руководствами и решите, какой вариант наиболее удобен для вас.
Как объединить файлы PDF на компьютере, телефоне: простые шаги
Есть несколько методов, которые позволяют объединить файлы PDF.В конце концов, объединение PDF-файлов решает довольно много проблем, одна из которых — возможность совместного использования нескольких PDF-документов в одном. Таким образом, вам не нужно открывать файлы один за другим, затем закрывать и повторять. В этой статье мы покажем вам, как объединить файлы PDF на вашем компьютере и смартфоне.
Объединить PDF-файлы онлайн
Первый метод, который мы предлагаем, не требует установки сторонних приложений на ваше устройство.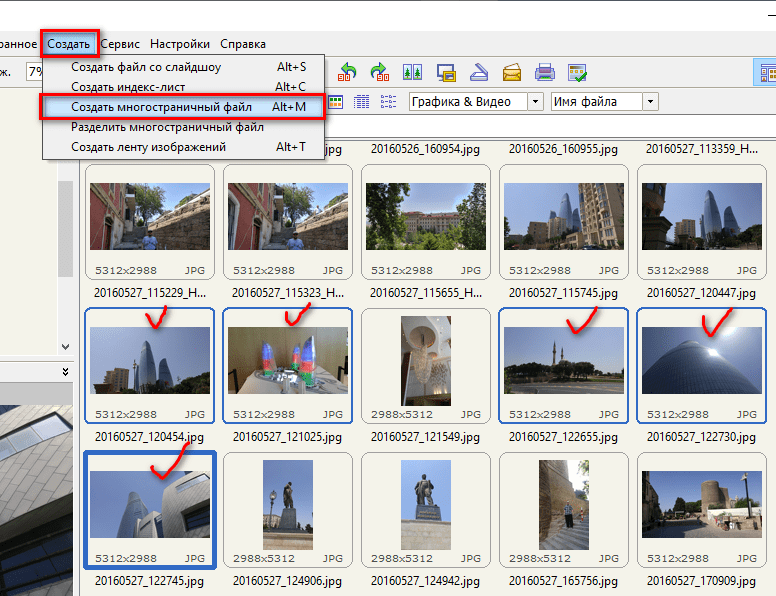 Этот метод абсолютно бесплатный и работает онлайн для всех основных платформ, т.е.е. Windows 10, macOS, Android и iOS. Теперь выполните следующие действия.
Этот метод абсолютно бесплатный и работает онлайн для всех основных платформ, т.е.е. Windows 10, macOS, Android и iOS. Теперь выполните следующие действия.
- На своем компьютере или смартфоне посетите ilovepdf.com и выберите первый вариант, Объединить PDF .
- На следующей странице вам будет предложено выбрать файлы PDF, которые вы хотите объединить, продолжайте.
- После выбора файлов выберите Выберите > нажмите Объединить PDF .
- На следующей странице вы получите сообщение о том, что ваши файлы были объединены. Нажмите Загрузите объединенный PDF , чтобы продолжить.
Объединение PDF-файлов на Android
Если вы являетесь пользователем Android, вы будете рады узнать, что в Google Play есть множество приложений, которые позволяют объединять PDF-файлы бесплатно. Мы попробовали PDFelement и обнаружили, что он один из лучших. Выполните следующие действия, чтобы объединить файлы PDF на вашем телефоне Android.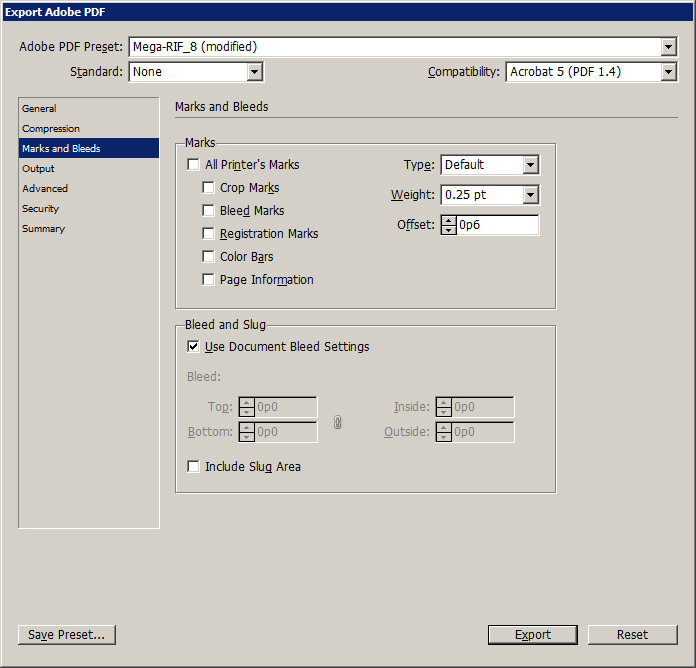
- Зайдите в Google Play и загрузите и установите PDFelement от Wondershare. После установки приложения откройте его, и первое, что вам нужно сделать, это настроить.
- Нажмите Настроить > Разрешить доступ к папке Загрузки. Это сделает эту папку авторизованным путем.
- Вернитесь в главное меню и коснитесь значка гамбургера в верхнем левом углу. Затем нажмите Объединить документы > нажмите значок + , который вы видите вверху> нажмите Авторизованный путь .
- Выберите файлы PDF, которые вы хотите объединить. Повторите процесс, нажав значок + и выбрав несколько файлов.
- Закончив выбор, нажмите кнопку слияния в правом нижнем углу, чтобы начать процесс.
- После успешного слияния нажмите сохранить > нажмите авторизованный путь > отредактируйте имя внизу и нажмите Создать .

- Ваш файл будет сохранен на вашем телефоне.
Объединение PDF-файлов на Mac
Безусловно, это один из самых простых способов объединить PDF-файлы. Если у вас Mac, выполните следующие действия.
- Перейдите в Finder и откройте папку, в которой сохранены файлы PDF.
- После этого выберите файлы PDF , которые вы хотите объединить> щелкните правой кнопкой мыши > щелкните Быстрые действия > и выберите Создать PDF .
- Будет создан ваш объединенный файл PDF.
Объединение PDF-файлов на iPhone, iPad
Как и на Mac, на вашем устройстве iOS есть собственный способ объединения PDF-файлов. Это тоже довольно просто и понятно.Вот как это сделать.
- Откройте приложение Files на своем устройстве iOS и найдите файлы PDF, которые вы хотите объединить.
- Коснитесь Выберите вверху> отметьте PDF-файлы> коснитесь трехточечного значка в правом нижнем углу> коснитесь Создать PDF .
 Вот и все.
Вот и все.
Это были некоторые из простых методов, которые позволяют легко и бесплатно объединять файлы PDF на вашем компьютере и смартфоне.
Для получения дополнительных руководств посетите наш раздел «Как сделать».
Является ли серия Mi Notebook 14 лучшим доступным ноутбуком для Индии? Мы обсуждали это в Orbital, нашем еженедельном технологическом подкасте, на который вы можете подписаться через Apple Podcasts или RSS, загрузить выпуск или просто нажать кнопку воспроизведения ниже.
Как объединить несколько файлов PDF на одну страницу с помощью pdftk?
Как объединить несколько файлов PDF на одну страницу с помощью pdftk? — СуперпользовательСеть обмена стеков
Сеть Stack Exchange состоит из 176 сообществ вопросов и ответов, включая Stack Overflow, крупнейшее и пользующееся наибольшим доверием онлайн-сообщество, где разработчики могут учиться, делиться своими знаниями и строить свою карьеру.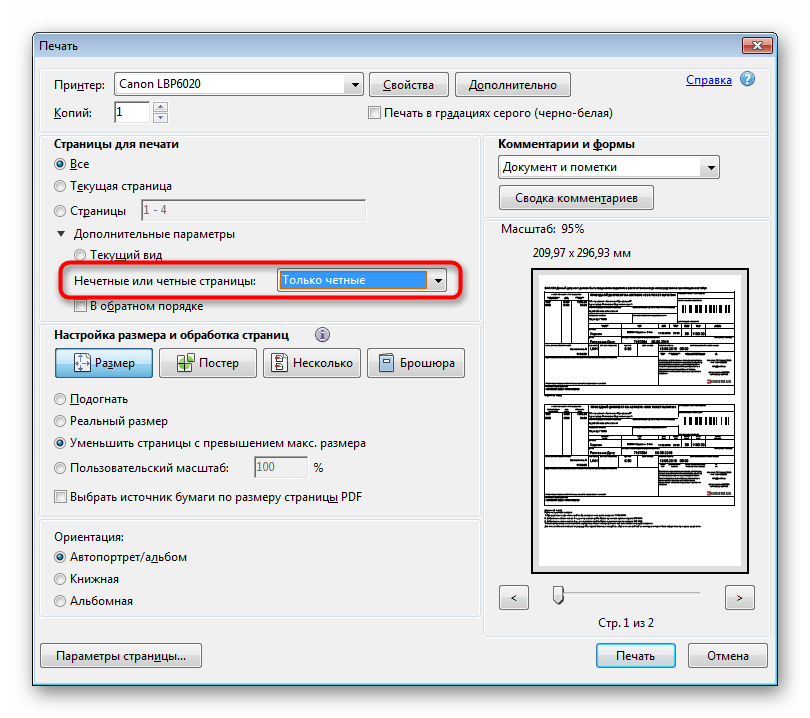
- 0
- +0
- Авторизоваться Подписаться
Super User — это сайт вопросов и ответов для компьютерных энтузиастов и опытных пользователей.Регистрация займет всего минуту.
Зарегистрируйтесь, чтобы присоединиться к этому сообществуКто угодно может задать вопрос
Кто угодно может ответить
Лучшие ответы голосуются и поднимаются наверх
Спросил
Просмотрено 109k раз
У меня есть несколько PDF-файлов 1., 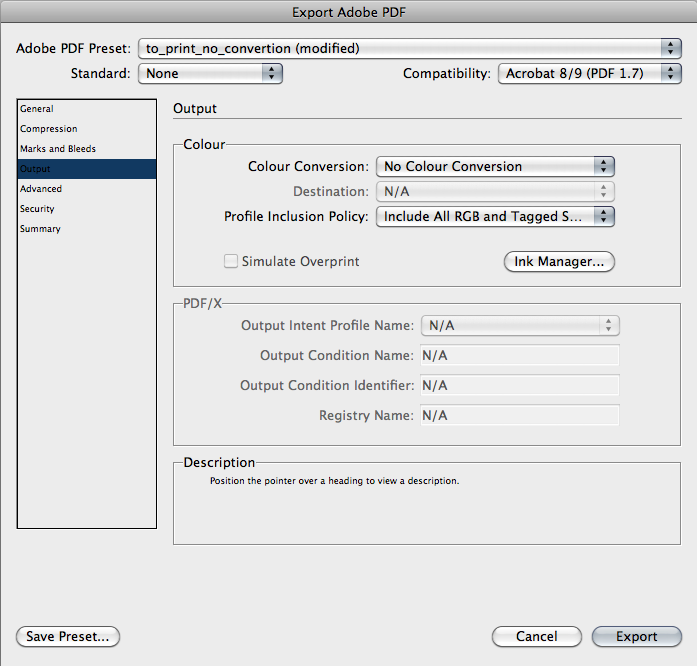 pdf
pdf 2.pdf и т. д., которые я хотел бы объединить в один файл, со всеми PDF-файлами, расположенными на одной странице.
В настоящее время я пробовал pdftk объединить эти файлы, но они размещены на отдельных страницах:
pdftk 1.pdf 2.pdf ... cat output merged.pdf
Есть ли способ вместо этого объединить отдельные файлы PDF в одну главную страницу на merged.pdf ?
Создан 09 дек.
Алекс Рейнольдс, Алекс Рейнольдс62111 золотой знак88 серебряных знаков2020 бронзовых знаков
3Я проверил это сегодня:
pdfjam Страница1. pdf Page2.pdf --nup 2x1 --landscape --outfile Page1 + 2.pdf
pdf Page2.pdf --nup 2x1 --landscape --outfile Page1 + 2.pdf
Ставит 2 страницы на одну страницу.
Создан 06 мая 2014, 13:57.
Оле ТангеОле Танге3,45411 золотых знаков2424 серебряных знака4040 бронзовых знаков
4Программа pdfnup на основе pdfLaTeX может вам подойти.Если у вас много pdf-файлов, вам может потребоваться сделать длинный конвейер pdfjam или запустить его несколько раз.
В питоне также есть pdfnup.
Создан 10 дек.
Микемике3,1191414 серебряных знаков2424 бронзовых знака
Не понимаю, что вы подразумеваете под , выложенным плиткой на одной странице .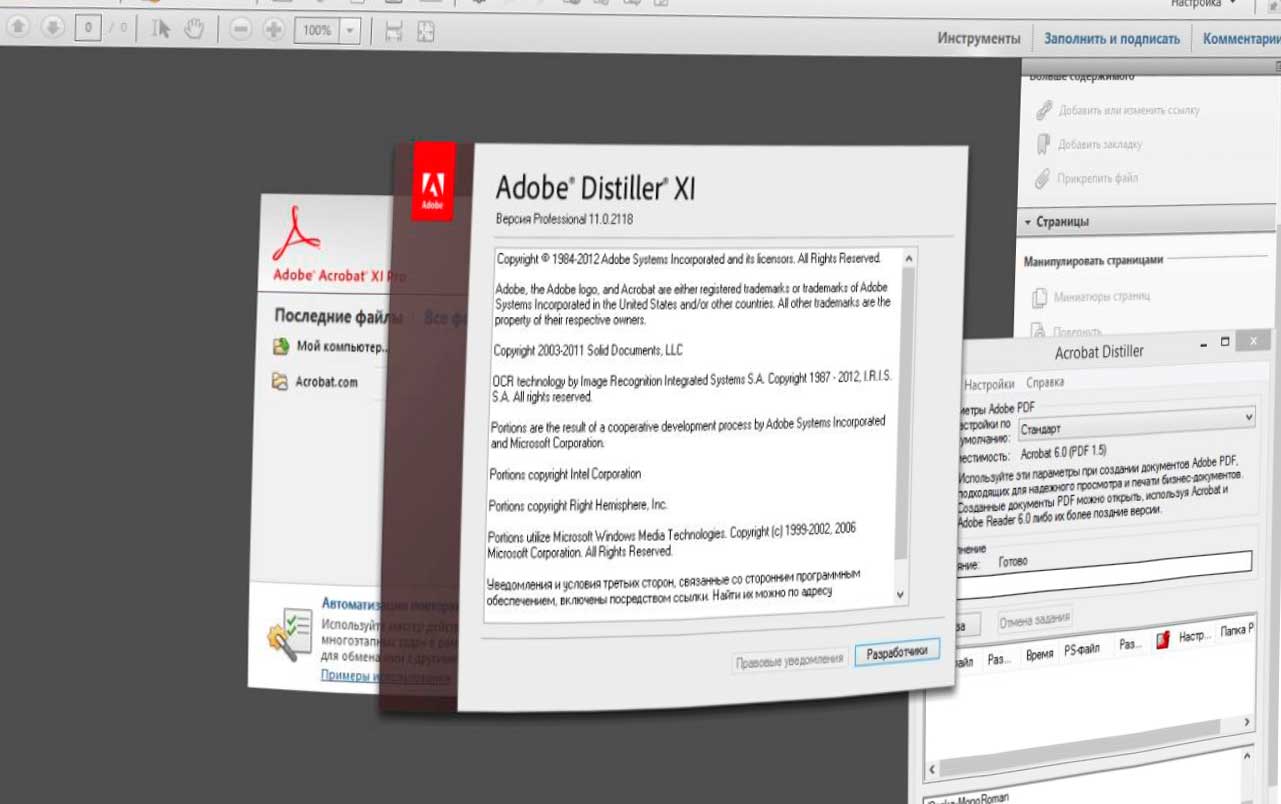 Я искал способ объединить несколько PDF-файлов на одной странице — поверх другой. Это можно сделать с помощью
Я искал способ объединить несколько PDF-файлов на одной странице — поверх другой. Это можно сделать с помощью pdftk вот так:
pdftk foreground.pdf background background.pdf output merged.pdf
Создан 27 авг.
Никник1111 серебряный знак33 бронзовых знака
Этот скрипт разместит за вас страницы pdf мозаикой.Измените фрагмент на то, что вам нужно на странице.
#! / Usr / bin / ruby
latexhead = << 'EOF'
\ documentclass {статья}
\ usepackage [pdftex] {graphicx}
\ usepackage [margin = 0,1 дюйма] {геометрия}
\ usepackage {pdfpages}
\ begin {document}
EOF
latextail = << 'EOF'
\ конец {документ}
EOF
pages =% x [pdfinfo # {ARGV [0]}]. split (/ \ n /). select {| x | x = ~ /Pages:/}[0ght.split(/\s+/)[1 provided.to_i
кладет латексную головку
s = (1..pages) .each_slice (4) .to_a
s.each do | a |
помещает "\\ begin {figure}"
a.each do | p |
помещает "\\ includegraphics [page = # {p}, scale = 0.4, ширина = 0,5 \\ textwidth] {# {ARGV [0]}} "
конец
помещает "\\ конец {рисунок}"
конец
кладет латексный хвост
split (/ \ n /). select {| x | x = ~ /Pages:/}[0ght.split(/\s+/)[1 provided.to_i
кладет латексную головку
s = (1..pages) .each_slice (4) .to_a
s.each do | a |
помещает "\\ begin {figure}"
a.each do | p |
помещает "\\ includegraphics [page = # {p}, scale = 0.4, ширина = 0,5 \\ textwidth] {# {ARGV [0]}} "
конец
помещает "\\ конец {рисунок}"
конец
кладет латексный хвост
Создан 08 апр.
Если имена файлов расположены в «системном» порядке, то pdftk * .pdf вывод cat объединяется.pdf должен работать нормально.
Вот что я имею в виду под «системным» порядком.
Пример:
В моем Ubuntu 11.04 есть 3 файла: 1.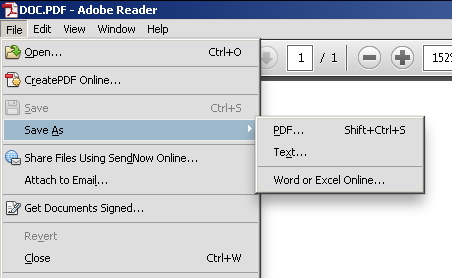 pdf, 2.pdf, 10.pdf.
pdf, 2.pdf, 10.pdf.
Файлы объединяются в следующем порядке: 10.pdf 1.pdf 2.pdf ( ls -l вернул в том же порядке, что и в объединенном файле)
Наиболее безопасное соглашение об именах: 0001.pdf, 0002.pdf и т. Д.
Создан 11 дек.
Семексземек2733 бронзовых знака
3Если у вас есть большое количество PDF-файлов в одной структуре папок, и , у вас есть TeX-Installation, этот скрипт помещает все PDF-файлы рекурсивно в один большой файл:
#! / Bin / bash
#
# pdfdir OUTPUT_FILE
#
# создает один большой PDF-файл из всех PDF-файлов в формате. #
если [$ # -ne 1] || [-z "$ 1"]; тогда
echo "Синтаксис: pdfdir OUTPUT_FILE"
выход 1
фи
FILE = "$ (echo" $ 1 "| sed -e 's / \. \ (Pdf \ | tex \) $ //')"
для F в "$ FILE" "$ FILE.tex" "$ FILE.pdf" "$ FILE.aux" "$ FILE.log"; делать
если [-e "$ F"]; тогда
echo "$ F уже существует."
выход 2
фи
сделано
cat> "$ FILE.tex" << EOF
\ documentclass {article}%
\ usepackage {pdfpages}%
\ usepackage {grffile}%
\ listfiles%
\ begin {document}%
%\оглавление%
EOF
# вспомогательные функции
exist_pdf_files () {
[$ (find -L "$ 1" -name \ *./ \\ includepdf [pages = -] {/; s / $ /}% / '
}
tex_headline () {
эхо "1 доллар" | sed -e 'с / _ / \\ _ / г'
}
# текущая папка (левый 0):
list_pdf_files. >> "$ FILE.tex"
# Bearbeite Ebene 1:
list_directories. | пока читаем -r DIR1; делать
# Есть ли PDF-файлы в папках ниже этого уровня?
exist_pdf_files "$ DIR1" || Продолжить
# Да ...
tex_headline "\ section {$ {DIR1 ## * /}}%"
# те:
list_pdf_files "$ DIR1"
# Уровень 2:
list_directories "$ DIR1" | пока читаем -r DIR2; делать
exist_pdf_files "$ DIR2" || Продолжить
tex_headline "\ subsction {$ {DIR2 ## * /}}%"
list_pdf_files "$ DIR2"
# Уровень 3:
list_directories "$ DIR2" | пока читаем -r DIR3; делать
exist_pdf_files "$ DIR3" || Продолжить
tex_headline "\ subsubsection {$ {DIR3 ## * /}}%"
list_pdf_files "$ DIR3"
# Уровень 4:
list_directories "$ DIR3" | пока читаем -r DIR4; делать
exist_pdf_files "$ DIR4" || Продолжить
tex_headline "\ paragraph {$ {DIR4 ## * /}}%"
list_pdf_files "$ DIR4"
# Уровень 5:
list_directories "$ DIR4" | пока читаем -r DIR5; делать
exist_pdf_files "$ DIR5" || Продолжить
tex_headline "\ subparagraph {$ {DIR5 ## * /}}%"
list_pdf_files "$ DIR5"
сделано
сделано
сделано
сделано
готово >> "$ FILE.
#
если [$ # -ne 1] || [-z "$ 1"]; тогда
echo "Синтаксис: pdfdir OUTPUT_FILE"
выход 1
фи
FILE = "$ (echo" $ 1 "| sed -e 's / \. \ (Pdf \ | tex \) $ //')"
для F в "$ FILE" "$ FILE.tex" "$ FILE.pdf" "$ FILE.aux" "$ FILE.log"; делать
если [-e "$ F"]; тогда
echo "$ F уже существует."
выход 2
фи
сделано
cat> "$ FILE.tex" << EOF
\ documentclass {article}%
\ usepackage {pdfpages}%
\ usepackage {grffile}%
\ listfiles%
\ begin {document}%
%\оглавление%
EOF
# вспомогательные функции
exist_pdf_files () {
[$ (find -L "$ 1" -name \ *./ \\ includepdf [pages = -] {/; s / $ /}% / '
}
tex_headline () {
эхо "1 доллар" | sed -e 'с / _ / \\ _ / г'
}
# текущая папка (левый 0):
list_pdf_files. >> "$ FILE.tex"
# Bearbeite Ebene 1:
list_directories. | пока читаем -r DIR1; делать
# Есть ли PDF-файлы в папках ниже этого уровня?
exist_pdf_files "$ DIR1" || Продолжить
# Да ...
tex_headline "\ section {$ {DIR1 ## * /}}%"
# те:
list_pdf_files "$ DIR1"
# Уровень 2:
list_directories "$ DIR1" | пока читаем -r DIR2; делать
exist_pdf_files "$ DIR2" || Продолжить
tex_headline "\ subsction {$ {DIR2 ## * /}}%"
list_pdf_files "$ DIR2"
# Уровень 3:
list_directories "$ DIR2" | пока читаем -r DIR3; делать
exist_pdf_files "$ DIR3" || Продолжить
tex_headline "\ subsubsection {$ {DIR3 ## * /}}%"
list_pdf_files "$ DIR3"
# Уровень 4:
list_directories "$ DIR3" | пока читаем -r DIR4; делать
exist_pdf_files "$ DIR4" || Продолжить
tex_headline "\ paragraph {$ {DIR4 ## * /}}%"
list_pdf_files "$ DIR4"
# Уровень 5:
list_directories "$ DIR4" | пока читаем -r DIR5; делать
exist_pdf_files "$ DIR5" || Продолжить
tex_headline "\ subparagraph {$ {DIR5 ## * /}}%"
list_pdf_files "$ DIR5"
сделано
сделано
сделано
сделано
готово >> "$ FILE. текс "
echo "\ end {document}%" >> "$ FILE.tex"
echo "Исходный код в PDF напрямую [J / n]"
читать -r ОТВЕТ
case "$ ANSWER" в
[JjYy]) ;;
*) exit 0 ;;
esac
pdflatex "$ FILE"
[$? -eq 0] && rm -f "$ FILE.aux" "$ FILE.log" "$ FILE.tex"
текс "
echo "\ end {document}%" >> "$ FILE.tex"
echo "Исходный код в PDF напрямую [J / n]"
читать -r ОТВЕТ
case "$ ANSWER" в
[JjYy]) ;;
*) exit 0 ;;
esac
pdflatex "$ FILE"
[$? -eq 0] && rm -f "$ FILE.aux" "$ FILE.log" "$ FILE.tex"
Я не писал этот код, я получил его из обсуждения здесь: http://www.listserv.dfn.de/cgi-bin/wa?A2=ind1201&L=tex-d-l&T=0&P=10771
Это очень полезно. Я перевел некоторые комментарии с немецкого на английский.
С уважением, Александр
Создан 31 янв.
Кекс Доза26333 серебряных знака1212 бронзовых знаков
Извините за то, что не ответил на ваш конкретный вопрос о pdftk, но поскольку существуют другие ответы, показывающие альтернативы, я подумал, что вмешаюсь и представлю еще одну альтернативу.
Если в системе установлен poppler, у вас должна быть установлена программа pdfunite . Пользоваться просто:
pdfunite foo.pdf bar.pdf /tmp/output.pdf
Создан 09 июл.
Сохраните нужные страницы в PDF-документ с помощью чего-нибудь вроде Acrobat Pro.
Печать документа с использованием функции преобразования нескольких страниц на страницу и обратно в документ PDF.
Несколько страниц на одной странице. 🙂
Создан 13 фев.
Не тот ответ, который вы ищете? Посмотрите другие вопросы с метками pdf merge pdftk или задайте свой вопрос.
Суперпользователь лучше всего работает с включенным JavaScriptВаша конфиденциальность
Нажимая «Принять все файлы cookie», вы соглашаетесь, что Stack Exchange может хранить файлы cookie на вашем устройстве и раскрывать информацию в соответствии с нашей Политикой в отношении файлов cookie.
Принимать все куки Настроить настройки
.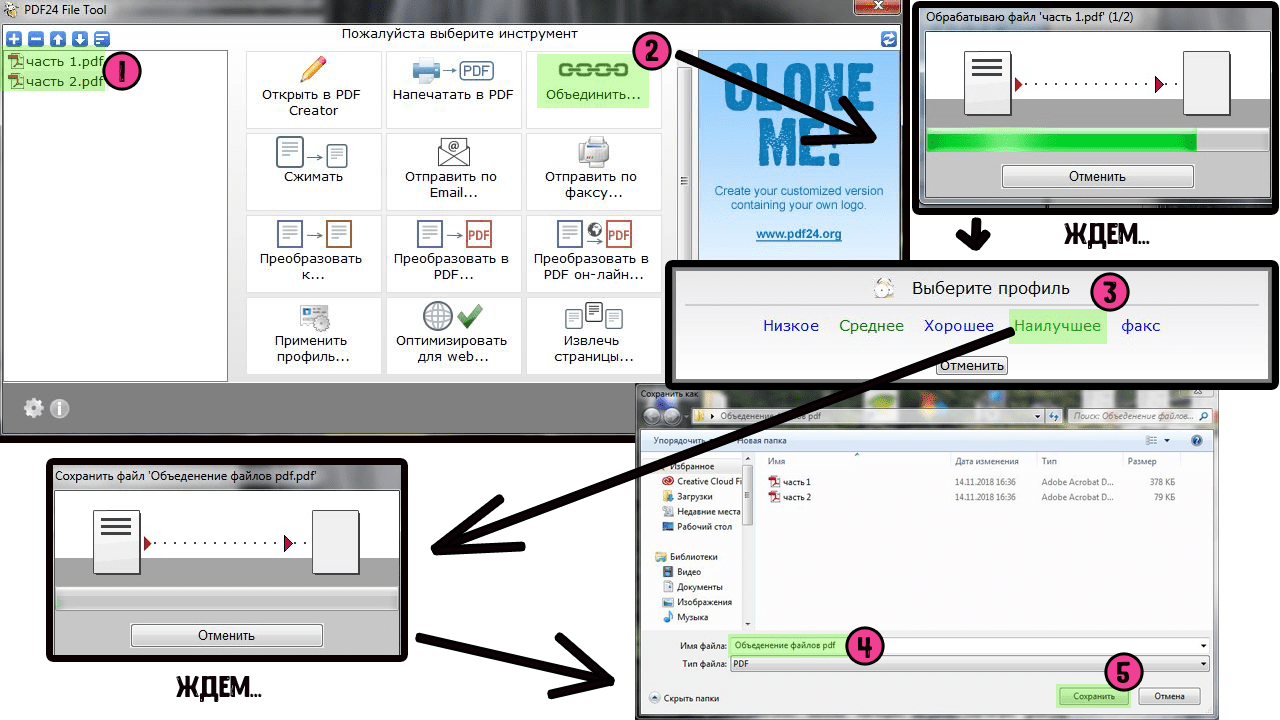


 После этих действий необходимо нажать на кнопку «Параметры» и выбрать размер, который надо оставить для нового файла.
После этих действий необходимо нажать на кнопку «Параметры» и выбрать размер, который надо оставить для нового файла.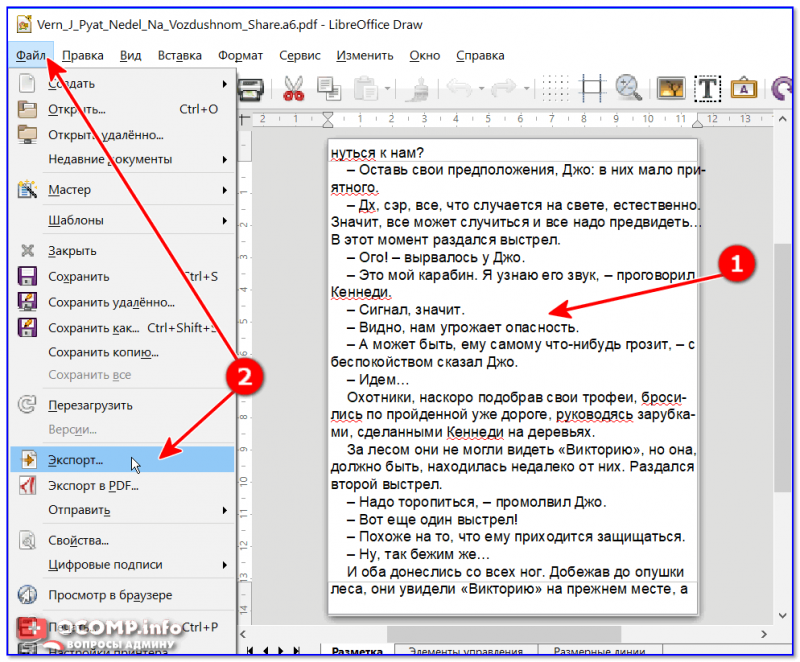 Нажмите кнопку «Печать».
Нажмите кнопку «Печать».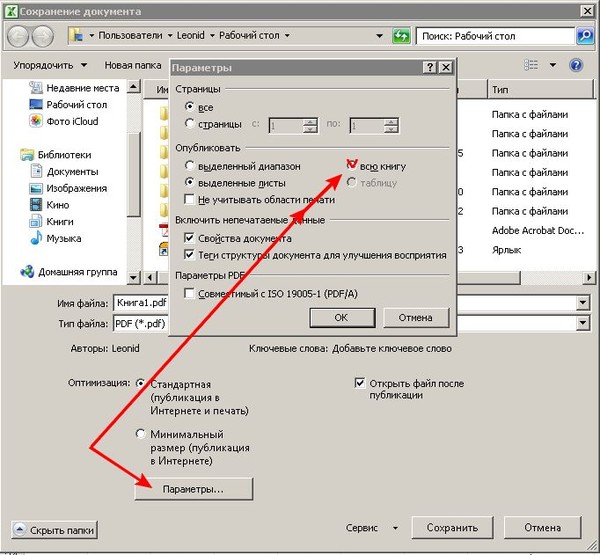
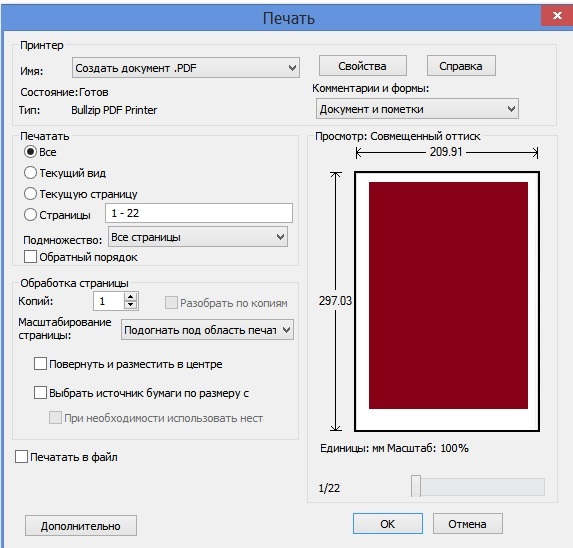 Затем нужно перевернуть напечатанные страницы, поместить их в принтер, в настройках печати снова нажать кнопку «Брошюра» и в разделе «Диапазон брошюры» выбрать пункт «Только тыльная сторона».
Затем нужно перевернуть напечатанные страницы, поместить их в принтер, в настройках печати снова нажать кнопку «Брошюра» и в разделе «Диапазон брошюры» выбрать пункт «Только тыльная сторона».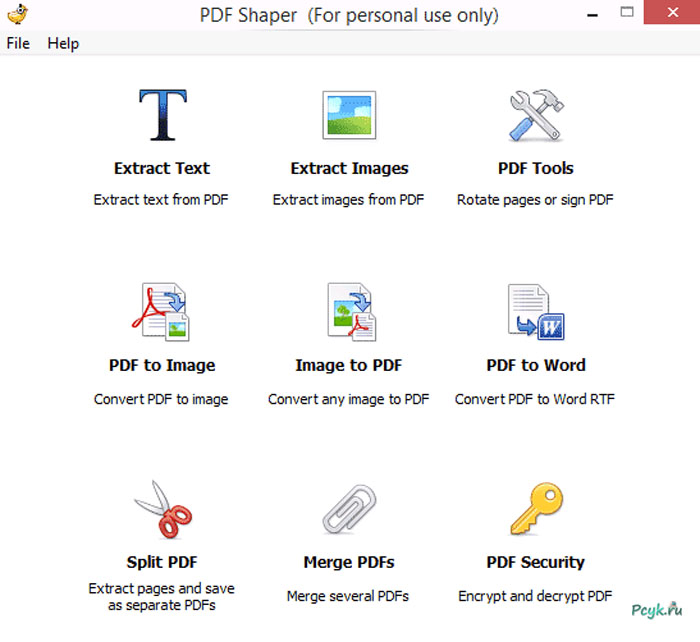

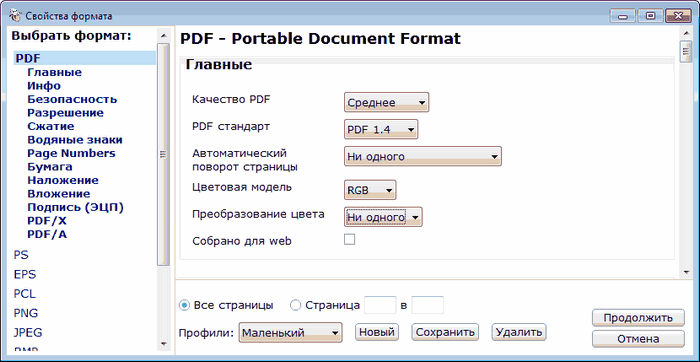 Вот и все.
Вот и все. pdf Page2.pdf --nup 2x1 --landscape --outfile Page1 + 2.pdf
pdf Page2.pdf --nup 2x1 --landscape --outfile Page1 + 2.pdf
 split (/ \ n /). select {| x | x = ~ /Pages:/}[0ght.split(/\s+/)[1 provided.to_i
кладет латексную головку
s = (1..pages) .each_slice (4) .to_a
s.each do | a |
помещает "\\ begin {figure}"
a.each do | p |
помещает "\\ includegraphics [page = # {p}, scale = 0.4, ширина = 0,5 \\ textwidth] {# {ARGV [0]}} "
конец
помещает "\\ конец {рисунок}"
конец
кладет латексный хвост
split (/ \ n /). select {| x | x = ~ /Pages:/}[0ght.split(/\s+/)[1 provided.to_i
кладет латексную головку
s = (1..pages) .each_slice (4) .to_a
s.each do | a |
помещает "\\ begin {figure}"
a.each do | p |
помещает "\\ includegraphics [page = # {p}, scale = 0.4, ширина = 0,5 \\ textwidth] {# {ARGV [0]}} "
конец
помещает "\\ конец {рисунок}"
конец
кладет латексный хвост
 #
если [$ # -ne 1] || [-z "$ 1"]; тогда
echo "Синтаксис: pdfdir OUTPUT_FILE"
выход 1
фи
FILE = "$ (echo" $ 1 "| sed -e 's / \. \ (Pdf \ | tex \) $ //')"
для F в "$ FILE" "$ FILE.tex" "$ FILE.pdf" "$ FILE.aux" "$ FILE.log"; делать
если [-e "$ F"]; тогда
echo "$ F уже существует."
выход 2
фи
сделано
cat> "$ FILE.tex" << EOF
\ documentclass {article}%
\ usepackage {pdfpages}%
\ usepackage {grffile}%
\ listfiles%
\ begin {document}%
%\оглавление%
EOF
# вспомогательные функции
exist_pdf_files () {
[$ (find -L "$ 1" -name \ *./ \\ includepdf [pages = -] {/; s / $ /}% / '
}
tex_headline () {
эхо "1 доллар" | sed -e 'с / _ / \\ _ / г'
}
# текущая папка (левый 0):
list_pdf_files. >> "$ FILE.tex"
# Bearbeite Ebene 1:
list_directories. | пока читаем -r DIR1; делать
# Есть ли PDF-файлы в папках ниже этого уровня?
exist_pdf_files "$ DIR1" || Продолжить
# Да ...
tex_headline "\ section {$ {DIR1 ## * /}}%"
# те:
list_pdf_files "$ DIR1"
# Уровень 2:
list_directories "$ DIR1" | пока читаем -r DIR2; делать
exist_pdf_files "$ DIR2" || Продолжить
tex_headline "\ subsction {$ {DIR2 ## * /}}%"
list_pdf_files "$ DIR2"
# Уровень 3:
list_directories "$ DIR2" | пока читаем -r DIR3; делать
exist_pdf_files "$ DIR3" || Продолжить
tex_headline "\ subsubsection {$ {DIR3 ## * /}}%"
list_pdf_files "$ DIR3"
# Уровень 4:
list_directories "$ DIR3" | пока читаем -r DIR4; делать
exist_pdf_files "$ DIR4" || Продолжить
tex_headline "\ paragraph {$ {DIR4 ## * /}}%"
list_pdf_files "$ DIR4"
# Уровень 5:
list_directories "$ DIR4" | пока читаем -r DIR5; делать
exist_pdf_files "$ DIR5" || Продолжить
tex_headline "\ subparagraph {$ {DIR5 ## * /}}%"
list_pdf_files "$ DIR5"
сделано
сделано
сделано
сделано
готово >> "$ FILE.
#
если [$ # -ne 1] || [-z "$ 1"]; тогда
echo "Синтаксис: pdfdir OUTPUT_FILE"
выход 1
фи
FILE = "$ (echo" $ 1 "| sed -e 's / \. \ (Pdf \ | tex \) $ //')"
для F в "$ FILE" "$ FILE.tex" "$ FILE.pdf" "$ FILE.aux" "$ FILE.log"; делать
если [-e "$ F"]; тогда
echo "$ F уже существует."
выход 2
фи
сделано
cat> "$ FILE.tex" << EOF
\ documentclass {article}%
\ usepackage {pdfpages}%
\ usepackage {grffile}%
\ listfiles%
\ begin {document}%
%\оглавление%
EOF
# вспомогательные функции
exist_pdf_files () {
[$ (find -L "$ 1" -name \ *./ \\ includepdf [pages = -] {/; s / $ /}% / '
}
tex_headline () {
эхо "1 доллар" | sed -e 'с / _ / \\ _ / г'
}
# текущая папка (левый 0):
list_pdf_files. >> "$ FILE.tex"
# Bearbeite Ebene 1:
list_directories. | пока читаем -r DIR1; делать
# Есть ли PDF-файлы в папках ниже этого уровня?
exist_pdf_files "$ DIR1" || Продолжить
# Да ...
tex_headline "\ section {$ {DIR1 ## * /}}%"
# те:
list_pdf_files "$ DIR1"
# Уровень 2:
list_directories "$ DIR1" | пока читаем -r DIR2; делать
exist_pdf_files "$ DIR2" || Продолжить
tex_headline "\ subsction {$ {DIR2 ## * /}}%"
list_pdf_files "$ DIR2"
# Уровень 3:
list_directories "$ DIR2" | пока читаем -r DIR3; делать
exist_pdf_files "$ DIR3" || Продолжить
tex_headline "\ subsubsection {$ {DIR3 ## * /}}%"
list_pdf_files "$ DIR3"
# Уровень 4:
list_directories "$ DIR3" | пока читаем -r DIR4; делать
exist_pdf_files "$ DIR4" || Продолжить
tex_headline "\ paragraph {$ {DIR4 ## * /}}%"
list_pdf_files "$ DIR4"
# Уровень 5:
list_directories "$ DIR4" | пока читаем -r DIR5; делать
exist_pdf_files "$ DIR5" || Продолжить
tex_headline "\ subparagraph {$ {DIR5 ## * /}}%"
list_pdf_files "$ DIR5"
сделано
сделано
сделано
сделано
готово >> "$ FILE. текс "
echo "\ end {document}%" >> "$ FILE.tex"
echo "Исходный код в PDF напрямую [J / n]"
читать -r ОТВЕТ
case "$ ANSWER" в
[JjYy]) ;;
*) exit 0 ;;
esac
pdflatex "$ FILE"
[$? -eq 0] && rm -f "$ FILE.aux" "$ FILE.log" "$ FILE.tex"
текс "
echo "\ end {document}%" >> "$ FILE.tex"
echo "Исходный код в PDF напрямую [J / n]"
читать -r ОТВЕТ
case "$ ANSWER" в
[JjYy]) ;;
*) exit 0 ;;
esac
pdflatex "$ FILE"
[$? -eq 0] && rm -f "$ FILE.aux" "$ FILE.log" "$ FILE.tex"