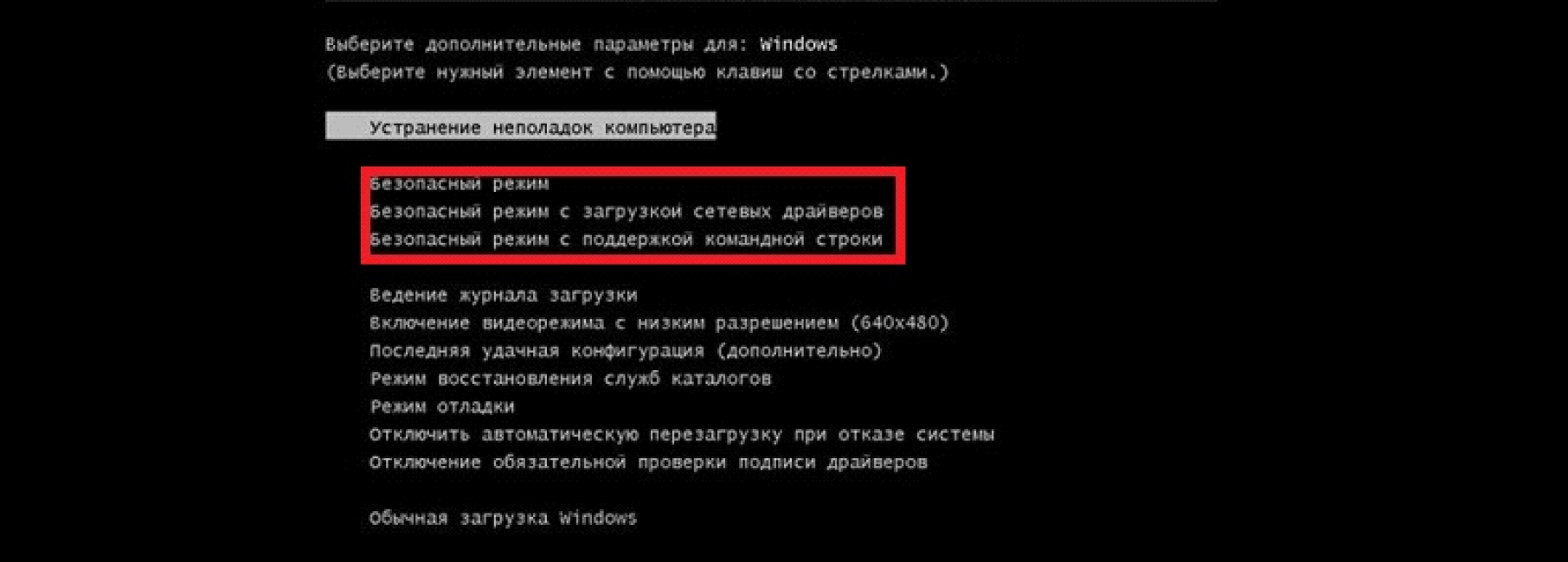Как запустить безопасный режим в Windows 10: загрузка разными способами
В случаях, когда компьютер не загружается обыкновенным способом или не получается произвести действия с применением целевых файлов и драйверов системы, необходимо знать, как запустить безопасный режим Windows 10. Диагностика компьютерной операционной системы выполняется в режиме Safe Mode. Он нужен для решения проблем, устранения зависаний, запуска восстановления операционной системы и очищения от вирусов.
При запуске Safe Mode в виртуальной памяти остаются лишь те программы, что обеспечивают стандартное функционирование системы и драйверы, управляющие тем оборудованием, что входит в конфигурацию компьютера – ядро, проводник и системные службы. Рабочий стол будет загружен без обоев, а в правом нижем углу экрана появится значок «Safe Mode».
Запуск через меню конфигурации системыЗайти в безопасный режим Windows 10 можно с применением утилиты для конфигурации системы, как это описано в ниже приведённых этапах:
- Запустите командный интерпретатор – зажмите клавиши «Win+R» и выберите опцию «Выполнить»;
- Вызовите команду «msconfig» для включения утилиты, управляющей автозапускаемыми программами и загрузкой системы:
- В новом окне сделайте активацию второй вкладки «Загрузка» и выберите ту операционную систему, которая должна быть запущена в процессе диагностики;
- Отметьте флажком опцию «Безопасный режим», которая располагается под формой со списком систем:
- Теперь нужно определиться с тем, какой вариант запуска компьютера вы будете выполнять:
— «Минимальный» — классический запуск Windows 10 в безопасном режиме, где прилагается минимальное количество компонентов и проводников системы;
— «Сеть» — с запуском всех сетевых компонентов для применения сетевого соединения.
- Подтверждаем свои действия выбором опции «Применить» и нажимаем «ОК», чтобы закрыть окно;
- Перезагрузите компьютер через меню «Пуск» или другим удобным вам способом;
- Запустите окно конфигурации системы, для того чтобы убрать во вкладке «Загрузка» поставленную раньше галочку и вернуть обыкновенный запуск системы.
Есть другой способ осуществить вход в безопасный режим Windows 10, на случай если система перестала работать штатно. Вам нужно выполнить всего несколько простых операций:
- Открыть окно «Параметры» с помощью строки поиска, нажатия клавиш «Win+R» или специальной опцией в меню «Пуск»;
- Выбрать раздел «Обновление, безопасность» и перейти в подраздел «Восстановление»:
- В пункте «Особые варианты…» выбрать опцию «Перезагрузить сейчас»:
- После того, как осуществится самотестирование оборудования, откроется экран с альтернативными способами запуска компьютера, где нужно применить опцию «Диагностика»;
- В разделе «Дополнительные опции» будут предложены «Параметры загрузки», где нужно выбрать вариант «Перезагрузить»:
- В меню параметров загрузки системы вам предстоит выбрать любой необходимый способ запуска компьютера, нажав клавиши F4, F5 или F6.

Если операционная система не загружается, но перед вами появляется экран блокировки, то вам стоит зажать кнопку «Shift», а затем совершить перезагрузку компьютера.
С помощью загрузочных устройствОперационная система может вообще не запускаться, однако вам всё ещё нужно загрузить компьютер в безопасном режиме Windows 10. В таком случае потребуется носитель, на котором будут загружены файлы установки операционной системы или же специальный диск для её восстановления.
Далее придерживайтесь следующему порядку действий:
- Запустите компьютер с загрузочной флешки через Boot Menu в BIOS:
- Зажмите набор клавиш «Shift+F10», чтобы запустить командную строку, а далее выберите опцию «Восстановление системы» в окне «Установка». Выбрав вариант «Диагностика», находим дополнительные параметры, где можно запустить командную строку:
- Загрузиться Windows 10 в безопасном режиме поможет ввод следующей команды: «bcdedit /set {default} safeboot minimal», после чего запустится обычная процедура отладки, а далее, изменив «minimal» на «network», начнётся диагностика с запуском сетевых компонентов.

- Делаем перезагрузку компьютера;
- Проблемы решены, а значит, мы можем вызвать командную строку, как делали это раньше, и ввести команду: «bcdedit /deletevalue {default} safeboot», чтобы включить Safe Mode.
Если варианты загрузки отсутствуют, то нужно знать, как войти в безопасный режим Windows 10 с помощью клавиши «F8»:
- Вводим команду: «bcdedit /deletevalue {current} bootmenupolicy»:
- Делаем перезагрузку компьютера, после того как появится уведомление о завершении операции;
- Когда завершится процесс самотестирования аппаратной оболочки, следует зажать «F8» до тех пор, пока перед нами не появится окно с расширенным списком способов загрузки операционной системы.
Убрать появившееся окошко можно с помощью кода: «bcdedit /set {current} bootmenupolicy standart». Теперь вы спокойно сможете, как загрузить Windows 10 в безопасном режиме, так и исправить ошибки в операционной системе, не переустанавливая её.
Теперь вы спокойно сможете, как загрузить Windows 10 в безопасном режиме, так и исправить ошибки в операционной системе, не переустанавливая её.
Специалисты компьютерной помощи «Служба добрых дел» вызовут режим диагностики операционной системы за вас, чтобы вам не пришлось делать это самостоятельно. Также они исправят проблему неисправной работы компьютера. Наша служба предлагает клиентам фиксированные цены, которые вы можете найти в разделе на нашем сайте.
Если любой указанный выше вариант не подошёл вам, и вы всё ещё ищете способ, как включить безопасный режим на Windows 10, то наша команда быстро отреагирует на ваш вызов — позвоните или напишите нам в чат.
Как запустить Безопасный режим в Windows 10. Четыре способа.
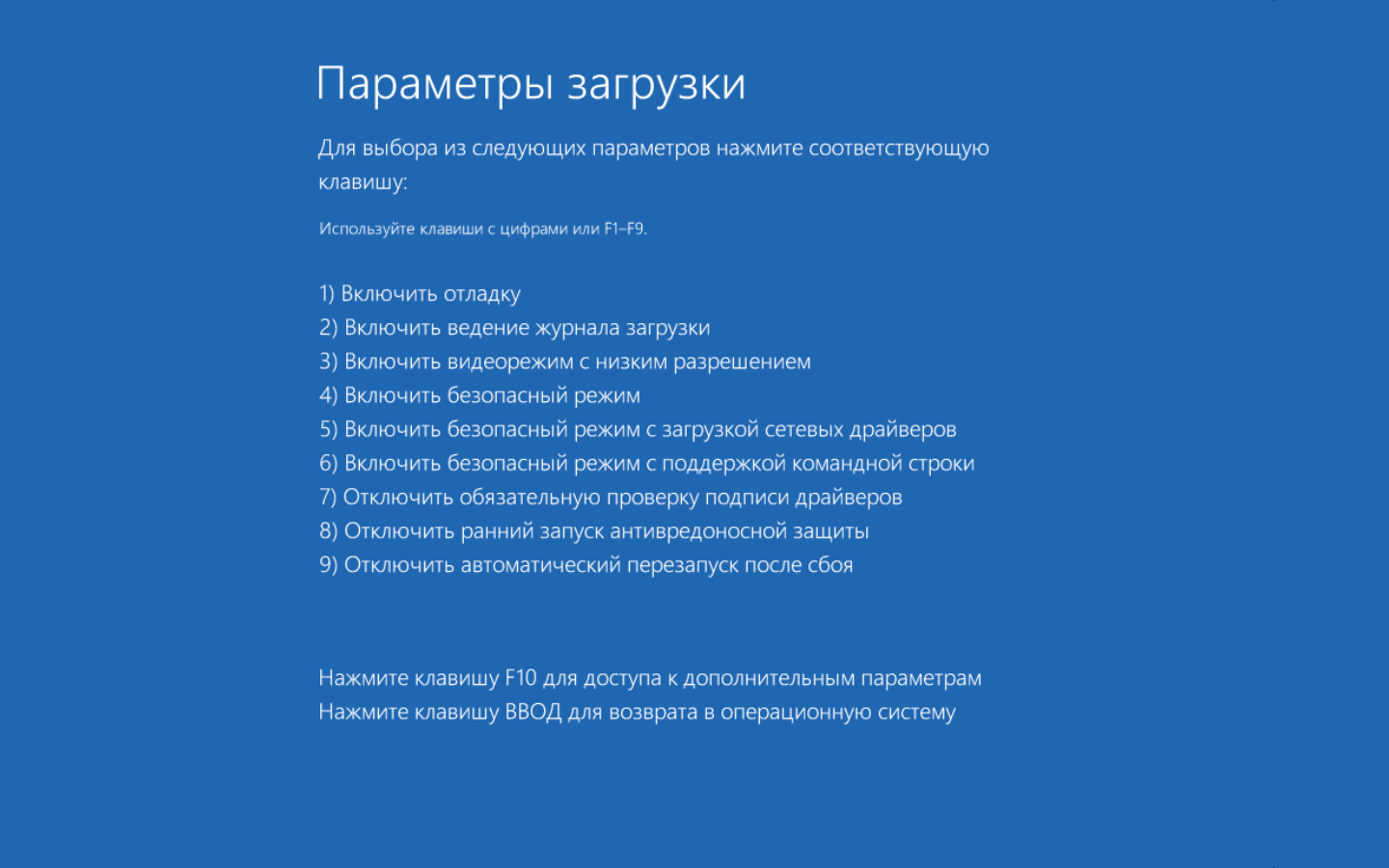
Способ 1. Загрузка в безопасном режиме Windows 10.
1. Нажимаем Пуск – Выполнить или Win+R.
2. В открывшемся окне “Выполнить” вводим команду msconfig
3. В появившемся окне “Конфигурация системы” переходим на вкладку “Загрузка“.
4. В левом нижнем углу ставим галочку “Безопасный режим” и ОК.
5. Перезагружаем компьютер, ждем автоматического входа в “безопасный режим Windows“.
Что бы вернуть вход в рабочий режим Windows – уберите галочку “Безопасный режим” и ОК.
Способ 2. Безопасный режим через SHIFT.
Самый простой способ, не требующий лишних движений с установкой дополнительных параметров в каких-либо настройках.
1. Зажимаем клавишу SHIFT на клавиатуре.
2. Не отпуская клавишу мышкой жмем на Пуск – Выключение-Перезагрузка.
3. После перезагрузки система войдет в нужный нам режим.
Способ 3. Безопасный режим через загрузочную флешку Windows – 1.
Для третьего способа нам понадобится установочная Флешка с Windows 10 или диск. Загрузитесь с флешки и в появившемся окне”Установка Windows” нажмите комбинацию клавиш Shift+F10, которая вызовет командную строку.
В командной строке нужно прописать команду, после которой нужно перезагрузить компьютер или ноутбук:
bcdedit /set {default} safeboot network — безопасный режим с поддержкой сети.
cdedit /set {default} safeboot minimal — безопасном режиме в минимальном режиме.
bcdedit /set {default} safebootalternateshell yes - безопасный режим с поддержкой командной строки
После перезагрузки вы перейдете в выбранный вами режим.
Что бы дать команду системе, для запуска ПК при следующей перезагрузке в обычном режиме, нужно ввести команду из безопасного режима в командной строке от имени Администратора:
bcdedit /deletevalue {default} safebootТак же можно ввести данную команду через загрузочную флешку в командной строке, комбинацией клавиш Shift+F10.
Способ 4. Безопасный режим через загрузочную флешку Windows – 2.
Данный способ похож на третий, но немного отличается, возможно он даже будет проще для кого-то.
Снова понадобится установочная Флешка с Windows 10 или диск. Загрузитесь с флешки и в появившемся окне”Установка Windows” в левом нижнем углу выбираем “Восстановление системы”.
В появившемся меню выбираем по пунктам: «Диагностика» (Troubleshoot) – «Дополнительные параметры» (Advanced Options) – «Параметры загрузки» (Windows Startup Settings).
В появившемся окне выбираем “Безопасный режим”.
Безопасный режим в Windows 10
Как известно, тестовая версия «десятки» от разработчиков компании Майкрософт, по внешнему облику очень напоминает сочетание Windows 8 и Windows 7, при чём с первой из них взято больше всего, но это если говорить об интерфейсе пользователя. Что касается внутренней «начинки» операционной системы, которая будет выпущена в полноценный релиз уже этим летом(http://www.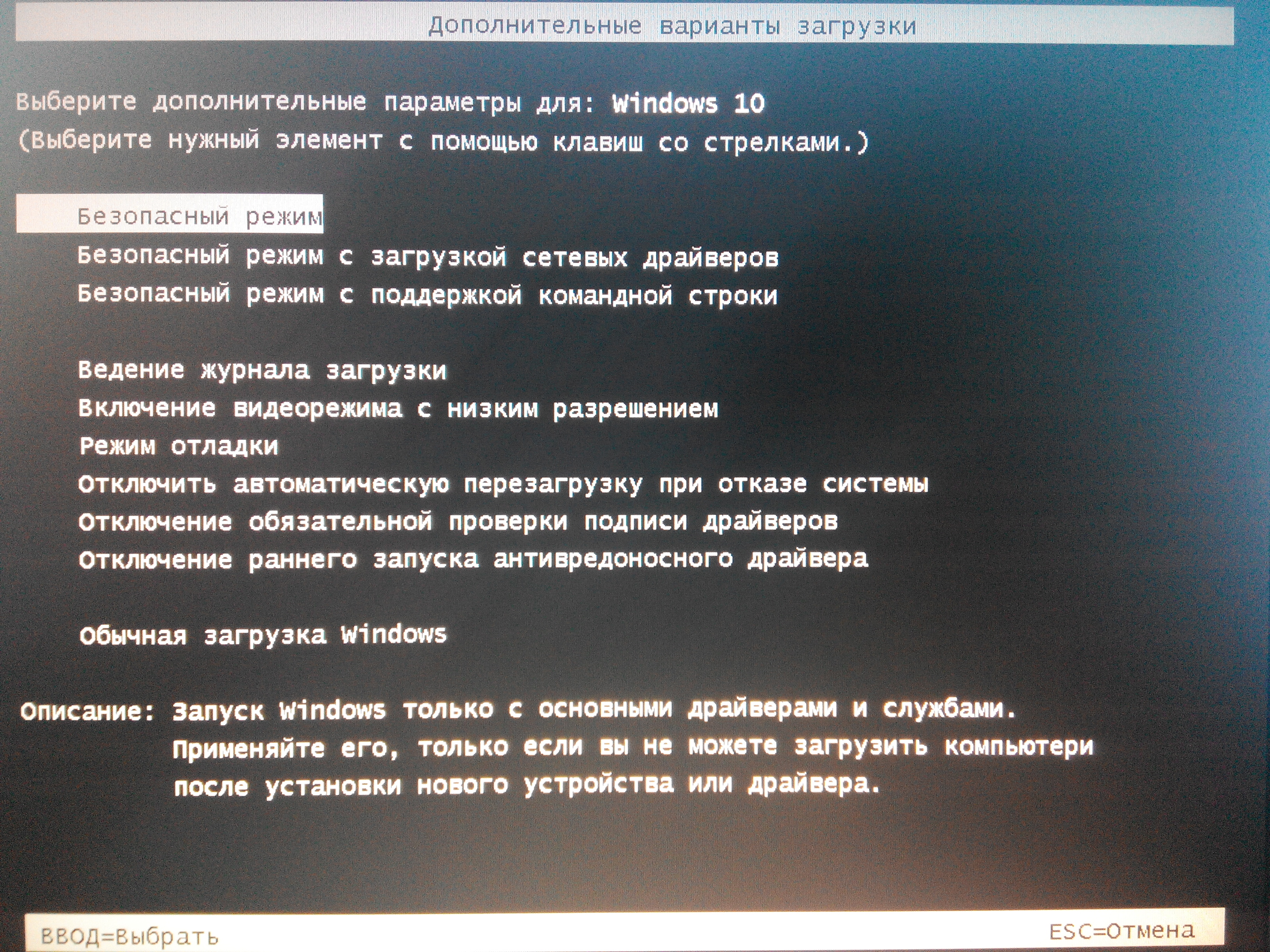 windxp.com.ru/win10/windows10-plusy-i-minusy.htm), то тут идут существенные отличия, описание которых мы рассматривать не будем, а лишь немного коснёмся для того, чтобы понять, как же воспользоваться функцией безопасного режима в Windows 10.
windxp.com.ru/win10/windows10-plusy-i-minusy.htm), то тут идут существенные отличия, описание которых мы рассматривать не будем, а лишь немного коснёмся для того, чтобы понять, как же воспользоваться функцией безопасного режима в Windows 10.
Особенности безопасного режима в Windows 10.
Многие скажут, зачем писать целую статью о безопасном режим в Windows 10, если можно взять и включить компьютер и сразу нажать F8 и войти в «Безопасный режим». К сожалению, уважаемые знатоки, так сделать ни в 8.1, ни в 10 невозможно, как бы вы не пытались, хоть это удачно реализовано в Windows 7 и предыдущих версиях. Эта ситуация и является одним из аргументов в сторону того, что в Windows 10 всё построено иначе, а схожесть в 8.1 скоро уйдёт вместе с новыми обновлениями от инсайдеров. В принципе, с этой проблемой можно справиться непрямолинейно, то есть скачать себе какую-то утилиту и загрузиться через нее в безопасный режим, но хотим напомнить, что данный режим — это загрузка операционной системы с командной строкой и остальными самыми необходимыми компонентами, чтобы можно было выполнять любые действия для обезвреживания подозрительного программного обеспечения и не факт, что программа, с которой мы будем загружаться, будет чистой. Да и вообще, загружаться в безопасный режим через программу — это не круто.
Да и вообще, загружаться в безопасный режим через программу — это не круто.
Давайте разберемся, как же включить безопасный режим в Windows 10 и иметь возможность через него загрузиться.
1. Загружаем командную строку от имени администратора.
2. Прописываем команду bcdedit /copy {current} /d «Safe Mode» и нажимаем «Enter».
3. По выполнению закрываем строку и заходим в «Конфигурацию системы» — Пуск, Выполнить, msconfig.
4. В вкладке «Загрузка» выбираем созданный нами режим и выбираем в настройках запуска «Безопасный режим» и таймаут в 3-10 секунд (время ожидания выбора пользователя).
5. Далее сохраняете данные и перезагружаетесь.
6. При необходимости, вы можете сразу загрузиться в безопасный режим, но, если прождёте время таймаута, система загрузиться в обычном режиме, как она делала до наших настроек.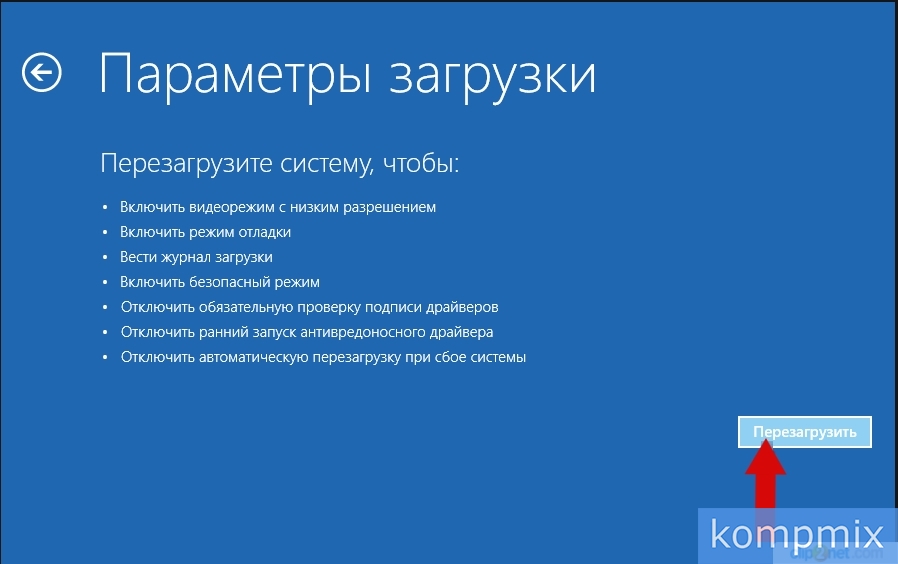
Как зайти в безопасный режим Windows 10 из системы или с загрузочного диска
Операционная система Windows 10 претерпела серьезные изменения, в сравнении с Windows XP и Windows 7. Коснулись они, в том числе, и способов запуска безопасного режима. Перейти в безопасный режим Windows бывает полезно, когда необходимо избавиться от той или иной ошибки, которая возникает, например, из-за подгружаемых в процессе запуска компьютера приложений. В безопасном режиме компьютер загружается с базовыми настройками, минимально нагружая компоненты системного блока.
В Windows 10 предусмотрены 3 варианта загрузки безопасного режима:
- Обычный безопасный режим;
- Безопасный режим с загрузкой сетевых драйверов;
- Безопасный режим с загрузкой командной строки.
Все эти три разновидности безопасного режима запускаются одинаково, и ниже мы рассмотрим два способа, как это можно сделать.
Как зайти в безопасный режим Windows 10, если грузится система
Если с операционной системой Windows нет серьезных проблем, и она загружается, но по тем или иным причинам требуется перейти в безопасный режим, сделать это возможно. Для перехода в безопасный режим напрямую из Windows 10 проделайте следующие действия:
Для перехода в безопасный режим напрямую из Windows 10 проделайте следующие действия:
- Нажмите на клавиатуре сочетание клавиш Windows+R и в открывшейся строке «Выполнить» напишите команду msconfig и нажмите «ОК»;
- Далее откроется окно с конфигурациями системы, где необходимо переключить верхнюю вкладку на пункт «Загрузка»;
- В нижней части окна нажмите галочку напротив пункта «Безопасный режим» и выберите в списке доступных вариантов интересующий способ загрузки. Обратите внимание: стандартная загрузка безопасного режима Windows 10 – это «минимальная» в данном списке;
- Нажмите в окне с конфигурациями системы «Применить» и «ОК»;
- Далее перезагрузите компьютер стандартным способом или любым другим. Компьютер запустится в безопасном режиме.
Стоит отметить, что после того как будут выполнены необходимые действия в безопасном режиме, необходимо вернуть настройки по умолчанию в конфигурациях системы, иначе Windows продолжит загружаться постоянно в безопасном режиме.
Имеется еще один способ зайти в безопасный режим Windows 10, если загружается система:
- После загрузки компьютера зайдите в «Пуск» и нажмите на кнопку «Перезагрузка» с зажатой кнопкой Shift на клавиатуре;
- Откроется меню выбора действий, где для запуска безопасного режиме необходимо перейти по следующим пунктам:
«Диагностика» - «Дополнительные параметры» - «Параметры загрузки»
- Далее нажмите «Перезагрузка»;
- После этого появится возможность выбрать режим, в котором загружать систему.
Обратите внимание: Чтобы выбрать необходимый режим загрузки системы, нажмите на клавиатуре соответствующую кнопку от F1 до F9.
Как запустить безопасный режим Windows 10, если не грузится система
Если операционная система Windows 10 не загружается, для перехода в безопасный режим потребуется воспользоваться ее образом. Он может быть записан на диск или внешний USB-накопитель. Выставьте в BIOS приоритет загрузки с загрузочной версии Windows 10 и далее проделайте следующие действия:
- Когда откроется окно установки Windows, в правом нижнем углу нажмите «Далее»;
- В следующем окне в левом нижнем углу будет не выделяющийся пункт «Восстановление системы» — нажмите на него;
- Откроется режим восстановления, в котором необходимо перейти по следующим пунктам:
«Диагностика» - «Дополнительные параметры» - «Командная строка»
- Откроется стандартное окно командной строки, в котором необходимо ввести следующее:
bcdedit /set {globalsettings} advancedoptions true - Когда команда будет введена, нажмите Enter;
- Откроется новое меню, где необходимо выбрать пункт «Продолжить» и далее с помощью кнопок F1-F9 перейти в необходимый безопасный режим.

Отметим, что при серьезных повреждениях файлов операционной системы, безопасный режим может не загрузиться и выдать ошибку, даже в случае его загрузки с образа Windows. В такой ситуации можно попробовать применить другие инструменты, которые доступны в режиме восстановления, например: возврат компьютера в исходное состояние или к заранее созданной контрольной точке, автоматическое восстановление при загрузке или откат к предыдущей сборке. Если ни один из диагностических инструментов не помог зайти в Windows, вероятно потребуется переустановка системы.
Загрузка…Безопасный режим Windows 10 — что это и для чего необходим
Безопасный режим Windows 10 – один из диагностических режимов запуска операционной системы. После включения этого режима перестают работать сложные элементы графического дизайна вроде обоев рабочего стола или тем оформления. Запустить в безопасном режиме получится только базовые программы. А все автоматически запускаемые при старте работы операционной системы программы выключаются.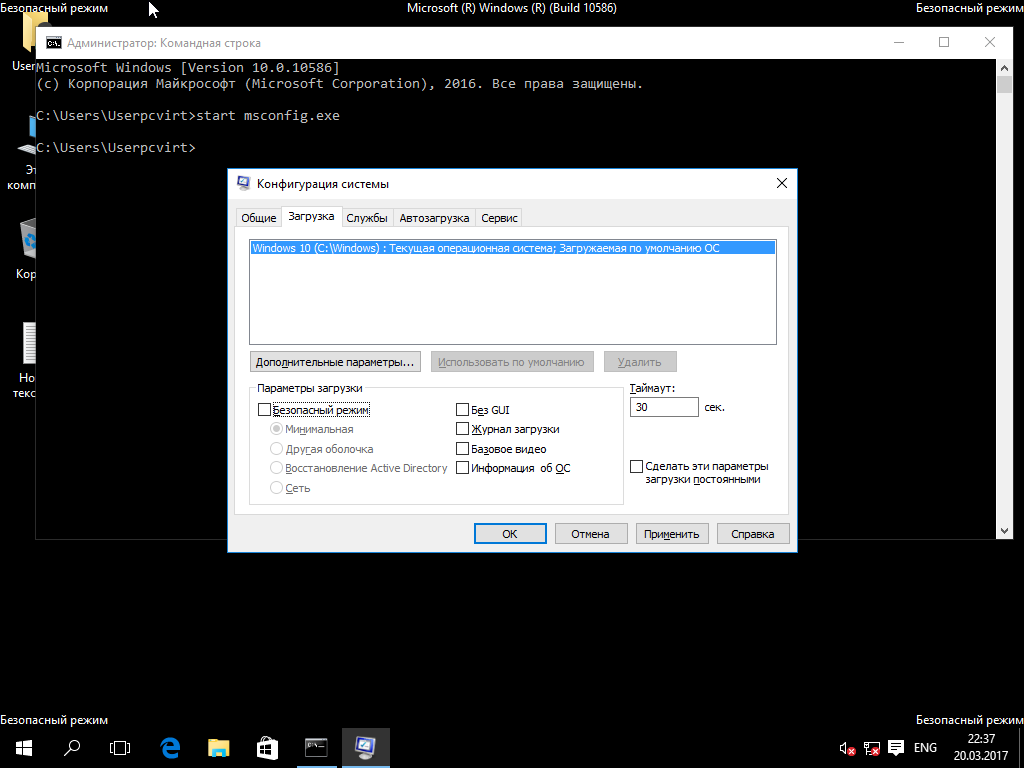
Какие ошибки исправляет безопасный режим
Возникает вопрос, зачем вообще нужно запускать Виндовс с ограниченными рабочими способностями. Ответ прост – такой диагностический режим может помочь, когда система не запускается. Существует большое множество причин, по которым происходит сбой: вирусы, обыкновенные ошибки при запуске, неисправность устройства внутри компьютера. Если дело в комплектующих компьютера, запуск Windows в особом режиме не принесет плодов. Но так можно определить, что дело в железе, и облегчить процесс ремонта.
Если же дело в программном обеспечении, безопасный режим нередко выручает. Ведь найти корень проблемы, когда операционная система не запускается, невозможно. Избавиться от неисправности в безопасном режиме можно открыв антивирусный сканер. Когда ошибка при загрузке вызвана вирусами, это помогает. Можно избавиться от сбойного драйвера, нарушающего исправную работу системы. Другой вариант – просто запустить систему восстановления и вернуть в Виндовс исходное состояние, когда неисправность еще не возникла.
Как запустить безопасный режим на Windows 10
Традиционно зайти в безопасный режим Виндовс 10 можно воспользовавшись сочетанием клавиш [Shift] и [F8]. В зависимости от типа компьютера комбинация различается. Если стандартная комбинация не подходит, можно нажать [Esc], [Del], [F1], [F2], [F8], или [F10]. Случается, что и такие меры не приводят к результату, так как интервал нажатия совсем небольшой.
Если операционная система запускается:
- Зайдите в меню «Пуск» и, удерживая [Shift], кликните по строке «Перезагрузка».
- В открывшемся синем меню UEFI кликните по «Поиск и устранение неисправностей», а затем по «Дополнительные параметры».
- На экране можно будет найти «Параметры загрузки Windows» – здесь потребуется выбрать «Перезагрузку».
- В появившихся после перезагрузки параметрах выберите пункт 4.
Если операционная система не запускается, а комбинации клавиш не помогают, есть 2 варианта действий:
- Воспользоваться загрузочным диском с Windows 10 и запустить восстановление системы.

- Перезагрузить кнопкой выключения компьютер 4 раза – меню UEFI откроется автоматически.
Кнопку питания следует удерживать, чтобы компьютер начал перезагрузку. После открытия меню UEFI необходимо действовать по алгоритму, описанному выше. Этот вариант является крайней мерой, но в некоторых случаях выбирать не приходится.
Источник: winstrick.ru
⚙КАК ЗАПУСТИТЬ БЕЗОПАСНЫЙ РЕЖИМ С ПОМОЩЬЮ КОМАНД CMD В WINDOWS 10
Несколько раз необходимо запускать Windows 10 в безопасном режиме, чтобы выполнять различные задачи управления и контроля над ней. Иногда установка нового оборудования или программного обеспечения может создать проблемы в системе, которые мы не можем обнаружить. Это очень часто случается, когда установка или обновление вносят изменения в конфигурацию системы и вызывают эти ошибки. Не всегда легко найти проблему, поэтому безопасный режим — хороший вариант. В более профессиональных версиях мы также можем получить доступ, как и в безопасном режиме в Windows Server 2019 и 2016.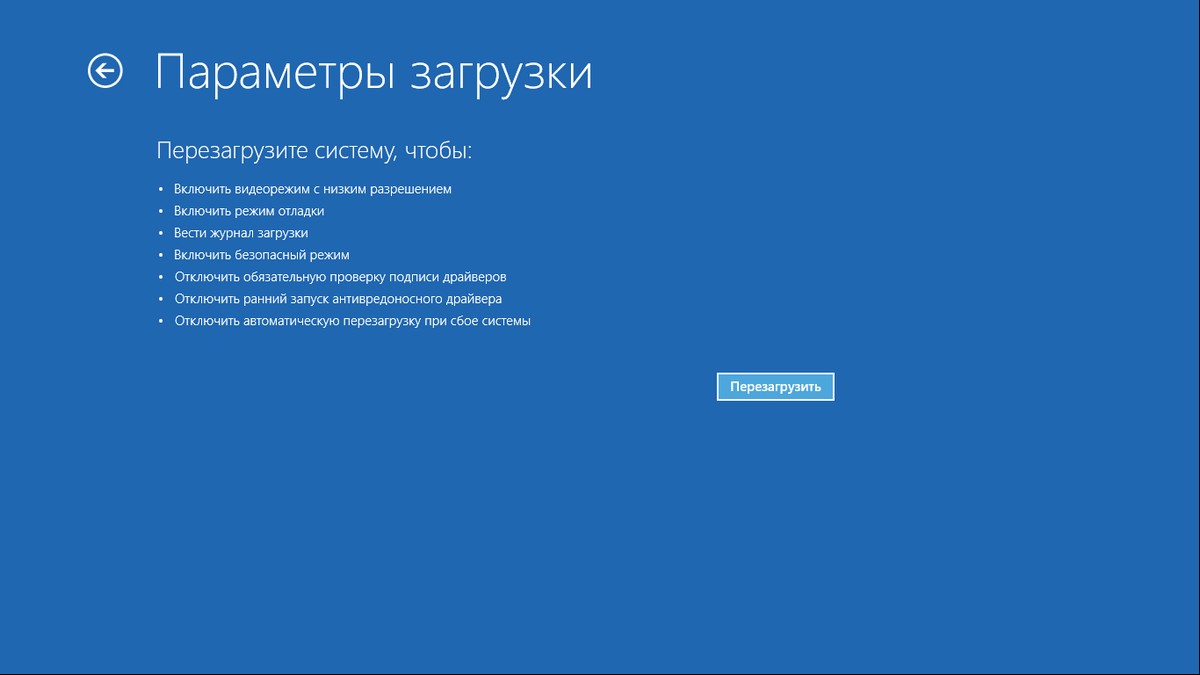
Наиболее распространенный способ его выполнения — использование безопасного режима с командной строкой, которая строго загружает основы и не загружает дополнительные контроллеры, такие как сеть, приложения и т. Д., Что позволяет нам иметь более конкретный контроль над системой для анализа возможных сбоев и хорошо известна. Однако этот метод эффективен для устранения вирусов или процессов, которые влияют на оптимальную производительность системы.
Один из советов, который мы даем вам для исправления этих внезапных ошибок, — это создание точек восстановления (они могут быть автоматическими). С этими точками возврата мы можем вернуться к конкретной ситуации в команде, прежде чем вносить определенные изменения.
Особенности безопасного режима
Безопасный режим отличается от обычной загрузки системы среди других по следующим причинам:
- Большинство драйверов или драйверов не запускаются, поэтому вы можете исключить проблемы с оборудованием.
- Безопасный режим не запускает наш видеоконтроллер, но запускает стандартный для любой карты и, таким образом, исключает проблему видеокарты.

- В безопасном режиме файл autoexec.bat или файл config.sys не выполняется.
- Параметры дисплея изменяются путем изменения глубины цвета до 16 бит и разрешения до 640 x 480.
- Вы увидите предупреждение о том, что вы находитесь в безопасном режиме.
На этот раз Solvetic научит, как получить доступ к этому безопасному методу, так как ранее было достаточно перезапустить систему и нажать клавишу F8, чтобы запустить ее в безопасном режиме, но Microsoft решила пропустить этот шаг в своей версии Windows 10.
Если вы потеряли себя в каком-либо из шагов или у вас есть сомнения, конечно, это видео-урок со всем процессом поможет вам выйти из проблемы.
1. Как запустить безопасный режим по командам с расширенным запуском Windows 10Шаг 1
Для доступа к безопасному режиму в Windows 10 необходимо будет перезапустить систему расширенным способом, для этого мы нажимаем клавишу Shift и опцию «Перезагрузить» в системе:
Shift + опция перезапуска
Шаг 2
После завершения этого процесса Windows 10 будет перезапущена, и мы увидим следующее окно:
Шаг 3
Там мы выбираем опцию «Устранение неполадок», и будут отображаться следующие опции:
Шаг 4
Там мы выбираем «Дополнительные параметры» и увидим следующее:
Шаг 5
Выберите опцию «Начальная конфигурация», и будет отображено следующее:
Шаг 6
Мы можем увидеть список параметров с соответствующими идентификаторами, нажать кнопку «Перезагрузка» и получить доступ к следующим параметрам.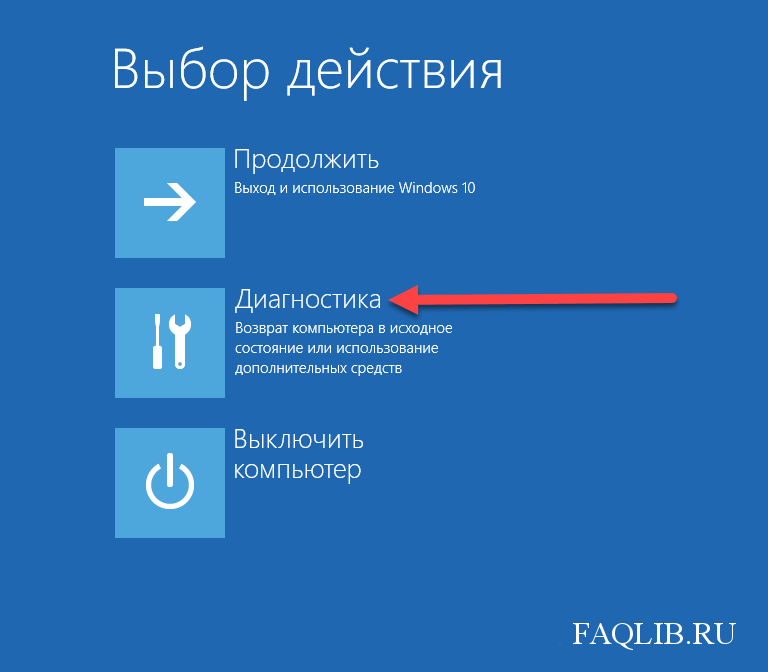 Там у нас есть несколько вариантов и просто нажмите номер 6 на нашей клавиатуре, чтобы войти в безопасный режим с помощью командной строки, Windows начнет процесс загрузки.
Там у нас есть несколько вариантов и просто нажмите номер 6 на нашей клавиатуре, чтобы войти в безопасный режим с помощью командной строки, Windows начнет процесс загрузки.
Шаг 7
Получив доступ к сеансу, мы увидим, что они находятся в безопасном режиме, и автоматически Windows 10 направит нас в командную строку:
Шаг 9
Оттуда мы можем получить доступ к необходимым задачам, выполнив соответствующие команды, такие как taskmgr.exe (диспетчер задач), regedit (редактор записей), блокнот (Notepad) и т. Д.
Чтобы установить Windows 10 в нормальное состояние использования, мы будем использовать следующую комбинацию клавиш, после чего мы выключим или перезапустим операционную систему:
Shift + Shift + Shift
2. Как запустить безопасный режим, включив клавишу F8 в Windows 10Безопасный режим Windows — это вариант, который можно найти в Microsoft для устранения возможных ошибок в нашей системе, поскольку это режим, в котором активность системы ограничена основными функциями.
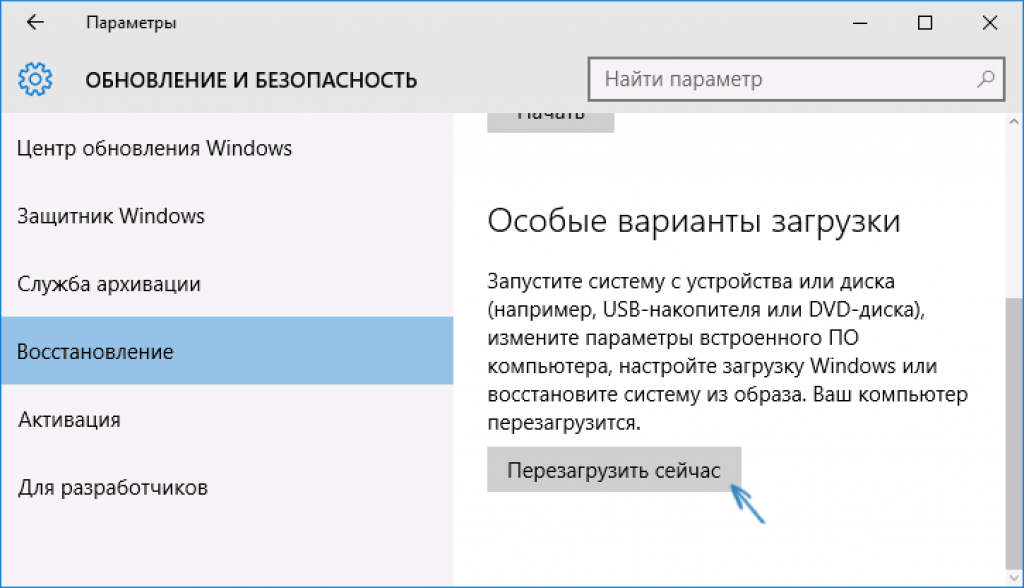 В этом режиме мы можем использовать средства устранения неполадок для устранения возможных ошибок.
В этом режиме мы можем использовать средства устранения неполадок для устранения возможных ошибок.В опциях доступа к нашему безопасному режиму на компьютере мы можем найти команды, как мы видели, а также легко получить доступ к этому безопасному режиму с помощью нашей клавиатуры. Клавиша F8, которую мы видели в предыдущих версиях Microsoft как Windows 8, но с последующими обновлениями была потеряна.
Если вы знали безопасный режим с помощью клавиши F8 и хотите, чтобы он также был в вашей системе Windows 10, вот способ получить его.
3. Как загрузить безопасный режим различными способами в Windows 10Как мы уже видели, безопасный режим является важной частью исправления ошибок в нашем оборудовании, поскольку он позволяет нам получить доступ к более изолированному режиму, где будет легче обнаруживать возникающие проблемы. Безопасный режим также доступен на других устройствах, таких как Android, но в Windows 10 его процесс гораздо более разнообразен, поскольку у него есть несколько вариантов реализации.

В следующем руководстве вы найдете компиляцию способов запуска безопасного режима с помощью команд и графического режима без необходимости загрузки системы. Если ваша система не запускает расширенный режим запуска или вам помогут команды, но вы можете войти из собственных графических параметров операционной системы.
Вот полная коллекция нескольких способов загрузки прямо из безопасного режима:
- Что такое безопасный режим в Windows 10.
- Как использовать безопасный режим в Windows 10.
- Как получить доступ к безопасному режиму в Windows 10 с помощью Advanced Start.
- Как получить доступ к безопасному режиму в Windows 10 через настройки.
- Как получить доступ к безопасному режиму Windows 10 с помощью меню «Пуск».
- Как получить доступ к безопасному режиму в Windows 10 с помощью входа.
- Как получить доступ к безопасному режиму в Windows 10 через Логин.
- Как запустить безопасный режим в Windows 10 с помощью команд CMD.

- Как запустить безопасный режим в Windows 10 с установкой CD / DVD.
Мы также можем добавить безопасный режим к нашим параметрам загрузки, и, когда мы запускаем наш компьютер, у нас есть возможность выбрать его и таким образом искать возникающие проблемы. Напоминаем, что этот безопасный режим ограничивает нас расширениями и дополнительными установками оборудования, оставляя более простую и чистую среду, в которой легче найти ядро ошибки.
С помощью ряда команд мы можем напрямую добавить безопасный режим к началу загрузки Windows 10 и иметь эту опцию доступной в любое время, когда мы хотим, но мы собираемся идти в поисках команд или опций для ее ввода.
Используя этот простой метод, мы получим возможность безопасного доступа к Windows 10 и выполнения необходимых процессов для ее оптимизации. Этот режим может избавить нас от лишних проблем, и поэтому мы оставляем вам больше способов запустить безопасный режим Windows 10.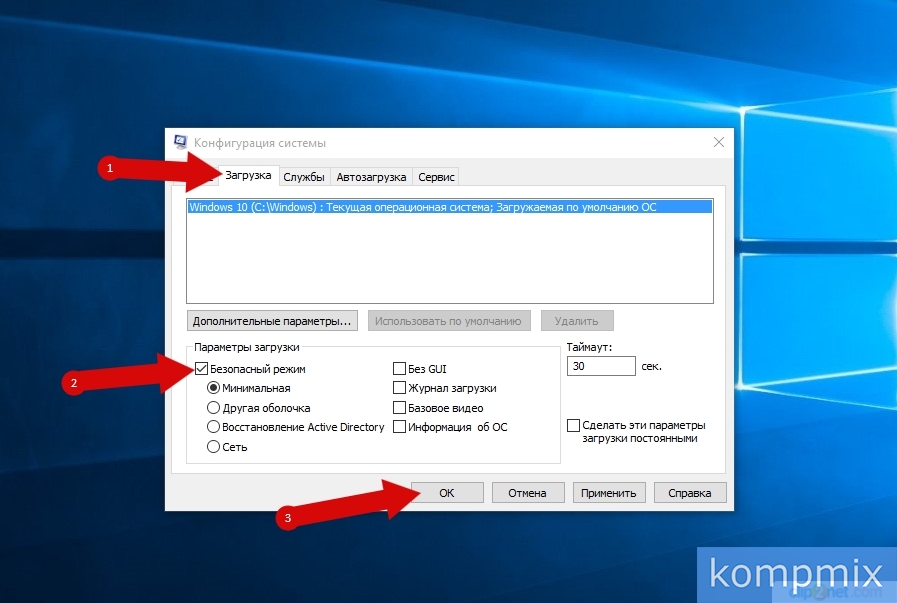 Мы также предлагаем вам возможность запустить безопасный режим с сетевыми функциями, добавленными в Windows 10, и, следовательно, включить их, когда мы используем этот режим.
Мы также предлагаем вам возможность запустить безопасный режим с сетевыми функциями, добавленными в Windows 10, и, следовательно, включить их, когда мы используем этот режим.
Запустить безопасный режим windows 10 через биос
При возникновении проблем с компьютером Windows, одним из первых шагов по устранению неполадок является загрузка и запуск в безопасный режим Windows. Безопасный режим – это простая, урезанная версия операционной системы, загрузка только самых важных файлов и драйверов. В безопасном режиме можно исправить ряд ошибок с драйверами, вылечить компьютер от вирусов, которые не дают стабильно запуститься системе. Если раньше к привычному всем виндовс 7, можно было войти с помощью кнопки F8 при старте компьютера, то Windows 10, 8 этой функции уже нет, но имеется трюк, который поможет вернуть кнопку F8, чтобы зайти в безопасный режим при включении компьютера с Windows 10. В этом руководстве разберем, как зайти и запустить безопасный режим в Windows 10 с рабочего стола и вернем привычную кнопку F8, чтобы все время заходить через нее, и рассмотрим как отключить безопасный режим во избежание циклической загрузки.
Легкие способы находятся внизу, при условии, что вы можете загрузиться на рабочий стол.
Как запустить Безопасный режим при загрузке Windows 10
Если система Windows 10 не загружается до начального экрана и вам нужно зайти или запустить безопасный режим при включении Windows 10 через «БИОС», как к примеру раньше в Windows 7, клавишей F8, то вам понадобиться установочная флешка с Windows 10 или попасть другими методами в среду восстановление Windows 10, которые описаны чуть ниже. Её можно создать на другом рабочем компьютере или когда ваш еще работал.
Если вы можете загрузиться на рабочий стол, то запустите командную строку от имени администратора и приступайте к шагу 3.
Шаг 1. Когда вы запустились с установочной флешки, то дойдите до пункта установки и ниже нажмите на ссылку «Восстановление системы«.
Шаг 2. Вас перекинет в дополнительные параметры windows 10. Далее перейдите по параметрам Устранение неполадок > Дополнительные параметры > Командная строка.
Далее перейдите по параметрам Устранение неполадок > Дополнительные параметры > Командная строка.
Шаг 3. В командную строку введите следующий код (можно скопировать целиком, можно каждую команду задавать через Enter):
c:
bcdedit /set bootmenupolicy legacy
exit
Шаг 4. Теперь вы можете запускаться в безопасном режиме с помощью клавиши F8 в Windows 10, нажимайте кнопку F8 непрерывно при загрузки системы, пока не появится меню со способами загрузки. Если хотите вернуть назад, как было, то введите вместо legacy > standard. Будет следующий вид команды bcdedit /set bootmenupolicy standard .
Эти методы помогут Вам вызвать дополнительные параметры меню windows 10 и спровоцировать среду восстановления без установочной флешки:
- Нажмите много раз подряд кнопку перезагрузки на самом компьютере, чтобы спровоцировать ошибку и вызвать меню диагностики процесса.

- Включите компьютер, дождитесь пока он загрузиться максимально до ошибки. Далее нажмите и удерживайте кнопку питания на компе для полного выключения. Повторите процедуру 3 раза, на 4 раз у вас должно появится меню восстановления.
- Если у вас ничего не получилось, то следуйте Шагу 1.
Как добавить Безопасный режим в меню выбора загрузки ОС
В Windows 10 теперь есть дополнительные параметры запуска. Это будет выглядеть так же, как если на вашем компьютере установлено несколько версий ОС. Если вы часто используйте безопасный режим, то настройка меню при выборе ОС будет очень отлично и удобно. На картинке ниже я настроил для себя некоторые параметры. Давайте разберем этот способ.
Перед выполнением этого метода, прочтите его сначала и до конца, и вы поймете смысл.
Шаг 1. Будут три команды для трех созданных меню. Может Вам три и не нужно, а нужно только одно меню с безопасным режимом.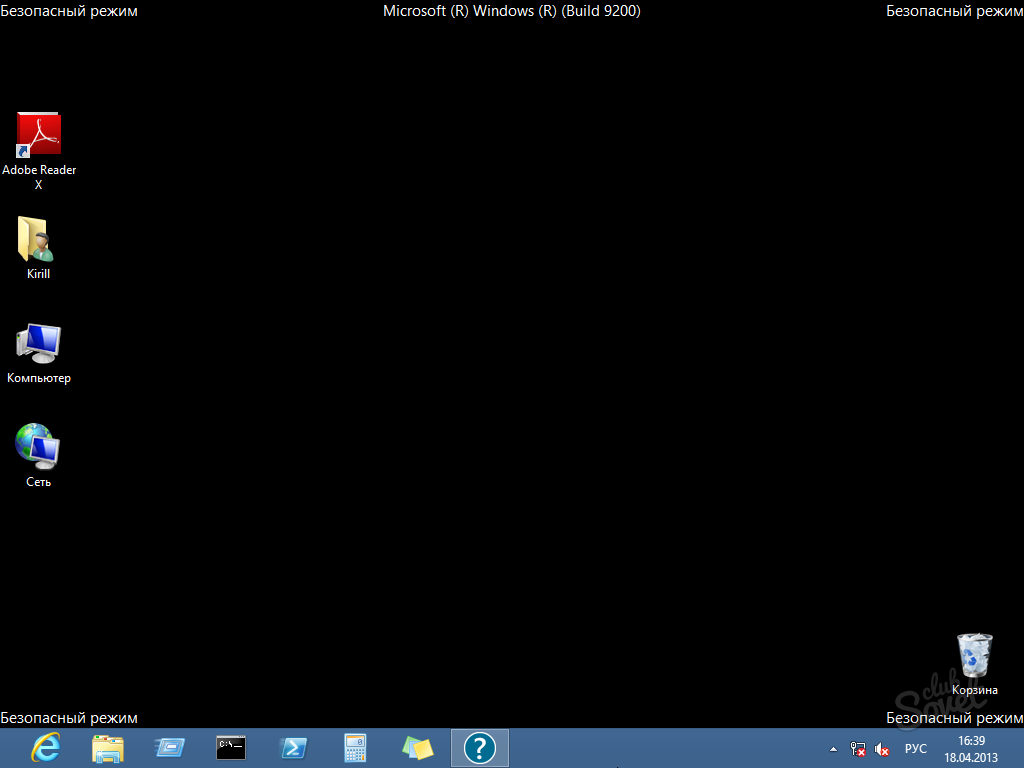 Запустите командную строку от имени администратора и введите следующие команды на выбор.
Запустите командную строку от имени администратора и введите следующие команды на выбор.
- bcdedit /copy /d «Безопасный режим» – Создадим загрузку безопасного режима.
- bcdedit /copy /d «БП с сетью» – Создадим загрузку безопасного режима с сетью (доступ в интернет).
- bcdedit /copy /d «БП CMD» – Создадим загрузку безопасного режима с командной строкой.
Шаг 2. Далее нажмите сочетание кнопок Win + R и введите msconfig.
Шаг 3. У вас откроется конфигурация системы, перейдите во кладку «Загрузка«. Мы увидим список, который задавали через командную строку выше. Давайте настроим каждое меню.
1). Выберите «безопасный режим» из списка вверху и нажмите снизу на галочку и выберите «Минимальная«. Далее поставьте галочку «Сделать эти параметры загрузки постоянными» и нажмите применить. Можно выставить еще таймер меню, к примеру, через 10 секунд он автоматически загрузить просто windows 10. Таким образом появится меню загрузки в безопасном режиме.
Можно выставить еще таймер меню, к примеру, через 10 секунд он автоматически загрузить просто windows 10. Таким образом появится меню загрузки в безопасном режиме.
2). Выберите из списка «БП с сетью» и снизу выберите «Сеть» и поставьте галочку «Сделать эти параметры загрузки постоянными«. Нажмите применить и таким образом мы сможем загрузить безопасный режим с сетью, т.е. с возможностью выхода в интернет.
3). Выделите «БП CMD», ниже выберите «Другая оболочка» и поставьте галочку «Сделать эти параметры загрузки постоянными«. Нажимаем применить и OK.
Как зайти в безопасный режим Windows 10
Шаг 1. Зажмите кнопки windows + X, выберите Перезагрузка и удерживайте кнопку левый Shift до входа в диагностические параметры.
Шаг 2. Вы попадете в среду восстановления windows 10. В этой среде вы можете сбросить настройки, восстановить систему и многое другое. В среде восстановление, нажмите на Поиск и устранение неисправностей.
В этой среде вы можете сбросить настройки, восстановить систему и многое другое. В среде восстановление, нажмите на Поиск и устранение неисправностей.
Далее выберите Дополнительные параметры.
Параметры загрузки.
Нажмите кнопку Перезагрузить.
Нажмите на клавиатуре F4, чтобы начать процедуру запуска системы windows 10 в безопасном режиме.
Как зайти в безопасный режим Windows 7
Способ 1. Windows 7 запускается при нажатии кнопки F8. Как только вы включили или перезагрузили компьютер, нажимайте кнопку F8 с интервалом в 1 секунду. Способ подойдет и к Windows XP. После того как вызвали меню дополнительных настроек, выберите вариант загрузки.
«Безопасный режим» подразумевает ограниченную загрузку Windows, например, запуск без сетевых драйверов. В данном режиме вы можете попытаться исправить проблемы. Также в некоторых программах можно полноценно работать, однако что-либо скачивать или устанавливать на компьютер в безопасном режиме категорически не рекомендуется, так как это может привести к серьёзным сбоям.
Также в некоторых программах можно полноценно работать, однако что-либо скачивать или устанавливать на компьютер в безопасном режиме категорически не рекомендуется, так как это может привести к серьёзным сбоям.
О «Безопасном режиме»
«Безопасный режим» нужен исключительно для решения проблем внутри системы, поэтому для постоянной работы с ОС (редактирование каких-либо документов и т.д.) он плохо подходит. «Безопасный режим» — это упрощённая версия ОС со всем необходимым. Его запуск не обязательно должен быть из БИОСа, например, если вы работаете в системе и заметили в ней какие-либо неполадки, то можете попытаться войти, используя «Командную строку». При этом, перезагрузка компьютера не потребуется.
Если же вы не можете войти в операционную систему или уже вышли из неё, то лучше действительно попытаться войти через BIOS, так как это будет безопаснее.
Способ 1: Комбинация клавиш при загрузке
Данный способ самый простой и проверенный. Для этого вам понадобится перезагрузить компьютер и до того, как начнётся загрузка операционной системы, нажать на клавишу F8 или комбинацию Shift+F8. Затем должно появится меню, где потребуется выбрать вариант загрузки ОС. Помимо обычного, вы можете выбрать несколько разновидностей безопасного режима.
Затем должно появится меню, где потребуется выбрать вариант загрузки ОС. Помимо обычного, вы можете выбрать несколько разновидностей безопасного режима.
Иногда быстрая комбинация клавиш может не сработать, так как она отключена самой системой. В некоторых случаях её можно подключить, но для этого понадобится сделать обычный вход в систему.
Воспользуйтесь следующей пошаговой инструкцией:
- Откройте строку «Выполнить», нажав Windows+R. В появившемся окне, в поле ввода следует прописать команду cmd .
Появится «Командная строка», где требуется вбить следующее:
bcdedit /set bootmenupolicy legacy
Для ввода команды используйте клавишу Enter.
bcdedit /set default bootmenupolicy
Стоит помнить, что некоторые материнские платы и версии BIOS не поддерживают вход в Безопасный режим с помощью комбинаций клавиш во время загрузки (хотя такое встречается очень редко).
Способ 2: Загрузочный диск
Этот способ значительно сложнее предыдущего, но зато он гарантирует результат.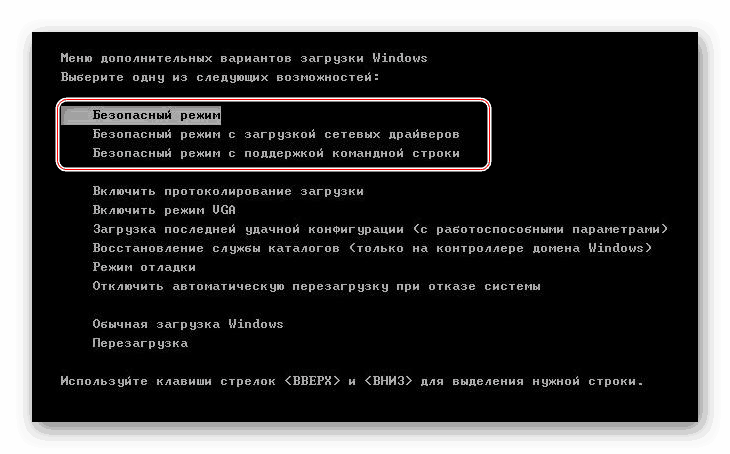 Для его выполнения вам потребуется носитель с установщиком Windows. Для начала потребуется вставить флешку и перезагрузить компьютер.
Для его выполнения вам потребуется носитель с установщиком Windows. Для начала потребуется вставить флешку и перезагрузить компьютер.
Если после перезагрузки у вас не появляется Мастер установки Windows — значит, нужно сделать распределение приоритетов загрузки в BIOS.
Если при перезагрузке у вас появился установщик, то можно перейти к исполнению шагов из этой инструкции:
- Изначально выбираем язык, настраиваем дату и время, после чего нажимаем «Далее» и переходим в окно с установкой.
- Так как устанавливать систему заново не требуется, нужно перейти в пункт «Восстановление системы». Он находится в нижнем углу окна.
Появится меню с выбором дальнейшего действия, где вам необходимо перейти в «Диагностику».

В ней нужно прописать эту команду — bcdedit / set globalsettings . С её помощью можно будет начать загрузку ОС сразу в безопасном режиме. Стоит помнить, что параметры загрузки потребуется после выполнения всей работы в «Безопасном режиме» вернуть в исходное состояние.
Теперь закройте «Командную строку» и вернитесь назад к меню, где нужно было выбрать «Диагностику» (3-й шаг). Сейчас только вместо «Диагностики» нужно выбрать «Продолжить».
bcdedit /deletevalue advancedoptions
Это позволит после завершения всех работ в «Безопасном режиме» вернуть приоритет загрузки ОС в норму.
Войти в «Безопасный режим» через BIOS порой бывает сложнее, чем кажется на первый взгляд, поэтому если есть такая возможность, пытайтесь войти в него непосредственно из операционной системы.
На нашем сайте вы можете узнать, как запустить «Безопасный режим» на операционных системах Windows 10, Windows 8, Windows XP.
Отблагодарите автора, поделитесь статьей в социальных сетях.
Друзья, всем привет! В этой статье я покажу вам, как можно организовать запуск Windows 10 в безопасном режиме через БИОС с помощью командной строки . Этот вариант отлично подойдет в случаях, когда система уже не стартует вообще либо постоянно перезагружается.
Хотя тут стоит напомнить, что после третьего неудачного старта обязательно должно запустится автоматическое восстановление системы. Но тем не менее работу в безопасном режиме никто не отменял. Верно?
Содержание статьи:
Ну что же, давайте начинать. Для этого нам понадобится иметь под рукой установочный дистрибутив, или элементарный диск восстановления Win 10. Напомню, что тема создания подобных носителей очень подробно рассматривалась в серии публикаций:
Напомню, что тема создания подобных носителей очень подробно рассматривалась в серии публикаций:
Затем необходимо в БИОС установить приоритет загрузки именно с загрузочного накопителя. Все делается в пару нажатий кнопок на клавиатуре. Вспомните, эта тема также не нова на этом блоге. О ней очень подробно рассказано в следующем материале:
Итак, будем думать, что запуск программы установки десятки прошел успешно. Далее на этапе выбора языка необходимо одновременно нажать комбинацию » Shift+F10 » для вызова командной строки:
А в ней вводим вот такой параметр:
После этого закрываем все активные окна, чтобы произошла автоматическая перезагрузка Windows 10:
Важный момент. На этом шаге уже необходимо в БИОС выключить приоритет загрузки с установочного носителя, поскольку сейчас требуется запустить именно неисправную систему, установленную на ноутбуке либо компьютере.
И вот, пожалуйста, при повторном запуске открывается меню » Параметры загрузки » .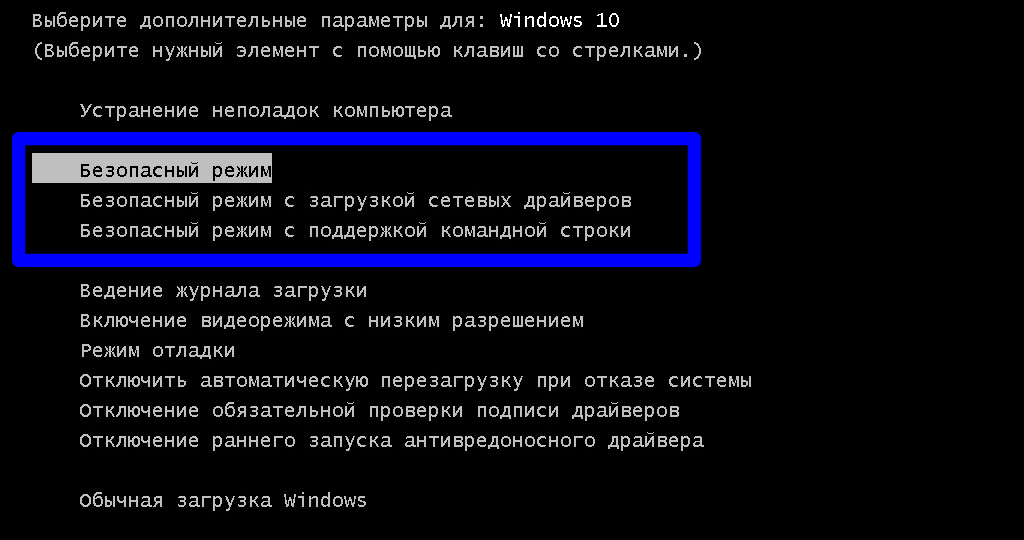 Можно даже, например, включить безопасный режим с поддержкой сетевых драйверов. В этом случае у нас будет возможность выхода в интернет:
Можно даже, например, включить безопасный режим с поддержкой сетевых драйверов. В этом случае у нас будет возможность выхода в интернет:
Так что осталось только выбрать нужную цифру ( 4-5-6 ) и, как говорится, полный вперед в черную бездну:
Так что, друзья, разговор о том, как правильно произвести запуск Windows 10 в безопасном режиме через БИОС с помощью командной строки подошел к своему логическому завершению.
Но это еще не все, поскольку теперь будет постоянно появляться меню с выбором вариантов загрузки. А вот как от него избавиться мы с вами поговорим уже в следующей статье. А теперь, как всегда, предлагаю посмотреть очередное очень интересное видео.
Как загрузить компьютер в безопасном режиме с подключением к сети (Windows)
Windows 10
Чтобы загрузить компьютер с Windows 10 в безопасном режиме с загрузкой сетевых драйверов, вам необходимо сделать следующее:
- Нажмите кнопку Пуск или нажмите клавишу Windows на клавиатуре
- Нажмите Питание
- Удерживая нажатой SHIFT на клавиатуре, нажмите Перезагрузить
- Windows перезагрузится и предложит несколько разных опций
- Выберите Устранение неполадок
- Выберите Дополнительные параметры
- Выберите Параметры запуска
- Нажмите Перезагрузите
- После перезагрузки Windows предложит несколько различных вариантов запуска.

- Выберите Safe Mode with Networking и нажмите Введите
Windows 8.1
Чтобы загрузить компьютер с Windows 8.1 в безопасном режиме с загрузкой сетевых драйверов, вам необходимо сделать следующее:
- Переход к рабочему столу на ПК с Windows 8.1
- Нажмите одновременно значок клавиатуры Windows 8 WINDOWS и клавишу « i » на клавиатуре или переместите мышь в правый верхний угол экрана, чтобы открыть панель Charms.
- Выбрать Настройки
- Выберите значок Power , затем, удерживая нажатой клавишу SHIFT на клавиатуре, выберите Restart
- Ваш компьютер перезагрузится и загрузит расширенное меню запуска.
- Выберите Устранение неполадок
- Выберите Дополнительные параметры
- Выберите Параметры запуска
- Нажмите Перезагрузите
- Нажмите клавишу F5 на клавиатуре, чтобы выбрать 5) Включить безопасный режим с поддержкой сети
Windows XP, Vista и Windows 7
Чтобы загрузить компьютер с Windows XP, Vista или Windows 7 в безопасном режиме с загрузкой сетевых драйверов, вам необходимо сделать следующее:
- Выключите компьютер
- Перезагрузите компьютер и сразу же начните нажимать клавишу F8 , расположенную на клавиатуре.
 Продолжайте нажимать F8 , пока не появится меню загрузки
Продолжайте нажимать F8 , пока не появится меню загрузки - Выберите Safe Mode with Networking из списка параметров с помощью клавиш со стрелками на клавиатуре, а затем нажмите ENTER клавишу
- Войдите в свой компьютер, если будет предложено. После входа в систему вы заметите, что рабочий стол выглядит иначе, чем при загрузке компьютера в обычном режиме. Ваш дисплей может казаться увеличенным и нечетким, но это нормально в безопасном режиме; рабочий стол вернется в свое предыдущее состояние при выходе из безопасного режима
Когда вы будете готовы выйти из безопасного режима, просто перезагрузите компьютер.
Как перезапустить в безопасном режиме?
Прежде чем выбрать один из описанных здесь методов, убедитесь, что вы знаете пароль, который вы установили для своей учетной записи (если вы используете PIN-код). Вы не можете использовать PIN-код для входа в свою учетную запись в безопасном режиме. Вам нужно будет использовать полный пароль .
Вам нужно будет использовать полный пароль .
Из настроек
1. Нажмите клавишу с логотипом Windows + I на клавиатуре, чтобы открыть Настройки .Если это не помогло, нажмите кнопку Start в нижнем левом углу экрана, затем выберите Settings .
2. Выберите Обновление и безопасность , затем щелкните Восстановление .
3. В Расширенный запуск выберите Перезагрузить сейчас .
4. После перезагрузки ПК на Выберите опцию , перейдите к Устранение неполадок > Дополнительные параметры > Параметры запуска > Перезагрузите .
5. После перезагрузки компьютера вы увидите список параметров. Нажмите 4 или F4 , чтобы запустить компьютер в безопасном режиме .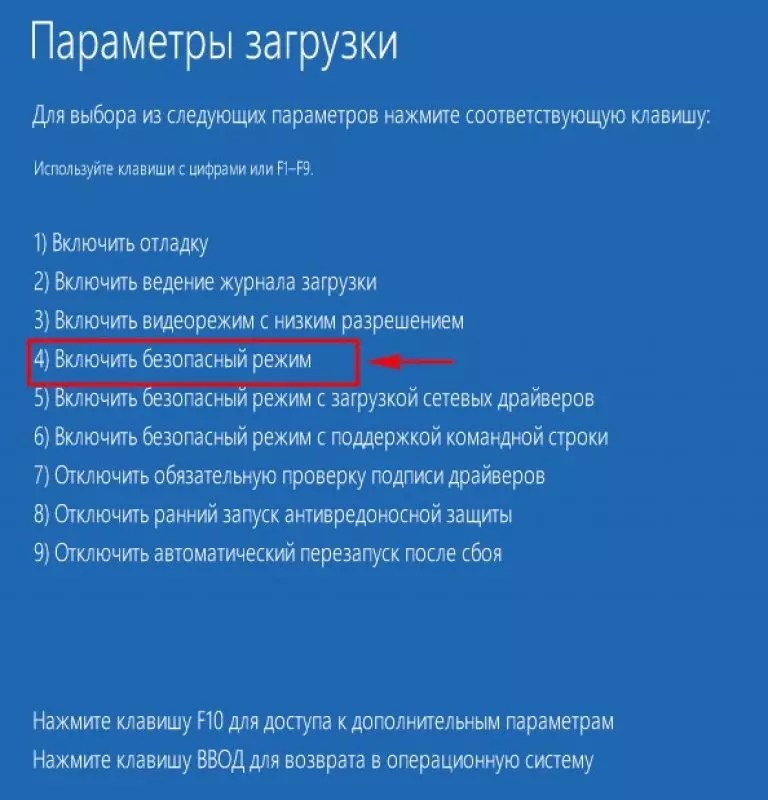 Или, если вам нужно использовать Интернет, выберите 5 или F5 для Safe Mode with Networking .
Или, если вам нужно использовать Интернет, выберите 5 или F5 для Safe Mode with Networking .
Из экрана входа
1. Перезагрузите компьютер. Когда вы перейдете на экран входа в систему, удерживайте нажатой клавишу Shift , нажимая Power , затем выберите Restart .
2. После перезагрузки ПК на Выберите вариант экран, перейдите к Устранение неполадок > Дополнительные параметры > Параметры запуска > Перезагрузите .
3. После перезагрузки компьютера вы увидите список параметров. Нажмите 4 или F4 , чтобы запустить компьютер в безопасном режиме . Или, если вам нужно использовать Интернет, выберите 5 или F5 для Safe Mode with Networking .
На черном или пустом экране
Если возникает ошибка черного или пустого экрана, из-за которой вы не можете перейти на экран входа в систему, выполните следующие действия. Кроме того, вы можете проверить эту статью.
Введите последовательность клавиш Windows для пробуждения экрана
Если у вас подключена клавиатура, нажмите клавишу с логотипом Windows + Ctrl + Shift + B . Если вы находитесь в режиме планшета, одновременно нажмите кнопки увеличения и уменьшения громкости три раза в течение 2 секунд.
Если Windows реагирует, раздастся короткий звуковой сигнал и экран будет мигать или тускнеть, пока Windows пытается обновить экран.
Проверьте свои соединения
Возможно, проблема с подключением к ПК или дисплею. Вот что стоит попробовать:
• Вот что можно попробовать, если вы используете настольный компьютер:
1. Проверьте, подключен ли ваш дисплей и включен ли он.
Проверьте, подключен ли ваш дисплей и включен ли он.
2. Если к вашему ПК подключен телевизор, убедитесь, что он включен и настроен на вход для вашего ПК.
3. Попробуйте подключиться к разным видеовыходам на вашем ПК. Иногда изменение драйвера может вызвать отправку видео на другой адаптер дисплея или другой выход.
4. Если у вас есть собственный адаптер дисплея, установленный и подключенный к дисплею, попробуйте подключить дисплей к встроенному видеоадаптеру на материнской плате.
• Если вы используете ноутбук или планшет:
1. Если он находится в док-станции, временно снимите его.
2. Убедитесь, что внешний монитор включен и подключен к сети.
3. Проверьте, нет ли поврежденных кабелей (DVI, VGA, HDMI, Thunderbolt, DisplayPort), неплотных соединений или неисправных адаптеров (например, DVI-to-VGA).
4. Если вы используете несколько дисплеев, попробуйте спроецировать видео на другой монитор. Нажмите клавишу с логотипом Windows + P, выберите дисплей и нажмите Enter.
Прежде чем выбрать один из описанных здесь методов, убедитесь, что вы знаете пароль, который вы установили для своей учетной записи (если вы используете PIN-код). Вы не можете использовать PIN-код для входа в свою учетную запись в безопасном режиме. Вам нужно будет использовать полный пароль .
Метод 1
1. Перезагрузите компьютер. Когда вы перейдете на экран входа в систему, удерживайте нажатой клавишу Shift , нажимая Power , затем выберите Restart .
2. После перезагрузки ПК на Выберите вариант экран, перейдите к Устранение неполадок > Дополнительные параметры > Параметры запуска > Перезагрузите .
3. После перезагрузки компьютера вы увидите список параметров. Нажмите 4 или F4 , чтобы запустить компьютер в безопасном режиме . Или, если вам нужно использовать Интернет, выберите 5 или F5 для Safe Mode with Networking .
Или, если вам нужно использовать Интернет, выберите 5 или F5 для Safe Mode with Networking .
Метод 2
1. Запустите конфигурацию системы в Windows, одновременно нажав клавиши Windows + R на клавиатуре.Затем введите msconfig в текстовое поле и нажмите ОК.
2. Перейдите на вкладку Boot и в разделе Boot options выберите Safe Boot с сетью . Затем нажмите ОК .
ПРИМЕЧАНИЕ : После того, как вы закончите работу в безопасном режиме, снова откройте System Configuration (шаг 1) и снимите отметку с опции Safe Boot (шаг 2). Щелкните ОК и перезагрузите компьютер.Ваш компьютер теперь загрузится нормально.
3. Windows сообщит вам, что вам необходимо перезагрузить компьютер, чтобы новые настройки вступили в силу.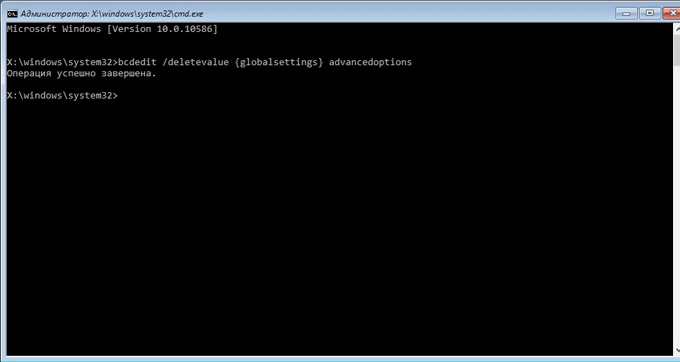 После перезагрузки ваш компьютер автоматически загрузится в безопасном режиме .
После перезагрузки ваш компьютер автоматически загрузится в безопасном режиме .
1. Перезагрузите компьютер.
2. Коснитесь клавиши F8 несколько раз перед запуском Windows, чтобы получить доступ к меню загрузки.
3. Выберите Safe Mode в меню загрузки или Safe Mode with Networking , если вы хотите иметь доступ в Интернет.
4. Нажмите Введите и подождите, пока Windows загрузится в безопасном режиме.
5. Этот процесс завершается подтверждающим сообщением. Щелкните OK для подтверждения.
6. Для нормального запуска Windows просто перезагрузите систему.
Как войти в безопасный режим в Windows 10 »OnMSFT.com
Безопасный режим в Windows 10 У вас есть три варианта доступа к безопасному режиму в Windows 10; через Настройки, экран приветствия входа в систему или с черного или пустого экрана с помощью кнопки питания ПК.
Безопасный режим из настроек
Чтобы получить доступ к безопасному режиму из настроек, вам необходимо выполнить следующие шаги:
- Нажмите клавишу с логотипом Windows + I на клавиатуре, чтобы попасть прямо в Настройки. Если на вашем компьютере нет клавиши с логотипом Windows, вы можете нажать кнопку «Пуск» и выбрать значок шестеренки, чтобы перейти в «Настройки».
- Выберите Обновление и безопасность> Восстановление
- В разделе «Расширенные запуски» выберите «Перезагрузить сейчас».
- После перезагрузки ПК с Windows 10 вы попадете на экран «Выберите параметр», выберите «Устранение неполадок»> «Дополнительные параметры»> «Параметры запуска»> «Перезагрузить».
- После перезагрузки ПК с Windows 10 вам будет предоставлен список параметров. Отсюда нажмите F4, чтобы запустить компьютер в безопасном режиме, нажмите F5, чтобы запустить компьютер в безопасном режиме с загрузкой сетевых драйверов.
Применимо ко всем версиям Windows 10
Служба поддержки Майкрософт использует безопасный режим в Windows 10 для устранения проблем, которые могут возникнуть с Windows 10. Запустив компьютер в безопасном режиме, вы запускаете Windows 10 в простом состоянии, часто ограничивая количество доступных вам файлов и драйверов. .Если у вас возникла проблема в Windows 10 и вы перевели компьютер в безопасный режим, вы сможете исключить проблему, вызванную настройками по умолчанию и основными драйверами устройства.
Запустив компьютер в безопасном режиме, вы запускаете Windows 10 в простом состоянии, часто ограничивая количество доступных вам файлов и драйверов. .Если у вас возникла проблема в Windows 10 и вы перевели компьютер в безопасный режим, вы сможете исключить проблему, вызванную настройками по умолчанию и основными драйверами устройства.
Windows 10 имеет собственный инструмент для устранения неполадок, но он не всегда точен, и вам, возможно, придется провести дополнительное исследование, если проблема, с которой вы столкнулись, связана с изменением в реестре Windows или с использованием сторонней программы. В Windows 10 есть две версии безопасного режима; Безопасный режим и Безопасный режим с поддержкой сети .Единственное различие между ними заключается в том, что Safe Mode with Networking включает в себя необходимые сетевые драйверы и службы, необходимые для доступа в Интернет или доступа к другим компьютерам в вашем WiFi.
У вас есть три варианта доступа к безопасному режиму в Windows 10; через Настройки, экран приветствия входа в систему или с черного или пустого экрана с помощью кнопки питания ПК.
Безопасный режим из настроек
Чтобы получить доступ к безопасному режиму из настроек, вам необходимо выполнить следующие действия:
1.Нажмите клавишу с логотипом Windows + I на клавиатуре, чтобы попасть прямо в настройки. Если на вашем компьютере нет клавиши с логотипом Windows, вы можете перейти к кнопке Start и выбрать значок шестеренки, чтобы перейти к Settings .
2. Выберите Обновление и безопасность> Восстановление .
3. В Расширенный запуск выберите Перезагрузить сейчас.
4. После перезагрузки ПК с Windows 10 вы попадете на Выберите экран опций , выберите Устранение неполадок > Дополнительные параметры> Параметры запуска> Перезагрузить .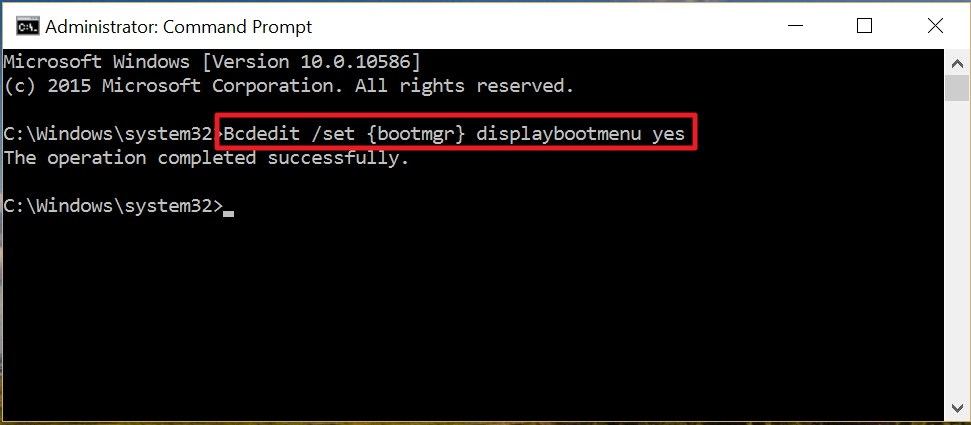
5. После перезагрузки ПК с Windows 10 вам будет предоставлен список параметров. Отсюда нажмите F4 , чтобы запустить компьютер в Safe Mode , нажмите F5 , чтобы запустить компьютер в Safe Mode with Networking .
Безопасный режим с экрана входа
С экрана входа вы можете получить доступ к тому же меню, к которому вы получили доступ, запустив безопасный режим из настроек:
1. Перезагрузите компьютер с Windows 10 с экрана входа, удерживая нажатой клавишу Shift (влево или вправо), пока одновременно нажав кнопку Power и выбрав Restart в нижнем правом углу экрана входа.
2. После перезагрузки компьютера вы попадете на тот же экран Выберите вариант , как показано ранее.
Выберите Устранение неполадок > Дополнительные параметры> Параметры запуска> Перезагрузить .
3. После перезагрузки компьютера с Windows 10 вам будет предоставлен список параметров. Отсюда нажмите F4 , чтобы запустить компьютер в Safe Mode , нажмите F5 , чтобы запустить компьютер в Safe Mode with Networking .
Отсюда нажмите F4 , чтобы запустить компьютер в Safe Mode , нажмите F5 , чтобы запустить компьютер в Safe Mode with Networking .
Безопасный режим с черного или пустого экрана
Обратите внимание: : если Bitlocker включен, вам понадобится ключ Bitlocker ID, чтобы запустить компьютер с Windows 10 в безопасном режиме.
Чтобы запустить компьютер с Windows 10 в безопасном режиме с пустого или черного экрана, вам необходимо сначала войти в среду восстановления Windows (winRE). Вам нужно будет выключить устройство 3 раза и 3 раза. Когда вы включаете компьютер в третий раз, ваш компьютер должен автоматически войти в WinRE.
Теперь, когда вы находитесь в WinRE, выполните те же действия, что и для входа в безопасный режим с подключением к сети :
1. На Выберите экран параметров , выберите Устранение неполадок > Дополнительные параметры> Параметры запуска> Перезапустить .
2. После перезагрузки ПК с Windows 10 нажмите F5 , чтобы запустить компьютер в безопасном режиме с поддержкой сети .
При обнаружении черного или пустого экрана вам потребуется Safe Mode with Networking , потому что вам нужен доступ к Интернету для устранения неполадок и поиска корня проблемы. Если вы не можете разобраться в корне проблемы, возможно, вам придется снова загрузить и установить Windows 10. Вот почему вам нужен безопасный режим с загрузкой сетевых драйверов, а не просто безопасный режим.
Выйти из безопасного режима
Если вы хотите выйти из безопасного режима в Windows 10, вот что вам нужно сделать:
1. Нажмите клавишу с логотипом Windows + R или введите «Выполнить» в меню «Пуск».
2. Введите « msconfig » в поле «Выполнить открытый» и нажмите . Введите (или нажмите OK ).
3. Выберите вкладку Boot .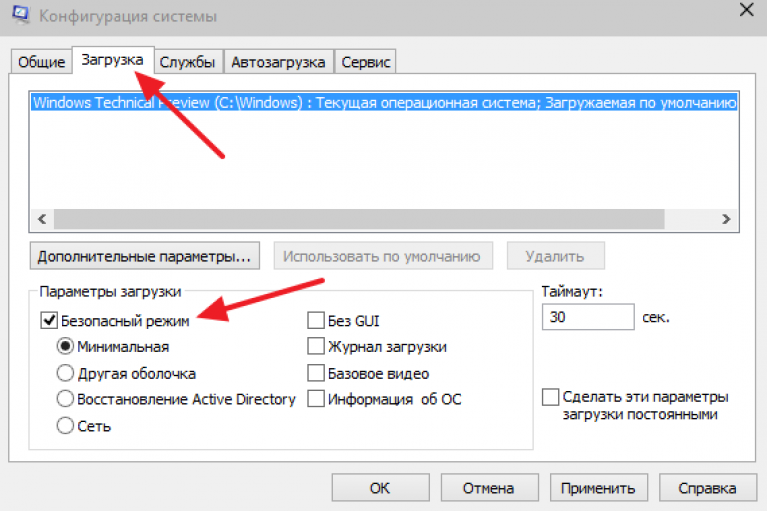
4. В разделе Boot options снимите флажок Safe boot .
5. Нажмите ОК , чтобы применить изменения.
Для более опытных пользователей Windows 10 выход из безопасного режима в Windows 10 также является простым способом входа в безопасный режим в Windows 10. Однако вам нужно знать свой ключ BitLocker, чтобы использовать эту опцию для входа. Безопасный режим. Так что это может быть не самый практичный способ войти в безопасный режим в Windows 10.
Поделиться этим постом:
Как загрузить Windows 10 в безопасном режиме — Tom’s Hardware
В жизни каждого пользователя Windows наступает момент, когда вам нужно устранить неполадки на своем ПК.Одним из ключевых шагов в решении проблем со стабильностью является загрузка вашего ПК в безопасном режиме. Это запускает Windows в простом состоянии, загружая ограниченный набор драйверов и фоновых процессов.
Считается, что если проблема не возникает в безопасном режиме, причиной проблемы являются не настройки по умолчанию и базовые драйверы, а что-то другое. Знание этого позволит вам сузить источник проблемы.
Знание этого позволит вам сузить источник проблемы.
Безопасный режим бывает двух видов: безопасный режим и безопасный режим с подключением к сети. Последний просто добавляет сетевые драйверы и службы, необходимые для доступа к Интернету и другим ПК в вашей сети.
Ниже мы расскажем о трех различных способах запустить компьютер в безопасном режиме Windows 10. Мы провели тестирование и сделали снимки экрана с использованием Windows 10 версии 1809, сборка 17763.437. Если у вас более новая версия операционной системы, все может выглядеть немного иначе.
Загрузка в безопасном режиме из Windows
1. Перейдите к настройкам. Вы можете попасть туда, нажав кнопку «Пуск» и выбрав настройки, или воспользовавшись сочетанием клавиш, клавишей с логотипом Windows + I.
2. Нажмите «Обновление и безопасность» на экране настроек.
3. Щелкните Восстановление. Затем нажмите кнопку «Перезагрузить сейчас» в разделе «Расширенный запуск».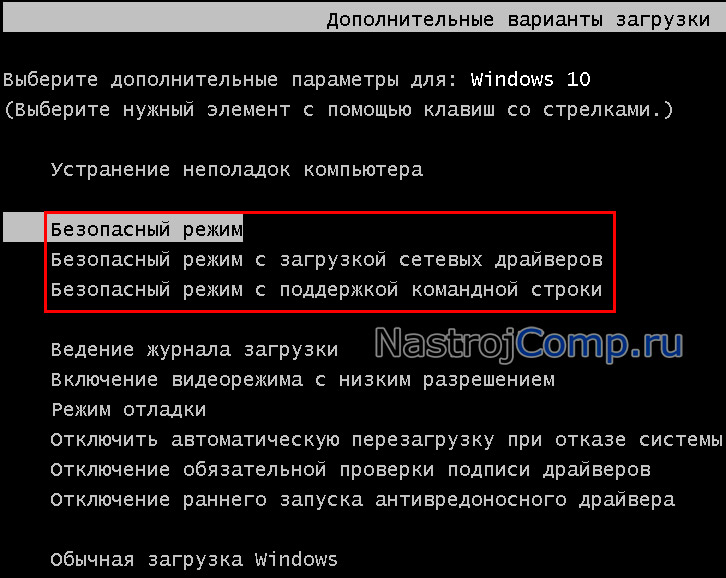
После перезагрузки ПК вы сможете изменить параметры запуска Windows, включая функцию устранения неполадок.
4. Выберите Устранение неполадок, затем Дополнительные параметры, затем Параметры запуска. Наконец, нажмите Перезагрузить .
Изображение 1 из 4 Изображение 2 из 4 Изображение 3 из 4 Изображение 4 из 45. Выберите 4 или F4 в меню, чтобы запустить компьютер в безопасном режиме. Если вам нужны сетевые возможности, выберите 5 или F5 .
ПК перезагрузится и должен перейти в безопасный режим. Об этом можно узнать по низкому разрешению экрана и черному фону, а также по словам «Безопасный режим», отображаемым в четырех углах экрана.
Войдите в безопасный режим с экрана входа в систему
Если вы не можете открыть настройки и перейти в безопасный режим таким образом, другой вариант — использовать экран входа Microsoft.
1. Удерживая нажатой клавишу Shift, выберите кнопку питания в правом нижнем углу экрана входа. Затем ваш компьютер должен перезагрузиться и в конечном итоге появится экран «Выберите параметр».
После перезагрузки ПК в среде winRE и экрана выбора параметров,
2. Выберите «Устранение неполадок», затем «Дополнительные параметры», «Параметры запуска» и, наконец, нажмите «Перезагрузить».
3. Выберите 4 или F4, чтобы запустить компьютер в безопасном режиме. Если вам нужны сетевые возможности, выберите 5 или F5 .
ПК перезагрузится и теперь должен находиться в безопасном режиме. Об этом можно судить по низкому разрешению рабочего стола и черному фону, а также по надписи «Безопасный режим» в четырех углах экрана.
Войдите в безопасный режим, если вы не можете загрузить Windows
Если в этот момент вы смотрите на черный экран и не можете получить доступ к безопасному режиму из Windows, вы все равно можете сделать это, войдя в среду восстановления Windows, как мы делали выше многократно выключив, а затем снова включив компьютер.
1. Удерживайте кнопку питания в течение 10 секунд. выключите компьютер.
2. Нажмите кнопку питания , чтобы включить компьютер.
3. При первой подсказке о запуске Windows (например, при перезагрузке вы можете увидеть логотип производителя) удерживайте нажатой кнопку питания в течение 10 секунд, чтобы выключить ПК .
4. Нажмите кнопку питания , чтобы снова включить компьютер.
5. Когда Windows перезагружается, удерживайте кнопку питания в течение 10 секунд, , чтобы выключить компьютер.
6. Нажмите кнопку питания в третий раз , чтобы включить компьютер.
7. На этот раз дайте компьютеру полностью перезагрузиться. , и вы должны быть в WinRE на экране выбора параметра. Выберите Устранение неполадок .
8. Выберите Дополнительные параметры, Параметры запуска и, наконец, нажмите Перезагрузить .
После запуска ПК вы должны увидеть список параметров.
9. Выберите 4 или F4 , чтобы запустить компьютер в безопасном режиме. Если вам нужны сетевые возможности, выберите 5 или F5 .
Компьютер перезагрузится и должен перейти в безопасный режим.
Если вам не повезло, и вам пришлось устранять неполадки на вашем компьютере и перейти в безопасный режим, теперь вы должны знать три простых способа получить к нему доступ. Знание того, как получить доступ к безопасному режиму, особенно с черного экрана, является бесценным предметом, который можно спрятать в вашем наборе инструментов, чтобы помочь вам (надеюсь) быстро вернуться к полнофункциональному ПК.
Кредиты изображений: Tom’s Hardware
Как загрузить Windows 10 в безопасном режиме
Если вы пытаетесь устранить проблемы с ПК с Windows 10, можно войти в безопасный режим. В безопасном режиме Windows 10 вы можете безопасно удалить проблемные программы, решить проблемы с драйверами, диагностировать конфликты оборудования и многое другое. Но загрузка в безопасном режиме в Windows 10 менее очевидна, чем мы видели в более старых версиях Windows. В этом руководстве мы покажем вам, как запустить Windows 10 в безопасном режиме с помощью версии 1809 (обновление за октябрь 2018 г.).
В безопасном режиме Windows 10 вы можете безопасно удалить проблемные программы, решить проблемы с драйверами, диагностировать конфликты оборудования и многое другое. Но загрузка в безопасном режиме в Windows 10 менее очевидна, чем мы видели в более старых версиях Windows. В этом руководстве мы покажем вам, как запустить Windows 10 в безопасном режиме с помощью версии 1809 (обновление за октябрь 2018 г.).
1. Нажмите кнопку «Пуск» и выберите значок «шестеренка» в меню «Пуск», чтобы открыть приложение «Настройки » .
2. Выберите Обновление и безопасность .
3. Выберите Recovery .
4. В Расширенный запуск нажмите кнопку Перезагрузить сейчас .
5. Ваш компьютер перезагрузится. Как только он достигнет Выберите экран опций , выберите Устранение неполадок .
6. Выберите Дополнительные параметры .
7. Выберите Параметры запуска .
8. Выберите Перезапустить .
9. Как только ваш компьютер снова перезагрузится, выберите 4 или нажмите F4 в списке опций, чтобы войти в безопасный режим. Если вам нужен доступ в Интернет, выберите 5 или нажмите F5 . Чтобы использовать командную строку в безопасном режиме, выберите 6 или нажмите F6 .
Связано: Как транслировать Xbox One в Windows 10
Из меню Пуск 1.Нажмите и удерживайте Shift клавишу . Не отпускай!
2. Нажмите кнопку «Пуск» .
3. Щелкните значок кнопки питания в меню «Пуск».
4. Выберите Перезапустить .
5. ПК перезагрузится на Выберите вариант экрана . Выберите Устранение неполадок .
Выберите Устранение неполадок .
6. Выберите Дополнительные параметры .
7. Выберите Параметры запуска .
8. Выберите Перезапустить .
9.Как только ваш компьютер снова перезагрузится, выберите 4 или нажмите F4 в списке опций, чтобы войти в безопасный режим. Если вам нужен доступ в Интернет, выберите 5 или нажмите F5 . Чтобы использовать командную строку в безопасном режиме, выберите 6 или нажмите F6 .
Связано: Как отправлять текстовые сообщения с iMessages в Windows 10
С экрана входа 1. Нажмите и удерживайте Shift клавишу .Не отпускай!
2. Щелкните значок кнопки питания , расположенный в правом нижнем углу.
3. Выберите Перезапустить .
4. После запуска ПК выберите Устранение неполадок на экране «Выберите параметр».
5. Выберите Дополнительные параметры .
6. Выберите Параметры запуска .
7. Выберите Перезапустить .
8. Как только ваш компьютер снова перезагрузится, выберите 4 или нажмите F4 в списке опций, чтобы войти в безопасный режим.Если вам нужен доступ в Интернет, выберите 5 или нажмите F5 . Чтобы использовать командную строку в безопасном режиме, выберите 6 или нажмите F6 .
Связано: Как разделить экран в Windows 10
Из среды восстановления 1. Выключите компьютер . При первоначальной перезагрузке нажмите и удерживайте кнопку питания в течение 10 секунд, , когда вы сразу увидите логотип производителя или логотип Windows 10. Это выключит ваш компьютер.
Это выключит ваш компьютер.
2. Включите компьютер. . Когда Windows 10 перезагружается, снова нажмите и удерживайте кнопку питания в течение 10 секунд . Это выключит ваш компьютер.
3. Включите компьютер. . Windows 10 должна войти в среду восстановления. Если нет, выполните шаг 2.
4. Выберите свою учетную запись.
5. После того, как Windows 10 выполнит диагностику, выберите Дополнительные параметры на экране Автоматическое восстановление .
6. Выберите Устранение неполадок .
7. Выберите Дополнительные параметры .
8. Выберите Параметры запуска .
9. Выберите Перезапустить .
10. После перезагрузки компьютера выберите 4 или нажмите F4 в списке вариантов, чтобы войти в безопасный режим. Если вам нужен доступ в Интернет, выберите 5 или нажмите F5 . Чтобы использовать командную строку в безопасном режиме, выберите 6 или нажмите F6 .
Чтобы использовать командную строку в безопасном режиме, выберите 6 или нажмите F6 .
1.В поле поиска Кортаны на панели задач введите msconfig .
2. Выберите в результатах настольное приложение «Конфигурация системы » .
3. После загрузки инструмента выберите вкладку Boot .
4. Отметьте поле Безопасная загрузка .
5. Проверить Минимум .
6. Щелкните ОК .
7. Щелкните Перезапустить , если хотите перезапустить сейчас. Нажмите Выход без перезапуска , если вам сначала нужно обезопасить свою работу.
8.Компьютер перезагрузится и сразу перейдет в безопасный режим.
1. Вставьте компакт-диск, DVD, Blu-ray или USB-накопитель, содержащий Windows 10.
2. Включите компьютер.
3. Нажмите любую клавишу, чтобы загрузиться с установочного носителя.
4. В окне начальной настройки выберите предпочтительный язык, время и формат валюты, регион клавиатуры, а затем нажмите кнопку Далее .
5. Щелкните ссылку Восстановите компьютер в следующем окне.
6. На следующей панели Выберите опцию , выберите Устранение неполадок .
7. Выберите Командная строка на следующем экране Дополнительные параметры .
8. Введите команду bcdedit / set {default} safeboot minimal и и нажмите Enter .
9. Должно появиться сообщение Операция успешно завершена . Закройте окно командной строки.
10. Выберите Продолжить на Выберите вариант в окне.
11. Теперь ваш компьютер будет переходить в безопасный режим Windows 10 при каждом запуске.
12. Чтобы вернуть Windows 10 в нормальный режим загрузки, повторите предыдущие шаги, но введите следующую команду в командной строке: bcdedit / deletevalue {default} safeboot
Используйте носитель для восстановления 1. Вставьте свой CD, DVD, Blu-ray или USB-накопитель, который вы создали в качестве устройства восстановления.
2. Включите компьютер.
3. Нажмите любую клавишу, чтобы загрузиться с носителя для восстановления.
4. При появлении запроса выберите раскладку клавиатуры.
5. На экране Выберите вариант выберите Устранение неполадок .
6. Выберите Дополнительные параметры .
7. Выберите Командная строка .
8. Введите команду bcdedit / set {default} safeboot minimal и и нажмите Enter .
9. Должно появиться сообщение Операция успешно завершена .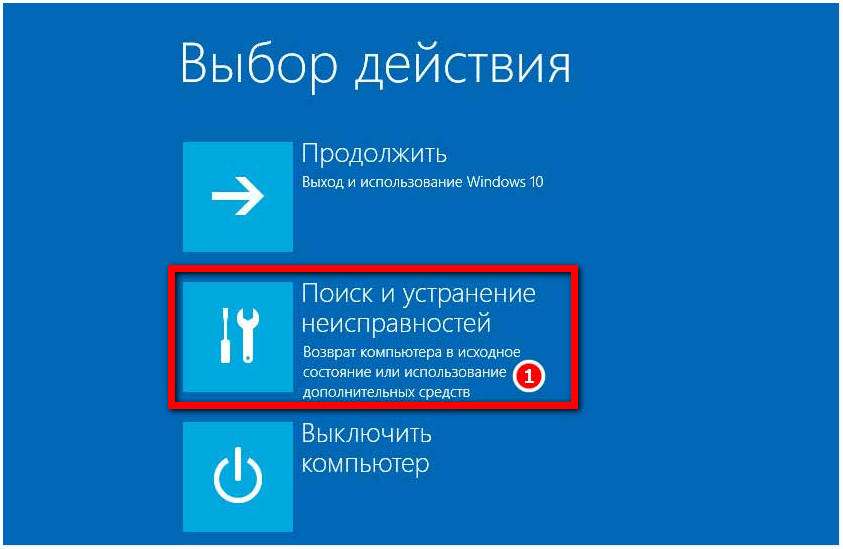 Закройте окно командной строки.
Закройте окно командной строки.
10.Выберите Продолжить в окне Выбрать параметр.
11. Теперь ваш компьютер будет переходить в безопасный режим Windows 10 при каждом запуске.
12. Чтобы вернуть Windows 10 в нормальный режим загрузки, повторите предыдущие шаги, но введите следующую команду в командной строке: bcdedit / deletevalue {default} safeboot
Используйте клавишу F8 1. В поле поиска Кортаны на панели задач введите Выполнить .
2. Выберите в результатах настольное приложение Run .
3. В текстовом поле рядом с «Открыть» введите cmd .
4. Одновременно нажмите CTRL + SHIFT + ENTER . Не нажимайте кнопку ОК.
5. Выберите Да в следующем всплывающем окне Контроль учетных записей .
6. В командной строке введите следующее: bcdedit / set {default} bootmenupolicy legacy
7. Закройте командную строку и перезагрузите компьютер.
Закройте командную строку и перезагрузите компьютер.
8. Прежде чем появится логотип Windows 10, нажмите клавишу F8 .
9. В следующем списке выберите один из трех вариантов безопасного режима . На этом «устаревшем» экране будет белый текст на черном фоне.
10. Если вы хотите удалить функцию клавиши F8, используйте эту команду: bcdedit / set {default} bootmenupolicy standard
Экран параметров запуска должен вернуться к белому тексту на синем фоне.
На этом заканчивается наше руководство по входу в безопасный режим в Windows 10. Дополнительные советы и рекомендации можно найти в этих руководствах по Windows 10:
Как загрузиться в безопасном режиме в Windows 10
Сара Якобссон Пурувал / CNET Если у вас возникли проблемы с вашим ПК (читай: синий экран смерти), безопасный режим — это режим устранения неполадок, который может помочь вам изолировать проблемы. В безопасном режиме ненужные программы и драйверы отключаются при запуске, поэтому вы можете определить, является ли основной параметр или драйвер причиной ваших проблем.
В безопасном режиме ненужные программы и драйверы отключаются при запуске, поэтому вы можете определить, является ли основной параметр или драйвер причиной ваших проблем.
В Windows 10 Pro Insider Preview Build 10166 загрузка в безопасном режиме чрезвычайно проста — и для этого вам даже не нужно открывать командную строку. Вот как:
Сара Якобссон Пурувал / CNET1. Откройте меню «Настройки» и выберите « Обновление и безопасность»> «Восстановление»> «Расширенный запуск». При нажатии «Расширенный запуск» компьютер будет перезагружен в режиме восстановления.
Сара Якобссон Пурувал / CNET 2. Вы увидите голубой экран с тремя вариантами: «Продолжить», «Устранить неполадки» и «Выключить компьютер». Вы сейчас в режиме восстановления. Щелкните Устранение неполадок , чтобы просмотреть дополнительные параметры.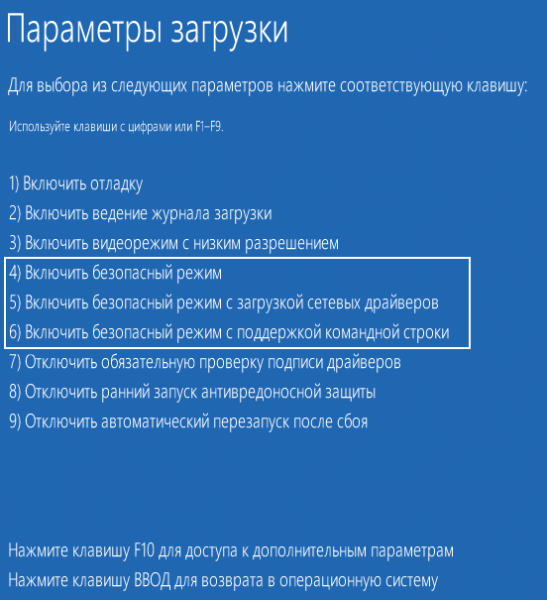
3.В меню Устранение неполадок щелкните Дополнительные параметры . Меню дополнительных параметров предоставит вам несколько вариантов: восстановление системы, восстановление образа системы, восстановление при загрузке, командная строка, параметры запуска и возврат к предыдущей сборке. Щелкните Параметры запуска , чтобы изменить поведение Windows при запуске.
Сара Якобссон Пурувал / CNET4. В меню «Параметры запуска» нажмите кнопку « Перезагрузить », чтобы перезагрузить компьютер.Ваш компьютер будет перезагружен.
Сара Якобссон Пурувал / CNET 5. Когда ваш компьютер загрузится, вы увидите голубой экран с меню «Параметры запуска». Теперь вы можете выбрать вариант с помощью клавиатуры (цифровые клавиши или функциональные клавиши). Для запуска в безопасном режиме нажмите 4 или F4 . Чтобы запустить в безопасном режиме с подключением к сети, нажмите 5 или F5 . Чтобы запустить в безопасном режиме с помощью командной строки, нажмите 6 или F6 .Если вы передумаете и решите, что в конце концов не хотите загружаться в безопасном режиме, нажмите , введите для нормальной загрузки.
Теперь вы можете выбрать вариант с помощью клавиатуры (цифровые клавиши или функциональные клавиши). Для запуска в безопасном режиме нажмите 4 или F4 . Чтобы запустить в безопасном режиме с подключением к сети, нажмите 5 или F5 . Чтобы запустить в безопасном режиме с помощью командной строки, нажмите 6 или F6 .Если вы передумаете и решите, что в конце концов не хотите загружаться в безопасном режиме, нажмите , введите для нормальной загрузки.
boot — как запустить Windows 10 в безопасном режиме?
загрузка — как запустить Windows 10 в безопасном режиме? — СуперпользовательСеть обмена стеков
Сеть Stack Exchange состоит из 176 сообществ вопросов и ответов, включая Stack Overflow, крупнейшее и пользующееся наибольшим доверием онлайн-сообщество, где разработчики могут учиться, делиться своими знаниями и строить свою карьеру.
- 0
- +0
- Авторизоваться Подписаться
Super User — это сайт вопросов и ответов для компьютерных энтузиастов и опытных пользователей.Регистрация займет всего минуту.
Зарегистрируйтесь, чтобы присоединиться к этому сообществуКто угодно может задать вопрос
Кто угодно может ответить
Лучшие ответы голосуются и поднимаются наверх
Спросил
Просмотрено 20к раз
Я прошел через обновление до Windows 10 и постоянно сталкиваюсь с ошибкой «INTERNAL_POWER_ERROR», которая мешает мне войти в систему.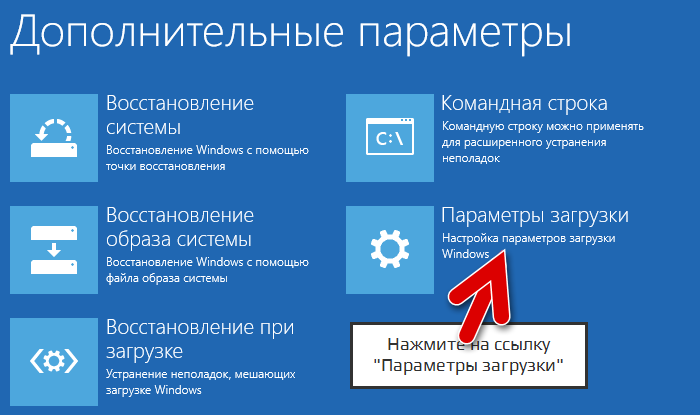
Я хотел бы попытаться загрузиться в безопасном режиме, но похоже, что нажатия F8 во время загрузки уже недостаточно, поэтому как я могу загрузиться в безопасном режиме (или любой другой вариант восстановления) на Windows 10? ПК, который не позволяет мне войти в систему?
Создан 31 июл.
Роуленд Шоу3,76788 золотых знаков3434 серебряных знака5151 бронзовый знак
РЕДАКТИРОВАТЬ: причина того, что диспетчер загрузки Windows 10 не работает с f8, заключается в том, что он был отключен Microsoft.Чтобы снова включить его, выполните следующие действия. (вам понадобится DVD восстановления или раздел, доступный для установки Windows 10)
- Включите компьютер.

- Используйте соответствующие клавиши, чтобы войти в программу настройки BIOS.
- Настройте BIOS вашего ПК на использование носителя для восстановления в качестве первого загрузочного устройства.
- Перезагрузитесь в среду восстановления
- На первом отображаемом экране нажмите «Далее», а затем в следующем поле нажмите «Восстановить компьютер».
- В окне «Выберите параметр» выберите «Устранение неполадок»> «Дополнительные параметры»> «Командная строка».
- В открывшемся интерфейсе командной строки введите C: и нажмите Enter.
- После успешного выполнения первого запроса введите команду BCDEDIT / SET {DEFAULT} BOOTMENUPOLICY LEGACY и нажмите Enter.
- В самом интерфейсе командной строки на этот раз введите EXIT и нажмите Enter.
- Снова настройте BIOS для загрузки с установленной Windows 10.
- Когда ваш компьютер начнет перезагружаться, начните нажимать клавишу F8 несколько раз, пока не увидите меню дополнительных параметров загрузки.

- Выберите вариант загрузки «Безопасный режим»
П.С. Думаю, я нашел здесь решение вашей проблемы, по-видимому, у многих людей возникают проблемы с «INTERNAL_POWER_ERROR» в Windows 10.
Создан 31 июл.
Ulincsys81111 золотой знак88 серебряных знаков2626 бронзовых знаков
4Edit: Если вы не можете перейти на экран входа в систему, тогда
Вы должны загрузиться с диска восстановления или установочного диска.Если у вас их нет, вы можете создать его с помощью Media Creation Tool. Вы можете создать диск восстановления, используя это руководство: Как создать USB-накопитель восстановления для Windows 10
На экране «Установить сейчас» выберите Восстановить мой компьютер в левом нижнем углу.

Затем вы увидите экран «Выберите параметр», выберите «Устранение неполадок > Дополнительные параметры> Параметры запуска> Перезагрузить ».
После перезагрузки компьютера вы увидите список параметров.Выберите 4 или F4, чтобы запустить компьютер в безопасном режиме. Или, если вам нужно использовать Интернет, выберите 5 или F5 для безопасного режима с загрузкой сетевых драйверов.
Это будет работать отлично. Есть много способов загрузить Windows 10 в безопасном режиме.
Один вы в безопасном режиме работайте над этим
Удалить драйверы
Щелкните правой кнопкой мыши «Пуск» и выберите «Устройства». Затем удалите графические и сетевые драйверы — это может быть один из них. Попробуйте удалить все возможные драйвера
Перезагрузите компьютер
Создан 17 марта ’16 в 13: 222016-03-17 13:22
1 Суперпользователь лучше всего работает с включенным JavaScriptВаша конфиденциальность
Нажимая «Принять все файлы cookie», вы соглашаетесь, что Stack Exchange может хранить файлы cookie на вашем устройстве и раскрывать информацию в соответствии с нашей Политикой в отношении файлов cookie.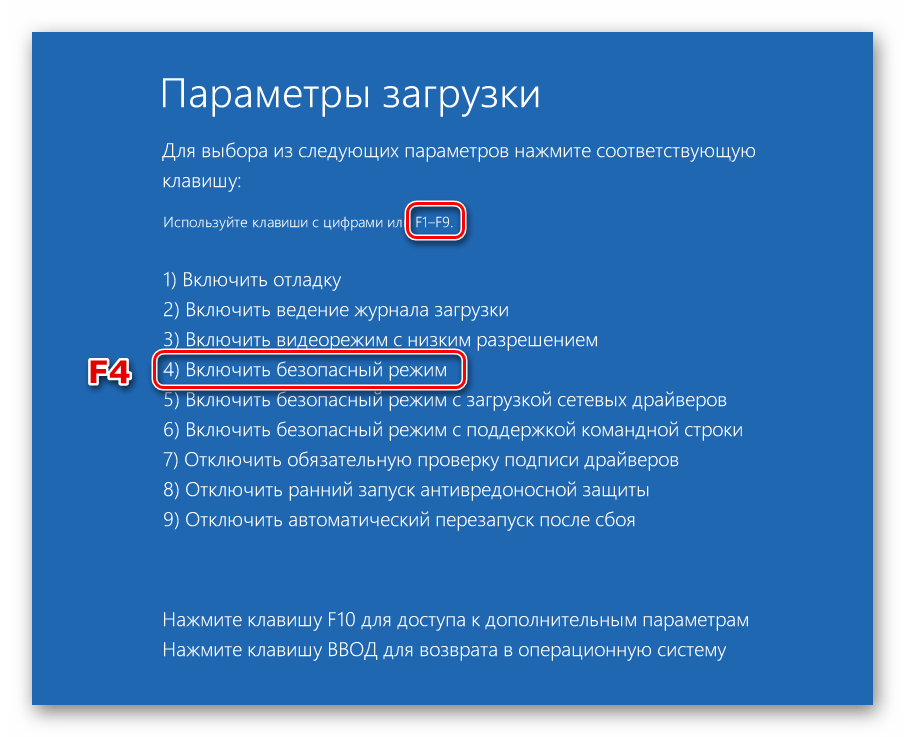



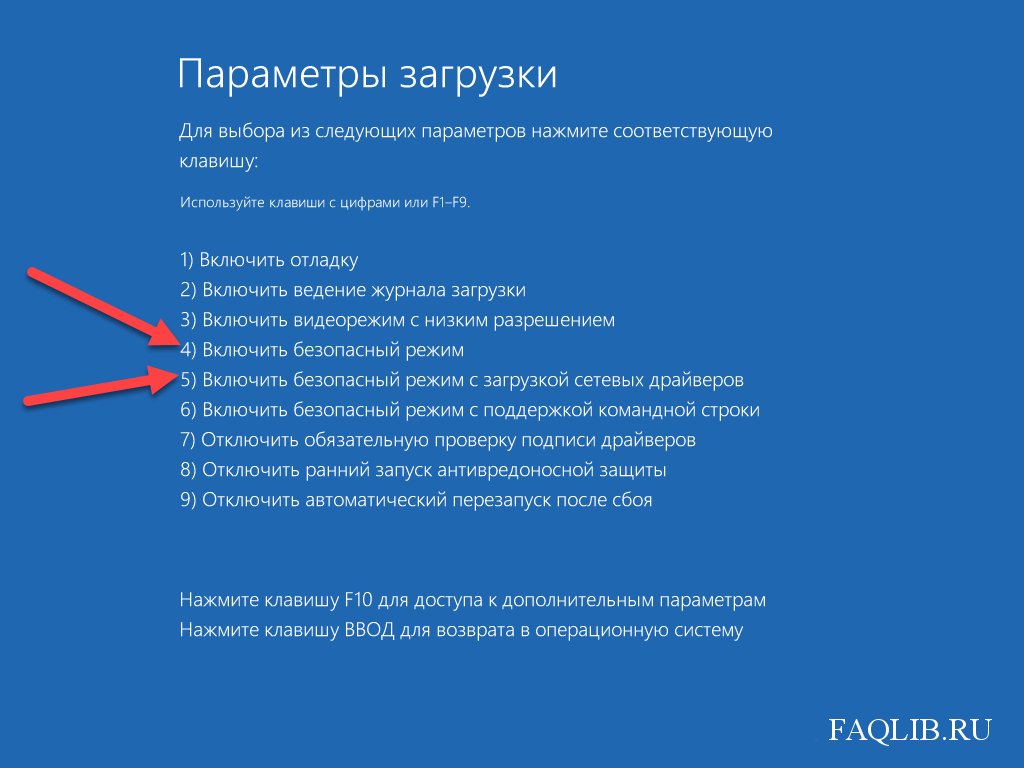
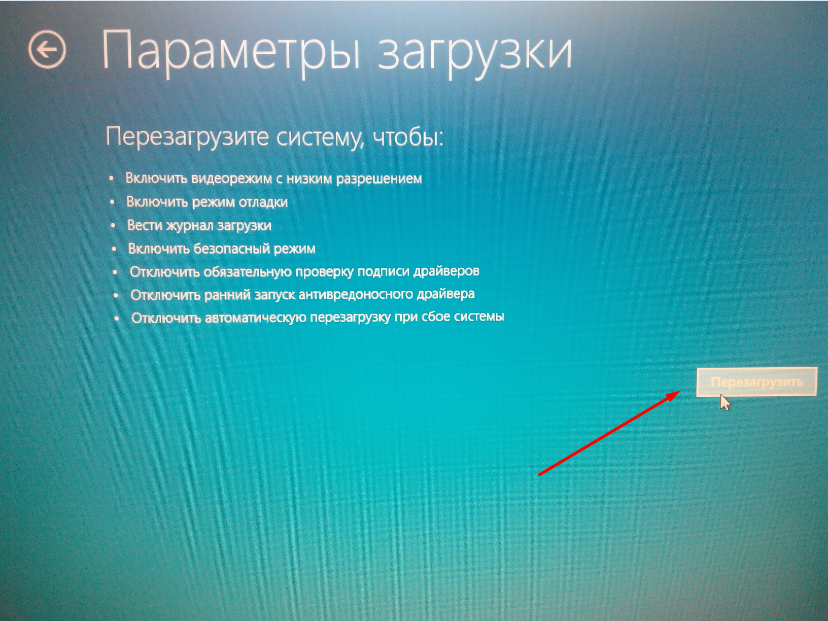

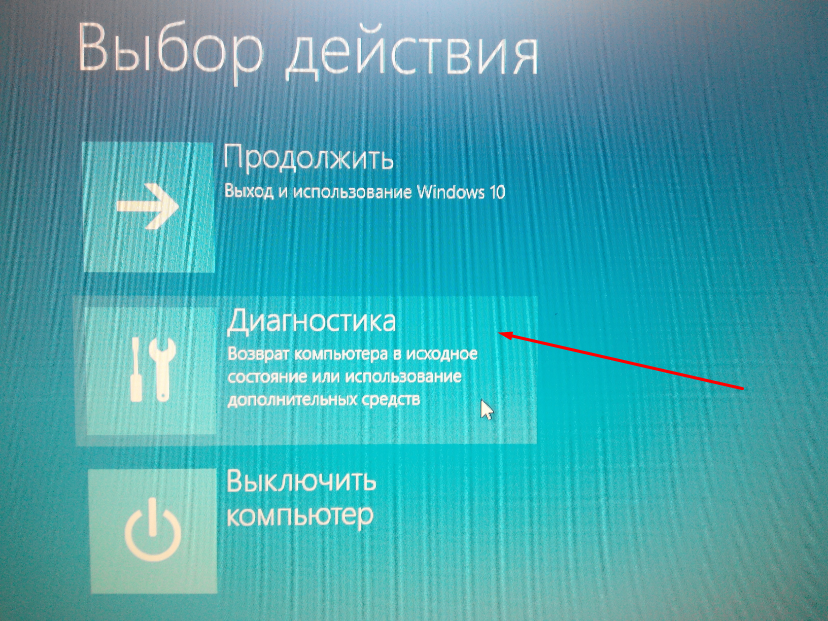

 Продолжайте нажимать F8 , пока не появится меню загрузки
Продолжайте нажимать F8 , пока не появится меню загрузки