Как удалить файл hiberfil.sys в Windows 7
Многие пользователи замечают, что значительную часть дискового пространства компьютера занимает файл hiberfil.sys. Этот размер может составлять несколько гигабайт и даже больше. В связи с этим возникают вопросы: есть ли возможность удалить данный файл для освобождения места на HDD и каким образом это сделать? Постараемся ответить на них применительно к компьютерам, работающим на операционной системе Windows 7.
Способы удаления hiberfil.sys
Файл hiberfil.sys располагается в корневом каталоге диска C и отвечает за возможность компьютера входить в режим гибернации. В этом случае после отключения ПК и повторной его активации будут запущены те же самые программы и в том же состоянии, в каком их застигло отключение. Этого достигается как раз за счет hiberfil.sys, в котором хранится фактически полный «снимок» всех загруженных в оперативную память процессов. Этим и объясняется такой большой размер этого объекта, который фактически равен объему RAM.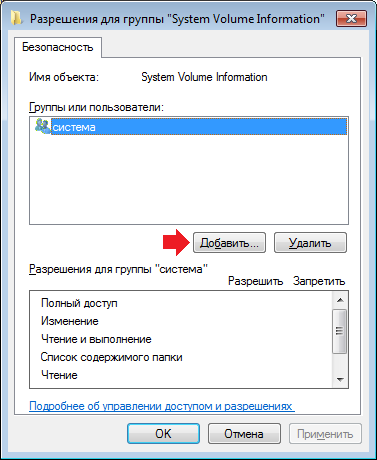
Беда в том, что если вы захотите просто удалить hiberfil.sys стандартным способом через файловый менеджер, то у вас из этого ничего не выйдет. При попытке выполнить данную процедуру откроется окно, в котором будет сообщаться, что операция не может быть завершена. Посмотрим, какие же существуют рабочие методы удаления данного файла.
Способ 1: Введение команды в окно «Выполнить»
Стандартный способ удаления hiberfil.sys, который используют большинство юзеров, осуществляется путем отключения гибернации в настройках электропитания с последующим введением специальной команды в окно
- Щелкайте «Пуск». Заходите в «Панель управления».
- Переходите в раздел «Система и безопасность».

- В открывшемся окошке в блоке «Электропитание» щелкайте надпись «Настройка перехода в спящий режим».
- Откроется окно изменения настроек плана электропитания. Щелкайте по надписи «Изменить дополнительные параметры»
- Открывается окошко «Электропитание». Щелкайте в нем по наименованию «Сон».
- После этого жмите по элементу «Гибернация после».
- Если там стоит любое значение отличное от «Никогда», то щелкайте по нему.
- В поле «Состояние (мин.)» ставьте значение «0». Затем жмите «Применить» и «OK».
- Мы отключили гибернацию на компьютере и теперь можно удалить файл hiberfil.sys. Наберите Win+R, после чего откроется интерфейс инструмента «Выполнить», в область которого следует вбить:
powercfg -h offПосле выполнения указанного действия жмите

- Теперь осталось перезагрузить ПК и файл hiberfil.sys больше не будет занимать место на дисковом пространстве компьютера.
Способ 2: «Командная строка»
Изучаемую нами задачу можно решить и при помощи ввода команды в «Командную строку». Вначале, как и в предыдущем способе, необходимо отключить гибернацию через параметры электропитания. Дальнейшие действия описаны ниже.
- Жмите «Пуск» и переходите во «Все программы».
- Зайдите в каталог «Стандартные».
- Среди размещенных в нем элементов обязательно найдите объект
- Запустится «Командная строка», в оболочку которой вам нужно вбить команду, раннее вводимую в окошко «Выполнить»:
powercfg -h offПосле ввода применяйте Enter.

- Для завершения удаления файла так же, как и в предыдущем случае, необходимо произвести перезапуск ПК.
Урок: Активация «Командной строки»
Способ 3: «Редактор реестра»
Единственный из существующих способов удаления hiberfil.sys, который не требует предварительного отключения гибернации, осуществляется путем редактирования реестра. Но этот вариант действий наиболее рискованный из всех вышеописанных, а поэтому перед его осуществлением обязательно побеспокойтесь о создании точки восстановления или же резервной копии системы.
- Снова вызовите окошко «Выполнить» путем применения Win+R. На этот раз в него нужно ввести:
regeditЗатем, как и в ранее описанном случае, требуется нажать «OK».
- Запустится «Редактор реестра», в левой области которого щелкните по названию раздела «HKEY_LOCAL_MACHINE»
- Теперь переместитесь в папку «SYSTEM».

- Далее зайдите в каталог под именем «CurrentControlSet».
- Тут следует отыскать папку «Control» и войти в неё.
- Наконец, посетите директорию «Power». Теперь перемещайтесь в правую часть интерфейса окна. Щелкайте по параметру DWORD под названием «HibernateEnabled».
- Откроется оболочка изменения параметра, в которой вместо значения «1» вы должны поставить «0» и нажать «OK».
- Вернувшись в основное окно «Редактора реестра»
- Здесь также существующее значение меняйте на «0» и щелкайте «OK». Таким образом, мы сделали размер файла hiberfil.sys, составляющим 0% от величины RAM, то есть фактически его уничтожили.
- Чтобы введенные изменения вступили в силу, как и в предыдущих случаях, остается только перезагрузить ПК. После его повторного включения файла hiberfil.
 sys на жестком диске вы уже не найдете.
sys на жестком диске вы уже не найдете.
Как видим, существует три способа удалить файл hiberfil.sys. Два из них требуют предварительного отключения гибернации. Это варианты осуществляются с помощью введения команды в окно
Опишите, что у вас не получилось. Наши специалисты постараются ответить максимально быстро.
Помогла ли вам эта статья?
ДА НЕТОтключение и повторное отключение спячки — Windows Client
- Чтение занимает 2 мин
В этой статье
В этой статье описывается отключение и повторное отключение спячки на компьютере, на Windows.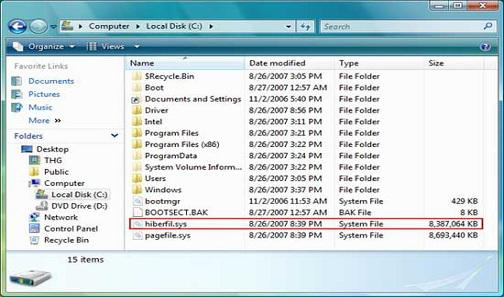
Применяется к: Windows Server 2019, Windows 10 — все выпуски, Windows Server 2016, Windows 7 Пакет обновления 1, Windows Server 2012 R2, Windows Server 2008 R2 Пакет обновления 1
Предупреждение
Вы можете потерять данные, если вы сделаете спящий режим недоступным и при включенном гибридном параметре сна произойдет потеря питания. Когда режим спячки недоступен, гибридный сон не работает.
Как сделать спячку недоступной
- Нажмите кнопку Windows клавишу на клавиатуре, чтобы открыть меню или Начните экран.
- Поиск cmd. В списке результатов поиска выберите командную подсказку правой кнопкой мыши и выберите Выполнить в качестве администратора.
- Когда вам будет предложено управление учетной записью пользователя, выберите
- В командной подсказке введите
powercfg.exe /hibernate offи нажмите кнопку Ввод.
- Введите выход и нажмите кнопку Ввод, чтобы закрыть окно Командная подсказка.
Как сделать спячку доступной
- Нажмите кнопку Windows клавишу на клавиатуре, чтобы открыть меню или Начните экран.
- Поиск cmd. В списке результатов поиска выберите командную подсказку правой кнопкой мыши и выберите Выполнить в качестве администратора.
- Когда вам будет предложено управление учетной записью пользователя, выберите Продолжить.
- В командной подсказке введите
powercfg.exe /hibernate onи нажмите кнопку Ввод. - Введите выход и нажмите кнопку Ввод, чтобы закрыть окно Командная подсказка.
Дополнительная информация
Скрытый Hiberfil.sys находится в корневой папке диска, на котором установлена операционная система. Диспетчер Windows ядра резервит этот файл при установке Windows. Размер этого файла примерно равен объему установленной памяти случайного доступа (RAM) на компьютере.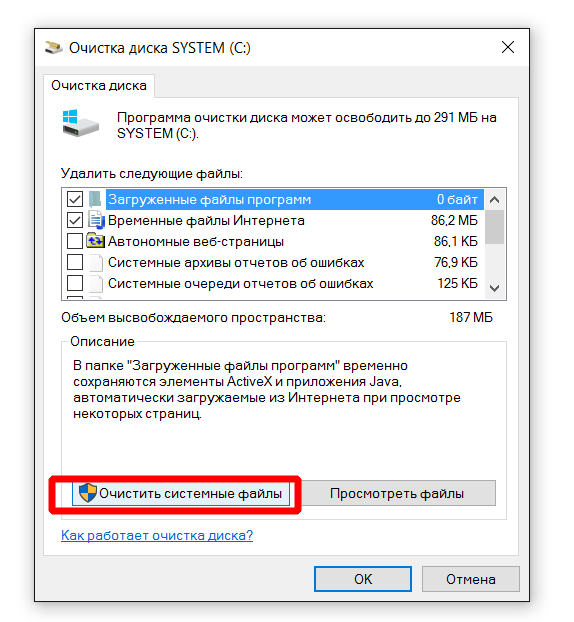
Компьютер использует файл Hiberfil.sys для хранения копии системной памяти на жестком диске при включении гибридного параметра сна. Если этого файла нет, компьютер не может в спячку.
Справочные материалы
Чтобы добавить параметр Hibernate в меню , см. раздел Hibernate в разделе Shut down, sleep или hibernate your PC.
Удаление hiberfil sys в windows 10
Удаление hiberfil sys в windows 10
В большинстве случаев идея удалить файл hiberfil.sys в windows 10 приходит из-за нехватки места на локальном диске C. А данный файл занимает несколько гигабайт, которые явно будут не лишними на системном разделе.
В данной статье мы расскажем о файле hiberfil.sys. Вы узнаете для чего он нужен и как его удалить в Windows 10.
Для чего нужен hiberfil.sys в Windows 10?
Данный файл отвечает за работу режима гибернации. Это специальный режим энергосбережения, который как бы отключает компьютер и в случае необходимости быстро включает. Получается гораздо быстрее, чем выключить ПК, а затем снова включить.
Получается гораздо быстрее, чем выключить ПК, а затем снова включить.
В данный файл помещаются все данные, необходимые для восстановления прежнего состояния компьютера после выхода из гибернации.
Файл hiberfil.sys в windows 10 удаляется отключением этого самого режима гибернации. При этом вы можете использовать режим сна вместо гибернации.
Как отключить гибернацию и тем самым удалить hiberfil.sys в Windows 10?
Запуск командной строки в Windows 10 от имени администратора
Далее вводим команду «powercfg -h off» без кавычек и жмем на клавиатуре «Enter».
Включение и отключение гибернации в Windows 10
helpadmins.ru
Что за файл Hiberfil.sys и как Удалить его в Windows 10, 7
Операционная система Windows создает файл с именем hiberfil.sys, когда вы включаете функцию спящего режима (гибернации). Файл hiberfil.sys сохраняется в корневом каталоге установочного диска Windows. Например, если вы установили систему windows на локальный диск «C», то файл находится именно там. Файл hiberfil.sys не видно с настройками по умолчанию. Вам нужно настроить в проводнике отображение защищенных системных файлов, а также скрытые файлы и папки. В зависимости от размера оперативной памяти, установленной на вашем компьютере или ноутбуке, файл hiberfil.sys может потреблять от нескольких сотен МБ до ГБ. Как правило, размер файла hiberfil.sys в windows 10, windows 7 составляет примерно 30-70% от объема оперативной памяти на вашем компьютере, ноутбуке.
Файл hiberfil.sys не видно с настройками по умолчанию. Вам нужно настроить в проводнике отображение защищенных системных файлов, а также скрытые файлы и папки. В зависимости от размера оперативной памяти, установленной на вашем компьютере или ноутбуке, файл hiberfil.sys может потреблять от нескольких сотен МБ до ГБ. Как правило, размер файла hiberfil.sys в windows 10, windows 7 составляет примерно 30-70% от объема оперативной памяти на вашем компьютере, ноутбуке.
Спящий режим он же «Гибернация», это фантастическая функция, так как вы можете отключить свой ПК, не выключая компьютер и не закрывая все запущенные программы. Функция спящего режима полностью отличается от режима ожидания. Если по какой-то причине вы не используете функцию спящего режима, вы можете рассмотреть удаление файла hiberfil.sys, чтобы освободить достаточное количество свободного места на ПК с Windows 10 или Windows 7. В этом руководстве мы рассмотрим, как посмотреть размер файла hiberfil.sys и как его удалить в windows 10,7.
Просмотреть файл hiberfile.sys и проверить его размер
- Откройте корень вашего диска, где установлена система Windows 10 или Windows 7. Примерно это C:.
- Для отображения срытого файла Hiberfil.sys нужно настроить скрытые папки и отображение защищенных системных файлов.
У меня к примеру этот файл занимает место около 3 Гб, что довольно для некоторых может оказаться много, особенно для тех, которые используют ноутбук на SSD дисках.
Как Удалить файл hiberfil.sys в Windows 10 и Windows 7
Чтобы удалить файл hiberfile.sys, вам необходимо отключить функцию спящего режима.
- Откройте командную строку от имени администратора. Наберите в «Поиске» cmd и нажмите в появившимся Командная строка, правой кнопкой мыши и выберите запуск от имени админа.
- В командной строке введите следующую команду, чтобы отключить спящий режим гибернации и удалить файл hiberfile.
 sys.
sys.
powercfg /hibernate off
- Если вдруг решили включить обратно, то введите powercfg /hibernate on.
mywebpc.ru
Включение и отключение гибернации в Windows 10 командой и через реестр
Для начала необходимо определиться чем отличается режим гибернации от режима сна. Оба эти режима используются и предназначены для экономии потребления электроэнергии. Самым ощутимым преимуществом использования гибернации и сна будет конечно же для ноутбуков, в которых емкость заряда батарей на сегодня самый критический параметр. Поэтому после некоторого времени простоя без работы, система переведет ваш компьютер в режим сна. При этом для хранения всех данных и запущенных программ будет использоваться оперативная память, которая естественно потребляет энергию. В отличие от режима сна, режим гибернации использует жесткий диск, на котором создается специальный файл hiberfil.sys и именно в нем сохраняется текущее состояние операционной системы.
После выведения компьютера или ноутбука из этих режимов, Windows продолжит работу именно в том состоянии, в котором она перешла в состояние сна или гибернации. В первом случае система начинает работать сразу (т.к. все данные уже находятся в оперативной памяти), а во втором система сначала перенесет данные из файла hiberfil.sys в оперативную память и затем начнет работу. Различия между этими двумя режимами — это скорость запуска предыдущего состояния и естественно энергопотребление.
Как включить и как отключить гибернацию в windows 10
Если вы обратили внимания на предыдущие статьи, обычно самым простым способом что-либо включить или отключить — это использование командной строки. Точно так же и здесь необходимо запустить командную строку с правами администратора. Для этого нажмите правой кнопкой мыши на кнопке пуск (не перестаю удивляться насколько разработчики сделали удобный инструмент с этой кнопкой) и выберите команду «Командная строка (администратор)».
Обладая правами администратора в командной строке для отключения режима гибернации введите следующую команду и нажмите «Enter»:
По аналогии с отключением точно так же при помощи командной строки мы можем включить режим гибернации в Виндовс 10.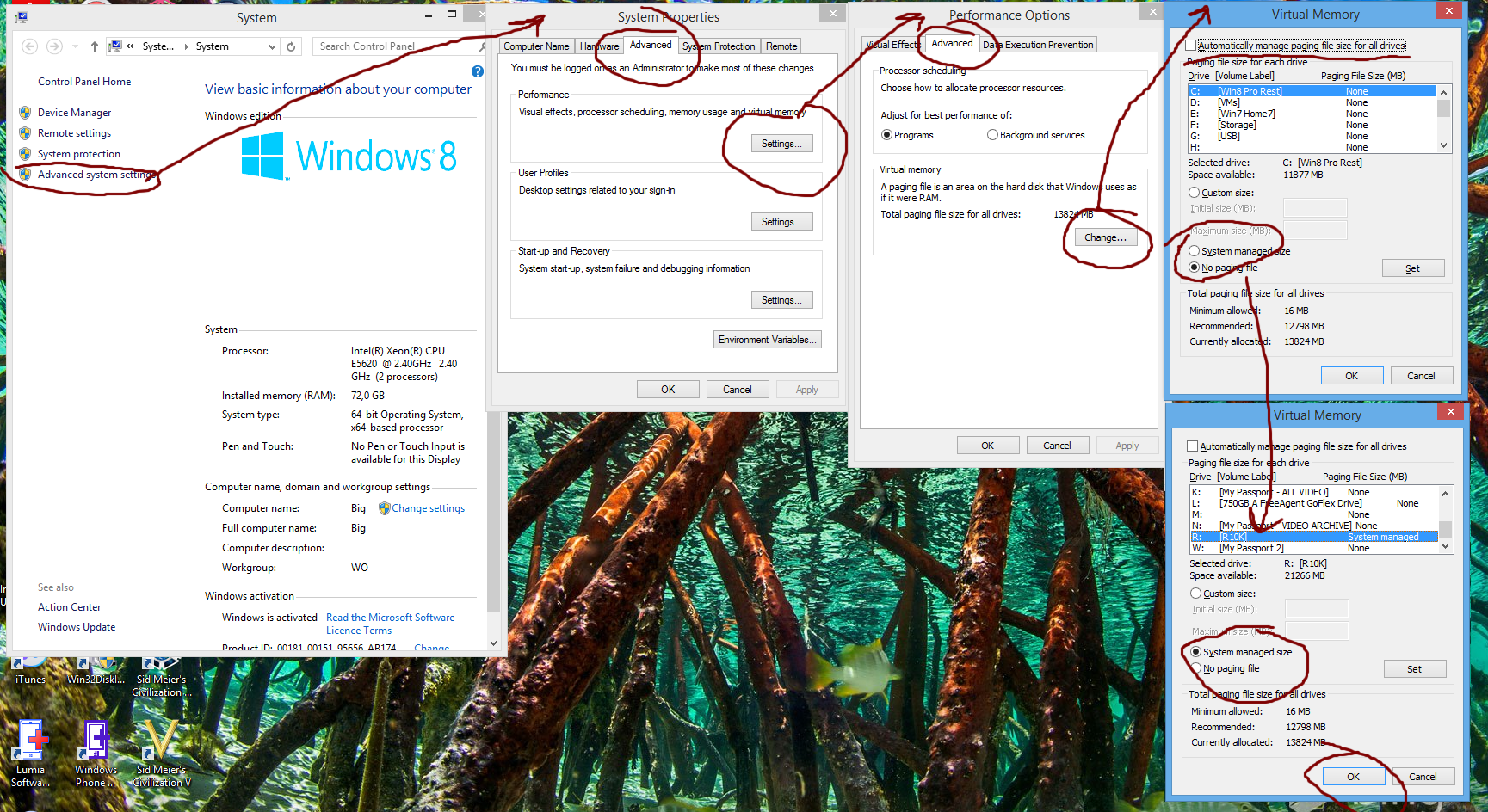 Запустив командную строку с правами администратора, введите следующую команду:
Запустив командную строку с правами администратора, введите следующую команду:
Как включить гибернацию в windows 10 с помощью реестра
В первом случае решение вопроса было простым и не требовало каких либо особых навыков, но есть вариант как включить или отключить режим гибернации используя реестр. Возможно, что описанные выше процедуры не сработали по каким либо причинам, тогда с помощью реестра можно посмотреть состояние гибернации и в ручном режиме переключить в необходимое вам. Итак запускаем редактор реестра сочетанием клавиш Win+R и командой «regedit».
В редакторе переходим в следующий раздел реестра:
В правой части окна редактора и раздела Power найдите параметр HibernateEnabled и два раза нажмите на него левой кнопкой мыши. Откроется окно редактирования параметра и задания значения. Параметр HibernateEnabled определяет включен ли режим гибернации. Если значение этого параметра задано в виде «0» — значит режим выключен, соответственно чтобы включить гибернацию в windows 10 задайте в поле значение «1» и система будет переходить в этот режим.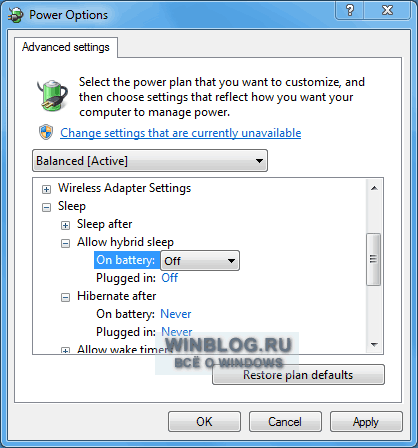
Добавляем возможность перевода в режим гибернации через меню пуск
Предыдущие способы задания режима переводили систему в режим, когда она сама для сохранения электроэнергии «засыпала». Для того, чтобы не ждать пока система «заснет» и вручную перевести ее в режим гибернации, необходимо добавить строку перевода в этот режим через кнопку «Пуск -> Завершение работы». Для этого нажмите правой кнопкой мыши на кнопке «Пуск» и откройте меню «Управление электропитанием».
В окне справа нажмите на пункте «Действия кнопок питания».
Чтобы получить доступ к редактированию параметров завершения работы нажмите на ссылке «Изменение параметров, которые сейчас недоступны».
После этого в нижней части окна появится возможность включить пункт меню «Режим гибернации». Включите его и нажмите сохранить изменения.
Теперь нажмите на кнопку «Пуск» и затем на «Завершение работы». Вы увидите новый пункт «Гибернация» и нажав на него вы переведете windows 10 в режим гибернации.
Как уменьшить файл hiberfil.sys и можно ли его удалить
Файл hiberfil.sys создается системой в тот момент, когда windows переходит в режим гибернации, а так как он является системным файлом, удалить обычным способом не получиться. При каждом переходе в гибернацию, windows 10 будет создавать его заново. Если же вы отключите режим гибернации и не будете его использовать, файл будет удален и соответственно не должен появляться заново.
Помимо удаления (или невозможности удаления) есть способ уменьшить его размер. Если вы не пользуетесь ручным переводом системы в гибернацию, а оставили возможность перехода в автоматическом режиме, имеет смысл уменьшить файл hiberfil.sys.
Запустите командную строку с правами администратора (на кнопке «Пуск» нажмите правой кнопкой мыши).
Чтобы отменить установку уменьшенного размера файла hiberfil.sys, введите ту же команду, но с параметром «full»:
Поделиться «Включение и отключение гибернации в Windows 10 командой и через реестр»
sprosivideo.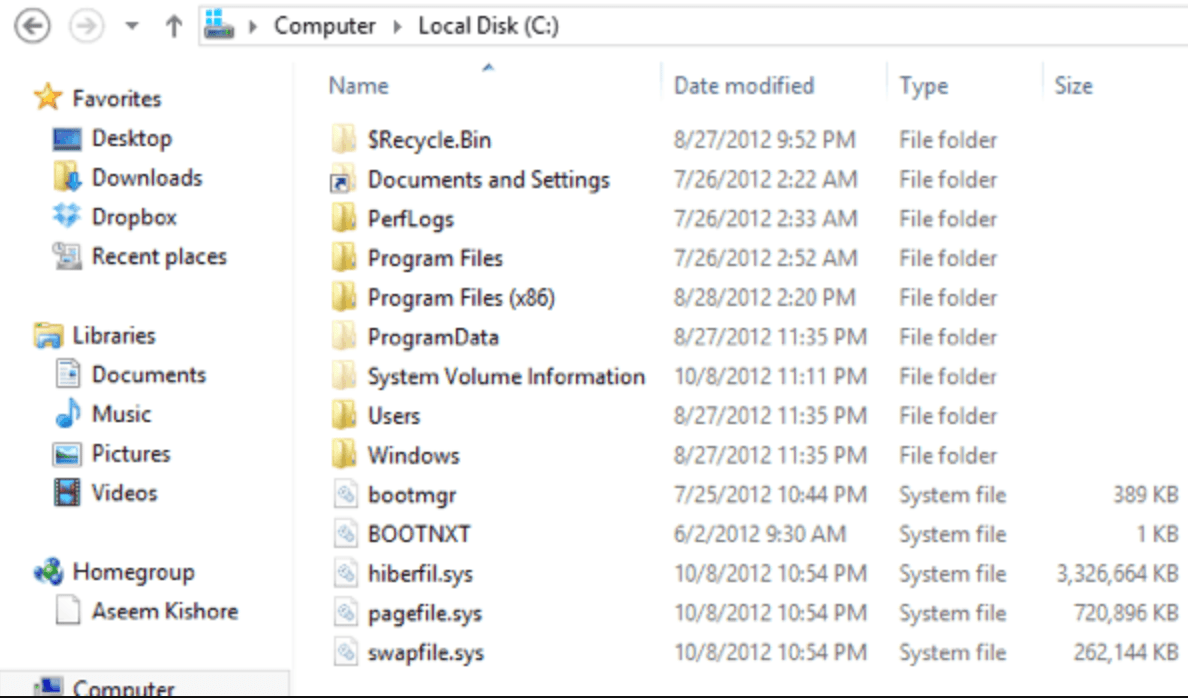 com
com
Гибернация Windows 10
В этой инструкции подробно о том, как включить и отключить гибернацию в Windows 10, восстановить или удалить файл hiberfil.sys (или уменьшить его размер), а также добавить пункт «Гибернация» в меню Пуск. Заодно расскажу о некоторых последствиях отключения режима гибернации.А для начала о том, о чем идет речь. Гибернация — энергосберегающее состояние компьютера, предназначенное в первую очередь для ноутбуков. Если в режиме «Сна» данные о состоянии системы и программ хранятся в оперативной памяти, потребляющей энергию, то при гибернации эта информация сохраняется на системном жестком диске в скрытом фале hiberfil.sys, после чего ноутбук выключается. При включении, эти данные считываются, и вы можете продолжить работу с компьютером с того момента, на котором закончили.
Как включить и отключить гибернацию Windows 10
Самый простой способ включения или отключения режима гибернации — использовать командную строку. Потребуется запустить ее от имени администратора: для этого кликните правой кнопкой мыши по кнопке «Пуск» и выберите соответствующий пункт.
Чтобы отключить гибернацию, в командной строке введите powercfg -h off и нажмите Enter. Это отключит данный режим, удалит файл hiberfil.sys с жесткого диска, а также отключит опцию быстрого запуска Windows 10 (которая также задействует данную технологию и без гибернации не работает). В данном контексте рекомендую прочитать последний раздел этой статьи — об уменьшении размера файла hiberfil.sys.
Для включения режима гибернации, используйте команду powercfg -h on тем же образом. Учтите, что эта команда не добавит пункт «Гибернация» в меню Пуск, как это сделать описано далее.
Примечание: после отключения гибернации на ноутбуке следует так же зайти в Панель управления — Электропитание, кликнуть по настройке используемой схемы питания и посмотреть дополнительные параметры. Проверьте, чтобы в разделах «Сон», а также действиях при низком и критическом разряде батареи не был установлен переход в гибернацию.
Еще один способ отключения гибернации — использование редактора реестра, для запуска которого можно нажать клавиши Win+R на клавиатуре и ввести regedit, после чего нажать Enter.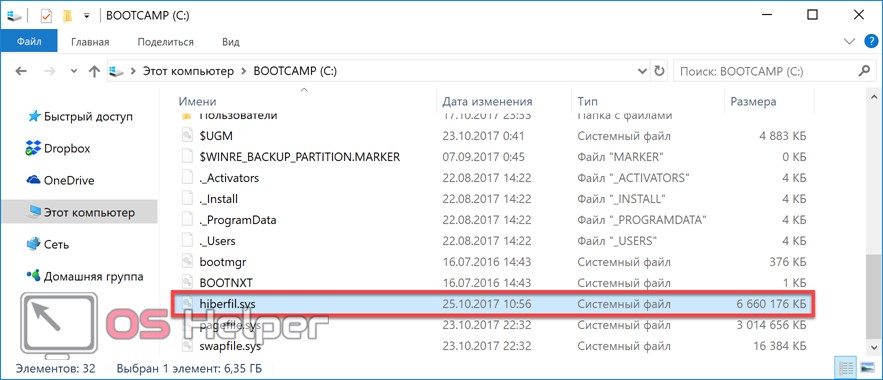
В разделе HKEY_LOCAL_MACHINE System CurrentControlSet Control Power найдите значение DWORD с именем HibernateEnabled, дважды кликните по нему и установите значение 1, если гибернацию следует включить и 0 — чтобы выключить.
Как добавить пункт «Гибернация» в «Завершение работы» меню Пуск
По умолчанию в Windows 10 отсутствует пункт гибернации в меню Пуск, но его можно туда добавить. Для этого, зайдите в Панель управления (чтобы попасть в нее, можно нажать правой кнопкой мыши по кнопке Пуск и выбрать нужный пункт меню) — Электропитание.
В окне настроек электропитания, слева, нажмите пункт «Действие кнопок питания», а затем кликните «Изменение параметров, которые сейчас недоступны» (требуются права администратора).
После этого вы сможете включить отображение пункта «Режим гибернации» в меню завершения работы.
Как уменьшить файл hiberfil.sys
В обычных условиях, в Windows 10 размер скрытого системного файла hiberfil.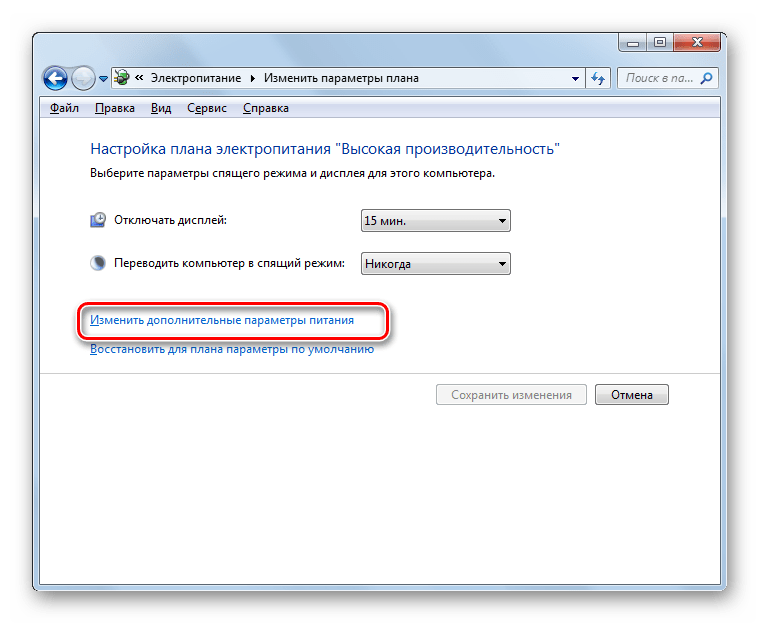 sys на жестком диске составляет чуть более 70 процентов размера оперативной памяти вашего компьютера или ноутбука. Однако, этот размер можно уменьшить.
sys на жестком диске составляет чуть более 70 процентов размера оперативной памяти вашего компьютера или ноутбука. Однако, этот размер можно уменьшить.
Если вы не планируете использовать ручной перевод компьютера в режим гибернации, но при этом хотите сохранить опцию быстрого запуска Windows 10, вы можете установить уменьшенный размер файла hiberfil.sys.
Для этого, в командной строке, запущенной от имени администратора, введите команду: powercfg /h /type reduced и нажмите Enter. Для того, чтобы вернуть все в исходное состояние, в указанной команде вместо «reduced» используйте «full».
Если что-то осталось не ясным или не получается — спрашивайте. Хочется надеяться, что вы сможете найти здесь полезную и новую информацию.
А вдруг и это будет интересно:
Почему бы не подписаться?
Рассылка новых, иногда интересных и полезных, материалов сайта remontka.pro. Никакой рекламы и бесплатная компьютерная помощь подписчикам от автора. Другие способы подписки (ВК, Одноклассники, Телеграм, Facebook, Twitter, Youtube, Яндекс.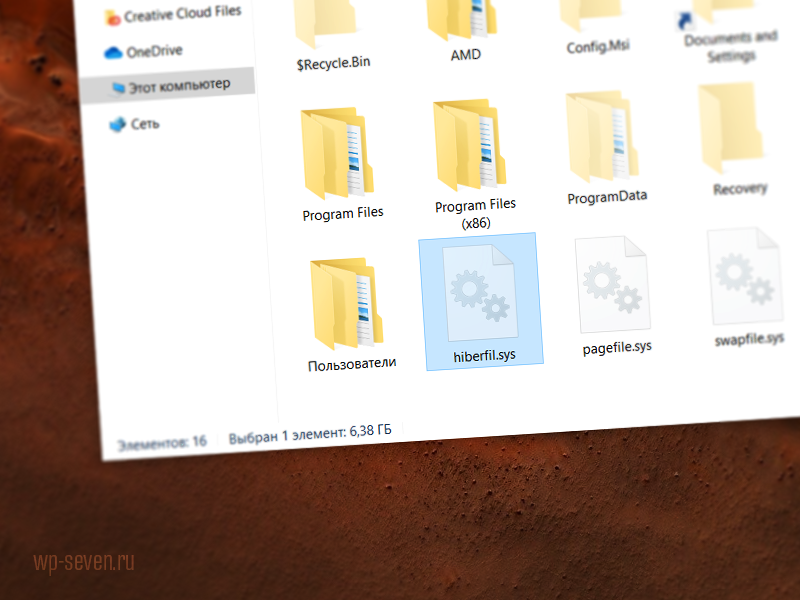 Дзен)
Дзен)
19.02.2018 в 19:08
Установлено 4 ГБ ОЗУ а пишет, что доступно только 3.88 как сделать, что бы памяти использовалось все 4 ГБ. Когда покупал ПК и там стояла Windows 8.1 было все нормально… Достали уже эти глупые обновления майкрософта, хоть бери уже на них петицию пиши чтобы без ведома хозяина ничего не изменяли…. Злость реально уже берет.
20.02.2018 в 11:41
Вероятнее всего используется под нужды оборудования (например, интегрированного видео)
03.03.2018 в 02:58
Система стоит 64bit?
17.05.2018 в 11:24
Где пишет и как именно пишет? Можно по-разному считать одни те же гигабайты.
08.04.2018 в 12:45
при вводе команды powercfg /h /type reduced пишет, что параметр задан неверно. С чем это связано, и как это исправить? Windows 10 Home 64x
09.04.2018 в 08:56
А если попробовать так:
Слово reduced точно без ошибок написали?
14.03.2019 в 18:18
Да, точно. У меня была такая же проблема. Решил вот так:
powercfg /h size 0
powercfg /h type reduced
После действительно уменьшился размер.
20.04.2018 в 14:13
У меня было то-же при первом написании, а попробовал второй вариат- получилось! Спасибо Дмитрий.
27.04.2018 в 19:18
Просто решил оставить спасибо, потому что интернет стал какой то мусоркой и что интересно за последние пару лет сколько не было вопросов, то с роутером, то с виндой то еще с подобным, сколько сайтов не клацну, в итоге ответ на вашем всегда нахожу, все очень грамотно, последовательно и по делу. Спасибо вам, благодаря вам решилось много вопросов и непoладок, а порой после долгих танцев с бубном прямо камень с души, когда наконец все заработало) Спасибо!
27.04.2018 в 19:19
Спасибо за отзыв!
01.05.2018 в 22:00
ВСЕМ МИРЯНАМ, ЗДРАВСТВУЙТЕ ДОЛГО!
Друзья, убедительная просьба ко ВСЕМ: мне 65лет и я не могу убрать из своего W-10 «ОБЛАКО-OneDrive: персональный». Эта функция мне мешает реально работать и просто не нужна, но мне не удается избавиться от ТАКОЙ ЛЮБЕЗНОСТИ от Windos. ПОМОГИТЕ ПОЖАЛУЙСТА. С уважением Владимир Иванович.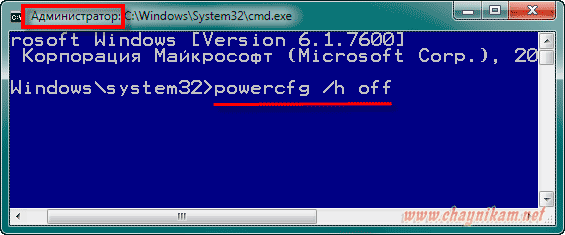
remontka.pro
Что за файл hiberfil.sys в Windows 10, 8 и Windows 7 и как его удалить
Если вы попали на эту статью через поиск, можно предположить что у вас на диске C на компьютере с Windows 10, 8 или Windows 7 находится огромный файл hiberfil.sys, при этом вы не знаете, что это за файл и он не удаляется. Обо всем этом, а также о некоторых дополнительных нюансах, связанных с этим файлом и пойдет речь в этой статье.В инструкции отдельно разберем, что за файл hiberfil.sys и зачем он нужен, как его удалить или уменьшить, чтобы освободить место на диске, можно ли его переместить на другой диск. Отдельная инструкция на тему для 10-ки: Гибернация Windows 10.
- Что за файл hiberfil.sys
- Как удалить hiberfil.sys в Windows (и последствия этого)
- Как уменьшить размер файла гибернации
- Можно ли переместить файл гибернации hiberfil.sys на другой диск
Что такое hiberfil.sys и зачем нужен файл гибернации в Windows?
Файл hiberfil. sys — это файл гибернации, используемый в Windows для хранения данных и их последующей быстрой загрузки в оперативную память при включении компьютера или ноутбука.
sys — это файл гибернации, используемый в Windows для хранения данных и их последующей быстрой загрузки в оперативную память при включении компьютера или ноутбука.
В последних версиях операционной системы Windows 7, 8 и Windows 10 имеются два варианта управления питанием в режиме сна — один — это спящий режим, в котором компьютер или ноутбук работает с низким потреблением электроэнергии (но при этом работает) и вы можете почти мгновенно привести к состоянию, в котором он был, перед тем, как Вы его перевели в режим сна.
Второй режим — гибернация, в котором Windows полностью записывает все содержимое оперативной памяти на жесткий диск и выключает компьютер. При последующем включении не происходит загрузка системы «с нуля», а загружается содержимое файла. Соответственно, чем больше размер оперативной памяти компьютера или ноутбука, тем больше места hiberfil.sys занимает на диске.
Режим гибернации использует файл hiberfil.sys, чтобы сохранять текущее состояние памяти компьютера или ноутбука, а так как это системный файл, вы не можете удалить его в Windows обычными методами, хотя возможность удаления всё равно существует, о чем далее.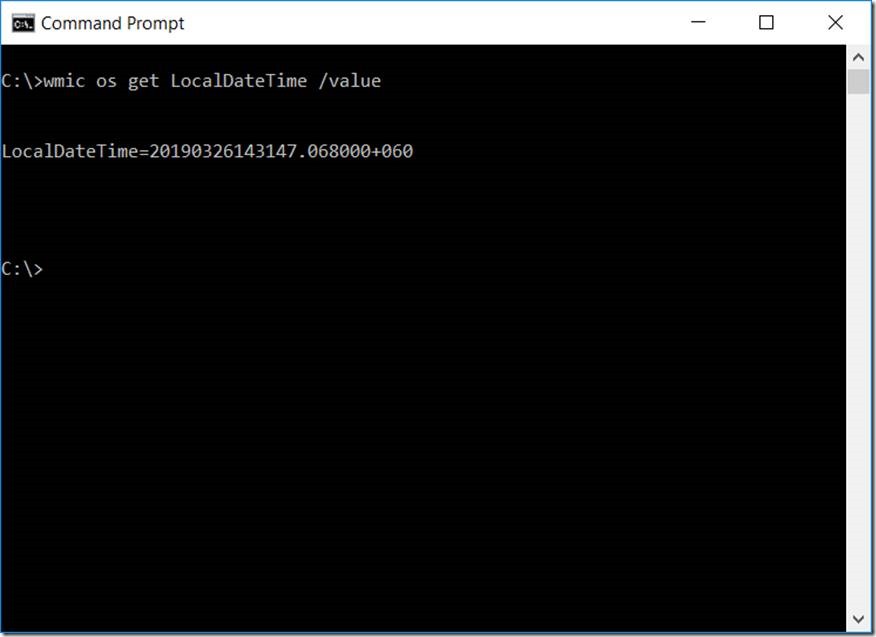
Файл hiberfil.sys на жестком диске
Вы можете не увидеть этот файл на диске. Причина — либо в уже отключенной гибернации, но, что более вероятно, в том что вы не включили показ скрытых и защищенных системных файлов Windows. Обратите внимание: это две отдельные опции в параметрах вида проводника, т.е. включения отображения скрытых файлов недостаточно, нужно также снять отметку с пункта «скрывать защищенные системные файлы».
Как удалить hiberfil.sys в Windows 10, 8 и Windows 7, отключив гибернацию
Самый быстрый способ отключить гибернацию в Windows состоит из простых шагов:
- Запустите командную строку от имени администратора (как запустить командную строку от имени администратора).
- Введите командуи нажмите Enter
- Каких-то сообщений об успешном выполнении операции вы не увидите, но гибернация будет отключена.
После выполнения команды файл hiberfil.sys будет удален с диска C (перезагрузка обычно не требуется), а пункт «Гибернация» пропадет в меню «Пуск» (Windows 7) или «Выключение» (Windows 8 и Windows 10).
Дополнительный нюанс, который следует учесть пользователям Windows 10 и 8.1: даже если вы не пользуетесь гибернацией, файл hiberfil.sys задействован в системной функции «быстрый запуск», о которой можно подробно прочитать в статье Быстрый запуск Windows 10. Обычно существенной разницы в скорости загрузки не будет, но если вы решите повторно включить гибернацию, используйте описанный выше метод и команду powercfg -h on.
Как отключить гибернацию через панель управления и реестр
Вышеописанный способ хоть и является, на мой взгляд, самым быстрым и удобным, не единственный. Еще один вариант, как отключить гибернацию и удалить тем самым файл hiberfil.sys — через панель управления.
Зайдите в Панель управления Windows 10, 8 или Windows 7 и выберите пункт «Электропитание». В появившемся окошке слева выберите «Настройка перехода в спящий режим», затем — «Изменить дополнительные параметры питания». Откройте «Сон», а потом — «Гибернация после». И установите «Никогда» или 0 (ноль) минут. Примените сделанные изменения.
Примените сделанные изменения.
И последний способ удалить hiberfil.sys. Сделать это можно через редактор реестра Windows. Не знаю, зачем это может понадобиться, но такой способ есть.
- Зайдите в ветку реестра HKEY_LOCAL_MACHINESYSTEMCurrentControlSetControlPower
- Значения параметров HiberFileSizePercent и HibernateEnabled установите равным нулю, после чего закройте редактор реестра и перезагрузите компьютер.
Таким образом, если вы никогда не пользуетесь гибернацией в Windows, вы можете отключить ее и освободить некоторое количество места на жестком диске. Возможно, учитывая сегодняшние объемы жестких дисков, это и не очень актуально, но вполне может пригодиться.
Как уменьшить размер файла гибернации
Windows позволяет не только удалить файл hiberfil.sys, но и уменьшить размер этого файла таким образом, чтобы он сохранял не все данные, а лишь необходимые для работы гибернации и быстрого запуска. Чем больше оперативной памяти на вашем компьютере, тем более значительным будет объем освобожденного места на системном разделе.
Для того, чтобы уменьшить размер файла гибернации, достаточно запустить командную строку от имени администратора, ввести команду
и нажать Enter. Сразу после выполнения команды вы увидите новый размер файла гибернации в байтах.
Можно ли перенести файл гибернации hiberfil.sys на другой диск
Нет, hiberfil.sys перенести нельзя. Файл гибернации — один из тех системных файлов, перенос которого на диск, отличный от системного раздела невозможен. Об этом даже есть интересная статья от Майкрософт (на английском), озаглавленная «Парадокс файловой системы». Суть парадокса, применительно к рассматриваемому и другим неперемещаемым файлам сводится к следующему: при включении компьютера (в том числе из режима гибернации) необходимо прочитать файлы с диска. Для этого требуется драйвер файловой системы. Но драйвер файловой системы находится на диске, с которого его и нужно прочитать.
Для того, чтобы обойти ситуацию, используется специальный небольшой драйвер, который умеет найти необходимые для загрузки системные файлы в корне системного диска (и только в этом расположении) и загрузить их в память и лишь после этого загружается полноценный драйвер файловой системы, который может работать с другими разделами. В случае гибернации, этот же миниатюрный файл используется для загрузки содержимого hiberfil.sys, из которого уже загружается драйвер файловой системы.
В случае гибернации, этот же миниатюрный файл используется для загрузки содержимого hiberfil.sys, из которого уже загружается драйвер файловой системы.
А вдруг и это будет интересно:
Почему бы не подписаться?
Рассылка новых, иногда интересных и полезных, материалов сайта remontka.pro. Никакой рекламы и бесплатная компьютерная помощь подписчикам от автора. Другие способы подписки (ВК, Одноклассники, Телеграм, Facebook, Twitter, Youtube, Яндекс.Дзен)
30.12.2016 в 13:36
Дмитрий, большое, тебе, человеческое СПАСИБО! Освободил 3ГБ, через командную строку! Хоть ты и упоминаешь в своей статье только W-7 и W-8, но я применил его с W-10 и у меня получилось!
19.01.2017 в 12:03
Спасибо! Смог освободить 6 ГБ. виндовс 10 работает!
06.02.2017 в 17:22
Огромная благодарность вам, всё получилось, только через командную строку… через питание не сработало.
10.04.2017 в 15:30
Большое спасибо. Освободил 12 Гб.
08.05.2017 в 10:45
Чёрт! Где же тут логика?! Статья написана для неопытных пользователей, верно? А почему в таком случае в ней не упоминается как открыть командную строку от имени администратора? На ваш взгляд неопытные пользователи должны владеть данным навыком по умолчанию?
08. 05.2017 в 11:31
05.2017 в 11:31
Ну если задумались об отключении гибернации — то да, лучше владеть : ) (иначе не стоит трогать такие вещи).
А так — да, действительно, иногда я упускаю некоторые моменты (но стараюсь не упускать), плюс статья написана в 2013-м году, я с тех пор многие ошибки свои исправил и не допускаю при написании новых материалов (а вот эту инструкцию пока не исправил).
С другой стороны, обычно предполагаю, что если человек смог ввести в поисковике запрос, приведший его в текущую статью, он легко найдет и способ запуска командной строки от имени администратора, потратив на это не более 30 секунд.
20.05.2017 в 01:02
согласен. не читая коментов так и сделал : )
18.02.2018 в 02:09
Смешно до боли от таких умников! В статье для таких особо «внимательных» есть ссылка, так и называется (как запустить командную строку от имени администратора).
18.02.2018 в 11:01
Ну это я уже добавил после комментария.
18.11.2018 в 21:02
Не уверен, что чтобы отключить такую вещь нужно быть опытным.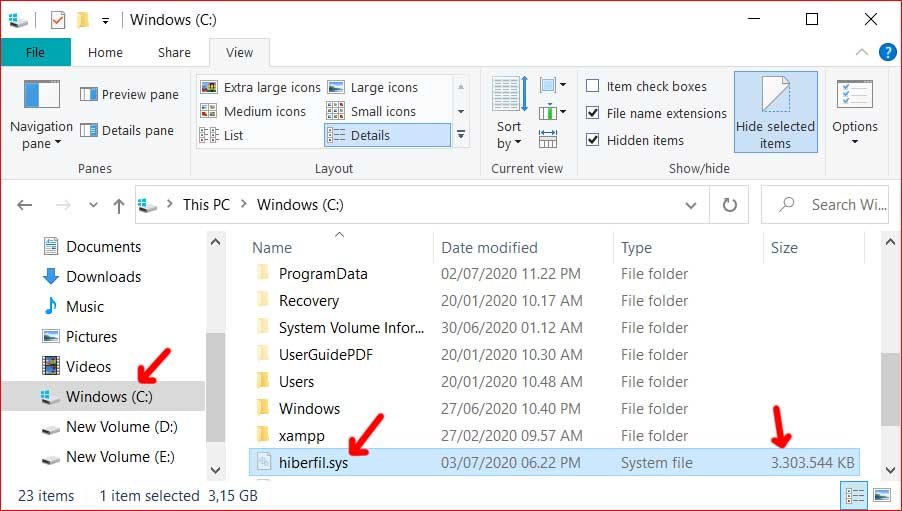 Проверил можно ли её включить обратно — заменил off на on и всё. Файл магическим образом (без шуток) вернулся
Проверил можно ли её включить обратно — заменил off на on и всё. Файл магическим образом (без шуток) вернулся
15.06.2017 в 17:00
Спасибо за статью. Не получалось отключить hiberfil.sys никакими методами, даже растерялся. Загружался с live cd strelec и удалял сам файл, который после следующей перезагрузки появлялся вновь а вот отключить ну никак. Сработал только ваш совет отключить создание hiberfil.sys через реестр.
16.07.2017 в 20:44
Спасибо , Через командную строку освободил 10 гб на SSD
06.08.2017 в 00:11
За всё это спасибо. А у меня вот при включении гибернации файл hiberfil.sys не появляется, а комп просто выключается : ( но, вроде, как-то быстрее…
24.08.2017 в 08:30
Да, через Панель управления, похоже, способ не работает. Смотрю файл есть 2Гб полез в управление питанием, а там все отключено уже…
16.12.2017 в 17:07
Здравствуйте. Подскажите пж как восстановить файл hiberfil.sys после его удаления антивирусом 360 free. Сам ничего не удалял, честно. восстановление через управление электропитанием недоступно. Через командную строку пытаюсь включить — ругается.
Сам ничего не удалял, честно. восстановление через управление электропитанием недоступно. Через командную строку пытаюсь включить — ругается.
17.12.2017 в 09:57
А как именно ругается? Вообще не должен антивирус на это влиять никак.
01.01.2018 в 14:53
«Возможно, учитывая сегодняшние объемы жестких дисков, это и не очень актуально, но…» — ЧТО ЗНАЧИТ НЕ АКТУАЛЬНО?? ЕЩЁ КАК АКТУАЛЬНО! Те кто сидят за недорогими планшетными компьютерами где не большой объём ПЗУ и не пользуется гибернацией это ОЧЕНЬ АКТУАЛЬНО!
05.01.2018 в 19:00
На Win 10 через панель управления не удаляется hiberfil.sys, через командую строку — удалился
30.01.2018 в 21:52
Спасибо! На Win10 все получилось. В статье вы пишите, что из-за объемов ж/д освобождение каких-то 10 Гб может быть неактуально. Однако в настоящее время это наоборот актуально. С покупкой SSD диска, хоть он на 512 ГБ, все равно очень часто приходится менеджментом занимаемого места и искать, что еще можно удалить.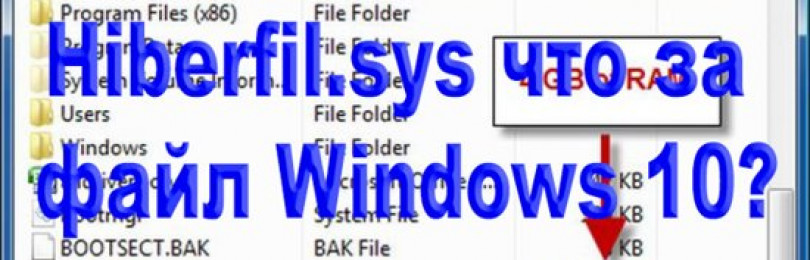
Еще раз спасибо за статью.
15.02.2018 в 19:53
Вот правильная команда!
powercfg.exe -h off
Отключить гибернацию на виновс 7. Ваша команда не работает! Не забываем про пробелы!
16.02.2018 в 10:24
Так у меня та же самая команда. .exe тут не обязательно писать (при условии, что с системой все в порядке)
18.02.2018 в 02:14
Полтергейст какой то, ставлю выкл «Гибернация после» в настройках через панель управления, кнопка Гибернация появляется, ставлю вкл кнопка пропадает. В общем плюнул и через CMD отключил.
19.02.2018 в 16:28
В командной строке после ввода предлагаемой команды, пишет нет разрешения на удаление гибернации ? Что дальше?
20.02.2018 в 11:44
Командная строка от имени администратора запущена?
23.02.2018 в 00:31
Освободил 6 ГБ! хоть бери и сэлфи делай теперь на фоне свободной памяти) Спасибо
09.03.2018 в 04:26
В этом файле Вирус ( сказал 360 ) Собственно по этому и полез в нет искать как избавиться. (появлялся после перезагрузки) Командная строка помогла Спасибо огромное автору статьи (win 7 свобода 1.6 гб)
10.03.2018 в 21:57
Благодарю автора. Все получилось.
Рекомендую этот рецепт всем.
15.03.2018 в 20:48
Пробовал все варианты удаления или переноса файла из системного диска с целью экономии места. Никак он не удаляется и не переносится, НО… каким то чудным образом произошёл перенос этого файла на другой диск.
С большой достоверностью объяснить это не возможно, т.к. произошло это совершенно случайно.
Перед этим тем как это произошло я пытался перенести этот файл на другой диск и пытался менять его размер с помощью реестра.
С реестром происходят не совсем управляемые процессы, т.к. даже проставление «0» в разделе реестра на размер pagefile не влияет. После перезагрузки системы файл всё равно остаётся и его размер составляет величину размера ОЗУ компьютера.
У меня в компе 16 Гб. Поэтому для меня это очень актуально. Расходовать ресурсы SSD диска на ненужную функцию не рационально.
Перенос этого файла на другой диск произошёл случайным образом. У меня временно система W 8.1 стояла на старом жёстком диске 40 Гб. и оставалось всего 3,5 Гб. свободного пространства.
Имелся свободный SSD диск на 64 Гб. С помощью программы Acronis я перенёс систему с жёсткого диска на SSD диск. причём при переносе, судя по размерам занятого пространства на новом месте pagefile всё ещё оставался в разделе «С». Потом я решил добавить в систему ещё один раздел на дополнительном жёстком диске. Диск размечал и чистил с помощью Acronis DD. Он предназначался для торрент закачек. Какое у меня было удивление, когда я запустил всю систему полностью… В казалось бы пустом разделе для торрентов оказался pagefile, а на диске «С» его не оказалось. В принципе, меня это устроило. Чем я и решился поделиться. Видимо мои попытки перенести pagefile системой где-то зафиксировались и при появлении свободного пространства произошёл перенос во время перезагрузки системы.
20.03.2018 в 21:49
Дальнейшие фокусы Win 8.1 после описанного выше удаления hyberfil.
Решил удалить его кардинально с компьютера. В самой системе проводником он не просматривался, но программа SpiceMonger показывала его наличие на диске, соответственно размер свободного пространства раздела диска был на величину hyberfil меньше. Удалил его форматированием раздела с помощью AcronisDD.
После загрузки операционной системы оказалось, что система самопроизвольно задала на системном разделе pagefile с размером моего ОЗУ, который у меня не был задан изначально. Пришлось заново зайти в меню использования памяти и поставить птицу «без pagefile». Перезагрузил комп, всё нормально. Ни hyber, ни page больше не маячат.
Откровенно, говоря ещё с 2006 года на «хрюше», позже на «W7» всегда работал без этих приблуд и не возникало никаких проблем. Но вот на W 8.1 такие фокусы.
На «хрюше» была возможность вообще распределить всю операционку на нескольких разных дисках и разделах, это давало возможность ускорять работу системы без всяких Raid контроллеров с медлленными IDE дисками заодно и вирусняк не очень цеплялся к компу, т.к. вирусы хорошо размножаются на стандартных конфигурациях. А в нестандартных они просто замораживаются. Но в W7 и W8 такие процедуры не проходят. Очень жаль.
27.03.2018 в 14:49
Дмитрий, скажите, а почему на виртуальном диске, в системе не гибернации?
remontka.pro
Можно ли удалить файлы hiberfil sys.
Читайте, как отключить режим гибернации в Windows и как удалить файл hiberfil.sys, который занимает много места на диске . Современные операционные системы с каждым днем усовершенствуются в соответствии с возрастающими требованиями к персональным компьютерам. Разработка более скоростных и производительных устройств постоянно требует более надежных систем для управления ими.
Содержание:
Корпорация «Microsoft» , разработавшая новейшую операционную систему «Windows 10» , ежедневно работает над ее усовершенствованием. Используя программу вознаграждения и программу предварительной оценки «Windows 10 Insider Preview» , корпорация привлекает компьютерных специалистов и обычных пользователей к тестированию новых версий обновлений операционной системы «Windows 10» . Получая результаты в виде отправленных сообщений об ошибках, разработчики «Windows 10» оперативно устраняют неисправности операционной системы и выпускают новые обновления с установленными исправлениями. Неудивительно, что объем данных, требуемых для установки и корректной работы операционной системы «Windows 10» все время увеличивается. Такие задачи, как увеличение производительности компьютера, уменьшение скорости загрузки и времени отклика системы требуют создания специальных скрытых системных файлов, зарезервированных и используемых операционной системой «Windows 10» для своих собственных нужд. Одним из таких файлов является – это системный файл «Windows» , применяемый операционной системой при использовании разных видов спящего режима.
Вероятно, раз вы читаете нашу статью, вы заметили, что этот файл, находящийся на системном диске, обладает гигантским размером. Естественным желанием является избавиться от него и очистить дополнительное место, так как на системном диске «C» свободного места постоянно не хватает.
Что такое файл ?
В зависимости от версии «Windows» , которую вы используете, у вас есть несколько вариантов экономии энергии на выбор, в то время, когда компьютером вы не пользуетесь. Очевидно, самый простой способ, вы можете просто выключить его. Но вы также можете отправить компьютер в спящий режим, где он использует значительно меньше энергии, но по-прежнему остается доступен для работы в любой момент, когда это может понадобиться. Существует несколько вариантов спящего режима:
«Сон» – режим, в котором все службы управления компьютером выключены, кроме оперативной памяти, благодаря которой вы в любой момент можете практически моментально включить компьютер обратно. Сон использует небольшое количество энергии для хранения информации в памяти вашего персонального компьютера, а остальные его элементы отключены. Это позволяет экономить электроэнергию и быстро привести компьютер в исходное рабочее состояние.
«Гибернация» – режим, при использовании которого данные оперативной памяти выгружаются на жесткий диск в системный файл и компьютер отключается. При включении компьютера все данные загружаются в оперативную память обратно, и процесс включения компьютера происходит гораздо быстрее, чем при полном его отключении. Этот режим применяется в основном для экономии заряда батареи ноутбуков, так как в первом варианте энергия батареи будет использоваться для нужд оперативной памяти, что приведет к ее разрядке.
«Гибридный спящий режим» – режим, сочетающий в себе свойства двух вышеперечисленных вариантов: «Сон» и «Гибернация» . В этом режиме оперативная память компьютера остаётся включенной, и дополнительно все данные выгружены в системный файл . Это позволяет, с одной стороны, моментально включать компьютер (благодаря работающей оперативной памяти), а с другой стороны, в случае сбоя компьютера или отключения электричества, можно быть уверенным в сохранности ваших данных, так как они были сохранены на жёсткий диск. И при включении компьютера повторно, они будут быстро загружены из системного файла без каких – либо проблем.
Как видите, в двух последних вариантах используется системный файл – это место на жестком диске персонального компьютера, куда «Windows» записывает информацию из оперативной памяти для быстрого запуска системы после отключения компьютера.
Использование таких режимов отключения компьютера удобно и позволяет вам экономить электроэнергию в тот момент, когда компьютером вы не пользуетесь. И хотя мы рекомендуем использовать спящий режим, мы понимаем, что многие люди, в большинстве случаев, предпочитают полностью отключать компьютер. В этом случае отключение режима гибернации на вашем персональном компьютере позволит вам удалить этот файл и увеличить полезное дисковое пространство. Он может занимать довольно много места и это зависит от объема оперативной памяти, установленной на вашем персональном компьютере. И на малых жестких дисках это может быть существенным увеличением дискового пространства.
Отключить режим гибернации в
«Windows 10, 8, 7 или Vista»Техника отключения режима гибернации практически одинакова в различных версиях операционных систем «Windows 10, 8, 7 и Vista» . Существует несколько способов отключить режим гибернации. Мы покажем вам три возможных способа, и вы сможете воспользоваться тем из них, который покажется вам наиболее удобным.
СПОСОБ 1: Использовать возможности командной строки
Вам нужно будет использовать командную строку в режиме администратора, чтобы сделать это. Отключение режима гибернации автоматически удаляет файл , для этого достаточно будет ввести лишь одну простую команду.
Откройте командную строку одним из четырех способов, приведенных ниже:
Способ 1 : Сначала нажмите кнопку «Поиск» в нижнем левом углу рабочего стола рядом с кнопкой «Пуск» на «Панели задач» и введите поисковый запрос «cmd» . Когда вы увидите всплывающее приложение «Командная строка. Классическое приложение» в ячейке лучшего соответствия, щелкните на нем правой кнопкой мыши и выберите в открывшемся меню раздел .
Нажмите кнопку «Да» «Windows» : , и откройте командную строку с правами администратора.
Способ 2 : Нажмите кнопку «Пуск» на «Панели задач» в левом нижнем углу рабочего стола и откройте главное пользовательское меню «Windows» . Используя полосу прокрутки, опустите бегунок вниз, и выберите из списка установленных приложений и программ раздел «Служебные – Windows» . В открывшемся вложенном меню нажмите правой кнопкой мыши на разделе и вызовите всплывающее меню. Нажмите раздел «Дополнительно» , откройте вложенное меню и выберите раздел .
Способ 3 : Перейдите к месту хранения файла командной строки напрямую. Откройте проводник файлов и перейдите по следующему адресу:
«C:\Windows\System32»
Используя полосу прокрутки, опустите бегунок вниз и в списке хранящихся файлов найдите обработчик команд «Windows» – . Нажмите на нем правой кнопкой мыши и в открывшемся меню выберите раздел .
Способ 4 : Щелкните правой копкой мыши на кнопке «Пуск» на «Панели задач» или нажмите вместе сочетание клавиш «Windows + X» и вызовите всплывающее меню. Выберите раздел для операционной системы «Windows 10» . Для других версий Windows 8, 7, Vista выберите раздел «Командная строка (администратор)» .
После открытия окна командной строки с правами администратора введите следующую команду:
Нажмите клавишу «Enter» на клавиатуре для выполнения введенной команды.
Эта команда немедленно отключает режим гибернации. И если вы снова зайдете в проводник файлов, то вы увидите, что файл был удален, и все то пространство на жестком диске, которое он занимал, теперь свободно.
Если вы передумали и захотели снова включить режим гибернации, просто откройте окно командной строки с правами администратора любым предложенным способом, и введите следующую команду, заменив значение «off» на «on» :
Затем нажмите на клавиатуре клавишу «Enter» и запустите выполнение команды.
Это команда снова включит режим гибернации и создаст системный файл . Откройте проводник файлов и на системном диске «C» вы опять сможете его увидеть.
СПОСОБ 2: Использовать панель управления
Разработчики операционной системы «Windows 10» постарались перенести все элементы управления компьютером в раздел . Вы сможете открыть его одним из предложенных способов:
Способ 1 «Windows + X» «Пуск» , находящейся в нижнем левом углу рабочего стола на «Панели задач» .
Способ 2 : откройте главное пользовательское меню «Windows» , нажав кнопку «Пуск» на «Панели задач» и выберите в левой панели меню кнопку с изображением шестеренки. Или опустите бегунок полосы прокрутки вниз и из списка установленных приложений и программ выберите раздел .
Способ 3 : Нажмите вместе сочетание клавиш «Windows + I» и откройте раздел напрямую.
Выберите из списка страниц приложения раздел «Система» . В левой панели окна перейдите в раздел «Питание и спящий режим» , в правой панели используя полосу прокрутки, опустите бегунок вниз, и в пункте «Сопутствующие параметры» выберите ссылку .
Вы также можете открыть раздел «Питание и спящий режим» напрямую. Нажмите правой кнопкой мыши на кнопку «Пуск» или, используя сочетание клавиш вместе «Windows + X» , вызовите всплывающее меню и выберите раздел .
Получить доступ в это окно для операционных систем «Windows 8, 7, Vista» , а также «Windows 10» , можно из «Панели управления» . Нажмите кнопку «Пуск» в левом нижнем углу рабочего стола и откройте главное пользовательское меню Windows. Опустите бегунок полосы прокрутки вниз и выберите из списка установленных приложений и программ раздел «Служебные – Windows» . Откройте вложенное меню и нажмите раздел «Панель управления» .
В окне «Все элементы панели управления» используя полосу прокрутки, найдите и выберите раздел .
В левой панели меню окна нажмите на ссылку .
В следующем окне настройки схемы управления питанием выберите ссылку .
В окне в разделе дополнительных параметров выберите параметр спящего режима «Сон» . Откроется вложенное меню, и выберите раздел «Гибернация после» , нажав на значок «+» рядом с названием раздела. Задайте параметры гибернации «0 мин.» или значение «Никогда» в зависимости от версии операционной системы «Windows» . Нажмите кнопки «Применить» и «ОК» , чтобы внесенные изменения параметров гибернации вступили в силу.
Теперь режим гибернации будет отключен.
СПОСОБ 3: Использовать
«Windows»Этот способ подходит для уверенных пользователей компьютера. Для начала откройте диалоговое окно . Вы можете воспользоваться любым способом, из предложенных ниже вариантов:
Способ 1 : Нажмите вместе сочетание клавиш «Windows + X» или щелкните правой кнопкой мыши по кнопке «Пуск» , и в открывшемся меню выберите раздел .
Способ 2 : Нажмите кнопку «Пуск» и откройте главное пользовательское меню «Windows» , используя полосу прокрутки, найдите в списке установленных программ и приложений раздел «Служебные – Windows» , откройте вложенное меню и выберите диалоговое окно .
Способ 3 : Нажмите вместе сочетание клавиш «Windows + R» для вызова диалогового окна напрямую и введите в поле командной строки , нажмите клавишу «Enter» или кнопку «ОК» для выполнения команды.
Подтвердите свое решение открыть окно , для чего нажмите кнопку «Да» в предупреждающем сообщении службы контроля учетных записей «Windows» : «Разрешить этому приложению вносить изменения на вашем устройстве?» .
Примечание : Важно помнить, что любые действия с реестром вы делаете на свой страх и риск. Создание нового раздела, изменение существующих параметров, удаление разделов иди параметров может привести к необратимым последствиям. Могут перестать работать отдельные приложения или программы, может периодически появляться сообщение об ошибке, система перестанет загружаться или может полностью выйти из строя. Настоятельно рекомендуем вам перед началом работы с реестром создать его резервную копию. В ленте главного меню окна нажмите вкладку «Файл» и выберите раздел «Экспорт…» . Присвойте файлу название, укажите место для его хранения и нажмите кнопку «Сохранить» . Теперь вы всегда сможете воспользоваться сохраненной версией реестра при необходимости.
Перейдите в левой панели окна по следующему адресу:
Чтобы избежать ошибок при переходе по адресу, вы можете просто скопировать и вставить адрес (HKEY_LOCAL_MACHINE\SYSTEM\CurrentControlSet\Control\Power) в адресную строку под лентой главного меню редактора реестра. Второй вариант предпочтительнее, так как существует много похожих директорий реестра, вы можете легко ошибиться и указать неверный адрес.
В правой панели редактора реестра вы увидите следующие параметры: «HiberFileSizePercent» и «HibernateEnabled» . Выполните для каждого из параметров алгоритм действий, описанный ниже:
Дважды щелкните по параметру или нажмите правой кнопкой мыши на нем и выберите раздел «Изменить…» .
В соответствующей ячейке установите значение параметра равным нулю и нажмите кнопку «ОК» для сохранения внесенных изменений.
Как только вы сохраните значения обоих параметров на ноль, закройте и перезагрузите ваш компьютер. Теперь режим гибернации будет отключен.
Отключить режим гибернации в
«Windows XP»Отключение режима гибернации в операционной системе «Windows XP» немного отличается от более поздних версий «Windows» . В этом случае, в окне «Панель управления» войдите в раздел , затем выберите «Свойства» , перейдите на вкладку «Спящий режим» и снимите галочку в ячейке «Разрешить использование спящего режима» .
После отключения режима гибернации перезагрузите компьютер, а затем вручную удалите файл .
В этом руководстве мы показали вам разные способы отключения режима гибернации. Вы сможете выбрать любой из них по своему усмотрению, если захотите его отключить и освободить некоторый объем свободного пространства на системном диске «С» (2 votes, average: 5.00 out of 5)
Если на системном диске у вас осталось мало места, и сама Windows уже начинает предупреждать вас об этом, самое время подумать, что же можно удалить для освобождения дискового пространства? Вариантов на самом деле много, и первыми под прицел попадают конечно же . Но сегодня мы поговорим о файле Hiberfil.sys, который занимает достаточно много места (может достигать нескольких гигабайт).
Hiberfil.sys это файл, который находится в корне системного диска, он необходим для того, чтобы система могла переходить в спящий режим (или гибернацию, если речь идет о Семерке). Происходит все следующим образом: при нажатии на кнопку гибернация (для Windows XP спящий режим), содержимое оперативной памяти записывается на жесткий диск, а именно в файл hiberfil.sys, после чего компьютер выключается.
Когда в следующий раз вы включите компьютер, будет восстановлен предыдущий сеанс. Для чего это может пригодится?
Во первых при использовании гибернации, процесс включения и выключения происходит гораздо быстрее чем обычно.
Во вторых , используя гибернацию можно не закрывать программы, и даже не сохранять данные (например набранный текст), после включения компьютера вы увидите точно такую же “картину”, какая была до выключения.
P.S. Более подробно о режимах энергосбережения вы можете почитать в статье: « ».
Однако, если по каким либо причинам вы не пользуетесь этим режимом, для освобождения места на системном разделе, этот файл можно удалить.
В XP это делается на удивление просто:
1) Откройте панель управления, и выберите пункт “Электропитание”.
2) Перейдите во вкладку “Спящий режим”.
3) Снимите галочку с пункта “Разрешить использование спящего режима”, и нажмите Ok.
После этих действий, файл hiberfil.sys автоматически будет удален с диска.
P.S. Для того, чтобы вернуть все назад, просто поставьте обратно эту галочку, и файл hiberfil.sys вновь будет создан.
В Семерке дела обстоят немного иначе, даже после того, как вы отключите режим гибернации, файл hiberfil.sys никуда не денется. Более того, при попытке его удалить вручную, выскочит окно, в котором будет написано что файл нельзя удалить, так как он уже используется другой программой.
Итак, забудьте про панель управления, вам понадобится только командная строка:
1) Запустите командную строку. Ее вы найдете нажав пуск, далее все программы\стандартные.
2) Введите команду powercfg.exe -h off, и нажмите Enter.
Все, после проделанных выше действий, файл hiberfil.sys сам удалится. Более того, если вы зайдете в настройки электропитания, вы там больше не увидите пункта “гибернация”, так как эта функция отключена.
P.S. Для включения функции гибернации, откройте командную строку, введите команду powercfg.exe -h on, и нажмите клавишу Enter.
Если вы хоть раз пользовались режимом гибернации в Microsoft Windows, в корневом каталоге вашей системы обязательно есть файл «hiberfil.sys». При постоянном использовании гибернации так и должно быть, но если вы не пользуетесь этим режимом на регулярной основе, его можно вообще отключить и освободить место на диске, удалив ненужный файл «hiberfil.sys». В статье Билла Детвайлера (Bill Detwiler) рассказывается о том, как это сделать.Файл «hiberfil.sys» и режим гибернации в Windows
Чтобы понять, зачем нужен файл «hiberfil.sys», нужно знать, как действует режим гибернации в Windows. При гибернации система создает снимок текущего сеанса (всех запущенных программ, открытых файлов и т. д.) и записывает его на жесткий диск. Это позволяет ускорить отключение и перезагрузку компьютера, а также способствует экономии заряда батарей на ноутбуках.
Рисунок A. Файл «hiberfil.sys» в Windows.
Файл «hiberfil.sys», как следует из названия, используется для сохранения снимка системы при погружении в гибернацию. Его размер соответствует общему объему доступной оперативной памяти системы (рис. A). Если на жестком диске свободного места более чем достаточно, наличие такого объемного файла никому не мешает. Но когда дискового пространства не хватает, а функция гибернации все равно не используется, «hiberfil.sys» только зря занимает драгоценное место.
Отключение гибернации в Windows
Файл «hiberfil.sys» можно удалить вручную, но если гибернация не отключена, он будет автоматически восстановлен. Чтобы избавиться от него окончательно, следует полностью отключить функцию гибернации в Windows. Это можно сделать с помощью графического интерфейса или из командной строки.
Windows XP
В гибернация (в русской версии — спящий режим) отключается прямо из графического интерфейса.
1. Откройте Панель управления (Control Panel) и запустите средство «Электропитание» (Power Options).
2. Перейдите на вкладку «Спящий режим» (Hibernate) в окне свойств электропитания.
3. Снимите флажок «Разрешить использование спящего режима» (Enable Hibernation) (рис. B) и нажмите «OK».
Рисунок B. В Windows XP гибернация отключается на вкладке «Спящий режим» в диалоговом окне свойств электропитания.
В следующем разделе объясняется, как отключать гибернацию из командной строки.
Windows Vista и Windows 7
В полностью отключить гибернацию с помощью графического интерфейса довольно затруднительно. Здесь параметры гибернации тоже хранятся в апплете Панели управления «Электропитание», но разбросаны по настройкам отдельных планов питания. Мне так и не удалось полностью удалить файл «hiberfil.sys», хотя я и отключил в настройках опции «Разрешить гибридный спящий режим» (Allow Hybrid Sleep) и «Гибернация после» (Hibernate After) (рис. C).
Рисунок C. В Windows 7 настройки гибернации сосредоточены в разделе «Спящий режим» на вкладке «Дополнительные параметры» в диалоговом окне «Электропитание» (Power Options | Advanced Settings | Sleep and Hibernate)
Поэтому единственный способ окончательно отключить гибернацию и удалить файл «hiberfil.sys» в и — сделать это из командной строки.
1. Откройте окно командной строки с правами администратора.
2. Введите команду powercfg.exe -h off и нажмите (рис. D).
3. Выйдите из командной строки.
Hibernate — спящий режим и файл hiberfil.sys
Файл hiberfil.sys необходим ОС Windows для того, чтобы сохранять копии оперативной (системной) памяти на жесткий диск во время перевода компьютера в спящий режим — энергосберегающий режим, который по другому называется «гибернация» (от английского «hibernate» — «находиться в зимней спячке»).
Необходимо уяснить три момента:
- Чем больше объем установленной оперативной памяти (ОЗУ), тем больше размер файла hiberfil.sys, так как размер файла примерно равен размеру ОЗУ.
- Без файла hiberfil.sys, нельзя перевести компьютер (ноутбук) в спящий режим с записью данных на жесткий диск. Т.е. компьютер перейдет в режим пониженного потребления электроэнергии, но информация так и будет храниться лишь в оперативной памяти. Соответственно, если компьютер будет обесточен, информацию из оперативной памяти восстановить будет нельзя.
- Если файл подкачки можно перенести на другой диск, то hiberfil.sys, к сожалению, перенести нельзя, так как он должен находиться именно на системном диске.
Увеличение файла hiberfil.sys, может приводить к тому, что свободное место на системной диске (как правило, это диск «С»), чудесным образом исчезает во время работы компьютера. После перезагрузки, свободное место может снова появиться.
Особенно остро проблема стоит для тех пользователей, на компьютерах которых установлены твердотельные диски (SSD). Как правило, объем установленных SSD-дисков не превышает 128 Гб, так что каждый гигабайт на счету.
Кардинальным решением проблемы, без покупки SSD большего объема, является отключение гибернации на компьютере под управлением Windows.
Удаление hiberfil.sys в Windows 7
Файл hiberfil.sys является скрытым системным файлом (зайдя обычным образом на диск, файл увидеть нельзя) и располагается в корне системного диска — как правило, это диск «С». Чтобы увидеть файл hiberfil.sys, можно воспользоваться файловым менеджером типа Total Commander, в настройках которого разрешен показ скрытых файлов (Конфигурация-Настройки-Содержимое полей-Показывать скрытые файлы).
Файл hiberfil.sys «сожрал» все свободное пространство на диске «С». Объем файла около 20 Гб — так много потому, что на компьютере установлено 24 Гб оперативной памяти. Выше я уже сказал, что объем файла hiberfil.sys примерно равен объему оперативки
Для того, чтобы отключить спящий режим (hibernate), лучше не копаться в настройках спящего режима, а сразу воспользоваться командной строкой. Для запуска режима командной строки, наберите в поиске «cmd», а после того, как Windows найдет приложение, щелкните правой клавишей по найденной ссылке и выбираете команду «Запуск от имени администратора» .
Вы можете вбить (либо скопировать и вставить) команду приведенных ниже и нажать Enter («Ввод»):
powercfg -hibernate off
Отсутствие сообщений об ошибках говорит о том, что команда выполнена — спящий режим отключен
Если появилось сообщение «Нет разрешений на включение или отключение режима гибернации» — значит вы запустили режим командной строки не с правами администратора
Сразу после выполнения команды powercfg -hibernate off, файл с диска «С» исчез и добавилось около 19 Гб свободного пространства.
После выполнения команды powercfg -hibernate off, на жестком диске появилось почти 19 Гб свободного места, за счет удаления файла гибернации (hiberfil.sys)
Как включить режим гибернации
Как не крути, но спящий режим бывает иногда весьма полезен. Не исключено, что вам его потребуется снова включить (например, после покупки твердотельного диска на 256 Гб). Включить режим гибернации можно используя все туже командную строку (разумеется с правами администратора). Необходимо выполнить следующую команду:
powercfg -hibernate on
Необходимо учесть тот факт, что для включения режима гибернации, на системном диске должно быть достаточного свободного места для создания файла hiberfil.sys (файла гибернации). В противном случае, появятся следующие сообщения:
- Гибернация не выполнена; ошибка: Недостаточно места на диске.
- Следующие элементы препятствуют гибернации системы. Система не может создать файл гибернации. Код ошибки: 0xc000007f.
Чтобы устранить эту проблему, необходимо обеспечить свободное место на системном диске, в объеме не меньшем, чем объем оперативной памяти.
Если вы не используете режим гибернации и хотите освободить свой жесткий диск от ненужных данных, воспользуйтесь нашей инструкцией, раскрывающей, как удалить файл hiberfil.sys.
Общая информация
В Windows 7 и 8 есть два режима управления питанием – спящий режим и гибернация. При гибернации все действия, которые вы производите с системой, записываются временно на жесткий диск. Функция достаточно удобная, но редко используемая.
За работу гибернации отвечает файл hiberfil.sys. Главный его недостаток – относительно большой вес (от 3 Гб и выше). Поэтому когда места на жестком диске не хватает, его лучше удалить.
Однако обычное перемещение файла в корзину, как это делается, например, при удалении Денвера, здесь не поможет. При следующей загрузке WIndows 7 файл hiberfil.sys снова появится на системном диске.
Поэтому нужно пойти другим путем и отключить гибернацию. Сделать это можно двумя способами, с которыми мы познакомимся подробнее.
Командная строка
Запустите командную строку от имени администратора и введите команду «powercfg -h off» (без кавычек).
Откройте системный раздел диска – файла hiberfil.sys больше не должно быть. При этом количество свободного места на винчестере увеличится.
Включить режим гибернации можно тем же способом, набрав команду «powercfg -h on».
Панель управления
Если с командной строкой не вышло, можно отключить гибернацию, настроив параметры электропитания компьютера.
Можно отключить гибернацию и через реестр. Для этого нужно пройти по пути HKEY_LOCAL_MACHINE\SYSTEM\CurrentControlSet\Control\Power и установить значение параметров «HiberFileSizePercent» и «HibernateEnabled» равным нулю.
Места на диске после удаления файла hiberfil.sys все равно не хватает? Удалите вторую операционную систему, если, конечно, она у вас установлена. Этим, кстати, грешат многие пользователи: при установке новой версии Windows они не форматируют системный раздел диска, в результате чего на компьютере оказывается две работающих системы.
Чтобы освободить еще больше места на жестком диске, удалите папку WIndows Old, в которой хранится предыдущая копия системы. Можно также с помощью утилиты CCleaner очистить винчестер от различных временных файлов, которые появляются после работы в браузере или установки программ.
Рекомендуем также
Windows 10 отключить гибернацию при выключении. Как отключить гибернацию
Многие пользователи в целях экономии пространства пытаются удалить файл гибернации hiberfil.sys. Однако, это системный объект и использование привычного способа через кнопку DEL невозможно. Сегодня расскажем, где можно увидеть и как удалить файл гибернации в Windows 10.
Что такое hiberfil.sys и зачем его удалять
Файл создается автоматически при включенном режиме. Хранится в корне системного диска с Windows и служит для хранения данных пользователя в момент времени перед уходом компьютера в сон.
В нем записывается информация обо всех открытых приложениях, загруженных в них документах и т.д. удобен при использовании ноутбуков без подключения к электросети, для экономии электроэнергии и для быстрого запуска, когда не нужно заново открывать все окна. Ведь при полноценном отключении питания ОС все удалит из оперативки, и загрузка ПК происходит «с нуля».
Размер файла гибернации Виндовс 10 примерно равен 70% от объема оперативки . Если у вас под операционную систему выделена достаточно большая часть накопителя, то хранение hiberfil.sys не критично. А вот для небольших по емкости винчестеров высвобождение места – постоянная головная боль пользователя: какие объекты можно удалить без опаски повредить ПК? Как отключить файл гибернации в Windows 10 и освободить пространство становится насущным вопросом.
Как увидеть hiberfil.sys
Системные элементы ОС скрыты от пользователя, в обычном просмотре они недоступны. Поэтому, чтобы , необходимо настроить свойства системы.
- Откройте проводник и системный диск. Обычно он имеет метку С.
- Нажмите меню «Файл» и выберите команду изменения параметров папок и поиска.
- На вкладке «Вид» открывшегося окна снимите флажок на опции «Скрывать защищенные системные…».
- Иконки около всех ранее скрытых элементов будут выделены неярким цветом.
Удаление файла гибернации Windows 10
Операция особенно актуальна для компьютеров, в которых установлен твердотельный накопитель — SSD. Винчестеры большой емкости пока дороги, поэтому большинство приобретает диски 128Гб. Кроме того, такие устройства отличаются ограниченным ресурсом на количество операций записи. Постоянное сохранение на диск данных объемом около 5Гб очень быстро повредит накопителю. Так что сон с сохранением сессии в чистом виде подходит только владельцам ноутбуков, которые вообще не выключают свои девайсы.
Как уже было сказано ранее, простое нажатие DELETE или попытка удалить через контекстное меню приведут к показу сообщения об ошибке.
Все объекты, которые создает и использует система, защищены от случайных действий пользователя: удалить или изменить их вручную невозможно. Поэтому существует единственный способ, как : удалить сам режим через командную строку.
- Через главное меню запускаем cmd от имени администратора. Для вызова контекстного меню используйте правую кнопку манипулятора.
- Наберите команду powercfg -h off . Гибернация будет отключена, а hiberfil.sys удален.
Можно воспользоваться командой powercfg.exe /hibernate off, они равноценны.
Так вы сможете убрать файл гибернации Windows 10 – его удалит сама операционная система.
Как сжать hiberfil.sys
Как уменьшить файл гибернации Windows 10 – еще один насущный вопрос. Все же сам режим часто бывает нужен, а места не хватает, так что удалить файл – это не выход. В таком случае воспользуйтесь командой powercfg /h /type reduced .
Теперь размер объекта будет примерно 20% от объема ОЗУ. Команда меняет полный режим на сокращенный, фактически работать остается только быстрый запуск операционной системы. При «засыпании» данные сессии пользователя будут удалены. Все окна и приложения, которые были открыты в таком режиме не будут восстановлены при загрузке. А вот состояние ядра ОС и драйверов сохраняются. За счет этого Windows 10 загрузится быстрее.
Стоит помнить, что этот способ экономии памяти винчестера может привести к отказу ПК уходить в режим сна с сохранением сессии. Многие пользователи жалуются, что гибернация вообще пропадает. В таком случае либо вы удаляете возможность вообще, либо устанавливаете полный режим с помощью команды powercfg /h /type full . Действуйте по необходимости, в зависимости от интенсивности работы и оборудования.
Гибернация, или «спящий режим», позволяет после выключения компьютера восстановить систему в том же состоянии, в каком она была до входа в этот режим.
Однако для этого требуется дополнительное место на жестком диске, которое зависит от количества открытых окон и запущенных приложений на момент «засыпания» компьютера.
Потому, если вы хотите сэкономить ресурсы жесткого диска, режим гибернации лучше отключить. В этой статье описано, как отключить гибернацию в Windows 7 различными способами: через командную строку, с помощью панели управления и через редактор реестра.
Как отключить гибернацию в Windows 7 через cmd.exe
Запустите от имени администратора командную строку.Для этого зайдите в меню «Пуск», откройте вкладку «Все программы» , выберите стандартные . На пункте «Командная строка» щелкните правой кнопкой мыши и выберите в контекстном меню соответствующий пункт. В командной строке введите команду
Powercfg /Hibernate off
и нажмите Enter.
Способ через панель управления
Зайдите в меню «Пуск», откройте панель управления и выберите вкладку «Электропитание» , Выберите текущий план электропитания и нажмите на команду «Настройка плана электропитания» рядом с ним.Откроется окно, в котором нужно выбрать меню изменения дополнительных параметров питания. В появившемся окне выберите пункт «Сон», затем «Гибернация после». В открывшемся поле введите 0.
Как отключить режим гибернации в Windows 7 через реестр
Запустите редактор реестра, нажав комбинацию клавиш win и R и введя в появившейся командной строке команду regedit . Перейдите в веткуHKEY_LOCAL_MACHINE\SYSTEM\CurrentControlSet\Control\Power
Щелкните правой кнопкой по файлу HiberFileSizePercent , выберите пункт «Изменить». В открывшемся поле введите 0. То же самое сделайте с файлом HibernateEnabled . Закройте редактор реестра, после чего перезагрузите компьютер.
Готово! Теперь Вы знаете целых ТРИ способа как отключить гибернацию в Windows 7.
Приветствую! Довольно часто у некоторых пользователей возникает задача убрать с диска С (системного) лишний хлам, ибо свободное место там стремительно уменьшается если ставить все программы бездумно. Конечно же он находит там файл hiberfil.sys, которые дофига весит, но удалить его не выходит. На самом деле этот файл отвечает за гибернацию, которой не пользуются наверно 99% пользователей Windows.
Прежде чем отключить гибернацию в Windows 7 и подобных, давайте разберемся: для чего она нужна. Гибернация — это такой режим, когда содержимое вашей оперативной памяти записывается на жесткий диск и компьютер выключается. Когда вы включаете компьютер — при запуске он забирает из файла все данные в оперативную память и восстанавливает состояние компьютера к состоянию до гибернации, получается что вы вроде его и не выключали.
Как отключить гибернацию в Windows 7
Как я уже и говорил, чтобы отключить режим гибернации просто удалить файл hiberfil.sys недостаточно. Способов конечно же много, но мы рассмотрим только два. Первый — это с использованием командной строки, а второй через привычную панель управления компьютером — что из этого удобнее, выбирать вам… к примеру мне проще ввести пару сток в командную строку, а кто-то любить кликать мышкой по пунктам меню 😉
Способ 1: Командная строка
Отключение гибернации через командную строку — на мой взгляд самый простой способ избавиться от этого «спящего» режима. Для этого открываем Пуск — Все программы — Стандартные и на строке Командная строка кликаем правой кнопкой мыши и выбираем пункт «Запуск от имени администратора»
В командной строке нужно набрать нужную команду и нажать Enter на клавиатуре
Powercfg /Hibernate off powercfg -h off
Включается гибернация точно так же — через команды. Список их тоже я опубликовал чуть ниже, как видите — ничего сложного в этом нет
Powercfg /Hibernate on powercfg -h on
Обратите внимание, что всем командам нужны права Администратора, поэтому обязательно запустить командную строку от имени админа, иначе отключить гибернацию не получится.
Способ 2: Панель управления
Это для любителей все делать мышью. Чтобы отключить гибернацию в Windows 7 нужно зайти в панель управления и найти там пункт «Система и безопасность»
Нас интересует пункт «Электропитание», именно там и настраивается все что связано со сном компьютера.
Теперь нужно выбрать используемый режим электропитания (он будет отмечен точкой) и кликаем по «Изменить дополнительные параметры питания».
Иногда после настроек неопытным пользователем компьютер перестает выключаться, но уходит в глубокий сон. В таком случае для решения проблемы надо отключить гибернацию в Windows 10. Не всегда функция быстрого старта бывает нужна.
Что такое гибернация
Это один из режимов экономии электроэнергии. При этом компьютер перестает потреблять питание, как бы уходит в «сон». При последняя сессия сохраняется в оперативной памяти, которая не отключается от электросети. А при гибернации данные сохраняются в файл на диске и работает только БИОС, и то от батарейки. В случае необходимости .
Алгоритм действий
Отключать необходимо, когда в нем нет необходимости. Батарея BIOS тоже не вечная и, если вы постоянно используете только сон, рано или поздно она сядет. Мы расскажем, как отключить гибернацию в Windows 10.
Командная строка
Запустите ее через главное меню Windows 10 (кнопка со значком окон) от имени администратора. Для этого прокрутите вниз до раздела служебных программ, кликните по ним и найдите нужный инструмент. Вызов контекстного меню осуществляется правой кнопкой мыши.
- Наберите строчку powercfg -h off.
- Проверьте результат с помощью команды powercfg /a.
- Очень простой способ, как выключить гибернацию в Windows 10. Обратно включить ее можно с помощью команды powercfg -h on .
Еще один способ отключить гибернацию – использовать системную команду powercfg.exe /hibernate off.
Соответственно, ключ on включит ее обратно.
Реестр
Еще один ответ на вопрос, как убрать гибернацию в Windows 10, кроется в системных настройках. Нажмите WIN+R и введите код regedit.
Пройдите путь HKEY_LOCAL_MACHINE→ System→ CurrentControlSet→ Control.
Отключение режима гибернации в Windows 10 выполняется с помощью замены значения параметра HibernateEnabled. 1 – включен, 0 – выключен.
Выключение режима гибернации на Виндовс 10 на ноутбуке выполняется аналогично.
Решение возможных проблем
Как правило, эти два способа наверняка помогут отключить режим гибернации в Windows 10. С их же помощью мы и включаем его. Но в некоторых ситуациях не работает гибернация в Windows 10 в принципе. Тогда, чтобы ее настроить опять воспользуемся реестром.
Если такая проблема возникла, то при выполнении команды powercfg /a вы увидите сообщение:
The hiberfile type does not support hibernatio.
Оно появляется, когда была попытка сэкономить дисковое пространство за счет файла hiberfil.sys, в котором хранятся данные последней сессии. В параметре HiberFileType установите 1 для перехода на сохранение полной версии. Это можно сделать и командой powercfg /h /type full.
Иногда происходит сбой и ноутбук не выходит из гибернации в Виндовс 10. В таком случае отключите этот режим вообще, если вам не критично его использование. Но прежде, чем вы сможете что-то сделать, нужно в принципе загрузить ПК. Если на кнопку включения он не реагирует, вытащите батарею. Не самый лучший способ, но другого может и не быть. После ее установки на место загрузите ноутбук. И далее решайте, какое из нижеприведенных действий вас устроит и поможет решить проблему.
- Можно отключить у ПК способность уходить в такое состояние. Для этого перейдите в параметры (меню Пуск).
- Затем в систему.
- Установите значение «Никогда» в обоих списках. Это будет запрет на отключение при длительном бездействии.
Однако, отключить будет не экономично: батарея начнет разряжаться. Если вас такой вариант не устраивает и ноутбук часто используется без подключения к сети, то проверьте, разрешен ли выход из сна клавиатуре и мыши. Может быть, просто отсутствует реакция на манипуляторы, поэтому ПК не может включиться.
Для этого кликните правую кнопку мыши (ПКМ) на кнопке главного меню и выберите диспетчер устройств.
- Откройте раздел с клавиатурой и выберите свойства с помощью ПКМ.
- Установите флажок на опции разрешения выхода и сна.
- Аналогично поступите с мышью.
Если галочки уже стояли, попробуйте обновить драйвер видеокарты. Это помогает, когда выход из гибернации состоялся (зашумел вентилятор и винчестер), а экран не включился. В диспетчере задач кликните ПКМ на разделе видеоадаптера и обновите драйвер. Если вы хотите , смотрите инструкцию в другой нашей статье.
Отключение режима гибернации в windows 7, как 8 дает два преимущества.
Первое – вы экономите место на жестком диске. Второе – избавляетесь от проблем, возникающих с включением компьютера находящегося в гибернации.
У многих, когда они пытаются выйти из этого режима компьютер не запускается – появляется черный экран и дальше ни в какую.
Это конечно бесит. Поэтому самый простой способ избавиться от подобного рода нервотрепки, отключить гибернацию полностью.
Есть несколько способов быстро отключить гибернацию: через командную строку, через реестр и через панель управления.
Поскольку отключить гибернацию на виндовс 7 самый доступный способ третий (для двух первых нужно больше знаний), его и рассмотрим.
Как на виндовс 7 отключить гибернацию через панель управления
Первым делом и нажмите на раздел электропитание. Если такого не найдете, то перейдите по ссылке панель управления чуть выше – вам нужно ее будет немного изменить.
Теперь кликните на еще одну строку: изменить дополнительные параметры питания.
Перед вами появится новое окно. Нажмите на плюсик напротив слова «сон».
Меню расширится, и вы увидите строку: разрешить гибридный спящий режим – нажмите на плюс также.
Теперь, напротив от батареи и от сети нажмите на «вкл» и смените на «выкл», после чего «применить» и «ОК».
Все в вашей ОС виндовс 7 гибернация отключена. Теперь вы ее можете запускать только в ручном режиме.
Эта функция появится в меню пуск => завершение работы. Кто умеет пользоваться командной строкой, то эту операцию может выполнить намного быстрее.
Вам достаточно будет запустить командную строку от имени администратора, вести всего одну команду: Powercfg /Hibernate off – после чего нажать энтер.
В каких случаях не стоит отключать режим гибернации
Если у вас компьютер, можете с чистой совестью этот режим отключить.
Другое дело если ваша ОС windows 7 установлена на ноутбуке. Ноутбук очень часто используется не от сети, а от аккумулятора.
Если вы его положите в обычный сон, то определенный процент зарядки будет израсходоваться постоянно.
При гибернации зарядка можно сказать сохраняется полностью. А теперь вообразите, вы работаете с документами и вдруг вам нужно бежать, а при выключении все обнулится.
Для таких случаев есть один хороший вариант – поставьте включение гибернации при закрытии крышки ноутбука.
Надо бежать – быстро закрыли ноутбук, взвалили на плечи и в путь. Носите хоть сутки – батарея и документы сохранятся нетронутыми. Успехов.
Рубрики: Без рубрикиФайл hiberfil.sys — что это? Можно ли его удалить, отключить, переместить?
Системный логический диск (как правило, диск С) с установленной ОС Windows имеет немало скрытых файлов и папок, необходимых для работы системы. Однако нередко бывает, что некоторые компоненты конкретному пользователю не нужны. Сегодня рассмотрим, что за файл hiberfil.sys находится в корневой директории, а так же как его удалить или отключить.
Как правило, подобные вопросы возникают, когда на системном диске заканчивается свободное место. Многие современные ноутбуки укомплектованы дорогими твердотельными SSD-накопителями, а потому вопрос экономии дискового пространства на них оказывается снова актуальным, поскольку у многих стоят SSD на 128 Гб, а порой и даже на 64 Гб. Кстати, по этой же причине рекомендуется произвести и более тонкую настройку файла подкачки.
hiberfil.sys — это системный файл, сохраняющий текущий сеанс работы. Его размер всегда меньше размера оперативной памяти. Как видно из названия, он необходим для режима гибернации, который появился в Windows начиная с седьмой версии операционной системы.
При переводе ноутбука в режим гибернации данные из оперативной памяти сохраняются на жестком диске в файле hiberfil. Электропитание при этом отключается. При включении ноутбука восстановление работы происходит быстро за счет обратного перемещения данных из hiberfil.sys в оперативную память. Однако некоторые специалисты считают данный режим работы сырым и вредным для лэптопов (как минимум в Windows 7), а многие пользователи и вовсе им не пользуются, так как им достаточно обычных режимов: «завершение работы» и «сон».
Можно ли удалить hiberfil.sys?
Поскольку файл hiberfil.sys является системным и необходимым для работы ОС Windows, просто удалить его клавишей Delete не получится, потому как сначала необходимо отключить службу, отвечающую за гибернацию.
Как отключить файл hiberfil.sys?
Отключение гибернации в Windows 8
Откройте Панель управления -> Оборудование и звук -> Электропитание
В настройках действия при нажатии на кнопку питания и при закрытии крышки ноутбука (пункты меню слева) необходимо убрать гибернацию, а в настройках схем электропитания поставить Никогда для меню «Переводить компьютер в спящий режим».
Затем от имени администратора запускаем командную строку и с помощью команды powercfg -h off отключаем гибернацию. После этого в меню «Пуск — Завершение работы» пропадет выбор гибернации, а на диске С исчезнет файл hiberfil.sys. Вернуть все обратно можно с помощью команды powercfg -h on.
Таким образом, отключение службы гибернации и удаление файла hiberfil.sys позволит освободить несколько гигабайт на жестком диске, которые могут быть жизненно важными для накопителей малого объема.
Что такое hiberfil.sys и как его удалить в Windows XP?
Автор admin На чтение 3 мин. Просмотров 463 Опубликовано
Любознательные читатели иногда интересуются: «А что это за файл такой, hiberfil.sys , почему он имеет такой большой объем и как его удалить (если он не нужен)? »
Объясняю. Файл hiberfil.sys задействован только при использовании режима гибернации («спящего режима») и удалить его просто так не получится, потому что он задействован соответствующей службой. Увидеть этот файл можно только включив в настройках отображение скрытых файлов и папок плюс сняв там же галочку напротив пункта «Скрывать защищенные системные файлы»
При переходе в этот режим компьютер сохраняет всё содержимое оперативной памяти компьютера в этот файл (чтобы не потерялась при отключении питания) и переходит в т.н. «спящий режим». Проще говоря — отключается. Но при повторном включении он не загружает операционную систему, а просто возобновляет предыдущий сеанс с того места, на котором Вы закончили. В качестве недостатков данного режима числятся:
- использование большого объема диска для сохранения данных из оперативной памяти.
- достаточно медленный выход из спящего режима. Особенно, если у вас установлено много оперативной памяти.
- существенная вероятность потерять свои данные из прошлого сеанса (особенно если на компьютере установлено две ОС)
- при сбое «железа» (БИОС, жесткий диск, ОЗУ) данные потеряются гарантированно.
Так что по возможности этот режим лучше отключать, т.к. Вы сбережете и свои нервы и от1 до 8 ГБ места на жестком диске.
Предупреждение! Я не рекомендую отключать режим сна на ноутбуках, нетбуках и прочей переносной технике, так как при разряде аккумулятора до критической отметки портативный компьютер автоматически уходит в режим сна, тем самым сберегая от порчи текущую информацию нерадивого хозяина Но если места совсем мало — можно и отключить.
В Windows XP всё сделано достаточно просто. Для отключения режима сна и удаления файла hiberfil.sys необходимо всего лишь сделать следующее:
- щелкните правой кнопкой мышки по пустому месту рабочего стола и в появившейся менюшке выберите пункт «Свойства«
- в открывшемся окне с заголовком «Свойства: Экран» выберите вверху закладочку «Заставка» и на ней найдите кнопку «Питание…» (в нижней части, в рамочке с надписью «Энергосбережение»). По ней и нажимайте.
Откройте настройки питания (энергосбережения)
- После этого действия откроется новое окошко с заголовком «Свойства: Электропитание» и выберите вверху этого окошка закладку «Спящий режим» и уберите галочку напротив надписи «Разрешить использование спящего режима» и позакрывайте все окошки нажатием на кнопки «Ок«.
…отключаем ‘спящий режим’ и hiberfil.sys удалится сам собой
Всё. После этих действий файл hiberfil.sys удалится автоматически. но для полной «правильности» я бы посоветовал еще и перезагрузить компьютер.
В следующей заметке я расскажу о процедуре удаления hiberfil.sys в Windows 7.
Оцените статью: Поделитесь с друзьями!Как избавиться от hiberfil.sys, если он занимает слишком много места в Windows 10
Если вы попали сюда, то, скорее всего, заметили файл hiberfil.sys, расположенный в основном разделе C: \ drive / вашей установки Windows 10, и тот факт, что это довольно большой файл. Если у вас современный компьютер с большим диском C: \, это не проблема. Однако, если вы ограничены в пространстве этого диска / раздела, это может занять ценное пространство. Итак, вы, вероятно, оказались здесь, спросив: «Могу ли я удалить hiberfil.sys? ».
Ответ, к счастью, да . Вы можете полностью избавиться от этого файла, не повредив Windows. Есть только одна простая загвоздка! Вы должны спросить себя: «Использую ли я когда-нибудь функцию гибернации в меню завершения работы Windows?».
Если вас беспокоит переносной компьютер, вы можете время от времени использовать его, чтобы сохранить состояние открытых приложений и файлов на рабочем столе вместо полного выключения. Может быть, вы хотите сохранить то, над чем вы работаете, со всеми открытыми окнами, и взять свой ноутбук с собой на обед, чтобы поработать над всем этим еще немного (или наоборот).В любом случае, если вы используете функцию гибернации, вы должны оставить этот файл в покое. Размер этого файла обычно совпадает с размером установленной вами физической памяти (ОЗУ). Таким образом, когда вы переводите компьютер в спящий режим, он может сохранять все в «виртуальной памяти», так что ваш сеанс останется, когда вы снова его включите. Он сохраняет систему в режиме глубокого сна, чтобы продлить срок службы батареи до тех пор, пока она вам снова не понадобится. На этом этапе вы могли догадаться, что файл hiberfil.sys — это виртуальная память.
Однако, если вы никогда не использовали эту функцию (пользователи настольных компьютеров обычно не касаются ее), вы можете безопасно избавиться от этого файла, потому что он вам не нужен. Вы можете сэкономить много места, если в вашей системе установлено много оперативной памяти. Большинство систем здесь имеют 32-64 ГБ памяти, поэтому этот файл может быть немного громоздким.
Как правильно избавиться от файла hiberfil.sys в Windows 10:
Процесс довольно простой
- Откройте командную строку от имени администратора: щелкните меню «Пуск» и введите «cmd».Вы увидите всплывающее окно CMD (командная строка) в результатах. Щелкните его правой кнопкой мыши и откройте от имени администратора.
- В CMD введите «powercfg.exe -h off» и нажмите Enter.
- Закройте CMD.
- Файл должен исчезнуть. Если нет, последний шаг. Откройте «Настройки», перейдите в «Настройки мощности» и отредактируйте текущий выбранный профиль мощности. Найдите в списке «Сон», откройте его и найдите «Разрешить гибридный спящий режим», откройте его, чтобы найти «Подключен к сети», и выберите «Выкл.». Сделайте то же самое, если вы видите «От батареи» в списке (ноутбуки).
Вот и все. Файл должен исчезнуть, и теперь у вас появилось дополнительное пространство на жестком диске, эквивалентное объему оперативной памяти, установленной на машине. Это означает, что если у вас есть только небольшой диск или раздел на 120–240 ГБ для C: \ и 32 ГБ + ОЗУ, это может иметь большое значение!
Что такое hiberfil.sys и почему он занимает так много места на жестком диске?
(Обновлено: этот пост был обновлен для Windows 10.)
Вы могли заметить, что где-то в вашей системе Windows 10 есть несколько гигабайт неучтенного места.Одно из мест, где скрывается исчезающее пространство, находится в файле hiberfil.sys. Помимо того, что hiberfil.sys занимает много места , он имеет еще одну функцию для Windows 10, которую вы можете даже не использовать!
Функция Windows называется гибернацией. В настройках питания и опциях мобильности для многих ПК переход в режим гибернации является типичной настройкой по умолчанию. Общая идея режима гибернации заключается в том, что он позволяет полностью выключить компьютер при сохранении вашей работы / сеанса, чтобы вы могли быстро снова включить компьютер и продолжить работу с того места, на котором остановились.Теперь на ноутбуке вы, вероятно, уже видите, где это может быть полезно, особенно когда вы сталкиваетесь с ситуациями, когда вы не можете позволить себе выключение, но ваша батарея разряжается. Или, возможно, самолет вот-вот приземлится, и вам нужно быстро засунуть компьютер в рюкзак.
Попробуйте спящий режим в качестве альтернативы
Однако, если вы используете настольный компьютер, спящий режим становится гораздо менее полезным инструментом по очевидным причинам, которые могут быть причиной того, что Microsoft включает спящий режим, специально предназначенный для настольных ПК.В спящем режиме ваш компьютер перейдет в режим пониженного энергопотребления и, по сути, «приостановит» выполнение наиболее важных функций, таких как выключение жестких дисков, запуск процессора и выключение вентиляторов. Хотя он не экономит столько энергии, как спящий режим, он позволяет вам вернуть все обратно в течение нескольких секунд, тогда как спящий режим обычно занимает 30-60 секунд для запуска и возобновления работы.
Имеет смысл? Согласны, мы должны избавиться от режима гибернации на вашем новом / старом рабочем столе? Хорошо.Давайте освободим прежнее место на жестком диске!
Примечание. По умолчанию hiberfil.sys является скрытым и защищенным системным файлом, поэтому, чтобы увидеть его, нам нужно сначала настроить несколько параметров. Давай сделаем это сейчас.
Как найти hiberfil.sys в Windows 10
- Нажмите клавишу Windows
- Найдите Параметры проводника и щелкните его.
- Перейдите на вкладку Просмотр и отключите Скрыть защищенные системные файлы (рекомендуется ).
- Теперь перейдите в папку C: \ (или другой системный диск) и отсортируйте файлы по размеру.
И вот, вы наверняка найдете гигантский файл с именем hiberfil.sys. ( Примечание редактора : на моем компьютере это занимало около 2,5 ГБ места.)
Как удалить hiberfil.sys и сэкономить место на вашем компьютере с Windows 10, отключив спящий режимПомните, что это отключит спящий режим на вашем ПК.Вы можете легко снова включить его, но режим гибернации не будет работать, пока вы этого не сделаете.
4. Откройте командную строку от имени администратора. Для этого щелкните Пуск , а затем Введите cmd и Щелкните правой кнопкой мыши thet ссылку на программу, затем выберите lect Запуск от имени администратора из контекстного меню.
5. В командной строке Введите « powercfg.exe –h off » и Нажмите Введите .
Если позже вы захотите снова включить эту функцию, просто введите « powercfg.exe –h на » в командной строке.
Теперь просто перезагрузите компьютер , и файл hiberfil.sys должен исчезнуть! Если он все еще там, теперь у вас должно быть разрешение на его удаление.
Инструкция по поиску hiberfil.sys в Windows 7 немного отличаются, см. ниже.
Как найти hiberfil.sys в Windows 71. Щелкните в меню «Пуск» Windows и Введите Параметры папки и Нажмите Введите .
2. Щелкните вкладку View и Отметьте Показать скрытые файлы, папки и диски , а затем Снимите отметку Скрыть защищенные системные файлы (рекомендуется.) Щелкните ОК.
3. Найдите в папке, расположенной в папке C: , и вы увидите ее прямо в корне. У меня было 2,93 ГБ, что за чудо! Возможно, мне придется повесить это на стену!
Что такое файл Hiberfil и как удалить Hiberfil.sys в Windows
Так можем ли мы удалить его, чтобы освободить место? Что такое hiberfil.sys и как удалить hiberfil.sys? Вот простой и очень подробный учебник.
1. Что такое файл hiberfil.sys?
В зависимости от того, какую версию Windows вы используете, существует несколько вариантов экономии энергии, когда компьютер не используется. Очевидно, вы можете выключить его, но перевод компьютера в режим сна или гибернации также является отличной идеей, он будет потреблять меньше энергии, но готов к работе быстро, когда вам это нужно.
Спящий режим использует только немного энергии для сохранения информации в оперативной памяти ПК.Hibernate экономит еще больше энергии, записывая информацию RAM на жесткий диск -> в основном выключение. Эти два режима имеют преимущество восстановления: компьютер открывается намного быстрее, чем запускается из полностью выключенного состояния. Вот что породило файл hiberfil.sys — Windows записывает информацию в ОЗУ в этот файл.
Хотя в большинстве случаев я рекомендую спящий режим или гибернацию вместо выключения компьютера, я также понимаю, что многие люди предпочитают традиционные выключения. В этом случае отключение Hibernate позволит вам удалить файл hiberfil и освободить место на жестком диске.
Файл hiberfil.sys может занимать довольно много места. Сколько из этого числа зависит от того, сколько памяти установлено на вашем ПК. В моем случае файл hiberfil.sys занимает 13 ГБ дискового пространства — колоссальное количество.
2. Как отключить спящий режим в Windows 10, 8, 7 или Vista
Техника отключения Hibernate очень похожа в Windows 10, 8, 7 и Vista. Вам просто нужно использовать командную строку в административном режиме, чтобы сделать это, и все это всего лишь простая команда.Автоматическое отключение режима гибернации удаляет файл hiberfil.sys.
Шаг 1. Откройте командную строку , нажав комбинацию клавиш Windows + S или Win + Q -> Введите « командная строка » в поле поиска. Когда вы увидите Командная строка в списке, щелкните ее правой кнопкой мыши и выберите Запуск от имени администратора.
Шаг 2: В командной строке введите следующую команду и нажмите Enter:
powercfg -h выкл
или:
powercfg.exe / спящий режим выключен
Эта команда немедленно отключает спящий режим , поэтому вы заметите, что он больше не отображается в кнопке Power в меню Start .
Важно, чтобы файл hiberfil.sys был удален и дисковое пространство снова стало «дышащим».
Если вы передумали и хотите снова включить спящий режим, просто зайдите в командную строку снова и используйте эту команду:
powercfg -h на
или:
powercfg.exe / спящий режим на
Эта команда немедленно воссоздает файл hiberfil.sys и снова активирует динамический спящий режим.
3. Отключить спящий режим в Windows XP
Отключение Hibernate в Windows XP немного отличается от более новых версий Windows.
Шаг 1: Сначала откройте Панель управления -> Электропитание . В окне Power Options Properties перейдите на вкладку « Hibernate » и отключите параметр « Enable hibernation ».
Шаг 2: После выключения гибернации перезагрузите компьютер и удалите файл hiberfil.sys вручную.
Что такое статья об обмене файлами Hiberfil и как удалить Hiberfil.sys в Windows, вот и конец. Я считаю, что после этой статьи вы уже знаете небольшой трюк, который помогает взломать немного больше места в памяти, если вы сочтете статью полезной, не забудьте поделиться ею со своими друзьями.
удачи!
Как удалить и удалить hiberfil.sys Файл гибернации в Windows 10 / 8.1 / 8/7 / Vista / XP
В среде операционной системы Windows, такой как Windows XP, Windows Vista, Windows 7, Windows 8, Windows 8.1 и Windows 10, может быть Файл с именем hiberfil.sys был создан и существовал в системном корневом диске на загрузочном диске. Файл hiberfil.sys большой и большой по размеру, он всегда равен размеру физической памяти (ОЗУ) вашей системы. Например, если на компьютере 2 ГБ памяти DRAM, размер файла hiberfil.sys также будет около 1.99 ГБ, занимая драгоценное место на жестком диске, а в худшем случае увеличивая фрагментацию на диске.
hiberfil.sys — это файл, который система Windows создает всякий раз, когда компьютер переходит в режим гибернации. Когда система переходит в спящий режим, состояние системы компьютера сохраняется путем сохранения копии всех данных в памяти в файле hiberfil.sys, расположенном на вашем локальном диске, чтобы при перезагрузке компьютера информация могла быть считана в память для восстановления состояние как точное состояние, когда компьютер переходит в режим гибернации.Это также объясняет, почему размер файла hiberfil.sys всегда совпадает с размером памяти компьютера.
Если вы когда-либо использовали функцию гибернации в Windows, будет создан файл hiberfil.sys. Фактически, ядро Windows резервирует файл hiberfil.sys и выделяет ему пространство, эквивалентное размеру памяти, при установке Windows для системы, которая по умолчанию включает возможность гибернации, поэтому файл может существовать, даже если вы никогда не переводили систему в режим гибернации. Однако, когда компьютер выходит из спящего режима, файл hiberfil.sys остается на жестком диске и не удаляется. Если вы больше не используете функцию гибернации Windows, самый безопасный способ удалить файл hiberfil.sys с жесткого диска — это выключить и отключить функцию гибернации.
Как отключить гибернацию в Windows XP
- Перейдите на панель управления , щелкните ссылку Performance and Maintenance , затем запустите апплет Power Options .
- Перейдите на вкладку Hibernate .
- Снимите и снимите флажок Включить спящий режим .
- Файл hiberfil.sys должен был быть удален и исчез, в противном случае вы можете безопасно удалить его.
Как отключить гибернацию в Windows 10, Windows 8.1, Windows 8, Windows 7 и Windows Vista
Начиная с Windows Vista, включая Windows 7, Windows 8, Windows 8.1 и Windows 10, Windows изменила пользовательский интерфейс параметров электропитания, где больше невозможно включить или отключить гибернацию из графического интерфейса.
Посетите руководство по отключению гибернации в Windows.
Windows — Как удалить hiberfil.sys
Плакать о …
Устранение неполадок MS-Windows
Windows создает файл hiberfil.sys в корне диска C. Это
скрытый системный файл, в который Windows выгружает содержимое памяти, когда
система переходит в спящий режим. Идея состоит в том, что гибернация может сэкономить время как
при выключении и при запуске.
Файл c: \ hiberfil.sys и гибернация идут рука об руку. Ты не можешь
удалите файл hiberfil.sys без отключения гибернации, и вы
не может быть включен спящий режим, когда Windows создает hiberfil.sys файл.
Если вы не используете функцию гибернации Windows, повернув
При переходе в спящий режим файл hiberfil.sys должен автоматически удаляться.
Чтобы отключить спящий режим (в Windows Vista и Windows 7):
- Пуск> Все программы> Стандартные, щелкните правой кнопкой мыши на «Command» Подскажите »и выберите« Запуск от имени администратора ».
- Введите:
powercfg -hibernate off
и нажмите Return.
Так и должно быть. Теперь вы можете закрыть окно «Командная строка» и
Вы должны обнаружить, что файл hiberfil.sys исчез.
Если вам когда-нибудь понадобится восстановить функцию гибернации, выполните следующие действия.
та же процедура, но вместо этого используйте: « powercfg -hibernate на ».
Если вы получили ошибку:
У вас нет разрешения на включение или отключение гибернации.
характерная черта.
Это произойдет из-за того, что вы не открыли «Командную строку» с помощью «Выполнить как администратор ».
Эти заметки были протестированы с Windows Windows Vista и Windows 7, а также может применяться к другим версиям Windows.
Об авторе : Брайан Крайер является специализированным разработчиком программного обеспечения и веб-мастером. В своей повседневной работе он разрабатывает веб-сайты и настольные приложения, а также предоставляет ИТ-услуги.Он подрабатывает техническим автором и консультантом.
hiberfil.sys Удалите Windows, чтобы освободить место на SSD
В этой статье содержится руководство по удалению файла гибернации Windows ( hiberfil.sys ). Это полезно для восстановления дискового пространства, когда в качестве системного диска используется небольшой твердотельный диск (SSD). Полный диск может помешать обновлению Windows и может привести к сбою программ и замедлению работы компьютера. Еще одно применение удаления hiberfil.sys — уменьшение размера образа диска для виртуализированного тестового ПК или облачной машины, такой как виртуальный частный сервер (VPS).
Отключите гибернацию в Windows, чтобы удалить hiberfil.sys и освободить место на диске
Перед изменением конфигурации системы убедитесь, что у вас есть резервная копия всех данных и файлов. Эта статья предназначена только для информации. Конфигурации системы могут сильно различаться, поэтому вы вносите любые изменения на свой страх и риск. Если вы уверены в компьютерах и понимаете значение файла hiberfil.sys, вы можете пропустить до конца статьи соответствующую команду, которая должна запустить powercfg -h off в командной строке администратора, в противном случае читайте дальше. для лучшего понимания.
Фон
Помимо систем очень низкого уровня, SSD-накопители входят в стандартную комплектацию компьютеров и ноутбуков. SSD также является распространенным обновлением старых систем. SSD стоит больше за гигабайт (ГБ), чем механический жесткий диск, в результате можно использовать SSD небольшой емкости (128 ГБ или меньше) для снижения затрат, особенно в планшетных устройствах. Операционным системам (ОС) Windows требуется 20 ГБ для установки, а современные вычислительные ресурсы вскоре съедают оставшееся пространство на небольших твердотельных накопителях.
Одним из способов преодоления ограничений малых SSD является настройка системы на использование малого SSD для Windows и большого многотерабайтного жесткого диска для хранения данных (см. «Перемещение моих документов и других личных папок»). Несмотря на это или если второй диск не подходит, SSD может быстро заполниться при нормальном использовании. Когда SSD заполнен, компьютер или ноутбук не будут работать должным образом, могут не загрузиться или отображать сообщения об ошибках во время загрузки. Наихудший сценарий — это повреждение и потеря данных или даже сбой диска, когда приложения не могут справиться с работой при отсутствии свободного места на диске.
Выключение, спящий режим и гибернация
Состояние питания компьютера с Windows может находиться в одном из нескольких состояний, в зависимости от типа компьютера (например, ноутбук или настольный компьютер), настроенных параметров электропитания и версии Windows:
- Включено готово к работе
- Выключение (питание отключено)
- Спящий режим (экран выключен, процессор работает медленнее, вентиляторы выключены, жесткие диски не вращаются)
- Спящий режим (содержимое памяти записано на диск и компьютер выключен)
- Гибридный спящий режим (как для спящего режима, но память записывается на диск как спящий режим, это останавливает потерю данных, когда ПК спит, но теряет мощность)
Опции 3, 4 и 5 используются для энергосбережения и более быстрого перезапуска Windows (см. Также статью Microsoft «Выключение, спящий режим или перевод ПК в спящий режим»).
Что такое hiberfil.sys?
Для вариантов 4 и 5, когда Windows находится в режиме гибернации, если система полностью теряет мощность, из-за отключения электроэнергии или разрядки аккумулятора ноутбука, Windows все равно может перезапустить последний сеанс при повторном включении питания. Однако для этого требуется, чтобы память компьютера хранилась на диске в системном файле Windows с именем hiberfil.sys. Файл hiberfil.sys хранится в корневом каталоге системы (C: \ hiberfil.sys). Если на компьютере 8 ГБ памяти, требуется файл аналогичного размера. Обычно компьютеры оснащены памятью от 4 до 16 ГБ.Следовательно, многогигабайтный файл hiberfil.sys займет большой кусок дискового пространства SSD.
Файл Windows C: \ hiberfil.sys
Поскольку размер файла hiberfil.sys настолько велик, насколько объем системной памяти, отключение гибернации может освободить много места на диске. На следующем рисунке показано, сколько места hiberfil.sys занимает на компьютере с Windows с 16 ГБ памяти и системным диском SSD на 60 ГБ. Используемая утилита — WinDirStat. Hiberfile.sys — безусловно, самый большой файл!
Удалить гиперфил.sys Гибернация системных файлов Windows должна быть отключена. Отключение гибернации требует некоторых замечаний. Параметры электропитания должны быть настроены таким образом, чтобы машина всегда оставалась в безопасном состоянии, когда она не используется. Самое безопасное состояние — всегда Выключить машину.
Доступ к опциям электропитания с панели управления . Это можно сделать несколькими способами. Обратите внимание, что для этого вам потребуются права администратора:
- Щелкните флаг Windows на панели задач , выберите значок Настройки (шестеренка), выберите Питание и спящий режим , а затем Дополнительные параметры питания .
- В качестве альтернативы вызовите контекстное меню (обычно щелкните правой кнопкой мыши) на флаге Windows на панели задач , выберите Power Options . В Power & sleep выберите Additional power settings .
- Или введите Power на экране Start и снова выберите Power & sleep , а затем Дополнительные параметры питания (или просто Power Options в некоторых версиях Windows).
В Электропитание для выбранного плана выберите Изменить настройки плана .Затем выберите Изменить расширенные настройки плана . В Sleep , если доступен HIbernate , убедитесь, что для него установлено значение Never (может быть более одного варианта Hibernate , например, для ноутбуков). Если опция содержит значение, например 60 минут, при удалении значения устанавливается значение Никогда . Также убедитесь, что ни один из параметров под Кнопки питания и крышка не настроены на Hibernate .
Используйте powercfg.exe для удаления файла hiberfil.sys
Откройте командную строку с правами администратора. Для этого введите команду на экране Start . Вызовите контекстное меню в командной строке (обычно щелкните правой кнопкой мыши), затем выберите Запуск от имени администратора .
Используйте dir c: \ / ah для вывода списка hiberfile.sys в корневом каталоге.
В командном окне введите команду на удаление hiberfil.sys :
powercfg.exe -h выкл
При необходимости используйте dir c: \ / ah еще раз, чтобы убедиться, что файл hiberfile.sys больше не существует.
Программа WinDirStat наглядно показывает отличие от предыдущего изображения:
После внесения необходимых изменений убедитесь, что нормальные параметры сна и выключения работают должным образом. При необходимости отрегулируйте Power Options .
Если в будущем потребуется спящий режим, выполните приведенные выше инструкции в обратном порядке (используя powercfg.exe -h на ).
Статьи по теме
Освободите место на диске в Windows с помощью очистки диска
См. Также
- Полный список всех статей в Tek Eye см. В полном указателе сайта.
Архивные комментарии
Иван 9 мая 2015 в 15:16 сказал:
Какая НЕДОСТАТОЧНО длинная, раздутая статья, которая просто необходима: \ type powercfg -h off \ в командной строке.
Боже
Tek Eye 10 мая 2015 в 11:09 сказал:
Спасибо, что прочитали пост и нашли нужную информацию.Для «статьи» не так уж и много времени, в основном это изображения. В виде статьи он предоставляет справочную информацию для тех, кто не знаком с более техническими аспектами своего компьютера и может быть заинтересован в получении некоторых подробностей. Это дает им уверенность в удалении системного файла hiberfil.sys и полном понимании последствий, особенно для начинающих пользователей портативных компьютеров. Для тех, кто более опытен, я кратко изложил соответствующую команду в первом абзаце.
Брэд 21 июня 2015 г. в 22:39 сказал:
Я действительно думал, что это очень короткая техническая статья.Очень хорошая статья и спасибо за публикацию. Глядя на эту фотографию людей, очевидно, что они не самые умные люди в округе.
Джек 2 сентября 2015 г. в 6:53 сказал:
Я искал, как проверить, действительно ли режим спящего режима отключен, потому что он ничего не скажет в cmd после того, как вы введете эту команду. Это единственная статья, которую я обнаружил, которая показывает команду dir c: \ / ah, чтобы проверить, использует ли hib ваше пространство для хранения. Так что я подумал, что это хорошее дополнение.
Ричи 27 сентября 2015 г. в 19:04 сказал:
Спасибо за помощь! Мы ценим это, и спасибо, что вникли в такие подробности!
Игнорировать подобные сообщения.
Дон Р. 29 мая 2017 г. в 17:55 сказал:
Какой неблагодарный придурок. Никто не заставлял вас читать статью.
Дон Р. 29 мая 2017 года в 17:56 сказал:
Ах да — спасибо Tek Eye за статью.
Эд 23 мая 2015 г. в 15:50 сказал:
Отличная статья.Да, это было долго, но вы все подробно объяснили, и это было прекрасно.
Удегбунам Чуквуди 28 июня 2015 г. в 17:24 сказал:
@Tek_Eye: Ты такой милый. Комментарий Ивана никогда бы не увидел свет, если бы это был мой веб-сайт, и если бы он появился, я бы обязательно высказал ему хорошее мнение.
В любом случае, большое спасибо за то, что избавили меня от хлопот по удалению и настройке большего раздела Windows на моем MacBook (Как изменить размер раздела Macbook без потери данных).Ты чертовски потрясающий. объятия
Тинкер-Белла 5 августа 2015 в 15:03 сказал:
Спасибо. Раньше у меня была команда, но она не работала. Наверное, потому что я не отключал спящий режим в панели управления. После удаления файла я получил 30 ГБ свободного места и сэкономил много денег, поскольку мне не приходилось заменять диск на диск большего размера.
Сухаил Садик 7 августа 2015 года в 0:01 сказал:
Ты классный. Большое спасибо за то, что нашли время помочь другим.Будьте здоровы!
Грегг Гейглер 10 августа 2015 в 15:28 сказал:
В вашей статье я как раз решил мою проблему (планшет Win8.1 с маленьким SSD), где я хотел удалить Hiberfil.sys. Спасибо!
Грегг Гейглер 10 августа 2015 в 15:29 сказал:
Спасибо, ваша статья была именно тем, что я искал.
Samiran 24 сентября 2015 в 7:19 сказал:
Спасибо, сэр. Действительно хорошая статья.Решил мою проблему, потому что мой c: диск наполнялся каждый день.
Эндрю Корбетт 29 мая 2016 г. в 6:23 сказал:
Привет Даниэль,
Я опаздываю на вечеринку, но хочу поблагодарить вас за очень четкое объяснение. Я только что удалил файл гибернации и освободил 12 ГБ для жесткого диска. Я не был бы в игре без ваших пошаговых инструкций.
Да, и тихое слово Ивану — очевидно, что вы эксперт, но мне показалось, что ваш комментарий был излишне бестактным.
Тим 18 октября 2016 в 15:06 сказал:
Какой НЕДОСТАТОЧНО идиотский комментарий по поводу очень хорошо продуманного и подробного поста со скриншотами для загрузки. Я ценю, что кто-то хорошо поработал, чтобы прояснить даже простой предмет … Эй, Tek Eye — хорошая работа, продолжай в том же духе … Эй, Иван — перестань быть засранцем!
Марко 21 июля 2017 г. в 10:21 сказал:
Спасибо за статью.
Автор: Даниэль С.Fowler Опубликовано: Обновлено:
Что такое файл Hiberfil.sys и как его быстро удалить
Если вы нажмете эту статью через поиск, вы можете предположить, что у вас есть огромный файл hiberfil.sys на диске C на компьютере?
В Windows 10, 8 или Windows 7, и вы не знаете, что это за файл, и он не удаляется.
Обо всем этом, а также о некоторых дополнительных нюансах, связанных с этим файлом, и пойдет речь в данной статье.
В инструкции мы отдельно разберем, что такое hiberfil.sys и зачем он нужен, как его удалить или уменьшить, чтобы освободить место на диске, можно ли его переместить на другой диск.
- Что такое файл hiberfil.sys?
- Как удалить hiberfil.sys в Windows (и последствия этого)
- Как уменьшить размер файла гибернации
- Можно ли переместить файл гибернации hiberfil.sys на другой диск
Файл hiberfil.sys — это файл гибернации, используемый в Windows для хранения данных и последующей их быстрой загрузки в оперативную память при включении компьютера или ноутбука.
В последних версиях операционных систем Windows 7, 8 и Windows 10 есть два варианта управления питанием в спящем режиме.
One — это спящий режим, в котором компьютер или ноутбук работает с низким энергопотреблением (но все еще работает), и вы можете почти мгновенно вызвать состояние, в котором он находился, прежде чем вы его усыпите.
Второй режим — это спящий режим, при котором Windows полностью записывает все содержимое ОЗУ на жесткий диск и выключает компьютер.
При следующем включении система не загружается с нуля, а загружается содержимое файла. Соответственно, чем больше объем оперативной памяти компьютера или ноутбука, тем больше места занимает hiberfil.sys на диске.
В режиме гибернации файл hiberfil.sys используется для сохранения текущего состояния памяти компьютера или ноутбука.
И поскольку это системный файл, вы не можете удалить его в Windows обычными методами, хотя возможность удаления все еще существует, как обсуждается далее.
Возможно, вы не видите этот файл на диске. Причина в том, что либо спящий режим уже отключен, но, скорее всего, вы не включили отображение скрытых и защищенных системных файлов Windows.
Обратите внимание: это две отдельные опции в параметрах типа проводника, т.е. недостаточно включить отображение скрытых файлов; необходимо также снять галочку с пункта «скрывать защищенные системные файлы.”
Как удалить hiberfil.sys в Windows 10, 8 и Windows 7, отключив спящий режим
Если вы не используете спящий режим в Windows, вы можете удалить файл hiberfil.sys, отключив его, тем самым освободив место в системе диск.
Самый быстрый способ выключить спящий режим в Windows состоит из простых шагов:- Запустите командную строку от имени администратора.
- Введите команду powercfg -h off ) и нажмите Enter.
- Вы не увидите никаких сообщений об успешном выполнении операции, но спящий режим будет отключен.
После выполнения команды файл hiberfil.sys будет удален с диска C (обычно перезагрузка не требуется), а элемент гибернации исчезнет из меню «Пуск» (Windows 7) или «Завершение работы» (Windows 8 и Windows). 10).
Дополнительный аспект, который следует учитывать пользователям Windows 10 и 8.1: даже если вы не используете гибернацию, файл hiberfil.sys участвует в системной функции «быстрый запуск».
Обычно существенной разницы в скорости загрузки не будет, но если вы решите снова включить спящий режим, используйте метод, описанный выше, и используйте команду powercfg -h в команде .
Как отключить гибернацию через панель управления и реестрУказанный выше способ хоть и, на мой взгляд, самый быстрый и удобный, но не единственный.
Другой вариант — отключить спящий режим и тем самым удалить файл hiberfil.sys через панель управления.
Перейдите в Панель управления Windows 10, 8 или Windows 7 и выберите «Питание».
В появившемся левом окне выберите «Настройка перехода в спящий режим», затем — «Изменить дополнительные параметры питания.
Откройте «Сон», а затем — «Спящий режим после». И установите «Никогда» или 0 (ноль) минут. Примените свои изменения.
И последний способ удалить hiberfil.sys. Это можно сделать через редактор реестра Windows. Не знаю, зачем это может понадобиться, но такой способ есть.
- Зайдите в ветку реестра HKEY_LOCAL_MACHINE \ SYSTEM \ CurrentControlSet \ Control \ Power.
- Установите значения HiberFileSizePercent и HibernateEnabled равными нулю, затем закройте редактор реестра и перезагрузите компьютер.
Таким образом, если вы никогда не используете спящий режим в Windows, вы можете отключить его и освободить место на жестком диске. Возможно, учитывая сегодняшние объемы жестких дисков, это не очень актуально, но вполне может пригодиться.
Как уменьшить размер файла гибернации
Windows не только позволяет удалить файл hiberfil.sys, но и уменьшить размер этого файла, чтобы он не сохранял все данные, а только необходимые для гибернации и быстрого запуска .
Чем больше оперативной памяти на вашем компьютере, тем значительнее будет объем свободного места в системном разделе.
Чтобы уменьшить размер файла гибернации, просто запустите командную строку от имени администратора, введите команду:
powercfg -h -type уменьшенный
и нажмите Enter. Сразу после выполнения команды вы увидите новый размер файла гибернации в байтах.
Можно ли перенести файл гибернации hiberfil.sys на другой диск Нет, hiberfil.sys перенести нельзя. Файл гибернации — это один из тех системных файлов, которые нельзя перенести на другой диск, кроме системного раздела.
Об этом даже есть интересная статья от Microsoft под названием «Парадокс файловой системы».
Суть парадокса применительно к рассматриваемым и другим неподвижным файлам заключается в следующем: при включении компьютера (в том числе из режима гибернации) необходимо прочитать файлы с диска.
Для этого требуется драйвер файловой системы. Однако драйвер файловой системы находится на диске, с которого его следует читать.
Чтобы обойти ситуацию, используется специальный небольшой драйвер, который может находить необходимые системные файлы для загрузки в корне системного диска (и только в этом месте) и загружать их в память и только после этого полный Загружен драйвер файловой системы, который может работать с другими разделами.




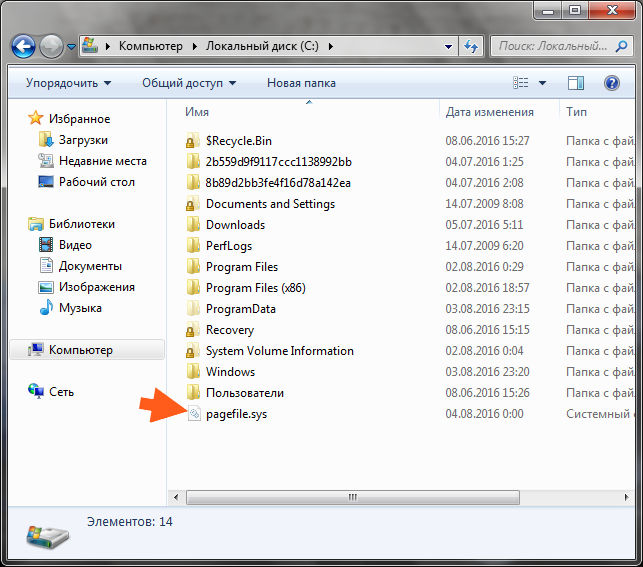
 sys на жестком диске вы уже не найдете.
sys на жестком диске вы уже не найдете.
 sys.
sys.