Просмотр сведений о системе. Windows Vista
Просмотр сведений о системе
Основные сведения о системе и настройки ее параметров расположены в специальном окне Система, которое в Windows Vista приобрело совершенно новый вид (рис. 8.2).
Рис. 8.2. Окно параметров системы
Чтобы открыть его, выполните команду Пуск ? Панель управления ? Система и ее обслуживание ? Система. Еще один способ открыть данное окно – переход по ссылке Компьютер в меню Пуск и выполнение команды Свойства.
В открывшемся окне представлены важнейшие сведения о вашем компьютере: издание Windows, информация о модели и быстродействии процессора, объеме оперативной памяти, индекс производительности системы, а также имя компьютера, принадлежность к рабочей группе и сведения об активизации Windows.
Индекс производительности Windows применяется для оценки аппаратных возможностей компьютера и представляет собой число, которое можно увидеть в окне свойств системы (см. рис. 8.2). Чтобы понять, каким образом он рассчитывается, перейдите по ссылке Индекс производительности Windows.
Минимальная производительность устройства оценивается в 1 балл. Предельное значение индекса производительности компонента не ограничивается абсолютной цифрой: с ростом быстродействия производимого оборудования повышается и его индекс производительности.
Следует заметить, что индекс производительности компьютера в целом является не усредненным значением индексов его отдельных компонентов, а оценкой самого медленного (лимитирующего) компонента системы. Так, на рис. 8.3 видно, что общая оценка производительности компьютера (2,9) лимитируется быстродействием процессора (2,9) и возможностями видеоадаптера для поддержания стиля Windows Aero (2,9).
Рис. 8.3. Окно сведений о производительности компонентов компьютера
Чтобы вы могли ориентироваться в возможностях своей системы, охарактеризуем компьютеры с различными индексами производительности.
• 1–2. Если оценка системы колеблется в этих пределах, компьютер не в состоянии поддерживать новый интерфейс Windows Aero, поэтому после установки Windows он будет автоматически отключен. Также будут недоступны некоторые мультимедийные нововведения Windows Vista, однако работать в Интернете и офисных программах вы сможете без затруднений.
• Если оценка вашей системы близка к 3, Windows Aero будет поддерживаться, равно как и практически все новые возможности Windows Vista. «Торможения» могут возникнуть, когда интенсивно задействуются графические ресурсы компьютера.
• 4–5. Компьютеры с оценкой, попадающей в этот интервал, являются оптимальным решением для реализации всех возможностей Windows Vista и программ, требовательных к аппаратному обеспечению. Самыми ресурсоемкими являются современные трехмерные игры, программы для редактирования видео и изображений, воспроизведения высококачественного видеосигнала.
Следует заметить, что на момент выхода операционной системы наиболее производительные ПК имели оценку 5. В дальнейшем, по мере разработки и выпуска более быстрых устройств, оценка производительности компьютеров будет расти.
В дальнейшем, по мере разработки и выпуска более быстрых устройств, оценка производительности компьютеров будет расти.
Просмотр оценок производительности компонентов компьютера полезен, когда вам необходимо выяснить, какое устройство не соответствует требованиям Windows Vista или устанавливаемой программы, чтобы заменить его на более производительное.
Данный текст является ознакомительным фрагментом.
Продолжение на ЛитРесКак найти параметры компьютера на виндовс 10. Просмотр основных сведений о вашем компьютере Windows
В данной статье мы расскажем о том, как узнать характеристики своего компьютера с помощью встроенных средств Windows 10, а также с помощью сторонних программ. Эта информация может быть полезна при установке драйверов, компьютерных игр или сравнении конфигураций разных компьютеров.
Способ № 1. Сведения о компьютере и Диспетчер устройств.
Самый простой способ узнать базовые характеристики компьютера, это открыть окно «Сведения о компьютере». Данное окно можно пройдя по пути «Панель управления – Система и безопасность – Система» либо воспользовавшись комбинацией клавиш Windows+Pause/Break .
В окне «Сведения о компьютере» можно , его тактовую частоту, а также . Кроме этого здесь доступно большое количество информации об операционной системе. Например, здесь указывается выпуск Windows, разрядность, имя компьютера, название рабочей группы и т.д.
Кроме этого, в правой части окна «Сведения о компьютере» есть , с помощью которого также можно узнать некоторые характеристики своего компьютера.
При условии наличия установленных драйверов, в «Диспетчере устройств» можно узнать названия практически всех комплектующих компьютера. Среди которых процессор, видеокарта, звуковую карта, сетевая карта и т.д.
Но, если драйверы не установлены, то «Диспетчер устройств» может вам не помочь, поскольку комплектующие компьютера будут отображаться как неизвестные устройства.
Способ № 2. Средство диагностики DirectX (dxdiag).
«Средство диагностики DirectX» – это встроенная в Windows 10 утилита, предназначенная . Но, с ее помощью также можно узнать все основные характеристики своего компьютера. Для того чтобы открыть «Средство диагностики DirectX» нужно нажать комбинацию клавиш Windows+R, ввести команду «dxdiag » и нажать Enter.
После этого откроется окно «Средство диагностики DirectX». Здесь можно посмотреть производителя и название компьютера (часто совпадает с производителем и названием материнской платы), информацию о BIOS, название процессора и объем оперативной памяти.
Если перейти на вкладку «Экран», то можно узнать еще некоторую информацию о характеристиках компьютера. В частности, здесь указывается название видеокарты, монитора, разрешение и т.д.
Как и в случае с «Диспетчером устройств», если на компьютере не установлены драйверы, то информация о характеристиках компьютера может быть не полной.
Способ № 3. Сторонние программы.
Если на вашем компьютере не установлены драйверы или вам нужна максимально подробная информация о характеристиках компьютера, то без сторонних программ вам не обойтись. Для просмотра характеристик компьютера существует масса различных программ. В данной статье мы рассмотрим только несколько наиболее популярных.
CPU-Z – бесплатная программа для просмотра характеристик процессора и остальных комплектующих компьютера. С помощью CPU-Z можно узнать характеристики процессора, материнской платы, оперативной памяти и видеокарты.
Скачать CPU-Z можно .
В Windows 10 можно посмотреть характеристики компьютера, в том числе версию БИОС, модель материнской платы, процессор, жесткий диск, графику, ОС и другие спецификации различными способами. Доступная информация будет немного различаться в зависимости от используемого вами инструмента.
Проверка конфигурации с помощью инструмента «Параметры»
Если вы хотите получить базовый обзор конфигурации вашего ПК, приложение «Параметры» может предоставить различные сведения о вашем оборудовании и программном обеспечении.
Выполните следующие действия:
- Щелкните правой кнопкой меню «Пуск», далее откройте «Параметры»
- «Система».
- «О программе».
Как узнать конфигурацию с помощью системной информации
System Information — это не очень новое решение, но оно до сих пор является одним из лучших. Его можно использовать чтобы просмотреть полные системные характеристики.
Чтобы открыть данные, проделайте следующее:
- В меню «Пуск» зайдите в пункт «Выполнить», наберите и нажмите Enter.
Какое бы оборудование ни находилось на вашем компьютере, есть вероятность, что вы сможете найти его в данных о системе. Когда вы запустите инструмент, вы увидите сводку, которая включает в себя материнскую плату, BIOS, CPU, дату последнего обновления прошивки и установленную память.
Модель видеокарты недоступна в Сводке, но если вы хотите это узнать, можно быстро найти эти сведения, раскрыв Компоненты и щелкнув «Экран».
Как создать полный отчет
Одна из важных особенностей System Information — это возможность создать отчет со всеми спецификациями. Это очень полезно, если вы сталкиваетесь с аппаратным сбоем и машина не загружается. Если вы его запустили, сохранив его на OneDrive, он в любом случае будет доступен, даже если сам ПК больше не работает.
Это очень полезно, если вы сталкиваетесь с аппаратным сбоем и машина не загружается. Если вы его запустили, сохранив его на OneDrive, он в любом случае будет доступен, даже если сам ПК больше не работает.
Для создания, проделайте следующее:
Эта сводка — текстовый файл, его можно просмотреть в любом редакторе.
Как узнать параметры из командной строки
Можно также воспользоваться systeminfo.exe. Инструмент является средством командной строки; он позволяет получить больше данных о вашем ПК. Он даже покажет вам, когда была установлена Windows!
- В меню «Пуск» запустите командную строку (PowerShell).
- Наберите и нажмите Enter.
Посмотреть характеристики компьютера на ОС Windows 10 можно зажав несколько клавиш. Большая часть информации представлена в Диспетчере задач. Нужно только знать, где посмотреть. Оставшаяся часть данных может быть извлечена из оснастки Параметры.
Сегодня не лучший день для того, чтобы заглядывать с указанной целью в Свойства системы, но мы проделаем и это тоже. Чтобы читатели владели полным спектром знаний по указанной теме. Вы увидите, что можно узнать о своём ПК практически все, не прибегая к услугам специализированных утилит.
Чтобы читатели владели полным спектром знаний по указанной теме. Вы увидите, что можно узнать о своём ПК практически все, не прибегая к услугам специализированных утилит.
Командная строка
Командная строка все больше становится похожей на инструмент выполнить. Разница лишь в способе вызова:
- Командная строка через Win + X.
- Выполнить – Win + R.
Тот и другой инструмент можно вызвать перекрёстно. Командную строку из Выполнить через cmd, и Выполнить из командной строки через C:\\Windows\\system32\\rundll32.exe shell32.dll,#61. Вы должны понимать, что тот и другой инструмент очень похожи друг на друга. Узнаем характеристики ОС:
Что мы узнали из этого скрина? Очень многое:
- Используется профессиональная версия десятки.
- Юбилейное обновление 1607 установлено.
- Сборка – 14393.693.
Но эти данные все же скудны. Почему Билли Гейтс не указал разрядность, остаётся загадкой. Вообще говоря, Майкрософт взяли курс на избавление от 32-битного оборудования, так что лет через 5 ни у кого уже не будет возникать таких вопросов, как у нас.
Через Свойства системы
Нажмите Win + Break, чтобы увидеть чуть более полную информацию.
Здесь уже представлены кое-какие данные о железе. Кроме того, мы видим, что разрядность системы составляет 64 бита. Вот что можно понять из скрина:
- Процессор Intel поколения i5 с частотой 3,2 ГГЦ.
- Размер ОЗУ составляет 16 ГБ, из которых доступно столько-то.
- Стали известны имя ПК и его рабочая группа.
Собственно, это все. По нашему мнению плохо, что не указано количество ядер, тип графики, размещение и занятость слотов DIMM, скорость обращения к памяти. На некоторых ноутбуках данное сочетание не работает (учитывая тот факт, что иногда приходится нажимать Fn). В таком случае идите через Панель управления:
Через Параметры
По сути видим то же, что и в Свойствах…
Диспетчер задач
Нам осталось что-нибудь узнать про графическую часть ПК.
Прочая информация через диалог DirectX
- Win + R.

- Набираем dxdiag.
- Enter.
Материнская плата
Уже в первом окне мы видим недостающую информацию.
После языка по порядку идут данные:
- Изготовитель материнской платы.
- Название материнской платы.
- Версия прошивки BIOS.
- Размер файла подкачки.
- Версия DirectX.
Графика
Следующий скрин демонстрирует возможности графики.
По порядку здесь указаны:
- Тип графики. В данном случае это встроенная в процессор HD Graphics 530.
- Память.
- Текущее разрешение экрана.
Можно посмотреть и другие закладки, но информация, взятая оттуда, многое скажет лишь профессионалам.
Что ещё?
Что ещё можно пожелать более, нежели мы уже имеем? Ну, хотелось бы иметь представление на предмет следующих параметров:
- Название сокета процессора.
- Количество разъёмов под графические ускорители.
- Интерфейс жёстких дисков.

Собственно, этим многие и ограничатся. То есть всю информацию мы уже получили из системных утилит, а теперь думаем, где взять прочее. Обычно прибегают к помощи AIDA. Вот пример данных о CPU.
Тип сокета теперь известен – LGA 1151. С этими данными можно присматривать новый процессор. Можно ли было обойтись без этой информации? Да, конечно. Сторонние утилиты нужны профессионалам, время которых – деньги. Простым смертным поможет получить параметры системы в Windows 10 Билли Гейтс.
feetch.com
Просмотр характеристик компьютера на Win 10
Каждый пользователь персонального компьютера рано или поздно задумывается о его внутренних комплектующих. Связано это может быть, как с неутешительной производительностью ПК, так и с любознательностью. В данной статье будут полностью описаны все пути, следуя которым вы сможете узнать все о своем компьютере.
Комплектующие, их влияние на общую производительность
- Хоть компьютер базируется на материнской плате, самым важным компонентом является процессор.
 В зависимости от производителя (amd либо intel), серии, количества его ядер и тактовой частоты зависит его мощность.
В зависимости от производителя (amd либо intel), серии, количества его ядер и тактовой частоты зависит его мощность. - Далее по списку идет видеокарта. Тут внимательно смотреть нужно только на производителя (Radeon либо Nvidia), количество видеопамяти и серию. Чаще всего, чем выше номер серии видеокарты, тем выше ее производительность и ценность. К примеру, GTX GeForce 760
- Оперативная память непосредственно влияет на производительность ПК, поэтому чем больше ее, тем больше одновременных процессов можно запустить. Частота редко влияет на что-либо, поэтому ориентируйтесь по ее количеству. К примеру, 4096 MB
Зная название материнской платы, вы с легкостью можете определить любое свойство, подойдет ли к ней новый процессор, видеокарта или память. Она является связующим компонентом всех остальных комплектующих, поэтому пренебрегать ею также не стоит.
Без блока питания, ни одна система не обходится. Но если вам нужно посмотреть его мощность, сделать этого с помощью всевозможных программ не получиться. Вам в любом случае придется открывать крышку корпуса и смотреть по наклейке.
Вам в любом случае придется открывать крышку корпуса и смотреть по наклейке.
Как посмотреть параметры компьютера. Существует достаточно много способов для того, чтобы узнать свойства вашего ПК. Мы расскажем о самых простых и практичных способах, как для новичков, так и для опытных.
Первая часть. Встроенные в Windows утилиты
Самой первой в этом списке будет команда msinfo32. Ввести ее нужно с помощью программы «Выполнить», которую можно вызвать комбинацией клавиш Win+R, либо нажав правой кнопкой мыши на Пуск и найдя ее в списке.
Плюсом является присутствие msinfo32 на всех ОС Windows, начиная с XP и заканчивая Windows 10. Название процессора находится на главной странице, но вот чтобы узнать информацию о видеокарте, потребуется перейти в Компоненты -> Дисплей, где вы найдете всю нужную информацию.
Единственным минусом является неинтуитивное расположения параметров, что может стать критическим фактором для новичков. Также, даже на мощных системах само меню может подтормаживать при переходе в другие разделы, что значительно снижает практичность данной утилиты.
Команда systeminfo
Команда systeminfo присутствует также на всех популярных версиях ОС Windows, но этот способ не подойдет для новичков. Он пользуется популярностью среди сисадминов, так как в одном списке находится много точных данных, которые, к тому же, легко скопировать в пару кликов.
Чтобы посмотреть все параметры компьютера следуя этому способу, нужно в том же «Выполнить» ввести команду «cmd», для выведения окна командной строки. А уже в самой строке вписываем команду «systeminfo». Выглядит оно вот так.
Что стоит отметить, тут предоставлена полная информация о сетевом адаптере и памяти (физической, виртуальной), несмотря на то, что информации о видеокарте тут нет и близко.
Информация через DirectX
Третий способ является достаточно нестандартным, зато простым. В окне «Выполнить» достаточно ввести команду dxdiag. Она предоставляет данные и о версии DirectX, что также немаловажно.
Есть и альтернативные методы, ознакомиться с которыми можно посмотрев несколько видеороликов.
На деле, самым практичным и популярным способом является установка дополнительных программ. Это очень удобно в использовании как у новичков, так и у заядлых пользователей. Особенно, если учитывать количество и разнообразность существующих программных продуктов. Хотя, несмотря на это, рекомендовать стоит только пару из них.
Лидер — AIDA64
AIDA64 на данный момент является лидером с области программ, которые визуализируют состояние компьютера. Помимо комплектующих, можно проверить напряжение, которое подается на каждый элемент ПК. Можно сверить температуру и посмотреть на значения всевозможных датчиков.
Лидерство AIDA64 можно обусловить тем, что его используют как новички, так и опытные программисты. Помимо этого, существует несколько версий AIDA64, в виде инженерной, экстремальной, бизнес версии и прочих.
Если вы хотите оценить ее интерфейс и работу, можете посмотреть пару тематических видеороликов.
Вторая, менее популярная среди профессионалов программа Piriform Speccy. Ее целевой функционал – это информация о комплектующих и только. Достаточно минималистична в дизайне, проста в работе. Для новичков в сфере комплектующих – самый раз. Что стоит отметить, в ней вы сможете посмотреть количество свободных слотов в материнской плате под оперативную память, так как всю информацию она берет прямо из BIOS.
Ее целевой функционал – это информация о комплектующих и только. Достаточно минималистична в дизайне, проста в работе. Для новичков в сфере комплектующих – самый раз. Что стоит отметить, в ней вы сможете посмотреть количество свободных слотов в материнской плате под оперативную память, так как всю информацию она берет прямо из BIOS.
Безусловно, вы всегда в праве выбрать ту программу, которая будет соответствовать вашим требованиям. Вот список дополнительных небезызвестных программ, которые могут вам присмотреться.
- CPU-Z. Очень пришлась по душе оверклокерам и людям, работа которых напрямую связана с контролем жизнедеятельности ПК.
- HWMonitor. Наверное, наиболее полно визуализирует всевозможные данные, в виде температуры, скорости и нагрузки кулеров, напряжения и т.д.
- SiSoftware Sandra. Полюбилась пользователям со времен Windows XP и Windows 7 своим приятным интерфейсом.
Итог.
Если до прочтения этой статьи, вы были озадачены тем, как узнать параметры компьютера, то сейчас вы знаете, какой вариант подходит вам лучше всего.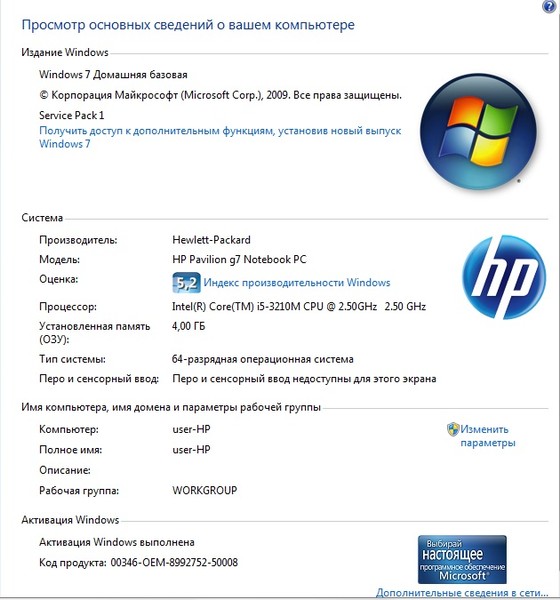 Как мы выяснили, установка дополнительных программ не является чем-то особенным, а наоборот, вещью, которая значительно облегчает работу с ПК.
Как мы выяснили, установка дополнительных программ не является чем-то особенным, а наоборот, вещью, которая значительно облегчает работу с ПК.
secretwindows.ru
Как посмотреть параметры компьютера — все способы
Нередко пользователи компьютерной техники даже не догадываются обо всех возможностях своего устройства. С целью их просвещения написана данная статья. Далее представлены основные способы того, как посмотреть параметры компьютера: системные и программные. Причины для ознакомления с параметрами компьютера. Вопрос о том, каковы параметры определенного компьютера возникают в следующих ситуациях:
- при необходимости осуществить инсталляцию драйверов;
- в случаях, когда нужно протестировать температурный режим комплектующих;
- при возникновении сбоев и «глюков»;
- когда нужно создать грамотное описание устройства для последующей продажи;
- при установке мощного софта/видеоигр и т.д.
Основные способы сходны для современных версий ОС Windows (7-8-10), но все же их нужно рассматривать более подробно.
Как посмотреть параметры компьютера на Windows 7
Начать стоит с простейших способов:
- запуск служебной утилиты «Сведения о системе»;
- просмотр сведений через панель свойств системы;
- через диспетчер устройств;
- через системную утилиту для диагностики DirectX.
Способ №1. Использовать данную функцию можно в любой операционной системе из перечисленных выше. Нужно для начала войти в «Пуск» или запустить «Выполнить» путем нажатия комбинации клавиш «Win»+«R». Про то, как вызвать командную строку писалось здесь.
Если по какой-то причине ввести с клавиатуры название утилиты не получается, то нужно добраться до файла запуска по следующему пути:
Способ №2. Опять же, способ не сложен, поскольку попасть в нужное меню можно, если выбрать «Свойства», нажав ПКМ на значке «Компьютер», что имеется на рабочем столе или, если его нет, то сделать это с пунктом «Компьютер» в «Пуске».
Также добраться до этого раздела свойств можно через «Панель управления», войдя в которую нужно выбрать одноименный значок «Свойства».
Помимо просмотра сведений о ПК в данном пункте можно произвести оценку всей системы, нажав кнопку с соответствующим названием, что даст возможность судить о производительности конкретного устройства. Способ №3. Вышеописанный способ позволяет просмотреть лишь общую информацию о компьютере и системе, а более подробно изучить конфигурацию имеющегося оборудования можно, если выбрать в открытом выше меню пункт «Диспетчер устройств».
Как видно на скриншоте, в открывшемся окне можно просмотреть список устройств, подключенных к компьютеру, а при двойном клике по любому из объектов можно изучить более подробную информацию о нем. Способ №4. А этот способ мало чем отличается от первого, поскольку необходимо ввести название программы, как показано на скриншоте все в те же строки «Пуск» или «Выполнить».
Данный способ также является самым простым при условии установленной версии DirectX (пакет софта).
Если вы хотите узнать характеристики видекарты, то вот отдельная статья.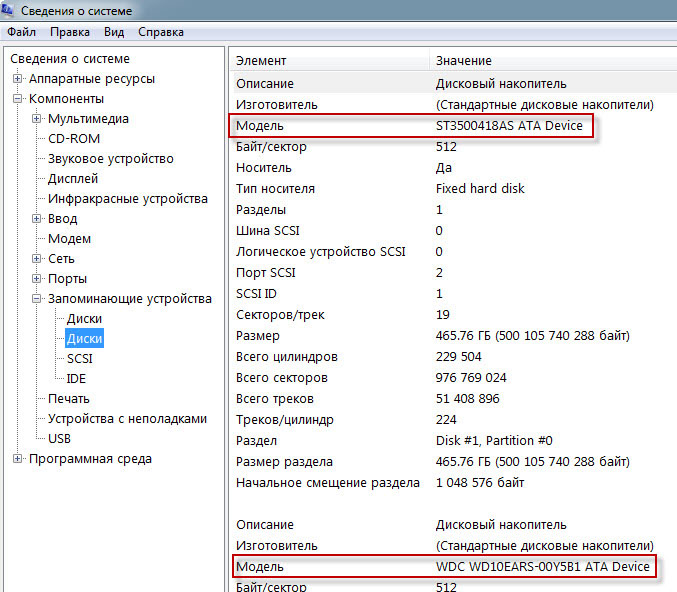
Как посмотреть параметры компьютера на Windows 8
Часть вышеописанных способов работает и для Windows 8, но существует в данной версии ОС и другие функции:
Как посмотреть параметры компьютера на Windows 10
Самая новая ОС, по сути, отличается лишь тем, что доступ во все нужные нам меню размещается в одном месте. Достаточно нажимать ПКМ на значке «Пуск», чтобы открыть контекстное меню, а дальше выбрать:
Если же, к примеру, нужно подробнее изучить информацию о графическом адаптере, установленном на конкретном компьютере с Windows 10, то следует кликнуть ПКМ на пустом месте рабочего стола и далее действовать, как показано на скриншотах.
Программы для просмотра и анализа параметров компьютера
Выше подробно описано, где посмотреть параметры компьютера, если пользоваться исключительно системными средствами, но еще более подробное описание основных пунктов можно получить посредством установки специального программного обеспечения. На сегодняшний день таких программ очень много и многие из них совершенно бесплатно предоставляются разработчиками для некоммерческого использования на домашних ПК.
На сегодняшний день таких программ очень много и многие из них совершенно бесплатно предоставляются разработчиками для некоммерческого использования на домашних ПК.
ТОП-3 софта для просмотра и оценки параметров ПК:
Просмотр параметров через BIOS
Данный способ не является особо эффективным, но, если, к примеру, нет возможности запустить систему, то всегда можно посмотреть некоторые параметры в BIOS. Для этого еще при включении компьютера нужно в первом же окне нажать нужную кнопку. Ниже приведен список кнопок для основных производителей ПК и ноутбуков.
Есть отдельная статья на тему как зайти в bios на разных компьютерах.
Выше приведено подробное описание способов проверки параметров ПК. Необходимо следовать инструкциям, а затем правильно выполнять настройку или установку программного обеспечения, чтобы оно соответствовало полученным данным.
it-increment.ru
Как открыть свойства системы Windows 10
Свойства системы Windows
От версии к версии в операционных системах Windows изменяется интерфейс. Пользователю приходится привыкать к новому интерфейсу, что порой приводит к затруднениям в настройке системы. Однако на фундаментальном уровне, все ОС от Майкрософт ничем разительно не отличаются. И все настройки можно легко находить в любой версии Windows. Рассмотрим это на примере открытия окна свойств системы в Windows 10.
Пользователю приходится привыкать к новому интерфейсу, что порой приводит к затруднениям в настройке системы. Однако на фундаментальном уровне, все ОС от Майкрософт ничем разительно не отличаются. И все настройки можно легко находить в любой версии Windows. Рассмотрим это на примере открытия окна свойств системы в Windows 10.
Горячие клавиши для вызова окна со свойствами системы
Win+Pause/Break — комбинация клавиш вызывает свойства системы в любой версии Windows от XP до Windows 10. Самый простейший и быстрый способ.
Открытие свойств системы с помощью комбинации клавиш
Всего две клавиши на клавиатуре. В некоторых моделях ноутбуков придется дополнительно зажать клавишу Fn, поскольку Pause там вынесена в дополнительную функцию на клавише Break.
Текстовая команда для запуска основных свойств системы Windows 10
Возможно кому-то покажется гораздо сложнее предыдущего способа. Возможно покажется бесполезной. Однако бывают ситуации, когда невозможно нажать комбинацию клавиш. Например при удаленном подключении к компьютеру использование горячих клавиш может быть недоступно.
Через апплет «Выполнить»
В таком случае можно запустить просмотр основных сведений о компьютере с помощью командной строки или апплета «Выполнить…». Последний можно открыть через меню Пуск, либо комбинацией клавиш Win+R.
Наберите команду:
control /name microsoft.system
Команда для открытия свойств системы windows
Запомнить ее несложно и в крайней ситуации она сработает в любой версии Windows, за исключением XP. В 10-й версии системы работает, наверняка будет работать еще во многих последующих. Это может быть гораздо быстрее, чем разыскивать куда убрали разработчики доступ к свойствам системы на этот раз. Эту команду можно еще упростить и набирать просто
Через командную строку
Та же самая команда вводится через командную строку Windows 10. Ее в свою очередь тоже можно вызвать через апплет «выполнить» набрав cmd
Через меню «Пуск»
Через Пуск можно открыть свойства системы в Windows10 несколькими способами. Я считаю все их неудобными, однако они есть и наше руководство было бы неполным, если бы мы их упустили.
Параметры компьютера
Такой вариант появился только в Windows 10. Нечто похожее имеется и в Windows 8, однако там параметры запускаются из другого места.
Открыть свойства системы в Windows 10
Итак, нажимайте Пуск > Параметры > Система > О системе > Сведения о системе
Через служебные программы Windows
В этом случае последовательность кликов будет другой Пуск > Все приложения > Служебные-Windows > Этот компьютер > в диалоговом окне вызываемом правой кнопкой мыши «Свойства»
Значок «Мой компьютер» в Windows 10
Наверняка многие помнят, что в предыдущих версиях на рабочем столе располагался значок «Мой компьютер». И в контекстном меню этого значка и был пункт «Свойства». Так вот в этом способе мы используем тот же самый значок. Мы можем просто вытащить его на рабочий стол с Drag-n-Drop и открывать свойства компьютера через его контекстное меню.
Этот значок конечно отличается от того самого «Мой компьютер», поскольку в Windows 7 и более ранних версиях это был не ярлык, а специальный значок. Теперь же мы можем лишь создать ярлык на него из-за чего в контекстном меню можно увидеть два пункта «Свойства». Второе — это лишь свойства ярлыка, поэтому нужен первый.
Через панель управления
Свойства системы можно открыть и через панель управления. Которую тоже можно запустить двумя способами.
Быстрый вызов панели управления в Windows с клавиатуры
Мой любимый способ с помощью команды через апплет «Выполнить…» Можно также набрать эту команду и в консоли.
Быстрый запуск панели управления Windows
Этот метод открытия панели управления работает в Windows 10, однако он подходит для любой версии Windows.
Запуск панели управления Windows 10 через меню Пуск
Кликайте в меню следующие пункты:
Пуск > Все программы > Служебные-Windows > Панель Управления
Открыть свойства системы через панель управления Windows 10
В панели управления нужно открыть «Система и безопасность» затем кликнуть основной пункт «Система» либо подпункт «Просмотр объема ОЗУ и скорости процессора»
Открытие свойств системы Windows 10 через панель управления
answit.com
Как узнать версию операционной системы Windows 7, 8, 10 на компьютере или ноутбуке
Выяснить версию установленной операционной системы от Microsoft довольно просто. Данное действие не требует загрузки дополнительных программных продуктов – в Windows «из коробки» встроены все требуемые инструменты.
Например, можно воспользоваться консолью. Чтобы обратиться к командной строке необходимо:
- Сочетанием клавиш Win+R вызвать утилиту «Выполнить», ввести в ней cmd и нажать клавишу Enter;
- Можно также просто прописать cmd в поиске.
Здесь нужно воспользоваться системной командой systeminfo, после чего на экране появится вся подробная информация:
Первое значение первого отмеченного параметра показывает версию системы, число после точки меняется после масштабного обновления, а последнее значение предоставляет информацию о сборке или как еще говорят «билде». Данные о типе системы показывают 32 или 64-битную систему. Разница между ними состоит в том, что первая может использовать не более 4GB оперативной памяти, а вторая в состоянии задействовать ресурсы гораздо больших объемов, нежели даже 32GB RAM.
Во время загрузки
Выпуская новую систему, компания Microsoft разрабатывает для нее уникальный логотип, поэтому сделать первичные выводы можно уже в процессе запуска.
Так выглядит Windows 7:
Интерфейс Windows 8:
Так выглядит во время загрузки актуальная Windows 10:
Для получения более подробной информации рекомендуется использовать сведения о системе.
Используем сведения о системе
Windows 7
Интерфейс в различных версиях Windows имеет свои индивидуальные особенности, поэтому алгоритм действий может отличаться. Например, в Window 7 проще всего получить необходимую информацию следующим образом:
Красным маркером отмечена версия операционной системы, синим цветом выделено построение, фиолетовый указывает на битность системы. Зеленым цветом подчеркнута итоговая производительность устройства, а максимально возможная оценка здесь находится на отметке в 10 пунктов.
Как настроить локальную сеть в Windows 10
Windows 8
Получить сведения в данной версии операционной системы также достаточно просто. Для этого требуется:
Windows 10
Новейшая версия операционной системы американской корпорации также отличается доступностью и простотой. Существует альтернативная команда для консоли, после введения которой всплывает следующее окно:
Для его отображения нужно ввести в cmd строчку winver. Данное окно не предоставляет такой подробной информации как то, что открывается при помощи systeminfo, однако с основной задачей справляется.
Кроме того, можно воспользоваться следующей инструкцией:
Перейти в «Параметры» можно и воспользовавшись клавиатурой, нажав кнопки Win + I.
Кроме того, существует возможность использования ярлыка «Мой компьютер», который здесь называется «Этот компьютер» и отсутствует по умолчанию. Чтобы он отображался на рабочем столе следует нажать правой кнопкой мыши в любом его месте и перейти в раздел «Персонализация». В появившемся окне нужно кликнуть по «Параметры значков рабочего стола».
- Срочно нужно , другими словами, как средствами операционной системы (без открывания крышки системного блока) определить модель процессора, видеокарты, материнской платы и так далее?
- Привет админ! Недавно с друзьями решили сделать подарок приятелю на юбилей, спросили что ему нужно, а он и говорит — подарите мне видеокарту и интересную компьютерную игрушку. Пришли в компьютерный магазин и говорим — продайте нам видеокарту, а продавцы консультанты говорят — пожалуйста, говорите характеристики вашего компьютера! А откуда нам знать эти характеристики. Позвонили другу, но он тоже без понятия, знает только что процессор от Intel. Что интересно и игрушку тоже не продают, говорят — узнавайте характеристики компьютера и подберём вам соответственно игрушку, а то игрушка не пойдёт и принесёте назад, много вас тут таких безграмотных ходит. Узнайте хотя бы какой у вас процессор и какой мощности блок питания.
Короче получается так, среди всех моих друзей в компьютерах разбираетесь только вы админ. Ждём от вашего сайта помощи!
Как узнать характеристики своего компьютера
Друзья, есть добрый десяток способов узнать характеристики своего компьютера за несколько секунд. Не будем тратить ваше время на разговоры и приступим к делу.
Способ узнать характеристики своего компьютер №1
В поле ввода вводим команду Msinfo32
и жмём Enter на клавиатуре. Через секунду выходит полнейшая информация о нашем компьютере и установленной операционной системе. Сразу видим модель нашего процессора его частоту и количество ядер, изготовителя материнской платы, объём оперативной памяти и массу другой информации.Если хотим установить модель видеокарты, жмём на плюсик и раскрываем ветку Компоненты и выбираем пункт Дисплей, видим название нашей видеокарты, объём её памяти, версию драйвера и так далее.
Способ узнать характеристики своего компьютер №2
Щёлкаем правой мышью на значке Этот компьютер и выбираем Свойства,
Откроется окно Система, как видим информации тоже немало, выпуск Windows, название модели процессора и его частоту. Это самый просто способ.
Способ узнать характеристики своего компьютер №3
Щёлкаем правой мышью в левом углу рабочего стола и выбираем Выполнить,
В поле ввода вводим команду dxdiag.exe , откроется окно Система, в нём тоже отображены характеристики нашего компьютера: операционная система, процессор, память.
Переходим на вкладку Экран и видим характеристики видеокарты и монитора.
Способ узнать характеристики своего компьютер №4.
Скачайте классную малюсенькую программульку CPU-Z (я всё время ношу её с собой на флешке) на сайте http://www.cpuid.com/softwares/cpu-z.html и вы узнаете подробнейшие характеристики вашего процессора (вкладка CPU),
Материнской платы — модель, чипсет, (вкладка Mainboard),
Оперативной памяти (вкладка Memory)
И видеокарты (вкладка Graphics).
Или для этих целей можете использовать .
Способ узнать характеристики своего компьютер №5
Много чего можно узнать в БИОСе вашего компьютера, жмём при загрузке компьютера клавишу Delete и входим в БИОС. Сразу видим модель нашей материнской платы и процессора, объём установленной оперативной памяти.
Другие способы
При включении компьютера смотрите информацию на экране монитора, нажмите на клавиатуре на паузу и перепишите характеристики.
Ну и последнее, мощность блока питания можно узнать только сняв боковую крышку системника и посмотрев на наклейку самого блока питания. Ничего вам за это не будет и компьютер с гарантии снять не должны.
Читайте, где в Windows 10 посмотреть полную информацию о компьютере и его устройствах . Какие стандартные приложения или сторонние утилиты для этого использовать. Иногда вам может понадобиться быстро найти информацию о конфигурации вашего компьютера, операционной системе, установленных драйверах и поддерживаемых технических модулях, например, точную модель сетевой карты, версию «BIOS» или «UEFI» , или какая версия «DirectX» установлена на вашем ПК.
В данной статье, я расскажу о некоторых стандартных инструментах операционной системы, которые предоставляют эту системную информацию, как общую, так и более детализированную.
Содержание:Узнаём базовую информацию с помощью стандартного приложения
«Параметры»Если вы хотите посмотреть базовый обзор вашей системы, то его можно найти в стандартном приложении «Параметры» , как Windows 8 так и Windows 10. Чтобы открыть приложение, нажмите «Пуск» и далее кликните на кнопке «Параметры» (иконка в виде шестерёнки) в левом нижнем углу окна, или нажмите сочетание клавиш «Windows + I» . Далее в приложении щелкните по значку «Система» .
После этого, на открывшейся странице, перейдите на вкладку в меню слева.
В правой части окна будут выведены три раздела с информацией. В первом, будет показана информация о защите вашего ПК в реальном времени, в разделе приведены основные сведения о конфигурации вашего ПК, модель процессора, объем оперативной памяти, идентификаторы устройства и продукта, а также тип используемой системы (32-разрядной или 64-разрядной).
В разделе указаны название и версия вашей операционной системы, дата установки и номер сборки Windows. Также в этом окне можно перейти по ссылкам: обновление ключа и переактивация ОС, прочитать лицензионное соглашение и соглашение об использовании служб «Microsoft» .
Стандартная подпрограмма даёт более детальную информацию
Приложение (System Information) было добавлено ещё в Windows XP. С его помощью можно посмотреть гораздо более подробный обзор как системной информации, так и сведений об используемом оборудовании, намного информативней чем предыдущий способ.
Чтобы открыть окно , нажмите сочетание «Windows + R» , и в открывшемся диалоге «Выполнить» введите «msinfo32» и кликните «Enter» .
Главная страница сразу предоставит гораздо больше информации, чем мы видели в приложении «Параметры» . Здесь она указана более подробно, изготовитель вашего ПК, детальная информация о конфигурации, версия BIOS, модель материнской платы, установленная оперативная память и т. д.
Но это только начало. Разверните дерево вкладок в меню слева, и перед вами откроется настоящий функционал данного приложения. Большая часть этой информации пригодится, наверное, только разработчикам программного обеспечения и системным администраторам, но в тоже время, здесь имеются почти все необходимы данные о системе.
Например, в разделе «Компоненты» кликните по полю «Сеть» и далее «Адаптер» и программа выдаст полную информацию об устройстве: название, модель вашей сетевой карты, производитель, версии драйвера, текущее состояние, а также все связанные с ней настройки, которые используются в данный момент.
Есть еще одна превосходная функция данного программного обеспечения – это возможность экспортировать интересующую вас информацию в текстовый файл. Эта опция крайне полезна, когда вам понадобится отправить данные о своей системе или о возникающих ошибках оборудования другому пользователю, например, в службу поддержки, или если вы просто захотите сохранить копию вашей конфигурации и настроек системы на всякий случай.
Сначала необходимо выбрать нужный раздел или подраздел, информацию из которого вы хотите экспортировать. Если вы выберете раздел , то экспортируемый файл будет содержать данные из всех разделов, которые доступны в приложении. Но также можно выбрать любой отдельный раздел или подраздел, чтобы сохранить только конкретную информацию.
Затем откройте меню «Файл» и кликните на команду «Экспорт» .
Откроется стандартный диалог сохранения файла в Windows, просто перейдите в нужный каталог и введите названия нового отчёта и нажмите кнопку «Сохранить» .
Теперь в любое время, вы сможете без проблем открыть данный файл и просмотреть все, интересующие вас, сведения и настройки.
Информация о системе в Командной строке
Если Windows не загружается в нормальном рабочем режиме, то для получения сведений о системе можно использовать специальную команду для «Командной строки» . Используя этот вариант, вы не сможете получить столь детальную информацию, как в приложении , и, возможно, данный вариант является более сложным, по сравнению с обычным приложением, но все же эта команда будет крайне полезной в случае, когда операционная система начинает «выделываться» и перестаёт нормально загружаться.
После стандартного приглашения командной строки, нужно перейти в каталог, где расположена данная программа, ведите следующую команду «cd C:\Windows\System32» . Далее введите команду «systeminfo» и нажмите «Enter» . После небольшого анализа, программа выведет несколько строк нужной вам информации о сборке и версии ОС, процессоре, версии BIOS, загрузочном диске, памяти и сведениях о сети.
Диспетчер устройств в Windows 10
Диспетчер устройств – это стандартный компонент операционной системы, который предоставляет информацию обо всех устройствах, подключенных и используемых в данный момент. Также является единственным инструментом управления драйверами для каждого установленного устройства, управляет выделенными им ресурсами (запросами на прерывания, каналами DMA, областями памяти, портами ввода-вывода). Ещё предоставляет большой объём дополнительной информации.
Открыть в Windows 10 можно несколькими способами, самый простой через поиск, для этого кликните на иконку «Поиск» и начните вводить выражение , наш вариант будет в самом верху списка результатов поиска.
В открывшемся окне, будут представлены все установленные устройства на вашем ПК.
Перейдите в любой раздел, например, «Сетевые адаптеры» и щёлкните на строке с названием устройства.
Сразу откроется окно свойств данного оборудования, вверху вы увидите несколько закладок: события связанные с работой устройства, ресурсы, которые оно использует, управление электропитанием, общие сведения об устройстве и управление драйверами. Собственно, здесь собран весь функционал управления данным устройством, вы можете обновить драйвер, удалить устройство, отключить его и так далее.
Как узнать версию
«DirectX»«DirectX» – это специальный набор готовых графических элементов, процедур и функций, которые операционная система Windows предоставляет для использования внешними программами. «DirectX» специально разработан компанией «Microsoft» для облегчения разработки графических приложений под Windows, большинство программ, так или иначе, но используют его для визуализации всевозможных данных. Чаще всего его используют для написания компьютерных игр. И если вы установили игру, которой для нормальной работы нужна более новая версия «DirectX» , чем та которая установлена на вашем ПК. То, узнав какая версия установлена, вы сможете понять нужно его обновлять или нет.
Самый простой способ сделать это, запустив стандартную утилиту ОС. Для этого нажмите сочетание клавиш «Windows + R» , и в появившемся окне «Выполнить» введите и нажмите «Enter» .
В результате запустится утилита «Средство диагностики DirectX» . На первой вкладке окна программы будут выведены некоторые сведения о ПК и информация о версии «DirectX» . На самом деле, данная надпись говорит лишь о том какая версия программы активна и используется в данный момент, а не какая последняя установлена на ваш ПК. После обновления «Windows 10 Fall Creators Update» в этом окне, утилита всегда показывает версию 12. Но тут встаёт вопрос, о том, что не каждая видеокарта может поддерживать этот «DirectX» . Версию программы, которую поддерживает ваше устройство можно найти в разделе «Экран» стандартного приложения «Параметры» Windows.
Дополнительные утилиты
Конечно, в Интернете можно найти целое множество стороннего платного и бесплатного программного обеспечение, которое может предоставить еще больший объём специализированной информации.
Например, если вы переустановили операционную систему, и новая ОС не установила нужные драйвера для всех необходимых устройств, и они не корректно отображаются в «Диспетчере задач» или работают не на полную мощность. То в такой ситуации может помочь бесплатное ПО – «CPU-Z» . Вы с лёгкостью сможете скачать его с официального сайта разработчиков.
Программа просканирует вашу систему и выведет максимально полную информацию о конфигурации вашего ПК, даже без установленных драйверов. Сведения о материнской плате, процессоре, оперативной памяти и слотах под неё, информацию о видео карте, программа позволит провести тестирование производительности вашего процессора и сравнить его результаты с остальными. Также предоставит возможность сохранить полный отчет в текстовом или «html-файле» .
Linux просмотр сведений о системе
Как проверить информацию о версии под Linux, включая цифры, информацию о версии, информацию о ядре процессора, конкретную модель процессора и т. Д., Я чувствую себя очень хорошо, поэтому я делюсь ими со всеми.
1. uname -a (просмотреть информацию о ядре операционной системы)
Linux izwz991ja5hu8oj96jvkwwz 3.10.0-862.14.4.el7.x86_64 #1 SMP Wed Sep 26 15:12:11 UTC 2018 x86_64 x86_64 x86_64 GNU/Linux
2. cat / proc / version (просмотреть информацию о версии операционной системы)
Linux version 3.10.0-862.14.4.el7.x86_64 ([email protected]) (gcc version 4.8.5 20150623 (Red Hat 4.8.5-28) (GCC) ) #1 SMP Wed Sep 26 15:12:11 UTC 2018
3.cat / proc / cpuinfo (проверьте процессор Linux, модель, основную частоту, ядро)
[[email protected] ~]# cat /proc/cpuinfo
processor : 0
vendor_id : GenuineIntel
cpu family : 6
model : 79
model name : Intel(R) Xeon(R) CPU E5-2682 v4 @ 2.50GHz
stepping : 1
microcode : 0x1
cpu MHz : 2499.996
cache size : 40960 KB
physical id : 0
siblings : 1
core id : 0
cpu cores : 1
apicid : 0
initial apicid : 0
fpu : yes
fpu_exception : yes
cpuid level : 13
wp : yes
flags : fpu vme de pse tsc msr pae mce cx8 apic sep mtrr pge mca cmov pat pse36 clflush mmx fxsr sse sse2 ss syscall nx pdpe1gb rdtscp lm constant_tsc rep_good nopl eagerfpu pni pclmulqdq ssse3 fma cx16 pcid sse4_1 sse4_2 x2apic movbe popcnt tsc_deadline_timer aes xsave avx f16c rdrand hypervisor lahf_lm abm 3dnowprefetch ibrs ibpb stibp fsgsbase tsc_adjust bmi1 hle avx2 smep bmi2 erms invpcid rtm rdseed adx smap xsaveopt spec_ctrl intel_stibp
bogomips : 4999.99
clflush size : 64
cache_alignment : 64
address sizes : 46 bits physical, 48 bits virtual
power management:
4. getconf LONG_BIT (проверьте количество бит операционной системы в системе Linux)
64
5. lsb_release -a (проверьте установленную операционную систему)
[[email protected] ~]# lsb_release -a
LSB Version: :core-4.1-amd64:core-4.1-noarch
Distributor ID: CentOS
Description: CentOS Linux release 7.5.1804 (Core)
Release: 7.5.1804
Codename: Core
6, cat / proc / meminfogrep MemTotal (проверьте объем памяти)
[[email protected] ~]# cat /proc/meminfo |grep MemTotal
MemTotal: 1882740 kB
7. fdisk -l | grep Disk (проверьте размер жесткого диска)
[[email protected] ~]# fdisk -l |grep Disk
Disk /dev/vda: 42.9 GB, 42949672960 bytes, 83886080 sectors
Disk label type: dos
Disk identifier: 0x0008de3e
8. Другие команды
[root @ izwz991ja5hu8oj96jvkwwz ~] # cat / proc / cpuinfo | grep «физический идентификатор» | uniq | wc -l // Проверить количество процессоров
1
[root @ izwz991ja5hu8oj96jvkwwz ~] # cat / proc / cpuinfo | grep "ядра процессора" | uniq // Проверка количества ядер процессора
cpu cores : 1
[root @ izwz991ja5hu8oj96jvkwwz ~] # cat / proc / cpuinfo | grep 'имя модели' | uniq // Проверка модели процессора
model name : Intel(R) Xeon(R) CPU E5-2682 v4 @ 2.50GHz
просмотр сведений об оборудовании и программном обеспечении 2021
Вы ищете полную информацию об оборудовании вашего компьютера? Первым шагом на пути получения поддержки со стороны эксперта является предоставление аппаратной информации о вашем компьютере. Или вам просто интересно узнать больше о вашем компьютере. Кроме того, вы можете использовать свою системную информацию, чтобы сравнить ее с системными требованиями для большинства программ, которые вы собираетесь установить на свой компьютер. Бесплатная программа под названием Информация о системе HiBit позволяет получить полную системную информацию о вашем компьютере и подключенных устройствах. В то время как в Windows есть встроенные средства информации о системе, бесплатное, как это дает вам больше.
Информация о системе HiBit для Windows
Информация о системе HiBit в основном предназначена для обмена информацией об оборудовании и программном обеспечении вашего компьютера с другими пользователями. Это может быть для технической поддержки, предложений по обновлению или по любой другой причине. Программа пытается получить каждую доступную информацию о подключенных устройствах и устройствах. Вы можете быть удивлены, увидев подробности и глубину информации, собранной в Информационной системе HiBit.
Инструмент доступен как в установщике, так и в переносном формате. Вы можете загрузить портативную версию своего USB-накопителя и запустить ее в любой системе. Получение информации о системе прямолинейно. Все, что вам нужно сделать, — запустить инструмент и подождать несколько секунд.
После того, как вся информация будет загружена, вы можете использовать вкладки для навигации и перехода в разные категории. На вкладке Summary размещены общие (наиболее общие) сведения о вашем компьютере. Вы можете просмотреть имена большинства компонентов оборудования, таких как CPU, Graphics, Storage, Network и т. Д. Также вы можете просмотреть некоторые общие сведения об установленной операционной системе и ее версии, архитектуре и т. Д.
Вы можете перейти к Оборудование и вкладка Программное обеспечение для более подробной информации. Переходя на вкладку аппаратного обеспечения, имеется много подзаголовков, каждый из которых соответствует одному аппаратным компонентам.
- CPU: Большинство деталей, таких как Name, Manufacturer, Clock Speed, Идентификатор процессора, Количество ядер доступно.
- RAM : Вы можете просмотреть установленную память и максимальную емкость. Кроме того, вы также можете посмотреть, как используются слоты памяти.
- Материнская плата: доступны самые общие сведения, такие как серийный номер, и список системных портов.
- BIOS: самая важная часть аппаратной информации, которую вы когда-либо понадобится. Программа отображает некоторые основные сведения, а также большинство характеристик и функций, поддерживаемых BIOS.
- Дисплей: эта вкладка позволяет вам просматривать сведения обо всех адаптерах отображения, доступных в вашей системе. Вы можете использовать раскрывающийся список для переключения между адаптерами.
- Хранение: позволяет просматривать информацию, такую как серийный номер устройства, общая емкость, тип интерфейса, количество цилиндров и т. Д.
- Принтеры: вы можете просмотреть сведения обо всех подключенных принтеров. Даже если у вас нет подключенного принтера, вы можете просмотреть сведения о виртуальных принтерах, предоставляемых такими приложениями, как OneNote и Microsoft Print to PDF.
- Сеть. Позволяет просматривать информацию, такую как IP-адрес, MAC-адрес, скорость и данные производителя.
- Другие: вкладка «Другие» содержит базовую информацию о звуковых устройствах, клавиатурах и устройствах, указывающих на ваш компьютер.
Аналогично, вы можете перейти на вкладку Программное обеспечение , чтобы просмотреть подробные сведения о программных компонентах вашего компьютера. Информация о системе HiBit может содержать информацию об ОС, запущенных процессах и службах, установленных программах, сведениях о запуске и безопасности.
Еще одна наиболее перспективная функция информационной системы HiBit — это Экспорт . Вы можете выборочно экспортировать всю информацию в формате HTML, чтобы ее можно было легко распространять по электронной почте. У меня было несколько проблем при открытии отчета в Google Chrome, но он отлично работал для всех других браузеров.
HiBit System Information — отличный инструмент для сбора информации о вашем компьютере в доступном формате. Теперь вы можете легко создать эти файлы в своей службе поддержки, чтобы они могли эффективно помочь вам решить проблемы с оборудованием.
Нажмите здесь , чтобы загрузить системную информацию HiBit.
Как узнать свое железо на компе онлайн. Просмотр сведений о видеокарте с помощью GPU-Z
Если вы пользователь, который хочет научиться работать за компьютером самостоятельно, то вы должны знать, как узнать характеристики своего компьютера с помощью стандартных средств Windows, а так же пользоваться программами, которые показывают подробную информацию о «железках» установленных в компьютере.
Более детальную информацию об устройствах, которые находятся в компьютере, вы не сможете посмотреть через стандартные средства. Но в 90% этой информации хватает для поставленной задачи.
Без установки программ
Если у вас нет под рукой специальной программы, то можно воспользоваться стандартными средствами Windows. Для этого нажимаем правой кнопкой мыши по «Компьютеру» и в выпадающем меню нажимаем «Управление».
Откроется окно «Управления компьютером», слева нажимаем «Диспетчер устройств». После этого в правой части окна появятся устройства, которые находятся в вашем компьютере.
Как посмотреть характеристики компьютера, вам так же поможет штатная утилита, которая показывает часть информации об устройствах. Для этого заходим «Пуск» – «Все программы» — «Стандартные» – «Служебные» — «Сведения о системе».
Так же можно воспользоваться dxdiag. Для этого заходим в «Пуск» -«Выполнить» или сочетания клавиш Win + R и вводим dxdiag. После того когда ввели, нажимаем Enter.
Откроется окно «Средство диагностики DirectX». В этом окне вы увидите: модель компьютера, изготовитель компьютера, версия Bios, параметры процессора и память.
Если перейти во вкладку «Монитор», то можно посмотреть тип микросхем и изготовителя видеокарты.
Думаю, вы уже заметили, что эти утилиты не показывают более развернутую информацию. Из-за того что в Windows нет более подробной информации об установленных устройствах, созданы разные программы, которые показывают детальную информацию об устройствах в компьютере. Из этих программ есть платные и бесплатные, мы рассмотрим одну из бесплатных программ, которая отображает техническую информацию об устройствах.
Информация выше относится не только, как узнать характеристики своего компьютера в Windows 7, но и для других систем.
Бесплатная программа CPU-Z
Программа называется CPU — Z, с помощью нее можно узнать следующие параметры:
- Процессора;
- Материнской платы;
- Оперативной памяти;
- Видеокарты;
- И другие.
Так же хочу отметить, данная программа не требует установки, что облегчает ее использование для пользователя.
В детстве мы спрашивали друг у друга: «Какой у тебя Пентиум»? Большинство отвечали, что у них компьютер Pentium IV, но всегда находились дети, желающие быть лучше всех и уже владеющие Pentium V, который так и не был никогда выпущен компанией Intel.
Но не будем их осуждать. Тогда никто из нас понятия не имел, как узнать технические характеристики своего компьютера. Пользовались сведениями, полученными от родителей или продавца при покупке. Сейчас тоже можно обойтись этими авторитетными источниками информации, но когда речь заходит о технических характеристиках, лучше посмотреть их самому.
Как узнать характеристики своего компьютера
Информация при загрузке
Когда вы включаете компьютер, на мгновение появляется исписанный черный экран с какими-то значками. На нем вы можете увидеть, какие кнопки нажимать для входа в BIOS, запуска Boot Menu.
Здесь же есть совсем немного техпараметров ПК. Экран пропадает слишком быстро, чтобы переписать с него данные, поэтому без идеальной фотографической памяти не обойтись. Хотя говорят, что если нажать клавишу Pause Break, то загрузка замрет. Чтобы она обратно «отмерла», нажмите Esc.
Свойства системы
Максимум, что вы сможете узнать с загрузочного экрана – версию BIOS да модель процессора. Этого мало, чтобы сказать, что вы знаете характеристики своего компьютера. Поэтому после загрузки Windows повремените с запуском браузера. Сначала посмотрите свойства системы:
Здесь уже куда больше интересной информации. Как видите, у меня стоит «семерка», а «железо» не отличается свежестью. Будь сейчас 2008 год, мой комп был бы зверь-машиной, а в 2016 он больше похож на тихого офисного клерка: Word, Excel, интернет.
Если той информации, которую вы нашли в свойствах, не хватает, то используйте другой инструмент Windows, который называется «Сведения о системе».
Тут уже глаза немного разбегаются от обилия характеристик. Процессор, материнская плата, версия BIOS, видеокарта, объем оперативной памяти, размер файла подкачки, даже часовой пояс, который больше не имеет значения. Если хотите узнать о системной плате еще больше, то посмотрите отдельную статью, посвященную тому, как на компьютере. После ознакомления с этими данными никто не рискнет обвинить в том, что вы не знаете технические параметры своего ПК.
Можно использовать и другие инструменты Windows: например, диспетчер устройств или средство диагностики DirectX, которое я уже упоминал, рассказывая, как узнать, стоит на компьютере. В этих системных приложениях тоже отображается куча информации о системе и комплектующих, так что «какой у вас Пентиум» вы будете знать точно.
Программы для мониторинга
Не хватает характеристик? Хотите знать, сколько задержка RAS# в CAS# (tRCD) у оперативной памяти или поддерживает ли центральный процессор распараллеливание (спорим, вы тоже не смогли прочитать это слово с первого раза)? Тогда забудьте про малоинформативные инструменты Виндовс и воспользуйтесь специальным софтом для мониторинга ПК.
Первая программа, которая мне приходит на ум, когда я слышу слово «мониторинг» по отношению к компьютерной технике – это Speccy. Я рассказываю о ней так часто, что компания Piriform уже должна приплачивать за рекламу. Но это бесплатная утилита, поэтому вознаграждения я не дождусь.
Запустите Speccy и подождите, пока программа познакомится с комплектующими ПК. Когда оборудование представится, Speccy великодушно «сольет» вам все полученные сведения, включая температуру процессора, материнской платы, видеокарты и накопителя. Если общей информации мало, погуляйте по вкладкам. Половину значений придется гуглить, зато узнаете много нового о своем компе.
Speccy не одна такая любознательная. Есть еще программа AIDA64, которая тоже расскажет всё о компьютере, и утилиты для комплектующих – GPU-Z для видеокарты, CPU-Z для процессора, материнской платы, ОЗУ и т.д. AIDA64 раньше называлась Everest, и это действительно вершина мониторинга.
Одна проблема – программка платная, в демо-доступе работает только месяц. Но показывает она даже больше информации, чем Speccy, хотя и продукт от Piriform тоже для настоящих компьютерных гиков.
Для проверки возможности инсталляции определенного программного обеспечения возникает необходимость уточнения моделей, сборок, характеристик комплектующих (железа, аппаратной части) Вашего компьютера. Основных способов определения комплектующих, собственными средствами операционной системы, четыре:
- С помощью информационного окна «Свойства системы».
- С помощью утилиты Msinfo32.
- С помощью обработчика команд.
- С помощью утилиты dxdiag.
Наиболее популярное стороннее программное обеспечение:
- Everest;
- Cpu-z.
Шаг 1. Откройте любую папку на Вашем компьютере. В правом фрейме найдите ссылку «Мой компьютер» и щелкните по ней. В нижней части окна Вы увидите краткую информацию об имени Вашего компьютера, домене, в который он включен, объем оперативной памяти и сведения о процессоре.
Шаг 2. С помощью контекстного меню войдите в свойства компьютера.
Шаг 3. В открывшемся окне найдите данные о наименовании и производителе ЦП, его частоте работы, объеме ОЗУ. Для установки большинства программных продуктов данной информации достаточно.
На заметку! Войти в свойства можно другими путями.
Шаг 1. Откройте «Панель управления», и переключитесь на режим «Крупные значки».
Шаг 2. Откройте страницу с данными, используя пиктограмму меню «Система».
Однако самым быстрым способом входа является использование сочетания клавиш «Win» + «Break» («Pause/Break»).
Получение данных с помощью Msinfo32Шаг 1.
Шаг 2. Наберите в боксе команду «msinfo32», далее нажмите «Enter» или «ОК».
Шаг 3. Раскрывая нужные списки запустившейся утилиты, соберите информацию о комплектующих Вашего компьютера.
Важно! Обратите внимание, что утилита предоставляет доступ к большим массивам . К примеру, на стартовой странице Вы найдете информацию о материнской плате, процессоре, оперативной памяти. Информация о видеокарте расположена в списке «Компоненты», раздел «Дисплей». Данные о сетевых картах – «Компоненты», раздел «Сеть» подраздел «Адаптер».
Утилита полностью адаптирована под Windows 10.
Получение данных с помощью обработчика командШаг 1. Для входа в среду «Выполнить» воспользуйтесь сочетанием клавиш «Win» + «R».
Шаг 2. Наберите в боксе команду «cmd» и нажмите «Ввод» или «ОК».
Шаг 3. В обработчике команд Windows наберите строку «systeminfo» и нажмите клавишу «Enter». Обработчик выведет на дисплей информацию о Вашей системе, включающую сведения как об аппаратной части, так и программной части системы Windows.
Получение данных через dxdiagШаг 1. Для входа в среду «Выполнить» воспользуйтесь сочетанием клавиш «Win» + «R».
Шаг 2. Наберите в боксе команду «dxdiag», после чего нажмите «Enter» или «ОК».
Шаг 3. В запустившейся утилите, в закладке «Система» содержится информация о модели материнской платы (строка «Модель компьютера»), центральном процессоре и оперативной памяти.
Шаг 4. Переключаясь между разделами с помощью кнопки «Следующая страница», Вы сможете найти информацию о видеокарте, и мониторах, подключенных к компьютеру.
EverestНа заметку! Обратите внимание, Вы можете сохранить всю информацию, используя соответствующую кнопку. Данные будут сохранены в текстовом формате (. txt).
Приложение требует оплаченной лицензии, но имеет тридцатидневный пробный период.
На заметку! Существует более новая версия программы – « AIDA». При необходимости приобретения полноценной версии, остановите свой выбор на последних версиях.
Шаг 1.
Шаг 2. Используя раскрывающиеся списки, найдите нужные Вам блоки данных. Например, для получения сведений о материнской плате, разверните перечень «Системная плата».
Шаг 3. Отметьте щелчком мыши подпункт «Системная плата», расположенный в левом фрейме окна, при этом правый фрейм отобразит наименование, производителя и ID интересующей Вас составляющей аппаратной части.
Получение данных через программный продукт cpu- zВажно! Указанный ранее программный продукт, помимо технических данных предоставляет подборку интернет-страниц, где Вы можете найти более полные описания комплектующих, а так же сопутствующее программное обеспечение (драйверы, прошивки, тестеры). Кроме того, приложение обладает возможностью тестирования отдельных компонентов аппаратной части.
Данное приложение является бесплатным, и поставляется по принципу «Как есть» («As Is»).
Шаг 1. По окончании инсталляции запустите основной программный интерфейс приложения.
Шаг 2. Используя подразделы, найдите интересующую Вас информацию. Например, для получения данных о материнской плате, откройте вкладку «Mainboard».
Видео — Как посмотреть модель материнской платы на ноутбуке или компьютере
ЗаключениеВ данной статье раскрыты нюансы шести различных способов получения информации о Вашем железе. Четыре из методик являются составляющими частями операционной системы, два предполагают использование программного обеспечения сторонних разработчиков. Все способы работоспособны на версии операционной системы Windows 10. Оценка всех способов предоставлена в сводной таблице.
| Сведения | Командная строка | Утилита Msinfo32 | Cpu-z | Утилита dxdiag | Everest | Свойства системы |
|---|---|---|---|---|---|---|
| Лицензия | Поставка с Windows | Поставка с Windows | Бесплатная | Поставка с Windows | Платная | Поставка с Windows |
| Русский язык | В зависимости от версии Windows | Нет | В зависимости от версии Windows | В зависимости от версии | В зависимости от версии Windows | |
| Данные о процессоре | Да | Да | Да | Да | Да | Да |
| Данные об оперативной памяти | Да | Да | Да | Да | Да | Да |
| Данные о видеокарте | Нет | Да | Да | Да | Да | Нет |
| Данные о материнской плате | Да | Да | Да | Да | Да | Да |
| Данные о сетевых картах | Да | Да | Нет | Нет | Да | Нет |
| Удобство интерфейса (от 1 до 5) | 4 | 5 | 5 | 5 | 5 | 5 |
Доброго времени суток друзья. Недавно один из моих знакомых обратился ко мне с вопросом: «.
Я конечно же ему все подсказал и объяснил. Недолго думая, решил написать небольшую статью как это сделать, используя несколько программ и способов.
Так же для любителей видео, снял и выложил в конце статьи небольшой видео урок как узнать характеристики компьютера. В прошлом выпуске блога мы с вами рассматривали проблему .
Просмотр характеристик
Наверное каждый человек у которого есть компьютер должен немного понимать на чем ему приходиться работать или просто пользоваться по необходимости.
Приведу примеры, которые можно применять в двух операционных системах Windows XP и Windows 7.
Смотрим в при включении компьютера.
Самую первую и основную информацию вашего компьютера конечно же можно посмотреть при его загрузке по средствам DOS или в биосе.
Быстрый просмотр интересующей нас информации
Включаем наш компьютер, заходим Меню >>>Пуск.
Правой кнопкой мыши нажимаем на Мой компьютер.
В появившемся окне идем в самый низ и заходим в Свойства.
Должно выйти Свойства системы, вкладка Общие (для windows XP). Система и безопасность > Система (для windows 7). Здесь перечислен краткий перечень характеристик нашего компьютера.
Счетчики и средства производительности.
Отображение и печать подробных сведений о производительности компьютера и системе.
Характеристика средств производительности.
Командная строка и программа dxdiag
Заходим Меню >>> Пуск >>> Выполнить… или нажать комбинацию клавиш Win + R.
Должно появиться окно Запуск программы (Выполнить).
Вводим команду и нажимаем OK.
Появляется средство диагностики DirectX.
Сверху отобразятся различные вкладки Система, Дисплей (Экран) и так далее. Заходим в каждую по очереди и узнаем нужную нам информацию.
Everest или Aida
Характеристики показанные с помощью этих программ являются самыми обширными и включают в себя почти все сведения о вашем компьютере.
Допустим если у вас не загружен какой-либо драйвер, можно посмотреть что именно за устройство, какой нужен драйвер, какая фирма производитель и где это все можно найти и скачать. Когда я работал в сервисом центре, частенько пользовался программой Everest за её понятный интерфейс и возможность найти нужные характеристики компьютера в самые кротчайшие сроки.
Средства Windows и команда msinfo32
Легко зайти, понятный и доступный интерфейс и навигация кнопок. Снова нажимаем сочетание клавиш и вводим команду .
Любой, даже не опытный пользователь компьютера может разобраться с командой msinfo32.
Все очень доступно и просто. Если вы не знаете и обновления Windows, тогда эта информация должна вам пригодится.
Как узнать характеристики компьютера | сайт
Несколько слов от автора
Сегодня мы с вами рассмотрели несколько различных способов как узнать характеристики компьютера. Каждый выберет для себя более удобный и практичный метод просмотра. Если у вас остались вопросы, не стесняйтесь и задавайте их ниже, в комментариях к этой статье.
Благодарю вас что читаете меня в
Доброго времени суток! На данном блоге уже достаточно много заметок, которые помогают запустить различные андроид приложения на компьютере. Самый популярный вопрос касается системных требований — многие просто не знают как посмотреть характеристики компьютера и сравнить их с таблицей требований эмулятора. В сегодняшней заметке мы и разберем все эти пробелы в знаниях и ответим на насущный вопрос «Как узнать системные требования своего компьютера».
Достаточно часто возникает возникает потребность выяснить, что находится внутри вашего железного друга (я имею ввиду компьютер или ноутбук), но разбирать и заглядывать в его потрошка особого желания нет. Конечно открыть компьютер и посмотреть что написано на комплектующих самый верный способ, однако подойдет далеко не всем и рассматривать его мы не будем — мы задействуем программные способы.
Как узнать характеристики своего компьютера или ноутбука не разбирая его? — очень просто, как бы вас не убеждали в обратном системные администраторы и специалисты по переустановке Windows. Мы сегодня рассмотрим варианты с использованием стандартных средств Windows, однако по видеокарте информация не всегда полная, поэтому немного разбавим сторонним софтом для определения параметров вашего компьютера.
Как узнать характеристики своего компьютера стандартными средствами
Мы можем посмотреть характеристике компьютера на любой версии Windows встроенными в нее утилитами и средствами. Данные вариации хороши тем, что не требуют установки сторонних программ и в целом показывает исчерпывающую информацию (которой в большинстве случаев будет достаточно).
Способ 1. Черпаем информацию из «Свойства Компьютера»
Самый простой способ выяснить общие тактико технические характеристики компьютера — это окно «Свойства», которое можно открыть кликнув правой кнопкой мыши по по значку «Компьютер».
В данном окне отображается информация о версии вашей операционной системе и ее разрядность. Нас больше интересует блок «Система», где написано какой процессор установлен в системе и объем оперативной памяти (ОЗУ), к сожалению информация о видеоадаптере тут не выводится. Однако, для большинства пользователей представленной тут информации будет достаточно.
Достаточно часто возникает ситуация, когда объем доступной и используемой оперативной памяти не совпадает (к примеру у вас помечено что из 4 гбайт ОЗУ для использования доступно всего 3,25 — об этом я напишу в подробной заметке про оперативную память)
Способ 2. Информация о компьютере в DirectX
Думаю все знакомы с DirectX — это набор API для программирования. Если простым языком, то DirectX нужен для абсолютного большинства компьютерных игрушек, входит в состав Windows и позволяет нам узнать информацию о нашем компьютере.
В старые добрые времена его можно было запустить из папки с программами (вроде Windows 98 и ему подобные), сейчас же «Средство диагностики DirectX» вызывается командой в окне «Выполнить». Нажимаем «Win + R» и вводим команду dxdiag
В открывшемся окне можем видеть процессор и количество установленной оперативной памяти в компьютере. Аналогично и предыдущему способу — тут выводится информация об установленной системе Windows и ее разрядность. (Можно посмотреть и версию DirectX — этот вопрос многих беспокоит)
Способ 3. Диспетчер устройств — много полезной информации
Диспетчер задач может много рассказать о внутренностях вашего компьютера или ноутбука (но к сожалению не дает информации о количестве оперативной памяти в системе), внизу я прикрепил скриншот моего диспетчера устройств и цифрами отметил самое важное — я сейчас подробно расскажу о каждом из пунктов:
- В разделе «Видеоадаптеры» находится наша видеокарта (у вас может быть их несколько, к примеру интегрированная в процессор и дискретная), в моем случае это AMD Radeon HD 5800 Series (Series значит что это может быть как 5850 так и 5870 — такой ответ нас не особо устраивает, но к примеру для установки драйверов такой информации вполне достаточно)
- Дисковые устройства. В данном разделе собрана информация о накопителях установленных в вашей системе. С системными требованиями оно связано мало, но в целом многим интересно знать об устройствах, которые годами хранят ваши фото, видео и еще кучу другой информации
- Процессоры. В данном месте собрана информация о вашем центральном процессоре — их количество означает количество потоков, но не ядер (хотя обычно количество ядер совпадает с количеством потоков)
Диспетчер устройств позволяет посмотреть все установленные в системе устройства — он незаменимый помощник каждого пользователя и будет глупо его игнорировать.
Вот мы и узнали характеристики своего компьютера, однако точную информацию о видеокарте мы так и не выяснили. Существует еще несколько способов определить железо, но как правило они дублируют вышеперечисленные и особого смысла про них рассказывать я не вижу.
Как узнать параметры своего компьютера сторонними программами
Стандартные средства всем хороши, но иногда напрягает — одно посмотри тут, другое подгляди там… я не удивлен что появились специализированные приложения, которые собирают всю информацию о характеристиках ноутбука или компьютера. О них мы сейчас кратко поговорим и рассмотрим их базовый функционал.
Способ 1. Смотрим параметры компьютера программой AIDA64
Узнать характеристики своего компьютера можно таким монстром как AIDA64. Данное приложение выдает просто огромное количество полезной информации о вашей системе — мы можем использовать это в своих интересах (само собой, программу нужно сперва скачать)
Приложение стоит денег, но есть ознакомительная версия на месяц — узнать что установлено в компьютер мы успеем. Нас интересует «Суммарная информация» в разделе «Компьютер». Тут вам и процессор, и количество оперативной памяти. Есть информация о модели материнской платы и, самое главное, в строке 3D-акселератор точное совпадение ATI Radeon HD 5870 — именно эта видеокарта у меня установлена.
Для общего развития рекомендую подробнее ознакомиться с данной программой — не знаете как узнать температуру процессора или скорость вращения вентиляторов? AIDA64 все подробно вам расскажет… приложение можно использовать для мониторинга системы и выполнить стресс тест, чтобы оценить стабильность работы своего компьютера — МАСТ ХЭВ для всех!
Читать не обязательно! Как то неприлично мало я написал в данном разделе, даже немного стыдно использовать такую программу для определения объема оперативки или для опознания процессора. Будет время, обязательно ознакомьтесь с AIDA64 более подробно — вы не разочаруетесь… столько информации о системе не дает наверное ни одно стороннее приложение.
Способ 2. CPU-Z — маленькая программа с большими возможностями
Одна из моих любимых программ, создана для представлении информации о центральном процессоре, но по факту может рассказать о вашем компьютере практически все и еще немножко (у них есть программа PC Wizard — вполне достойный вариант узнать о комплектующих внутри вашего компьютера, но не работает под Windows 10 и очень давно не обновлялась) . Актуальную версию можно всегда скачать с официального сайта программы:
Программа не требует установки, мало весит, да еще и бесплатная — нам останется только запустить ее и пробежаться по вкладках в поисках нужной нам информации. Что обычно пишут в системных требованиях к программам? — Правильно, процессор и оперативную память…
- Вкладка CPU. В строке Name написано наименование установленного в системе процессора (в моем случае Intel Core i5 3470). Здесь же можем узнать его тех. процесс, количество кэш памяти и много много другой полезной информации о вашем ЦП.
- Вкладка Memory. Тут в общем то и рассказывать нечего. Строка Type — тип вашей оперативки, а Size — размер… проще просто некуда!
Таким образом мы узнали основные параметры компьютера, которые влияют на производительность во всех приложениях — но информация не исчерпывающая, поэтому идем дальше.
Очень важно знать модель материнской платы и видеокарты, чтобы при переустановке системы мы смогли скачать актуальные версии драйверов для данного типа устройств. С этим тоже замечательно справляется эта маленькая программа, поэтому не будем тянуть кота за неизбежность и пробежимся по другом вкладкам:
- Вкладка Mainboard. Достаточно подробная информация о вашей материнской плате — в моем случае понятно что у меня ASUS P8H67 (можно смело гуглить и переходить на официальный сайт для загрузок)
- Вкладка Graphics. Не очень подробная информация о видеокарте, но в отличии от «Средства диагностики DirectX» вполне корректно определился объем графической памяти.
CPU-Z имеет очень полезную функцию, которая показывает оперативную память с разбивкой по слотам (т.е. можно посмотреть какой модуль и в какой слот вставлен) — это очень помогает при апгрейде и подборе плашки для вашего ПК или ноутбука.
Как видите с просмотром характеристик компьютера на Windows 10 у CPU-Z нет никаких проблем. Можно смело рекомендовать в копилку лучших программ или этакий «джентльменский набор софта».
Способ 3. Piriform Speccy — от разработчиков легендарной Ccleaner
Самая лучшая программа для просмотра характеристик компьютера — это Piriform Spessy, авторы любимой многими утилиты Ccleaner. Скачать приложение можно на официальном сайте — я не использовал платную версию, узнать параметры компьютера позволяет и free версия, а большего нам и не надо…
Все что умеет программа — это собрать информацию о нашем ПК и показать вам ее в удобном для восприятия виде. Операционная система, центральный процессор, системная плата — все это удобно расписано и трудностей найти нужный пункт не возникает. Вот что значит узкоспециализированная программа — ничего лишнего, все строго по теме (даже сокет материнской платы показывает).
В целом тут много смежной информации, такой как SMART жесткого диска или тех. процесса CPU. Speccy максимально подробно расскажет вам о богатом внутреннем мире вашего компьютера… с одной стороны это очень хорошо, но с другой на вас выливается просто огромный поток информации и незнакомых терминов, о значении которых вам придется искать информацию самим.
Параметры компьютера. Итоги.
Думаю стоит потихоньку закругляться — информации вполне достаточно и можно подвести некоторые итоги. Мы с вами узнали как посмотреть характеристики компьютера несколькими способами:
- Встроенные в систему утилиты
- Сторонние программы
Выяснили какие у них преимущества и недостатки и вы сами можете решить какой способ подойдет конкретно вам. В целом информацию о компьютере можно собрать и средствами Windows, но согласитесь — специализированный софт удобнее и функциональнее…
P.S. Всегда можно разобрать компьютер и посмотреть маркировки на комплектующих, но делать это неопытному пользователю я не рекомендую. Узнать характеристики компьютера можно и безопасными и менее деструктивными способами.
Параметры моего компьютера: Процессор — Intel Core i5 3470 / 24 гигабайта озу / 120 гигабайт SSD накопитель под систему / Видеокарта ATI Radeon HD 5870 1GB
ФСС — Электронный листок нетрудоспособности
С 1 июля 2017 года по желанию застрахованного лица и с его письменного согласия может быть сформирован электронный листок нетрудоспособности.
Согласно части 5 статьи 13 Федерального закона от 29.12.2006 № 255-ФЗ «Об обязательном социальном страховании на случай временной нетрудоспособности и в связи с материнством» назначение и выплата пособий по временной нетрудоспособности, по беременности и родам осуществляются на основании листка нетрудоспособности, выданного медицинской организацией в форме документа на бумажном носителе или (с письменного согласия застрахованного лица) сформированного и размещенного в информационной системе страховщика (Фонда социального страхования Российской Федерации (далее – Фонд) электронного листка нетрудоспособности, подписанного усиленными квалифицированными электронными подписями медицинского работника и медицинской организации, в случае, если медицинская организация и страхователь являются участниками системы информационного взаимодействия по обмену сведениями в целях формирования электронного листка нетрудоспособности.
Следовательно, электронные листки нетрудоспособности признаются равнозначными листам нетрудоспособности на бумажном носителе.
Кроме того, постановлением Правительства Российской Федерации от 16.12.2017 № 1567 утверждены Правила информационного взаимодействия страховщика, страхователей, медицинских организаций и федеральных государственных учреждений медико-социальной экспертизы по обмену сведениями в целях формирования электронного листка нетрудоспособности.
Для участия в информационном взаимодействии в целях формирования электронных листков нетрудоспособности страхователи могут использовать собственное доработанное программное обеспечение, а также Личный кабинет страхователя, размещенный в сети «Интернет» по адресу: https://cabinets.fss.ru/insurer/.
При этом следует отметить, что Личный кабинет страхователя не является обязательным инструментом для обеспечения информационного взаимодействия страхователя и Фонда. Для получения сведений об электронных листках нетрудоспособности в личном кабинете осуществляется идентификация и аутентификация пользователей посредством Единой системы идентификации и аутентификации (ЕСИА).
В рамках информационного взаимодействия по электронным листкам нетрудоспособности страхователь запрашивает информацию в информационной системе Фонда по номеру СНИЛС своего работника и представленного им номеру электронного листка нетрудоспособности.
После получения сведений о сформированном листке нетрудоспособности, страхователь вносит в него сведения, необходимые для исчисления пособия, с указанием сведений о страхователе и застрахованном лице и подтверждает их усиленными квалифицированными электронными подписями главного бухгалтера, руководителя и страхователя (в том числе обезличенной).
Работники страхователя в любое время посредством Личного кабинета получателей услуг, расположенному в сети «Интернет» по адресу: https://lk.fss.ru/recipient/, могут уточнить сведения о своих электронных листках нетрудоспособности и информации о сумме назначенного им пособия по временной нетрудоспособности, по беременности и родам. Для входа в Личный кабинет получателей услуг используется логин и пароль, необходимый для входа на Единый портал государственных и муниципальных услуг.
Теперь работник предприятия не сможет потерять выданный ему медицинской организацией электронный листок нетрудоспособности, ему не надо будет беспокоится о том, что он может его испортить (помять, порвать и т.п.), а в случаях утери информации о номере своего электронного листка нетрудоспособности зайти в свой личный кабинет и посмотреть необходимую информацию.
Таким образом, электронный листок нетрудоспособности позволяет создать «прозрачную» систему обязательного социального страхования, полностью исключает представление застрахованными лицами поддельных листков нетрудоспособности. У работодателей нет необходимости обеспечивать сохранность бумажных листков нетрудоспособности – вся информация с момента «открытия» электронного листка нетрудоспособности хранится в системе Фонда и может запрашиваться страхователем неоднократно, а при проведении Фондом проверок страхователей представлять электронные листки нетрудоспособности сотрудникам Фонда не потребуется.
В настоящее время основными российскими разработчиками бухгалтерского программного обеспечения, такими компаниями как «1С», «Тензор» (СБИС), «СКБ «Контур», «Компас-СПб» и корпорацией «ПАРУС» обеспечено взаимодействие работодателей с Фондом по формированию электронных листков нетрудоспособности непосредственно из программных продуктов.
Видеоролик
Инфографика «Вопрос-ответ»
Регистр сведений
Регистры сведений — это прикладные объекты конфигурации. Они позволяют хранить в прикладном решении произвольные данные в разрезе нескольких измерений. Например, в регистре сведений можно хранить курсы валют в разрезе валют, или цены предприятия в разрезе номенклатуры и типа цен.
Структура
Информация в регистре сведений хранится в виде записей, каждая из которых содержит значения измерений и соответствующие им значения ресурсов.
Измерения регистра описывают разрезы, в которых хранится информация, а ресурсы регистра непосредственно содержат хранимую информацию. Например, для регистра сведений Цены товаров, который имеет следующую структуру:
записи, хранимые в базе данных, будут выглядеть следующим образом:
Вместе с каждой записью, находящейся в регистре сведений, можно хранить дополнительную произвольную информацию. Для этого служат реквизиты регистра сведений.
Периодичность
Одной из возможностей регистра сведений является хранение данных не только в разрезе указанных измерений, но и в разрезе времени. Разработчик может указать минимальную периодичность, с которой записи будут заноситься в регистр:
В этом случае к каждой записи регистра будет добавляться поле Период, хранящее дату, которой были внесены записи в регистр. Использование периодичности регистра сведений позволяет не просто хранить статические данные, но и отслеживать их изменение во времени.
Например, периодический регистр сведений Цены товаров может не только хранить информацию о том, какова цена на определенную номенклатуру сейчас, но и о том, как она изменялась в прошлом (или будет изменяться в будущем):
Подчинение регистратору
Внесение изменений в регистр сведений может выполняться как вручную, так и при помощи документов. В случае, когда изменения в регистр сведений вносятся с помощью документов, к каждой записи регистра добавляется специальное поле, в котором хранится информация о регистраторе — документе, с которым связана эта запись. В процессе создания прикладного решения разработчик указывает, какой именно режим записи будет использоваться данным регистром сведений:
Использование режима записи Подчинение регистратору может потребоваться в случае, когда логика работы прикладного решения требует того, чтобы изменения, выполняемые в регистре сведений, были жестко связаны с документами, фиксирующими факты хозяйственной деятельности.
Например, изменение цен компании может производиться только определенным кругом лиц, и каждое такое изменение должно сопровождаться «бумажным» документом. В этом случае можно использовать режим подчинения регистратору, при котором изменение цен может быть выполнено только специальным документом — Изменение цен товаров.
Уникальность записей
Система обеспечивает контроль уникальности записей, хранящихся в регистре сведений. Таким образом, в регистре сведений не может находиться двух одинаковых записей. Одинаковыми считаются записи, у которых совпадает ключ записи. Ключ записи формируется системой автоматически, на основании значений, содержащихся в полях записи, и зависит от вида регистра сведений.
В общем случае в формировании ключа записи будут участвовать значения регистратора, периода и значения измерений. Таким образом, например, в непериодическом регистре сведений Цены товаров с независимым режимом записи не может существовать двух записей о розничной цене конфет ассорти. Точно так же, как в периодическом регистре сведений Цены товаров, подчиненном регистратору, не может существовать двух записей о розничной цене конфет ассорти, внесенных одной и той же датой, одним и тем же документом Изменение цен товаров.
Формы
Для того чтобы пользователь мог просматривать и изменять данные, содержащиеся в регистре сведений, система поддерживает несколько форм представления регистра. Система может автоматически генерировать все нужные формы регистра. Наряду с этим разработчик имеет возможность создать собственные формы, которые система будет использовать вместо форм по умолчанию:
Форма списка
Для просмотра данных, содержащихся в регистре сведений, используется форма списка. Она позволяет выполнять навигацию по регистру, добавлять, помечать на удаление и удалять записи регистра. Форма списка позволяет выполнять сортировку и отбор отображаемой информации по нескольким критериям:
Форма записи
Для просмотра и изменения отдельных записей регистра сведений используется форма записи. Как правило, она представляет данные в удобном для восприятия и редактирования виде:
Функциональные возможности регистра сведений
Основными функциональными возможностями, которые предоставляет регистр сведений разработчику, являются:
- создание, изменение и удаление записей;
- выбор записей в заданном интервале по заданным критериям;
- выбор записей по регистратору;
- получение значений ресурсов записей, соответствующих указанному периоду и значениям измерений;
- получение значений ресурсов наиболее ранних и наиболее поздних записей регистра, соответствующих указанному периоду и значениям измерений.
Описание средства Microsoft System Information (Msinfo32.exe)
Сводка
Windows включает инструмент под названием Microsoft System Information (Msinfo32.exe). Этот инструмент собирает информацию о вашем компьютере и отображает полное представление об оборудовании, компонентах системы и программной среде, которые вы можете использовать для диагностики проблем с компьютером.
Примечания:
Если вы запускаете MSINFO32 без прав администратора, некоторые драйверы могут отображаться как остановленные, хотя это не так.Это связано с тем, что для обновления кеша этой информации требуются права администратора. Чтобы избежать этой проблемы, обязательно запускайте MSINFO32 с правами администратора.
MSINFO32 не может предоставить информацию об оборудовании при работе в безопасном режиме. Хотя Microsoft System Information может работать в безопасном режиме, она ограничивается отображением информации о системных компонентах и программной среде.
Дополнительная информация
Как запустить MSINFO32
Расширьте свою версию Windows ниже, чтобы получить инструкции по запуску MSINFO32:
Windows 10
Windows 8.1
На начальном экране введите msinfo32 . (Или же проведите пальцем от правого края экрана и выберите Search . Если вы используете мышь, наведите указатель на правый нижний угол экрана и затем выберите Search . Затем введите msinfo32 в поле Поле поиска.)
Щелкните правой кнопкой мыши (или коснитесь и удерживайте) результаты поиска и выберите Запуск от имени администратора .
Windows 7
Щелкните Start . Введите msinfo32 в поле Search .
Щелкните правой кнопкой мыши msinfo32.exe в результатах поиска, а затем щелкните Запуск от имени администратора .
Как запустить MSINFO32 с помощью командной строки
MSINFO32 можно также запустить из командной строки с повышенными привилегиями.Чтобы открыть командную строку, введите cmd в поле поиска. Затем щелкните правой кнопкой мыши Командная строка в результатах поиска и выберите Запуск от имени администратора .
С помощью параметров командной строки MSINFO32 можно выполнять следующие задачи:
Используйте следующий синтаксис в командной строке для запуска команды MSINFO32 на компьютерах под управлением Windows 7, Windows 8.1 и Windows 10:
Msinfo32 [ / nfo Path] [ / report Path] [ / computer ComputerName]
Параметры
Путь
Задает открываемый файл в формате C : \ папка1 \ файл1 . xxx , где C — это буква диска, folder1 — это папка, file1 — это файл, а xxx — это расширение имени файла.
Имя компьютера
Это может быть имя в соответствии с универсальным соглашением об именах, IP-адрес или полное доменное имя.
Параметры команды
/ nfo {Path}
Сохраняет экспортированный файл как файл .nfo. Если имя файла, указанное в поле «Путь», не заканчивается на.nfo к имени файла будет добавлено расширение имени файла .nfo.
/ отчет {Path}
Сохраняет файл, указанный в Пути, в формате .txt. Имя файла будет сохранено точно так, как оно указано в пути. Расширение имени файла .txt не будет добавлено к файлу, если оно не указано в поле Путь.
/ компьютер {ComputerName}
Запускает системную информацию для указанного удаленного компьютера.
Примечание: При подключении к удаленному компьютеру у вас должны быть соответствующие разрешения для доступа к WMI на удаленном компьютере.
Примеры Чтобы просмотреть информацию о системе, введите:
msinfo32 Чтобы создать файл .nfo в папке C: \ Temp с именем Test.nfo, введите:
msinfo32 / nfo C: \ TEMP \ TEST.NFO Чтобы создать файл .txt в папке C: \ Temp с именем Test.txt, введите:
msinfo32 / отчет C: \ TEMP \ TEST.TXT Чтобы просмотреть информацию о системе с удаленного компьютера с UNC-именем BIGSERVER, введите:
msinfo32 / компьютер BIGSERVER
Как открыть панель информации о системе в Windows 10
Microsoft всегда пыталась удовлетворить потребности своих пользователей, создавая полезные приложения и инструменты, которые облегчают взаимодействие с пользователем. Одним из таких примеров их усердной работы является бесплатный и предустановленный инструмент под названием «Панель информации о системе», который присутствует в операционной системе Windows.Microsoft создала этот инструмент, чтобы пользователи могли легко просматривать различную информацию о своей системе. Панель системной информации содержит подробную информацию о вашей системе, которая варьируется от основных данных, таких как имя компьютера, выпуск Windows, тип системы, конфигурация процессора и памяти, сведения о домене и статус активации Windows и т. Д., До подробной информации, такой как драйверы, установленные на компьютер и оборудование, используемое на нем, и т. д.
Способы открытия панели информации о системе в Windows 10
Чтобы просмотреть основную или подробную информацию о системе в Windows 10 или 8, мы перечислили два типа методов открытия системы информационная панель.В этом посте мы обсудим в формате учебника, как использовать каждый из этих методов. Итак, без промедления, приступим.
Метод меню «Пуск»
Шаг 1: Нажмите кнопку меню «Пуск» и введите « системная информация» . Щелкните « System Information App» , который появится в результатах поиска. Откроется окно с надписью «Информация о системе» и синим монитором со значком «i».
Шаг 2: В открывшемся окне вы найдете две панели.На левой панели с меткой ‘System Summary’ будут перечислены расширяемые параметры. На правой панели вы найдете подробную информацию о вашем ПК, такую как название и производитель ОС, системы и базовой платы, версии BIOS и SMBIOS, физическая и виртуальная память, тип процессора и роль платформы и т. Д.
Шаг 3: Закройте окно, когда получите необходимую информацию.
Метод окна запуска
Шаг 1: Нажмите кнопку меню «Пуск» и введите ‘Run’ , чтобы открыть диалоговое окно запуска.Вы также можете открыть его с помощью сочетания клавиш Windows + R.
Шаг 2: Введите ‘msinfo32’ в диалоговом окне и нажмите « Ok» . Откроется информационная панель системы.
Альтернативные методы просмотра информации о системе
В Windows есть и другие приложения, с помощью которых вы можете просматривать информацию о вашей системе. Вот два альтернативных метода, которые можно использовать для просмотра информации о системе вместо использования панели информации о системе.
Метод свойств системы
Этот метод показывает основную информацию о вашем ПК.
Шаг 1: Одновременно нажмите клавиши Windows и X. Откроется меню с разными вариантами. Выберите «Система» из этого меню, чтобы открыть приложение «Свойства системы». Откроется системное окно. Вы также можете открыть это окно, щелкнув правой кнопкой мыши на «Этот компьютер» и выбрав «Свойства».
Шаг 2: В Системной Windows есть две панели.На левой панели вы увидите различные параметры настроек, а на правой панели вы увидите общую информацию о системе под текстом «Просмотр основной информации о вашем компьютере» . Здесь есть четыре основных раздела: версия Windows, система, имя компьютера, настройки домена и рабочей группы, а также активация Windows.
Шаг 3: Когда у вас будет необходимая информация, закройте приложение свойств системы.
Инструмент диагностики DirectX Метод
Шаг 1: Этот инструмент можно открыть, набрав « dxdiag » в меню «Пуск» и выбрав желтый значок X.
Шаг 2 : В окне средства диагностики DirectX щелкните вкладку «Система». На этой вкладке вы увидите информацию о вашей системе, такую как ОС, имя компьютера, производитель системы, память, процессор, BIOS, файл подкачки, модель системы, версия DirectX и т. Д.
Шаг 3: После получения информации При необходимости закройте инструмент DirectX, нажав Exit.
Заключение
Итак, это был наш взгляд на то, как открыть панель системной информации в Windows 10 или 8, а также дополнительные альтернативные методы для доступа к информации, связанной с системой.Сообщите нам, какой метод вы предпочитаете для просмотра информации о вашей системе, в комментариях ниже.
Как проверить спецификации ПК с помощью системной информации или Speccy
По многим причинам неплохо знать, как проверить спецификации ПК, планируете ли вы обновление, нуждаетесь ли вы в ремонте или хотите узнать, можно ли запустить игра. В идеале вы должны даже записать их физически или в облаке на случай, если ваше оборудование выйдет из строя и вы не сможете получить доступ к компьютеру для проверки.
Проверка характеристик системы: существуют разные методы
Если ваш компьютер хотя бы загружается, есть несколько способов найти спецификации вашей системы в Windows 10, от инструмента информации о системе до PowerShell, командной строки и сторонних инструментов .Поскольку не каждый метод показывает одни и те же типы и детали системных спецификаций, хорошо всегда иметь под рукой какие-то альтернативы.
Реклама
Мы собираемся показать вам, как различными способами проверить характеристики ПК и найти информацию о вашем компьютере, которую вы бы не смогли найти в противном случае. Быстрая проверка оборудования ПК должна занять всего несколько минут, но она избавит вас от лишних хлопот.
Как проверить спецификации ПК через «О вашем ПК»
Самый удобный (хотя и не самый подробный) способ проверить свои характеристики — через интерфейс «О вашем ПК».
- Откройте настройки системы
Нажмите «Windows» , затем введите «О вашем ПК» . Щелкните верхний результат. - Запишите характеристики вашего компьютера
Информацию об оборудовании вашего ПК можно найти под заголовком «Характеристики устройства» , а сведения об установке Windows — под заголовком «Спецификации Windows» .
Как проверить характеристики компьютера с помощью системной информации Windows 10
Еще один простой способ проверить свои характеристики — использовать инструмент информации о системе Windows 10, который предлагает немного больше деталей, но при этом остается относительно простым.
- Откройте информацию о системе Windows 10
Нажмите кнопку «Пуск» , затем введите «Информация о системе» . Щелкните верхний результат. - Проверка технических характеристик ПК через системную сводку
В представлении «Сводная информация о системе» по умолчанию вы увидите обзор статистики вашего ПК, включая информацию об оборудовании, такую как установленная оперативная память, процессор, имя и версия ОС , и материнская плата. - Ознакомьтесь со спецификациями графического процессора
Вы заметите, что информация о графическом оборудовании не отображается на экране сводной информации о системе.Для этого вам нужно развернуть заголовок «Компоненты» , затем нажать «Показать» . Вы увидите информацию о вашей видеокарте на главной панели. Вы также можете найти дополнительную информацию о своем графическом процессоре в нашем специальном руководстве по проверке графического процессора.
Как проверить спецификации компьютера с помощью диспетчера устройств
Хотя это немного более нетрадиционно, вы также можете использовать диспетчер устройств в качестве средства проверки спецификаций.
- Откройте диспетчер устройств
Нажмите «Windows + X» , затем нажмите «Диспетчер устройств» . - Просмотр технических характеристик вашей системы
Вы можете просмотреть все оборудование, подключенное к вашей системе, в диспетчере устройств, развернув заголовки. Если у них есть правильные драйверы, вы увидите правильное имя для вашего микрофона, динамиков, дисплеев, дисков, ЦП, звуковых карт и т. Д. Также будет отображаться тактовая частота вашего процессора, но не скорость вашей оперативной памяти. Для этого следуйте нашему руководству.
Как посмотреть спецификации компьютера и проверить процессор через PowerShell
Если у вас нет доступа к графическому интерфейсу вашей системы, например, если вы ремонтируете свой компьютер с установочного носителя, вы можете использовать PowerShell, чтобы найти свой спецификации.
- Откройте PowerShell
Нажмите «Windows + X» и нажмите «Windows PowerShell (администратор)» . - Введите команду информации о системе PowerShell.
ВведитеGet-ComputerInfoи нажмите «Enter» . Он вернет все характеристики вашей системы, от версии для Windows до данных Bios. - Как проверить спецификации ЦП с помощью команды информации о системе PowerShell
В качестве альтернативы вы можете запросить конкретную часть системной информации, например сведения о процессоре или информацию BIOS, добавив атрибут-Propertyза которым следует необходимая информация об оборудовании в кавычках и звездочках.Например:Get-ComputerInfo -Property "* processor *"
Как получить системные характеристики с помощью команды CMD System Info
Если у вас нет доступа или вы не знакомы с PowerShell, вы также можете использовать команду system info cmd для возврата аналогичной информации.
- Откройте командную строку
Нажмите «Windows» , затем введите «cmd» . Щелкните «Запуск от имени администратора» , чтобы открыть его. - Введите команду cmd информации о системе
В CMD введитеsysteminfoи нажмите Enter. Он вернет полный список информации о вашем оборудовании, почти такой же, как и приложение с системной информацией.
Как посмотреть спецификации ПК с помощью Belarc Advisor
В то время как встроенные инструменты Microsoft выполняют полезную работу, сторонние приложения могут предоставлять более подробные показания в удобном для общего доступа виде. Одним из популярных решений в этом отношении является Belarc Advisor, который можно бесплатно использовать в домашних условиях.После его запуска вы можете следовать приведенным ниже инструкциям, чтобы увидеть полную информацию о своем ПК.
- Проверить наличие новых определений безопасности
Одним из основных преимуществ Belarc является то, что он автоматически проверяет ваш компьютер, чтобы увидеть, есть ли у вас какие-либо отсутствующие определения безопасности, которые могут повлиять на безопасность вашего устройства. При первом запуске он спросит, хотите ли вы проверить эти определения. Отметьте «Запомните этот выбор и больше не спрашивайте» , затем нажмите «Да» . - Дождитесь проверки локальной сети
Belarc просканирует локальную сеть для получения соответствующей информации. Вам решать, хотите ли вы пропустить этот шаг или дождаться его завершения, но это не займет много времени. - Отчет о проверке системной информации
Belarc Advisor откроет свой отчет в браузере по умолчанию после сохранения файла .html в папке установки. Показания будут включать такую информацию, как сборка и локализация вашей ОС; модель процессора, кэши памяти и ядра; доступное место на каждом диске; информация об оперативной памяти и даже ключ продукта Windows 10 и другие серийные номера установленного стороннего программного обеспечения. - Проверьте характеристики графического процессора, пользователей и интернет-адаптеры
Прокрутите вниз, чтобы получить дополнительную информацию, включая локальные учетные записи пользователей и дату их последнего входа в систему, принтеры и их порт, графические процессоры / видеоадаптеры, веб-камеры, вирусы версия защиты и определения, а также сетевые адаптеры. Некоторые из этих сведений могут оказаться затруднительными при использовании инструментов Windows по умолчанию, поэтому, возможно, стоит загрузить файл .html или несколько снимков экрана в облако для безопасного хранения.
Как посмотреть характеристики вашего компьютера с помощью Speccy
В то время как некоторые сторонние программы превзошли Microsoft в представленной информации, другие делают это, будучи более удобными и читаемыми. Speccy предоставляет большую часть той же информации, что и Belarc Advisor, но отображает ее в виде удобных для пользователя значков.
- Просмотрите конфигурацию и спецификации Windows с помощью Speccy
После установки Speccy откроет сводную информацию о вашем ПК, включая операционную систему; модель процессора и тактовая частота; БАРАН; модель материнской платы; модели видеокарт и мониторов; устройства хранения данных; аудиоустройства; и более.Удобно, что рядом с его названием отображается температура каждого устройства. - Проверьте подробную информацию о системе
Переместите столбец слева вниз для получения более подробной информации о ПК. В разделе графики, например, отображается модель, разрешение, идентификатор устройства, текущие часы и версия драйвера.
Как проверить видеокарту и тип ОЗУ вашего ПК
Если вы нашли это руководство полезным, но все же нуждаетесь в дополнительной информации, ознакомьтесь с нашими руководствами по поиску вашей видеокарты и определению скорости и типа ОЗУ.
Объявление
Как просмотреть основную / подробную информацию о системе в Windows 10
Если вы хотите просмотреть основную или подробную информацию о системе в Windows 10, такую как тип системы, процессор и установленная память, но не знаете, с чего начать, прочтите этот пост. Для этого будут представлены три метода.
Метод 1. Просмотрите основную информацию о вашем компьютере в свойствах системы
Откройте окно System (иногда также называемое окном System Properties ), нажав сочетание клавиш Win + X и выбрав System из меню Win + X .Кроме того, вы можете щелкнуть правой кнопкой мыши This PC и выбрать Properties , чтобы открыть окно System .
В окне Система вы можете просмотреть основную информацию о вашем компьютере, такую как выпуск Windows (какая версия Windows 10 запущена на компьютере), процессор, тип системы (если у вас 32-разрядная или 64-разрядная версия Windows). bit), полное имя компьютера, активация Windows (активирована ваша Windows 10 или нет) и т. д.
Метод 2. Просмотр подробной информации о системе на панели «Информация о системе»
Откройте панель Информация о системе , набрав системная информация в поле поиска меню «Пуск», а затем щелкните приложение «Информация о системе» в результатах поиска.
На панели Информация о системе вы можете просмотреть подробную информацию о вашей системе, такую как имя ОС, версия, производитель системы, процессор, версия BIOS, режим BIOS (если ваш компьютер использует UEFI или BIOS) и т. Д.
Метод 3. Просмотр системной информации в Windows 10 с помощью средства диагностики DirectX
1) Откройте диалоговое окно Run с помощью сочетания клавиш Win + R , затем введите dxdiag и нажмите OK .Это откроет средство диагностики DirectX, встроенное в Windows 10.
.2) На экране DirectX Diagnostic Tool выберите вкладку System . На вкладке Система отображается информация о вашей системе, такая как операционная система, BIOS, процессор, память и т. Д. После получения необходимой системной информации нажмите Выход , чтобы выйти из инструмента.
Просмотр информации об удаленной системе
Привилегированные пользователи могут просматривать полный снимок системной информации удаленного устройства или компьютера, чтобы сократить время, необходимое для диагностики и решения проблемы.Доступная системная информация зависит от удаленной операционной системы и конфигурации. Пользователи с соответствующими разрешениями также могут завершать процессы; может запускать, останавливать, приостанавливать, возобновлять и перезапускать службы; и может удалять программы.
Поскольку большой объем данных, которые могут быть извлечены, может привести к увеличению времени передачи, вы можете начать просмотр только с вкладки Обзор или извлекать данные для всех вкладок.Если вы решите начать с Overview Only , вы можете собирать данные с других вкладок, перейдя в раздел, который вам нужно просмотреть, и нажав кнопку Refresh в верхней части этого раздела.
Средства информации о системе
Прекратить получать информацию об удаленной системе.При остановке последняя обновленная информация останется доступной для просмотра, но не будет извлекать текущие данные. | |
Обновите представление системной информации или извлеките информацию для вкладок, к которым вы изначально не запрашивали доступ.Обновление может происходить как для отдельных разделов, так и для всех разделов выбранной вкладки. | |
Автоматическое обновление категории системной информации. | |
Скопируйте информацию в буфер обмена. Скопируйте отдельные разделы или все разделы выбранной вкладки. | |
Сохраните текстовый файл с системной информацией на локальном компьютере.Вы можете сохранить отдельные разделы или все разделы выбранной вкладки. | |
Завершить запущенный процесс в удаленной системе. | |
Удалите приложение в удаленной системе. | |
Запустить остановленную службу в удаленной системе. | |
Возобновить приостановленную службу в удаленной системе. | |
Приостановить работающую службу в удаленной системе. | |
Остановить работающую службу в удаленной системе. | |
Перезапустить работающую службу в удаленной системе. |
Команда информации о системе (systeminfo.exe) Удаленно или локально
Информация о системе или systeminfo.exe — это небольшая утилита, которая поставляется с Windows начиная с Windows XP до последней версии Windows (Windows 10). Эта утилита будет извлекать информацию, которая очень полезна для администратора, чтобы он мог выбрать следующий шаг после получения результата.
Запуск информации о системе локально и удаленно
Информация о системе может быть запущена для просмотра информации на локальном или удаленном компьютере. Для просмотра системной информации введите systeminfo.exe или systeminfo в командной строке.
Запустить информацию о системе на удаленном компьютере
Вы можете увидеть, какой параметр можно использовать при запуске информации о системе, набрав systeminfo /? В командной строке. Ниже то, что мы используем до сих пор.
systeminfo / s ABCL012008 / u ABCL012008administrator / p Ny357159 >> \ ranfp3patchesBatchFilesComABCL012008.txt
Приведенная выше команда означает, что запустите systeminfo на удаленном компьютере ABCL012008 и используйте учетную запись локального администратора для запуска программы. Пароль локального администратора — Ny357159.Отправьте результат в файл ABCL012008.txt
Какую информацию мы получили после запуска systeminfo?
Информация, полученная после запуска systeminfo, включает модель и производитель ПК, версию BIOS, загрузочное устройство, объем физической памяти (RAM). Эта информация полезна при инвентаризации оборудования или программного обеспечения. На первый взгляд результат почти такой же с msinfo32.exe
Прочтите о Scnotification
В результате есть кое-что интересное, и это то, что мне нравится:
1.Исходная дата установки — это дата, когда вы в последний раз перестраивали ОС компьютера. Зная эту информацию, мы можем решить, решим ли мы проблему или перестроим ОС, когда возникнут проблемы.
2. Время загрузки системы — это время, когда компьютер включен. Обычно время загрузки системы — сегодня, это означает, что компьютер правильно завершил работу вчера и включился сегодня. Это важно, чтобы убедиться, что все обновленные программы будут выполняться при загрузке. Если дата не сегодня, то компьютер никогда не выключается с указанной даты.
3. Сервер входа в систему. Если у вас есть более одного контроллера домена в сети, вы можете знать, какой конкретный пользователь аутентифицируется на каком контроллере домена.
Если мы знаем эту информацию, мы можем точно знать, какой сервер перегружен, поэтому мы можем организовать балансировку нагрузки на каждом сервере.
Более подробную информацию о команде systeminfo от Microsoft можно найти здесь.
Другая информация по-прежнему важна, но ее также можно получить из другой программы, такой как MSINFO32.exe, но 3 информации выше я вижу только в результате команды system info.
Найти полные спецификации ПК с Windows
Задача хорошего программного обеспечения для системной информации — рассказать вам каждую деталь об аппаратном и программном обеспечении вашего ПК. Некоторые из лучших программ для системной информации достигают этого, предоставляя вам множество информации в удобном для понимания формате.
Знание системных характеристик вашего ПК обязательно, когда вы покупаете новый ПК, обновляете текущее оборудование или программное обеспечение, а также сравниваете производительность двух разных компьютеров.
Однако, прежде чем мы взглянем на список лучшего программного обеспечения для системной информации, давайте разберемся, что оно на самом деле делает.
Что такое информационное программное обеспечение системы?
Информационное программное обеспечение системы или информационное программное обеспечение ПК — это инструмент, который сообщает вам подробные характеристики вашего компьютера. Хороший инструмент для получения информации о системе расскажет вам все, от использования ОЗУ и ЦП до того, какой у вас тип графической памяти и так далее.
Более того, такие инструменты также можно использовать для измерения нагрузки на ЦП при запуске определенного приложения, сравнения рабочей нагрузки двух разных приложений и многих других вещей.
Pro Tip: Некоторые инструменты, о которых я собираюсь упомянуть, также представлены в виде небольших файлов ZIP. Вы можете сохранить эти zip-файлы в облаке или на своем смартфоне и взять их с собой в дорогу. Если вам когда-нибудь понадобится проверить спецификации любого ПК, просто загрузите файл и запустите его на ПК.
10 Лучшее системное информационное программное обеспечение 2019
- Speccy
- Everest Home Edition
- Системный монитор Wise
- HWiNFO
- CPUz и GPUz
- HWMonitor
- Советник Беларка
- Астра32
- Sandra Lite
- Глаз Агауэ
1.Speccy
Изображение: Speccy| Плюсы | Минусы |
| Speccy имеет четкую компоновку и предлагает всю информацию в удобном для понимания формате | Мониторинг производительности CPU и GPU в реальном времени затруднен, поскольку каждый из них находится на отдельной вкладке |
| Speccy показывает подробную информацию, такую как температура ядра процессора, тактовая частота и многое другое | Отчеты слишком велики для чтения, нет возможности получить отчет по отдельному компоненту |
| Программа позволяет делать снимки характеристик в реальном времени, таких как использование ЦП и т. Д. |
Speccy — популярный инструмент для получения системной информации, возможно, один из лучших.Окно Speccy состоит из двух частей. Он имеет четкую компоновку и отображает информацию обо всех компонентах системы, включая материнскую плату, ЦП, ОЗУ, графику, хранилище и т. Д. В правом столбце, а их подробную информацию в левом.
Speccy демонстрирует в реальном времени информацию о процессоре и графическом процессоре, такую как температура ядра процессора, доступная память и т. Д., С элегантной анимацией.
Вы не можете прочитать всю информацию в режиме реального времени сразу, что немного разочаровывает. Кроме того, сгенерированные отчеты слишком велики, чтобы в них можно было копаться в поисках необходимой информации.
2. Everest Home Edition
Изображение: Everest Home Edition| Плюсы | Минусы |
| Everest Home Edition имеет интерфейс, похожий на старую ОС Windows | Информация о графическом процессоре и драйверах недоступна |
| Меню простое для навигации по | Технические характеристики материнской платы также отсутствуют |
| Подробная информация о подключенных периферийных устройствах |
Версия Everest Home также поставляется в пакете Zip, поэтому вы можете сохранить этот удобный инструмент в облаке и взять его с собой.Инструмент системной информации имеет простой для понимания дизайн значков и меню.
Некоторые подменю, такие как OpenGL и периферийные устройства, довольно подробны, в то время как трудно определить, какой графический процессор я использую.
Интерфейс становится немного загроможденным, если вы открываете слишком много нескольких вкладок одновременно. В целом Everest Home Edition — достаточно хорошее информационное программное обеспечение для ПК.
Хотя на веб-сайте продукта указано, что Everest Home edition не подходит для современных операционных систем, на моем ПК с Windows 10 она работала нормально.
3. Мудрый системный монитор
Изображение: Wise System Monitor| Плюсы | Минусы |
| Wise System Monitor показывает информацию об оборудовании и приложениях в реальном времени | Системная информация на вкладке оборудования менее подробна |
| Он показывает вам все процессы, которые работают в фоновом режиме вашей системы | Технические характеристики графического процессора, включая объем доступной памяти, недоступны |
| Интерфейс очень чистый и понятный |
Wise System Monitor — это информационная программа для ПК, которая может легко отслеживать фоновые приложения.Этот инструмент делит системную информацию на три части, а именно: Монитор процессов, Монитор оборудования и Операционная система.
На вкладке «Монитор процессов» вы можете отслеживать все задачи, которые выполняются в фоновом режиме. На вкладке «Монитор оборудования» вы можете проверить большинство характеристик вашей системы. Я сказал «большинство», а не все, потому что некоторая информация о графическом процессоре не отображается в этом программном обеспечении.
Wise System Monitor совместим с Windows 7, 8 и 10.
4.HWiNFO
Изображение: HWiNFO| Плюсы | Минусы |
| HWiNFRO предоставляет подробную информацию о графическом процессоре и процессоре. | Некоторым пользователям эта информация может показаться загроможденной. |
| Содержит подробные спецификации оперативной памяти, материнской платы, драйверов и т. Д. | HWiNFO не предоставляет достаточно подробных сведений об ОС, включая ее сборку и версию. |
Если вы используете ноутбук, он предоставляет вам подробную информацию об аккумуляторе, включая уровни заряда, уровни износа и т. Д. |
HWiNFO — фантастический инструмент для поиска полной системной информации. Он поставляется в двух формах: переносной и установщик. Оба работают одинаково. Этот инструмент показывает много информации в реальном времени о процессоре и видеокарте. Он показывает все характеристики вашего процессора, графического процессора, памяти, материнской платы и т. Д.
HWiNFO также может отслеживать индивидуальные тактовые частоты ЦП при различных нагрузках, что делает его универсальным инструментом для проверки системной информации.
5.CPUz и GPUz
Изображение: CPUz| Плюсы | Минусы |
| CPUz — легкое и простое приложение для получения информации о процессоре | Не может быть использован для выяснения остальных характеристик системы |
| Простая для понимания компоновка спецификаций | |
| Встроенный инструмент тестирования производительности для удобного сравнения ЦП |
CPUz — это информационная программа для ПК, которая также имеет встроенный инструмент для тестирования производительности процессора.В отличие от других информационных инструментов, CPUz предоставляет спецификации только ЦП, а не других аппаратных и программных компонентов.
Что касается спецификаций процессора, он показывает тактовую частоту в реальном времени, кэш-память, встроенную графику процессора и много другой информации.
CPUz также имеет встроенный инструмент для тестирования производительности, который можно использовать для тестирования вашего процессора на нескольких популярных процессорах, таких как AMD Ryzen 3700x и Intel Core-i7 7900X, чтобы узнать, насколько он мощный.
Изображение: GPUz| Плюсы | Минусы |
| GPUz предоставляет всю информацию о графическом процессоре | GPUz не говорит вам, что остальные спецификации системы |
| Легкий и простой в использовании | Нет встроенного инструмента для тестирования производительности, такого как в CPUz . |
GPUz — еще один бесплатный инструмент для получения системной информации, который предоставляет все сведения о вашей видеокарте.Он сообщает вам имя графического процессора, тип памяти, тактовую частоту и объем видеопамяти вашего графического чипа.
GPUz не имеет встроенного инструмента для тестирования производительности, такого как CPUz, но он по-прежнему предоставляет множество деталей о вашем графическом процессоре.
Оба этих системного информационного программного обеспечения поддерживают Microsoft Windows 7, 8 и 10.
6. HWMonitor
Изображение: HWMonitor| Плюсы | Минусы |
| HWMonitor — это приложение для проверки данных в реальном времени, которое сообщает вам об изменении таких данных, как температура процессора, напряжение и т. Д. | HWMonitor не сообщает вам о некоторых системных характеристиках, таких как VRAM, информация о драйверах и т. Д. |
| Это очень полезно для проверки использования системы при определенной нагрузке | |
На ноутбуках приложение также сообщает вам о текущем состоянии аккумулятора, включая уровни заряда и износа. |
Бесплатное информационное приложение HWMonitor также лучше работает как инструмент диагностики в реальном времени. Программа отображает большую часть основной информации о вашей системе.
Кроме того, HWMonitor также сообщает вам напряжение, температуру, потребляемую мощность, тактовую частоту и т. Д. Процессора.
HWMonitor также сообщает вам другие характеристики системы, такие как объем жесткого диска, использование системной памяти, уровни заряда, температура и т. Д.
7. Belarc Advisor
Изображение: Belarc Advisor| Плюсы | Минусы |
| Belarc Advisor — это информационный инструмент для ПК, который расскажет вам о характеристиках системы, информации о драйверах и т. Д. | Этот информационный инструмент для ПК больше ориентирован на мониторинг программного обеспечения |
| Он также информирует вас об устаревшей информации о драйверах | Отображает основные характеристики аппаратной системы, ничего детального |
Belarc Advisor — это системный инструмент, который показывает вам информацию, касающуюся вашего оборудования, а также программного обеспечения.
Он дает вам только основную информацию о физических компонентах вашего ПК, но много деталей о вашем программном обеспечении и драйверах.
Belarc работает немного медленнее по сравнению с другим информационным программным обеспечением для ПК.
В моем тесте я обнаружил, что Belarc Advisor совместим с Windows 10.
8. Astra32
Изображение: Astra32| Плюсы | Минусы |
| Astra32 предоставляет полную подробную информацию о технических характеристиках системы | Нет информации в реальном времени об использовании памяти или графического процессора |
| Он даже предоставляет подробную информацию об установленных программах и последних исправлениях | показывает рекламу, предлагающую купить полную версию |
| Компоновку программного обеспечения легко читать и понимать |
Astra32 — это бесплатный информационный инструмент для ПК с ОС Windows.Он дает вам много информации о ваших аппаратных компонентах, а также о вашем программном обеспечении.
Astra32 расскажет вам подробную информацию о материнской плате ПК, процессоре, BIOS, модулях памяти и многом другом.
С точки зрения демонстрации информации о программном обеспечении, он дает подробную информацию об установленных программах, а также об установленных исправлениях.
Astra32 предоставляет подробную информацию об ОС Windows, включая ее сборку, версию, ключ продукта и т. Д.
В целом, Astra32 — одно из лучших бесплатных программ для проверки характеристик системы.Он доступен для Windows 7, 8 и 10, а также для выпуска Windows Server 2008.
9. Sandra Lite
Изображение: Sandra Lite| Плюсы | Минусы |
| Sandra Lite — это информационный инструмент для ПК с упором на легкую для понимания информацию | Меньше информации в реальном времени |
| Sandra чувствует себя более живой и интерактивной в использовании, чем другое информационное программное обеспечение для ПК | Приложение работает медленнее по сравнению с другими приложениями |
Информация доставляется с цветовой кодировкой в аккуратном формате, что приятно |
Это бесплатное информационное программное обеспечение для ПК выглядит довольно живо и интерактивно благодаря красиво расположенным значкам с цветовой кодировкой.Этот инструмент системной информации немного медленный, но он показывает много подробной информации.
Он отображает основные компоненты в виде значков блоков и их соответствующие детали в отдельном новом окне. Этот метод отображения информации позволяет сохранять макет очень аккуратным и аккуратным.
Подкомпоненты также имеют свой собственный красочный значок, что приятно. Встроенный инструмент тестирования производительности также является дополнительным преимуществом для людей, которые собирают ПК и ежедневно сравнивают свою производительность.
Вы можете получить результаты тестов для ЦП, памяти, видеоадаптера и т. Д.Также в этом бесплатном приложении для информации о системе есть стресс-тест и «возможность создания отчета». Вы также можете контролировать всю среду ПК с помощью Sandra Lite.
Sandra Lite доступна для Windows 7, 8 и 10.
10. Глаз Агауэ
Изображение: Agaue Eye| Плюсы | Минусы |
| Agaue Eye — это системный информационный инструмент, который выполняет функцию монитора производительности в реальном времени. | Ague Eye не отображает подробную информацию по сравнению с другим программным обеспечением системной информации. |
Приложение демонстрирует производительность процессора и графического процессора, особенно во время игр. | |
| Имеет поддержку Steam, Ubisoft Uplay и EA Origins. |
Agaue Eye — это информационный инструмент для ПК, который также можно использовать для приложений мониторинга производительности в реальном времени. В основном он отображает использование ЦП, графического процессора и жесткого диска на переднем экране.
Он также имеет мини-панель, которая может спокойно работать в фоновом режиме.Вы также можете просмотреть подробную информацию о VRAM, памяти и кэше ЦП, щелкнув значок колокольчика.
Он также может работать, пока вы в игре, для записи вашего FPS.
В целом, Agaue Eye имеет аккуратную компоновку и довольно прост в использовании для всех. Он совместим со Steam, Ubisoft Uplay, EA Origins и т. Д.
Agaue Eye отлично работает в Windows 10.
Какое информационное программное обеспечение использовать в 2019 году?
Среди всего вышеупомянутого программного обеспечения для получения системной информации мне больше всего нравится Speccy из-за его высокой производительности, точного отображения информации и интерактивного значка.
Другое действительно замечательное программное обеспечение в этом списке включает Sandra Lite, Astra32 и HWiNFO.
Тем не менее, вы не ошибетесь, выбрав какое-либо программное обеспечение для получения информации о системе из этого списка.



 В зависимости от производителя (amd либо intel), серии, количества его ядер и тактовой частоты зависит его мощность.
В зависимости от производителя (amd либо intel), серии, количества его ядер и тактовой частоты зависит его мощность.