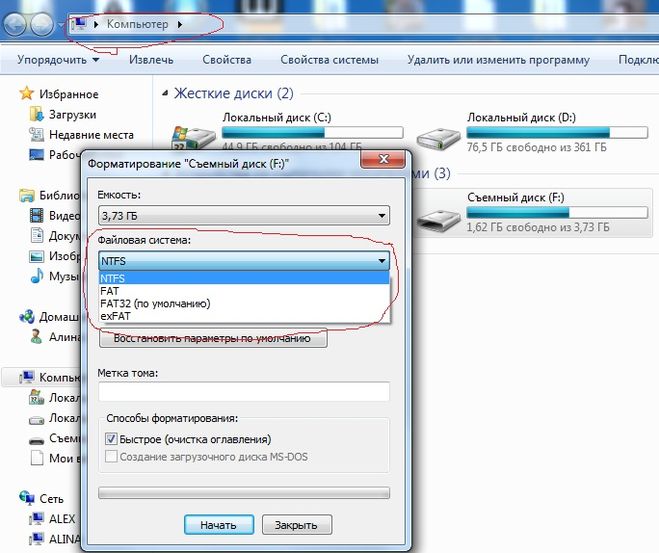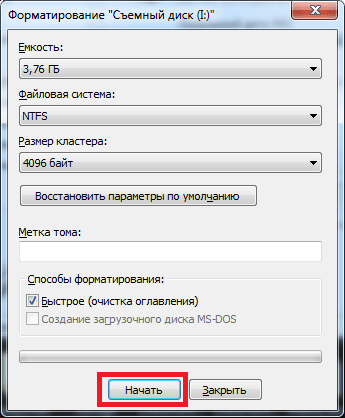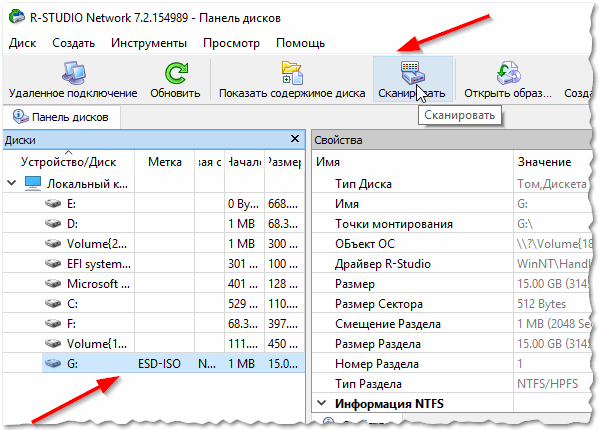Как восстановить данные, если флешка требует форматирования
Что делать, если флешка просит форматирования
21.02.2017
Информация в нынешнее время играет важнейшую роль в жизни большинства людей на планете. Вместе с ростом ее значимости росли и развивались носители, устройства для ее хранения. Когда-то это были глиняные таблички, на которых записывались какие-то происходившие события или информация о чем угодно, затем бумага, магнитные запоминающие устройства, оптические диски: CD, DVD, Blu-Ray и так далее.
Теперь же на смену дискам и кассетам пришли такие носители, как:
- Флеш-память: USB-накопители, карты памяти в телефонах и фотоаппаратах;
- Дисковые устройства: SSD, HDD;
- Микросхемы: SDRAM (DDR SDRAM и XDR).
Большинство этих съёмных (переносных) накопителей, выпускаются с файловой системой FAT или NTFS, так как операционная система Windows, которая установлена на большинстве компьютеров по всему миру, поддерживает только эти форматы.
Как быть, когда флешка требует форматирования
Бывают случаи, когда информация, такая ценная, как документы или наработки проектов, на которые потрачено несколько месяцев, оказывается запертой в носителе, который не хочет или не может по каким-то причинам нормально функционировать. Одним словом, флешка простит её отформатировать. Что тогда делать?
В первую очередь нужно провести визуальный осмотр накопителя на предмет сколов и тещин, не погнут ли USB-разъём вследствие падения или удара, другие видимые повреждения, возможно, окисление контактов от попадания влаги. Не подвергалась ли флешка или SD-карта перегреву или чрезмерно низким температурам. Ремонт в таком случае обойдется значительно дороже самой флешки при замене запчастей. И прибегать к такому ремонту целесообразно только в том случае, если на флешке очень важные данные, которые нужно восстановить.
И прибегать к такому ремонту целесообразно только в том случае, если на флешке очень важные данные, которые нужно восстановить.
Кроме того, нужно убедиться, что ваши USB-порты исправны. Для этого подключите к компьютеру заведомо исправную флешку. Её следует подключить к порту, находящемуся, непосредственно, на материнской плате. Разъёмы на передней панели компьютера могут не обеспечиваться достаточным питанием.
Причина и следствие
Значительно чаще проблемы со съёмными носителями не аппаратные, а программные, и причин для их возникновения масса. Можно просто вытащить из слота флешку в момент, когда на неё производится копирование файлов и всё – потом уже только форматирование. А можно на неё же занести зловредного вируса, который постарается отравить вам жизнь, подпортив файловую систему на накопителе. Но, в большинстве случаев, спасти данные можно даже после форматирования флешки.
- Быстрое форматирование (очистка оглавления) — на самом деле не удаляет файлы, данная процедура стирает названия файлов, создавая вид, что флешка пустая.
 Удаление происходит по мере записи новых данных, которые заменяют собой старые. Поэтому, если было произведено обычное форматирование, данные с флешки или другого носителя восстановить можно.
Удаление происходит по мере записи новых данных, которые заменяют собой старые. Поэтому, если было произведено обычное форматирование, данные с флешки или другого носителя восстановить можно. - Низкоуровневое форматирование — после такого вида форматирования нельзя восстановить данные – такое форматирование полностью удаляет все данные, а на место них, во все ячейки записывает нули.
Обязательно нужно проверить флешку на наличие вирусов, в большинстве случаев после лечения от вирусного заражения флешки, она снова начинает нормально работать.
Какие программы для восстановления флешки можно использовать
Для форматирования, восстановления данных, тестирования на ошибки существует множество различных утилит. Вот некоторые программы, с помощью которых можно отформатировать нерабочую флешку и восстановить данные.
- Утилита от Transcend — для восстановления удалённых файлов с жестких дисков, USB-флеш накопителей, карт памяти. Проводит глубокий поиск удалённых файлов для последующего восстановления.

- Flash Memory Toolkit — отличное приложение, предназначенное для тестирования, форматирования, восстановления данных после быстрой очистки.
- HDD Low Level Format Tool — программа для низкоуровневого форматирования HDD, а так же внешних устройств, таких как USB-флешки и карты памяти.
- USB Flash Drive Tester — небольшая бесплатная программа, способная находить битые и нестабильные сектора. Предназначена для тестирования съёмных носителей, таких как SD, MMC, CF и USB-Flash дисков. Она поддерживает тесты записи и чтение данных с диска. Результат чтения записывается в лог-файл, который можно просмотреть в любое время. Полезна для тестирования поддельных накопителей.
Восстановление информации на накопителе Transcend
После установки приложения запускаем его (сама установка простая и интуитивно понятная и не требует особых знаний).
- В окне программы выбираем нашу флешку – кликаем «Далее».
- Отмечаем тип документа или несколько файлов, которые нужно восстановить.

- Выбираем папку для сохранения восстановленных документов, и жмём «ОК» затем «Далее».
Ждём окончания процесса, если всё сделали правильно, файлы будут восстановлены в указанную папку.
Восстановление данных без форматирования флешки
Представим, что у нас есть флешка, которая не работает. Вставляем в слот, на ней появляется индикация и даже компьютер издаёт характерный звук подключенного носителя, но при попытке её открыть система сообщает, что не может обработать данные и просит провести форматирование.
Попробуем проверить её на наличие ошибок встроенными средствами Windows.
- Находим нашу флешку в списке «Устройства и диски».
- Выделяем её и кликаем правой клавишей мыши.
- В выпадающем контекстном меню выбираем пункт «Свойства».
- Проверяем диск (Заметьте – в окне «Свойства» USB-накопителя, в разделе «Сервис» ваша флешка будет именоваться

СОВЕТ: Всегда извлекайте любые съёмные накопители через безопасное извлечение устройств, потому что при извлечении USB-флеш накопителя или карты памяти из компьютера горячим способом, велика вероятность повреждения: как минимум, могут быть повреждены файлы на носителе или он перестанет индексироваться компьютером, особенно это касается китайских флешек.
ВАЖНО: после низкоуровневого форматирования любых носителей, восстановление данных невозможно, делайте это только в случае, если на накопителе нет важных данных.
Компьютер не видит флешку
Иногда флешка попросту не определяется компьютером. Бывает буква, которая присвоена флешке, занята другим носителем, здесь достаточно переименовать флешку в разделе «Управление дисками».
- В Windows 7 кликаем на кнопку «Пуск».
- На значке «Компьютер» — правой кнопкой мыши – «Управление».
- В левой колонке «Управление дисками».

- Находим здесь наш диск – на нём кликаем ПКМ (правая кнопка мыши), и выбираем «Изменить букву диска».
- В Windows 10 достаточно кликнуть правой кнопкой мыши на кнопке
- Меняем букву, перезагружаемся — флешка должна благополучно обнаружиться.
Восстановление нерабочей флешки
Бывает и так, что при подключении нерабочей флешки к компьютеру на самом накопителе появляется индикация и, возможно, компьютер извещает звуковым сигналом о том, что подключено новое устройство, но в списке безопасного извлечения флешки нет.
Для решения проблемы нужно зайти в «Диспетчер устройств».
- Откройте «Пуск».
- На значке «Компьютер» нажмите правой кнопкой мышки, и в списке выберите «Свойства».
- Далее выбираем «Диспетчер устройств».
- Вкладка – «Дисковые устройства»
В «Дисковых устройствах» ваша флешка есть, попробуем разобраться, почему компьютер её не видит. Для этого зайдём в «Управление дисками».
Для этого зайдём в «Управление дисками».
- Откройте «Пуск».
- Кликаем правой кнопкой мышки на ярлыке «Компьютер».
- Пункт «Свойства» – «Управление дисками».
В нашем случае Диск 4 – Съёмное устройство, это и есть нерабочий USB-флеш накопитель. Так как, обычным способом с флешки нельзя восстановить данные и даже провести форматирование не получится, потому что она не определяется компьютером, или определяется как носитель с «0» объёмом памяти, нужно прибегнуть к восстановлению работоспособности USB флешки с помощью специальных утилит.
Если же драйвер для «Дискового устройства» (флешки) – отмечен значком в виде желтого треугольника с восклицательным знаком, тогда нужно обновить или переустановить драйверы. Более подробно можно почитать на сайте производителя вашего оборудования – какие именно драйверы нужны для вашей модели материнской платы, и где их скачать.
Раздел может быть ещё отмечен как «Не распределен» обычно это означает, что повреждена файловая система. Попробуйте выполнить правый клик мыши и, если таковой пункт обнаружится в меню, выберите «Создать простой том» для создания раздела и форматирования флешки (данные, к сожалению, при этом будут удалены).
Попробуйте выполнить правый клик мыши и, если таковой пункт обнаружится в меню, выберите «Создать простой том» для создания раздела и форматирования флешки (данные, к сожалению, при этом будут удалены).
В сети есть ещё огромное количество такого рода утилит, каждая из которых способна либо извлечь информацию или восстановить её, либо провести форматирование флешки, дабы вернуть её работоспособность. Устанавливать эти утилиты, и тестировать их на своём компьютере, желательно, только после прочтения отзывов пользователей уже когда-либо пользовавшиеся ими, на сайте разработчика этих программ, или на соответствующих форумах.
Расскажи друзьям в социальных сетях
Не форматируется флешка, что делать?
Доброго часа!
В жизни любой USB-флешки (да и microSD тоже) случаются непредвиденные моменты: иногда она перестает открываться и просит форматирования.
Ну а по закону подлости, штатной функции форматирования в Windows не удается завершить операцию по не понятным причинам (пример на рис. 1 ниже 👇).
Многие пользователи, в таком случае, мирятся с этим и покупают новую флешку.
Между тем, скажу я вам, есть несколько вариантов восстановления, которые я рекомендую выполнить, прежде чем отправить флешку в утиль (во многих случаях удается вернуть к жизни накопитель, и он работает как новенький 👌). О них и расскажу в этой статье.
И так…
Рис. 1. Типовой вид ошибки «Windows не удается завершить форматирование».
*
Содержание статьи
Флешка не форматируется: причины, способы восстановления
Включена ли защита от записи — «Lock»
Возможно, скажу банальный момент, но на SD-флешках есть специальный рычажок, который блокирует запись информации на флеш-карту (ровно, как и удаление, и форматирование). Проверьте, не включен ли от в положение Lock (значит заблокировано).
На USB-флешках такой рычажок встречается гораздо реже (и обычно на флешках от китайских малоизвестных производителей). Обратите внимание на сам значок: если рычажок в положении «закрытого замка» — значит флешка заблокирована от записи (см. рис. 2 👇).
Рис. 2. Включено/выключено Lock на флешке
*
На флешке имеются ошибки? Исправление оных
Вообще, обычно, если на флешке имеются ошибки — Windows сама предлагает проверить и исправить их. Если не предлагает — рекомендую на всякий случай запустить проверку в ручном режиме…
Способ 1
- Откройте проводник и перейдите в «Этот компьютер» («Мой компьютер»);
- Далее подключите флешку (дождитесь пока она отобразится в «Этом компьютере»);
- Щелкните по ней правой кнопкой мышки, и в контекстном меню выберите «Свойства».
Рис. 3. Свойства флешки
Далее откройте вкладку «Сервис» и нажмите кнопку «Проверить» (подзаголовок — проверка диска на наличие ошибок файловой системы).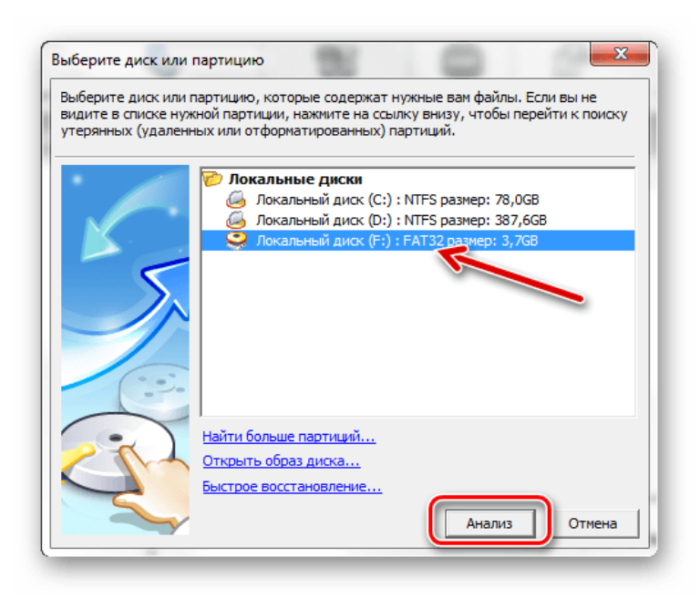 См. рис. 4.
См. рис. 4.
Рис. 4. Проверить флешку
Дождитесь окончания проверки, а затем попробуйте поработать с флешкой…
Способ 2
Запустить проверку диска или флешки можно с помощью командной строки (желательно ее открыть с правами администратора).
Для этого нажмите сочетание кнопок Ctrl+Shift+Esc — должен открыться диспетчер задач. В нем нажмите «Файл/Создание задачи». В строку «Открыть» введите CMD и поставьте галочку напротив пункта «Создать задачу с правами администратора». Нажмите OK. См. рис. 5. 👇
Рис. 5. Запуск командной строки с правами администратора
В командной строке введите:
chkdsk D: /f и нажмите Enter.
где D: — буква диска флешки (у вас будет своя буква накопителя);
/f — ключ (не меняйте!).
Рис. 6. проверка диска — chkdsk
*
Форматирование флешки через управление дисками
Бывает, что через мой компьютер флешка не форматируется, а вот через управление дисками — все OK (видимо дело в скрытых процессах, которые могут взаимодействовать с флешкой).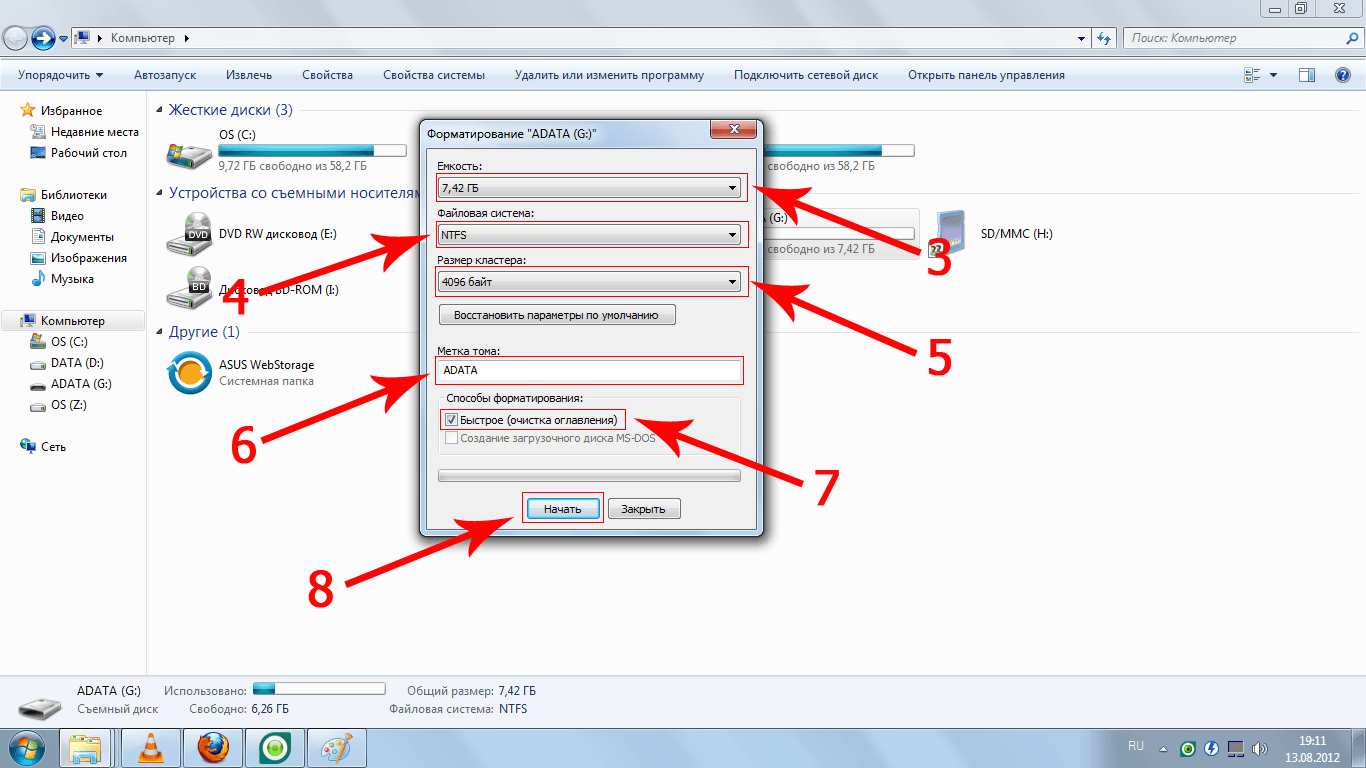 Поэтому я рекомендую попробовать этот способ тоже.
Поэтому я рекомендую попробовать этот способ тоже.
Чтобы открыть управление дисками: нажмите кнопки WIN+R и введите команду в строку «Открыть»: diskmgmt.msc (как на рис. 7).
Далее в списке найдите свою флешку, щелкните по ней правой кнопкой мышки и в меню выберите «Форматировать» (стрелки 3 и 4 на рис. 7). Далее останется только выбрать метку тома, файловую систему и согласиться с операцией.
Важно! Все данные на флешке, после форматирования, будут удалены…
Рис. 7. Как форматировать флешку через управление дисками
*
Форматирование флешки с помощью спец. утилит
Если Windows не может провести форматирование, то можно попытаться это сделать с помощью спец. утилит. Вообще, подобных утилит довольно много и в рамках одной статьи их все не рассмотришь. Я остановлюсь лишь на самых лучших из них.
Для USB-флешки
HP USB Disk Storage Format Tool
Разработчик: Hewlett-Packard Company
Можно найти на: http://www.
softportal.com/software-4709-hp-usb-disk-storage-format-tool.html
HP USB Disk Storage Format Tool — это отличная утилита для форматирования флешек и создания из них загрузочных носителей. Флешки утилита может форматировать в следующие файловые системы: NTFS, FAT, FAT32. Поддерживает работу через порт USB 2.0. Установки не требует. Совместима с Windows XP, 7, 8, 10.
Во многих случаях «невидимости» флешек, их неправильной работы, невозможности форматирования — эта утилита справляется со своей работой. Рекомендую!
Рис. 8. Форматирование носителя в HP USB Disk Storage Format Tool
Для SD-флешки/карты
SDFormatter
Разработчики: https://www.sdcard.org/downloads/formatter/
Эта программа форматирует все SD-карты, SDHC и SDXC. Программа бесплатна, и работает практически во всех версиях Windows. В общем-то, не знаю, что еще можно о ней добавить — при проблемах с SD-картами, рекомендую к использованию.
Кстати, разработчики советуют использовать утилиту для форматирования не только сбойных накопителей, но и тех, которые работают нормально. Делается это для того, чтобы избежать различных проблем с совместимостью…
Чтобы начать форматирование, запустите утилиту, затем выберите диск (в примере на рис. 9 — это M:), после нажмите Option и там, где Format Type — поставьте Full (Erase), а где Format Size Adjustment — On. Далее нужно кликнуть по кнопке Format.
Рис. 9. Главное окно SDFormatter
Универсальная утилита
HDD LLF Low Level Format Tool
Сайт: http://hddguru.com/software/HDD-LLF-Low-Level-Format-Tool/
Эта утилита применяется для форматирование проблемных жестких дисков, флешек, SD-карт — в общем, она поддерживает практически все виды накопителей, подключаемых к компьютеру.
Чтобы начать форматирование в ней, нужно (см. рис. 10):
рис. 10):
- Вставить флешку и запустить утилиту: далее выбрать ее в списке накопителей;
- Нажать кнопку Continue;
- Далее открыть раздел Low-Level Format (низкоуровневое форматирование);
- Нажать кнопку Format this device (далее подождать пока операция будет закончена).
Рис. 10. Низкоуровневое форматирование флеш-накопителя в HDD LLF Low Level Format Tool
Важно!
После низкоуровневого форматирования — вам нужно будет провести форматирование высокого уровня, как было показано ☝ чуть выше в статье.
Как правило, после такого низкоуровневого форматирования, накопитель начинает работать в нормальном режиме (если он не поврежден физически).
*
Определение модели контроллера и прошивка флешки
Если все остальные способы не помогли — то скорее всего придется пробовать перепрошить флешку. Делать это нужно аккуратно, так как если неправильно выбрать прошивку — вы испортите флешку и тогда ее уже не восстановить.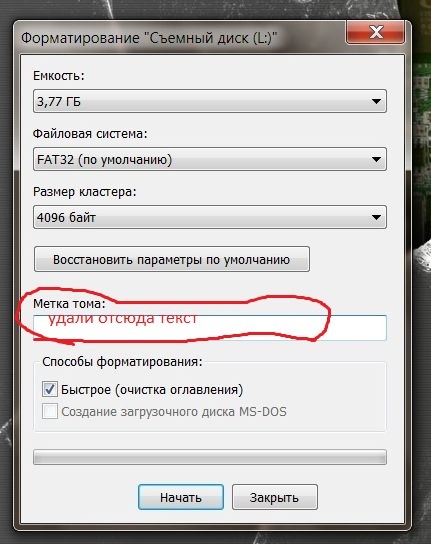 ..
..
👉 Инструкция по перепрошивке
Ссылка на статью: https://ocomp.info/vosstanovlenie-rabotyi-fleshki.html
Так как тема это достаточно обширна — я ее выделил в отдельную статью, чтобы рассмотреть все нюансы. Общий смысл, следующий:
- сначала определяется контроллер флешки по уникальным идентификаторам VID и PID;
- далее находится по этим идентификаторам специальная утилита для перепрошивки;
- а уже затем флешка перепрошивается.
Как правило, после подобной процедуры, начинают работать даже те флешки, на которых многие поставили крест…
*
PS
Напоследок…
Одну свою флешку я случайно уронил на пол. Все бы ничего, но после этого она перестала отображаться в моем компьютере.
Разобрав ее, я нашел, что несколько контактов отошли и их необходимо было перепаять. Кстати, в большинстве случаев, именно контакты и отходят, сама микросхема остается целой (если, конечно, на флешку не упал молот или кирпич 👀).
Отошли контакты
После перепайки — флешка стала работать в штатном режиме, и даже не один файл не потерялся! Этот способ, правда, подойдет только тем, кто немного умеет паять (ну и, если на флешке нет очень нужных данных, иначе, лучше отдать ее в сервис-центр).
Кстати, вскрыть флешку можно с помощью ножа и отвертки. У некоторых моделей корпус не разборный — поэтому дальнейшее ее использование будет не очень удобным (хотя можно положить на полку и использовать, скажем, для «редких» задач…).
*
На этом у меня пока всё.
Удачи!
👋
Первая публикация: 19.12.2016
Корректировка: 5.01.2020
Полезный софт:
- Видео-Монтаж
Отличное ПО для создания своих первых видеороликов (все действия идут по шагам!).
Видео сделает даже новичок!
- Ускоритель компьютера
Программа для очистки Windows от «мусора» (удаляет временные файлы, ускоряет систему, оптимизирует реестр).
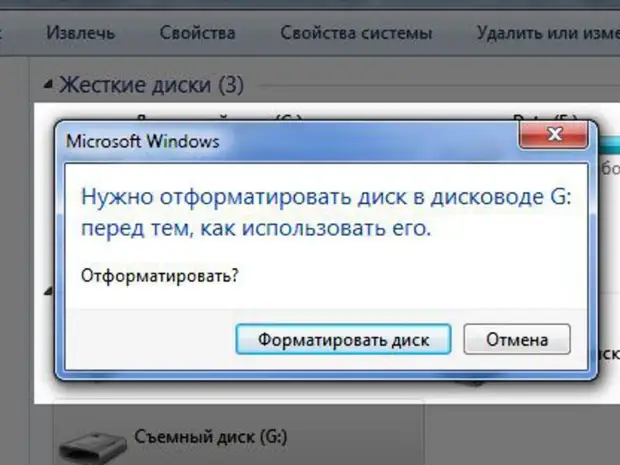
Другие записи:
Не могу открыть флешку просит отформатировать. Как восстановить данные, если флешка требует форматирования
Здравствуйте, дорогие друзья! Сегодня речь пойдет про флеш накопители. Иногда флешки выходят из строя, требуют форматирования и показывают файловую систему как RAW. Мы с вами рассмотрим последовательность действий, которые позволят от этой проблемы избавиться.
Симптомы проблемы с флешкой
В принципе, тут все достаточно прозрачно. Если при попытке войти на флешку вы получаете сообщение об ошибке, если флешка пишет что-то типа «Диск не отформатирован». Или же если вы войдете в свойства флешки и увидите тип файловой системы как RAW.
Внимание! Если на флешке находится важная информация, которую обязательно нужно извлечь, желательно обратиться к специалистам. Они обладают более высокой квалификацией и специальным оборудованием.
Для восстановления информации с испорченной флешки следует воспользоваться двумя программами (заодно можете их скачать, перейдя по ссылкам):
Действия по восстановлению данных с флешки
Важно помнить, что нельзя устанавливать никакие программы или копировать данные на флешку, которая потеряла данные.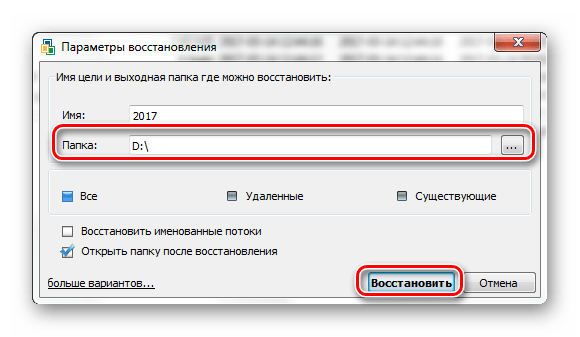 Это может привести к тому, что старая информация затрется и будет безвозвратно потеряна.
Это может привести к тому, что старая информация затрется и будет безвозвратно потеряна.
Итак, первым делом нужно обезопасить себя от ошибок. Нам необходимо сделать копию образа флеш-диска. Таким образом, мы сможем спокойно работать с копией, не опасаясь за свои действия, ведь оригинал останется неизменен.
Образ флешки создается при помощи программы WinHex. Для этого запускаем программу:
Нажимаем F9 для выбора неисправной флешки:
Перед нами появляется окно редактора, в котором мы видим информацию с флешки, представленную в виде знаков шестнадцатиричной системы счисления.
Заходим в пункт меню «File» и ищем пункт создания образа «Create Disc Image»:
В появившемся окне наша задача убрать компрессию образа (это позволит быстрее с ним работать) и выбрать путь, по которому создастся образ.
Нажимаем «Ok», образ создается по указанному пути.
Устанавливаем программу GetDataBack
Чтобы её русифицировать, найдите в установочной папке файл gdbnt. RUS. Его нужно скопировать в установленную папку с программой.
RUS. Его нужно скопировать в установленную папку с программой.
Затем после запуска поменять язык на английский как показано на картинке.
Отлично, переходим к процессу восстановления данных. Выбираем из списка пункт, который нам больше всего подходит, например: «Восстановление после форматирования».
Затем нужно указать путь к накопителю или образу. В нашем случае к созданному в программе WinHex образу. Для этого нажимаем «Загрузить» в строке Файл образа.
В появившемся окне нам необходимо выставить отображение всех типов файлов. Это позволит выбрать образ WinHex.
Нам останется только выделить нужные и скопировать в другое место. На этом эпопея с флешкой, требующей форматирования, закончится.
Заключение
Мы с вами рассмотрели что делать если флешка показывает файловую систему RAW или просит форматирования. Конечно, нет 100% вероятности того, что вы сможете достать свои данные, поэтому лучше периодически делайте копии во избежание лишних проблем. Тем не менее, способ рабочий, проверен многими специалистами.
Тем не менее, способ рабочий, проверен многими специалистами.
Использование переносного носителя для хранения важной информации – это ошибка многих людей. Кроме того, что флешку можно легко потерять, она может выйти из строя и ценные данные будут потеряны. Примером тому служит ситуация, когда она не читается и просит запустить форматирование. Как получить доступ к нужным файлам, мы поговорим далее.
Сразу уточним, что мы говорим о такой ошибке, которая показана на фото ниже.
Она обычно возникает, когда нарушена файловая система, например, из-за неправильного извлечения флешки. Хоть она и не работает, но её содержимое в этом случае не повреждается. Для извлечения файлов мы используем следующие способы:
- программа ;
- программа ;
- программа ;
- команда Chkdsk.
Сразу следует сказать, что не всегда восстановление данных с переносного устройства заканчивается удачей.
Вероятность того, что приведённые способы сработают, можно оценить в 80%.
Способ 1: Handy Recovery
Эта утилита платная, но имеет тестовый период на 30 дней, чего нам будет вполне достаточно.
Чтобы воспользоваться Handy Recovery, сделайте следующее:
Как видим, использование Handy Recovery совершенно несложное. Если после выполненных выше процедур ошибка не исчезла, воспользуйтесь следующей программой.
Способ 2: [email protected] File Recovery
Тоже платное приложение, но нам хватит и демо-версии.
Инструкция по использованию [email protected] File Recovery выглядит вот так:
Способ 3: Recuva
Эта утилита бесплатна и является хорошей альтернативой предыдущим вариантам.
Чтобы использовать Recuva, сделайте вот что:
Если у Вас возникают какие-то проблемы, возможно, Вы найдете решение в нашей статье по использованию данной программы. А если нет, пишите о них в комментариях.
Если ни одна программа не видит носитель, то можете отформатировать его стандартным образом, но обязательно отметьте «Быстрое (очистка оглавления)» , иначе данные не вернуть.
Для этого просто нажмите «Форматировать» при возникновении ошибки.
После этого флешка должна отображаться.
Что делать, если компьютер сам предлагает отформатировать носитель, не допуская к работе, а нам необходимы записанные на нём файлы? Конечно, можно попробовать переткнуть USB-порт или использовать другой компьютер, но бывает, что это никак не меняет ситуацию. В этом случае, не стоит отчаиваться и прощаться с ценной информацией. Существует несколько специальных и проверенных способов восстановления данных по простым и доступным алгоритмам.
В настоящее время USB флешки очень популярны у многих пользователей по причине того, что их использование максимально удобно для хранения, передачи и обмена информацией, кроме того, они чрезвычайно просты в применении и недороги. Такое устройство есть практически у любого пользователя PC.
Однако, как и любая другая техника, они в отдельных случаях могут подводить и по тем или иным причинам не открываться в системе.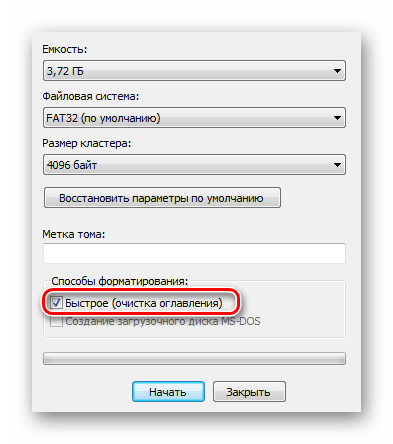 Зачастую в ситуации, когда произошёл программный или аппаратный сбой , при подключении флешки к компьютеру нас ожидает ошибка, вследствие чего мы видим сообщение по типу «Диск в устройстве не отформатирован «. Многие пользователи начинают паниковать и решают, что информацию уже не извлечь.
Зачастую в ситуации, когда произошёл программный или аппаратный сбой , при подключении флешки к компьютеру нас ожидает ошибка, вследствие чего мы видим сообщение по типу «Диск в устройстве не отформатирован «. Многие пользователи начинают паниковать и решают, что информацию уже не извлечь.
Алгоритм восстановления данных на флешке
Одним из самых простых способов реанимировать носитель можно назвать восстановление через EasyRecovery Professional (найти ее можно на торрентах). Это простая программа, показывающая отличные результаты на практике, которые совершенствуются от версии к версии:
- Вставьте «убитую» флешку и дождитесь её появления в меню «Мой компьютер».
- Откройте свойства носителя и выберите форматирование. Затем в способах укажите: Быстрое (очистка оглавления) и запустите приложение.
- Через несколько минут операция завершится, и можно будет закрыть окно.
- Теперь флешка будет открываться, однако, компьютер будет видеть её как пустую.
 Не бойтесь, потому что ваши данные всё ещё на ней .
Не бойтесь, потому что ваши данные всё ещё на ней . - Открываем Ontrack EasyRecovery . Можно поэкспериментировать с разными методами восстановления, но по умолчанию лучше всего выбрать блок «FormatRecovery «. Дальше все процедуры пройдут автоматически, и вы сможете скопировать файлы на жёсткий диск.
Прочие советы
Иногда полезно пройти через Панель управления в Администрирование, затем Управление Компьютером и в разделе с дисками запустить стандартную программу ScanDisc . Это решение заменит повреждённые сектора и улучшит работу девайса. Кроме того, помимо EasyRecovery, есть ещё много программ, например, GetDataBack и R-Studio.
21.02.2017
Информация в нынешнее время играет важнейшую роль в жизни большинства людей на планете. Вместе с ростом ее значимости росли и развивались носители, устройства для ее хранения. Когда-то это были глиняные таблички, на которых записывались какие-то происходившие события или информация о чем угодно, затем бумага, магнитные запоминающие устройства, оптические диски: CD, DVD, Blu-Ray и так далее.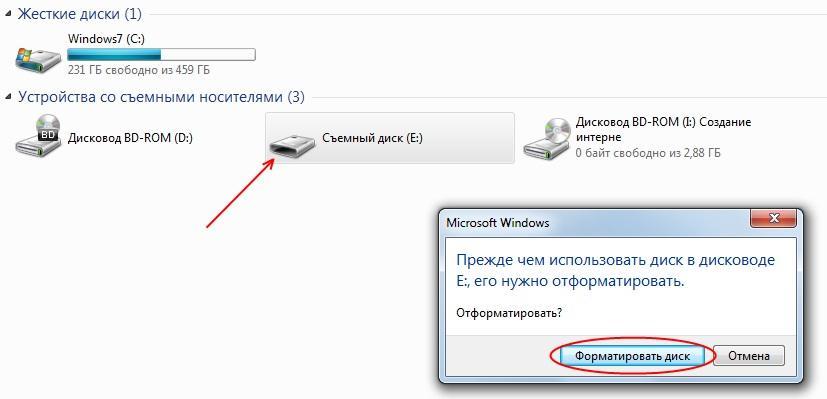
Теперь же на смену дискам и кассетам пришли такие носители, как:
- Флеш-память: USB-накопители, карты памяти в телефонах и фотоаппаратах;
- Дисковые устройства: SSD, HDD;
- Микросхемы: SDRAM (DDR SDRAM и XDR).
Большинство этих съёмных (переносных) накопителей, выпускаются с файловой системой FAT или NTFS, так как операционная система Windows, которая установлена на большинстве компьютеров по всему миру, поддерживает только эти форматы. В связи с этим же производители различного рода накопителей изготавливают их с учетом потребностей пользователей, а именно, для того, чтобы основная часть пользователей на своих компьютерах с ОС Виндовс без проблем смогла с ними работать.
Как быть, когда флешка требует форматирования
Бывают случаи, когда информация, такая ценная, как документы или наработки проектов, на которые потрачено несколько месяцев, оказывается запертой в носителе, который не хочет или не может по каким-то причинам нормально функционировать. Одним словом, флешка простит её отформатировать. Что тогда делать?
Одним словом, флешка простит её отформатировать. Что тогда делать?
В первую очередь нужно провести визуальный осмотр накопителя на предмет сколов и тещин, не погнут ли USB-разъём вследствие падения или удара, другие видимые повреждения, возможно, окисление контактов от попадания влаги. Не подвергалась ли флешка или SD-карта перегреву или чрезмерно низким температурам. Ремонт в таком случае обойдется значительно дороже самой флешки при замене запчастей. И прибегать к такому ремонту целесообразно только в том случае, если на флешке очень важные данные, которые нужно восстановить.
Кроме того, нужно убедиться, что ваши USB-порты исправны. Для этого подключите к компьютеру заведомо исправную флешку. Её следует подключить к порту, находящемуся, непосредственно, на материнской плате. Разъёмы на передней панели компьютера могут не обеспечиваться достаточным питанием.
Причина и следствие
Значительно чаще проблемы со съёмными носителями не аппаратные, а программные, и причин для их возникновения масса.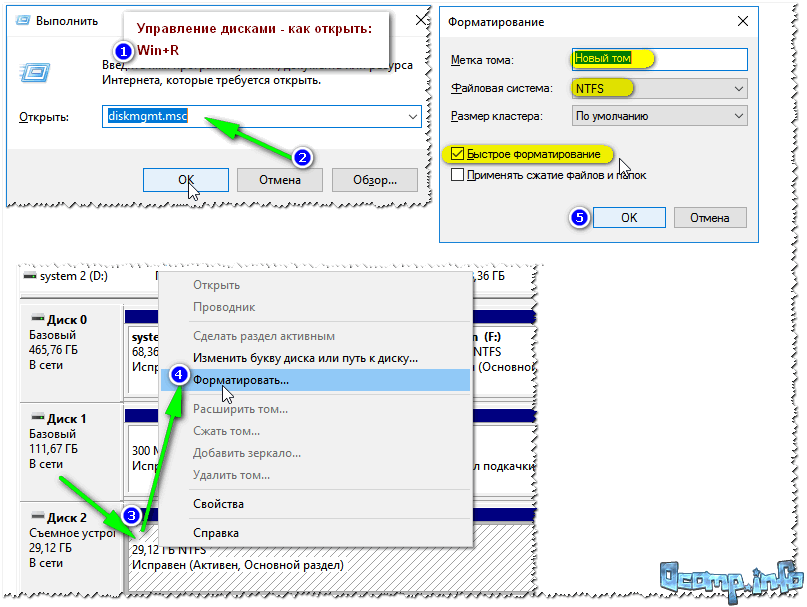 Можно просто вытащить из слота флешку в момент, когда на неё производится копирование файлов и всё – потом уже только форматирование. А можно на неё же занести зловредного вируса, который постарается отравить вам жизнь, подпортив файловую систему на накопителе. Но, в большинстве случаев, спасти данные можно даже после форматирования флешки.
Можно просто вытащить из слота флешку в момент, когда на неё производится копирование файлов и всё – потом уже только форматирование. А можно на неё же занести зловредного вируса, который постарается отравить вам жизнь, подпортив файловую систему на накопителе. Но, в большинстве случаев, спасти данные можно даже после форматирования флешки.
Обязательно нужно проверить флешку на наличие вирусов, в большинстве случаев после лечения от вирусного заражения флешки, она снова начинает нормально работать.
Какие программы для восстановления флешки можно использовать
Для форматирования, восстановления данных, тестирования на ошибки существует множество различных утилит. Вот некоторые программы, с помощью которых можно отформатировать нерабочую флешку и восстановить данные.
- Утилита от Transcend — для восстановления удалённых файлов с жестких дисков, USB-флеш накопителей, карт памяти. Проводит глубокий поиск удалённых файлов для последующего восстановления. Простая и удобная программа.

- Flash Memory Toolkit — отличное приложение, предназначенное для тестирования, форматирования, восстановления данных после быстрой очистки.
- HDD Low Level Format Tool — программа для низкоуровневого форматирования HDD, а так же внешних устройств, таких как USB-флешки и карты памяти.
- USB Flash Drive Tester — небольшая бесплатная программа, способная находить битые и нестабильные сектора. Предназначена для тестирования съёмных носителей, таких как SD, MMC, CF и USB-Flash дисков. Она поддерживает тесты записи и чтение данных с диска. Результат чтения записывается в лог-файл, который можно просмотреть в любое время. Полезна для тестирования поддельных накопителей.
Восстановление информации на накопителе Transcend
После установки приложения запускаем его (сама установка простая и интуитивно понятная и не требует особых знаний).
Ждём окончания процесса, если всё сделали правильно, файлы будут восстановлены в указанную папку.
Восстановление данных без форматирования флешки
Представим, что у нас есть флешка, которая не работает.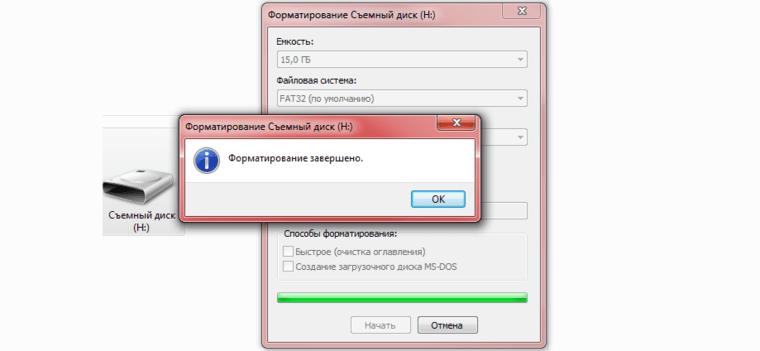 Вставляем в слот, на ней появляется индикация и даже компьютер издаёт характерный звук подключенного носителя, но при попытке её открыть система сообщает, что не может обработать данные и просит провести форматирование.
Вставляем в слот, на ней появляется индикация и даже компьютер издаёт характерный звук подключенного носителя, но при попытке её открыть система сообщает, что не может обработать данные и просит провести форматирование.
Попробуем проверить её на наличие ошибок встроенными средствами Windows.
СОВЕТ: Всегда извлекайте любые съёмные накопители через безопасное извлечение устройств, потому что при извлечении USB-флеш накопителя или карты памяти из компьютера горячим способом, велика вероятность повреждения: как минимум, могут быть повреждены файлы на носителе или он перестанет индексироваться компьютером, особенно это касается китайских флешек.
ВАЖНО: после низкоуровневого форматирования любых носителей, восстановление данных невозможно, делайте это только в случае, если на накопителе нет важных данных.
Компьютер не видит флешку
Иногда флешка попросту не определяется компьютером. Бывает буква, которая присвоена флешке, занята другим носителем, здесь достаточно переименовать флешку в разделе «Управление дисками» .
Восстановление нерабочей флешки
Бывает и так, что при подключении нерабочей флешки к компьютеру на самом накопителе появляется индикация и, возможно, компьютер извещает звуковым сигналом о том, что подключено новое устройство, но в списке безопасного извлечения флешки нет.
Для решения проблемы нужно зайти в «Диспетчер устройств» .
- Откройте «Пуск» .
- На значке «Компьютер» нажмите правой кнопкой мышки, и в списке выберите «Свойства» .
- Далее выбираем «Диспетчер устройств» .
- Вкладка – «Дисковые устройства» .
В «Дисковых устройствах» ваша флешка есть, попробуем разобраться, почему компьютер её не видит. Для этого зайдём в «Управление дисками» .
- Откройте «Пуск» .
- Кликаем правой кнопкой мышки на ярлыке «Компьютер» .
- Пункт «Свойства» – «Управление дисками» .
В нашем случае Диск 4 – Съёмное устройство, это и есть нерабочий USB-флеш накопитель.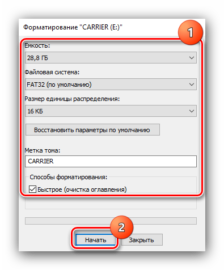 Так как, обычным способом с флешки нельзя восстановить данные и даже провести форматирование не получится, потому что она не определяется компьютером, или определяется как носитель с «0» объёмом памяти, нужно прибегнуть к восстановлению работоспособности USB флешки с помощью специальных утилит.
Так как, обычным способом с флешки нельзя восстановить данные и даже провести форматирование не получится, потому что она не определяется компьютером, или определяется как носитель с «0» объёмом памяти, нужно прибегнуть к восстановлению работоспособности USB флешки с помощью специальных утилит.
Если же драйвер для «Дискового устройства» (флешки) – отмечен значком в виде желтого треугольника с восклицательным знаком, тогда нужно обновить или переустановить драйверы. Более подробно можно почитать на сайте производителя вашего оборудования – какие именно драйверы нужны для вашей модели материнской платы, и где их скачать.
Раздел может быть ещё отмечен как «Не распределен» обычно это означает, что повреждена файловая система. Попробуйте выполнить правый клик мыши и, если таковой пункт обнаружится в меню, выберите «Создать простой том» для создания раздела и форматирования флешки (данные, к сожалению, при этом будут удалены).
В сети есть ещё огромное количество такого рода утилит, каждая из которых способна либо извлечь информацию или восстановить её, либо провести форматирование флешки, дабы вернуть её работоспособность. Устанавливать эти утилиты, и тестировать их на своём компьютере, желательно, только после прочтения отзывов пользователей уже когда-либо пользовавшиеся ими, на сайте разработчика этих программ, или на соответствующих форумах.
Устанавливать эти утилиты, и тестировать их на своём компьютере, желательно, только после прочтения отзывов пользователей уже когда-либо пользовавшиеся ими, на сайте разработчика этих программ, или на соответствующих форумах.
Внешний винчестер является компактным устройством, который обеспечивает возможность хранения копий данных, перенос большого объема информации с одного устройства на иное. Достоинство внешнего HDD заключается в использовании USB-интерфейса, что позволяет удобное подключение устройства к любому планшету, ноутбуку и ПК. Остальные его параметры похожи на обычный компьютерный жесткий диск.
Несмотря на наличие преимуществ обычных винчестеров, в устройстве есть и недостатки. При работе с внешним HDD у пользователей может быть следующая проблема: невозможен доступ к диску и требуется его форматирование. Давайте рассмотрим причины данной проблемы и как с ней справиться.
Чтобы организовать и хранить информацию на любом типе накопителей (внешний жесткий диск, флешка, винчестер), требуется применять набор специальных правил, определяемые местом и способом хранения.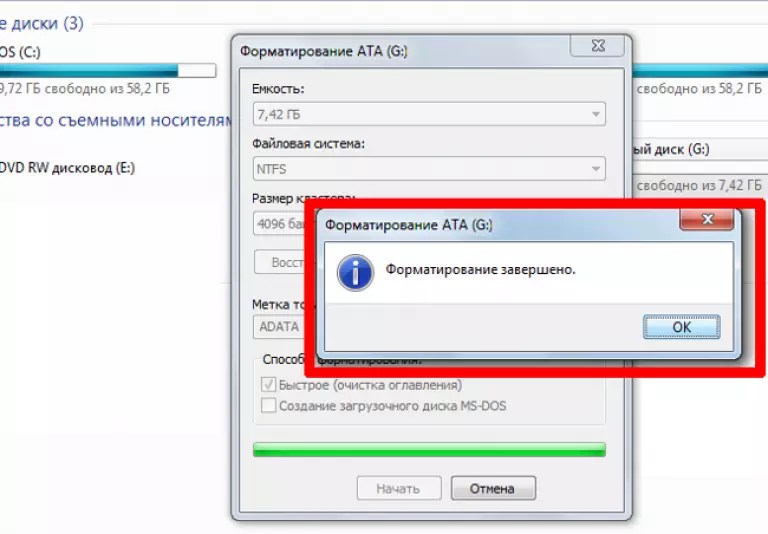 Это определенный набор программных средств, обеспечивающий доступ к информации в удобном виде для различных приложений. Наиболее популярной сейчас стала файловая система NTFS. Ее применяют и на внешних жестких дисках.
Это определенный набор программных средств, обеспечивающий доступ к информации в удобном виде для различных приложений. Наиболее популярной сейчас стала файловая система NTFS. Ее применяют и на внешних жестких дисках.
Повреждение или отсутствие файловой системы
При просмотре сведений про внешний диск, к которому запрещен доступ и при необходимости его форматирования, можно увидеть, что вместо файловой системы NTFS стала RAW. Это обозначает отсутствие и повреждение на диске файловой системы. Зачастую сами данные остаются неповрежденными.
Не все пользователи знают, что кроме записанных файлов, на HDD находятся специальные файловые идентификаторы. В них содержится информация про тип файла, его размеры и иные атрибуты. Данный способ по организации хранения информации допустимо сравнивать с таблицей. Там есть ключ и сами данные, а доступ к ним можно получить при использовании определенного идентификатора. При исчезновении столбца с ключами доступ к конкретной информации получить будет достаточно сложно. Это происходит в случае повреждения дисковой файловой системы.
Это происходит в случае повреждения дисковой файловой системы.
Варианты решения проблемы, когда не открывается внешний жесткий диск
Наиболее простым способом для возврата файловой системы на внешний диск будет использование стандартного типа команды CHKDSK:
- Осуществляется запуск командной строки (нажать Windows+R, в появившемся поле ввести «cmd» и нажать на «Выполнить»).
- Появиться консоль, в которой написать команду «CHKDSK disk_name: /f». В месте disk_name укажите имя внешнего диска, у которого файловая система RAW.
- Данный способ справляется с несерьезными повреждениями в файловой системе. Присутствует риск потери некоторых данных.
Есть приложения, которые обеспечивают восстановление на диске файловой системы. К наиболее популярному относится GetDataBack. Утилита восстанавливается без потерь все данные.
Если данные два способа не подействовали, а внешний диск все не открывается и просит провести форматирование, то необходимо осуществить форматирование жесткого диска. Быстрое форматирование не приведет к потере данных. На диске останется информация в виде нулей и единиц, но к ней доступ теряется. Существуют приложения, которые помогают восстановить данную информацию. Обычное форматирование полностью удаляет информацию, но решает проблему с доступом к внешнему жесткому диску.
Быстрое форматирование не приведет к потере данных. На диске останется информация в виде нулей и единиц, но к ней доступ теряется. Существуют приложения, которые помогают восстановить данную информацию. Обычное форматирование полностью удаляет информацию, но решает проблему с доступом к внешнему жесткому диску.
Форматирование при помощи Windows
Требуется выполнить следующие действия:
- Подключение внешнего жесткого диска к компьютеру и открытие окна «Мой компьютер».
- После определения жесткого диска системой и его появления в окне «Мой компьютер», нужно открыть контекстное меню внешнего диска и выбрать пункт «Форматировать».
- Затем откроется окно, где показаны настройки форматирования диска. Здесь требуется выбрать файловую систему, указать название диска и включить функцию быстрого форматирования.
Лучше выбирать файловую систему именно NTFS. В FAT есть большое количество ограничений, а при современных условиях она стала откровенно устаревшей.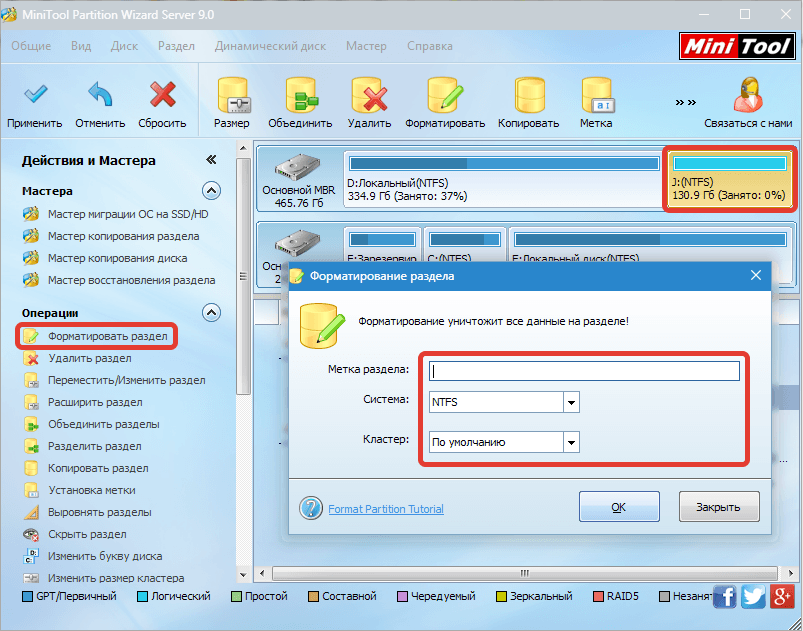 Использование функции быстрого форматирования осуществит запись чистой файловой системы без физического удаления файлов с внешнего диска.
Использование функции быстрого форматирования осуществит запись чистой файловой системы без физического удаления файлов с внешнего диска.
При отключении функции быстрого форматирования, данный процесс может продлиться несколько часов. По усмотрению устанавливается метка тома. После настройки требуемых параметров, нужно нажать на кнопку «Начать». Затем открывается окно, где пишется предупреждение про удаление всех имеющихся данных на форматируемом диске. После завершения процесса форматирования, внешний диск будет снова открываться и доступным к использованию.
Форматирование через командную строку
Можно отформатировать внешний жесткий диск при помощи командной строки. Для этого подключается диск и запускается командная строка Windows.
Производится форматирование дисков командой FORMAT. Для поиска всех параметров, которые принимает данная команда, достаточно ввести «FORMAT /?».
Для проведения форматирования внешнего жесткого диска, необходимо провести выполнение команды FORMAT со следующими параметрами:
- /Q – включает функцию быстрого форматирования.

- /V:MyDisk – указывает название диска. Можно использовать любое другое название вместо MyDisk.
- /FS:NTFS – форматирование с применением файловой системы NTFS.
Чтобы отформатировать внешний жесткий диск, можно использовать такую итоговую команду: FORMAT X: /FS:NTFS /V:MyDisk /Q. Здесь буква Х обозначает имя используемого внешнего диска. Во время форматирования при помощи командной строки важно не перепутать диски.
При процессе форматирования диска с использованием командной строки не выводятся никакие дополнительные предупреждения, поэтому требуется быть осторожным.
Форматирование через Управление дисками
ОС Windows имеет удобный инструмент, который называется «Управление дисками». К его функциям относится форматирование дисков, создание и удаление разделов, а также выполнение иных операций. Для получения доступа к данному инструменту нужно открыть меню «Выполнить» и ввести команду «diskmgmt.msc».
После открытия окна, для форматирования внешнего жесткого диска выполняются такие действия:
- Поиск внешнего жесткого диска и открытие его контекстного меню (правая кнопка мышки).

- Выбор в контекстном меню пункта «Форматирование».
- Пользователю показывается предупреждение про удаление с этого диска всех данных. Для запуска форматирования нужно нажать на кнопку «Да».
Внешние жесткие диски очень удобные и полезные устройства. Если возникает ситуация, когда не открывается внешний жесткий диск и просит провести форматирование, то решить проблему можно самостоятельно. Достаточно следовать инструкциям, которые приведены выше в статье. Для предотвращения случаев с потерей информации, можно осуществить копирование важных данных на иные носители информации.
Флешка не читается, как восстановить данные, требует форматирования
Бывает, что на подключенный к компьютеру флеш-накопитель нельзя ничего записать и сбросить с него информацию. Это, обычно, связано с тем, что флешка не читается. Как восстановить данные на ней и сделать, при возможности, полностью работоспособной, описано в этой статье.
Восстановление флешки
Если флеш-накопитель не содержит механических повреждений и, по крайней мере, определяется операционной системой как физическое устройство (например, в Диспетчере устройств ОС Windows), то его еще можно попробовать восстановить.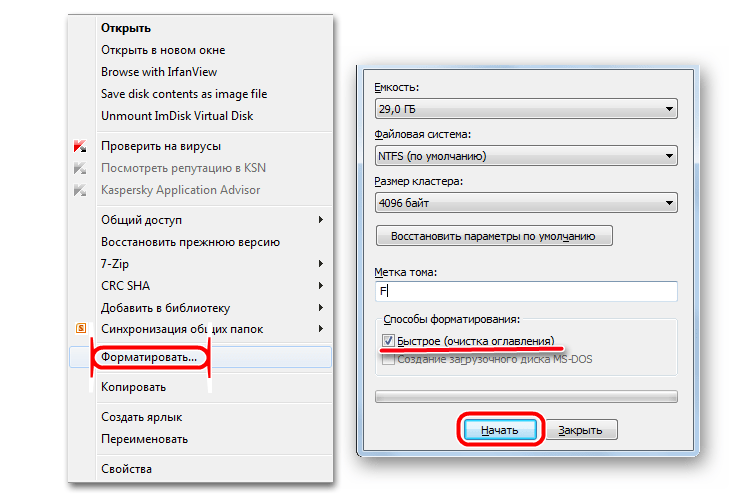
Обратите внимание! Нижеследующая инструкция применима для большинства флешек различных производителей, как то: Silicon Power, Kingston, Transcend и т. п.
Для начала нужно узнать такие параметры носителя, как VID и PID. Это позволит идентифицировать марку контроллера, после чего установить утилиту, восстанавливающую поврежденный накопитель. В операционной системе Windows выполните следующие действия:
- Подключите флешку к компьютеру.
- Перейдите в «Пуск» → «Панель управления» → «Диспетчер устройств».
- Перейдите в раздел «Контроллеры USB».
- Вызовите контекстное меню «Запоминающее устройство USB» через ПКМ → выберите «Свойства».
- Перейдите на вкладку «Сведения».
- В выпадающем списке свойств выберите «ИД оборудования».
- Зафиксируйте значение VID и PID. В данном случае, это 090 и 1000 соответственно.
- Перейдите на сайт FlashBoot и в соответствующих полях для поиска введите эти значения → «Search».

- В найденном списке найдите модель своего флеш-накопителя, ориентируясь на производителя и объем памяти. В колонке «UTILS» будет находится ссылка на расположение утилиты, которая поможет восстановить флешку.
- Загрузите необходимую утилиту и воспользуйтесь ей. Убедитесь, что кроме проблемной флешки других больше не подключено к ПК.
Совет! Используйте тематические форумы, чтобы убедиться в том, что выбранная утилита подходит для вашей флешки.
Важно! При использовании неподходящей для выбранного флеш-накопителя утилиты можно основательно сделать его неработоспособным без возможности восстановления.
Восстановление данных
Если флешка распознается компьютером и, возможно, система просит отформатировать ее, но информация на ней не сохранилась по какой-то причине, можно попробовать флешку восстановить, например, с помощью программы Wondershare Data Recovery без необходимости форматирования.
Она отличается конкретной специализацией по восстановлению, но распространяется на условно-бесплатной основе.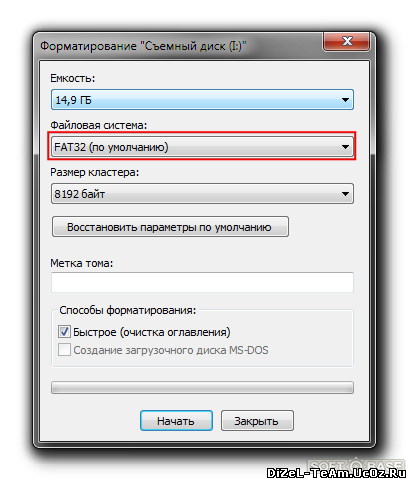 Так, в триал-версии можно восстановить лишь ограниченное количество мегабайт информации.
Так, в триал-версии можно восстановить лишь ограниченное количество мегабайт информации.
Целевое использование программы происходит в 3 этапа:
- Выберите тип восстанавливаемых объектов.
- Укажите целевое устройство, на котором нужно запустить процесс.
- Выберите место сохранения восстановленных объектов.
- Дождитесь окончания процесса.
Выводы
Если флешка не читается, то восстановить данные на ней можно с помощью специализированной утилиты, например, Wondershare Data Recovery. Перед этим может понадобится восстановить работоспособность флеш-накопителя с помощью специальной утилиты, которую можно найти по VID и PID флешки.
Почему компьютер просит отформатировать жесткий диск. Как открыть жесткий диск если требует форматирования (что делать)
Являются очень популярным и удобным средством для хранения и переноса информации между компьютерами. Они весьма надёжны, могут многократно перезаписываться, а также практически не подвержены влиянию внешних факторов, как магнитное поле, солнце, а во многих случаях даже влага.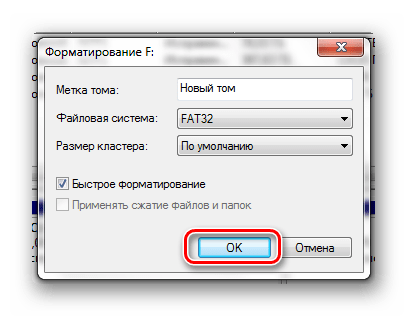 Тем не менее, время от времени в работе USB-накопителя могут возникать неполадки. Одна из самых известных заключается в том, что компьютер при её подключении компьютер начинает писать, что диск требует форматирования , а сама флешка не хочет открываться. При просмотре свойств накопителя его объём отображается как 0 байт, а файловая система — RAW.
Тем не менее, время от времени в работе USB-накопителя могут возникать неполадки. Одна из самых известных заключается в том, что компьютер при её подключении компьютер начинает писать, что диск требует форматирования , а сама флешка не хочет открываться. При просмотре свойств накопителя его объём отображается как 0 байт, а файловая система — RAW.
Имеется несколько способов, как открыть флешку без форматирования.
Что делать в таком случае? Ладно, если на ней не хранятся важные данные, можно просто отформатировать её и спокойно пользоваться себе дальше. Ну а если удалить информацию нельзя? Есть ли выход?
К счастью, в большинстве случаев флешка повреждена лишь на программном уровне, тогда как физически данные продолжают оставаться записанными. Сбой может произойти по разным причинам, чаще всего — из-за действия вирусов, а также тогда, когда во время сеанса записи или чтения работа была некорректно завершена, например, вы выдернули флешку с гнезда либо же было отключено электропитание.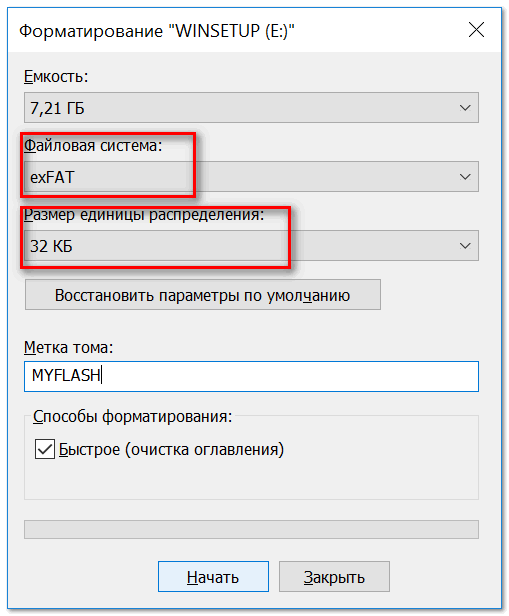
Вернуть доступ можно несколькими способами. Мы рассмотрим с вами рабочие способы и методы, которые помогут восстановить файлы на вашем переносном накопителе. От вас потребуется лишь внимательно следовать инструкции.
Самый быстрый, простой и наименее безболезненный способ вернуть доступ к файлам на флешке. Для этого вам даже не потребуется скачивать дополнительное программное обеспечение, так все операции будут выполняться при помощи командной строки Windows. Итак, вы выполняете подключение носителя к USB-разъёму, а, вместо того, чтобы открылись ваши файлы, вы видите табличку с требованием отформатировать флешку.
- Нажмите «Нет», если вы действительно не хотите потерять записанные данные.
- Запустите командную строку от имени администратора. Для этого нажмите кнопку Пуск, в строке поиска введите cmd, в результатах поиска кликните по утилите правой кнопкой мыши и выберите «Запуск от имени администратора». На Windows 10 можно выбрать соответствующий пункт, кликнув правой кнопкой мышки по кнопке Пуск.

- После того как будет отображён прыгающий курсор после адреса системной папки и имени пользователя, напечатайте команду chkdsk x: /f, где вместо x укажите букву, под которой ваша флешка отображается в системе. Уточните эту информацию в проводнике файлов. Для подтверждения и запуска кликните Enter.
- Подождите пару минут, пока утилита сделает своё дело. Итоговое время будет зависеть от объёма и класса флешки, а также количества файлов.
Если все пройдёт благополучно, то вскоре вы сможете просмотреть содержимое своего переносного диска. На всякий случай скопируйте данные на жёсткий диск компьютера и, форматируя флешку, избавьтесь от остатков проблем.
Стоит отметить, что не исключено появление сообщения в виде «CHKDSK недопустим для дисков RAW», что свидетельствует о наличие более серьёзных проблем с вашим устройством.
К сожалению, при подобном развитие событий потребуется форматирование флешки, но если на ней хранятся данные, сохранность которых в приоритете, то можно попробовать их восстановить, о чём и пойдёт речь немного позже.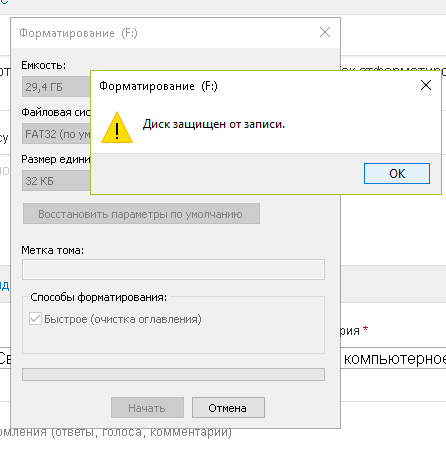
Проверка на наличие вирусов
Очень частой и довольно распространённой причиной того, что система не отображает содержимого флешки и просит форматировать её, может оказаться её заражённость вирусами . Например, так называемый вирус автозапуска превращает все папки и файлы в ярлыки, скрывая их, а некоторые другие вирусы, вообще, начинают требовать отформатировать носитель и не отображают его содержимое. Поэтому, если проверка диска на ошибки не привела к изменениям, выполните проверку на вирусы.
Для этого вам понадобится обычный антивирус или портативный антивирусный сканер. Любой антивирус имеет возможность просканировать систему вплоть до отдельной папки. Вам в настройках нужно указать свой требующий форматирования USB-накопитель и дождаться окончания процедуры. Если же вы пользуетесь бесплатным антивирусом, и он пропустил угрозу, скачайте один из бесплатных портативных сканеров. Кстати, подробный обзор о них мы уже писали на нашем сайте вот в этой статье. Ознакомьтесь с её содержимым. Кроме того, регулярно следите за безопасностью вашей системы, чтобы не страдать от возникающих проблем.
Кроме того, регулярно следите за безопасностью вашей системы, чтобы не страдать от возникающих проблем.
Восстановление данных
Хотя в большинстве случаев первые два способа срабатывают безошибочно, давайте представим ситуацию, что они не помогли. В таком случае можно попробовать провести восстановление данных , используя софт, специально написанный для этой цели. Таких утилит существует огромное количество. Рассмотрим две самые лучшие программы: TestDisk и R-Studio. Они несложные и в них совсем несложно разобраться. В конце не поленитесь произвести очистку, ведь отформатированный накопитель уже не содержит повреждённых секторов. Как открыть флешку при помощи каждой из утилит?
TestDisk
- Скачайте программу с официального сайта разработчиков — https://www.cgsecurity.org .
- Вставьте флешку в компьютер, при запросе на форматирование отклоните его.
- Создайте на жёстком диске папку, куда будут скопированы восстановленные файлы, распакуйте в неё скачанную программу.

- Запустите приложение для восстановления, дважды кликнув по файлу photorec_win.exe.
- При помощи стрелки выберите нужный диск, нажмите Enter.
- Выберите тип таблицы раздела вашего флэш-накопителя, опять же, перемещаясь по списку при помощи стрелок. Нажмите Enter для подтверждения.
- Далее выберите раздел для восстановления. Вам потребуется Whole Disk. Переместите указатель при помощи стрелок и кликните Enter.
- Выберите тип файловой системы, отметив Other, что будет подразумевать FAT
- Отметьте папку, куда будут копироваться восстановленные файлы. По умолчанию выбирается созданная вами в самом начале процедуры.
- Кликните Y для запуска процесса.
- В самом конце перейдите в папку и просмотрите все файлы, которые были восстановлены.
R-Studio
- Загрузите утилиту с официального сайта, установите её на ваш компьютер.
- Откройте главное меню программы, найдите в списке каталогов вашу флешку. Обычно она отображается в самом низу списка.

- Нажмите кнопку «Сканирование» в верхней части экрана, подтвердите операцию в следующем открывшемся окне.
- Отметьте файлы, которые вы желаете восстановить, и нажмите кнопку «Восстановить».
- Дождитесь окончания и перейдите в папку, где хранится восстановленная информация.
Низкоуровневое форматирование
Довольно длительная процедура, о которой не напишешь несколькими словами. Для этого мы подготовили отдельную статью, посвящённую низкоуровневому форматированию . В ней мы расписали полный цикл действий, а также разместили ссылки на все необходимые утилиты. У вас все получится, если вы внимательно ознакомитесь с предоставленным материалом.
Заключение
Надеемся, что мы помогли вам решить проблему, при которой не открывается содержимое флешки, а система пишет, что её нужно отформатировать. В комментариях просим вас рассказать, помог ли вам материал статьи.
Использование переносного носителя для хранения важной информации – это ошибка многих людей.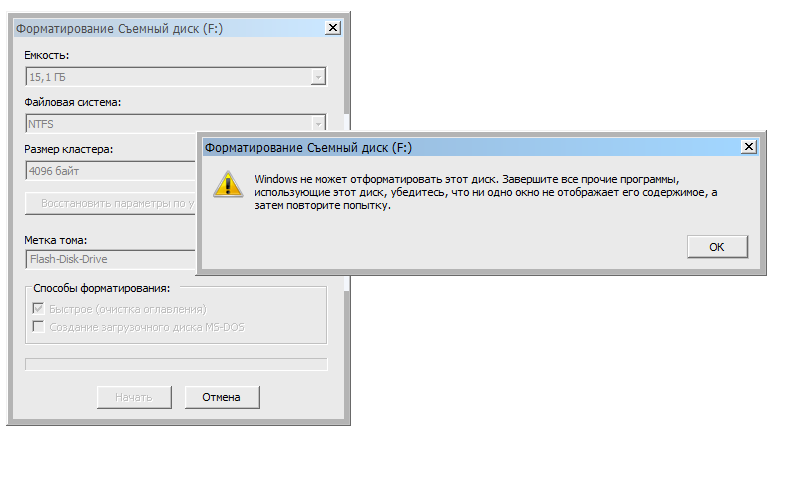 Кроме того, что флешку можно легко потерять, она может выйти из строя и ценные данные будут потеряны. Примером тому служит ситуация, когда она не читается и просит запустить форматирование. Как получить доступ к нужным файлам, мы поговорим далее.
Кроме того, что флешку можно легко потерять, она может выйти из строя и ценные данные будут потеряны. Примером тому служит ситуация, когда она не читается и просит запустить форматирование. Как получить доступ к нужным файлам, мы поговорим далее.
Сразу уточним, что мы говорим о такой ошибке, которая показана на изображении ниже.
Она обычно возникает, когда нарушена файловая система, например, из-за неправильного извлечения флешки. Хоть она и не работает, но её содержимое в этом случае не повреждается. Для извлечения файлов мы используем следующие способы:
- программа Handy Recovery ;
- программа ;
- программа Recuva ;
- команда Chkdsk.
Сразу следует сказать, что не всегда восстановление данных с переносного устройства заканчивается удачей. Вероятность того, что приведённые способы сработают, можно оценить в 80%.
Способ 1: Handy Recovery
Эта утилита платная, но имеет тестовый период на 30 дней, чего нам будет вполне достаточно.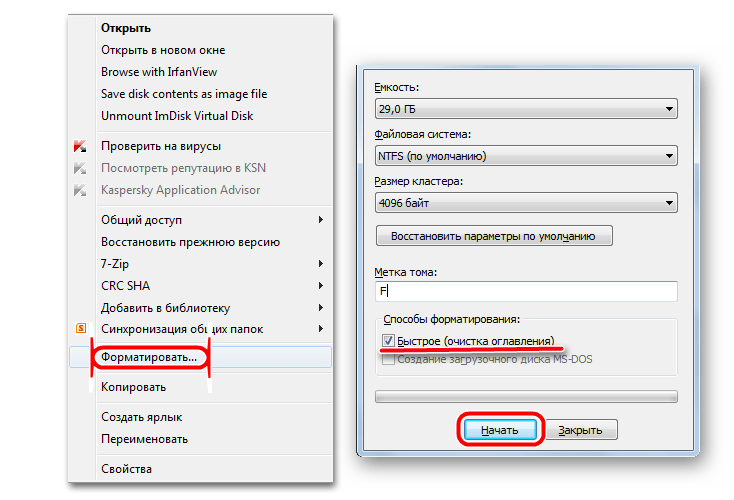
Чтобы воспользоваться Handy Recovery, сделайте следующее:
Как видим, использование Handy Recovery совершенно несложное. Если после выполненных выше процедур ошибка не исчезла, воспользуйтесь следующей программой.
Способ 2: [email protected] File Recovery
Тоже платное приложение, но нам хватит и демо-версии.
Инструкция по использованию [email protected] File Recovery выглядит вот так:
Способ 3: Recuva
Эта утилита бесплатна и является хорошей альтернативой предыдущим вариантам.
Чтобы использовать Recuva, сделайте вот что:
Если у Вас возникают какие-то проблемы, возможно, Вы найдете решение в нашей статье по использованию данной программы. А если нет, пишите о них в комментариях.
Если ни одна программа не видит носитель, то можете отформатировать его стандартным образом, но обязательно отметьте «Быстрое (очистка оглавления)» , иначе данные не вернуть. Для этого просто нажмите «Форматировать» при возникновении ошибки.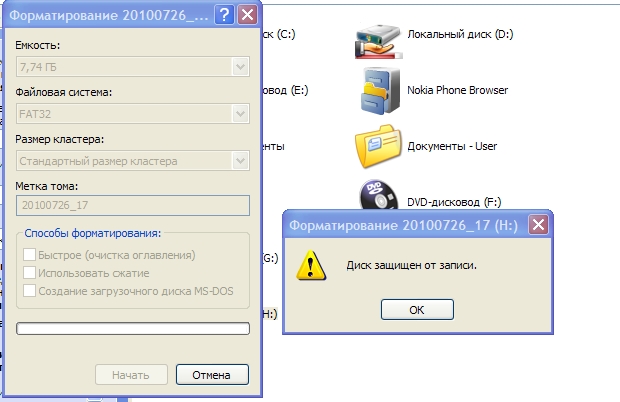
После этого флешка должна отображаться.
Если после работы с внешним жестким диском устройство было неправильно отсоединено от компьютера или во время записи произошел сбой, то данные будут повреждены. Тогда при повторном подключении появится сообщение об ошибке, с просьбой провести форматирование.
Когда на внешнем жестком диске нет важной информации, его можно просто отформатировать, тем самым быстро устранив проблему. Тогда все поврежденные файлы сотрутся, а с устройством можно будет продолжить работу. Исправить ошибку и сохранить при этом важные данные можно несколькими способами.
Способ 1: Проверка через командную строку
Проверить жесткий диск на наличие ошибок и устранить возможные проблемы можно с помощью стандартных средств Windows. Этот же вариант особенно актуален, если вы обнаружили «слетевшую» файловую систему NTFS до RAW.
Порядок действий:
Когда проверка будет закончена, то все неисправные данные будут исправлены, а жесткий диск можно использовать для записи и просмотра файлов.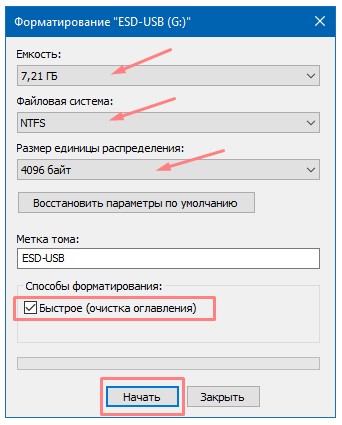
Способ 2: Форматирование диска
В случае, если на жестком диске нет важных данных, а главная задача — вернуть доступ к устройству, то можно последовать совету Windows и произвести его форматирование. Сделать это можно несколькими способами:
После этого все файлы, которые до этого хранились на внешнем жестком диске, будут удалены. Часть информации можно попытаться восстановить с помощью специального софта.
Способ 3: Восстановление данных
Если предыдущий способ не помог устранить проблему или в процессе появилась другая ошибка (например, из-за несоответствия типа файловой системы), а в памяти устройства есть важные данные, то их можно попробовать восстановить. Сделать это можно с помощью специального программного обеспечения.
Мы рекомендуем выбрать для этой цели R-Studio , но вы можете использовать любой аналогичный софт. Программа подходит для работы с внешними жесткими дисками и другими съемными носителями информации. Способна восстановить данные с неисправного или случайно отформатированного устройства.
Бывает, компьютер не открывает внешний жесткий диск. Несмотря на это, устройство вполне успешно распознается системой. При этом выдается ошибка вроде: «Для извлечения файлов требуется произвести форматирование». Понятно, что если выполнить предложенную процедуру, получить содержимое уже не получится, так как в результате форматирования все данные благополучно уничтожаются. Что же предпринять в таком случае?
Как открыть внешний жесткий диск без форматирования
Вариант 1
- Откройте папку «Управление дисками» и ознакомьтесь с состоянием нужного вам устройства. Скорее всего, оно будет описано следующим образом: «тип: основной, файловая система: RAW, исправен». Это означает, что файловая система была каким-то образом повреждена, именно в этом и заключается проблема со считыванием данных.
- Исправить ситуацию помогут программы для восстановления системы. Подойдут Acronis Disc Director или RawRecovery — один из внутренних плагинов Easy Recovery.
- Установите выбранную программу на компьютер и включите сканирование поврежденного устройства.

- Запустите восстановление файловой системы.
- После проведенных манипуляций содержимое будет доступно для просмотра и других действий.
Вариант 2
Этот способ помогает, если устройство определилось, есть возможность его безопасно извлечь, но в проводнике оно не отображается. Способ поможет, если причина неполадки в отсутствии разделов на жестком диске. Исправляется все созданием разделов, для этого применяется стандартное средство Windows:
- Нажмите кнопку «Пуск» и выберите в главном меню вкладку «Компьютер», затем — «Управление».
- В появившемся ниспадающем меню щелкните на вкладку «Управление дисками». Откроется окно, в котором описано состояние жестких дисков: под обозначением «Диск 0» скрывается встроенный винчестер, а под «Диск 1» — внешний. Напротив последнего вы увидите надпись «Не распределен».
- Щелкните по надписи правой кнопкой мыши, появится меню, первой строкой в котором будет команда «Создать простой том…». Выбирайте данную команду.
- Появится окно «Мастер простого тома». С этого момента нужно следовать указаниям системы, а проще говоря, нажимать кнопку «Далее».
- После завершения работы мастера в папке «Проводник» сразу отобразятся нужные вам данные.
Что делать, чтобы проблема не повторялась
Самый простой способ избегать повреждений данных на жестком диске — правильно извлекать устройство из компьютера. Как это делается:
- После окончательной загрузки файлов в память устройства найдите значок USB-соединения внешнего жесткого диска с компьютером.
- Наведите на него курсор и нажмите правой кнопкой мыши.
- В появившемся контекстном меню выберите «Безопасное извлечение устройства».
- Дождитесь ответа системы, после чего можете отсоединять кабель подключения.
Этим простым правилом пренебрегают многие пользователи, а в результате им приходится иметь дело с повреждениями данных.
Возможно, вам также будет полезно ознакомиться с нашей статьей .
Сообщение, гласящее, что жесткий диск просит себя отформатировать, не может радовать ни одного пользователя, поскольку в этом случае доступ к информации получить не удается. Проблема распространенная и, скажем прямо, чрезвычайно неприятная. О том, что ее может вызвать и какие существуют способы решения, и пойдет речь ниже.
Проблему с отсутствием доступа к информации на жестком диске и сообщением о том, что его необходимо отформатировать, могут вызвать различные факторы, такие как износ, ошибки записи, неправильно отключение или подключение и так далее. Если вы еще не разобрались, что стало причиной проблемы в работе жесткого диска, то начинайте с самой первой рекомендации и продвигайтесь далее по списку.
Способы решения проблемы с жестким диском
Ниже мы рассмотрим основные рекомендации по устранению проблемы в работе жесткого диска, которые могут вернуть ему работоспособность, убрав сообщение о форматировании. Советы отсортированы в порядке возрастания сложности и, таким образом, если жесткий диск окончательно не вышел из строя, какой-либо из советов должен вам помочь.
Способ 1: проверка диска на ошибки
Самая распространенная причина возникновения неполадок с жестким диском – это возникновение ошибок. К счастью, в ОС Windows предусмотрен специальный инструмент, который позволяет выполнить сканирование диска и автоматически устранить найденные проблемы.
Запускается данный инструмент из командной строки. Для этого откройте строку поиска и введите в нее запрос «cmd» (без кавычек). Щелкните по результату правой кнопкой мыши и в отобразившемся контекстном меню выберите пункт «Запустить от имени администратора» .
На экране отобразится окно командной строки, в котором вам потребуется запустить выполнение утилиты командой:
Где a: – буква жесткого диска, для которого требуется выполнение проверки. Например, если в Проводнике диск отображается под буквой j, то команда будет выглядеть следующим образом:
Выполнение процедуры сканирования на ошибки – процесс небыстрый, поэтому будьте говоры к тому, что компьютеру потребуется достаточно долгое время быть активным. По окончании сканирования и устранения ошибок вам потребуется перезагрузить компьютер и проверить состояние жесткого диска.
Способ 2: восстановление файлов
Если проверка диска на ошибки не принесла результата, стоит попробовать сразу выполнить процедуру восстановления файлов, поскольку чем больше действий над диском вы будете выполнять, тем меньше вероятности полностью вернуть прежде содержавшуюся на нем информацию.
Существует достаточно широкий выбор программ для восстановления удаленных файлов, среди которых хочется выделить две программы: Recuva и R-STUDIO .
В первом случае программа оснащена понятным и удобным интерфейсом, что позволит без всяких проблем запустить восстановление файлов, вторая же считается наиболее оптимальной для восстановления информации именно при возникновении проблем с диском (а не при обычном форматировании, то есть когда неполадок в работе винчестера не было). Именно на примере программы R-STUDIO мы и рассмотрим дальнейший ход выполнения процесса.
- Для этого загрузите программу с официального сайта разработчика по ссылке выше и выполните ее установку на компьютер. Обращаем ваше внимание на то, что программу не следует устанавливать на тот диск, с которого будет выполняться восстановление файлов. Во-первых, в таком случае вероятность восстановления файлов будет значительно снижена, а во-вторых, это может привести к непредсказуемым последствиям.
- Как только установка будет успешно завершена, при необходимости, подключите проблемный диск к компьютеру, а затем запустите программу. Вас встретит приветственное окно, в котором вам потребуется щелкнуть по кнопке «Демо» , чтобы запустить пробный режим использования программы.
- На экране отобразится окно R-STUDIO, в котором вам потребуется выделить диск одним щелчком левой кнопки мыши, и затем в шапке программы выбрать пункт «Сканировать» .
- На экране отобразится окно настройки параметров, в котором ничего менять не следует, а надо сразу щелкнуть по кнопке «Сканирование» .
- Начнется ход выполнения процесса, который займет время (зависит от размера диска). Отслеживать статус готовности вы можете в нижней части окна.
- Как только сканирование будет завершено, под диском появятся два раздела, из которых вам понадобится выбрать «Найденные» , а затем правее щелкнуть по кнопке «Файлы, найденные по информации о типичных особенностях структуры их данных» .
- Выберите те типы файлов, которые требуется восстановить, а затем щелкните по соответствующей кнопке в шапке программы.
- В открывшемся окне в поле «В папку» вам потребуется указать месторасположение для сохранения восстановленных копий файлов. Обращаем ваше внимание на то, что это не должен быть диск, с которым выполняется процедура восстановления. При необходимости, измените стандартно выставленные параметры (можно и оставить их по умолчанию), а затем щелкните по кнопке «Да».
- Как только восстановление будет завершено, вы найдете файлы в указанной ранее папке.
- После успешного восстановления файлов диск можно спокойно форматировать, то есть согласиться с предложением системы при попытке его открытия.
Способ 3: низкоуровневое форматирование
Если первые два способа так и не смогли вам помочь решить проблему с ошибкой форматирования при открытии жесткого диска, значит, к сожалению, доступ к информации утерян, но есть вероятность, что вы вернете диск к жизни, если выполните процедуру низкоуровневого форматирования.
Для этого мы, опять же, обратимся к помощи сторонних инструментов, а именно воспользуемся программой HDD LLF Low Level Format Tool .
Обратите внимание, низкоуровневое форматирование – процесс небыстрый, чего не скажешь об обычном форматировании. Процедура может затянуться на долгие часы, потому стоит сразу быть готовым к тому, что компьютеру очень долго придется оставаться включенным.
Как только форматирование будет окончено, более чем вероятно, что жесткий диск вернется к нормальной работе, но будет полностью пуст.
Если же ни одна рекомендация, описанная в статье, не помогла вам в решении проблемы, стоит предположить, что проблема с жестким диском куда серьезнее, и здесь уже имеет место быть его физическая неисправность. В данном случае лучше не оттягивать поход в сервисный центр, где специалисты смогут провести диагностику и уже более точно сказать, что именно в жестком диске пошло нет так, и можно ли его вообще починить.
Как открыть флешку на телефоне без форматирования
Итак, если операционная система просит отформатировать флешку — можно ли проигнорировать этот запрос и открыть ее без форматирования? Ответить однозначно нельзя. В некоторых случая можно полностью восстановить файлы, но бывают ситуации, когда приходится все же соглашаться на форматирование. Мы рассмотрим несколько сценариев и дадим несколько ценных советов по этому поводу.
Содержание:
- Причины возникновения ошибок на флешке
- Флешка требует форматирования: соглашаться или нет
- Проверяем флешку / sd-карту на ошибки
- Правильное форматирование утилитой SDFormatter
- Как избежать ошибок в будущем
- Ответы на вопросы
Каждый может однажды столкнуться с ошибкой «Прежде чем использовать диск в дисководе, его нужно отформатировать». Компьютер или телефон просят отформатировать карту памяти при подключении по разным причинам: от некорректного извлечения из разъёма, до естественного износа.
В любом случае, при отсутствии механических повреждений носителя вполне реально открыть флешку без форматирования и/или восстановить не менее 40% хранящейся в памяти информации. Главное — не соглашаться на форматирование, отложить флешку в сторону и внимательно прочесть данный гайд.
Видео:
Что приводит к возникновению ошибки sd-карты
Экстренное форматирование нужно носителю, когда он поврежден механически или программно. Чаще всего это случается, когда:
- флешка падала,
- некорректно удалялась,
- форматировалась в старом телефоне/фотоаппарате,
- не была извлечена во время сброса телефона на заводские настройки,
- исчерпала рабочий ресурс,
- форматировалась в несовместимой файловой системе.
С механическими повреждением и естественным износом всё просто: чем сильнее пострадала флешка, тем меньше шансов что-то из неё вытащить. Хотя пробовать, разумеется, стоит в любом случае. Остальные проблемы устранимы в 8 случаях из 10.
Windows просит отформатировать флешку. Нужно ли соглашаться?
Соглашаться на форматирование, когда система не оставляет выбора, имеет смысл только в одном случае — ни один файл с карты вам не нужен. Восстановить информацию после форматирования можно при помощи специальных программ для компьютера и приложений для мобильных устройств.
Внимание! Не факт, что какой-либо софт для восстановления после форматирования вернет вам 100% удалённых файлов.
В ситуации, когда расставаться с информацией вы не собираетесь, не спешите с форматированием. К тому же, нежелательно форматировать мобильную флешку стандартными средствами Windows.
Специальная утилита SD Formatter сделает это лучше и с гарантией совместимости со всеми мобильными операционными системами. О ней читайте ниже.
Что делать в первую очередь: проверить носитель на ошибки чтения
Первое, что нужно сделать для исправления поврежденной файловой системы носителя — проверить его на ошибки чтения. Проще всего сделать это при помощи интегрированной в Windows утилиты ChkDsk.
Для проверки SD card на ошибки чтения нужно:
- Безопасно извлечь карту памяти.
- Вставить карточку в картридер и подключить его к компьютеру под управлением MS Windows.
- На компьютере открыть командную строку (Пуск → Выполнить → CMD).
- В окне командной строки ввести команду chkdsk буква диска: /f/r, например: chkdsk M: /f/r.
- По завершении проверки — попробовать просмотреть содержимое карты стандартным методом.
Метод поможет в случаях, когда считать файлы не получалось из-за программных сбоев, локального повреждения секторов, накопления большого количества ошибок файловой системы.
Как проверить флешку на ошибки
Если SD карта не открывается и требует форматирования, несмотря на успешную проверку в ChkDsk, придётся принимать радикальное решение — форматировать с дальнейшей попыткой восстановить файлы.
Форматируем флешку через SDFormatter
Процесс форматирования через программу SDFormatter не сложнее, чем форматирование стандартными средствами операционной системы. Скачиваете SDFormatter, устанавливаете. Далее, нужно подключить флешку к компьютеру через картридер и сделать следующее:
- В главном окне программы выбрать буквы диска флешки (посмотрите через «Мой компьютер»;
- В Option выбрать тип форматирования;
- Нажать кнопку Format.
По завершении форматирования желательно проверить носитель на компьютере. Если носитель открывается, то будет доступен для записи и на мобильном устройстве.
Утилита SDFormat поддерживает для типа форматирования флешек: Full OverWrite и Quick. Quick — поверхностное форматирование, которое только помечает документы в памяти носителя, как доступные для перезаписи; Full OverWrite — удаляет содержимое файлов с записью поверх нулей (пустоты).
Внимание! Чтобы оставить себе возможность восстановления файлов с отформатированной флешки через специальные приложения необходимо выбирать режим Quick format.
Скачать SDFormatter
Как предотвратить появление подобной ошибки в будущем
Первое, что нужно сделать, чтобы в будущем не сталкиваться с проблемой потерянных файлов — приучить себя делать резервные копии файлов. Хранить их можно на облачном сервере, например, Google Drive, Dropbox И Яндекс.Диске, в компьютере или внутренней памяти мобильного устройства.
Обезопасить флешку от ошибок чтения, перевода в RAW-формат, который не читается, и продлить жизнь устройству поможет соблюдение нескольких простых правил эксплуатации:
- Пользоваться функцией безопасного извлечения, в мобильном тоже — перед тем как вытащить, надо отсоединить SD-карту в настройках (Настройки → Память).
- Не допускать падений, ударов, попадания воды на карту памяти.
- Регулярно, хотя бы раз в 1-2 месяца, нужно копировать содержимое в другое место и проводить профилактическое форматирование, желательно — в режиме Full OverWrite.
- Следить, чтобы устанавливаемые на смартфон/планшет приложения не имели частого взаимодействия с внешней памятью, ибо это разительно ускоряет износ последней.
И последнее: никогда не храните на sd карте что-то особо важное, например, документы или фотографии детей. Карточка — не самый надёжный вариант сохранения информации, она может сломаться в любой момент, и никакие программы для восстановления не помогут.
Часто задаваемые вопросы
Планшет Samsung Galaxy Tab A, перестала работать флешка, sony microsd на 32гб. Вставляю — пишет “повреждена” и просит форматировать, доходит до 20% и вылетает.
Если не определяется sd карта на планшете, следует проверить ее на ошибки. Сделать этом можно через компьютер. Если утилита chkdsk не нашла ошибки или не исправила их, можно отформатировать карту памяти через SD Formatter . Скорее всего, эта утилита поможет. Форматирование на планшете не очень эффективно.
Хочу музыку сбросить на пк или телефон, но устройства не видят microsd карту или просят отформатировать ее.
Иногда запрос на форматирование появляется при возникновении ошибок чтения на флешке. Попробуйте устранить эти ошибки с помощью служебных программ, которые входят в состав Windows. Одна из них — консольная утилита chkdsk , также у нее есть удобная графическая оболочка.
После того, как ошибки чтения выявлены, можно переподключить флешку к компьютеру/ноутбуку и проверить, появится ли запрос на форматирование.
Мой телефон Samsung Galaxy не видит microsd. пробовал другую – он выдаёт, что она пустая и просит отформатировать, хотя на ней есть файлы.
Возможно, на sd-карточке есть ошибки чтения. Следует проверить ее через chkdsk, после чего отформатировать, используя программу sdformatter. Конечно, можно выполнить форматирование через телефон, но лучше провести все операции на компьютере.
В сломанном телефоне стояла микро sd. При попытке переставить в другой смартфон пишет, что карта не поддерживается и просит отформатировать ее.
Просканируйте утилитой Testdisk или Photorec. Если файловая система неизвестна, не указывайте ее в настройках сканирования. Форматировать носитель крайне нежелательно – шансы что-либо восстановить значительно уменьшатся.
Флешка не открывается, не отображается как съемный диск в диспетчере устройств. Acronis Disk Director пишет что диск не инициализирован.
Зайдите в “Управление компьютером” (Выполнить > compmgmt.msc). В контекстном меню выберите пункт “Инициализировать”. При необходимости создайте на диске новые разделы.
Вопросы читателей
- У меня есть большая флешка (накопитель) там было больше 15000 фото и видео. Как-то я хотела открыть флешку, меня попросили отформатировать (я не нажала). Мама, испугавшись, отнесла в М.видео, а когда принесла, то сказала, что внутри всё удалено. Есть ли шанс вернуть всё?
- Компьютер просит отформатировать флешку. Телефон и планшет выдают, что флешка повреждена, на ней хранятся фотографии ребенка, за все 9 месяцев его жизни и они очень важны для меня. Помогите пожалуйста снять файлы с usb флешки, после я не буду больше ей пользоваться, для меня главное – фотографии малыша извлечь из её памяти.
Ответ. Вы поступили правильно. Если компьютер настойчиво просит отформатировать флешку, не нужно сразу соглашаться на предложение. Желательно подумать перед тем, как нажать кнопку ОК и файлы исчезнут навсегда.
Итак, подключите usb флеш-накопитель к вашему компьютеру, далее скачайте и установите программу Unformat. Дальнейшие действия по возврату файлов описаны в статье по указанной ссылке, там же выложена видеоинструкция, как восстановить удаленные на флешке файлы и как пользоваться приложением в целом.
Скачать программу Unformat
Если ничего не помогает — придется соглашаться на форматирование
- Нужна помощь по восстановлению файлов на флешке. На ней очень много важной информации. Когда я вставляю ее в комп, он мне предлагает форматировать. Все знакомые программисты тоже говорят, что нельзя ничего восстановить. Дайте, пожалуйста, ссылку на программу, если такая есть. Можно ли восстановить удаленные файлы с флешки?
- Телефон Самсунг Гакалси А3 (2015). Флешка просит форматирование. Вставляю карту на телефон, говорит при установке sd карты, что она пуста и спрашивает: отформатировать флешку или нет. Что делать? Посоветуйте, пожалуйста, как восстановить с флешки фотографии.
- Телефон Samsung J7 2016 c флешкой Samsung 64GB – перестал видеть флешку после того как делали фото, пишет – ПОВРЕЖДЕНО. На флешке много фото, которые хотелось бы вернуть. Компьютер просит отформатировать флешку. Подскажите, что делать и можно ли вернуть фото?
Ответ. При запросе форматирования флешки не соглашайтесь на предложение. Установите программу Unformat и, после ознакомления с инструкцией и видео попробуйте восстановить на флешке файлы. Ваши друзья могут ошибаться, поскольку файлы на флеш-накопителе могут храниться в целости и сохранности, пока вы не попытаетесь отформатировать накопитель или не перезапишете старые файлы новыми, и вероятность вернуть их обратно на флешку уменьшится многократно.
Если проверка на ошибки не помогает, а восстановить файлы не представляется возможным — что ж, ничего иного не остается, придется форматировать флешку. Чтобы избежать проблем в будущем, советуем прочесть наш мануал, где описываются все этапы и нюансы форматирования:
Руководство по форматированию флешки
Карта памяти Qumo 16 Гб. Куплена для планшета Самсунг Гэлекси Таб s 2. Файлы записываются с компа, всё нормально. Проходит время (1-1,5 часа), файлы пропадают, карта памяти планшетом не читается. При подсоединении к компу карту не открывает, а просит сразу её форматировать. Полное форматирование помогает. После повторной закачки файлов через 1-1,5 часа происходит то же самое. В чём может быть причина, в карте памяти или неисправен планшет? Со встроенной памятью планшета всё при этом в порядке.
Ответ. Карту памяти нужно извлекать после выключения телефона, а на компьютере нужно использовать безопасное извлечение (значок в области уведомлений). В результате «горячего извлечения» в дальнейшем могут возникать ошибки чтения. Вряд ли дело в планшете, хотя возможно, что некоторые приложения на устройстве используют карту памяти для своей работы, а вы прерываете процесс или не дожидаетесь окончания копирования и отсоединяете кабель или картридер от ПК.
У меня обе микро СД флешки, 64 гб и 8 гб. ранее работавшие на телефоне Сони, при установке в новый телефон Нокиа, пишет что карта памяти повреждена и требует форматирования. Хотя при подключении через кардридер к ТВ обе карты нормально читаются. Обычную флешку подключенную через OTG кабель, телефон Нокиа читает, хотя она ранее использовалась только с тем же телефоном Сони. В чём может быть причина и возможно ли восстановить работоспособность карт на телефоне,не прибегая к форматированию?
Отформатировал флэшку 16 г на новом телефоне с андроид 6.0 и объединил память с телефоном и получилось так что эту флэшку видит только телефон, после некоторого использования забыл и вставил флэшку в старый телефон она естественно не работала поставил обратно в новый и после включения пишет отформатировать и данных не видит, нужно информацию восстановить помогите пожалуйста очень важный файлы на флэшке :фотки, музыка, документы .Зарание спасибо.
смартфон blackview bv8000pro андроид 7.0 достали флеш карту , сбросили телефон в заводские настройки, вставляем карту он пишет настроить карту и просит ее отформатировать. раньше была настроена как внутренняя память, а на карте много нужной информации, как ее оттуда извлечь?
«У меня новая флешка , проработала месяц и … Я сделал её системной и через день мне телефон пишет что карта повреждена и нужно форматировать , форматирую и пишет что форматирование не возможно . А комп не видит , в носителях есть а её как бы и нет . Помогите пожалуйста !»
у меня юсб-флешка(16gb) год,на ней много музыки сын взял её чтобы послушать музыку на колонке,приносит вставил в комп пишет отформатировать ее
Флешка 32 гб. При Ее открытии комп ругался, что не может это сделать без форматирования. Часть файлов успешно восстановила через программу с инета. Решила форматнуть , как и просил комп. В итоге Виндоуз писал, что не может завершить форматирование. Пробовала статьи в инете где надо от админа заходить и писать «clean» «files» и тд. Не помогло. Сейчас вроде как комп перестал ругаться, начал форматировать. Но ползунок так и не бежит вперёд уже полчаса. Он на самом начале пути. Что делать и можно ли как-то вернуть флешку с помощью бесплатных программ? Спасибо
Здравствуйте! У меня телефон SAMSUNG J2? стоит Android 7.1.1. Возникла проблема с флешкой. Пишет, что не поддерживается, над форматировать. При форматировании выходи ошибка: Command 10 volume partition disk: 179.64 public failed with 400 Command failed. Форматирование на компьютере не помогло. Купила новую флешку, но все тоже самое. Отформатировать невозможно. Подскажите, что делать, как открыть флешку не форматируя ее. Спасибо.
Подключил в Ubuntu 14.04 Mate свою USB Flash Card 64GB чтобы скопировать файлы.Вдруг резко исчезает флешка с проводника.В Windows 7 то появляется то исчезает резко в проводнике.Пишет что надо отформатировать диск при попытке форматировать не удается при нажатии на Start проводник копирует Microsoft Windows и т.д многократно а затем Windows 7 зависает. Возможно вирус выдаёт error какой то файл RAW.
Я объединил флешку с внутренней памятью. Потом снизилась производительность телефона и я захотел сделать всё обратно. Я нажал на хранилище потом на флешку и на портативный носитель. Мне написали что нужно отформатировать флешку и я отформатировал… Потом он начал писать , флешка не поддерживает этот носитель.Нажмите, чтобы настроить. Я нажимаю, там мне на выбор даётся сделать флешку на внутреннюю память или портативный носитель . Я нажимал на одну потом нажал далее потом опять отформатировал он написал всё готово флешка типо работает затем я вижу что флешка опять пишет флешка не поддерживается и так бесконечно делать можно
Сегодня купил новую microSD-флешку для смартфона. Установил её. Смартфон дает возможность устанавливать приоритеты хранения между собственной памятью и флешкой. Установил приоритет флешки. Сделал несколько фотографий. Фотографии скопировались в флешку. Затем я просматривал функционал этой флешки, где в каком-то разделе было предложено для улучшения её работы отформатировать эту флешку. Т.к. фотографии мне не нужны были, то я согласился. После форматирования я не могу поменять приоритеты, т.е. система пишет, что по умолчанию используется внутренняя память смартфона. А флешка как бы не существует, хотя система ее видит. Вопрос: как восстановить флешку без форматирования? Спасибо.
При подключении флешки просит отформатировать. Что делать, если флешка перестала запускаться. Форматирование при помощи Windows
Как известно, внешний накопитель — портативное и простое в использовании устройство. С его помощью можно переносить файлы куда угодно, а также не нужно беспокоиться о загруженности компьютера. Однако, каждая монета имеет две стороны, а это значит, что в некоторых случаях неизбежна потеря данных.
Поврежденная флешка — одна из наиболее распространенных проблем, с которыми сталкиваются пользователи Windows. В этой ситуации для нормальной работы вам необходимо отформатировать ее. При наличии важных файлов придется использовать другие методы. К счастью, мы можем предложить вам несколько способов решения проблемы.
Существует довольно много причин, из-за которых происходит повреждение устройства хранения данных.
Ниже приведен список основных:
- Вирусное заражение (способствует сокрытию файлов и папок, их превращению в ярлыки или потере доступа к внешнему накопителю).
- Отключение устройства от компьютера без выталкивания или изъятия в безопасном режиме.
- Сброс внешнего накопителя.
- Случайное удаление некоторых системных файлов (приводит к тому, что флешка становится нечитаемой).
- Устройство не распознается компьютером по неизвестной причине.
Одна из причин неполадки флешки — заражение вирусом
Однако, если ошибка уже произошла, мы покажем, как исправить поврежденный накопитель без форматирования.
Как исправить флешку без потери данных с помощью командной строки
Командная строка — самый простой и доступный вариант ремонта без обязательного форматирования. Этот встроенный в Windows инструмент также позволяет исправить поврежденную SD-карту. Давайте посмотрим, как он работает.
Эта операция заставит Windows проверить и исправить файловую систему на флешке. Если процесс восстановления проходит хорошо, тогда в окне программы вы увидите «Windows внесла исправления в файловую систему». Это говорит о том, что поврежденный USB-накопитель успешно исправлен и к нему снова открыт доступ.
Как починить флешку с помощью средства восстановления
Если вышеуказанный метод не работает, тогда выполните следующие шаги:
Видео — Как восстановить флешку с помощью штатных средств Windows
Как исправить поврежденный USB-накопитель с помощью программы EaseUS USB Repair Tool
Если все вышеперечисленные решения не помогли, тогда попробуйте использовать специальную программу для восстановления файлов EaseUS. Однако, с ее помощью можно получить доступ к файлам, но не починить саму флешку. Для повторного использования вам придется ее отформатировать. Программа восстанавливает данные USB почти во всех случаях потери доступа.
Важно! К сожалению, она платная, поскольку пробная версия позволяет только просканировать накопитель и выявить доступные для восстановления файлы.
Если вы не готовы платить, то в любом случае проверка не помешает:
Восстановление флешки перед форматированием с помощью iBoysoft Data Recovery
iBoysoft Data Recovery — это безопасная и простая в использовании программа возвращения данных. Она помогает вернуть их как с неисправного USB-накопителя, так и SD-карты, жесткого диска, карты памяти и т. д.
Важно! Кроме того, iBoysoft Data Recovery может реанимировать файлы, записанные на неисправном Raw-диске, а также сохраненные на удаленном или потерянном разделе.
Для восстановления важных данных следуйте трем простым шагам:
После копирования файлов с поврежденной флешки вы можете отформатировать ее и использовать снова.
Если ничего не помогло, тогда попробуйте эти простые трюки:
- чтобы найти и уничтожить все возможные вирусы на флешке запустите антивирусное сканирование;
- перезагрузите компьютер и посмотрите, может ли он прочесть устройство;
- подключите его к другой операционной системе или USB-порту.
Следующие полезные трюки помогут вам избежать вышеупомянутых проблем:
- поставьте пароль. Несмотря на все преимущества USB-накопителя в плане хранения и передачи данных между компьютерами, к нему могут получить несанкционированный доступ другие пользователи. Поэтому, чтобы личные или деловые файлы все время находились в безопасности, зашифруйте флешку. По крайней мере, без пароля никто не сможет просматривать и редактировать ваши данные;
- храните портативную ОС. Если компьютер разбился и не загружается обычным способом, то флешка с установленной переносной ОС поможет временно загрузить его и найти решение проблемы;
- сохраните необходимые программы. Не все используемые вами компьютеры имеют нужные программы. Поэтому сохраните их на флешке и свободно устанавливайте в любое время и в любом месте.
Видео — Как восстановить флешку без форматирования с помощью программы
Очень частый вопрос на компьютерных форумах. Флеш память очень плохо переносит частые обращения и, если долго ее использовать, начинает «сбоить». Самый частый «глюк» — потребность в форматировании.
Эта ошибка встречается особенно часто. И больше всего она раздражает в том случае, когда точно знаешь, что совсем недавно ты флешку форматировал. Что же делать? Есть ли возможность «вытащить» нужную информацию из накопителя?
Спокойствие. Собирать утерянную информацию по крупицам не придется. Есть несколько способов, которые помогут открыть капризный накопитель, не прибегая к форматированию.
Конечно, стопроцентно положительного результата не даст ни один способ. Все зависит от того, какой именно раздел флешки «сбоит». И хорошо, если это не тот, на котором вся информация. Если это загрузочный сектор, то все поправимо.
В этой статьи будут описаны способы восстановления флеш накопителя с использованием различных методов. Если не поможет один, то поможет другой. Главное – не сдаваться и пробовать.
Как открыть флешку если она требует форматирования
Способ 1 — самый простой
Чтоб открыть поврежденную флешку, следует понять принцип размещения на ней информации. По умолчанию флеш накопитель разделен на два раздела. На первом – служебном – записана информация о правильном расположении файлов на накопителе.
На втором же разделе находятся те самые файлы, которые и были записаны на флешку. Если ошибка диска возникла на служебном разделе, это может повлиять на работоспособность флешки. Таблица разделов не может быть прочтена, вследствие чего и появляется запрос на форматирование диска.
Что же нужно делать для того, чтобы вернуть флешку к жизни? Проверять диск на ошибки. Причем, сделать это можно с помощью функций операционной системы Windows.
Для проверки флешки мы будем использовать команду «chkdsk» . Причем, все будем делать при помощи командной строки. Можно было бы использовать графический вариант утилиты (он тоже имеется), но так надежнее.
Итак, запускаем командную строку. Для этого идем в меню «Пуск», пункт «Выполнить» и вводим команду «cmd». В открывшемся окне вводим следующее сочетание команд «chkdsk j: /f », где j – буква, которой обозначается флеш накопитель.
У вас может быть совсем другая буква. После этого нажимаем «Enter» и ждем. Время ожидания зависит от емкости накопителя. Если ваша флешка слишком уж большая – сходите попить чаю. По завершении процесса флешка откроется сама собой.
Если эти манипуляции не помогли и диск все так же требует форматирования, то все гораздо хуже, чем предполагалось. Значит, нужно переходить к следующему пункту мини инструкции «Как открыть флешку, если она требует форматирования». Хорошо, что сей способ не единственный.
А пока перечислим преимущества вышеописанного метода:
- минимум непонятных действий;
- использование возможностей ОС;
- все файлы на месте;
- совершенно бесплатно;
- совершенствование навыков работы с командной строкой.
Способ №2. Специальные программы
Если первый способ не помог, то есть смысл подготовиться к самому худшему (полной смерти флешки) и попытаться вытащить из накопителя хоть немного информации. Для этого существуют специальные утилиты для восстановления поврежденных данных.
Конечно, нормально работают далеко не все из них, но все же есть те, которые хоть на что-то способны.
Active File Recovery – самый адекватный продукт для восстановления данных. Имеется встроенная поддержка всех файловых систем и типов накопителей. Продвинутый алгоритм сканирования найдет все, что еще можно спасти.
Имеется несколько режимов сканирования. «Fast Scan» – поверхностно проверяет накопитель на наличие «живых» файлов. «Super Scan» – режим «глубокого» сканирования. Данный режим способен с высокой долей вероятности восстановить файлы на накопителе даже после форматирования.
Минус только один – программа не бесплатна. За использование всех функций придется заплатить определенную сумму. Но зато эта утилита знает свое дело. Если она не поможет – не поможет ничего.
Для того, чтобы попытаться восстановить файлы с поврежденного флеш накопителя нужно запустить программу Active File Recovery, выбрать в окне выбора дисков накопитель с нужной буквой и запустить проверку.
Если вы хотите быть уверенным в результате, то лучше выбрать режим «Super Scan». Будет долго и нудно, но с большими шансами. После проверки программа отобразит все найденные файлы. Останется только нажать на кнопку «Recover».
У этой программы очень высокий процент успеха, так что волноваться не стоит.
Рассмотрим основные преимущества данного способа:
- высокий процент успеха;
- может помочь при серьезном повреждении накопителя;
- есть шанс вернуть ценную информацию;
- может сработать, даже если накопитель окончательно «умер»;
- простота в использовании;
- нетребовательность к системным ресурсам.
Если ничего не помогло
Если оба способа оказались бессильными, то остается всего два варианта. Первый – нести флешку к специалистам, чтобы они попытались восстановить хоть что-то. Второй – просто выбросить накопитель и забыть об этом досадном недоразумении.
Почему так? Да потому, что если не помогла даже программа Active File Recovery, значит, флешка окончательно «умерла». Теперь достать из нее информацию могут только специалисты с кучей программаторов (и то – не факт).
Даже если на флешке была информация государственной важности, шанс ее восстановления даже в специализированном центре крайне мал.
Заключение
Подведем итоги. Инструкция на тему «Как открыть флешку, если она требует форматирования» может быть полезна только в том случае, если накопитель не совсем «мертв». В остальном, проку от нее не много.
Хотя, с помощью сей небольшой инструкции можно поставить флешке окончательный диагноз и научно доказать, что накопитель уже не восстановить. Как и информацию на нем. Так что, считать эту статью совсем бесполезной нельзя.
В любом случае, четкое исполнение инструкций, описанных в статье, может помочь вернуть флешку к жизни. Или восстановить информацию. Что в данном случае практически одно и то же.
Причин этому может быть множество (неправильное отключение, включение, износ и т.д.), но самая частая — это ошибки на диске. Из десяти похожих проблем, в 9 случаях помогала стандартная проверка диска на ошибки. Программа проверки дисков на ошибки встроена в Windows и команда для нее Chkdsk. Рассмотрим ее подробнее. Если вдруг что-то непонятно в конце статьи выложена видео инструкция.
Вызов команды: лучше всего из командной строки, т.е. Пускв поле найти пишем CMD и нажимаем Enter. CMD нужно .
В командной строке нужно ввести следующее: допустим вам нужно проверить диск J: (обязательно посмотрите под какой буквой неисправный жесткий диск), тогда команда будет выглядеть так:
CHKDSK пробел J: пробел /f (chkdsk j: /f ) после этого нажимаем Enter. Далее система сама проверит жесткий диск на наличие ошибок и автоматически исправит их. Терпение, пару отче наш и наш диск с важной информацией запустится автоматически.
Вот так просто своими силами можно спасти и восстановить важную информацию на не открывающемся внешнем жестком диске. Рекомендую после таких случаев эту информацию дублировать на другом внешнем носителе. Если вдруг у вас данные восстановились но не все вам поможет статья про . У вас не получается ничего данным способом переходим к крайним мерам и
Достаточно распространенным явлением можно назвать ситуацию, когда пользователь вставляет USB-носитель, на котором хранится какая-то важная информация, в соответствующий порт, но система просит отформатировать флешку. Что делать в этом случае? Прежде всего — не паниковать. Дело в том, что при правильном подходе к решению этой проблемы данные, скорее всего, В крайнем случае их можно будет восстановить даже после форматирования. Предлагаемые далее методы, позволяют избежать необходимости форматирования с полным восстановлением всего того, что хранится на съемном устройстве.
Система не читает флешку (просит отформатировать): что делать?
Вообще, ошибкой многих пользователей является хранение важной информации или персональных данных на съемных носителях, поскольку они в большей степени, нежели жесткие диски, подвержены и программным сбоям, и физическим поломкам.
О физических повреждениях сейчас речь не идет, а вот что касается программных нарушений в работе с появлением сбойных секторов вследствие нарушения целостности файловой системы, здесь нужно применять соответствующие методы устранения неполадок. Предположим, компьютер просит отформатировать флешку. Что делать? Ведь полное форматирование уничтожит абсолютно все данные. Ладно бы, если применяется быстрое форматирование. Восстановить информацию в такой ситуации проще простого. Но ведь система предлагает произвести полное форматирование. В этом случае для начала можно использовать средства Windows с параллельным применением специального программного обеспечения для восстановления работоспособности и самого устройства, и восстановления файлов, которые на нем хранятся.
Флешка не открывается (просит отформатировать): что делать в самом простом случае?
Первая методика накопителя состоит в использовании стандартного средства проверки диска, но запускаемого не через раздел свойств диска, а из командной строки, стартующей с правами администратора.
Для ее запуска можно использовать консоль «Выполнить» и команду cmd либо напрямую открыть файл cmd.exe в директории System32 основного каталога операционной системы.
Итак, комп просит отформатировать флешку. Что делать? Для начала нужно запомнить литеру диска, а затем в командной консоли прописать строку проверки носителя на предмет наличия ошибок с автоматическим их исправлением. Например, если устройство в системе значится под литерой Z, команда выглядит так: chkdsk z: /f. В зависимости от объема, процесс может занять достаточно много времени, так что придется потерпеть. По крайней мере в большинстве случаев программные сбои устраняются совершенно просто.
Наиболее популярные утилиты для восстановления съемных USB-носителей
Если же сбой невозможно исправить вышеописанным методом, придется использовать дополнительное программное обеспечение.
Среди наиболее популярных и максимально работоспособных программ можно выделить следующие:
TestDisk
Теперь посмотрим на ситуацию, когда первая методика не сработала, и система снова просит отформатировать флешку. Что делать в такой ситуации? Одним из самых действенных методов многие специалисты называют использование программы TestDisk, которая работает в DOS-режиме.
С этой утилитой все обстоит достаточно просто. Запускаем программу, стрелками выбираем наше устройство, указываем значение параметра для таблицы разделов (обычно Intel), выбираем восстанавливаемый раздел в виде всего носителя (Whole disk), для файловой системы выбираем параметр Other, что соответствует FAT32, а в конце прописываем полный путь к заранее созданному каталогу, в котором предполагается сохранить восстановленные файлы.
Handy Recovery
Теперь несколько слов еще об одной программе. Опять же, предполагается, что система просит отформатировать флешку. Что делать, если предыдущие методы не сработали? Можно посоветовать использование программы Handy Recovery.
После старта утилиты в основном окне выбираем съемный диск, нажимаем кнопку начала анализа, в результатах выбираем папку или файл, которые нужно восстановить (они будут помечены соответствующими маркерами), и жмем кнопку восстановления.
Посмотрим, что можно предпринять, если и предыдущая методика не дала результата, а система снова просит отформатировать флешку. Что делать в этом случае? Использовать программу [email protected] File Recovery.
С ней тоже особых проблем быть не должно. В главном окне из меню слева выбираем съемный носитель и нажимаем кнопку суперсканирования (SuperScan), после чего указываем тип файловой системы, нажимаем кнопку запуска процесса, а затем используем функцию восстановления данных, вызывав ее из меню или сразу применяя сочетание клавиш Ctrl + R. После этого указываемый конечный каталог для сохранения данных, после чего совершенно спокойно можно заняться форматированием, если это действительно так необходимо.
Recuva
Программа Recuva среди обычных пользователей пользуется достаточно большой популярностью, поскольку она очень проста в использовании.
Для восстановления файлов можно задать определенный тип данных (например, аудио, видео или графика). Если требуется найти все, что можно восстановить, выбирается параметр «Все файлы». В результатах файлы, которые можно вернуть в исходное состояние, помечаются зеленым цветом. Те, что можно попытаться восстановить, — желтым, а не подлежащие восстановлению — красным.
R.Saver и R-Studio
Но приложение Recuva работает не всегда корректно, не говоря уже о том, что может не определять давно удаленные объекты. В такой ситуации лучше всего отдать предпочтение утилитам R.Saver и R-Studio, которые очень сильно похожи между собой.
Именно эти две программы способны находить на съемных носителях даже те файлы, об удалении которых пользователь даже не догадывается. Конечно, времени процесс сканирования займет гораздо больше, зато результат для многих окажется совершенно неожиданным.
Сегодня флешка – незаменимое переносное устройство для хранения информации в электронном виде. У каждого из нас в доме найдется минимум одна флешка, а у некоторых пользователей наберется целая коллекция. К сожалению, данное устройство не является надежным, в связи с чем сегодня будет подробнее рассмотрена проблема, когда флешка просит отформатировать.
Неполадка, когда содержимое флешки не удается просмотреть из-за требования системы ее отформатировать, возникает из-за наличия проблем в файловой системе. Возникнуть подобная проблема может по нескольким причинам:
- Неправильное извлечение флешки;
- Действие вирусов;
- Повреждение файловой системы в результате сбоя на компьютере;
- Выход из строя флеш-накопителя.
К сожалению, если подобная проблем уже случилась, то отказаться от форматирования практически в 100% никак не получится. Однако, после того, как процедура будет сделана, вы можете восстановить всю ранее содержавшуюся на ней информацию с помощью специальных программ. Но прежде все же стоит запустить проверку диска, чтобы Windows самостоятельно попробовала найти неполадку и своевременно ее устранить.
Способ 1: проверка диска средствами Windows
Где i: – буква флешки, для которой будет выполняться проверка.
Если данный шаг вам не помог, можете смело форматировать флешку, а затем переходить к выполнению второго или третьего способа (на ваш выбор).
Способ 2: восстановление данных с помощью Recuva
Если вы не знакомы с программой Recuva, то наверняка слышали об инструменте CCleaner. Данные программы объединяет то, что они вышли из-под крыла одних и тех же разработчиков.
Программа Recuva имеет платную версию, однако, на сайте разработчика можно найти и версию программы, распространяемую полностью бесплатно. К счастью, ее вполне достаточно, чтобы выполнить восстановление данных.
Способ 3: восстановление с помощью программы R-STUDIO
Еще один довольно-таки эффективный инструмент для восстановления удаленных файлов. Программа является платной, однако, ее будет более чем достаточно, если вам требуется прямо сейчас выполнить восстановление данных с флешки.
Как восстановить файлы с флешки, которую нужно отформатировать?
Позиция: How Tos — Data Recovery — Как восстановить файлы с флешки, которую нужно отформатировать?
Содержание
USB-накопительтребует форматирования
USB-накопительсообщает, что его нужно отформатировать, что является одной из наиболее распространенных ситуаций потери данных, с которой вы должны знать, как бороться. Что значит неформатированная флешка? Когда флеш-накопитель запрашивает форматирование, вы не можете открыть его и получить доступ к файлам в проводнике Windows и получите сообщение об ошибке: «Вам необходимо отформатировать диск в накопителе, прежде чем вы сможете его использовать.Вы хотите отформатировать его? «. Это может произойти после того, как вы извлечете флешку из компьютера, не выполнив рекомендуемую процедуру, которая требует закрытия всех открытых файлов и выбора опции безопасного удаления каждый раз перед отключением USB-устройства. Файловая система повреждается и повреждается . Windows отслеживает файлы, хранящиеся на флеш-накопителе, путем чтения информации в файловой системе, после повреждения файловой системы Windows не сможет получить доступ к файлам. Она действительно предлагает решение, чтобы исправить это, но единственное решение, предлагаемое Windows, — это форматирование файла. флеш накопитель.
Почему моя флешка вдруг говорит, что ее нужно отформатировать? Неформатированной ошибке может быть несколько причин, и стоит знать причины, так как вы можете быть начеку и держать USB-накопитель подальше от ошибки в будущем.
- Самая распространенная причина — отключение USB-накопителя без выбора опции «Безопасное извлечение» или извлечение USB-накопителя во время чтения или записи данных системой.
- Произошло внезапное отключение питания, когда флэш-накопитель используется для передачи данных или выполнения других задач.
- Заражать вирусом или вредоносным ПО. USB-накопитель с большей вероятностью заразит вирус, чем внутренний жесткий диск, поскольку он может использоваться на неизвестных компьютерах, на которых не включен Защитник Windows или не установлено стороннее антивирусное программное обеспечение.
- Другие причины: поврежденные сектора, устаревшие аппаратные компоненты, низкое качество, физические повреждения и т. Д.
Стоит ли форматировать флешку при запросе форматирования? Нет! Форматирование должно быть последним решением, когда на диске есть важные данные, поскольку оно удаляет все с флэш-накопителя.Это не означает, что нет других решений, чтобы исправить это без потери данных, когда Windows не может предложить решение, кроме форматирования.
Можно ли восстановить файлы с флешки, которую нужно отформатировать? Да, в большинстве случаев вы можете легко получить файлы с неформатированного диска и сохранить потерянные файлы в другом рабочем разделе. Чтобы получить лучший результат восстановления данных, вам необходимо держать флешку подальше от таких операций, как форматирование, проверка диска (CHKDSK), восстановление битых секторов, удаление и повторное создание раздела и т. Д.Когда дело доходит до восстановления файлов с флэш-накопителя USB, который требует форматирования, самым простым решением является использование программного обеспечения для восстановления данных с флэш-накопителя, например DiskGenius. В следующем разделе мы покажем вам, как восстановить данные с неформатированного, RAW или поврежденного USB-накопителя.
Пошаговое руководство: как восстановить файлы с флешки, которую нужно отформатировать?
Первое предложение — не форматировать флешку перед восстановлением данных.Некоторые пользователи могут просто нажать кнопку «Форматировать», когда Windows предложит отформатировать диск. Форматирование — единственное решение, предлагаемое Windows, которое действительно помогает снова получить доступ к флешке, но при этом удаляет все с диска. Следовательно, форматирование флеш-накопителя не помогает при восстановлении данных, что еще хуже, оно может повредить информацию, которая имеет жизненно важное значение для полного восстановления данных. Короче говоря, восстановление данных с флешки должно выполняться в первую очередь.
DiskGenius — довольно хороший выбор, если вы хотите восстановить данные с USB-накопителя, который требует форматирования.Это программное обеспечение может извлекать все типы файлов, включая фотографии, документы, видео, песни и электронные письма, из неформатированного раздела на жестком диске, внешнего жесткого диска, USB-накопителя, SD-карты, ручки, виртуального диска, динамических дисков, RAID и т. Д. Предварительный просмотр файла доступен во время или после сканирования файлов, и вы можете проверить, можно ли восстановить нужные фотографии, видео, видео или документы до окончательного восстановления. Помимо восстановления разделов в формате RAW, DiskGenius также может восстанавливать удаленные или утерянные разделы, что позволяет восстанавливать утерянные разделы на том же диске и снова делать утерянные разделы доступными в проводнике Windows.
ô Скачать бесплатно
Ниже приведено пошаговое руководство по восстановлению файлов с USB, которые необходимо отформатировать:
Шаг 1. Загрузите и установите DiskGenius на компьютер с Windows. Затем подключите неформатированную флешку к этому компьютеру.
DiskGenius полностью совместим со всеми версиями операционной системы Windows, включая как 32-битные, так и 64-битные. Если вы хотите использовать портативную версию, перейдите на страницу загрузки, чтобы получить ее.
Шаг 2. Выберите недоступный раздел на USB-диске и нажмите Tools > Recover Lost Files , как показано на рисунке ниже:
Совет: Если неформатированная флешка была в файловой системе NTFS, вы также можете в первую очередь попробовать функцию «Загрузить текущий раздел интеллектуально». Эта функция обычно позволяет быстро загружать потерянные файлы с оригинальными именами, поэтому, если она работает, вам не придется тратить время на сканирование раздела.
Шаг 3. Нажмите кнопку Start , чтобы запустить полное и глубокое сканирование флеш-накопителя и дождаться завершения сканирования.
Шаг 4. Предварительный просмотр найденных файлов, перечисленных в результате сканирования.
Дважды щелкните файл, чтобы открыть окно предварительного просмотра, в котором можно просмотреть содержимое файла и проверить, не поврежден ли файл.
Шаг 5. Скопируйте файлы на другой диск, и вы можете выполнить задачу восстановления USB-накопителя.
Совет: DiskGenius Free Trial Edition не поддерживает копирование больших файлов, и вам необходимо приобрести лицензионный код и зарегистрировать его в подходящей версии прямо сейчас.
Как исправить поврежденную флешку без потери данных?
Если USB-накопитель поврежден и просит отформатировать его, не паникуйте. Исправить это можно без потери данных: первый этап — восстановить важные данные с флешки, что подробно объяснено выше.Второй этап — исправить неформатированную проблему, и вы можете попробовать несколько решений здесь.
Метод №1: Запустите CHKDSK на флешку
Шаг 1. Введите cmd в поле поиска, чтобы найти командную строку. Затем запустите его от имени администратора.
Шаг 2. Введите chkdsk x: / f и нажмите клавишу Enter. (x — буква флешки, которую вы собираетесь исправить)
Шаг 3.Подождите, пока процесс завершится.
Существует вероятность того, что chkdsk не может завершиться нормально, например, выдается ошибка «Тип файловой системы — RAW, CHKDSK недоступен для дисков RAW». В этом случае вы можете попробовать форматирование.
Метод № 2: отформатируйте USB-накопитель в проводнике Windows
Шаг 1. Дважды щелкните «Этот компьютер», чтобы открыть проводник. Щелкните правой кнопкой мыши флэш-накопитель и выберите в контекстном меню пункт Format .
Шаг 2. Выберите тип файловой системы, выберите опцию «Быстрое форматирование» и нажмите кнопку « Начать ».
Windows выполнит полное форматирование, если вы не выберете быстрое форматирование. Для полного форматирования требуется больше времени, и нет необходимости пытаться это сделать, если флешка не повреждена физически.
Шаг 3. & Нажмите кнопку OK , когда Windows предупредит, что файлы будут удалены из этого раздела.Поскольку файлы с этой флешки были восстановлены на другой диск, вы можете просто нажать OK, чтобы продолжить форматирование.
Метод № 3. Проверка и восстановление сбойных секторов
Шаг 1. Запустите DiskGenius Free edition со своего ПК и подключите поврежденную флешку.
Шаг 2. Выберите флэш-накопитель и щелкните Инструменты > Проверить или восстановить поврежденные сектора .
Шаг 3.Нажмите кнопку Start Repair , чтобы просканировать диск и проверить наличие битых секторов.
Часто задаваемые вопросы по восстановлению неформатированной флешки
1. Почему моя флешка постоянно говорит, что ее нужно отформатировать?
Файловая система раздела флэш-накопителя повреждена, и Windows не может распознать поврежденную файловую систему. Когда Windows не может получить доступ к разделу, она попытается восстановить его с помощью форматирования.Таким образом, вы получаете сообщение об ошибке, в котором говорится, что USB-накопитель необходимо отформатировать, прежде чем вы сможете его использовать. Что вы должны сделать? Форматировать или нет? В основном это зависит от того, важны ли для вас файлы на флешке. Держите его подальше от любых действий по ремонту, если вы хотите восстановить потерянные данные.
2. Как отремонтировать USB-накопитель, который требует форматирования?
Вот несколько методов, которыми вы можете попробовать исправить USB-накопитель, который требует форматирования, но вы должны заранее убедиться, что вы восстановили или создали резервную копию важных файлов.
- Запустите CHKDSK для восстановления поврежденной файловой системы
- Отформатируйте USB-накопитель в Windows или с помощью стороннего программного обеспечения
- Удалите поврежденный раздел и создайте новый в Управлении дисками
3. Мой внешний жесткий диск говорит, что его нужно отформатировать. Как восстановить с него данные без форматирования?
Не беспокойтесь. Возможно восстановление файлов с внешнего жесткого диска в формате RAW, без форматирования или повреждения; а также можно исправить неформатированный внешний жесткий диск без потери данных.Обратитесь к этому руководству, чтобы найти пошаговые решения: Как восстановить файлы с поврежденного внешнего жесткого диска без форматирования?
4. Как исправить, когда на внешнем жестком диске появляется сообщение «Вам необходимо отформатировать диск в приводе, прежде чем его можно будет использовать»?
Чтобы исправить эту ошибку, вам просто нужно сделать две вещи:
1. Восстановите потерянные файлы с этого неформатированного внешнего жесткого диска с помощью DiskGenius.
2.Отформатируйте поврежденный диск в Windows, чтобы он снова стал доступен.
Заключение
Завершите чтение этого руководства, и вы получите четкое представление о том, как восстановить файлы с USB-накопителя, который необходимо отформатировать, а также как исправить поврежденный и неформатированный USB без потери данных. Хотя вы можете исправить неформатированный USB-накопитель без потери данных, по-прежнему очень важно регулярно выполнять резервное копирование файлов.Если вам понадобится помощь, отправьте заявку на странице контактов.
Связанные руководства
Как отформатировать USB-накопитель в файловую систему NTFS?
Форматирование USB-накопителя — простой и понятный процесс. Однако есть некоторые настройки, которые необходимо проверить перед форматированием.
Чтобы включить NTFS на флэш-накопителе USB (флэш-память USB), щелкните Мой компьютер (этот компьютер) и выберите Управление .
Откройте Диспетчер устройств и найдите свой USB-накопитель под заголовком «Дисковые накопители». Щелкните диск правой кнопкой мыши и выберите «Свойства».
Вот что мы ищем. По умолчанию для форматирования диска установлено «Быстрое удаление». С помощью функции быстрого удаления вы можете в любой момент удалить USB-накопитель, не повредив файлы на нем. Если, конечно, вы не перемещаете в него какие-либо данные.
Улучшенная настройка производительности включает кэширование записи в Windows.Это означает, что вам нужно будет использовать уведомление Safely Remove Hardware , чтобы безопасно отключить устройство.
Выберите настройку, которая, по вашему мнению, наиболее соответствует вашим потребностям, и нажмите OK.
Откройте Мой компьютер > Выберите Format на флеш-накопителе.
Выберите NTFS в раскрывающемся списке Файловая система.
Нажмите кнопку «Пуск» и дождитесь завершения.
Если вы отформатировали USB-накопитель с помощью политики лучшей производительности для безопасного извлечения устройства без потери данных, используйте процедуру «безопасного извлечения оборудования» или функцию извлечения из проводника Windows.
Windows не удалось завершить форматирование / Вставьте диск в USB-накопитель. Ошибка.
Если вы столкнулись с этой ошибкой при попытке отформатировать USB-накопитель, не беспокойтесь, мы вам поможем. Проблема в том, что ваше USB-устройство необходимо инициализировать, что довольно легко сделать с помощью LSoft Boot Disk Creator, который встроен в Active @ BootDisk .
Скачать бесплатно Active @ BootDisk
Загрузите и установите Active @ BootDisk.После этого запустите Boot Disk Creator.
Как видно из нашего примера, Boot Disk Creator не видит USB-накопитель. Но не бойтесь, нажмите Initialize Disk .
Имейте в виду, что при инициализации диска все данные на нем будут удалены!
Должно появиться новое маленькое окно, в котором вы можете увидеть свой ранее невидимый USB-накопитель. Щелкните Start .
Через несколько секунд ваш USB должен быть инициализирован.
Вуаля! Создатель загрузочного диска инициализировал и отформатировал ваш USB-накопитель в формат NTFS, и он готов к использованию.
Как отформатировать USB-накопитель на Mac или Windows
Форматирование USB-накопителя — это гораздо больше, чем просто сделать USB-накопитель совместимым с вашей ОС.
Это довольно простой процесс, который не займет больше нескольких секунд. Эта статья поможет вам независимо от того, являетесь ли вы пользователем macOS или Windows!
Варианты формата
Прежде чем приступить к форматированию USB-накопителя, важно знать, что на самом деле означают доступные параметры.Следуя приведенным ниже инструкциям, вы заметите несколько форматов, с которыми большинство обычных пользователей не знакомо.
FAT (16/32) — это таблица размещения файлов, формат, совместимый с macOS, Windows и даже Linux. Этот формат использует меньше дискового пространства, а также ускоряет выполнение процедур записи на диск.
NTFS — это означает файловую систему новой технологии и не совместим со всеми операционными системами. NTFS дает больше возможностей для шифрования и сжимает большие файлы.
ExFAT — Формат таблицы размещения файлов расширений совместим с более поздними версиями систем macOS, Windows и Linux. Формат ExFat — это тот, который можно использовать, если вам нужно хранить файлы большего размера на разных платформах.
Теперь, когда у нас есть очень общее представление о ваших возможностях, давайте перейдем к рассмотрению того, как вы можете внести соответствующие изменения.
Как отформатировать USB-накопитель на ПК с Windows
Форматировать USB-накопитель в Windows обычно очень просто. Вот как это делается.
Шаг первый
Введите «Этот компьютер» в строку поиска Кортаны. Щелкните по первому появившемуся варианту.
Шаг второй
Откройте приложение и щелкните правой кнопкой мыши USB-накопитель, который нужно отформатировать.
Вы также можете щелкнуть правой кнопкой мыши USB-накопитель в левом меню, чтобы получить доступ к настройкам.
Шаг третий
Щелкните «Форматировать».
Шаг четвертый
Появится всплывающее окно, в котором вы можете выбрать форматирование.Выберите параметры, которые лучше всего соответствуют вашим потребностям, и нажмите «Пуск».
Шаг пятый
Появится предупреждение о том, что вся информация на USB-накопителе будет удалена. Когда все будет готово, нажмите «ОК».
Дождитесь завершения процесса, затем закройте окно. Теперь вы можете использовать свой USB-накопитель как хотите.
Если вы используете старую версию Windows, вам может потребоваться доступ к проводнику Windows, а затем выполнить аналогичные действия.
Как отформатировать USB-накопитель на Mac
Apple не упрощает форматирование USB-накопителя, как это делает Windows.Итак, мы рассмотрим два сценария правильной работы Диска.
Диск не читается
Это действительно распространенная ошибка, которая возникает, когда вы впервые вставляете USB-накопитель. Но не волнуйтесь, мы знаем, как это исправить.
Шаг первый
В сообщении об ошибке нажмите «Инициализировать». Если ничего не происходит, перейдите в Finder и нажмите «Приложения» слева.
Шаг второй
Отсюда используйте строку поиска в правом верхнем углу, чтобы ввести «Дисковая утилита.’ Нажмите здесь.
Шаг третий
Щелкните правой кнопкой мыши на USB-накопителе (используйте Control + Click на Macbook). Выберите «Стереть». В новом всплывающем окне измените формат.
Когда будете готовы, снова нажмите «Стереть». Подождите, пока процесс завершится, и появится ваш USB-накопитель.
Форматирование считываемого USB-накопителя
Если у вас нет описанной выше проблемы, просто выполните следующие действия:
Шаг первый
Чтобы отформатировать USB-накопитель на Mac, вы можете отформатировать диск с помощью Дисковой утилиты.
Вы найдете этот инструмент в папке Applications во вложенной папке Utilities — или просто выполните поиск в Spotlight, чтобы найти его (нажмите Cmd + Пробел, затем введите его имя).
Шаг второй
Когда откроется Дисковая утилита, вы увидите список дисков на левой панели, с разделами на каждом из них, вложенными под каждой записью. Чтобы переформатировать USB-диск, щелкните его имя на этой панели, затем перейдите на вкладку «Стереть» в главном интерфейсе (если она еще не выбрана) и нажмите «Стереть», чтобы стереть данные с диска, как мы делали выше.
Выбор правильного формата
Если вы будете следовать приведенным выше инструкциям, Windows по умолчанию отформатирует ваш диск с использованием файловой системы Microsoft NTFS, в то время как Mac может предложить файловую систему Mac OS Extended.
Эти форматы являются разумными значениями по умолчанию, поскольку они поддерживают все функции соответствующих операционных систем, такие как собственное сжатие и шифрование. Однако ни один из них не подходит, если вы хотите перемещать файлы между Mac и ПК: OS X может читать тома NTFS, но не может записывать на них, а Windows в своей конфигурации по умолчанию вообще не может получить доступ к дискам HFS +.Доступны бесплатные драйверы, но, опять же, они ограничены доступом только для чтения.
Следовательно, чтобы использовать USB-диск как в Windows, так и в OS X, вам потребуется другая файловая система. Вы можете выбрать это из раскрывающегося меню в диалоговом окне «Формат» Windows или на панели «Стереть» Дисковой утилиты. В большинстве случаев мы рекомендуем вам выбрать формат exFAT от Microsoft: это даст вам полный доступ для чтения и записи как в Windows (Vista или новее), так и в OS X (Snow Leopard 10.6.5 или новее).
Если вам нужна совместимость с системами старше этой, вам нужно будет вернуться к старому формату FAT32.Это поддерживается всеми версиями Windows и OS X (а также Linux), но у него есть недостаток, заключающийся в том, что он не поддерживает отдельные файлы размером более 4 ГБ, что может быть проблемой, если вы работаете с большими видеофайлами или базами данных.
На Mac вы можете отформатировать любой диск в FAT32, просто выбрав «MS-DOS (FAT)» в раскрывающемся меню Дисковой утилиты, прежде чем нажать «Стереть…». По историческим причинам Windows не будет предлагать FAT32 в качестве опции, если ваш диск больше 32 ГБ, но вы можете отформатировать диск любого размера, открыв командную строку и набрав format h: / fs: fat32 / q , где h: буква вашего съемного диска, а параметр / q указывает быстрое форматирование — при условии, что вы не хотите ждать, пока Windows проверит каждый сектор диска на наличие ошибок.
Как отформатировать USB-накопитель: размер единицы размещения
Помимо выбора формата диска, Windows также предлагает вам указать «размер единицы размещения». Проще говоря, это определяет размер блоков, в которых выделяется хранилище для ваших файлов: если вы выберете 4096 байт (по умолчанию NTFS), каждому файлу, сохраненному на этом диске, будет выделено пространство, кратное 4 КБ.
Такое разделение дискового пространства не совсем эффективно. Файл размером всего 1 КБ по-прежнему будет занимать 4 КБ, а файл размером 5 КБ будет занимать 8 КБ и т. Д.Однако на практике большая часть файлов на вашем USB-накопителе, вероятно, будет иметь размер в несколько мегабайт, поэтому влияние потери нескольких килобайт здесь и там незначительно.
Если вы планируете сохранять на диск много небольших файлов, то хорошей идеей может быть уменьшение размера единицы размещения. Однако это может отрицательно сказаться на производительности, особенно если вы используете механический дисковод. Разделение файла на несколько частей дает контроллеру диска больше работы и повышает вероятность того, что данные в конечном итоге будут фрагментированы на множество блоков, разбросанных по вашему диску, что замедлит доступ к ним.
С современным флеш-накопителем вряд ли вы заметите большую разницу в любом случае, поэтому вам решать, придерживаться ли вы стандарта 4 КБ или выбрать меньший размер единицы распределения.
Как отформатировать USB-накопитель на Mac
USB-накопители— это полезные устройства, которые помогают хранить данные и повышать их мобильность. Вы можете загружать файлы на USB-накопитель или использовать его для хранения резервных копий для восстановления.Вы даже можете загружать на него песни и фильмы и делиться ими с друзьями или семьей. Но иногда нам необходимо стереть или отформатировать USB Mac. Если у вас есть Mac и вы думаете удалить свой USB-накопитель, чтобы он работал безупречно, вам нужно сделать это простым способом. Например, если ваше USB-устройство повреждено, может быть не так просто отформатировать USB-накопитель в формате .
Итак, , как может помочь форматирование USB на Mac ? Как это поможет вам получать больше данных, когда вам нужно, и сохранить USB-накопитель в хорошем состоянии? Вот несколько способов, с помощью которых формат USB может помочь вам отформатировать USB-накопитель.
- Флэш-накопители по умолчанию отформатированы для Windows. Требуется отформатировать USB-накопитель в файловой системе Mac OS, чтобы он был полностью совместим с платформой. USB-накопители
- имеют ограниченное пространство, и становится важным отформатировать их, чтобы получить свободное место. USB-накопители
- могут быть повреждены или заражены вирусом. Единственный способ устранить эти проблемы — отформатировать флешку.
Часть 1: Как отформатировать USB-накопитель на Mac
Включите Mac и подключите USB-накопитель к одному из USB-портов.Убедитесь, что USB подключен правильно.
Теперь запустите прикладную программу и щелкните опцию «Утилита» в правом окне.
На многих вкладках выберите Дисковую утилиту. Это откроет интерфейс Дисковой утилиты.
Слева вы найдете меню с вашим USB-накопителем, отображаемым в списке. Щелкните имя USB-накопителя и выберите его.
Теперь выберите вкладку «Стереть» в верхней части окна «Дисковая утилита» с правой стороны.
Теперь щелкните раскрывающееся меню рядом с пунктом «Формат», чтобы выбрать параметры форматирования.Вы можете выбрать любой желаемый формат. Но чтобы ваш USB-накопитель был полностью совместим с Mac, вам необходимо отформатировать его в Mac OS Extended (Journaled).
- Выберите имя для USB-накопителя
Вы можете задать имя USB-накопителю до начала форматирования. Щелкните поле рядом с именем и введите любое имя, которое хотите.
После того, как все настроено, самое время начать форматирование. Чтобы активировать его, просто нажмите на вкладку «Стереть» в правом нижнем углу интерфейса.
Перед запуском форматирования программа отобразит еще одно подтверждающее сообщение. Еще раз выберите опцию «Стереть», чтобы начать форматирование USB-накопителя. После этого вашу флешку можно будет использовать с Mac или другими компьютерами.
Часть 2: Какой формат выбрать при форматировании?
Это одна из самых недооцененных частей всего процесса. Многие пользователи не осознают важность файловой системы для устройств хранения. Все было бы просто, если бы каждая операционная система в мире поддерживала все файловые системы.Тогда вы сможете просто использовать любую файловую систему и покончить с этим. Однако это не так.
Файловая система похожа на набор правил, определяющих, как данные должны быть записаны на устройство хранения. В основном доступно пять типов файловых систем, которые используются в повседневной жизни.
FAT32 : файловая система, которая используется с начала 1980-х годов. Когда-то они были файловой системой goto для форматирования устройств на базе Windows.
NTFS: NTFS или файловая система новой технологии является текущим стандартом для компьютеров Windows.Это рекомендуемый формат файлов для компьютеров Windows. Однако они не подходят для Mac OS.
ExFAT: Модифицированная версия FAT32, способная поддерживать более высокую пропускную способность передачи данных. Их можно читать как на устройствах Windows, так и на Mac.
HFS +: Представлен в 1998 году для систем Mac. До 2017 года это был наиболее распространенный формат файлов Mac. HFS + не читается машинами Windows.
APFS: Это последняя система форматов файлов, используемая устройствами Apple.По сравнению с HFS +, APFS предназначена для твердотельных запоминающих устройств. APFS доступен для чтения только на устройствах Mac.
Теперь, когда вы форматируете USB-накопитель на Mac, у вас есть важное решение — принять ли USB-носитель для чтения на машинах Windows и Mac или только на Mac и не читать в Windows.
Если вы хотите, чтобы USB-устройство было доступно для чтения как Mac, так и Windows-устройствами, у вас есть три варианта: NTFS, FAT или ExFAT. MacOS может читать файлы NTFS, но вы не можете ничего записывать на устройство хранения.С ExFAT вы можете писать и читать как на компьютерах MAC, так и на компьютерах с Windows, и это наш рекомендуемый вариант для ультрапортативных USB-устройств.
Если вы хотите, чтобы устройство хранения отображалось только в системах Mac, отформатируйте его с помощью APFS.
Часть 3: Как отформатировать USB-накопитель в FAT32 на Mac
и. Дисковая утилита
Шаг 1 Подключите флэш-накопитель USB к компьютеру Mac. Перейдите в Disk Utility и откройте ее.
Шаг 2 Выберите USB-накопитель и нажмите на опцию «Стереть».
Шаг 3 Вы можете ввести имя отформатированного диска и выбрать MS-DOS (FAT32) или ExFAT в меню форматирования.
Шаг 4 Нажмите «Стереть». Операция может занять некоторое время, в зависимости от размера USB-накопителя.
Теперь мы готовы использовать USB-флешку на Windows и Mac
ii. Командная строка терминала
Командную строку терминала в Mac можно использовать для форматирования USB-устройств. Этот метод можно использовать, если вы не можете отформатировать USB-устройство с помощью Дисковой утилиты.Как всегда, наличие резервной копии спасет вас, когда план А по какой-то причине не сработает.
Давайте рассмотрим точные шаги по форматированию USB-накопителя в FAT32 на Mac с помощью командной строки. Убедитесь, что вы вводите команды в правильном синтаксисе. Следуйте руководству, приведенному ниже, для получения дополнительной информации.
Шаг 1 Подключите USB-устройство к Mac. Убедитесь, что компьютер прочитал устройство.
Шаг 2 Одновременно нажмите Command и пробел . Введите « Терминал » и нажмите , введите .
Шаг 3 Введите команду diskutil list , и это отобразит все устройства хранения, подключенные к вашему Mac.
Шаг 4 Теперь введите sudo diskutil eraseDisk FAT32 MBRFormat / dev / disk2, , и ваше USB-устройство будет отформатировано в файловую систему FAT32.
Команда eraseDisk используется для полного удаления данных на USB-устройстве. Это важный шаг перед форматированием, и его нельзя избежать. Другие поддерживаемые форматы файлов могут заменить формат файла FAT32.После завершения процесса форматирования вы увидите, что этот формат файла был изменен на FAT32.
Часть 4: Лучшее программное обеспечение для восстановления данных с USB-накопителей
Нас часто спрашивают, как восстановить файлы с USB-устройств, потому что многие пользователи понимают, что важные файлы у них были на USB-накопителе, только после его форматирования. И это лишь одна из многих причин, по которым люди теряют данные на USB-накопителях. Потеря данных может случиться с кем угодно в любое время, потому что наши устройства несовершенны, и это то же самое и с нами!
Сбои устройств и человеческие ошибки составляют большую часть причин, по которым мы теряем данные с наших устройств.В таких случаях единственное, что вы можете сделать, — это использовать достаточно мощную программу для восстановления данных. Это подводит нас к Recoverit USB Data Recovery — лучшему варианту, который вы можете выбрать, чтобы вернуть свои файлы в кратчайшие сроки.
Видео: как отформатировать USB-накопитель на Mac и восстановить данные обратно
Шаги по неформатированию флешки на Mac
Шаг 1. Загрузите последнюю версию Recoverit Data Recovery
Поскольку Recoverit постоянно обновляется и обновляется, убедитесь, что у вас установлена последняя версия.Вы можете скачать программу с официального сайта.
Шаг 2. Запустите Recoverit и выберите диск
Запустите программное обеспечение на вашем Mac, и вы увидите окно, в котором перечислены все устройства хранения, подключенные к Mac. Из перечисленных вариантов выберите USB-накопитель, с которого вы хотите восстановить файлы.
Шаг 3. Предварительный просмотр и восстановление файлов.
Программа просканирует весь диск, и вы сможете восстановить файлы, найденные программой, на ваше устройство.Восстановление файлов с устройства еще никогда не было таким простым. С Recoverit Data Recovery вы можете попрощаться с проблемами, связанными с потерей файла.
Итог:
ФорматUSB на Mac иногда может работать неправильно, или вы можете случайно удалить некоторые данные. Часто мы не хотим что-то стереть, а делаем это по ошибке. Затем мы ломаем голову в поисках способов вернуть потерянные данные из-за формата USB на Mac. К счастью, помощь уже скоро появится, поскольку некоторые программы позволяют восстанавливать удаленные данные с USB-накопителей.
Что не так с Mac
- Восстановите свой Mac
- Почини свой Mac
- Удалите ваш Mac
- Изучите Mac Hacks
Исправлена ошибка «Windows не удалось завершить форматирование» на USB-накопителях
В этой статье представлены причины и пошаговые решения для «Windows не удалось завершить форматирование», а также рассказывается, как восстановить данные с USB-накопителей, которые не могут быть отформатированы.Если ваш USB-накопитель не может быть отформатирован должным образом и выдает сообщение об ошибке, не бросайте накопитель напрямую, а затем попробуйте одно из приведенных ниже решений, чтобы решить эту проблему. Вы можете щелкнуть следующие заголовки, чтобы быстро прочитать соответствующий контент:
Симптом Windows не удалось завершить ошибку форматирования
«Привет, ребята, я купил новенькую флешку на 64 ГБ с целью передачи документов и других файлов между домом и компанией. Он был отформатирован в NTFS для хранения данных, что оказалось слишком медленным.Недавно он сообщает об ошибках, когда он подключен к компьютеру, и вчера он попросил меня отформатировать его. Поэтому я попытался переформатировать его в FAT32. Проблема в том, что форматирование не может быть выполнено успешно, и выдается сообщение об ошибке «Windows не удалось завершить форматирование».
На данный момент флешка недоступна и не может быть отформатирована. Мне действительно нужно иметь возможность отформатировать его и сделать его нормальным для использования, поскольку в нем хранятся важные документы. Мы будем благодарны за любую помощь! «
Это один из часто задаваемых вопросов на многих форумах и сайтах с вопросами, и в этом посте будет дано подробное и общее объяснение этой проблемы.USB-накопители или карты памяти являются полезными устройствами хранения в современном обществе, поскольку они способны хранить большой объем данных, но занимают небольшое физическое пространство. Флэш-накопитель USB легко переносить и передавать данные, а карты памяти меньшего размера стали важным компонентом в различных цифровых продуктах, таких как цифровые фотоаппараты, сотовые телефоны, MP3-плееры и т. Д. USB-накопители важны для пользователей, и необходимо изучить навыки и решить проблему.
Основные причины, по которым Windows не может завершить форматирование USB-накопителя
Время от времени вам нужно отформатировать USB-накопитель или SD-карту, но вы получаете сообщения об ошибках, в которых говорится, что Windows не может отформатировать накопитель.Эта ошибка может возникнуть по следующим причинам:
Вирусная инфекция
USB-накопителиочень портативны, и их можно легко подключить к компьютеру через USB-накопитель для резервного копирования или передачи данных. Поскольку они часто носят с собой пользователи и могут использоваться на разных компьютерах, USB-накопители с большей вероятностью будут повреждены или заразны вирусом. Каждый раз, когда вы подключаете USB-накопитель к USB-порту компьютера, который не защищен антивирусным программным обеспечением, таким как общедоступные компьютеры, USB-накопитель заражает вирус, который часто действует таким образом, что заполняет USB-накопитель опасными файлами и заставляет USB-накопитель перестать работать.
Запоминающие устройства имеют сбойные сектора
Устройства хранения имеют поврежденные сектора. Как мы все знаем, запоминающие устройства состоят из секторов, которые представляют собой наименьшую единицу для хранения данных. Файлы, хранящиеся на жестком диске или USB-накопителе, обычно занимают прерывистые секторы. Плохой сектор означает, что сектор поврежден и не может быть прочитан или записан, поэтому поврежденные сектора могут нарушить операцию форматирования, а также восстановление файлов. Существует довольно много причин плохого сектора, таких как плохое качество, чрезмерная дефрагментация, отключение USB-накопителя напрямую во время его работы и т. Д.
Повреждение запоминающего устройства
Физическое повреждение — еще одна причина, по которой устройство хранения становится недоступным. Все компоненты USB-накопителя или локального диска не могут избежать физического повреждения. Компьютер не сможет отформатировать устройство, если он не может использовать устройство, например микросхема или печатная плата. Профессиональный ремонтный центр может заменить поврежденную схему и другие поврежденные детали, чтобы они снова стали работоспособными. При этом стоимость замены значительно выше, чем стоимость самого USB-накопителя.
Диск защищен от записи
Кроме того, Windows не может форматировать диск, защищенный от записи. Когда USB-накопитель правильно подключается к компьютеру, вы начинаете копировать на него некоторые документы, а затем он сообщает сообщение «Диск защищен от записи. Снимите защиту от записи или используйте другой диск». Поскольку форматирование — это своего рода операция записи, вам необходимо снять защиту от записи перед форматированием.
Как исправить ошибку «Windows не может завершить форматирование» на USB-накопителе?
Если вы не можете отформатировать USB-накопитель (USB-накопитель, внешний жесткий диск, SD-карту, флэш-накопитель и т. Д.)) в обычном процессе, затем попробуйте отформатировать этот диск следующими способами. Теперь подключите USB-накопитель к компьютеру и следуйте пошаговым инструкциям, приведенным ниже:
Обратите внимание, что все эти решения не будут работать, если USB-накопитель получит серьезные физические повреждения. Таким образом, нет гарантии, что эти методы работают во всех сценариях. Более того, убедитесь, что были созданы резервные копии важных данных и файлов диска, которые нужно отформатировать, так как файлы будут удалены после форматирования диска. Если USB-накопитель стал недоступен до того, как у вас было время для резервного копирования данных, вам необходимо выполнить восстановление файла перед форматированием.О том, как восстановить файлы с поврежденного USB-накопителя, мы поговорим в следующем разделе этого поста.
Решение 1. Форматирование с помощью управления дисками
Disk Management предоставляется Windows и помогает управлять разделами и дисками на компьютере. Управление дисками может создавать новый том, увеличивать или уменьшать раздел, изменять букву диска, удалять или форматировать раздел и т. Д. Поврежденные флэш-накопители можно отформатировать в Управлении дисками. Если USB-накопитель использует нераспознанный формат файловой системы, становится нераспределенным или неинициализированным, он не будет отображаться в «Мой компьютер» или в проводнике Windows.Таким образом, невозможно отформатировать диск с помощью пункта меню «Форматировать», вызываемого правой кнопкой мыши.
Шаг 1
Откройте Управление дисками. Щелкните правой кнопкой мыши «Мой компьютер» и выберите «Управление», а затем щелкните «Управление дисками» слева. В центральной части вы можете увидеть локальный жесткий диск и разделы, а также USB-накопитель, который можно распознать по емкости.
Шаг 2
Щелкните правой кнопкой мыши флэш-накопитель, выберите параметр «Форматировать» и выберите формат файловой системы для выполнения быстрого форматирования.Однако в некоторых случаях это действие невозможно, и вам нужно попробовать шаг 3.
Шаг 3
Щелкните правой кнопкой мыши USB-накопитель и выберите пункт «Новый простой том». Вы получите мастер создания нового простого тома, который поможет вам воссоздать новый раздел для флеш-накопителя. Операции выполняются в соответствии с инструкциями на экране, настройкой параметров и нажатием кнопки «Далее». Когда процесс будет завершен, вы обнаружите, что USB-накопитель отформатирован и правильно распознается системой.
Решение 2. Форматирование с помощью командной строки
Disk Management не всемогущ и во многих случаях бесполезен.Таким образом, нам нужно перейти на решение для форматирования на основе командной строки. Похоже, этот метод сложен для обычных пользователей, но это не так. Следуйте приведенным ниже инструкциям и посмотрите, сможет ли он все сделать.
Шаг 1
Для пользователей Windows 7 нажмите кнопку «Пуск», введите cmd в оба поиска и нажмите Enter. Если UAC включен, вам нужно найти командную строку в меню «Пуск» и запустить ее от имени администратора.
Шаг 2
Введите команду diskpart в черном окне и нажмите клавишу Enter.Затем вы можете увидеть раздел и список дисков текущего компьютера. Все диски перечислены с номерами, и речь идет о Диске 4.
Шаг 3
Продолжайте вводить диск 4, который является проблемным диском, очистите его и нажмите Enter. Диск будет просканирован, и его поврежденная файловая структура будет стерта во время сканирования. Как только процесс будет завершен, он выдает подтверждающее сообщение о том, что он успешно очистил диск и необходимо создать новый раздел.
Шаг 4
Введите создать основной раздел и нажмите Enter; следующий введите в формате командной строки / FS: FAT32J: (вы можете скопировать и вставить его.) и нажмите Enter. Здесь J — буква USB-накопителя, и вы можете изменить ее в зависимости от конкретного случая. Диск будет отформатирован в файловую систему FAT, и форматирование выполняется очень быстро.
Решение 3. Используйте бесплатную версию DiskGenius для проверки и исправления сбойных секторов
Если первые два метода не работают должным образом, попробуйте решить проблему с помощью стороннего инструмента DiskGenius.Это эффективный дисковый инструмент, менеджер разделов и инструмент восстановления файлов, который может проверять и восстанавливать поврежденные сектора для локального и USB-накопителя, форматировать раздел или жесткий диск, восстанавливать отформатированные и удаленные данные и т. Д. Поскольку Windows не может форматировать USB-накопитель, проблема может быть в вызванные поврежденными секторами, мы можем проверить и восстановить поврежденный сектор для флеш-накопителя с помощью DiskGenius, прежде чем пытаться выполнить форматирование.
Шаг 1
Запустите DiskGenius и просмотрите его основной интерфейс, содержащий подробную информацию о внутренних и внешних дисках и их разделах.
Шаг 2
Щелкните проблемный USB-накопитель и в меню «Диск» выберите «Проверить или восстановить поврежденные сектора».
Step 3
Он отображает состояние цилиндра с помощью цветных блоков, таких как хороший, серьезный, поврежденный и т. Д. Когда проверка плохих секторов завершается, он сообщает, сколько плохих секторов было обнаружено. Затем нажмите кнопку «Восстановить», чтобы восстановить поврежденные сектора.
Шаг 4
Выберите USB-накопитель и нажмите кнопку «Форматировать», чтобы отформатировать флэш-накопитель.
Примечание:
Восстановление сбойных секторов повреждает файлы, хранящиеся в сбойных секторах и рядом с ними, поэтому, если файлы на диске важны для вас, вам необходимо сначала сделать резервную копию или восстановить данные.
Скачать бесплатно DiskGenius
Как восстановить файлы с USB-накопителя Windows не смогла завершить форматирование?
Такая проблема часто встречается у тех, кто часто работает с USB-накопителем, и может закончиться потерей всех файлов и папок. Однако вы можете восстановить потерянные данные при условии, что USB-устройства не полностью отключены. Следует иметь в виду, что вы не сможете полностью восстановить данные, если диск отформатирован или отремонтирован.Таким образом, восстановление файлов должно быть выполнено в первую очередь, если проблемный диск содержит ценные файлы, для которых не было выполнено резервное копирование.
Помимо проверки и восстановления поврежденных секторов, DiskGenius может восстанавливать потерянные файлы, которые были удалены, отформатированы, переформатированы или повреждены с локальных или USB-накопителей. Процесс восстановления файлов доступен только для чтения и не вредит исходным данным и хранилищу. Посмотрим, как восстановить файлы с USB-накопителя.
Шаг 1
Подключите USB-накопитель к компьютеру и запустите DiskGenius.Затем вы увидите, что ваша USB-флешка или SD-карта указана в интерфейсе.
Step 2
Нажмите на диск и кнопку «Восстановление файлов». Выберите вариант «Полное восстановление» и установите флажок «Искать известные типы файлов» в окне «Восстановление файлов», после чего вы можете начать сканирование файлов. Этот инструмент восстановления позволяет пользователям просматривать файлы во время сканирования файлов, как показано на снимке экрана ниже:
Шаг 3
Выберите и сохраните нужные файлы в безопасном месте.Когда восстановление файла завершится, вы можете попробовать упомянутые методы, чтобы отформатировать или восстановить его.
Заключение
Это лучшие методы для исправления проблемы Windows, в которой в настоящее время не удалось завершить форматирование, и в большинстве случаев они работают хорошо. Вы можете попробовать эти решения, описанные выше, одно за другим, и найти то, что вам подходит. Если ни один из них не работает, USB-накопитель может быть поврежден безвозвратно, и исправить это невозможно.
[Полное руководство] Отформатируйте USB-накопитель в FAT32 / ExFAT / NTFS на Mac
В наши дни, купив USB-накопитель, вы можете использовать его напрямую со своим Mac.Но если он был предназначен для использования с Mac, он не будет отформатирован с использованием системы данных macOS. Это связано с тем, что подавляющее большинство ПК на планете работают под управлением Windows, а Windows использует другую систему данных, обычно известную как Fat32. Некоторые USB-накопители необходимо сначала отформатировать, прежде чем на них можно будет сохранять файлы. В этой статье мы рассматриваем , как отформатировать USB на Mac .
Часть 1: Зачем форматировать USB на Mac?
USB-накопителиидеально подходят для отправки и хранения данных.Форматирование — это процесс, при котором удаляются все текущие данные на USB-накопителе. Основная причина форматирования USB на Mac как Fat32 заключается в том, что у вас должна быть возможность использовать диск на ПК с Windows. Требуется перемещать файлы между двумя операционными системами. Вы также можете настроить накопитель для использования в качестве медиаплеера или для записи телепрограмм на телевизоре с портом USB.
Часть 2: Как отформатировать USB на Mac?
Благодаря опции «Дисковая утилита» действительно просто, если вы хотите узнать, как стереть данные с USB-накопителя на Mac.Чтобы привести ваше новое устройство в надлежащее состояние, требуется метод, описанный ниже. Продолжайте читать, чтобы узнать о форматировании USB-накопителя для Mac.
- Шаг 1. Подключите USB-накопитель к USB-порту вашего Mac, и macOS получит диск и отобразит его символ на экране. Выберите Поиск в правом верхнем углу. Введите «Дисковая утилита», чтобы выбрать пункт «Дисковая утилита».
- Шаг 2: Выберите USB-накопитель в выпадающем меню слева и нажмите «Стереть» вверху.
- Шаг 3: Выберите и введите Имя для диска, затем выберите Формат, чтобы продолжить.Вы можете выбрать один из следующих типов формата, показанных ниже.
- Шаг 4: Выберите «Стереть», во время обработки будет открываться индикатор выполнения. Подождите, пока диск будет отформатирован. По завершении выберите Готово.
- Шаг 5: Выберите меню Дисковой утилиты вверху, а затем выйдите из Дисковой утилиты.
Часть 3: Как отформатировать USB-накопитель в Fat32 на Mac?
Способ, которым Fat32 может быть прочитан и записан как на Mac, так и на Windows, делает его легко адаптируемым. Диски, отформатированные как Fat32, можно сканировать и записывать в macOS.Чтобы отформатировать USB в FAT32 на Mac, вам необходимо выполнить один из следующих методов:
я. Дисковая утилита
- Шаг 1. Подключите USB-накопитель к USB-порту вашего Mac, и macOS получит диск и отобразит его символ на экране. Выберите Поиск в правом верхнем углу. Введите «Дисковая утилита», чтобы выбрать пункт «Дисковая утилита».
- Шаг 2: Выберите USB-накопитель в выпадающем меню слева и нажмите «Стереть» вверху.
- Шаг 3: Выберите и введите Имя для диска, затем выберите Формат, чтобы продолжить.Вы можете выбрать один из следующих типов формата, показанных ниже.
- Шаг 4: Выберите «Стереть», во время обработки будет открываться индикатор выполнения. Подождите, пока диск будет отформатирован. По завершении выберите Готово.
- Шаг 5: Выберите меню Дисковой утилиты вверху, а затем выйдите из Дисковой утилиты.
II. Командная строка терминала
Командная строка терминала в Mac может использоваться для форматирования USB-устройств. Этот метод можно использовать, когда вы не можете отформатировать USB с помощью опции Дисковой утилиты.Следуйте приведенному ниже руководству для получения дополнительных сведений о формате USB Mac:
- Шаг 1. Для этого подключите USB-накопитель к Mac. Убедитесь, что ПК прочитал USB-устройство.
- Шаг 2: Все время нажимайте Command и пробел. Введите «Терминал» и нажмите Enter.
- Шаг 3: Введите СПИСОК Comaddiskutil, который отобразит все подключенные к вашему Mac диски.
- Шаг 4: Теперь введите sudodiskutileraseDisk FAT32 MBRFormat / dev / disk2, и ваш USB-накопитель будет отформатирован в систему данных FAT32.
Часть 4: Как отформатировать USB-накопитель в NTFS на Mac?
Если вам нужно отформатировать USB-накопитель Mac в NTFS, чтобы использовать его на ПК с Windows, вам необходимо добавить драйвер NTFS на Mac.
- Шаг 1. Добавьте USB-накопитель в USB-порт вашего Mac. Он будет установлен на рабочей области (экране) вашего Mac.
- Шаг 2: Загрузите драйвер NTFS для Mac, например Tuxera NTFS для Mac, NTFS-3G, доступную форму Tuxera NTFS с открытым исходным кодом или NTFS для Mac OS X 8.0.
- Шаг 3: Откройте и установите драйвер NTSF.
- Шаг 4: Щелкните символ «Приложения», а затем щелкните «Утилиты» и «Дисковая утилита», чтобы запустить его. Все смонтированные тома на вашем Mac, включая внутренние и внешние жесткие диски, будут отображаться на левом листе, как и USB-накопитель.
- Щелкните USB-накопитель на левом листе в Дисковых утилитах.
- Нажмите на вкладку «Удалить». Выберите раскрывающееся меню «Форматировать» и нажмите «NTFS». Введите другое имя USB-накопителя в текстовое поле «Имя».
- Затем нажмите «Удалить». Дисковая утилита изменит формат USB-накопителя на NTFS, и все данные на диске будут удалены.
Часть 5: Как отформатировать USB-накопитель в ExFAT на Mac?
Перейдите в Open Disk Utility, которая находится в разделе Applications в меню Finder. Если у вас есть USB-накопитель, встроенный в ваш Mac, вы можете увидеть его в разделе «Внешний» в Дисковой утилите. Выберите устройство привода из выпадающего меню. Перейдите на вкладку «Стереть». Вам потребуется указать имя диска, а затем выбрать файловую систему как ExFAT.
На этом этапе выберите карту разделов GUID по умолчанию (GPT). По завершении нажмите кнопку «Стереть», и Дисковая утилита отформатирует диск с указанными вами настройками. Это удалит все файлы на диске. На этом этапе все готово для форматирования USB в ExFAT на Mac.
Часть 6: Как восстановить потерянные данные с отформатированного USB-накопителя?
Вам необходимо найти надежное программное обеспечение для восстановления данных, которое может помочь вам восстановить файлы с отформатированного USB-накопителя.Tenorshare 4DDiG Data Recovery для Mac — это такое надежное программное обеспечение для Mac, которое использует патентные методы восстановления, чтобы гарантировать наилучшее восстановление ваших важных файлов.
- Шаг 1. Выберите местоположение
- Шаг 2. Сканирование и предварительный просмотр
- Шаг 3. Восстановление с USB-накопителя
- Шаг 4: Вот и все. Теперь все потерянные файлы на отформатированном USB-накопителе должны быть восстановлены.
Запустите 4DDiG-Mac после установки и выберите область, например жесткий диск, для дальнейшего восстановления данных. После этого выберите «Сканировать», чтобы найти все потерянные документы на USB-накопителе.
Процесс не может быть ускорен для проверки всех стертых файлов.После создания результата вы можете нажать на явные типы файлов, чтобы просмотреть более подробную информацию.
Нажмите кнопку «Восстановить» и выберите область для сохранения этих файлов. Не рекомендуется сохранять эти файлы в том месте, где вы их потеряли.
Часто задаваемые вопросы о формате USB для Mac
1. Какие типы USB-накопителей?
Существует множество типов USB-накопителей, в том числе USB-накопители для карт, деревянных браслетов, открывалок для бутылок, фирменные USB-накопители, безопасные, ремешки и ручки.
2. Какой формат выбрать при форматировании USB-накопителя на Mac?
Это, возможно, самая игнорируемая часть всего процесса. Многие клиенты не имеют ни малейшего представления о значении структуры документа в отношении устройств емкости. Файловая система напоминает набор решений, которые определяют, как следует хранить данные. По сути, они обычно используются пятью видами:
- FAT32 : Система, работающая с середины 1980-х годов.
- NTFS : NTFS или файловая система новой технологии является текущей нормой для компьютеров с Windows. Они не подходят для Mac OS.
- ExFAT : модифицированная форма FAT32, к которой подключены Windows и Mac.
- HFS + : Представлен в 1998 году для устройств Mac. До 2017 года он был самым популярным среди Mac.
- APFS : это самая последняя система форматов файлов, используемая гаджетами Apple. В отличие от HFS +, APFS предназначена для твердотельной системы хранения.
3. Какой формат лучше всего подходит для USB-флешки на Mac?
Если вы хотите работать с Mac, используйте Mac OS Extended (с журналом). Если вам нужно переместить файлы размером более 4 ГБ между Mac и ПК, используйте exFAT. Во всех остальных случаях используйте MS-DOS (FAT), также известную как FAT32.
Заключение:
В некоторых случаях форматирование USB-накопителя на Mac может оказаться некорректным, или вы можете случайно стереть некоторые данные. Обычно мы не собираемся что-то удалять, но это может произойти случайно.К счастью, мы можем получить помощь от Tenorshare 4DDiG Data Recovery Software, чтобы получить наши удаленные данные с USB-накопителей. Программа для восстановления данных Tenorshare 4DDiG упрощает работу и выполняет работу профессионально.
Как отформатировать USB-накопитель для воспроизведения на телевизоре?
USB поддерживает файловые системы FAT12, FAT16, FAT32 и exFAT. Файлы размером более 4 ГБ поддерживаются только при использовании файловой системы exFAT. Ниже описано, как отформатировать запоминающее устройство USB в другой файловой системе.
Как отформатировать USB-устройство в другую файловую систему
Чтобы использовать запоминающее устройство USB для этого обновления, его необходимо переформатировать в файловую систему FAT12, FAT16, FAT32 или exFAT.
ПРЕДУПРЕЖДЕНИЕ: Форматирование USB-устройства приведет к удалению всего содержимого на устройстве.
Выполните следующие действия, чтобы переформатировать USB-устройство.
Примечание: Эти действия могут отличаться в зависимости от операционной системы.
Чтобы отформатировать USB-накопитель в файловую систему FAT в ОС Windows, следуйте этим инструкциям:
- Подключите USB-устройство к компьютеру.
- Щелкните Пуск, а затем щелкните Мой компьютер .
- В окне Мой компьютер щелкните правой кнопкой мыши значок диска, на котором отображается USB-устройство.
- В меню выберите Форматировать … .
- В окне ФОРМАТИРОВАТЬ имя устройства (буква диска) в разделе Файловая система щелкните стрелку раскрывающегося списка и выберите FAT32, а затем нажмите кнопку Start .
- В сообщении WARNING … нажмите OK , чтобы продолжить.
ВАЖНО: Форматирование приведет к удалению всего содержимого на запоминающем устройстве. - В сообщении Format Complete нажмите OK .
- Нажмите кнопку «Закрыть», чтобы закрыть окно ФОРМАТИРОВАТЬ имя устройства (буква диска) .
- Щелкните X в правом верхнем углу, чтобы закрыть окно Мой компьютер .
Чтобы отформатировать USB-накопитель в FAT в Mac OS:
- Подключите USB-устройство к компьютеру.
- Откройте Дисковую утилиту .

 Удаление происходит по мере записи новых данных, которые заменяют собой старые. Поэтому, если было произведено обычное форматирование, данные с флешки или другого носителя восстановить можно.
Удаление происходит по мере записи новых данных, которые заменяют собой старые. Поэтому, если было произведено обычное форматирование, данные с флешки или другого носителя восстановить можно.

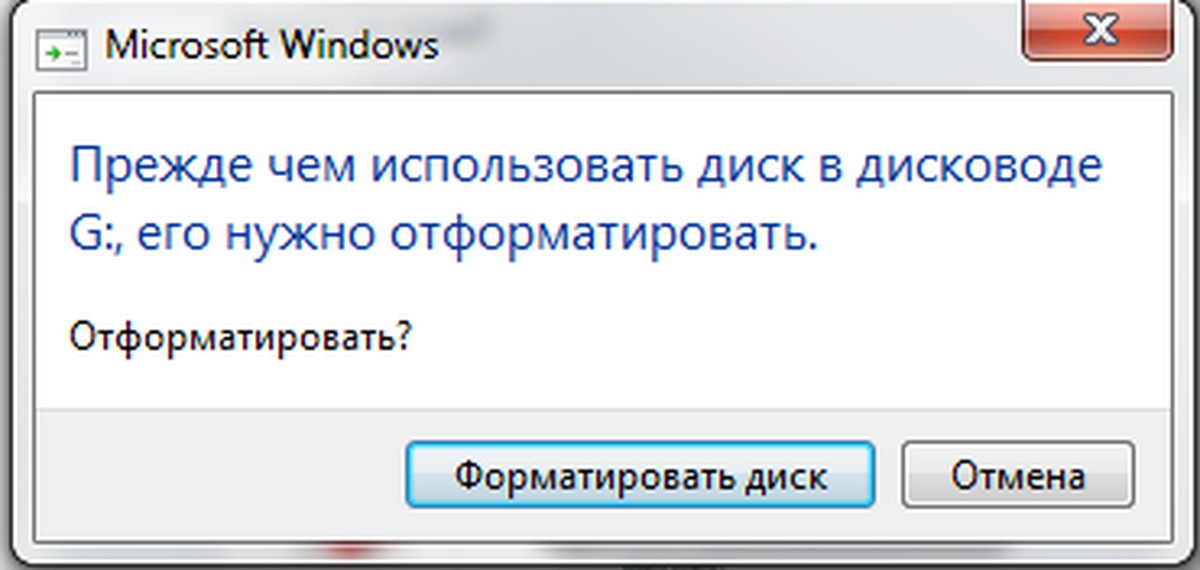

 softportal.com/software-4709-hp-usb-disk-storage-format-tool.html
softportal.com/software-4709-hp-usb-disk-storage-format-tool.html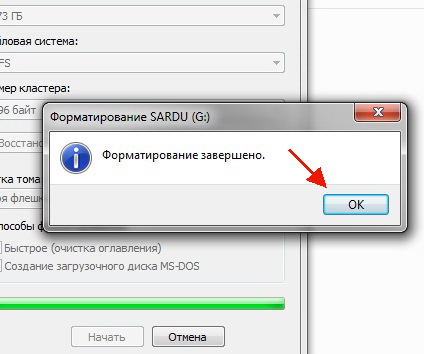 Вероятность того, что приведённые способы сработают, можно оценить в 80%.
Вероятность того, что приведённые способы сработают, можно оценить в 80%.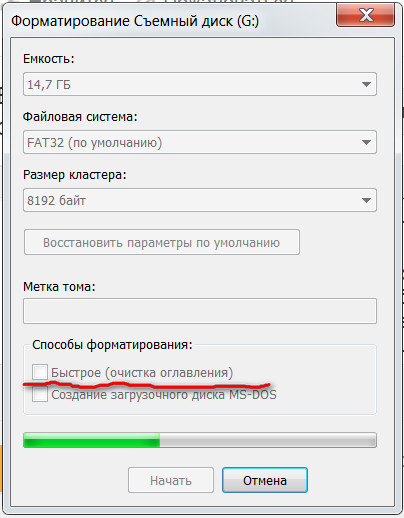 Для этого просто нажмите «Форматировать» при возникновении ошибки.
Для этого просто нажмите «Форматировать» при возникновении ошибки. Не бойтесь, потому что ваши данные всё ещё на ней .
Не бойтесь, потому что ваши данные всё ещё на ней .