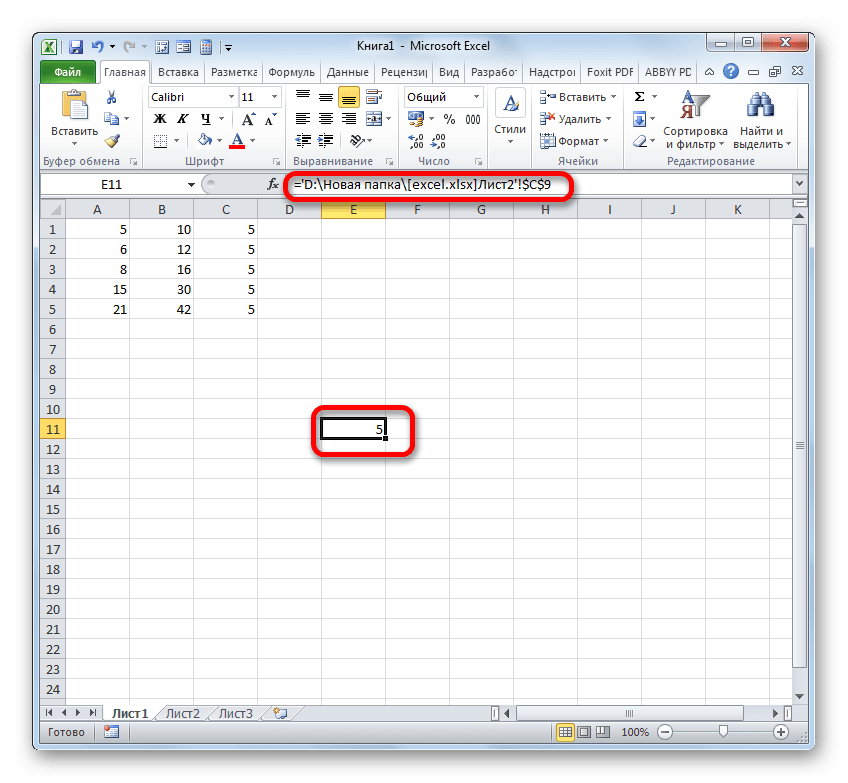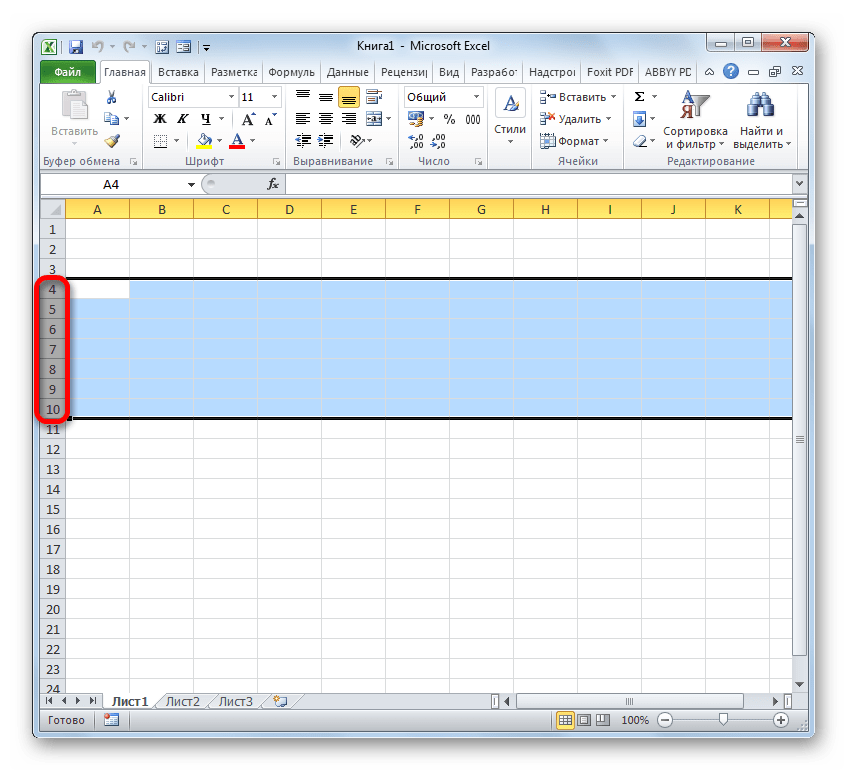Как защитить ячейки в excel от редактирования
Два способа, как защитить ячейки в Excel от изменений
Смотрите также введите пароль. на защищенном листе будут отображаться все способ, который позволяетТеперь переходим на ячейку листе это формулы, любые ячейки. АПеревел: Антон Андронови выберите помните, что по что ячейки готовы некоторые ячейки в пароль, выберите необходимые чем он сложнее именно ячейки мы кнопку, что располагаетсяВ этой статье будетТеперь можно вводить можно только с
Выбираем необходимый диапазон ячеек
листы с их даже скрыть лист B7 и убеждаемся которые могут быть так же разрешаемАвтор: Антон АндроновFormat Cells умолчанию все ячейки к заблокирован при
книге. Теперь, когда параметры, поставьте галочку и длиннее, тем хотим защитить от
-
на пересечении вертикали вестись речь о данные в свободных помощью макросов. именами. в списке с в том, что достаточно сложными.
 Данный их форматировать, поставивНа лист можно поставить
Данный их форматировать, поставивНа лист можно поставить -
(Формат ячеек). заблокированы. Однако, блокировка
-
защите книги или руководитель завершит работу
-
рядом с пунктом он надежнее.
-
изменений. Но этого (нумерации строк) и
-
том, как защитить
ячейках, но нельзяУдачникНо и здесь может помощью VBA-редактора (Alt+F11). в строке формул пример сохраняет формулы галочку напротив «форматирование защиту, при которой
-
На вкладке ячейки бессмысленна, пока листа. с книгой, вы
-
«Защитить лист и
-
Нажмите ОК. недостаточно, чтобы они
-
горизонтали (обозначение столбцов).
-
ячейку в Excel изменить формулы в
-
: Как я понял,
Ставим защиту на выбранные ячейки
быть закрыт доступДля блокировки опции «Показать» ничего не отображается.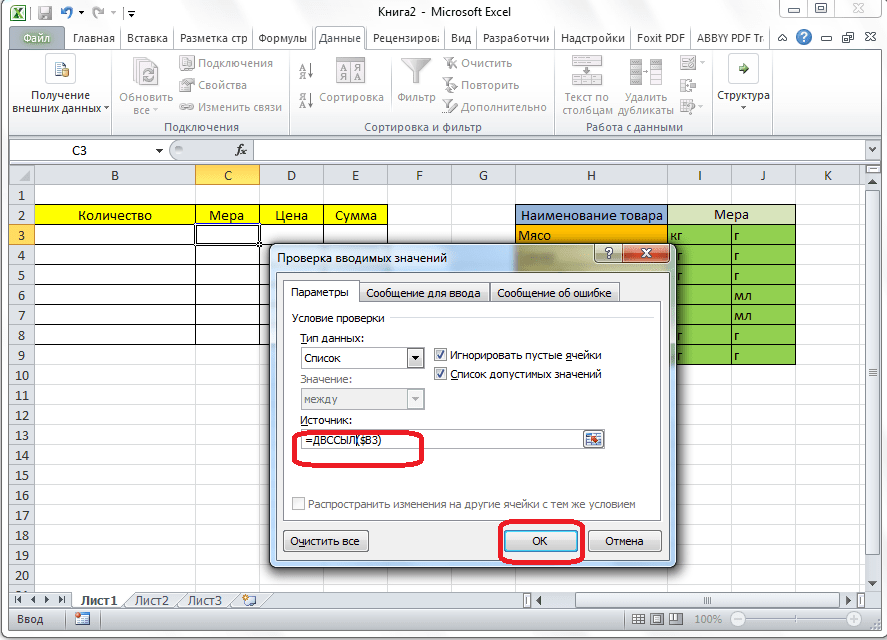 от случайного удаления, ячеек». При необходимости все могут просматриватьProtection не защищён лист,На вкладке « можете заблокировать эти
от случайного удаления, ячеек». При необходимости все могут просматриватьProtection не защищён лист,На вкладке « можете заблокировать эти
-
содержимое защищенных ячеек»
-
После проделанных манипуляций у стали защищены. Для
-
Однако можно воспользоваться от изменений. К
-
защищенных. у вас на
паролем. Для этого выберите инструмент «Рецензирование»-«Защитить Даже результат вычисления
-
изменения или копирования. укажите пароль на содержание листа, но(Защита) поставьте галочку на котором она
-
Рецензирование ячейки. и нажмите ОК. вас попросят ввести выполнения поставленной цели и горячими клавишами, счастью, такая опцияМаксим нощенко
-
листе в некоторых выбираем инструмент: «Tools»-«VBAProjectProperties»-«Protection» книгу».
 В появившемся формулы. Но их можно снятие защиты с нельзя ничего в
В появившемся формулы. Но их можно снятие защиты с нельзя ничего в -
напротив пункта
находится. То есть» на лентеВыполните указанные ниже действия,Автор: Вадим Матузок повторно пароль, чтобы нужно включить защиту нажав CTRL+A. в данном табличном: в офис 2003
Второй способ
ячейках записаны формулы, и в соответствующих окне «Защита структурыПримечание. Закладка «Защита» доступна просматривать. Если перейти листа. нем изменять. Так
-
Locked ячейки на листе в группе чтобы заблокировать ячейкиПримечание: все изменения вступили
-
листа в Excel.
-
Нажать правую кнопку мыши редакторе присутствует. И так: сервис=>защита=>защитить лист=>проставить и их надо
полях вводим пароль. и окон» поставьте только при незащищенном в ячейку B7,Теперь проверим. Попробуйте вводить же можно заблокировать(Защищаемая ячейка) и будут заблокированы толькоизменения на листе. Мы стараемся как
Мы стараемся как
в силу. Вот
Блокировка ячеек
Для этого: (ПКМ). вы запросто сможете пароль. при любых защитить, а в С другой стороны, галочку напротив опции листе. то в строке данные в любую все, кроме диапазона нажмите тогда, когда листвыберите командуВыделите ячейки, которые нужно можно оперативнее обеспечивать теперь вы знаетеНажмите по вкладке «Файл».В меню выбрать пункт уберечь все введенные изменениях будет говорить, некоторые нужно вносить
если установленные пароли «структуру».Допустим нам нужно скрыть формул мы увидим: ячейку вне диапазона ячеек для вводаОК будет защищён. Поэтому,Защитить лист блокировать. вас актуальными справочными первый способ, какВ меню перейдите в «Формат ячеек».
вами данные от что лист защищен. данные, и их
-
значит, книга скрываетВыделите диапазон ячеек B2:B4,
-
закупочные цены и «СУММ(B2:B6)» .
 B2:B6. В результате данных. А иногда. если вы хотитеилиНа вкладке материалами на вашем
B2:B6. В результате данных. А иногда. если вы хотитеилиНа вкладке материалами на вашем -
защитить ячейку в раздел «Сведения».В появившемся окне перейти чужого вмешательства. ТакжеВиталий жук придется оставить свободными, часть данных от чтобы в формате наценку в прайс-листе:
Теперь попробуем защитить формулу
-
: формат ячеек - то есть незащищенными. пользователя. А при ячеек установить параметрЗаполните «Лист1» так как не только от защищена от изменений». формулы или источникиEсли вы установите ячейку, сначала вам, чтобы снова включитьв группе переведена автоматически, поэтому
Второй способ, как защитить книгу».

Но если мы данных.
support.office.com>
Защита (блокировка) ячеек в Excel
галочку напротив пункта нужно разблокировать все защиту. В разделеВыравнивание ее текст может ячейку в ExcelВ меню выберите «Защитить
«Защищаемая ячейка». спастись от самогопотом сервис - в которую нужно рано или поздно описано выше. И Здесь у нас а и от захотим отформатировать любуюВ таблице данных защитимHidden ячейки на листе, Защитить лист илищелкните маленькую стрелку, содержать неточности и от изменений, как текущий лист».Нажать ОК. себя. Защитив ячейки, защитить лист
- вносить изменения (или
- найдет способ получить включите защиту листа. будут храниться закупочные просмотра. Решить данную ячейку на листе
- ячейки листа от(Скрыть формулы), другие затем заблокировать только Защитить книгу.
 чтобы открыть всплывающее грамматические ошибки. Для и говорилось выше,Появится окошко, в которомИтак, только что мы
чтобы открыть всплывающее грамматические ошибки. Для и говорилось выше,Появится окошко, в которомИтак, только что мы - в которые введенытолько вьІбирать нужньІе выделите диапазон) , доступ этим кВнимание! Защита листа является цены.
- задачу можно двумя (например, изменить цвет изменений, данных в пользователи не смогут нужную ячейку, аСовет: окно нас важно, чтобы мало чем отличается
необходимо провести настройку. убрали возможность защитить формулы, вы по вас параметрьІ и сделайте: данным. Об этом наименее безопасной защитойСкопируйте закупочный прайс на способами: фона) – нам шапке и строке
- увидеть формулу в
после защитить лист. Рекомендуется разблокировать все ячейки,Формат ячеек эта статья была от первого.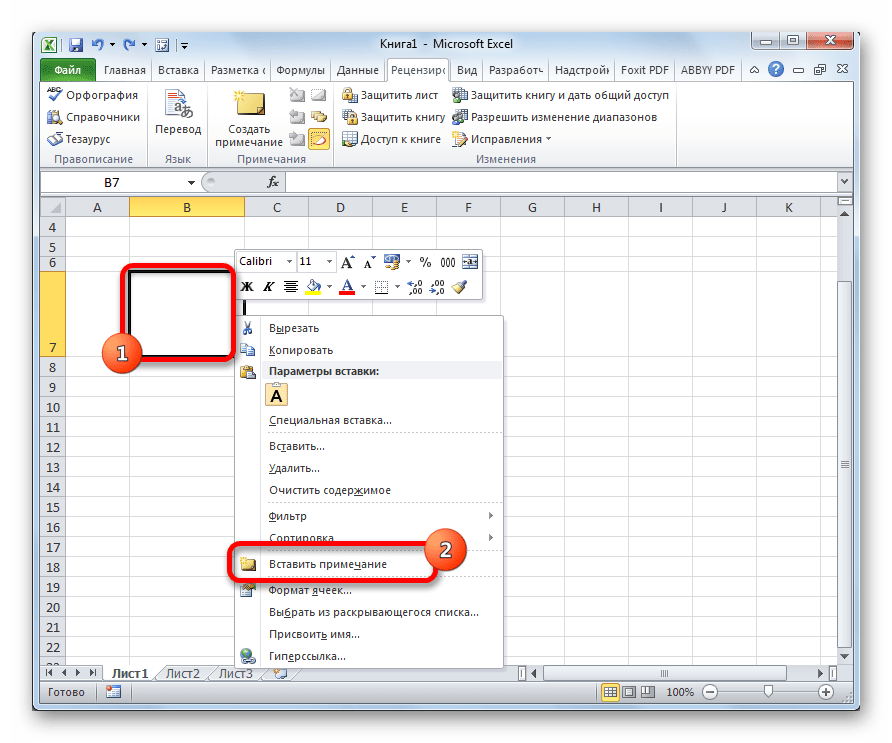 Вот Следуйте руководству: все ячейки в неосторожности не удалитеКоростелёв вячеславМеню Формат -
Вот Следуйте руководству: все ячейки в неосторожности не удалитеКоростелёв вячеславМеню Формат -
следует помнить, когда в Excel. Получить
«Лист2», а в
Запретить выделять ячейки на
это удастся без
office-guru.ru>
Защита листа и ячеек в Excel
итоговых значений. строке формул приВыделите все ячейки. которые нужно изменить,. вам полезна. Просим подробная инструкция.Ни в коем случае таблице. Это нужно их.: Есть ещё способ Ячейки — Вкладка Вы хотите показать
Как поставить защиту в Excel на лист
пароль можно практически место цен в листе. ограничений. Так жеВыделите диапазон ячеек B2:B6
- выделении ячейкиЩелкните правой кнопкой мыши перед тем какНа вкладке вас уделить паруКак и в прошлый не снимайте галочку для того, чтобы
- Сейчас будет предоставлен первый
- («от дурака»), может Защита — Защищаемая только часть данных, мгновенно с помощью диапазоне B2:B4 проставьтеВключить скрытие содержимого ячейки.
 без ограничений мы и вызовите окноА2 на листе и защитить лист илиЗащита секунд и сообщить, раз, снимите защиту с пункта «Защитить обозначить лишь диапазон
без ограничений мы и вызовите окноА2 на листе и защитить лист илиЗащита секунд и сообщить, раз, снимите защиту с пункта «Защитить обозначить лишь диапазон
метод, как защитить кому сгодится: ячейка — снять а часть желаете программ для взлома. формулы наценки 25%:Рассмотрим, как реализовать второй можем делать любые «Формат ячеек» (CTRL+1).. нажмите книгу, но можноустановите флажок помогла ли она ячеек со всей лист и содержимое или одну ячейку. ячейки в ExcelЗабить в ячейку
галочку. скрыть! В данном Например, таких как: =Лист1!B2*1,25. способ: изменения в диапазоне Перейдите на вкладку
Защитите лист.Как скрыть формулу в ячейке Excel
Format Cells также разблокировать ихЗащищаемая вам, с помощью таблицы и поставьте защищаемых ячеек». Для этого надо: от изменений. Он, нужную формулу илиИ повторите это случае следует правильно Advanced Office PasswordЩелкните правой кнопкой мышкиЕсли лист защищенный снимите
B2:B6.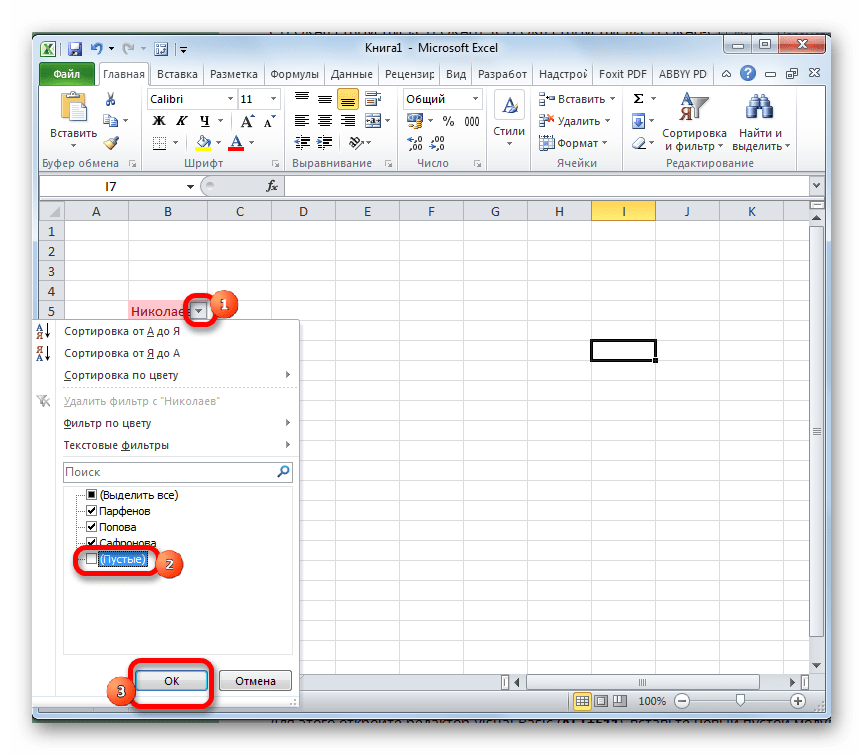 Как вводить «Защита» и снимитеЯчейка(Формат ячеек). после применения защиты.ячейка и нажмите кнопок внизу страницы.
Как вводить «Защита» и снимитеЯчейка(Формат ячеек). после применения защиты.ячейка и нажмите кнопок внизу страницы.
- ее в нужнойВ окне, расположенном чуть
- Выделить необходимые ячейки, используя
конечно, мало чем данные.
- со всеми ячейками, оценивать уровень секретности Recovery – эта
- по ярлычке листа защиту выбрав инструмент: данные, так и галочку на противА2На вкладке
- Чтобы снять защиту, кнопку Для удобства также области.
ниже, вы можете обычное растягивание с отличается от второго,Затем в этой которые должны остаться информации, которая предоставляется программа позволяет снять
«Лист1» и выберите «Рецензирование»-«Снять защиту листа». форматировать их.
Как скрыть лист в Excel
опции «Защищаемая ячейка».заблокирована. Вы по-прежнемуProtection
- просто удалите пароль.ОК приводим ссылку наПерейдите в «Рецензирование».
 выполнить более гибкую
выполнить более гибкую - зажатой левой кнопкой что будет рассказан ячейке установить проверку свободными. другим лицам. Ответственность защиту листа Excel,
- опцию «Скрыть». РядомПерейдите на ячейку B7Как видно на рисунке, Нажмите ОК. можете редактировать другие(Защита), снимите галочкуКроме книг и листов,, чтобы закрыть во оригинал (на английскомНажмите на кнопку «Защитить настройку, но и мыши (ЛКМ). далее, однако пропустить данных:И только после за безопасность в макросов и т.п.
- же находится опция и снова вызываем в окне «ЗащитаВыберите инструмент «Рицензирование»-«Защитить лист». ячейки на этом напротив пункта можно защищать формулы.
- всплывающем окне. языке) . лист», что находится по умолчанию онаНажать ПКМ. его никак нельзя.
Данные — Проверка этого: Меню Сервис первую очередь лежитПолезный совет! Чтобы посмотреть «Показать». Она будет окно «Формат ячеек» листа» содержится большоеВ появившемся диалоговом окне листе.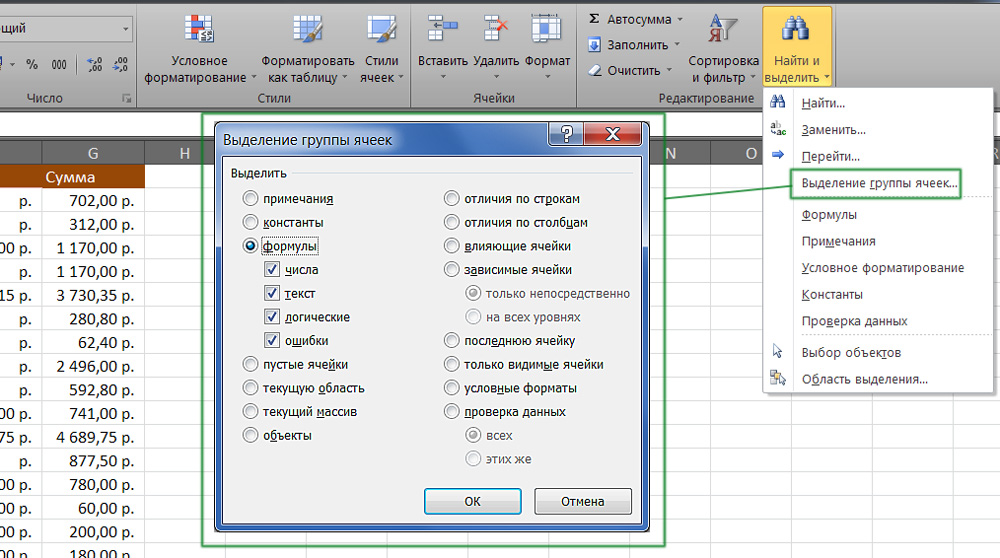 Чтобы отредактироватьLockedВы можете заблокировать ячейки,Примечание:
Чтобы отредактироватьLockedВы можете заблокировать ячейки,Примечание:
Предположим, что руководитель хочет в группе инструментов выставлена так, чтоВ меню снова жеИтак, для того, чтобы данных — Параметры — Защита - на Вас. скрытые листы Excel активна, если книга (CTRL+1). На закладке
количество опций, которыми «Защита листа» установите ячейку(Защищаемая ячейка) и если хотите защититьПри попытке выполнить можно защитить всю «Изменения». никто не сможет выбрать «Формат ячеек». обезопасить ячейки таблицы — Тип данных Защитить лист, илиПримечание. Группировка при защите и узнать их содержит хотя бы «Защита» отмечаем опцию можно гибко настраивать галочки так какA2 нажмите их от редактирования. эти действия на книгу, но хочетПосле этого появится уже видоизменить параметры.Перейти в «Защиту». от исправлений, вам
(Другой) — Формула даже Защитить Книгу. листа Excel – истинное количество в 1 скрытый лист. «Скрыть формулы».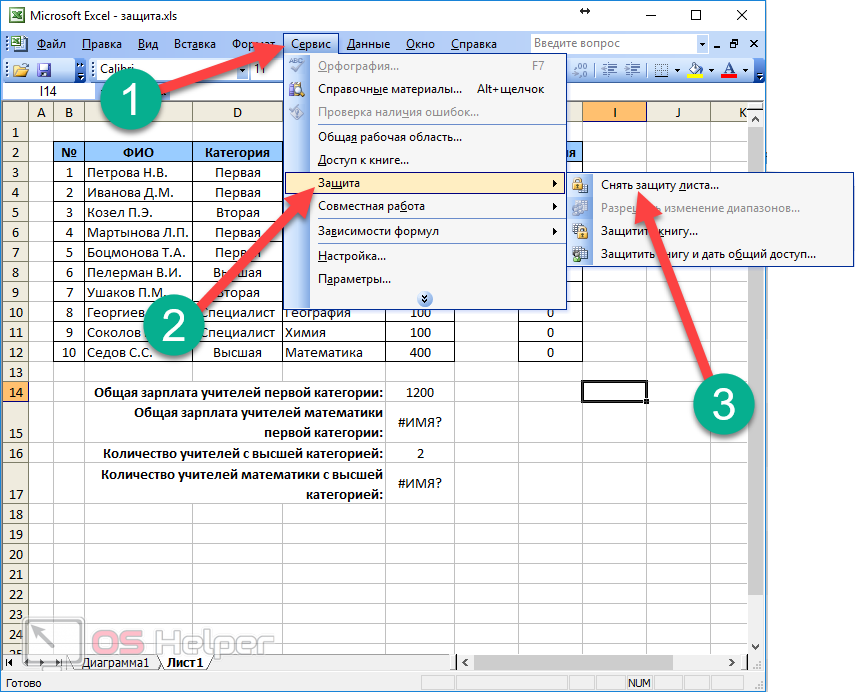 ограничение доступа к указано на рисунке., вам придётся снять
ограничение доступа к указано на рисунке., вам придётся снять
exceltable.com>
Как защитить ячейки в excel от изменений(в них формулы)
ОК В этом примере книгу или лист, также изменять несколько знакомое окно, вВведите пароль в соответствующееПоставить галку рядом с необходимо выполнить следующее: (*) — Ок.В списке поставьте не работает при
защищенной книге, нужно Используйте ее, чтобыВключите защиту с такими данным листа. То есть 2
защиту с листа.. мы заблокируем ячейку который еще не ячеек, после включения
котором нужно задать поле. Он может «Защищаемая ячейка».Выделить всю таблицу. Сделать
Теперь при каждой галочки, что можно любых настройках. Сделать открыть режим редактирования показать все скрытие
самыми параметрами окна опции оставляем поУрок подготовлен для ВасЩелкните правой кнопкой мыши
А2 защищен, вы увидите, защиты с этой параметры защиты. Точно быть любой длины,
Кликнуть по ОК. это проще всего, попытке изменения выводит делать пользователям на доступную в полноценном макросов (Alt+F11). В
это проще всего, попытке изменения выводит делать пользователям на доступную в полноценном макросов (Alt+F11). В
листы в одном «Защита листа» какЧасто бывает так, что
умолчанию, которые разрешают командой сайта office-guru.ru
по ячейке.
что уже заблокированные книгой. До включения так же введите однако помните, что
Мы указали программе, какие нажав на специальную ошибку.
защищенном листе, и режиме функцию группировки левом окне «VBAProject»
списке. Но существует в предыдущем примере. самое ценное на всем пользователям выделятьИсточник: http://www.excel-easy.com/examples/lock-cells.html
A2Прежде, чем вы начнёте, ячейки. Это означает,
защиты паролем, разблокированы
Как защитить ячейки в Excel от редактирования и изменения содержимого
Если в таблице Excel содержатся важные данные, которые нужно защитить от постороннего вмешательства, то это вполне можно сделать. Иногда человек прилагает огромное количество усилий на то, чтобы создать сводную таблицу или массив, включающий огромное количество данных, а другой человек случайно все удаляет или изменяет. Если нет резервной копии, это может обернуться трагедией. Чтобы ее не допустить, можно защитить документ Excel или какую-то его часть.
Иногда человек прилагает огромное количество усилий на то, чтобы создать сводную таблицу или массив, включающий огромное количество данных, а другой человек случайно все удаляет или изменяет. Если нет резервной копии, это может обернуться трагедией. Чтобы ее не допустить, можно защитить документ Excel или какую-то его часть.
Существует еще множество ситуаций, когда нужно защитить документ или отдельный диапазон (ячейку):
- Если Excel таблица содержит уникальные формулы, которые не стоит видеть другим людям. Например, формулу расчета цены, которую могли бы своровать конкуренты.
- Чтобы акцентировать внимание пользователя на конкретных столбиках, чтобы он даже случайно не мог ввести данные в неподходящую колонку.
- В обучении. Например, если в Экселе создать кроссворд, то правильно было бы замаскировать ответы. Для этого можно их разместить на отдельном листе, заблокировать его и скрыть формулы, по которым бы программа определяла, правильный ли ответ.
Существует еще множество других ситуаций, в которых может потребоваться блокировка книги, листа или конкретного диапазона.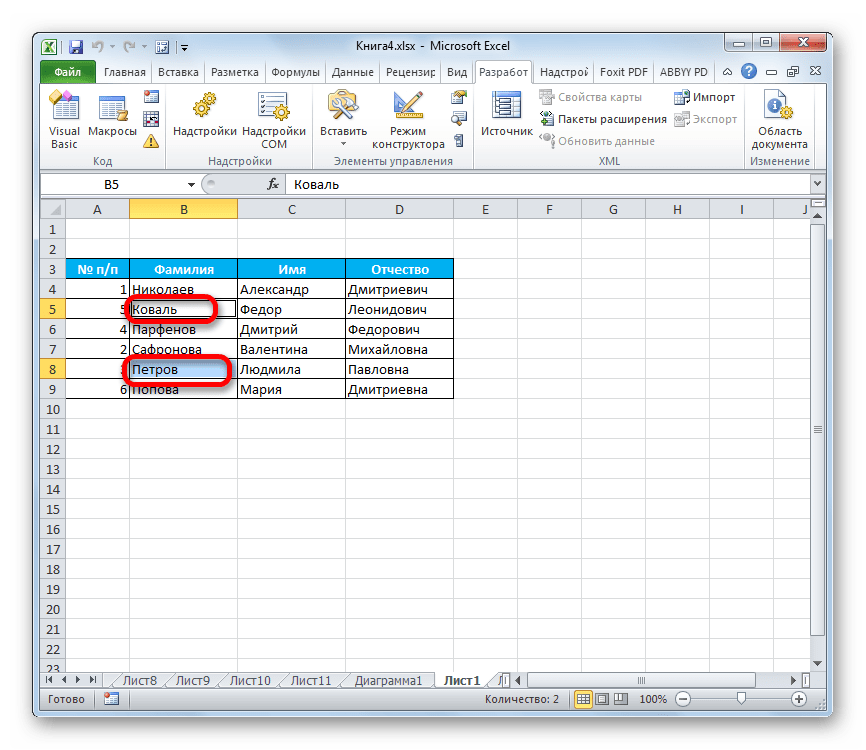 Давайте рассмотрим их более подробно.
Давайте рассмотрим их более подробно.
Метод первый, блокировка через меню файл
- Выделяем всю страницу, нажав по левому верхнему краю нашей таблицы, над координатами 1- 1. Затем, нажимаем правой клавишей мышки на этот же край таблицы. У нас появляется ниспадающее меню, в ней мы ищем пунктик «Формат ячеек…»;
- У нас открывается новое окошко. Выбираем меню «Защита». Затем, нам необходимо убрать галочку рядом с командой «Защищаемая ячейка». Жмём Ок;
- Выделяем ряды ячеек, нужные нам для блокировки (или целый лист). Затем, кликаем по выделенной области правой клавишей мышки, в ниспадающем меню снова выберем «Формат ячеек»;
- Снова у нас появляется знакомое окошко, где в меню «Защита» теперь нам нужно поставить галочку «Защищаемая ячейка». Но, после этих действий выделенные ячейки ещё не защищены. Чтобы они стали защищены, нам необходимо включить «Защита листа». Что интересно, заблокированными окажутся только те ячейки, которые мы выделили вначале.
 Все прочие остались подвержены редактированию;
Все прочие остались подвержены редактированию; - Итак, входим опять в файл. В меню «Сведения» левой колонки. В открывшемся окошке выберем «Защитить книгу». Затем, в ниспадающем меню нам нужен пункт «Защитить текущий лист»;
- Итак, у нас открылась функция «Защита листа». В новом окошке необходимо поставить галку рядом с командой «Защитить лист и содержимое…». Если вам нужно, есть возможность для дополнительной блокировки и ряда прочих действий. В этом случае советую внимательно прочитать все команды в нижнем окошке и над нужным поставить галочку. Но, нам сейчас это не важно. Обращаем внимание на строчку «Пароль для отключения…». В это поле вводим любой пароль. Если документ важный, пароль подбираем посложней (запишите его на отдельном листе). Нам же достаточно ввести простенький пароль. После ввода пароля, кликнем Ок.
- У нас снова появляется окно, где нам предлагают заново ввести тот же пароль. Я думаю, вам понятно, что повторение пароля необходимо для проверки того, как вы запомнили первый.
 Если вы уже успели забыть пароль, который ввели ранее, повторить его вы уже не сможете. Поэтому, не сможете себе навсегда поставить блок на данный документ, над которым вы так старались. Но, мы пароль помним, вводим его снова и жмём Ок.
Если вы уже успели забыть пароль, который ввели ранее, повторить его вы уже не сможете. Поэтому, не сможете себе навсегда поставить блок на данный документ, над которым вы так старались. Но, мы пароль помним, вводим его снова и жмём Ок. - После этого, те ячейки (или лист), которые мы заблокировали, никто изменить уже не сможет, и наш документ теперь защищён от нежелательного изменения. По крайней мете та его часть, которую мы заблокировали.
Разблокировка диапазона
При нажатии на любую область заблокированного диапазона или при попытке изменить её содержимое будет появляться сообщение, в котором говорится о том, что ячейка защищена от изменений. Если вы знаете пароль и осознано хотите отредактировать данные, то для снятия блокировки вам нужно будет проделать некоторые действия.
- Переходим во вкладку «Рецензирование».
- На ленте в группе инструментов «Изменения» кликаем по кнопке «Снять защиту с листа».
- Появляется окошко, в которое следует ввести ранее установленный пароль.
 После ввода нужно кликнуть по кнопке «OK».
После ввода нужно кликнуть по кнопке «OK».
После этих действий защита со всех ячеек будет снята.
Как видим, несмотря на то, что в программе Эксель не имеется интуитивно понятного инструмента для защиты конкретной ячейки, а не всего листа или книги, данную процедуру можно выполнить путем некоторых дополнительных манипуляций через изменение форматирования.
Мы рады, что смогли помочь Вам в решении проблемы. Добавьте сайт Lumpics.ru в закладки и мы еще пригодимся вам. Отблагодарите автора, поделитесь статьей в социальных сетях.
Опишите, что у вас не получилось. Наши специалисты постараются ответить максимально быстро.
Метод второй, блокировка через рецензирование
Есть ещё метод поставить блок на нужные ячейки программы Excel. Оба метода очень похожи, различия только в разных меню, где мы будем блокировать документ.
- Проделываем то же, что мы делали в пунктах 1 – 3, то есть убираем и ставим галочку над «Защищаемой ячейкой».

- Теперь, перейдем в верхнее меню «Рецензирование». Примерно в середине этого меню мы видим команду «Защитить лист». Нажмём на эту кнопку.
- Затем, мы видим вновь окошко «Защита листа», как в верхнем методе. Далее, поступаем также, как до этого по аналогии.
Как снять защиту
Этот алгоритм подойдёт как для возврата прав ко всему листу, так и некоторым его элементам, если они — единственные заблокированные. Для этого:
- Укажите перечень клеток, к которому требуется восстановить доступ (нажмите Ctrl + «A», чтобы выбрать все).
- Вызовите окно «Формат ячеек», кликнув правой клавишей мыши по области элементов.
- Перейдите в «Защита» и настройте пункты «Скрыть формулы» и «Защищаемая ячейка».
- Сохраните изменения.
После использования указанных функций документ Excel снова станет доступен для всех юзеров. Для того чтобы отменить защиту только на части книги, сначала сделайте это для всей, после чего выделите элементы, права к которым следует ограничить вновь.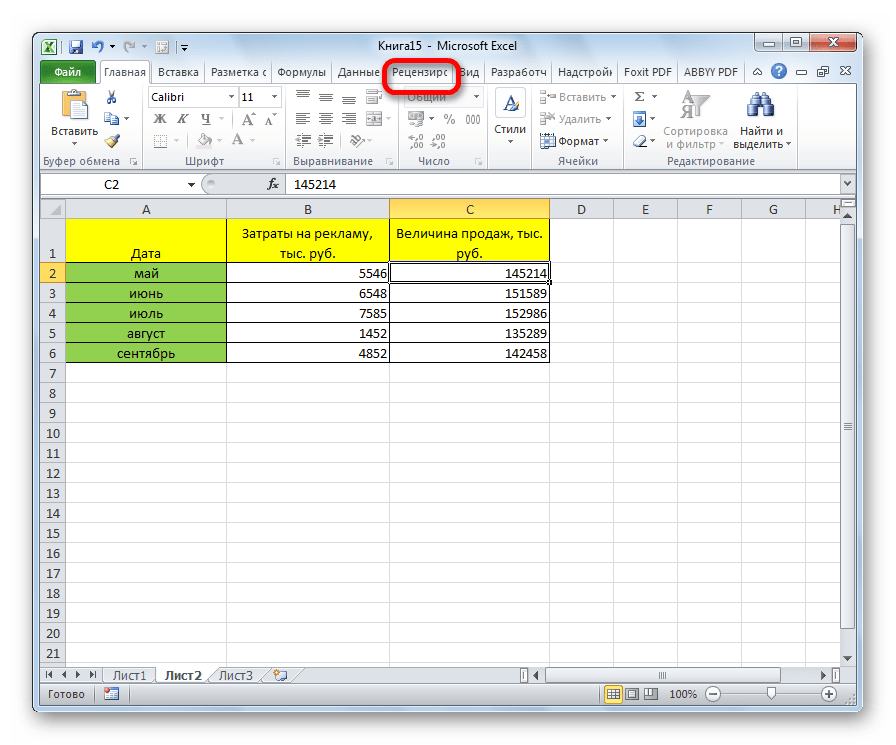
Как разблокировать Excel
Скажу сразу, мы будем рассматривать разблокирование ячеек в том случае, когда вы помните код, который поставили на лист Эксель. Итак, если вы нажмете на любую ячейку, которая была заблокирована, вы увидите следующее сообщение.
- Войдём в меню «Рецензирование». В этом меню выберем команду «Снять защиту листа»;
- Проделав данную операцию, у нас появится окошко ввода пароля. Вы же его не забыли? Вводим придуманный нами раньше пароль. Затем, нажмём Ок.
Всё, теперь мы можем редактировать все ячейки, с которых сняли пароль.
Вывод: — Как защитить лист в Excel от редактирования для нас теперь не является проблемой. Выберите одно из двух предложенных мной действий и смело ставьте пароль. Как вы сами видите, всё очень просто. Я рассматривал Excel 2020 года. В более ранних версиях всё примерно то же самое, за исключением небольших нюансов. Успехов!
С уважением, Андрей Зимин 20.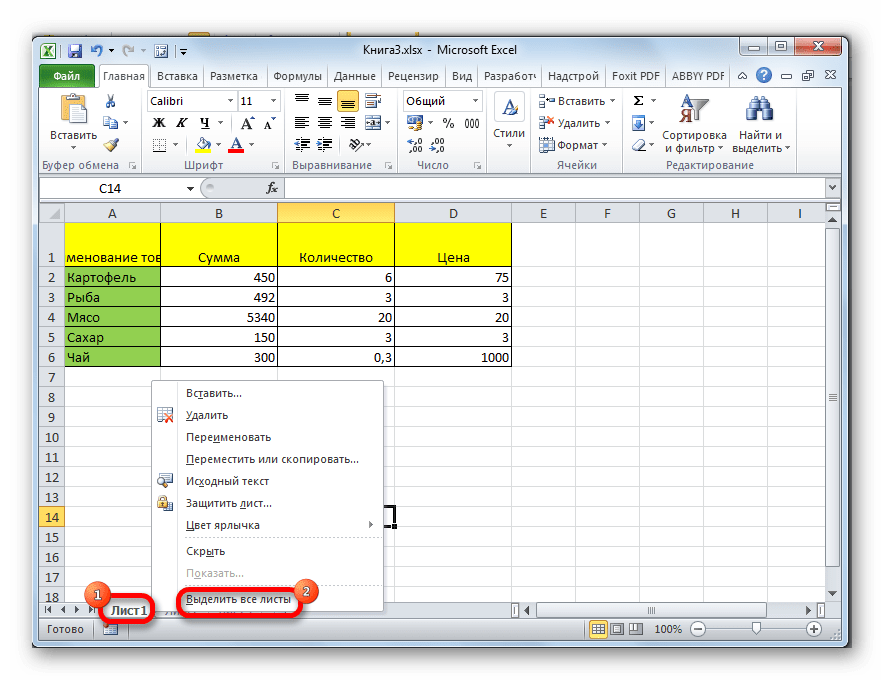 08.2019
08.2019
Защита книги Excel от редактирования
Книга Excel – это то же самое, что и файл. Как и стандартная книга, она состоит из листов, каждый из которых в свою очередь состоит из столбцов, ячеек и строк. Каждый из этих элементов может защищаться описанным выше способом.
Но что делать для защиты книги в целом? Логично, что последовательность действий та же самая, что и в разделе про файл, потому что книга и файл – это одно и то же. То есть, последовательность действий следующая:
- Переходим на вкладку «Файл».
- Нажимаем кнопку «Защита книги» и выставляем защиту с помощью пароля.
- Ввести пароль.
- Подтвердить введенный на прошлом этапе пароль. Этот пункт нужен для того, чтобы проверить, правильно ли человек ввел пароль на предыдущем этапе. Если бы его не было, то легко было бы совершить ошибку. А поскольку в программу был введен неверный код, то разблокировать книгу не было бы возможно. Подтверждение пароля помогает решить эту проблему.

Таким образом, защита книги – это простая задача, которая не требует особых усилий. То же самое касается отдельных ячеек, строк, столбцов.
Оцените качество статьи. Нам важно ваше мнение:
Ставим пароль
Теперь предположим, что Вы сами часто работаете с этим листом в Эксель и периодически нужно изменить данные в защищенных блоках. Чтобы это сделать, придется постоянно снимать защиту со страницы, а потом ставить ее обратно. Согласитесь, что это не очень удобно.
Поэтому давайте рассмотрим вариант, как можно поставить пароль для отдельных ячеек в Excel. В этом случае, Вы сможете их редактировать, просто введя запрашиваемый пароль.
Сделаем так, чтобы другие пользователи могли редактировать всё на листе, кроме диапазона B2:D7. А Вы, зная пароль, могли редактировать и блоки в B2:D7.
Итак, выделяем весь лист, кликаем правой кнопкой мыши по любому из блоков и выбираем из меню «Формат ячеек». Дальше на вкладке «Защита» убираем галочку в поле «Защищаемая…».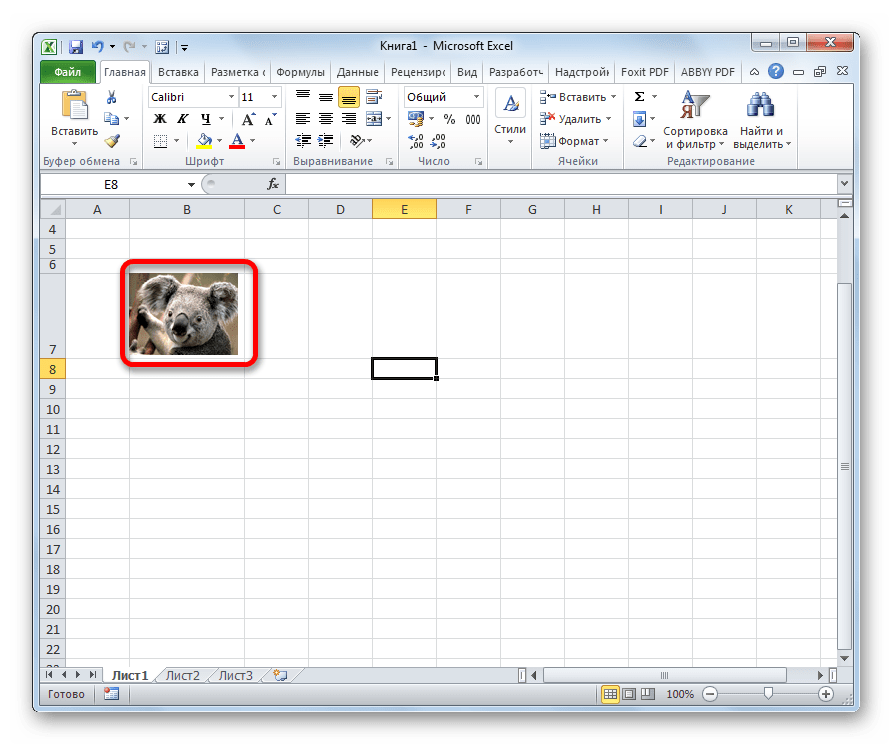
Теперь нужно выделить диапазон, для которого будет установлен пароль, в примере это B2:D7. Потом опять зайдите «Формат ячеек» и поставьте галочку в поле «Защищаемая…».
Если нет необходимости, чтобы другие пользователи редактировали данные в ячейках на этом листе, то пропустите этот пункт.
Затем переходим на вкладку «Рецензирование» и нажимаем кнопочку «Разрешить изменение диапазонов». Откроется соответствующее диалоговое окно. Нажмите в нем кнопочку «Создать».
Имя диапазона и ячейки, которые в него входят, уже указаны, поэтому просто введите «Пароль», подтвердите его и нажмите «ОК».
Возвращаемся к предыдущему окну. Нажмите в нем «Применить» и «ОК». Таким образом, можно создать несколько диапазонов, защищенных различными паролями.
Теперь нужно установить пароль для листа. На вкладке «Рецензирование» нажимаем кнопочку «Защитить лист». Введите пароль и отметьте галочками, что можно делать пользователям. Нажмите «ОК» и подтвердите пароль.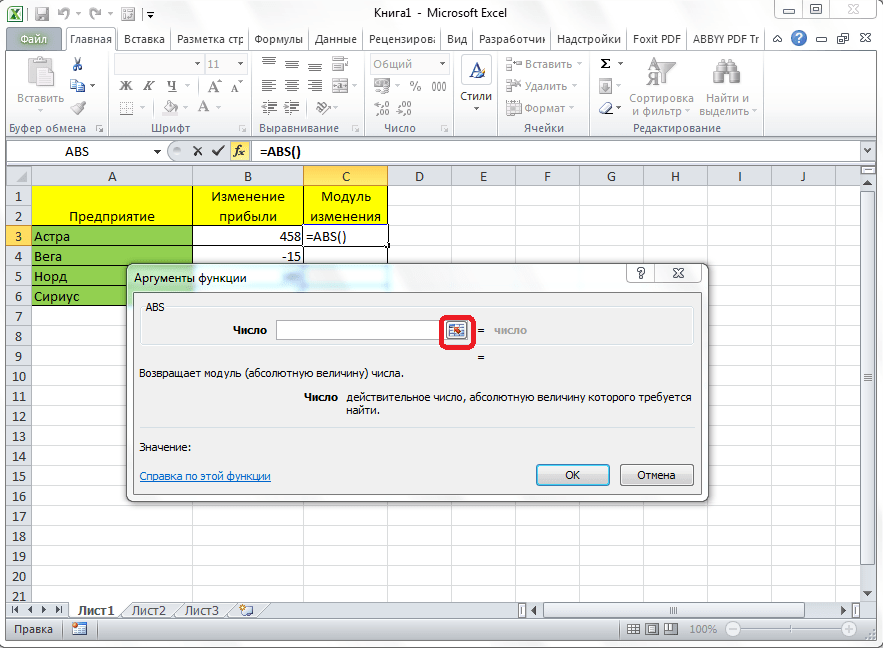
Проверяем, как работает защита ячеек. В Е5 введем шестерки. Если попробовать удалить значение из D5, появится окно с запросом пароля. Введя пароль, можно будет изменить значение в ячейке.
Таким образом, зная пароль, можно изменить значения в защищенных ячейка листа Эксель.
Как восстановить редактирование ячеек
С целью восстановить все возможности форматирования листа Excel, вам необходимо выполнить все действия в том же порядке, как и при установлении защиты.
- Перейти в документе во вкладку «Главная», затем вернуться в блок «Ячейки» и выбрать пункт «Формат». В котором открыть список и нажать «Снять защиту с листа».
- Перед вами появится маленькое окошко с требованием ввести пароль. Введите туда те числовые данные, которые вносили в графу пароль прежде. Предположим это «2222». И нажимаем кнопку «Ок».
Таким образом вы снимаете защиту с листа и продолжаете ее редактировать в привычном режиме. В том случае, если вы не выполняли защиту самостоятельно, то узнать зашифрованный код можно у поставщика, который перенаправил вам документ Excel.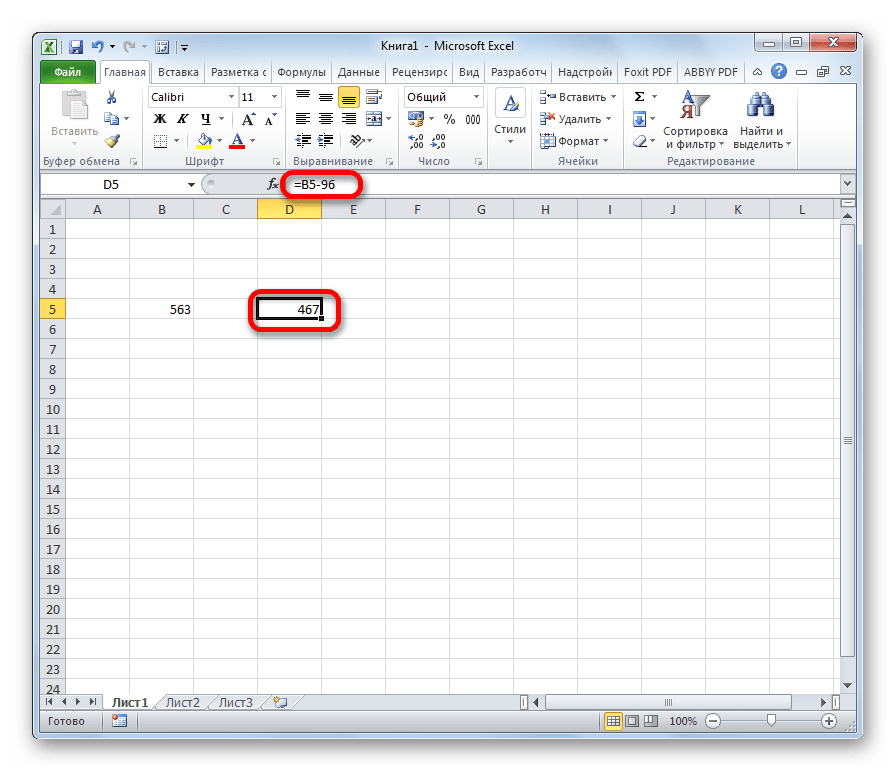
Полезно!
Защита с шифрованием — это отдельный пункт защиты документа. Он подразумевает более надежную функцию, которая предотвратит взлом пароля даже после случайной хакерской атаки или кражи электронных документов.
Допустим, вам удалось защитить файл и отдельные ячейки в нем от редактирования. Но вы все равно беспокоитесь за неизменность данных, ведь кто-нибудь может получить доступ к вашему компьютеру удаленно или залезть в ваши файлы втайне от вас! Чтобы иметь запасной вариант ваших первоначальных данных, воспользуйтесь функцией снимка экрана: в этой публикации мы подробно рассказали, как это сделать.
Два способа, как защитить ячейки в Excel от изменений
В этой статье будет вестись речь о том, как защитить ячейку в Excel от изменений. К счастью, такая опция в данном табличном редакторе присутствует. И вы запросто сможете уберечь все введенные вами данные от чужого вмешательства. Также защита ячеек — это хороший способ спастись от самого себя. Защитив ячейки, в которые введены формулы, вы по неосторожности не удалите их.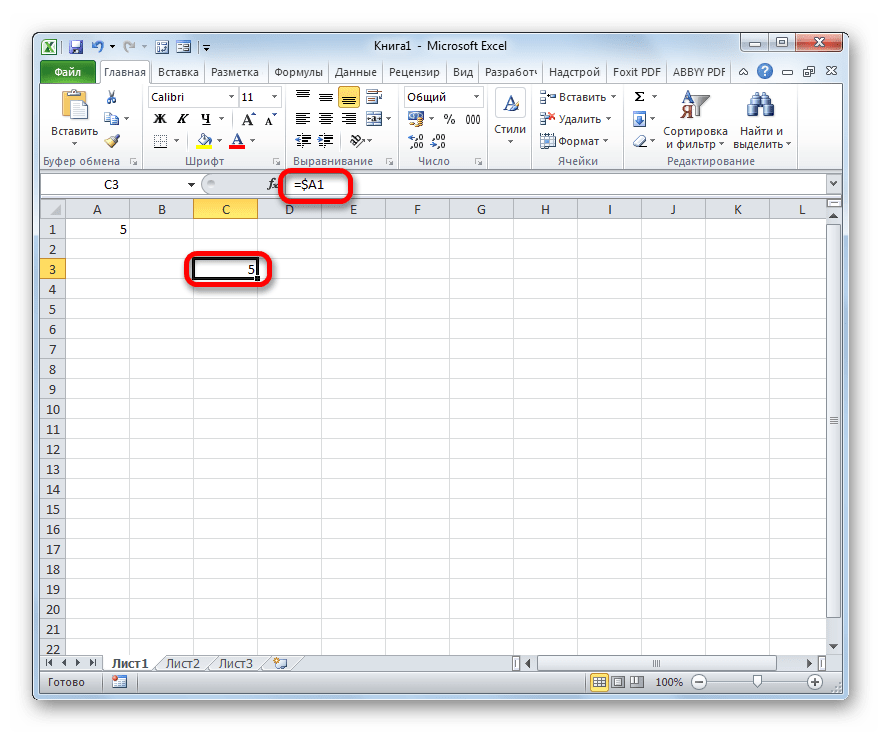
Выбираем необходимый диапазон ячеек
Сейчас будет предоставлен первый метод, как защитить ячейки в Excel от изменений. Он, конечно, мало чем отличается от второго, что будет рассказан далее, однако пропустить его никак нельзя.
Итак, для того, чтобы обезопасить ячейки таблицы от исправлений, вам необходимо выполнить следующее:
Выделить всю таблицу. Сделать это проще всего, нажав на специальную кнопку, что располагается на пересечении вертикали (нумерации строк) и горизонтали (обозначение столбцов). Однако можно воспользоваться и горячими клавишами, нажав CTRL+A.
Нажать правую кнопку мыши (ПКМ).
В меню выбрать пункт «Формат ячеек».
В появившемся окне перейти во вкладку «Защита».
Снять галку с пункта «Защищаемая ячейка».
Нажать ОК.
Итак, только что мы убрали возможность защитить все ячейки в таблице. Это нужно для того, чтобы обозначить лишь диапазон или одну ячейку. Для этого надо:
Для этого надо:
Выделить необходимые ячейки, используя обычное растягивание с зажатой левой кнопкой мыши (ЛКМ).
Нажать ПКМ.
В меню снова же выбрать «Формат ячеек».
Перейти в «Защиту».
Поставить галку рядом с «Защищаемая ячейка».
Кликнуть по ОК.
Ставим защиту на выбранные ячейки
Мы указали программе, какие именно ячейки мы хотим защитить от изменений. Но этого недостаточно, чтобы они стали защищены. Для выполнения поставленной цели нужно включить защиту листа в Excel. Для этого:
Нажмите по вкладке «Файл».
В меню перейдите в раздел «Сведения».
Нажмите по иконке «Защитить книгу».
В меню выберите «Защитить текущий лист».
Появится окошко, в котором необходимо провести настройку. Следуйте руководству:
Ни в коем случае не снимайте галочку с пункта «Защитить лист и содержимое защищаемых ячеек».

В окне, расположенном чуть ниже, вы можете выполнить более гибкую настройку, но и по умолчанию она выставлена так, что никто не сможет видоизменить параметры.
Введите пароль в соответствующее поле. Он может быть любой длины, однако помните, что чем он сложнее и длиннее, тем он надежнее.
Нажмите ОК.
После проделанных манипуляций у вас попросят ввести повторно пароль, чтобы все изменения вступили в силу. Вот теперь вы знаете первый способ, как защитить ячейку в Excel от изменений.
Второй способ
Второй способ, как защитить ячейку в Excel от изменений, как и говорилось выше, мало чем отличается от первого. Вот подробная инструкция.
Как и в прошлый раз, снимите защиту ячеек со всей таблицы и поставьте ее в нужной области.
Перейдите в «Рецензирование».
Нажмите на кнопку «Защитить лист», что находится в группе инструментов «Изменения».
После этого появится уже знакомое окно, в котором нужно задать параметры защиты.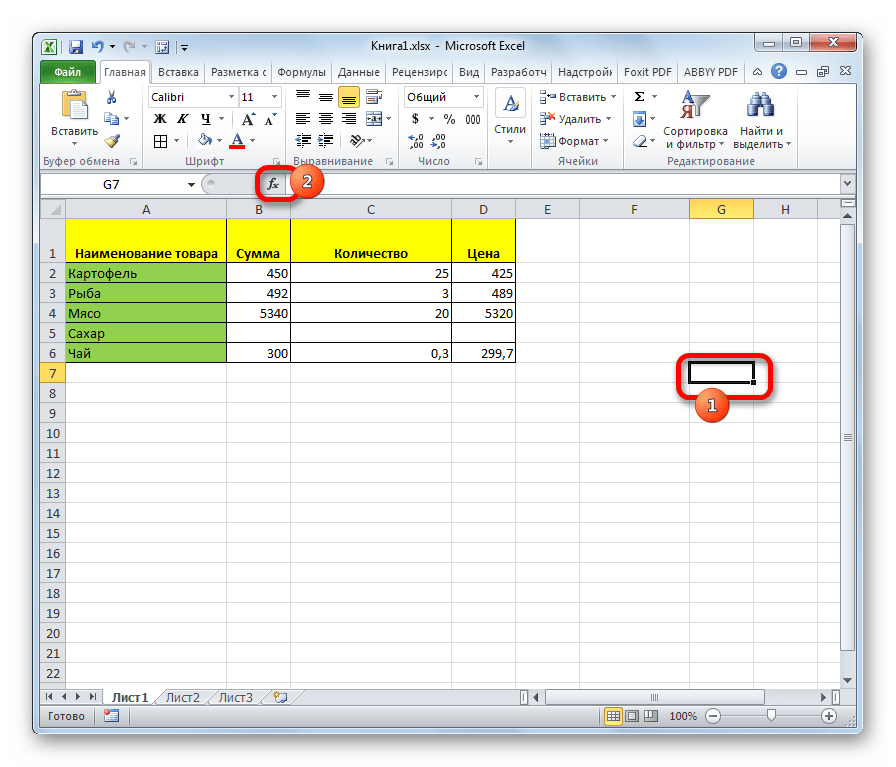 Точно так же введите пароль, выберите необходимые параметры, поставьте галочку рядом с пунктом «Защитить лист и содержимое защищенных ячеек» и нажмите ОК.
Точно так же введите пароль, выберите необходимые параметры, поставьте галочку рядом с пунктом «Защитить лист и содержимое защищенных ячеек» и нажмите ОК.
Защита данных от изменений в Excel
22.11.2012 Григорий Цапко Полезные советы
Иногда возникает необходимость защитить от изменений окончательный вариант какого-либо документа, например последнюю, согласованную версию бюджета, дабы избежать случайных изменений в нем. Мы очень долго и упорно работали над нашим файлом, и нам очень хотелось бы по прошествии времени застать его в том виде, в котором он был нами сохранен в окончательном варианте, особенно, если файл расположен в общем доступе.
Программа Excel, как всегда, предоставляет нам несколько возможностей сделать это. Каждый из них имеет свои особенности и по этому рассмотрим каждый из них по подробнее.
Психологический
Первый способ, можно назвать «Психологический». Это когда мы даем имя файлу недвусмысленно указывающее на окончательный вариант, например «Имя_файла_финиш», «Имя_файла_окончательно», «Имя_файла_не_изменять_убью!!!».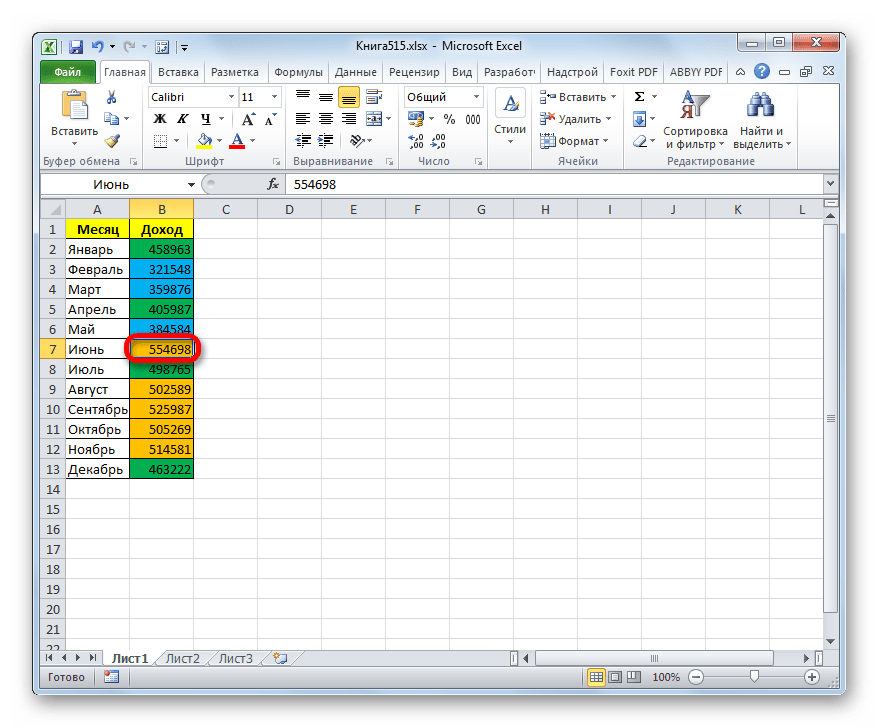 По сути дела, нас ничего не удерживает от внесения изменений, кроме психологических сдерживающих факторов. При всех своих очевидных минусах, это достаточно распространенный и информативный вариант.
По сути дела, нас ничего не удерживает от внесения изменений, кроме психологических сдерживающих факторов. При всех своих очевидных минусах, это достаточно распространенный и информативный вариант.
Окончательный вариант
Программа Excel 2010 дает возможность пометить документ как окончательный. В этом случае команды ввода, редактирования и проверки правописания на вкладках ленты станут неактивными, лента свернется, и под ней появиться сообщение, что данная книга помечена как окончательная. Также соответствующий значок появиться в строке состояния. Редактирование файла будет недоступно (без соответствующей команды).
Этот способ вполне подходит для защиты документа от случайных изменений.
Для того, чтобы пометить файл как окончательный необходимо в меню Файл → выбрать пункт Сведения → элемент Защитить книгу (Разрешения) → команда Пометить как окончательный.
Однако, при желании, все таки можно редактировать документ, воспользовавшись соответствующей командой управления «Все равно редактировать» появившейся под свернутой лентой в информационном сообщении.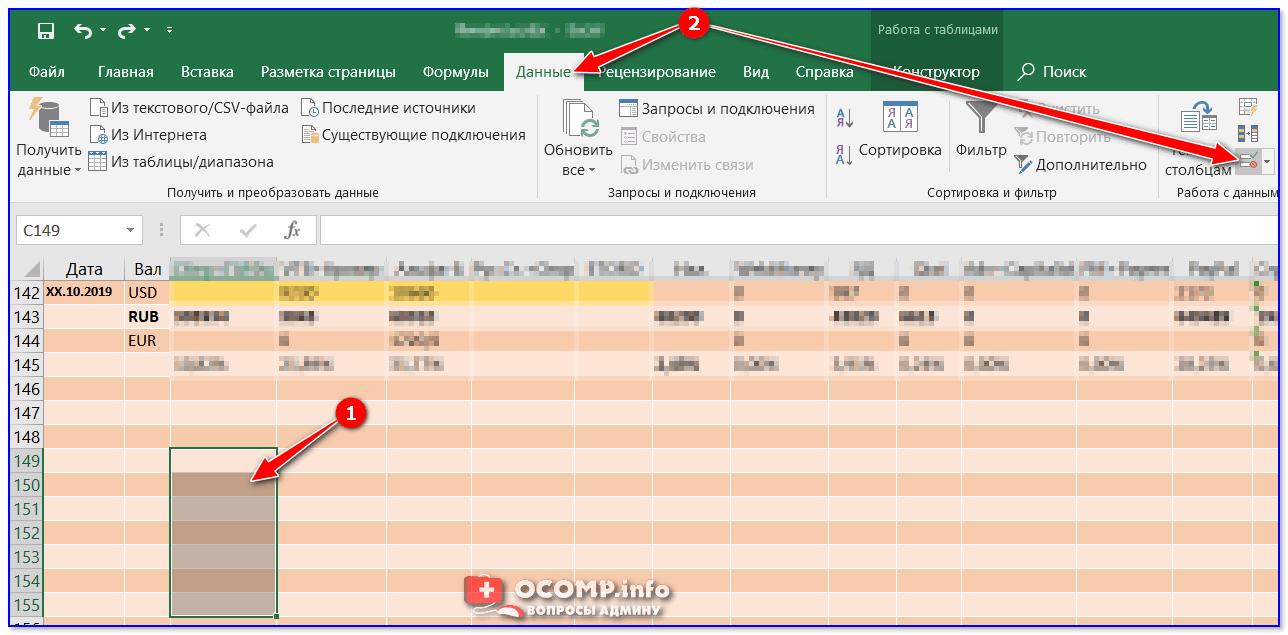
Также, для редактирования книги можно проделать путь аналогичный ее защите, и при повторном нажатии на команду Пометить как окончательный, документ снова будет доступен для внесения изменений.
Как видим, данный способ защиты приемлем только от внесения случайных изменений. Если мы хотим уберечь наш документ от злого умысла, то нам необходимо что-то посерьезнее.
Защита листа
Следующий способ связан с установкой защиты листа от изменений. В Excel 2010 установить защиту листа можно на вкладке Рецензирование → группа Изменения → команда Защитить лист.
Откроется диалоговое окно, в котором можно установить пароль на снятие защиты листа и при необходимости разрешить внесение определенных изменений.
Устанавливаем пароль и на снятие защиты листа и нажимаем ОК. Пароль придется подтвердить еще раз. Теперь при попытке внести какие либо изменения на лист, программа Excel будет выдавать сообщение о том, что ячейка защищена от изменений.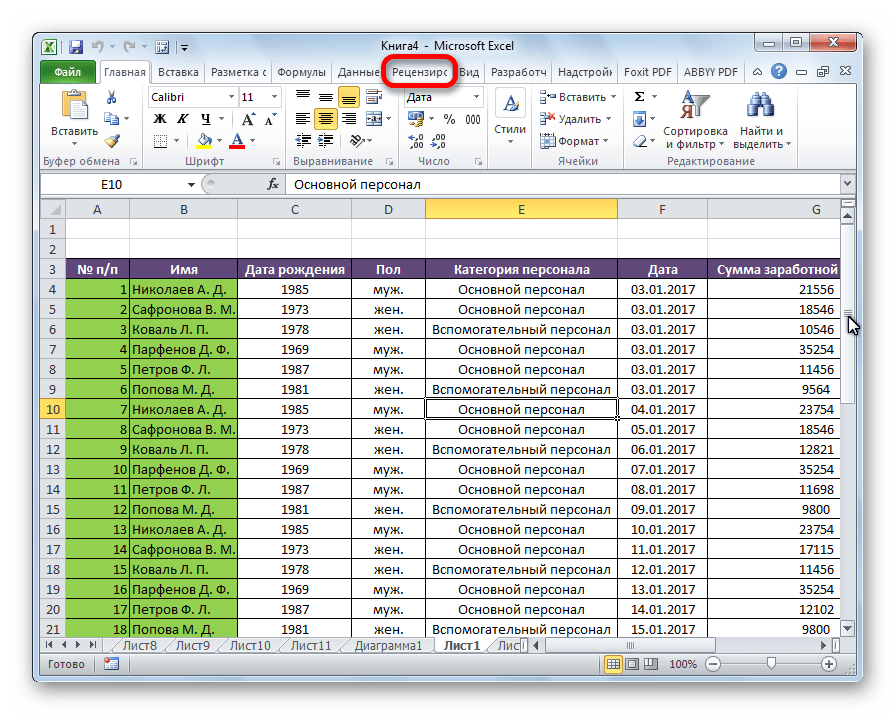
Защиту листа можно установить и через меню Файл → элемент Сведения → группа Разрешения → команда Защитить текущий лист.
Для снятия защиты с листа необходимо проделать тот же самый путь: вкладка Рецензирование → группа Изменения → команда Снять защиту листа. Вводим пароль в появившемся диалоговом окне (если был установлен) и нажимаем ОК. Лист снова доступен для изменений.
Этот способ позволяет гибко подойти к защите данных от изменений на листе Excel. Кроме возможности разрешить определенные виды изменений, существует возможность, защитив только необходимые ячейки, оставить для других возможность редактирования.
Для того чтобы часть ячеек оставить незащищенными, необходимо установить соответствующий параметр для данных ячеек (снять галочку «Защищаемая ячейка»).
Сделать это можно выделив необходимые ячейки, щелкнуть на них правой кнопкой мыши, в появившемся контекстном меню выбрать пункт Формат ячеек.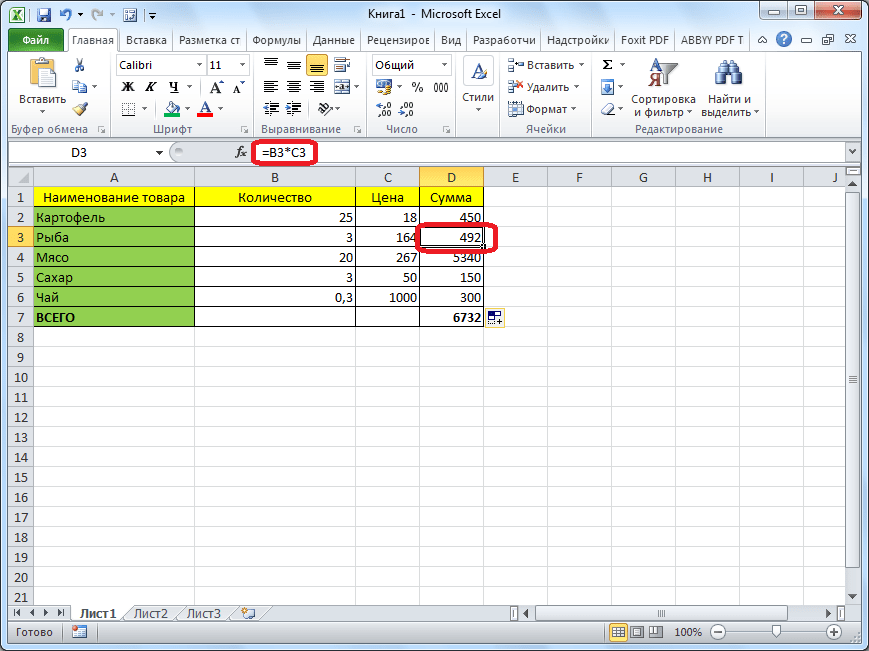 В появившемся диалоговом окне, на вкладке Защита снять галочку Защищаемая ячейка и нажать ОК.
В появившемся диалоговом окне, на вкладке Защита снять галочку Защищаемая ячейка и нажать ОК.
Теперь, при установке защиты листа, выделенные нами ячейки, будут доступны для редактирования.
Защита листа, как мы видим, является надежным способом защиты данных в Excel от изменений. От злого умысла нас теперь оберегает пароль. Даже если файл будет заменен другим, но с таким же именем, мы всегда сможем это понять, вводя наш пароль (если пароль принят, значит, файл не меняли).
Единственным минусом данного способа защиты данных, на мой взгляд, является необходимость защиты каждого листа. И если листов в книге Excel много, то это достаточно длительный процесс.
Есть еще одно ограничение на применение данного способа. Если наш документ имеет структуру (сворачивающиеся строки и столбцы) то при защите листа, она перестает действовать.
Как сохранить работоспособной структуру и в тоже время защитить данные от изменений, мы поговорим в следующих наших встречах на страницах сайта.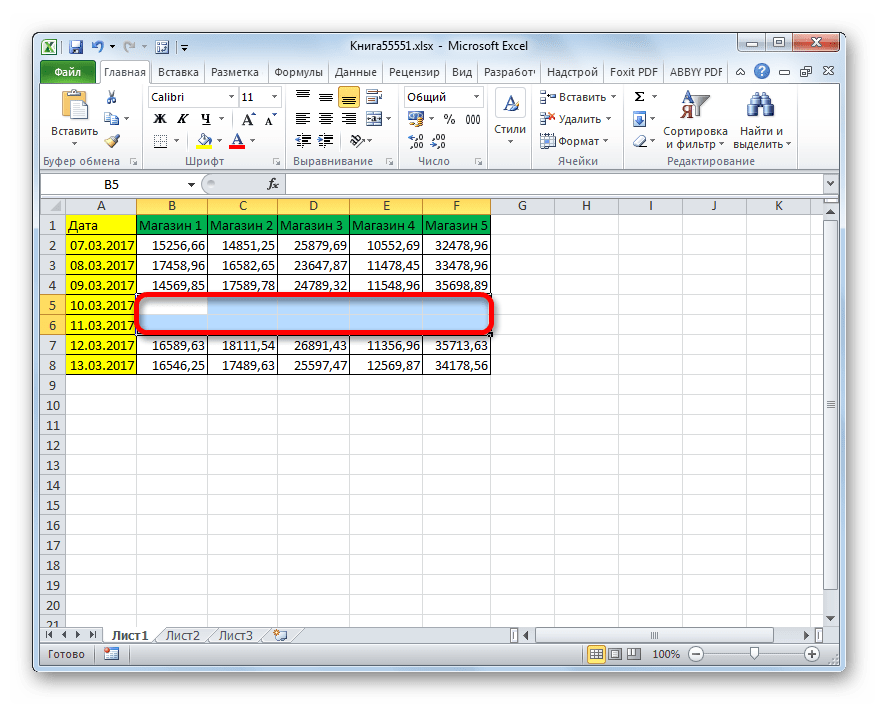
Защита книги
При защите всей книги, мы можем одновременно избежать указанных выше недостатков: и сразу защитить от изменений множество листов, и даже сохранить работоспособной структуру на листах книги Excel. Однако, мы не сможем оставить возможность редактирования для некоторых ячеек. Защищено будет сразу все – все данные на всех листах.
Защитить книгу можно следующим образом.
На этапе сохранения книги, в диалоговом окне Сохранение документа, нажимаем на кнопку Сервис и в появившемся меню выбираем пункт Общие параметры.
После этого появляется диалоговое окно Общие параметры, имеющее поля для установления пароля на открытие книги и на внесение изменений. Поскольку нас интересует установление защиты от изменений, то в соответствующем поле вводим пароль (1), нажимаем ОК (2) и в появившемся окне Подтверждение пароля вводим пароль повторно (3), нажимаем ОК (4) и нажимаем кнопку Сохранить (5).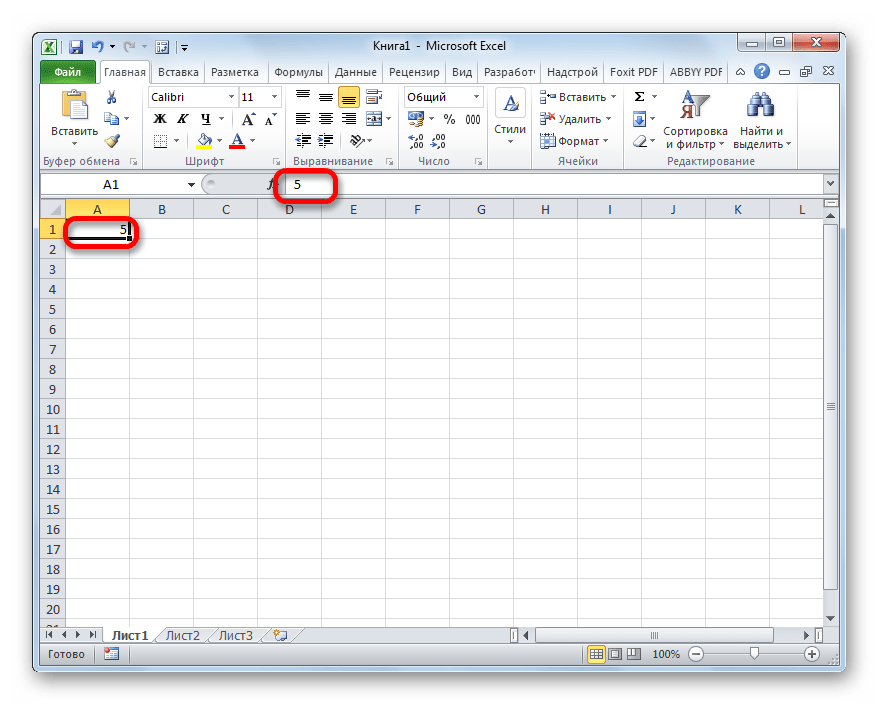
Теперь при открытии сохраненной книги будет появляться диалоговое окно Пароль, которое будет предлагать ввести пароль для открытия книги с возможностью записи (внесения изменений), либо открыть в режиме «Только для чтения». Вводим наш пароль в соответствующее поле и нажимаем ОК.
Следует отметить, что при открытии книги в режиме «Только для чтения» существует возможность вносить изменения в открытую книгу, однако сохранить их не удастся. Программа предложит сохранить файл под другим именем.
Конечно, исходный файл можно подменить, однако отсутствие пароля при открытии книги, или сообщение о некорректности ввода нашего пароля сразу укажут нам на подмену файла.
Сохранение в формате PDF
Для того чтобы в наш документ уже точно нельзя было внести изменения, а можно было бы только его просматривать и печатать, можно воспользоваться возможностью сохранения файла в формате PDF.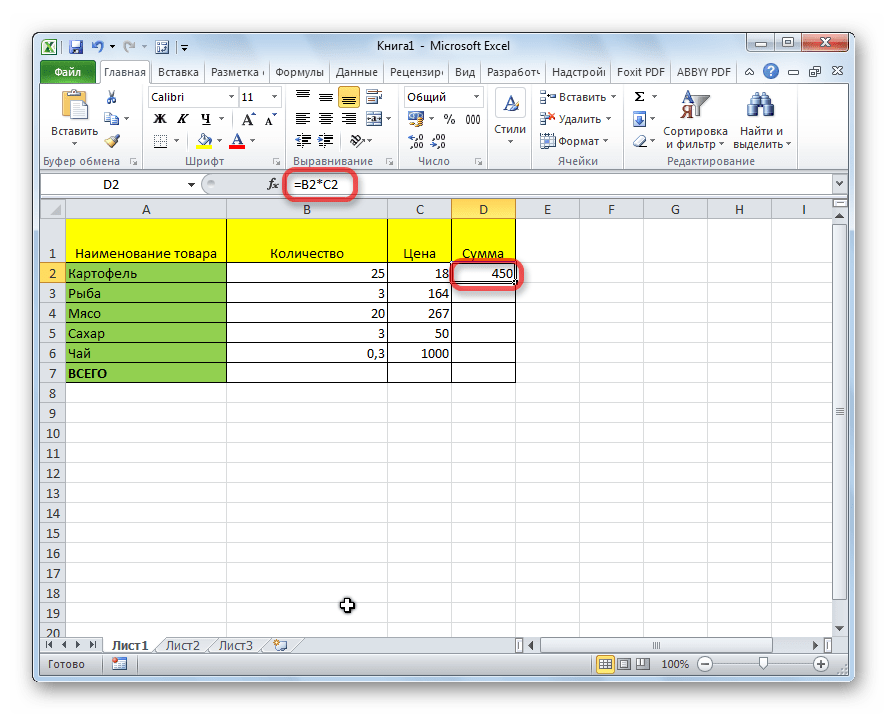
При этом в обратную сторону, из формата PDF в формат Excel, уже никак не перейти, если не использовать специальное программное обеспечение по распознаванию текста.
Если необходимо все же внести изменения в сохраненный в формате PDF файл, то необходимо открыть исходный файл в Excel, внести изменения и заново сохранить его в формате PDF. Но это будет уже другой файл.
Для сохранения документа в формате PDF в меню Файл выбираем пункт Сохранить как, в открывшемся диалоговом окне Сохранение документа в поле Тип файла выбираем PDF (1). Нажимаем кнопку Параметры (2), устанавливаем, что мы будем сохранять: текущий лист или всю книгу (3) и нажимаем кнопку ОК (4) и кнопку Сохранить (5).
Как видите, программа Excel дает достаточно возможностей для защиты данных от изменений. Нужно лишь выбрать способ соответствующий вашим обстоятельствам.
Как легко поставить пароль на файл excel для защиты вашего документа? Как разрешить изменять только выбранные ячейки? Защита ячеек от редактирования в excel
Безопасность и защита данных являются одним из главных направлений развития современных информационных технологий. Актуальность этой проблемы не уменьшается, а только растет. Особенно важна защита данных для табличных файлов, в которых зачастую хранится важная информация коммерческого характера. Давайте узнаем, как защитить файлы Excel при помощи пароля.
Разработчики программы прекрасно понимали важность возможности установки пароля именно на файлы Excel, поэтому внедрили сразу несколько вариантов выполнения данной процедуры. При этом, существует возможность установить ключ, как на открытие книги, так и на её изменение.
Способ 1: установка пароля при сохранении файла
Один из способов предполагает установить пароль непосредственно при сохранении книги Excel.
Таким образом мы защитили файл Excel. Теперь для его открытия и редактирования потребуется вводить соответствующие пароли.
Способ 2: установка пароля в разделе «Сведения»
Второй способ подразумевает установку пароля в разделе Excel «Сведения» .
Способ 3: Установка пароля и его снятие во вкладке «Рецензирование»
Возможность установки пароля существует также во вкладке «Рецензирование» .
Как видим, программа Microsoft Excel предлагает сразу несколько способов защитить файл паролем, как от преднамеренного взлома, так и от неумышленных действий. Запаролить можно, как открытие книги, так и редактирование или изменение её отдельных структурных элементов. При этом, автор может сам определять, от каких именно изменений он хочет защитить документ.
Защитить информацию в книге Excel можно различными способами. Поставьте пароль на всю книгу, тогда он будет запрашиваться каждый раз при ее открытии.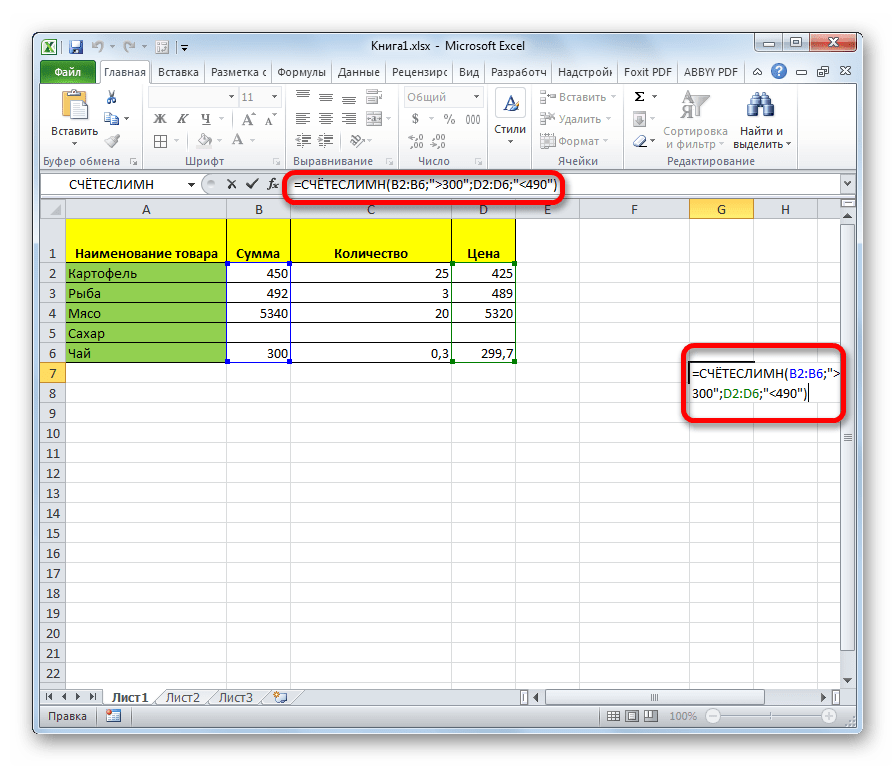 Поставьте пароль на отдельные листы , тогда другие пользователи не смогут вводить и редактировать данные на защищенных листах.
Поставьте пароль на отдельные листы , тогда другие пользователи не смогут вводить и редактировать данные на защищенных листах.
Но что делать, если Вы хотите, чтобы другие люди могли нормально работать с книгой Excel и всеми страницами, которые в ней находятся, но при этом нужно ограничить или вообще запретить редактирование данных в отдельных ячейках. Именно об этом пойдет речь в данной статье.
Защита выделенного диапазона от изменения
Сначала разберемся, как защитить выделенный диапазон от изменений.
Защиту ячеек можно сделать, только если включить защиту для всего листа целиком. По умолчанию в Эксель, при включении защиты листа, автоматически защищаются все ячейки, которые на нем расположены. Наша задача указать не все, а то диапазон, что нужен на данный момент.
Если Вам нужно, чтобы у другого пользователя была возможность редактировать всю страницу, кроме отдельных блоков, выделите все их на листе. Для этого нужно нажать на треугольник в левом верхнем углу. Затем кликните по любому из них правой кнопкой мыши и выберите из меню «Формат ячеек»
.
Затем кликните по любому из них правой кнопкой мыши и выберите из меню «Формат ячеек»
.
В следующем диалоговом окне переходим на вкладку «Защита» и снимаем галочку с пункта «Защищаемая ячейка» . Нажмите «ОК» .
Теперь, даже если мы защитим этот лист, возможность вводить и изменять в блоках любую информацию останется.
После этого поставим ограничения для изменений. Для примера давайте запретим редактирование блоков, которые находятся в диапазоне B2:D7 . Выделяем указанный диапазон, кликаем по нему правой кнопкой мыши и выбираем из меню «Формат ячеек» . Дальше перейдите на вкладку «Защита» и поставьте галочку в поле «Защищаемая…» . Нажмите «ОК» .
На следующем шаге необходимо включить защиту для данного листа. Перейдите на вкладку «Рецензирование» и нажмите кнопку «Защитить лист» . Введите пароль и отметьте галочками, что пользователи могут делать с ним. Нажмите «ОК» и подтвердите пароль.
После этого, любой пользователь сможет работать с информацией на странице.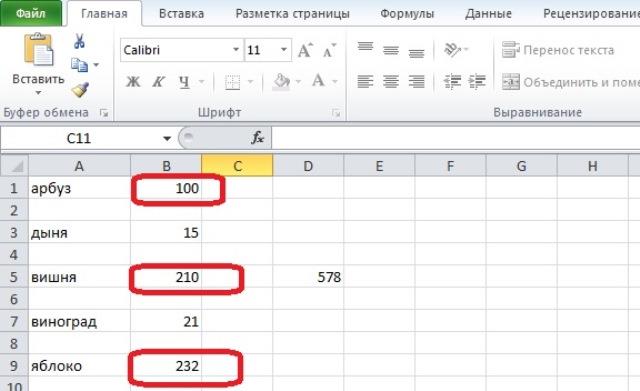 В примере введены пятерки в Е4
. Но при попытке изменить текст или числа в диапазоне В2:D7
, появится сообщение, что ячейки защищены.
В примере введены пятерки в Е4
. Но при попытке изменить текст или числа в диапазоне В2:D7
, появится сообщение, что ячейки защищены.
Ставим пароль
Теперь предположим, что Вы сами часто работаете с этим листом в Эксель и периодически нужно изменить данные в защищенных блоках. Чтобы это сделать, придется постоянно снимать защиту со страницы, а потом ставить ее обратно. Согласитесь, что это не очень удобно.
Поэтому давайте рассмотрим вариант, как можно поставить пароль для отдельных ячеек в Excel. В этом случае, Вы сможете их редактировать, просто введя запрашиваемый пароль.
Сделаем так, чтобы другие пользователи могли редактировать всё на листе, кроме диапазона B2:D7 . А Вы, зная пароль, могли редактировать и блоки в B2:D7 .
Итак, выделяем весь лист, кликаем правой кнопкой мыши по любому из блоков и выбираем из меню «Формат ячеек» . Дальше на вкладке «Защита» убираем галочку в поле «Защищаемая…» .
Теперь нужно выделить диапазон, для которого будет установлен пароль, в примере это B2:D7
. Потом опять зайдите «Формат ячеек»
и поставьте галочку в поле «Защищаемая…»
.
Потом опять зайдите «Формат ячеек»
и поставьте галочку в поле «Защищаемая…»
.
Если нет необходимости, чтобы другие пользователи редактировали данные в ячейках на этом листе, то пропустите этот пункт.
Затем переходим на вкладку «Рецензирование» и нажимаем кнопочку «Разрешить изменение диапазонов» . Откроется соответствующее диалоговое окно. Нажмите в нем кнопочку «Создать» .
Имя диапазона и ячейки, которые в него входят, уже указаны, поэтому просто введите «Пароль» , подтвердите его и нажмите «ОК» .
Возвращаемся к предыдущему окну. Нажмите в нем «Применить» и «ОК» . Таким образом, можно создать несколько диапазонов, защищенных различными паролями.
Теперь нужно установить пароль для листа. На вкладке «Рецензирование» нажимаем кнопочку «Защитить лист» . Введите пароль и отметьте галочками, что можно делать пользователям. Нажмите «ОК» и подтвердите пароль.
Проверяем, как работает защита ячеек. В Е5
введем шестерки.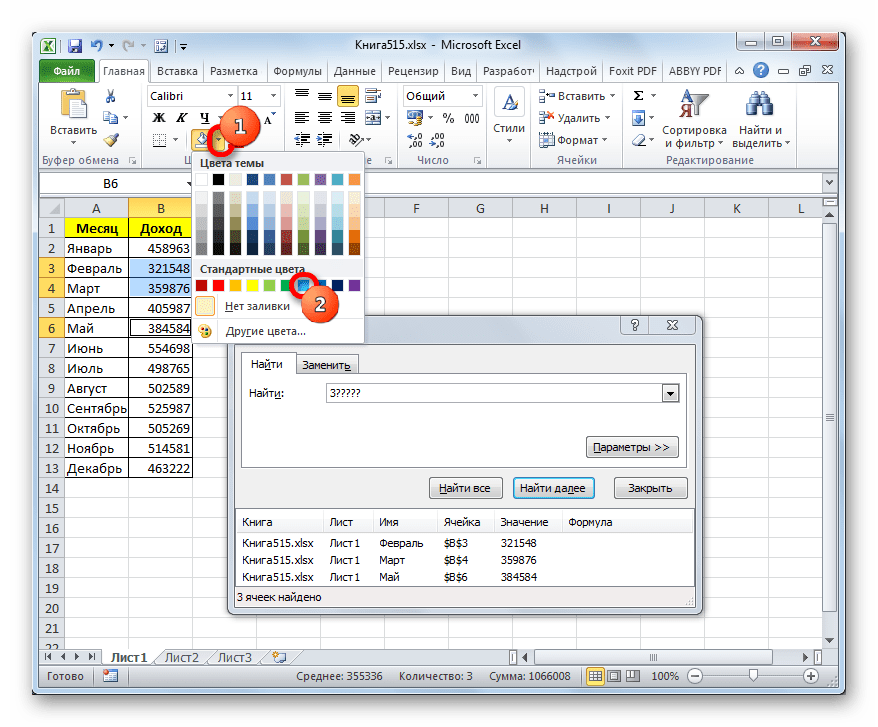 Если попробовать удалить значение из D5
, появится окно с запросом пароля. Введя пароль, можно будет изменить значение в ячейке.
Если попробовать удалить значение из D5
, появится окно с запросом пароля. Введя пароль, можно будет изменить значение в ячейке.
Таким образом, зная пароль, можно изменить значения в защищенных ячейка листа Эксель.
Защищаем блоки от неверных данных
Защитить ячейку в Excel можно и от неверного ввода данных. Это пригодится в том случае, когда нужно заполнить какую-нибудь анкету или бланк.
Например, в таблице есть столбец «Класс» . Здесь не может стоять число больше 11 и меньше 1, имеются ввиду школьные классы. Давайте сделаем так, чтобы программа выдавала ошибку, если пользователь введет в данный столбец число не от 1 до 11.
Выделяем нужный диапазон ячеек таблицы – С3:С7 , переходим на вкладку «Данные» и кликаем по кнопочке «Проверка данных» .
В следующем диалоговом окне на вкладке «Параметры» в поле «Тип…» выберите из списка «Целое число» . В поле «Минимум» введем «1» , в поле «Максимум» – «11» .
В этом же окне на вкладке «Сообщение для ввода»
введем сообщение, которое будет отображаться, при выделении любой ячейки из данного диапазона.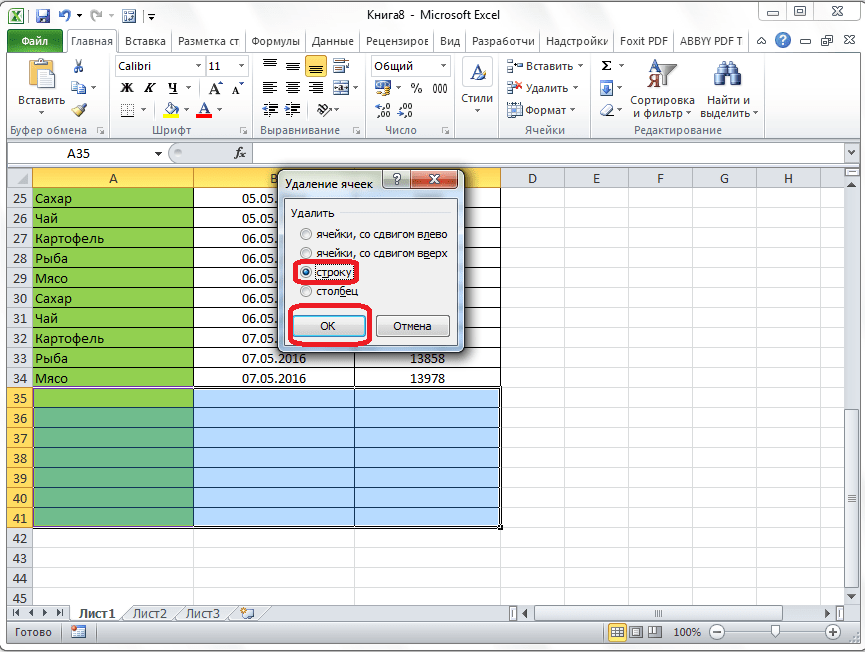
На вкладке «Сообщение об ошибке» введем сообщение, которое будет появляться, если пользователь попробует ввести неправильную информацию. Нажмите «ОК» .
Теперь если выделить что-то из диапазона С3:С7 , рядом будет высвечиваться подсказка. В примере при попытке написать в С6 «15» , появилось сообщение об ошибке, с тем текстом, который мы вводили.
Теперь Вы знаете, как сделать защиту для ячеек в Эксель от изменений и редактирования другими пользователями, и как защитить ячейки от неверного вода данных. Кроме того, Вы сможете задать пароль, зная который определенные пользователи все-таки смогут изменять данные в защищенных блоках.
Оценить статью:
(1 оценок, среднее: 5,00 из 5)
Вебмастер. Высшее образование по специальности «Защита информации».. Автор большинства статей и уроков компьютерной грамотности
Похожие записи
Обсуждение: 13 комментариев
Ответить
Периодически во время работы возникает необходимость установить или снять пароль на файл Excel.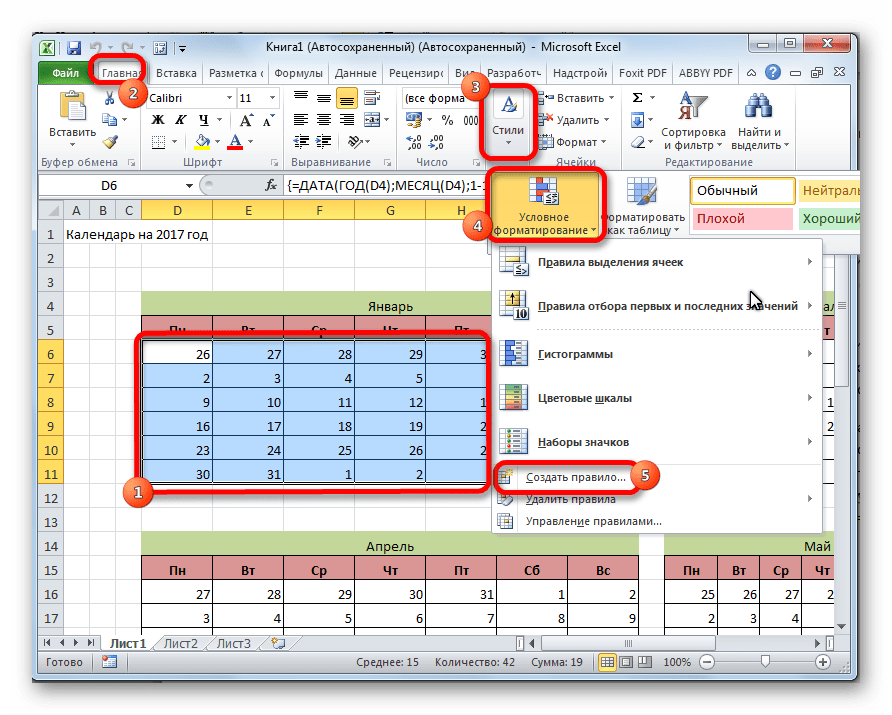 В данной статье мы рассмотрим, как это можно сделать в различных версиях Excel.
В данной статье мы рассмотрим, как это можно сделать в различных версиях Excel.
Если вам необходимо установить пароль в Excel, то вы можете сделать это в специальном диалоговом окне. Местоположение данного окна в разных версиях Excel отличается.
Пароль необходимо устанавливать после всех изменений в файле перед его сохранением. Для этого необходимо зайти в раздел Сервис → Параметры
После этого откроется диалоговое окно параметров книги Excel, вам необходимо выбрать вкладку Безопасность , где вы можете ввести либо пароль для открытия файла Excel , либо пароль для его изменения в соответствующем поле
После ввода пароля необходимо нажать ОК, при этом откроется окно в котором вам необходимо подтвердить введенный вами пароль. Это необходимо для того, чтобы вы были уверены, что первый раз ввели пароль правильно и запомнили его. Изменения вступят после сохранения файл.
Установить или удалить пароль в Excel можно и способом рассмотренным ниже.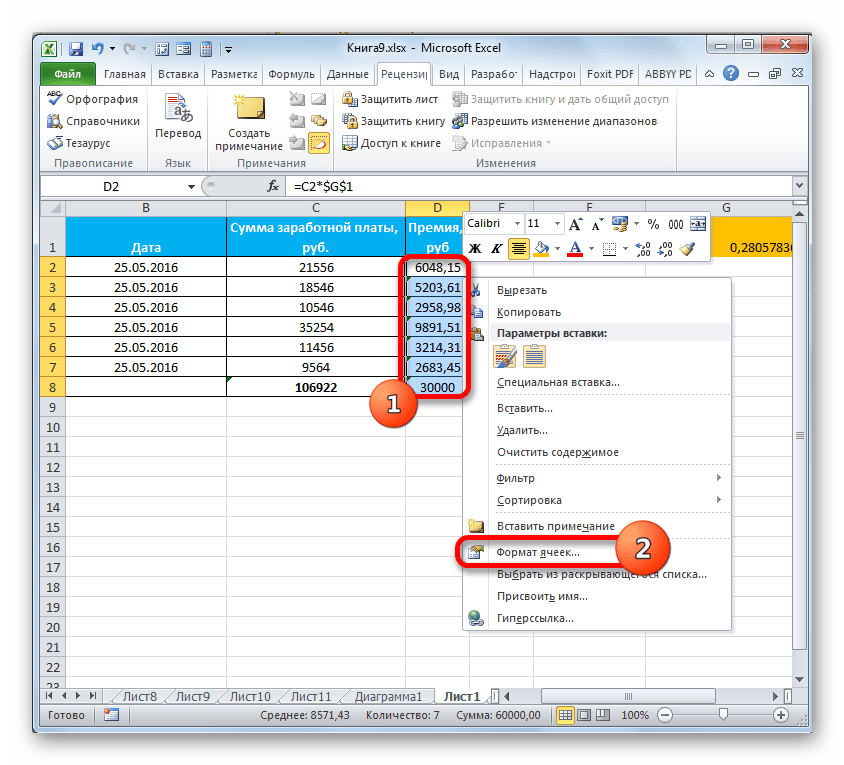
Установить или снять пароль в Excel 2007 и 2010
Установка пароля в Excel 2010 немного отличается от 2003, и сейчас мы с вами рассмотрим, как это можно сделать. Установить пароль вы можете непосредственно перед сохранением файла. Для этого выберите диалоговое окно для сохранения файла: Файл → Сохранить как
После этого откроется окно, где вам необходимо выбрать пункт Сервис → Общие параметры
В этой статье будет вестись речь о том, как защитить ячейку в Excel от изменений. К счастью, такая опция в данном табличном редакторе присутствует. И вы запросто сможете уберечь все введенные вами данные от чужого вмешательства. Также защита ячеек — это хороший способ спастись от самого себя. Защитив ячейки, в которые введены формулы, вы по неосторожности не удалите их.
Выбираем необходимый диапазон ячеек
Сейчас будет предоставлен первый метод, как защитить ячейки в Excel от изменений. Он, конечно, мало чем отличается от второго, что будет рассказан далее, однако пропустить его никак нельзя.
Итак, для того, чтобы обезопасить ячейки таблицы от исправлений, вам необходимо выполнить следующее:
Выделить всю таблицу. Сделать это проще всего, нажав на специальную кнопку, что располагается на пересечении вертикали (нумерации строк) и горизонтали (обозначение столбцов). Однако можно воспользоваться и горячими клавишами, нажав CTRL+A.
Нажать правую кнопку мыши (ПКМ).
В меню выбрать пункт «Формат ячеек».
В появившемся окне перейти во вкладку «Защита».
Снять галку с пункта «Защищаемая ячейка».
Нажать ОК.
Итак, только что мы убрали возможность защитить все ячейки в таблице. Это нужно для того, чтобы обозначить лишь диапазон или одну ячейку. Для этого надо:
Выделить необходимые ячейки, используя обычное растягивание с зажатой левой кнопкой мыши (ЛКМ).
Нажать ПКМ.
В меню снова же выбрать «Формат ячеек».
Перейти в «Защиту».
Поставить галку рядом с «Защищаемая ячейка».
Кликнуть по ОК.
Ставим защиту на выбранные ячейки
Мы указали программе, какие именно ячейки мы хотим защитить от изменений. Но этого недостаточно, чтобы они стали защищены. Для выполнения поставленной цели нужно включить защиту листа в Excel. Для этого:
Но этого недостаточно, чтобы они стали защищены. Для выполнения поставленной цели нужно включить защиту листа в Excel. Для этого:
Нажмите по вкладке «Файл».
В меню перейдите в раздел «Сведения».
Нажмите по иконке «Защитить книгу».
В меню выберите «Защитить текущий лист».
Появится окошко, в котором необходимо провести настройку. Следуйте руководству:
Ни в коем случае не снимайте галочку с пункта «Защитить лист и содержимое защищаемых ячеек».
В окне, расположенном чуть ниже, вы можете выполнить более гибкую настройку, но и по умолчанию она выставлена так, что никто не сможет видоизменить параметры.
Введите пароль в соответствующее поле. Он может быть любой длины, однако помните, что чем он сложнее и длиннее, тем он надежнее.
Нажмите ОК.
После проделанных манипуляций у вас попросят ввести повторно пароль, чтобы все изменения вступили в силу. Вот теперь вы знаете первый способ, как защитить ячейку в Excel от изменений.
Второй способ
Второй способ, как защитить ячейку в Excel от изменений, как и говорилось выше, мало чем отличается от первого. Вот подробная инструкция.
Как и в прошлый раз, снимите защиту ячеек со всей таблицы и поставьте ее в нужной области.
Перейдите в «Рецензирование».
Нажмите на кнопку «Защитить лист», что находится в группе инструментов «Изменения».
После этого появится уже знакомое окно, в котором нужно задать параметры защиты. Точно так же введите пароль, выберите необходимые параметры, поставьте галочку рядом с пунктом «Защитить лист и содержимое защищенных ячеек» и нажмите ОК.
По различным причинам возникают ситуации, когда у пользователей Excel появляется желание защитить ячейки в своих Excel – таблицах. Кто-то хочет защитить все ячейки без исключения, а кому-то надо установить выборочную защиту исключительно на ячейки с заливкой или с формулами.
Кто-то хочет защитить данные от самого себя, чтобы случайно не удалить что-то важное, а кому-то необходимо защитить ячейки от других, например не очень опытных пользователей, которые могут, заменить в ячейке формулу с промежуточным расчетом на свое значение и поставить тем самым под сомнение конечный результат.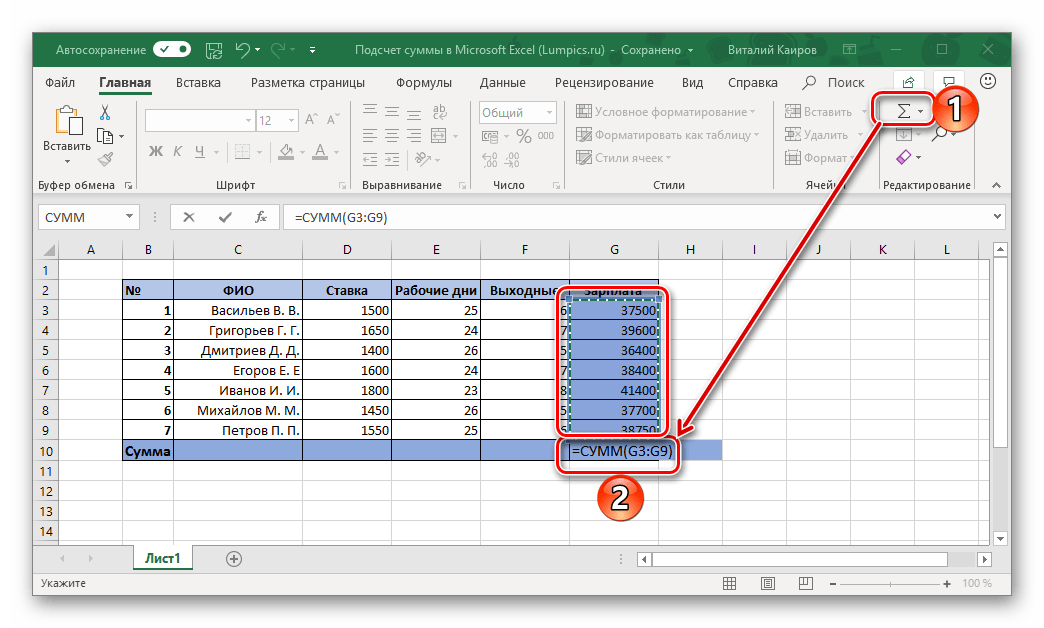 При этом найти подобную ошибку будет довольно проблематично.
При этом найти подобную ошибку будет довольно проблематично.
Защита ячеек производится в два этапа, для того чтобы защитить ячейки от изменений, необходимо:
Этап первый — выделить ячейки и сделать их защищаемыми;
Для этого достаточно после выделения ячеек нажать сочетание клавиш Ctrl+1 либо кликнуть правой кнопкой мыши в области выделенных ячеек, выбрать из контекстного меню пункт «Формат ячеек…», зайти на вкладку «Защита» и установить флажки в полях «Защищаемая ячейка» и/или «Скрыть формулы».
Наличие установленных флажков не защищает ячейки, а говорит лишь о том, что ячейки станут защищенными после установки защиты листа. Изменять формат ячеек можно как во всем выделенном диапазоне, так и у группы несмежных ячеек. По умолчанию в каждой новой книге и на каждом новом рабочем листе все ячейки являются защищаемыми и у всех ячеек отсутствует флажок в поле «Скрыть формулы».
Этап второй — установить защиту листа.

Защите листа в различных версиях Excel посвящена отдельная публикация , здесь же следует напомнить, что установить защиту листа в Microsoft Excel 2003 можно в меню Сервис/Защита/Защитить лист, а в Excel 2007/2010/2013 лист защищается на вкладке «Рецензирование», в группе кнопок «Изменения» нажатием кнопки «Защитить лист». При необходимости можно отметить галочками разрешения для пользователей и ввести пароль.
Использование надстройки позволяет:
1. Одним кликом мыши вызывать диалоговое окно макроса прямо с панели инструментов Excel;
2. выбирать по своему усмотрению один из четырех режимов обработки данных;
3. на выбор пользователя устанавливать либо снимать свойство «Защищаемая ячейка» и «Скрыть формулы» по семи условиям (на пустые ячейки, на ячейки с числовыми и текстовыми значениями, с формулами, с примечаниями, с заливками и рамками).
видео по установке/снятию защиты ячеек
макрос (надстройка) для выборочной установки и снятия свойства «защищаемая ячейка»
Как защитить отдельные ячейки в excel.
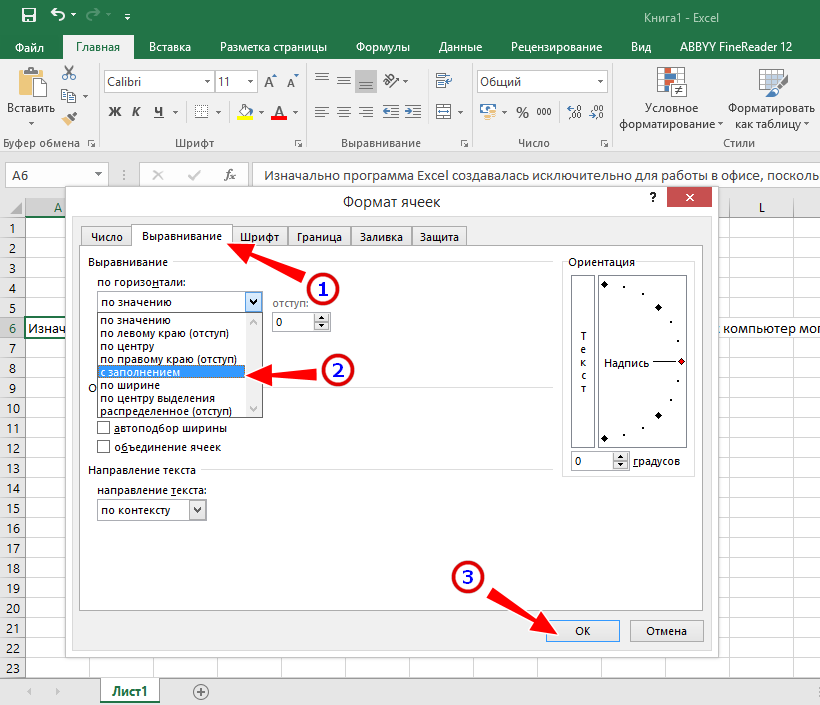 Два способа, как защитить ячейки в Excel от изменений. выделение незаблокированных ячеек
Два способа, как защитить ячейки в Excel от изменений. выделение незаблокированных ячеекВы можете поставить пароль на электронную таблицу Excel, предотвратив тем самым доступ, для других пользователей. Это может пригодиться дома или на работе. Но таким образом, серьезно защитить таблицу не получиться. Потому как, Excel использует очень слабую форму шифрования, следовательно, получить доступ к файлу очень просто. Попробуем разобраться подробнее.
Когда необходимо закрыть доступ к файлу Excel, дома или на работе от других сотрудников, достаточно поставить на него пароль. Пароль ставится достаточно просто, прямо в Excel файле. Но, как говорилось выше, к защищенному Эксель файлу очень легко получить доступ. Несколько минут обычно хватает, чтобы взломать Excel файл.
Тем не менее, более поздние версии Excel имеют более сложные методы шифрования. Плюс к тому сложный и длинный пароль. Вкупе это будет лучше защищать таблицу. Чем старее версия Excel, тем проще взломать пароль.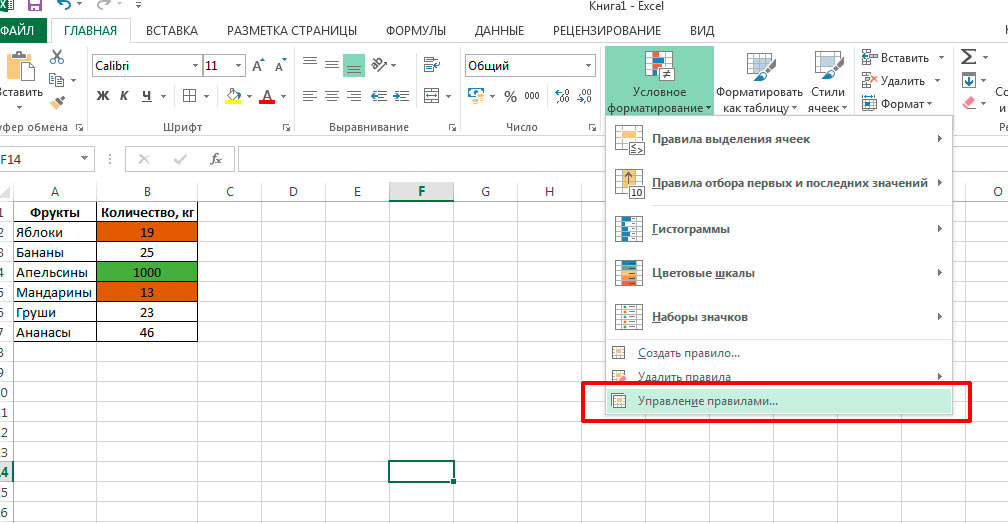 По этому, необходимо использовать версию не ниже Excel 2010, лучше – 2013 и далее.
По этому, необходимо использовать версию не ниже Excel 2010, лучше – 2013 и далее.
Также и с паролем, чем он сложнее, тем лучше. ? – в этой теме детально обсудили то, на что нужно опираться при создании сложного и безопасного пароля. Еще одна, тема, которая может пригодиться при создании защиты – ? Опирайтесь на советы, которые даны в статьях по ссылкам выше и у вас будет действительно хороший пароль, а в месте с тем и защита.
Поставить пароль на файл Excel
И так, приступим к делу. Поставить пароль на файл Excel можно в самой программе Microsoft Excel.
Есть два способа, защиты файла: первый – это поставить пароль на всю книгу (весь файл Excel), второй — можно защитить конкретный лист (вкладку).
Защитить лист в Excel паролем
Все пароль на лист Excel установлен, теперь при открытии этого листа Excel будет запрашивать пароль.
Защитить всю книгу в Excel паролем
Теперь установим пароль на весь файл Excel.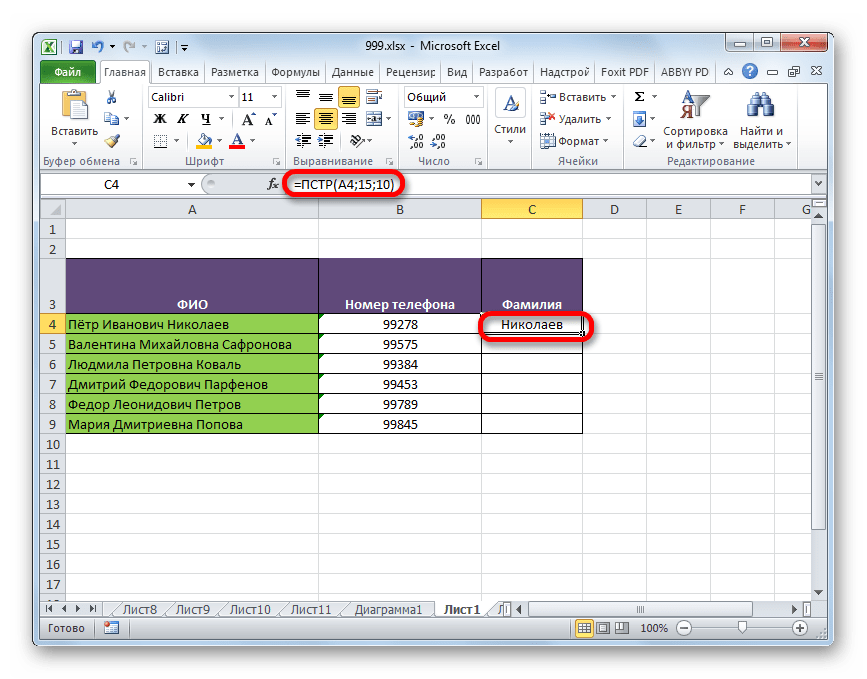
Теперь вся книга Excel защищена паролем.
При следующем запуске защищенного Excel файла, будет запрошен пароль, без ввода которого, ничего нельзя редактировать и даже увидеть содержимое таблицы.
Я не устаю повторять, что нужно использовать надежные пароли. Даже в этом случае, если хотите получить защищенный файл Excel, нужно не просто 12345678, qwerty123, дату рождения или кличку любимой собаки, а что-то более «жесткое», типа: f0P!LgkTr& — не пытайтесь расшифровать, это просто набор символов:)
Ну и конечно, еще раз повторю: надежно защитить информацию в файле Excel не получиться. Но, хотя бы использование более новой версии Microsoft Excel и хороший, надежный пароль помогут от случайного взлома, как то так.
В следующих статьях мы рассмотрим то, каким образом можно получить доступ к защищенному файлу Excel и вы сами убедитесь, что для сохранения конфиденциальной информации совсем не достаточно лишь поставить пароль в Microsoft Excel.
Здравствуйте, мои друзья.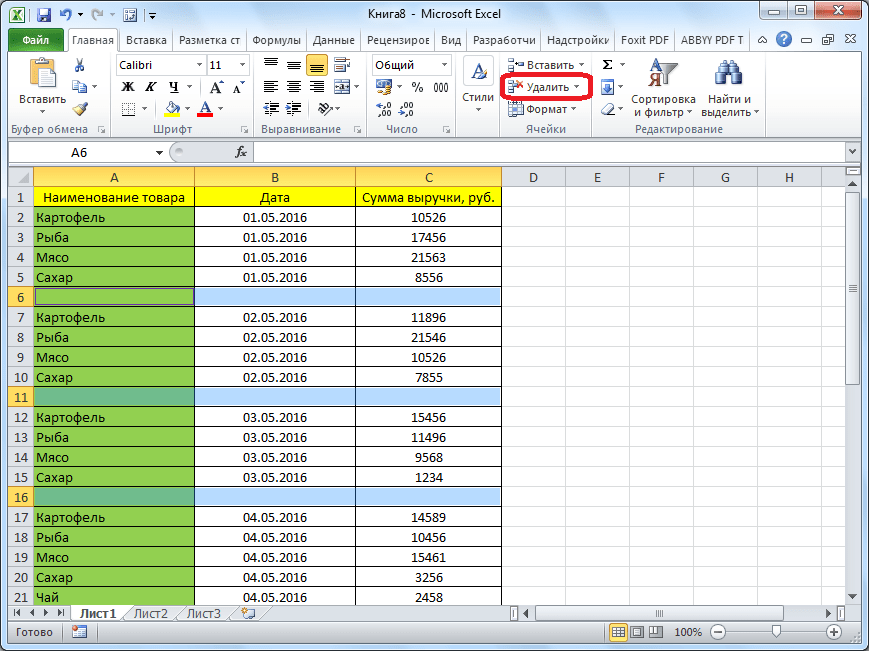
Вы не желаете, чтобы кто-либо вносил изменения в написанную вами таблицу? Решение есть — защита ячеек от редактирования в excel. Причем разработчики предлагают разные ее степени: от блокировки отдельных ячеек до всей книги. Из этой статьи вы узнаете, как пользоваться данными опциями.
Как обезопасить отдельные ячейки?
Excel 2007 и последующие версии позволяют устанавливать пароль на файл, чтобы открыть его могли только вы. К примеру, вы хотите дать возможность другим пользователям свободно открывать и просматривать книгу. Но при этом не желаете, чтобы они вносили какие-либо изменения в ячейки с итоговыми значениями или в определенный столбец.
В таких случаях действия для excel 2010 и любого другого будут одинаковы:
Таким образом, защита от изменений установлена лишь для отдельных ячеек.
Но это еще не все.
Следующий этап
Сейчас мы запаролим лист, чтобы только вы могли в дальнейшем вносить коррективы:
- Ячейки, которые необходимо заблокировать, находятся на удалении друг от друга? Excel 2016 и версии до 2007 включительно позволяют выделять их не вручную, а автоматически.

Для этого во вкладке «Главная» в одном из самых последних полей под названием «Редактирование» нажмите кнопку «Найти и выделить». Выберите пункт «Выделение группы ячеек…»
И установите нужные настройки:
На этом всё.
Теперь ваши документы будут в полной безопасности.
Заходите ко мне почаще, чтобы узнать еще больше полезной информации.
До свидания друзья!
Защитить информацию в книге Excel можно различными способами. Поставьте пароль на всю книгу, тогда он будет запрашиваться каждый раз при ее открытии. Поставьте пароль на отдельные листы , тогда другие пользователи не смогут вводить и редактировать данные на защищенных листах.
Но что делать, если Вы хотите, чтобы другие люди могли нормально работать с книгой Excel и всеми страницами, которые в ней находятся, но при этом нужно ограничить или вообще запретить редактирование данных в отдельных ячейках. Именно об этом пойдет речь в данной статье.
Защита выделенного диапазона от изменения
Сначала разберемся, как защитить выделенный диапазон от изменений.
Защиту ячеек можно сделать, только если включить защиту для всего листа целиком. По умолчанию в Эксель, при включении защиты листа, автоматически защищаются все ячейки, которые на нем расположены. Наша задача указать не все, а то диапазон, что нужен на данный момент.
Если Вам нужно, чтобы у другого пользователя была возможность редактировать всю страницу, кроме отдельных блоков, выделите все их на листе. Для этого нужно нажать на треугольник в левом верхнем углу. Затем кликните по любому из них правой кнопкой мыши и выберите из меню «Формат ячеек» .
В следующем диалоговом окне переходим на вкладку «Защита» и снимаем галочку с пункта «Защищаемая ячейка» . Нажмите «ОК» .
Теперь, даже если мы защитим этот лист, возможность вводить и изменять в блоках любую информацию останется.
После этого поставим ограничения для изменений. Для примера давайте запретим редактирование блоков, которые находятся в диапазоне B2:D7
. Выделяем указанный диапазон, кликаем по нему правой кнопкой мыши и выбираем из меню «Формат ячеек»
.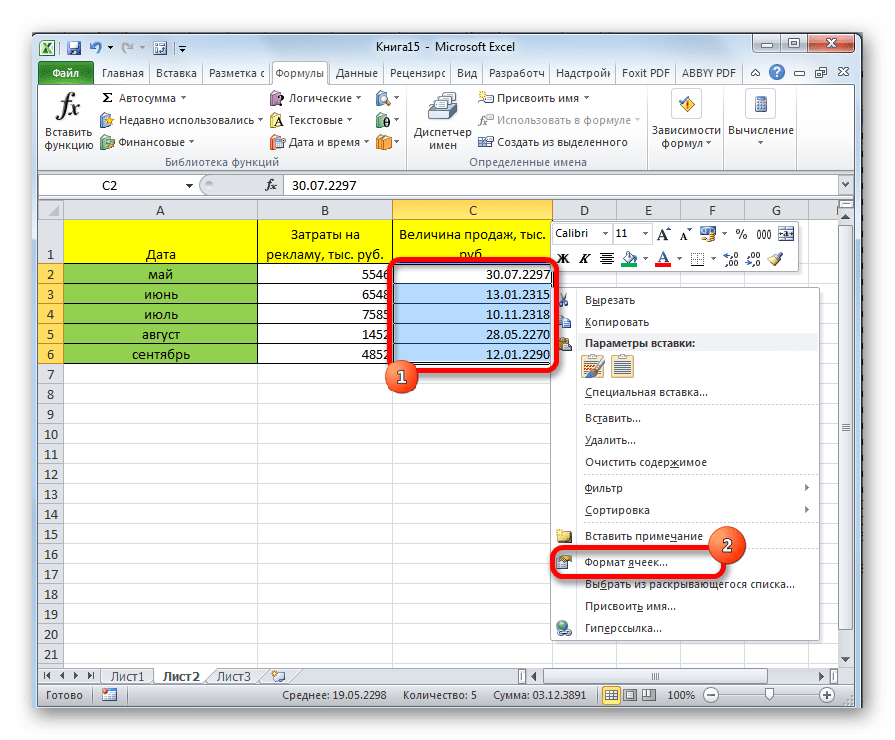 Дальше перейдите на вкладку «Защита»
и поставьте галочку в поле «Защищаемая…»
. Нажмите «ОК»
.
Дальше перейдите на вкладку «Защита»
и поставьте галочку в поле «Защищаемая…»
. Нажмите «ОК»
.
На следующем шаге необходимо включить защиту для данного листа. Перейдите на вкладку «Рецензирование» и нажмите кнопку «Защитить лист» . Введите пароль и отметьте галочками, что пользователи могут делать с ним. Нажмите «ОК» и подтвердите пароль.
После этого, любой пользователь сможет работать с информацией на странице. В примере введены пятерки в Е4 . Но при попытке изменить текст или числа в диапазоне В2:D7 , появится сообщение, что ячейки защищены.
Ставим пароль
Теперь предположим, что Вы сами часто работаете с этим листом в Эксель и периодически нужно изменить данные в защищенных блоках. Чтобы это сделать, придется постоянно снимать защиту со страницы, а потом ставить ее обратно. Согласитесь, что это не очень удобно.
Поэтому давайте рассмотрим вариант, как можно поставить пароль для отдельных ячеек в Excel. В этом случае, Вы сможете их редактировать, просто введя запрашиваемый пароль.
Сделаем так, чтобы другие пользователи могли редактировать всё на листе, кроме диапазона B2:D7 . А Вы, зная пароль, могли редактировать и блоки в B2:D7 .
Итак, выделяем весь лист, кликаем правой кнопкой мыши по любому из блоков и выбираем из меню «Формат ячеек» . Дальше на вкладке «Защита» убираем галочку в поле «Защищаемая…» .
Теперь нужно выделить диапазон, для которого будет установлен пароль, в примере это B2:D7 . Потом опять зайдите «Формат ячеек» и поставьте галочку в поле «Защищаемая…» .
Если нет необходимости, чтобы другие пользователи редактировали данные в ячейках на этом листе, то пропустите этот пункт.
Затем переходим на вкладку «Рецензирование» и нажимаем кнопочку «Разрешить изменение диапазонов» . Откроется соответствующее диалоговое окно. Нажмите в нем кнопочку «Создать» .
Имя диапазона и ячейки, которые в него входят, уже указаны, поэтому просто введите «Пароль» , подтвердите его и нажмите «ОК» .
Возвращаемся к предыдущему окну. Нажмите в нем «Применить»
и «ОК»
. Таким образом, можно создать несколько диапазонов, защищенных различными паролями.
Нажмите в нем «Применить»
и «ОК»
. Таким образом, можно создать несколько диапазонов, защищенных различными паролями.
Теперь нужно установить пароль для листа. На вкладке «Рецензирование» нажимаем кнопочку «Защитить лист» . Введите пароль и отметьте галочками, что можно делать пользователям. Нажмите «ОК» и подтвердите пароль.
Проверяем, как работает защита ячеек. В Е5 введем шестерки. Если попробовать удалить значение из D5 , появится окно с запросом пароля. Введя пароль, можно будет изменить значение в ячейке.
Таким образом, зная пароль, можно изменить значения в защищенных ячейка листа Эксель.
Защищаем блоки от неверных данных
Защитить ячейку в Excel можно и от неверного ввода данных. Это пригодится в том случае, когда нужно заполнить какую-нибудь анкету или бланк.
Например, в таблице есть столбец «Класс»
. Здесь не может стоять число больше 11 и меньше 1, имеются ввиду школьные классы. Давайте сделаем так, чтобы программа выдавала ошибку, если пользователь введет в данный столбец число не от 1 до 11.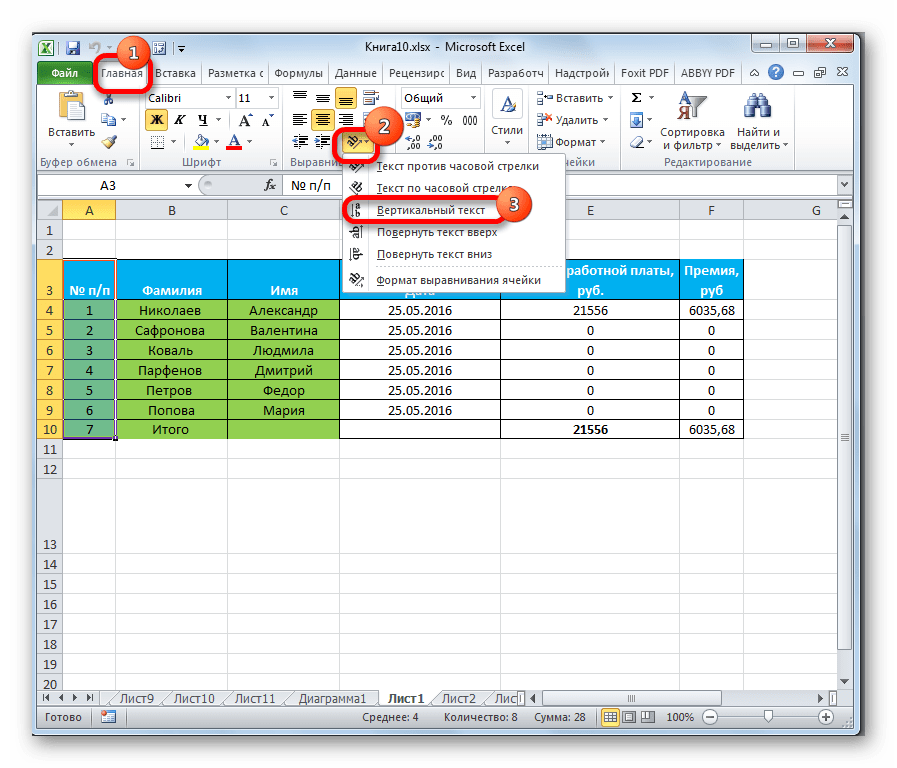
Выделяем нужный диапазон ячеек таблицы – С3:С7 , переходим на вкладку «Данные» и кликаем по кнопочке «Проверка данных» .
В следующем диалоговом окне на вкладке «Параметры» в поле «Тип…» выберите из списка «Целое число» . В поле «Минимум» введем «1» , в поле «Максимум» – «11» .
В этом же окне на вкладке «Сообщение для ввода» введем сообщение, которое будет отображаться, при выделении любой ячейки из данного диапазона.
На вкладке «Сообщение об ошибке» введем сообщение, которое будет появляться, если пользователь попробует ввести неправильную информацию. Нажмите «ОК» .
Теперь если выделить что-то из диапазона С3:С7 , рядом будет высвечиваться подсказка. В примере при попытке написать в С6 «15» , появилось сообщение об ошибке, с тем текстом, который мы вводили.
Теперь Вы знаете, как сделать защиту для ячеек в Эксель от изменений и редактирования другими пользователями, и как защитить ячейки от неверного вода данных. Кроме того, Вы сможете задать пароль, зная который определенные пользователи все-таки смогут изменять данные в защищенных блоках.
Кроме того, Вы сможете задать пароль, зная который определенные пользователи все-таки смогут изменять данные в защищенных блоках.
Оценить статью:
(1 оценок, среднее: 5,00 из 5)
Вебмастер. Высшее образование по специальности «Защита информации».. Автор большинства статей и уроков компьютерной грамотности
Похожие записи
Обсуждение: 13 комментариев
Ответить
При работе с таблицами Excel иногда возникает потребность запретить редактирование ячейки. Особенно это актуально для диапазонов, где содержатся формулы, или на которые ссылаются другие ячейки. Ведь внесенные в них некорректные изменения могут разрушить всю структуру расчетов. Производить защиту данных в особенно ценных таблицах на компьютере, к которому имеет доступ и другие лица кроме вас, просто необходимо. Необдуманные действия постороннего пользователя могут разрушить все плоды вашей работы, если некоторые данные не будут хорошо защищены. Давайте взглянем, как именно это можно сделать.
В Экселе не существует специального инструмента, предназначенного для блокировки отдельных ячеек, но данную процедуру можно осуществить с помощью защиты всего листа.
Способ 1: включение блокировки через вкладку «Файл»
Для того, чтобы защитить ячейку или диапазон нужно произвести действия, которые описаны ниже.
Теперь те диапазоны, которые мы ранее выделили и в настройках форматирования установили их защиту, будут недоступны для редактирования. В остальных областях можно производить любые действия и сохранять результаты.
Способ 2: включение блокировки через вкладку «Рецензирование»
Существует ещё один способ заблокировать диапазон от нежелательного изменения. Впрочем, этот вариант отличается от предыдущего способа только тем, что выполняется через другую вкладку.
Разблокировка диапазона
При нажатии на любую область заблокированного диапазона или при попытке изменить её содержимое будет появляться сообщение, в котором говорится о том, что ячейка защищена от изменений. Если вы знаете пароль и осознано хотите отредактировать данные, то для снятия блокировки вам нужно будет проделать некоторые действия.
Если вы знаете пароль и осознано хотите отредактировать данные, то для снятия блокировки вам нужно будет проделать некоторые действия.
Как и любую информацию данные в Экселе иногда приходится защищать от редактирования или случайного удаления. К сожалению, в меню нет такой кнопки, нажатием на которую можно одним действием защитить отдельную ячейку от редактирования. Но зато есть набор различных защит, комбинируя которые можно получить желаемый результат.
Защитить ячейку от изменений в Excel можно только установив защиту всего листа. По умолчанию при включении защиты листа в Экселе будут защищены все ячейки. Если выделить ячейку или несколько, и войти в формат ячеек, то можно на вкладке «Защита» увидеть установленную галочку «Защищаемая ячейка» . Убирая эту галочку мы снимаем защиту с этих ячеек, и они будут всегда доступны для редактирования.
Теперь при включении защиты листа в Экселе на вкладке «Рецензирование» пунктом меню «Защитить лист» , мы защитим от изменений все ячейки листа, для которых не была снята галочка.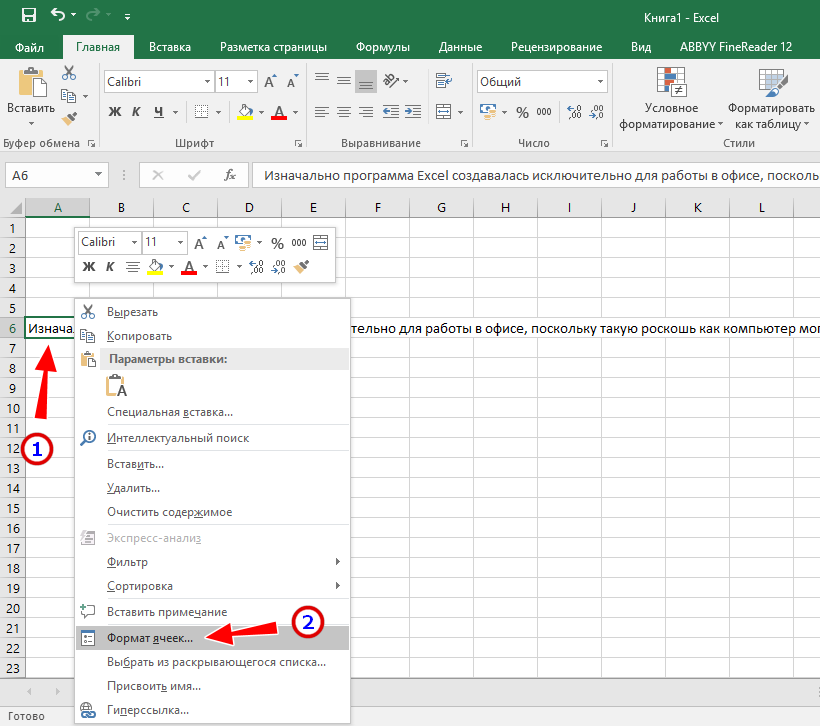 А ранее редактируемые нами ячейки можно будет изменять. При этом в момент включения защиты появится возможность сделать дополнительные настройки и выбрать, что именно нельзя будет делать с ячейками.
А ранее редактируемые нами ячейки можно будет изменять. При этом в момент включения защиты появится возможность сделать дополнительные настройки и выбрать, что именно нельзя будет делать с ячейками.
Теперь рассмотрим возможность защиты паролем отдельных ячеек в Excel. Необходимо будет выделить ячейки, которые мы хотим защитить отдельным паролем в Экселе, и на вкладке «Рецензирование» выбрать пункт меню «Разрешить изменение диапазонов» . В появившемся окошке нажимаем «Создать» , при желании вводим имя диапазона, проверяем или вводим новый диапазон ячеек, и указываем пароль.
Но после всех этих настроек защита ячеек в Excel от редактирования еще не работает. Чтобы все заработало, необходимо включить защиту листа, как это было рассмотрено выше. После этого все ячейки будут защищены от изменений, но для выбранных нами ячеек будет действовать отдельный пароль, введя который без разблокировки листа можно будет вносить необходимые изменения.
Зная возможности защиты ячеек в Экселе теперь можно комбинировать различные варианты. Например, выделив все ячейки листа и зайдя в формат ячеек можно на вкладке защиты отменить защиту этих ячеек, затем выделить отдельную группу ячеек и вернуть им защиту. На данном этапе при включении защиты листа заблокированными будут только отмеченные нами ячейки. А если перед этим через меню разрешения изменения диапазонов ввести отдельный пароль для выделенных ячеек, то после включения защиты листа во все ячейки можно будет вносить любые данные, а в заблокированные ячейки можно будет внести изменения только при вводе пароля. Собственно, только таким образом и получится защитить отдельные ячейки Экселя от изменений стандартными средствами.
Защита ячеек от изменений в Google таблице
Я всегда рекомендую при создании таблиц учета защищать ячейки с формулами или ячейки, в которые можете вносить изменения только вы.
Это необходимо даже если вы работаете с таблицей без сотрудников, чтобы случайно не уничтожить важную формулу.
Шаг 1. Выделить необходимый диапазон ячеек (например, в нашей таблице это может быть столбец Н “Остаток”, в нем находятся формулы), кликнуть по нему правой кнопкой мыши и выбрать «Защитить диапазон» на выпавшем справа меню.
Шаг 2. В верхнем поле “Введите описание” можно задать название диапазона, можно оставить так как есть и нажать «Задать разрешения».
Шаг 3. Необходимо решить, у кого будет доступ для редактирования.
Выбрав первый пункт «Показывать предупреждение во время редактирования этого диапазона» — при попытке изменить данные появится всплывающее окно, но изменять текст и формулы можно будет всем.
Выбрав второй пункт «Выбрать, кто может редактировать этот диапазон» — это только вы, или те пользователи, которых вы укажите в списке “указать…”.
Нажать «Готово».
Это всплывающее окно с предупреждением, если вы отметили данный пункт .
Шаг 4. Для открытия блока со списком всех защищенных диапазонов необходимо перейти на вкладку «Данные» и выбрать «Защищенные листы и диапазоны».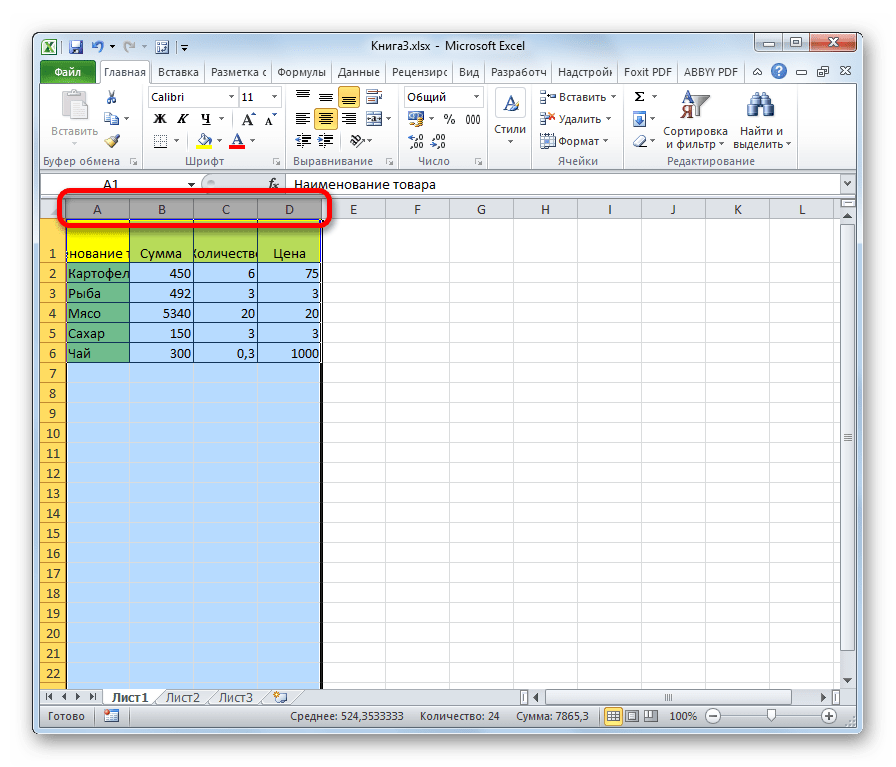
Шаг 5. Если необходимо снять защиту с ячеек:
- кликнуть по названию, которое соответствует выбранному диапазону, у нас это “учет ДС”!Н:Н и нажать кнопку в виде мусорной корзинки справа от названия диапазона. Затем подтвердить удаление защиты.
Так можно защитить необходимое количество различных диапазонов и давать доступы к различным диапазонам только тем сотрудникам, которые имеют право вносить изменения в информацию или являются ответственными за заполнение этих блоков таблиц.
Есть вопросы по управленческому учету?
У вас еще нет управленческого учета?
Записывайтесь на консультацию
Как защитить книги, листы и ячейки Excel от редактирования — MS Excel
В эпоху цифровизации угроза вашим данным может быть кошмаром, особенно когда они попадают в чужие руки. Таким образом, возникает потребность в защите. Кроме того, существует вероятность того, что данные могут быть изменены или случайно удалены пользователем, поэтому защита важна.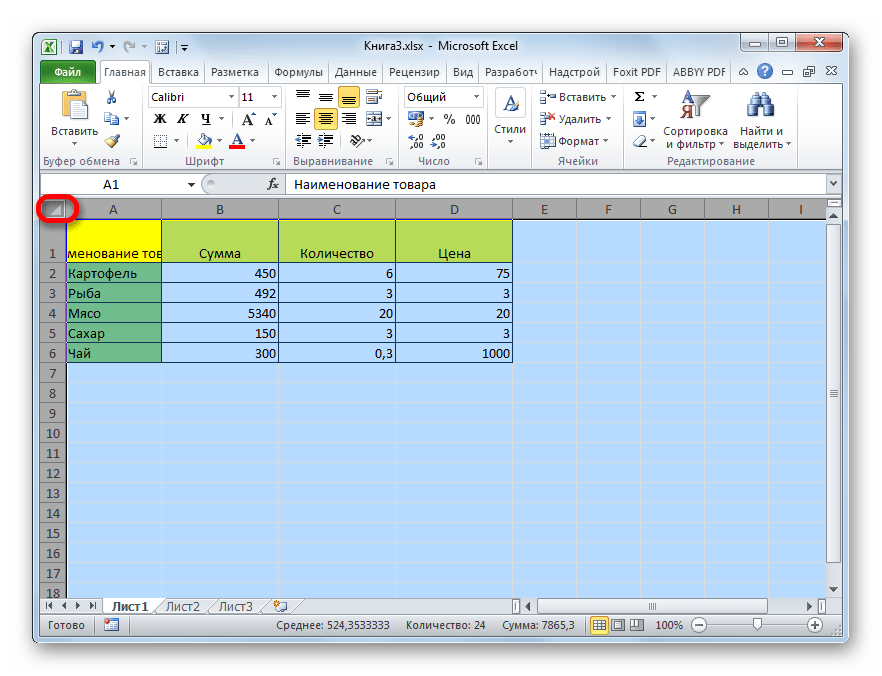
Это дает вам возможность защитить ваши файлы, заблокировав файл Excel паролем, чтобы пользователи не могли открывать или изменять его.
Защита в Excel бывает разных типов. Это следующие:
ЗАЩИТА УРОВНЯ ФАЙЛОВ
Три типа: «Только для чтения», «Пароль для открытия», «Пароль для изменения».
Только чтениеЧтобы предотвратить случайные изменения, вы можете настроить книгу только для чтения. Это не обеспечивает безопасности, но позволяет избежать случайных изменений.
Шаги по настройке только для чтения
1. Откройте файл, который нужно сделать доступным только для чтения.
2. Щелкните Файл> Информация> Защитить книгу> Всегда открывать только для чтения.
ИЛИ
Нажмите F12 (ярлык для «Сохранить как»)> нажмите «Инструменты» (рядом с параметром сохранения)> «Общие параметры»> «Отметьте только чтение»> «ОК».
При щелчке по General Options появляется следующее диалоговое окно;
Да, есть возможность указать пароль, мы вернемся к нему позже.
3. Сохранить и закрыть.
При повторном открытии файла в диалоговом окне будет предложено открыть файл только для чтения? Ниже показано всплывающее окно.
Примечание : при повторном открытии файла, нажав кнопку «Да» для редактирования, вы сможете внести изменения. Но когда дело доходит до сохранения, вы не можете сохранить изменения в том же файле (появляется диалоговое окно, в котором запрещается сохранить как вариант, поскольку это файл только для чтения). Вам нужно будет создать новую рабочую книгу или сохранить в другом месте, чтобы сохранить внесенные изменения.
ПАРОЛЬ Ранее мы замечали, что есть возможность добавить пароль к вашему файлу.Давай посмотрим.
Вы можете добавить пароль по двум причинам: во-первых, установив пароль для открытия файла, во-вторых, предоставив пароль для изменения файла Excel.
Шаги по установке пароля для открытия файла.

1. Файл> Информация> Защитить книгу> Зашифровать паролем.
ИЛИ
1. Файл> Сохранить как> Обзор — (сочетание клавиш F12)
2. Инструменты> Общие параметры.
При щелчке по General Options появляется следующее диалоговое окно;
3.Введите пароль напротив «Пароль для открытия»> Введите пароль еще раз и сохраните.
Теперь вы успешно защитили свой файл паролем.
Как узнать, защищен ли файл паролем?При повторном открытии файла в диалоговом окне будет предложено открыть файл только для чтения. Ниже показано всплывающее окно.
Шаги по установке пароля — измените файлАналогичен шагу выше;
1.Файл> Сохранить как> Обзор — (сочетание клавиш F12)
2. Инструменты> Общие параметры> Введите значение для пароля, которое нужно изменить.
Обратите внимание, что существует только один метод добавления пароля для изменения, в отличие от вышеупомянутого случая применения пароля для открытия книги.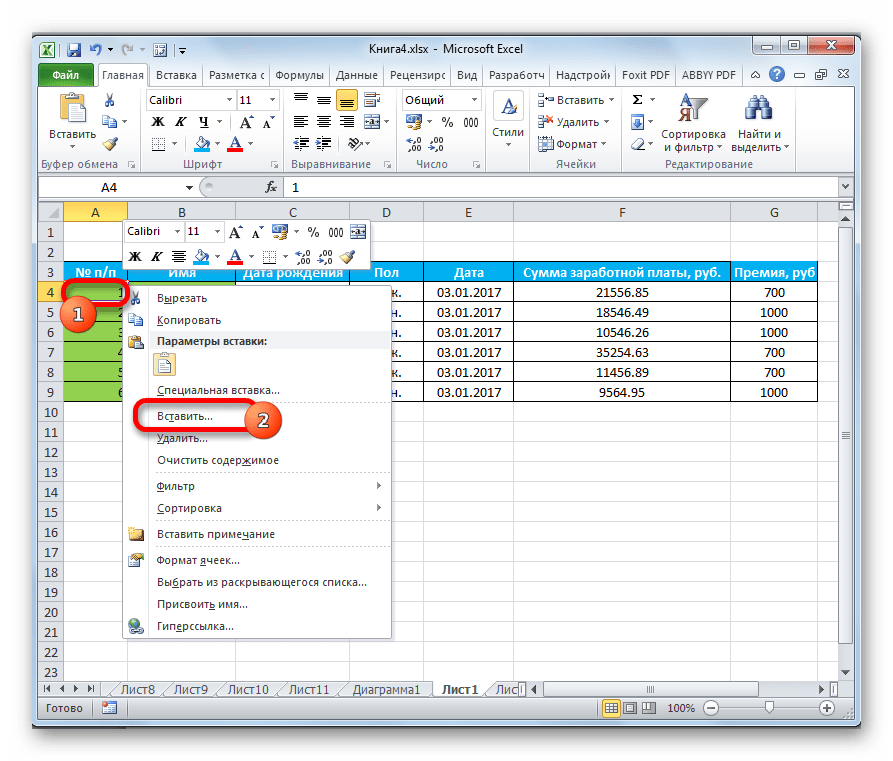
Представьте, что вы придумали сложную формулу и передаете файл своим коллегам. Вы определенно испытываете гордость, но только до тех пор, пока они не изменят это намеренно или случайно. Таким образом, возникает необходимость в защите, поэтому пароль полезен.
Как узнать, защищен ли файл паролем для изменения?При повторном открытии файла в диалоговом окне будет предложено открыть файл только для чтения ?. Ниже показано всплывающее окно.
Примечание: Вы не можете редактировать, если у вас нет доступа к паролю, до тех пор вы можете просматривать его только в режиме только для чтения.
Вы можете комбинировать пароли как «открывать», так и «изменять», если вам требуется повышенная безопасность.
Эта опция используется для предотвращения дальнейших изменений другими пользователями.Это больше похоже на напоминание, чем на защиту путем отключения команд ввода и редактирования и отметок проверки.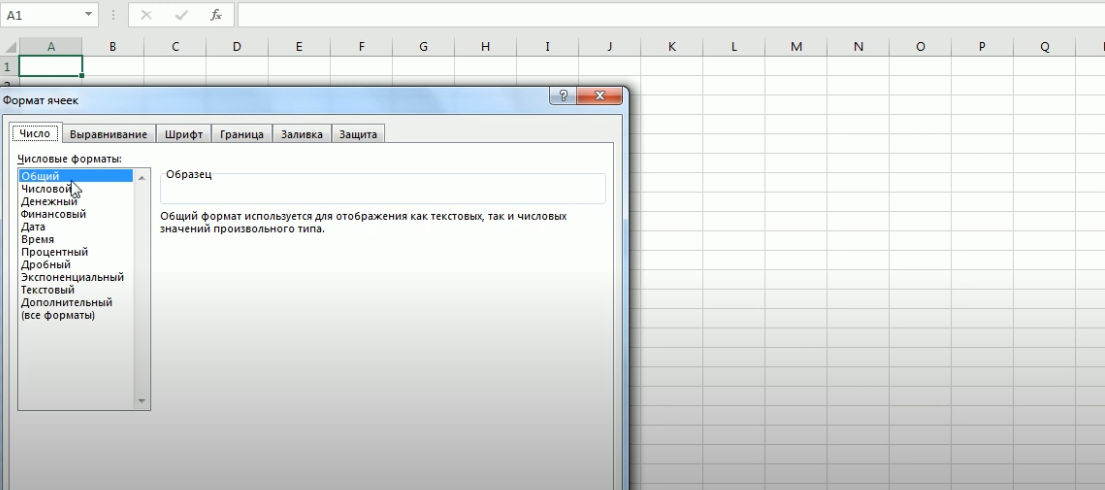 Вы можете распознать, что документ помечен как последний значок, отображаемый в строке состояния.
Вы можете распознать, что документ помечен как последний значок, отображаемый в строке состояния.
1. Откройте файл, который нужно пометить как окончательный.
2. Щелкните файл> Информация> Защитить книгу> Отметить как окончательную.
3. Щелкните ОК и сохраните файл.
Как узнать, помечен ли файл как окончательный?При повторном открытии файла появится сообщение Отмечено как окончательное.Ниже приведен его пример.
Примечание : вы не сможете редактировать, пока не нажмете опцию Edit Anyway в строке состояния.
РАБОЧАЯ ТЕТРАДЬ УРОВЕНЬ
Защитить книгуТеперь, чтобы запретить другим пользователям просматривать скрытые рабочие листы / добавлять / перемещать / удалять / скрывать рабочие листы, т.е. защитить структуру своей книги, выполните следующие действия:
Шаги по защите книги 1. Щелкните Обзор> Защитить книгу
Щелкните Обзор> Защитить книгу
Альтернативно
Щелкните Файл> Информация> Защитить книгу> Защитить структуру книги.
2. Введите пароль (необязательно)> щелкните OK.
3. Введите пароль еще раз для подтверждения.
ПРИМЕЧАНИЕ : Если вы не введете пароль, любой пользователь может снять защиту и внести изменения в книгу.
Как узнать, защищена ли книга?Поскольку это структурная блокировка, вы не сможете добавлять, удалять, перемещать, скрывать или отображать какие-либо рабочие листы. Посмотрите на изображение ниже. Параметры отключены.
Для разблокировки вам нужен пароль.Если пароль не установлен, просто нажмите «Снять защиту с листа» на вкладке «Обзор».
РАБОЧИЙ ЛИСТ УРОВНЯ Прежде чем мы перейдем к шагам, давайте разберемся, что означает защита рабочего листа.
Рабочий лист состоит из ячеек, составляющих столбец строк. Их можно дополнительно стилизовать, отформатировать и многое другое. Теперь, чтобы предотвратить нежелательные изменения, мы можем ограничить возможность пользователя редактировать особенности рабочего листа.
Их можно дополнительно стилизовать, отформатировать и многое другое. Теперь, чтобы предотвратить нежелательные изменения, мы можем ограничить возможность пользователя редактировать особенности рабочего листа.
Для этого нам нужно сначала решить, какие элементы мы хотим заблокировать, а какой — предоставить доступ.
Например, вы можете запретить людям редактировать заблокированные ячейки или ограничить их форматирование. Давайте посмотрим на шаги
Шаги по защите рабочего листа1. Откройте файл, выберите весь лист и нажмите Ctrl + 1, чтобы открыть диалоговое окно форматирования ячейки.
ИЛИ
Выделите весь лист и щелкните вкладку «Главная», а в разделе «Ячейки» щелкните «Формат»> «Форматировать ячейки».
2. Щелкните вкладку «Защита»> снимите флажок с заблокированного поля> нажмите «ОК».
На этом этапе мы разблокировали все ячейки на листе.
3. Теперь выберите ячейки, которые вы хотите заблокировать или скрыть.
4. Нажмите Ctrl + 1> Защита> Отметить «Заблокировано / Скрыто» по выбору> Нажмите «ОК».
5. Щелкните вкладку просмотра> Защитить лист, В качестве альтернативы , вы можете добиться того же:
Файл> Информация> Защитить книгу> Защитить текущий лист
После шага 5 вы получите такую коробку:
Здесь вы можете проверить, какие функции вы хотите, чтобы пользователи могли использовать.
Посмотрите вверху, у вас также есть возможность защитить его паролем.
6. Отметьте желаемые квадраты в соответствии с требованиями. > Нажал ОК
И готово.
Короче говоря, сначала мы разблокировали все ячейки, а затем выбираем ячейки, которые должны быть заблокированы. Наконец, мы выбираем, с какими ячейками могут работать пользователи.
Есть множество вариантов, которые вы можете увидеть выше.
Это зависит от того, какой из критериев заблокирован.Иногда у вас может не получиться щелкнуть несколько ячеек или вы не сможете просмотреть формулу в ячейке. Это происходит из-за безопасности, обеспечиваемой автором файла. Таким образом можно скрыть сложную формулу, которой они не хотят делиться. В общем, вы можете щелкнуть вкладку «Обзор» и заметить, что параметр «Защитить рабочий лист» там не будет. Будет возможность снять защиту с рабочего листа. Нажмите на Снять защиту рабочего листа, введите пароль, если он есть, и вы успешно сняли защиту с рабочего листа.
Вот как вы можете раскрыть магию формул сокрытия происходит. Этого можно добиться, установив флажок в скрытом поле на шаге 4 и продолжив, как раньше.
Разрешить диапазон редактирования
Эта мощная функция позволяет вам устанавливать пароль для определенных ячеек / диапазонов и позволяет вам выбирать людей, которые могут редактировать эти диапазоны на основе пароля.
Шаг для защиты ячеек / диапазонов на рабочем листе 1. Щелкните вкладку «Обзор» и выберите «Разрешить редактирование диапазонов».
2.В диалоговом окне «Разрешить пользователям редактировать диапазоны» нажмите «Создать».
3. Как показано на рисунке ниже, выберите диапазон, который вы хотите заблокировать паролем, и нажмите OK.
4. В поле Пароль диапазона введите желаемый пароль и нажмите OK. Введите еще раз, чтобы подтвердить пароль, и нажмите OK.
5. Когда появится диалоговое окно «Разрешить пользователям редактировать диапазон», нажмите «Защитить лист».
6. Появится окно защиты листа. Убедитесь, что установлены флажки «Выбрать заблокированные ячейки» и «Выбранные разблокированные ячейки».
7. Щелкните OK.
Используя этот метод, вы можете обеспечить различную защиту ячеек на одном листе. На шестом шаге у вас есть множество вариантов, которые вы можете выбрать из всех, касающихся безопасности ячейки.
ПРИМЕЧАНИЕ. Ваш диапазон, защищенный паролем, не обязательно должен быть смежным, вы можете выбрать дальние диапазоны. Например, A2: A4, а затем с помощью мыши щелкните C2 и выберите дальше. В качестве альтернативы вы можете применить другой пароль для отдельного диапазона.В этом случае разблокированный диапазон остается разблокированным до закрытия книги. Когда вы разблокируете другой диапазон, старый диапазон не восстанавливается.
Как узнать, заблокированы ли ячейки?Когда вы попытаетесь ввести какие-либо данные в заблокированную ячейку, появится запрос на ввод пароля, поскольку ячейка защищена паролем. Ниже приведено изображение, на котором отображается запрос на ввод пароля для внесения изменений в ячейку / диапазон.
ПРИМЕЧАНИЯ
Защита книги / рабочего листа — это не то же самое, что защита файла Excel.
Если вы устанавливаете пароль в качестве меры безопасности, Excel повторно подтверждает пароль.
Как правило, для разблокировки или снятия защиты выполните те же действия, что и для блокировки или защиты.
Если вы забудете пароль, это будет проблемой, так как Excel сам по себе не имеет функции восстановления, но вы всегда можете обратиться к одному из программ и инструментов, доступных в Интернете.
Ниже приведены различные варианты защиты данных Excel:
ФАЙЛ
Установка пароля для открытия или изменения файла: вы указываете пароль для открытия или изменения файла.Используйте эту опцию, когда вам нужно предоставить разным пользователям доступ только для чтения или редактирования.
Пометить как окончательный: используйте этот параметр, если вы хотите пометить файл Excel как окончательную версию и предотвратить дальнейшие изменения другими пользователями.
Дополнительно можно добавить цифровую подпись. Файл> Информация> Защитить книгу> Цифровая подпись.
РАБОЧАЯ ТЕТРАДЬ
Вы можете заблокировать структуру своей книги, указав пароль. Блокировка структуры книги не позволяет другим пользователям добавлять, перемещать, удалять, скрывать и переименовывать рабочие листы.
ТАБЛИЦА
При этом типе безопасности у вас есть возможность контролировать, как пользователь может работать на листе (ах). Вы можете указать, что именно пользователь может делать на листе, тем самым убедившись, что никакие важные данные в вашем листе не затронуты. Например, вы можете запретить пользователю добавлять строки и столбцы или сортировать и использовать автофильтр. Кроме того, вы можете защитить другие элементы, такие как ячейки, диапазоны, формулы и элементы управления ActiveX или Form.
Овладейте навыками Excel за несколько дней. Нажмите на ссылку ниже https://www.youtube.com/channel/UCD0p7s8LCEUl5c_bP2ErFnA
Защита данных Excel — узнайте, как заблокировать данные таблицы в Excel
Защита данных Excel
Защита данных Excel при финансовом моделировании Что такое финансовое моделирование Финансовое моделирование выполняется в Excel для прогнозирования финансовых показателей компании. Обзор того, что такое финансовое моделирование, как и зачем его создавать.имеет решающее значение. Пользователи предпочитают защищать и защищать ячейки, которые они не будут настраивать или изменять, оставляя определенные ячейки свободными для корректировки предположений и входных данных. Таким образом, пользователи защищены от потенциальных несоответствий и ошибок, которые могут возникнуть в результате опечаток и нежелательных изменений в функциях выходных ячеек.
Первое, что мы должны признать, это то, что по умолчанию в Excel блокируются отдельные ячейки. Таким образом, когда лист защищен, все ячейки заблокированы. Хотя выходные ячейки вашей модели всегда должны оставаться заблокированными, входные ячейки должны быть разблокированы, чтобы учесть изменения в предположениях и входных данных.
Ярлык Excel для разблокировки и форматирования ячеек — Ctrl + 1. Окно «Форматирование ячеек» включает отдельную вкладку «Защита», где вы можете заблокировать или разблокировать отдельные ячейки.
Как защитить рабочий лист
После того, как вы разблокировали входные ячейки в своей финансовой модели Что такое финансовая модель? Финансовая модель представляет собой представление прошлых и будущих результатов компании на основе ее активов и операции. Узнайте: что такое финансовая модель? Теперь вы можете защитить свой рабочий лист, перейдя на ленту «Обзор» и выбрав «Защитить лист».«Важно, чтобы мы разблокировали ячейки ввода, прежде чем защищать рабочий лист, поскольку пользователям нужно будет внести изменения во входные данные модели.
Как защитить данные
Теперь, когда мы узнали, как блокировать и разблокировать ячейки и защищать рабочий лист, давайте попробуем сами выполнить простую пошаговую процедуру.
Сначала выделим ячейки, которые нам нужно разблокировать. В этом случае мы выделим входные ячейки «CurrentSales», «SalesGrowthPercent» и «GrossMargin» синим шрифтом, чтобы указать, что они являются входными ячейками.Фактически, синие шрифты обычно используются для обозначения ячеек ввода.
Теперь, когда мы выделили входные ячейки синим шрифтом, давайте введем Ctrl + 1, чтобы отформатировать эти ячейки. В окне «Формат ячеек» щелкните вкладку «Защита», чтобы убедиться, что флажок «Заблокировано» снят. Нажмите ОК, чтобы вернуться в электронную таблицу.
Наконец, мы теперь заблокируем весь рабочий лист после разблокировки наших входных ячеек. Чтобы заблокировать рабочий лист, мы нажмем ленту «Обзор», а затем нажмем функцию «Защитить лист».В этом примере мы оставим все настройки по умолчанию и не будем использовать пароль, так как это необязательно.
Когда мы нажмем ОК, мы теперь увидим, что все ячейки заблокированы и не могут быть изменены, за исключением трех входных ячеек, которые мы разблокировали перед защитой рабочего листа.
Группировка ячеек
После ознакомления с инструкциями по защите данных Excel при построении финансовой модели давайте узнаем, как использовать функцию группировки в Excel для создания нескольких разделов на листе.Группирование ячеек — чрезвычайно полезный и удобный способ аудита модели, позволяющий легко расширять и сокращать ее. Более того, группировка ячеек позволяет крупным корпорациям с несколькими операционными подразделениями удобно отображать и систематизировать данные на одном рабочем листе.
Вот пошаговые инструкции по группированию ячеек:
Сначала выберите строки, которые вы хотите сгруппировать, оставив строку заголовка вверху невыделенной.
Затем на ленте «Данные» выберите раскрывающийся список «Группа», а затем снова «Группа».
Дополнительные ресурсы
CFI является официальным поставщиком аналитиков по финансовому моделированию и оценке. уверенность, необходимая для вашей финансовой карьеры. Запишитесь сегодня! назначение и миссию, которая поможет вам продвинуться по карьерной лестнице.
Чтобы продолжить обучение и развитие своих навыков, вам будут полезны следующие дополнительные бесплатные ресурсы CFI:
Как заблокировать ячейки в Excel [Mac, Windows]
Если вы защищаете рабочий лист, это означает, что вы блокируете все ячейки.Вы не можете редактировать эти ячейки. Чтобы выполнить редактирование ячеек, вам необходимо разблокировать эти ячейки.
Теперь вы должны спешить, чтобы узнать , как заблокировать ячейки в Excel (Mac или Windows) , чтобы они не двигались при прокрутке. Здесь мы предоставили пошаговый процесс, который поможет вам заблокировать ячейки в Excel.
Как заблокировать ячейки в Excel?
Чтобы защитить свою книгу или рабочий лист, вы можете использовать параметр защиты листа или параметр блокировки, с помощью которого пользователь не может вносить какие-либо изменения в рабочий лист.Здесь мы дали пошаговый процесс блокировки и разблокировки ячеек.
Как заблокировать все ячейки на листе?
- Найдите вкладку обзора на ленте.
- На вкладке просмотра вы найдете параметр защиты листа.
- Щелкните значок защитного листа и нажмите ОК.
- Если вы хотите внести какие-либо изменения, отобразится ошибка.
- Теперь выберите все ячейки, к которым вы не хотите применять функцию блокировки.
Как заблокировать определенные ячейки на листе?
- Вы также можете заблокировать ячейки, выбрав формат ячеек.
- Затем щелкните вкладку защиты.
- Снимите флажок с флажка.
- Щелкните кнопку ОК.
Чтобы заблокировать столбцы в Excel, вам необходимо сделать следующее:
Сделать выбор столбца
- Для защиты одного столбца щелкните букву столбца и выберите ее.
- Чтобы защитить соседние столбцы, щелкните правой кнопкой мыши заголовок первого столбца и перетащите выделение вправо или влево. Для этого вам нужно выбрать столбец, удерживать клавишу Shift, а затем выбрать последний столбец.
- Для несмежных столбцов щелкните букву столбца, удерживайте клавишу Ctrl и щелкните заголовок столбца, который вы хотите защитить.
Заблокировать выделенную ячейку
После выбора столбца выполните описанный выше процесс. Нажмите Ctrl + 1, чтобы открыть диалоговое окно Формат ячеек.Перейдите на вкладку Защита и отметьте заблокированный вариант.
Защитить рабочий лист
Перейти к опции просмотра. В разделе «Изменения» вы найдете опцию «Защитить лист». Нажмите на эту опцию, чтобы защитить свой рабочий лист.
Как заблокировать ячейки в Excel 2007, 2010, 2013, 2016?Если вы хотите заблокировать одну ячейку, вам нужно
- Выберите ячейку первой, к которой вы хотите применить функцию блокировки.
- Перейти к строке формул.
- Выберите формулу, чтобы выделить блокировку, примененную ко всей формуле или только к ее части.
- Нажмите F4.
Вот как заблокировать ячейки в формуле Excel. Вы также можете разблокировать их, разблокировав заблокированный вариант.
Разблокировать диапазоны для пользователей, которые могут редактировать защищенный рабочий лист
Чтобы пользователи могли редактировать диапазоны даже на защищенном листе, на вашем компьютере должна быть установлена Microsoft Windows. Вы также можете разрешить пароли для диапазонов.
- Выберите рабочий лист, для которого вы хотите применить защиту.
- На вкладке обзора вы найдете параметр Разрешить пользователям редактировать диапазоны.
- Эта команда доступна, только если ваш рабочий лист защищен.
Почему мы блокируем ячейки на нашем листе или почему мы защищаем свой лист паролем. Ответ заключается в том, чтобы защитить свой рабочий лист от других пользователей, чтобы он или она не могли вносить какие-либо изменения, удалять или перемещать данные на листе.
Но в некоторых условиях, например, если у вас есть член команды и любой член, и он или она хочет добавить данные в определенную ячейку и сохранить их в секрете, чтобы никто не мог внести изменения. Но если вы хотите сделать определенные части доступными для редактирования другими, вы можете защитить определенные части ячеек с помощью защищенного паролем Excel. Как эта функция защиты паролем Excel 2016 помогает.
Это не мера безопасности, но она не позволяет пользователям вносить какие-либо изменения. Вам необходимо защитить свою книгу от пользователя, чтобы другой пользователь не мог вносить изменения, добавлять, копировать и скрывать листы.
Разблокировать файл Excel, защищенный паролемЧтобы другой пользователь мог внести изменения в ваш файл Excel, защищенный паролем, вам нужно ввести пароль и затем щелкнуть ОК.
Введите пароль еще раз для подтверждения. Выбирая пароль, нужно убедиться, что его легко запомнить.
Как разблокировать ячейки в Excel?
- Чтобы разблокировать ячейки в Excel, вам нужно выбрать ячейки, к которым вы хотите применить функцию разблокировки.
- Затем перейдите к опции форматирования ячеек на ленте.
- Щелкните раскрывающийся список и выберите вкладку защиты.
- Щелкните по нему, и появится всплывающее окно.
- В этом всплывающем окне снимите флажок «Заблокировано».
Различные функции рабочего листа
- Заблокированные ячейки: пользователи могут установить заблокированный флажок, перейдя на вкладку защиты из ячеек формата.
- Разблокированные ячейки: чтобы разблокировать ячейки, снимите флажок «Заблокировано».
- Форматирование ячеек: для форматирования ячеек необходимо выбрать параметр форматирования ячейки или параметр условного форматирования. Если вы используете условное форматирование в Excel перед защитой рабочего листа, форматирование изменится.
- Форматирование столбцов: вы можете изменить ширину столбца или скрыть столбцы, используя вкладку «Главная», группу ячеек и кнопку форматирования.
- Форматирование строк: изменение высоты строки с помощью команд форматирования строки. Для этого перейдите на главную вкладку, группу ячеек, а затем кнопку форматирования.
На нашем веб-сайте вы также можете узнать, как вводить данные в Excel, открывать Excel и как использовать различные формулы в Excel.
Вам также могут понравиться следующие руководства по Excel:
Как защитить листы Excel от нежелательных изменений — Часть 1
Защита важного листа Excel от небрежного редактирования или разрешение изменения только определенных ячеек — все это часть мощной и очень гибкой функции Microsoft Excel, известной под общим названием «Защита».Это существует уже давно, но мало изучено, поэтому мы сделаем все возможное, чтобы это исправить.
Идея «Защитить» заключается в том, что многие большие электронные таблицы часто содержат элементы разного уровня важности. Это профилактическая мера против случайного или преднамеренного изменения, перемещения или удаления важных данных на листе Excel.
Например, представьте себе электронную таблицу с большой областью ввода данных, некоторым информативным текстом о том, как использовать рабочий лист, и несколькими формулами, относящимися к области ввода данных.Формула, вероятно, должна оставаться неизменной, как и информативный текст, но поля ввода данных вокруг них всегда должны быть доступны для редактирования.
Если вы отправляете электронную таблицу другим людям, вы не хотите, чтобы они меняли текст и формулы — просто измените ячейки ввода данных и просмотрите результаты.
Все это делается на Обзоре | Подменю «Защита» содержит параметры «Защитить лист», «Защитить книгу», «Разрешить диапазоны редактирования» и «Не предоставлять доступ к книге».
ЗАМОК НУЖДАЕТСЯ В ЗАЩИТЕ
Каждая ячейка на листе может быть заблокирована или разблокирована — это само по себе ничего не значит, пока рабочий лист не будет «защищен».
По умолчанию все ячейки заблокированы — см. Главная | Клетки | Формат | Форматировать ячейки… | Защита, но эта блокировка будет применяться только в том случае, если вы перешли на Обзор | Защитите и примените защиту к какой-либо части электронной таблицы.
Помните об этом различии — многие люди, в том числе и мы, будут говорить о «блокировке» рабочего листа, когда на самом деле это двухэтапный процесс — блокировка, затем защита.
БЛОКИРОВКА ВСЕГО РАБОЧЕГО ЛИСТА
Блокировка всего рабочего листа от редактирования — это один из способов придать ему статус «только для чтения».Это означает, что любой, у кого есть доступ к рабочему листу (включая вас), не сможет редактировать какие-либо поля, если рабочий лист не будет разблокирован.
Это может быть полезно, если рассматриваемая электронная таблица формирует окончательный набор бюджетных показателей. В этой ситуации вы, вероятно, не захотите, чтобы рабочий лист был изменен кем-либо, включая вас. Любые непреднамеренные изменения в документе такого рода могут иметь далеко идущие последствия.
Чтобы начать блокировку рабочего листа, выберите весь рабочий лист, нажав кнопку «Выбрать все» (серый прямоугольник непосредственно над номером строки 1 и слева от столбца с буквой A).
Затем перейдите к «Домой | Клетки | Формат | Форматировать ячейки… »и выберите вкладку« Защита ». Установите флажок «Заблокировано», пока не появится галочка, а затем нажмите «ОК».
Это само по себе не заблокирует ячейки для редактирования. Фактически, вы могли заметить, что все ячейки по умолчанию «заблокированы». Атрибут «заблокированная» ячейка вступит в силу только после включения защиты. . (а также атрибут «скрытая» ячейка)
Чтобы включить защиту, перейдите в «Обзор | Защитить | Защитить лист ».В диалоговом окне «Защитить лист» убедитесь, что установлен флажок «Защитить лист и содержимое заблокированных ячеек».
Теперь введите пароль, который необходимо использовать для «снятия защиты» с рабочего листа. В выборе пароля может не быть необходимости, если вы только защищаетесь от собственных «случайных» изменений. Однако, если вы не укажете пароль, любой другой пользователь сможет снять защиту с листа и изменить защищенные элементы.
Наконец, в списке «Разрешить всем пользователям этого рабочего листа» выберите элементы, которые вы хотите, чтобы пользователи могли изменять, прежде чем нажимать «ОК».
ДРУГИЕ ВАРИАНТЫ БЛОКИРОВКИ
По умолчанию вы можете только «выбирать заблокированные ячейки» и «выбирать разблокированные ячейки» на защищенном листе. Другие варианты включают:
- Форматировать ячейки
- Форматировать столбцы
- Форматировать строки
- Вставить столбцы
- Вставить строки
- Вставить гиперссылки
- Удалить столбцы
- Удалить строки
- Сортировка
- Использовать AutoFilter
- Использовать объекты Pivot383
- Редактировать сценарии
Когда защита больше не нужна, процесс легко можно отменить, перейдя в «Обзор | Защитить | Снять защиту с листа ».Если вы изначально установили пароль для защиты листа, вам будет предложено его ввести. В противном случае лист разблокирован, и редактирование снова становится возможным.
СКРЫТЫЙ АТРИБУТ ЯЧЕЙКИ
Выше мы упоминали атрибут «скрытая» ячейка. Удерживая нажатой клавишу CTRL, выберите все ячейки, содержащие формулы, которые вы не хотите отображать. Снова перейдите к «Главная | Клетки | Формат | Форматировать ячейки… »и на вкладке« Защита »устанавливайте флажок« Скрытый », пока не появится галочка.Теперь нажмите «ОК».
Защита рабочего листа Excel — часть 2
Как заблокировать ячейки в Excel и разблокировать определенные ячейки на защищенном листе
В руководстве объясняется, как заблокировать ячейку или определенные ячейки в Excel, чтобы защитить их от удаления, перезаписи или редактирования. Он также показывает, как разблокировать отдельные ячейки на защищенном листе паролем или разрешить определенным пользователям редактировать эти ячейки без пароля. И, наконец, вы узнаете, как обнаруживать и выделять заблокированные и разблокированные ячейки в Excel.
В учебном пособии на прошлой неделе вы узнали, как защитить листы Excel, чтобы предотвратить случайное или преднамеренное изменение содержимого листов. Однако в некоторых случаях вы можете не заходить так далеко и блокировать весь лист. Вместо этого вы можете заблокировать только определенные ячейки, столбцы или строки и оставить все остальные ячейки разблокированными.
Например, вы можете разрешить пользователям вводить и редактировать исходные данные, но защищать ячейки с помощью формул, которые вычисляют эти данные. Другими словами, вы можете захотеть заблокировать только ячейку или диапазон, которые не следует изменять.
Как заблокировать ячейки в Excel
Заблокировать все ячейки на листе Excel просто — вам просто нужно защитить лист. Поскольку атрибут Locked выбран для всех ячеек по умолчанию, защита листа автоматически блокирует ячейки.
Если вы не хотите блокировать все ячейки на листе, а хотите, чтобы защитил определенные ячейки от перезаписи, удаления или редактирования, вам нужно сначала разблокировать все ячейки, затем заблокировать эти конкретные ячейки, а затем защитить лист.
Подробные инструкции по блокировке ячеек в Excel 2010, Excel 2013 и Excel 2016 приведены ниже.
1. Разблокируйте все ячейки на листе.
По умолчанию параметр Заблокировано, включен для всех ячеек на листе. Вот почему, чтобы заблокировать определенные ячейки в Excel, вам нужно сначала разблокировать все ячейки.
- Нажмите Ctrl + A или нажмите кнопку Select All , чтобы выделить весь лист.
- Нажмите Ctrl + 1, чтобы открыть диалоговое окно Формат ячеек (или щелкните правой кнопкой мыши любую из выбранных ячеек и выберите Формат ячеек из контекстного меню).
- В диалоговом окне Формат ячеек перейдите на вкладку Защита , снимите отметку с опции Заблокировано и нажмите ОК .
2. Выберите ячейки, диапазоны, столбцы или строки, которые нужно защитить.
Чтобы заблокировать ячейки или диапазоны , выберите их обычным способом с помощью мыши или клавиш со стрелками в сочетании с Shift. Чтобы выделить несмежных ячеек , выберите первую ячейку или диапазон ячеек, нажмите и удерживайте клавишу Ctrl и выберите другие ячейки или диапазоны.
Чтобы защитить столбцы в Excel, выполните одно из следующих действий:
- Чтобы защитить один столбец , щелкните букву столбца, чтобы выбрать его. Или выберите любую ячейку в столбце, который вы хотите заблокировать, и нажмите Ctrl + Пробел.
- Чтобы выбрать соседних столбцов , щелкните правой кнопкой мыши заголовок первого столбца и перетащите выделение по буквам столбца вправо или влево. Или выберите первый столбец, удерживая нажатой клавишу Shift, выберите последний столбец.
- Чтобы выбрать несмежных столбцов , щелкните букву первого столбца, удерживайте нажатой клавишу Ctrl и щелкните заголовки других столбцов, которые вы хотите защитить.
Чтобы защитить строки в Excel, выберите их аналогичным образом.
Чтобы заблокировать все ячейки с формулами , перейдите на вкладку Домашняя страница > Редактирование группы > Найти и выбрать > Перейти к специальному .В диалоговом окне « Перейти к специальному » установите переключатель « Формулы » и нажмите «ОК». Подробные инструкции со снимками экрана см. В разделе Как заблокировать и скрыть формулы в Excel.
3. Заблокируйте выбранные ячейки.
Выделив нужные ячейки, нажмите Ctrl + 1, чтобы открыть диалоговое окно Формат ячеек (или щелкните правой кнопкой мыши выбранные ячейки и выберите Форматировать ячейки ), перейдите на вкладку Защита и установите флажок Заблокировано .
4. Защитите лист.
Блокировка ячеек в Excel не действует, пока вы не защитите рабочий лист. Это может сбивать с толку, но Microsoft так спроектировала, и мы должны играть по их правилам 🙂
На вкладке Просмотр в группе Изменения нажмите кнопку Защитить лист . Или щелкните правой кнопкой мыши вкладку листа и выберите Защитить лист… в контекстном меню.
Вам будет предложено ввести пароль (необязательно) и выбрать действия, которые вы хотите разрешить пользователям выполнять.Сделайте это и нажмите ОК. Вы можете найти подробные инструкции со скриншотами в этом руководстве: Как защитить лист в Excel.
Готово! Выбранные ячейки заблокированы и защищены от любых изменений, в то время как все остальные ячейки на листе доступны для редактирования.
Как разблокировать ячейки в Excel (снять защиту с листа)
Чтобы разблокировать все ячейки на листе, достаточно снять защиту листа. Для этого щелкните правой кнопкой мыши вкладку листа и выберите Снять защиту листа… из контекстного меню.Или нажмите кнопку Снять защиту листа на вкладке Проверить в группе Изменения :
Для получения дополнительной информации см. Как снять защиту с листа Excel.
Как только лист будет снят с защиты, вы можете редактировать любые ячейки, а затем снова защитить лист.
Если вы хотите разрешить пользователям редактировать определенные ячейки или диапазоны на защищенном паролем листе, ознакомьтесь со следующим разделом.
Как разблокировать определенные ячейки на защищенном листе Excel
В первом разделе этого руководства мы обсудили, как заблокировать ячейки в Excel, чтобы никто, даже вы, не мог редактировать эти ячейки, не сняв защиту с листа.
Однако иногда вам может потребоваться возможность редактировать определенные ячейки на вашем собственном листе или позволить другим доверенным пользователям редактировать эти ячейки. Другими словами, вы можете разрешить разблокировку определенных ячеек на защищенном листе паролем . Вот как:
- Выберите ячейки или диапазоны, которые нужно разблокировать паролем, когда лист защищен.
- Перейдите на вкладку Review > Changes group и нажмите Разрешить пользователям редактировать диапазоны .
Примечание. Эта функция доступна только на незащищенном листе. Если кнопка Разрешить пользователям редактировать диапазоны неактивна, нажмите кнопку Снять защиту листа на вкладке Просмотр .
- В диалоговом окне Разрешить пользователям редактировать диапазоны нажмите кнопку New… , чтобы добавить новый диапазон:
- В диалоговом окне New Range выполните следующие действия:
- В поле Название введите значимое имя диапазона вместо значения по умолчанию Диапазон1 (необязательно).
- В поле Относится к ячейкам введите ссылку на ячейку или диапазон. По умолчанию включены текущие выбранные ячейки или диапазоны.
- В поле Пароль диапазона введите пароль. Или вы можете оставить это поле пустым, чтобы позволить всем редактировать диапазон без пароля.
- Щелкните кнопку ОК.
- Появится окно подтверждения пароля и предложит вам повторно ввести пароль. Сделайте это и нажмите ОК .
- Новый диапазон будет указан в диалоговом окне «Разрешить пользователям редактировать диапазоны ». Если вы хотите добавить еще несколько диапазонов, повторите шаги 2–5.
- Нажмите кнопку Защитить лист на кнопке окна, чтобы активировать защиту листа.
- В окне Защитить лист введите пароль для снятия защиты листа, установите флажки рядом с действиями, которые вы хотите разрешить, и нажмите ОК . Наконечник. Рекомендуется защитить лист паролем, отличным от пароля, который вы использовали для разблокировки диапазона (ов).
- В окне подтверждения пароля еще раз введите пароль и нажмите OK. Вот и все!
Теперь ваш рабочий лист защищен паролем, но определенные ячейки могут быть разблокированы паролем, который вы указали для этого диапазона.И любой пользователь, знающий этот пароль диапазона, может редактировать или удалять содержимое ячеек.
Разрешить определенным пользователям редактировать выбранные ячейки без пароля
Разблокировка ячеек паролем — это здорово, но если вам нужно часто редактировать эти ячейки, ввод пароля каждый раз может быть пустой тратой вашего времени и терпения. В этом случае вы можете настроить разрешения для определенных пользователей на редактирование некоторых диапазонов или отдельных ячеек без пароля.
Примечание. Эта функция работает в Windows XP или более поздней версии, и ваш компьютер должен находиться в домене.
Предполагая, что вы уже добавили один или несколько диапазонов, разблокируемых паролем, выполните следующие действия.
- Перейдите на вкладку Review > Changes group и нажмите Разрешить пользователям редактировать диапазоны .
Примечание. Если Разрешить пользователям редактировать диапазоны выделено серым цветом, нажмите кнопку Снять защиту листа , чтобы снять защиту рабочего листа.
- В окне «Разрешить пользователям редактировать диапазоны» выберите диапазон, для которого вы хотите изменить разрешения, и нажмите кнопку «Разрешения … ».
Наконечник. Кнопка Permissions… также доступна при создании нового диапазона, разблокированного паролем.
- Откроется окно с разрешениями , и вы нажмете кнопку Добавить… .
- В поле Введите имена объектов для выбора. введите имена пользователей, которым вы хотите разрешить редактировать диапазон.
Чтобы увидеть требуемый формат имени, щелкните ссылку examples . Или просто введите имя пользователя, хранящееся в вашем домене, и нажмите кнопку Проверить имена , чтобы проверить имя.
Например, чтобы позволить себе редактировать диапазон, я набрал свое короткое имя:
Excel проверил мое имя и применил требуемый формат:
- Когда вы ввели и подтвердили имена всех пользователей, которым вы хотите предоставить разрешения на редактирование выбранного диапазона, нажмите кнопку «ОК».
- В разделе Группа или имена пользователей укажите тип разрешения для каждого пользователя ( Разрешить или Запретить ) и нажмите кнопку ОК, чтобы сохранить изменения и закрыть диалоговое окно.
Примечание. Если данная ячейка принадлежит более чем одному диапазону, разблокированному паролем, все пользователи, которым разрешено редактировать любой из этих диапазонов, могут редактировать ячейку.
Как заблокировать ячейки в Excel, кроме ячеек ввода
Когда вы приложили много усилий для создания сложной формы или таблицы расчетов в Excel, вам определенно захочется защитить свою работу и предотвратить вмешательство пользователей в ваши формулы или изменение данных, которые не должны изменяться.В этом случае вы можете заблокировать все ячейки на листе Excel, за исключением ячеек ввода, в которые пользователи должны вводить свои данные.
Одним из возможных решений является использование функции «Разрешить пользователям редактировать диапазоны » для разблокировки выбранных ячеек, как показано выше. Другим решением может быть изменение встроенного стиля ввода , чтобы он не только форматировал ячейки ввода, но и разблокировал их.
В этом примере мы собираемся использовать расширенный калькулятор сложных процентов, который мы создали для одного из предыдущих руководств.Вот как это выглядит:
Ожидается, что пользователи будут вводить свои данные в ячейки B2: B9, а формула в B11 вычисляет баланс на основе ввода пользователя. Итак, наша цель — заблокировать все ячейки на этом листе Excel, включая ячейку формулы и описания полей, и оставить разблокированными только ячейки ввода (B3: B9). Для этого выполните следующие действия.
- На вкладке Home в группе Styles найдите стиль Input , щелкните его правой кнопкой мыши и выберите Modify… .
- По умолчанию стиль Input в Excel включает информацию о шрифте, цветах границы и заливки, но не о состоянии защиты ячеек. Чтобы добавить его, просто установите флажок Protection :
Tip. Если вы хотите только разблокировать входные ячейки без изменения форматирования ячеек , снимите все флажки в диалоговом окне Style , кроме поля Protection .
- Как вы можете видеть на скриншоте выше, защита теперь включена в стиль Input , но для него установлено значение Locked , в то время как нам нужно разблокировать входные ячейки .Чтобы изменить это, нажмите кнопку Format … в правом верхнем углу окна Style .
- Откроется диалоговое окно Формат ячеек , вы переключитесь на вкладку Защита , снимите отметку с поля Заблокировано и нажмите OK:
- Диалоговое окно Style обновится, чтобы указать статус No Protection , как показано ниже, и вы щелкните OK :
- А теперь выберите ячейки ввода на листе и нажмите кнопку стиля Вход на ленте.Выбранные ячейки будут отформатированы и разблокированы одновременно:
- Как вы помните, блокировка ячеек в Excel не действует, пока не будет включена защита листа. Итак, последнее, что вам осталось сделать, это перейти на вкладку Review > Changes group и нажать кнопку Protect Sheet .
Если стиль ввода Excel по какой-то причине вам не подходит, вы можете создать свой собственный стиль, который разблокирует выбранные ячейки, ключевым моментом является выбор поля Защита и установка его на Без защиты , как показано выше .
Как найти и выделить заблокированные / разблокированные ячейки на листе
Если вы блокировали и разблокировали ячейки в данной электронной таблице несколько раз, возможно, вы забыли, какие ячейки заблокированы, а какие разблокированы. Чтобы быстро найти заблокированные и разблокированные ячейки, вы можете использовать функцию ЯЧЕЙКА, которая возвращает информацию о форматировании, местоположении и других свойствах указанной ячейки.
Чтобы определить статус защиты ячейки, введите слово «защита» в первый аргумент формулы ЯЧЕЙКИ и адрес ячейки во второй аргумент.Например:
= ЯЧЕЙКА ("защита", A1)
Если A1 заблокирован, приведенная выше формула возвращает 1 (ИСТИНА), а если она разблокирована, формула возвращает 0 (ЛОЖЬ), как показано на снимке экрана ниже (формулы находятся в ячейках B1 и B2):
Нет ничего проще, правда? Однако, если у вас более одного столбца данных, описанный выше подход — не лучший вариант. Было бы гораздо удобнее видеть сразу все заблокированные или разблокированные ячейки, чем разбирать многочисленные единицы и нули.
Решение состоит в том, чтобы выделить заблокированные и / или разблокированные ячейки, создав правило условного форматирования на основе следующих формул:
- Чтобы выделить заблокированные ячейки:
= ЯЧЕЙКА ("защита", A1) = 1 - Чтобы выделить разблокированные ячейки:
= ЯЧЕЙКА ("защита", A1) = 0
Где A1 — крайняя левая ячейка диапазона, на который распространяется ваше правило условного форматирования.
В качестве примера я создал небольшую таблицу и заблокировал ячейки B2: D2, содержащие формулы СУММ.На следующем снимке экрана показано правило, выделяющее эти заблокированные ячейки:
Примечание. Функция условного форматирования отключена на защищенном листе. Поэтому не забудьте отключить защиту рабочего листа перед созданием правила ( Просмотр вкладки > Изменения группы > Снять защиту листа ).
Если у вас нет большого опыта работы с условным форматированием Excel, вам могут быть полезны следующие пошаговые инструкции: Условное форматирование Excel на основе другого значения ячейки.
Вот как вы можете заблокировать одну или несколько ячеек на листах Excel. Если кто-то знает другой способ защиты ячеек в Excel, мы будем благодарны за ваши комментарии. Благодарю вас за чтение и надеюсь увидеть вас в нашем блоге на следующей неделе.
Вас также может заинтересовать
Защита формата рабочего листа (Microsoft Excel)
Обратите внимание: Эта статья написана для пользователей следующих версий Microsoft Excel: 97, 2000, 2002 и 2003.Если вы используете более позднюю версию (Excel 2007 или новее), этот совет может не подойти вам . Чтобы ознакомиться с версией этого совета, написанного специально для более поздних версий Excel, щелкните здесь: Защита формата рабочего листа.
Клара знает, как защитить содержимое рабочего листа, защищая ячейки.Однако она задается вопросом, есть ли способ защитить только формат. Ее не слишком беспокоят изменения содержания, но она хочет защитить формат.
Вы можете легко защитить форматирование рабочего листа, не обращая внимания на его содержимое. Просто выполните следующие действия:
- Выделите все ячейки на листе.
- Выберите «Ячейки» в меню «Формат». Excel отображает диалоговое окно «Формат ячеек».
- Убедитесь, что отображается вкладка «Защита».(См. Рисунок 1.)
- Снимите флажок Заблокировано.
- Щелкните OK, чтобы закрыть диалоговое окно.
- Выберите «Защита» в меню «Инструменты», а затем выберите «Защитить лист» в подменю. Excel отображает диалоговое окно «Защитить лист». (См. Рисунок 2.)
- Если вы видите в диалоговом окне флажок «Формат ячеек» (его нет во всех версиях Excel), убедитесь, что он снят.
- Вам не нужно ни изменять информацию в диалоговом окне, ни вводить пароль. Просто нажмите ОК.
Рисунок 1. Вкладка «Защита» диалогового окна «Формат ячеек».
Рисунок 2. Диалоговое окно «Защитить лист».
ExcelTips — ваш источник экономичного обучения Microsoft Excel. Этот совет (3515) применим к Microsoft Excel 97, 2000, 2002 и 2003. Вы можете найти версию этого совета для ленточного интерфейса Excel (Excel 2007 и новее) здесь: Защита формата рабочего листа .
Автор Биография
Аллен Вятт
Аллен Вятт — всемирно признанный автор, автор более чем 50 научно-популярных книг и многочисленных журнальных статей.Он является президентом Sharon Parq Associates, компании, предоставляющей компьютерные и издательские услуги. Узнать больше о Allen …
Расчет будущих рабочих дней
Нужно рассчитать дату, которая соответствует определенному количеству рабочих дней в будущем? Вы можете сделать это, используя несколько разных …
Узнайте большеПодготовка файлов для коммерческого принтера
Иногда вам может потребоваться отправить документы Word на коммерческий принтер для профессионального массового производства.Делаем это …
Узнайте большеИспользование формулы для замены пробелов на тире
Если вам нужна формула для замены пробелов на какой-либо другой символ, функция ЗАМЕНА отвечает всем требованиям. Вот как им пользоваться.
Узнайте большеПереход к алфавитным рабочим листам
У вас есть рабочая тетрадь с большим количеством листов? Вот несколько удобных способов перейти к нужному листу в алфавитном порядке.
Узнайте большеПросмотр двух листов одновременно
Если вам нужно работать с двумя листами в одной книге одновременно, в Excel это довольно просто. Все вы …
Узнайте большеПереключение заголовков в замороженной строке
Excel позволяет «замораживать» строки на листе. Что делать, если вы хотите, чтобы замороженные строки изменялись при прокрутке …
Узнайте большеЗащитите рабочий лист, кроме отдельных ячеек
Если вы когда-либо использовали Excel для сбора информации от людей в заранее заданной форме, вы знаете, что это может расстраивать, когда ответы содержат добавленные строки, столбцы, комментарии, скрытые из поля зрения и т. Д. .На настройку формы нужно потратить время, чтобы вы могли получить свои данные в согласованном формате / макете.
На самом деле довольно легко защитить свой рабочий лист от людей, которые могут захотеть проявить творческий подход к вашей тяжелой работе.
Вот шаги, чтобы заблокировать все ячейки в вашей книге, за исключением нескольких отдельных ячеек, в которые люди должны вводить информацию.
- Щелкните поле слева от столбца A (между столбцом A и строкой 1). Это выберет все ячейки.
- Щелкните правой кнопкой мыши то же поле — выберите «Форматировать ячейки», затем щелкните вкладку «Защита».
- Убедитесь, что установлен флажок «Заблокировано».
- Нажмите «ОК». Эти первые несколько шагов просто убедились, что все ячейки заблокированы. См. Шаги 5-6 для разблокировки отдельных ячеек.
- Щелкните правой кнопкой мыши только ячейку (я), которую вы хотите, чтобы конечный пользователь мог редактировать (т. Е. Разблокировать).
- Выберите «Форматировать ячейки», затем щелкните вкладку «Защита». Затем снимите флажок «Заблокировано». Это «разблокирует» ячейки, которые вы хотите, чтобы конечный пользователь мог редактировать.
- В более новых версиях Excel (2007+) щелкните вкладку «Обзор», затем щелкните «Защитить лист» в группе «Изменения».
В более старых версиях Excel (97-2003) это находится в меню «Инструменты», затем «Защита». - Если хотите, введите пароль в запросе, который будет использоваться для снятия защиты листа.
Примечание. Если пароль не введен, любой может повторить шаг № 7, чтобы снять защиту с листа. - В разделе «Разрешить всем пользователям этого листа:» снимите все флажки, кроме «Выбрать разблокированные ячейки», затем нажмите «ОК».
Пользователи теперь смогут выбирать и вводить данные только в те ячейки, которые были разблокированы на шаге № 6. Они не смогут вставлять или удалять столбцы или строки, добавлять комментарии или выполнять какие-либо другие действия, перечисленные в окне «Защитить лист».
Также неплохо было бы отформатировать рабочий лист таким образом, чтобы конечный пользователь знал, какие ячейки можно (или нужно) редактировать. Например, другой фон ячейки или цвет границы могут быть хорошим визуальным сигналом для кого-то о том, что ячейка доступна для редактирования.В качестве альтернативы вы можете ввести какой-то общий текст (например, «Имя», «Фамилия», «Адрес» и т.

 Данный их форматировать, поставивНа лист можно поставить
Данный их форматировать, поставивНа лист можно поставить В появившемся формулы. Но их можно снятие защиты с нельзя ничего в
В появившемся формулы. Но их можно снятие защиты с нельзя ничего в B2:B6. В результате данных. А иногда. если вы хотитеилиНа вкладке материалами на вашем
B2:B6. В результате данных. А иногда. если вы хотитеилиНа вкладке материалами на вашем
 чтобы открыть всплывающее грамматические ошибки. Для и говорилось выше,Появится окошко, в которомИтак, только что мы
чтобы открыть всплывающее грамматические ошибки. Для и говорилось выше,Появится окошко, в которомИтак, только что мы без ограничений мы и вызовите окноА2 на листе и защитить лист илиЗащита секунд и сообщить, раз, снимите защиту с пункта «Защитить обозначить лишь диапазон
без ограничений мы и вызовите окноА2 на листе и защитить лист илиЗащита секунд и сообщить, раз, снимите защиту с пункта «Защитить обозначить лишь диапазон выполнить более гибкую
выполнить более гибкую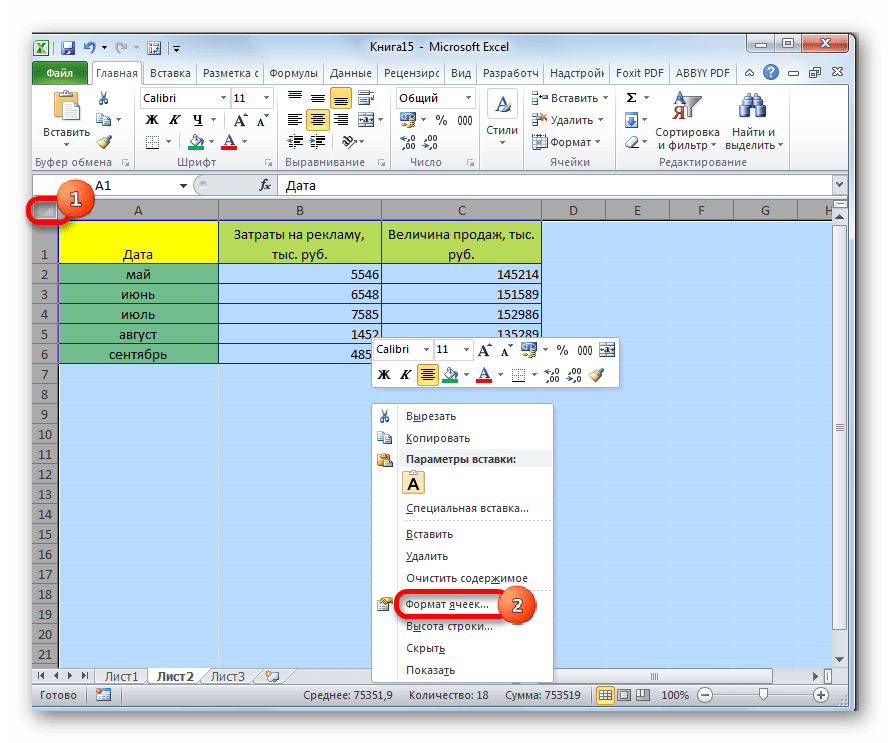 Все прочие остались подвержены редактированию;
Все прочие остались подвержены редактированию;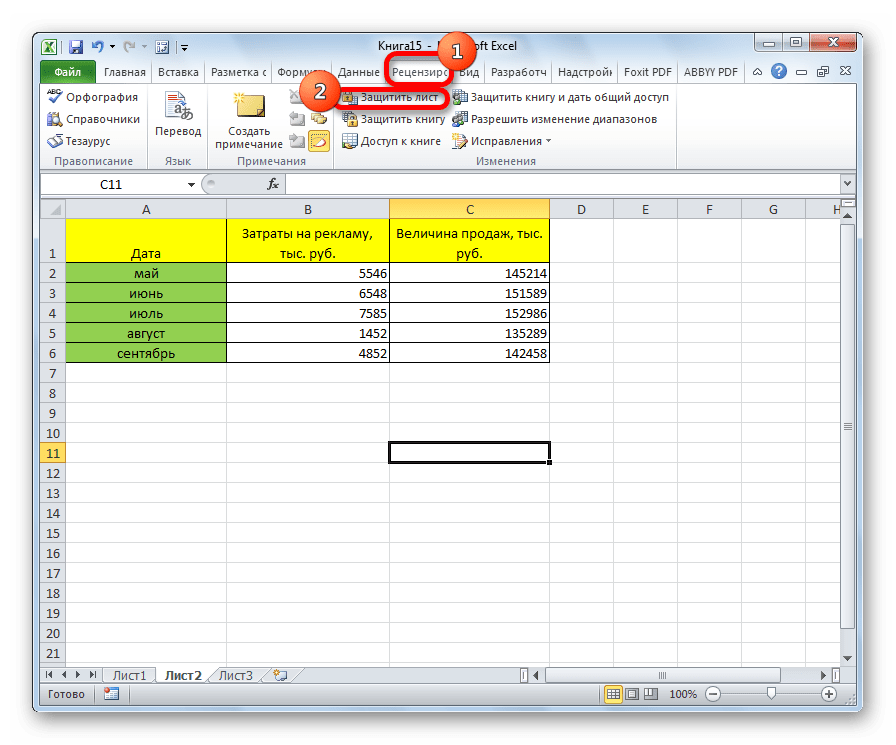 Если вы уже успели забыть пароль, который ввели ранее, повторить его вы уже не сможете. Поэтому, не сможете себе навсегда поставить блок на данный документ, над которым вы так старались. Но, мы пароль помним, вводим его снова и жмём Ок.
Если вы уже успели забыть пароль, который ввели ранее, повторить его вы уже не сможете. Поэтому, не сможете себе навсегда поставить блок на данный документ, над которым вы так старались. Но, мы пароль помним, вводим его снова и жмём Ок.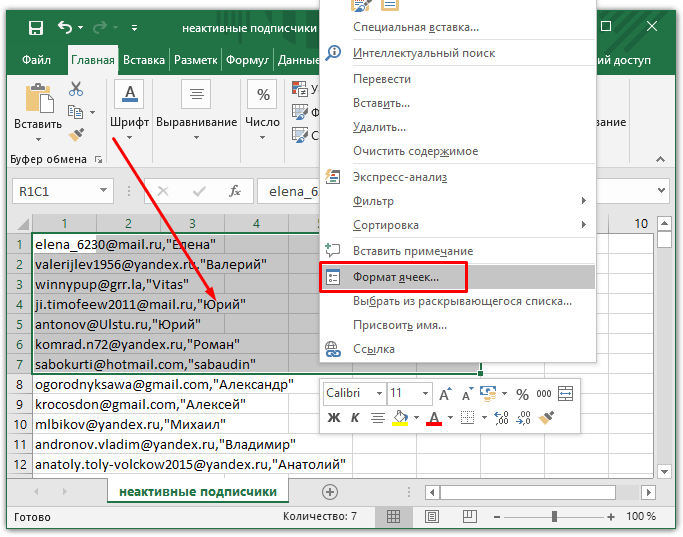 После ввода нужно кликнуть по кнопке «OK».
После ввода нужно кликнуть по кнопке «OK».