КАК УСТАНОВИТЬ VIBER НА КОМПЬЮТЕР БЕЗ СМАРТФОНА
Вайбер — это, в основном, общение на смартфоне, но порой комфортнее пользоваться Windows-версией. Такой подход может быть оправдан, например, когда плохо работает мобильная связь и нет Wi-Fi. Если с мобилкой все ОК — на ней уже установлен Вайбер, то версия для компа ставится в пару кликов без проблем. Но как быть владельцам допотопных телефонов, которые не дружат с мессенджером? Ловите инфу, как установить Viber на свой компьютер без наличия смартфона.
На заметку: Как проверить батарею смартфона: 4 подсказки
Установка Viber на ПК
Если нельзя подружить телефон с Вайбером, нужно использовать программу эмуляции Android. Существует несколько вариантов таких приложений. Топовые решения приведем в виде таблицы:
Все это программы Windows, хотя под всеми этими названиями есть и маковские версии, а Andy даже под Linux работает.
После инсталляции эмулятора нужно выполнить установку Viber на десктопный ПК или ноутбук. Подробности читайте далее.
Подробности читайте далее.
Интересная статья: Как установить Whatsapp и Viber на планшет: инструкция по установке 2 популярных мессенджеров
Установка эмулятора и Вайбера на комп
В качестве эмулятора выберем Bluestacks, как наиболее функциональную программу. Для начала ее нужно скачать с оф. сайта. Если она не понравится антивирусу — не обращайте внимания. После использования ее можно удалить с компьютера. Инсталляция Блюстакса занимает 5-10 минут. Для установки потребуется пара свободных Гб, выбирайте папку на подходящем диске.
Галочки на доступе к магазину и коммуникациях при установке убирать не стоит. После установки, приложение запустится. Программа спросит разрешение на определение местоположения пользователя. Можно согласиться или отказаться, особой роли это не сыграет. Далее выбираем язык интерфейса. Следующие пункты настройки:
- Добавление аккаунта Google. Без него никак, ведь Google Play нам обязательно пригодится.
 Вводим email и пароль. При отсутствии гугловского аккаунта необходимо его зарегистрировать. Должен получиться почтовый ящичек с gmail.com после «собачки». Данные почты (имя, пароль) сохраняем на компе или записываем в блокнотик.
Вводим email и пароль. При отсутствии гугловского аккаунта необходимо его зарегистрировать. Должен получиться почтовый ящичек с gmail.com после «собачки». Данные почты (имя, пароль) сохраняем на компе или записываем в блокнотик. - Дальше появится окно сервисов Google. Галочки в нем желательно не убирать. Исключение — новостная рассылка.
- Пропускаем ввод платежных данных. Будем пользоваться бесплатно.
- Вводим свое имя для персонализации.
- Открывается окошко, в котором можно отыскать иконку Play Маркет.
- В кладовой Гугла находим Вайбер и устанавливаем его в эмуляторе.
- Нажимаем «Открыть», чтобы запустить мессенджер.
Настройки Вайбера в эмуляторе:
- Вводим номер симки старенького телефона.
- На мобилку придет СМС для подтверждения регистрации.
- Активация Вайбера в эмуляторе завершена. Можно ввести имя/фамилию.
Теперь у нас есть Вайбер в эмуляторе, осталось инсталлировать компьютерную версию приложения на ПК.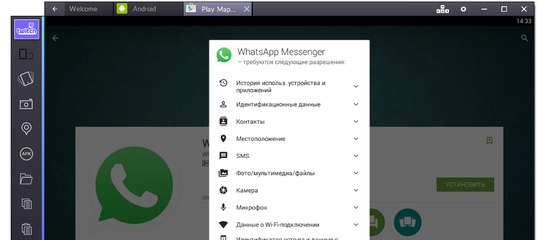 Скачиваем ее на оф. сайте мессенджера и приступаем к установке Viber на компьютер без современного телефона. В самом начале инсталляции прога предложит ввести телефонный номер. Вводим тот, к которому привязан Вайбер, установленный в эмуляторе.
Скачиваем ее на оф. сайте мессенджера и приступаем к установке Viber на компьютер без современного телефона. В самом начале инсталляции прога предложит ввести телефонный номер. Вводим тот, к которому привязан Вайбер, установленный в эмуляторе.
Далее мессенджер предложит сканернуть QR-код смартфоном. Выбираем ссылку «не работает камера». В открывшемся окошке аутентификации кликаем «Скопировать», после чего в буфер обмена попадает ссылка, которая является ключом идентификации.
Возвращаемся в Bluestacks, заходим в браузер и в адресную строку вставляем скопированный ключ. Эмулятор предложит подтвердить активацию Вайбера на компе. Соглашаемся, завершая процесс установки мессенджера на ПК.
Подключаем Netflix: Установка и настройка Netflix: 7 правил, как смотреть фильмы себе в удовольствие
Настройки Viber — финальный аккорд процедуры
После того как удалось установить Viber на обычный компьютер без телефона, скорее всего, на ПК будет мессенджер без контактов. Если они все же подтянулись — прекрасно, в противном случае добавлять их придется через эмулятор. В Андроиде есть кнопка для добавления контактов. Пользуемся ей, добавляем людей и избавляем себя от необходимости каждый раз вводить номера абонентов.
Если они все же подтянулись — прекрасно, в противном случае добавлять их придется через эмулятор. В Андроиде есть кнопка для добавления контактов. Пользуемся ей, добавляем людей и избавляем себя от необходимости каждый раз вводить номера абонентов.
В заключении перечислим основные этапы содеянного:
- Установили Блюстакс.
- В Play Store нашли Вайбер и инсталлировали его в эмуляторе.
- Запустили инсталляху Вайбера на ПК и по ходу дела привязали компьютерную приложуху к андроидной.
В общем, основная идея в замене смартфона на прогу, имитирующую его. Как видите, Viber инсталлируется на компьютер без предварительной установки на телефон.
Апгрейдим железо: Как правильно установить SSD на компьютер и ноутбук? — 3 способа
Разрешения для приложений
Некоторые приложения и игры в Microsoft Store предназначены для использования определенных аппаратных или программных возможностей вашего Windows устройства.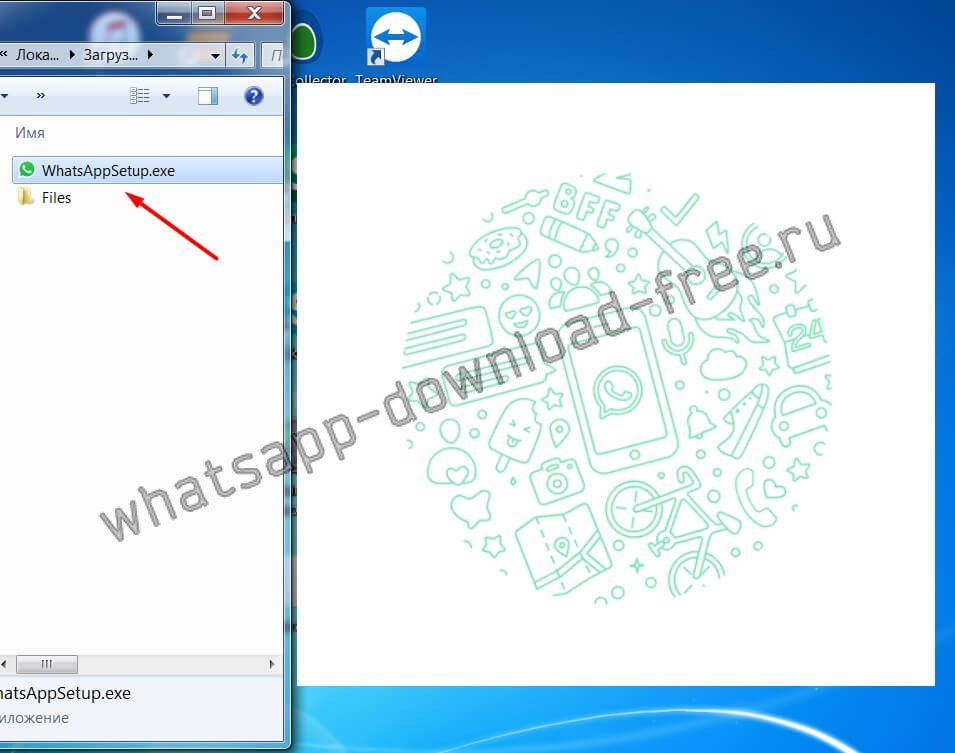 Приложению для фотографий может потребоваться использовать камеру телефона, или руководство в ресторанах может использовать ваше местоположение, чтобы порекомендовать ближайшие места.
Приложению для фотографий может потребоваться использовать камеру телефона, или руководство в ресторанах может использовать ваше местоположение, чтобы порекомендовать ближайшие места.
В Windows 11 выберите приложения, которые могут использовать определенную функцию, на странице Конфиденциальность. Выберите Начать >Параметры > конфиденциальности & безопасности. Выберите разрешение приложения (например, Расположение), а затем выберите, какие приложения могут получать к нему доступ.
На странице «Конфиденциальность» не будут указаны приложения с разрешением «Использовать все системные ресурсы». Параметры конфиденциальности нельзя применять для управления отдельными функциями, которые могут использовать эти приложения. Windows под эту категорию попадают классические приложения.
Разрешения для приложения можно посмотреть на странице продукта в Microsoft Store или в Интернете. Если вы не хотите, чтобы приложение использовало какие-либо перечисленные компоненты, вы можете не устанавливать его.
Примечание: Учащиеся, Windows 11 SE не смогут скачивать приложения из Microsoft Store. Приложениями управляет их ИТ-администратор. Дополнительные сведения
Вот дополнительные сведения о том, что те или иные разрешения позволяют приложению делать.

Сведения об учетной записи: Доступ к любым сведениям учетной записи.
Разрешить высоту:
Диагностика приложений: Получите диагностические сведения о других запущенных приложениях.
Bluetooth: Активируйте и используйте Bluetooth подключения между устройством и другими устройствами.
Календарь: Доступ к календарям.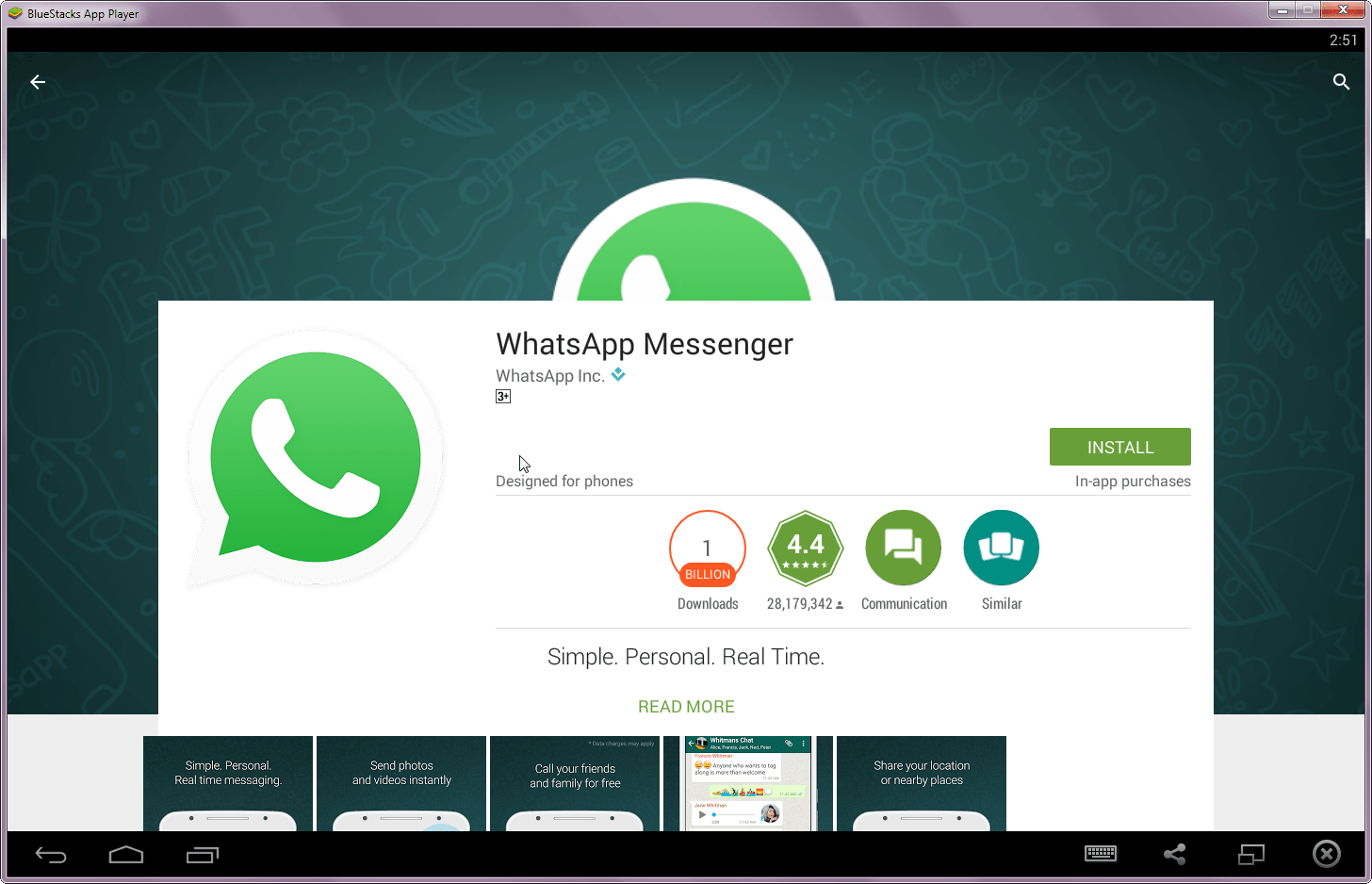
История вызовов: Доступ к истории телефонных звонков, сделанных на устройстве, в Skype или других приложениях телефонии.
Контакты: Доступ к своим контактам, людям или приложениям адресной книги.
Настраиваемые действия по установке: Установите дополнительное программное обеспечение.
Отправить по электронной почте: Доступ к электронной почте и сведениям об учетных записях электронной почты.
Распознавание лиц: Активируйте и используйте любое оборудование для распознавания лиц.
Файловая система: Доступ к файлам и папок, к которым у вас есть доступ, чтение и написание записей ко всем файлам (включая документы, изображения и музыку).
Сканер отпечатков пальцев: Активируйте и используйте любое оборудование сканера отпечатков пальцев.
Локальные системные службы. Установите на компьютер службу с максимальным количеством привилегий.
Расположение: Активируйте и используйте GPS или другие функции поиска местонахождения на своем устройстве. Доступ к данным о расположении в Карты и других приложениях.
Микрофон: Активируйте и используйте микрофон на своем устройстве.
Приложение Modifiable: Позволяет пользователю изменять приложение.
Движения: Активируйте и используйте на устройстве accelerometer или другую функцию sensing движения.
Библиотека музыки: Доступ к музыкальным файлам из библиотеки «Музыка» на устройстве.
Связь с полями near: Активируйте и используйте связи с полями (NFC) между устройством и другими устройствами.
Уведомления: Доступ к уведомлениям, которые находятся в центре уведомлений.
Упакованные службы. Установите службу на компьютере.
Пакет записи перенаправления shim:Позволяет приложению создавать, изменять и удалять файлы в папке установки приложения.
Библиотека рисунков:
Задачи: Доступ к списку задач Outlook и других приложениях для отслеживания задач.
Невиртуализированные ресурсы: Записи записей реестра и файлов, которые не очищаются при удалить.
Библиотека видео: Доступ к видеофайлам из библиотеки видео на устройстве.
Распознавание речи: Активируйте и используйте любое оборудование для распознавания речи.
Wifi: Активируйте и используйте подключения Wi-Fi между устройством, Интернетом и другими устройствами.
Проводные подключения: Активируйте и используйте проводные подключения, включая Ethernet, USB и серийные соединения между устройством, Интернетом и другими устройствами.
Некоторые приложения и игры в Microsoft Store предназначены для использования определенных аппаратных или программных возможностей вашего Windows устройства. Приложению для фотографий может потребоваться использовать камеру телефона, или руководство в ресторанах может использовать ваше местоположение, чтобы порекомендовать ближайшие места.
В Windows 10 используйте страницу «Конфиденциальность», чтобы выбрать, каким приложениям разрешено использовать определенный компонент. Выберите Пуск > Параметры > Конфиденциальность. Выберите приложение (например, «Календарь») и укажите, какие разрешения для приложения включить или отключить.
На странице «Конфиденциальность» не будут указаны приложения с разрешением «Использовать все системные ресурсы». Параметры конфиденциальности нельзя применять для управления отдельными функциями, которые могут использовать эти приложения. Windows под эту категорию попадают классические приложения.
Разрешения для приложения можно посмотреть на странице продукта в Microsoft Store или в Интернете. Если вы не хотите, чтобы приложение использовало какие-либо перечисленные компоненты, вы можете не устанавливать его.
Вот дополнительные сведения о том, что те или иные разрешения позволяют приложению делать.
Доступ ко всем файлам, периферийным устройствам, приложениям, программам и реестру: Приложение может читать и писать во все ваши файлы (включая документы, изображения и музыку) и параметры реестра, что позволяет приложению вносить изменения в ваш компьютер и параметры. Приложение может без уведомления использовать все периферийные устройства, подключенные к устройству или являющиеся его частью (например, камеры, микрофоны или принтеры). Оно также может осуществлять доступ к вашему местоположению, а также использовать функции платформы, такие как журнал сведений о местоположении, диагностика приложений и другие, применение которых отклоняется большинством приложений из Store. Вы не можете управлять большинством разрешений для этого приложения в разделе «Параметры» > «Конфиденциальность». Обратите внимание, что несмотря на то что у приложения есть возможность получать доступ к этим ресурсам, фактически оно может этого не делать. Дополнительные сведения о том, что собирает и использует приложение, можно получить в политике конфиденциальности разработчика.
Сведения об учетной записи: Доступ к любым сведениям учетной записи.
Разрешить высоту: Позволяет приложению запускаться с прав администратора без запроса пользователя.
Диагностика приложений: Получите диагностические сведения о других запущенных приложениях.
Bluetooth: Активируйте и используйте Bluetooth подключения между устройством и другими устройствами.
Календарь: Доступ к календарям.
История вызовов: Доступ к истории телефонных звонков, сделанных на устройстве, в Skype или других приложениях телефонии.
Контакты: Доступ к своим контактам, людям или приложениям адресной книги.
Настраиваемые действия по установке: Установите дополнительное программное обеспечение.
Отправить по электронной почте: Доступ к электронной почте и сведениям об учетных записях электронной почты.
Распознавание лиц: Активируйте и используйте любое оборудование для распознавания лиц.
Файловая система: Доступ к файлам и папок, к которым у вас есть доступ, чтение и написание записей ко всем файлам (включая документы, изображения и музыку).
Сканер отпечатков пальцев: Активируйте и используйте любое оборудование сканера отпечатков пальцев.
Локальные системные службы. Установите на компьютер службу с максимальным количеством привилегий.
Расположение: Активируйте и используйте GPS или другие функции поиска местонахождения на своем устройстве. Доступ к данным о расположении в Карты и других приложениях.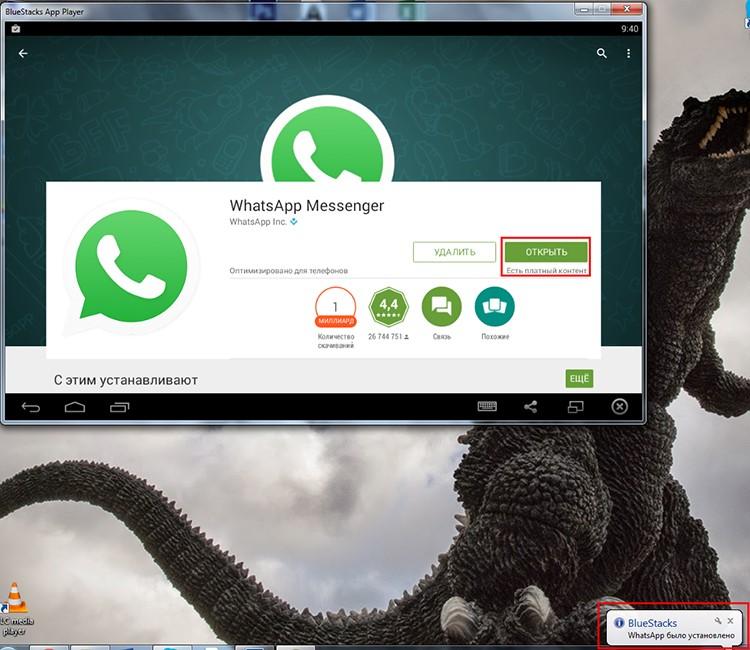
Обмена сообщениями: Доступ к мгновенным сообщениям и сведениям об учетной записи.
Микрофон: Активируйте и используйте микрофон на своем устройстве.
Приложение Modifiable: Позволяет пользователю изменять приложение.
Движения: Активируйте и используйте на устройстве accelerometer или другую функцию sensing движения.
Библиотека музыки: Доступ к музыкальным файлам из библиотеки «Музыка» на устройстве.
Связь с полями near: Активируйте и используйте связи с полями (NFC) между устройством и другими устройствами.
Уведомления: Доступ к уведомлениям, которые находятся в центре уведомлений.
Упакованные службы. Установите службу на компьютере.
Установите службу на компьютере.
Пакет записи перенаправления shim:Позволяет приложению создавать, изменять и удалять файлы в папке установки приложения.
Библиотека рисунков: Доступ к файлам рисунков из библиотеки Рисунки на вашем устройстве.
Задачи: Доступ к списку задач в Outlook и других приложениях для отслеживания задач.
Невиртуализированные ресурсы: Записи записей реестра и файлов, которые не очищаются при удалить.
Библиотека видео: Доступ к видеофайлам из библиотеки видео на устройстве.
Распознавание речи: Активируйте и используйте любое оборудование для распознавания речи.
Вебкамера: Активируйте и используйте камеру на устройстве.
Wifi: Активируйте и используйте подключения Wi-Fi между устройством, Интернетом и другими устройствами.
Проводные подключения: Активируйте и используйте проводные подключения, включая Ethernet, USB и серийные соединения между устройством, Интернетом и другими устройствами.
App Store: WhatsApp Messenger
WhatsApp от Facebook — это бесплатное приложение для обмена сообщениями и совершения видеозвонков. Им пользуются свыше двух миллиардов человек в более чем 180 странах. Оно простое и надёжное, а общение в нём конфиденциально. Вы можете с лёгкостью оставаться на связи с родными и близкими. WhatsApp работает без платы за подписку* на мобильных устройствах и компьютерах даже при слабом подключении к интернету.
Конфиденциальная переписка по всему миру
Ваши личные сообщения и звонки друзьям и родным защищены сквозным шифрованием. Третьи лица, включая WhatsApp, не могут прочитать или прослушать их.
Третьи лица, включая WhatsApp, не могут прочитать или прослушать их.
Простое и надёжное соединение — моментально
Вам потребуется только номер телефона (не нужно придумывать имя пользователя). Вы можете быстро посмотреть контакты, у которых есть WhatsApp, и начать переписку.
Аудио- и видеозвонки высокого качества
Совершайте бесплатные* аудио- и видеозвонки. Количество участников может достигать 8 человек. Позвонить получится даже при медленном мобильном интернете. Вам понадобится только мобильное устройство.
Групповые чаты для общения
Оставайтесь на связи с родными и близкими. Групповые чаты защищены сквозным шифрованием. Используя мобильное устройство или компьютер, вы можете обмениваться сообщениями, фотографиями, видео и документами.
Будьте на связи в реальном времени
Отправьте своё местоположение в индивидуальный или групповой чат. Остановите его показ в любое время. Или же запишите голосовое сообщение, чтобы быстро передать информацию.
Делитесь событиями через статус
С помощью функции «Статус» вы можете делиться фотографиями, видео, текстом и GIF-файлами, которые исчезают через 24 часа. Вы сами выбираете, кто увидит публикации в статусе: все контакты или отдельные люди.
*За передачу данных может взиматься плата. За информацией обратитесь к своему оператору.
———————————————————
Если у вас есть комментарии или вопросы, пожалуйста, перейдите в WhatsApp > Настройки > Помощь > Напишите нам.
WhatsApp для ПК Бесплатная загрузка Полная версия 2021 (32/64-битная Windows)
WhatsApp PC — одно из популярных приложений для обмена мобильными сообщениями, которое позволяет отправлять или получать текстовые сообщения на свои мобильные телефоны и настольные компьютеры без необходимости платить для SMS. После того, как вы загрузите пакет для рабочего стола на свой компьютер, просто дважды щелкните файл установки, и вы увидите интерфейс, как показано на скриншоте выше.
WhatsApp для ПК скачать бесплатно для Windows XP / Vista / 7/8.1/10. Получите установку автономного установщика по прямой ссылке на высокоскоростную загрузку WhatsApp для настольных ПК для 32-разрядных и 64-разрядных версий Windows для ПК с Windows.
WhatsApp для ПК / рабочего стола Обзор
WhatsApp — одно из популярных приложений для обмена мобильными сообщениями, которое позволяет отправлять или получать текстовые сообщения на свои мобильные телефоны и настольные компьютеры без необходимости платить за SMS. Он также доступен для Android, Blackberry, iPhone, Nokia, Windows Phone.
Чтобы отправлять или получать сообщения из приложения Whatsapp, вам необходимо подключение к Интернету. В дополнение к базовому обмену сообщениями пользователи могут создавать группы, обмениваться тоннами изображений, аудио и видео сообщений со своими друзьями и семьей.
Связано: Что делать с QR-кодом из Web.Whatsapp.com?
После того, как вы загрузите пакет WhatsApp для рабочего стола на свой компьютер, просто дважды щелкните файл установки, и вы увидите интерфейс, как показано на скриншоте выше. Все, что вам нужно сделать, это взять свой смартфон и войти в приложение в мобильной версии.
Теперь перейдите к опции, затем нажмите WhatsAppweb, и на экране вашего телефона сразу же появится экран QR-сканера. Теперь просто отсканируйте QR-код, который появился на экране вашего компьютера, с помощью мобильного телефона.И теперь вы вошли в WhatsApp с помощью своей учетной записи WhatsAp (той, которую вы используете на своем телефоне. Вы также можете использовать несколько учетных записей WhatsApp на одном устройстве.
Все, что вам нужно сделать, это взять свой смартфон и подписаться в свое приложение в мобильной версии. Теперь перейдите к опции, затем нажмите на веб-сайт WhatsApp, и сразу же на экране вашего телефона появится экран QR-сканера.
Теперь просто отсканируйте QR-код, который появился на экране вашего настольного приложения. , с вашего мобильного телефона.
Теперь вы вошли в WhatsApp с помощью своей учетной записи WhatsApp — той же учетной записи, которую вы используете на своем телефоне.
Настольное приложение WhatsApp — это расширение вашего телефона: приложение отражает разговоры и сообщения с вашего мобильного устройства.
Приложение WhatsApp для настольного ПК дает вам новый способ оставаться на связи в любое время и в любом месте — будь то на телефоне или компьютере дома или на работе.
Настольное приложение доступно для Windows 8, Windows 10 и macOS 10.9 или выше и синхронизируется с WhatsApp на вашем мобильном устройстве.Поскольку приложение изначально запускается на вашем рабочем столе, у вас будет поддержка встроенных уведомлений на рабочем столе, улучшенных сочетаний клавиш и многого другого.
После загрузки и открытия приложения отсканируйте QR-код с помощью приложения WhatsApp на своем телефоне (найдите меню WhatsApp Web в разделе «Настройки»). Как и WhatsApp Web, новое настольное приложение позволяет вам общаться с друзьями и семьей, пока ваш телефон остается в кармане.
Одна из самых больших проблем с WhatsApp Web заключается в том, что для его использования на вашем компьютере вам потребуется совместимый браузер.К счастью, эту полностью независимую версию настольного клиента легко запустить в собственном окне, и она имеет все функции веб-версии.
Легко синхронизируйте чаты WhatsApp с любым компьютером
С ростом WhatsApp как одной из самых популярных платформ чатов и обмена мгновенными сообщениями в мире. Теперь служба позволяет пользователям сохранять данные , обмениваясь сообщениями через компьютерное подключение к Интернету. Помимо использования этого приложения на мобильных устройствах или в WhatsApp Web, но с новой настольной версией Windows вы, наконец, можете получить доступ к чату прямо из мессенджера на рабочем столе.WhatsApp для ПК — это полностью независимый настольный клиент (установка автономного установщика) для 32-разрядных и 64-разрядных систем Windows 7/10.
Используйте WhatsApp-PC на своем рабочем столе
С легкостью общайтесь со своего рабочего компьютера или ноутбука с помощью этой загрузки WhatsApp для ПК. Новое настольное приложение доступно для загрузки как в Windows, так и в macOS. Программное обеспечение синхронизируется с приложением на вашем мобильном устройстве. Кроме того, поскольку вы устанавливаете его изначально, вы можете настраивать уведомления и сочетания клавиш по своему вкусу.
Элегантный и простой интерфейс
Интерфейс рабочего стола WhatsApp — это то, что вы ожидаете, без каких-либо излишеств и беспорядка. Варианты понятны и хорошо организованы. Для тех, кто знаком с WhatsApp для Android, навигация и удобство использования не нуждаются в объяснениях. Если вы не знакомы с этим, легко научиться.
Чтобы научиться, не нужно много времени и усилий. Параметры напоминают программу Android WhatsApp. Пользователи также могут быть знакомы с версией веб-браузера, которая очень похожа по функциональности и компоновке.
Большинство из тех же отличных функций
Это WhatsApp для загрузки для вашего ПК очень похоже на мобильную и веб-версии. Предлагается большая часть того, что вы ожидаете увидеть и сделать, за исключением того, что теперь это отображается на большом экране. Вы можете общаться в чате, отправлять и получать фотографии или другие документы. Приложение также предлагает возможность создавать и администрировать группы, а также вносить изменения в ваш профиль.
Синхронизация в реальном времени
После установки этого программного обеспечения вам нужно будет отсканировать QR-код с помощью мобильного устройства.Это похоже на WhatsApp Web. После этого ваши устройства будут синхронизированы, и вы сможете начать общение со своего портативного или настольного компьютера.
Хотя приложение похоже на веб-версию, приятно иметь доступ к чату, не открывая веб-браузер. Программа стала более доступной за счет изменения настроек, чтобы вы получали уведомления на рабочем столе.
Проблема в том, что вам потребуется постоянное соединение с телефоном. Если ваше мобильное устройство вышло из строя, вы не можете войти в настольную версию.Другие программы, такие как LINE, предлагают метод одноразового пароля. Это обеспечивает безопасность ваших сообщений, но не мешает работе вашего компьютера в случае разрядки аккумулятора телефона.
Как сделать видеозвонок в WhatsApp в Windows 10
Долгое время WhatsApp предлагал текстовые и голосовые / видеозвонки только через свои приложения для Android и iPhone. К счастью, эта функция теперь доступна и для настольных компьютеров. Настольное приложение выглядит точно так же, как на вашем телефоне, поэтому его легко адаптировать.Если вы хотите узнать, как совершать видеозвонок в WhatsApp в Windows 10, обязательно прочтите эту статью.
Как сделать видеозвонок в WhatsApp в Windows 10
Настройка WhatsApp
Прежде чем приступить к видеозвонку через настольное приложение, давайте поговорим о настройке WhatsApp.
- Установите WhatsApp на свой телефон. Если вы пользователь Android, перейдите в Play Маркет и загрузите его. Пользователи iPhone пойдут в App Store.
- Настройте WhatsApp на своем телефоне.
- Загрузите настольное приложение WhatsApp для Windows с этого веб-сайта: https://www.whatsapp.com/download.
- После загрузки и установки на рабочем столе появится всплывающее меню с QR-кодом.
- Откройте WhatsApp на своем телефоне.
- Коснитесь значка с тремя точками в правом верхнем углу.
- Нажмите «WhatsApp Web».
- Нажмите «Связать устройство».
- Если у вас есть графический ключ разблокировки, введите его сейчас.
- Отсканируйте QR-код из настольного приложения.
Вот и все! Ваше телефонное приложение WhatsApp будет синхронизировано с вашим настольным приложением, и вы будете видеть все свои чаты на своем компьютере. Теперь вы можете использовать настольное приложение для отправки сообщений, а также для телефонных и видеозвонков.
Совет: Настольное приложение WhatsApp — это не то же самое, что WhatsApp Web. Последняя представляет собой платформу, к которой вы получаете доступ через свой браузер. Как и в случае с настольным приложением, вам также необходимо отсканировать QR-код для доступа к WhatsApp Web, но разница в том, что вы не сможете совершать телефонные или видеозвонки через браузер.Для этого вам необходимо установить приложение.
Требования и оборудование
Определенные требования и оборудование необходимы для настройки WhatsApp на вашем устройстве и выполнения видеозвонка.
- Компьютер / портативный компьютер с камерой, встроенной или в качестве аксессуара.
- Мобильный телефон.
- Аудиовыход и микрофон.
- Активное подключение к Интернету как на телефоне, так и на компьютере. Хотя видеозвонок не будет проходить напрямую через ваш телефон, для настольного приложения требуется, чтобы он был подключен к Интернету.
- WhatsApp установлен и на вашем телефоне, и на вашем компьютере.
Видеозвонки WhatsApp в Windows 10
Выполнение видеозвонка
Теперь, когда вы настроили WhatsApp и проверили свое оборудование, мы можем обсудить этапы видеозвонка. Важно знать, что в настоящее время нельзя совершать групповые вызовы в настольном приложении. Однако вы можете позвонить любому человеку, выполнив следующие действия:
- Откройте настольное приложение WhatsApp.
- Выберите контакт, которому вы хотите позвонить.
- Коснитесь значка камеры в правом верхнем углу.
- По завершении нажмите красный значок, чтобы завершить вызов.
Ответ на видеозвонок
Когда кто-то пытается позвонить вам через WhatsApp, у вас будет три варианта:
- Нажмите «Принять», чтобы принять видеозвонок.
- Нажмите «Отклонить», чтобы отклонить вызов.
- Нажмите «X» в правом верхнем углу, чтобы игнорировать.
Использование BlueStacks
Хотя оно было разработано как дополнение к приложению вашего телефона, есть способ использовать настольное приложение WhatsApp даже без телефона.Это возможно с помощью приложения-эмулятора, такого как BlueStacks. Эти приложения по сути создают среду Android в вашей Windows, поэтому вы можете использовать свой компьютер как телефон Android.
Чтобы использовать WhatsApp с BlueStacks, выполните следующие действия:
- Загрузите BlueStacks на свой компьютер, посетив этот веб-сайт: https://www.bluestacks.com/.
- После загрузки и установки войдите в систему или зарегистрируйте новую учетную запись.
- Откройте PlayStore.
- Коснитесь значка поиска в правом верхнем углу.
- Введите «WhatsApp».
- Нажмите «Установить».
- После установки приложения откройте его и подтвердите свой номер телефона.
Готово! Теперь вы можете использовать WhatsApp на своем компьютере без телефона.
Использование WhatsApp в Windows 10
Из-за схожести между телефоном и настольным приложением у вас не возникнет проблем с тем, как использовать WhatsApp. Давайте рассмотрим некоторые возможности вашего настольного приложения.
Телефонные звонки
Если вы не хотите совершать видеозвонки, вы также можете позвонить прямо из настольного приложения.Вот как это можно сделать:
- Откройте настольное приложение WhatsApp.
- Выберите контакт.
- Коснитесь значка вызова.
- По завершении нажмите красный значок, чтобы завершить вызов.
Настройки входящих вызовов
Переключение с телефона на видеозвонок и обратно
Если вы разговариваете по телефону в WhatsApp и хотите что-то показать другому человеку, вы можете легко переключиться на видео позвонить, нажав на значок камеры в правом верхнем углу приложения.
Чтобы переключиться с видео на телефонный звонок, нажмите значок звонка в правом верхнем углу.
Настройки микрофона
Вы можете включить / отключить микрофон во время телефонного или видеозвонка. Просто нажмите значок микрофона на экране, чтобы включить / выключить его.
Общие настройки
Поскольку настольное приложение подключено к вашему телефону, у вас есть доступ ко всем настройкам. Это означает, что вы можете изменить изображение своего профиля, имя и статус. Вы также можете настроить уведомления, темы, сочетания клавиш и т. Д.
Часто задаваемые вопросы
В чем разница между обычным звонком и звонком WhatApp?
Между ними есть несколько различий:
1. Вам необходим доступ в Интернет, чтобы позвонить в WhatsApp. В отличие от обычных звонков, звонки в WhatsApp маршрутизируются через Интернет. Это означает, что и вы, и получатель должны быть в сети.
2. Для использования WhatsApp необходим смартфон. Если вы хотите звонить регулярно, вы можете использовать любой мобильный или стационарный телефон. Однако, если вы хотите использовать WhatsApp и звонить через него, вы и получатель должны делать это на смартфоне.В противном случае вы не сможете установить приложение.
3. Звонки в WhatsApp бесплатные, за передачу данных взимается плата.
4. Если у вас плохое интернет-соединение, у вас могут возникнуть проблемы с установкой соединения в WhatsApp. Регулярные звонки по мобильному телефону не зависят от вашего интернет-соединения.
5. Международные звонки в WhatsApp — неважно, звоните ли вы человеку рядом с вами или кому-то на другом конце света. При обычных звонках вам, возможно, придется беспокоиться о тарифах на международные звонки.
6. Повышенная безопасность звонков в WhatsApp. Сквозное шифрование WhatsApp охватывает сообщения, телефонные звонки и видеозвонки. Приложение шифрует данные, извлеченные с вашего телефона, для расшифровки которых другим потребуется код. Таким образом, никто другой не может подслушивать ваши разговоры или просматривать ваши сообщения.
7. Вы не можете звонить на стационарный телефон через WhatsApp. Если вы пытаетесь позвонить кому-то через WhatsApp, знайте, что вы можете звонить только тем, у кого есть приложение. Это означает, что вы не можете звонить на стационарные или другие мобильные телефоны, на которых не установлен WhatsApp.
8. Вы можете совершать видеозвонки с помощью WhatsApp. В отличие от обычных звонков, вы можете выбирать между телефонным и видеозвонком в WhatsApp. Вы можете предпочесть последнее при звонке определенным людям.
Как видите, обычные звонки и звонки в WhatsApp во многом отличаются. Даже если вы можете жить без любого из них, рекомендуется иметь доступ к обоим.
Узнайте, что нового с помощью WhatsApp
За последние десятилетия Интернет позволил нам общаться с людьми по всему миру, не беспокоясь о счетах за телефон.Разнообразные приложения позволяют с легкостью связываться с людьми, находящимися за тысячи километров от вас, всего в несколько щелчков мышью. WhatsApp — одно из тех приложений, которые позволяют совершать голосовые или видеозвонки или отправлять текстовые сообщения кому угодно и где угодно.
Мы надеемся, что это руководство было полезным, и вы узнали, как совершать видеозвонки в WhatsApp в Windows.
Вы когда-нибудь звонили в WhatsApp? Расскажите нам в разделе комментариев ниже.
Как использовать WhatsApp на ПК [2021]: 3 неожиданных способа
У вас нет времени просматривать сообщения WhatsApp на телефоне во время работы с ПК? Хотите получать сообщения WhatsApp на ПК? Вы можете использовать WhatsApp на ПК в Windows 7/8/10, когда вам нужен быстрый чат.
Набрать сообщение на компьютере проще, чем на мобильном телефоне. Если на вашем компьютере установлен WhatsApp вашего мобильного телефона, вы можете легко ввести сообщение с компьютера. Вы можете легко отправлять сообщения и изображения с самого компьютера.
Есть два способа использования WhatsApp на ПК: Первый способ — установить эмулятор Bluestacks для Windows 7 или других; Второй способ описан ниже.
Что такое WhatsApp Web?
WhatsApp messenger — мобильное приложение для обмена сообщениями.Но разработчики WhatsApp запустили сеть WhatsApp (мессенджер WhatsApp для ПК). Этот веб-сайт WhatsApp — это версия программы обмена сообщениями WhatsApp для ПК.
Используя веб-сайт WhatsApp, вы будете отправлять и получать сообщения WhatsApp прямо со своего компьютера. Легко делиться изображениями или видео с компьютера. Мессенджер WhatsApp на ПК удобнее для пользователей, чем использование мессенджера WhatsApp на смартфонах.
Здесь я поделюсь с вами простыми шагами по использованию мессенджера WhatsApp для ПК.
1.Как установить и использовать WhatsApp на ПК: The Easy Way
Видеоурок: Как установить мессенджер WhatsApp для ПК
- Откройте любой из браузеров. (Chrome, Firefox, Opera) на вашем ПК.
- Введите web.whatsapp.com в адресную строку браузера. Нажмите Ввод. Затем вы перейдете на сайт WhatsApp.
- Теперь вы увидите QR-код. Отсканируйте этот QR-код с помощью WhatsApp на своем смартфоне.
4.Шаги по использованию WhatsApp на вашем смартфоне для сканирования этого QR-кода:
- Откройте мессенджер WhatsApp на своем смартфоне.
- Теперь нажмите WhatsApp web option.
Нажмите OK, GOT IT , чтобы удалить экран с инструкциями и позволить вашему мобильному телефону сканировать QR-код.
5. Теперь поместите камеру смартфона ближе к компьютеру и отсканируйте этот QR-код. В течение нескольких секунд вы можете отсканировать QR-код.
6.После сканирования вы увидите экран WhatsApp на своем компьютере.
Теперь вы можете общаться со своими контактами в WhatsApp прямо со своего компьютера. Если у вас возникли проблемы с этим, ознакомьтесь с требованиями для установки мессенджера WhatsApp для ПК, как показано ниже.
Требования для установки мессенджера WhatsApp на ПК
1. Вы должны быть пользователем WhatsApp на своем смартфоне.
2. Вы должны обновить программу обмена сообщениями WhatsApp на своем смартфоне до последней версии.
3. WhatsApp Web работает только в следующих браузерах
- Google Chrome,
- Mozilla Firefox,
- Opera
4. Во время использования WhatsApp Web ваш телефон и компьютер должны быть подключены к Интернету.
2.Как использовать WhatsApp на ПК с помощью BlueStacks (работает для Windows 7/8/10)
ШАГ-1: Загрузите приложение BlueStacks
Посетите официальный сайт Bluestacks в своем браузере и щелкните вариант загрузки.Затем установщик начнет загрузку автоматически. Если вы используете Windows 7, вы можете скачать Bluestacks для Windows 7.
ШАГ 2: Установите Bluestacks
Запустите загруженное приложение-установщик, чтобы запустить мастер установки. Загрузка файлов ресурсов приложения занимает некоторое время.
После завершения загрузки пакета ресурсов Bluestacks будет установлен на ваш компьютер.
ШАГ-3: Загрузите и установите WhatsApp APK
Посетите официальный сайт WhatsApp Android в браузере и выберите версию Android, чтобы загрузить ее.Загруженный файл появится в папке загрузок. Найдите и дважды щелкните загруженный APK-файл WhatsApp, после чего приложение APK будет установлено на Bluestacks.
ШАГ-4: Настройка WhatsApp
После установки приложения Whatsapp оно будет отображаться в разделе «Главная> Мои игры» Bluestacks, как показано на снимке экрана ниже. Найдите и дважды щелкните приложение, чтобы запустить приложение WhatsApp из Bluestacks.
После запуска приложения нажмите «Согласен с условиями » Whatsapp и нажмите «Далее» .Затем вы найдете интерфейс, показанный на скриншоте ниже. Укажите номер мобильного телефона, для которого вы хотите настроить WhatsApp, а затем нажмите «Далее» , чтобы продолжить.
Затем вы будете перенаправлены на этап проверки. Код подтверждения будет отправлен на указанный номер мобильного телефона, и WhatsApp автоматически выполнит поиск кода подтверждения. Поскольку WhatsApp сканирует ваш компьютер, он не может найти код подтверждения.
Затем нажмите на опцию «Позвони мне» , чтобы получить проверочный код с помощью голосового вызова.Поднимите трубку и услышите проверочный код. Введите код и нажмите «Подтвердить» , чтобы завершить процесс проверки. Вот и все, WhatsApp создан, и интерфейс будет выглядеть как обычный WhatsApp.
ШАГ 5: Добавление контактов
После успешной установки WhatsApp список контактов будет пустым. Вы должны добавить каждый номер мобильного телефона в свой список контактов. Чтобы добавить новый контакт, щелкните значок чата, который находится справа внизу.Оттуда выберите «Добавить новый контакт» и сохраните контакты, введя имя и контактный номер.
3.Как запустить WhatsApp на ПК без BlueStacks, QR-кода или телефона
В этом разделе я покажу вам способ использования WhatsApp на вашем ПК без использования QR-кода или BlueStacks. Для этого используйте виртуальную машину, известную как VMware.
- ШАГ-1: Сначала загрузите и установите программное обеспечение VMware на свое устройство.
- ШАГ-2: После завершения установки добавьте новое устройство и выберите версию Android.
- ШАГ-3: Затем платформа Android будет установлена в VMware.
- ШАГ-4: Загрузите файл APK WhatsApp и установите его на VMware.
- ШАГ 5: Откройте приложение так же, как приложение на мобильном телефоне.
- ШАГ-6: Введите номер своего мобильного телефона и подтвердите его через опцию вызова.
- Вот и все, WhatsApp создан, и вы можете использовать его как в мобильном телефоне.
Спасибо, что прочитали мою статью о мессенджере WhatsApp для ПК.Если вы знаете какие-либо другие способы установки мессенджера WhatsApp на ПК, поделитесь ими в разделе комментариев.
Если вам понравилась эта статья, пожалуйста, поделитесь ею. Хотите больше советов, подпишитесь на whatvwant на Facebook и Twitter. Подпишитесь на канал whatVwant на YouTube, чтобы получать регулярные обновления.
Поддержите нас, поделившись этим сообщением:
| Загрузите Whatsapp для ПК без Bluestacks от ColonelZod (m): 8:57 am On Dec 22 , 2013 |
| Возможно, вы не являетесь владельцем смартфона, такого как Android или iPhone, но вы можете легко установить Whatsapp для ПК с помощью проигрывателя приложений Bluestacks на своем компьютере.Но для запуска Bluestacks вам понадобится подходящая видеокарта на вашем компьютере. Итак, вот способ загрузить Whatsapp для ПК без использования проигрывателя приложений Bluestacks. 1) Загрузите «Wassap» на свой компьютер и установите его. (Найдите загрузку в Google) Для получения более подробной информации и ссылок для скачивания вы можете перейти по ссылке ниже. Здесь вы можете найти пошаговые инструкции о том, как вы можете загрузить Whatsapp для ПК с помощью Bluestacks, если ваш компьютер поддерживает приложение Bluestacks. игрок. 3 лайка 1 Поделиться |
| Re: Скачать Whatsapp для ПК без Bluestacks от subwaysurfers: 7:11 pm On июл 06 , 2014 |
2 лайка |
| Re: Скачать Whatsapp для ПК без Bluestacks 7:12 On subways: 06 июл , 2014 |
1 Нравится |
| Re: Скачать Whatsapp для ПК без Bluestacks от Krrish004 (m): 11:28 am On июл 07 2014 9044 |
1 Нравится |
| Re: Скачать Whatsapp для ПК без Bluestacks от egadgetsguru: 7: 34p m On Aug 05 , 2014 |
| Re: Скачать WhatsApp для ПК без Bluestacks от sniperwolf (m): 20:22 pm On Aug 05 , 2014 |
| Re: Скачать Whatsapp для ПК без Bluestacks от Shadexbabe: 10:46 утра 22 августа , 2014 |
Я пробовал, но не понимаю пароль.Я перепробовал все, что мог. Pls может Som1 объяснить мне лучше |
| Re: Скачать Whatsapp для ПК без Bluestacks от good188 (m): 9:28 pm На августа 31 , 2014 |
Это интересно, я буду попробуйте |
| Re: Загрузить WhatsApp для ПК без Bluestacks от prakash2997: 9:34 утра На 23 сентября , 2014 |
| Хотя WhatsApp поддерживает различные мобильные платформы, но Загрузить WhatsApp для ноутбука не доступно для ПК с Windows 7 или компьютеров MAC.У нас нет официальных приложений для загрузки WhatsApp на ПК / ноутбук, но; Тем не менее, мы можем скачать WhatsApp для ПК с Windows 7 или Windows 8 / 8.1. |
| Re: Загрузить Whatsapp для ПК без Bluestacks от vitality22 (m): 16:23 На октября 04 , 2014 |
Хороший |
Я хочу продать мой COBRANET MODEM + MULTILINK 3GBLUEBROADBAND 08162053138 | 9044 9044 9044 9044 9044 9044 9044 9044 Скачать Whatsapp для ПК без Bluestacks от egadgetsguru: 7:54 pm On Nov 25 , 2014
| Re: Скачать Whatsapp для ПК без Bluestacks от rishitha678: 9:37 am 9044 , 2014 |
| Несмотря на то, что WhatsApp поддерживает различные мобильные платформы, загрузка WhatsApp для ноутбуков недоступна для ПК с Windows 7 или компьютеров MAC.У нас нет официальных приложений для загрузки WhatsApp на ПК / ноутбук, но; Тем не менее, мы можем скачать WhatsApp для ПК с Windows 7 или Windows 8 / 8.1. |
| Re: Скачать Whatsapp для ПК без Bluestacks от iArvi (m): 22:05 11 января , 2015 |
| Это вообще круто … Я попробую установить WhatsApp для ПК в моем ноутбуке, чтобы попробовать. Давайте посмотрим, как это пойдет. различные мобильные платформы, но загрузка WhatsApp для ноутбука недоступна для ПК с Windows 7 или компьютеров MAC.У нас нет официальных приложений для загрузки WhatsApp на ПК / ноутбук, но; Тем не менее, мы можем скачать WhatsApp для Windows 7 или ПК с Windows 8 / 8.1. что ты говоришь? |
| Re: Загрузите WhatsApp для ПК без Bluestacks от Caseless: 15:40 14 января , 2015 |
ColonelZod :Что на лаппи? E смешно о. |
| Re: Скачать Whatsapp для ПК без Bluestacks от chndvivek (m): 12:43 pm 20 января , 2015 |
| Re: Скачать Whatsapp для ПК без Bluestacks на глаз 6:20 pm On Mar 28 , 2015 |
| Re: Скачать Whatsapp для ПК без Bluestacks by damngoodiam: 13:19 On Apr 26 , 2015 |
| Re: Загрузить Whatsapp для ПК без Bluestacks от Makeyupdates (m): 14:57 pm On Jun 26 , 2015 |
| Re: Загрузить Whatsapp для ПК без Bluestacks : 11:22 am On Jul 19 , 2015 |
| Re: Загрузить Whatsapp для ПК без Bluestacks от Krrish004 (m): 15:23 On Aug 06 , 2015 |
| Re: Скачать Whatsapp для ПК без Bluestacks по tbsnetworks: 13:30 On Aug 07 , 2015 |
| Re: Скачать Whatsapp для ПК 9:36 pm On Dec 02 , 2015 |
| WhatsApp messenger — это приложение, которое позволяет пользователю общаться со своими близкими легко ily. Многие люди думали, что WhatsApp можно использовать только на мобильных устройствах. В этой заметке я дам вам руководство о том, как легко использовать WhatsApp Messenger на своем компьютере. Теперь перейдем к делу. мессенджеров WhatsApp доступны для Android, BlackBerry, оконных телефонов и iPhone Symbian. Вы можете легко установить мессенджер WhatsApp на свой компьютер с помощью программного приложения «BlueStack». bluestack просто означает программное обеспечение эмулятора Android и используется при установке WhatsApp и миллиона других приложений, поскольку его операционная система Android работает поверх вашей операционной системы. |
| Re: Скачать Whatsapp для ПК без Bluestacks от kingsken29: 9:43 pm On Dec 02 , 2015 |
| мессенджер WhatsApp — это приложение, которое позволяет пользователю легко общаться со своими близкими. Многие люди думали, что WhatsApp можно использовать только на мобильных устройствах. В этой заметке я дам вам руководство о том, как легко использовать WhatsApp Messenger на своем компьютере.Теперь перейдем к делу. мессенджеров WhatsApp доступны для Android, BlackBerry, оконных телефонов и iPhone Symbian. Вы можете легко установить мессенджер WhatsApp на свой компьютер с помощью программного приложения «BlueStack». bluestack просто означает программное обеспечение эмулятора Android и используется для установки WhatsAP и миллиона других приложений, поскольку его операционная система Android работает поверх вашей операционной системы. BlueStack — это программное обеспечение, совместимое с наиболее часто используемым компьютером. операционная система, такая как Window 8, Window 7, MAC OSX, Windows vita, windowXP Простой шаг по загрузке и установке мессенджера WhatsApp на компьютер Пожалуйста, выполните этот шаг ниже, чтобы загрузить и установить WhatsApp на свой компьютер 1 .Сначала загрузите и установите BlueStack на свой 2. Просто откройте BlueStack в новой вкладке браузера 3. Перейдите на домашнюю страницу, щелкните поле поиска и введите whatsApp 4. Установите whatsApp на свой компьютер 5 . Затем введите свой номер мобильного телефона, чтобы подтвердить свой WhatsApp |
| Re: Загрузить Whatsapp для ПК без Bluestacks от Gadgetssai (m): 4:14 am On Apr 14 , 2019 |
| Re: Загрузить Whatsapp для ПК без Bluestacks от Gadgetssai (m): 6:33 pm On Sep 27 |
Вы НАКОНЕЦ МОЖЕТЕ использовать WhatsApp на компьютере без телефона — вот как
ДОЛГОСРОЧНОЕ обновление WhatsApp наконец-то позволяет использовать приложение на нескольких устройствах — без необходимости телефон активный.
В настоящее время вам нужен смартфон, чтобы быть в сети, чтобы использовать WhatsApp в другом месте.
1
Вы можете подключить свое устройство, а затем использовать WhatsApp на компьютере без подключения телефона к сети Кредит: WhatsApp / WABetaInfoСейчас WhatsApp тестирует новую функцию, которая позволяет использовать WhatsApp на четырех устройствах.
Это полезно, если у вас есть рабочий и личный телефон.
Или это здорово, если ваш телефон разряжен или отсутствует сигнал, а вы все еще хотите использовать WhatsApp на ноутбуке.
С последним обновлением WhatsApp подталкивает пользователей к поддержке нескольких устройств.
Все участники последнего бета-тестирования WhatsApp (к которому можно присоединиться бесплатно) автоматически получают поддержку нескольких устройств, как показали сыщики из WABetaInfo.
Чтобы получить доступ к этой функции, вам необходимо присоединиться к бета-версии WhatsApp — тестовой версии приложения.
Именно здесь Meta (ранее Facebook) впервые тестирует новые функции WhatsApp.
В качестве альтернативы вы можете подождать, пока функция станет доступна широкой публике, но это может занять месяцы.
Если вы хотите узнать, как присоединиться к бета-версии WhatsApp, читайте дальше.
Как получить бета-версию WhatsApp
Чтобы загрузить бета-версию WhatsApp на свой смартфон, вам нужно зайти в Google Play на Android и выполнить поиск WhatsApp.
Прокрутите страницу вниз до пункта «Стать бета-тестером».
Нажмите кнопку «Я в игре», а затем нажмите «Присоединиться» для подтверждения.
Теперь все, что вам нужно сделать, это дождаться обновления бета-версии приложения.
WhatsApp Beta также можно загрузить на компьютер через сайт Google Play.
Загрузка бета-версии WhatsApp на iOS — гораздо более сложный и рискованный процесс, поэтому делать это не рекомендуется.
Если вы хотите это сделать, отправляйтесь сюда.
- Читайте все последние новости о телефонах и гаджетах
- Будьте в курсе новостей Apple
- Будьте в курсе последних новостей в Facebook, WhatsApp и Instagram
Лучшие советы и рекомендации для телефонов и гаджетов
Ищете советы и рекомендации для своего телефона? Хотите найти эти секретные функции в приложениях для социальных сетей? Мы вас прикрыли…
Как включить Touch ID или Face ID в WhatsApp для дополнительной защиты конфиденциальностиИз других новостей, пользователей Google Chrome призвали удалить свой браузер.
Facebook недавно переименован в Meta.
Ознакомьтесь с лучшими предложениями iPhone 13 в октябре 2021 года.
И взгляните на свою скрытую папку отказа Facebook.
Мы платим за ваши истории! У вас есть история для команды Sun Online Tech & Science? Напишите нам по адресу [email protected].Великобритания
Как установить WhatsApp на Windows 7/8/10 на ноутбуке / компьютере без Bluestacks
WhatsApp Messenger — одно из лучших коммуникационных приложений для ноутбуков Android, iOS и Windows для всех пользователей. Вот пошаговая установка WhatsApp Messenger в ОС Windows или Mac на вашем компьютере / ноутбуке без приложения Bluestack.
Вот полная установка WhatsApp Messenger без Bluestacks:
Шаг 1. Перейдите на официальный сайт WhatsApp WhatsApp для загрузки WhatsApp.exe-файл для Windows.
Шаг 2: Затем загрузите «Загрузить для Windows (64-BIT)»
Шаг 3. После загрузки файла .exe WhatsApp Messenger установите его.
Шаг 4: Укажите номер своего мобильного телефона, и вы получите одноразовый пароль. Укажите свой OTP и нажмите «Далее».
После успешной установки WhatsApp на компьютер / ноутбук. По умолчанию на рабочем столе создан ярлык WhatsApp.
Другой вариант для WhatsApp на вашем ноутбуке, описанный ниже для всех пользователей.
Как открыть WhatsApp Web на компьютере / ноутбуке:
Шаг 1. Сначала зайдите в WhatsAppWeb в браузере Google Chrome / Firefox на ноутбуке / компьютере.
Шаг 2. Затем откройте WhatsApp на своем мобильном телефоне на Android или iOS
.Шаг 3: Вверху справа: щелкните Меню -> щелкните WhatsApp Web
Шаг 4. Переместите телефон на этот экран, чтобы захватить QR-код, как показано ниже, на вашем компьютере / ноутбуке
Как выйти из WhatsAppWeb со своего компьютера:
Шаг 1. После успешного открытия WhatsAppWeb на вашем ноутбуке / компьютере в левой части экрана выберите Меню -> щелкните Выход из системы , затем автоматически закройте WhatsApp из браузера.
Если вы хотите изменить настройки в WhatsAppWeb, нажмите Настройки и просто измените.
Резюме: установка WhatsApp Messenger и WhatsAppWeb на вашем компьютере / ноутбуке в операционной системе Windows 7/8/10 без Bluestacks. Вышеуказанные шаги для всех пользователей с простым руководством. WhatsApp Messenger почти используется на мобильных устройствах Android, iOS и Windows, но иногда нам необходимо установить его на ноутбук / компьютер для обмена или общения.Так что здесь все просто для всех пользователей.
Как запустить WhatsApp на рабочем столе Windows [Полное руководство]
WhatsApp — типичный сервис обмена сообщениями, покоривший платформу мобильного обмена сообщениями. Это молниеносная служба обмена сообщениями, поддерживающая текстовые, голосовые, графические и видео сообщения. Популярность феноменальная. У этой мобильной службы обмена сообщениями нет официального настольного приложения, как у некоторых аналогичных служб. Но вы можете использовать WhatsApp на рабочем столе Windows с помощью многоплатформенного клиента обмена мгновенными сообщениями под названием Pidgin.Pidgin не имеет встроенной функции для использования WhatsApp. Но мы можем установить плагин WhatsApp на Pidgin и беспрепятственно отправлять и получать сообщения с помощью WhatsApp. В любом случае, это круто.
Обновление: Контент устарел, так как один из требуемых плагинов больше не доступен.
Я уже использую WhatsApp на своем смартфоне. Тем не менее, я хочу использовать WhatsApp на своем рабочем столе, используя другой номер. Номер активен, и я использую его на устаревшей модели телефона просто потому, что он обеспечивает длительную работу от аккумулятора.
Какой бы ни была причина, мы можем узнать, как установить WhatsApp на ПК с Windows. Все шаги подробно описаны со скриншотами, чтобы сделать процесс установки WhatsApp на рабочем столе успешным. Попробуйте это окончательное руководство по WhatsApp для Windows .
Шаг 1
Загрузите Pidgin и установите его.
Теперь вам нужен сторонний плагин для Pidgin. Вы можете скачать его ЗДЕСЬ. Просто скопируйте файл последней версии «last-whatsapp.dll» в каталог плагина Pidgin на вашем компьютере.
Скопируйте и вставьте загруженный контент в папку плагина Pidgin, как показано ниже, в зависимости от папки установки.
C: \ Program Files \ Pidgin \ Plugins
Шаг 2
Загрузите последнюю версию исполняемого файла WART из репозитория файлов GITHUB. Вот ссылка для скачивания.
https://github.com/shirioko/WART
Вы можете загрузить файл .zip. Распакуйте файл и запустите exe-файл [точка].
Введите свой номер телефона с кодом страны, оставьте поле пароля пустым и нажмите «Запросить код».Вы мгновенно получите код подтверждения WhatsApp на свой телефон через SMS.
Введите код подтверждения WhatsApp, который вы только что получили, в разделе «Подтвердить код». Вы получите пароль, как показано ниже. Скопируйте его и закройте окно.
Шаг 3
Запустите Pidgin. Он автоматически запустит мастер настройки учетной записи пользователя. В противном случае вы можете получить доступ к мастеру настройки учетной записи пользователя, выбрав «Учетные записи»> «Управление учетными записями»> «Добавить».
В окне «Добавить учетную запись» используйте WhatsApp в качестве протокола, свой номер телефона с кодом страны, без префикса «ноль» или «+», в качестве имени пользователя и пароля, используйте пароль, который вы создали и скопировали на шаге 2 выше.Щелкните «Добавить». (Снимок экрана выше немного отличается, поскольку я редактировал учетную запись для размещения логотипа. Таким образом, вы увидите «Изменить учетную запись» вместо «Добавить учетную запись» и кнопку «Сохранить» вместо «Добавить»)
Шаг 4
Мы успешно добавили WhatsApp в Pidgin. Если все пойдет нормально, вы получите пустой «Список друзей», как показано ниже. В противном случае вы получите такие сообщения об ошибках, как:
pidgin Потеряно соединение с сервером (out cb): неверный дескриптор файла
сервер закрыл соединение
Как решить указанные выше проблемы с Pidgin при доступе к WhatsApp на ПК.Первая проблема возникает в основном из-за того, что вы используете устаревший плагин WhatsApp, который вы загрузили на шаге 1 выше. Проверьте дату выпуска плагина и скачайте последнюю версию.
Вторая проблема, то есть «сервер закрыл соединение», может возникать из-за неправильного имени пользователя или пароля, использованного на шаге 3. Тщательно проверьте имя пользователя, то есть свой номер телефона. Он не должен содержать символа «+». Ваш номер должен быть таким;
Если вы из Индии «9172xxxxxxxx» или из ОАЭ «971528xxxxxx».Скопированный пароль может содержать предшествующие или последующие пробелы. Проверьте это как следует.
Шаг 5
Мы готовы отправлять сообщения WhatsApp с ПК. Вы можете мгновенно отправить сообщение, выбрав «Друзья»> «Новое мгновенное сообщение» или используя комбинацию клавиш Ctrl + M. Введите номер, которому вы хотите отправить сообщение в WhatsApp, прямо на вашем ПК! Вы можете вставлять смайлы в чат.
Надеюсь, теперь вы можете успешно отправлять и получать мгновенные сообщения чата WhatsApp на рабочем столе Windows.
.
 Вводим email и пароль. При отсутствии гугловского аккаунта необходимо его зарегистрировать. Должен получиться почтовый ящичек с gmail.com после «собачки». Данные почты (имя, пароль) сохраняем на компе или записываем в блокнотик.
Вводим email и пароль. При отсутствии гугловского аккаунта необходимо его зарегистрировать. Должен получиться почтовый ящичек с gmail.com после «собачки». Данные почты (имя, пароль) сохраняем на компе или записываем в блокнотик.