Инструкция, как пользоваться программой TeamViewer
Теам Вивер позволяет выполнять всевозможные действия на компьютере удаленно. Для этого его необходимо установить на него, а также на второй ПК или мобильный гаджет и наладить соединение. Например, так получится настроить программу или запустить печать на принтере. Разумеется, все устройства должны иметь Интернет-подключение. Наш сайт подготовил инструкцию на русском для TeamViewer.
Соединение между устройствами
| Рекомендуем! InstallPack | Стандартный установщик | |
|---|---|---|
| Официальный дистрибутив TeamViewer | ||
| Тихая установка без диалоговых окон | ||
| Рекомендации по установке необходимых программ | ||
| Пакетная установка нескольких программ |
Faq-TeamViewer.ru рекомендует InstallPack, с его помощью вы сможете быстро установить программы на компьютер, подробнее на сайте.
Как уже было сказано выше, управлять компьютером через Тим Вивер можно как с другого ПК, так и с мобильного устройства. Подойдут любые современные гаджеты, работающие на платформе Windows 10 Mobile, Android или iOS. Рассмотрим оба варианта подключения.
Вариант 1: Два компьютера
Тимвивер — как им пользоваться для подключения к одному ПК со второго? Для начала рассмотрим именно этот вариант удаленного доступа. Прежде всего, нужно везде запустить программу. Обратите внимание, что соединение будет корректно работать только в случае использования одной и той же версии. Иначе оно просто не активируется.
На первом устройстве вам нужно узнать ID, а также пароль для доступа. Соответствующие данные будут отображаться на главном окне программы.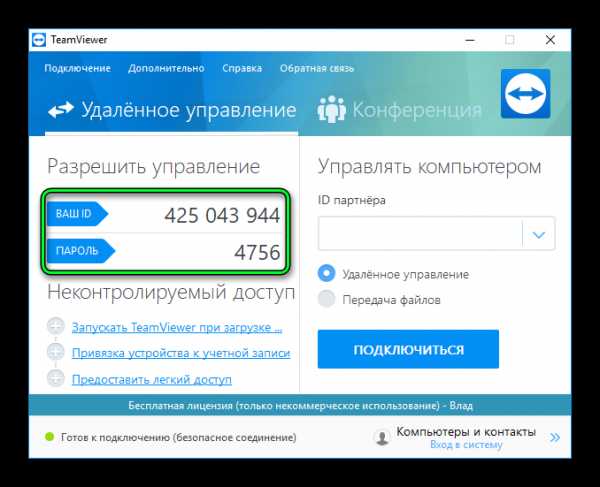 Во втором введите девятизначный номер и нажмите «Подключиться». Далее, вас запросят секретный код. Его тоже следует указать для подтверждения доступа.
Во втором введите девятизначный номер и нажмите «Подключиться». Далее, вас запросят секретный код. Его тоже следует указать для подтверждения доступа.
На этом первый способ, как пользоваться Теам Вивер, подходит к концу. С самим удаленным управлением никаких сложностей возникнуть не должно. Теперь переходим ко второму варианту.
Вариант 2: ПК и мобильное устройство
Еще стоит упомянуть о том, как использовать TeamViewer на смартфоне или планшете для удаленного доступа к стационарному компьютеру или ноутбуку. Соответствующее приложение всегда можно закачать на мобильный гаджет из App Store, Microsoft Store или Play Market. Оно полностью бесплатно и официально поддерживается разработчиками.
Для начала запустите Тим Вивер на обоих устройствах. Далее, посмотрите на указанный ID и код в программе. Далее, идентификационный номер (набор из девяти цифр), введите в приложение на телефоне. А затем тапните по пункту «Удаленное управление».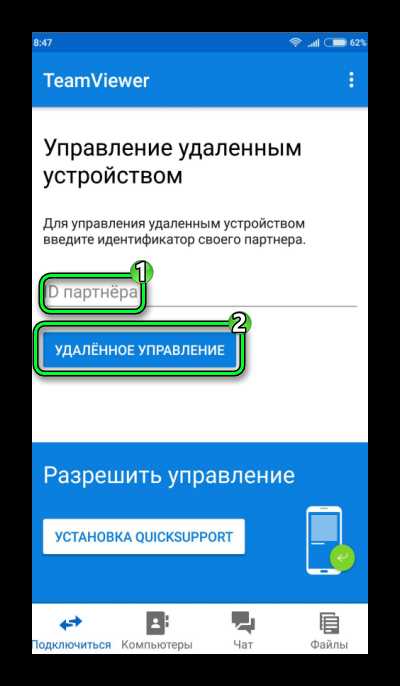 Вас попросят пароль партнера в качестве подтверждения доступа. Укажите его и нажмите «ОК».
Вас попросят пароль партнера в качестве подтверждения доступа. Укажите его и нажмите «ОК».
Теперь необходимо дождаться соединения устройств, это может занять некоторое время. Когда связь будет установлена, на экране гаджета отобразится информация по управлению. Обязательно с ней ознакомьтесь. Данное окно будет появляться каждый раз. Чтобы его отключить, отметьте пункт «Больше не показывать данный диалог», а после чего нажмите на «Продолжить».
faq-teamviewer.ru
Teamviewer — как пользоваться программой удаленного доступа
Как только ТВ будет запущен, вы сможете подключиться к другому устройству (при условии, что клиент TV так же будет включен на этом ПК). Чтобы присоединиться к нему, стоит узнать у второго пользователя персональный Айди и пароль от TeamViewer. Как пользоваться функционалом – вы узнаете далее.
Как работает ТимВивер
Узнать нужные сведения для подключения не сложно, они находятся в окне ТВ слева. То есть, если вам необходимо, чтобы другой пользователь подключился к вашему устройству, то вы сами должны предоставить ему Айди и пароль. Также можно будет создать личный пароль для постоянных подключений к персональному оборудованию, он не будет меняться при перезапуске ТимвВивера на русском.
Рассмотрим вариант, когда именно вы должны подключиться к стороннему ПК, возможно, вас попросил помочь с чем-то друг или коллега.
- Попросите у него ID и пароль от ТВ на его устройстве, после чего введите Айди в графу «ID партнера»;
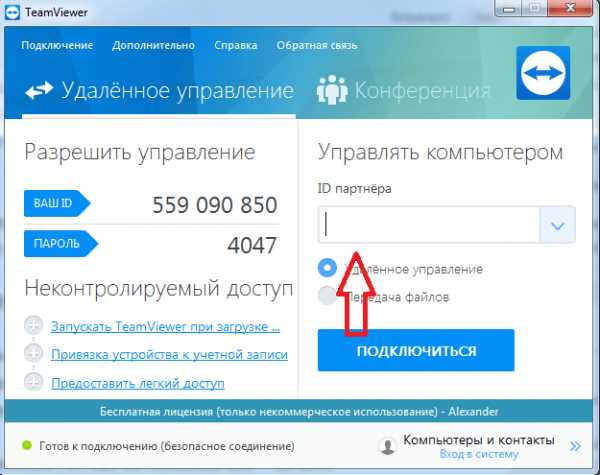
- Теперь щелкните кнопку «Подключиться к партнеру», через пару секунд отобразится новое окошко, где необходимо указать полученный пароль;
- Затем нажмите на «Вход в систему» и дождитесь загрузки.
Теперь вы можете управлять удаленным ПК. Как им пользоваться – читайте ниже.
Что можно делать с чужим устройством
Инструкция предполагает, что нет никаких ограничений со стороны удаленного ПК. Вы сможете делать все, что вам захочется, словно это ваше оборудование.
Можно заметить, что после подключения на рабочем столе второго аппарата исчезли обои. ТимВивер делает это для уменьшения нагрузки при работе, но данную функцию можно отключить в опциях. Достаточно щелкнуть пункт «Просмотр» в верхнем меню, а затем уберите галочку рядом с фразой «Скрыть обои». Теперь при подсоединении обои останутся видимыми.
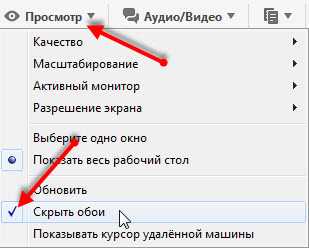
Как работает TeamViewer еще? Стоит отметить интересную функцию, которая позволяет перезапускать сторонний ПК и при этом продолжать работу с ним.
Данная возможность востребована. Нередко необходима перезагрузка системы, к примеру, если были внесены новые параметры в «msconfig», то можно перезапустить ПК удаленно и дальше продолжать работать с программой. Чтобы это сделать, нужно в меню сверху выбрать «Действия» — «Удаленная перезагрузка» — «Перезарузка».
После этого удаленное устройство перезапустится. А перед вами появится возможность выбрать один из двух вариантов. В первом случае можно нажать кнопку «Дождаться партнера», тогда придется лишь немного подождать, пока система удаленного ПК снова запустится и активирует ТимВивер. После этого появится новое окно с кнопкой «Переподключиться», щелкнув по нему, вы присоединитесь к другому ПК, без ввода пароля.
Программой удаленного доступа можно также перезапускать ПК в безопасном режиме. Чтобы это сделать, в том же меню нужно выбрать «Перезагрузка в безопасном режиме».
Дополнительные возможности ТимВивер
Если нужно, в этом же меню можно выбрать такие функции:
- Блокировка средства ввода удаленного ПК. Руководство пользователя предполагает, что данная функция лишит владельца второго устройства возможности выполнять какие0либо задачи на своем ПК. Юзер будет полностью блокирован от него. Он сможет лишь наблюдать за происходящим;
- Включение блокировки компьютера. Удобно, если нужно после работы с ТВ выйти из системы, чтобы никто больше не смог войти под вашим профилем на ПК;
- Запуск диспетчера задач. Все горячие клавиши, используемые на вашем ПК, будут активны и на удаленном оборудовании.
Теперь вы знаете, как пользоваться Тим Вивер, и какими возможностями он обладает.
teamviewer1.ru
Как пользоваться TeamViewer
Иногда возникает необходимость решить проблемы с компьютером, который находится на большом расстоянии от вас. Например, ваш знакомый живет далеко и просит помощь решить его проблему с компьютером. В таких ситуациях вам очень поможет программа TeamViewer. С ее помощью вы сможете подключиться к удаленному компьютеру и работать с ним также как с обычным компьютером у вас дома.
В данной статье мы рассмотрим основные возможности программы TeamViewer, а также расскажем о том, как ею пользоваться.
TeamViewer это программа для удаленного управления компьютером. С ее помощью вы сможете управлять компьютером, выполнять настройку операционной системы и других программ, а также передавать файлы между локальным и удаленным компьютером. Программа поддерживает все популярные операционные системы, имеет поддержку большого количества языков и является полностью бесплатной для некоммерческого использования.
Скачать программу можно на официальном сайте. После загрузки и первого запуска программы вы увидите окно, в котором предлагается установить или запустить программу TeamViewer.

Если вы выберите пункт «Установить» то программа установится в систему как обычное приложение. На вашем рабочем столе появится ярлык для запуска программы. Этот способ подойдет тем пользователям, которые планируют использовать TeamViewer регулярно.
При выборе «Запустить» программа запустится немедленно без установки. Такой способ удобен для тех, кто запускает программу впервые. Кроме этого запуска без установки не требует прав администратора.
Как пользоваться программой TeamViewer
Работать с программой TeamViewer очень просто. После запуска программы вы увидите окно, в котором будут указаны ID компьютера и пароль для доступа к нему. Это данные для доступа к вашему компьютеру.

Если вы хотите что бы ваш друг подключился к вашему компьютеру, вы должны сообщить ему ID своего компьютера и пароль. При этом программу нужно оставить включенной. Когда ваш друг подключится, вы увидите на экране предупреждающее сообщение.
Если же вы наоборот хотите сами подключится к другому компьютеру, то вам нужно ввести ID удаленного компьютера в поле, размещенное в правой части окна программы. При этом вы можете выбрать способ подключения «Удаленное управление» или «Передача файлов». В первом случае вы получите полный контроль над компьютером, а во втором вы сможете только скачивать и передавать файлы между вашим и удаленным компьютером.
После того как вы введете ID компьютера и выбирите тип подключения нужно нажать на кнопку «Подключится к партнеру». После этого программа потребует пароль для получения доступа. Когда пароль будет введен, вы увидите рабочий стол удаленного компьютера или окно для обмена файлами, если вы выбрали способ подключения «Передача файлов».
Посмотрите также
По какому принципу работает программа TeamViewer
Многие пользователи при выборе приложения для удалённого доступа к ПК отдают предпочтение утилите TeamViewer. Программа привлекает юзеров простым и доступным интерфейсом, функциональностью и надёжностью. С помощью утилиты можно настраивать ОС, работать с документами, записывать сеансы, общаться в текстовом или голосовом чате, устраивать конференции и т.д. Однако не все пользователи понимают, как работает TeamViewer.

| Рекомендуем! InstallPack | Стандартный установщик | |
|---|---|---|
| Официальный дистрибутив TeamViewer | ||
| Тихая установка без диалоговых окон | ||
| Рекомендации по установке необходимых программ | ||
| Пакетная установка нескольких программ |
Faq-TeamViewer.ru рекомендует InstallPack, с его помощью вы сможете быстро установить программы на компьютер, подробнее на сайте.
Содержание
Особенности работы приложения
Утилита позволяет подключиться к компьютеру, на котором установлен Тим Вивер. Это больше напоминает телефонный звонок, где в качестве номера используется ID пользователя. С помощью идентификатора юзер может найти необходимого абонента и установить с ним связь. Каждому устройству присваивается уникальный ID, который создаётся исходя из особенностей и характеристик аппарата. В дальнейшем, полученный при первом запуске номер не изменяется.
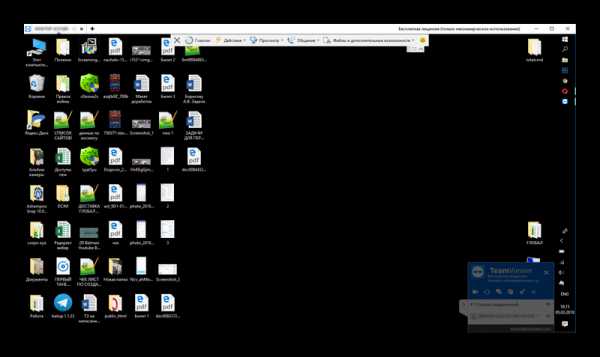
Программа самостоятельно выбирает подходящий тип соединения. Чаще всего, для подключения используется прямое соединение через TCP либо UPD. Реже, для подключения используется сервер TeamViewer и http-туннелирование. Нередко пользователи задают вопрос, по какому порту работает TeamViewer? Ответ прост – для работы программы не нужно открывать порты. Если соединение выполняется через прокси, программа импортирует всю необходимую информацию из Internet Explorer.
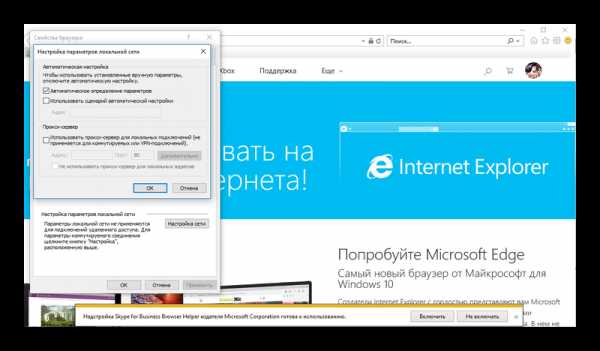
Что примечательного в работе Тим Вивер?
В работе программы немало интересных особенностей, с которыми пользователю следует ознакомиться.
- Для каждого устройства создаётся индивидуальный идентификатор. Программа составляет ID исходя из особенностей «железа» аппарата, и при каждом запуске сервер проверяет характеристики девайса. Это помогает избежать создания ложных ID.
- Пароль для сессии меняется после каждого перезапуска компьютера. Подобрать код не получиться, поскольку уже после 5-того неверного пароля программа увеличивает задержку между попытками. Для ввода 24 неправильных кодов потребуется 17 часов.
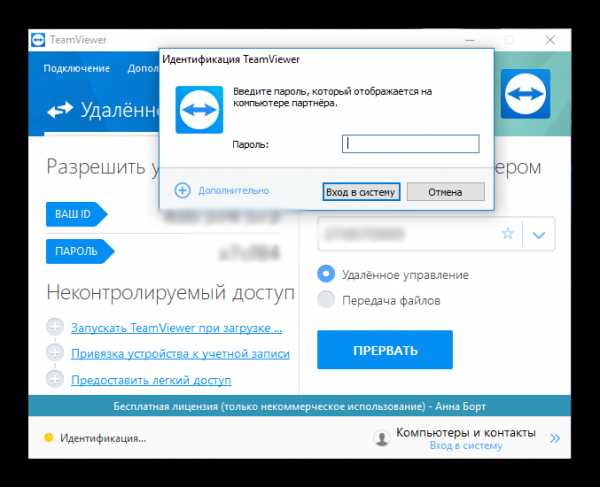
- Для защиты данных приложение использует шифрование. Для создания шифра применяются алгоритмы AES и RSA.
Несмотря на всю надёжность и защиту, простой и понятный интерфейс упрощает использование утилиты. Зная принцип работы TeamViewer, пользователь сможет подключаться к ПК, настраивать систему, управлять файлами и т.д.
faq-teamviewer.ru
Как пользоваться TeamViewer | Losst
TeamViewer — это очень популярное программное обеспечение для удаленного управления компьютером, оказания технической поддержки пользователям удаленно, которое может работать в Windows, Linux и MacOS. Вы можете подключиться к компьютеру и управлять им даже с помощью смартфона на Android. Программа бесплатна для некоммерческого использования и поэтому ее может попробовать каждый желающий.
В этой инструкции мы рассмотрим как пользоваться Teamviewer для удаленного управления компьютером, разберем как установить программу, подключиться к удаленному компьютеру, записать сеанс и многое другое.
Содержание статьи:
Установка TeamViewer
Недавно стала доступной новая версия программы — Teamviewer 13 именно ее мы и будем использовать. Независимо от операционной системы, вам нужно зайти на официальный сайт и скачать установщик.
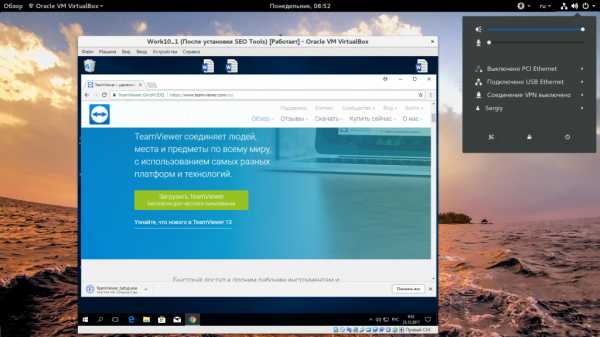
Обычно, сайт сам определит вашу операционную систему. Для Windows будет предложен exe файл, а для Linux deb или rpm пакет. В Ubuntu, для установки программы можно использовать такую команду:
sudo apt install ~/Загрузки/teamviewer.x86_64.deb
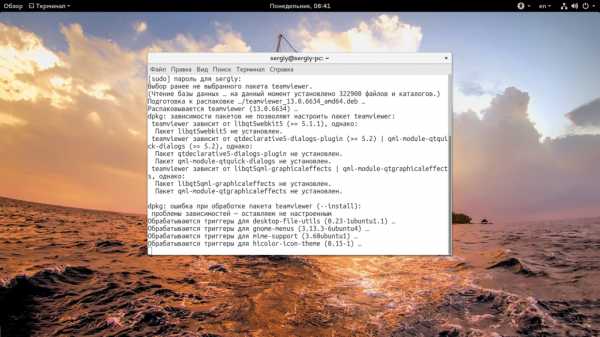
В CentOS/RedHat или Fedora команда будет немного отличаться:
sudo yum install ~/Загрузки/teamviewer.x86_64.rpm
В Windows, вам достаточно запустить исполняемый файл.
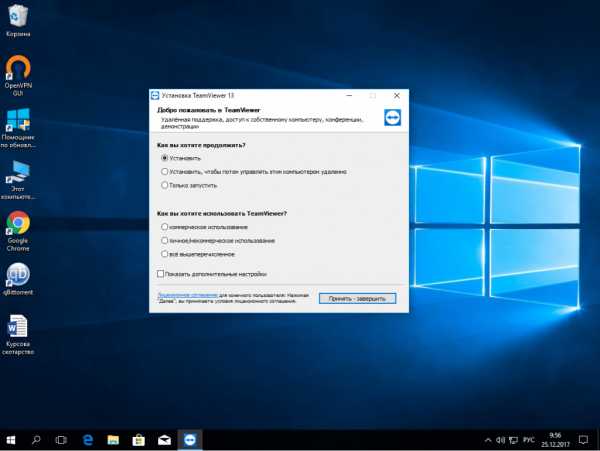
Как пользоваться TeamViewer
1. Запуск TeamViewer
Перед тем как запускать программу в Linux, необходимо запустить ее службу. Для этого используйте такую команду:
sudo systemctl start teamviewerd
Вообще, это не так уж обязательно, но без этой службы к вашему компьютеру никто не сможет подключиться. В Windows достаточно запустить ярлык на рабочем столе. А в Linux чтобы начать использование teamviewer нужно запустить программу из системного меню:
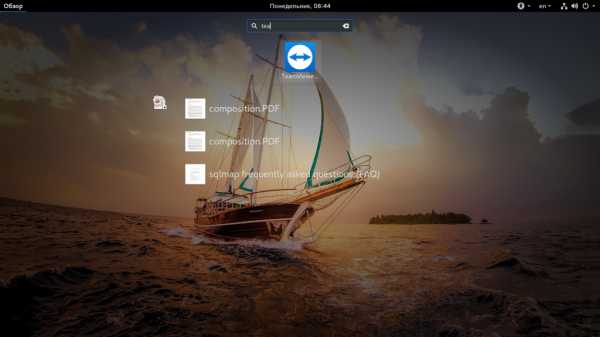
2. Интерфейс TeamViewer

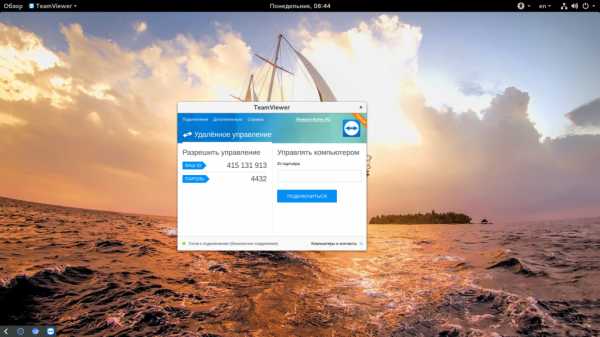
В новой, тринадцатой версии TeamViewer разработчики немного переделали интерфейс, теперь он написан на QT и выглядит гораздо приятнее в ОС Linux. Но в остальном интерфейс остался привычным:
- Меню — находится в верхней части окна;
- Область информации — содержит уникальный идентификатор и пароль, которые вам необходимы для подключения к удаленному компьютеру;
- Область подключения — содержит поле, куда нужно ввести уникальный идентификатор для подключения.
3. Удаленное подключение TeamViewer
Рассмотрим как подключиться к другому компьютеру Teamviewer. Чтобы подключиться к удаленному компьютеру наберите в области подключения ид партнера компьютера, к которому нужно подключится:

Затем программа запросит пароль, это четыре случайных цифры, которые вы можете узнать там же, где взяли идентификатор:
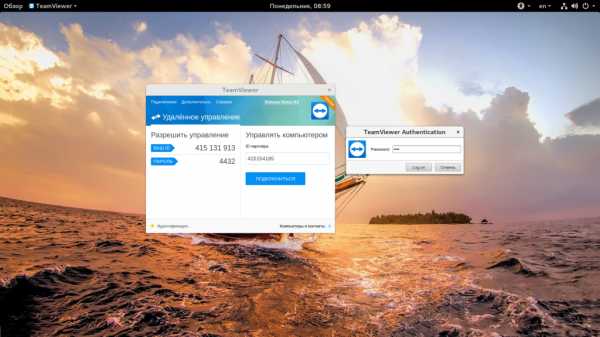
После подключения перед вами откроется рабочий стол удаленного компьютера. Но тут есть одно но, фоновое изображение будет отключено на время сеанса, чтобы снизить нагрузку на сеть и повысить скорость реакции.
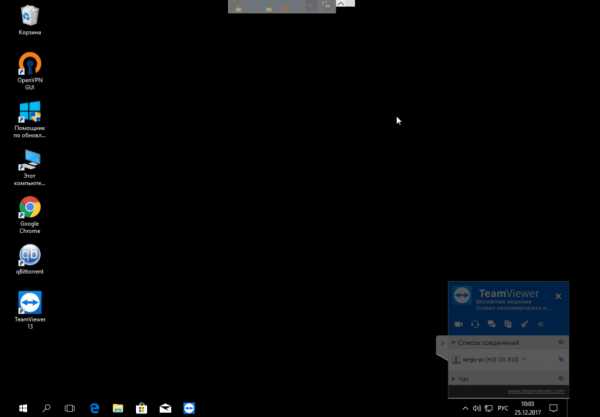
Если вы подключаетесь с Windows к Linux, то изображение рабочего стола останется, поскольку TeamViewer не может влиять на настройки системы. В версии для Windows, когда вы подключены к компьютеру доступен чат, голосовая связь и передача файлов, все эти возможности находятся на ярлыке подключения.

В Linux же такие возможности недоступны, возможно, в будущем их доработают. После подключения вверху окна появляется меню, с помощью которого можно делать много интересных вещей:
- Действия — посылать сигналы сочетаний клавиш, выполнять перезагрузку и выключение;
- Просмотр — оптимизация качества, изображения, скорости работы, масштаб;
- Общение — поменяться сторонами с партнером, голосовая связь, чат;
- Файлы — запись сеанса, снимок экрана, передача файлов.


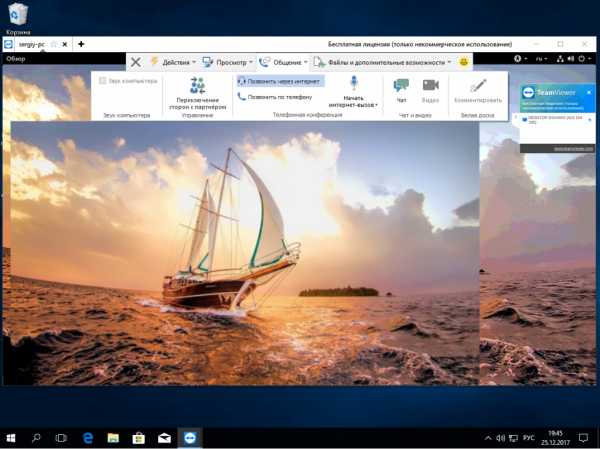

В Linux на данный момент доступна только передача сигнала Ctrl+Alt+Del, удаленная перезагрузка и, собственно, все.
4. Удаленное подключение с Android
Для Android есть приложение от разработчиков TeamViewer, оно не может выступать в качестве сервера, но вы можете выполнять удаленное управление Teamviewer. Для этого введите идентификатор партнера, а затем пароль:
Далее откроется тот же рабочий стол. Для управления используются касания:
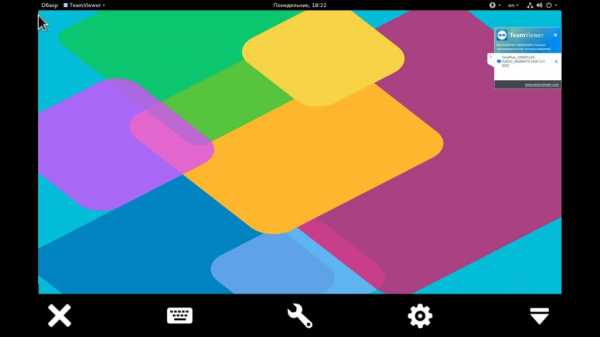
Коснитесь и тяните — для движения мышки;
- Длинное нажатие — правый клик;
- Двойное нажатие — захват;
- Жест щепок — масштабирование;
- Прокрутка двумя пальцами — прокрутка.
Это основные действия, которые вы можете выполнять, и думаю, этого вполне достаточно.
5. Учетная запись TeamViewer
Если вы часто пользуетесь программой для подключения к определенным компьютерам, то удобнее всего будет создать учетную запись на сайте программы, чтобы не вводить каждый раз ID партнера.
Сначала кликните по ссылке «Компьютеры и партнеры», затем нажмите кнопку «Зарегистрироваться»:
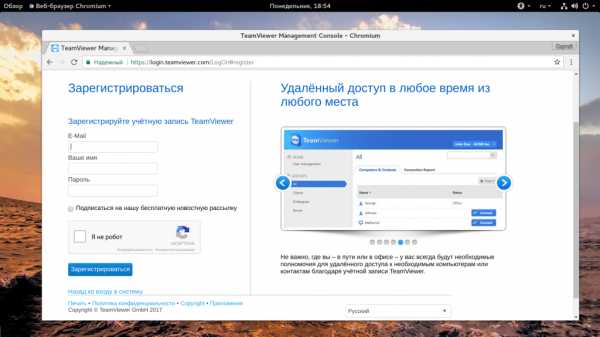
Тут вам необходимо ввести имя этого компьютера, email пользователя, пароль и еще раз пароль. После этого вы сможете войти и будете видеть список своих устройств, подключенных к этому аккаунту. Чтобы устройства были в списке, вам необходимо войти на каждом из них.

При подключении к устройств пароль уже не нужен.
Выводы
В этой небольшой статье мы рассмотрели как пользоваться TeamViewer для удаленного управления компьютером с разных операционных систем, а также с помощью Android смартфона. Как видите, вы можете использовать любую операционную систему и подключится к вашему устройству с любой точки мира, где есть доступ к сети. Это очень удобно. Если у вас остались вопросы, спрашивайте в комментариях!
losst.ru
что это за программа, как настроить и работать
- WINDOWS
- MAC OS
- LINUX
- IOS
- ANDROID
- игры
- Новости
- Статьи и обзоры
freesoft.ru
Установка и настройка TeamViewer: некоторые нюансы управления
Рассмотрим в подробностях настройку (управление) и работу с приложением TeamViewer. TeamViewer — комплексное — быстрое и безопасное решение для получения возможности удаленного доступа к компьютерам: корпоративным, личным…
Удалённое управление сторонним компьютером позволяет решить множество возникших IT проблем на стороннем компьютере, экономя массу времени (подробнее по тексту ниже)!
Работать с TeamViewer в принципе легко и просто — интерфейс полностью на русском языке: всего-то потребуется скачать (с официального сайта) и установить программное обеспечение и произвести первоначальную настройку: важно не упустить моменты — указать цель использования (коммерческое или частное использование), создать постоянные имя и пароль для вашего личного компьютера, чтобы в дальнейшей работе не путаться с одноразовыми паролями (ну и ещё кое-какие нюансы)…
…подробнее…
для чего нужен TeamViewer
Вкратце поясню для начинающих пользователей компьютера:
…если, например, ваш друг, который разбирается в компьютерах и которому вы доверяете, живёт не в соседнем подъезде, а, скажем, на соседней улице, то, чтобы его и себя не утруждать переездами из-за незначительных аварий ПК, весьма логично использовать программное обеспечение TeamViewer для удалённого доступа: друг сможет зайти к вам в компьютер (и если вы не установите ограничений (об этом ниже) то он сможет выполнять практически какие угодно действия на вашем ПК! Относитесь к подобным решениям с осторожностью!
…или, например, при помощи TeamViewer мы запросто сможем заходить на свой второй-третий и т.д. компьютер… при этом сможем что-то подстроить, установить/удалить, либо обменяться файлами между машинами (компами).
Для тех же пользователей, которые предполагают оказывать посильную помощь друзьям, функционал TeamViewer имеет линейку возможностей «Конференция», которая включает опции «Демонстрация» «Видеозвонок» «Телефон»…и многое-многое другое…
…множество эффективных функций для комфортного управления сторонним компьютером с помощью удаленного доступа упрощают управление.
Эти функции и рассмотрим поподробнее:
Во-первых: при первом (и последующих) включениях TeamViewer будет предлагать создать личную учётную запись! мне думается, что нет ничего сложного и опрометчивого в регистрации своих учётных данных… к тому же регистрация даёт ряд преимуществ в управлении опциями программного обеспечения TeamViewer.
Если предполагаете воспользоваться TeamViewer, чтобы, к примеру, вам кто-то помог с настройками компьютера (а это значит получил доступ у вашим святая святых), либо обмениваться между компьютерами файлами — весьма логично (безопасности ради) ставить на секретные файлы (архивы) и папки пароли: как это делается в подробностях описано в этой статье Скрываем папки и файлы при помощи программы Wise Folder Hider Free.
Как понимаете, для удалённого доступа к стороннему компьютеру(ам) требуется, чтобы на всех ПК — которые предполагается связать между собой — было установлено программное обеспечение TeamViewer.
где и как скачать TeamViewer — установка по шагам
Переходим по ссылке данной ниже, скачиваем программное обеспечение — устанавливаем…
скачать TeamViewer с официального сайта
Запускаем установку, кликнув дважды по скачанному файлу TeamViewer_Setup_ru.exe, — откроется диалоговое окно настроек установки.
рекомендую отметить радиокнопки так, как показано на картинке:
…дело в том, что программа ПЛАТНАЯ, если используется в коммерческих целях: а для частного (личного) использования абсолютно БЕСПЛАТНА!
…так что выбирайте…

В следующем окне можно оставить так, как есть, потому как мы в любой момент сможем поменять настройки.
Однако, что хотелось бы сказать, так это то, что программу TeamViewer возможно установить куда-то на другой диск, например, на диск «D», на случай, если планируется, например, переустановка Виндовс — для этого установим галочку в чекбоксе «Показать дополнительные настройки», в этом случае у нас откроется такое окно, как на скрине ниже…
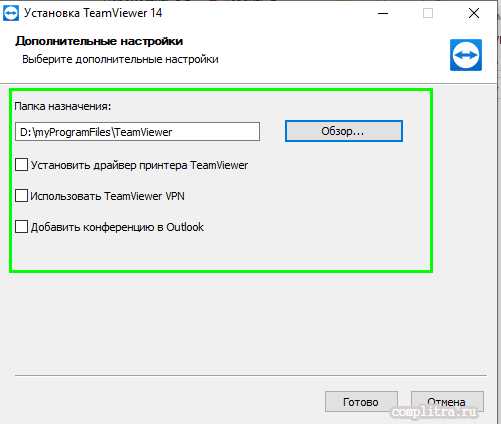
После окончания процесса установки мы будем перенаправлены на главное окно TeamViewer. Интерфейс (или окно управления) поделено на два раздела: удаленное управление МОИМ компьютером и, справа, удалённое управление ЧУЖИМ компьютером.
Слева вертикальное меню:
…выбирая опции, сможем управлять различными функциями программы (например, организовать конференцию), об этом упомяну ниже.
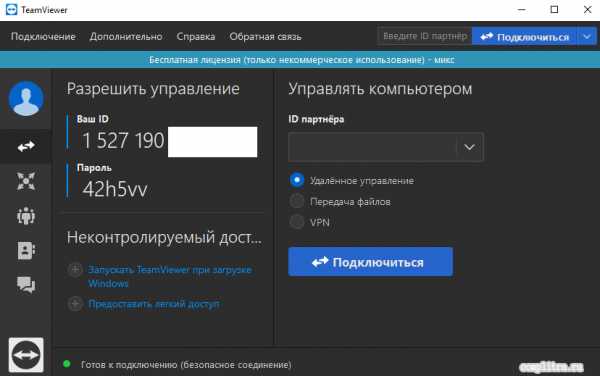
как работает TeamViewer — тонкое управление
Чтобы приступить к использованию функций удаленного управления TeamViewer, обратим внимание на вкладки: «Разрешить управление» — это ваши данные для стороннего подключения: ваш ID и временный пароль — который можно изменить в любое время. Наведите курсор на пароль, выскочит окошко возможных действий: копировать, создать новый, либо установить постоянный!
Эти данные позволят партнеру удаленно управлять вашим компьютером (конечно, если вы их ему предоставите)…
…справа «Управлять компьютером», поле для ввода данных для удалённого управления компьютером (где потребуется ввести пару логин/ID/пароль стороннего компа).
Возможно выбрать один из предпочтительных режимов соединения, например: удаленное управление, передача файлов или VPN-подключение (что такое VPN) — кликните по «Уголку-стрелочке» возле кнопки «Подключиться» вверху справа.
…далее… подключаемся…
Как только одно, либо несколько удаленных подключений (соединений) будут установлены, каждый из активных сеансов будут отображаться в строке заголовка окна удаленного управления.
основные настройки (управление) TeamViewer — нюансы
К примеру, если соединение установлено — в верхнем горизонтальном меню, кликнем по опции «Общие», увидим следующие возможности:
перечислять функционал вкладки Общие TeamViewer не стану, ибо всё ясно видно по картинке ниже:
Вкладка «Файлы и дополнительные возможности»… содержит в себе следующее:
Открыть передачу файлов; включить VPN; сделать скриншот и прочее и прочее…
Так, например, будет примерно выглядеть файловый менеджер между двумя машинами (картинка ниже): слева ваш компьютер, справа — чужой (удалённый).
Файлы передаются (перемещаются) между машинами путём перетаскивания из одного окна в другое.
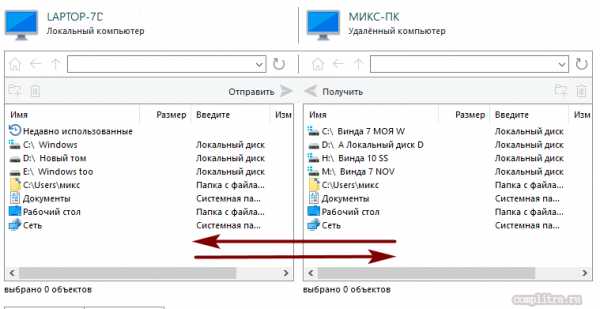
Далее…
Если мы уже подключились к удалённому компьютеру, то некоторых из нас может шокировать чернота экрана! …что рабочий стол удалённого компьютера отображён без обоев (фоновой картинки) — это всё очень просто поправить.
Тюкнем по вкладке «Просмотр» и снимем флажок с опции «Скрыть обои».
Совет!
Большинство (или даже — все) важнейших настроек собраны в разделе меню на главной странице TeamViewer «Дополнительно» вкладка «Опции»…
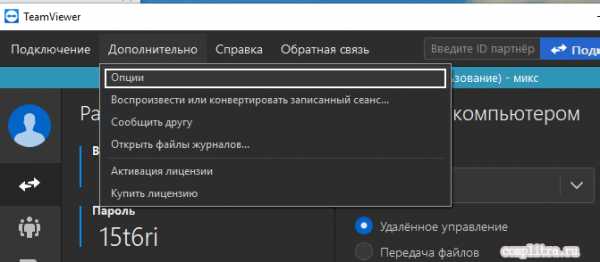
…вот все эти опции — важнейшие и не очень настройки программного обеспечения TeamViewer
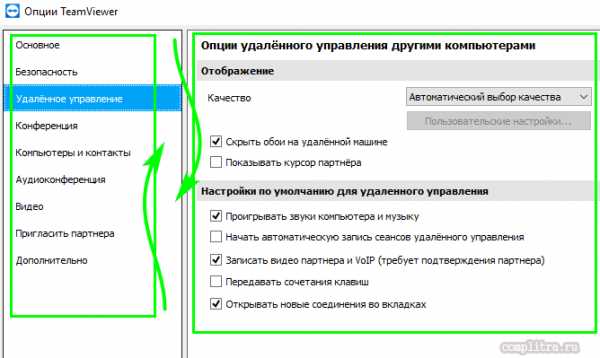
…теперь давайте опробуем работу с настройками в разделе «Опции» TeamViewer…
подключение к домашнему ПК через TeamViewer — создадим постоянный пароль
Запускаем TeamViewer (или открываем главное окно управления)… далее возможно использовать такой алгоритм действий: открываем «Дополнительно», «Опции», «Безопасность»…
Создаём пароль, подтверждаем пароль… Готово! …и теперь при запуске соединения нужно будет вводить новый постоянный пароль: удобно!
Наш ID-ентификатор остаётся при этом прежним!
В общем, настройки TeamViewer достаточны просты и очевидны…
…и ещё: обратите внимание в Опциях на раздел «Дополнительно»! …а в остальном изучите регулировки лично, так получится быстрее и надёжнее))
Если что не ясно, спрашивайте в комментариях…
Как эпилог:
Я специально показал отдельно некоторые пункты настроек выше по тексту, чтобы вы как-то ближе восприняли, скажем так, структуру регулировок TeamViewer… и после знакомства с панелью управления, теперь уж смело заходили в Опции и, в одном месте, перенастраивали на оптимальные функции для дальнейших работ с TeamViewer.
Во время активного удалённого соединения, справа внизу рабочего стола будет открыто оперативное диалоговое окно перехода к важным настройкам:
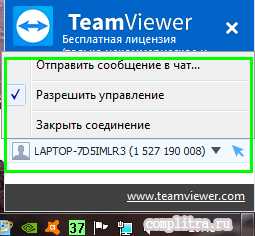
Например, возможно в любой момент прервать текущее удалённое управление компьютером «Закрыть соединение».
Вот вроде бы и всё сказано относительно установки и настройки TeamViewer…
Спасибо за ваше внимание!
…А мне остаётся только раскланяться… и пожелать полезной работы в сети
Если что-то не ясно и остались вопросы, делитесь ими в комментариях…
Самое время рассказать о статье в соцсетях, буду признателен… complitra.ru !
complitra.ru
