Создание виртуальной машины с помощью Hyper-V
- Чтение занимает 2 мин
В этой статье
Создайте виртуальную машину и установите ее операционную систему.Create a virtual machine and install its operating system.
Мы создаем новые инструменты для создания виртуальных машин. Поэтому за последние три выпуска инструкции были значительно изменены.We’ve been building new tools for creating virtual machines so the instructions have changed significantly over the past three releases.
Выберите свою операционную систему для получения соответствующего набора инструкций:Pick your operating system for the right set of instructions:
Начнем.Let’s get started.
Windows 10 Fall Creators Update (Windows 10 версии 1709)Windows 10 Fall Creators Update (Windows 10 version 1709)
В выпуске Fall Creators Update функция «Быстрое создание» была расширена. Теперь она включает коллекцию виртуальных машин, которую можно запустить независимо от диспетчера Hyper-V.In Fall Creators Update, Quick Create expanded to include a virtual machine gallery that can be launched independently from Hyper-V Manager.
Для создания новой виртуальной машины в выпуске Fall Creators Update сделайте следующее:To create a new virtual machine in Fall Creators Update:
Откройте средство быстрого создания Hyper-V через меню «Пуск».Open Hyper-V Quick Create from the start menu.
Выберите операционную систему или собственный образ, выбрав вариант Local Installation Source (Локальный источник установки).Select an operating system or choose your own by using a local installation source.
- Если вы хотите использовать собственный образ для создания виртуальной машины, выберите Local Installation Source (Локальный источник установки).
 If you want to use your own image to create the virtual machine, select Local Installation Source.
If you want to use your own image to create the virtual machine, select Local Installation Source. - Выберите
- Выберите образ .iso или .vhdx, который требуется преобразовать в новую виртуальную машину.Pick the .iso or .vhdx that you want to turn into a new virtual machine.
- Если используется образ Linux, отключите параметр «Безопасная загрузка».If the image is a Linux image, deselect the Secure Boot option.
- Если вы хотите использовать собственный образ для создания виртуальной машины, выберите Local Installation Source (Локальный источник установки).
Щелкните «Создать виртуальную машину».Select «Create Virtual Machine»
Вот и все!That’s it! Средство быстрого создания сделает все остальное.Quick Create will take care of the rest.
Windows 10 Creators Update (Windows 10 версии 1703)Windows 10 Creators Update (Windows 10 version 1703)
Откройте диспетчер Hyper-V через меню «Пуск».Open Hyper-V Manager from the start menu.

В диспетчере Hyper-V найдите пункт Быстрое создание в правой части меню Действия.In Hyper-V Manager, Find Quick Create in the right hand Actions menu.
Настройте виртуальную машину.Customize your virtual machine.
- Присвойте имя виртуальной машине (необязательно).(optional) Give the virtual machine a name.
- Выберите установочный носитель для виртуальной машины.Select the installation media for the virtual machine. Установку можно выполнить из файла ISO или VHDX.You can install from a .iso or .vhdx file. Если вы устанавливаете Windows на виртуальной машине, можно включить безопасную загрузку Windows.If you are installing Windows in the virtual machine, you can enable Windows Secure Boot. В противном случае не устанавливайте этот флажок.Otherwise leave it unselected.
- Настройка сети.Set up network.
Если у вас есть виртуальный коммутатор, его можно выбрать в раскрывающемся списке сетей.
 If you have an existing virtual switch, you can select in the network dropdown. Если у вас нет коммутатора, отобразится кнопка для автоматической настройки виртуальной сети.If you have no existing switch, you will see a button to set up an automatic network, which will automatically configure a virtual network.
If you have an existing virtual switch, you can select in the network dropdown. Если у вас нет коммутатора, отобразится кнопка для автоматической настройки виртуальной сети.If you have no existing switch, you will see a button to set up an automatic network, which will automatically configure a virtual network.
Нажмите кнопку Подключить для запуска виртуальной машины.Click Connect to start your virtual machine. Не стоит беспокоиться о настройке параметров. Это можно сделать в любое время.Don’t worry about editing the settings, you can go back and change them any time.
Нажмите любую клавишу для загрузки с компакт- или DVD-дискаYou may be prompted to ‘Press any key to boot from CD or DVD’. при появлении соответствующего запроса.Go ahead and do so. Система распознала, что установка выполняется с компакт-диска.As far as it knows, you’re installing from a CD.
Поздравляем! Вы создали новую виртуальную машину.Congratulations, you have a new virtual machine.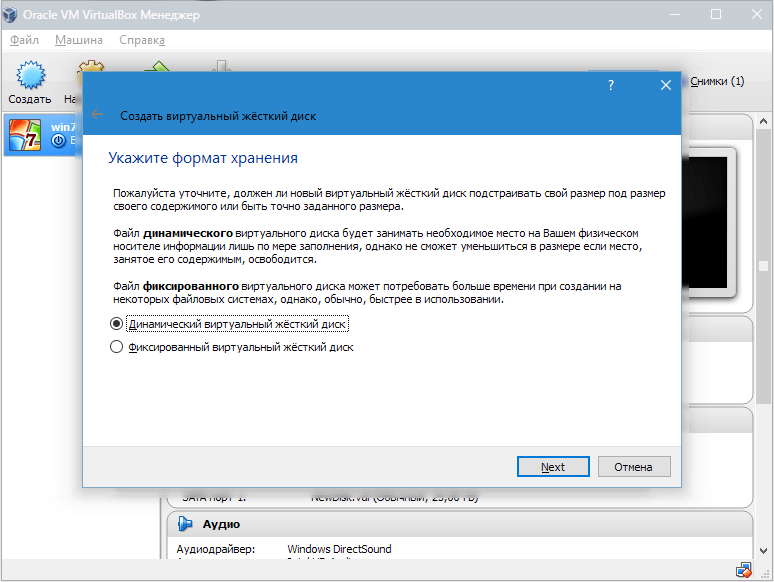 Теперь все готово к установке операционной системы.Now you’re ready to install the operating system.
Теперь все готово к установке операционной системы.Now you’re ready to install the operating system.
Виртуальная машина должна иметь следующий вид.Your virtual machine should look something like this:
Примечание. Если вы не используете корпоративную лицензию на Windows, требуется отдельная лицензия для Windows, установленная в виртуальной машине.
Note: Unless you’re running a volume-licensed version of Windows, you need a separate license for Windows running inside a virtual machine. Операционная система виртуальной машины не зависит от операционной системы узла.The virtual machine’s operating system is independent of the host operating system.
До Windows 10 Creators Update (Windows 10 версии 1607 и более ранних)Before Windows 10 Creators Update (Windows 10 version 1607 and earlier)
Если вы используете не Windows 10 Creators Update или более позднюю версию ОС, выполните следующие инструкции с помощью мастера создания виртуальной машины.
- Создайте виртуальную сеть.Create a virtual network
- Создайте новую виртуальную машину.Create a new virtual machine
Создание виртуальной машины vmware: как создать с нуля, как развернуть из шаблона?
Как создать виртуальную машину в виртуальном дата-центре? Её можно развернуть из шаблона или создать с нуля.
Чтобы создать виртуальную машину любым из этих способов, войдите в панель управления VMware vCloud Director по инструкции.
Создание виртуальной машины из шаблона
Шаблон виртуальной машины содержит уже установленную операционную систему. Его удобно использовать, если нужно создавать однотипные виртуальные машины.
Шаблоны находятся в разделе Libraries, во вкладке vApp Templates. Их можно создавать самому или воспользоваться готовыми. Список доступных шаблонов приведён в статье: Какие шаблоны и ISO-образы доступны в vCloud Director?
Как создать виртуальные машины с разными ОС из готового шаблона:
- org/HowToStep»>
1.
В появившемся окне введите данные для создания виртуальной машины:
Name — имя виртуальной машины.
Computer name — имя компьютера.
Description — описание виртуальной машины.
Type — тип создания виртуальной машины. Для создания из готового шаблона выберите From Template.
Power on — поставьте галочку, чтобы виртуальная машина включилась после создания.
В меню Templates выберите шаблон с нужной ОС.
Нажмите ОК.
- 3.
Виртуальная машина начнёт клонироваться из шаблона. При этом появится статус

Когда установка виртуальной машины будет окончена, она включится. Статус поменяется на Powered on.
В разделе Datacenters перейдите на вкладку Virtual Machines. Кликните на New VM.
Готово! Вы осуществили создание виртуальной машины из шаблона.
Создание виртуальной машины с нуля
Виртуальную машину можно создать без шаблона — «с нуля». Тогда на неё можно будет загрузить свою операционную систему с ISO-образа.
ISO-образы находятся в разделе Libraries, во вкладке Media & Other. Можно загружать свои образы (оптические диски) или воспользоваться готовыми ISO-образами. Список доступных ISO-образов приведён в статье: Какие шаблоны и ISO-образы доступны в vCloud Director?
Как создать новую виртуальную машину:
- 1.
В разделе Datacenters откройте вкладку Virtual Machines. Кликните на New VM.
org/HowToStep»>
2. Name — имя виртуальной машины.
Computer name — имя компьютера.
Description — описание виртуальной машины.
Type — тип создания виртуальной машины. Для создания новой выберите New.
Power on — поставьте галочку, чтобы виртуальная машина включилась после создания.
OS Family — выберите семейство ОС.
Operating System — выберите версию нужной ОС.
Boot image — выберите из папки Media & Others нужный установочный диск.
Compute Policy — выберите по умолчанию.
Select size — выберите размеры выделяемых на виртуальную машину ресурсов. Вы можете выбрать готовые конфигурации Pre-defined Sizing Options: количество процессоров CPU, ядер процессора Cores, оперативной памяти Memory и дискового пространства Storage.
 Также вы можете выбрать Custom Sizing Options и поставить свои настройки: количество виртуальных ядер Virtual CPUs, количество ядер на виртуальный сокет Cores per socket, количество сокетов на процессор Sockets per CPU и количество оперативной памяти Memory.
Также вы можете выбрать Custom Sizing Options и поставить свои настройки: количество виртуальных ядер Virtual CPUs, количество ядер на виртуальный сокет Cores per socket, количество сокетов на процессор Sockets per CPU и количество оперативной памяти Memory.Storage — дисковое пространство. Выберите диски и их размер. Нажав Add, можно добавить дополнительный диск.
Networking — выберите сеть Network, к которой хотите подключить виртуальную машину. Вы можете выбрать все сети, которые находятся в разделе Datacenters, на вкладке Networks.
- 3.
Виртуальная машина должна перейти в статус создания Busy.
Когда виртуальная машина будет создана, она включится. Статус поменяется на Powered on.
В появившемся окне введите данные для создания виртуальной машины:
Нажмите ОК.
Готово! Вы узнали, как создать виртуальную машину с нуля.
Гибкое решение для создания собственного виртуального дата-центра.
Подробнее Помогла ли вам статья?0 раз уже помогла
Как создать виртуальную машину Hyper-V и установить на неё Windows
Hyper-V – это гипервизор для Windows от компании Microsoft. Он позволяет создавать на физическом компьютере виртуальные машины – эмуляторы ПК, коим отдаётся часть системных ресурсов реального компьютера. На эти эмуляторы могут быть установлены операционные системы Windows и Linux по типу изолированных сред для проведения тестов, разработок и выполнения прочих задач, невозможных или нежелательных в системе на реальном компьютере. Hyper-V – не самый функциональный, не самый удобный, не самый гибкий в плане настроек гипервизор, но у него есть небольшое преимущество перед другими гипервизорами для Windows: он более производительный и стабильный, нежели VirtualBox, и он входит в состав некоторых выпусков Windows, тогда как VMware – это отдельный платный лицензионный продукт. Что нужно для работы с Hyper-V? Как создать его средствами виртуальную машину и установить на неё Windows?
Hyper-V – не самый функциональный, не самый удобный, не самый гибкий в плане настроек гипервизор, но у него есть небольшое преимущество перед другими гипервизорами для Windows: он более производительный и стабильный, нежели VirtualBox, и он входит в состав некоторых выпусков Windows, тогда как VMware – это отдельный платный лицензионный продукт. Что нужно для работы с Hyper-V? Как создать его средствами виртуальную машину и установить на неё Windows?
Что нужно для работы с Hyper-V
Для начала поговорим обо всех требованиях и ограничениях при работе с Hyper-V. Операционными системами, устанавливаемыми на виртуальные машины, они называются гостевыми ОС, могут быть любые версии, редакции и сборки Windows 7, 8.1 и 10. Также Hyper-V поддерживает установку Ubuntu и некоторых прочих дистрибутивов Linux. Никакие иные операционные системы гостевыми ОС быть не могут.
Операционная система на реальном компьютере в отношении гостевых ОС называется хост-системой, и таковой для работы с Hyper-V может быть не любая версия и выпуск Windows.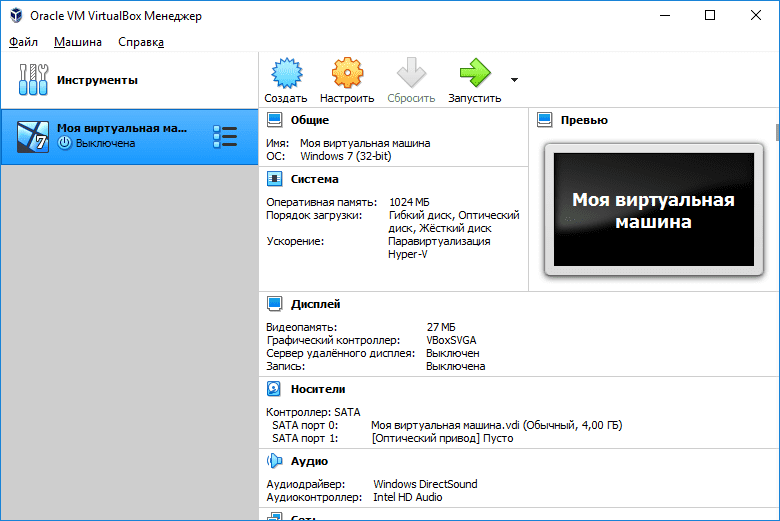 Дело в том, что Hyper-V – как упоминалось, не устанавливаемая в среду Windows программа, как гипервизоры VMware и VirtualBox, это встроенный в отдельные версии и выпуски Windows штатный компонент. Его некоторые возможности в разных системах незначительно отличаются, но функциональный базис одинаков везде. Hyper-V доступен на серверных системах Windows Server и 64-битных клиентских Windows 8.1 и 10, но только в редакциях, начиная с Pro. Это что касается программной части.
Дело в том, что Hyper-V – как упоминалось, не устанавливаемая в среду Windows программа, как гипервизоры VMware и VirtualBox, это встроенный в отдельные версии и выпуски Windows штатный компонент. Его некоторые возможности в разных системах незначительно отличаются, но функциональный базис одинаков везде. Hyper-V доступен на серверных системах Windows Server и 64-битных клиентских Windows 8.1 и 10, но только в редакциях, начиная с Pro. Это что касается программной части.
Аппаратные требования для работы с Hyper-V такие же, как и для работы с другими гипервизорами. Процессор компьютера должен поддерживать технологию виртуализации: у современных процессоров Intel она называется VT-x, у процессоров AMD – SVM или AMD-V. И в BIOS компьютера, соответственно, эта технология виртуализации должна быть активна.
Как активировать Hyper-V
А теперь давайте рассмотрим работу с Hyper-V на примере реализации этого гипервизора в Windows 10. Изначально штатный компонент Hyper-V неактивен, и его, соответственно, необходимо активировать.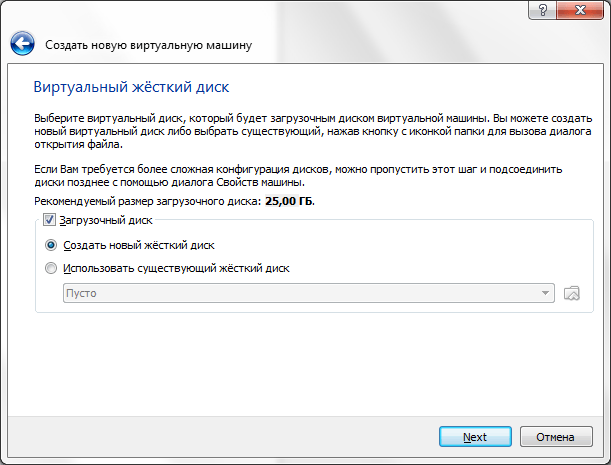 Нам нужно попасть в настройки программ панели управления, можем это сделать по ссылке из приложения «Параметры».
Нам нужно попасть в настройки программ панели управления, можем это сделать по ссылке из приложения «Параметры».
А можем зайти напрямую, кому как удобнее. Запускаем включение системных компонентов. Ставим галочку компонента Hyper-V, жмём «Ок».
После этого система нам предложить перезагрузиться. Соглашаемся. После нового запуска компьютера среди штатного функционала Windows ищем Hyper-V, он будет называться «Диспетчер Hyper-V». Можем закрепить его плитку в меню «Пуск».
Создание виртуальной машины
Запускаем Hyper-V. Слева окна диспетчера, где размещаются серверы виртуализации, кликаем наш компьютер. И тогда в меню справа окна нам станут доступны все возможные операции с этим сервером. В их числе – создание виртуальной машины. В Windows 10 есть два варианта их создания: быстрый (операция «Быстро создать») и обычный (операция «Создать»). Быстрый способ – это упрощённый способ с многими дефолтными параметрами, примечателен тем, что в едином процессе создания машины и установки гостевой ОС мы ещё и можем скачать дистрибутив гостевых систем Ubuntu, а также специальных сборок Windows 10 Enterprise для разработчиков.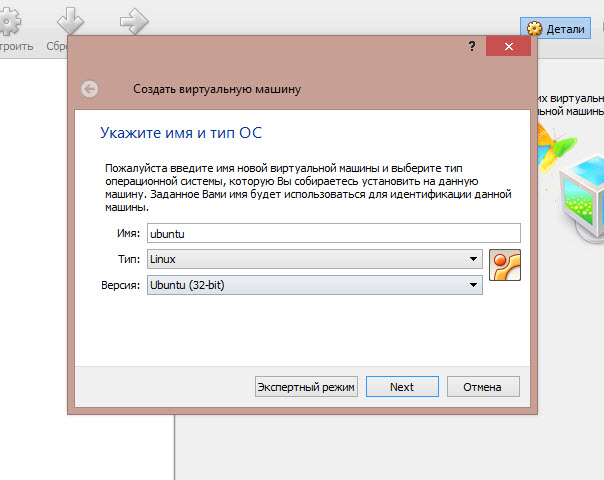 Мы же будем использовать обычный способ с возможностью задания своих параметров и таким образом рассмотрим все этапы создания машины Hyper-V. Запускаем создание машины.
Мы же будем использовать обычный способ с возможностью задания своих параметров и таким образом рассмотрим все этапы создания машины Hyper-V. Запускаем создание машины.
Жмём «Далее».
Даём имя машине, в нашем случае всё банально – она будет называться так, как гостевая ОС. Местом хранения файлов машин по умолчанию в Hyper-V является системный диск С. Мы же не будем захламлять его, поставим галочку сохранения машины в другом месте и в качестве пути сохранения файлов машины укажем папку на несистемном диске.
Теперь нам нужно выбрать поколение машины. Первое – это поколение машин на базе обычной BIOS Legacy. Ограничено возможностью использования только базового сеанса подключения к машине, а таковой не предусматривает воспроизведение в среде гостевой ОС звука, подключение устройств информации с реального компьютера, копирование данных. При базовом сеансе возможна только вставка текста в гостевой ОС, скопированного в хост-системе. Второе – поколение машин на базе эмуляции BIOS UEFI. И, соответственно, к ним относятся все особенности работы с UEFI – только 64-битные гостевые ОС, загрузочный ISO-образ UEFI, диск машины со стилем разметки GPT. Для машин второго поколения доступен как базовый сеанс подключения, так и расширенный, предусматривающий все возможного удалённого сетевого подключения по протоколу RDP – работа со звуком, подключение устройств информации и принтеров с реального компьютера, двунаправленное копирование текста и файлов. Мы выберем второе поколение, дабы полноценно работать с Hyper-V, со всеми его возможностями.
И, соответственно, к ним относятся все особенности работы с UEFI – только 64-битные гостевые ОС, загрузочный ISO-образ UEFI, диск машины со стилем разметки GPT. Для машин второго поколения доступен как базовый сеанс подключения, так и расширенный, предусматривающий все возможного удалённого сетевого подключения по протоколу RDP – работа со звуком, подключение устройств информации и принтеров с реального компьютера, двунаправленное копирование текста и файлов. Мы выберем второе поколение, дабы полноценно работать с Hyper-V, со всеми его возможностями.
Примечание: при установке гостевой Windows 7 необходимо выбирать первое поколение машины. Несмотря на то, что в параметрах машины можно отключить эмуляцию протокола безопасной загрузки, как это делается и в настоящих прошивках UEFI, а именно этот протокол препятствует установке Windows 7 на физические UEFI-компьютеры, машина второго поколения с «Семёркой» всё равно не запустится.
Следующий этап – выделение оперативной памяти.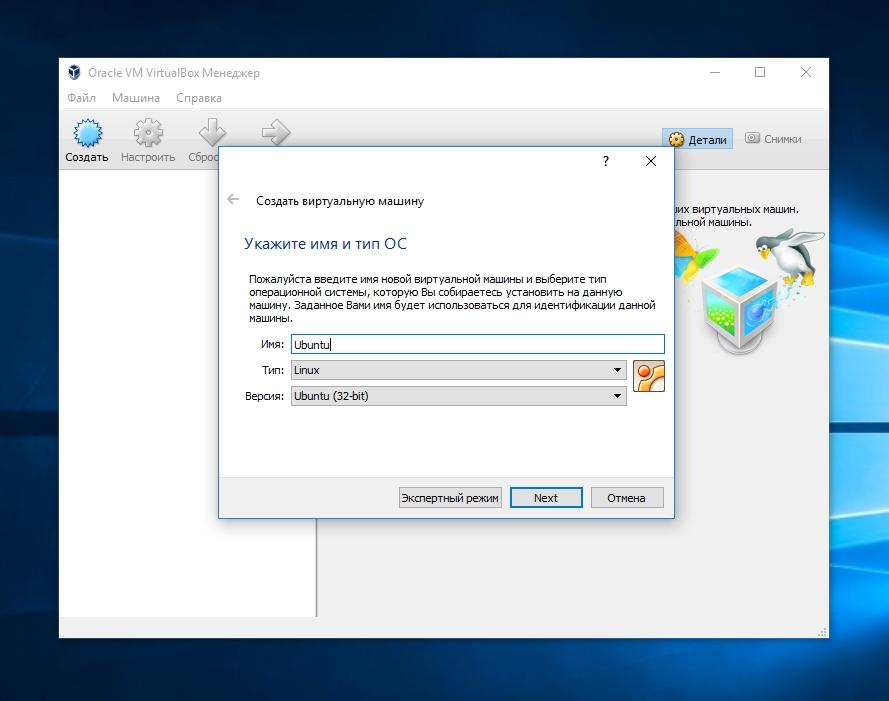 Установим минимум в размере 2 Гб.
Установим минимум в размере 2 Гб.
Далее указываем виртуальный сетевой адаптер – Default Switch.
Теперь разбираемся с виртуальным диском – жёстким диском машины. Выбираем вариант создания нового диска. И по умолчанию нам предлагается его объём 127 Гб. Можем оставить этот объём, в любом случае Hyper-V создаст виртуальный диск динамического типа, и его файл будет занимать на реальном диске такой объём, какой у него объём данных по факту. В дальнейшем с использованием возможностей гипервизора мы сможем диск машины дефрагментировать, если его объём по факту невероятно увеличится, либо же преобразовать в фиксированный тип.
Наконец, указываем ISO-образ установки системы, в нашем случае Windows 10.
Финальный этап – жмём «Готово».
Запуск машины и установка гостевой ОС
После создания машины мы вернёмся в окно диспетчера Hyper-V. Здесь будет отображаться созданная нами машина, и при клике на ней на панели справа у нас появятся всевозможные операции с ней. Мы же пока что просто выполним подключение к ней – делаем на ней двойной клик.
Мы же пока что просто выполним подключение к ней – делаем на ней двойной клик.
Откроется окно базового сеанса подключения, жмём в нём «Пуск».
В окне подключения нажимаем любую клавишу для запуска машины с образа CD/DVD.
И проходим процесс установки Windows так, как мы это обычно делаем на физическом компьютере.
Подключение к машинам Hyper-V
Функционирование машин Hyper-V возможно как в условиях их фоновой работы, т.е. без отображения окна их гостевых ОС, так и в условиях подключения к гостевой ОС – с отображением окна гостевых ОС. При фоновой работе, соответственно, машина потребляет меньше ресурсов физического компьютера. И за её запуск в фоне отвечает операция в диспетчере «Пуск». А операция «Подключить» или двойной клик по машине – это подключение с видимостью интерфейса гостевой ОС. После установки гостевой ОС на машинах второго поколения нам автоматически будет предлагаться расширенный сеанс подключения. При необходимости выбрать базовый сеанс мы можем это сделать в окне гостевой ОС – кнопкой переключения типов подключения или в меню «Вид». И также потом снова сможем переключиться на расширенный сеанс.
И также потом снова сможем переключиться на расширенный сеанс.
При подключении в рамках расширенного сеанса можем указать разрешение окна подключения, но это необязательно, размер окна можно менять обычным оттягиванием. И можем настроить подключение, кликнув «Показать параметры».
Здесь у нас есть вкладка «Локальные ресурсы», она позволяет нам настроить работу звука и его записи на машине, отключить интеграцию принтера и буфера обмена. И есть ещё опция «Дополнительно».
Она позволяет подключить к машине разделы диска и внешние носители физического компьютера.
В гостевой ОС они будут отображаться в корне проводника как перенаправленные диски и папки.
Метки: Hyper-V, Microsoft, Windows, Windows 10, Виртуальные машиныСоздание виртуальной машины в консоли управления гипервизора VMware ESXi
Создание виртуальной машины в консоли управления гипервизора VMware ESXi Пожалуйста, включите JavaScript в браузере!Создание виртуальной машины в консоли управления гипервизора VMware ESXi
Чтобы создать виртуальную машину в консоли управления гипервизора VMware ESXi, выполните следующие действия:
- Откройте консоль управления гипервизора VMware ESXi.

- В панели Navigator выберите раздел Virtual Machines.
- Нажмите на кнопку Create/Register VM.
Откроется мастер создания виртуальной машины.
- Следуйте шагам мастера:
- Выберите способ создания виртуальной машины.
- Выберите вариант Create a new virtual machine.
Этот способ позволяет вручную настроить параметры и аппаратную конфигурацию виртуальной машины.
- Нажмите на кнопку Next.
Вы перейдете к следующему шагу мастера.
- Выберите вариант Create a new virtual machine.
- Укажите имя виртуальной машины и выберите гостевую операционную систему.
- В поле Name введите имя виртуальной машины.
Имя должно быть уникальным среди используемых виртуальных машин.
- В раскрывающемся списке Compatibility выберите ESXi 6.5 and later.
- В раскрывающемся списке Guest OS Family выберите Linux.
- В раскрывающемся списке Guest OS Version выберите CentOS 7 (64-bit).
- Нажмите на кнопку Next.
Вы перейдете к следующему шагу мастера.

- В поле Name введите имя виртуальной машины.
- Выберите виртуальное хранилище данных.
- Выберите виртуальное хранилище данных из списка доступных хранилищ.
- Нажмите на кнопку Next.
Вы перейдете к следующему шагу мастера.
- Настройте аппаратную конфигурацию виртуальной машины.
- На закладке Virtual Hardware выберите блок параметров CPU.
- В раскрывающемся списке CPU укажите количество виртуальных процессоров.
Минимальное рекомендуемое значение 8. Вы можете указать большее значение, если вам требуется более высокая производительность виртуальной машины.
- В раскрывающемся списке Cores per Socket выберите максимальное доступное значение.
Набор доступных значений зависит от возможностей гипервизора.
- В блоке параметров Memory в поле RAM укажите объем оперативной памяти, который будет выделен для виртуальной машины.
Минимальное рекомендуемое значение 16 GB. Вы можете указать большее значение, если вам требуется более высокая производительность виртуальной машины.

- Установите флажок Reserve all guest memory.
- В блоке параметров Hard Disk 1 укажите объем дискового пространства, которое будет выделено для виртуальной машины.
Минимальное рекомендуемое значение 200 GB. Вы можете указать большее значение, если вам требуется хранить большую базу данных для журнала событий.
- В раскрывающемся списке Disk Provisioning выберите тип размещения файлов виртуальной машины.
- В блоке параметров SCSI controller 0 выберите VMwareParavirtual.
- В блоке параметров Network Adapter 1 выберите виртуальную сеть, к которой будет подключена виртуальная машина.
- В блоке параметров CD/DVD Drive 1 выберите тип привода Datastore ISO File.
- Нажмите на кнопку Browse… справа от поля CD/DVD Media.
Откроется окно выбора файлов.
- Выберите ISO-файл, загруженный перед началом установки программы, и нажмите на кнопку OK.
- В блоке параметров CD/DVD Drive 1 установите флажок Connect at power on.

- Нажмите на кнопку Next.
Вы перейдете к следующему шагу мастера.
- Подтвердите создание виртуальной машины.
- Проверьте правильность параметров виртуальной машины, настроенных на предыдущих шагах.
- Если все параметры установлены правильно, нажмите на кнопку Finish.
- Выберите способ создания виртуальной машины.
Виртуальная машина с заданными параметрами будет создана.
В началоСоздание виртуальной машины · Курс молодого CTF бойца v 1.5
Виртуальная машина и виртуальная система – это не одно и то же. Мы добавляем виртуальную машину и интегрируем в неё операционную систему. Эта система называется виртуальной операционной системой.
Прежде всего необходимо скачать образ той операционной системы, которую мы хотим установить на VirtualBox. Я рассмотрю пример установки Kali Linux 1.0.8.
Чтобы добавить новую виртуальную машину, нажимаем кнопку «Создать».
Теперь необходимо ввести имя виртуальной машины и выбрать тип операционной системы, а так же ее версию. Дистрибутив Kali Linux основан на Debian, поэтому я выбрал именно его.
Дистрибутив Kali Linux основан на Debian, поэтому я выбрал именно его.
Когда выбор сделан, нажимаем «Next».
В следующем окне выбираем количество оперативной памяти для виртуальной машины (вы не можете выбрать больше, чем установлено на физическом компьютере). Рекомендуется выбирать половину оперативной памяти.
Когда выбор сделан, нажимаем «Next».
В следующем окне вам предлагается выбрать виртуальный жёсткий диск, либо создать новый – так как мы запускаем программу впервые, создадим новый жёсткий диск, выбрав пункт «Создать новый виртуальный жёсткий диск».
Когда выбор сделан, нажимаем «Создать».
В новом окне выбираем тип VDI и нажимаем «Next».
На следующем этапе нужно будет указать формат виртуального жёсткого диска.
Если отметить «Динамический виртуальный жёсткий диск», то пространство на вашем жестком диске, выделенное под нужды виртуальной машины, займётся не сразу, а по мере накопления файлов в вашей виртуальной машине.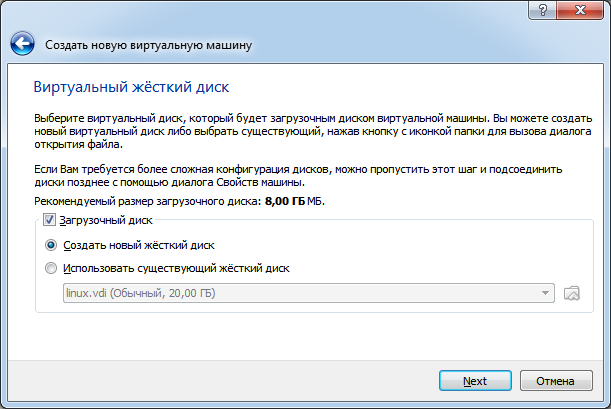
Выбираем именно этот вариант и нажимаем «Next».
Указываем размер виртуального жёсткого диска.
Вы также можете создать виртуальный диск на отличном от системного диске, это очень просто, нажмите на жёлтую папочку и откроется проводник, в нём укажите для размещения виртуального жёсткого диска любой раздел на вашем винчестере.
Когда выбор сделан, нажимаем «Создать».
3.2. Создание виртуальной машины
Имя вашей ВМ, and the type of operating system (OS) you want to install.
Это имя вы позднее увидите позднее в главном окне VirtualBox. Это имя чисто информационное. Когда вы будете создавать много ВМ, будет лучше давать им информативные названия. «My VM» конечно, хуже чем «Windows XP SP2».
Укажите в поле «Operating System Type/Операционная система» ОС которую вы будете далее устанавливать. В зависимости от вашего выбора, VirtualBox устанавливает определенные настройки вашей ВМ, требующиеся гостевой ОС.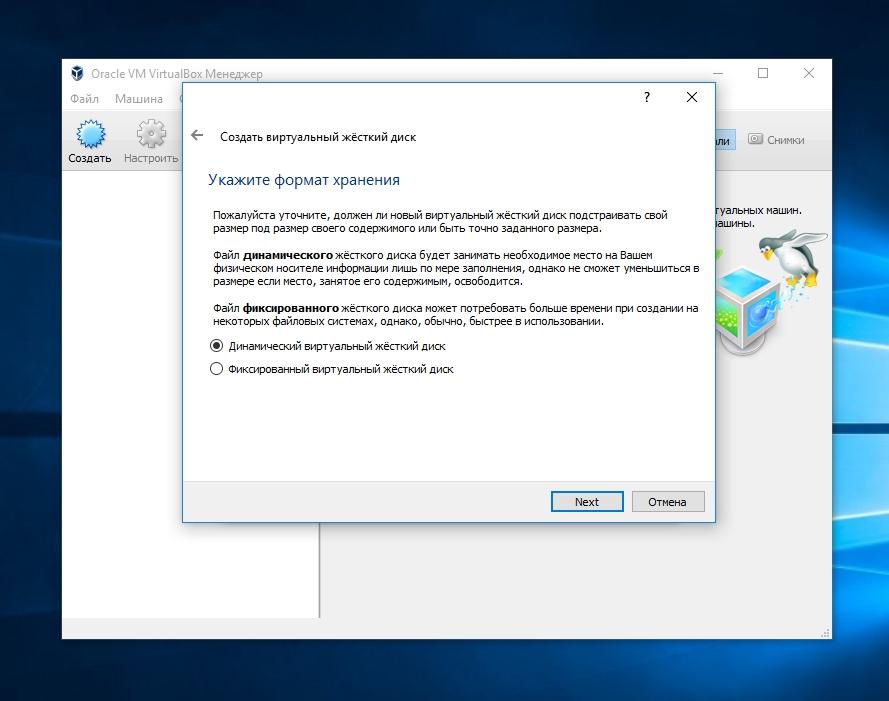 Это особенно важно для 64-bit гостей (см. Раздел 1.6, “64-bit гостевые ОС” ). Поэтому рекомендуется всегда устанавливать правильное значение этой настройки.
Это особенно важно для 64-bit гостей (см. Раздел 1.6, “64-bit гостевые ОС” ). Поэтому рекомендуется всегда устанавливать правильное значение этой настройки.
Объем оперативной памяти (RAM) который необходим виртуальной машине. При каждом запуске виртуальной машины, VirtualBox будет выделять указанный размер памяти вашего компьютера и предоставлять ее гостю.
Замечание
Будьте осторожны с этой настройкой! Выделенная вами память не будет доступна вашей реальной ОС, пока выполняется виртуальная машина, поэтому не указывайте больше чем необходимо. Например , если на вашем хосте имеется 1 GB и вы выделяете 512 MB , то при работе ВМ, будет доступно только 512 MB для программ выполняющихся на вашей компьютере. Если вы запустите в то же время вторую ВМ, будет выделено еще больше памяти и для второй (которая не сможет даже запуститься если не будет ее достаточно). Вам необходимо рассчитать, так же, сколько требуется вашей гостевой ОС (и приложениям) для нормальной работы.
Гостевой Windows XP требуется как минимум 100 MB RAM для нормальной работы, а для Windows Vista даже отказывается запуститься на менее чем 512 MB. Конечно, если вам необходимо запускать сложные графические приложения в ВМ, вам может понадобиться больший объем памяти.
Как правило, если у вас есть 1 GB или больше на вашем хосте, можно спокойно выделить 512 MB для каждой ВМ, но в любом случае, вам необходимо убедиться, что для вашей ОС остается по крайней мере 256-512 MB. В противном случае, большое количество операций совпинга(временного сохранения содержимогопамяти на диск) может привести вашу систему к зависанию.
Как и прочие настройки, вы можете сменить значение этого параметра после создания виртуальной машины.
Далее, вы должны указать виртуальный жесткий диск для ВМ.
Имеется несколько путей которыми VirtualBox может предоставить объемы жесткого диска для ВМ (см. Глава 5, Виртуальные хранилища ), но более применяемым способом является метод использования файла образа на «реальном» жестком диске, содержимое которого отображается в ВМ как настоящий диск.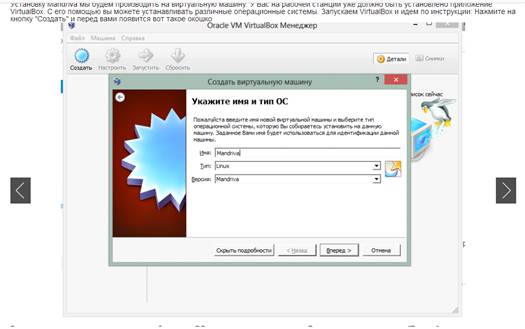
Мастер отобразит следующие окно:
Мастер позволяет вам создать файл образа или выбрать из уже существующих. Заметьте, что образы дисков могут быть разделены между различными ВМ, и если вы удаляете виртуальную машину , необходимо сохранить образ или сделать его копию, если вы создаете новую ВМ или переносите ее на другой хост .
В диалоге мастера вы можете указать:
-
Вы можете выбрать из выпадающего списка созданные ранее виртуальные диски, которые не привязаны к другим виртуальным машинам.
-
Для создания нового виртуального диска нажмите кнопку «New/Новый» .
-
Наконец, для более сложных операций с виртуальными дисками, нажмите кнопку «Existing…» для вызова менеджера виртуальных дисков , который описан в Раздел 3.5, “Менеджер виртуальных дисков” .
Скорее всего вы , используя VirtualBox в первый раз, вы захотите создать новый образ диска. Просто нажмите кнопку «New/Новый» .
Просто нажмите кнопку «New/Новый» .
Появится другое окно, «мастер создания нового виртуального диска».
VirtualBox существует два типа файлов образов:
-
Динамически расширяющийся образ который увеличивается в размере только когда гость записывает данные на этот виртуальный диск. Поэтому первоначальный размер файла образа будет небольшим, впоследствии увеличивающийся до установленного размере по мере записи на него данных.
-
Образ фиксированого размера который сразу занимает на реальном диске указанный размер, даже если он использован не полностью. Занимает больше места на диске — фиксированного размера, но работа с ним немного быстрее , чем с динамическим.
Подробно о различиях вы можете узнать в Раздел 5.2, “Файлы образа диска (VDI, VMDK, VHD)” .
Для предотвращения заполнения физического жесткого диска, VirtualBox ограничивает размер файла образа.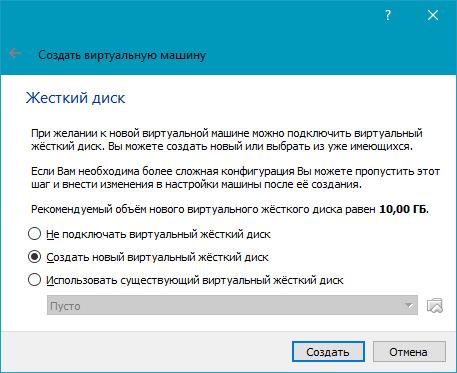 Тем не менее, размер образа должен быть достаточно большим, чтобы вместить ОС и приложения которые вы хотите установить — для современных Windows и Linux , понадобится несколько гигабайт:
Тем не менее, размер образа должен быть достаточно большим, чтобы вместить ОС и приложения которые вы хотите установить — для современных Windows и Linux , понадобится несколько гигабайт:
После выбора или создания вами файла образа , нажмите «Next/Далее» что бы перейти на следующую страницу.
Команды консоли VirtualBox | Losst
VirtualBox — одна из самых популярных систем виртуализации с открытым исходным кодом для Windows и Linux. Из-за бесплатного распространения программа завоевала огромную популярность, а разработчики добавили множество полезных возможностей. Обычные пользователи и я в том числе, привыкли пользоваться VirtualBox в графическом интерфейсе.
Это просто и удобно. Однако, если вы установите VirtualBox на сервер, то там не будет графического интерфейса. Но вы можете сделать всё то же самое и даже больше с помощью команд консоли VirtualBox. Этих команд очень много.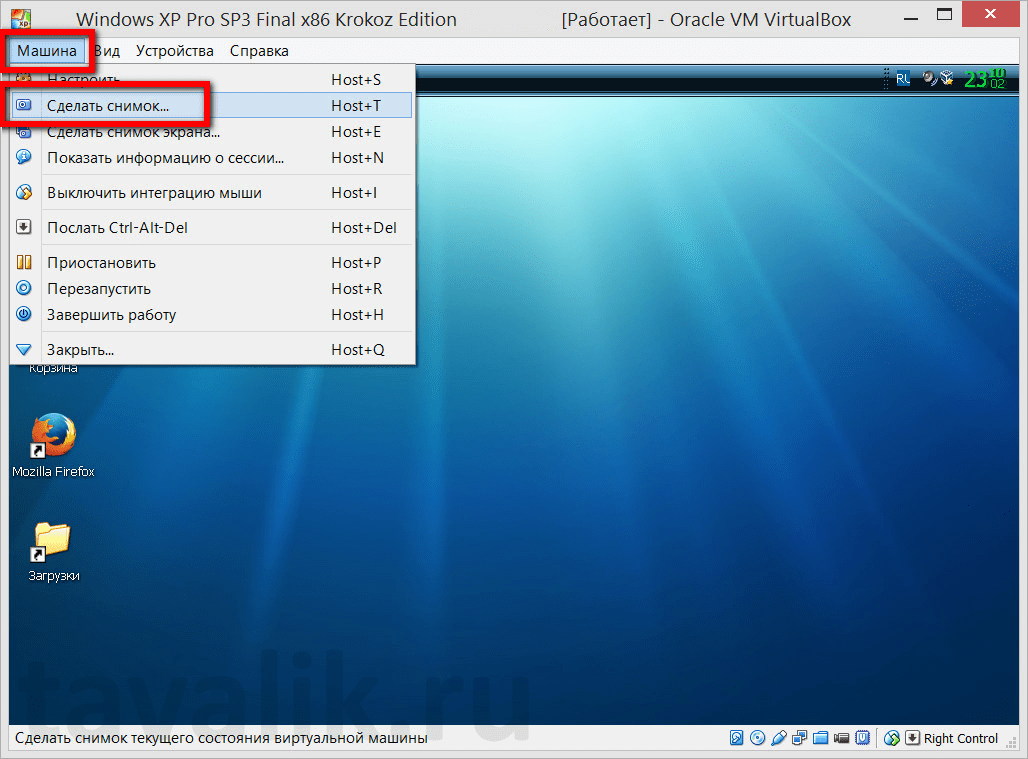 В этой статье мы рассмотрим самые полезные команды консоли VirtualBox. К концу статьи у вас будет полностью настроенная и рабочая виртуальная машина.
В этой статье мы рассмотрим самые полезные команды консоли VirtualBox. К концу статьи у вас будет полностью настроенная и рабочая виртуальная машина.
Содержание статьи:
Основные команды VirtualBox
Управление виртуальными машинами в терминале осуществляется с помощью команды VBoxManage. Она имеет довольно простой синтаксис:
$ VBoxManage общие_опции команда опции_команды
Я не буду здесь рассматривать все опции и команды VirtualBox, рассмотрим их в процессе работы. По умолчанию все виртуальные машины находятся в директории .config/VirtualBox/Machines. Однако вы можете изменить этот путь с помощью команды setproperty. Например, /home/virtualbox/:
VBoxManage setproperty machinefolder /home/virtualbox/
1. Создание виртуальной машины
Первым делом надо создать новую виртуальную машину, с которой мы будем работать. Каждая виртуальная машина, это не что иное, как XML файл с настройками. Создание виртуальной машины VirtualBox выполняется с помощью команды VBoxManage createvm.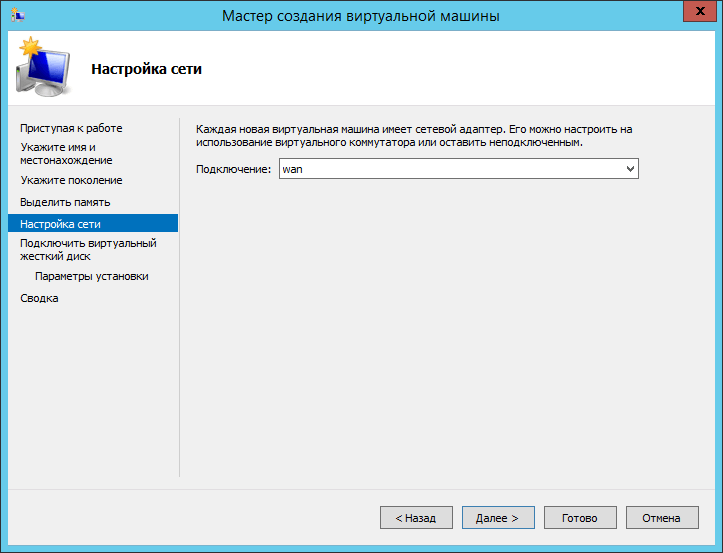 Вот её основные опции:
Вот её основные опции:
- —name — имя машины;
- —ostype — вид операционной системы;
- —register — регистрирует виртуальную машину, иначе будет просто создан XML файл с настройками.
Список доступных видов операционных систем можно посмотреть командой:
VBoxManage list ostypes
Давайте создадим виртуальную машину для Ubuntu и зарегистрируем её в системе:
VBoxManage createvm --name "Ubuntu1804" --ostype "Ubuntu_64" --default --register
Виртуальная машина успешно создана и добавлена.
2. Добавление существующей машины
Если вы перенесли виртуальную машину с другой системы, то можете захотеть добавить её. Это аналог пункта открыть в меню графического интерфейса. Используйте команду VBoxManage registervm, которой в качестве аргумента надо передать путь к файлу виртуальной машины:
VBoxManage registervm /home/sergiy/VirtualBox VMs/Ubuntu1804/Ubuntu1804. vbox
vbox
3. Список виртуальных машин
Чтобы убедится, что всё работает вы можете захотеть посмотреть список виртуальных машин. Это можно сделать командой:
VBoxManage list vms
Или же можно посмотреть список запущенных виртуальных машин:
VBoxManage list runningvms
Чтобы увидеть более подробную информацию об виртуальных машинах используйте опцию —long:
VBoxManage list vms --long
4. Настройка хранилища машины
По умолчанию создается только конфигурация виртуальной машины. У неё нет никакого хранилища, на котором будет размещена операционная система. Сейчас мы его добавим. Сначала надо создать жесткий диск в папке рядом с файлом виртуальной машины:
VBoxManage createhd --filename "/home/sergiy/VirtualBox VMs/Ubuntu1804/Ubuntu1804.vdi" --size 10000 --format VDI
Здесь надо передать путь к файлу будущего диска и его размер в мегабайтах. Я создаю диск на 10 гигабайт. Этого должно хватить для запуска тестовой системы. Затем, с помощью команд storagectl и storageattach добавьте контролер SATA и подключите к нему этот диск:
Этого должно хватить для запуска тестовой системы. Затем, с помощью команд storagectl и storageattach добавьте контролер SATA и подключите к нему этот диск:
VBoxManage storagectl "Ubuntu1804" --name "SATA Controller" --add sata --controller IntelAhci
VBoxManage storageattach "Ubuntu1804" --storagectl "SATA Controller" --port 0 --device 0 --type hdd --medium "/home/sergiy/VirtualBox VMs/Ubuntu1804/Ubuntu1804.vdi"
В параметре —medium надо передать путь к файлу диска, который вы собираетесь подключить. Если вы хотите чтобы машина загрузилась из ISO образа, то вам ещё понадобится IDE контроллер:
VBoxManage storagectl "Ubuntu1804" --name "IDE Controller" --add ide --controller PIIX4
Затем можно подключить к нему свой образ:
VBoxManage storageattach "Ubuntu1804" --storagectl "IDE Controller" --port 1 --device 0 --type dvddrive --medium ~/ubuntu.iso
5.
 Удаленный доступ
Удаленный доступТак как виртуальная машина на сервере, то доступа к графическому интерфейсу нет, но нам надо получить доступ к самой машине. Для этого мы можем воспользоваться протоколом RDP. Чтобы включить удаленный доступ используйте команду:
VBoxManage modifyvm "Ubuntu1804" --vrde on
Ещё можно изменить порт RDP, на тот, который вы хотите, например, 33891:
VBoxManage modifyvm "Ubuntu1804" --vrdeport 33891
Уже сейчас мы можем получить доступ к этой машине, но давайте ещё настроим авторизацию по паролю, чтобы никто посторонний не мог получить к ней доступ если сервер доступен из интернета. Сначала установим тип авторизации external:
VBoxManage modifyvm Ubuntu1804 --vrdeauthtype external
Укажем, что надо использовать модуль авторизации VBoxAuthSimple:
VBoxManage setproperty vrdeauthlibrary VBoxAuthSimple
Осталось выбрать имя пользователя и пароль. Давайте это будет losst_user и losst_password. Создадим хэш для нашего пароля:
Давайте это будет losst_user и losst_password. Создадим хэш для нашего пароля:
VBoxManage internalcommands passwordhash losst_password
Осталось связать этот хэш с именем пользователя losst_user для нашей машины:
VBoxManage setextradata "Ubuntu1804" "VBoxAuthSimple/users/losst_user" 4a26e3cde3647806539e746d4b7fa27401af9198ac0da1a5122e8851648566d2
Настройка rdp virtualbox завершена и теперь машина будет доступна по сети. К ней можно будет подключится с помощью утилиты Reminna. Осталось только запустить её.
6. Установка VirtualBox Extpack
Если вы хотите использовать удаленный доступ VirtualBox, вам нужно установить набор расширений VirtualBox для вашей версии программы. Сначала посмотрите не установлены ли у вас эти расширения:
VBoxManage list extpacks
Система сообщает, что у меня установлен один набор расширений. Нас будет интересовать строчка VRDE Module. Её значение должно быть RDP, не VNC и не что либо другое.
Её значение должно быть RDP, не VNC и не что либо другое.
Чтобы установить набор расширений сначала посмотрите вашу версию VirtualBox:
VBoxManage --version
Для моей версии 5.2 наборы расширений можно найти на этой странице. Вы без труда найдете нужный extpack с помощью поиска. Затем загрузите его на сервер и установите командой:
VBoxManage extpack install ~/путь_к_файлу.extpack
После установки он появится в списке.
7. Настройка оборудования
Как я уже говорил, по умолчанию машине выдаются самые минимальные ресурсы, с таким количеством ресурсов смогут работать мало современных систем. Поэтому давайте дадим виртуальной машине больше оперативной памяти:
VBoxManage modifyvm "Ubuntu1804" --memory 2048
Чтобы увеличить объем видеопамяти в virtualbox выполните:
VBoxManage modifyvm "Ubuntu1804" --vram 128
Количество памяти надо указывать в мегабайтах. Чтобы изменения работали, машина должна быть выключена. Далее дадим машине два ядра процессора:
Далее дадим машине два ядра процессора:
VBoxManage modifyvm "Ubuntu1804" --cpus 2
Вот, с такими параметрами уже можно работать.
8. Управление состоянием машины
Чтобы запустить виртуальную машину используйте команду startvm. Так как мы запускаем её без графики, то следует использовать опцию —type headless:
VBoxManage startvm "Ubuntu1804" --type headless
После того, как машина была запущена, вы можете открыть её с помощью reminna:
Далее, для управления запущенной машиной используется команда controlvm. Она позволяет поставить машину на паузу или остановить её. Чтобы поставить машину на паузу используйте команду pause:
VBoxManage controlvm "Ubuntu1804" pause
Для вывода машины из состояния паузы:
VBoxManage controlvm "Ubuntu1804" resume
Для полного выключения машины:
VBoxManage controlvm "Ubuntu1804" poweroff
Если вы не хотите выключать машину, можно сохранить её состояние:
VBoxManage controlvm "Ubuntu1804" savestate
Или можно послать сигнал нажатия на кнопку выключения:
VBoxManage controlvm "Ubuntu1804" acpipowerbutton
Если работа вашей машины била прервана из-за перезагрузки компьютера или выключения света может произойти ситуация, что она останется заблокированной и вы не сможете её запустить.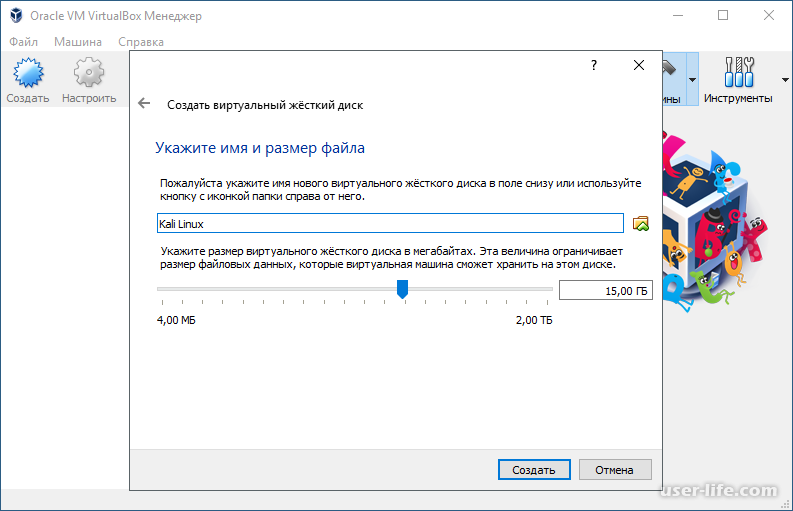 Для решения этой проблемы используйте команду:
Для решения этой проблемы используйте команду:
VBoxManage startvm "Ubuntu1804" --type emergencystop
Наша статья подходит к завершению, но это далеко не все команды консоли VirtualBox.
9. Просмотр информации о машине
Посмотреть информацию о текущем состоянии машины, а также об её оборудовании можно с помощью команды showvminfo:
VBoxManage showvminfo "Ubuntu1804"
Если вас интересует только состояние машины, можно отфильтровать вывод virtualbox cli утилитой grep:
VBoxManage showvminfo "Ubuntu1804" | grep State
Выводы
В этой статье мы рассмотрели полезные команды VirtualBox CLI, которые позволят вам полноценно управлять виртуальными машинами на сервере. Я не стал подробно рассказывать про настройку размера дисков, вы можете обо всём этом почитать в статье как увеличить размер диска VirtualBox. Конечно, осталось много других интересных команд, которые не поместились в эту статью, таких как настройка автоматической установки системы, настройка сети, изменение оборудование на лету и много другое.
Создание виртуальной машины с Hyper-V
- 2 минуты на чтение
В этой статье
Создайте виртуальную машину и установите ее операционную систему.
Мы разрабатываем новые инструменты для создания виртуальных машин, поэтому инструкции значительно изменились за последние три выпуска.
Выберите свою операционную систему для получения правильного набора инструкций:
Приступим.
Windows 10 Fall Creators Update (Windows 10 версии 1709)
В Fall Creators Update функция Quick Create расширена за счет включения галереи виртуальных машин, которую можно запускать независимо от Hyper-V Manager.
Для создания новой виртуальной машины в Fall Creators Update:
Откройте Hyper-V Quick Create из меню «Пуск».

Выберите операционную систему или выберите свою, используя локальный источник установки.
- Если вы хотите использовать свой собственный образ для создания виртуальной машины, выберите Локальный источник установки .
- Выберите Изменить источник установки .
- Выберите .iso или .vhdx, который вы хотите превратить в новую виртуальную машину.
- Если образ является образом Linux, снимите флажок «Безопасная загрузка».
Выберите «Создать виртуальную машину»
Вот и все! Об остальном позаботится Quick Create.
Windows 10 Creators Update (Windows 10 версии 1703)
Откройте диспетчер Hyper-V из меню «Пуск».
В диспетчере Hyper-V найдите Quick Create в правом меню Действия .
Настройте свою виртуальную машину.
- (необязательно) Дайте виртуальной машине имя.

- Выберите установочный носитель для виртуальной машины. Вы можете установить из .iso или.vhdx файл. Если вы устанавливаете Windows на виртуальную машину, вы можете включить безопасную загрузку Windows. В противном случае оставьте его невыделенным.
- Настроить сеть. Если у вас уже есть виртуальный коммутатор, вы можете выбрать его в раскрывающемся списке сети. Если у вас нет коммутатора, вы увидите кнопку для настройки автоматической сети, которая автоматически настроит виртуальную сеть.
- (необязательно) Дайте виртуальной машине имя.
Щелкните Connect , чтобы запустить виртуальную машину. Не беспокойтесь о редактировании настроек, вы можете вернуться и изменить их в любое время.
Вам может быть предложено «Нажмите любую клавишу для загрузки с CD или DVD». Давай, сделай это. Насколько ему известно, вы устанавливаете с компакт-диска.
Поздравляю, у вас появилась новая виртуальная машина. Теперь вы готовы к установке операционной системы.
Ваша виртуальная машина должна выглядеть примерно так:
Примечание: Если вы не используете версию Windows с корпоративной лицензией, вам потребуется отдельная лицензия для Windows, работающей внутри виртуальной машины.
Операционная система виртуальной машины не зависит от операционной системы хоста.
Before Windows 10 Creators Update (Windows 10 версии 1607 и более ранней)
Если вы не используете Windows 10 Creators Update или более позднюю версию, следуйте этим инструкциям, используя вместо этого Мастер создания новой виртуальной машины:
- Создать виртуальную сеть
- Создать новую виртуальную машину
Страница не найдена
ДокументыМоя библиотека
раз- Моя библиотека
Что такое виртуальная машина и как настроить виртуальную машину в Windows, Linux и Mac
Виртуальная машина — это программа, которую вы запускаете на компьютере, которая действует как отдельный компьютер. По сути, это способ создать компьютер внутри компьютера.
По сути, это способ создать компьютер внутри компьютера.
Виртуальная машина запускается в окне на главном компьютере и дает пользователю те же возможности, что и при использовании совершенно другого компьютера. Виртуальные машины изолированы от главного компьютера. Это означает, что ничто из того, что работает на виртуальной машине, не может повлиять на хост-компьютер.
Виртуальные машины часто используются для запуска программного обеспечения в операционных системах, для которого программное обеспечение изначально не предназначалось.Например, если вы используете компьютер Mac, вы можете запускать программы Windows внутри виртуальной машины Windows на компьютере Mac. Виртуальные машины также используются для быстрой установки программного обеспечения с помощью образа, доступа к данным, зараженным вирусами, и для тестирования других операционных систем.
На одном физическом компьютере может одновременно работать несколько виртуальных машин. Часто сервер использует программу, называемую гипервизором, для управления несколькими виртуальными машинами, которые работают одновременно. Виртуальные машины имеют виртуальное оборудование, включая процессоры, память, жесткие диски и многое другое.Каждая часть виртуального оборудования сопоставляется с реальным оборудованием на главном компьютере.
Виртуальные машины имеют виртуальное оборудование, включая процессоры, память, жесткие диски и многое другое.Каждая часть виртуального оборудования сопоставляется с реальным оборудованием на главном компьютере.
У виртуальных машин есть несколько недостатков. Поскольку аппаратные ресурсы косвенные, они не так эффективны, как физический компьютер. Кроме того, когда на одном компьютере одновременно работает много виртуальных машин, производительность может стать нестабильной.
Программы виртуальных машин
Вы можете использовать множество различных программ виртуальных машин. Некоторые варианты: VirtualBox (Windows, Linux, Mac OS X), VMware Player (Windows, Linux), VMware Fusion (Mac OS X) и Parallels Desktop (Mac OS X).
VirtualBox — одна из самых популярных программ для виртуальных машин, поскольку она бесплатна, имеет открытый исходный код и доступна во всех популярных операционных системах. Мы покажем вам, как настроить виртуальную машину с помощью VirtualBox.
Настройка виртуальной машины (VirtualBox)
VirtualBox — это программа для виртуальной машины с открытым исходным кодом от Oracle. Он позволяет пользователям виртуально устанавливать множество операционных систем на виртуальные диски, включая Windows, BSD, Linux, Solaris и другие.
Поскольку VirtualBox работает в Windows, Linux и Mac, процесс настройки виртуальной машины в каждой операционной системе практически одинаков.
Начните с загрузки и установки VirtualBox. Вы можете скачать его по этой ссылке: VirtualBox Downloads
Вам также потребуется загрузить файл .iso для операционной системы, которую вы хотите запустить на своей виртуальной машине. Например, вы можете загрузить файл .iso для Windows 10 здесь: https://www.microsoft.com/en-us/software-download/windows10ISO
После запуска VirtualBox нажмите кнопку «Создать».
Создайте новая виртуальная машина. Далее вам нужно будет выбрать, какую ОС вы планируете установить.В поле «Имя» введите имя ОС, которую вы хотите установить. VirtualBox угадывает тип и версию на основе введенного имени, но вы можете изменить эти настройки, если вам нужно.
VirtualBox угадывает тип и версию на основе введенного имени, но вы можете изменить эти настройки, если вам нужно.
Мастер автоматически выберет настройки по умолчанию в зависимости от типа и версии ОС, которые вы выбрали. Вы всегда можете изменить настройки во время работы с мастером. Просто продолжайте нажимать «Продолжить» и «Создать», пока не пройдете через мастер. Обычно можно использовать значения по умолчанию.
Затем запустите виртуальную машину, которую вы только что создали, нажав «Пуск».
Запустите виртуальную машину.После запуска виртуальной машины выберите файл образа .iso, который вы хотите использовать.
Установите операционную систему на виртуальную машину.Теперь ваша виртуальная машина загрузит выбранную вами операционную систему. Операционная система может потребовать некоторой настройки, но это будет та же настройка, которая потребовалась бы, если бы вы установили ее на стандартный компьютер.
Windows 10 успешно работает на виртуальной машине.
Поздравляем! Вы запустили свою первую виртуальную машину в VirtualBox.
Как создать виртуальную машину с нуля
Обзор
Помимо развертывания предварительно созданных виртуальных машин из каталога, вы можете создавать свои собственные виртуальные машины с нуля, как если бы вы делали это на физической машине, используя образ ISO вместо физического компакт-диска или DVD.
Для получения информации о создании виртуальной машины из шаблона см. Как создать виртуальную машину из шаблона .
Создание пустой ВМ
На информационной панели виртуального центра обработки данных VMware Cloud Director выберите виртуальный ЦОД, содержащий vApp, в котором вы хотите создать виртуальную машину.
На левой панели навигации в разделе Compute выберите vApps , чтобы просмотреть список vApps в VDC.
Совет
Чтобы создать автономную виртуальную машину, на левой панели навигации выберите Виртуальные машины , затем щелкните Новая виртуальная машина .

На карточке для vApp, в котором вы хотите создать виртуальную машину, выберите Действия , затем Добавить виртуальную машину .
В диалоговом окне Добавить виртуальные машины щелкните Добавить виртуальную машину .
В диалоговом окне New VM введите Name , Computer Name и Description для вашей виртуальной машины.
Примечание
Имя — это имя для идентификации виртуальной машины, Имя компьютера — имя хоста виртуальной машины.
Имя компьютера скопировано из поля Имя , но может содержать только буквенно-цифровые символы и дефисы, поэтому вам может потребоваться отредактировать его, если ваше имя виртуальной машины содержит пробелы или специальные символы.
Когда вы создаете виртуальную машину с нуля (не из шаблона), с помощью переключателей Тип выберите Новый .

Выберите семейство ОС , которое будет использоваться для вашей виртуальной машины, затем из списка Операционная система выберите конкретную ОС, которую вы хотите использовать.
Из переключателей Select a Size выберите параметр размера для вашей виртуальной машины.
Вы можете выбрать из предопределенных параметров калибровки или выбрать пользовательских параметров калибровки , чтобы ввести определенные параметры вычислений, памяти и хранилища.
Совет
Хотя вы можете построить виртуальную машину в соответствии со своими требованиями с точки зрения количества виртуальных ЦП, объема памяти и дискового пространства, вам будет выставлен счет на основе ближайшего (следующего по величине) соответствия предварительно определенному размеру виртуальной машины UKCloud. .
Учитывая гибкость виртуальных машин и возможность изменять количество виртуальных ЦП, объем памяти и дискового пространства на лету, часто лучше начать с малого, поскольку вы не связаны ограничениями физического сервера.
 Помните также, что большее количество виртуальных ЦП или ОЗУ не обязательно сделает сервер быстрее и может стоить намного дороже. Вы должны понимать, насколько хорошо ваше приложение может использовать многопоточность.
Помните также, что большее количество виртуальных ЦП или ОЗУ не обязательно сделает сервер быстрее и может стоить намного дороже. Вы должны понимать, насколько хорошо ваше приложение может использовать многопоточность.Для Windows выберите как минимум два виртуальных ЦП, если вы думаете, что вам понадобятся два или больше в будущем, поскольку многопроцессорный HAL будет загружен как часть сборки ОС.
Если вы хотите запустить серверы виртуализации как виртуальную машину, вы можете отредактировать свойства виртуальной машины после ее развертывания и в разделе Аппаратное обеспечение установите флажок Развернуть аппаратную виртуализацию ЦП для гостевой ОС .
Например, вы можете запустить сервер Windows 2008 или 2012 с Hyper ‑ V или хост VMware ESX.
В разделе Хранилище установите политику хранилища и Размер хранилища для виртуальной машины.
 Вы также можете добавить больше дисков.
Вы также можете добавить больше дисков.Совет
При установке размера хранилища обязательно выберите соответствующие единицы ( МБ , ГБ или ГБ ).
В разделе Сеть при необходимости щелкните Настроить , чтобы настроить параметры сети.Вы можете установить IP Mode , чтобы определить, как назначаются IP-адреса:
DHCP VMware Cloud Director взаимодействует с ОС через VMware Tools, чтобы использовать DHCP, а не статические IP-адреса. Вам необходимо определить DHCP-сервер на пограничном шлюзе. Перед использованием убедитесь в UKCloud или администраторе вашей организации, что он настроен.
IP Pool — это обычный метод, который вводит IP-адрес в виртуальную машину с помощью VMware Tools из списка доступных IP-адресов.Адрес может изменяться при каждой загрузке, но есть флажок, чтобы сохранить назначения IP-адресов в другом месте пользовательского интерфейса после того, как виртуальные машины будут созданный.

Ручной IP-адрес аналогичен IP-пулу, но вам необходимо ввести действительный IP-адрес из пула, который затем сохранит виртуальная машина.
Совет
Вы можете подключить виртуальную машину к нескольким сетям, нажав Добавить .
Когда закончите, нажмите ОК .
Вернувшись в диалоговое окно Добавить виртуальные машины , вы можете добавить дополнительные виртуальные машины или щелкнуть Добавить , когда закончите.
Вы можете отслеживать ход выполнения в диалоговом окне Добавить виртуальные машины или щелкнуть Отмена , чтобы вернуться к списку vApp, пока виртуальная машина создается в фоновом режиме.
Виртуальная машина будет развернута без какой-либо операционной системы.
Установка операционной системы на ВМ
На карте для vApp, содержащего виртуальную машину, щелкните Действия , затем выберите Включение .

Это запускает vApp и все виртуальные машины в нем.
На левой панели навигации выберите Virtual Machines , чтобы просмотреть список виртуальных машин в VDC.
На карте виртуальной машины щелкните Консоль виртуальной машины .
Как и в случае с физическим сервером, при первой загрузке виртуальный CD или DVD недоступен, поэтому сервер попытается выполнить загрузку PXE.
В главном интерфейсе VMware Cloud Director (не в консоли) на карте виртуальной машины, с которой вы хотите работать, выберите Действия , затем Вставить носитель .
В диалоговом окне Вставить компакт-диск выберите ISO-образ, который вы хотите подключить из каталога, затем щелкните Вставить .
На карте виртуальной машины выберите Действия, , затем Сброс, , чтобы перезагрузить виртуальную машину, чтобы она принимала виртуальный CD / DVD.

Через некоторое время виртуальная машина начнет процесс загрузки и заберет CD / DVD. При необходимости измените размер консоли виртуальной машины или перейдите в полноэкранный режим.
Выполните обычную установку операционной системы. Когда вы закончите, не забудьте установить VMware Tools.
Для получения дополнительной информации см. Установка VMware Tools .
Обратная связь
Если вы обнаружите проблему в этой статье, нажмите Улучшить этот документ , чтобы внести изменения самостоятельно или поднять вопрос на GitHub. Если у вас есть идея, как мы могли бы улучшить какие-либо наши услуги, отправьте электронное письмо по адресу feedback @ ukcloud.com.
BASE — VirtualBox: создание новой виртуальной машины (ВМ)
Главная »Статьи» Vm »Вот
В этой статье представлен обзор создания новой виртуальной машины в VirtualBox (4. 2).
2).
На экране консоли нажмите кнопку «Создать» на панели инструментов.
Введите имя виртуальной машины, тип операционной системы и конкретную версию операционной системы, затем нажмите кнопку «Далее».Если вы используете 64-битную хост-ОС, вы можете выбирать между 32-битными и 64-битными виртуальными машинами. Если вы используете 32-битную ОС хоста, вы можете использовать только 32-битные гостевые системы.
Введите объем памяти, необходимый виртуальной машине, и нажмите кнопку «Далее». Не забудьте оставить достаточно памяти для правильной работы основной ОС. Если вы используете несколько виртуальных машин, постарайтесь не выделять слишком много памяти, иначе операционная система вашего хоста начнет как сумасшедшую подкачку.
Примите вариант создания нового виртуального жесткого диска, нажав кнопку «Создать».
Если у вас нет требований к конкретному типу файла, примите тип VDI по умолчанию, нажав кнопку «Далее».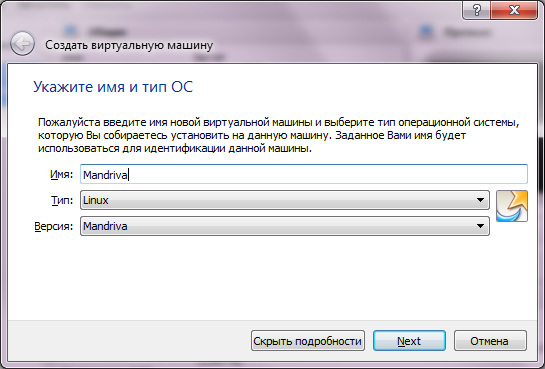
Подтвердите динамически назначаемый параметр, нажав кнопку «Далее».
Если вы не хотите использовать значения по умолчанию, введите требуемое расположение, имя и размер виртуального диска и нажмите кнопку «Создать».
На открывшемся экране консоли щелкните раздел «Система».
Измените порядок загрузки, поместив «Жесткий диск» вверху и сняв флажок «Дискета».
Щелкните раздел «Хранилище» и щелкните пустую запись CD / DVD. В разделе атрибутов щелкните значок CD / DVD и выберите ISO-образ, который вы хотите использовать для установки ОС, затем нажмите кнопку «ОК». Строго говоря, в этом нет необходимости, так как вам будет предложено это сделать при первой загрузке.
Выделив виртуальную машину, нажмите кнопку «Пуск».
ВМ загрузится с установкой ОС, как обычная машина.Продолжайте установку как обычно.
В этом случае виртуальная машина была определена для установки Oracle Linux 6.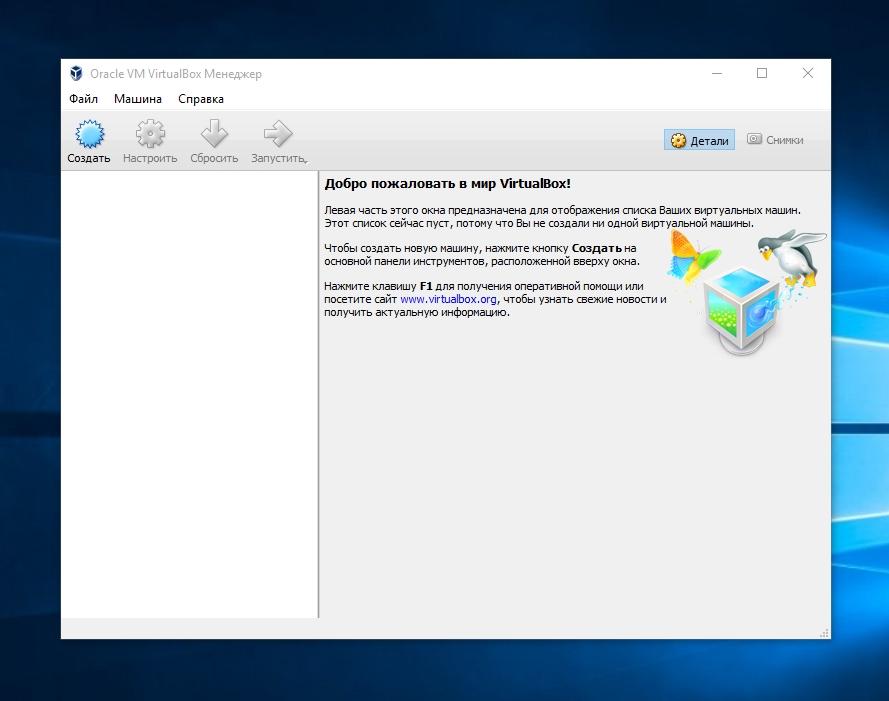 Вы можете увидеть пример такого типа установки здесь.
Вы можете увидеть пример такого типа установки здесь.
Для получения дополнительной информации см .:
Надеюсь, это поможет. С уважением, Тим …
Вернуться к началу.
4.3.2. Создание виртуальной машины с помощью диспетчера виртуальных машин Red Hat Enterprise Linux 6
Выполните следующие действия, чтобы создать виртуальную машину Red Hat Enterprise Linux 7 на Virtual Machine Manager .
Порядок действий 4.2. Создание гостевой виртуальной машины с помощью Virtual Machine Manager
Open Virtual Machine Manager
Нажмите → →
или же
Откройте терминал и используйте виртуальный менеджер
Создать новую виртуальную машину
Нажмите , чтобы открыть мастер.Укажите название и способ установки
На шаге 1 введите имя виртуальной машины и выберите тип установки для установки операционной системы гостевой виртуальной машины.

Рисунок 4.2. Назовите виртуальную машину и выберите метод установки
Для этого руководства выберите Локальный установочный носитель (образ ISO) . Этот метод установки использует образ установочного диска (в данном случае файл
.iso). Щелкните Переслать , чтобы перейти к следующему шагу.Найдите установочный носитель
Выберите опцию
Использовать ISO-образ.Нажмите Обзор → Обзор локальных кнопок .
Выберите файл ISO и нажмите Открыть .
Убедитесь, что диспетчер виртуальных машин правильно определил тип ОС. Если нет, снимите флажок
Автоматически определять операционную систему на основе установочного носителяи выберите Linux из раскрывающегося списка и Red Hat Enterprise Linux 7 из раскрывающегося списка.
Рисунок 4.3. Установка локального образа ISO
Настройка памяти и ЦП
Вы можете использовать шаг 3 мастера, чтобы настроить объем памяти и количество процессоров, выделяемых виртуальной машине. Мастер показывает количество процессоров и объем памяти, доступной для выделения.
В этом руководстве оставьте настройки по умолчанию и нажмите Вперед .
Рисунок 4.4. Настройка ЦП и памяти
Настройка хранилища
Используя шаг 4 мастера, вы можете назначить хранилище гостевой виртуальной машине. Мастер показывает варианты хранения, в том числе место для хранения виртуальной машины на хост-машине. В этом руководстве оставьте настройки по умолчанию и нажмите Вперед .
Рисунок 4.5. Настройка хранилища
Просмотрите конфигурацию
Используя шаг 5 мастера, вы можете настроить тип виртуализации, гостевую архитектуру и сетевые параметры.
 В этом руководстве проверьте настройки и нажмите Готово . Virtual Machine Manager создаст виртуальную машину с указанными настройками оборудования.
В этом руководстве проверьте настройки и нажмите Готово . Virtual Machine Manager создаст виртуальную машину с указанными настройками оборудования.Рисунок 4.6. Проверка конфигурации
После того, как Virtual Machine Manager создаст вашу виртуальную машину Red Hat Enterprise Linux 7, откроется окно виртуальной машины, и в нем начнется установка выбранной операционной системы. Следуйте инструкциям установщика Red Hat Enterprise Linux 7, чтобы завершить установку операционной системы виртуальной машины.
Создание новой виртуальной машины в VMware vSphere Client 7: пошаговое руководство
Блог NAKIVO> Резервное копирование и репликация NAKIVO> Как создать виртуальную машину с помощью vSphere Client 7.0
3 августа 2020
по Майкл Бозе
VMware выпустила vSphere 7 в апреле 2020 года.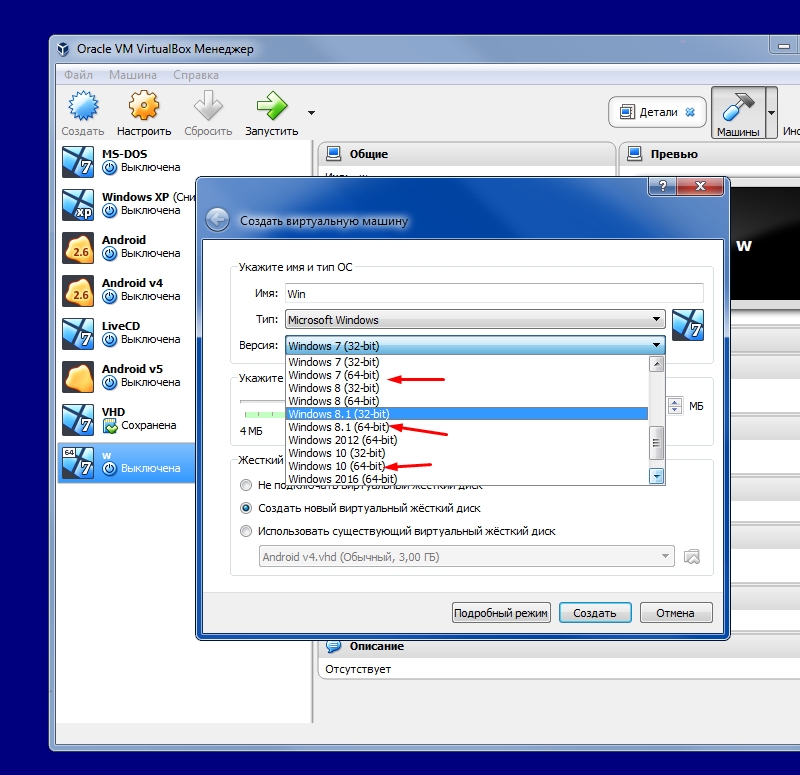 VMware ESXi 7 и VMware vSphere Client 7 являются ключевыми компонентами этой обновленной платформы виртуализации. Вы можете прочитать о новых функциях vSphere 7 здесь. Создание новой виртуальной машины — обычное действие при виртуализации. Есть ли различия между VMware vSphere 7 и предыдущими версиями vSphere, когда дело доходит до создания новой виртуальной машины? В этом сообщении блога пошагово объясняется, как создать новую виртуальную машину в VMware vSphere Client 7.0.
VMware ESXi 7 и VMware vSphere Client 7 являются ключевыми компонентами этой обновленной платформы виртуализации. Вы можете прочитать о новых функциях vSphere 7 здесь. Создание новой виртуальной машины — обычное действие при виртуализации. Есть ли различия между VMware vSphere 7 и предыдущими версиями vSphere, когда дело доходит до создания новой виртуальной машины? В этом сообщении блога пошагово объясняется, как создать новую виртуальную машину в VMware vSphere Client 7.0.
Одним из преимуществ использования виртуальных машин в VMware vSphere является простота резервного копирования.Не забывайте о резервном копировании и защите данных vSphere. NAKIVO Backup & Replication — это универсальное решение для защиты данных, которое поддерживает VMware vSphere 7 и может выполнять резервное копирование виртуальных машин на уровне хоста, даже если виртуальные машины работают в кластере и являются отказоустойчивыми. Загрузите бесплатную пробную версию и попробуйте выполнить резервное копирование виртуальных машин в среде VMware vSphere.
Рабочий процесс
В примере, использованном в этой статье, несколько хостов ESXi управляются VMware vCenter Server.
Откройте веб-браузер и введите IP-адрес вашего VMware vSphere Client 7.В этом примере IP-адрес vCenter — 10.10.20.7 . Щелкните Запустить vSphere Client (HTML5) .
Введите свое имя пользователя в формате домен \ имя пользователя , а затем введите свой пароль. Вы можете использовать административную учетную запись или другую учетную запись, у которой достаточно разрешений для создания виртуальных машин в vCenter. Щелкните Вход .
После входа в vCenter 7 щелкните Hosts and Clusters , выберите центр обработки данных и щелкните хост ESXi, на котором вы хотите создать новую виртуальную машину.В нашем случае мы собираемся создать виртуальную машину на хосте ESXi 7 с IP-адресом 10.10.20.86 . После выбора хоста ESXi убедитесь, что доступно достаточно свободных ресурсов, таких как ЦП, память и емкость хранилища. Щелкните Действия > Новая виртуальная машина , чтобы начать создание новой виртуальной машины на выбранном хосте ESXi с помощью клиента VMware vSphere.
Щелкните Действия > Новая виртуальная машина , чтобы начать создание новой виртуальной машины на выбранном хосте ESXi с помощью клиента VMware vSphere.
Мастер создания новой виртуальной машины
Откроется мастер новой виртуальной машины.
1. Выберите тип создания. Щелкните Создайте новую виртуальную машину , потому что вам нужно создать новую виртуальную машину с нуля. Если вам нужно клонировать виртуальную машину или развернуть виртуальную машину из шаблона, выберите один из других вариантов. Для продолжения нажимайте Далее на каждом шаге.
2. Выберите имя и папку. Введите имя для новой виртуальной машины. Поскольку мы собираемся установить Ubuntu Linux на новую виртуальную машину, имя виртуальной машины, используемой в этом примере, — blog-Ubuntu1 . Затем выберите место для виртуальной машины.Мы будем хранить новую виртуальную машину в центре обработки данных QA .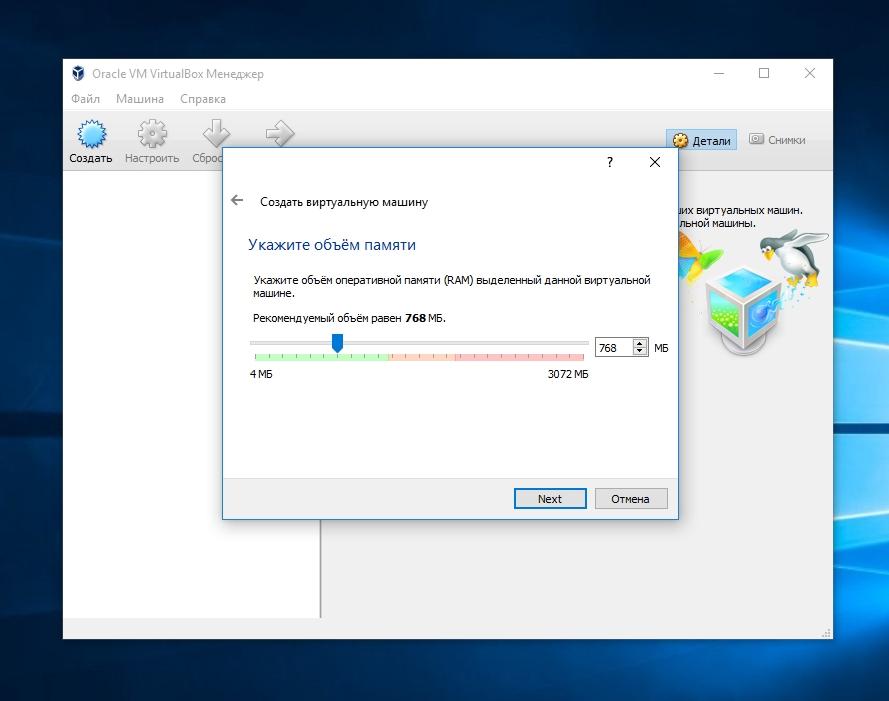
3. Выберите вычислительный ресурс. Выберите хост ESXi для запуска новой виртуальной машины. Поскольку мы хотим создать новую виртуальную машину на хосте ESXi с IP-адресом 10.10.20.86 , мы выбираем этот хост в списке. Проверка совместимости выполнена успешно. означает, что все правильно, и вы можете продолжить.
4. Выберите хранилище. Выберите хранилище данных, в котором будут храниться файлы виртуальной машины, включая файлы виртуального диска.Убедитесь, что в выбранном хранилище данных достаточно свободного места. В этом примере выбрано хранилище данных 86-HDD-R1 .
5. Выберите совместимость. Выберите совместимость для этой виртуальной машины в зависимости от хостов ESXi, используемых в вашей среде. VMware vCenter 7.0 можно настроить для управления хостами ESXi 7.0, ESXi 6.7 и ESXi 6.5. Уровень совместимости ESXi определяет версию оборудования виртуальной машины. Уровень совместимости ESXi 7.0 используется для оборудования виртуальной машины версии 17 и поддерживает все функции vSphere 7.
Уровень совместимости ESXi 7.0 используется для оборудования виртуальной машины версии 17 и поддерживает все функции vSphere 7.
Доступные варианты:
- Версия оборудования 16 — VMware Workstation 15 и ESXi 7.0
- Аппаратная версия 15 — ESXi 6.7 U2 и выше
- Аппаратная версия 14 — ESXi 6.7 и выше
- Аппаратная версия 13 — ESXi 6.5 и новее
Если у вас есть более старые хосты ESXi (ESXi 6.5, ESXi 6.7), выберите самую низкую версию ESXi, чтобы иметь возможность переносить виртуальные машины на эти хосты ESXi с хоста, на котором работает ESXi 7. В этом примере мы выбираем самый новый вариант совместимости, потому что мы не планируем переносить эту виртуальную машину на старые хосты ESXi.
6. Выберите гостевую ОС. Выберите семейство гостевой ОС, а затем выберите версию гостевой ОС. В этом примере установлен Ubuntu Linux 19 x64.
Семейство гостевых ОС: Linux
Версия гостевой ОС: Ubuntu Linux (64-разрядная)
Выбор правильной гостевой ОС в списке позволяет мастеру предоставить подходящую конфигурацию виртуальной машины по умолчанию для установки операционной системы на виртуальную машину.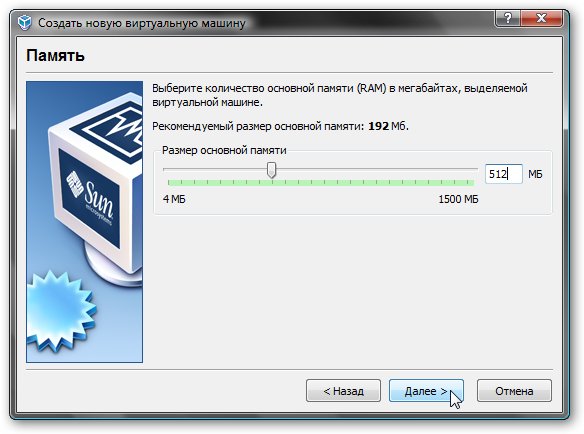
7.Настроить оборудование. Настройте виртуальное оборудование для виртуальной машины. Щелкните тип оборудования, чтобы развернуть настройки. В большинстве случаев вы можете оставить настройки по умолчанию, кроме:
CPU — выберите количество процессоров и ядер ЦП.
Память — определяем объем оперативной памяти.
Новый жесткий диск — выберите размер виртуального жесткого диска и тип обеспечения. Вы можете выбрать Thin Provision , Thick Provision Lazy Zeroed или Thick Provision Eager Zeroed .Дополнительные сведения о толстой и тонкой подготовке см. В сообщении блога . Если ваша новая виртуальная машина должна использовать несколько виртуальных дисков, вы можете создать больше дисков, щелкнув Добавить новое устройство> Жесткий диск . Точно так же вы можете добавить сетевые адаптеры, CD-ROM и другие устройства. После создания ВМ можно изменить настройки ВМ. Thin Provision используется в текущем примере.
После создания ВМ можно изменить настройки ВМ. Thin Provision используется в текущем примере.
Новая сеть . Выберите сеть, к которой должен быть подключен виртуальный сетевой адаптер виртуальной машины.Подробнее о виртуальных коммутаторах и виртуальных сетях в читайте в блоге . В этом примере мы подключаем новую виртуальную машину к сети 10.10.23.0/24 .
Новый привод CD / DVD . Вам необходимо настроить привод CD / DVD для загрузки с установочного носителя операционной системы и установить операционную систему. Есть несколько вариантов.
Клиентское устройство — оптический диск, вставленный в привод CD / DVD на клиентском компьютере, используется для загрузки установщика операционной системы.Вам необходимо вставить оптический носитель в DVD-ROM компьютера, на котором вы используете VMware vSphere Client.
Datastore ISO File . Загрузите ISO-образ установочного диска в хранилище данных, подключенное к хосту ESXi, на котором вы создаете новую виртуальную машину и собираетесь установить операционную систему.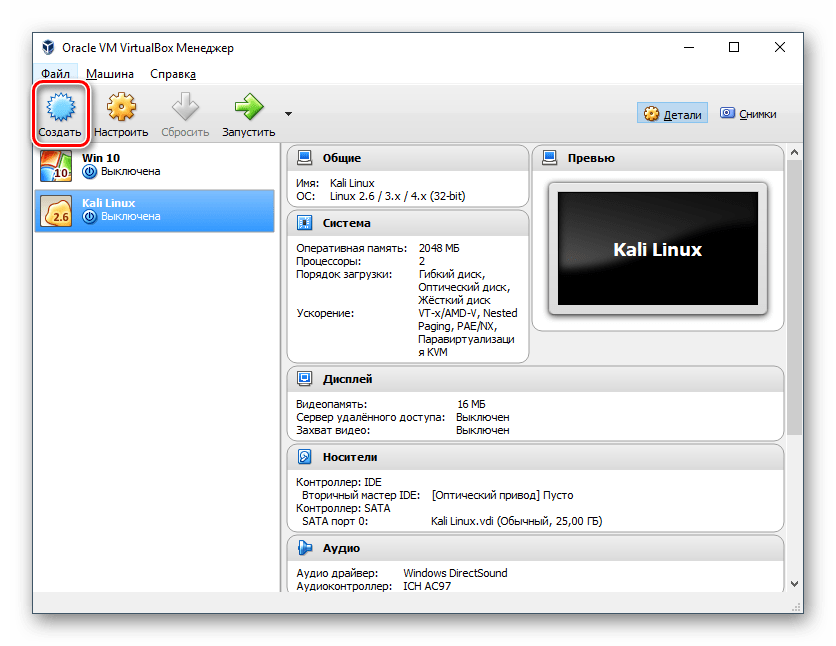 Затем выберите файл ISO, загруженный в хранилище данных.
Затем выберите файл ISO, загруженный в хранилище данных.
Файл ISO библиотеки содержимого . Выберите необходимый файл ISO-образа из библиотеки содержимого. Вы должны загрузить файл ISO в библиотеку содержимого, прежде чем сможете выбрать изображение.
Для статуса установите флажок « Подключаться при включении ».
8. Готово к комплектации. Проверьте конфигурацию новой виртуальной машины и нажмите Finish , чтобы создать новую виртуальную машину. Если вы забыли настроить некоторые параметры, вернитесь и отредактируйте необходимые параметры.
Запуск новой ВМ
Теперь вы можете видеть в vSphere Client, что создана новая виртуальная машина. Выберите виртуальную машину и запустите виртуальную машину. Нажмите кнопку Play или нажмите Actions> Power> Power On , чтобы запустить виртуальную машину.После запуска виртуальной машины вы можете предварительно просмотреть виртуальный дисплей виртуальной машины в интерфейсе клиента VMware vSphere. Чтобы открыть виртуальный дисплей в полном разрешении, вам необходимо запустить веб-консоль или удаленную консоль.
Чтобы открыть виртуальный дисплей в полном разрешении, вам необходимо запустить веб-консоль или удаленную консоль.
Щелкните Запустить веб-консоль , чтобы открыть веб-консоль в новой вкладке веб-браузера с помощью клиента VMware vSphere. В качестве альтернативы вы можете установить VMware Remote Console (VMRC), которая представляет собой отдельное приложение, используемое для подключения к дисплею виртуальной машины и управления виртуальной машиной с помощью устройств ввода, таких как клавиатура и мышь.Вы можете загрузить VMware Remote Console с веб-сайта VMware. Также можно использовать VMware Workstation для подключения к виртуальной машине и управления виртуальной машиной вместо использования веб-консоли или VMware Remote Console. Если установлена VMware Workstation или VMware Remote Console, нажатие Launch Remote Console инициирует запуск соответствующего приложения. Если оба приложения установлены, вы можете выбрать, какое из них запускать для подключения к виртуальной машине для управления.
Если щелкнуть предварительный просмотр работающей виртуальной машины, отобразится окно с двумя параметрами.Выберите Web Console или VMware Remote Console , как описано выше.
В этом примере мы используем веб-консоль в веб-браузере (см. Снимок экрана ниже). После создания новой виртуальной машины, запуска виртуальной машины и загрузки с установочного носителя следует установить операционную систему. В этом примере установлена Ubuntu 19 x64. Процесс установки является обычным для операционных систем Ubuntu Linux, поэтому я не буду вдаваться в подробности установки Ubuntu в этой статье.
На следующем снимке экрана вы можете увидеть, как виртуальной машиной, работающей на ESXi 7, можно управлять в VMware Workstation.
Установка VMware Tools
После установки операционной системы на новую виртуальную машину необходимо установить VMware Tools. VMware Tools — это набор драйверов и утилит, улучшающих производительность виртуальных машин и удобство работы пользователей.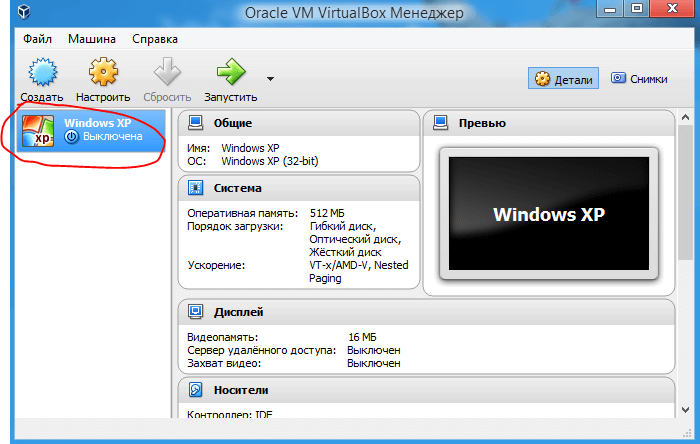 Прочтите, как установить инструменты VMware в различных гостевых операционных системах в , в этом сообщении блога .
Прочтите, как установить инструменты VMware в различных гостевых операционных системах в , в этом сообщении блога .
В веб-интерфейсе клиента VMware vSphere можно увидеть предупреждающее сообщение о том, что инструменты VMware не установлены на этой виртуальной машине.Если вы нажмете Установить VMware Tools на этой странице, виртуальный ISO-диск, содержащий установщик VMware Tools, будет подключен к виртуальной машине.
Подтверждающее сообщение отображается при нажатии Установить VMware Tools .
Поскольку мы используем Linux в качестве гостевой операционной системы на нашей виртуальной машине, лучше установить VMware Tools из онлайн-репозиториев программного обеспечения для текущего дистрибутива Linux (в данном случае Ubuntu). Последняя версия VMware Tools доступна в онлайн-репозиториях.
Выполните команду для установки VMware Tools для Ubuntu с графическим интерфейсом пользователя (GUI):
sudo apt-get install open-vm-tools-desktop
Если в вашем Ubuntu Linux есть только интерфейс командной строки, запустите эту команду:
sudo apt-get install open-vm-tools
После установки VMware Tools рекомендуется перезагрузить виртуальную машину. Затем вы можете увидеть текущий статус VMware Tools и версии VMware Tools.
Затем вы можете увидеть текущий статус VMware Tools и версии VMware Tools.
Создание новой виртуальной машины на ESXi 7 с помощью VMware vSphere Client 7 завершено.
Заключение
В этом сообщении в блоге рассматривается процесс создания новой виртуальной машины в VMware vSphere 7. Создание новой виртуальной машины в VMware vSphere Client 7, предоставляемом vSphere 7, аналогично созданию новой виртуальной машины в предыдущих версиях vSphere, таких как vSphere 6.7 и vSphere. 6.5. Использование vSphere Client — не единственный вариант создания новой виртуальной машины. Вы также можете создать новую виртуальную машину на хосте ESXi с помощью VMware Workstation после подключения к vCenter Server или хосту ESXi.Другой способ — использовать VMware Host Client, подключившись к хосту ESXi в веб-браузере (это должно быть разрешено vCenter, если хост ESXi управляется vCenter). VMware PowerCLI можно использовать для создания новых виртуальных машин на хостах ESXi, если вы хотите создать большое количество виртуальных машин и автоматизировать этот процесс.

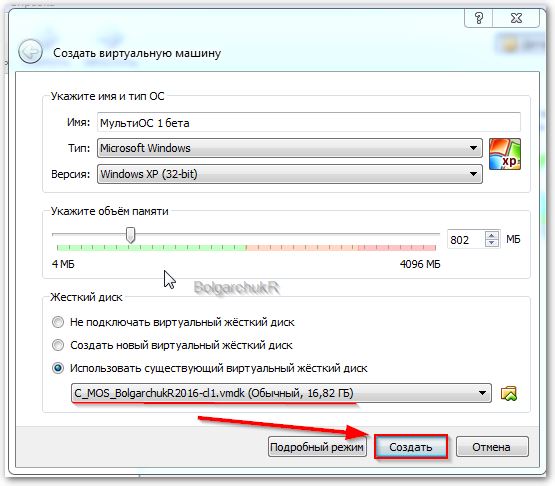 If you want to use your own image to create the virtual machine, select Local Installation Source.
If you want to use your own image to create the virtual machine, select Local Installation Source.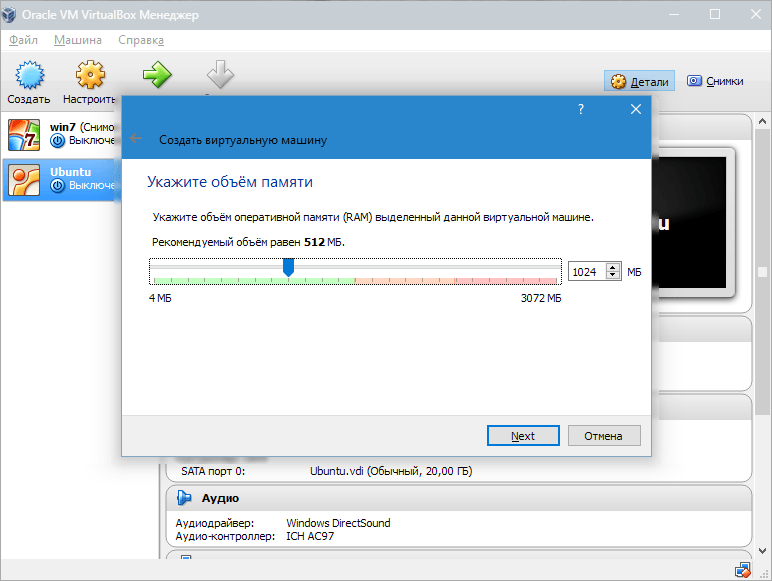
 If you have an existing virtual switch, you can select in the network dropdown. Если у вас нет коммутатора, отобразится кнопка для автоматической настройки виртуальной сети.If you have no existing switch, you will see a button to set up an automatic network, which will automatically configure a virtual network.
If you have an existing virtual switch, you can select in the network dropdown. Если у вас нет коммутатора, отобразится кнопка для автоматической настройки виртуальной сети.If you have no existing switch, you will see a button to set up an automatic network, which will automatically configure a virtual network.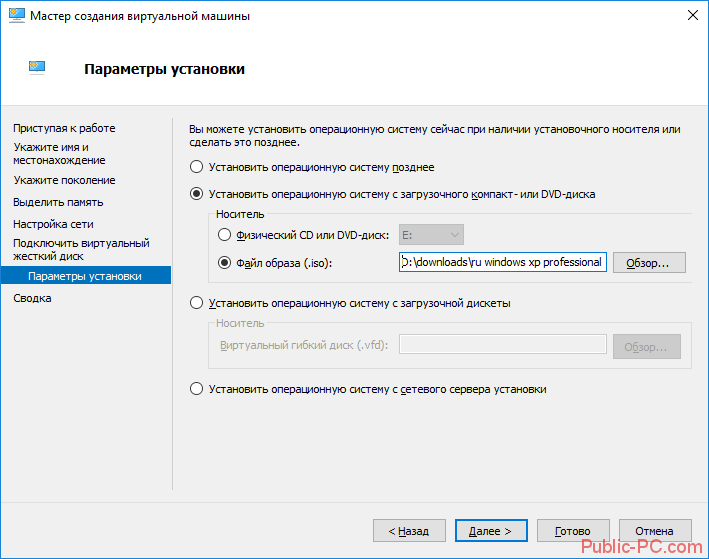
 Также вы можете выбрать Custom Sizing Options и поставить свои настройки: количество виртуальных ядер Virtual CPUs, количество ядер на виртуальный сокет Cores per socket, количество сокетов на процессор Sockets per CPU и количество оперативной памяти Memory.
Также вы можете выбрать Custom Sizing Options и поставить свои настройки: количество виртуальных ядер Virtual CPUs, количество ядер на виртуальный сокет Cores per socket, количество сокетов на процессор Sockets per CPU и количество оперативной памяти Memory.
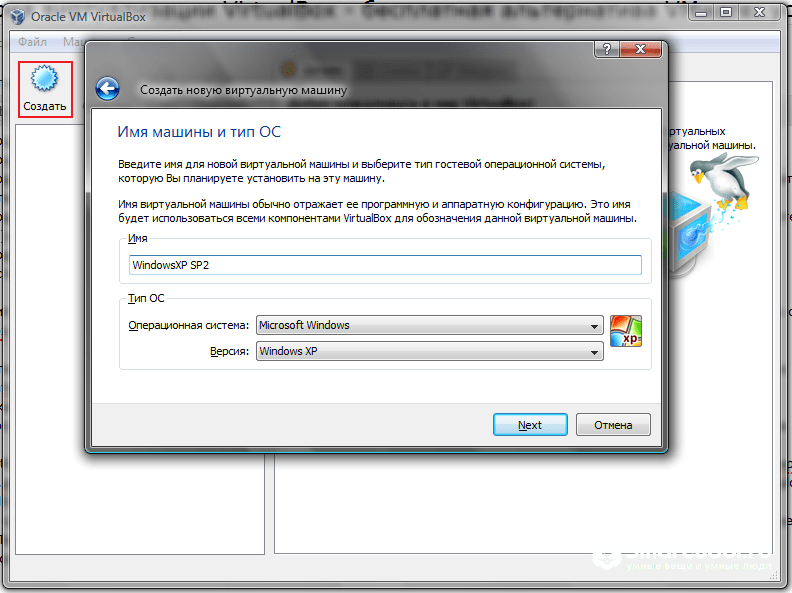
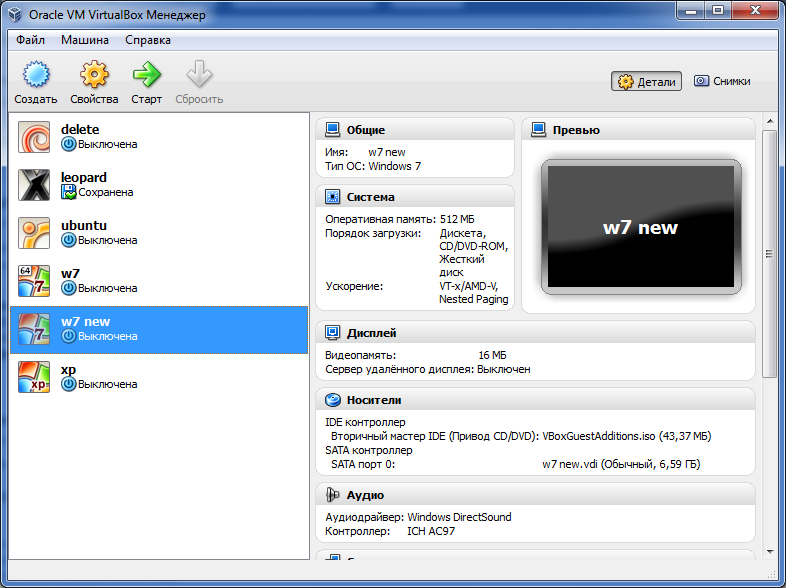
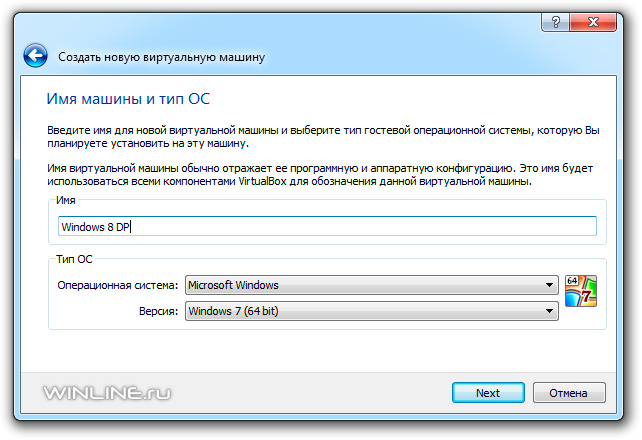


 Операционная система виртуальной машины не зависит от операционной системы хоста.
Операционная система виртуальной машины не зависит от операционной системы хоста.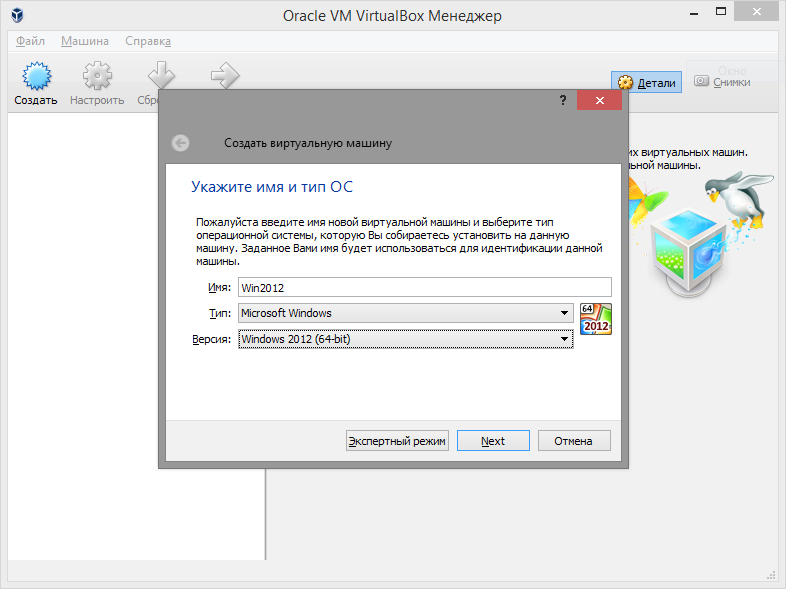

 Помните также, что большее количество виртуальных ЦП или ОЗУ не обязательно сделает сервер быстрее и может стоить намного дороже. Вы должны понимать, насколько хорошо ваше приложение может использовать многопоточность.
Помните также, что большее количество виртуальных ЦП или ОЗУ не обязательно сделает сервер быстрее и может стоить намного дороже. Вы должны понимать, насколько хорошо ваше приложение может использовать многопоточность. Вы также можете добавить больше дисков.
Вы также можете добавить больше дисков.
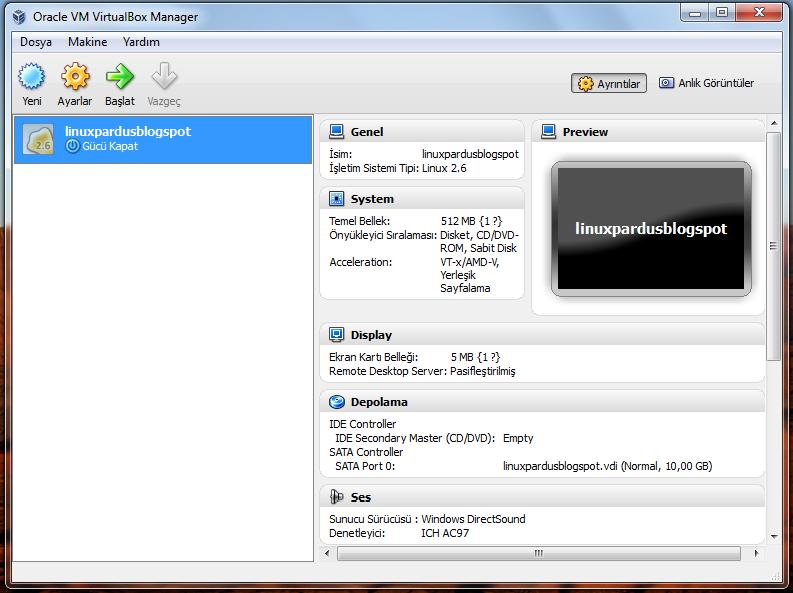
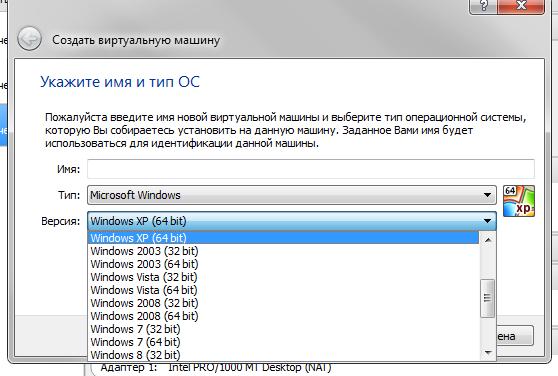


 В этом руководстве проверьте настройки и нажмите Готово . Virtual Machine Manager создаст виртуальную машину с указанными настройками оборудования.
В этом руководстве проверьте настройки и нажмите Готово . Virtual Machine Manager создаст виртуальную машину с указанными настройками оборудования.