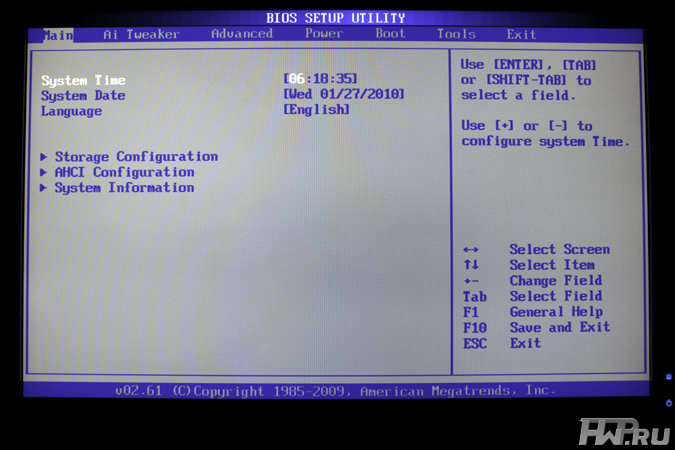Инструкции по обновлению BIOS для системных плат Intel® для…
| Примечание | Все обновления BIOS для системных плат Intel® были удалены из Центра загрузки файлов 22 ноября 2019 года. Следующие инструкции по обновлению BIOS будут доступны в целях сохранения предыдущих версий. |
Нажмите или название темы для получения информации:
Перед обновлением системной BIOSМы не рекомендуем проводить обновление BIOS на компьютерах, для которых в этом нет необходимости. Рассмотрите следующие рекомендации перед обновлением вашей BIOS:
- Перед началом обновления BIOS прочитайте и выполните инструкции по обновлению. Для упрощения процесса вы можете открыть и распечатать любой файл в формате PDF из таблицы онлайновых инструкций.
- Мы не рекомендуем понижение версии BIOS. Возможно, это не поддерживается. Более ранние версии системной BIOS могут не иметь поддержки последних версий процессоров, внесенных исправлений, критических обновлений или новейших системных плат.

- Все иллюстрации к примерам, представленным в данной инструкции, приводятся только для наглядности. Вам необходимо выбрать правильные файлы BIOS для Вашей системной платы.
- Если процесс обновления BIOS был прерван, ваш компьютер может работать некорректно. Выполните процесс в среде с надежным источником питания (предпочтительнее с UPS). Если вы столкнулись с проблемами работы системы после обновления версии BIOS, обратитесь к разделу Поиск и устранение неисправностей BIOS.
Для определения текущей версии системной BIOS просмотрите строку версии BIOS:
- Во время загрузки войдите в программу настройки BIOS, нажав F2.
- Откройте Главное меню.
- Третий сегмент строки версии BIOS (четырехзначный номер) — это текущая версия BIOS.
- Нажмите ESC для выхода из программы BIOS Setup.
Пример идентификационной строки BIOS, показывающий номер версии:
Методы обновления BIOS
1 Программа Express BIOS Update – самый простой и наиболее часто использующийся способ обновления BIOS.
2 Обновление F7 BIOS Flash доступно для системных плат Intel® для настольных ПК, начиная с 2009 г. Чтобы узнать, поддерживает ли ваша плата эту функцию в программе BIOS Setup, откройте меню Boot > Boot Display Options и найдите параметр Display F7 to Update BIOS.
3 Обновление с помощью дискеты можно использовать только в том случае, если на ней помещаются файлы обновления BIOS (размер файлов не превышает 1,44 МБ), а системная плата для настольных ПК поддерживает использование устройств для чтения дискет.
Другие инструкции обновления BIOS для уникальных плат:
MSI Россия
Ниже приведены инструкции по обновлению прошивки BIOS материнской платы с помощью утилиты M-Flash. Перед тем, как приступать к этой процедуре, убедитесь, что у вас есть:
Перед тем, как приступать к этой процедуре, убедитесь, что у вас есть:
Отформатированная (FAT32) USB-флешка.
Примечание: файловая система FAT32 не поддерживает накопители емкостью более 64 ГБ. В этом случае используйте файловую систему NTFS.
Компьютер с доступом в интернет.
Стандартный блок питания.
Как отформатировать USB-накопитель FAT32
Примечание: при форматировании накопителя будут потеряны все хранимые на нем данные, поэтому перед выполнением данной операции сохраните их резервную копию.
Подключите USB-накопитель, откройте Проводник, щелкните правой кнопкой мыши по пиктограмме USB-накопителя и выберите пункт меню Format («Форматировать»).
Выберите файловую систему (FAT32 или NTFS) и щелкните по кнопке Start («Пуск»).
Как создать флешку с BIOS
Перейдите на официальный сайт MSI, найдите страницу своей материнской платы и скачайте с нее последнюю версию BIOS.
Пример: введите название модели (в нашем случае – «MPG Z390M GAMING EDG AC») в строке поиска в верхнем правом углу сайта и нажмите клавишу Enter.
Появится результат, соответствующий запросу «MPG Z390M GAMING EDG AC». Выберите раздел Download («Загрузки»).
Выберите раздел Download («Загрузки»).
Найдите нужный файл с кодом BIOS и скачайте его, щелкнув по пиктограмме со стрелкой.
Щелкните правой кнопкой мыши по загруженному файлу и выберите пункт меню Extract All («Извлечь все»).
Щелкните по кнопке Extract («Извлечь»).
Скопируйте извлеченные из архива файлы в корневую папку USB-накопителя.
Пример: скопируйте всю папку под названием 7B50v15 в корневую папку USB-накопителя. Не помещайте ее в какую-либо другую папку, потому что это может привести к проблемам с чтением файлов.
Перезагрузите свой компьютер.
Обновление BIOS
При запуске компьютера начинайте нажимать клавишу Delete, чтобы зайти в интерфейс BIOS. Оказавшись там, выберите раздел M-Flash.
Нажмите на кнопку Yes («Да»), чтобы войти в интерфейс утилиты M-Flash.
Выберите подготовленный USB-накопитель и требуемую версию BIOS.
Пример: выбрана папка с названием 7B50v15.
Щелкните по файлу с BIOS и нажмите клавишу Enter.
Пример: выбран файл E7B50IMS.150
Нажмите на кнопку Yes («Да»), чтобы начать обновление BIOS.
Примечание: не отключайте и не перезагружайте компьютер во время обновления BIOS. Также не вынимайте из разъема USB-накопитель.
После завершения процедуры обновления произойдет автоматическая перезагрузка. Нажимайте клавишу Delete во время запуска компьютера, чтобы зайти в интерфейс BIOS и проверить версию BIOS.
Обновления Dell BIOS | Dell Россия
Содержание статьи
Симптомы
Как обновить BIOS или программу настройки системы
Продолжительность: 02:32
Субтитры: доступны на нескольких языках
Причина
.
Разрешение
Основные сведения о BIOSBIOS — сокращенное название базовой системы ввода-вывода (Basic Input/Output System), которая также называется программой  BIOS — это микропрограмма, записанная на небольшом чипе памяти, находящемся на системной плате компьютера. Он применяется в качестве интерфейса между оборудованием и операционной системой компьютера. BIOS также содержит алгоритмы, используемые компьютером для выполнения базовых действий (например, для загрузки из сети или с жесткого диска).
BIOS — это микропрограмма, записанная на небольшом чипе памяти, находящемся на системной плате компьютера. Он применяется в качестве интерфейса между оборудованием и операционной системой компьютера. BIOS также содержит алгоритмы, используемые компьютером для выполнения базовых действий (например, для загрузки из сети или с жесткого диска).
При первом запуске компьютера BIOS активирует все базовое оборудование, необходимое для загрузки операционной системы, включая, в частности, следующее:
- Набор микросхем
- Процессор и кэш-память
- Системная память (ОЗУ)
- Графические контроллеры и аудиоконтроллеры
- Клавиатура и мышь
- Внутренние дисковые накопители
- Сетевые контроллеры
- Внутренние платы расширения
Для доступа к BIOS или программе настройки системы на компьютере Dell выполните следующие действия:
- При запуске компьютера нажмите клавишу F2 несколько раз во время отображения экрана с логотипом Dell.

или - При запуске компьютера во время отображения экрана с логотипом Dell несколько раз нажмите клавишу F12 и выберите в меню пункт BIOS Setup или System Setup.
Предупреждение. Интерфейс BIOS предназначен для опытных пользователей. Изменение некоторых параметров может помешать компьютеру завершить процедуру POST, предотвратить загрузку операционной системы или привести к потере данных.
- Перейдите на страницу веб-сайта Dell Драйверы и загружаемые материалы.
- Идентификация компьютера Dell
- Нажмите Download and Install SupportAssist, чтобы автоматически идентифицировать компьютер Dell.
- Другой способ: введите сервисный код, код экспресс-обслуживания или номер модели вашего ПК Dell и нажмите кнопку «Search».

- Другой способ: нажмите Browse all products и выберите ПК Dell в списке.
- Выберите Операционную систему.
- Найдите самую последнюю версию BIOS системы.
- Нажмите Загрузить и сохраните файл на компьютере.
- В проводнике перейдите в местоположение, где сохранен загруженный файл.
- Дважды нажмите на файл установки BIOS и завершите процесс установки, следуя инструкциям на экране.
Обновление BIOS на компьютере Dell
Dell рекомендует обновлять BIOS в соответствии с графиком цикла обновлений. Обновление BIOS часто позволяет устранить проблемы, добавить дополнительные функции или и то, и другое в BIOS. Обновление BIOS содержит усовершенствования или изменения, которые помогают поддерживать ПО компьютера в актуальном состоянии и обеспечивать совместимость с другими системными модулями (оборудованием, микропрограммой, драйверами и ПО), а также предоставляет обновления системы безопасности и улучшает стабильность системы.
Обновление BIOS содержит усовершенствования или изменения, которые помогают поддерживать ПО компьютера в актуальном состоянии и обеспечивать совместимость с другими системными модулями (оборудованием, микропрограммой, драйверами и ПО), а также предоставляет обновления системы безопасности и улучшает стабильность системы. Dell предоставляет простую и удобную самоустанавливающуюся утилиту обновления, которая упрощает выполнение этой задачи. Критические обновления BIOS также поступают через Центр обновления Windows.
Предупреждение. Перед попыткой обновления BIOS обязательно создайте резервную копию данных. Ошибки при обновлении BIOS могут привести к потере данных.
Предупреждение. Перед обновлением BIOS на компьютере отключите внешние устройства, такие как внешние USB-накопители, принтеры, сканеры.
Предупреждение. Перед началом обновления BIOS необходимо, чтобы аккумулятор ноутбука Dell был заряжен как минимум на 10%. Dell рекомендует перед началом обновления подключить ноутбук к электросети.
Dell рекомендует перед началом обновления подключить ноутбук к электросети.
Часто задаваемые вопросы
Нажмите, чтобы развернуть приведенные ниже разделы для ознакомления с дополнительными сведениями.
Для доступа к BIOS или программе настройки системы на компьютере Dell выполните следующие действия:
- Во время запуска компьютера нажмите клавишу F2 несколько раз во время отображения экрана с логотипом Dell.
или - При запуске компьютера во время отображения экрана с логотипом Dell несколько раз нажмите клавишу F12 и выберите в меню пункт BIOS Setup (Настройка BIOS) или System Setup (Настройка системы).
Определение версии BIOS в окне «Сведения о системе» в Microsoft Windows
- Нажмите клавишу с логотипом Windows + R на клавиатуре.

- В диалоговом окне Выполнить введите msinfo32 и нажмите клавишу Enter.
- В окне «Сведения о системе» найдите поле Версия/дата BIOS (рис. 1).
Рис. 1. Определение версии BIOS в окне «Сведения о системе»
Определение версии BIOS при помощи окна командной строки в Microsoft Windows
- Нажмите клавишу с логотипом Windows + R на клавиатуре.
- В диалоговом окне Выполнить введите cmd и нажмите клавишу Enter.
- В окне командной строки найдите поле BIOS Version (Версия BIOS) (рис. 2).
Рис. 2. Определение версии BIOS при помощи окна командной строки
Определение версии BIOS в интерфейсе BIOS
- Перезапустите компьютер.
- При запуске компьютера во время отображения экрана с логотипом Dell нажмите клавишу F2.

- На вкладке Main (Главная) или System Information (Сведения о системе) найдите поле BIOS Version (Версия BIOS).
Важно, чтобы на компьютере Dell была установлена актуальная версия BIOS. Новые версии BIOS могут содержать обновления системы безопасности и изменения, которые улучшают совместимость аппаратных компонентов, диагностику и стабильность системы. Критические обновления BIOS также поступают через Центр обновления Windows
Инструкции по загрузке и установке драйвера см. в статье базы знаний Dell Как загрузить и установить драйвер устройства?
Предупреждение. Перед началом обновления BIOS на ноутбуках Dell должен быть установлен аккумулятор, заряженный не менее чем на 10%. Dell рекомендует перед началом обновления подключить ноутбук к электросети.
- Перейдите на страницу веб-сайта Dell Драйверы и загружаемые материалы.

- Идентификация компьютера
- Нажмите Download and Install SupportAssist, чтобы автоматически идентифицировать компьютер Dell.
- Другой способ: введите сервисный код, код экспресс-обслуживания или номер модели вашего ПК Dell и нажмите кнопку «Search».
- Другой способ: нажмите Browse all products и выберите ПК Dell в списке.
- Выберите Операционную систему.
- В поле Категория выберите пункт BIOS.
- Найдите самую последнюю версию BIOS системы.
- Нажмите Загрузить и сохраните файл на компьютере.
- В проводнике перейдите в местоположение, где сохранен загруженный файл.
- Дважды нажмите на файл установки BIOS и завершите процесс установки, следуя инструкциям на экране.
В начало
Если на компьютере не загружается операционная система, но при этом требуется обновить BIOS, скачайте файл BIOS на другой компьютер и сохраните его на загрузочном флэш-накопителе USB.
Установка обновления BIOS с помощью флэш-накопителя USB
- Создайте загрузочный флэш-накопитель USB.
- Скачайте файл обновления BIOS и сохраните его на флэш-накопителе USB. Примечание. Запишите имя файла обновления BIOS (например: O9010A12.exe).
- Выключите питание компьютера Dell.
- Подключите флэш-накопитель USB и перезапустите компьютер Dell.
- Нажмите клавишу F12 во время отображения экрана с логотипом Dell, чтобы открыть One Time Boot Menu (Меню однократной загрузки).
- С помощью клавиш со стрелками выберите пункт USB Storage Device (Устройство хранения USB) и нажмите клавишу Enter.

- В командной строке введите полное имя файла BIOS (например, O9010A12.exe) и нажмите клавишу Enter.
- Для завершения процесса обновления следуйте инструкциям на экране BIOS Update Utility (Утилита обновления BIOS).
Примечание. В более новых версиях BIOS Dell могут использоваться длинные имена файлов. Для запуска файла в командной строке может потребоваться сократить его имя до 8 символов или менее.
Предупреждение. Не выключайте питание компьютера во время обновления BIOS.
Предупреждение. Перед началом обновления BIOS на ноутбуках Dell должен быть установлен аккумулятор, заряженный не менее чем на 10%. Dell рекомендует перед началом обновления подключить ноутбук к электросети.
В начало
Инструкции по обновлению BIOS на компьютерах Dell с включенным BitLocker см. в статье базы знаний Dell Обновление BIOS на компьютерах с включенным BitLocker.
в статье базы знаний Dell Обновление BIOS на компьютерах с включенным BitLocker.
Предупреждение. Если BitLocker не приостановлен перед обновлением BIOS, при следующей перезагрузке системы он не распознает ключ BitLocker.
После этого вам будет предложено ввести ключ восстановления для продолжения работы, и система попросит его при каждой перезагрузке.
Предупреждение. Если вы не знаете ключ восстановления, это может привести к потере данных или ненужной переустановке операционной системы.
В начало
Из-за повреждения BIOS компьютер часто не может выполнить самопроверку, а иногда даже загрузить операционную систему. BIOS Recovery Tool — это программа, предназначенная для восстановления поврежденной системы BIOS с использованием технологии загрузочного блока. Основная функция этой программы — восстановление поврежденной системы BIOS с помощью файла восстановления BIOS, который находится на основном жестком диске компьютера или на внешнем USB-ключе.
Если ваш компьютер или планшет Dell поддерживает функцию восстановления BIOS, можно восстановить поврежденную систему BIOS с помощью этой встроенной функции. Подробнее см. в статье базы знаний Dell Варианты восстановления BIOS на ПК или планшете Dell.
В началоХранящаяся в BIOS информация, которая называется ESCD (расширенные данные конфигурации системы), иногда по разным причинам повреждается, например, из-за перебоев питания, неправильных параметров, установленных пользователем, несовместимости оборудования из-за определенной настройки или сценариев «Нет POST» или «Нет видеосигнала». В таких случаях иногда необходимо выполнить сброс BIOS или памяти CMOS до заводских параметров. В других обстоятельствах может потребоваться очистить память NVRAM.
Инструкции по сбросу BIOS или CMOS см. в статье базы знаний Dell Как выполнить сброс BIOS или CMOS и/или очистить память NVRAM на компьютере Dell.
Предупреждение. Интерфейс BIOS предназначен для опытных пользователей. Изменение определенных настроек может помешать правильному запуску компьютера, препятствовать загрузке операционной системы или привести к потере данных.
Интерфейс BIOS предназначен для опытных пользователей. Изменение определенных настроек может помешать правильному запуску компьютера, препятствовать загрузке операционной системы или привести к потере данных.
В начало
BIOS или микропрограмма UEFI позволяет устанавливать пароли более низкого уровня. Это позволяет ограничить загрузку компьютера пользователем, загрузку со съемного USB-устройства и изменение настроек BIOS или UEFI без разрешения.
Существует 3 типа паролей, которые можно задать в настройках BIOS или микропрограммы UEFI.
- Пароль администратора — пароль администратора позволяет использовать несколько средств безопасности. Включение этого параметра не позволяет пользователю изменять настройки BIOS или микропрограммы UEFI.
- Пароль пользователя или системы — этот параметр запрещает пользователю выполнять процедуру POST без правильного пароля.

- Пароль жесткого диска — этот параметр ограничивает доступ пользователя к внутреннему жесткому диску без правильного пароля.
Дополнительные сведения о настройках паролей в BIOS или микропрограмме UEFI и о сбросе паролей см. в статье базы знаний Dell Как установить, изменить или удалить пароль в BIOS или микропрограмме UEFI.
Истек срок гарантии? Нет проблем! Нажмите здесь, введите сервисный код и просмотрите наши предложения.
В настоящее время предложения доступны только для заказчиков в США, Канаде, Великобритании и Франции. Предложение не распространяется на серверы и системы хранения.
Свойства статьи
Затронутый продукт
Dell G5 5000, Dell G5 5090, Inspiron 1000, Inspiron 3137, Inspiron 3138, Inspiron 3147, Inspiron 3148, Inspiron 3152 2-in-1, Inspiron 3153 2-in-1, Inspiron 3157 2-in-1, Inspiron 3158 2-in-1, Inspiron 11 3162/3164, Inspiron 11 3168, Inspiron 11 3169, Inspiron 11 3179, Inspiron 11 3180, Inspiron 11 3185 2-in-1, Inspiron 3195 2-in-1, Inspiron 1100, Inspiron 10z 1120, Inspiron 11z 1121, Inspiron 1150, Inspiron 11z 1110, Inspiron 11z 1120, Inspiron 5280 2-in-1, Inspiron 1200, Inspiron 1210, Inspiron 13 N3010, Inspiron 5300, Inspiron 5301, Inspiron 13 5368 2-in-1, Inspiron 5370, Inspiron 13 5378 2-in-1, Inspiron 13 5379 2-in-1, Inspiron 5390, Inspiron 5391, Inspiron 7300 2-in-1, Inspiron 7300, Inspiron 7306 2-in-1, Inspiron 7347, Inspiron 7348 2-in-1, Inspiron 7352, Inspiron 7353 2-in-1, Inspiron 7359 2-in-1, Inspiron 13 7368 2-in-1, Inspiron 7370, Inspiron 7373 2-in-1, Inspiron 13 7375 2-in-1, Inspiron 13 7378 2-in-1, Inspiron 7380, Inspiron 7386 2-in-1, Inspiron 7390 2-in-1, Inspiron 7391 2-in-1, Inspiron 7391, Inspiron 1300, Inspiron 1318, Inspiron 1320, Inspiron 13 1370, Inspiron 13z N301z, Inspiron 13z 5323, Inspiron 14 1440, Inspiron 3420, Inspiron 3421, Inspiron 3437, Inspiron 3441, Inspiron 3442, Inspiron 3443, Inspiron 3451, Inspiron 3452, Inspiron 3458, Inspiron 14 3459, Inspiron 14 3462, Inspiron 14 3465, Inspiron 14 3467, Inspiron 14 3468, Inspiron 14 3473, Inspiron 14 3476, Inspiron 3480, Inspiron 3481, Inspiron 3482, Inspiron 3490, Inspiron 3493, Inspiron 5400 2-in-1, Inspiron 5401/5408, Inspiron 5402/5409, Inspiron 5405, Inspiron 5406 2-in-1, Inspiron 5439, Inspiron 5442, Inspiron 14 5443, Inspiron 5445, Inspiron 5447, Inspiron 5448, Inspiron 5451, Inspiron 5452, Inspiron 5455, Inspiron 5457, Inspiron 5458, Inspiron 5459, Inspiron 14 5468, Inspiron 5480, Inspiron 5481 2-in-1, Inspiron 5482 2-in-1, Inspiron 14 5485 2-in-1, Inspiron 14 5485, Inspiron 5488, Inspiron 5490, Inspiron 5491 2-in-1, Inspiron 5493, Inspiron 5494, Inspiron 5498, Inspiron 7400, Inspiron 7405 2-in-1, Inspiron 7437, Inspiron 14 7447, Inspiron 14 7460, Inspiron 14 Gaming 7466, Inspiron 14 Gaming 7467, Inspiron 7472, Inspiron 7490, Inspiron 14 M4010, Inspiron 14 M4040, Inspiron 14 N4020, Inspiron 14 N4050, Inspiron 14 N4030, Inspiron 14 (N4120), Inspiron 1410, Inspiron 1420, Inspiron 1425, Inspiron 1427, Inspiron 1428, Inspiron 1440, Inspiron 1464, Inspiron 14R N4010, Inspiron 14R 5420, Inspiron 14R 5421, Inspiron 14R 5437, Inspiron 14R N4110, Inspiron 14R SE 7420, Inspiron 14z 1470, Inspiron 14z 5423, Inspiron 3501, Inspiron 3502, Inspiron 3505, Inspiron 3520, Inspiron 3521, Inspiron 3531, Inspiron 3537, Inspiron 3541, Inspiron 3542, Inspiron 3543, Inspiron 3551, Inspiron 3552, Inspiron 15 3555, Inspiron 3558, Inspiron 15 3559, Inspiron 15 3565, Inspiron 15 3567, Inspiron 15 3568, Inspiron 15 3573, Inspiron 15 3576, Inspiron 3580, Inspiron 3581, Inspiron 3582, Inspiron 3583, Inspiron 3584, Inspiron 3585, Inspiron 3590, Inspiron 3593, Inspiron 3595, Inspiron 5501/5508, Inspiron 5502/5509, Inspiron 5505, Inspiron 5542, Inspiron 5543, Inspiron 5545, Inspiron 5547, Inspiron 5548, Inspiron 5551, Inspiron 5552, Inspiron 5555, Inspiron 5557, Inspiron 5558, Inspiron 5559, Inspiron 15 5565, Inspiron 15 5566, Inspiron 15 5567, Inspiron 15 5568 2-in-1, Inspiron 5570, Inspiron 5575, Inspiron 15 Gaming 5576, Inspiron 15 Gaming 5577, Inspiron 15 5578 2-in-1, Inspiron 15 5579 2-in-1, Inspiron 5580, Inspiron 15 5582 2-in-1, Inspiron 15 5583, Inspiron 15 5584, Inspiron 15 5585, Inspiron 5590, Inspiron 5591 2-in-1, Inspiron 5593, Inspiron 5594, Inspiron 5598, Inspiron 7500 2-in-1 Black, Inspiron 7500 2-in-1 Silver, Inspiron 7500, Inspiron 7501, Inspiron 7506 2-in-1, Inspiron 7537, Inspiron 7547, Inspiron 7548, Inspiron 7557, Inspiron 7558, Inspiron 15 7559, Inspiron 15 7560, Inspiron 15 Gaming 7566, Inspiron 15 Gaming 7567, Inspiron 7568 2-in-1, Inspiron 15 7569 2-in-1, Inspiron 7570, Inspiron 15 7572, Inspiron 7573 2-in-1, Inspiron 15 Gaming 7577, Inspiron 15 7579 2-in-1, Inspiron 7580, Inspiron 7586 2-in-1, Inspiron 7590 2-in-1, Inspiron 7590, Inspiron 7591 2-in-1, Inspiron 7591, Inspiron M5040, Inspiron 15 N5010, Inspiron 15 N5040, Inspiron 15 N5050, Inspiron 15 M5010, Inspiron 15 M5030, Inspiron 15 N5030, Inspiron 1501, Inspiron 1520, Inspiron 1521, Inspiron 1525, Inspiron 1526, Inspiron 1545, Inspiron 1546, Inspiron 15 1564, Inspiron 15R 5520, Inspiron 15R 5521, Inspiron 15R 5537, Inspiron 15R N5110, Inspiron 15R SE 7520, Inspiron 15z 1570, Inspiron 15z 5523, Inspiron 3721, Inspiron 3737, Inspiron 3780, Inspiron 3781, Inspiron 3782, Inspiron 3785, Inspiron 3790, Inspiron 3793, Inspiron 5748, Inspiron 5749, Inspiron 5755, Inspiron 5758, Inspiron 5759, Inspiron 17 5765, Inspiron 17 5767, Inspiron 5770, Inspiron 5775, Inspiron 7706 2-in-1, Inspiron 7737, Inspiron 7746, Inspiron 17 7773 2-in-1, Inspiron 17 7778 2-in-1, Inspiron 17 7779 2-in-1, Inspiron 7786 2-in-1, Inspiron 7791 2-in-1, Inspiron 17 N7010, Inspiron 1720, Inspiron 1721, Inspiron 1750, Inspiron 1764, Inspiron 17R 5720, Inspiron 17R 5721, Inspiron 17R 5737, Inspiron 17R N7110, Inspiron 17R SE 7720, Inspiron 2000, Inspiron 2100, Inspiron 2200, Inspiron 2500, Inspiron 2600, Inspiron 2650, Inspiron 3000, Inspiron 300m, Inspiron 3135, Inspiron 3200, Inspiron 3500, Inspiron 3700, Inspiron 3800, Inspiron 4000, Inspiron 4100, Inspiron 4150, Inspiron 5000, Inspiron 5000e, Inspiron 500m, Inspiron 5100, Inspiron 510m, Inspiron 5150, Inspiron 5160, Inspiron 5425, Inspiron 6000, Inspiron 600m, Inspiron 630m, Inspiron 6400, Inspiron 640M, Inspiron 7000, Inspiron 700M, Inspiron 710M, Inspiron 7500 (End of Life), Inspiron 8000, Inspiron 8100, Inspiron 8200, Inspiron 8500, Inspiron 8600, Inspiron 8600c, Inspiron 9100, Inspiron 9200, Inspiron 9300, Inspiron 9400, Inspiron B120, Inspiron B130, Inspiron Chromebook 11 3181, Inspiron Chromebook 11 3181 2-in-1, Inspiron Chromebook 7486, Inspiron Mini Duo 1090, Inspiron E1405, Inspiron E1505, Inspiron E1705, Inspiron 1122 M102z, Inspiron M301Z, Inspiron M411R, Inspiron M421R, Inspiron M431R, Inspiron M501R, Inspiron M511R, Inspiron M521R, Inspiron M531R, Inspiron M731R, Inspiron Mini 10 1010, Inspiron Mini 10 1012, Inspiron Mini 10v 1018, Inspiron Mini 10v 1011, Inspiron Mini 12 1210, Inspiron Mini 9 910, Inspiron 13z N311z, Inspiron 14z N411z, Inspiron X200, Inspiron XPS, Inspiron XPS Gen 2, Dell Chromebox 3010, ChromeBox For Meetings, Latitude 10e ST2E, Latitude 10, Latitude 100L, Latitude 3120, Latitude 3180, Latitude 3189, Latitude 3190 2-in-1, Latitude 3190, Latitude 110L, Latitude 5280/5288, Latitude 5285 2-in-1, Latitude 5289 2-in-1, Latitude 5290 2-in-1, Latitude 5290, Latitude 7200 2-in-1, Latitude 7210 2-in-1, Latitude 7214 Rugged Extreme, Latitude 7280, Latitude 7285 2-in-1, Latitude 7290, Latitude 120L, Latitude 13, Latitude 3300, Latitude 3301, Latitude 3310 2-in-1, Latitude 3310, Latitude 13 3379 2-in-1, Latitude 13 3380, Latitude 3390 2-in-1, Latitude 5300 2-in-1 Chromebook Enterprise, Latitude 5300 2-in-1, Latitude 5300, Latitude 5310 2-in-1, Latitude 5310, Latitude 5320, Latitude 7300, Latitude 7310, Latitude 7320, Latitude 7350 2-in-1, Latitude 7370, Latitude 7380, Latitude 7389 2-in-1, Latitude 7390 2-in-1, Latitude 7390, Latitude 131L, Latitude 3400, Latitude 3410, Dell Latitude 3480/3488, Latitude 3490, Latitude 5400 Chromebook Enterprise, Latitude 5400, Latitude 5401, Latitude 5410, Latitude 5411, Latitude 5414 Rugged, Latitude 5420 Rugged, Latitude 5424 Rugged, Latitude 5480/5488, Latitude 5490, Latitude 5491, Latitude 5495, Latitude 7400 2-in-1, Latitude 7400, Latitude 7410 Chromebook Enterprise, Latitude 7410, Latitude 7414 Rugged, Latitude 7420, Latitude 7424 Rugged Extreme, Latitude 7480, Latitude 7490, Latitude 9410, Latitude 3500, Latitude 3510, Dell Latitude 3580/3588, Latitude 3590, Latitude 5500, Latitude 5501, Latitude 5510, Latitude 5511, Latitude 5520, Latitude 5580, Latitude 5590, Latitude 5591, Latitude 7520, Latitude 9510, Latitude 2100, Latitude 2110, Latitude 2120, Latitude 3150, Latitude 3160, Latitude 3330, Latitude 3340, Latitude 3350, Latitude 3440, Latitude 3450, Latitude 3460, Latitude 3470, Latitude 3540, Latitude 3550, Latitude 3560, Latitude 3570, Latitude 5175 2-in-1, Latitude 5179 2-in-1, Latitude 5404 Rugged, Latitude 5420, Latitude 6430u, Latitude 7204 Rugged, Latitude 7275, Latitude 7404 Rugged, Latitude C400, Latitude C500, Latitude C510, Latitude C540, Latitude C600, Latitude C610, Latitude C640, Latitude C800, Latitude C810, Latitude C840, C/Dock Expansion Station, C/Dock II Expansion Station, Latitude CP, Latitude Cpi, Latitude CPi A, Latitude CPi R, C/Port APR, C/Port II APR, Latitude CPt, Latitude CPt S, Latitude CPt V, Latitude CPx H, Latitude CPx J, Latitude CS R, Latitude CSx H, Latitude D400, Latitude D410, Latitude D420, Latitude D430, Latitude D500, Latitude D505, Latitude D510, Latitude D520, Latitude D530, Latitude D531, Latitude D600, Latitude D610, Latitude D620, Latitude D620 ATG, Latitude D630, Latitude D630 ATG, Latitude D630 XFR, Latitude D630C, Latitude D631, Latitude D800, Latitude D810, Latitude D820, Latitude D830, Latitude E4200, Latitude E4300, Latitude E4310, Latitude E5250/5250, Latitude E5270, Latitude E5400, Latitude E5410, Latitude E5420, Latitude E5420M, Latitude E5430, Latitude E5440, Latitude E5450/5450, Latitude E5470, Latitude E5500, Latitude E5510, Latitude E5520, Latitude E5520M, Latitude E5530, Latitude E5540, Latitude E5550/5550, Latitude E5570, Latitude E6220, Latitude E6230, Latitude E6320, Latitude E6330, Latitude E6400, Latitude E6400 ATG, Latitude E6400 XFR, Latitude E6410, Latitude E6410 ATG, Latitude E6420, Latitude E6420 ATG, Latitude E6420 XFR, Latitude E6430, Latitude E6430 ATG, Latitude E6430s, Latitude E6440, Latitude E6500, Latitude E6510, Latitude E6520, Latitude E6530, Latitude E6540, Latitude E7240 Ultrabook, Latitude E7250/7250, Latitude E7270, Latitude E7440, Latitude E7450, Latitude E7470, Latitude L400, Latitude LM, Latitude LS, Latitude LT, Latitude LX 4 D, Latitude LX 4 DT, Latitude LX 4100D T, Latitude MMC, Latitude ST, Latitude SX 4, Latitude V700, Latitude V710, Latitude V740, Latitude X1, Latitude X200, Latitude X300, Latitude XP4, Latitude Xpi, Latitude Xpi CD, Latitude Xpi CD MMX, Latitude XT, Latitude XT2, Latitude XT2 XFR, Latitude XT3, Latitude Z, Latitude E7270 mobile thin client, Latitude 3460 mobile thin client, Latitude 3480 mobile thin client, Latitude 5280 mobile thin client, Dell G3 15 3500, Dell G3 3579, Dell G3 15 3590, Dell G5 15 5500, Dell G5 SE 5505, Dell G5 15 5587, Dell G5 15 5590, Dell G7 15 7500, Dell G7 15 7588, Dell G7 15 7590, Dell G3 3779, Dell G7 17 7700, Dell G7 17 7790, Alienware 13, Alienware 13 R3, Alienware 13 R2, Alienware 14, Alienware 15, Alienware 15 R3, Alienware 15 R2, Alienware 15 R4, Alienware 17, Alienware Area-51m, Alienware 17 R4, Alienware 17 R2, Alienware 17 R3, Alienware 17 R5, Alienware 18, Alienware Area-51m R2, Alienware M11x, Alienware M11x R2, Alienware M11x R3, Alienware M14x, Alienware M14x R2, Alienware m15, Alienware m15 R2, Alienware m15 R3, Alienware m15 R4, Alienware M15x, Alienware m17, Alienware m17 R2, Alienware m17 R3, Alienware m17 R4, Alienware M17x, Alienware M17x R2, Alienware M17x R3, Alienware M17x R4, Alienware M18x, Alienware M18x R2, XPS 11 9P33, XPS 12 9250, XPS 12 9Q33, XPS 12 9Q23, XPS 13 7390 2-in-1, XPS 13 7390, XPS 13 9300, XPS 13 9305, XPS 13 9310 2-in-1, XPS 13 9310, XPS 13 9333, XPS 13 9343, XPS 13 9350, XPS 13 9360, XPS 13 9365 2-in-1, XPS 13 9370, XPS 13 9380, XPS 13 L321X, XPS 13 L322X, XPS 14 L401X, XPS 14 L421X, XPS 15 L501X, XPS 15 7590, XPS 15 9500, XPS 15 9530, XPS 15 9550, XPS 15 9560, XPS 15 9570, XPS 15 9575 2-in-1, XPS 15 L521X, XPS 15Z L511Z, XPS 17 L701X, XPS 17 9700, XPS 14Z L412Z, XPS 15 L502X, XPS 17 L702X, XPS M1210, XPS M1330, XPS M140, XPS M1530, XPS M170, XPS M1710, XPS M1730, XPS M2010, Vostro 1000, Vostro 1011, Vostro 1014, Vostro 1015, Vostro 1088, Vostro 1200, Vostro 1220, Vostro 5300, Vostro 5301, Vostro 5370, Vostro 5390, Vostro 5391, Vostro 1310, Vostro 1320, Vostro 3400, Vostro 3401, Vostro 3405, Vostro 3445, Vostro 3446, Vostro 14 3449, Vostro 3458, Vostro 3459, Vostro 14 3468, Vostro 3478, Vostro 3480, Vostro 3481, Vostro 3490, Vostro 3491, Vostro 5401, Vostro 5402, Vostro 5459, Vostro 14 5468, Vostro 5471, Vostro 5480, Vostro 5481, Vostro 5490, Vostro 1400, Vostro 1440, Vostro 1450, Vostro 3500, Vostro 3501, Vostro 15 3549, Vostro 3558, Vostro 3559, Vostro 15 3562, Vostro 15 3568, Vostro 3572, Vostro 3578, Vostro 3580, Vostro 3581, Vostro 3582, Vostro 3583, Vostro 3584, Vostro 3590, Vostro 3591, Vostro 5501, Vostro 5502, Vostro 15 5568, Vostro 5581, Vostro 5590, Vostro 7500, Vostro 15 7570, Vostro 15 7580, Vostro 7590, Vostro 1500, Vostro 1510, Vostro 1520, Vostro 1540, Vostro 1550, Vostro 1700, Vostro 1710, Vostro 1720, Vostro 2420, Vostro 2421, Vostro 2510, Vostro 2520, Vostro 2521, Vostro 3300, Vostro 3350, Vostro 3360, Vostro 3400 (End of Life), Vostro 3450, Vostro 3460, Vostro 3500 (End of Life), Vostro 3546, Vostro 3550, Vostro 3555, Vostro 3560, Vostro 3561, Vostro 15 3565, Vostro 3700, Vostro 3750, Vostro 500, Vostro 5460, Vostro 5470, Vostro 5560, Vostro A840, Vostro A860, Vostro A90, Vostro V13, Vostro V130, Vostro V131, Adamo 13, Adamo XPS, 212N, 316LT, 320LT, 320N, 320N-Plus, 320SLI, 325N, 325NC, 325SLI, NL20, NL25, NL2xC, NX20, Studio 1435, Studio 1440, Studio 1450, Studio 1457, Studio 1458, Studio 15 1555, Studio 1535, Studio 1536, Studio 1537, Studio 1555, Studio 1557, Studio 1558, Studio 1569, Studio 1735, Studio 1737, Studio 1745, Studio 1747, Studio 1749, Studio XPS M1340, Studio XPS M1640, Studio XPS 1645, Studio XPS 1647, Dell Mini3, Mini 3ix, Mini 3v, Dell Mini5, Venue 5050, Venue 7040, Venue 5055 Pro, Dell Venue 10 Pro 5056, Venue 5130 Pro (32Bit), Venue 5130 Pro (64Bit), Venue 7140 Pro, Venue 7130 Pro/7139 Pro, Venue 3730, Venue 3736, Venue 3740, Venue 3741, Venue 3830, Venue 3840, Venue 7840, Venue 5830 Pro, Venue 3845 Pro, Dell Venue 8 Pro 5855, Latitude 10e ST2E, Latitude 10, Latitude 5285 2-in-1, Latitude 7212 Rugged Extreme Tablet, Latitude 7220EX Rugged Extreme Tablet, Latitude 7220 Rugged Extreme Tablet, Latitude 7350 2-in-1, Latitude 5175 2-in-1, Latitude 5179 2-in-1, Latitude 7202 Rugged Tablet, Latitude ST, Aero Mobile, Mobile Beacon, Mobile Mini 3iW, Mobile Mini 3T1, STREAK mobile, Mobile Streak 10 Pro, Mobile Streak 7, Mobile Streak 7 Wifi Only, Streak Pro, Mobile Venue, Mobile Venue Pro, Dell XCD28 Smartphone, Dell XCD35 Smartphone, Surface Pro 4, XPS 10 Tablet, XPS 18 1810, DSS 2500, DSS 7500, DSS 8440, DSS 9000J, DSS 9000R, DSS 9600, DSS 9620, DSS 9630, DSS 1500, DSS 1510, DSS 7000, PowerApp 100, PowerApp 110, PowerApp 120, PowerApp 200, PowerApp 220, PowerApp w100 web, Dell vStart 50, Dell vStart v1000, Dell vStart v200, PowerEdge XR2, PowerEdge 1300, PowerEdge 1400SC, PowerEdge SC1420, PowerEdge SC1425, PowerEdge SC1430, PowerEdge SC1435, PowerEdge 1500SC, PowerEdge 1550, PowerEdge 1600SC, PowerEdge 1650, PowerEdge 1655MC, PowerEdge 1750, PowerEdge 1800, PowerEdge 1850, PowerEdge 1855, PowerEdge 1900, PowerEdge 1950, PowerEdge 1955, PowerEdge 2100, PowerEdge 2200, PowerEdge 2300, PowerEdge 2400, PowerEdge 2450, PowerEdge 2500, PowerEdge 2500SC, PowerEdge 2550, PowerEdge 2800, PowerEdge 2850, PowerEdge 2900, PowerEdge 2950, PowerEdge 2970, PowerEdge 300, PowerEdge 300SC, PowerEdge 3250, PowerEdge 350, PowerEdge 400SC, PowerEdge 4100, PowerEdge 4300, PowerEdge 4350, PowerEdge 4400, PowerEdge SP 4__, PowerEdge XE 4__, PowerEdge 500SC, PowerEdge XL 5133-4, PowerEdge 600SC, PowerEdge 6300, PowerEdge 6350, PowerEdge 6400, PowerEdge 6450, PowerEdge 650, PowerEdge 6800, PowerEdge 6850, PowerEdge 6950, PowerEdge 700, PowerEdge 7150, PowerEdge 7250, PowerEdge 750, PowerEdge 800, PowerEdge 830, PowerEdge 840, PowerEdge 8450, PowerEdge 850, PowerEdge 860, PowerEdge C1100, PowerEdge C2100, PowerEdge C410X, PowerEdge C4130, PowerEdge C4140, PowerEdge C5000, PowerEdge C5125, PowerEdge C5220, PowerEdge C5230, PowerEdge C6100, PowerEdge C6105, PowerEdge C6145, PowerEdge C6220, PowerEdge C6220 II, PowerEdge C6300, PowerEdge C6320, PowerEdge C6320p, PowerEdge C6400, PowerEdge C6420, PowerEdge C6525, PowerEdge C8000, PowerEdge EL, PowerEdge External Media System 1434, PowerEdge External Media System 1634, PowerEdge External Media System 753, PowerEdge FC430, PowerEdge FC630, PowerEdge FC640, PowerEdge FC830, PowerEdge FD332, PowerEdge FM120x4 (for PE FX2/FX2s), PowerEdge FX2/FX2s, PowerEdge M1000E, PowerEdge M420, PowerEdge M520, PowerEdge M520 (for PE VRTX), PowerEdge M600, PowerEdge M605, PowerEdge M610, PowerEdge M610x, PowerEdge M620, PowerEdge M620 (for PE VRTX), PowerEdge M630, PowerEdge M630 (for PE VRTX), PowerEdge M640, PowerEdge M640 (for PE VRTX), PowerEdge M710, PowerEdge M710HD, PowerEdge M805, PowerEdge M820, PowerEdge M820 (for PE VRTX), PowerEdge M830, PowerEdge M830 (for PE VRTX), PowerEdge M905, PowerEdge M910, PowerEdge M915, PowerEdge MX5016s, PowerEdge MX7000, PowerEdge MX740c, PowerEdge MX840c, PowerEdge R200, PowerEdge R210, PowerEdge R210 II, PowerEdge R220, PowerEdge R230, PowerEdge R240, PowerEdge R300, PowerEdge R310, PowerEdge R320, PowerEdge R330, PowerEdge R340, PowerEdge R410, PowerEdge R415, PowerEdge R420, PowerEdge R420xr, PowerEdge R430, PowerEdge R440, PowerEdge R510, PowerEdge R515, PowerEdge R520, PowerEdge R530, PowerEdge R530xd, PowerEdge R540, PowerEdge R610, PowerEdge R620, PowerEdge R630, PowerEdge R640, PowerEdge R6415, PowerEdge R6515, PowerEdge R6525, PowerEdge R710, PowerEdge R715, PowerEdge R720, PowerEdge R720xd, PowerEdge R730, PowerEdge R730xd, PowerEdge R740, PowerEdge R740xd, PowerEdge R740xd2, PowerEdge R7415, PowerEdge R7425, PowerEdge R7515, PowerEdge R7525, PowerEdge R805, PowerEdge R810, PowerEdge R815, PowerEdge R820, PowerEdge R830, PowerEdge R840, PowerEdge R900, PowerEdge R905, PowerEdge R910, PowerEdge R920, PowerEdge R930, PowerEdge R940, PowerEdge R940xa, PowerEdge SDS 100 (Storage System), PowerEdge SP 5__, PowerEdge SP 5__-2, PowerEdge SP 51__-2 (ATI Mach64), PowerEdge SP 575-2, PowerEdge T100, PowerEdge T105, PowerEdge T110, PowerEdge T110 II, PowerEdge T130, PowerEdge T140, PowerEdge T20, PowerEdge T30, PowerEdge T300, PowerEdge T310, PowerEdge T320, PowerEdge T330, PowerEdge T340, PowerEdge T40, PowerEdge T410, PowerEdge T420, PowerEdge T430, PowerEdge T440, PowerEdge T605, PowerEdge T610, PowerEdge T620, PowerEdge T630, PowerEdge T640, PowerEdge T710, PowerEdge VRTX, PowerEdge Web Server, PowerEdge XE2420, PowerEdge XE 5__, PowerEdge XE 5__-2, PowerEdge XE 51__-2 (ATI Mach64), PowerEdge XE7100, PowerEdge XE7420, PowerEdge XE7440, PowerEdge 2600, PowerEdge 2650, PowerEdge 6600, PowerEdge 6650, PowerEdge 4600, PowerEdge SC 420, PowerEdge SC 430, PowerEdge SC 440, Alienware Alpha & Alienware Steam Machine, Alienware Area 51, Alienware Area-51 ALX, Alienware Area-51 R2, Alienware Area-51 Threadripper Edition R3 and R6, Alienware Area-51 R4 and R5, Alienware Area-51 Threadripper Edition R7, Alienware Aurora, Alienware Aurora ALX, Alienware Aurora Ryzen Edition R10, Alienware Aurora R11, Alienware Aurora R2, Alienware Aurora R3, Alienware Aurora R4, Alienware Aurora R5, Alienware Aurora R6, Alienware Aurora R7, Alienware Aurora R8, Alienware Aurora R9, Alienware Alpha R2 & Alienware Steam Machine R2, Alienware X51, Alienware X51 R2, Alienware X51 R3, Dell Chromebox 3010, ChromeBox For Meetings, Dell Edge Gateway 3000 Series OEM Ready, Dimension 4__DMT, Dimension 4__DM, Dimension 1000, Dimension 1100/B110, Dimension 2010, Dimension 2100, Dimension 2200, Dimension 2300, Dimension 2300C, Dimension 2350, Dimension 2400, Dimension 2400C, Dimension 3000, Dimension 3100/E310, Dimension 3100C, Dimension 4100, Dimension 4200 (Germany and Japan Only), Dimension 4300, Dimension 4300S, Dimension 4400, Dimension 4500, Dimension 4500C (Japan Only), Dimension 4500S, Dimension 4550, Dimension 4590T, Dimension 4600, Dimension 4600C, Dimension 4700, Dimension 4700C, Dimension 5000, Dimension 5100, Dimension 5100C, Dimension 5150C, Dimension 5150/E510, Dimension 8100, Dimension 8200, Dimension 8250, Dimension 8300, Dimension 8300N, Dimension 8400, Dimension 900 (Japan Only), Dimension 9100, Dimension 9150/XPS 400, Dimension 9200, Dimension 9200c, Dimension XPS B___r, Dimension C___ (Japan Only), Dimension C521, Dimension J___c (Japan Only), Dimension XPS D___, Dimension XPS 50 / 66 MDT, Dimension E520, Dimension E521, Dimension XPS __ FS, XPS/Dimension XPS Gen 2, XPS/Dimension XPS Gen 3, XPS/Dimension XPS Gen 4, XPS/Dimension XPS Gen 5, Dimension XPS H___, Dimension L___c, Dimension L___cx, Dimension L___cxe, Dimension L___r, Dimension M___a / P___a, Dimension XPS P___c MDT, Dimension XPS P___c MT, Dimension P75,90 MDT, Dimension P75,90 MT, Dimension XPS P___s MDT, Dimension XPS P___s MT, Dimension P___t MDT, Dimension P___t MT, Dimension P___v MDT, Dimension P___v MT, Dimension XPS P60 FS, Dimension XPS P60 M, Dimension XPS P60 MT, Dimension XPS Pro___ MT, Dimension XPS Pro___n MDT, Dimension XPS Pro___n MT, Dimension XPS R___, Dimension 4__DL, Dimension XPS T___, Dimension V___ / V___c, XPS/Dimension XPS, Dimension XPS 4100V / 66V MT, Dimension XPS M___s, Dimension XPS 66 / 100 MDT II, Dimension XPS P75,90,100 MDT, Dimension XPS P75,90,100 MT, Dell G5 5000, Dell G5 5090, Inspiron 3043, Inspiron 3048, Inspiron 3052, Inspiron 3059, Inspiron 20 3064, Inspiron 3263, Inspiron 3264 AIO, Inspiron 3265, Inspiron 3275, Inspiron 3277, Inspiron 3280 AIO, Inspiron 5348, Inspiron 2350, Inspiron 3452 AIO, Inspiron 3455, Inspiron 3459, Inspiron 24 3464, Inspiron 3475, Inspiron 3477, Inspiron 3480 AIO, Inspiron 5400 AIO, Inspiron 5401 AIO, Inspiron 24 5459 AIO, Inspiron 24 5475, Inspiron 5477, Inspiron 24 5488, Inspiron 5490 AIO, Inspiron 5491 AIO, Inspiron 7459, Inspiron 7700 AIO, Inspiron 27 7775, Inspiron 7777, Inspiron 7790 AIO, Inspiron 3045, Inspiron 3050, Inspiron 3250, Inspiron 3252, Inspiron 3268, Inspiron 3470, Inspiron 3471, Inspiron 3472, Inspiron 3646, Inspiron 3647, Inspiron 3650, Inspiron 3655, Inspiron 3656, Inspiron 3662, Inspiron 3668, Inspiron 3670, Inspiron 3671, Inspiron 3847, Inspiron 3880, Inspiron 3881, Inspiron 518, Inspiron 519, Inspiron 530, Inspiron 530s, Inspiron 531, Inspiron 531s, Inspiron 535, Inspiron 535s, Inspiron 537, Inspiron 537s, Inspiron 545, Inspiron 545s, Inspiron 546, Inspiron 546s, Inspiron 560, Inspiron 560s, Inspiron 5675, Inspiron 5676, Inspiron 5680, Inspiron 570, Inspiron 580, Inspiron 580s, Inspiron 620, Inspiron 620s, Inspiron 660, Inspiron 660s, Inspiron One 19, Inspiron One 19 Touch, Inspiron One 2020, Inspiron One 2205, Inspiron One 2330, Inspiron One 2305, Inspiron One 2310, Inspiron One 2320, Inspiron Zino 300, Inspiron Zino HD 400, Inspiron Zino HD 410, OptiPlex 160, OptiPlex 160L, OptiPlex 170L, OptiPlex 210L, OptiPlex 210LN, OptiPlex 3010, OptiPlex 3011, OptiPlex 3020, OptiPlex 3020M, OptiPlex 3030 All In One, OptiPlex 3040, OptiPlex 3046, OptiPlex 3050 All In One, OptiPlex 3050, OptiPlex 3060, OptiPlex 3070, OptiPlex 3080, OptiPlex 3090 Ultra, OptiPlex 320, OptiPlex 3240 All-in-One, OptiPlex 3280 All In One, OptiPlex 330, OptiPlex 360, OptiPlex 380, OptiPlex 390, OptiPlex 486 L, OptiPlex 486 LE, OptiPlex 486 MTE, OptiPlex 486 MX, OptiPlex 486 MXE, OptiPlex 5040, OptiPlex 5050, OptiPlex 5055 A-Series, OptiPlex 5055 Ryzen APU, OptiPlex 5055 Ryzen CPU, OptiPlex 5060, OptiPlex 5070, OptiPlex 5080, OptiPlex 5250 All In One, OptiPlex 5260 All In One, OptiPlex 5270 All In One, OptiPlex 5480 All In One, OptiPlex 560L, OptiPlex 580, OptiPlex 7010, OptiPlex 7020, OptiPlex 7040, OptiPlex 7050, OptiPlex 7060, OptiPlex 7070, OptiPlex 7070 Ultra, OptiPlex 7071, OptiPlex 7080, OptiPlex 7090 Ultra, OptiPlex 740, OptiPlex 7440 AIO, OptiPlex 745, OptiPlex 7450 All In One, OptiPlex 745c, OptiPlex 7460 All In One, OptiPlex 7470 All In One, OptiPlex 7480 All In One, OptiPlex 755, OptiPlex 760, OptiPlex 7760 All In One, OptiPlex 7770 All In One, OptiPlex 7780 All In One, OptiPlex 780, OptiPlex 790, OptiPlex 9010, OptiPlex 9010 All In One, OptiPlex 9020 All In One, OptiPlex 9020, OptiPlex 9020M, OptiPlex 9030 All In One, OptiPlex 960, OptiPlex 980, OptiPlex 990, OptiPlex DGX, OptiPlex E1, OptiPlex FX130, OptiPlex FX160, OptiPlex FX170, OptiPlex G1, OptiPlex GC, OptiPlex GL Plus, OptiPlex GM Plus, OptiPlex GMT Plus, OptiPlex GN Plus, OptiPlex GS, OptiPlex GS Plus, OptiPlex GX1, OptiPlex GX100, OptiPlex GX110, OptiPlex GX115, OptiPlex GX150, OptiPlex GX1p, OptiPlex GX200, OptiPlex GX240, OptiPlex GX260, OptiPlex GX260n, OptiPlex GX270, OptiPlex GX270n, OptiPlex GX280, OptiPlex GX300, OptiPlex GX400, OptiPlex GX50, OptiPlex GX520, OptiPlex GX60, OptiPlex GX60n, OptiPlex GX620, OptiPlex GXA, OptiPlex Gxi, OptiPlex GXL, OptiPlex GXM, OptiPlex GXMT, OptiPlex GXPRO, OptiPlex HUB, OptiPlex L60, OptiPlex N, OptiPlex NX, OptiPlex NX1, OptiPlex SX260, OptiPlex SX270, OptiPlex SX270N, OptiPlex SX280, OptiPlex VDI Blaster Dell Edition, OptiPlex XE, OptiPlex XE2, OptiPlex XE3, OptiPlex XL5, OptiPlex XM5, OptiPlex XMT5, OEMR 1435, OEMR 1850, OEMR 1950, OEMR R210II, OEMR 2800, OEMR 2850, System 200, 200e, System 210, System 220, System 220e, PCs Limited 286 X, OEMR 2950, OEMR 2970, Precision 3440 XE Small Form Factor, Precision 3640 XE Tower, System 300, System 310, System 316, 320LX, 320SX, System 325, System 325D, 333D, PCs Limited 386-16, System 325P, 333P, 316SX, 333S/L, 3xxSXcr, V386 DX, V386 SX, 433P, 486D/xx, 486/MT, 486P/xx, 4xxDE, 4xx/V, 4xxs/V, 4xx/DV, 4xxs/DV, 425E, 433E, 4xx/L, 4xxs/L, 4xx/M, 4xxs/M, V486/__ MDT Rev 2, V486/__ MDT Rev 3, V486/50/66 MDT Rev 3 Cache, 4xx/ME, 4xxs/ME, 4xx/P, 4xxs/P, V4xx/i, V4xxs/i, V486/__ Rev. 1, V486/__ FS Rev 3, V486/50/66 FS Rev. 3 Cache, V486/__ SDT Rev 3, 4xxSE, V486/__S Rev 1 FS, V486/__S Rev 2 FS, 4xx/T, 425TE, 433TE, 40xe/XE, Pentium 5 ME, 560 NP, OptiPlex 7080 XE Micro Form Factor, OEM Ready OptiPlex 760, OEMR 850, OEMR 860, Pentium CR100, OEMR DBE, Dell Edge Gateway 5000 OEM Ready, Dell Edge Gateway 5100 OEM Ready, Dell Embedded Box PC 3000 OEM, Dell Embedded Box PC 5000 OEM, Pentium 510D, Pentium 610D, Dell PowerVault OEM Ready MD34XX and MD38XX, OEMR ME40XX and ME4XX, OEMR P2214H, OEMR R200, OEMR R210, OEMR R220, OEMR R230, OEMR R240, OEMR R300, OEMR R310, OEMR R320, OEMR R330, OEMR R340, OEMR R410, OEMR R420, OEMR R430, OEMR R440, OEMR R510, OEMR R520, OEMR R530, OEMR R540, OEMR R5500, OEMR R610, OEMR R620, OEMR R630, OEMR R640, OEMR XL R640, OEMR R6415, OEMR R6515, OEMR R6525, OEMR R710, OEMR R720, OEMR R720xd, OEMR R730, OEMR R730xd, OEMR R740, OEMR XL R740, OEMR R740xd, OEMR XL R740xd, OEMR R740xd2, OEMR R7415, OEMR R7425, OEMR R7515, OEMR R7525, OEMR R810, OEMR R820, OEMR R830, OEMR R840, OEMR R910, OEMR R920, OEMR R930, OEMR R940, OEMR R940xa, OEMR SC400 and SC420, OEMR SC460, OEMR SC5020, OEMR SC7020, OEMR SC7020 All Flash, OEMR SCv20XX and SC1XX, OEMR SCV300, OEMR SCV3000, OEMR SCV3020, OEMR SCV320, OEMR SCv360, OEM Dell Storage Manager, OEMR T130, OEMR T140, OEMR T320, OEMR T330, OEMR T340, OEMR T420, OEMR T430, OEMR T440, OEMR T610, OEMR T620, OEMR T630, OEMR T640, OEMR XL T640, OEMR T710, OEMR OPTI XE, Pentium Proc Upgrade, OEMR OPTI XE2, OEMR OPTI XE3, XL 9010, OEMR XL R210, OEMR XL R210II, OEMR XL R220, OEMR XL R230, OEMR XL R240, OEMR XL R330, OEMR XL R340, Precision 3930 XL Rack, OEMR XL R520, OEMR XL R5500, OEMR XL R610, OEMR V2 XL R610, OEMR XL R620, OEMR XL R630, OEMR XL R710, OEMR XL V2 R710, OEMR XL R720, OEMR XL R720xd, OEMR XL R730, OEMR XL R730XD, R7910 XL, 7920 XL Rack, Precision 3430 XL Small Form Factor, T3600 XL, Precision 3630 XL Tower, T5600 XL, T5810 XL, 5820 XL Tower, T7810 XL, 7820 XL Tower, T7910 XL, 7920 XL Tower, Studio Desktop D540, Studio Hybrid D140G, Studio One 19 1909, Studio Slim D540S, Studio XPS 435 MT, Studio XPS 7100, Studio XPS 8000, Studio XPS 8100, Studio XPS 435T / 9000, Studio XPS 9100, Vostro 3015, Vostro 3052, Vostro 3055, Vostro 200, Vostro 220, Vostro 220s, Vostro 3340, Vostro 230, Vostro 230s, Vostro 5450, Vostro 5460 AIO, Vostro 260, Vostro 260g, Vostro 260s, Vostro 270, Vostro 270g, Vostro 270s, Vostro 3070, Vostro 320, Vostro 3250, Vostro 3252, Vostro 3267, Vostro 3268, Vostro 330, Vostro 3470, Vostro 3471, Vostro 360, Vostro 3650, Vostro 3653, Vostro 3660 Desktop, Vostro 3667 Desktop, Vostro 3668, Vostro 3669 Desktop, Vostro 3670, Vostro 3671, Vostro 3681, Vostro 3800, Vostro 3881, Vostro 3888, Vostro 3900, Vostro 3900G Mini Tower, Vostro 3901, Vostro 3902, Vostro 3905, Vostro 400, Vostro 410, Vostro 420, Vostro 430, Vostro 460, Vostro 470, Vostro 5090, Vostro 5880, Vostro A100, Vostro A180, XPS 18 1810, XPS 18 1820, XPS 200, XPS 210, XPS One 2720, XPS 27 7760, XPS 400/Dimension 9150, XPS 410, XPS 420, XPS 430, XPS 625, XPS 630i, XPS 700 Jet Black, XPS 710, XPS 710 h3C, XPS 720, XPS 720 h3C, XPS 730, XPS 730 h3C, XPS 730x, XPS 730x h3C, XPS 8300, XPS 8500, XPS 8700, XPS 8900, XPS 8910, XPS 8920, XPS 8930, XPS 8940, XPS 600, XPS One 20, XPS One 24, XPS One 2710, Adamo 13, Adamo XPS, Alienware 13, Alienware 13 R3, Alienware 13 R2, Alienware 14, Alienware 15, Alienware 15 R3, Alienware 15 R2, Alienware 15 R4, Alienware 17, Alienware Area-51m, Alienware 17 R4, Alienware 17 R2, Alienware 17 R3, Alienware 17 R5, Alienware 18, Alienware Area-51m R2, Alienware M11x, Alienware M11x R2, Alienware M11x R3, Alienware M14x, Alienware M14x R2, Alienware m15, Alienware m15 R2, Alienware m15 R3, Alienware m15 R4, Alienware M15x, Alienware m17, Alienware m17 R2, Alienware m17 R3, Alienware m17 R4, Alienware M17x, Alienware M17x R2, Alienware M17x R3, Alienware M17x R4, Alienware M18x, Alienware M18x R2, Chromebook 11, Chromebook 3100 2-in-1, Chromebook 3100, Chromebook 3120, Chromebook 11 3180, Chromebook 11 3189, Chromebook 5190 2-in-1, Chromebook 5190 Education, Chromebook 13 3380, Chromebook 7310, Chromebook 3400, Dell G3 15 3500, Dell G3 3579, Dell G3 15 3590, Dell G5 15 5500, Dell G5 SE 5505, Dell G5 15 5587, Dell G5 15 5590, Dell G7 15 7500, Dell G7 15 7588, Dell G7 15 7590, Dell G3 3779, Dell G7 17 7700, Dell G7 17 7790, Inspiron 1000, Inspiron 3137, Inspiron 3138, Inspiron 3147, Inspiron 3148, Inspiron 3152 2-in-1, Inspiron 3153 2-in-1, Inspiron 3157 2-in-1, Inspiron 3158 2-in-1, Inspiron 11 3162/3164, Inspiron 11 3168, Inspiron 11 3169, Inspiron 11 3179, Inspiron 11 3180, Inspiron 11 3185 2-in-1, Inspiron 3195 2-in-1, Inspiron 1100, Inspiron 10z 1120, Inspiron 11z 1121, Inspiron 1150, Inspiron 11z 1110, Inspiron 11z 1120, Inspiron 5280 2-in-1, Inspiron 1200, Inspiron 1210, Inspiron 13 N3010, Inspiron 5300, Inspiron 5301, Inspiron 13 5368 2-in-1, Inspiron 5370, Inspiron 13 5378 2-in-1, Inspiron 13 5379 2-in-1, Inspiron 5390, Inspiron 5391, Inspiron 7300 2-in-1, Inspiron 7300, Inspiron 7306 2-in-1, Inspiron 7347, Inspiron 7348 2-in-1, Inspiron 7352, Inspiron 7353 2-in-1, Inspiron 7359 2-in-1, Inspiron 13 7368 2-in-1, Inspiron 7370, Inspiron 7373 2-in-1, Inspiron 13 7375 2-in-1, Inspiron 13 7378 2-in-1, Inspiron 7380, Inspiron 7386 2-in-1, Inspiron 7390 2-in-1, Inspiron 7391 2-in-1, Inspiron 7391, Inspiron 1300, Inspiron 1318, Inspiron 1320, Inspiron 13 1370, Inspiron 13z N301z, Inspiron 13z 5323, Inspiron 14 1440, Inspiron 3420, Inspiron 3421, Inspiron 3437, Inspiron 3441, Inspiron 3442, Inspiron 3443, Inspiron 3451, Inspiron 3452, Inspiron 3458, Inspiron 14 3459, Inspiron 14 3462, Inspiron 14 3465, Inspiron 14 3467, Inspiron 14 3468, Inspiron 14 3473, Inspiron 14 3476, Inspiron 3480, Inspiron 3481, Inspiron 3482, Inspiron 3490, Inspiron 3493, Inspiron 5400 2-in-1, Inspiron 5401/5408, Inspiron 5402/5409, Inspiron 5405, Inspiron 5406 2-in-1, Inspiron 5439, Inspiron 5442, Inspiron 14 5443, Inspiron 5445, Inspiron 5447, Inspiron 5448, Inspiron 5451, Inspiron 5452, Inspiron 5455, Inspiron 5457, Inspiron 5458, Inspiron 5459, Inspiron 14 5468, Inspiron 5480, Inspiron 5481 2-in-1, Inspiron 5482 2-in-1, Inspiron 14 5485 2-in-1, Inspiron 14 5485, Inspiron 5488, Inspiron 5490, Inspiron 5491 2-in-1, Inspiron 5493, Inspiron 5494, Inspiron 5498, Inspiron 7400, Inspiron 7405 2-in-1, Inspiron 7437, Inspiron 14 7447, Inspiron 14 7460, Inspiron 14 Gaming 7466, Inspiron 14 Gaming 7467, Inspiron 7472, Inspiron 7490, Inspiron 14 M4010, Inspiron 14 M4040, Inspiron 14 N4020, Inspiron 14 N4050, Inspiron 14 N4030, Inspiron 14 (N4120), Inspiron 1410, Inspiron 1420, Inspiron 1425, Inspiron 1427, Inspiron 1428, Inspiron 1440, Inspiron 1464, Inspiron 14R N4010, Inspiron 14R 5420, Inspiron 14R 5421, Inspiron 14R 5437, Inspiron 14R N4110, Inspiron 14R SE 7420, Inspiron 14z 1470, Inspiron 14z 5423, Inspiron 3501, Inspiron 3502, Inspiron 3505, Inspiron 3520, Inspiron 3521, Inspiron 3531, Inspiron 3537, Inspiron 3541, Inspiron 3542, Inspiron 3543, Inspiron 3551, Inspiron 3552, Inspiron 15 3555, Inspiron 3558, Inspiron 15 3559, Inspiron 15 3565, Inspiron 15 3567, Inspiron 15 3568, Inspiron 15 3573, Inspiron 15 3576, Inspiron 3580, Inspiron 3581, Inspiron 3582, Inspiron 3583, Inspiron 3584, Inspiron 3585, Inspiron 3590, Inspiron 3593, Inspiron 3595, Inspiron 5501/5508, Inspiron 5502/5509, Inspiron 5505, Inspiron 5542, Inspiron 5543, Inspiron 5545, Inspiron 5547, Inspiron 5548, Inspiron 5551, Inspiron 5552, Inspiron 5555, Inspiron 5557, Inspiron 5558, Inspiron 5559, Inspiron 15 5565, Inspiron 15 5566, Inspiron 15 5567, Inspiron 15 5568 2-in-1, Inspiron 5570, Inspiron 5575, Inspiron 15 Gaming 5576, Inspiron 15 Gaming 5577, Inspiron 15 5578 2-in-1, Inspiron 15 5579 2-in-1, Inspiron 5580, Inspiron 15 5582 2-in-1, Inspiron 15 5583, Inspiron 15 5584, Inspiron 15 5585, Inspiron 5590, Inspiron 5591 2-in-1, Inspiron 5593, Inspiron 5594, Inspiron 5598, Inspiron 7500 2-in-1 Black, Inspiron 7500 2-in-1 Silver, Inspiron 7500, Inspiron 7501, Inspiron 7506 2-in-1, Inspiron 7537, Inspiron 7547, Inspiron 7548, Inspiron 7557, Inspiron 7558, Inspiron 15 7559, Inspiron 15 7560, Inspiron 15 Gaming 7566, Inspiron 15 Gaming 7567, Inspiron 7568 2-in-1, Inspiron 15 7569 2-in-1, Inspiron 7570, Inspiron 15 7572, Inspiron 7573 2-in-1, Inspiron 15 Gaming 7577, Inspiron 15 7579 2-in-1, Inspiron 7580, Inspiron 7586 2-in-1, Inspiron 7590 2-in-1, Inspiron 7590, Inspiron 7591 2-in-1, Inspiron 7591, Inspiron M5040, Inspiron 15 N5010, Inspiron 15 N5040, Inspiron 15 N5050, Inspiron 15 M5010, Inspiron 15 M5030, Inspiron 15 N5030, Inspiron 1501, Inspiron 1520, Inspiron 1521, Inspiron 1525, Inspiron 1526, Inspiron 1545, Inspiron 1546, Inspiron 15 1564, Inspiron 15R 5520, Inspiron 15R 5521, Inspiron 15R 5537, Inspiron 15R N5110, Inspiron 15R SE 7520, Inspiron 15z 1570, Inspiron 15z 5523, Inspiron 3721, Inspiron 3737, Inspiron 3780, Inspiron 3781, Inspiron 3782, Inspiron 3785, Inspiron 3790, Inspiron 3793, Inspiron 5748, Inspiron 5749, Inspiron 5755, Inspiron 5758, Inspiron 5759, Inspiron 17 5765, Inspiron 17 5767, Inspiron 5770, Inspiron 5775, Inspiron 7706 2-in-1, Inspiron 7737, Inspiron 7746, Inspiron 17 7773 2-in-1, Inspiron 17 7778 2-in-1, Inspiron 17 7779 2-in-1, Inspiron 7786 2-in-1, Inspiron 7791 2-in-1, Inspiron 17 N7010, Inspiron 1720, Inspiron 1721, Inspiron 1750, Inspiron 1764, Inspiron 17R 5720, Inspiron 17R 5721, Inspiron 17R 5737, Inspiron 17R N7110, Inspiron 17R SE 7720, Inspiron 2000, Inspiron 2100, Inspiron 2200, Inspiron 2500, Inspiron 2600, Inspiron 2650, Inspiron 3000, Inspiron 300m, Inspiron 3135, Inspiron 3200, Inspiron 3500, Inspiron 3700, Inspiron 3800, Inspiron 4000, Inspiron 4100, Inspiron 4150, Inspiron 5000, Inspiron 5000e, Inspiron 500m, Inspiron 5100, Inspiron 510m, Inspiron 5150, Inspiron 5160, Inspiron 5425, Inspiron 6000, Inspiron 600m, Inspiron 630m, Inspiron 6400, Inspiron 640M, Inspiron 7000, Inspiron 700M, Inspiron 710M, Inspiron 7500 (End of Life), Inspiron 8000, Inspiron 8100, Inspiron 8200, Inspiron 8500, Inspiron 8600, Inspiron 8600c, Inspiron 9100, Inspiron 9200, Inspiron 9300, Inspiron 9400, Inspiron B120, Inspiron B130, Inspiron Chromebook 11 3181, Inspiron Chromebook 11 3181, Inspiron Chromebook 11 3181 2-in-1, Inspiron Chromebook 11 3181 2-in-1, Inspiron Chromebook 7486, Inspiron Chromebook 7486, Inspiron Mini Duo 1090, Inspiron E1405, Inspiron E1505, Inspiron E1705, Inspiron 1122 M102z, Inspiron M301Z, Inspiron M411R, Inspiron M421R, Inspiron M431R, Inspiron M501R, Inspiron M511R, Inspiron M521R, Inspiron M531R, Inspiron M731R, Inspiron Mini 10 1010, Inspiron Mini 10 1012, Inspiron Mini 10v 1018, Inspiron Mini 10v 1011, Inspiron Mini 12 1210, Inspiron Mini 9 910, Inspiron 13z N311z, Inspiron 14z N411z, Inspiron X200, Inspiron XPS, Inspiron XPS Gen 2, Latitude 10e ST2E, Latitude 10, Latitude 100L, Latitude 3120, Latitude 3180, Latitude 3189, Latitude 3190 2-in-1, Latitude 3190, Latitude 110L, Latitude 5280/5288, Latitude 5285 2-in-1, Latitude 5289 2-in-1, Latitude 5290 2-in-1, Latitude 5290, Latitude 7200 2-in-1, Latitude 7210 2-in-1, Latitude 7214 Rugged Extreme, Latitude 7280, Latitude 7285 2-in-1, Latitude 7290, Latitude 120L, Latitude 13, Latitude 3300, Latitude 3301, Latitude 3310 2-in-1, Latitude 3310, Latitude 13 3379 2-in-1, Latitude 13 3380, Latitude 3390 2-in-1, Latitude 5300 2-in-1 Chromebook Enterprise, Latitude 5300 2-in-1 Chromebook Enterprise, Latitude 5300 2-in-1, Latitude 5300, Latitude 5310 2-in-1, Latitude 5310, Latitude 5320, Latitude 7300, Latitude 7310, Latitude 7320, Latitude 7350 2-in-1, Latitude 7370, Latitude 7380, Latitude 7389 2-in-1, Latitude 7390 2-in-1, Latitude 7390, Latitude 131L, Latitude 3400, Latitude 3410, Dell Latitude 3480/3488, Latitude 3490, Latitude 5400 Chromebook Enterprise, Latitude 5400 Chromebook Enterprise, Latitude 5400, Latitude 5401, Latitude 5410, Latitude 5411, Latitude 5414 Rugged, Latitude 5420 Rugged, Latitude 5424 Rugged, Latitude 5480/5488, Latitude 5490, Latitude 5491, Latitude 5495, Latitude 7400 2-in-1, Latitude 7400, Latitude 7410 Chromebook Enterprise, Latitude 7410, Latitude 7414 Rugged, Latitude 7420, Latitude 7424 Rugged Extreme, Latitude 7480, Latitude 7490, Latitude 9410, Latitude 3500, Latitude 3510, Dell Latitude 3580/3588, Latitude 3590, Latitude 5500, Latitude 5501, Latitude 5510, Latitude 5511, Latitude 5520, Latitude 5580, Latitude 5590, Latitude 5591, Latitude 7520, Latitude 9510, Latitude 2100, Latitude 2110, Latitude 2120, Latitude 3150, Latitude 3160, Latitude 3330, Latitude 3340, Latitude 3350, Latitude 3440, Latitude 3450, Latitude 3460, Latitude 3470, Latitude 3540, Latitude 3550, Latitude 3560, Latitude 3570, Latitude 5175 2-in-1, Latitude 5179 2-in-1, Latitude 5404 Rugged, Latitude 5420, Latitude 6430u, Latitude 7204 Rugged, Latitude 7275, Latitude 7404 Rugged, Latitude C400, Latitude C500, Latitude C510, Latitude C540, Latitude C600, Latitude C610, Latitude C640, Latitude C800, Latitude C810, Latitude C840, C/Dock Expansion Station, C/Dock II Expansion Station, Latitude CP, Latitude Cpi, Latitude CPi A, Latitude CPi R, C/Port APR, C/Port II APR, Latitude CPt, Latitude CPt S, Latitude CPt V, Latitude CPx H, Latitude CPx J, Latitude CS R, Latitude CSx H, Latitude D400, Latitude D410, Latitude D420, Latitude D430, Latitude D500, Latitude D505, Latitude D510, Latitude D520, Latitude D530, Latitude D531, Latitude D600, Latitude D610, Latitude D620, Latitude D620 ATG, Latitude D630, Latitude D630 ATG, Latitude D630 XFR, Latitude D630C, Latitude D631, Latitude D800, Latitude D810, Latitude D820, Latitude D830, Latitude E4200, Latitude E4300, Latitude E4310, Latitude E5250/5250, Latitude E5270, Latitude E5400, Latitude E5410, Latitude E5420, Latitude E5420M, Latitude E5430, Latitude E5440, Latitude E5450/5450, Latitude E5470, Latitude E5500, Latitude E5510, Latitude E5520, Latitude E5520M, Latitude E5530, Latitude E5540, Latitude E5550/5550, Latitude E5570, Latitude E6220, Latitude E6230, Latitude E6320, Latitude E6330, Latitude E6400, Latitude E6400 ATG, Latitude E6400 XFR, Latitude E6410, Latitude E6410 ATG, Latitude E6420, Latitude E6420 ATG, Latitude E6420 XFR, Latitude E6430, Latitude E6430 ATG, Latitude E6430s, Latitude E6440, Latitude E6500, Latitude E6510, Latitude E6520, Latitude E6530, Latitude E6540, Latitude E7240 Ultrabook, Latitude E7250/7250, Latitude E7270, Latitude E7440, Latitude E7450, Latitude E7470, Latitude L400, Latitude LM, Latitude LS, Latitude LT, Latitude LX 4 D, Latitude LX 4 DT, Latitude LX 4100D T, Latitude MMC, Latitude ST, Latitude SX 4, Latitude V700, Latitude V710, Latitude V740, Latitude X1, Latitude X200, Latitude X300, Latitude XP4, Latitude Xpi, Latitude Xpi CD, Latitude Xpi CD MMX, Latitude XT, Latitude XT2, Latitude XT2 XFR, Latitude XT3, Latitude Z, 212N, 316LT, 320LT, 320N, 320N-Plus, 320SLI, 325N, 325NC, 325SLI, NL20, NL25, NL2xC, NX20, Studio 1435, Studio 1440, Studio 1450, Studio 1457, Studio 1458, Studio 15 1555, Studio 1535, Studio 1536, Studio 1537, Studio 1555, Studio 1557, Studio 1558, Studio 1569, Studio 1735, Studio 1737, Studio 1745, Studio 1747, Studio 1749, Studio XPS M1340, Studio XPS M1640, Studio XPS 1645, Studio XPS 1647, Vostro 1000, Vostro 1011, Vostro 1014, Vostro 1015, Vostro 1088, Vostro 1200, Vostro 1220, Vostro 5300, Vostro 5301, Vostro 5370, Vostro 5390, Vostro 5391, Vostro 1310, Vostro 1320, Vostro 3400, Vostro 3401, Vostro 3405, Vostro 3445, Vostro 3446, Vostro 14 3449, Vostro 3458, Vostro 3459, Vostro 14 3468, Vostro 3478, Vostro 3480, Vostro 3481, Vostro 3490, Vostro 3491, Vostro 5401, Vostro 5402, Vostro 5459, Vostro 14 5468, Vostro 5471, Vostro 5480, Vostro 5481, Vostro 5490, Vostro 1400, Vostro 1440, Vostro 1450, Vostro 3500, Vostro 3501, Vostro 15 3549, Vostro 3558, Vostro 3559, Vostro 15 3562, Vostro 15 3568, Vostro 3572, Vostro 3578, Vostro 3580, Vostro 3581, Vostro 3582, Vostro 3583, Vostro 3584, Vostro 3590, Vostro 3591, Vostro 5501, Vostro 5502, Vostro 15 5568, Vostro 5581, Vostro 5590, Vostro 7500, Vostro 15 7570, Vostro 15 7580, Vostro 7590, Vostro 1500, Vostro 1510, Vostro 1520, Vostro 1540, Vostro 1550, Vostro 1700, Vostro 1710, Vostro 1720, Vostro 2420, Vostro 2421, Vostro 2510, Vostro 2520, Vostro 2521, Vostro 3300, Vostro 3350, Vostro 3360, Vostro 3400 (End of Life), Vostro 3450, Vostro 3460, Vostro 3500 (End of Life), Vostro 3546, Vostro 3550, Vostro 3555, Vostro 3560, Vostro 3561, Vostro 15 3565, Vostro 3700, Vostro 3750, Vostro 500, Vostro 5460, Vostro 5470, Vostro 5560, Vostro A840, Vostro A860, Vostro A90, Vostro V13, Vostro V130, Vostro V131, Latitude E7270 mobile thin client, Latitude 3460 mobile thin client, Latitude 3480 mobile thin client, Latitude 5280 mobile thin client, XPS 11 9P33, XPS 12 9250, XPS 12 9Q33, XPS 12 9Q23, XPS 13 7390 2-in-1, XPS 13 7390, XPS 13 9300, XPS 13 9305, XPS 13 9310 2-in-1, XPS 13 9310, XPS 13 9333, XPS 13 9343, XPS 13 9350, XPS 13 9360, XPS 13 9365 2-in-1, XPS 13 9370, XPS 13 9380, XPS 13 L321X, XPS 13 L322X, XPS 14 L401X, XPS 14 L421X, XPS 15 L501X, XPS 15 7590, XPS 15 9500, XPS 15 9530, XPS 15 9550, XPS 15 9560, XPS 15 9570, XPS 15 9575 2-in-1, XPS 15 L521X, XPS 15Z L511Z, XPS 17 L701X, XPS 17 9700, XPS 14Z L412Z, XPS 15 L502X, XPS 17 L702X, XPS M1210, XPS M1330, XPS M140, XPS M1530, XPS M170, XPS M1710, XPS M1730, XPS M2010
1, V486/__ FS Rev 3, V486/50/66 FS Rev. 3 Cache, V486/__ SDT Rev 3, 4xxSE, V486/__S Rev 1 FS, V486/__S Rev 2 FS, 4xx/T, 425TE, 433TE, 40xe/XE, Pentium 5 ME, 560 NP, OptiPlex 7080 XE Micro Form Factor, OEM Ready OptiPlex 760, OEMR 850, OEMR 860, Pentium CR100, OEMR DBE, Dell Edge Gateway 5000 OEM Ready, Dell Edge Gateway 5100 OEM Ready, Dell Embedded Box PC 3000 OEM, Dell Embedded Box PC 5000 OEM, Pentium 510D, Pentium 610D, Dell PowerVault OEM Ready MD34XX and MD38XX, OEMR ME40XX and ME4XX, OEMR P2214H, OEMR R200, OEMR R210, OEMR R220, OEMR R230, OEMR R240, OEMR R300, OEMR R310, OEMR R320, OEMR R330, OEMR R340, OEMR R410, OEMR R420, OEMR R430, OEMR R440, OEMR R510, OEMR R520, OEMR R530, OEMR R540, OEMR R5500, OEMR R610, OEMR R620, OEMR R630, OEMR R640, OEMR XL R640, OEMR R6415, OEMR R6515, OEMR R6525, OEMR R710, OEMR R720, OEMR R720xd, OEMR R730, OEMR R730xd, OEMR R740, OEMR XL R740, OEMR R740xd, OEMR XL R740xd, OEMR R740xd2, OEMR R7415, OEMR R7425, OEMR R7515, OEMR R7525, OEMR R810, OEMR R820, OEMR R830, OEMR R840, OEMR R910, OEMR R920, OEMR R930, OEMR R940, OEMR R940xa, OEMR SC400 and SC420, OEMR SC460, OEMR SC5020, OEMR SC7020, OEMR SC7020 All Flash, OEMR SCv20XX and SC1XX, OEMR SCV300, OEMR SCV3000, OEMR SCV3020, OEMR SCV320, OEMR SCv360, OEM Dell Storage Manager, OEMR T130, OEMR T140, OEMR T320, OEMR T330, OEMR T340, OEMR T420, OEMR T430, OEMR T440, OEMR T610, OEMR T620, OEMR T630, OEMR T640, OEMR XL T640, OEMR T710, OEMR OPTI XE, Pentium Proc Upgrade, OEMR OPTI XE2, OEMR OPTI XE3, XL 9010, OEMR XL R210, OEMR XL R210II, OEMR XL R220, OEMR XL R230, OEMR XL R240, OEMR XL R330, OEMR XL R340, Precision 3930 XL Rack, OEMR XL R520, OEMR XL R5500, OEMR XL R610, OEMR V2 XL R610, OEMR XL R620, OEMR XL R630, OEMR XL R710, OEMR XL V2 R710, OEMR XL R720, OEMR XL R720xd, OEMR XL R730, OEMR XL R730XD, R7910 XL, 7920 XL Rack, Precision 3430 XL Small Form Factor, T3600 XL, Precision 3630 XL Tower, T5600 XL, T5810 XL, 5820 XL Tower, T7810 XL, 7820 XL Tower, T7910 XL, 7920 XL Tower, Studio Desktop D540, Studio Hybrid D140G, Studio One 19 1909, Studio Slim D540S, Studio XPS 435 MT, Studio XPS 7100, Studio XPS 8000, Studio XPS 8100, Studio XPS 435T / 9000, Studio XPS 9100, Vostro 3015, Vostro 3052, Vostro 3055, Vostro 200, Vostro 220, Vostro 220s, Vostro 3340, Vostro 230, Vostro 230s, Vostro 5450, Vostro 5460 AIO, Vostro 260, Vostro 260g, Vostro 260s, Vostro 270, Vostro 270g, Vostro 270s, Vostro 3070, Vostro 320, Vostro 3250, Vostro 3252, Vostro 3267, Vostro 3268, Vostro 330, Vostro 3470, Vostro 3471, Vostro 360, Vostro 3650, Vostro 3653, Vostro 3660 Desktop, Vostro 3667 Desktop, Vostro 3668, Vostro 3669 Desktop, Vostro 3670, Vostro 3671, Vostro 3681, Vostro 3800, Vostro 3881, Vostro 3888, Vostro 3900, Vostro 3900G Mini Tower, Vostro 3901, Vostro 3902, Vostro 3905, Vostro 400, Vostro 410, Vostro 420, Vostro 430, Vostro 460, Vostro 470, Vostro 5090, Vostro 5880, Vostro A100, Vostro A180, XPS 18 1810, XPS 18 1820, XPS 200, XPS 210, XPS One 2720, XPS 27 7760, XPS 400/Dimension 9150, XPS 410, XPS 420, XPS 430, XPS 625, XPS 630i, XPS 700 Jet Black, XPS 710, XPS 710 h3C, XPS 720, XPS 720 h3C, XPS 730, XPS 730 h3C, XPS 730x, XPS 730x h3C, XPS 8300, XPS 8500, XPS 8700, XPS 8900, XPS 8910, XPS 8920, XPS 8930, XPS 8940, XPS 600, XPS One 20, XPS One 24, XPS One 2710, Adamo 13, Adamo XPS, Alienware 13, Alienware 13 R3, Alienware 13 R2, Alienware 14, Alienware 15, Alienware 15 R3, Alienware 15 R2, Alienware 15 R4, Alienware 17, Alienware Area-51m, Alienware 17 R4, Alienware 17 R2, Alienware 17 R3, Alienware 17 R5, Alienware 18, Alienware Area-51m R2, Alienware M11x, Alienware M11x R2, Alienware M11x R3, Alienware M14x, Alienware M14x R2, Alienware m15, Alienware m15 R2, Alienware m15 R3, Alienware m15 R4, Alienware M15x, Alienware m17, Alienware m17 R2, Alienware m17 R3, Alienware m17 R4, Alienware M17x, Alienware M17x R2, Alienware M17x R3, Alienware M17x R4, Alienware M18x, Alienware M18x R2, Chromebook 11, Chromebook 3100 2-in-1, Chromebook 3100, Chromebook 3120, Chromebook 11 3180, Chromebook 11 3189, Chromebook 5190 2-in-1, Chromebook 5190 Education, Chromebook 13 3380, Chromebook 7310, Chromebook 3400, Dell G3 15 3500, Dell G3 3579, Dell G3 15 3590, Dell G5 15 5500, Dell G5 SE 5505, Dell G5 15 5587, Dell G5 15 5590, Dell G7 15 7500, Dell G7 15 7588, Dell G7 15 7590, Dell G3 3779, Dell G7 17 7700, Dell G7 17 7790, Inspiron 1000, Inspiron 3137, Inspiron 3138, Inspiron 3147, Inspiron 3148, Inspiron 3152 2-in-1, Inspiron 3153 2-in-1, Inspiron 3157 2-in-1, Inspiron 3158 2-in-1, Inspiron 11 3162/3164, Inspiron 11 3168, Inspiron 11 3169, Inspiron 11 3179, Inspiron 11 3180, Inspiron 11 3185 2-in-1, Inspiron 3195 2-in-1, Inspiron 1100, Inspiron 10z 1120, Inspiron 11z 1121, Inspiron 1150, Inspiron 11z 1110, Inspiron 11z 1120, Inspiron 5280 2-in-1, Inspiron 1200, Inspiron 1210, Inspiron 13 N3010, Inspiron 5300, Inspiron 5301, Inspiron 13 5368 2-in-1, Inspiron 5370, Inspiron 13 5378 2-in-1, Inspiron 13 5379 2-in-1, Inspiron 5390, Inspiron 5391, Inspiron 7300 2-in-1, Inspiron 7300, Inspiron 7306 2-in-1, Inspiron 7347, Inspiron 7348 2-in-1, Inspiron 7352, Inspiron 7353 2-in-1, Inspiron 7359 2-in-1, Inspiron 13 7368 2-in-1, Inspiron 7370, Inspiron 7373 2-in-1, Inspiron 13 7375 2-in-1, Inspiron 13 7378 2-in-1, Inspiron 7380, Inspiron 7386 2-in-1, Inspiron 7390 2-in-1, Inspiron 7391 2-in-1, Inspiron 7391, Inspiron 1300, Inspiron 1318, Inspiron 1320, Inspiron 13 1370, Inspiron 13z N301z, Inspiron 13z 5323, Inspiron 14 1440, Inspiron 3420, Inspiron 3421, Inspiron 3437, Inspiron 3441, Inspiron 3442, Inspiron 3443, Inspiron 3451, Inspiron 3452, Inspiron 3458, Inspiron 14 3459, Inspiron 14 3462, Inspiron 14 3465, Inspiron 14 3467, Inspiron 14 3468, Inspiron 14 3473, Inspiron 14 3476, Inspiron 3480, Inspiron 3481, Inspiron 3482, Inspiron 3490, Inspiron 3493, Inspiron 5400 2-in-1, Inspiron 5401/5408, Inspiron 5402/5409, Inspiron 5405, Inspiron 5406 2-in-1, Inspiron 5439, Inspiron 5442, Inspiron 14 5443, Inspiron 5445, Inspiron 5447, Inspiron 5448, Inspiron 5451, Inspiron 5452, Inspiron 5455, Inspiron 5457, Inspiron 5458, Inspiron 5459, Inspiron 14 5468, Inspiron 5480, Inspiron 5481 2-in-1, Inspiron 5482 2-in-1, Inspiron 14 5485 2-in-1, Inspiron 14 5485, Inspiron 5488, Inspiron 5490, Inspiron 5491 2-in-1, Inspiron 5493, Inspiron 5494, Inspiron 5498, Inspiron 7400, Inspiron 7405 2-in-1, Inspiron 7437, Inspiron 14 7447, Inspiron 14 7460, Inspiron 14 Gaming 7466, Inspiron 14 Gaming 7467, Inspiron 7472, Inspiron 7490, Inspiron 14 M4010, Inspiron 14 M4040, Inspiron 14 N4020, Inspiron 14 N4050, Inspiron 14 N4030, Inspiron 14 (N4120), Inspiron 1410, Inspiron 1420, Inspiron 1425, Inspiron 1427, Inspiron 1428, Inspiron 1440, Inspiron 1464, Inspiron 14R N4010, Inspiron 14R 5420, Inspiron 14R 5421, Inspiron 14R 5437, Inspiron 14R N4110, Inspiron 14R SE 7420, Inspiron 14z 1470, Inspiron 14z 5423, Inspiron 3501, Inspiron 3502, Inspiron 3505, Inspiron 3520, Inspiron 3521, Inspiron 3531, Inspiron 3537, Inspiron 3541, Inspiron 3542, Inspiron 3543, Inspiron 3551, Inspiron 3552, Inspiron 15 3555, Inspiron 3558, Inspiron 15 3559, Inspiron 15 3565, Inspiron 15 3567, Inspiron 15 3568, Inspiron 15 3573, Inspiron 15 3576, Inspiron 3580, Inspiron 3581, Inspiron 3582, Inspiron 3583, Inspiron 3584, Inspiron 3585, Inspiron 3590, Inspiron 3593, Inspiron 3595, Inspiron 5501/5508, Inspiron 5502/5509, Inspiron 5505, Inspiron 5542, Inspiron 5543, Inspiron 5545, Inspiron 5547, Inspiron 5548, Inspiron 5551, Inspiron 5552, Inspiron 5555, Inspiron 5557, Inspiron 5558, Inspiron 5559, Inspiron 15 5565, Inspiron 15 5566, Inspiron 15 5567, Inspiron 15 5568 2-in-1, Inspiron 5570, Inspiron 5575, Inspiron 15 Gaming 5576, Inspiron 15 Gaming 5577, Inspiron 15 5578 2-in-1, Inspiron 15 5579 2-in-1, Inspiron 5580, Inspiron 15 5582 2-in-1, Inspiron 15 5583, Inspiron 15 5584, Inspiron 15 5585, Inspiron 5590, Inspiron 5591 2-in-1, Inspiron 5593, Inspiron 5594, Inspiron 5598, Inspiron 7500 2-in-1 Black, Inspiron 7500 2-in-1 Silver, Inspiron 7500, Inspiron 7501, Inspiron 7506 2-in-1, Inspiron 7537, Inspiron 7547, Inspiron 7548, Inspiron 7557, Inspiron 7558, Inspiron 15 7559, Inspiron 15 7560, Inspiron 15 Gaming 7566, Inspiron 15 Gaming 7567, Inspiron 7568 2-in-1, Inspiron 15 7569 2-in-1, Inspiron 7570, Inspiron 15 7572, Inspiron 7573 2-in-1, Inspiron 15 Gaming 7577, Inspiron 15 7579 2-in-1, Inspiron 7580, Inspiron 7586 2-in-1, Inspiron 7590 2-in-1, Inspiron 7590, Inspiron 7591 2-in-1, Inspiron 7591, Inspiron M5040, Inspiron 15 N5010, Inspiron 15 N5040, Inspiron 15 N5050, Inspiron 15 M5010, Inspiron 15 M5030, Inspiron 15 N5030, Inspiron 1501, Inspiron 1520, Inspiron 1521, Inspiron 1525, Inspiron 1526, Inspiron 1545, Inspiron 1546, Inspiron 15 1564, Inspiron 15R 5520, Inspiron 15R 5521, Inspiron 15R 5537, Inspiron 15R N5110, Inspiron 15R SE 7520, Inspiron 15z 1570, Inspiron 15z 5523, Inspiron 3721, Inspiron 3737, Inspiron 3780, Inspiron 3781, Inspiron 3782, Inspiron 3785, Inspiron 3790, Inspiron 3793, Inspiron 5748, Inspiron 5749, Inspiron 5755, Inspiron 5758, Inspiron 5759, Inspiron 17 5765, Inspiron 17 5767, Inspiron 5770, Inspiron 5775, Inspiron 7706 2-in-1, Inspiron 7737, Inspiron 7746, Inspiron 17 7773 2-in-1, Inspiron 17 7778 2-in-1, Inspiron 17 7779 2-in-1, Inspiron 7786 2-in-1, Inspiron 7791 2-in-1, Inspiron 17 N7010, Inspiron 1720, Inspiron 1721, Inspiron 1750, Inspiron 1764, Inspiron 17R 5720, Inspiron 17R 5721, Inspiron 17R 5737, Inspiron 17R N7110, Inspiron 17R SE 7720, Inspiron 2000, Inspiron 2100, Inspiron 2200, Inspiron 2500, Inspiron 2600, Inspiron 2650, Inspiron 3000, Inspiron 300m, Inspiron 3135, Inspiron 3200, Inspiron 3500, Inspiron 3700, Inspiron 3800, Inspiron 4000, Inspiron 4100, Inspiron 4150, Inspiron 5000, Inspiron 5000e, Inspiron 500m, Inspiron 5100, Inspiron 510m, Inspiron 5150, Inspiron 5160, Inspiron 5425, Inspiron 6000, Inspiron 600m, Inspiron 630m, Inspiron 6400, Inspiron 640M, Inspiron 7000, Inspiron 700M, Inspiron 710M, Inspiron 7500 (End of Life), Inspiron 8000, Inspiron 8100, Inspiron 8200, Inspiron 8500, Inspiron 8600, Inspiron 8600c, Inspiron 9100, Inspiron 9200, Inspiron 9300, Inspiron 9400, Inspiron B120, Inspiron B130, Inspiron Chromebook 11 3181, Inspiron Chromebook 11 3181, Inspiron Chromebook 11 3181 2-in-1, Inspiron Chromebook 11 3181 2-in-1, Inspiron Chromebook 7486, Inspiron Chromebook 7486, Inspiron Mini Duo 1090, Inspiron E1405, Inspiron E1505, Inspiron E1705, Inspiron 1122 M102z, Inspiron M301Z, Inspiron M411R, Inspiron M421R, Inspiron M431R, Inspiron M501R, Inspiron M511R, Inspiron M521R, Inspiron M531R, Inspiron M731R, Inspiron Mini 10 1010, Inspiron Mini 10 1012, Inspiron Mini 10v 1018, Inspiron Mini 10v 1011, Inspiron Mini 12 1210, Inspiron Mini 9 910, Inspiron 13z N311z, Inspiron 14z N411z, Inspiron X200, Inspiron XPS, Inspiron XPS Gen 2, Latitude 10e ST2E, Latitude 10, Latitude 100L, Latitude 3120, Latitude 3180, Latitude 3189, Latitude 3190 2-in-1, Latitude 3190, Latitude 110L, Latitude 5280/5288, Latitude 5285 2-in-1, Latitude 5289 2-in-1, Latitude 5290 2-in-1, Latitude 5290, Latitude 7200 2-in-1, Latitude 7210 2-in-1, Latitude 7214 Rugged Extreme, Latitude 7280, Latitude 7285 2-in-1, Latitude 7290, Latitude 120L, Latitude 13, Latitude 3300, Latitude 3301, Latitude 3310 2-in-1, Latitude 3310, Latitude 13 3379 2-in-1, Latitude 13 3380, Latitude 3390 2-in-1, Latitude 5300 2-in-1 Chromebook Enterprise, Latitude 5300 2-in-1 Chromebook Enterprise, Latitude 5300 2-in-1, Latitude 5300, Latitude 5310 2-in-1, Latitude 5310, Latitude 5320, Latitude 7300, Latitude 7310, Latitude 7320, Latitude 7350 2-in-1, Latitude 7370, Latitude 7380, Latitude 7389 2-in-1, Latitude 7390 2-in-1, Latitude 7390, Latitude 131L, Latitude 3400, Latitude 3410, Dell Latitude 3480/3488, Latitude 3490, Latitude 5400 Chromebook Enterprise, Latitude 5400 Chromebook Enterprise, Latitude 5400, Latitude 5401, Latitude 5410, Latitude 5411, Latitude 5414 Rugged, Latitude 5420 Rugged, Latitude 5424 Rugged, Latitude 5480/5488, Latitude 5490, Latitude 5491, Latitude 5495, Latitude 7400 2-in-1, Latitude 7400, Latitude 7410 Chromebook Enterprise, Latitude 7410, Latitude 7414 Rugged, Latitude 7420, Latitude 7424 Rugged Extreme, Latitude 7480, Latitude 7490, Latitude 9410, Latitude 3500, Latitude 3510, Dell Latitude 3580/3588, Latitude 3590, Latitude 5500, Latitude 5501, Latitude 5510, Latitude 5511, Latitude 5520, Latitude 5580, Latitude 5590, Latitude 5591, Latitude 7520, Latitude 9510, Latitude 2100, Latitude 2110, Latitude 2120, Latitude 3150, Latitude 3160, Latitude 3330, Latitude 3340, Latitude 3350, Latitude 3440, Latitude 3450, Latitude 3460, Latitude 3470, Latitude 3540, Latitude 3550, Latitude 3560, Latitude 3570, Latitude 5175 2-in-1, Latitude 5179 2-in-1, Latitude 5404 Rugged, Latitude 5420, Latitude 6430u, Latitude 7204 Rugged, Latitude 7275, Latitude 7404 Rugged, Latitude C400, Latitude C500, Latitude C510, Latitude C540, Latitude C600, Latitude C610, Latitude C640, Latitude C800, Latitude C810, Latitude C840, C/Dock Expansion Station, C/Dock II Expansion Station, Latitude CP, Latitude Cpi, Latitude CPi A, Latitude CPi R, C/Port APR, C/Port II APR, Latitude CPt, Latitude CPt S, Latitude CPt V, Latitude CPx H, Latitude CPx J, Latitude CS R, Latitude CSx H, Latitude D400, Latitude D410, Latitude D420, Latitude D430, Latitude D500, Latitude D505, Latitude D510, Latitude D520, Latitude D530, Latitude D531, Latitude D600, Latitude D610, Latitude D620, Latitude D620 ATG, Latitude D630, Latitude D630 ATG, Latitude D630 XFR, Latitude D630C, Latitude D631, Latitude D800, Latitude D810, Latitude D820, Latitude D830, Latitude E4200, Latitude E4300, Latitude E4310, Latitude E5250/5250, Latitude E5270, Latitude E5400, Latitude E5410, Latitude E5420, Latitude E5420M, Latitude E5430, Latitude E5440, Latitude E5450/5450, Latitude E5470, Latitude E5500, Latitude E5510, Latitude E5520, Latitude E5520M, Latitude E5530, Latitude E5540, Latitude E5550/5550, Latitude E5570, Latitude E6220, Latitude E6230, Latitude E6320, Latitude E6330, Latitude E6400, Latitude E6400 ATG, Latitude E6400 XFR, Latitude E6410, Latitude E6410 ATG, Latitude E6420, Latitude E6420 ATG, Latitude E6420 XFR, Latitude E6430, Latitude E6430 ATG, Latitude E6430s, Latitude E6440, Latitude E6500, Latitude E6510, Latitude E6520, Latitude E6530, Latitude E6540, Latitude E7240 Ultrabook, Latitude E7250/7250, Latitude E7270, Latitude E7440, Latitude E7450, Latitude E7470, Latitude L400, Latitude LM, Latitude LS, Latitude LT, Latitude LX 4 D, Latitude LX 4 DT, Latitude LX 4100D T, Latitude MMC, Latitude ST, Latitude SX 4, Latitude V700, Latitude V710, Latitude V740, Latitude X1, Latitude X200, Latitude X300, Latitude XP4, Latitude Xpi, Latitude Xpi CD, Latitude Xpi CD MMX, Latitude XT, Latitude XT2, Latitude XT2 XFR, Latitude XT3, Latitude Z, 212N, 316LT, 320LT, 320N, 320N-Plus, 320SLI, 325N, 325NC, 325SLI, NL20, NL25, NL2xC, NX20, Studio 1435, Studio 1440, Studio 1450, Studio 1457, Studio 1458, Studio 15 1555, Studio 1535, Studio 1536, Studio 1537, Studio 1555, Studio 1557, Studio 1558, Studio 1569, Studio 1735, Studio 1737, Studio 1745, Studio 1747, Studio 1749, Studio XPS M1340, Studio XPS M1640, Studio XPS 1645, Studio XPS 1647, Vostro 1000, Vostro 1011, Vostro 1014, Vostro 1015, Vostro 1088, Vostro 1200, Vostro 1220, Vostro 5300, Vostro 5301, Vostro 5370, Vostro 5390, Vostro 5391, Vostro 1310, Vostro 1320, Vostro 3400, Vostro 3401, Vostro 3405, Vostro 3445, Vostro 3446, Vostro 14 3449, Vostro 3458, Vostro 3459, Vostro 14 3468, Vostro 3478, Vostro 3480, Vostro 3481, Vostro 3490, Vostro 3491, Vostro 5401, Vostro 5402, Vostro 5459, Vostro 14 5468, Vostro 5471, Vostro 5480, Vostro 5481, Vostro 5490, Vostro 1400, Vostro 1440, Vostro 1450, Vostro 3500, Vostro 3501, Vostro 15 3549, Vostro 3558, Vostro 3559, Vostro 15 3562, Vostro 15 3568, Vostro 3572, Vostro 3578, Vostro 3580, Vostro 3581, Vostro 3582, Vostro 3583, Vostro 3584, Vostro 3590, Vostro 3591, Vostro 5501, Vostro 5502, Vostro 15 5568, Vostro 5581, Vostro 5590, Vostro 7500, Vostro 15 7570, Vostro 15 7580, Vostro 7590, Vostro 1500, Vostro 1510, Vostro 1520, Vostro 1540, Vostro 1550, Vostro 1700, Vostro 1710, Vostro 1720, Vostro 2420, Vostro 2421, Vostro 2510, Vostro 2520, Vostro 2521, Vostro 3300, Vostro 3350, Vostro 3360, Vostro 3400 (End of Life), Vostro 3450, Vostro 3460, Vostro 3500 (End of Life), Vostro 3546, Vostro 3550, Vostro 3555, Vostro 3560, Vostro 3561, Vostro 15 3565, Vostro 3700, Vostro 3750, Vostro 500, Vostro 5460, Vostro 5470, Vostro 5560, Vostro A840, Vostro A860, Vostro A90, Vostro V13, Vostro V130, Vostro V131, Latitude E7270 mobile thin client, Latitude 3460 mobile thin client, Latitude 3480 mobile thin client, Latitude 5280 mobile thin client, XPS 11 9P33, XPS 12 9250, XPS 12 9Q33, XPS 12 9Q23, XPS 13 7390 2-in-1, XPS 13 7390, XPS 13 9300, XPS 13 9305, XPS 13 9310 2-in-1, XPS 13 9310, XPS 13 9333, XPS 13 9343, XPS 13 9350, XPS 13 9360, XPS 13 9365 2-in-1, XPS 13 9370, XPS 13 9380, XPS 13 L321X, XPS 13 L322X, XPS 14 L401X, XPS 14 L421X, XPS 15 L501X, XPS 15 7590, XPS 15 9500, XPS 15 9530, XPS 15 9550, XPS 15 9560, XPS 15 9570, XPS 15 9575 2-in-1, XPS 15 L521X, XPS 15Z L511Z, XPS 17 L701X, XPS 17 9700, XPS 14Z L412Z, XPS 15 L502X, XPS 17 L702X, XPS M1210, XPS M1330, XPS M140, XPS M1530, XPS M170, XPS M1710, XPS M1730, XPS M2010
Дата последней публикации
10 февр. 2021
2021
Версия
6
Тип статьи
Solution
Оцените эту статью
Благодарим вас за отзыв.
К сожалению, наша система обратной связи в настоящее время не работает. Повторите попытку позже.
Комментарии не должны содержать следующие специальные символы: ()\
Обновление BIOS | HUAWEI поддержка россия
Перед обновлением BIOS (базовая система ввода-вывода) убедитесь, что все следующие условия соблюдены.
- Версия BIOS системы ниже, чем версия пакета обновления BIOS.
- Уровень заряда батареи выше 30%.
- Устройство подключено к источнику переменного тока.
BIOS нельзя обновить, если уровень заряда батареи ниже 30%.
Решение
Подключите компьютер к источнику переменного тока. Когда уровень заряда батареи выше 30%, вы сможете обновить BIOS. Пример представлен на изображении ниже.
Проблема 2BIOS нельзя обновить, если устройство не подключено к источнику переменного тока.
Решение
Подключите компьютер к источнику переменного тока. Когда уровень заряда батареи выше 30%, вы сможете обновить BIOS.
На рисунке ниже показан компьютер с уровнем заряда батареи 97%, при этом источник переменного тока не подключен. Таким образом, BIOS нельзя обновить, как показано в красной рамке.
Уровень заряда батареи — 90%. После подключения источника переменного тока версию встроенного программного обеспечения можно обновить, как показано в красной рамке ниже.
Проблема 3
Версия пакета обновления BIOS ниже, чем версия BIOS системы. Поэтому обновить BIOS нельзя.
Поэтому обновить BIOS нельзя.
Решение
BIOS можно обновить только до более поздней версии. Его нельзя вернуть к более ранней версии.
Обновление BIOS:
Способ 1.Обновление BIOS в Диспетчере ПК.
- Откройте Диспетчер ПК и нажмите Управление драйверами.
- Обновите встроенное ПО BIOS.
Способ 2. Загрузите программное обеспечение BIOS на официальном веб-сайте или в базе знаний.
- Загрузите программное обеспечение BIOS на официальном веб-сайте или в базе знаний, скопируйте его на компьютер и извлеките из архива.
- Дважды нажмите на WAIKU103. Следуйте инструкциям в отобразившемся диалоговом окне.
Обновление BIOS Supermicro | POLYWORKS
Сегодня поговорим об обновлении BIOS на материнских платах Supermicro. Бывает так, что приобретая сервер целиком или материнскую плату, деталь поступает к вам в пользование со старой версией прошивки. Иногда обновление прошивки не имеет смысла, что собственно и сказано в описание перед загрузкой BIOS.
Иногда обновление прошивки не имеет смысла, что собственно и сказано в описание перед загрузкой BIOS.
Все же чаще люди заходят на страничку загрузки BIOS не ради интереса, а с конкретной проблемой, которую пытаются решить. Для начала проверяем текущую версию BIOS и доступную для загрузки. Если версии близки, сравниваем по дате выпуска, инструкция тут: http://polyworks.kz/как-определить-версию-и-дату-выпуска-bios/
Все сервера отпускаемые нашей компанией выходят с последними обновлениями прошивок доступными на момент реализации сервера. Это позволяет минимизировать необходимость обновления прошивок в дальнейшем со стороны клиента.
И так приступаем.
В современных материнских платах Supermicro существует три пути обновления BIOS, через DOS, UEFI консоль и SUM (Supermicro update manager). В этой статье мы произведем обновление через DOS. Про обновление через UEFI консоль и SUM будет рассказано в другой статье в ближайшее время.
Для обновления нам понадобиться загрузочный flash накопитель. Создать его можно при помощи утилиты HP USB Disk Storage Format Tool свободно доступной в интернете и образа загрузочной дискеты доступной по ссылке на нашем сайте.
Для примера мы взяли популярную материнскую плату X10DRI. До обновления версия BIOS была следующей.
- Переходим на страничку материнской платы на сайте Supermicro.com по ссылке: http://www.supermicro.com.tw/products/motherboard/Xeon/C600/X10DRi.cfm и нажимаем кнопку Update Your BIOS
2. Загруженный файл распаковываем на нашу флешку, в частности нас интересует содержимое каталога DOS. Затем вставляем флешку в сервер загружаемся с неё.
3. После загрузки видим командную строку DOS вида C:\>
4. Используя команду cd переходим в каталог с нашими фалами BIOS. Конкретно в моем случае команды были следующими:
C:\> cd Bios
C:\BIOS> cd X10dri16.913
C:\BIOS\X10DRI16. 913> cd DOS
913> cd DOS
C:\BIOS\X10DRI16.913\DOS>
5. Просматриваем содержимое каталога командой dir
6. Для запуска обновления BIOS необходимо выполнить файл flash.bat, но в качестве атрибута указать имя файла BIOS, в данном случае X10DRI16.913. В итоге команда выглядит так: C:\BIOS\X10DRI16.913\DOS\Flash.bat X10DRI16.913 и нажимаем клавишу Enter.
7. Запускается процедура обновления BIOS.
8. Процесс обновления занимает от 3 до 10 минут. После завершения выдается сообщение об успешном обновлении BIOS и о необходимости полностью обесточить сервер для завершения обновления.Для этого выключаем сервер через кнопку питания и отключаем шнур питания от сети на 1 мин. После чего включаем сервер в розетку и запускаем его.
9. На этом обновление BIOS материнской платы завершено. Не забудьте вернуть в исходное положение настройки в BIOS, например, включить RAID если он ранее использовался. Итоговый результат ниже.
Как обновить BIOS?
Здравствуйте дорогие посетители блога https://f1comp. ru! Сегодня я решил обновить BIOS на своем компьютере и написать об этом в блог. Наделал фото и скриншотов, так что статья будет интересная и скорее всего большая, ну ничего страшного, зато понятная :).
ru! Сегодня я решил обновить BIOS на своем компьютере и написать об этом в блог. Наделал фото и скриншотов, так что статья будет интересная и скорее всего большая, ну ничего страшного, зато понятная :).
О системе BIOS я написал уже много статей, и если вы хотите узнать что такое БИОС, то почитайте вот эту статью https://f1comp.ru/zhelezo/kak-vojti-v-bios-bios/. У меня компьютер уже немного древний :), и БИОС на нем я еще не обновлял, поэтому решил что обновление должно быть. Сейчас мы рассмотрим, как определить какая материнская плата установлена на вашем компьютере, где искать обновления для BIOS, как обновить BIOS и решить возможные проблемы в процессе обновления.
Зачем обновлять BIOS?
Ну здесь думаю все понятно. Обновления почти всегда позволят улучшить работу устройств, с БИОС все так же. После обновления возможно появляться новые функции, повысится стабильность работы, появится поддержка новых технологий и комплектующих. Короче говоря, обновляться нужно, и лучше делать это часто.
Короче говоря, обновляться нужно, и лучше делать это часто.
Сразу хочу сказать, об опасности обновления системы БИОС. Нужно все делать осторожно и по инструкции, в случае какого-то сбоя могут быть плохие последствия. Хотя такой способ обновления о котором я напишу сегодня, мне кажется сводит все риски к минимуму.
Системная плата и версия БИОС
Прежде чем приступить к обновлению БИОС, нам нужно узнать какая материнская плата и версия БИОСа установлена на нашем компьютере. Потому-что загружать обновления мы буде с сайта производителя материнской платы.
Для этого нам понадобится программа EVEREST, скачать ее можно в интернете, набрав в поисковой системе запрос “скачать EVEREST “. Устанавливаем программу и запускаем ее. Если вам эти действия показались очень сложными, то вам лучше не обновлять БИОС самостоятельно, а если очень хочется, то обратитесь в компьютерный сервис.
Ну а если все нормально, то запускаем EVEREST, переходим на вкладку “Системная плата” и смотрим какая материнская плата установлена на вашем компьютере.
Как видите у меня системная плата MSI MS-7267, вот для нее мы и будем искать обновления БИОСа. Ниже я выделил ссылку, которая ведет на страницу загрузки разных обновлений с сайта производителя. Переходим по этой ссылке, и еще откройте вкладку BIOS в программе EVEREST, для того, что бы посмотреть, какая версия прошивки установлена.
После прошивки мы сравним эти даты и версию. Как видите, у меня версия БИОСа еще с 2007 года, а видеоадаптера вообще с 2005. Будем обновляться :).
Где взять обновления для БИОС?
Теперь возвращаемся к сайту производителя материнской платы, у меня это сайт MSI, я его открыл по ссылке в программе EVEREST, но его можно найти просто через поиск. Или вот сразу русская версия раздела загрузок сайта компании MSI ru.msi.com/service/download/.
Как видите там есть три варианта поиска обновлений.
- Первый способ по запросу MSI MS-7267 не выдал мне никаких результатов, наверное потому, что материнская плата уже старая.

- Вторым способом я даже не пользовался, потому-что там сразу написано, что опция для новых моделей. Если у вас новый продукт, то можете поискать его в списке.
- Ну а третий вариант позволяет скачать утилиту Live Update 5, которая просканирует ваш компьютер и выдаст список необходимых обновлений, с возможностью их загрузки. Отлично! Нажимаем “Кликнуть здесь” и жмем “Открыть”.
Откроется архив, запускаем в нем установочный файл LiveUpdate.exe и в несколько шагов устанавливаем утилиту Live Update 5.
После завершения установки запускаем ее и нажимаем на кнопку “Scan”, ждем несколько секунд, пока утилита ищет обновления.
Программа выдаст список результатов. Нас интересует обновление с названием “MB BIOS”. Если такое обновление есть в списке (обычно оно в самом верху), то значит для нашей системной платы есть обновление BIOS. Скачиваем его себе на компьютер нажатием на кнопку “Скачать” (стрелочка).
Лучше нажать “Browse”, и выбрать место для сохранения файла обновления самому. Я например сохранил на рабочий стол.
Я например сохранил на рабочий стол.
Все, файл с обновлением для BIOS теперь у нас есть, теперь можно переходить да следующий этап.
Как обновить BIOS?
Запускаем сохраненный файл с обновлением BIOS и следуем инструкции.
Нажимаем “Next”.
Продолжаем…
Тут есть два варианта: первый, это наверное записать образ прошивки на USB флешку, и обновить BIOS с флешки (или для прошивки, если невозможно обновить из-под Windows). Но так как у меня не было свободной флешки, то я выбрал второй вариант, который судя по заголовку означает прошивку БИОСа из-под Windows.
Тут нам нужно зарыть работающие программы и нажать “Next”.
Дальше у меня все подвисло, поэтому я уже делал фото. Извиняюсь за качество :).
Процесс обновления BIOS:
Нажимаем любую клавишу. Компьютер должен перезагрузиться. Вот и все, БИОС обновлен!
Проблемы после обновления БИОС
У меня возникло две небольших проблемы, о которых думаю стоит написать.
1. Сразу после первой перезагрузки, появилось черное окно с белым текстом (к сожалению не сфотографировал), в котором нужно было нажать F1 вроде бы для настройки. И F2 для загрузки оптимальных настроек БИОС. Я нажал F2, и это сообщение больше не появлялось.
2. Вторя проблема, это отсутствие диска A:.
A: Drive Error
Можно просто нажать F1, но это сообщение все равно будет появятся. Просто компьютер не находит диск A:, это дискетник, у меня его нет, но он указан в БИОСе. Такая ошибка у меня появлялась и после сброса BIOS. Отключить ее очень просто.
Заходим в БИОС, а дальше все по инструкции.
Переходим в раздел “Standard CMOS Features”.
Наводим курсор на пункт “Floppy Drive A” и нажимаем “Enter”.
Выбираем из списка “Not Installed”, нажмите “Enter”.
Сохраняем изменения нажатием на F10 и подтверждаем сохранение настроек. Выходим из БИОС нажав на “Esc”.
Ну вот и все друзья, BIOS обновлен, проблемы устранены, компьютер я надеюсь работает : ).
В начале статьи я выложил свой скриншот с программы EVEREST, с версией прошивки БИОС до обновления. Давайте посмотрим, что там у нас поменялось.
Как видите, все обновилось. Хотя год выпуска обновления 2009, но это связано с тем, что у меня устаревшая материнская плата и обновления для нее уже не выпускаются.
Надеюсь у Вас все получилось. Удачи друзья!
Как обновить BIOS? | База полезных знаний
Правильной работой системы компьютера управляет BIOS, расположенный на материнской плате. Отсутствие ошибок в программном коде, расширенные возможности BIOS и его эффективность напрямую влияют на устойчивость и производительность работы компьютера. Разработчики постоянно ищут новые улучшения программных кодов. В результате, постоянно появляются новые, усовершенствованные версии BIOS, вполне пригодные для установления ранее разработанных и материнских плат. С помощью новых разработок версий BIOS постоянно компенсируются различные недостатки и недочеты ранее запущенных разработок в системах компьютеров.
Когда доходит дело до обновления (переустановки) Биос, стоит задуматься: «А нужно ли это?». Холодный рассудок иногда побеждает, говоря, что не нужно торопиться рисковать ради неизвестного обновления. Опять же, это микро обновление Биос, может стать причиной многих неполадок. Иногда ради состязаний в первенстве с другими производителями материнских плат, ставят некачественные, недоработанные версии микрокода. А позднее выясняется, что появились версии, с исправленными ошибками.
Как и в любом деле, при переустановке кода, существует несколько вариантов обновления Bios. Знатоки утверждают, что есть достаточно много способов, которые не являются опасными, есть намного опаснее, но более трудоемкие. Каждый автор советует для начала хорошо обдумать свой шаг. Если уже решились, то можете воспользоваться этой инструкцией.
Внимание. Иногда перед тем как делать какие нибудь изменения, вам придется убрать пароль с BIOS.
Способ первый.
Выбор обновления.
Для начала посетите сайт gigabyte.ru, где вам нужно будет найти самую последнюю версию кода обновления. Если у вас другой производитель материнской платы, то нужно искаьб обновление на сайт производителя.
Нужно обратить внимание, какая версия Биос является самой последней. В описании должно быть указано, какие изменения были произведены в новой версии. Скачайте архив для Биоса подходящий к вашей материнской плате.
Далее распакуйте архив в отдельную папку, там должны находиться 3 файла: FLASHSPI.EXE, autoexec.bat, и *****.f*. Последний файл до расширения (до точки), содержит идентификатор материнки, для которой он предназначен, а номер БИОСа стоит в расширении (после точки). Например, h33mud3h.f7. Подключите флэшку и скопируйте эти файлы на флэшку.
Переходите к перезагрузке компьютера. В самом начале загрузки компьютера, когда загружается БИОС, откройте меню управления настройками Q-Flash нажатием соответствующей клавиши (у каждой версии своя, F2 или DELETE или еще какая) —выбор опций здесь небольшой. Текущую версию БИОСа можно сохранить в файл. Так как главный интерес представляет обновление, то имеет смысл старую версию БИОСа сохранить как резервную копию в случае неудачного обновления.
Текущую версию БИОСа можно сохранить в файл. Так как главный интерес представляет обновление, то имеет смысл старую версию БИОСа сохранить как резервную копию в случае неудачного обновления.
Выберите Update BIOS, откроется меню выбора присутствующих накопителей, но в нашем случае нужно выбрать флэшку, в ней появится нужное имя файла. Далее нажмите Enter, программа проверит целостность файла перед установкой обновления. После предлагается сделать выбор перед решающим шагом, надо ли приступать к прошивке БИОС.
После подтверждения откроется процесс обновления, который займет примерно минуту. После выполнения обновления программа проверит еще раз целостность БИОСа, затем можете нажимать Esc, чтобы выйти из меню и перезагрузиться. Теперь нужно снова зайти в БИОС и произвести все его настройки, так как после прошивки все настройки сбрасываются.
Предупреждение!
Ради простого интереса не следует обновлять БИОС.
Все проделываемые операции, представляют из себя, очень сложные и серьезные явления, последствие которых может быть неприятным, даже привести к полной неработоспособности всей материнской платы. Желательно выполнять обновление, когда сетевое напряжение стабильное, чтобы не было угрозы отключения электроэнергии, так как каждая перезапись является огромным риском для микросхемы БИОС, а вероятность появления ошибки слишком велика. При возможности лучше использовать источник бесперебойного питания.
Желательно выполнять обновление, когда сетевое напряжение стабильное, чтобы не было угрозы отключения электроэнергии, так как каждая перезапись является огромным риском для микросхемы БИОС, а вероятность появления ошибки слишком велика. При возможности лучше использовать источник бесперебойного питания.
Способ второй.
Загрузочная дискета.
Менее опасным, но более сложным способом для обновления БИОСа является виртуальный диск. Загрузочную дискету Windows 98 или Ме, которая в данном случае потребуется, можно создать с установленной на компьютере системой, либо с CD-диска обслуживания компьютера Reanimator. Или скачать из интернета.
Загрузочная дискета Windows 98 или Ме при запуске компьютера сама создает виртуальный диск. Таким образом, запуская компьютер, вместо загрузочной дискеты нужно вставить дискету с записанными на нее файлами прошивки БИОС и программой, которая делает эту прошивку. Запускаете нужную команду. Появятся названия файлов для обновления и файлы самого БИОСа. Поочередно, на виртуальный диск нужно скопировать пару соответствующих файлов.
Поочередно, на виртуальный диск нужно скопировать пару соответствующих файлов.
Необходимо будет указать название файла, а также букву самого виртуального диска. Например, на жестком диске разделов с FAT32 нет – значит, это будет буква С: если такие разделы есть, то буква D, вы сразу же увидите, когда система отреагирует. При сбое дисковода или некачественной дискете никакой угрозы нет. Вытаскивать и снова вставлять дискету можно сколько угодно раз, пока не сработает система. При записи в БИОС подобный сбой чреват большими проблемами.
Далее нужно перейти в раздел виртуального диска. Программатор сам все сделает – и сохранит старую версию, и запишет новую, обнулит CMOS и вернутся в DOS. Только перезагружаться придется вручную. Далее система предложит переписать старую версию БИОС на диск.
Перезагрузиться и настроить CMOS BIOS можно после проделанной процедуры.
Настройки CMOS BIOS.
Система сама при запуске с загрузочной дискеты укажет на букву виртуального диска. Если жесткий диск весь отформатирован в NTFS, или там его нет, то это будет диск С:, иначе — буква D. Когда на жестком диске отсутствуют разделы FAT32, то после перезагрузки система напишет, что на жестком диске не обнаружено разделов и посоветует произвести проверку на вирусы.
Если жесткий диск весь отформатирован в NTFS, или там его нет, то это будет диск С:, иначе — буква D. Когда на жестком диске отсутствуют разделы FAT32, то после перезагрузки система напишет, что на жестком диске не обнаружено разделов и посоветует произвести проверку на вирусы.
Надо быть готовым к тому, что при обновлении могут возникнуть неудачи. После перепрошивки материнская плата может отказаться включаться. Наверное, была выбрана неподходящая версия БИОС, или произошла ошибка в процессе самого обновления. Допускается и неисправность в самой микросхеме БИОС. При старте компьютера можно обнаружить:
BIOS ROM Checksum Error
Copyright C 1998, Award Software, Inc.
Award BootBlock BIOS v1.0
Detecting Floppy Drive A media…
Это бывает последним, что можно увидеть на экране после обновления БИОС, но чаще всего, на экране ничего не видно, так как не производится инициализация видеокарты.
Это все результат того, что произошла ошибка в процессе обновления БИОС, но его часть все равно сохранилась и система ищет новую версию прошивки на жестком диске компьютера.
Если материнская плата сама обнаружит файл с оригинальным названием, то она самостоятельно восстановит БИОС. Можно попробовать реанимировать компьютер «в темную» вставив дискету с прошивкой, подождать определенное время и перезапустить систему.
В некоторых материнских плат от Gigabyte присутствует функция Dual BIOS, которая способна автоматически восстанавливать работоспособность компьютера без внешнего вмешательства.
Восстановление при помощи Dual BIOS.
Молчащий компьютер после обновления и перезагрузки, означает, что дело плохо. Попробуйте воспользоваться перемычкой для обнуления CMOS, как описано в руководстве к материнской плате, и попробовать запустить систему.
Перемычку можно найти в виде торчащих из материнской платы 2-х или 3-х ножек, которые замкнуты. Если видите две замкнутые ножки, то снимите перемычку на несколько секунд, затем поставьте обратно, и включите компьютер. Если вы видите три ножки и две из них замкнуты, то нужно установить перемычку на соседнюю ножку, учитывая, что средняя постоянно задействована. Для особо непонятливых, к примеру, замкнуты правая и средняя ножка, нужно снять перемычку и установить так, чтобы были замкнуты левая и средняя ножка. Подержать так несколько секунд и вернуть все в исходное положение.
Для особо непонятливых, к примеру, замкнуты правая и средняя ножка, нужно снять перемычку и установить так, чтобы были замкнуты левая и средняя ножка. Подержать так несколько секунд и вернуть все в исходное положение.
Можно попробовать пройти весь процесс обновления BIOS на примере материнки ASUS.
Сначала нужно скачать новую версию BIOS, скопировать ее на диск или флэшку, подключить компьютер к источнику бесперебойного питания и перезагрузиться. Затем войти в меню БИОС, выбрать ASUS EZ Flash 2, найти файл для БИОС, который вы заранее скопировали на диск или флэшку, выбрать нужный файл. Далее Enter и начнется проверка файла BIOS. Стирается текущая версия и записывается новая, если все прошло удачно, то компьютер благополучно запустится.
Установка BIOS.
Очень многие факторы могут повлиять на электротехнику, даже обычное отключение электроэнергии в доме во время обновления материнской платы, отрицательно скажется на результате мероприятия.
Желаю удачного обновления.
Как обновить BIOS материнской платы с помощью простого USB-накопителя
Шон Сандерс в понедельник, 24 октября 2016 г. GeForce Garage, ГидыХотя мы любим тщательно отбирать наиболее производительные компоненты для каждой новой сборки монстра, мы слишком хорошо знаем, что поддержание этих компонентов одинаково важно для максимальной производительности в долгосрочной перспективе. Как и в большинстве случаев, прочный фундамент является ключом к эффективности любой системы, и обновление базовой системы ввода / вывода (BIOS) вашей материнской платы может делать все, от добавления новых функций и функций, поддержки новых процессоров, устранения ошибок и обновления поврежденной среды UEFI. , и многое другое.
Самый простой способ обновить BIOS — через USB, и сегодня в GeForce Garage мы покажем вам, как это сделать. Во-первых, вам нужны подходящие инструменты для работы.
Во-первых, вам нужны подходящие инструменты для работы.
Необходимые предметы
- Пустой флэш-накопитель USB (загрузочный для метода DOS)
- Rufus (другие варианты включают HP USB Disk Storage Format Tool, MSI DOS Tool, UNetbootin и т. Д.)
- Обновленный BIOS + утилита обновления
- Рабочий компьютер с основной платой / материнской платой, на которой вы хотите выполнить прошивку / обновление BIOS
- Подключение к Интернету для загрузки обновления BIOS с веб-сайта компании-производителя
Найти текущую версию BIOS
Чтобы обновить BIOS, сначала проверьте установленную версию BIOS.Определить текущий установленный BIOS несложно. Перезагрузите компьютер и нажмите или удерживайте соответствующую клавишу, чтобы войти в BIOS системы. Обычно это
ключ. Однако на некоторых ноутбуках и настольных системах это может быть F2 или F8.
Однако на некоторых ноутбуках и настольных системах это может быть F2 или F8.
Вы также можете найти текущий BIOS в Windows. Нажмите Window Key + R, чтобы получить доступ к командному окну «RUN». Затем введите «msinfo32», чтобы открыть журнал системной информации вашего компьютера.Текущая версия BIOS будет указана в разделе «Версия / дата BIOS». Теперь вы можете загрузить последнее обновление BIOS материнской платы и утилиту обновления с веб-сайта производителя. Утилита обновления часто является частью пакета загрузки от производителя. Если нет, обратитесь к поставщику оборудования. Если он недоступен, вы все равно можете использовать USB-накопитель для обновления BIOS в среде UEFI, если это функция вашей материнской платы.
Обновление BIOS — метод UEFI
Возьмите обновление BIOS, которое вы загрузили с веб-сайта производителя, и поместите его на USB-накопитель. Оставьте флешку подключенной к компьютеру, а затем перезапустите систему. После перезапуска снова войдите в BIOS, используя описанный выше метод. Используйте интерфейс UEFI платы для перехода к разделу обновления BIOS платы, обычно называемому «EZ-Flash», «M-Flash» или подобным. После запуска вам будет предложено перейти к файлу BIOS. Выберите USB-накопитель и следуйте инструкциям на экране, чтобы завершить обновление BIOS.
Оставьте флешку подключенной к компьютеру, а затем перезапустите систему. После перезапуска снова войдите в BIOS, используя описанный выше метод. Используйте интерфейс UEFI платы для перехода к разделу обновления BIOS платы, обычно называемому «EZ-Flash», «M-Flash» или подобным. После запуска вам будет предложено перейти к файлу BIOS. Выберите USB-накопитель и следуйте инструкциям на экране, чтобы завершить обновление BIOS.
Обновление BIOS — метод DOS
Для обновления BIOS через DOS вам понадобится загрузочный USB.Создать его достаточно просто. Мы используем Rufus, но вы можете использовать любой из перечисленных выше вариантов. Rufus по умолчанию форматирует ваш USB-накопитель в файловый формат FAT32, ориентируясь на типы систем UEFI или DOS. Он создаст загрузочный USB-накопитель с использованием MS-DOS или FreeDOS в зависимости от ваших предпочтений. Вы также можете создать его из существующего образа ISO, если хотите. Нажмите
и через несколько минут ваш загрузочный USB-накопитель будет готов.
Нажмите
и через несколько минут ваш загрузочный USB-накопитель будет готов.
Возьмите обновленную версию BIOS и утилиту обновления BIOS, которую вы загрузили с веб-сайта производителя, и скопируйте их на новый загрузочный USB-накопитель.Оставьте USB-накопитель подключенным к компьютеру. Затем перезапустите систему. Нажмите или удерживайте F11 при перезапуске системы. Это приведет вас к выбору загрузки, где вы можете установить загрузочное устройство. Убедитесь, что вы установили свой загрузочный USB-накопитель в качестве загрузочного устройства, а затем нажмите .
Когда появится запрос, вам нужно будет ввести точное имя вашей утилиты обновления BIOS или инструмента для прошивки, например, bupdater, afudos или awdflash.«Если ваши файлы и средство обновления находятся в другой папке, такой как наша, показанная на изображении выше, то вам необходимо сначала получить доступ к этой папке с помощью команды« cd
«и нажмите
. Наши файлы находятся в «cdTEST», снова отмеченном на изображении выше. Забегая вперед, каждая утилита flash немного отличается, но достаточно проста для понимания. Кроме того, все они предоставляют информацию о том, как действовать после запуска приложения в DOS. Просмотрите предоставленную информацию или следуйте инструкциям на экране, чтобы сохранить текущий BIOS и / или выбрать новый файл BIOS для обновления.
Наши файлы находятся в «cdTEST», снова отмеченном на изображении выше. Забегая вперед, каждая утилита flash немного отличается, но достаточно проста для понимания. Кроме того, все они предоставляют информацию о том, как действовать после запуска приложения в DOS. Просмотрите предоставленную информацию или следуйте инструкциям на экране, чтобы сохранить текущий BIOS и / или выбрать новый файл BIOS для обновления.
После проверки совместимости обновление должно быть готово. Нажмите или же чтобы подтвердить и начать. По завершении вы можете использовать описанные выше методы, чтобы проверить номер версии BIOS, чтобы убедиться, что ваше обновление прошло успешно.
Готово!
Не забудьте сделать резервную копию существующей BIOS перед началом.Это будет удобно, если у вас возникнут проблемы во время обновления или если вам не понравятся производительность или функции, которые поставляются с обновленным BIOS. Не все новые обновления предпочтительны. В конечном итоге вам решать, получит ли ваша система обновленный BIOS. Тем не менее, теперь у вас есть удобный и эффективный способ обновления BIOS с помощью простого USB-накопителя.
Не все новые обновления предпочтительны. В конечном итоге вам решать, получит ли ваша система обновленный BIOS. Тем не менее, теперь у вас есть удобный и эффективный способ обновления BIOS с помощью простого USB-накопителя.
Как обновить BIOS вашего ПК
Крошечный чип BIOS скрывается внутри каждого компьютера, сидит на материнской плате, чтобы вдохнуть жизнь в вашу систему, когда вы нажимаете кнопку питания.Он не только обеспечивает питание вашего ПК, но и помогает защитить его — как отмечается в недавнем отчете Duo Security об атаках Apple на macOS.
BIOS означает базовую систему ввода и вывода , а микросхема BIOS инициализирует все другие устройства на вашем ПК, такие как ЦП, графический процессор и набор микросхем материнской платы. Но несколько лет назад производители материнских плат в сотрудничестве с Microsoft и Intel представили замену традиционным микросхемам BIOS, получившую название UEFI (Unified Extensible Firmware Interface).
Почти каждая материнская плата, поставляемая сегодня, имеет микросхему UEFI, а не микросхему BIOS, но у них обоих одна и та же основная цель: подготовка системы к загрузке в операционную систему.Тем не менее, большинство людей по-прежнему называют UEFI «BIOS» из-за того, что этот термин знаком.
Почему вам следует (или не следует) обновлять BIOS
Понимание вашего UEFI важно, чтобы вы могли понять, как (и , если ) воспользоваться преимуществами обновлений функций и исправлений ошибок, которые поставляются с обновлениями BIOS, предлагаемыми производители материнских плат.
Брэд ЧакосНовые платформы микросхем и материнских плат часто получают многочисленные версии BIOS на ранних этапах своего жизненного цикла для устранения ошибок.
Ваша материнская плата, скорее всего, использует ту версию прошивки, которую производитель материнской платы использовал при ее создании. В течение срока службы материнской платы производители выпускают новые пакеты микропрограмм или обновления BIOS, которые обеспечивают поддержку новых процессоров и памяти или устраняют ошибки, о которых обычно сообщают. Однако в течение многих лет единственная реальная причина для обновления прошивки до более новой версии — это исправить ошибку в вашем UEFI или заменить процессор, который новее вашей материнской платы.
Однако в течение многих лет единственная реальная причина для обновления прошивки до более новой версии — это исправить ошибку в вашем UEFI или заменить процессор, который новее вашей материнской платы.
Однако в отчете Duo указывается, что атака на прошивку UEFI теперь является передовой атакой.Он настолько низкоуровневый, что его, вероятно, не обнаружит антивирус. И, оказавшись там, есть вероятность, что он сможет выжить, даже обновив ваш компьютер. Хотя отчет Duo действительно посвящен платформе Apple Mac, ПК тоже уязвимы. В апреле злоумышленники показали, как можно использовать эксплойт UEFI для внедрения программ-вымогателей в компьютеры Gigabyte.
Некоторым людям нравится регулярно проверять и обновлять свои пакеты прошивки UEFI, чтобы оставаться в курсе последних событий. Одно время это считалось рискованной практикой, учитывая, что процесс обновления прошивки потенциально может блокировать вашу материнскую плату так же, как прошивка пользовательского ПЗУ на телефоне Android может блокировать устройство. Лучше не обновлять прошивку UEFI, если в обновленной прошивке нет чего-то особенного, что вам нужно.
Лучше не обновлять прошивку UEFI, если в обновленной прошивке нет чего-то особенного, что вам нужно.
Тем не менее, вы, вероятно, захотите оставаться в курсе обновлений BIOS, если используете платформу микросхем или материнских плат, которая только что появилась на рынке. Несколько обновлений BIOS материнских плат были выпущены в течение первой недели, когда революционные чипы AMD Ryzen оказались в руках обозревателей, и каждое из них обеспечивало дополнительную производительность и стабильность системы. Ожидайте, что они продолжатся, поскольку AMD устраняет ошибки Ryzen.
Как обновить BIOS вашего ПК
Brad Chacos 1. Найдите текущую версию BIOS: Перед обновлением BIOS убедитесь, что вы действительно устанавливаете новую версию. Самый простой способ узнать версию BIOS — открыть приложение «Информация о системе», набрав msinfo в строке поиска Windows. В открывшемся окне ваша версия BIOS должна отображаться справа под частотой вашего процессора. Запишите номер версии и дату, а затем сравните их с последней версией, доступной на странице поддержки материнской платы на веб-сайте производителя.
Запишите номер версии и дату, а затем сравните их с последней версией, доступной на странице поддержки материнской платы на веб-сайте производителя.
2. Войдите в UEFI BIOS: Когда вы загрузите компьютер, вы увидите текст, информирующий вас, какую кнопку нужно нажать, чтобы войти в UEFI BIOS. Нажмите это! (Точная необходимая кнопка и дизайн фактической панели управления UEFI на каждой материнской плате различаются, поэтому эти инструкции будут скорее ориентирами, чем пошаговыми инструкциями.)
3. Загрузитесь в панель управления UEFI (если возможно): Хотя не все материнские платы поддерживают эту функцию, на некоторых моделях вы можете загрузиться с панели управления UEFI и использовать встроенную утилиту обновления для подключения к Интернету и прошивки последней прошивки с сервера производителя.Эта чрезвычайно приятная функция делает обновление до более новых версий прошивки настолько безболезненным, насколько это возможно.
Процесс немного сложнее для материнских плат, которые не поддерживают эту функцию.
4. Найдите последнее обновление BIOS на странице поддержки материнской платы: Перейдите на страницу поддержки материнской платы на сайте производителя. Последнее обновление BIOS должно быть в разделе поддержки и загрузки.
5. Загрузите и распакуйте файл обновления BIOS
6.Перенесите файл обновления на USB-накопитель.
7. Перезагрузите компьютер в панели управления UEFI.
8. Запустите инструмент обновления микропрограммы UEFI или инструмент для перепрошивки и создайте резервную копию существующей микропрограммы вашего ПК на флеш-накопителе : Это защитит вас на случай, если что-то пойдет не так.
9. Используйте ту же утилиту UEFI для выбора нового образа прошивки, который вы сохранили на флэш-накопителе: Запуск утилиты обновления прошивки должен занять всего пару минут, но не выключайте компьютер во время этого процесса. Это критично .
Это критично .
10. После завершения процесса перепрограммирования перезагрузите компьютер: Обновленный BIOS вашего ПК готов к работе.
Некоторые производители предлагают утилиты, которые могут обновлять ваш UEFI-чип прямо из Windows, запустив файл .exe, но мы настоятельно рекомендуем использовать один из двух методов, описанных выше, чтобы избежать каких-либо проблем.
Опять же, обновление BIOS вашего ПК может дать много преимуществ, но важно понимать риски.Не трогайте его, если нет явной и веской причины обновить прошивку UEFI. Тем не менее, если вы хотите установить новый процессор на более старую материнскую плату, тогда ясно, что обновление BIOS ждет вас в будущем.
Обновлено в 10:46 с учетом недавнего отчета Duo Security об атаках UEFI на Apple Macintosh и MacOS.
Примечание. Когда вы покупаете что-то после перехода по ссылкам в наших статьях, мы можем получить небольшую комиссию. Прочтите нашу политику в отношении партнерских ссылок для получения более подробной информации.
Прочтите нашу политику в отношении партнерских ссылок для получения более подробной информации.Как обновить BIOS в Windows 10 [ПОЛНОЕ РУКОВОДСТВО]
Как видите, обновлять BIOS необязательно, особенно потому, что неправильное обновление BIOS может привести ко многим другим проблемам.
Рекомендуется обновить BIOS, если у вас есть проблемы с оборудованием, которые могут быть связаны с вашим BIOS. Есть несколько способов обновить BIOS, и сегодня мы покажем вам, как это сделать.
Эпический гид, внимание! Все, что вам нужно знать о BIOS, здесь!
Как обновить BIOS в Windows 10? Самый простой способ обновить BIOS — прямо из его настроек.Прежде чем начать процесс, проверьте версию BIOS и модель вашей материнской платы. Другой способ обновить его — создать USB-накопитель DOS или использовать программу для Windows.
Если вы хотите знать, как это сделать, выполните следующие действия.
Шаги по прошивке BIOS в Windows 10:
- Обновление из BIOS
- Создание USB-накопителя DOS
- Используйте программы для Windows
Перед обновлением BIOS необходимо выяснить, какую версию вы используете в настоящее время.Самый простой способ сделать это — использовать командную строку или инструмент «Информация о системе».
Мы уже писали о нескольких различных методах, которые вы можете использовать для проверки версии BIOS в Windows 10, поэтому обязательно ознакомьтесь с этой статьей.
Помимо версии BIOS, вам также необходимо знать модель вашей материнской платы. Вы можете увидеть модель своей материнской платы с помощью любого инструмента информации об оборудовании, такого как Speccy или CPU-Z.
После того, как вы найдете версию BIOS, которую вы используете, вам необходимо загрузить новую версию с веб-сайта производителя материнской платы.Перейдите в раздел «Поддержка» или «Скачать» и выберите модель своей материнской платы.
Обязательно загрузите обновление BIOS для той модели материнской платы, которую вы используете.
Установка неправильной версии BIOS на материнскую плату может привести к повреждению, поэтому будьте особенно осторожны при загрузке новой версии BIOS.
Почти для всех версий BIOS есть примечания к обновлению, доступные на странице загрузки, чтобы вы могли легко увидеть, какие проблемы устраняет обновление.
Когда вы загружаете новую версию BIOS, она будет сохранена в архиве, поэтому вам нужно сначала распаковать ее.После этого проверьте доступный файл readme для получения инструкций и любой дополнительной информации.
Есть несколько способов обновить BIOS, и мы кратко их рассмотрим.
ПК не загружается после обновления BIOS? Ознакомьтесь с нашим подробным руководством, чтобы решить проблему, как настоящий техник!
Решение 1. Обновление из BIOS
Некоторые производители материнских плат позволяют прошивать BIOS, просто открыв его и выбрав вариант обновления.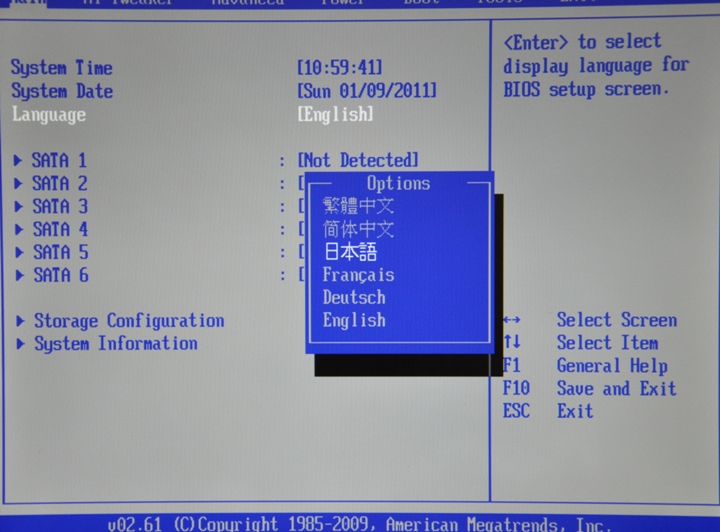
Это относительно просто, и для этого вам нужно переместить загруженное обновление BIOS на USB-накопитель.
Запустите сканирование системы для обнаружения потенциальных ошибок
Нажмите Начать сканирование , чтобы найти проблемы с Windows. Щелкните Repair All , чтобы исправить проблемы с запатентованными технологиями.Запустите сканирование ПК с помощью Restoro Repair Tool, чтобы найти ошибки, вызывающие проблемы с безопасностью и замедления.После завершения сканирования в процессе восстановления поврежденные файлы заменяются новыми файлами и компонентами Windows.
Перед переносом обновления на USB-накопитель убедитесь, что на нем нет других файлов. Теперь вам нужно подключить USB-накопитель к компьютеру и получить доступ к BIOS.
Вы можете получить доступ к BIOS во время загрузки, нажав соответствующую клавишу. В большинстве случаев это Del или какая-либо другая клавиша F, поэтому следите за сообщениями, в которых вам предлагается нажать определенную клавишу для входа в SETUP.
В большинстве случаев это Del или какая-либо другая клавиша F, поэтому следите за сообщениями, в которых вам предлагается нажать определенную клавишу для входа в SETUP.
Кроме того, вы всегда можете проверить руководство к материнской плате, чтобы узнать, какую клавишу нужно нажать, чтобы получить доступ к BIOS.
Если это не помогло, вы можете получить доступ к BIOS, выполнив следующие действия:
- При запуске Windows 10 откройте меню «Пуск» и нажмите кнопку Power .
- Удерживайте Shift клавишу и выберите опцию Restart .
- Вы должны увидеть несколько доступных опций. Выберите Устранение неполадок .
- Теперь выберите Дополнительные параметры> Настройки прошивки UEFI .
- Нажмите кнопку Перезагрузить , и теперь ваш компьютер должен загрузиться в BIOS.
После входа в BIOS найдите параметр обновления BIOS и выберите его. Теперь вам нужно выбрать файл обновления BIOS на USB-накопителе и дождаться обновления BIOS.
Теперь вам нужно выбрать файл обновления BIOS на USB-накопителе и дождаться обновления BIOS.
Некоторые производители предлагают инструменты, позволяющие создавать USB-накопитель со всеми необходимыми файлами, поэтому вам не придется переносить их вручную.
Имейте в виду, что процесс обновления немного отличается для каждой модели материнской платы, поэтому обязательно ознакомьтесь с инструкцией по эксплуатации, чтобы узнать, как обновить BIOS.
Решение 2. Создайте USB-накопитель DOS
Это старый метод перепрошивки BIOS и, вероятно, самый сложный. Этот процесс требует, чтобы вы создали загрузочную флешку, а также скопировали новую версию BIOS на диск.
Кроме того, вам понадобится скрипт, который перепрограммирует BIOS.
Этот файл обычно находится в архиве с обновлением BIOS и имеет расширение .exe или .bat. В некоторых случаях этот скрипт придется скачивать отдельно.
Чтобы создать загрузочный USB-накопитель с системой DOS, вам необходимо использовать сторонние инструменты, такие как Rufus. Просто отформатируйте диск с помощью этого инструмента и обязательно отметьте Создайте загрузочный диск с помощью опции FreeDOS .
Просто отформатируйте диск с помощью этого инструмента и обязательно отметьте Создайте загрузочный диск с помощью опции FreeDOS .
После этого перенесите файл обновления BIOS и сценарий установки на USB-накопитель и перезагрузите компьютер.Загрузите компьютер с USB-накопителя и запустите сценарий установки с помощью DOS.
Это сложная процедура, поэтому мы настоятельно рекомендуем вам проверить руководство к материнской плате для получения подробных инструкций о том, как это сделать.
Решение 3. Используйте программы для Windows
Если использование DOS кажется вам слишком сложным, вы можете рассмотреть возможность использования приложения для Windows.
Многие производители материнских плат предлагают приложения для обновления BIOS, которые позволяют обновлять BIOS с помощью простого графического интерфейса.
Хотя это самый простой способ сделать это, с ним связаны определенные проблемы. Установленное программное обеспечение может иногда мешать этому процессу и вызывать сбой обновления BIOS.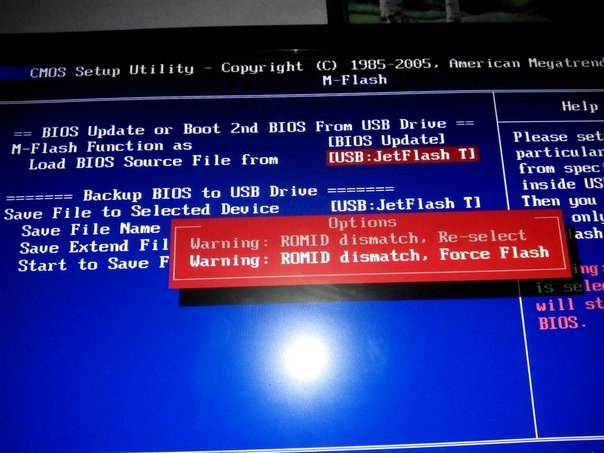
Программы безопасности часто могут мешать процессу обновления BIOS и вызывать всевозможные проблемы, поэтому лучше полностью отключить их при перепрошивке BIOS.
Любой сбой или зависание системы также может повлиять на процесс обновления, поэтому может быть лучше использовать другой метод для обновления BIOS.
Производители материнских платчасто рекомендуют лучший способ обновления BIOS, поэтому обязательно используйте этот метод.
Обновление BIOS — несложный процесс, но он может быть потенциально опасным, поэтому будьте осторожны, если решите обновить BIOS.
Кроме того, обязательно все перепроверьте перед запуском. Многие инструменты обновления BIOS дают вам возможность сохранить или создать резервную копию текущего BIOS, поэтому обязательно используйте эту функцию.
Нет необходимости обновлять BIOS, особенно потому, что вы можете нанести необратимый ущерб материнской плате, если не сделаете это должным образом.
Однако, если у вас возникла проблема с оборудованием, и единственное решение — обновить BIOS, обязательно внимательно прочитайте руководство по эксплуатации материнской платы, чтобы узнать, как правильно обновить BIOS.
Некоторые производители компьютеров, такие как Asus, Lenovo или Dell, предлагают встроенные инструменты для обновления BIOS. Вы всегда можете проверить руководство к своему компьютеру, чтобы узнать, предлагает ли он такой инструмент, чтобы немного упростить работу.
Узнайте все, что нужно знать о доступе к BIOS в Windows 10, из нашего подробного руководства!
Если у вас есть какие-либо вопросы или опасения по поводу процесса обновления BIOS, не стесняйтесь оставлять их в разделе комментариев ниже.
FAQ: Узнайте больше об обновлении BIOS
- Как проверить версию BIOS Windows 10?
Самый быстрый способ — запустить wmic bios и получить smbiosbiosversion в командной строке от имени администратора. Дополнительная информация и другие способы проверки версии BIOS приведены в этой статье.
BIOS получает обновления для поддержки новых аппаратных компонентов или исправления ошибок. Если вы не меняете конфигурацию или у вас возникли ошибки, вам не нужно выполнять эту операцию.
Если вы не меняете конфигурацию или у вас возникли ошибки, вам не нужно выполнять эту операцию.
- Сколько времени нужно на обновление BIOS?
После подготовки файла или USB-накопителя, как только вы нажмете кнопку обновления, операция будет довольно быстрой. Обычно это занимает около 1-3 минут.
По-прежнему возникают проблемы? Исправьте их с помощью этого инструмента:- Загрузите этот PC Repair Tool с рейтингом «Отлично» на TrustPilot.com (загрузка начинается с этой страницы).
- Нажмите Начать сканирование , чтобы найти проблемы Windows, которые могут вызывать проблемы с ПК.
- Нажмите Восстановить все , чтобы исправить проблемы с запатентованными технологиями (эксклюзивная скидка для наших читателей).
Примечание редактора: Этот пост был первоначально опубликован в ноябре 2016 года и с тех пор был полностью переработан и обновлен в мае 2020 года для обеспечения свежести, точности и полноты.
Стоит ли обновлять BIOS? Как проверить, нужен ли он
BIOS вашего компьютера или базовая система ввода / вывода — это компьютерная программа, которая позволяет вашей операционной системе взаимодействовать с оборудованием, подключенным к компьютеру. Это также часть компьютера, которая запускается и подготавливает компьютер до того, как операционная система вступит во владение.
Другими словами, он обнаруживает все подключенные устройства, проверяет их правильность работы и сообщает вам, если что-то не так, до загрузки выбранной вами операционной системы.
Ваш BIOS записан на микросхему флэш-памяти, доступную только для чтения, на которую не влияют отключение питания или какие-либо неполадки в вашей операционной системе. Это не означает, что нельзя обновить сам BIOS. С помощью процесса, известного как «перепрошивка», ваш BIOS может быть обновлен новыми версиями, выпущенными производителем материнской платы.
Это не означает, что нельзя обновить сам BIOS. С помощью процесса, известного как «перепрошивка», ваш BIOS может быть обновлен новыми версиями, выпущенными производителем материнской платы.
Но стоит ли обновлять BIOS ? Как это вообще делается?
Когда следует обновить BIOSОбновление BIOS — дело нетривиальное.Если по каким-то причинам что-то пойдет не так, вполне может оказаться, что материнская плата не включается, и в этом случае вам придется либо купить новую, либо отправить ее на замену микросхемы BIOS. Однако на некоторых современных материнских платах есть «двойной» BIOS, в котором второй резервный чип может использоваться для восстановления основного. Обратитесь к документации по материнской плате, если вы хотите узнать, есть ли у вас эта функция.
Если ваш компьютер работает нормально и у вас нет проблем с ним, вы, вероятно, можете перестать беспокоиться об обновлении BIOS.То есть, если в новой версии BIOS не добавлены определенные функции, которые вам нужны.
Вам также следует обновить BIOS, если есть критические недостатки безопасности, требующие исправления, или если вы собираетесь перейти на новый ЦП. Процессоры, выпущенные после создания BIOS, могут не работать, если вы не используете последнюю версию BIOS. Производители материнских плат обычно имеют список поддерживаемых процессоров для каждой материнской платы, в котором также указана версия BIOS, необходимая для этого процессора.
Если на картах нет особо желаемых функций, серьезных ошибок или обновлений оборудования, то, вероятно, лучше оставить BIOS в покое.
BIOS против UEFIХотя общепринятой практикой по-прежнему является использование термина «BIOS», большинство современных компьютеров имеют так называемый UEFI или Unified Extensible Firmware Interface . Это модный современный эквивалент BIOS.
UEFI поставляется с длинным списком улучшенных функций по сравнению с BIOS старой школы, но для наших целей реальной разницы здесь нет. Обновление BIOS / UEFI работает почти так же.
Обновление BIOS / UEFI работает почти так же.
Есть два основных способа обновить BIOS.Один из них находится в собственном интерфейсе BIOS, еще до запуска вашей операционной системы. Другой — внутри вашей операционной системы с помощью утилиты для перепрошивки BIOS, предоставленной производителем материнской платы.
Мы настоятельно рекомендуем вам использовать служебную программу для операционной системы, если вам доступна эта возможность. Для этого есть несколько причин, самая важная из которых заключается в том, что если что-то пойдет не так с перепрошивкой BIOS, вы все равно можете что-то с этим сделать, пока компьютер еще не перезагрузился.
Другими словами, перепрограммируйте старый BIOS или повторите попытку перепрограммирования нового. Также помогает то, что у большинства хороших производителей материнских плат есть утилиты обновления, которые по сути автоматизированы, что облегчает вашу жизнь.
Если вам действительно нужно обновить BIOS из самого меню BIOS (обычно из-за того, что операционная система не установлена), вам также понадобится флэш-накопитель USB с копией новой прошивки на нем. Вам нужно будет отформатировать диск в FAT32 и использовать другой компьютер, чтобы загрузить файл и скопировать его на диск.Мы проведем вас через конкретный процесс чуть ниже.
Доступно ли обновление?Есть два способа легко проверить наличие обновлений BIOS. Если у производителя вашей материнской платы есть утилита обновления, вам обычно просто нужно ее запустить. Некоторые будут проверять, доступно ли обновление, другие просто покажут вам текущую версию прошивки вашего текущего BIOS.
В этом случае вы можете перейти на страницу загрузок и поддержки для вашей модели материнской платы и посмотреть, доступен ли файл обновления микропрограммы более новой версии, чем установленный в данный момент.
Вы также можете использовать такую утилиту, как CPUZ, чтобы проверить текущую версию BIOS или, в крайнем случае, загрузиться в меню BIOS и проверить там номер версии.
Компьютер, с которым мы работаем, имеет материнскую плату Gigabyte, поэтому нам нужно загрузить утилиту обновления Gigabyte, которая известна как @BIOS. У каждой материнской платы могут быть разные марки и модели. Так что ищите эквивалентную утилиту для вашей конкретной платы.
После загрузки утилиты все, что нам нужно сделать, это запустить ее. Он определяет текущую версию BIOS и проверяет наличие обновлений. Если он найдет его, он попросит нас инициировать обновление. Вы также можете вручную прошить файл прошивки, который вы скачали с помощью этой утилиты.
Это полезно в случае, если вам нужно вернуться к более старой версии BIOS из-за проблем с совместимостью, новых ошибок или снижения производительности.
Обновление с использованием BIOS / UEFI Предполагая, что вы загрузили новый файл микропрограммы и скопировали его на флэш-накопитель, перезагрузите компьютер и затем нажмите клавишу для загрузки BIOS. Обычно это клавиша Del или F12, но точный метод см. В руководстве к материнской плате. Ваш BIOS, вероятно, будет выглядеть примерно так.
Обычно это клавиша Del или F12, но точный метод см. В руководстве к материнской плате. Ваш BIOS, вероятно, будет выглядеть примерно так.
Каждый BIOS выглядит по-разному, но должен быть вариант, в котором упоминается обновление или перепрошивка BIOS. Если вы выберете эту опцию, она должна позволить вам выбрать файл прошивки с USB-накопителя. После выполнения всех необходимых подтверждений процесс перепрошивки должен завершиться.
В случае с нашей платой Gigabyte утилита называется «Q-flash».
К сожалению, функция снимка экрана UEFI не работает, пока запущена Q-flash, но утилита просто запрашивает у вас местонахождение файла обновленного микропрограммного обеспечения, а затем выполняет перепрошивку BIOS. Простой!
Важные советы Убедитесь на 200%, что загружаемая вами прошивка действительно предназначена для вашей материнской платы. Некоторые модели материнских плат имеют несколько версий оборудования. Поэтому важно, чтобы обновление соответствовало вашей доске. Также очень важно, чтобы процесс перепрошивки ни в коем случае не прерывался.Будь то отключение электричества или нажатие кнопки сброса.
Поэтому важно, чтобы обновление соответствовало вашей доске. Также очень важно, чтобы процесс перепрошивки ни в коем случае не прерывался.Будь то отключение электричества или нажатие кнопки сброса.
Мы сами никогда не сталкивались с поломкой платы или неудачной прошивкой, но они случаются, и это может быть настоящей проблемой, чтобы исправить. Поэтому четко следуйте инструкциям производителя материнской платы и убедитесь, что вы понимаете процесс, прежде чем даже пытаться его выполнить. Хорошая новость в том, что так или иначе вспышка должна погаснуть через несколько секунд.
Помощь с обновлениями BIOS компьютера
Обновлено: 30.06.2020, Computer Hope
Следующая информация поможет вам узнать больше об обновлениях BIOS и правильно их применить на вашем компьютере.
Что такое обновление BIOS?
В отличие от более ранних компьютеров (до 1996 г.), новые компьютеры имеют флэш-BIOS, который позволяет пользователям обновлять микросхему BIOS или прошивать BIOS на материнской плате с помощью программного обеспечения. Обновления BIOS могут исправлять проблемы, возникающие с аппаратным обеспечением вашего компьютера, которые нельзя исправить с помощью драйверов или обновления операционной системы. Вы можете думать об обновлении BIOS как об обновлении вашего оборудования, а не программного обеспечения. Ниже показано изображение прошивки BIOS на материнской плате.
Обновления BIOS могут исправлять проблемы, возникающие с аппаратным обеспечением вашего компьютера, которые нельзя исправить с помощью драйверов или обновления операционной системы. Вы можете думать об обновлении BIOS как об обновлении вашего оборудования, а не программного обеспечения. Ниже показано изображение прошивки BIOS на материнской плате.
Что исправляет обновление BIOS?
Обновление BIOS может исправить любую из следующих проблем.
ПримечаниеНиже приводится список типичных изменений, вносимых при обновлении BIOS. Просмотрите файл readme на веб-сайте производителя, чтобы узнать, что обновляется. Если обновление не касается оборудования, с которым у вас проблемы, возможно, вы не захотите перепрограммировать BIOS.
- Добавьте возможность добавления нового оборудования к компьютеру.
- Дополнительные параметры или исправления на экране настройки BIOS.
- Исправление проблем, связанных с несовместимостью с оборудованием.

- Обновите емкость и возможности оборудования.
- Отсутствует информация или инструкции.
- Обновление логотипа запуска.
- Старые компьютеры, которым требуется обновление до выпуска 2000 года.
Мне нужно обновление BIOS?
В отличие от обновления программного обеспечения, обновления BIOS более сложны, и в случае неправильного выполнения могут перестать работать ваш компьютер или оборудование. Следовательно, обновление BIOS следует выполнять только в том случае, если файл readme или веб-сайт производителя указывают, что обновление BIOS устраняет вашу проблему.
Я хочу поддерживать свой компьютер в актуальном состоянии, следует ли мне обновлять BIOS?
Мы рекомендуем обновлять BIOS только в случае возникновения проблем. Если компьютер работает нормально, обновлять BIOS не рекомендуется.
Я недавно установил новую память, жесткий диск или другое оборудование, следует ли мне обновить BIOS?
Если вы установили в компьютер дополнительную память, новый жесткий диск или другое новое оборудование, вам не нужно обновлять BIOS. Большую часть оборудования можно установить на компьютер без необходимости обновления BIOS.
Большую часть оборудования можно установить на компьютер без необходимости обновления BIOS.
Однако, если после установки нового оборудования ваш компьютер не работает должным образом, сначала убедитесь, что новое оборудование совместимо с вашим компьютером. Если новое оборудование совместимо, для правильной работы нового оборудования может потребоваться обновление BIOS.
Меры предосторожности и предложения по обновлению BIOS
Обновление BIOSможет стать дорогостоящей ошибкой, если пользователю не известна вся необходимая информация и действия, прежде чем продолжить. Неправильное обновление BIOS или неправильное обновление BIOS может привести к тому, что ваша система не загрузится.Ниже приведены шаги, которые необходимо выполнить перед обновлением BIOS вашего компьютера.
- Получайте обновление BIOS только от производителя компьютера или производителя материнской платы. Примечание: большинство OEM-производителей (например, Dell, HP и Toshiba) не рекомендуют обновлять BIOS от производителя материнской платы и используют только свои обновления BIOS.

- Не выключайте и не перезагружайте компьютер, пока BIOS не укажет вам это сделать.
- Убедитесь, что BIOS, который вы должны использовать, или тот, который вы загружаете, решает вашу проблему.Помните, что обновления BIOS устраняют только проблемы с оборудованием, а не с программным обеспечением, если это программное обеспечение напрямую не связано с оборудованием.
- Проверьте версию BIOS и убедитесь, что обновление BIOS, которое вы планируете использовать, является следующей версией. Например, если у вас версия BIOS 1.0a, а производитель сначала обновил 1.0b, 1.0c, 1.0d и т. Д. До версии 1.0b. Если вам нужна версия 1.0d, обновите ее до 1.0b, 1.0c, а затем до 1.0d, если иное не указано производителем материнской платы.
- Некоторые обновления BIOS работают только с определенным типом процессора.Поэтому также неплохо знать, какой тип процессора у вашего компьютера.
- Убедитесь, что компьютер проверен на вирусы. Вирус может вызвать прерывание или сбой обновления BIOS.

- Если вы обновляете BIOS ноутбука, убедитесь, что адаптер переменного тока подключен.
- Выполняйте обновление BIOS только в стабильной среде. Если на улице шторм и во время обновления на компьютере без резервного аккумулятора или ИБП (источника бесперебойного питания) отключится питание, это может привести к потере данных или повреждению файловой системы.
- Наконец, при обновлении BIOS прочтите все заявления об отказе от ответственности и другие инструкции, включенные в загрузку. Многие производители компьютеров аннулируют гарантии, если пользователь выполняет обновление без помощи технического специалиста или представителя компании. Если BIOS вызывает какие-либо проблемы с компьютером, вы можете понести ответственность.
Где я могу получить обновление BIOS?
Computer Hope не предоставляет пользователям обновления BIOS. Обновление BIOS должно производиться напрямую через производителя компьютера или производителя материнской платы. См. Страницу драйверов материнской платы для получения списка драйверов производителя материнской платы компьютера и страницы обновлений BIOS или список производителей компьютеров для получения полного списка производителей компьютеров.
См. Страницу драйверов материнской платы для получения списка драйверов производителя материнской платы компьютера и страницы обновлений BIOS или список производителей компьютеров для получения полного списка производителей компьютеров.
Как скачать обновление BIOS без работающего компьютера
Если ваш компьютер не может подключиться к Интернету для загрузки обновления BIOS, используйте другой компьютер для создания дискеты с обновлением BIOS, диска или загрузочного флэш-накопителя USB.
Где я могу найти версию BIOS для моей материнской платы?
Версия BIOS часто отображается при первой загрузке компьютера.При необходимости вы можете нажать клавишу «Пауза» на клавиатуре, чтобы остановить процесс загрузки и просмотреть сообщения во время загрузки компьютера. Если вы не можете увидеть версию BIOS во время загрузки, эта информация находится в настройке CMOS. См. Ссылку ниже для получения полной информации и других способов определения версии BIOS.
Как мне установить обновление BIOS?
Примечание Все обновления BIOS отличаются, поэтому приведенные ниже инструкции могут не относиться к вашему обновлению BIOS.
, которые можно загрузить из Интернета, создают дискету, диск, флэш-накопитель USB или устанавливают обновление BIOS в Windows.Способ их установки зависит от производителя.
Загрузочная дискета, диск или USB
В случае дискеты, диска или загрузочного USB-устройства флэш-памяти загружаемый файл содержит пошаговые инструкции по созданию дискеты, диска или использования USB-устройства флэш-памяти. После создания перезагрузка компьютера с вставленным в компьютер диском, диском или USB-накопителем автоматически запускает обновление BIOS. Если компьютер не загружается с загрузочного носителя, возможно, вам придется изменить параметры загрузки.
ПримечаниеЕсли вы выполняете обновление BIOS, которое загружает вас из командной строки, вам может потребоваться ввести «установить» или «обновить» в командной строке, чтобы начать обновление.
Обновление BIOSчерез Windows
После обновления, выполненного через Windows, после загрузки обновления BIOS его можно установить на ваш компьютер, как и любую другую программу. После завершения необходимо перезагрузить компьютер, чтобы завершить обновление BIOS.
После завершения необходимо перезагрузить компьютер, чтобы завершить обновление BIOS.
Можно ли обновить BIOS после обновления?
Да. Если предыдущее обновление BIOS было прошито правильно, его можно снова обновить до более поздней версии обновления BIOS. Например, если вы обновились до версии BIOS 1.1 и версия BIOS 1.2 была позже доступна, вы можете обновить BIOS до версии 1.2 после установки 1.1.
Однако, если обновление BIOS завершилось неудачно и компьютер больше не может загружаться, вы больше не сможете обновлять BIOS.
Могу ли я вернуться к более старой версии BIOS?
Некоторые производители компьютеров и материнских плат могут вернуться к более старой версии BIOS. Однако все зависит от того, кто разработал обновление BIOS. Вообще говоря, большинство программ обновлений можно только обновлять и не возвращать к более старой версии.
MSI США
Следуйте инструкциям ниже, чтобы обновить BIOS с помощью M-Flash.

Перед тем, как начать процесс, убедитесь, что у вас есть:
Флэш-накопитель USB с форматированием (FAT32)
Примечание. Флэш-память USB емкостью более 64 ГБ не будет поддерживаться с FAT32, отформатируйте ее в NTFS
.ПК с доступом в Интернет
Стандартное зарядное устройство
Как отформатировать флешку в FAT32
Примечание. При форматировании диска все данные будут стерты. Перед этой операцией создайте резервную копию данных.
Подключите флэш-накопитель USB, откройте папку и найдите [Этот компьютер], щелкните правой кнопкой мыши флэш-накопитель USB и выберите [Форматировать]
Выберите «FAT32 или NTFS» в разделе «Файловая система» → выберите «Пуск», чтобы начать.
Как создать загрузочную флешку BIOS
Зайдите на официальный сайт MSI, найдите свою материнскую плату и загрузите последнюю версию BIOS.
Например: MPG Z390M GAMING EDG AC, введите название продукта в строке поиска справа вверху, нажмите [Enter]
Отобразится результат соответствия для «MPG Z390M GAMING EDG AC», выберите [Загрузить], чтобы войти в раздел загрузки.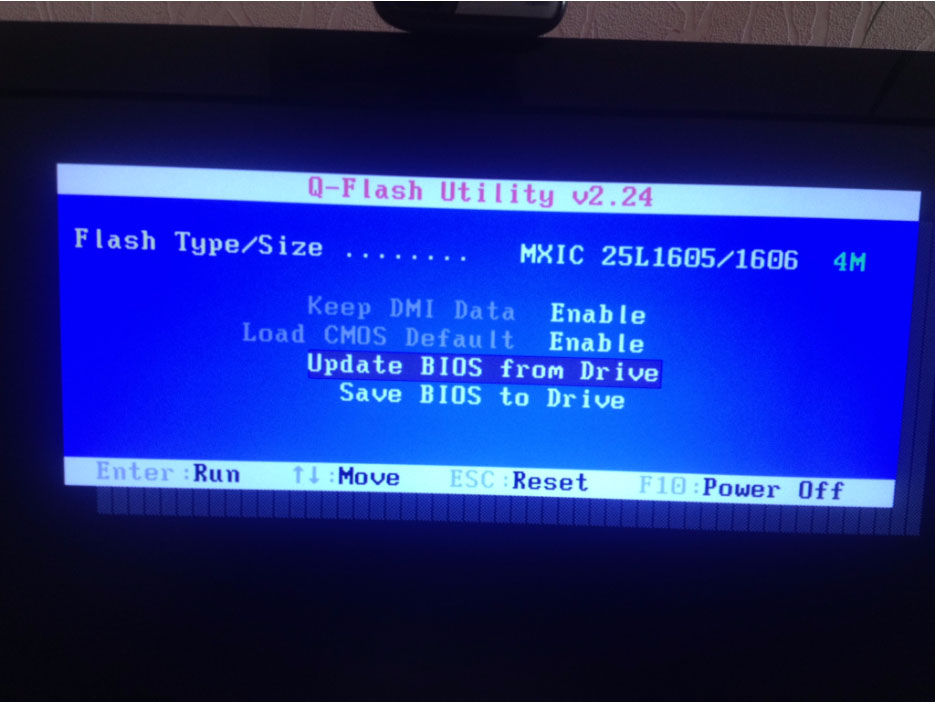
Найдите необходимый файл BIOS и щелкните значок со стрелкой, указывающей вниз, для загрузки.
Щелкните загруженный файл правой кнопкой мыши и выберите [Извлечь все], чтобы распаковать сжатую папку.
Щелкните [Извлечь]
Скопируйте файл в корневую папку USB-накопителя. После завершения этого шага загрузочное устройство BIOS было успешно создано
Пример: скопируйте всю папку [7B50v15] и перетащите ее в корневую папку USB-накопителя. Пожалуйста, не помещайте файл в любую другую папку на USB-диске, чтобы избежать каких-либо отклонений, вызванных чтением.
Пожалуйста, перезагрузите компьютер, чтобы продолжить.
Обновление BIOS
После включения компьютера, пожалуйста, начните непрерывно нажимать клавишу [Del], чтобы войти в меню BIOS, выберите [M-FLASH], чтобы войти в среду обновления BIOS
Выберите [Да], чтобы войти в интерфейс M-FLASH
Выберите созданный USB-накопитель и выберите файл BIOS.
Например: выберите версию файла [7B50v15]
Щелкните файл BIOS и нажмите клавишу [Enter]
Например: выберите [E7B50IMS. 150]
150]
Выберите [Да], чтобы начать процесс обновления BIOS.
Примечание: не выключайте питание и не перезагружайте систему во время процесса обновления BIOS. Также не извлекайте флэш-накопитель USB постоянно
После завершения сеанса система автоматически перезагрузится. Продолжайте нажимать кнопку удаления [Del], чтобы снова войти в меню BIOS и подтвердить версию BIOS.
Как обновить BIOS / UEFI
Не уверены, нужно ли вам обновлять BIOS? В этом руководстве мы рассмотрим, когда вам следует обновить BIOS и как это сделать.Необходимо обновить BIOS вашего компьютера, но не знаете как? Вы видели что-нибудь в Интернете, в котором говорилось бы, что обновление BIOS — хорошая идея? Если вы думаете об обновлении BIOS, но не знаете, как и почему, это руководство может помочь. Мы расскажем, как проверить версию BIOS и как обновить BIOS , если вам нужно .
BIOS компьютера, базовая система ввода-вывода — это микропрограммное обеспечение, необходимое материнской плате для правильной загрузки. По сути, он сообщает материнской плате, какое оборудование к ней подключено, как получить к нему доступ и какие настройки использовать, а также предоставляет ей важную информацию, необходимую для загрузки вашего компьютера.
По сути, он сообщает материнской плате, какое оборудование к ней подключено, как получить к нему доступ и какие настройки использовать, а также предоставляет ей важную информацию, необходимую для загрузки вашего компьютера.
BIOS находится на небольшой микросхеме на материнской плате. Более новые материнские платы используют UEFI, Unified Extensible Firmware Interface, который похож на BIOS, но может содержать больше информации.
Несмотря на то, что UEFI существует уже некоторое время, люди все еще называют его BIOS и используют эти два термина как синонимы. Мы сделаем то же самое и здесь.
Вам действительно нужно обновить BIOS?
Обычно мы не предваряем руководство, пытаясь отговорить вас от каких-либо действий, но это один из тех редких случаев, когда это необходимо.BIOS — это чувствительная часть компьютера. Обновление — не самая простая задача, и если вы сделаете ошибку, ваша материнская плата может перестать работать. Обновляйте BIOS только в том случае, если вы считаете это абсолютно необходимым или беспокоитесь об эксплойтах UEFI.
Обновление BIOS может не только предлагать обновления безопасности, но также добавлять новые функции и обеспечивать совместимость с новыми процессорами. Это также может быть крайним средством решения низкоуровневых системных проблем, которые переустановка ОС или замена компонентов не устраняет.Процесс обновления не для слабонервных, но достаточно логичен, если вам это нужно.
Рассмотрите возможность обновления BIOS, если:
- Нужно добавить совместимость для нового процессора или оперативной памяти.
- У вас проблемы со стабильностью, все остальные причины устранены.
- Вы серьезно обеспокоены эксплойтами UEFI.
Вам не нужно обновлять BIOS, если:
- Вы считаете, что для правильной работы материнской платы требуется последняя версия BIOS.
Мы рекомендуем полностью прочитать это руководство, прежде чем что-либо делать, и убедиться, что вы понимаете, как работает процесс, прежде чем начинать. Если вы сделаете это неправильно, ваша материнская плата может заблокироваться, поэтому будьте осторожны!
Если вы сделаете это неправильно, ваша материнская плата может заблокироваться, поэтому будьте осторожны!
Как проверить версию BIOS
Сначала вы должны проверить версию BIOS, чтобы увидеть, действительно ли вам нужно ее обновить. Вы можете посмотреть загрузочный экран при первом запуске компьютера, чтобы увидеть версию. Это простой способ сделать это, но экран мигает быстро, поэтому нужно действовать быстро.Возможно, вам будет проще использовать Системную информацию Windows.
- Введите «msinfo» в поле поиска Windows и нажмите Enter. Вы должны увидеть диалоговое окно, подобное приведенному выше.
- Проверьте рядом с версией / датой BIOS. Здесь отображается ваша версия BIOS и год выпуска.
Сравните значение в BIOS Version / Date с последней версией, выпущенной производителем материнской платы, чтобы узнать, действительно ли вам нужно обновлять BIOS. Если вы хотите продолжить обновление, продолжайте читать.
Как обновить BIOS
Обновление BIOS — это не обновление драйвера, при котором вы загружаете исполняемый файл и запускаете его. Поскольку BIOS представляет собой набор инструкций низкого уровня, Windows не может обращаться к нему напрямую. Вы должны загрузить обновление на USB-накопитель, загрузиться в панель управления UEFI и установить обновление оттуда.
Поскольку BIOS представляет собой набор инструкций низкого уровня, Windows не может обращаться к нему напрямую. Вы должны загрузить обновление на USB-накопитель, загрузиться в панель управления UEFI и установить обновление оттуда.
У разных производителей разные инструменты и номенклатура. Некоторые называют обновления BIOS только так, а другие называют процесс «перепрошивкой BIOS».В любом случае конечный результат один и тот же.
Вот как обновить BIOS.
- Создайте резервную копию любых данных, которые могут вам понадобиться на вашем компьютере, на съемное или облачное хранилище. Это предосторожность, но очень важная.
- Определите тип вашей материнской платы и производителя в информации о системе Windows.
- Посетите веб-сайт производителя и найдите страницу обновления BIOS для своей материнской платы.
- Сравните вашу версию BIOS с последней версией. Узнайте на странице, нужно ли обновлять BIOS последовательно или последнее обновление будет включать все предыдущие обновления.

- Загрузите это обновление BIOS на свой компьютер и скопируйте его на USB-накопитель.
- Перезагрузите компьютер и загрузитесь с USB-накопителя. Инструмент обновления должен предоставить вам базовую панель инструментов.
- Сохраните текущий BIOS в качестве меры предосторожности.
- Выберите обновленный BIOS на USB-накопителе и выберите вариант обновления.
- Дождитесь завершения процесса. Не трогайте ничего и не вмешивайтесь во время этого процесса.
- Перезагрузите компьютер при появлении запроса от установщика.Извлеките USB-накопитель и загрузитесь прямо в Windows.
- Снова запустите информацию о системе Windows (msinfo) и проверьте, были ли обновлены данные.
Вот и все. Хотя процесс кажется очень простым, он может пойти не так. Вот почему важно выполнять обновление BIOS / UEFI только в том случае, если вы уверены, что оно вам абсолютно необходимо.
.