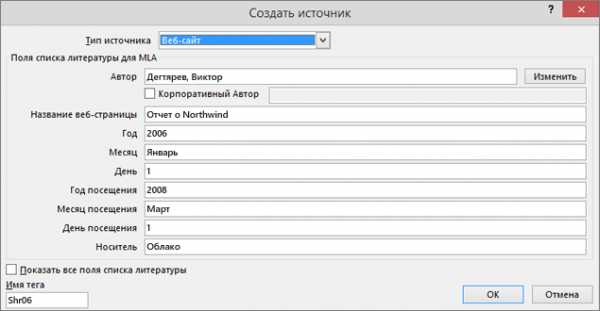Создание ссылки, ссылок и списка литературы
Примечание: Мы стараемся как можно оперативнее обеспечивать вас актуальными справочными материалами на вашем языке. Эта страница переведена автоматически, поэтому ее текст может содержать неточности и грамматические ошибки. Для нас важно, чтобы эта статья была вам полезна. Просим вас уделить пару секунд и сообщить, помогла ли она вам, с помощью кнопок внизу страницы. Для удобства также приводим ссылку на оригинал (на английском языке) .
-
Поместите курсор в конце текст, который нужно добавить.
-
Последовательно выберите пункты ссылки > стиль и выберите стиль ссылок.

-
Выберите пункт Вставить ссылку.
-
Выберите пункт Добавить новый источник и заполните информацию о источник.
После добавления источника в список, можно упоминаются еще раз:
-
Поместите курсор в конце текст, который нужно добавить.
-
Последовательно выберите пункты

-
Чтобы добавить сведения, например, если вы Цитирование книги, номера страниц выберите Ссылку Параметры, а затем Изменить ссылку.
Создание списка литературы
С помощью указанный источников в документе вы будете готовы создать список литературы.
-
Поместите курсор в нужное место список литературы.
-
Последовательно выберите пункты ссылки > список литературы, выберите формат.
Совет: Если упоминаются нового источника, добавьте в список литературы, щелкнув в любом месте список литературы и выбрав команду Обновить ссылки и списки литературы.
Как сделать ссылки на литературу в Ворде
В текстовом редакторе Microsoft Word предусмотрено множество различных функций, используя которые можно автоматизировать определенный процесс, и, соответственно, упростить себе работу.
Например, в документе должно быть содержание или список литературы. Повыписывали Вы заголовки разделов, написали страницы, которые им соответствуют, а потом потребовалось вставить текст в середину или поменять некоторые названия разделов. Что в результате – нужно перепечатывать названия в содержании и изменять страницы, и все вручную. Если файл большой, например, курсовая, диплом, диссертация, отчет, то это совсем не удобно. Поэтому данный процесс лучше автоматизировать и сделать содержание в Ворде, с помощью встроенной функции, чтобы страницы и названия разделов, при их изменении, менялись сразу и в содержании.
Со списком литературы все так же. Вставляли Вы в скобках ссылки, соответствующие источнику в конце, а потом добавили новый ресурс в середину статьи. И, например, он стал пятым, а всего источников 20. Теперь придется отыскивать в тексте все ссылки, начиная с 5-ой, и увеличивать число на единицу. Это не удобно и времени займет много.
В данной статье мы рассмотрим, как можно упростить ситуацию, и разберемся, как сделать ссылку в тексте на список литературы в Ворде. Кроме того, что после добавления нового источника в список, порядковые номера меняются автоматически, Вы также сможете кликнуть по номеру и перейти к ресурсу, на который ссылаетесь.
В качестве примера возьмем вот такие источники.
Обратите внимание, они должны быть не просто пронумерованы вручную, а с помощью автоматической нумерации, которую можно сделать в Ворде. Подробнее про это можно прочесть в статье, как сделать список в Ворде.
Для того чтобы в тексте сослаться на литературу, откройте нужную страницу и после цитируемой фразы поставьте квадратные скобки (по ГОСТу именно в них должен стоять номер источника, на который Вы ссылаетесь). Установите курсор между ними.
Дальше перейдите на вкладку «Вставка» и в группе «Ссылки» нажмите на кнопку «Перекрестная ссылка».
Откроется вот такое окно. В поле «Тип» выберите «Абзац», в поле «Вставить на» выбираем «Номер абзаца».
В области «Для какого абзаца», будут показаны все списки, которые пронумерованы в тексте автоматически. Поскольку литература указывается в конце, пролистайте его вниз. Выберите нужный источник и нажмите «Вставить».
Между квадратными скобками сразу появится цифра, которая соответствует номеру источника в конце. Закройте окно «Перекрестные ссылки», нажав на соответствующую кнопку.
Если нужно, то помимо номера источника можете указать еще, с каких страниц был взят отрывок, который Вы используете.
Вот так получилось у меня. Наведя на цифру курсор, появится всплывающее окошко, что кликнув по ней, можно перейти по ссылке. Нажмите «Ctrl», и когда курсор примет вид указывающего пальца кликните по цифре. После этого откроется указанная литература и курсор будет стоять возле той книги или электронного адреса, на которую Вы ссылались.
Давайте добавим еще две ссылке в текст на 2 и 3-й источник в списке. Делается это с помощью перекрестных ссылок, как описано выше.
Теперь, предположим, нужно добавить в середину документа текст и сослаться на книгу. Поскольку литература в конце формируется по мере появления текста из определенных книг, то статья, на которую я сослалась, получилась второй.
Ставим перекрестную ссылку в нужном месте. По примеру видно, что после того, как мы добавили еще одну ссылку, получилось две одинаковые. Если бы мы вручную проставляли данные цифры, тогда пришлось бы их сейчас менять самим.
Поскольку у нас список был пронумерован автоматически, то можно просто обновить документ, чтобы нужные цифры поменялись.
Для этого выделите весь текст документа – нажмите «Ctrl+A». Затем кликните правой кнопкой мыши по выделенной части и выберите из контекстного меню «Обновить поле».
Все цифры, которые являлись ссылками на литературу, будут изменены и соответствовать порядковому номеру того источника, на который они ссылаются.
Мы разобрались, как делать ссылки в Ворде на список литературы, чтобы по ним можно было сразу перейти и посмотреть, откуда был взят фрагмент текста, и чтобы после добавления нового источника в конец, номера в тексте обновлялись автоматически.
Оценить статью: Загрузка… Поделиться новостью в соцсетях
Об авторе: Олег Каминский
Вебмастер. Высшее образование по специальности «Защита информации». Создатель портала comp-profi.com. Автор большинства статей и уроков компьютерной грамотности
comp-profi.com
Добавление и изменение источников, ссылок и списка литературы
Добавление, изменение и удаление источника
Чтобы добавить в документ ссылку, список цитируемых трудов или список литературы, нужно сначала добавить список использованных источников.
В диспетчере источников перечислены все источники, когда-либо добавленные на данном компьютере. Эти источники можно использовать повторно в других документах. Данная функция может быть полезной, например, при написании научных работ с использованием значительного числа одних и тех же источников. При открытии документа, содержащего ссылки, источники, на которые они указывают, отображаются в разделе Текущий список. Все источники, упомянутые в этом и в других документах, отображаются в разделе Главный список.
-
На вкладке Элементы документа в разделе Ссылки выберите команду Управление.
-
Внизу инструмента «ссылки» нажмите кнопку и нажмите кнопку Диспетчер источника таблицы ссылок.
-
Нажмите кнопку Создать.
-
Во всплывающем меню Тип источника выберите тип источника.
-
Заполните нужные поля. Обязательные поля помечены звездочкой (*). Они содержат минимальный набор сведений, которые необходимо указать для ссылки.
Примечание: Ссылки можно вставлять даже в том случае, если представлены неполные сведения об издании. В таком случае ссылки вставляются в виде нумерованных заполнителей, в которые потом можно ввести сведения об источниках. Перед созданием списка литературы нужно ввести все требуемые сведения об источнике.
-
По завершении нажмите кнопку ОК.
Введенные сведения об источнике отображаются в разделах Текущий список и Главный список диспетчера источников.
-
Чтобы добавить дополнительные источники, повторите действия 3–6.
-
Нажмите кнопку Закрыть.
Введенные сведения об источниках указываются в списке ссылок инструмента «Ссылки».
Изменить источник можно прямо в документе или в инструменте «Ссылки». Эти изменения применяются ко всем экземплярам ссылки в документе. Если же вручную изменить отдельную ссылку в документе, эти изменения будут применены только к ней. Кроме того, при обновлении ссылок и списка литературы эта отдельная ссылка не будет обновлена или переопределена.
-
На вкладке Элементы документа в разделе Ссылки выберите команду Управление.
-
В разделе Список ссылок выберите ссылку, которую нужно изменить.
-
Внизу инструмента «ссылки» нажмите кнопку и нажмите кнопку Изменить источник.
-
Внесите нужные изменения и нажмите кнопку ОК.
При выводе сообщения с запросом на сохранение изменений как в главном, так и в текущем списке нажмите кнопку Нет, чтобы изменить только текущий документ, или кнопку Да, чтобы применить изменения к источнику ссылки и использовать его в других документах.
Прежде чем удалять источник из списка ссылок, нужно удалить все связанные с ним ссылки.
-
Удалите из документа все ссылки, связанные с источником, который нужно удалить.
Совет: С помощью поля поиска для поиска ссылок. В поле поиска введите часть ссылку.
-
На вкладке Элементы документа в разделе Ссылки выберите команду Управление.
-
Внизу инструмента «ссылки» нажмите кнопку и нажмите кнопку Диспетчер источника таблицы ссылок.
-
В разделе Текущий список выберите источник, который нужно удалить, и нажмите кнопку Удалить.
Теперь этот источник отображается только в разделе «Главный список».
Примечание: Если кнопка Удалить недоступна или источник в списке помечен флажком, это означает, что с данным источником связана еще по крайней мере одна ссылка в документе. Удалите из документа все оставшиеся ссылки и еще раз попытайтесь удалить источник.
-
Нажмите кнопку Закрыть.
Удаленный источник больше не отображается в разделе Список ссылок.
Добавление, изменение или удаление определенной ссылки
Можно вставить ссылок в списке источников и внесите изменения в конкретную ссылку
-
Щелкните место в документе, в которое нужно вставить ссылку.
-
На вкладке Элементы документа в разделе Ссылки выберите команду Управление.
-
В разделе Список ссылок дважды щелкните источник, ссылку на который нужно добавить.
Ссылка появится в документе.
Эта функция позволяет вносить изменения в содержимое ссылки с сохранением возможности ее автоматического обновления.
Примечание: Изменения, внесенные таким способом, применяются только к отдельной ссылке.
-
Щелкните между скобками ссылки. Вокруг ссылки появится рамка.
-
Щелкните стрелку на рамке и выберите команду Изменить эту ссылку.
-
Добавьте номера страниц либо установите флажок Автор, Год или Название, чтобы не отображать эти сведения в ссылке.
Чтобы вручную изменить определенную ссылку, можно сделать текст этой ссылки статическим и отредактировать ее нужным образом. Ссылки со статическим текстом не обновляются автоматически. Все дальнейшие изменения необходимо будет вносить вручную.
-
Щелкните между скобками ссылки. Вокруг ссылки появится рамка.
-
Щелкните стрелку на рамке и выберите команду Преобразовать ссылку в текст.
-
Внесите в ссылку в документе нужные изменения.
-
Найдите в документе ссылку, которую нужно удалить.
Совет: С помощью поля поиска для поиска ссылок. В поле поиска введите часть ссылку.
-
Выделите всю ссылку, включая скобки, и нажмите клавишу DELETE.
Вставка или изменение перечня цитируемых трудов или списка литературы
Перечень цитируемых трудов — это список всех работ, на которые ссылается (которые цитирует) автор документа. Как правило, он используется при цитировании источников в стиле MLA. Перечень цитируемых трудов отличается от списка литературы, в котором перечислены все работы, использованные автором в ходе исследований и при создании документа.
-
Щелкните место в документе, в которое нужно вставить перечень цитируемых трудов или список литературы (как правило, они добавляются в самый конец документа после разрыва страницы).
-
На вкладке Элементы документа в разделе Ссылки выберите вариант Список литературы, а затем — Список литературы или Цитируемые труды.
Чтобы изменить стиль всех ссылок в перечне цитируемых трудов или списке литературы документа, не нужно вручную вносить изменения в стиль самих ссылок. Например, можно изменить стиль ссылок с APA на MLA.
-
В меню Вид выберите пункт Черновик или Разметка страницы.
-
На вкладке Элементы документа в разделе Ссылки откройте всплывающее меню Стиль списка литературы и выберите в списке новый стиль для ссылок.
Стиль всех ссылок в списке литературы документа изменится на новый.
Если после вставки перечня цитируемых трудов или списка литературы в документ были добавлены новые источники, этот список можно обновить, чтобы включить их в него.
-
Щелкните список цитируемых трудов или список литературы. Вокруг него появится рамка.
-
Щелкните стрелку на рамке и выберите команду Обновить ссылки и список литературы.
Перечень цитируемых трудов и список литературы вставляются в документ Word в виде поля. Рамка поля указывает на то, что список создан автоматически на основе источников в документе. Поле в этой рамке можно преобразовать в статический текст и редактировать его, как обычный текст.
Примечание: После преобразования перечня цитируемых трудов или списка литературы в статический текст их больше не удастся автоматически обновить в Word. Вместо этого потребуется удалить имеющийся список и вставить новый.
-
Щелкните список цитируемых трудов или список литературы. Вокруг него появится рамка.
-
Щелкните стрелку на рамке и выберите команду Преобразовать список литературы в текст.
support.office.com
Вставка ссылок и сносок в текст с помощью Word
Вставка сносок с помощью Word 97-2003. 1
Вставка сносок с помощью Word 2010. 1
Вставка ссылки на список использованной литературы с помощью Word 97-2003. 2
Вставка ссылки на список использованной литературы для Word 2010. 3
Библиографическая ссылка по ГОСТ Р 7.0.5-2008. 4
Общие сведения. 4
Особенности библиографического описания. 5
Знаки ссылки. 5
Внутритекстовая библиографическая ссылка. 5
Подстрочная библиографическая ссылка. 6
Затекстовая библиографическая ссылка. 7
Повторная библиографическая ссылка. 8
Комплексная библиографическая ссылка. 12
Ссылки на электронные ресурсы. 13
Ссылки на архивные документы. 15
Примеры библиографических ссылок. 18
Внутритекстовые библиографические ссылки. 18
Подстрочные библиографические ссылки. 18
Затекстовые библиографические ссылки. 19
Повторные библиографические ссылки. 19
Комплексные библиографические ссылки. 20
Библиографические ссылки на электронные ресурсы.. 20
Библиографические ссылки на архивные документы: 21
Если нужно вставить в текст такую обычную подстрочную сноску (сноска, может содержать любой поясняющий текст, в том числе и библиографическую ссылку):
1) Поставьте курсор на то место текста, где Вы собираетесь вставить сноску.
2) В меню Вставка выберите команду Ссылка, а затем — команду Сноска.
3) В окне Сноски выберете нужный вид сноски:
- сноска внизу страницы или текста (подстрочная),
- концевая сноска в конце раздела или документа (затекстовая),
- выберете форматы сноски – цифры или символы,
4) В появившейся внизу страницы строке пишите текст сноски.
5) Поставьте курсор на место следующей сноски и повторите действие.
Или клавиши на клавиатуре: для вставки обычной сноски нажмите клавиши CTRL+ALT+F, для вставки концевой сноски нажмите клавиши CTRL+ALT+D.
Если в результате увеличения и сокращения текста ссылки сдвигаются на другие страницы, Word перенесет и перенумерует их автоматически.
Подстрочные сноски
Если нужно вставить в текст такую обычную подстрочную сноску (сноска, может содержать любой поясняющий текст, в том числе и библиографическую ссылку):
1) Поставьте курсор на то место текста, где Вы собираетесь вставить сноску.
2) Вкладка «Ссылки», строка «Сноски».
3) В окне Сноски выберете нужный вид сноски:
- сноска внизу страницы или текста (подстрочная),
- концевая сноска в конце раздела или документа (затекстовая),
- выберете форматы сноски – цифры или символы.
4) В появившейся внизу страницы строке пишите текст сноски.
5) Поставьте курсор на место следующей сноски и повторите действие.
Или клавиши на клавиатуре: для вставки обычной сноски нажмите клавиши CTRL+ALT+F, для вставки концевой сноски нажмите клавиши CTRL+ALT+D.
Если в результате увеличения и сокращения текста ссылки сдвигаются на другие страницы, Word перенесёт и перенумерует их автоматически.
Чтобы вставить в текст такую перекрёстную ссылку
1) ввести в нужном месте текста открывающую и закрывающую квадратную скобку,
2) поставить курсор между ними,
3) если нужно сослаться только на номер источника в списке, то ничего не писать,
4) если нужно указать номера страниц в источнике, то написать: запятая, пробел, страницы [, с. 104]
5) Вставка, Ссылка, Перекрестная ссылка…
6) в окне «Для какого абзаца» из списка выбрать нужное. В нашем случае – это документ № 5.
Если в список литературы добавлялись или удалялись источники, поэтому нумерация сдвигалась, то по окончании работы с текстом все ссылки необходимо обновить – Word перенумерует их автоматически:
1. выделить весть текст: Правка, Выделить все (или Ctrl+A),
2. из контекстного меню (правая клавиша мышки) выбрать команду Обновить поле, обновить целиком
Чтобы вставить в текст такую перекрёстную ссылку
1) ввести в нужном месте текста открывающую и закрывающую квадратную скобку,
2) поставить курсор между ними,
3) если нужно сослаться только на номер источника в списке, то ничего не писать,
4) если нужно указать номера страниц в источнике, то написать: запятая, пробел, страницы [, с. 104]
5) во вкладке «Вставка», раздел «Ссылки», кликнуть строку «Перекрёстная ссылка».
1. в окне «Для какого абзаца» из списка выбрать нужное.
Если в список литературы добавлялись или удалялись источники, поэтому нумерация сдвигалась, то по окончании работы с текстом все ссылки необходимо обновить – Word перенумерует их автоматически:
2. выделить весть текст Ctrl+A.
3. из контекстного меню (правая клавиша мышки) выбрать команду Обновить поле, обновить целиком.
Библиографическая ссылка является частью справочного аппарата документа и служит источником библиографической информации о документах – объектах ссылки.
Библиографическая ссылка содержит библиографические сведения о цитируемом, рассматриваемом или упоминаемом в тексте документа другом документе (его составной части или группе документов), необходимые и достаточные для его идентификации, поиска и обшей характеристики.
Объектами составления библиографической ссылки являются все виды опубликованных и неопубликованных документов на любых носителях (в том числе электронные ресурсы локального и удаленного доступа), а также составные части документов.
По составу элементов библиографическая ссылка может быть полной или краткой, в зависимости от вида ссылки, ее назначения, наличия библиографической информации в тексте документа.
Полную ссылку, содержащую совокупность библиографических сведений о документе, предназначенную для общей характеристики, идентификации и поиска документа – объекта ссылки, составляют по ГОСТ 7.1, ГОСТ 7.82, ГОСТ 7.80.
Краткую ссылку, предназначенную только для поиска документа – объекта ссылки, составляют на основе принципа лаконизма в соответствии с требованиями настоящего стандарта.
По месту расположения в документе различают библиографические ссылки:
Ø внутритекстовые, помещенные в тексте документа,
Ø подстрочные, вынесенные из текста вниз полосы документа (в сноску),
Ø затекстовые, вынесенные за текст документа или его части (в выноску).
При повторе ссылок на один и тот же объект различают библиографические ссылки:
Ø первичные, в которых библиографические сведения приводятся впервые в данном документе;
Ø повторные, в которых ранее указанные библиографические сведения повторяют в сокращенной форме.
Повторные ссылки могут быть внутритекстовыми, подстрочными, эатекстовыми.
Если объектов ссылки несколько, то их объединяют в одну комплексную библиографическую ссылку.
Комплексные ссылки могут быть внутритекстовые, подстрочные и затекстовые. Они могут включать как первичные, так и повторные ссылки.
Независимо от назначения ссылки правила представления элементов библиографического описания, применение знаков предписанной пунктуации (условных разделительных знаков) в ссылке осуществляются в соответствии с ГОСТ 7.1 и ГОСТ 7.82 с учетом следующих особенностей.
Допускается предписанный знак точку и тире, разделяющий области библиографического описания, заменять точкой.
Допускается не использовать квадратные скобки для сведений, заимствованных не из предписанного источника информации.
Сокращение отдельных слов и словосочетаний применяют для всех элементов библиографической записи (в том числе в названии журнала, что не допускается в списках литературы), за исключением основного заглавия документа. Слова и словосочетания сокращают по ГОСТ 7.11 и ГОСТ 7.12.
При указании страниц указывают либо их общее количество, либо сведения о местоположении объекта ссылки в документе:
2 Альберт Ю. В. Библиографическая ссылка : справочник. Киев, 1983. 247с.
или
3 Альберт Ю. В. Библиографическая ссылка : справочник. Киев, 1983. С. 21.
Все фамилии авторов приводятся заголовке описания (перед заглавием). За косой чертой после заглавия не повторяются. Если авторов четыре и больше – фамилии указываются только за косой чертой после заглавия, причём только первый из них с формой «и др.». Запятая после фамилии не ставится.
Если текст цитируется не по первоисточнику, а по другому документу, то в начале ссылки приводят слова: «Цит. по:» (цитируется по), «Приводится по:», с указанием источника заимствования:
* Цит. по: Флоренский П. А. У водоразделов мысли. М ., 1990. Т. 2. С. 27
Для связи подстрочных библиографических ссылок с текстом документа используют знак сноски.
Для связи эатекстовых библиографических ссылок с текстом документа используют знак выноски или отсылку, которые приводят в виде цифр (порядковых номеров), букв, звездочек (астерисков) и других знаков.
Отсылки в тексте документа заключают в квадратные скобки. При необходимости отсылки могут содержать определенные идентифицирующие сведения: имя автора (авторов), название документа, год издания, обозначение и номер тома, указание страниц.
Внутритекстовую библиографическую ссылку заключают в круглые скобки.
Предписанный знак точку и тире, разделяющий области библиографического описания, во внутритекстовой библиографической ссылке, как правило, заменяют точкой:
(Аренс В. Ж. Азбука исследователя. М. : Интернет Инжиниринг, 2006)
(Потемкин В. К., Казаков Д. Н. Социальное партнерство: формирование, оценка, регулирование. СПб., 2002. 202 с.)
(Мельников В. П., Клейменов С. А., Петраков A. M. Информационная безопасность и защита информации : учеб. пособие. М., 2006)
(Краткий экономический словарь / А. Н. Азрилиян и др. 2-е изд., перераб. и доп. М. : Ин-т новой экономики, 2002. 1087 с.)
(Библиография. 2006. № 3. С. 8—18)
(Челябинск : энциклопедия. Челябинск, 2002.1 электрон. опт. диск (CD-ROM))
(Собрание сочинений. М. : Экономика, 2006. Т. 1. С. 24—56)
(Рязань : Вече, 2006. С. 67)
(Избранные лекции. СПб., 2005. С. 110—116)
(СПб., 1819—1827. Ч. 1—3)
Подстрочная библиографическая ссылка оформляется как примечание, вынесенное из текста документа вниз полосы.
1 Тарасова В. И. Политическая история Латинской Америки. М., 2006. С. 305.
3 Кутепов В.И., Виноградова А. Г. Искусство Средних веков. Ростов н/Д, 2006. С. 144—251
17 История Российской книжной палаты, 1917—1935. М., 2006
или более подробно:
1Тарасова В. И. Политическая история Латинской Америки : учеб. для вузов. – 2-е изд. – М. : Проспект, 2006. – С. 305—412.
3 Кутепов В. И., Виноградова А. Г. Искусство Средних веков / под общ. ред. В. И. Романова. – Ростов н/Д, 2006. – С. 144—251.
17 История Российской книжной палаты, 1917—1935 / Р. А. Айгистов и др. – М. : Рос. кн. палата, 2006. – 447 с.
Допускается, при наличии в тексте библиографических сведений о составной части, в подстрочной ссылке указывать только сведения об идентифицирующем документе:
2 Адорно Т. В. К логике социальных наук // Вопр. философии. – 1992. – № 10. – С. 76—86
или, если о данной статье говорится в тексте документа:
2 Вопр. философии. 1992. № 10. С. 76—86.
Для записей на электронные ресурсы допускается в подстрочной ссылке указывать только его электронный адрес.
2 Официальные периодические издания : электрон, путеводитель / Рос. нац. б-ка, Центр правовой информации. СПб., 2005—2007. URL: http://www.nlr.ru’laivcenler/lzaVlndex.html (дата обращения: 18.01.2007).
или, если о данной публикации говорится в тексте документа:
2 URL: http://www.nlr.ru’laivcenler/lzaVlndex.html
URL – обозначение электронного адреса (Uniform Resource Locator — унифицированный указатель ресурса).
При нумерации подстрочных библиографических ссылок применяют единообразный порядок для всего данного документа: сквозную нумерацию по всему тексту, в пределах каждой главы, раздела, части и т. п., или – для данной страницы документа.
Совокупность эатекстовых библиографических ссылок оформляется как перечень библиографических записей, помещенный после текста документа или его составной части. . Внимание!!! Отличие списка затекстовых ссылок от списка использованной литературы ПО ГОСТ 7.1-2003 см. здесь.
В затекстовой библиографической ссылке повторяют имеющиеся в тексте документа библиографические сведения об объекте ссылки:
21. Герман М. Ю. Модернизм: искусство первой половины XX
biblio.chgpu.edu.ru
Добавление ссылок в документе Word
Примечание: Мы стараемся как можно оперативнее обеспечивать вас актуальными справочными материалами на вашем языке. Эта страница переведена автоматически, поэтому ее текст может содержать неточности и грамматические ошибки. Для нас важно, чтобы эта статья была вам полезна. Просим вас уделить пару секунд и сообщить, помогла ли она вам, с помощью кнопок внизу страницы. Для удобства также приводим ссылку на оригинал (на английском языке) .
В приложении Word можно легко добавить ссылок при создании документа, где необходимо источников, таких как реферат. Можно добавлять ссылки в различных форматах, включая APAЧикаго стиль, ГОСТ, IEEE, ISO 690 и MLA. После этого можно Создать список литературы источников, который используется для записи документа.
Чтобы добавить в документ ссылку, необходимо сначала добавить соответствующий источник.
Добавление к документу ссылки и литературного источника
-
На вкладке Ссылки в группе Ссылки и списки литературы щелкните стрелку на кнопке Стиль и выберите стиль для ссылки и источника. Например, в документах, относящихся к общественным наукам, к ссылкам и литературным источникам обычно применяют стиль MLA или APA.
-
Установите курсор в конце предложения или выражения, которое будет использовано в качестве ссылки.
-
На вкладке Ссылки щелкните Вставить ссылку, а затем выполните одно из указанных ниже действий.
-
Чтобы добавить информацию об источнике, выберите пункт Добавить новый источник, а затем в диалоговом окне Создание источника щелкните стрелку рядом с полем Тип источника и выберите нужный вариант (например, раздел книги или веб-сайт).
-
Чтобы добавить заполнитель в место расположения ссылки и ввести информацию об источнике позже, выберите команду Добавить новый заполнитель. В диспетчере источников рядом с заполнителем появится вопросительный знак.
-
-
Если вы решили добавить источник, введите сведения о нем. Чтобы ввести дополнительные сведения о литературном источнике, установите флажок Показать все поля списка литературы.
-
По завершении нажмите кнопку ОК. Источник будет добавлен в качестве ссылки в выбранное в документе место.
После завершения этих действий ссылка будет добавлена в список доступных ссылок. В следующий раз при цитировании соответствующего источника вам не придется снова вводить эти данные: просто добавьте ссылку в документ. В добавленный источник позднее может потребоваться внести изменения. Инструкции см. в разделе Изменение источника.
Примечания:
-
Если вы добавили заполнитель и хотите заменить его на сведения о ссылке, см. раздел Изменение источника.
-
Если вы выбрали для источников стиль ГОСТ или ISO 690 и ссылка не уникальна, следует добавить буквенный символ к году. Например, ссылка будет отображаться как [Pasteur, 1848a].
-
Если вы выбрали стиль «ISO 690 — цифровая последовательность», но ссылки не располагаются последовательно, то для отображения ссылок в правильном порядке нужно снова щелкнуть стиль ISO 690 и нажать клавишу ВВОД.
Добавление ссылок в документ
-
Установите курсор в конце предложения или выражения, которое хотите использовать в качестве ссылки, а затем на вкладке Ссылки в группе Ссылки и списки литературы щелкните Вставить ссылку.
-
В списке ссылок в области Вставить ссылку выберите нужную ссылку.

Поиск литературного источника
Список использованных литературных источников может быть очень большим. Иногда приходится выполнять поиск литературного источника, ссылка на который указана в другом документе.
-
На вкладке Ссылки в группе Ссылки и списки литературы выберите команду Управление источниками.
При открытии нового документа, еще не содержащего ссылок, все литературные источники, использованные в ранее созданных документах, отображаются в списке Главный список.
Если в документе содержатся ссылки на литературные источники, эти источники отображаются в списке Текущий список. Все литературные источники, на которые вы ссылались в ранее созданных документах или текущем файле, доступны в списке Главный список.
-
Чтобы найти конкретный литературный источник, выполните одно из указанных ниже действий.
-
В окне сортировки выполните сортировку по имени автора, заголовку, имени тега ссылки либо по году, а затем в полученном списке выполните поиск нужного источника.
-
В поле Поиск введите заголовок либо имя автора искомого литературного источника. Список динамически обновится, и в нем будут представлены только элементы, соответствующие запросу.
-
Примечание: Чтобы выбрать другой главный список, из которого литературные источники можно импортировать в документ, нажмите кнопку Обзор в окне Диспетчер источников. Например, можно использовать совместный доступ к файлу, находящемуся на общем сервере, на компьютере или сервере коллеги по работе или на веб-сайте университета или исследовательского института.
Изменение источника
-
На вкладке Ссылки в группе Ссылки и списки литературы выберите команду Управление источниками.
-
В диалоговом окне Диспетчер источников в списке Главный список или Текущий список выберите список, который нужно изменить, а затем нажмите кнопку Изменить.
Примечание: Чтобы заменить заполнитель на сведения о ссылке, выберите его в разделе Текущий список и нажмите кнопку Изменить.
-
В диалоговом окне Изменение источника внесите нужные изменения и нажмите кнопку ОК.

support.office.com
Как сделать ссылку на список литературы в word?
В текстовом редакторе Microsoft Word предусмотрено множество различных функций, используя которые можно автоматизировать определенный процесс, и, соответственно, упростить себе работу.
Например, в документе должно быть содержание или список литературы. Повыписывали Вы заголовки разделов, написали страницы, которые им соответствуют, а потом потребовалось вставить текст в середину или поменять некоторые названия разделов. Что в результате – нужно перепечатывать названия в содержании и изменять страницы, и все вручную. Если файл большой, например, курсовая, диплом, диссертация, отчет, то это совсем не удобно. Поэтому данный процесс лучше автоматизировать и сделать содержание в Ворде, с помощью встроенной функции, чтобы страницы и названия разделов, при их изменении, менялись сразу и в содержании.
Со списком литературы все так же. Вставляли Вы в скобках ссылки, соответствующие источнику в конце, а потом добавили новый ресурс в середину статьи. И, например, он стал пятым, а всего источников 20. Теперь придется отыскивать в тексте все ссылки, начиная с 5-ой, и увеличивать число на единицу. Это не удобно и времени займет много.
В данной статье мы рассмотрим, как можно упростить ситуацию, и разберемся, как сделать ссылку в тексте на список литературы в Ворде. Кроме того, что после добавления нового источника в список, порядковые номера меняются автоматически, Вы также сможете кликнуть по номеру и перейти к ресурсу, на который ссылаетесь.
В качестве примера возьмем вот такие источники.
Обратите внимание, они должны быть не просто пронумерованы вручную, а с помощью автоматической нумерации, которую можно сделать в Ворде. Подробнее про это можно прочесть в статье, как сделать список в Ворде.
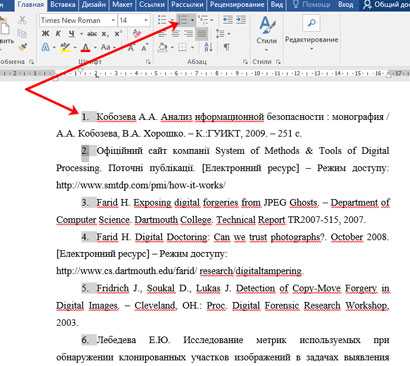
Для того чтобы в тексте сослаться на литературу, откройте нужную страницу и после цитируемой фразы поставьте квадратные скобки (по ГОСТу именно в них должен стоять номер источника, на который Вы ссылаетесь). Установите курсор между ними.

Дальше перейдите на вкладку «Вставка» и в группе «Ссылки» нажмите на кнопку «Перекрестная ссылка».
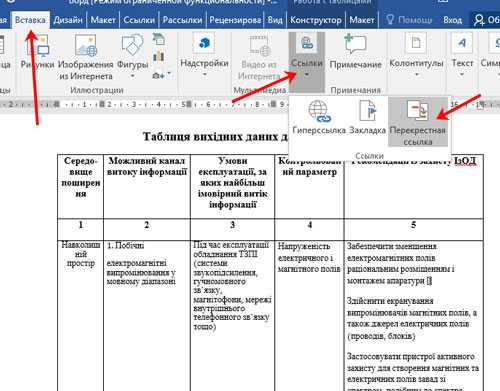
Откроется вот такое окно. В поле «Тип» выберите «Абзац», в поле «Вставить на» выбираем «Номер абзаца».
В области «Для какого абзаца», будут показаны все списки, которые пронумерованы в тексте автоматически. Поскольку литература указывается в конце, пролистайте его вниз. Выберите нужный источник и нажмите «Вставить».

Между квадратными скобками сразу появится цифра, которая соответствует номеру источника в конце. Закройте окно «Перекрестные ссылки», нажав на соответствующую кнопку.
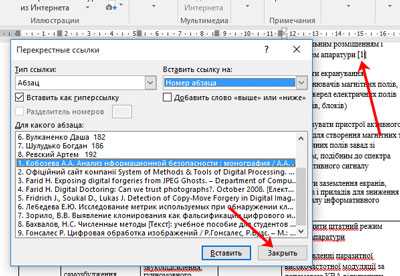
Если нужно, то помимо номера источника можете указать еще, с каких страниц был взят отрывок, который Вы используете.
Вот так получилось у меня. Наведя на цифру курсор, появится всплывающее окошко, что кликнув по ней, можно перейти по ссылке. Нажмите «Ctrl», и когда курсор примет вид указывающего пальца кликните по цифре. После этого откроется указанная литература и курсор будет стоять возле той книги или электронного адреса, на которую Вы ссылались.
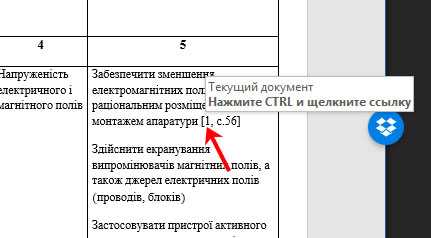
Давайте добавим еще две ссылке в текст на 2 и 3-й источник в списке. Делается это с помощью перекрестных ссылок, как описано выше.

Теперь, предположим, нужно добавить в середину документа текст и сослаться на книгу. Поскольку литература в конце формируется по мере появления текста из определенных книг, то статья, на которую я сослалась, получилась второй.

Ставим перекрестную ссылку в нужном месте. По примеру видно, что после того, как мы добавили еще одну ссылку, получилось две одинаковые. Если бы мы вручную проставляли данные цифры, тогда пришлось бы их сейчас менять самим.
Поскольку у нас список был пронумерован автоматически, то можно просто обновить документ, чтобы нужные цифры поменялись.
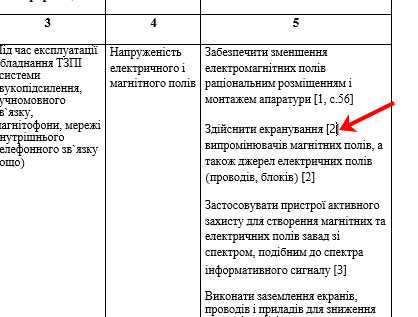
Для этого выделите весь текст документа – нажмите «Ctrl+A». Затем кликните правой кнопкой мыши по выделенной части и выберите из контекстного меню «Обновить поле».
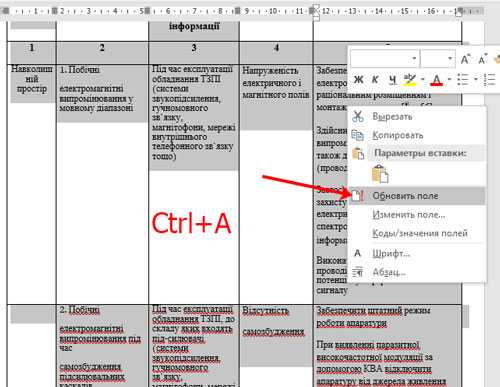
Все цифры, которые являлись ссылками на литературу, будут изменены и соответствовать порядковому номеру того источника, на который они ссылаются.
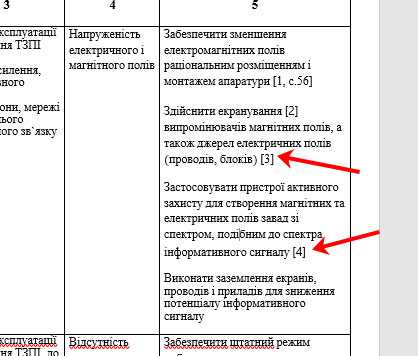
Мы разобрались, как делать ссылки в Ворде на список литературы, чтобы по ним можно было сразу перейти и посмотреть, откуда был взят фрагмент текста, и чтобы после добавления нового источника в конец, номера в тексте обновлялись автоматически.
Поделитесь статьёй с друзьями:
Странно. Это получится, что у вас фрагмент текста выписан сразу из семи источников?! Напишите числа через запитую, и каждое число сделайте перекрестной ссылкой.
А как вставить между квадратными скобками несколько источников, через тире, например ?
Рубрика Word
Также статьи о работе с ссылками и сносками в Ворде:
- Как в Ворде убрать сноски?
- Как в Ворде сделать гиперссылку?
- Как удалить все гиперссылки в Ворде?
В современном Ворде можно автоматизировать выполнение множества задач и в этой статье мы рассмотрим, как сделать ссылку в Ворде на используемую литературу и создать в итоге список используемой литературы.
По умолчанию в Ворде, если Вы никогда не устанавливали ссылки на источники цитат, мнений и прочее, список источников будет пуст, и придется самостоятельно его заполнить. Все необходимые пункты меню для установки ссылок и создания источников находятся на вкладке «Ссылки» в секторе «Ссылки и списки литературы».
Когда необходимо сделать ссылку в Ворде на источник, которого еще нет в базе, есть два варианта. Первый, это сразу создавать новый источник и вставлять ссылку в Ворде на него, второй, это добавлять заполнитель, вкратце описывающий источник, для дальнейшего полного заполнения. Заполнитель удобен тем, что на его создание тратится совсем немного времени, и это не будет сильно отвлекать от написания текста.
И так, чтобы вставить ссылку в Ворде на источник информации, следует расположить курсор в конце необходимой фразы или слова, и на вкладке «Ссылки» выбрать пункт «Вставить ссылку». При этом появляется меню, в котором следует выбрать, «Добавить новый источник» или «Добавить новый заполнитель». Попробуем добавить новый источник.
При добавлении нового источника появляется окошко, в котором необходимо выбрать тип источника, и заполнить все необходимые графы, где также можно включить показ всех доступных полей для более детального описания источника.
После создания источника ссылка на него появляется в тексте. Для изменения вида ссылки, следует выбрать подходящий стиль оформления ссылки.
При добавлении нового заполнителя в месте установки курсора появляется указанное название заполнителя.
Для дальнейшей настройки заполнителей необязательно их искать по тексту и для каждого выбирать пункт меню «Изменить источник».
В меню можно найти пункт «Управление источниками», где будут указаны все когда-либо вводимые источники. Все заполнители будут отмечены вопросительными знаками, а используемые по тексту источники отмечаются галочками.
С помощью данного меню можно редактировать или удалять любой источник, а также создавать новые.
Для установки списка литературы необходимо выбрать пункт меню «Список литературы», предварительно расположив курсор в необходимом месте. Здесь будут доступны некоторые варианты оформления списка, либо можно будет просто выбрать «Вставить список литературы». При этом будут указаны все источники, указанные в текущем списке диспетчера источников, кроме неоформленных заполнителей.
Обучение Word для начинающих

Списком литературы называют перечень литературных источников в документе, на которые ссылался пользователь при его создании. Также, к списку литературы причисляют цитируемые источники. В программе MS Office предусмотрена возможность быстрого и удобного создания списков литературы, в которых будут использоваться сведения об источнике литературы, указанные в текстовом документе.
Урок: Как в Ворде сделать автоматическое содержание
Добавление ссылки и литературного источника в документ
Если вы добавляете к документу новую ссылку, также будет создан новый литературный источник, он будет отображаться в списке литературы.
1. Откройте документ, в котором необходимо создать список литературы, и перейдите во вкладку “Ссылки”.
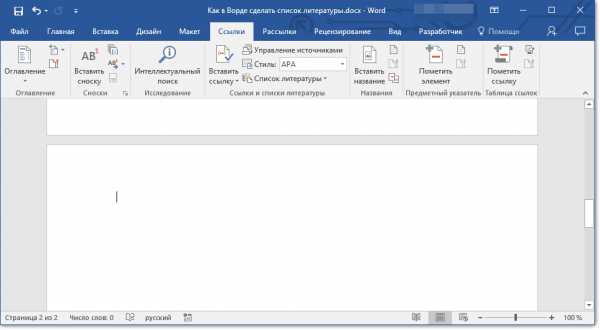
2. В группе “Списки литературы” кликните по стрелке, расположенной рядом с пунктом “Стиль”.
3. Из выпадающего меню выберите стиль, который нужно применить к литературному источнику и ссылке.
Примечание: Если документ, в который вы добавляете список литературы, относится к области общественных наук, для литературных источников и ссылок рекомендовано применять стили “APA” и “MLA”.
4. Кликните по месту в конце документа или выражению, которое будет использоваться в качестве ссылки.
5. Нажмите кнопку “Вставить ссылку”, расположенную в группе “Ссылки и списки литературы”, вкладка “Ссылки”.
6. Выполните необходимое действие:
- Добавить новый источник: добавление сведений о новом источнике литературы;
- Добавить новый заполнитель: добавление заполнителя, необходимого для отображения нахождения цитаты в тексте. Эта команда также позволяет вводить дополнительные сведения. В диспетчере источников около источников заполнителей появится вопросительный знак.
7. Нажмите стрелку, расположенную рядом с полем “Тип источника”, чтобы ввести сведения об источнике литературы.
Примечание: В качестве литературного источника может выступать книга, веб-ресурс, отчет и т.д.
8. Введите необходимые библиографические сведения о выбранном источнике литературы.
Примечания:
- Если в качестве стиля для источников вы выбрали ГОСТ или ISO 690, при этом ссылка не является уникальной, к коду необходимо добавить буквенный символ. Пример такой ссылки: .
- Если в качестве стиля для источника используется “ISO 690 — цифровая последовательность”, а ссылки при этом располагаются непоследовательно, для корректного отображения ссылок кликните по стилю “ISO 690” и нажмите “ENTER”.
Урок: Как в MS Word сделать штамп по ГОСТу
Поиск источника литературы
В зависимости от того, какой тип документа вы создаете, а также от того, какой его объем, список литературных источников тоже может быть разным. Хорошо, если перечень литературы, к которой обращался пользователь, небольшой, но ведь и противоположное вполне возможно.
В случае, если список литературных источников действительно большой, не исключено, что ссылка на некоторые из них будет указана в другом документе.
1. Перейдите во вкладку “Ссылки” и нажмите кнопку “Управление источниками”, расположенную в группе “Ссылки и списки литературы”.
Примечания:
- Если вы откроете новый документ, еще не содержащий в своем составе ссылок и цитат, литературные источники, которые были использованы в документах и созданные ранее, будут располагаться в списке “Главный список”.
- Если вы откроете документ, в котором уже есть ссылки и цитаты, их литературные источники будут отображены в списке “Текущий список”. Литературные источники, на которые были ссылки в данном и/или созданных ранее документах, тоже будут находиться в списке “Главный список”.
2. Для поиска необходимого литературного источника, выполните одно из следующих действий:
- Выполните сортировку по заголовку, имени автора, тегу ссылки или году. В полученном списке найдите нужный литературный источник;
- Введите в строке поиска имя автора или заголовок литературного источника, который необходимо найти. В динамически обновленном списке будут показаны элементы, соответствующие вашему запросу.
Урок: Как в Ворде сделать заголовок
Редактирование заполнителя ссылок
В некоторых ситуациях может возникнуть необходимость создать заполнитель, в котором будет отображаться местоположение ссылки. При этом, полные библиографические сведения об источнике литературы планируется добавить позже.
Так, если список уже создан, то изменения сведений об источнике литературы автоматически будут отражены в списке литературы, если ранее он уже был создан.
Примечание: Около заполнителя в диспетчере источников появится вопросительный знак.
1. Нажмите кнопку “Управление источниками”, расположенную в группе “Ссылки и списки литературы”, вкладка “Ссылки”.
2. Выберите в разделе “Текущий список” заполнитель, который требуется добавить.
Примечание: В диспетчере источников источники заполнителей представлены в алфавитном порядке в соответствии с именами тегов (точно так же, как и у остальных источников). По умолчанию имена тегов заполнителей являются номерами, но при желании вы всегда можете указать для них любое другое имя.
3. Нажмите “Изменить”.
4. Нажмите стрелку, установленную рядом с полем “Тип источника”, чтобы выбрать подходящий тип, а затем начните вводить сведения об источнике литературы.
Примечание: В качестве литературного источника может выступать книга, журнал, отчет, веб-ресурс и т.д.
5. Введите необходимые библиографические сведения об источнике литературы.
Урок: Как В Word упорядочить список в алфавитном порядке
Создание списка литературы
Вы можете создать список литературы в любой момент после того, как в документ был добавлен один или несколько литературных источников. В случае, если для создания законченной ссылки сведений недостаточно, можно использовать заполнитель. При этом, ввести дополнительные сведения можно будет позже.
Примечание: В списке литературы не отображаются заполнители ссылок.
1. Кликните в том месте документа, где должен находиться список литературы (вероятнее всего, это будет конец документа).
2. Нажмите кнопку “Список литературы”, расположенную в группе “Ссылки и списки литературы”, вкладка “Ссылки”.
3. Для добавления списка литературы в документ, выберите пункт “Список литературы” (раздел “Встроенные”) — это стандартный формат списка литературы.
4. В указанное место документа будет добавлен созданный вами список литературы. Если это необходимо, измените его внешний вид.
Урок: Форматирование текста в Ворде
Вот, собственно, и все, ведь теперь вы знаете, как создать список литературы в Microsoft Word, предварительно подготовив список литературных источников. Желаем вам легкого и результативного обучения.
Мы рады, что смогли помочь Вам в решении проблемы.
Задайте свой вопрос в комментариях, подробно расписав суть проблемы. Наши специалисты постараются ответить максимально быстро.
Помогла ли вам эта статья?
Да Нет
word-office.ru
Создание перекрестной ссылки — Word
С помощью перекрестной ссылки можно создать связь с другой частью документа. Например, можно использовать перекрестную ссылку для связи с диаграммой или рисунком, который находится в другом месте документа. Перекрестная ссылка имеет вид ссылки, по которой пользователь может перейти к целевому элементу.
Если вы хотите создать связь с другим документом, создайте гиперссылку.
Сначала создайте элемент, на который должна указывать ссылка
Невозможно создать перекрестную ссылку на несуществующий объект, поэтому сначала убедитесь в том, что у вас уже есть диаграмма, заголовок, номер страницы или другой элемент, на который она будет указывать. В диалоговом окне для вставки перекрестной ссылки будут перечислены все элементы, на которые она может указывать. На рисунке ниже показан пример.

Вставьте перекрестную ссылку
-
В документе введите текст, с которого начинается перекрестная ссылка. Пример: «Пояснение к тенденции роста см. на рис. 2.»
-
На вкладке Вставка выберите команду Перекрестная ссылка.
-
В поле Тип ссылки щелкните раскрывающийся список, чтобы выбрать тип элемента, на который будет указывать ссылка. Список возможных вариантов зависит от типа элемента (заголовок, номер страницы и т. п.), с которым нужно создать связь.
-
В поле Добавить ссылку на выберите сведения, которые нужно вставить в документ. Набор доступных вариантов зависит от того, что вы выбрали на шаге 3.
-
В поле Для какого… выберите конкретный элемент, на который должна указывать перекрестная ссылка.
-
Чтобы разрешить пользователям переходить к элементу, на который указывает ссылка, установите флажок Вставить как гиперссылку.

-
Если флажок Добавить слово «выше» или «ниже» активен, установите его, чтобы включить относительное положение целевого элемента.
-
Нажмите кнопку Вставить.
Перекрестные ссылки вставляются в виде полей
Перекрестные ссылки вставляются в документ как поля. Поля — это наборы данных, которые предписывают приложению Word автоматически вставить в документ текст, рисунки, номера страниц и другие элементы. Например, поле DATE служит для вставки текущей даты. Преимущество использования полей состоит в том, что вставленное содержимое (дата, номер страницы, рисунок и т. п.) обновляется автоматически при каждом изменении. Например, если вы работаете над документом в течение нескольких дней, то дата будет изменяться каждый день, когда вы открываете и сохраняете файл. Аналогично при изменении рисунка, который хранится в другом месте, но на который указывает ссылка в поле, обновление будет выполняться автоматически, так что вам не придется вставлять его повторно.
Если вставленная перекрестная ссылка имеет вид {REF _Ref249586 \* MERGEFORMAT} или похожий, это означает, что приложение Word отображает коды полей вместо значений полей. Если вы отправите документ на печать или скроете коды полей, будут отображаться значения полей. Чтобы увидеть значения полей вместо кодов полей, нажмите клавиши ALT+F9. Можно также щелкнуть код поля правой кнопкой мыши и выбрать в контекстном меню команду Коды/значения полей.
Используйте главный документ
Если вам нужно создать перекрестные ссылки на элементы, которые находятся в отдельном документе, но вы не хотите использовать гиперссылки, то сначала объедините документы в один главный документ, а затем добавьте перекрестные ссылки. Главный документ — это контейнер для набора отдельных файлов (вложенных документов). Его можно использовать для создания документа, состоящего из нескольких частей (например, книги с несколькими главами), и работы с ним.
support.office.com