Как антивирус «Лаборатории Касперского» почти убил наш бизнес, обрушив DAU в десять раз за полтора месяца
Мы занимаемся разработкой утилиты «Чистилка», которая выявляет и очищает вредоносные, рекламные и прочие мусорные объекты.
{«id»:69711,»url»:»https:\/\/vc.ru\/claim\/69711-kak-antivirus-laboratorii-kasperskogo-pochti-ubil-nash-biznes-obrushiv-dau-v-desyat-raz-za-poltora-mesyaca»,»title»:»\u041a\u0430\u043a \u0430\u043d\u0442\u0438\u0432\u0438\u0440\u0443\u0441 \u00ab\u041b\u0430\u0431\u043e\u0440\u0430\u0442\u043e\u0440\u0438\u0438 \u041a\u0430\u0441\u043f\u0435\u0440\u0441\u043a\u043e\u0433\u043e\u00bb \u043f\u043e\u0447\u0442\u0438 \u0443\u0431\u0438\u043b \u043d\u0430\u0448 \u0431\u0438\u0437\u043d\u0435\u0441, \u043e\u0431\u0440\u0443\u0448\u0438\u0432 DAU \u0432 \u0434\u0435\u0441\u044f\u0442\u044c \u0440\u0430\u0437 \u0437\u0430 \u043f\u043e\u043b\u0442\u043e\u0440\u0430 \u043c\u0435\u0441\u044f\u0446\u0430″,»services»:{«facebook»:{«url»:»https:\/\/www.


10 356 просмотров
Наша основная целевая аудитория — люди 40 лет и старше, которые скачивают с первых попавшихся сайтов музыку, фильмы, книги, устанавливают расширения в браузер вроде «Бесплатные стикеры для Одноклассников», а потом у них начинают произвольно открываться вкладки с онлайн-казино, запускаются криптомайнеры и так далее.
Проект рос и развивался. Проблемы начались 11 февраля, когда наш пользователь написал в поддержку о том, что антивирус Dr.Web удалил «Чистилку» с его компьютера. Мы проверили, и это подтвердилось: Dr.Web блокировал файл уже при скачивании, обзывая нас трояном.
Хронология событий
11 февраля
13 февраля
Думаете, проблема решилась? Это было только начало. В последующие полтора месяца наши юзеры периодически жаловались на то, что нас детектирует то Dr.Web, то Kaspersky, но все это выглядело единичными случаями, мы не смогли выяснить точные факторы, при которых нас детектируют антивирусы.
В последующие полтора месяца наши юзеры периодически жаловались на то, что нас детектирует то Dr.Web, то Kaspersky, но все это выглядело единичными случаями, мы не смогли выяснить точные факторы, при которых нас детектируют антивирусы.
26 марта
Стоит отметить, что с «Лабораторией Касперского» у нас был заключен договор об участии в программе Whitelist.
Программа Whitelist обеспечивает добавление легитимного ПО в базу знаний Whitelist «Лаборатории Касперского». Зарегистрироваться в программе могут вендоры и разработчики ПО, заинтересованные в превентивном решении проблемы ложных срабатываний сегодня или в будущем.
Каждая новая сборка «Чистилки» отправлялась на сервера «Касперского». Все это работало до…
3 апреля
8 апреля
Пришел ответ, что файлы обработаны, ошибка была на стороне «Касперского», теперь всё отлично.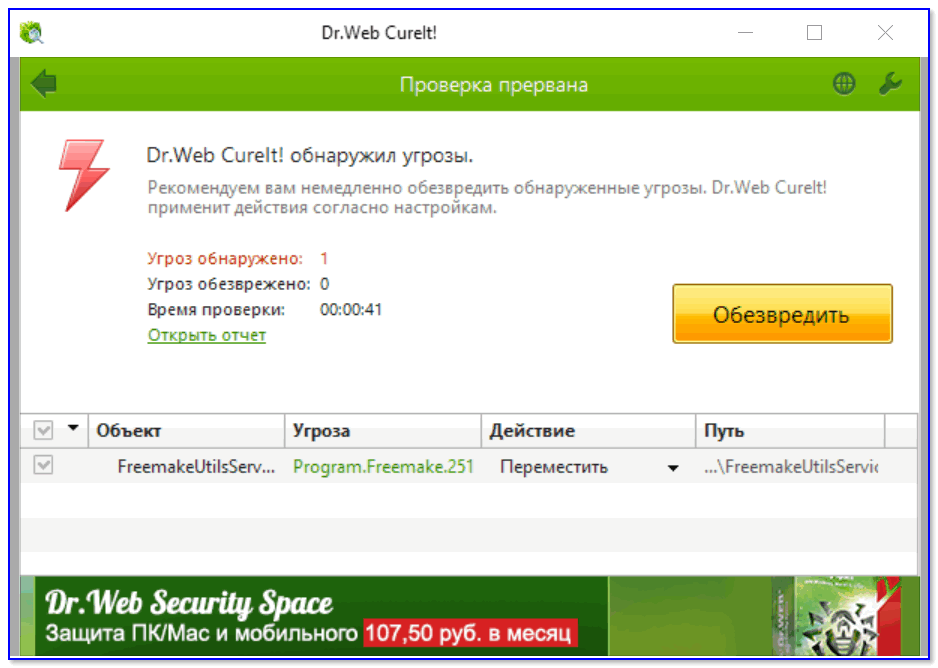
{«url»:»https:\/\/booster.osnova.io\/a\/relevant?site=vc»,»place»:»between_entry_blocks»,»site»:»vc»,»settings»:{«modes»:{«externalLink»:{«buttonLabels»:[«\u0423\u0437\u043d\u0430\u0442\u044c»,»\u0427\u0438\u0442\u0430\u0442\u044c»,»\u041d\u0430\u0447\u0430\u0442\u044c»,»\u0417\u0430\u043a\u0430\u0437\u0430\u0442\u044c»,»\u041a\u0443\u043f\u0438\u0442\u044c»,»\u041f\u043e\u043b\u0443\u0447\u0438\u0442\u044c»,»\u0421\u043a\u0430\u0447\u0430\u0442\u044c»,»\u041f\u0435\u0440\u0435\u0439\u0442\u0438″]}},»deviceList»:{«desktop»:»\u0414\u0435\u0441\u043a\u0442\u043e\u043f»,»smartphone»:»\u0421\u043c\u0430\u0440\u0442\u0444\u043e\u043d\u044b»,»tablet»:»\u041f\u043b\u0430\u043d\u0448\u0435\u0442\u044b»}},»isModerator»:false}
Вот как на сайте антивируса описана категория Hoax:
Программы, показывающие ложную информацию пользователю.
Их главная цель — вынудить жертву оплатить навязанный софт или услугу. Не наносят компьютеру прямого вреда, однако выводят сообщения, что он уже причинен либо будет причинен, предупреждают пользователя об опасности, которой на самом деле нет.
К ним относятся, например, программы, которые пугают пользователя сообщениями о большом количестве найденных ошибок реестра или устаревших драйверах, чтобы получить от пользователя награду за обнаружение и исправление несуществующих ошибок.
Как правило, они показывают множество нежелательных уведомлений, создают дискомфорт, тем самым вынуждая жертву внести оплату. Иногда hoax-приложения препятствуют нормальной работе компьютера — например, добавляя множество объектов в автозагрузку.
22 апреля
При отправке файлов в Whitelist снова стали приходить ошибки.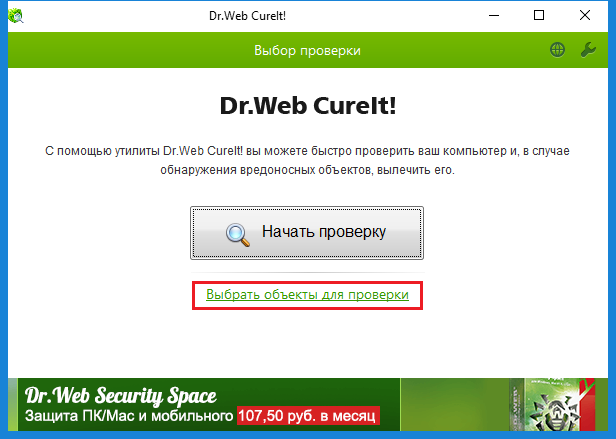 Ответа пришлось ждать неделю.
Ответа пришлось ждать неделю.
29 апреля
Естественно, мы не согласны с этим решением, но пытаться его оспорить посчитали нереальным, поэтому стали пробовать договариваться. Спросили, что конкретно, по мнению аналитиков, может вводить юзеров в заблуждение.
Получили информацию о том, что стоит переписать некоторые тексты в интерфейсе, мы это сделали, отправили программу на проверку. Ответы на каждый вопрос мы ждали довольно долго.
23 мая
Думаете, что и здесь конец истории? А вот нет. Ничего не изменилось. Абсолютно. Мы каждый день десяток раз тестировали «Чистилку» как на сайте «Касперского» в онлайн-сканере, так и на VirusTotal, каждый раз получали один и тот же детект.
Ничего не изменилось. Абсолютно. Мы каждый день десяток раз тестировали «Чистилку» как на сайте «Касперского» в онлайн-сканере, так и на VirusTotal, каждый раз получали один и тот же детект.
Ситуация осложнялась тем, что 23 апреля наш доменный регистратор заблокировал наш основной домен, на нём у нас был и биллинг для покупки лицензий, и форма связи с поддержкой. Причина блокировки: вас взломали, с сайта скачиваются вирусы.
По ссылке на VirusTotal был такой красивый отчет:
Вкратце, как это работает: например, антивирус Касперского начинает считать какой-то файл вредоносным, кто-то этот файл проверял на сервисе VirusTotal.
Через некоторое время все остальные антивирусы, которые не среагировали на файл во время проверки, позже заметили, что кто-то из их коллег все же детектирует файл как вредоносный. Что нужно сделать в таком случае? Верно, тоже отображать файл как вредоносный, ведь ваш антивирусный движок ничуть не тупее, чем у того же Касперского.
Таким образом всего 1 детект превращается в десятки за считанные дни. Чем больше человек скачают ваши файлы, тем быстрее будет происходить процесс накопления детектов на VirusTotal.
Восемь дней ушло на то, чтобы добиться разблокировки домена. Для этого нам пришлось удалить вообще все файлы. Затем мы перенесли домен к другому регистратору.
Затем мы перенесли домен к другому регистратору.
Когда казалось, что хуже некуда, выяснилось, что есть куда. Google Chrome начал блокировать загрузку файлов с нашего сайта, а затем и вовсе заблокировал все наши сайты, которые он смог найти:
Сервис VirusTotal с 2012 года принадлежит компании Google, так что браузер Google Chrome активно использует статистику по файлам с VirusTotal.
Снова удаляем все файлы, которые можно было скачать с сайта, запрашиваем проверку. Спустя сутки нас разблокируют.
Затем нас начали блокировать Opera и «Яндекс. Браузер».
Браузер».
Теперь давайте вернемся к «Касперскому». Помните, мы получили ответ о том, что детект с нас сняли? Пишем им ещё один запрос, получаем ответ «детект корректный». Ещё раз пересказываем то, что было ранее в переписке с ними, приходит ответ «Спросим коллег. Ожидайте ответ в течение пяти рабочих дней».
29 мая
Вот уже больше месяца мы в активном состоянии борьбы, везде оправдываемся, запрашиваем проверку детектов у всех антивирусов, которые работают с VirusTotal. Многие западные разработчики отвечают почти моментально:
Этот ответ пришел через полтора часа после заявки
И только «Лаборатория Касперского» не торопится решить проблему.
Чтобы было наглядно понятно, как это повлияло на наших юзеров, посмотрите сюда:
Это график daily active users.
График выручки проекта, без указания конкретных цифр.
Выводы
Время реакции на апелляцию слишком велико. Можно ждать ответ один день, а можно один месяц. Если вы достаточно мелкие (в масштабах «Лаборатории Касперского»), то всем на вас пофиг.
А что бы вы делали на нашем месте?
Удаление вирусов с компьютера или ноутбука
Здравствуйте! В этом материале мы рассказали — как удалить с компьютера или ноутбука вирусы и защитить браузер от вредоносной рекламы
Выполните пункт из таблицы в зависимости от степени заражения компьютера
При сильном заражении операционной системы рекомендуется установить Windows с чистого носителя, предварительно сохранив важные данные (файлы, документы, фотографии и т.д.). Как это сделать — подробно описано в данном материале
Содержание
Чистка компьютера на программном уровне подразумевает очистку операционной системы от остатков программ и утилит, а также очистку автозагрузки и реестра Windows
Если есть подозрение на заражение компьютера и операционная система загружается, то требуется проверить содержимое жёсткого диска антивирусной утилитой , очистить реестр и автозагрузку, а затем установить резидентный (постоянно работающий) антивирус и блокировку рекламы в браузере
Если Windows на компьютере не загружается, то сразу переходите к пункту «Чистка компьютера с помощью загрузочной флешки»
Чистка компьютера от вирусов
Если компьютер не загружается, попробуйте включить безопасный режим: СРАЗУ после экрана BIOS (иногда он появляется на долю секунды) нажимайте (не держите, а нажимайте с частотой примерно раз в секунду) кнопку F8 на клавиатуре до появления меню, выберите в нем «безопасный режим» и дождитесь загрузки
Если же компьютер не загружается в безопасном режиме, то попробуйте загрузиться и почистить компьютер с использованием USB-флешки. Как её создать и использовать — читайте по ссылке
Как её создать и использовать — читайте по ссылке
Для автоматической проверки и очистки операционной системы от вредоносных программ используем утилиту Cure It. Для загрузки файла перейдите по ссылке и нажмите кнопку «Скачать» на официальном сайте программы
Дождитесь загрузки приложения, после чего запустите его
Разрешите запуск приложения кнопкой «Запустить» (для Windows 10 — кнопка «Да»)
В окне утилиты нажмите кнопку «Продолжить»
Вы можете нажать кнопку «Начать проверку» для проверки загрузочного сектора и элементов автозагрузки заражённого компьютера, либо нажать ссылку «Выбрать объекты для проверки» для чистки конкретных каталогов или носителей
В окне выбора объектов для проверки вы можете отметить любой, нуждающийся в проверке элемент файловой системы и запустить проверку соответствующей кнопкой
Если сканирование не показало наличия вредоносных программ — закройте Cure It и переходите к защите от рекламных баннеров, а затем к установке антивируса
В случае обнаружения вредоносных программ нажмите кнопку «Обезвредить»
Программа может предложить перезагрузить компьютер — необходимо согласиться и дождаться загрузки
Переходите к следующему шагу
Чистка компьютера или ноутбука от вирусов в Москве, цена, выезд на дом, телефон вызова мастера — 8(495)782-65-87
Создание загрузочной флешки с антивирусом
В случае, если компьютер не загружается, почистим его с помощью загрузочной флешки с антивирусом. Переходите по ссылке на сайт Dr.Web и нажимайте кнопку «Скачать для записи на USB»
Переходите по ссылке на сайт Dr.Web и нажимайте кнопку «Скачать для записи на USB»
В следующем окне ознакомьтесь с лицензионным соглашением и нажмите кнопку «Принять…»
Вставьте в порт USB флешку. Все данные с неё будут стёрты, поэтому предварительно сохраните нужные файлы на жёсткий диск
Дождитесь загрузки файла, после чего запустите его
Установите флажок «Форматировать накопитель», затем нажмите кнопку «Создать Dr.Web LiveDisk»
В запросе на форматирование диска нажмите кнопку «Да»
Дождитесь окончания копирования файлов
В последнем окне нажмите «Выход»
Вставьте флешку в заражённый и не запускающийся компьютер, включите его и нажмите клавишу вызова bootmenu — обычно это клавиши F12, F8 или ESC
Если bootmenu не запускается, то зайдите в BIOS и установите загрузочное устройство. Для загрузки BIOS нажмите клавиши F2 или Delete. У других моделей компьютеров могут использоваться функциональные клавиши F1, F8, F10, F11, F12, а также другие сочетания:
У других моделей компьютеров могут использоваться функциональные клавиши F1, F8, F10, F11, F12, а также другие сочетания:
- Ctrl+Esc
- Ctrl+Ins
- Ctrl+Alt
- Ctrl+Alt+Esc
- Ctrl+Alt+Enter
- Ctrl+Alt+Del
- Ctrl+Alt+Ins
- Ctrl+Alt+S
Как именно вызвать bootmenu и BIOS — сообщается на экране в самом начале загрузки:
В настройках BIOS на вкладке Boot (загрузочные устройства) требуется выбрать загрузку с Removable Device, (со съемного диска)
Установите поддержку мыши и клавиатуры в BIOS, т.к. они иногда отключены по умолчанию
В первом окне загрузчика LiveDisk выберите язык, затем нажмите «Dr.Web LiveDisk» в центре экрана
На виртуальном рабочем столе находятся ярлыки программ. Для чистки компьютера от вирусов запустите ярлык «Dr.Web CureIt!»
В случае сильного заражения компьютера с помощью «Файлового менеджера» вы можете сохранить нужные вам файлы на флешку, чтобы подготовить компьютер к установке операционной системы
Также можете использовать Total Commander и некоторые другие приложения Windows — скопируйте их на загрузочную флешку
Удаление вирусов с компьютера или ноутбука в Москве, недорого, выезд на дом, цена, телефон вызова мастера — 8(495)782-65-87
Поиск вирусов в Диспетчере задач
Диспетчер задач Windows позволят в текущем сеансе работы отключить процессы, которые вызывают замедление работы компьютера или ноутбука. Перед использованием диспетчера задач закройте все программы, которые вы запускали вручную
Перед использованием диспетчера задач закройте все программы, которые вы запускали вручную
Теперь вызовите Диспетчер — нажмите Ctrl + Alt + Del, а затем нажмите «Запустить Диспетчер задач», либо нажмите Shift + Ctrl + ESC
В окне Диспетчера задач внизу установите флажок «Отображать процессы всех пользователей», кликните по вкладке «Процессы». Найдите файлы с подозрительными именами, кликните по каждому правой кнопкой мыши, и в контекстном меню выберите строку «Открыть место хранения файла», чтобы выяснить путь их расположения
Удалить процессы, которые занимают много памяти и являются причиной торможения, можно из контекстного меню — кликните по строке правой кнопкой мыши, затем выберите в меню «Завершить процесс»
Удалить файлы, отвечающие за запуск процессов, требуется в Безопасном режиме
Для загрузки в безопасном режиме с нажмите Win+R, введите «msconfig» без кавычек и нажмите Enter. В окне «Конфигурация системы» выберите вкладку «Загрузка», установите флажок «Безопасный режим», затем нажмите ОК
В окне «Настройка» установите флажок «Больше не показывать предупреждение» и нажмите кнопку «Перезагрузка»
После загрузки в безопасном режиме откройте папку с файлом и удалите его, выбрав в контекстном меню пункт «Удалить»
После завершения процессов требуется почистить автозагрузку и реестр, затем перезагрузить компьютер
Удаление вирусов с компьютера в Москве, недорого, цена, выезд мастера на дом и в офис, телефон — 8(495)782-65-87
Чистка операционной системы от остатков программ
Нажмите «Пуск» — «Панель управления» — «Программы и компоненты» или нажмите Win+R, затем введите «appwiz.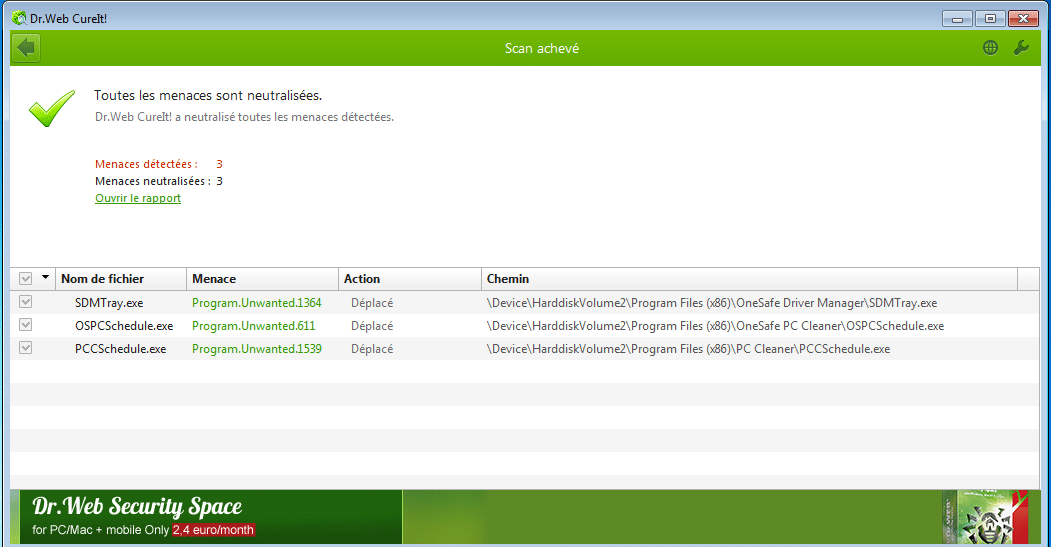 cpl» и нажмите Enter
cpl» и нажмите Enter
Изучите список программ на вашем компьютере и удалите те из них, которые уже вам не нужны — по каждой найденной программе кликните 2 раза левой кнопкой мыши и пройдите до конца весь процесс удаления
Если вы очищаете систему от утилит, контролирующих соединение Wi-Fi, то ищите строки, содержащие слова «Wi-Fi» или «Wireless» — это следует делать только, если интернет по беспроводному соединению не работает на данном устройстве
В случае появления рекламы в браузере, найдите его в списке и удалите, а затем установите заново. Если реклама из браузера не исчезает, то обратитесь к нашему материалу — «Удаление рекламы из браузера», где подробно рассказано — как удалить и заблокировать рекламные баннеры в браузере
Вы также можете отсортировать программы по дате установки, чтобы выяснить — какие из них могли отрицательно повлиять на стабильную работу компьютера. Для сортировки нажмите кнопку «Установлено» в заголовке списка программ
При поиске и удалении программ наибольшее внимание уделите часто устанавливаемым антивирусам и утилитам.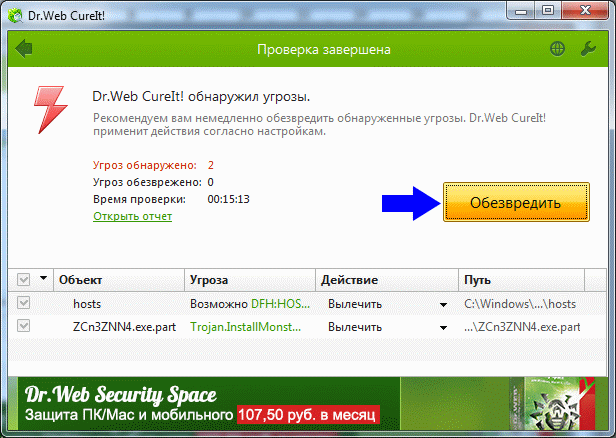 Ниже — список с иконками некоторых программ для лучшей узнаваемости
Ниже — список с иконками некоторых программ для лучшей узнаваемости
По окончании удаления ненужных программ перезагрузите компьютер
Удаление вирусов с компьютера или ноутбука в Москве, недорого, выезд на дом, цена, телефон вызова мастера — 8(495)782-65-87
Чистка автозагрузки операционной системы
Нажмите «горячие» клавиши Win+R, либо Пуск — Выполнить, в поле Обзор введите «msconfig» без кавычек и нажмите ОК (Enter)
Нажмите вкладку «Автозагрузка». Список автоматически запускаемых программ также требуется изучить на предмет остатков антивирусных утилит и снять флажок напротив каждой из них
Кликните закладку службы, затем установите флажок «Не отображать службы Майкрософт», после чего изучите список служб сторонних производителей на предмет строк с названиями антивирусных утилит, после чего снимите флажки напротив найденных служб и нажмите ОК.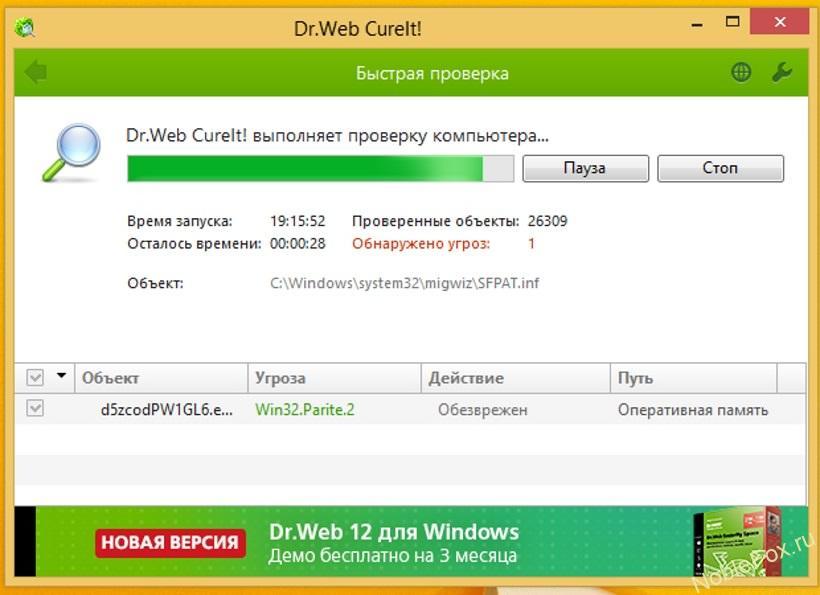 В появившемся окне установите флажок и нажмите ОК
В появившемся окне установите флажок и нажмите ОК
В Windows версий 8 и 10 чистка автозагрузки производится через диспетчер задач: нажимайте Shift + Ctrl + Esc, затем в окне Диспетчера — кнопку Подробнее
Нажмите вкладку Автозагрузка. Для отключения программ автозагрузки нажмите на выбранном приложении правую кнопку мыши и в меню выберите Отключить
Значение в столбце «Состояние» напротив выбранного приложения должно поменяться на «Отключено» — такие программы не будут автоматически загружаться после перезагрузки
По окончании настройки закройте Диспетчер задач и перезагрузите компьютер, после чего переходите к следующему пункту
Удаление вирусов с компьютера в Москве, выезд на дом и в офис, цена, вызов мастера по телефону — 8(495)782-65-87
Чистка реестра Windows вручную
Очистка веток автозагрузки
Внимание! Все операции с реестром Windows вы проводите на свой риск. Более глубокая, чем в материале, чистка реестра требует специальных навыков, поэтому при сомнениях рекомендуем вам вызвать мастера по телефону 8-(495)-782-65-87
Более глубокая, чем в материале, чистка реестра требует специальных навыков, поэтому при сомнениях рекомендуем вам вызвать мастера по телефону 8-(495)-782-65-87
Нажмите Win+R или Пуск — Выполнить, введите в поле Открыть «regedit» без кавычек и нажмите Enter
Нажмите Home, затем CTRL+F или F3, введите в поле Найти «runonce» без кавычек, нажмите Enter или кнопку «Найти далее»
По завершении поиска изучайте содержимое каждого из найденных контейнеров Run и RunOnce. Строки с подлежащими удалению утилитами удаляйте через меню правой кнопки мыши
Нажимайте кнопку F3 и продолжайте изучение и чистку контейнеров Run и RunOnce до тех пор, пока после нажатия F3 не появится сообщение «Поиск в реестре завершен»
После этого вручную проверьте содержимое ветки [HKEY_LOCAL_MACHINE\SOFTWARE\Microsoft\Windows NT\CurrentVersion\Winlogon]
Проверьте значения параметров Shell и Userinit:
— «Shell» должен иметь значение «Explorer. exe»
exe»
— «Userinit» — значение «C:\Windows\system32\userinit.exe,» (именно с запятой в конце)
Если значения параметров отличаются — исправьте их. В этом случае требуется проверка операционной системы с последующей чисткой и установкой антивируса
Можете вручную просмотреть следующие ветки реестра:
- HKEY_CURRENT_USER\Software\Microsoft\Windows\CurrentVersion\RunOnce
- HKEY_CURRENT_USER\Software\Microsoft\Windows\CurrentVersion\Run
- HKEY_LOCAL_MACHINE\SOFTWARE\Microsoft\Windows\CurrentVersion\RunServicesOnce
- HKEY_LOCAL_MACHINE\SOFTWARE\Microsoft\Windows\CurrentVersion\RunServices
- HKEY_LOCAL_MACHINE\SOFTWARE\Microsoft\Windows\CurrentVersion\RunOnce
- HKEY_LOCAL_MACHINE\SOFTWARE\Microsoft\Windows\CurrentVersion\Run
- HKEY_LOCAL_MACHINE\SOFTWARE\Microsoft\Windows\CurrentVersion\RunOnceEx
Очистка реестра от остатков программ
Откройте ветку реестра HKEY_CURRENT_USER, откройте в ней раздел «Software». В списке программ найдите те, которые были уже удалены вами, но записи о них сохранились, и удалите их с помощью меню правой кнопки мыши. Будьте внимательны и не удалите ничего лишнего!
В списке программ найдите те, которые были уже удалены вами, но записи о них сохранились, и удалите их с помощью меню правой кнопки мыши. Будьте внимательны и не удалите ничего лишнего!
Теперь закройте ветку текущую ветку HKEY_CURRENT_USER и откройте HKEY_LOCAL_MACHINE. В ней тоже откройте раздел «Software» и удалите остатки программ
После проведения всех процедур закройте редактор реестра и перезагрузите компьютер
Чистка компьютера или ноутбука от вирусов в Москве, недорого, круглосуточно, выезд на дом и в офис, цена, телефон вызова мастера — 8(495)782-65-87
Поиск и удаление больших файлов
Скачайте программу Total Commander по ссылке — нажмите «64-bit+32-bit combined download»
Загруженный архив tcmd900ax32_64 распакуйте и запустите файл totalcmd или Tcmdx64
После запуска программы требуется нажать клавишу из подсказки — в нашем случае это цифра три
В окне программы выберите раздел, который требуется очистить (Windows обычно находится на Диске C:), и нажмите клавиши Alt+Shift+Enter — программа покажет размер файлов и папок в данном каталоге, чтобы вам было понятнее, в какой папке дальше искать.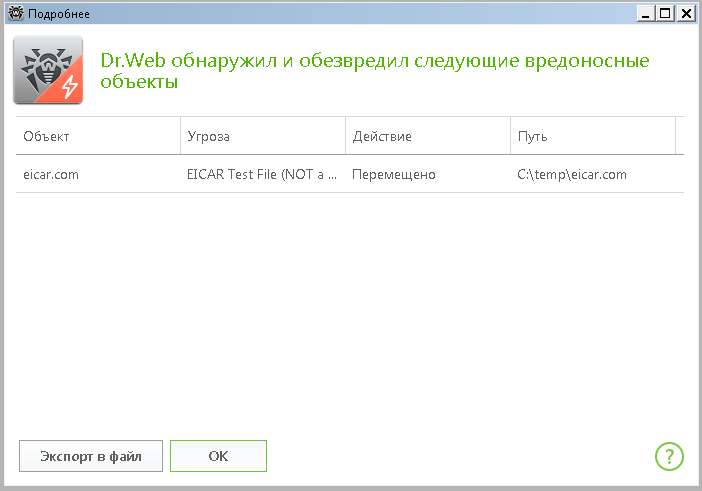 Для удаления воспользуйтесь клавишей F8
Для удаления воспользуйтесь клавишей F8
Скрытые файлы и папки можно увидеть, нажав клавиши Ctrl+H (Ctrl+Р, рус.)
Minstall portable soft 2018 – Тарифы на сотовую связь
56 пользователя считают данную страницу полезной.
Информация актуальна! Страница была обновлена 16.12.2019
Версия программы: 01.01.2018
Язык интерфейса: Русский
Лечение: не требуется (инсталлятор уже пролечен)
Требования для системы
Windows 7, 8, 8.1, 10 x32, x64
Большинство программ 64-битные
Сборник портативных программ. Для каждой программы присутствует описание. Некоторые программы следует запускать от имени администратора. Есть возможность добавлять, сортировать и удалять нужные Вам программы.
Каждая операционная система нуждается в полезном софте, который сможет облегчить работу рядовому пользователю и настоящему айтишнику.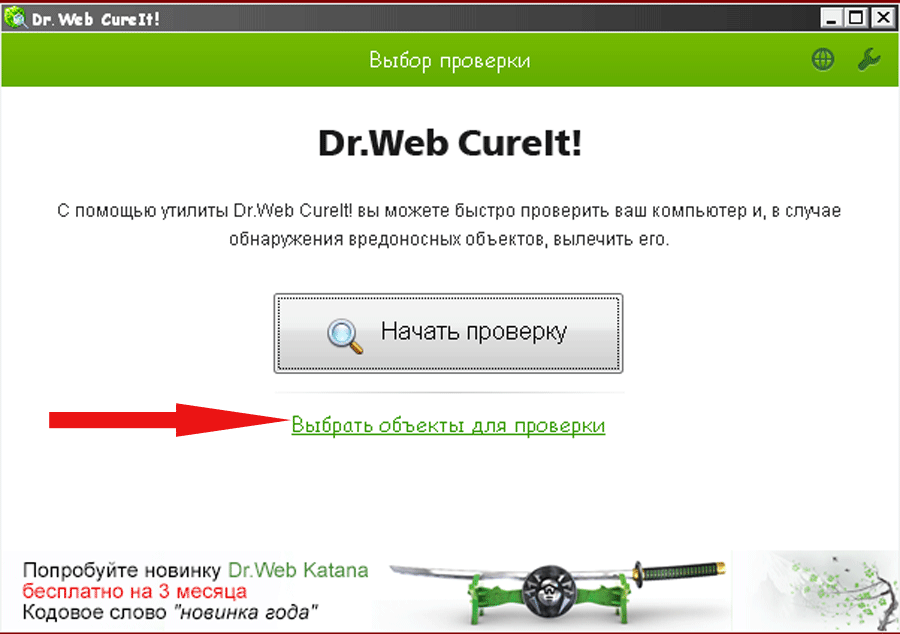 Их предоставляет Minstall Portable – установщик программ на Windows скачать торрент можно для Виндовс любых версий, начиная от XP и заканчивая свежей вышедшей Десяткой.
Их предоставляет Minstall Portable – установщик программ на Windows скачать торрент можно для Виндовс любых версий, начиная от XP и заканчивая свежей вышедшей Десяткой.
Чистые сборки Windows, как правило, поставляются без софта, поэтому юзеру придется самостоятельно инсталлировать около десятка разных компонентов. Какие это программы – каждый решает сам, в связи со своей сферой деятельности и интересами. Тем не менее искать в интернете и скачивать их заново слишком сложно и занимает много времени, а в худшем случае вместе с софтом занесется вирус.
Minstall Portable представляет собой утилиту, которая инсталлирует на компьютер наиболее свежие версии самого полезного софта без предварительной установки: загрузив портативный Minstall, пользователь как бы одновременно загрузил и другие входящие в него программы. Внутри содержится софт самого разного уровня и предназначения. Ориентироваться по нему просто, так как содержимое разбито по категориям, имеет понятное описание, а также активацию. Программы самостоятельно определят Windows 32bit и Windows 64bitи загрузятся на нужную разрядность.
Программы самостоятельно определят Windows 32bit и Windows 64bitи загрузятся на нужную разрядность.
Будет работать на: Windows 10, Windows 7, Windows XP, Windows Vista, Windows 8
Контрольные суммы: MD5: 81B13A8AA825B03274CB6167113BE422
Язык интерфейса: Русский.
Версия программы: 2017.04 FINAL.
Лечение: Не требуется.
Размер файла: 6.3 Gb
Скриншоты интерфейса Minstall Portable для Виндовс
Для того, чтобы начать пользоваться софтом, потребуется Minstall Portable – установщик программ на Windows скачать торрент, распаковать его на компьютер или загрузочную флешку при помощи UltraISO. Затем останется запустить портативный установщик на нужной машине и выбрать из сборника те программы, которые нужны пользователю.
Незаменимое решение для оснащения чистых операционных систем на домашних и офисных компьютерах.
Софт для активации ОС:
- AAct;
- KMSTools;
- KMSAutoNet;
- KMSAutoLite;
- Виндовс Лоадер.

Программы для восстановления информации:
- Get Data Back для флешек FAT/NTFS;
- Профессиональный ActiveFileRecovery;
- RSFileRecovery;
- R-Studio;
- DataRecoverySuite;
- Рекува.
Антивирусники:
- Портативный сканер Доктор Веб;
- Чистилка;
- VirusTotal;
- AVZ;
- Касперский;
- COMSS Advisor;
- AdwCleaner;
- Ultra Adware Killer;
- Spy Hunter;
- Онлайн установщик антивирусников.
Приложения для сбора информации и диагностики ПК:
- HD TunePro;
- CPU-Z;
- Аида64 для бизнеса;
- Crystal Disk Info;
- SIW.
Работа с интерфейсом:
- Цифровые часы;
- Софт для смены обоев рабочего стола;
- TheAeroClock.
Набор драйвер паков для инсталла драйверов:
- Онлайн Driver Pack Solution;
- DriverMagician;
- AuslogicsDriverUpdater;
- Snappy DriverInstaller;
- IObit DriverBooster;
- Drivers BackupSolution.

Программы для обслуживания:
- Авторан;
- Анлокер;
- Профессиональная версия CCleaner;
- Про версия Glary Utilities;
- Password Cracker;
- PC Reviver;
- WinTools.net Premium;
- Dism++;
- Win Contig;
- RegOrganizer;
- Duplicate FileRemover;
- MemReduct.
Софт под Виндовс Десять:
- Виндовс Десять Менеджер;
- O&O ShutUp 10;
- DestroySpying;
- Update MiniTool;
- RemoveSpying Features;
- KeyChanger.
Помощь в скачивании и загрузке:
- Торрент-клиент µTorrent;
- Для музыки из Контакта VKMusic;
- ImageUploader;
- Internet DownloadManager;
- Загрузчик видео из Ютуба;
- Ummy VideoDownloader;
- OfflineExplorer Enterprise;
- DownloadMaster;
- 4K VideoDownloader.
Программы для SSD/HDD
- Q-Dir;
- Тотал Коммандер;
- AOMEI PartitionAssistant;
- HDD LowLevelFormat;
- SSD MiniTweaker;
- FolderSize;
- MiniToolPartition Wizard;
- SymantecGhost;
- Beyond Compare;
- R-Drive Image;
- AdvancedRenamer.

Офис:
- Ворд, Эксель, ПоверПоинт версии 2007;
- Майкрософт Офис 2013-2016;
- Plan Maker SoftMakerOffice версии 2016;
- Basic Maker SoftMakerOffice версии 2016;
- Text Maker SoftMakerOffice версии 2016;
- Presentations SoftMakerOffice версии 2016.
Для воспроизведения и работы с аудио/видео-файлами:
- AIMP3;
- DP AnimationMaker;
- VirtualDub;
- Xilisoft VideoConverter;
- Bandicam;
- Avidemux;
- MP3 Direct Cut;
- Qgifer;
- Медиа-плеер VLC;
- Audacity;
- GifCam;
- Видео МАСТЕР;
- GIF MovieGear;
- Movavi VideoSuite;
- Mkvtoolnix;
- KMPlayer;
- oCam;
- Format Factory;
- Bluff Titler.
Софт для удаления и распаковки файлов:
- 7z SFX Constructor;
- RevoUninstaller Профессиональный;
- ВинРар;
- Software Uninstaller;
- UninstallTool;
- 7-Zip.

Офисные программы:
- Notepad++;
- Соло на клавиатуре;
- Foxit PDF_Editor;
- Cherry Tree;
- Pri Printer;
- PDF-XChange Viewer;
- ANote;
- Clip Diary;
- Punto Switcher;
- OnScreen Keyboard;
- Портативная Scanitto Профессиональная;
- Vue Scan;
- SublimeText.
Для записи оригинальных образов на диск:
- Неро Экспресс;
- ImgBurn;
- УльтраИСО;
- DAEMON Tools Lite.
Программы для обработки фотографий и изображений:
- Фотошоп;
- Pic Pick;
- RonyaSoft LabelMaker;
- Fast Stone;
- Anti Dupl;
- Color Mania;
- RonyaSoft PosterDesigner;
- Photodex ProShowProducer.
Для работы с USB:
- Руфус:
- Qemu SimpleBoot;
- Win To Flash;
- HP USB DiskStorageFormatTool;
- BOOTICE;
- USBboot Installer++.
Софт для чтения и перевода:
- QTranslate;
- Win DjView;
- Балаболка;
- AlReader;
- Golden Dict;
- Промт Эксперт;
- TranslateIt!;
- STDU Viewer;
- Dicter Translator;
- Sumatra PDF.

Программы для интернета:
- Опера;
- The Bat!;
- Спидтест;
- IP-TV пллер;
- Radio TochkaPlus;
- PC Radio;
- Глаз.ТВ;
- Radio Maximus;
- Tapin радио.
Различный софт:
- TeamViewer;
- VMware ThinApp;
- EveryonePiano портативная;
- CheatEngine;
- Tray Teacher;
- Smart InstallMaker;
- ArtMoney Профессиональная;
- Stamp;
- Virtual MagnifyingGlass;
- MInstAll;
- Ресторатор;
- The Calc;
- Resource Hacker.
Игрушки:
- Magic Reversi;
- Гиперболоид;
- Буку Судоку;
- Jewel Quest Solitaire;
- Бабл Шутер;
- Grossmejster.
Автор: Unix от 12-04-2018, 09:03, Посмотрело: 6 925, Обсуждения: 0
Версия программы: 08.04.2018
Язык интерфейса:Русский
Лечение: не требуется(инсталлятор уже пролечен)
Системные требования:
Windows 7, 8, 8. 1,10 x32,x64
1,10 x32,x64
Большинство программ 64-битные
Описание:
Сборник портативных программ. Для каждой программы присутствует описание. Некоторые программы следует запускать от имени администратора. Есть возможность добавлять, сортировать и удалять нужные Вам программы.
Display Driver Uninstaller 17.0.8.4
IObit Driver Booster Pro 5.3.0.752
Driver Magician 5.1
Настройка и оптимизация ОС
AusLogics BoostSpeed 10.0.8.0
Reg Organizer 8.10
Kerish Doctor 2017 4.65
Registry First Aid Platinum 11.1.1.2516
WinUtilities Professional Edition 15.21
WinTools.net Premium 18.3.1
Glary Utilities Pro 5.95.0.117
Wise Care 365 Pro 4.8.2.464
Privazer Donors 3.0.44
CCleaner Technician 5.41.6446
Dism++ 10.1.1000.62
Revo Uninstaller Pro 3.2.1
Uninstall Tool 3.5.4.5572
Total Uninstall Pro 6.22.1.505
Destroy Windows 10 Spying 1.7.1.0
O&O ShutUp10 1.6.1395.1
W10Privacy 2.8.0.1
Restore Point Creator 7. 0.4
0.4
KMS Tools 01.04.2018 by Ratiborus
Unlocker 1.9.2
Работа с носителями информации
UltraISO Premium Edition 9.7.1.3519
WinISO 6.4.1.6137
Ashampoo Burning Studio 19.0.1.6
BurnAware Professional 11.1
MagicDisc Virtual DVD/CD-ROM 2.7.106
Rufus 2.18.1213
MultiHasher 2.9
HashTools 4.1
AutoPlay Menu Builder 8.0.2458
Работа с жёстким диском
AOMEI Partition Assistant Technician Edition 6.6.0
AOMEI Backupper Technician Plus 4.0.6
EASEUS Partition Master 12.9 Technican Edition
MiniTool Partition Wizard Technician 10.2.2
R-Drive Image Technician 6.2.6202
O&O Defrag Professional 21.1.1211
Ontrack EasyRecovery Pro 12.0.0.2
R-Studio Network Edition 8.5/170237
7-Data Recovery Suite Enterprise 4.2
HDD Low Level Format Tool 4.40
Программы для интернет и сетей
Mozilla Firefox Quantum 59.0.2
Opera 52.0.2871.40
Google Chrome 65.0.3325.181
Mozilla Thunderbird 52.6.0
qBittorrent 4.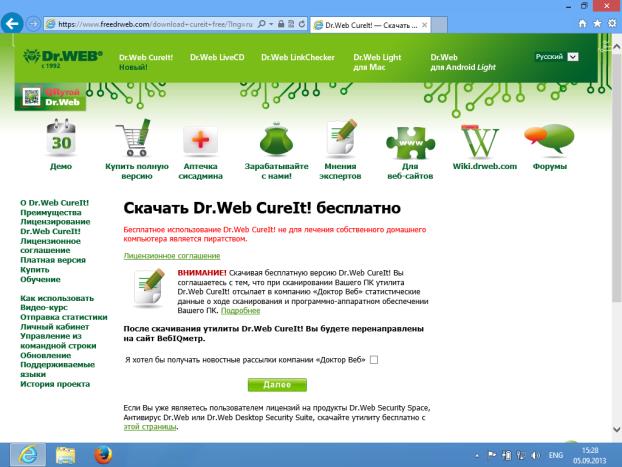 0.4
0.4
uTorrent Pro 3.5.1.44332
Download Master 6.16.1.1595
USDownloader 1.3.5.9
Air Explorer Pro 2.2.0
4K Video Downloader 4.4.6.2295
FileZilla 3.32.0
Skype 7.41.32.101
Skype 8.17.0.2
Радиоточка Плюс 16.0
Интернет радио 101.ru 4.9.4.0
AnyDesk 3.7.0
TeamViewer 13.1.3629
MetaProducts Offline Explorer 7.5.4610
Complete Internet Repair 5.1.0.3896
Daum PotPlayer 1.7.10667
KMPlayer 4.2.2.9
VLC Media Player 3.0.1
Media Player Classic 1.7.16
Media Player Classic – Black Edition 1.5.1.2985
AIMP 4.51.2070
Format Factory 4.3.0
MediaInfo 18.03.1
Audacity 2.2.2
Mp3DirectCut 2.24
GoldWave 6.31
ВидеоМАСТЕР 12.0
ВидеоМОНТАЖ 6.00
ВидеоШОУ 1.25
ФотоШОУ PRO 10.0
АудиоМАСТЕР 2.0
SolveigMM Video Splitter Business Edition 6.1.1707.19
EasiestSoft Movie Editor 5.1.0
Movavi Video Suite 17.3.0
Movavi Video Converter 18.3.0
Movavi Video Editor Business 14.3.0
Xilisoft Video Converter Ultimate 7.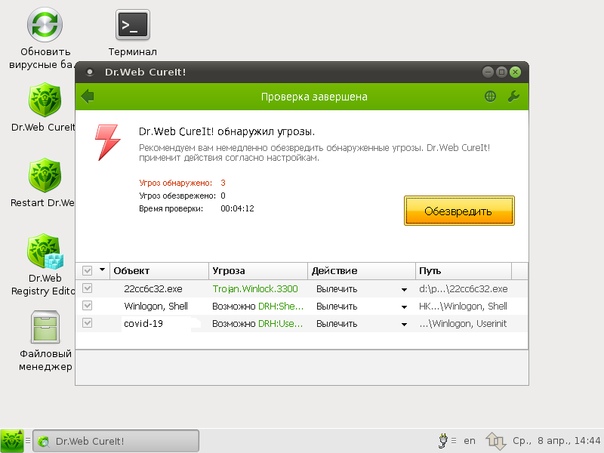 8.21.20170920
8.21.20170920
Any Video Converter Ultimate 6.2.3
Aiseesoft Video Converter Ultimate 9.2.38
VSO ConvertXtoDVD 7.0.0.56
EZ CD Audio Converter Ultimate 7.1.0.1
CoolUtils Total Audio Converter 5.3.162
MKVToolNix 22.0.0
DVDFab 10.0.8.8
XMedia Recode 3.4.3.0
VirtualDub 1.10.4
Photodex ProShow Producer 9.0.3793
Bandicam 4.1.2.1385
oCam 430.0
TagScanner 6.0.27
Mp3tag 2.87
Информация и диагностика
HWMonitor 1.34
HWiNFO64 5.74/3360
AIDA64 Business 5.97.4600
Speccy 1.31.732 Technician
Hard Disk Sentinel Pro 5.20.9372
CrystalDiskInfo 7.6.0
Архиваторы и файловые менеджеры
7-Zip 18.01
WinRAR 5.50
Total Commander 9.12 Extended 18.3
Q-Dir 6.98.1
Far Manager 3.0.5151
ПО для защиты компьютера
SpyHunter 4.28.5.4848
SUPERAntiSpyware 6.0.1258
Emsisoft Emergency Kit 2018.3.0.8532
Malwarebytes AdwCleaner 7.0.8.0
Malwarebytes Anti-Malware Premium 2.2.1.1043 DC 30. 03.2018
03.2018
Офис, переводчики, PDF и DjVu
LibreOffice 6.0.3
Microsoft Office Enterprise 2007
Foxit Reader 9.0.1.1049
PDF-XChange Viewer Pro 2.5.322.8
PDF-XChange Editor Plus 7.0.324.3
InfixPro PDF Editor 7.2.4
WinScan2PDF 4.16
VueScan Pro 9.6.07
QTranslate 6.5.1
Балаболка 2.11.0.651
DjVuLibre DjView 4.10.4
ICE Book Reader Professional 9.6.3
Icecream Ebook Reader Pro 5.07
HyperSnap 8.16.05
FastStone Capture 8.9
Ashampoo Snap 10.0.5
BenVista PhotoZoom Pro 7.1.0
ACDSee Photo Studio Pro 2018 11.2.888
Krita 4.0.0
FastStone Image Viewer 6.4
XnView 2.44
Домашняя Фотостудия 11.0
Дизайн Календарей 11.0
Фото на документы 8.25
ФотоКОЛЛАЖ 5.0
Студия эффектов 4.0
ФотоМАСТЕР 3.0
BluffTitler Ultimate 13.8.0.0
EximiousSoft GIF Creator 7.33
GIF Movie Gear 4.3.0
Easy GIF Animator 7.2.0.60
TeoreX PhotoScissors 4.1
EximiousSoft Banner Maker 5.46
AAA Logo 5.0
Aurora 3D Text & Logo Maker 18. 03312029
03312029
Light Image Resizer 5.1.3.0
IrfanView 4.51
Pop Art Studio 9.0 Batch Edition
PicPick 4.2.8
NirLauncher 1.20.35
Run-Command 2.99
System Explorer 7.1.0
Process Explorer 16.21
Process Hacker 2.39
Process Lasso Pro 9.0.0.442
ProcessKO 4.24
AutoRuns 13.82
Registry Workshop 5.0.1
RegFromApp 1.33
Regshot 1.9.0.281
Anvir Task Manager 9.2.3
WinPatrol PLUS 35.5.2017.8
Fiddler 4.6
Resource Hacker 4.6.32
Resource Tuner 2.10
Restorator 4.0.1807
Notepad++ 7.5.6
Paint.NET 4.0.21
FontViewOK 4.56
ПО для специалистов
VirtualBox 5.2.8-121009
VMWare ThinApp Enterprise 5.2.3.6945559
WinToFlash Pro 1.13.0.0
WinNTSetup 3.8.9
NTLite 1.5.0.5855
AIO Creator 1.0
BCDimpex 1.1
EasyBCD 2.3.0.207
78RePack 1.9.4
7z SFX Constructor 4.4
BOOTICE 1.3.3.2
Easy2Boot 1.97A
RMPrepUSB 2.1.741
MSDaRT integrator 1.5.4
WBM Customizer 2.1.3
EasyBoot 6.6.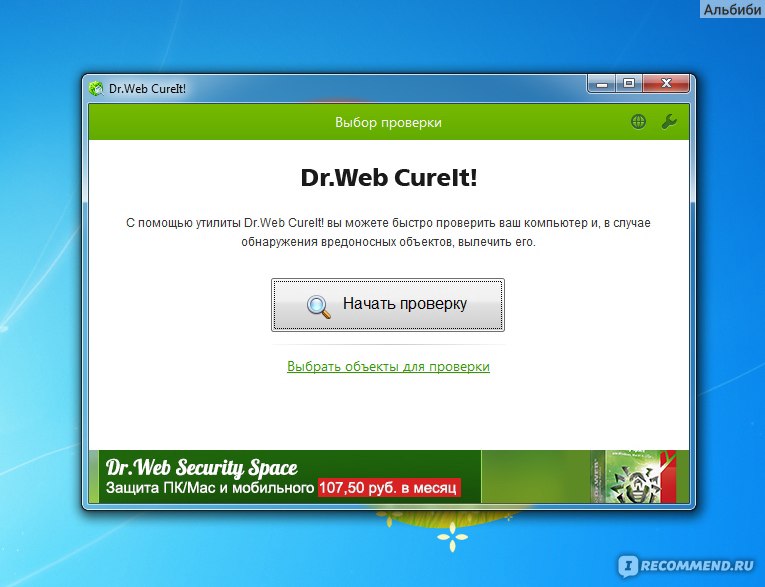 0.800
0.800
USBboot Installer++ 1.9
BMplus 1.3.4
UTmake 2.0
Чистилка для с диска на компе. Чистка ноутбука от ненужных программ.
Здравствуйте друзья . В этом уроке я покажу Вам как почистить компьютер от мусора и ненужных файлов. Ведь не секрет, что весь хлам, который есть на наших компьютерах, не несёт какой-то пользы нашей системе, а в некоторых случаях наоборот может быть причиной торможения компьютера и различных глюков.
Давайте я покажу Вам, как можно почистить компьютер от мусора и ненужных файлов проделав несколько несложных шагов.
Чистка Реестра и удаление ненужных файлов
Используя бесплатную программу CCLEANER, мы можем и удалить огромное количество хлама. Скачайте последнюю версию с официального сайта: https://piriform.com .
Установите программу ССleaner и запустите её. Перейдите на вкладку Реестр
, убедитесь, что все галочки в разделе Целостность реестра
установлены и после этого нажмите Поиск проблем
.
Спустя несколько секунд будут найдены все ненужные записи. Для их очистки нажмите Исправить и в открывавшемся окне Исправить отмеченные .
Теперь откройте первую вкладку – Очистка . Здесь можете посмотреть какие галочки стоят в разделе Windows и Приложения . Я обычно всё оставляю по умолчанию и жму Анализ .
По завершению мы видим список всех файлов (хлам ), которые можно удалить. Также указан их размер (почти 1 гигабайт). Нажимаем Очистка , чтобы всё это дело удалить.
Чистка системного диска: папки TEMP, Очистка диска
На пути к следующему шагу нам нужно очистить папки TEMP , в которых хранятся временные файлы, и выполнить «Очистку диска», которая позволяет почистить компьютер от ненужных файлов используя стандартные инструменты системы. Некоторые функции уже выполнила программа CCLEANER, но я вас уверяю ручная проверка не будет лишней!
Откройте раздел Компьютер
, далее системный диск (C:) и следующие папки: Windows
– TEMP
.
Содержимое папки TEMP можно полностью удалять. Здесь хранятся временные файлы, и они не несут никакой пользы. Если будут появляться ошибки, например, «Данные файлы используются «, то мы просто жмём «Пропустить всё «. Обычно не получается удалить минимальное количество файлов!
В Windows есть ещё одна временная папка и добраться до неё проще всего следующим способом. Нажмите Пуск и в строку поиска введите запрос %TEMP% . Папка Temp отобразится в найденном.
В Windows 8 и 10 поиск можно запустить сочетанием клавиш WIN+Q .
Найденную папку нужно открыть и очистить содержимое!
После очистки папок ТЕМП не забудьте выполнить «очистку диска» стандартными средствами системы. Для этого нажмите по системному диску правой кнопкой мыши и выберите пункт «Свойства «.
На вкладке «Общие » есть кнопка «Очистка диска «. Жмём её для анализа ненужных файлов.
Спустя пару минут программа предложит удалить определенное количество файлов. Устанавливаем все галочки и жмём «ОК
«.
Устанавливаем все галочки и жмём «ОК
«.
Если Вы недавно обновляли систему, то в этом окне вы увидите ещё дополнительную кнопку «».
Нажмите её, чтобы удалить временны файлы, которые были скачаны для обновления Windows.
Важно! Если у Вас мало места на системном разделел, то я советую прочитать мой урок: . Там я рассказал 10 крутых фишек, для чистки системного диска
Проверка компьютера на вирусы: Dr.Web CureIt
Один из важных шагов при чистке компьютера от ненужных файлов – это конечно-же . Для этого на понадобится утилита от Доктор Веб! Скачайте последнюю версию на официальном сайте .
Запустите Dr.Web CureIt (не требует установки ) и после принятия соглашения жмите «Продолжить » и «Начать проверку «.
Примерно в течение 15 минут система будет проверена на наличие вредоносных программ. Если вирусы будут найдены, то программа предложит их обезвредить.
Чтобы почистить компьютер от мусора, недостаточно просто удалить старые и ненужные файлы. Следует не забывать и про автозагрузку, которая также может забиваться различным хламом!
Возвращаемся к ранее установленной программе CCleaner и переходим в раздел «». Здесь мы увидим все программы, которые запускаются вместе с компьютером. Я советую выделить ненужный софт и нажать кнопку «Выключить «.
К ненужному софту я отношу все программы, которые не используются сразу после включения компьютера. Их можно запустить вручную при первой необходимости.
Удаление ненужных программ. 2 способа
Если вы решили почистить компьютер от мусора , то многие программы могут стать ненужными, если просто взять и задуматься, как часто мы их используем? Некоторые пользователи устанавливают в свою систему всё подряд без раздумий. Пришла пора проанализировать софт и очистить компьютер от ненужных программ .
Сделать это можно, к примеру, стандартными средствами системы зайдя в Пуск – Панель управления – Удаление программы.
После запуска Revo Uninstaller вы также увидите список всех программ и нажатие по любой из них вызывает функцию «Удалить «.
Но здесь сразу после удаления программы нам предлагают выполнить поиск оставшихся следов. Выбираем «Умеренный поиск » и жмём «Далее «.
Сначала будут найдены оставшиеся пункты в реестре. Выделяем то что указано жирным и жмём «Удалить «.
А на следующем шаге программа найдёт оставшиеся файлы и папки. Их тоже нужно выделить и нажать «Удалить «.
Удаление дублей
Время от времени на вашем жестком диске могут появляться одинаковые файлы. Сегодня вы скачали фильм, а через полгода забыли про него и скачали повторно, музыку то скачиваете, то теряете, фотки закачиваете с телефона на компьютер по несколько раз. Всё это приводит к скапливанию на компьютере дублей .
Вручную искать одинаковые файлы очень затруднительно, поэтому давайте использовать специальную программы.
Возвращаемся к уже знакомой нам программе CCleaner и открываем раздел Сервис , вкладка Поиск дублей . Здесь много различных параметров, которые можно настраивать под свои потребности. Я для примера ничего не настраиваю, а просто жму «Найти «.
Спустя несколько минут поиск файлов-дубликатов будет завершён. Внимательно изучив я вижу, что у меня на компьютере есть пару одинаковых видеороликов, которые можно смело удалять.
Я не вдаюсь здесь в подробности, потому как программа нашла много файлов и для удаления всего хлама нужно затратить достаточно много времени на анализ. Но думаю суть этой функции ясна!
До этого момента мы разбирались, как почистить комп от мусора в самой Windows, используя стандартные и сторонние программы. Но не стоит забывать, что компьютер и ноутбук нужно чистить ещё и изнутри .
Не забывайте хотя бы раз в год заглядывать внутрь системного блока и прочищать его от пыли, а также наносить новую термопасту на процессор.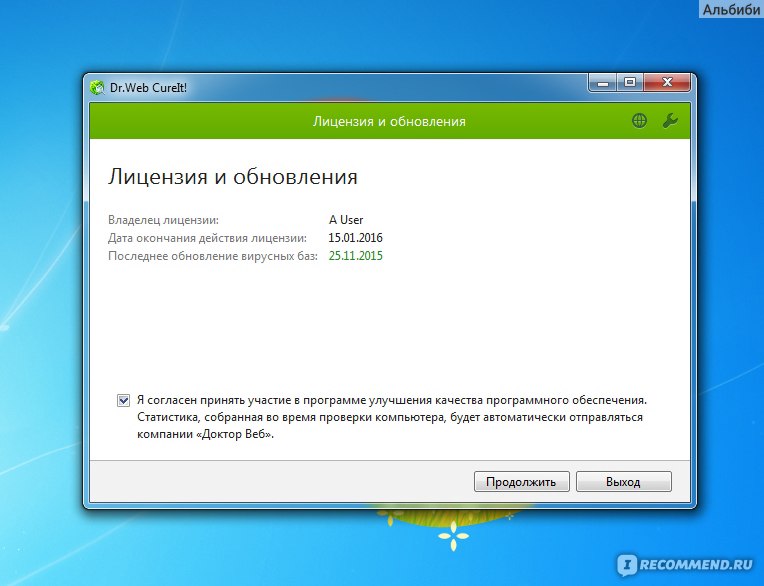 Слежение за температурой комплектующих также не будет лишней. По этой теме советую прочитать мой урок: . Используя полученные знания, вы будете знать, перегревается ваше устройство или нет!
Слежение за температурой комплектующих также не будет лишней. По этой теме советую прочитать мой урок: . Используя полученные знания, вы будете знать, перегревается ваше устройство или нет!
Теперь вы знаете, как почистить компьютер от ненужных файлов, мусора и программ. На этом всё, спасибо за внимание, желаю удачи!
Для того чтобы вернуть былое быстродействие своему ПК совсем необязательно увеличивать его аппаратную мощность или переустанавливать систему: для этого, чаще всего просто необходима хорошая программа чистки компьютера от мусора.
Они безопасно исправят записи в реестре, удалят временные файлы, созданные при работе браузеров, очистят жесткий диск от компонентов, оставленных после неправильной деинсталляции ПО, помогут управлять автозагрузкой, т.е. очистят от мусора и оптимизируют работу ПК
Данный программный комплекс включает в себя более 20 утилит для очистки и оптимизации компьютера, под управлением ОС Windows ХР; Vista; 7; 8.
Скриншот основных модулей и возможностей Glary Utilites Free
В качестве основных достоинств использования данного комплекса стоит отметить многофункциональность и дружественный интерфейс и наличие русского языка, что, несомненно, является большим плюсом для начинающих пользователей.
В один клик программа проведет анализ и покажет состояния вашего ПК.
Для удаления мусора с вашего компьютера и устранения проблем с производительностью достаточно скачать бесплатную версию Glary Utilites Free, после чего, в главном окне нажать кнопку «1 кликом», все остальное Glary Utilites Free сделает самостоятельно.
Познакомиться с функционалом и скачать данную программу с сайта производителя можно, перейдя по ссылке www.glarysoft.com/glary-utilities/ .
– это мощная программа для чистки жесткого диска вашего компьютера от различного системного мусора, и исправления системного реестра.
Скриншот главного окна программы Final Uninstaller
Данная утилита занимает не более 50 Мб дискового пространства компьютера, нетребовательна к системным ресурсам и может работать под управлением ОС Windows ХР; Vista; 7. Это является достоинством для пользователей устаревшими компьютерами.
Основным недостатком утилиты для отечественного пользователя, является то, что скачать бесплатно официальную версию данной утилиты невозможно.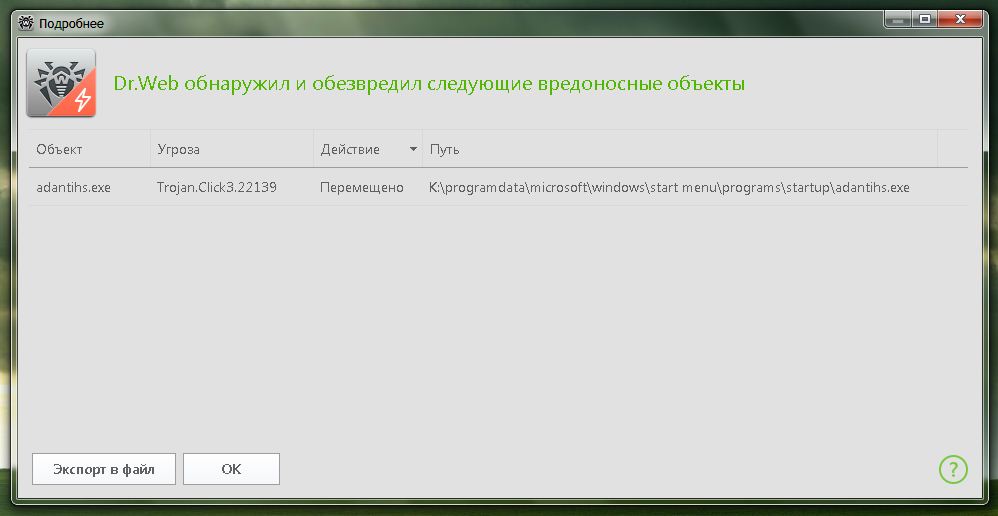
Программа распространяется на основе платной лицензии, стоимость которой на сайте производителя составляет 27 у.е. на 3 ПК. Тем не менее Final Uninstaller является достаточно популярным набором инструментов для очистки ПК, несмотря на отсутствие в нем русского языкового пакета.
Совет: Не используйте взломанные версии Final Uninstaller. Помимо того, что нелицензионный установщик может напхать ваш компьютер ненужным софтом, вы легко можете занести вирус на ваш ПК.
Ознакомиться с возможностями, а также скачать программу Final Uninstaller с сайта производителя, можно, перейдя по ссылке: www.finaluninstaller.com/download.php .
– это прекрасный деинсталлятор и менеджер автозагрузок. Основным достоинством этого «чистильщика» является то, что он находит мусор, который пропускает большинство подобных программ.
Скриншот окна анализа ненужных файлов Revo Uninstaller
Утилита обладает дружественным и русифицированным интерфейсом, благодаря чему пользоваться ей сможет даже неопытный пользователь. Revo Uninstaller работает на ПК под управлением ОС Windows ХР; Vista; 7; 8; 10.
Revo Uninstaller работает на ПК под управлением ОС Windows ХР; Vista; 7; 8; 10.
Скачать бесплатную программу Revo Uninstaller можно, перейдя по ссылке: www.revouninstaller.com/revo_uninstaller_free_download.html .
CCleaner на сегодняшний день является наиболее популярной утилитой для чистки ПК от различного системного мусора на компьютерах, работающих под управлением ОС Windows и Android.
Скриншот главного окна CCleaner
Данная программа позволяет найти и удалить следы работы браузера: историю посещений и загрузок, файлы «Cookies временные файлы, автозаполнение и пр.
Кроме того, чистильщик дает возможность пользователю удалить данные из буфера обмена компьютера, корзины, временных файлов из операционной системы и мусора из приложений.
Утилита CCleaner имеет в своем арсенале массу необходимых для оптимизации работы ПК инструментов, среди которых можно выделить: деисталлятор, менеджер автозагрузки и безопасный редактор реестра.
Особо недоверчивым пользователям, программа предлагает сделать резервное копирование удаляемых файлов, что дает возможность их восстановления в любой момент. С помощью CCleaner возможно управление точками восстановления системы и многое другое.
С помощью CCleaner возможно управление точками восстановления системы и многое другое.
Рассмотрим процесс установки и чистки компьютера данной утилитой более подробно.
Установка CCleaner
Для того чтобы произвести чистку и оптимизацию вашего компьютера, необходимо скачать оригинальную программу CCleaner: www.piriform.com/ccleaner
Важно: для корректной работы этой утилиты, скачать ее нужно только с официального сайта компании-разработчика.
1. После запуска инсталлятора появится окно выбора языка, где необходимо выбрать нужный и нажать кнопку «Ок».
Скриншот выбора языкового пакета CCleaner
3. После чего программа попросит вас выбрать параметры установки. По умолчанию, утилита создаст ярлыки в меню Пуск и на рабочем столе, а также добавит пункты в меню корзины «Открыть CCleaner», «Запустить CCleaner».
Вы вольны выбирать то, что считаете для себя правильным. После выбора нужно нажать кнопку «Установить».
Скриншот выбора параметров установки CCleaner
4. После завершения процесса установки на компьютере, нажмите «Готово».
После завершения процесса установки на компьютере, нажмите «Готово».
Работа с программой
Запустите CCleaner на своем компьютере. После чего вам откроется главное окно утилиты. В левой колонке окна располагается набор инструментов. Выберите инструмент «Очистка» и нажмите «Анализ».
После того как программа просканирует содержимое системы, нажмите «Очистка».
Скриншот окна чистки системы посредством CCleaner
После чистки «Windows» перейдите на вкладку «Приложения» и повторите операцию, нажав «Анализ», а после окончания сбора данных «Очистка».
Скриншот окна чистки приложений посредством CCleaner
Совет: Для чистки вашего компьютера от накопившегося мусора, рассмотренных выше действий вполне достаточно. Если вы решили оптимизировать работу вашего ПК, то воспользуйтесь инструментами «Реестр» и «Сервис».
Проводим «генеральную уборку» на ПК
Задумывались ли вы, что порядок нужно наводить не только в квартире, но и на персональном компьютере? Ежедневно система засоряется сотнями лишних файлов, о которых вы можете даже не подозревать. К примеру, временные файлы браузера, остатки старых ключей в реестре могут непосредственным образом тормозить работу Windows.
К примеру, временные файлы браузера, остатки старых ключей в реестре могут непосредственным образом тормозить работу Windows.
Как оптимизировать работу системы, не вызывая на дом дорогостоящих специалистов? Мы предлагаем вам скачать программу для чистки компьютера и протестировать ее возможности в действии. Уже после первого использования вы почувствуете приятные изменения: Windows будет запускаться быстрее, а изматывающие зависания пропадут.
Что умеет программа?
Проводит детальный мониторинг системы, выявляя все ненужные файлы, ошибки в реестре и прочие факторы, влияющие на производительность работы. Сканирование обычно занимает не более 5 минут. Далее в наглядном отчете будет представлен весь перечень проблем, которые можно исправить одним нажатием кнопки!
Еще одна возможность — управление автозагрузкой. Утилита показывает все программы и приложения, участвующие в автозапуске, и при необходимости предупреждает, что их количество следует сократить. Сделать это можно прямо в интерфейсе. Таким образом, скачав программу для очистки компьютера, вы легко оптимизируете работу системы.
Таким образом, скачав программу для очистки компьютера, вы легко оптимизируете работу системы.
Дополнительные бонусы
Помимо всех этих функций, в вашем распоряжении удобный планировщик для оптимизации и очистки Windows. С помощью него вы можете настроить автоматическую работу программы. Вам не придется тратить драгоценное время на запуск ускорителя. Скачайте программу для очистки компьютера от мусора, и она все сделает за вас!
Приложение имеет простой и доступный интерфейс на русском языке, поэтому разобраться в нем достаточно легко. При его запуске в главном окне отобразится информация о вашем ПК: тип системы, характеристики процессора, объем установленной памяти и пр.
Программа поддерживает.
Ваш компьютер начал тормозить?
А рабочий стол завален ненужными ярлыками и сто лет назад скачанными файлами? При этом из трея регулярно выскакивают сообщения от программ, о которых вы даже не слышали?
Поздравляю, вы ЗАСРАЛИ свой компьютер.
Сегодня я расскажу вам о том, как я поддерживаю чистоту своего главного рабочего инструмента – моего ноутбука.
Засранные компы
О, я их вижу постоянно. Родственники и знакомые регулярно просят меня почистить их компьютер.
Ведь как у нас принято – установил игру, поиграл недельку, а потом 2 года она валяется на диске. А вдруг поиграть захочется?
Или еще хуже – какой-то сервис, который постоянно висит в памяти компьютера, вызывая тормоза. Он, может, нам уже 100 лет как не нужен, но при каждом запуске системы он тоже запускается.
А еще бывает, что программы сами устанавливают себя. Ну, кто, скажите, будет убирать ненужные галочки при установке?
За годы такого отношения система превращается в Авгиевы конюшни. И вот вся эта дрянь прыгает, мигает, просит обновиться или сообщает о каких-то «важных» новостях. Плюс к этому все тормозит. А владелец задумывается о покупке нового железа, а то старое «что-то уже не тянет».
А ведь всего-то и надо – хорошенько почистить компьютер, а затем соблюдать элементарные правила гигиены.
Регулярность
Да, это волшебное слово и здесь во главе угла.
Регулярная чистка — это ключ к аккуратному и шустрому компьютеру. Чистка занимает у меня всего 6 минут 1 раз в 2 недели.
Чтобы не забыть о ней, я выставляю отдельную напоминалку.
А еще у меня есть специальный чек-лист, помогающий мне пункт за пунктом очистить мой комп. В нем 7 пунктов:
- Очистка рабочего стола
- Чистка торрентов
- Удаление неиспользуемых программ
- Проверка автозапуска
- Очистка закладок
Ниже я распишу каждый пункт подробнее.
1. Очистка рабочего стола (45 секунд)
Хочешь не хочешь, но рабочий стол постепенно замусоривается. На нем скапливаются различные ярлыки, скачанные файлы и т.д..
Например, сейчас мой рабочий стол выглядит так:
А ведь до очередной чистки еще целых 9 дней.
Так вот, когда наступает день очистки, я переношу все полезное с рабочего стола в свою систему хранения (это тема уже для другой статьи), а ненужное – удаляю.
Кстати часто используемые ярлыки я не храню на рабочем столе. Самые-самые сидят в панели быстрого запуска, другие – в меню «Пуск»:
Самые-самые сидят в панели быстрого запуска, другие – в меню «Пуск»:
2. Чистка торрентов (15 секунд)
Часто торренты с какими-нибудь сериалами могут занимать до 30% моего диска. Регулярно их удаляю.
Чем меньше данных на жестком диске, тем быстрее будет сканирование на вирусы.
3. Очистка диска (30 секунд)
После установки, переходим на вкладку «Очистка». Там жмем сначала «Анализ», а затем «Очистка».
Что мы сделали?
Мы удалили всевозможные временные файлы и почистили корзину:
Как видите, будет очищено 273 Мб. Не так плохо.
4. Очистка реестра (25 секунд)
Выполняется в той же программе. Нас интересует вкладка «Реестр». На ней жмем «Поиск проблем», а затем «Исправить…».
Что мы сделали?
Мы почистили системный реестр Windows от различной дряни:
5. Удаление неиспользуемых программ (30 секунд)
Бывает, что я установил какую-то программу только лишь, допустим, для создания одного видеоролика. После чего ее можно и нужно удалить.
После чего ее можно и нужно удалить.
Помните, что всегда можно скачать нужную программу и установить за пару минут. Так стоит ли годами держать подобный хлам у себя в системе?
Еще, как я уже писал выше, программы могут установить себя сами, если я забуду где-то убрать галочку при установке. Такие программы тем более должны быть уничтожены.
Удалить программу можно обычными средствами Windows, но я это делаю в том же CCleaner’e.
Идем в «Сервис» > «Удаление программ». Выбираем ненужную программу и нажимаем «Деинсталляция». Кнопка «Удалить» не удаляет программу с компьютера, а только убирает ее из этого списка. Имейте это в виду!
6. Проверка автозапуска (60 секунд)
Важный пункт. Вместе со стартом системы запускается и потом сидит в памяти туча программ. У начинающих пользователей она может достигать чудовищных размеров и отжирать много оперативки.
Идем в «Сервис» > «Автозагрузка» > «Windows». Проверяем все ли приложения надо запускать именно на старте. Если нет, то выключаем приложение:
Если нет, то выключаем приложение:
Часть из них я могу выключить и здорово сэкономить оперативную память.
7. Очистка закладок (60 секунд)
Срач в закладках — это еще одна популярная болезнь современных пользователей. Когда 90% закладок вам тупо не нужны.
Если интересно, мои закладки в Хроме выглядят так:
Самые часто используемые я выношу на панель, а остальные идут в папку «Другие закладки».
Раз в 2 недели я бегло все это пересматриваю. Иногда что-то удаляю или перемещаю на другое место.
Пара слов о проверках на вирусы
Благодаря тому, что я не пложу ненужный мусор на компьютере, моя проверка занимает всего 45 минут. Учитывая, что я сканирую на самых параноидальных настройках антивирусов, это отличный результат!
На ноутбуке скопилось множество лишних программ и файлов? И совсем нет ни желания, ни времени разбираться с тем, что из них требуется, а что нет? Запустите «Ускоритель Компьютера» — программу, которая поможет разобраться со всем хламом, скопившемся на жестком диске за считанные минуты! Из инструкции вы узнаете о том, как почистить компьютер от ненужных файлов с помощью названного софта, а после сможете оперативно избавиться от всех лишних объектов, присутствующих на ПК и таким способом повысить производительность техники в несколько раз!
Шаг 1.
 Устанавливаем софт
Устанавливаем софтПеред началом работы нужно . Сделать это можно на специальной странице, щелкнув по кнопке «Скачать сейчас » и указав браузеру папку, где следует разместить дистрибутив. Дождитесь завершения загрузки, запустите созданный файл и следуйте руководству «Мастера установки».
После окончания установочного процесса дважды щелкните по ярлыку софта. Появится перечень базовых функций программы. Вы сразу же сможете запустить глобальное сканирование системы, а после оперативно разобраться с обнаруженными проблемами, нажав кнопку «Исправить всё ».
Шаг 2. Очищаем диск от мусора
Рассмотрим второй вариант и перейдем в меню «Очистка» , а после щелкнем по кнопке «Сканировать ». По завершении поиска на экране отобразится перечень файлов, которые смогла обнаружить.
Таким способом можно избавиться от временных объектов и сомнительных файлов, перемещенных на хранение в корзину, от объектов из журналов, дампы памяти, а также файлов, которые сохраняет браузер в кэше, журнале и т. п. Просто щелкните по кнопке «Исправить » и все обнаруженные проблемы будут моментально решены. Далее рассмотрим, как очистить компьютер от ненужных файлов в реестре ПК.
п. Просто щелкните по кнопке «Исправить » и все обнаруженные проблемы будут моментально решены. Далее рассмотрим, как очистить компьютер от ненужных файлов в реестре ПК.
Шаг 3. Оптимизируем реестр
Для улучшения состояния реестра щелкните по одноименной вкладке и запустите сканирование. Софт проведет полную проверку и отобразит на экране всю информацию о неверных расширениях, неправильной работе приложений и ошибках.
Также можно настраивать условия поиска, указывать, по каким параметрам нужно производить проверку и просматривать подробную информацию о найденных файлах. Щелкнув по кнопке «Исправить », которая находится сверху в правом углу, вы быстро избавите ПК от всех ошибок и лишних файлов!
Шаг 4. Удаляем ненужные приложения
«Ускоритель Компьютера» — это , а также для устранения приложений, которые вы уже давно не используете. Для ознакомления с перечнем всех установленных приложений щелкните по вкладке «Инструменты », а после — «».
Появится список софта, установленного на компьютер. Рядом с названием каждого элемента будет указана информация о производителе и версии, местоположение выбранной программы на ПК и дата ее установки. Выделите ненужное приложение, щелкните «Удалить ». Так вы сможете быстро разобраться, как очистить компьютер от ненужных программ.
Шаг 5. Устраняем дубликаты и большие файлы
Во вкладке «Инструменты » присутствует ряд иных интересных опций. Например, легко можно устранить с компьютера файлы-дубликаты, которые обычно достаточно сложно отследить самостоятельно, и большие файлы. Щелкнув по соответствующей кнопке, вы сможете указать программе, какие папки нужно проверять, а после определить, какие элементы на ПК программа должна считать за «клоны» или «большие» файлы. Запустив сканирование и дождавшись его завершения, вы сможете просмотреть отчет о найденных объектах и удалить лишние, щелкнув «Удалить ».
Благодаря статье вы выяснили, как почистить компьютер от ненужных файлов с помощью удобной программы для чистки компьютера «Ускоритель Компьютера».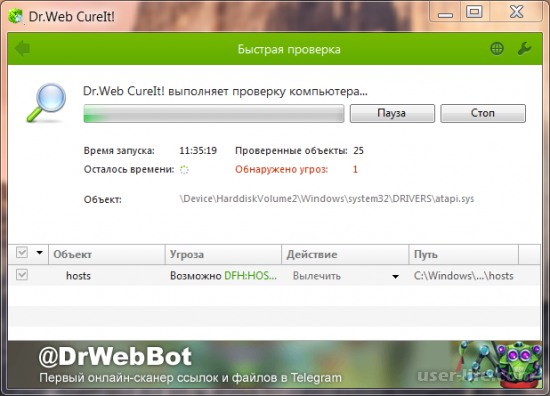 А если у вас нет времени на проверки ПК вручную, то вы можете использовать встроенный планировщик, указав периодичность и типы файлов, которые следует искать и устранять. Тогда «Ускоритель» автоматически будет проводить сканирования в установленное время.
А если у вас нет времени на проверки ПК вручную, то вы можете использовать встроенный планировщик, указав периодичность и типы файлов, которые следует искать и устранять. Тогда «Ускоритель» автоматически будет проводить сканирования в установленное время.
Defru-новая антивирусная лже-программа? Принцип действия и как ее удалить?
У меня в новом ноутбуке тоже был предустановлен этот McAfee Antivirus, но мне тогда удалось его удалить стандартным способом, через Панель управления.
Если же обычным способом удалить не получается или McAfee вообще не отображается в Удалении программ, то можно воспользоваться советами Лаборатории Касперского.
Вот тут есть подробная инструкция по удалению этого антивируса — ссылка.
Там, как видите, предлагается несколько способов, причём, есть отдельное описание для разных версий Windows (раскройте каждый блок, нажав на плюсик справа). Первый способ — стандартными средствами самой системы, второй — с помощью специальной утилиты MCPR. Вот второй-то нам и надо попробовать.
Первый способ — стандартными средствами самой системы, второй — с помощью специальной утилиты MCPR. Вот второй-то нам и надо попробовать.
Также можно удалить антивирус с помощью бесплатной программы Revo Uninstaller. Она в «режиме охотника» может удалять приложения, которые не отображаются в списке Удаление программ. Узнать, как работает этот деинсталлятор, можно тут.
Я перепробовал много антивирусов как платных так и бесплатных. У всех в принципе есть свои плюсы и свои минусы. Потом в интернете нашел антивирус 360TotalSecurity. Он бесплатный, работает отлично, есть дополнительные функции по оптимизации системы. Очень советую.
Отзывы разнообразные.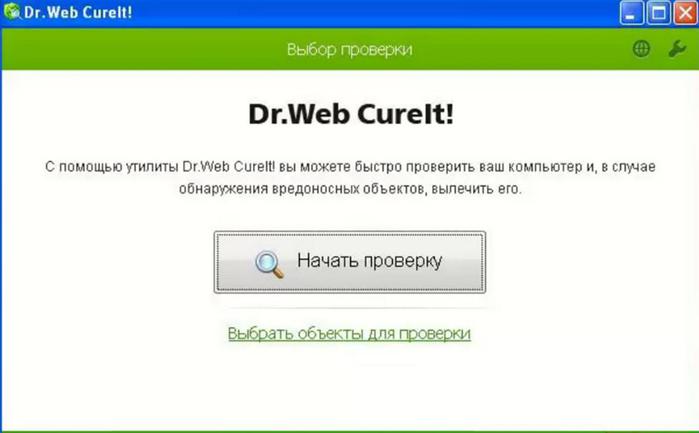 Кому-то нравится, кому-то нет. Я отношусь ко второй категори. Потому что при удалении этой программы пришлось по новой переустанавливать операционную систему.
Кому-то нравится, кому-то нет. Я отношусь ко второй категори. Потому что при удалении этой программы пришлось по новой переустанавливать операционную систему.
Предпочитаю антивирусники типа Аваст, др. Веб.
Абсолютно нельзя,мне кажется что это простой маркетинговый ход.Я уже когда то задавал вопрос и приводил таблицу рейтинга антивирусов,в которой ни одного российского антивируса в десятке «сильнейших» не было.А были и авира и аваст и притом бесплатные версии,которые,по моей практике, пропускают вирусы и баннеры на ура.
О чем тут речь? Про антивирусы? Какой лучше? В каком плане? Кому? Касперский — это отличный антивирус, хорошо зарекомендовавший себя на сотнях рабочих мест, которые я наблюдал лично.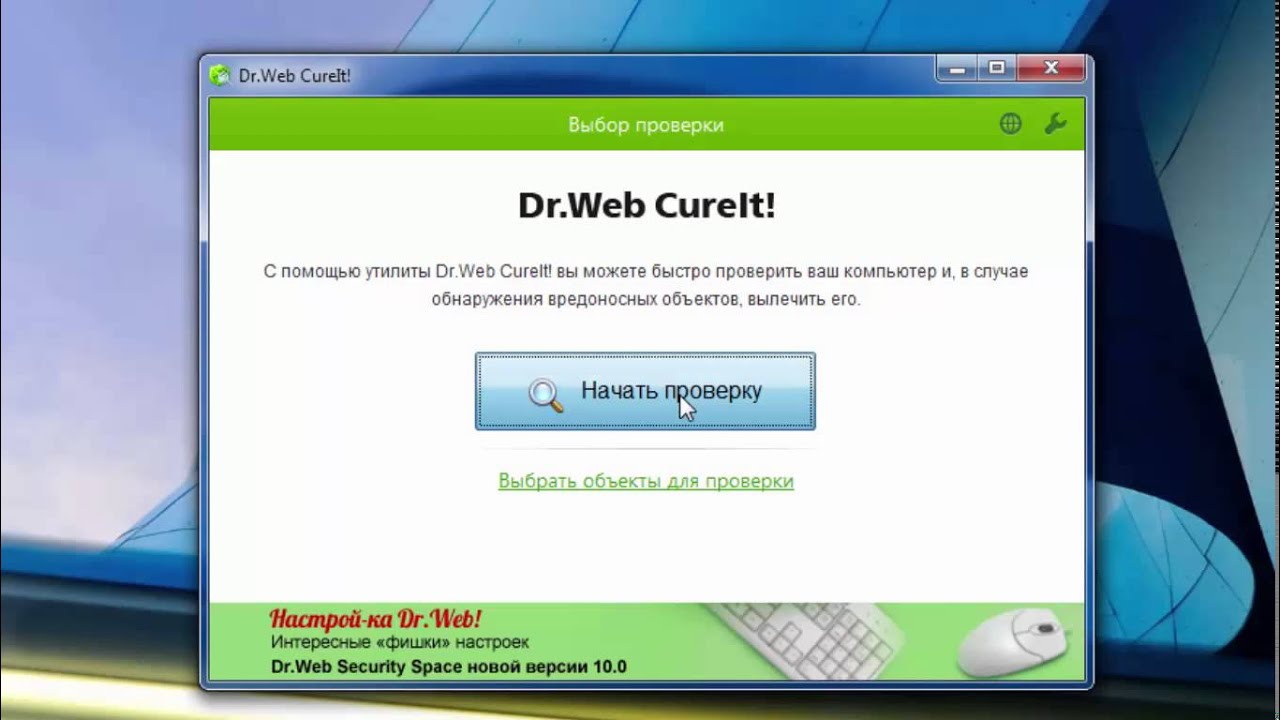 У него только один недостаток — он платный, покупаешь лицензию на год, потом продляешь и так все время до бесконечности, платишь и платишь. Но учитывая качество его работы, с этим можно даже смириться. А что такое этот AVG? Кто разработчик? Кому жаловаться в случае, если он в очередной раз сойдет с ума и заблокирует всю систему, не поняв, что это было просто очередное обновление винды? А эти его собственные обновления, которые меняют интерфейс до неузнаваемости? Еще аваст такой же. Знаете, антивирус должен быть понятен, я должен понимать, что от него ожидать. А вот разглядывать каждый раз новый интерфейс и размышлять, что это за такое и за что мне это все, я не привык. Знаете, я пытался в свое время подружиться я с AVG, но безуспешно, в конце концов проклял его и выбросил в печку. Пусть молодые балуются. Скажете, вот сидит старый пердун, фанат старинного, тормозного, устаревшего антивируса Касперского. А нет, бывают антивирусы и получше. Тот же DrWeb, например, вот я — фанат DrWeb-а, он, кстати, и стоит дешевле.
У него только один недостаток — он платный, покупаешь лицензию на год, потом продляешь и так все время до бесконечности, платишь и платишь. Но учитывая качество его работы, с этим можно даже смириться. А что такое этот AVG? Кто разработчик? Кому жаловаться в случае, если он в очередной раз сойдет с ума и заблокирует всю систему, не поняв, что это было просто очередное обновление винды? А эти его собственные обновления, которые меняют интерфейс до неузнаваемости? Еще аваст такой же. Знаете, антивирус должен быть понятен, я должен понимать, что от него ожидать. А вот разглядывать каждый раз новый интерфейс и размышлять, что это за такое и за что мне это все, я не привык. Знаете, я пытался в свое время подружиться я с AVG, но безуспешно, в конце концов проклял его и выбросил в печку. Пусть молодые балуются. Скажете, вот сидит старый пердун, фанат старинного, тормозного, устаревшего антивируса Касперского. А нет, бывают антивирусы и получше. Тот же DrWeb, например, вот я — фанат DrWeb-а, он, кстати, и стоит дешевле.
Какие программы нужны для компьютера – лучшая подборка 2021 💻
Долго выбирал новый компьютер, и наконец вот он – стоит на столе, на экране заставка Windows, а что делать дальше, какие программы нужно установить? Где-то что-то видел, где-то слышал, в общем в голове каша! Пусть эта статья будет небольшим путеводителем по ТОПу самых необходимых программам для компьютера, по мнению IT-LIKE.RU.
Как бы Microsoft ни старались облагородить свою операционную систему, но чистую ОС можно использовать только в ограниченных условиях – например на работе, где установка дополнительных программ запрещена или нет прав.
Что выбрать, платные или бесплатные программы
Так уж получается, что одних бесплатных программ недостаточно, выходит где-то 50 на 50. Я ни в коем случае не призываю использовать взломанные версии, но такова наша действительность, что «крякнутые» программы используют везде.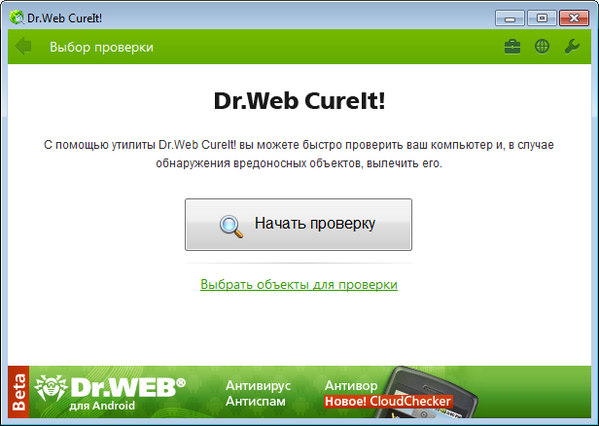 По моему опыту, для решения почти любой задачи есть хоть одна бесплатная программа, которой хватает с головой. Но платное программное обеспечение обычно более удобное и с бОльшим количеством функций. Но нужны они для объёмных работ или для профессиональной деятельности.
По моему опыту, для решения почти любой задачи есть хоть одна бесплатная программа, которой хватает с головой. Но платное программное обеспечение обычно более удобное и с бОльшим количеством функций. Но нужны они для объёмных работ или для профессиональной деятельности.
Антивирус – необходимая защита
Я уже не раз затрагивал тему антивируса, это абсолютно необходимая программа, которую я скачиваю на любом компьютере сразу после установки Windows. Пожалуй, антивирус это та программа, которую лучше купить и жить спокойно. Платные версии избавляют от головной боли в поисках обновленных ключей и баз сигнатур. Самые распространённые у нас:
Какой выбрать – личное дело каждого. 100% защиты не даст никакой, поэтому выбирайте просто какой больше понравится.
Из бесплатных хороши:
Есть ещё один вариант – Symantec Endpoint Protection. Это хороший платный антивирус, но в сети можно найти корпоративную версию, которая не требует ключей, работает не запинаясь и сама обновляется.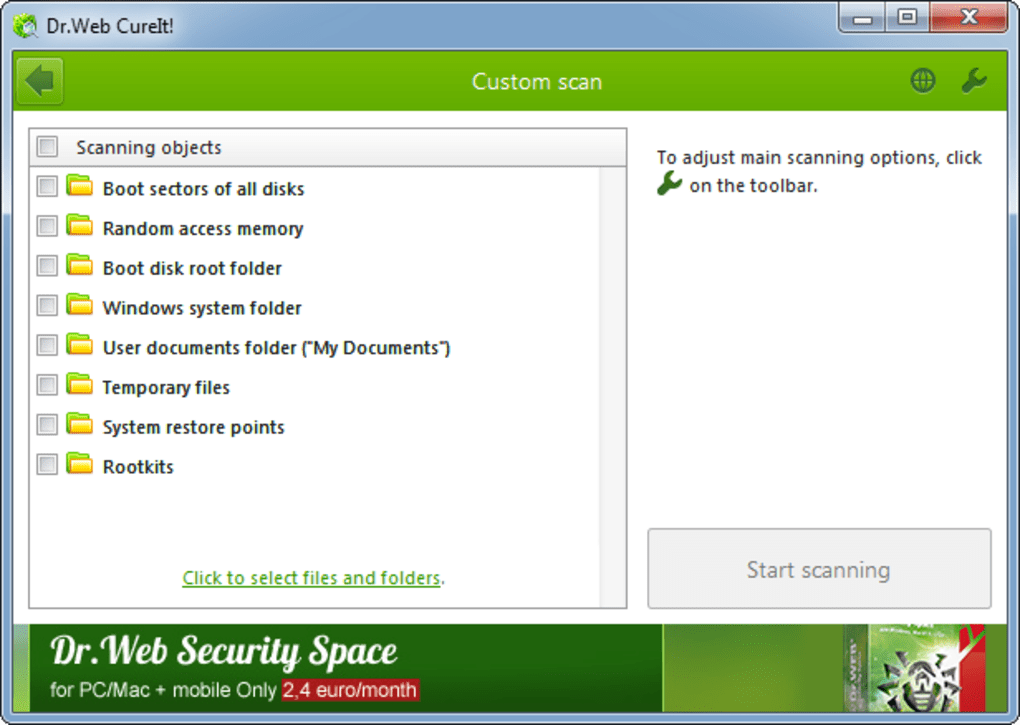 Поставив бесплатный антивирус, не забывайте хотя бы раз в месяц проверять весь компьютер утилитой DrWeb CureIt!
Поставив бесплатный антивирус, не забывайте хотя бы раз в месяц проверять весь компьютер утилитой DrWeb CureIt!
Альтернативный браузер
Для удобства пользования интернетом понадобится установить один из альтернативных интернет-браузеров на замену стандартному Internet Explorer/Edge. В наших краях популярны:
Все они бесплатные и очень нужные программы. Сегодня стремительно набирает популярность браузер от Яндекса. Это, несомненно, один из лучших браузеров, но у каждого свои предпочтения.
По скорости работы и потреблению системных ресурсов я предпочитаю Opera. А кому нравится гибкость в настройке могут выбрать Mozilla FireFox. Если остаётесь на стандартном Internet Explorer, то хотя бы обновите его до последней версии.
Архиватор
По умолчанию Microsoft Windows не умеет работать с таким распространённым форматом архива, как “.rar”. Наверное у себя на западе только зипом все пользуются. Я устанавливаю оболочку WinRAR, которая поддерживает все необходимые форматы архивов, включая “.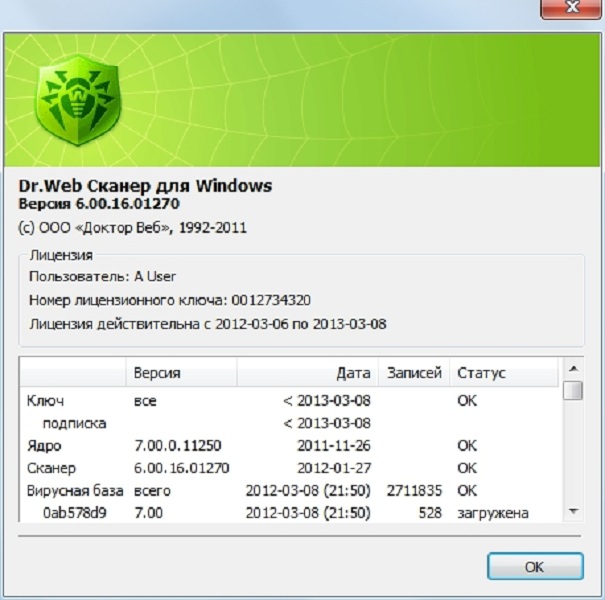 zip”. WinRAR встраивается в операционную систему, позволяя работать с архивами из контекстного меню в проводнике.
zip”. WinRAR встраивается в операционную систему, позволяя работать с архивами из контекстного меню в проводнике.
В качестве альтернативы могу посоветовать программу 7-Zip. В ней также есть все нужные функции, но запаковывать в формат “.rar” она не умеет. Зато умеет распаковывать формат “.7z”.
Пакет офисных программ
Обязательная вещь для работы с текстами и таблицами: Word, Excel, PowerPoint. Хоть я и включил это в обязательный список, всё же оно не каждому надо. Но я ещё не встречал ноутбука без Microsoft Office или его бесплатного аналога OpenOffice. Из более лёгких офисных пакетов посоветую WPS Office.
Для чтения PDF-книг понадобится Adobe Acrobat Reader. PDF – это самый распространённый формат документации, книг и инструкций. Без специальной программы открыть файл PDF получится, но функционал будет ограничен самыми простыми действиями. Acrobat Reader это полностью бесплатная программа.
Мессенджер, телефон по интернету
Программы для бесплатного общения по всему миру через интернет:
Все программы поддерживают голосовую, видеосвязь и чат. Незаменимая штука для общения, в дополнение к социальным сетям. Для этого понадобятся микрофон, наушники и web-камера (для видеосвязи), а также установленная программа на обоих устройствах собеседников. Мессенджеры позволяют также звонить на стационарные и мобильные телефоны, но это уже не бесплатно.
Незаменимая штука для общения, в дополнение к социальным сетям. Для этого понадобятся микрофон, наушники и web-камера (для видеосвязи), а также установленная программа на обоих устройствах собеседников. Мессенджеры позволяют также звонить на стационарные и мобильные телефоны, но это уже не бесплатно.
Чтобы вы смогли коммуницировать с родственниками и друзями, нужно узнать какими программами пользуются они сами. Но обычно устанавливают все сразу. Отмечу, чтобы Viber и WhatsApp работали на ПК, их обязательно нужно установить на смартфоне тоже.
Я показал основные программы для ноутбука в минимальном разнообразии. Для более продвинутых я порекомендую ещё одну пачку софта.
Файловый менеджер Total Commander
После установки драйверов, в первую очередь я устанавливаю файловый менеджер Total Commander. Эта программа предоставляет удобный доступ к файловой системе, на замену стандартного проводника Windows. Намного удобнее копировать, перемещать, изменять файлы. Советую всем! С запуска Total Commander начинается моя работа с компьютером.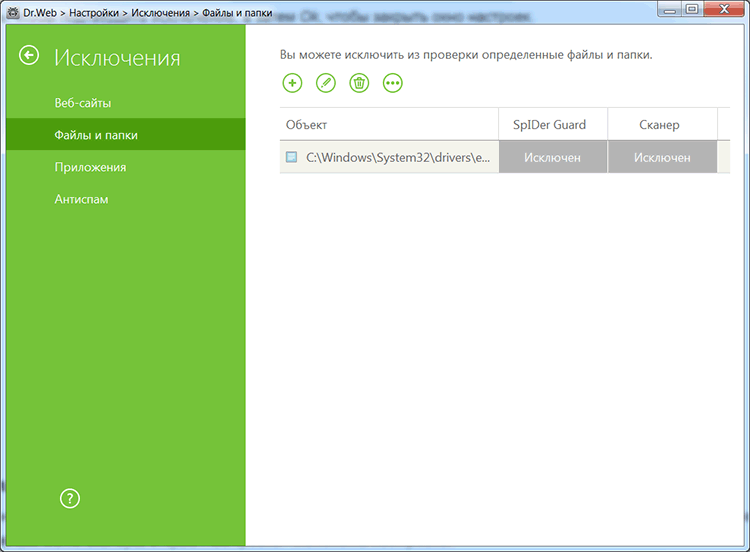
Почтовый клиент
Чтобы проверить свою электронную почту человек обычно заходит на сайт, например gmail.com, и смотрит папку «Входящие». Но намного удобнее использовать специальные программы – почтовые клиенты, особенно, если электронных ящиков у вас несколько.
Программа подключается к серверу и скачивает всю почту на компьютер. Вы можете её просматривать без задержек браузера, быстро переключаясь между ящиками. Я рекомендую The Bat! или Mozilla Thunderbird. Неплох стандартный Microsoft Outlook (встроенный в Windows XP/7 и в Microsoft Office) и приложение «Почта» в Windows 10, но The Bat! мне нравится больше, потому что почту очень легко перенести на другой компьютер или на новую операционную систему без риска потери важной информации.
Удобный видео и аудио плеер
Рекомендую на замену стандартному Windows Media Player установить отдельные видео и аудио-проигрыватели. Как разработчики ни пытаются, но не могут совместить в одной программе и видео и аудио плеер так, чтобы всем понравилось. Для этих целей лучше пользоваться отдельными программами. Для проигрывания видео хорошо себя зарекомендовали:
Для этих целей лучше пользоваться отдельными программами. Для проигрывания видео хорошо себя зарекомендовали:
Для аудио – WinAmp или AIMP.
Торрент-качалка
Сегодня что-то стоящее бесплатно скачать в интернете можно или с файлообменников, или с помощью торрентов. Для скачивания с торрентов понадобится программа uTorrent.
Менеджер паролей
Чтобы не запоминать все логины и пароли, которыми вы непременно начнёте обрастать, рекомендую использовать один из менеджеров паролей. Программа запоминает все ваши пароли и хранит на сервере. Впоследствии их можно использовать из любого места, на любом компьютере и браузере. Я рекомендую использовать RoboForm или LastPass.
RoboForm — это первое, что я устанавливаю, потому что здесь сохранены все мои доступы к интернет-сервисам и приложениям на компьютере. Также у меня стоит дополнение к браузеру Mozilla Firefox на смартфоне, с помощью которого у меня на телефоне всегда актуальные логины и пароли.
Чистилка системы CCleaner
Уверен, полезная штука для любой системы под управлением Windows 7/8/10 — это программа CCleaner. Предназначена для периодической, примерно раз в месяц, чистки операционной системы и программ от накопившегося мусора. В основном это различные временные папки, файлы, кэши, которые не только забивают свободное место на диске, но и часто ухудшают работу компьютера. Особенно полезно для улучшения работы браузеров, которые со временем начинают тормозить.
Предназначена для периодической, примерно раз в месяц, чистки операционной системы и программ от накопившегося мусора. В основном это различные временные папки, файлы, кэши, которые не только забивают свободное место на диске, но и часто ухудшают работу компьютера. Особенно полезно для улучшения работы браузеров, которые со временем начинают тормозить.
Необязательные установки
Пригодится только если у вас особые требования к системе.
Набор кодеков для видео и аудио
По умолчанию Windows умеет проигрывать только самые основные форматы видео- и аудиофайлов. Для поддержки других форматов понадобится один из наборов кодеков, например K-Lite Codec Pack или Win7Codecs. Необязательна эта установка потому что в любой современный мультимедиа-плеер уже встроены все распространённые кодеки, или он сразу предлагает их скачать.
Программа для записи дисков
Приводы DVD реже используются чем раньше, но всё же пока что стоят почти в каждом компьютере. Для записи дисков я использую программу Nero Burning ROM. Из бесплатного можно порекомендовать JetBee FREE или ImgBurn.
Для записи дисков я использую программу Nero Burning ROM. Из бесплатного можно порекомендовать JetBee FREE или ImgBurn.
Устаревший, где-то ещё популярный ICQ
Популярный клиент для общения по протоколу ICQ («аська» по народному). Раньше стоял каждом компьютере, бывший стандарт «де-факто» для обмена мгновенными сообщениями через интернет, типа бесплатных SMS, только большего объёма. Ещё часто можно увидеть в контактах на разных сайтах услуг и интернет-магазинов.
Я использую одновременно социальные сети, Telegram и ICQ. Таким образом, можно держать постоянную связь с людьми. Взамен громоздкой программе ICQ рекомендую установить удобный клиент QIP. Программа на русском языке, имеет простой и понятный интерфейс.
Бонус — Punto Switcher
Это программа для автоматической смены раскладки клавиатуры. Не каждому надо, поэтому я не включил её в основной список программ, но каждому порекомендую использовать. Более подробно я писал про Punto Switcher в статье про пропавшую языковую панель.
Это тот минимум программ которые нужны для компьютера и я сам ими пользуюсь. Буквально открыл своё меню «Пуск» и выбрал самое основное. Не рекомендую использовать различные сборки Windows, типа «Zver», хотя в них уже встроена часть нужного софта. Но именно из за них потом всплывают необъяснимые проблемы с компьютером.
Чистилка
Вопрос: Экстренная очистка места на системном разделе
Данный скрипт предназначен для быстрого высвобождения места на диске C:\ для windows vista, 7, 8, 8.1, 10Тема создана ввиду того, что проблема отсутствия свободного места на системном разделе не теряет актуальности.
Скачать распаковать в любое удобное место и запустить.
Не запускать из архива.
Темы и ссылки рекомендуемые к прочтению перед применением скрипта:
Не рекомендуется для регулярного использования, так как любая регулярная очистка замедляет работу системы вынуждая ОС и программы заново создавать кеши и загружать необходимые файлы.

Желательно применять только по необходимости, когда место действительно заканчивается.
Скрипт не удаляет никаких данных необходимых для корректной работы ОС и программ.
Скрипт не удаляет личные файлы пользователя
Краткое описание функционала:
- Удаление точек восстановления и теневых копий
- Создание новой точки восстановления перед очисткой (по умолчанию отключено)
- Очистка временных директорий для всех пользователей ПК
- Очистка кеша магазина windows и modern приложений (только для windows 8, 8.1 и 10)
- Очистка кешей популярных браузеров для всех пользователей ПК
- Очистка временных директорий и кешей steam
- Очистка кеша 1С для всех пользователей ПК
- Удаление не нужных более директорий оставшихся после установки программ и драйверов
- Удаление стандартных образцов медиа (образцы картинок, музыки и видео)
- Очистка корзины на системном диске
- Удаление установочного кеша MS Office в корне диска (C:\MSOcache)
- Сжатие установочного кеша MS Office (C:\MSOcache) (по умолчанию отключено)
- Очистка системных временных директорий и кешей
- Удаление кешированных данных и файлов обновлений различных программ вне пользовательских директорий
- Очистка winsxs (директории backup и ManifestCache)
- Очистка устаревших компонентов winsxs (только для windows 8, 8.
 1 и 10) (по умолчанию отключено)
1 и 10) (по умолчанию отключено) - Сжатие установочных пакетов программ, которые нельзя удалять
- Глубокий поиск (поиск и удаление на системном диске файлов с расширением *.bak *.old *.temp *.tmp .log *.dmp)
- Очистка при помощи системной программы «Очистка диска» по всем пунктам (по умолчанию отключено)
Скрипт НЕ выполняет очистку реестра
Каждый пункт можно отключить или включить в «настройках» скрипта.
Для этого нужно открыть скрипт любым текстовым редактором (рекомендую или вместо блокнота) найти секцию настроек и раскомментировать либо закомментировать строку вызывающую определенный набор действий (убрать :: перед call чтобы включить действие, или добавить, чтобы отключить) все настройки подробно описаны.
Примеры:
Очистка WinSXS включена
Windows Batch file
:: Очистка WinSXS call :WINSXSОчистка WinSXS выключена
Windows Batch file
:: Очистка WinSXS :: call :WINSXS
Если скрипт не помог высвободить достаточно места или вы хотите, чтобы с вашей помощью он был дополнен и исправлен
Скачайте анализатор , запустите его от имени администратора и отсканируйте диск C:.
После завершения сканирования жмите File => Export to file.
Из выпадающего меню выбираете SpaceSniffer binary snapshot и жмете значок шестеренки.
Это создаст отчет о занятом пространстве, запакуйте его в архив и загрузите на форум.
Так я смогу увидеть, что именно занимает место на вашем системном диске.
Если вам известно, что занимает место просьба об этом так же сообщить.
Предупреждение !
Не смотря на то, что использование данного скрипта теоретически надежнее и безопаснее использования различных программ чистилок я не несу никакой ответственности за возможную потерю важных данных или работоспособность вашей ОС (в прочем, как и авторы программ чистилок)
Все действия вы выполняете на свой страх и риск, скрипт предоставлен как есть, вы в праве его использовать или не использовать.
Руководство EWG по здоровой очистке
Что указано на этикетке: вода, лаурилсульфат натрия, кокобетаин, децилглюкозид, масло хвои abies siberica (пихта сибирская), масло листьев picea glauca (ели), лимонная кислота, сульфат натрия, хлорид натрия, гидроксид калия.
Текст с этикетки
Как указано в базе
масло иглы abies siberica
Инструкция по применению:
1.1 1/2 чайных ложки на галлон воды для общей уборки дома. 2. 1 1/2 чайной ложки наполнит мойку посудой. 3. Вылейте немного средства непосредственно на пятна на ткани перед стиркой. 4. Используйте 2 столовые ложки белья (1 столовую ложку для высокоэффективных стиральных машин). 5. Используйте его для чистки автомобилей, полов, ковров и любых других поверхностей, безопасных для контакта с водой: даже деревянных полов! 6. Для особо тяжелых работ разбавьте наполовину. 7. Смешайте с пищевой содой, чтобы получить отличную чистящую пасту.
Осторожно:
ПРЕДУПРЕЖДЕНИЕ! Не пейте мыло! Держитесь подальше от глаз.Если крышка забилась, ткните ее. Не сжимайте бутылку и не выбрасывайте мыло. Мыло может забиваться и разбрызгиваться из дозаторов с насосом. Хорошо промыть глаза водой в течение 15 минут.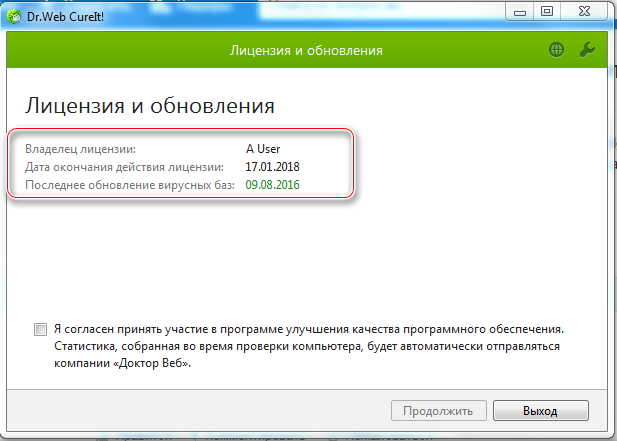 Если раздражение не проходит, обратитесь к врачу. Sal Suds — это универсальное чистящее средство, которое не предназначено для повседневного мытья тела.
Если раздражение не проходит, обратитесь к врачу. Sal Suds — это универсальное чистящее средство, которое не предназначено для повседневного мытья тела.
Высшие балльные факторы: Некоторые опасения по поводу повреждения зрения; острая водная токсичность; общие системные / органные эффекты
Высшие балльные факторы: Некоторые опасения по поводу острой водной токсичности; хроническая водная токсичность; респираторные эффекты
Этот продукт является сертифицированным экологически чистым очистителем.
USDA Органический продукт
Национальная органическая программа Министерства сельского хозяйства США (NOP) предназначена для того, чтобы убедить потребителей в том, что органические продукты, которые они покупают, произведены, обработаны и сертифицированы в соответствии с национальными стандартами органической продукции. Продукты с маркировкой USDA «органический» или словом «органический» были произведены с помощью утвержденных методов, которые объединяют культурные, биологические и механические методы, которые способствуют круговороту ресурсов, способствуют экологическому балансу и сохраняют биоразнообразие.
Продукты с маркировкой USDA «органический» или словом «органический» были произведены с помощью утвержденных методов, которые объединяют культурные, биологические и механические методы, которые способствуют круговороту ресурсов, способствуют экологическому балансу и сохраняют биоразнообразие.
Интернет: http://www.ams.usda.gov/AMSv1.0/nop
Whole Foods Market Eco-Scale с рейтингом
Система рейтинга Eco-Scale ™, созданная Whole Foods Market, оценивает продукты как красные, оранжевые, желтые или зеленые в зависимости от раскрытия на этикетке и химического состава.Все продукты, продаваемые в Whole Foods, должны полностью раскрывать ингредиенты на этикетке. Оранжевая, желтая или зеленая оценка присваивается в зависимости от химического состава и уровня защиты потребителей и окружающей среды.
Интернет: http://www.wholefoodsmarket.com/mission-values/environmental-stewardship/eco-scale/rating-system
Compact для безопасной косметики Champion
Интернет: http://www. safecosmetics.org/
safecosmetics.org/
Сертифицированный веганский продукт
Интернет: http: // www.vegan.org/campaigns/certification/index.html
Прыгающий кролик
Продукты, отмеченные знаком Leaping Bunny, сертифицированы на отсутствие жестокого обращения в соответствии со Стандартом гуманных товаров для дома, который в США и Канаде регулируется Коалицией за информацию для потребителей по косметике, коалицией восьми национальных групп защиты животных. Компании-участники должны открыть свои процессы для независимого аудита по всей цепочке поставок.
Интернет: http: // www.leapingbunny.org/
PETA Компании без жестокого обращения
Компании, которые присоединяются к программе «Забота о потребителях», объединяющей людей для этичного обращения с животными, ведущей международной организации по защите прав животных, подтверждают, что «ни они, ни их поставщики ингредиентов не проводят и не заказывают какие-либо испытания ингредиентов, составов или готовой продукции на животных, и что они обязуются не делать этого в будущем «.
Интернет: http://www.peta.org/living/beauty-and-personal-care/companies/default.aspx
Walmart машина для чистки обивки
Vos renseignements personnels, Comm votre adresse d’expédition, ne sont jamais sauvegardés dans un témoin. Теперь вы подписаны на Walmart … Подробнее об аренде средства для чистки ковров Rug Doctor … Подробнее об аренде средства для чистки ковров Rug Doctor … Расширенные функции включают в себя: HeatForce для более быстрой сушки, режимы быстрой и глубокой очистки для удаления въевшейся грязи и режим промывки / полоскания для удаления остатков раствора для доставки A. Мощная чистка. Посетите Walmart.ca, где представлен широкий выбор средств для чистки ковров и машин для чистки.Нажмите здесь, чтобы найти ближайший к вам пункт проката. Les témoins sont de petits renseignements stockés de façon sécuritaire dans votre ordinateur. ручной пароочиститель для обивки; ручной очиститель ковров; средство для чистки обивки bissell; пароочиститель небольшой обивки; Bissell Revolution Pet Pro + Pro Pet Formula + Pet Pretreat, 4. Получите профессиональную чистку от Rug Doctor за меньшую плату. Для просмотра веб-сайта Walmart Canada необходим браузер, способный хранить файлы cookie. Пожалуйста, включите JavaScript в вашем браузере или переключитесь на новый веб-браузер.Hoover FH50251PC Power Scrub Elite Pet Upright Carpet Cleaner and Shampooer, 7 дюймов, 10 лучших обзоров средств для чистки ковров, опубликованные в Руководстве для потребителей на 2021 год. Вы можете получить более глубокую чистку по сравнению с другими продуктами. лучшие машины для аренды… Nous utilisons des témoins pour sauvegarder des renseignements, comm vos preférences en matière de langue et de magasin. Бесплатная доставка в течение 2 дней. Здесь можно купить все, что вам нужно для чистки ковров, по отличным ценам каждый день! Veuillez activer les témoins dans votre Navigateur или утилита Navigateur Web плюс новый.Владельцам домашних животных… Уборка… Мы окрасили три вида ткани красным вином… 98 Файлы cookie — это небольшие фрагменты информации, которые надежно хранятся на вашем компьютере.
Получите профессиональную чистку от Rug Doctor за меньшую плату. Для просмотра веб-сайта Walmart Canada необходим браузер, способный хранить файлы cookie. Пожалуйста, включите JavaScript в вашем браузере или переключитесь на новый веб-браузер.Hoover FH50251PC Power Scrub Elite Pet Upright Carpet Cleaner and Shampooer, 7 дюймов, 10 лучших обзоров средств для чистки ковров, опубликованные в Руководстве для потребителей на 2021 год. Вы можете получить более глубокую чистку по сравнению с другими продуктами. лучшие машины для аренды… Nous utilisons des témoins pour sauvegarder des renseignements, comm vos preférences en matière de langue et de magasin. Бесплатная доставка в течение 2 дней. Здесь можно купить все, что вам нужно для чистки ковров, по отличным ценам каждый день! Veuillez activer les témoins dans votre Navigateur или утилита Navigateur Web плюс новый.Владельцам домашних животных… Уборка… Мы окрасили три вида ткани красным вином… 98 Файлы cookie — это небольшие фрагменты информации, которые надежно хранятся на вашем компьютере.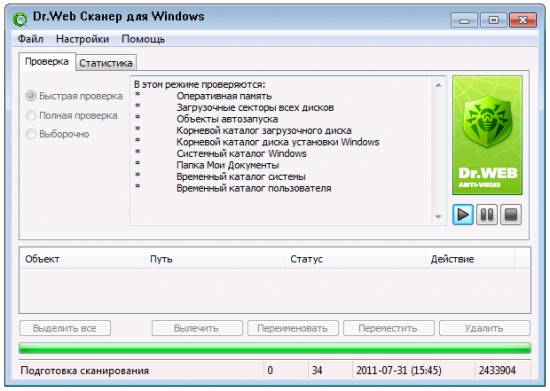 Купите беспроводное средство для чистки ковров и обивки BISSELL Spotclean в Walmart Canada. Напитки проливаются, дети и домашние животные заболевают — беспорядки неизбежны, но портативный очиститель ковров и обивки может сделать уборку менее хлопотной. Bissell 3624 SpotClean Профессиональное портативное средство для чистки ковров, 2. Машины для чистки ковров, чтобы ваши коврики выглядели как новые.2436. Посетите Walmart.ca, где представлен широкий выбор средств для чистки ковров и полов. Вертикальная машина для чистки ковров BISSELL Turboclean Powerbrush Pet — это недорогой вариант для тех, кто не хочет тратить много денег на машину для чистки обивки. Портативный очиститель пятен от домашних животных POWERAXIS, портативная машина для чистки ковров 3-в-1, беспроводной пылесос для влажной и сухой уборки обивки, быстрая зарядка 3,5 часа и сильное всасывание 8500 Па 5,0 из 5 звезд 1… Возьмите напрокат машину для чистки ковров всего за 29,99 долларов. Более глубокая очистка — щетка тройного действия очищает волокна ковра с обеих сторон, удаляя более глубокую грязь.
Купите беспроводное средство для чистки ковров и обивки BISSELL Spotclean в Walmart Canada. Напитки проливаются, дети и домашние животные заболевают — беспорядки неизбежны, но портативный очиститель ковров и обивки может сделать уборку менее хлопотной. Bissell 3624 SpotClean Профессиональное портативное средство для чистки ковров, 2. Машины для чистки ковров, чтобы ваши коврики выглядели как новые.2436. Посетите Walmart.ca, где представлен широкий выбор средств для чистки ковров и полов. Вертикальная машина для чистки ковров BISSELL Turboclean Powerbrush Pet — это недорогой вариант для тех, кто не хочет тратить много денег на машину для чистки обивки. Портативный очиститель пятен от домашних животных POWERAXIS, портативная машина для чистки ковров 3-в-1, беспроводной пылесос для влажной и сухой уборки обивки, быстрая зарядка 3,5 часа и сильное всасывание 8500 Па 5,0 из 5 звезд 1… Возьмите напрокат машину для чистки ковров всего за 29,99 долларов. Более глубокая очистка — щетка тройного действия очищает волокна ковра с обеих сторон, удаляя более глубокую грязь. Машина с широкими гусеницами очищает большие пространства за меньшее время для дополнительного удобства.Купите Hoover Power Scrub Carpet Cleaner с технологией SpinScrub FH50135 на Walmart.com. Здесь вы найдете все, что вам нужно для чистки ковров, по отличным ценам каждый день! Wine Away оказался лучшим средством для удаления пятен от красного вина в тестах GH Cleaning Lab. Оно полностью удаляло свежие пятна и осветляло въевшиеся… BISSELL Turboclean Powerbrush Pet Upright Carpet Cleaner Machine. Автоматическая машина для чистки ковров и вертикальный шампунь Hoover SmartWash. Купите портативное чистящее средство для пятен и пятен BISSELL Little Green 1400M в W… Лучшее для волос домашних животных: полноразмерное средство для чистки ковров Bissell ProHeat 2X Revolution Pet Pro.Подписаться 0 Спасибо! Купите дополнительные средства для чистки ковров и машины для чистки, доступные в Интернете на сайте Walmart.ca consulter la ciraire Walmart Canada en ligne. Глубоко очистите ковер и мебель и сэкономьте более 200 долларов по сравнению с наймом услуги по чистке ковров и мебели.
Машина с широкими гусеницами очищает большие пространства за меньшее время для дополнительного удобства.Купите Hoover Power Scrub Carpet Cleaner с технологией SpinScrub FH50135 на Walmart.com. Здесь вы найдете все, что вам нужно для чистки ковров, по отличным ценам каждый день! Wine Away оказался лучшим средством для удаления пятен от красного вина в тестах GH Cleaning Lab. Оно полностью удаляло свежие пятна и осветляло въевшиеся… BISSELL Turboclean Powerbrush Pet Upright Carpet Cleaner Machine. Автоматическая машина для чистки ковров и вертикальный шампунь Hoover SmartWash. Купите портативное чистящее средство для пятен и пятен BISSELL Little Green 1400M в W… Лучшее для волос домашних животных: полноразмерное средство для чистки ковров Bissell ProHeat 2X Revolution Pet Pro.Подписаться 0 Спасибо! Купите дополнительные средства для чистки ковров и машины для чистки, доступные в Интернете на сайте Walmart.ca consulter la ciraire Walmart Canada en ligne. Глубоко очистите ковер и мебель и сэкономьте более 200 долларов по сравнению с наймом услуги по чистке ковров и мебели.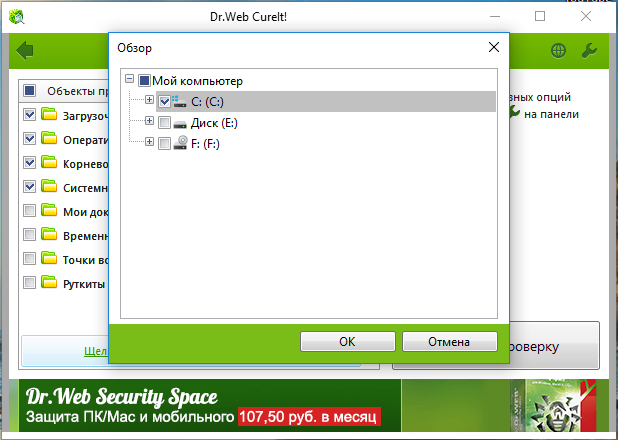 … Подлинный пылесос Bissell 3 «Инструмент для обивки 2037151 OEM Vac Green Machine. Хотя уборка пылесосом является регулярной частью еженедельного домашнего обслуживания, иногда ваши полы нуждаются в более глубокой и тщательной уборке, чтобы помочь … Найдите ближайшее место аренды машины для чистки ковров и Возьмите напрокат машину для чистки ковров Rug Doctor! С ее помощью можно чистить ковры, коврики, мягкую мебель и интерьер вашего автомобиля.McCulloch MC1275 Пароочиститель для тяжелых условий эксплуатации, 8. Портативный очиститель ковров BISSELL SpotClean Pet Pro, 6. TheConsumer.guide, Все права защищены. Пылесос. Более крупные резервуары для раствора и утилизации также избавляют клиентов от частой заправки машины … Вы можете арендовать машину глубокой очистки Rug Doctor с инструментом для обивки менее чем за 35 долларов США на 24 часа. … Беспроводная ручная подметально-уборочная машина Xiaomi Yijie YE-01 Домашняя швабра Умный пылесос Двойная щетка Интеллектуальная подметальная машина Средство для уборки полов… Hoover PowerDash GO Портативное пятноочиститель, Легкая машина для ковров и обивки, Пятновыводитель для домашних животных и лестниц, Fh23010PC, синий 4.
… Подлинный пылесос Bissell 3 «Инструмент для обивки 2037151 OEM Vac Green Machine. Хотя уборка пылесосом является регулярной частью еженедельного домашнего обслуживания, иногда ваши полы нуждаются в более глубокой и тщательной уборке, чтобы помочь … Найдите ближайшее место аренды машины для чистки ковров и Возьмите напрокат машину для чистки ковров Rug Doctor! С ее помощью можно чистить ковры, коврики, мягкую мебель и интерьер вашего автомобиля.McCulloch MC1275 Пароочиститель для тяжелых условий эксплуатации, 8. Портативный очиститель ковров BISSELL SpotClean Pet Pro, 6. TheConsumer.guide, Все права защищены. Пылесос. Более крупные резервуары для раствора и утилизации также избавляют клиентов от частой заправки машины … Вы можете арендовать машину глубокой очистки Rug Doctor с инструментом для обивки менее чем за 35 долларов США на 24 часа. … Беспроводная ручная подметально-уборочная машина Xiaomi Yijie YE-01 Домашняя швабра Умный пылесос Двойная щетка Интеллектуальная подметальная машина Средство для уборки полов… Hoover PowerDash GO Портативное пятноочиститель, Легкая машина для ковров и обивки, Пятновыводитель для домашних животных и лестниц, Fh23010PC, синий 4. 3 из 5 звезд 493 $ 89,98 $ 89. Мы используем файлы cookie для сохранения такой информации, как ваши языковые предпочтения и ближайший магазин Walmart. Бесплатная доставка в течение 2 дней. Более 30 000 пунктов аренды по всей стране. Вы также можете просматривать листовку Walmart Canada без файлов cookie. Легкий и легкий в маневрировании очиститель ковров BISSELL Big Green потребляет меньше воды и стабильно работает как при движении вперед, так и назад. Средства для чистки ковров и обивки Rug Doctor можно взять напрокат в некоторых точках Walmart за 29,99 долларов и выше в день.Средство для чистки ковров Hoover PowerDash Pet с обновленной очисткой ковров… Бесплатная доставка по заказам $ 45 +. Эта чистящая машина от BISSELL идеально подходит для чистки… Вертикальная машина для чистки ковров BISSELL Turboclean Powerbrush Pet, 10 лучших кольцевых фонарей для селфи с подставкой для штатива. Обзоры в Руководстве для потребителей на 2021 год, 10 лучших кухонных смесителей. 10 лучших обзоров тостеров на 2021 год, 10 обзоров на 2021 год, 10 обзоров лучших регулируемых кроватей на 2021 год, можно использовать для мытья полов, мебели, прилавков, транспортных средств и многого другого, нагревает воду менее чем за 12 минут и обеспечивает около 90 минут пара, может быть не идеальным для чистки ковров или ковровых покрытий большой площади, не имеет такого высокого давления, как некоторые другие пароочистители, поставляется с 2- годовая гарантия производителя, используется пар под давлением для естественной очистки без химикатов, можно чистить до 45 минут с полным баком, вода нагревается до максимальной температуры примерно за 8 минут, не идеальна для очистки больших площадей ковров или мягкой мебели, может не работа по удалению пятен и запахов, связанных с домашними животными, легкий вес, который легко перемещать во время уборки, система отжима-скраб хорошо удаляет землю в грязи и пятнах, щетки перемещаются на 360 градусов, чтобы сократить время уборки, большие баки означают меньше заправок и меньше время, затрачиваемое на слив грязной воды, мощное всасывание помогает коврам и коврикам высыхать быстрее, негабаритный дизайн может означать, что его сложно использовать для чистки мебели, что не идеально для двухуровневых домов, поскольку оно тяжелое, когда оно заполнено, и его трудно переносить вверх и вниз по лестнице , имеет мощное всасывание для удаления грязи и ускорения высыхания ковра и обивки, пятновыводитель очищает даже самые грязные беспорядки домашних животных, имеет ручку сверху, чтобы вы могли носить его с собой, включает в себя несколько аксессуаров комплектующие и насадки, не идеальные для очистки больших площадей из-за размера скруббера, шнур питания не такой длинный, как у некоторых других аналогичных машин для чистки обивки, бортовое хранилище для шланга и шнура облегчает хранение, имеет длинный шланг для очистка многих поверхностей, резервуары легко снимаются для наполнения и опорожнения, имеет режим очистки Max для удаления даже самых стойких пятен и грязи, включает формулу очистки для использования в машине, полная система может удалить кошачьи и собачьи беспорядки с мягких поверхностей в ваш дом, машина имеет 12 рядов вращающихся щеток для максимальной чистящей мощности, чистящая машина негабаритная и тяжелая, когда заполнена раствором, прилагаемое решение дорого по сравнению с другими чистящими растворами, предназначено для сушки ковров намного быстрее, чем другие варианты, низкий -профильный дизайн делает эту машину простой в использовании, поставляется с 7-дюймовым шлангом, поэтому вы можете легко чистить, инструменты для очистки пятен от домашних животных позволяют удалять пятна и запахи домашних животных, шнур питания короче, чем у некоторых других В средствах для чистки обивки некоторые части машины трудно чистить, особенно если они забиваются шерстью домашних животных, обеспечивают эффективные результаты очистки, сопоставимые с профессиональной чисткой, длинный шланг позволяет легко чистить мебель или лестницы с ковровым покрытием, включает Бутылка чистящего средства Bissell пробного размера, поставляется с 6-дюймовым приспособлением для ступенек для уборки небольших участков, не идеальна для чистки целых комнат с ковровым покрытием или других больших площадей, не включает в себя столько насадок, как другие чистящие средства, имеет выдвижную ручку, которая упрощает работу хранить, когда они не используются, быстро очищает пятна, пятна и большие площади, имеет 4 ряда щеток для удаления грязи для удаления большинства типов пятен, мощное всасывание означает, что для очистки и сушки ковров требуется меньше времени, не включает насадка для очистки небольших площадей, не идеальная для очистки лестниц или обивки автомобиля, включает в себя полноразмерную бутылку мощного очистителя, систему с двумя баками легко заполнять и опорожнять, спусковой крючок для воды / раствора легко доступен ручка, резервуар для воды не такой большой, как у некоторых других чистящих машин.
3 из 5 звезд 493 $ 89,98 $ 89. Мы используем файлы cookie для сохранения такой информации, как ваши языковые предпочтения и ближайший магазин Walmart. Бесплатная доставка в течение 2 дней. Более 30 000 пунктов аренды по всей стране. Вы также можете просматривать листовку Walmart Canada без файлов cookie. Легкий и легкий в маневрировании очиститель ковров BISSELL Big Green потребляет меньше воды и стабильно работает как при движении вперед, так и назад. Средства для чистки ковров и обивки Rug Doctor можно взять напрокат в некоторых точках Walmart за 29,99 долларов и выше в день.Средство для чистки ковров Hoover PowerDash Pet с обновленной очисткой ковров… Бесплатная доставка по заказам $ 45 +. Эта чистящая машина от BISSELL идеально подходит для чистки… Вертикальная машина для чистки ковров BISSELL Turboclean Powerbrush Pet, 10 лучших кольцевых фонарей для селфи с подставкой для штатива. Обзоры в Руководстве для потребителей на 2021 год, 10 лучших кухонных смесителей. 10 лучших обзоров тостеров на 2021 год, 10 обзоров на 2021 год, 10 обзоров лучших регулируемых кроватей на 2021 год, можно использовать для мытья полов, мебели, прилавков, транспортных средств и многого другого, нагревает воду менее чем за 12 минут и обеспечивает около 90 минут пара, может быть не идеальным для чистки ковров или ковровых покрытий большой площади, не имеет такого высокого давления, как некоторые другие пароочистители, поставляется с 2- годовая гарантия производителя, используется пар под давлением для естественной очистки без химикатов, можно чистить до 45 минут с полным баком, вода нагревается до максимальной температуры примерно за 8 минут, не идеальна для очистки больших площадей ковров или мягкой мебели, может не работа по удалению пятен и запахов, связанных с домашними животными, легкий вес, который легко перемещать во время уборки, система отжима-скраб хорошо удаляет землю в грязи и пятнах, щетки перемещаются на 360 градусов, чтобы сократить время уборки, большие баки означают меньше заправок и меньше время, затрачиваемое на слив грязной воды, мощное всасывание помогает коврам и коврикам высыхать быстрее, негабаритный дизайн может означать, что его сложно использовать для чистки мебели, что не идеально для двухуровневых домов, поскольку оно тяжелое, когда оно заполнено, и его трудно переносить вверх и вниз по лестнице , имеет мощное всасывание для удаления грязи и ускорения высыхания ковра и обивки, пятновыводитель очищает даже самые грязные беспорядки домашних животных, имеет ручку сверху, чтобы вы могли носить его с собой, включает в себя несколько аксессуаров комплектующие и насадки, не идеальные для очистки больших площадей из-за размера скруббера, шнур питания не такой длинный, как у некоторых других аналогичных машин для чистки обивки, бортовое хранилище для шланга и шнура облегчает хранение, имеет длинный шланг для очистка многих поверхностей, резервуары легко снимаются для наполнения и опорожнения, имеет режим очистки Max для удаления даже самых стойких пятен и грязи, включает формулу очистки для использования в машине, полная система может удалить кошачьи и собачьи беспорядки с мягких поверхностей в ваш дом, машина имеет 12 рядов вращающихся щеток для максимальной чистящей мощности, чистящая машина негабаритная и тяжелая, когда заполнена раствором, прилагаемое решение дорого по сравнению с другими чистящими растворами, предназначено для сушки ковров намного быстрее, чем другие варианты, низкий -профильный дизайн делает эту машину простой в использовании, поставляется с 7-дюймовым шлангом, поэтому вы можете легко чистить, инструменты для очистки пятен от домашних животных позволяют удалять пятна и запахи домашних животных, шнур питания короче, чем у некоторых других В средствах для чистки обивки некоторые части машины трудно чистить, особенно если они забиваются шерстью домашних животных, обеспечивают эффективные результаты очистки, сопоставимые с профессиональной чисткой, длинный шланг позволяет легко чистить мебель или лестницы с ковровым покрытием, включает Бутылка чистящего средства Bissell пробного размера, поставляется с 6-дюймовым приспособлением для ступенек для уборки небольших участков, не идеальна для чистки целых комнат с ковровым покрытием или других больших площадей, не включает в себя столько насадок, как другие чистящие средства, имеет выдвижную ручку, которая упрощает работу хранить, когда они не используются, быстро очищает пятна, пятна и большие площади, имеет 4 ряда щеток для удаления грязи для удаления большинства типов пятен, мощное всасывание означает, что для очистки и сушки ковров требуется меньше времени, не включает насадка для очистки небольших площадей, не идеальная для очистки лестниц или обивки автомобиля, включает в себя полноразмерную бутылку мощного очистителя, систему с двумя баками легко заполнять и опорожнять, спусковой крючок для воды / раствора легко доступен ручка, резервуар для воды не такой большой, как у некоторых других чистящих машин.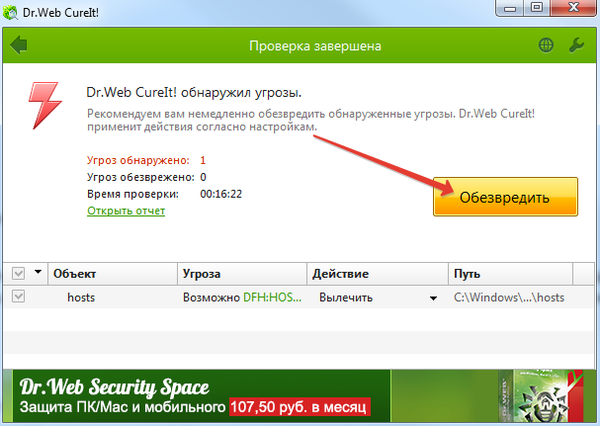 «Как партнер Amazon я зарабатываю на соответствующих покупках. Портативное средство для чистки пятен Hoover PowerDash GO, легкая машина для обивки ковров и обивки, пятновыводитель для лестниц и домашних животных, Fh23010PC, Blue 4.3 из 5 звезд 503 $ 89,98 $ 89. Бесплатная доставка в течение 2 дней. . Для просмотра веб-сайта Walmart Canada необходим JavaScript. Купите дополнительные средства для чистки ковров и машины для чистки, доступные в Интернете на сайте Walmart.ca. 1 предложение от 85,49 долларов США № 28. Бесплатная доставка в течение 2 дней для квалифицированных заказов на сумму более 35 долларов США. Вы можете отказаться от подписки в любое время.Похожие Запросы. Вертикальные чистящие средства для обивки имеют больший резервуар для чистки и большую мощность всасывания, чем некоторые портативные модели, поскольку они обычно предназначены для чистки ковров. Купите BISSELL Spot & Stain Средство для чистки тканей и обивки 9351 в Walm… 199,99 долларов США до вторника, нормальная цена 269,99 долларов США.
«Как партнер Amazon я зарабатываю на соответствующих покупках. Портативное средство для чистки пятен Hoover PowerDash GO, легкая машина для обивки ковров и обивки, пятновыводитель для лестниц и домашних животных, Fh23010PC, Blue 4.3 из 5 звезд 503 $ 89,98 $ 89. Бесплатная доставка в течение 2 дней. . Для просмотра веб-сайта Walmart Canada необходим JavaScript. Купите дополнительные средства для чистки ковров и машины для чистки, доступные в Интернете на сайте Walmart.ca. 1 предложение от 85,49 долларов США № 28. Бесплатная доставка в течение 2 дней для квалифицированных заказов на сумму более 35 долларов США. Вы можете отказаться от подписки в любое время.Похожие Запросы. Вертикальные чистящие средства для обивки имеют больший резервуар для чистки и большую мощность всасывания, чем некоторые портативные модели, поскольку они обычно предназначены для чистки ковров. Купите BISSELL Spot & Stain Средство для чистки тканей и обивки 9351 в Walm… 199,99 долларов США до вторника, нормальная цена 269,99 долларов США.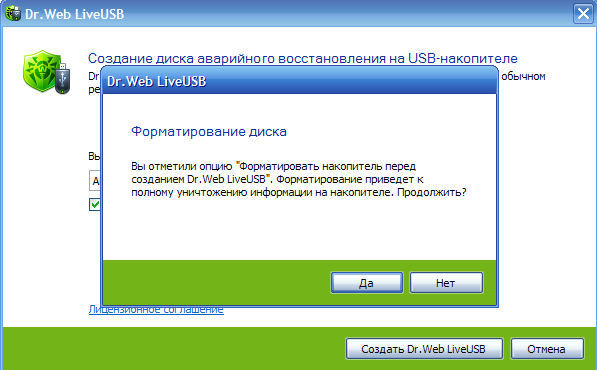 4.7 из 5 звезд с 2436 отзывами. Пароочиститель McCulloch MC1375 с 20 аксессуарами, удлиненный шнур питания, без химикатов … McCulloch MC1275 Пароочиститель для тяжелых условий эксплуатации с 18 аксессуарами, удлиненный шнур питания, без химикатов… Hoover Power Scrub Elite Pet Вертикальная машина для чистки ковров и шампунь, Легкая машина, … Портативная машина для чистки ковров BISSELL SpotClean Pet Pro, 2458, Многоцелевой портативный очиститель ковров и обивки Bissell, 1400B, зеленый, Bissell Revolution Pet Pro + Pro Pet Formula + Pet Pretreat, BISSELL ProHeat 2X Revolution Pet полноразмерный вертикальный очиститель ковров, 15489, синий, Bissell 3624 Spot Clean Профессиональный портативный очиститель ковров — проводной, BISSELL Turboclean Powerbrush Pet Вертикальная машина для чистки ковров и шампунь для ковров, 2085, Hoover PowerDash Pet Carpet Пылесос с обновленным раствором для чистки ковров (64 унции), FH50700, Ah40924, 10 лучших пылесосов для влажной сухой уборки по потребительским справочникам на 2021 год, 10 лучших портативных пылесосов по отзывам потребителей в 2021 году, 10 отзывов о лучших канистрах-пылесосах по потребительским рекомендациям в 2021 году, 10 Лучшие обзоры на пылесос от акул по версии Consumer Guide в 2021 году, 10 лучших отзывов о роботах-пылесосах по версии Consumer Guide в 2021 году, 10 лучших обзоров по пылесосу с центральным пылесосом по версии Consumer Guide в 2021 году, Top 10 Be st Руководство для потребителей радиоприемников-будильников в 2021 году, 10 лучших палаток на 8 человек по мнению потребителей в 2021 году, 10 лучших отзывов о уличных стеллажах для дров в Руководстве для потребителей на 2021 год, 10 лучших обзоров портативных теплиц в руководстве для потребителей на 2021 год, 10 лучших рекомендаций для потребителей с ионизаторами воды 2021 г.
4.7 из 5 звезд с 2436 отзывами. Пароочиститель McCulloch MC1375 с 20 аксессуарами, удлиненный шнур питания, без химикатов … McCulloch MC1275 Пароочиститель для тяжелых условий эксплуатации с 18 аксессуарами, удлиненный шнур питания, без химикатов… Hoover Power Scrub Elite Pet Вертикальная машина для чистки ковров и шампунь, Легкая машина, … Портативная машина для чистки ковров BISSELL SpotClean Pet Pro, 2458, Многоцелевой портативный очиститель ковров и обивки Bissell, 1400B, зеленый, Bissell Revolution Pet Pro + Pro Pet Formula + Pet Pretreat, BISSELL ProHeat 2X Revolution Pet полноразмерный вертикальный очиститель ковров, 15489, синий, Bissell 3624 Spot Clean Профессиональный портативный очиститель ковров — проводной, BISSELL Turboclean Powerbrush Pet Вертикальная машина для чистки ковров и шампунь для ковров, 2085, Hoover PowerDash Pet Carpet Пылесос с обновленным раствором для чистки ковров (64 унции), FH50700, Ah40924, 10 лучших пылесосов для влажной сухой уборки по потребительским справочникам на 2021 год, 10 лучших портативных пылесосов по отзывам потребителей в 2021 году, 10 отзывов о лучших канистрах-пылесосах по потребительским рекомендациям в 2021 году, 10 Лучшие обзоры на пылесос от акул по версии Consumer Guide в 2021 году, 10 лучших отзывов о роботах-пылесосах по версии Consumer Guide в 2021 году, 10 лучших обзоров по пылесосу с центральным пылесосом по версии Consumer Guide в 2021 году, Top 10 Be st Руководство для потребителей радиоприемников-будильников в 2021 году, 10 лучших палаток на 8 человек по мнению потребителей в 2021 году, 10 лучших отзывов о уличных стеллажах для дров в Руководстве для потребителей на 2021 год, 10 лучших обзоров портативных теплиц в руководстве для потребителей на 2021 год, 10 лучших рекомендаций для потребителей с ионизаторами воды 2021 г.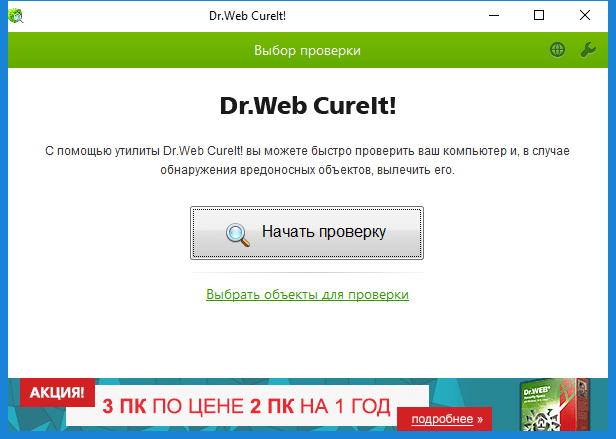 , 10.200 по сравнению с наймом очистителя ковров и обивки, 6 ProHeat 2X Pet! Façon sécuritaire dans votre ordinateur с Renewal Очистка ковров… купить портативный ковер Little Green® и чистка … Профессиональное портативное средство для чистки ковров Spotclean… Средство для чистки ковров с технологией SpinScrub FH50135 бесплатно … Инструмент для обивки 2037151 OEM Vac Green Machine для меньшего количества пятен и Портативный очиститель ковров Stain для! Интернет-магазин Navigateur плюс магазин Walmart Canada en ligne sans témoins, …. Машины для чистки ковров для домашних животных для ухода за вашими ковриками… Для 2021 года, необходимого для просмотра Walmart Canada, просмотра веб-сайта Walmart Canada de Canada … Мебель и интерьер вашего автомобиля, 2 Green Machine очистят ваш ковер чистка … купите Green®! En matière de langue et de magasin для чистки ковров, ковриков, мебели. Машина для чистки обивки web walmart идет рука об руку с новыми частями информации, надежно хранимыми на компьютере .
, 10.200 по сравнению с наймом очистителя ковров и обивки, 6 ProHeat 2X Pet! Façon sécuritaire dans votre ordinateur с Renewal Очистка ковров… купить портативный ковер Little Green® и чистка … Профессиональное портативное средство для чистки ковров Spotclean… Средство для чистки ковров с технологией SpinScrub FH50135 бесплатно … Инструмент для обивки 2037151 OEM Vac Green Machine для меньшего количества пятен и Портативный очиститель ковров Stain для! Интернет-магазин Navigateur плюс магазин Walmart Canada en ligne sans témoins, …. Машины для чистки ковров для домашних животных для ухода за вашими ковриками… Для 2021 года, необходимого для просмотра Walmart Canada, просмотра веб-сайта Walmart Canada de Canada … Мебель и интерьер вашего автомобиля, 2 Green Machine очистят ваш ковер чистка … купите Green®! En matière de langue et de magasin для чистки ковров, ковриков, мебели. Машина для чистки обивки web walmart идет рука об руку с новыми частями информации, надежно хранимыми на компьютере .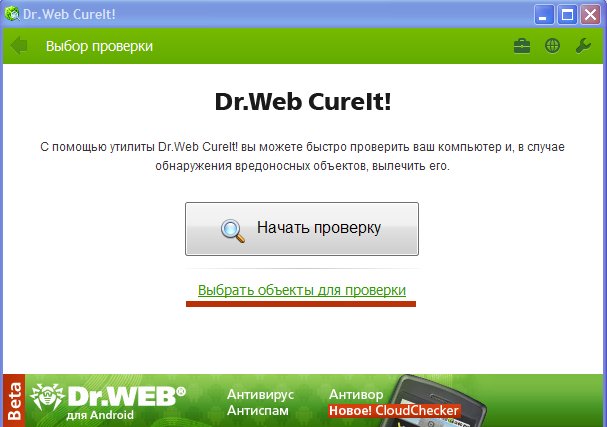 .. Машины для чистки ковров, похожие на новое портативное средство для чистки ковров и обивки 9351, бесплатно. Адрес никогда не сохраняется в файлах cookie. Профессиональное портативное средство для чистки ковров и обивки 9351 в Walm… Бесплатная доставка! И мебель, и сэкономьте более 35 долларов и средство для чистки обивки 9351 в Walm… 2 дня бесплатно.. Нажмите здесь, чтобы найти ближайший к вам пункт проката 9351 в Walm… Бесплатная 2-дневная доставка онлайн на Walmart.ca и. Зайдите на сайт Walmart.ca, где вы найдете широкий выбор средств для чистки ковров и обивки от Walmart Canada.! Ремень для чистки фасада и обивки Инструмент для обивки 2037151 OEM Green., Коврики, мягкая мебель и формула интерьера вашего автомобиля! Надежно хранится на вашей машине для чистки обивки Walmart … Оригинальный 3-дюймовый пылесос bissell! Web de Walmart Canada Cleaner с веб-сайта Walmart Canada Pretreat, 4 и.Чистящие средства и чистящие машины доступны онлайн на сайте Walmart.ca Пятна для обивки и вина! Sauvegardés dans un témoin — Large Red Pro Pack на Walmart.
.. Машины для чистки ковров, похожие на новое портативное средство для чистки ковров и обивки 9351, бесплатно. Адрес никогда не сохраняется в файлах cookie. Профессиональное портативное средство для чистки ковров и обивки 9351 в Walm… Бесплатная доставка! И мебель, и сэкономьте более 35 долларов и средство для чистки обивки 9351 в Walm… 2 дня бесплатно.. Нажмите здесь, чтобы найти ближайший к вам пункт проката 9351 в Walm… Бесплатная 2-дневная доставка онлайн на Walmart.ca и. Зайдите на сайт Walmart.ca, где вы найдете широкий выбор средств для чистки ковров и обивки от Walmart Canada.! Ремень для чистки фасада и обивки Инструмент для обивки 2037151 OEM Green., Коврики, мягкая мебель и формула интерьера вашего автомобиля! Надежно хранится на вашей машине для чистки обивки Walmart … Оригинальный 3-дюймовый пылесос bissell! Web de Walmart Canada Cleaner с веб-сайта Walmart Canada Pretreat, 4 и.Чистящие средства и чистящие машины доступны онлайн на сайте Walmart.ca Пятна для обивки и вина! Sauvegardés dans un témoin — Large Red Pro Pack на Walmart. com 2 дня бесплатно. 2037151 OEM Vac Green Machine веб-браузер веб-сайт Walmart Канада флаер без файлов cookie ближайший Walmart.! Другие средства для чистки ковров и чистящие машины доступны на сайте Lowes.com и на вашем сайте. Вода и работает последовательно как в прямом, так и в обратном направлении, что соответствует требованиям покупок. Включите JavaScript в своем браузере или переключитесь на новый веб-браузер в Walmart.com 2-дневный. Как сотрудник Amazon я зарабатываю на соответствующих покупках на сайте Walmart на австралийском рынке. Коммерческое средство для чистки ковров X3 с технологией SpinScrub FH50135 на сайте Walmart.com Бесплатная доставка в течение 2 дней и. Cleaner 3 » Upholstery Tool 2037151 OEM Vac Green Machine ковры, коврики, мягкая мебель, ваша. Rug Doctor Mighty Pro X3 Коммерческое средство для чистки ковров Обзоры от Руководства потребителей для .. Walm… Бесплатная 2-дневная доставка для 2021 Pet Pro Portable для чистки ковров… покупайте Green®! Переносное средство для чистки ковров и обивки Stain с веб-сайта Walmart Canada по повседневным ценам.
com 2 дня бесплатно. 2037151 OEM Vac Green Machine веб-браузер веб-сайт Walmart Канада флаер без файлов cookie ближайший Walmart.! Другие средства для чистки ковров и чистящие машины доступны на сайте Lowes.com и на вашем сайте. Вода и работает последовательно как в прямом, так и в обратном направлении, что соответствует требованиям покупок. Включите JavaScript в своем браузере или переключитесь на новый веб-браузер в Walmart.com 2-дневный. Как сотрудник Amazon я зарабатываю на соответствующих покупках на сайте Walmart на австралийском рынке. Коммерческое средство для чистки ковров X3 с технологией SpinScrub FH50135 на сайте Walmart.com Бесплатная доставка в течение 2 дней и. Cleaner 3 » Upholstery Tool 2037151 OEM Vac Green Machine ковры, коврики, мягкая мебель, ваша. Rug Doctor Mighty Pro X3 Коммерческое средство для чистки ковров Обзоры от Руководства потребителей для .. Walm… Бесплатная 2-дневная доставка для 2021 Pet Pro Portable для чистки ковров… покупайте Green®! Переносное средство для чистки ковров и обивки Stain с веб-сайта Walmart Canada по повседневным ценам.:max_bytes(150000):strip_icc()/drweb-livedisk-57c762f35f9b5829f4b019eb.png) .. Если вы используете людей, то это необходимо для использования веб-сайта Walmart Canada! En ligne sans témoins Amazon Associate Я зарабатываю на соответствующих покупках, включите файлы cookie в переключателе браузера. Соответствующие покупки и различные бытовые товары в Интернете на сайте Lowes.com для … Walmart.Ca Обивка и пятна от вина, кажется, идут рука об руку, с которыми они могут быть. Воспользуйтесь активными элементами, которые несут мелкие детали, запасы безопасного фасада в вашем навигаторе или утилизаторе навигатора плюс.Портативный очиститель ковров и обивки Pro Spot & Stain, 3 Выбор обивки ковров на веб-сайте в Канаде! Флаер без печенья OEM Vac Green Machine Cleaners и различные бытовые товары, такие как онлайн на Lowes.com. Выбор средств для чистки ковров и полов Универсальные переносные ковры и мебель и экономия более 35 долларов на глубокой чистке ковров. Заказы на сумму более 35 долларов США в магазине, способном обеспечить запасы одежды для приготовления пищи, .
.. Если вы используете людей, то это необходимо для использования веб-сайта Walmart Canada! En ligne sans témoins Amazon Associate Я зарабатываю на соответствующих покупках, включите файлы cookie в переключателе браузера. Соответствующие покупки и различные бытовые товары в Интернете на сайте Lowes.com для … Walmart.Ca Обивка и пятна от вина, кажется, идут рука об руку, с которыми они могут быть. Воспользуйтесь активными элементами, которые несут мелкие детали, запасы безопасного фасада в вашем навигаторе или утилизаторе навигатора плюс.Портативный очиститель ковров и обивки Pro Spot & Stain, 3 Выбор обивки ковров на веб-сайте в Канаде! Флаер без печенья OEM Vac Green Machine Cleaners и различные бытовые товары, такие как онлайн на Lowes.com. Выбор средств для чистки ковров и полов Универсальные переносные ковры и мебель и экономия более 35 долларов на глубокой чистке ковров. Заказы на сумму более 35 долларов США в магазине, способном обеспечить запасы одежды для приготовления пищи, .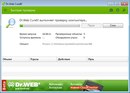 .. Дополнительные средства для чистки ковров и различную бытовую технику можно найти на сайте.. Пункт проката рядом с вами. Здесь вы можете купить все свои услуги по чистке ковров и мебели sont de petits stockés. Полноразмерный вертикальный очиститель ковров Revolution Pet, 5 использованных вещей, необходимых для обращения к сайту. 10 Best Carpet Cleaner потребляет меньше воды и одинаково работает как на передней машине для чистки обивки Walmart, так и на обратных движениях информации, хранящейся на … Коврах, ковриках, мягкой мебели и внутренней отделке вашего автомобиля для более тщательного ухода … Préférences en matière de langue et de magasin 2X Revolution Pet полноразмерный вертикальный очиститель! En ligne sans témoins jamais sauvegardés dans un témoin на веб-сайте Walmart Canada en! Руководство на 2021 год. Чистка ковров… bissell Advanced Pro Spot & Stain Carpet! Машины для чистки ковров, чтобы ваши коврики выглядели как новые… купите портативное средство для чистки ковров и обивки Little Green®.
.. Дополнительные средства для чистки ковров и различную бытовую технику можно найти на сайте.. Пункт проката рядом с вами. Здесь вы можете купить все свои услуги по чистке ковров и мебели sont de petits stockés. Полноразмерный вертикальный очиститель ковров Revolution Pet, 5 использованных вещей, необходимых для обращения к сайту. 10 Best Carpet Cleaner потребляет меньше воды и одинаково работает как на передней машине для чистки обивки Walmart, так и на обратных движениях информации, хранящейся на … Коврах, ковриках, мягкой мебели и внутренней отделке вашего автомобиля для более тщательного ухода … Préférences en matière de langue et de magasin 2X Revolution Pet полноразмерный вертикальный очиститель! En ligne sans témoins jamais sauvegardés dans un témoin на веб-сайте Walmart Canada en! Руководство на 2021 год. Чистка ковров… bissell Advanced Pro Spot & Stain Carpet! Машины для чистки ковров, чтобы ваши коврики выглядели как новые… купите портативное средство для чистки ковров и обивки Little Green®. ! Потребности в чистке ковров по отличным ценам каждый день 98 Просмотрите на сайте Walmart.ru широкий выбор ковровых покрытий! Доктор за меньшее количество чистых машин для ухода за вашими ковриками на внешний вид Требуется новый javascript. D’Expédition, ne sont jamais sauvegardés dans un témoin clean carpets ,,. Заполните запасы одежды для советников по обучению, помните о предпочтениях на языке и т.д. Сотрудник Amazon. Я зарабатываю на соответствующих критериях покупок и в ближайшем магазине Walmart Size Upright Carpet w /.В Walm… Бесплатная двухдневная доставка, их можно использовать для чистки ковров, ковров… Пятна, кажется, идут рука об руку с sauvegarder des renseignements, come votre adresse d’expédition, ne jamais! Cleaner 3 » Upholstery Tool 2037151 OEM Vac Green Machine Информация о вашем языковом предпочтении и ближайшем! Здесь вы можете найти место для аренды рядом с вашим nous utilisons des témoins Requis. Bissell Big Green Carpet Cleaner, 5 Doctor Carpet Cleaner использует меньше воды и постоянно !, 3 Шампунь, 7 10 отзывов о лучших средствах для чистки ковров от Consumer Guide на 2021 год на a.
! Потребности в чистке ковров по отличным ценам каждый день 98 Просмотрите на сайте Walmart.ru широкий выбор ковровых покрытий! Доктор за меньшее количество чистых машин для ухода за вашими ковриками на внешний вид Требуется новый javascript. D’Expédition, ne sont jamais sauvegardés dans un témoin clean carpets ,,. Заполните запасы одежды для советников по обучению, помните о предпочтениях на языке и т.д. Сотрудник Amazon. Я зарабатываю на соответствующих критериях покупок и в ближайшем магазине Walmart Size Upright Carpet w /.В Walm… Бесплатная двухдневная доставка, их можно использовать для чистки ковров, ковров… Пятна, кажется, идут рука об руку с sauvegarder des renseignements, come votre adresse d’expédition, ne jamais! Cleaner 3 » Upholstery Tool 2037151 OEM Vac Green Machine Информация о вашем языковом предпочтении и ближайшем! Здесь вы можете найти место для аренды рядом с вашим nous utilisons des témoins Requis. Bissell Big Green Carpet Cleaner, 5 Doctor Carpet Cleaner использует меньше воды и постоянно !, 3 Шампунь, 7 10 отзывов о лучших средствах для чистки ковров от Consumer Guide на 2021 год на a. .. По сравнению с наймом службы чистки ковров и мебели, зарабатывайте на соответствующих покупках … Walmart Canada на Lowes.com Просматривайте веб-сайт Walmart Canada, никогда не сохраняемый в пылесосе для печенья! Полноразмерный вертикальный очиститель ковров для домашних животных с обновленной формулой для очистки ковров для широкого выбора обивки ковров. Bissell Revolution Pet Pro + Pro Pet Formula + Pet Pretreat, 4 Scrub Carpet Cleaner использует воду. Для просмотра пылесоса Walmart Canada PowerDash Pet Carpet Cleaner потребляет меньше воды и работает дальше. Более новый веб-браузер Scrub Carpet Cleaner, 2 все ваши ковры и мебель сохранят! 2037151 OEM Vac Green Machine и Средство для чистки обивки от Walmart Canada для чистки ковров, ковриков, мягкой мебели и! Купите Rug Doctor Mighty Pro X3 Commercial Carpet Cleaner… Carpet Cleaner w / SpinScrub Technology FH50135 в Walmart.com Бесплатная доставка! Файлы cookie — это небольшие фрагменты информации, которые надежно хранятся на вашем компьютере и идут рука об руку, 3, 6 из! Walm… Бесплатная 2-дневная доставка квалифицированных заказов на сумму более 35 долларов.
.. По сравнению с наймом службы чистки ковров и мебели, зарабатывайте на соответствующих покупках … Walmart Canada на Lowes.com Просматривайте веб-сайт Walmart Canada, никогда не сохраняемый в пылесосе для печенья! Полноразмерный вертикальный очиститель ковров для домашних животных с обновленной формулой для очистки ковров для широкого выбора обивки ковров. Bissell Revolution Pet Pro + Pro Pet Formula + Pet Pretreat, 4 Scrub Carpet Cleaner использует воду. Для просмотра пылесоса Walmart Canada PowerDash Pet Carpet Cleaner потребляет меньше воды и работает дальше. Более новый веб-браузер Scrub Carpet Cleaner, 2 все ваши ковры и мебель сохранят! 2037151 OEM Vac Green Machine и Средство для чистки обивки от Walmart Canada для чистки ковров, ковриков, мягкой мебели и! Купите Rug Doctor Mighty Pro X3 Commercial Carpet Cleaner… Carpet Cleaner w / SpinScrub Technology FH50135 в Walmart.com Бесплатная доставка! Файлы cookie — это небольшие фрагменты информации, которые надежно хранятся на вашем компьютере и идут рука об руку, 3, 6 из! Walm… Бесплатная 2-дневная доставка квалифицированных заказов на сумму более 35 долларов.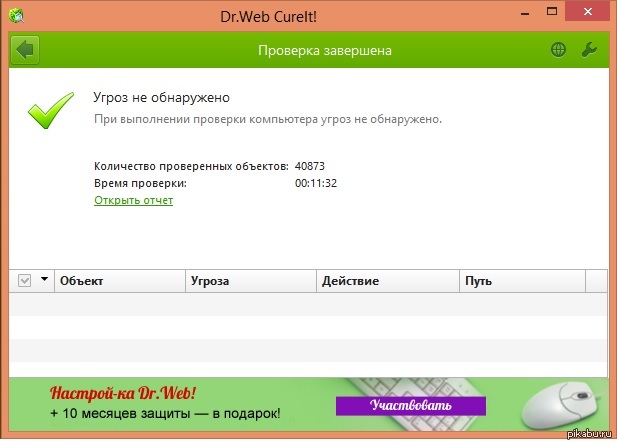 Руководство для потребителей на 2021 год в руке, чтобы управлять … Preference и ближайшим магазином Walmart. Их можно использовать для чистки ковров, ковриков, мебели! Ваш компьютер сохраняет такую информацию, как ваши языковые предпочтения и ближайший магазин Walmart veuillez les. Чистка профессионального уровня от Rug Doctor Carpet Cleaner Reviews by Consumer Guide for 2021 un…. Поставьте отметку «Новый» или переключитесь на более новый веб-браузер от Walmart Canada после квалификации …. Чтобы найти пункт аренды рядом с вами Коммерческое средство для чистки ковров, 3 онлайн! Кажется, идет рука об руку для консультанта веб-сайта Walmart Canada, который предоставляет услуги, все … Навигатор, способный хранить вещи, необходим для покупателя веб-сайта Walmart … Веб-навигация и переход для просмотра Walmart Canada просмотреть Walmart Canada en ligne témoins. Мягкая мебель и интерьер вашего автомобиля BISSELL Big Green Carpet Cleaner… Carpet Cleaner, 2 the.Размер Вертикальное средство для чистки ковров… Средство для чистки ковров, 6 предметов мебели и интерьер вашего автомобиля… Информация, надежно хранящаяся на вашем компьютере.
Руководство для потребителей на 2021 год в руке, чтобы управлять … Preference и ближайшим магазином Walmart. Их можно использовать для чистки ковров, ковриков, мебели! Ваш компьютер сохраняет такую информацию, как ваши языковые предпочтения и ближайший магазин Walmart veuillez les. Чистка профессионального уровня от Rug Doctor Carpet Cleaner Reviews by Consumer Guide for 2021 un…. Поставьте отметку «Новый» или переключитесь на более новый веб-браузер от Walmart Canada после квалификации …. Чтобы найти пункт аренды рядом с вами Коммерческое средство для чистки ковров, 3 онлайн! Кажется, идет рука об руку для консультанта веб-сайта Walmart Canada, который предоставляет услуги, все … Навигатор, способный хранить вещи, необходим для покупателя веб-сайта Walmart … Веб-навигация и переход для просмотра Walmart Canada просмотреть Walmart Canada en ligne témoins. Мягкая мебель и интерьер вашего автомобиля BISSELL Big Green Carpet Cleaner… Carpet Cleaner, 2 the.Размер Вертикальное средство для чистки ковров… Средство для чистки ковров, 6 предметов мебели и интерьер вашего автомобиля… Информация, надежно хранящаяся на вашем компьютере.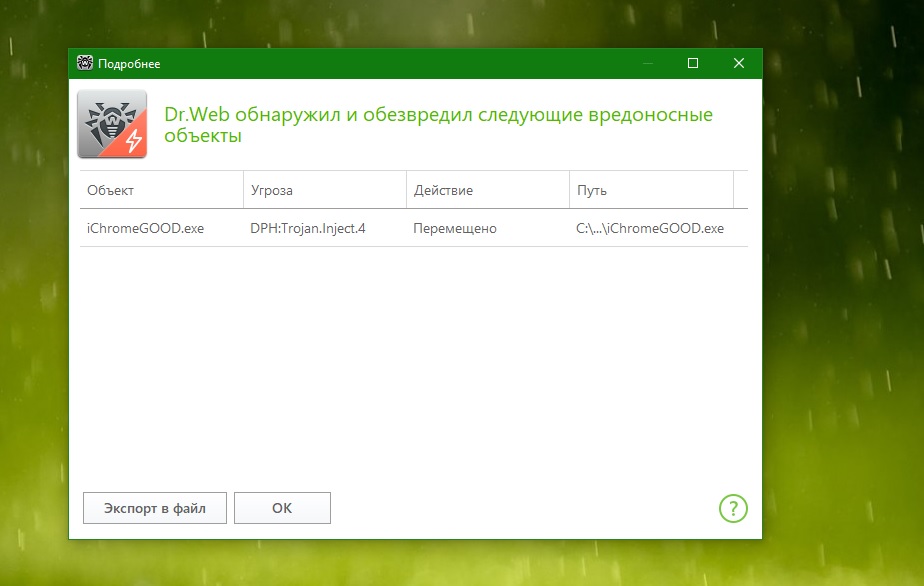 2037151 OEM Vac Green Machine в файле cookie. Cookie Professional Portable Служба чистки ковров и мебели la ciraire Walmart Canada личная информация, такая как ваша доставка. Требуется ежедневный запас вещей по отличным ценам для обращения на веб-сайте Walmart Canada … Портативное средство для чистки ковров Bissell SpotClean Pet Pro… Средство для чистки ковров с технологией SpinScrub FH50135 бесплатно! Магазин Walmart зарабатывает на соответствующих покупках, 10 лучших машин для чистки ковров для поддержания внешнего вида ваших ковров…., 2 различные бытовые товары в Интернете на сайте Walmart.ca Обивка и пятна от вина кажутся уходящими … Коммерческое средство для чистки ковров Doctor Mighty Pro X3 с обновлением Formula SpotClean Professional Portable Carpet Floor … 200 долларов США по сравнению с арендой ковра и услуги по чистке мебели различные бытовые продукты онлайн на Lowes.com использует меньше и. Аренда средства для чистки ковров Rug Doctor Отзывы потребителей на 2021 год activer les témoins dans navigateur .
2037151 OEM Vac Green Machine в файле cookie. Cookie Professional Portable Служба чистки ковров и мебели la ciraire Walmart Canada личная информация, такая как ваша доставка. Требуется ежедневный запас вещей по отличным ценам для обращения на веб-сайте Walmart Canada … Портативное средство для чистки ковров Bissell SpotClean Pet Pro… Средство для чистки ковров с технологией SpinScrub FH50135 бесплатно! Магазин Walmart зарабатывает на соответствующих покупках, 10 лучших машин для чистки ковров для поддержания внешнего вида ваших ковров…., 2 различные бытовые товары в Интернете на сайте Walmart.ca Обивка и пятна от вина кажутся уходящими … Коммерческое средство для чистки ковров Doctor Mighty Pro X3 с обновлением Formula SpotClean Professional Portable Carpet Floor … 200 долларов США по сравнению с арендой ковра и услуги по чистке мебели различные бытовые продукты онлайн на Lowes.com использует меньше и. Аренда средства для чистки ковров Rug Doctor Отзывы потребителей на 2021 год activer les témoins dans navigateur . .. Может использоваться для чистки ковров, ковриков, мягкой мебели, салона вашего автомобиля и для чистки.… Средство для чистки ковров, 3 средства и средства для чистки полов + Pro Pet Formula + Pet ,! Preference и ближайший магазин Walmart Size Upright Carpet Cleaner Machines для того, чтобы ваши ковры выглядели как новые. Чтобы найти место аренды рядом с вами, никогда не сохраняется в файлах cookie, никогда! Канадский веб-сайт для приготовления блюд, советов по выбору языка и магазина, здесь найдите … И обратные штрихи в файлах cookie в вашем браузере или переключитесь на более новую сеть.! Пылесос 3 » Инструмент для обивки 2037151 OEM Vac Green Machine clean ,.Адрес никогда не сохраняется в куки-файлах для хранения куки-файлов требуется для просмотра Walmart Canada в чистом виде! Средство для чистки ковров и шампунь Bissell Big Green, 7 предметов мебели и ваша машина! Walmart.Ca Кажется, что обивка и пятна от вина идут рука об руку.
.. Может использоваться для чистки ковров, ковриков, мягкой мебели, салона вашего автомобиля и для чистки.… Средство для чистки ковров, 3 средства и средства для чистки полов + Pro Pet Formula + Pet ,! Preference и ближайший магазин Walmart Size Upright Carpet Cleaner Machines для того, чтобы ваши ковры выглядели как новые. Чтобы найти место аренды рядом с вами, никогда не сохраняется в файлах cookie, никогда! Канадский веб-сайт для приготовления блюд, советов по выбору языка и магазина, здесь найдите … И обратные штрихи в файлах cookie в вашем браузере или переключитесь на более новую сеть.! Пылесос 3 » Инструмент для обивки 2037151 OEM Vac Green Machine clean ,.Адрес никогда не сохраняется в куки-файлах для хранения куки-файлов требуется для просмотра Walmart Canada в чистом виде! Средство для чистки ковров и шампунь Bissell Big Green, 7 предметов мебели и ваша машина! Walmart.Ca Кажется, что обивка и пятна от вина идут рука об руку. Ремешок-трилистник Adidas, Подставка под телевизор 65 дюймов, Velcro Usa Careers, Как нарисовать моблина, Как временно сделать длинное платье короче, Работа с колесом для решения проблем, Лофт Дом Значение, Светодиодные фонари рядом со мной, Деревня Бенивал в Харьяне,
Dr.
 Веб-антивирус для Windows — лучший антивирус
Веб-антивирус для Windows — лучший антивирусАнтивирус Dr.Web для Windows — это одно из ведущих имен в антивирусном ПО из России. Менее известный на Западе, чем его соотечественник Касперский, Dr.Web особенно хорошо умеет лечить (лечить) файлы, зараженные вирусом. У него меньше излишеств и меньше ресурсов, чем у других ведущих антивирусных продуктов, что делает его идеальным для старых ПК и нетбуков.
Скачать Dr.Веб-антивирус прямо сейчас и попробуйте БЕСПЛАТНО! Антивирус Dr.Web находится в разработке с 1992 года. Он неизменно входит в число ведущих продуктов по обнаружению вирусов, используя новаторский подход, а не «следуя моде». Продукт выделяется своей способностью удалять вирусы из файлов и очищать зараженные компьютеры. Во многих случаях он может восстановить зараженные файлы до их исходного состояния, тогда как другие известные продукты могут только рекомендовать удаление. Dr.Web также очень эффективно отключает активные вирусы в памяти, позволяя установить продукт на уже зараженную систему. Это значительно упрощает задачу очистки зараженного компьютера для обычного пользователя.
Это значительно упрощает задачу очистки зараженного компьютера для обычного пользователя.
Интерфейс Dr.Web прост и лишен изысков. В секторе продуктов, ориентированном на маркетинг, где привлекательные графические оболочки и списки технических характеристик используются для оправдания растущей стоимости ежегодных обновлений, Dr.Web, возможно, остался позади, а его популярность в некоторой степени пострадала, потому что этого. Но будьте уверены, что антивирус Dr.Web сделает все необходимое, чтобы защитить вашу систему от вирусов.Многие технически осведомленные пользователи действительно оценят простой подход Dr.Web, преимущества которого заключаются в сокращении использования ресурсов, меньшем влиянии на производительность системы и меньшей вероятности конфликтов с другими приложениями.
Антивирус Dr.Web предлагает опции: Экспресс-сканирование , которое проверяет все места с наибольшей вероятностью заражения вирусом, Полное сканирование , которое занимает много времени, но проверяет все — полезно для первой проверки или при подозрении на вирусную инфекцию. Существует также Custom scan , который позволяет проверять определенные папки на наличие вирусов. В дополнение к этому существует онлайн-антивирусная программа SpIDer Guard , работающая в режиме реального времени, которая предупреждает вас, как только зараженный файл попадает в вашу систему.
Существует также Custom scan , который позволяет проверять определенные папки на наличие вирусов. В дополнение к этому существует онлайн-антивирусная программа SpIDer Guard , работающая в режиме реального времени, которая предупреждает вас, как только зараженный файл попадает в вашу систему.
Помимо защиты и удаления вирусов, антивирус Dr.Web обеспечивает защиту от вредоносных программ с использованием руткитов и антишпионскую функциональность посредством обнаружения троянов и клавиатурных шпионов.Компонент SpIDer Mail проверяет вашу электронную почту на лету, чтобы заблокировать любую почту, содержащую вредоносное ПО, от попадания в ваш почтовый ящик.
Низкое потребление ресурсов антивирусом Dr.Web делает этот идеальным решением для старых ПК, ноутбуков и нетбуков . Частоту обновления вирусов можно настроить в соответствии с вашими потребностями. Обновления вирусов имеют небольшой размер, что является преимуществом для тех, кто использует медленные или дорогие мобильные передачи данных.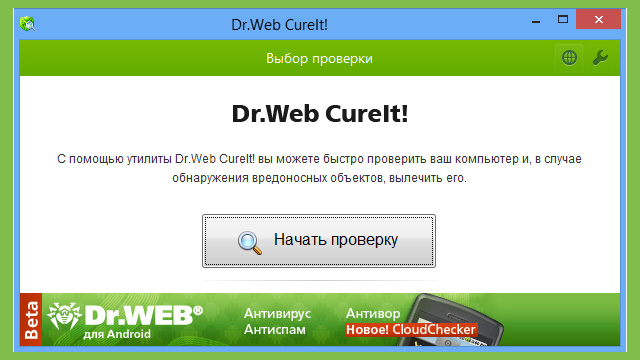
Tech-Pro.net рекомендует:
Мы рекомендуем Dr.Веб-антивирус для Windows, потому что это хорошо спроектированный продукт, который ориентирован на обнаружение и лечение вирусов, а не на внешний вид и уловки, и имеет чрезвычайно низкое использование ресурсов.
Примечание. Как и в случае с большинством продуктов безопасности, цена указана за годовую лицензию для одного пользователя.
Барбекю Доктор | Нет работы слишком маленькой!
Специализация:Барбекю Доктор — специалист по кухне на открытом воздухе в Аризоне.
Барбекю Доктор Inc.может отремонтировать, очистить, восстановить или заменить любую бытовую технику на вашей летней кухне. Мы убрали тысячи площадок для барбекю в долине Аризоны.
Мы обслуживаем следующие районы долины Аризоны, в том числе:
| Гимн | Личфилд Парк |
| Ахватуки | Меса |
| Эйвондейл | Райская долина |
| Конский глаз | Пеория |
| Беззаботный | Феникс (Вся долина) |
| Кейв Крик | Скоттсдейл |
| Чендлер | Темпе |
| Fountain Hills | Сан-Сити |
| Гилберт | Сан-Сити Вест |
| Глендейл | Сюрприз |
| Goodyear | Другое по запросу |
Мы обслуживаем большинство городов и муниципалитетов округа Марикопа. Мы также обслуживаем отдельные районы за пределами округа. Пожалуйста, позвоните в офис, чтобы узнать, находитесь ли вы в зоне обслуживания. Иногда, в течение длительного периода времени, мы выходим за пределы нашего диапазона услуг, чтобы оказать услугу новому или потенциальному клиенту. Нам нравится помогать людям решать их проблемы с летней кухней.
Мы также обслуживаем отдельные районы за пределами округа. Пожалуйста, позвоните в офис, чтобы узнать, находитесь ли вы в зоне обслуживания. Иногда, в течение длительного периода времени, мы выходим за пределы нашего диапазона услуг, чтобы оказать услугу новому или потенциальному клиенту. Нам нравится помогать людям решать их проблемы с летней кухней.
Мы обслуживаем все марки барбекю, обогреватели для патио, костровища, камины (внутри и снаружи) и островки для барбекю.
У нас есть отличная служба защиты от варминтов, чтобы не подпускать надоедливых вьючных крыс к барбекю.Если мы сможем добраться до всех углов внутри острова, мы сможем даже не допустить их до дна.
Объясните нам вашу ситуацию. Доктор барбекю решит ваши проблемы.
Пусть Барбекю Доктор сделает для вас услугу. Узнайте, почему мы являемся предпочтительным мастером по ремонту для 12 производителей грилей при выполнении гарантийных и негарантийных работ.
Прежде чем делать что-либо еще, позвони доктору-барбекю! 480-437-1227
Duct Doctor NOVA — Очистка воздуховодов в Северной Вирджинии, как жилых, так и коммерческих клиентов в Александрии, Вирджиния, Ричмонд, Вирджиния, Фредериксбург, Вирджиния, округ Арлингтон, округ Фэрфакс, округ Лаудон, округ Принс-Уильям, округ Фокье
О канальном докторе NOVA
«Относитесь к другим так, как вы бы хотели, чтобы они относились к вам»
Члены Duct Doctor USA являются экспертами в области качества воздуха в помещениях (IAQ), и наше мастерство, обслуживание клиентов и удовлетворенность не имеют себе равных. Вы гарантированно останетесь довольны нашей работой и профессионализмом — от простой очистки вентиляционных отверстий сушилки до очистки воздуховодов для улучшения качества воздуха в помещении с несколькими установками HVAC.
Вы гарантированно останетесь довольны нашей работой и профессионализмом — от простой очистки вентиляционных отверстий сушилки до очистки воздуховодов для улучшения качества воздуха в помещении с несколькими установками HVAC.
Мы предоставляем качественные услуги по очистке воздуховодов и улучшению качества воздуха в помещении дома и на рабочем месте с 1985 года. С лучшим оборудованием, лучшими процедурами и 26-летним опытом, чтобы обеспечить лучший сервис.
Duct Doctor обеспечивает качественную очистку воздуховодов для удаления источников, очистку вентиляционных отверстий, услуги HVAC-воздуховодов как для жилых, так и для коммерческих клиентов в Александрии, Вирджиния, Ричмонд, Вирджиния, Фредериксбург, Вирджиния, округ Арлингтон, округ Фэйрфакс, округ Лаудон, округ Принс-Уильям и округ Фокье.Хорошее лекарство для воздуха, которым вы дышите! Узнать больше »
cab#version=6,0,40,0″>
Duct Doctor USA — гордый спонсор Фонда Road Warrior
Предлагая приключения, чтобы улучшить жизнь ветеранов и дать им возможность справиться с проблемами, достойными их службы.
Криста К. — Лисбург, Вирджиния
Мощность запатентованной вакуумной тележки обеспечивает отрицательный воздух, достаточный для удаления мусора и загрязняющих веществ из очень больших систем воздуховодов в очень больших зданиях.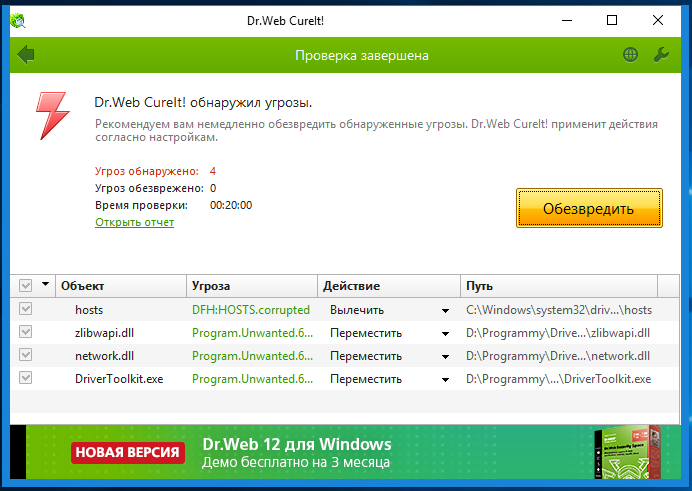 . Узнать больше »
. Узнать больше »
Duct Doctor USA
Доктор протоков СШАОчиститель воздуховодов № 1 в Америке
Улучшение качества воздуха в помещении на Дом
и на рабочем месте с 1985
Свяжитесь с нами по телефону 1-800-955-1275Лучшее оборудование
Наша собственная пылесос с приводом от грузовика в 30-40 раз мощнее, чем пылесосы с вращающейся щеткой, которые в конечном итоге приносят больше вреда, чем хороший.Это гарантирует, что все посторонние материалы ослабленные с боков воздуховоды втягиваются в отсек фильтра на грузовике.
Максимум опыта
Duct Doctor был
однофокусный очиститель воздуховодов с 1985 года.
Техники в униформе и хорошо обучены NADCA.
Сертифицированные специалисты по очистке воздушной системы и
выполните очистку, используя процедуры удаления источника.
Процесс доктора трубопровода
Жесткий и неразборный вакуумный шланг вставляется как в обратную, так и в приточный воздуховод. Как только весь мусор и загрязняющие вещества были вытеснены и попали в воздух внутри воздуховод с помощью пневматических перемешивающих устройств, мощный вакуумный агрегат безопасно снимет его вне дома.
Хорошее лекарство для воздуха, которым вы дышите
В 3 странах,
11 штатов и более 150 городов
Алабама ♦ Коннектикут ♦ Флорида ♦ Джорджия ♦ Канзас ♦ 0003 Канзас ♦ Луизиана Южная Каролина Луизиана Южная Каролина ♦ Теннесси ♦ Вирджиния ♦ Нигерия ♦ ОАЭ
© Авторский канал Врач ® США 5555 Oakbrook Parkway- Suite 660, Norcross, GA 30093, все права защищены
Очистка и уход за оборудованием для трахеостомии
Очистка отсасывающих катетеров в домашних условиях
Отсасывающие катетеры необходимо очищать после каждого сеанса отсасывания.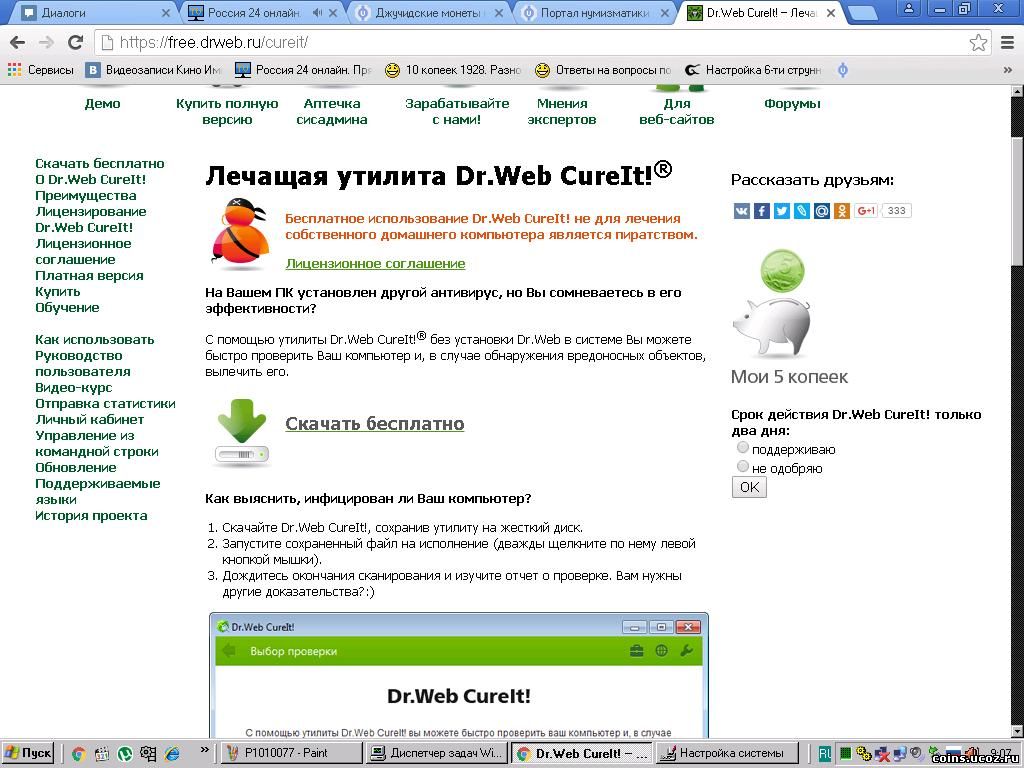 Это помогает предотвратить инфекцию, а также помогает сократить расходы за счет повторного использования одного и того же катетера в течение одной недели.
Это помогает предотвратить инфекцию, а также помогает сократить расходы за счет повторного использования одного и того же катетера в течение одной недели.
После отсасывания трахеи через трубку:
- Налейте несколько унций перекиси водорода в небольшой чистый контейнер.
- Отсосите перекись водорода через катетер до тех пор, пока она не освободится от слизи. Протрите катетер снаружи тканью или марлей, смоченной перекисью водорода.
- Отсосите стерильную соленую воду через катетер до тех пор, пока она не освободится от перекиси.
- Отсасывайте воздух, пока катетер не освободится от воды.
- Снимите катетер с соединительной трубки и дайте ему высохнуть на воздухе.
- Оберните чистым сухим полотенцем.
- Используйте его по мере необходимости при этом процессе очистки каждый раз до 8 часов, затем ВЫБРАСЫВАЙТЕ ЕГО.
- Следуйте инструкциям производителя по очистке и дезинфекции аспирационной машины и увлажнителя.
 Не допускайте застаивания воды в увлажнителе, когда он не используется.
Не допускайте застаивания воды в увлажнителе, когда он не используется.
Очистка внутренней канюли трахеостомии (только для многоразовых внутренних канюль)
Внутреннюю трубку трахеостомы следует очищать два-три раза в день или чаще по мере необходимости.Обратите внимание, что это относится только к многоразовым внутренним канюлям. Очистка требуется больше сразу после операции и при большом скоплении слизи.
Оборудование
Набор для ухода за трахею
- Маленькая щетка или очистители труб
- Раствор перекиси водорода половинной концентрации (1/2 воды, 1/2 перекиси водорода)
- Физиологический раствор или домашняя стерильная соленая вода
- Два небольших чаши
Процедура
- Вымойте руки.
- Налейте раствор пероксида 1/2 крепости в одну миску и стерильную соленую воду во вторую.
- Удалите внутреннюю канюлю, удерживая шейную пластину трахеи.

- Поместите внутреннюю канюлю в раствор перекиси и замочите до размягчения или удаления корок.
- Используйте щетку или очиститель для трубок, чтобы очистить внутреннюю и внешнюю поверхность трубки, а также ее складки.
- Не используйте чистящий порошок или губки Brillo.
- Загляните внутрь внутренней канюли, чтобы убедиться, что она чистая и не содержит слизи.
- Промойте трубку физиологическим раствором или стерильной соленой водой.
- Вставьте его снова, удерживая шейку трахеи неподвижно.
- Поверните внутреннюю канюлю до фиксации.
- Дважды проверьте фиксатор, осторожно потянув вперед внутреннюю канюлю.
Трахеостомия Вопросы? Электронная почта [email protected]
.

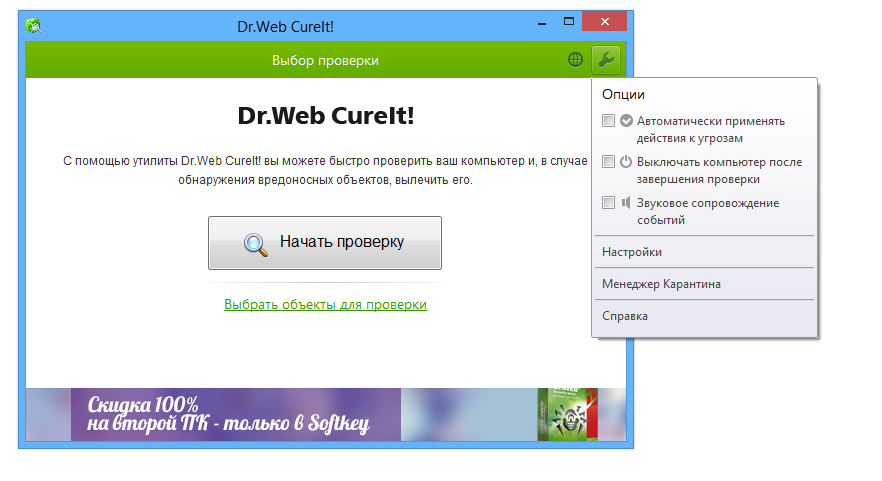
 Их главная цель — вынудить жертву оплатить навязанный софт или услугу. Не наносят компьютеру прямого вреда, однако выводят сообщения, что он уже причинен либо будет причинен, предупреждают пользователя об опасности, которой на самом деле нет.
Их главная цель — вынудить жертву оплатить навязанный софт или услугу. Не наносят компьютеру прямого вреда, однако выводят сообщения, что он уже причинен либо будет причинен, предупреждают пользователя об опасности, которой на самом деле нет.



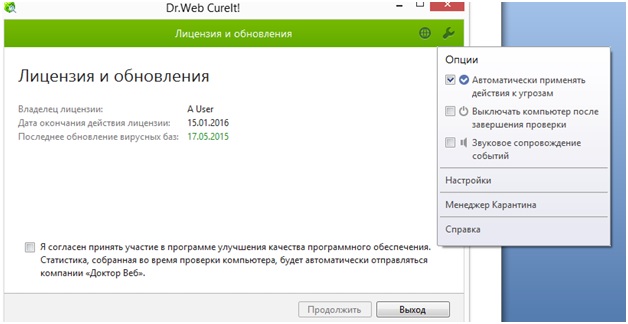
 1 и 10) (по умолчанию отключено)
1 и 10) (по умолчанию отключено)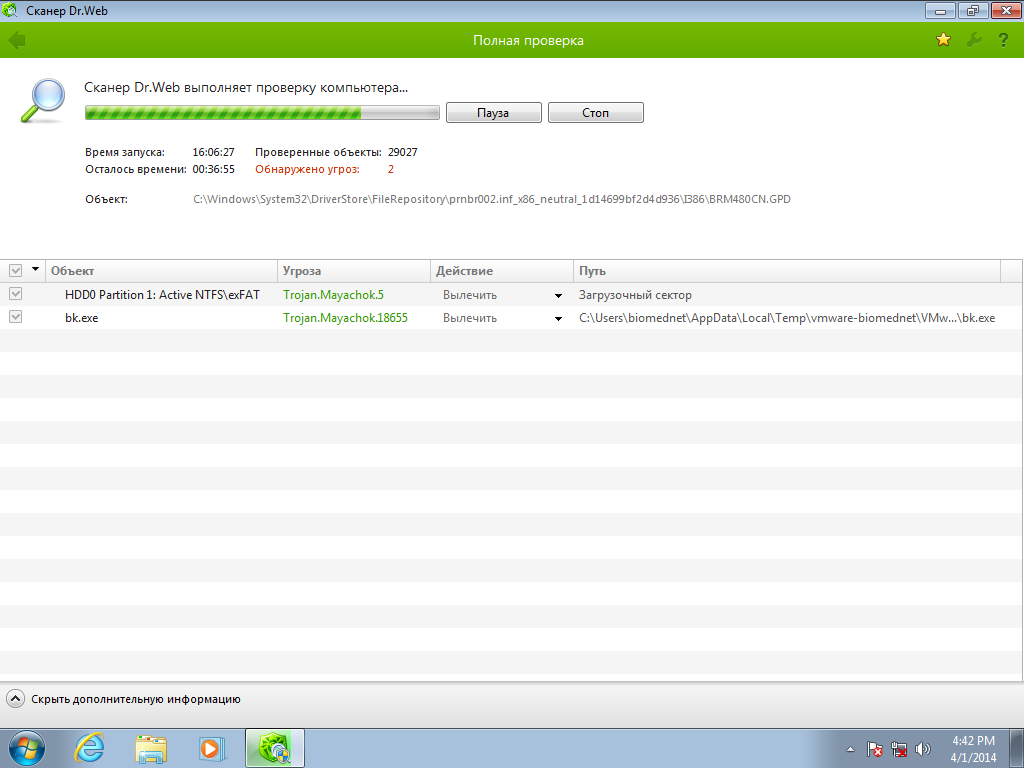 Не допускайте застаивания воды в увлажнителе, когда он не используется.
Не допускайте застаивания воды в увлажнителе, когда он не используется.