«Как сжать файл формата .PDF?» – Яндекс.Кью
С помощью CutePDF или иного PDF-конвертера
С помощью онлайн-инструментов
В Adobe Acrobat
С помощью Adobe Acrobat и Microsoft Word
При помощи оптимизатора PDF
Способ сжать PDF-файлы в Mac OS X
Архивация файла
С помощью CutePDF или иного PDF-конвертера
Уменьшить размер PDF-файла можно при помощи одного из конвертеров, например, CutePDF. Она позволяет переводить файлы из любого доступного для печати формата в PDF, а также менять размер документа, повышая или понижая качество изображения и текста. При установке данного продукта в системе создается виртуальный принтер, который вместо печати документов конвертирует их в PDF-формат.
1. Загрузите CutePDF с официального сайта (бесплатно) и установите. Не забудьте вместе с ней установить конвертер, иначе после щелчка по кнопке «Печать» ничего не произойдет.
Скачивание CutePDF для дальнейшего сжатия PDF файлов
2. Откройте файл в программе, которая поддерживает его формат и имеет возможность печати документов. Если это PDF-файл, его можно открыть в Adobe Reader; а если файл имеет формат doc или docx, подойдет Microsoft Word. Кликните по пункту меню «Файл» и выберите «Печать».
Если это PDF-файл, его можно открыть в Adobe Reader; а если файл имеет формат doc или docx, подойдет Microsoft Word. Кликните по пункту меню «Файл» и выберите «Печать».
Печать в Adobe Reader
3. Когда откроется окно с настройками печати, из списка принтеров выберите CutePDF Writer.
Выбор принтера при печати
4. Щелкните по кнопке «Свойства принтера», в открывшемся окне кликните по кнопке «Дополнительно» и выберите качество отображения содержимого. Чтобы сжать файл до нужного размера, выбирайте качество меньше первоначального.
Установка качества печати
5. Щелкните по кнопке «Печать» и сохраните файл в нужное место. Для сохранения доступен только PDF, вне зависимости от того, какой формат у документа был изначально.
С помощью онлайн-инструментов
Если не хотите ничего качать и устанавливать, тогда можете сжать ПДФ-файл в режиме online. Сжатие и конвертирование документов в онлайн – это быстро и удобно.
1. Найдите подходящий инструмент в Интернете, например, Smallpdf. В отличие от других подобных онлайн-инструментов, здесь пользователю не ставят ограничений по размерам и количеству загружаемых документов.
В отличие от других подобных онлайн-инструментов, здесь пользователю не ставят ограничений по размерам и количеству загружаемых документов.
2. Зайдя на сайт, загрузите на него нужный документ. Сделать это можно, кликнув по надписи и выбрав файл посредством проводника, или перетащив файл левой клавишей мышки и бросив в нужной области. Вы также можете добавить документ из Dropbox или c «Google Диска».
Добавление файла в Smallpdf
3. По окончании процесса кликните по кнопке «Можете сохранить файл» и выберите для него место на своем ПК. Чтобы загрузить сжатый документ на «Google Диск» или в Dropbox, щелкните по соответствующему значку в правой части кнопки.
Результат сжатия файла PDF
Кроме Smallpdf в Интернете есть множество других онлайн-компрессоров: Compress PDF, Online2pdf, PDFzipper и прочие. Одни позволяют загружать файлы размером до 50 Мб, вторые – до 100 Мб, третьи вовсе не имеют ограничения, но работу свою они выполняют на примерно одинаковом уровне.
В Adobe Acrobat
Сжать файл PDF вы можете и в Adobe Acrobat DC, но не в бесплатном Adobe Reader.
1. Открыв документ в «Акробате», кликните по пункту меню «Файл», затем выберите «Сохранить как другой» и щелкните по строчке «Файл PDF уменьшенного размера».
Сохранение уменьшенного размера PDF файла в Adobe Acrobat
2. Щелкните в выпадающем списке по версии программы, с которой ваш документ должен быть совместим. Выбрав самую новую версию, вы можете максимально сжать файл, однако есть риск, что он станет недоступным в предыдущих версиях «Акробата».
Выбор совместимости с разными версиями Acrobat
3. Кликните по кнопке «Ок», дождитесь окончания процесса сжатия и сохраните сжатый документ в желаемое место.
Еще один метод сжатия PDF в Adobe Acrobat DC
Если у вас установлен Adobe Acrobat и требуется сжать документ, расположенный у вас на ПК, гораздо целесообразнее воспользоваться предыдущим способом. Этот же метод можно применять, когда нужный файл загружен, скажем, на «Google Диск», а вам нужно его скачать, попутно уменьшив размер.
1. Зайдите в «Google Диск» со своего аккаунта, дважды кликните по PDF-файлу, который хотите сжать, и нажмите на значок принтера, чтобы открыть экран печати.
Значок принтера в Google Диск
2. В открывшемся окошке кликните по выпадающему списку и выберите строчку Adobe PDF.
Выбор принтера Adobe PDF
3. Щелкнув по кнопке «Свойства», вы откроете другое окошко, где надо выбрать вкладку «Бумага и качество печати», а затем кликнуть по кнопке «Дополнительно» в нижней части окна.
Вкладка «Бумага и качество печати»
4. В выпадающем списке (см. скриншот ниже) выберите желаемое качество документа, в нижней части окошка кликните по кнопке «Ок», затем в следующих двух окнах тоже нажмите на «Ок».
Выбор качества графики
5. Сохраните уменьшенный файл на своем ПК.
Сохранение PDF файла на компьютере
С помощью Adobe Acrobat и Microsoft Word
Суть этого способа сжатия PDF-документов состоит в том, что вы сначала переводите файл из одного формата в другой, а затем делаете обратное конвертирование.
1. Откройте документ в формате ПДФ через Adobe Acrobat, зайдите в меню «Файл» и выберите «Сохранить как».
Пункт «Сохранить как» в Adobe Acrobat
2. Щелкните по кнопке «Выбрать другую папку», затем выберите тип файла «Документ Word (*.docx)» и место сохранения. Нажмите на «Сохранить».
Установка типа файла docx
3. Открыв документ в Microsoft Word, щелкните по пункту «Файл» и выберите подпункт «Сохранить как Adobe PDF».
Сохранение как Adobe PDF
4. Нажмите на «Сохранить».
При помощи оптимизатора PDF
Этот метод уменьшения размера PDF-файлов также не обходится без использования ПО от Adobe Systems.
1. Откройте документ, который нужно уменьшить, с помощью Adobe Acrobat. Далее зайдите в меню «Файл», кликните по строчке «Сохранить как другой» и выберите «Оптимизированный файл PDF», чтобы запустить оптимизатор PDF-документов.
Оптимизация файла PDF
2. В открывшемся окошке «Оптимизация PDF» нажмите на кнопку «Оценить использование пространства», чтобы понять какие элементы сколько места в файле занимают (в байтах и в процентах).
Оценка использования пространства в файле PDF
3. Оценив, что можно уменьшить, а что сжимать смысла нет, закройте окошко, кликнув по кнопке «Ок», и выставьте необходимые параметры сжатия. Для этого в левой части окна левой кнопкой мышки кликайте на тот или иной пункт, а в правой части – меняйте параметры.
Оценив, что можно уменьшить, а что сжимать смысла нет, закройте окошко, кликнув по кнопке «Ок», и выставьте необходимые параметры сжатия. Для этого в левой части окна левой кнопкой мышки кликайте на тот или иной пункт, а в правой части – меняйте параметры.
Установка параметров для оптимизации PDF
4. Вы можете удалять изображения, делать их из цветных черно-белыми, сжимать, менять разрешение, менять встроенные шрифты и т.д. «Наигравшись» с параметрами, нажмите на кнопку «Ок» и сохраните оптимизированный файл в нужную директорию.
Способ сжать PDF-файлы в Mac OS X
PDF-документы, создаваемые операционной системой Mac OS X по размеру заметно больше, чем файлы с тем же содержанием, созданные при помощи Adobe Acrobat. Если вы пользователь операционки Mac OS X и желаете уменьшить размер созданного вами PDF-файла, сделайте следующее:
Откройте приложение TextEdit, после чего в меню программы кликните по пункту «Файл», а затем выберите «Напечатать».
В левом нижнем углу открывшегося окошка вы увидите кнопку с названием PDF. Щелкните по ней, а затем по строчке «Сжать PDF» в выпадающем списке. В результате вы получите более компактный PDF-файл.
Щелкните по ней, а затем по строчке «Сжать PDF» в выпадающем списке. В результате вы получите более компактный PDF-файл.
Сжатие PDF в Mac OS X
Архивация файла
Чтобы документ занимал меньше места на вашем компьютере, можете его заархивировать при помощи одного из архиваторов, например, 7Zip или WinRAR. Обе программы достаточно популярны, однако первая распространяется бесплатно, а за пользование второй свыше срока, ограниченного пробной версией, придется заплатить.
Чтобы сжать документ при помощи архиватора 7Zip, щелкните по файлу правой кнопкой мыши, после чего левой кнопкой манипулятора кликните сначала по строчке 7Zip, а затем – по надписи «Добавить к «название_файла». Тогда архив будет создан автоматически.
Сжатие PDF с помощью 7Zip
Если хотите перед архивацией выставить определенные параметры, выбирайте строчку «Добавить к архиву». Тогда откроется такое окошко, как на скриншоте ниже.
В Adobe Acrobat Reader [2019]
После создания PDF документа он, как правило, имеет очень большой размер, чтобы оптимизировать его, необходимо знать, как уменьшить размер PDF файла.
Содержание:
PDF – очень популярный среди пользователей формат документов. Универсальная программа для просмотра данного формата на всех типах ОС — adobe reader.
Преимущества формата:
- Качество отображение файлов превосходит такие виды сжатия, как JPEG и GIF;
- Стандартизированность – документі с таким форматом можно открыть на всех устройствах, при этом внешний вид документа не будет меняться;
- Обеспечение безопасности – передавая файлы PDF в режиме онлайн, вы всегда можете быть уверенными в том, что доступ к редактированию файла никто не получит. Также в такие файлы сложно встроить вирусный вредоносный скрипт;
- Поддержка большого количества алгоритмов сжатия;
- Автоматическое определение подлинности документа.
Кстати, вас могут заинтересовать еще статьи:
Adobe Acrobat Pro для сжатия. Использование стандартных функций
Одна из самых популярных программ для работы с файлами формата PDF – это Adobe Acrobat Pro. С ее помощью вы сможете отредактировать ранее созданный документ и уменьшить его конечный размер.
С ее помощью вы сможете отредактировать ранее созданный документ и уменьшить его конечный размер.
Приложение платное, однако, пользователи могут скачать бесплатную пробную версию на 30 дней или портативную версию с урезанным функционалом для редактирования.
Внешний вид главного окна утилиты Adobe Acrobat
Программа позволяет существенно уменьшить размер конечного файла.
Следуйте инструкции:
Процесс уменьшения размера в приложении
- Откройте свой документ в программе Adobe Acrobat;
- На главной панели включить вкладку Файл;
- Найдите и выберите пункт «Сохранить как другой документ…»и затем «Файл с уменьшенным размером», как указано на рисунке ниже;
Сохранение уменьшенного документа
- Далее появится окно, в котором вам нужно будет указать необходимые параметры и уровень защиты создаваемого документа;
- После преобразования файла снова нажмите на вкладку «Открыть» — «Оптимизированный файл»и во всплывающем списке нажмите на пункт «Сохранить как другой…»;
- Выберите место на жестком диске, куда следует сохранить документ с уменьшенным размером и нажмите на кнопку «ОК».
 Данная программа позволяет провести компрессию без потери качества.
Данная программа позволяет провести компрессию без потери качества.
В программе Adobe Acrobat можно не только оптимизировать файл, но и принудительно уменьшить его размер.
Для этого следуйте инструкции:
Принудительное уменьшение размера
- Откройте документ в программе;
- Теперь включите вкладку Файл на главной панели инструментов утилиты;
- Выберите пункт «Сохранить как другой» и в новом появившемся списке нажмите на «Уменьшить размер», как показано на рисунке ниже;
Данный способ прекрасно подойдет, если после проведения оптимизации, размер не уменьшился до необходимого вам уровня.
Настройки совместимости
- В новом окне выберите версию программы, с которой будет совместим конечный файл;
- Нажмите клавишу «ОК», чтобы применить опции только к одному файлу или Apply To Multiple, чтобы сохранить настройки сразу для нескольких ПДФ.
Сжать файл можно с помощью встроенных функций операционной системы Windows. Если документ не открывается или запускается слишком долго, необходимо провести экстренное сжатие.
Если документ не открывается или запускается слишком долго, необходимо провести экстренное сжатие.
Для этого необходимо открыть свойства PDF-файла.
Затем в общих настройках найдите клавишу «Другие» и в открывшемся окне поставьте галочку напротив отмеченного на рисунке ниже пункта «Сжимать содержимое…».
Данный способ сжатия является самым простым, поэтому после компрессии файлов, размер которых составляет несколько ГБ, может быть немного искажено общее изображение содержимого.
Отображение дополнительных атрибутов
После проведения сжатия откройте документ в программе adobe reader, чтобы проверить его качество.
Если он будет недопустимым, верните первоначальные свойства и оптимизируйте файл с помощью сторонних утилит.
Если вам нужно уменьшить размер файла только на определенное время, воспользуйтесь утилитами для архивации данных.
Например, 7Zip или WinRAR.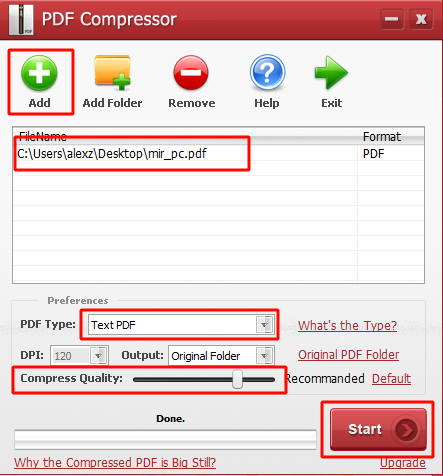
Утилита Cute PDF
Рассмотрим программу Cute PDF. Она является одним из наиболее распространённых приложений для конвертации в PDF и проведения оптимизации конечных документов.
Утилита бесплатна для загрузки, при этом в ней доступен широкий спектр функций.
Программа создает на компьютере виртуальный принтер, с помощью которого и происходит взаимодействие пользователя с основными функциями.
Чтобы уменьшить размер нужного файла с помощью Cute PDF следуйте инструкции ниже:
Включение окна для печати в ридере
- Откройте документ в любом ридере для формата ПДФ;
- Теперь нажмите на кнопку «Печать»;
Клавиша свойств принтера
- В открывшемся окне для настройки параметров печати укажите, что принтер имеет название «Cute PDF» найдите клавишу «Properties» или «Свойства» и кликните по ней.
 В операционной системе Виндоус данная клавиша располагается напротив имени принтера;
В операционной системе Виндоус данная клавиша располагается напротив имени принтера;
- В появившемся окне откройте вкладку Compression, затем вберите нужный уровень качества и степень компрессии документа. Сохраните настройки и закройте окно свойств;
- Теперь в окне настроек принтера для печати нажмите клавишу «Печать»;
- Далее появится окно для выбора места сохранения документа;
- Дождитесь окончания сохранения и проверьте, какой размер получился у конечного файла. При необходимости можно провести все вышеуказанные шаги со сжатым файлом, чтобы еще больше уменьшить его размер.
Использование хранилища Google Drive и программы Adobe Acrobat
Проводить компрессию можно напрямую через ваш диск Гугл. Также на компьютере должна быть установлена программа Adobe Acrobat.
Также на компьютере должна быть установлена программа Adobe Acrobat.
Зайдите в свою учетную запись на диске и загрузите необходимый файл ПДФ.
Потом необходимо открыть ПДФ в вашем браузере.
Процесс открытия файла в браузере
Для этого выберите документ из списка загруженных ранее, нажмите на нем правой клавишей мыши и кликните на пункт «Open» или «Открыть».
Теперь нужно отправить содержимое вкладки с ПДФ на очередь печати. Для этого в настройках браузера вызовите окно для настройки печати.
В списке доступных устройств выберите Adobe PDF. Далее нажмите на клавишу «ОК».
Вместо привычного нам процесса печати, начнется процесс сохранения документа на жесткий диск компьютера.
При этом программа автоматически оптимизирует его, благодаря чему будет уменьшен размер.
Помните! Для того чтобы в списке печати был доступен пункт Adobe PDF, на вашем персональном компьютере обязательно должен быть установлен Adobe Acrobat.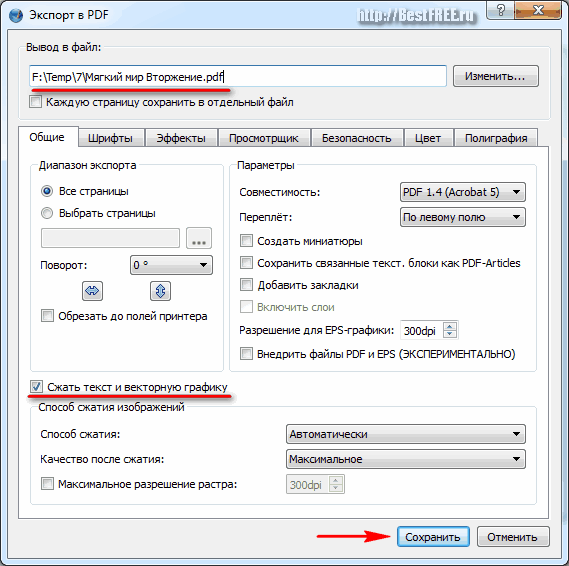 В противном случае сохранения данным способом будет невозможно.
В противном случае сохранения данным способом будет невозможно.
Сжатие с помощью MS Word
Сохранение файла в качестве объекта Word
Конвертирование файла
Теперь найдите сохраненный объект и нажмите на нем правой кнопкой мышки. Во всплывающем списке нажмите на пункт «Конвертировать в Adobe PDF», как указано на рисунке ниже.
Дождитесь окончания процесса. Как правило, он не займет больше двух минут.
Таким образом можно уменьшить размер документа приблизительно на тридцать процентов без существенной потери качества.
к содержанию ↑Лучшие онлайн конвертеры

Чтобы уменьшить объем нужного вам документа, можно использовать следующие сервисы:
Чтобы начать работу, нажмите на клавишу «Открыть» и выберите на своем компьютере документы для проведения компрессии. Дождитесь загрузки объекта на сервис.
Теперь в нижней части страницы появится файл и состояние процесса его сжатия. Дождитесь завершения процесса и скачайте полученный файл на свое устройство.
На рисунке ниже показан пример использования сервиса;
Процесс работы сервиса Shrink PDF
Страница загрузки сжатого документа
Также с помощью данного сервиса вы можете провести мгновенную компрессию файлов формата JPEG и PNG. Для этого переключитесь на соответствующее вкладку сервиса.
Чтобы начать работу, перетащите файл с рабочего стола на красную область открытой страницы в браузере. Также вы можете открыть файл с помощью облачного хранилища от Google или Dropbox.
Внешний вид конвертера
Дождитесь окончания загрузки вашего документ ан сервис.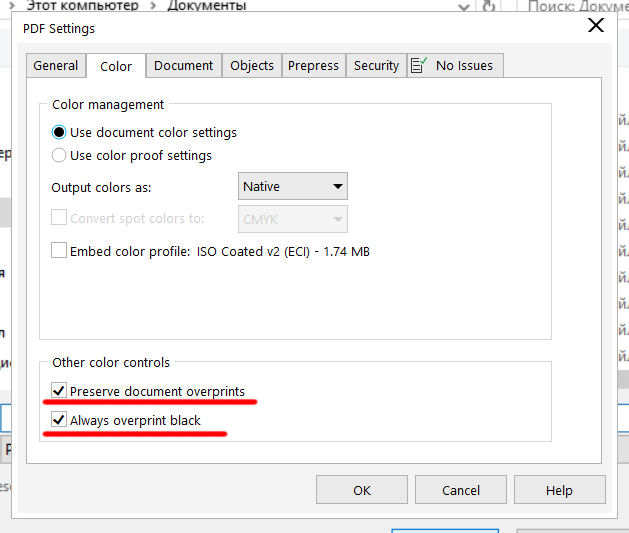 Далее автоматически начнется процесс компрессии. Как правило, сервис позволяет сжать файл на 5—20%.
Далее автоматически начнется процесс компрессии. Как правило, сервис позволяет сжать файл на 5—20%.
Это немного, но такой метод позволяет сохранить первоначальное качество документа.
Диалоговое окно после завершения оптимизации
- Онлайн-конвертер IlovePDF. Ссылка на страницу. Данная онлайн-утилита позволяет провести компрессию максимально быстро.
Схема его работы стандартна: перетащите ПДФ на поле в окне браузера, затем дождитесь окончания компрессии и скачайте файл.
Внешний вид сервиса
Чтобы провести сжатие, найдите небольшое окно в правой части страницы. Затем загрузите свой файл и выберите тип компрессии.
Нажмите клавишу «Вперед» и подождите несколько минут, пока процесс не закончится.
Далее автоматически запустится скачивание файла на ваш компьютер.
Использование утилиты PDF-docs
Видеоматериалы:
Как сжать PDF, уменьшить размер файла и сделать его меньше
PDF-файлы могут быть слишком большими.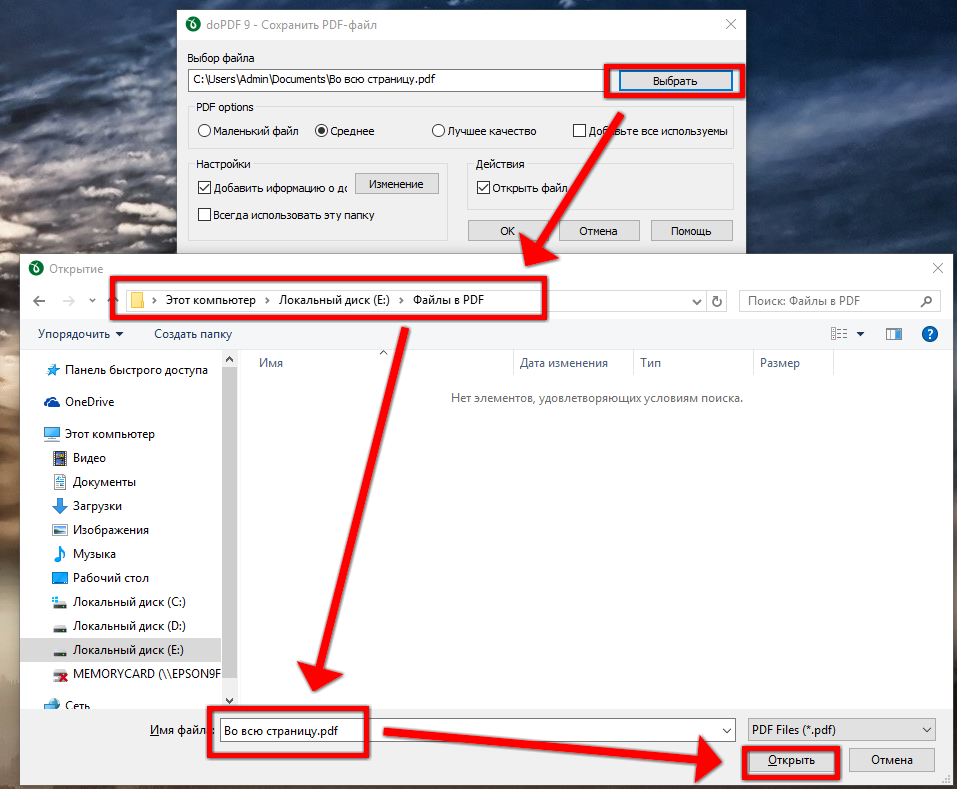 К счастью, существует множество простых в использовании программ, которые могут преобразовать негабаритный PDF-файл в более простую для отправки по электронной почте и публикации в Интернете. Вот четыре варианта, которые охватывают, как сжать файл PDF и сделать его меньше.
К счастью, существует множество простых в использовании программ, которые могут преобразовать негабаритный PDF-файл в более простую для отправки по электронной почте и публикации в Интернете. Вот четыре варианта, которые охватывают, как сжать файл PDF и сделать его меньше.
Как сделать PDF меньше
- Сторонние инструменты PDF
- Браузер PDF инструменты
- Windows PDF инструменты
- Mac PDF инструменты
1. Сторонние инструменты PDF
Adobe Acrobat PDF Optimizer (кросс-платформенный)
Если на вашем компьютере установлен Adobe Acrobat, в приложении есть инструмент под названием «PDF Optimizer». Это один из лучших и самых простых способов уменьшить PDF-документ.
Для этого откройте PDF-файл в Acrobat, нажмите « Инструменты»> «Оптимизировать PDF» . Панель инструментов с несколькими опциями появится прямо над PDF.
Если вы нажмете « Уменьшить размер» , Acrobat будет применять настройки по умолчанию к вашему файлу, чтобы попытаться уменьшить его размер.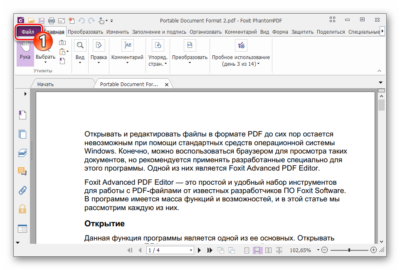
Если вы щелкнете по Advanced Optimization, у вас будет больше возможностей для обеспечения необходимого качества. Чтобы помочь с этим, в окне Advanced Optimization щелкните Audit Space Usage, и вы сможете увидеть, сколько места занимает каждый вид элемента в файле.
PDF Compressor (Windows)
Для простоты использования и возможности массового сжатия большого количества PDF-файлов PDF Compressor — это отличный выбор, который мы уже рассматривали ранее. Эта программа может не только сжимать тысячи PDF-файлов одновременно, но и сокращать зашифрованные и защищенные PDF-файлы.
Более того, это сжатие без потерь означает, что качество сохраняется, несмотря на меньший размер файла.
4 Dots Бесплатный PDF Compress (Windows)
Это бесплатное приложение позволяет сжимать один или несколько PDF-файлов одним махом. Вы также можете сжать целые папки PDF всего несколькими щелчками мыши, даже если PDF-файлы защищены паролем.
После того, как вы выбрали, какие файлы вы хотите сжать (перетаскивание поддерживается), выберите место, где вы хотите сохранить файлы меньшего размера. Нажмите Compress, и инструмент сделает всю работу за вас.
Бесплатный PDF Compressor (Windows)
Это абсолютно бесплатное программное обеспечение также чрезвычайно простое в использовании. Выберите файл, который хотите сжать, нажмите « Сжать» , затем сохраните файл меньшего размера.
Кроме того, вы можете выбрать один из пяти уровней сжатия, в зависимости от того, как вы хотите использовать файл:
- Низкое разрешение (72 т / д), идеально подходит только для просмотра на экране
- Среднее разрешение (150 точек на дюйм), идеально подходит для электронной книги
- Высокое разрешение (300 точек на дюйм), идеально подходит для печати
- Допечатная подготовка (300 точек на дюйм), идеально подходит для допечатной подготовки, включая сохранение цвета
- По умолчанию, идеально подходит для широкого спектра использования
2.
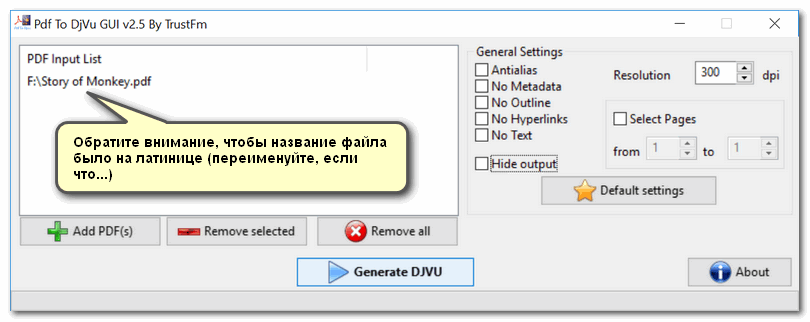 Браузер PDF Инструменты
Браузер PDF ИнструментыSmallPDF
Вам даже не нужна учетная запись, чтобы использовать SmallPDF. Просто зайдите на сайт, добавьте файл и нажмите « Сжать PDF» . Затем вы можете перетащить PDF-файл на страницу, найти файл на жестком диске или импортировать PDF-файл с Google Диска или Dropbox. Затем файл будет сжат автоматически. Просто нажмите кнопку загрузки, чтобы сохранить новый файл на жестком диске.
Вы можете сжимать два файла в час бесплатно. Если вы хотите больше, вам нужно обновить до премиум-версии.
Качество сжатого файла будет не менее 144 точек на дюйм. Это должно сделать большинство PDF-файлов достаточно маленькими для загрузки или отправки по электронной почте без каких-либо проблем. И если вы беспокоитесь о безопасности, файл удаляется с серверов SmallPDF через час.
NeeviaPDF
Если вы хотите больше контролировать качество сжатого PDF, попробуйте NeeviaPDF от DocuPub (для файлов размером менее 10 МБ).
Для простоты вы можете выбрать одну из предустановок, которые варьируются от низкого сжатия (для более высокого качества изображения) до максимального сжатия (для более низкого качества изображения). Вам также предоставляется возможность удалить некоторые элементы из вашего PDF. Это включает в себя такие вещи, как формы, аннотации и ярлыки страниц, которые могут излишне увеличивать размер файла.
Сколько исходного PDF-файла вы хотите удалить, зависит от того, сколько места вам действительно нужно сэкономить.
3. Инструменты Windows PDF
В Windows 10 наконец-то появилась возможность печати в PDF. Однако расширенные функции, такие как настройка качества и размера документа, не являются частью этой функции. Между тем, многие принтеры PDF позволяют выбирать параметры качества и сжатия, которые могут значительно повлиять на размер ваших файлов PDF.
Обратите внимание, что инструменты, выделенные ниже, требуют GhostScript для просмотра и обработки PDF-файлов.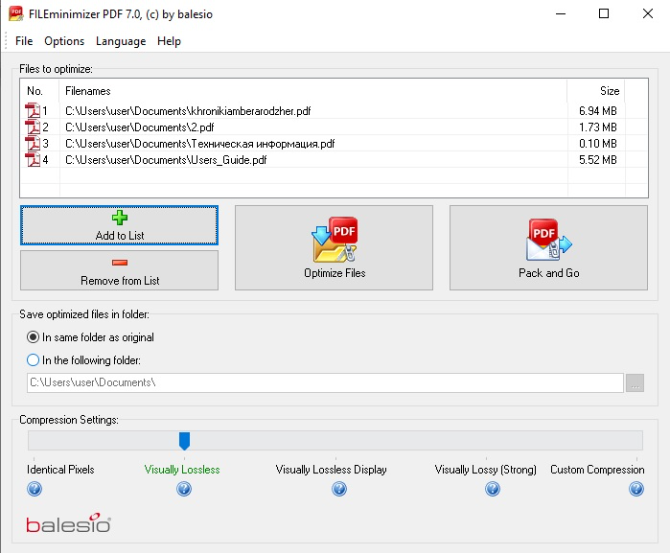
FreePDF
FreePDF — это классический принтер PDF. и мы выделим его здесь, потому что он позволяет вам создавать свои собственные профили сжатия. После установки (помните, что вам нужен GhostScript), вы найдете его в списке своих принтеров Windows.
Чтобы уменьшить размер PDF-документа с помощью FreePDF, откройте его, нажмите Ctrl + P, чтобы запустить диалоговое окно печати, выберите FreePDF в качестве принтера, нажмите кнопку « ОК» и дождитесь появления диалогового окна FreePDF. Здесь вы можете выбрать один из трех предварительно заданных профилей PDF, включая электронную книгу, Высокое качество и Среднее качество.
Чтобы создать пользовательский профиль PDF, нажмите « Изменить конфигурацию» в правом верхнем углу, выберите « Профили» , нажмите « Создать» и настройте параметры, доступные в окне редактора профилей . Вы можете изменить общее качество вашего PDF-файла, настроить разрешение по умолчанию для изображений в PDF-файле или добавить водяной знак в свои PDF-файлы.
Профиль среднего качества по умолчанию сжимал отсканированный PDF-документ размером 10 МБ в 1,7-МБ PDF-файл с приемлемой потерей качества.
IrfanView
IrfanView — это легкая и многофункциональная программа для просмотра изображений для Windows. Он поставляется с целым рядом плагинов. том, как превратить его в универсальный инструмент, например, для преобразования изображений в файлы различных типов, добавления водяных знаков к фотографиям и обработки изображений в пакетном режиме пакетную обработку изображений и пакетную обработку изображений Он также имеет качество печати PDF, хотя и не в классическом смысле.
Прежде чем вы сможете просматривать файлы PDF с помощью IrfanView, вам необходимо установить GhostScript. Затем, когда вы попытаетесь сохранить увеличенный PDF как новый и меньший файл PDF, вы увидите окно настроек PDF рядом с диалоговым окном Сохранить PDF как… . В разделе « Общие» вам, возможно, придется настроить предварительный просмотр PDF во время операции сохранения на ненужный , чтобы вы могли сразу выбрать параметры. Затем вы можете настроить параметры сжатия, как показано ниже.
В своем тесте я выбрал среднее качество для всех типов изображений и мог уменьшить размер отсканированного PDF-документа размером 10 МБ до менее 1 МБ. Результат был явно размытым, но отлично читаемым.
4. Инструменты Mac PDF
Фильтр PDF
Если вы регулярно обновляете операционную систему вашего Mac, вы сможете сжать PDF без установки каких-либо новых приложений. Это крутая функция в OS X, о которой многие люди не знают.
Во-первых, откройте свой PDF в предварительном просмотре Обычно вы можете просто дважды щелкнуть файл, но если у вас установлены программы для чтения PDF, такие как Adobe Reader, вам нужно щелкнуть правой кнопкой мыши> Открыть с помощью> Предварительный просмотр ). Затем нажмите « Файл»> «Экспорт» и в раскрывающемся списке «Кварцевый фильтр» выберите « Уменьшить размер файла» .
Это работает только с большими файлами PDF. Попробуйте сделать это с очень маленьким PDF (меньше чем несколько МБ), и они могут фактически увеличиться в размере.
PDF Squeezer
Помимо простого процесса, описанного выше, на самом деле не так много выбора для авторитетных бесплатных инструментов сжатия PDF для пользователей Mac. Если вы хотите контролировать качество вывода и т. Д. Сжатых PDF-файлов, лучше всего загрузить такое приложение, как PDF Squeezer (5,99 долл. США).
Это относительно недорогое приложение, которое позволяет вам выбирать различные предопределенные параметры сжатия или выбирать свои собственные. Вы также можете обрабатывать несколько файлов одновременно (включая зашифрованные файлы).
Как сделать PDF меньше?
Это только начало того, что вы можете сделать со своими PDF-файлами. От чтения текста в изображениях и сканирования файлов на наличие вредоносных программ до преобразования PDF-файлов в другие форматы и разблокирования PDF-файлов, защищенных паролем, вы можете найти идеальный инструмент PDF, который поможет вам.
Независимо от того, имеете ли вы дело с интерактивными PDF-файлами или большими электронными книгами, PDF-файлы могут оказаться на удивление большими. Каждый из вышеперечисленных инструментов должен помочь уменьшить эти файлы до гораздо более удобного размера.
Вам нужно отредактировать PDF-файлы, но не хотите устанавливать программное обеспечение? Попробуйте эти онлайн-редакторы PDF и инструменты для аннотаций.
Сжать пдф файл в режиме online. С помощью конвертеров. Программное обеспечение для сжатия PDF-файлов
Размер PDF-файла может быть большим по двум причинам:
- высокое качество документов, к примеру, при сканировании было выбрано большое разрешение;
- большое количество страниц в документе, при этом, иногда из всего документа нужна только одна или несколько страниц.
Как сохранить отдельную страницу из многостраничного PDF-файла
Мы будем использовать ресурс smallpdf.com . Загрузите свой документ на сайт и выберите страницы, которые должны быть в итоговом документе. Выбор можно сделать при помощи мыши или просто указать необходимые номера страниц. После нажмите кнопку «Разделить PDF» и скачайте файл с результатом. Таким образом можно и убрать одну страницу, и также оставить одну страницу в документе.
Также вы можете просто распечатать нужные страницы из документа на виртуальном PDF-принтере, как это сделать, подробно описано .
Как уменьшить размер PDF-файла
Некоторые пытаются сжимать PDF-файлы архиваторами (отличная статья о том, ), но это не дает серьезного результата, так как любые изображения почти не сжимаются, поэтому действовать нужно иначе – уменьшать качество документов.
Лучше для сжатия использовать тот же сайт smallpdf.com . Загрузите ваш документ и нажмите «Сжать PDF». В большинстве случаев размер исходного документа уменьшится очень значительно.
Иногда размер может уменьшиться в несколько раз, при этом качество, конечно, ухудшится, но совершенно некритично.
Читайте другие наши статьи про работу с форматом PDF и новые вопросы, мы с радостью вам поможем!
Найдите на своём компьютере любую книгу или журнал в PDF -формате и обратите внимание, сколько они весят. 50 и даже 100 Мб не предел. Солидно, не правда ли? Эх, если бы существовала волшебная программка, с помощью которой можно сжимать PDF хотя бы в 2 раза…
Что влияет на размер PDF
Формат PDF (читается как пдф) в основном используется для создания электронных копий полиграфической продукции, художественных книг, а также отсканированных копий. Он преследует 3 основные цели:
- Защитить информацию от несанкционированного копирования.
- Оптимизировать контент для электронного обмена.
- Сохранить стиль форматирования в процессе печати.
Его размеры зависят от нескольких параметров:
- Качество и количество изображений, которые в нём содержатся.
- Используемые шрифты.
- Метод сжатия.
Таким образом, чем меньшим будет файл в формате pdf , тем проще хранить его на носителе, отправлять по электронной почте. Давайте разбираться, как сделать такой контент удобным для пересылки и дальнейшего использования.
4 простых способа сжатия
Когда пользователь имеет дело с уже готовым файлом pdf , его размер легко уменьшить с помощью:
- Стандартных программ-архиваторов. Например, WinRAR или 7-ZIP . Однако имейте в виду, что формат вашего документа получится совершенно другим.
Приложения Adobe Acrobat , которое также сожмёт ваш документ до меньшего размера. Важно, чтобы версии программ Reader и Acrobat от фирмы Adobe совпадали. Утилита полезна ещё и тем, что умеет оптимизировать такие файлы, удалять лишние компоненты вроде встроенных шрифтов и так далее.
- Специальных программ, умеющих работать с pdf -файлами, редактировать документы и так далее. Обратите внимание на PrimoPDF и CutePDF.
- Онлайн-сервисов. Преимущество в том, что не нужно ничего качать – все файлы сжимаются в режиме online . Среди наиболее популярных сервисов отметим PDF —docs .ru , smallpdf .com .
В чём преимущество сервиса Small PDF
Хотим подробнее рассказать вам о способе сжатия файлов с помощью сервиса Small PDF . Это бесплатная программа для сжатия pdf, которая работает в онлайн-режиме. Чтобы сжать документ, достаточно перетянуть его в окошко браузера (оранжевый блок на страниц сайта). Затем дождаться окончания сжатия и скачать готовую работу. Действительно всё очень просто!
SmallPDF
Среди достоинств Small PDF хочется отметить:
- Просто идеальное качество. Советуем уменьшать PDF файлы до 144 dpi . Этого вполне достаточно для интернет-загрузки, отправки по e —mail .
- Удобство использования. Перетяните файл и подождите несколько секунд до завершения сжатия, скачайте в один клик. Процесс получается быстрым и надёжным.
- 100% безопасность. Ровно через час после сжатия все PDF файлы удаляются с серверов в интернете. Никто, кроме вас, не сможет получить к ним доступ.
- Поддержку платформ. Поскольку приложение браузерное, оно будет работать абсолютно на любой платформе. Будь то Windows, Linux или даже Mac.
- Работу даже на самых древних компьютерах. Smaa PDF вообще не загружает систему, так как сжатие файлов происходит «в облаке».
Как сжать с помощью SmallPDF (видео)
Как изначально создать файл пдф небольшого размера
Ещё на этапе создания pdf -документа можно позаботиться о том, чтобы его размеры были минимальными. Попробуйте отсканировать бумажный документ, уменьшив dpi -разрешение. Для текста достаточно 200 или даже меньше dpi , для текста с картинками – 300.
А когда будете конвертировать файл с помощью программы doPDF либо FineReader от ABBYY , сможете изменить разрешение DPI на выходе.
Ещё одна хитрость связана с программным обеспечением Microsoft Office , а точнее офисной программой Word . Чтобы бесплатно уменьшить файл pdf , сначала сохраните его в формате docx или doc . Далее вам нужно снова выполнить конвертацию, но уже в пдф. Этот способ также поможет вам уменьшить размер документа.
Таким образом, даже тяжелые журналы и книги в PDF -формате можно сжать в несколько раз. Если сделать это правильно, можно сэкономить много места на диске без потери качества.
Сейчас на многих компьютерах уже стоят жесткие диски размером от сотен гигабайт до нескольких терабайт. Но все равно каждый мегабайт остается ценным, особенно, когда речь идет о быстрой загрузке на другие компьютеры или в интернет. Поэтому часто приходится уменьшать размер файлов, чтобы они были более компактными.
Есть много способов сжать файл PDF до нужного размера, чтобы затем использовать его в любых целях, например, для передачи по электронной почте за считанные мгновения. Все способы имеют свои плюсы и минусы. Некоторые варианты уменьшить вес являются бесплатными, а другие – платными. Мы рассмотрим самые популярные из них.
Способ 1: конвертер Cute PDF
Программа Cute PDF заменят собой виртуальный принтер и позволяет сжимать любые документы PDF. Для уменьшения веса надо лишь все правильно настроить.
Стоит помнить, что уменьшение качества влечет за собой сжатие файла, но если в документе были какие-то изображения или схемы, то они могут стать нечитаемыми при определенных условиях.
Способ 2: PDF Compressor
Еще недавно программа PDF Compressor только набирала обороты и не была столь популярной. Но потом слишком резко она обрела много негативных отзывов в интернете, и многие пользователи не скачивали ее именно из-за них. На это есть всего одна причина – водный знак в бесплатной версии, но если это не критично, то качать можно.
Файл с начальным размером чуть более 100 килобайт программа сжала до 75 килобайт.
Способ 3: Сохранения PDF с меньшим размером через Adobe Reader Pro DC
Программа Adobe Reader Pro является платной, но отлично помогает уменьшить размер любого документа PDF.
Способ является очень быстрым и довольно часто сжимает файл почти на 30-40 процентов.
Способ 4: Оптимизированный файл в Adobe Reader
Для этого способа вновь понадобиться программа . Здесь придется немного повозиться с настройками (если хочется), а можно просто оставить все так, как предлагает сама программа.
Способ 5: Microsoft Word
Данный способ может показаться кому-то топорным и непонятным, но он довольно удобен и быстр. Итак, для начала потребуется программа, которая может сохранять документ PDF в текстовом формате (можно поискать ее среди линейки Adobe, например, Adobe Reader или найти аналоги) и Microsoft Word.
Вот так за три простых шага можно уменьшить размер файла PDF в полтора-два раза. Это происходит за счет того, что документ DOC сохраняется в PDF с самыми слабыми настройками, что равносильно сжатию через конвертор.
Способ 6: Архиватор
Самый обычный способ сжать любой документ, в том числе и файл PDF, — архиватор. Для работы лучше использовать 7-Zip или WinRAR. Первый вариант распространяется бесплатно, а вот вторая программа по истечению пробного периода просит продлить лицензию (хотя можно работать и без нее).
Теперь файл PDF сжат и может использоваться по назначению. Отправлять его по почте теперь получится в разы быстрее, так как не придется долго ждать, пока документ прикрепится к письму, все произойдет мгновенно.
Нами были рассмотрены самые лучшие программы и способы сжатия файла PDF. Пишите в комментариях, каким способом у вас получилось сжать файл проще всего и быстрее или предлагайте свои удобные варианты.
Если вы часто встречались с PDF файлами, то знаете, что иногда они могут быть достаточно увесистыми из-за изображений или прочей графики. К счастью сейчас существует множество способов сжатия любого типа файлов, в том числе и PDF документов.
В этой статье я вам расскажу пару способов уменьшения размера PDF файлов. Если у вас есть Adobe Acrobat (не бесплатная), то сделать это намного легче, но мы будем использовать только бесплатные способы.
Способ 1 — SmallPDF.com
Это самый простой способ уменьшить свой PDF-файл. Используя этот бесплатный сервис можно также конвертировать PDF в: Word, PTT, JPG. В общем, функционал очень обширный, но мы вернемся к нашей цели.
Итак, заходим на сайт smallpdf.com . Далее внизу экрана выбираем язык.
Далее жмем на «Сжатие PDF ».
Теперь необходимо либо перетащить ваш документ в соответствующую область, либо выбрать его стандартным способом.
Затем ждем несколько секунд пока файл будет загружен на сервер и пройдет сжатие. По окончанию вы получите следующее сообщение (см. скриншот ниже).
Чтобы скачать уже уменьшенный PDF файл нажмите кнопку «Можете сохранить файл ». Кстати, сервис работает с облачными хранилищами Google и DropBox, что очень удобно. С облаков можно выгружать файлы, а также перемещать в них уже сжатые документы.
Как видите на скриншоте ниже при помощи этого онлайн сервиса удалось уменьшать размер файла с 5.46 Мб до 3.1 Мб. Достаточно неплохое сжатие, к тому же это бесплатно
Среди прочих онлайн сервисов я также порекомендовал бы пользоваться pdfcompressor.com/ru/ или convertio.co/ru/compress-pdf/ . особенно мне понравился последний сервис, если в нем выбрать высокую степень сжатия, то размер документа уменьшится на 15-20%, хотя особых потерь качества не ощущается.
Способ 2 – Программа PDF Compressor
Замечательная бесплатная программа для сжимания документы в PDF формате. Скачать её вы можете на официальном сайте pdfcompressor.org . Устанавливаем и начинаем работу с программой. Для начала нужно загрузить файл, для этого жмем на кнопку «Add file » или просто перетаскиваем PDF в центральную область окна.
После чего жмем на кнопку «Start Compression ». После 10-15 секунд мы получим результат.
Результат меня не утешил, поскольку мой документ сжало всего на 1 Кб. Но если вы работаете с файлами более 20 Мб, то уменьшение PDF происходит на 30-40 %.
Сжатие при помощи программы PDF Compressor хорошо тем, что документ не теряет качество. Также полезно, что в этой программе можно работать с PDF документами в пакетном режиме, сжимая одновременно по 100 и более файлов.
Способ 3 – Программа Free PDF Compressor
Бесплатная и простая в использовании программа. Скачать её вы можете на сайте freepdfcompressor.com . После установки переходи непосредственно к сжатию.
Загружаем документ при помощи нажатия на кнопку «Browse » в первой строке. Во второй строке указываем путь, куда будет сохранен сжатый файл PDF.
Далее выбираем формат сжатия. Из пяти представленных я рекомендую установить «Printer… ». В этом режиме сжатие происходит с минимальной потерей качества (сугубо моё наблюдение).
Теперь остается просто нажать на кнопку «Compress » и дождаться окончания обработки программой каждой станицы вашего документа.
Если Вам необходимо переслать документ, PDF – идеальный формат, совместимый с несколькими операционными системами (включая Windows, Mac и Linux). Файлы PDF не только универсальны, но и достаточно хорошо защищены, что позволяет пользователям назначать пароли для особенно важных документов.
Однако одним из примечательных недостатков для файлов PDF является их размер. PDF-файлы часто могут быть громоздкими, что затрудняет их пересылку по электронной почте. К счастью, существует ряд инструментов, которые можно использовать для уменьшения размера таких файлов.
Уменьшить размер файла PDF
Одним из простых и эффективных способов является использование Adobe Acrobat Reader . Откройте программу, затем откройте файл PDF , который хотите сделать меньше. Выберите Документ > Уменьшить размер файла .Программное обеспечение для сжатия PDF-файлов
Также стоит обратить внимание на такие популярные программы для сжатия файлов, как WinZip , WinRAR или 7ZIP . В большинстве случаев они могут помочь Вам создать более легкие версии файлов PDF.Уменьшить размер файла PDF на Mac
Пользователи Mac могут сжимать PDF-файлы, используя функции, доступные в приложении Просмотр (Preview ).Откройте файл PDF с помощью Preview и перейдите в меню Файл > Экспорт .
Выберите фильтр Quartz , а затем выберите Уменьшить размер файла (Reduce file size ). Нажмите Сохранить (Save ), чтобы завершить сжатие файла.
Сжать файл PDF онлайн
В Интернете Вы также можете найти множество бесплатных инструментов, которые могут сжать Ваши файлы PDF.Smallpdf
Smallpdf , бесплатный сайт для редактирования PDF, поможет Вам легко и просто уменьшить размер нужных файлов PDF онлайн. Сайт включает функцию автоматического сжатия, что делает процесс очень быстрым. Затем Вы можете загрузить себе уже новый сжатый файл.Сам процесс сжатия файлов состоит из двух этапов. Перейдите в Smallpdf и перетащите свой файл в поле с помощью мыши или нажмите Choose file (Выбрать файл ), чтобы найти и загрузить PDF-файл со своего комрьютера:
Подождите, пока начнется автоматический процесс сжатия, затем загрузите себе готовый файл.
PDF Creator
PDF Creator – это программа с несколькими интересными функциями, которые могут помочь Вам легко создавать PDF-файлы. Во время установки PDF Creator создает виртуальный принтер, который позволяет сохранять документы (Word, Excel и т. д.) в формате PDF .После установки установки PDF Creator , откройте файл с помощью Acrobat Reader . Нажмите Печать и выберите виртуальный принтер PDF Creator (PDF Creator virtual printer ).
Затем откройте Свойства > Бумага/Качество и нажмите Дополнительно .
Выберите Качество печати и уменьшите DPI (разрешение) файла. После запуска задания на печать будет создана новая более легкая версия PDF-файла .
Изображение: © Oleksandr Yuhlchek — Shutterstock.com
PROИТ: Пакетное сжатие PDF-файлов (FileOptimizer)
Проблемная ситуация: мы подготовили PDF-файлы для размещения в какой-либо системе (например, системе электронного портфолио) или для отправки по почте, но они были отсканированы с высоким разрешением 300dpi или выше и имеют слишком большой размер. Как сократить объем PDF файла, желательно сразу нескольких?Разберем на примере.
Пусть максимально допустимый размер для файла в нужной системе — 2 Мегабайта.
В нашем примере: Сертификат_Педагогическая олимпиада_5.pdf.
Размер этого файла 2183 Кбайт (это 2,13 Мбайт) — превышает допустимую границу.
Для сжатия (оптимизации) большого количества PDF-файлов хорошо подойдет программа FileOptimizer.
Сильной стороной программы является ее возможность обрабатывать многостраничные PDF-файлы (скан-копии выпускных квалификационных работ, курсовых работ, сканированных изданий, договоров и т.п.)
Работа с программой FileOptimizer
Запускам программу FileOptimizerСправка: как загрузить программу FileOptimizer — указано в конце статьи.
Если программа запускается первый раз, то производим предварительную настройку:
— Скрыть рекламу
— Выбрать русский язык интерфейса
НАСТРОЙКИ ОПТИМИЗАЦИИ
Далее на вкладке PDF необходимо выбрать Профиль оптимизации «Эл.книга: 150 dpi»Сохраняем настройки.
ОПТИМИЗАЦИЯ
Далее переносим файл или несколько файлов, которые необходимо оптимизировать, в окно программы и выбираем пункт меню «Оптимизация» \ «Оптимизировать все» (либо нажимаем сочетание клавиш Ctrl-O)После окончания работы программа показывает:
— размер файла после оптимизации в колонке «Оптим.размер»
— коэффициент сжатия и время, затраченное на оптимизацию, в колонке «Статус»
Видно, что размер сократился почти в 10 раз.
Исходные файлы помечаются расширением .BAK
(В нашем примере: Сертификат_Педагогическая олимпиада_5.pdf.bak)
Где и как получить программу FileOptimizer?
FileOptimizer относится к свободно распространяемому программному обеспечению для операционных систем семейства Microsoft Windows.Исходные коды проекта — https://nikkhokkho.sourceforge.io/static.php?page=FileOptimizer
Готовый для установки файл (установщик) можно загрузить по этой ссылке (FileOptimizerSetup.exe — версия 13.6 от 13.02.2019).
См. также:
Если Вам понравилась статья, пожалуйста, поставьте лайк, сделайте репост или оставьте комментарий. Если у Вас есть какие-либо замечания, также пишите комментарии.
Сжать PDF документы
Сжать PDF документ можно с помощью приложения которое мы разработали для вас. Приложение для сжатия PDF имеет три режима работы «Низкий», «Средний» и «Высокий». При использовании «Низкого» режима сжатия выполняется оптимизация внутренней структуры документа и удаляются избыточные метаданные из PDF документа. В «Среднем» режиме выполняются те же действия что и при «Низком» режиме сжатия и дополнительно снижается на 50% качество изображений внутри документа. При использовании «Высокого» режима сжатия PDF документа изображения сжимаются на 75% и максимально разрешение у изображений станет 150px.
Зачем нужно сжимать PDF документ? Например вы регулярно получаете от ваших партнеров Счет-фактуры на оплату услуг в виде PDF документов. Вам необходимо эти документы складывать в архив, но в каждом документе содержится логотип или графическая схема что занимает много места на ваших жестких дисках. Приложение для сжатия PDF документов поможет сделать ваши документы более компактными что сэкономит дополнительное место в ваших хранилищах.
Сжать PDF документ можно на любой операционной системе, не важно ваш компьютер работает на системе Windows, MacOs, Linux или Android. Просто откройте страницу этого приложения в веб браузере, загрузите ваш документ, выберите режим сжатия и нажмите кнопку «Сжать». Через минуту вы получите ссылку на скачивание сжатого документа.
Быстрое и простое сжатие
Отправьте Ваш PDF документ и нажмите кнопку «СЖАТЬ». Вы получите сжатый файл, как только сжатие будет выполнено.
Сжатие PDF из любого места
Это приложение работает на любой платформе в том числе Windows, Mac, Android и iOS. Все файлы обрабатываются на наших серверах. Вам не нужно устанавливать какие либо плагины или программы.
Качество сжатия
При подержке Aspose.PDF . Все файлы обрабатываются с использованием Aspose APIs, которое используются многими компаниями из списка Fortune 100 в 114 странах мира.
Как сжать (уменьшить размер файла) PDF
Как сжать (уменьшить размер файла) PDF
16 декабря 2020 9:36
Различные порталы госуслуг принимают файлы в электронном виде строго ограниченного размера. Обычное требование — размер файла менее 5 Мбайт. Но многие файлы PDF имеют больший размер, из-за того, что формат PDF в последнее время используется дла хранения отсканированных документов. В данном сообщении показаны два способа уменьшения размера PDF файлов.
- В Linux сжатие PDF выполняется с помощью программы ghostscript.
Сначала установил ghostscript:
sudo apt-get install ghostscript
Если нужно более сильное сжатие (возможно размытие текста)
ghostscript -sDEVICE=pdfwrite -dCompatibilityLevel=1.4 -dPDFSETTINGS=/default -dNOPAUSE -dQUIET -dBATCH -sOutputFile=output.pdf input.pdf
Для баланса между качеством изображения и размера файла (мелкий текст не размыт):
ghostscript -sDEVICE=pdfwrite -dCompatibilityLevel=1.4 -dPDFSETTINGS=/printer -dNOPAUSE -dQUIET -dBATCH -sOutputFile=output1.pdf input.pdf
Сжатие файла input.pdf с изменением разрешения на 300 на 300 dpi (с потерей качества)
ghostscript -sDEVICE=pdfwrite -dCompatibilityLevel=1.5 -dPDFSETTINGS=/printer -dNOPAUSE -dQUIET -dBATCH -r300x300 -sOutputFile=output2.pdf input.pdf
При использовании ghostscript размер файла как правило уменьшается — до 10 раз. Иногда попадаются уже хорошо сжатые файлы — их придется обработать вторым способом см. ниже.
В Windows я обычно преобразую PDF в набор растровых изображений JPG при помощи PDFill. Затем при помощи пакетной операции в IrfanView повышаю степень сжатия JPEG с вывозом результатов в отдельный каталоги. Наконец, преобразовываю результриющий набор картинок обратно в PDF.
По аналогии с PDFill в Windows, можно преобразовать PDF из командной строки Linux в серию изображений JPG с меньшим разрешением (150 dpi вместо 300 dpi) и более высоким коэффициентом сжатия (43 вместо 100).
Затем собрать из серии файлов JPEG результирующий файл PDF:
convert -density 150 -quality 43 in.pdf out.jpgconvert out-*.jpg out1.pdf
Файл стал меньше. Проверка:ls -l in.pdf out1.pdf
Похожие публикации
Уменьшить размер файла PDF | Факультет физики Оксфордского университета
Nuance PDF Converter Enterprise на Windows
На компьютерах с ОС Windows, которыми управляет Department Nuance PDF Convert Enterprise, можно установить с помощью самообслуживания Physics. Если вы не хотите устанавливать это программное обеспечение на свой рабочий компьютер, вы можете подключиться к одному из серверов терминалов Windows (как получить доступ к серверу терминалов Windows), на котором установлено это программное обеспечение.
- Запустите , Nuance PDF Converter и откройте файл PDF
- Перейдите к Инструменты -> Оптимизировать PDF… , измените параметры и выберите ОК
- Оптимизация может занять некоторое время. По завершении вас попросят указать местоположение и имя оптимизированного файла PDF.
Ghostscript в Linux
Используйте следующую команду ghostscript:
gs -sDEVICE = pdfwrite -dCompatibilityLevel = 1.4 -dPDFSETTINGS = / screen -dNOPAUSE -dQUIET -dBATCH -sOutputFile = output.pdf input.pdf
Если параметр -dPDFSETTINGS = / screen имеет слишком низкое качество, чтобы соответствовать вашим потребностям, замените его на -dPDFSETTINGS = / ebook для лучшего качества, но немного большего размера PDF-файлов.Полностью удалите настройку высокого качества по умолчанию, которую вы также можете явно вызвать с помощью -dPDFSETTINGS = / prepress.
Сжатие PDF, онлайн-сервис Adobe в Windows, Linux и MacOS
Веб-сайт Adobe Acrobat предоставляет бесплатный сервис, который можно использовать для сжатия файлов PDF.
Перейдите на страницу Сжать файл PDF , загрузите файл PDF, выберите вариант сжатия, загрузите оптимизированную версию оптимизированного файла PDF.
Adobe Acrobat Pro в Windows
Вам потребуется доступ к версии Adobe Acrobat Pro (бесплатной версии недостаточно).Adobe Acrobat Pro установлен на сервере терминалов Windows (как получить доступ к серверу терминалов Windows).
- Пуск -> Adobe Acrobat Pro
- Из Файл -> Открыть… — выберите файл PDF, размер которого вы хотите уменьшить.
- Форма Файл -> Сохранить как -> PDF с уменьшенным размером… — выберите соответствующую версию, совместимую с вашими требованиями (выбор последней версии может еще больше уменьшить размер файла).
- Нажмите кнопку OK и сохраните файл под новым именем.
Выполнение этого действия может занять некоторое время — в зависимости от размера исходного файла PDF. Пожалуйста, следите за индикатором выполнения внизу открытого документа.
Compress PDF — 100% бесплатный инструмент для сжатия файлов PDF в Интернете
В наши дни почти каждый любит проводить много времени в Интернете, но сталкивались ли вы когда-нибудь с тем, что ваш файл слишком велик для загрузки? В Интернете существуют различные веб-сайты облачных хранилищ, такие как Dropbox, и люди используют их по разным причинам.Загрузка в них должна быть простой. Поддерживаемая емкость файла может варьироваться от 0 МБ до 1 ГБ. Поэтому ваши файлы могут быть недоступны для загрузки в службу, поскольку размер не соответствует установленным ограничениям.
С помощью нашего инструмента «Сжать PDF» размер вашего PDF-файла можно уменьшить, чтобы без проблем загружать его на веб-сайты хостинга файлов.
Как использовать инструмент PDFBear’s Compress PDF
Множество бесплатных платформ SaaS предлагают инструменты сжатия PDF, однако не все могут поддерживать высочайшее качество после сжатия до минимально возможного размера.Благодаря поддержке лучших технологий мы избавим документы от любых ненужных данных в файле PDF для вас.
Чтобы узнать, как сжимать файлы PDF, выполните следующие простые шаги, чтобы получить наилучший результат:
- Перейти к инструменту сжатия PDF
- Перетащите файлы или выберите файлы на своих устройствах
- Выберите вариант сжатия, который вам подходит. (Сильное сжатие доступно только для пользователей Pro)
- Ваш PDF-файл будет немедленно сжат
- Загрузите сжатый PDF-файл
Шаги сжатия PDF
PDF Compressor — эффективно, быстро и просто
PDFBear может сжимать PDF-файлы онлайн, уменьшая размер вашего файла без ущерба для качества ваших PDF-файлов.Изображения в формате PDF, формат, цвет, а также текстовое содержимое могут сохранить свое исходное качество. Невооруженным глазом изображения в PDF-файлах сжимаются с высочайшим качеством. Процент сжатия зависит от характера файла, но по стандарту он может сжимать до 90% исходного размера файла — в среднем и на самом деле это будет 60%. Более того, пользователи PRO могут выбрать опцию сильного сжатия, которая максимизирует сжатие файла и даст вам лучший результат.
Заключение:
Инструмент сжатия PDFPDFBear является бесплатным для всех.Если вы столкнулись с ограничениями из-за того, что файл PDF слишком велик, этот инструмент протянет вам руку помощи. Много усилий и ресурсов вкладывается в развитие технологии и создание лучшего инструмента сжатия PDF-файлов, который мы, возможно, можем представить. Переход на членство PRO позволит вам получить более сильное сжатие, неограниченное преобразование задач, неограниченное хранилище и многое другое. Мы предлагаем 14-дневный бесплатный пробный период, чтобы вы могли испытать членство PRO.
Что происходит при сжатии файла PDF
Сжатие файла PDF помогает упростить обмен.В противном случае в некоторых случаях файл может быть довольно большим, что занимает много памяти и затрудняет открытие, а также сохранение документа в определенных программах. Тем не менее, правильный инструмент сжатия может уменьшить ваш PDF-файл до 500 МБ или более, что еще больше обеспечит доступ к нему и его сохранение для всех.
Но что происходит при сжатии файла PDF? Давайте взглянем.
Меньший размер файла PDF-файлы— это эффективный способ отправки электронных документов другим пользователям с сохранением макета страницы, а также ее содержимого, что помогает обеспечить его удобочитаемость независимо от того, кто и как его извлекает.
Однако бывают случаи, когда PDF-файл может превышать ограничение на размер вложения в мобильных приложениях, а также в других онлайн-программах, и в этом случае вы можете просто сжать размер файла, чтобы с ним можно было работать в различных ситуациях.
Двумя основными составляющими большого файла PDF являются избыточный текст и большие изображения.
Избыточные тексты ФайлыPDF часто содержат много повторяющихся текстов, также известных как избыточность, а также пробелы, которые приводят к увеличению размера файла за счет увеличения количества бит и байтов, занимающих больше памяти.
Следовательно, во время процесса сжатия алгоритм инструмента будет выбирать любые повторяющиеся слова и пробелы, а затем помещать их в индекс, где они будут преобразованы в шаблон, который может быть прочитан компьютером, например числа, а не слова, которые требует меньше единиц памяти.
Затем, как только получатель получит доступ к документу на своем устройстве, программа расширения машины расширит файл до исходного состояния.
Большое / много изображенийPDF-файлов, содержащих большие изображения или много изображений, также могут привести к получению большого файла, что может затруднить загрузку.
Следовательно, когда вы сжимаете файл PDF, он также может сжимать изображения. Однако вместо поиска повторяющихся текстов алгоритм программы ищет большое количество похожих пикселей, а затем присваивает им одно значение. Но программа переписывает значение для каждого пикселя, чтобы он вернулся к своему исходному цвету после открытия изображения.

 Данная программа позволяет провести компрессию без потери качества.
Данная программа позволяет провести компрессию без потери качества.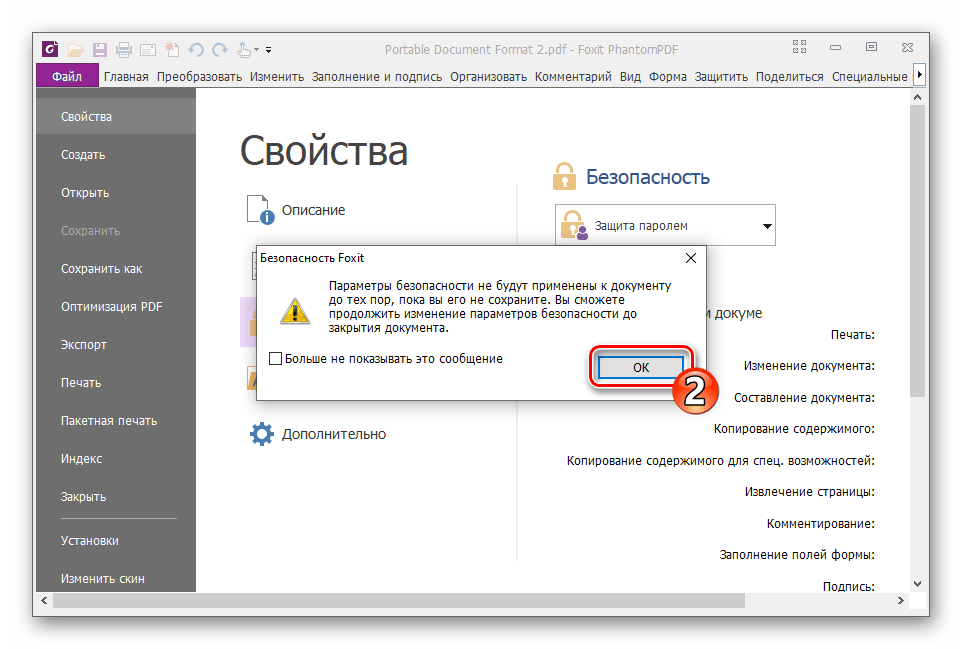 В операционной системе Виндоус данная клавиша располагается напротив имени принтера;
В операционной системе Виндоус данная клавиша располагается напротив имени принтера;