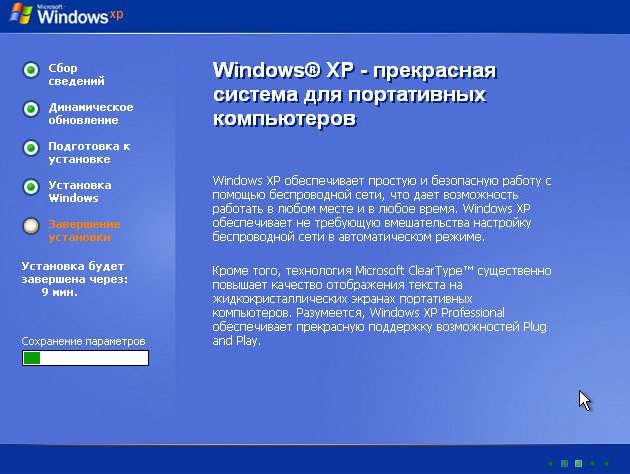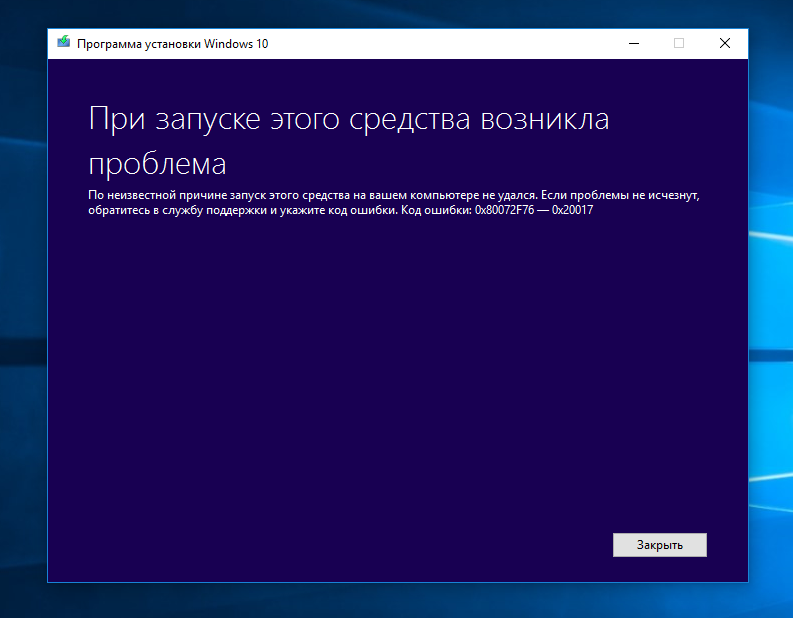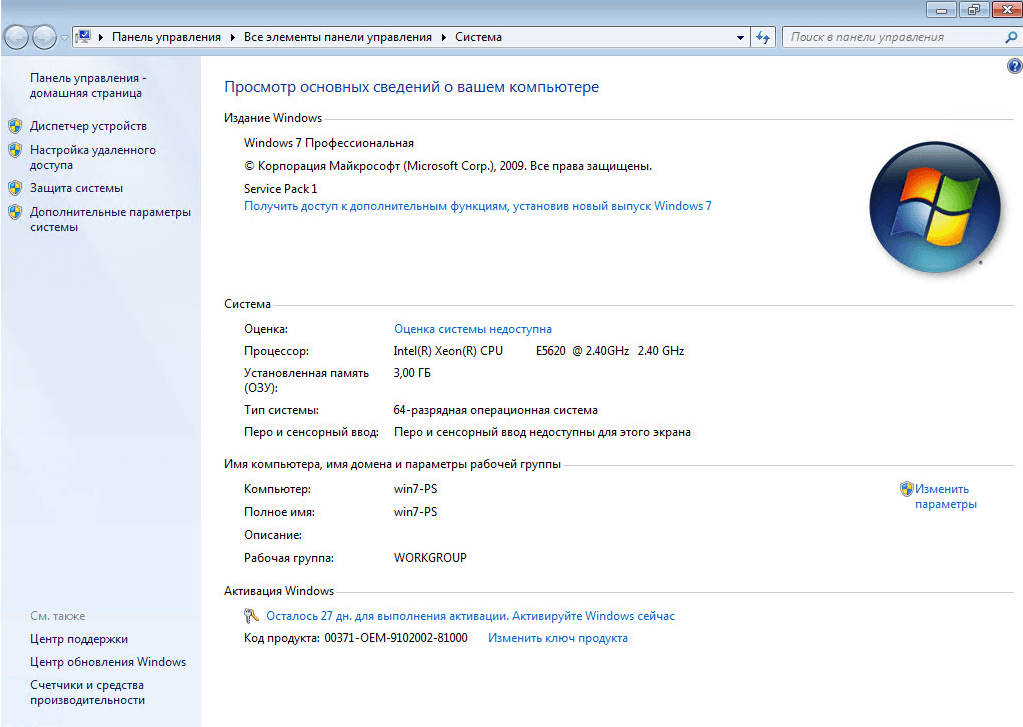Вы получили уведомление «Поддержка вашего компьютера с Windows 7 не поддерживается»
Примечание: В эту статью было включено уведомление, которое начнет отображаться на устройствах с Windows 7 Пакет обновления 1 (SP1) после даты окончания поддержки 14 января 2020 г.
Аннотация
Когда на вашем компьютере работает версия Windows, поддержка которую заканчивается, очень важно принимать меры, так как без постоянных исправлений для системы безопасности ваш компьютер станет уязвимым для вирусов и вредоносных программ. Если вы используете Windows 8 (не обновлялся до Windows 8.1), Windows 7 Пакет обновления 1 (SP1) или Windows 7 (не обновлена с sp1), на вашем компьютере могут появиться одно из следующих полноэкранных уведомлений (в зависимости от используемой системы).
Windows 7 Пакет обновления (SP1)
Ваш компьютер с Windows 7 не поддерживается
Уведомление будет оставаться на экране до тех пор, пока вы не начнете работать с одним из доступных вариантов.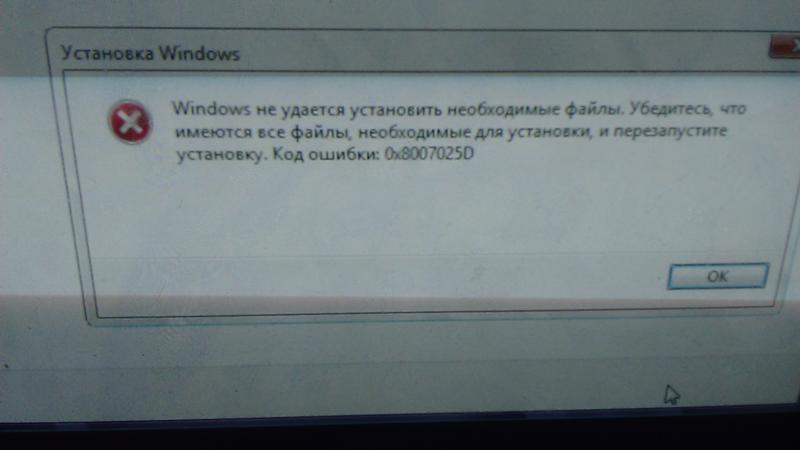 Хотя эти уведомления были разработаны для предоставления важных сведений, вы можете напомнить мне позже, чтобы отклонять напоминание на 3 дня. Если вы не хотите получать их повторно, вы сможете выбрать параметр «Больше не напоминать мне», а мы больше не будем получать напоминания.
Хотя эти уведомления были разработаны для предоставления важных сведений, вы можете напомнить мне позже, чтобы отклонять напоминание на 3 дня. Если вы не хотите получать их повторно, вы сможете выбрать параметр «Больше не напоминать мне», а мы больше не будем получать напоминания.
Windows 7 (не обновлена с помощью sp1)
На вашем компьютере работает устаревшая версия Windows 7.
Windows 8 (не обновлено до Windows 8.1)
Приносим извинения за прерывание, но это важно.
На вашем компьютере работает устаревшая версия Windows 8
Эти версии Windows достигли окончания периода поддержки и больше не получают обновления для системы безопасности от Корпорации Майкрософт.
Дополнительная информация
Дополнительные сведения о переходе на Windows 10 можно найти на следующих веб-сайтах Windows:
Текущие версии Windows описаны на листе фактов о жизненном цикле Windows.
Главные контроллеры устройств 1394 (FireWire) и подключенные к ним устройства могут работать неправильно после модернизации операционной системы до версии Windows 7 | |
Драйвер аудиофильтра AMD PCI-e и USB был заменен версией, поддерживающей ОС Windows 7. | Загрузите драйвер фильтра AMD PCI Express (3GIO) (включает драйвер аудиофильтра USB) версии 1.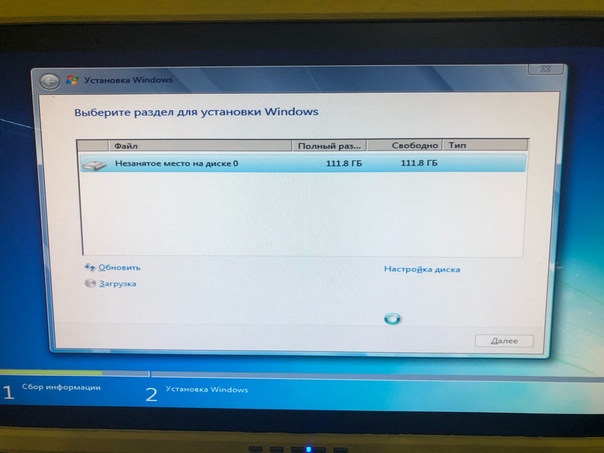 3.1.49 или более поздней с сайта www.hp.com/support. 3.1.49 или более поздней с сайта www.hp.com/support. |
Аудиодрайверы для Intel, VIA, Realtek, SoundMax AC’97 Audio не поддерживаются в Windows 7. | |
Аудиодрайвер для Realtek ALC880 HD Audio не воспроизводит звук. | Установите последний драйвер с веб-сайта www.realtek.com.tw (на английском языке). |
Аудиодрайвер для звука высокой четкости Realtek был обновлен драйвером версии, поддерживающей Windows 7. | Загрузите драйвер Realtek High Definition Audio версии 6.0.1.5898 или более поздней с сайта www.hp.com/support. |
Аудиодрайвер для SoundMax HD Audio был заменен драйвером версии, поддерживающей Windows 7. | Загрузите драйвер SoundMax HD Audio версии 6.10.02.7255 или более поздней версии с веб-сайта www.hp.com/support. |
Драйвер HP Bluetooth был заменен драйвером версии, поддерживающей Windows 7. | Загрузите драйвер HP Bluetooth версии 6.2.0.7800 или более поздней с веб-сайта www.hp.com/support. |
После модернизации до Windows 7 следующие программы нельзя устанавливать с использованием инструмента восстановления приложений в среде HP Recovery Manager: | Не удаляйте эти программы, если только они больше не нужны. |
После модернизации до Windows 7 следующие программы нельзя устанавливать с использованием инструмента восстановления приложений в среде HP Recovery Manager:
| Если вы случайно удалили эти приложения, можно загрузить пакеты с этими программами с веб-сайта www. hp.com/support. hp.com/support. |
CyberLink YouCam 1.0 не совместима. | Примените исправление CyberLink YUC090511-01 к версии 1.0 CyberLink YouCam. После установки исправления обновите CyberLink YouCam до версии 2.0, используя обновление YUC090604-02 |
На странице Устройства и принтеры отображаются внутренние устройства, которые не должны показываться. | Загрузите и установите пакет обновления устройств и принтеров с веб-сайта www.hp.com/support. |
В графических драйверах, установленных Windows 7, могут быть доступны не все возможности, в отличие от полнофункциональной версии драйвера для Windows 7. Игры и приложения, которым требуется OpenGL, не работают. | Для добавления поддержки OpenGL и дополнительных функций загрузите последний графический драйвер для видеооборудования с веб-сайта www.hp.com/support или с веб-сайта производителя видеооборудования. |
Инструмент диагностики оборудования HP может работать неправильно или предоставлять неверную информацию. | Установите последнюю версию инструмента диагностики оборудования HP с веб-сайта www.hp.com/support. |
HP Easy Backup | Обновите HP Easy Backup до версии 1.0.8.0+ с веб-сайта www.hp.com/support. |
Компьютеры HP Firebird с VOODOO DNA: графическая система переключается в режим энергосбережения. | Щелкните правой кнопкой мыши значок NVIDIA на панели задач и включите режим ускорения (Boost Mode) для использования нескольких графических процессоров в конфигурации SLI. |
| Обновление Компьютеров HP Firebird с графическим драйвером VOODOO DNA | Не обращайте внимания на данное сообщение и перезагрузите компьютер для завершения установки драйвера. |
Следующие Игры HP перестают работать:
| После обновления переустановите игры с веб-сайта www.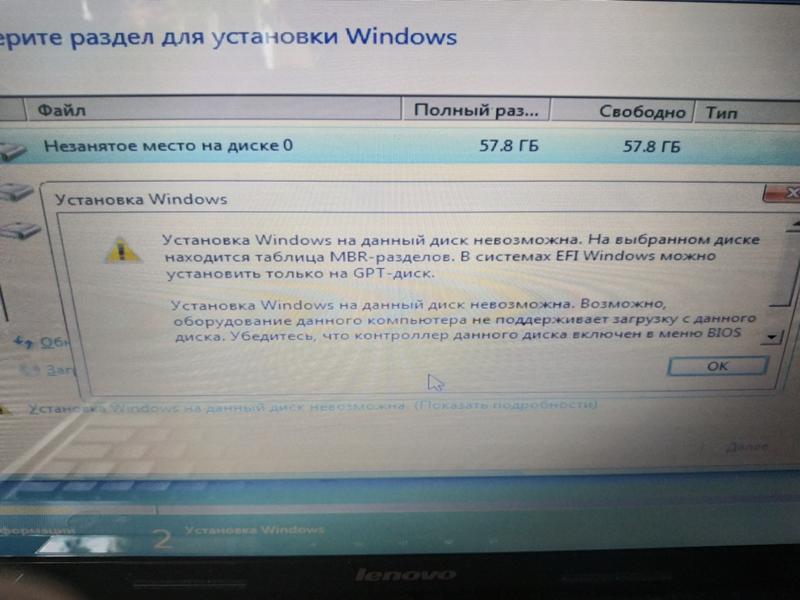 WildTangent.com (используйте существующий ключ продукта для приобретенных игр). WildTangent.com (используйте существующий ключ продукта для приобретенных игр). |
HP MediaSmart DVD 2.x нельзя удалить в Windows 7. | Установите обновление HP MediaSmart DVD Application Update версии не ниже 3.0.2.3420, загруженное с веб-узла www.hp.com/support. MediaSmart DVD версии 3 является полной версией и не требует установки MediaSmart DVD версии 2.x. |
HP MediaSmart DVD 3.0 может выдавать ошибку в процессе установки в Windows 7 со следующим сообщением: Ошибка при установке обновлений. Убедитесь, что пути к указанным обновлениям указаны правильно. c:\hp\temp\src\1033.mst | Обновите ПО HP MediaSmart DVD Application до версии не ниже 3.0.2.3420. Для этого загрузите и установите файл обновления с веб-сайта www.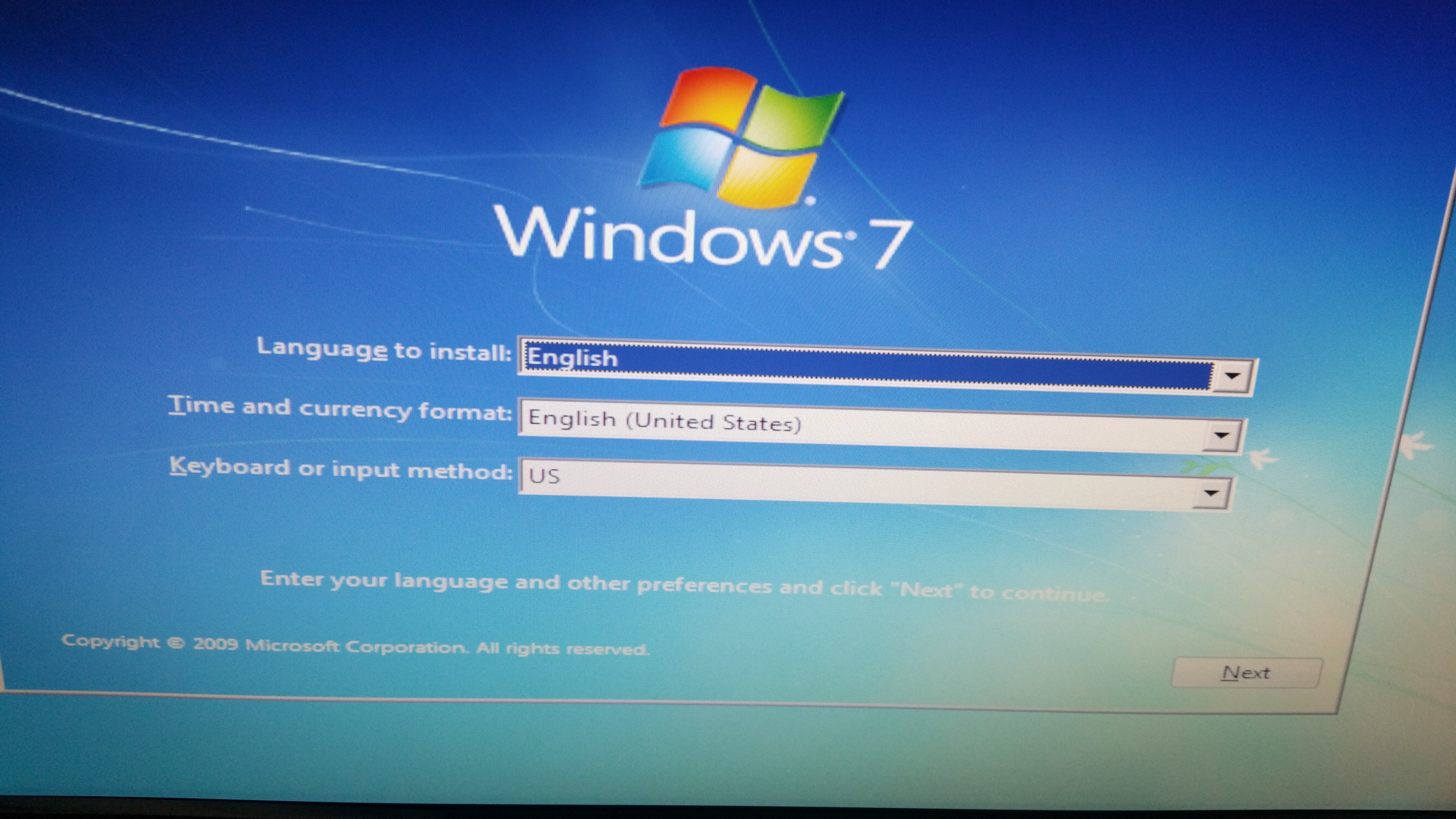 hp.com/support. hp.com/support. |
ПО HP MediaSmart Music/Photo/Video 2.0 работает неправильно. | Обновите ПО HP MediaSmart Music/Photo/Video до версии не ниже 3.0.2.3228. Для этого установите соответствующий файл обновления, загруженный с веб-узла www.hp.com/support. |
HP MediaSmart TV 2.x и HP MediaSmart Internet TV 2.x не будут работать в Windows 7. | В качестве альтернативы используйте функцию Internet TV в программе Windows Media Center. |
Восстановление системы HP не запускается из меню Пуск в среде Windows. | Выполните восстановление с использованием дисков восстановления или нажимайте несколько раз подряд клавишу F11 при запуске системы. |
Восстановление системы HP: нажатие F11 при запуске системы не работает. | Установите HP Recovery Fix для своей модели компьютера с веб-сайта www.hp.com/support. |
Средство HP Update было обновлено до версии, поддерживающей Windows 7. | Загрузите ПО HP Update версии 5.001.000.014 или более поздней версии с веб-сайта www.hp.com/support. |
Клавиши дополнительных функций на клавиатуре не работают или работают неправильно. | |
Драйвер клавиатуры для многофункционального устройства был обновлен до версии, поддерживающей Windows 7. | Загрузите драйвер клавиатуры многофункционального устройства (AiO) версии 9.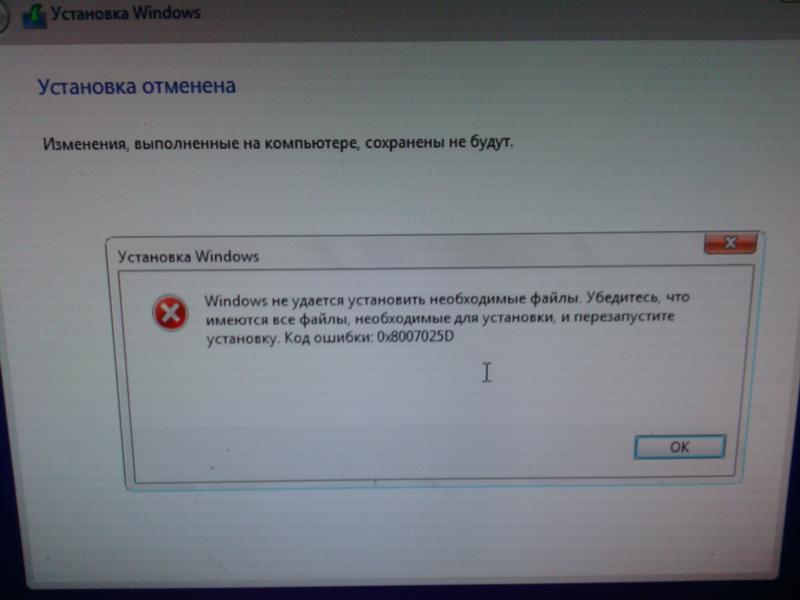 4.061709 или более поздней версии с веб-сайта www.hp.com/support. 4.061709 или более поздней версии с веб-сайта www.hp.com/support. |
Драйвер LAN Network (NVIDIA) может вызывать задержки запуска системы. | |
В драйверах локальной сети (Realtek) более ранних версий могут быть проблемы с совместимостью. | |
ПО для редактирования видео muVee не работает на некоторых системах, пока не будет обновлен графический драйвер. | Установите последний доступный графический драйвер для своей модели компьютера с веб-сайта www.hp.com/support. |
Драйвер чипсета NVIDIA был обновлен до версии, поддерживающей Windows 7. | Загрузите драйвер чипсета NVIDIA версии 1.67 или более поздней версии с веб-сайта www.hp.com/support. |
В некоторых компьютерах с чипсетом NVIDIA при работе в среде Windows 7 может наблюдаться потеря функциональности устройств USB, неожиданное отключение или отображение сообщений об ошибках на синем экране | |
Для обновления графического устройства NVIDA GeForce GT220 требуется более новая версия драйвера и BIOS видеочипа. (Не требуется, если обновление было выполнено перед модернизацией до версии Win 7) | Загрузите и установите комбинированное обновление драйверов и BIOS видеочипа с веб-сайта www.hp.com/support. Если используется диск HP Upgrade Assistant DVD, установите это обновление с веб-сайта HP перед загрузкой диска HP Upgrade Assistant DVD.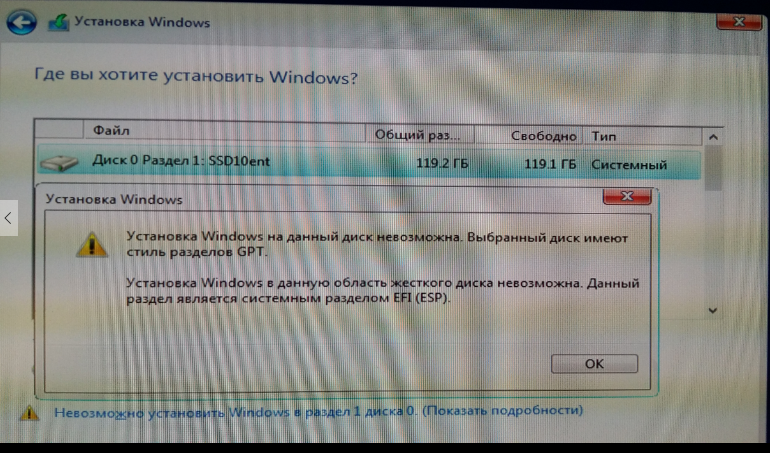 |
Переход на RAID может вызывать проблемы с целостностью данных. | Перед использованием инструмента миграции на RAID в Windows 7 установите последнее совместимое с RAID ПО с сайта www.hp.com/support. |
Некоторые кнопки пульта дистанционного управления для Media Center могут не работать. | Обновите решение HP Remote до самой последней версии, загрузив его с веб-сайта www.hp.com/support. |
TouchSmart: ПО HP SmartCenter для серии IQ700 не открывается и не работает в Windows 7. | ПО SmartCenter несовместимо с Windows 7. |
Драйвер HP TouchSmart Touch Driver предоставляет поддержку только одиночных касаний сенсорного экрана в Windows Vista и Windows 7. | Загрузите расширенный драйвер Multi-Touch Driver+ с веб-сайта www.hp.com/support для включения ограниченной поддержки двойных касаний сенсорного экрана в Windows 7. |
ПО TouchSmart 2.0 для компьютеров IQ500 и IQ800 работает неправильно. | Обновите ПО TouchSmart до версии 3.0 или более поздней версии, загрузив все доступные обновления с веб-сайта www.hp.com/support. Выполняйте установку в указанной последовательности.
Следующие версии (или более поздние) различных приложений TouchSmart совместимы с Windows 7:
Средства HP Touch Configuration Service и HP TouchSmart Touch Optimizer требуются только в Windows Vista. Эти две программы можно удалить через категорию «Программы и функции» Панели управления Windows 7. |
Драйвер, управляющий экранными средствами регулировки громкости TouchSmart, может в определенных ситуациях приводить к появлению синего экрана. | Обновите драйвер ACPI gen2 до версии 7100.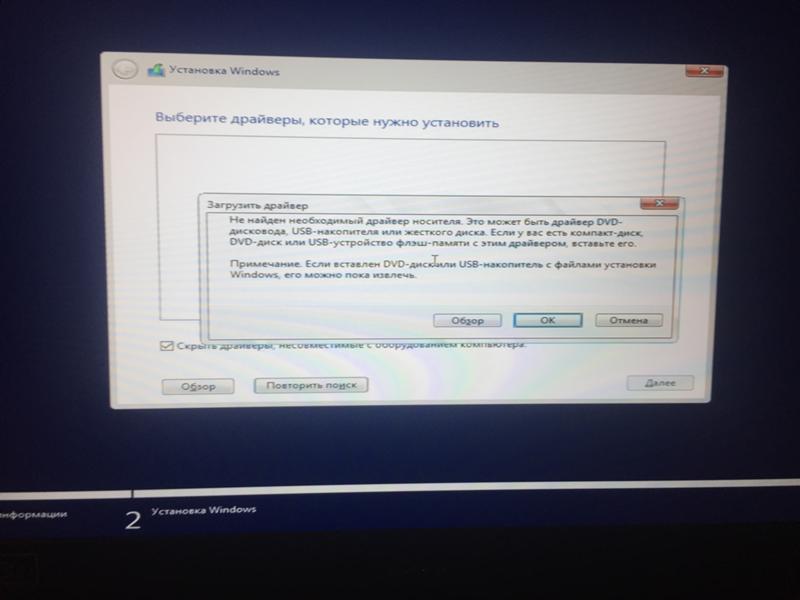 0.0.2 с сайта www.hp.com/support. 0.0.2 с сайта www.hp.com/support. |
Следующие ТВ-тюнеры могут отображать черный экран при просмотре ТВ в режиме реального времени: AVerMedia A327 Mini-Card Hybrid Analog/ATSC NXP TV 7138 DMB-TH/PAL Hybrid Device Pegatron U012MH Hybrid Capture Device Pegatron TV7160E Capture Device | |
ТВ-тюнер: Драйвер AverMedia был обновлен до версии, поддерживающей Windows 7. | |
ТВ-тюнер: AverMedia для TouchSmart PC был обновлен до версии, поддерживающей Windows 7. | |
ТВ-тюнер: Драйвер Hauppauge был обновлен до версии, поддерживающей Windows 7. | |
ТВ-тюнер: Драйвер Pixela (только для Японии) и приложение StationTV были обновлены до версии, поддерживающей Windows 7. | Загрузите драйвер Pixela TV Tuner версии 1.26.48 и обновление приложения StationTV с сайта www.hp.com/support. |
Приложения Windows: Фотоальбом Windows, Windows Mail и Windows Movie Maker не входят в состав Windows 7. |
Проблемы с установкой Windows 10 на MBR-раздел. Ошибка «Установка Windows на данный диск невозможна»
Устанавливал Windows 10 с USB-накопителя, когда писал инструкцию по установке, и столкнулся с проблемой установки на MBR-раздел. У меня ноутбук со старым BIOS EFI.
Есть много разных причин и решений, по которым не получается установить Windows именно с флешки на диск с MBR-разделом. Да, можно форматировать жесткий диск с MBR в GPT, но это весьма проблемная процедура.
Да, можно форматировать жесткий диск с MBR в GPT, но это весьма проблемная процедура.
Я сейчас расскажу как я решил эту проблему в моем случае. Ноутбук у меня Asus, с обычным серым BIOS (AMI). Устанавливал я Windows 10 (x64) с флешки, подключал ее в USB 2.0. Когда доходило дело до выбора раздела для установки, то какой бы я раздел не выбрал, снизу появлялась надпись «Невозможно установить Windows на раздел…». А если нажать Далее, то появлялось окно с ошибкой «Установка Widnows на данный диск невозможна. На выбранном диске находится таблица MBR-разделов. В системах EFI Windows можно устанавливать только на GTP-диск». И все, продолжить установку невозможно.
При этом, с диска все устанавливалось отлично. Так что можете записать образ на DVD диск и установить с него. Но мне нужно было показать установку именно с флешки.
Решение ошибки с установкой Windows 10 на MBR-раздел
Я решил проблему следующим образом. Не выставлял загрузку с флешки в BIOS, при включении ноутбука открыл Boot Menu.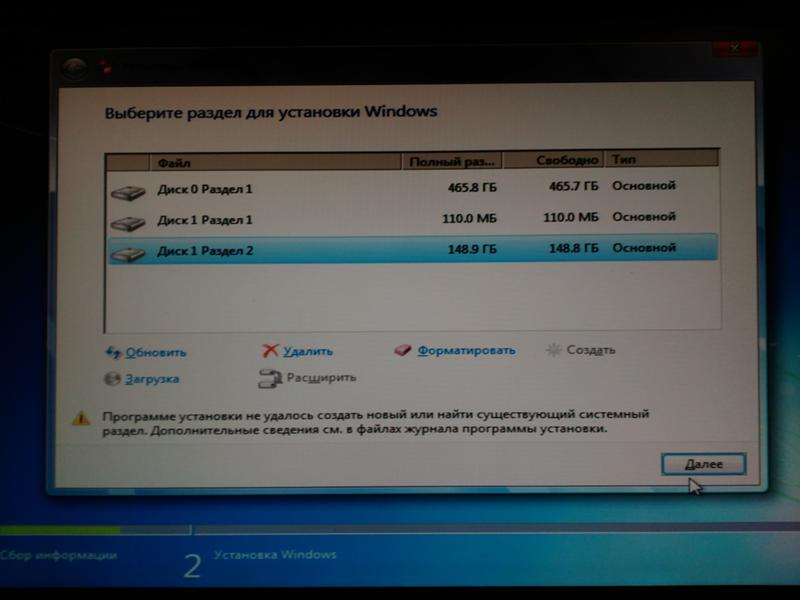 Меню, в котором можно выбрать с какого устрйоства загружаться. На моем ноутбуке Asus это меню открывается кнопкой Esc. Еще это может быть кнопка F12, F8, F11. Более подробно в этой статье. Там вконец статьи есть информацию по входу в загрузочное меню.
Меню, в котором можно выбрать с какого устрйоства загружаться. На моем ноутбуке Asus это меню открывается кнопкой Esc. Еще это может быть кнопка F12, F8, F11. Более подробно в этой статье. Там вконец статьи есть информацию по входу в загрузочное меню.
Так вот, в этом меню я увидел два накопителя. Флешка с которой я хотел установить Windows была одна, но в меню их отображалось две. И одна из них с меткой UEFI вначале. А у меня BOIS то не UEFI, а старый. Поэтому, я выбрал накопитель который был без этой надписи, и загрузился с него.
После этого без проблем установил Windows на MBR-раздел. Можно так же накопитель без метки UEFI выставить в параметрах загрузки в BIOS. Разницы никакой нет. Этот способ должен подойти и для Windows 8, и для Windows 7.
Вот такое решение, думаю мой совет вам пригодился. Описывайте свой случай в комментариях и задавайте вопросы.
Если вам не удается загрузить приложение «iCloud для Windows»
Узнайте, что делать, если вы не можете загрузить, установить или обновить «iCloud для Windows» на своем ПК.
iCloud для Windows 11 или более поздних версий
Приложение «iCloud для Windows 11» или более поздних версий лучше интегрировано с Microsoft Windows и совместимо с Microsoft Windows 10 (с обновлением, выпущенным в мае 2019 г.) и более поздними версиями.
Если приложение «iCloud для Windows 11» или более поздних версий не загружается или не устанавливается
Если вы видите сообщение об отсутствии на компьютере компонентов для работы с мультимедиа
Проигрыватель Windows Media воспроизводит видео- и аудиофайлы на ПК. Он необходим для установки приложения «iCloud для Windows».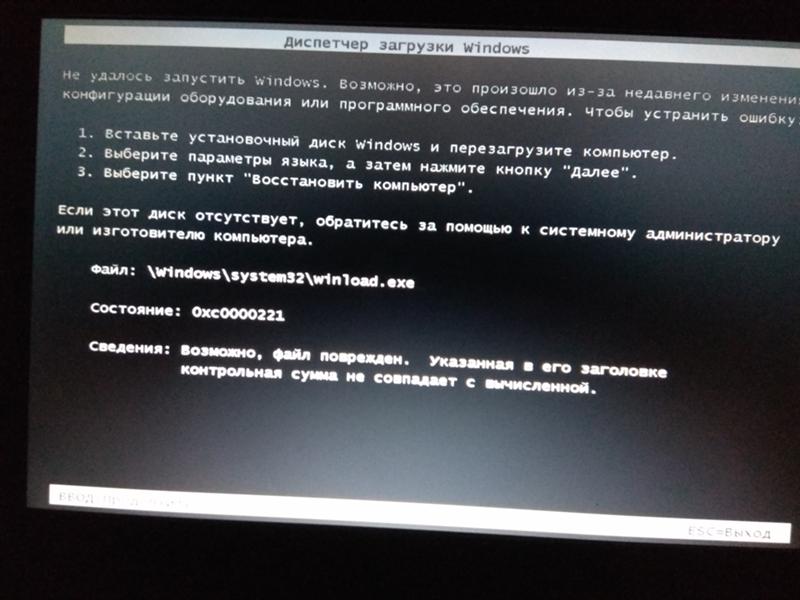 Если при попытке загрузить приложение «iCloud для Windows 11» или более поздних версий на экране появляется сообщение о необходимости установки пакета компонентов для работы с мультимедиа для использования iCloud, нажмите «Загрузить». Затем следуйте инструкциям на следующем экране.
Если при попытке загрузить приложение «iCloud для Windows 11» или более поздних версий на экране появляется сообщение о необходимости установки пакета компонентов для работы с мультимедиа для использования iCloud, нажмите «Загрузить». Затем следуйте инструкциям на следующем экране.
Если компоненты Windows для работы с мультимедиа отключены или проигрыватель Windows Media не входил в комплект поставки ПК, установить приложение iCloud для Windows не удастся.
Включение проигрывателя Windows Media
- Откройте «Панель управления» > «Все элементы панели управления» > «Программы и компоненты».
- Щелкните ссылку «Включение или отключение компонентов Windows».
- Установите флажок «Компоненты для работы с мультимедиа», чтобы снова их включить.
- Нажмите кнопку «ОК».
Перезагрузите компьютер при выводе сообщения о необходимости перезагрузки, после чего установите iCloud для Windows.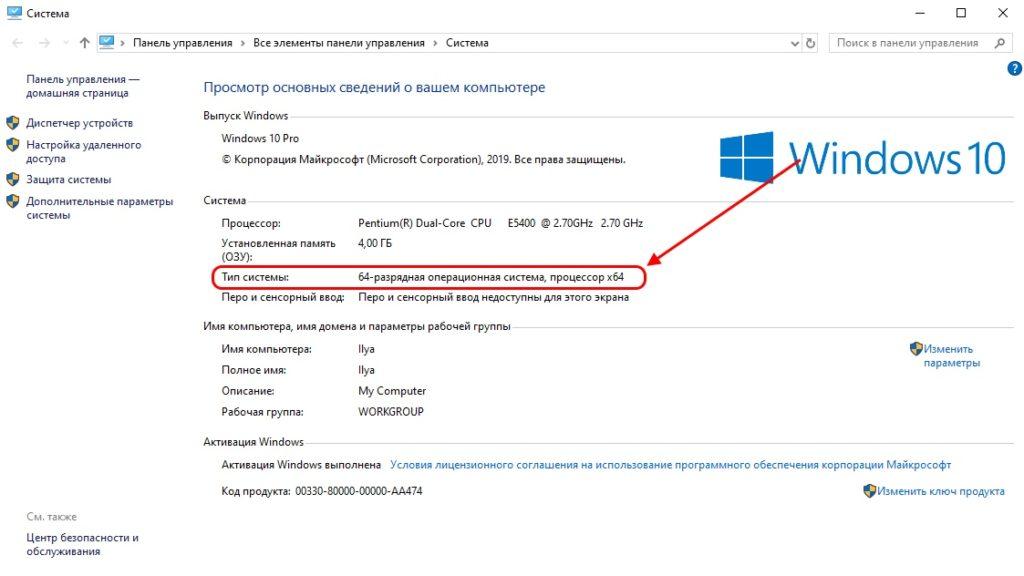
Если вы находитесь в Европе или Южной Корее и проигрыватель Windows Media не входил в комплект поставки вашего ПК, вы можете загрузить пакет компонентов для работы с мультимедиа с веб-сайта Microsoft.
Обновление iCloud для Windows 11 или более поздних версий
iCloud для Windows 7.x
Приложение iCloud для Windows 7.x совместимо с версиями Microsoft Windows 7, 8, 8.1 и ранними версиями Windows 10. Для приложения iCloud для Windows 7.x доступны только обновления обслуживания.
Если не удается загрузить или установить приложение «iCloud для Windows 7.x»
- Прежде чем начинать установку или настройку приложения iCloud для Windows 7.x, войдите в систему, используя учетную запись администратора.

- Попробуйте использовать другой браузер. Возможно, потребуется подтвердить, что вы хотите запустить или сохранить файл установки.
Если не получается найти приложение iCloud для Windows 7.x после его загрузки
Посмотрите папку «Загрузки». Информацию о том, куда сохраняются недавно загруженные файлы, можно найти в справке браузера. Например, пользователи Internet Explorer могут найти инструкции по загрузке файлов в этой статье Microsoft.
Если не отображается окно загрузки файла
Возможно, требуется изменить настройки блокировки всплывающих окон в браузере. Дополнительную информацию см. в справке приложения.
Обновление приложения «iCloud для Windows 7.x»
Чтобы проверить наличие обновлений iCloud для Windows 7.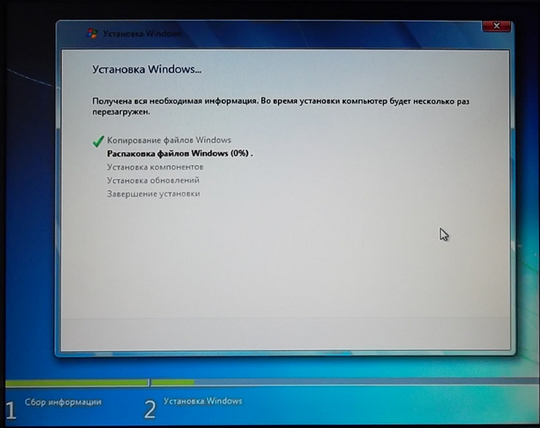 x, откройте приложение Apple Software Update на ПК. При открытии Apple Software Update автоматически проверяет наличие обновлений, после чего можно выбрать, какие из них устанавливать.
x, откройте приложение Apple Software Update на ПК. При открытии Apple Software Update автоматически проверяет наличие обновлений, после чего можно выбрать, какие из них устанавливать.
Можно также загрузить последнюю версию iCloud для Windows.
Если iCloud для Windows не обновляется в приложении Windows Apple Software Update 2.3, откройте панель управления Windows > «Сеть и Интернет» > «Свойства браузера». В диалоговом окне «Свойства: Интернет» откройте вкладку «Дополнительно». В разделе «Параметры» убедитесь, что в группе «Безопасность» установлен флажок «Не сохранять зашифрованные страницы на диск». Повторите попытку обновить приложение iCloud для Windows.
Если требуется дополнительная помощь
- Убедитесь, что ваш компьютер соответствует системным требованиям приложения «iCloud для Windows».
- Если вы видите сообщение «Не удается подключиться к серверу», проверьте подключение к Интернету, а затем посмотрите страницу состояния системы, чтобы узнать об известных проблемах.
 При наличии сообщений о сбоях или проведении технических работ повторите попытку позже.
При наличии сообщений о сбоях или проведении технических работ повторите попытку позже. - Когда вы загрузите и установите приложение «iCloud для Windows», узнайте, как настраивать и использовать ее.
- Не удается войти в iCloud? Узнайте, что делать, если вы забыли пароль учетной записи Apple ID, либо получите помощь с поиском своего имени пользователя Apple ID.
- Узнайте, как посмотреть состояние загрузки или передачи файла или папки в приложении «iCloud для Windows».
Информация о продуктах, произведенных не компанией Apple, или о независимых веб-сайтах, неподконтрольных и не тестируемых компанией Apple, не носит рекомендательного или одобрительного характера. Компания Apple не несет никакой ответственности за выбор, функциональность и использование веб-сайтов или продукции сторонних производителей.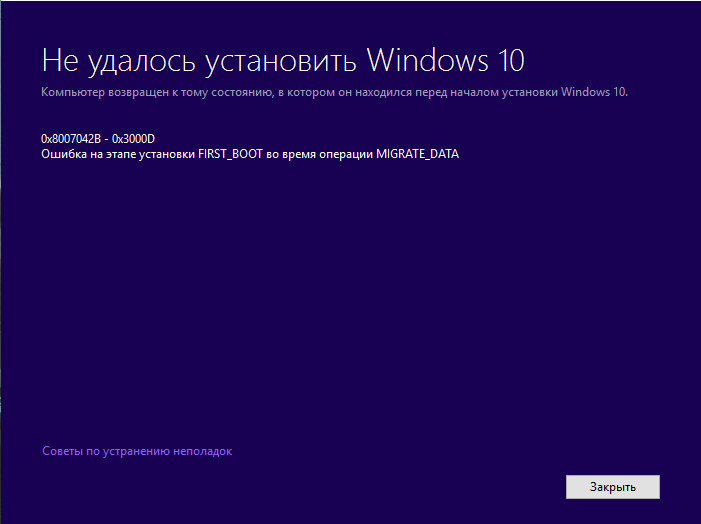 Компания Apple также не несет ответственности за точность или достоверность данных, размещенных на веб-сайтах сторонних производителей. Обратитесь к поставщику за дополнительной информацией.
Компания Apple также не несет ответственности за точность или достоверность данных, размещенных на веб-сайтах сторонних производителей. Обратитесь к поставщику за дополнительной информацией.
Дата публикации:
Как установить Windows 7 на GPT-диск: универсальный способ
У актуальных Win 8.1 и Win10 перед предшественницей Win7 есть немало преимуществ, одно из них – работа с жёсткими GPT-дисками. GPT – это относительно новый стиль разметки, с таких дисков быстрее загружается ОС, они более лояльны к процедуре восстановления данных, и на них можно использовать весь объём дискового пространства, если его больше 2,2 Тб.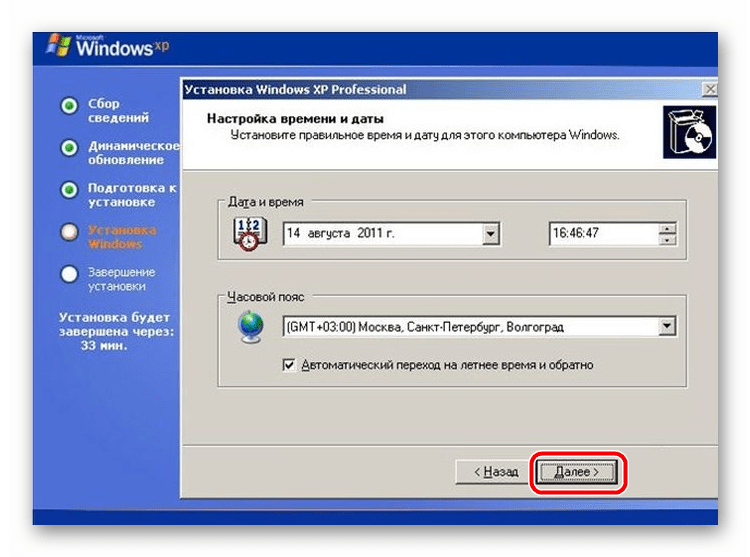 Обязательные условия для использования преимуществ GPT: BIOS UEFI на компьютере, только версии Win8.1 и Win10, и только их 64-битные выпуски.
Обязательные условия для использования преимуществ GPT: BIOS UEFI на компьютере, только версии Win8.1 и Win10, и только их 64-битные выпуски.
Первое и последнее условия являются данностью, их обойти нельзя. А вот с версиями Windows не так всё жёстко. На GPT-диск в принципе можно установить редакцию х64 «Семёрки», правда, не без нюансов. Ниже поговорим об этих нюансах, а также посмотрим на универсальный способ установки Win7 на диск GPT, который будет применим в массе случаев, лишь бы на компьютерах был BIOS UEFI. Или хотя бы гибридный BIOS с поддержкой ПО EFI в части загрузки с GPT-дисков.
Содержание статьи:
1. Win7 на GPT-дисках: нюансы
Чтобы Win7 успешно установилась на GPT-диск, в BIOS UEFI необходимо в обязательном порядке отключить Secure Boot – функцию, которая блокирует запуск устройства с любого несертифицированного ПО.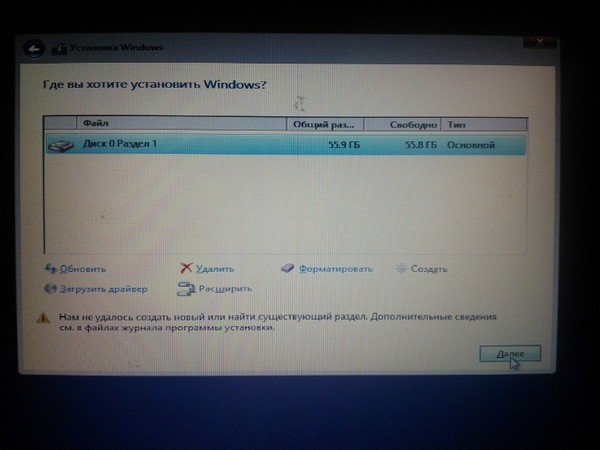 Каким, собственно, и есть дистрибутив Windows 7.
Каким, собственно, и есть дистрибутив Windows 7.
Если «Семёрку» устанавливать на пустой, ещё неразмеченный и не проинициализированный жёсткий диск в режиме совместимости BIOS UEFI c Legacy, при установке система автоматически создаст себе MBR-диск. И именно на него поставит систему. Однако если в BIOS выставить жёсткие параметры UEFI – только этот режим работы, при этом загрузиться с флешки UEFI, в ряде случаев установка Win7 на пустой диск может пройти точно так же, как если бы мы устанавливали версии системы 8.1 и 10. В процессе такой установки система сама проинициализирует диск как GPT и создаст нужные для EFI-систем технические разделы. И в дальнейшем при переустановке «Семёрка» будет без проблем становиться на GPT-диск с существующей схемой разделов. Но речь идёт только о части случаев.![]()
Ключевые моменты во всём этом – верные параметры BIOS UEFI и флешка UEFI c установочным процессом Win7. И если в последнем случае есть универсальный выход из ситуации в виде программ для записи UEFI-флешек, то в случае с настройками BIOS UEFI подходящего всем решения быть не может априори. Здесь, безусловно, нужно разбираться с каждым ПК и ноутбуком в отдельности. Однако установить «Семёрку» на GPT-диск можно без вмешательства в настройки BIOS, если только там вместо UEFI или режима совместимости намеренно не включён режим обычной BIOS — Legacy. Такая возможность существует в виде альтернативного механизма установки Windows, который предлагается программой WinNTSetup. Эту альтернативу также можно использовать в случае реализации на матплатах не полноценного BIOS UEFI, а гибридной прошивки, совместимой с EFI только в части поддержки загрузки с GPT-дисков и установочных DVD, но не позволяющей загружаться с UEFI-флешек.
Ниже рассмотрим два случая установки Win7 на GPT-диск:
• Первый – когда дело имеем с пустым SSD или HDD (или когда хранящиеся на них данные не представляют ценности);
• Второй — когда на GPT-диске уже имеется разметка, в частности, есть технические разделы EFI-системы Windows. Это вариант без потери данных, хранимых на несистемных разделах.
2. Загрузочная флешка
Чтобы осуществить задуманное, нам потребуется загрузочная флешка с WinNTSetup и программами для работы с разметкой диска. Для этого, соответственно, необходимо подготовить Live-диск, на борту которого будет весь этот инструментарий. Идеальный вариант — Live-диск WinPE10 TechAdmin. Его дистрибутив в ISO-образе бесплатно можно скачать здесь:
http://adminpe. ru/download/
ru/download/
Записываем скачанный образ на флешку. Для этого используем утилиту Rufus. Указываем флешку в первой графе, ниже выбираем схему разделов – «GPT для компьютеров UEFI». Это механизм создания той самой флешки UEFI, которая принципиальна для BIOS UEFI с выбранным режимом только UEFI. Если в BIOS есть и активен режим совместимости, можно выбрать любую схему с загрузчиком MBR. Тогда такая флешка станет универсальной, и с неё можно будет загрузиться в режиме Legacy на других ПК и ноутбуках. Далее указываем путь к образу WinPE10 TechAdmin. И жмём «Старт».
Пока флешка пишется, подключим установочный ISO-образ Win7 для отображения в проводнике.
Открываем в подмонтированном приводе папку «sources», а внутри неё ищем файл «install.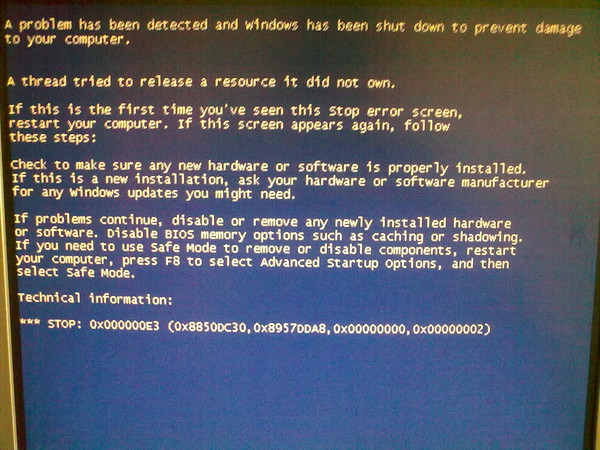 wim» — установочный WIM-образ. Как только флешка запишется, копируем WIM-образ и помещаем его в корень флешки.
wim» — установочный WIM-образ. Как только флешка запишется, копируем WIM-образ и помещаем его в корень флешки.
Таким образом у нас на флешке будет содержаться всё необходимое для установки Win7. Ведь в одном из описываемых ниже способов диск, на который будет устанавливаться система, подвергнется переразметке.
После помещения на флешку WIM-образа её вес будет примерно 5-6 Гб. Если это флешка на 8 Гб, всё прекрасно. Но если в наличии есть только флешка на 4 Гб, после записи WinPE10 TechAdmin заходим в её корень и удаляем папку «AdminPE32».
Теперь смотрим на вес флешки и прикидываем, поместится ли туда WIM-образ. Если всё равно не помещается, образ можно попытаться сжать. Ну или скачать в Интернете уже сжатый дистрибутив с одной лишь нужной редакцией «Семёрки».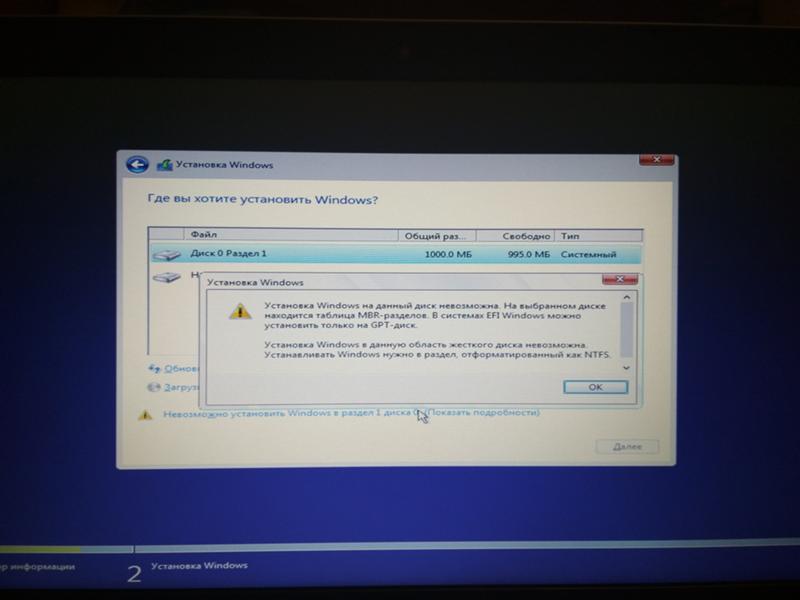
Загружаемся с только что созданной флешки. Выбираем загрузку с AdminPE10.
3. Установка Win7 на пустой жёсткий диск
Итак, первый способ установки Win7 на GPT-диск – это случай, когда у нас есть либо чистый SSD или HDD (без разметки), либо когда всё, что на них находится, не есть ценным, и его можно уничтожить. На борту WinPE10 TechAdmin запускаем программу WinNTSetup.
Переключаемся на утилиту Bootice.
В первой вкладке «Physical disk» указываем нужный диск, тот, куда собираемся ставить ОС. Далее нажимаем «Parts Manage».
Затем – «Re-Partitioning».
В появившемся окошке кликаем опцию «GUID». Далее ставим галочки опций «Create ESP partition» и «Create MSR partition». Вверху в блоке «Setting» удаляем значения из трёх верхних блоков. Жмём «Ок» внизу. Подтверждаем действия.
Вверху в блоке «Setting» удаляем значения из трёх верхних блоков. Жмём «Ок» внизу. Подтверждаем действия.
Bootice создала схему технических разделов EFI-систем, состоящую из ESP-раздела с файловой системой FAT16 и MSR-раздела. Назначим первому ESP-разделу букву, это нам понадобится в дальнейшем. Нажимаем «Assign Drive Letter», в новом окошке выбираем букву, кликаем «Ок».
Таким образом с помощью Bootice мы сформировали нужные разделы для Windows, распределить же остальное место на диске можно более юзабильным способом – с помощью любого из присутствующих на борту WinPE10 TechAdmin менеджеров дисков.
Здесь цельный раздел С можно разбить на два или более разделов.
После этого возвращаемся к программе WinNTSetup.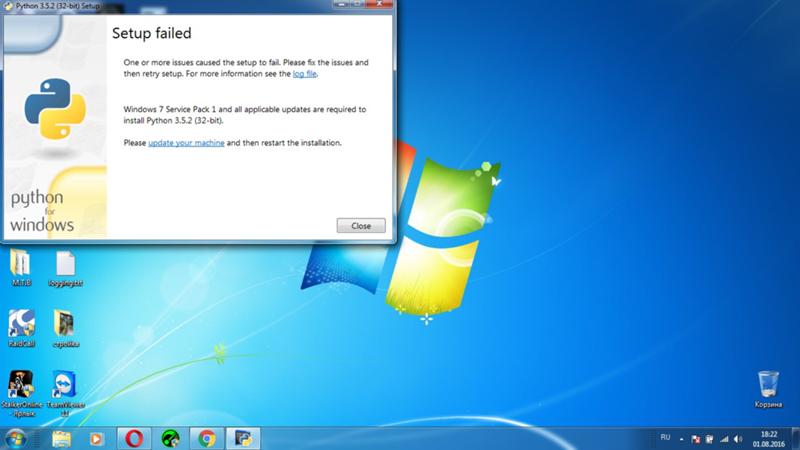 В первой графе её окна указываем путь к WIM-образу на флешке. Во второй – выбираем ESP-раздел, которому мы давали выше букву диска, в третьей – раздел непосредственно Win7, т.е. будущий диск С. Внизу в графе «Версия» указываем редакцию системы. И жмём «Установка».
В первой графе её окна указываем путь к WIM-образу на флешке. Во второй – выбираем ESP-раздел, которому мы давали выше букву диска, в третьей – раздел непосредственно Win7, т.е. будущий диск С. Внизу в графе «Версия» указываем редакцию системы. И жмём «Установка».
Далее в графе «Загрузчик» выбираем «UEFI» справа, слева же смотрим, чтобы стояло значение по умолчанию «Использовать BootSect…». При желании активируем автоперезагрузку по завершении работы WinNTSetup. По итогу жмём «Ок».
Далее придётся просто наблюдать прогресс распаковки WIM-образа.
По завершении этого компьютер перезагрузится.
Теперь нужно загрузиться с диска, куда мы только что поставили ОС. Далее увидим подготовительные и настроечные этапы установки.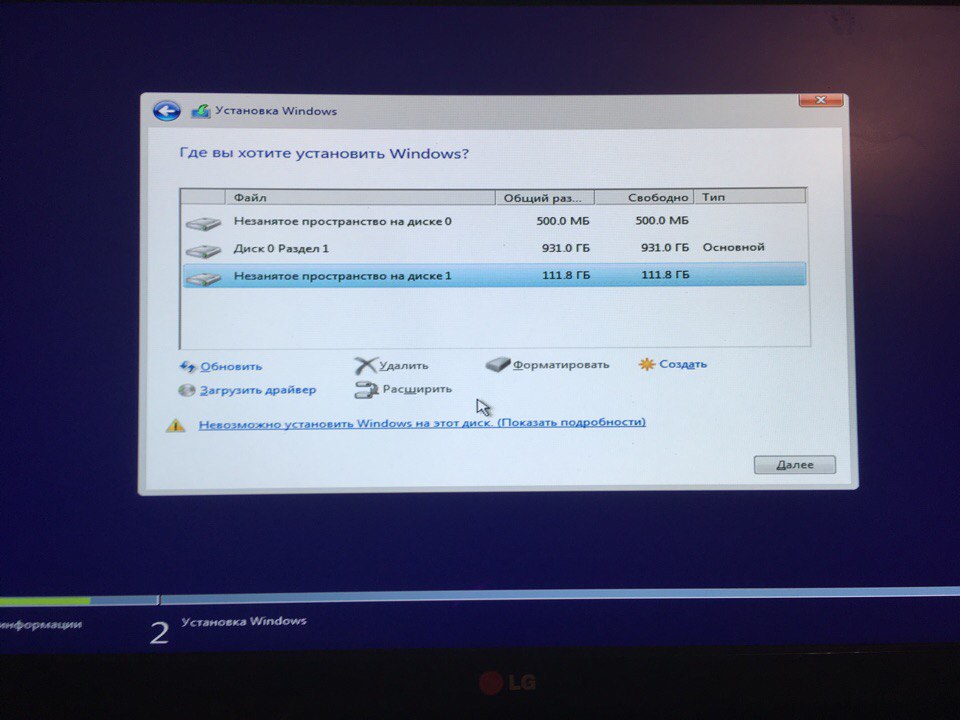
4. Установка Win7 с GPT-диск с имеющейся разметкой
Установка «Семёрки» на рабочий GPT-диск — с существующей разметкой, с техразделами EFI-систем (если до этого стояли уже Win8.1 или Win10), с данными на других разделах – будет проходить гораздо проще. Здесь нам нужно запустить программу WinNTSetup и, как и в предыдущем случае, указать:
• Путь к WIM-образу,
• Путь к EFI-разделу;
• Путь к будущему диску С;
• Редакцию Win7, если дистрибутив предусматривает их несколько.
Где взять EFI-раздел? В предыдущем случае с помощью Bootice создался раздел с меткой ESP. Но Windows 8.1 и 10 при обычной установке создают техразделы по-другому. Это может быть схема с двумя разделами – EFI и MSR. А может быть с тремя – EFI, MSR и WRE. При любом раскладе нас интересует только раздел EFI, что с файловой системой FAT32.
А может быть с тремя – EFI, MSR и WRE. При любом раскладе нас интересует только раздел EFI, что с файловой системой FAT32.
Именно его нужно указывать во второй графе WinNTSetup.
Указанные программе WinNTSetup разделы форматируем. Для первого EFI-раздела это нужно, чтобы в загрузчике не болтались записи о несуществующих ОС. По итогу кликаем «Установить».
Задаём параметры загрузчика и в конце запускаем установку.
Как установить Windows 11 на старый компьютер?
Можно ли Windows 11 установить на мой старый компьютер, который не соответствует минимальным системным требованиям? Если вы задаётесь этим вопросом, то пришли по адресу.
Все уже знают, что для установки Windows 11 необходимо наличие в компьютере модуля TPM 2.0 для шифрования данных. А ещё системе нужно как минимум 4 ГБ ОЗУ и поддержка безопасной загрузки Secure Boot.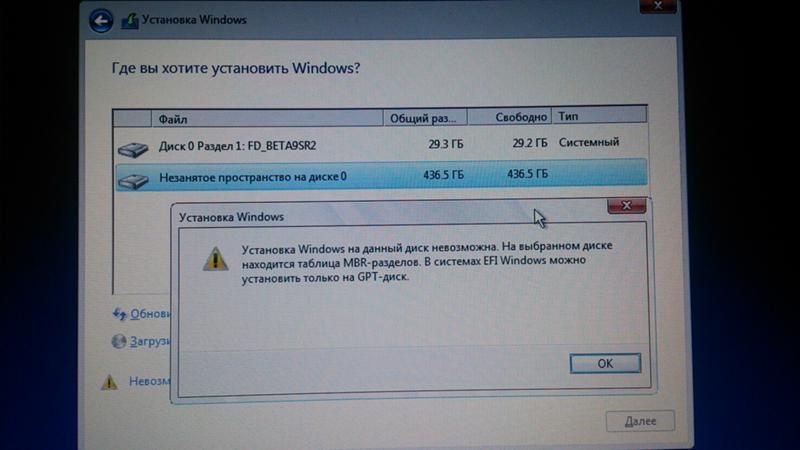 Можно ли эти ограничения обойти? Можно! Энтузиасты нашли способ. Для этого потребуется немного отредактировать реестр.
Можно ли эти ограничения обойти? Можно! Энтузиасты нашли способ. Для этого потребуется немного отредактировать реестр.
Важно: при установке Windows 11 на устройство, которое не соответствует минимальным требованиям, OC может работать нестабильно, а часть функций может быть попросту недоступна.
Создание образа ISO:
- Заходим на сайт UUP dump и ищем сборку Windows 11 Insider Preview нужной нам архитектуры (или выбираем Latest Dev Channel build и версию системы – x64/x86).
- Выбираем язык и редакцию системы (Home или Pro).
- Далее отмечаем пункт «Download and convert to ISO», после чего кликаем на «Create download package». Сразу после этого загрузится небольшой архив.
- Полученный архив нужно распаковать и запустить один из скриптов со строкой «uup_download» в названии, в зависимости от того, какую систему вы используете (в моём случае Windows).
- Сначала пойдёт процесс загрузки файлов с серверов Microsoft, после чего они сконвертируются в готовый ISO-файл.
 Этот файл будет находиться в исходной папке со скриптами.
Этот файл будет находиться в исходной папке со скриптами. - Полученный образ системы можно записать на флеш-накопитель с помощью любой программы вроде Rufus (как это сделать, можно узнать из многочисленных материалов в сети).
Устанавливаем Windows 11 на старый компьютер:
- Запускаем программу установки Windows 11 на своём компьютере (из папки или путём создания загрузочного носителя и загрузки с него).
- В ходе установки появится предупреждение о несоответствии оборудования минимальным системным требованиям.
- Не закрывая это окно, вызываем командную строку комбинацией клавиш Shift+F10 и вводим в ней команду regedit.
- В открывшемся редакторе реестра нужно перейти в ветку HKEY_LOCAL_MACHINE\SYSTEM\Setup и создать в ней новый раздел LabConfig (правая кнопка мыши > «Создать > «Раздел»).
- В новом разделе создаём три 32-битных параметра DWORD (правая кнопка мыши «Создать»> «Значение DWORD»).
 Параметры должны называться так: BypassTPMCheck, BypassRAMCheck и BypassSecureBootCheck. Каждому из них присваиваем значение 1.
Параметры должны называться так: BypassTPMCheck, BypassRAMCheck и BypassSecureBootCheck. Каждому из них присваиваем значение 1.
- Вот, что у вас по итогу должно получиться:
- Выходим из редактора реестра и закрываем командную строку. В окне с предупреждением о несовместимости (оно у нас всё ещё открыто) нажимаем кнопку «Назад» и начинаем процедуру установки заново. В этот раз уведомление о несовместимости появиться не должно.
Три DWORD-параметра, которые создаются в процессе, отключают проверку системой наличия необходимого оборудования: BypassRAMCheck — проверка наличия нужного объёма ОЗУ, BypassTPMCheck — TPM 2.0, а BypassSecureBootCheck — Secure Boot.
На данный момент доступна предварительная сборка Windows 11 под номером 22000.65. Обо всех изменениях которой можно прочитать в нашем материале.
Как исправить ошибку «Windows не удалось завершить установку»
Windows не может завершить установку. Чтобы установить Windows на этот компьютер, перезапустите установку.
Если вы получаете постоянное сообщение об ошибке «Windows не удалось завершить установку» и повторяющийся цикл перезагрузки системы, вероятно, вы пытаетесь установить операционную систему Windows 7 / Windows 10 x64 или, возможно, новая установка Windows прервана до того, как создается учетная запись пользователя.Тем не менее, успокойтесь, вы определенно не одиноки. На этой странице мы предоставили вам три простых решения, все из которых были протестированы с хорошими результатами на реальных пользователях.
Исправление 1. Автоматическое восстановление
Если щелчок OK не помогает возобновить установку системы, позвольте автоматическому восстановлению Windows разумно решить эту проблему.
Шаг 1. Трижды включите и выключите компьютер.
Шаг 2. В третий раз ваш компьютер запросит «Подготовка к автоматическому восстановлению» и загрузится в среде «Расширенное восстановление».
Шаг 3. Щелкните «Дополнительные параметры».
Шаг 4. Щелкните «Устранение неполадок».
Шаг 5. Щелкните «Сбросить этот компьютер».
Шаг 6. Нажмите «Сохранить мои файлы», а затем нажмите «Отмена», потому что вам не нужно перезагружать компьютер.
Шаг 7. Выберите свою учетную запись, введите пароль и, наконец, нажмите «Продолжить».
Шаг 8. Нажмите «Сброс».
Более 60% жертв полностью решили проблему «Windows не удалось завершить установку», запустив автоматическое восстановление и успешно завершив установку.Некоторые застряли на другой проблеме цикла автоматического восстановления Windows, но этот пост со ссылками, наконец, помогает им преодолеть проблему в середине устранения неполадок.
Исправление 2. Shift + F10 Исправление
Как мы объяснили во втором абзаце, одна из причин неполной установки Windows — это прерванная установка Windows до создания учетной записи пользователя. Итак, вам нужно запустить мастер создания учетной записи, чтобы все было в порядке.
Шаг 1. На экране ошибки нажмите Shift + F10, чтобы отобразить командную строку.
Шаг 2. Введите команду «cd% windir% / system32 / oobe /» (без кавычек) и нажмите Enter.
Шаг 3. Введите «msoobe» и нажмите Enter.
Шаг 4. Настройте учетную запись и соответствующий пароль в появившемся мастере создания учетной записи пользователя.
Шаг 5. Перезагрузите компьютер.
Файлы могут быть потеряны после изменения учетной записи пользователя, если на диске есть файлы, которые вы хотите восстановить, загрузите бесплатное программное обеспечение для восстановления данных EaseUS и попробуйте мгновенное восстановление.
Исправление 3. Перенос системы
Все было бы намного проще, если бы у вас была под рукой резервная копия системы. Попробуйте восстановить предыдущую версию Windows, которая не обязательно требует сложной новой установки. Однако, к сожалению, у большинства людей его нет. В этом отношении у вас есть два пути вперед.
1. Перейдите на рабочий компьютер, загрузите официальные ISO-файлы Windows 10, создайте загрузочный носитель и выполните чистую установку с нуля.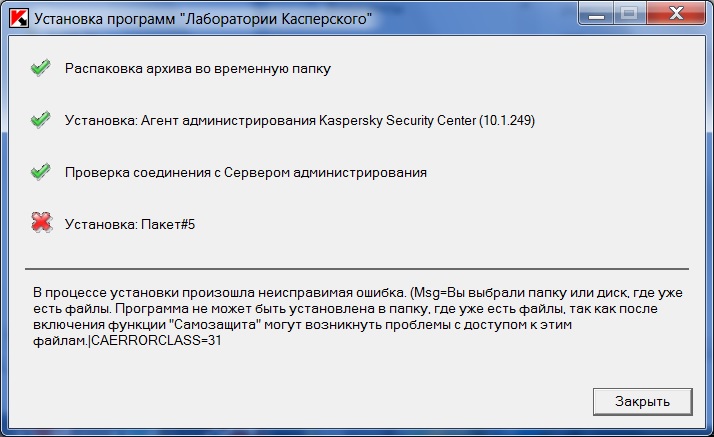
2.Перейдите к работающему компьютеру, создайте образ системы и перенесите образ системы на свой компьютер, который в настоящее время не может завершить установку.
Теперь мы подберем для вас более простое решение. Загрузите EaseUS Todo Backup and transfer system на другое оборудование.
Шаг 1. Создайте аварийный диск на исправном компьютере
Чтобы сэкономить ваше время и энергию, мы хотели бы предложить вам создать аварийный диск на USB или внешний жесткий диск, а не на исправном компьютере с помощью EaseUS Todo Backup.
1 . Подключите к компьютеру пустой USB-накопитель или внешний жесткий диск с объемом памяти более 100 ГБ.
2 . Запустите EaseUS Todo Backup и нажмите «Инструменты> Создать аварийный диск».
3 . Выберите USB в качестве местоположения диска, чтобы создать аварийный диск, который поможет вам загрузить компьютер, когда он не может загрузиться, или восстановить систему на другой компьютер.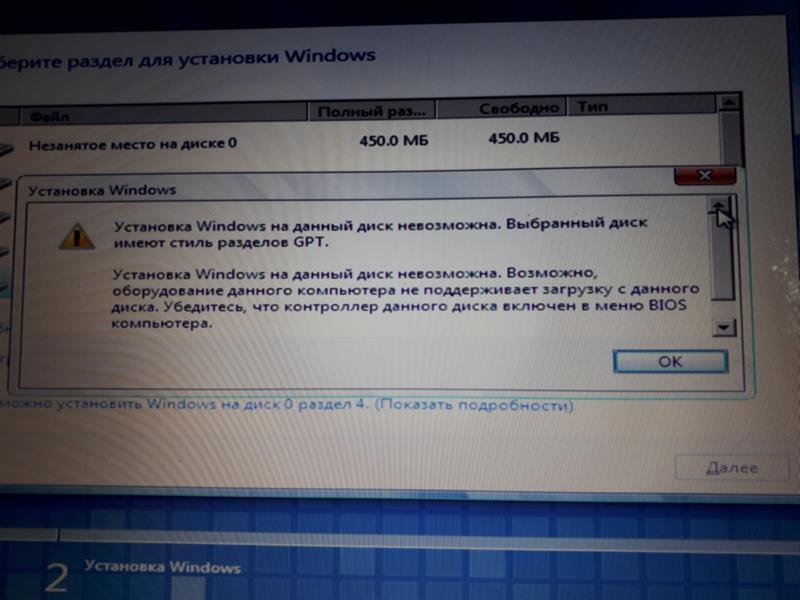
4 . Щелкните «Продолжить».
Шаг 2. Создайте резервную копию образа системы Windows для восстановления на другом оборудовании
1 .Запустите EaseUS Todo Backup на исправном компьютере и нажмите «Резервное копирование системы» на левой панели.
2 . Выберите ОС Windows и укажите USB-накопитель, содержащий аварийный диск, в качестве целевого диска для сохранения образа системы.
Если вас беспокоит проблема потери данных при сохранении образа системы на аварийном диске, вы также можете сохранить резервную копию системы на другом пустом внешнем жестком диске со свободным пространством более 100 ГБ.
Это поможет вам создать полную резервную копию всей системы Windows и всех установленных программ, приложений на вашем диске C на выбранное устройство.
3. Щелкните « Продолжить», чтобы начать создание образа резервной копии системы на целевом устройстве.
Шаг 3. Загрузите разное оборудование / компьютер с аварийного диска EaseUS Todo Backup
1. Подключите USB-накопитель или внешний жесткий диск с аварийным диском и образом резервной копии системы к новому компьютеру.
Подключите USB-накопитель или внешний жесткий диск с аварийным диском и образом резервной копии системы к новому компьютеру.
2. Перезагрузите компьютер и нажмите F2 / F8 для загрузки в BIOS.
3. Измените загрузочный диск и настройте компьютер на загрузку с аварийного диска EaseUS Todo Backup.
Затем вы войдете в основной интерфейс EaseUS Todo Backup.
Шаг 4. Перенесите и восстановите систему на другое оборудование или новый компьютер
1 . В главном окне EaseUS Todo Backup щелкните «Перенос системы».
2 . Выберите образ системы на вашем диске и нажмите « OK», чтобы продолжить.
3 . Укажите диск для сохранения образа системы и отметьте «Передача системы» в дополнительных параметрах, нажмите «ОК», чтобы сохранить изменения.
Затем нажмите «Продолжить», чтобы начать перенос системы и даже некоторых установленных программ в системе C: drive на новое оборудование компьютера.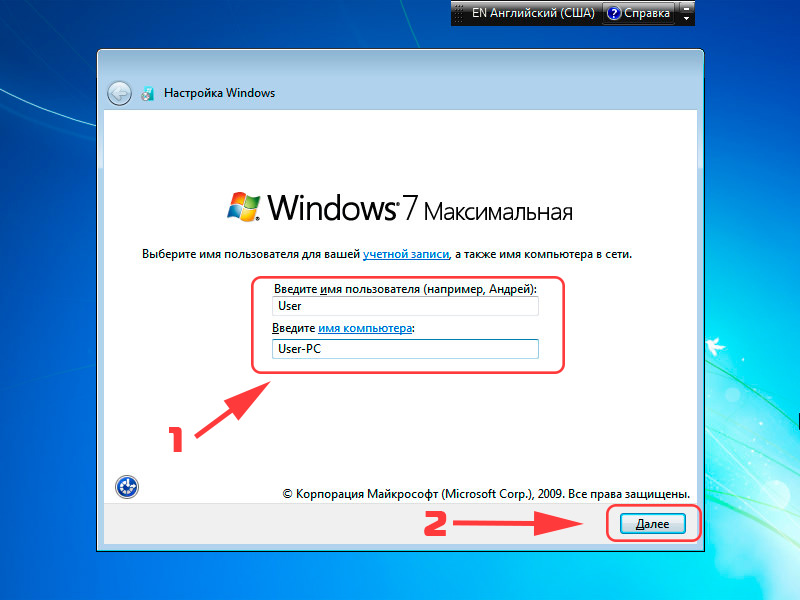
Шаг 5. Перезагрузите компьютер с перенесенной системой
1 . Измените последовательность загрузки в BIOS, чтобы компьютер загружался с диска с перенесенной системой.
2 . Сохраните все изменения и перезагрузите компьютер.
3 . Обновите все драйверы дисков и программы, чтобы все работало на новом компьютере.
При переносе системы вы больше не будете получать сообщение «Windows не может завершить установку. Чтобы установить Windows на этот компьютер, перезапустите установку». сообщение об ошибке после перезагрузки компьютера. Вам необходимо использовать свой собственный ключ продукта, чтобы активировать Windows, если вас об этом попросят.
Если не удается установить или обновить iTunes для Windows — служба поддержки Apple (Великобритания)
Узнайте, что делать, если не удается установить или обновить iTunes на ПК с Windows.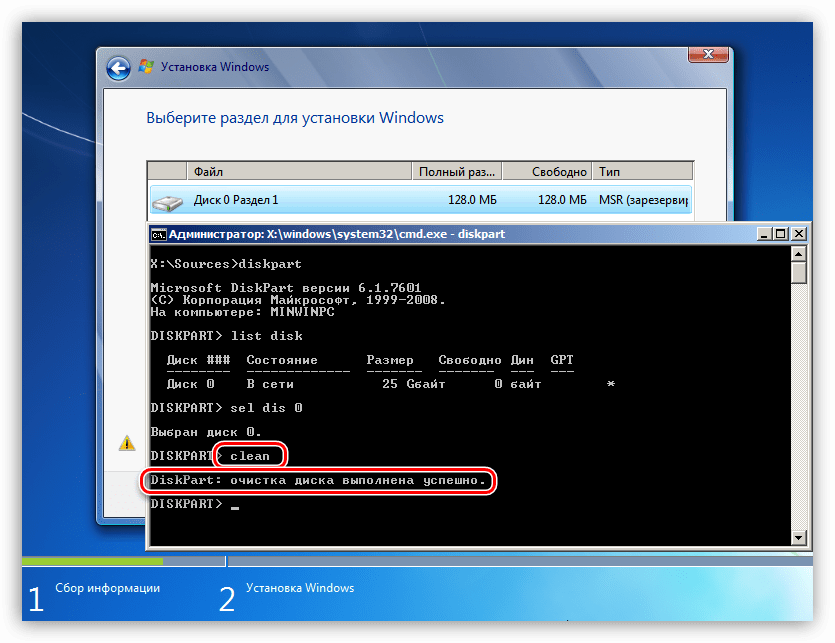
Если вы загрузили версию iTunes с веб-сайта Apple, выполните действия, описанные в этой статье.
Если у вас Windows 10, вы также можете получить iTunes в Microsoft Store. Если у вас возникли проблемы с установкой iTunes с веб-сайта Apple, загрузите iTunes из Microsoft Store.Если вы не можете загрузить или обновить iTunes из Microsoft Store, обратитесь за помощью в Microsoft.
Если вы не можете установить iTunes на свой ПК с Windows с веб-сайта Apple или если после установки программного обеспечения вы видите «ошибку 2» или «поддержка приложений Apple не найдена», выполните указанные ниже действия по порядку.
Убедитесь, что вы вошли в систему на своем компьютере как администратор
Если вы не уверены, есть ли у вас учетная запись администратора, узнайте, как войти в систему как администратор.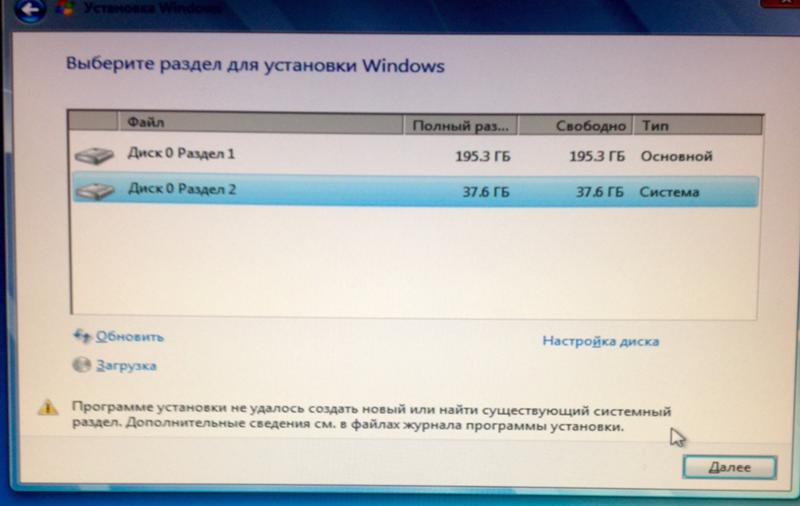
Вы также можете обратиться к справочной системе своего компьютера, обратиться в ИТ-отдел или посетить сайт support.microsoft.com для получения дополнительной помощи.
Установите последние обновления Microsoft Windows
Чтобы загрузить последние обновления, посетите веб-сайт Microsoft Windows Update.
iTunes для Windows требует Windows 7 или более поздней версии с установленным последним пакетом обновления. Если вы не можете установить обновления, обратитесь к справочной системе вашего компьютера, обратитесь в ИТ-отдел или посетите службу поддержки.microsoft.com для получения дополнительной помощи.
Загрузите последнюю поддерживаемую версию iTunes для своего ПК
Восстановить iTunes
Щелкните правой кнопкой мыши программу установки, которую вы загрузили на шаге 3 — она будет называться iTunesSetup или iTunes6464Setup — и выберите «Запуск от имени администратора».
Если вы ранее установили iTunes, программа установки предложит вам восстановить программное обеспечение.
После завершения восстановления перезагрузите компьютер и попробуйте запустить iTunes.
Удалить компоненты, оставшиеся от предыдущей установки
Отключить конфликтующее программное обеспечение
Некоторые фоновые процессы могут вызывать проблемы, препятствующие установке некоторых приложений, таких как iTunes.
Если вы установили программное обеспечение безопасности и у вас возникли проблемы с установкой iTunes для Windows, вам может потребоваться отключить или удалить программное обеспечение безопасности, чтобы решить эти проблемы.
Перезагрузите компьютер
После перезагрузки попробуйте снова установить iTunes.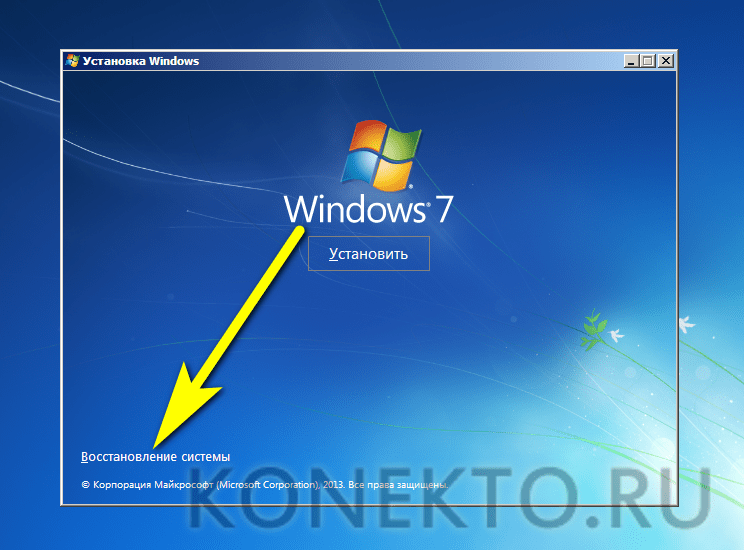
Дополнительная помощь
Если действия, описанные в этих статьях, не помогли вам решить проблему, возможно, вы сможете найти решение, выполнив поиск на веб-сайте поддержки Microsoft.
Информация о продуктах, произведенных не Apple, или о независимых веб-сайтах, не контролируемых и не проверенных Apple, предоставляется без рекомендаций или одобрения.Apple не несет ответственности за выбор, работу или использование сторонних веб-сайтов или продуктов. Apple не делает никаких заявлений относительно точности или надежности сторонних веб-сайтов. Свяжитесь с продавцом для получения дополнительной информации.
Дата публикации:
Как установить драйверы веб-камеры для операционной системы Windows 7?
Драйверы операционной системы Windows® 7 для встроенной камеры Motion Eye® недоступны на веб-сайте Sony® eSupport.Драйверы для камеры включены в операционную систему и должны устанавливаться автоматически при установке операционной системы. Они называются встроенными драйверами Microsoft®.
ПРИМЕЧАНИЕ. Для некоторых компьютеров VAIO® доступны обновления программного обеспечения Arcsoft® WebCam Companion® и Magic-I ™ Visual Effects для операционной системы Windows 7. Загрузки размещены на странице поддержки вашей модели.
Если драйверы веб-камеры не устанавливаются или не работают должным образом, выполните следующую процедуру, чтобы переустановить драйверы:
- Нажмите кнопку «Пуск», а затем нажмите «Панель управления».
- В окне «Панель управления» щелкните «Система и безопасность».

- В окне «Система и безопасность» в разделе «Система» щелкните «Диспетчер устройств».
- В окне диспетчера устройств щелкните стрелку рядом с полем «Устройства обработки изображений», чтобы развернуть выбор.
- В разделе «Устройства обработки изображений» выберите Sony Visual Communications Camera.
ПРИМЕЧАНИЕ. Оно также может быть указано как «USB-устройство обработки изображений», «USB-видеоустройство» или «Неизвестное устройство».
- В строке меню щелкните Действие, а затем щелкните Удалить.
- В окне Подтверждение удаления устройства нажмите кнопку ОК.
- В строке меню щелкните Действие, а затем щелкните Сканировать на предмет изменений оборудования.
- Нажмите кнопку «Закрыть».
- Перезагрузите компьютер.
Если драйверы камеры по-прежнему не установлены или не работают должным образом, выполните следующую процедуру, чтобы установить драйвер вручную:
- Выполните шаги 1-3, описанные выше, чтобы открыть диспетчер устройств.

- Щелкните, чтобы выбрать драйвер устройства камеры.
ПРИМЕЧАНИЕ. Он может быть указан как Sony Visual Communications Camera, USB-устройство обработки изображений, USB-видеоустройство или Неизвестное устройство.
- В строке меню щелкните Действие, а затем щелкните Обновить программное обеспечение драйвера.
- В окне «Обновить программное обеспечение драйвера» щелкните «Найти на моем компьютере драйверы».
- В разделе «Найти драйверы в этом месте» нажмите кнопку «Обзор …».
- В окне «Обзор папок» перейдите в папку C: \ Windows \ System32 \ drivers и нажмите кнопку «ОК».
- В окне «Обновить программное обеспечение драйвера» убедитесь, что установлен флажок «Включить вложенные папки», а затем нажмите кнопку «Далее».
- Нажмите кнопку «Закрыть».
- Перезагрузите компьютер.
Кажется, мы не можем найти эту страницу
(* {{l10n_strings.REQUIRED_FIELD}})
{{l10n_strings. CREATE_NEW_COLLECTION}} *
CREATE_NEW_COLLECTION}} *
{{l10n_strings.ADD_COLLECTION_DESCRIPTION}}
{{l10n_strings.COLLECTION_DESCRIPTION}} {{addToCollection.description.length}} / 500 {{l10n_strings.TAGS}} {{$ item}} {{l10n_strings.PRODUCTS}} {{l10n_strings.DRAG_TEXT}}{{l10n_strings.DRAG_TEXT_HELP}}
{{l10n_strings.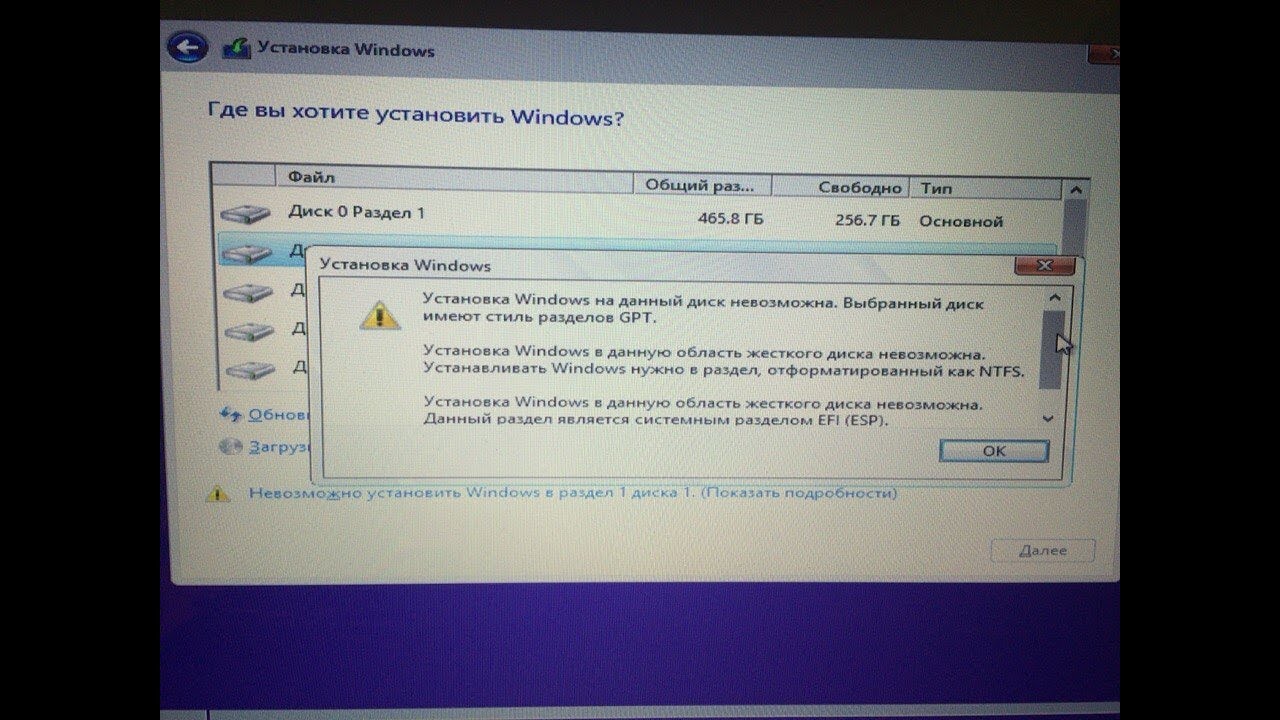 LANGUAGE}}
{{$ select.selected.display}}
LANGUAGE}}
{{$ select.selected.display}}{{article.content_lang.display}}
{{l10n_strings.АВТОР}}{{l10n_strings.AUTHOR_TOOLTIP_TEXT}}
{{$ select.selected.display}} {{l10n_strings.CREATE_AND_ADD_TO_COLLECTION_MODAL_BUTTON}} {{l10n_strings.CREATE_A_COLLECTION_ERROR}}Как установить Windows 7 — Build Easy PC — Пошаговое руководство по сборке компьютера
Это пошаговое руководство демонстрирует, как установить Windows 7 Ultimate.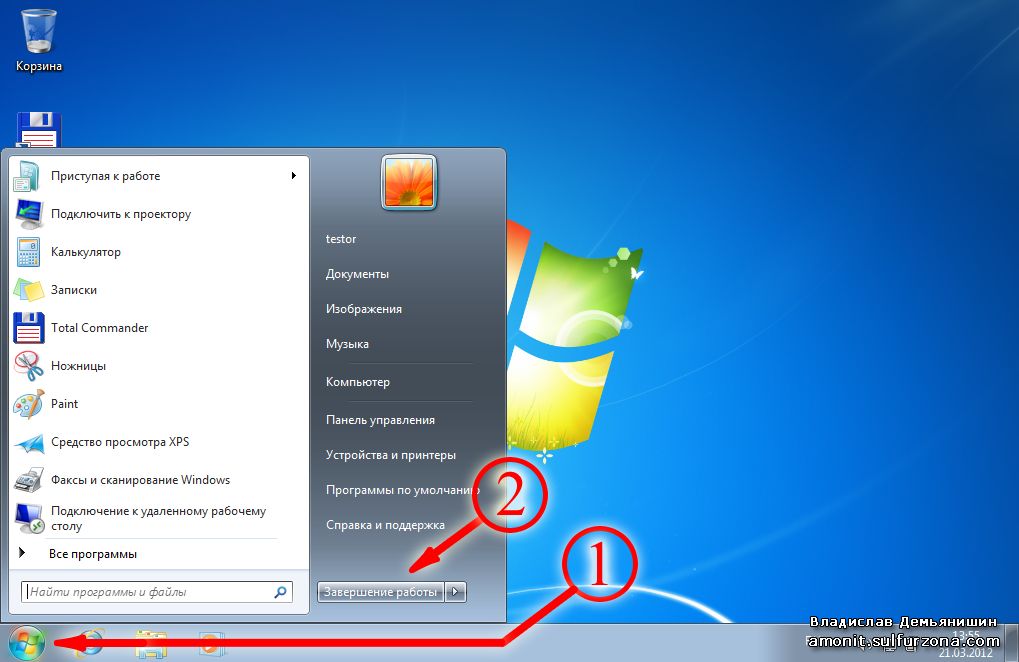 Руководство аналогично для других версий Windows 7, таких как Home Premium.
Руководство аналогично для других версий Windows 7, таких как Home Premium.
Лучший способ установить Windows 7 — выполнить чистую установку. Выполнить чистую установку несложно.Перед тем, как начать процесс установки, я рекомендую вам проверить список системных требований Windows 7, чтобы убедиться, что ваше оборудование поддерживается Windows 7. Если у вас нет драйверов Windows 7 для всего вашего оборудования, рекомендуется загрузить все с веб-сайта производителей оборудования и сохраните все необходимые драйверы на компакт-диске или USB-накопителе перед началом установки.
Windows 7 DVD является загрузочным. Для загрузки с DVD вам необходимо установить последовательность загрузки.Найдите последовательность загрузки в настройках BIOS и убедитесь, что первое загрузочное устройство установлено на CD-ROM / DVD-ROM.
Шаг 1 — Вставьте DVD с Windows 7 в привод DVD-ROM и запустите компьютер. Windows 7 начнет загружаться, и вы увидите следующий индикатор выполнения.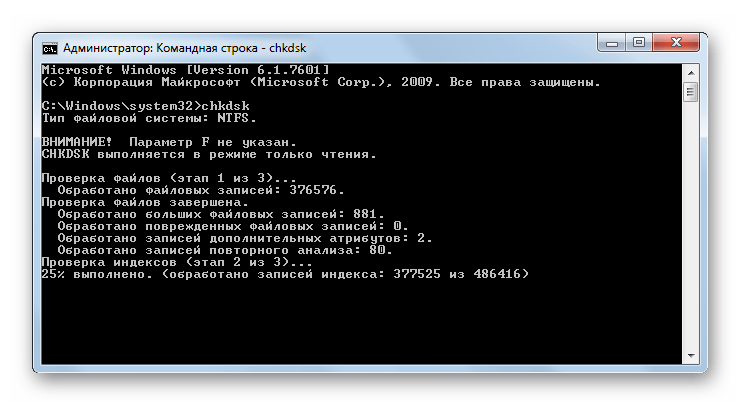
Шаг 2 — Следующий экран позволяет вам установить язык, время и формат валюты, клавиатуру или метод ввода. Выберите необходимые настройки и нажмите «Далее», чтобы продолжить.
Шаг 3 — Следующий экран позволяет вам установить или восстановить Windows 7.Поскольку мы выполняем чистую установку, мы нажмем «установить сейчас».
Шаг 4 — Прочтите условия лицензии и установите флажок Я принимаю условия лицензии. Затем нажмите «Далее», чтобы продолжить.
Шаг 5 — Теперь вам будут представлены два варианта. Upgrade или Custom (Advanced). Поскольку мы выполняем чистую установку, мы выберем Custom (Advanced).
Шаг 6 — Выберите место для установки Windows 7. Если у вас один жесткий диск, вы получите вариант, аналогичный показанному на изображении ниже.Вы можете нажать «Далее», чтобы продолжить. Если у вас несколько дисков или разделов, вам нужно выбрать соответствующий диск и нажать «Далее».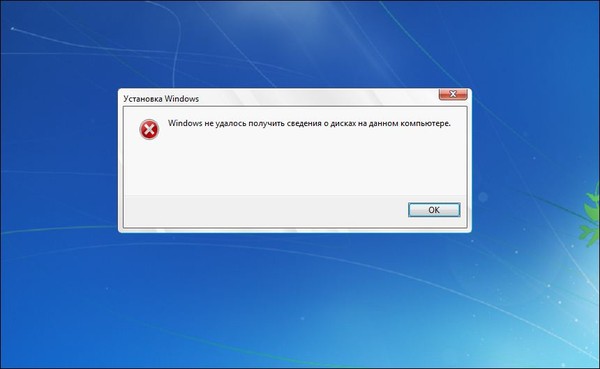 Если вам нужно отформатировать диск или разбить его на разделы, нажмите «Параметры диска» (заранее), прежде чем нажать «Далее».
Если вам нужно отформатировать диск или разбить его на разделы, нажмите «Параметры диска» (заранее), прежде чем нажать «Далее».
Далее — Как установить Windows 7 (Часть 2)
Ошибка установки приложения в Windows 7
Ошибка установки приложения в Windows 7 Пожалуйста, включите поддержку джаваскрипта в вашем браузере!Ошибка установки приложения в Windows 7
Следующая версия Kaspersky Safe Kids не может быть установлена в Microsoft Windows 7, если не установлены следующие обновления:
- KB4490628 (обновление от 12 марта 2019 г.).
- KB4474419 (обновление от 23 сентября 2019 г.).
- SP 1 (KB976932), если не установлен.
Ошибка установки возникнет из-за того, что Microsoft обновила алгоритм подписи модулей и драйверов сторонних приложений. Теперь модули и драйверы сторонних программ (в том числе Касперского) подписываются с использованием алгоритма хеширования SHA256. Вам необходимо установить обновления для KB4490628 и KB4474419, чтобы модули и драйверы Kaspersky Safe Kids могли быть подписаны с использованием алгоритма хеширования SHA256.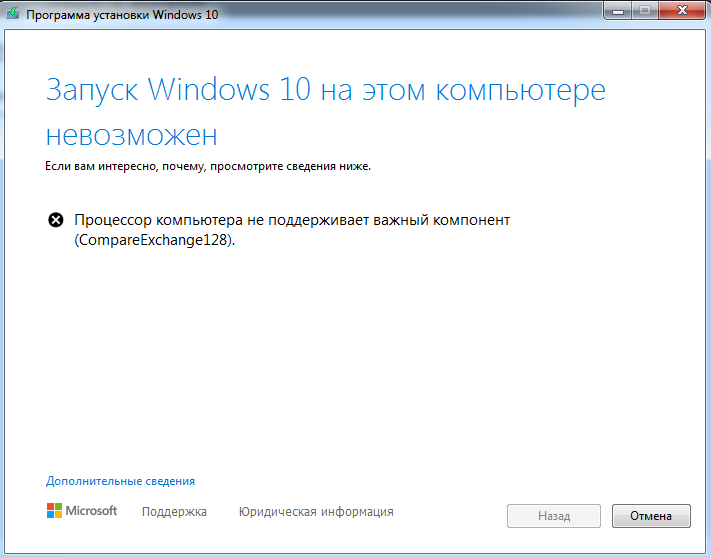
Используйте один из следующих методов для установки обновлений.
Установка обновленияс помощью Центра обновления Windows
Если на вашем компьютере отключена автоматическая установка обновлений:
- В меню «Пуск» выберите «Панель управления» → «Система и безопасность» → «Центр обновления Windows».
Откроется окно Центра обновления Windows.
- В левом меню окна Центра обновления Windows выберите Изменить настройки.
- В открывшемся блоке Важные обновления выберите Установить обновления автоматически (рекомендуется).
Все необходимые обновления будут автоматически загружены и установлены на ваш компьютер.
Если вы не хотите включать автоматическую установку обновлений, вы можете обновить систему вручную.
Ручная установка Service Pack 1, если он не установлен
Если ваш компьютер работает под управлением Windows 7 и не установлен пакет обновления, сначала необходимо установить пакет обновления 1 (KB976932).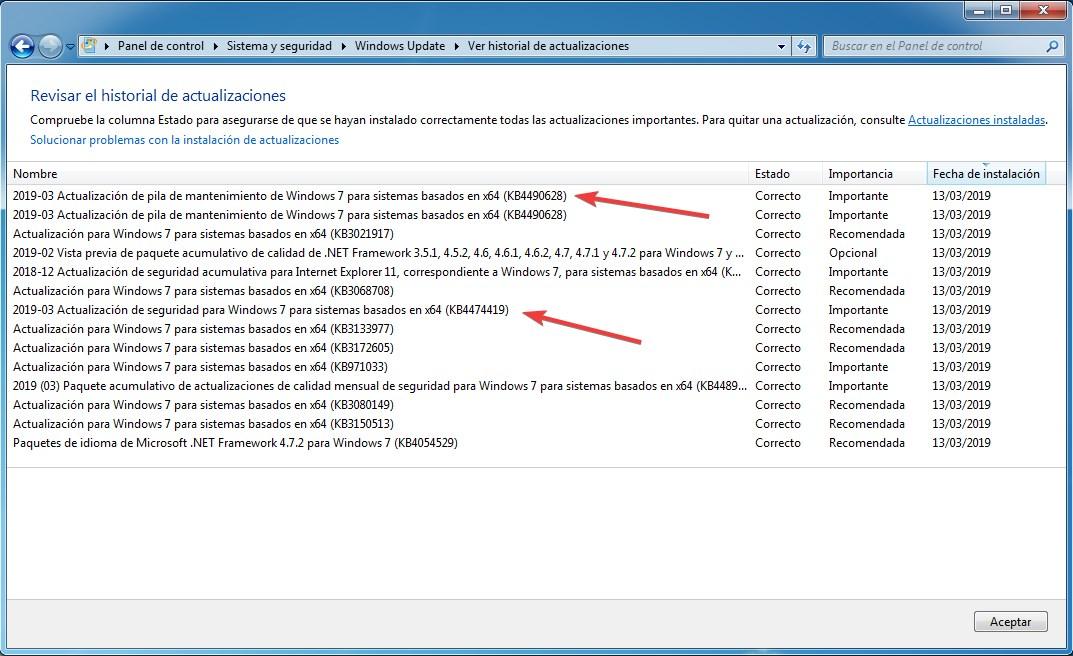
Для установки обновления Service Pack 1:
- Перейти в каталог Центра обновления Майкрософт.
- Выберите версию ОС своего компьютера и нажмите кнопку «Загрузить».
- Загрузите обновление на свой компьютер, щелкнув ссылку в открывшемся окне.
- Установите обновление.
Ручная установка KB4490628
Чтобы установить KB4490628 вручную:
- Перейти в каталог Центра обновления Майкрософт.
- Выберите версию ОС своего компьютера и нажмите кнопку «Загрузить».
- Загрузите обновление на свой компьютер, перейдя по ссылке в открывшемся окне.
- Установите обновление.
Ручная установка KB4474419
Чтобы установить KB4474419 вручную:
- Перейти в каталог Центра обновления Майкрософт.
- Выберите версию ОС своего компьютера и нажмите кнопку «Загрузить».
- Загрузите обновление на свой компьютер, перейдя по ссылке в открывшемся окне.
- Установите обновление.

Ошибка установки Windows 7 из-за недостатка места на диске в системном разделе
Вы получаете сообщение об ошибке «Недостаточно места на диске» при установке Windows 7 на вашем компьютере? Это сообщение об ошибке обычно отображается на диске C при попытке установить Windows 7 или обновить операционную систему Windows до Windows 7 на вашем компьютере.Если компьютер сообщает о нехватке места на диске в системном разделе и не позволяет установить операционную систему Win7, вам может потребоваться что-то сделать, чтобы решить проблему, чтобы вы могли успешно выполнить установку системы.
Бесплатная программа Partition Magic для расширения системного раздела для установки Win7
Если вам не удалось расширить диск C с помощью встроенного инструмента Windows 7, возможно, вам придется полагаться на волшебство разделов для Windows 7. Распространенной причиной, по которой многие пользователи Windows 7 не могут расширить диск C с помощью управления дисками, является диск Disk Инструмент управления не может переместить раздел , поэтому вы не можете переместить незанятое пространство рядом с диском C.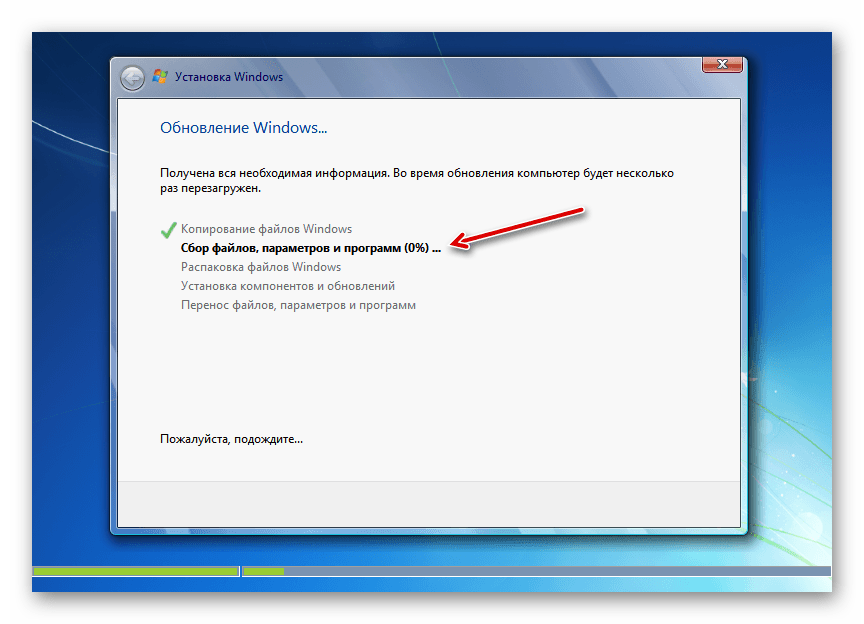 Бесплатная программа Partition Magic, такая как IM-Magic Partition Resizer Free , отлично решает эту проблему, поскольку имеет функцию перемещения раздела.
Бесплатная программа Partition Magic, такая как IM-Magic Partition Resizer Free , отлично решает эту проблему, поскольку имеет функцию перемещения раздела.
Эта бесплатная программа для создания волшебных разделов позволяет вам выжать свободное пространство из любого раздела на том же жестком диске, а затем вы можете добавить свободное пространство в системный раздел, не касаясь каких-либо старых данных, хранящихся на каждом разделе.
Загрузить IM-Magic Partition Resizer Free Edition
Почему при установке Windows 7 не хватает места на диске C?
Когда вы устанавливаете или переустанавливаете Windows 7 на свой компьютер, она обычно устанавливается на диск C.Windows требуется немного свободного места для установки операционной системы Windows 7. Установка системы завершится ошибкой, если нет свободного места или на диске C недостаточно свободного места. Обычно ПК указывает вам, сколько свободного места требуется для диска C, чтобы установить операционную систему Windows 7, поэтому вам необходимо увеличить размер диска C, чтобы на нем было достаточно свободного места для установки системы.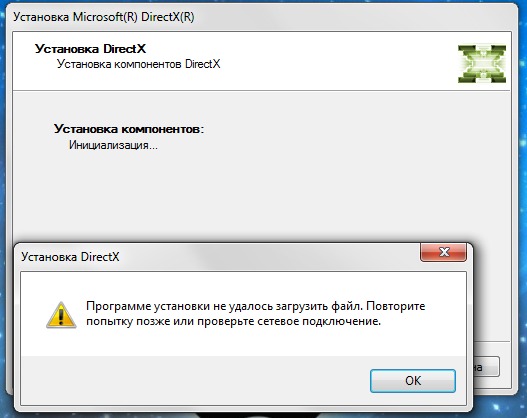
Исправить недостаточно места в системном разделе, освободив диск C
Вы можете освободить дисковое пространство на диске C, чтобы решить проблему недостаточного дискового пространства для установки операционной системы Windows 7 на ПК.Обычно вы можете сделать следующие действия, чтобы освободить дисковое пространство на диске C, когда он сообщает предупреждение о нехватке места на диске:
1. Вы можете удалить старые или ненужные программы с диска C. Вам лучше установить все программы на другой раздел, например на диск D, а не на диск C.
2. Удалите некоторые старые или ненужные файлы на диске C
3. Переместите некоторые данные, не относящиеся к системе, в другой раздел
4. Запустите очистку диска, чтобы освободить место на диске C
Расширить системный раздел, на котором мало места на диске для установки Win7
Лучший способ решить проблему нехватки места на диске системного раздела — увеличить его размер.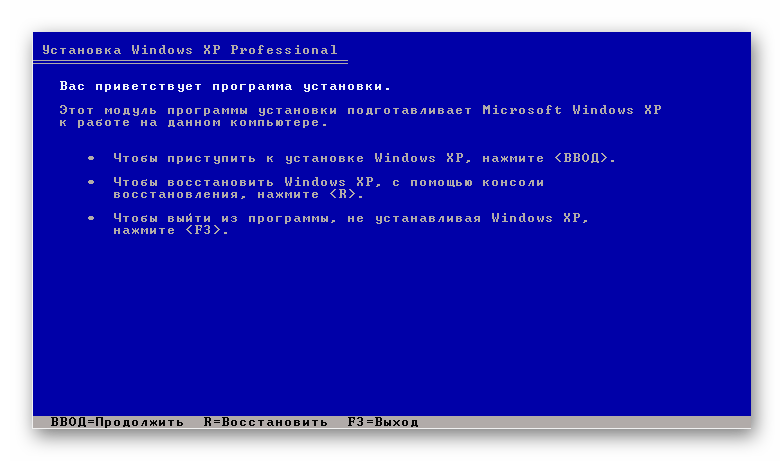 Без какого-либо программного обеспечения для разделов вы можете расширить системный раздел в Windows 7 следующими двумя способами:
Без какого-либо программного обеспечения для разделов вы можете расширить системный раздел в Windows 7 следующими двумя способами:
Method1 : Вы можете удалить один или несколько разделов на вашем компьютере, чтобы вы могли добавить пространство удаленного раздела в системный раздел. Когда вы удаляете раздел, его пространство будет отображаться как нераспределенное в разделе «Управление дисками». В этой ситуации вы можете добавить незанятое пространство на диск C, чтобы увеличить его размер, поскольку в Windows 7 Disk Management есть возможность расширить том с помощью непрерывного незанятого пространства.
Method2 : Windows 7 Disk Management также имеет возможность сжимать том, поэтому вы можете сжимать раздел вместо удаления раздела в Disk Management, чтобы получить нераспределенное пространство.
Чтобы успешно добавить незанятое пространство к системному разделу на вашем компьютере, вы должны убедиться, что незанятое пространство находится рядом с диском C.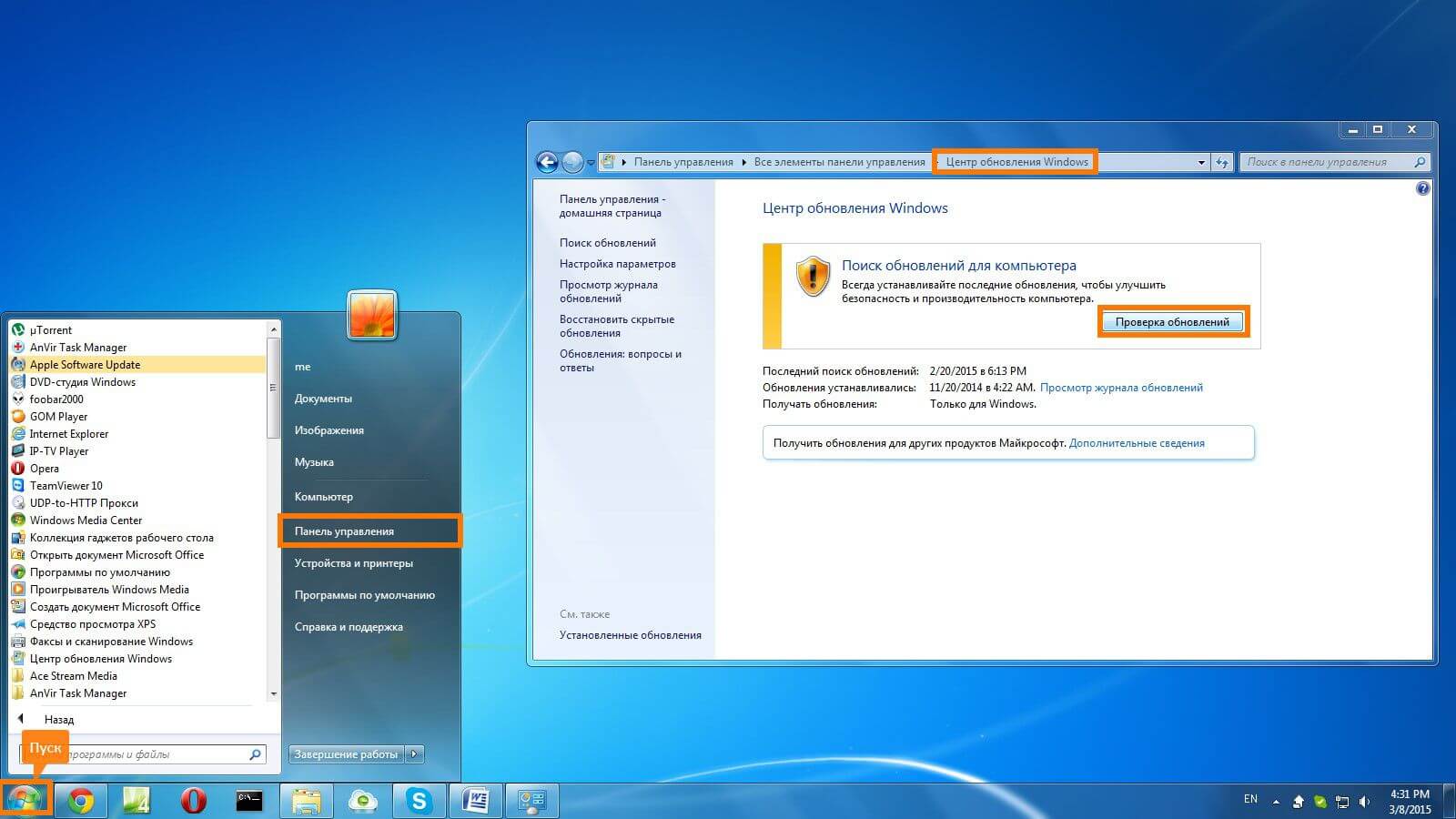


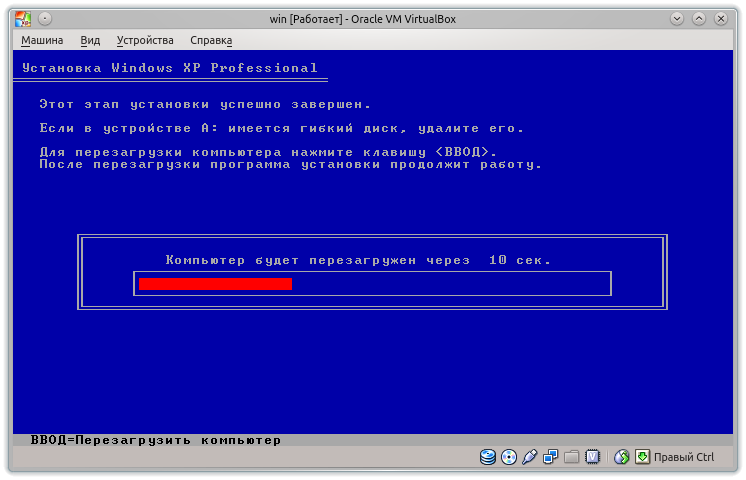 Дополнительное ПО для управления дополнительными свойствами видео теряется.
Дополнительное ПО для управления дополнительными свойствами видео теряется.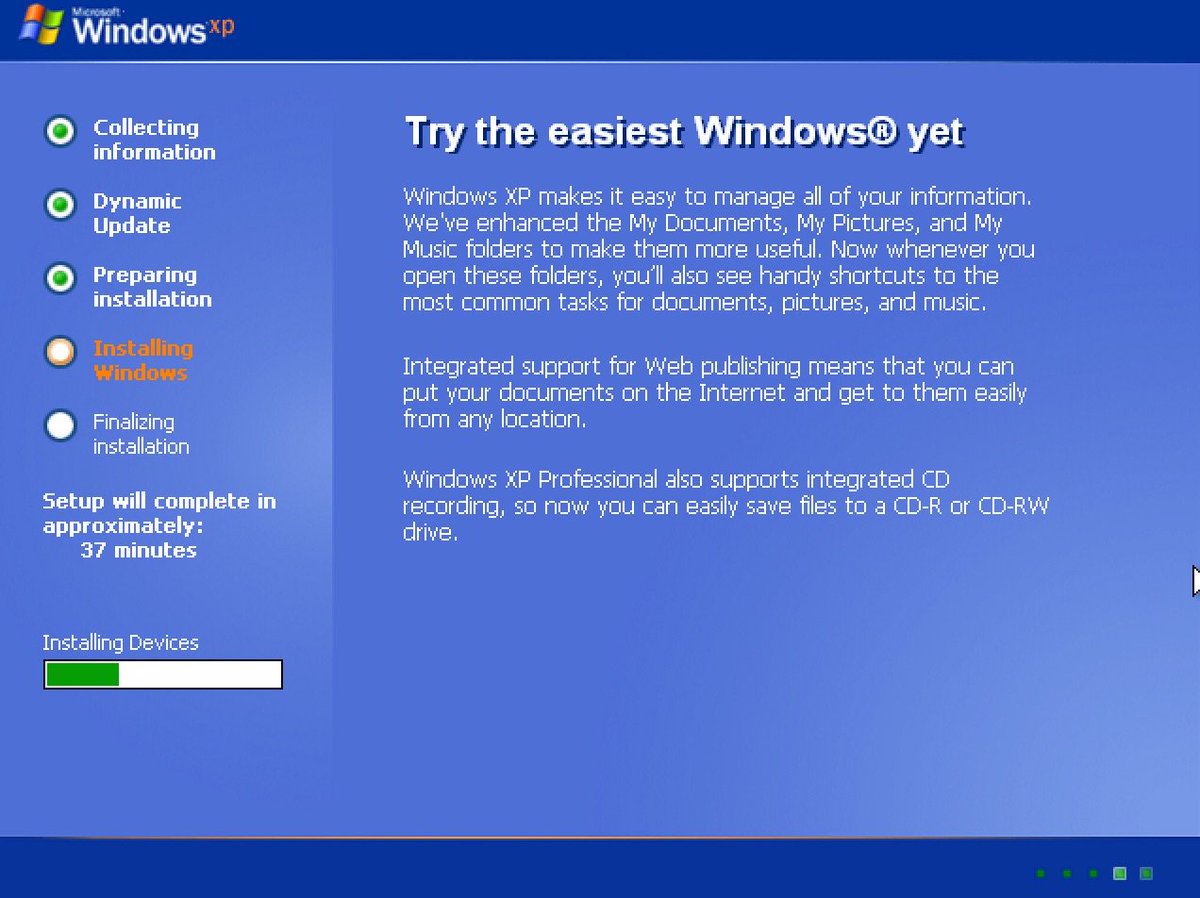

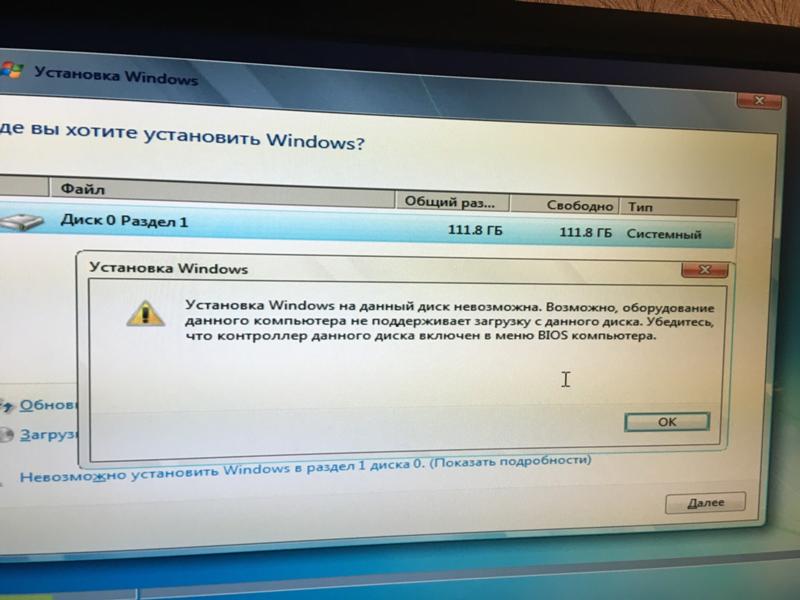

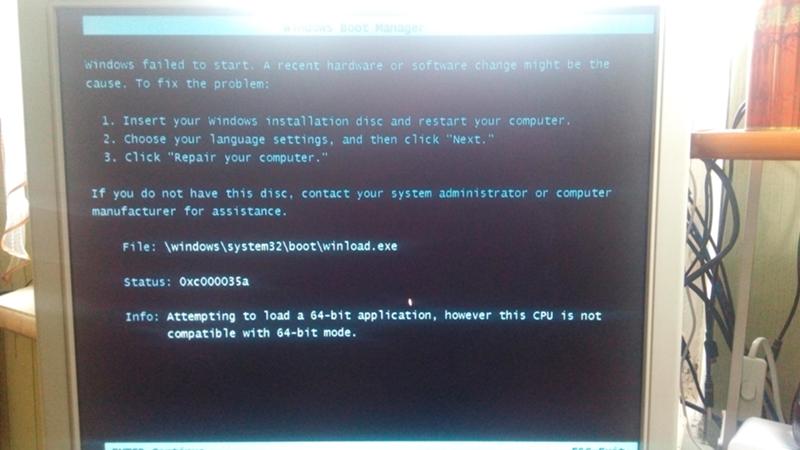 3462.28879
3462.28879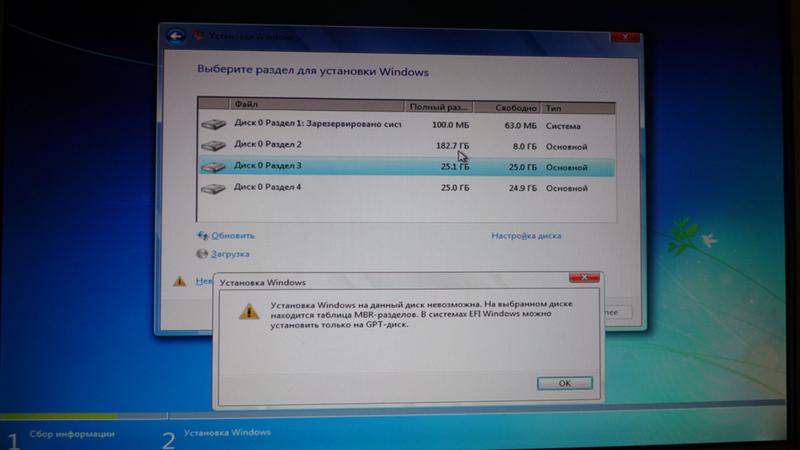
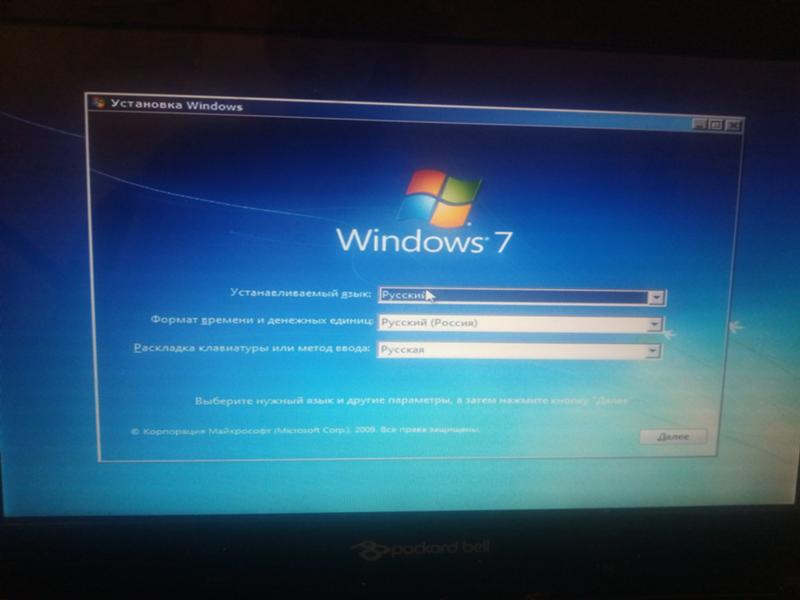
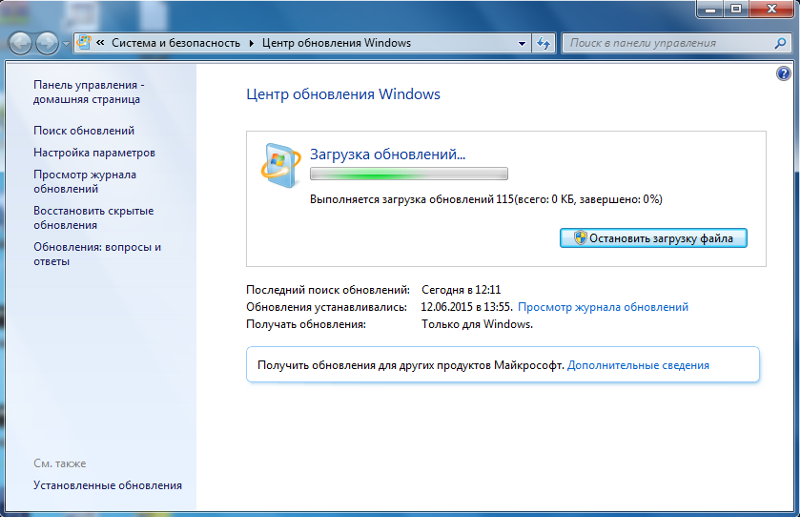 При наличии сообщений о сбоях или проведении технических работ повторите попытку позже.
При наличии сообщений о сбоях или проведении технических работ повторите попытку позже. 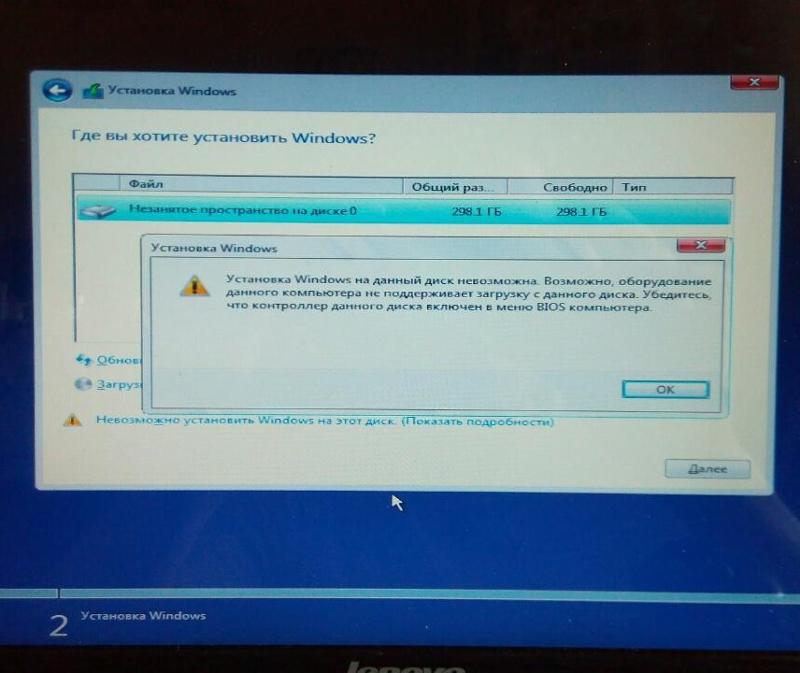 Этот файл будет находиться в исходной папке со скриптами.
Этот файл будет находиться в исходной папке со скриптами. 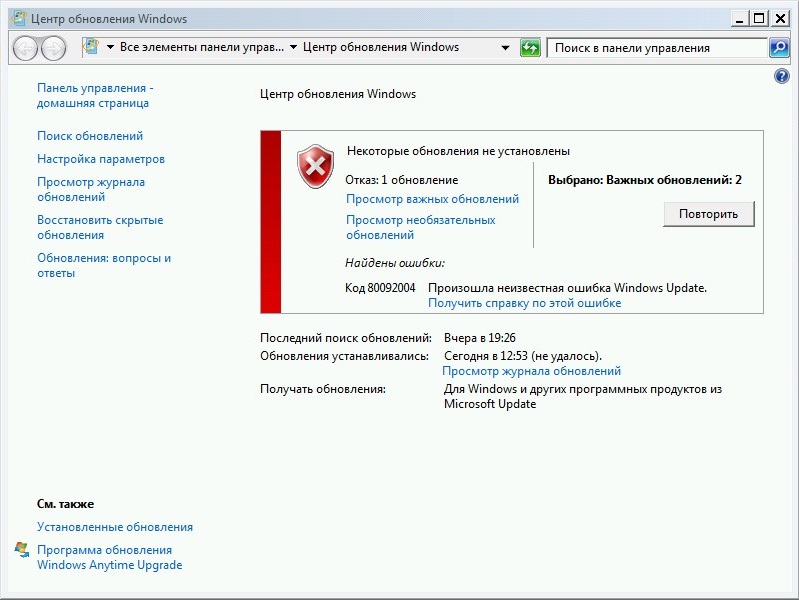 Параметры должны называться так: BypassTPMCheck, BypassRAMCheck и BypassSecureBootCheck. Каждому из них присваиваем значение 1.
Параметры должны называться так: BypassTPMCheck, BypassRAMCheck и BypassSecureBootCheck. Каждому из них присваиваем значение 1.