Как переместить установленные приложения и программы в Windows 10 — Сеть без проблем
Если в вашей системе Windows 10 установлено много приложений и программ, вы можете переместить их на другой диск, чтобы освободить место. Также может потребоваться изменить место установки по умолчанию. К счастью, все это возможно.
Windows имеет встроенную утилиту, которая позволяет вам перемещать современные приложения в любое место по вашему выбору. Хотя этот метод не работает для традиционных настольных программ, все же возможно перенести эти программы на другой диск.
Позвольте нам показать вам, как перенести приложение или программу на другой диск.
Большинство родных приложений Windows можно быстро переместить, но процесс перемещения чего-либо еще потребует дополнительной работы. Сначала мы опишем процесс для приложений Microsoft Store, затем мы рассмотрим традиционные настольные программы.
Современные приложения
Нажмите клавишу Windows + I, чтобы открыть меню «Настройки», и нажмите «Приложения».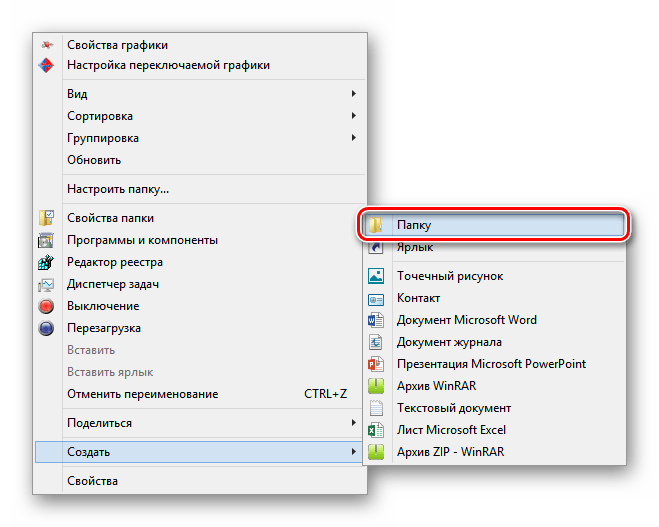 Вы должны быть на странице приложений и функций левой навигации.
Вы должны быть на странице приложений и функций левой навигации.
Здесь вы найдете список всех приложений и программ, установленных в вашей системе. Некоторые из этих приложений могли поставляться с вашей системой, другие вы устанавливали самостоятельно. Этот метод будет работать только с последней группой.
Выделите приложение, которое вы хотите переместить, и выберите его в списке. Теперь нажмите Move . Выберите новое расположение диска из выпадающего списка, затем нажмите кнопку « Переместить» еще раз.
Вы можете повторить процесс, если хотите переместить приложение назад или на другой диск.
Если кнопка «Переместить» неактивна, это означает, что это приложение для Windows 10, которое нельзя переместить. Если вместо этого вы видите кнопку «Изменить», это традиционная программа для рабочего стола, и вам нужно будет следовать методу, описанному ниже.
Настольные программы
Microsoft не рекомендует перемещать расположение файлов установленных программ, потому что это может вызвать проблемы, такие как прекращение работы программы. Более безопасный (хотя и менее эффективный) метод — удалить программу, а затем просто переустановить ее на нужный диск.
Более безопасный (хотя и менее эффективный) метод — удалить программу, а затем просто переустановить ее на нужный диск.
Если вы хотите продолжить, создайте точку восстановления восстановить чтобы вы могли отменить изменения, если что-то пойдет не так.
Мы рекомендуем использовать программу под названием Steam Mover. Первоначально он был разработан для перемещения игр Steam между дисками, но на самом деле будет работать с любой программой. Вы можете использовать его для переноса программ с жесткого диска на твердотельные , например.
Обратите внимание, что любой диск, который вы хотите использовать с этой программой, независимо от того, где находится установленная программа или куда вы хотите переместить ее, должен быть в формате NTFS. Вы можете проверить это, загрузив File Explorer, а затем щелкнув This PC на левой навигационной панели. Теперь щелкните правой кнопкой мыши диск и выберите «Свойства». Обратитесь к Файловой системе, чтобы узнать, использует ли она NTFS.
Откройте Steam Mover. Сначала нажмите кнопку … рядом с Общей папкой Steam Apps, чтобы выбрать путь к папке, в которой содержится программа, которую вы хотите переместить (например, ваши файлы программ). Теперь нажмите кнопку … рядом с Альтернативной папкой и выберите путь к папке, в которую вы хотите переместить программу.
Сначала нажмите кнопку … рядом с Общей папкой Steam Apps, чтобы выбрать путь к папке, в которой содержится программа, которую вы хотите переместить (например, ваши файлы программ). Теперь нажмите кнопку … рядом с Альтернативной папкой и выберите путь к папке, в которую вы хотите переместить программу.
Далее выберите программу из списка, который вы хотите переместить. Вы можете выбрать несколько программ, удерживая нажатой клавишу CTRL. Когда будете готовы двигаться, нажмите синюю стрелку вправо внизу, чтобы начать. Командная строка откроет и обработает движение. По завершении вы увидите путь к новой папке рядом с программой в столбце Junction Point.
Как изменить место установки по умолчанию
Если вы просто хотите изменить расположение установки по умолчанию для приложений, это просто. Менять его на стандартные программы немного сложнее.
Современные приложения
Нажмите клавишу Windows + I, чтобы открыть меню настроек. Отсюда нажмите «Система», а затем выберите «Хранилище» в меню слева.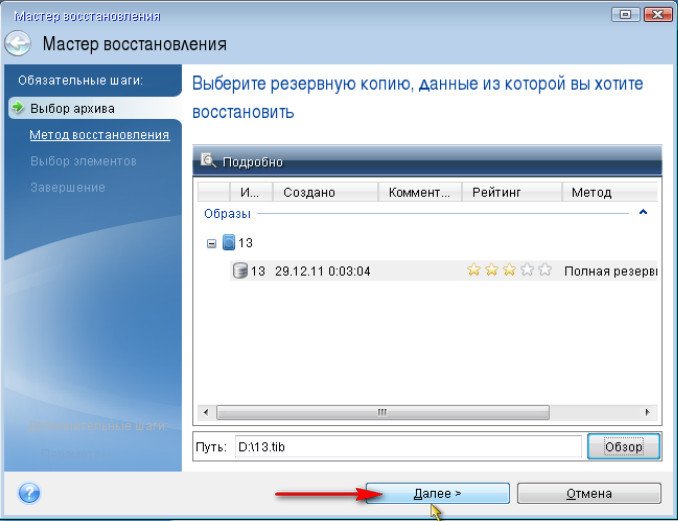
Под заголовком Дополнительные параметры хранилища нажмите Изменить, где сохраняется новое содержимое. Чтобы изменить диск по умолчанию для новых приложений, используйте Новые приложения в выпадающем списке.
Вы заметите, что эта страница также позволяет вам изменять расположение по умолчанию таких вещей, как документы, музыка и изображения.
Настольные программы
Microsoft не рекомендует изменять путь установки программ по умолчанию. Это может вызвать проблемы с существующими программами и некоторыми функциями Windows. Лучше всего выполнять эту операцию на чистой системе. Если это не подходит, создайте точку восстановления, чтобы при необходимости вы могли выполнить откат.
Большинство программ позволит вам изменить путь установки при их установке, что может быть лучшим решением, чем возиться с системой.
Если вы хотите продолжить, мы рекомендуем программу под названием Install Dir Changer. Загрузите его с SourceForge и запустите программу.
После того, как программа открылась, нажмите «Включить редактирование» и затем нажмите «Да», когда появится окно контроля учетных записей. Теперь вы сможете выбрать путь установки по умолчанию, используя кнопку … , чтобы при необходимости перейти к пути к папке.
В Program Files устанавливаются 64-разрядные приложения, а Program Files (x86) — для 32-разрядных приложений. Если вы не уверены, что это значит, прочитайте наше руководство о разнице между 32- и 64-разрядными версиями Windows. В разрядной версиями Но вы все равно, вероятно, захотите их обоих на одном диске.
Выбрав новый путь, нажмите «Применить изменения». Теперь все новые программы, которые вы устанавливаете, будут по умолчанию использовать эти пути к папкам.
Очисти свой диск
Теперь, когда вы знаете, как перемещать свои приложения и программы и как изменять их расположение для установки по умолчанию, вы можете освободить место на своих дисках. Но не забудьте принять все меры предосторожности при использовании сторонних программ.
Как переместить программу. Как переместить программы с диска С на диск D
Программное обеспечение в операционных системах Windows устанавливается в директории, изначально указанные пользователем при инсталляции. Пользователь может перемещать программы и приложения в другие папки. Обычно это делается с целью увеличения свободного места на одном из локальных дисков или же для облегчения доступа к программе.
Инструкция
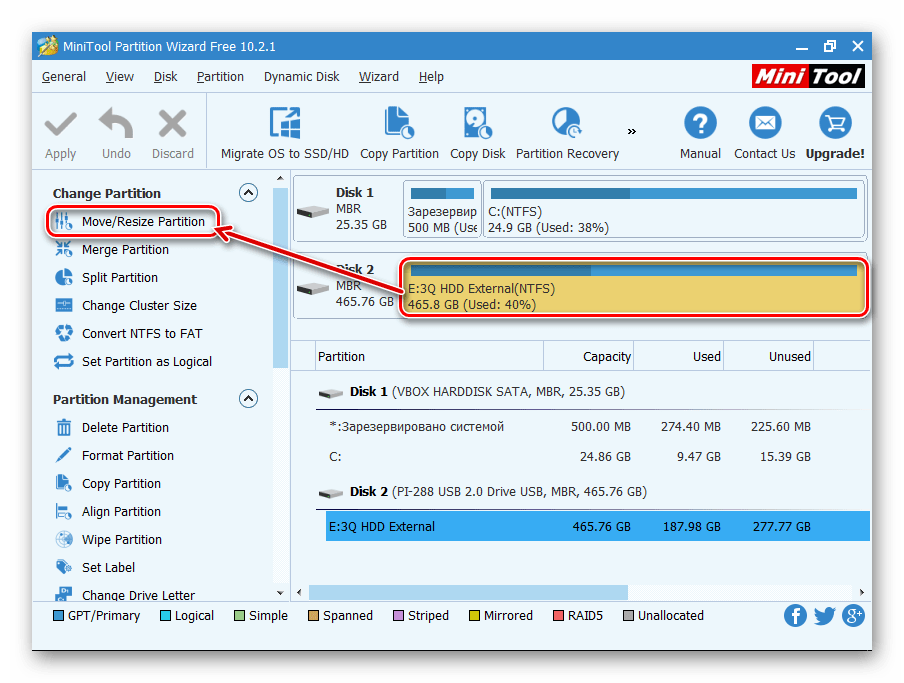
 Запустится мастер установки, изменения и удаления программ.
Запустится мастер установки, изменения и удаления программ.Разработчики программного обеспечения постоянно упрощают работу с программами, но их установка занимает много времени и является очень утомительным процессом. Вот почему, вопрос, как перенести программу на ПК в рабочем состоянии, волнует пользователей.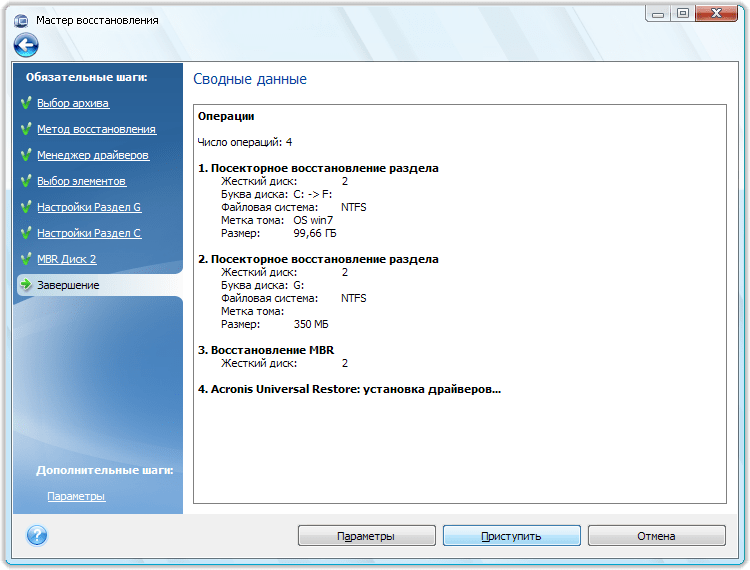
Перенос программ с одного компьютера на другой может пригодиться в таких случаях:
Нужно переустановить Windows;
Хотите купить новый ПК и перенести туда уже используемые ранее программы;
Нужно заменить винчестер (жесткий диск), не потеряв нужные данные.
Проше всего сделать перенос программы на другой компьютер через PickMeApp.
Перенос программ с помощью PickMeApp .
Самый легкий и доступный продукт для переноса установленных программ, это приложение PickMeApp.
1. Приложение можно скачать с нашего сайта.
2. Установить утилиту довольно легко. Но есть несколько но, во время установки выберите установку в диск Ц, папку Program Files и например папку port (вот так будет выглядеть путь C:\Program Files\Port). Также во время установки будет предложено установить еще 3 программы которые могут быть вам не нужны. В серых окошках с текстом нажать кнопку Decline 3 раза. Если вы этого не сделаете будет установлены Опера, Uninstaller и RegCleaner
!
3. PickMeApp работает только на английском языке, но все понятно и так, в работе с
PickMeApp
. Если есть вопросы, просто внимательно читайте данную инструкцию. Все приложения, которые установлены на вашем компьютере, программа рассортирует по двум папкам: Qualified Applications и Nonqualified Applications (те которые можно перенести и те которые нет). Можно перенести приложения только из первой папки Qualified Applications. Большой минус программы — это возможность переноса не всех программ:
PickMeApp работает только на английском языке, но все понятно и так, в работе с
PickMeApp
. Если есть вопросы, просто внимательно читайте данную инструкцию. Все приложения, которые установлены на вашем компьютере, программа рассортирует по двум папкам: Qualified Applications и Nonqualified Applications (те которые можно перенести и те которые нет). Можно перенести приложения только из первой папки Qualified Applications. Большой минус программы — это возможность переноса не всех программ:
4. Ставим галочки возле нужной программы и жмем «Capture» для перемещения.
5. Дождитесь окончания копирования и жмите кнопку «Save As Exe» в правой части окна:
6. Все файлы программ будут сохранены в папке PickMeApp /TAPPS:
7. Копируем их на флешку или винчестер. Устанавливаем на другом компьютере утилиту PickMeApp и запускаем выбранные программы:
8. Вот и все перенос завершен.
Нужно обязательно обратить внимание перед переносом программы на другой компьютер:
Перенос программ можно выполнить, только от имени администратора;
При использовании даже платных приложений крупное программное обеспечение типа Microsoft Office, не будет работать после перемещения;
Вместе с файлами вы можете переместить вирусы и зараженные файлы, расположенные в копируемой папке.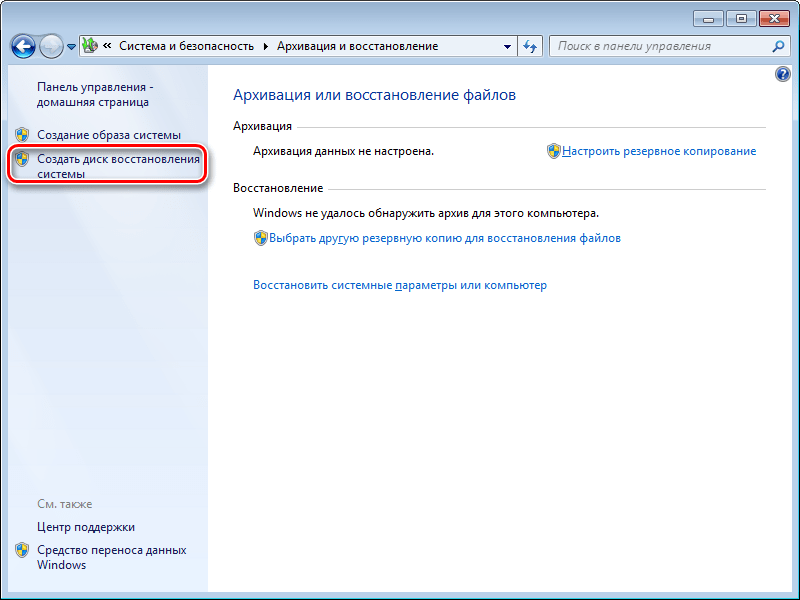
Вот вы и переместили все нужные вам программы на новый или другой компьютер. А что же делать если нужны программы, которые нельзя переместить с помощью
PickMeApp
?
Создать или скачать портабельную версию нужной программы.
Сначала расскажу что такое портабельная версия программы. Это программа которая может работать на любом компьютере с любого носителя информации. Обычно программы устанавливаются на компьютер и если к примеру, скопировать программу на другой компьютер она не будет правильно функционировать. Отличие портабельной версии в том что она может работать где угодно и не привязана к какому либо компьютеру. Такую программу можно носить с собой на флешке и на каком компьютере вы ее не запускали она везде будет работать, естественно в рамках семейства операционных систем.
Рассказывать, как создать портабельную программу я не буду, для многих это может показаться сложным. Можно не создавать, а просто скачать в интернете практически любую программу в версии portable.
Согласитесь, что было бы классно просто скопировать программу и вставить ее в другое место на компьютере под управлением Windows. К сожалению, если вы купили новый жесткий диск, и хотите немного почистить старый, тогда вам нужно использовать специальный метод, чтобы перенести программу с одного диска на другой. Иначе после переноса программы вы можете получить сообщение об ошибке.
Это происходит потому что установленная программа на вашем компьютере уходит далеко за пределы папки, которую вы хотите скопировать. Мы говорим про различные данные в реестре и другие скрытые углы вашего ПК.
Эта статья расскажет вам, как перенести программу с одного диска на другой, чтобы они продолжали работать без ошибок. Для этого мы будем использовать Symlink. Я не буду вдаваться в подробности, что это такое, просто скажу, что с помощью Symlink (символьная ссылка) мы будем переносить программу со старого диска на новый.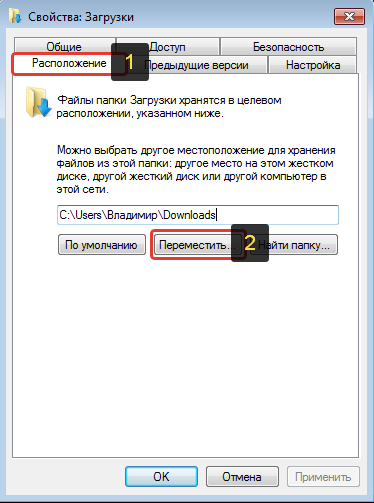
Перенести программу с одного диска на другой, используя символьную ссылку
В своем примере я покажу, как перенести программу MSI Afterburner.
Программа на самом деле в новом месте, но Windows думает, что она все еще там, где была раньше, соответственно работать она будет по-прежнему. Умно, не так ли?
Специальная программа
Если у вас не получилось перенести программу с одного диска на другой, или вы считаете, что это слишком сложно для вас (хотя на самом деле все довольно просто), вы можете скачать отдельные программы, которые выполнят все необходимые действия за вас. Одной из них является Steam Mover , которая позволяет переносить игры и программы. Также вы можете попробовать Application Mover .
Все эти программы очень просты в использовании. Они просят указать текущее расположение программы и новую директорию, в которую вы хотите переместить ее. Просто следуйте инструкциям, и все будете в порядке!
Вывод
В большинстве случаев ваши программы будут работать, даже если вы просто скопируете и вставите ее на другом диске.
Всем нам известно — только что установленная операционная система работает гораздо быстрее старой системы в которой установлено множество различных приложений. Однако радость от скорости и стабильности работы новой ОС быстро пропадает, когда оказывается, что все любимые игры и часто используемые программы были удалены вместе со старой ОС. Сегодня мы поделимся нашими знаниями о том, как избежать потерь программ и игр при переустановки системы и о том, как их
Современный мир и современные технологии заставили нас взглянуть на понятие переезда по-другому. Если раньше мы связывали с этим понятием лишь смену жительства, то сейчас так же связываем и смену операционной системы. Что в одном, что в другом случаем с переездом связана масса проблем (перенос вещей/программ, обустройство нового мета/обновление, настройка конфигурации, установка программ, приложений и игр).
Наиболее сложной задачей при переходе на новую ОС является перенос на нее необходимого для работы программного обеспечения , всевозможных приложений, файлов с личными данными, конечно же игр, мультимедийных библиотек, сообщений почтового клиента и настроек установленных программ.
Классический переезд на новый ПК или новую ОС выглядит примерно следующим образом: пользователь удаляет старую операционную систему, форматирует раздел жесткого диска и устанавливает в него новую ОС, предположим Windows 8. После этого начинается самая нудная, долгая и муторная работа: установка нужных для работы программ (которых может быть великое количество), любимых игр, перенос личных файлов в новую ОС. Все бы ничего, но времени, а самое главное нервов при таком подходе уходит масса, при этом никто не застрахован от того, чтобы не потерять в этой рутине раз и на всегда какие-либо файлы, важную корреспонденцию… Встает вопрос: как ускорить и упростить процесс переезда на другой компьютер или новую ОС? Можно ли это вообще сделать? Ничего невозможного нет, для всего есть то или иное решение.
Сегодня мы расскажем вам о том, какие программы существуют для переноса приложений и пользовательских данных на новую ОС. Кроме того, разберем сложные моменты при переезде, а также определимся с тем, какие данные переносить нужно, а какие нет.
Трудности при переносе программ на новую ОС
Самым трудным при миграции, не важно, на новую ОС или на другой компьютер, является перенос программ и их настроек. Обычное копирование папки с установленными в нее файлами программ, вряд ли может быть полезным в данной ситуации, сработает это только с портативными программами. Обычное копирование неизбежно повлечет потерю работоспособности приложений по целому ряду причин:
- В момент инсталляции программ в систему происходит запись разнообразных файлов программ на весь жесткий диск, в разные папки (Windows, Programs Files, Document and setting, Common Files и тп.). Собрать все эти файлы вручную конечно можно, если постараться, но потом придется все их раскладывать по своим папкам в новой ОС.

- Перенеся таким образом приложение на другой компьютер, при его запуске оно непременно начнет обращаться к реестру Windows в поисках необходимых для работы ключей, которые прописываются в нем при установке программы. Разумеется, при обращение к реестру программа не сможет найти в нем нужные записи, в следствии чего она будет работать с ошибками, если вообще сможет запуститься. По этой причине кроме файлов программы, необходимо также переносить и записи системного реестра.
- После установки тех программ, которые “привязываются” к железу, в некоторых их файлах и ключах реестра содержится информация о текущей конфигурации системы. Перенеся такую программу на другой компьютер, конфигурация которого отлична от старого ПК, можно не ждать от нее нормальной работы, или, например, активации.
- Архивы почтовых сообщений.
- “Сейвы” игр.
Какие данные нужно переносить в новую ОС со старой?
- В первую очередь это конечно же установленные программы, такие как офисные пакеты, программы для редактирования изображений и видео файлов, переводчики, почтовые программы, браузеры, архиваторы, в общем все те, которыми мы пользуемся каждый день.

- Пользовательские файлы, в том числе рабочие документы, фото и видео архивы, файловые архивы, музыкальные библиотеки, электронные книги и пр. При переносе данного типа данных, может помочь обыкновенная флэшка или USB-диск. Для них достаточно простого и последовательного копирования (ПК-Флэшка-ПК). Но, есть и еще один способ, например, с помощью программы Windows Easy Transformer (ей мы уделим отдельный обзор).
- Архивы почтовых сообщений.
- Закладки и “Избранное” браузеров.
- “Сейвы” игр.
Какие данные не поддаются переносу?
К сожалению не всю информацию можно перенести на другой ПК, даже при использовании специализированных инструментов. Точнее попытаться конечно можно, но вот результат будет не гарантирован. Чаще всего к категории таких данных относятся некоторые приложения, например, такие как:
- Драйверы устройств — невозможно перенести в другую систему. После установки ОС, их придется устанавливать заново, так как конфигурация системы будет изменена.
 Драйверы принято подготавливать заранее, до того, как приступили к установке новой ОС.
Драйверы принято подготавливать заранее, до того, как приступили к установке новой ОС. - Сложные программные пакеты, например, такие как 3ds Max Design. Данный пакет приложений конечно можно попытаться перенести, однако в большинстве случаев попытки будут неудачными. Кроме того, при переносе подобных пакетов приложений, может потребоваться повторная их активация, с вводом лицензионного ключа. Если программа привязывается к железу, то повторно активировать ее на другом железе вряд ли удастся.
- Антивирусное и другое ПО для защиты системы т вирусов. Популярные антивирусы такие как Kaspersky Internet Security, Norton Internet Security или Avast Internet Security при установке учитываю все особенности операционной системы, работая на уровне ее ядра. По этой причине антивирусы в принципе не подлежат переносу на другую систему.
- Некоторые данные попросту могут быть несовместимы с операционной системой куда они переносятся. Например, коммерческая программа PCmover сразу предупреждает пользователя о не совместимости, музыка, которая защищена цифровыми правами.
Чтобы не утомлять вас чтением, мы решили не включать в эту статью обзоры программ для переноса данных. Программ для этого существует достаточно, и для некоторых из них уже пишутся обзоры с примерами работы в них. Поэту уже скоро, мы продолжим развивать тему переноса программ на другой компьютер или операционную систему.
Похожие материалы
Как переместить программу на другой диск без переустановки
Операционные системы семейства Windows, а в особенности последняя седьмая версия, имеют одно общее нехорошее свойство — занимать все больше и больше дискового пространства по мере эксплуатации. Добавим к этому еще пару десятков установленных программ и вот результат — выделенного под системный диск пространства катастрофически не хватает. А это, как известно, ведет к снижению производительности дисковой системы, трудностям при дефрагментации и прочим неприятностям.
Самым радикальным способом будет перераспределить свободное место с помощью одного из менеджеров разделов, но есть и более простой метод — переместить установленные программы с системного диска на другой, содержащий побольше свободного места. Для этого будем использовать программу Steam Mover.
Изначально программа разрабатывалась для перемещения установленных с помощью системы дистрибуции Steam игр. Однако утилита отлично справляется и со многими другими программами. Для работы Steam Mover необходима Windows Vista или Windows 7, а диски должны быть в формате NTFS.
Программа не требует установки и состоит из одного исполнимого файла. После его запуска видим окно, разделенное на две части. Слева необходимо указать исходное расположение папки с перемещаемой программой, а справа нужно выбрать новое место жительства программы.
После этого выделите элементы списка и нажмите кнопку со стрелкой вправо в нижнем левом углу. На несколько секунд появится командное окно и программа окажется в новом местоположении. При этом файлы программы будут перемещены в новую папку, а на старом месте создаются ссылки, так что все должно работать как и раньше. Если вы захотите вернуть программу на место, то просто нажмите на кнопку со стрелкой влево.
Steam Mover может оказаться весьма полезным инструментом в ситуации, когда необходимо быстро освободить место на системном диске, не прибегая при этом к помощи сложных и дорогостоящих специализированных утилит.
Steam Mover
Как переместить установленные приложения и программы в Windows 10
Если в вашей системе Windows 10 установлено много приложений и программ, вы можете переместить их на другой диск, чтобы освободить место.
, Также может потребоваться изменить место установки по умолчанию. К счастью, все это возможно.
Windows имеет встроенную утилиту, которая позволяет вам перемещать современные приложения в любое место по вашему выбору. Хотя этот метод не работает с традиционными программами для настольных компьютеров, их также можно перемещать. Давайте покажем вам, как это сделать.
Если вы сами прошли через этот процесс и у вас есть свой собственный способ поделиться, обязательно сообщите нам об этом в комментариях.
Переместить установленные приложения программы
Приложения, которые вы установили самостоятельно, быстро перемещаются, но процесс перемещения чего-либо еще потребует дополнительной работы.
Современные приложения
Нажмите Ctrl + I вызвать меню настроек. Теперь нажмите система, затем выберите Программы функции из левой навигации.
Здесь вы найдете список всех приложений и программ, установленных в вашей системе. Обратите внимание, что этот метод перемещения будет работать только для приложений, которые вы установили
— это означает, что те, которые были предварительно установлены, не могут быть перемещены.
Выделите приложение, которое вы хотите переместить, и выберите его в списке. Теперь нажмите Переехать. Выберите новое местоположение диска из выпадающего списка, затем нажмите Переехать.
Вы можете повторить процесс, если хотите переместить приложение назад или на другой диск.
Настольные программы
Microsoft не рекомендует перемещать расположение файлов установленных программ, поскольку это может вызвать проблемы, например, прекращение работы программы. Более безопасный (хотя и менее эффективный) метод — удалить программу, а затем просто переустановить ее на нужный диск. Если вы хотите продолжить, создайте точку восстановления
так что вы можете отменить изменения, если что-то пойдет не так.
Мы рекомендуем использовать программу под названием Steam Mover. Первоначально он был разработан для перемещения игр Steam
между приводами, но на самом деле будет работать на любой программе.
Обратите внимание, что любой диск, который вы хотите использовать с этой программой, независимо от того, где находится установленная программа или куда вы хотите переместить ее, должен быть в формате NTFS. Вы можете проверить это, загрузив Проводник а затем нажав Этот ПК из левой навигации. Сейчас, щелкните правой кнопкой мыши диск и выберите свойства. Обратитесь к Файловая система чтобы увидеть, использует ли он NTFS.
Откройте Steam Mover. Сначала выберите … кнопка рядом с Общая папка приложений Steam выбрать путь к папке, в которой находится программа, которую вы хотите переместить (например, ваши файлы программ). Теперь выберите … кнопка рядом с Альтернативная папка и выберите путь к папке, куда вы хотите переместить программу.
Далее выберите программу из списка, который вы хотите переместить. Вы можете выбрать несколько программ, удерживая CTRL как вы нажимаете. Когда будете готовы двигаться, нажмите синяя стрелка вправо внизу, чтобы начать. Командная строка
откроет и обработает движение. По завершении вы увидите путь к новой папке рядом с программой в Точка соединения колонка.
Благодаря Into Windows за совет по этому вопросу.
Изменить место установки по умолчанию
Если вы просто хотите изменить расположение установки по умолчанию для приложений, это просто. Менять его на стандартные программы немного сложнее.
Современные приложения
Нажмите Ctrl + I вызвать меню настроек. Отсюда нажмите система а затем выберите Место хранения из левого меню.
Под Сохранить места, вы увидите различные выпадающие списки. Чтобы изменить диск по умолчанию для новых приложений, используйте Новые приложения будут сохранять в: падать.
Вы заметите, что эта страница также позволяет вам изменять расположение по умолчанию таких вещей, как документы, музыка и изображения.
Настольные программы
Обратите внимание, что Microsoft не рекомендует изменять путь установки программ по умолчанию. Это может вызвать проблемы с существующими программами и некоторыми функциями Windows. Лучше всего выполнять эту операцию на чистой системе. Если это не подходит, создайте точку восстановления, чтобы при необходимости вы могли выполнить откат.
Большинство программ позволит вам изменить путь установки при их установке, что может быть лучшим решением, чем манипулирование с системой.
Если вы хотите продолжить, мы рекомендуем программу под названием Install Dir Changer. Загрузите его с SourceForge и откройте exe.
Как только программа открылась, нажмите Разрешить редактирование а затем нажмите да когда появится окно контроля учетных записей. Теперь вы сможете выбрать путь установки по умолчанию, используя … кнопка, чтобы перейти к пути к папке, если это необходимо.
Программные файлы где будут установлены 64-битные приложения и Программные файлы (x86) для 32-битных приложений. Если вы не уверены, что это значит, прочитайте наше руководство о разнице между 32- и 64-разрядными версиями Windows.
, Но вы все равно, вероятно, захотите, чтобы они оба были на одном диске.
Выбрав новый путь, нажмите Применять изменения. Теперь все новые программы, которые вы устанавливаете, будут по умолчанию использовать эти пути к папкам.
Двигаться дальше
Теперь, когда вы знаете, как перемещать свои приложения и программы и как изменять их расположение для установки по умолчанию, вы можете освободить место на своих дисках.
, Но не забудьте принять меры предосторожности при использовании сторонних программ.
Если вы удовлетворены установкой Windows 10 и не планируете понижение версии, возможно, вы захотите удалить папку Windows.old
спасти дополнительное дисковое пространство.
При переходе с жесткого диска на твердотельный накопитель
, вы должны перенести ваши часто используемые программы на SSD. Таким образом они будут загружаться намного быстрее, оставляя жесткий диск для обработки архивных данных.
Вы использовали эти методы раньше? У вас есть свои советы, которыми вы можете поделиться?
Как перенести установленные программы на другой диск
Почти все программы при инсталляции устанавливаются в папку Program Files, что лежит в корне системного раздела. Но это по умолчанию, при желании же пользователь сам может задать каталог для установки и совсем необязательно, чтобы он располагался на диске C. А теперь представьте, что у вас возникла необходимость перенести установленные программы на другой раздел. В каких случаях это может понадобиться?
Например, при переносе Windows с HDD на SSD диск или ради получения на системном разделе дополнительного места, когда переразбивка диска по каким-то причинам невозможна.
Как же осуществить правильно такой перенос? Для этого есть специальная утилита под названием SteamMover. Она совершенно бесплатна, не требует установки и очень проста в использовании. Основное её предназначение заключается в переносе на другой диск или раздел Steam-игр с сохранением их работоспособности, впрочем, за небольшим исключением с таким же успехом её можно применять для перемещения большинства десктопных программ.
Рабочее окно SteamMover состоит из двух колонок и обе они по умолчанию пусты. Чтобы начать процедуру переноса, сначала нужно указать путь к основной папке с программами — Program Files. После непродолжительного сканирования вы получите список установленных приложений, а точнее их каталогов. В поле Alternative Folder указываем новый путь, выделяем мышкой нужные записи и жмём кнопку переноса. Если в процессе копирования не возникнет ошибок, запись из левой колонки будет перенесена в правую.
При этом соответствующая программная папка в исходном каталоге будет помечена значком ярлыка. Любопытно вот только, что перезапись путей в ярлыках на рабочем столе и удаление программных файлов с исходных папок не производится, то есть если вы их удалите вручную, запускать программы придется из нового месторасположения, если же не удалите, запускаться они будут из расположения прежнего.
С удалением перенесённых программ тоже не всё так однозначно. Некоторые приложения после ручного удаления исходных файлов в разделе «Установка и удаление программ» обозначаются как пустые ярлыки, другие видимо удаляются мастером, но при этом все их основные файлы по-прежнему остаются на диске. Хотя чему тут удивляться, ведь уже как пять лет утилита не обновляется. Странно, что она вообще справляется со своими задачами. Впрочем, может дело тут вовсе не в особых алгоритмах утилиты, а в банальном копировании файлов программ с одного раздела на другой? По крайней мере такие заключения можно сделать по данным в командной строке, запускающейся при переносе.
Как бы там ни было, если вы всё же решитесь прибегнуть к этому чуду, советуем проявлять осторожность. Немного выше мы упоминали об исключениях, касающихся переноса ряда программ. Использовать SteamMover для переноса драйверов, браузеров, антивирусов, а также больших программ с подключёнными к ним сторонними плагинами нежелательно, так как правильная работа таких приложений после переноса не гарантируется.
Сайт разработчика: www.traynier.com/software/steammover
Программы для переноса программ на другой диск
Установленную программу или видеоигру не так легко перенести на другой диск вручную, поскольку это чревато возникновением различных сбоев. Лучше всего воспользоваться специальным софтом, который делает это в автоматическом режиме. Предлагаем рассмотреть лучшие решения.
Application Mover
Начнем с одной из наиболее популярных программ для переноса установленных приложений между локальными дисками под названием Application Mover. Она не поддерживает русский язык, однако имеет понятный интерфейс с небольшим количеством опций, с которыми справится даже начинающий пользователь. Достаточно указать исходную директорию приложения и желаемую. После выставляются дополнительные параметры — обновление значений в реестре, ярлыка, лог-файлов.
Логи изменений сохраняются в отдельном файле, чтобы пользователь в любой момент мог отследить передвижения приложений и файлов между дисками. В случае какого-либо сбоя переносимая программа не перестанет работать, поскольку Application Mover автоматически откатит изменения. Предусмотрено множество версий с различными возможностями и предназначением. Ознакомиться с их полным перечнем можно на официальном сайте.
Скачать последнюю версию Application Mover с официального сайта
Steam Mover
Несмотря на название, приложение Steam Mover позволяет переносить не только игры, установленные через платформу Steam — им также поддерживаются Origin и DRM Free. Уже при первом запуске программа проведет автоматический анализ системы и отобразит все установленные программы, которые можно перенести. Помимо этого, отображается объем занимаемой ими памяти и исходный путь. Для переноса достаточно выбрать подходящий пункт, указать предпочитаемый путь и активировать процедуру.
Рассматриваемое решение отлично подходит для тех игр, в которые вы играете чаще всего. Перенеся их на SSD, можно значительно увеличить скорость их работы и, следовательно, показатель FPS. Русский язык не предусмотрен, однако в меню Steam Mover содержится всего несколько опций, с которыми легко разобраться без переводчика. Является полностью бесплатной.
Скачать последнюю версию Steam Mover с официального сайта
FreeMove
На очереди еще более простая утилита с открытым исходным кодом. В основе алгоритма лежит добавление символических ссылок в исходное положение, что исключает риск возникновения сбоев после процедуры. Поддерживаются как установленные приложения, так и обычные папки с какими-либо файлами.
Как и в случае с Steam Mover, для комфортного использования FreeMove не потребуется русификация, поскольку здесь реализовано всего четыре опции: «Browse Move From» (Исходный путь), «Browse To» (Новый путь), «Move» (Перенос), «Set original folder to hidden» (Скрыть оригинальную папку).
Скачать последнюю версию FreeMove с официального сайта
FolderMove
FolderMove — еще одно бесплатное приложение для освобождения дискового пространства путем переноса определенных папок в директории других накопителей. Как и в предыдущем случае, в основе алгоритма используется метод создания символических ссылок. Сами разработчики предлагают использовать продукт владельцам твердотельных накопителей с целью переноса данных на них или, наоборот, с них.
Примечательно, что FolderMove является портативной, следовательно, не требует установки на компьютер. Русскоязычная локализация не реализована, но разобраться с интерфейсом можно на интуитивном уровне. Присутствует лишь одна дополнительная функция, позволяющая скрыть папку с символическими ссылками в исходном положении.
Скачать последнюю версию FolderMove с официального сайта
Таким образом, мы рассмотрели несколько программных решений для автоматического переноса установленных приложений и обычных папок между дисками на компьютере. Все они являются простыми и подойдут для любых пользователей, а большинство распространяется на бесплатной основе.
Мы рады, что смогли помочь Вам в решении проблемы.Опишите, что у вас не получилось. Наши специалисты постараются ответить максимально быстро.
Помогла ли вам эта статья?
ДА НЕТ📹 ВИДЕО: Как перенести установленные программы на другой диск🖥️💽 | Hetman Software
👍Смотрите как перенести программу с одного диска на другой в операционной системе Windows.
Несмотря на то, что в современных компьютерах ставят диски минимум на пол терабайта, на практике это пространство не используется. Производители ноутбуков любят делить жёсткий диск на несколько логических, отводя диску C: крайне мало места, а не системному D: — всё остальное. В итоге получается, что диск не маленький, а для установки программ или игр места недостаточно. Также в недавнем времени обрели популярность ПК, в которых установлено два физических диска. Диск большого объёма HDD и небольшой системный SSD. В таком случае система, установленная на SSD, запускается в разы быстрее в сравнении с HDD.
Но из-за такой организации файлов диск C: получается небольшим и со временем приходится что-то переносить на HDD диск, к примеру, как в нашем случае, редко используемые или объёмные программы.
Если вы думаете, что, просто скопировав папку с приложением и вставив ее на новое место любая программа будет работать как ни в чем не бывало, вы ошибаетесь. При следующем запуске приложения после переноса его на другой диск вы можете получить сообщение об ошибке.
Это происходит потому что установленная программа уходит далеко за пределы папки, которую вы хотите скопировать. Помимо этой папки при установке программы вносятся различные данные в реестр и другие системные папки, которые даже могут быть скрытыми.
Далее в видео мы разберем как перенести приложение или игру на другой диск чтобы они продолжали работать без ошибок.
Случайное удаление файлов, форматирование диска, вирусная атака, системный сбой или ошибка файловой системы — это не полный список проблем, которые решают программы компании Hetman Software: https://hetmanrecovery.com/ru/.
Содержание:
- Переустановка приложения
- Перенос программы с помощью символической ссылки
- Перенос с помощью сторонней программы
- Как вернуть обратно
https://symmover.en.lo4d.com/windows — symmover
https://www.youtube.com/watch?v=a1mwBB3mj-4 — Как увеличить размер диска C за счет диска D без потери данных
https://www.youtube.com/watch?v=Tik1lYwPlGI — Как объединить или расширить разделы HDD, SSD, флешки в Windows 10, 8, 7 без потери данных
Чтобы не захламлять системный диск, при инсталляции программ сразу указывайте, в какую папку и на каком диске ее установить. Но как я уже говорил ранее, есть программы, которые нормально работают только при установке на системный диск и в строго предопределённом каталоге. При попытке установки на другой диск они могут подвисать и глючить. Поэтому обычная установка на другой раздел диска не всегда спасает.
Помимо всего ранее сказанного можно изменить размер логических дисков дополнив убьём одного за счет другого. Или же замените системный диск на диск с объёмом по больше.
А на этом все! Надеюсь данное видео было вам полезно. Не забудьте поставить лайк и подписаться на наш канал.
Свои вопросы задавайте в комментариях под видео. Всем спасибо за просмотр. Пока.
Безопасная передача программ с диска C на диск D в Windows 10/11
Когда на вашем диске C возникает проблема нехватки места на диске в Windows 10/11, рекомендуется перенести установленные программы с диска C на другой диск. Это может помочь вам отделить установленное приложение от ОС, чтобы освободить и ускорить работу компьютера.
Следуя этой странице, вы узнаете, как эффективно перемещать программы с диска C на другой диск, например с диска C на D, без переустановки.
Как переместить программы с диска C на диск D в Windows 10/11
«Я использую Windows 10, и мой жесткий диск работает все медленнее и медленнее.Иногда даже не могло нормально работать. Затем я проверил жесткий диск и обнаружил, что мой диск C заполнен.
Некоторые друзья рекомендуют мне объединить диски C и D в Windows 10, чтобы решить эту проблему. Но я не хочу этого делать. Я предпочитаю переносить программы с диска C на диск D. Есть ли безопасный способ выполнить работу? Пожалуйста, помогите! »
У многих пользователей Windows может быть такая же проблема на своих компьютерах. Так как же это сделать? По словам Microsoft и профессиональных администраторов, в основном есть два метода, которые могут выполнить эту работу — перенос программ с диска C на другой диск:
1.Используйте инструмент передачи данных на ПК или программное обеспечение
2. Используйте настройки Windows — Приложения и функции или Приложения и игры
Вместо того, чтобы вручную удалять и переустанавливать приложения на новый диск, любой умный пользователь Windows предпочел бы применить эти два решения для миграции приложений. Далее мы покажем вам, как переместить установленные приложения, программы, программное обеспечение и даже игры из C: в D: без переустановки с помощью программного обеспечения для переноса на ПК или ручного метода с настройками Windows.
Метод 1.Перенос программ с диска C: на диск D: с помощью программного обеспечения для передачи ПК
Применимо к: Перенос установленных приложений, программ, программного обеспечения и даже игр с диска C на другой локальный диск в Windows 11/10/8/7 / Vista / XP.
Программное обеспечение или инструмент для переноса данных на ПК с ОС WindowsProfessional может упростить пользователям безопасное и быстрое перетаскивание программ с файлами с диска C на диск D.
EaseUS Todo PCTrans — это такой инструмент, который позволяет выполнять миграцию приложений на локальном диске и переносить приложения, данные и настройки между компьютерами всего за несколько простых щелчков мышью.
Перенос программ с диска C на диск D в Windows 10 поможет вам сэкономить много времени и усилий. Установите на свой компьютер инструмент 100% безопасности и узнайте, как выполнить эту задачу самостоятельно с помощью простых шагов.
Шаг 1. Запустите EaseUS Todo PCTrans на своем ПК
Перейдите в «Перенос приложений» и нажмите «Пуск», чтобы продолжить.
Шаг 2. Выберите программы для перемещения с диска C на другой диск
1.Отметьте диск C и выберите программы (помеченные как «Да»), которые вы хотите передать.
2. Щелкните значок треугольника, чтобы выбрать другой диск на вашем компьютере в качестве места назначения, и щелкните «Перенос», чтобы начать процесс.
Шаг 3. Завершите перенос
Терпеливо дождитесь завершения процесса передачи и нажмите «ОК» для подтверждения.
Когда это будет сделано, при необходимости можно перезагрузить компьютер. Это сохранит все изменения на вашем компьютере, и вы сможете запускать программы с другого жесткого диска без переустановки.
Метод 2. Перенос программ с диска C на диск D с настройками Windows
Применимо к: Переместите частичные приложения и программы, установленные на диске C, на диск D в Windows 10/11. Это доступно не для всех установленных программ.
По словам службы поддержки Microsoft и профессиональных онлайн-фанатов, Приложения и функции и Приложения и игры в настройках Windows могут помочь вам перенести некоторые установленные программы с диска C на диск D.
Давайте посмотрим на подробные шаги:
Перемещение программ в приложениях и функциях
Шаг 1. Щелкните правой кнопкой мыши значок Windows и выберите «Приложения и компоненты». Или перейдите в «Настройки»> нажмите «Приложения», чтобы открыть «Приложения и функции».
Шаг 2. Выберите программу и нажмите «Переместить», чтобы продолжить, затем выберите другой жесткий диск, например диск D: для перемещения выбранного приложения, и нажмите «Переместить» для подтверждения.
Все, что вам нужно, это дождаться завершения процесса.
Перемещение программ в приложениях и играх
Шаг 1. Откройте настройки хранилища, набрав хранилище в строке поиска и выбрав «Хранилище», чтобы открыть его.
Шаг 2. Щелкните «Этот компьютер (C :)», чтобы открыть хранилище для диска C :. И нажмите «Приложения и игры», чтобы продолжить.
Шаг 3. В разделе «Приложения и игры» прокрутите вниз до раздела «Приложения и функции», выберите желаемое приложение или программу и нажмите кнопку «Переместить».
Затем выберите D: или другой диск в качестве целевого местоположения и нажмите «Переместить», чтобы передать выбранную программу.
Шаг 4. Дождитесь завершения миграции.
После этого вы можете перезапустить перемещенную программу на вашем диске D и продолжить ее использование.
Примечание: Если рядом с выбранной программой есть только параметр «Изменить» или параметры «Переместить», «Изменить» выделены серым цветом рядом с выбранным приложением, это означает, что издатель не позволяет вам перемещать его. в другое место.
Одним словом, когда рядом с выбранной программой нет опции «Переместить», вы не можете переместить ее на другой диск в настройках Windows.
Не расстраивайтесь, когда выбранные приложения или программы недоступны для переноса в настройках Windows. У вас все еще есть альтернативное решение с использованием надежного программного обеспечения для передачи данных с ПК — EaseUS Todo PCTrans для помощи.
Бонусный совет: как переместить программу на другой диск с помощью реестра
Применимо к: перемещать программы с диска C на диск d в Windows путем изменения пути к хранилищу. Неправильное использование реестра может вызвать сбой системы.
В следующем случае мы покажем вам, как переместить программы на другой диск с помощью другого метода.Этот метод упоминается Microsoft. Однако при неправильном использовании реестра произойдет сбой системы.
Шаг 1. Создайте папку с именем «Program Files (86)» на диске C или другом внешнем диске.
Шаг 2. Для копирования и вставки папки «Программы» в новое место введите CMD в поле поиска . Запустите CMD от имени администратора.
Введите следующую командную строку и нажмите Enter:
- Robocopy «C : \ Program Files» «D : \ Program Files» / mir
- Robocopy «C : \ Program Files (x86)» «D : \ Program Files (x86)» / mir
Шаг 3. Запустите Regedit.exe, нажав «Windows + R».
Шаг 4. Найдите путь к папке и измените букву C на другой диск.
Для Windows 7/8 / 8.1: «HKEY_LOCAL_MACHINE \ SOFTWARE \ Microsoft \ Windows \ CurrentVersion»
Для Windows 10: «HKEY_LOCAL_MACHINE \ SOFTWARE \ Wow6432Node \ Microsoft \ Windows \ CurrentVersion»
Итог
Если вы обнаружите, что настройки Windows не могут помочь вам переместить выбранную программу на другой несистемный диск, позвольте программе EaseUS для переноса на ПК — EaseUS Todo PCTrans help.
Он поддерживает перенос дополнительных программ, приложений и программного обеспечения, установленных на диске C, в несистемный раздел. Чтобы перенести программы, установленные на диске C, на диск D: или другие диски, перейдите к методу 1 для получения подробного руководства.
Даже если выбранная вами программа в настоящее время не поддерживается EaseUS Todo PCTrans, вы можете отправить запрос. Инженеры EaseUS Todo PCTrans соберут ваши отзывы и добавят их в список поддержки, помогая большему количеству людей перемещать нужные приложения, освобождая место на диске C.
Как перемещать программы между жесткими дисками | Small Business
Перенести изображения, музыку и другие файлы данных с одного жесткого диска на другой относительно просто. Однако перемещать программы труднее, потому что программа регистрирует себя и свое местоположение в реестре компьютера в процессе установки. Если вы просто переместите файлы программы на другой диск, она не запустится, потому что компьютер ожидает, что файлы будут в старом месте. Удалите программу и переустановите ее на новый диск или создайте соединение каталогов в исходной папке, указывающее на новое расположение.
Удаление и повторная установка
Откройте Панель управления и выберите «Программы и компоненты».
Найдите программу, которую хотите переместить, щелкните, чтобы выделить ее, и щелкните «Удалить».
Нажмите «ОК», чтобы подтвердить удаление программы. Закройте окно «Программы и компоненты», а затем закройте панель управления.
Вставьте исходный установочный носитель и запустите программу установки. Измените установочный диск и путь на новое место, затем продолжите установку, чтобы установить программу на другой диск.
Создать узел каталогов
Запустите проводник и перейдите к корню на целевом диске. Щелкните правой кнопкой мыши и выберите «Создать …», а затем «Папка». Введите имя папки, в которой вы будете хранить программные файлы на диске.
Откройте новое окно проводника и перейдите к папке исходного диска, содержащей файлы программы. Щелкните, чтобы выделить папку, содержащую программные файлы, которые вы хотите переместить, и нажмите «Ctrl-C», чтобы скопировать папку.Переключитесь в другое окно проводника, щелкните созданную папку и нажмите «Ctrl-V», чтобы скопировать файлы программы на новый диск.
Выберите другое окно проводника, щелкните, чтобы выделить папку, содержащую файлы программы, которые вы переместили, нажмите «Удалить», а затем «Да» для подтверждения.
Выберите «Файл» на ленте, выберите «Открыть командную строку от имени администратора» и подтвердите запрос управления доступом пользователя.
Введите «mklink / j», используя полную букву диска и путь к старому и новому расположению файлов программы.Например, чтобы переместить программу, файлы которой находились в C: \ Program Files \ My Program, в папку D: \ Program Files \ My Program, введите «mklink / j C: \ Program Files \ My Program D: \ Program Files». \ Моя программа «и нажмите» Enter «.
Запустите программу, чтобы убедиться, что она работает правильно.
Ссылки
Ресурсы
Советы
- Соединением каталогов может быть общая сетевая папка или локальный жесткий диск.
Writer Bio
Опыт Стива МакДоннелла в управлении бизнесом и открытии новых компаний дополняет его технические знания в области информации, технологий и человеческих ресурсов.Он получил степень по информатике в Дартмутском колледже, работал в редакционной коллегии WorldatWork, вел блог Spotfire Business Intelligence и публиковал книги и главы в книгах для International Human Resource Information Management и Westlaw.
Как переместить установленные программы на другой диск в Windows 10
Когда мы устанавливаем любое приложение, программное обеспечение или программу на наш ПК или ноутбук, по умолчанию они устанавливаются на диск C. Следовательно, со временем диск C начинает заполняться, и скорость системы замедляется.Это также влияет на производительность других предустановленных приложений, программ и программного обеспечения. Чтобы предотвратить это, рекомендуется переместить некоторые приложения, программное обеспечение и программы с диска C в любую другую пустую папку или диск, чтобы освободить место на нем.
Однако иногда некоторые приложения, программное обеспечение и программы не работают должным образом, если их переместить в другое место. Поэтому лучший способ — удалить программу, установить ее снова, а затем переместить в желаемое место.Этот процесс занимает много времени и не подходит, если приложение, программа или программное обеспечение является большим и важным для пользователя.
Таким образом, Windows поставляется со встроенной утилитой, которая позволяет перемещать приложения, программы и программное обеспечение с системного диска или диска C в другое место без удаления. Но эта встроенная утилита работает только с приложениями или программами, которые установлены вручную, а не с предустановленными приложениями. Это не означает, что вы не можете перемещать эти предустановленные приложения и программы.Для них вам просто нужно приложить дополнительные усилия.
В этой статье мы увидим различные методы, с помощью которых вы можете переместить как новые, так и предустановленные приложения, программное обеспечение и программы с диска C на другой диск.
Как переместить установленные программы на другой диск в Windows 10Как обсуждалось выше, перемещать современные приложения и программы с диска C легко, и это можно сделать с помощью встроенной утилиты Windows.Но для перемещения традиционных приложений и программ вам потребуется помощь сторонних приложений, таких как Steam Mover или Application Mover . Как эти приложения могут использоваться для перемещения традиционных приложений и программ, обсуждается ниже:
1. Перемещение современных приложений или программ с помощью встроенной утилиты WindowsВыполните следующие действия, чтобы переместить современные приложения и программы с диска C на другой диск с помощью встроенной утилиты Windows:
1.Откройте Настройки вашего компьютера, выполнив поиск с помощью строки поиска.
2. Нажмите кнопку ввода, и откроется окно «Настройки окна » .
3. В разделе «Настройки » выберите параметр «Система ».
4. В системе выберите Хранилище. из меню появится на левой панели.
5. В правом боковом окне выберите опцию Приложения и функции .
6. Появится список всех приложений и программ, установленных в вашей системе.
7. Щелкните приложение или программу, которую хотите переместить на другой диск. Появятся два варианта, выберите вариант Переместить .
Примечание: Помните, вы сможете перемещать только те приложения и программы, которые вы установили из магазина, а не предустановленные.
8.Откроется диалоговое окно, в котором вам будет предложено выбрать диск , куда вы хотите переместить выбранное приложение.
9. Выберите диск из раскрывающегося меню , куда вы хотите переместить выбранное приложение или программу.
10. После выбора диска нажмите Переместить кнопку .
11. Ваше выбранное приложение или программа начнет работу.
После завершения процесса выбранное приложение или программа переместится на выбранный диск.Точно так же переместите другие приложения, чтобы освободить место на диске C.
2. Перемещение установленных приложений и программ с помощью Steam MoverВы можете использовать стороннее приложение Steam Mover, чтобы переместить предустановленное приложение или программу с диска C.
Steam Mover: Steam Mover — бесплатная программа для перемещения игр, файлов и папок установленных приложений или программ с диска C на другой диск, чтобы освободить место на диске C.Инструмент выполняет свою работу за секунды и без проблем.
Чтобы переместить установленные приложения и программы с диска C на другой диск с помощью Steam Mover, выполните следующие действия:
1. Прежде всего скачайте Steam Mover по этой ссылке.
2. Перейдите по указанной выше ссылке и нажмите кнопку Загрузить . Начнется загрузка файла SteamMover.zip.
3. По завершении загрузки разархивируйте загруженный zip-файл.
4.Вы получите файл с именем SteamMover.exe .
5. Дважды щелкните извлеченный файл , чтобы запустить его. Steam Mover откроется.
6. Нажмите кнопку Обзор и выберите папку, которая содержит все предустановленные приложения и программы , и нажмите ОК. Как правило, все предустановленные приложения и программы доступны в папке программных файлов на диске C.
7. Появятся все файлы и папки на диске C.
8. Теперь в папке Alternate найдите место, куда вы хотите переместить установленные приложения и программы. Нажмите кнопку OK после выбора папки расположения.
9. После выбора обеих папок нажмите кнопку со стрелкой , доступную внизу страницы.
Примечание: Перед выполнением этого процесса убедитесь, что диск C находится в формате NTFS, а не в формате FAT32 .Это связано с тем, что Steam Mover перемещает приложения и программное обеспечение, создавая точки соединения. Следовательно, он не работает с драйверами, отформатированными в FAT32.
10. Как только вы нажмете на стрелку, появится окно командной строки , в котором будут показаны команды, выполняемые для изменения местоположения различных выбранных папок.
11. После завершения выполнения, чтобы убедиться, что выбранные папки переместились в альтернативную папку, перейдите в местоположение альтернативной папки и проверьте там.Все выбранные приложения и программы C-drive должны были переместиться туда.
После выполнения вышеуказанных шагов предустановленные приложения и программы переместятся на другой диск с помощью Steam Mover.
Также читайте: Принудительное удаление программ, которые не удаляются в Windows 10
3. Перемещение установленных приложений и программ с помощью Application MoverПодобно Steam Mover, вы можете перемещать предустановленные приложения и программы с диска C на другой диск с помощью Application Mover. Это также стороннее приложение.
Application Mover: Application Mover перемещает установленные программы и приложения с одного пути на другой на жестком диске. Он берет файлы пути, которые находятся в поле « Current Path », и перемещает их по пути, указанному в поле « New Path ». Он совместим практически со всеми версиями операционных систем Windows, такими как Vista, Windows 7, Windows 8 и Windows 10.Также доступны 32-битная и 64-битная версии.
Чтобы переместить установленные приложения и программы с диска C на другой диск, выполните следующие действия:
1. Прежде всего, скачайте Application Mover по этой ссылке.
2. В зависимости от версии Windows щелкните файл SETUPAM.EXE .
3. После того, как вы нажмете на ссылку, ваш файл начнет загрузку.
4. После завершения загрузки дважды щелкните на загруженном файле (.exe), чтобы открыть его.
5. При запросе подтверждения нажмите кнопку Да .
6. Откроется мастер установки Application Mover.
7. Нажмите Далее кнопку , чтобы продолжить.
8. Просмотрите папку, в которой вы хотите сохранить Application Mover. Рекомендуется выбрать расположение по умолчанию. Нажмите кнопку Далее , чтобы продолжить.
9.Снова нажмите кнопку Далее .
10. Наконец, нажмите кнопку Install , чтобы начать установку.
11. По завершении установки нажмите кнопку Готово .
12. Теперь откройте Application Mover с помощью поиска на панели задач. Нажмите Да , когда вас попросят подтвердить.
13. Теперь просмотрите местоположение для текущего пути и выберите программу, которую вы хотите переместить с диска C.
14. Найдите в папке Новый путь и выберите папку, в которую вы хотите переместить выбранную программу.
15. После выбора обоих путей, щелкните на кнопке OK , чтобы продолжить.
Примечание: Убедитесь, что все флажки установлены , прежде чем нажимать OK.
16. Через некоторое время выбранная вами программа переместится с диска C на выбранный диск.Для подтверждения перейдите в папку, которую вы выбрали в поле New Path , и отметьте там.
17. Аналогичным образом переместите другие приложения и программы с диска C на другой диск, чтобы освободить место на диске C.
После выполнения вышеуказанных шагов выбранные предустановленные приложения и программы будут перемещены на другой диск с помощью Application Mover.
Рекомендовано:
Надеюсь, что, используя вышеуказанные методы, вы сможете переместить программы и приложения, которые либо предварительно установлены, либо установлены вами, с диска C на другой диск в Windows 10.
Перенести установленные программы на другой диск в Windows 10
В одной из наших недавно опубликованных статей мы обсуждали изменение места установки программ по умолчанию в Windows 10. Поскольку этот метод нельзя использовать для перемещения уже установленных программ, в этом руководстве мы увидим, как переместить установленные программы в другое. диск или раздел в Windows 10.
Как вы, вероятно, знаете, Windows 10 позволяет пользователям перемещать установленные приложения, но не позволяет перемещать традиционные программы (поддерживаются только приложения, установленные из Магазина).
Steam Mover для перемещения установленных программ
Steam Mover — бесплатная программа, предназначенная для помощи пользователям ПК в перемещении установленных программ и игр из местоположения по умолчанию в другую папку или диск. Программное обеспечение Steam Mover перемещает установленные программы за несколько секунд без каких-либо проблем. Вам просто нужно выбрать программу, которую вы хотите переместить, а затем выбрать новое место. Так просто.
Если вы не знаете, как использовать Steam Mover для перемещения установленных приложений с другого диска в Windows 10, выполните следующие инструкции.
Переместить установленные программы в другой раздел в Windows 10 с помощью Steam Mover
ПРЕДУПРЕЖДЕНИЕ: Поскольку Windows 10 не поддерживает перемещение установленных настольных программ, в отличие от приложений, мы рекомендуем вам сделать резервную копию всех данных и создать резервную копию образа системы, чтобы быть в большей безопасности. Мы не несем ответственности за потерю данных или сбой системы.
ПРИМЕЧАНИЕ. Этот метод нельзя использовать для перемещения установленных программ на флэш-накопитель или внешний USB-накопитель любого другого типа.
Шаг 1: Поскольку Steam Mover перемещает программы, создавая точки соединения, этот метод, фактически программа, не работает с дисками, отформатированными в FAT32. Итак, первый шаг — убедиться, что диск, на котором установлена Windows 10, а также диск, на который вы планируете переместить установленные программы, отформатированы в NTFS, прежде чем вы начнете.
Чтобы проверить тип файловой системы, щелкните диск правой кнопкой мыши, выберите «Свойства» и затем проверьте тип файловой системы.
Шаг 2: Посетите эту страницу и загрузите программу Steam Mover.Программа не обновлялась более пяти лет, но она отлично работает и с Windows 10. Мы опробовали это программное обеспечение как на 32-разрядной, так и на 64-разрядной установке Windows 10 без каких-либо проблем.
Распакуйте загруженный zip-файл, чтобы получить исполняемый файл SteamMover.
Шаг 3: Щелкните правой кнопкой мыши исполняемый файл SteamMover и выберите параметр «Запуск от имени администратора», чтобы запустить программу с правами администратора.
Шаг 4: После запуска SteamMover не будут перечислены все установленные программы.В разделе общей папки приложений Steam нажмите маленькую кнопку с тремя точками, а затем перейдите к папке Program files , содержащей ваши установленные программы. Если вы используете 64-разрядную версию Windows 10, программа, которую вы хотите переместить, может находиться в папке Program Files (x86) .
Выберите Program files или Program Files (x86) для вывода списка установленных программ. Если программа, которую вы планируете переместить, не отображается после выбора Programs Files (x86), выберите папку Program Files.
Шаг 5: Из списка выберите программу, которую вы хотите переместить, нажмите кнопку с пунктиром в Альтернативной папке, чтобы выбрать новое место, куда вы хотите переместить программу, и, наконец, нажмите большую кнопку со стрелкой вправо, расположенную внизу программы, чтобы начать перемещение программы.
Вы увидите окно командной строки на несколько секунд, указывающее, что выбранная программа перемещается.
Если все пойдет хорошо, программа будет перемещена через пару секунд.
Теперь вы можете перейти в новое место, чтобы увидеть перемещенные программы.
Обратите внимание, что вы можете перемещать несколько программ одновременно, выбирая все программы, которые вы хотите переместить. Тем не менее, мы советуем вам сначала переместить одну программу, чтобы убедиться, что перемещенная программа работает без каких-либо проблем, прежде чем перемещать другие программы.
Чтобы повернуть вспять, выберите программы, которые были перемещены, а затем нажмите большую кнопку со стрелкой влево.
Надеюсь, это поможет!
Как установить приложения на отдельный диск в Windows 10
Не имеет значения, является ли это приложением для Windows Store или традиционным настольным (Win32) приложением, все они в конечном итоге устанавливаются (по умолчанию) на жесткий диск вашего основного компьютера.Хотя в большинстве случаев это имеет смысл, есть много причин, по которым вы можете захотеть установить приложения на отдельный диск.
Может случиться так, что у вас есть устройство низкого уровня, такое как планшет или ноутбук, с очень ограниченным локальным хранилищем, и вам не хватает места. Если вам нужно запускать требовательные приложения, вы можете установить их на более быстрый жесткий диск для повышения производительности. Или может случиться так, что вы просто хотите хранить свои приложения отдельно от установочного диска Windows 10.
Какой бы ни была причина, в Windows 10 есть несколько способов помочь вам установить приложения на внешний жесткий диск или на SD-карту, независимо от того, имеете ли вы дело с приложениями из Магазина Windows или Win32.
VPN-предложения: пожизненная лицензия за 16 долларов, ежемесячные планы за 1 доллар и более
В этом руководстве по Windows 10 мы расскажем, как установить традиционные настольные приложения и приложения из Магазина на отдельный диск, а также вы получите инструкции по перемещению уже установленных приложений в другое место, предназначенное для ускорения или экономии. место на основном диске.
Как установить приложения Магазина Windows на отдельный диск
Когда на вашем компьютере заканчивается место, вы хотите использовать более быстрый диск или просто хотите хранить приложения в отдельном месте, выполните следующие действия:
- Открыть Настройки .
- Щелкните Система .
- Щелкните Хранилище .
В разделе «Местоположение для сохранения» и в разделе «Новые приложения будут сохранять в» выберите новое местоположение на диске.
После того, как вы выполнили эти шаги, новые приложения, которые вы загружаете из Магазина Windows, теперь будут автоматически устанавливаться в новом месте.
Перенос приложений Магазина Windows на другой диск
Если на вашем компьютере уже установлены приложения из Магазина Windows и вы не хотите, чтобы каждое приложение из Магазина устанавливалось в другом месте, вы можете переместить приложения на отдельный диск, выполнив следующие действия:
- Открыть Настройки .
- Щелкните Система .
- Щелкните Приложения и функции .
- Выберите нужное приложение.
- Нажмите кнопку Переместить .
- Выберите целевой диск из раскрывающегося меню.
Нажмите кнопку Переместить , чтобы переместить приложение.
Этот процесс может занять несколько секунд в зависимости от размера приложения, которое вы пытаетесь переместить. Хотя в настройках перечислены приложения из Магазина и настольные приложения, вы можете перемещать приложения только из Магазина Windows на другой диск.
Кроме того, вы всегда можете удалить приложение, использовать инструкции для изменения места сохранения и переустановить соответствующее приложение из Магазина.
Как установить настольные приложения на отдельный диск
Также можно установить традиционные настольные (Win32) приложения на отдельный диск.
Процесс может отличаться в зависимости от приложения, но почти всегда вы найдете возможность установить приложение на отдельный жесткий диск.
Например, при установке Apple iTunes в Windows 10 после инициализации установки на экране параметров установки есть раздел «Папка назначения» с кнопкой Изменить , которая позволяет выбрать отдельный диск для хранения установки. .
Это довольно простой процесс, но затем вы столкнетесь с настольными приложениями, из-за которых будет непонятно, где найти эту опцию.
В случае Firefox, когда вы запускаете установку, вам нужно нажать кнопку Options , а в «Папка назначения» нажать кнопку Browse , чтобы выбрать дополнительный диск для хранения ваших установочных файлов.
В отличие от приложений из Магазина Windows, вы не можете переместить традиционные настольные (Win32) приложения на другой диск, но вы также можете удалить приложение и переустановить его, изменив параметр «Папка назначения» во время установки.
Завершение
Следует отметить, что нельзя просто удалить диск и переместить его на другой компьютер, надеясь, что приложения будут работать. Так не работает. Если вы настраиваете дополнительный жесткий диск для установки приложений, это хранилище в значительной степени привязано к устройству, которое вы использовали для установки приложения.
Для традиционных настольных приложений это будет ручной процесс. Вы можете найти взломы реестра, но это не рекомендуется, так как это может вызвать неизвестное количество ошибок.
Хотя есть много веских причин для установки приложений на отдельный диск, вы должны учитывать, что добавление дополнительных дисков также увеличивает количество точек сбоя на вашем устройстве.
Дополнительные ресурсы по Windows 10
Дополнительные справочные статьи, статьи и ответы на распространенные вопросы о Windows 10 см. На следующих ресурсах:
Заказать вверхТеперь вы можете приобрести Microsoft Surface Duo 2
Surface Duo 2 уже доступен для заказа.Складной телефон отличается улучшенной системой камер и более изысканным дизайном, чем его предшественник. Он также работает на процессоре Snapdragon 888 и поддерживает 5G и NFC.
Каждый найдет что-то для себяЛучшие сборки Destiny 2 и как сделать свои собственные
ПесочницаDestiny 2 стала шире и глубже, чем когда-либо прежде, и в результате у игроков есть инструменты для создания очень эффективных сборок как в PvE, так и в PvP. Вот обзор лучших из них, а также руководство о том, как вы можете начать создавать свои собственные сборки.
Как перенести программы и файлы со старого жесткого диска на новый ПК
В этой статье мы увидим, как скопировать все со старого жесткого диска на новый компьютер, включая ваши программы (да, не только файлы!), Профиль, настройки, документы, изображения, музыку, фильмы, избранное и все остальное. else — чтобы старые программы оставались работоспособными, а старые файлы перемещались на свои места.
Разве не было бы неплохо избежать поломки компьютеров?
Эта статья поможет восстановиться после сбоя, который уже произошел, но в будущем — вы можете избежать хлопот, используя самовосстанавливающуюся резервную копию — доступную здесь.
В этой статье рассматривается перенос данных напрямую со старого диска.
Необходимо скопировать программы и файлы с одного компьютера на другой с помощью внешнего USB-накопителя?
Щелкните здесь, чтобы перейти к руководству по USB-накопителю!
Мы будем использовать программное обеспечение для автоматического восстановления жесткого диска, поэтому для успешной передачи не требуется особых технических знаний.Несколько примеров, когда требуется такой перевод:
- Ваш старый компьютер сломан, и у вас есть только его жесткий диск для работы с
- Вы отправляете старый компьютер в ремонт и используете жесткий диск в качестве резервной копии
- У вас есть клонированный жесткий диск, который необходимо перенести с
Вкратце, вам нужно подключить старый диск к новому компьютеру и запустить программу передачи данных. Он автоматически и безопасно восстановит ваши программы, настройки, файлы и все остальное.
Старый жесткий диск уже подключен к новому компьютеру, и вам просто нужен способ восстановить с него программы и файлы?
Отлично! Все, что вам нужно сделать, это запустить Zinstall Migration Kit Pro на компьютере, и он восстановит все с диска, даже программы.
Загрузите программное обеспечение здесь.
Видеоурок — как восстановить программы, настройки и файлы с мертвого компьютера
Подключение старого жесткого диска к новому компьютеру
Первым шагом в восстановлении программ и данных со старого жесткого диска является подключение этого диска к новому компьютеру.Для этого есть несколько способов:
- Вы можете использовать USB-жесткий диск в корпусе , который представляет собой специальное «коробчатое» устройство, в которое вы вставляете старый диск. Затем корпус подключается к новому компьютеру через простой USB-порт.
- Вы также можете использовать USB-адаптер жесткого диска , который представляет собой устройство типа кабеля, подключающееся к жесткому диску с одной стороны и к USB в новом компьютере с другой.
- Если новый компьютер является настольным компьютером, вы также можете подключить старый диск в качестве дополнительного внутреннего диска , точно так же, как тот, который уже установлен на новом компьютере.
После подключения старого диска к новому компьютеру любым из описанных выше способов вы сможете просмотреть старые файлы. На этом этапе вы можете перейти к этапу восстановления.
Восстановление ваших файлов, настроек, профиля и программ с жесткого диска
На этом этапе вы можете получить доступ к старым файлам на новом компьютере. Это уже большой шаг вперед! Вы можете уже видеть свои старые файлы и даже вручную скопировать их на новый ПК.Этот тип восстановления вручную — не самая простая задача, но она, по крайней мере, вернет вам ваши файлы.
К счастью, есть инструменты для автоматического восстановления , полностью и без особых хлопот. Тот, который мы будем использовать — Zinstall Migration Kit Pro — даже восстановит ваши программы и, конечно же, электронную почту, персонализацию, настройки, документы и все остальное. Кроме того, это происходит автоматически, и вам не придется искать все вручную. Посмотрим, как это сделать.
Как копировать программы и файлы со старого жесткого диска на новый ПК
Теперь, когда у вас подключен старый диск, все, что вам нужно сделать, это запустить программу восстановления:
- На новом компьютере запустите Zinstall Migration Kit Pro (вы можете получить его здесь: Zinstall Migration Kit Pro)
- Он автоматически обнаружит старый диск.Подтвердите выбор и нажмите Далее.
- Если вы хотите восстановить только некоторые программы или некоторые файлы, используйте меню «Дополнительно», чтобы выбрать те, которые вам нужны. Если вы хотите просто восстановить все, просто нажмите «Далее», чтобы продолжить.
- Вам будет представлено краткое изложение того, что будет выздоравливать — нажмите «Перейти», чтобы начать процесс.
Вот и все — как только процесс восстановления будет завершен, ваши приложения и файлы будут спасены со сломанного компьютера на новый!
Готовы перенести программы и файлы со старого жесткого диска?
Загрузите программное обеспечение для восстановления здесь
Видеоурок — как восстановить программы, настройки и файлы на новый компьютер
Перенести установленную программу в другое место
По умолчанию программы устанавливаются на диск C.Если ваш диск C заполнен или у вас есть более быстрый вторичный диск, вы можете переместить программу.
Программа регистрирует себя и свое местоположение в реестре компьютера в процессе установки. Если вы просто переместите файлы программы на другой диск, программа не запустится, потому что ваш компьютер ожидает, что файлы будут в старом месте.
Нам нужно удалить программу и переустановить ее на новый диск.
Шаг 1. Закройте программное обеспечение и удалите
- Щелкните значок Windows (обычно находится в левом нижнем углу экрана)
- В строке поиска найдите «приложения.«
- В результатах выберите Приложения и функции.
- Выберите версию 2 « Structure Studios SE3D » или версию 3 « Structure » и нажмите «Удалить».
Шаг 2. Удалите ранее загруженные установочные файлы
- Откройте папку загрузок. Удалите StructureDownloader.exe.
- (только версия 2) Откройте папку «Документы». Удалите папку SSDownloader
Шаг 3. Загрузите программное обеспечение и установите его в новом месте
- Нажмите здесь, чтобы загрузить программное обеспечение
- Загрузчик структуры.exe войдет в вашу папку загрузок.
- Щелкните правой кнопкой мыши по StructureDownloader, чтобы открыть
- Выберите версию 2 или версию 3 и начните загрузку файлов в папку документов.
После завершения загрузки: введите свой адрес электронной почты, выберите программное обеспечение и выберите новое место для установки программного обеспечения.
Версия 3:
Версия 2:
Шаг 4. Перемещение проектов, шаблонов и избранного
- Откройте два экземпляра проводника
- Первый экземпляр:
Откройте проводник с помощью значка на панели задач.
Версия 2: Перейдите на диск C: \ StructureStudios \ SE3D20
Версия 3: Перейдите на диск C: \ StructureStudios \ Structure - Второй экземпляр:
Щелкните правой кнопкой мыши значок панели задач проводника и выберите Проводник.
Версия 2: Перейдите на диск D: \ StructureStudios \ SE3D20
Версия 3: Перейдите на диск D: \ StructureStudios \ Structure
- Первый экземпляр:
- Перемещение файлов
- Папка проектов: Переместите проекты внутри папки «Проекты» на диске C — в новое расположение папки «Проекты».
- Папка данных: Переместите папку пользователя и файл избранного на диске C — в новое расположение папки данных.
Шаг 5. Откройте программное обеспечение
Щелкните значок программного обеспечения, чтобы начать использовать программное обеспечение — вы найдете все свои личные файлы и шаблоны готовыми для вас!
.

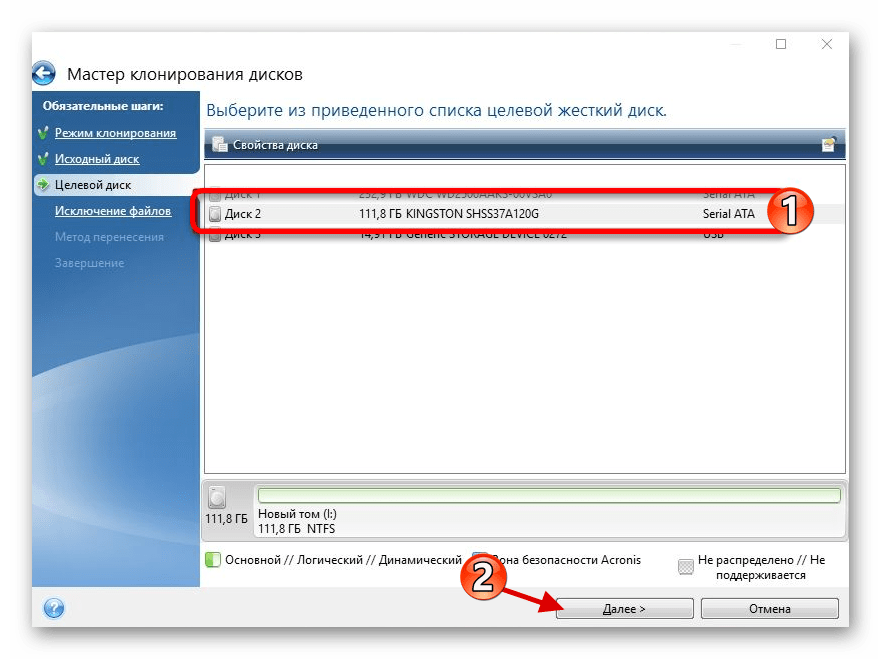
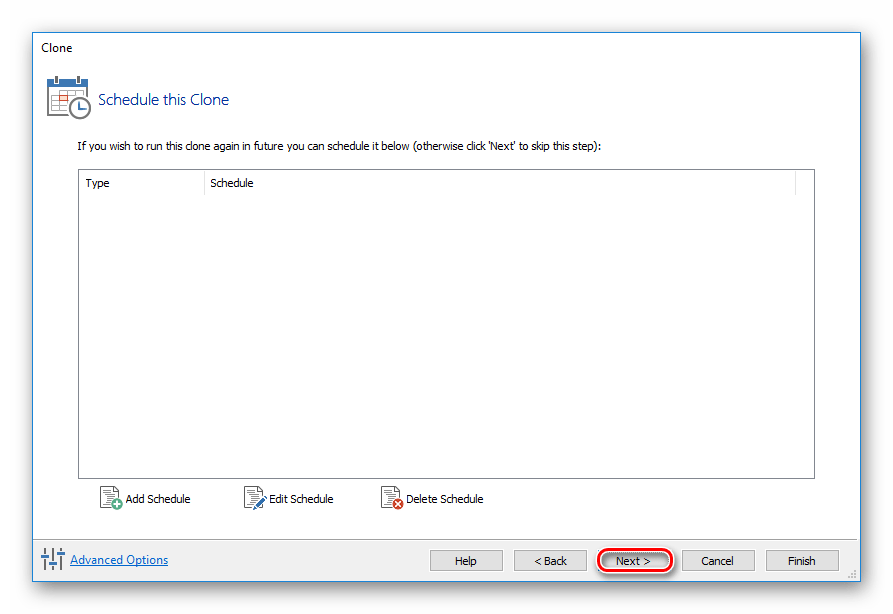 Драйверы принято подготавливать заранее, до того, как приступили к установке новой ОС.
Драйверы принято подготавливать заранее, до того, как приступили к установке новой ОС.