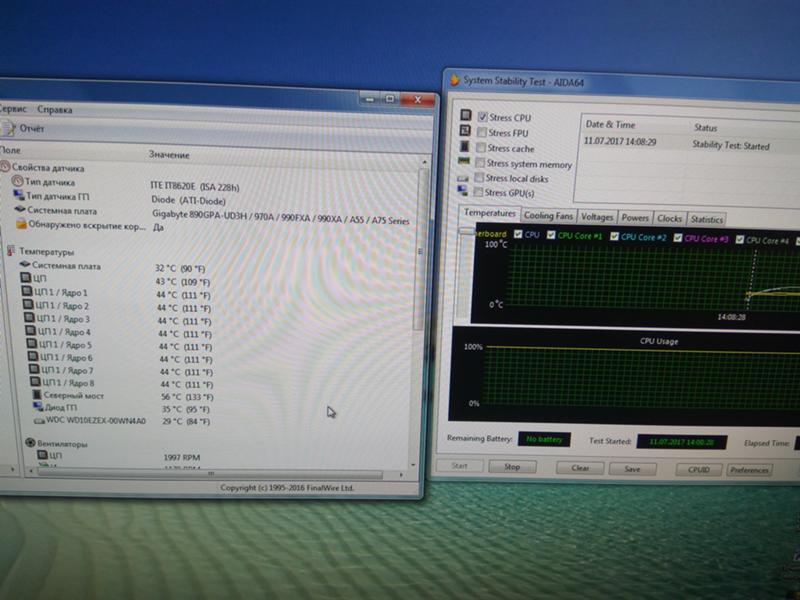Как пользоваться AIDA64: тесты и другие возможности
AIDA64 – это программа для теста стабильности системы, идентификации аппаратной и программной части компонентов из под Windows. C 2004 по 2010 год утилита называлась Everest, принадлежавшая компании Lavalys, после того, как собственником стала компания FinalWire Ltd. программа получила название AIDA64.
Стресс тест или как посмотреть температуру процессора, жесткого диска, видеокарты
Чтобы узнать температуру компонентов, в интерфейсе AIDA64 вверху необходимо нажать на значок в виде диаграммы – System Stability Test, как указано на картинке.
В новом окне в верхней диаграмме по умолчанию вы увидите температуру вашего процессора и HDD/SSD по цельсию. Нижняя диаграмма показывает нагрузку CPU в процентах.
Чтобы протестировать нужный компонент компьютера, необходимо выставить галочку напротив него. Доступны тесты для процессора, FPU, кэша, оперативной памяти, жесткого диска и видеокарты. После чего в самом низу нажать на кнопку Start.
После чего в самом низу нажать на кнопку Start.
На первой диаграмме можно отслеживать рост температуры указанных компонентов, на которых присутствуют датчики. Нормальная температура процессора до 75 градусов, терпимо до 80, если больше, то требуется чистка системы охлаждения CPU и замена термоэлементов (термопасты, термопада). Нормой для жесткого диска является температура до 45 °C.
Иногда при перегреве процессора, в нижней диаграмме может появится надпись красного цвета – «CPU throttling overheating detected». Данная надпись говорит о том, что процессор начал работать пропуская такты, тем самым сильно снижая производительность. Данная проблема исчезнет после исправления недочетов с охлаждением.
Если решили закончить стресс тест процессора и других компонентов, то нажмите кнопку Stop, после чего можете закрыть окно.
Другие тесты в AIDA64
Ранее мы рассмотрели общий стресс тест на все основные компоненты, в AIDA64 также есть индивидуальные:
- Тест диска
- Тест кэша и памяти
- Тест GPGPU
Для этого кликните по верхней вкладке «Сервис» и выберите необходимый тест.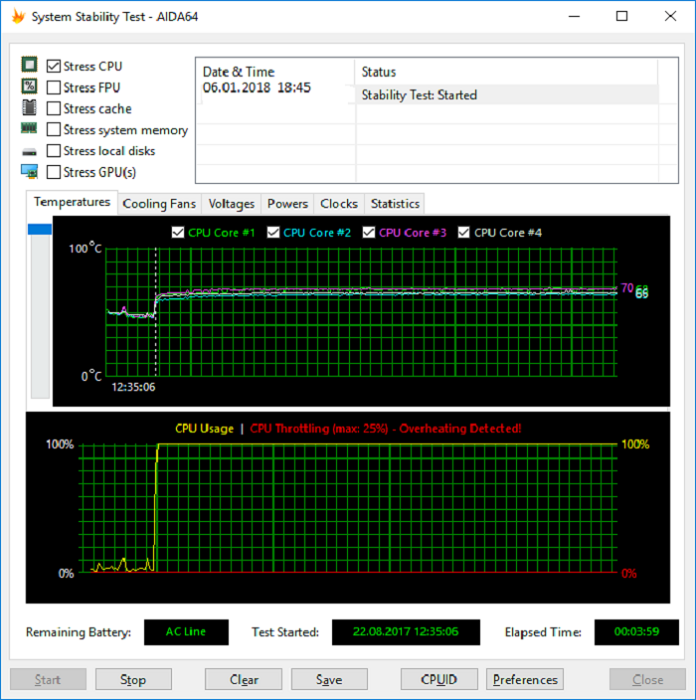
Тест диска
Выбрав тест диска, у вас появится новое окно, в нижней части которого в выпадающем списке можно выбрать жесткий диск для дальнейшего тестирования и метод теста. Выбрав, нажмите Start.
- Read Test Suite – чтение тестового набора
- Linear Read – линейное чтение
- Random Read – случайное чтение
- Buffered Read – буферизированное чтение
- Average Read Access – средний доступ для чтения
- Max Read Access – максимальный доступ для чтения
Тест кэша и памяти
Выбрав тест памяти и кэша, необходимо лишь нажать на кнопку Start Benchmark и дождаться окончания.
Тест позволяет измерить скорость в оперативной памяти и кэше процессора. Замер происходит по четырем критериям:
- Read – чтение
- Write – запись
- Copy – копирование
- Latency – задержка
Оперативная память в программе указана как Memory, Кэш 1-го уровня как L1 Cache, Кэш 2-го уровня как L2 Cache, Кэш 3-го уровня как L3 Cache – он отсутствует в процессорах AMD и присутствует в Intel.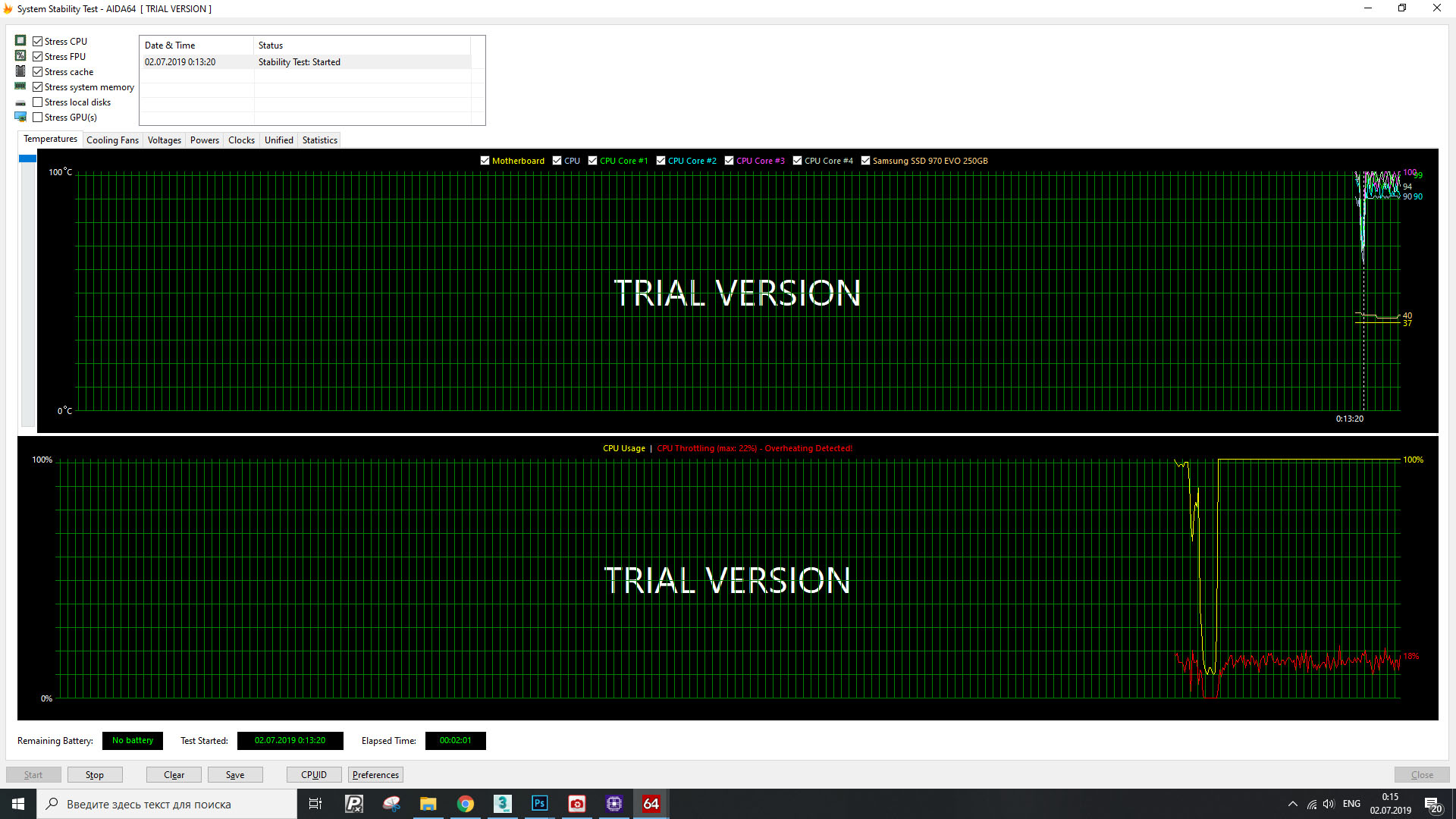
Тест GPGPU (видеокарты)
Процесс теста видеокарты схожий с предыдущим, после открытия окна, нажмите кнопку Start Benchmark и дождитесь завершения.
Думаю, здесь не нужно ничего расшифровывать, в целом и так все понятно. В окне вы увидите скорость чтения, записи, копирования видеопамяти. Так как была протестирована интегрированная видеокарта, то видеопамять используется из оперативной памяти, отсюда и схожести цифр с предыдущим тестом озу.
Диагностика монитора
В AIDA64 во вкладке «Сервис» есть также функция для проверки целостности LCD-экрана, если есть битые пиксели или неправильно передаются цвета, то вы сможете их увидеть во время теста. Для запуска диагностики нажмите кнопку Auto Run Selected Test (Автоматический запуск выбранного теста) или Run Selected Test (Запуск выбранного теста), однако во втором режиме придется пролистывать вручную с помощью стрелок право/лево/верх/низ на клавиатуре.
Идентификация аппаратной и программной части компьютера
Краткую необходимую информацию о компьютерной и программной части компьютера можно посмотреть открыв Компьютер – Суммарная информация.
На этой странице вы можете увидеть:
- Версию программных обеспечений: Windows, Internet Explorer, Edge, DirectX, BIOS.
- Информацию об аппаратной части ПК: краткие характеристики ЦП, чипсета, оперативной памяти, видеокарт, звуковых карт, устройств хранения данных, ввода, сетевых и периферийных устройств, модель ноутбука или компьютера.
Кратко пробегусь по полезным категориям программы AIDA64, а менее востребованные пропущу.
Датчики. Путь: Компьютер – Датчики. Вкладка показывает температуру центрального процессора, графического процессора (видеокарты), материнской платы, напряжения блока питания по линии 3.3, 5, 12 вольт. Чтобы проверить блок питания, а точнее просадки в напряжении, необходимо параллельно запустить стресс тест, в этот момент железо начнет потреблять больше энергии. Нормой в отклонении считается 5% от каждой заявленной линии, то есть для 12v может быть нормой отклонение в 0.6 вольт. К сожалению AIDA64 вольтаж б/п не всегда показывает корректно, видно связано с отсутствием датчиков на некоторых материнских платах.
К сожалению AIDA64 вольтаж б/п не всегда показывает корректно, видно связано с отсутствием датчиков на некоторых материнских платах.
Центральный процессор. Полную информацию о CPU можно посмотреть открыв Системная плата – ЦП: название, частота, количество ядер, объем кэша и тп.
Оперативная память. Путь: Системная плата – SPD. Здесь вы увидите модель каждой установленной оперативной памяти, объем, тип памяти, скорость, напряжение, тайминги.
Чипсет. Путь: Системная плата – Чипсет. Здесь вы увидите характеристики северного и южного моста. В категории Северный мост будет полезна информация о поддерживаемых частотах оперативной памяти, в случае, если планируется апгрейд.
Видеокарта. Путь: Отображение. Здесь в каждой категории можно увидеть информацию о видеоадаптерах, его характеристика, версиях DirectX, свойствах монитора, поддерживаемых разрешениях и частоте.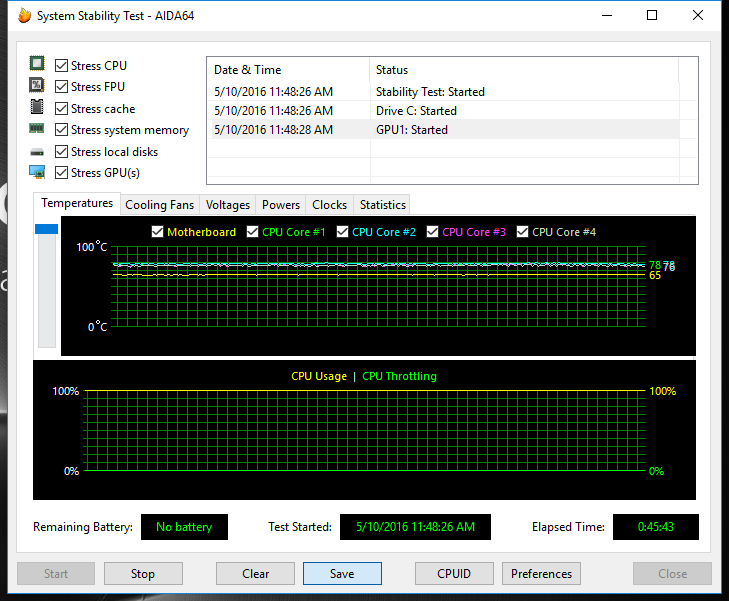
Программы. Путь: Программы – Лицензии. Здесь вы увидите лицензии продуктов Microsoft, таких как Windows, Office и тп.
Все возможности утилиты AIDA64 не описать, так как не хватит и десятки статей, но все основные моменты попытался затронуть.
Лучшее «Спасибо» — ваш репостСтресс тест аида 64 как запустить. AIDA64 — диагностика, тестирование, сбор системной информации
Мы в теории познакомились со стресс-тестами системы и другим функционалом популярно-полезной диагностической утилиты AIDA64 . Поскольку все сказанное касается трех основных версий сабжа, включая Engineer и Business, то продолжим разговор от лица героини обзора . Читайте далее об отдельных тестингах винчестера, процессора, оперативной памяти и видеокарты вашего персонального компьютера (ноутбука).
AIDA64: тест жесткого диска
В программе есть отдельный тестовый модуль для оценки производительности накопительных устройств, в том числе жестких дисков SATA (ATA) и SCSI интерфейсов, RAID -массивов, SSD и оптических дисков,
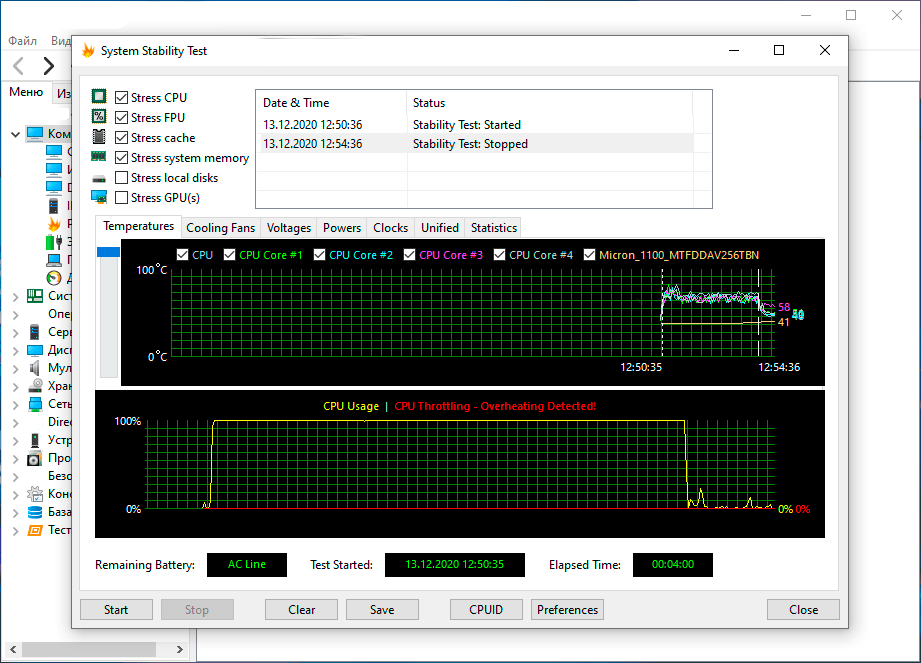
Для запуска проверки скорости чтения винчестера в верхней панели меню раскройте «Сервис » и остановитесь на пункте «Тест диска » → в окне «AIDA64 Disk Benchmark» выберите в выпадающих списках доступное накопительное устройство и один из режимов чтения данных («Linear Read», «Random Read», » Buffered Read», «Average Read Access», «Max Read Access») → разумеется, «Start «.
Чтобы через тот же список «About» проверить жесткий диск в режимах записи данных, в верхней панели кликните по «Options » и активируйте опцию «Write tests «. При желании, результаты тестов можно сохранять в виде скриншотов посредством кнопки «
AIDA64: тест кэша процессора и оперативной памяти
Утилита предлагает также тесты для оценки пропускной способности считывания, записывания и копирования, а также задержки кэша процессора. Кэш центрального процессора – это быстродействующая память типа SRAM, используемая для хранения часто используемых данных из более медленной основной памяти. АИДА64 проверит все уровни кэш-памяти (L1, L2, L3) и, кроме того, выдаст подробную информацию по установленной оперативной памяти (ОЗУ). Все это вы найдете в пункте «
АИДА64 проверит все уровни кэш-памяти (L1, L2, L3) и, кроме того, выдаст подробную информацию по установленной оперативной памяти (ОЗУ). Все это вы найдете в пункте «
AIDA64: т ест видеокарты в режиме GPGPU
Еще один модуль «Тест GPGPU » из меню «Сервис » вмещает серию тестов производительности GPGPU (использование графического процессора для общих вычислений). Каждый отдельный тест можно выполнить максимум на 16 графических процессорах от AMD, Intel и NVIDIA. Для начала проверки видеокарты в режиме GPGPU нажмите кнопку «Start Benchmark «.
Дополнительные тесты процессора и памяти в AIDA64
Тесты производительности памяти (см. на вкладке «Меню» пункт «
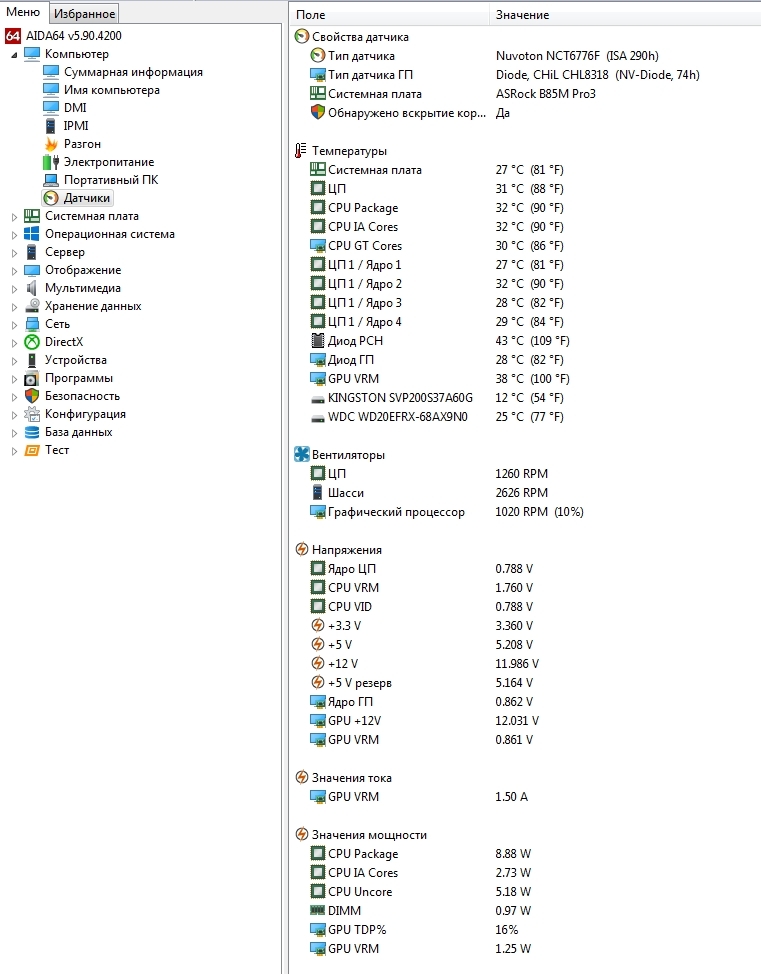 А полный список представленных дополнительных тестов для центрального процессора такой:
А полный список представленных дополнительных тестов для центрального процессора такой:- «FP32 Ray Trace», «FP64 Ray Trace «;
- «FPU VP8», «FPU Julia», «FPU Mandel», «FPU SinJulia»;
- «CPU Queen», «CPU PhotoWorxx», «CPU ZLib», «CPU AES» и «CPU Hash».
Дмитрий dmitry_spb Евдокимов
Тестирование оперативной памяти можно проводить как в среде операционной системы, так и до ее загрузки. Каким из этих способов воспользоваться — решать вам. Кроме специализированного программного обеспечения существует ряд простых мер по выявлению проблем с оперативной памятью, например архивация данных большого объема (более 2 Гбайт). После завершения архивации необходимо начать распаковку файлов из архива и одновременно с этим запустить еще одну архивацию, желательно с таким же большим объемом. Что это даст? Если оперативная память работает в стандартном режиме, то при данных манипуляциях проверяется как режим чтения, так и записи, и если проблем нет, все операции пройдут успешно.
Еще один хороший способ проверки памяти — установка оперативной системы. Если удалось без проблем установить Windows, оперативную память можно считать пригодной к использованию.
Данные методы, конечно, не тестируют оперативную память в полном объеме, однако когда под рукой нет доступа в Интернет или к диску со специализированным программным обеспечением, то и такие действия могут помочь найти виновника нестабильной работы компьютера.
Для тестирования оперативной памяти вы можете воспользоваться утилитами, рассмотренными в главе , так и любой другой программой, обнаруженной в Интернете. Главное — не качество программ, а их количество. Чем больше вы используете разных программ, тем более обширным получится общий тест системы, а значит, проверка будет глубокой и полноценной.
Рассмотрим тестирование оперативной памяти более подробно на примере популярной программы AIDA64.
После запуска программы мы увидим подробный список компонентов системы.
Чтобы выявить возможные неполадки кэша и памяти, обратимся к меню Сервис => Тест кэша и памяти.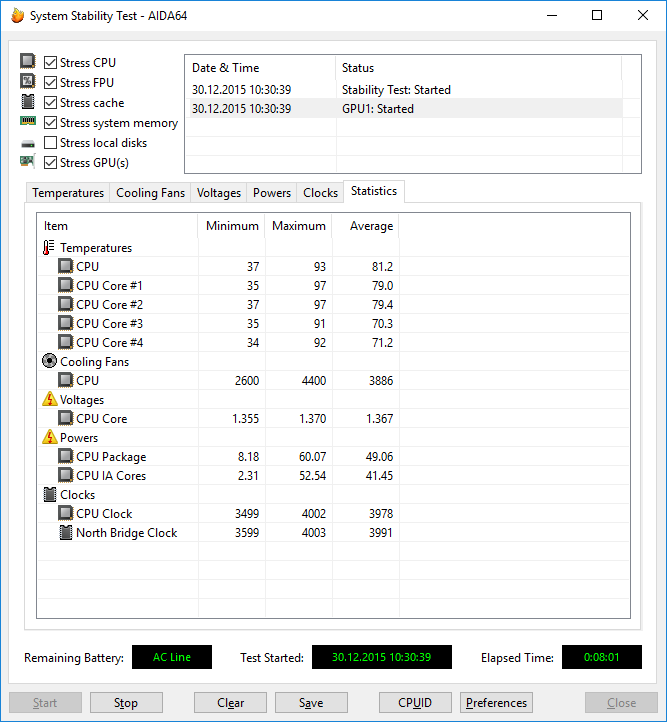
Появится новое окно, в котором нужно нажать кнопку Start Benchmark.
Если в процессе теста никаких ошибок не выявлено, значит, оперативная память работает в штатном режиме. В качестве дополнительного теста можно провести стресс-тест всей системы (Сервис => Тест стабильности системы).
При работе за компьютером в один прекрасный момент он начинает тормозить, программы запускаются по несколько минут, а иногда можно обнаружить ошибки системы. Такое происходит не только по программной части, но и по аппаратной. Обычно проблемы замешаны в перегреве процессора, неисправности модулей оперативной памяти и других компонентов. Даже простейшая , и улучшения системы охлаждения могут дать заметный положительный эффект. В это статье я опишу, как провести стресс-тест процессора.
Как провести стресс-тест процессора или других компонентов
Зачем вообще проводить данную процедуру? Это помогает понять, насколько сильно помогло исправление проблемы с перегревом (замена термопасты процессора, установка нового кулера).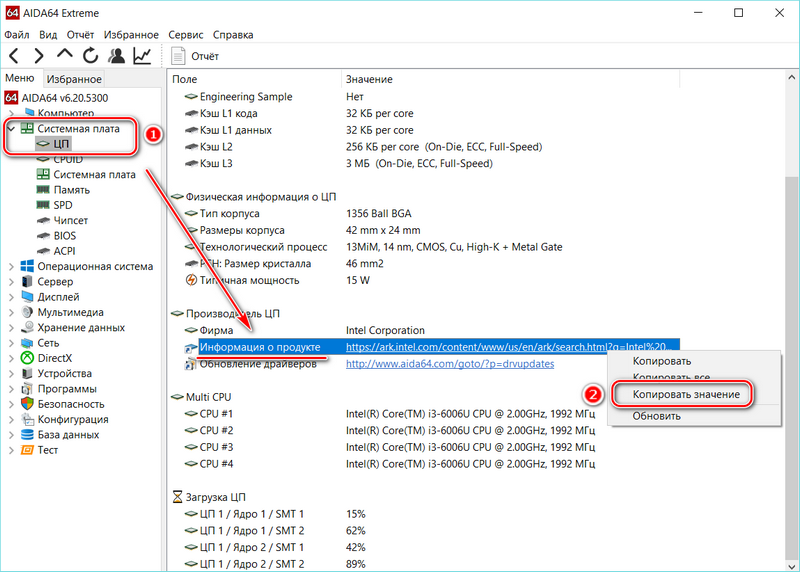
Стресс-тесты проводятся со всеми компоненты компьютерной системы. Особенно при перекупах, ведь поставщик может продать устройство, которое не работает стабильно на средних температурах и даже, выше среднего.
Повышение нагрузки на процессор реализует нагрузку, показывающую процесс, который возникал бы в реальном времени при использовании тяжеловесных программ. Процесс показал бы, насколько эффективно он может работать с такими задачами.
Для проведения стресс-тестирования можно использовать различные средства, чаще всего это программное обеспечение. В данной статье мы воспользуемся AIDA64 Extreme . Обычно программа показывает сведения о системе и конфигурации компьютера, но, как видно из заголовка, есть функция проведения стресс-тестов.
Узнаем максимальное значение температуры
Перед началом операции необходимо убедиться в максимальном значении температуры вашего процессора, при котором он может выйти из строя.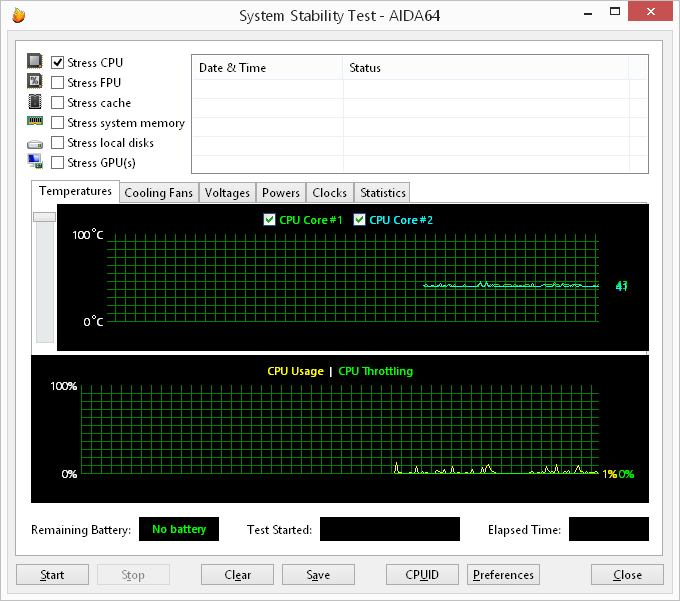
Обычно, средним значениями нормальной, средней и критической температуры являются следующие показатели:
- 35-45 градусов обычная температура процессора при легкой работе или работе в фоновом режиме;
- До 60-65 градусов во время работы со сложными задачами;
- Выше 70 градусов – критическая температура, при которой процессор может сгореть.
Это полезно:
В современных процессорах стоит функция автоматического выключения процессора и компьютера при критической отметки температуры. Чтобы узнать необходимые сведения о процессоре, воспользуемся AIDA64.
Заходим в утилиту и переходим в раздел «Системная плата» , раскрываем вкладку «ЦП» и справа нажимаем по ссылке, где написано «Информация о продукте» .
Откроется официальный сайт разработчика процессора со всеми нужными сведениями.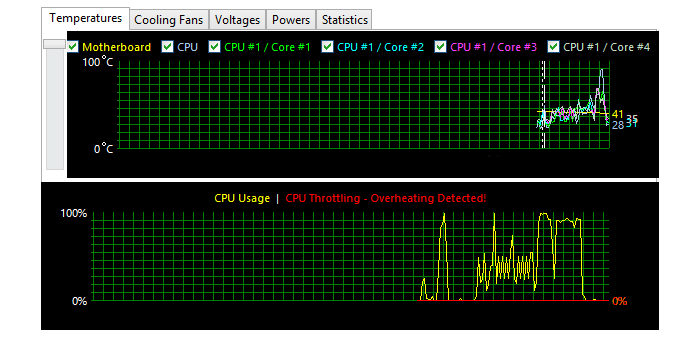 Найдите там пунктик Tcase или TJUNCTION , говорящий о максимально-допустимой температуре.
Найдите там пунктик Tcase или TJUNCTION , говорящий о максимально-допустимой температуре.
Проводим тест стабильности системы в AIDA64
Запускаем программку, переходим на вкладку «Сервис» и щелкаем по параметру
В появившемся окошке видны проверяемые области – ЦП и ОЗУ . Есть еще пункты GPU (Для проверки графического адаптера) и Local Disks (Проверка жёстких дисков). Выбираем эти параметры по желанию. Начать тестирование можно с помощью кнопки «Start» . Для более удобного отображения температуры именно процессора, отключите галочку Motherboard и SPCC Solid State Disk.
Процесс изменения температуры в реальном времени, конечно, удобен, но почти всегда более точная информация будет находиться на вкладке «Statistics» . Там показывается температура каждого ядра, а также указывается:
- Текущая температура – Current
- Минимальная температура – Minimum
- Максимальная температура – Maximum
- Средняя температура – Average
Больше всего здесь интересен пункт «Максимального» значения. Следим за ним очень внимательно.
Следим за ним очень внимательно.
Стоит заметить, что стресс-тест процессора не должен проводиться долго. Максимум час. Причем вам нужно постоянно быть рядом с ПК, чтобы при пересечении критической отметки остановить тест нажатием по кнопке «Stop» . Остановку лучше производить самостоятельно и вовремя, ведь защита от перегрева не всегда может сработать.
Если вы заметили, что за короткое время температура при стресс-тесте сильно растет и подходит к критической, останавливаем тестирование и делаем выводы. Скорее всего процессор уже изжил своё, либо необходимо провести простейшую профилактику: замена термопасты, очистка от пыли.
Другие интересные статьи:
AIDA64 – это многофункциональная программа для определения характеристик компьютера, проведения различных тестов, которые могут показать, насколько система работает стабильно, можно ли разогнать процессор и т.д. Является отличным решением для проведения теста на стабильность работы малопроизводительных систем.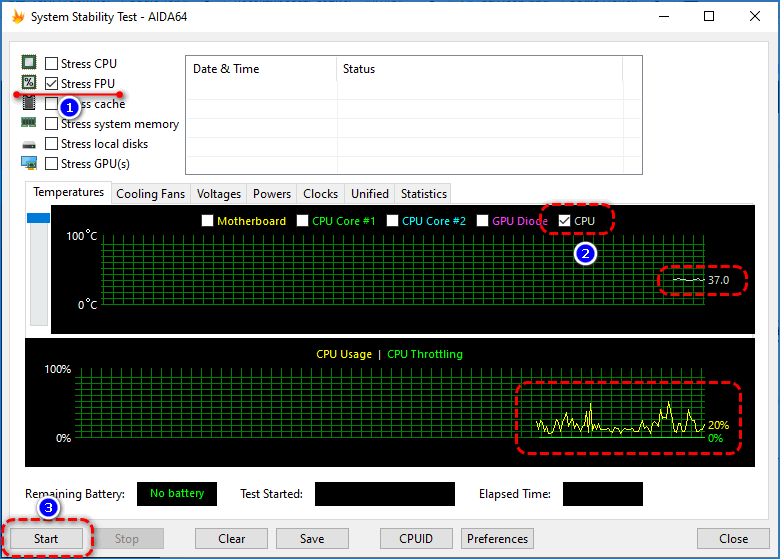
Тест на стабильность системы подразумевает нагрузки на каждый её элемент (ЦП, ОЗУ, диски и т.д.). С его помощью можно обнаружить неисправность того или иного компонента и вовремя применить меры.
Если у вас слабый компьютер, то перед проведением теста нужно посмотреть, не перегревается ли процессор при обычной нагрузке. Нормальная температура для ядер процессора в обычной нагрузке составляет 40-45 градусов. Если температура выше, то рекомендуется либо отказаться от тестирования, либо проводить его с осторожностью.
Данные ограничения обусловлены тем, что во время теста, процессор испытывает повышенные нагрузки, из-за чего (при условии, что ЦП перегревается даже в режиме обычной работы) температуры могут достигать критических значений в 90 и более градусов, что уже опасно для целостности самого процессора, материнской платы и компонентов, расположенных рядом.
Тестирование системы
Для того, чтобы начать тест на стабильность в AIDA64, в верхнем меню найдите пункт «Сервис» (находится в левой части). Нажмите по нему и в выпавшем меню найдите «Тест на стабильность системы» .
Нажмите по нему и в выпавшем меню найдите «Тест на стабильность системы» .
Откроется отдельное окно, где будут находиться два графика, несколько пунктов на выбор и определённые кнопки в нижней панели. Обратите внимание на пункты, которые расположены сверху. Рассмотрим каждый из них подробнее:
Вы можете отметить их все, но в этом случае есть риск перегрузки системы, если та очень слабая. Перегрузка может повлечь за собой аварийную перезагрузку ПК, и это только в лучшем случае. При отметке сразу нескольких пунктов на графиках будет выводиться сразу несколько параметров, что делает работу с ними достаточно затруднительной, так как график будет засорён информацией.
Желательно изначально выбрать первые три пункта и провести тест по ним, а затем по последним двум. В этом случае будет меньше нагрузки на систему и графики будут более понятными. Однако если требуется полноценный тест системы, то придётся отметить все пункты.
Внизу расположены два графика. В первом показывается температура процессора. При помощи специальных пунктов можно просмотреть среднюю температуру по всему процессору или по отдельному ядру, также можно вывести все данные на один график. Второй график показывает процент нагрузки на процессор – CPU Usage . Ещё там есть такой пункт, как CPU Throttling . При нормальной работе системы показатели данного пункта не должны превышать 0%. Если идёт превышение, значит, нужно прекращать тестирование и искать проблему в процессоре. Если значение дойдёт до 100%, то программа сама завершит работу, но, скорее всего, компьютер к этому времени уже сам перезагрузится.
В первом показывается температура процессора. При помощи специальных пунктов можно просмотреть среднюю температуру по всему процессору или по отдельному ядру, также можно вывести все данные на один график. Второй график показывает процент нагрузки на процессор – CPU Usage . Ещё там есть такой пункт, как CPU Throttling . При нормальной работе системы показатели данного пункта не должны превышать 0%. Если идёт превышение, значит, нужно прекращать тестирование и искать проблему в процессоре. Если значение дойдёт до 100%, то программа сама завершит работу, но, скорее всего, компьютер к этому времени уже сам перезагрузится.
Над графиками имеется специальное меню, при помощи которого можно просмотреть другие графики, например, напряжение и частоту процессора. В разделе Statistics можно увидеть краткую сводку по каждому из компонентов.
Для начала теста отметьте элементы, которые нужно протестировать в верхней части экрана. После чего нажмите на «Start» в нижней левой части окна. На тестирование желательно выделять около 30 минут.
На тестирование желательно выделять около 30 минут.
Во время теста в окне, расположенном напротив пунктов для выбора вариантов, можно видеть обнаруженные ошибки и время их обнаружения. Пока будет идти тест, посматривайте на графики. При повышении температуры и/или при возрастающем проценте CPU Throttling немедленно прекращайте тестирование.
Для завершения нажмите на кнопку «Stop» . Можете сохранить результаты при помощи «Save» . Если обнаружено более 5 ошибок, то значит с компьютером не всё в порядке и их нужно немедленно исправить. К каждой обнаруженной ошибке присваивается имя того теста, в ходе которого та была обнаружена, например, Stress CPU .
Очень часто мы встречаемся с проблемами комплектующих ПК, их неправильной работой, сбоями и т.д. Обыкновенному пользователю очень сложно диагностировать неполадку. И тут к нам на помощь приходит , заменившая знаменитый EVEREST. Вообще она не так сильно отличается от своего собрата, однако, эверест постоянно изменял данные, выдавал неточные результаты и т.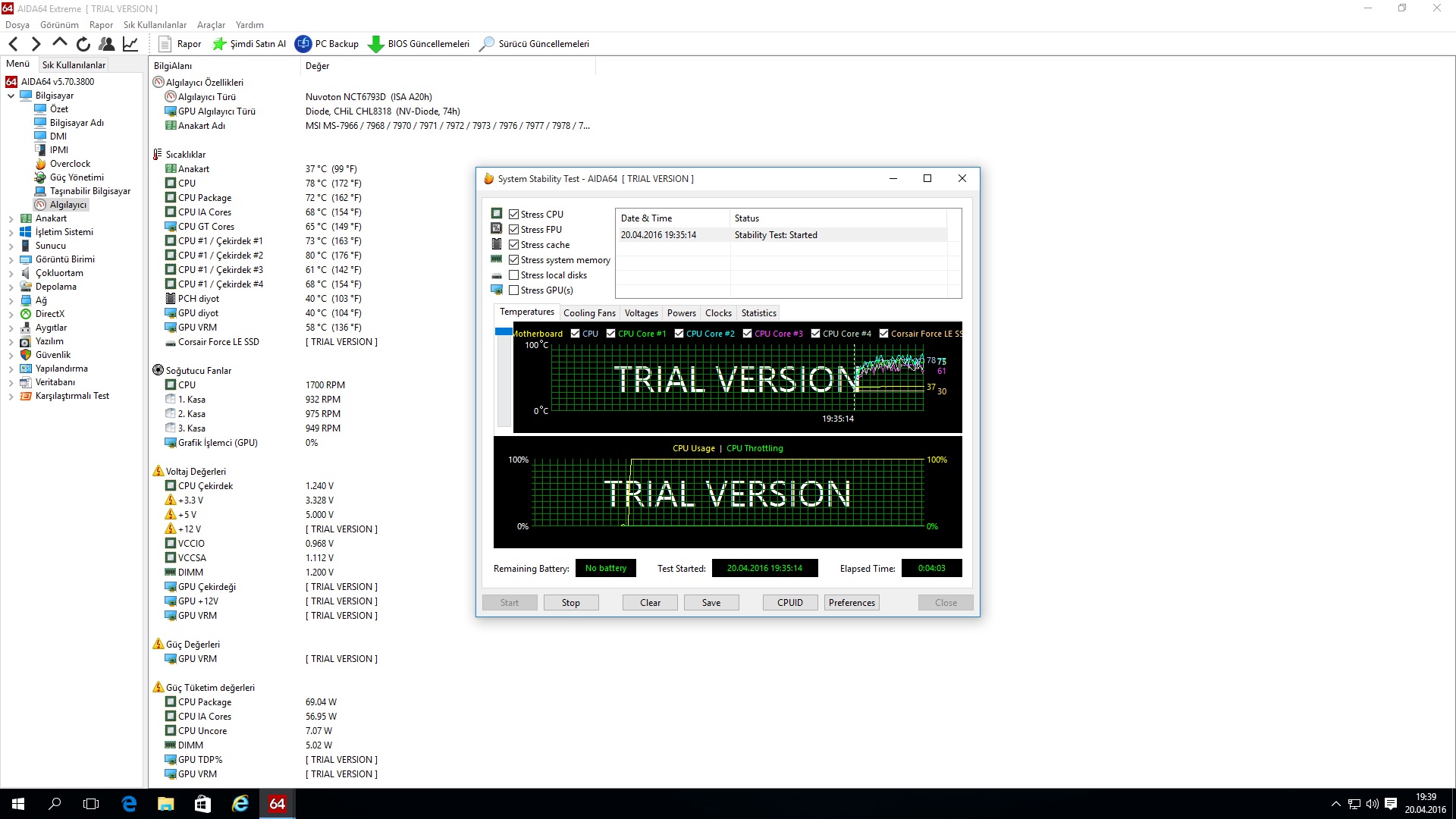 д. AIDA64 лишена практически всех этих недостатков. Итак, посмотрим на интерфейс программы.
д. AIDA64 лишена практически всех этих недостатков. Итак, посмотрим на интерфейс программы.
Здесь мы видим множество вкладок, разнообразных значков, кнопок и т.д. Практически все они предназначены для того, чтоб пользователь смог узнать о характеристиках комплектующих своего компьютера. Например, нажав кнопку «Системная плата » мы увидим такое окно:
Здесь можно посмотреть информации о ЦП(центральном процессоре), оперативной памяти, узнать версию BIOSа и т.д. В принципе, нам это особо и не нужно, но если вам интересно, то вполне можете изучить все это самостоятельно. Если говорить именно о диагностике, то во-первых, с помощью данной программы можно проверить температуры видеокарты, ЦП, мостов и т.д. Для этого необходимо в меню слева открыть вкладку «Компьютер », а в появившемся окне нажать кнопку «датчики».
После чего мы увидим что-то вроде этого:
В принципе, те температуры, которые вы видите на скриншоте, практически идеальны, однако ваши могут сильно отличаться от этих значений.
 Итак, температура системной платы (материнской платы) в простое не должна превышать 35 градусов, температура ЦП – 50, MCP(южного моста) – 70, винтчестера(жесткого диска) – 35. Если температуры в норме, то можно оставить все как есть, а если повышены, то необходимо подумать о новой системе охлаждения. Но для начала проверьте, правильно ли построена текущая. Всего на корпусе необходимы два кулера(вентилятора), один спереди на вдув холодного воздуха, второй сзади на выдув горячего. Если в системе установлен лишь один кулер, то он должен стоять сзади на выдув.
Итак, температура системной платы (материнской платы) в простое не должна превышать 35 градусов, температура ЦП – 50, MCP(южного моста) – 70, винтчестера(жесткого диска) – 35. Если температуры в норме, то можно оставить все как есть, а если повышены, то необходимо подумать о новой системе охлаждения. Но для начала проверьте, правильно ли построена текущая. Всего на корпусе необходимы два кулера(вентилятора), один спереди на вдув холодного воздуха, второй сзади на выдув горячего. Если в системе установлен лишь один кулер, то он должен стоять сзади на выдув. Итак, температуры в норме и мы можем узнать среднюю производительность системы. Для этого необходимо открыть вкладку «Тест » в левом меню.
Здесь приведены сводки и информация о производительности разного оборудования, среди которых ищите свое. Возможно, для достижения наилучшей производительности придется что-то заменить. Главное – не гонитесь за самым лучшим, в принципе достаточно средних устройств. Ну а в конце проведем тест системы, посмотрим, до какой температуры нагреваются наши комплектующие в нагрузке.
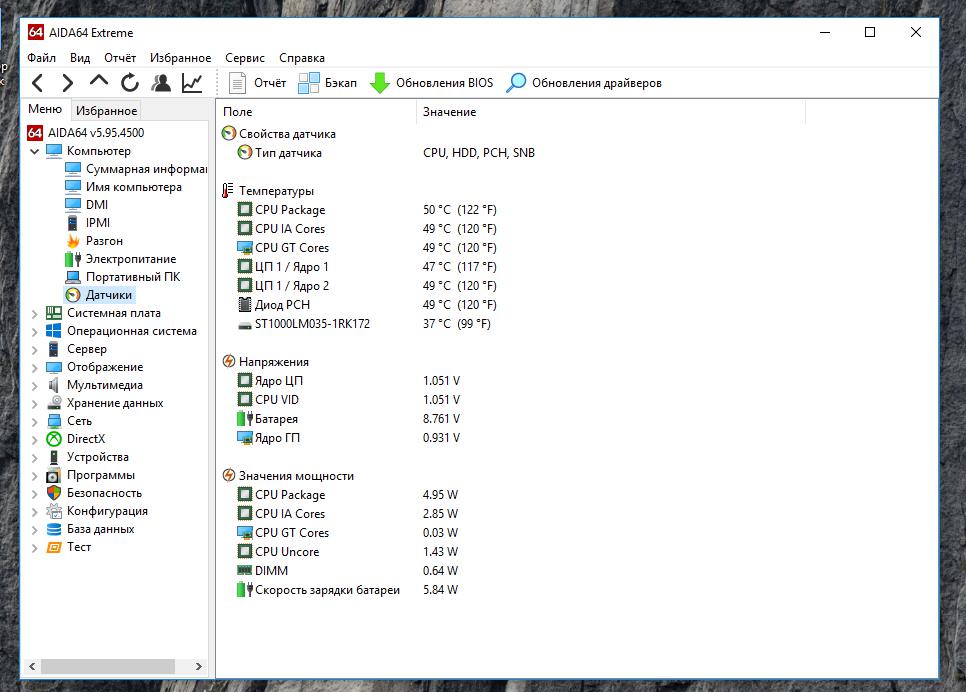 Для этого нажимаем на кнопку «Сервис » в верхнем меню, а там выбираем «Тест стабильности системы ».
Для этого нажимаем на кнопку «Сервис » в верхнем меню, а там выбираем «Тест стабильности системы ».Перед нами появится вот такое окно:
Ставим все галочки как на скриншоте, так как это необходимо для полной проверки комплектующих. После чего нажимаем кнопку «Start ».
Необходимо оставить компьютер на 5 минут, после чего нажать кнопку «Stop ». Далее переходим на вкладку «Statistics »
Именно здесь мы и видим максимальные, минимальные, а так же средние температуры комплектующих. Если максимальная температура в несколько раз больше минимальной, то это уже повод для беспокойства. А если компьютер выключился при проведении теста, то это 100% перегрев. В этом случае прогоняем тест еще раз, и следим за температурами до выключения. Процессор принудительно выключает компьютер при 75-90 градусах, все зависит от архитектуры кристалла. В общем, если температуры при нагрузке очень сильно откланяются от температур в простое(в несколько раз), то это явный признак перегрева, а значит, необходимо менять систему охлаждения.
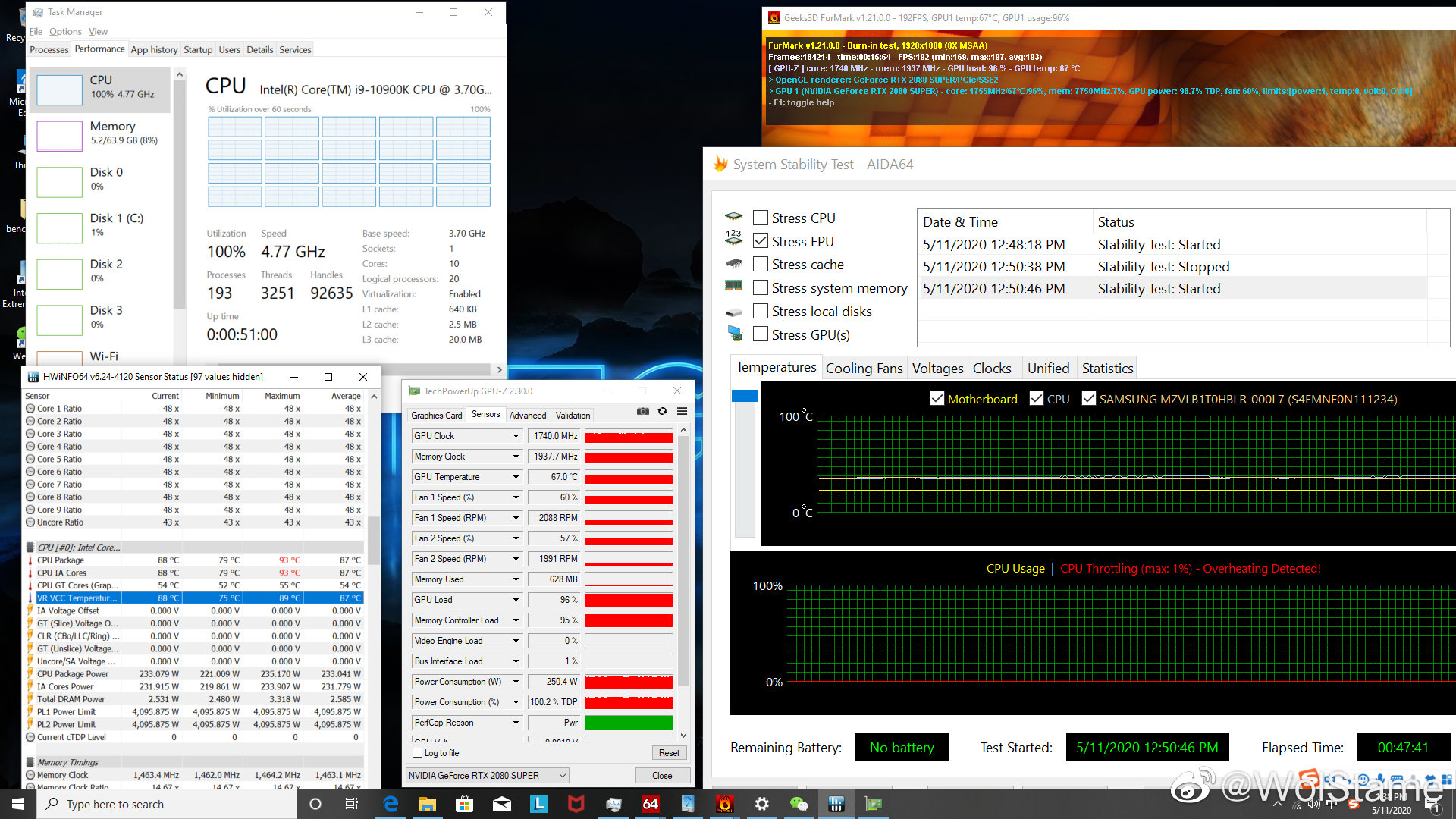
Есть еще множество возможностей у программы AIDA64, о которых вы можете узнать и самостоятельно.
AIDA64 Extreme — бесплатная лицензия
Получите бесплатную лицензию для инструмента AIDA64 Extreme предоставляющего подробную информацию о комплектующих компьютера или ноутбука под управлением операционной системы Windows, показывает температуру с датчиков и производит стресс тестирование компонентов.
AIDA64 Extreme отображает подробную информацию об установленном программном обеспечении Windows, предлагает функции диагностики, мониторинг разгона комплектующих компьютера или ноутбука, показывает действительный вольтаж, частоту процессора, видеокарты и оперативной памяти.
Утилита производит стресс тестирование, измеряет производительность, отображает температуру компонентов и скорость вентиляторов. Контролирует датчики в режиме реального времени, собирает точные показания напряжения, температуры и скорости вентилятора, а диагностические функции помогают обнаруживать и предотвращать проблемы с оборудованием.
AIDA64 Extreme предлагает несколько тестов для измерения производительности отдельных компонентов оборудования или всей системы. Инструмент предоставляет более 50 страниц информации о конфигурации оборудования и более пятидесяти установленных программ, лицензий на программное обеспечение, приложений безопасности и настроек Windows.
Возможности инструмента AIDA64 Extreme- Подробнейшая информация о центральном процессоре, материнской плате, модулях оперативной памяти, видеокарте, жестком диске, SSD, звуковой и сетевой карте.
- Возможность провести тестирование отдельных комплектующих.
- Информация о скорости и таймингах оперативной памяти.
- Отслеживание частоты ЦП и графического процессора.
- Сведения о мониторе подключенном к компьютеру.
- Мониторинг вольтажа и скорости вентиляторов.
- Обзор состояния безопасности Windows.
- Отображение устройств по категориям.
- И множество других возможностей.

При прохождении теста стабильности системы AIDA64 Extreme использует 64-битный многопоточный модуль стресс тестирования, чтобы довести компьютер до его абсолютных пределов. Также доступно стресс тестирование жесткого диска, SSD-накопителя и установленной видеокарты.
После окончания тестирования пользователи компьютера могут посмотреть подробную статистику и сделать выводы.
Еще одной интересной особенностью AIDA64 Extreme является Benchmark, который позволяет не лету проверить скорость чтения / записи / копирования оперативной памяти, выявить задержки кэша процессора и ОЗУ.
В дополнение можно запускать отдельные тесты и сравнивать быстродействие своего компьютера с другими имеющимися в списке программы конфигурациями ПК прошедшими проверку через бенчмарки компании FinalWire Ltd.
Быстро идентифицировать центральный процессор инструментом CPUID, узнать производительность своего ЦП и графической карты запустив совместный тест AIDA64 Extreme – GPGPU Benchmark.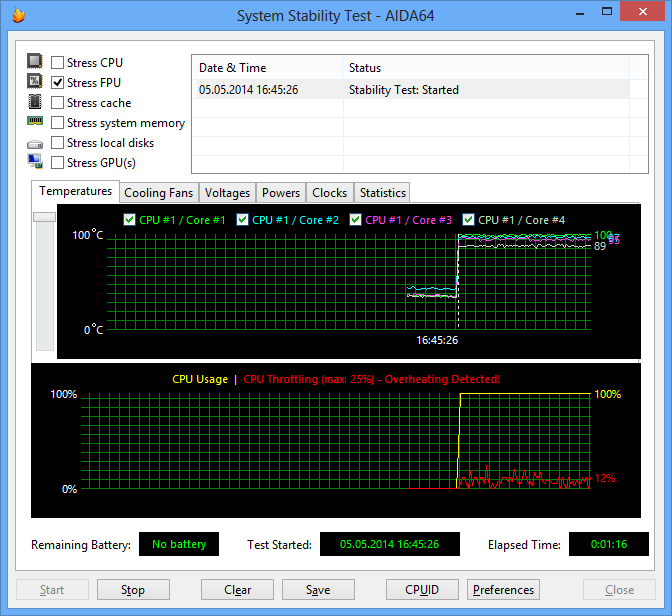
Поддерживаемые операционные системы: Windows 10 / 8.1 / 8 / 7 / Vista / XP / 2000 / NT / Me / 98 / 95 и Windows Server 2008-2019.
2. Запустите инструмент, в появившемся окне нажмите кнопку «Ввести ключ продукта» и выполните активацию представленным ниже лицензионным ключом:
4A1FF-LDVD6-3DDN8-SDGQ4-WNF5E
Пользуйтесь инструментом анализа комплектующих компьютера AIDA64 Extreme на бесплатной основе.
Особенности бесплатной лицензии AIDA64 Extreme- Пожизненная лицензия на версию 6.32.5600 для одного персонального компьютера.
- Обновления до новых версий не предусмотрено (активация слетит).
- Бесплатная техническая поддержка отсутствует.
- Только домашнее использование.
Тест стабильности системы с помощью AIDA64
AIDA64 – это многофункциональная программа для определения характеристик компьютера, проведения различных тестов, которые могут показать, насколько система работает стабильно, можно ли разогнать процессор и т.
 д. Является отличным решением для проведения теста на стабильность работы малопроизводительных систем.
д. Является отличным решением для проведения теста на стабильность работы малопроизводительных систем.Скачать последнюю версию AIDA64
Тест на стабильность системы подразумевает нагрузки на каждый её элемент (ЦП, ОЗУ, диски и т.д.). С его помощью можно обнаружить неисправность того или иного компонента и вовремя применить меры.
Подготовка системы
Если у вас слабый компьютер, то перед проведением теста нужно посмотреть, не перегревается ли процессор при обычной нагрузке. Нормальная температура для ядер процессора в обычной нагрузке составляет 40-45 градусов. Если температура выше, то рекомендуется либо отказаться от тестирования, либо проводить его с осторожностью.
Данные ограничения обусловлены тем, что во время теста, процессор испытывает повышенные нагрузки, из-за чего (при условии, что ЦП перегревается даже в режиме обычной работы) температуры могут достигать критических значений в 90 и более градусов, что уже опасно для целостности самого процессора, материнской платы и компонентов, расположенных рядом.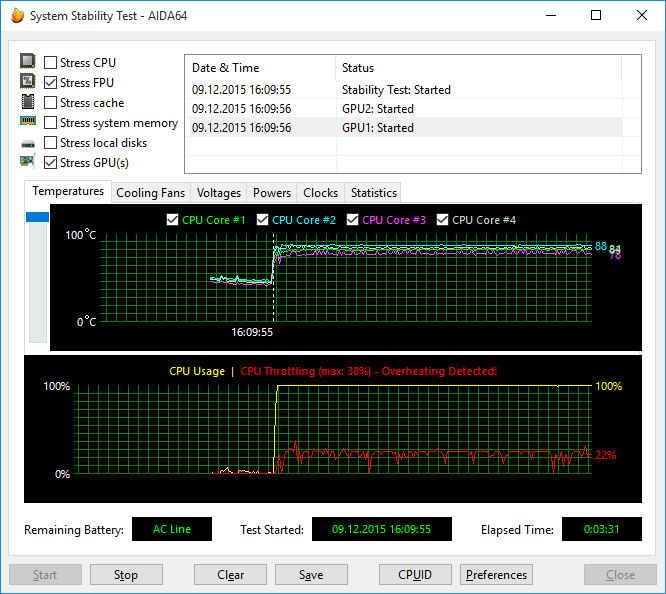
Тестирование системы
Для того, чтобы начать тест на стабильность в AIDA64, в верхнем меню найдите пункт «Сервис» (находится в левой части). Нажмите по нему и в выпавшем меню найдите «Тест на стабильность системы».
Откроется отдельное окно, где будут находиться два графика, несколько пунктов на выбор и определённые кнопки в нижней панели. Обратите внимание на пункты, которые расположены сверху. Рассмотрим каждый из них подробнее:
- Stress CPU – при отметке этого пункта во время теста особо сильно будет нагружаться центральный процессор;
- Stress FPU – если отметить его, то нагрузка будет идти на кулер;
- Stress cache – тестируется кэш;
- Stress system memory – если отмечен этот пункт, то проводится тест оперативной памяти;
- Stress local disk – при отметке данного пункта тестируется жёсткий диск;
- Stress GPU – тестирование видеокарты.
Вы можете отметить их все, но в этом случае есть риск перегрузки системы, если та очень слабая.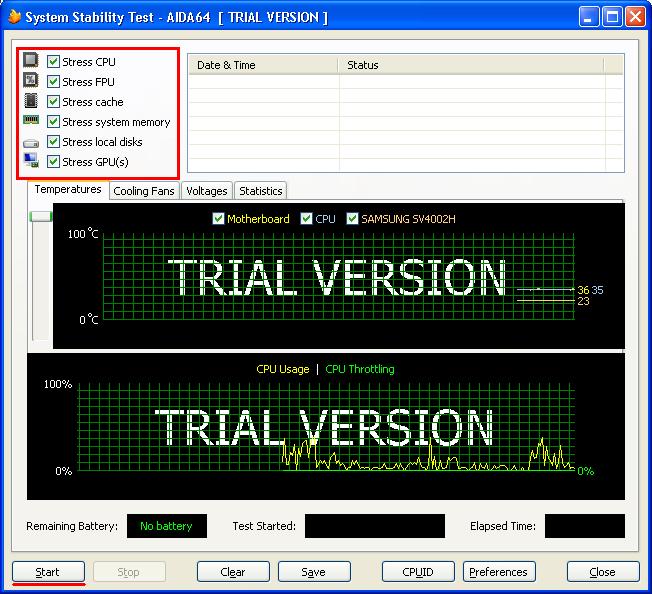 Перегрузка может повлечь за собой аварийную перезагрузку ПК, и это только в лучшем случае. При отметке сразу нескольких пунктов на графиках будет выводиться сразу несколько параметров, что делает работу с ними достаточно затруднительной, так как график будет засорён информацией.
Перегрузка может повлечь за собой аварийную перезагрузку ПК, и это только в лучшем случае. При отметке сразу нескольких пунктов на графиках будет выводиться сразу несколько параметров, что делает работу с ними достаточно затруднительной, так как график будет засорён информацией.
Желательно изначально выбрать первые три пункта и провести тест по ним, а затем по последним двум. В этом случае будет меньше нагрузки на систему и графики будут более понятными. Однако если требуется полноценный тест системы, то придётся отметить все пункты.
Внизу расположены два графика. В первом показывается температура процессора. При помощи специальных пунктов можно просмотреть среднюю температуру по всему процессору или по отдельному ядру, также можно вывести все данные на один график. Второй график показывает процент нагрузки на процессор – CPU Usage. Ещё там есть такой пункт, как CPU Throttling. При нормальной работе системы показатели данного пункта не должны превышать 0%.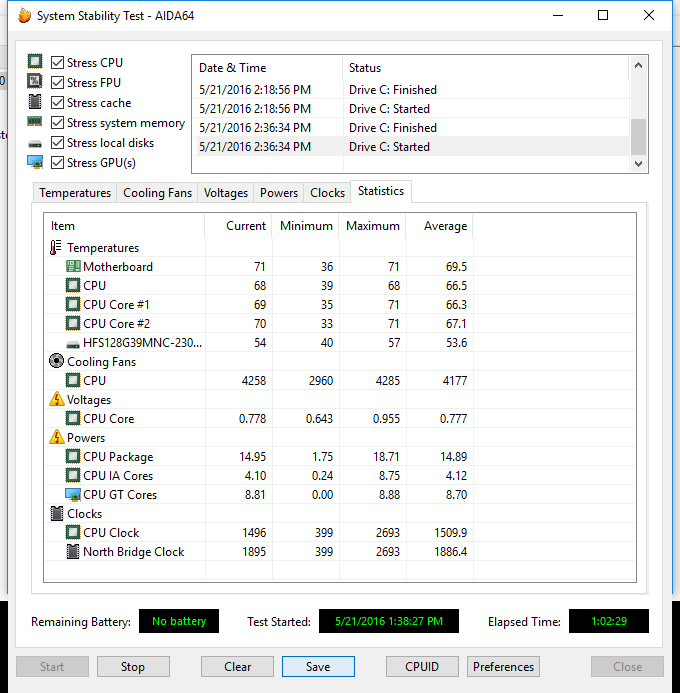 Если идёт превышение, значит, нужно прекращать тестирование и искать проблему в процессоре. Если значение дойдёт до 100%, то программа сама завершит работу, но, скорее всего, компьютер к этому времени уже сам перезагрузится.
Если идёт превышение, значит, нужно прекращать тестирование и искать проблему в процессоре. Если значение дойдёт до 100%, то программа сама завершит работу, но, скорее всего, компьютер к этому времени уже сам перезагрузится.
Над графиками имеется специальное меню, при помощи которого можно просмотреть другие графики, например, напряжение и частоту процессора. В разделе Statistics можно увидеть краткую сводку по каждому из компонентов.
Для начала теста отметьте элементы, которые нужно протестировать в верхней части экрана. После чего нажмите на «Start» в нижней левой части окна. На тестирование желательно выделять около 30 минут.
Во время теста в окне, расположенном напротив пунктов для выбора вариантов, можно видеть обнаруженные ошибки и время их обнаружения. Пока будет идти тест, посматривайте на графики. При повышении температуры и/или при возрастающем проценте CPU Throttling немедленно прекращайте тестирование.
Для завершения нажмите на кнопку «Stop». Можете сохранить результаты при помощи «Save». Если обнаружено более 5 ошибок, то значит с компьютером не всё в порядке и их нужно немедленно исправить. К каждой обнаруженной ошибке присваивается имя того теста, в ходе которого та была обнаружена, например, Stress CPU.
Можете сохранить результаты при помощи «Save». Если обнаружено более 5 ошибок, то значит с компьютером не всё в порядке и их нужно немедленно исправить. К каждой обнаруженной ошибке присваивается имя того теста, в ходе которого та была обнаружена, например, Stress CPU.
Опишите, что у вас не получилось. Наши специалисты постараются ответить максимально быстро.
Помогла ли вам эта статья?
ДА НЕТПроверяем видеокарту на работоспособность | Tehnichka.pro
Видеокарта – это один из важнейших компонентов компьютера, предназначенный для обработки графики. В частности, все запускаемые игры, программы и другие приложения, связанные с видеографикой, зависят от графического адаптера.
Как и любой другой компонент компьютера, видеокарту желательно проверять на работоспособность при ее покупке. Это дает возможность не только оценить пик производительности, но и увидеть все признаки, указывающие на неисправности, если таковые имеются. Далее мы разберем 4 основных способа, с помощью которых можно будет посмотреть основную информацию о видеокарте и определить имеющиеся ошибки.
Далее мы разберем 4 основных способа, с помощью которых можно будет посмотреть основную информацию о видеокарте и определить имеющиеся ошибки.
Прежде чем переходить к проверке работоспособности видеокарты, давайте рассмотрим, какие вообще существуют методы диагностики.
- Визуальная проверка – позволяет определить наличие видимых дефектов и других возможных неисправностей.
- Проверка характеристик – с помощью некоторых программ можно определить точные характеристики видеокарты.
- Стресс-тест – максимально загружает видеокарту для определения ее полной производительности.
- Средства Windows – при помощи подручных средств можно узнать, есть ли в данный момент какие-либо неполадки.
Представление об основных тестах, надеюсь, у вас уже появилось. Теперь приступим к самой проверке с помощью вышеперечисленных методов.
Способ 1: Визуальная проверка
Если видеокарта в один момент времени начала заметно тормозить или во время запуска игр и некоторых приложений стал, к примеру, затухать экран, то в первую очередь нужно провести осмотр видеокарты.
Вот некоторые моменты, на которые стоит обратить внимание:
- Видеокарта не плотно прикреплена (отходит). Проверьте, плотно ли сидит видеокарта на материнской плате. Возможно, что она периодически отходит, и поэтому время от времени гаснет экран. Также проверьте все провода, идущие к видеокарте и монитору.
- Засорение видеокарты. Отключите компьютер от питания и снимите видеокарту, посмотрите, не засорен ли кулер. Это может влиять на перегрев видеокарты, вследствие которого она может отключаться.
- Вздутые конденсаторы. Внимательно посмотрите, не вздулись ли конденсаторы на видеокарте.
В том случае, если после вышесказанных рекомендаций вы не нашли проблему, то причина лежит глубже.
Способ 2: Проверка характеристик
Получить максимальную информацию о характеристиках любого устройства компьютера можно с помощью утилиты AIDA64. Мы скачаем ее с официального сайта, рассмотрим характеристики видеокарты, а также проведем небольшой тест.
Мы скачаем ее с официального сайта, рассмотрим характеристики видеокарты, а также проведем небольшой тест.
- Переходим по ссылке и загружаем необходимую версию AIDA64. Рекомендую остановиться на AIDA64 Extreme for home.
Загружаем последнюю версию AIDA64 Extreme for home
2. Устанавливаем скачанный файл. Здесь ничего сложного, просто следуйте инструкциям установщика.
3. Запускаем программу AIDA64 и переходим в раздел «Дисплей». Затем открываем следующий подраздел под названием «Графический процессор».
Открываем раздел «Графический процессор»Открываем раздел «Графический процессор»
4. В отобразившемся окне вы сможете посмотреть всю основную информацию о видеокарте и даже перейти на официальный сайт производителя видеокарты, с которого можно скачать свежие драйверы.
Как посмотреть характеристики видеокартКак посмотреть характеристики видеокарт
Теперь давайте перейдем к тесту видеокарты с помощью той же программы.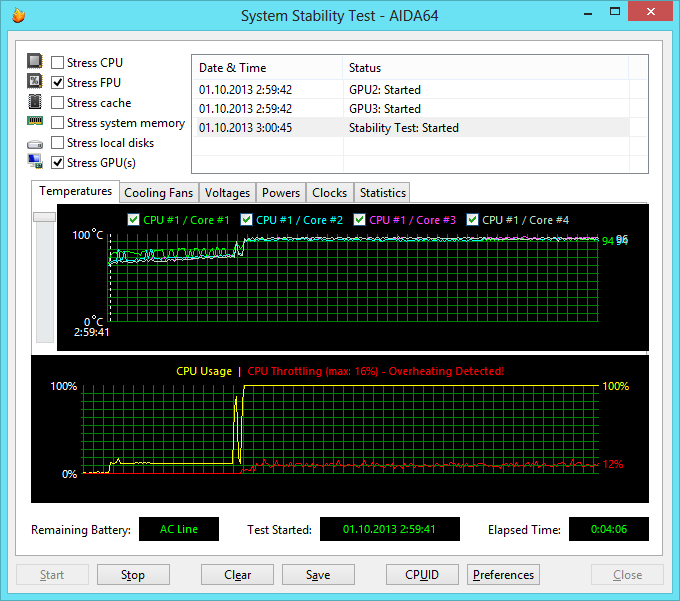 Для этого выполним следующее:
Для этого выполним следующее:
- Возвращаемся на главную страницу AIDA64 и в верхней части окна нажимаем на кнопку «Сервис», а после этого переходим во вкладку «Тест GPGPU».
Запускаем вкладку для тестирования видеокарты
2. Далее отмечаем галочкой необходимую видеокарту и кликаем по кнопке «Start Benchmark».
Запускаем тестирование видеокартыЗапускаем тестирование видеокарты
3. По окончании тестирования вы увидите информацию об основных параметрах видеокарты. Также для просмотра дополнительных результатов можете перейти во вкладку «Result».
Полученные результаты могут показаться совершенно непонятными, если пользователь не разбирается в компьютерах. Однако их можно показать более опытному юзеру, чтобы он смог вынести вердикт.
Способ 3: Стресс-тест
Как было сказано ранее, стресс-тест позволяет испытать видеокарту на максимальной производительности. Сделать это можно с помощью многих утилит, но лучше всего для этого подходит небольшая программка FurMark.
Сделать это можно с помощью многих утилит, но лучше всего для этого подходит небольшая программка FurMark.
- Открываем официальный сайт Furmark и загружаем программу.
Загружаем программу FurMark
2. Открываем загруженный файл и устанавливаем на компьютер программу.
3. Затем запускаем установленную утилиту FurMark и на кнопку «GPU Stress Test».
Запускаем стресс-тест видеокартыЗапускаем стресс-тест видеокарты
4. Окно тестирования может запуститься не сразу. Нагрузку на видеокарту создает визуализация анимированного кольца, чем-то похожего на человеческий глаз.
Тестирование видеокарты в среднем занимает от 10 до 20 минутТестирование видеокарты в среднем занимает от 10 до 20 минут
По качеству воспроизведения можно судить о работоспособности видеокарты. Если начнутся сильные задержки, то можно судить, что видеокарта работает некорректно.![]() А может она просто сильно устарела.
А может она просто сильно устарела.
Способ 4: Проверка средствами Windows
Последний способ, о котором стоит сказать – это проверка видеокарты с помощью встроенной утилиты «Средство диагностики DirectX». Запустить ее можно следующим способом:
- Воспользуемся комбинацией клавиш «Win+R» и введем запрос dxdiag.
Запускаем Средство диагностики DirectX
2. В отобразившемся окне перейдем в раздел «Экран» и обратим внимание на нижнее окно «Примечания». Именно в нем отображается вся информация об имеющихся неполадках.
Обратите внимание на поле «Примечания»Обратите внимание на поле «Примечания»
В заключение стоит сказать, что лаги в играх не всегда говорят о снижении работоспособности видеокарты. Они просто могут быть вызваны высокими требованиями запускаемой игры. Поэтому при первых подозрениях лучше всего обратиться к стресс-тесту.
Автор материала: Илья Смолин
Подписывайтесь на наш канал и ставьте лайки! А еще можете посетить наш официальный сайт.
Проверить температуру процессора и видеокарты
Пользователи ноутбуков и компьютеров часто сталкиваются с проблемой, когда компьютер начинает тормозить, сильно шуметь и выключаться. Самая распространенная причина — перегрев. Что бы удостовериться в этом диагнозе, нужно проверить температуру процессора и видеокарты.
Как проверить температуру процессора и видеокарты
Делается это несложно с помощью специальных программ. Важно не только знать с какой температурой мы имеем дело, но так же какая температура допустима. Давайте отдельно рассмотрим этот вопрос для процессора, а затем для видеокарты.
Как проверить температуру процессора
Для того, чтобы проверить температуру процессора, нужно воспользоваться специальной программой, например, AIDA64. Сперва нужно скачать AIDA64, после чего запустить.
В открывшейся программе заходим в «Сервис» — «Тест стабильности системы».
В появившемся окне будут выведены показатели с датчиков, которые на первый взгляд могут показаться допустимыми (35-55 °C). Этой информации не достаточно для оценки стабильности системы. Что бы узнать какая температура будет в состоянии нагрузки, нужно запустить тест. Для этого снимаем все галочки кроме «Stress FPU» и нажимаем «Start».
Спустя какое-то время температура процессора должна подняться и в случае если она превысит 80 °C, то на этом тест можно остановить (кнопка «Stop»). Такая температура считается завышенной для большинства процессоров и, чтобы избежать поломки, нужно принять срочные меры.
О том, как устранить проблему перегрева написано в статьях:
Что сделать что бы ноутбук не грелся
Греется процессор на компьютере. Что делать?
Как проверить температуру видеокарты
Рассмотрим два способа:
- С помощью программы AIDA64
- С помощью программы GPU-Z
Проверка температуры с помощью AIDA64
Для проверки температуры видеокарты, как и для проверки процессора, можно так же использовать программу AIDA64. Для теста заходим «Сервис» — «Тест стабильности системы». Только в этот раз нужно снять все галочки, кроме «Stress GPU(s)», затем нажать «Start». После чего можно будет наблюдать динамику температуры видеочипа (GPU Diode).
Если у вас не отображается температура видеочипа, то его нужно будет включить в настройках. Для этого в правом нижнем углу нужно нажать «Preferences» и в открывшемся окне перейти во вкладку «Temperatures». Напротив любого свободного цвета, выберите «GPU Diode».
После того как вы запустите тест, видеокарта будет загружена вычислениями и температура видеочипа начнет подниматься. Если температура превысит 95 °C, то лучше остановить тест. В большинстве случаев, такая температура считается повышенной и на какой отметке она достигнет своего пикового состояния уже не важно.
Проверка температуры с помощью GPU-Z
Что бы проверить температуру видеокарты с помощью GPU-Z, сперва нужно ее скачать. Запускаем программу и, если появится предложение установки, то для запуска программы делать это не обязательно. Можно просто нажать «Not now».
После того, как вы запустили программу, перейдите во вкладку «Sensors», где вы сможете увидеть температуру. Внизу можно выбрать из списка видеокарту, если у вас их несколько.
Это программа хороша тем, что она сохраняет график колебаний температуры и при наведении курсора мыши на любой отрезок графика, можно увидеть какая температура была в тот момент времени. Это дает вам возможность запустить игру на какое-то время, потом выйти из игры и просмотреть какая температура была в разные отрезки времени. Все что вам нужно — это навести курсор мыши в том месте, где были самые высокие скачки.
Можно еще клацнуть мышью в то место, где отображается температура и с каждым нажатием поочередно будет показано минимальное (min), максимальное (max) и среднее значение (avg), которые были зафиксированы на протяжении всего периода.
Теперь мы знаем как проверить температуру процессора и видеокарты в состоянии нагрузки. Имея полученные данные, мы можем сравнить их с критическими значениями и сделать вывод о том, что стоит ли принимать меры.
Какая критическая температура процессора
Критические значения индивидуальны для каждого процессора. Чаще всего это около 70 °C, но я не советую отталкиваться от этой цифры, т.к. критические значения могут оказаться ниже. В некоторых моделях процессоров, напротив, критическая температура может даже превышать 100 °C. Точную информацию по вашему процессору можно узнать на сайте http://ark.intel.com/ru ,если у вас процессор Intel, либо на сайте http://products.amd.com/en-us ,если процессор AMD.
Пример критической температуры процессоров Intel, взятый со страниц сайта http://ark.intel.com/ru:
Пример критической температуры процессоров AMD, взятый со страниц сайта http://products.amd.com/en-us:
Какая критическая температура видеокарты
Критическая температура большинства видеокарт варьируется в пределах 95 °C — 100 °C. Но лучше держаться от этих цифр как можно дальше и следить что бы температура не превышала 75 °C в нагрузке.
Заключение
Перегрев компонентов является одной из самых распространенных причин поломки компьютера или ноутбука. Теперь вы знаете как проверить температуру процессора и видеокарты. Советую регулярно следить за температурой. Своевременные меры помогут избежать дорогостоящий ремонт.
О том, как самостоятельно устранить проблему перегрева написано в статьях:
Статья (если у вас ноутбук)
Статья (если у вас компьютер)
10 лучших инструментов стресс-тестирования ПК для стресс-теста ЦП, графического процессора и оперативной памяти
Ищете лучшее программное обеспечение для стресс-тестирования для своего ПК? Существует множество программ, которые предложат вам простой тест производительности. Вы можете упростить свою работу с помощью стресс-тестов, в которых используются предварительно рассчитанные значения, которые позволят вам узнать, каких значений ожидать после завершения. С некоторым программным обеспечением этот процесс действительно прост, и вы оцениваете производительность вашей сборки, чтобы вы могли сравнить результаты с тем, что делают другие.
Существуют бесплатные приложения, которые просты по дизайну и предлагают нагрузочное тестирование для ЦП, графического процессора и ОЗУ. Их можно найти с помощью простого поиска в Google или на сайте автора. Некоторые из этих программ существуют уже много лет, но остаются популярными среди энтузиастов, которые хотят проверить возможности своего ПК.
В этом руководстве мы делимся несколькими инструментами стресс-тестирования для вашего ПК. Эти инструменты являются стандартными в отрасли инструментами, используемыми миллионами пользователей высокопроизводительного компьютерного оборудования.
Что такое стресс-тестирование?
Стресс-тестирование вашего ПК — отличный способ узнать, какое оборудование работает, когда вы неожиданно завершаете работу во время игры в видеоигру.Он также показывает, сколько энергии потребляет ваш компьютер, и помогает определить проблемы или области, которые вызывают узкие места при запуске интенсивных программ.
С помощью стресс-тестов вы можете проверить частоту кадров сборки и увидеть, сколько у них накладных расходов. Вы можете использовать стресс-тесты, чтобы проверить стабильность вашего оборудования и убедиться, что программное обеспечение работает должным образом в любое время. Есть также несколько отличных ценностей, которые помогут вам оптимизировать вашу сборку для конкретных задач или сделать ее более подходящей для игр в виртуальной реальности.
Процесс довольно прост. Во-первых, вам нужно знать, что вы хотите пройти стресс-тест. Вы также должны знать свою систему и оборудование, которое она имеет для этого процесса.
Как только вы узнаете, что собираетесь проводить стресс-тест, расширенный тюнер частоты поможет в этом. Это поможет вам получить некоторые из лучших вариантов прохождения стресс-тестов.
💡 Знаете ли вы, какие температуры подходят для стресс-тестирования?
- Если вы запускаете стресс-тест на своем процессоре, вам нужно следить за датчиком температуры и замечать, насколько быстро он достигает своего предела.Даже если операционная система попытается обнаружить это и выключить ваш компьютер до того, как будет нанесен дополнительный ущерб, аппаратный сбой все равно может произойти.
Инструменты мониторинга оборудования для использования при выполнении стресс-тестов
Здесь я расскажу о нескольких программах, которые позволяют вам контролировать вашу графическую карту, процессор и оперативную память во время стресс-теста.
Инструменты для стресс-тестирования ЦП
Инструменты стресс-тестирования ЦП, разработанные для проверки надежности ЦП компьютера, используются ИТ-инженерами и разработчиками программного обеспечения для оценки способности системы реагировать в режиме реального времени.Программное обеспечение работает, загружая ЦП большим количеством задач, которые резко расходуют все его ресурсы. Если это мощный компьютер и ЦП работает стабильно, отключение системы предотвращается, и система гудит без каких-либо сбоев.
Цель инструментов стресс-тестирования ЦП — оценить, подходит ли компьютер для работы, и они делают это путем моделирования реальных сценариев работы в стандартных программных приложениях, таких как MS Excel, Photoshop и т. Д.
Здесь мы поделились списком лучших инструментов для стресс-тестирования ЦП, которые помогут вам проанализировать стабильность ЦП.
1. AIDA64 Business Edition
AIDA64 Business — инструмент для стресс-тестирования процессораСозданный той же командой инженеров-программистов, которая создает отмеченный наградами RealTemp, AIDA64 Business Edition предоставляет вам все инструменты и информацию, необходимые для тестирования и оптимизации вашего ПК, независимо от того, тестируете ли вы свой процессор. , GPU или RAM, чтобы узнать, как они работают.
AIDA64 Business Edition поддерживает широкий спектр оборудования и технологий. Диагностика памяти, мониторинг, графики и данные мониторинга оборудования, мониторинг датчиков и многое другое.
Вы познакомитесь с этим инструментом с надлежащим графическим пользовательским интерфейсом, который делает его достаточно простым в использовании для новичков. Вы можете изучить меню и параметры программного обеспечения, чтобы узнать, что вы хотите делать при выполнении стресс-тестов на своем ПК. У AIDA64 Business нет никаких проблем с дизайном или каких-либо накладных расходов в процессе тестирования производительности вашей сборки.
Плюсы
- Показывает всю статистику, необходимую для стресс-тестирования вашего ПК.
- Обеспечивает лучшую поддержку аппаратных наворотов.
Минусы
- AIDA64 Business Edition может быть немного сложным в использовании для новичков.
Загрузить Aida64
2. CPU-Z
CPU-Z — инструмент для стресс-тестирования процессораCPU-Z — еще один отличный бесплатный инструмент для мониторинга оборудования, который можно использовать для отслеживания различных компонентов системы, включая вашу видеокарту и связанную с ней VRAM. График, созданный CPU-Z, также показывает, сколько оперативной памяти в настоящее время используется системой. Его простой интерфейс упрощает использование, и это отличный вариант для тех, кто не знаком с другими инструментами мониторинга.
Это отличный инструмент для тех, кто хочет протестировать свой компьютер и убедиться в отсутствии проблем с программным или аппаратным обеспечением, работающим вместе в вашей системе. CPU-Z — это бесплатная программа, которую можно использовать совершенно бесплатно.
Плюсы
- Включает инструменты для стресс-тестирования ЦП и ГП.
- Может узнать, когда требуется обновление BIOS.
Минусы
- CPU-Z — не самый удобный инструмент.
Загрузить CPU-Z
3.IntelBurn Test
IntelBurn Test — Программа для стресс-тестирования процессораIntelBurn Test довольно проста в использовании и, в отличие от некоторых других программ из нашего списка, конечно же, совершенно бесплатна. Это также один из самых надежных стресс-тестов ЦП, поскольку он был разработан Intel специально для этой цели. Поэтому, если вы хотите проверить стабильность своей системы, не полагаясь на стороннюю программу от неизвестного разработчика, вам может помочь IntelBurn Test.
Он работает, нагружая систему все более сложной рабочей нагрузкой и измеряя, насколько хорошо она работает на каждом этапе, пока компьютер не выйдет из строя или не пройдет проверку.Он также имеет полностью автоматизированный тест производительности для анализа стабильности системы.
IntelBurn Test может использоваться как компаниями, так и частными лицами для определения стабильности системы, а в играх — для анализа производительности процессора. И 32-разрядная, и 64-разрядная версии этого программного обеспечения могут тестировать встроенную графику, установленную на большинстве современных ЦП, в дополнение к самому ЦП.
Он полностью автоматизирован по мере запуска и остановки, обеспечивая легкий доступ к результатам, а данные образцов нормализованы, чтобы обеспечить точный анализ стабильности вашей системы.
Плюсы
- Это простая в использовании и одна из самых надежных программ для стресс-тестирования ЦП.
Минусы
- Не очень эффективен для стресс-тестирования графического процессора.
Загрузить IntelBurn Test
Инструменты для стресс-тестов RAM
Под нагрузочным тестомRAM понимается анализ оперативной памяти для определения ее стабильности. Это делается путем создания тестовой нагрузки на оперативную память, то есть программы, предназначенной для использования больших объемов системной памяти.
Здесь мы поделились списком лучших инструментов для стресс-тестирования оперативной памяти, которые помогут вам проанализировать стабильность вашей оперативной памяти.
1. MemTest86
MemTest86 — инструмент для стресс-тестирования оперативной памятиMemTest86 — это инструмент для стресс-тестирования оборудования, который проведет несколько тестов в оперативной памяти вашего компьютера, чтобы попытаться найти любые потенциальные проблемы с модулями памяти, которые есть в вашей системе сейчас. Он быстр, прост в использовании и эффективен в том, что делает, нагружая оперативную память системы до тех пор, пока она не пройдет все тесты или не выйдет из строя.
Программа бесплатна, поэтому нет ничего плохого в использовании MemTest86 в качестве одного из инструментов стресс-тестирования, если вы ищете что-то простое в использовании на своем ПК.
Плюсы
- Вы можете использовать этот инструмент для проверки оперативной памяти вашей системы, прежде чем покупать больше.
Минусы
- Отсутствует множество функций рендеринга.
Скачать MemTest86
2. Prime95 (тест на смешение)
Prime95 — Инструмент для стресс-тестирования RAMPrime95 — наиболее точный и широко используемый инструмент для стресс-тестирования.Программа также легко доступна для всех пользователей. Инструмент можно использовать в любой ОС Windows, и он оптимизирован для всех видов стресс-тестов.
Это также отличный инструмент для тестирования ЦП и ОЗУ вашего ПК. Это программное обеспечение отвечает за название «Prime», потому что оно может использовать только первое число определенных характеристик ваших запущенных программ при выполнении всех своих тестов на вашем процессоре.
При выполнении стресс-теста Prime95 будет запускать различные сценарии, чтобы увидеть, насколько хорошо он работает при экстремальных нагрузках.Существует множество тестов, которые вы можете запустить в зависимости от ваших потребностей, таких как температура ядра, напряжение или максимальная частота FSB.
Prime95 будет тестировать каждую программу в течение примерно 3 минут, а затем оценивать ее стабильность с помощью инструмента под названием Prime95 minidump report.
Плюсы
- Показывает всю статистику, необходимую для стресс-тестирования вашего ПК.
- Обеспечивает лучшую поддержку аппаратных наворотов.
Минусы
- AIDA64 Business Edition может быть немного сложным в использовании для новичков.
Скачать Prime95
Инструменты для стресс-тестов графического процессора
Стресс-тесты графического процессора— это программы, разработанные специально для того, чтобы довести вашу видеокарту до предела своих возможностей, запустив множество передовых программ рендеринга и тестирования производительности. Моделируя реальные рабочие нагрузки, с которыми вашей видеокарте придется справляться при регулярном использовании компьютера, вы можете получить хорошее представление о том, насколько хорошо она будет работать и стоит ли ее обновлять.
Цель стресс-теста графического процессора — проверить, может ли ваш компьютер продолжать работать без каких-либо падений производительности, пока видеокарта находится под давлением тестов.
Здесь мы поделились списком лучших инструментов для стресс-тестирования графического процессора, которые помогут вам проанализировать стабильность вашего графического процессора.
1. GPU-Z
GPU-Z — инструмент для стресс-тестирования графического процессораЕсли вам нужен инструмент для стресс-тестирования графического процессора, вам следует запускать это программное обеспечение с установленными самыми последними драйверами. Это легкая программа, которая отображает информацию о вашей видеокарте и о том, как она работает в режиме реального времени.
GPU-Z выполняет больше, чем просто стресс-тестирование, он может отслеживать температуру вашей видеокарты и скорость вращения вентиляторов, автоматически обновлять себя до последней версии при каждом запуске и предоставляет вам доступ к базе данных GPU с техническими характеристиками оборудования, чтобы вы могли проверить свою информация о карте и история, если это необходимо.
В дополнение к этому, вы получите общее представление о том, какую производительность обеспечивает каждый компонент вашего ПК в графическом интерфейсе, который отображает огромное количество информации в одном месте.
Плюсы
- Содержит множество инструментов в простом в использовании интерфейсе.
- Позволяет контролировать и настраивать производительность вашего ПК.
Минусы
- GPU-Z требует небольшой настройки для правильной работы, прежде чем вы сможете его использовать.
Загрузить GPU-Z
2.Ориентиры Heaven & Valley (Unigine)
Heaven & Valley — Инструмент для стресс-тестирования графического процессораHeaven & Valley — это профессиональная программа тестирования производительности, используемая для оценки физических движков и проверки того, что ваша видеокарта может отображать визуальные эффекты на самом высоком уровне. Он используется для стресс-тестирования вашей видеокарты до такой степени, что ее можно будет сравнить с другими картами на рынке. Это отличный вариант для всех, кто хочет протестировать свой графический процессор, а также процессор и оперативную память.
Стандартная версия включает пять тестов и другие функции, а расширенная версия включает более 14 различных тестов.Эти тесты проверяют не только производительность вашей видеокарты, но также ее стабильность и качество рендеринга. Эту программу можно загрузить с сайта TechPowerUp, и она работает в Windows 7, 10, XP и Vista.
Обе программы можно загрузить и использовать бесплатно, но их результаты не всегда сопоставимы, поэтому перед тем, как приступить к работе, вам следует провести небольшое исследование по этой программе.
Плюсы
- Может использоваться в качестве теста производительности графики и процессора.
Минусы
- Он может работать только на компьютерах, отвечающих определенным требованиям BIOS.
Загрузить Heaven & Valley
3. 3DMark
3DMark — программа для стресс-тестирования графического процессораЕсли вы хотите провести стресс-тестирование более широкого диапазона оборудования, нашим лучшим выбором для общей программы стресс-тестирования графического процессора для Windows является 3DMark.
3DMark — это программа тестирования производительности, разработанная Futuremark, которая широко используется для тестирования производительности видеокарты, системных ресурсов и многого другого. Эта программа доступна бесплатно для всех пользователей, хотя вы должны получить версию с веб-сайта Futuremark в виде пакета для загрузки с GoHUNT.
Как и любой другой инструмент для стресс-тестирования, 3DMark повысит производительность вашего компьютера до тех пор, пока ваша видеокарта не окажется под экстремальной нагрузкой или вы не закроете приложение. Это хороший инструмент для стресс-тестов как для владельцев видеокарт AMD, так и NVIDIA.
3DMark используется многими обозревателями и профессионалами отрасли для тестирования производительности своих систем и компонентов. Он включает в себя несколько различных типов тестов, включая Fire Strike, Time Spy и VR Mark, которые предназначены для моделирования реальных сцен на основе требований к графике.
Тест также поддерживает запись видео для загрузки на ПК! Если вы ищете онлайн-инструмент для стресс-тестирования графического процессора, это не следует упускать из виду.
Плюсы
- Бесплатное использование!
- Широко используется для тестирования производительности видеокарт
Минусы
- Возможно, это не лучший выбор для программы тестирования, если вы ищете программу, специально предназначенную для видеокарты определенной марки.
Скачать 3DMark
4.FurMark
FurMark — ПО для стресс-тестирования графического процессораFurMark — это программа, разработанная FurMark Corporation, независимым производителем программного обеспечения из Греции. Программное обеспечение было разработано для Microsoft Windows 7. Это расширенный стресс-тест графического процессора, который может одновременно отображать множество изображений, от ярких игровых текстур до сложных математических формул и фотографий.
Это очень интенсивный тест OpenGL, который использует алгоритмы рендеринга меха для измерения производительности видеокарты.Furmark предлагает такие функции, как тестирование, захват видео и сохранение отчетов. Он может работать как в оконном, так и в полноэкранном режиме.
Furmark может работать как на видеокартах NVIDIA, так и на AMD. Это один из лучших инструментов для стресс-тестирования, который вы можете найти, если хотите проверить надежность своего графического процессора и посмотреть, с какой мощностью это оборудование может справиться во время игр.
Вы также можете запустить рендеринг вручную, запустив FurMark и изменив настройки по мере необходимости в соответствии с вашими потребностями.
Плюсы
- Это популярный инструмент для стресс-тестирования, который используют энтузиасты ПК во всем мире.
- Несколько вариантов для тестирования, записи видео и многого другого.
Минусы
- Поначалу немного сложно использовать Furmark
Скачать FurMark
5. LinX
LinX — ПО для стресс-тестирования графического процессораLinX — это инструмент для нагрузочного тестирования графического процессора, который будет тестировать ваш графический процессор различными способами, чтобы убедиться, что он всегда работает должным образом, и не вызовет никаких проблем во время игры.Он бесплатный, простой в использовании (если вы поймете, что делают все варианты) и надежный с точки зрения обеспечения желаемых результатов.
Используется для тестирования и анализа стабильности графических процессоров при экстремальных нагрузках. Он работает, воссоздавая условия, похожие на игру и одновременное использование графического процессора. При использовании LinX вы можете выбрать один из множества различных вариантов стресс-тестирования, чтобы убедиться, что производительность вашей видеокарты не падает слишком сильно. Современные видеокарты построены со встроенным процессором или графическим процессором, который разработан специально для этих тестов.
В дополнение к этому, вы также можете использовать LinX для тестирования и нагрузки других компонентов вашего ПК, таких как процессор и оперативная память.
Плюсы
- Несколько тестов могут быть запущены для отдельных тестов оборудования или объединены для максимальной эффективности.
Загрузить LinX
Какой инструмент для стресс-тестов следует использовать?
Существует несколько различных типов инструментов тестирования, которые можно использовать для стресс-тестирования. Чем сложнее, дороже и мощнее этот инструмент, тем лучше он может помочь вам определить, на что действительно способна производительность вашей системы.
Но вот несколько инструментов, которые мне больше всего понравились для стресс-тестирования;
- AIDA64 Business Edition
- Prime95
- 3DMark
Важно отметить, что при проведении стресс-тестирования вашего ПК вы всегда должны следить за тем, чтобы используемое вами программное обеспечение не перегревало систему во время работы. Многие проблемы с нагревом вызваны чрезмерной работой видеокарты и процессора, поэтому будьте осторожны с этим.
💡 Важно помнить
- Если что-то пойдет не так с вашей видеокартой или процессором, это потенциально может привести к сбою компьютера или снижению производительности в целом.Лучший способ избежать этого — использовать качественный стресс-тест, который не приведет к перегреву вашей системы.
В целом, использование инструмента стресс-тестирования, такого как Prime95, позволит вам увидеть снижение производительности, которое может иметь на вашем компьютере такая простая вещь, как обновление. Вы можете протестировать свою видеокарту и процессор по отдельности или можете сделать и то, и другое одновременно, объединив стресс-тесты.
Часто задаваемые вопросы (FAQ)
Вот несколько часто задаваемых вопросов о стресс-тестировании, которые обычно задают наши читатели.
Стоит ли стресс-тестирование видеокарты?
Короткий ответ — да! Хотя может показаться, что это не так, но все же помогает. Если ваша видеокарта выходит из строя во время игры, у вас могут быть серьезные проблемы с руками.
Было бы намного лучше сначала провести стресс-тест карты и посмотреть, есть ли какие-либо проблемы с производительностью, прежде чем пытаться обновить или купить новую. Это даст вам информацию, которую вам нужно знать о своем оборудовании, прежде чем тратить на него деньги.
Имеет ли значение, какую программу я использую для стресс-тестирования?
Мы рекомендуем AIDA64, 3DMark, но если вы ищете бесплатный вариант, вы также можете попробовать FurMark, LinX и CPUZ.
Я скоро перейду на новый компьютер и хочу сначала провести стресс-тест своего текущего перед обновлением. Если я сделаю и то, и другое, как я могу это сделать?
Многие программы стресс-тестирования видеокарт включают автоматическое тестирование, которое не требует запуска программы вручную. Лучший способ сделать это — установить программное обеспечение для стресс-теста видеокарты после того, как вы установили драйверы материнской платы и перезагрузили компьютер.
Программа автоматически запустит тестирование при запуске компьютера и должна быть готова к немедленному стресс-тесту.
Что делать, если во время стресс-теста графического процессора возникают ошибки при запуске или происходит сбой системы (сбой графического процессора)?
Это называется сбоем графического процессора, когда карта просто выходит из строя и вообще не позволяет системе запуститься. Прежде чем продолжить, вы обязательно захотите внимательно изучить это.
Причиной этого может быть неисправная видеокарта или плохое ОЗУ, но вы также должны проверить свою материнскую плату и другие части вашей системы.Если вы используете что-то еще, кроме видеокарты, для стресс-теста, вам следует проверить, не вызывает ли это вообще какие-либо проблемы.
Как лучше всего проводить стресс-тесты графического процессора?
Есть много разных способов сделать это, но самый простой способ — использовать такое программное обеспечение, как Prime95. Программа автоматически запустится, когда вы включите компьютер и протестируете видеокарту без каких-либо дополнительных усилий с вашей стороны.
У меня есть несколько установленных игр, которые занимают почти 10 ГБ места на жестком диске, и я не могу так легко их установить, потому что моя видеокарта выходит из строя! Как мне это обойти?
Важно убедиться, что используемая вами видеокарта работает при стабильной рабочей температуре во время интенсивных игровых сессий.Температура графического процессора — одна из самых важных составляющих стресс-тестирования, поэтому убедитесь, что вы правильно поняли.
Для этого лучше держаться подальше от вентиляторов с регулируемой скоростью или систем с полностью жидкостным охлаждением, поскольку они обычно не предназначены для интенсивного использования. Однако, если у вас есть высокопроизводительная карта, которая может справиться с таким нагревом, вы можете сделать это, не слишком нагружая свою видеокарту.
Заключение
Стресс-тестирование вашего ПК позволит вам узнать, чего можно ожидать от компьютера, когда вы играете в высококачественную игру или запускаете программу, которая нагружает систему.Это также важно для недавно созданного ПК для проведения стресс-тестирования. Тесты также могут определить, работает ли ваша видеокарта неэффективно и нуждается в обновлении, или она работает не так хорошо, как вы ожидаете, и в этом случае вы можете заменить ее на более качественную модель.
Если вы хотите обновить существующую систему или начать новую сборку, вы можете использовать эти инструменты, чтобы убедиться, что ваши компоненты работают в гармонии и что вашему ПК еще предстоит долгая жизнь.
Помните, что во время процесса что-то может сломаться так или иначе, и вы захотите как можно скорее выбраться из этого положения, если возникнут такие проблемы.С помощью этих стресс-тестов и программ вы сможете узнать, когда все работает правильно, прежде чем тратить деньги на свой компьютер или видеокарту.
10+ ЛУЧШЕГО ПО для тестирования графических процессоров для ПК (бесплатно / платно) в 2021 году
Тест графического процессора — это тест, который помогает вам сравнить скорость, производительность и эффективность набора микросхем графического процессора. Программное обеспечение для тестирования производительности позволяет узнать производительность различных аппаратных компонентов графического процессора, таких как ОЗУ, цикл графического процессора, производительность обработки и т. Д.Многие такие приложения позволяют вам проверять скорость диска, используя различные параметры кэширования, размеры файлов и блоков.
Ниже приводится тщательно подобранный список лучших программ и программного обеспечения для тестирования графических процессоров с их популярными функциями и ссылками на веб-сайты. Список содержит как программное обеспечение с открытым исходным кодом (бесплатное), так и коммерческое (платное).
Лучшее программное обеспечение для тестирования графических процессоров
1) AIDA64 Extreme
AIDA64 Extreme — это программа для тестирования графических процессоров, которая предоставляет подробную информацию о компонентах компьютера.Информация, предоставляемая этим программным обеспечением, может быть сохранена в форматах CSV (значения, разделенные запятыми), HTML или XML.
Характеристики:
- Это программное обеспечение для тестирования графических процессоров предлагает более 50 страниц информации об установленных программах, лицензиях на программное обеспечение и т. Д.
- Он предоставляет подробную информацию о внутреннем устройстве компьютера, не открывая его.
- Поддерживает многопоточную память и кэш для анализа пропускной способности ОЗУ системы.
- Он имеет панель, которая может использоваться с различными графиками, пользовательскими изображениями, связанными с данными датчиков.
- AIDA64 Extreme может отображать данные на таких устройствах, как LCD или VFD (частотно-регулируемый привод).
2) PassMark
PassMark — одно из лучших программ для тестирования графических процессоров, которое позволяет сравнивать производительность вашего ПК с аналогичными компьютерами. Он предлагает простой поиск в базовых базах данных, предоставленных другими людьми.
Характеристики:
- Это программное обеспечение для тестирования видеокарт позволяет запускать тесты производительности графического процессора непосредственно с USB-накопителя.
- Позволяет вам проверить скорость диска, используя различные параметры кэширования, размеры файлов и блоков.
- Этот бесплатный инструмент для тестирования графического процессора позволяет проверить скорость 3D-видеокарты.
- Вы можете измерить скорость сети между двумя компьютерами, используя TCP / IP.
- Это программное обеспечение для тестирования графического процессора позволяет проверить скорость чтения и записи оперативной памяти.
Ссылка: https://www.passmark.com/products/performancetest/
3) Geekbench
Geekbench — это инструмент, позволяющий измерять производительность компьютера одним щелчком мыши.Этот бесплатный инструмент для тестирования производительности может измерять мощность многоядерного и одноядерного процессора.
Характеристики:
- Geekbench позволяет протестировать компьютер на предмет обработки изображений и игр.
- Это один из лучших тестов графического процессора, который позволяет вам делиться результатами тестирования с другими людьми.
- Поддерживаемые платформы: Windows, Linux, Mac, iOS и Android.
Ссылка: https://www.geekbench.com/
4) FurMark
FurMark — это инструмент для нагрузочного тестирования графического процессора, который позволяет контролировать температуру графического процессора.Он использует алгоритм рендеринга для тестов видеокарты и тестирования производительности графического процессора.
Характеристики:
- Эта программа тестирования графического процессора предлагает два режима: полноэкранный и оконный.
- Позволяет обеспечить стабильность и нагрузку на видеокарту.
- Он подает сигнал тревоги, когда температура графического процессора превышает определенное значение по Цельсию.
- Это одно из лучших программ для тестирования графических процессоров, которое позволяет настраивать производительность тестирования.
Ссылка: https://geeks3d.com/furmark/
5) Графический процессор Basemark
Basemark GPU — это инструмент, который помогает вам оценивать и сравнивать производительность вашей графики. Он работает со всеми настольными компьютерами, планшетами, компьютерами и ноутбуками.
Характеристики:
- Этот инструмент тестирования графического процессора позволяет сравнивать производительность устройства с другими системами.
- Предоставляет настраиваемые параметры, позволяющие выполнять подробный сравнительный анализ.
- Позволяет легко выбрать тест.
- Вы можете настроить конфигурацию.
Ссылка: https://www.basemark.com/benchmarks/basemark-gpu/
6) Новабенч
Novabench — это инструмент, который позволяет вам проверить производительность вашего ПК. Это позволяет вам проверить свой результат в Интернете, чтобы найти потенциальные проблемы. Это программное обеспечение для стресс-тестирования графических процессоров позволяет легко просматривать таблицу мгновенного сравнения.
Характеристики:
- Этот инструмент для тестирования видеокарт позволяет проверить передачу данных в память, а также скорость чтения и записи на диск.
- Эта программа тестирования ПК позволяет сравнивать с многочисленными системами, которые у вас уже есть.
- Вы можете легко сохранить результат.
- Это программное обеспечение для тестирования графических процессоров поможет вам оптимизировать и восстановить вашу систему.
Ссылка: https://novabench.com/
7) Инструмент для проверки разгона
OverClock Checking Tool — это программное обеспечение, которое позволяет выполнять тесты памяти, видеопамяти и источника питания. Это бесплатное приложение для тестирования ПК может контролировать ваш компьютер в режиме реального времени.
Характеристики:
- Предоставляет графические отчеты, которые можно легко сохранить в вашей системе.
- Это бесплатное программное обеспечение для тестирования графики предлагает встроенную защиту вашей компьютерной системы.
- Это программное обеспечение для нагрузочного тестирования графического процессора поддерживает интерфейс командной строки.
- Этот инструмент позволяет анализировать поведение компьютера во время теста.
- Может генерировать CSV-файл, содержащий отчет.
Ссылка: https: // www.ocbase.com/
8) 3dMark
3dMark — это инструмент, позволяющий сравнивать производительность мобильного устройства и ПК с другими моделями. Это программное обеспечение для тестирования видеокарт может автоматически сканировать ваше оборудование и рекомендовать хороший тест для вашей системы.
Характеристики:
- Позволяет без проблем выбрать нужный тест.
- Этот инструмент позволяет контролировать температуру графического процессора и процессора, тактовую частоту и частоту кадров.
- Предлагает индивидуальные настройки для тестирования в соответствии с вашими потребностями.
- Это программное обеспечение для тестирования графического процессора предлагает два способа тестирования вашего устройства: быстрый тест и более длительный стресс-тест.
- Это программное обеспечение для тестирования производительности позволяет с легкостью искать, фильтровать и сортировать списки доступных устройств.
Ссылка: https://benchmarks.ul.com/3dmark
9) UserBenchmark
UserBenchmark — это инструмент, позволяющий быстро проверить скорость вашего компьютера.Это программное обеспечение для тестирования CPU и GPU позволяет сравнивать результаты других людей с теми же компонентами.
Характеристики:
- Это программное обеспечение для тестирования ЦП включает шесть имитаций трехмерных игр.
- Вы можете определить самые сильные компоненты вашего компьютера.
- Это онлайн-программное обеспечение для тестирования графических процессоров предлагает драйв-тест, который включает чтение, запись и многое другое.
- Позволяет создавать и просматривать отчет в режиме онлайн.
- Вы можете сравнить компоненты с текущими лидерами рынка.
- Посмотреть результат теста скорости от других людей
Ссылка: https://www.userbenchmark.com/Software
10) AIDA64 Инженер
AIDA64 Engineer — это программное обеспечение, которое позволяет получить подробную информацию об установленном программном обеспечении и предлагает диагностические функции. Это бесплатное программное обеспечение для тестирования производительности позволяет выполнять стресс-тестирование жесткого диска, SSD и GPGPU.
Характеристики:
- Он может контролировать компьютерные датчики в режиме реального времени.
- Это программное обеспечение для тестирования ПК содержит 50 страниц информации о конфигурации оборудования.
- Позволяет выполнять аудит программного обеспечения для программ, приложений безопасности и лицензий.
- Отображение информации о системных данных на устройствах LCD / VFD, подключенных к вашему ПК.
- Это одно из лучших программ для тестирования производительности, поддерживающее более 250 сенсорных устройств.
11) Небеса UNIGINE
Heaven UNIGINE — это программа для тестирования производительности, которая помогает вам проверить производительность графического процессора и стабильность диагностики.Этот инструмент тестирования видеокарты поможет вам оценить эффективность кулера вашей видеокарты.
Характеристики:
- Это один из лучших тестов для графических процессоров, который позволяет выполнять экстремальное тестирование стабильности оборудования.
- Это один из лучших инструментов для тестирования ПК, который обеспечивает поддержку DirectX и OpenGL.
- Позволяет контролировать температуру графического процессора.
- Предлагает стерео 3D и конфигурации с несколькими мониторами
Ссылка: https: // benchmark.unigine.com/heaven
12) GFXBench
GFXBench — это инструмент, который обеспечивает полный анализ производительности графики с более чем одним тестом. Он предоставляет подробную информацию о вашем устройстве. Этот бесплатный инструмент для тестирования графических процессоров поможет вам сравнить вашу графическую карту с другими аналогичными.
Характеристики:
- Позволяет настроить графический тест.
- Вы можете выполнить кросс-тест API, используя приложения OpenGL и Vulkan для работы с 2D- и 3D-графикой.
- Протестируйте производительность мобильного и настольного ПК.
- Это одно из лучших программ для тестирования производительности, позволяющее проверить работоспособность аккумулятора устройства.
Ссылка: https://gfxbench.com/result.jsp
Руководство по покупке
❓ Что такое ПО для тестирования графических процессоров?
Тест графического процессора — это тест, который помогает вам сравнить скорость, производительность и эффективность набора микросхем графического процессора. Программное обеспечение для тестирования производительности позволяет узнать производительность различных аппаратных компонентов графического процессора, таких как ОЗУ, цикл графического процессора, производительность обработки и т. Д.Многие такие приложения позволяют вам проверять скорость диска, используя различные параметры кэширования, размеры файлов и блоков.
⚡ Зачем нужно программное обеспечение для тестирования графических карт?
Вот важные причины использования программного обеспечения для тестирования графических карт:
- Позволяет настроить тест.
- Вы можете выполнить кросс-тест API, используя приложения OpenGL и Vulkan для работы с 2D- и 3D-графикой.
- Протестируйте производительность мобильного и настольного ПК.
- Позволяет контролировать температуру графического процессора.
- Помогает проводить аудит установленного программного обеспечения, программ, приложений безопасности и лицензий.
- Он позволяет выполнять экстремальное тестирование стабильности оборудования.
❗ Как узнать, умирает ли мой графический процессор?
Следующие признаки умирающего GPU:
- Ваш компьютер часто дает сбой и не перезагружается.
- Графические сбои во время игры.
- Ненормальная работа вентилятора или шум.
- Отображать на экране странные артефакты в виде маленьких цветных точек.
🏅 Как устранить проблему с графическим процессором?
Вот способы устранения проблемы с графическим процессором:
- Проблема зависания компьютера: Если экран вашего компьютера заблокирован или завис, убедитесь, что у вас установлена последняя версия драйвера игры / программы. Это предотвратит конфликт между драйверами. Вы также можете разрядить свое электричество, нажав кнопку питания и удерживая ее в течение нескольких секунд.
- Отображать визуальные артефакты при загрузке программы: На мониторе отображаются визуальные артефакты из-за длительной работы графического процессора и перегрева. Это можно решить, если выключить игру и через несколько часов попытаться открыть другое программное обеспечение.
🔒 Какие бывают типы тестов видеокарты?
Вот типы тестов видеокарт:
- Тесты для синтетической видеокарты: Этот тип теста для графической карты разработан для Windows.Он запускается с использованием программного обеспечения, имеющего встроенные инструменты тестирования видеокарты для расчета показателей производительности. Это программное обеспечение для тестирования производительности графического процессора позволяет легко узнать, насколько хорошо работает ваша видеокарта.
- Тесты видеокарты в реальном времени: Тесты видеокарт в реальном времени измеряют FPS (кадров в секунду) во время игры. Здесь больший FPS означает, что ваша видеокарта способна плавно играть в игры.
👉 Какие игры можно использовать для тестирования GPU?
Тестирование графического процессораможно проводить для всех видов игр.Ниже представлены игры для тестов GPU.
- Контроль
- Battlefield V
- Вечный рок
- Dishonored 2
- Call of Duty: Modern Warfare
- Майнкрафт RTX
✅ Как увидеть и интерпретировать результаты тестов?
Вот способы интерпретации результата теста:
- Если ваш тест не проходит гладко, это означает, что видеокарта неэффективна для управления определенными визуальными эффектами.
- Любой рейтинг FPS ниже 30 означает, что игровой процесс не будет таким гладким, как вы ожидали. Ваш идеальный кадр в секунду должен быть 60.
- Высокая температура графического процессора означает, что он перегревается и изо всех сил пытается запускать игры с высоким разрешением.
❗ Как улучшить результаты тестов?
Вот способы улучшить результаты тестов
- Загрузите драйверы для совместимых видеокарт. Обновляйте их регулярно.
- Если вы установили бета-версию драйверов, то откатите их до более ранней версии.
- Закройте все нежелательные программы Windows и снова выполните тесты производительности графического процессора.
💻 Какое программное обеспечение для тестирования графических процессоров является лучшим?
Вот список лучших программ для тестирования графических процессоров:
- PassMark
- AIDA64 Extreme
- FurMark
- Новабенч
- Небеса UNIGINE Подставка
- GFXBench
Как провести стресс-тест видеокарты
Последнее обновление 16 июня, 2020 автором admin
Здесь, в WPC, мы стремимся провести стресс-тестирование вашей видеокарты прямо сейчас.
Что, если вы, ребята, купите видеокарту и через некоторое время обнаружите, что она глючила, а теперь она мертвая? Это вас напугает.
Или предположим, что вы собираетесь купить что-то новенькое, после того, как купите это, первое, что вы сделаете, это осмотрите это, а затем проверите, верно?
Так же, как покупка всех этих вещей для хорошего игрового процесса, так же важно проверить вашу видеокарту. Это сделано для поддержания стабильности и для того, чтобы постоянно проверять, в порядке ли ваш графический процессор.
Если вы, ребята, не знаете, что такое стресс-тест графического процессора, не беспокойтесь, я расскажу вам о том, что такое стресс-тест графического процессора, какие инструменты вы можете использовать для выполнения этого стресс-теста и, наконец, что это такое. процедура этого стресс-теста.
Итак, прежде всего, вы, ребята, должны знать, что такое стресс-тест графического процессора.
Что такое стресс-тест графического процессора?
Это несколько приложений, которые предоставляют вам возможность протестировать ваш графический процессор (GPU), доведя его до абсолютных пределов.Эти приложения используются, чтобы проверить, как ваша карта реагирует на всю эту высокоуровневую мощность, включенную за раз.
Эти приложения используют вычислительную мощность вашего графического процессора, используя всю электрическую мощность, которая подается на видеокарту.
Все эти функции выполняются при максимальном увеличении охлаждения и температуры графического процессора.
Многие люди используют это практическое приложение для стресс-тестирования своего графического процессора, например, в высококлассных играх и т. Д., Но они не будут подвергать вашу видеокарту чрезмерной нагрузке.
Без сомнения, они наверняка увеличат ограничения вашей видеокарты, но не до такой степени, когда ваш графический процессор подвергнется риску сбоя из-за перегрева вашей системы. На этом настоящий стресс-тест заканчивается.
Стресс-тест построен с совершенно другой идеей. Он предназначен для проверки того, будет ли ваша видеокарта работать нормально при нормальном и интенсивном использовании, или она выйдет из строя и перегреется.
Этот тест позволяет узнать фактические ограничения и срок службы видеокарты, установленной на вашем ПК.
Для вашей видеокарты существует только один способ пройти этот путь — продолжать работать без сбоев, без перегрева и без каких-либо проблем.
Некоторые люди пытаются найти стабильный разгон, этот тест особенно полезен для таких людей. Поэтому этот стресс-тест также иногда называют тестом стабильности видеокарты.
Не только для этого, этот тест может помочь вам, если у вас есть различные проблемы с устранением неполадок, которые, вероятно, возникают при обновлении компонентов.
Так что ты думаешь? Не могли бы вы попробовать этот стресс-тест на своей видеокарте и выйти за рамки ограничений? Если да, то продолжайте читать эту статью.
Когда человек покупает компьютер или новую видеокарту, первостепенное значение имеет проверить, хороша она или нет, поэтому мне удалось классифицировать несколько отличных инструментов, чтобы вы могли проверить свою видеокарту и проверить, есть ли у вас видеокарта. купил долговечен или нет.
Некоторые инструменты помогут вам выполнить этот стресс-тест с вашей видеокартой.Без любого из этих инструментов вы не сможете обрабатывать и тестировать свой графический процессор.
Все эти инструменты, о которых я упомяну ниже в этой статье, безопасны в использовании, поэтому не беспокойтесь ни о чем при использовании этих инструментов для стресс-теста видеокарты.
Unigine
Unigine известен созданием одного из лучших игровых движков во всем мире, и наряду с этим он предлагает некоторые прикладные инструменты для игровых тестов, которые помогут вам провести стресс-тестирование вашего графического процессора.
Некоторые замечательные и популярные тесты Unigine: Superposition, Heaven и Valley.
Вы можете выбрать любой из этих тестов, чтобы выполнить и проверить надежность и стабильность вашего графического процессора (GPU). Если вы хотите полностью нагружать свой графический процессор сверх установленных пределов, выбирайте Supervision.
Этот инструмент предоставляет вам очень сложный тест, который предоставляет расширенные визуальные эффекты, созданные самим мощным и хорошо известным движком Unigine.
Этот тест состоит из 900 интерактивных объектов с технологией динамического освещения и тестирования модуля VR.
С помощью этих инструментов при обработке этого теста вы даже можете контролировать использование графического процессора (GPU), температуру, источник питания, систему охлаждения, количество кадров в секунду (FPS) и многие другие вещи, которые стоит учесть. этот стресс-тест.
Unigine и Superposition считаются лучшим вариантом для стресс-тестов для вашего графического процессора, чем игры высокого класса, потому что они предоставляют вам интерактивную среду, которой в большинстве этих игр даже нет.
Unigine также предлагает вам результаты тестов, это позволяет вам сравнивать результаты, полученные вашим графическим процессором, с другими системами графических процессоров по всему миру.
3DMark
Это еще один инструмент, который очень популярен среди людей для целей стресс-тестирования, и он также предоставляет вам средство оценки производительности.
Подобно Unigine, который я рассмотрел чуть выше этого 3DMark, он предлагает несколько тестов для измерения возможностей и состояния вашего графического процессора.
Самыми популярными среди них являются Time Spy, Fire Strike, Tomb Raid и другие, но если вы сравните их все, я считаю, что TIME SPY самый требовательный и лучший, потому что он в полной мере использует преимущества нового DirectX API. .
Этот замечательный инструмент 3DMark создает невероятную и огромную нагрузку на вашу видеокарту, доводя ее до предельного уровня, чтобы в полной мере проверить стабильность и надежность вашего графического процессора.
Этот тест считается самым интенсивным среди других сопоставимых видеокарт.Это настолько интенсивно, что даже мощная GeForce GTX 1080 Ti упала на колени сразу после нескольких процедур этого теста 3DMark.
В тестах 3DMark есть расширенные графические эффекты, а также эффекты освещения и тени.
Все эти функции и опции предназначены для того, чтобы вы могли убедиться, что использование вашего графического процессора достигает 100%. Все это для того, чтобы узнать, на что способна ваша машина.
Как я уже говорил и упоминал выше в начале обзора этого 3DMark, он предлагает стандартные и модифицированные результаты тестов, как на Unigine.
Этот тест используется для оценки рейтинга вашего графического процессора (GPU). Неважно, кто производитель этой видеокарты, он предоставит вам точный статус вашего графического процессора.
Этот 3DMark удобен в использовании, потому что он также является мощным программным обеспечением для стресс-тестирования вашей видеокарты.
FurMark
Лучше всего подходит для тестирования разгона и общей стабильности.
Многие люди считают, что FurMark является излишним для нагрузочного тестирования GPU, и это правильно.Он предлагает огромную нагрузку на графический процессор до такой степени, что может повредить ваше оборудование из-за перегрева.
Тем не менее, вы можете пройти базовый тест, который является стандартным тестом OpenGL для измерения стабильности и активности графического процессора.
Вы также можете предоставить пользовательские предустановки, такие как разрешение, динамический фон, режим экрана, время дроссельной заслонки и многое другое.
Поскольку тесты очень сложны, вы не можете отслеживать многие важные показатели с помощью программного обеспечения FurMark.Для этого вам нужно будет использовать программное обеспечение, такое как утилита MSI Afterburner, чтобы следить за использованием и температурой графического процессора.
В заключение, просто воспользуйтесь FurMark, если у вас есть опыт и специализация, необходимые для стресс-тестирования GPU.
Компонент стресс-теста FurMark предлагает вам проверить, насколько хорошо ваша видеокарта работает при большой нагрузке.
Когда видеокарта имеет проблемы с оборудованием, она обычно выходит из строя при интенсивной эксплуатации и нагрузке.
Чтобы обнаружить проблемы с графическим процессором, вы можете использовать FurMark, который выполнит стресс-тест, который быстро приведет к перегреву вашего графического процессора / видеокарты.
Если при выполнении этого теста ваш компьютер случайно зависнет, на экране будут отображаться графические артефакты или возникнут другие проблемы, тогда это может указывать на то, что это проблема с вашей картой или недостаточное охлаждение.
Имеет бонус; FurMark также включает в себя стресс-тест ЦП под названием CPU Burner, который быстро заставит процессор вашего компьютера использовать 100% и вызвать его перегрев.
Использование этого инструмента с утилитой мониторинга температуры ЦП предлагает вам протестировать ваш ЦП, чтобы увидеть, насколько хорошо он работает при такой большой нагрузке и хорошо ли работает ваша система охлаждения.
Unigine Heaven
Это лучший вариант для тестирования стабильности и производительности в реальных условиях.
Если вы ищете бесплатный инструмент для снятия нагрузки с видеокарты для более реалистичного сценария (на который гораздо приятнее смотреть), Unigine Heaven — отличное место для начала.
Несмотря на то, что ему исполнилось девятый день рождения, этот тест является фаворитом многих людей, поскольку он является стандартом для сравнения графических процессоров текущего поколения с графическими процессорами предыдущего поколения, как инструмент для наблюдения и проверки стабильности и просто довольно забавный инструмент для тестирования производительности.
Хотя большинство функций Unigine Heaven полностью бесплатны, вам все равно придется потратить немного денег, если вы хотите использовать такие функции, как автоматический цикл тестов, который очень полезен для сценариев расширенных стресс-тестов.
Если вы ищете что-то еще более интенсивное (и построенное с нуля для новейших графических процессоров), вы также можете попробовать другое программное обеспечение Unigine для стресс-тестирования, которое называется Superposition.
Unigine Superposition
Это лучший вариант для современных видеокарт и VR.
Unigine Superposition, возможно, не так эстетичен, как Unigine Heaven, но все же технически сложнее.
Unigine Superposition тестирует все типы расширенных функций освещения и затемнения; на самом деле, он создан, чтобы поставить на колени даже такие, как GTX 1080 Ti.
Тем не менее, если вы все еще используете старую или среднюю видеокарту, вы, вероятно, получите более значимые результаты одного из двух предыдущих рекомендованных тестов.
Как и в случае с Unigine Heaven, Superposition можно использовать бесплатно, но в нем есть автоматизированный цикл для стресс-тестов и VR-тестирования, которые заблокированы 20-долларовым платным доступом (что неплохо, если вы уже потратили сотни на настройку VR).
Вы по-прежнему можете использовать бесплатную версию для стресс-тестирования, но вы захотите оставить ее для более короткого стресс-теста или периодически возвращаться, чтобы повторно запустить процесс тестирования.
OCCT
Поскольку OCCT широко известен как средство стресс-тестирования ЦП, он также может довести графическую карту / графический процессор до предела.
Вы можете использовать OCCT для проверки стабильности таких параметров разгона, как напряжение, частота и разрешение. Он устанавливает версию теста стабильности графического процессора OCCT, которая называется пушистый пончик.
Механизм графического рендеринга настолько мощный, что за всю историю он отключал экраны компьютеров, на которых установлена основная видеокарта.
В результате тест выявил серьезные недостатки в конструкции архитектора чипсета видеокарты / графического процессора.
После этого можно сказать, что самое лучшее в OCCT — это то, что это не просто программа для стресс-тестирования, она также предлагает и позволяет обнаруживать ошибки графического процессора и отслеживать активные показания.
Вы можете использовать все преимущества GPU: MEMTEST, чтобы найти любые ошибки в памяти видеокарты. В целом OCCT — это многоцелевой и универсальный инструмент для стресс-тестирования графического процессора, и вам также стоит попробовать.
AIDA64 Extreme
Помимо теста CPU, AIDA64 Extreme также предлагает вам стресс-тест GPU, известный как тест GPGPU Benchmark.
AIDA64 Extreme имеет тест стабильности системы, который включает в себя графический процессор, и вы можете легко запустить серию графически интенсивных задач, чтобы довести компьютер до предела или края.
AIDA64 Extreme предлагает 64-битный многопоточный модуль стресс-тестирования и использует OpenGL API для максимальной загрузки графической карты / графического процессора.
Если подумать, самое лучшее в AIDA64 Extreme — это то, насколько удобна эта программа.
Вам будет предложена всевозможная информация даже в условиях сильного стресса, например, энергопотребление, использование графического процессора, частота, температура и многое другое.
Проще говоря, если вы новичок в этом мире и ищете простой инструмент для стресс-тестирования графического процессора, то AIDA64 Extreme — хорошее начало.
Теперь, когда вы хорошо знаете, что такое стресс-тест и какие инструменты считаются лучшими для использования для стресс-тестирования графического процессора, пришло время узнать, как запустить этот стресс-тест на вашем компьютере, чтобы проверить свою графику. карта.
Прежде чем приступить к процедуре, я должен сказать вам, что существует вероятность того, что ваша система может быть повреждена. В большинстве случаев этого не происходит, но, тем не менее, человек должен знать о результатах. Так что если что-то случится, мы не несем за это ответственности. Делайте это на свой риск и ответственность.
Как провести стресс-тест видеокарты?
Шаг № 1: НАСТРОЙКА РАЗГОНА
Самое первое, что вам нужно сделать, это пойти и установить разгон по своему усмотрению.
И если вы не занимаетесь разгоном и просто хотите проверить производительность или стабильность вашего графического процессора, просто пропустите этот шаг и перейдите к шагу №2.
Шаг № 2: ЗАКРЫТИЕ ВСЕ НЕОБХОДИМЫЕ ПРИЛОЖЕНИЯ
При выполнении этого стресс-теста вам придется закрыть все и вся на вашем персональном компьютере.
Если у вас возникла чрезвычайная ситуация и вам нужно использовать компьютер во время выполнения стресс-теста, вам может помочь облегченный браузер, такой как OPERA, и он не создаст никаких проблем со стресс-тестом.
Вам придется воздерживаться от использования таких задач, которые даже немного потребляют мощность вашего графического процессора, например, использование YouTube или Netflix для потоковой передачи видео.
Во время выполнения стресс-теста или выполнения тестов любого рода не должно происходить какого-либо использования визуальных средств массовой информации.
Причина, по которой вы не можете использовать свой компьютер во время этого теста, заключается в том, что вы можете увеличить свои результаты, а в некоторых чрезвычайно редких случаях даже привести к сбою системы.
Пока выполняется этот стресс-тест, на вашем рабочем столе должна быть открыта только одна вещь — программное обеспечение для разгона / мониторинга.
После того, как вы все закроете, переходите к шагу три.
Шаг № 3: ОТКРОЙТЕ И ЗАПУСТИТЕ ПРИЛОЖЕНИЕ ДЛЯ СТРЕСС-ТЕСТОВ
Теперь вам нужно открыть любой инструмент для стресс-тестирования, который вы скачали, и нажать «ЗАПУСТИТЬ».
Хотя есть и другие параметры, которые могут заставить вас изменить их, такие как разрешение, полноэкранный режим, предустановки графики и многие другие.
Вы можете внести изменения в эти параметры, если хотите, но я не считаю это необходимым для проведения тестов такого типа.
Ваш графический процессор должен по-прежнему выполнять все свои операции, а ваша температура должна быть максимально высокой.
Если вы используете приложения от Unigine, то я бы рекомендовал запустить этот тест в полноэкранном режиме с вашим локальным разрешением. Убедитесь, что статус, датчики и все показания доступны и видны вам.
Шаг № 4: ЗАПУСТИТЕ СВОЙ EST ВРЕМЯ
Наконец, пришло время решить, как долго вы будете проводить этот стресс-тест для своей видеокарты.
Я собираюсь рассмотреть вас с обстоятельствами трех основных диапазонов для начала, чтобы вам было легко решить, по какому из них вы собираетесь следовать.
ПРИМЕЧАНИЕ. Если вы используете инструмент FunMark для этого стресс-теста, я должен сказать вам, что он рекомендуется только для базовых тестов. Вам нужно запустить его максимум от 30 до 60 минут и не дольше, потому что это может привести к повреждению вашего графического процессора.
Базовый пробег на стабилизацию (около 30 минут):
Это начальный уровень, базовый тест. Если вы используете FurMark, Heaven и Superposition, все они должны дать сбой, если у вас будет нестабильный разгон или некоторые основные проблемы с системой охлаждения вашего графического процессора после того, как он проработал в течение 30 минут.
Если ваш графический процессор прошел этот базовый уровень, то он будет очевиден для любого типа общего потребления мультимедиа и средних игровых сессий.
ЗАБЕГ НА ВЫСОКОЙ СТАБИЛЬНОСТИ (около 60 минут):
Если вы хотите убедиться в стабильности вашего графического процессора для длительных игровых сессий, которые могут длиться до 3-5 лет, часовой стресс-тест должен выявить и решить, достаточно ли ваш графический процессор достаточно хорош для поддержки этих длительных игровых сессий или нет.
Если ваш графический процессор проходит этот тест, считайте, что ваш графический процессор очищает все аспекты, касающиеся игр.
ГАРАНТИРОВАННАЯ СТАБИЛЬНОСТЬ ЗАПУСКА (около 8 часов):
Если вы хотите убедиться в гарантированной стабильности вашего графического процессора, как будто ваш графический процессор будет стоять на месте и быть сильным при столкновении со всеми ситуациями и сценариями, которые вы ставите перед ним в будущем, рекомендуется этот тест.
Но это рекомендуется только в том случае, если вы марафонский геймер, марафон потоковой передачи и если ваш графический процессор работает очень много времени, например, для рендеринга или майнинга.
Если вы запустите этот 8-часовой тест, и ваш GPU clear проходит этот тест, то вы, вероятно, должны избавиться от всех забот, о которых вы можете даже подумать.
Как я могу протестировать свой графический процессор?
Чтобы начать запись результатов теста, нажмите «Benchmark» в верхнем левом углу экрана или нажмите F9 на клавиатуре.
Heaven теперь проведет несколько тестов, а затем покажет ваши результаты в новом окне. Эти результаты дают вам оценку с вашим средним, минимальным и максимальным количеством кадров в секунду.
Может ли Furmark повредить мой графический процессор?
Работа с контролируемой температурой не повредит графическому процессору, но вы можете перегреть и повредить графический процессор.
Если новые карты и их драйверы перегреваются, они контролируют это, поворачивая их вниз, так что это не имеет большого значения.
Насколько сильно нагревается ЦП?
В идеале температура в вашей комнате должна быть около 23–23 C / 73 F, но температура выше 27 ° C / 80 ° F может нанести вред вашему компьютеру.
Какой должна быть нормальная рабочая температура вашего процессора? Температура вашего процессора не должна быть ни выше 75 ° C / 167 ° F, ни значительно ниже 20 ° C / 68 F.
Должен ли я настаивать на тестировании моего графического процессора?
В идеале, когда вы проходите стресс-тест, вы должны использовать больше измерений по вашему выбору для отслеживания своей температуры.
Во время стресс-теста следует ожидать повышения температуры до 90 ° C (194 ° F) и увеличения использования графического процессора до 100%.
XFX MERC 319 RX 6800 XT
- Детали
- Раздел: Видеокарты
Страница 1 из 10
Некоторые из вас, возможно, заметили, что мы не освещали запуск RX 6800 и RX 6800 XT командой AMD Radeon на прошлой неделе.К сожалению, мы не получили справочные карты, по крайней мере, пока. Но у меня была возможность провести некоторое время с одним из вторичных RX 6800 XT, XFX Speedster MERC 319 AMD Radeon RX 6800 XT BLACK, чтобы быть в точности. Полное название звучит сложно, но я был взволнован, увидев, как XFX последует за серией 5000. Они полностью изменили ситуацию, выпустив новую серию карт (Speedster), а также Merc, что означает ртуть, а не наемник, что означает, что это их высококлассная модель. Сегодня мы можем впервые официально взглянуть на 6800 XT, а также протестировать новый кулер XFX.Но только после того, как я внимательно посмотрю на то, что все это происходит. Итак, приступим!
Наименование продукта: XFX MERC 319 RX 6800 XT
Образец обзора Предоставил: XFX
Автор: Уэс Комптон
Партнерская ссылка Amazon: ЗДЕСЬ
Технические характеристики | |
Номер модели | RX-68XTACBD9 |
Название продукта | AMD Radeon ™ RX 6800 XT |
Автобус Тип | PCI-E 4.0 |
Потоковые процессоры | 4608 |
Шина памяти | 256 бит |
Тактовая частота памяти | 16 Гбит / с |
Размер памяти | 16 ГБ |
Тип памяти | GDDR6 |
Профиль карты | 2.9 Слот |
Тепловой раствор | 3 Вентилятор |
Тактовая частота | РЕЖИМ ЯРОСТИ: 289 Вт Базовая частота: до 1925 МГц Game Clk: до 2110 МГц Boost Clk: до 2360 МГц СБАЛАНСИРОВАННЫЙ РЕЖИМ: 281 Вт) Заводские настройки по умолчанию Базовая частота: до 1900 МГц Game Clk: до 2090 МГц Boost Clk: до 2340 МГц |
Фазы питания | 14 + 2-фазный дизайн (AMD было 10 + 2) |
Подключение дисплея | 2 порта DisplayPort 1x USB-C |
Размеры | Размер карты (см) 34 x 13.9 х 5,7 Размер карты (дюйм) 13,39 x 5,47 x 2,24 |
Гарантия | 3 года |
Перед тем, как погрузиться во все, что я делаю, я всегда смотрю на GPUz, чтобы дважды проверить, соответствуют ли перечисленные спецификации тому, что я получаю в ходе тестирования. Наш Merc 319 имеет повышенную тактовую частоту 2340 МГц, что соответствует сбалансированному режиму BIOS. Это также хороший разгон по сравнению со штатным 6800 XT, который имеет тактовую частоту 2250 МГц.К сожалению, версия BIOS не была принята GPUz, поэтому мы не можем задокументировать это. Но я тестировал последний общедоступный драйвер — 20.11.2.
Огромный список компьютерного программного обеспечения для стресс-тестов [Rugged Computing]
Обновление 14.05.2020 : ознакомьтесь с нашим подробным сообщением в блоге о процедурах температурных испытаний MIL-STD-810 и диапазонах температур Mil-Spec, чтобы узнать больше о том, как мы подвергать наши защищенные компьютеры воздействию факторов окружающей среды.
В этом блоге вы найдете неиссякаемый список компьютерных программ для стресс-тестов (БЕСПЛАТНЫХ и ПЛАТНЫХ), которые тестируют и / или диагностируют различные компоненты защищенной компьютерной системы.
В качестве бонуса я также перечислил популярные инструменты мониторинга оборудования, которые можно использовать для диагностики любых проблем, связанных с компьютером.
Многие из этих инструментов используются профессионалами в индустрии защищенных компьютеров для выявления проблем с компьютерными системами. Поэтому я решил поделиться ими с вами — все в одном месте.
Для вашего удобства я выделил программное обеспечение для стресс-тестирования и инструменты мониторинга оборудования двумя звездочками (*) рядом с названием.
О каких программах для стресс-тестов идет речь?
- Программное обеспечение для стресс-тестирования ЦП
- Программное обеспечение для стресс-тестов GPU
- Тесты стабильности RAM
- Утилита для HDD / SSD
- Компьютерные температурные тесты
- Средства диагностики сети
- Тесты компьютерных мониторов
- Тесты компьютерных систем
Примечание. Некоторые из перечисленных инструментов могут тестировать более одного компонента вашей компьютерной системы.
Без лишних слов — я представляю полный список программного обеспечения для компьютерных стресс-тестов на 2019 год. Начиная с …
Программное обеспечение для стресс-тестирования ЦП
PassMark — BurnInTest ™ ** (БЕСПЛАТНО и ОПЛАЧИВАЕТСЯ)
Если вы хотите, чтобы программное обеспечение для стресс-тестирования подсистем компьютера было протестировано одновременно, это инструмент для вас. Это не только для тестирования, но и для поиска и устранения неисправностей и диагностики. Это сэкономит вам много времени, поскольку вы сможете запускать несколько тестов одновременно.Пользовательский интерфейс удобен для пользователя и имеет множество других полезных функций на платном уровне.
powerMAX ** (БЕСПЛАТНО)
Короче говоря, это тест на выгорание CPU и GPU. Он может тестировать CPU или GPU по отдельности или оба одновременно. Он не дает оценок стабильности или производительности, поэтому не считайте его инструментом для тестирования. Это мощный инструмент, который, тем не менее, выявляет слабые места некоторых компонентов компьютера. Однако будьте осторожны, это может привести к необратимому повреждению вашего компьютера, поэтому действуйте осторожно и используйте на свой страх и риск.
Средство диагностики процессоров Intel® (БЕСПЛАТНО)
Хотя этот инструмент предназначен для всех, у кого есть ЦП Intel®, этот инструмент, разработанный Intel®, представляет собой диагностическую проверку, которая проверяет рабочую частоту ЦП, тестирует многочисленные функции процессора и выполняет нагрузочный тест ЦП. Он совместим с многопроцессорными системами и требует для работы Win7 или более поздней версии.
Prime95 ** (БЕСПЛАТНО)
Более известное как инструмент нагрузочного тестирования, чем эталонный тест ЦП, но простое и удобное в использовании приложение, позволяющее находить числа Мерсенн Прайм, предназначенные для оверклокеров.Очень хороший инструмент для проверки производительности и стабильности процессора и оперативной памяти при максимальной нагрузке. Его часто считают «стандартом» для сравнительного анализа или стресс-тестирования компьютера.
Программное обеспечение для стресс-тестов GPU
GPU-Z (БЕСПЛАТНО)
Предназначен для предоставления информации о видеокарте и графическом процессоре. Он отображает характеристики графического процессора и его памяти, отображает температуру, частоту ядра, частоту памяти, нагрузку на графический процессор и скорость вращения вентилятора. Поддерживает карты AMD, NVIDIA и Intel®, а также поддерживает несколько графических процессоров.Просматривайте мониторинг статистики / данных графического процессора в реальном времени и записывайте в файл Excel или CSV.
MSI Afterburner (БЕСПЛАТНО)
Самая известная и широко используемая утилита для разгона видеокарт с полным контролем над вашей видеокартой. Поставляется в стандартной комплектации с возможностью настройки, тестирования и видеозаписи. Надежный инструмент для разгона и мониторинга графического процессора, позволяющий найти идеальный баланс между производительностью и температурой.
Heaven Benchmark ** (БЕСПЛАТНО и ОПЛАЧИВАЕТСЯ)
Тестирование производительности и стабильности вашего компьютера.Он позволяет протестировать видеокарту, блок питания, систему охлаждения, а также позволяет проверить вашу компьютерную систему в штатном режиме и в режимах разгона. Обеспечивает довольно точные результаты благодаря 100% тестированию с привязкой к графическому процессору. Работает на движке UNIGINE 1 Engine.
Valley Benchmark ** (БЕСПЛАТНО и ОПЛАЧИВАЕТСЯ)
На 64 000 000 квадратных метров чрезвычайно красивой местности, оснащенной движком UNIGINE 1 и управляемой пользователем динамической погодой, вы можете просматривать температуру графического процессора и мониторинг часов. Он обеспечивает поддержку нескольких мониторов, и всю долину можно исследовать в режимах пролета или похода.Видео местности доступно по ссылке выше.
FurMark ** (БЕСПЛАТНО)
Только для платформы Windows: это легкий, но интенсивный стресс-тест графического процессора. Он использует алгоритмы рендеринга для измерения производительности видеокарты. Его часто называют записывающим устройством графического процессора. Для этого требуется графическая карта, совместимая с OpenGL 2.0. Поставляется с тестовым режимом или тестовым режимом стабильности / обкатки (который предназначен для оверклокеров).
Тесты стабильности RAM
Resource Monitor (БЕСПЛАТНО)
Поставляется бесплатно с Windows Vista и более поздними версиями Windows.Он может показать вам, что не так с вашим компьютером и почему. Использование ЦП, использование памяти, программные проблемы и многое другое. Вышеупомянутая ссылка — отличный учебник о том, как использовать этот инструмент в Windows в ваших интересах.
Диагностика памяти Windows (БЕСПЛАТНО)
Помогает выявлять и диагностировать проблемы с памятью. Поставляется с Windows 7, 8 и 10. Этот инструмент имеет даже расширенные функции, которые позволяют вам выбрать, хотите ли вы запустить базовый, стандартный или расширенный тест и сколько раз вы хотите повторить тест.Полезный инструмент для запуска, поскольку он, скорее всего, уже установлен в вашей ОС.
MemTest86 ** (БЕСПЛАТНО и ОПЛАЧИВАЕТСЯ)
Оригинальная программа тестирования памяти для компьютеров x86. Он загружается с USB или компакт-диска и проверяет оперативную память вашего компьютера на наличие неисправностей, используя сложные алгоритмы и тестовые шаблоны. Это программное обеспечение имеет богатую историю, более 20 лет алгоритмов тестирования и улучшений. Это незаменимый инструмент для проверки вашей памяти.
MemTest64 (БЕСПЛАТНО)
TechPowerUp Memtest64 — это бесплатная легкая автономная утилита, которая позволяет проверять системную память на наличие проблем на аппаратном уровне.Он имеет графический интерфейс и может запускаться из Windows.
Утилита для HDD / SSD
CrystalDiskMark (БЕСПЛАТНО)
Все, что вам нужно знать о производительности вашего жесткого диска — даже о том, насколько вероятно, что он перестанет работать в ближайшем будущем с использованием протокола технологии самоконтроля, анализа и отчетности (SMART). Довольно прост в использовании и предупреждает, когда ваш диск начинает выходить из строя.
WinDirStat (БЕСПЛАТНО)
Инструмент для очистки и использования диска для различных версий Windows.На домашней странице (ссылка выше) также есть программа для пользователей Linux. Он доступен на 12 языках. Очень простой инструмент, но, похоже, его используют некоторые пользователи.
Регенератор HDD (БЕСПЛАТНО и ОПЛАТА)
Эта программа вызывает много споров. Некоторые говорят, что это работает, а другие утверждают, что это работает не так, как ожидалось. Он обеспечивает быстрое обнаружение проблем с жестким диском, считывает поврежденные сектора на поверхности жесткого диска и, если находит их, восстанавливает их. Именно здесь большинство пользователей, которые называют это «достойным» программным обеспечением, находят свои нарекания.Стоит попробовать бесплатно и посмотреть, нравится вам это или нет, чтобы гарантировать покупку.
Smartmontools (БЕСПЛАТНО)
Содержит две служебные программы для управления и мониторинга систем хранения с использованием протокола SMART. Обе утилиты будут предлагать вам предупреждения о деградации диска и сбоях. Он поддерживает диски от ATA / ATAPI / SATA-3 до SATA-8, а также диски SCSI и ленточные устройства. Он будет работать в большинстве операционных систем.
Hard Disk Sentinel (БЕСПЛАТНО и ОПЛАЧИВАЕТСЯ)
Multi OS и охватывает мониторинг и анализ SSD и HDD.Короче говоря, он находит — тестирует — диагностирует — ремонтирует — сообщает — и отображает состояние, снижение производительности и сбои. Нет необходимости использовать отдельные инструменты, это универсальное программное обеспечение.
Срок службы SSD (БЕСПЛАТНО)
Это программное обеспечение SSD ориентировано больше на надежность, чем на стресс-тестирование. Он анализирует, как вы используете твердотельные накопители, и использует алгоритмы для расчета предполагаемого срока службы. Это хороший инструмент для быстрого анализа и создания отчетов о ваших твердотельных накопителях.
Компьютерные температурные тесты
HWMonitor (БЕСПЛАТНО и ОПЛАТА)
Довольно популярная программа для мониторинга оборудования, которая считывает данные с датчиков состояния вашей компьютерной системы, таких как напряжение, температура и скорость вращения вентилятора.Использует протокол SMART и обрабатывает наиболее распространенные сенсорные чипы и температуру графического процессора видеокарт.
Core Temp (БЕСПЛАТНО)
Очень простой, но очень популярный. Следите за темпами процессора и получайте другую важную информацию, такую как модель процессора, платформа, частота, CPUID, TDP и показания температуры ядра. Когда дело доходит до мониторинга и управления, это один из моих личных фаворитов.
Реальная температура (БЕСПЛАТНО)
Разработан для одно-, двух- и четырехъядерных процессоров Intel® i7 — он контролирует температуру ЦП.Вы также можете контролировать TJ Max — безопасную максимальную рабочую температуру ядра — и видеть расстояние до установленного максимума. Он также отобразит ваше тепловое состояние, чтобы вы знали, работает ли каждое ядро со стабильной тепловой мощностью.
SpeedFan (БЕСПЛАТНО)
Лучший способ описать этот небольшой, но мощный инструмент — это перечислить то, что на самом деле говорится на веб-сайте, что соответствует его сути: «Если вам нужен инструмент, который может изменять скорость вращения вентилятора вашего компьютера, прочитайте температуру вашей материнской платы и вашей жесткий диск, считайте напряжение и скорость вращения вентилятора и проверьте состояние жесткого диска с помощью S.M.A.R.T. или атрибуты SCSI, то вы попали в нужное место ». На веб-сайте довольно сложно перемещаться, но не забудьте щелкнуть гиперссылку с надписью« SpeedFan 4.52 »для загрузки.
Open Hardware Monitor (БЕСПЛАТНО)
Чтобы бесплатно узнать температуру, напряжение, скорость вращения вентилятора, нагрузку и тактовую частоту вашего компьютера — это инструмент для вас. Очень просто установить и еще проще использовать. Это напоминает мне утилиту старой школы времен XP, но в этом есть смысл.Все, что вам нужно знать, на одном экране.
Отладка WiFi
TCPDump (БЕСПЛАТНО)
Мощный анализатор пакетов командной строки; и libpcap, переносимая библиотека C / C ++ для захвата сетевого трафика.
Для ознакомления с основными функциями и командами ознакомьтесь с этой шпаргалкой.
iPerf (БЕСПЛАТНО)
iPerf3 — это инструмент для активных измерений максимально достижимой полосы пропускания в IP-сетях. Он поддерживает настройку различных параметров, связанных со временем, буферами и протоколами (TCP, UDP, SCTP с IPv4 и IPv6).Для каждого теста он сообщает о пропускной способности, потерях и других параметрах. Это новая реализация, не имеющая общего кода с исходным iPerf и не имеющая обратной совместимости. iPerf изначально был разработан NLANR / DAST. iPerf3 в основном разработан ESnet / Национальной лабораторией Лоуренса Беркли. Он выпущен под лицензией BSD с тремя пунктами.
Глаз П.А. (БЕСПЛАТНО И ОПЛАТА)
Глаз П.А. — это решение для быстрого захвата и анализа пакетов 802.11ac, которое делает трафик Wi-Fi видимым для быстрого анализа и диагностики.С первого взгляда вы можете найти и исправить потерю пакетов, контролировать пропускную способность канала, минимизировать перегрузку и пролить свет на конфигурацию сети и проблемы безопасности.
Chanalyzer + WiSpy (БЕСПЛАТНО и ПЛАТНО)
WiFi больше не роскошь. Ваши пользователи зависят от Wi-Fi для бизнеса, образования, здравоохранения и развлечений. Но обеспечение надежного Wi-Fi в сложных сетевых средах может быть трудным. Вот почему мы создали Chanalyzer Essential — пакет, который включает Wi-Spy DBx, Chanalyzer + Report Builder и Device Finder 2.Направленная антенна 4 ГГц.
Solarwinds (БЕСПЛАТНО и ОПЛАЧИВАЕТСЯ)
Лидер в области программного обеспечения для управления сетью и средств мониторинга. Пакет программного обеспечения дает вам возможность контролировать вашу сеть и управлять ею. Несколько продуктов на выбор. Обязательно ознакомьтесь с ними и посмотрите, какой продукт подходит вам.
Средства диагностики сети
Wireshark (БЕСПЛАТНО)
Самый передовой и широко используемый в мире анализатор сетевых протоколов.Посмотрите, что происходит в вашей сети на микроскопическом уровне, а также является стандартом для многих коммерческих и некоммерческих предприятий, государственных учреждений и образовательных учреждений.
Angry IP Scanner (БЕСПЛАТНО)
Быстрый сканер IP-адресов и портов. Он сканирует IP-адреса в любом диапазоне, а также любые их порты. Он работает, отправляя эхо-запрос на каждый IP-адрес, а затем, в качестве опции, разрешает его имя хоста, определенный MAC-адрес, сканирует порты и т. Д.
Измерительная лаборатория — NDT (средство диагностики сети) (БЕСПЛАТНО)
Для новичков и исследователей сетей этот инструмент обеспечивает сложный тест скорости и диагностики.Скорость загрузки и скачивания и проблемы, которые ограничивают вашу скорость. Вы можете использовать этот инструмент, чтобы предоставить информацию своему сетевому администратору, чтобы помочь им понять, что происходит. Они будут любить вас за это!
Acunetix Online (БЕСПЛАТНО и ОПЛАЧИВАЕТСЯ)
Мне действительно нравится это программное обеспечение, поскольку оно сообщает вам, безопасен ли ваш веб-сайт и ваша сеть. Вы можете легко опробовать программу в Интернете, загрузить демоверсию или заплатить за полную версию. Он использует некоторые из самых передовых SQL-инъекций и технологию сканирования черного ящика XSS.Он автоматически сканирует ваш веб-сайт и использует методы взлома «черный ящик» и «серый ящик» для выявления уязвимостей. Много вариантов использования этого мощного инструмента.
SolarWinds WAN Killer (БЕСПЛАТНО и ОПЛАЧИВАЕТСЯ)
Весь этот веб-сайт содержит полезные сведения, которые могут помочь обычному инженеру похвастаться мощным набором инструментов. Этот специальный инструмент проводит стресс-тесты вашей сети для измерения производительности и упреждающего тестирования сети и балансировки нагрузки.
Paessler PRTG Network Monitor (БЕСПЛАТНО и ОПЛАЧИВАЕТСЯ)
Это ваш единственный инструмент для измерения вашей ИТ-инфраструктуры.От пропускной способности до трафика, времени безотказной работы и даже анализа пакетов. Вы можете сразу просмотреть всю свою сеть, хотя по цене это такой хороший инструмент в вашем арсенале, поскольку он прост в использовании, пользовательский интерфейс красивый, и, опять же, все под одной крышей.
Тесты компьютерных мониторов
Тест монитора PassMark (БЕСПЛАТНО и ОПЛАЧИВАЕТСЯ)
PassMark MonitorTest ™ — это инструмент, который позволяет пользователям исследовать качество и производительность своих компьютерных мониторов или плоских ЖК-экранов.Это достигается путем создания на экране тестовых шаблонов с различными разрешениями и глубиной цвета для проверки оптимальных визуальных характеристик.
Тест монитора EIZO (БЕСПЛАТНО)
Быстро и легко (онлайн) оцените качество изображения вашего монитора. До 13 тестов для проверки равномерности отображения изображения на всем мониторе. Он даже может проверить дефектные пиксели вашего монитора. Мне он нравится, потому что он действительно прост в использовании и в нем нет ничего особенного.
JScreenFix (БЕСПЛАТНО)
Этот удобный инструмент для исправления большинства экранов (как для ЖК-дисплеев, так и для OLED).Устанавливать нечего, в вашем браузере все HTML5 и JavaScript. Если он находит застрявший пиксель, вы перетаскиваете фиксатор пикселя на застрявший пиксель — и готово!
Тесты компьютерных систем
CINEBENCH ** (БЕСПЛАТНО)
На основе отмеченного наградами программного обеспечения для анимации Cinema 4D — это идеальный инструмент для сравнения производительности процессора и графики в различных системах и платформах. Тест использует мощность процессора вашего компьютера для рендеринга 3D-сцены — эта сцена нагружает все доступные ядра ЦП — она может измерять системы с числом процессорных потоков до 256! Результат отображается в баллах — чем выше число, тем быстрее ваш процессор.
3DMark ** (ПЛАТНАЯ)
Названный «единым эталоном для всего вашего оборудования» — он включает в себя все необходимое для тестирования вашего компьютера И мобильных устройств. Добавлено много новых обновлений, и вы даже можете выбрать, какие тесты вы хотите загрузить. Мониторинг всего оборудования всегда у вас под рукой, и вы даже можете применить пользовательские настройки, исследуя пределы производительности вашей системы.
CPU-Z (БЕСПЛАТНО)
Одна из популярных программ, которая контролирует некоторые из основных устройств вашей компьютерной системы.Имя и номер процессора, кодовое имя, процесс, пакет, уровни кэша, материнская плата и набор микросхем, память, измерения в реальном времени и многое другое. Обязательно посмотрите несколько видеороликов на YouTube, чтобы узнать, как работает этот инструмент и подходит ли он вам.
Монитор производительности в Win10 (БЕСПЛАТНО)
Опять же, еще один инструмент, который поставляется бесплатно с Windows 10. Он анализирует производительность вашего компьютера и может дать вам представление о том, что происходит и что требует вашего внимания, чтобы вернуть все в норму.
Монитор надежности (БЕСПЛАТНО)
Еще один бесплатный инструмент для Windows, который отслеживает историю вашего компьютера. Каждый раз, когда программа выходит из строя или срабатывает, или вы получаете печально известный синий экран смерти — она регистрируется в Мониторе надежности. Взгляните, чтобы узнать, чем занималась ваша система, и узнать, как вы можете ее улучшить.
PCMark 10 ** (БЕСПЛАТНАЯ и ОПЛАТНАЯ)
Программа для стресс-тестирования, которая использует набор комплексных тестов для определения производительности ПК.Очень проста в использовании и установке без сложных предварительных настроек. Мне очень нравится функция оценки, которая используется для сравнения компьютерных систем.
HeavyLoad ** (БЕСПЛАТНО)
Для повседневного ПК, рабочей станции и сервера. Разведите свою компьютерную систему до предела возможностей с помощью этого бесплатного программного обеспечения для стресс-тестов. Один из наиболее популярных способов сообщить вам, будет ли ваша машина надежно работать даже в условиях сильной нагрузки.
HWiNFO64 (БЕСПЛАТНО)
Аппаратная аналитика с мониторингом и отчетностью для Windows и DOS.Если вы ищете быстрый обзор или углубленную аналитику всех аппаратных компонентов, HWiNFO64 поможет вам. Обеспечивает точный мониторинг всех компонентов системы для прогнозирования фактического состояния и отказов.
Aida64 ** (БЕСПЛАТНО и ОПЛАТНО)
Нацеленное как на бизнес-клиентов, так и на отдельных энтузиастов, это довольно надежное программное обеспечение для информации о компьютерных системах, диагностики и тестирования производительности является мощным ударом. Он может описывать себя как инструмент диагностики, но он также предлагает некоторые приятные функции стресс-тестирования, где он позволяет пользователю тестировать различные компоненты.
Super PI (БЕСПЛАТНО)
Используется для вычисления числа пи с точностью до определенного числа цифр. Вам может быть интересно, почему этот инструмент здесь для начала, но многие компьютерные энтузиасты используют этот инструмент для разгона своего компьютера, устанавливая число, состоящее из многих цифр, чтобы измерить, насколько быстро может вычислить процессор.
Speccy (БЕСПЛАТНАЯ и ОПЛАТНАЯ)
Если вы знакомы с CCleaner, вы, скорее всего, знакомы со Speccy. В нем действительно есть вся необходимая информация, от ОС, ЦП и ОЗУ до материнской платы и даже графики и хранилища.Монитор температуры в реальном времени — один из моих любимых, и пока вы занимаетесь им, загрузите также CCleaner, чтобы очистить, ускорить и оптимизировать ваш компьютер.
SiSoftware Sandra Lite ** (БЕСПЛАТНО и ОПЛАТА)
Программное обеспечение для повседневной диагностики и стресс-тестов. Он довольно популярен среди компьютерных технарей, поскольку вы можете использовать его для измерения производительности при разгоне. Вы даже можете отключить гиперпоточность, чтобы использовать только физические ядра / модули, или отключить многоядерность, чтобы использовать только сокеты / пакеты.В любом случае, довольно изящный инструмент для диагностики и в качестве программного обеспечения для стресс-тестирования.
WinAudit (БЕСПЛАТНО)
Используется как ИТ-экспертами, так и профессионалами, это программное обеспечение с открытым исходным кодом, которое находит отклик во многих областях вычислений. Он выдает исчерпывающие отчеты о конфигурации компьютерных систем, аппаратном и программном обеспечении.
RWEverything ** (БЕСПЛАТНО)
Инженеры по аппаратному обеспечению, инженеры по микропрограммному обеспечению (BIOS), разработчики драйверов, инженеры по обеспечению качества, инженеры по тестированию, инженеры по диагностике и многие другие СЛУШАЙТЕ! Эта утилита может получить доступ практически ко всему компьютерному оборудованию на вашем компьютере.Будьте осторожны — он не дает никаких гарантий, и вы несете исключительную ответственность за любой ущерб, причиненный системе, поскольку он позволяет вам изменять настройки оборудования.
Novabench ** (БЕСПЛАТНО и ОПЛАЧИВАЕТСЯ)
Это один из моих любимых, и он бесплатный. Чтобы проверить производительность вашего компьютера, требуется несколько минут, он открыто показывает оценки и стенды, чтобы вы могли сравнить свой компьютер с остальным миром, а теперь даже предлагает тест вычислений и графики на графическом процессоре. Он поставляется с процессором, графическим процессором, памятью, скоростью чтения и записи диска, а версия Pro имеет несколько других бонусов.
PassMark — PerformanceTest ** (БЕСПЛАТНО и ОПЛАЧИВАЕТСЯ)
Еще одно отличное программное обеспечение для стресс-тестов от PassMark — оно позволяет узнать, работает ли ваш компьютер наилучшим образом. Вы можете измерить эффективность изменений / обновлений, которые вы вносите в систему, и даже можете сравнить свою производительность на основе независимых измерений, чтобы помочь вам в принятии решений о покупке.
UXD — сервер QuickCAST ** (ПЛАТНЫЙ)
Хотя этот инструмент только платный, этот инструмент стресс-теста предназначен для тех, кому нужно тестировать несколько компьютеров одновременно, включая Mac.Он позволяет настраивать сценарии в соответствии с вашими потребностями. Атакуйте несколько компьютеров на стенде и продолжайте проходить тесты и тесты, как профессионал.
Помогите нам помочь вам
Вот и все, обширный список широко используемых компьютерных программ для стресс-тестов и инструментов мониторинга оборудования, доступных сегодня в Интернете.
Используете ли вы компьютерное программное обеспечение для стресс-тестов, которого нет в этом списке? Личный опыт (хороший или плохой) с любыми перечисленными инструментами? Есть ли у вас другие предложения?
Оставьте комментарий ниже! Нам нужны ваши отзывы .
#technology #tech #techtrends #engineering #technews #stresstests #computerbenchmarks
Как проверить информацию о компьютерном оборудовании с помощью AIDA64
Почти каждый, у кого есть компьютер, хочет знать информацию о своем компьютерном оборудовании. Есть много способов, которыми мы можем просматривать информацию об аппаратном обеспечении компьютера: вы можете удалить свой компьютер для просмотра напрямую или просто использовать программное обеспечение для простого и удобного просмотра. Для просмотра информации о компьютерном оборудовании AIDA64 — одно из лучших программ.AIDA64 также отображает информацию о программном обеспечении, обновлениях Windows, информацию об авторских правах на программное обеспечение. Кроме того, AIDA64 также поддерживает инструменты эталонного тестирования, стресс-тесты. Если вы не знаете, как использовать программное обеспечение AIDA64, прочтите следующую статью на сайте TipsMake.com.
Прежде всего, вы можете скачать программное обеспечение по следующему адресу.
Ссылка для скачивания: https://www.aida64.com/downloads
Загрузите версию AIDA64 Extreme, в которой можно загрузить и использовать Portable ZIP без установки.
После загрузки, установки и запуска приложения AIDA64 введите ниже основной интерфейс программного обеспечения:
В основном интерфейсе программы есть следующие основные элементы, на которые следует обратить внимание:
- Компьютер : Общие сведения о компьютерах.
- Материнская плата : Предоставляет информацию о процессоре, материнской плате, наборе микросхем, объеме ОЗУ, информацию о BIOS.
- Операционная система : Информация об операционной системе.
- Дисплей : Информация о видеокартах, экранах компьютеров.
- Мультимедиа : Информация о типе Аудио звуковой карты
- Хранилище : Информация о жестком диске, стандарт подключения, статус смарт-диска
- Сеть : Информация о сети (IP, MAC, Lan, Wifi)
- Устройства: Информация о драйверах, портах компьютера
Есть также ряд других пунктов, но они не важны, поэтому не буду упоминать.Если вы хотите увидеть, какую информацию, щелкните, чтобы развернуть этот элемент.
Например, если вы хотите просмотреть обзор компьютерного оборудования, нажмите «Компьютер», затем нажмите «Сводка», информация отобразится в правом окне:
На материнской плате вы можете увидеть информацию о процессоре, материнской плате, оперативной памяти, чипсете, BIOS.
В разделе Операционная система вы можете увидеть подробную информацию о Windows:
Если вы хотите увидеть информацию о видеокарте или разрешении экрана, выберите «Дисплей».
Чтобы увидеть рабочую температуру оборудования и скорость вращения вентилятора, выберите Компьютер -> Датчик .
Кроме того, в разделе «Инструменты» программного обеспечения вы найдете несколько довольно хороших функций тестирования оборудования, а именно:
- Disk Benchmark : тест жесткого диска
- Тест кэша и памяти : Тестовый ЦП, ОЗУ
- GPGPU Benchmark : тестовый графический процессор
- Диагностика монитора : Проверьте экран
- Тест стабильности системы : проверьте температуру процессора, графического процессора, диска.и т.п . Проверить скорость вентилятора
- AIDA64 CPUID : проверьте параметр CPU
Следующий пример — функция тестирования видеокарты:
Примечание : Для использования некоторых функций необходимо приобрести полную версию, в противном случае появится ПРОБНАЯ ВЕРСИЯ.
Выше показано руководство по использованию программного обеспечения AIDA64 для проверки информации об аппаратном обеспечении компьютера. Надеюсь, статья окажется для вас полезной.
лучших инструментов для стресс-тестирования вашего ПК (ЦП, ОЗУ, графический процессор)
Стресс-тестирование — отличный способ проверить, работает ли ваш компьютер оптимально независимо от его возраста. Для новых ПК вы хотите убедиться, что новое оборудование работает правильно, поэтому стресс-тестирование здесь также важно.
В случае устаревших конфигураций необходимо проверить, не наблюдается ли нежелательный износ каких-либо компонентов и не требуется ли их замена.
Проще говоря, стресс-тестирование, как следует из названия, подвергает ваше оборудование большой рабочей нагрузке, чтобы проверить, работает ли оно в соответствии с ожиданиями и могут ли все различные компоненты оставаться стабильными в тяжелых условиях.
В этой статье мы перечислим некоторые из лучших инструментов для стресс-тестирования ПК, поэтому, если вы хотите узнать, работает ли ваш компьютер должным образом, читайте дальше!
Лучшие инструменты для стресс-тестирования ЦП
Prime95
Prime95 — это бесплатная программа для стресс-тестирования, разработанная еще в 1996 году. Это одна из самых популярных бесплатных программ такого типа, когда дело доходит до стресс-тестирования процессора, что неудивительно, учитывая, что она одновременно бесплатна и удивительно проста. использовать.
Вы можете скачать Prime95 здесь.
AIDA64
AIDA64 — еще одно очень популярное программное обеспечение, и это одна из лучших программ для стресс-тестирования и диагностики ЦП. Он предоставляет полезные системные данные и является отличным способом тщательного тестирования производительности процессора.
Однако главный недостаток в том, что полная программа не бесплатна, как и большинство других инструментов стресс-тестирования, но, в конце концов, AIDA64 предлагает гораздо больше, чем простой стресс-тест.
Очевидно, что эта программа больше ориентирована на профессионалов и технических энтузиастов, чем на среднего игрока и пользователя ПК.Если вы действительно хотите купить программу или просто протестировать бесплатную версию, вы можете найти все соответствующие ссылки для скачивания на официальном сайте.
powerMAX
Как следует из названия, powerMAX — очень хороший тест на приработку. Это подвергает ЦП экстремальной нагрузке, чтобы максимально увеличить тепловыделение, чтобы увидеть, хорошо ли работает процессор при высоких температурах и работает ли охлаждающее решение, как задумано.
Однако powerMAX не предоставляет соответствующие данные о производительности, как некоторые другие инструменты, и, как указано на официальном сайте, всегда существует риск необратимого повреждения оборудования, если программа не используется ответственно.
Таким образом, мы, конечно, не рекомендуем эту программу новичкам, но если вы хотите заняться разгоном, вы можете бесплатно скачать программу здесь.
Лучшие инструменты для стресс-тестирования графического процессора
3DMark
3DMark — один из самых популярных инструментов для тестирования графических процессоров, который на данный момент существует уже более двух десятилетий. Последняя версия программы, известная просто как «3DMark», была выпущена в 2013 году и с тех пор получает обновления.
Последнее обновление, выпущенное в январе 2019 года, впервые включило в программу тестирование производительности трассировки лучей.
В целом, 3DMark предлагает несколько различных тестов, но любой из них обязательно подтолкнет даже самые продвинутые графические процессоры, такие как GTX 2080 Ti, на пределе своих возможностей. Вы можете заглянуть в Зал славы, если хотите увидеть, как разные конфигурации ПК справляются с множеством доступных тестов.
Одним из недостатков 3DMark является то, что это платная программа, а полная версия стоит от 29,99 долларов, но 3DMark Basic Edition доступен бесплатно, если вы хотите попробовать программу.
Unigine
Unigine — еще одна чрезвычайно популярная программа для тестирования производительности, хотя ее выделяет то, что она также является кроссплатформенным игровым движком. Однако до сих пор он в основном использовался в играх VR.
В любом случае, когда речь идет о графике, это один из самых ярких движков, поэтому, естественно, он представляет собой превосходный инструмент для тестирования производительности.
Программа предлагает несколько тестов, в первую очередь Valley, Heaven и Superposition. Суперпозиция является новейшей и наиболее продвинутой на сегодняшний день, поскольку визуализированная среда не только чрезвычайно детализирована, но также может взаимодействовать с ней.
Базовая версия Unigine бесплатна, но расширенная версия в настоящее время стоит от 19,95 долларов.
OCCT
Помимо привлекательных тестов, OCCT использует простой графический тест «пушистый пончик», чтобы довести ваш графический процессор до предела и обнаружить ошибки рендеринга. Его также можно использовать для тестирования видеопамяти, ЦП и блока питания, так что в целом это хороший инструмент для стресс-тестирования.
К счастью, вам не нужно беспокоиться о непоправимом повреждении любого из компонентов, так как OCCT автоматически остановит тест после того, как тестируемый компонент достигнет заданного пользователем температурного порога.
OCCT бесплатен для индивидуальных пользователей, но вы все равно можете поддерживать и поощрять разработчиков, купив лицензию.
Лучшие инструменты для стресс-тестирования RAM
Prime95
Мы уже указали Prime95 как первый инструмент для стресс-тестирования ЦП, но на самом деле он также является отличным инструментом для тестирования оперативной памяти, поэтому мы также включаем его в эту категорию.
Его тест на пытки — отличный способ проверить, стабильна ли ваша оперативная память и работает ли она в соответствии с ожиданиями, хотя, если вы ищете более тщательный инструмент, который может более надежно обнаруживать ошибки, одна из двух программ, перечисленных ниже, может быть лучше вариант.
MemTest86
MemTest86 — очень популярная программа тестирования ОЗУ, которая была разработана еще в 1994 году. MemTest86 запускается не через Windows, а непосредственно с загрузочного USB-накопителя (или другого носителя) и тщательно проверяет ОЗУ на наличие ошибок путем записи и чтения случайных шаблонов данных. , затем сравнивая их, чтобы определить, есть ли ошибки.
В настоящее время принадлежит PassMark, MemTest86 поставляется в нескольких версиях с разными наборами функций, но стоит выбрать бесплатную версию MemTest86 v8, поскольку она включает поддержку DDR4, усовершенствованный графический интерфейс и некоторые другие полезные функции, которые отсутствуют в старый MemTest86.
MemTest64
MemTest64, разработанный TechPowerUp, представляет собой легкий и простой в использовании инструмент для стресс-тестирования оперативной памяти. В отличие от MemTest86, он запускается непосредственно из Windows, поэтому вам не нужно беспокоиться о создании для него загрузочного USB.
С другой стороны, он не такой сложный и тщательный, как MemTest86, но все же может выполнять свою работу. В конечном счете, это простота использования и тот факт, что он абсолютно бесплатный, что делает MemTest64 таким привлекательным.
Заключение
Это будет наш выбор в том, что касается инструментов стресс-тестирования CPU, GPU и RAM.