Как управлять параметрами ОС Windows 10 с помощью редактора групповой политики — Starus Recovery
В этой статье мы рассмотрим что такое редактор локальной групповой политики, как установить эту функцию на Windows 10 Home и как администраторам сети управлять и вносить нужные изменения в параметры операционных систем других ПК всего с одного компьютера.
Содержание статьи:
Windows 10 является последней версией операционной системы от Microsoft и стала ядром большинства существующих платформ: персональные компьютеры, ноутбуки, планшеты, смартфоны и даже игровые консоли. Тем не менее, компания разработчиков решила разделить единую операционную систему на подтипы. Практически наверняка ведущим мотиватором, как и для любой другой компании, стала прибыль. Гораздо выгоднее повышать ценник с добавлением дополнительных функций, нежели сделать all inclusive с одной ценой.
Несмотря на то, что версий операционной системы Windows 10 целых 4, далеко не каждый пользователь сможет найти между ними разницу. Именно поэтому была создана Windows 10 Home Edition. Она представляет собой базовую ОС со всеми необходимыми функции для начинающих юзеров. К сожалению, Windows 10 Home не осталась без недостатков — в ней полностью отсутствует возможность выбора способа обновления ядра операционной системы.
Отличие версий Windows 10 Pro и Windows 10 Home
Базовые компоненты Pro и Home версий совершенно идентичны, разница заключается лишь в бизнес-компонентах. Они позволяют настроить связь между компьютерами внутри одной корпоративной сети и беспрепятственно работать целым офисом. В домашних же условиях эта особенность бесполезна и у нас нет нужды связывать два устройства.
Что отличает Windows 10 Pro от Windows 10 Home:
- Поддержка подключения дополнительных устройств и возможность управления ими.

- Доступ к шифрованию передаваемых данных в единой корпоративной сети.
- Расширенный список сетевых стандартов.
- Доступ к общим офисным документам и принтерам.
- Работа с облаком.
- Управление групповыми политиками.
- Возможность недорогого обновления до Windows 10 Enterprise.
Большинство описанных выше функций не пригодятся обычному пользователю. Они предназначены для ведения бизнеса и работы с документами. Однако, особое внимание следует уделить такой особенности как управление групповыми политиками.
Данная функция открывает широкие возможности по настройке компьютера для каждого юзера и при этом не вынуждает идти на высокие риски.
Что такое редактор локальной групповой политики
О приложении gpedit.msc
Редактор групповой политики — это инструмент, позволяющий администраторам сети внести нужные изменения в параметры Windows всего с одного компьютера. Данное приложение включает в себе все доступные варианты настройки операционной системы: реестровые параметры, настройки безопасности, параметры установки программного обеспечения, сценарии запуска и отключения компьютера, пере-направление папок.
Данное приложение включает в себе все доступные варианты настройки операционной системы: реестровые параметры, настройки безопасности, параметры установки программного обеспечения, сценарии запуска и отключения компьютера, пере-направление папок.
С помощью редактора групповой политики вы можете с легкостью ограничить сотрудникам доступ к тем или иным корпоративным документам, или же, наоборот, открыть его. Таким образом появляется возможность контроля информации внутри предприятия.
Редактор групповой политики позволяет работать с одиночным компьютером и проводить с ним аналогичные манипуляции. Прекрасно подходит для настройки Windows в домашних условиях.
Отличие между редактором локальной групповой политики и редактором реестра
Если вы обратите внимание на функционал обоих редакторов, то быстро убедитесь в превосходстве редактора локальной групповой политики. Это объясняется тем, что работая в режиме групповой политики, вы всегда видите и понимаете с чем имеете дело — нет сложных кодов, которые доступны только людям, работающим в данной сфере.
Внося какое-либо изменение внутри редактора групповой политики, они автоматически будут задействованы и в редакторе реестра. Так же и наоборот. Если вы внесете изменения в редакторе реестра, значения редактора групповой политики будут изменены до следующей корректировки.
Интересный факт. Групповая политика в Windows 10 с определенным интервалом времени автоматически совершает обновление реестра. Это делается для сохранения его рабочего состояния. Как правило, интервал времени находится в диапазоне от 30 до 90 минут. Однако, при желании, вы всегда можете его изменить.
Как открыть редактор локальной групповой политики в Windows 10
Для пользователей операционных систем Windows 10 Pro и Windows 10 Enterprise открыть редактор локальной групповой политики довольно легко.
1. Откройте утилиту Выполнить с помощью комбинации клавиш Windows + R.
2. Введите команду gpedit.msc и нажмите клавишу Enter.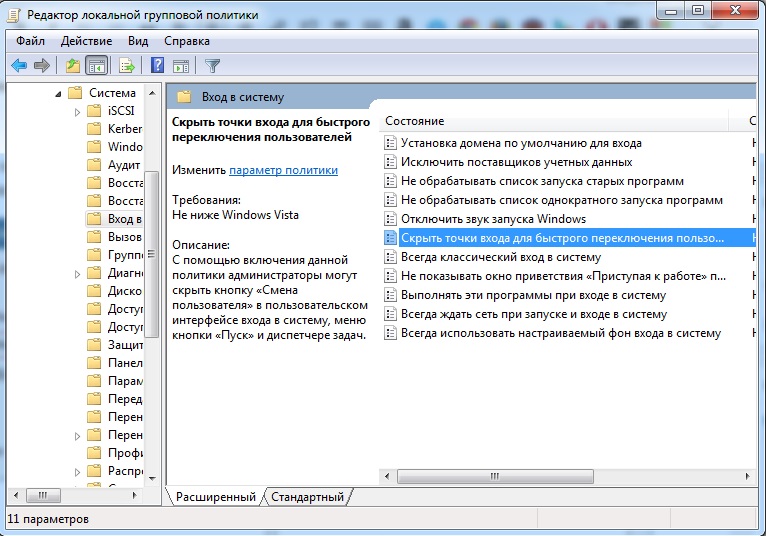
3. Выполните нужные действия в открывшемся окне приложения Редактор локальной групповой политики.
Главная же проблема заключается в Windows 10 Home, а точнее в отсутствии редактора локальной групповой политики. Для пользователей данной версии операционной системы Windows мы подготовили подробный гайд и подготовке и установке gpedit.msc.
Установка редактора локальной групповой политики в Windows 10 Home
Особенности работы gpedit.msc на Windows 10 Home Edition
В установке редактора локальной групповой политики в Windows 10 Home нет ничего сложного. Достаточно загрузить установочный файл и запустить его — все, редактор на вашем компьютере! Однако, это было бы слишком просто, не будь здесь подводных камней.
К сожалению, редактор локальной групповой политики работает не на всех ПК под управлением Windows 10 Home. В этом случае, скорее всего, операционная система попросит вас установить устаревшие версии Microsoft NET Framework (v2.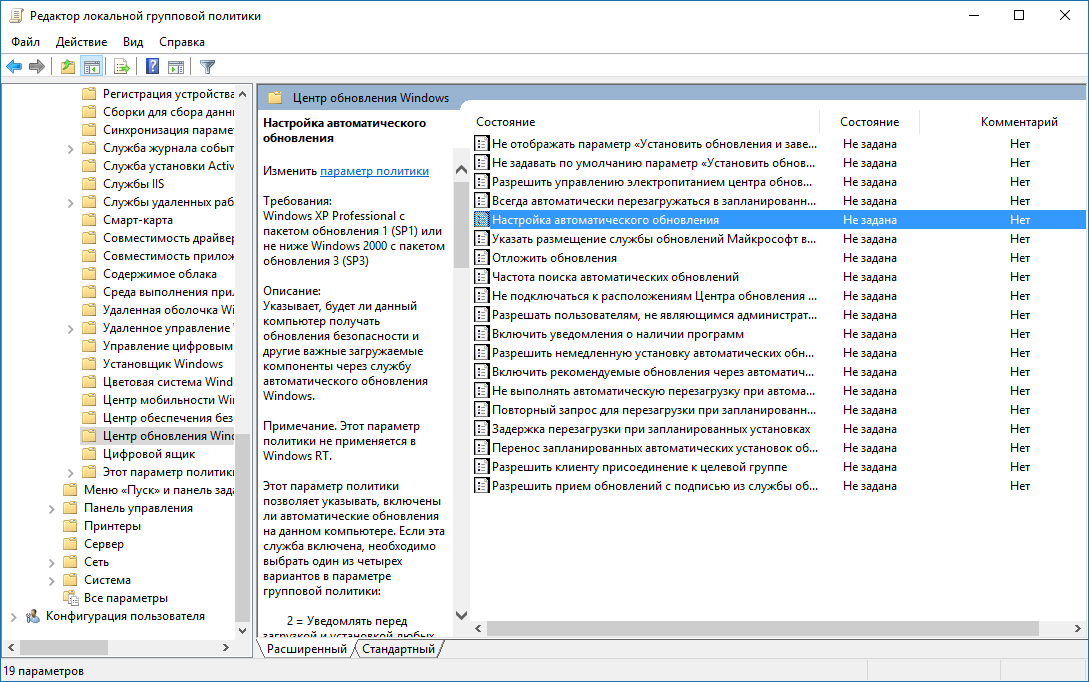 0 или v3.0).
0 или v3.0).
Скачайте
В нашем следующем руководстве мы опишем не столько процесс установки групповой политики, сколько способы заставить ее работать на вашем ПК.
Активация редактора локальной групповой политики
Как мы уже говорили выше, gpedit.msc не всегда торопится нормально работать в операционной системе Windows 10 Home. Тем не менее, мы можем его заставить. Для этого будут разобраны два способа: работа через системную папку SysWOW64 и работа со всеми любимой командной строкой.
SysWOW64Подходит в случае когда система оповещает об отсутствии файла gpedit.msc.
1. Откройте папку
Чтобы упростить задачу, скопируйте путь и вставьте его в диалоговое окно меню Пуск или Проводника. Затем нажмите клавишу Enter.
2. Скопируйте папки GroupPolicy и GroupPolicyUsers.
3. Теперь пройдите по пути C:\Windows\System32 и вставьте скопированные папки.
Командная строка
Подходит в случае возникновения ошибки MMC could not create the snap-in.
2. Введите команду cd/ и нажмите клавишу Enter.
3. Теперь введите команду cd Windows.
4. Введите команду cd Temp.
5. Если на вашем компьютере все работает, вы получите следующее уведомление: Системе не удается найти указанный путь. Если же нет, перейдите к пункту 6 не покидая командной строки.
7. Перезапустите компьютер, чтобы внесенные изменения вступили в силу.
Некоторые функции редактора групповой политики (gpedit.msc)
Как только вы закончили с установкой редактора групповой политики, рекомендуем обратить внимание на ее возможности. Для этого мы подготовили пару примеров, с помощью которых покажем самые базовые возможности приложения. Оно объединяет в себе буквально все параметры Windows, которые только можно найти. Главное только не забывать, что внося много рискованных изменений мы можем непреднамеренно повредить Windows. Поэтому, совершая те или иные корректировки, соблюдайте осторожность.
Отключение Защитника Windows
Защитник Windows — это встроенный системный антивирус, задача которого оберегать своего пользователя от угроз из интернета и загруженных им приложений. В некоторых случаях он может потреблять слишком много ресурсов или начинает работать тогда когда в этом нет необходимости. Поэтому самым частым решением данной ситуации является отключение Защитника Windows.
В некоторых случаях он может потреблять слишком много ресурсов или начинает работать тогда когда в этом нет необходимости. Поэтому самым частым решением данной ситуации является отключение Защитника Windows.
Как отключить встроенный антивирус с помощью редактора групповой политики:
1. Откройте утилиту Выполнить с помощью комбинации клавиш Windows + R.
2. Введите команду gpedit.msc и нажмите клавишу Enter.
3. Проследуйте по следующему пути внутри приложения “Редактор локальной групповой политики”:
Конфигурация компьютера > Административные шаблоны > Компоненты Windows > Антивирусная программа “Защитник Windows”.
4. Найдите параметр Выключить антивирусную программу “Защитник Windows”.
5. Щелкните по параметру правой кнопкой мыши и нажмите Изменить.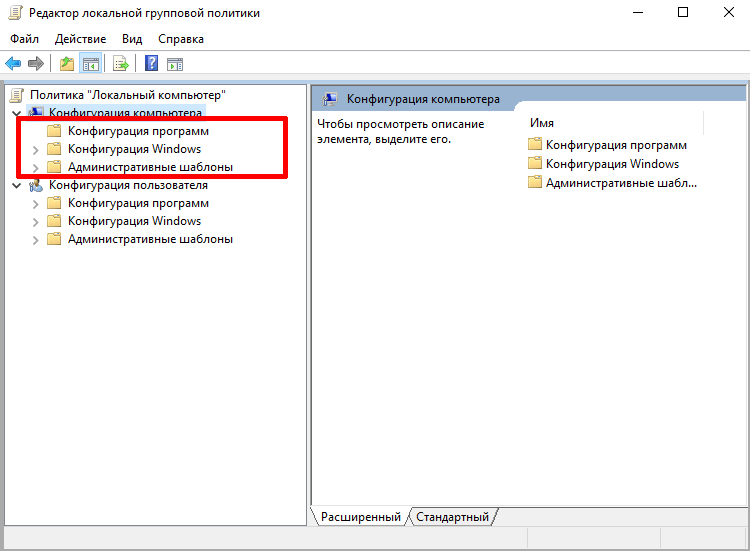
6. Измените состояние параметра на Отключено.
7. Примените и сохраните внесенные изменения.
Отключение обновлений Windows
Часто обновление операционной системы начинается совершенно не вовремя, когда мы к этому не готовы и, например, работаем. Это нарушает распорядок дня и, хуже всего, если такое обновление заканчивается багом вследствие которого компьютер перестает запускаться. Единственным действенным решением в такой ситуации является откат апдейта.
Можно ли предотвратить неожиданные обновления Windows и получить контроль над этим процессом? Легко! С помощью редактора локальной групповой политики вы можете в два клика отключить автоматические обновления операционной системы. При желании, вы можете запустить процесс апдейта вручную.
1. Откройте утилиту Выполнить с помощью комбинации клавиш Windows + R.
Откройте утилиту Выполнить с помощью комбинации клавиш Windows + R.
2. Введите команду gpedit.msc и нажмите клавишу Enter.
3. Проследуйте по следующему пути внутри приложения “Редактор локальной групповой политики”:
Конфигурация компьютера > Административные шаблоны > Компоненты Windows > Центр обновления Windows.
5. Щелкните по параметру правой кнопкой мыши и нажмите Изменить.
6. Измените статус параметра на Отключено.
7. Примените и сохраните внесенные изменения.
Как вы, наверняка, заметили функционал редактора локальной групповой политики весьма обширен. Вы можете изменить каждый параметр операционной системы всего в одном приложении.
“С большой силой приходит большая ответственность”.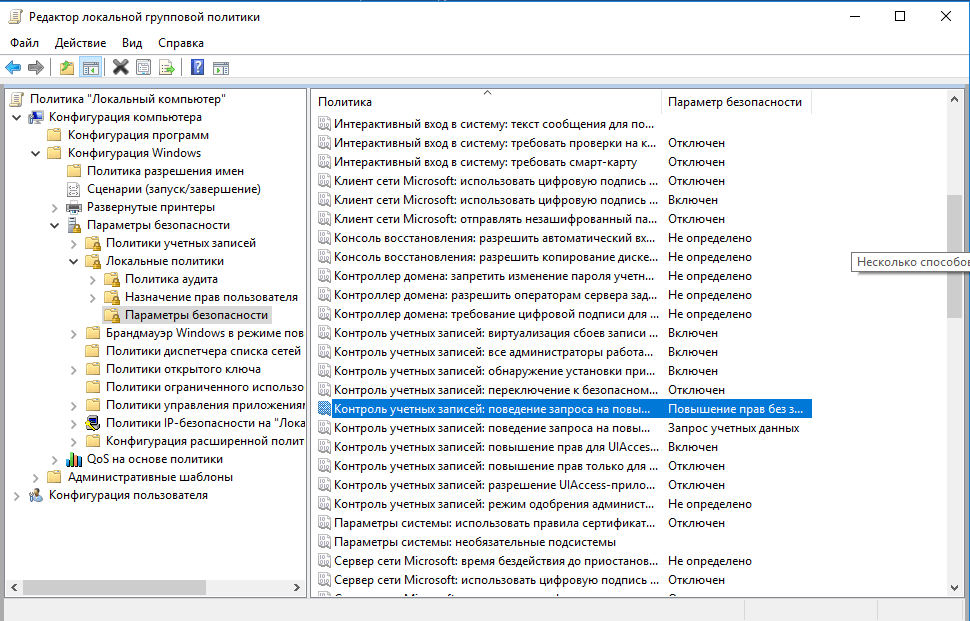
Поэтому, внося изменения в редакторе локальной групповой политики, вы вносите корректировки в реестр тоже. Помните об этом и соблюдайте осторожность.
Надеемся, статья оказалась для вас полезной и помогла найти ответы на вопросы.
Похожие статьи про восстановление данных:
Дата:
Теги: Windows, Компьютер, Ноутбук, обновление, Программа
Как открыть редактор локальной групповой политики в Windows 10
Хотите знать, как открыть редактор локальной групповой политики в Windows? Вы пришли в нужное место. Если вы хотите настроить групповую политику на своем ПК, чтобы воспользоваться преимуществами классных приемов GP или заблокировать компьютер, вам нужно использовать эту утилиту.
Давайте рассмотрим несколько способов, которыми вы можете открыть редактор групповой политики, и что делать, когда вы внутри.
Что такое редактор локальной групповой политики?
В случае, если вы не знакомы с групповой политикой, мы предложим здесь краткое резюме. Смотрите наш обзор групповой политики
Смотрите наш обзор групповой политики
для дополнительной информации.
Групповая политика — это утилита для ИТ-администраторов, позволяющая управлять группой компьютеров Windows в домене. Это позволяет им отключать части Windows, применять определенные политики и автоматизировать повторяющиеся задачи, такие как сопоставление принтеров.
Локальный редактор групповой политики позволяет вносить изменения в групповую политику только на вашем компьютере. В домене Windows вам нужна Консоль управления групповой политикой Windows, обычно устанавливаемая на сервере, чтобы применить эти изменения в масштабе всей сети.
Для использования редактора групповой политики у вас должна быть версия Pro (или лучше) Windows, и вы должны войти в систему в качестве администратора на своем ПК. Мы показали обходной путь для доступа к групповой политике в Windows Home
, тем не мение.
Как открыть редактор локальной групповой политики
Оказывается, у вас есть несколько способов открыть окно редактора локальной групповой политики. Все они достигают одного и того же результата, но мы рассмотрим их для завершения.
Все они достигают одного и того же результата, но мы рассмотрим их для завершения.
1. Использование меню «Пуск»
Наиболее удобный способ открыть окно редактора групповой политики в современных версиях Windows — выполнить поиск команды в меню «Пуск».
Нажмите кнопку Пуск или нажмите Ключ Windows на клавиатуре, чтобы открыть его, затем введите gpedit.msc. Вы должны увидеть эту запись; Нажмите Войти запустить его сразу.
2. Через диалог запуска
Диалог запуска — это реликвия Windows
, Он позволяет вам открыть файл, программу, веб-сайт или что-либо еще, к чему вы знаете путь на вашем компьютере. В настоящее время он в значительной степени заменен расширенным поиском в меню «Пуск», но его все равно удобно иметь.
Открыть Бежать диалог с Windows + R ярлык, затем введите ту же команду, что и выше: gpedit.msc. Нажмите Войти, и вы в редакторе групповой политики.
3. Через командную строку / PowerShell
Наконец, вы можете запустить редактор групповой политики через окно командной строки или PowerShell, если хотите.
Самый простой способ открыть один из них — щелкнуть правой кнопкой мыши на кнопке «Пуск» или нажать Windows + X открыть меню «Опытный пользователь». В зависимости от конкретной настройки вы увидите Windows PowerShell или же Командная строка вокруг середины списка.
Откройте любой из них (они по существу идентичны для этой цели) и введите ту же команду: gpedit.msc. Вы получите то же окно локального редактора групповой политики.
Использование редактора групповой политики
Теперь, когда вы знаете, как получить к нему доступ, давайте посмотрим, как перемещаться по редактору групповой политики.
С левой стороны вы найдете все, что в групповой политике попадает в одну из двух категорий: Конфигурация компьютера а также Конфигурация пользователя.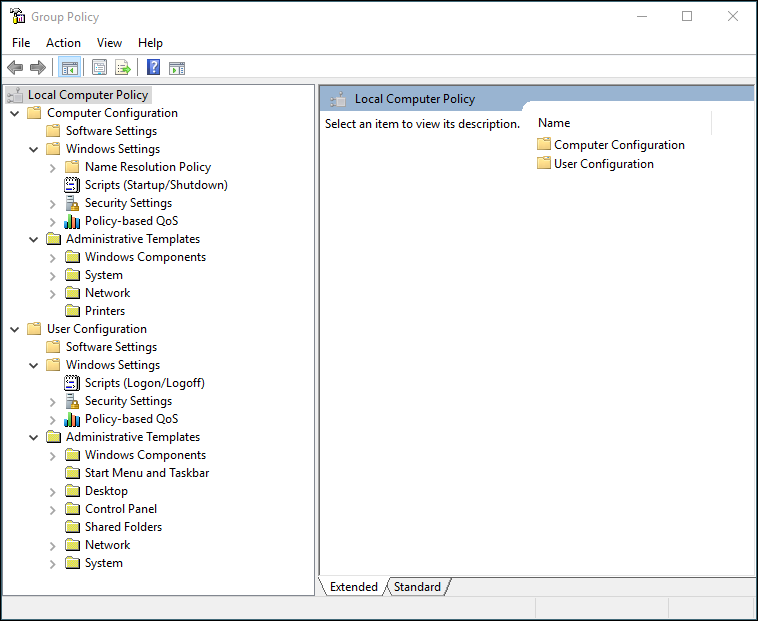
Как это звучит, Конфигурация компьютера содержит настройки, которые влияют на всю систему, в то время как Конфигурация пользователя только для конкретного пользователя. В каждом из них вы увидите три ветви: Настройки программного обеспечения, Настройки Windows, а также Административные шаблоны. поскольку Настройки программного обеспечения пуст в новой системе, мы пропустим эту.
Конфигурация компьютера> Настройки Windows
Под Скрипты (запуск / выключение) Вы можете добавить сценарии (из PowerShell или иным способом), которые запускаются при загрузке или выключении компьютера. Развернутые принтеры Вкладка позволяет сопоставлять принтеры для компьютера.
Через Настройки безопасности> Политики учетной записи> Политика паролей, Вы можете установить минимальную длину пароля, усилить сложность и заставить пользователей регулярно менять свои пароли.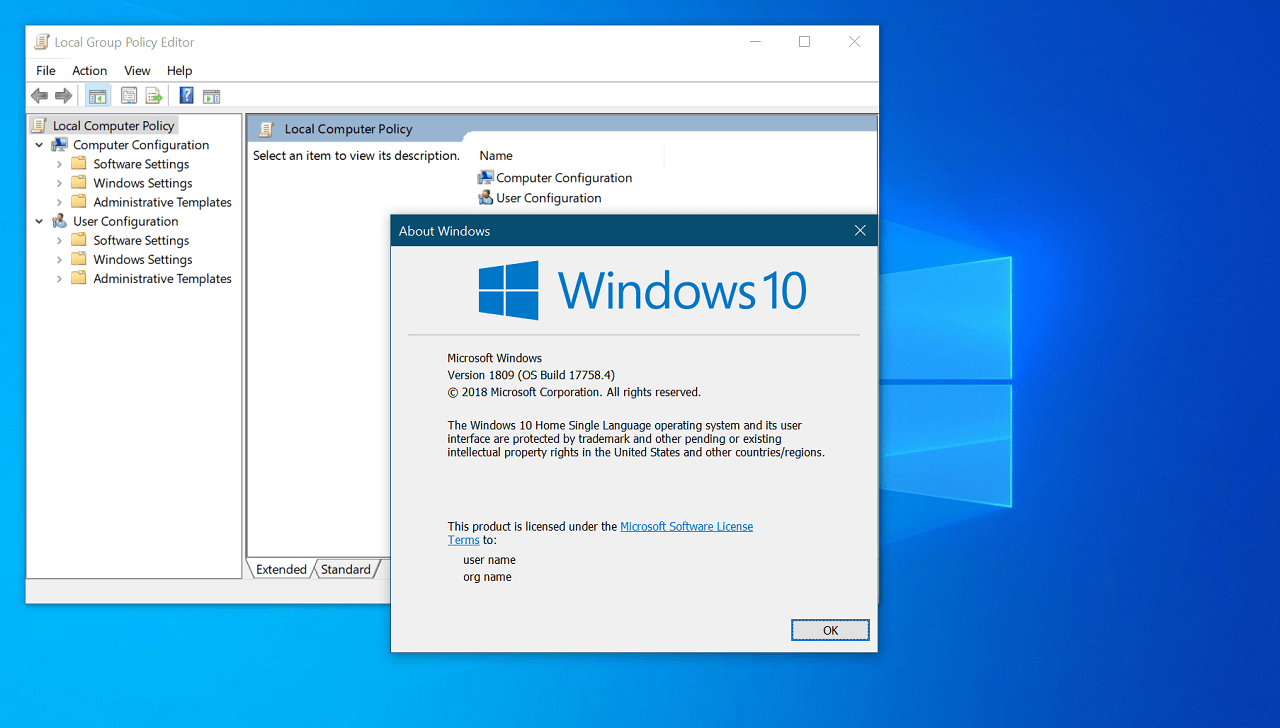 Использовать Политика блокировки учетной записи раздел для блокировки учетных записей пользователей, если они вводят неправильный пароль слишком много раз.
Использовать Политика блокировки учетной записи раздел для блокировки учетных записей пользователей, если они вводят неправильный пароль слишком много раз.
Под Местные Политики, вы можете настроить Windows на аудит различных событий и переключать параметры безопасности, например, не отображать имя пользователя при входе в систему.
Конфигурация компьютера> Административные шаблоны
Здесь вы найдете всевозможные варианты блокировки частей Windows. Под Панель управления, Вы можете настроить экран блокировки
и пункты меню «Пуск». сеть содержит множество настроек, связанных с подключением, а система содержит десятки вариантов в различных категориях.
Взгляни на Компоненты Windows изменить или заблокировать многие части ОС, такие как блокировка OneDrive, настройка работы Защитника Windows и параметры совместимости приложений.
Конфигурация пользователя> Административные шаблоны
Здесь вы найдете больше вариантов для отдельных пользователей, которые не отображаются в Конфигурация компьютера раздел.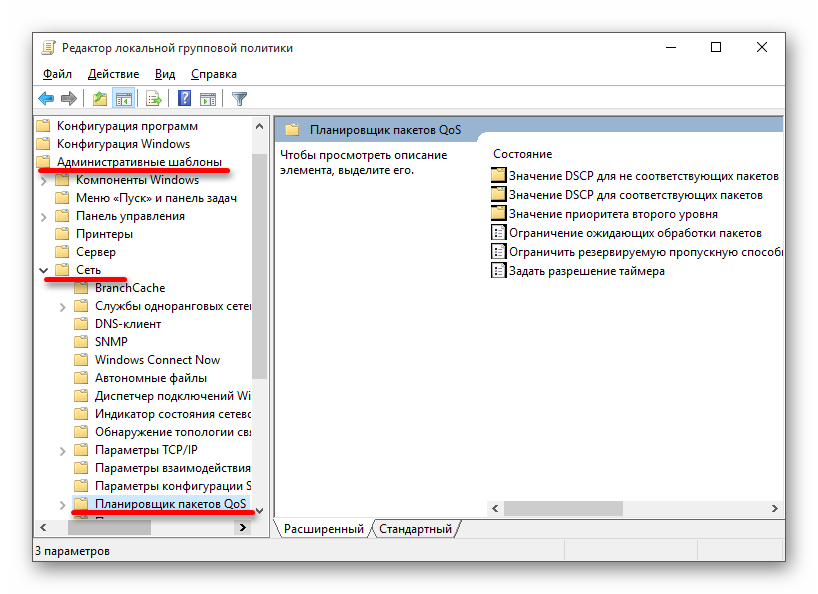 В частности, под Панель управления> Персонализация, вы увидите настройки, которые не позволяют пользователям изменять значки, звуки, цветовую схему и т. д. на рабочем столе.
В частности, под Панель управления> Персонализация, вы увидите настройки, которые не позволяют пользователям изменять значки, звуки, цветовую схему и т. д. на рабочем столе.
Взгляни на Меню Пуск и Панель задач для множества вариантов вокруг этого. Как и выше, система а также Компоненты Windows содержат множество вариантов тоже.
Готовы настроить вашу групповую политику Windows?
Теперь вы знаете, как получить доступ к локальному редактору групповой политики в Windows и на что он способен. Это сводится к тому, чтобы войти в gpedit.msc Название программы одним из многих доступных способов. Пока вы используете Профессиональную версию Windows, это должно работать для вас.
Говоря о Windows Pro, есть много других версий Windows 10
Вы можете не знать о.
Кредит изображения: realinemedia / Depositphotos
Как исправить ошибку «Не удалось открыть объект групповой политики на этом компьютере» в Windows 10
Наряду с редактором реестра для тонкой настройки Windows можно использовать редактор локальных групповых политик. Его возможности не столь широки, как у Regedit, зато он более удобен и информативен. Но вот вы в очередной раз запускаете редактор политик привычной командой gpedit.msc и к своему удивлению внезапно получаете ошибку «Не удалось открыть объект групповой политики на этом компьютере. Возможно, у вас недостаточно прав».
Его возможности не столь широки, как у Regedit, зато он более удобен и информативен. Но вот вы в очередной раз запускаете редактор политик привычной командой gpedit.msc и к своему удивлению внезапно получаете ошибку «Не удалось открыть объект групповой политики на этом компьютере. Возможно, у вас недостаточно прав».
После того, как вы жмете в окне с ошибкой «Закрыть», приложение всё же открывается, но его окно оказывается пустым, а те элементы, которые отображаются, отмечены значком с красным крестиком. Очевидно, что права тут ни при чем, поскольку вы и так работаете с правами администратора.
Чаще всего причиной этой неполадки на клиентских компьютерах становится повреждение файла Registy.pol, хранящего в себе настройки политик, административные шаблоны и некоторые другие служебные данные. Что именно способно вызвать повреждение этого файла, сказать трудно. Возможно, на компьютере имел место какой-то сбой, заражение вирусом, применение «левого» твикера, да мало ли что.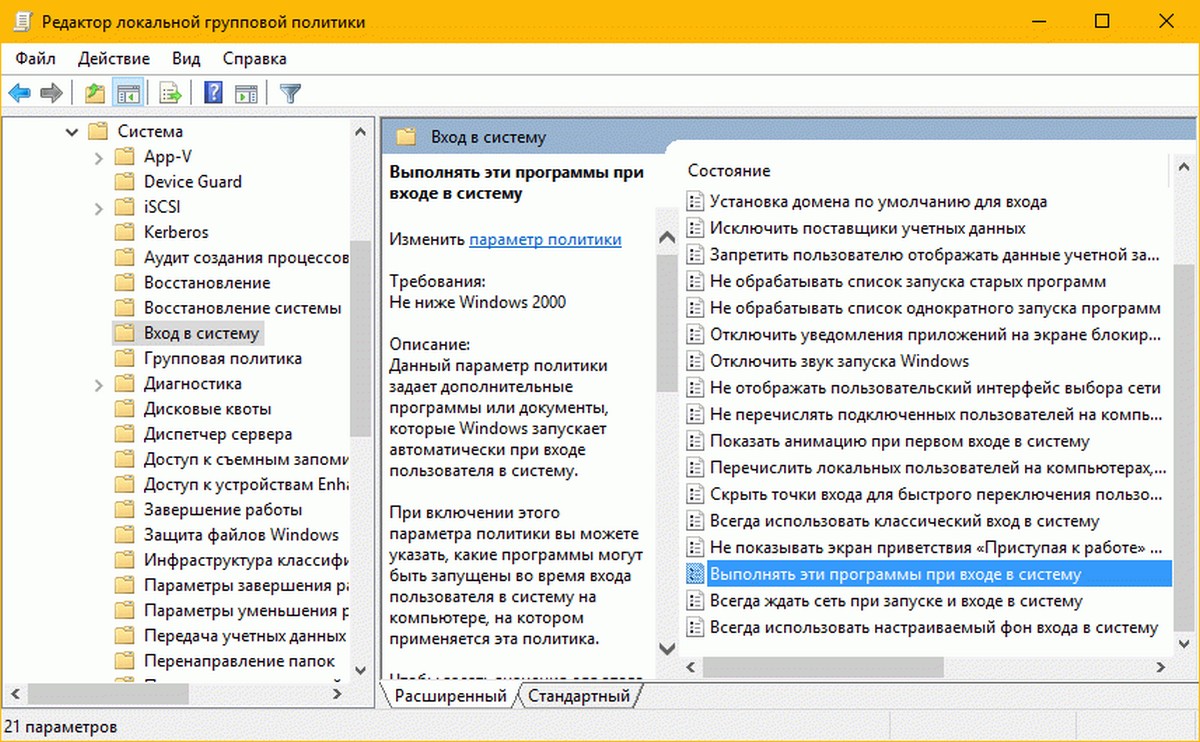 Для нас главная задача устранить эту неполадку.
Для нас главная задача устранить эту неполадку.
А решение очень простое.
Переходим в Проводнике по адресу %WinDir%\System32\GroupPolicy и переименовываем любым способом папку Machine с файлом Registy.pol.
Запускаем редактор политик из окошка «Выполнить» командой gpedit.msc и — о, чудо! — редактор запускается, а в каталоге GroupPolicy появляется новая папка Machine.
Старую переименованную папку можете удалить, она вам больше не понадобится. Надеемся, эта информация окажется для вас полезной и, если вам доведется столкнуться с этой ошибкой, вы будете знать, как с ней справиться.
Редактор групповой политики Windows: как пользоваться?
Редактор локальной групповой политики — это инструмент Windows, используемый ИТ-администраторами. Это не всегда известно случайным пользователям компьютера. Редактор локальной групповой политики позволяет управлять процессами входа в систему и завершения работы, настройками и приложениями, которые пользователи могут изменять или использовать в Windows.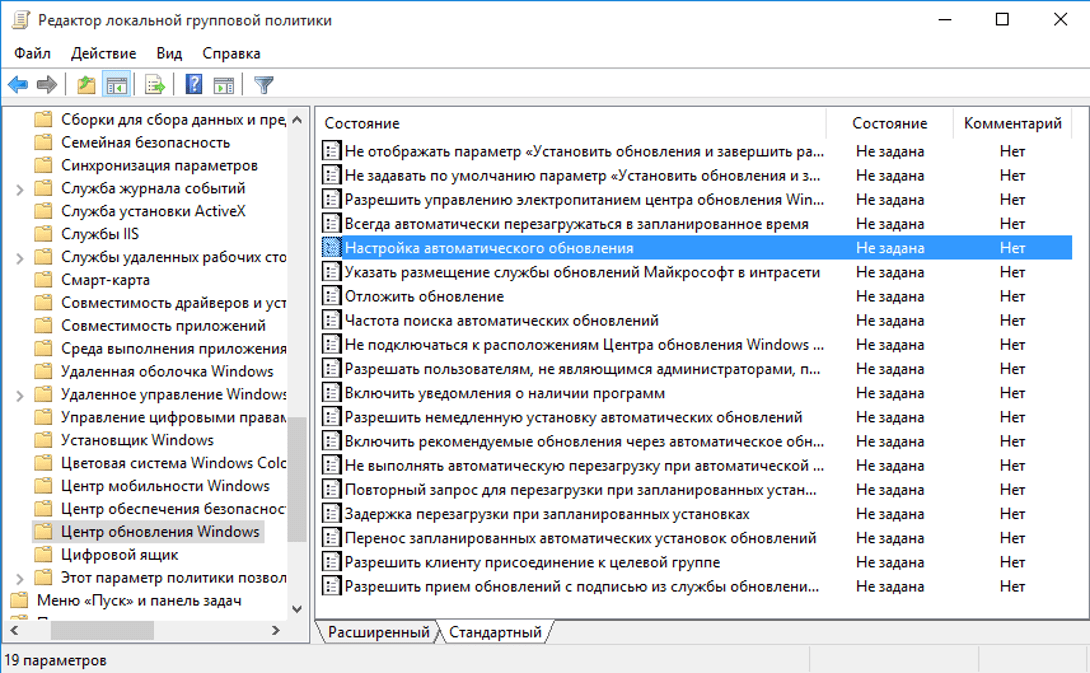 Это может быть полезно, если вы хотите управлять правилами для других пользователей вашего компьютера. Читайте дальше, чтобы узнать, что такое локальная групповая политика и как вы можете работать с редактором локальной групповой политики.
Это может быть полезно, если вы хотите управлять правилами для других пользователей вашего компьютера. Читайте дальше, чтобы узнать, что такое локальная групповая политика и как вы можете работать с редактором локальной групповой политики.
Что такое локальная групповая политика?
По определению, групповая политика — это функция Windows, которая предлагает вам централизованный способ управления и настройки операционной системы Windows, программ и пользовательских настроек с компьютеров, подключенных к одному домену. Групповые политики наиболее полезны, если вы являетесь сетевым администратором и вам необходимо применять определенные правила или параметры на компьютерах или пользователях, находящихся в сети, которой вы управляете.
Локальная групповая политика — это вариант групповой политики, который также позволяет управлять отдельными компьютерами, в отличие от всех компьютеров, зарегистрированных в домене. Хорошим примером является ваш домашний компьютер с Windows 10, Windows 8.1 или Windows . Это означает, что этот инструмент может быть полезен как для домашних пользователей, так и для сетевых администраторов. Проще говоря, вы должны думать о локальной групповой политике как о наборе правил, управляющих работой Windows на вашем компьютере или устройстве.
Могу ли я использовать редактор локальной групповой политики?
Поскольку редактор локальной групповой политики является довольно продвинутым инструментом, вы должны знать, что он недоступен в выпусках Windows для дома или для начинающих . Вы можете получить к нему доступ и использовать его только в:
- Windows 10 Pro и Windows 10 Enterprise
- Windows 7 Профессиональная, Windows 7 Максимальная и Windows 7 Корпоративная
- Windows 8.1 Профессиональная и Windows 8.1 Корпоративная
Несколько примеров того, что вы можете сделать с помощью редактора локальной групповой политики
Давайте перечислим несколько примеров того, что вы можете сделать с помощью редактора локальной групповой политики. Вы можете настроить параметры Windows и применить их так, чтобы пользователи на вашем компьютере не могли изменить их впоследствии. Вот несколько примеров:
- Разрешить пользователям доступ только к некоторым приложениям, найденным на вашем компьютере.
- Запретить пользователям использование на компьютере съемных устройств (например, USB-накопителей).
- Заблокируйте доступ пользователей к Панели управления и приложению Настройки.
- Скрыть определенные элементы из панели управления.
- Укажите обои, используемые на рабочем столе, и запретите пользователям изменять их.
- Запретить пользователям включение/отключение подключений к локальной сети или запретить им изменять свойства подключений компьютера (локальной сети).
- Запретить пользователям читать и/или записывать данные с CD, DVD, съемных дисков и т. д.
- Отключите все сочетания клавиш, которые начинаются с клавиши Windows. Например, Windows + R (который открывает окна «Выполнить») и Windows + X (который открывает меню опытного пользователя) перестают работать.
Это всего лишь несколько примеров. Редактор локальной групповой политики из Windows позволяет настраивать многие другие параметры.
Как открыть редактор локальной групповой политики в Windows
В Windows простой способ открыть редактор локальной групповой политики — использовать поиск. Введите «gpedit.msc» в качестве текста для поиска, а затем щелкните результат поиска «gpedit».
ПРИМЕЧАНИЕ. Редактор локальной групповой политики выглядит и предлагает одинаковые параметры, настройки и функции независимо от того, используете ли вы Windows 7, Windows 8.1 или Windows 10. Поэтому для простоты отныне мы используем только снимки экрана, сделанные в Windows 10.
Как работать с редактором локальной групповой политики
Редактор локальной групповой политики разделен на две панели: левая панель содержит параметры локальной групповой политики , отображаемые в категориях, а правая панель — содержимое активной категории. Политики локальных групп подразделяются на два больших раздела:
- Конфигурация компьютера — содержит параметры локальной групповой политики , которые управляют политиками, которые применяются ко всему компьютеру, независимо от того, вошли ли пользователи или пользователи.
- Конфигурация пользователя — содержит параметры локальной групповой политики , которые контролируют пользовательские политики. Эти политики применяются к пользователям, а не ко всему компьютеру. Хотя это выходит за рамки данного руководства, вы должны знать, что пользовательские политики применяются для пользователей независимо от того, с какого компьютера из вашей сети они входят в систему.
Категории «Конфигурация компьютера» и «Конфигурация пользователя» разделены на три раздела:
- Настройки программного обеспечения — содержит политики программного обеспечения и, по умолчанию, оно должно быть пустым.
- Настройки Windows — содержит настройки безопасности Windows. Это также место, где вы можете найти или добавить сценарии, которые должны запускаться при запуске или завершении работы Windows.
- Административные шаблоны — имеет множество настроек, которые управляют многими аспектами работы вашего компьютера. Это место, где вы можете видеть, изменять и даже применять всевозможные настройки и правила. Чтобы дать вам несколько примеров, вы можете управлять работой панели управления, сети, меню «Пуск» и панели задач, а также тем, что пользователи могут изменять при их использовании.
Как редактировать политики Windows с помощью редактора локальной групповой политики
Чтобы вы могли легко понять процесс, связанный с редактированием политик, мы будем использовать пример. Допустим, вы хотите установить конкретные обои по умолчанию для вашего рабочего стола, которые будут установлены для всех существующих или новых пользователей на вашем компьютере с Windows.
Чтобы перейти к настройкам рабочего стола, вам нужно будет просмотреть категорию «Конфигурация пользователя» на левой панели. Затем перейдите к административным шаблонам, разверните Рабочий стол и выберите параметры внутреннего рабочего стола. На правой панели вы увидите все параметры, которые вы можете настроить для выбранного в настоящий момент административного шаблона. Обратите внимание, что для каждого доступного параметра у вас есть два столбца с правой стороны:
- В столбце «Состояние» указано, какие параметры не настроены, а какие включены или отключены.
- В столбце «Комментарии» отображаются комментарии, сделанные вами или другим администратором для этого параметра.
В левой части этой панели также отображается подробная информация о том, что делает конкретный параметр и как он влияет на Windows. Эта информация отображается в левой части панели всякий раз, когда вы выбираете определенную настройку. Например, если вы выберете Обои для рабочего стола, слева вы увидите, что их можно применять к версиям Windows, начиная с Windows 2000, и вы можете прочитать их Описание , которое говорит вам, что вы можете указать «фон рабочего стола отображается на всех рабочих столах пользователей» . Если вы хотите отредактировать настройку, в нашем случае обои рабочего стола, дважды щелкните/нажмите на эту настройку или щелкните правой кнопкой мыши/нажмите и удерживайте ее, а затем выберите «Изменить» в контекстном меню.
Откроется новое окно с названием выбранного вами параметра. В этом окне вы можете включить или отключить настройку или оставить «Не настроено». Если вы хотите включить настройку, сначала выберите ее как Включено. Затем прочитайте раздел справки и, если есть раздел «Опции», убедитесь, что вы заполняете запрашиваемую информацию. Обратите внимание, что это окно может включать в себя различные параметры, в зависимости от настройки, которую вы выбираете для редактирования. Например, в нашем примере об указании обоев для рабочего стола мы должны указать путь к файлу изображения, который мы хотим установить в качестве обоев, и мы должны выбрать, как мы хотим, чтобы он располагался. Затем мы можем добавить комментарий (если мы хотим — это совершенно необязательно) и, наконец, мы должны нажать кнопку Применить или кнопку ОК , чтобы активировать нашу настройку.
Отключение параметра или изменение его статуса на «Не настроен» предполагает простой выбор одного из этих параметров. Как мы упоминали ранее, разные настройки имеют разные параметры. Например, сценарии, которые вы можете настроить для запуска Windows при запуске или выключении, могут выглядеть совершенно иначе.
Нажмите или коснитесь «Конфигурация компьютера», затем «Параметры и сценарии Windows» («Запуск / выключение»). Выберите «Запуск» или «Выключение» на правой панели и нажмите на ссылку «Свойства» на правой панели. Или дважды щелкните Запуск или Завершение работы.
Нажмите «Добавить…», чтобы добавить новые сценарии в выбранный процесс.
В этом случае вам не нужно ничего включать или отключать. Вместо этого вы можете добавлять или удалять различные сценарии, запускаемые при запуске или завершении работы Windows.
Когда вы закончите, нажмите или нажмите OK .
Перейдите к редактору локальной групповой политики и проверьте, какие настройки он предлагает, потому что их много. Считайте это своей игровой площадкой на время, так как есть много вещей, которые вы можете проверить.
Изменение настроек групповой политики | windows
Для локального компьютера, входящего в рабочую группу (не домен) набираем в командной строке gpedit.msc, жмем Enter, и редактируем настройки политики по своему желанию. Также можно запустить через Start -> Programs -> Administrative Tools -> Local Security Poliсy.
Для домена AD группову ю политику (ГП) можно применить к существующим в домене организационным подразделениям (Organizational Unit, OU) — всему домену, группам пользователей и компьютеров (за исключением встроенных в домен стандартных контейнеров AD — Users, Computers и Builtin — эти контейнеры не являются OU). Работу с групповой политикой домена лучше рассмотреть на конкретном примере. Задача — дать обычным (не администраторам) пользователям домена права на использование средств проверки орфографии. Обычный метод решения этой задачи состоит из муторного ручного редактирования реестра и безопасности каталогов на каждой машине. С помощью ГП можно автоматизировать решение этой проблемы.
1. Открываем оснастку Active Directory Users and Computers.
2. Выбираем свойства домена или организационного подразделения (ОП), для которого хотим изменить групповую политику. Для нашей задачи это — целый домен. Итак, выбираем из контекстного меню свойства домена.
3. На последней закладке Group Policy в белом окошке мы увидим так называемые объекты групповой политики (ОГП). Пока (по умолчанию) там только один объект — Default Domain Policy. У нас два варианта на выбор — создать новый ОГП (кнопка New) или редактировать существующий ОГП (кнопка Edit). Для нас проще выбрать ОГП Default Domain Policy и нажать кнопку Edit.
4. Откроется консоль с оснаской групповой политики. Групповая политика имеет две главные ветки — Computer Configuration и User Configuration с одинаковыми подветками Software Settings, Windows Settings и Administrative Templates (тем не менее содержимое у каждой отличается). Ветвь Computer срабатывает при инициализации Windows и во время периодического цикла обновления, а ветвь User — когда пользователь регистрируется на компьютере и тоже во время периодического цикла обновления. В общем случае Computer имеет приоритет перед User. Итак, выбираем последовательно Computer Configuration\Windows Settings\Security Settings\Registry, в контекстном меню выбираем «Add Key…».
5. В открывшемся окошке последовательно выбираем папку\ключ реестра MACHINE \ SOFTWARE \ Microsoft \ Shared Tools \ Proofing Tools, нажимаем Ok.
6. В новом открывшемся окне Security:
— удаляем Everyone
— добавляем Domain Users
— даём права Full Control — Allow
— галочка «Разрешить наследовать разрешения от родителей на этот объект» должна стоять
Жмем Ok.
7. Появляется ещё одно окошко — Template Security Policy Setting. Там на выбор предоставляется фактически три варианта, смысл каждого, в общем, ясен, но как-то не до конца :):
Вариант 1. Распространить родительские разрешения на все подключи. Этот вариант у меня почему-то не всегда срабатывал в домене, когда я пытался с его помощью наложить права на ветку реестра HKLM\SOFTWARE \ Microsoft \ Shared Tools \ Proofing Tools (в разделе Computer Configuration). Причём на права на файловую систему NTFS раздавались нормально.
Вариант 2. Заменить существующие права на все подключи родительскими правами. Этот вариант лучше раздавал права не ветки реестра, чем предыдущий.
Вариант 3. Не разрешить заменить права на этот ключ.
Выбираем вариант 1 (или 2), жмем Ок.
8. Выбираем последовательно Computer Configuration \ Windows Settings \ Security Settings \ File System, в контекстном меню выбираем «Add File…». В открывшемся окошке последовательно выбираем (внимание, офис 97 должен стоять у всех компьютеров на системном диске!) %SystemDrive% \ ProgramFiles \ Common Files \ Microsoft Shared, нажимаем Ок.
9. В новом открывшемся окне Security:
— удаляем Everyone
— добавляем Domain Users
— даём права Full Control — Allow
— галочка «Разрешить наследовать разрешения от родителей на этот объект» должна стоять
Жмем Ok.
10. Появляется ещё одно окошко — Template Security Policy Setting. Выбираем вариант 1, жмем Ок.
Групповые политики Active Directory » Статьи о Microsoft Windows. Установка, администрирование, ускорение и оптимизация Microsoft Windows 7, Windows 8, Windows XP, и Windows 10
ВведениеС увеличением парка компьютеров на предприятии все более остро встаёт вопрос о стоимости его управления и содержания. Ручная настройка компьютеров отнимает немало времени у персонала и заставляет, с увеличением количества компьютеров, увеличивать штат обслуживающего их персонала. К тому же при большом количестве машин следить за соблюдением принятых на предприятии стандартов настройки становится всё труднее. Групповые политики (Group Policy) являются комплексным инструментом централизованного управления компьютерами с ОС Windows 2000 и выше в домене Active Directory. К компьютерам под управлением ОС Windows NT4/9x групповые политики не применяются: они управляются системными политиками (System Policy), которые в данной статье рассматриваться не будут.
Объекты групповых политик
Все настройки, которые вы создадите в рамках групповых политик, будут храниться в объектах групповой политики (Group Policy Object, GPO). Объекты групповых политик бывают двух типов: локальный объект групповой политики и объекты групповых политик Active Directory. Локальный объект групповой политики есть на компьютерах под управлением Windows 2000 и выше. Он может быть только один, и это единственный GPO, который может быть на компьютере, не входящем в домен.
Объект групповой политики — это общее название набора файлов, директорий и записей в базе Active Directory (если это не локальный объект), которые хранят ваши настройки и определяют, какие ещё параметры вы можете изменить с помощью групповых политик. Создавая политику, вы фактически создаёте и изменяете объект групповой политики. Локальный объект групповой политики хранится в %SystemRoot%\System32\GroupPolicy. GPO Active Directory хранятся на контроллере домена и могут быть связаны с сайтом, доменом или OU (Organizational Unit, подразделение или организационная единица). Привязка объекта определяет его область действия. По умолчанию в домене создается два объекта групповой политики: Default Domain Policy и Default Domain Controller Policy. В первом определяется политика по умолчанию для паролей и учетных записей в домене. Второй связывается с OU Domain Controllers и повышает настройки безопасности для контроллеров домена.
Создание объекта групповой политики
Для того чтобы создать политику (то есть фактически создать новый объект групповой политики), открываем Active Directory Users & Computers и выбираем, где создать новый объект. Создавать и привязывать объект групповой политики можно только к объекту сайта, домена или OU.
Рис. 1. Создание объекта групповой политики.[/center]
Чтобы создать GPO и связать его, например, с OU testers щёлкаем правой кнопкой мыши на этом OU и в контекстном меню выбираем properties. В открывшемся окне свойств открываем вкладку Group Policy и нажимаем New.
Рис. 2. Создание объекта групповой политики.
Даём название объекту GP, после чего объект создан, и можно приступать к конфигурированию политики. Дважды щёлкаем на созданном объекте или нажимаем кнопку Edit, откроется окно редактора GPO, где вы можете настроить конкретные параметры объекта.
Рис. 3. Описание настроек во вкладке Extended. (нажмите, чтобы увеличить)
Большинство основных настроек интуитивно понятны (к тому же имеют описание, если открыть вкладку Extended), и мы не будем подробно останавливаться на каждой. Как видно из рис. 3, GPO состоит из двух разделов: Computer Configuration и User Configuration. Настройки первого раздела применяются во время загрузки Windows к компьютерам, находящимся в этом контейнере и ниже (если не отменено наследование), и не зависят от того, какой пользователь вошел в систему. Настройки второго раздела применяются во время входа пользователя в систему.
Порядок применения объектов групповой политики
Когда компьютер запускается, происходят следующие действия:
1. Читается реестр и определяется, к какому сайту принадлежит компьютер. Делается запрос серверу DNS с целью получения IP адресов контроллеров домена, расположенных в этом сайте.
2. Получив адреса, компьютер соединяется с контроллером домена.
3. Клиент запрашивает список объектов GP у контроллера домена и применяет их. Последний присылает список объектов GP в том порядке, в котором они должны применяться.
4. Когда пользователь входит в систему, компьютер снова запрашивает список объектов GP, которые необходимо применить к пользователю, извлекает и применяет их.
Групповые политики применяются при загрузке OC и при входе пользователя в систему. Затем они применяются каждые 90 минут, с вариацией в 30 минут для исключения перегрузки контроллера домена в случае одновременного запроса большого количества клиентов. Для контроллеров домена интервал обновления составляет 5 минут. Изменить это поведение можно в разделе Computer Configuration\Administrative Templates\System\Group Policy. Объект групповой политики может действовать только на объекты «компьютер» и «пользователь». Политика действует только на объекты, находящиеся в объекте каталога (сайт, домен, подразделение), с которым связан GPO и ниже по «дереву» (если не запрещено наследование). Например: Объект GPO создан в OU testers (как мы сделали выше).
Рис. 4. Наследование настроек.
Все настройки, сделанные в этом GPO, будут действовать только на пользователей и компьютеры, находящиеся в OU testers и OU InTesters. Рассмотрим порядок применения политик на примере. Пользователь test, расположенный в OU testers, входит на компьютер comp, находящийся в OU compOU (см. рис. 5).
Рис. 5. Порядок применения политик.
В домене существуют четыре GPO:
1. SitePolicy, связанный с контейнером сайта;
2. Default Domain Policy, связанный с контейнером домена;
3. Policy1, связанный с OU testers;
4. Policy2, связанный с OU compOU.
При загрузке Windows на рабочей станции comp, параметры, определённые в разделах Computer Configuration, применяются в таком порядке:
1. Параметры локального GPO;
2. Параметры GPO SitePolicy;
3. Параметры GPO Default Domain Policy;
4. Параметры GPO Policy2.
При входе пользователя test на компьютер comp — параметры, определенные в разделах User Configuration:
1. Параметры локального GPO;
2. Параметры GPO SitePolicy;
3. Параметры GPO Default Domain Policy;
4. Параметры GPO Policy1.
То есть GPO применяются в таком порядке: локальные политики, политики уровня сайта, политики уровня домена, политики уровня OU.
Групповые политики применяются к клиентам с ОС Windows XP асинхронно, а с ОС Windows 2000 — синхронно, то есть пользовательский экран входа появляется только после применения всех политик компьютера, а политики пользователя применяются до того, как появился рабочий стол. Асинхронное применение политик означает, что пользовательский экран входа появляется раньше, чем успевают примениться все политики компьютера, а рабочий стол — раньше, чем применятся все пользовательские политики, что приводит к ускорению загрузки и входа пользователя.
Описанное выше поведение изменяется в двух случаях. Первый — компьютер клиента обнаружил медленное сетевое подключение. По умолчанию в этом случае применяются только параметры настройки защиты и административные шаблоны. Медленным считается подключение с пропускной способностью менее 500 Кб/сек. Изменить это значение можно в Computer Configuration\Administrative Templates\System\Group Policy\Group Policy slow link detection. Также в разделе Computer Configuration\Administrative Templates\System\Group Policy можно настроить некоторые другие параметры политик так, чтобы и они обрабатывались по медленному соединению. Второй способ изменения порядка применения политик — опция User Group policy loopback processing. Эта опция изменяет порядок применения политик по умолчанию, при котором пользовательские политики применяются после компьютерных и перезаписывают последние. Вы можете установить опцию loopback, чтобы политики компьютера применялись после пользовательских политик и перезаписывали все пользовательские политики, противоречащие политикам компьютера. У параметра loopback есть 2 режима:
1. Merge (соединить) — сначала применяется компьютерная политика, затем пользовательская и снова компьютерная. При этом компьютерная политика заменяет противоречащие ей параметры пользовательской политики своими.
2. Replace (заменить) — пользовательская политика не обрабатывается.
Проиллюстрировать применение параметра User Group policy loopback processing можно, например, на общедоступном компьютере, на котором необходимо иметь одни и те же ограниченные настройки, независимо от того, какой пользователь им пользуется.
Приоритетность, наследование и разрешение конфликтов
Как вы уже заметили, на всех уровнях объекты групповой политики содержат одинаковые параметры настройки, и один и тот же параметр может быть определён на нескольких уровнях по-разному. В таком случае действующим значением будет применившееся последним (о порядке применения объектов групповой политики говорилось выше). Это правило распространяется на все параметры, кроме определённых как not configured. Для этих параметров Windows не предпринимает никаких действий. Но есть одно исключение: все параметры настройки учётных записей и паролей могут быть определены только на уровне домена, на остальных уровнях эти настройки будут проигнорированы.
Рис. 6. Active Directory Users and Computers.
Если на одном уровне расположены несколько GPO, то они применяются «снизу вверх». Изменяя положение объекта политик в списке (кнопками Up и Down), можно выбрать необходимый порядок применения.
Рис. 7. Порядок применения политик.
Иногда нужно, чтобы определённая OU не получала параметры политик от GPO, связанных с вышестоящими контейнерами. В этом случае нужно запретить наследование политик, поставив флажок Block Policy inheritance (Блокировать наследование политик). Блокируются все наследуемые параметры политик, и нет способа блокировать отдельные параметры. Параметры настройки уровня домена, определяющие политику паролей и политику учетных записей, не могут быть заблокированы.
Рис. 9. Блокирование наследования политик.
В случае если требуется, чтобы определённые настройки в данном GPO не перезаписывались, следует выбрать нужный GPO, нажать кнопку Options и выбрать No Override. Эта опция предписывает применять параметры GPO там, где заблокировано наследование политик. No Override устанавливается в том месте, где GPO связывается с объектом каталога, а не в самом GPO. Если GPO связан с несколькими контейнерами в домене, то для остальных связей этот параметр не будет сконфигурирован автоматически. В случае если параметр No Override сконфигурирован для нескольких связей на одном уровне, приоритетными (и действующими) будут параметры GPO, находящегося вверху списка. Если же параметры No Override сконфигурированы для нескольких GPO, находящихся на разных уровнях, действующими будут параметры GPO, находящегося выше в иерархии каталога. То есть, если параметры No override сконфигурированы для связи GPO с объектом домена и для связи с GPO объектом OU, действующими будут параметры, определённые на уровне домена. Галочка Disabled отменяет действие этого GPO на данный контейнер.
Рис. 10. Опции No Override и Disabled.
Как уже было сказано выше, политики действуют только на пользователей и компьютеры. Часто возникает вопрос: «как сделать так, чтобы определенная политика действовала на всех пользователей, входящих в определенную группу безопасности?». Для этого GPO привязывается к объекту домена (или любому контейнеру, находящемуся выше контейнеров или OU, в которых находятся все объекты пользователей из нужной группы) и настраиваются параметры доступа. Нажимаем Properties, на вкладке Security удаляем группу Authenticated Users и добавляем требуемую группу с правами Read и Apply Group Policy.
Определение настроек, действующих на компьютер пользователя
Для определения конечной конфигурации и выявления проблем вам потребуется знать, какие настройки политик действуют на данного пользователя или компьютер в данный момент. Для этого существует инструмент Resultant Set of Policy (результирующий набор политик, RSoP). RSoP может работать как в режиме регистрации, так и в режиме планирования. Для того чтобы вызвать RSoP, следует нажать правой кнопкой на объекте «пользователь» или «компьютер» и выбрать All Tasks.
Рис. 11. Вызов инструмента Resultant Set of Policy.
После запуска (в режиме регистрации, logging) вас попросят выбрать, для какого компьютера и пользователя определить результирующий набор, и появится окно результирующих настроек с указанием, из какого GPO какой параметр применился.
Рис. 12. Resultant Set of Policy. (нажмите, чтобы увеличить)
Другие инструменты управления групповыми политиками
GPResult — это инструмент командной строки, обеспечивающий часть функционала RSoP. GPResult есть по умолчанию на всех компьютерах с Windows XP и Windows Server 2003.
GPUpdate принудительно запускает применение групповых политик — как локальных, так и основанных на Active Directory. В Windows XP/2003 пришла на смену параметру /refreshpolicy в инструменте secedit для Windows 2000.
Описание синтаксиса команд доступно при запуске их с ключом /?
Вместо заключения
Данная статья не преследует цели объяснить все аспекты работы с групповыми политиками, она не ориентирована на опытных системных администраторов. Все вышеизложенное, по моему мнению, лишь должно как-то помочь понять основные принципы работы с политиками тем, кто никогда не работал с ними, либо только начинает осваивать.
Автор выражает благодарность lynx за поддержку и понимание, а также всем тем, кто помогал в написании этой статьи. Отдельное спасибо kibkalo и dg за помощь и ценные советы.
Источник: ru-board.com
Оцените статью: Голосов
Возвращаем редактор групповых политик в Windows 10 Home | Заметки на полях
Для выполнения ряда административных задач и тонкой настройки параметров Windows часто используется редактор локальных групповых политик, который представляет собой мощный инструмент для работы с системой. Редактор групповой политики представляет собой удобную графическую надстройку для управления параметрами Windows в реестре. При изменении настроек какой-то политики, редактор сразу вносит изменения в связанный параметр ситемного реестра. Вместо того, чтобы искать необходимый ключ и вручную править параметр реестра, гораздо проще найти и отредактировать настройку в редакторе gpedit.msc.
Однако в младших редакциях Windows, таких как Windows 10 Домашняя (Home) редактор групповых политик отсутствует (в отличии от Windows 10 Pro и Enterprise). При попытке выполнить команду запуска редактора групповых политик — gpedit.msc в Windows 10 Home возникает ошибка:
Вполне очевидно, что разработчики Microsoft лишили пользователей «домашних» редакций Windows возможности задействовать редактор групповой политики для изменения параметров системы.
Исправим вопиющую неспрведливость ))
Создаем на рабочем столе командный файл «InstGPE.>nul’) do dism /online /norestart /add-package:»%SystemRoot%\servicing\Packages\%%i»pause
Важно! Если вы создаете файл с помощью блокнота (Notepad), то при сохранении файла выберите в меню «Файл» пункт «Сохранить как», далее укажите имя файла и расширение файла .bat, в противном случае новый файл сохранится как текстовый документ с расширением .txt и запустить его не получится!
Готовый командный файл также можно скачать тут.
Далее запускаем файл «InstGPE.bat» с правами администратора.
В окне консоли инсталятор DISM будет устанавливать пакеты, содержащие недостающие компоненты оснастки:
После завершения работы DISM в окне консоли появится уведомление: «The operation completed successfully. Press any key to continue . . .«. Перезагрузка не требуется, установленные компоненты уже готовы к работе.
На рабочем столе, рядом с файлом «InstGPE.bat» появится текстовый файл «list.txt«, который содержит список установленных пакетов:
Теперь пробуем запустить редактор локальной групповой политики, нажимаем Win+R и в окне запуска вводим команду запуска gpedit.msc:
Таким образом редактор локальной групповой политики успешно установлен в «домашней» версии Windows 10 и содержит все необходимые разделы политик, которые ранее были доступны только в старших редакциях Windows.
Всё!
Как управлять групповой политикой в Windows 10, 8 и 8.1?
«Объединение — это начало.
Держаться вместе — это прогресс.
Совместная работа — это успех »
Генри Форд
Если вы думаете, что управление учетными записями и настройками пользователей на самом деле является ракетной наукой, вы сильно ошибаетесь. Таким образом, функция групповой политики — это то, что может значительно упростить и повысить эффективность работы с тонкостями вашей операционной системы.Имея это в виду, продолжайте читать, чтобы узнать, как редактировать групповую политику и как использовать управление групповой политикой в Windows 10, 8 и 8.1.
Что такое групповая политика в Windows 10, 8, 8.1?
Групповая политика— это удобная функция, которая позволяет вам контролировать свои учетные записи в Windows и настраивать расширенные параметры, к которым вы не можете получить доступ через приложение «Настройки». Вы можете работать с групповой политикой через удобный интерфейс под названием Local Group Policy Editor. Чтобы использовать его, вам необходимы права администратора.Таким образом, убедитесь, что вы вошли в систему как администратор на своем ПК, и приготовьтесь изучить некоторые полезные настройки.
Как получить доступ к редактору локальной групповой политики в Windows 10, 8, 8.1?
Ниже вы можете найти способы вызова редактора локальной групповой политики. Вы можете выбрать любой вариант, который работает в вашей версии Windows и кажется наиболее удобным для вас:
Использовать командную строку
Пользователи Windows 10, 8, 8.1 могут использовать командную строку для доступа к редактору локальной групповой политики:
- Нажмите клавишу с логотипом Windows + сочетание клавиш X.
- Выберите Командная строка (администратор) в меню быстрого доступа.
- Введите gpedit.msc и нажмите клавишу Enter.
Использовать пробег
Другой способ войти в редактор локальной групповой политики в Windows 10, 8, 8.1 — использовать приложение «Выполнить»:
- Нажмите одновременно клавишу с логотипом Windows и клавишу R.
- После запуска введите в него gpedit.msc и нажмите OK.
Поиск редактора локальной групповой политики
Вы можете использовать поиск, чтобы перейти к настройкам групповой политики.Вот необходимые инструкции:
- Откройте меню «Пуск».
- Найдите область поиска. Вы также можете вызвать его, используя сочетание клавиш с логотипом Windows + S.
- Введите «групповую политику» без кавычек в строке поиска.
- Выберите Изменить групповую политику из списка результатов.
Доступ к редактору локальной групповой политики из приложения «Настройки»
Вот еще один способ запустить рассматриваемый инструмент:
- Нажмите клавишу с логотипом Windows + сочетание клавиш I на клавиатуре.
- Откроется приложение «Настройки». Найдите его панель поиска.
- Введите «групповая политика» (без кавычек).
- Выберите ссылку «Изменить групповую политику».
Создать специальный ярлык
РЕКОМЕНДУЕТСЯ
Решение проблем с ПК с помощью Auslogics BoostSpeed
Помимо очистки и оптимизации вашего ПК, BoostSpeed защищает конфиденциальность, диагностирует проблемы с оборудованием, предлагает советы по увеличению скорости и предоставляет более 20 инструментов для удовлетворения большинства потребностей в обслуживании и обслуживании ПК.
БЕСПЛАТНАЯ ЗАГРУЗКАВы также можете получить доступ к редактору локальной групповой политики с помощью специального ярлыка. Вот как его создать:
- Откройте Windows / проводник.
- Перейдите в папку C: \ Windows \ System32.
- Найдите файл gpedit.msc и щелкните его правой кнопкой мыши.
- Щелкните «Отправить» и выберите «Рабочий стол» (создать ярлык).
Дважды щелкните этот ярлык, и вы попадете в редактор локальной групповой политики.
Имейте в виду, что некоторые из вышеперечисленных параметров могут не работать в Windows 10 Домашняя.
Использовать secpol.msc
Те, кто работает с Windows 10, 8.1 Enterprise и Windows 10, 8.1 Pro, могут найти опцию secpol очень полезной:
- Откройте меню «Пуск» и найдите пункт «Поиск».
- Вставьте secpol.msc в строку поиска.
- Найдите значок secpol и щелкните его левой кнопкой мыши.
- Из «Настройки безопасности» перейдите в «Локальные политики».
- Дважды щелкните Локальные политики.
В этом меню вы можете редактировать параметры безопасности, права пользователя и политику аудита. Дважды щелкните параметр, который хотите изменить, и внесите необходимые изменения.
Как использовать управление групповой политикой в Windows
Для этого вам необходимо понять, что такое консоль управления групповыми политиками и зачем она вам нужна. Консоль управления групповой политикой — это инструмент, который разработан, чтобы помочь вам работать с объектами групповой политики (GPO) и, таким образом, управлять вашей системой и разрешениями пользователей.Вы можете скачать его из центра загрузки Microsoft и установить на свой компьютер. Чтобы этот инструмент работал, вам потребуется Active Directory (обычно он устанавливается с консолью управления групповой политикой) и доменные службы Active Directory (они работают на сервере, называемом контроллером домена).
Чтобы настроить объект групповой политики, вы должны создать и отредактировать его в Консоли управления групповой политикой. Таким образом, вы можете настроить политики, которые применяются ко всем пользователям в домене, и редактировать их.Общая линия действий выглядит так:
- Запустите консоль управления групповой политикой.
- Перейдите в контейнер «Домены» и разверните его.
- Выберите ваше доменное имя.
- Щелкните правой кнопкой мыши свое доменное имя.
- Выберите «Создать объект групповой политики в этом домене» и свяжите его здесь.
- Затем вы должны дать своему объекту групповой политики имя.
- Когда он станет видимым в вашем домене, щелкните его правой кнопкой мыши и выберите «Изменить». Откроется редактор управления групповой политикой
- .
- Найдите и щелкните правой кнопкой мыши объект групповой политики. Выберите «Свойства».
Тем не менее, помните, что использование групповой политики — не единственный способ настроить дополнительные параметры на вашем компьютере. Таким образом, вы можете изменить записи и ключи реестра Windows, чтобы ваша система работала так, как вам хотелось бы. Тем не менее, ваш реестр не является компонентом, который можно небрежно редактировать. На самом деле, он чрезвычайно хрупкий — он может буквально убить вашу систему, если вы сделаете даже крошечную ошибку.Вот почему мы рекомендуем Auslogics Registry Cleaner, который является 100% бесплатным инструментом, предназначенным для выполнения безопасных и эффективных настроек реестра.
А чтобы ускорить работу вашего компьютера, просто используйте Auslogics BoostSpeed. Утилита System Security поможет вам сэкономить ваше время.
Мы будем благодарны за ваши комментарии, вопросы и предложения!
Нравится ли вам этот пост? 🙂
Оцените, поделитесь или подпишитесь на нашу рассылку новостей
8 голосов, в среднем: 4.13 из 5
Загрузка …6 способов открыть редактор локальной групповой политики в Windows 10
23 апреля, 2016 по Admin Оставьте ответ » Редактор локальной групповой политикипозволяет вам управлять всеми видами настроек Windows через простой пользовательский интерфейс, не играя с реестром.В этой статье мы покажем вам 6 простых способов открыть редактор локальной групповой политики в Windows 10.
Вариант 1. Откройте редактор локальной групповой политики из командной строки
- Нажмите клавиши Windows + X, чтобы открыть меню быстрого доступа. Нажмите Командная строка (администратор) .
- Введите gpedit в командной строке и нажмите Enter.
- Откроется редактор локальной групповой политики в Windows 10.
Вариант 2. Откройте редактор локальной групповой политики с помощью команды «Выполнить»
- Нажмите клавиши Windows + R, чтобы открыть окно «Выполнить».
- Введите gpedit.msc и нажмите Enter.
- Если UAC предложит, нажмите Да . Это должен быть самый простой и быстрый способ запустить редактор локальной групповой политики.
Вариант 3. Откройте редактор локальной групповой политики из панели управления
- Чтобы получить доступ к панели управления, нажмите клавиши Windows + R, чтобы открыть меню быстрого доступа, а затем щелкните Панель управления .
- Вы увидите поле поиска в правом верхнем углу окна панели управления.Введите групповая политика и нажмите Enter.
- Щелкните ссылку Изменить групповую политику в результатах поиска.
Вариант 4. Откройте редактор локальной групповой политики через поиск Windows 10
- Щелкните поле поиска Cortana на панели задач. Если поле поиска скрыто, нажмите клавиши Windows + X, чтобы открыть меню быстрого доступа, затем нажмите Search .
- Введите изменить групповую политику в поле поиска.После отображения результатов поиска нажмите Изменить групповую политику .
Вариант 5. Откройте редактор локальной групповой политики из чудо-кнопки «Параметры»
- Нажмите клавиши Windows + I, чтобы открыть чудо-кнопку «Параметры». Или щелкните Параметры в меню «Пуск» Windows 10.
- Когда откроется приложение «Настройки», щелкните поле поиска в правом верхнем углу и введите групповая политика .
- Щелкните ссылку Изменить групповую политику в результатах поиска.
Вариант 6. Создайте ярлык для открытия редактора локальной групповой политики
Если вам нужно часто обращаться к редактору локальной групповой политики, вы можете создать ярлык на рабочем столе, выполнив следующие действия:
- Откройте проводник Windows и перейдите в каталог: C: \ Windows \ System32 .
- Щелкните правой кнопкой мыши файл gpedit.msc и выберите для Отправить на -> Рабочий стол (создать ярлык) .
- Это создаст ярлык на вашем рабочем столе.Просто дважды щелкните ярлык, и вы легко получите доступ к редактору локальной групповой политики.
Включить редактор групповой политики (gpedit.msc) в Windows 10/11 Home Edition
Консоль редактора локальной групповой политики ( gpedit.msc ) используется для настройки параметров Windows. Gpedit.msc — это стандартная оснастка mmc, доступная во всех выпусках Windows (Pro / Enterprise / Education), кроме выпусков Home (Home / Single Language).В этой статье мы рассмотрим особенности использования локального редактора GPO, а также то, как установить и запустить gpedit.msc в выпусках Windows 10 и Windows 11 Home.
Как использовать редактор локальной групповой политики (Gpedit.msc) в Windows?
Редактор локальной групповой политики ( gpedit.msc ) представляет собой отдельную оснастку MMC, которая по сути является графической надстройкой для удобного управления настройками Windows, хранящимися в реестре. Когда вы изменяете параметры политики, редактор немедленно вносит изменения в соответствующий параметр реестра.Вместо того, чтобы искать нужный ключ и вручную редактировать параметр реестра, гораздо проще найти и отредактировать настройку в редакторе gpedit.msc. Редактор GPO содержит более трех тысяч параметров Windows, которые расположены в согласованной иерархии, имеют подробное описание и предлагают предопределенные параметры конфигурации на выбор.
Чтобы открыть редактор локальной групповой политики в Windows, просто запустите команду gpedit.msc в командной строке, PowerShell или в окне «Выполнить» ( Win + R ).
Консоль редактора локального GPO представляет собой простую древовидную структуру с разделами.Все настройки в консоли gpedit.msc разделены на два больших раздела:
- Конфигурация компьютера — содержит настройки компьютера
- Пользователь Конфигурация — пользовательские настройки
В каждом разделе конфигурации есть три подраздела:
Чтобы изменить любой параметр GPO в консоли, вам нужно найти раздел, в котором он находится, и открыть его настройки в правой панели редактора GPO.
По умолчанию для всех параметров в разделе «Административные шаблоны» установлено значение Не настроено . Для большинства параметров GPO доступно только три варианта: Включено , Отключено или Не настроено .
Чтобы изменить политику, просто установите для нее нужное значение и нажмите OK. В этом примере мы установили для параметра значение Enabled , что означает, что этот параметр Windows включен. Если вы выбрали Disabled, вы отключили настраиваемый параметр Windows.
Некоторые настройки GPO могут иметь дополнительные параметры, которые можно настроить в разделе Options . Например, чтобы установить файл обоев рабочего стола через объект групповой политики, необходимо включить политику, указать путь к файлу jpg в поле Имя обоев и выбрать стиль обоев.
Описание каждого параметра групповой политики доступно в поле Help . А поле Поддерживается на указывает версии Windows, к которым применяется эта политика.Например, Как минимум Windows 10 означает, что политика применяется только к Windows 10/11 и Windows Server 2016/2019/2022. Этот параметр GPO не работает в Windows 8.1 или 7.
Настройки, установленные в редакторе gpedit.msc, имеют высокий приоритет и заменяют любые настройки, установленные пользователем или администратором в графическом интерфейсе Windows или через Панель управления / Настройки.
Все примененные настройки локальных политик хранятся в файлах registry.pol в папках:
-
% SystemRoot% \ System32 \ GroupPolicy -
% SystemRoot% \ System32 \ GroupPolicyUsers
Вы можете преобразовать эти файлы pol в удобный текстовый формат с помощью lgpo.exe инструмент. Если вы удалите файлы pol из этих папок, вы сбросите все параметры локальной групповой политики до состояния NotConfigured по умолчанию (это полезно, когда после изменения некоторых параметров Windows с помощью локальных политик компьютер начинает блокировать вход пользователя в систему или не загружается) .
Не удается найти Gpedit.msc в Windows 11 и 10
Если вы попытаетесь запустить команду для запуска редактора групповой политики в Windows 10 или Windows 11 Home / Home Single Language ( Win + R -> gpedit.msc ), вы получите сообщение об ошибке:
Windows не может найти «gpedit.msc». Убедитесь, что вы правильно ввели имя, а затем повторите попытку.
Вероятно, что, согласно логике Microsoft, домашнему пользователю не нужно редактировать локальные настройки через графический интерфейс gpedit.msc. Соответственно, пользователи домашних выпусков Windows 10 должны вносить изменения через редактор реестра regedit.exe , что не так однозначно и более рискованно, поскольку можно ошибиться и сломать систему.
К счастью, в Windows 10 Home есть недокументированная возможность установки редактора gpedit.msc из репозитория пакетов образов и манифестов Windows ( \ Windows \ servicing \ packages ).
Как включить GPEdit.msc в Windows 10 и 11 Домашняя?
Чтобы установить редактор локальной групповой политики в Windows 10 Home edition, откройте командную строку от имени администратора и последовательно выполните две однострочные команды:
ДЛЯ% F IN ("% SystemRoot% \ servicing \ Packages \ Microsoft-Windows-GroupPolicy-ClientTools-Package ~ *.мама ") DO (DISM / Online / NoRestart / Add-Package:"% F ")
FOR% F IN ("% SystemRoot% \ servicing \ Packages \ Microsoft-Windows-GroupPolicy-ClientExtensions-Package ~ * .mum ") DO (DISM / Online / NoRestart / Add-Package: "% F")
Также эти команды можно использовать для установки консоли gpedit.msc в Windows 11 Home.
Для удобства вы можете сохранить этот код в текстовый файл gpedit-install.bat и запустить его от имени администратора. Подождите, пока DISM установит пакеты из хранилища компонентов Windows 10.
В моем случае пакеты ClientTools и ClientExtensions были установлены в Windows 10 Home:
Пакет Microsoft-Windows-GroupPolicy-ClientTools ~… ~ amd64 ~~… .mum Microsoft-Windows-GroupPolicy-ClientTools-Package ~… ~ amd64 ~ en-US ~… .mum Microsoft-Windows-GroupPolicy-ClientExtensions-Package ~… ~ amd64 ~~… .mum Microsoft-Windows-GroupPolicy-ClientExtensions-Package ~… ~ amd64 ~ en-US ~… .mum
Теперь попробуйте запустить консоль gpedit.msc. Должен открыться интерфейс редактора локальной групповой политики (перезагрузка не требуется).Редактор GPO полностью функционален даже в домашних выпусках Windows 10 или Windows 11 и содержит все необходимые разделы политик, которые доступны в выпусках Pro / Enterprise.
Некоторые ограничения gpedit.msc в Windows 10 Home :- В Windows 10 Домашняя отсутствуют некоторые административные шаблоны, доступные в более поздних выпусках. Вы можете вручную загрузить и установить некоторые файлы ADMX для вашей версии Windows;
- Некоторые параметры GPO могут не работать в Windows 10 Домашняя, поскольку эти функции недоступны в этом выпуске Windows;
- Обратите внимание, что после изменения локальных политик в редакторе пользователям Windows 10 Home необходимо перезагрузить компьютер или выполнить выход / вход в систему, чтобы применить новые настройки.В редакциях Pro и Enterprise большинство изменений вступают в силу немедленно или после выполнения команды gpupdate / force;
- Несколько локальных групповых политик (MLGPO) не поддерживаются в Windows Home.
Policy Plus: универсальный редактор локальной политики для всех версий Windows
Вы также можете использовать бесплатный сторонний инструмент Policy Plus для редактирования настроек локальной групповой политики в Windows. Эта утилита — отличная альтернатива встроенному редактору групповой политики (gpedit.msc) для всех версий Windows. Вы можете скачать утилиту из репозитория GitHub: https://github.com/Fleex255/PolicyPlus.
Загрузите и запустите Policy Plus от имени администратора (программа портативна и не требует установки).
Как видите, интерфейс консоли Policy Plus очень похож на gpedit.msc: дерево с разделами в левом окне и политиками в правом окне.
Функциональность Policy Plus значительно превосходит возможности встроенного редактора политик gpedit.msc. Инструмент позволяет связывать файлы административных шаблонов (admx), и при необходимости вы можете загрузить последние версии файлов admx с сайта Microsoft ( Help -> Acquire AMDX Files ). Эта операция является обязательной для пользователей домашних выпусков Windows 10, так как большинство файлов административных шаблонов отсутствуют.
Policy Plus имеет удобный встроенный поиск политик. Вы можете искать по тексту, описанию политики и соответствующим ключам реестра.
Вы можете редактировать настройку GPO автономного образа Windows, загружать файлы политик POL и экспортировать настройки групповой политики в файл, чтобы перенести их на другие компьютеры ( Импорт / экспорт файлов reg и pol, ). В этом случае вам даже не нужно использовать инструменты LocalGPO или LGPO для копирования настроек локального GPO между компьютерами.
Вы можете использовать встроенный Element Inspector , чтобы увидеть, какие разделы реестра изменяются каждым параметром политики, а также возможные значения параметра реестра.
Консоль управления групповой политикой ( gpmc.msc ) используется вместо gpedit для централизованного управления групповой политикой в среде домена Active Directory
Windows 10 MDM против групповой политики: 4 риска, которые нельзя игнорировать
Windows 10 MDM позволяет управлять сторонними службами с помощью встроенного протокола MDM. Поскольку все больше организаций рассматривают решение Windows 10 MDM, возникает очевидный вопрос: заменяет ли Windows 10 MDM групповую политику? Можем ли мы сделать с Windows MDM все, что мы сделали с групповой политикой? Как мы оцениваем риски перехода на MDM с групповой политики? В конце концов, оба этих инструмента предоставляют управляемые настройки и могут развертывать приложения.Это сообщение в блоге предназначено для сравнения групповой политики с Windows 10 MDM и демонстрирует, как обе системы могут эффективно работать вместе для управления конечными точками Windows 10.
Нужна ли вам Windows 10 MDM и групповая политика?
Существует некоторая путаница в отношении ролей, которые играют Windows 10 MDM и групповая политика. Прежде чем мы углубимся в риски, мы рассмотрим некоторые основные принципы.
Что такое МДМ?
MDM расшифровывается как «Управление мобильными устройствами». Вы можете использовать MDM для управления клиентскими устройствами.Используя MDM, администратор может доставлять и применять желаемые параметры конфигурации и политики безопасности, а также развертывать приложения. MDM также дает вам возможность удаленно стереть данные с устройства, если оно было потеряно или украдено. Хотя из его названия следует, что он применим только к мобильным устройствам, таким как телефоны, планшеты и ноутбуки, MDM также может управлять традиционными настольными компьютерами.
Что такое групповая политика
Групповая политика— это механизм для доставки пакетов настроек пользователям или компьютерам. Для групповой политики требуется Active Directory (локальная служба каталогов, содержащая ПОЛЬЗОВАТЕЛЕЙ и КОМПЬЮТЕРЫ).
Сравнение MDM и групповой политики
Групповая политикаиспользуется для управления компьютерами, присоединенными к домену, почти два десятилетия. Создавая объекты групповой политики (GPO), вы можете предоставлять настройки, обеспечивать безопасность, ограничивать программное обеспечение, развертывать приложения и назначать принтеры и сетевые диски. Короче говоря, вы можете многое сделать с помощью групповой политики.
На первый взгляд кажется, что MDM и групповая политика преследуют одни и те же цели. Основное различие между Windows 10 MDM и групповой политикой заключается в том, что каждая из них работает в разных средах.Например, групповая политика поддерживает только присоединенные к домену машины в традиционной среде Active Directory. И наоборот, поставщик MDM для Windows 10, такой как Intune, поддерживает только зарегистрированные в MDM машины, которые находятся в облачном клиенте, таком как Microsoft Azure. С помощью MDM машины могут быть не присоединены к домену или присоединены к гибридному домену (локальная Active Directory против Azure Active Directory).
MDM и групповая политика не могут заменять друг друга исключительно. Ваш ИТ-отдел может иметь традиционные настольные компьютеры и серверы, присоединенные к домену, а также устройства, зарегистрированные в MDM.Небольшие организации с меньшими ресурсами могут быть предприятиями, ориентированными на облако, и размещать все в Microsoft Azure. Однако более крупные организации с унаследованной инфраструктурой могут продолжать управлять средами только с Active Directory.
Риск №1: Слабые настройки MDM в Windows 10 для панели управления
Управление панелью управления Windows 10 имеет решающее значение для безопасности и стандартизации рабочего стола. Сегодня Microsoft Intune управляет только 16 параметрами панели управления, а групповая политика управляет 50 параметрами.Групповая политика позволяет управлять ключевыми компонентами, такими как «Установка и удаление программ», «Принтеры» и «Программы». Программное обеспечение Windows 10 MDM не обеспечивает такой же функциональности.
Если вы планируете управлять панелью управления Windows 10 исключительно с помощью MDM, вы рискуете обнаружить дыры в безопасности. Само по себе MDM не даст вам такой же детализации и гибкости, как групповая политика.
Риск № 2: OMA-URI в Windows 10 ограничены и их сложно настроить
Когда вы настраиваете параметр в Windows 10 с помощью графического интерфейса Intune, этот параметр доставляется через соответствующего поставщика услуг конфигурации (CSP).CSP — это компонент операционной системы Windows 10, который дает MDM возможность применять настройки для конкретных устройств. Теперь доступно больше параметров CSP, чем в настоящее время покрывается Intune, а это означает, что существует больше возможных параметров для настройки, чем есть интерактивные параметры в интерфейсе Intune.
Итак, как нам настроить параметры CSP, который не отображается в Intune? Что ж, именно здесь в игру вступает роль настраиваемых профилей. Пользовательские профили необходимы, если вы хотите управлять настройками устройства и функциями, которые не встроены в Intune.Профили клиентов могут быть созданы для нескольких платформ, включая Android, iOS и Windows 10. Пользовательские профили MDM в Windows 10 используют так называемый универсальный идентификатор ресурса Open Mobile Alliance (OMA-URI) для настройки параметров и функций. Эти настройки, по большей части, предоставляются специальным CSP, называемым CSP политик. Чтобы создать настраиваемый параметр OMA-URI Intune Windows 10, необходимо предоставить следующую информацию:
- Имя пользовательской настройки (это может быть что угодно)
- Описание назначения настройки / li>
- Путь OMA-URI для настройки
- Тип данных, используемый параметром
- Назначенное значение для настройки
Примеры вызовов OMA-URI
Например, вы хотите отключить камеры ноутбуков с Windows 10, которыми пользуются некоторые из ваших сотрудников.В Intune есть интерактивная настройка, запрещающая приложениям доступ к камере, но нет настройки для полного отключения камеры. Однако в Windows 10 есть настройка CSP, которая позволяет вам это делать. Этот параметр основан на реестре и использует 0 или 1 для отключения или включения. На следующем изображении показано, как создать параметры OMA-URI для Windows 10 MDM.
Итак, как узнать, какой путь OMA-URI Windows 10 представляет для каждого настраиваемого параметра, который вы хотите предоставить?
Ну, вы не узнаете, не проведя небольшое исследование.
Хотя у Microsoft есть много документации, касающейся доступных настроек CSP, это не тот процесс, который требуется выполнять администраторам групповой политики. Также имеется существенный недостаток, связанный с использованием настраиваемых профилей OMA-URI, поскольку вы не можете настроить их таргетинг на основе условий, что можно сделать с помощью любых из включенных интерактивных настроек Intune.
Кроме того, когда дело доходит до удаления или отмены пользовательских политик URI, вы должны написать другой профиль, который отменяет настройку.В групповой политике элементы с хорошим поведением обычно делают это автоматически.
Риск № 3: шаблоны ADMX для Windows 10 не очень хорошо работают с Windows 10 MDM
Начиная с Windows 10 версии 1703, в MDM произошло кое-что новое. Админы групповой политики работают с ним давно. Можно сказать, что с 1703 года МДМ принесло что-то старое и сделало это новым. Эта новая старая вещь — это политики, поддерживаемые ADMX.
На более раннем снимке экрана вы могли видеть параметр Windows 10 ADMX Template (Preview), доступный в меню «Тип профиля».К сожалению, вы не можете просмотреть доступные настройки при выборе этого типа профиля, как при выборе опции «Ограничения устройства». Вы можете просмотреть доступные настройки только после создания профиля и последующего доступа к нему.
На момент написания статьи доступно около 270 настроек (опять же, тщательно отобранные, гарантированные настройки). Большинство из них предназначены для Office, Internet Explorer и OneDrive. На следующем снимке экрана показаны некоторые доступные настройки, перечисленные в алфавитном порядке, без иерархического представления.Вы должны знать, какой параметр вам нужен, используя панель «Поиск для фильтрации элементов…», показанную на изображении.
Импорт файлов ADMX в Windows 10
Как насчет файлов ADMX для Windows 10 сторонних разработчиков Microsoft и сторонних производителей? В настоящее время Intune не предлагает возможности импорта файлов ADMX Windows 10 с той легкостью, которую предлагает групповая политика. Импортировать шаблоны ADMX Windows 10 в групповую политику так же просто, как поместить указанный файл ADMX Windows 10 в центральное или локальное хранилище.
Для Windows 10 MDM необходимо выполнить процедуру, вызываемую Microsoft, — захват ADMX. Чтобы загрузить Windows 10 ADMX, вы должны открыть файл в каком-либо редакторе, например в Блокноте. В этом примере я собираюсь использовать файл OneDrive Windows 10 ADMX. Я не собираюсь показывать, как выглядит весь файл в Блокноте, но вот как выглядит его первая часть:
<ресурсы minRequiredRevision = "1.0" /> <категории>
Чтобы использовать его, вам необходимо создать собственный профиль для нового Windows 10 ADMX.Следующим шагом является определение его как настраиваемого параметра (известного как настраиваемый блок параметров OMA-URI Windows 10). Затем вам нужно скопировать содержимое файла ADMX Windows 10 в текстовое поле. Пример этого показан ниже.
Проблемы с загрузкой ADMX
Как видите, это может быть трудным процессом и пугает некоторых. И это только первая часть. После загрузки конфигурации Windows 10 ADMX вам понадобится еще один настраиваемый OMA-URI Windows 10, чтобы управлять фактическими настройками, которые вы хотите… один за другим.Можно надеяться, что процесс импорта ADMX со временем упростится.
Кроме того, обратите внимание, что при обновлении файлов ADMX Windows 10 со временем Windows не будет стирать файлы ADMX, когда они помещаются на машину, или блокировать новые файлы ADMX.
Это противоречит здравому смыслу, но очевидно, что движок MDM не может справиться с этой ситуацией. Когда вы пытаетесь полностью заменить определения ADMX для пользовательского приложения, это просто не работает.
Рассуждения «мелким шрифтом» изложены в документации PolicyCSP (https: // docs.microsoft.com/en-us/windows/client-management/mdm/policy-configuration-service-provider).
Вы видите проблему? Это часть Windows 10 MDM ». . . не поддерживает удаление ».
Когда вы используете обновленный ADMX для Windows 10, результатом является (как минимум) ошибка в Microsoft | Windows | Журналы DeviceManagement-Enterprise-Diagnostics-Provider, которые вы можете увидеть здесь в событии 454.
Параметры для шаблонов ADMX Windows 10
Так как же выйти из этого затруднения при обновлении файла ADMX в Windows 10? У вас есть несколько вариантов:
- Вариант 1. Создать новый профиль специально для нового приложения
- Вариант 2. Заранее запустите какой-нибудь пользовательский сценарий очистки PowerShell, чтобы вручную удалить данные из реестра.Ваша цель — удалить данные HKLM \ Software \ Microsoft \ PolicyManager \ AdmxDefault \ {GUID}, в которых хранится содержимое ADMX .
- Вариант 3. Используйте PolicyPak MDM для доставки настройки с помощью диспетчера шаблонов администратора PolicyPak, диспетчера настроек PolicyPak, диспетчера приложений PolicyPak или настроек PolicyPak. Когда значение необходимо изменить, PolicyPak изменяет его
Риск №4: Windows 10 MDM имеет меньше доступных настроек, чем групповая политика
Итак, на момент написания этой статьи в Intune было около 300 тщательно подобранных параметров Windows 10 MDM, которые вы можете выбрать, плюс около 300, доступных через функцию административных шаблонов Intune.
Мы используем слово куратор, чтобы указать, что команда MDM в Microsoft указала, что эти параметры гарантированно работают в сценариях, специфичных для облака.
Возможно, вам будет интересно узнать, сколько настроек включено:
- по Intune, а не по групповой политике, и
- По групповой политике, а не Intune
MDM против групповой политики
| Описание | Счетчик |
|---|---|
| Параметры Windows 10 MDM, доступные только в Intune (а не в групповой политике) | 48 |
| Параметры ADMX для Windows 10 на стороне компьютера, общие для групповой политики и Intune | 655 |
| Параметры ADMX для Windows 10 на стороне пользователя, общие для групповой политики и Intune | 232 |
| Параметры ADMX для Windows 10 на стороне компьютера только в групповой политике | 1813 |
| Параметры ADMX для Windows 10 на стороне пользователя только в групповой политике | 1,499 |
Таким образом, в мире, где используется только Intune, вам не хватает 3,312 параметров ADMX групповой политики.
Также имейте в виду, что многие параметры ADMX Windows 10, доступные в Intune, не являются существующими параметрами, а становятся параметрами только при создании настраиваемых политик.
Кроме того, есть настройки групповой политики, как показано на следующем изображении. Если учесть предпочтения групповой политики, количество пропущенных настроек вырастет примерно до 10 000.
Как такое возможно?
Что ж, давайте посмотрим на некоторые часто используемые категории настроек групповой политики.
Предпочтения групповой политики по сравнению с MDM
| Категория | Имеет покрытие предпочтений групповой политики | Имеет покрытие настроек MDM |
|---|---|---|
| Источники данных | Есть | Нет |
| Принтеры | Есть | Нет |
| Карты проезда | Есть | Нет |
| Параметры папки | Есть | Нет |
| Параметры реестра | Есть | Нет |
| Услуги | Есть | Нет |
| Ярлыки | Есть | Нет |
| Запланированные задачи | Есть | Да (частично) |
| Локальные пользователи и группы | Есть | Да (частично) |
Windows 10 MDM полностью лишена этих ценных категорий настроек.А как насчет запланированных задач? Что ж, вы можете запланировать перезагрузку для ваших устройств с поддержкой MDM в Intune, потому что есть CSP под названием Reboot CSP. Другими словами, вы можете создать только несколько запланированных задач, для которых есть назначенный CSP. Конечно, в настройках групповой политики у вас есть свобода создавать любую запланированную задачу, которую вы хотите.
Как насчет настроек безопасности, которые вы видите на следующем изображении?
Хотя Intune включает столько же параметров пароля, что и групповая политика, в других категориях он отсутствует.
Параметры Intune
| Название категории | Количество параметров групповой политики | Количество настроек Intune |
|---|---|---|
| Политики паролей | 6 | 7 |
| Политики блокировки учетной записи | 3 | 0 |
| Политики Kerberos | 5 | 0 |
| Политика аудита | 45 | 0 |
| Настройки безопасности | 106 | 0 |
Windows 10 MDM и близко не подходит к тому обширному охвату, который предлагает групповая политика.С помощью групповой политики администраторы могут управлять примерно 4000 параметрами Windows 10 ADMX. Затем, если учесть предпочтения групповой политики, которые содержат около 10 000 уникальных комбинаций и настроек, вы получите около 14 000 настроек Windows 10 ADMX.
Дополнительным преимуществом предпочтений групповой политики является то, что они также предоставляют графический интерфейс, имитирующий настраиваемый компонент. Многие настройки Windows 10 ADMX, используемые групповой политикой, являются устаревшими настройками, сделанными много лет назад, и MDM только думает о будущем.Мы можем только предполагать, что Microsoft расширит охват интерактивных настроек Intune, и разрыв в охвате со временем сократится.
Windows 10 MDM или групповая политика: последние мысли
При противопоставлении MDM и групповой политики нет правильного или неправильного ответа. Групповая политика продолжает служить основным элементом надежного набора инструментов администратора домена. В то же время MDM вызывает большой интерес, и это правильно, поскольку очень многие организации предпочитают размещать некоторые из своих устройств, пользователей и приложений в облаке.
MDM определенно является полезным инструментом, который со временем будет играть все более важную роль. Однако на данный момент у MDM и Intune есть определенные ограничения.
Тем, кто привык к обширным настройкам и функциям групповой политики, необходимо каким-то образом восполнить пробел. Это действие может быть выполнено жестким способом с помощью настраиваемых OMA-URI и сценариев PowerShell или простым способом с помощью PolicyPak MDM.
MDM и Intune также не пытаются решить некоторые более важные, распространенные проблемы управления настольными компьютерами предприятия.Например, удаление прав локального администратора, управление несколькими браузерами и средами Java, а также создание динамического меню «Пуск» или работа с ассоциациями файлов по умолчанию в Windows 10.
Хорошая новость в том, что здесь нет сценария «либо-либо». Мы предлагаем вам попробовать PolicyPak MDM Edition.
Используйте PolicyPak для развертывания параметров групповой политики через службу Windows 10 MDM
PolicyPak MDM edition работает вместе с вашим решением MDM, таким как Intune. Его основные характеристики:
- Доставка почти всех групповых политик, настроек групповой политики и параметров безопасности групповой политики через Intune.Просто экспортируйте настройки GPO и перейдите (см. Изображение ниже)
- Удаление прав локального администратора и обеспечение того, чтобы пользователи могли обходить запросы UAC
- Блокировка вредоносных программ до того, как они попадут на компьютер
- Управление меню «Пуск» и панелью задач Windows 10
- Управление ассоциациями файлов Windows 10
И многое другое.
Помните: PolicyPak MDM не является сервисом MDM. Вы создаете политики с помощью групповой политики, а затем экспортируете их. Затем он работает вместе с Intune или другими инвестициями в MDM, чтобы добавить больше мощности там, где это необходимо вашей службе MDM.
Сотни компаний используют PolicyPak MDM для переноса существующих локальных параметров групповой политики и их доставки с помощью Intune. И вы тоже можете.
С PolicyPak нет необходимости в мире, присоединенном к домену или не присоединенном к домену. Вы можете предоставить уникальные настройки PolicyPak и настоящие настройки групповой политики Microsoft на все ваши компьютеры с Windows.
Чтобы начать работу с PolicyPak MDM Edition, щелкните здесь.
С PolicyPak MDM вы действительно можете получить все это.
11 способов открыть редактор локальной групповой политики в Windows
Редактор локальной групповой политики позволяет опытному пользователю управлять тем, что другим пользователям разрешено делать в Windows.Вы можете управлять процессами входа и завершения работы, настройками и приложениями, которые пользователи могут изменять или использовать. Сам инструмент довольно скрыт от глаз в Windows, и вам нужно знать, как получить к нему доступ. В этом руководстве мы составили исчерпывающий список методов доступа к нему, чтобы вы могли выбрать наиболее удобный:
ПРИМЕЧАНИЕ. В этом руководстве рассматриваются выпуски Windows 10, Windows 7 и Windows 8.1 , которые не являются выпусками Home или Starter , потому что Local Group Policy Editor в них не работает. Для каждого метода мы указываем версию Windows, в которой он работает. Если вы не знаете, какая у вас версия Windows, прочтите это руководство: Какая у меня версия Windows установлена ?.
Почему в моей Windows отсутствует редактор локальной групповой политики?
Редактор локальной групповой политики — это инструмент, предназначенный для опытных пользователей Windows. local в своем имени относится к компьютеру, на котором вы работаете, потому что сетевые администраторы обычно поддерживают групповые политики.Одно из следствий состоит в том, что домашние выпуски Windows не включают этот инструмент, поскольку Microsoft предполагает, что опытный пользователь получит более мощную версию Windows. Если быть точным, вы можете найти этот инструмент только в:
- Windows 10 Pro и Windows 10 Enterprise
- Windows 7 Профессиональная, Windows 7 Максимальная и Windows 7 Корпоративная
- Windows 8.1 Профессиональная и Windows 8.1 Корпоративная
Если у вас есть другие пользователи на вашем компьютере с Windows (например, другие члены семьи), вы можете контролировать, какие изменения они могут вносить и какие приложения могут запускать.Если вам удобно быть локальным администратором вашего ПК с Windows, тогда Local Group Policy Editor — это инструмент для вас. Дополнительные сведения об использовании редактора локальной групповой политики см. В разделе «Что такое редактор локальной групповой политики и как его использовать?». Давайте узнаем, как можно открыть этот инструмент в Windows.
1. Откройте редактор локальной групповой политики с помощью поиска (все версии Windows).
Средство Local Group Policy Editor недоступно в Windows через ярлык, размещенный в меню «Пуск» , а также вы не можете найти его в Settings или Control Panel .Вы должны искать его по имени или получить доступ к исполняемому файлу gpedit.msc . Поиск в Windows 10 для «групповая политика» дает соответствующий результат поиска. Щелкните или коснитесь его, и инструмент откроется.
Найдите редактор локальной групповой политики в Windows 10В Windows 8.1 начните вводить « групповая политика » на экране Start . При вводе текста активируется функция поиска, и в появившихся результатах щелкните или коснитесь Изменить групповую политику .
Найдите редактор локальной групповой политики в Windows 8.1В Windows 7 откройте меню «Пуск» и введите « групповая политика » в поле поиска. В списке результатов нажмите « Изменить групповую политику ».
Найдите редактор локальной групповой политики в Windows 72. Откройте редактор локальной групповой политики, попросив Кортану сделать это (только для Windows 10).
Если на вашем ПК с Windows 10 включена Кортана, вы можете попросить ее открыть для вас Local Group Policy Editor .После активации Кортаны, сказав «Привет, Кортана», или нажав или нажав кнопку микрофона на панели задач, скажите «Открыть редактор групповой политики». Во время выполнения команды Кортана отображает сообщение «Открытие групповой политики редактирования».
Попросите Кортану открыть редактор локальной групповой политики3. Открытие редактора локальной групповой политики из настроек (только для Windows 10)
Поскольку Local Group Policy Editor изменяет настройки вашей системы Windows, вы можете получить к нему доступ из приложения «Настройки» в Windows 10.
В поле поиска приложения Settings введите «групповая политика» и выберите « Изменить групповую политику» из списка результатов.
Найдите редактор локальной групповой политики в настройках Windows 104. Открытие редактора локальной групповой политики из панели управления (все версии Windows)
Редактор локальной групповой политики также доступен через панель управления. Введите «групповая политика» и щелкните или коснитесь Изменить групповую политику в разделе Администрирование .
Найдите редактор локальной групповой политики в панели управленияПРИМЕЧАНИЕ : хотя Windows выводит результаты поиска в разделе Инструменты администрирования , при открытии ссылки Инструменты администрирования ярлык Редактировать групповую политику отсутствует. Единственный способ добраться до него — использовать функцию поиска.
5. Создайте ярлык для редактора локальной групповой политики и закрепите его на рабочем столе (все версии Windows)
Если вы предпочитаете ярлык на рабочем столе, вы можете создать его для Local Group Policy Editor .В мастере создания ярлыков введите расположение «gpedit.msc» (без кавычек).
Создайте ярлык для редактора локальной групповой политикиС этого момента вы можете открыть редактор локальной групповой политики , дважды щелкнув или дважды нажав ярлык на рабочем столе.
6. Закрепите редактор локальной групповой политики на панели задач, в меню «Пуск» или на начальном экране (все версии Windows).
Перед применением этого метода необходимо создать ярлык для редактора локальной групповой политики .После создания ярлыка щелкните его правой кнопкой мыши или нажмите и удерживайте его. В открывшемся контекстном меню выберите Прикрепить к началу или Прикрепить к панели задач .
Закрепить в начале или закрепить на панели задач Редактор локальной групповой политикиС этого момента вы можете открыть Local Group Policy Editor из Start или панели задач .
7. Откройте редактор локальной групповой политики в окне «Выполнить» (все версии Windows).
Нажмите Win + R на клавиатуре, чтобы открыть окно «Выполнить».В поле Open введите «gpedit.msc » и нажмите . Введите на клавиатуре или нажмите OK .
Запустить редактор локальной групповой политики8. Откройте редактор локальной групповой политики с помощью командной строки или PowerShell (все версии Windows).
Вы также можете использовать командную строку или PowerShell. В любом из этих приложений введите gpedit.msc в командной строке и нажмите ENTER .
Откройте редактор локальной групповой политики из командной строки.9.Откройте редактор локальной групповой политики с помощью диспетчера задач (все версии Windows)
Вы можете открыть Редактор локальной групповой политики с помощью диспетчера задач. Запустите Task Manager (быстрый способ — нажать CTRL + SHIFT + ESC ). В Windows 8.1 и Windows 10 вы можете получить компактный вид диспетчера задач . В этом случае сначала нажмите Подробнее в нижнем левом углу окна диспетчера задач . В меню «Файл» щелкните или коснитесь « Запустить новую задачу » в Windows 10 и Windows 8.1 или « New Task (Run…) » в Windows 7. В появившемся окне « Create new task » введите « gpedit.msc » в поле Open и нажмите ENTER или ОК .
Откройте редактор локальной групповой политики из диспетчера задач10. Откройте редактор локальной групповой политики с помощью проводника Windows (Windows 7) или проводника (Windows 8.1 и Windows 10)
Windows Explorer из Windows 7 или File Explorer из Windows 8.1 и Windows 10 — удобные способы запуска редактора локальной групповой политики . Введите « gpedit.msc » в адресной строке и нажмите ENTER на клавиатуре.
Откройте редактор локальной групповой политики из проводника.11. Откройте редактор локальной групповой политики, запустив его исполняемый файл (все версии Windows).
Исполняемый файл Local Group Policy Editor находится в подпапке System32 папки Windows . Перейдите к «CWindowsSystem32» и найдите файл gpedit.msc . Затем дважды щелкните или дважды коснитесь его.
Откройте редактор локальной групповой политики, запустив gpedit.msc.Что вы планируете изменить в редакторе локальной групповой политики?
Редактор локальной групповой политики — это мощный инструмент, предназначенный для опытных пользователей и ИТ-администраторов. Вы можете контролировать многие аспекты того, как другие пользователи получают доступ и используют вашу систему Windows. Что вы планируете изменить в редакторе локальной групповой политики ? Сообщите нам свои предпочтения в комментарии ниже.
Windows 10, версия 21h2, сборка 19043, представляет десять новых параметров групповой политики
18 мая 2021 года Microsoft выпустила Windows 10, версия 21h2, сборка 19043. В этой версии Windows представлены десять новых параметров групповой политики.
Новые параметры групповой политики
Windows 10, версия 21h2, сборка 19043 представляет следующие новые параметры групповой политики:
Включить новости и интересы на панели задач
Этот параметр групповой политики компьютера указывает, отображаются ли новости и интересы на панели задач.
Этот параметр групповой политики можно найти в разделе Конфигурация компьютера , Административные шаблоны , Компоненты Windows , Новости и интересы .
Удалить значок «Встреча сейчас»
Этот параметр групповой политики позволяет администраторам удалить значок Meet Now из области управления системой. Если администратор включает этот параметр групповой политики для пользователя в области действия, значок Meet Now не отображается в области системных уведомлений.
Если администратор отключает или не настраивает этот параметр групповой политики, значок Meet Now отображается в области системных уведомлений.
Этот параметр групповой политики можно найти в разделе «Конфигурация пользователя » , «Административные шаблоны », , «Меню« Пуск » и панель задач .
Отключить защиту для обновлений функций
Администратор может включить этот параметр групповой политики, когда обновления компонентов должны быть развернуты на устройствах без блокировки каких-либо защитных удержаний.Защитные удержания — это известные проблемы совместимости, которые блокируют развертывание обновления на затронутых устройствах до тех пор, пока проблема не будет решена.
Включение этого параметра групповой политики позволяет организации развертывать обновления компонентов Windows на устройствах для тестирования или развертывать обновления компонентов без блокирования защитных удержаний.
Этот параметр групповой политики можно найти в разделе Конфигурация компьютера , Административные шаблоны , Компоненты Windows , Центр обновления Windows и Центр обновления Windows для бизнеса .
Разрешить «Сохранить объект как» в режиме Internet Explorer
Этот параметр групповой политики позволяет администраторам включать контекстное меню Сохранить объект как в режиме Internet Explorer.
Если администратор включает этот параметр групповой политики для устройства или пользователя в области действия, Сохранить цель как будет отображаться в контекстном меню режима Internet Explorer и работать так же, как Internet Explorer. Если администратор отключит или не настроит этот параметр групповой политики, Сохранить цель как не будет отображаться в контекстном меню режима Internet Explorer.Больше информации.
Этот параметр групповой политики можно найти в разделе Административные шаблоны , Компоненты Windows , Internet Explorer . Конфигурация компьютера и Конфигурация пользователя ,
Включить расширенные горячие клавиши в режиме Internet Explorer
Этот параметр групповой политики позволяет администраторам включать расширенные горячие клавиши режима Microsoft Edge Internet Explorer, такие как Ctrl + S , чтобы иметь возможность Сохранить как .
Если администратор включает этот параметр групповой политики для устройства или пользователя в области действия, расширенные функциональные возможности горячих клавиш включаются в режиме Internet Explorer и работают так же, как Internet Explorer. Если администратор отключит или не настроит этот параметр групповой политики, расширенные горячие клавиши не будут работать в режиме Internet Explorer. Больше информации.
Этот параметр групповой политики можно найти в разделе Административные шаблоны , Компоненты Windows , Internet Explorer .Конфигурация компьютера и Конфигурация пользователя ,
Отключить Internet Explorer 11 как автономный браузер
Этот параметр групповой политики позволяет администраторам ограничивать запуск Internet Explorer в качестве автономного браузера.
Если администратор включает этот параметр групповой политики для устройства или пользователя в области действия, это:
- Запрещает запуск Internet Explorer 11 в качестве автономного браузера.
- Ограничивает использование Internet Explorer собственным «режимом Internet Explorer» Microsoft Edge.
- Перенаправляет все попытки запуска Internet Explorer 11 в браузер Microsoft Edge Stable Channel.
- Переопределяет любые другие политики, которые перенаправляют на Internet Explorer 11.
Если администратор отключает или не настраивает этот параметр групповой политики, все сайты открываются с использованием текущих настроек активного браузера.
Примечание:
Microsoft Edge Stable Channel должен быть установлен, чтобы эта политика вступила в силу.
Этот параметр групповой политики можно найти в разделе Административные шаблоны , Компоненты Windows , Internet Explorer .Конфигурация компьютера и Конфигурация пользователя ,
Подавить отображение уведомления об устаревании Edge
Администраторы могут настроить Microsoft Edge так, чтобы не отображалось уведомление, информирующее пользователей о том, что поддержка «спартанской» версии Microsoft Edge закончилась 9 марта 2021 года.
Если администратор включает этот параметр групповой политики для устройства или пользователя в области, уведомление не будет отображаться. Если он отключен или не настроен, уведомление будет отображаться каждый раз при запуске браузера Edge «Spartan».
Этот параметр групповой политики можно найти в разделе Административные шаблоны , Компоненты Windows , Microsoft Edge . Конфигурация компьютера и Конфигурация пользователя ,
Выбрать язык оптического распознавания текста
Этот параметр групповой политики позволяет выбрать язык оптического распознавания символов (OCR).
Если администратор включает этот параметр групповой политики для устройства в области действия, выбранный язык OCR используется при обработке OCR во время индексирования файлов TIFF.Если администратор отключает или не настраивает этот параметр групповой политики, используется системный язык по умолчанию.
Примечание.
Повторная индексация не запускается, если вы включаете эту политику и выбираете язык OCR. Этот параметр политики применяется только к индексированию новых файлов, если повторное индексирование не инициируется вручную.
Этот параметр групповой политики можно найти в Конфигурация компьютера , Административные шаблоны , Поиск , OCR .
Выберите язык OCR на кодовой странице
Этот параметр групповой политики позволяет выбирать языки OCR (оптического распознавания символов), которые принадлежат одной из поддерживаемых кодовых страниц.
Если администратор включает этот параметр групповой политики для устройства в области действия, выбранные языки OCR используются при обработке OCR во время индексирования файлов TIFF. Системный язык по умолчанию игнорируется, если он не входит в число выбранных языков OCR. Если администратор отключает или не настраивает этот параметр групповой политики, используется только системный язык по умолчанию.
Примечание:
Все выбранные языки OCR должны относиться к одной и той же кодовой странице. Если выбраны языки из нескольких кодовых страниц, весь выбор языка OCR игнорируется и используется только системный язык по умолчанию.
Примечание.
Повторная индексация не запускается, если вы включаете эту политику и выбираете язык OCR. Этот параметр политики применяется только к индексированию новых файлов, если повторное индексирование не инициируется вручную.
Этот параметр групповой политики можно найти в Конфигурация компьютера , Административные шаблоны , Поиск , OCR .
Заставить фильтр TIFF IFilter выполнять распознавание текста для каждой страницы в документе TIFF
Этот параметр групповой политики позволяет администраторам отключать оптимизацию производительности на устройстве в области действия, чтобы фильтр TIFF IFilter выполнял OCR для каждой страницы в документе TIFF, что позволяет индексировать весь распознанный текст.
По умолчанию TIFF IFilter оптимизирует свою производительность, пропуская оптическое распознавание символов (OCR) для страниц документов, которые не имеют текстового содержимого. В некоторых случаях страницы, содержащие текст, могут быть ошибочно классифицированы как нетекстовые.В этом случае текст на этих страницах не будет проиндексирован.
Если администратор включает этот параметр групповой политики на устройстве в области действия, фильтр TIFF IFilter будет выполнять OCR для каждой страницы в документе TIFF, чтобы проиндексировать весь распознанный текст. Следовательно, процесс распознавания текста будет медленнее. Это снижение производительности может быть значительным, если в системе есть много нетекстовых страниц (изображений) в документах TIFF.
Если администратор отключит или не настроит этот параметр групповой политики, TIFF IFilter оптимизирует свою производительность, пропуская нетекстовое содержимое во время процесса распознавания текста.
Этот параметр групповой политики можно найти в Конфигурация компьютера , Административные шаблоны , Поиск , OCR .
Как проверить групповую политику, примененную на компьютере с Windows 10
Если вы изменили много параметров в редакторе локальной групповой политики и теперь хотите найти все примененные или включенные параметры групповой политики в вашей системе Windows 10, тогда вот что вам нужно сделать. Редактор локальной групповой политики играет жизненно важную роль в настройке различных параметров системы, и неправильное изменение может затруднить или нарушить вашу работу с пользователем.Если вы внесли какие-то изменения и теперь не помните путь, вот как это узнать.
Существует четыре различных способа получить список всех включенных или примененных изменений, внесенных вами в редакторе локальной групповой политики, и они упомянуты ниже.
Как проверить групповую политику, примененную на компьютере
Чтобы найти все примененные или включенные параметры групповой политики в Windows 10, у вас есть четыре способа:
- Использовать параметр состояния редактора локальной групповой политики
- Использовать фильтр в локальной группе Редактор политик
- Использовать командную строку
- Использовать результирующий набор инструментов политики (rsop.msc)
Чтобы узнать больше об этих методах, читайте дальше.
1] Используйте параметр состояния редактора локальной групповой политики.
Это самый простой способ найти все политики «Включено», «Отключено» и «Не настроено» за считанные секунды. Лучше всего то, что вам не нужно выполнять какие-либо сложные действия, чтобы сделать это. Всего одним щелчком мыши можно увидеть все изменения на экране.
Откройте редактор локальной групповой политики на своем компьютере. Для этого нажмите Win + R , введите gpedit.msc и нажмите кнопку Enter. После этого найдите папку с левой стороны. Если вы не хотите получать список по папкам, а вместо этого хотите получить то же самое для всего редактора локальной групповой политики, вам необходимо развернуть Administrative Templates и выбрать опцию All Settings .
Затем вы должны увидеть все настройки справа. Он должен показать столбец под названием State . Вам нужно нажать на текст «Состояние».
Теперь ваш редактор локальной групповой политики должен отображать все включенные параметры в верхней части строки.Отсюда вы можете следовать обычному методу, чтобы внести изменения, если это необходимо.
2] Используйте фильтр в редакторе локальной групповой политики.
Корпорация Майкрософт включила параметр «фильтр» в редактор локальной групповой политики, чтобы пользователи могли применять множество условий для поиска определенного типа настройки. Вы можете использовать эту функцию, чтобы найти все включенные или примененные настройки в этом инструменте. Чтобы начать, вам нужно щелкнуть правой кнопкой мыши папку после открытия редактора локальной групповой политики и выбрать Параметры фильтра .
Вы также можете перейти к Action> Filter Options . Затем выберите Да из раскрывающегося списка Настроено и нажмите кнопку ОК.
Теперь вы можете найти только те папки, для которых установлено значение «Включено».
3] Использовать командную строку
Это еще один простой способ найти все включенные параметры групповой политики на ПК с Windows. Все, что вам нужно сделать, это ввести команду, которая позволит вам показать все параметры и точный путь, чтобы найти их в редакторе локальной групповой политики.
Сначала откройте командную строку на компьютере с Windows и введите эту команду:
gpresult / Scope User / v
Вы должны увидеть результаты.
4] Использовать результирующий набор инструментов политики (rsop.msc)
Это встроенный инструмент ОС Windows, который позволяет пользователям видеть все параметры групповой политики, примененные к вашему компьютеру. Как упоминалось ранее, это графическая версия команды, а пользовательский интерфейс почти такой же, как и у редактора локальной групповой политики.
Чтобы начать работу, откройте строку «Выполнить», нажав одновременно клавиши Win + R , введите rsop.msc и нажмите кнопку Enter. Загрузка всего займет пару секунд, и в конце вы увидите такое окно:
Теперь вы должны перейти к папкам, чтобы проверить, какие настройки применяются к вашему компьютеру.

