Как сделать стресс тест компьютера? AIDA 64 | Моя ПеКарня
Всем привет , с вами снова канал Моя ПеКарня. Сегодня я вам расскажу , как сделать стресс тест компьютера с помощью программы AIDA 64.
Как правило проблемой торможения компьютера , медленно открытия программ является перегрев процессора. Внезапно это случается не часто. Перед перегревом , компьютер может выдавать синий «экран смерти» , жутко тормозить и медленно обрабатывать простейшие данные. В большинстве случаев , это решается уборкой внутри корпус и заметить термопасту там , где она необходима. К сожалению вариант с уборкой или термопастой помогает не всегда. Бывает , что в лучшем случае вам будет необходимо заменить систему охлаждения , а в худшем покупать новый процессор или комплектующие. Для того , что бы узнать помогла ли нам замена термопасты , нам надо загрузить и запустить программу AIDA 64.
Как сделать стресс тест компьютера? AIDA 64Скачиваем(1 строку в EXE формате) и запускаем программу.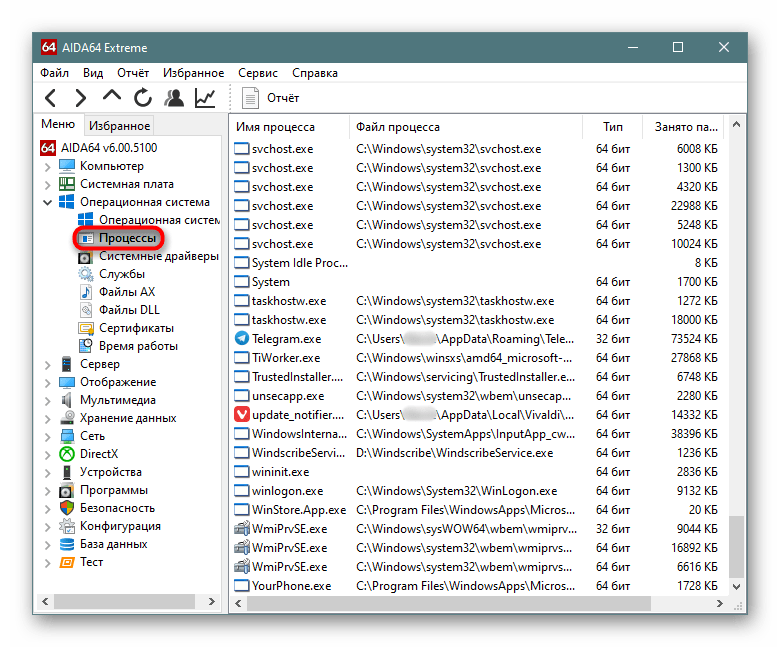
У AIDA 64 как и говорилось ранее есть функция стресс тестирования , проверяющая на момент стабильности работы комплектующих. При этой фукции отдельные комплектующие будут подвержены максимальным для нее нагрузкам и при этом будут отслеживаться температуры этих комплектующих.
Для этого в окне сверху нажимаем вкладку «Сервис» и в выпадающем меню выбираем «тест стабильности системы»
Как сделать стресс тест компьютера? AIDA 64Слева сверху выбираем комплектующие , которые нам необходимо проверить , и снизу нажимаем «Start» . Эта процедура ОБЯЗАТЕЛЬНА при покупке комплектующих на вторичном рынке! Не впаривают ли вам мертвый процессор? Не отдают ли с ним кулер , который не соответствует тепловыделению процессора? Это все можно узнать с помощью этой программы. Она иммитирует как бы повели себя комплектующие в реальных для них условиях. Нормальные температуры ЦПУ
До 45*С — приемлемы только для системы «в простое» , когда не используются другие программы , только базовые включенные системой.
До 60*С — приемлемая , когда идет нагрузка на систему , или обработка сложных пользовательских задач.
70*С и выше — считается критической температурой , превышение которой грозит поломкой ЦП. В случае превышении этой температуры , срабатывает защиты и компьютер выключается , либо перезагружается.
Как сделать стресс тест компьютера? AIDA 64Во вкладке «Температуры» , мы можем отслеживать процесс нагрузки и нагрева процессора в прямом режиме , но нас больше интересует вкладка «Статистика» , там мы можем отслеживать температуры , на любое ядро.
Как сделать стресс тест компьютера? AIDA 64Current — текущие значения
Minimum — минимальные
Maximum — максимальные
Average — средние значения.
Нас интересуют максимальные. Их необходимо сравнить с максимальными критическими температурами процессора на сайте , для этого необходимо зайти на сайт производителя своего процессора и выбрать свой ЦП.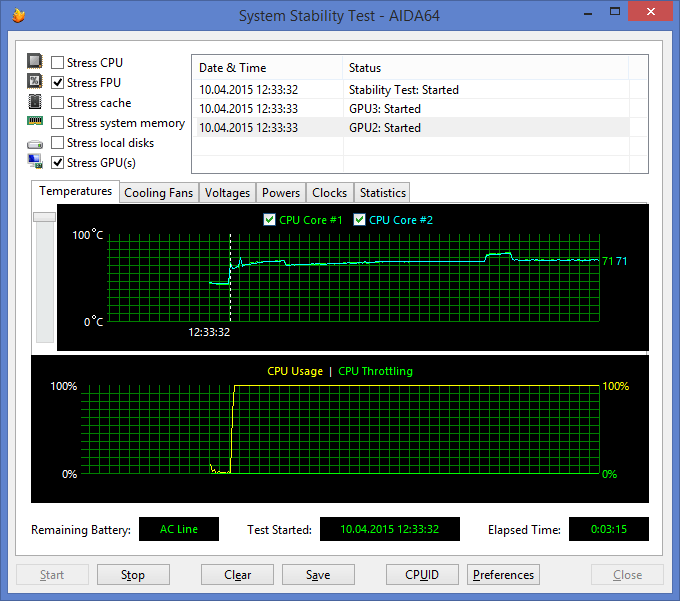 Если средний порог превышен , немедленно прекращайте процесс тестирования , нажав на кнопку Stop.
Если средний порог превышен , немедленно прекращайте процесс тестирования , нажав на кнопку Stop.
Если спустя включения компьютера температура процессора не превышает 45*С , а после стресс теста температура ядер не превышает разницу в 10% , значит с вашим процессором все в порядке. Так же рекомендую посмотреть , если после выключения процессора температура резко падает , это тоже очень хороший показатель , значит система охлаждения работает эффективно.
Спасибо за внимание! Подписывайтесь на мой канал и ставьте лайки. До новых встреч!
Стресс тест материнской платы. Программы для проверки компьютера или ноутбука на стабильность
У Вас возникла необходимость нагрузить процессор компьютера на 100%! Например, необходимо протестировать его в экстремальных условиях, либо проверить насколько эффективная система охлаждения и как она справляется с перегрузками. Путей два. Первый — скачать и установить специальную программу вроде CPU Stress Test (CST). А второй — загрузить процессор самостоятельно, средствами только операционной системы Windows. Вот про этот вариант развития событий я сейчас и расскажу!
А второй — загрузить процессор самостоятельно, средствами только операционной системы Windows. Вот про этот вариант развития событий я сейчас и расскажу!
Для того, чтобы совершить задуманное, нам понадобится всего лишь стандартный блокнот Виндовс. Открываем его и пишем:
Выглядит это так:
Немного поясню — мы с Вами написали программный код, который запустит простейшую петлю из цикла While для стандартного обработчика Visual Basic. Теперь надо файл сохранить:
Да не просто, а с другим расширением. Для этого в строку «Имя файла» надо прописать его название «loop.vbs».
Обратите внимание, что в строке надо указывать имя файла именно в двойных кавычках. В противном случае у него будет расширение .txt , а нам надо, чтобы было .vbs . В результате должен получится вот такой файлик:
Чтобы нагрузить процессор на 100% необходимо будет его запустить. Но сначала — откройте диспетчер задач на вкладке «Производительность»:
Здесь отображается график загрузки процессора — ЦП. Так как сейчас большинство современных процессоров многоядерные, то чтобы его загрузить по максимуму, т.е. на 100 процентов, необходимо видеть все ядра. Для этого кликаем на графике правой кнопкой мыши и выбираем пункт меню «Изменить график»>>»Логические процессоры». У меня получилось так:
Так как сейчас большинство современных процессоров многоядерные, то чтобы его загрузить по максимуму, т.е. на 100 процентов, необходимо видеть все ядра. Для этого кликаем на графике правой кнопкой мыши и выбираем пункт меню «Изменить график»>>»Логические процессоры». У меня получилось так:
У вас графиков может быть больше или меньше в зависимости от модели CPU. Ну а дальше для того, чтобы максимально нагрузить процессор — надо загрузить каждое ядро. Для этого запускайте по очереди несколько раз наш хитрый скрипт и смотрите на результат в графике.
После того, как необходимый результат будет достигнут, нужно будет теперь уже наоборот — разгрузить систему.
Для этого там же, в Диспетчере задач на вкладке «Процессы» найдите каждую задачу «Microsoft Windows Based Script Host» и снимите её.
Довольно часто появляется необходимость узнавать причину появления , глюков и любых других проблем в компьютере, начиная от зависаний и перезагрузок и заканчивая и автовыключениями.
железо, а не пресловутая программная часть, но ведь необходимо еще выяснить что именно
стабильности.
Я который проводится с помощью программы (ныне именующейся AIDA64)
. Оная программа тоже неплохо справлялась со своими поставленными задачами, но, все же признаться если быть по придирчивее, она не была достаточно мощна и удобна в ряде аспектов. Поэтому я подумал что нужно Вам рассказать
еще об одной программе-тестере стабильности, которая более мощна и позволяет выявить большинство проблемных мест компьютера.
Интересно? Тогда поехали.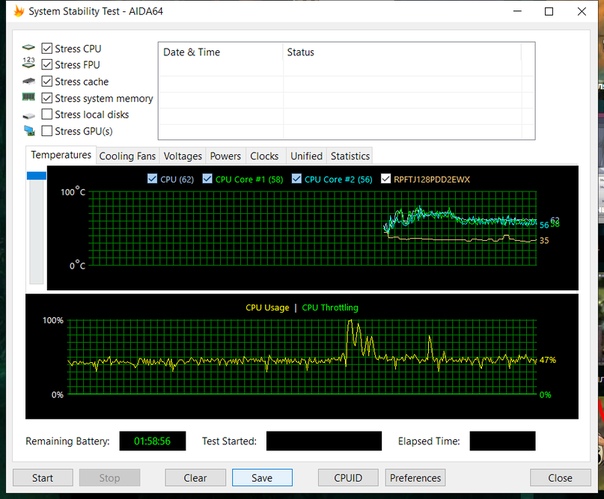
OCCT – проверка стабильности компьютера.
Полное название программы OCCT Perestroпka .
Она бесплатна и что сказочно хорошо поддерживает наш могучий русский язык.
OCCT это мощнейший инструмент для проведения
диагностики и конечно же тестирования стабильности. Программа (что есть хорошо)
отдельно тестирует
процессор и отдельно подсистемы памяти, также графическое ядро и видеопамять. Кроме этого программа
снабжена функциями мониторинга. Имеющиеся в арсенале программки нагрузки на компоненты системы и мощная система регистрирующая ошибки, позволяют получить точные и
полные результаты. Результат каждого теста (что есть гуд)
выводится в виде удобных наглядных графиков, показывающих нагрузку, вольтажи,
тесты имеющие специальный 64х битный режим который улучшает работу на
соответствующих операционных системах. Одним словом ммм… Персик
Установка для этой проги не требуется. Просто скачиваем архив, по данной ссылке , распаковываем и запускаем оттуда файл OCCT.exe .
Просто скачиваем архив, по данной ссылке , распаковываем и запускаем оттуда файл OCCT.exe .
Сделав все как я сказал у вас появится СССР -образное окошко программы. Сначала давайте все таки установим язык на русский. Для этого на вкладке «Options ” из выпадающего списка просто выбираем
И так… Засучим рукава… Тесты…
Тест стабильности процессора и памяти
Вкладка CPU:OCCT что в самом начале, позволяет
нам запустить собственно тест на проверку либо одного центрального процессора, либо
центрального процессора и памяти вместе, или же к проверке центрального процессора с памятью прибавляется еще и чипсет.
Тип теста : Вручную.
Длительность теста
: 60 минут (оптимальное время на мой взгляд для диагностики любых проблем)
.
Режим теста : Большая матрица (есть три типа матрицы, от выбора которых меняется режим проводимой проверки.
процессор.
Средняя матрица: тестируется процессор и плюс ещё память.
Большая матрица: тестируется
процессор плюс память и плюс ещё чипсет.
Рекомендую сначала выбрать комплексную
нагрузку. Если в ней не обнаружатся проблемы, значит
сразу все три компонента работают стабильно и на тест Вам понадобится всего час вашего драгоценного времени.
Если прогонять по одному, то вы потеряете 3 часа времени. Выбирать малую и среднюю матрицы стоит, (я надеюсь Вы уже сами догадались потому что это логично) если выявились
Приоритет : Нормальный (это точные графики и оптимальное качество тестирования. Кстати
отключите на время теста
для оптимизации системы, методом управления приоритетами)
Если доступна галочка «Гипертрейдинг «, ставим и её.
Нажав на кнопку ON и
ждем час времени пока будет проходить сканирование системы. По окончании сканирования
По окончании сканирования
Вам будет представлена папка с графиками и результаты данного сканирования,
т.е ошибки есть или нет.
Вкладка CPU:LINPACK
ВНИМАНИЕ ! Этот тест ОЧЕНЬ
сильно нагревает процессор и представляется крайне экстремальным тестом.
Рекомендуется его применение при наличии мощнейшей системы
охлаждения и при острой необходимости диагностики системы и процессора. В других случаях безопаснее использовать первый тест. Для тех кто решился:
Тип теста : Вручную
Длительность теста
: 1 час
Режим теста : Максимум (90% памяти) (рекомендуется закрыть все ограммы, антивирусы и тп)
Тест стабильности видеокарты
Вкладка GPU: OCCT , (третья сверху)
позволяет провести тест стабильности видеокарты, её графического процессора. Поддерживается Crossfire и SLI ,
Поддерживается Crossfire и SLI ,
т.е. это проверка и выявление множества ошибок при сильном нагреве в ходе
нагрузок, а так же, специальной системой, определяются так называемые
артефакты (искажения изображения)
. Этот тест схож с тестами Furmark и ATITool и написан при помощи Direct3D .
Установки:
Тип теста : Вручную
: 1 час
Разрешение
: указываем текущую частоту монитора и разрешение
Сложность шейдеров
: выставляем максимально
оптимального или выбрать
максимально доступное число. Я за максимальное.
Галочки «Полноэкранный ” и «Проверка ошибок ” включаем.
Вкладка GPU:Memtest (Четвертая сверху) как вы наверно догадались (если чуточку знаете английский
) тест который тестирует память видеокарты. Требования для работы: необходима видеокарта nVIDIА , начиная с GeFоrce версии 8 и выше. Тест разработан на основе (для тех кто наслышан и знает
)
Тест разработан на основе (для тех кто наслышан и знает
)
Тест стабильности блока питания
Вкладке Блок Питания, это тест создающий ОЧЕНЬ высокую нагрузку на Блок Питания сочетанием
тестов Linpack и OCCT GPU .
ВНИМАНИЕ! Опасен и крайне не
подходит для некачественных и дешевых БП. Используйте его лишь в крайних случаях.. и то на свой страх и
риск. Если что я не при чем – ведь я же Вас предупреждал
Установки:
Тип теста : Вручную
Длительность теста
: 1 час
Разрешение
: текущее разрешение и частота монитора
Сложность шейдеров
: выставляем максимально
доступное тут число.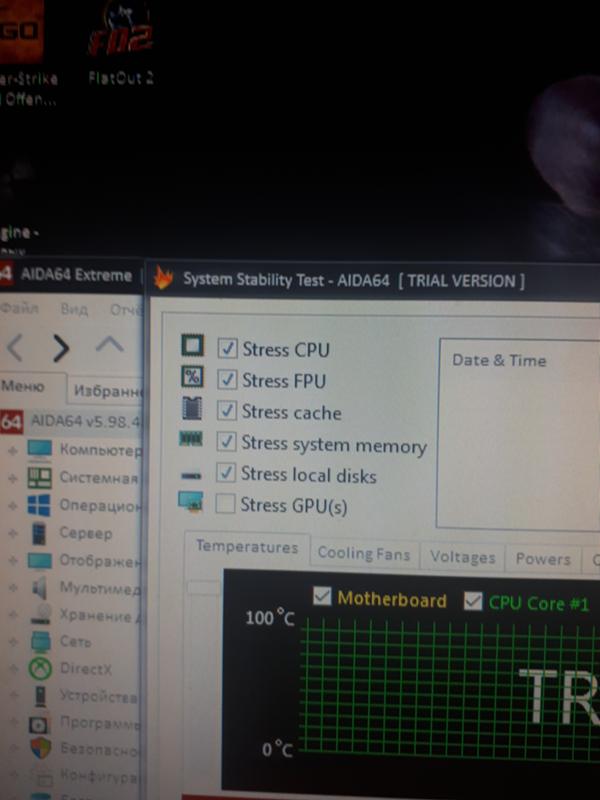 Но как утверждает разработчик наивысший
Но как утверждает разработчик наивысший
уровень это не значит — лучший. Это число определяет количество
операций которые выполняет видеокарта за один проход. Можно выбрать параметр рекомендуемый самой программой в качестве
оптимального или выбрать
максимально доступное число. Я за максимальное..
Галочки «Полноэкранный «, «64-битный Linpack ” и «Гипертрейдинг ” (если доступна)
включаем.
Послесловие.
В этих тестах нужно опираться не столько на температуры, сколько на ошибки и сбои (перезагрузки,
выключения,
зависания и тп)
возникающие в ходе теста. У меня, к примеру, при тесте OCCT процессор, который не нагревался никогда выше 60 градусов, тут свободно разогревался до 80 -ти,
но что радует при этом работает стабильно, без перезагрузок, без ошибок, без троттлинга, и других сбоев, что означает отличную общую стабильность
системы. Тоже самое и при тесте видеокарты. Программе разогрела её выше привычных моей видеокарте температур (при этом куллер крутился на 100%)
, но при этом что радует, не было искажений изображения или ошибок.
Рекомендую также поглядывать на температуры в ходе теста (они всегда указаны в программе сразу под любым тестом, во вкладке «Мониторинг”). В
случае , можно и нужно остановить тест кнопкой OFF .
И еще раз предупреждаю (прям как минздрав ) используйте тест
стабильности блока питания
, с осторожностью, особенно, если он у Вас слабоват .
Что же делать если обнаружатся ошибки? Ну это смотря при каких
условиях и где эта ошибка была обнаружена. Обычно, если компьютер разгонялся, то при обнаружении ошибки лучше будет если убрать разгон. Если нет, то
настоятельнейщим образом рекомендую обратить свое драгоценнейшее внимание на системы охлаждения,
возможно, они у вас запылились (как чистить пыль читаем )
или они у вас недостаточно эффективны и необходимо видимо заменить их на более мощные (можно также добавить куллеров в корпус, чтобы они лучше вытягивали горячий воздух)
. В крайнем случае готовьтесь к замене какого либо компонента.
Очень Важно ! Использование теста, на ноутбуках– запрещается .
Самый простой вариант узнать работает ли процессор – включить компьютер и посмотреть начнется ли его загрузка. Конечно же такой вариант позволит провести проверку, только если все остальные компоненты системного блока в порядке. При это, при неисправном процессоре компьютер может загружаться, но работать нестабильно .
Еще один способ, который позволит узнать, исправен ли ЦП – проверить его нагрев. Для этого следует положить блок на бок, открыть крышку и снять вентилятор охлаждения с процессора. Теперь необходимо положить на ЦП два кусочка бумаги. Делается это для того, чтобы не обжечь пальцы во время проверки.
Нормальная температура процессора составляет 60-70 градусов (вместе с охлаждением), а в случае выхода из строя этот показатель может подниматься выше 150. И если в этот момент прикоснуться к процессору, можно получить сильны ожог.
Переходим к тесту – прижимаем палец к процессору (с бумагой на нем) и включаем компьютер. В течении 3-4 секунд нагрев должен происходить постепенно, что является признаком исправности оборудования. После этого выключаем компьютер, чтобы не испортить ЦП. Если температура процессора после включения резко возросла – то это явный признак неисправности .
Еще один вариант – послушать динамик ПК. При включении обычно он издает сигнал. Если все нормально, то звучит один сигнал и загрузка идет дальше. В том случае, когда загрузка не происходит, обычно звучит несколько сигналов. По их количеству и продолжительности можно определить неисправность.
Если звука нет, но и компьютер не загружается , то можно попробовать вытянуть процессор и запустить ПК. В этом случае должен прозвучать сигнал, сообщающий об отсутствии ЦП. В этом случае рекомендуется смазать процессор термопастой и снова установить на место.
Если компьютер продолжает работать нестабильно, можно попробовать установить ЦП на другой компьютер, либо проверить его специализированными приложениями для тестирования.
Проверка производительности процессора
Производительность процессора зависит от многих факторов, а не только от частоты. Для тестирования можно использовать специализированные программы, некоторые из которых мы рассмотрим.
PC Wizard
Позволяет провести комплексное тестирование всех компонентов ПК. Кроме этого можно проверить производительность многих компонентов системы, а также узнать множество недоступных для просмотра стандартными средствами параметров.
CrystalMark
Умеет определять многие параметры оборудования и системы, а также позволяет проводить тестирование , как общей производительно, так и отдельных компонентов.
PCMark
Программа, которая специально разработана для определения производительности. Содержит в себе более 40 тестов, а также выставляет количество баллов после проверки.
Это самые популярные приложения, но не единственные. В сети можно найти большое количество подобного софт под любые потребности.
Проводим стресс тест
Стресс тест позволяет провести проверку необходимых компонентов ПК. При это не обычный тест, а с максимальной нагрузкой , поэтому его и называют стресс тестом. Зачем же это нужно? А затем, чтобы проверить стабильность работы оборудования.
К примеру, есть подозрение на некорректную работу процессора. Можно запустить мощную программу или игру, и «на глаз» попытаться определить в какой момент и какой компонент системного блока начинает сбоить. А можно запустить стресс тест, который смоделирует максимальную нагрузку и сразу станет понятно, виноват процессор или нет.
Для проведения такой процедуры существует множество приложений, но мы рассмотрим 3 самых популярных и известных.
Aida64
Приложение, которое имеет в своем арсенале огромное количество тестов и других полезных дополнений. К сожалению, приложение платное, но для стресс проверки функционала пробной версии хватит.
Для запуска тестирования нужно открыть меню «Сервис », где найти «Тест стабильности системы ».
Тут выбираем необходимые параметры, устанавливая галочки и запускаем проверку. В случае, когда температура поднялась выше 70 градусов , следует обратить пристальное внимание на работу ЦП. А если температура достигнет 90 градусов , то следует немедленно остановить приложение, и обратить внимание на исправность процессора или системы охлаждения.
BurnInTest
Еще одно приложение, которое поможет справиться с поставленной задачей. Качаем приложение и запускаем его. Затем нужно развернуть меню Quick Test , найти пункт CPU coverage и запустить выполнение.
Далее остается только наблюдать за проведением теста. Стоит отметить, что параллельно можно мониторить температуру, чтобы не возникало неприятных последствий.
OCCT
Последняя из рассматриваемых программ. Умеет тестировать различное оборудование, вплоть до блока питания . Также может похвастаться большим функционалом и расширенными настройками.
Параметров тут действительно очень много и можно смело ее назвать лучшей из всех трех приложений.
Здравствуйте! Сегодня мы затронем достаточно важную тему, а именно попробуем выполнить стресс тест процессора для определения его общего состояния. Не так давно мы с вами рассмотрели тестирование скорости жесткого диска… сегодня мы с вами жестко протестируем центральный процессор. Однако тестировать его мы будем не для определения производительности, а для оценки общей стабильности системы.
К сожалению стандартных средств для тестирования CPU нет, но есть огромное количество утилит которые нам помогут. В данной заметке я подобрал три различных программы, которые могут провести стресс тест процессора и ответить на вопрос — а не перегревается ли у меня компьютер и насколько стабильна моя система.
Часть пользователей конечно задумаются… — а зачем он вообще нужен, этот стресс тест процессора? Ответ прост — выяснить проблемы пока еще есть возможность исправить.
Практические самая распространенная причина поломок компьютеров или ноутбуков — это банальный перегрев (это особенно острая проблема ноутбуков). Забилась система охлаждения и при перегреве компьютер начинает медленно работать (проявляется троттлинг), зависать и делать другие непонятные вещи.
При длительной эксплуатации в таких условиях можно дождаться дорогостоящего ремонта (опять же — наиболее подвержены этому ноутбуки и ремонт их самый дорогой)
AIDA64 — Тест стабильности системы
Утилита AIDA 64 — это практически совершенство, когда нужно выполнить стресс тест процессора. Для работы сойдет и пробная версия, загрузить которую можно с официального сайта (нам нужна версия Extreme)
Запускаем приложение, вверху выбираем «Сервис» — «Тест стабильности системы». Перед вами откроется окно как на картинке ниже — жмите старт и наблюдайте за процессом. Внимательно следите за процессом и графиком температуры — если один из компонентов преодолел 70-80 градусов по Цельсию, то есть над чем задуматься… если температура за 90 — немедленно прекратите выполнение стресс теста процессора и ищите неисправность.
Вообще стресс тест процессора рекомендуется делать только по необходимости. Вот чувствуете что ноутбук перегревается — прогнали тестик, поняли что проблемы и почистили систему охлаждения. Прогнали второй раз — увидели что все в норме и можете и дальше работать спокойно… однако вы должны понимать, что желательно поглядывать за ходом выполнения теста, иначе возможен перегрев компонентов компьютера, а защита от перегрева не всегда срабатывает корректно.
Как правило проблемы с перегревом кроются в неисправности системы охлаждения или банально все забилось пылью… однако сильный перегрев может быть вызван неисправностью самого процессора
BurnInTest — тестирование надежности вашего процессора
Следующая утилита для теста процессора на надежность — BurnInTest. Ознакомиться с внешним видом приложения можно на картинке ниже (кстати, программа подойдет для ). Как всегда, скачать можно с официального сайта… (нам нужна версия Standart)
Запускаем утилиту, выбираем в меню «Quick Test» — «CPU coverage» и жмем СТАРТ. Останется только наблюдать за процессом тестирования процессора. Я вам очень рекомендую параллельно запустить мониторинг температуры процессора, чтобы избежать неприятных ситуаций.
На скриншоте ниже можно увидеть, что BurnInTest отлично загружает все 4 ядра и со своей задачей справляется отлично. (на 100% одно приложение никак не загрузит ЦП, так как он параллельно выполняет еще и другие задачи — это информация для тех, кто говорит что BurnInTest загружает только 97,3% системных ресурсов)
На самом деле BurnInTest может выполнить не только стресс тест процессора, но и других комплектующих — рекомендую ознакомиться с функционалом утилиты более подробно
OCCT — стресс тест процессора для техноманьяков
Почему я назвал OCCT вариантов для маньяков? — при нагрузкой ЦП данным тестом в среднем температура процессора была выше на 10-15 градусов в сравнении с той же AIDA64 или BurnInTest. Скачать можно с официального сайта, внизу страницы ZIP Version — не требует установки…
Нас интересует вкладка «CPU:OCCT» — это и есть тестирование процессора. Можно задать продолжительность выполнения теста или выполнять его постоянно пока вы сами его не остановите. Среди всех программ что я встречал для стресс тестирования CPU — OCCT единственная имеет такие гибкие настройки.
Во время теста в меню «Мониторинг» вы сможете наблюдать самые важные параметры, такие как температура процессора или скорость вращения вентиляторов системы охлаждения.
Данный тест отлично подойдет любителям покупать железо на авито и прочих сайтах — это лучший способ проверить процессор на наличие проблем. Если он стойко выдержал около часа в OCCT — можно смело брать. (тут существует еще и тест блока питания, вообще OCCT заслуживает отдельной обзорной заметки — функционал у утилиты большой)
Если вы не до конца понимаете для чего вам стресс тест процессора, то я не рекомендую вам использовать OCCT — с нагрузкой на процессор утилита справляется на все 100, а вот такая жесткая нагрузка может быть причиной неисправности вашего компьютера
Выводы о стресс тестах процессора
Пришло время делать выводы — мы с вами рассмотрели 3 различных утилиты для проведения стресс теста процессора (не путайте с тестом производительности). На основе данных тестов можно оценить насколько надежен ваш компьютер и возможно заставит вас почистить ваш компьютер или ноутбук от пыли…
Здравствуйте Друзья! В этой статье проведем диагностику комплектующих с помощью мощнейшего теста компьютера на стабильность — OCCT. Тест OCCT расшифровывается как OverClock Checking Tool. Это специальная утилита способная по максимуму нагрузить компоненты вашего компьютера подвергая их все возможным тестам для выявления ошибок. Другими словами с помощью OCCT можно провести стресс тест компьютера на стабильность .
OCCT оповещает пользователя о найденных ошибках. Если таковые нашлись, значит действительно что то не в порядке. В повседневной работе, возможно, ошибки не будут заметны, так как вы не подвергаете свой компьютер таким нагрузкам. Но она с огромной вероятностью появится в будущем рано или поздно. Не исключено, что это будет в виде синего экрана смерти . Что бы избежать таких неожиданностей можно и нужно протестировать свой новый или обновленный компьютер.
Структура статьи
- Скачивание и настройка теста компьютера OCCT
- Тест процессора, памяти и материнской платы — CPU:OCCT
- Тест процессора — CPU:LINPACK
- Тест графического адаптера — GPU:3D
- Тест блока питания — POWER SUPPLY
Как утверждает разработчик OCCT большинству пользователей будет достаточно 30 минутного теста. Но для большей надежности желательно запускать тесты длительностью в 1 час.
1. Скачивание и настройка теста компьютера OCCT
Переходите на вкладку Download и в самом низу будут ссылки для скачивания
Мне нравится Zip Version так как она не требует установки.
Запускаем OCCT.exe
Внешний вид программы вы можете наблюдать на рисунке ниже
Окошко справа мониторинг может незначительно отличаться. Это окошко настраивается. Для этого нажимаем в левом окошке на оранжевую кнопку
В открывшихся опциях в последней колонке можно настроить, что будет отображаться в окошке Мониторинг
Мои настройки вы можете видеть на рисунке выше
После этих настроек окошко Мониторинг обретает следующий вид
2. Тест процессора, памяти и материнской платы — CPU:OCCT
Тип тестирования устанавливаем Авто .
Длительности и периоды не трогаем
Версия теста у меня установилась автоматически правильно — 64 бит . Соответствует разрядности вашей операционной системе. (Для того что бы заходите в Пуск на пункте Компьютер нажимаете правой кнопкой мышки и выбираете Свойства. В открывшемся окошке в разделе Тип системы увидите разрядность вашей Windows)
Режим тестирования . Из выпадающего списка можно выбрать Малый, Средний или Большой набор данных. По непроверенным, но достоверным источникам при выборе Малого объема данных тестируется только процессор на ошибки. При выборе Среднего объема данных тестируется процессор и оперативная память . При выборе Большого объема данных тестируется процессор, память и чипсет материнской платы.
Выбираем Большой набор данных.
Number of threads — количество потоков. Устанавливаем галочку — Авто дабы задействовать все возможные. Тестируемый процессор Intel core i3 2125 двухъядерный, но благодаря технологии Hyper-threading каждое физическое ядро может тянуть сразу два потока. То есть получается 4 логических ядра.
Перед запуском теста желательно закрыть все работающие программы и выйти из программ которые висят в области уведомлений.
По окончанию теста откроется проводник по адресу C:\Users\Anton\Documents\OCCT\
В папочке с текущей датой будут графики различных параметров от загрузки процессора . Там все наглядно показано.
Если в ходе теста обнаружатся ошибки вы увидите предупреждение. Что делать в этом случае читайте в Заключении.
3. Тест процессора — CPU:LINPACK
Данный тест сильно грузит только процессор. Он прогревает его лучше чем CPU:OCCT
Тип тестирования выбираем Авто . Длительность и периоды бездействия оставляем как есть
Память так же оставляем как есть .
Если у вас 64 разрядная система ставим соответствующую галочку.
Если ваш процессор поддерживает расширение системы команд AVX — ставим соответствующую галочку.
Вот выдержка из Википедии
У меня процессор Sandy Bridge поддерживающий AVX поэтому галочку устанавливаю.
Так же устанавливаем если не стоит галочку Использовать все логические ядра.
Запускаем тест и один час не трогаем компьютер.
По окончании теста просматриваем графики с температурами. Если в ходе теста ошибки не были обнаружены и температуры в норме, значит все в порядке. Иначе смотрим Заключение.
4. Тест графического адаптера — GPU:3D
Тип тестирования: Авто . Длительности и периоды бездействия не трогаем.
Версия DirectX — 11 . Для стареньких видеокарт лучше устанавливать DirectX9.
Затем устанавливаем галочки для включения полноэкранного режима и включения проверки на ошибки.
Сложность шейдеров . При наведении на это поле мышкой внизу в разделе Помощь показывается подсказка
То есть для видеокарт AMD выбираем 7, для NVIDIA — 3. Так как у меня встроенная графика от Intel оставляю по умолчанию.
Использование памяти . Ограничение объема памяти для тестирования. Мне кажется галочку желательно не устанавливать. Пусть использует сколько нужно.
Ограничитель кадров так же оставляю по умолчанию .
Как сделать стресс тест компьютера. Стресс тестирование компьютера
AIDA64 – это многофункциональная программа для определения характеристик компьютера, проведения различных тестов, которые могут показать, насколько система работает стабильно, можно ли разогнать процессор и т.д. Является отличным решением для проведения теста на стабильность работы малопроизводительных систем.
Тест на стабильность системы подразумевает нагрузки на каждый её элемент (ЦП, ОЗУ, диски и т.д.). С его помощью можно обнаружить неисправность того или иного компонента и вовремя применить меры.
Если у вас слабый компьютер, то перед проведением теста нужно посмотреть, не перегревается ли процессор при обычной нагрузке. Нормальная температура для ядер процессора в обычной нагрузке составляет 40-45 градусов. Если температура выше, то рекомендуется либо отказаться от тестирования, либо проводить его с осторожностью.
Данные ограничения обусловлены тем, что во время теста, процессор испытывает повышенные нагрузки, из-за чего (при условии, что ЦП перегревается даже в режиме обычной работы) температуры могут достигать критических значений в 90 и более градусов, что уже опасно для целостности самого процессора, материнской платы и компонентов, расположенных рядом.
Тестирование системы
Для того, чтобы начать тест на стабильность в AIDA64, в верхнем меню найдите пункт «Сервис» (находится в левой части). Нажмите по нему и в выпавшем меню найдите «Тест на стабильность системы» .
Откроется отдельное окно, где будут находиться два графика, несколько пунктов на выбор и определённые кнопки в нижней панели. Обратите внимание на пункты, которые расположены сверху. Рассмотрим каждый из них подробнее:
Вы можете отметить их все, но в этом случае есть риск перегрузки системы, если та очень слабая. Перегрузка может повлечь за собой аварийную перезагрузку ПК, и это только в лучшем случае. При отметке сразу нескольких пунктов на графиках будет выводиться сразу несколько параметров, что делает работу с ними достаточно затруднительной, так как график будет засорён информацией.
Желательно изначально выбрать первые три пункта и провести тест по ним, а затем по последним двум. В этом случае будет меньше нагрузки на систему и графики будут более понятными. Однако если требуется полноценный тест системы, то придётся отметить все пункты.
Внизу расположены два графика. В первом показывается температура процессора. При помощи специальных пунктов можно просмотреть среднюю температуру по всему процессору или по отдельному ядру, также можно вывести все данные на один график. Второй график показывает процент нагрузки на процессор – CPU Usage . Ещё там есть такой пункт, как CPU Throttling . При нормальной работе системы показатели данного пункта не должны превышать 0%. Если идёт превышение, значит, нужно прекращать тестирование и искать проблему в процессоре. Если значение дойдёт до 100%, то программа сама завершит работу, но, скорее всего, компьютер к этому времени уже сам перезагрузится.
Над графиками имеется специальное меню, при помощи которого можно просмотреть другие графики, например, напряжение и частоту процессора. В разделе Statistics можно увидеть краткую сводку по каждому из компонентов.
Для начала теста отметьте элементы, которые нужно протестировать в верхней части экрана. После чего нажмите на «Start» в нижней левой части окна. На тестирование желательно выделять около 30 минут.
Во время теста в окне, расположенном напротив пунктов для выбора вариантов, можно видеть обнаруженные ошибки и время их обнаружения. Пока будет идти тест, посматривайте на графики. При повышении температуры и/или при возрастающем проценте CPU Throttling немедленно прекращайте тестирование.
Для завершения нажмите на кнопку «Stop» . Можете сохранить результаты при помощи «Save» . Если обнаружено более 5 ошибок, то значит с компьютером не всё в порядке и их нужно немедленно исправить. К каждой обнаруженной ошибке присваивается имя того теста, в ходе которого та была обнаружена, например, Stress CPU .
Самый простой вариант узнать работает ли процессор – включить компьютер и посмотреть начнется ли его загрузка. Конечно же такой вариант позволит провести проверку, только если все остальные компоненты системного блока в порядке. При это, при неисправном процессоре компьютер может загружаться, но работать нестабильно .
Еще один способ, который позволит узнать, исправен ли ЦП – проверить его нагрев. Для этого следует положить блок на бок, открыть крышку и снять вентилятор охлаждения с процессора. Теперь необходимо положить на ЦП два кусочка бумаги. Делается это для того, чтобы не обжечь пальцы во время проверки.
Нормальная температура процессора составляет 60-70 градусов (вместе с охлаждением), а в случае выхода из строя этот показатель может подниматься выше 150. И если в этот момент прикоснуться к процессору, можно получить сильны ожог.
Переходим к тесту – прижимаем палец к процессору (с бумагой на нем) и включаем компьютер. В течении 3-4 секунд нагрев должен происходить постепенно, что является признаком исправности оборудования. После этого выключаем компьютер, чтобы не испортить ЦП. Если температура процессора после включения резко возросла – то это явный признак неисправности .
Еще один вариант – послушать динамик ПК. При включении обычно он издает сигнал. Если все нормально, то звучит один сигнал и загрузка идет дальше. В том случае, когда загрузка не происходит, обычно звучит несколько сигналов. По их количеству и продолжительности можно определить неисправность.
Если звука нет, но и компьютер не загружается , то можно попробовать вытянуть процессор и запустить ПК. В этом случае должен прозвучать сигнал, сообщающий об отсутствии ЦП. В этом случае рекомендуется смазать процессор термопастой и снова установить на место.
Если компьютер продолжает работать нестабильно, можно попробовать установить ЦП на другой компьютер, либо проверить его специализированными приложениями для тестирования.
Проверка производительности процессора
Производительность процессора зависит от многих факторов, а не только от частоты. Для тестирования можно использовать специализированные программы, некоторые из которых мы рассмотрим.
PC Wizard
Позволяет провести комплексное тестирование всех компонентов ПК. Кроме этого можно проверить производительность многих компонентов системы, а также узнать множество недоступных для просмотра стандартными средствами параметров.
CrystalMark
Умеет определять многие параметры оборудования и системы, а также позволяет проводить тестирование , как общей производительно, так и отдельных компонентов.
PCMark
Программа, которая специально разработана для определения производительности. Содержит в себе более 40 тестов, а также выставляет количество баллов после проверки.
Это самые популярные приложения, но не единственные. В сети можно найти большое количество подобного софт под любые потребности.
Проводим стресс тест
Стресс тест позволяет провести проверку необходимых компонентов ПК. При это не обычный тест, а с максимальной нагрузкой , поэтому его и называют стресс тестом. Зачем же это нужно? А затем, чтобы проверить стабильность работы оборудования.
К примеру, есть подозрение на некорректную работу процессора. Можно запустить мощную программу или игру, и «на глаз» попытаться определить в какой момент и какой компонент системного блока начинает сбоить. А можно запустить стресс тест, который смоделирует максимальную нагрузку и сразу станет понятно, виноват процессор или нет.
Для проведения такой процедуры существует множество приложений, но мы рассмотрим 3 самых популярных и известных.
Aida64
Приложение, которое имеет в своем арсенале огромное количество тестов и других полезных дополнений. К сожалению, приложение платное, но для стресс проверки функционала пробной версии хватит.
Для запуска тестирования нужно открыть меню «Сервис », где найти «Тест стабильности системы ».
Тут выбираем необходимые параметры, устанавливая галочки и запускаем проверку. В случае, когда температура поднялась выше 70 градусов , следует обратить пристальное внимание на работу ЦП. А если температура достигнет 90 градусов , то следует немедленно остановить приложение, и обратить внимание на исправность процессора или системы охлаждения.
BurnInTest
Еще одно приложение, которое поможет справиться с поставленной задачей. Качаем приложение и запускаем его. Затем нужно развернуть меню Quick Test , найти пункт CPU coverage и запустить выполнение.
Далее остается только наблюдать за проведением теста. Стоит отметить, что параллельно можно мониторить температуру, чтобы не возникало неприятных последствий.
OCCT
Последняя из рассматриваемых программ. Умеет тестировать различное оборудование, вплоть до блока питания . Также может похвастаться большим функционалом и расширенными настройками.
Параметров тут действительно очень много и можно смело ее назвать лучшей из всех трех приложений.
Всем привет! Сегодня мы с вами научимся делать нагрузочное тестирование компьютера с целью выявления эффективности его систем и проверки стабильности работы.
Цели проведения нагрузочного тестирования
Как и всякое тестирование, стесс-тест компьютера решает определённые задачи. Рассмотрим наиболее популярные цели:
- Оценка стабильности системы после “разгона”.
- Проверка эффективности охлаждения.
- Тестирование качества комплектующих.
Рассмотрим эти цели подробнее.
Оценка стабильности системы после “разгона”
Существуют группы пользователей, занимающихся тонким тюнингом параметров железа для достижения максимальной производительности в играх – “оверклокеры “. Эти специалисты манипулируют такими параметрами как частота системной шины, памяти. Увеличивают множитель процессора, повышают напряжение, питающее процессор. Используют специальные версии драйверов, выжимающие все “соки” из возможностей железа.
Так вот, чрезмерное повышение некоторых параметров может увеличить нагрев и уменьшить стабильность работы компьютера. Именно поэтому специалисты во время подстройки параметров постоянно проводят стресс-тест компьютера, чтобы выяснить, стабильно ли тот работает на конкретных значениях. Если стабильность подтверждена, как правило, ещё немного повышают параметры. Если наблюдаются перебои под нагрузкой, то возвращают параметры на предыдущие стабильные значения.
Проверка эффективности системы охлаждения
Стресс-тест компьютера позволяет также выявить неполадки в системе охлаждения, поскольку при его прохождении компьютер работает на максимальной загрузке и выделяет огромное количество тепла. Температура на процессоре очень быстро поднимается, что позволяет оценить эффективность охлаждения и выявить возможные неполадки.
Например, в случае замены термопасты рекомендуется проверить компьютер на стресс-тесте в течении нескольких минут, чтобы понять, как быстро повышается температура и до каких значений доходит. Так, если за короткий промежуток времени температура процессора дошла до 80-90 градусов, стоит ещё раз перепроверить, возможно неправильно нанесён теплопроводящий слой или неплотно прилегает радиатор к “спине” процессора (а то и вовсе отклеился).
Такой тест занимает всего несколько минут, но способен сэкономить кучу времени впоследствии, когда системный блок окажется завинчен и запрятан глубоко под стол.
Тестирование качества комплектующих
Как я уже писал выше, во время стресс-теста выделяется огромное количество тепловой энергии. Следовательно и потребление энергии тоже максимально. Этот факт можно использовать для выявления проблемных мест компьютера.
Речь идёт о том, что к блоку питания предъявляются повышенные требования для выдаваемого напряжения. Оно должно находиться в узких пределах, иметь минимум пульсаций и скачков. Программы для проведения стресс-теста обычно ещё и считывают показания датчиков, таких как датчики напряжения, температурные сенсоры, скорость вращения вентиляторов и т.д. Совокупность этих показателей во время жёсткой вычислительной загрузки может на ранних стадиях выявить потенциальные проблемы с комплектующим. Например, большой разброс напряжений, выдаваемых блоком питания может свидетельствовать о его “старости” или низком качестве.
Кроме процессора, программы для нагрузочного тестирования могут нагружать также видеокарту, оперативную память и жёсткий диск. Каждый из этих компонентов может быть подвержен сбоям и как нельзя лучше эти дефекты проявляются в периоды максимальной загрузки.
В сервисных центрах используют различные тесты стабильности системы во время профилактических чисток ноутбуков, чтобы на ранней стадии выявить возможные проблемы.
Программы для проведения стресс-теста
Ну и мы были бы не мы, если бы не написали конкретные программы, позволяющие произвести подобное тестирование. Рассмотрим несколько наиболее популярных.
OverClock Checking Tool – OCCT
Главное окно программы выглядит следующим образом (пометил основные моменты):
- Область параметров теста. Можно выбрать на различных вкладках тестирование процессора, видеокарты или питания;
- Кнопки запуска/остановки тестирования, а также кнопка настройки мониторинга;
- Статусная строка. Во время тестирования в ней значится “Тестируется” и таймер отображает время с момента начала;
- Окно графиков и значений с датчиков. Окно имеет переключаемый вид. Здесь в реальном времени отображаются показатели, снимаемые со всех нужных датчиков;
- Общая информация о системе.
А вот такое окно открывается при нажатии на кнопку настройки мониторинга:
- Текущее значение датчика;
- Переопределение имени сенсора;
- Если значение датчика превышает данный порог – тест прекращается. Целесообразно для температуры (перегрев), напряжения;
- Если значение ниже данного порога – тест прекращается. Целесообразно для скорости вращения вентиляторов (остановка) или опять же, напряжения (провалы).
- Отображать ли значения сенсора в реальном времени на графиках главного окна.
Вот так выглядит окно во время запущенного тестирования. Графики поползли вверх, в статусе отображается “Тестируется” и таймер считает время.
Кстати, программа ведёт своеобразные логи – делает скрины графиков в свой каталог:
Здравствуйте! Сегодня мы затронем достаточно важную тему, а именно попробуем выполнить стресс тест процессора для определения его общего состояния. Не так давно мы с вами рассмотрели тестирование скорости жесткого диска… сегодня мы с вами жестко протестируем центральный процессор. Однако тестировать его мы будем не для определения производительности, а для оценки общей стабильности системы.
К сожалению стандартных средств для тестирования CPU нет, но есть огромное количество утилит которые нам помогут. В данной заметке я подобрал три различных программы, которые могут провести стресс тест процессора и ответить на вопрос — а не перегревается ли у меня компьютер и насколько стабильна моя система.
Часть пользователей конечно задумаются… — а зачем он вообще нужен, этот стресс тест процессора? Ответ прост — выяснить проблемы пока еще есть возможность исправить.
Практические самая распространенная причина поломок компьютеров или ноутбуков — это банальный перегрев (это особенно острая проблема ноутбуков). Забилась система охлаждения и при перегреве компьютер начинает медленно работать (проявляется троттлинг), зависать и делать другие непонятные вещи.
При длительной эксплуатации в таких условиях можно дождаться дорогостоящего ремонта (опять же — наиболее подвержены этому ноутбуки и ремонт их самый дорогой)
AIDA64 — Тест стабильности системы
Утилита AIDA 64 — это практически совершенство, когда нужно выполнить стресс тест процессора. Для работы сойдет и пробная версия, загрузить которую можно с официального сайта (нам нужна версия Extreme)
Запускаем приложение, вверху выбираем «Сервис» — «Тест стабильности системы». Перед вами откроется окно как на картинке ниже — жмите старт и наблюдайте за процессом. Внимательно следите за процессом и графиком температуры — если один из компонентов преодолел 70-80 градусов по Цельсию, то есть над чем задуматься… если температура за 90 — немедленно прекратите выполнение стресс теста процессора и ищите неисправность.
Вообще стресс тест процессора рекомендуется делать только по необходимости. Вот чувствуете что ноутбук перегревается — прогнали тестик, поняли что проблемы и почистили систему охлаждения. Прогнали второй раз — увидели что все в норме и можете и дальше работать спокойно… однако вы должны понимать, что желательно поглядывать за ходом выполнения теста, иначе возможен перегрев компонентов компьютера, а защита от перегрева не всегда срабатывает корректно.
Как правило проблемы с перегревом кроются в неисправности системы охлаждения или банально все забилось пылью… однако сильный перегрев может быть вызван неисправностью самого процессора
BurnInTest — тестирование надежности вашего процессора
Следующая утилита для теста процессора на надежность — BurnInTest. Ознакомиться с внешним видом приложения можно на картинке ниже (кстати, программа подойдет для ). Как всегда, скачать можно с официального сайта… (нам нужна версия Standart)
Запускаем утилиту, выбираем в меню «Quick Test» — «CPU coverage» и жмем СТАРТ. Останется только наблюдать за процессом тестирования процессора. Я вам очень рекомендую параллельно запустить мониторинг температуры процессора, чтобы избежать неприятных ситуаций.
На скриншоте ниже можно увидеть, что BurnInTest отлично загружает все 4 ядра и со своей задачей справляется отлично. (на 100% одно приложение никак не загрузит ЦП, так как он параллельно выполняет еще и другие задачи — это информация для тех, кто говорит что BurnInTest загружает только 97,3% системных ресурсов)
На самом деле BurnInTest может выполнить не только стресс тест процессора, но и других комплектующих — рекомендую ознакомиться с функционалом утилиты более подробно
OCCT — стресс тест процессора для техноманьяков
Почему я назвал OCCT вариантов для маньяков? — при нагрузкой ЦП данным тестом в среднем температура процессора была выше на 10-15 градусов в сравнении с той же AIDA64 или BurnInTest. Скачать можно с официального сайта, внизу страницы ZIP Version — не требует установки…
Нас интересует вкладка «CPU:OCCT» — это и есть тестирование процессора. Можно задать продолжительность выполнения теста или выполнять его постоянно пока вы сами его не остановите. Среди всех программ что я встречал для стресс тестирования CPU — OCCT единственная имеет такие гибкие настройки.
Во время теста в меню «Мониторинг» вы сможете наблюдать самые важные параметры, такие как температура процессора или скорость вращения вентиляторов системы охлаждения.
Данный тест отлично подойдет любителям покупать железо на авито и прочих сайтах — это лучший способ проверить процессор на наличие проблем. Если он стойко выдержал около часа в OCCT — можно смело брать. (тут существует еще и тест блока питания, вообще OCCT заслуживает отдельной обзорной заметки — функционал у утилиты большой)
Если вы не до конца понимаете для чего вам стресс тест процессора, то я не рекомендую вам использовать OCCT — с нагрузкой на процессор утилита справляется на все 100, а вот такая жесткая нагрузка может быть причиной неисправности вашего компьютера
Выводы о стресс тестах процессора
Пришло время делать выводы — мы с вами рассмотрели 3 различных утилиты для проведения стресс теста процессора (не путайте с тестом производительности). На основе данных тестов можно оценить насколько надежен ваш компьютер и возможно заставит вас почистить ваш компьютер или ноутбук от пыли…
В любой компьютерной системе является чуть ли не самым главным компонентом, поскольку именно на него возложены все операции и вычисления. Поэтому за его состоянием нужно следить, чтобы не было перегрева, физических повреждений или чего-то еще. Закономерно возникает вопрос о том, как проверить процессор на работоспособность. Для этого можно использовать несколько общепринятых методов.
Чем грозят нарушения в работе центрального процессора?
Прежде всего, говоря о возможных сбоях процессорного чипа, следует отметить, что в результате его повреждения вся компьютерная система перестанет работать. В лучшем случае при частичном повреждении компьютер будет вести себя, мягко говоря, неадекватно (беспричинное зависание, самопроизвольная перезагрузка, сильный перегрев, невозможность запуска программ и т. д.).
В конечном итоге система просто выйдет из строя, не говоря уже о том, что неисправность процессора может повлечь за собой и нарушения в работе других «железных» компонентов, установленных на материнской плате. Чтобы предотвратить появление такой ситуации, нужно в определенные промежутки времени проводить проверку ЦП. Как проверить процессор на работоспособность, сейчас и будет рассмотрено.
Основные симптомы сбоев
В любом компьютере имеется специальная первичная система ввода/вывода, в которой хранятся основные параметры и настройки всех устройств, установленных в системе. Речь идет о структуре BIOS и ее новой модификации UEFI.
Во время включения компьютера или ноутбука проверяются все параметры работоспособности, а только потом начинается загрузка операционной системы. Многие наверняка замечали характерный отрывистый сигнал системного динамика сразу после включения. Он свидетельствует о том, что все компоненты работают исправно. В случае сбоя какого-то из них, выдается череда сигналов.
В зависимости от производителя, распознать нарушения в работе процессора можно только при условии изучения технической документации. Есть и стандартные комбинации. Например, BIOS AMI выдает пять коротких звуков. использует комбинацию из четырех сигналов. Затем пауза, еще два сигнала, опять пауза, и еще четыре сигнала (такую секвенцию еще называют комбинацией 4-2-4).
Что же касается запуска, помимо прямыми признаками нарушений в работе процессора могут стать невозможность загрузки системы (даже с присутствующей индикацией) или старт, после которого любое приложение зависает.
Поиск и устранение неисправностей физическими методами
Тест процессоров Intel или AMD можно начать с физического вмешательства. Для этого нужно снять процессор из сокета материнской платы и проверить его работоспособность на другом компьютере. Если проблема появится и там, останется только заменить процессор. В лучшем случае можно попробовать нанести дополнительный слой термопасты, обеспечивающий снижение нагрева ЦП.
Но без специальных знаний провести такие процедуры будет достаточно проблематично. Поэтому лучше использовать специальные приложения. Любая программа для тестирования процессора может быть отнесена к одной из двух разновидностей: либо это общий тест, либо проверка только строго определенных параметров (речь о программах управления нагрузкой на ЦП сейчас не идет).
Проверка процессора: общий тест
Для общей проверки подойдут такие распространенные утилиты, как CPU-Z или Hot CPU Tester. При запуске процесса тестирования будут определены все показатели, относящиеся к центральному процессору. Но, если CPU-Z является больше информативным приложением, то Hot CPU Tester относится к классу проверочных утилит.
Программа для диагностики процессора Hot CPU Tester в использовании очень проста. Достаточно после запуска в основном окне нажать кнопку начала тестирования (Run Test). Через некоторое время будет представлен отчет, который можно вывести на печать. Единственное, на что стоит обратить внимание, так это только то, что перед запуском теста рекомендуется закрыть все активные на данный момент программы, поскольку в работе проверочного приложения может наблюдаться торможение. При этом одно только то, что в нормальном режиме процесс проверки прошел без сбоев, уже может свидетельствовать о том, что с процессором все в порядке.
Тестирование температурных показателей
Если говорить о том, какая программа для тестирования процессора в плане температурных показателей предпочтительнее, здесь особо стоит отметить такие утилиты, как HWMonitor (раздел приложения CPUID Hardware Monitor), Core Temp, Open Hardware Monitor и другие. Интерфейсы приложений достаточно сильно похожи и особых трудностей в использовании не вызывают.
Некоторые из таких утилит представляют собой портативные версии, поэтому сначала понадобится программа-архиватор для распаковки содержимого архива, после чего приложение можно запустить без предварительной установки на компьютер. Отображаемые параметры также очень похожи, так что абсолютно без разницы, какая именно из этих утилит будет использоваться для проведения проверки.
Программа для диагностики процессора в режиме стресс-теста
Есть еще одна методика проверки, называемая стресс-тестом. Суть ее состоит в том, чтобы диагностировать возможные неполадки в работе центрального процессора при критических (пиковых) нагрузках. Для этого лучше всего подойдет утилита под названием CPU Stress Test или сокращенно CST.
Опять же, приложение представляет собой портативную версию, не требующую инсталляции, и в лучшем случае понадобится программа-архиватор для распаковки загруженного архива. Это приложение очень интересно в плане функциональности.
Как проверить процессор на работоспособность с ее помощью? Очень просто. Нужно всего лишь активировать старт процесса диагностики, после чего приложение, используя SSE-команды, сразу же начнет повышать нагрузку на процессор до показателя 100%, да еще и с повышением температуры до критических значений. Как уже понятно, все активные программы на время проверки нужно закрыть.
В принципе, можно использовать и утилиту Prime95, которая, в отличие от первой, дает нагрузку не только на ЦП, а и на все компоненты в целом.
Тест производительности
Наконец, посмотрим, как проверить процессор на работоспособность по показателям производительности. Для этого лучше всего использовать уникальное приложение Super PI.
Оно основано на вычислении значения числа «пи» в диапазоне от 16 тысяч до 32 миллионов знаков после запятой. Как оценить результат? Да просто посмотреть на затраченное на операцию время и сравнить его с показателями аналогичных процессоров, например, на сайте программы или ресурсе производителя процессора. А вообще, именно эту утилиту использует большинство оверлокеров, занимающихся разгоном процессоров, таким образом оценивая прирост производительности.
Заключение
Остается сказать, что применять какую-то одну программу не стоит, ведь каждая из них может быть рассчитана на строго определенные тесты. Лучше провести комплексную проверку с использованием нескольких утилит. Даже приложения для общего тестирования или чисто информативные программы не дают полного представления обо всех возможных нарушениях в работе процессора.
Какую утилиту задействовать для выполнения той или иной задачи, советовать достаточно трудно ввиду того, что сегодня в интернете их представлены тысячи. Здесь были рассмотрены только некоторые типы программ, чтобы любой пользователь хотя бы получил представление об общих принципах проверки процессоров и возможных тестах.
Что же касается того, что тест показывает негативный результат, тут придется либо обращаться в специализированные центры, где специалисты смогут предпринять какие-то шаги по устранению неполадок, либо просто менять процессор, ведь у каждого ЦП есть свой средний срок службы, по окончании которого никакое физическое вмешательство не заставит его работать так, как положено.
Вконтакте
Одноклассники
Google+
⚒️ 8 полезных инструментов для стресс-тестирования вашего процессора Windows / Linux / MacOS – IT is good
Когда вы проводите стресс-тестирование вашего процессора, вы можете оценить интеллектуальность и надежность вашего оборудования.
Может быть, вам нужно разогнать процессор для небольшого дополнительного ускорения?
В конечном счете, производительность вашего ПК зависит от того, насколько быстрым является процессор, чтобы он мог легко выполнять самые сложные задачи.
Следующие инструменты полезны при стресс-тестировании вашего процессора.
Прежде чем начать, вы должны знать, что эти тесты при пиковой нагрузке могут вызвать перегрев вашего компьютера.
1. HeavyLoad
Как и следует из названия, HeavyLoad от Jam Software может подвергнуть ваш компьютер чрезвычайно высокой нагрузке.
Когда он будет работать на полную мощность, вы будете лучше контролировать другие ресурсы вашего компьютера, такие как ОЗУ.
Попробуйте работать с разными приложениями, программами и браузерами одновременно.
Вы быстро узнаете, какие из них не следует использовать, если открыто слишком много окон.
2. AIDA64 Extreme
AIDA64 – это очень мощный инструмент, который совместим со всеми системами Microsoft в диапазоне от 95/98 до Windows Server 2016.
Он может выполнять детальный анализ с учетом многопоточных тестов памяти и кэша.
Программное обеспечение имеет дополнительные тесты на напряжение, скорость вращения вентилятора, температуру и многое другое.
Это полноценный диагностический инструмент.
3. Stress-Ng
Пользователи Linux могут полагаться на этот надежный инструмент для выполнения тех же нагрузочных тестов в своем любимом дистрибутиве.
Стресс-тесты, специфичные для процессора, включают в себя число с плавающей запятой, целое число, битовые манипуляции и поток управления.
Для Debian команда установки Stress-ng выглядит так:
sudo apt-get install stress-ng
С помощью Stress-ng вы можете указать метод процессора, время ожидания и количество поддерживаемых операций.
stress-ng --cpu 8--io 2 --timeout 30s --metrics
4. Geekbench 4 (Mac)
Как и панель задач Windows, Mac предлагает монитор активности, который предоставляет полную таблицу всех существующих процессов ЦП.
Но для стресс-теста вы должны загрузить внешнее приложение под названием Geekbench 4.
Оно выполняет различные нагрузочные тесты.
5. CPUX
Не хотите качать программное обеспечение?
CPUX даст вам мощный стресс-тест, а также покажет, какое место ваша система занимает среди других.
Если вы введете максимальное количество потоков («64») и запустите этот тест с максимальной мощностью («100%»), ваш компьютер может столкнуться с несколькими «проблемами», для устранения которых потребуется более пары перезагрузок.
Не говори потом, что мы тебя не предупреждали!
6. Overclock Checking Tool
Это программное обеспечение Windows очень популярно для ЦП и различных тестов с 2003 года.
Как и следует из названия, оно тестирует разгон процессора среди других тестов.
Вместо объединения всех результатов в один, каждый тест проводится отдельно.
7. Prime95
Еще одна классика, это программное обеспечение доступно для стресс-тестирования с 1995 года.
Prime95 охватывает весь спектр операционных систем, включая Windows, Linux, Mac и FreeBSD.
Рабочая нагрузка поддается проверке.
8. Novabench
Novabench – это стандартизированный инструмент, который ИТ-команды крупных компаний часто используют для выполнения различных нагрузочных тестов ЦП.
Он дает результаты в считанные минуты.
Резюме
Многие онлайн-средства диагностики выполняют стресс-тестирование не только процессора, но и памяти, видеокарт и графического процессора.
Такие объединенные результаты не дают точной картины.
Единственный вопрос, на который вам нужно ответить, это то, сколько «нагрузки» может выдержать ваш ПК без перегрева.
Какие инструменты стресс-тестирования процессора вы рекомендуете? Пожалуйста, поделитесь своими идеями в комментариях.
Поделитесь статьей:
Тестируем процессор на перегрев. Стресс-тестирование процессора с помощью программы AIDA64
Одной из распространённых причин поломки ПК и ноутбуков является перегрев процессора. Такое редко когда происходит внезапно, обычно этому событию предшествует масса, так сказать, клинических проявлений – частые зависания, долгая обработка даже простейших операций, синий экран смерти и т.п. В большинстве случаев для решения проблемы достаточно провести уборку внутри корпуса компьютера и заменить термопасту.
Но иногда дела могут обстоять сложнее: в лучшем случае, возможно, придётся менять систему охлаждения, в худшем – покупать новый процессор.
Зачем проводить стресс-тестирование?
Узнать, помогла ли чистка внутри корпуса устройства и замена термопасты, можно сразу же по завершении проведения этих мероприятий. Не нервничая в ожидании внезапного повторения проявлений перегрева. Для этих целей существует специальный тип ПО, на борту которого реализована функция стресс-тестирования ЦПУ на предмет стабильности его работы. В рамках проведения этой операции система компьютера подвергается максимальным нагрузкам с отслеживанием температуры значимых комплектующих, в частности, процессора. Задача проводящего тестирование – сопоставлять значения отображаемой температуры с её критическим порогом .
Стресс-тестирование базовых компьютерных комплектующих – обязательная операция при их покупке на вторичном рынке. Не втюхивают ли нам проблемный процессор, не идёт ли с ним в комплекте кулер, не соответствующий уровню тепловыделения – эти и прочие нюансы можно будет выявить сразу, не дожидаясь их проявления после покупки. Искусственно вызванный режим максимальной нагрузки покажет, как будет вести себя ЦПУ в реальных условиях при обработке ресурсоёмких операций пользователя – не поднимется ли температура до критического порога, не будет ли операционная система подвергаться сбою.
Как провести стресс-тестирование процессора? Для этих целей прибегнем к помощи одной из популярнейших программ для диагностики компьютеров на базе Windows — AIDA64 . В нашем случае будет использована базовая редакция программы Extreme .
Максимальная температура
Перед проведением стресс-теста необходимо выяснить критическую температуру процессора – максимально возможный показатель, превышение которого может привести к сгоранию. Сопоставление последнего с показателями, выдаваемыми по ходу тестирования, и является сутью проведения этой операции.
Усреднёнными показателями допустимой нормы температуры ЦПУ являются:
- До 45С° в условиях простоя, при работе только фоновых служб операционной системы.
- До 65С° при активной нагрузке, когда обрабатываются сложные пользовательские задачи.
- Температура в 70С° считается критической.
При достижении критического порога по идее должна срабатывать защита, вследствие чего компьютер сам либо выключается, либо перезагружается. Однако у каждого процессора свой показатель максимально допустимой температуры. Узнать его можно на сайте производителя, на конкретной страничке технических характеристик модели. И в этом поможет AIDA64 . Запускаем программу, идём в раздел «Системная плата» , далее – «ЦП» . В окошке справа ищем графу . Здесь обычно размещается ссылка, ведущая на нужную страницу сайта компаний Intel и AMD . Кликаем её.
В окне браузера откроются характеристики модели процессора. В нашем случае AIDA64 перебросила на страницу веб-ресурса Intel , где выложены краткие сведения. Чтобы получить детальные характеристики, нужно сделать клик на названии модели.
В графе «Tcase» для процессоров Intel отображается их критическая температура. Как видим на скриншоте ниже, в нашем случае это чуть ниже общепринятой нормы — 69,1С° .
Значению 69,1С° и будем сопоставлять температуру, отслеживаемую в процессе стресс-тестирования.
Стресс-тестирование
Для запуска стресс-теста в окне AIDA64 раскрываем меню «Сервис» и выбираем пункт .
В состав тестируемых областей компьютера по умолчанию входят ЦПУ и оперативная память. Если нужно проверить стабильность работы других устройств компьютера – видеокарты и жёстких дисков, нужно выставить их галочки в верхнем левом углу окна утилиты тестирования. Для запуска процесса жмём кнопку «Start» . Чтобы на визуальном блоке температуры проще было отслеживать показатели каждого из ядер процессора, можно убрать галочки отображения показателей материнской платы и диска.
Визуальная шкала удобна для отслеживания динамики нагрева, но по факту больше пользы будет от статистических данных тестирования. Во вкладке по каждому из ядер можем отслеживать показатели температуры:
- текущие (Current) ,
- минимальные (Minimum) ,
- максимальные (Maximum) ,
- средние (Average) .
Хотя и здесь, по сути, особо интересовать нас должен только максимальный показатель — насколько он разнится с критическим порогом нагрева конкретно этой модели процессора.
Стресс-тестирование нужно останавливать вручную кнопкой «Stop» .
Проводить эту процедуру рекомендуется от 30 минут до 1 часа, не отходя далеко от компьютера и периодически поглядывая на значения температуры. Если критический порог превышен, необходимо прекратить стресс-тестирование. Защита от перегрева, увы, срабатывает не всегда, и процессор может просто сгореть.
Признаки наличия проблем
О наличии проблем с процессором может говорить не только достижение критического порога нагрева, но также существенное отличие показателей температуры на разных ядрах. В норме разница не должна превышать 10С° .
Самый простой вариант узнать работает ли процессор – включить компьютер и посмотреть начнется ли его загрузка. Конечно же такой вариант позволит провести проверку, только если все остальные компоненты системного блока в порядке. При это, при неисправном процессоре компьютер может загружаться, но работать нестабильно .
Еще один способ, который позволит узнать, исправен ли ЦП – проверить его нагрев. Для этого следует положить блок на бок, открыть крышку и снять вентилятор охлаждения с процессора. Теперь необходимо положить на ЦП два кусочка бумаги. Делается это для того, чтобы не обжечь пальцы во время проверки.
Нормальная температура процессора составляет 60-70 градусов (вместе с охлаждением), а в случае выхода из строя этот показатель может подниматься выше 150. И если в этот момент прикоснуться к процессору, можно получить сильны ожог.
Переходим к тесту – прижимаем палец к процессору (с бумагой на нем) и включаем компьютер. В течении 3-4 секунд нагрев должен происходить постепенно, что является признаком исправности оборудования. После этого выключаем компьютер, чтобы не испортить ЦП. Если температура процессора после включения резко возросла – то это явный признак неисправности .
Еще один вариант – послушать динамик ПК. При включении обычно он издает сигнал. Если все нормально, то звучит один сигнал и загрузка идет дальше. В том случае, когда загрузка не происходит, обычно звучит несколько сигналов. По их количеству и продолжительности можно определить неисправность.
Если звука нет, но и компьютер не загружается , то можно попробовать вытянуть процессор и запустить ПК. В этом случае должен прозвучать сигнал, сообщающий об отсутствии ЦП. В этом случае рекомендуется смазать процессор термопастой и снова установить на место.
Если компьютер продолжает работать нестабильно, можно попробовать установить ЦП на другой компьютер, либо проверить его специализированными приложениями для тестирования.
Проверка производительности процессора
Производительность процессора зависит от многих факторов, а не только от частоты. Для тестирования можно использовать специализированные программы, некоторые из которых мы рассмотрим.
PC Wizard
Позволяет провести комплексное тестирование всех компонентов ПК. Кроме этого можно проверить производительность многих компонентов системы, а также узнать множество недоступных для просмотра стандартными средствами параметров.
CrystalMark
Умеет определять многие параметры оборудования и системы, а также позволяет проводить тестирование , как общей производительно, так и отдельных компонентов.
PCMark
Программа, которая специально разработана для определения производительности. Содержит в себе более 40 тестов, а также выставляет количество баллов после проверки.
Это самые популярные приложения, но не единственные. В сети можно найти большое количество подобного софт под любые потребности.
Проводим стресс тест
Стресс тест позволяет провести проверку необходимых компонентов ПК. При это не обычный тест, а с максимальной нагрузкой , поэтому его и называют стресс тестом. Зачем же это нужно? А затем, чтобы проверить стабильность работы оборудования.
К примеру, есть подозрение на некорректную работу процессора. Можно запустить мощную программу или игру, и «на глаз» попытаться определить в какой момент и какой компонент системного блока начинает сбоить. А можно запустить стресс тест, который смоделирует максимальную нагрузку и сразу станет понятно, виноват процессор или нет.
Для проведения такой процедуры существует множество приложений, но мы рассмотрим 3 самых популярных и известных.
Aida64
Приложение, которое имеет в своем арсенале огромное количество тестов и других полезных дополнений. К сожалению, приложение платное, но для стресс проверки функционала пробной версии хватит.
Для запуска тестирования нужно открыть меню «Сервис », где найти «Тест стабильности системы ».
Тут выбираем необходимые параметры, устанавливая галочки и запускаем проверку. В случае, когда температура поднялась выше 70 градусов , следует обратить пристальное внимание на работу ЦП. А если температура достигнет 90 градусов , то следует немедленно остановить приложение, и обратить внимание на исправность процессора или системы охлаждения.
BurnInTest
Еще одно приложение, которое поможет справиться с поставленной задачей. Качаем приложение и запускаем его. Затем нужно развернуть меню Quick Test , найти пункт CPU coverage и запустить выполнение.
Далее остается только наблюдать за проведением теста. Стоит отметить, что параллельно можно мониторить температуру, чтобы не возникало неприятных последствий.
OCCT
Последняя из рассматриваемых программ. Умеет тестировать различное оборудование, вплоть до блока питания . Также может похвастаться большим функционалом и расширенными настройками.
Параметров тут действительно очень много и можно смело ее назвать лучшей из всех трех приложений.
Всем привет! Сегодня мы с вами научимся делать нагрузочное тестирование компьютера с целью выявления эффективности его систем и проверки стабильности работы.
Цели проведения нагрузочного тестирования
Как и всякое тестирование, стесс-тест компьютера решает определённые задачи. Рассмотрим наиболее популярные цели:
- Оценка стабильности системы после “разгона”.
- Проверка эффективности охлаждения.
- Тестирование качества комплектующих.
Рассмотрим эти цели подробнее.
Оценка стабильности системы после “разгона”
Существуют группы пользователей, занимающихся тонким тюнингом параметров железа для достижения максимальной производительности в играх – “оверклокеры “. Эти специалисты манипулируют такими параметрами как частота системной шины, памяти. Увеличивают множитель процессора, повышают напряжение, питающее процессор. Используют специальные версии драйверов, выжимающие все “соки” из возможностей железа.
Так вот, чрезмерное повышение некоторых параметров может увеличить нагрев и уменьшить стабильность работы компьютера. Именно поэтому специалисты во время подстройки параметров постоянно проводят стресс-тест компьютера, чтобы выяснить, стабильно ли тот работает на конкретных значениях. Если стабильность подтверждена, как правило, ещё немного повышают параметры. Если наблюдаются перебои под нагрузкой, то возвращают параметры на предыдущие стабильные значения.
Проверка эффективности системы охлаждения
Стресс-тест компьютера позволяет также выявить неполадки в системе охлаждения, поскольку при его прохождении компьютер работает на максимальной загрузке и выделяет огромное количество тепла. Температура на процессоре очень быстро поднимается, что позволяет оценить эффективность охлаждения и выявить возможные неполадки.
Например, в случае замены термопасты рекомендуется проверить компьютер на стресс-тесте в течении нескольких минут, чтобы понять, как быстро повышается температура и до каких значений доходит. Так, если за короткий промежуток времени температура процессора дошла до 80-90 градусов, стоит ещё раз перепроверить, возможно неправильно нанесён теплопроводящий слой или неплотно прилегает радиатор к “спине” процессора (а то и вовсе отклеился).
Такой тест занимает всего несколько минут, но способен сэкономить кучу времени впоследствии, когда системный блок окажется завинчен и запрятан глубоко под стол.
Тестирование качества комплектующих
Как я уже писал выше, во время стресс-теста выделяется огромное количество тепловой энергии. Следовательно и потребление энергии тоже максимально. Этот факт можно использовать для выявления проблемных мест компьютера.
Речь идёт о том, что к блоку питания предъявляются повышенные требования для выдаваемого напряжения. Оно должно находиться в узких пределах, иметь минимум пульсаций и скачков. Программы для проведения стресс-теста обычно ещё и считывают показания датчиков, таких как датчики напряжения, температурные сенсоры, скорость вращения вентиляторов и т.д. Совокупность этих показателей во время жёсткой вычислительной загрузки может на ранних стадиях выявить потенциальные проблемы с комплектующим. Например, большой разброс напряжений, выдаваемых блоком питания может свидетельствовать о его “старости” или низком качестве.
Кроме процессора, программы для нагрузочного тестирования могут нагружать также видеокарту, оперативную память и жёсткий диск. Каждый из этих компонентов может быть подвержен сбоям и как нельзя лучше эти дефекты проявляются в периоды максимальной загрузки.
В сервисных центрах используют различные тесты стабильности системы во время профилактических чисток ноутбуков, чтобы на ранней стадии выявить возможные проблемы.
Программы для проведения стресс-теста
Ну и мы были бы не мы, если бы не написали конкретные программы, позволяющие произвести подобное тестирование. Рассмотрим несколько наиболее популярных.
OverClock Checking Tool – OCCT
Главное окно программы выглядит следующим образом (пометил основные моменты):
- Область параметров теста. Можно выбрать на различных вкладках тестирование процессора, видеокарты или питания;
- Кнопки запуска/остановки тестирования, а также кнопка настройки мониторинга;
- Статусная строка. Во время тестирования в ней значится “Тестируется” и таймер отображает время с момента начала;
- Окно графиков и значений с датчиков. Окно имеет переключаемый вид. Здесь в реальном времени отображаются показатели, снимаемые со всех нужных датчиков;
- Общая информация о системе.
А вот такое окно открывается при нажатии на кнопку настройки мониторинга:
- Текущее значение датчика;
- Переопределение имени сенсора;
- Если значение датчика превышает данный порог – тест прекращается. Целесообразно для температуры (перегрев), напряжения;
- Если значение ниже данного порога – тест прекращается. Целесообразно для скорости вращения вентиляторов (остановка) или опять же, напряжения (провалы).
- Отображать ли значения сенсора в реальном времени на графиках главного окна.
Вот так выглядит окно во время запущенного тестирования. Графики поползли вверх, в статусе отображается “Тестируется” и таймер считает время.
Кстати, программа ведёт своеобразные логи – делает скрины графиков в свой каталог:
Иногда возникает необходимость сделать тест стабильности компьютера. Например, стабильность обычно проверяют после сборки или покупки нового компьютера. Также тест стабильности желательно проводить после замены комплектующих или после обслуживания компьютера. Это позволяет выявить возможные проблемы на раннем этапе и предпринять необходимые действия.
Тестирование стабильности компьютера обычно проводят поэтапно. Сначала проверяют стабильность процессора, потом стабильность видеокарты и так далее. Создание акцентированной нагрузки на отдельные компоненты позволяет быстро определить источник проблем, если компьютер будет работать не стабильно.
Для создания предельной нагрузки на комплектующие компьютера нужны специализированные программы, разработанные специально для проведения тестов. Ведь даже самые требовательные профессиональные программы или компьютерные игры не создают нужных нагрузок. Например, можно использовать программу LinX, для тестирования видеокарты Furmark, а для тестирования блока питания S&M. Также есть универсальные программы, которые включают в себя разные тесты. Одной из наиболее популярных программ такого рода является программа OCCT. Данная программа позволяет проводить тест стабильности для всех основных компонентов компьютера (процессора, видеокарты, блока питания). При этом OCCT имеет собственный строенный мониторинг системы, который позволяет отслеживать уровень нагрузки, температуры, напряжения и многое другое.
В этой статье мы будем использовать именно OCCT, поскольку это более удобно и позволяет сэкономить время на установке программ. Скачать OCCT можно на официальном сайте . Также при тестировании может понадобится программа , подробней об этом в конце статьи.
Нужно отметить, что тест стабильности компьютера может привести к его поломке, например, от перегрева. Хотя это и очень маловероятно, но такая возможность есть. Поэтому все что вы делаете, вы делаете под свою ответственность.
Синие экраны, вылеты приложений, перегрев, торможение – все это свидетельствует о нестабильной работе ОС. Предотвращать такие проблемы проще, чем исправлять. Нужно вовремя проводить диагностику и всегда контролировать состояние своего ПК.
Для диагностики неисправностей с компьютером часто используют тесты стабильности системы. Они отображают текущее состояние ПК, его поведение в критических ситуациях, температурные режимы.
Эта информация также будет полезна тем, кто собирается разгонять процессор. Ведь при нужно контролировать и следить за температурой комплектующих. В данной статье речь пойдет о том, как проверить стабильность системы с помощью программы Aida64 .
Запустите утилиту Aida64, в меню откройте вкладку Сервис, Тест стабильности системы.
В окне System Stability Test появится два графика для мониторинга состояния ПК. Разберем подробнее, что показывает каждый график.
Первый график по умолчанию показывает температурные режимы HDD, ядер процессора, материнской платы. Над графиком есть чекбоксы каждого компонента, которые отключают отображение их температуры. К примеру, если вы знаете, что с жестким диском все хорошо, то смысла смотреть на его температуру нет – значит можно отключить.
С помощью вкладок можно переключаться на другие графики. Таким образом можно узнать вольтаж, скорость вращения кулеров и другую информацию.
Наиболее интересная вкладка – Statistics. Она в удобном виде показывает статистику. В таблице расположены минимальные, максимальные и средние значения температур и вольтажей за все время тестирования.
На втором графике можно увидеть нагрузку на центральный процессор и CPU Throttling. Что такое CPU Throttling? Это специальный режим пропуска тактов процессора. При больших температурах CPU Throttling активируется, процессор снижает свою производительность и понижает температуру. Этот механизм предотвращает аварийное выключение компьютера и термическое повреждение CPU.
Если вы увидели, что этот режим запустился, значит температура достигла своего максимума. Лучше прекратить тестирование и проверить, исправно ли работает система охлаждения.
С помощью чекбоксов вверху, вы можете выбрать типы тестирования (Stress CPU, FPU, system memory, cache, GPU, local disc). На указанные компоненты будет подаваться различная нагрузка. можно отдельно, используя memtest86 или другие утилиты. Также стоит убедится, что на вашем ПК нет .
Запуск проверки системы на стабильность
Поставьте галочки напротив всех компонентов и запустите тест. Ограничений по времени тестирования нет. Обычно, хватает 20-30 минут. Следите за температурой и CPU Throttling. Если он активировался, компьютер выключился/ушел на перезагрузку или появился синий экран – значит есть проблемы.
Рекомендуем также
Тестируем процессор на перегрев. Стресс-тестирование процессора с помощью программы AIDA64
Проверка (диагностика) компьютера или ноутбука – обязательная операция при разгоне их компонентов. Обывателям, которые не используют возможность оверклокинга, провести тест компьютера может потребоваться при покупке новой системы. Особенно это актуально, когда «железо» берётся «с рук», т.е. без особой гарантии. В этом случае необходимо провести диагностику процессора, видеокарты, памяти и т.д. чтобы убедиться в стабильности компьютера или ноутбука под нагрузкой.
Тест компьютера на стабильность обычно выполняется долговременной нагрузкой его комплектующие. Для каждого из проверяемых узлов обычно используют свою программу диагностики . Казалось бы – можно запустить одну требовательную к ресурсам игру и автоматически проверятся и процессор, и видеокарта и память, но это не так. Обычно игры создают большую нагрузку на графическую систему, а центральный процессор при этом может быть задействован не на полную мощность. В итоге CPU остался без тестирования под предельной нагрузкой. Именно поэтому для них существуют независимые программы диагностики .
Обратите внимание, что тестирование (любой комплектующей) должно проходить как можно дольше: пары минут обычно недостаточно даже для того, чтобы просто прогреть до максимальной температуры диагностируемую «железку». Можно быть более или менее уверенным в стабильности только после 10-15 минут работы узла на предельной температуре. Т.е. после того, как запущена программа диагностики , необходимо следить за температурой проверяемой комплектующей, и после того, как её температура перестала расти – необходимо как минимум 10-15 минут её работы без сбоев. Обычно на прогрев уходит до 5 минут.
Как проверить процессор.
Ранее на сайте уже размещалась информация о , которая создаёт максимальную нагрузку на CPU и хорошо его прогревает. Это одна из лучших утилит в своём роде. В принципе, существует множество аналогичных программ, которые кроме теста стабильности по-совместительству являются ещё и утилитами из раздела «benchmark» для оценки производительности CPU.
Вполне подойдёт для проверки и современный архиватор WinRAR , который имеет встроенную функцию оценки производительности вычислительных возможностей компьютера и отсутствия ошибок при этом («Tools»-«Benchmark» или «Alt+B»). Кроме того – он хорошо нагружает и память, так что в случае нестабильной её работы счётчик ошибок будет отличен от нуля. Сейчас многие архиваторы имеют подобную функцию бенчмарков – в том числе популярный и довольно хороший архиватор «7-Zip» .
Мониторинг температуры процессора под максимальной нагрузкой может выявить такую проблему, как недостаточное его охлаждение. В редких случаях максимальная допустимая температура достигает 95 градусов. Обычно несколько ниже. Так что если Вы увидели показания соответствующих датчиков близкие к этим значениям – Вам следует заменить систему охлаждения CPU (в лучшем случае – хватит замены термопасты под радиатором).
Проверка видеокарты.
Проверка видеокарты – самый зрелищный этап диагностики компьютера или ноутбука. В отличие от скучных таблиц в утилитах для теста CPU, на этом этапе монитор будет радовать глаз любителям компьютерных игр всевозможными фантастическими персонажами, пейзажами или просто красивыми абстрактными фигурами, для рендеринга которых потребуется вся мощь видеокарты .
Одна из самых популярных программ для проверки видеокарты – «FurMark» . Кроме того, что утилита отлично справляется со своими задачами, она занимает совсем немного дискового пространства. Те, кто не в силах запомнить название этой программы – всегда могут найти её в поисковой системе по запросу «волосатый бублик », поскольку именно на него и похожа картинка на мониторе во время прохождения диагностики. Кстати, для мониторинга температуры графического чипа, частот памяти и самого GPU нет необходимости в сторонних утилитах – «» отображает эти данные на экране поверх «бублика». Именно этим программным продуктом мы пользовались при оценке температурного режима видеокарты « » от Asus. Несомненным плюсом является то, что FurMark – это бесплатная программа , которую можно скачать с официального сайта .
«3DMark » – это ещё одна крайне популярная программа, основной функцией которой является . История этой утилиты уходит в далёкое прошлое, происходящее на мониторе захватывает дух, а взгляд не могут оторваться от великолепной графики высочайшего качества в последних версиях этого ПО для самых современных и быстрых графических адаптеров. Некоторые версии включают в себя не только проверку GPU, но и стрессовое тестирование процессора , так что при категорической нехватке времени на проверку можно ограничиться полным прогоном всех тестов из предлагаемого утилитой «3DMark» набора (минуя отдельное тестирование CPU [но хотя бы 3-5 минут в LinX всё же желательно ]). К недостаткам «3DMark» можно отнести внушительный объём, занимаемый на диске, и необходимость заплатить некоторую сумму, чтобы прости дополнительные тесты, а не только базовые. Кроме бесплатной «3DMark Basic Edition» разработчик предлагает версию «3DMark Advanced Edition» за $25, и «3DMark Professional Edition» за баснословные $1000.
Как проверить оперативную память.
При наличии сбоев в работе модулей оперативной памяти проблемы обычно проявляются и при тестировании других компонентов, но существуют и специализированные программы проверки . Мы неоднократно в статьях упоминали о «» в составе которой есть подходящие утилиты. Одной из них является «». Если выбрать этот пункт в BootMenu, то проверка оперативной памяти начнётся автоматически через несколько секунд. Сразу после загрузки программа предложит выбрать безопасный режим (F1) или многопоточный (F2).
В ходе процесса верхняя правая область экрана будет отображать прогресс, количество полных проходов и счётчик найденных ошибок. При нахождении сбойных блоков внизу экрана будет выведен их список. После успешного завершения полного прохода всей доступной области памяти тест автоматически начнётся сначала, а внизу будет выдано сообщение «Pass complete, no errors found, press Esc to exit ». Нажатие «Esc» приведёт к перезагрузке компьютера.
Можно провести диагностику и средствами операционной системы. В Windows 7 есть встроенное «Средство проверки памяти Windows ». Найдите его через встроенный поиск по меню «Пуск » или вручную: «Пуск» — «Панель управления» — «Система и безопасность» — «Администрирование» — «Средство проверки памяти Windows». При выборе этого пункта система предложит перезагрузку. После перезагрузки автоматически запустится встроенный механизм тестирования. После завершения теста компьютер автоматически перезагрузится в Windows, а в области уведомлений можно будет увидеть сообщение с результатами диагностики .
Как проверить жёсткий диск.
В отличие от остальных комплектующих Вашего компьютера система хранения данных может иметь стоимость в несколько раз превышающую остальное «железо». Точнее – не сами накопители очень дорогие, а данные, которые на них хранятся. Ввиду этого рекомендуется проверить не только устанавливаемый в систему накопитель, но и регулярно следить за состоянием жёсткого диска , хотя бы просматривая значения из S.M.A.R.T. Больше всего говорит о надёжности диска количество «переназначенных» секторов («Reallocation Sector Count ») – это сбойные сектора, которые были замещены запасными из резервной области. Посмотреть SMART можно большинством программ для проверки диска.
Здравствуйте! Сегодня мы затронем достаточно важную тему, а именно попробуем выполнить стресс тест процессора для определения его общего состояния. Не так давно мы с вами рассмотрели тестирование скорости жесткого диска… сегодня мы с вами жестко протестируем центральный процессор. Однако тестировать его мы будем не для определения производительности, а для оценки общей стабильности системы.
К сожалению стандартных средств для тестирования CPU нет, но есть огромное количество утилит которые нам помогут. В данной заметке я подобрал три различных программы, которые могут провести стресс тест процессора и ответить на вопрос — а не перегревается ли у меня компьютер и насколько стабильна моя система.
Часть пользователей конечно задумаются… — а зачем он вообще нужен, этот стресс тест процессора? Ответ прост — выяснить проблемы пока еще есть возможность исправить.
Практические самая распространенная причина поломок компьютеров или ноутбуков — это банальный перегрев (это особенно острая проблема ноутбуков). Забилась система охлаждения и при перегреве компьютер начинает медленно работать (проявляется троттлинг), зависать и делать другие непонятные вещи.
При длительной эксплуатации в таких условиях можно дождаться дорогостоящего ремонта (опять же — наиболее подвержены этому ноутбуки и ремонт их самый дорогой)
AIDA64 — Тест стабильности системы
Утилита AIDA 64 — это практически совершенство, когда нужно выполнить стресс тест процессора. Для работы сойдет и пробная версия, загрузить которую можно с официального сайта (нам нужна версия Extreme)
Запускаем приложение, вверху выбираем «Сервис» — «Тест стабильности системы». Перед вами откроется окно как на картинке ниже — жмите старт и наблюдайте за процессом. Внимательно следите за процессом и графиком температуры — если один из компонентов преодолел 70-80 градусов по Цельсию, то есть над чем задуматься… если температура за 90 — немедленно прекратите выполнение стресс теста процессора и ищите неисправность.
Вообще стресс тест процессора рекомендуется делать только по необходимости. Вот чувствуете что ноутбук перегревается — прогнали тестик, поняли что проблемы и почистили систему охлаждения. Прогнали второй раз — увидели что все в норме и можете и дальше работать спокойно… однако вы должны понимать, что желательно поглядывать за ходом выполнения теста, иначе возможен перегрев компонентов компьютера, а защита от перегрева не всегда срабатывает корректно.
Как правило проблемы с перегревом кроются в неисправности системы охлаждения или банально все забилось пылью… однако сильный перегрев может быть вызван неисправностью самого процессора
BurnInTest — тестирование надежности вашего процессора
Следующая утилита для теста процессора на надежность — BurnInTest. Ознакомиться с внешним видом приложения можно на картинке ниже (кстати, программа подойдет для ). Как всегда, скачать можно с официального сайта… (нам нужна версия Standart)
Запускаем утилиту, выбираем в меню «Quick Test» — «CPU coverage» и жмем СТАРТ. Останется только наблюдать за процессом тестирования процессора. Я вам очень рекомендую параллельно запустить мониторинг температуры процессора, чтобы избежать неприятных ситуаций.
На скриншоте ниже можно увидеть, что BurnInTest отлично загружает все 4 ядра и со своей задачей справляется отлично. (на 100% одно приложение никак не загрузит ЦП, так как он параллельно выполняет еще и другие задачи — это информация для тех, кто говорит что BurnInTest загружает только 97,3% системных ресурсов)
На самом деле BurnInTest может выполнить не только стресс тест процессора, но и других комплектующих — рекомендую ознакомиться с функционалом утилиты более подробно
OCCT — стресс тест процессора для техноманьяков
Почему я назвал OCCT вариантов для маньяков? — при нагрузкой ЦП данным тестом в среднем температура процессора была выше на 10-15 градусов в сравнении с той же AIDA64 или BurnInTest. Скачать можно с официального сайта, внизу страницы ZIP Version — не требует установки…
Нас интересует вкладка «CPU:OCCT» — это и есть тестирование процессора. Можно задать продолжительность выполнения теста или выполнять его постоянно пока вы сами его не остановите. Среди всех программ что я встречал для стресс тестирования CPU — OCCT единственная имеет такие гибкие настройки.
Во время теста в меню «Мониторинг» вы сможете наблюдать самые важные параметры, такие как температура процессора или скорость вращения вентиляторов системы охлаждения.
Данный тест отлично подойдет любителям покупать железо на авито и прочих сайтах — это лучший способ проверить процессор на наличие проблем. Если он стойко выдержал около часа в OCCT — можно смело брать. (тут существует еще и тест блока питания, вообще OCCT заслуживает отдельной обзорной заметки — функционал у утилиты большой)
Если вы не до конца понимаете для чего вам стресс тест процессора, то я не рекомендую вам использовать OCCT — с нагрузкой на процессор утилита справляется на все 100, а вот такая жесткая нагрузка может быть причиной неисправности вашего компьютера
Выводы о стресс тестах процессора
Пришло время делать выводы — мы с вами рассмотрели 3 различных утилиты для проведения стресс теста процессора (не путайте с тестом производительности). На основе данных тестов можно оценить насколько надежен ваш компьютер и возможно заставит вас почистить ваш компьютер или ноутбук от пыли…
Комментариев нетПривет друзья, на связи Макс… Разговор сегодня пойдёт о бесплатной программе с таким советским названием OCCT Perestroika — которая предназначена для проверки компьютера на стабильность. Не редко возникает вопрос о проверки своего компьютера на причину возникновения различных ошибок.
Будь то перегрев компьютера, самопроизвольные перезагрузки, «зависания», или хуже того синие экраны смерти, от куда берутся все эти проблемы. Данная утилита проводит тестирования по парно, то-есть — память, а также делает отдельную проверку и .
Программа показывает нагрузку о частоте, температуре и напряжении CPU/GPU, выводит информацию о некоторых элементах системы питания в реальном времени, а также может проверить каждый компонент отдельно. После запуска, программа фиксирует и сообщает о минимальном и максимальном значении датчиков.
Пользователь может в любой момент изменить тактовые частоты ЦП и графического адаптера, после чего сразу же запустить бенчмарк, который создаёт искусственную нагрузку на компоненты описанные выше. Когда происходит тестирование системы, на датчиках программы температуры и напряжения не должно быть превышения тех значений которые заявил производитель «железа».
Если при тестировании системы на датчиках наблюдается повышение температуры, то следует понизить частоту, а также модернизировать систему охлаждения и питания. OCCT Perestroika выводит на экран монитора наглядные графики нагрузки, напряжения и температуры. Также в программе есть возможность получить данные в виде текстового файла или экспортировать в виде таблицы.
В программе имеется специальный тестовый 64-битный режим для лучшей работы на соответствующей операционной системе. Скачать утилиту можно с сайта разработчика, ТЫЦ , нажав на одну из кнопок.
Установка предельно проста, я останавливаться на ней не буду. Главное окно программы выглядит примерно так.
Окно расположенное справа может немного отличаться, оно настраивается соответствующей кнопкой в левом окошке с изображением шестерёнки. При нажатии на эту кнопку откроется окошко с настройками где можно отметить галочкой то, что будет отображаться в окошке Мониторинга в реальном времени.
- CPU:OCCT — т естирование процессора, памяти и материнской платы по нагрузке, температуре, питанию в стрессовых условиях. Тип тестирование необходимо установить «Авто», остальные пункты не трогаем.
Версия теста — я установил 64 — Бит, согласно моей разрядности операционной системе. Чтобы узнать разрядность вашей системы, зайдите в «Пуск», выберете «Компьютер» нажав правой кнопкой мышки и выберете «Свойства». В разделе «Тип системы» увидите разрядность вашей операционной системы.
Режим тестирования — в настройках из выпадающего меню выберете малый, средний или большой набор данных. При выборе малого набора происходит тест только процессора. Средний набор тестирует процессор и . Выбрав большой набор программа протестирует процессор, память и чипсет материнской платы. Для теста я выбрал большой набор данных.
Number of threads — количество потоков, здесь необходимо установить галку на против пункта «Авто», для того чтобы задействовать всё возможное. Для примера тестирования возьмём процессор Intel core i3 2125 он двухъядерный. Но благодаря технологии Hyper-threading, каждое физическое ядро может тянуть сразу два потока. То есть получается 4 логических ядра.
Перед тем как запустить тестирование, закройте все работающие программы и программы которые вися в трее. Затем нажмите на кнопку «ON». Тестирование займёт примерно около часа. По завершению теста перейдите в папку по пути C:\Users\Anton\Documents\OCCT\, там вы увидите графики параметров, где всё наглядно показано.
CPU:LINPACK — тестирование исключительно процессора и только процессора. Не рекомендуется тестировать на ноутбуках, нетбуках , так как система охлаждения в них очень слабая. Этот тест очень сильно разогревает и нагружает процессор . Рекомендуется только в необходимых случаях, а также с мощной системой охлаждения. Если вы не уверены лучше используйте первый тест.
Тип тестирования — как всегда я выдрал «Авто». Пункты «Длительность» и «Период бездействие» оставляем без изменения.
Память — оставляем как есть, но при этом необходимо закрыть все запущенные программы, и программы в трее, в противном случае уменьшить значение до 70-80 процентов. При выборе 64 — битной системы, опять же согласно вашей разрядности.
AVX — совместимый Linkpack — если на вашем компьютере стоит процессор совместимый с данным расширением, ставим галочку. Если не знаете о чём речь, лучше оставить этот пункт пустым.
Тапаем по кнопке «ON», после чего не трогаем компьютер в течении часа.
- Тестим стабильность видеокарты — GPU:3D — тестирование проходит исключительно для видеокарты, а точнее графического процессора и памяти.
Тип тестирование — выбераем «Авто». «Длительность» и «Периоды бездействия» оставляем как есть.
Версия DirectX — если на компьютере установлена 11 — тая версия, оставляем как есть, если 9 — тая, то соответственно отмечаем девятку.
Разрешение — выбираете согласно разрешение вашего монитора.
Полно экранный режим, включение проверки на ошибки — отмечаем галочками.
Сложность шейдеров — по сути это операция выполнена видеокартой за один проход, в большинстве случаев выбирают максимальное значение.
Ограничитель — оставить по умолчанию.
Жмём в кнопку «ON», ждём запуска тестирования, так как он начнётся не сразу, оставляем компьютер на часик и нервно курим на балконе. Тест выглядит примерно так.
Тестируем блок питания POWER SUPPLY — этот тест предназначен для максимальной нагрузки всех элементов питания, тем самым происходит диагностика блока питания.
Тип тестирование — выбираем «Авто». «Длительность» и «Периоды бездействия» оставляем как есть.
Версия DirectX — если на компьютере установлена 11 — тая версия, оставляем, если 9 — тая, то соответственно отмечаем девятку.
Разрешение — выбираете согласно разрешение вашего монитора.
64 — Бит — если поддерживается системой.
Использовать все логические ядра — в обязательном порядке ставим галочку. В некоторых системах может быть не доступно, если их нет (ядер
), или же к ним просто нет доступа.
Жмём в кнопку «ON» и идём пить кофе, примерно час.
- Что делать если тест на стабильность закончился с ошибкой.
С амое простое что можно сделать, это почистить компьютер от пыли, читаем . Замена термопасты на процессоре или на графическом чипе. Блок питания, чтобы исключить подозрения, подключите на время проверки более мощный.
Если есть ошибка в тесте или он просто не проходит (не начинается ), необходимо убрать разгон, если таковой был. Если видеокарта или процессор не были разогнаны, а тестирование так и не началось, то несите по гарантии (если таковая осталась ).
Попробуйте снизить тактовые частоты, в некоторых случаях помогает запустить тестирование (помогут вам в этом специальные утилиты для материнской платы ). В противном случае задумайтесь об замене компьютера, или апгрейде. На этом буду заканчивать свою статью, всем пока…
С уважением,
AIDA64 – это многофункциональная программа для определения характеристик компьютера, проведения различных тестов, которые могут показать, насколько система работает стабильно, можно ли разогнать процессор и т.д. Является отличным решением для проведения теста на стабильность работы малопроизводительных систем.
Тест на стабильность системы подразумевает нагрузки на каждый её элемент (ЦП, ОЗУ, диски и т.д.). С его помощью можно обнаружить неисправность того или иного компонента и вовремя применить меры.
Если у вас слабый компьютер, то перед проведением теста нужно посмотреть, не перегревается ли процессор при обычной нагрузке. Нормальная температура для ядер процессора в обычной нагрузке составляет 40-45 градусов. Если температура выше, то рекомендуется либо отказаться от тестирования, либо проводить его с осторожностью.
Данные ограничения обусловлены тем, что во время теста, процессор испытывает повышенные нагрузки, из-за чего (при условии, что ЦП перегревается даже в режиме обычной работы) температуры могут достигать критических значений в 90 и более градусов, что уже опасно для целостности самого процессора, материнской платы и компонентов, расположенных рядом.
Тестирование системы
Для того, чтобы начать тест на стабильность в AIDA64, в верхнем меню найдите пункт «Сервис» (находится в левой части). Нажмите по нему и в выпавшем меню найдите «Тест на стабильность системы» .
Откроется отдельное окно, где будут находиться два графика, несколько пунктов на выбор и определённые кнопки в нижней панели. Обратите внимание на пункты, которые расположены сверху. Рассмотрим каждый из них подробнее:
Вы можете отметить их все, но в этом случае есть риск перегрузки системы, если та очень слабая. Перегрузка может повлечь за собой аварийную перезагрузку ПК, и это только в лучшем случае. При отметке сразу нескольких пунктов на графиках будет выводиться сразу несколько параметров, что делает работу с ними достаточно затруднительной, так как график будет засорён информацией.
Желательно изначально выбрать первые три пункта и провести тест по ним, а затем по последним двум. В этом случае будет меньше нагрузки на систему и графики будут более понятными. Однако если требуется полноценный тест системы, то придётся отметить все пункты.
Внизу расположены два графика. В первом показывается температура процессора. При помощи специальных пунктов можно просмотреть среднюю температуру по всему процессору или по отдельному ядру, также можно вывести все данные на один график. Второй график показывает процент нагрузки на процессор – CPU Usage . Ещё там есть такой пункт, как CPU Throttling . При нормальной работе системы показатели данного пункта не должны превышать 0%. Если идёт превышение, значит, нужно прекращать тестирование и искать проблему в процессоре. Если значение дойдёт до 100%, то программа сама завершит работу, но, скорее всего, компьютер к этому времени уже сам перезагрузится.
Над графиками имеется специальное меню, при помощи которого можно просмотреть другие графики, например, напряжение и частоту процессора. В разделе Statistics можно увидеть краткую сводку по каждому из компонентов.
Для начала теста отметьте элементы, которые нужно протестировать в верхней части экрана. После чего нажмите на «Start» в нижней левой части окна. На тестирование желательно выделять около 30 минут.
Во время теста в окне, расположенном напротив пунктов для выбора вариантов, можно видеть обнаруженные ошибки и время их обнаружения. Пока будет идти тест, посматривайте на графики. При повышении температуры и/или при возрастающем проценте CPU Throttling немедленно прекращайте тестирование.
Для завершения нажмите на кнопку «Stop» . Можете сохранить результаты при помощи «Save» . Если обнаружено более 5 ошибок, то значит с компьютером не всё в порядке и их нужно немедленно исправить. К каждой обнаруженной ошибке присваивается имя того теста, в ходе которого та была обнаружена, например, Stress CPU .
Самый простой вариант узнать работает ли процессор – включить компьютер и посмотреть начнется ли его загрузка. Конечно же такой вариант позволит провести проверку, только если все остальные компоненты системного блока в порядке. При это, при неисправном процессоре компьютер может загружаться, но работать нестабильно .
Еще один способ, который позволит узнать, исправен ли ЦП – проверить его нагрев. Для этого следует положить блок на бок, открыть крышку и снять вентилятор охлаждения с процессора. Теперь необходимо положить на ЦП два кусочка бумаги. Делается это для того, чтобы не обжечь пальцы во время проверки.
Нормальная температура процессора составляет 60-70 градусов (вместе с охлаждением), а в случае выхода из строя этот показатель может подниматься выше 150. И если в этот момент прикоснуться к процессору, можно получить сильны ожог.
Переходим к тесту – прижимаем палец к процессору (с бумагой на нем) и включаем компьютер. В течении 3-4 секунд нагрев должен происходить постепенно, что является признаком исправности оборудования. После этого выключаем компьютер, чтобы не испортить ЦП. Если температура процессора после включения резко возросла – то это явный признак неисправности .
Еще один вариант – послушать динамик ПК. При включении обычно он издает сигнал. Если все нормально, то звучит один сигнал и загрузка идет дальше. В том случае, когда загрузка не происходит, обычно звучит несколько сигналов. По их количеству и продолжительности можно определить неисправность.
Если звука нет, но и компьютер не загружается , то можно попробовать вытянуть процессор и запустить ПК. В этом случае должен прозвучать сигнал, сообщающий об отсутствии ЦП. В этом случае рекомендуется смазать процессор термопастой и снова установить на место.
Если компьютер продолжает работать нестабильно, можно попробовать установить ЦП на другой компьютер, либо проверить его специализированными приложениями для тестирования.
Проверка производительности процессора
Производительность процессора зависит от многих факторов, а не только от частоты. Для тестирования можно использовать специализированные программы, некоторые из которых мы рассмотрим.
PC Wizard
Позволяет провести комплексное тестирование всех компонентов ПК. Кроме этого можно проверить производительность многих компонентов системы, а также узнать множество недоступных для просмотра стандартными средствами параметров.
CrystalMark
Умеет определять многие параметры оборудования и системы, а также позволяет проводить тестирование , как общей производительно, так и отдельных компонентов.
PCMark
Программа, которая специально разработана для определения производительности. Содержит в себе более 40 тестов, а также выставляет количество баллов после проверки.
Это самые популярные приложения, но не единственные. В сети можно найти большое количество подобного софт под любые потребности.
Проводим стресс тест
Стресс тест позволяет провести проверку необходимых компонентов ПК. При это не обычный тест, а с максимальной нагрузкой , поэтому его и называют стресс тестом. Зачем же это нужно? А затем, чтобы проверить стабильность работы оборудования.
К примеру, есть подозрение на некорректную работу процессора. Можно запустить мощную программу или игру, и «на глаз» попытаться определить в какой момент и какой компонент системного блока начинает сбоить. А можно запустить стресс тест, который смоделирует максимальную нагрузку и сразу станет понятно, виноват процессор или нет.
Для проведения такой процедуры существует множество приложений, но мы рассмотрим 3 самых популярных и известных.
Aida64
Приложение, которое имеет в своем арсенале огромное количество тестов и других полезных дополнений. К сожалению, приложение платное, но для стресс проверки функционала пробной версии хватит.
Для запуска тестирования нужно открыть меню «Сервис », где найти «Тест стабильности системы ».
Тут выбираем необходимые параметры, устанавливая галочки и запускаем проверку. В случае, когда температура поднялась выше 70 градусов , следует обратить пристальное внимание на работу ЦП. А если температура достигнет 90 градусов , то следует немедленно остановить приложение, и обратить внимание на исправность процессора или системы охлаждения.
BurnInTest
Еще одно приложение, которое поможет справиться с поставленной задачей. Качаем приложение и запускаем его. Затем нужно развернуть меню Quick Test , найти пункт CPU coverage и запустить выполнение.
Далее остается только наблюдать за проведением теста. Стоит отметить, что параллельно можно мониторить температуру, чтобы не возникало неприятных последствий.
OCCT
Последняя из рассматриваемых программ. Умеет тестировать различное оборудование, вплоть до блока питания . Также может похвастаться большим функционалом и расширенными настройками.
Параметров тут действительно очень много и можно смело ее назвать лучшей из всех трех приложений.
Как провести стресс-тест процессора | Зачем нужен стресс-тест для вашего ПК
Мы покажем вам, как использовать самые популярные инструменты для стресс-тестирования ПК, а затем объясним, как стресс-тестирование помогает поддерживать работоспособность вашего компьютера.
Как выполнить стресс-тест моего ПК?
Выполните следующую процедуру для стресс-теста вашего ПК:
Подготовьте компьютер к стресс-тесту, закрыв все второстепенные приложения и проверив температуру процессора.
Выберите и загрузите инструмент для стресс-тестирования.
Запустите стресс-тест, отслеживая температуру процессора.
Результаты стресс-теста вашего компьютера дадут вам представление об общем состоянии и стабильности вашего ПК. Перед разгоном процессора важно выполнить стресс-тест процессора — в противном случае вы можете зайти слишком далеко.
Как подготовиться к компьютерному стресс-тесту?
Чтобы убедиться, что стресс-тест ЦП выполняется правильно, подготовьте компьютер, выключив все программы, которые не будут использоваться во время теста.Затем следите за температурой процессора. Вот как:
Закройте все второстепенные приложения. Фоновые и передние процессы могут мешать стресс-тесту ЦП. Закрытие этих программ и процессов — отличный способ ускорить работу вашего ПК.
Загрузите и установите AVG TuneUp , чтобы определить, какие программы расходуют ресурсы ОЗУ и ЦП. AVG TuneUp Sleep Mode Технология переводит эти программы в спящий режим и останавливает все фоновые операции, гарантируя, что ваш компьютер направит все свои ресурсы на стресс-тест ЦП.
Откройте AVG TuneUp, перейдите к Speed Up и щелкните Фоновые программы и программы запуска . Спящий режим обнаружит ненужные программы и временно отключит их, чтобы обеспечить максимально точные результаты вашего теста.
Следите за температурой процессора: Не позволяйте температуре процессора превышать 90 ° C в течение длительного времени.
Какие инструменты лучше всего подходят для нагрузочного теста ЦП?
Мы рекомендуем инструменты для стресс-тестирования ЦП: Prime95, AIDA64, HeavyLoad и Intel BurnTest.Все они работают аналогично друг другу с небольшими различиями. Здесь мы покажем вам, как использовать некоторые из лучших инструментов для стресс-тестирования вашего ПК.
Prime95
Prime95 — один из самых популярных инструментов для стресс-тестирования ЦП. Он использует метод простоты Мерсенна, который непрерывно использует FPU вашего процессора (модуль с плавающей запятой) и целочисленные возможности, а также тестирует его различные кеши (L1, L2, L3).
Вот как использовать Prime95 для выполнения стресс-теста ПК:
Загрузите Prime95.Выберите 64-разрядную версию Windows, которая является основой для всех вновь построенных и купленных ПК. Только ПК, произведенные в 2000-х, или машины крайне низкого уровня начала 2010-х, работают на 32-битном программном обеспечении.
Запустите инструмент и выберите Просто стресс-тестирование . Выберите опцию Blend , которая выполняет стресс-тестирование всех ядер и кешей. Затем нажмите ОК .
На этом этапе начнется проверка. Ваш процессор и все его ядра сразу же будут загружены на 100%, и поклонники вашего компьютера начнут действовать.
Как и другие инструменты стресс-тестирования, вы должны дать ему поработать около часа (или, если вы действительно хотите узнать максимальные пределы: день).
AIDA64
За 25 лет работы в отрасли AIDA представляет собой огромный набор инструментов для отображения и диагностики всей вашей машины. Он доступен как продукт премиум-класса, но вы также можете загрузить бесплатную пробную версию для быстрого стресс-теста ПК.
Тест стабильности системыAIDA64 моделирует реалистичную рабочую нагрузку вашего компьютера.Вот как его запустить и выполнить тест загрузки ЦП:
Загрузите пробную версию AIDA64. Распакуйте файлы и дважды щелкните файл AIDA64.exe .
Если вы хотите — а мы рекомендуем вам это сделать — вы можете просмотреть отдельные категории и изучить внутреннюю работу вашего ПК. Попробуйте выбрать Память из раскрывающегося меню Материнская плата , чтобы узнать больше об оперативной памяти вашего компьютера.
В категории Benchmark вы можете протестировать свою систему и сравнить ее с другими ПК.
Чтобы запустить стресс-тест компьютера, щелкните Tools и выберите System Stability Test . Когда будете готовы, нажмите Пуск .
Во время этого теста вы можете легко вернуться в главное окно AIDA64 и перейти к Computer и Sensor . Здесь вы можете следить за температурой процессора и видеть, как быстро вращаются ваши вентиляторы.
Пока температура ниже 90 ° C, все будет в порядке. Дайте ему поработать несколько часов и посмотрите, остается ли ваш компьютер стабильным.
Тяжелая нагрузка
Еще один хороший инструмент для стресс-тестирования — HeavyLoad. Он не только выполняет нагрузочное тестирование ЦП, но также позволяет вам контролировать температуру графического процессора, пока ваш компьютер подвергается нагрузкам.
Просто запустите приложение, выберите CPU Usage и нажмите кнопку Play вверху, чтобы начать стресс-тест ПК.
Intel BurnTest
Intel Burn Test не является официальным инструментом Intel, но это один из самых простых в использовании компьютерных стресс-тестов.
Откройте приложение, щелкните Уровень стресса и выберите Максимум . Нажмите кнопку Start , чтобы начать тест нагрузки процессора. Дайте ему поработать некоторое время и посмотрите, сможет ли ваш компьютер справиться с нагрузкой.
Почему я должен тестировать процессор под нагрузкой?
Вы должны провести стресс-тест вашего процессора, чтобы оценить стабильность его производительности — стресс-тест ПК запускает ваш процессор на полной скорости и подвергает его воздействию высоких температур. Всегда выполняйте стресс-тест вашего процессора перед его разгоном — если ваш процессор не прошел стресс-тест, он не справится с разгоном.
Не пытайтесь повторить это дома. Есть лучшие (и более безопасные) способы стресс-тестирования вашего процессора, чем положить его на сковороду.
Распространенные причины стресс-тестирования процессора
Лучшие причины для выполнения стресс-теста компьютера:
Вы построили новый компьютер. Поздравляю, вы только что собрали свой собственный компьютер. Ваш следующий шаг — проверить, работают ли термопаста и системы охлаждения рука об руку, чтобы справиться со стрессом. Надеюсь, вы выбрали процессор, достаточно мощный, чтобы выдержать стресс-тест.
Нанесите термопасту на процессор.
Вы купили новый компьютер или ноутбук. У вас только что появилась новенькая машина? Пройдите стресс-тестирование и посмотрите, как он работает. Это важно, если у вас сверхтонкий ноутбук с минимальным охлаждением или без него.
У вас старый ноутбук или компьютер. Если ваш компьютер показывает свой возраст, возможно, из-за случайного выключения, вы, вероятно, задаетесь вопросом, как можно оживить умирающий компьютер.Хороший первый шаг — запустить стресс-тест, чтобы увидеть, являются ли проблемы с температурой и высокой нагрузкой. Также попробуйте дефрагментировать жесткий диск, если это было давно.
Вы делаете разгон. Если вы энтузиаст или геймер, который хочет выжать из своего компьютера максимум производительности, стресс-тестирование является важной частью этого процесса. Узнайте больше о том, как безопасно разогнать компьютер.
Как новые, так и старые компьютеры всегда нуждаются в регулярном обслуживании и чистке.AVG TuneUp автоматически удаляет ненужные файлы и программное обеспечение, сводит к минимуму фоновую активность для экономии мощности процессора и оперативной памяти и обеспечивает высокую скорость работы вашего ПК.
Как долго нужно проводить стресс-тестирование ЦП?
Вам следует провести стресс-тест вашего процессора в течение не менее в течение одного часа — этого достаточно, чтобы ваш процессор достиг максимальной температуры. Если вам нужно убедиться, что все работает стабильно и работает правильно, дайте загрузочному тесту ЦП поработать 24 часа. Но вряд ли вам понадобится такой длительный тест.
Безопасны ли стресс-тесты ПК?
Да, стресс-тесты ПК в целом безопасны. Если ваш процессор достигает критических пределов, ваш компьютер выключится до того, как будет нанесен какой-либо вред. Только в очень редких случаях и с гораздо более старыми процессорами вы можете повредить свое оборудование из-за слишком долгого стресс-тестирования вашего компьютера.
В большинстве случаев стресс-тесты ПК подходят. Но помните, что чрезмерное тепло, выделяемое во время теста, будет способствовать постепенному износу вашего ПК. Всегда проверяйте температуру процессора и избегайте перегрева.Вы также можете проверить свою оперативную память, чтобы убедиться, что ее достаточно для обычных задач ПК.
Как работает стресс-тестирование ПК?
Инструменты стресс-тестирования ЦПимитируют полную вычислительную нагрузку, чтобы «нагружать» ЦП и заставлять его работать с максимальной производительностью и температурой. Цель стресс-теста ПК — узнать, сколько времени требуется вашему процессору, чтобы он стал нестабильным при работе с максимальной нагрузкой.
Prime95 — одна из самых популярных программ стресс-тестирования — использует поиск простых чисел Мерсенна.Это заставляет ЦП работать со 100% нагрузкой по всем ядрам и представляет собой сценарий максимального использования. Через несколько минут вы увидите, что ваш процессор достиг максимальной температуры.
Стресс-тестирование вашего процессора приведет к перегреву, но это не лучший способ сделать это.
Что делать, если мой компьютер не прошел стресс-тест ЦП?
Если ваш компьютер не прошел стресс-тест ЦП, у вас проблема. Это может быть легко решаемо, или, может быть, пришло время для нового компьютера. Вот несколько причин, по которым ваш компьютер может не пройти стресс-тест:
Недостаточное охлаждение: Ваш вентилятор ЦП не может охлаждать процессор.Попробуйте обновить вентилятор или даже использовать водяное охлаждение, если вы этого еще не делаете.
Пыльные кролики: Возможно, ваши вентиляторы забиты пылью. Возьмите пылесос или пылесос и очистите машину физически. И попробуйте одно из лучших бесплатных приложений для очистки компьютера, чтобы избавиться от всего цифрового мусора на вашем компьютере.
Устаревшее оборудование: Возможно, ваш компьютер больше не соответствует техническим характеристикам, а его компоненты могут показывать признаки старения.Это часто случается с компьютерами, которые были разогнаны и использовались для интенсивных задач, таких как игры или рендеринг видео, в течение как минимум пяти лет.
Возможно, вы захотите обновить, добавить больше оперативной памяти или даже собрать свой собственный компьютер для игр, редактирования видео или чего-то еще, что вам может понадобиться. Обновление оборудования вашего компьютера может повысить его производительность и значительно ускорить загрузку.
Устаревшие драйверы или версии BIOS: Повышенная нагрузка также может вызвать сбои в устаревших драйверах и выпусках BIOS.Проверьте наличие новых драйверов или запустите бесплатное сканирование с помощью AVG Driver Updater. Затем обновите BIOS до последней версии.
Стресс-тестирование ПК: Проверить! Что дальше?
Вы завершили стресс-тест компьютера? Теперь пора убедиться, что ваша операционная система и программное обеспечение Windows работают так же плавно, как и ваш процессор.
Здесь на помощь приходит AVG TuneUp — он будет поддерживать работу вашего компьютера как новый с полным набором специально разработанных инструментов для повышения производительности.Попробуйте AVG TuneUp сегодня бесплатно и наслаждайтесь более плавным и быстрым компьютером.
15 лучших инструментов для стресс-тестирования вашего ПК (CPU, RAM, GPU, System)
Итак, вы потратили дни на исследование, покупку и / или создание идеального нового игрового или рабочего ПК. Вы прошли все девять ярдов, убедившись, что вся система соединена кабелем с тройником, ваши яркие светодиоды RGB установлены в нужных местах и через всю систему проходит много воздушного потока.
Вы включаете свой новый компьютер, и кажется, что он работает нормально, но вы хотите убедиться, что он также будет в полном порядке, когда в системе загружена Battlefield с максимальными настройками во время потоковой передачи на Twitch часами.
Чтобы убедиться в отсутствии скрытых проблем, самое важное, что нужно сделать после покупки или сборки нового ПК, — это провести стресс-тест машины в течение как минимум 6 часов, чтобы убедиться, что ЦП, ОЗУ и ГП полностью стабильны. Тем, кто хочет получить дополнительную производительность за счет разгона, выполнение стресс-тестирования также поможет понять, какой тепловой запас также доступен.Если температуры намного ниже пороговых значений, разгон может быть вариантом повышения производительности системы.
Для старых систем всегда рекомендуется проводить стресс-тестирование после любых обновлений ПК. Иногда бывает трудно обнаружить небольшие проблемы с недавно установленной оперативной памятью или насколько новая материнская плата совместима с остальными компонентами, пока вы не загрузите ее и не убедитесь, что она способна работать на 100% стабильно даже в периоды большой нагрузки.
Чтобы помочь вам протестировать вашу систему, сегодня мы поделимся лучшими инструментами, которые мы используем здесь, в Gear Primer, для стресс-тестирования всего на новом или старом ПК.Без лишних слов, давайте посмотрим.
Системный мониторинг
Прежде чем приступить к нагрузочному тестированию системы, самое важное — это какой-то способ измерения температуры компонентов в вашей системе. В то время как некоторые приложения, такие как AIDA64 или Intel XTU, будут иметь возможность измерять температуру компонентов, некоторые из других тестов не имеют такой возможности, поэтому важно иметь какое-то программное обеспечение для мониторинга системы, чтобы гарантировать, что ваш первый запуск Prime95 или Furmark не сжигает ваши новые компоненты.
HWMonitor (бесплатно)
Одним из лучших бесплатных инструментов для мониторинга температуры компонентов ПК является HWMonitor. HWMonitor имеет чистый, простой в использовании интерфейс и предоставляет информацию в реальном времени, такую как использование, температура, тактовая частота и энергопотребление встроенных компонентов.
Хотя каждый процессор и графический процессор имеют свои максимальные температуры, хорошее практическое правило — поддерживать температуру ЦП для настольных ПК ниже 70 ° C, а для графических процессоров для настольных ПК — ниже 100 ° C. Процессоры для ноутбуков предназначены для работы в более высоких температурах, поэтому рекомендуется поддерживать температуру ниже 95 ° C.К сожалению, некоторые ноутбуки не предназначены для работы с большими нагрузками в течение длительного времени и могут достигать температуры 100 ° C. В таком случае я настоятельно рекомендую вернуть ноутбук и выбрать что-нибудь другое.
Загрузить HWMonitor
Если вы не являетесь поклонником HWMonitor или программное обеспечение для системного мониторинга просто не работает для вас, обязательно ознакомьтесь с нашей статьей о лучших инструментах для системного мониторинга для вашего ПК.
Нагрузочное тестирование ЦП
Prime 95 (бесплатно)
Для стресс-тестирования ЦП одна из старейших и лучших бесплатных утилит для стресс-тестирования ЦП — Prime95.Prime95 по существу использует ЦП для поиска простых чисел Мерсенна и в процессе создает очень большую нагрузку на ЦП. Как правило, непрерывный 6-часовой запуск Prime95 указывает на то, что ЦП исправен и не будет иметь проблем в течение всего срока службы. Однако важно следить за тем, чтобы температура поддерживалась в разумных пределах.
Есть несколько вариантов использования Prime95 для стресс-тестирования ЦП. Самым интенсивным тестом является стресс-тест Small FFT, который максимально нагружает ЦП, гарантируя, что любые возможные проблемы обнаружатся на ранней стадии.Еще один хороший тест — смешанный тест, который нагружает не только ЦП, но и ОЗУ. Если вы ограничены во времени, это хороший способ одновременно протестировать и ЦП, и ОЗУ.
Скачать Prime95
Инструмент диагностики процессора Intel (бесплатно)
Если у вас есть система на базе ЦП Intel, один из лучших инструментов для стресс-тестирования ЦП на самом деле поставляется непосредственно от компании, выпустившей ваш процессор. Инструмент диагностики процессора Intel проверит процессор, его рабочую частоту, протестирует все его встроенные функции, а затем перейдет к нагрузочному тестированию одним из наиболее интенсивных способов.Этот тест может быть настроен на выполнение в цикле, и тест может даже быть настроен на автоматическое отключение при перегреве ЦП.
Загрузить средство диагностики процессора Intel
CPU-Z (бесплатно)
CPU-Z — отличный легкий инструмент для проверки характеристик вашего процессора, памяти, материнской платы и оперативной памяти, и это почти всегда один из первых инструментов, которые я устанавливаю в любую систему, которую я настраиваю. Поскольку он, скорее всего, уже будет установлен, я всегда также делаю быстрый прогон стресс-теста CPU-Z, который не такой интенсивный, как Prime95, но он действительно нагружает процессор настолько, что, если вы правы, край с точки зрения стабильности, у вас все равно будет шанс снизить ее на ступеньку ниже.
Загрузить CPU-Z
Cinebench R20 (бесплатно)
Cinebench был одним из наших любимых бесплатных инструментов для тестирования на протяжении многих лет, а с давно назревшей версией Cinebench R20 тест стал еще более сложным из-за значительно более сложной сцены, которую теперь необходимо визуализировать.
Наряду с увеличением сложности Cinebench R20 теперь также имеет возможность устанавливать минимальное время для запуска теста, что превращает инструмент тестирования в невероятно жесткий стресс-тест ЦП, имитирующий нагрузки рендеринга 3D-видео.Если вы планируете использовать свой компьютер для рендеринга видео, 3D-моделирования или редактирования фотографий, этот тест определенно для вас.
Загрузить Cinebench R20
AIDA64 (платный)
AIDA64 — это комплексная утилита для полной диагностики системы, обычно предназначенная для инженеров, ИТ-специалистов и системных энтузиастов. Среди других инструментов, одним из лучших инструментов, предлагаемых AIDA64, является Тест стабильности системы, который может подвергать нагрузке все, от ЦП до ОЗУ и ГП.
Что замечательно в AIDA64, так это то, что она сообщит вам, начинает ли ЦП троттлинг или замедляется при слишком высоких температурах.Если процессор дросселируется, то рекомендуется проверить, правильно ли установлен кулер процессора, приобрести новый кулер или, если вы занимались разгоном, возможно, пришло время уменьшить разгон.
Загрузить AIDA64
Стресс-тестирование RAM
Memtest 86+ (бесплатно)
Среди различных компонентов, прошедших стресс-тестирование, одним из наиболее забытых компонентов является системная RAM. Большая часть системной оперативной памяти, которая выходит из строя, будет иметь тенденцию выходить из строя на раннем этапе, вызывая синие экраны и необъяснимые перезагрузки системы.
Таким образом, чтобы выяснить, вызывает ли память какие-либо проблемы, наиболее важным стресс-тестом для запуска в новой системе является стресс-тест памяти, а лучшим бесплатным инструментом для этой работы является Memtest86 +. Хотя Memtest86 + не является приложением в Windows, Memtest86 + легко загружается на загрузочный USB-накопитель с помощью автоматического установщика. После того, как Memtest86 + загружен на флэш-накопитель, просто перезагрузите систему, настройте систему на загрузку с флэш-накопителя с загруженным Memtest86 +, и Memtest86 + автоматически начнет стресс-тестирование вашей оперативной памяти.Если возникнут какие-либо проблемы, большие красные буквы будут указывать на то, что вам, вероятно, следует вернуть свою память или, при разгоне, вы можете захотеть немного уменьшить этот разгон.
Скачать Memtest86 +
Memtest 64 (бесплатно)
Без сомнения, Memtest 86+ — это самая полная утилита для стресс-тестирования памяти, но если вы ищете что-то более простое в использовании и, что более важно, работающее в ОС Windows, MemTest64 — одна из лучших программ памяти. инструменты стресс-тестирования.Что замечательно в MemTest64, так это то, что он чрезвычайно прост в использовании, и все, что действительно нужно для начала, — это просто нажать кнопку «Начать тест», и утилита продолжит тестирование.
Скачать MemTest64
Нагрузочное тестирование графического процессора
Furmark (бесплатно)
Furmark — спорная бесплатная утилита для стресс-тестирования графического процессора, поскольку она нагружает графический процессор, создавая сложное трехмерное изображение, и при длительной работе она, как известно, поджаривает некоторые старые видеокарты, которые не имеют определенных защитных ограничений по напряжению.В наши дни эти проблемы в основном исчезли, но многие критики использования Furmark для стресс-тестирования графических процессоров утверждают, что, поскольку ни одна игра не будет создавать такое сложное изображение в течение такого длительного времени, другие методы стресс-тестирования графического процессора намного лучше и менее опасны.
Тем не менее, в Gear Primer мы считаем, что каждая видеокарта должна иметь достаточное охлаждение, чтобы система работала при любой графической нагрузке, какой бы нереальной она ни казалась. Таким образом, мы продолжаем использовать Furmark при оценке видеокарт в наших обзорах.
Загрузить Furmark
Unigine Heaven (бесплатно)
Unigine Heaven больше известен как эталон, а не как стресс-тест. В этом тесте инструмент проверяет производительность графического процессора системы, визуализируя чрезвычайно подробную трехмерную сцену фантастической вселенной, чтобы проверить возможности графического процессора. Из-за сложности теста он также работает как отличный стресс-тест, нагружая графический процессор очень реалистично. Кроме того, его способность бесконечно зацикливаться, а также позволяет пользователям запускать тесты в течение нескольких часов для обеспечения полной стабильности.
Загрузить Unigine Heaven
3D Mark (бесплатно / платно)
Как и Unigine Heaven, 3D Mark лучше всего известен как эталонный тест, но также является очень хорошим стресс-тестом графического процессора. В тесте 3D Mark использует графический процессор для рендеринга чрезвычайно детализированных 3D-сцен, создавая стрессовую, но реалистичную нагрузку на графический процессор. В то время как бесплатная версия 3D Mark позволяет пользователям запускать один тест за раз, те, у кого есть полная платная версия, также могут бесконечно зацикливать тест, чтобы обеспечить полную стабильность системы во время игры.
Скачать 3D Mark
Стресс-тестирование всей системы
Утилита Intel Extreme Tuning (бесплатно)
Для тех, кто пользуется системами Intel, одним из лучших бесплатных инструментов для нагрузочного тестирования процессора, памяти и графического процессора на самом деле является утилита Intel Xtreme Tuning Utility. Эта утилита позволяет пользователям выбирать, какой компонент подвергать стресс-тесту, как долго, и она просто делает свое дело. Поскольку Intel XTU предназначен для разгона ЦП, одна из приятных особенностей утилиты заключается в том, что она предоставляет информацию о ЦП, такую как использование, частота, температура и было ли обнаружено тепловое дросселирование во время стресс-тестирования.
Загрузить Intel Xtreme Tuning Utility
HeavyLoad (бесплатно)
Как следует из названия, этот бесплатный инструмент от JAM Software способен выполнять нагрузочное тестирование нескольких подсистем на вашем ПК, включая ЦП, графический процессор, память и систему хранения. Что интересно в HeavyLoad, так это то, что в нем есть несколько очень уникальных тестов, таких как тест записи тестового файла, который позволяет вам проверить, как ваша система будет работать при нехватке места на диске. Еще один интересный тест — это тест выделения памяти, который проверяет, насколько хорошо ваша система работает с ограничением памяти.
Загрузить HeavyLoad
PC Mark 8 (платный)
Как и 3D Mark, PC Mark 8 больше всего известен как эталонный тест, но его также можно использовать для проверки стабильности системы. Хотя рабочие нагрузки, используемые в PC Mark 8, в большей степени имитируют сценарии реального мира, а не синтетическое тестирование, призванное довести вашу систему до максимальных пределов, PC Mark 8 тестирует каждую подсистему на вашем ПК, что позволяет пользователям быстро определять, есть ли потенциально какие-либо проблемы, которые могут необходимо решить.
Загрузить PC Mark 8
PC Mark 10 (платный)
Поскольку технически это обновление для PC Mark 8, мы не указываем его как утилиту для стресс-тестирования №9, но PC Mark 10 является отличным обновлением устаревшего PC Mark 8, предлагая обновленные рабочие нагрузки по сравнению с его предшественником.Как и PC Mark 8, PC Mark 10 не является сверхинтенсивным стресс-тестом, но вместо этого он нагружает вашу систему с помощью набора рабочих нагрузок, которые имитируют использование в реальном мире, например просмотр веб-страниц, редактирование изображений, создание контента и игры.
Загрузить PC Mark 10
Passmark BurnIn Test (платный)
Passmark наиболее известен своим набором тестов производительности системы, но они также предлагают достойный, простой в использовании системный стресс-тест, который позволяет пользователям тестировать несколько компонентов системы, таких как ЦП, ОЗУ, графический процессор, хранилище и другие.Для тех, кто хочет что-то, что может позволить вам быстро протестировать несколько подсистем ПК вплоть до встроенной аудиоподсистемы, Passmark BurnIn Test — отличный инструмент. Passmark предлагает две версии BurnIn Test, а профессиональная версия предоставляет более продвинутые функции, такие как расширенные параметры тестирования, тесты подключаемых модулей, написанные пользователем, тестирование GPGPU и многое другое.
Загрузить Passmark BurnIn Test
Как поживала ваша система?
Ваш новый компьютер прошел все стресс-тесты? Или вы слишком сильно разогнали свои компоненты? У вас есть любимый инструмент, который мы не рассмотрели здесь, для стресс-тестирования ЦП, графического процессора, ОЗУ или любого другого компонента системы? Мы будем рады услышать об этом в комментариях ниже!
12 лучших бесплатных программ для CPU, GPU, RAM Stress Test для ПК (обязательно)
Возникли проблемы с устаревшей системой компьютера или с разгоном каких-либо компонентов при сборке нового компьютера? Здесь мы предлагаем некоторое программное обеспечение для нагрузочного теста RAM, CPU, GPU, которое можно установить на ваш компьютер и проверить его стабильность.Это очень важно для обеспечения правильной работы вашего компьютера при запуске или работе с программами.
Эта статья нацелена на то, чтобы помочь вам преодолеть проблемы с процессором и графическим процессором, а также убедиться, что программы вашего компьютера будут работать нормально и стабильно. Таким образом, вам нужно программное обеспечение, работающее с тем, как вы это делаете.
В этом руководстве мы собираемся поделиться программным обеспечением, которое вы можете использовать для решения проблемы, особенно при тестировании компонентов системы, например, лучший стресс-тест ЦП, лучший стресс-тест ОЗУ и лучший стресс-тест графического процессора.
Просмотрите их все ниже вместе с дополнительной информацией, которая может вам понадобиться. Вы можете принять к сведению некоторую важную информацию, которая может иметь множество преимуществ.
Лучший стресс-тест процессора для ПК с Windows
Первое, что вам нужно выяснить, это лучший стресс-тест процессора . Проведение стресс-теста вашего ЦП обычно включает проверку стабильности процессора, который запускается после разгона, и проверку наличия проблем с охлаждением ЦП.Чтобы проверить эти два, следующее программное обеспечение будет большим преимуществом.
1. Prime95
Лучший стресс-тест процессора для ПК
Ищете лучший стресс-тест графического процессора? Prime95 разработан GIMPA как вычислительный проект для поиска новых простых чисел Мерсенна. Он включает в программу тест на пытки, чтобы обеспечить точную работу при поиске чисел. Многие энтузиасты аппаратного обеспечения применяют тест на пытки, чтобы помочь им нагружать процессор своего компьютера, особенно после разгона процессора и памяти.
2. Aida64
aida64 температура процессора
Какое программное обеспечение для разгона лучше всего? Aida64 — одно из лучших программ для стресс-теста CPU, GPU, Aida64 — широко используемое программное обеспечение для стресс-теста CPU. По сравнению с тестом на пытки, предлагаемым Prime95 для нереалистичного подталкивания операции, Aida64 более практична благодаря имитации реальных процессов и способна загружать до 100% в тесте.
Единственный недостаток Aida 64 — это зарядка.Да, это не бесплатно. Aida64 требует, чтобы вы заплатили 34,99 доллара за несколько стресс-тестов. Это не очень дорого, но считается не идеальным вариантом для пользователей.
Aida64 предлагает 30-дневную пробную версию, которая доступна бесплатно. Вы можете оптимизировать эту функцию, чтобы опробовать программу, когда она вам действительно понадобится. Когда вы закончите, вам не придется платить за установку программного обеспечения.
3. Тест IntelBurn
Тест IntelBurn
Следующий стресс-тест для ЦП, который вы можете попробовать, — это тест IntelBurn.Это идеальный инструмент для стресс-тестов, который можно максимально использовать для определения стабильности. Как и Prime95, тест IntelBurn работает дальше, чем необходимо, для увеличения нагрузки на процессор. Он может еще больше нагружать процессор вашего компьютера, чем Prime95.
Как правило, стресс-тест ЦП выполняется для проверки производительности ЦП после работы на полной скорости, которая полностью нагревается до максимальной температуры. Когда вы выполняете стресс-тест ЦП, ядра внутри многоядерной системы начинают использоваться.позже ЦП будет протестирован с обоснованной и совместимой нагрузкой.
Лучший стресс-тест графического процессора для ПК
Второе, что нужно знать после стресс-теста процессора, — это стресс-тест графического процессора. Всегда есть множество вариантов, связанных со стресс-тестами графического процессора. Теперь вы можете попробовать максимально использовать свой графический процессор с помощью одного из следующих тестов:
4. Ориентиры «Небеса и долины»
Небеса и долины Ориентиры
Для стресс-теста графического процессора тесты «рай и долина» могут быть первым вариантом в списке.Ранее он тоже был известен как Unigine. Это программное обеспечение является одним из самых популярных программ для стресс-тестирования вашей видеокарты не только на стабильность, но и после разгона. Он также может играть роль синтетического теста, чтобы проверить, насколько хорошо работает ваша графическая карта. Тест Heaven and Valley считается достойным тестом для графического процессора, который предлагает встроенные функции VR.
5. 3DMark
Лучший стресс-тест графического процессора
Второй стресс-тест графического процессора, который вы можете попробовать, — это 3DMark.Это широко используемый стресс-тест графического процессора, который применяется ко многим устройствам, таким как ПК, ноутбуки, планшеты, телефоны и многие другие. Он также имеет функцию мониторинга тактовой частоты, нагрузки, частоты кадров и температуры при выполнении каждого теста.
Базовую версию 3DMark можно получить бесплатно. Однако, если вам нужна полная версия, вы должны заплатить 30 фунтов стерлингов в Steam.
6. FurMark
Стресс-тест графического процессора FurMark
FurMark — еще один вариант стресс-теста графического процессора, который вы можете попробовать.Многие энтузиасты не предпочитают использовать этот стресс-тест из-за нереалистичной нагрузки на графическую карту. FurMark можно использовать только в течение короткого времени. Многие пользователи говорят, что это не лучший вариант для стресс-теста вашей видеокарты.
Вкратце, стресс-тест графического процессора выполняется для проверки его пределов за счет оптимизации его полной вычислительной мощности.
Лучший стресс-тест RAM для ПК / ноутбука
А теперь пришло время попробовать лучший стресс-тест оперативной памяти.Что касается программного обеспечения для ЦП, стресс-теста графического процессора, это программное обеспечение обрабатывает память вашей системы не только для обнаружения любых проблем, которые могут возникнуть в вашей оперативной памяти, но и для проверки стабильности компьютера после разгона. Таким образом, его функция аналогична стресс-тесту CPU и GPU.
Есть два программного обеспечения или инструментов, предлагаемых для нагрузочного тестирования вашей оперативной памяти, которые мы собираемся представить ниже.
7. Memtest86
memtest86 тест оперативной памяти
Memtest86 — это первый стресс-тест оперативной памяти, который вы можете попробовать проверить память вашей системы и решить любые проблемы.Также есть версия Memtest86 +. Он был ответвлением MemTets86, но не обновлялся с 2003 года, поэтому сейчас он больше не используется. Если вы хотите провести стресс-тестирование оперативной памяти, вы можете установить и использовать этот постоянно обновляемый инструмент.
8. Тест смеси Prime95
Лучший стресс-тест RAM
Второе программное обеспечение, которое вы можете выбрать для решения проблем с ОЗУ, — это Prime95 Blend test. Это популярный инструмент для стресс-тестирования ЦП, однако «мучительный» режим «смешанного» режима служит невероятным стресс-тестом для оперативной памяти.Этот инструмент считается лучшим для стабильности вашей оперативной памяти. Между тем, если вы хотите проверить стабильность памяти, Memtest86 — лучший вариант.
Обратите внимание, если у вас есть какие-либо проблемы, такие как синий экран или перезагрузка системы, вы должны сначала выполнить стресс-тест RAM.
Лучшие инструменты для мониторинга оборудования
Во время выполнения стресс-тестов в вашей системе необходимы инструменты мониторинга оборудования для отслеживания температуры и уровней нагрузки вашей системы.В этой связи есть некоторые инструменты или программное обеспечение, которые вы можете использовать во время тестирования.
9. Температура ядра ALCPU
ALCPU Core Temp
Core temp — это один из инструментов мониторинга оборудования, который также указан как хороший легкий процессор. Этот инструмент предназначен для предоставления вам в реальном времени показаний температуры и процентов нагрузки на процессор вашего компьютера. Он также предлагает показания температуры и нагрузки на каждое отдельное ядро вашего процессора, особенно если у вас процессор Intel.
Между тем, если у вас есть температура AMD, этот инструмент покажет только одну температуру для всего процессора.
Что касается программного обеспечения для ЦП, стресс-теста графического процессора, Core Temp предоставляет основную информацию о вашем процессоре и сообщает вам частоту и напряжение процессора, независимо от того, работают они нормально или нет. Кроме того, для Core Temp доступно несколько удобных плагинов, которые имеют разные типы из-за расширения возможностей.
10. ГП-Z
гпу-з
Второй инструмент мониторинга, который вы можете попробовать использовать, — это GPU-Z.Подобно Core Temp, он не только контролирует ваш процессор, но и, очевидно, контролирует ваш графический процессор. Наряду с этим инструментом вы сможете отслеживать температуру вашего графического процессора и нагрузку на него. Он также отслеживает тактовую частоту графического процессора, тактовую частоту встроенной памяти, скорость вращения вентилятора и количество используемой памяти, а также другие параметры.
11. MSI Afterburner
Форсажная камера MSI
MSI Afterburner — третий инструмент мониторинга, который вы можете добавить в список.Он специализируется на мониторинге оборудования вашей графической карты. Однако он превращается в служебный инструмент вместе с другими функциями, которые ему сопутствуют. Он позволяет разгонять графический процессор, выполнять тесты в игре, настраивать индивидуальные профили поклонников и записывать игровое видео, а также делать скриншоты из игры.
12. HWiNFO64
hwinfo64
Теперь вы также можете рассмотреть возможность установки и использования HWiNFO64 как части программного обеспечения для стресс-теста ЦП и графического процессора.Вы знаете? Это одно из наиболее продвинутых программ для мониторинга оборудования, которое позволяет отслеживать более одного основного компонента, доступного в вашей системе. HWiNFO64 также поможет вам отслеживать температуру и другую связанную информацию о вашем процессоре, графическом процессоре, оперативной памяти и материнской плате. Кроме того, он помогает отслеживать скорость вращения вентилятора, нагрузку на компоненты и многое другое.
Советы: Инструменты мониторинга оборудования должны запускаться в зависимости от использования. Убедитесь, что вы проверили, что ваш процессор хорошо вентилируется и должным образом охлаждается, прежде чем принимать решение о проведении стресс-тестирования оборудования.Самое главное — проверить, в порядке ли блок питания. В этом случае убедитесь, что источник питания исправен, чтобы поддерживать хорошую работу другой программы.
Какой инструмент для стресс-тестов следует выбрать и использовать
Что ж, было бы очень сложно решить, какой инструмент стресс-тестирования вы выберете и будете использовать для работы на вас. В этом случае лучше всего использовать несколько инструментов или программного обеспечения для стресс-тестирования. Считается лучшей идеей позволить вам использовать несколько инструментов, о которых мы только что рассказали выше.
Это связано с тем, что несколько инструментов позволят вам узнать, насколько хорошо компоненты вашей системы помогут вам преодолеть проблемы. Если вы не можете успешно использовать один из инструментов, вы все равно можете попробовать использовать другие.
Заключение
Прочитав обзор программного обеспечения для стресс-теста CPU, GPU, RAM, вы должны прийти к выводу, что все программное обеспечение настоятельно рекомендуется к использованию. Все они хороши вместе со своими собственными функциями и способностью помочь вам найти решение по стабильности ЦП и ГП.
Загрузка AIDA64 Extreme (последняя версия на 2021 год)
Каждое программное обеспечение выпускается под лицензией, которую можно найти на страницах программ, а также на страницах поиска или категорий. Вот наиболее распространенные типы лицензий:
Freeware
Freeware можно загрузить, использовать бесплатно и без каких-либо ограничений по времени . Бесплатные продукты можно использовать бесплатно как в личных, так и в профессиональных (коммерческих) целях.
Открытый исходный код
Программное обеспечение с открытым исходным кодом — это программное обеспечение с исходным кодом, которое каждый может проверять, изменять или улучшать.Программы, выпущенные под этой лицензией, могут использоваться бесплатно как в личных, так и в коммерческих целях. Существует множество различных лицензий с открытым исходным кодом, но все они должны соответствовать определению открытого исходного кода — вкратце: программное обеспечение можно свободно использовать, изменять и совместно использовать .
Бесплатная игра
Эта лицензия обычно используется для видеоигр, и она позволяет пользователям загружать и играть в игру бесплатно . По сути, продукт предлагается Free to Play (Freemium), и пользователь может решить, хочет ли он платить деньги (Premium) за дополнительные функции, услуги, виртуальные или физические товары, которые расширяют функциональность игры.В некоторых случаях пользователям может быть показана реклама.
Demo
Demo программы имеют ограниченную функциональность бесплатно, но взимают плату за расширенный набор функций или за удаление рекламы из интерфейсов программы. В некоторых случаях все функции отключены до покупки лицензии. Демоверсии обычно не ограничены по времени (например, пробное программное обеспечение), но функциональность ограничена.
Пробная
Пробная программа позволяет пользователю оценить программное обеспечение в течение ограниченного периода времени .После этого пробного периода (обычно от 15 до 90 дней) пользователь может решить, покупать программное обеспечение или нет. Несмотря на то, что большинство пробных программных продуктов ограничены по времени, некоторые также имеют ограничения по функциям.
Платный
Обычно коммерческое программное обеспечение или игры производятся для продажи или для обслуживания коммерческих целей .
5 лучших инструментов для стресс-теста ЦП
Вы ищете стресс-тест ЦП для своего игрового компьютера? Если да, то в этой статье будет рассказано обо всем, что мы знаем о стресс-тесте процессора, а также о 5 лучших программах, которые дадут вам соответствующие результаты.
5 Инструменты для стресс-теста ЦП Что такое стресс-тест ЦП?Центральный процессор, также известный как ЦП вашей компьютерной системы, отвечает за всю основную математику, которая выполняется для работы, и, таким образом, имеет универсальную гибкость ЦП. Имея это в виду, у нас есть стресс-тест процессора. С помощью этого стресс-теста можно запустить программу, специально разработанную для того, чтобы дать вашему ЦП невероятно сложные проблемы, которые нужно решить, убедившись в том, что ему уделяется все внимание.
Проверка: дата выпуска DirectX 13, утечки, слухи [2021]
Этот процесс стресс-тестирования процессора подвергает компьютерное оборудование высокой нагрузке и нагрузке. Обычно это делается для обеспечения стабильности системы, когда ее компоненты используются в повседневной жизни. Это также проверяет производительность каждого компонента V процессора, запустив их на полной скорости и максимизируя их температуру. Базовое стресс-тестирование включает в себя:
- задачи
- термики
- экстремальные рабочие нагрузки
- тактовые частоты
- использование памяти
На рынке доступно множество программного обеспечения для стресс-тестов ЦП .Некоторые из них платные, а некоторые бесплатные, но здесь мы будем говорить о 5 лучших, чьи результаты отличные, а также это программное обеспечение рекомендуется людьми.
Рекомендуется: AMD Ryzen 6000 Series Дата выпуска, характеристики и цена
Core TempС такими функциями, как независимость материнской платы, поддержка настройки, поддержка расширяемости, температура ядра — мощный инструмент для мониторинга температуры каждого ядро каждого процессора системы.Он работает с процессорами Intel, AMD и VIA * 86. Core Temp поможет отображать температуру в реальном времени при изменении рабочих нагрузок. Это бесплатная платформа для плагинов, которая также будет полезна разработчикам.
HWiNFO64HWiNFO64 — это диагностическое программное обеспечение, которое предоставит подробную информацию об оборудовании для систем Windows и DOS. Известно, что мониторинг системы выполняется в режиме реального времени наряду с анализом оборудования, мониторингом и отчетностью.HWiNFO64 имеет функции настройки, подробные отчеты и подробную информацию об оборудовании. Его легко скачать бесплатно. Чтобы узнать больше об этом, можно посетить их официальный сайт. Некоторые из других характерных особенностей этого стресс-теста ЦП заключаются в том, что он предоставляет обширные отчеты различных типов. Он поддерживает аппаратные компоненты AMD, Intel и NVIDIA.
Prime95Prime95 — это инструмент, который часто используется для стресс-тестирования ЦП, а также тестирования ОЗУ.Новая версия PRIME95 включает подпроект по поиску основных кофакторов Мерсенна и может использоваться автоматически и вручную. Это программное обеспечение дает пользователю возможность выполнять стресс-тестирование как памяти, так и процессора. Prime95 доступен бесплатно и может быть загружен бесплатно. Он поддерживает Windows, Mac OS, Linux и FreeBSD. Еще одна особенность этого программного обеспечения — недавно добавленный факторинг P-1. Наряду с этим у него также есть Шаг 1 GCD для ECM. Когда дело доходит до тестов LL, Prime95 может выполнять расширенную проверку ошибок.
CinebenchПрограммное обеспечение Cinebench, доступное как для Windows, так и для Mac OS, используется для измерения производительности CPU и GPU. Среди его важных функций — проверка работоспособности системы с помощью 3D-сцены. Это означает, что для измерения производительности процессора он включает фотореалистичную 3D-сцену в тестовый сценарий.
Стоит прочитать: Лучший твердотельный накопитель NVMe M.2 для игровых ПК 2021
В процессе стресс-тестирования ЦП все доступные ядра подвергаются нагрузке с использованием различных алгоритмов, после чего результаты отображаются в точках.Эта сцена использует различные алгоритмы и нагружает все доступные ядра процессора. Таким образом, чем выше число, тем быстрее будет процессор. Cinebench, как и другое программное обеспечение в списке, является бесплатным.
AIDA64AIDA64 — это еще один инструмент для повышения нагрузки на ЦП, который использует практический подход, имитируя реальные процессы. Это программное обеспечение может загружать процессор на 100% для его тестирования и может обнаруживать поддельные видеокарты NVIDIA и отслеживать значения датчиков.Платформы процессоров Intel и новейшие версии AMD поддерживаются AIDA64. Он предоставляет приложения для телефонов iOS и Windows, которые можно бесплатно загрузить. К сожалению, AIDA64 стоит около 34,99 доллара и не бесплатна, как другие. К счастью, AIDA64 предоставляет своим пользователям 30-дневную бесплатную пробную версию.
Как пройти стресс-тест ЦПЦелью стресс-теста ЦП и теста стабильности процессора является проверка производительности каждого компонента, чтобы определить, насколько плавно работает ЦП.Для этого компоненты работают на полной скорости, при высокой нагрузке и при максимальной температуре. В этом процессе почти все ядра чипа нагружены, чтобы обеспечить тщательное тестирование. Чтобы запустить тест стабильности ЦП, выполните следующие действия:
- Шаг 1: Запустите стресс-тест ЦП при максимальной нагрузке
- Шаг 2: Подождите 30-60 секунд.
- Шаг 3: Запуск этой вкладки в фоновом режиме
- Шаг 4: Одновременно переключитесь на другие приложения или вкладки.
- Шаг 5: Обеспечьте бесперебойную работу этой системы в этой «стрессовой ситуации»
- Шаг 6: Это не должно влиять на ваши обычные задачи.
- Шаг 7: Отслеживайте индикаторы «Скорость» и «FPS»
- Шаг 8: Убедитесь, что их значения не уменьшаются значительно.
Checkout: NVIDIA GeForce RTX 4000 Series Дата выпуска, цена и характеристики Как пройти стресс-тест процессора
Часто задаваемые вопросы FAQ 1. Безопасен ли стресс-тест процессора?
Ответ: За исключением случая, когда вы проводите стресс-тесты ЦП в течение месяца, это совершенно безопасно.Кроме того, если ваш процессор достигает критических пределов, ПК выключится до того, как будет нанесен какой-либо вред.
Часто задаваемые вопросы 2: Сколько времени длится стресс-тест ЦП?
Ответ: Для обеспечения стабильности одному пользователю не требуется более одного часа стресс-теста ЦП, которого достаточно, чтобы ЦП достиг максимальной температуры. В случае сомнений дайте ему поработать 24 часа.
Часто задаваемые вопросы 3. Стоит ли проводить стресс-тестирование ПК?
Ответ: Прежде чем выполнять какую-либо важную работу, полезно протестировать новую систему, чтобы убедиться, что все компоненты правильно работают под нагрузкой.Это также поможет вам узнать, насколько сильно нагреется ваш компьютер, прежде чем вы начнете о нем беспокоиться.
FAQ 4: Насколько сильно нагревается процессор?
Ответ. Температура процессора процессора не должна быть выше 75 ° C / 167 ° F и не должна быть ниже 20 ° C / 68 ° F. Чтобы ваш компьютер оставался прохладным, хорошо вентилируйте его и очищайте вентиляционные отверстия и вентиляторы от пыли.
FAQ 5. Лучшее программное обеспечение для стресс-теста процессора Ryzen?
Ответ: В области стресс-тестирования ЦП наиболее надежным и широко популярным стресс-тестом ЦП является Prime95, который является незаменимым инструментом.Этот инструмент находит простое число Мерсенна с помощью ЦП и создает большую рабочую нагрузку.
Не пропустите: AMD Zen 4 Дата выпуска, характеристики, цена, характеристики и слухи
Это все для стресс-теста ЦП и инструментов, с помощью которых вы можете проверить. Если вы новичок в нас, не забудьте подписаться на нашу новостную рассылку, чтобы получать более интересные новости об играх и технологиях.
AIDA64 Extreme / Engineer / Business / Network Audit v6.33.5700 Portable [Последняя версия]
AIDA64 Extreme / Engineer / Business / Network Audit — предлагает инструмент для этой задачи, называемый «Тест стабильности системы».Он использует модуль AIDA64 Benchmark, который сильно оптимизирован для всех 32-битных и 64-битных процессоров x86. Благодаря этому он может создать чрезмерную нагрузку на систему, максимально задействуя все части ЦП, что приводит к очень высоким уровням энергопотребления и рассеивания тепла. С помощью теста стабильности системы вы можете диагностировать стабильность и надежность вашего ПК. Вы также можете проверить эффективность охлаждения с помощью обновляемых в реальном времени графиков, измеряющих температуру, скорость вращения вентиляторов и уровни напряжения. Доступна статистика измерений для регистрации минимальных, максимальных и средних показаний датчика во время выполнения стресс-теста.Когда вы собираете новый компьютер, разгоняете или настраиваете его, или когда вы испытываете загадочные зависания и системные сбои, вам необходимо протестировать систему на стабильность при большой нагрузке, чтобы найти слабое место или неисправный аппаратный компонент.
Характеристики
Тесты производительности процессора, памяти и диска
• AIDA64 реализует набор 64-битных тестов для измерения скорости выполнения компьютером различных задач обработки данных и математических вычислений. Доступны тесты памяти и кеша для анализа пропускной способности и задержки системной RAM.Тесты процессора используют MMX, 3DNow! и инструкции SSE, а также масштабирование до 32 ядер процессора. Для устаревших процессоров все тесты доступны также в 32-битной версии. AIDA64 Disk Benchmark определяет скорость передачи данных жестких дисков, твердотельных накопителей, оптических приводов и устройств на основе флэш-памяти.
Контроль температуры, напряжения и вентилятора охлаждения
• AIDA64 поддерживает более 150 различных сенсорных устройств для измерения температуры, напряжения, скорости вращения вентилятора и потребляемой мощности.Измеренные значения могут отображаться на значках в области уведомлений, на панели экранного меню, на боковой панели гаджета и на ЖК-дисплее игровой клавиатуры Logitech G15 / G19. Значения также могут быть записаны в файл или экспортированы во внешние приложения, такие как RivaTuner или Samurai. AIDA64 также может предупреждать пользователя при обнаружении перегрева, перенапряжения или отказа охлаждающего вентилятора.
Диагностика оборудования
• AIDA64 обладает самыми точными возможностями обнаружения оборудования в своем классе, чтобы предоставить подробную информацию о внутреннем устройстве компьютера без необходимости открывать его.Модуль обнаружения оборудования усилен исчерпывающей базой данных оборудования, содержащей более 115 000 записей. Доступны дополнительные модули для обзора частот процессора, проверки состояния ЭЛТ- и ЖК-дисплеев и нагрузки на систему для выявления потенциальных сбоев оборудования и тепловых проблем.
Анализ программного обеспечения и операционной системы
• AIDA64 предоставляет более 50 страниц информации об установленных программах, лицензиях на программное обеспечение, приложениях безопасности и настройках Windows. Также доступен список запущенных процессов, служб, DLL-файлов, запускаемых программ и посещенных веб-страниц.
Скачать
AIDA64 Extreme v6.33.5700 Portable (43 МБ)
AIDA64 Engineer v6.33.5700 Portable (41 МБ)
AIDA64 Business v6.33.5700 Portable (41 МБ)
AIDA64 Network Audit v6.33.5 13 МБ)
8 лучших инструментов для стресс-тестирования вашего ПК (CPU, GPU, RAM) на 2021 год
Итак, вы приобрели новый компьютер и хотите его разогнать, чтобы получить максимальную производительность за свои деньги. Может быть, у вас неисправное оборудование и вам нужно провести диагностику? Стресс-тестирование вашего ПК, включая стресс-тесты ОЗУ, ЦП и графического процессора, — отличный способ помочь создать работоспособную и стабильную систему с максимальной производительностью.Какой бы ни была ваша конкретная цель, которую вы хотели бы достичь с помощью стресс-тестирования своего оборудования, мы составили список полезных стресс-тестов и тестов на пытки, которые помогут вам начать работу на пути к здоровой и стабильной системе.
* Прежде чем мы перейдем к руководству, мы хотим, чтобы ВЫ понимали, что работа вашей системы на пределе возможностей представляет риски для оборудования, и вы должны убедиться, что вы настроили свою установку так, чтобы она могла выдерживать нагрузку, которую эти программы собираются надеть его. *
Перед запуском этих «пыток» / стресс-тестов вы хотите убедиться, что ваши охлаждающие компоненты установлены правильно, т.е.радиаторы и блоки CPU / GPU затянуты должным образом, при установке использовалась термопаста. Системные вентиляторы подключены и работают. Все параметры разгона и системные параметры устанавливаются либо на стандартные, либо на очень консервативные значения для самых первых нескольких запусков. В системе также должно быть установлено программное обеспечение для мониторинга, чтобы гарантировать, что компоненты не перегреваются или не потребляют слишком большое напряжение. Обычно оборудование может защитить себя, когда дела идут плохо, но низкокачественные или неправильно установленные / настроенные компоненты могут выйти из строя за считанные минуты без возможности восстановления.
Программное обеспечение для мониторинга для стресс-тестирования вашего ПК
Для программного обеспечения для мониторинга есть несколько отличных вариантов, таких как HWiNFO64, HWMONITOR и Open Hardware Monitor (OHM), все они являются отличными программами с различными функциями. Используйте любой из них, и вы в любое время будете видеть, что делает ваша система и какова ваша температура. Я должен упомянуть, что HWMONITOR и OHM больше подходят для начинающих с с более простым дизайном пользовательского интерфейса, но HWiNFO64 предлагает больше функций и с возможностью настройки .
Установка такого программного обеспечения является обязательной, если вы выполняете какие-либо пытки / стресс-тесты из-за необходимости контролировать параметры системы, т.е. температуры, напряжения, часы и потребляемая мощность. Программное обеспечение никогда не бывает на 100% точным, но оно даст вам представление о том, что происходит на вашем компьютере.
Теперь, когда все готово, давайте, наконец, перейдем к программному обеспечению, которое позволит вашей машине растянуть ноги. Мы рассмотрим программное обеспечение как для эталонного тестирования, так и для тестирования стресса / пыток, а также объясним различия между типами программного обеспечения.
Лучшие стресс-тесты для ЦП, графического процессора, ОЗУ и всей системы
Программное обеспечение для стресс-тестирования / пыток используется для доведения системы до ее абсолютных пределов, эти тесты нагружают системы, выходящие за рамки повседневного использования и игр. Эти программы используются для того, чтобы система могла работать в любых условиях и нагрузках. Стресс-тесты могут воздействовать только на один компонент, например, ЦП или графический процессор, но они также могут комбинировать тесты, чтобы оценить ваш компьютер в более широких условиях эксплуатации. Это части программного обеспечения, которые могут вызвать повреждение неправильно установленного / настроенного оборудования.
1. Prime95 (ЦП, бесплатно)
Сначала идет тяжелый тест ЦП и ОЗУ, Prime95 , в котором основное внимание уделяется ЦП целочисленное значение и производительность с плавающей запятой — с дополнительными тестами с включенными инструкциями AVX, которые нагружают ЦП очень тяжело. Рабочие нагрузки AVX чрезвычайно требовательны к процессору, и вы должны внимательно следить за температурой и мощностью при работе с рабочими нагрузками с поддержкой AVX, они мгновенно подготовят ваш процессор или системную плату VRM, если охлаждение не на должном уровне.
Prime95 бесплатен и работает практически на всех платформах (Windows, Mac и Linux).Это должен быть единственный стресс-тест ЦП для всех, кто занимается разгоном, тестированием стабильности или иным образом диагностирует производительность ЦП. Если ваша система сможет проработать Prime95 без сбоев в течение часа, она выдержит все, что вы можете в нее бросить. Пользовательский интерфейс прост и удобен.
2. Aida64 Extreme (CPU, RAM, GPU, Storage, платный)
Aida64 Extreme — это более реалистичный стресс-тест, который заставит вашу машину работать повсюду ( CPU , RAM , GPU , хранилище , и т. Д. .) и сравнительно легче аппаратного обеспечения по сравнению с другими стресс-тестами. Это как универсальное решение для тех, кто хочет все в одном пакете. Пользовательский интерфейс может быть немного пугающим, но как только вы привыкнете к навигации по меню, он станет действительно полезным программным обеспечением с множеством функций, помимо стресс-тестирования и мониторинга. Это платная программа с 30-дневным пробным периодом, работающая только на компьютерах с Windows, так что имейте это в виду.
3. FurMark (GPU, бесплатно)
FurMark похож на Prime95 из GPU , стресс-тестирование, он создает большую нагрузку на графический процессор и, как известно, заставляет графические процессоры просить пощады перед глазами Саурона или Пончик судьбы.Это стресс-тест графического процессора, который, как известно, вызывает опасения при работе с меньшими ядрами графических процессоров и VRM. Это плохой парень стресс-теста, который проверяет, сможет ли ваш графический процессор справиться со всем остальным, если он выдержит час FurMark. Это нанесет ущерб плохой конструкции кулеров графического процессора и требует особой осторожности. Это мой основной стресс-тест графического процессора на предмет абсолютной стабильности. Пользовательский интерфейс прост и эффективен.
4. OCCT (CPU, GPU, RAM, Storage, PSU, Free)
Этот стресс-тест, OCCT , представляет собой единый чистый пакет для измерения и нагрузки компонентов в целом.Пользовательский интерфейс чистый и современный, он может тестировать CPU , GPU , RAM , storage и PSU . Отличной особенностью этого конкретного программного обеспечения для стресс-тестов является то, что вы можете получать графики практически для всего в удобном для чтения и навигации пользовательском интерфейсе с множеством опций и функций. Универсальный пакет с уровнем полировки, которого нет в другом аналогичном программном обеспечении.
Лучшие тесты производительности
Теперь о тестах. Тесты производительности отличаются от стресс-тестов в одном: они дают вашему компьютеру балл в зависимости от того, как он работал во время теста.Они создают одинаково большую нагрузку на ваши компоненты и измеряют, как они работают. Это также отличный способ узнать, работает ли ваш компьютер в соответствии с ожиданиями по сравнению с аналогичными системами. Эти тесты могут состоять из тестов ЦП, ОЗУ и ГП, которые нагружают ПК в целом, или они могут фокусироваться только на одном или двух компонентах в зависимости от теста.
1. 3DMark (CPU, GPU, RAM, бесплатно + платно)
3DMark обычно считается самым популярным инструментом для тестирования производительности, широко используемым и используемым для ранжирования процессоров и графических процессоров.Тесты ближе к играм, чем стресс-тесты, и предлагают рабочие нагрузки, которые реалистично нагружают ваши компоненты. В целом отличный инструмент для оверклокеров или тестеров стабильности, который дает точное представление о том, как ПК будет работать в игровых приложениях. Ваш процессор, графический процессор и оперативная память влияют на ваш результат, что позволяет вам увидеть, правильно ли работает ваша установка.
2. Maxon Cinebench R20 (ЦП, ОЗУ, бесплатно + оплачивается)
Maxon Cinebench R20 — это тест с интенсивным использованием ЦП, используемый оверклокерами и профессионалами в отрасли.Чистый пользовательский интерфейс, короткий и компактный набор тестов, который нагружает ваш процессор и оперативную память. Этот тест использует рабочую нагрузку рендеринга для проверки ограничений ЦП с наборами инструкций AVX, которые используются при рендеринге. Тест занимает от 1 до 8 минут в зависимости от оборудования. Тип теста также влияет на время, многоядерный намного быстрее, а одноядерный требует больше времени для завершения теста. Оценка дается в зависимости от того, сколько времени потребовалось для завершения рендеринга, и эта оценка может использоваться, чтобы увидеть, правильно ли работает ЦП / ОЗУ.Пользовательский интерфейс прост и удобен, имеет надежный внешний вид. Полная версия 3DMarks обойдется вам в 30 долларов в Steam, но доступна бесплатная версия.
3. UserBenchmark (вся система, бесплатно)
UserBenchmark — это небольшая компактная программа, которая оценивает всю вашу систему менее чем за 5 минут, а также оценивает ваши отдельные компоненты по их эффективности по сравнению с идентичными частями. Он также сообщает вам, выиграли ли вы в кремниевой лотерее, что является полезной информацией, если вы хотите повысить тактовую частоту.
Все части вашей системы тестируются, чтобы дать вам представление о том, как работает ваш компьютер. Также включены дополнительные стресс-тесты, которые можно запускать в течение более длительных периодов времени для определения стабильности системы для отдельных компонентов. Он также ранжирует вашу систему в общем списке и дает ей рейтинг «пригодности» для различных рабочих нагрузок, таких как игры, рабочие станции и настольные компьютеры, выраженный в процентах. Рейтинги «пригодности» используют различные веса параметров, чтобы дать вам представление о том, как ваш компьютер должен работать.
4. PCMark 10 (вся система, бесплатно + платно)
PCMark 10 — это инструмент для тестирования производительности с таким же количеством тестов, как AIDA64, и даже больше, включающий почти все виды тестов в своем пакете. Благодаря чистому интерфейсу и встроенному мониторингу вы готовы протестировать систему. Рабочие нагрузки могут быть синтетическими или более реалистичными, что дает вам точное представление о том, как ваш компьютер работает по всем направлениям при различных типах рабочих нагрузок. PCMark 10 обойдется вам в 30 долларов с доступной бесплатной версией.
На этом мы завершаем наш список лучших программ для стресс-тестирования и тестирования производительности на 2020 год. С помощью любой из этих программ вы можете получить более стабильную и в целом более работоспособную систему, которая выдержит тяжелые рабочие нагрузки.
