Как искать похожие фотографии. Как найти картинку в интернете? Поиск изображения делается элементарно
Давным-давно, в начале развития Интернета, был только текст и ничего больше. А сейчас он просто завален всякими видео, картинками и прочими полезными вещами. И все поисковые системы сейчас организовали поиск не только текстовой информации. но и в частности-картинок. Технологии настолько продвинулись, что можно не только искать по картинке, но и найти её копии. Итак, как это делается практически.
Поиск по картинке google
Одна из основных поисковых систем интернета компания Google (по техническим возможностям и мощностям она давно забила наш «родной» Яндекс), организовала специализированный поиск картинок. Для начала откроем в своём браузере сам .
Сверху видим список видов поиска, т.е искать можно изображения, карты и т.д. Кликаем мышью по надписи Картинки .
Теперь можно осуществлять поиск. Причём, поиск можно делать по разному.
Ввести в поле ввода искомое слово, например, «Водопад» и нажать Enter либо щелкнуть мышкой по синей кнопке с иконкой поиска. Видим результат.
Теперь можно кликать по искомому изображению.
Можно искать и так.
Нажмите на значок фотоаппарата. Можно выбирать варианты.
В поле ввода вставить ссылку, либо загрузить файл с компьютера. Как получить ссылку на картинку? На каком-то сайте в интернете Вы нашли интересное изображение (фотку) и Вам страшно захотелось найти похожие. Для этого в браузере ПРАВОЙ кнопкой мыши щелкаем мышкой по картинке и в контекстном меню выбираете Копировать… Если в браузере Google Chrome)
В Mozilla Firefox будет такое контекстное меню.
Поиск по картинке яндекс
Аналогично поступаем и с Яндексом. заходим на сайт Яндекса.
Вверху над полем ввода поисковых запросов нажимаем на Картинки . И на перебрасывают на специализированный поиск.
Теперь в поле ввода можно вписать запрос. Здесь вводим только слова и никаких URL адресов.
Помимо поисковиков в интернете появился сервис (вот здесь даже уместно произнести опостылевший всем термин «уникальный»)-. Этот сервис действительно уникальный. Почему? Потому, что он не просто ищет заданное изображение, а он находит ЕГО КОПИЮ. Практическое применение такого сервиса трудно переоценить.
Например авторы блогов (сайтов) в погоне за посетителями своих ресурсов стараются использовать УНИКАЛЬНЫЕ картинки (т.е. единственные во всём интернете). Для этого, они просто находят нужные им изображения, копируют их и затем «уникализируют», т.е. изменяют технические характеристики изображения: делают зеркальный поворот, растягивают (сжимают) размеры, изменяют цвета, делают повороты и применяют прочие ухищрения, так вот этот «раскусывает» все манипуляции с рисункамии всегда с его помощью всегда можно выяснить кто у кого «позаимствовал» (есть и другие, менее «теплые» слова для такого явления) изображение.
TinEye -сервис поиска копий
Этот сервис расположен по адресу http:// Заходим по этому адресу в браузере Mozilla .
Теперь в окне Upload your image можно загрузить изображение для поиска по образцу или ввести URL адрес в следующем поле. Обратите внимание, что практически всё написано на буржуйском языке. Но можно использовать и браузер , который умеет делать переводы страниц с иноземного на . И вот так уже будет выглядеть страница сервиса.
Но можно искать и намного проще -установить соответствующее расширение TinEye в браузер Гугл Хром.
Как установить расширение TinEye
Используем браузер Google Chrome. В правом верхнем углу браузера нажимаем эмблему настроек и управления (три палки -не знаю как иначе назвать).
Выбираем в контекстном меню Инструменты, Расширения.
На открывшейся странице идём в самый низ нажимаем на ссылку Ещё расширения . В поле поиска вписываем и жмём Enter .
В поле поиска вписываем и жмём Enter .
После нахождения расширения нажимаем кнопку Установить . После установки в контекстном меню появится запись расширения. Поясняю как теперь можно работать. Например, мне захотелось проверить изображение. Для этого я навожу курсор на картинку и нажимаю ПРАВУЮ кнопку мыши.
В контекстном меню выбираю Search Image on TinEye . И в новой вкладке смотрю результат.
Показано ноль результатов, т.е. во всём интернете это изображение единственное.
Здравствуйте, друзья! В этой статье расскажу Вам о том, как работает поиск в поисковых системах Google и Yandex по изображениям. Поиск изображений в поисковиках был всегда, но работал он, используя слова, которые могли встретиться в тексте рядом с искомым изображением на тех веб-страницах, где присутствует интересующая нас картинка, либо слова, указанные в атрибутах изображения. Другими словами такой поиск не всегда был точным, так как интересующее нас изображение для поисковика было не видно, а определялись лишь слова, заданные нами в поисковую строку.
В связи с этим, до появления опции поиска по изображениям, не было возможности найти оригинал какой-либо картинки, имея у себя лишь копию в плохом качестве и низком разрешении, или, например вы увидели в ленте новостей в социальной сети изображение какого-то человека, а вам бы хотелось узнать кто он. И вот тут-то и приходит нам на помощь удобнейшая для таких целей функция поиска по изображениям. Данная функция существует в Google и Yandex поисковиках — двух наиболее популярных в России поисковых системах (Чуть больше 50% процентов приходится на Yandex, и около 40% на Google).
Чтобы наглядно рассмотреть принцип работы данной функции, рассмотрим его на примерах обоих поисковых систем.
Как работает поиск по фото в Гугле?
Для того, чтобы начать поиск по картинке, переходим в раздел картинки на сайте поисковика.
Перед нами откроется два варианта для дальнейших действий: вставка URL-ссылки на изображение из интернета, либо загрузить изображение с компьютера.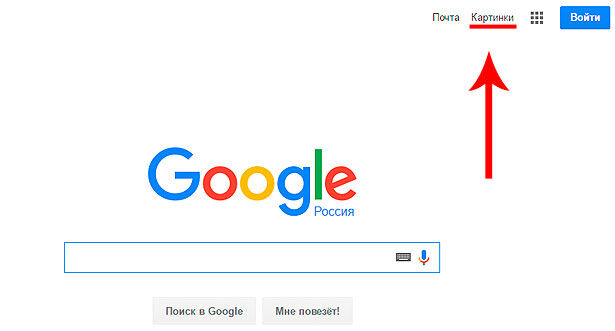
В первом случае необходимо выбрать интересующее нас изображение и скопировать его адрес. Для этого нужно нажать на картинку правой кнопкой мыши и выбрать опцию «Скопировать URL картинки», а затем вставить его в строку поиска по ссылке на изображение.
В случае загрузки своего изображения жмем на соответствующую вкладку и выбираем нужный нам файл в проводнике.
Существует еще более простой способ поиска по изображениям, он доступен для тех, кто использует браузер Google Chrome. Для поиска изображения достаточно нажать правой кнопкой мыши на изображение и выбрать опцию «Найти картинку (Google)» или «Найти это изображение в Google».
Так как мы использовали для поиска картину, найдя изображения на сайтах, Google автоматически дал название предмету нашего интереса. Результатами поиска стали похожие изображения различного качества и разрешения, ссылки на различные сайты, где дается описание картины. Все тоже самое, как и при поиске словами, только в этом случае вы использовали изображение, к примеру если вам понадобится та же картина, но в более высоком разрешение, Вам просто нужно нажать на ссылку «Большие» либо «Похожие изображения» и перед Вами появится то, что Вы ищете.
Поиск по файлам картинок в Яндексе
Яндекс запустил функцию поиска по изображениям относительно недавно. Их способ поиска изображений отличается от того, который использует Google по механике, но внешне они очень похожи. Механика поиска заключается в том, что искомое изображение поисковик «разбивает» на визуальные слова, т.е. области на изображении, где меняется цвет, яркость, контраст и другие, а после этого использует эти визуальные слова для поиска по базе изображений.
А уже потом из них выбираются те, в которых данные визуальные слова стоят в том же порядке, что и в оригинальной загруженной картинке. Пользуясь этой системой на практике, Вы не заметите особых отличий от тех действий, что мы делали, пользуясь Google’ом.
Переходим в картинки в Яндексе и нажимаем на фотоаппарат с лупой.
Точно также, как и в инструкции по поиску в Google копируем URL изображения.
Вставляем его в поле ввода и жмем «Найти» .
Готово! Перед нами то, что мы искали, как видно из скриншота, выдача результатов в Яндексе несколько отличается от той, что использует Google.
Уважаемые читатели, на этом знакомство с поиском по изображениям в Google и Yandex закончено. Имея представление о возможностях поисковых систем, я надеюсь работа и поиск в интернете станут для Вас гораздо проще.
Поисковая система Яндекс предлагает нам не только услуги по поиску информации, но и другие сервисы, так или иначе завязанные на поисковых услугах. Именно так выполняется поиск по фото в Яндексе, где для этого создан специальный раздел. Он содержит в себе гигантскую базу из десятков и сотен миллионов изображений, среди которых всегда найдутся подходящие результаты. Давайте посмотрим, как происходит в сервисе Яндекс.Картинки.
Давайте посмотрим, как происходит в сервисе Яндекс.Картинки.
Поиск изображений с использованием Яндекса
В последнее время мобильные устройства стали использоваться чуть-ли не чаще, чем ноутбуки и стационарные ПК. Поэтому мы разделим наш краткий обзор на две части. В первой части мы расскажем, как осуществляется поиск по фото в Яндексе с помощью компьютера, а во второй части перейдём к смартфонам и планшетам.
Поиск по фото с компьютера
Для того чтобы приступить , нам понадобится браузер – абсолютно любой. Заходим на главную страницу Яндекса, нажимаем на вкладку «Картинки», переходим к поисковой системе по изображениям. Здесь для нас доступны три варианта поиска:
- По ключевым словам;
- По адресу изображения;
- По загружаемому изображению.
Для того чтобы загрузить фото в поиск по фото в Яндекс, необходимо нажать на иконку с изображением фотоаппарата. Перед нами откроется двойная форма – в её правой половине указывается URL изображения, по которому будут осуществляться поиски, а в левой загружаются фото с жёсткого диска.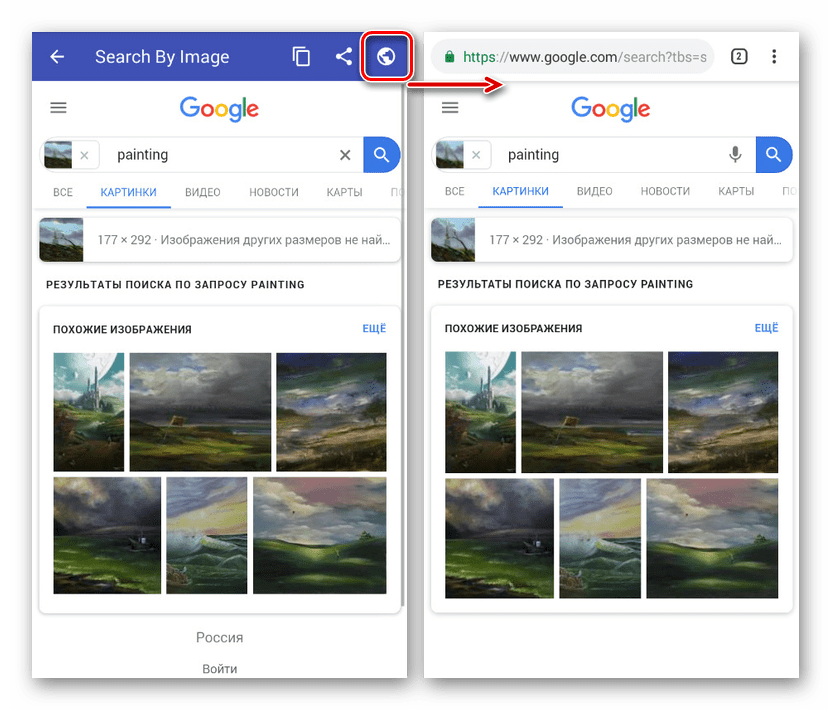 После указания URL или загрузки фото, система найдёт нам похожие изображения.
После указания URL или загрузки фото, система найдёт нам похожие изображения.
Поиск по фото с телефона
Для того чтобы выполнить поиск в Яндексе по фото с телефона, следует воспользоваться любым мобильным браузером, способным открывать полные версии сайтов, а не их мобильные версии. Например, это может быть браузер Google Chrome. Ставим галочку в настройках, заходим на главную страницу Яндекса, переходим на вкладку «Картинки». Здесь мы увидим всё тот же интерфейс, что был виден с компьютера. Щёлкаем мышью по иконке с фотоаппаратом, указываем в форме URL фото или загружаем изображение с телефона, дожидаемся отображения результатов поиска.
Но есть ещё один способ, более простой – он заключается в использовании оригинального браузера от Яндекса. Скачайте его с магазина приложений и запустите – на экране отобразится главная страница поисковой системы. Снизу, под поисковой строкой, вы увидите знакомый символ фотоаппарата. Нажимаем на него и видим окошко с запустившейся камерой. Теперь вы сможете сфотографировать любой объект и провести по нему поиск.
Теперь вы сможете сфотографировать любой объект и провести по нему поиск.
В окошке с камерой вы увидите символ перехода в галерею. Нажав на него, вы попадёте в список недавних документов. Здесь можно выбрать любое фото или изображение, сохранённое во внутренней памяти телефона и провести по нему поиск. Таким образом, пользоваться приложениями от Яндекса гораздо удобнее, нежели использовать для поиска какие-то сторонние браузеры.
Ищите картинки определенной тематики? Или хотите узнать, встречается ли где-то на просторах глобальной сети интересующее вас изображение?
Если так, вам поможет поиск по картинке Гугл (Google).
Сервис интеллектуального розыска картинок на основе «компьютерного зрения» может находить фото даже по небольшому фрагменту.
Как Google ищет картинки
Google умеет искать не только в точности совпадающие иллюстрации, но и похожие. Например, он может найти одного объекта, сделанные с разных ракурсов.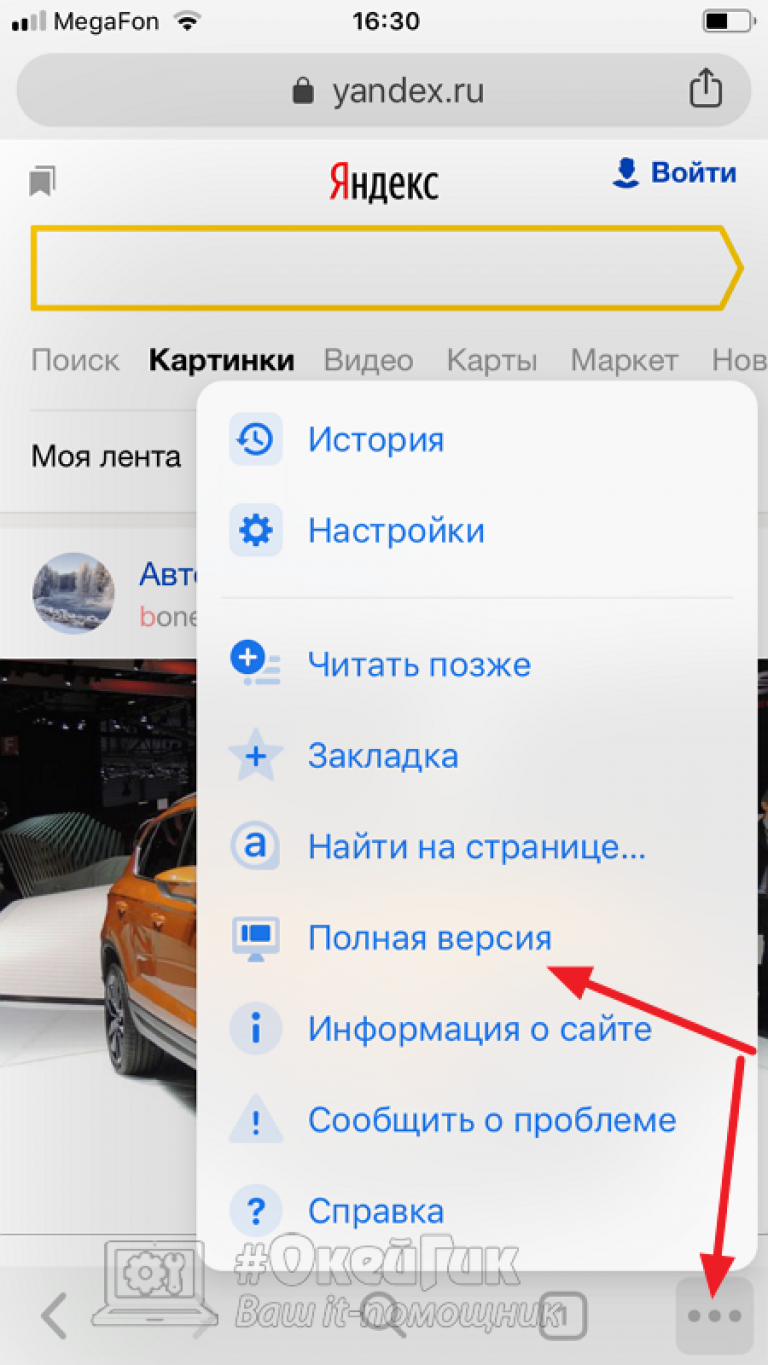
Результат будет зависеть от количества похожих изображений, уже проиндексированных поисковой системой.
Так, вероятность найти объект, который есть в Интернете, гораздо выше, чем только что сделанную .
Наилучшие результаты поиска фото в Гугл бывают тогда, когда ищут широко известные объекты и людей — например, мировые достопримечательности или актеров.
А если загрузить малоизвестную фотографию, к примеру, своей собаки, сервис выдаст изображения многих похожих животных.
И будет ли среди них искомый пес — неизвестно.
Как пользоваться сервисом Google.Картинки
Поиск по изображению
- Откройтеглавную страницу Google и щелкните кнопку «Картинки» в верхнем правом углу.
- Нажмите на значок «камера» в поисковой стоке.
- Укажите адрес иллюстрации в Интернете и щелкните «Поиск по картинке» или загрузите файл со своего компьютера.
Вот, что выдал результат поиска известного и Интернете коллажа «кот в шапке»:
Но в выдачу попали фотографии кошек похожего окраса.
- Зайдите в настройки браузера, кликните пункты меню «Дополнительные инструменты» и «Расширения».
- В разделе расширений нажмите кнопку «Перейти в Интернет-магазин Chrome «.
- В меню параметров поиска укажите «поиск по картинке», отметьте «Расширения» и поставьте флажки напротив интересующих вас возможностей. Также можно указать категорию — средства поиска, и пользовательский рейтинг — от пяти до двух звезд.
- Сделав выбор, щелкните «Установить».
Рассмотрим в качестве примера возможности трех расширений Google Chrome для того, чтобы искать необходимые фото.
Search by Image
РасширениеSearch by Image от Google было выпущено тогда же, когда был запущен в работу сервис Google.Картинки.
Оно предназначено для загрузки пользовательских изображений на сервера Гугл для дальнейшего анализа и индексации в один клик.
Расширение добавляет в контекстное меню всех картинок, открываемых в браузере, пункт «Search Google With Image».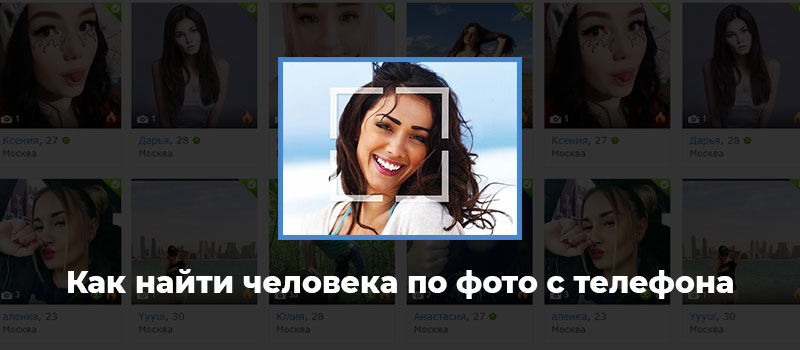
Поиск по картинке для Яндекс
Поиск по картинке для Яндекс работает похожим образом. Вот, какие возможности нам обещают разработчики:
- нахождение по фото клонов и фейковых страниц в социальных сетях;
- нахождение бесплатных изображений, которые фотобанки предлагают приобрести за деньги;
- нахождение тех, кто нелегально копирует контент с вашего сайта;
- розыск личных контактов художников и фотографов, которые продают свои работы в Интернете.
Расширение для Гугл Хром «Поиск по картинке от Яндекса» добавляет в контекстное меню изображений пункт «Найти похожую картинку».
В жизни может возникнуть ситуация, при которой вам понадобиться осуществить поиск по фото с телефона. Это может быть полотно известного художника, фото близкого человека, различные пейзажи и многое другое, факт в том, что под руками у вас нет компьютера, а есть только смартфон. В этом материале я расскажу, как выполнить поиск по фото со своего телефона и какие поисковые сервисы нам в этом помогут.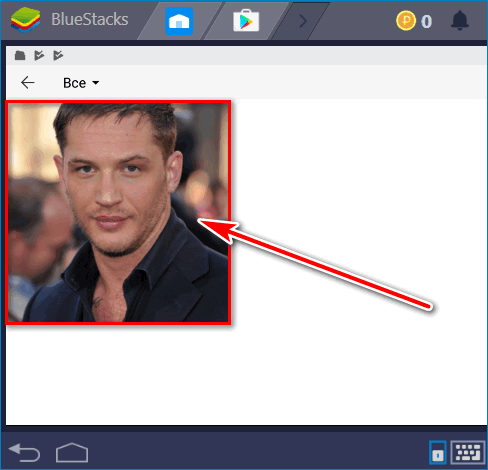
Прежде чем пояснить, как выполнить поиск по картинке с телефона, необходимо разобраться, как работает сам поиск по фото. Было время, когда поисковая система (Яндекс или Гугл) искала картинки по названиям, прописанных в атрибутах «alt » или «title » данной картинки, причём часто бывали ситуации, что в атрибуте alt было написано одно, а на картинке было изображено совсем другое.
Несовершенство данной системы инспирировало разработчиков на изменение алгоритма поиска изображения. В нынешнем варианте система делит изображение на отдельные фрагменты, которые получили название «виртуальные слова», и уже по этим виртуальным словам осуществляется поиск нужных картинок. Причём качество такого поиска находится на довольно хорошем уровне, поисковые системы отыскивают как идентичные изображения, так и достаточно похожие на оригинал.
Поиск по фото с телефона – варианты решений
Ныне же поиск по фото с вашего мобильного способны выполнить несколько сервисов, как работать с наиболее известными из них – Google и Яндекс я расскажу ниже.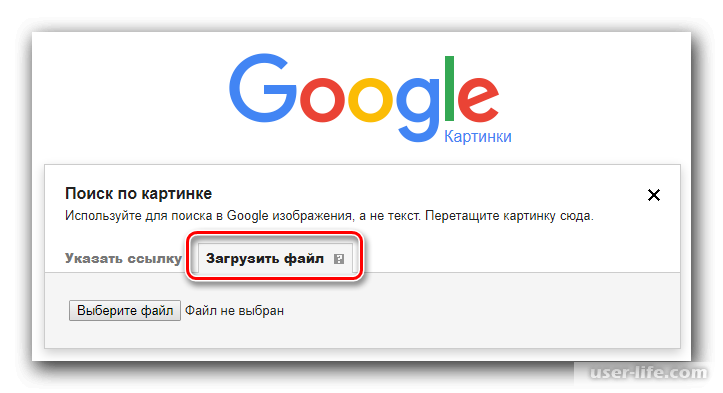
Ищем в Гугл Картинки по фотографии
Первым сервисом, который поможет нам выполнить поиск по фото с мобильного телефона, является специальный сервис Гугл под названием «Google.Картинки » (расположен вот ). Воспользоваться его функционалом нам поможет мобильный браузер Google Chrome, который по умолчанию устанавливается на большинство смартфонов на базе Андроид (пользователи других мобильных ОС могут легко скачать его в сети).
Находим с помощью этого браузера нужное нам изображение, осуществляем длительное нажатие на него, и в появившемся меню выбираем «Найти это изображение в Google ».
Если же нам нужно поискать картинку по ссылке, то в данном появившемся меню есть также опция «Копировать адрес ссылки», которую необходимо выбрать (или просто жмём длинным тапом на адрес картинки вверху, там же выбираем значок «Копировать»). Затем переходим на основную страницу Гугл.Картинки, жмём туда долгим нажатием, и выбираем «Вставить». Система поищет похожие картинки и выдаст вам результат.
Подобный поиск можно осуществить не только в мобильном браузере Хром, а и в других мобильных браузерах (например, Firefox). Механизм работы схожий – открываем картинку в полном размере, жмём на ней продолжительным нажатием, выбираем «Копировать ссылку на изображение» (или «копировать URL-ссылки»), а затем вставляем данную ссылку в поисковый сервис «Гугл.Картинки» и жмём на ввод.
Пользуемся Яндекс Картинками для поиска по фото
Поисковая система Яндекс также позволяет осуществлять поиск картинок с мобильного, но, по отзывам пользователей, работает не так хорошо, как Гугл. Размещена она вот .
Перейдите туда, выполните длинный тап на поле ввода, внизу появится надпись «Спросить картинкой ». Нажмите на неё, и вы получите возможность как загрузить нужное для поиска фото с памяти вашего телефона, или сделать его «на ходу» с помощью камеры, а затем также поискать в Яндекс.
При этом сразу замечу, что надпись «Спросить картинкой» появляется далеко не на всех мобильных устройствах, на одном из моих мобильных устройств она появилась, на другом — нет.
Заключение
Кроме Гугл и Яндекс существуют другие сервисы, которые позволяют осуществлять поиск по фото с телефона (Bing, TinEye и ряд других). Механизм их работы схож с вышеописанными, потому особых качественных различий вы не увидите. Описанные же мной сервисы Гугл и Яндекс позволяют быстро и эффективно находить нужные вам изображения на ваших мобильных устройствах, тем самым полностью удовлетворяя потребность пользователя в таком роде поисков в сети.
Вконтакте
[30+] найти это изображение в Google
View Images Library Photos and Pictures. Как искать по картинке с телефона с Android и iOS Поиск по картинке Google (гугл): как найти похожие изображения Google Поиск на базе ИИ с технологией BERT теперь работает на русском языке / Хабр Ищем и находим с помощью Картинок Google • Glashkoff.com
. Как использовать поиск по изображениям в Google на устройствах Android Приложение по фотографии определить страну.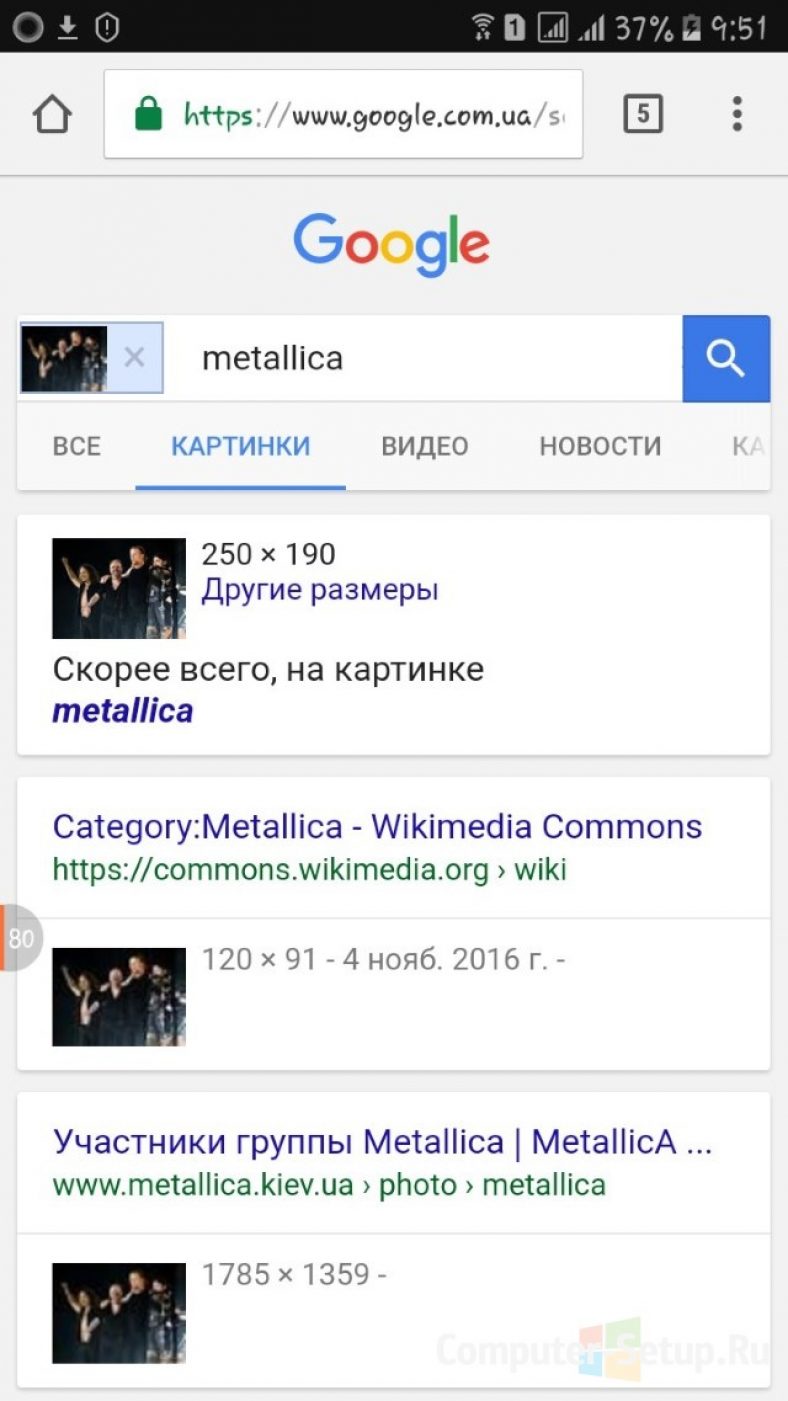 Поиск по картинке. Как редактировать или удалить метаданные фотографии Как и где найти картинки | Советы вебмастера | Блог Евгения Вергуса
Поиск по картинке. Как редактировать или удалить метаданные фотографии Как и где найти картинки | Советы вебмастера | Блог Евгения Вергуса
Поиск по картинке гугл. Google image фотографу
Поиск по картинке гугл. Google image фотографу
Поиск по картинке с телефона Андроид: ищем похожие картинки и название того, что изображено
Поиск по картинке Google (гугл): как найти похожие изображения
Поиск, сохранение и загрузка изображений в Google
Поиск по картинке с мобильного – поиск изображений в интернете, поиск по картинке — Магазин Apple iPhone в Перми — iApple-59.ru
Поиск по фотографии google с телефона. Способы поиска схожих изображений на телефоне с помощью Yandex и Google
Поиск изображений в Google
Google знает о вас всё: 14 вещей, которые могут вас удивить
Поиск по картинке с телефона Андроид: ищем похожие картинки и название того, что изображено
Поиск по картинке гугл. Google image фотографу
Google image фотографу
Как использовать поиск по изображениям в Google на устройствах Android
Поиск товара по картинке на Алиэкспресс. | АliSovet.ru — товары из Китая. Советы покупателям.
Найти это изображение в Google | Пикабу
Гугл поиск картин. Поиск в Гугл по картинке, фото, любому изображению на компьютере и с телефона. Специальный сервис TinEye.com
✗นтթыйЁж Виктор على تويتر: «»Ткнуть» правой клавишей мыши и выбрать пункт меню — «Найти это изображение» … — (это в Гугл Хроме или в Яндекс Навигаторе). …… https://t.co/S9z0gDa7hd»
Поиск по картинке с телефона на Android или iPhone
Поиск по Фото Алиэкспресс 2020🔎 Поиск по Картинке с Компьютера
Яндекс и Гугл картинки, а так же поиск по файлу изображения в Tineye и и Google | Hapers.ru
Как найти похожую картинку на смартфоне с Android или iOS — Лайфхакер
Поиск по картинке google с телефона – Поиск по картинке с телефона с помощью Google и Яндекс картинок » Как создать сайт, расскрутить его и заработать с seodengi — Эксперт — интернет-магазин
Как «Сумерки» навсегда испортили поиск картинок Google / Блог компании VDSina.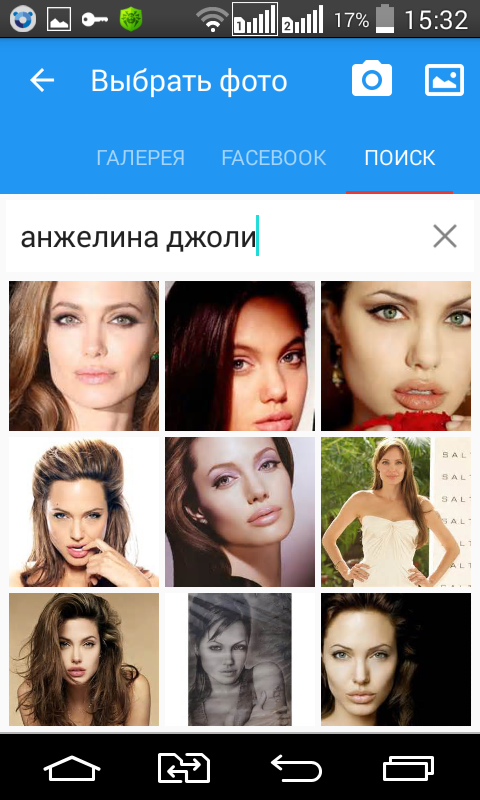 ru хостинг серверов / Хабр
ru хостинг серверов / Хабр
Ищем и находим с помощью Картинок Google • Glashkoff.com
Поиск по картинке в интернете через iPhone | IT-HERE.RU
Как найти похожую картинку на смартфоне с Android или iOS — Лайфхакер
Как совершать реверсивный поиск изображений на смартфоне
Пропала функция: Найти это изображение в Google! А за место него стоит: Найти через Google объектив. — Google Поиск Community
Поиск картинок гугл
Поиск по загруженному изображению, картинке в Гугле или Яндексе | Ana
Папа где найти это хуйню? В ГУГЛЕ! ГДЕ??? Ты что идиот? Про Гугл все знают!!!, Комикс Пучеглазый отец — Рисовач .Ру
Как найти похожие картинки по фото
В сети Интернет существует несколько сервисов, которые позволяют найти похожие картинки по вашему фото. Это не просто поиск по описанию изображения или по синониму его названия.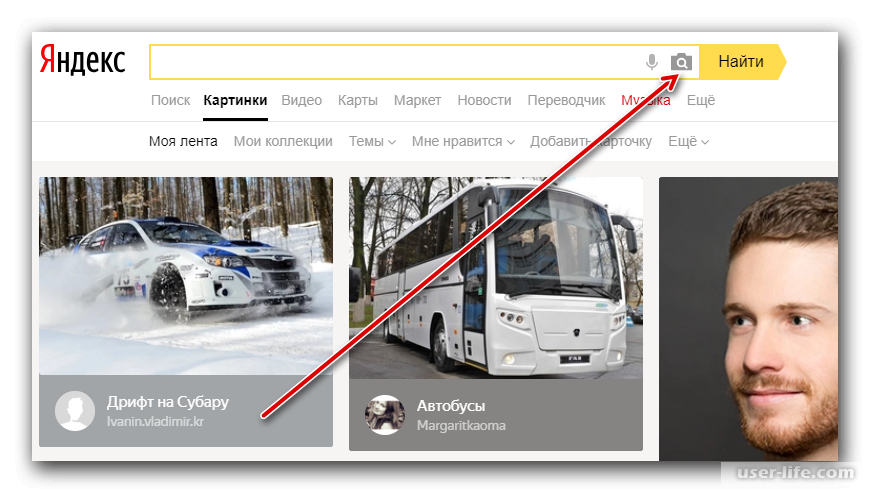 Разработчики создают удивительные технологии, которые сканируют расположение цветов, стиль, предметы на изображении и ищут подходящие экземпляры в сети. Каждый сервис подходит к поиску по-своему. В этой статье я опишу самые популярные сервисы, позволяющие отыскать схожие картинки по фотографии.
Разработчики создают удивительные технологии, которые сканируют расположение цветов, стиль, предметы на изображении и ищут подходящие экземпляры в сети. Каждый сервис подходит к поиску по-своему. В этой статье я опишу самые популярные сервисы, позволяющие отыскать схожие картинки по фотографии.
TinEye — удобная поисковая система по нахождению похожих картинок по фотографии
TinEye – это канадский сервис поиска похожих изображений, который предоставляет дополнительные возможности по поиску. Сайт считается одним из первых поисковиков, который предоставил такую возможность. Создан сервис в 2008 году. Для поиска картинок ему необходимо предоставить любое изображение, подойдет даже миниатюра снимка с низким качеством. Разработчики обещают в будущем предоставить возможность подписываться на картинки, копии которых будут появляться в сети.
Система позволяет найти картинки по всем ресурсам в Интернете. Для всех популярных браузеров есть специальный плагин, который позволит искать картинки прямо из панели инструментов браузера. Сервис TinEye позволил установить личность неизвестного солдата по изображению, которое было сделано в Нормандии. После этого на одном из американских сайтов нашли список изображенных на фото людей.
Сервис TinEye позволил установить личность неизвестного солдата по изображению, которое было сделано в Нормандии. После этого на одном из американских сайтов нашли список изображенных на фото людей.
Сервисом TinEye довольно просто пользоваться, несмотря на то, что он на английском.
Для поиска похожей картинки по фото нужно:
- Перейти по ссылке https://www.tineye.com/.
- Нажать кнопку загрузки изображения для поиска.
Она находится слева от строки тестового поиска. Укажите расположение фото, по которому нужно найти изображение на своем компьютере.
- И уже через несколько секунд вы получите результат в виде списка найденных фото ниже примера на другой странице.
- Возле искомого изображения вы увидите количество найденных результатов и время, за которое они были найдены.
Сразу под вашим изображением есть пункт «Best match». Здесь можно выбрать какие изображения будут показаны в результатах – самые большие/маленькие, самые старые по дате добавление и т. д.
д.
Найти подобное изображение по картинке в Яндекс Картинки
Самая популярная поисковая система в России – Яндекс, которая тоже предлагает всем желающим найти любое изображение по фотографии. Чтобы искать любую картинку, посетите раздел «Картинки» по адресу — https://yandex.ua/images/?rdrnd=753106&redircnt=1518009530.1 и дальше следуйте инструкции:
- Нажмите на пиктограмму фотоаппарата в поисковой строке поисковика.
- Выберите один из вариантов загрузки изображения – с вашего компьютера или по ссылке из Интернета.
- После загрузки фото поисковая система Яндекс автоматически подберет похожие картинки и выдаст вам всевозможные результаты.
- Возле фото примера находятся ссылки в виде размеров изображения. По ним вы можете открыть это же фото, но уже другого размера. Под вашей картинкой находятся другие ее варианты. Под блоком с вариантами находится список сайтов, на которых встречается ваше изображение.
Читайте также: Поиск по картинке с телефона Яндекс и Гугл.
Поиск картинок в Google
Поисковая система Google тоже имеет специальный сервис, который позволит вам найти нужный снимок в Интернете по имеющемуся у вас фото. Для поиска вы можете использовать любой браузер. Разработчики самого поисковика советуют нам искать популярные объекты и персоны. Только так мы имеем достаточно шансов на успех, даже если у нас очень плохое качество изображения, по которому нужно искать. Для этого сначала:
- Перейдите по ссылке https://images.google.ru/?gws_rd=ssl.
- Теперь жмите по иконке фотоаппарата в поисковой строке.
- Откроется окно, в котором вам нужно выбрать способ загрузки графического файла.
Выберите способ загрузки фотографии на сервис
- В новом окне вы увидите количество результатов, предположение поисковой системы, что именно находится на изображении и другую информацию по-данному фото.
- Вы можете настроить выдачу результатов при помощи кнопок посередине «Настройки» и «Инструменты».
 Нажав «Инструменты» можно изменить вид поиска, вместо поиска по картинке система будет искать другие размеры с этим же содержанием.
Нажав «Инструменты» можно изменить вид поиска, вместо поиска по картинке система будет искать другие размеры с этим же содержанием.
Google Goggles — мощный инструмент для мобильных телефонов, способный распознавать снимки
Мобильное приложение Google Goggles создано в 2009 году для мобильных устройств под управление операционной системы Android. Это приложение было специально разработано для визуального поиска картинок, изображений и некоторых других функций. Работает приложение только с серверами компании Google, на которых берет не текстовую информацию, а изображения для выдачи результатов поиска.
Принцип работы этого приложения очень простой. Поиск осуществляется при помощи имеющейся фото/видеокамеры на устройстве. Ранее для поиска необходимо было сделать снимок объекта, который нужно найти в Интернете. Поздние версии Goggles позволяют определять предметы простым наведением камеры. После этого на ваше устройство поступят результаты, соответствующие вашим запросам.
Если вам нужно найти схожие изображения с известными объектами, например, с Пизанской башней, то для этого необходимо лишь навести объектив камеры, и вы получите фото разных размеров и видов башни. Для того, чтобы воспользоваться этой программой, перейдите со своего устройства на Play Market найдите его в поиске.
Особенности приложения:
- Google Goggles умеет определять различные объекты даже при движении. Вы можете включить не фото камеру, а видео. Но есть небольшое ограничение. Ваше устройство должно поддерживать электронный компас, автофокус, спутниковую систему навигации.
- Некоторые знаменитости внесены в особую базу. Их лица являются для приложения неприкосновенными, поэтому результатов по ним вы не получите.
- В 2010 году разработчиками была добавлена функция поиска по изображениям, которые сохранены в памяти устройства.
FindFace – поиск лиц по фото
FindFace – это особый сервис, который специализируется на поиске лиц людей в социальных сетях. Вы, наверное, сможете припомнить случаи, когда вам в кафе понравилась девушка/парень, но вы не знаете о них ничего. С приложением FindFace вы сможете найти человека по фотографии, даже если вы ее сами сделали несколько минут назад. Поиск основан на специальной разработке, в которой применялись нейронные сети. Таким образом, поиск можно совершать даже по фото, в котором человек запечатлен лицом в 3/4, т.е. сидя в полуоборот.
Вы, наверное, сможете припомнить случаи, когда вам в кафе понравилась девушка/парень, но вы не знаете о них ничего. С приложением FindFace вы сможете найти человека по фотографии, даже если вы ее сами сделали несколько минут назад. Поиск основан на специальной разработке, в которой применялись нейронные сети. Таким образом, поиск можно совершать даже по фото, в котором человек запечатлен лицом в 3/4, т.е. сидя в полуоборот.
Искусственный интеллект со временем развивается самостоятельно благодаря нейронным сетям. С каждым разом результаты поиска становятся точнее. Для поиска по различным базам данных приложение FindFace затрачивает меньше секунды, перебирая до 310 млн изображений за это время. Такой объем работы совершается благодаря специальным алгоритмам, которые преобразовывают фото в специальный код, существенно облегчающий работу поиска.
Приложение работает с социальной сетью ВКонтакте, которая предоставляет свою базу изображений для поиска похожих картинок по фото.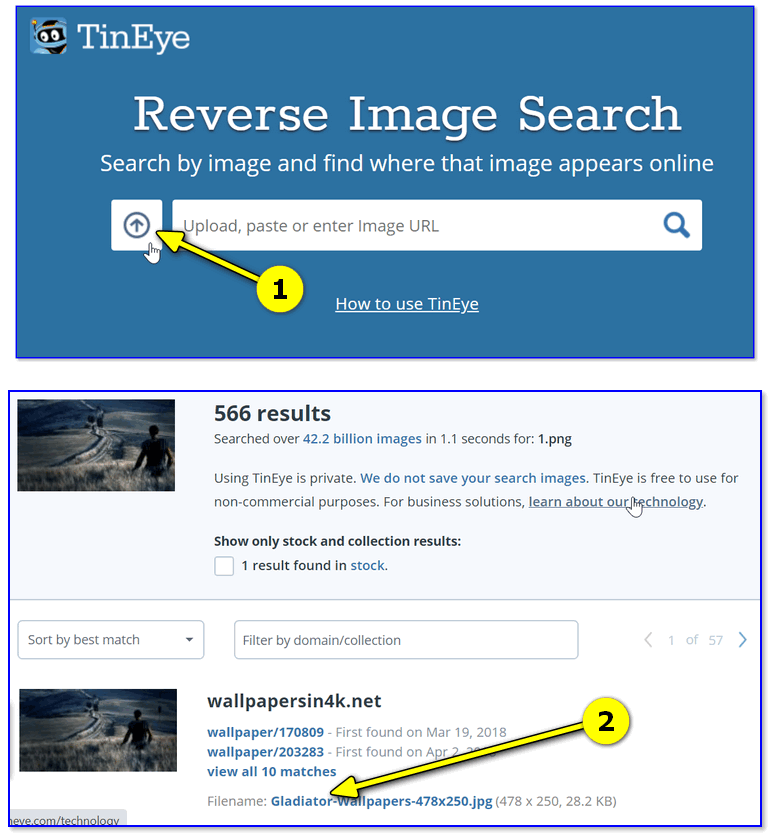
Попытаться найти любого человека в Вконтакте можно следующим образом:
- Откройте страницу https://ntechlab.com/ru/.
- Нажмите кнопку «Найди одинаковых».
- В середине окна нажмите кнопку «Загрузить фото».
- После появления вашего изображения укажите лицо, которое необходимо искать в соцсети.
- В следующем окне вам будут предоставлены результаты поиска, которые вы можете корректировать для сужения круга и более подходящих людей.
Как найти похожие картинки по фото
В сети Интернет существует несколько сервисов, которые позволяют найти похожие картинки по вашему фото. Это не просто поиск по описанию изображения или по синониму его названия. Разработчики создают удивительные технологии, которые сканируют расположение цветов, стиль, предметы на изображении и ищут подходящие экземпляры в сети. Каждый сервис подходит к поиску по-своему. В этой статье я опишу самые популярные сервисы и способы поиска по фотографии.
Разработчики создают удивительные технологии, которые сканируют расположение цветов, стиль, предметы на изображении и ищут подходящие экземпляры в сети. Каждый сервис подходит к поиску по-своему. В этой статье я опишу самые популярные сервисы и способы поиска по фотографии.
Содержание статьи:
- TinEye — удобная поисковая система по нахождению похожих картинок по фотографии
- Найти подобное изображение по картинке в Яндекс Картинки
- Поиск картинок в Google
- Google Goggles — мощный инструмент для мобильных телефонов, способный распознавать снимки
- FindFace – поиск лиц по фото
TinEye — удобная поисковая система по нахождению похожих картинок по фотографии
TinEye – это канадский сервис поиска похожих изображений, который предоставляет дополнительные возможности по поиску. Сайт считается одним из первых поисковиков, который предоставил такую возможность. Создан сервис в 2008 году. Для поиска картинок ему необходимо предоставить любое изображение, подойдет даже миниатюра снимка с низким качеством. Разработчики обещают в будущем предоставить возможность подписываться на картинки, копии которых будут появляться в сети.
Разработчики обещают в будущем предоставить возможность подписываться на картинки, копии которых будут появляться в сети.
Система позволяет найти картинки по всем ресурсам в Интернете. Для всех популярных браузеров есть специальный плагин, который позволит искать картинки прямо из панели инструментов браузера. Сервис TinEye позволил установить личность неизвестного солдата по изображению, которое было сделано в Нормандии. После этого на одном из американских сайтов нашли список изображенных на фото людей.
Сервисом TinEye довольно просто пользоваться, несмотря на то, что он на английском.
Для поиска похожей картинки по фото нужно:
- Перейти по ссылке https://www.tineye.com/.
- Нажать кнопку загрузки изображения для поиска.
Кнопка загрузки изображения на TinEyeОна находится слева от строки тестового поиска. Укажите расположение фото, по которому нужно найти изображение на своем компьютере.
- И уже через несколько секунд вы получите результат в виде списка найденных фото ниже примера на другой странице.

- Возле искомого изображения вы увидите количество найденных результатов и время, за которое они были найдены.
Сразу под вашим изображением есть пункт «Best match». Здесь можно выбрать какие изображения будут показаны в результатах – самые большие/маленькие, самые старые по дате добавление и т.д.
Найти подобное изображение по картинке в Яндекс Картинки
Самая популярная поисковая система в России – Яндекс, которая тоже предлагает всем желающим найти любое изображение по фотографии. Чтобы искать любую картинку, посетите раздел «Картинки» по адресу — https://yandex.ua/images/?rdrnd=753106&redircnt=1518009530.1 и дальше следуйте инструкции:
- Нажмите на пиктограмму фотоаппарата в поисковой строке поисковика.
Загрузите изображение на Яндекс сервис при помощи специальной кнопки - Выберите один из вариантов загрузки изображения – с вашего компьютера или по ссылке из Интернета.
Способы загрузки изображения на Яндекс - После загрузки фото поисковая система Яндекс автоматически подберет похожие картинки и выдаст вам всевозможные результаты.

Результаты поиска по картинке на Яндекс - Возле фото примера находятся ссылки в виде размеров изображения. По ним вы можете открыть это же фото, но уже другого размера. Под вашей картинкой находятся другие ее варианты. Под блоком с вариантами находится список сайтов, на которых встречается ваше изображение.
Читайте также: Поиск по картинке с телефона Яндекс и Гугл.
Поиск картинок в Google
Поисковая система Google тоже имеет специальный сервис, который позволит вам найти нужный снимок в Интернете по имеющемуся у вас фото. Для поиска вы можете использовать любой браузер. Разработчики самого поисковика советуют нам искать популярные объекты и персоны. Только так мы имеем достаточно шансов на успех, даже если у нас очень плохое качество изображения, по которому нужно искать. Для этого сначала:
- Перейдите по ссылке https://images.google.ru/?gws_rd=ssl.
- Теперь жмите по иконке фотоаппарата в поисковой строке.

Кнопка загрузки фото на Google - Откроется окно, в котором вам нужно выбрать способ загрузки графического файла.
Выберите способ загрузки фотографии на сервис - В новом окне вы увидите количество результатов, предположение поисковой системы, что именно находится на изображении и другую информацию по-данному фото.
Пример поиска изображения губки боб в Google - Вы можете настроить выдачу результатов при помощи кнопок посередине «Настройки» и «Инструменты». Нажав «Инструменты» можно изменить вид поиска, вместо поиска по картинке система будет искать другие размеры с этим же содержанием.
Google Goggles — мощный инструмент для мобильных телефонов, способный распознавать снимки
Мобильное приложение Google Goggles создано в 2009 году для мобильных устройств под управление операционной системы Android. Это приложение было специально разработано для визуального поиска картинок, изображений и некоторых других функций. Работает приложение только с серверами компании Google, на которых берет не текстовую информацию, а изображения для выдачи результатов поиска.
Принцип работы этого приложения очень простой. Поиск осуществляется при помощи имеющейся фото/видеокамеры на устройстве. Ранее для поиска необходимо было сделать снимок объекта, который нужно найти в Интернете. Поздние версии Goggles позволяют определять предметы простым наведением камеры. После этого на ваше устройство поступят результаты, соответствующие вашим запросам.
Если вам нужно найти схожие изображения с известными объектами, например, с Пизанской башней, то для этого необходимо лишь навести объектив камеры, и вы получите фото разных размеров и видов башни. Для того, чтобы воспользоваться этой программой, перейдите со своего устройства на Play Market найдите его в поиске.
Особенности приложения:
- Google Goggles умеет определять различные объекты даже при движении. Вы можете включить не фото камеру, а видео. Но есть небольшое ограничение. Ваше устройство должно поддерживать электронный компас, автофокус, спутниковую систему навигации.

- Некоторые знаменитости внесены в особую базу. Их лица являются для приложения неприкосновенными, поэтому результатов по ним вы не получите.
- В 2010 году разработчиками была добавлена функция поиска по изображениям, которые сохранены в памяти устройства.
FindFace – поиск лиц по фото
FindFace – это особый сервис, который специализируется на поиске лиц людей в социальных сетях. Вы, наверное, сможете припомнить случаи, когда вам в кафе понравилась девушка/парень, но вы не знаете о них ничего. С приложением FindFace вы сможете найти человека по фотографии, даже если вы ее сами сделали несколько минут назад. Поиск основан на специальной разработке, в которой применялись нейронные сети. Таким образом, поиск можно совершать даже по фото, в котором человек запечатлен лицом в 3/4, т.е. сидя в полуоборот.
Интерфейс сервиса FindFaceИскусственный интеллект со временем развивается самостоятельно благодаря нейронным сетям. С каждым разом результаты поиска становятся точнее. Для поиска по различным базам данных приложение FindFace затрачивает меньше секунды, перебирая до 310 млн изображений за это время. Такой объем работы совершается благодаря специальным алгоритмам, которые преобразовывают фото в специальный код, существенно облегчающий работу поиска.
Для поиска по различным базам данных приложение FindFace затрачивает меньше секунды, перебирая до 310 млн изображений за это время. Такой объем работы совершается благодаря специальным алгоритмам, которые преобразовывают фото в специальный код, существенно облегчающий работу поиска.
Приложение работает с социальной сетью ВКонтакте, которая предоставляет свою базу изображений для поиска похожих картинок по фото.
Попытаться найти любого человека в Вконтакте можно следующим образом:
- Откройте страницу https://findface.ru/.
- Нажмите кнопку «Найди одинаковых».
- В середине окна нажмите кнопку «Загрузить фото».
- После появления вашего изображения укажите лицо, которое необходимо искать в соцсети.
- В следующем окне вам будут предоставлены результаты поиска, которые вы можете корректировать для сужения круга и более подходящих людей.
Похожее изображение.
 Поиск по картинке, изображению или фото. Выбираем лучшие сервисы
Поиск по картинке, изображению или фото. Выбираем лучшие сервисыПоиск картинок — это возможность найти в интернете изображения, максимально подходящие к набранному вами запросу. Такую возможность предоставляет большинство поисковых систем, и это просто замечательно. Но если у вас уже есть картинка и вы хотите найти её оригинал или что-нибудь похожее — это называют реверсивным поиском.
Реверсивный поиск прекрасно работает на настольном компьютере. Заходите на images.google.com , нажимаете на иконку с камерой и указываете URL-адрес картинки либо загружаете её с жёсткого диска своего компьютера и Google сразу же всё находит.
Но что делать, если нужно найти оригинал картинки, а под рукой только телефон? У вас не получится это сделать описанным выше способом, потому что в мобильном браузере Chrome нет иконки с камерой. В таких случаях на помощь приходят специальные приложения, о которых мы сейчас и поговорим.
CamFind — одно из старейших и самых известных приложений для обратного поиска изображений, которое доступно бесплатно как для Android , так и для iPhone . Вы можете сфотографировать любой объект через встроенную камеру и загрузить его на серверы CloudSight одним нажатием.
Вы можете сфотографировать любой объект через встроенную камеру и загрузить его на серверы CloudSight одним нажатием.
После этого он использует собственный движок для распознавания, чтобы не только рассказать вам, что изображено на снимке, но и предложит сайты, которые могут предоставить более подробную информации по этому предмету. О приложении успели написать Forbes, TechCrunch, Lifehacker и многие другие СМИ.
Pinterest Lens
Инструмент визуального поиска в Pinterest — это безусловно, самая продвинутая технология, когда-либо разработанная для этих целей. В отличие от других подобных сервисов, в которых у вас нет выбора, кроме как поиск всего изображения, здесь вы можете выбрать только определённую область, на фотографии которую нужно найти. В итоге вы увидите похожие картинки только выделенной части, а не всей фотографии.
Чтобы начать использовать обратный поиск в Pinterest, сначала необходимо создать бесплатную учётную запись в сервисе, а затем добавить изображение в свой профиль. Как только это будет сделано, вы можете использовать инструмент визуального поиска, чтобы найти похожие изображения из базы данных Pinterest.
Как только это будет сделано, вы можете использовать инструмент визуального поиска, чтобы найти похожие изображения из базы данных Pinterest.
Google Lens
Google Lens использует технологию на базе искусственного интеллекта, которая с помощью камеры смартфона и машинного обучения, может определить, какой объект находится в объективе. По сути, это своего рода обратный поиск изображений в реальном времени или дополненная реальность (AR).
Например, если вы увидите платье, которое понравится во время шоппинга, Google Lens может определить его модель и другие предметы одежды. Хотите узнать, что это за дерево или цветок? Не вопрос! В музее можно получить информацию о картине, которая весит перед вами. Находитесь в путешествие перед интересной достопримечательностью? Просто сфотографируйте её, и получите подробную информацию о ней.
Reverse Image Search Extension — единственное платное приложение из обзора, но стоит оно всего 1 доллар. Тем не менее за эту скромную стоимость, оно предлагает некоторые функции, которые вы вряд ли найдёте у любого другого бесплатного конкурента. Одна из лучших функций заключается в том, что расширение может искать изображения не только в галерее, но и в таких браузерах, как Safari, Chrome или Opera.
Одна из лучших функций заключается в том, что расширение может искать изображения не только в галерее, но и в таких браузерах, как Safari, Chrome или Opera.
Для поиска с помощью этого расширения всё, что вам нужно сделать, это просто выбрать фотографию или изображение и выбрать опцию Search Image. Результаты поиска вы сможете посмотреть в любимом браузере или внутри приложения, а не только в Safari. Наряду с Google, поддерживаются дополнительные поисковые системы, такие как Яндекс и Tineye. В целом это отличное расширение, которое предлагает немало удобных функций и действительно стоит своих денег, если вам нужны все эти удобства.
Search By Image
На Android почти такие же возможности, как у Reversee для iOS, предоставляет приложение Search By Image . В нём также можно сделать снимок и искать похожие на него, можете взять изображение из своей фотогалереи или из сообщения в WhatsApp, Facebook и ВКонтакте. Импортированное изображение можно обрезать или повернуть, прежде чем начать поиск. Используются (на выбор) три поисковых движка — Google, TinEye и Яндекс.
Используются (на выбор) три поисковых движка — Google, TinEye и Яндекс.
С некоторыми задачами Search By Image справляется даже лучше, чем Reversee. Например, с определением оригинальности фото или даты создания файла. Search By Image также производит поиск по части картинки — эта возможность может быть полезна, например, если вы хотите найти исходный снимок части коллажа.
Image Search
Image Search — простое приложение, использующее для поиска похожих изображений движок от Google. Перед поиском копий можно обрезать нужную часть. Можно одновременно вести поиск по нескольким изображениям и передавать их в другие приложения. В последних обновлениях Image Search улучшился пользовательский интерфейс и появилось несколько новых функций, включая загрузку в фоновом режиме с уведомлением по окончании загрузки.
Приложение для iPhone, которое позиционирует себя как «посредник между вашими фотографиями и Google Images», но оно даёт гораздо больше информации, чем обычный посредник.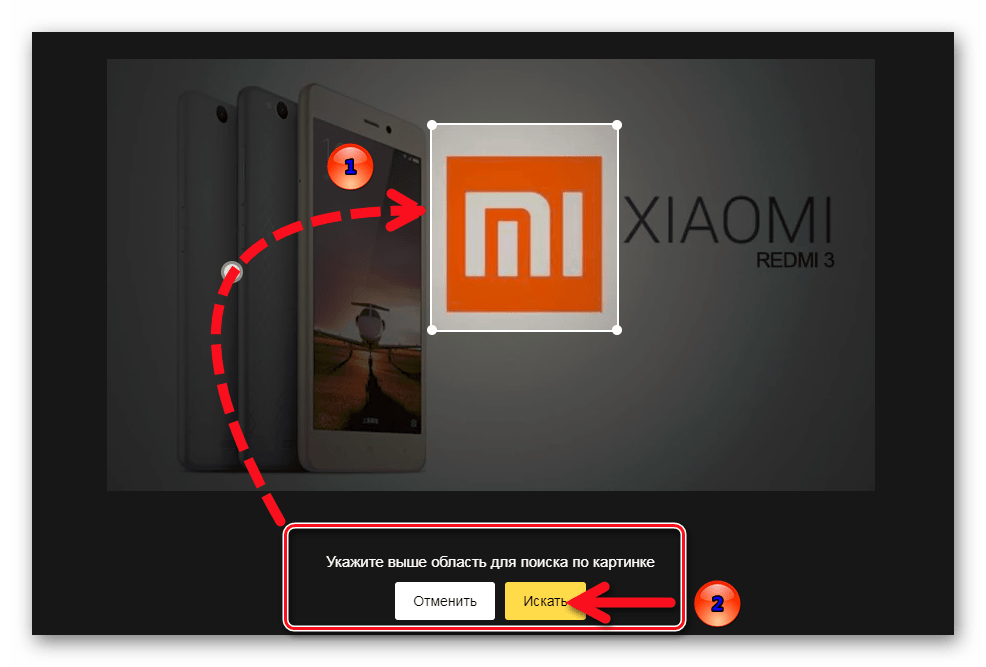 Выбрать картинку можно несколькими способами, включая загрузку файла из галереи на телефоне, указание URL или вставку из буфера обмена.
Выбрать картинку можно несколькими способами, включая загрузку файла из галереи на телефоне, указание URL или вставку из буфера обмена.
Прежде чем загрузить картинку, её можно изменить с помощью встроенного редактора. Например, можно снизить разрешение, тем самым уменьшив размер загружаемого файла и, соответственно, объём передаваемых по сети данных. Можно даже обрезать, чтобы загрузить только определённую часть фотографии.
После завершения загрузки, откроется страница с результатами поиска. Вы можете открывать найденные страницы в Safari или Chrome, добавлять их в Reading List для последующего просмотра, копировать URL в буфер обмена, отправлять их по электронной почте и так далее.
У Reversee также есть расширения для iOS, с помощью которого можно вызывать программу из Photos, Safari, Chrome и любого другого приложения, поддерживающего экспорт изображений.
Приложение можно скачать с App Store совершенно бесплатно. При обновлении до платной версии появится ряд дополнительных функций, включая возможность поиска сразу несколькими системами (Google, Bing, Yandex).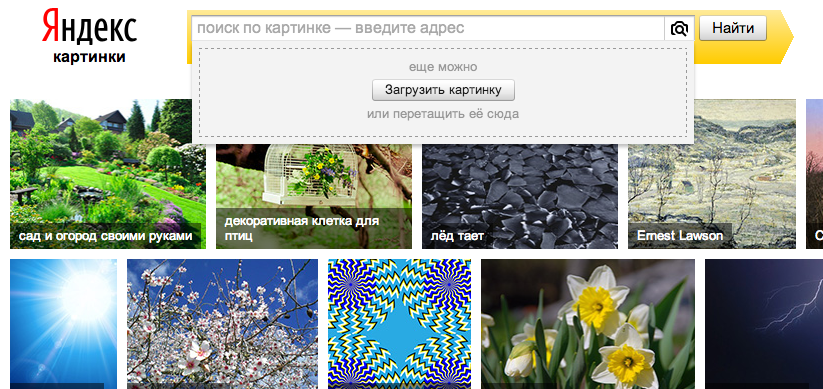
В отличие от большинства приложений в этом списке, не поддерживает совместное использование, поэтому вам придётся запускать его вручную каждый раз, когда захотите выполнить поиск. Изображение можно загрузить из галереи, облачного хранилища Dropbox или буфера обмена.
Что действительно выделяет Veracity из толпы, так это то, что вместо того, чтобы перенаправлять вас на сайт Google, оно отобразит результаты поиска в собственном интерфейсе. Если вы только что приехали из Парижа и хотите побольше узнать об Эйфелевой башни, смело загружайте сделанный вами снимок в Veracity и приложение выдаст уйму ссылок на сайты с описаниями одной из самых известных парижских достопримечательностей.
Reverse Photos
Если никак не можете найти подходящее приложение для мобильной платформы вашего гаджета и всё, что у вас есть, это только браузер для мобильных устройств, попробуйте сервис Reverse Photos , оптимизированный под смартфоны.
С помощью этого сервиса можно загружать картинки и искать идентичные или похожие изображения, используя алгоритм Google. Инструмент совместим со всеми современными мобильными браузерами, включая Chrome, Safari и Firefox.
Инструмент совместим со всеми современными мобильными браузерами, включая Chrome, Safari и Firefox.
Впрочем, есть и альтернативный вариант. Последовательно выполните следующие действия:
- Запустите на смартфоне мобильный браузер.
- Перейдите на www.google.com/ncr .
- Запросите в браузере полную версию сайта.
- Перейдите на вкладку «Картинки».
- Нажмите на иконку с камерой.
- Выберите нужный файл и нажмите кнопку «Загрузить».
После выполнения описанных выше действий, перед вами появится окно с результатами поиска.
Приветствую, друзья! Недавно озаботился таким вопросом – как проверить фото на совпадение в интернете? Не секрет же, что поисковые системы весьма трепетно относятся к уникальным текстам. Вот и к фотографиям они также неравнодушны, поскольку считают, что авторское право никто еще не отменял. Поразмыслив над темой, я понял, что существует несколько способов узнать, насколько «чистое» фото и нет ли у него копий во всемирной паутине.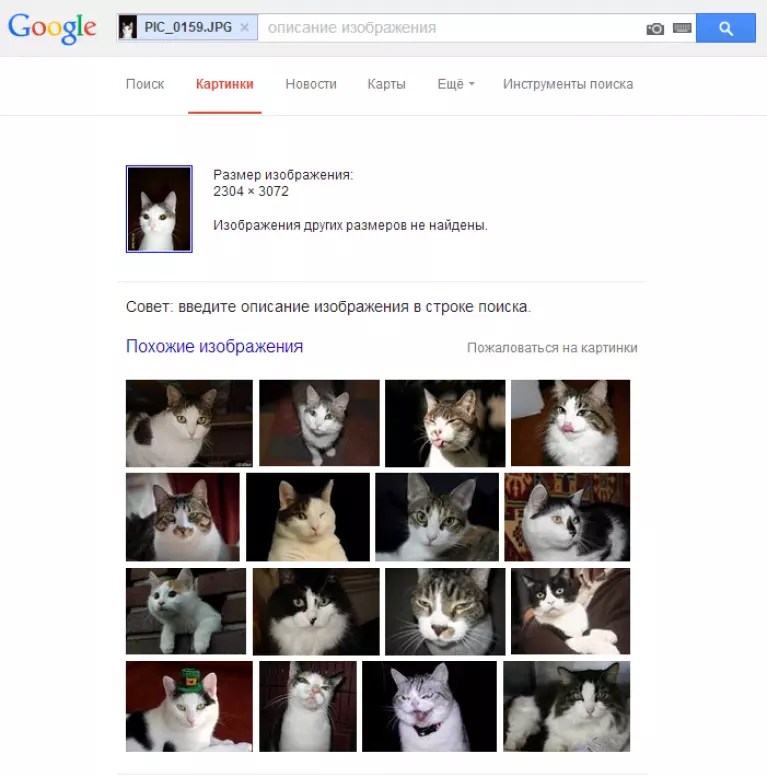
Сразу хочу сказать, что по-настоящему уникальные фотографии можно найти исключительно на специализированных сайтах. Они называются по-разному – фотобанки, стоки и так далее. Только там есть авторские фотографии, которые можно купить или скачать бесплатно. Это зависит от того, насколько щедр тот или иной фотобанк, насколько он популярен и насколько автор снимка или картинки ценит себя и свое творчество.
Какие есть способы
Проанализировав ситуацию, я понял, что смогу детально и подробно рассказать о трех различных методах поиска. Все они, как правило, эффективны и дают хороший результат. Какой из них выберете вы – личное дело каждого. Моя задача поведать вам обо всех в максимальных подробностях. Итак, начинаем:
- поисковые системы Google и Yandex;
- сайт tineye.com;
- программа Etxt Антиплагиат.
Остановимся на каждом пункте поподробнее.
Поисковые системы Google и Yandex
Очень часто Гугл в сознании людей – это поисковик. Немного реже – почта. Однако сервис хранит в себе очень много интересного как для рядового пользователя, так и для вебмастера. Одной из его таких «фишек» является как раз проверка изображений на уникальность. Алгоритм поиска совпадений достаточно прост – система просто мониторит то, насколько часто то или иное изображение встречалось в сети по заданному пользователем образцу и выдает примерные совпадения (среди которых как раз и может оказаться искомая картинка или фотография).
Немного реже – почта. Однако сервис хранит в себе очень много интересного как для рядового пользователя, так и для вебмастера. Одной из его таких «фишек» является как раз проверка изображений на уникальность. Алгоритм поиска совпадений достаточно прост – система просто мониторит то, насколько часто то или иное изображение встречалось в сети по заданному пользователем образцу и выдает примерные совпадения (среди которых как раз и может оказаться искомая картинка или фотография).
Для проверки изображения на уникальность вам нужно будет перейти на сайт https://images.google.com . В привычной строке поиска с правой стороны вы увидите небольшой значок фотоаппарата.
Нажав на него, вам будет предложено два варианта: указать ссылку на картинку в интернете или загрузить свой собственный файл. Нам, например, нужно узнать, насколько уникально изображение с нашего винчестера. Кликнув по второму варианту «Загрузить файл», вы увидите строчку «Выберите файл». При нажатии на нее откроется небольшое диалоговое окно, в котором вам будет предложено найти фото на своем компьютере и загрузить его для проверки.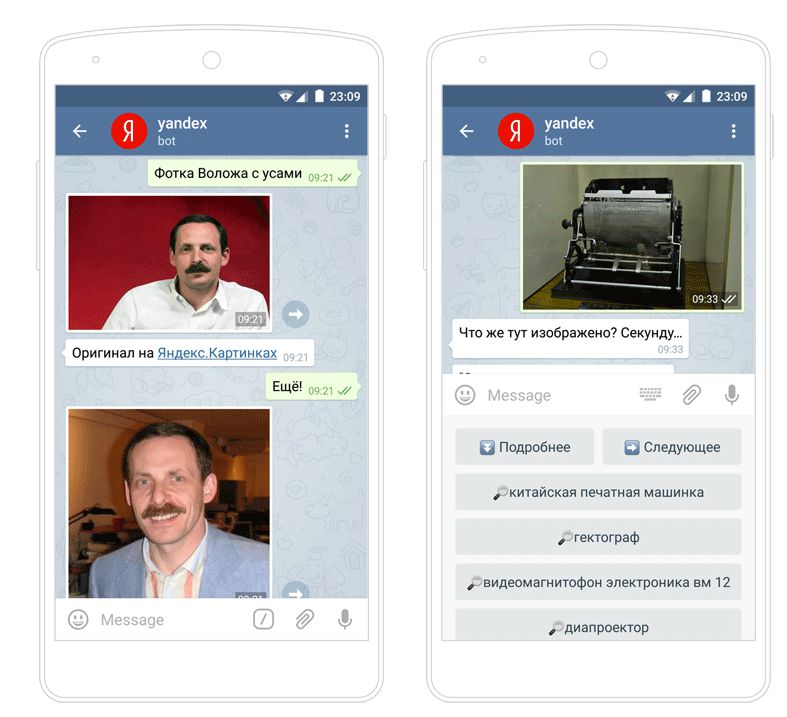 Выбрав нужное изображение, следует нажать «Открыть». После этого система загрузит картинку и начнет поиск по фото. Он, как правило, занимает доли секунды, а после этого вы узнаете, есть ли в сети копии того изображения или оно уникально.
Выбрав нужное изображение, следует нажать «Открыть». После этого система загрузит картинку и начнет поиск по фото. Он, как правило, занимает доли секунды, а после этого вы узнаете, есть ли в сети копии того изображения или оно уникально.
Тут важно учитывать, что Гугл может показать очень похожие картинки, однако это вовсе не будет означать, что ваше фото не обладает уникальностью. Нужно просто внимательно просмотреть результаты выдачи и все сразу станет понятно.
Примерно также обстоит дело и с отечественным . Чтобы осуществить поиск через него нужно зайти по адресу https://yandex.ru/images/ .
Для проверки картинки нужно перетащить её в строку поиска. Система немного подумает и выдаст похожую картинку или «скажет» — ничего, мол, не найдено.
Как по мне, Гугл работает несколько шустрее Яндекса, да и результат у него, как правило, точнее и лучше.
Сайт tineye.com
Для поиска через этот интернет-ресурс нужно перейти на сайт https://tineye. com/
. Он очень простой и обладает интуитивно понятным интерфейсом. Прямо по центру вы увидите небольшую строку. С левой части от нее есть кнопка для загрузки файла на сайт и последующей проверки, а справа кнопка поиск. Она нужна для того, чтобы проверить, сколько упоминаний о требуемом изображении можно отыскать, если ввести URL-адрес фотографии.
com/
. Он очень простой и обладает интуитивно понятным интерфейсом. Прямо по центру вы увидите небольшую строку. С левой части от нее есть кнопка для загрузки файла на сайт и последующей проверки, а справа кнопка поиск. Она нужна для того, чтобы проверить, сколько упоминаний о требуемом изображении можно отыскать, если ввести URL-адрес фотографии.
Сайт отличается от среди подобных тем, что очень быстро работает в режиме онлайн и прост в освоении. После загрузки картинки он покажет, сколько раз она встречается в интернете. Интересно, что он практически никогда не показывает похожие изображения. Хотя может это мне просто везло всегда – не знаю. Либо уникально, либо нет, других вариантов не предусмотрено.
Программа Etxt Антиплагиат
Если вам лень постоянно открывать браузер, щелкать ссылки, загружать фотографии в сеть, то можно воспользоваться бесплатной программой для компьютеров под названием Etxt Антиплагиат. Это официальная утилита от биржи контента etxt. ru, которая когда-то специализировалась только на текстах и переводах, а теперь пробует себя в качестве фотобанка. Любой пользователь может выставить на продажу свои авторские снимки или нарисованные картинки, но все они проходят проверку на уникальность внутри системы. Нам же нужно просто проверить, а не выставлять на продажу, поэтому скачиваем программу с официального сайта: https://www.etxt.biz/antiplagiat/
и устанавливаем ее.
ru, которая когда-то специализировалась только на текстах и переводах, а теперь пробует себя в качестве фотобанка. Любой пользователь может выставить на продажу свои авторские снимки или нарисованные картинки, но все они проходят проверку на уникальность внутри системы. Нам же нужно просто проверить, а не выставлять на продажу, поэтому скачиваем программу с официального сайта: https://www.etxt.biz/antiplagiat/
и устанавливаем ее.
После этого необходимо перейти в меню «Операции» и выбрать пункт «Уникальность изображения». Далее вы увидите кнопку с правой стороны от поисковой строки. Нажав ее, вы откроете диалоговое окно, где сможете найти оригинал картинки на своем компьютере и загрузить его для проверки. Программа работает четко и достоверно. Единственный минус – порой поиск может немного затянуться.
Etxt Антиплагиат — программа проверки уникальности текстовой и графической информации. В результатах поиска выдает адреса сайтов, на которых обнаружены фрагменты совпадающего текста и искомые изображения.
Как видите, ничего сложного в проверке изображений на уникальность нет. Зато если вы будете уверены, что таких картинок нигде больше нет, то точно не будете бояться штрафных санкций от поисковиков или, что еще хуже, судебных исков от правообладателей!
А какими средствами поиска похожих картинок или фото пользуетесь вы? Обязательно напишите в комментариях. Возможно ваш метод окажется более эффективным.
PS: Интересные факты по поиску картинок в Яндекс
Дорогой читатель! Вы посмотрели статью до конца.
Получили вы ответ на свой вопрос? Напишите в комментариях пару слов.
Если ответа не нашли, укажите что искали .
Как найти в Интернете похожую картинку или фотографию? — Да очень просто! Начнем с того, зачем это нужно, и кому может понадобиться?
Основных вариантов может быть три: Первый — вы хотите проверить, не использует ли кто-то вашу авторскую графическую работу (фотографию, рисунок, схему) без вашего разрешения на своем web-ресурсе.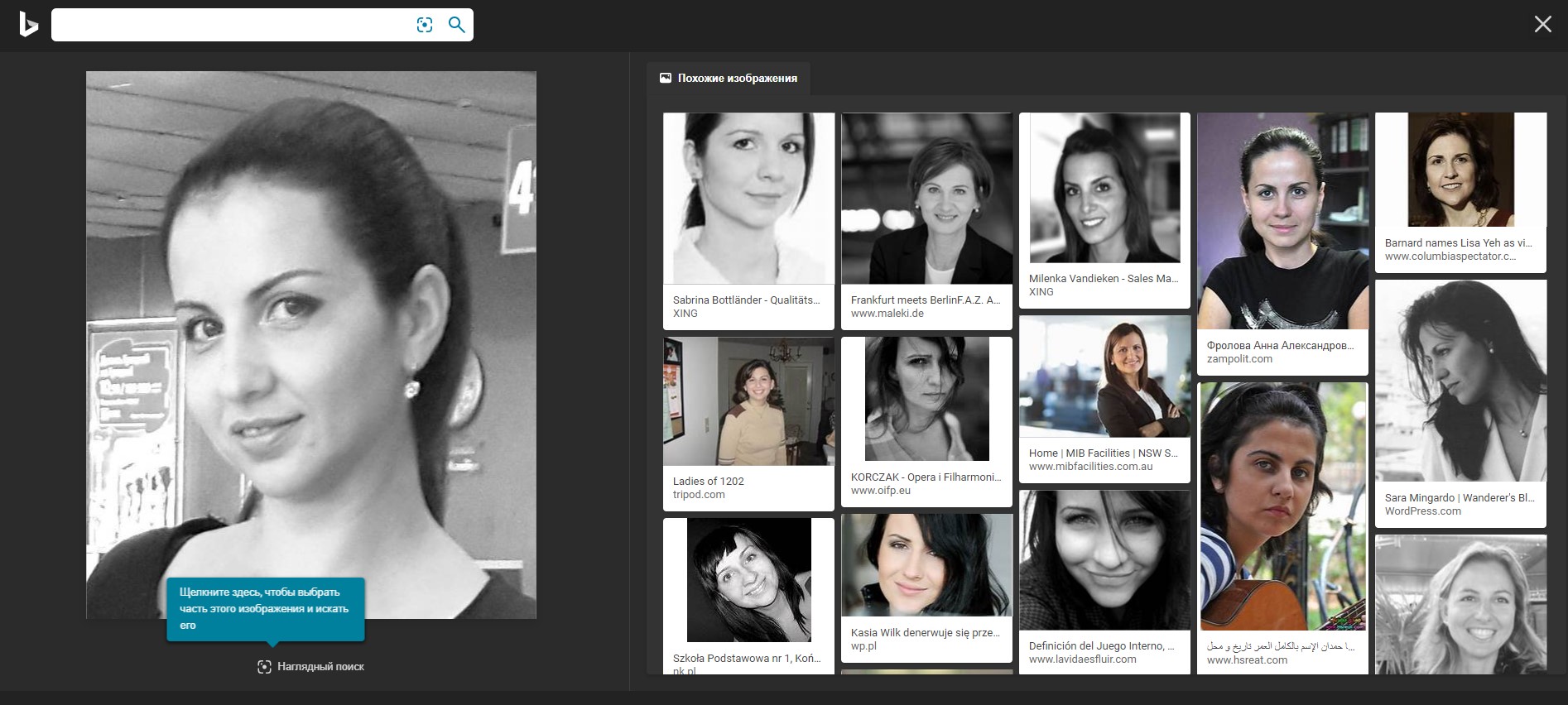
Второй — не присваивает ли кто чужие лавры, участвуя в каком-нибудь творческом конкурсе, проводимом на территории Интернета или в реальности.
Третий — самый мирный:) — когда лично вам может потребоваться картинка похожая на другую для использования ее для своих нужд (с указанием автора или без такового). Например, на каком-то сайте вам приглянулась определенном картинка, но она либо с водяными знаками, либо маленького размера, либо была подвержена графической обработке. Практика показывает, что гораздо чаще имеют место быть как первый, так и второй вариант.
Для поиска похожих экземпляров этой картинки или фотографии можно использовать один или несколько из следующих сайтов:
1. Web-cервис http://www.tineye.com
Это канадский сайт (город Торонто). Картинку можно загрузить на сайт со своего компьютера или просто указать ссылку на нее:
Поиск осуществляется довольно быстро, и буквально через несколько секунд на странице отображается результат поисков: количество сайтов, на которых были найдены похожие картинки, их размер и ссылки на сайт и непосредственно на картинку.
2. Расширение для браузера Mozilla Firefox «
Кто украл мои картинки? «Это расширение необходимо предварительно установить. Домашняя страница — https://addons.mozilla.org . Позволяет осуществлять поиск копий изображений с помощью сервисов: Яндекс.Картинки , Tineye.com , Google.com , Baidu.com и Cydral.com .
Для поиска достаточно кликнуть по любой картинке правой кнопкой мыши и выбрать пункт в контекстном меню «Искать изображение на Яндекс.Картинках » или «Искать изображение на Tineye.com «
3. Web-сервис http://www.picsearch.com
Значительно слабее предыдущих, ориентирован в основном на зарубежные сайты. Время поиска не большое.
И на десерт : сервис Multicolr Search Lab — для поиска картинок определенного цвета/оттенка — http://labs.ideeinc.com/multicolr . Необходимо кликнуть левой кнопкой мыши на палитре цветов справа, вместо серых квадратов отобразятся миниатюры картинок выбранного оттенка:
4.
 Вы спросите: «А где же в этом списке сервисов гугл?»
Вы спросите: «А где же в этом списке сервисов гугл?»У гугла пока этот сервис очень не идеален. Я бы сказал — жалкое подобие. Ждем нормального.
Рассмотрим, как найти фотографию в интернете по фотографии.
Благодаря нескольким простым приемам поиска, вы всегда сможете найти интересующий на картинке предмет, сайт или форум её размещения.
Функция анализа похожих или идентичных изображений может быть полезна в совершенно разных ситуациях.
Случаи, когда может понадобиться:
- Борьба с фейками . Если пользователь подозревает, что пишущий ему в социальной сети человек не является тем, за кого себя выдает, можно легко проверить несколько изображений с его страницы. Если некоторые из них уже загружены на другие сайты, банки или форумы – с 99% вероятностью можно говорить о том, что страница собеседника фейковая. Именно поэтому иногда это может спасти вас от мошенников и других злоумышленников;
- Поиск неизвестного предмета . В сети часто можно увидеть статьи или подборки с изображениями интересных предметов интерьера, одежды и других категорий.
 Найти название ранее неизвестной вещи можно с помощью;
Найти название ранее неизвестной вещи можно с помощью; - Проверка своих фото . С помощью него, пользователи могут попытаться найти несколько своих изображений. Так можно определить фейки вашей страницы. Как показывает практика, часто мошенники просто копируют картинки пользователей социальных сетей и используют их как свои на Avito или OLX, чтобы обманывать потенциальных покупателей;
- Имена известных людей . Функция понадобиться, если вам нужно узнать актера или певца.
Анализ первоисточников
Так как первоисточник изображения проиндексирован системой раньше страниц со скопированным, найти его вы сможете за несколько кликов мышкой в Google и Yandex. В результатах следует обращать внимание не на категорию «Похожие фото», а на раздел «Упоминания в интернете».
Благодаря ранжированию страниц в Гугле, вы легко найдете настоящий первоисточник любой картинки, независимо от социальной сети или форума, на котором она находится.
Несмотря на огромное количество банков и поисковиков для графического контента, для упоминаний советуем выбирать стандартные Google и Yandex. В этих системах реализованы самые точные алгоритмы, которые известны на сегодняшний день. К тому же, они ищут графику не только в собственной базе данных, но и проверяют все индексируемые в системе сайты.
В этих системах реализованы самые точные алгоритмы, которые известны на сегодняшний день. К тому же, они ищут графику не только в собственной базе данных, но и проверяют все индексируемые в системе сайты.
Чтобы использовать Google для этого, достаточно перейти на сайт и выполнить несколько простых действий:
- В поле выберите значок камеры и укажите прямую ссылку на него или выберите его в памяти своего устрйоства;
- Нажмите на «Поиск»;
- Результат выдачи Google покажет похожие фото, упоминания на других сайтах и форумах (тут можно найти первоисточник). Если на ней был изображен публичный человек, в 99% случаев он распознает правильные имя и фамилию, а также предложит почитать короткую информацию;
Чтобы сузить рамки, вы можете задать дополнительные параметры. Для этого в отображаемых результатах кликните на кнопку «Инструменты». Она находиться вверху страницы, сразу под текстовой строкой.
Затем выберите период упоминания картинки на других сайтах и предпочтительный вариант (только похожие изображения или определенный размер графического объекта).
Аналогично работает и система от Yandex:
- Перейдите на страницу и кликните на знак фотоаппарата возле текстового поля;
- Перетащите картинку для неё или загрузите файл с компьютера;
- Нажмите на «Найти».
Обновленный алгоритм работы Яндекса предлагает пользователю сразу несколько вариантов того, что же изображено на искомой картинке.
Также, вы сможете получить доступ ко всем возможным расширениям объекта. Как и в Гугле, у пользователей есть возможность посмотреть сайты где встречается картинка.
Поиск предмета по фото
Во всемирной паутине мы часто натыкаемся на изображения интересных гаджетов и предметов, однако, не всегда получается вспомнить название объекта. Чтобы быстро узнать, как называется предмет на ней, достаточно воспользоваться описанными выше системами от Google или Yandex.
На изображении ниже показан наглядный пример поиска предмета по одной лишь картинке. Google сразу определил тематику, к которой относится объект, и нашел интернет-магазин, где можно купить такой товар.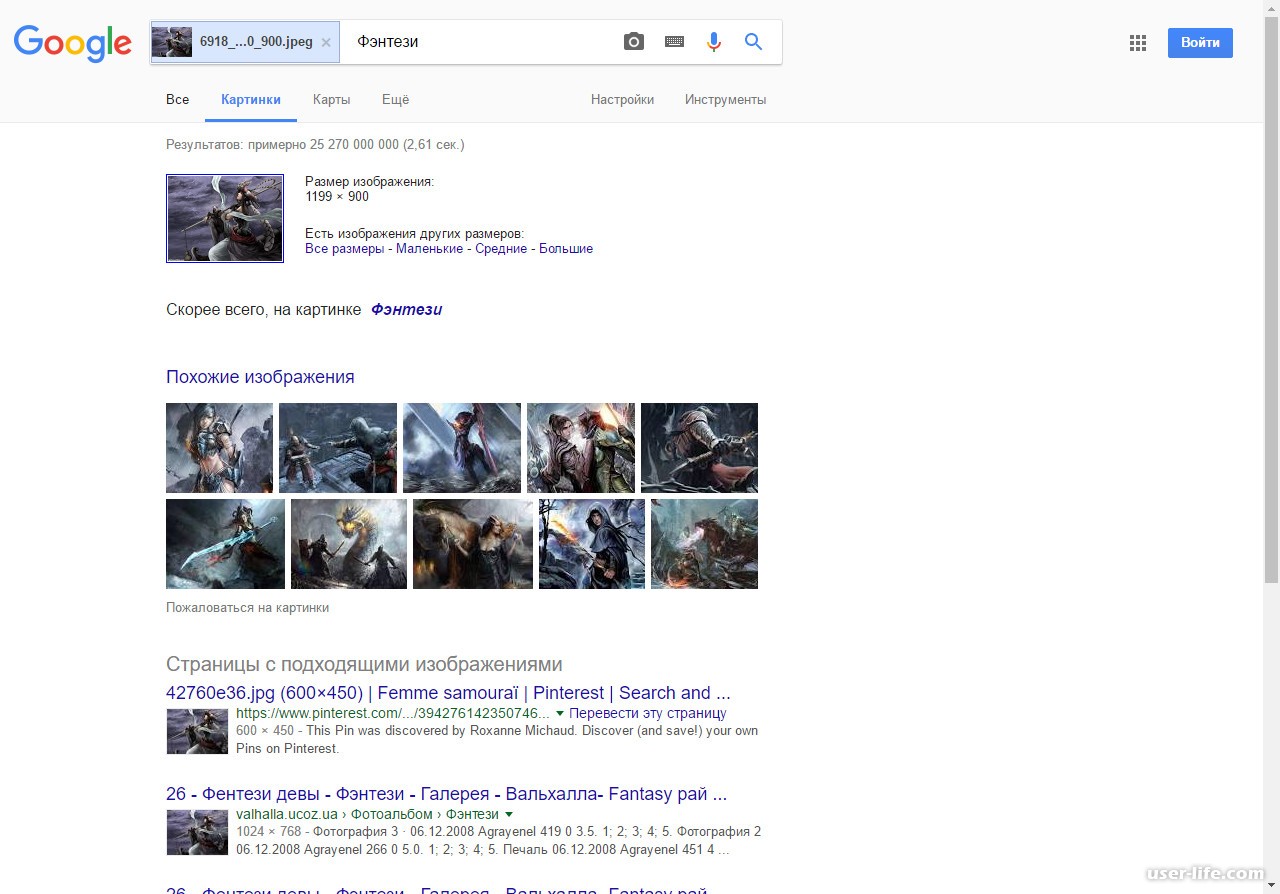 Точное название предмета тоже указано на странице выдачи результатов.
Точное название предмета тоже указано на странице выдачи результатов.
Если вы нашли неизвестный предмет не в виде цифрового изображения, а в реальной жизни, можно просто сфотографировать его, а затем осуществить анализ по изображению. Делая его, старайтесь выбрать нейтральный фон. Так системе будет проще определить предмет.
RevIMG
RevIMG – это сторонний ресурс, который отличается от стандартных поисковиков. Этот сайт тоже позволяет загрузить изображение для него, однако, юзер может сам задать тематику и обрезать таким образом, чтобы на нем остался только интересующий элемент. Такая функция будет полезной при работе с коллажами.
Благодаря наличию специальных веб-сервисов и приложений, вы легко сможете найти человека по фотографии.
Большинство современных программ и сайтов используют технологию искусственного интеллекта.
Она позволяет увеличить точность распознавания лица на фотографии по мере увеличения количества пользователей программы.
Следует понимать, что ни один поисковик не может дать 100% гарантии нахождения по изображению.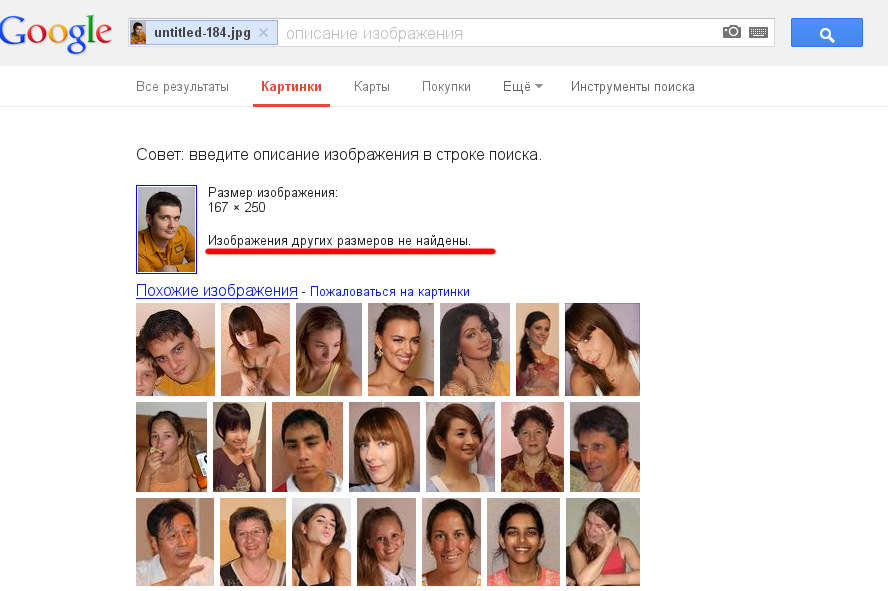 Часто возникают погрешности при считывании пикселей или же браузер ищет фото похожие по смыслу и цветовой палитре.
Часто возникают погрешности при считывании пикселей или же браузер ищет фото похожие по смыслу и цветовой палитре.
Ниже представлено несколько самых эффективных способов. Если один из них вам не помог, смело переходите к другому.
В конечном итоге, один из методов окажется наиболее подходящим именно для вашей картинки и человек будет найден. Также, советуем проводить его сразу по нескольким фотографиям, если они есть.
Сервис GoogleПервый и самый простой способ поиска по изображению – это всем известный Google. Разработчики популярной системы внедрили функцию работы с изображениями пользователя.
Теперь вы сможете не только вводить запрос, но и вставлять в текстовое поле отдельные изображения. Поисковик осуществляет анализ по всем сайтам и социальным сетям, которые индексируются в системе.
Рассмотрим на простом примере, как использовать функцию:
- Перейдем на сайт . Эта страница отличается от стандартной наличием дополнительной кнопки для добавления;
- Для начала работы нажмите на значок фотоаппарата.
 Появится окно выбора типа загрузки фотографии. Пользователь может указать прямую ссылку на уже размещенное в интернете изображение или загрузить графику из памяти компьютера;
Появится окно выбора типа загрузки фотографии. Пользователь может указать прямую ссылку на уже размещенное в интернете изображение или загрузить графику из памяти компьютера; - Нажмите на клавишу «Поиск по картинке».
Результат обработки вашего запроса в Гугл будет выглядеть следующим образом:
Он автоматически укажет имя человека или тематику. Также, пользователь сможет посмотреть похожие изображения. Еще один элемент поисковой выдачи – страницы, которые имеют упоминание о найденном человеке.
Часто, результат выдает только похожие изображения, не указывая имени. Это означает, что в интернете похожих картинок слишком много и система не может найти 100% точное соответствие. Попробуйте прокрутить вниз до поля «Страницы с подходящим изображением». Так вы сможете просмотреть список ссылок, в которых встречается искомая.
С помощью него вы сможете искать не только людей, но и различные предметы. Как показывает практика, поисковик может быть очень полезным, когда нужно узнать имя неизвестного предмета или найти понравившиеся вещи.
ЯндексПоиск по фото от Яндекс – это еще один популярный сервис, который ищет графический контент по всем сайтам. На первый взгляд он практически нечем не отличается от Google, разве что интерфейсом и оформлением. Однако, разработчики Яндекса утверждают, что в их системе используется видоизмененный алгоритм с использованием машинного зрения.
Таким образом, используя обе системы, вы сможете получить больше шансов обнаружить нужного вам. Чтобы начать анализ, зайдите на главную сайта . Найдите текстовую строку и возле неё нажмите на вкладку «Картинки», чтобы перейти в соответствующий раздел:
- В открывшейся вкладке кликните на значок фотоаппарата;
- Теперь в открывшейся вкладке нажмите на клавишу загрузки фото из памяти ПК или укажите прямую ссылку на картинку в сети. Кликните на «Найти»;
Результатом будет набор максимально похожих изображений, с помощью которых вы сможете найти человека. Также, можно выбрать разные размеры картинки и продолжить анализ с фото лучшего качества. Не забудьте посмотреть на список упоминаний на других сайтах, чтобы повысить шансы обнаружить человека.
Анализ по фото в VKПомимо стандартных систем, есть масса сервисов для мониторинга по фото только в конкретных социальных сетях. Так как у 95% пользователей Рунета есть профиль во ВКонтакте, лучше искать его с помощью специальных ресурсов, которые работают только с этой социальной сетью. Таким образом, вы сократите время анализа и число похожих картинок.
Чтобы начать мониторить фото в VK, нужно установить расширение для браузера Chrome. Приложение называется «StopFake». Зайдите в магазин программ и введите имя расширения. Затем нажмите на клавишу установить и дождитесь появления в правом верхнем углу кнопки.
Несмотря на то, что программа разработана для быстрого определения фейковых аккаунтов, её можно использовать и для поиска людей. Вам нужно будет загрузить фото в свой альбом во ВКонтакте, так как его можно осуществить только по той, которая есть в базе данных сайта.
- Откройте фото в своем альбоме в VK. Альбом может быть закрытым, главное, чтобы она находилась на сайте;
- После открытия изображения нажмите на клавишу для запуска работы расширения StopFake. Она находиться в правом верхнем углу на панели инструментов браузера. Чтобы устранить возможные ошибки в работе утилиты, рекомендуем перезагрузить браузер сразу после установки расширения;
- Оно автоматически определит их в социальной сети, на которых размещена искомая фотография. Благодаря подписи автора, вы сможете легко найти нужную вам персону. Кликните на имя автора, чтобы перейти на него.
11 лайфхаков для пользователей «Google Фото»
«Google Фото» по умолчанию установлен на всех смартфонах с ОС Android и в последнее время все чаще используется как основной менеджер фотографий и видео (вместо пресловутой «Галереи»). Он позволяет хранить все изображения на серверах Google, что очень удобно по двум основным причинам. Во-первых, интернет практически повсеместно высокоскоростной, а значит, загрузка фотографий с сервера будет практически незаметной. И во-вторых, медиафайлы обычно занимают много места на ограниченной памяти смартфона, а в «Google Фото» изображения можно хранить бесплатно в неограниченном количестве (правда, не в исходном качестве, но для просмотра фотографий на экранах смартфонов потеря качества будет незаметной).
Однако сервис можно использовать не только для хранения и сортировки фотографий. Расскажем о нескольких неочевидных возможностей приложения.
Лайфхак 1. Группируем фотографии по лицам
В эпоху нейросетей распознаванием лиц на фотографиях никого не удивишь, особенно если учесть, что многие приложения умели это делать еще с десяток лет назад. Было бы странно, если бы один из самых распространенных менеджеров фотографий не обладал такой функцией.
Однако у «Google Фото» есть в этом отношении весьма удивительная особенность — возможность поиска лиц работает не во всех странах, и почему-то Россия в их число не входит.
Для включения данной «услуги» необходимо с помощью VPN «переместиться» в другую страну (например, в США), и тогда на странице настроек «Google Фото» в веб-версии и в мобильной версии появится пункт «Группировка похожих лиц», где надо будет разрешить сервису группировать фотографии по лицам. После разрешения VPN можно отключить, для работы функции можно находится в любой стране, в том числе и в России.
Программа сама будет распознавать лица на фотографии, группировать их по папкам (во вкладке «Альбомы» появится пункт «Лица», наряду с «Объектами», «Местами»), а пользователь может назвать каждого распознанного человека, чтобы потом можно было искать людей через поле «Поиск».
При включении группировки программа сообщает, что лица будут распознаны не сразу, а через некоторое время. И правда, дня через три в папке «Лица» стали появлятся люди с фотографий (распознаны лица были правильно), однако при выборе того или иного человека сервис показывал не все фотографии из библиотеки, а только несколько последних снимков, но при этом с каждым разом количество таких снимков увеличивалось. То есть для индексации фотографий сервису требуется определенное время.
Неточности в распознавании у сервиса есть, например, он может одного человека видеть как два разных лица, но в целом качество работы довольно неплохое.
Лайфхак 2. Ищем изображения по темам
Прямо на стартовой странице «Google Фото» есть поле для поиска, в которое можно ввести ключевое слово, и сервис самостоятельно подберет фотографии, соответствующие указанной теме. Правда, работает данная функция не самым лучшим образом. Во-первых, сервис понимает только весьма общие темы, такие как «дом», «любовь», «еда», «день рождения». А если ввести «стройка», то приложение попросит подобрать синонимы. Во-вторых, все же распознает изображения сервис не совсем точно. Например, легко перепутает “озеро” и “реку”, а иногда сюда может отнести просто заснеженную поляну. То есть при помощи поиска по темам трудно найти что-то специализированное, но иногда он может быть полезен, особенно если фотографий по искомой теме немного.
Лайфхак 3. Просматриваем оригинал при редактировании фотографии
Для просмотра оригинального изображения как в веб-версии, так и в мобильной необходимо нажать пальцем или указателем мыши на фото и удерживать. Сервис покажет оригинальное изображение. Когда вы отпустите палец (или кнопку мышки), на экране снова появится измененный снимок.
Лайфхак 4. Копирование настроек изображения
Эта функция работает только в веб-версии сервиса. При редактировании фотографии достаточно нажать сочетание клавиш Ctrl+C, а потом открыть другую фотографию, которой надо присвоить те же настройки, и нажать Ctrl+V. Налицо экономия времени при однотипной обработке изображений.
Лайфхак 5. Редактирование фотографии в сторонних приложениях
В мобильной версии можно изменить изображение в стороннем приложении, установленном на смартфоне. Для этого, открыв нужный снимок, необходимо перейти в контекстное меню (три точки в правом верхнем углу) и выбрать пункт «Редактировать в …», где вместо многоточия будет название приложения.
Все изменения, сделанные в сторонних приложениях, автоматически сохранятся в «Google Фото».
Лайфхак 6. Получаем информацию об объектах с помощью «Google Объектива»
«Google Фото» поддерживает интеграцию с «Google Объективом» (или Google Lenc). Этот сервис распознает изображение на фотоснимке и ищет в интернете информацию о нем. «Объектив» может указать породу собаки, назвать вид цветов, дать справочную информацию о достопримечательности, распознать текст (например, номера телефонов, даты и адреса; правда, русский язык не поддерживается), искать похожие товары, книги и мультимедиа и так далее.
Лайфхак 7. Храним в сервисе фотографии из Facebook, «ВКонтакте», Viber, WhatsApp, Telegram и так далее
В «Google Фото» можно безлимитно хранить не только фотографии, сделанные камерой смартфона, но вообще все изображения, которые есть у пользователя в соцсетях и мессенджерах. Для этого необходимо в настройках программы на телефоне перейти в раздел “Автозагрузка и синхронизация”, и в пункте “Папки на устройстве” выбрать, какие папки с фотографиями нужно синхронизировать с облаком. Это могут быть папки с изображениями из любой соцсети и мессенджера, и даже папка со скриншотами. Все указанные изображения будут загружаться в хранилище «Google Фото».
Лайфхак 8. Скрываем отдельные изображения
Любую фотографию можно сделать скрытой, например, для того, чтобы, просматривая снимки на телефоне, посторонний человек не увидел того, чего ему не надо видеть. Для этого достаточно просто отправить снимок в архив. Владелец фотографии сможет увидеть архивное фото в специальной папке, а всем остальным оно не будет доступно.
Лайфхак 9. Даем доступ к альбомам другим пользователям
Пользователь может поделиться с друзьями не только отдельной фотографией (например, отправив ее по почте или через мессенджеры), но и целым альбомом. Для этого нужно создать альбом с фотографиями, которыми пользователь хочет поделиться (если он еще не создан), и в контекстном меню выбрать пункт «Поделиться» (в веб-версии — «Доступ к альбому»), и фотографии станут доступны указанным пользователям.
Лайфхак 10. Даем доступ партнеру ко всей библиотеке
Пользователь может дать доступ своему партнеру (но только одному) вообще ко всей своей библиотеке. Для этого нужно перейти в раздел «Общие альбомы», в меню выбрать пункт «Настроить общие библиотеки» и далее, следуя подсказкам программы, указать партнера (у него должен быть обязательно Google-аккаунт). Можно дать доступ ко всей библиотеке, к фотографиям с определенными лицами или к фотографиям, сделанным начиная с определенной даты.
Лайфхак 11. Сканируем старые фотографии
В меню мобильного приложения есть пункт «Фотосканер», при выборе которого программа запускает соответствующее приложение от Google. Пользователю нужно будет при помощи камеры отсканировать старую фотографию, следуя подсказкам программы, потом обрезать ненужное при необходимости, повернуть снимок, и готовое изображение появится в «Google Фото».
5 приложений для удаления похожих фото на Android-смартфонах
Главным пожирателем свободного пространства на смартфонах являются сохраненные в их памяти фото и видео. В погоне за лучшим кадром пользователи часто делают несколько фото, а потом забывают выбрать подходящие и удалить ненужные. В этой статье мы расскажем вам о приложениях для Android, которые помогут найти и удалить с вашего смартфона дубликаты и похожие снимки.
Remo Duplicate Photos Remover
- Разработчик: Remo Software
- Стоимость: бесплатно
«Remo Duplicate Photos Remover» — это одно из самых простых приложений для поиска дубликатов и похожих изображений. Стоит отметить, что приложение не путает, где похожие изображения, а где дубликаты, определяя даже малейшие различия между практически идентичными снимками. Сканирование происходит при каждом запуске, после чего отобранные файлы сортируются и группируются. Удалять снимки можно как по одному, так и все сразу.
NoxCleaner
- Разработчик: Nox Ltd.
- Стоимость: бесплатно
В приложении «NoxCleaner» для управления изображениями предусмотрен специальный раздел. После проверки памяти устройства в нем будут отсортированы все подобные картинки, некачественные фотографии и снимки, которые занимают слишком много места. Приятной «фишкой» приложения является то, что большие фото можно сразу оптимизировать, существенно уменьшив количество занимаемой ими памяти.
Clean Master
- Разработчик: Cheetah Mobile
- Стоимость: бесплатно
В режиме расширенной очистки данное приложение позволяет тщательно просканировать всю вашу галерею, отыскать дублирующиеся снимки и даже отметить лучшие из них. Смазанные или просто неудачные фотографии можно удалить одним нажатием. Также «Clean Master» отображает раздел с эскизами галереи, кешированные изображения и изображения рекламного характера, которые вы также по желанию можете удалить.
Files Go
- Разработчик: Google LLC
- Стоимость: бесплатно
«Files Go» — это файловый менеджер от Google, который, помимо удаления повторяющихся изображений, отлично работает в паре с сервисом «Google Фото». Он позволяет одним нажатием удалить все те снимки, которые уже загружены в облачное хранилище. Кроме этого, приложение находит сомнительные папки с картинками и показывает изображения, которые занимают слишком много места в памяти вашего смартфона.
Duplicate File Remover
- Разработчик: WiFi Booster — WiFi Signal Booster
- Стоимость: бесплатно
Приложение «Duplicate File Remover» умеет искать не только дубликаты изображений, но и дубликаты любых других файлов (повторяющиеся видео, документы и аудиофайлы). После сканирования памяти смартфона, оно выделит все повторяющиеся снимки, указав, где именно они были найдены. Перед удалением каждый файл можно открыть или расшарить любым удобным для вас способом.
Какие из вышеперечисленных приложений вам понравились больше всего? Какими пользуетесь вы? Делитесь своими ответами в комментариях!
Как выполнить обратный поиск изображений на Android двумя способами
- Вы можете выполнить обратный поиск изображений на своем телефоне Android, чтобы увидеть, где еще конкретное изображение было использовано в Интернете.
- Для обратного поиска изображений на веб-странице просто нажмите и удерживайте изображение, а затем выберите поиск изображения в Google.
- Если изображение хранится на вашем телефоне, откройте настольную версию Google Images на вашем Android и загрузите ее.
- Посетите домашнюю страницу Business Insider, чтобы узнать больше.
Если вам нужно увидеть, где еще фотография была опубликована в Интернете — чтобы проверить авторские права или вопросы публикации, узнать, где еще она была использована, или попытаться отследить ее происхождение — тогда обратный поиск изображений может быть весьма полезным.
Возможно, вы уже знаете, как это сделать на компьютере, но оказывается, что это легко сделать и на вашем телефоне Android.
Вот как это сделать.
Ознакомьтесь с продуктами, упомянутыми в этой статье:Google Pixel 4 (от 799,99 долларов США в Best Buy)
Как отменить поиск изображений на AndroidЭто очень простой поиск для вашего телефона, так как возможность выполнять обратный поиск изображений встроена в Гугл Хром браузер.
1. Запустите приложение Chrome и перейдите на веб-страницу с изображением, по которому вы хотите выполнить поиск.
2. Нажмите и удерживайте изображение, пока не появится всплывающее меню.
3. Нажмите «Искать это изображение в Google».
Выполните обратный поиск изображения с помощью Chrome, открыв всплывающее меню для изображения.Дэйв Джонсон / Business Insider4. Через некоторое время вы увидите результаты поиска для этого изображения.
Как отменить поиск изображений на Android, если изображение уже есть на вашем телефонеЕсли изображение, которое вы хотите найти, уже сохранено на вашем телефоне, а не на веб-странице, вы можете выполнить поиск, но вы сначала нужно будет открыть версию страницы поиска на телефоне для ПК.
1. Запустите приложение Chrome и перейдите на страницу images.google.com.
2. Коснитесь трех точек в правом верхнем углу экрана в меню и коснитесь «Рабочий стол».
Откройте настольную версию веб-страницы Картинок Google.Дэйв Джонсон / Business Insider3. После загрузки настольной версии страницы вы увидите, что в поле поиска теперь есть значок камеры. Нажмите эту кнопку.
Коснитесь значка камеры, а затем используйте окно поиска по изображению, чтобы загрузить свое изображение.Дэйв Джонсон / Business Insider4. В поле «Поиск по изображению» нажмите «Загрузить изображение», а затем нажмите «Выбрать файл». Найдите файл на своем телефоне и загрузите его.
Найдите изображение на своем телефоне и позвольте Google выполнить обратный поиск его происхождения.Дэйв Джонсон / Business InsiderЧерез мгновение вы увидите результаты поиска для этого изображения.
Дэйв Джонсон
Писатель-фрилансер
7 удивительных инструментов для поиска похожих изображений на Android — TechPatio
Дубликаты файлов накапливаются в разных формах на вашем устройстве и занимают много места на устройстве.Кроме того, этот ненужный мусор на вашем устройстве также отрицательно влияет на производительность вашего устройства. Здесь очистка этого цифрового мусора вручную может быть обременительной работой, поэтому мы предлагаем вам использовать лучшие инструменты для удаления дубликатов фотографий для мгновенных и эффективных результатов. Давайте обсудим здесь некоторые из этих инструментов.
Duplicate Photos Fixer : Duplicate Photos Fixer предлагает гибкие режимы сканирования, которые помогут вам мгновенно и точно найти и удалить все идентичные файлы изображений. Эти режимы сканирования включают полное сканирование, изображения с камеры и выбор папки.После завершения сканирования хранилища вашего устройства он поможет вам предварительно просмотреть результаты в группах для легкого удаления файлов изображений и управления ими. Обычно он отображает результаты сканирования в формате автоматической пометки, чтобы сэкономить ваше время и уменьшить ручные усилия по выбору повторяющихся файлов. Вы можете использовать его опцию уровня соответствия, чтобы установить уровень соответствия, чтобы найти похожие и точно выглядящие файлы.
https://play.google.com/store/apps/details?id=com.systweak.duplicatephotofixer
Duplicate Photo Video Remover: Используйте этот интеллектуальный инструмент для поиска дубликатов фотографий для сканирования, обнаружения и удаления идентичных изображений, песен, видео и контактов из памяти вашего устройства.Он не только помогает вам находить и удалять реплицированные изображения и видео из внутренней памяти вашего устройства, но вы также можете использовать этот инструмент для дедупликации внешних запоминающих устройств. Он также работает как очиститель мультимедиа для файлов, которыми вы делитесь через WhatsApp. В дополнение к этому вы можете использовать это приложение, чтобы уменьшить беспорядок в вашем списке контактов и адресной книге. Он отображает результаты сканирования в группах для удобного просмотра и управления. В других вариантах он предлагает автоматическую пометку результатов сканирования, игнорирование определенных файлов, сохранение сеанса и многое другое.
https://play.google.com/store/apps/details?id=com.genpack.duplicatephotoremover
Search Duplicate File (SDF): SDF выполняет глубокую очистку вашего устройства, сканируя глубоко внутри папок и подпапок, чтобы найти и удалить все идентичные файлы. Используя этот инструмент, вы можете найти и удалить все типы повторяющихся файлов, включая фотографии, видео, музыкальные файлы и многое другое. Он предлагает опцию блокировки папки, где вы можете исключить любую папку из процесса сканирования, чтобы сохранить содержимое нетронутым.Этот интеллектуальный инструмент поддерживает интеллектуальный селектор, который помогает вам точно различать оригинал и дубликат. В других функциях вы можете исключить результаты поиска, переименовать результаты поиска, отфильтровать результаты поиска, сохранить и восстановить результаты поиска, удалить кеш, удалить временные файлы и многое другое.
https://play.google.com/store/apps/details?id=com.needjava.findersuper
DupX : DupX помогает оптимизировать хранилище устройства, удаляя на нем ненужные файлы в виде повторяющихся файлов.Он работает с простым и интуитивно понятным пользовательским интерфейсом и обеспечивает беспроблемный опыт. Здесь вы можете выборочно искать файлы в зависимости от типа файлов и сканировать всю память устройства, чтобы найти все идентичные фотографии и другие файлы. Он предлагает встроенный анализатор хранилища, который поможет вам сделать снимок использования хранилища. Его опция визуального поиска отображает снимки всех файлов изображений на вашем устройстве, чтобы помочь вам понять, какие файлы используются. Кроме того, он позволяет вам планировать сканирование, включая ежедневное, еженедельное и ежемесячное.
https://play.google.com/store/apps/details?id=com.xlabz.dupx
Find Duplicate Photo : Используйте это простое в использовании продуктивное приложение, чтобы быстро найти, отобразить и удалить все похожие и точные совпадения файлов. Вы можете использовать этот инструмент для поиска и удаления фотографий, сделанных в режиме серийной съемки, изображений HDR, изображений с измененным размером или других подобных изображений. Это поможет вам при необходимости исключить дублирование внутренней и внешней памяти вашего устройства. Это помогает сканировать и обнаруживать большое количество повторяющихся файлов за считанные минуты.Он предлагает гибкие режимы сканирования, в которых вы можете выбрать определенное место на вашем устройстве или всю память устройства для сканирования. В других функциях он предлагает сканирование одним касанием, простой и легкий пользовательский интерфейс, отображение трех разных меню для мультимедиа, документов и прочего.
https://play.google.com/store/apps/details?id=com.goldenheavan.photoduplicateremover
Удаление дубликатов фотографий: Этот мощный инструмент совместим со всеми устройствами Android. Используя этот инструмент, вы можете легко сканировать свою фотогалерею, чтобы найти и удалить все ненужные копии файлов.Duplicate Photos Remover поддерживает внутреннее и внешнее хранилище для получения более точных результатов. После завершения сканирования результаты отображаются в группах для удобного просмотра и управления. Он также автоматически отмечает результаты, чтобы уменьшить ручные усилия по выбору файлов для удаления. Вы также можете использовать этот инструмент для выборочного поиска и удаления повторяющихся файлов.
https://play.google.com/store/apps/details?id=com.nenotech.duplicatephotos
Duplicates Remover: Используйте Duplicates Remover, чтобы найти и удалить все идентичные фотографии, аудио и музыкальные файлы, видео и многое другое одним щелчком мыши.Вы можете использовать этот инструмент, чтобы определить все похожие и точно совпадающие фотографии из вашей галереи и удалить их, чтобы освободить ценное пространство для хранения. Он отображает групповые результаты для лучшего управления. Здесь вы можете удалить все выбранные файлы или удалить весь пакет. Он отображает путь, по которому хранятся повторяющиеся файлы, и помогает мгновенно их удалить. Это также поможет вам очистить медиафайлы WhatsApp и другой контент приложений социальных сетей.
https://play.google.com/store/apps/details?id=com.appire.duplicatephotovideoremover
Итак, это одни из лучших инструментов для удаления дубликатов изображений, которые вы можете использовать для эффективного устранения дубликатов хранилища вашего устройства. Если вы знаете больше таких инструментов, то не стесняйтесь комментировать ниже.
Метаданные. Если ваше устройство Android заполнено цифровым мусором, накопленным в виде повторяющихся файлов изображений, пора от него избавиться. Здесь вы можете использовать лучшие инструменты для удаления дубликатов фотографий для мгновенных и эффективных результатов.
Нравится:
Нравится Загрузка…
СвязанныеТеги: Android, Инструменты
комментариев и оставьте комментарий
комментариев
Как удалить дубликаты фотографий на iPhone
Независимо от того, как часто вы снимаете фотографии, можно с уверенностью сказать, что в вашей библиотеке фотографий их тысячи. И если вы попытаетесь синхронизировать свой телефон с компьютером или облачным сервисом, есть большая вероятность, что вы заметите раздражающее количество дубликатов фотографий на своем iPhone.
Конечно, вы могли бы найти время, чтобы просмотреть свою библиотеку и вручную удалить каждый дубликат, но у кого есть такое время? Продолжайте читать, чтобы узнать о некоторых автоматических способах очистки вашей фотобиблиотеки. Вы также узнаете о некоторых распространенных причинах дублирования изображений, как удалить дубликаты фотографий и что вы можете сделать, чтобы предотвратить их появление в будущем.
Как найти дубликаты фотографий на вашем iPhone
Ручное удаление дубликатов изображений с iPhone по одному требует большого терпения и силы воли.К счастью, вы можете использовать приложение Gemini Photos. Это приложение быстро сканирует вашу библиотеку фотографий iPhone и группирует изображения как дубликаты или похожие изображения.
Как удалить дубликаты фотографий на iPhone с помощью Gemini Photos
- Загрузите Gemini Photos из App Store.
- Откройте приложение и дайте ему просканировать.
- Нажмите на вкладку «Дубликаты».
- Нажмите на фотографию и выберите, какие из них вы хотите удалить.
- Нажмите «Удалить дубликаты».
- Подтвердите удаление.
Как удалить дубликаты фотографий из iCloud
Если вы синхронизируете свои фотографии с iCloud, Gemini Photos также упрощает удаление дубликатов. Но прежде чем приступить к очистке изображений, необходимо убедиться, что у вас включены Фото iCloud:
- Откройте «Настройки» на вашем iPhone.
- Нажмите [ваше имя]> iCloud> Фото.
- Включите Фото iCloud (если это еще не сделано).
Если функция «Фото iCloud» еще не включена, дайте iPhone некоторое время, чтобы загрузить все фотографии, прежде чем открывать «Фото Близнецов» и избавляться от дубликатов и беспорядка.
Как удалить дубликаты фото в Google Фото
К сожалению, в Google Фото нет возможности автоматически обнаруживать дубликаты фотографий, но функция поиска упрощает их поиск. Google Фото анализирует все ваши изображения и добавляет к ним ярлыки в зависимости от содержания.
Это означает, что вы можете выполнять поиск по таким ключевым словам, как «закат» или «долина Напа», не добавляя теги самостоятельно. И теоретически вы сможете определить, есть ли у вас дубликаты, просто прокрутив результаты поиска.
Для поиска дубликатов в Google Фото выполните следующие действия:
- Откройте приложение Google Фото на iPhone.
- Нажмите «Поиск» внизу.
- В строке поиска введите такой термин, как «пляж».
- Нажмите и удерживайте изображения, которые хотите удалить.
- Нажмите значок корзины и выберите «Удалить».
Как вручную удалить дубликаты фотографий на iPhone
Если вам нужно удалить дубликаты с iPhone вручную, вы можете сделать это двумя способами в приложении «Фото».
Во-первых, Фотографии упорядочивают ваши фотографии в хронологическом порядке. А поскольку повторяющиеся изображения и похожие фотографии часто делаются одновременно, вы, скорее всего, обнаружите, что они сгруппированы вместе. Но в зависимости от того, насколько велика ваша библиотека фотографий, просмотр всех их может занять некоторое время.
Второй способ удаления изображений вручную — использование инструмента поиска в фотографиях. Вы можете искать конкретных людей, места или даже определенные настройки, например портретный режим. А если у вас есть дубликаты, вы сможете быстро их обнаружить, просматривая результаты.
Для ручного поиска дубликатов в приложении «Фото»:
- Откройте на iPhone «Фото».
- Нажмите «Поиск» в правом нижнем углу.
- Введите имя или место в строке поиска.
- Вы можете нажать «Просмотреть все», чтобы просмотреть результаты, или «Фотографии» сгруппируют ваши фотографии по моментам и категориям.
- В правом верхнем углу нажмите «Выбрать».
- Выберите все дубликаты, которые хотите удалить.
- Нажмите значок корзины и выберите «Удалить».
Может ли Apple Photos обнаруживать дубликаты?
На данный момент Apple Photos не обеспечивает простой способ просмотра или сортировки дубликатов. Если вы не прокручиваете каждое изображение и не удаляете их по отдельности, нет простого или быстрого способа удалить дубликаты с помощью собственного приложения.
Почему у вас дублируются фотографии на iPhone
Натыкание на дубликаты изображений на вашем iPhone может расстраивать, но незнание, как они туда попали — или что вы можете сделать, чтобы предотвратить появление дубликатов — может быть не менее раздражающим.Вот несколько распространенных причин дублирования изображений.
Причина 1. Синхронизация с iCloud
Теоретически iCloud должен распознавать, когда ваш iPhone пытается загрузить дубликат изображения. Но время от времени они все же проникают внутрь.
Как предотвратить дублирование фотографий: загрузка из одного источника
Хотя может возникнуть соблазн вручную синхронизировать фотографии iPhone с компьютером через USB, не делайте этого, если у вас включены Фото iCloud. Это особенно верно, если на вашем iPhone и компьютере включены Фото iCloud.Лучше всего позволить одному устройству загружать фотографии в iCloud, а все другие устройства загружать из iCloud.
Причина 2. Множественные облачные сервисы
Если вы используете несколько облачных сервисов, таких как iCloud и Google Фото, вероятность дублирования возрастает. Поскольку ваш iPhone загружает изображения в два разных места, он иногда будет видеть фотографию как два разных изображения, потому что они синхронизируются из разных мест.
Как предотвратить дублирование фотографий: используйте одну облачную службу на своем телефоне
Лучший способ предотвратить дублирование из-за нескольких облачных служб — использовать только одну автоматическую службу на вашем iPhone.Если вы хотите использовать другую облачную службу в качестве резервного, лучше всего сделать это вручную или только ваш компьютер должен войти в эти две службы.
Причина 3. Включена настройка HDR
HDR — это эффект камеры для ваших фотографий. Это расшифровывается как High Dynamic Range, что, проще говоря, означает, что когда вы делаете снимок, камера делает несколько изображений и объединяет их в одну фотографию. Это придаст вашему изображению более резкий и контрастный вид.
В iPhone 8 и старше HDR — это функция, которую можно включать и выключать.Когда он включен, он создает фотографию HDR, а также сохраняет исходную фотографию. Это означает, что вы сохраняете две похожие на вид версии одного и того же изображения. И хотя они не являются точными копиями, вы, вероятно, не захотите сохранять оригинал и фотографию HDR.
Как предотвратить дублирование фотографий: выключить Auto HDR
К счастью, вы можете отключить автоматический HDR, что позволит вам выбрать, когда вы хотите использовать HDR, чтобы не получить несколько похожих изображений:
- Откройте приложение «Настройки».
- Коснитесь камеры.
- Отключить автоматический HDR.
- Откройте приложение «Камера».
- Коснитесь HDR, чтобы включить или выключить его.
Другой вариант — полностью отключить параметр «Сохранить обычное фото». Таким образом, после того, как вы сделаете HDR-изображение, оно сохранит только одну копию.
- Откройте настройки.
- Коснитесь камеры.
- Отключите параметр «Сохранить обычное фото».
Причина 4. Редактирование фото
Если вы используете стороннее приложение, такое как VSCO, для редактирования фотографий, у вас, скорее всего, останутся дубликаты.После того, как вы закончили редактировать изображения, вам обычно нужно снова сохранить их в Фотопленку, чтобы поделиться ими с друзьями или в социальных сетях, где можно создать несколько версий одной и той же фотографии.
Как и в случае с фотографиями HDR, изображения, отредактированные с помощью стороннего приложения, сохраняются обратно в папку «Фотопленка», создавая аналогичное изображение. Таким образом, хотя это и не точная копия, это похожее изображение, занимающее в два раза больше места для хранения.
Как предотвратить дублирование фотографий: редактировать в приложении «Фотографии»
Хотя приложение «Фотографии» может не обладать широкими возможностями редактирования, оно по-прежнему является мощным инструментом.А когда вы редактируете в приложении «Фото», он по умолчанию сохраняет поверх оригинала, чтобы избежать создания дубликатов.
- Откройте приложение «Фото».
- Выберите изображение, которое хотите отредактировать.
- Нажмите «Изменить» в правом верхнем углу.
- Внесите изменения и нажмите Готово.
В приложении «Фото» приятно то, что вы всегда можете вернуть изображение к тому, с чего вы начали, поэтому не бойтесь экспериментировать и вносить различные изменения в свои изображения.
Использовать камеру iPhone для фотосъемки — это весело и никогда не было так просто. Но работа с дубликатами фотографий может быть головной болью. Надеюсь, эта статья помогла вам найти более быстрые способы их очистки, чтобы вы могли снова наслаждаться всеми воспоминаниями, которые вы сохранили на своем iPhone.
Как загрузить фотографии из Google Фото на iPhone или ноутбук
Google Фото — это популярный облачный сервис для загрузки и резервного копирования всех ваших изображений с вашего iPhone.Но как насчет того, чтобы убрать свои фотографии из Google Фото? Не волнуйтесь — фотографии скачать так же просто, как и загрузить. Продолжайте читать, чтобы убедиться в этом сами.
Перед загрузкой фото на iPhone
Имейте в виду, что загрузка большого количества изображений может быстро занять ценное место на вашем iPhone. Чтобы предотвратить это, вы должны избавиться от беспорядка в своей библиотеке фотографий, чтобы сэкономить место для хранения. Вы можете загрузить приложение Gemini Photos, которое поможет вам быстро удалить ненужные фотографии, такие как дубликаты, похожие фотографии и размытые изображения.После того, как вы загрузите Gemini Photos из App Store, вам нужно навести порядок:
- Откройте приложение Gemini Photos и позвольте ему сканировать.
- Выберите одну из категорий, например «Похожие».
- Коснитесь даты или события.
- Выберите версию фотографии, которую хотите удалить, и нажмите «Переместить [x] в корзину».
- Нажмите «Очистить корзину», когда удалите все похожие фотографии.
После того, как вы закончите просматривать похожие фотографии, нажмите «Моя библиотека» в левом верхнем углу и выберите другую категорию, например «Дубликаты», «Заметки» или «Скриншоты».
Когда вы закончите уборку с помощью Gemini Photos, важно помнить, что эти фотографии все еще занимают место на вашем iPhone. Но вы можете навсегда удалить их в приложении «Фотографии», перейдя в «Альбомы»> «Недавно удаленные»> «Выбрать»> «Удалить все».
Как скачать все фото из Google Фото
Возможно, вы какое-то время пользовались Google Фото и теперь хотите загрузить все эти изображения. Или, может быть, вы все еще изучаете Google Фото и хотите убедиться, что сможете загрузить все свои любимые фотографии из облака.Независимо от вашей мотивации, мы ответили на некоторые из наиболее распространенных вопросов ниже.
Можете ли вы загрузить все фотографии Google на свой iPhone?
Если вы пытались понять, как загрузить все свои фотографии из Google Фото в телефон, вы не одиноки. Хорошая новость в том, что это можно сделать. Не очень хорошая новость в том, что это невозможно сделать с помощью одного iPhone.
Google позволяет загружать все с помощью настольного компьютера. Когда все фотографии будут у вас на компьютере, вы сможете синхронизировать их с iPhone через iCloud, Finder, iTunes или AirDrop.
Как загрузить все из Google Фото на Mac
Если вы используете Mac, вот как загрузить все ваши Google Фото:
- Откройте браузер и перейдите на photos.google.com.
- Войдите в свою учетную запись.
- Щелкните первое изображение.
- Удерживайте нажатой клавишу Shift на клавиатуре.
- Прокрутите вниз до последней фотографии и щелкните по ней.
- Щелкните на трех точках и выберите Загрузить.
Как сохранить все изображения и видео на компьютер с Windows
Скачать все ваши Google Фото на компьютер с Windows довольно просто.Просто выполните следующие действия:
- В браузере перейдите на takeout.google.com.
- Щелкните Отменить все.
- Прокрутите вниз до Google Фото и установите флажок.
- Щелкните Next Step и нажмите Create Export.
Google отправит вам ссылку по электронной почте, когда экспорт будет готов. Щелкните ссылку в электронном письме, чтобы загрузить все свои фотографии.
Как скачать фото и видео из Google Фото
Загрузка отдельных изображений из Google Фото также проста.Ниже вы узнаете, как добавить фотографии в альбом «Фотопленка» на iPhone, на облачном диске, таком как Google Диск, или на жестком диске компьютера.
Как сохранить фотографии из Google Фото на iPhone Camera Roll
На вашем iPhone откройте приложение Google Фото и выполните следующие действия, чтобы загрузить отдельное изображение:
- В Google Фото выберите изображение, которое хотите загрузить.
- Нажмите на многоточие и нажмите «Загрузить».
Чтобы снизить риск загрузки дубликатов, Google Фото отображает кнопку «Загрузить» только в том случае, если изображение еще не находится в папке «Фотопленка».Поэтому, если вы пытаетесь загрузить изображение, но не можете найти эту кнопку, хорошая новость заключается в том, что она уже есть на вашем телефоне.
Как загрузить изображения из Google Фото в файлы, Google Диск или iCloud Drive
К счастью, сохранить изображения в файловом приложении, таком как «Файлы», «Google Диск» или «iCloud Drive», не сложнее, чем сохранить их в альбоме «Фотопленка». Вот как это делается в Google Фото:
- Откройте изображение, которое хотите сохранить.
- Нажмите кнопку «Поделиться» (квадрат со стрелкой, направленной сверху).
- Выберите «Поделиться в…»
- Выберите приложение из списка или нажмите «Сохранить в файлы».
В зависимости от того, где вы решите сохранить фотографию, вам может быть предложено выбрать папку или место на общем диске.
Как загрузить фотографии на Mac
Чтобы загрузить изображения на свой Mac, просто следуйте этим инструкциям:
- В браузере перейдите на photos.google.com и войдите в систему.
- Выберите фотографии для загрузки.
- Щелкните три точки и нажмите Загрузить.
Как загрузить фотографии на ПК с Windows
Если вы используете компьютер под управлением Windows, вот как вы загружаете свои фотографии из Google Фото:
- Откройте в браузере сайт photos.google.com.
- Щелкните галочку в левом верхнем углу, чтобы выбрать свои фотографии.
- В правом верхнем углу щелкните три точки и нажмите Загрузить.
Если вы хотите перенести фотографии с iPhone на iPhone или сохранить резервную копию всей библиотеки фотографий, Google Фото — невероятно простой и эффективный инструмент.И, надеюсь, после прочтения этой статьи вы почувствуете уверенность в своей способности восстановить и эти изображения!
Как найти дубликаты в Google Фото
Google Фото — один из наиболее популярных облачных вариантов для хранения изображений, хотя каждый «новый» файл изображения теперь учитывается в вашем лимите. Облачное приложение включает 15 ГБ бесплатного хранилища, как и Google Диск (отдельная облачная база данных), и возможность автоматического резервного копирования всех ваших изображений.Однако иногда вы можете обнаружить, что дубликаты фотографий занимают ваше драгоценное место в облачном хранилище. Итак, что вы можете сделать, чтобы это исправить, и почему это происходит?
Ответ заключается в том, что в настоящее время вы не можете удалить дубликаты Google Photo с помощью пакетной обработки или стороннего приложения. Удалить дубликаты в облачном хранилище Google Фото можно только вручную.
Зачем размещать эту статью? Это потому, что многие люди ищут способ массового удаления дубликатов в Google Фото.Им нужно знать, что в настоящее время нет другого способа удалить их, кроме как вручную.
Теперь, разобравшись с деталями, продолжайте читать, если вам нужна дополнительная информация о том, почему вы получаете дубликаты изображений в Google Фото (чтобы помочь вам контролировать проблему), как удалять изображения в облаке и другая информация о Google Фото.
Почему изображения дублируются в Google Фото?
Google любит свой искусственный интеллект и алгоритмы. У него есть специальный хэш-код, который определяет уникальный хэш-код каждого изображения, чтобы гарантировать, что точные, идентичные изображения не будут загружены дважды.Однако, если вы внесли какие-либо изменения в фотографию, ее хеш-код изменится, и она будет загружена снова. Изменения также включают обрезку, редактирование, добавление наклеек, поврежденные или измененные метаданные EXIF, а иногда даже случайные или поврежденные изменения часового пояса устройства во время функций копирования / вставки. После того, как вы внесете какие-либо из перечисленных выше изменений в фотографию или домашний фильм, Google Фото, скорее всего, будет рассматривать их как совершенно новое изображение.
Еще одна причина, по которой возникают дубликаты, — это прекращение работы Google Picasa в 2016 году.В Google Фото были загружены все изображения Picasa, что не привело к срабатыванию алгоритма защиты от дублирования, а это означает, что у вас могло получиться много дублированных изображений.
Как найти повторяющиеся фотографии
К сожалению, в Google Фото нет автоматического способа поиска повторяющихся изображений, поэтому вам придется искать их самостоятельно. Раньше было несколько приложений, которые могли бы справиться с этим за вас, но поскольку в июле 2019 года Google разделила хранилища Google Диска и Google Фото, теперь они работают только для Google Диска.
К счастью, Google Фото упорядочивает изображения по метаданным, что обычно упрощает поиск дубликатов. Однако есть некоторые исключения! Итак, вот как найти и удалить дубликаты Google Фото на ПК, Mac, Android и iOS.
Удалите дубликаты фотографий Google на ПК или Mac
- Откройте свой веб-браузер и перейдите в Google Фото.
- Щелкните ссылку «Фотографии» в левом навигационном меню, если она еще не выбрана.
- Прокрутите фотографии, пока не найдете дубликат, который нужно удалить. Отметьте изображение, затем повторите для любых других желаемых копий.
- Щелкните значок «Корзина» в правом верхнем углу и выберите «Переместить в корзину» , чтобы переместить все выбранные дубликаты. Обратите внимание, что это также приведет к удалению изображений на всех устройствах и из их общих расположений.
Удаление дубликатов Google Photo на мобильном устройстве
- Откройте приложение Google Фото с главного экрана телефона или из меню приложения.
- Нажмите «Фото» в нижнем левом углу экрана, если еще не выбрано.
- Найдите дубликаты и отметьте их, если хотите.
- Нажмите значок «Корзина» в правом верхнем углу экрана. Подтвердите перемещение выбранных файлов в корзину.
Вышеупомянутый метод удалит выбранные изображения из вашего хранилища Google Фото, поместив их в корзину. Фотографии, перемещенные в корзину, останутся там в течение 60 дней. , поэтому, если вы сделаете ошибку и удалите не то изображение, вы можете быстро восстановить его в течение этого времени.
В заключение, избавиться от повторяющихся изображений Google Photo не так просто, как раньше. Однако Google внедрил свой алгоритм обнаружения, чтобы одинаковые фото или видео не загружались дважды. К сожалению, вы все еще можете найти некоторые дубликаты из-за сбоев, вручную скопированных файлов на другое устройство, попыток восстановления, правок и других сценариев, которые могут изменить метаданные. Поскольку Picasa мертв, вам больше не о чем беспокоиться, если вы не перенесете старые изображения в Google Фото.
5 лучших приложений для Android, которые помогут вам удалять повторяющиеся и размытые фотографии
Google Files Go
Это приложение делает то же самое, что и опция «Освободить место» в приложении Google Фото. Единственная разница в том, что функция увеличена до одиннадцати, и вы можете делать гораздо больше, чем просто удалять фотографии.
В приложении есть обзор всего вашего устройства, а не только вашей галереи.
Gallery Doctor — Photo Cleaner
Приложение создает пакеты фотографий, которые оно считает подходящими для удаления, это может быть связано с их сходством с другими изображениями или из-за низкого стандарта качества.
Приложение помогает удалять дубликаты, скриншоты и вообще плохие изображения.
Clean Master
Приложение представляет собой универсальное решение для управления магазином, которое позволяет освободить место на вашем телефоне Android. В приложении также есть замечательные возможности сортировки и удаления фотографий.
Помимо возможности сортировки похожих фотографий, почти идентичных портретов и размытых изображений, вы можете использовать инструмент очистки WhatsApp, чтобы избавиться от ненужных фотографий из папки мультимедиа WhatsApp.
NoxCleaner
Подобно Clean Master, NoxCleaner не является специализированным приложением для управления фотографиями. Однако у него есть возможность это сделать. После завершения сканирования он дает вам обзор похожих изображений, снимков экрана, фотографий, занимающих много места, и размытых фотографий, доступных в разных папках.
Вы можете выбрать изображения, которые хотите удалить в определенной папке. Единственная серьезная проблема, когда дело доходит до функциональности приложения, заключается в том, что для завершения сканирования требуется довольно много времени.Но плюсы перевешивают минусы, и приложение стоит попробовать.
Remo Duplicate Photos Remover
Единственная цель этого приложения — избавиться от идентичных фотографий, хотя это может показаться ограниченным по сравнению со всеми другими приложениями, доступными в этом списке, отличное функционирование приложения делает его стоящим пытающийся.
После того, как Remo завершит сканирование телефона, все доступные фотографии сортируются в дубликаты или похожие изображения, и теперь вы можете избавиться только от лишних изображений.Это удобно, потому что, когда изображения публикуются в социальных сетях, веб-сайты часто делают копию изображения и сохраняют ее на вашем устройстве.
13 лучших средств поиска и удаления дубликатов фотографий в 2021 году
Специальная программа для поиска и удаления дубликатов фотографий — это то, что вам нужно, если ваш настольный компьютер, ноутбук или смартфон заполнен множеством идентичных или похожих изображений. Эти несколько копий одних и тех же фотографий не только занимают массу места для хранения, но и заставляют ваш компьютер и другие устройства работать очень медленно.Однако с помощью платных и бесплатных средств очистки дубликатов изображений можно легко найти эти скрытые копии.
Большинство этих программ доступны бесплатно и предлагают множество опций для точной идентификации клонированных изображений, чтобы вы могли освободить ненужное занимаемое пространство и повысить производительность ПК ( Windows 10, , 8, 7 и Mac).
Благодаря идеальному программному обеспечению для удаления дубликатов фотографий, все, что требуется, — это одно быстрое сканирование, и вы можете отсортировать все дубликаты для удобного управления.Поскольку поиск и стирание идентичных копий одних и тех же фотографий может занять много времени и усилий, вы можете ознакомиться с нашим списком из 13 лучших средств для удаления дубликатов фотографий в 2021 году, которые помогут вам организовать коллекцию снимков и при этом освободить значительный объем дискового пространства!
3 наших лучших варианта
Duplicate Photo Fixer Pro
| Лучший выбор (рекомендуется) | |
Средство для исправления дубликатов файлов
| Лучший выбор | |
Очиститель дубликатов фотографий
| Лучший выбор |
Топ-13 лучших программ для поиска дубликатов фотографий в 2021 году: бесплатно и платно
Чтобы найти и удалить дубликаты изображений с вашего ПК, вот список лучших инструментов для удаления дубликатов фотографий:
1.Duplicate Photos Fixer Pro (Выбор читателя)
Доступно для: Windows 10, 8, 7, Mac, Android и iOS
Последняя версия — 1.1.1086.119909
USP — поддерживает внешние запоминающие устройства.
Цена: 29.95 долларов США
Награда за лучшее программное обеспечение для поиска дубликатов фотографий достается « Duplicate Photos Fixer Pro» . Он доступен для Windows 10, 8, 7, Mac, Android и iOS. Программа предлагает несколько режимов сопоставления уровней для получения точных результатов.Он предлагает ограниченный пробный период, так что вы можете решить, хотите ли вы приобрести продукт или нет. Последняя обновленная версия включает в себя контактную информацию и форму обратной связи в инструменте, чтобы помочь пользователям.
Скачать Duplicate Photos Fixer Pro с помощью кнопки ниже
Как это работает —
Просто добавьте фотографии методом перетаскивания или просмотрите информацию в своей системе. Выберите критерии соответствия и выполните поиск дубликатов. Когда появятся результаты, откройте Ассистент выбора для настройки.При выборе автоматической отметки будут выбраны все копии, кроме одной, что упрощает процесс. Наконец, удалите отмеченные фотографии.
Плюсы:- Обнаруживает дубликаты на основе содержимого.
- Интеллектуальный механизм сканирования для мгновенных результатов.
- Автоматическая пометка для удаления точных и похожих копий.
- Многоязычный поиск и удаление дубликатов фотографий.
- Предварительный просмотр, чтобы не удалить важные файлы.
- Бесплатная пробная версия может удалить не более 15 дубликатов.
Reason To Buy- Быстрое сканирование и настройка областей сканирования с возможностью автоматической пометки.
Скачать здесь
Прочтите полный обзор: Как получить больше от Duplicate Photos Fixer Pro?
2. Средство исправления повторяющихся файлов (выбор редакции)
Доступно для: Windows 10, 8.1, 8, 7, Vista и XP, Mac и Android
Последняя версия — 1.2.0.11838
USP — Сканирует дубликаты на Google Диске.
Цена — 39,95 долларов США
Исправление дубликатов файлов — один из самых универсальных многоплатформенных инструментов для поиска и удаления дубликатов фотографий на вашем устройстве. Это дает вам широкие возможности для поиска дубликатов фотографий на вашем компьютере. Быстрое сканирование и автоматический выбор делают его самым быстрым средством поиска и удаления дубликатов. Функция выделения — это папка защиты, которая дает вам результаты сканирования, но не удаляет содержимое.
Как это работает —
Используйте метод перетаскивания или просмотрите систему, чтобы добавить фотографии или папку. Теперь нажмите Сканировать на наличие дубликатов. По результатам перейдите в категорию изображений, а затем откройте Ассистент выбора для настройки. Выберите Автомарк, который оставляет по одной копии в каждой группе и отмечает все остальные повторяющиеся изображения. Нажмите «Удалить», чтобы удалить повторяющиеся изображения.
Плюсы:- Тщательно сканирует папки.
- Ищет содержимое файла.
- Автоматическая отметка упрощает выбор.
- Ассистент выбора можно настроить.
- Советы по навигации пользователя.
- Может найти дубликаты изображений, документов, видео, аудио.
- Бесплатная пробная версия позволяет очистить только 15 файлов.
Reason To Buy- Это полный пакет для сканирования и удаления всех видов дубликатов файлов на вашем компьютере. Он поддерживает сканирование Google Диска и помогает более эффективно извлекать место для хранения.
3. Очиститель дубликатов фото
Доступно для: Windows 10, 8, 7, Mac
Последняя версия — 5.21.0.1278
USP — сканирование включает Adobe Lightroom и фотографии Mac
цена — 39.95 $
Это один из самых быстрых и простых средств очистки похожих изображений, доступных для Windows 10, 8 и 7. Программа хорошо известна своими точными методами сравнения; она выходит за рамки обнаружения похожих изображений, чтобы в вашем альбоме не было признаков идентичных изображений.Последнее обновление позволяет включать / отключать удаление пустых папок в настройках.
Как это работает —
Добавьте папки в инструмент и нажмите «Начать сканирование», чтобы найти дубликаты. Когда отобразятся результаты сканирования, нажмите кнопку Перейти, чтобы исправить их. Просмотрите все изображения рядом, так как они помечены как Исходные и Дубликаты поверх них. Решите удалить как можно больше дубликатов вручную или пометив их автоматически.
Плюсы:- Дубликаты можно перемещать или удалять одним щелчком мыши.
- Настройте скорость сканирования для получения мгновенных результатов.
- Порог схожести изображений для обнаружения идентичных изображений.
- Список игнорирования, чтобы исключить папки, которые вы не хотите сканировать.
- Немного дороговато.
- Проблемы со сканированием всего жесткого диска.
Причина покупки — SmartScan для поиска дубликатов фотографий на подключенном мобильном телефоне.
Скачать здесь
Прочитать полный обзор: Держите свою фотогалерею в порядке с помощью Duplicate Photo Cleaner
4.CCleaner
Доступно для: Windows 10, 8, 7, Mac, Android и iOS
Последняя версия — v5.78.8558
USP — Настройка средства поиска файлов
Цена — 19.95 $
CCleaner от Piriform — один из самых популярных инструментов для поиска и удаления дубликатов фотографий. Теперь вы должны задуматься о том, почему программное обеспечение для очистки и оптимизации ПК включено в этот список. Не многие люди знают, но в CCleaner есть специальный модуль Duplicate Finder , который помогает сканировать весь компьютер, чтобы найти и стереть идентичные портреты, пейзажи, селфи и другие изображения.
Как это работает —
Перейдите в Инструменты, а затем выберите пункт «Поиск файлов». Выберите соответствующие параметры в соответствии с требованиями, а затем добавьте драйверы или папки для сканирования. Здесь нажмите кнопку «Поиск», так как он сканирует ваш компьютер на наличие всех повторяющихся файлов. Результат показывает дубликаты в различных группах, и вы можете пометить их вручную и удалить.
Плюсы:- Лучший инструмент для поиска дубликатов и оптимизации для новичков.
- Может найти дубликаты фотографий, видео, песен и других файлов.
- Находит дубликатов по имени, размеру, дате и содержанию.
- Обычный установщик загружает ненужные надстройки.
- Сканирующее ядро работает немного медленно.
- Бесплатная версия предлагает ограниченные функциональные возможности.
Reason To Buy- Удаляет с компьютера ненужные файлы, кроме дубликатов, улучшая его производительность.
Скачать здесь
Прочтите полный обзор: CCleaner по-прежнему лучший инструмент для оптимизации ПК?
5.Удивительный поиск дубликатов фотографий
Доступно для: Windows 10, 8, 7
Последняя версия — 1.2
USP — Совершенно бесплатно для использования
Цена — Бесплатно
Вот еще один отличный инструмент для поиска и удаления похожих фотографий, Awesome Duplicate Photo Finder. Это гарантирует, что ваш фотоальбом всегда будет чистым и актуальным. Он умно сравнивает измененные, отредактированные и повернутые изображения с измененными размерами, чтобы вы получали точные результаты, и изображения клонов не оставались позади.Теперь он также позволяет экспортировать список дубликатов для ведения учета.
Как это работает —
Начните с добавления папок в инструмент, а затем нажмите «Начать поиск». Результаты покажут найденные дубликаты в списке внизу, и вы сможете открывать изображения одновременно. Он показывает уровень сходства, чтобы помочь вам судить о дубликатах или похожих изображениях. Переместите его в другую папку или удалите их одну за другой.
Плюсы:- Простой и понятный интерфейс.
- Показывает% сходства между исходным и дублирующим файлом.
- Показывает дубликаты засекреченным образом.
- Удаленные файлы попадают прямо в корзину.
- Ограниченный набор функций.
- Duplicate cleaner не имеет опции «Автоматическое удаление».
Reason To Get — Бесплатный и легкий инструмент без рекламы для удаления дубликатов фотографий с вашего устройства.
Скачать здесь
Прочитать полный обзор: Awesome Duplicate Photo Finder: инструмент для удаления повторяющихся изображений
6.Очиститель дубликатов Pro
Доступно для: Windows 10, 8, 7
Последняя версия — 4.1.4
USP — Различные режимы предварительного просмотра
Цена — 29,95 долларов США
Duplicate Cleaner сильно отличается от других упомянутых здесь альтернатив из-за более продвинутых опций для поиска повторяющихся данных. Вы можете легко выбрать, на каком основании вы хотите искать файлы: содержимое, имя файла, похожее имя файла, размер и так далее.
Как это работает —
Перейдите к новому поиску и нажмите «Режим изображения». Теперь перейдите в Фильтры поиска и выберите изображение. Затем перейдите в «Место сканирования», щелкните папки, которые необходимо просканировать, и нажмите кнопку «Начать сканирование». Настройте отметку дубликатов в результатах с помощью Ассистента выбора. Автоматически помечайте повторяющиеся изображения и удаляйте их.
Плюсы:- Удалите дубликаты изображений, музыки, файлов и документов.
- Исключить папки из сканирования дубликатов.
- Смотрите дубликаты на больших эскизах.
- Предлагает 15-дневную бесплатную лицензию.
- Duplicate Cleaner может занять некоторое время, если объем данных велик.
- Интерфейс довольно нафаршированный.
Reason To Buy- Расширенные функции, такие как сохранение результатов поиска в профилях, чтобы облегчить доступ к ним позже.
Скачать здесь
Прочитать полный обзор: Duplicate Cleaner: универсальное решение для повторяющихся файлов и папок
7.VisiPics
Доступно для: Windows 10, 8, 7
Последняя версия — 1.31
USP — бесплатно и использует двухъядерный процессор
Цена — Бесплатно
Оцените эту простую в использовании двойную программу для удаления фотографий VisiPics, которая поставляется с чистым интерфейсом и не слишком усложняет работу. В нем есть множество вариантов соответствия, чтобы вы получали точные результаты. Он также может находить похожие на вид изображения, разбросанные по всему компьютеру, с разными именами, размерами или ориентацией.
Как это работает —
Добавьте папку / папки для сканирования с помощью кнопки добавления, а затем примените фильтры. Нажмите кнопку «Воспроизвести», чтобы начать поиск дубликатов и похожих изображений. Результаты будут отображаться на левой панели, и вы можете щелкнуть каждое изображение, чтобы просмотреть его. С помощью кнопки «Действие» вы решаете удалить или переместить повторяющиеся и похожие изображения.
Плюсы:- В программу очистки дубликатов загружено множество руководств.
- Строгий, Базовый и Свободный режимы для получения точных результатов.
- Поддерживает популярные форматы файлов.
- Переименование, перемещение или игнорирование повторяющихся файлов.
- Запуск / остановка / остановка сканирующего механизма в любое время.
- Средство поиска дубликатов файлов давно не обновлялось.
- Процесс сканирования иногда может занять время.
- CPU Intensive.
Reason To Get- Бесплатное средство для удаления дубликатов изображений, которое требует меньше ресурсов на ПК с Windows.
Скачать здесь
Прочтите полный обзор: обнаруживайте и удаляйте дубликаты изображений одним щелчком мыши, используйте VisiPics
8.Easy Duplicate Finder
Доступно для: Windows и Mac
Последняя версия — 7.7.0.20
USP — Расширенное управление файлами
Цена — 39,95 долларов США
Наш список Top 13 Duplicate Photo Finder & Remover , несомненно, неполон без упоминания этого средства для удаления дубликатов мультимедиа. Просто запустите программу> перетащите папки, которые вы хотите сканировать, чтобы найти точные и похожие снимки> нажмите кнопку «Go Fix Them», она автоматически выберет все дубликаты от вашего имени.Удалите соответственно похожие картинки!
Как это работает —
Начните с добавления папок для сканирования в инструмент, а затем нажмите «Начать сканирование». В результатах сканирования перейдите в категорию «Изображения», чтобы просмотреть только результаты сканирования. Просмотрите изображения и выберите повторяющиеся и похожие изображения. Выберите дубликаты и отметьте их, чтобы переместить или удалить навсегда с вашего компьютера.
Плюсы:- Классный интерфейс по сравнению с другими программами для поиска и удаления дубликатов фотографий.
- Исключите файлы, которые не нужно сканировать.
- Знайте, сколько места занято.
- Удалять, перемещать, переименовывать или экспортировать дубликаты.
- Результаты могут отличаться от обнаруженных.
Причина покупки — Удаляет дубликаты из облачного хранилища — Google Drive и Dropbox.
Скачать здесь
Прочитать обзор Easy Duplicate File Finder
9.Поиск дубликатов фотографий Ashisoft
Доступно для: Windows 10, 8, 7, Vista и XP
Последняя версия — 1.6.0.0
USP — Обнаруживает внешние запоминающие устройства.
Цена — 49.95 долларов США
Работает с интеллектуальными алгоритмами для выявления сходства в разных изображениях, Duplicate Photo Finder от Ashisoft может легко обнаруживать как идентичные, так и снимки с одинаковыми пикселями, повернутые, перевернутые, измененные в размере или отредактированные изображения без каких-либо усилий.Он поддерживает несколько форматов файлов, а это значит, что вы никогда не пропустите ни одного дубликата с вашего устройства.
Источник изображения: ashisoft.comКак это работает —
Начните с выбора параметров поиска похожих или точных изображений. Добавьте место для сканирования с помощью метода перетаскивания или просмотра папок, а затем нажмите «Начать поиск». Результаты показывают все дубликаты или похожие изображения. Предварительно просмотрите изображения, а затем автоматически отметьте дубликаты, а затем нажмите «Отметить все повторяющиеся фотографии».
Плюсы:- Простой интерфейс.
- Несколько вариантов сканирования, фильтрации и маркировки.
- Ashisoft Duplicate Photo Finder предлагает встроенную программу просмотра фотографий.
- Отметьте файлы на основе дисков, папок, даты.
- Не сканирует подпапки должным образом.
- Никакие регулярные обновления программного обеспечения не поставляются с программой очистки дубликатов изображений.
Причина покупки — Позволяет исключить папки из сканирования, чтобы быть точным.
Скачать здесь
Читать обзор о: Ashisoft Duplicate File Finder
10. Средство поиска дубликатов изображений визуального сходства
Доступно для: Windows 10, 8, 7, XP
Последняя версия — 8.3.0.1
USP — поддерживает более 400+ форматов
Цена — 24,95 долларов США
По мере того, как в вашей системе накапливается все больше и больше дубликатов, пространство для хранения просто превращается в полный беспорядок, что приводит к уменьшению дискового пространства и частому замедлению работы.Чтобы решить такие проблемы, скачайте эту фантастическую программу для удаления дубликатов медиафайлов и наслаждайтесь упорядоченной библиотекой всего за несколько кликов.
Как это работает —
Начните с добавления папки / папок с помощью кнопки «Добавить папку» на панели инструментов. Затем выберите фильтры для настройки или установки уровней соответствия. Нажмите «Начать сканирование» в правом нижнем углу инструмента. Используйте предварительный просмотр или многократный просмотр для всех проверок изображений в результате сканирования. Выберите «Автоматически проверять фильтр изображений» и «Удалить после автоматической пометки».
Плюсы:- Множество фильтров для сравнения.
- Start / Pause для управления процессом сканирования.
- «Автоматическая проверка» для одновременного выбора всех дубликатов.
- Начинающие пользователи могут столкнуться с трудностями при использовании продукта.
- Медленнее, чем другие инструменты для поиска и удаления дубликатов фотографий.
Причина покупки — Множественные фильтры сканирования для более точного удаления дубликатов файлов.
Скачать здесь
Читать полный обзор: Duplicate Image Finder: надежный инструмент для поиска похожих изображений
11. CloneSpy
Доступно для: Windows 10, 8, 7
Последняя версия — v3.43
USP — Доступно для более старых версий Windows
Цена — Бесплатно
Это один из самых простых очистителей дубликатов фото на рынке. CloneSpy также помогает пользователям определить, какие дубли или файлы с тем же именем следует удалить.Вы можете переместить, удалить или экспортировать избыточные данные в определенную папку или полностью избавиться от них. В отличие от других программ для удаления дубликатов фотографий, упомянутых в этом списке, CloneSpy также может обнаруживать файлы нулевой длины, то есть изображения без содержимого.
Как это работает —
Добавьте файлы или папки в любой пул на CloneSpy, затем выберите поиск дубликатов по имени, типу, размеру. Нажмите «Начать сканирование», когда будете уверены в выборе фильтров. Выберите режимы, такие как Спрашивать пользователя или автоматически удалять при обнаружении дубликатов.Продолжите выбор результатов, а затем выполните процесс удаления отмеченных изображений.
Плюсы:- Быстрое сканирование.
- Несколько вариантов сканирования файлов.
- Найдите файлы, занимающие место на вашем компьютере.
- Справочное руководство, содержащее инструкции «Как использовать Duplicate Image Remover?»
- Интерфейс довольно нафаршированный.
Reason To Buy- Режимы сравнения и варианты поиска для обнаружения дубликатов файлов.
Скачать здесь
Прочтите полный обзор: Что делает CloneSpy лучшим инструментом для восстановления дискового пространства?
12. Бесплатная программа для удаления дубликатов изображений
Доступно для: Windows 10, 8, 7, Windows 2003 и XP
Последняя версия — 2.3
USP — Хорошо для начинающих пользователей
Цена — Бесплатно
Это комплексное решение для удаления дубликатов, которое предлагает расширенные возможности поиска для мгновенного поиска и удаления идентичных и одинаковых фотографий.Критерии поиска «точных дубликатов» просты; он различает изображения по одному и тому же формату, размеру, имени и т. д. Для обнаружения «похожих фотографий» он обнаруживает снимки по размеру, фильтрам, объему, файлам с другим именем и т. Д.
источник изображения: softpedia.comКак это работает —
Выберите тип поиска со свойствами Сильный дубликат, похожее изображение или файл. Затем добавьте папки с помощью специальной кнопки и нажмите кнопку «Пуск» для поиска дубликатов.Результаты поиска покажут количество найденных дубликатов. Просмотрите эскиз и отметьте их для удаления, оставив одну копию.
Плюсы:- Лучший поиск и удаление дубликатов фотографий для начинающих.
- Разнообразие режимов сравнения.
- Отметьте дубликаты на основе размера, более новых или старых файлов.
- Возобновите процесс сканирования в любое время.
- Базовая приборная панель.
- Иногда поиск дубликатов занимает немного больше времени.
Reason To Get- «Бесплатный и простой в использовании инструмент для начинающих компьютерщиков, учитывая простой интерфейс.
Скачать здесь
13. Эхо изображения
Доступно для: Windows 10, 8.1, 8, 7, Vista и XP
Последняя версия — 4.0
USP — подходит для профессиональных пользователей
Цена — 39.97 $
Picture Echo — это базовый инструмент для поиска дубликатов фотографий для пользователей Windows.Он может найти похожие и точные дубликаты фотографий на вашем компьютере и значительно сэкономить ваше время. При желании дубликаты фотографий можно переместить в отдельную папку. Это достойная программа для избавления от повторяющихся изображений с вашего компьютера. Он поддерживает различные форматы файлов — jpg, jpeg, png, gif, BMP, tif, ico.
Как это работает —
В верхнем левом разделе добавьте папки для сканирования. Выберите один из режимов сканирования для точных или похожих изображений и установите уровни сходства.При нажатии на кнопку «Начать сканирование» через короткое время будут получены результаты, и вы сможете их предварительно просмотреть. Нажмите «Выбрать дубликаты», а затем выберите параметры, чтобы сохранить одно изображение из группы повторяющихся изображений.
Плюсы:- Доступен предварительный просмотр изображения
- Дубликат сканирования Adobe Lightroom
- Очень простой
- Не очень удобный
Причина покупки — Professional будет проще работать с поддержкой нескольких файлов.
Скачать
Сравнительная таблица: инструменты поиска дубликатов изображений от 2021 г.
| Инструменты | Поддерживаемая ОС | Лучшие характеристики | Цена |
|---|---|---|---|
| Duplicate Photos Fixer Pro |
|
| 29 долларов.95 |
| Средство для исправления дубликатов файлов |
| $ 39.95 | |
| Очиститель дубликатов фото |
| 39 долларов.95 | |
| CCleaner |
|
| $ 19.95 |
| Awesome Duplicate Photo Finder |
| Бесплатно | |
| Duplicate Cleaner Pro |
| 29 долларов.95 | |
| VisiPics |
| Бесплатно | |
| Easy Duplicate Finder |
| 39 долларов.95 | |
| Ashisoft Duplicate Photo Finder |
| $ 49.95 | |
| Поиск дубликатов изображений с визуальным сходством |
| 24 доллара.95 | |
| CloneSpy |
| Бесплатно | |
| Бесплатная программа для удаления дубликатов изображений | Бесплатно | ||
Эхо изображения |
| $ 39.97 |
Наш взгляд: какой инструмент лучше всего подходит для поиска и удаления дубликатов фотографий?
Итак, у вас есть лучшая связка решений для поиска и удаления дубликатов фотографий, которые сделают вашу работу. Теперь использование этих идеальных программ для удаления дубликатов изображений стало такой простой задачей. Имея в виду все качества идеального Duplicate Photo Remover , мы предлагаем использовать Duplicate Photos Fixer Pro .
Этот инструмент для очистки дубликатов обладает всеми надежными функциями, и он не только определяет местонахождение и стирает точные изображения, но и позволяет обнаруживать похожие изображения. Он доступен для Windows 10, , 8, 7 Mac, Android и iOS. Загрузите сейчас, чтобы упорядочить систему / телефон и получить заметный прирост производительности.
Часто задаваемые вопросы:
Q1. Могу ли я найти бесплатный инструмент для поиска дубликатов фотографий?
Да, есть несколько инструментов для поиска дубликатов на вашем устройстве.Если вы ищете бесплатное программное обеспечение, вы должны помнить, что оно будет иметь ограниченные возможности. Некоторые инструменты покажут вам только отсканированные результаты, после чего вам потребуется удалить изображения вручную.


 Нажав «Инструменты» можно изменить вид поиска, вместо поиска по картинке система будет искать другие размеры с этим же содержанием.
Нажав «Инструменты» можно изменить вид поиска, вместо поиска по картинке система будет искать другие размеры с этим же содержанием.


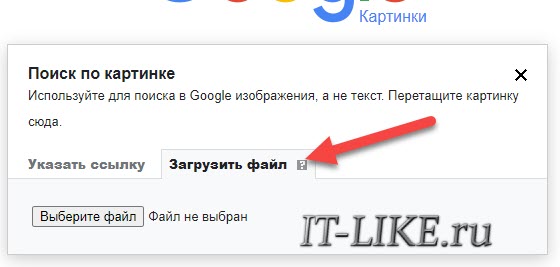
 Найти название ранее неизвестной вещи можно с помощью;
Найти название ранее неизвестной вещи можно с помощью;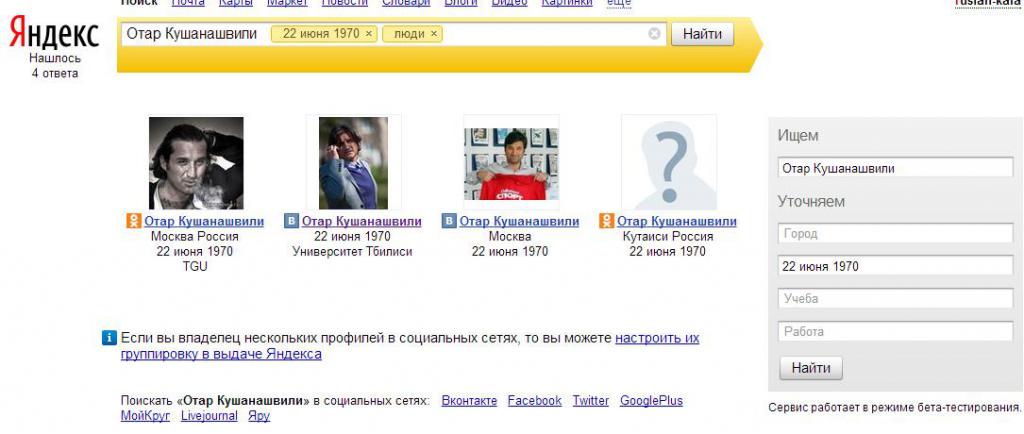 Появится окно выбора типа загрузки фотографии. Пользователь может указать прямую ссылку на уже размещенное в интернете изображение или загрузить графику из памяти компьютера;
Появится окно выбора типа загрузки фотографии. Пользователь может указать прямую ссылку на уже размещенное в интернете изображение или загрузить графику из памяти компьютера;