Метод прошивки старых bios asus com. Прошивка и обновление Bios на материнской плате Asus
Для начала, нужно обратить внимание, что обновлять BIOS — это очень рискованная операция. Если обновление будет неудачным, то материнская плата ноутбука или компьютера выйдет из строя. Но иногда может наступить то время, когда перепрошить БИОС станет просто необходимо. Если вы думаете, как прошить БИОС ASUS, а именно материнской платы данного ноутбука, то схема прошивки та же, что и для компьютеров. Та же последовательность будет характерна и для других моделей ноутбуков.
Прошивка БИОС ASUS
- Для начала необходимо скачать специальный файл прошивки БИОСа. В интернете достаточно легко найти подобный, но все же, рекомендуется осуществлять поиск файла прошивки на сайте фирмы — производителя материнской платы вашего ноутбука. Как уже упоминалось, процесс обновления практически у всех моделей ноутбуков ничем особо значимым не различается. Поэтому аналогичным способом вы сможете обновить не только БИОС Asus.

- Необходимо зайти на официальный сайт фирмы ASUS, где необходимо найти вкладку «Сервис», где выбрать пункт «Центр загрузки». Далее, зайдя в раздел «Файлы», нужно выбрать модель своей материнской платы, номер модели и серия выпуска должны полностью совпасть. После чего, нужно нажать кнопку «Поиск».
- В появившемся диалоговом окне необходимо выбрать свой тип операционной системы, и затем нажать кнопку «Общий поиск». После того как система поиска найдет файлы, подходящие вашей версии операционной системы, то из полученного списка нужно выбрать необходимый файл BIOS и после, скачать его. Скаченный файл будет иметь вид архива, у которого обязательно должно быть расширение «rom».
- После этого, для обновления БИОС вам также понадобиться исправный, без дефектов, USB-накопитель. Нужно, чтобы вы предварительно проверили носитель на наличие ошибок и произвели полное форматирование. После этого на него следует записать, загруженный с официального сайта файл.
- Перед тем, как прошить BIOS ASUS, нужно, не вынимая USB-накопитель, сделать перезагрузку компьютера и зайти в сам БИОС.

- Далее следует перейти во вкладку «Tools», где находится встроенная утилита «ASUSEZ Flash 2».
- Если вы все сделали правильно, то нужно выбрать из списка данную утилиту и нажать кнопку «Enter», после чего должно открыться меню программы прошивки БИОС.
- Нажав кнопку «Tab», вы перейдете в левый столбец, в котором расположен список имеющихся дисков и накопителей, и также всех найденных систем. Из данного списка вы должны выбрать ваш USB-накопитель, где находится файл прошивки БИОС, выбрать накопитель из списка, и нажать кнопку «Enter». Система должна спросить подтверждение действия, на которое вы должны ответить «YES». После этого система запустит процесс прошивки.
- Перед тем, как прошить БИОС материнской платы ASUS, система начнет проверку на наличие ошибок. Здесь обычно все будет зависеть от самой материнской платы. Обычно проверка на наличие ошибок не происходит, но если вдруг начнется, то вам не стоит нервничать.
- После того, как система проверит ошибки, она начнет главный процесс обновления БИОС, который занимает не более, чем сорок секунд.
 После этого БИОС должен провести верификацию своей новой прошивки, и затем перезагрузить ноутбук. Затем вы должны запустить систему для проверки ее работы и наличие ошибок. Если обновление БИОС прошло все же неудачно, то вам необходимо обратиться в сервис – центр.
После этого БИОС должен провести верификацию своей новой прошивки, и затем перезагрузить ноутбук. Затем вы должны запустить систему для проверки ее работы и наличие ошибок. Если обновление БИОС прошло все же неудачно, то вам необходимо обратиться в сервис – центр.
Теперь вы знаете тонкости прошивки БИОС ASUS. Это позволит вам самостоятельно настроить свой ноутбук и не тратиться на вызов специалиста. Желаем вам удачи!
Обновление с флешки через БИОС
Прошивка БИОСа может понадобиться в том случае, если вы заметили неполадки в работе своего устройства. В большинстве случаев именно благодаря этой процедуре удаётся избежать повторения критических ошибок системы и прочих неисправностей. Если вы не уверены, что проблемы вашего ноутбука связаны именно с БИОСом — обратитесь в официальный сервисный центр ASUS , где проведут аппаратную диагностику устройства.
Asus Update
Чаще всего, для обновления БОИС используют специальное программное обеспечение. Например, хорошим помощником станет программа Asus Update. Ее легко использовать на системе Windows.
Например, хорошим помощником станет программа Asus Update. Ее легко использовать на системе Windows.
Для начала, следует убедиться, что данная утилита поддерживается вашей материнской платой. В описании программы указано, для каких плат следует ее использовать. После этого вам нужно запустить утилиту и выбрать «Check BIOS Information».
После этого смело жмем «Next», вследствие этого, появиться нужная информация о БИОСе, на вашем ноутбуке. Вы сможете больше узнать о типе вашей материнской платы, версии БИОСа, который установлен на вашем устройстве и о многом другом.
Все эти сведения очень важны, ведь могут понадобиться при прошивке. Для того, чтобы обновить свой БИОС, вам необходимо скачать файлы с сайта разработчика. Лучше воспользоваться официальным сайтом компании ASUS .
После скачки снова переходим в программу Asus Update. В ней выбираем пункт «Save current BIOS to file».
Таким образом, мы сохраняем существующую версию БИОСА. Это делается для того, чтобы обезопасить себя на случай, если перепрошивка пройдет неправильно.
Для того, чтобы процесс перепрошивки был корректным и правильным, вам нужно убедиться, что ваш ноутбук подключен к питанию, или же батареи хватит для работы. Кроме того, если ваш антивирус блокирует работу программы, отключите его на некоторое время, чтобы процесс прошел успешно.
В нашей утилите Asus Update выберете пункт «Update BIOS from file» и открываем скаченный нами файл.
После этого программа попросит разрешения провести процедуру перепрошивки. Это не займет много времени, процесс безопасный и простой. После того, как настройки вступят в силу, система попросит разрешения на перезагрузку. Во время перезапуска нажмите кнопку «Delete», а затем «F1». Должен запуститься новый БИОС со стандартными настройками. Если этого не произошло, вытяните батарею из ноутбука на некоторое время, затем повторите нажатие «Delete», и затем «F1. После этого выходите из меню БИОС и сохраняйте изменения опцией «Save».
ASUS — популярнейший производитель материнских плат
Asus на сегодняшний день является одним из крупных производителей материнских плат.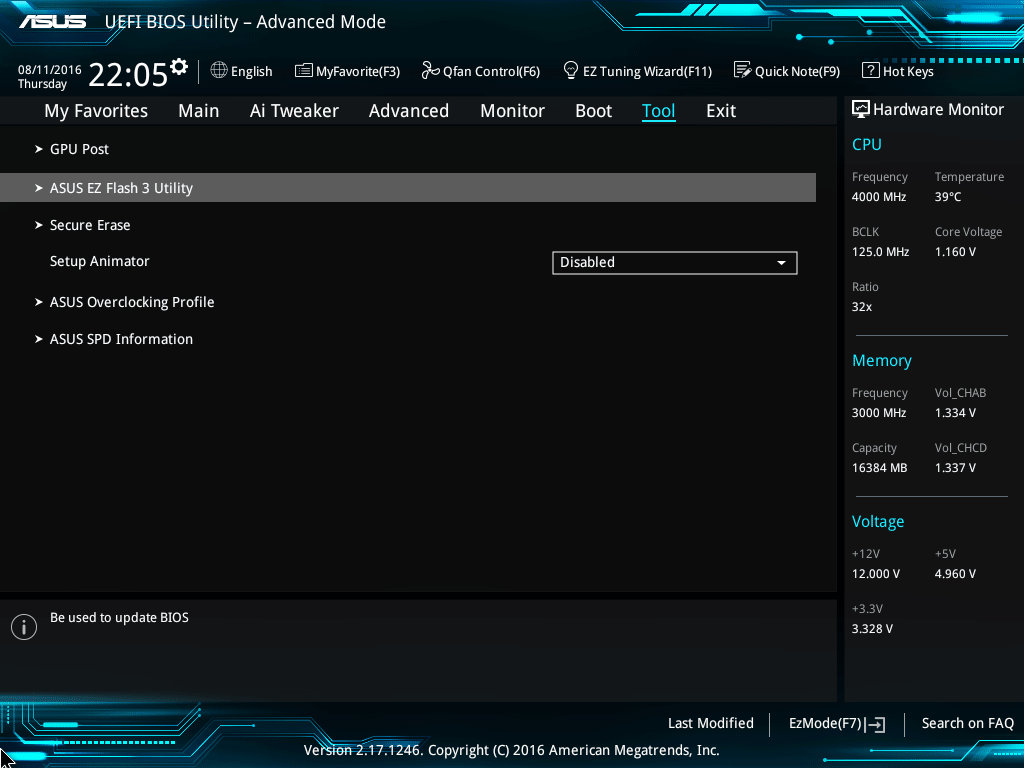
Инициализация и проверка работоспособности аппаратуры
Большую часть BIOS материнской платы составляют микропрограммы инициализации контроллеров на материнской плате, а также подключенных к ней устройств, которые, в свою очередь, могут иметь управляющие контроллеры с собственными BIOS.
Сразу после включения питания компьютера во время начальной загрузки при помощи программ, записанных в BIOS, происходит самопроверка аппаратного обеспечения компьютера — POST (power-on self-test).
 Если во время POST случился сбой, BIOS может выдать информацию, позволяющую выявить причину сбоя. Если нет возможности вывести сообщение на монитор, через встроенный динамик.
Если во время POST случился сбой, BIOS может выдать информацию, позволяющую выявить причину сбоя. Если нет возможности вывести сообщение на монитор, через встроенный динамик.Как выполнить обновление из BIOS?
Плат Asus производится через специализированную программу под названием Asus EZ Flash 2
У владельцев материнских плат Asus есть возможность сделать обновление сразу из BIOS. В этих целях там предусмотрели утилиту Asus EZ Flash 2.
В ней имеются инструменты проверки версии биос asus и самый обычный файловый браузер, который позволит найти файл с новой версией.
Нужно найти файл обновления, который загружен с официального сайта Asus.
www.asus.com/ru/Motherboards/AllProducts/
Когда своя материнская плата уже найдена, необходимо выбрать вкладку «Поддержка». Затем на странице откроется вкладка «Драйвера и утилиты». Нужно открыть ее, выбрать свою ОС и открыть BIOS. Потом скачать новую версию.
 Программа находится во вкладке «Tools». Программа уже в биосе и с ним обновляется.
Программа находится во вкладке «Tools». Программа уже в биосе и с ним обновляется.Далее необходимо найти файл обновлений, используя файловый менеджер. Затем выбрать файл обновления и дать возможность программе выполнить свою работу. После установки обновленного БИОСа компьютер автоматически перезагрузится.
Как прошить БИОС вручную?
Для плат Asus существует обычная процедура обновления в ручном режиме. В этих целях необходимо скачать с официального сайта Асус самую последнюю его версию. Перед тем как начать обновлять БИОС Асус, нужно точно определить модель платы и загрузить для нее версию.
Далее необходимо будет выполнить следующее:
- Сделать загрузочную флешку с MS-DOS.
- Загрузить на нее файл bupdater.exe (на старых версиях aflash.exe) и файл обновления БИОСа.
- Перезагрузить компьютер и сделать загрузку с флешки.

- Далее выполнить запуск bupdater.exe с параметрами, которые указаны в инструкции. У командной строки может быть такой вид bupdater.exe/i .
- На место нужно вставить имя файла обновленного БИОСа, резервной копии старого БИОСа. Дать возможность программе выполниться окончательно.
Добро пожаловать в обновленный BIOS!
Видео инструкция по ручной прошивке BIOS платы ASUS
Как прошить БИОС с помощью EasyFlash?
EasyFlash уже встроена в БИОС, и у нее имеются такие характеристики:
- быстрая, работает напрямую из БИОСа, без дополнительного ПО;
- простой интерфейс, однако у пользователя должны быть базовые знания ПК;
возможно обновление биоса только на новую версию, понизить его версию при обновлении невозможно.
- При обновлении БИОСа возможен риск отказа загрузки, нужно не забыть сделать резервную копию.
- Нужно убедиться в точности названия модели ноутбука и скачать последнюю версию БИОСа.

- Нужно использовать разархивированный файл, затем разместить образ на диск в корневую директорию.
Во время всего процесса обновления нужно подключить батарею и блок питания, избегать случайного нажатия клавиш, мыши либо подключения USB, поскольку эти действия могут вызвать ненормальное поведение при обновлении.
Как обновить БИОС?
- В выключенном состоянии компьютера нажать кнопку включения. При появлении логотипа Asus нажать клавишу F4, появится интерфейс EasyFlash. В ином случае нажать F2, чтобы войти в БИОС, затем выбрать закладку Advanced, выбрать Start Easy Flash, далее нажать Enter, появится интерфейс утилиты.
- Используя стрелки для выбора раздела, нажать клавишу Enter в целях выбора файла БИОСа в разделе каталога.
- Кнопками со стрелками выбрать диск, на котором он имеется, потом на накопитель для выбора хорошего файла прошивки, нажать клавишу ввода.
- Когда на экране появится всплывающее окно подтверждения, нужно сделать подтверждение запроса на прошивку при помощи стрелок.
 Для подтверждения запроса необходимо нажать клавишу Enter. Easy Flash проверит обоснованность обновления БИОСа и начнет его обновлять.
Для подтверждения запроса необходимо нажать клавишу Enter. Easy Flash проверит обоснованность обновления БИОСа и начнет его обновлять. - Далее нужно нажать OK, чтобы утилита начала прошивку. Потом выполнится форматирование и всплывет сообщение.
- После этого сообщения Easy Flash в автоматическом режиме проверит установку и выключится.
Процесс обновления БИОСа не вызывает особых проблем, если немного разбираться в компьютере. Выше были подробно описаны все способы того, как правильно это выполнить. Теперь нужно только решить, какой метод нравится больше, и выполнить все по инструкции. Удачи в обновлении!
Изготовители системных плат предлагают различные способы обновления BIOS:
1. Обновление с загрузочной флешки или дискеты из под DOS
2. Утилита встроеная в BIOS — ASUSTeK Easy Flash Utility
3. Утилита EZFlash 2 для обновления BIOS
4. Утилита EZUpdate
5. Со среды Windows с помощью утилиты Winflash (ASUS Update)
6.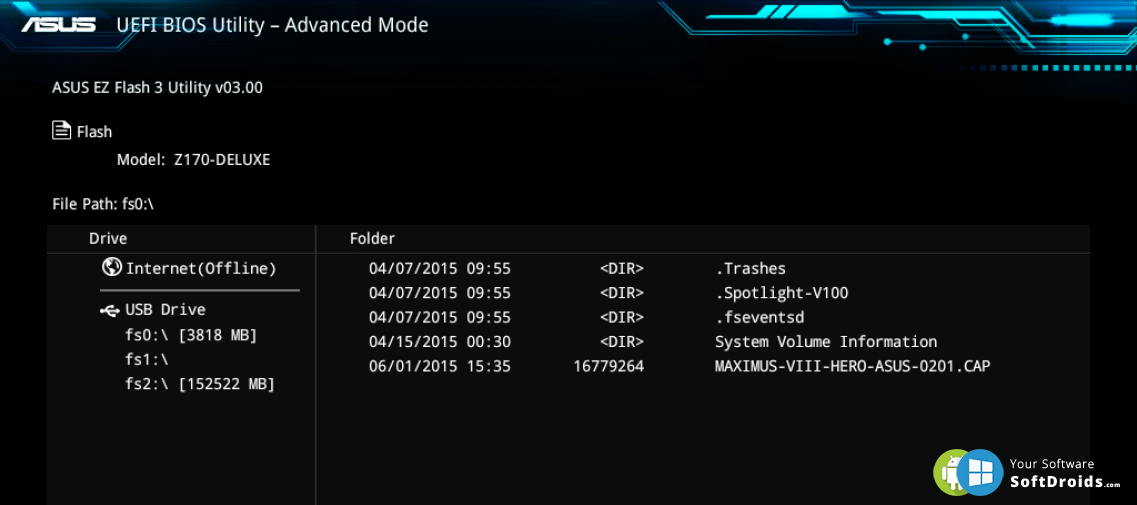 USB BIOS Flashback
USB BIOS Flashback
7. Восстановление и обновление BIOS из среды DOS — ASUSTeK BIOS Updater for DOS
Вы можете выбрать любой метод обновления BIOS, который поддерживает Ваша материнская плата. Практически все утилиты встроены в BIOS установки, смотрите там какой конкретно метод(ы) поддерживает материнская плата.
Для начала нам необходимо узнать производителя нашей материнской платы и её модель. Посмотреть можно на начальном экране загрузки, либо в документации к Вашему компьютеру, либо на самой материнской плате (в ноутбуках на задней стороне крышки) или использовать какую-либо программу для определения оборудования или командную строку
Запускаем командную строку:
Для Windows 7: Пуск » Все программы » Стандартные » Командная строка , либо в поиске набираем cmd и нажимаем Enter.
Для Windows 8: Аналогично в поиске набираем cmd и нажимаем Enter или нажимаем комбинацию клавиш Win+X » Командная стока.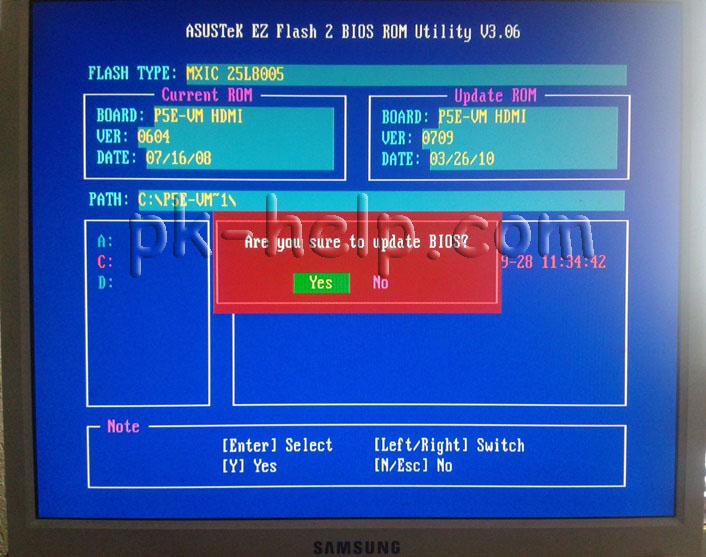
В командной строке набираем команду systeminfo и после некоторого раздумья он выдаст Вам информацию о системе, материнской плате и версии BIOS.
Видео с пошаговой установкой прошивки.
Со среды Windows с помощью утилиты Winflash (ASUS Update)
Эта утилита позволяет обновить BIOS из под Windows. Не рекомендую её использовать, так как практика показала работает она отвратительно. А именно проявляются непонятные глюки. Некорректная прошивка BIOS. А так сама программа не всегда устанавливается. На ноутбуке ASUS в начале установки вылетал синий экран смерти и никакие режимы совместимости не помогали.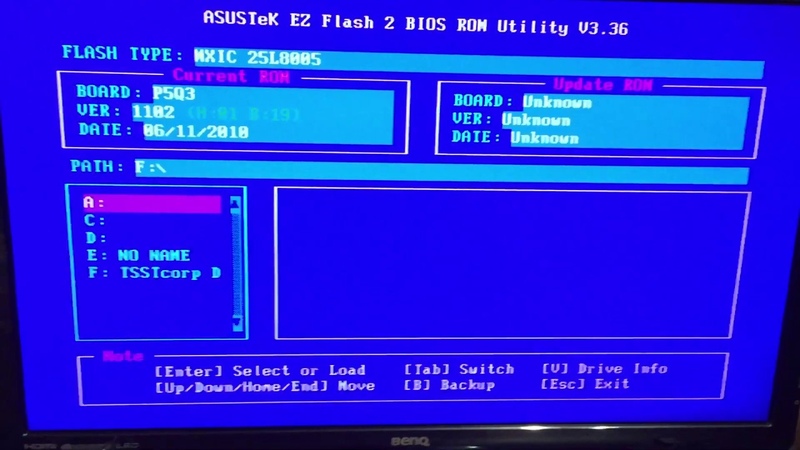 На стационарном компьютере программа установилась, но никак не могла скачать файл прошивки. Да и на форумах некоторых пишут об убитых материнских платах из-за некорректной установки. В общем не пользуйтесь ею.
На стационарном компьютере программа установилась, но никак не могла скачать файл прошивки. Да и на форумах некоторых пишут об убитых материнских платах из-за некорректной установки. В общем не пользуйтесь ею.
Update BIOS from file — Обновить BIOS из файла
Update BIOS from internet — Обновить BIOS из интернета
Download BIOS from internet — Загрузить BIOS из интернета
Check BIOS Information — Проверка версии BIOS
C помощью загрузочной флешки и специальной кнопки, расположенной на материнской плате
Здесь я процитирую слова компании ASUS:)
USB BIOS Flashback
Самый удобный способ прошивки BIOS —
USB BIOS Flashback — это максимально удобный и простой способ обновления BIOS, когда-либо реализованный в материнской плате! Для его использования не нужно загружать операционную систему или входить в BIOS Setup. Достаточно лишь воткнуть USB-флешку с кодом BIOS в USB-порт, нажать специальную кнопку и удерживать ее нажатой в течение 3 секунд – и BIOS материнской платы автоматически обновится, используя питание от дежурного источника! Трудно придумать еще более удобный способ реализации этой функции.
Восстановление и обновление BIOS из среды DOS — ASUSTeK BIOS Updater for DOS
Этот метод используется при ошибках или неудачном обновлении BIOS. Перед обновлением необходимо убедиться поддерживает ли Ваша материнская плата этот метод восстановления.
Необходимо скачать сам файл прошивки и BIOS Updater (находится в пункте Утилиты BIOS)
Учтите восстановление и обновление будет проходить из под DOS, так что USB диск должен быть отформатирован в файловую систему FAT16 или FAT32 и на диске должен быть один раздел.
Скопируйте на флешку прошивку и BIOS updater, вставьте в USB порт. Загрузите компьютер, когда появится логотип ASUS нажмите F8, чтобы отобразилось меню выбора загрузки устройств. Выберите USB. Когда появится приглашение в FreeDOS, перейдите в раздел вашего USB диска, командой >d:
Сохраняем текущую версию BIOS (если есть необходимость)
Вводим такую команду D:\>bupdater /oOLDBIOS1.rom, где
o — обязательно вводится и означает старую прошивку;
OLDBIOS1 — произвольное имя (не более 8-ми символов)
Появится экран об успешном сохранении текущей версии BIOS.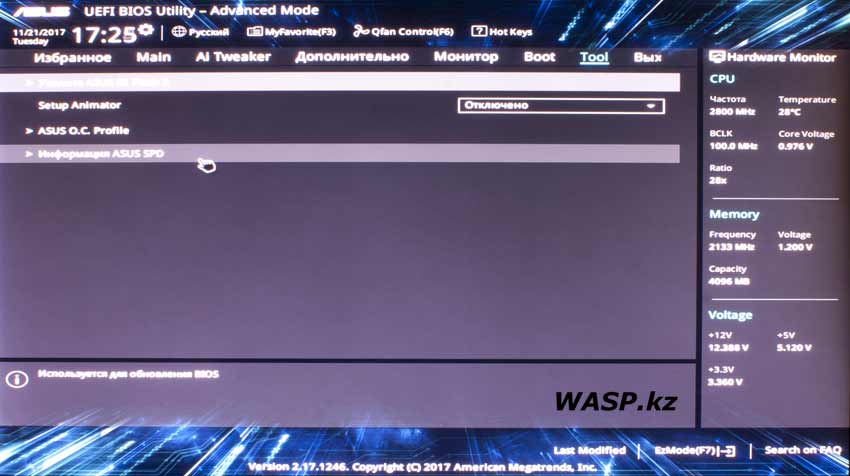
Обновление BIOS
Для обновления вводим такую команду: bupdater /pc /g и нажимаем Enter
Запустится утилита обновления BIOS, в которой необходимо выбрать новый файл прошивки и нажать Enter и подтвердить обновление прошивки.
Когда BIOS обновится нажмите Esc для выхода из утилиты. Перезагрузите компьютер.
Сбросьте настройки BIOS в режим по умолчанию Load Optimized Defaults. Всё готово!
Для обеспечения корректной работы компьютера пользователю важно своевременно необходимо устанавливать обновления не только операционной системы, но и BIOS. В данной статье вы получите подробную инструкцию по обновлению BIOS на материнской плате Asus.
Как обновить BIOS?
1. Прежде чем обновлять BIOS, вам понадобится узнать модель вашей материнской платы, а также текущей версии BIOS. Для этого нажмите сочетание клавиш Win+R и введите в отобразившемся окне без кавычек «cmd» .
На экране отобразится командная строка, в которой вам необходимо ввести команду «systeminfo» (опять-таки без кавычек). Через некоторое время в окне терминала отобразится информация о системе. Вам понадобятся графы «Модель системы» (в которой будет содержаться наименование материнской платы для стационарного компьютера), а также «Версия BIOS» , где вы сможете узнать текущую версию BIOS, которая используется вашим компьютером.
Через некоторое время в окне терминала отобразится информация о системе. Вам понадобятся графы «Модель системы» (в которой будет содержаться наименование материнской платы для стационарного компьютера), а также «Версия BIOS» , где вы сможете узнать текущую версию BIOS, которая используется вашим компьютером.
2. Теперь отправляйтесь на официальный сайт Asus и, воспользовавшись поиском на сайте, произведите поиск вашей модели материнской платы или модели ноутбука. В левой части окна откройте пункт «Поддержка» или «Support» , а затем откройте вкладку «Драйверы и утилиты» .
3. Укажите свою версию операционной системы, а затем разверните вкладку «BIOS» . Скачайте самую свежую версию прошивки.
4. Распакуйте скачанный архив, а затем переместите файл с расширением CAP на любую флешку или внешний жесткий диск. Не отключайте флешку или жесткий диск от компьютера.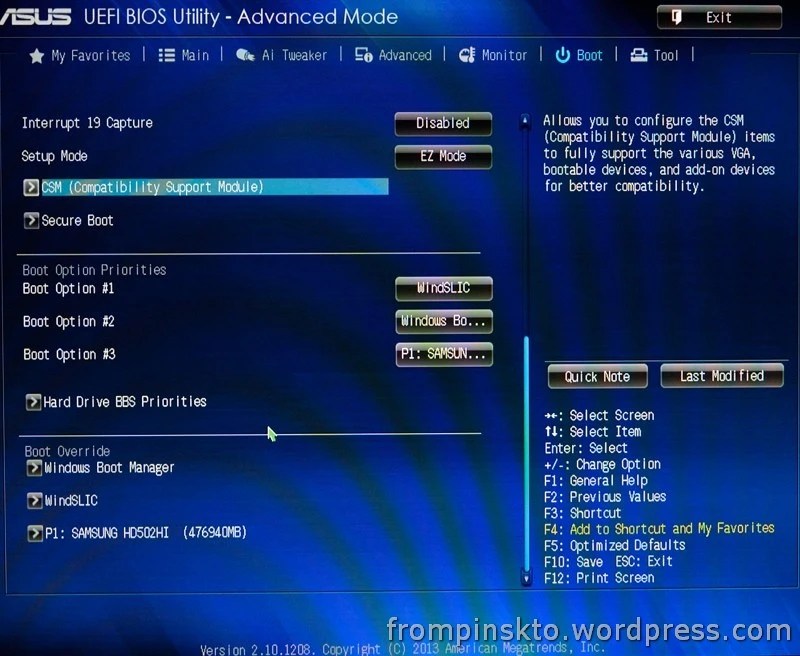
5. Теперь можно переходить непосредственно к самому процессу установки новой прошивки BIOS. Для этого (в самом начале загрузки системы нажмите несколько раз подряд клавишу F2 или Del) и перейдите ко вкладке «Tools» , а затем выберите «ASUS EZ Flash 2» (встроенная утилита для обновления BIOS). Обратите внимание, что данные действия могут отличаться в зависимости от вашей версии BIOS и модели ноутбука (материнской платы).
6. Выберите BIOS, предварительно сохраненный на съемном диске. Как только вы нажмете клавишу Enter, начнется проверка файла, после чего вам необходимо подтвердить дальнейшее обновление BIOS.
Обратите внимание, что в момент осуществления процедуры обновления BIOS, компьютеру необходимо обеспечить бесперебойную работу. В процессе компьютер ни в коем случае не должен выключаться и перезагружаться, иначе это может полностью вывести из строя вашу материнскую плату.
8. Как только обновление BIOS будет завершено, произойдет автоматическая в обычном режиме.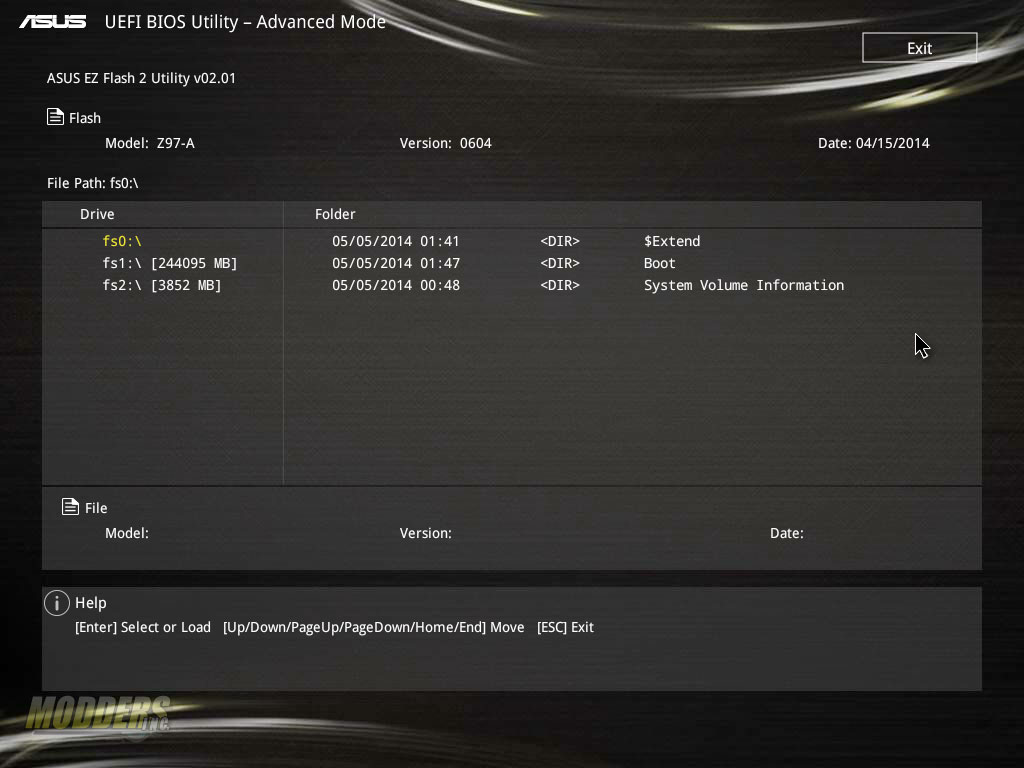
Как восстановить BIOS через утилиту ASUS CrashFree BIOS 3
Прошивка БИОС – процедура деликатная, поэтому подходить к ней нужно с особой внимательностью. Иногда, впрочем, все меры предосторожности не помогают – происходит форс-мажор, в ходе которого файлы микропрограммы оказываются повреждены. У большинства производителей материнских плат присутствует инструментарий для восстановления после подобных сбоев, и сегодня мы хотим поговорить о таковом для «материнок» ASUS.
Использование утилиты восстановления
Работа с рассматриваемым средством состоит из двух этапов: подготовительного и непосредственного восстановления БИОС. Также рассмотрим возможные проблемы, которые могут возникнуть в процессе выполнения инструкций.
Шаг 1: Подготовка
Эффективность восстановления в значительной мере зависит от корректного выполнения действий на подготовительном этапе, поэтому важно внимательно следовать описанному далее алгоритму.
- Потребуется подготовить внешний носитель.
 Рассматриваемая утилита работает с оптическими дисками, дискетами и флешками – очевидно, что последние намного удобнее, поэтому возьмём именно USB-Flash. Для выполнения этой задачи годятся не все – флешку желательно брать от проверенного производителя, объёмом не более 4 Гб. Её следует отформатировать в файловую систему FAT32.
Рассматриваемая утилита работает с оптическими дисками, дискетами и флешками – очевидно, что последние намного удобнее, поэтому возьмём именно USB-Flash. Для выполнения этой задачи годятся не все – флешку желательно брать от проверенного производителя, объёмом не более 4 Гб. Её следует отформатировать в файловую систему FAT32.
2.Далее понадобится найти и загрузить файл прошивки микропрограммы с сайта производителя. В большинстве случаев желательно выбирать новейший вариант из всех доступных, но иногда могут потребоваться иные версии.
Внимание! Загружайте прошивку только для своей модели и ревизии платы, в противном случае процедура может окончательно сломать BIOS!
3.После скачивания прошивки файл следует переименовать – в качестве имени нужно использовать модельный номер «материнки». Рекомендуем воспользоваться руководством пользователя, которое шло в комплекте с платой – там обязательно будет указана точная процедура переименования.
Если же мануала под рукой нет, его можно загрузить с ресурса поддержки вендора.
4.Переименованный файл следует переместить в корень флеш-накопителя.
На этом подготовительный этап завершен, и можно переходит непосредственно к восстановлению.
Шаг 2: Использование ASUS CrashFree BIOS 3
Поскольку технически использование рассматриваемой утилиты предполагает прошивку BIOS, первым делом убедитесь, что компьютер подключён к источнику бесперебойного питания. Последовательность восстановления выглядит следующим образом:
- Стоит сбросить настройки BIOS к заводским аппаратным методом, если таковой поддерживается вашей «материнкой». После этой процедуры полностью отключите целевой компьютер.
- Вставьте подготовленную флешку в подходящий разъём на плате. Компания ASUS практикует пометки на портах USB, поэтому ищите вход с соответствующим восстановлению значком.
3.Утилита ASUS CrashFree BIOS 3 запускается автоматически, если наблюдаются проблемы с загрузкой БИОСа.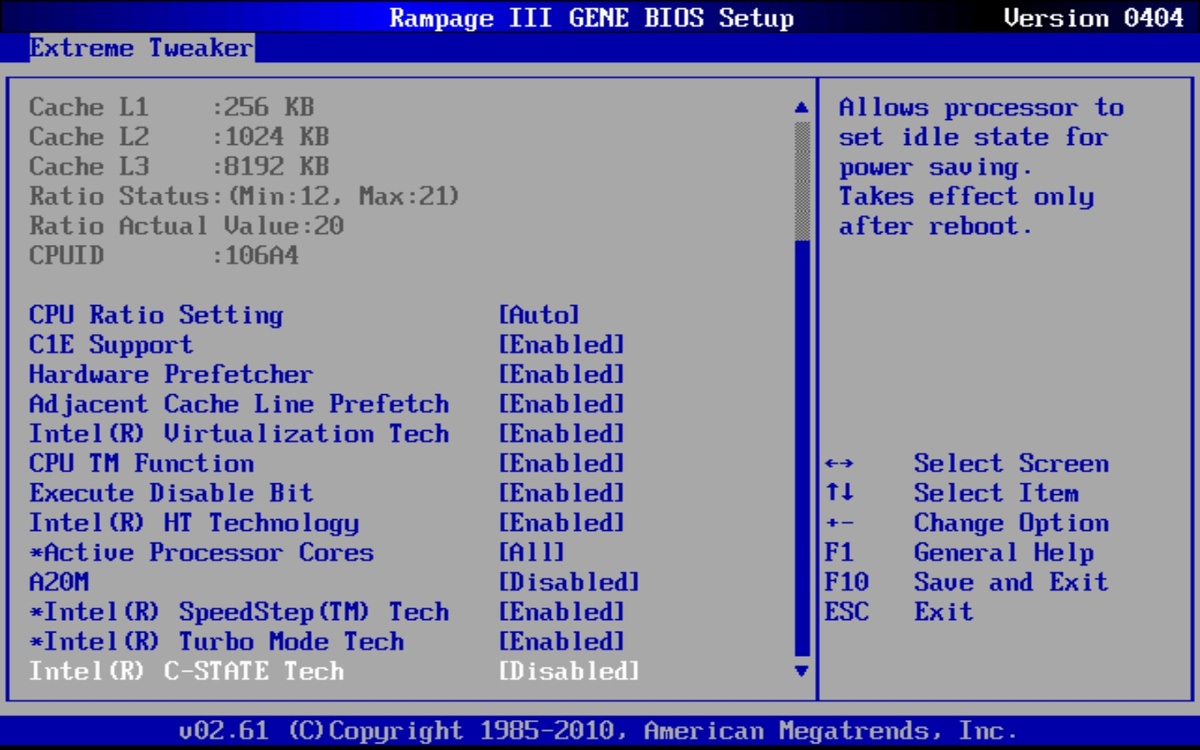 Её интерфейс подобен инструменту прошивки EZ Flash: при подключённом накопителе отображается панель файлового менеджера с возможностью выбрать прошивку. Выберите помещённый ранее файл, используя подсказки на экране, и начните процедуру обновления микропрограммы.
Её интерфейс подобен инструменту прошивки EZ Flash: при подключённом накопителе отображается панель файлового менеджера с возможностью выбрать прошивку. Выберите помещённый ранее файл, используя подсказки на экране, и начните процедуру обновления микропрограммы.
4.После окончания процедуры снова сбросьте настройки, на этот раз уже из интерфейса микропрограммы. На современных материнских платах АСУС за это отвечает клавиша F5. Подтвердите намерение и перезагрузите компьютер.
Если на данном этапе никаких проблем не наблюдалось, восстановление можно считать завершенным.
Возможные сбои и их устранение
Теперь рассмотрим неполадки, которые могут возникнуть в процессе выполнения инструкций, и предложим варианты их устранения.
Флешка не распознаётся
Самая частая причина подобной ошибки — накопитель не подготовлен соответствующим образом или находится в некорректном разъёме. Также нельзя исключать и аппаратные неполадки с самой флешкой или USB-портом — проверьте работоспособность как носителя, так и выхода, к которому его подключаете.
Флешка распознаётся, но файла прошивки на ней не видно
Такое обычно наблюдается у пользователей, которые некорректно назвали требуемый файл. Отключите компьютер, затем откройте флешку на другой машине и проверьте правильность введения имени прошивки.
Компьютер никак не реагирует на подключение накопителя
Если все USB-разъёмы на плате заведомо рабочие, подобное поведение говорит о куда более серьёзном повреждении, чем «слетевшая» микропрограмма – скорее всего, имеет место повреждение чипа БИОС, и понадобится либо заменить плату, либо нести её в ремонт.
Звоните или оставляйте заявку прямо на сайте! Наши специалисты с удовольствием помогут Вам!
Как обновить биос на ноутбуке Asus
Обновление bios помогает решить некоторые проблемы с ноутбуком, так как носит в себе исправления, расширение функционала, поддержку новых комплектующих и корректность работы операционной системы или иного программного обеспечения.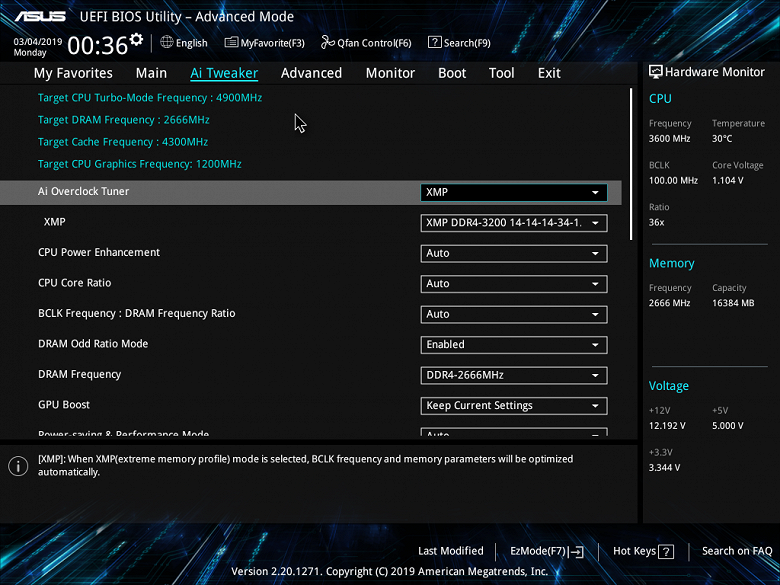
Если у вас и так все отлично работает, то биос обновлять не обязательно, так как процесс установки новой версии биос несет некий риск, хоть и небольшой. Я уже писал статью об обновлении bios на десктопных материнских платах асус, данный метод немного схож с лэптопами, но все же отличается, именно эта причина и подтолкнула написать эту отдельную инструкцию для ноутбуков asus.
Для начала, вам нужно узнать вашу точную модель ноутбука, затем установленную версию BIOS. Откройте с помощью браузера официальный сайт производителя ноутбуков asus.com. Смотрите пошаговую иллюстрацию на скриншоте, описание действий чуть ниже под ним.
- В верхнем правом углу введите в поиск модель ноутбука и нажмите Enter. Выберите точную модель из списка.
- Откройте вкладку «Драйверы и утилиты«. При необходимости выберите в выпадающем списке вашу операционную систему.
- Выберите вкладку «BIOS и ПО«.
- Нажмите кнопку скачать, чтобы загрузить на компьютер последнюю версию биос.
 Распакуйте архив и перенесите файл (с названием типа X540LJ-AS.301) на usb-флешку.
Распакуйте архив и перенесите файл (с названием типа X540LJ-AS.301) на usb-флешку. - Если хотите увидеть другие доступные версии для скачивания, то кликните ниже по ссылке «Показать все«. Не стоит устанавливать более старые версии, чем у вас.
Перед процедурой обновления отсоедините сторонние гаджеты и оргтехнику, убедитесь, что аккумуляторная батарея ноутбука заряжена не менее 25%. В случае отключения электричества в момент обновления прошивки биоса, ноутбук не должен отключаться, иначе вместо рабочего устройства получите «кирпич». В этом случае придется нести в сервисный центр для прошивки BIOS через программатор.
Существует 2 способа установить bios на ноутбук asus
Способ 1. Как обновить bios на ноутбуке Asus через Windows BIOS Flash Utility
Его я не рекомендую, но для полноты статьи все же опишу. Там же, на сайте производителя, во вкладке «Драйверы и утилиты» можно скачать программу для обновления биос — BIOS-Utilities (Windows BIOS Flash Utility). Утилита требует установки, после завершения инсталляции ее необходимо запустить под правами администратора, выбрать новую версию BIOS и нажать Flash, дождаться завершения.
Утилита требует установки, после завершения инсталляции ее необходимо запустить под правами администратора, выбрать новую версию BIOS и нажать Flash, дождаться завершения.
Об окончании процедуры обновления программа сообщит вам и потребует нажать кнопку Exit для выхода и перезагрузки.
Недостатки:
По какой-то причине Windows BIOS Flash Utility не всегда устанавливается корректно, иногда это связано с тем, что программа не поддерживается данной версией Windows.
Все сторонние программы необходимо закрыть чтобы утилите не мешало ни одно программное обеспечение, однако все равно есть риск вмешательства стороннего приложения. В идеале, систему необходимо запустить в режиме диагностики.
Способ 2. Как установить биос на ноутбуке Asus через Easy Flash Utility
Рекомендую именно этот метод. Перезагрузите ноут, в момент запуска нажмите клавишу Del чтобы войти в биос. Откройте вкладку Advanced, выберите Start Easy Flash и нажмите клавишу Enter.
Перед вами откроется окно ASUSTek Easy Flash Utility. Вверху слева в ячейке «Current BIOS» вы увидите вашу настоящую версию BIOS. С помощью стрелок вверх, вниз, вправо, влево найдите ваш файл (с названием типа X540LJ-AS.301), выберите его нажав Enter.
В правом верхнем углу в ячейке «New BIOS» вместо строк Unknown появится информация о новой версии микропрограммы, подтвердите выбор отметив Yes стрелкой влево, нажмите Enter.
Дождитесь три этапа установки биос: удаление, установка, проверка.
По завершению ноутбук автоматически перезагрузится и прогрузит операционную систему. Вот и все, процедура установки файла биос завершена. Проверить информацию о новой версии микропрограммы вы можете войдя в биос.
Лучшее «Спасибо» — ваш репостКак обновить BIOS на ноутбуке ASUS
BIOS предустановлен в каждое цифровое устройство по умолчанию, будь то стационарный компьютер или ноутбук. Его версии могут различаться в зависимости от разработчика и модели/производителя материнской платы, поэтому под каждую материнку необходимо скачивать и устанавливать обновление только от одного разработчика и определённой версии.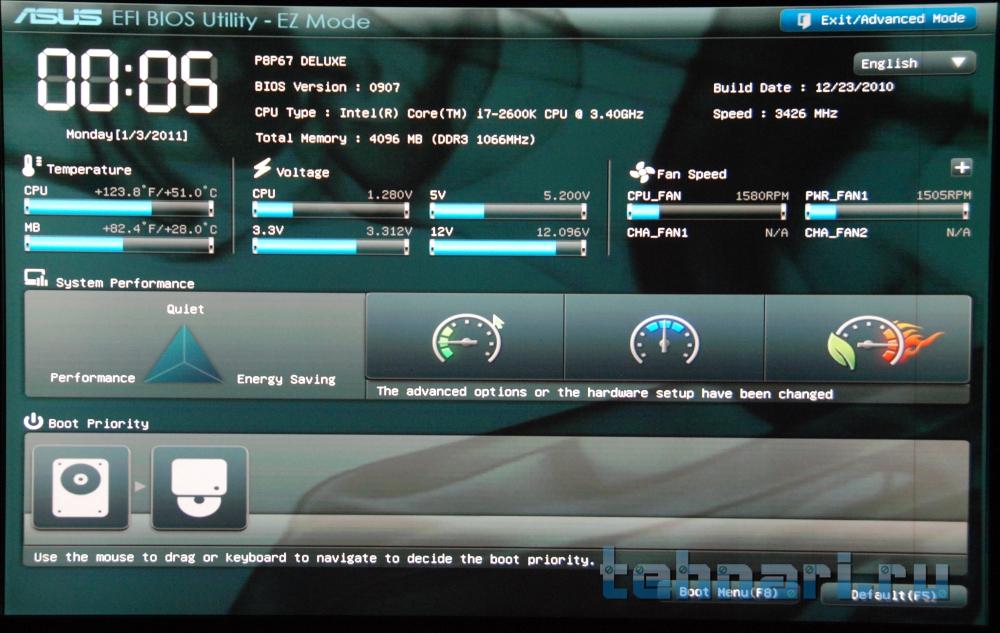
В данном случае необходимо обновить ноутбук, работающий на материнской плате ASUS.
Общие рекомендации
Перед установкой новой версии BIOS на ноутбук нужно узнать как можно больше информации о материнской плате, на которой он работает. Вам обязательно потребуется следующая информация:
- Имя производителя вашей материнской платы. Если у вас ноутбук от ASUS, то производителем будет соответственно ASUS;
- Модель и серийный номер материнской платы (если таковой имеется). Дело в том, что некоторые старые модели могут не поддерживать новые версии БИОСа, поэтому будет разумно узнать поддерживает ли ваша материнка обновление;
- Текущая версия BIOS. Возможно, у вас уже установлена актуальная версия, а возможно, вашей материнской платой уже не поддерживается более новая версия.
Если вы решите пренебречь данными рекомендациями, то при обновлении рискуете нарушить работоспособность устройства или полностью вывести его из строя.
Способ 1: обновление из операционной системы
В данном случае всё довольно просто и с процедурой обновления BIOS можно справиться за пару кликов. Также данный метод гораздо безопасней, чем обновление непосредственно через интерфейс BIOS. Чтобы произвести апгрейд, вам понадобится выход в интернет.
Также данный метод гораздо безопасней, чем обновление непосредственно через интерфейс BIOS. Чтобы произвести апгрейд, вам понадобится выход в интернет.
Следуйте этой пошаговой инструкции:
- Перейдите на официальный сайт производителя материнской платы. В данном случае это официальный сайт ASUS.
- Теперь вам нужно перейти в раздел поддержки и там ввести в специальное поле модель вашего ноутбука (указана на корпусе), которая всегда совпадает с моделью материнской платы. Узнать эту информацию вам поможет наша статья.
- После ввода модели откроется специальное окно, где в верхнем главном меню необходимо выбрать «Драйверы и утилиты».
- Дальше от вас потребуется сделать выбор операционной системы, на которой работает ваш ноутбук. В списке предоставлены на выбор ОС Windows 7, 8, 8.1, 10 (32 и 64-бит). Если у вас Linux или более старая версия Виндовс, то выбирайте пункт «Другое».

- Теперь сохраните актуальную прошивку БИОС для вашего ноутбука. Для этого нужно пролистать страницу несколько ниже, найти там вкладку «BIOS» и скачать предложенный файл/файлы.
Подробнее: Как узнать модель материнской платы на компьютере
После загрузки прошивки её нужно открыть при помощи специального ПО. В этом случае будем рассматривать обновление из Windows при помощи программы BIOS Flash Utility. Данное ПО идёт только на операционные системы семейства Windows. Обновление с их помощью рекомендуется производить при помощи уже скачанной прошивки БИОС. Программа имеет возможность ставить обновление через интернет, но качество установки в этом случае оставит желать лучшего.
Скачать BIOS Flash Utility
Пошаговый процесс установки новой прошивки при помощи данной программы выглядит следующим образом:
- При первом запуске раскройте выпадающее меню, где нужно будет выбрать вариант обновления БИОСа. Рекомендуется выбрать «Update BIOS from file».
- Теперь укажите место, куда вы скачали образ прошивки БИОС.

- Чтобы начать процесс обновления, нажмите на кнопку «Flash» в нижней части окна.
- Через несколько минут обновление завершится. После этого закройте программу и перезагрузите устройство.
Способ 2: обновление через интерфейс BIOS
Данный способ является более сложным и подходит исключительно для опытных пользователей ПК. Стоит также помнить, что если вы что-то сделаете не так и это повлечёт поломку ноутбука, то это будет не гарантийный случай, поэтому рекомендуется несколько раз подумать перед тем, как начинать действовать.
Однако у обновления BIOS через его собственный интерфейс есть несколько плюсов:
- Возможность установить обновление вне зависимости от того, на какой операционной системе работает ноутбук;
- На очень старых ПК и ноутбуках установка через операционную систему невозможна, поэтому улучшать прошивку придётся только через интерфейс BIOS;
- Вы можете поставить дополнительные надстройки на BIOS, что позволит полностью раскрыть потенциал некоторых компонентов ПК.
 Однако в этом случае рекомендуется быть осторожнее, так как вы рискуете нарушить работоспособность всего устройства;
Однако в этом случае рекомендуется быть осторожнее, так как вы рискуете нарушить работоспособность всего устройства; - Установка через интерфейс BIOS гарантирует более стабильную работу прошивки в будущем.
Пошаговая инструкция для этого способа выглядит следующим образом:
- Для начала скачайте с официального сайта нужную прошивку BIOS. Как это сделать, описано в инструкции к первому способу. Скачанную прошивку необходимо разархивировать на отдельный носитель (желательно флешку).
- Вставьте флешку и перезагрузите ноутбук. Чтобы войти в BIOS, нужно нажать одну из клавиш от F2 до F12 (часто также используется клавиша Del).
- После вам нужно перейти в пункт «Advanced», который находится в верхнем меню. В зависимости от версии BIOS и разработчика, данный пункт может носить несколько другое название и располагаться в другом месте.
- Теперь вам нужно найти пункт «Start Easy Flash», который запустит специальную утилиту для обновления BIOS через флешку.

- Откроется специальная утилита, где вы сможете выбрать нужный носитель и файл. Утилита разделена на два окна. В левой части находятся диски, а в правой — их содержимое. Передвигаться внутри окон можно при помощи стрелок на клавиатуре, чтобы перейти в другое окно, необходимо воспользоваться клавишей Tab.
- Выберите в правом окне файл с прошивкой и нажмите Enter, после чего начнётся установка новой версии прошивки.
- Установка новой прошивки будет идти около 2 минут, после чего компьютер перезагрузится.
Для обновления BIOS на ноутбуке от ASUS не нужно прибегать к каким-либо сложным манипуляциям. Несмотря на это, нужно соблюдать определённую степень осторожности при обновлении. Если вы не уверены в своих компьютерных познаниях, рекомендуется обратиться к специалисту.
Мы рады, что смогли помочь Вам в решении проблемы.Опишите, что у вас не получилось. Наши специалисты постараются ответить максимально быстро.

Помогла ли вам эта статья?
ДА НЕТASUS Update (ASUS BIOS UPDATE) | Драйверы и прошивки BIOS
зря столько убивался. при загрузке зажимаешь ALT+F2 (правда почему не всегда срабатывает с первого раза) загружается ASUS EZ Flash — FreeDOS с CD драйвером, сидит где то в пзу, начинает тупо долбиться по очереди в флоппик (не работающий хз почему) и CD привод (к счастью драйвер подходит, потому что юсб сгорели) и начинает искать файл BIOS-а, имя нужно задать согласно описанию в документации к материнке, или если документации нет, то обнаружив пустой (любой) CD, оно напишет какого файла она там не обнаружила (выход — RESET). обычно это полное название материнки. на CD который шел с материнкой такой файлик лежит — правда биос какая то специальная, чтоб гарантия кончалась, поэтому прежде всего нужно сделать копию своего биоса AFUDOS-ом (AFUDOS-ом потому что реально хеш копии сделанной из под винды не совпадает с копией сделаной под DOS-ом), и записать его на аварийный CD. то есть надо два сд диска (для нового биоса, для старого, третий диск от материнки).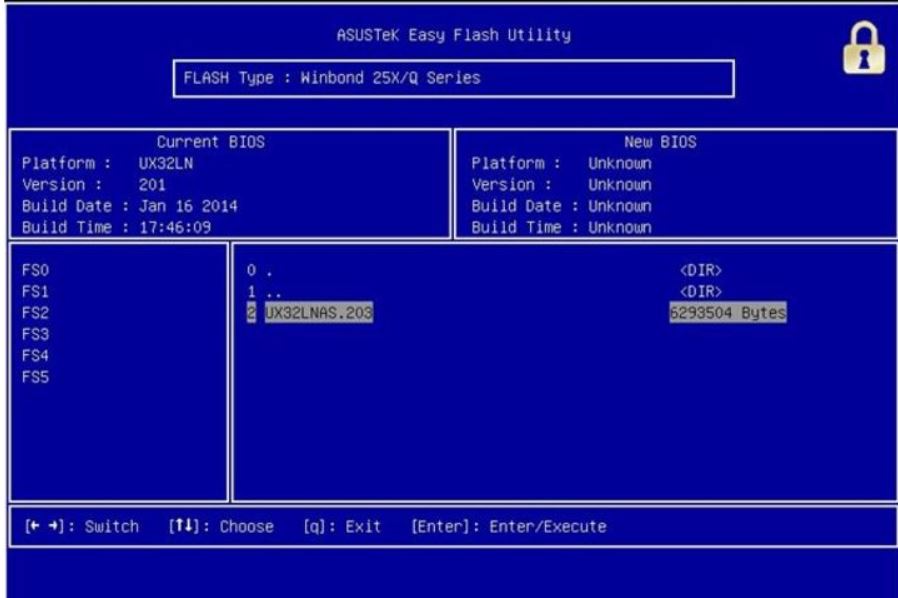 если это все провалится у меня еще есть ASUS CrashFree2 BIOS (материнка достатчоно старая так что думаю у многих это тоже есть читайте описание материнки), если контрольная сумма биоса не совпадет, то снова запуститься этот же Free DOS с немного другим батником, напишет что сумма не совпала и опять же попросит вставить флоппик или сидюк с файлом биоса. это все видимо на случай если при записи файл повредится.
если это все провалится у меня еще есть ASUS CrashFree2 BIOS (материнка достатчоно старая так что думаю у многих это тоже есть читайте описание материнки), если контрольная сумма биоса не совпадет, то снова запуститься этот же Free DOS с немного другим батником, напишет что сумма не совпала и опять же попросит вставить флоппик или сидюк с файлом биоса. это все видимо на случай если при записи файл повредится.то есть два момента важны: запастись оригинальным биосом — чтоб не утратить гарантию (причем и на офсайте этого биоса нет).
и проверить сначала будет ли виден сидюк (если как у меня ни флоппи ни юсб нету это критично), для этого надо вставить пустой диск и дождаться надписи нужный файл с таким то именем не обнаружен. к сожалению инофрмации о драйвере не выдается. только о сиди ром редиректоре ( CD-ROM redirector, используется SHCDX33E)
это все для асуса.
еще такой моментик, не мало важный. для случая с ASUS EZ Flash видимо не обязательно сбрасывать настройки биоса в дефалт, потому, что биос не грузится, а грузится запасной биос.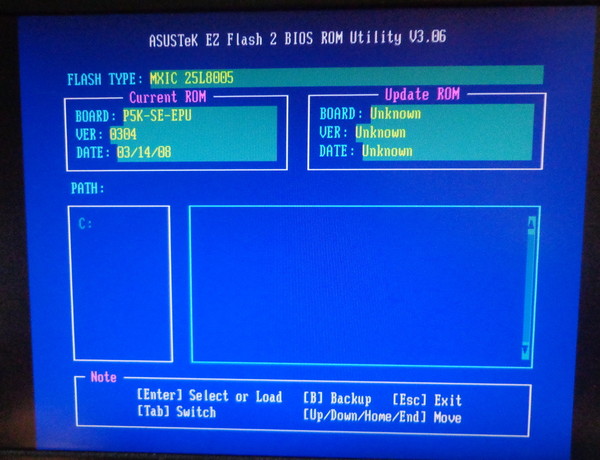 а вот копию своего биоса можно сделать сразу с настройками. и возможно именно поэтому обновления биоса из виндовс иногда проваливаются, потому что и в этом случае надо сбрасывать биос в дефалт. там есть группа критичных настроек, но особо не стал углубляться какие, проще сбросить
а вот копию своего биоса можно сделать сразу с настройками. и возможно именно поэтому обновления биоса из виндовс иногда проваливаются, потому что и в этом случае надо сбрасывать биос в дефалт. там есть группа критичных настроек, но особо не стал углубляться какие, проще сбросить
по некоторым свединиям в инете, вроде можно использовать жесткий диск или юсб отфоматированый в фат16. но я чета не врубился как диск менять, это наверно только для случая аварии.
FAQ по прошивке BIOS плат ASUS P8xxx и их ROG-аналогов
Все нижеописанное вы делаете на свой страх и риск.Я не несу никакой ответственности за возможную потерю работоспособности вашей платы.
Этот текст предназначен для уверенных пользователей ПК, знакомых с понятиями «прошивка BIOS’а», «командная строка», «загрузочная флешка» и т.п.
Если понятия эти понятия вам не очень знакомы — не обновляйте BIOS сами, обратитесь к специалисту.
За разработку методов, помощь в составлении, исправление ошибок и недоработок огромное спасибо товарищам ADDD, AlexManax, jjxaker, Tombul, Smoor, PusiX, LS_29 и многим другим.
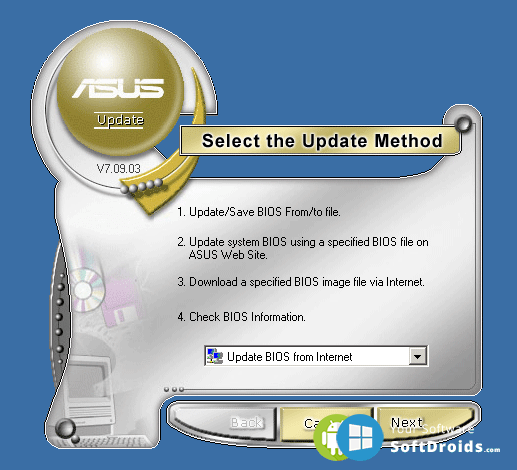
FAQ по прошивке BIOS’а для плат ASUS на чипсетах Intel 6 и 7 серии
Итак, вы решили прошивать BIOS. Не буду спрашивать, зачем вам это нужно — вы решили и это ваше решение.
Подумайте хорошенько еще пару раз, каждое обновление BIOS’а при помощи программных решений может стать последним. Дальше — только под программатор. Имейте это в виду.
Внимание, владельцы плат на Z77 и X79 с последними версиями BIOS!
На ваших платах появилась защита региона BIOS, о которой FPT ничего не знает.
Настоятельно не рекомендую использовать команду reflash из четвертого пункта этого FAQ во избежание нарушения структуры БИОСа и последующего восстановления его на программаторе!
Проверьте работу команды biosrefl, и только если она работает, можете использовать reflash.
Используйте USB BIOS Flashback для отката на более раннюю версию, прежде чем прошивать что-либо с помощью FTK.
Содержание FAQ.
0. Структура BIOS’а и краткое введение в работу с FTK.
1. Подготовка к работе с FTK.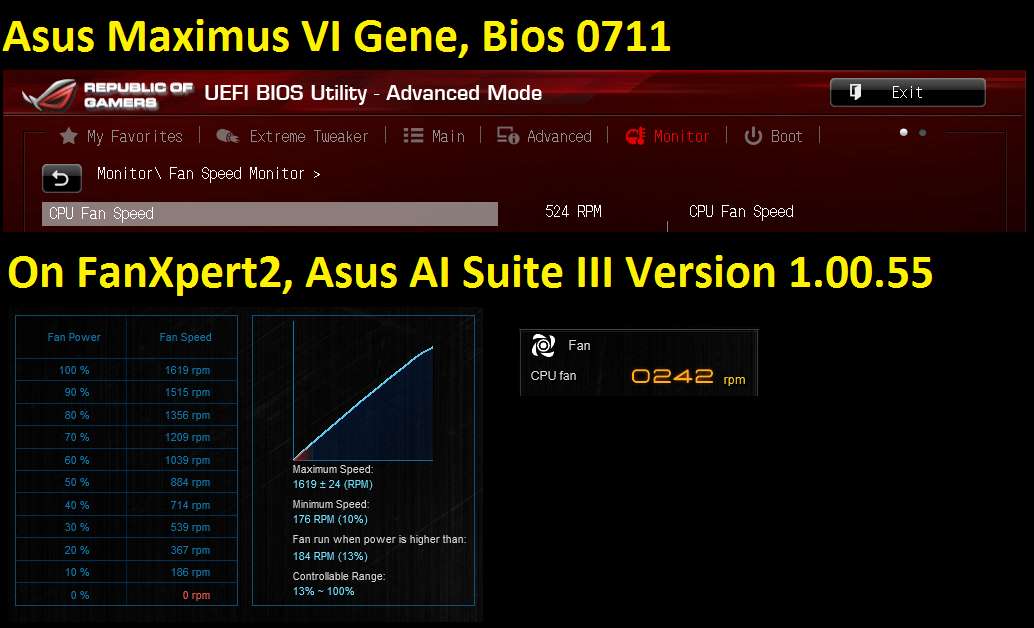
1.1. Создание загрузочной флешки с FTK.
2. Снятие резервной копии BIOS’а.
2.1. Снятие полной резервной копии BIOS’а при помощи FTK.
2.2. Снятие неполной резервной копии BIOS’а при помощи EZ Flash.
2.3. Перенос данных из неполной резервной копии BIOS’а в заводской файл при помощи FD44Editor’а.
3. Обновление BIOS’а.
3.1. Обновление региона BIOS при помощи EZ Flash.
3.2. Полная перешивка региона BIOS при помощи FTK.
3.3. Обновление региона ME при помощи FTK (утилитой Intel FWUpdate).
3.4. Полная перешивка регионов ME и/или GbE при помощи FTK.
4. Полная перешивка или откат BIOS’а на более раннюю версию.
4.1 Откат BIOS’а при помощи FTK.
5. Возможные ошибки в работе BIOS’а и методы их устранения.
5.1. Список проблем и методов их решения.
6. Назначение и структура модуля FD44820B-F1AB-41C0-AE4E-0C55556EB9BD.
6.1. Содержимое модуля FD44820B-F1AB-41C0-AE4E-0C55556EB9BD и местонахождение наклеек с ним.
7. Редактирование данных в файле BIOS’а при помощи FD44Editor’а.
7.1. Внесение данных в заводской файл при помощи FD44Editor’а.
7.2. Прошивка отредактированного файла BIOS’а при помощи FTK.
8. Снятие защиты от прошивки всех регионов BIOS’а.
8.1. Аппаратное снятие защиты.
8.2. Изменение последовательности region lock в регионе descriptor.
9. Использование другой работоспособной платы в качестве программатора (BIOS hotswap).
9.1. Прошивка BIOS’а горячей заменой.
0. Структура BIOS’а и краткое введение в работу с FTK.
UEFI BIOS на материнских платах ASUS на чипсетах Intel 6 и 7 серии состоит из нескольких регионов.
Обязательно присутствуют:
Descriptor — содержит информацию о доступе на чтение/запись других регионов.
BIOS — собственно то, что мы привыкли называть BIOS’ом.
ME — управляющая микропрограмма чипсета.
Если на плате распаян чип Intel Gigabit Ethernet, то присутствует регион GbE — управляющая микропрограмма сетевого чипа, содержащая его MAC-адрес.
На некоторых платах на чипсетах Intel присутствует еще один регион — PDR, но на платах ASUS его нет.
Основой FTK является утилита Intel Flash Programming Tool, или коротко, FPT.
Эта утилита использует разный цвет сообщений для выдачи информации.
Зеленый — сообщения об успешном выполнении команды.
Желтый — предупреждения и вопросы пользователю.
Красный — коды и описания ошибок.
Белый — все остальные сообщения.
Если вы хотите получить полный список всех параметров, запустите fpt.exe без параметров, чтобы посмотреть примеры использования утилиты, запустите ее с параметром -exp
Я не рекомендую использовать утилиту отдельно от входящих в состав FTK bat-файлов, т.к. ее неправильное использование может повредить ваш BIOS.
Стоит описать самые популярные сообщения этой утилиты, с которыми столкнется практически каждый ее пользователь.
Начнем с ошибок:
Error 25/26: Закрыт доступ на чтение или запись в некоторые регионы BIOS’а. Снятие защиты от записи описано в пункте 8 этого FAQ.
Error 103: На вашей материнской плате установлена неизвестная текущей версии FPT микросхема SPI-Flash. Перепишите с нее маркировку и отправьте мне в Л/С, постараюсь добавить поддержку в следующую версию FTK.
Error 200: Утилита запущена с неверными параметрами.
Error 284: Утилита не смогла загрузить драйвер для доступа к SPI-flash. Скорее всего, помешал антивирус или она запущена не от администратора.
Эта ошибка встречается только при работе с версией для Windows.
Продолжим предупреждениями:
PDR Region does not exist: Сообщение выдается при прошивке и снятии резервной копии. Региона PDR на этих платах нет, так что волноваться не о чем.
Could not communicate with HECI: Сообщение означает, что утилита не смогла отдать МЕ команду на отключение. Причины могут быть разные, например, не установлен драйвер для МЕ при работе с версией для Windows, МЕ отключен аппаратным методом (подробнее в пункте 8. 1.), либо поврежден. На возможность и результаты прошивки это не влияет, поэтому много внимания на это сообщение советую не обращать.
1.), либо поврежден. На возможность и результаты прошивки это не влияет, поэтому много внимания на это сообщение советую не обращать.
И, наконец, сообщения об успешном выполнении:
FPT Operation Passed: Считывание или прошивка прошли успешно.
1. Подготовка к работе с FTK.
Для всех операций с утилитами и скриптами из набора FTK вам понадобится загрузочная флешка с DOS, после загрузки с которой и будет проводиться вся работа с BIOS’ом.
Имеются и Windows-, и EFI-версии утилит и скриптов FTK, но вы работаете с ними на свой страх и риск, и хотя я не несу никакой ответственности даже за работу DOS-версии, но за работу не-DOS-версии я несу еще меньшую ответственность, такой вот парадокс. Если есть желание прошивать из Windows или EFI Shell и возможность восстановить потом работоспособность платы в случае сбоя — пожалуйста, останавливать вас я не стану. Не забывайте только, что все скрипты в Windows необходимо запускать с правами Администратора.
1. 1. Создание загрузочной флешки с FTK
1. Создание загрузочной флешки с FTK
1. Скачать Bootable USB Drive Creator, распаковать архив и запустить программу от администратора, предварительно подключив флешку размером не менее 120 Мб, не содержащую никаких важных данных.
2. Выбрать в Bootable USB Drive Creator’е флешку, поставить галочку напротив Create Bootable Drive, нажать на кнопку «…» и выбрать папку MSDOS, которую вы распаковали из архива на предыдущем шаге. В результате вы получите окно, выглядящее примерно так:
Не важно, FAT у вас или FAT32, название диска тоже не играет роли.
3. Нажать на кнопку Start, согласиться с уничтожением всех данных на флешке, нажав OK, дождаться окончания процесса форматирования и копирования файлов, закрыть программу.
4. Распаковать архив с FTK для DOS в корень созданной флешки. Ссылка для скачивания последней версии находится в следующем посте темы.
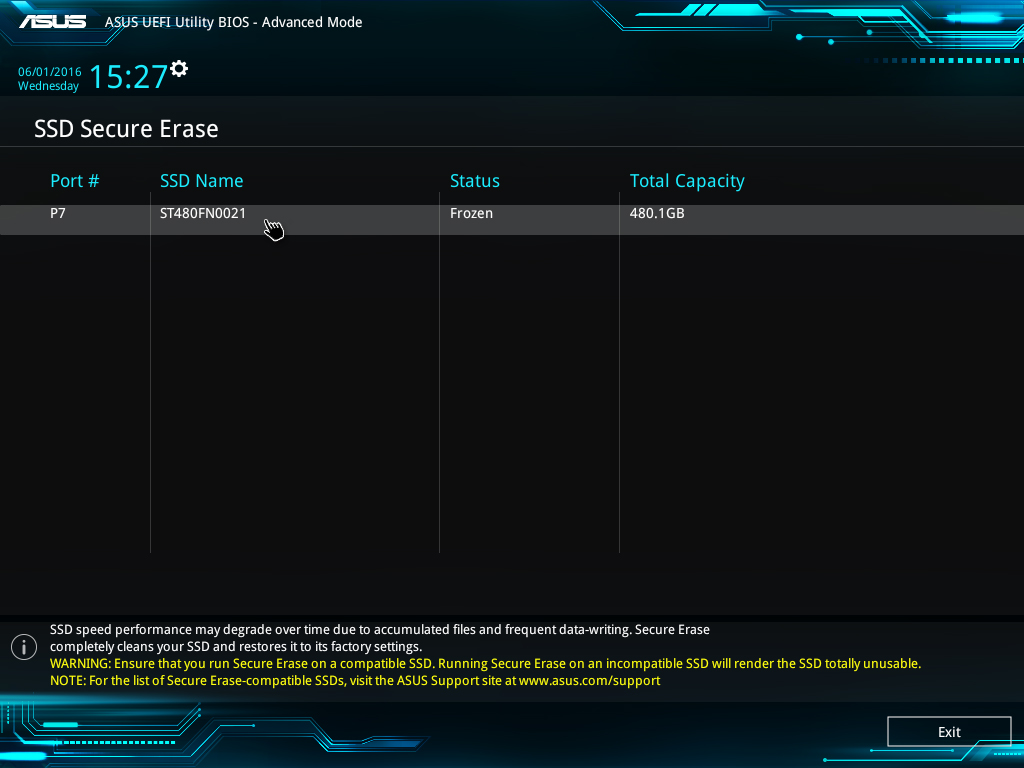
Рано или поздно я заменю все вышеописанное на простую программу, которая все это будет делать автоматически. А пока — вот так.
Теперь у вас есть загрузочная флешка с FTK. Чтобы загрузиться с нее и начать работу с FTK, при старте компьютера на начальном экране нажмите F8, и выберите в появившемся меню выбора загрузочного устройства вашу флешку без префикса UEFI:, нажмите Enter. Через пару секунд загрузится DOS и можно начинать отдавать команды. Какие именно — читайте ниже.
Закрыть
2. Снятие резервной копии BIOS’а.
Перед любыми действиями с BIOS’ом необходимо создать его резервную копию (далее в тексте она будет коротко называться РК). Это гарантирует возможность восстановления BIOS’а при любом сбое. После создания РК сохраните её на внешний носитель, чтобы не добывать с жесткого диска в при возможном сбое прошивки.
Снимать РК можно несколькими способами, и от способа будет зависеть вид этой самой РК и методы работы с ней.
Самый лучший вид РК — полная копия всех регионов BIOS’а. Такую РК можно снять при помощи утилит Intel FPT (входит в состав FTK, будет использоваться в этом FAQ), AFUDOS/AFUWIN, flashrom, а также аппаратными SPI-программаторами.
Такую РК можно снять при помощи утилит Intel FPT (входит в состав FTK, будет использоваться в этом FAQ), AFUDOS/AFUWIN, flashrom, а также аппаратными SPI-программаторами.
Полная РК может быть прошита любым из вышеперечисленных способов обратно в микросхему в случае сбоя при прошивке.
Другой вид РК — неполная резервная копия, содержащая только регион BIOS и множество повторяющихся байт FF на месте других регионов. Хотя неполная РК и совпадает по размеру с полной, прошивать ее вышеуказанными способами не следует — работать плата все равно не будет. Есть способ перенести данные из неполной РК в заводской файл, который содержит все необходимые регионы, но не содержит никаких специфичных для платы данных. Подробности об этих данных можно прочитать в пункте 6 этого FAQ, а об изготовлении из неполной РК файла, пригодного для прошивки — в пункте 2.3. К сожалению, все утилиты ASUS создают только неполные РК.
2.1. Снятие полной резервной копии при помощи FTK
Загрузитесь в DOS с полученной в пункте 1 флешки и выполните команду backupСохраните файл backup.
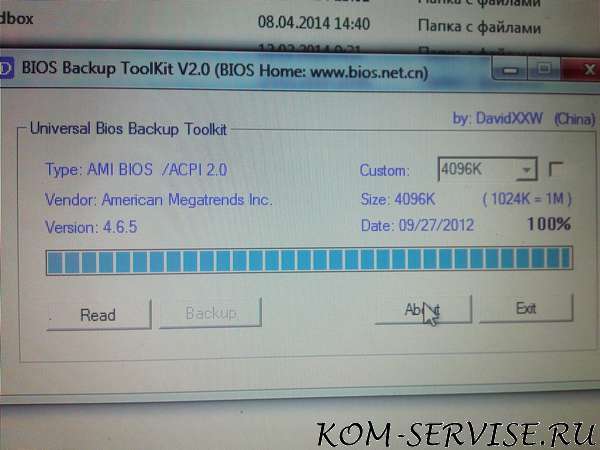 bin на внешнем носителе и переходите к прошивке или откату BIOS’а.
bin на внешнем носителе и переходите к прошивке или откату BIOS’а.Если полная РК не может быть снята, и вам необходимо снять неполную РК, способ снятия которой описан в пункте 2.2.
Закрыть
2.2. Снятие неполной резервной копии при помощи EZ Flash
Вам понадобится отформатированная в FAT флешка. Созданная в пункте 1 вполне подойдет, хотя можно использовать и другую.1. Вставьте флешку в USB-порт и перезагрузите компьютер.
2. Зайдите в BIOS на вкладку Tool и выберите ASUS EZ Flash 2 Utility.
3. Нажмите F2, появится окно «Введите имя файла:», введите имя резервной копии, например, backup.rom и нажмите OK.
4. Появится окно об успешном создании резервной копии.
Закрыть
2.3. Перенос данных из неполной резервной копии BIOS’а в заводской файл при помощи FD44Editor
Первое, что вам потребуется — неполная РК, которую можно снять способом, описаным в пункте 2.2.Также необходима последняя версия редактора FD44Editor, которую можно скачать по ссылке в следующем сообщении темы.
1. Запустите FD44Editor. При помощи кнопки «Open from BIOS image file…» или просто перетянув на окно программы откройте файл с вашей неполной РК.
Данные должны загрузиться и отобразиться, если программа вместо этого сообщает о какой-либо ошибке — ничего больше не прошивайте, сделайте скриншот и напишите об этой ситуации в этой теме, постараемся разобраться вместе. Пример отобразившихся данных показан на скриншоте ниже:
2. Нажмите кнопку «Save to BIOS image file…», выберите предварительно скачанный с asus.com и распакованный файл BIOS’а для вашей платы. Согласитесь на его перезапись. При удачной записи его расширение изменится на .bin
3. Используйте полученный файл вместо полной РК во всех дальнейших операциях.
Закрыть
3. Обновление BIOS’а.
Обновлять BIOS можно разными способами и с различным результатом. К сожалению, идеального способа обновления не существует, и у каждого есть свои недостатки.
На современных платах ASUS предлагает аж 4 заводских способа прошивки BIOS’а: EZ Flash из BIOS’а, BUpdater из DOS, Asus Update из Windows, а также USB Bios Flashback на платах на чипсетах 7 серии. Я буду использовать EZ Flash как наиболее универсальный и общий для всех плат способ обновления. Хотите узнать про остальные — читайте документацию.
К сожалению, все утилиты ASUS обновляют только регион BIOS, и с этим ничего нельзя поделать. Получается парадоксальная ситуация, когда в файле с обновленным BIOS’ом имеются новые версии ME и GbE, но прошить их стандартными средствами невозможно. Поэтому и приходится пользоваться нестандартными.
К ним относятся уже упомянутые выше Intel FPT, AFU, flashrom и аппаратные программаторы. Но шить немодифицированный заводской файл смысла мало — данных, специфичных для данного экземпляра платы, в этом файле нет, и они будут утеряны при его прошивке. Более того, прошивка немодифицированного файла BIOS’а с расширением .cap (платы на чипсетах 7 серии) обязательно приведет к невозможности запуска, т.к. в начале файла присутствует двухкилобайтный заголовок UBF, который необходимо удалить перед прошивкой.
Короче говоря, файлы нужно модифицировать перед прошивкой. Для этого мной была написана утилита FD44Copier, входящая в состав FTK, которая копирует из РК все необходимые данные в файл BIOS’а, и обрезает его, если это необходимо. В этом процессе могут быть ошибки, особенно при выходе новых версий BIOS’а с крупными изменениями, поэтому обновлять версию BIOS’а через FTK хоть и можно, но небезопасно. Используйте на свой страх и риск, я опишу оба метода обновления.
3.1. Обновление региона BIOS при помощи EZ Flash
Вам понадобится отформатированная в FAT флешка, созданная в пункте 1 подойдет. Положите на нее файл с обновленным BIOS’ом и перезагрузитесь.1. Сделайте очистку CMOS при помощи опции в BIOS’е, либо при помощи кнопки или перемычки на плате.
2. При загрузке войдите в BIOS, выберите EZ Flash на вкладке Tools.
3. Выберите свой файл и согласитесь с обновлением.
4. После обновления нажмите кнопку OK, система будет перезагружена.
5. После успешной загрузки снова сделайте очистку CMOS.
Если все прошло удачно — прекрасно. Если нет — читайте ниже.
Закрыть
К сожалению, EZ Flash не всегда обновляет BIOS безошибочно (если бы это было так, этот FAQ бы не понадобился), поэтому в некоторых случаях при появлении глюков помогает полная перешивка региона BIOS с предварительным полным же его стиранием.3.2. Полная перешивка региона BIOS при помощи FTK
Вам понадобится подготовленная в пункте 1 флешка с FTK.1. Положите на флешку с FTK свой файл BIOS’а, переименовав его в bios.bin и перезагрузитесь.
2. Загрузитесь с флешки, после загрузки выполните команду biosrefl и дождитесь окончания прошивки.
Если произошла ошибка на фазах backup или copy — ничего страшного, но если она произошла на фазе flash, то BIOS находится в опасном состоянии и требуется его восстановление.
Для этого выполните команду restore. Если и она завершается с ошибкой, попробуйте выполнить ее еще несколько раз. Не помогло? Мои соболезнования, выключайте компьютер и ищите программатор или ближайший сервис.
3. Перезагрузитесь, проверьте, что BIOS прошился правильно. Загрузка может быть долгой за счет пересоздания стертого прошивкой NVRAM.
Закрыть
Теперь о регионе ME. Как обычно, есть несколько способов его обновления. Стандартным является прошивка утилитой Intel FWUpdate специального файла, который называется обычно MEx_1.5M_Production.bin и имеет размер около 1,5 Мб. Файл с обновлением такого типа можно найти как в составе утилит ASUS, так и на сторонних сайтах. Обновить ME таким способом можно даже если доступ на чтение/запись к региону ME закрыт. Недостатком является необходимость поиска вышеупомянутого файла и невозможность отката на предыдущие версии ME. Если же файл найден, а откат не важет — это лучший способ.3.3. Обновление региона ME при помощи FTK (утилитой Intel FWUpdate)
Вам понадобится флешка с FTK, подготовленная в пункте 1.1. Положите на флешку с FTK файл c обновлением ME, переименовав его предварительно в me.bin
2. Загрузитесь с этой флешки, после загрузки выполните команду meupdate
Если утилита завершилась с ошибкой — попробуйте еще раз. К счастью, испортить МЕ таким образом невозможно, либо обновится успешно, либо не изменится. Если конечно reset посреди прошивке на нажимать.
Закрыть
Несмотря на все предосторожности при прошивке, иногда регион ME все-таки портится. Понять, что ME испорчен, очень просто — перестают работать турбо-множители, системе видна только половина памяти и система начинает непредсказуемо глючить. Обновление предыдущим способом в случае поврежденного ME часто оканчивается неудачей. Поврежденный исправляется ME его полной перешивкой. На платах с закрытым на чтение/запись регионом ME сначала требуется снять защиту, используя методы, описанные в пункте 8.Также полная перешивка является хорошим способом обновления GbE, но доступ на чтение/запись в регион GbE тоже требуется для это операции.
3.4. Полная перешивка регионов ME и/или GbE при помощи FTK
Для этого вам понадобится флешка с FTK, созданная в пункте 1.1. Положите на флешку файл BIOS’а, переименовав его предварительно в bios.bin, перезагрузитесь.
2. Загрузитесь с флешки, после загрузки введите команду merefl для полной перешивки ME и/или gberefl для полной перешивки GbE.
Если произошла ошибка на фазах backup или copy — ничего страшного, но если она произошла на фазе flash, то BIOS находится в опасном состоянии и требуется его восстановление.
Для этого выполните команду restore. Если и она завершается с ошибкой, попробуйте выполнить ее еще несколько раз. Не помогло? Мои соболезнования, выключайте компьютер и ищите программатор или ближайший сервис.
3. После успешного обновления ME и/или GbE необходимо выключение ПК с обесточиванием линии ATX Standby, от которой питается блок в чипсете, выполняющий код ME. Это можно сделать либо вручную, выключив ПК и вынув его из розетки на 30 секунд, либо автоматически, выполнив после обновления команду poweroff.
4. В любом случае, после загрузки необходимо зайти в BIOS и проверить на вкладке Main, что версия ME отображается и не равна N/A. Если все таки равна — попробуйте прошить ее еще раз. Либо вы забыли обесточить ПК до перезагрузки при обновлении, и вам стоит это сделать.
Закрыть
4. Полная перешивка или откат BIOS’а на более раннюю версию.
По сути, здесь я уже не скажу ничего нового, все это можно сделать, используя описанное выше. Откат возможен только на платах с открытыми на чтение/запись регионами и производится путем полного стирания всего BIOS’а и прошивки всех регионов при помощи FTK. Операция эта довольно опасная, но это единственный способ отката BIOS’а, не использующий аппаратного программатора.
4.1. Полная перешивка или откат BIOS’а при помощи FTK
Вам понадобится подготовленная в пункте 1 флешка с FTK.1. Положите на флешку с FTK свой файл BIOS’а, переименовав его в bios.bin и перезагрузитесь.
2. Загрузитесь с флешки, после загрузки выполните команду reflash и дождитесь окончания прошивки.
Если произошла ошибка на фазах backup или copy — ничего страшного, но если она произошла на фазе flash, то BIOS находится в опасном состоянии и требуется его восстановление.
Для этого выполните команду restore. Если и она завершается с ошибкой, попробуйте выполнить ее еще несколько раз. Не помогло? Мои соболезнования, выключайте компьютер и ищите программатор или ближайший сервис.
3. После полной перешивки BIOS’а необходимо выключение ПК с обесточиванием линии ATX Standby, от которой питается блок в чипсете, выполняющий код ME. Это можно сделать либо вручную, выключив ПК и вынув его из розетки на 30 секунд, либо автоматически, выполнив после обновления команду poweroff.
4. В любом случае, после загрузки необходимо зайти в BIOS и проверить на вкладке Main, что версия ME отображается и не равна N/A. Если все таки равна — попробуйте прошить ее еще раз.
Закрыть
5. Возможные ошибки в работе BIOS’а и методы их устранения.
О возможных ошибках я уже писал немного выше, упоминая в качестве решения полную перешивку ME. Теперь остановимся на них более подробно в формате проблема — решение.
5.1. Список проблем и методов их решения
Проблема: невозможно включить Turbo-множители, нужный пункт в BIOS’е отсутствует.Решение: полная перешивка ME, используя в качестве источника данных заводской файл BIOS’а той версии, которая сейчас установлена. Метод описан в пункте 3.4.
Проблема: система видит только половину оперативной памяти.
Решение: аналогично предыдущей проблеме.
Проблема: не работает встроенная в процессор видеокарта.
Решение: аналогично предыдущей проблеме.
Проблема: не стартует драйвер встроенной сетевой карты Intel, код 10 в диспетчере устройств.
Решение: полная перешивка GbE, используя в качестве источника данных заводской файл BIOS’а той версии, которая сейчас установлена. Метод описан в пункте 3.4.
Проблема: после обновления BIOS’а MAC-адрес превратился в 88:88:88:88:87:88
Решение: найти наклейку с MAC-адресом на плате, внести данные с нее в заводской файл BIOS’а той версии, которая сейчас установлена и перешить GbE полностью, используя
модифицированный файл как источник данных. О местонахождении наклейки читайте в пункте 6, о работе с FD44Editor — в пункте 7, о полной перешивке GbE — пункт 3.4.
Проблема: при попытке прошивки или отката отображается сообщение «FD44 module is empty» и прошивка дальше не идет.
Решение: откройте свою РК в FD44Editor. Если программа сообщает, что модуль FD44 пуст, вам потребуется восстановление данных из него. Внесите данные с наклеек на плате в заводской файл и прошейте его при помощи FTK, как описано в пункте 7.2. О местонахождении наклеек на плате читайте в пункте 6, о работе с FD44Editor — в пункте 7.
Проблема: невозможно зарегистрировать и активировать некоторые программы, например, Windows 8 или SolidWorks, в сообщение что-то про SMBIOS UUID.
Решение: аналогично предыдущей проблеме.
Это список будет дополняться в будущем при возникновении новых проблем и выработке новых решений.
Закрыть
6. Назначение и структура модуля FD44820B-F1AB-41C0-AE4E-0C55556EB9BD.
Этот модуль (или EFI-файл, называйте как угодно) специфичен для плат ASUS и содержит в себе индивидуальные данные, уникальные для каждого экземпляра материнских плат на чипсетах 6 и 7 серий. Формат этих данных немного отличается на разных платах, но суть одна.
В заводских файлах, которые можно скачать с asus.com этот модуль пуст, и данные в него перед прошивкой BIOS’а должны переноситься из модуля, находящегося в BIOS’е платы, либо заполняться предварительно перед прошивкой. Стандартные утилиты ASUS переносят эти данные правильно в 99,9% случаев. К сожалению, никто не застрахован от попадания в оставшиеся 0,01%. При прошивке через FTK эти данные переносит моя программа FD44Copier, с такой же примерно вероятностью. Если вдруг данные все-таки потерялись при переносе, ничего страшного. Все данные, кроме System UUID, который смело можно заполнить случайными байтами, не равными 00 и FF, можно восстановить с наклеек на плате.
6.1. Содержимое модуля FD44820B-F1AB-41C0-AE4E-0C55556EB9BD и местонахождение наклеек с ним
К ним относятся:Motherboard Serial Number (MBSN) — серийный номер материнской платы. Имеется в BIOS’е и на наклейке со штрихкодом.
Наклейка эта бывает нескольких видов, и отличается количеством значащих символов.
Это наклейка с P67 Sabertooth, на ней 12 значащих символов. Первые три символа MBSN плат на P67/Z68 с такими наклейками — всегда MT7. На платах Z77 также попадаются MG7.
Таким образом, MBSN этой платы MT7014K35900867. Знак «-» при заполнении поля MBSN не учитывается.
Это наклейка с Maximus IV Gene-Z, на ней 15 значащих символов. Именно они и есть MBSN.
Таким образом, MBSN этой платы 110294130003150. Знак «-» при заполнении поля MBSN не учитывается.
Motherboard Universally Unique Identifier (UUID) — уникальный идентификатор платы. Имеется только в BIOS’е, при восстановлении можно поставить любые случайные значения кроме 00 и FF, также на платах с ключом DTS ключ часть UUID (байты с 3 по 10 включительно) совпадают со значащими байтами ключа. О ключе DTS ниже.
DTS Key — ключ для активации программной технологии Dolby DTS UltraPC. Бывает нескольких видов, зависящих от модели платы. Имеется в BIOS’е, значимые байты имеются на желтой наклейке с 8 шестнадцатеричными цифрами. Если на вашей плате такой наклейки нет — то и DTS-ключ у вас отсутствует.
На платах на Z77, кроме Z77 WS, ключ DTS в модуле отсутствует несмотря на поддержку платами этой технологии.
Наклейка с ключом DTS выглядит так:
MAC — аппаратный сетевой адрес главной сетевой карты. Имеется в BIOS’е и на наклейке на материнской плате. На платах с двумя сетевыми картами в BIOS’е хранится адрес только одной карты, адрес второй вычисляется из него. Чтобы узнать, какая из карт главная, просто подставьте ее MAC в качестве главного, сохраните и прошейте получившийся BIOS. Если вы угадали — совпадут адреса обеих карт, если нет — только одной. В отличие от предыдущих данных, может храниться не только в модуле FD44, но и в регионе GbE для материнских плат с сетевой картой Intel. Байты с 11 по 16 UUID всегда совпадают с MAC главной карты, поэтому для редактирования в FD44Editor доступны только первые 10 байт UUID.
Наклейка с MAC-адресом выглядит так:
Закрыть
7. Редактирование данных в файле BIOS’а при помощи FD44Editor’а.
Редактор FD44Editor, на самом деле, старше этого FAQ и был разработан для исправления ошибки, имевшей место на платах на P67/Z68 при обновлении на BIOS’ы с ME 8. Тогда очень многие потеряли данные на своих платах и пришлось их восстанавливать. Сначала восстанавливали в Hex-редакторе, потом я разработал первые версии FD44Editor’а, чтобы облегчить этот процесс. Потом программа развивалась и теперь результат ее развития — перед вами.
Итак, вам нужно редактировать перенести данные из неполной РК в заводской файл или восстановить данные с наклеек на плате. Про перенос я уже писал в пункте 2.3., теперь опишу восстановление данных с наклеек. Про данные и наклейки — в пункте 6.
7.1. Внесение данных в заводской файл при помощи FD44Editor’а
Вам понадобятся FD44Editor последней версии, ссылка на который имеется в следующем посте темы, а также заводской файл BIOS’а с asus.com, в который вы и будете сохранять данные. Ну и сами данные, конечно. Если данных нет — можно их придумать самому.1. Распакуйте из архива и запустите FD44Editor, перед вами откроется окно примерно такого вида:
2. Нажмите кнопку «Open from BIOS image file …» и выберите файл BIOS’а, из которого будут прочитаны данные. Если у вас нет РК и данные читать неоткуда — выбирайте заводской файл. Вместо этого можете также перенести файл в открытое окно программы мышью и он откроется. При открытии файла с пустым модулем (а заводские файлы именно такие) будет отображено окно примерно такого вида:
Это нормально, программа сообщается, что модуль в открытом файле оказался пустым.
Нажав в этом сообщении OK, перед вами окажется окно примерно такого вида:
В верхней части окна находится информация о модели платы, версия и дата BIOS’а, версии ME и GbE и информация о том, как именно они были определены.
В нижней части окна находятся поля для ввода данных. В данном случае из GbE уже получен стандартный MAC-заполнитель 88:88:88:88:87:88, но так бывает только на платах с GbE.
Поле DTS Key может быть недоступно для редактирования — это нормально, означает только то, что на в BIOS’е для этой платы ключа DTS не бывает.
Кнопка «Save to BIOS image file …» станет активной только после того, как все поля будут заполнены.
3. Заполните все поля данными, используя сведения из пункта 6, нажмите кнопку «Save to BIOS image file …», выберите заводской файл, в который будут сохранены данные и согласитесь на его перезапись. Если у вас есть права на запись в этот файл, она будет произведена,и его расширение поменяется на .bin, чтобы не путать отредактированные файлы с заводскими.
Теперь необходимо прошить полученный таким образом файл в BIOS, об этом читайте ниже.
Закрыть
7.2. Прошивка отредактированного файла BIOS’а при помощи FTK
Вам понадобится подготовленная в пункте 1 флешка с FTK.1. Положите на флешку с FTK отредактированный BIOS’а, переименовав его в prepared.bin и перезагрузитесь.
2. Загрузитесь с флешки, после загрузки выполните команду flashprp и дождитесь окончания прошивки.
3. После полной перешивки BIOS’а необходимо выключение ПК с обесточиванием линии ATX Standby, от которой питается блок в чипсете, выполняющий код ME. Это можно сделать либо вручную, выключив ПК и вынув его из розетки на 30 секунд, либо автоматически, выполнив после обновления команду poweroff.
4. В любом случае, после загрузки необходимо зайти в BIOS и проверить на вкладке Main, что версия ME отображается и не равна N/A. Если все таки равна — попробуйте прошить ее еще раз.
Закрыть
8. Снятие защиты от прошивки всех регионов BIOS’а.
Для защиты от случайного или намеренного повреждения регионов BIOS’а Intel был реализован программный механизм закрытия доступа к ним. Но иногда эта защита мешает снятию полной резервной копии или перешивке какого либо региона, поэтому ее необходимо отключать на время или насовсем.
Есть несколько способов снятия этой защиты, я опишу каждый из них.
Intel упоминает о двух штатных способах снятия защиты: аппаратном и программном. Аппаратный связан с подачей логической единицы на ногу HDA_SDO чипсета во время поднятия сигнала #PWROK, т.е. в момент прохождения POST. Программный связан с посылкой специального сообщения для Management Engine, но формат этого сообщения нигде не описан и используются такие сообщения только самой Intel (в FPT и MEUpdate, например). К сожалению, пока в публичном доступе нет утилиты, которая могла бы посылать это сообщение, поэтому программный способ нам не доступен. Если у кого-то есть такая утилита — прошу поделиться.
Есть еще один аппаратный способ снятия этой защиты, который был упомянут в этом FAQ ранее. Это снятие ее путем сброса значений последовательности region lock в регионе descriptor при помощи программатора. В отличие от двух предыдущих способов, защита снимается не на время, а насовсем.
На самом деле, ничего не мешает сначала снять защиту аппаратным способом Intel, а потом записать в descriptor новое значение последовательности region lock и оставить защиту снятой.
Опишу оба этих способа более подробно.
8.1. Аппаратное снятие защиты
Для начала посмотрим в datasheet на чипсеты 6 серии.Intel говорит и том, что именно сигнал HDA_SDO отключает защиту. Осталось найти, куда именно он выведен.
Здесь может быть два варианта: на платах со встроенным звуком этот вывод имеется на одной из ножек звукового чипа, а на платах без встроенного звука должен быть выведен отдельно на джампер.
Второй случай я здесь не рассматриваю, т.к. снятие защиты с ME на серверных платах описано в документации к ним, остается первый случай.
Для начала стоит пояснить, что вообще такое «подача логической единицы на вывод HDA во время поднятия #PWROK»: все просто, это просто замыкание линии HDA_SDO на линию 3.3 В с момента включения ПК до момента отображения процесса POST на экране (взято немного с запасом, но зато ориентироваться проще).
Остается найти эти самые HDA_SDO и 3.3 В. Сделать это очень просто: т.к. разводка чипов HD Audio стандартизирована, то HDA_SDO всегда будет ногой №5, а ближайшая удобная нога 3.3 В — №1.
Если хотите удостовериться в этом, можете поискать datasheet на свой звуковой чип и убедиться.
В datasheet’ах Realtek нога HDA_SDO называется SDATA_OUT, у VIA — SDO. Нога 3.3 В у Realtek называется DVDD, у VIA — DVDD_CORE.
Если верите мне на слово, то на картинке указано, какие именно ноги нужно замкнуть на время загрузки.
Для замыкания можно использовать изогнутую нужным образом скрепку или пинцет.
Выключите ПК, замкните ноги, включите, дождитесь начала POST и снимите замыкание.
Если все было сделано верно, то вся защита будет снята до перезагрузки, можно снимать полную резервную копию и шить все, что вам нужно шить.
Если вы хотите убрать защиту насовсем — читайте далее.
Закрыть
8.2. Изменение последовательности region lock в регионе descriptor
Суть этого метода в изменении модификаторов доступа ко всем регионам на «разрешить всем все».Хранятся эти модификаторы в регионе descriptor по адресу 0x60 и состоят из 3 групп по 4 байта.
Первая группа описывает доступ к региону BIOS, вторая к региону ME, третья к региону GbE.
Подробности можно узнать из datasheet’а, пункт 3.7.3.
Нас же интересует только полное снятие защиты, поэтому последовательность байт будет такова: 00 00 FF FF 00 00 FF FF 18 01 FF FF.
Откройте файл, который вы собираетесь шить в Hex-редакторе и смотрите на выделенную строку. Если там что-то отличающееся от указанного — исправьте.
Сохраните файл под именем bios.bin и прошейте его, используя команду descrefl. После перезагрузки защита будет снята со всех регионов.
Закрыть
9. Использование другой работоспособной платы в качестве программатора (BIOS hotswap).
К сожалению, я не знаю подходящего короткого термина для этого способа прошивки на русском, поэтому придется использовать кальку с английского.
Итак, имеется плата с испорченным BIOS’ом, который не загружается и никакие техники восстановления вроде CrashFree или USB BIOS Flashback не помогают. Аппаратного программатора тоже нет. Наиболее простым методом выхода из подобной ситуации является прошивка горячей заменой, она же хотсвап.
Для хотсвапа необходима другая работоспособная плата с совместимым чипом BIOS’а и открытыми на запись регионами.
Проверить, совместима ли плата с вашей микросхемой BIOS’а можно следующим образом:
1. BIOS’ы на платах одного типа и совместимы электрически. В нашем случае нужна плата с разъемом DIP8 и тип чипов SPI. Обычно достаточно посмотреть на фото платы, чтобы убедиться в совместимости или несовместимости.
2. Сбойная микросхема BIOS’а должна быть не больше той, что установлена на плате. Размер SPI-чипа определяется чипсетом при загрузке и не может быть изменен, поэтому система просто не даст прошить ничего по адресам, которые для нее не существуют, пусть даже они имеются в микросхеме.
То же самое проще: BIOS для P8P67 можно восстановить на плате P8Z68, а наоборот уже не выйдет.
3. На плате должен быть доступ ко всем регионам своего BIOS’а. У производителей вроде Asrock и MSI регионы МЕ и GbE практически всегда закрыты, поэтому сначала придется открыть доступ к ним по инструкциям из пункта 8.
Идеальные платы для хотсвопа — линейка на Z68 и Z77 от ASUS или Gigabyte, они удовлетворяют всем описанным выше критериям и не требуют предварительного открытия доступа ко всем регионам.
9.1. Прошивка BIOS’а горячей заменой
1. Подготовьте BIOS для вашей платы, содержащий все индивидуальные данные. Если у вас есть полная резервная копия — лучше прошивать именно ее, если нет — подготовьте файл BIOS’а при помощи FD44Editor’а, как описано в пункте 7.1.2. Создайте FTK-флешку и скопируйте на нее подготовленный в пункте 1 файл BIOS’а под именем prepared.bin. Загрузитесь с этой флешки.
3. Не выключая ПК, выньте при помощи пинцета либо другого подходящего предмета микросхему BIOS’а из кроватки и вставьте вместо нее сбойную микросхему.
Не замыкайте ноги микросхемы между собой, старайтесь не погнуть их, соблюдайте правильную ориентацию чипа, на нем есть выемка, запомните ее положение и вставляйте чипы в соответствии с ним.
Вынимание микросхемы пинцетом производится примерно так:
4. Выполните команду flashprp для прошивки подготовленного вами файла в микросхему. Не обращайте внимания на предупреждения при прошивке, если они будут — это нормально.
5. Выключите ПК, обесточьте его и верните на плату оригинальную микросхему BIOS’а. Если все было сделано верно, то работоспособность сбойной микросхемы восстановлена.
Закрыть
BIOS и программное обеспечение— Обзор материнской платы ASUS TUF Gaming Z590-Plus WIFI: $ 260: средний или высокий уровень?
BIOS
Как мы уже говорили в нашем обзоре материнской платы ASUS ROG Maximus XIII Hero, общий дизайн прошивки ASUS одинаков для большинства ее диапазонов. Глядя на эстетику графического интерфейса, ASUS использует прошивку в стиле TUF Gaming с черным фоном и серо-белыми акцентами повсюду. У ASUS есть два основных режима, между которыми пользователи могут выбирать: «режим EZ» для новичков и «расширенный режим» для более опытных пользователей.
Включение системы и первый вход в BIOS с автоматическим возвратом пользователей в режим EZ. EZ Mode состоит из списка первичной и ключевой информации, относящейся к установленному оборудованию. В верхнем левом углу указана модель материнской платы и установленная версия прошивки. Ниже представлена информация об установленном процессоре и памяти, включая память и объем. Пользователи могут включить профили X.M.P 2.0 на совместимых наборах памяти, выбрав «Включено» в небольшом раскрывающемся меню.На центральной панели находится простой график вентиляторов ЦП с интерактивным полем, с помощью которого пользователи могут перейти к утилите управления ASUS QFan, встроенной в прошивку. С правой стороны пользователи могут перетаскивать установленное хранилище и упорядочивать список приоритетов загрузки платы.
Нажатие клавиши F7 в прошивке позволяет пользователям получить доступ к расширенному режиму. В этом разделе пользователи могут найти все параметры разгона платы и параметры набора микросхем, а также все параметры платы и настраиваемые параметры питания Intel.Что касается возможностей разгона, ASUS помещает все соответствующие настройки в раздел Ai Tweaker и предлагает пользователям доступ к настройкам и параметрам для пользователей, которые хотят разогнать процессор, память и встроенную графику. ASUS имеет обширный список вариантов памяти и питания, а также позволяет пользователям настраивать параметры Intel Thermal Velocity Boost и Adaptive Boost. Все параметры платы, набор микросхем, хранилище, PCIe и сетевые параметры можно найти в разделе Advanced.
Как упоминалось далее, ASUS включает свою утилиту QFan, которая позволяет пользователям настраивать профили вентиляторов для каждого из шести 4-контактных разъемов платы, а также синхронизировать их все вместе.Пользователи, которым требуется управление встроенной светодиодной подсветкой RGB на плате, должны будут использовать программное обеспечение, так как оно не входит в состав прошивки на этой плате.
В целом прошивка ASUS TUF Gaming соответствует нашим ожиданиям, она функциональна, проста в использовании, быстро реагирует и очень проста в навигации.
Программное обеспечение
Все программное обеспечение ASUS TUF Gaming Z590-Plus WIFI вращается вокруг двух основных утилит: Armory Crate и ASUS AI Suite III. Пользователи могут установить Armory Crate и сетевые диски при первой установке Windows, хотя для пользователей, которые находят это навязчивым, есть возможность отключить это в прошивке.
ASUS Armory Crate изменил способ установки программного обеспечения, поскольку основная утилита имеет объединенный блок памяти на плате, чтобы пользователи могли запустить систему без оптического привода; необходимо только активное подключение к Интернету. В ASUS Armory Crate пользователи могут получить доступ к приборной панели, которая предоставляет множество функций. Пользователи могут использовать панель управления для изменения светового эффекта с помощью ASUS AURA Sync, хотя Aura Sync позволяет пользователям изменять цвет и более подробно настраивать параметры.Другие полезные функции включают средство обновления, которое можно использовать для обновления драйверов и утилит платы.
Пользователи, желающие выполнить разгон в Windows, оценят утилиту AI Suite III с базовыми функциями для регулировки частоты процессора, частоты кэш-памяти процессора и виртуального ядра процессора. Программное обеспечение AI Suite III также позволяет пользователям изменять настройки калибровки линии нагрузки в Windows, а также вносить изменения в настройки энергосбережения для пользователей, которые заботятся об энергоэффективности.
Хотя TUF Gaming Z590-Plus WIFI и Armory Crate позволяют пользователям устанавливать соответствующие аудиодрайверы Realtek, они не делают доступным какое-либо программное обеспечение для настройки звука. Чтобы исправить это, пользователи могут установить панель управления Realtek прямо из Microsoft Store. ASUS также включает специальную версию популярной утилиты CPU-Z со скином TUF Gaming.
Новые обновления BIOS ASUS включают поддержку TPM 2.0 для Windows 11
Компания ASUS выпустила обновления BIOS для более чем двухсот моделей материнских плат для автоматического включения встроенного TPM 2.0, чтобы пользователи могли перейти на Windows 11.
Чтобы объяснить, что это означает, важно немного рассказать о модулях TPM и о том, почему они требуются Windows 11.
Противоречие Windows 11 + TPM 2.0
Когда Microsoft впервые анонсировала Windows 11, одним из самых больших сюрпризов стало новое требование, согласно которому компьютерам потребуется процессор безопасности TPM 2.0 для установки или обновления до новой операционной системы.
Для тех, кто не знаком с модулями доверенной платформы (TPM), это специальный процессор безопасности, используемый для выполнения аппаратных криптографических функций для защиты ключей шифрования и предотвращения взлома драйверов оборудования и процесса загрузки.
Хотя на некоторых материнских платах есть специальные слоты, в которые пользователи могут устанавливать модуль TPM, с 2013 года Intel и AMD встроили технологию TPM микропрограмм во многие из своих процессоров, которые выполняют те же функции, что и процессор TPM 2.0.
Для процессоров Intel встроенный TPM 2.0 называется Intel Platform Trust Technology (Intel PTT), а для AMD он называется AMD Platform Security Processor.
ПроцессорыTPM 2.0 теперь являются обязательным требованием для Windows 11, поскольку они используются для обеспечения многих функций безопасности в операционной системе.
«Следующие функции Windows требуют TPM 2.0: измеряемая загрузка, шифрование устройства, WD System Guard, аттестация работоспособности устройства, Windows Hello / Hello для бизнеса, хранилище ключей поставщика шифрования платформы TPM, SecureBIO, DRTM, vTPM в Hyper-V», Microsoft сказал BleepingComputer.
Узнав об этом требовании, многие пользователи разозлились, так как их оборудование, на котором безупречно работает Windows 10, больше не будет работать с Windows 11.
Хотя способ обойти требование Windows 11 TPM был обнаружен, для многих это будет непростой задачей.
Обновление BIOS ASUS автоматически включает TPM 2.0
Владельцы совместимых процессоров и материнских плат ASUS могут войти в BIOS устройства и включить TPM 2.0, включив Intel Platform Trust Technology (Intel PTT) или настройки процессора AMD Platform Security.
Настройка Intel PTT BIOSОднако для многих вход в BIOS и внесение изменений может сбивать с толку.
Чтобы облегчить жизнь владельцам ASUS, на прошлой неделе компания ASUS объявила о выпуске новых обновлений BIOS для 207 моделей материнских плат, которые автоматически включают встроенный TPM 2.0 на поддерживаемых процессорах.
Чтобы проверить, поддерживается ли ваша материнская плата, вы можете ознакомиться со списком материнских плат ASUS, поддерживаемых Windows 11. Если ваша материнская плата указана в списке, нажмите кнопку загрузки, чтобы загрузить ZIP-файл.
Чтобы установить новый BIOS, просто распакуйте zip-файл, запустите программу BIOSRenamer.exe и следуйте инструкциям.
Во время обновления BIOS не выключайте и не перезагружайте компьютер до появления соответствующего запроса, так как это может вызвать проблемы с работой вашего компьютера.
ASUS заявляет, что они продолжают тестирование других материнских плат на совместимость и обновят список по мере завершения тестирования.
Asus Bios Update Utility Tool Recipes
Asus Bios Update Utility Tool РецептыЛюди также искали
Подробнее о «рецептах утилиты обновления BIOS для asus»
ОБНОВЛЕНИЕ МЕНЕДЖЕРА ASUS — СКАЧАТЬ
2004-02-08 · Использование таких инструментов, как ASUS Manager Update, может быть полезно для решения проблем с оборудованием и обновления системного BIOS.ASUS Manager Update следует использовать только на материнских платах ASUS. Следует отметить, что со всеми типами обновлений BIOS и прошивки следует проявлять осторожность при использовании подобного средства обновления и гарантировать, что компьютер подключен к сети и не работает от батареи. ASUS …Из asus-manager-update.en.lo4d.com
4/5 (51) Версия программного обеспечения 2.08.04 Операционная система Windows 10/8/7 Размер 144,73 МБ Подробнее »
ASUS BIOS ОБНОВЛЕНИЯ ЗАГРУЗКИ ДЛЯ ВАШЕЙ ПЛАТЫ • WIM’S BIOS
Введите свое имя и адрес электронной почты и получите нашу электронную книгу «Как обновить BIOS вашего ПК за 3 простых шага» (стоимость 15 $), бесплатные советы по BIOS и обновления BIOS Wim! Компания Asus была основана в Тайбэе (Тайвань) в 1989 году как производитель материнских плат и теперь является производителем материнских плат номер один в мире, занимая почти 40% рынка материнских плат.Из wimsbios.com
Расчетное время чтения 3 минуты Подробнее »
ASUS UPDATE UTILITY 3.3.7 СКАЧАТЬ БЕСПЛАТНО — БЕСПЛАТНЫЕ ПРОГРАММЫ …
2017-06-23 · Инструменты настройки; Рекламное объявление. Утилита ASUS Update 3.3.7. СКАЧАТЬ СЕЙЧАС. Размер: 9,89 МБ. Лицензия: БЕСПЛАТНО. Издатель: Издатель | Перечисленные программы. Дата выпуска: 23.06.2017. Дата отправки: 23.06.2017. ОС: Windows All. Загрузок: 194315. Популярность: ПОЛЬЗОВАТЕЛЬСКИЙ РЕЙТИНГ 4,28 (101 проголосовало) Написать обзор. Описание программного продукта.Рекламное объявление. ASUS Update — это утилита, которая…С сайта freewarefiles.com
4,3 / 5 (101) Категория Инструменты настройки Операционная система Windows Все Подробнее »
СКАЧАТЬ УТИЛИТУ ASUS LIVE UPDATE — MAJORGEEKS
2017-06-23 · ASUS Update — это утилита, которая позволяет сохранять, управлять и обновлять BIOS материнской платы в среде Windows®. Утилита ASUS Update позволяет: · Сохранить текущий файл BIOS. · Загрузите последнюю версию файла BIOS из Интернета.· Обновите BIOS из обновленного файла BIOS. · Обновите BIOS прямо из Интернета, и.Из majorgeeks.com
5/5 (255) Размер 14,1 МБ Операционная система Windows Категория Драйверы Подробнее »
ASUS UPDATE UTILITY 7.10.05 ДЛЯ WINDOWS — СКАЧАТЬ
2007-11-05 · Последняя версия. 7.10.05. 5 ноября 2007 г. Реклама. Если ваш компьютер основан на материнской плате ASUS, лучший способ поддерживать программное обеспечение BIOS в актуальном состоянии — использовать официальное приложение ASUS: ASUS update Utility.Пользователь может выполнять различные действия с материнской платой и программным обеспечением BIOS: создавать резервную копию, изменять настройки или обновлять ее.Из asus-update-utility.en.uptodown.com
2,6 / 5 (5) Версия программного обеспечения 7.10.05 Операционная система Windows Категория Система Подробнее »
КАК ОБНОВИТЬ BIOS ASUS (С ИЗОБРАЖЕНИЯМИ) — WIKIHOW
2014-12-12 · Выберите файл обновления BIOS. Вы сделаете это, используя каталог FS1, чтобы перейти к папке ASUS на вашем компьютере: Используйте клавишу со стрелкой «Вниз», чтобы выбрать FS1.Используйте клавишу со стрелкой «вправо», чтобы открыть FS1. Выберите Windows и нажмите ↵ Enter. Выберите ASUS и нажмите ↵ Enter. Выберите файл обновления внизу списка и нажмите ↵ Enter.Материал из wikihow.com
Расчетное время чтения 6 минут Просмотры 145K Подробнее »
ASUS LIVE UPDATE UTILITY 3.6.10 СКАЧАТЬ | TECHSPOT
2010-03-06 · Инструменты для обслуживания; Утилита Asus Live Update 3.6.10 ASUS Live Update — это драйвер для онлайн-обновления. Он может определять, когда на ASUS доступна новая версия программы…Из techspot.com
4,3 / 5 (117) Версия программного обеспечения 3.6.10 Операционная система Windows Размер 11,2 МБ Подробнее »
КАК ОБНОВИТЬ BIOS ПЛАТЫ ASUS: 4 СПОСОБА
2021-09-24 · Найдите BIOS для ASUS EZ Flash Utility или версию BIOS в разделе BIOS. Щелкните значок загрузки и подождите. Вниз с сайта поддержки ASUS: посетите сайт поддержки ASUS. Введите название своей модели -> щелкните Драйверы и утилиты -> перейдите к BIOS и ПРОГРАММНОЕ ОБЕСПЕЧЕНИЕ. Найдите файл BIOS для ASUS EZ Flash Utility или файл версии BIOS в разделе BIOS на…Из minitool.com
Подробнее »
СКАЧАТЬ ОБНОВЛЕНИЕ UEFI BIOS 1.69.17.2 — LO4D.COM
2018-05-04 · UEFI BIOS Updater 1.69.17.2 — это бесплатная утилита, которую можно использовать для редактирования UEFI BIOS в системах с некоторыми типами материнских плат. UEFI BIOS Updater может обнаруживать версии модулей OROM / EFI, которые находятся внутри файла AMI UEFI BIOS, и обновлять: а) наиболее важные модули OROM / EFI (включая различные модули «Universal TRIM в модифицированном RAID0») и б) микрокод процессора любого AMI UEFI BIOS…Из uefi-bios-updater.en.lo4d.com
Подробнее »
1.1 ЗНАНИЕ BIOS
Используйте программу настройки BIOS, чтобы обновить BIOS или настроить его параметры. Экран BIOS включает навигационные клавиши и краткую экранную справку, которая поможет вам в использовании программы настройки BIOS. Вход в BIOS при запуске Чтобы войти в программу настройки BIOS при запуске, нажмитеИз images-eu.ssl-images-amazon.com
Подробнее »
ОБНОВЛЕНИЕ UEFI BIOS — СКАЧАТЬ
2018-05-03 · UEFI BIOS Updater — это бесплатная утилита, которую можно использовать для редактирования UEFI BIOS в системах … ASUS WinFlash. Небольшая программа для обновления BIOS системы и функциональных возможностей. Скачать 18.1 МБ — Протестировано чисто — 1.69.17.2. Место в рейтинге служебных программ №15 из 149. Рейтинг: 3,8 из 5. на основе 58 оценок. Загрузки утилит. Магазин приложений для ПК Хранение приложений для ПК из одного места…Из uefi-bios-updater.en.lo4d.com
Подробнее »
ЛЕГКОЕ ОБНОВЛЕНИЕ ASUS — СКАЧАТЬ
2021-01-19 · ASUS Easy Update — бесплатная и полезная утилита для владельцев ноутбуков ASUS, которая помогает поддерживать систему в актуальном состоянии с помощью новейшего прилагаемого программного обеспечения и драйверов устройств. С помощью этой программы вы получите чистый (мысленно устаревший) интерфейс, который может обновлять системное программное обеспечение. Программу можно настроить для проверки и загрузки обновлений по расписанию, например, каждый день, каждый третий день …От asus-easy-update.en.lo4d.com
Подробнее »
КАК ОБНОВИТЬ BIOS НА НОУТБУКЕ ASUS БЫСТРО И ЛЕГКО ОЗУ…
В этом видео показано, как обновить BIOS на ноутбуке Asus. Распространенная проблема с устаревшим BIOS заключается в том, что компьютер перезагружается сам по себе после выключения …Из youtube.com
Подробнее »
ASUS LIVE UPDATE — СКАЧАТЬ ВСЕ ДОСТУПНЫЕ … — WIM’S BIOS
Приложение Asus Live Update позволяет с легкостью обновлять BIOS материнской платы ASUS.Он запускается из различных операционных систем Windows (XP, Windows 7/8 / Vista / 10) в 32- и 64-битных формах. ASUS Live Update определит вашу материнскую плату, проверит, есть ли обновление для BIOS, и предложит загрузить и установить его. Пользователи также могут запланировать обновления, чтобы они происходили ежедневно …Из wimsbios.com
Подробнее »
УТИЛИТА ASUS LIVE UPDATE — СКАЧАТЬ
2021-01-10 · Просмотрите информацию о версии BIOS. Утилита ASUS Live Update 3.4.4 на 32-битных и 64-битных ПК. Этот загружаемый файл распространяется как бесплатное ПО для операционной системы Windows (32- и 64-разрядная версии) на ноутбуке или настольном ПК из компьютерных утилит без ограничений. Утилита ASUS Live Update 3.4.4 доступна для всех пользователей программного обеспечения как бесплатная загрузка для …Из asus-live-update-utility.en.lo4d.com
Подробнее »
ЦЕНТР ЗАГРУЗКИ | ОФИЦИАЛЬНАЯ ПОДДЕРЖКА | ASUS GLOBAL
Инструменты. Приложение MyASUS. MyASUS позволяет вам получать информацию о новых продуктах, местах обслуживания, онлайн-сервисный чат и многое другое.MyASUS для Windows. Простой, надежный и быстрый способ связаться с нашим отделом обслуживания клиентов. ASUS WebStorage. ASUS WebStorage помогает пользователям создавать резервные копии данных, синхронизировать файлы между устройствами и обмениваться данными с друзьями. Нужна помощь? Дополнительные сведения [Ноутбук] Intel 11-го поколения …От asus.com
Подробнее »
[MOTHERBOARD] EZ UPDATE — ВВЕДЕНИЕ — ASUS
2021-04-13 · 3. Нажмите, чтобы обновить BIOS онлайн (1) Нажмите «Подключиться», чтобы подключиться к Интернету, чтобы подтвердить наличие важного обновления BIOS.(2) В сети есть важные обновления BIOS. (3) Нажмите «Обновить», чтобы обновить BIOS. (4) Нажмите OK, чтобы перезагрузить компьютер и обновить BIOS. 4. После перезагрузки компьютера он автоматически войдет в EZ Flash …С asus.com
Подробнее »
ЦЕНТР ЗАГРУЗКИ | ОФИЦИАЛЬНАЯ ПОДДЕРЖКА | ASUS INDIA
[Ноутбук] Как обновить BIOS в Windows; Популярные FAQ Подробнее [Телефон] Как обновить прошивку на моем телефоне? [DT / AIO] Как использовать Winflash для обновления BIOS? [Gaming NB] Выпущено приложение для увеличения срока службы батареи (GX501VIK / VSK) MyASUS.Покупайте и учитесь Мобильные телефоны Ноутбуки Для Дома Для Работы Для Творцов Для Студентов Для Игр Аксессуары Программные Дисплеи / Настольные ПК Мониторы…От asus.com
Подробнее »
КАК ПОЛЬЗОВАТЬСЯ УСТРОЙСТВОМ ОБНОВЛЕНИЯ ASUS UEFI BIOS — YOUTUBE
Вот краткое руководство по использованию инструмента UEFI BIOS Updater от asus для подготовки материнской платы Asus Devil’s Canyon серии Intel 8. НАСЛАЖДАЙТЕСЬ!Из youtube.com
Подробнее »
ФАЙЛЫ БЕСПЛАТНЫХ ПРОГРАММ.COM — СТРАНИЦА СКАЧАТЬ БЕСПЛАТНО ДЛЯ ОБНОВЛЕНИЯ ASUS …
Ссылки для скачивания ASUS Update Utility 3.3.7. Чт, 30 сентября 2021 г. Выбор редактора моего списка наблюдения Войти в систему Отправить программное обеспечение Связаться Новые файлы; How-To’s; Игры; Существенный; Топ-5; Top 100 Close. ТРЕНДОВЫЕ; WinToUSB 6.2; Inkscape 1.1.1; PDF24 Creator 10.3.0; AirDroid для Win 3.7.0.0; Дом; Коммунальные услуги; Инструменты настройки; Утилита ASUS Update 3.3.7; Утилита обновления ASUS 3.3.7 Бесплатная загрузка…Из freewarefiles.com
Подробнее »
КАК ОБНОВИТЬ UEFI BIOS материнской платы ASUS — ПОЛЬЗОВАТЕЛЬСКИЙ ПК…
2015-10-26 · Шаг 4. Перейдите на вкладку «Инструмент» вверху и щелкните по ней. Затем вы должны увидеть ASUS EZ Flash 2 Utility или что-то подобное. Нажмите здесь. Шаг 5. Найдите файл BIOS. В данном случае это Z87-A-ASUS …От custompcreview.com
Подробнее »
ЦЕНТР ЗАГРУЗКИ | ОФИЦИАЛЬНАЯ ПОДДЕРЖКА | ASUS UK
Чтобы обогатить и улучшить ваш онлайн-опыт, ASUS использует основные файлы cookie, чтобы предоставить вам основные функции продуктов и услуг ASUS.Такие важные файлы cookie помогут вам сохранить ваш уникальный идентификационный номер регистрации, данные аутентификации, введенные вами данные, а также настройки и предпочтения (например, ваш предпочтительный язык) при использовании продуктов и услуг ASUS. Также необходимо …От asus.com
Подробнее »
[НОУТБУК] КАК ОБНОВИТЬ BIOS В WINDOWS | ОФИЦИАЛЬНЫЙ … — ASUS
2021-05-13 · Перед запуском процесса обновления BIOS вам необходимо сначала загрузить соответствующую утилиту. Загрузить его можно двумя способами.Способ 1. Загрузите утилиту обновления BIOS с MyASUS; Способ 2: Загрузите утилиту обновления BIOS с сайта поддержки ASUS; Примечание. Если у вас возникнут проблемы во время обновления BIOS, обратитесь в сервисный центр ASUS.От asus.com
Подробнее »
ОБНОВЛЕНИЯ BIOS ПЛАТЫ ASUS (ВКЛЮЧЕНО БЕТА) — СКАЧАТЬ
2003-03-18 · Загрузка BIOS материнской платы ASUS. Загрузите последнее обновление BIOS для материнской платы ASUS, включая последнюю бета-версию BIOS. AMD: Разъем A | Слот A Intel: Слот 1 | Разъем 8 оба: 486.Socket A (462) Обновления BIOS материнской платы ASUS Socket A (462) можно скачать здесьС сайта soggi.org
Подробнее »
РУКОВОДСТВО ПО ОБНОВЛЕНИЮ BIOS материнской платы ASUS — УТИЛИТА EZ FLASH 3 …
Учебное пособие по обновлению BIOS материнской платы ASUS — Утилита EZ Flash 3 — Руководство для начинающих — В этом кратком руководстве показано, как прошить / обновить BIOS на материнской плате ASUS …From youtube.com
Подробнее »
КАК ОБНОВИТЬ BIOS НА НОУТБУКЕ ASUS TUF СЕРИИ — YOUTUBE
Как использовать ASUS EZ Flash Utility для обновления BIOS ноутбука.Примечание. Понижение версии BIOS не допускается. Держите ноутбук подключенным к источнику питания …Из youtube.com
Подробнее »
СКАЧАТЬ БЕСПЛАТНОЕ ОБНОВЛЕНИЕ BIOS ДЛЯ WINDOWS 10 — ASUS BIOS …
2021-09-24 · Бесплатное обновление asus bios для Windows 10, загрузка программного обеспечения на UpdateStar — ASUS Update — это утилита, которая позволяет сохранять, управлять и обновлять BIOS материнской платы в среде Windows. Утилита ASUS Update позволяет: сохранять текущий файл BIOS, загружать последний файл BIOS из Интернета, обновлять…из updatestar.com
Подробнее »
ОБНОВЛЕНИЯ BIOS, ДРАЙВЕРЫ, РУКОВОДСТВА И Т.Д. — ДЛЯ SAMSUNG …
Блокировал мой ASUS P8H67 при обновлении BIOS с 1106 до 3904 с помощью утилиты EZflash в BIOS. Спасибо ASUS. Пробовал все уловки в книге, чтобы оживить безуспешно, наконец обратился на biosflash.com. Майкл был очень добрым и отзывчивым на электронные письма. Я запрограммировал и доставил чип без проблем. Когда компьютер снова заработал, я прошил оригинальный чип с помощью инструмента Intel FPT, и теперь у меня есть файл…Из biosflash.com
Подробнее »
[НОУТБУК] КАК ОБНОВИТЬ BIOS В WINDOWS — ASUS USA
2021-05-13 · Перед запуском процесса обновления BIOS вам необходимо сначала загрузить соответствующую утилиту. Загрузить его можно двумя способами. Способ 1. Загрузите утилиту обновления BIOS с MyASUS; Способ 2: Загрузите утилиту обновления BIOS с сайта поддержки ASUS; Примечание. Если у вас возникнут проблемы во время обновления BIOS, обратитесь в сервисный центр ASUS.От asus.com
Подробнее »
Вы в настоящее время на диете или просто хотите контролировать питание и ингредиенты своей еды? Подберем рецепты по способу приготовления, питанию, ингредиентам …
Проверить это »Связанный поиск
Материнские платы ASUS Z390 автоматически загружают программное обеспечение в вашу установку Windows
Во время тестирования нашего обзора Intel Core i9-9900K мы обнаружили, что новые материнские платы ASUS Z390 автоматически устанавливают программное обеспечение и драйверы в вашу систему Windows 10 без необходимости доступа к сети и без какие-либо знания или подтверждения пользователя.Этот процесс происходит при полной сетевой изоляции (то есть у машины нет доступа к Интернету или локальной сети). Наш образ Windows 10 основан на обновлении Windows 10 April 2018 Update, и в нем отсутствуют встроенные драйверы для интегрированных сетевых контроллеров.При первой загрузке, когда машина не подключена к локальной сети или Интернету, нас приветствовало специальное окно ASUS в правом нижнем углу экрана, в котором спрашивали, хотим ли мы установить сетевые драйверы и загрузить «Armory Crate». . Это вызвало у нас любопытство, и мы просканировали систему на наличие файлов, которые не входят в стандартную установку MS Windows.Мы обнаружили три файла, подписанных ASUS, в нашей папке Windows 10 System32, которые, похоже, волшебным образом появились на нашем жестком диске из воздуха. После дальнейшего расследования мы также обнаружили новую, уже работающую системную службу под названием «AsusUpdateCheck».
Эти файлы не могли быть получены ни из нашего образа Windows, ни из сети, поэтому единственным подозреваемым является 16-мегабайтный UEFI BIOS материнской платы. Сами файлы, общий размер которых составляет около 3,6 МБ, кажутся безвредными и принадлежат разработанной ASUS программе под названием ASUS Armory Crate.«Эта программа загружает последние версии драйверов для вашего оборудования с серверов ASUS и устанавливает их для вас в автоматизированном процессе с минимальным вмешательством пользователя. Это очень полезная функция, поскольку она устанавливает метод простой установки сетевого драйвера и других драйверов, без физического диска с драйверами (в тех случаях, когда ни у кого больше нет оптического привода). Покопавшись в UEFI BIOS, нам удалось найти довольно невзрачную опцию «Загрузить и установить приложение ARMORY CRATE», которая, конечно, по умолчанию «on»; и его нелегко найти, так как он находится в разделе «Tool» настройки BIOS.Прошивка ASUS UEFI предоставляет Windows 10 таблицу ACPI, называемую «WPBT» или «двоичная таблица платформы Windows». WPBT используется в индустрии готовых OEM-производителей и называется «руткитом поставщика». Проще говоря, это сценарий, который заставляет Windows копировать данные из BIOS в папку System32 на компьютере и выполнять их во время запуска Windows — каждый раз при загрузке системы. Согласно справочнику Microsoft WPBT, в котором эта функция описывается как полезная для «программного обеспечения для защиты от краж», этот двоичный файл представляет собой «собственное приложение пользовательского режима, которое выполняется диспетчером сеансов Windows во время инициализации операционной системы».», что означает» перед всеми другими программами с правами администратора «. Это дает практически полный контроль над всем, включая защищенные папки и реестр.
Исполняемый файл ASUS распаковывает еще два файла, регистрирует службу» AsusUpdateCheck «и запускает ее. Как только рабочий стол загружен, он проявляется как уведомление, похожее на вредоносное ПО, рядом с нашей панелью задач, предлагающее вам установить программное обеспечение ASUS Armory Crate, загрузив остальную часть полезной нагрузки установщика из Интернета.Интересно, что он также устанавливает базовый драйвер для работы встроенного сетевого контроллера, что является приятной особенностью. Windows 10 не поддерживает новый интегрированный контроллер Ethernet Z390 из коробки. Этот метод записи данных в защищенные области загрузочного диска может быть не редкостью для готовых настольных компьютеров и ноутбуков OEM, но для области DIY ПК, в которой потребители стремятся к более высокой степени контроля и конфиденциальности своего оборудования и программного обеспечения, он является первым и производит впечатление навязчивого.Обычно для записи в вашу папку System32 без вмешательства пользователя требуются большие привилегии, по крайней мере, диалог UAC, подтверждающий согласие пользователя. Lenovo использовала тот же метод в 2015 году, что привело к огромному скандалу. Они автоматически установили руткит, который регистрировал данные и загружал вредоносное ПО в систему пользователя.Наша материнская плата поставлялась в пределах Европейского Союза, но в программном обеспечении нет диалогового окна согласия пользователя, совместимого с GPDR. Во всяком случае, IP-адрес человека будет передан ASUS без согласия, возможно даже больше, включая такие детали, как модель материнской платы, характеристики системы и установленное оборудование.
Мы немного потыкали сервисом. Удаление файлов (и / или службы) просто восстанавливает их при следующей перезагрузке. Нажатие кнопки «Отмена» в первом появлении всплывающего окна не завершает работу службы, которая продолжает работать в фоновом режиме, пока вы вручную не отключите ее (и она вернется при следующей перезагрузке). Единственный способ обеспечить удаление файлов — это отключить параметр «ASUS Armory Crate» в программе установки UEFI, который отключает таблицу ACPI-WPBT. Запуск загрузки и установки, а затем несогласие с лицензионным соглашением сохранит установку Armory Crate в вашей системе.Даже когда программа удаления Armory Crate Uninstaller запускается из раздела «Программы и программное обеспечение», служба AsusUpdateCheck не удаляется, и программа удаления также забывает удалить вторую установленную службу.
По умолчанию в программе установки ASUS UEFI для нашей материнской платы включена опция «Загрузить и установить приложение Armory Crate». Ничего не подозревающие пользователи, которые скрыли свою конфигурацию настройки UEFI перед первой установкой своей ОС, увидят всплывающее окно Armory Crate, даже если их машины не настроены для доступа в Интернет.Это могло бы творить чудеса для увеличения пользовательской базы программного обеспечения ASUS, но вас устраивает что-то подобное? Учитывая цены на флэш-память NAND, что мешает производителям материнских плат встраивать флэш-накопители USB непосредственно в свои материнские платы, которые автоматически устанавливают множество драйверов и спонсируемое раздутое ПО?
Если на мгновение отложить в сторону вопросы конфиденциальности, то у того, что компания ASUS пытается достичь, есть как преимущества, так и недостатки. Поскольку он включен по умолчанию, этот метод делает установку драйверов и системного программного обеспечения проще, чем когда-либо, поскольку он также заставляет работать сетевой контроллер.Это особенно полезно, учитывая, что производители материнских плат продолжают поставлять драйверы на DVD, а количество приводов оптических дисков сокращается, и у людей практически нет другого выбора, кроме как скопировать свои драйверы на USB-накопитель, просто чтобы заставить сетевую карту работать. Приложение также загружает самые последние (самые стабильные) версии драйверов, которые можно найти на веб-сайте ASUS. Самый очевидный недостаток — кибербезопасность. Если какой-либо код на кристалле ASUS имеет уязвимости безопасности, которые можно использовать, есть небольшой способ исправить это, кроме обновлений BIOS от ASUS.
ASUS необходимо внести несколько изменений и выпустить обновления UEFI BIOS, на двойном. Одним из вариантов может быть отключение опции Armor Create в BIOS по умолчанию, чтобы ничего не подозревающие пользователи не получали эти файлы. Вместо этого его можно было бы рекламировать на главном экране настройки UEFI. Другой вариант — правильно очистить установленные файлы, если пользователи решат не использовать Armory Crate и не устанавливать их снова при следующей перезагрузке. Также требуется лицензионное соглашение, соответствующее требованиям GPDR, в котором разъясняется, какие данные собираются, как они обрабатываются и передаются ли они третьим лицам.Хотя этого, вероятно, не произойдет, какая-то гарантия ASUS, включающая ответственность за любые будущие вредоносные программы, которые используют WPBT для переустановки ОС, будет иметь большое значение.
Мы уверены, что у лидирующего на рынке производителя материнских плат намерения, стоящие за этим, не могли быть плохими. Требуется только немного доработки и большая прозрачность с пользователем.
уроков от Asus Hack: как сохранить свой компьютер в безопасности
В марте 2019 года компания Motherboard сообщила, что средство обновления программного обеспечения, которое Asus устанавливает на свои ноутбуки, использовалось для установки вредоносных программ примерно на полмиллиона компьютеров.Маловероятно, что ваш компьютер был затронут — вредоносная программа была установлена на большом количестве компьютеров, но была активирована и использовалась только на нескольких сотнях — но этот способ взлома является примером того, почему мы рекомендуем полностью удалить утилиту автоматического обновления вашего компьютера. Даже не считая проблем с безопасностью, эти утилиты обычно не предлагают самые последние версии драйверов, и большинство производителей все равно прекращают выпускать новые обновления программного обеспечения для старых компьютеров через год или два.
Но это не означает, что вам следует вообще прекратить обновлять драйверы вашего компьютера.Обновления драйверов могут исправить сбои, проблемы с подключением, ошибки безопасности и другие сбои, а если вы играете в игры (независимо от того, делаете ли вы это на обычном ультрабуке или игровом ноутбуке), новые обновления драйверов регулярно исправляют ошибки и повышают производительность недавно выпущенных игры.
Приведенные ниже рекомендации и ссылки помогут вам узнать, что вам нужно знать, чтобы обновить большинство компьютеров новыми драйверами и микропрограммами, а также избежать дополнительных рисков безопасности и вредоносного ПО, которые поставляются с инструментами обновления программного обеспечения производителя вашего компьютера.
Если у вас компьютер Asus
Как упоминается в отчете «Материнская плата», хотя вредоносная программа была установлена на многих компьютерах, она была активирована только в нескольких случаях на компьютерах, которые были специально нацелены хакерами. «Лаборатория Касперского», компания, занимающаяся безопасностью, обнаружившая вредоносное ПО ShadowHammer, имеет инструмент, который вы можете использовать, чтобы узнать, был ли ваш компьютер одним из примерно 600 атак (это маловероятно).
Тем не менее, вам следует удалить инструмент Asus Live Update как можно скорее и вместо этого использовать наши инструкции ниже, чтобы поддерживать ваш компьютер в актуальном состоянии — инструкции по проверке версии инструмента Live Update, которая у вас есть, также покажут вам, где вы нужно зайти, чтобы удалить программное обеспечение из Windows 7, 8 или 10.Затем убедитесь, что антивирусное программное обеспечение, которое вы используете, обновлено, и запустите полное сканирование; Теперь, когда вредоносное ПО стало общедоступным, большинство антивирусных программ должно уметь его находить и удалять.
Простой способ обновления: пусть это сделает Центр обновления Windows
Встроенный Центр обновления Windows Microsoft автоматически загружает и устанавливает последние исправления безопасности Windows, а также обновления определений для встроенного антивирусного инструмента Microsoft Defender. Но он также довольно хорошо справляется с обнаружением и установкой драйверов для большинства оборудования, включая адаптеры Wi-Fi, принтеры и графические процессоры для компьютеров любой компании.
Обратной стороной является то, что эти драйверы обычно немного старше, чем те, которые вы можете получить напрямую от таких компаний, как Intel, AMD или Nvidia. Центр обновления Windows может не иметь драйверов для специализированного оборудования, такого как аудиоинтерфейсы USB, и, вероятно, не будет загружать дополнительное программное обеспечение, необходимое для полноценного использования таких вещей, как игровые мыши или веб-камеры. Но пока у вас нет проблем или вы не играете в игры, большинство людей могут полагаться на Центр обновления Windows, чтобы поддерживать работу своих компьютеров большую часть времени.
Посетите сайт поддержки производителя.
Вам действительно нужно полагаться на производителя вашего компьютера в отношении определенных видов обновлений — в первую очередь обновлений BIOS / прошивки, которые могут исправить ошибки и повысить безопасность, а также программного обеспечения для клавиатур или трекпадов, которое варьируется от ноутбука к ноутбуку. У Dell, HP, Lenovo, Asus, Acer и других есть сайты поддержки, которые могут предложить вам новейшее программное обеспечение, когда вы введете модель или серийный номер вашего компьютера. (Если у вас есть компьютер, который вы построили самостоятельно или тот, который был создан для вас, вам следует проверить веб-сайт компании, выпустившей материнскую плату.)
Что касается драйверов для графических процессоров и карт Wi-Fi, эти сайты обычно предлагают более старые драйверы, чем те, которые вы можете получить напрямую от таких компаний, как Intel, AMD или Nvidia. А после того, как вашему компьютеру исполнилось больше года или двух, производители ноутбуков обычно вообще прекращают обновлять эти драйверы.
Непосредственно от источника: Intel, AMD и Nvidia
Если вы играете в игры или у вас возникают проблемы с подключением Wi-Fi или Bluetooth, вероятно, лучше сразу обратиться к источнику.Подавляющее большинство драйверов, которые использует ваш компьютер, поставляются Intel, AMD или Nvidia, и все три компании позволяют относительно легко найти то, что вам нужно.
Для большинства ноутбуков, которые имеют встроенную графику Intel, а также Wi-Fi и Bluetooth от Intel, программа Intel Driver & Support Assistant (DSA) может обнаруживать и загружать новейшие версии наиболее важных драйверов для вашей системы. Хотя мы доверяем программе обновления драйверов Intel больше, чем программам производителей компьютеров, если вы предпочитаете не рисковать, вы можете загрузить драйверы вручную из Центра загрузки Intel; проверьте экран системы Windows 10 или диспетчер устройств, чтобы найти модель процессора и карту Wi-Fi, которую использует ваша система.
Владельцы компьютеров с графическими картами AMD могут либо вручную указать номер модели на странице поддержки AMD, либо использовать инструмент автоматического определения драйверов AMD, чтобы получить самую последнюю версию программного обеспечения; если на вашем компьютере установлена видеокарта Nvidia, вы можете сделать то же самое со страницей поддержки Nvidia или с ее программным обеспечением GeForce Experience. После установки этих драйверов каждый включает в себя собственный инструмент автоматического обновления, который предупреждает вас о появлении новых графических драйверов, а также загружает и устанавливает их.
Источники
1.Ким Зеттер, Хакеры взломали обновления программного обеспечения ASUS для установки бэкдоров на тысячи компьютеров, материнская плата, 25 марта 2019 г.
2. Проверьте, не было ли ваше устройство целью кибератаки ShadowHammer, «Лаборатория Касперского», 25 марта 2019 г.
Как обновить Материнская плата ASUS UEFI BIOS
Вообще говоря, производители материнских плат стараются выпускать BIOS / UEFI, которые являются стабильными и имеют все функции, которые вам когда-либо понадобятся для материнской платы в первый же день, однако это редко случается, когда обнаруживаются ошибки или необходимо добавлять новые функции для поддержки новых оборудование выпущено после материнской платы.
В результате BIOS материнской платы необходимо время от времени перепрошивать или обновлять для улучшения функциональности, и хотя в прошлом этот процесс был довольно сложным и даже опасным, производители материнских плат значительно упростили его, выполнив множество проверок. убедитесь, что риск того, что что-то пойдет не так, минимален.
Сегодня мы покажем вам, как обновить UEFI BIOS на материнской плате ASUS. Процесс должен быть одинаковым для всех материнских плат ASUS и, вообще говоря, материнских плат ASRock, хотя каждая материнская плата, скорее всего, будет иметь свой собственный, немного другой интерфейс.
Заявление об ограничении ответственности
Прежде чем мы начнем, быстрое заявление об отказе от ответственности, поскольку плохое обновление UEFI BIOS материнской платы сопряжено с риском поломки материнской платы, если процесс выполняется неправильно. CPCR не несет ответственности за материнские платы, заблокированные из-за этого.
Обновите BIOS ASUS с помощью E-Z Flash Guide
Шаг 1
Загрузите соответствующий BIOS для вашей материнской платы ASUS.Если вы не знаете модель своей материнской платы ASUS, ознакомьтесь с нашим руководством о том, как найти модель вашей материнской платы и версию UEFI BIOS. Если у вас уже установлена последняя версия UEFI BIOS, повторно обновлять ее не нужно.
Если вы узнаете модель своей материнской платы, BIOS ASUS можно будет найти на веб-сайте поддержки ASUS.
Шаг 2
После загрузки обновления BIOS извлеките файлы в корневой каталог USB-накопителя. Здесь вы будете обновлять BIOS.
Шаг 3
Перезагрузите компьютер и загрузитесь в BIOS / UEFI. Это можно сделать, быстро нажав клавишу F2 или Удалить , как только система включится. Как правило, вы увидите заставку с логотипом ASUS и сообщение о том, что для входа в BIOS или UEFI нажмите [key].
Внутри UEFI BIOS должен выглядеть так или его разновидностью.
Шаг 4
Перейдите на вкладку Tool вверху и щелкните по ней.Затем вы должны увидеть ASUS EZ Flash 2 Utility или что-то подобное. Нажмите здесь.
Шаг 5
Найдите файл BIOS. В данном случае это Z87-A-ASUS-2103.CAP . Идите вперед и щелкните по нему, и появится диалоговое окно с вопросом, хотите ли вы «прочитать этот файл» или что-то подобное. Нажмите ОК , чтобы начать обновление.
НЕ ПРЕРЫВАТЬ ПРОЦЕСС! Это означает, что не отключайте питание и не отключайте флешку, иначе вы можете повредить материнскую плату.
Шаг 6
Когда EZ Flash завершит обновление, вам будет предложено перезагрузить систему. Нажмите ОК . Вот и все! Вы успешно обновили материнскую плату ASUS.
Не сработало? Попасть в неприятности?
Если этот процесс не помог, возможно, у вас слишком старая или новая материнская плата. Или у вас может быть неправильный файл BIOS. Однако это нормально, потому что мы можем помочь вам в этом разобраться.Просто зайдите на форумы сообщества, и один из членов сообщества будет более чем счастлив помочь вам. Удачи!
Загрузка ASUS Live Update (последняя версия на 2021 год)
Каждое программное обеспечение выпускается под лицензией, которую можно найти на страницах программ, а также на страницах поиска или категорий. Вот наиболее распространенные типы лицензий:
Freeware
Freeware можно загрузить, использовать бесплатно и без каких-либо ограничений по времени . Бесплатные продукты можно использовать бесплатно как в личных, так и в профессиональных (коммерческих) целях.
Открытый исходный код
Программное обеспечение с открытым исходным кодом — это программное обеспечение с исходным кодом, которое каждый может проверять, изменять или улучшать. Программы, выпущенные под этой лицензией, могут использоваться бесплатно как в личных, так и в коммерческих целях. Существует множество различных лицензий с открытым исходным кодом, но все они должны соответствовать определению открытого исходного кода — вкратце: программное обеспечение можно свободно использовать, изменять и совместно использовать .
Бесплатная игра
Эта лицензия обычно используется для видеоигр, и она позволяет пользователям загружать и играть в игру бесплатно .По сути, продукт предлагается Free to Play (Freemium), и пользователь может решить, хочет ли он платить деньги (Premium) за дополнительные функции, услуги, виртуальные или физические товары, которые расширяют функциональность игры. В некоторых случаях пользователям может быть показана реклама.
Демо
Демо-программы имеют ограниченную функциональность бесплатно, но взимают плату за расширенный набор функций или за удаление рекламы из интерфейсов программы. В некоторых случаях все функции отключены до покупки лицензии.Демоверсии обычно не ограничены по времени (например, пробное программное обеспечение), но функциональность ограничена.

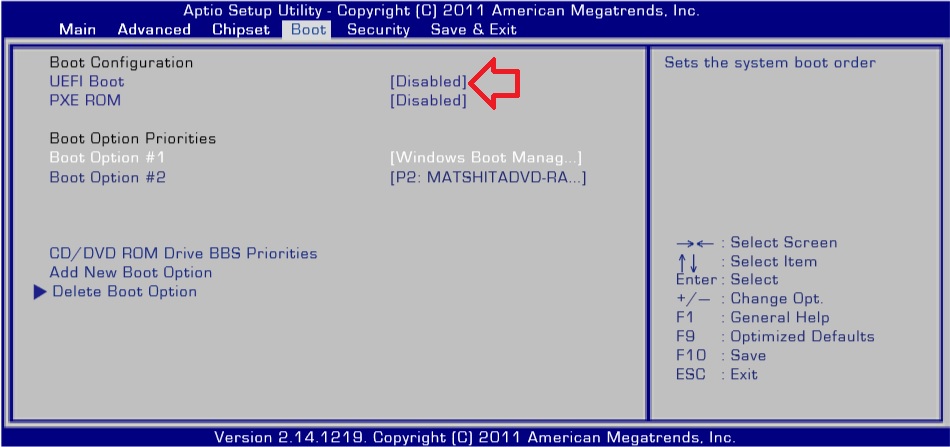

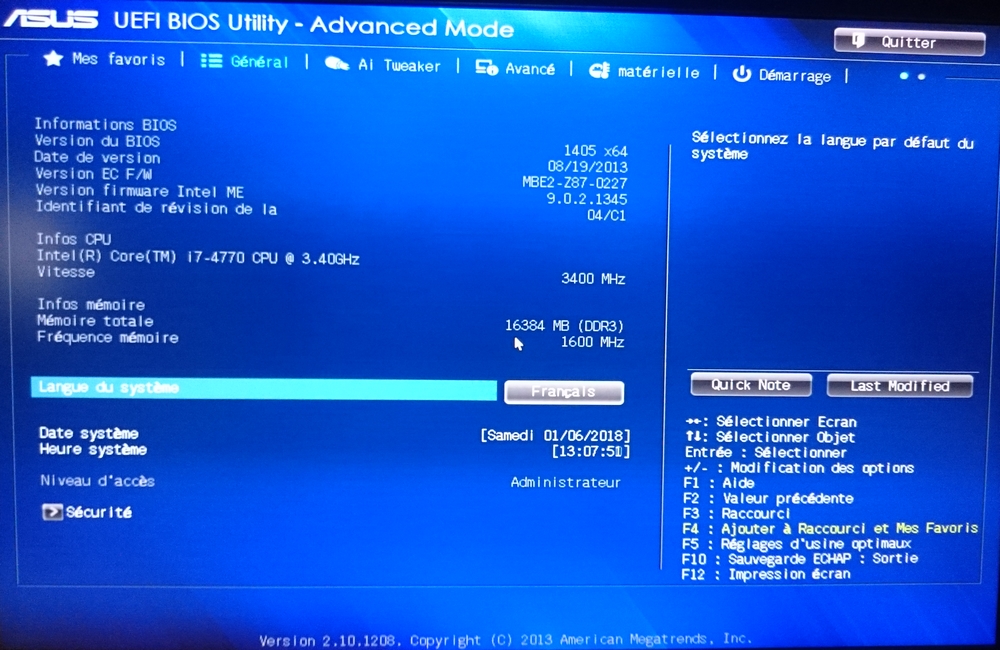 После этого БИОС должен провести верификацию своей новой прошивки, и затем перезагрузить ноутбук. Затем вы должны запустить систему для проверки ее работы и наличие ошибок. Если обновление БИОС прошло все же неудачно, то вам необходимо обратиться в сервис – центр.
После этого БИОС должен провести верификацию своей новой прошивки, и затем перезагрузить ноутбук. Затем вы должны запустить систему для проверки ее работы и наличие ошибок. Если обновление БИОС прошло все же неудачно, то вам необходимо обратиться в сервис – центр.

 Для подтверждения запроса необходимо нажать клавишу Enter. Easy Flash проверит обоснованность обновления БИОСа и начнет его обновлять.
Для подтверждения запроса необходимо нажать клавишу Enter. Easy Flash проверит обоснованность обновления БИОСа и начнет его обновлять. Рассматриваемая утилита работает с оптическими дисками, дискетами и флешками – очевидно, что последние намного удобнее, поэтому возьмём именно USB-Flash. Для выполнения этой задачи годятся не все – флешку желательно брать от проверенного производителя, объёмом не более 4 Гб. Её следует отформатировать в файловую систему FAT32.
Рассматриваемая утилита работает с оптическими дисками, дискетами и флешками – очевидно, что последние намного удобнее, поэтому возьмём именно USB-Flash. Для выполнения этой задачи годятся не все – флешку желательно брать от проверенного производителя, объёмом не более 4 Гб. Её следует отформатировать в файловую систему FAT32. Распакуйте архив и перенесите файл (с названием типа X540LJ-AS.301) на usb-флешку.
Распакуйте архив и перенесите файл (с названием типа X540LJ-AS.301) на usb-флешку.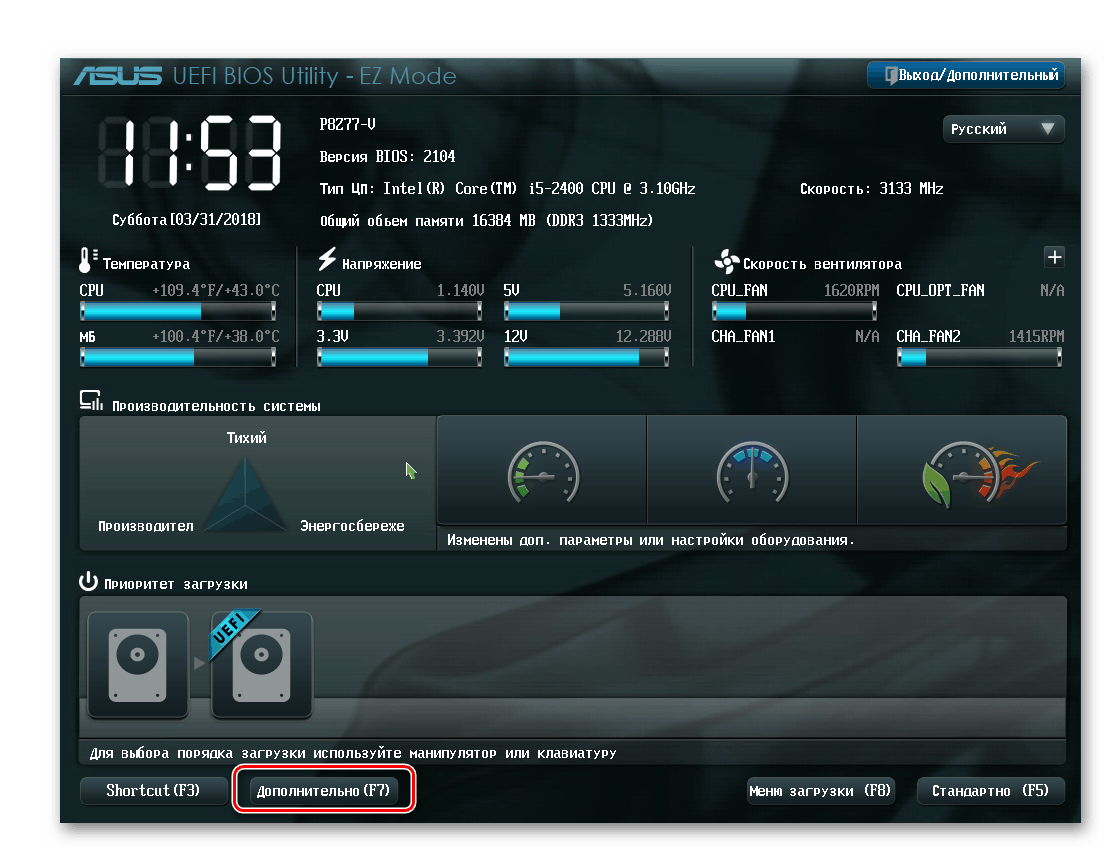

 Однако в этом случае рекомендуется быть осторожнее, так как вы рискуете нарушить работоспособность всего устройства;
Однако в этом случае рекомендуется быть осторожнее, так как вы рискуете нарушить работоспособность всего устройства;