Удаление учетной записи электронной почты в Outlook
При удалении учетной записи электронной почты из Outlook она не отключается. Если вы хотите отключить свою учетную запись, обратитесь к ее поставщику. После удаления учетной записи из Outlook вы больше не сможете отправлять и получать почту с помощью нее.
Эти инструкции указаны только для версий Outlook, Outlook 2019, Outlook 2016, 2013 и 2010 с подпиской на Microsoft 365. Если вы используете Почту Windows 10, см. статью «Удаление учетной записи электронной почты из приложений «Почта» и «Календарь», а также «Почта» и «Календарь» для Windows 10: «FaQ».
-
В главном окне Outlook выберите «Файл» в левом верхнем углу экрана.
-
Выберите Настройка учетных записей > Настройка учетных записей.
-
Выберите учетную запись, которую вы хотите удалить, и нажмите кнопку

-
Вы увидите предупреждение о том, что все кэшированное содержимое для этой учетной записи будет удалено. Это относится только к данным, скачанным на ваш компьютер.
-
Для подтверждения нажмите кнопку Да.
Важно: Если вы хотите удалить последнюю или единственную учетную запись электронной почты в Outlook, вы получите предупреждение о том, что перед удалением учетной записи необходимо создать новое расположение для данных. Дополнительные сведения см. в теме «Создание файла данных Outlook».
Дополнительные материалы
Удаление подключенной учетной записи из Outlook в
Удаление подключенной учетной записи из Outlook.com
Добавление и удаление псевдонима электронной
Закройте Outlook. com учетной
com учетной
Как удалить Облако Майл.Ру — инструкция
Как удалить Облако Майл.Ру?
Действие вызывает много вопросу пользователей. В результате в сети встречаются порталы, предлагающие дополнительно скачивать и устанавливать специальные расширения для стирания облачного ресурса.
Такие советы опасны. Связанно это с тем, что для удаления не требуется проводить установки сторонних утилит. Представленная ниже инструкция поможет решить пользователям вопрос, связанный с деинсталляцией онлайн ресурса.
Удаление облачного ресурса
Mail.Ru предлагает все бесплатные продукты на свободной основе. Это означает, что люди могут ставить и устанавливать файлы и подписываться на действующие в компании интернет ресурсы. Дополнительно при отсутствии интереса к порталу или софту клиент может свободно отключить его. Есть ошибочное мнение, что Майл ру есть возможность полностью стереть с сервера компании.
На самом деле это не так. Предлагается возможность не использовать этот ресурс. Чтобы это сделать достаточно, стереть все файлы, расположенные на диске.
В правилах предоставления услуг отмечает, что при регистрации почтового ящика новые люди автоматически получают 100 гигабайта на облачном хранилище майл ру. В результате отказаться от них нельзя. отключается онлайн размещение только:
- Через удаление скачанной и установленной утилиты.
- При полном удалении учётной записи на Маил. Ру.
Если человек удаляет почтовый ящик без права восстановления его учётная запись, на удалённое размещение автоматически деактивируется. При этом, с каждого личного кабинета расположено в почтовом ящике удаляются все письма.
Важно! Удалять софт следует только через специальный деинсталлятор
Способ 1: Удаление через стандартные инструменты системы
Сначала человек должен выполнить следующие действия:
- Перейти в системный раздел «программы».

- Найти название Mail.Ru.
- Нажать по иконке майла.
- Выбрать пункт деинсталляции.
Далее необходимо дождаться полного удаления всех установленных данных.
Способ 2: Удаление через сторонние программы
Дополнительно убрать архив на пк можно через деинсталляторы. Для этого необходимо сделать следующее:
- Открыть деинсталлятор.
- Выбрать в списке облако.
- Нажать удалить.
Программа проведёт полное удаление обычного ресурса, и очистит системные папки и реестр от лишних записей.
Пошаговая инструкция позволяет удалять утилиты для синхронизации пк с облаком Маил Ру. Стоит отметить, что использовать продукт в работе с размещением не обязательно. Она применяется для автоматической выгрузки данных на сервер облака.
удалить почту, поиск, аккаунт, программу
Mail.ru Group предлагает облачные сервисы, бесплатную почту и поисковую систему.
А еще – она предлагает набор крайне сомнительных программ, которые попадая на компьютер, меняют настройки браузеров, навязывают продукты Mail.
И чтобы воспользоваться им, придется удалить софт Mail.ru.
Инструкция по удалению софта от Mail.ru c компьютера
Программные решения от Mail.ru распространяются через пакетную установку. Вы скачиваете нужную программу, а в нее встроен Guard Mail.ru.
Также, во время установки, нажав «Установка по умолчанию», или бездумно нажав 3 раза кнопку «Далее», вы становитесь несчастным обладателем нежелательного софта.
Антивирусные программы относят продукты от Mail.ru к категории «Adware», и классифицируют как «Потенциально нежелательное», или «Потенциально опасное» программное обеспечение. Отчасти из-за того, что софт удалить достаточно сложно. Но способ, как удалить Mail.ru с компьютера полностью, существует. Он займет 4 шага.
Удаление программ
После установки одного из продуктов от Mail.Ru вы становитесь обладателем целого пакета программ. Чтобы удалить майл ру элементы:
- Заходим в меню «Пуск».

- Выбираем «Панель управления».
- Переходим во вкладку «Установка и удаление программ».
- Теперь нужно из списка установленных программ удалить те, которые относятся к нежелательному софту. Сделать это достаточно просто, если нажать на вкладку «Упорядочить», и выбрать «По дате установке».
Снятие задач в диспетчере и удаление папок
Используя комбинацию CTRL+ALT+DELETE открываем «Диспетчер задач». Переходим во вкладку «Процессы», ищем запущенные программы, которые не были удалены. Нажимаем правой кнопкой на нужный процесс, открываем папку, в которой расположен исполняемый файл.
После этого, завершаем процесс, и в открывшейся папке удаляем файл. Если файл в папке, удаляем всю папку.
Эту операцию нужно повторить ко всем вредоносным процессам, запущенным в диспетчере задач.
Очистка папки Temp
- Заходим на диск C:\, переходим в папку «Users», находим директорию которая соответствует имени пользователя.

- Здесь расположена папка «AppData». В ней находим «Local» и открываем «Temp».
- Нужно удалить все файлы, содержащиеся в папке. Если некоторые файлы не будут удаляться, пропускаем их.
Контрольная очистка остатков
Скачиваем и устанавливаем CCleaner с официального сайта. Запускаем утилиту:
- В открывшемся окне выбираем «Сервис», а затем «Автозагрузка». Здесь показываются программы от Mail.Ru, которые запускаются при перезагрузке компьютера. Отключаем их.
- После отключения, автозагрузочные процессы нужно удалить.
- Важно провести полную очистку. Кликаем по вкладке «Очистка», затем жмем «Анализ», и после проверки кнопку «Очистка».
- Нужно исправить ошибки реестра. Выполните несколько шагов, как показано на рисунке.
Удаление инструментов из браузеров
Вирусное ПО прочно поселяется на компьютере. Но его основная задача – встраиваться в браузеры, и навязывать вам сторонние сервисы. Программы от Mail.Ru автоматически меняют стартовую страницу на сайты партнеров или на неудобный поисковик.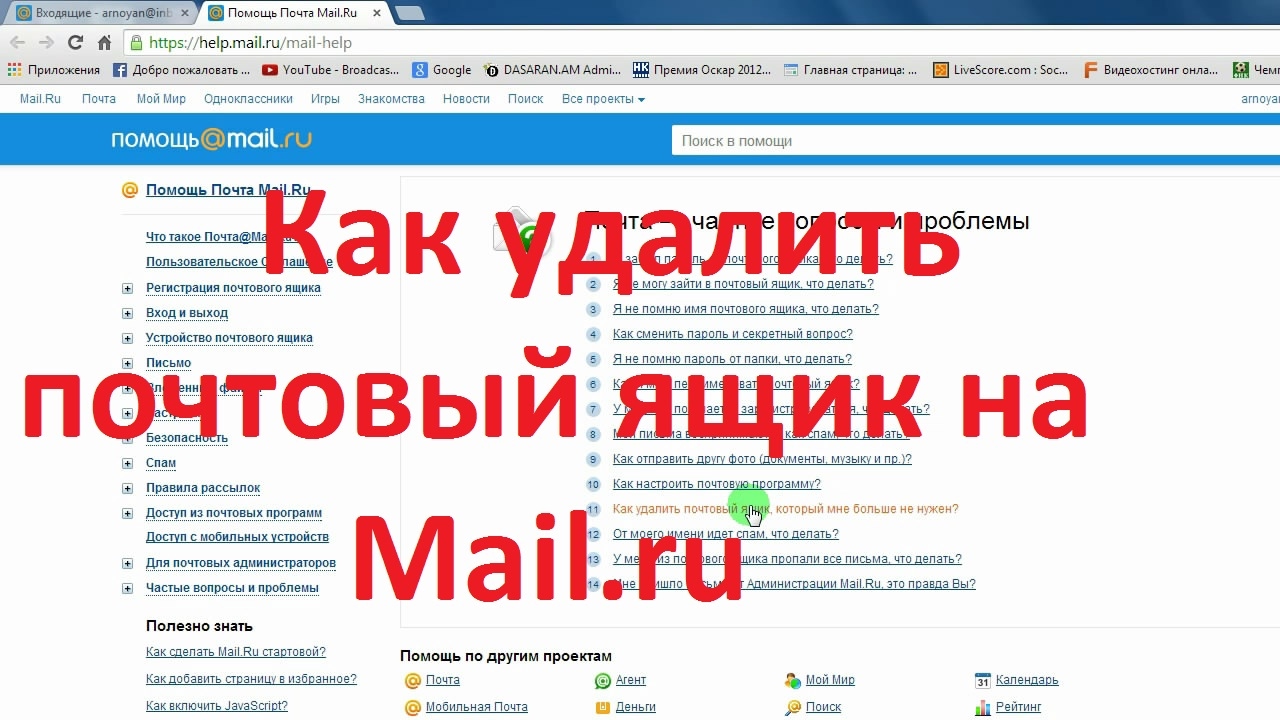 После удаления всех вредных программ, появляется возможность раз и навсегда исправить эту неприятную ситуацию.
После удаления всех вредных программ, появляется возможность раз и навсегда исправить эту неприятную ситуацию.
Убираем стартовую страницу go.mail.ru
Заменить стартовую страницу не сложно. Рассмотрим на примере популярных браузеров.
Mozilla Firefox
В Firefox это делается в 3 шага:
- заходим в «Настройки»;
- переходим во вкладку «Основные»;
- выбираем стартовую страницу. Введите сайт, которым часто пользуетесь. В данном примере выбрана поисковая система Yandex.
Google Chrome
В Chrome тоже не сложно:
Как и в случае с Mozilla, Chrome позволяет устанавливать стартовой страницей любой сайт.
Удаляем визуальные закладки и панели
Визуальные закладки и панели встраиваются в браузер в виде расширений. Чтобы удалить поиск Mail.ru из Google Chrome:
- нужно зайти в «Настройки»;
- открываем «Расширения» и находим все упоминания Mail.ru, «Спутник» и прочих сопутствующих расширений, которые вы не устанавливали самостоятельно.

- нажимаем на значок урны и удаляем расширение.
Что такое Guard Mail.Ru и нужно ли его удалять?
Guard Mail.Ru это программа, чья задача – насильно внедрять сервисы Mail.Ru и защищать их от удаления. Формально, Guard не является вирусом, но поведение выдает в нем вредоносную программу. Если вы не пользуетесь сервисами Mail.Ru, и меняете стартовую страницу, Guard выдает сообщение, а затем меняет настройки независимо от желания владельца.
Удаление аккаунта
Если вы пользовались сервисами от Mail.ru и подвязывали к ним основной почтовый ящик, то рискуете регулярно получать на него свежий спам. Чтобы этого не произошло, придется избавиться от аккаунта в «Моем мире». Сделать это не сложно:
- Войдите в учетную запись, перейдите в меню «Настройки». Найти этот пункт можно нажав в меню на кнопку «Еще».
- Внизу страницы будет клавиша «Удалить Мой мир».

- При клике на нее вы избавитесь от привязки почты к сервису «Мой мир». Если вам нужен этот сервис, просто смените основную почту на другую.
Как удалить почту майл ру
Удаление почтового ящика происходит на усмотрение администрации. Чтобы удалить почту майл ру, авторизуйтесь в аккаунте. Нажмите «Настройки», в этой вкладке зайдите в «Личные данные». Для удаления аккаунта придется указать причину, и повторно ввести пароль. Удаление занимает до 5 рабочих дней.
Остались вопросы по удалению софта, тогда задайте их нам. Укажите, с чем возникли проблемы, чтобы мы смогли помочь.
Удаление аккаунта — Mail.ee Help
Внимание Для этого сайта требуется JavaScript.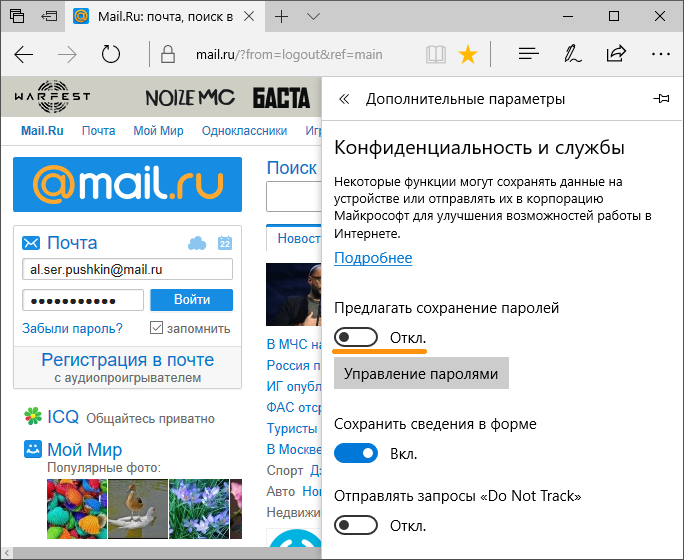 Помощь
Помощь
Удаление аккаунта
Вы можете использовать один из 2-х методов, описанных ниже для удаления для вашей учетной записи.
Не зависимо от выбранного метода, для удаления учетной записи, необходимо обязательно пройти процесс подтверждения вашего мобильного телефона.
1-й метод: Закрытие учетной записиЗакрывая свою учетную запись, вы изменяете статус своего аккаунта на «Удален». Это значить, что:
- Ваш почтовый ящик больше не будет принимать и отсылать новые письма
- Вы не сможете зайти в почту или в любой другой продукт используя данную запись
- Вы не сможете восстановить доступ к данному ящику, без помощи службы поддержки
- Ваша учетная запись НЕ будет доступна для регистрации на протяжение 2-х следующих лет или более, пока почтовый ящик не будет полностью удален из системы.

- Для учетных записей со статусов «Удален», не выполняются процедуры по сохранению данных.
Данное удаление выполняется в соответствии с требованиями Европейского союза о защите личной информации (GDPR) EU 2016/679 — https://eur-lex.europa.eu/legal-content/EN/TXT/?qid=1601381074726&uri=CELEX:32016R0679
Это значит, что вся персональная информация, связанная с вашей учетной записи (включая содержимое вашей почты) будет удалена в соответствии со следующими условиями:
- После подтверждения запроса на удаление, статус вашей учетной записи (аккаунта) будет сразу изменен на «Удален» и через 7 дней, ваша учетная запись автоматически будет полностью и безвозвратно удалена из нашей системы в соответствии с требованиями Европейского союза о защите личной информации (GDPR).;
- Восстановление содержимого вашей почты и другой информации, связанной с вашей учетной записью, после удаления — НЕ возможно.

- Ваше имя пользователя (учетная запись), после безвозвратного удаления из системы, будет сразу же доступно для новой регистрации. Это значит, что ваше имя пользователя сможет зарегистрировать и начать использовать любой пользователь.
- Также будет удалена вся техническая информация о доступах в вашу учетную запись.
(!) После удаления или закрытия вашей учетной записи (аккаунта), Вы можете потерять доступ к некоторым сторонним сервисам, если в них был указан Ваш удаляемый адрес. Например, если вы указали его в качестве резервного адреса для доступа к банковскому счету или в социальных сетях (facebook, twitter и другие), у вас могут возникнуть сложности при сбросе пароля к этим ресурсам. Перед удалением, рекомендуем обновить адрес электронной почты везде, где вы его использовали ранее.
(!) Из-за большого объема данных и огромного количества серверов, полное удаление вашей учетной записи будет завершено через 7 дней.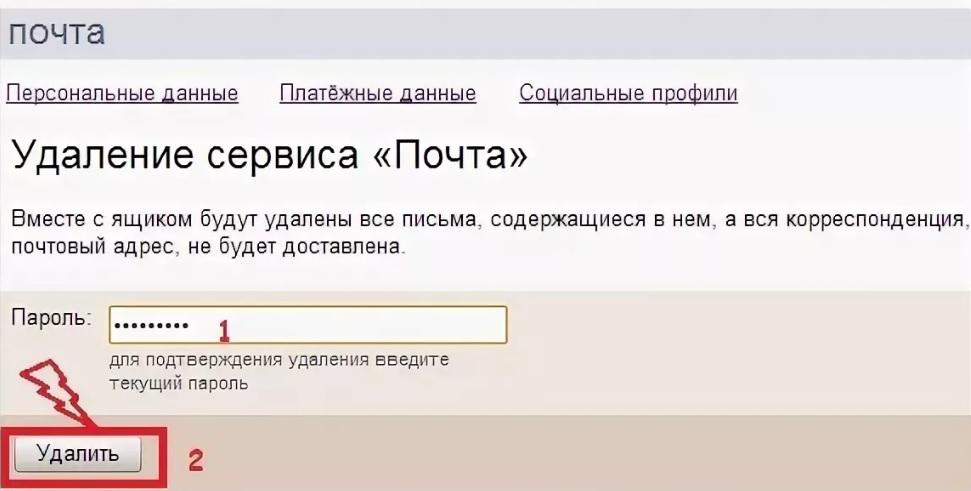
Чтобы удалить свой ящик Вам надо:
- зайдите в «Профиль пользователя«,
- если спрашивается, введите пароль и нажмите на кнопку «Подтвердить«
- далее выберите раздел «Удаление аккаунта«
- выберите метод для удаления.
- повторно введите пароль;
- Подтвердите, что вы понимаете последствия удаления вашего почтового ящика — для этого поставьте галочку около текста соответствующего содержания;
- затем нажмите кнопку «Удалить аккаунта» или «Закрыть аккаунт».
- Чтобы удаление было законченно, подтвердите, что вы не являетесь роботом – введите ваш номер телефона и подтвердите его на следующем этапе.
- Сразу после получения подтверждения, ваша учетная запись будет закрыта или удаления полностью в зависимости от выбранного метода.
- Если вы столкнулись с проблемой подтверждения телефона – попробуйте использовать метод отсылки СМС, а не получения.
 Если все еще что-то не работает для вашего номера – напишите команде поддержки.
Если все еще что-то не работает для вашего номера – напишите команде поддержки.
Как закрыть /удалить почту без подтверждения мобильного телефона?
Если вы перестали пользоваться или вам более не нужен Ваш почтовый ящик, Вам не обязательно самому удалять ваш аккаунт. Согласно правилам пользования, учетная запись будет удалена автоматически, если продолжительное время она не использовалась. Сначала для нее будет установлен статус Неактивная, затем учебная запись будем автоматически закрыта, и после будет удалена из системы навсегда.
Учетная запись будет удалена не зависимо от того, был добавлен или нет для ее мобильный телефон. Подробнее о сроках изменения статусов, смотрите правила пользования почтой.
Если Вам не удалось найти ответ на свой вопрос, пожалуйста, пишите нам на [email protected]
Как удалить аккаунт в Facebook навсегда? Инструкция со скриншотами
Разница между удалением и деактивацией
Деактивация выступает в качестве временной заморозки аккаунта.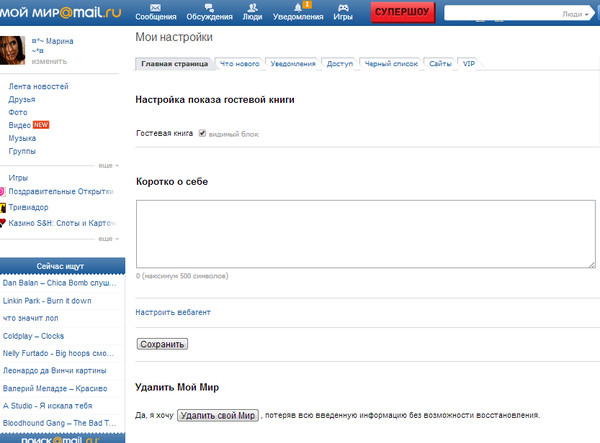 Например, вы решили уехать в горы и предаться цифровому детоксу без Facebook и постоянных уведомлений, но точно знаете, что через пару месяцев вернетесь и аккаунт со всеми контактами и сообщениями вам понадобится. Кстати, о сообщениях — при удалении профиля Facebook у вас удалится также и привязка к Messenger, что приведет к потере всех диалогов и данных в переписках. Поэтому, если аккаунт в FB стал не нужен, но вот личные сообщения — дело другое, то можно использовать опцию деактивации аккаунта вместо удаления.
Например, вы решили уехать в горы и предаться цифровому детоксу без Facebook и постоянных уведомлений, но точно знаете, что через пару месяцев вернетесь и аккаунт со всеми контактами и сообщениями вам понадобится. Кстати, о сообщениях — при удалении профиля Facebook у вас удалится также и привязка к Messenger, что приведет к потере всех диалогов и данных в переписках. Поэтому, если аккаунт в FB стал не нужен, но вот личные сообщения — дело другое, то можно использовать опцию деактивации аккаунта вместо удаления.
Читать по теме: Как удалить старые записи из Хроники Facebook
Как деактивировать аккаунт в фейсбуке
Из веб-версии
С любой страницы Facebook нужно нажать на треугольник ниспадающего меню (самая правая иконка в верхнем меню) и выбрать «Настройки», или просто перейти по этой ссылке.
Нажать «Редактировать» на блоке «Управление аккаунтом»
И нажать «Деактивировать аккаунт» в самом низу этого блока настроек.
Чтобы не получилось так, что ваш аккаунт хочет деактивировать коллега, которому вы не особо нравитесь, но оставили рабочий компьютер включенным, Facebook попросит ввести актуальный пароль от учетной записи, и лишь после этого аккаунт будет деактивирован. Messenger сохранит работоспособность и историю переписки, ну а когда вам снова захочется поделиться мыслями, настроением или рассказать Марку, что у вас нового, вы всегда сможете активировать аккаунт заново, полностью восстановив все данные.
Из мобильного приложения
Нажмите на меню-гамбургер на нижней панели приложения, затем «Настройки и конфиденциальность» — «Настройки».
Далее понадобится пункт меню «Управление аккаунтом». Кстати, на текущем экране можно с помощью приложения скачать архив загруженных вами данных.
А в «Управлении аккаунтом» — раздел «Деактивация и удаление».
После чего останется лишь финально определиться с решением насчет деактивации или удаления, выбрав соответствующий пункт.
Как удалить аккаунт в фейсбуке целиком
Если вы точно решили, что он вам больше не понадобится, равно как и Messenger (уходить — так уходить), то вместо деактивации аккаунта, которая еще оставляет возможность все откатить, вам будет предпочтительнее удалить аккаунт целиком, без возможности восстановления.
Читать по теме: Как навсегда удалить аккаунты из Twitter, Instagram и TikTok
Из веб-версии
Таким же образом, как и при деактивации, заходите в общие настройки Facebook, но с вкладки «Общие» переходите на «Ваша информация на Facebook». Здесь же можно запросить архив всей информации для скачивания к себе на компьютер, если аккаунт вам точно не жалко, а вот все те сотни фотографий, записей, заметок и комментариев — жаль. Соцсеть создаст вам архив всех этих данных, который можно будет выкачать перед удалением аккаунта.
На странице удаления вам еще разок предложат на всякий случай деактивировать аккаунт вместо удаления, если вам нужен Messenger, а также скачать архив с загруженной вами информацией.
Файл с данными вы потом сможете разархивировать у себя и убедиться, что сохранилось на самом деле все — от ваших сохраненных объектов и ссылок и информации об аккаунте до всех фотографий (учитывая иерархию вложенности ваших альбомов) и отметок «Нравится» и списка друзей на момент удаления аккаунта.
Если вы точно все обдумали и решили удалить аккаунт безвозвратно, останется нажать соответствующую кнопку и ввести потом пароль от учетной записи для подтверждения.
Если вдруг передумаете насчет удаления уже после удаления (да, такое тоже бывает), то у вас будет 30 дней на то, чтобы восстановить аккаунт, надо будет просто залогиниться в него и нажать «Отменить удаление» на появившейся после входа странице.
Ну а если в течение месяца после удаления вы так и не решили восстановить аккаунт, то сделать это после уже не получится.
С телефона
Все шаги аналогичны деактивации аккаунта, кроме финального — там надо будет просто выбрать «Удаление аккаунта» вместо «Деактивация аккаунта».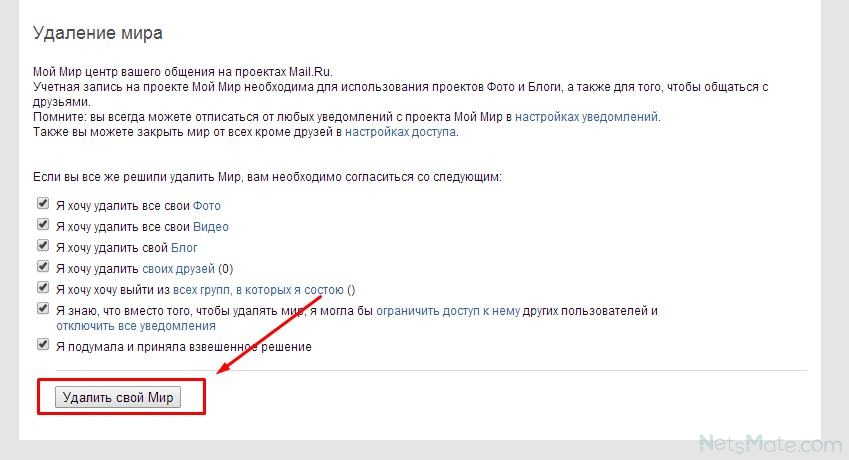
Это что касается удаления профиля, то есть личной страницы. Кроме этого, иногда возникает необходимость удалить страницу компании.
Как удалить бизнес-страницу в фейсбуке
Из веб-версии
Прежде всего потребуется зайти на страницу, которую вы администрируете, и нажать в меню «Настройки».
Для удаления страницы нужен самый нижний пункт блока общих настроек.
При нажатии на «Удалить страницу» Facebook предупредит вас, что у вас будет 2 недели, чтобы ее восстановить, если вдруг передумаете.
Из приложения
А вот как сделать это с телефона через стандартное приложение Facebook.
По клику на меню-гамбургер в самом верху экрана появится список страниц, которые вы администрируете. Выберите нужную, а затем тапните по меню, скрытым за тремя точками.
Затем надо проделать такой путь по экранам:
«Редактировать страницу» — «Настройки» — «Общие» — «Удалить страницу». И подтвердить свой выбор.
И подтвердить свой выбор.
Интерфейс Facebook меняется довольно часто (хоть и не так заметно), поэтому, если вы решили воспользоваться нашей инструкцией, но у вас что-то не совпадает по скриншотам или представленным выше ссылкам, используйте постоянную ссылку на общую справку Facebook по удалению и деактивации аккаунта.
Материалы по теме:
Как проверить, получили ли хакеры ваши личные данные после утечки в Facebook
Какой контент «выстреливает» на Facebook: исследование BuzzSumo
Как Facebook обедняет человеческую коммуникацию
Facebook запретил российскому сервису «BigData Любовь» использовать данные своих пользователей
Видео по теме:
Фото на обложке: Depositphotos.
Как отказаться от услуги или расторгнуть договор
Как отказаться от услуги или расторгнуть договор
В Личном кабинете на сайте и в приложении «Мой Ростелеком»
Оставьте заявку на сайте или в мобильном приложении. Мы свяжемся с вами в течение суток.
Перейти в Личный кабинет
Обратитесь к специалистам Ростелекома любым удобным способом.
Контакты
Расторгать договор нужно, если вы полностью хотите отказаться от услуг Ростелекома. Ненужные услуги можно отключить, не расторгая договор.
Как отключить одну из услуг
Не отключайте услугу, если уезжаете на время — ее можно временно заблокировать и не платить за нее.
Как заблокировать услугу на время
Если переезжаете на другую квартиру, можно взять услуги с собой. Оставьте заявку на странице «Переезд», чтобы продолжать пользоваться услугами по новому адресу.
Оставить заявку на переезд
Вернуть или оплатить роутер
Если для доступа в интернет вы оформляли роутер в аренду, при расторжении договора его нужно вернуть. Если покупали в рассрочку, нужно будет выплатить оставшуюся сумму. Уточните условия приобретения оборудования в Личном кабинете или приложении «Мой Ростелеком».
Перейти в Личный кабинет
Погасить долг
Если вы продаете квартиру, погасите долги за услуги заранее. По закону долг за услуги не переходит новому собственнику — оплатить услуги нужно до продажи.
Оплатить услуги
Если владелец квартиры уехал
Если прежний владелец квартиры уехал, не расторгнув договор, оплачивать услуги необходимо. Если вы не хотите пользоваться услугами Ростелекома, сообщите об этом в любом офисе продаж, взяв с собой паспорт и документы на квартиру. Мы заблокируем услуги и расторгнем договор с прежним владельцем.
Адреса офисов
В связи со смертью владельца
Сообщите нам номер свидетельства о смерти. Мы приостановим услуги до вступления в наследство — долг не будет копиться. После вступления в наследство можно будет переоформить или расторгнуть договор.
Как переоформить договор на другого человека
Как удалить все электронные письма сразу на Android: полное руководство
Как удалить все электронные письма в Gmail Android
Приложение Gmail является предпочтительным почтовым клиентом для большинства пользователей Android. Приложение, разработанное Google, упрощает доступ к почтовому ящику Gmail, а также позволяет подключать другие ваши учетные записи.
Но, к сожалению, он не позволяет так просто удалять все электронные письма сразу. Хотя вы можете выбрать несколько писем и удалить их все одним нажатием, вы не можете выбрать все сообщения в папке «Входящие».Чтобы лучше понять, что мы имеем в виду, давайте посмотрим, как работает удаление нескольких писем в приложении Gmail:
- Запустите приложение Gmail.
- Перейдите в папку, содержащую сообщения, которые вы хотите удалить.
- Нажмите значок отправителя в левой части экрана.
- Продолжайте нажимать на другие значки, пока не выберете все письма, которые хотите удалить (или хотя бы те, которые вы видите).
- Нажмите кнопку «Удалить».
Если у вас, скажем, тысяча писем в вашем почтовом ящике, вам придется нажать тысячу значков, чтобы выбрать все письма.Это и так плохо, но что, если вы хотите удалить все рекламные электронные письма и ничего больше? Что ж, с приложением Gmail это невозможно (узнайте, как удалить все рекламные акции в Gmail).
Чтобы удалить все электронные письма в Gmail одним махом, вам необходимо оснастить себя сторонним организатором массовых рассылок электронной почты и позволить ему удаленный доступ к вашему почтовому ящику. Хотя это может показаться сложным, на самом деле это не так, и мы объясним все, что вам нужно знать об удалении всех писем на Android с помощью сторонних приложений для очистки, далее в этой статье.
Следуйте нашим руководствам о том, как удалить все непрочитанные электронные письма в Gmail сразу и как удалить старые электронные письма Gmail.
Как удалить все электронные письма с устройства Samsung Galaxy (электронная почта Samsung)
Пользователи Samsung прекрасно себя чувствуют, потому что их устройства Android поставляются с очень мощным почтовым приложением, которое позволяет удалять все электронные письма сразу без особых усилий. Вот что вам нужно сделать:
- Запустите приложение электронной почты.
- Перейдите в папку, содержащую сообщения, которые вы хотите удалить.
- Нажмите и удерживайте любое сообщение в папке «Входящие», чтобы выделить его.
- Нажмите маленький кружок с надписью «Все», чтобы выделить все сообщения. Он будет расположен в верхнем левом углу экрана.
- Нажмите кнопку «Удалить», чтобы удалить все выбранные сообщения.
Теперь вы можете повторить этот процесс для другие папки. Поскольку все удаленные сообщения электронной почты автоматически перемещаются в папку «Корзина», рекомендуется также удалить ее содержимое. Для этого:
- Запустите приложение «Электронная почта» и перейдите в папку «Входящие».
- Коснитесь трех горизонтальных линий в верхнем левом углу экрана.
- Нажмите «Корзина», чтобы открыть корзину.
- Нажмите и удерживайте любое сообщение, чтобы выделить его.
- Коснитесь небольшого кружка с надписью «Все», чтобы выделить все сообщения. Он снова будет расположен в верхнем левом углу экрана.
- Нажмите кнопку «Удалить», чтобы навсегда удалить все выбранные сообщения.
Имейте в виду, что после удаления сообщений электронной почты из папки «Корзина» их невозможно восстановить.
Как удалить все электронные письма на Android с помощью сторонних приложений для очистки
Итак, как удалить сразу все электронные письма на Android независимо от производителя вашего устройства Android? С помощью стороннего приложения для очистки! Такие приложения легко доступны в магазине Google Play, и их цель — проанализировать ваш почтовый ящик и помочь ему организовать вас наиболее удобным для вас образом.
Некоторые приложения для очистки электронной почты бесплатны, а некоторые стоят денег. Какими бы привлекательными они ни были, совершенно бесплатные приложения для очистки обычно зарабатывают деньги, продавая данные своих пользователей, поэтому мы рекомендуем вам использовать бесплатные приложения для очистки, такие как Clean Email, если вы цените свою конфиденциальность и не хотите делиться своими электронными письмами со всеми видами третьих лиц. стороны.
Как удалить электронные письма на Android с помощью Clean Email
Как мы уже говорили, Clean Email — это интеллектуальный очиститель почтовых ящиков, который позволяет мгновенно удалять неограниченное количество сообщений одновременно. У него есть собственное приложение для Android, которое вы можете загрузить из Google Play Store и установить на любое устройство под управлением Android 4.4 и выше.
Что отличает Clean Email от других сторонних очистителей почтовых ящиков, так это его расширенная функция и сильный акцент на конфиденциальности (приложение не хранит, не продает и не анализирует ваши данные).
Например, функция под названием Smart Views позволяет легко просматривать вашу почту за считанные минуты, поскольку она может разумно группировать электронные письма по их фактическому содержанию, чтобы вы могли просматривать все «Путешествия», «Финансы» или, например, « Социальные »письма вместе, независимо от того, находятся они в одной папке или нет.
Если управление почтовым ящиком — это не то, на что вы хотите тратить слишком много времени, вы можете начать с использования функции быстрой очистки, чтобы сосредоточить свое внимание на типах сообщений, которые пользователи Clean Email очищают чаще всего.Вот как это работает на практике:
- Установите приложение на свое устройство Android.
- Подключите его к поставщику услуг электронной почты.
- Коснитесь параметра «Быстрая очистка».
- Применить действие к каждой группе писем.
Каждый раз, когда вы применяете действие к группе писем, вы получаете возможность создать правило на его основе, что позволяет легко автоматизировать управление своим почтовым ящиком.
Поскольку Clean Email не занимается продажей пользовательских данных, он должен зарабатывать деньги другим способом: продавая ежемесячные и годовые подписки, чтобы разблокировать неограниченную очистку.Это беспроигрышное решение, поскольку оно гарантирует, что личная информация пользователей приложения остается конфиденциальной, а разработчикам Clean Email предоставляется финансовая поддержка, которая им необходима для дальнейшего улучшения своего продукта.
Помимо Android, эта служба также доступна как собственное приложение для iOS, поэтому вы можете использовать ее для удаления писем на iPhone. Не знаете, как удалить все электронные письма на Mac? Тогда вы должны знать, что вы можете загрузить версию приложения для пользователей Mac, чтобы упорядочить и очистить электронную почту.
Как удалить все электронные письма сразу на Android — Часто задаваемые вопросы
Как массово удалить электронные письма на Android?
Безусловно, лучший способ массового удаления писем на Android — это загрузить стороннее приложение для очистки почтовых ящиков из магазина Google Play, например Clean Email.С помощью этого приложения вы можете быстро, легко и безопасно удалить все электронные письма, электронные письма определенного типа или даже отдельные сообщения.
Как удалить сразу все сообщения Gmail на Android?
К сожалению, приложение Gmail для Android не позволяет удалять все сообщения сразу. Решение состоит в том, чтобы использовать стороннее приложение для очистки почтовых ящиков, такое как Clean Email, которое поддерживает все основные почтовые службы, а не только Gmail.
Как я могу удалить все свои электронные письма сразу?
Если вы хотите удалить все электронные письма сразу, мы рекомендуем вам установить стороннее приложение для очистки, например Clean Email.Помимо того, что вы можете очистить свой почтовый ящик с помощью нескольких простых нажатий, приложение также может автоматически управлять электронной почтой благодаря своим удобным правилам автоматической очистки и другим полезным функциям.
Как удалить учетную запись электронной почты на Android за 6 шагов
Идет загрузка. Мобильные устройстваAndroid полностью оснащены приложением электронной почты.Приложение электронной почты Android позволяет связать несколько адресов электронной почты одновременно, так что вы можете легко переключаться между учетными записями электронной почты всего в пару касаний.
Однако, если вы хотите удалить учетную запись электронной почты из своего почтового приложения, процесс прост.
Вот как удалить свою учетную запись электронной почты на Android.
Ознакомьтесь с продуктами, упомянутыми в этой статье:
Samsung Galaxy S10 (от $ 859.99 в Walmart)
Как удалить свою учетную запись электронной почты на Android1. Откройте приложение электронной почты. Если у вас возникли проблемы с его поиском, смахните вверх от главного экрана, затем нажмите в строке поиска и введите «Электронная почта».
Введите «Электронная почта» в строку поиска.Крисси Монтелли / Business Insider2. При появлении запроса введите данные для входа. Когда вы сможете просмотреть свой почтовый ящик, нажмите на три горизонтальные линии в верхнем левом углу экрана, чтобы открыть меню.
Коснитесь значка с тремя точками.Крисси Монтелли / Business Insider3. Нажмите на значок в виде шестеренки, расположенный в правом верхнем углу меню.
Коснитесь значка шестеренки.Крисси Монтелли / Business Insider4. Учетные записи электронной почты, связанные с вашим приложением электронной почты, появятся в верхней части списка учетных записей. Нажмите на учетную запись электронной почты, которую хотите удалить.
Нажмите на письмо, которое хотите удалить.Крисси Монтелли / Business Insider5. Нажмите «Удалить» в правом верхнем углу экрана.
Нажмите «Удалить».» Крисси Монтелли / Business Insider6. Нажмите «Удалить» во всплывающем окне, чтобы подтвердить, что вы хотите удалить учетную запись.
Выбранная учетная запись электронной почты должна быть полностью удалена из приложения электронной почты. Обратите внимание, что все другие учетные записи электронной почты, связанные с вашим приложением электронной почты, останутся активными, если вы их не удалите.
Удаление учетной записи электронной почты с мобильного устройства
Студенты, преподаватели и сотрудники могут удалить учетную запись электронной почты с мобильных устройств iOS, Android и Windows.
Предупреждение!
Удаление учетной записи электронной почты с мобильного устройства также удаляет все события календаря и контакты, также связанные с учетной записью.
iOS Devices
iOS Mail App- Перейдите в настройки > Mail > Accounts > Add Account .
- Выберите учетную запись, которую хотите удалить, и нажмите Удалить учетную запись .
- Нажмите Удалить учетную запись для подтверждения.
Приложение Outlook для iOS
- Откройте приложение Microsoft Outlook.
- Перейдите в «Настройки».
- Выберите учетную запись, которую вы хотите удалить, и выберите Удалить учетную запись .
- Нажмите Удалить для подтверждения.
Устройства Android
Приложение Android Mail для Office 365 Электронная почта
- Откройте учетную запись электронной почты.
- Выберите Меню ( ⋮ ) и Настройки .
- Выберите адрес электронной почты, который хотите удалить.
- Прокрутите вниз и выберите Удалить учетную запись .
- Нажмите ОК для подтверждения.
Учетная запись Gmail
- На телефоне перейдите в «Настройки»> «Учетные записи и синхронизация».
- Выберите Gmail, который хотите удалить.
- Выберите Меню ( ⋮ ) и Удалить учетную запись .
Приложение Outlook
- Откройте приложение Microsoft Outlook.
- Перейдите к «Настройки ».
- Выберите учетную запись, которую вы хотите удалить, и выберите Удалить учетную запись .
- Нажмите Удалить для подтверждения.
Устройства Windows Mobile
- Перейдите к настройкам > Электронная почта + учетные записи.
- Нажмите и удерживайте письмо, которое хотите удалить.
- Нажмите Удалить , а затем Удалить еще раз для подтверждения.
Статьи по теме
Удаление почты | Zoho Mail
Удалить отдельное электронное письмо
Чтобы удалить электронное письмо прямо из папки, на панели списка адресов электронной почты щелкните значок Удалить в сообщении электронной почты.Вы также можете нажать клавишу «Удалить» на клавиатуре, чтобы отправить электронное письмо в корзину.
Чтобы удалить электронное письмо после его открытия, выполните следующие действия.
- Щелкните значок Дополнительные действия .
- Выберите Удалить из списка.
- Электронное письмо будет перемещено в корзину.
Удалить несколько писем
- Выберите письма, которые вы хотите удалить.
- Щелкните значок Удалить в верхней строке меню.
Удалить папку
Вы можете удалить всю папку вместе с ее содержимым. Щелкните правой кнопкой мыши папку, которую нужно удалить, и выберите в списке опцию Удалить эту папку .
Вся папка вместе с ее содержимым будет перемещена как подпапка в корзину. Щелкните правой кнопкой мыши подпапку и выберите Удалить папку , чтобы навсегда удалить папку вместе с ее содержимым.
Пустая папка
- Вы можете очистить сообщения в папке с помощью параметра «Пустая папка».
- Щелкните правой кнопкой мыши папку, которую вы хотите очистить.
- Выберите Пустая папка из списка.
- Отобразятся следующие параметры.
- Удалить все сообщения в папке.
- Удалить все сообщения, поступившие до (введите дату, чтобы удалить сообщения до указанной даты).
- Удалить все сообщения, кроме недавних (введите номер, чтобы удалить все сообщения старше указанного номера).
- Выберите свои предпочтения из списка.
- Если вы хотите также включить заархивированные электронные письма в папку, установите флажок Включить заархивированные электронные письма при удалении и нажмите ОК.
Папка для мусора
Электронные письма при удалении по умолчанию перемещаются в папку для мусора. Из папки «Корзина» вы можете переместить электронное письмо в любую папку по вашему выбору, чтобы восстановить его. Вы можете навсегда удалить подпапки в Корзине, щелкнув их правой кнопкой мыши и выбрав опцию Удалить папку .
Если хранилище вашей учетной записи заполнено, вы можете удалить элементы из корзины, чтобы освободить место. После того, как вы очистите корзину, объем хранилища будет пересчитан. Если пересчитанный размер учетной записи находится в пределах выделенного лимита, учетная запись не будет заблокирована.
Интервал очистки нежелательной почты
Электронные письма в папках «Корзина» и «Спам» хранятся в течение фиксированного периода времени, после чего удаляются безвозвратно. По умолчанию электронные письма, которые на старше , чем (полученные ранее) 30 дней, в папке «Корзина» будут автоматически, периодически очищаются.Вы можете настроить это значение по своему усмотрению.
- Войдите в Zoho Mail
- Щелкните значок Settings
- Откройте карту настроек System
- Перейдите в раздел Junk Cleanup Interval раздел
- Рядом с будут очищены папки спама и мусора исходя из указанного здесь интервала , введите желаемое значение от 5 до 180 дней .
Удалить заархивированные электронные письма
Zoho Mail также предоставляет опции для удаления всех заархивированных писем из определенной папки.Следуйте приведенным ниже инструкциям, чтобы удалить все заархивированные электронные письма в определенную папку.
- Щелкните правой кнопкой мыши нужную папку в списке в левом меню.
- Из перечисленных опций выберите Опции архивирования.
- Выберите опцию Удалить все заархивированные электронные письма в этой папке .
- Все заархивированные электронные письма в этой папке будут перемещены в корзину.
Примечание:
Параметр удаления заархивированных писем не будет отображаться, если вы не заархивировали электронные письма из этой папки.
Удаление учетной записи Exchange (iOS, Android, Apple Mail и календарь, Outlook 2011) | UMass Amherst Information Technology
Используйте приведенные ниже инструкции, чтобы удалить учетную запись Exchange в iOS, Android, Apple Mail & Calendar или Outlook 2011.
iOS
Используйте приведенные ниже инструкции, чтобы удалить учетную запись Exchange на вашем iPhone, iPod Touch или iPad. Эти действия применимы к устройствам под управлением iOS 5.5 или выше.
- Перейдите в «Настройки »> «Почта, контакты, календари». Откроется экран Учетные записи .
- На экране Учетные записи коснитесь учетной записи Exchange , которую вы хотите удалить.
- Прокрутите вниз и нажмите Удалить учетную запись . Откроется окно с предупреждением « Удалить учетную запись ».
- В окне предупреждения Удалить учетную запись нажмите Удалить учетную запись для завершения. Вы успешно удалили свою учетную запись Exchange.
Android
Используйте приведенные ниже инструкции, чтобы удалить учетную запись Exchange на вашем устройстве Android.Эти действия применимы к устройствам под управлением Android 2.2 или выше.
Примечание : Каждая версия Android может немного отличаться, и вполне вероятно, что учетная запись Exchange будет отображаться как корпоративная.
- Перейдите в Приложения> Электронная почта. Откроется экран Электронная почта .
- На экране Электронная почта откройте меню настроек и коснитесь Учетные записи . Откроется экран Учетные записи .
- Нажмите и удерживайте учетную запись Exchange , которую вы хотите удалить, пока не откроется окно Меню .
- В окне меню нажмите Удалить учетную запись . Откроется окно с предупреждением Удалить учетную запись .
- В окне предупреждения Удалить учетную запись нажмите ОК или Удалить учетную запись для завершения. Вы успешно удалили свою учетную запись Exchange.
Apple Mail
Используйте приведенные ниже инструкции, чтобы удалить учетную запись Exchange в Apple Mail.
- Откройте Apple Mail.
- Щелкните Mail в верхней строке меню, а затем Настройки . Откроется окно настроек .
- В окне настроек щелкните Учетные записи . Откроется окно Аккаунты .
- В окне Учетные записи щелкните учетную запись Exchange , которую вы хотите удалить, затем щелкните значок минус (-) . Откроется окно предупреждения Удалить .
- В окне предупреждения Удалить нажмите Удалить или ОК для завершения. Вы успешно удалили свою учетную запись Exchange.
Яблочный календарь
Используйте приведенные ниже инструкции, чтобы удалить учетную запись Exchange в Apple Calendar.
- Откройте Apple Calendar.
- Щелкните Календарь в верхней строке меню, а затем Настройки . Откроется окно настроек .
- В окне настроек щелкните Учетные записи .Откроется окно Аккаунты .
- В окне Учетные записи щелкните учетную запись Exchange , которую вы хотите удалить, а затем щелкните значок минус (-) ниже. Откроется окно предупреждения Удалить .
- В окне предупреждения Удалить нажмите Удалить , чтобы закончить. Вы успешно удалили свою учетную запись Exchange.
Outlook 2011 (Mac)
Используйте приведенные ниже инструкции, чтобы удалить учетную запись Exchange в Outlook 2011.
- Откройте Outlook 2011.
- В меню Инструменты щелкните Учетные записи . Откроется окно Аккаунты .
- В окне Учетные записи щелкните учетную запись Exchange , которую вы хотите удалить, затем щелкните значок минус (-) ниже. Откроется окно предупреждения Удалить .
- В окне предупреждения Удалить нажмите Удалить , чтобы закончить. Вы успешно удалили свою учетную запись Exchange.
Как навсегда удалить электронные письма в Gmail
Многие из вас используют Gmail в качестве основного почтового клиента. Почти все знают, что вы можете удалить электронное письмо, но многие люди не знают, что когда вы удаляете его, оно не удаляется навсегда. Google сохраняет ваши электронные письма доступными в течение следующих 30 дней, прежде чем удалит их навсегда. Что ж, если вы хотите сразу избавиться от них, мы покажем вам, как навсегда удалить электронную почту из Gmail.
На самом деле мы покажем вам, как это сделать через мобильное приложение и настольный клиент.Обратите внимание, что мы говорим здесь только об удалении, архивирование — это совсем другое. Архивирование электронных писем на самом деле не удаляет их. В любом случае мы начнем с учебника по приложению для телефона, а затем перейдем к настольному клиенту.
Как удалить электронную почту навсегда в приложении Gmail
Все вы, наверное, знаете, как удалить электронную почту, но на всякий случай мы расскажем и об этом. Вы можете удалить одно или несколько писем сразу. Если вы хотите удалить одно электронное письмо, это можно сделать двумя способами.Во-первых, вы можете открыть список своих писем и нажать на изображение, указанное в левой части письма.
Если вы это сделаете, вы выберете это электронное письмо, так как на нем появится галочка. Оттуда вы можете либо удалить его, щелкнув значок корзины вверху, либо выбрать другие электронные письма, повторив процесс, а затем удалить их все.
Вы также можете открыть электронное письмо и затем нажать на значок корзины вверху. Разумеется, при этом будет удалено только открытое письмо.
Теперь, чтобы навсегда удалить письмо, вам нужно открыть гамбургер-меню.Коснитесь трех горизонтальных линий в верхнем левом углу. Оттуда вам нужно будет выбрать опцию «Корзина» во всплывающем меню.
Откроется список ваших удаленных писем. Там вы увидите опцию «Очистить корзину сейчас», при которой будут удалены все ваши электронные письма. В качестве альтернативы вы можете выбрать только некоторые из них и удалить их, как вы это делали изначально, но это удалит их из корзины и удалит их навсегда.
Как навсегда удалить электронные письма на рабочем столе
На самом деле процедура для настольного клиента очень похожа.После того, как вы открыли список писем, вы можете либо открыть письмо, чтобы удалить его, либо установите флажок перед ним. Если вы хотите удалить несколько писем, вам нужно будет установить несколько флажков.
После того, как вы выбрали маршрут, вам нужно будет нажать на значок корзины вверху, как и в приложении.
Как только это будет сделано, вам нужно будет получить доступ к меню слева. Для большинства из вас он открыт постоянно, но если это не так, вы можете получить к нему доступ через гамбургер-меню в верхнем левом углу, как в приложении для Android.Как только вы это сделаете, вам нужно будет найти «Корзину». Если вы не видите его в этом меню, нажмите «Еще» внизу.
Эта кнопка откроет для большинства из вас опцию «Корзина», если вы не переместили ее в верхнюю часть меню. В любом случае выберите эту опцию.
Откроется меню корзины, в котором вы сможете нажать на опцию «Очистить корзину сейчас» в правом верхнем углу. В качестве альтернативы, если у вас много писем и вы хотите удалить только некоторые из них навсегда, вы можете сделать это так же, как вы их изначально удалили, используя флажки.
Как удалить учетные записи электронной почты на Android с легкостью
Большую часть времени, когда мы покупаем наши новые телефоны Android, мы настолько увлечены использованием его инновационных функций, что в конечном итоге создаем различные учетные записи электронной почты, которые в большинстве своем являются нежелательными или, точнее, ненужными. Это может сильно раздражать, когда ваш телефон постоянно подает звуковой сигнал из-за ненужных уведомлений по электронной почте. Чтобы избежать таких ситуаций, есть способ эффективно удалить учетные записи электронной почты на Android следующим образом.
Руководства по удалению учетных записей электронной почты на Android:
Шаг 1. Перейдите на главный экран своего устройства, коснитесь панели приложений, а затем щелкните значок «Настройки». Теперь в разделе «Учетные записи» выберите тип учетной записи электронной почты, которую вы хотите удалить.
Он удалит только те учетные записи, которые в настоящее время настроены на вашем устройстве.
Если вы удалите учетную запись электронной почты Exchange и у вас есть корпоративная учетная запись, она будет отображаться как Microsoft Exchange ActiveSync.
Когда вы выберете любую учетную запись POP, IMAP или корпоративную электронную почту, отобразится адрес электронной почты.
Шаг 2. Теперь на правой стороне устройства есть квадратное меню. То же самое для большинства устройств Samsung Galaxy, HTC и Motorola. Щелкните этот значок меню.
Шаг 3. Когда вы коснетесь значка «Меню», отобразятся три варианта. Здесь вы можете выбрать второй вариант «Удалить учетную запись».
Шаг 4.Когда вы выберете эту опцию «Удалить учетную запись», появится предупреждение о подтверждении вашей команды. После того, как вы подтвердите задачу, нажав «Удалить учетную запись», ваша учетная запись будет удалена.
Таким образом, вы можете избавиться от ненужных учетных записей электронной почты, которые больше не используются, с помощью этих простых инструкций.
У всех нас есть календари на наших телефонах Android, в которых отображаются встречи, которые мы никогда не записывали, или другие ненужные встречи, которые полностью нам не принадлежат.Встроенное приложение календаря Android способно отображать более одного календаря Google одновременно, объединяя их все вместе. Они могут включать календари, созданные вами или другими людьми, которые нельзя изменить. Но, к счастью, есть способ удалить именно эти календари на вашем устройстве.
Руководства по удалению календарей на Android:
Шаг 1. Перейдите в календарь Google вашего устройства и нажмите «Настройки» в правом верхнем углу экрана, а после этого нажмите «Календари».Он отобразит все созданные и существующие календари Google, которые есть в вашем телефоне. Для каждого календаря вы увидите значок, показывающий его статус. Если вы четко видите глазок этой кнопки, это означает, что приложение может отображать все ваши встречи, но если он не виден или выделен серым цветом, ваши встречи не будут отображаться.
Шаг 2. Теперь найдите календарь, который хотите удалить. Внизу страницы есть опция навсегда удалить этот календарь. Выберите эту опцию, чтобы удалить свой календарь.
Вы можете столкнуться с некоторыми проблемами, связанными с вновь появившимися календарями Google, которые вы удалили, но не о чем беспокоиться. Это из-за простой настройки. Ваш Android настроен на ДА для опции «Сохранить старые события». Как только вы снова установите для этой опции значение НЕТ, ваши календари будут безвозвратно удалены.
Рекомендация: лучший способ удалить все данные на устройстве Android
Если вы находили настройки и другие параметры вашего Android-устройства сложными или вам было сложно удалить учетную запись электронной почты или календарь, то dr.fone — Data Eraser (Android) поможет вам разобраться со всеми подобными проблемами. Он поддерживает удаление всех данных на устройстве Android. dr.fone — Data Eraser (Android) — идеальное решение для удаления любых данных на вашем Android-устройстве.
dr.fone — Android Data Eraser
Лучший инструмент для полного удаления данных на Android
- Мощная возможность сканирования.
- Это профессиональный стиратель данных для безопасного стирания всех типов данных на вашем устройстве.
- Он также может помочь вам удалить отдельные файлы, что значительно упростит управление данными.
- Он также безвозвратно удаляет не полностью удаленные файлы. dr.fone — Android Data Eraser
42 человек скачали его
Как удалить все данные на Android?
Шаг 1. Запустите dr.fone, подключите Android-устройство к ПК и нажмите «Стереть».
Шаг 2. Нажмите кнопку «Пуск» B и начните навсегда стирать данные с устройства Android.
Затем вам необходимо подтвердить действие удаления данных, набрав «000000», а затем нажмите «Стереть сейчас», чтобы продолжить удаление данных без возможности восстановления.
Шаг 3. Выполните сброс настроек Android до заводских.
Заключение
В этой статье мы расскажем, как удалить эти ненужные данные, такие как учетные записи электронной почты и календари, с вашего устройства Android.Шаги кажутся вам сложными, поэтому мы настоятельно рекомендуем вам использовать dr.fone, который поможет вам легко избавиться от раздражения.
.
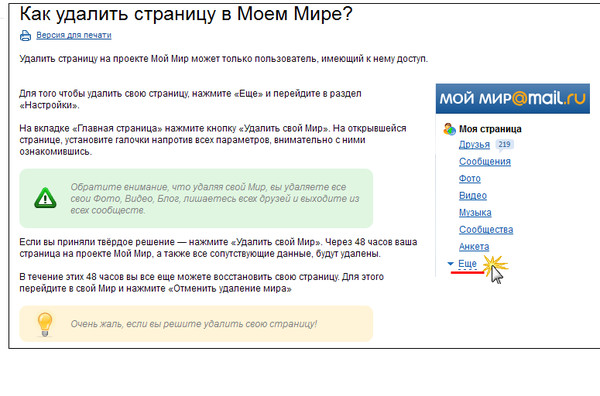

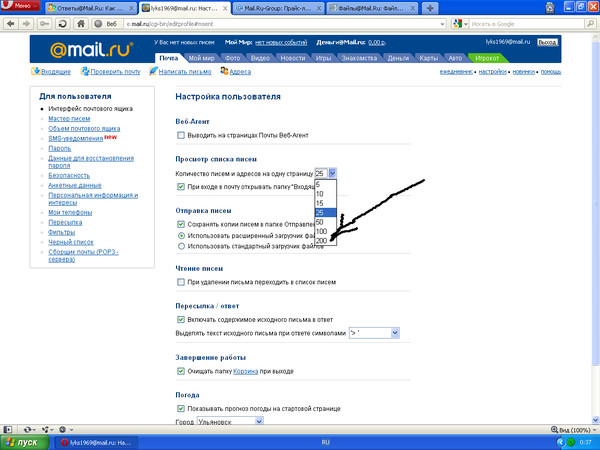
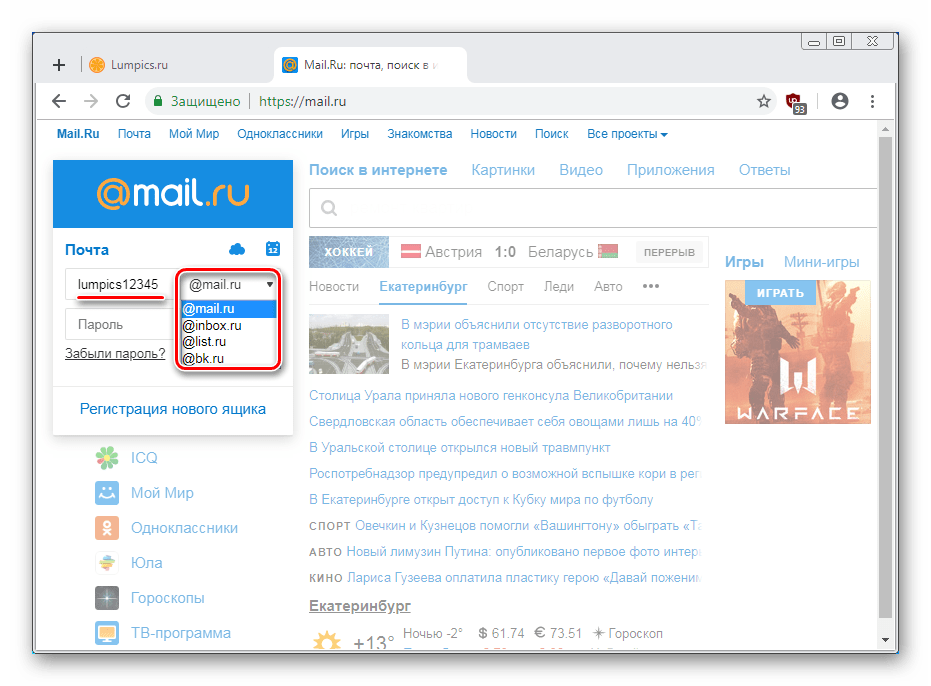
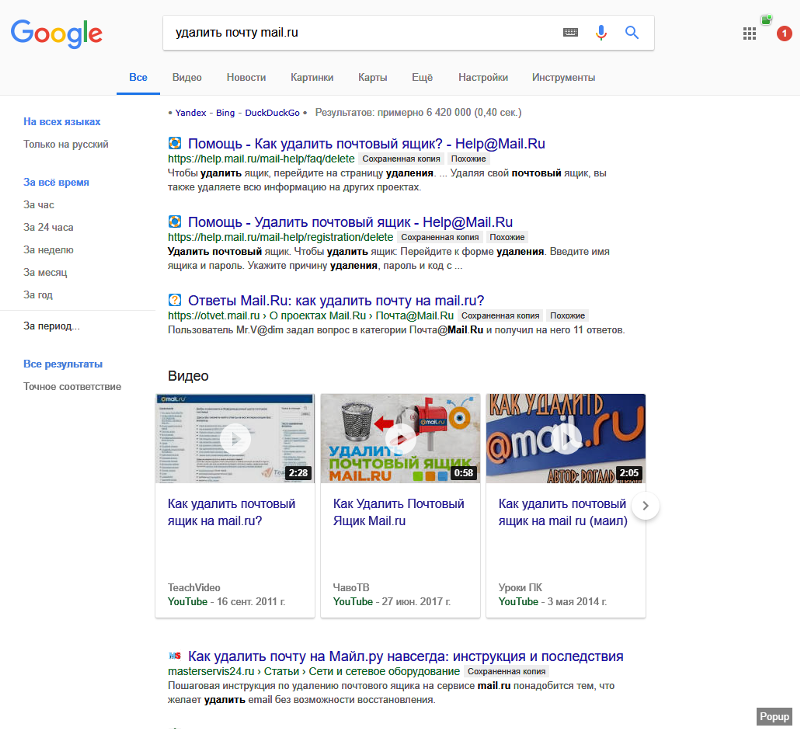



 Если все еще что-то не работает для вашего номера – напишите команде поддержки.
Если все еще что-то не работает для вашего номера – напишите команде поддержки.