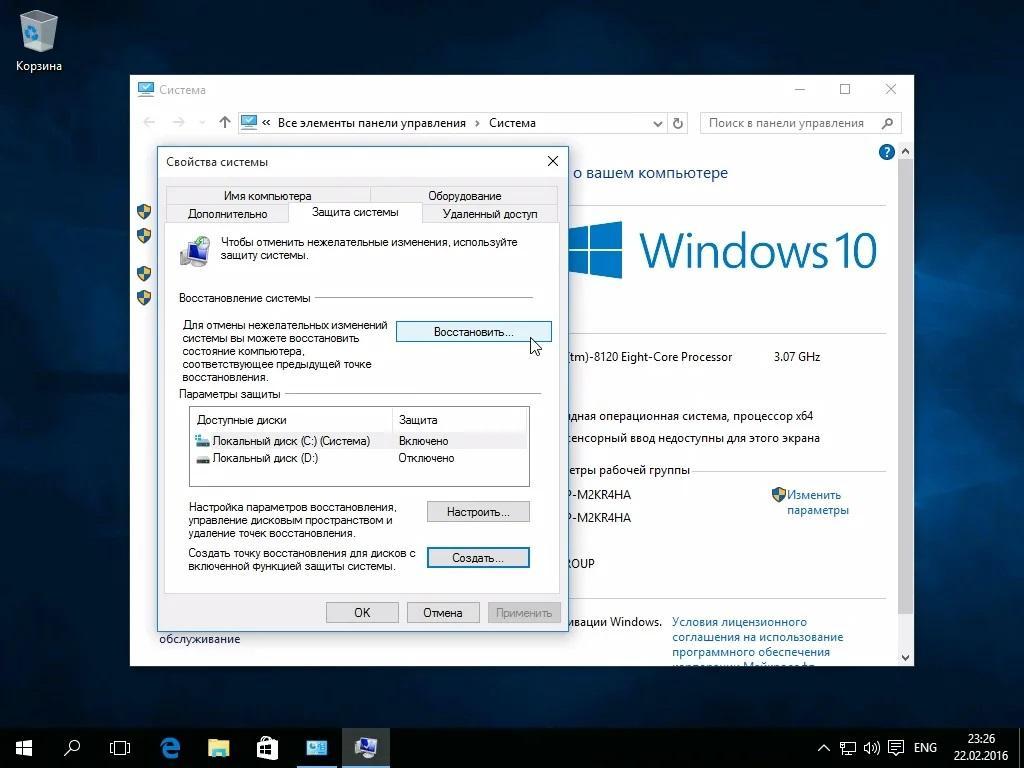Средство восстановления системы windows 10
Windows 10 предлагает множество функций восстановления системы, среди которых — возврат компьютера в исходное состояние и точки восстановления, создание полного образа системы на внешнем жестком диске или DVD, а также запись USB диска восстановления (который стал лучше, чем в предыдущих системах). В отдельной инструкции также собраны типичные проблемы и ошибки при запуске ОС и способы их решения, см. Windows 10 не запускается.
В этой статье описано, как именно реализованы возможности восстановления Windows 10, в чем заключается принцип их работы и какими способами можно получить доступ к каждой из описанных функций. На мой взгляд, понимание и использование данных возможностей очень полезно и может существенно помочь в решении проблем с компьютером, которые могут возникнуть в будущем. См. также: Восстановление загрузчика Windows 10, Проверка и восстановление целостности системных файлов Windows 10, Восстановление реестра Windows 10, Восстановление хранилища компонентов Windows 10.
Для начала — об одной из первых опций, которую часто используют для восстановления системы — безопасном режиме. Если вы ищите способы попасть в него, то способы сделать это собраны в инструкции Безопасный режим Windows 10. Также к теме восстановления можно отнести и такой вопрос: Как сбросить пароль Windows 10.
Возврат компьютера или ноутбука в исходное состояние
Первая функция восстановления, на которую следует обратить внимание — возврат Windows 10 в исходное состояние, доступ к которой можно получить, нажав по значку уведомлений, выбрав пункт «Все параметры» — «Обновление и безопасность» — «Восстановление» (есть еще один способ попасть в этот раздел, без входа в Windows 10, описан ниже). На случай, если Windows 10 на запускается, вы можете запустить откат системы с диска восстановления или дистрибутива ОС, о чем — ниже.
Если в пункте «Вернуть в исходное состояние» нажать «Начать», вам будет предложено либо полностью очистить компьютер и переустановить Windows 10 (при этом, загрузочная флешки или диск не требуются, будут задействованы файлы, имеющиеся на компьютере), либо сохранить ваши личные файлы (установленные программы и настройки, тем не менее, будут удалены).
Еще один простой способ получить доступ к этой возможности, даже без входа в систему — на экране входа в систему (там, где вводится пароль), нажать по кнопке питания и, удерживая клавишу Shift, нажать «Перезагрузка». На открывшемся экране выберите «Диагностика», а затем — «Вернуть в исходное состояние».
На данный момент мне не встречались ноутбуки или компьютеры с предустановленной Windows 10, но могу предположить, что на них при восстановлении данным способом будут так же автоматически переустановлены все драйвера и приложения производителя.
Плюсы данного способа восстановления — вам не требуется иметь дистрибутив системы, переустановка Windows 10 происходит автоматически и тем самым минимизирует вероятность некоторых ошибок, совершаемых начинающими пользователями.
Главный минус — в случае выхода из строя жесткого диска или серьезного повреждения файлов ОС восстановить систему таким образом не получится, но тут могут пригодиться следующие два варианта — диск восстановления или создание полной резервной копии Windows 10 встроенными средствами системы на отдельном жестком диске (в том числе внешнем) или DVD дисках. Подробнее о способе и его нюансах: Как сбросить Windows 10 или автоматическая переустановка системы.
Подробнее о способе и его нюансах: Как сбросить Windows 10 или автоматическая переустановка системы.
Автоматическая чистая установка Windows 10
В Windows 10 версии 1703 Creators Update появилась новая функция — «Начать заново» или «Start Fresh», выполняющая автоматическую чистую установку системы.
Подробно о том, как это работает и в чем отличия от сброса, описанного в предыдущем варианте, в отдельной инструкции: Автоматическая чистая установка Windows 10.
Диск восстановления Windows 10
Примечание: под диском тут понимается USB-накопитель, например, обычная флешка, а название сохранилось с тех пор, когда была возможность записывать CD и DVD диски восстановления.
В предыдущих версиях ОС диск восстановления содержал лишь утилиты для попыток автоматического и ручного восстановления установленной системы (весьма полезные), в свою очередь диск восстановления Windows 10, помимо них, может содержать и образ ОС для восстановления, то есть с него можно запустить возврат в исходное состояние, как это было описано в предыдущем разделе, автоматически переустановив систему на компьютере.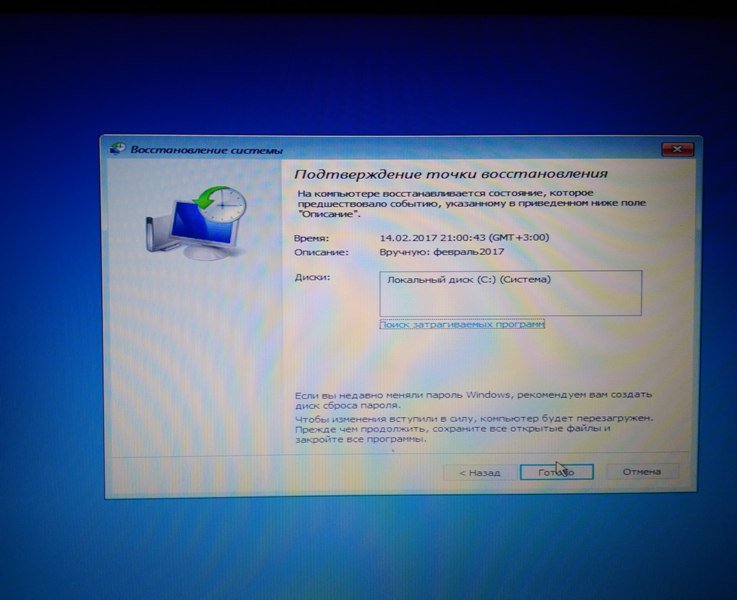
Для записи такой флешки, зайдите в панель управления и выберите «Восстановление». Уже там вы найдете необходимый пункт — «Создание диска восстановления».
Если при создании диска вы отметите пункт «Выполнить резервное копирование системных файлов на диск восстановления», то итоговый накопитель может быть использован не только для действий по исправлению возникших проблем вручную, но и для быстрой переустановки Windows 10 на компьютере.
После загрузки с диска восстановления (нужно будет поставить загрузку с флешки или использовать boot menu), вы увидите меню выбора действия, где в разделе «Диагностика» (и в «Дополнительные параметры» внутри этого пункта) вы можете:
- Вернуть компьютер в исходное состояние, используя файлы на флешке.
- Зайти в БИОС (Параметры встроенного ПО UEFI).
- Попробовать восстановить систему с помощью точки восстановления.
- Запустить автоматическое восстановление при загрузке.
- Использовать командную строку для восстановления загрузчика Windows 10 и других действий.

- Восстановить систему из полного образа системы (описано далее в статье).
Иметь такой накопитель в чем-то может быть даже удобнее, чем просто загрузочную флешку Windows 10 (хотя и с нее можно запустить восстановление, нажав соответствующую ссылку внизу слева в окне с кнопкой «Установить» после выбора языка). Подробнее про диск восстановления Windows 10 + видео.
Создание полного образа системы для восстановления Windows 10
В Windows 10 сохранилась возможность создавать полный образ восстановления системы на отдельном жестком диске (в том числе внешнем) или нескольких DVD-дисках. Ниже описан лишь один способ создания образа системы, если вас интересуют другие варианты, изложенные более подробно, см. инструкцию Резервная копия Windows 10.
Отличие от предыдущего варианта заключается в том, что таким образом создается своего рода «слепок» системы, со всеми программами, файлами, драйверами и настройками, которые имеются на момент создания образа (а в предыдущем варианте мы получаем чистую систему с сохранением разве что личных данных и файлов).
Оптимальное время создание такого образа — сразу после чистой установки ОС и всех драйверов на компьютере, т.е. после того, как Windows 10 была доведена до полностью работоспособного состояния, но еще не захламлена.
Чтобы создать такой образ, зайдите в Панель управления — История файлов, а затем внизу слева выберите «Резервная копия образа системы» — «Создание образа системы». Еще один путь — зайти в «Все параметры» — «Обновление и безопасность» — «Служба архивации» — «Перейти в раздел «Архивация и восстановление (Windows 7)» — «Создание образа системы».
На следующих этапах вы можете выбрать, куда будет сохранен образ системы, а также какие именно разделы на дисках нужно добавить в резервную копию (как правило, это раздел, зарезервированный системой и системный раздел диска).
В дальнейшем, вы можете использовать созданный образ для быстрого возврата системы в то состояние, которое вам требуется. Запустить восстановление из образа можно с диска восстановления или выбрав «Восстановление» в программе установки Windows 10 (Диагностика — Дополнительные параметры — Восстановление образа системы).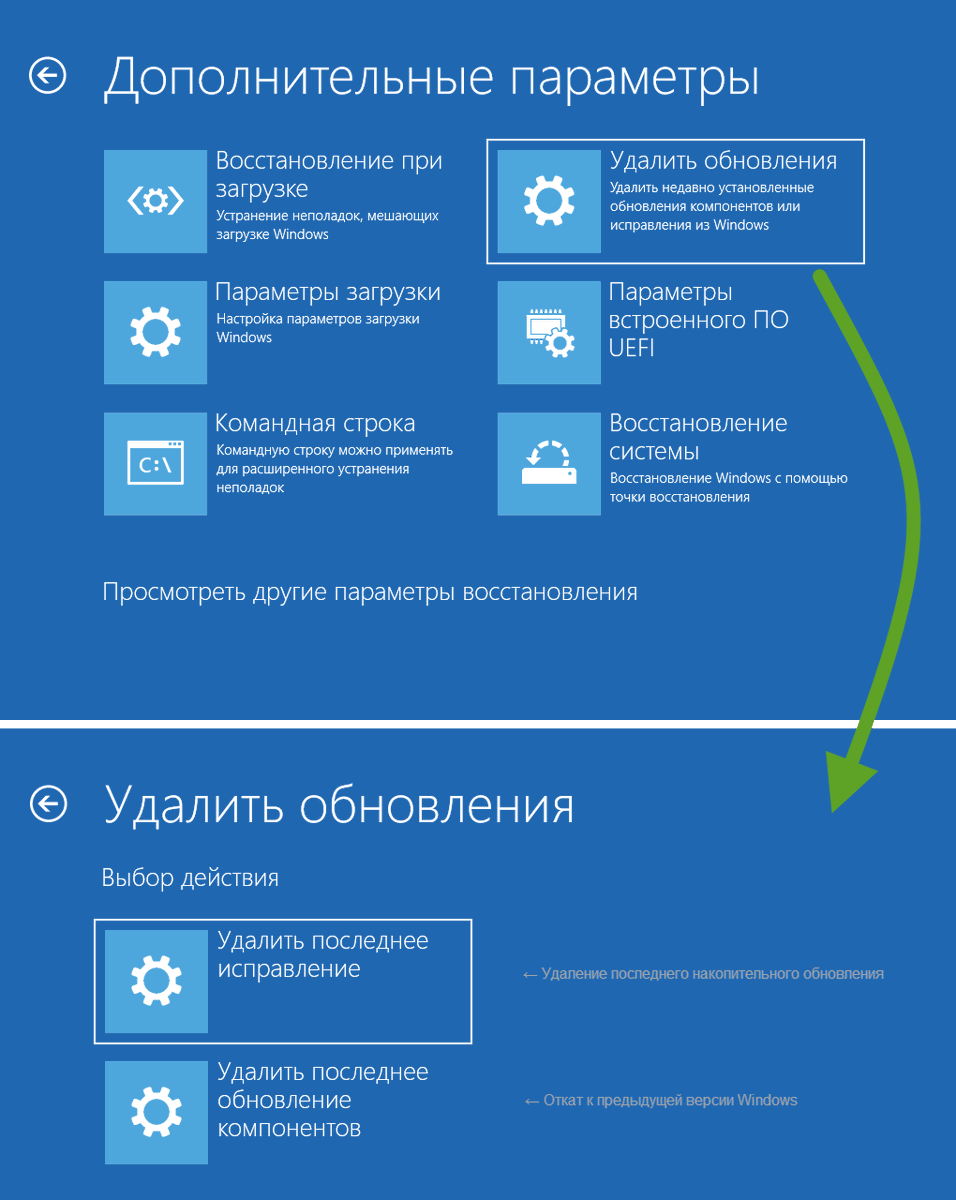
Точки восстановления
Точки восстановления в Windows 10 работают так же, как и в двух предыдущих версиях операционной системы и часто могут помочь откатить последние изменения на компьютере, вызывавшие проблемы. Подробная инструкция по всем возможностям инструмента: Точки восстановления Windows 10.
Для того, чтобы проверить, включено ли автоматическое создание точек восстановления, вы можете зайти в «Панель управления» — «Восстановление» и нажать «Настройка восстановления системы».
По умолчанию, защита для системного диска включена, также вы можете настроить создание точек восстановления для диска, выбрав его и нажав кнопку «Настроить».
Точки восстановления системы создаются автоматически при изменении каких-либо системных параметров и настроек, установке программ и служб, также имеется возможность их создания вручную перед каким-либо потенциально опасным действием (кнопка «Создать» в окне настроек защиты системы).
Когда потребуется применить точку восстановления, вы можете зайти в соответствующий раздел панели управления и выбрать пункт «Запуск восстановления системы» или же, если Windows не запускается, загрузиться с диска восстановления (или установочного накопителя) и найти запуск восстановления в Диагностика — Дополнительные параметры.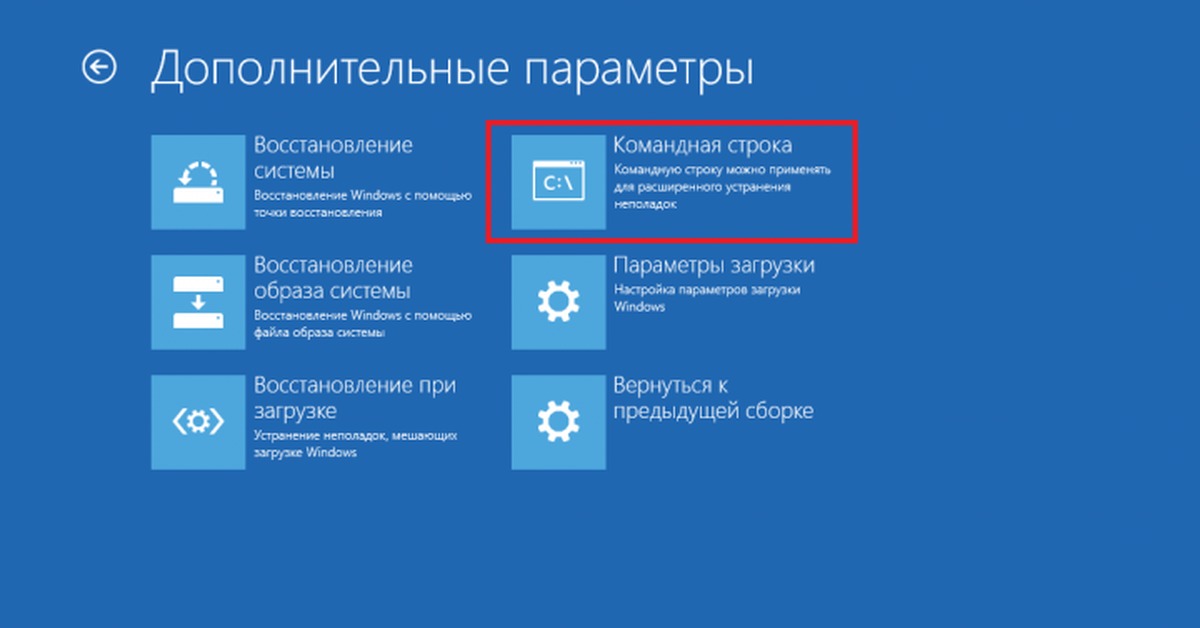
История файлов
Еще одна функция восстановления Windows 10 — история файлов, позволяющая хранить резервные копии важных файлов и документов, а также их предыдущие версии и возвращаться к ним при необходимости. Подробно об этой возможности: История файлов Windows 10.
В заключение
Как видите, средства восстановления в Windows 10 представлены достаточно широко и вполне эффективны — для большинства пользователей их будет более чем достаточно при умелом и своевременном использовании.
Конечно, дополнительно можно использовать средства наподобие Aomei OneKey Recovery, программы резервного копирования и восстановления Acronis, а в крайних случаях — скрытые образы восстановления производителей компьютеров и ноутбуков, но не стоит забывать и о стандартных возможностях, уже присутствующих в операционной системе.
А вдруг и это будет интересно:
Почему бы не подписаться?
Рассылка новых, иногда интересных и полезных, материалов сайта remontka. pro. Никакой рекламы и бесплатная компьютерная помощь подписчикам от автора. Другие способы подписки (ВК, Одноклассники, Телеграм, Facebook, Twitter, Youtube, Яндекс.Дзен)
pro. Никакой рекламы и бесплатная компьютерная помощь подписчикам от автора. Другие способы подписки (ВК, Одноклассники, Телеграм, Facebook, Twitter, Youtube, Яндекс.Дзен)
07.07.2019 в 13:53
А «Создание диска восстановления» разве не может сохранить все проги что есть в системе? Или для этого есть только «резервное копирование и востановление Windows 7»?
07.07.2019 в 15:58
Не может. Диск восстановления он скорее сделан для ручных действий по восстановлению и не содержит в себе вашего софта/файлов. А вот резервное копирование — да содержит.
31.07.2019 в 13:43
Здравствуйте!
Если отмечаю: «Выполнить рез. копирование сист. файлов на диск восстановления», то выдаётся «Возникла проблема при создании диска восстановления». Если без галочки — то получается всего 512 Мб — какая то скудная резервная копия. Хотелось бы полноценную.
01.08.2019 в 11:20
Здравствуйте.
Диск восстановления и резервная копия — это разные вещи (в статье есть ссылки и на описание первого и на описание второго): диск восстановления служит для ручных действий по восстановлению системы и не содержит всю ОС (даже если копировать системные файлы), потому и занимает мало.
07.09.2019 в 23:00
Здравствуйте. При загрузке windows 10 моргает курсор вверху слева. Как загрузить?
08.09.2019 в 10:14
Здравствуйте.
А после чего произошло, есть соображения?
Вообще, такое говорит о том, что компьютер пытается загрузиться, но не может (как правило, потому что не с чего или не с того пытается загрузиться). Если подключали какие-то флешки, внешние диски, да и вообще любые новые устройства — отключите. Если что-то меняли в БИОС, обратно поставьте загрузку с жесткого диска.
23.09.2019 в 05:56
09.11.2019 в 12:09
Не совсем понял про создание резервного диска для восстановления. У меня не включается ноутбук (синий экран, диагностика компьютера и дополнительные параметры не помогают, восстановление системы завершается с ошибкой).
Чтобы его вылечить, я могу воспользоваться диском восстановления, записанным на ДРУГОМ компьютере? Майкрософт не сделает ата-та-та за использование одной копии Win10 на двух машинах? Ничего не отвалится потом на компьютере, с которого был записан диск восстановления?
09. 11.2019 в 13:48
11.2019 в 13:48
Так а в предложенном методе не используется одна копия на двух машинах…. Т.е. диск восстановления вы создали на другом компьютере, на этом запустили, но систему вы не устанавливаете.
Либо, если речь идет о создании загрузочной флешки, то тоже не важно, где вы ее создаете.
.. либо я не до конца вас понял.
09.11.2019 в 16:11
То есть с помощью диска восстановления (созданного на другом компьютере), мы только откатываем систему в исходное состояние на компьютере, с которым возникли проблемы? А сама система при этом остаётся той же самой, верно?
10.11.2019 в 10:42
Да, все верно.
Но: даже если мы и переустанавливать будем (т.е. заново и начисто), суть особо не меняется… как бы объяснить, попробую так:
1. У вас есть 3 разных компьютера, на одном Windows 10 Pro, на двух других — Домашняя, все лицензионные.
2. Я у себя на компьютере создаю и даю вам оригинальную (сделанную средствами Майкрософт) установочную загрузочную флешку Windows 10 (с нее сразу можно будет установить и Pro и Домашнюю).
3. Вы устанавливаете на всех 3-х компьютерах с одной флешки, где надо — домашнюю, где нужно — профессиональную.
4. После подключения к Интернету, Майкрософт сверяет информацию на своих серверах, «видит», что за этими конкретными компьютерами закреплены конкретные лицензии, система активирована. Все это легально и именно так и задумано.
5. Готово.
Т.е. не важно содержимое флешки (у миллионов человек оно одинаковое), важна лицензия, закрепленная за компьютером или, для некоторых случаев — ключ продукта. Как бы Майкрософт у себя проверяет: можно ли этому компьютеру иметь эту версию системы или нельзя. Если можно — все ок, и не важен ее источник.
Примечание: после отправки комментария он не появляется на странице сразу. Всё в порядке — ваше сообщение получено. Ответы на комментарии и их публикация выполняются ежедневно днём, иногда чаще. Возвращайтесь.
Восстановление операционной системы Windows 10 необходимо, когда «десятка» функционирует ненадлежащим образом либо не загружается после инсталляции программ, приложений, установки обновлений и драйверов. Так же проблемы могут проявиться после вирусной атаки или неверных действий пользователя. В статье рассмотрены основные аспекты восстановления Windows 10 и приведены пошаговые инструкции с описанием вариантов действий.
Так же проблемы могут проявиться после вирусной атаки или неверных действий пользователя. В статье рассмотрены основные аспекты восстановления Windows 10 и приведены пошаговые инструкции с описанием вариантов действий.
Windows 10 загружается
В этом случае операции по восстановлению некорректно работающей «десятки» проводятся в обычном или безопасном режимах. Последний вариант иногда может сработать, если операционка не грузится обычным образом.
Как задействовать безопасный режим?
При безопасной загрузке можно выполнять большое число полезных операций, включая:
- лечение и удаление вирусов;
- исправление ошибок драйверов;
- полный откат Windows.
В «десятке» имеются два варианта безопасной загрузки, при этом старый способ через клавишу F8 во время старта компьютера уже не действует. Несмотря на это, запуск Windows 10 в безопасном режиме осуществляется следующим образом:
- Используем сочетание клавиш Win+R, после чего появляется окно, где следует набрать msconfig и согласиться — «ОК».

Открывается «Конфигурация системы». Переходим на вкладку «Загрузка» и в «Параметре загрузки» выбираем «Безопасный режим». Подтверждаем — «Применить», затем перезагружаем систему.
Возможен и другой путь:
- Используем меню «Пуск» и активируем значок с шестерёнкой («Параметры»), затем выбираем «Обновление и безопасность». Переходим на вкладку «Восстановление». Здесь нас интересуют «Особые варианты загрузки», жмём на «Перезагрузить сейчас».
По завершении перезагрузки в диагностическом окне нам предлагается три варианта действия, выбираем второе — «Поиск и устранение неисправностей».
Следующий шаг — «Дополнительные параметры», где выбираем значок с большой шестерёнкой — «Параметры загрузки».
Здесь мы выбираем 4-ю строчку — «Включить безопасный режим».
Восстановление системы в безопасном режиме рекомендовано лишь в случае недоступности этой процедуры при обычной загрузке.
Через точку восстановления
Применение данной опции позволяет отменить последние изменения в «операционке», тем самым вернув последнюю к предыдущему (рабочему) состоянию.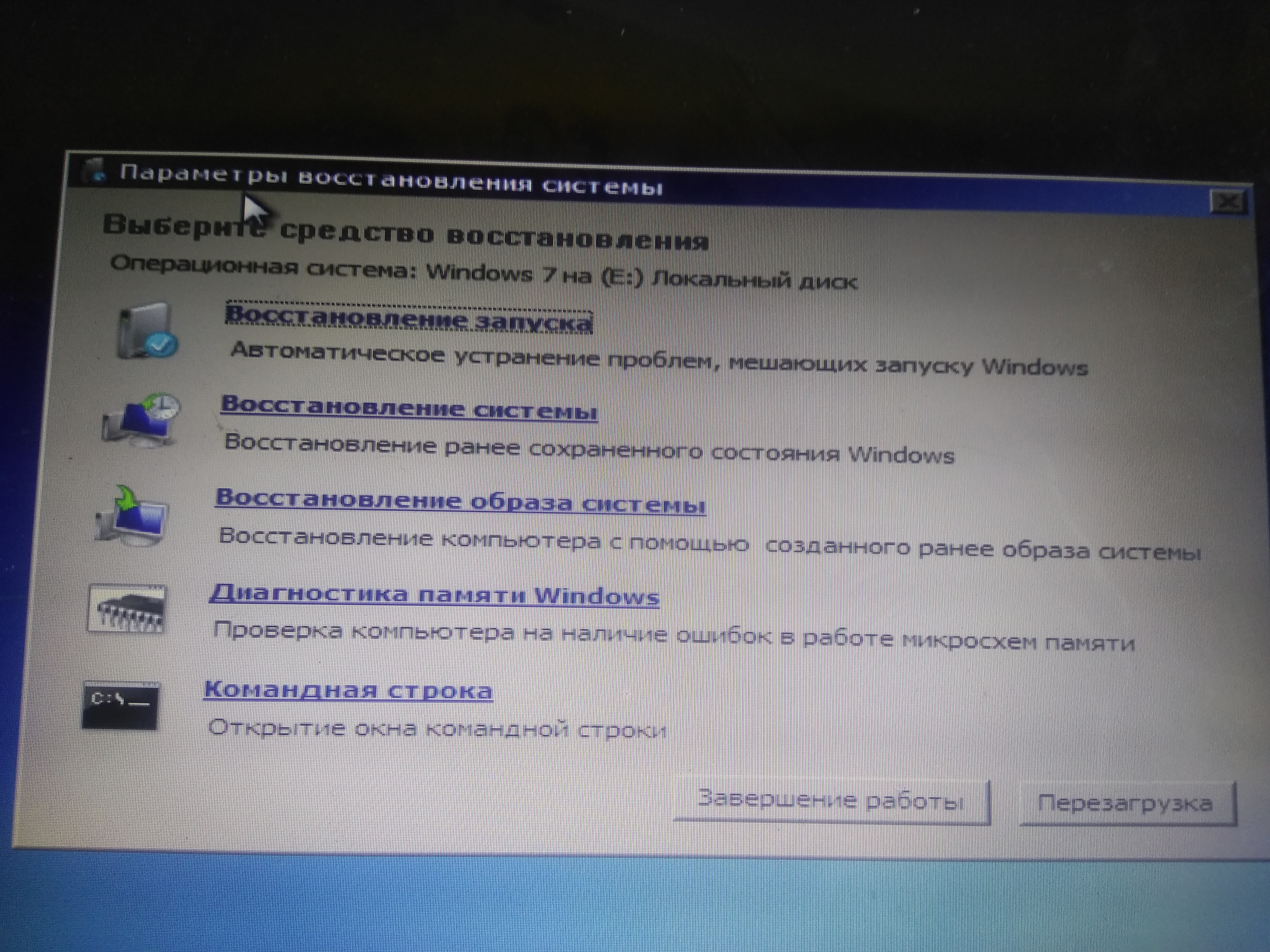 Откатываем Windows 10 через точку восстановления следующим образом:
Откатываем Windows 10 через точку восстановления следующим образом:
- Заходим в «Пуск». Открываем папку «Служебные — Windows» и запускаем «Панель управления».
В окне «Все элементы панели управления» выбираем опцию «Восстановление».
На вкладке «Восстановление компьютера или возврат его в исходное состояние» нужно активировать «Запуск восстановления системы». Жмём «Далее» в появившемся окне.
Теперь вам предстоит вручную выбрать точку отката. Рекомендуется отметить последнюю по времени, если их несколько. После манипуляций нажимаем «Далее».
После отката системы машина будет перезагружена. Если проблемы не исчезли, попробуйте произвести возвращение на более раннюю точку.
Создаём точку восстановления
При необходимости возможно создать точку восстановления в ручном режиме. Рекомендуемый алгоритм:
- Открываем «Восстановление компьютера или возврат его в исходное состояние» через панель управления, так как это рассматривалось выше.
 Выбираем пункт «Настройка восстановления системы». В свойствах переходим на вкладку «Защита системы» и щёлкаем мышкой по кнопке «Создать. ».
Выбираем пункт «Настройка восстановления системы». В свойствах переходим на вкладку «Защита системы» и щёлкаем мышкой по кнопке «Создать. ».Тем самым мы запустим функцию автоматического создания точки восстановления (процесс может занять несколько минут). Перезагрузка компьютера после операции не потребуется.
В окне «Свойства системы» вы можете также настроить параметры отката, управлять дисковым пространством и удалять точки восстановления. Здесь же можно включить данную функцию, если она по какой-то причине деактивирована.
Сброс на заводские настройки
Откат на заводские настройки рекомендуется, если не сработал способ с точкой восстановления. Вариант этот рискованный, так как при выполнении сброса к настройкам по умолчанию удаляются все параметры, драйвера, приложения и устанавливаются стандартные.
Это потенциально грозит самыми разными неожиданностями, вплоть до полной неработоспособности Windows, хотя процедура может выполняться и с сохранением ваших файлов (исключая установленные приложения, которые полностью удаляются).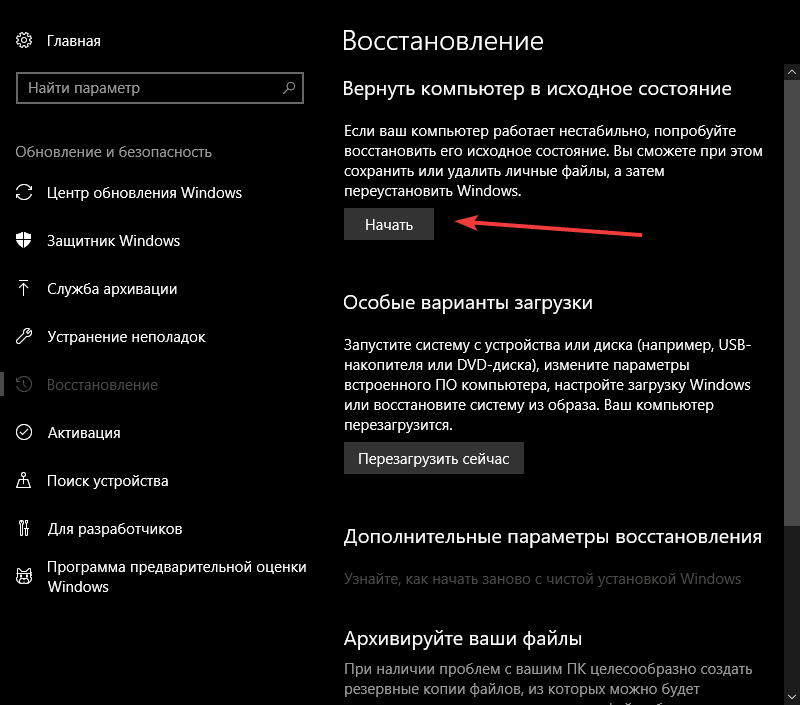 Алгоритм отката на заводские настройки таков:
Алгоритм отката на заводские настройки таков:
- Открываем меню «Параметры». Заходим в «Обновление и безопасность». Выбираем «Восстановление» и активируем «Начать» в блоке «Вернуть компьютер в исходное состояние».
Появится всплывающее окно. Нажимаем «Сохранение моих файлов» и «Сброс» в очередном элементе.
Сброс системы будет иметь следующие последствия:
- удаление инсталлированных вами программ;
- установка настроек на значения по умолчанию;
- полная переустановка Windows (без удаления личных файлов).
Возврат к заводским настройкам может занять продолжительное время, после чего ПК перезагрузится.
История файлов
Следует сразу сказать, что сохранение истории файлов производится только на отдельный физический накопитель (жёсткий диск, флешку) и по умолчанию опция, скорее всего, у вас будет отключена. Краткая инструкция, как задействовать и работать с этой полезной функцией, далее:
- Чтобы активировать сохранение, запустим панель управления.
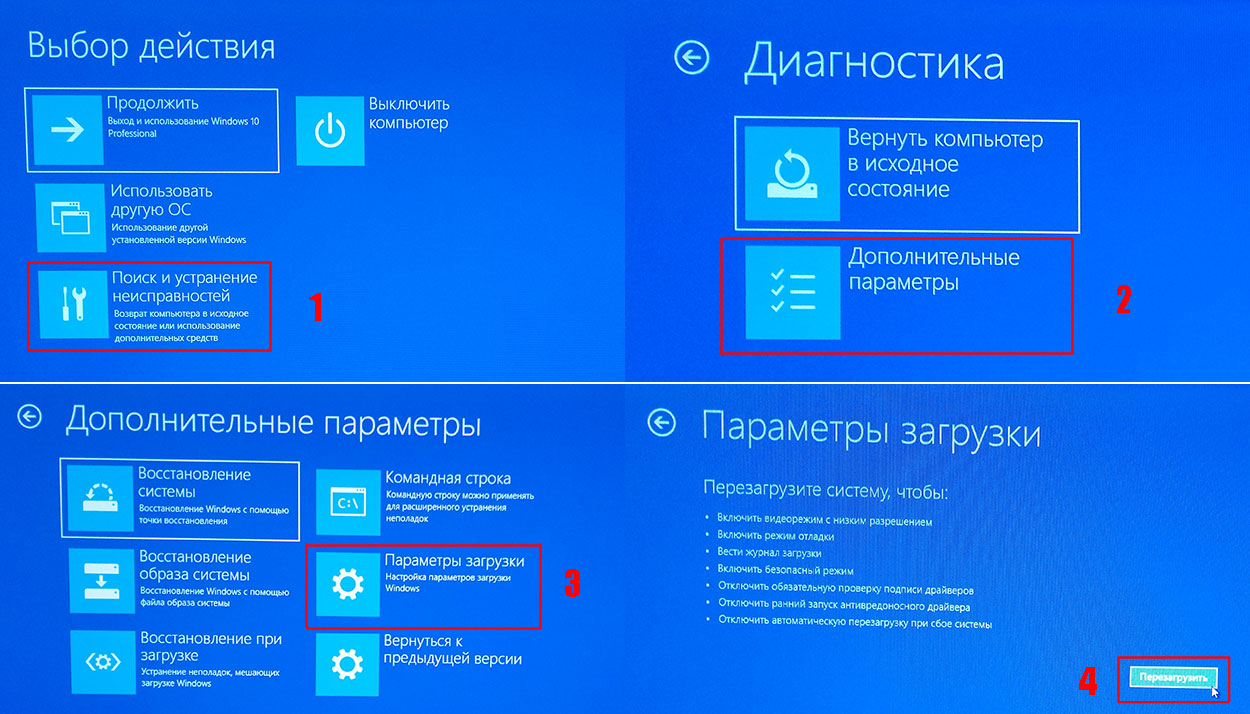 Перейдём на вкладку «История файлов». В блоке «Хранение истории файлов» нажимаем кнопку «Включить».
Перейдём на вкладку «История файлов». В блоке «Хранение истории файлов» нажимаем кнопку «Включить».Для восстановления истории выбираем «Восстановление личных файлов». В окне с восстанавливаемыми папками нажимаем на значок со стрелкой и затем «Заменить файлы в папке назначения».
В процессе копирования элементов пользователь может сам выбирать при необходимости замену или пропуск отдельных файлов. Также есть возможность включения запроса на операцию применительно каждой папки или файла.
Восстанавливаем реестр
Использование резервной копии (её «десятка» генерирует в автоматическом режиме по умолчанию) для восстановления реестра — процедура не сложная, но она может вызвать непредсказуемые последствия. Поэтому данный способ лучше оставить на самый крайний случай, когда другие варианты не сработали.
Восстановление реестра производится по следующему алгоритму:
- Пройдём по пути C:WindowsSystem32configRegBack. Перенесём лежащие в ней файлы в папку config с заменой.
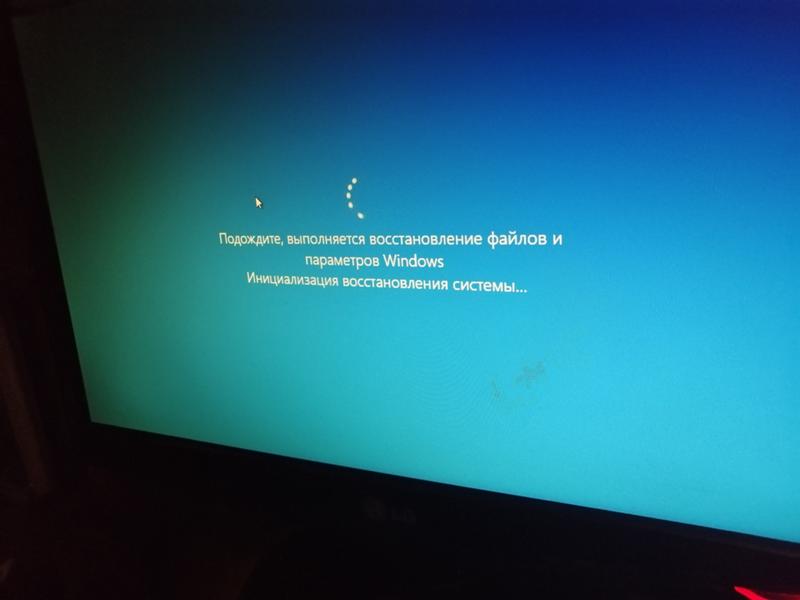 Перезагружаем компьютер.
Перезагружаем компьютер.Чтобы создать резервную копию вручную, выполняем активацию редактор реестра. Для этого задействуем сочетание Win+R, в поле утилиты «Выполнить» вводим «regedit» и подтверждаем («ОК»). Далее щёлкаем правой кнопкой мыши по строке «Компьютер» и нажимаем «Экспортировать».
Выберем место назначения для сохраняемого файла. Вводим имя и нажимаем «Сохранить».
Внесение данных через сохранённый файл резервной копии реестра осуществляется его запуском. Однако, как уже писалось, вариант этот опасный и не всегда действенный.
Windows 10 не загружается
Рассмотренные выше способы по восстановлению применимы, когда операционка загружается в обычном или безопасном режимах. Но что делать, если система отказывается запускаться? Рассмотрим варианты решения данной проблемы.
Диск восстановления
Образ для восстановления поможет при наличии самых разных проблем с Windows, включая ситуации, когда она не запускается.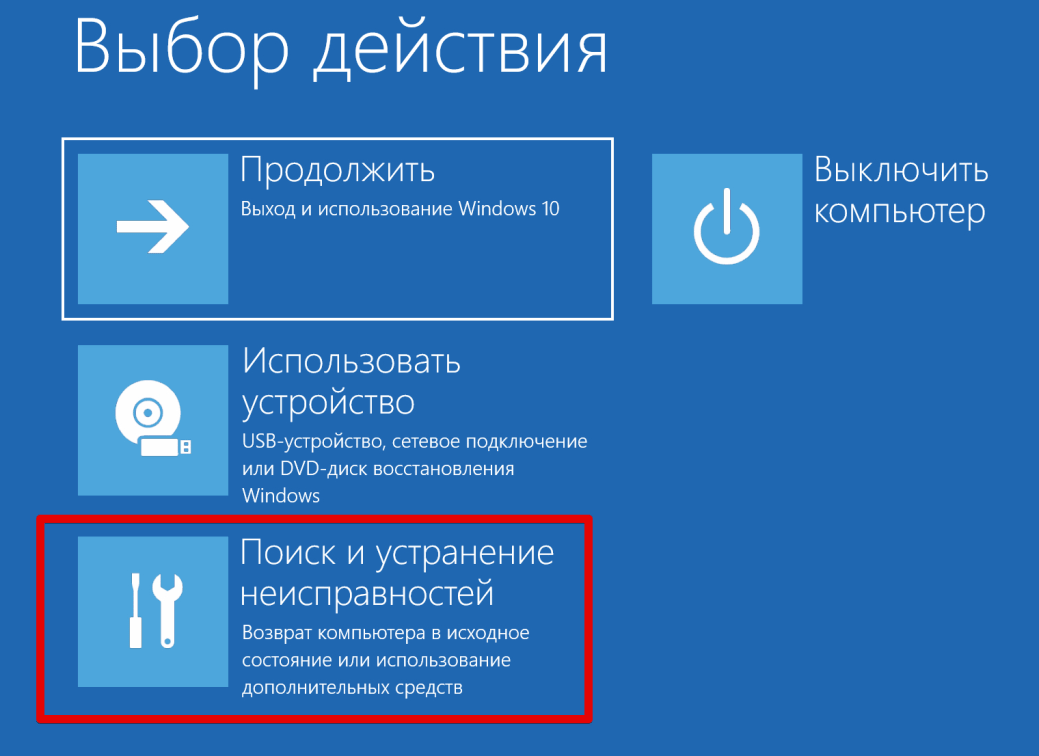 Маловероятно, что у обычного пользователя под рукой найдётся флешка с таким образом. Хотя этот нужный инструмент может понадобиться в самый неожиданный момент.
Маловероятно, что у обычного пользователя под рукой найдётся флешка с таким образом. Хотя этот нужный инструмент может понадобиться в самый неожиданный момент.
Алгоритм создания и использования:
- Подключаем к ПК флешку. Открываем «Панель управления», следуем во вкладку «Восстановление компьютера». Здесь понадобится «Создание диска восстановления». Снимаем выделение «Выполнить резервное копирование …». Жмём «Далее».
Теперь нужно выбрать USB-устройство для записи из доступных носителей и щёлкнуть «Далее».
Запустится процесс формирования и записи образа восстановления, который может занять определённое количество времени.
Для использования образа будет необходимо загрузится с носителя. Для этого в процессе запуска компьютера нажимаем несколько раз одну из клавиш Delete, F2, F8, F11 (самые распространённые варианты, зависящие от конфигурации ПК) и выбираем загрузку с флешки. В появившемся окне «Выбор действия» жмём «Поиск и устранение неисправностей».
Теперь станут доступны несколько вариантов действий. Возможны несколько опций: либо выбор возврата ПК к прежнему состоянию (включая режим с полным сохранением личных данных) либо через «Дополнительные параметры» восстановление операционки иными способами.
Любая выбранная операция сопровождается подробным описанием того или иного действия и рекомендациями.
Установочный диск
Чтобы восстановить систему с помощью установочного диска вам потребуются загрузочная флешка (диск) с аналогичной редакцией «десятки». Если таковой у вас нет, на другом ПК под управлением Windows скачайте с сайта Microsoft средство MediaCreationTool и следуйте инструкциям по созданию установочного диска (потребуется флешка ёмкостью не менее 8 Гб).
Если имеется скачанный образ Windows (опять же редакция и разрядность которого должны совпадать с восстанавливаемой системой), проще всего создать установочный диск, воспользовавшись утилитой Rufus. Загрузите её с официального сайта, и действуйте в следующем порядке:
- Запускаем программу (Rufus не требует установки).
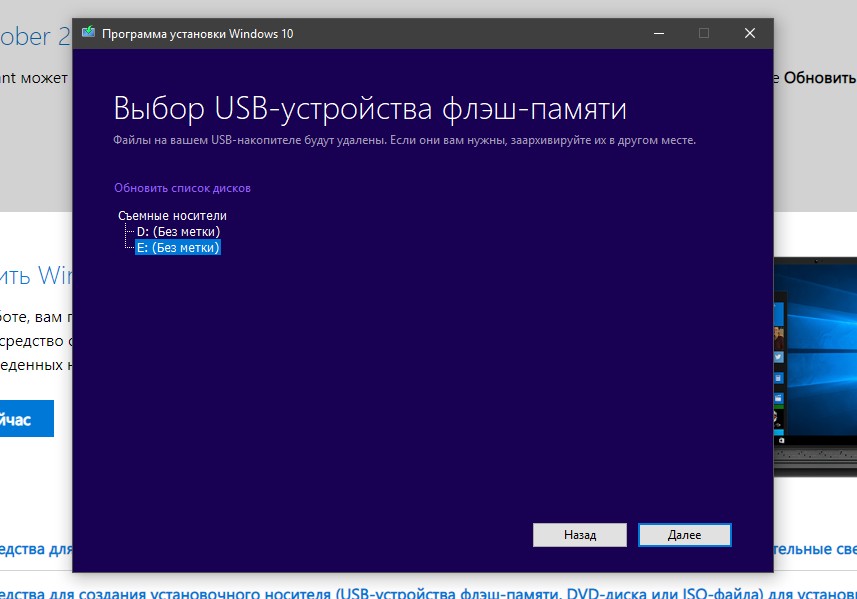 В поле «Устройства» выбираем сменный носитель, куда будет осуществляться запись. Имейте в виду, вся информация на флешке будет уничтожена.
В поле «Устройства» выбираем сменный носитель, куда будет осуществляться запись. Имейте в виду, вся информация на флешке будет уничтожена.В поле «Метод загрузки» выбираем образ диска для записи. Параметры образа – «Стандартная установка Windows», схема раздела — MBR или GPT (смотрите в конфигурации вашего ПК). Жмём «Старт».
После того, как загрузочный диск будет готов, действуйте по следующей схеме:
- Вставляем переносной накопитель в проблемный компьютер. Выбираем загрузку с носителя. Выбираем язык и метод ввода (раскладку клавиатуры) и нажимаем «Далее».
В следующем окне необходимо активировать «Восстановление системы».
Далее порядок действия идентичен рассмотренному алгоритму в инструкциях касательно работы с диском восстановления (шаги 4, 5).
Восстановление загрузчика в командной строке
Восстановить загрузчик из командной строки можно либо с использованием образа восстановления, либо запустив загрузочный диск. Для этого выполним следующее:
Для этого выполним следующее:
- На экране дополнительных параметров (как сюда попасть см. инструкции выше) активируем пункт «Командная строка» либо там, где выбираем язык и раскладку клавиатуры жмём сочетание Shift+F10.
В появившейся консоли вводим команды (именно в таком порядке и после каждой жмём Enter): diskpart, list volume. Появятся все подключенные диски. Скорее всего системный (с загрузчиком) будет обозначен как «Том 0 C Системный» или что-то подобное. Запоминаем букву диска и набираем exit. Жмём Enter.
Далее выполним bcdboot c:windows (или ваша буква системного раздела). В завершении Windows сообщит об успешном создании новых файлов загрузчика.
После проведённых манипуляций закройте терминал и перезагрузите машину.
Восстановление Windows 10 – довольно сложная и обширная тема, все аспекты которой невозможно рассмотреть в рамках одной статьи. Если у вас появились вопросы, скорее всего, на нашем сайте вы найдёте ответы и на них.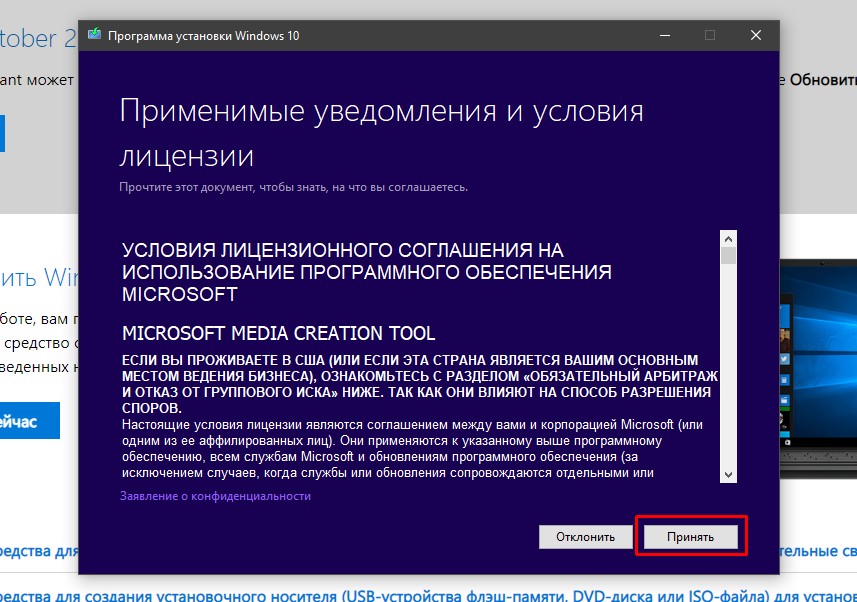
Восстановление Windows 10 позволяет вернуть операционную систему к работоспособному или исходному состоянию из созданной автоматически или вручную точки отката системы или хранимого на винчестере полного образа системы.
Также в наборе инструментов «десятки» числятся средство выполнения сброса ОС, которое избавит от длительной переустановки Windows 10, и создание флешки восстановления, необходимой для возобновления функционирования операционной системы в критических ситуациях (когда Windows 10 не загружается и не предоставляет возможности попасть в среду восстановления).
Предложенная статья-инструкция рассказывает обо всех инструментах, из которых состоит среда восстановления системы в Windows 10, механизмах их функционирования, способах использования той или иной функции и эффективности методов восстановления в определенных ситуациях.
Прежде чем приступить к изучению материала, рекомендуется ознакомиться с инструкциями на тему восстановления загрузчика операционной системы, проверки ее файлов на целостность и восстановления поврежденных файлов реестра.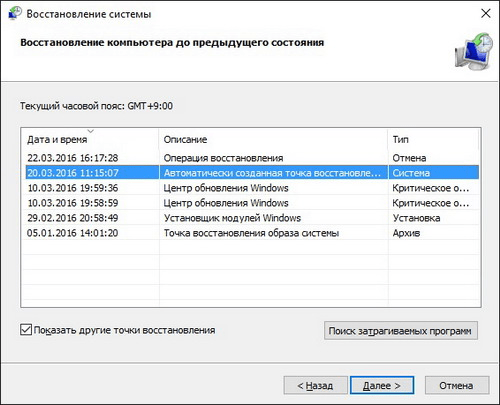
Безопасный режим
1. Запускаемся из загрузочного носителя с дистрибутивом Windows 10, воспользовавшись Boot Menu.
2. Указываем «Русский» язык жмем «Далее».
3. В следующем окошке жмем по ссылке «Восстановление системы».
4. Выполняем команду «bcdedit /set safeboot minimal» для последующего запуска компьютера в безопасном режиме.
5. Перезагружаемся, закрыв все окна.
После запуска компьютера можно заняться решением проблемы, которая препятствует нормальному запуску/функционированию ПК.
Возвращаем компьютер/ноутбук в исходное состояние
Самая примечательная функция восстановления, которая появилась в Windows 10, — это возврат Виндовс к исходному состоянию. Воспользоваться ею можно через «Параметры».
1. Вызываем меню при помощи Win→I.
2. Переходим в раздел «Обновление/безопасность».
3. Нажимаем по вкладке «Восстановление».
Пользоваться этой возможностью следует в самую последнюю очередь, когда приведенные ниже варианты не помогли решить проблему, ведь в итоге получите чистую только проинсталлированную операционную систему с личными данными или без них, в зависимости от указанных параметров.
4. Жмем «Начать», после чего появится диалог с предложением указать параметры сброса операционной системы.
Существует еще один путь вызвать диалог сброса операционной системы даже без авторизации в системе. Осуществляется все на экране авторизации. Для получения доступа к функции жмём по пиктограмме «Перезагрузка» с зажатой клавишей Shift. После перезапуска компьютера выполняем клик по пиктограмме «Диагностика», затем жмем по кнопке возврата системы в исходное состояние.
Преимуществами способа являются отсутствие необходимости иметь установочный диск/флешку и выполнение всех действий в автоматическом режиме без какого-либо вмешательства со стороны пользователя.
Недостаток всего один — при удалении пользователем образа системы или расположении этого файла в поврежденных секторах жесткого диска совершить быструю переустановку не удастся, но здесь в арсенале «десятки» есть несколько дополнительных инструментов: использование диска восстановления системы при его наличии (очень редкое явление) и резервирование Windows 10 при помощи инструментов ОС на томе, отличающемся от системного.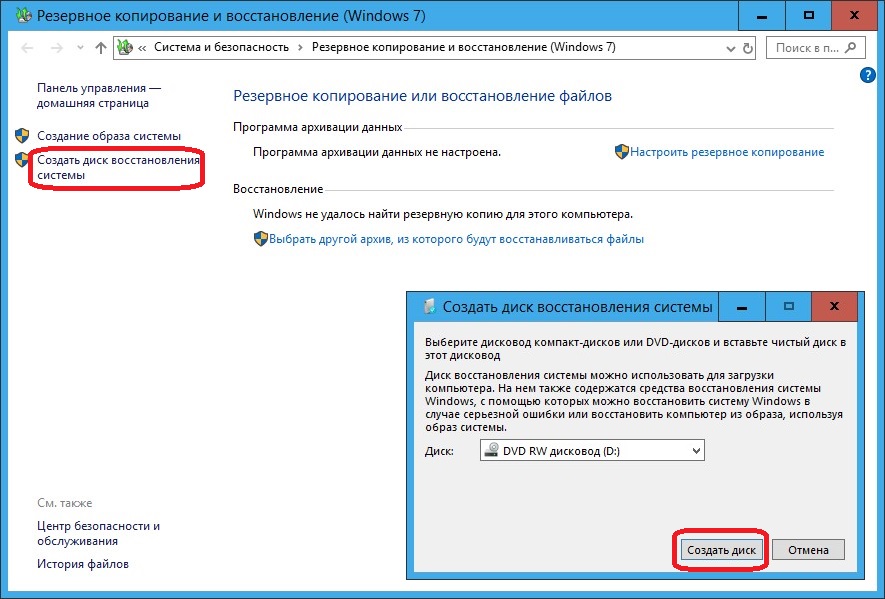
Флешка восстановления Windows 10
Инструмент называется диском восстановления Виндовс, но в «десятке» его следовало бы переименовать во флешку восстановления (будем пользоваться именно этим термином).
Если ранее в ОС от Microsoft были утилиты для выполнения автоматической реанимации системы, которые в большинстве случаев только пытались что-то сделать, то в «десятке» присутствует опция создания образа системы для последующего возврата системного тома к запечатленному в этом образе состоянию посредством автоматической переустановки ОС, о чем говорилось разделом выше.
Создается подобный образ следующим путем:
1. Вызываем апплет Панели управления под названием «Восстановление».
2. Находим ссылку «Создание диска восстановления» в вертикальном меню слева.
3. Отмечаем опцию резервирования системных файлов на флешку восстановления, чтобы получить возможность совершать мгновенную переустановку «десятки».
4. По окончании всех операций записи или в случае необходимости загружаемся с созданного накопителя, воспользовавшись функцией Boot Menu.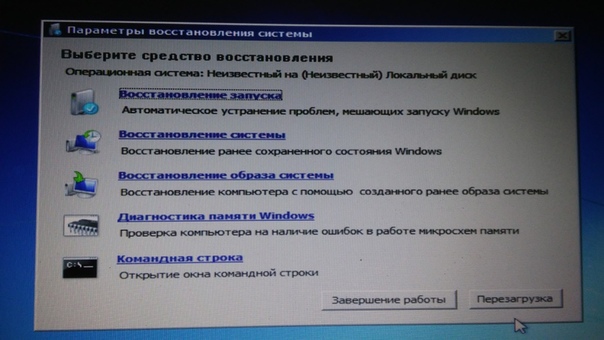
5. В окне выбора действия переходим в раздел «Диагностика».
Находясь в нем, откроем возможность выполнить следующие операции:
- воспользовавшись флешкой с образом, вернуть Windows 10 к прежнему состоянию;
- посетить параметры UEFI/BIOS;
- прибегнуть к реанимации «десятки» посредством точки отката;
- запустить через командную строку, например, для создания копии загрузчика на соответствующем томе;
- восстановить Windows 10 из полного образа ОС.
Наличие такой флешки в случае с «десяткой» намного полезнее, чем даже установочной, хотя и последняя позволяет запустить некоторые из операций восстановления операционной системы на экране с кнопкой «Установить» сразу после выбора языка.
Создаем полный образ реанимации системы
Не обязательно формировать снимок в первые часы функционирования новой ОС, это можно сделать спустя пару дней после ее переустановки, чтобы Windows притерлась и была доведена до нормального функционирующего состояния, но не успела обзавестись мусорными файлами и ключами реестра.
1. Процесс начинается с очистки от мусора диска C: системного реестра и деинсталляции программ, которые оказались ненужными.
2. Далее посещаем Панель управления.
3. Открываем апплет «История файлов», далее нажимаем «Резервная копия образа системы».
4. В вертикальном меню переходим по ссылке «Создание образа системы».
5. Определяемся с местом хранения снимка операционной системы и разделами, которые будут подвергаться резервированию (лучше всего указать съемный накопитель).
После завершения сжатия системных файлов и их перенесения на указанный цифровой носитель его можно будет использовать для быстрого возврата Windows 10 к запечатленному в образе состоянию. Для того чтобы запустить восстановление с образа необходимо выполнить загрузку компьютера с флешки, на которой файл хранится, или через инсталлятор Windows 10 («Диагностика» — «Расширенные параметры» — «Восстановление образа ОС»).
Точки отката Windows 10
С этой функцией нет никаких новшеств, все ее возможности работают, как в предыдущих версиях ОС.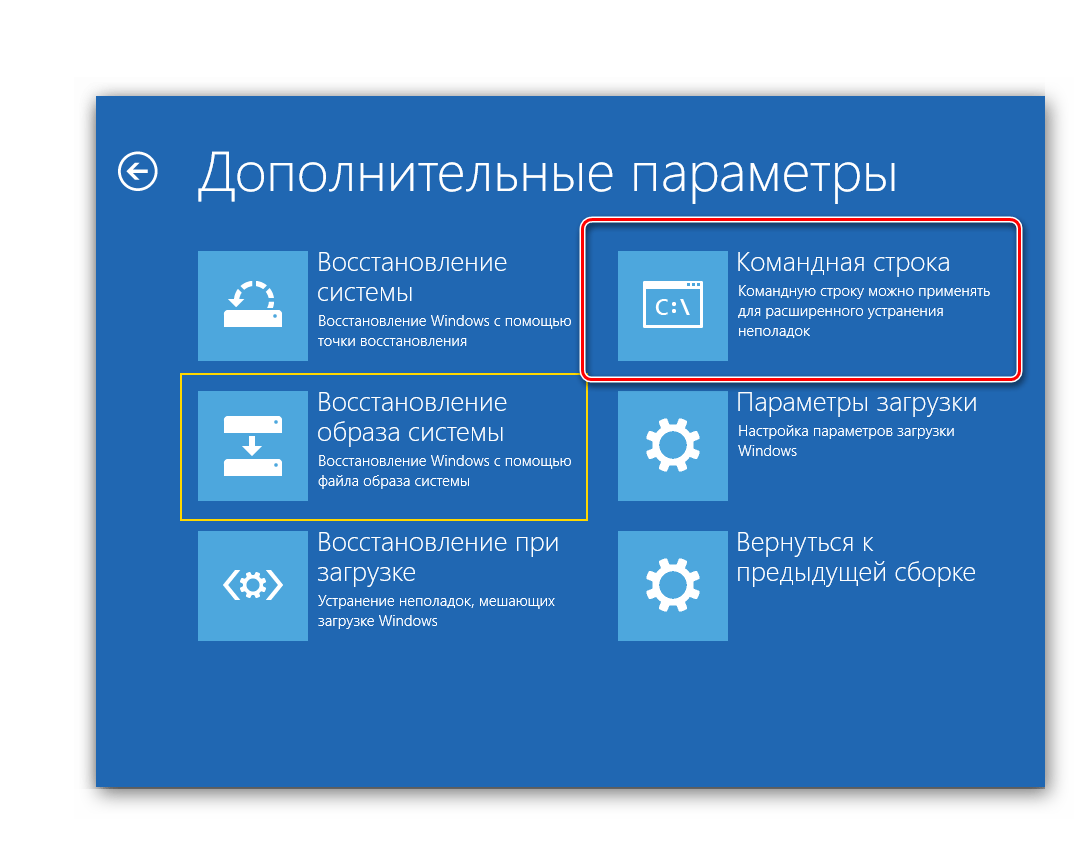 Она предоставляет шанс вернуть систему к одному из сохранившихся состояний через среду восстановления или в работающей операционной системе. Чтобы воспользоваться всеми преимуществами функции, она должна быть активированной. Проверить состояние можно через апплет Панели управления под именем «Восстановление». В окне жмем «Настройка восстановления системы».
Она предоставляет шанс вернуть систему к одному из сохранившихся состояний через среду восстановления или в работающей операционной системе. Чтобы воспользоваться всеми преимуществами функции, она должна быть активированной. Проверить состояние можно через апплет Панели управления под именем «Восстановление». В окне жмем «Настройка восстановления системы».
Для изменения параметров жмем «Настроить» и указываем выделяемое под хранение точек отката место на системно диске.
При использовании лицензионного образа эта функция активирована, но, если установили Windows 10, скачанную с пиратских сайтов, возможно, автор сборки деактивировал эту функцию. Как включить восстановление системы? Выбираем системный раздел, жмем «Настроить» и перемещаем чекбокс к позиции «Включить защиту системы».
Обычно, точки отката формируются автоматически в случаях внесения со стороны пользователя или каких-либо приложений изменений, касающихся системных файлов, настроек, служб и параметров реестра. Также доступна возможность ручного создания точек восстановления. В окне «Свойства системы» нажимаем «Создать» и вводим название снимка, чтобы было проще идентифицировать его.
Также доступна возможность ручного создания точек восстановления. В окне «Свойства системы» нажимаем «Создать» и вводим название снимка, чтобы было проще идентифицировать его.
Для эксплуатации функции отката системы посредством одной из точек восстановления заходим в тот же апплет и жмем «Запуск восстановления системы». В случае когда Windows 10 не запускается, выполняем загрузку с диска восстановления или установочного дистрибутива и вызываем «Восстановление системы» через «Дополнительные параметры» в окне диагностики.
История файлов
Очередное новшество Windows 10, позволяющее делать и хранить резервные копии указанных файлов (зачастую текстовых документов и различных проектов) и извлекать из резерва нужную копию файла в случае необходимости.
Как можно увидеть, «десятка» обладает расширенным набором эффективных функций для возврата системы к работоспособному состоянию в любых случаях и без переустановки ОС. В добавок ко всем перечисленным инструментам обязательно следует отнести функцию восстановления загрузчика средствами Windows 10.
Как восстановить Windows 10 с флешки
Способ 1: Автоматические средства восстановления
Принцип восстановления Windows 10 с флешки заключается в предварительной записи установочного образа на носитель с дальнейшим его запуском и переходом в соответствующий раздел. Поэтому для начала придется создать такой загрузочный накопитель удобным способом. Детальные инструкции по этой теме вы найдете в отдельном материале на нашем сайте, перейдя по указанной ниже ссылке.
Подробнее: Создание загрузочного диска с Windows 10
После этого осуществляется загрузка с созданной флешки, где пользователь попадает в окно инсталляции операционной системы. Здесь в обязательном порядке выполняются такие действия:
- Выберите оптимальный язык интерфейса и нажмите на «Далее».
- Вместо кнопки «Установить» кликните по надписи «Восстановление системы».
- Здесь вас интересует пункт «Поиск и устранение неисправностей».

Затем открывается основное окно под названием «Дополнительные параметры», откуда и производится запуск различных средств восстановления. Каждое из них функционирует разным образом и поможет при определенных обстоятельствах. Давайте более подробно остановимся на каждом инструменте.
Восстановление при загрузке
Это средство предназначено для поиска и решения проблем, мешающих загрузке операционной системы. Сам процесс сканирования запускается при старте ОС и позволяет решить различные неполадки, связанные с загрузчиком или определенными системными объектами, отвечающими за корректное создание сессии. Если вы хотите запустить соответствующую операцию сканирования, следует кликнуть по плитке «Восстановление при загрузке».
На экране появится черное окно с логотипом Виндовс 10, внизу которого будет надпись «Диагностика компьютера». Это значит, что сейчас процесс сканирования находится в активном режиме. Ожидайте его завершения и ознакомьтесь с полученными сведениями. Если неполадки удалось исправить, больше никаких проблем со стартом ОС возникнуть не должно.
Ожидайте его завершения и ознакомьтесь с полученными сведениями. Если неполадки удалось исправить, больше никаких проблем со стартом ОС возникнуть не должно.
Восстановление при помощи резервной копии
Некоторые пользователи настраивают стандартную функцию, которая автоматически создает резервные копии ОС, предназначенные для восстановления по необходимости. Иногда использовать их в сессии Виндовс 10 не получается, поэтому остается только загрузиться в режиме восстановления, чтобы найти и загрузить резервную копию. Для этого потребуется нажать на плитку «Восстановление системы».
После этого откроется меню с выбором существующих резервных копий. Здесь они будут распределены по датам, благодаря чему поиск необходимой не составит большого труда. Следуйте отобразившимся на экране инструкциям, чтобы весь процесс прошел успешно и работа операционной системы наладилась.
Восстановление образа системы
Существуют некоторые различия между резервными копиями и образами системы.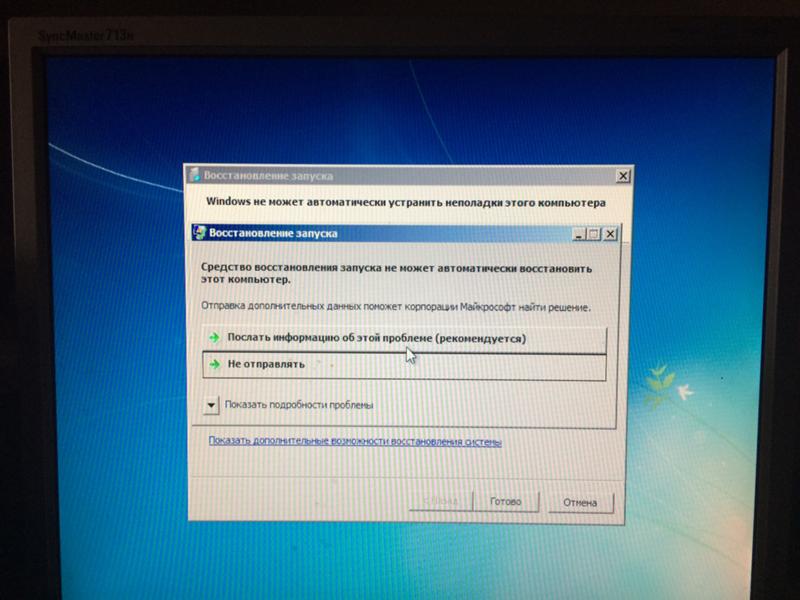 Во втором случае предварительно создается полная копия ОС, которую в дальнейшем можно восстановить, используя соответствующее средство. При этом состояние Windows будет полностью соответствовать тому, которое сохранилось в том самом образе. В режиме восстановления, запущенном с флешки, имеется раздел «Восстановление образа системы». Он и отвечает за запуск этой операции.
Во втором случае предварительно создается полная копия ОС, которую в дальнейшем можно восстановить, используя соответствующее средство. При этом состояние Windows будет полностью соответствовать тому, которое сохранилось в том самом образе. В режиме восстановления, запущенном с флешки, имеется раздел «Восстановление образа системы». Он и отвечает за запуск этой операции.
После вы должны будете выбрать один из сохраненных образов, чтобы использовать его для восстановления. Данный процесс может занять некоторое количество времени, поскольку все файлы будут заменены путем распаковки. В этом же окне выбора присутствуют развернутые сведения о работе режиме. Рекомендуем изучить их, если вы еще не знаете, стоит ли задействовать такую опцию.
Откат обновлений
Последним пунктом рассматриваемого раздела является «Удалить обновления». Рекомендуем обратить на него внимание в том случае, если проблемы с запуском ОС начались как раз после установки последних апдейтов.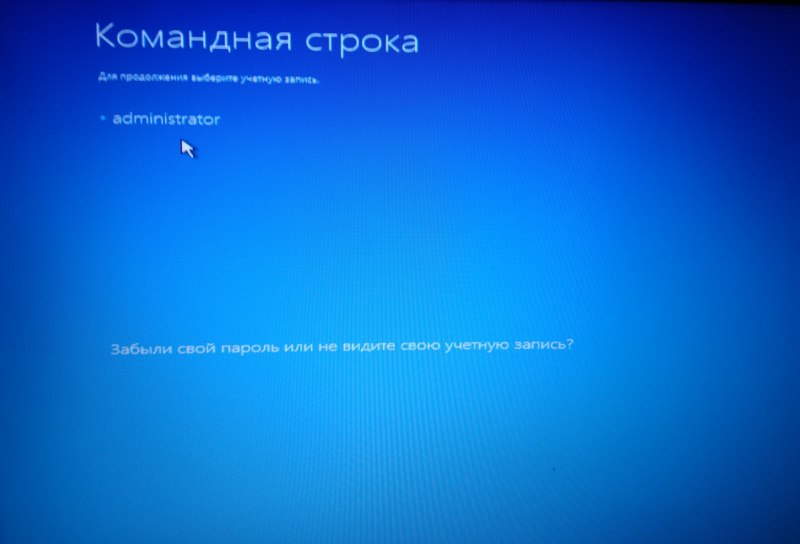
- Для запуска оснастки кликните по соответствующей плитке.
- Выберите вариант обновления, например, можно удалить последнее исправление или обновление драйверов компонентов, включая видеокарту, из-за которой чаще всего при загрузке ОС появляется черный экран.
- Подтвердите деинсталляцию, предварительно ознакомившись с выведенным на экране предупреждением.
- Дождитесь окончания этой процедуры и перезагрузите компьютер, чтобы проверить результативность произведенных действий.
Больше в этом режиме нет никаких пунктов, отвечающих за восстановление операционной системы, поэтому мы заканчиваем ознакомление с ним. Вам остается только подобрать оптимальный вариант и следовать приведенным инструкциям, чтобы наладить работу Виндовс 10.
Способ 2: Восстановление загрузчика Windows 10
Иногда проблемы со стартом сессии ОС связаны с поломкой загрузчика. Автоматически его восстановить не всегда получается, поэтому пользователю приходится вручную делать это, предварительно выбрав подходящий метод. Все эти действия так же осуществляются с флешки. Более детально изучить их мы предлагаем в другой статье на нашем сайте, перейдя по ссылке ниже.
Все эти действия так же осуществляются с флешки. Более детально изучить их мы предлагаем в другой статье на нашем сайте, перейдя по ссылке ниже.
Подробнее: Восстановление загрузчика Windows 10 через «Командную строку»
На этом мы закончим сегодняшний материал. Как видно, существуют разные методы восстановления Windows 10 с флешки. Это поможет исправить ситуации различной сложности, например, при вирусной атаке или случайной деинсталляции важных системных компонентов.
Мы рады, что смогли помочь Вам в решении проблемы.Опишите, что у вас не получилось. Наши специалисты постараются ответить максимально быстро.
Помогла ли вам эта статья?
ДА НЕТСредство восстановления кэша эскизов и значков для Windows 10
Средство восстановления кэша эскизов и значков за Windows 10 это портативная бесплатная программа, которая очищает, очищает и удаляет ваш кэш миниатюр и значков одним щелчком мыши.
Если ваши значки выглядят пустыми, выглядят поврежденными или не обновляются должным образом, тогда вполне возможно, что ваш кеш значков база данных могла быть повреждена на вашем ПК с Windows 10. То же самое относится и к Миниатюры тоже. Если они отображаются неправильно, возможно, они повреждены. В таком сценарии вам может потребоваться удалить файлы кеша, чтобы восстановить кэш значков и очистить кеш эскизов. Мы уже видели, как вручную перестроить кеш значков в Windows 10, но если – если вы предпочитаете автоматизировать процесс, используйте наш Rebuilder 2 кеша значков для Windows 10.
Средство восстановления кэша эскизов и значков
После того, как вы загрузили zip-файл, извлеките его содержимое и запустите файл .exe. Вы можете сначала создать точку восстановления системы.
Если у вас возникли проблемы с неправильным отображением эскизов или значков, откройте средство восстановления кэша эскизов и значков.
Вам необходимо войти в систему как администратор, чтобы использовать этот инструмент.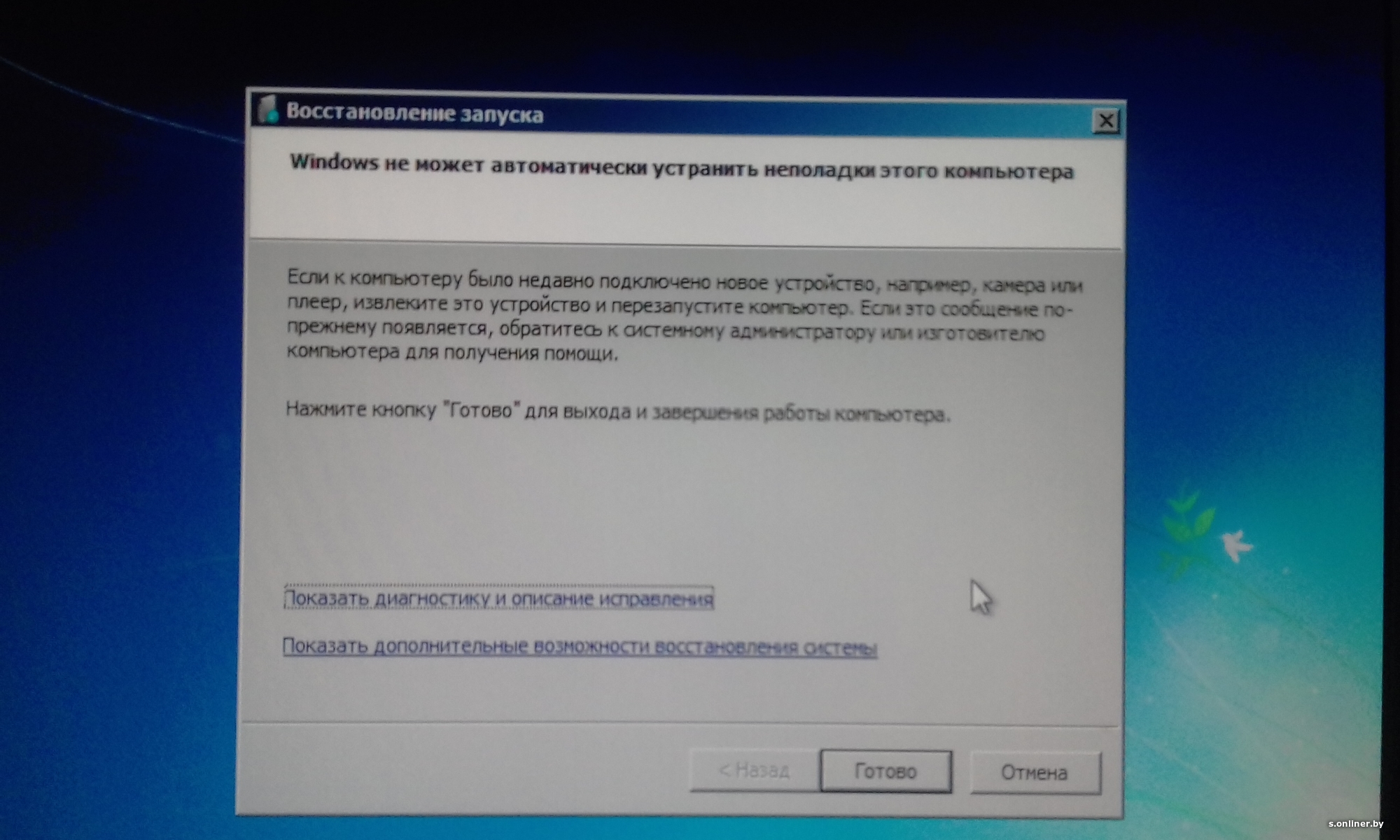 Щелкните правой кнопкой мыши файл exe и выберите Запуск от имени администратора.
Щелкните правой кнопкой мыши файл exe и выберите Запуск от имени администратора.
Проверьте удаление кеша значков или удаление кеша эскизов или и то, и другое, в зависимости от ваших требований.
Затем нажмите Rebuild, дождитесь, пока Explorer обновится.
Перезагрузите компьютер. После перезагрузки компьютера будет создан новый кэш.
Обратите внимание, что завершение работы Icon Cache Rebuilder до его завершения может привести к тому, что Windows выдаст вам ошибку для вашего профиля пользователя, так как ему необходимо обновить проводник и перезагрузить компьютер, чтобы восстановить Icon Cache.
Средство восстановления кэша эскизов и значков был создан автором TWC Lavish Thakkar для TheWindowsClub. Возможно, вам придется Запустите этот инструмент от имени администратора чтобы получить наилучшие результаты.
youtube.com/embed/Hwe5HnabrjY?feature=oembed» frameborder=»0″ allow=»accelerometer; autoplay; clipboard-write; encrypted-media; gyroscope; picture-in-picture» allowfullscreen=»»/>
Если у вас есть какие-либо вопросы или вы хотите оставить отзыв, вы можете сделать это в разделе комментариев.
ПРИМЕЧАНИЕ: Пользователи Windows 7/8 могут использовать Icon Cache Rebuilder v1.
Восстановление работы Windows 10 | Keddr.com
Несмотря на частые обновления, популярнейшая операционная система Windows 10, к сожалению, все еще недостаточно стабильна и в некоторых случаях склонна к сбоям и «глюкам». К счастью, хорошие ребята из Редмонда, заложили в свое детище полный инструментарий для восстановления. О нем мы и поговорим в данной статье. Хочу сразу оговориться, что под восстановлением имеется ввиду не восстановление загрузчика Windows в случае, когда система отказывается грузиться, а приведение Windows в рабочее состояние после неудачных обновлений, вирусных атак или чьих-то умелых рук, вооруженных небезызвестным CCleaner-ом. В случае серьезного повреждения системы, при котором её загрузка не представляется возможной, лучше, во избежание потери данных, воспользоваться услугами системного администратора.
В случае серьезного повреждения системы, при котором её загрузка не представляется возможной, лучше, во избежание потери данных, воспользоваться услугами системного администратора.
Пропала кнопка «Пуск».
Это фирменная фишка десятки, фиксится при помощи нехитрой команды PowerShell:
Get-AppXPackage -AllUsers | Foreach {Add-AppxPackage -DisableDevelopmentMode -Register «$($_.InstallLocation)\AppXManifest.xml”}
Оболочку Powershell запускайте с правами администратора.
Восстановление Windows 10 при помощи автоматического обслуживания.
Восстановление Windows 10 при помощи утилиты автоматического обслуживания, доступной на вкладке «Безопасность и обслуживание» — наверное, самый простой способ избавиться от глюков и мелких сбоев в работе ОС.
В поле поиска на панели задач введите «безопасность и обслуживание», а затем выберите «Центр безопасности и обслуживания».
В поле поиска на панели задач введите «безопасность и обслуживание»
Или используйте горячее сочетание клавиш Win + Pause. Откроется окно «Система», где в левом нижнем углу имеется ссылка «безопасность и обслуживание».
Откроется окно «Система», где в левом нижнем углу имеется ссылка «безопасность и обслуживание».
Панель управления —> Система и безопасность —> Система, или Win+Pause
Далее раскрываем вкладку «Обслуживание» и кликаем кнопку «Начать обслуживание».
Дожидаемся результатов автоматического исправления ошибок системы.
Восстановление Windows 10 из командной строки.
Следующий способ восстановления работоспособности системы заключается в восстановлении Windows 10 из командной строки при помощи проверки целостности системных файлов. Восстановление отсутствующих или поврежденных системных файлов с помощью средства проверки системных файлов производится вызовом команды: sfc /scannow
В поиске введите «командная строка» или cmd, щелкните правой кнопкой мыши командную строку и кликните на строке «Запуск от имени администратора». Поле поиска в Windows 10 можно вызвать сочетанием клавиш Win + S
В окне командной строки введите sfc /scannow и нажмите Enter.
Дождитесь результатов выполнения операции восстановления системных файлов.
Если восстановление Windows 10 из командной строки не помогло.
Ошибка: программа защиты ресурсов обнаружила поврежденные файлы но не может восстановить некоторые из них.
Данная ошибка говорит о том, что хранилище оригинальных компонентов Windows 10 повреждено и программа sfc не может восстановить систему. В данной ситуации сперва необходимо восстановить само хранилище оригинальных компонентов, а затем повторно ввести команду sfc.
Для восстановления хранилища компонентов понадобится DISM — система обслуживания образов Windows. В окне командной строки введите:
Dism /Online /Cleanup-Image /ScanHealth
Должно появиться сообщение: «Хранилище компонентов подлежит восстановлению». Теперь можно приступать к ремонту хранилища. Вводим команду:
DISM /Online /Cleanup-Image /RestoreHealth
При выполнении вышеуказанной команды произойдёт восстановление хранилища компонентов с помощью средства DISM, использующего для получения отсутствующих файлов центр обновления Windows. Естественно, служба центра обновления должна быть включена. Если все прошло без ошибок, вы увидите сообщение: «Восстановление выполнено успешно. Повреждения хранилища компонентов было устранено.»
Естественно, служба центра обновления должна быть включена. Если все прошло без ошибок, вы увидите сообщение: «Восстановление выполнено успешно. Повреждения хранилища компонентов было устранено.»
NB!
На заметку: аналогичная команда по восстановлению хранилища компонентов Windows 10 доступна из оболочки Powershell. Откройте Powershell (Win + S затем наберите Powershell) с правами администратора и введите следующее:
Repair-WindowsImage -Online -RestoreHealth
Теперь, когда хранилище компонентов отремонтировано для восстановления непосредственно самой Windows 10 необходимо заново ввести команду sfc /scannow.
Windows 10 отключить автоматическое восстановление системы. Отключение автоматического режима восстановления Windows. Ручной запуск диагностики
В автоматическом режиме обычно стартует после некорректного завершения работы или воздействия вирусов, при которых возникают критические ошибки. Однако достаточно часто можно наблюдать ситуацию, когда на экране появляется надпись «Подготовка автоматического восстановления» Windows 10, а после перезагрузки вместо старта системы виден только черный экран, или восстановление просто зацикливается (при каждом рестарте выдается одно и то же окно).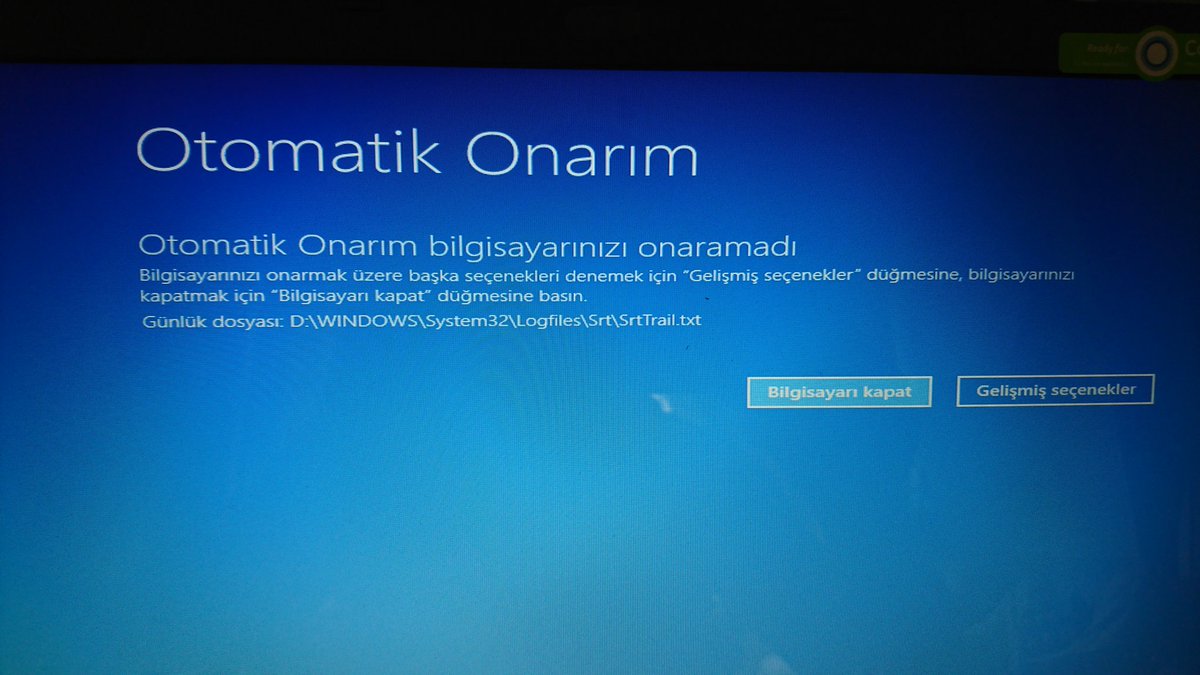
Печально то, что, как ни пытайся, завершить этот процесс бывает невозможно. Однако, если сама система, не говоря уже резервных копиях, не была повреждена до самой крайней степени, когда кроме повторной установки не помогает ничего, несколько методов устранения такой ситуации предложить все-таки можно.
Подготовка автоматического восстановления Windows 10: черный экран и причины появления зацикленности процесса.
Как бы то ни было, несмотря на все заявления разработчиков о том, что новая система является чуть ли не самой стабильной, увы, и она содержит множество ошибок, которые постоянно исправляются. А системные сбои не всегда устраняются обычным откатом.
Если говорить о возможных причинах такого поведения Windows 10, наверняка сказать, с чем именно связан подобный сбой, достаточно трудно. Тем не менее, с определенной долей вероятности можно выделить следующее:
- повреждение резервных копий;
- отсутствие системных файлов;
- нехватка места для сохранения контрольных точек с образами;
- некорректные настройки первичной системы BIOS/UEFI;
- проблемы с жестким диском и оперативной памятью.

Подготовка автоматического восстановления Windows 10: что делать в первую очередь?
Для начала рассмотрим стандартную схему действий. В случае когда после появления уведомления о том, что идет подготовка автоматического восстановления Windows 10, после рестарта ничего не происходит, можно попытаться использовать безопасный режим для старта.
Если у пользователя активировано назначение для вызова стартового меню клавиши F8, в стандартном варианте следует выбрать безопасный режим с загрузкой драйверов сети. Если использование этой клавиши не предусмотрено, что чаще всего и встречается, вполне возможно, что на стадии загрузки появится окно с выбором либо загрузки системы, либо средств диагностики (при наличии апгрейдов Anniversary и Creators.
Если система хоть как-то загрузится, можно попытаться сделать откат вручную:
- Для этого не следует использовать стандартный «Центр восстановления», лучше применить командную консоль, в которой вводится строка rstrui.
 exe.
exe. - В окне отката необходимо выбрать точку, которая предшествовала появлению такой ситуации. Обратите внимание, что остановить этот процесс будет невозможно, равно как и отменить изменения, сделанные в процессе отката.
Иногда, если сетевые драйверы загружены, и имеется активное интернет-подключение, можно попробовать произвести онлайн-восстановление при помощи инструментария DISM. Очень может быть, что такое решение окажется куда более действенным.
Использование установочного носителя
Если а на экране снова выскакивает сообщение о том, что производится подготовка автоматического восстановления и этот процесс зацикливается, для старта необходимо использовать установочный диск или USB-носитель, предварительно выставив его первым в списке устройств загрузки в BIOS.
- В начальном окне с предложением установки необходимо выбрать гиперссылку на восстановление системы в левом нижнем углу.
- Перейти к разделу диагностики, после чего применить откат.

А вот восстановление при загрузке использовать не стоит, поскольку в большинстве случаев будет выдано сообщение о том, что компьютер в исходное состояние вернуть не удалось.
После выбора обычного восстановления стартует стандартная процедура отката. Вполне возможно, что такой метод даст свои результаты.
Расширение зарезервированного пространства
Еще один момент, когда выдается экран «Подготовка автоматического восстановления» Windows 10, но затем никаких признаков жизни система не подает, связан с тем, что нужно увеличить дисковый объем, отведенный под сохранение резервных копий. Опять же, это касается только тех ситуаций, когда Windows можно загрузить в режиме Safe Mode.
В этом случае оптимальным вариантом станет использование небольшой и достаточно простой программы Partition Wizard от MiniTool или аналогичной разработки со встроенным загрузчиком, что намного предпочтительнее для случаев, когда система не стартует вообще. В ней нужно просто увеличить требуемое пространство минимум до 250 Мб (лучше установить чуть более высокое значение), после чего попытаться загрузить систему в штатном режиме.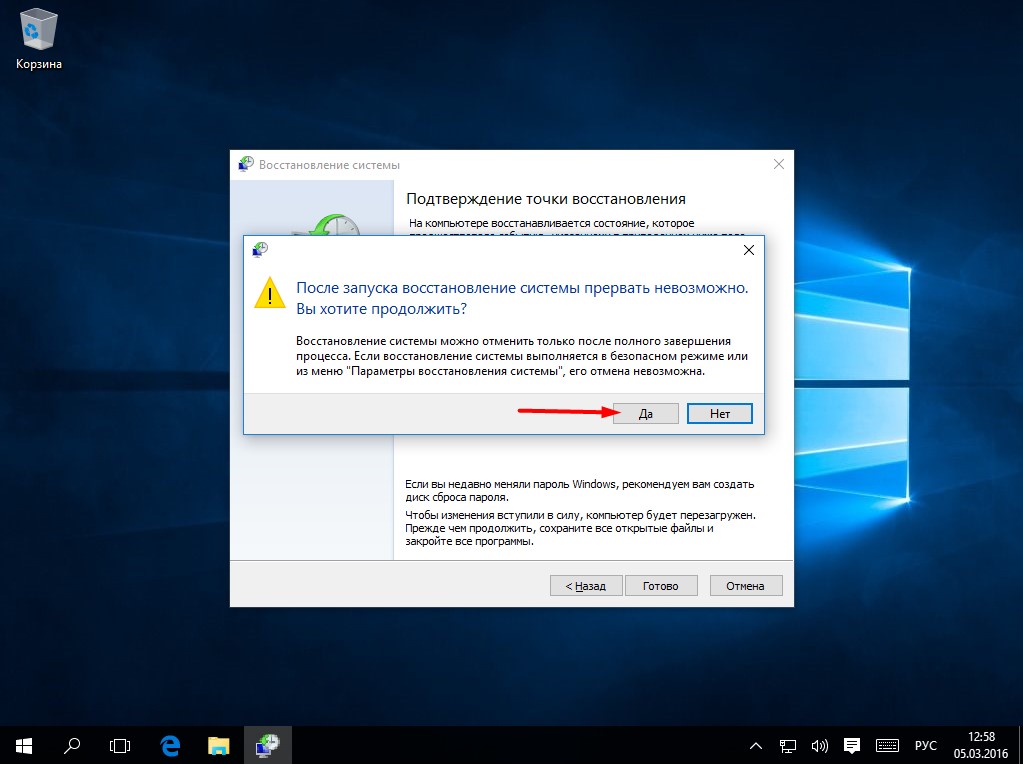
Настройки BIOS/UEFI
Наконец, зацикленность процесса «Подготовка автоматического восстановления» Windows 10 может быть связана с настройками первичной системы, в которых задействована деактивация системы защиты от хакерских атак на аппаратном уровне (запрет выполнения исполняемых кодов). Петля появляется и по этой причине.
Таким образом, чтобы исправить ситуацию, необходимо:
- При включении компьютера или ноутбука войти в вышеуказанные параметры.
- Отыскать строку вроде No-Execute Memory Protect или XD-bit и установить для нее значение Enabled.
- После этого нужно сохранить изменения (F10) и произвести рестарт компьютерного устройства.
Жесткие диски и оперативная память
Если же проблема состоит в компьютерном «железе», вполне может быть, что для начала стоит произвести проверку диска, загрузившись со съемного носителя с использованием командной строки, в которой прописывается команда chkdsk /x/f/r, а заодно использовать и проверку основных системных компонентов (sfc /scannow).
Если же возможно произвести безопасный старт, для проверки прекрасно подойдут утилиты Victoria (для винчестера) и Memtest+ (для оперативной памяти). В некоторых случаях, если жесткий диск начал, что называется, «сыпаться», как утверждается, неоценимую помощь может оказать программа перемагничивания Насколько данное приложение действенно, утверждать трудно, но, судя по отзывам, некоторые винчестеры таким способом восстановить иногда удается.
Заключение
Как уже можно заметить, убрать постоянное циклическое появление сообщения о том, что производится подготовка автоматического восстановления Windows 10, иногда можно. Правда, на системные инструменты в некоторых случаях рассчитывать особо не стоит. Но если уж вообще ничего из вышеперечисленного не поможет, систему придется переустанавливать (а в некоторых случаях даже менять «железо»).
А вообще, если исходить из чисто практических соображений, первым делом лучше всего попытаться произвести загрузку с безопасным стартом и выполнить дальнейшие действия в хоть как-то работающей системе. Но загрузка с сетевыми драйверами является обязательной.
В случае когда такой вариант оказывается совершенно неработоспособным, придется загружаться со съемных носителей и пытаться произвести восстановление именно таким способом.
Пользователи Windows часто сталкиваются с проблемой «синего экрана смерти». Что же это такое? Дело в том, что повреждённые системные файлы могут привести к появлению критической ошибки, которая не позволяет компьютеру начать корректную работу. В этом случае и появляется «синий экран». Но не стоит паниковать! Ведь устранить проблему вы можете самостоятельно. Давайте разберёмся как именно.
Причины появления синего и чёрного экрана
В Windows 10 вы можете столкнуться со следующими сообщениями об ошибке: «Компьютер запущен некорректно», «Система требует восстановления» и др. Причина их появления кроется в повреждённых файлах системы, из-за которых Windows не смог загрузиться.
Система может быть повреждена из-за некорректных действий самого пользователя, вносившего изменения в реестр или файлы диска C. Или причиной поломки может стать вирус. Ошибка также иногда возникает из-за несовместимости с драйверами сторонних устройств или активированной быстрой загрузки. Однако чаще всего критическая ошибка появляется вследствие прерванного обновления или неправильного выключения компьютера. Например, компьютер завершил работу принудительно, так как пропало питание или произошёл скачок напряжения. Процессы и файлы, регулируемые ими, обрываются, после чего повторное их использование становится невозможным.
В случае повреждения система сначала дважды пытается восстановиться самостоятельно, каждый раз перезагружая компьютер. Если после этого ошибка не устранена, управление предоставляется пользователю. Иногда бывает и так, что система зависает и перезагружается большое количество раз, после чего появляется чёрный экран. В этой ситуации необходимо прервать процедуру и продолжить восстановление вручную.
Видео: опасность «синего экрана смерти» в Windows 10
Автоматическое восстановление системы
Сначала дайте компьютеру возможность самостоятельно разобраться с ошибкой. Имейте в виду, что процедура автоматического восстановления может идти больше часа. Ни в коем случае не прерывайте её, так как это может привести к ещё более трагичным последствиям. Переходите к ручному восстановлению только в том случае, если система зависла или появилось одно из сообщений: «Компьютер запущен некорректно», «Кажется, Windows загрузилась неправильно».
Появление «синего экрана смерти» свидетельствует о наличии критической ошибке в системе
Перезагрузка
Этот способ подойдёт вам в том случае, если система выдала сообщение с выбором двух вариантов: «Перезагрузка» и «Дополнительные параметры». Если его нет, то вам придётся воспользоваться другими способами.
Что нужно сделать:
- Получив уведомление, перейдите к разделу «Дополнительные параметры».
Начните восстановление системы, перейдя к дополнительным параметрам
- Выберите блок поиска и устранения неисправностей.
Откройте вкладку «Поиск и исправления неисправностей»
- Ещё раз выберите раздел с дополнительными параметрами.
Выберите «Дополнительные параметры»
- Перейдите к вкладке «Параметры загрузки».
Откройте раздел «Параметры загрузки»
- В открывшемся списке нажмите «Перезагрузить».
Нажмите «Перезагрузить»
- Откроется список с параметрами загрузки. Выберите 6-й вариант — режим с поддержкой командной строки. Дождитесь, пока система перезапустится и появится командная строка.
Выберите перезагрузку с поддержкой командной строки
- В командной строке выполните последовательно три команды:
- sfc /scannow;
- dism /Online /Cleanup-Image /RestoreHealth;
- shutdown -r.
Выполнение команд занимает время, дождитесь их завершения
Видео: как устранить «синий экран смерти» в Windows 10
Деактивация быстрого запуска
Причиной невозможности восстановления может стать быстрая загрузка, активированная по умолчанию. Поскольку в данном случае доступа к системе нет, придётся деактивировать функцию через BIOS:
Если этот способ не сработал — перейдите к следующему.
Деактивация автоматического восстановления
Бывает, что система прибегает к восстановлению без имеющейся на то причины, по ошибке. Поэтому стоит попробовать запретить ей вызывать процедуру восстановления, выполнив следующие действия:
- При появлении сообщения, перейдите к дополнительным параметрам и вызовите командную строку.
В меню «Дополнительные параметры» откройте командную строку
- Используя команду bcdedit, найдите строку resumeobject и скопируйте её значение.
Выполните команду bcdedit, чтобы перейти к диспетчеру загрузки Windows
- Выполните команду bcdedit /set {X} recoveryenabled, где X — скопированная ранее строка, заключённая в фигурные скобки. После этого выйдите из командной строки командой exit.
Выполните команду bcdedit /set {X} recoveryenabled для отключения автоматического восстановления
Готово! Теперь попробуйте загрузить систему.
Ручной запуск диагностики
Перейдя к командной строке при помощи способа, описанного в пунктах «Деактивация автоматического восстановления» или «Перезагрузка», последовательно выполните следующие команды:
- chkdsk /r c:;
- sfc /scannow.
Выполните команду chkdsk /r c;, sfc /scannow
Эти команды сканируют системные файлы и исправляют найденные ошибки. После их выполнения напишите exit для выхода из командной строки и проверьте, пропала ли проблема.
Ручное восстановление системы
Если ни один из описанных способов не помог устранить проблему, придётся возвращать систему к рабочему состоянию вручную. Есть несколько способов, позволяющих это сделать.
Точка восстановления
Этот способ хорош тем, что ваши данные (фотографии, музыка, архивы и другие файлы) не будут удалены или изменены. Настройки системы, её обновления и версии драйверов откатятся до того состояния, в котором они находились на момент создания точки восстановления. Если она не была создана автоматически или вручную заранее, то воспользоваться методом не удастся.
Выполните следующие шаги:
После этого начнётся процедура отката, которая может продолжаться около часа. Не прерывайте её — это приведёт к большим проблемам. В результате отката системные файлы регенерируются, так что ошибок возникнуть не должно.
Сброс к заводским настройкам
Этот способ позволяет сбросить все настройки системы, установленные программы и созданные задачи, и при этом сохранить личные данные пользователя, хранящиеся не в системном разделе. Данный метод заменяет переустановку системы, позволяя выполнить её куда быстрее.
Выполните следующее:
Запустится процедура отката, которая может продлиться больше часа. Не прерывайте её, иначе система повредится настолько, что прямой переустановки не избежать. На одном из этапов у вас спросят, сохранять ли личные данные или нет. Если выбрать вариант «Не сохранять», можно получить абсолютно чистую Windows 10.
Выберите, сохранять ваши личные данные или нет
Ручной вход в меню восстановления
Для ручного входа в меню восстановления понадобится восстановительный носитель. В качестве него будет использоваться установочная флеш-карта, имеющая как минимум 8 ГБ памяти.
Чтобы создать установочный носитель, следуйте инструкции:
- Вставьте флеш-карту в рабочий компьютер, найдите в проводнике её иконку, кликните по ней правой клавишей мыши и выберите функцию «Форматировать». Учтите, создать носитель можно в любой версии Windows, но функция «Форматировать» присутствует только в Windows 10. В предыдущих системах придётся использовать стороннюю программу, например, USB Disk Storage Format Tool. Формат форматирования — FAT32.
Прежде чем форматировать флеш-карту, выберите формат файловой системы FAT32
- После окончания форматирования перейдите на сайт Microsoft на страницу с загрузкой Windows и скачайте установочную программу.
Зайдите на сайт Microsoft и скачайте установщик системы
- Запустите скачанную программу. Отметьте, что хотите обновить другое устройство.
Выберите пункт «Создать установочный носитель»
- Когда вас попросят выбрать характеристики записываемой системы, укажите именно те данные, которые совпадают с характеристикой системы, нуждающейся в восстановлении.
Укажите характеристики системы, которую нужно восстановить
- Укажите, какой носитель стоит использовать, и дождитесь завершения записи. Готово, установочный носитель создан.
Укажите носитель — флеш-карту или диск
- После завершения операции запустите флеш-карту на нерабочем компьютере. Для этого войдите в BIOS (как это сделать, описано в первом шаге пункта «Деактивация быстрого запуска») и измените порядок загрузки так, чтобы подключённый носитель сместил жёсткий диск с первого места.
Установите на первое место установочный носитель
- Выйдите из BIOS и дождитесь появления окна установки. Пройдите первый шаг выбора языка, а на втором прервите процедуру установки, нажав «Восстановление системы».
Нажмите пункт «Восстановление системы» на втором шаге установки Windows
Выполнив эти действия, вы окажетесь в меню восстановления и сможете использовать все вышеописанные инструкции.
Генерирование образа системы
Если у вас есть другой компьютер с теми же характеристиками Windows 10, что и на нерабочем компьютере, можете записать образ системы. Тем самым вы создадите точку восстановления и сможете использовать уже описанный выше метод исправления ошибки Windows с помощью точки восстановления.
Для генерирования образа системы выполните эти действия:
- В меню панели управления перейдите к разделу «История файлов».
Нажмите «Создание образа системы»
- Выберите носитель для записи и подтвердите действие. После окончания процедуры у вас будет флеш-карта с резервной копией. Используйте её для восстановления повреждённой системы.
Укажите носитель, на который будет записан образ системы
Появление синего или чёрного экрана с ошибкой сообщает о наличии сбоёв или повреждённых файлов в системе. Устранить проблему вы сможете с помощью параметров автоматического восстановления системы. Если же это не сработает, используйте один из способов ручного восстановления. Следуйте инструкциям из статьи и у вас точно всё получится!
– это функция, которая, например, при нестабильной работе операционной системы после установки какой-то программы или драйвера, позволяет восстановить систему Windows к предыдущему состоянию . Функция «восстановление системы» нужна чтобы вернуться к предыдущим настройкам, производит восстановление системных файлов к предыдущему состоянию, не затрагивая файлов пользователя.
Функция восстановления системы регулярно создает точки восстановления , которые впоследствии можно использовать для ремонта нестабильно работающей системы. Точки восстановления можно создавать вручную. Этот механизм не используется для резервного копирования личных файлов пользователя, следовательно, не может быть использован для восстановления например, удаленных файлов.
После выключения механизма восстановления системы , будут удалены все точки восстановления, и вы не сможете восстановить систему к предыдущему состоянию. В операционных системах Microsoft Windows восстановление системы включено по умолчанию, чтобы отключить его или изменить её параметры, выполните следующие действия.
Отключение восстановления системы Windows XP
- В окне Свойства системы перейдите на вкладку «Восстановление системы».
- Чтобы , установите флажок Отключить восстановление системы .
- Если вы хотите снова включить функцию восстановления системы, выполните предыдущие действия и снимите флажок Отключить восстановление системы .
Отключение восстановления системы Windows Vista
- Нажмите Пуск → Панель управления → Система и её обслуживание и выберите команду System .
- В левой области нажмите на кнопку «Защита системы».
- Чтобы отключить защиту системы для каждого жесткого диска, удалите флажки из чекбоксов, а затем нажмите кнопку ОК .
Отключение восстановления системы Windows 7
- Щелкните правой кнопкой мыши на значок «Мой компьютер» и выберите «Свойства».
- В левой области нажмите на кнопку Защита системы и перейдите к вкладке Защита системы .
- Чтобы отключить функцию восстановления системы выберите диск, на котором вы хотите отключить восстановление системы, и нажмите Настроить .
- В следующем окне установите флажок Отключить защиту системы и нажмите OK .
Совет : Функция восстановления системы не работает в случае файловой системы FAT, FAT 16 и FAT 32, поскольку они не поддерживают копирования в фоновом режиме. Для использования восстановления системы требуется файловая система NTFS . Для создания точек восстановления системы требуется дополнительное место на диске.
При возникновении серьезных неполадок, не позволяющих Windows нормально загрузиться, встроенный мастер обычно предлагает выполнить восстановление. Однако если ошибка возникает в ходе самого восстановления, процесс может зациклиться, и система будет запускать восстановление при каждой новой загрузке. Конечно, переустановка Windows решит проблему, но при этом вы потеряете все установленные программы. Хорошо, если вы заранее позаботились о создании полной резервной копии системы, а если такой копии нет?
Впрочем, это еще не приговор. Вы можете попробовать «выбить» систему из цикла восстановлений, воспользовавшись этой инструкцией. Все, что вам понадобиться, так это установочный диск с Windows и немного внимания. Установив в BIOS загрузку с внешнего носителя, вставьте диск и загрузитесь с него. Появится меню установки Windows.
Выполните в открывшейся консоли команду bcdedit.
В результате вы получите список параметров загрузки. В первом же блоке «Загрузка Windows» найдите строку resumeobject и скопируйте расположенный напротив него идентификатор.
Теперь выполните команду bcdedit /set {GUID} recoveryenabled no, подставив на место {GUID} ваш идентификатор.
Таким образом автоматическое восстановление будет отключено и цикл прервется. Деактивация процедуры восстановления, однако, не устраняет вызвавших ее ошибок. Поэтому весьма желательно проверить файловую систему, выполнив в командной строке chkdsk /r c: .
А если это не даст положительных результатов, можно выполнить команду sfc /scannow , направленную на восстановление поврежденных системных файлов.
Также вы можете включить менеджер загрузки, вызываемый, как в Windows 7, нажатием F8 сразу после включения компьютера. Для этого в запущенной консоли необходимо выполнить команду bcdedit /set {default} bootmenupolicy legacy.
Если все это не поможет запустить Windows, скорее всего, придется перейти к радикальным вариантам – переустановке или сбросу системы к первоначальному состоянию.
Десятая модификация операционной системы Windows, равно как и некоторые предыдущие версии, не застрахована от критических сбоев. Разработчики, естественно, предусмотрели в ней средства, позволяющие восстановить ее работоспособность. Для Windows 10 восстановление может осуществляться несколькими методами, которые на сегодняшний день можно назвать универсальными. Кроме двух из всех предлагаемых способов, о которых далее пойдет речь, такие методики можно с равным успехом применять и для других систем.
Автоматическое восстановление Windows 10 при критических сбоях
Как и в предыдущих системах, в десятой версии предусмотрено использование автоматизированного инструмента.
Он хоть и не виден визуально, как, например, в Windows 7, когда при перезагрузке после критического сбоя на экране возникает окно автоматического восстановления, тем не менее, тоже работает, но только в фоновом режиме. Ощутить его работу можно исключительно по увеличенному времени загрузки системы.
Windows 10: восстановление стандартным способом
Для стандартного восстановления можно использовать раздел «Панели управления», в котором сначала выбирается строка восстановления, а затем — запуск.
Система проверит необходимые для этого процесса файлы, после чего будут выданы системные даты, до которых можно откатить систему. Если необходимая точка восстановления Windows 10 в списке отсутствует, его нужно развернуть, используя для этого строку показа других точек.
Почему они скрыты? Да только потому, что по умолчанию система показывает только те даты и время, когда устанавливались важные или критические обновления. После выбора точки, соответствующей состоянию системы на определенные дату и время, остается только подтвердить свои действия, а после перезагрузки дождаться завершения процесса.
Обратите внимание: пользовательские файлы, созданные позже точки, до которой производится откат, затронуты не будут, а вот установленные программы будут удалены. Чтобы узнать, как восстановление повлияет на пользовательские приложения, перед стартом отката можно использовать строку просмотра затрагиваемых программ.
Аналогичные действия в некоторых случаях рекомендуется произвести при установке особых вариантов загрузки в меню восстановления раздела параметров. После активации этого пункта нужно будет выбрать сначала диагностику, затем — дополнительные параметры, потом — восстановление системы. Далее будет указан доступный рекомендуемый образ восстановления Windows 10, который и можно использовать для отката. Но можно выбрать и другой из списка, отображение которого можно вызвать активацией соответствующей строки.
Сброс до заводских настроек
В Windows 10 восстановление предусматривает использование весьма интересной возможности сброса настроек до заводских (по типу того, как это делается на смартфонах). Инструмент незаменим, когда в системе наблюдаются постоянные проблемы, а откат стандартным способом не помогает.
Для активации этого процесса используется раздел параметров, вызываемый из главного меню «Пуск», в котором выбирается меню обновления и безопасности. В расположенном слева списке используется раздел восстановления. В правой части окна сверху имеется краткое описание процесса, а снизу расположена кнопка «Начать». Нажав на нее, пользователь и активирует старт отката.
По завершении восстановления на компьютерном терминале или ноутбуке юзер получит «чистую» систему в таком виде, как если бы она была только что установлена (в процессе сброса можно задать сохранение пользовательских файлов).
Возврат к предыдущей системе
Еще одним полезным инструментом можно назвать восстановление Windows 10 после Windows 8 или 7, когда десятая версия инсталлировалась в качестве апдейта, но по каким-то причинам пользователю не понравилась, и он решил вернуться к прошлой модификации.
Для этого в том же меню раздела параметров выбирается пункт возврата к предыдущей ОС, после чего активируется старт процесса. По завершении всех действий на компьютере останется именно та ОС, которая была раньше (со всеми файлами, программами и настройками).
Однако тут есть ряд условий, без соблюдения которых произвести такие действия окажется невозможным. Во-первых, вернуться к исходной ОС можно только в течение 30 дней и только при условии, что файлы старой системы удалены не были. Во-вторых, если для десятой версии производилась «чистая» установка (пусть даже без форматирования системного раздела), ничего не выйдет.
Создание загрузочной флешки
Само собой разумеется, что при критических сбоях для Windows 10 восстановление можно произвести при помощи загрузки со съемных носителей, на которые записываются файлы загрузки и конфигурация.
Для начала рассмотрим создание средствами системы загрузочной флешки без применения сторонних программ. Для этого используется раздел восстановления, расположенный в «Панели управления» (в разделе параметров такой функции нет), где выбирается создание диска восстановления. Сразу стоит обратить внимание на строку копирования системных файлов. Если на ней стоит флажок, потребуется USB-носитель с объемом не менее 8 Гб. В противном случае будет достаточно 512 Мб.
При выборе одного из вариантов система подготовит нужные конфигурационные файлы и запишет их на USB-накопитель, предварительно его отформатировав. После этого останется только загрузиться с флешки при повторном старте, выставив ее первым загрузочным устройством в настройках BIOS.
В принципе, намного более простым методом создания загрузочного USB-накопителя является применение сторонних программ. Одной из таких является Rufus. В ее настройках ничего менять не нужно, разве что установить галочку напротив создания именно загрузочного носителя и указать путь к заранее созданному образу системы ISO.
Создание загрузочного диска
Что касается оптических носителей, создать диск восстановления Windows 10 в только что описанном разделе не получится.
В этом случае в «Панели управления» следует использовать раздел резервного копирования и восстановления. Здесь слева выбирается либо создание диска восстановления, либо создание образа системы.
В первом случае будет создан именно загрузочный оптический носитель, при старте с которого и можно будет восстановить работоспособность Windows 10, использовав при этом соответствующий раздел. Действия очень похожи на те, что применяются при выборе особых вариантов загрузки.
Во втором случае при создании образа может потребоваться достаточно много места на жестком диске или на съемном носителе, в зависимости от размера всех установленных программ и пользовательских файлов, не говоря уже об образе самой системы. Тех же DVD-дисков придется купить с десяток и больше. Поэтому такой вариант не рассматривается по причине его крайнего неудобства. Хотя, если объем винчестера позволяет, можно сохранить копию в логическом разделе, отличном от системного, а потом при загрузке со съемного носителя указать системе его местоположение.
Установочный диск
Не менее действенным средством является использование инсталляционного диска, который можно создать из готового образа при помощи программ вроде UltraISO или Daemon Tools. Однако, как показывает практика, при наличии активного интернет-подключения проще всего использовать специальные утилиты от Microsoft: Media Creation Tool или Windows Update Assistant, которые можно бесплатно загрузить с официального ресурса корпорации.
При старте с такого носителя (естественно, при установке его в параметрах BIOS в качестве первого загрузочного устройства) после выбора языка и параметров региональных стандартов в новом окне следует использовать ссылку на восстановление, расположенную в левом нижнем углу. После этого будут показаны несколько доступных вариантов действий (возврат в исходное состояние и дополнительные параметры, где производятся действия, описанные при использовании особых вариантов загрузки).
Восстановление загрузчика
Наконец, самым большим камнем преткновения является восстановление загрузки Windows 10, когда все вышеперечисленные средства положительного эффекта не дают.
В этом случае загрузку нужно произвести со съемного носителя, а вместо стандартных инструментов использовать командную консоль, которая после старта с диска или флешки вызывается сочетанием Shift + F10. Восстановление загрузки Windows 10 сводится к двум вариантам. В первом случае можно восстановить загрузочную запись, во втором — полностью ее переписать.
Восстановление загрузчика Windows 10 в консоли следует начать с диагностики диска, которая активируется командой chkdsk c:/f/r (проверка диска с автоматическим исправлением ошибок), а после этого прописываются команды Bootrec.exe/FixMbr и Bootrec.exe/FixBoot.
Если же и после их выполнения старт системы в штатном режиме оказывается невозможным, применяется команда полной перезаписи Bootrec.exe/RebuildBcd. А вот это срабатывает гарантировано.
Дополнительные средства
Наконец, в Windows 10 восстановление системы можно применять и с использованием дополнительного инструмента истории файлов, который как таковой к откату прямого отношения не имеет, но может оказаться действенным средством в сочетании с другими методами.
Этот инструмент еще до появления возможных сбоев в системе нужно активировать. Делается это в разделе параметров, где сначала выбирается меню обновления и безопасности, а потом в службе архивации после добавления устройства включается функция резервного копирования. Далее можно задать расписание, а также указать только те файлы и папки, которые подлежат сохранению. Таким образом, даже при откате системы до заводского состояния пользователю не составит труда восстановить собственные файлы последних сохраненных версий.
Заключение
Вот и все, что касается отката системы. В принципе, все методы хороши. Если по каким-то причинам некоторые из них не срабатывают (сейчас в расчет не берется сброс до заводских настроек и откат до предыдущей ОС), их можно применять, запустив старт системы в безопасном режиме, который можно включить либо в параметрах загрузки (msconfig), либо в разделе особых вариантов старта. Но для восстановления загрузочных записей никакого другого варианта, кроме как использовать командную консоль, на сегодняшний день нет. Остается добавить, что здесь рассматривались исключительно средства самой системы и не затрагивались программы сторонних разработчиков, которые позволяют произвести аналогичные процедуры.
Инструменты диагностики и восстановления | База полезных знаний
Набор инструментов диагностики и восстановления Microsoft, более известный как DaRT — введение.Большинство из инструментов для диагностики и восстановления системы или включены в Windows или могут быть загружены бесплатно. Набор инструментов диагностики и восстановления Microsoft, более известный как DaRT — в этом ряду исключение.
Инструменты диагностики и восстановления
DaRT создан как загрузочный диск аварийного восстановления, а его список функций укомплектован всеми необходимыми диагностическими и ремонтными инструментами, которые оценит по достоинству любой ИТ-специалист. Он может восстановить не запускающийся ПК и поможет решить целый ряд проблем, которые, в противном случае, сделают компьютер непригодным. Но его главная особенность названа прозаично — Crash Analyzer. Инструмент, который надёжно раскрывает причины STOP ошибок — более известных как синий экран смерти (BSOD).
Своим происхождением DaRT обязано Emergency Repair Disk Commander, продукту компании Winternals Software, которая отделилась от Sysinternal при приобретении оной Microsoft. (в противоположность бесплатным утилитам Sysinternal, DaRT не бесплатен).
Чтобы легально приобрести и использовать эту впечатляющую коллекцию инструментов для восстановления и устранения неполадок, необходим Microsoft Desktop Optimization Pack (MDOP). Который доступен для клиентов корпоративного лицензирования Microsoft Windows, по подписке Software Assurance. А также, в рамках большинства подписок Visual Studio (MSDN), доступна оценочная версия MDOP.
Предположим, что вы уже загрузили с https://technet.microsoft.com/mdop.aspx MDOP 2015, в формате x86 или x64.
Что делает DaRT
Последний выпуск DaRT 10 совместим с Windows 10 и Windows Server 2012 R2.
Здесь только введение в DaRT. Подробную документацию о DaRT 10, смотрите на странице TechNet: http://go.microsoft.com/fwlink/?LinkID=613764. Заметки о выпуске DaRT 10 здесь: http://go.microsoft.com/fwlink/?LinkID=613765.
Когда вы запускаете на ПК носитель для восстановления DaRT (обычно DVD или USB флэш-диск), выберите параметр «Устранение неполадок».
Загрузочный носитель восстановления DaRT добавляет этот параметр в стандартном меню устранения неполадок Windows 10.
Выбор опции «Набор инструментов диагностики и восстановления Microsoft», открывает диалоговое окно, в котором вы можете подключиться к сети. За этим, в диалоговом окне «Набора инструментов диагностики и восстановления», следует обширное меню.
Запуск носителя DaRT восстановления, отображает меню опций диагностики и ремонта. Обратите внимание, что для запуска некоторых инструментов, необходимо запустить Solution Wizard.
С помощью опции конфигурирования TCP/IP, вы, при необходимости, можете настроить сетевые адреса, и с помощью инструмента удалённого подключения, сделать свою систему доступной для службы поддержки через средство удалённого просмотра DaRT.
Поиск и восстановление файлов
Если компьютер под управлением Windows 10 отказывается должным образом запускаться, одна из ваших первоочередных задач, перед тем как начать устранять неполадки — восстановить находящиеся на этой машине важные файлы данных. Средство просмотра, показанное на рисунке ниже, предлагает возможности управления основными файлами. В котором, прежде чем принимать радикальные меры, как сброс или переустановка ОС, можно скопировать файлы на другой диск или общий сетевой ресурс.
Проводник DaRT не имеет бубенцов и рюшек, к которым вы привыкли в проводнике Windows 10, но чрезвычайно полезен для восстановления файлов с отказывающегося загружаться компьютера.
Чтобы подключить сетевой диск, выберите в меню «Инструменты», затем «Подключить сетевой диск», введите детали для сетевого компьютера и общую папку в UNC синтаксисе (\\computer\share). Затем, для обеспечения доступа к этому ресурсу, имя пользователя и пароль. Подключенный диск появится в области переходов с буквой диска, которую можно указать во время установки. Щёлкните правой кнопкой мыши на любом диске в области переходов, чтобы увидеть его потенциал, используемое и свободное пространство.
Обратите внимание, если восстанавливается том, который шифруется с помощью шифрования диска BitLocker, вам может понадобиться ключ.Другие незаменимые инструменты поиска файла, показаны на следующем рисунке. Вы можете осуществлять поиск файлов по дате, размеру, или по обоим значениям. Для того, чтобы сузить список до определённой строки в имени файла или нужного расширения, используйте групповые символы.
Будьте осторожны с буквами дисков
При запуске ПК под Windows 10 с помощью носителей восстановления DaRT 10, буквы, присвоенные доступным томам, не обязательно совпадают с теми, которые назначаются при запуске Windows 10 в обычном режиме. Например, вы можете увидеть, что, диск восстановления DaRT в качестве диска «C», нашёл небольшой раздел с зарезервированной системой (который не имеет буквы диска в Windows 10). В конфигурации, содержащий файлы Windows и пользовательские профили для каждой учётной записи на компьютере, системный диск, указан в качестве привода «D» вместо стандартного «C». Будьте предельно осторожны при использовании включённых в DaRT 10 дисковых инструментов, так, чтобы случайно не уничтожить ценные файлы данных или системы.
Вы можете использовать DaRT для поиска файлов на любом доступном томе. Нажмите, в панели результатов, на заголовки, для сортировки по этому значению.
Внимание. Вы не можете использовать этот инструмент поиска, для копирования файлов на внешний диск или в сетевую папку.
Третий инструмент восстановления файлов, включает в себя похожий на предыдущий интерфейс поиска. За исключением того, что в нем отображаются файлы, которые могут быть извлечены из корзины на целевом компьютере.
Работа с дисками
С помощью Disk Commander, вы можете исправить определённые типы ошибок привода, которые не дают системе правильно запускаться. Например, вы можете восстановить Master Boot Record или заголовки GPT. А также, вы можете создать резервную копию и восстановить информацию о разделах.
Утилита Disk Wipe даёт возможность надёжно стереть информацию на логическом томе или всем диске. Это отличная мера предосторожности, если вы удаляете устройство или передаёте его третьему лицу и хотите быть уверены, что любая конфиденциальная информация защищена от восстановления с использованием дисковых низкоуровневых средств.
Вы можете использовать утилиту Disk Wipe для безопасного затирания и перезаписи содержимого диска, так что он не сможет быть восстановлен с помощью инструментов редактирования диска.
Расширенные средства восстановления
На приветственном экране DaRT, вы могли заметить, что пять из параметров были недоступны, а под каждым из них было сообщение, что инструмент «требует поддержки автономной ОС».
Эти инструменты включают в себя следующее:
Управления компьютером. С помощью этого набора административных инструментов вы можете просматривать журналы событий, работать с дисками, а также, среди прочего, управлять системами и драйверами.
Редактор реестра. Используйте этот инструмент для доступа и изменения реестра локального компьютера. Можно добавлять, удалять или редактировать ключи и значения, либо интерактивно либо с помощью REG-файлов.
Механик. С помощью этого мощного инструмента, вы можете изменить пароль для любой локальной учётной записи, включая учётную запись локального администратора. (Не работает с учётными записями домена). Текущий пароль знать не нужно.
Удаление исправления. Если вам необходимо удалить приводящее к сбою при запуске системы обновление, это лучший вариант.
SFC Scan. Используйте этот инструмент для проверки системных файлов и при необходимости их восстановлении. Запускается мастер восстановления файловой системы.
Поддерживаемый способ получения доступа к этим инструментам — использование Microsoft Deployment Toolkit
.Если вы не уверены, какой инструмент использовать, попробуйте параметр Solution Wizard, в котором получите краткий, но тщательный их обзор.
При запуске Solution Wizard образа восстановления DaRT, появляется быстрый обзор, помогающий выбрать для использования правильный инструмент.
Если вы, с помощью своего инструмента, не может сузить проблему до конкретного симптома, вы в конечном итоге попадёте на страницу «Другие параметры». Где вы сможете указать нужный вам для использования точный инструмент.
На странице «Другие параметры», в Solution Wizard, вы можете выбрать конкретные инструменты для решения конкретных проблем.
Windows 10 Start-up Repair Loop Ошибка
В Microsoft Windows есть встроенное средство восстановления при запуске, которое можно использовать для восстановления Windows прямо при запуске, а также для доступа к параметрам устранения неполадок. Это реальный спасатель, поскольку пользователи могут восстанавливать свою операционную систему Windows, фактически не загружаясь в нее.
Однако многие пользователи сообщают, что, когда они пытаются войти в Windows, их компьютер внезапно переходит в режим автоматического восстановления, и оттуда он зацикливается. Вот выдержка из вопроса, опубликованного на одном из форумов:
«Мой ПК с Windows 10 был застрял в цикле автоматического восстановления Windows на пару дней. Я не делал ничего по-другому; Я только что запустил свой ноутбук, и на экране появилось окно «Подготовка автоматического ремонта». Затем он автоматически перезагружается и возвращается в режим автоматического восстановления. Я подумал, что мне следует просто подождать, но это застряло в этом цикле уже несколько дней. Как я могу это исправить?»
Больше информации об ошибкеНа самом деле есть два варианта этой ошибки. В одном автоматическое восстановление Windows застревает на черном экране с подготовкой автоматического сообщения об ошибке восстановления.
Во втором варианте происходит автоматическое восстановление Windows, которое говорит: «Автоматически ремонт автозапуска не смог отремонтировать ваш ПК».
Ожидание этой ошибки также не помогает, как вы можете видеть в приведенном выше вопросе, что этот цикл восстановления может продолжаться в течение нескольких дней, а не восстанавливаться сам.
Основные виновники этой ошибки могут отсутствовать или повреждать основную загрузочную запись и данные конфигурации загрузки. Вы также можете столкнуться с этой ошибкой из-за функции раннего запуска защиты от вредоносных программ.
Как исправить «Windows 10 Start-up Repair Loop»?Если ваша система также застряла в запуск ремонта при запуске, здесь я расскажу о потенциальных исправлениях, которые можно развернуть для решения Windows 10 Цикл восстановления при запуске ошибка.
Прежде чем решить проблему, вам необходимо получить доступ к дополнительным настройкам при загрузке.
Вы можете получить доступ к этим настройкам с или без загрузочного Repair Media Tool.
- Чтобы получить доступ к настройкам без загрузочного носителя для восстановления, вы можете использовать официальный трюк, предоставленный Microsoft, который гласит:
«В окне« Подготовка к автоматическому ремонту »3 раза нажмите и удерживайте кнопку питания, чтобы принудительно выключить машину. Система перейдет на страницу восстановления загрузки после 2-3 раз перезагрузки, выберите «Устранение неполадок», затем перейдите на «Обновить ПК» или «Сбросить ПК».
Еще один способ решитьЦикл восстановления запуска Windows 10”Ошибка заключается в отключении службы раннего запуска защиты от вредоносных программ.
Для этого вам нужно загрузить дополнительные параметры запуска, как показано выше.
- открыто Дополнительные параметры запуска как показано выше.
- Перейдите к Troubleshoot.
- Нажмите на Расширенные настройки.
- Затем нажмите на Настройки запуска. Здесь вам будет представлено множество вариантов.
- Оттуда выберите «Отключить ранний запуск защиты от вредоносных программ».
Сейчас начать сначала компьютер и попробуйте загрузиться в Windows, чтобы убедиться, что ошибка не исчезла. Это должно решить вашу проблему.
#FIX 2: Удалить поврежденные файлы System32Иногда Windows может застрять в цикле автоматического восстановления из-за определенных поврежденных файлов, которые могут помешать загрузке операционной системы. На самом деле существует простой способ диагностики этой проблемы.
- В меню расширенных параметров загрузки Windows нажмите «Устранение неполадок».
- Нажмите на Расширенные настройки.
- Следуйте этому, нажав на Командная строка.
- В командной строке введите следующую команду:
cd C: \ Windows \ System32 \ LogFiles \ Srt. SrtTrail.txt
5. Если вы видите что-то вроде «Загрузочный критический файл C: \ Windows \ system32 \ drivers \ vsock.sys поврежден«, использовать ‘компакт диск’ команда, чтобы перейти к этому каталогу, затем используйте ‘дель» Команда, чтобы удалить этот поврежденный файл.
Заметка: поврежденный файл может отличаться, поэтому вам нужно указать местоположение файла, а затем удалить его, в зависимости от того, какой поврежденный файл вызывает эту ошибку в вашей системе.
# ИСПРАВЛЕНИЕ 3. Восстановление MBR и BCD вручнуюЕсли файлы хранилища Master Boot Record (MBR) и Boot Configuration Data (BCD) отсутствуют или по какой-либо причине повреждены, Windows не сможет запуститься. Если это так в вашей системе, для загрузки в Windows вам необходимо восстановить MBR и восстановить BCD.
Для этого просто выполните следующие действия:
- В параметрах расширенной загрузки Windows откройте командную строку по следующему пути:
Troubleshoot => Расширенные настройки => Командная строка - Используйте инструмент bootrec.exe для восстановления хранилища MBR и BCD. Для этого последовательно введите следующие команды и нажмите Enter после каждой:
bootrec.exe / rebuildbcd
bootrec.exe / fixmbr
bootrec.exe / fixboot
3. Начать сначала ваш компьютер.
Теперь, когда вы пытаетесь загрузиться в Windows, он должен позволить вам войти в систему без каких-либо проблем, и вы должны были решить:ремонт автозапуска не смог отремонтировать ваш ПК »ошибка.
Тем не менее, если это не удается, вам необходимо выполнить восстановление системы в качестве крайней меры.
# FIX 4: выполнить восстановление системыЧтобы выполнить восстановление системы, просто найдите «Создать восстановление системы» в строке поиска Windows. Это откроет диалоговое окно в панели управления.
На вкладке «Защита системы» нажмите «Восстановление системы…». Затем следуйте инструкциям на экране для успешного восстановления системы.
Если у вас нет точки восстановления системы, вам может потребоваться перезагрузить Windows.
Чтобы сбросить Windows 10, выполните следующие действия:
- Резервный ваши файлы.
- Открой настройки Вы можете использовать ярлык Win + I.
- Нажмите на Обновить Безопасность.
- На левой панели выберите восстановление.
- На правой панели нажмите на Начать кнопка под Сбросить этот ПК.
- Это перезагрузит ваше устройство в Расширенные параметры загрузки.
- Выбрать Удалить все из раздела выбора опций.
8. Нажмите на следующий и следуйте инструкциям на экране, чтобы перезагрузить Windows.
ЗавершениеИтак, вот оно. Теперь вы знаете, как решитьЦикл восстановления запуска Windows 10Ошибка с использованием методов, приведенных выше. Оставьте комментарий ниже, если вы нашли это полезным, и обсудите то же самое.
Как сделать и использовать загрузочный диск восстановления Windows 10
Нравится вам это или нет, но иногда Windows 10 будет давать сбой или давать сбои до такой степени, что не запускается и не загружается. Вот когда пришло время использовать инструмент аварийного восстановления или восстановления, который часто называют «диском аварийного восстановления».
Хотя в настоящее время такой инструмент, скорее всего, будет работать на USB-флеш-накопителе (UFD), они существуют достаточно долго, чтобы взять свое название из эпохи, когда наиболее вероятным носителем был оптический носитель, а именно, CD-ROM. или DVD.Увы, в настоящее время такие носители в большинстве своем не могут вместить все файлы, инструменты и надстройки, необходимые для минимальной среды восстановления Windows (за заметным исключением, описанным в следующем разделе). Вот почему для установки и использования большинства таких инструментов сейчас требуется UFD емкостью 8 ГБ или больше.
Назад к основам: диск восстановления системы Windows 10 (DVD)Даже в Windows 10 вы все равно можете создать диск восстановления на DVD, если у вас есть средства, то есть записывающее устройство DVD и пустой носитель. Для этого вы должны покопаться в Панели управления.Вот как это сделать:
1. Запустите апплет истории файлов на панели управления.
2. Щелкните «Резервное копирование образа системы» в левом нижнем углу. Это запустит резервное копирование и восстановление (Windows 7).
3. Вставьте чистый DVD в оптический привод.
4. Щелкните «Создать диск для восстановления системы» в верхнем левом углу окна «Резервное копирование и восстановление».
5. Выберите целевой DVD-привод в появившемся диалоговом окне «Создать диск для восстановления системы».
Ed Tittel6. По завершении используйте Sharpie, чтобы пометить вновь созданный диск, как указано.Затем нажмите «Закрыть» в окне, показанном ниже, и нажмите «ОК», чтобы выйти из утилиты создания восстановительного диска.
Ed TittelПосле создания этого диска вы можете использовать его для загрузки нефункционирующей системы. Он вызывает стандартную среду восстановления Windows (WinRE) — по сути, ту же среду, которая установлена по умолчанию в разделе восстановления 500 МБ при чистой установке или обновлении до последней версии Windows 10. Все это имеет размер 396 МБ, что делает его настолько компактным, насколько мне известно, в современной среде выполнения Windows.Кроме того, восстановительный диск предлагает различные базовые возможности восстановления и восстановления Windows под различными заголовками, показанными в следующем меню времени загрузки, когда выбраны параметры восстановления.
Ed TittelВот немного дополнительной информации об этих параметрах, ключевым элементом которых является Troubleshoot (дополнительную информацию можно получить в службе поддержки Microsoft в статье «Параметры восстановления в Windows 10» и других связанных элементах в ней):
- Продолжить: Продолжает обычную загрузку текущей выбранной или используемой по умолчанию ОС Windows.
- Использовать устройство: Позволяет пользователю выбрать загрузку с альтернативного загрузочного носителя, такого как диск восстановления, аварийный диск, UFD или сетевой диск.
- Использовать другую операционную систему: Позволяет пользователю выбрать из списка других доступных образов ОС для загрузки ПК.
- Устранение неполадок: Предлагает варианты сброса этого компьютера или дополнительные параметры. Сбросить этот компьютер переустанавливает ОС с возможностью сохранения или удаления уже имеющихся файлов. Дополнительные параметры — это то, где реальное действие по ремонту и восстановлению показано и объяснено ниже.
- Выключите компьютер: Сообщает компьютеру о выключении.
Расширенные опции предоставляют большую мощность и возможности тем, кто знает (или учится) их использовать. Восстановление системы работает с доступными точками восстановления, чтобы откатить Windows назад во времени. System Image Recovery делает то же самое, с образами, созданными с помощью встроенной утилиты резервного копирования (той же, которую вы посетили ранее для доступа к функции «Создать восстановительный диск»). Автоматическое восстановление и Командная строка , вероятно, являются наиболее важными элементами в этом списке, потому что первый предлагает ключевые инструменты запуска / восстановления при загрузке, а второй позволяет тем, кто знает, использовать огромную батарею инструментов командной строки Windows делать с ОС все, что им нравится, включая доступ к файлам и управление ими, восстановление загрузки, восстановление образа ОС и многое, многое другое. Наконец, Startup Settings предоставляет доступ к тем же видам элементов управления, которые доступны через msconfig.Вкладка «Загрузка» exe (и некоторые другие) для управления настройками, относящимися к следующей загрузке системы. (Параметры загрузки хорошо документированы в этой статье службы поддержки Microsoft «Переход в безопасный режим и другие параметры запуска в Windows 10.»)
Короче говоря, с WinRE можно многое сделать, и восстановительный диск приводит ко всем этим вещам. . Но у WinRE есть и серьезные ограничения. Одним из таких ограничений является принудительное использование инструментов Microsoft, чтобы «делать правильные вещи», когда дело доходит до восстановления загрузки и других действий по восстановлению ключей (восстановление, сброс, восстановление образа и т. Д.).Еще одно ограничение заключается в том, что многие пользователи могут не захотеть переходить в командную строку, чтобы проработать мельчайшие детали для себя с помощью клавиатуры и интерфейса в символьном режиме. Что делать таким людям?
Спасательные диски спешат на помощь!К счастью, существует множество сторонних опций, доступных для тех, кто заинтересован в запуске реальных программ восстановления и восстановления через WinRE, вместо основных и непрозрачных инструментов восстановления и командной строки. В этой истории я указываю на два моих любимых.(Тем, кто хочет выйти за рамки этих элементов, следует обратиться к превосходной статье Digital Citizen 2016 года «5 лучших системных аварийных дисков для ПК с Windows, которые больше не работают», хотя некоторые из этих элементов созданы на базе Linux и могут быть terra incognita для Windows-руководителей.)
Мои два любимых:
«Ценностное предложение» для каждой из этих превосходных аварийно-спасательных сред лучше всего можно понять, посмотрев на два снимка экрана ниже. В них перечислены сторонние программы, доступные каждому инструменту, помимо стандартных функций, включенных в уже охваченные средства WinRE.Фактически каждый из них основан на сильно настроенной версии той же среды предустановки Windows (WinPE), которую Microsoft использует для создания WinRE, уже обсуждаемой в этой истории.
Эд ТиттельПрограмм, встроенных в Win10PE Гэндальфа (всего 110 элементов)
Эд ТиттельПрограммы, встроенные в инструменты восстановления Windows 10 Kyhi (WinPESE; всего 67 элементов)
Любая программа, которую вы видите на одном из двух предыдущих снимков экрана, работает в соответствующей среде WinRE более или менее точно так же, как в обычной операционной системе Windows 10.Таким образом, оба инструмента предоставляют важные расширения для диагностики, ремонта и восстановления при загрузке в них. Лично я предпочитаю инструмент Kyhi, потому что это то, что я использовал наиболее часто и тщательно. Но любой инструмент расширит ваши возможности по поиску и устранению проблем ОС Windows для всего, от вредоносных программ до проблем с загрузкой и до сложных проблем с ОС.
Запуск диска аварийного восстановленияОбе вышеупомянутые среды восстановления включают подробные инструкции о том, как создать загрузочный носитель с использованием файлов ISO, которые они предлагают.Вот почему я предоставлю только обзор того, что здесь задействовано. По сути, нужно создать загрузочный UFD, а затем скопировать содержимое ISO в точном соответствии с его структурой. Я использую хорошо известный инструмент для создания загрузочных носителей под названием Rufus. На следующем снимке экрана показаны настройки, подходящие для ПК, которые используют Unified Extensible Firmware Interface (UEFI), как и все современные ПК.
Ed TittelИспользование Rufus просто требует, чтобы были отмечены различные флажки, показанные на снимке экрана выше, и пользователь переходит к образу ISO, который будет использоваться для создания загрузочной среды выполнения.На это уходит несколько минут, но он отлично справляется со своей задачей.
Те, кто ищет что-то еще более простое, могут использовать инструмент Windows Media Creation для создания загрузочного UFD, а затем заменить его содержимое содержимым своего любимого аварийного диска. Для этого требуется загрузить его ISO, щелкнуть правой кнопкой мыши, чтобы смонтировать этот ISO, а затем скопировать все содержимое на UFD с помощью опции «Копировать и заменить» для повторяющихся элементов. Нет ничего проще!
В случае аварии разбить стекло…Хранение спасательного диска очень похоже на хранение огнетушителя в помещении.Вы надеетесь, что он вам никогда не понадобится, но если вы это сделаете, это может быть реальным спасателем (или системным, во всяком случае). Сейчас у меня есть несколько, так что я могу воспользоваться их различными особенностями.
Copyright © 2017 IDG Communications, Inc.
Как создать диск восстановления Windows 10
Когда дело доходит до операционных систем, Windows 10 надежнее, чем все, что когда-либо делала Microsoft. Windows 10, которой исполнилось почти шесть лет, стала основным направлением деятельности Microsoft, поскольку они совершенствуют то, что было впервые предложено в августе 2015 года, вместо того, чтобы постоянно разрабатывать новую операционную систему для своих клиентов.Каждые несколько месяцев мы видим, как Microsoft выпускает новое крупное обновление для Windows 10, и каждый раз, когда ОС растет и улучшается как для обычных пользователей, так и для корпоративных клиентов.
Windows 10 может быть такой же надежной, как и прежде, но что-то может пойти не так. Если вы в чем-то зависите от своего компьютера, имеет смысл сохранить ваши данные в максимальной безопасности и предпринять шаги, чтобы вы могли как можно скорее запустить свой компьютер и снова запустить его. Вот почему это фантастическая идея — выделить сегодня немного времени и создать диск восстановления Windows 10.
На самом деле создание этого диска не только для резервного копирования. Установка новой копии Windows 10 — один из лучших способов ускорить работу вашего компьютера, а диск восстановления позволяет сделать это быстро и легко. Для этого вам даже не понадобится настоящий физический диск — любой носитель, в том числе USB-накопитель, идеально подходит для создания диска восстановления. Вот как это сделать.
Ценность диска восстановления
Диск восстановления Windows 10 — это как страховка для вашего дома или автомобиля. Это неприятно и стоит денег, чтобы не отставать от этого, и вы никогда не увидите в этом пользы.Пока вам это не понадобится. Тогда страховка — лучшая вещь, так как горчица на хот-доге.
То же самое для резервных копий Windows 10 и дисков восстановления. Они требуют времени на настройку, занимают место на диске или USB-накопителе и не служат реальному использованию. Пока вам это не понадобится. С диском восстановления вы можете снова начать работу быстро и без потери данных или производительности. Так что да, настройка займет некоторое время, но как только это будет сделано, все будет готово, и вы будете защищены.
Создание диска восстановления Windows 10
Для создания диска восстановления Windows 10 вам понадобится USB-накопитель емкостью 8–16 ГБ или записывающее устройство DVD и чистый DVD.Вы можете сделать это одним из двух способов. Вы можете создать диск восстановления в Windows или использовать Media Creation Tool от Microsoft. Я покажу вам обоих.
У вас также есть возможность создать обычную установку Windows 10 или также сделать резервную копию файлов конфигурации. Если вы выберете резервное копирование файлов, Windows создаст резервную копию некоторых ваших настроек. Он будет создавать резервные копии драйверов, приложений, любых настроек, внесенных вами в Windows, настроек схемы электропитания и ряда других файлов. Эти файлы потребуются, если вам нужно запустить команду Reset this PC или Recover from a drive в расширенном запуске.Я всегда рекомендую включать эти файлы, если у вас достаточно большой диск.
Создание диска восстановления Windows 10 из Windows
Это самый простой способ создать диск восстановления, который занимает около 15-20 минут в зависимости от скорости вашего компьютера и объема данных, которые необходимо создать для резервного копирования.
- Перейдите в Панель управления и восстановление.
- Выберите «Создать диск восстановления» и вставьте USB- или DVD-диск.
- Если вы хотите создать резервную копию системных файлов, убедитесь, что этот флажок установлен, прежде чем нажимать «Далее».
- Подождите, пока Windows обнаружит целевой диск, и выведите его список, затем нажмите «Далее». В ходе этой операции все данные на USB-накопителе будут удалены. Конечно, DVD должен быть пустым.
- Следуйте указаниям мастера, чтобы создать диск восстановления, а затем дайте ему время для его создания.
Создание диска восстановления Windows 10 с помощью Media Creation Tool
Media Creation Tool — очень полезная программа от Microsoft, которая позволяет вам создать свежий образ Windows 10 для восстановления вашего компьютера.
- Загрузите и откройте Media Creation Tool.
- Выберите правильную версию Windows 10: 32-битную, если у вас 32-битную Windows, и 64-битную, если у вас 64-битную Windows. Вы должны исправить эту часть, иначе она не сработает.
- Выберите «Создать установочный носитель для другого ПК».
- Выберите язык, выпуск Windows 10 и версию. Опять же, вы должны сделать это правильно, иначе диск не будет работать.
- Выберите дисковый носитель, USB или DVD.
- Подождите, пока Windows загрузит необходимые файлы и создаст диск.
Использование Microsoft Media Creation Tool означает, что вы получаете совершенно новый и обновленный образ Windows 10, но для его создания требуется загрузка около 3,5 ГБ. Убедитесь, что вы не используете этот инструмент, если у вас есть тарифный план с ограниченным доступом. Положительным моментом является то, что образ регулярно обновляется Microsoft, поэтому вам не придется слишком долго запускать Центр обновления Windows.
Как использовать диск восстановления Windows 10
Если что-то пойдет не так с вашим компьютером, вам нужно знать, как использовать новый диск восстановления Windows 10.К счастью, это очень просто.
- Перезагрузите компьютер со вставленным диском восстановления.
- Выберите вариант загрузки с диска восстановления в появившемся расширенном меню загрузки. Если это меню не отображается, войдите в BIOS и выберите там меню загрузки.
- Выберите «Устранение неполадок и восстановление с диска».
- Следуйте инструкциям, чтобы разрешить Windows выполнить восстановление с помощью диска восстановления
Вот и все! Ваш компьютер будет использовать данные, хранящиеся на диске восстановления, чтобы восстановить себя и вернуться в рабочее состояние.Процесс может занять некоторое время. Многое зависит от того, сколько данных у вас на диске восстановления и от скорости вашего компьютера. Подождите 10-20 минут.
Другие варианты резервного копирования Windows 10
Помимо создания диска восстановления Windows 10, вы также можете использовать стороннее программное обеспечение для клонирования загрузочного диска. Обычно это приложения премиум-класса, которые будут создавать прямую копию вашего жесткого диска и постепенно воссоздавать ее на другом диске, но вам доступны некоторые варианты с открытым исходным кодом.Если у вас есть запасной диск, это, безусловно, вариант.
Clonezilla
Отличная программа для создания клонов дисков и разделов в Clonezilla. Все, что вам нужно, это USB-накопитель и система с 196 МБ ОЗУ для начала работы. С помощью этого программного обеспечения вы можете легко клонировать диск за считанные минуты.
GParted
Если вы знакомы с Linux, то GParted — отличный инструмент для управления дисками и их клонирования. Благодаря удобному графическому интерфейсу вы можете легко перемещаться по программе, практически не испытывая при этом никакого опыта.
Для клонирования дисков доступно несколько других программ с открытым исходным кодом, таких как dd (Linux / Unix), HDClone, Ghost и Mondo Rescue. Посмотрите одну из этих программ, если вы хотите расширить свои знания о программах резервного копирования за пределы возможностей Windows.
Часто задаваемые вопросы
Могу ли я создать диск восстановления на одном компьютере и использовать его на другом?
Да, вы можете использовать диск восстановления на другом компьютере, но только если они той же марки и модели, что и в архитектуре системы.Или вы можете создать универсальную версию диска восстановления, не содержащую системных файлов, специфичных для ПК.
Все, что вам нужно сделать, это отменить выбор параметра Системные файлы при создании диска восстановления.
Как создать диск восстановления Windows?
Аналогично процессу, описанному выше, перейдите в панель управления и нажмите «Система и безопасность».
Затем нажмите «Резервное копирование и восстановление» (Windows 7).
Теперь нажмите «Создать диск восстановления системы».
Вставьте носитель и выберите Создать диск.
Через несколько минут вы будете готовы отремонтировать диск в случае возникновения проблемы.
Когда мне следует создавать диск восстановления?
В идеале вы хотите создать диск восстановления при первой установке Windows 10 на компьютер. Затем, если вы считаете, что это необходимо, создайте диск восстановления, содержащий системные файлы, перед установкой какого-либо сомнительного программного обеспечения или обновления.
Хотя вы можете просто откатить точку восстановления, чтобы устранить изменения, неплохо иметь отказоустойчивую систему, если что-то не работает.
Клонирование жесткого диска — это способ обеспечить постоянную доступность вашего компьютера и полезный инструмент для создания более полной версии диска восстановления. Обратной стороной является то, что большая часть программного обеспечения, необходимого для создания клона, стоит денег, и вам также понадобится запасной жесткий диск. Есть несколько бесплатных программ, которые могут сделать эту работу, попробуйте их, прежде чем вкладывать средства.
Если вы проводите много времени за компьютером, создать диск восстановления Windows 10 не составит труда. Да, вам нужен запасной USB-накопитель или чистый DVD-диск и 20 минут вашего времени.Но взамен вы можете восстановить вышедший из строя компьютер в течение получаса, а не намного дольше. Стоит сделать в моей книге.
Новый бесплатный инструмент Microsoft для восстановления файлов в Windows
Если вам никогда не приходилось восстанавливать файл в Windows, вы в меньшинстве. В какой-то момент многие из нас случайно удалили файл на диске или съемном носителе, таком как SD-карта или USB-накопитель.
Хотя есть множество сторонних инструментов, которые Google предложит, вы никогда не знаете, будут ли эти инструменты работать или хуже, если они устанавливают вредоносное ПО или программное обеспечение для майнинга в фоновом режиме.Здесь в игру вступают профессиональные услуги, но эти варианты могут быть дорогими и, в зависимости от задачи, совершенно излишними.
У Microsoft есть новое приложение, которое упрощает восстановление файлов, и ниже вы найдете руководство о том, как использовать это приложение. Если вам нужна дополнительная документация, вы можете найти ее здесь.
Заявление:
Первое, что вам нужно сделать, это загрузить инструмент восстановления, а также убедиться, что вы используете Windows 10 2004 (версия Windows 10, выпущенная весной 2020 года) или более поздняя версия.Вы можете скачать приложение по ссылке ниже:
Скачать: Microsoft Windows File Recovery Tool
Режимы восстановления:
Важно понимать, какую файловую систему использует ваше устройство, поскольку это поможет определить, какой режим вам следует использовать. Инструмент восстановления файлов поддерживает FAT / exFAT / ReFS / и NTFS. Воспользуйтесь приведенной ниже таблицей, чтобы определить, какой режим вам следует использовать.
Синтаксис командной строки:
При вводе команд, вот разбивка параметров, которые вам необходимо знать:
- / r — использует сегментный режим, в котором проверяются сегменты файловой записи (FRS).
- / n — <фильтр> — сканирует конкретный файл, используя имя файла, путь к файлу или подстановочные знаки. Например:
- Имя файла: / n myfile.docx
- Путь к файлу: / n / users / <имя пользователя> / Documents /
- Подстановочный знак: / n myfile. *
/ n * .docx
/ n * <строка> *
- / x -Использует режим подписи, который проверяет типы файлов и работает во всех файловых системах.
- / y: <тип (ы)> — Проверяет файлы с определенными типами файлов. Разделите несколько записей запятыми.Список групп расширений и соответствующих типов файлов см. В таблице «Группы расширений режима подписи и типы файлов» в разделе «О режимах и файловых системах».
- / # — показывает группы расширений режима подписи и соответствующие типы файлов в каждой группе.
- /? — Показывает краткое описание синтаксиса и переключателей для обычных пользователей.
- /! — Показывает краткое описание синтаксиса и переключателей для опытных пользователей.
Как восстановить потерянные файлы в Windows 10
Если вам нужно восстановить файлы в Windows 10, первое, что вам нужно сделать, это загрузить приложение из магазина.
- После установки приложения нажмите клавишу Windows, введите Восстановление файлов Windows в поле поиска и выберите Восстановление файлов Windows.
- В окне командной строки введите команду в следующем формате: исходный диск winfr: диск назначения: [/ переключатели]
- Примечание: исходный и целевой файлы должны отличаться для восстановления объекта
- Инструмент автоматически создаст для вас папку восстановления Recovery_ <дата и время> на целевом диске.
- Чтобы изменить «режимы», используйте / n для значения по умолчанию / r для сегмента и / x для сигнатуры
- Пример режима по умолчанию: Чтобы восстановить файл с диска C: на диск E:, введите следующую команду:
- winfr C: E: / n \ Users \ <имя пользователя> \ Documents \ Importantinfo.docx
- Если вы хотите восстановить всю папку, используйте следующую команду:
- winfr C: E: / n \ Users \ <имя пользователя> \ Documents \
- Пример режима сегмента: восстановление файлов PDF и Word с диска C: в папку восстановления на диске E :.
- winfr C: E: / r / n * .pdf / n * .docx
- Пример режима подписи:
- winfr C: E: / x / y: JPEG, PNG
Важно помнить:
Если вы пытаетесь восстановить файл со своего устройства, вам необходимо немедленно прекратить запись содержимого на диск. Для достижения наилучших результатов после удаления файла вам нужно попытаться восстановить содержимое в это время, чем дольше вы ждете, тем сложнее будет восстановить файл
По умолчанию вы всегда должны создавать полные резервные копии своих устройств и не зависеть от такого инструмента, как этот, для извлечения файлов.Этот тип приложений лучше всего подходит для немедленного восстановления содержимого, а не для восстановления файлов трехнедельной давности.
Petri.com каждую пятницу публикует статьи о глубоких технологиях от MVP и наших собственных экспертов. Подпишитесь на этот еженедельный информационный бюллетень, наполненный наиболее впечатляющими статьями Petri.com за эту неделю.
Petri.com может использовать вашу контактную информацию для предоставления обновлений, предложений и ресурсов, которые могут вас заинтересовать. Вы можете отписаться в любое время. Чтобы узнать больше о том, как мы управляем вашими данными, вы можете прочитать нашу Политику конфиденциальности и Условия использования.
! Уже зарегистрированы на Petri.com? Войдите здесь для регистрации в 1 клик.
5 лучших инструментов для восстановления загрузки Windows 10 для спасения вашего ПК
Еще один отличный программный инструмент для восстановления загрузки Windows 10 — это Boot Repair Disk . Основанный на Linux, его можно использовать для простого исправления проблем с MBR в Windows 10.
Чтобы использовать загрузочный диск восстановления для решения проблем с MBR, вам сначала необходимо загрузить программное обеспечение Unetbootin. Затем откройте Unetbootin, выберите DiskImage в нижней части панели и нажмите кнопку с тремя точками, чтобы просмотреть ISO-образ диска восстановления загрузки.
Выберите файл ISO и нажмите «Открыть». Затем вы можете выбрать USB-накопитель и нажать OK. По завершении процесса извлеките загрузочный носитель и выключите компьютер.
Вставьте диск восстановления загрузочного диска в компьютер с поврежденной MBR, снова включите компьютер, войдите в меню выбора загрузочного устройства, нажав F11 или F12 (в зависимости от версии BIOS вашей системы).
Установите USB-накопитель загрузочного диска восстановления в качестве загрузочного источника.
После загрузки облегченной среды восстановления загрузочного диска выберите LXTerminal на панели задач, введите fdisk -1 и нажмите Enter.В нем должны быть перечислены ваши текущие диски и разделы.
Затем выберите логотип B в правом нижнем углу (вместо меню «Пуск» Windows) и перейдите в «Системные инструменты» -> «Восстановление загрузки».
Программа должна начать сканирование вашей системы. После этого выберите параметр «Автоматическое восстановление», чтобы исправить проблемы с загрузкой Windows 10.
Однако, если это не сработает, перейдите на вкладку «Дополнительные параметры» и изучите дополнительные параметры MBR.
⇒ Загрузить загрузочный восстановительный компакт-диск
В этой статье мы предложили некоторые из лучших программных решений для восстановления загрузки Windows 10.
Даже если в настоящее время у вас нет проблем с последовательностью загрузки, рекомендуется загрузить, установить и использовать одну из программ из этого списка.
Таким образом, вы можете подготовиться к наихудшему сценарию и создать аварийный диск, предназначенный для спасения вашей операционной системы Windows в случае аварии.
Сообщите нам свое мнение о нашем выборе программного обеспечения, и если у вас есть другие рекомендации по восстановлению загрузки Windows 10, не стесняйтесь поделиться ими с нами в разделе комментариев ниже.
Как восстановить удаленные данные с помощью нового средства восстановления файлов Microsoft Windows 10
Любой, кто случайно удалил файл, знает о панике, связанной с ошибкой. Иногда вы можете найти файлы в корзине и восстановить их, но в других случаях файлы просто исчезли. Любой, кто знаком с работой Windows и других операционных систем, может знать, что файлы на самом деле не удаляются, они помечены, чтобы другие данные могли их перезаписать в будущем.Это означает, что с правильным программным обеспечением для восстановления есть шанс восстановить «удаленные» файлы, такие как изображения или документы. С этой целью Microsoft незаметно запустила новый инструмент специально для решения этой задачи. Новый инструмент называется Windows File Recovery, и он бесплатный.
Windows File Recovery — это инструмент командной строки, который может восстанавливать файлы нескольких типов, включая фотографии, документы, видео и другие. Возможности инструмента включают:
- Возможность указывать имена файлов, ключевые слова, пути к файлам или расширения
- Поддерживается восстановление файлов JPEG, PDF, PNG, MPEG, Office, MP3 и MP4, ZIP и др.
- Файлы можно восстановить с HDD, SSD, USB и карт памяти
- Инструмент поддерживает файловые системы NTFS, FAT, exFAT и ReFS.
Приложение поддерживает три режима, включая режим по умолчанию, режим сегмента и режим подписи.Файлы, случайно удаленные с USB-накопителя, можно восстановить в режиме подписи, который может выходить за рамки восстановления NTFS для работы с устройствами хранения. Режим подписи требует только наличия данных и выполняет поиск файлов определенных типов, но не работает для небольших файлов. В режиме по умолчанию для поиска потерянных файлов используется основная таблица файлов (MFT). Режим сегмента не требует MFT, но требует сегментов.
Восстановление файлов поддерживается на жестких дисках, твердотельных накопителях, USB-накопителях или картах памяти.Одно предостережение заключается в том, что восстановление файлов на SSD-накопителе ограничено функцией TRIM. Чтобы использовать Windows File Recovery, пользователи должны работать под управлением Windows 10 версии 19041.0 или более поздней на компьютерах с архитектурой ARM, ARM64, x64 или x86. Полные инструкции по использованию переключателей в инструменте можно найти здесь, а приложение доступно для загрузки здесь.
Вот как использовать инструмент:
- Загрузите и запустите приложение из Microsoft Store.
- Нажмите клавишу Windows, введите Восстановление файлов Windows в поле поиска и выберите Восстановление файлов Windows.
- Когда вам будет предложено разрешить приложению вносить изменения в ваше устройство, выберите Да.
- В окне командной строки введите команду в следующем формате:
- winfr исходный диск: целевой диск: [/ переключатели]
- Исходный и целевой диски должны быть разными. При восстановлении с диска операционной системы (часто C 🙂 используйте переключатели / n и / y:, чтобы указать файлы или папку пользователя.
- Microsoft автоматически создает для вас папку восстановления Recovery_ на целевом диске.
- Есть три режима, которые вы можете использовать для восстановления файлов: По умолчанию, Сегмент и Подпись.
Восстановление файлов в Windows с помощью Windows File Recovery Tool
Вы случайно удалили важный файл, очистили жесткий диск или раздел, или вам нужно восстановить поврежденные файлы и данные? Мы все были там, с недавно выпущенным инструментом восстановления файлов Microsoft Windows, вы можете восстанавливать файлы в Windows.В этом сообщении блога я собираюсь показать вам, как вы можете восстанавливать файлы в Windows с помощью инструмента Windows File Recovery . Вы также можете использовать этот инструмент для восстановления файлов с внешних дисков и SD-карт.
Случайно удалили важный файл? Очистили жесткий диск? Не знаете, что делать с поврежденными данными? Восстановление файлов Windows может помочь восстановить ваши личные данные.
Для фотографий, документов, видео и многого другого Windows File Recovery поддерживает множество типов файлов, чтобы гарантировать, что ваши данные не будут потеряны безвозвратно.
Рекавери с камеры или SD карты? Попробуйте режим подписи, который выходит за рамки восстановления NTFS и удовлетворяет потребности вашего устройства хранения. Пусть это приложение станет вашим первым выбором, который поможет найти то, что вам нужно, на жестком диске, твердотельном накопителе (* ограничено TRIM), USB-накопителе или картах памяти.
Я также хочу прояснить, что это не замена резервной копии, такой как история файлов Windows, резервное копирование Azure или продукты сторонних поставщиков. Этот инструмент больше похож на аварийную утилиту, вы можете восстановить файлы, для которых не было резервных копий.
Требования
Для использования Windows File Recovery Tool у вас есть несколько требований.
- Вам потребуется Windows 10 версии 2004 (сборка 19041) или более поздней версии.
- Вы можете загрузить Windows File Recovery Tool из Microsoft Store.
- Исходный и целевой диски должны быть разными. Если у вас нет второго диска на вашем компьютере, вы можете использовать USB-накопитель в качестве цели для восстановления. Если вы храните данные на SD-карте или внешнем диске, вы можете использовать внутренний системный диск (часто диск C:) в качестве целевого.
- Инструмент поддерживает различные файловые системы, такие как NTFS, ReFS, FAT и exFAT. Если вы восстанавливаете файлы из файловой системы, отличной от NTFS, вам нужно будет запустить команды в режиме подписи с параметром / x.
Как восстановить файл в Windows с помощью Windows File Recovery Tool
Вот быстрый пример того, как вы можете восстановить файл, который вы случайно удалили на вашем компьютере, с помощью инструмента восстановления файлов Windows. Сначала откройте Windows File Recovery Tool из меню «Пуск» или откройте PowerShell или Windows Terminal от имени администратора.
Вы можете ввести команду «winfr», чтобы увидеть свои варианты.
Средство восстановления файлов Windows WinFR
Теперь вы можете запускать команды для восстановления файлов с разными параметрами. Вы можете восстановить определенный файл, папку, различные файлы в зависимости от типа файла или имен, используя подстановочные знаки. Синтаксис простой:
winfr sourcedrive: destinationdrive: [/ switch]
Вот как вы можете восстановить определенный файл с диска C: и восстановить его на мой внешний USB-накопитель (E :).Диск с тезисами Файл, который я собираюсь восстановить, называется scorereport.pdf.
winfr C: E: / n \ Users \ ThomasMaurer \ Documents \ ImportantFiles \ scorereport.pdf
Вы также можете восстановить всю папку, используя следующую команду.
winfr C: E: / n \ Users \ ThomasMaurer \ Documents \ ImportantFiles \
Инструменты восстановления файлов Windows также имеют различные режимы, называемые «По умолчанию», «Сегмент» и «Подпись».
Чтобы восстановить недавно удаленный файл в файловой системе NTFS, вы можете использовать режим по умолчанию, как показано выше.Если вам нужно восстановить файл из файловой системы NTFS, который был удален некоторое время назад после форматирования диска, или с поврежденного диска, сначала попробуйте режим сегмента с помощью переключателя / r.
winfr C: E: / r / n \ Users \ ThomasMaurer \ Documents \ ImportantFiles \
Если при этом не удалось восстановить файл или вам нужно восстановить файл из файловой системы, отличной от NTFS, такой как FAT, exFAT или ReFS, вам следует использовать режим подписи. Например, с помощью этой команды вы можете восстановить фотографии в формате JPEG и PNG с диска F: и в папку восстановления на диске E :.(Например, для восстановления с SD-карты.)
winfr F: E: / x / y: JPEG, PNG
Доступно много других вариантов, и вы можете найти больше в этой статье службы поддержки Microsoft. Вам также доступны некоторые дополнительные параметры.
Дополнительные параметры WinFR
Заключение
Я надеюсь, что это сообщение в блоге даст вам краткий обзор того, как можно восстанавливать и восстанавливать файлы с помощью инструмента Windows File Recovery. Если у вас есть вопросы, не стесняйтесь оставлять комментарии.
Теги: командная строка, Данные, файл, Папка, Microsoft, Изображение, Восстановление, Восстановление, восстановление, Инструмент, Windows, Windows 10, Восстановление файлов Windows, WinFR, Winfr.exe Последнее изменение: 28 июня 2020 г.Об авторе / Томас Маурер
Томас работает старшим консультантом по облачным технологиям в Microsoft. Он взаимодействует с сообществом и клиентами по всему миру, чтобы делиться своими знаниями и собирать отзывы для улучшения облачной платформы Azure. До того, как присоединиться к группе инженеров Azure, Томас был ведущим архитектором и Microsoft MVP, помогая создавать, внедрять и продвигать облачные технологии Microsoft. Если вы хотите узнать больше о Томасе, посетите его блог: www.thomasmaurer.ch и Twitter: www.twitter.com/thomasmaurer
Похожие сообщения
26 мая 2021 г. • Microsoft Azure
Возможно, вы видели мой блог о проекте Azure Arc Jumpstart, который является отличным способом начать свой гибридный и многооблачный путь. В …
Читать дальше →11 мая 2021 г. • Microsoft Azure
Чтобы подключить сервер к Azure Arc, необходимо установить агент подключенной машины Azure, который обеспечивает безопасную исходящую связь с Azure…
Читать дальше →4 мая 2021 г. • Windows Server • Один комментарий
В настоящее время вы можете протестировать Windows Server 2022, установив последние предварительные сборки (например, Windows Server Preview Build 20344). Как бы вы ни были …
Читать дальше →Windows 10 — бесплатный инструмент для восстановления файлов от Microsoft
На рынке уже есть тысячи инструментов для восстановления файлов, некоторые бесплатные, некоторые дорогие, все с разными возможностями и реальными результатами.
И хотя многие из вас уже используют поставщиков облачных хранилищ (например, Dropbox, Google Drive или OneDrive — как потребительские, так и корпоративные) для хранения файлов, все же есть вероятность, что вам может потребоваться восстановить удаленные / много файлов с вашего накопителя, USB-ключа. , от Microsoft только что пришел новый инструмент восстановления: Windows File Recovery , «современное» приложение (противоположное «классическому» приложению Win32).
Вы можете получить его в Microsoft Store либо по URL-адресу https://www.microsoft.com/store/r/9N26S50LN705, либо выполнив поиск «Восстановление файлов Windows» в строке поиска приложения Microsoft Store
.Для обоих (URL-адрес или поиск в Магазине Windows) вам необходимо иметь , выполнив вход в .
Прежде всего необходимо знать, что для этого приложения требуется Windows 10 19401 (или новее) — это Windows 10 2004, последний выпуск, выпущенный ранее в мае 2020 года.
Удаление файлов из облачного хранилища или сетевых папок невозможно.
Как только у вас будут минимальные требования к ОС и вы получите приложение.
Когда вы запускаете приложение, оно запускает командную строку с использованием , запускаемого от имени администратора ; в зависимости от вашей конфигурации вы можете получить User Account Control (UAC) prompt
Затем вы можете использовать инструмент из командной строки; вам не нужно указывать конкретное место (папку или диск) для поиска удаленных файлов.
Инструмент заботится об обнаружении поддерживаемых типов удаленных файлов; Этот предопределенный список поддерживаемых типов файлов обеспечивает более простые результаты восстановления (временные файлы или файлы приложений не обнаруживаются).
| Группа внутренних номеров | Расширения |
| ASF | WMA, WMV, ASF |
| JPEG | jpg, jpeg, jpe, jif, jfif, jfi |
| MP3 | mp3 |
| MPEG | MPEG, MP4, MPG, M4A, M4V, M4B, M4R, MOV, 3GP, QT |
| PNG | png |
| ZIP | zip, docx, xlsx, pptx, odt, ods, odp, odg, odi, odf, odc, odm, ott, otg, otp, ots, otc, oti, otf, oth |
Доступные параметры перечислены ниже
| Параметр | Описание | Поддерживаемый режим |
| / об | Использует сегментный режим, в котором проверяются сегменты файловой записи (FRS). | Сегмент |
| / n <фильтр> | Сканирует определенный файл, используя имя файла, путь к файлу или символы подстановки. | Параметр по умолчанию Сегмент |
| / х | Использует режим подписи, который проверяет типы файлов и работает во всех файловых системах. | Подпись |
| / у | Сканирует файлы с определенными типами файлов. Разделите несколько записей запятыми. Типы файлов см. Выше | Подпись |
| / # | Показывает группы расширений режима подписи и соответствующие типы файлов в каждой группе. | Все |
Инструмент автоматически создаст папку для сохранения восстановленных данных в следующем формате: Recovery_ <дата и время> на диске восстановления.
Вы также можете определить свою собственную целевую папку восстановления, предоставив ее вместе с диском восстановления; например R: \ MyRecovery.
Командная строка довольно проста:
winfr sourcedrive: destinationdrive: [/ switch]
, где переключатели позволяют продолжить процесс восстановления, используя полное имя файла (включая путь), конкретный тип файла для восстановления (с использованием группы расширений, указанной выше).
Примеры:
- Восстановить определенный файл на диск E из папки «Документы»
winfr C: R: / n «\ Users \ <имя пользователя> \ Documents \ Quarterly Statement».docx »
- Восстановить все файлы изображений с помощью режима подписи для проверки типов файлов
winfr C: R: / x / y: JPEG, PNG
Если вы хотите остановить процесс восстановления, просто используйте комбинацию клавиш Ctrl + C
После завершения процесса вы можете либо вручную открыть проводник Windows, чтобы просмотреть восстановленные файлы, либо позволить инструменту сделать это за вас, ответив Y на вопрос «Просмотреть восстановленные файлы?»
И у вас будет файл журнала восстановления (RecoveryLog.


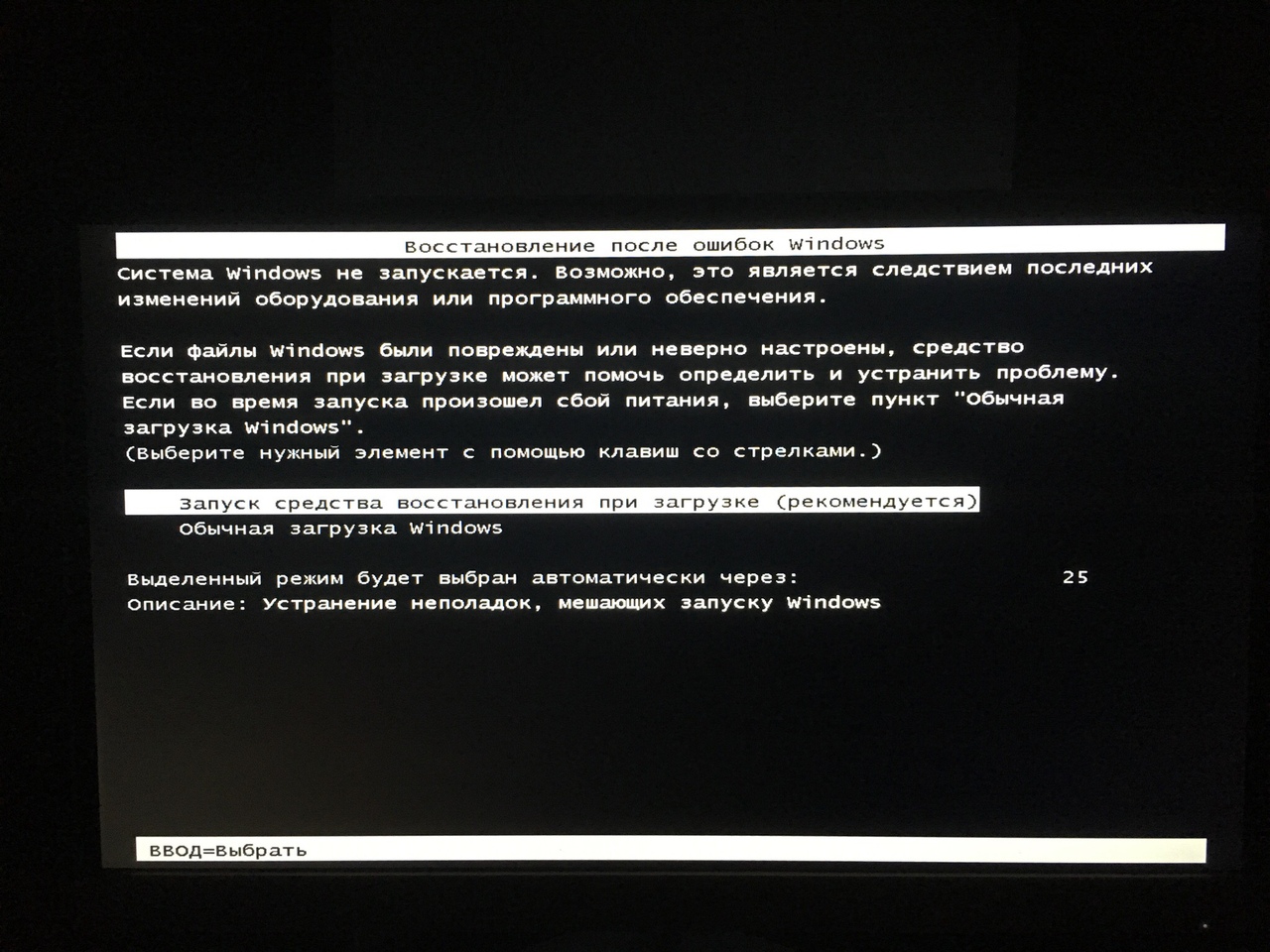
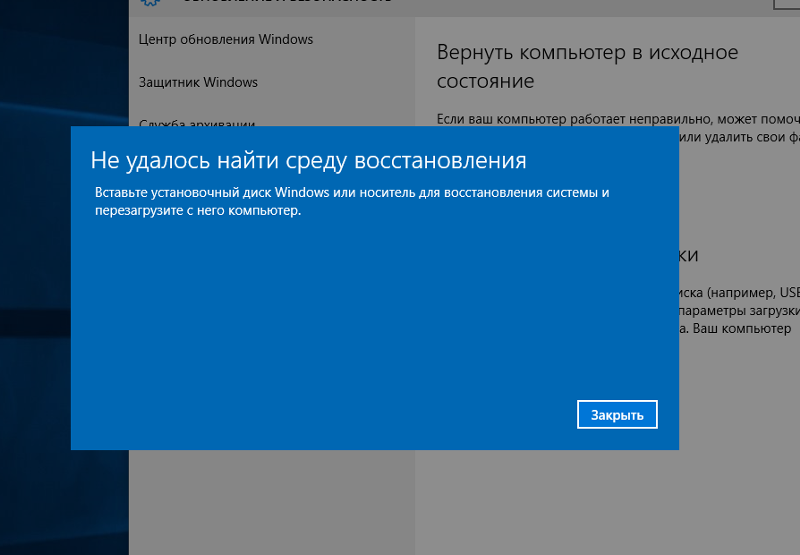
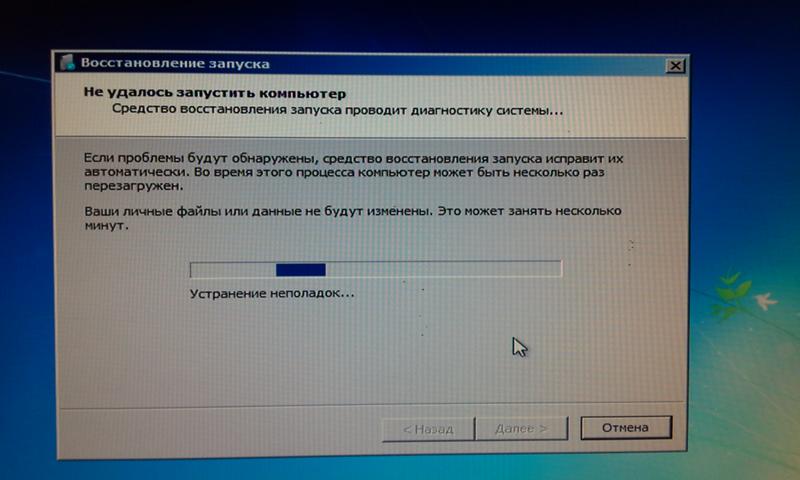 exe.
exe.