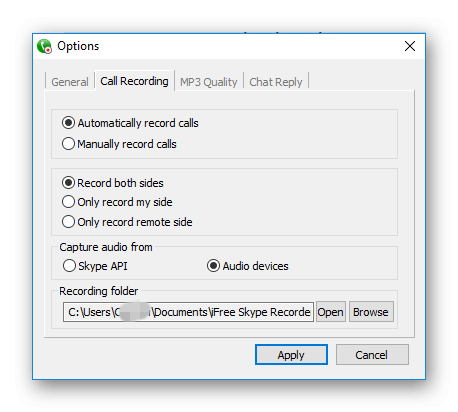Как записать видео в Скайпе — 4 программы для записи
Простой интерфейс и функциональность программы Skype привлекла более 450 миллионов юзеров. При помощи приложения, созданного ещё в 2003 году, можно звонить, передавать видеозаписи, фотографии, музыку и различные файлы, демонстрировать экран, отправлять сообщения и т.д. Но пользователи нередко задают вопрос, как записать видео в Скайпе?
Подробности
Такая возможность есть только в новой версии программы, а вот в старой она отсутствует. Соответственно, пользователю остается два варианта на выбор: обновиться или загрузить специальный софт. Но давайте обо всем по порядку.
Обновленный Skype
В этом случае функция записи разговора, в том числе с веб-камер участников, изначально встроена. Поэтому не нужно ничего загружать, достаточно выполнить нехитрую настройку. Более детально мы расписали процедуру здесь (сразу же перейдите к разделу статьи «Современный Скайп»). А пока рассмотрим краткий ее вариант:
- Откройте меню настроек.

- Здесь вам нужна вкладка «Звонки».
- Перейдите к дополнительным параметрам.
- Активируйте функцию NDI.

- Начните звонок с видеосвязью с нужным собеседником.
- Снизу кликните по иконке + и выберите «Начать запись».
Другие участники беседы увидят уведомление о том, что вы активировали данную функцию. Соответственно, желательно заранее предупредить о своих намерениях.
Старая версия
А вот в необновленном Скайпе такой возможности, увы, нет. Так что пользователю придется скачивать сторонние программы, позволяющие сохранять видео с экрана. Мы рекомендуем вам обратить внимание на них:
- Free Video Call Recorder.
- VodBurner.
- Экранная Камера.
- Evaer Video Recorder.
Free Video Call Recorder
Простенькая утилита позволяет абоненту записывать видео беседы. Юзеру нужно только инсталлировать плагин Free Video Call Recorder, и начать видеозапись. Для записи необходимо:
- Запустить программу при помощи иконки либо меню «Пуск».
- Выбрать подходящий режим. Пользователь может записать аудио дорожку, видео разговор со всеми участниками разговора либо только с одним абонентом.
- Указать папку, куда будет сохранён ролик. Для этого нужно нажать на опцию «Выходная папка».
- Позвонить человеку через Skype.
- Запустить съёмку. Для старта следует кликнуть на красный круг. После нажатия начнёт работать секундомер, отображающий длину ролика.

- По завершении беседы кликнуть на красный квадрат.
Просмотреть снятый разговор можно в папке, которую абонент указал перед съёмкой. Открыть файл можно при помощи любого видеопроигрывателя.
Страница загрузки программы
VodBurner
VodBurner – простенькая утилита, обладающая множеством полезных инструментов. Программа позволяет не только снимать, но и редактировать отснятый материал. Человеку, решившему узнать, как во время разговора записать видео в Скайпе, обязательно стоит обратить внимание на ВодБернер.
Для использования необходимо:
- Инсталлировать утилиту. Рекомендуется загружать ее с официального ресурса по ссылке ниже.
- Запустить рекордер.
- Предоставить права в мессенджере.

- Перейти в «Options – Recording». В настройках можно установить автозапуск съёмки, выбрать папку для сохранения файлов, отрегулировать отображение окна вызова.

- Открыть Скайп, нажав на клавишу Go to Skype, находящуюся в самом рекордере.

- Сохранить ролик. Запись разговора автоматически стартует после начала звонка.

Скачать VodBurner
Единственный недостаток VodBurner – отсутствие русского языка.
Экранная Камера
Также абонент может воспользоваться аналогом ВодБёрнера – программой «Экранная камера». Простое и понятное приложение позволяет записывать разговоры через веб-камеру и редактировать снятый материал.
Для записи видеоматериала нужно:
- Скачать инсталлятор. Найти его можно на официальном сайте программы (ссылку мы оставили под текстом).
- Установить и открыть утилиту.
- Выбрать необходимую опцию. Приложение предлагает юзеру снять видео, открыть готовый проект, просмотреть обучающий материал.

- Выбрать область для съёмки. Снять можно определённый участок экрана, весь рабочий стол либо отдельное окно. В настройках также устанавливается громкость звуковой дорожки.
- Нажать на кнопку «Запись». После этого начните звонок в Скайпе.

- После окончания беседы нужно кликнуть на F10 и выбрать необходимое действие.
Скачать Экранная Камера
Использовать бесплатную версию утилиты можно только 10 дней, после чего придётся купить лицензию.
Evaer Video Recorder
Если необходимо только записать ролик, без редакции и дополнительных опций, стоит воспользоваться утилитой Evaer Video Recorder. Человеку придётся только настроить область захвата и качество изображения.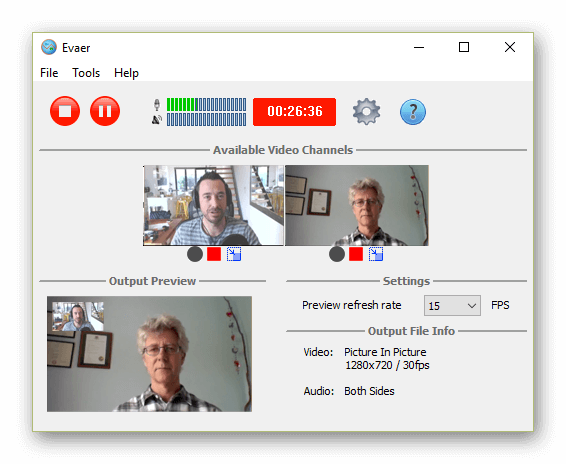
Для старта записи нужно выбрать нужный диалог и нажать на красную круглую клавишу. После окончания съёмки пользователь может выбрать папку, в которую нужно сохранить файл.
Скачать Evaer Video Recorder
Читайте так же:
Запись разговоров в Skype — программы для записи
Бывают случаи, когда пользователи участвуют в онлайн-конференциях в Skype либо занимаются с репетиторами по Сети, и им необходимо еще раз прослушать материал, который рассказывал учитель. Чем заново все переспрашивать, гораздо логичнее заранее сохранить беседу в аудио- или видеоформате на компьютере. Так давайте разберемся, как записать разговор в Скайпе. Далее будут представлены инструкции для классической версии программы и обновленной.
Классический («старый») Skype
Поскольку в старой версии программы не предусмотрена функция записи, мы будем рассматривать софт, который предлагает такие возможности. Перед этим стоит отметить, что понадобится стерео-микшер, который зачастую встроен на большинстве материнских плат.
Мы рассмотрим несколько основных программ для записи звука. Вам остается выбрать наиболее удобную для себя и использовать ее. Проще всего поставить Free Audio Recorder. Самый крупный набор функций предоставляет Amolto Call Recorder. А iFree Skype Recorder — универсальное решение.
iFree Skype Recorder
При рассмотрении наиболее популярных программ для записывания звонков начинать стоит именно с iFree Skype Recorder. Она полностью бесплатна и удобна в использовании. Работает в нескольких режимах:
- Автоматический (все запускается самостоятельно).
- Ручной (запись включает пользователь).
Официальный сайт — http://www.ifree-recorder.com/
Инструкция по использованию:
- Загрузите ПО с официального сайта.
- Запустите файл iFreeRecorder.exe. Начнется непосредственно инсталляция.

- Следуйте подсказкам установщика, пока процедура не будет завершена.
- Запустите софт с ярлыка на рабочем столе.
- Далее, откройте Скайп и дайте ей разрешение.

- Вернитесь к окну программы и активируйте функцию записывания.
Amolto Call Recorder
Если вам нужно сохранить не только аудио, но и видеозвонок, Amolto Call Recorder — то, что вам нужно. Программа для записи разговора в Скайпе обладает простым интерфейсом и множеством опций.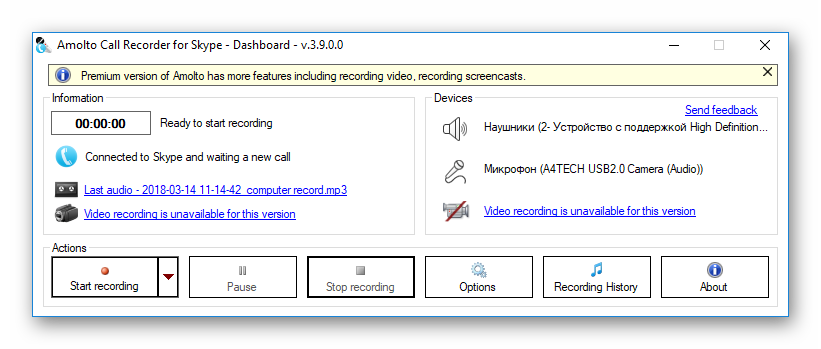 Единственный минус приложения в том, что оно является платным. Изначально пользователю предоставляется возможность бесплатно использовать Amolto Call Recorder в течение 10 дней, затем нужно приобрести полную версию за 30 долларов.
Единственный минус приложения в том, что оно является платным. Изначально пользователю предоставляется возможность бесплатно использовать Amolto Call Recorder в течение 10 дней, затем нужно приобрести полную версию за 30 долларов.
Ссылка на загрузку — https://amolto.com/files/AmoltoCallRecorderPremium.msi
Free Audio Recorder
Данная программа является самой простой среди себе подобных. Она не поддерживает русский язык, но уверяем вас, он вам и не понадобится. Интерфейс Фри Аудио Рекордер интуитивно-понятный, и с ним разберется любой пользователь.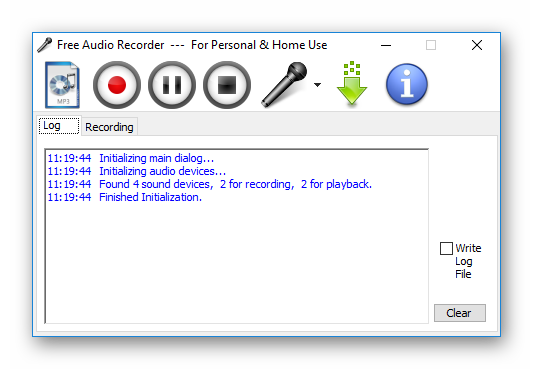
В верхней части интерфейса приложения располагаются кнопки, через которые и осуществляется управление Free Audio Recorder. Все действия в программе сохраняются в специальный журнал. Это позволит не забыть, когда записывался звук и куда был сохранен файл с ним.
Официальный сайт — http://www.freeaudiorecorder.net/
Современный Скайп
А вот в последних обновлениях Skype, где был значительно переработан дизайн, разработчики добавили функцию по сохранению бесед вместе со звуком и картинкой. Настраивается она так:
- В главном окне кликните по иконке с тремя точками и выберите «Настройки».

- Перейдите к разделу «Звонки».
- Нажмите на графу «Дополнительно».

- Активируйте опцию «Разрешить использование…».

- Закройте окно настроек.
Теперь во время звонка можно в любой момент активировать запись. Но желательно заранее оповестить собеседника об этом, поскольку он незамедлительно получит соответствующее уведомление от программы. Функция активируется так:
- Начните видеозвонок.
- Кликните по значку + и выберите опцию нужную опцию.

- Чтобы прекратить запись, повторите предыдущее действие.
- Далее, завершите разговор.
- Видео появится в окне чата. Кликните по нему ПКМ и выберите «Сохранить как…».

- Введите папку и имя для файла.
Читайте так же:
Free Video Call Recorder для Skype — запись видеовызовов
Иногда возникает необходимость (или просто желание) записать видеозвонок в Скайпе. К сожалению, эта возможность присутствует только в последних обновлениях программы. А вот в старых версиях она не была предусмотрена. Однако существуют сторонние решения, предлагающие такую функцию. Одно из них носит самое логичное название — Free Video Call Recorder.
Описание
Как видно из названия, программа распространяется бесплатно и предназначена для записи видеозвонков в Скайпе. Дистрибутив занимает около 30 МБ. Рекордер совместим со всеми существующими версиями программы и ОС Windows.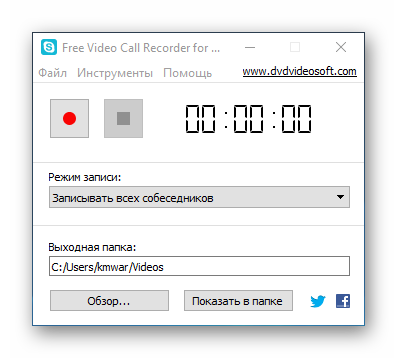
Отдельно заметим, что установка автоматически определяет язык системы. И да, русский тоже присутствует в списке и распознаётся автоматически. Соответственно, никаких сложностей при использовании софта не возникнет.
Если вы используете последний Skype, то имеет смысл не загружать стороннее ПО, а воспользоваться встроенными средствами для сохранения звука и видео из разговора. Подробности активации соответствующей функции изложены здесь.После установки, программа сообщит вам, что в большинстве стран запись звонка без ведома собеседника является противозаконной. Мы надеемся, что вы не собираетесь использовать её в нелегальных целях и будете честно предупреждать другую сторону о записи.
Как пользоваться Видео Рекордером
Загрузить последнюю версию софта получится с его официального сайта. Ссылку мы специально для вас разместим в конце статьи. Скачайте файл и откройте его. Тогда начнется инсталляция. В первом окне укажите язык (стандартно выбран системный). Если Скайп открыт, появится окно с просьбой полностью закрыть его. Потом будет стандартная процедура, просто щелкайте ЛКМ по кнопке подтверждения. В финальном окне нажмите «Завершить», не убирая галочку с опции выше.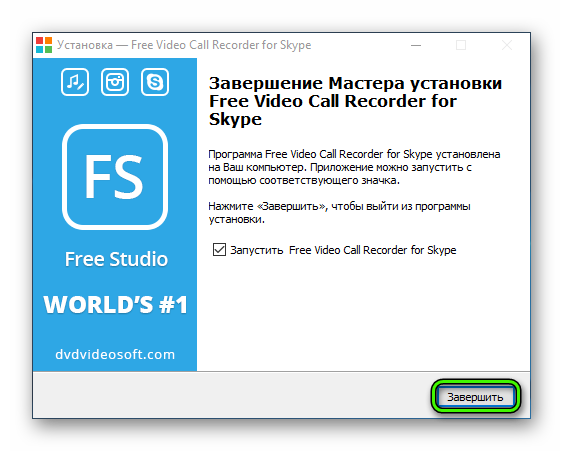
Пользоваться приложением просто:
- Начните видеозвонок.
 Можете воспользоваться паузой, чтобы предупредить собеседника, что разговор может быть записан. Впрочем, если вы собираетесь как-то официально использовать запись, то лучше, чтобы момент предупреждения тоже был записан.
Можете воспользоваться паузой, чтобы предупредить собеседника, что разговор может быть записан. Впрочем, если вы собираетесь как-то официально использовать запись, то лучше, чтобы момент предупреждения тоже был записан. - Запустите из трея приложение и нажмите кнопку записи.

- В момент, когда надо остановить запись, нажмите «Стоп».
В настройках можно выставить опцию записи всех собеседников автоматически. Тогда фиксация будет стартовать одновременно с началом звонка.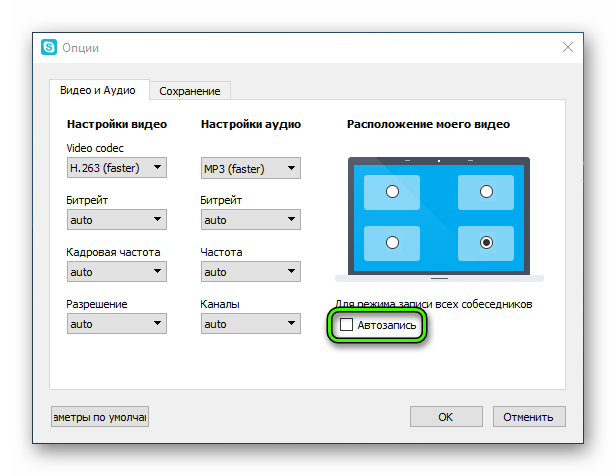 Однако если вы часто общаетесь в Скайпе по видео, то записи могут занимать существенный объём на вашем жёстком диске. В этом случае лучше подходить к сохранению выборочно и фиксировать только отдельные беседы. Папку для сохранения видео вы можете выбрать в настройках программы.
Однако если вы часто общаетесь в Скайпе по видео, то записи могут занимать существенный объём на вашем жёстком диске. В этом случае лучше подходить к сохранению выборочно и фиксировать только отдельные беседы. Папку для сохранения видео вы можете выбрать в настройках программы.
Страница программы
Как записывать звонки в Skype? | Поддержка Skype
Как записывать звонки в Skype? | Поддержка Skype Вернуться к результатам поискаХотите записать лицо близкого человека, когда вы сообщаете ему радостное известие? Как насчет того, чтобы записать бурные обсуждения в учебной группе? Звонки между абонентами Skype можно записывать непосредственно в приложении Skype. Запись звонков в Skype осуществляется полностью в облаке, поэтому при записи можно не беспокоиться о производительности устройства или о наличии свободного места.
Основные функции записи звонков в Skype:
- В настоящее время запись доступна только для звонков между абонентами Skype.
- Как только вы начнете запись звонка Skype, все участники звонка получат уведомление о том, что звонок записывается, поэтому запись не будет неожиданной.
- Если вы записываете видеозвонок, Skype объединит и запишет видеопотоки всех участников (в том числе и ваш).
- Если во время звонка кто-то из участников предоставил доступ к рабочему столу, изображение рабочего стола тоже будет включено в запись.
- Если остановить запись, завершить звонок или выйти из группового звонка, запись остановится. Итоговая запись звонка будет опубликована от вашего имени в чате Skype, в котором происходил этот звонок.
- Максимальная длительность записи звонка — 24 часа. Более длительные звонки могут быть разделены на несколько файлов.
- Запись звонка Skype будет доступна в вашем чате в течение 30 дней. В любое время в течение этих 30 дней вы можете загрузить эту запись и сохранить ее на локальном устройстве.
Как записать звонок в Skype
- При звонке между абонентами Skype щелкните
 , чтобы открыть дополнительные возможности.
, чтобы открыть дополнительные возможности. - Запись звонка:
- На компьютере: нажмите кнопку Начать запись.
- На мобильном устройстве: нажмите
 Начать запись.
Начать запись.
- В звонке появится баннер, сообщающий всем участникам, что вы начали запись.
- После звонка запись будет опубликована в вашем чате и будет доступна в течение 30 дней. В любое время в течение этих 30 дней вы можете загрузить эту запись и сохранить ее на локальном устройстве.
Как сохранить записанный звонок Skype
- В чате:
- На компьютере: нажмите кнопку Дополнительно
 .
. - На мобильном устройстве: нажмите и удерживайте запись звонка.
- На компьютере: нажмите кнопку Дополнительно
- Загрузите и сохраните запись в виде файла MP4.
- На компьютере: выберите Сохранить в «Загрузки», чтобы сохранить файл непосредственно в папку «Загрузки», или выберите Сохранить как, чтобы выбрать папку для сохранения.
- На мобильном устройстве: выберите сохранить , чтобы автоматически загрузить и сохранить запись в альбоме камеры.
Как предоставить доступ к записанному звонку Skype
- В чате:
- На компьютере: нажмите кнопку Дополнительно
 .
. - На мобильном устройстве: нажмите и удерживайте запись звонка.
- На компьютере: нажмите кнопку Дополнительно
- Выберите Переслать, чтобы предоставить другому чату доступ к этой записи звонка Skype.
Другие возможности для записанных звонков Skype
- Выбрать сообщения — выбрать это сообщение и другие сообщения в чате.
- Удалить — удалить записанный звонок из чата.
- Пожаловаться — сообщить о нарушении или спаме в связи с записанными звонками других пользователей.
Статьи на эту тему
Дополнительные ресурсы
Была ли эта статья полезной? Да Нет
Как мы можем улучшить ее?
Важно! Не указывайте личные или идентификационные данные.
Отправить Нет, спасибо
Благодарим вас за отзыв.
https://go.skype.com/myaccount https://go.skype.com/logoutПрограммы для записи разговоров в Скайпе

Иногда необходимо записать разговор в Skype, например, когда ведется урок или важные переговоры с помощью голосовой конференции. Для решения этой задачи потребуется обратиться к одной из специализированных программ для записи разговоров, так как сам Скайп не предоставляет подобной возможности. Рассмотрим несколько программных продуктов, наделенных необходимой функциональностью.
Обозреваемые ниже приложения предназначены для записи любого звука с компьютера, работают они в том числе и со Skype. Большинству из них требуется наличие стерео микшера в компьютере, который встроен практически в каждую материнскую плату.
Free Audio Recorder
Free Audio Recorder – простая программа для записи звука, главной особенностью которой является наличие журнала выполняемых операций. Любая запись будет сохранена в виде отметки в нем. Это позволяет не забыть, когда был записан аудиофайл и где он находится. Из недостатков можно отметить отсутствие перевода на русский язык.

Скачать программу Free Audio Recorder
Free Sound Recorder
Программа имеет такие интересные функции, как запись без тишины (моменты без звука не записываются) и автоконтроль громкости записи. В остальном же функциональность вполне обычная – запись звука с любых устройств в несколько форматов. В приложении присутствует планировщик, который позволяет включать запись в установленное время без нажатия кнопки записи. Минус тот же, что и у предыдущего решения – в интерфейсе отсутствует русский язык.

Скачать программу Free Sound Recorder
Kat MP3 Recorder
Программа для записи звука с интересным названием. Довольно старая, но обладает полным перечнем стандартных функций для звукозаписи. Отлично подойдет для записи разговоров в Skype.
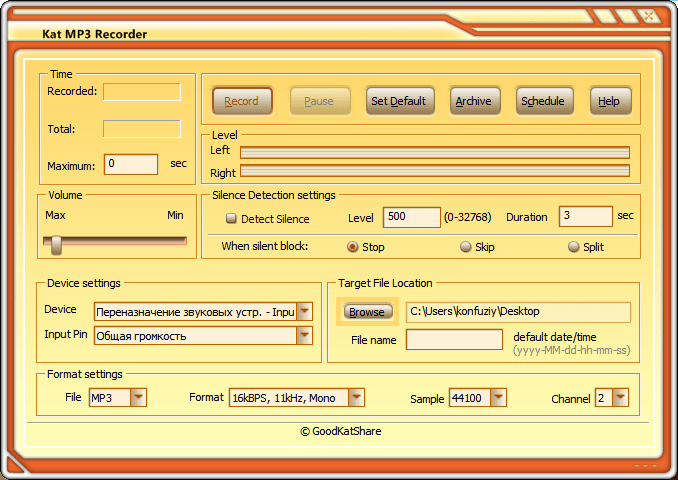
Скачать программу Kat MP3 Recorder
UV Sound Recorder
Отличная программа для записи разговора в Skype, уникальной возможностью которой является запись сразу с нескольких устройств. К примеру, возможен одновременный захват звука с микрофона и микшера. Кроме этого присутствует возможность конвертации аудиофайлов и их воспроизведения.

Скачать программу UV Sound Recorder
Sound Forge
Sound Forge – профессиональный аудиоредактор. Обрезка и склеивание аудиофайлов, работа с громкостью, а также эффектами и многое другое доступно в этой программе. В числе возможностей, конечно же, есть и запись звука с компьютера. К минусам можно отнести платное распространение и довольно сложный интерфейс, по крайней мере как для решения, которое планируется использовать только для записи разговоров в Skype.
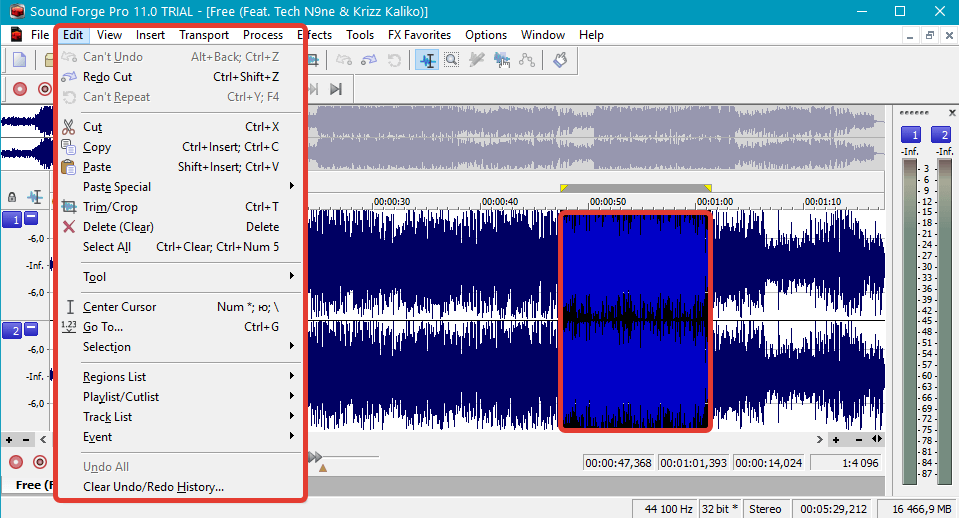
Скачать программу Sound Forge
Audacity
Последняя программа в нашем сегодняшнем списке это Аудасити – звуковой редактор, позволяющий работать с аудиофайлами. Одной из основных функция является интересующая нас запись звука с компьютера, которая работает в том числе и в Скайпе.

Скачать программу Audacity
Урок: Как записать разговор в Skype
На этом все. С помощью перечисленных программ вы сможете записать разговор в Skype, чтобы использовать его в дальнейшем в своих целях. Если вы знаете решение лучше, напишите о нем в комментариях.

 Опишите, что у вас не получилось.
Наши специалисты постараются ответить максимально быстро.
Опишите, что у вас не получилось.
Наши специалисты постараются ответить максимально быстро.Помогла ли вам эта статья?
ДА НЕТКак записывать звонки в Skype на компьютере и смартфоне
В новой версии Skype появилась встроенная функция записи звонков, и теперь нет нужды возиться со сторонними инструментами. Записывать можно аудио- и видеоконференции. Работает это следующим образом.
Как записать звонок Skype на компьютере
Для захвата аудио и видео в файл нужно во время звонка нажать на «+» в нижней части окна и выбрать «Начать запись».
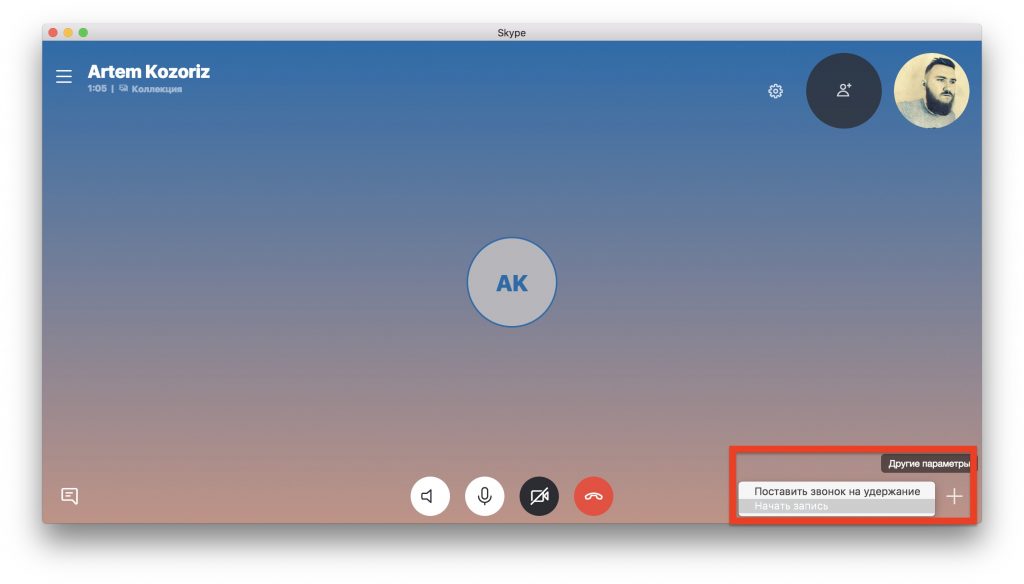
Для завершения процесса нажмите на кнопку «Остановить запись» на верхней панели.
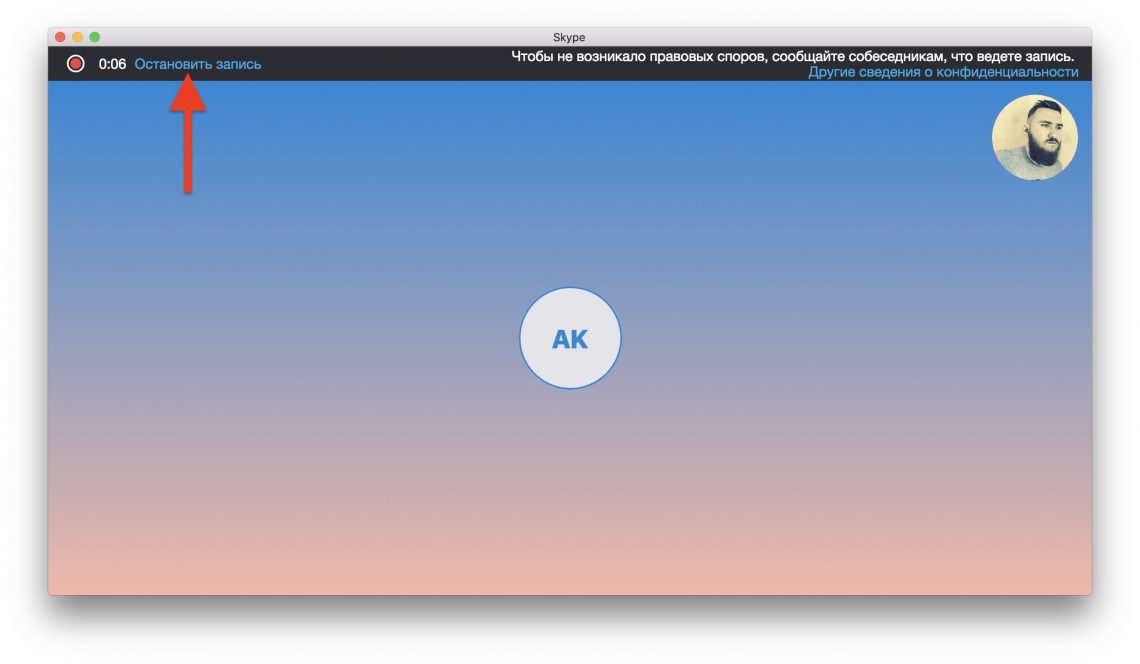
Из соображений конфиденциальности другие собеседники конференции будут уведомлены о том, что разговор фиксируется. Вверху окна появится панель, где будет указано, кто из участников переговоров ведёт запись.
Как записать звонок Skype на смартфоне
В мобильной версии мессенджера запись работает по тому же принципу. Во время звонка надо нажать на «+», а затем тапнуть по кнопке «Начать запись». Остановить её можно, нажав на соответствующую кнопку на верхней панели экрана.
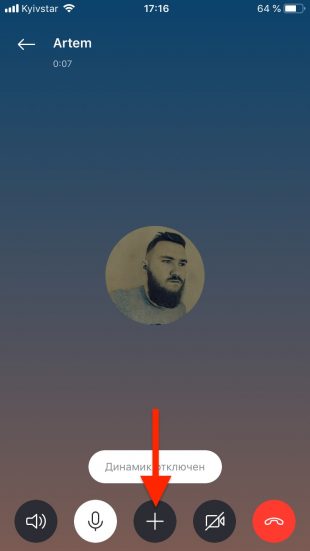
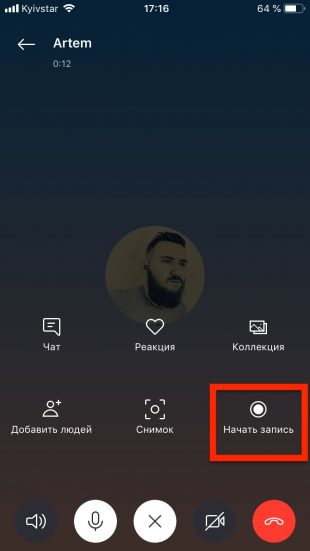
Как и в десктопной версии, участники конференции будут в курсе того, что разговор записывается одним из собеседников.
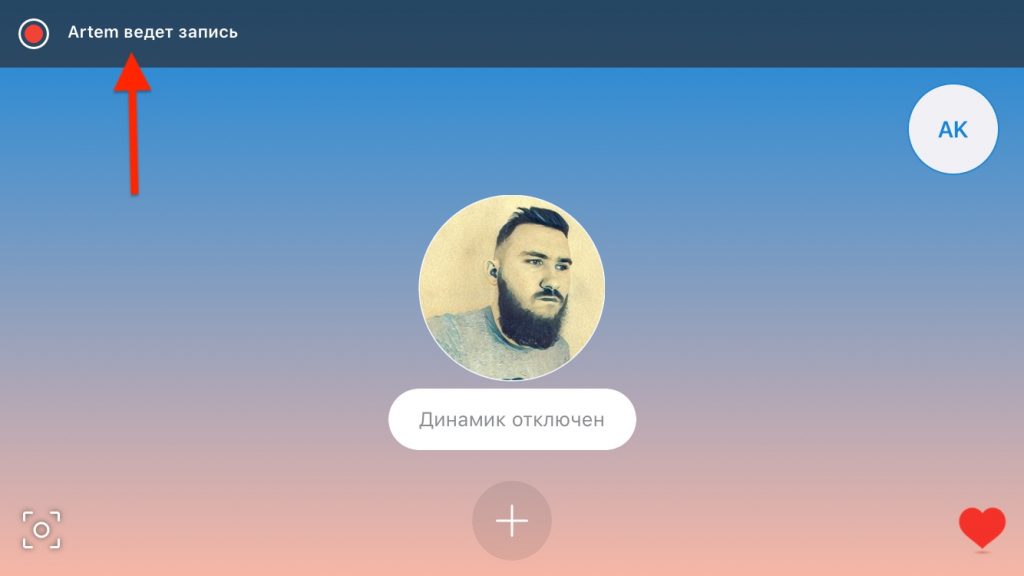
Как сохранить запись звонка
Когда запись завершена, она сразу же появится в чате и будет храниться в течение 30 дней. Там её можно просмотреть, оценить с помощью эмодзи или переслать кому-нибудь из своих контактов Skype.
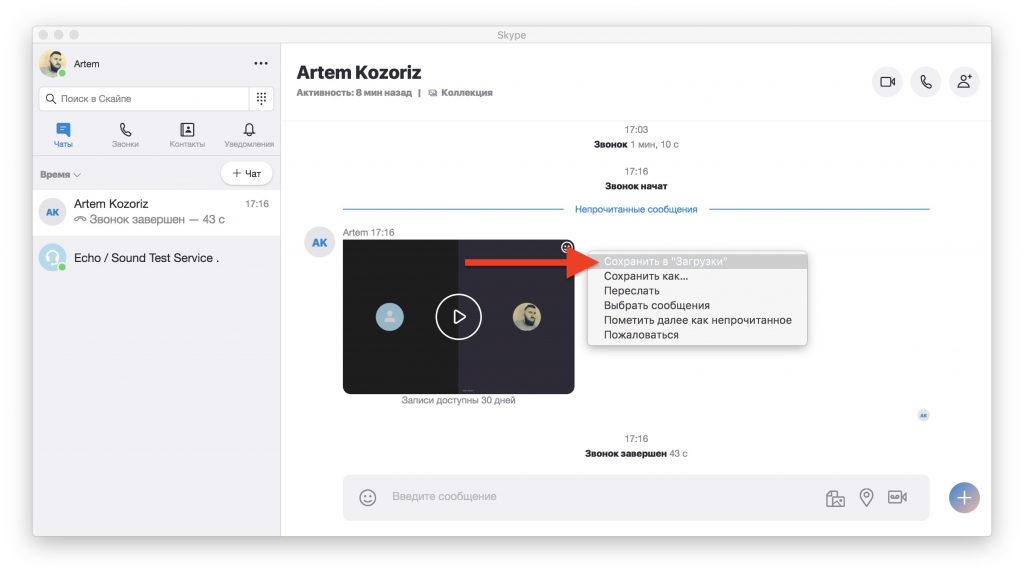
Skype →

Цена: Бесплатно

Цена: Бесплатно

Разработчик: Разработчик
Цена: Бесплатно
iFree Skype Recorder — программа для записи звонков в Скайп
Ранее в Skype не было специальной функции, предназначенной для записи бесед. Но в последних версиях, которые существенно изменили дизайн, разработчики ввели и новые возможности. Но далеко не все пользователи захотят обновляться. И для них наверняка актуальными будут специальные программы, предоставляющие нужную функцию, например, iFree Skype Recorder.
Подробности
Как говорилось ранее, функционал старого Скайпа не подразумевает возможность записи разговора, однако никто не мешает воспользоваться посторонним ПО. А вот в новых версиях необходимости в этом нет. Ведь в них предусмотрены стандартные средства сохранения разговоров. Подробнее про данную функцию читайте здесь. А пока перейдем к основной теме.
Вашему вниманию небольшой перечень приложений, которые окажутся полезными:
Наша сегодняшняя статья посвящена второму номеру списка, представленного выше. Поэтому рассмотрим характерные особенности утилиты, способы ее установки.
Процедура скачивания и установки
Сам процесс не отличается оригинальностью:
- Переходим на официальный сайт утилиты и скачиваем дистрибутив в формате exe (ссылка – внизу).
- Проходим стандартную процедуру, предусмотренную Мастером Установщиком (выбор места хранения пользовательских и системных данных).
- Ждем завершения инсталляции, кликаем на соответствующую кнопку.
Будьте осторожны при скачивании установочного файла из неизвестных источников, существует вероятность «подхватить» вирус.
Пользовательская настройка
Для записи разговора в Skype нужно получить соответствующее разрешение от лицензионного ПО. После первого запуска начинается автоматическое сохранение аудио дорожек по указанному адресу.
Процесс настройки iFree Skype Recorder заключается в регулировании:
- Качества и формата записи.
- Места хранения пользовательских данных.
- Запуска приложения (при включении или после двойного клика ЛКМ).

При совершении звонка запись начнется автоматически, если активирована соответствующая опция (по умолчанию она активирована). О том, что идет запись свидетельствует надпись Recording in progress… в окне программы.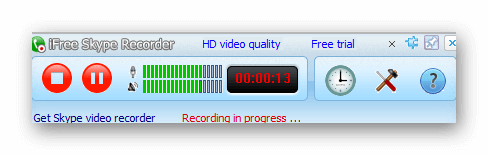
Прослушать записи разговоров а так же посмотреть весь их список можно в разделе History.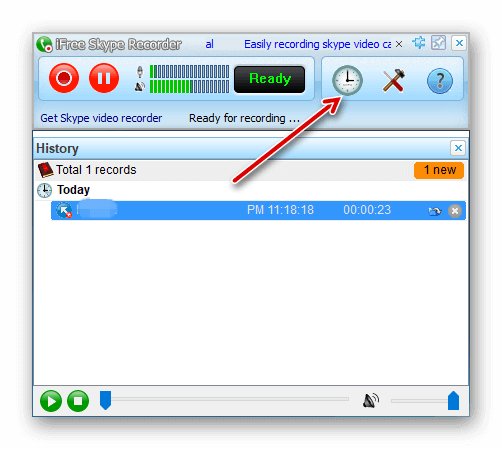
Вместо заключения
Skype – приложение для обмена файлами, текстовыми и голосовыми сообщениями, аудио и видеозвонками. Разработчики ПО предусмотрели возможность проводить конференции, обучающие мероприятия, собеседования по компетенции.
Скачать iFree Skype Recorder
12 лучших программ для записи звонков Skype для ПК с Windows


[Обновление 9/5] У всех нас есть время, когда мы хотим записывать звонки по Skype или Skype для деловых встреч, и нам нужно безопасно собирать разговоры Skype для будущего использования.Если вам нужно сохранить эти интерактивные сеансы по деловым или личным причинам, вам нужно будет найти лучшее программное обеспечение для записи, чтобы сделать это.
В поисках лучшего рекордера Skype для Windows есть несколько вещей, на которые следует обратить внимание. Рынок уже насыщен рядом надстроек, сохраняющих разговоры в Skype для ПК с Windows. Итак, как потенциальному пользователю, ищущему лучшее дополнение для записи всех ваших аудио- и видеочатов в Skype / Skype для бизнеса, вам нужно будет обратить внимание на некоторые ключевые функции и преимущества.
Для пользователей ОС Windows, которые хотят иметь эффективное программное обеспечение для записи разговоров по Skype, хорошо то, что вы находитесь в нужном месте.
В этой статье я познакомлю вас со списком 12 лучших регистраторов звонков Skype для Windows. Чтобы любая дополнительная запись Skype заняла место в нашем списке, необходимо обратить внимание на несколько функций. Качество записи разговоров имеет первостепенное значение. Таков формат сохранения сделанных записей.
Теперь давайте рассмотрим надстройки, которые обладают этими функциями и занимают место в категории программного обеспечения для записи Skype для Windows.
.Лучший видеорегистратор Skype для Windows и Mac

12 июля 2020 г. • Проверенные решения
Среди множества бесплатных приложений для видеоконференций на рынке, Skype с каждым днем набирает огромную популярность, поскольку люди предпочитают использовать его для обычных разговоров с друзьями или родственниками, а также для деловых нужд.В обоих этих случаях становится важным записывать видео в Skype для последующей обработки информации. Но печальная новость заключается в том, что у самого Skype нет средств видеозаписи, поэтому пользователям необходимо искать видеомагнитофон Skype, чтобы выполнить свои требования. Если вы также используете Skype для своего бизнеса и большую часть времени вам нужно записывать видео, то эта статья предоставит вам лучшую информацию о лучшем видеорегистраторе Skype , который может работать на платформах Mac и Windows.
Вам также может понравиться: Как удалить фоновый шум при видеозвонках Skype
Таблица сравнения
| Filmora scrn | Памела | Регистратор звонков Ecamm | ScreenFlow | Camtasia | |
|---|---|---|---|---|---|
| Окна | Я | Я | N | N | Я |
| Mac | Я | N | Я | Я | Я |
| Автоматическая запись звонков | N | Я | N | N | N |
| Монтаж видео | Я | N | Я | Я | Я |
| Запись видео высокого качества | Я | Я | Я | Я | Я |
| Поддержка внешнего устройства | Я | Я | Я | N | Я |
| Бесплатная поддержка | Я | Я | Я | Я | Я |
Часть 1: Базовый видеорегистратор Skype
1.Pamela (для Windows)
Pamela — отличный видеомагнитофон Skype, который обычно используется для записи видео Skype на платформе Windows из-за его невероятных возможностей. С помощью этого программного обеспечения пользователи могут пользоваться такими функциями, как запись видео, звуковые эффекты, планирование конференц-связи, управление голосовой почтой, а также ведение блога и т. Д. Оно доступно в четырех различных версиях: базовая, запись звонков, профессиональная и деловая; все они различаются функциями и ценами.
Плюсы:
- Бесплатная запись разговоров привлекательна.
- Функция автоматической записи экономит ваше время.
- Расширенный автоответчик.
- Настройки контактов соответствуют вашим конкретным потребностям.
- Уведомления о днях рождения позволят вам никогда не пропустить вечеринку с друзьями.
Минусы:
- Дорогостоящее программное обеспечение; Профессиональную версию можно купить за 24,95 евро, а за бизнес-версию — 39,95 евро.
- Не совместим с платформой Mac и Linux.
- Бесплатная версия поддерживает максимальную продолжительность разговора 5 минут / видео и 15 минут / аудио.
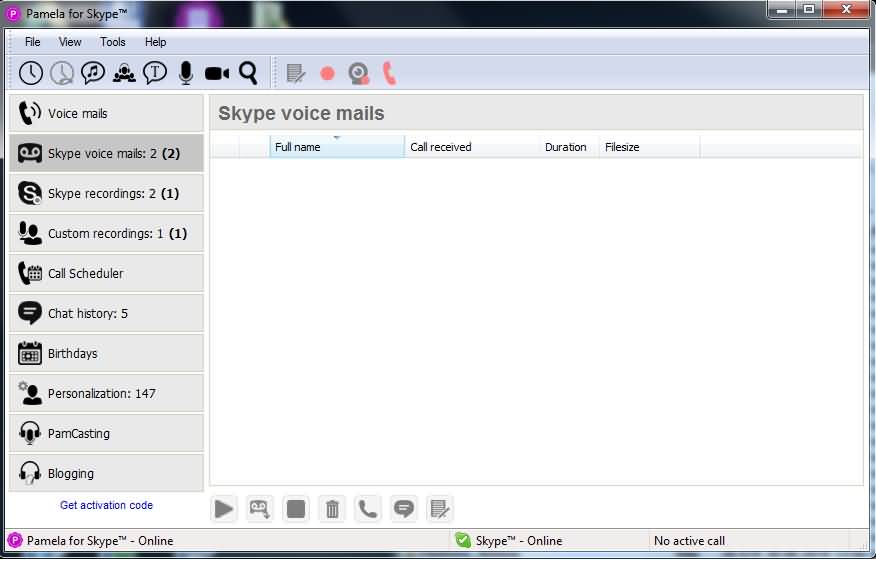
2.Ecamm Call Recorder (для Mac)
Ecamm — это новейшая программа для записи видео в Skype, но она обеспечивает потрясающее качество записи как для видео, так и для аудио. Люди любят использовать записывающее устройство ecamm для записи подкастов, уроков и интервью. Ecamm разработан для платформ Mac.
Плюсы:
- Он может записывать видео, а также аудио с высоким качеством вывода.
- Он помогает пользователям искать камеру iSight через платформу Mac, а также может помочь в поиске потерянных изображений.
- Поддерживает лучшую документацию как аудио, так и видео звонков Skype.
- Все интервью можно записать бесплатно из любого уголка мира, а уровень звука всегда в хорошем состоянии.
- Вызовы можно легко отслеживать и просматривать позже.
- Это программное обеспечение имеет очень простой интерфейс.
Минусы:
- Контентом нельзя делиться на других платформах.
- Вам необходимо использовать отдельные инструменты опроса.
- Для новичков немного сложно получить доступ к элементам управления совещанием.
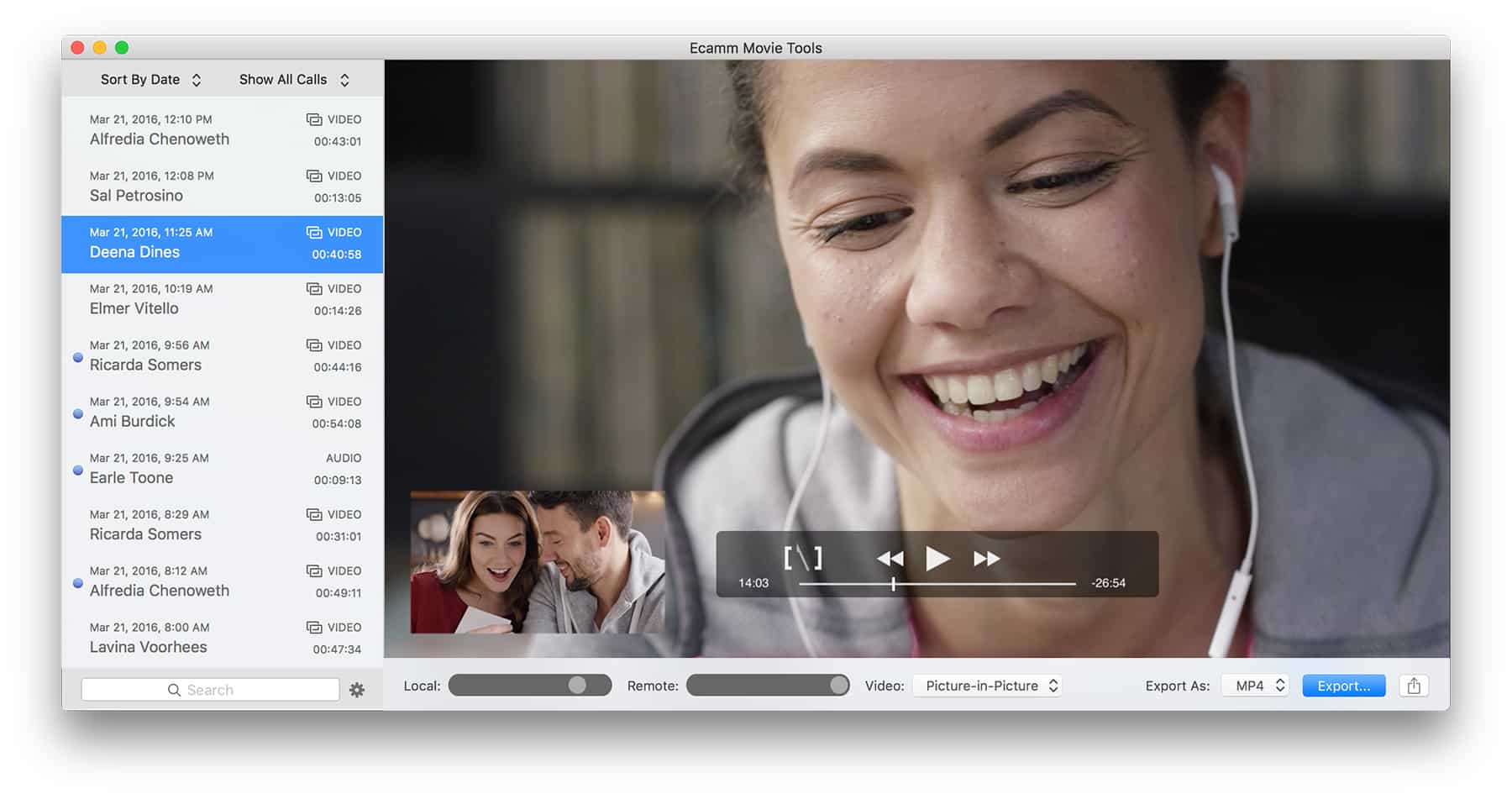
Часть 2: Расширенный видеорегистратор Skype
1. Filmora scrn (для Mac и Windows)
Как лучший видеомагнитофон Skype, можно без сомнения сказать, что Filmora scrn может удовлетворить все требования Skype к видео как новичкам, так и профессионалам, потому что его инструменты записи и редактирования разработаны с удобным интерфейсом. Filmora scrn может отлично работать на Mac, а также на платформе Windows, поэтому считается одним из самых полезных программ для записи разговоров по Skype.Filmora scrn также может помочь пользователям в легкой фильтрации шума от внешнего аудио, мгновенном редактировании видео с помощью инструмента обрезки и быстром экспорте на другие устройства или веб-сайты. Filmora scrn также поддерживает почти все популярные форматы видеофайлов.
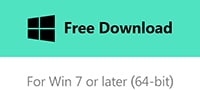
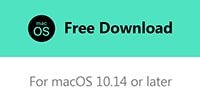
2. ScreenFlow (для Mac)
Screen Flow — популярный видеомагнитофон Skype для платформ Mac, который позволяет пользователям записывать компьютерный звук, настраивать запись экрана и звук с микрофона или с нескольких каналов.Если вам нужно отредактировать видео после записи, это также возможно с помощью расширенных инструментов редактирования Screen Flow. Этот программный инструмент для записи видеозвонков Skype может помочь пользователям записывать файлы в форматах M4V, MOV, MP4 и GIF.
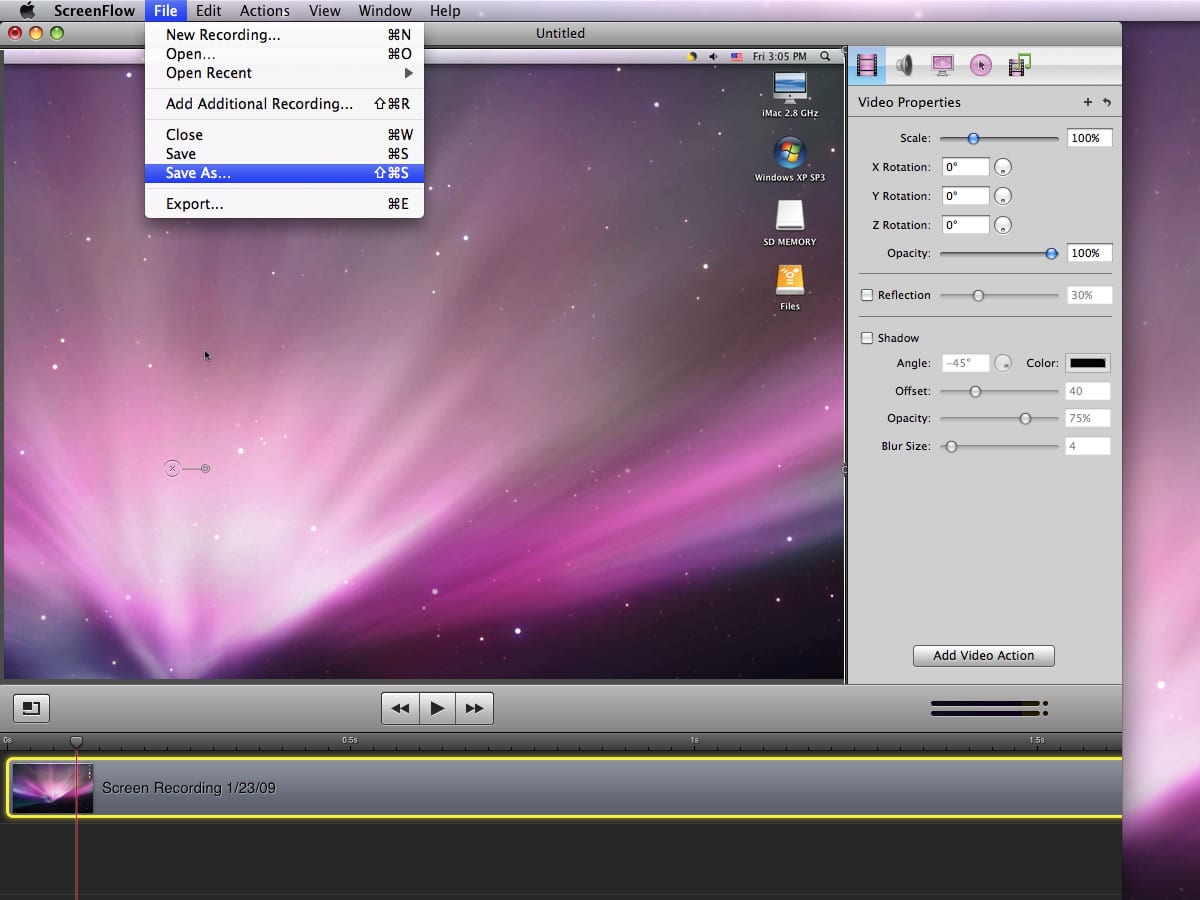
3. Camtasia (для Mac и Windows)
Camtasia позволяет пользователям выполнять быструю запись, а также редактирование с помощью трехэтапного процесса: просто записывать, редактировать и сохранять видео. Вы можете получить доступ к пробной версии бесплатно, в то время как программное обеспечение с его полноценными функциями стоит очень дорого и предлагается только для профессионалов.Усовершенствованный интерфейс типа перетаскивания, потрясающие эффекты редактирования видео, а также исключительная производительность с мощными процессорами — одни из самых удивительных особенностей Camtasia.
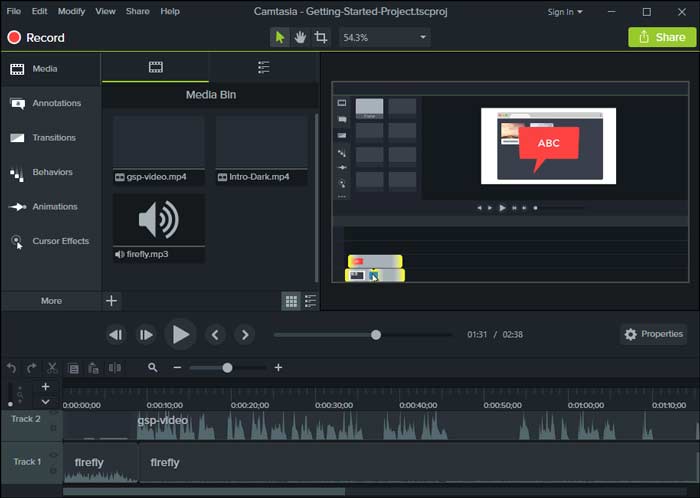
Вывод:
Существует так много видеомагнитофонов Skype, которые можно использовать для записи видеозвонков в Skype, и пользователи могут получить доступ к платным и бесплатным версиям из Интернета. В случае, если загружать видео на YouTube не обязательно, тогда лучше использовать бесплатные версии видеорегистраторов Skype.Но для профессиональных нужд всегда рекомендуется использовать некоторые высококачественные инструменты, которые обеспечивают улучшенное разрешение видео и впечатляющее качество звука.
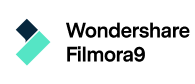
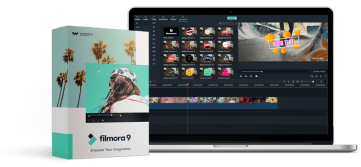
Универсальное средство записи экрана и видеоредактор
- Одновременная запись экрана рабочего стола, закадрового голоса и веб-камеры
- Быстрое редактирование записанных клипов с помощью широкого набора профессиональных инструментов
- Многочисленные встроенные шаблоны и эффекты
- Экспорт в MP4, MOV, MKV, GIF и несколько форматов

Лиза Браун
Лиза Браун — писательница и любительница всего видео.
Подписаться @Liza Brown
.— MP3-рекордер Skype
Популярный инструмент для автоматической записи в Skype
- Простота установки
- Полностью автоматический запуск и мониторинг Skype
- Записывает аудио и сведения о звонках (например, имена, номера телефонов)
- Сохраняет записи в компактных файлах mp3
Бесплатная версия | Pro версия | |
|---|---|---|
| Для личного пользования | ||
| Коммерческое и коммерческое использование | ||
| Поддержка Windows 10, 8, 7 | ||
| Запись Skype-to-Skype, стационарных и конференц-звонков | ||
| Неограниченное время записи | 30 часов / месяц | |
| Автоматический запуск / остановка записи | ||
| Включение / выключение оповещений о записи | ||
| Скачать | Обновить |
Лицензия на один компьютер
1 лицензия
@
12
фунтов стерлингов
Итого: 12 фунтов стерлингов
2 лицензии
@
фунтов стерлингов 12
GBP 10 (каждый)
Итого: 20 фунтов стерлингов
Малый офис
упаковка
5 лицензии
@
фунтов стерлингов 12
GBP 8 (каждый)
Итого: 40 фунтов стерлингов
Business
pack
10 лицензии
@
фунтов стерлингов 12
GBP 7 (каждый)
Итого: 70 фунтов стерлингов
Лицензия является единовременной оплатой с бесплатными небольшими обновлениями и любыми крупными обновлениями в течение 1 года.
.Запись и воспроизведение собрания Skype для бизнеса
При записи собрания Skype для бизнеса вы записываете аудио, видео, мгновенные сообщения (IM), демонстрацию экрана, слайды PowerPoint, действия на доске и опросы. Любой из докладчиков может записать встречу и сохранить ее на своих компьютерах.
Запишите собрание Skype для бизнеса
Нажмите кнопку Дополнительные параметры и выберите Начать запись .

Если параметр записи недоступен, возможно, ваш звук не подключен. Щелкните значок микрофона, чтобы подключить звук, затем повторите попытку.
Используйте элементы управления внизу собрания, чтобы приостановить, возобновить или остановить запись.

Чтобы увидеть, кто еще записывает, наведите указатель на красную кнопку записи.
Когда вы закончите, нажмите Остановить запись .

Skype для бизнеса автоматически сохраняет запись в формате MP4, которая воспроизводится в проигрывателе Windows Media.
Вы можете выйти из встречи во время обработки записи.
Воспроизвести и поделиться записью
Когда ваша запись будет обработана, вы можете получить к ней доступ для воспроизведения или отправки другим пользователям.Skype для бизнеса отображает сообщение, когда запись готова. Вы можете щелкнуть предупреждение, чтобы открыть Recording Manager , или, если вы пропустили это, щелкните Tools в главном окне Skype для бизнеса, затем Recording Manager .
В окне диспетчера записи :
Щелкните запись, чтобы выделить ее, затем щелкните Воспроизвести в правой части окна.
Здесь вы также можете переименовать или удалить свою запись.
Чтобы поделиться своей записью с другими, нажмите Обзор , чтобы найти ее, затем скопируйте файл для публикации в общем месте, таком как OneDrive или внутренний сайт SharePoint.
Если вы не можете опубликовать запись, убедитесь, что у вас достаточно места на странице.
Совет. Записи сохраняются в папке Видео / Записи Skype для бизнеса на вашем компьютере.
Дополнительные сведения см. В разделе «Диспетчер записи Skype для бизнеса».
.
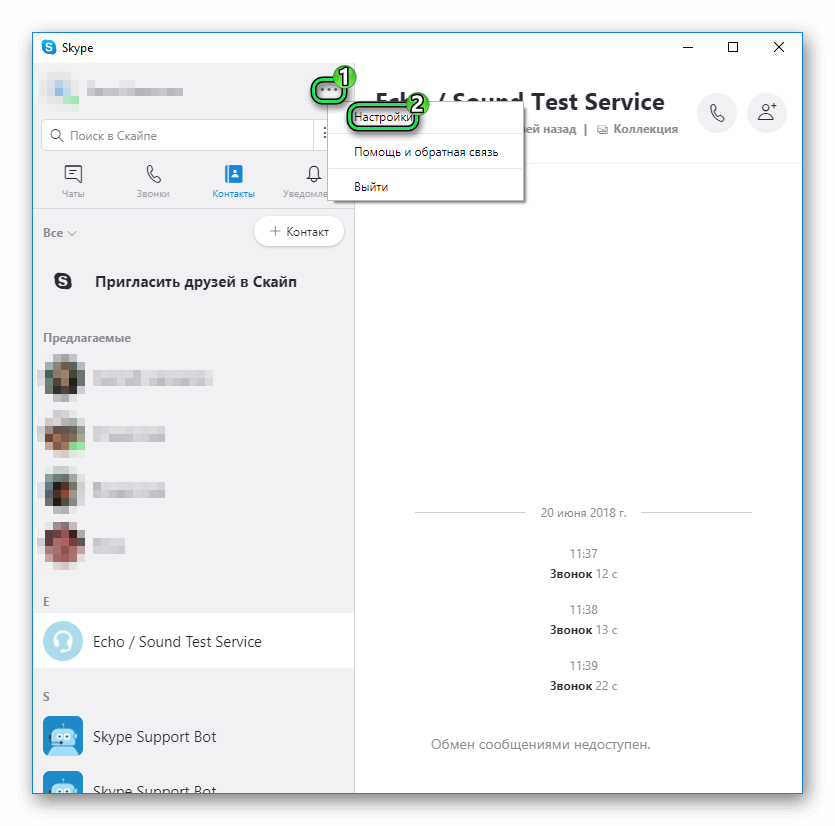
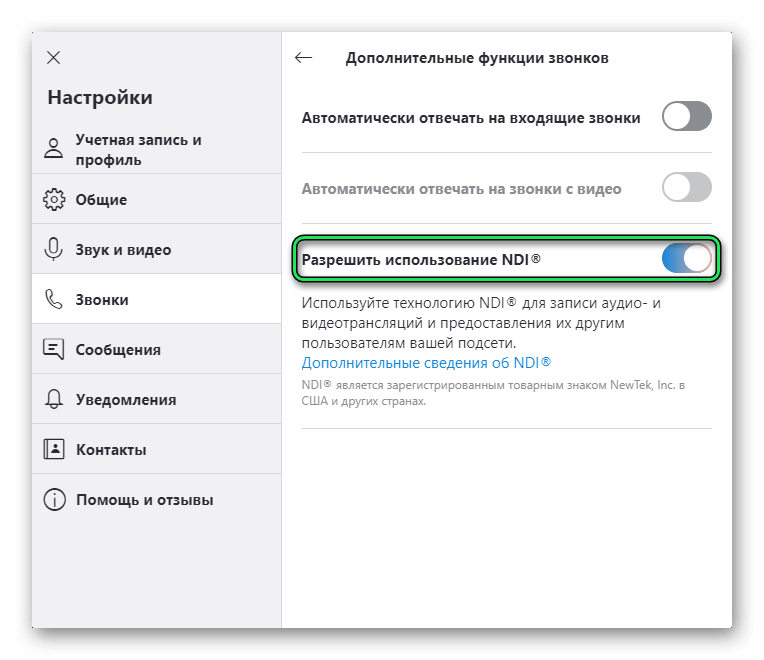
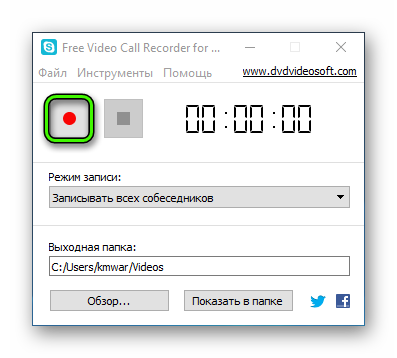

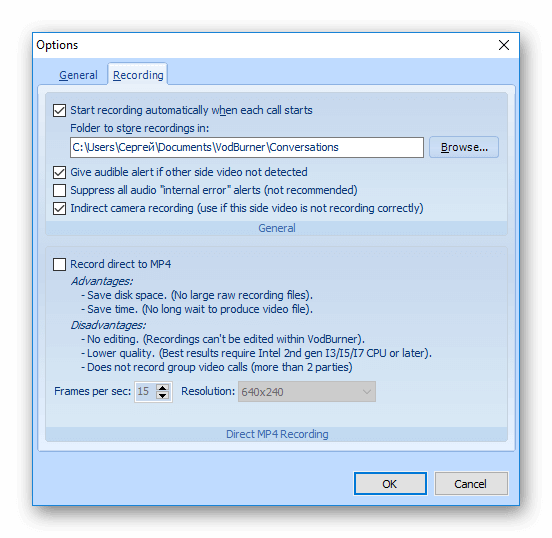
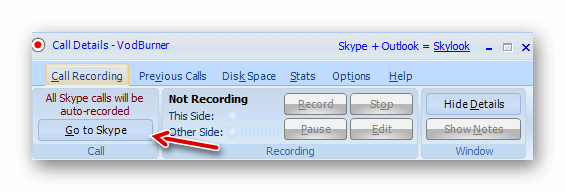
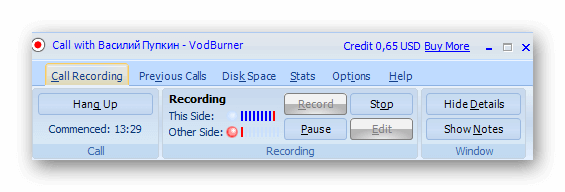
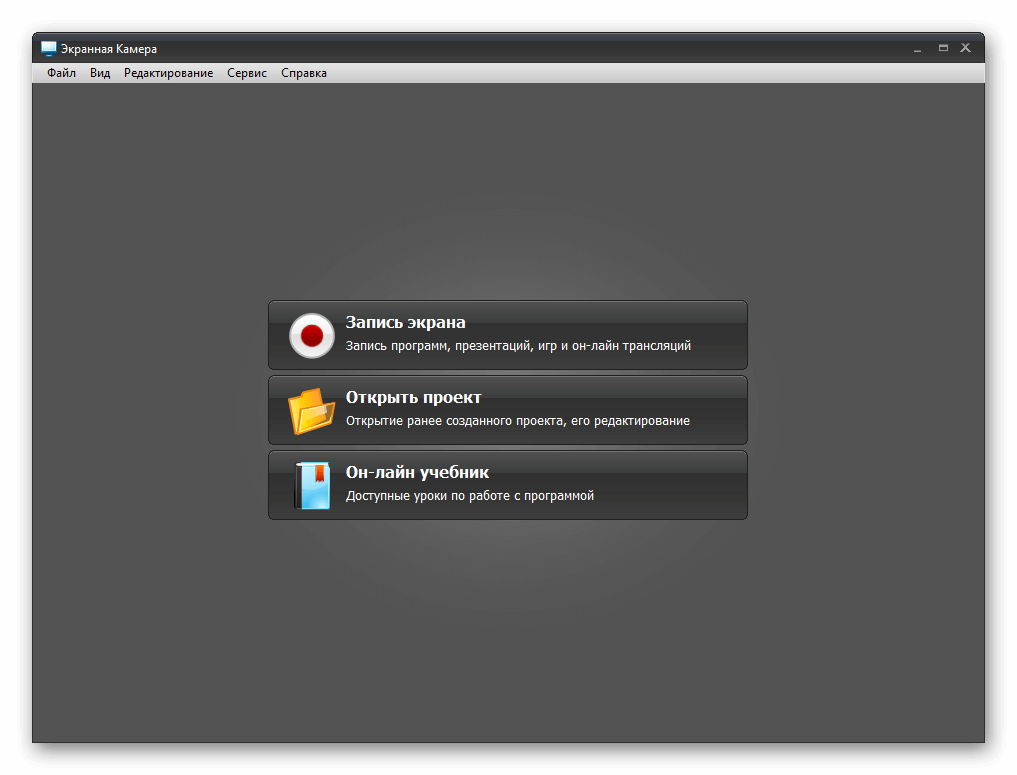
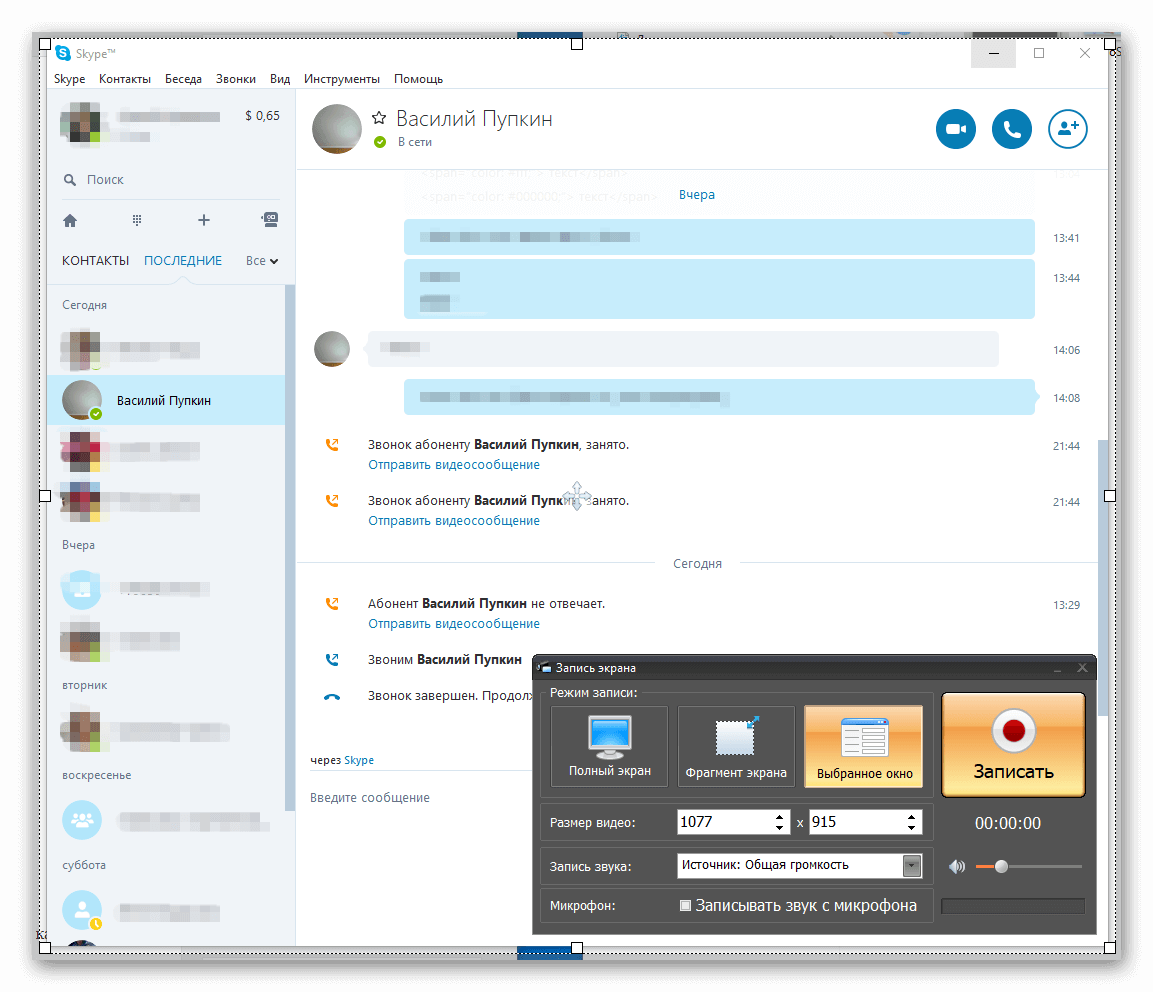
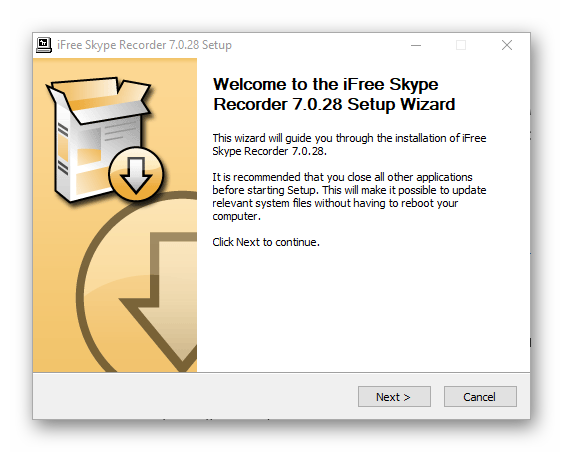
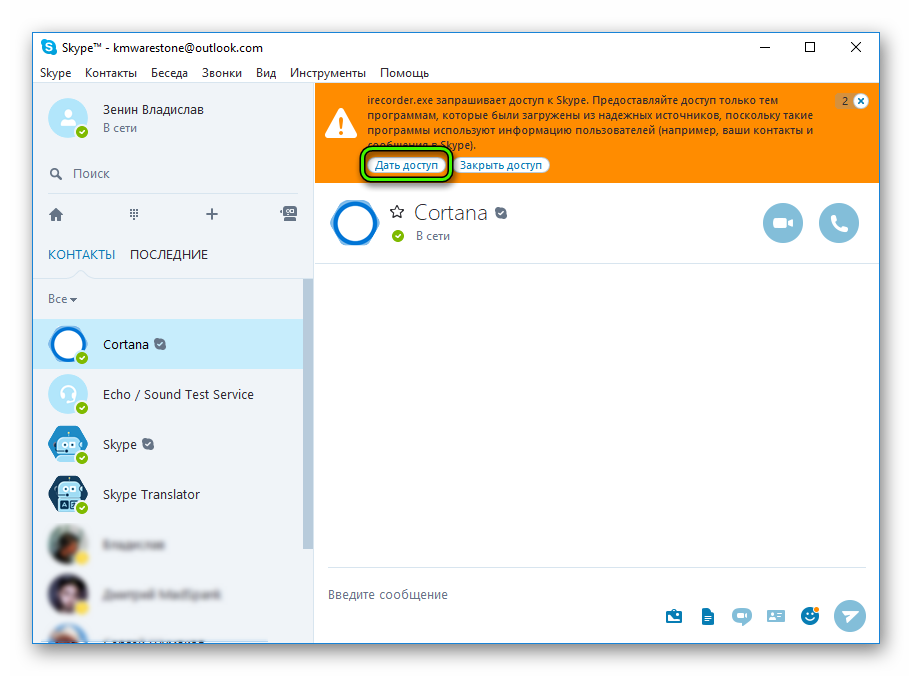
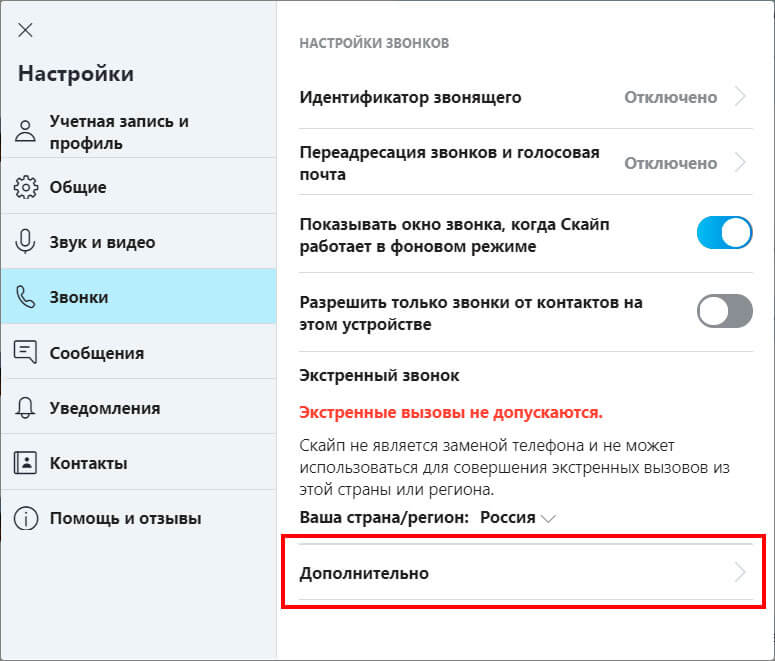
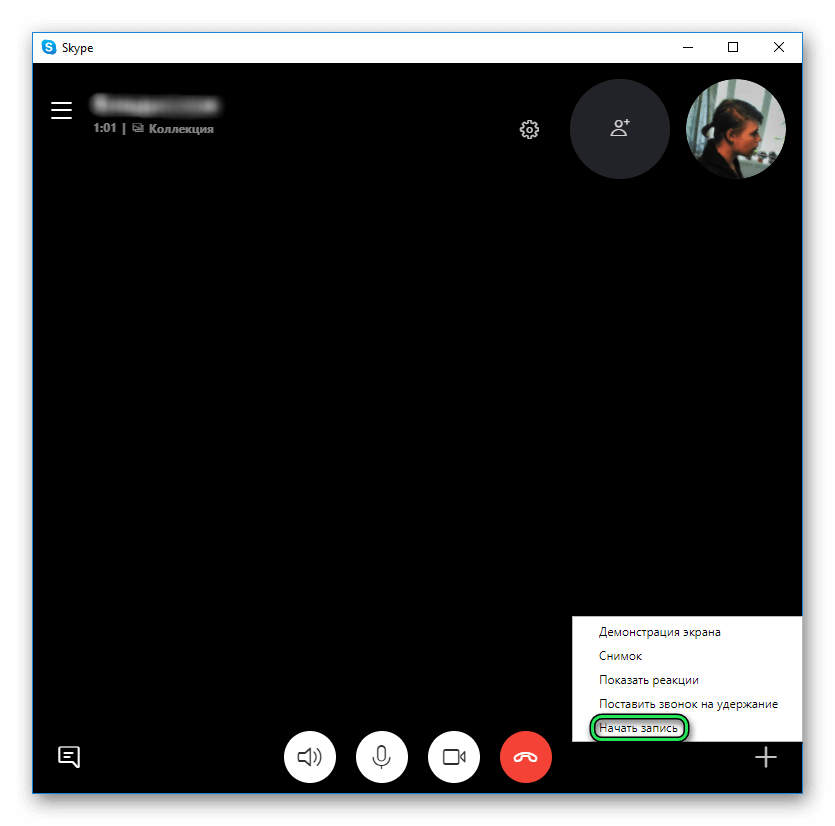
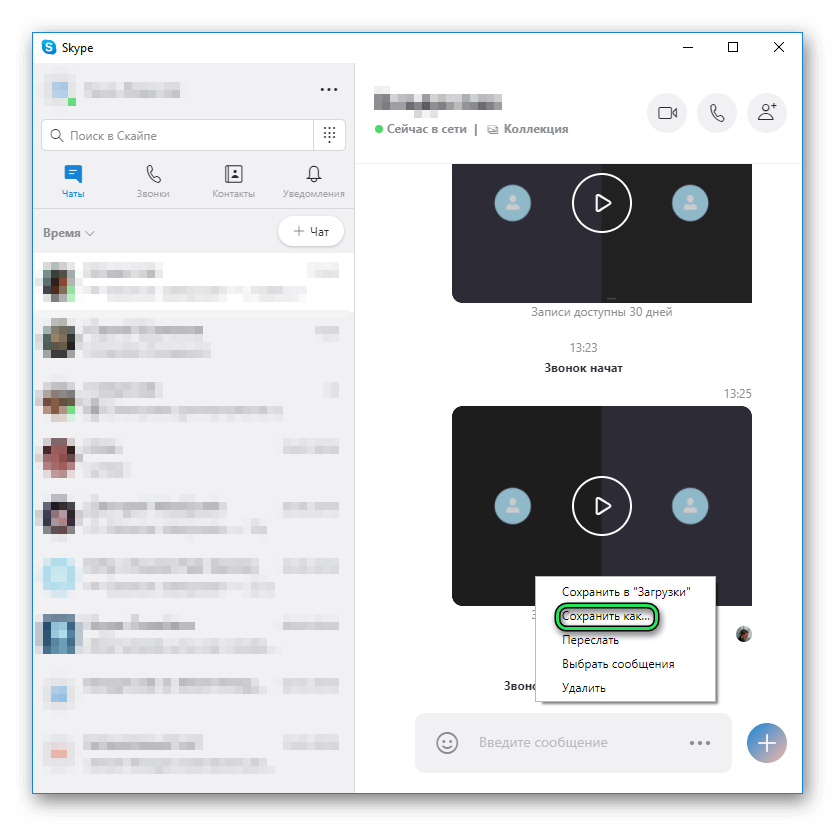
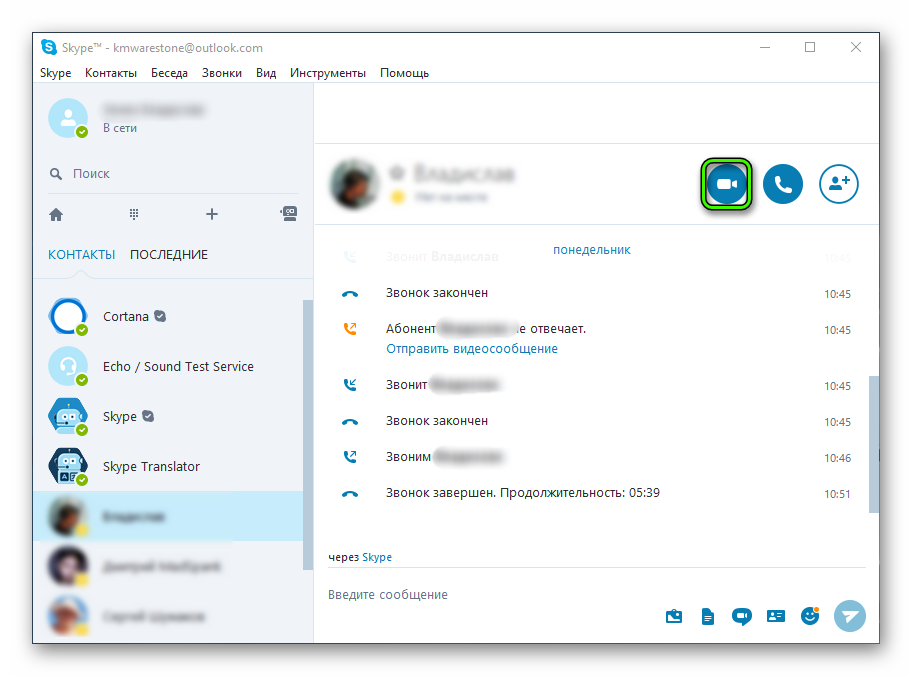 Можете воспользоваться паузой, чтобы предупредить собеседника, что разговор может быть записан. Впрочем, если вы собираетесь как-то официально использовать запись, то лучше, чтобы момент предупреждения тоже был записан.
Можете воспользоваться паузой, чтобы предупредить собеседника, что разговор может быть записан. Впрочем, если вы собираетесь как-то официально использовать запись, то лучше, чтобы момент предупреждения тоже был записан. , чтобы открыть дополнительные возможности.
, чтобы открыть дополнительные возможности. Начать запись.
Начать запись. .
.