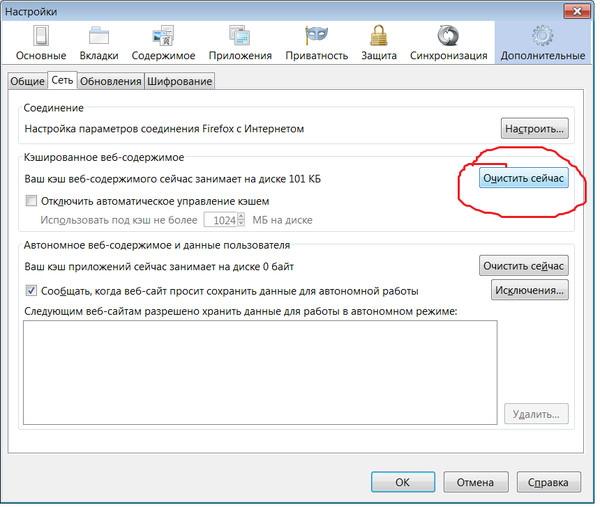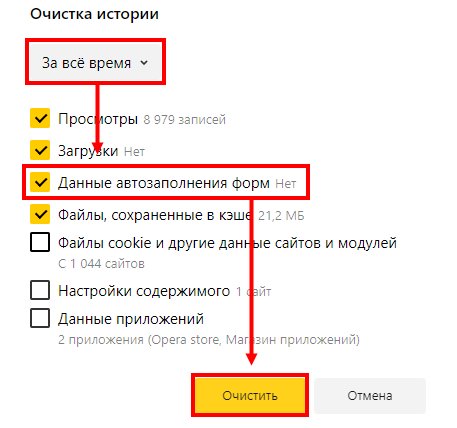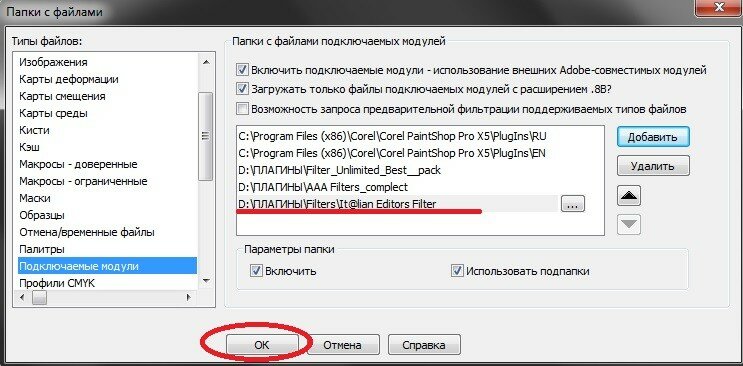Как правильно очистить память смартфона от лишних приложений
Чтобы не засорять память на смартфоне, нужно периодически удалять ненужные приложения. Как это правильнее сделать, рассказал Сергей Бодров, менеджер проектов Центра цифровой экспертизы Роскачества.
«Многие телефоны со временем начинают работать медленнее, зависать и вылетать из-за того, что память переполняется. Для того чтобы решить эту проблему, правда только на время, можно выполнять сброс до заводских настроек. Есть также способ обеспечить быстродействие телефона на некоторое время и встроенными средствами очистки памяти самой ОС», — заявил специалист.
По его мнению, очищать периодически необходимо не только ту память, которую занимают файлы и фотографии (ROM или ПЗУ), но и ту, которую «отъедают» работающие в фоновом режиме приложения (RAM или ОЗУ).
Как очистить память телефона на Android
Как правило, в меню смартфона ОЗУ и ПЗУ разнесены по двум разным разделам в «Настройках». Они могут называться, например, «Память» и «ОЗУ», или иначе.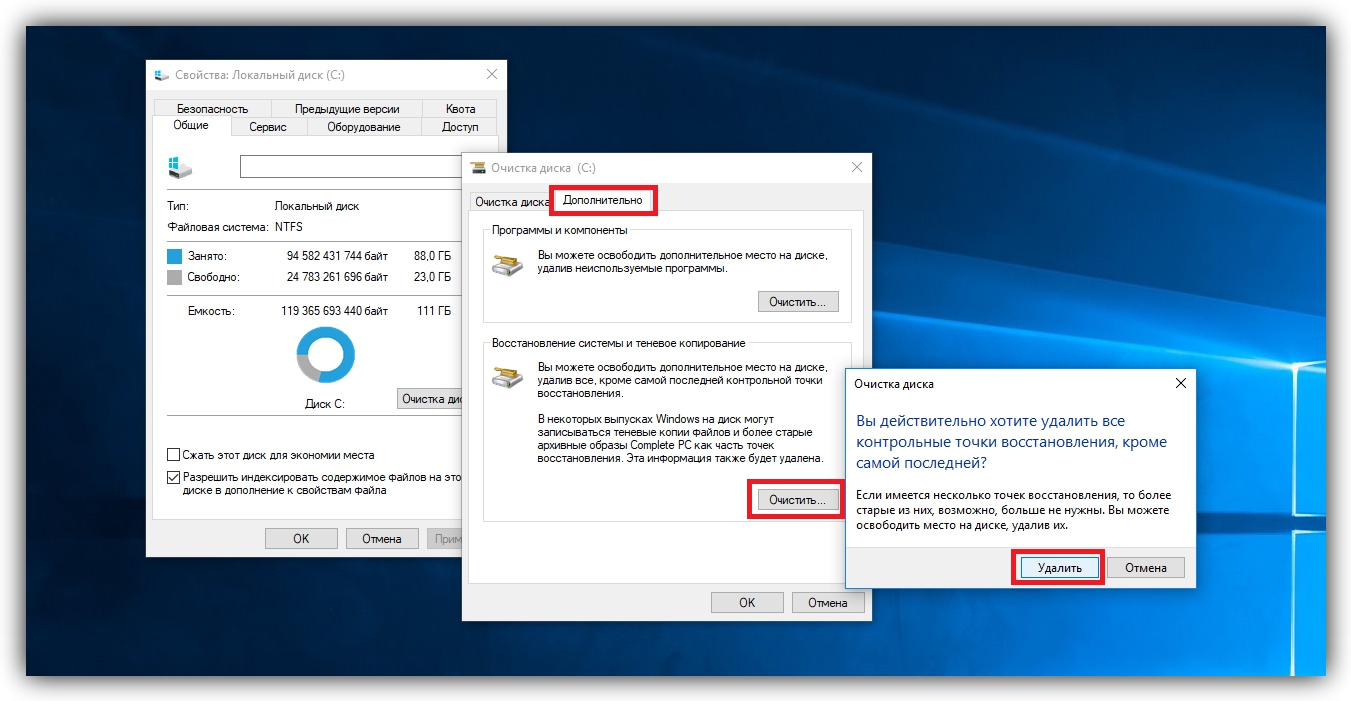 Отличается в зависимости от телефона, и способ, которым можно найти эти разделы (например, в Samsung они находятся внутри меню Smart Manager).
Отличается в зависимости от телефона, и способ, которым можно найти эти разделы (например, в Samsung они находятся внутри меню Smart Manager).
— В разделе дисковой памяти можно отдельно выбрать удаление ненужных данных, дублирующихся изображений и так далее. Вместе с этим, хотя ОС и может иногда предлагать удалить занимающие много места и неиспользуемые файлы, необходимо периодически проводить ручную очистку диска, особенно «Галереи», которая часто забивается медиафайлами из мессенджеров. Чтобы последнего не происходило, можно отключить автоматическую загрузку медиафайлов в настройках.
— В разделе оперативной памяти можно очистить кэш приложений, которые запущены в настоящее время. При этом сами запущенные приложения от очищения кэша работать не перестают и продолжат занимать память. Так что если вы их не используете, лучше выгрузить их из памяти через закрытие или через свайп влево на экране перехода между задачами. На разных телефонах для этого могут потребоваться разные действия (например, очистка кэша приложений может быть спрятана в разделе «Приложения» в меню настроек).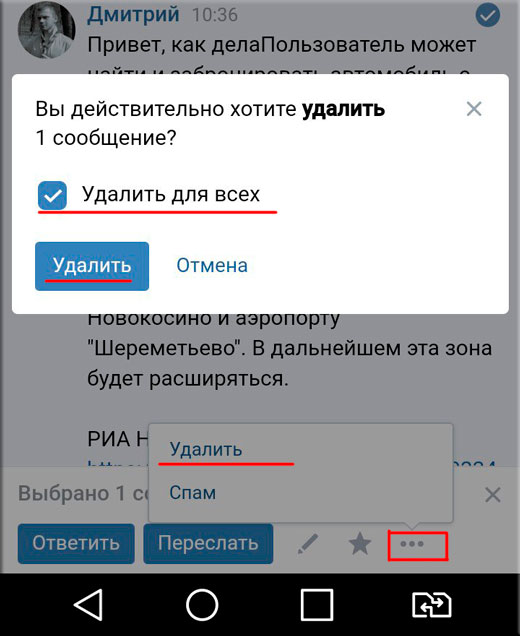
— Может также помочь очистка кэша и истории в мобильном браузере. Как правило, для этого требуется открыть его, нажать на три точки в правом верхнем углу и выбрать «История»/»Очистка» или «Удаление данных веб-серфинга». Внутри этого пункта можно будет уточнить, что удалить: куки, историю запросов, кэшированные файлы, разрешения для сайтов и так далее.
— Использование сторонних программ для очистки памяти себя не очень оправдывает: мобильные ОС уже достаточно продвинуты, чтобы (при небольшой помощи вручную) оптимально очищать память телефона. А вот риск случайно подхватить вирус или установить рекламную программу довольно велик. Поэтому рекомендуется очищать память самостоятельно.
Как очистить память телефона на iOS
На смартфонах Apple очистка памяти более стандартизирована.
— Чтобы очистить данные приложений, зайдите в «Настройки» > «Основные» > «Хранилище iPhone».
— Чтобы включить автоматическое удаление приложений на iPhone, выполните следующие действия: «Настройки» > «iTunes Store и App Store» > «Сгружать неиспользуемые».
— Чтобы очистить кэш браузера Safari откройте «Настройки», перейдите в меню «Safari», нажмите «Очистить историю и данные». Чтобы удалить файлы cookie, не очищая историю, выберите «Настройки» > Safari > «Дополнительно» > «Данные сайтов», затем нажмите «Удалить все данные».
Самым верным способом обновить работоспособность системы остается сброс до заводских настроек. Это можно сделать через саму ОС (на Android функция «Система и обновления», на iOS «Обнулить»), перед сбросом необходимо сделать резервную копию всех важных данных.
Как правильно удалять приложения на Андроид. Как отключить приложения.
Как обычно удаляют приложения
В статье «Из чего состоит приложение» мы узнали о трех частях Андроид-приложений: само приложение, данные и кеш.
Если просто удалить приложение из смартфона, его данные останутся в памяти. Со временем данных накапливается слишком много и смартфон
начинает тормозить. Чтобы этого не происходило, удаляйте не только приложения, но и данные.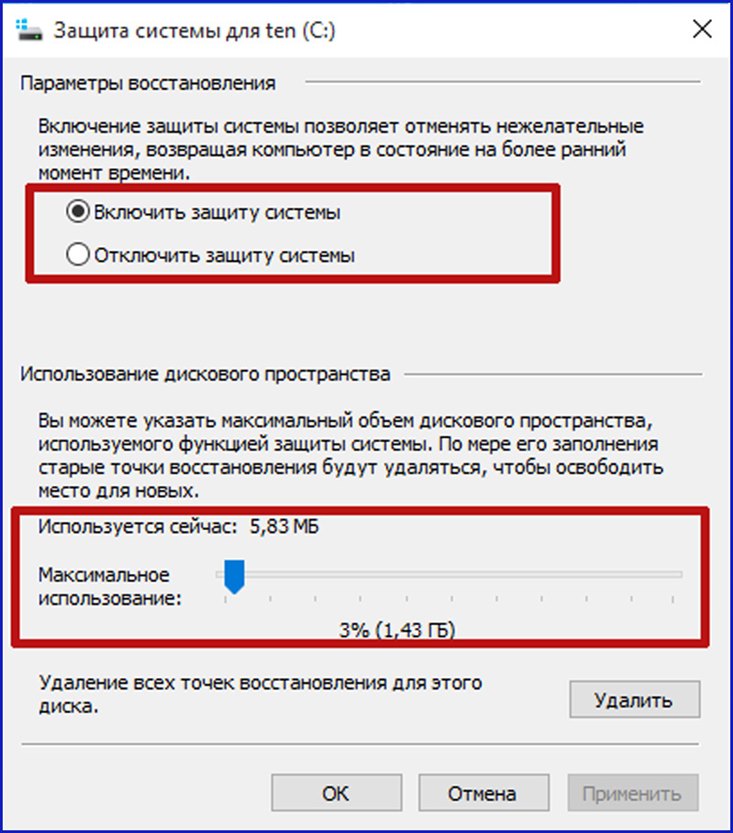
Как удалять приложения правильно
-
Откройте меню устройства.
-
Выберите пункт «Настройки».
-
Найдите пункт «Приложения» или «Диспетчер приложений».
-
Выберите пункт «Диспетчер приложений», если он есть на вашем устройстве. Если этого пункта нет — переходите к следующему шагу.
-
Найдите приложение, которое хотите удалить.
Если нужного приложения нет, нажмите кнопку «Опции» в правом верхнем углу (может выглядеть как три точки или три полоски) и выберите пункт «Показать системные приложения». Нужное приложение появится в списке, выберите его.
-
Выберите пункт «Память», если он есть на вашем устройстве.
 Если этого пункта нет — переходите к следующему шагу.
Если этого пункта нет — переходите к следующему шагу. -
-
Нажмите назад, если вы выбирали пункт «Память».
- Нажмите кнопку «Удалить». Подтвердите свой выбор, нажав «OK».
- Готово.
Нет кнопки «Удалить»
Это приложение системное или предустановленное и его нельзя удалить, но можно отключить.
Некоторые системные приложения можно отключить — приложение не удаляется, а как бы «засыпает» и не запускается до тех пор, пока его не включат. Отключение экономит заряд батареи, место в памяти устройства и интернет-трафик.
Как отключить приложения
Чтобы отключить приложение, нажмите кнопку «Отключить», «Выключить» или «Остановить» на шаге #9.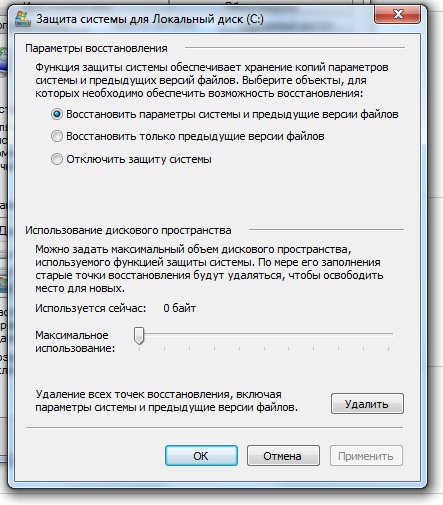
Подтвердите свой выбор, нажав «Да»
Если кнопки нет, или она не нажимается, отключить приложение нельзя — оно необходимо для нормальной работы.
Если не удалять данные приложений, они замусорят память.
Не все приложения можно удалить, но некоторые можно отключить.
Если приложение нельзя удалить или отключить — это неспроста. Такое приложение необходимо для нормальной работы устройства.
Удаление календарей со спамом и событий на iPhone
Если вам приходят нежелательные приглашения из календаря или уведомления о событиях, возможно, вы подписаны на календарь со спамом. Отмените подписку на календарь, чтобы удалить события.
Удаление календаря со спамом на iPhone
- Откройте приложение «Календарь».

- В нижней части экрана нажмите «Календари».
- Найдите незнакомый календарь. Нажмите кнопку «Подробнее» напротив этого календаря, затем прокрутите вниз и нажмите «Удалить календарь».
Если это не помогло решить проблему, отмените подписку на календарь в настройках.
- Откройте приложение «Настройки».
- Нажмите «Календарь»> «Учетные записи». Если у вас установлена ОС iOS 13, нажмите «Пароли и учетные записи» > «Учетные записи».
- Нажмите «Подписные календари».
- Найдите незнакомый календарь. Нажмите его, затем нажмите «Удалить учетную запись».
Дополнительная информация
Информация о продуктах, произведенных не компанией Apple, или о независимых веб-сайтах, неподконтрольных и не тестируемых компанией Apple, не носит рекомендательного или одобрительного характера.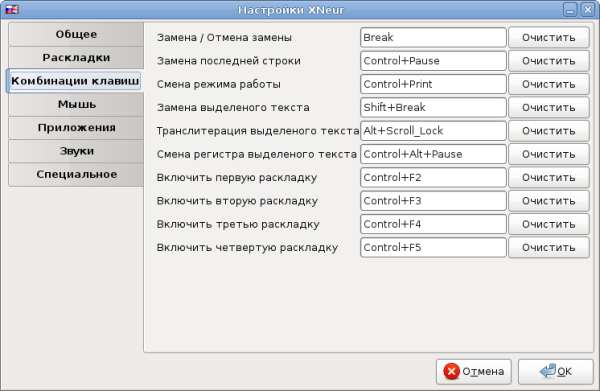 Компания Apple не несет никакой ответственности за выбор, функциональность и использование веб-сайтов или продукции сторонних производителей. Компания Apple также не несет ответственности за точность или достоверность данных, размещенных на веб-сайтах сторонних производителей. Обратитесь к поставщику за дополнительной информацией.
Компания Apple не несет никакой ответственности за выбор, функциональность и использование веб-сайтов или продукции сторонних производителей. Компания Apple также не несет ответственности за точность или достоверность данных, размещенных на веб-сайтах сторонних производителей. Обратитесь к поставщику за дополнительной информацией.
Дата публикации:
Как очистить cookies в браузере? — Help Mail.ru. Почта
Популярные запросы
- Пришло письмо от Mail.ru. Это правда вы?
- Почему я не могу перейти в старый интерфейс
- Как изменить пароль
clear | htmlbook.ru
| Internet Explorer | Chrome | Opera | Safari | Firefox | Android | iOS | |
| 6.0+ | 8.0+ | 1.0+ | 3.5+ | 1.0+ | 1.0+ | 1.0+ | 1.0+ |
Краткая информация
Версии CSS
Описание
Устанавливает, с какой стороны элемента запрещено его обтекание другими
элементами. Если задано обтекание элемента с помощью свойства float,
то clear отменяет его действие для указанных
сторон.
Если задано обтекание элемента с помощью свойства float,
то clear отменяет его действие для указанных
сторон.
Синтаксис
clear: none | left | right | both | inherit
Значения
- none
- Отменяет действие свойства clear, при этом обтекание элемента происходит, как задано с помощью свойства float или других настроек.
- both
- Отменяет обтекание элемента одновременно с правого и левого края. Это значение рекомендуется устанавливать, когда требуется снять обтекание элемента, но неизвестно точно с какой стороны.
- left
- Отменяет обтекание с левого края элемента. При этом все другие элементы на этой стороне будут опущены вниз, и располагаться под текущим элементом.
- right
- Отменяет обтекание с правой стороны элемента.
- inherit
- Устанавливает значение родителя.
Пример
HTML5CSS2.1IECrOpSaFx
<!DOCTYPE html>
<html>
<head>
<meta charset="utf-8">
<title>clear</title>
<style>
#layer {
float: left; /* Обтекание блока по правому краю */
background: #fd0; /* Цвет фона */
border: 1px solid black; /* Параметры рамки */
padding: 10px; /* Поля вокруг текста */
width: 40%; /* Ширина блока */
}
</style>
</head>
<body>
<div>
Lorem ipsum dolor sit amet, consectetuer adipiscing elit, sed diem nonummy nibh
euismod tincidunt ut lacreet dolore magna aliguam erat volutpat.
</div>
<div></div>
<p>Duis autem dolor in hendrerit in vulputate velit esse molestie consequat,
vel illum dolore eu feugiat nulla facilisis at vero eros et accumsan et iusto
odio dignissim qui blandit praesent luptatum zzril delenit au gue duis dolore
te feugat nulla facilisi.</p>
</body>
</html>Результат данного примера показан на рис. 1.
Рис. 1. Применение свойства clear
Объектная модель
[window.]document.getElementById(«elementID»).style.clear
Браузеры
В браузере Internet Explorer 6 наблюдается ошибка под названием «эффект ку-ку», когда элементы c clear, соприкасающиеся с плавающими элементами (у которых задано свойство float) могут исчезать.
В браузере Internet Explorer 7 свойство clear не действует для элементов, у которых одновременно задано float со значением, не совпадающим с clear.
Internet Explorer до версии 7.0 включительно не поддерживает значение inherit.
Как очистить автономные элементы и восстановить (отменить) в Outlook?
Как очистить автономные элементы и восстановить (отменить) в Outlook?
Как пользователь Exchange Microsoft Outlook, вы можете легко очистить все автономные элементы и обновить / восстановить все автономные элементы с сервера обмена. В этой статье мы покажем вам, как быстро очистить все автономные элементы в указанной папке, а также восстановить удаленные автономные элементы или отменить очистку в Microsoft Outlook.
Очистить все автономные элементы в указанной папке в Outlook
Восстановить / отменить очищенные автономные элементы в указанной папке в Outlook
Вкладка Office — включите редактирование и просмотр с вкладками в Office и сделайте работу намного проще …Kutools for Outlook — приносит 100 мощных расширенных функций в Microsoft Outlook
- Авто CC / BCC по правилам при отправке электронной почты; Автопересылка Множественные письма по правилам; Автоответчик без сервера обмена и дополнительных автоматических функций .
 ..
.. - Предупреждение BCC — показывать сообщение при попытке ответить всем, если ваш почтовый адрес находится в списке BCC; Напоминать об отсутствии вложений, и многое другое напоминает функции …
- Ответить (всем) со всеми вложениями в почтовой переписке; Отвечайте сразу на несколько писем; Автоматическое добавление приветствия при ответе; Автоматически добавлять дату и время в тему …
- Инструменты для вложения: Автоотключение, Сжать все, Переименовать все, Автосохранение всех … Быстрый отчет, Подсчет выбранных писем, Удаление повторяющихся писем и контактов …
- Более 100 дополнительных функций будут решить большинство ваших проблем в Outlook 2010-2019 и 365. Полнофункциональная 60-дневная бесплатная пробная версия.
Очистить все автономные элементы в указанной папке в Outlook
Если вам нужно очистить все автономные элементы в указанной папке учетной записи Exchange в Microsoft Outlook, например все сообщения электронной почты в папке «Входящие», выполните следующие действия:
Шаг 1: Щелкните, чтобы открыть указанную папку, из которой вы удалите все автономные элементы. В нашем случае мы открываем папку «Входящие».
В нашем случае мы открываем папку «Входящие».
Шаг 2. Щелкните папку правой кнопкой мыши и выберите Свойства из контекстного меню. См. Снимок экрана:
Шаг 3. В появившемся диалоговом окне «Свойства папки» Входящие «нажмите кнопку Очистить автономные элементы кнопку.
Шаг 4: Появится диалоговое окно с предупреждением. Пожалуйста, нажмите на OK в нем.
Шаг 5: нажмите OK в диалоговом окне Свойства папки «Входящие».
Восстановить / отменить очищенные автономные элементы в указанной папке в Outlook
Иногда автономные элементы удаляются ошибками, и вам нужно отменить очистку. Следующие шаги помогут вам восстановить удаленные автономные элементы в указанных папках учетной записи Exchange в Microsoft Outlook.
Шаг 1. Щелкните, чтобы открыть указанную папку, автономные элементы которой вы хотите восстановить. В нашем случае мы открываем папку «Входящие».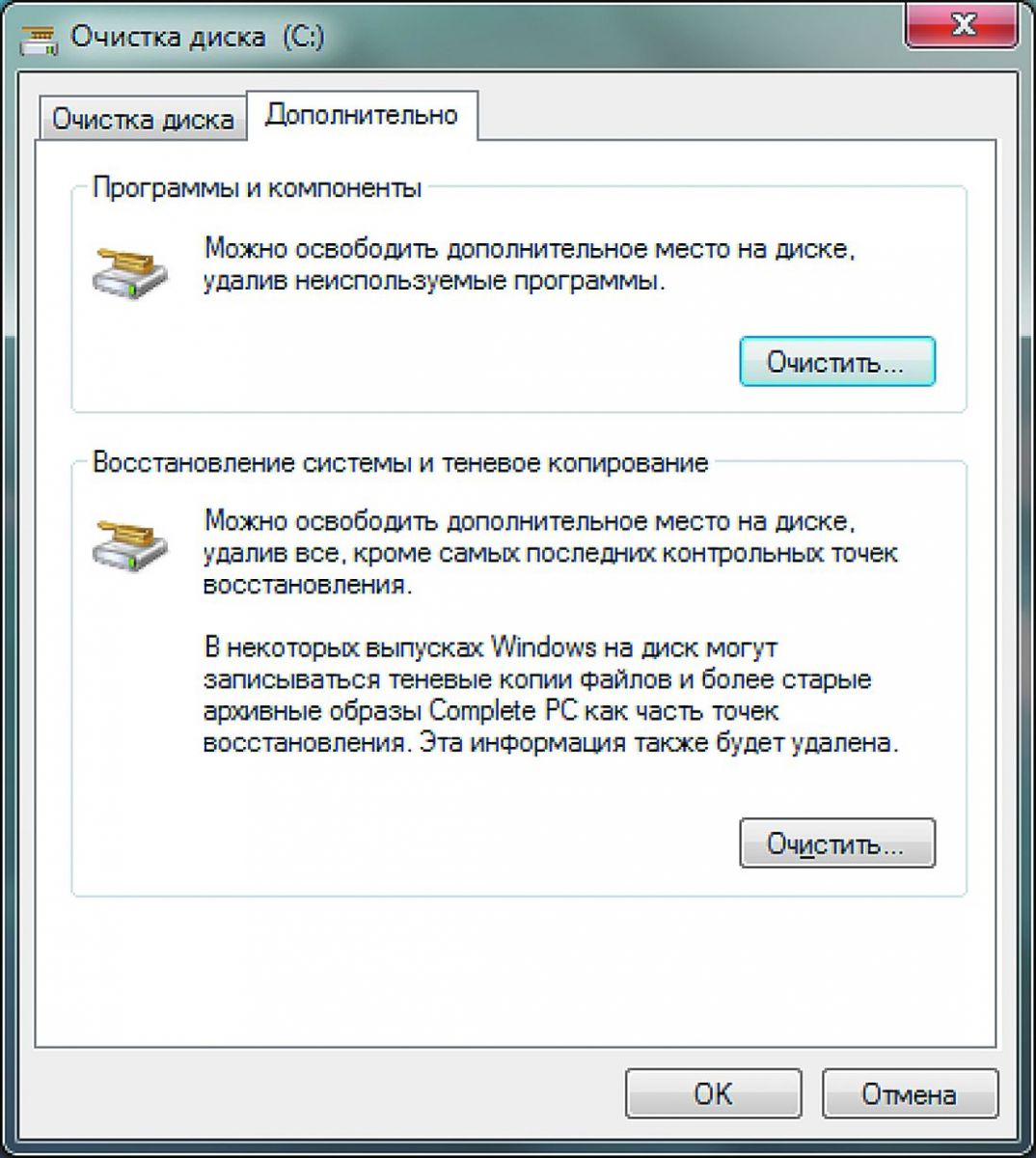
Шаг 2: нажмите Обновить папку Кнопка на Send / Receive таб. См. Снимок экрана:
Внимание: Если вы используете Microsoft Outlook 2007, щелкните значок Инструменты > Send / Receive > Эта папка (Microsoft Exchange).
Восстановление и обновление автономных элементов для указанной папки может занять некоторое время. После завершения обновления диалоговое окно «Ход отправки / получения» Outlook закроется автоматически.
Kutools for Outlook — добавляет в Outlook 100 расширенных функций и делает работу намного проще!
- Авто CC / BCC по правилам при отправке электронной почты; Автопересылка Несколько писем по индивидуальному заказу; Автоответчик без сервера обмена и дополнительных автоматических функций …
- Предупреждение BCC — показать сообщение при попытке ответить всем если ваш почтовый адрес находится в списке BCC; Напоминать об отсутствии вложений, и многое другое напоминает функции .
 ..
.. - Ответить (всем) со всеми вложениями в почтовой беседе; Ответить на много писем в секундах; Автоматическое добавление приветствия при ответе; Добавить дату в тему …
- Инструменты для вложений: управление всеми вложениями во всех письмах, Авто отсоединение, Сжать все, Переименовать все, сохранить все … Быстрый отчет, Подсчет выбранных писем…
- Мощные нежелательные электронные письма по обычаю; Удаление повторяющихся писем и контактов… Позвольте вам делать в Outlook умнее, быстрее и лучше.
|
|
Чтобы фотография хорошо смотрелась мало сделать удачный кадр, необходима еще и качественная программа для профессиональной обработки изображений. Adobe Lightroom пользуется заслуженной популярностью среди фотографов, так как позволяет быстро с применением множества настроек обработать немалое количество фото. Опытные фотографы предпочитают Adobe Lightroom купить для эффективной начальной обработки изображений с применением набора стандартных настроек (пресетов). Удобный фоторедактор обладает минималистичным интерфейсом с несколькими функциональными вкладками. Вы можете не только быстро сделать оптимизировать светотени на изображении и выровнять горизонт, но и отправить картинку на веб-сайт или распечатать друзьям. |
Как удалить из Лайтрума фотографииВ отличие от Фотошопа в Лайтруме нельзя удалять изображения стандартными действиями. Если в Photoshop вы можете просто закрыть вкладку с фото, то данном фоторедакторе не все так просто. Так как программа работает не с исходными изображениями, а записывает всю информацию на файл.
Чтобы удалить фотографию выберите ее в каталоге либо несколько, и нажмите правой кнопкой мыши. В окне проводника нужно выбрать, вы хотите удалить просто изображение из коллекции или полностью фото с диска. |
|
Как в Лайтруме удалить фото из библиотекиДля освобождения места на жестком диске можно очистить библиотеку Лайтрума. Каталоги с фотографиями, которые вы уже обработали или распечатаны, могут занимать довольно много места и тормозить работу компьютера. Чтобы удалить одну или несколько папок из библиотеки выделите все ненужные папки в меню библиотеки слева. Кликните правой кнопкой мыши по выделенным объектам. Перед вами появится окно, где будут указаны возможные варианты действия: «Удалить полностью фото с диска», «Удалить из каталога(Remove)» или «Выйти из меню удаления». Выберите пункт «Remove» и все отмеченные папки будут удалены из программы. |
|
Как удалить библиотеку в Лайтруме
Чтобы очистить библиотеку нужно удалить все изображения и созданные в ней коллекции. Не забывайте, что при удалении фото из библиотеки, они не удаляются с жесткого диска. Удаляется лишь информация о произведенных с ними изменениях в данной программе. Для удаления с жесткого диска примените функцию «Delete from Disk» |
|
|
|
Как в Лайтруме отменить последнее действиеКаждое изменение, происходящее с изображением в фоторедакторе, фиксируется пошагово в порядке их внесения. Для того чтобы отменить последнее действие в программе можно воспользоваться двумя способами:
|
Как сделать бэкап в ЛайтрумеПри переустановке операционной системы может понадобиться сделать бэкап каталогов Лайтрума. Чтобы не совершать лишних действий, можно хранить все каталоги фоторедактора на отдельном внешнем диске. Такой метод хранения существенно облегчит задачу, так как не нужно будет сохранять все изменения в отдельных файлах.
По сути, если каталоги ЛР хранятся отдельно от исходных файлов и не на системном диске, то нет необходимости делать бэкап. Так как после переустановки системы и установки фоторедактора нужно лишь через программу задать путь к сохраненным каталогам, и все примененные к исходникам изменения будут отображаться как прежде в программе. |
|
|
|
Как настроить рабочий диск в ЛайтрумеЧтобы настроить рабочий диск нужно правильно выставить настройки каталога. Зайдите в меню «Edit» и выберите «Catalog Settings». Во вкладке «General» можно выбрать частоту резервного копирования каталога. Также здесь находится кнопка перезапуска и оптимизации программы, что актуально, если каталог достаточно большой по объему.
Во вкладке «File Handing» можно выбрать размер снимка для предварительного просмотра, его качество, а также, через какое количество дней должны быть удалены превью. Вкладка «Metedata» поможет записать все примененные изменения к фото на отдельные файлы или прямо в метаданные файлов. |
Как импортировать фото из Лайтрума в ФотошопКак Лайтрум, так и Фотошоп совместимы друг с другом и разработаны для совместного редактирования. Лайтрум в большей степени хороший каталогизатор и конвертер для быстрой пакетной обработки с применением стандартным настроек (света, тени). Фотошоп позволяет детально отретушировать каждое фото, в особенности это касается мелких деталей и портретных фото.
Для импорта фото в Ph в меню выберите пункт «Photo» и нажмите «Edit In». Кликните на названии Adobe Photoshop. В диалоговом окне, которое появится, можно выбрать вариант работы с изображением в Фотошопе — правку с изменениями или без (если фото в формате Jpeg или Tiff). Если фотография в формате Raw, то она сразу же откроется в фоторедакторе. Для более быстрого перехода можно использовать сочетание клавиш «Ctrl+E». |
|
|
|
Как из Фотошопа перейти в ЛайтрумПосле редактирования снимка в Фотошопе может возникнуть необходимость вновь вернуться в Лайтрум для дополнительной коррекции. В этом случае после выполнения ретуширования в Ph, закройте изображение и нажмите «Сохранить». Не выбирайте «Сохранить как», потому что в данном случае файл сохранится как документ Фотошопа и не откроется автоматически в Лайтруме. Если вам нужно сохранить на снимке все слои, чтобы в дальнейшем возвратиться к правке в Фотошопе, выберите функцию «Edit Original». Тогда при дальнейшем ретушировании вы сможете открыть изображение в Photoshop со всеми слоями. |
Как отказаться от подписки
Как отказаться от подписки
Узнайте, как отменить план подписки на мероприятие и удалить свое мероприятие с платформы ClearEvent..jpg)
Написано службой поддержки
Обновлено больше недели назад
Если вы хотите отменить план подписки на мероприятие, вам следует войти в диспетчер событий и выбрать событие, связанное с планом подписки, для отмены.
Зачем нужно отменять подписку на мероприятие?
Несколько общих причин, по которым может потребоваться отмена подписки на событие:
Событие было разовым и завершилось.
Мероприятие необходимо отменить по любому количеству причин (плохая посещаемость, погода, стихийные бедствия и т. Д.)
Срок действия вашей бесплатной пробной версии истек, и вы решили не продолжать. Мы надеемся, что это не так, но если это , давайте поговорим о ! Просто нажмите на кружок чата (внизу справа), чтобы поговорить с экспертом по событиям.
Если причиной отказа является стоимость, рассматривали ли вы возможность годовой подписки, чтобы сэкономить еще больше? См. Подробности годового тарифного плана.
Подробности годового тарифного плана.
Если у вас есть вопросы по подписке, запланируйте звонок, чтобы обсудить с нами сейчас.
Отменить подписку на мероприятие и удалить событие
Если вы все же хотите отменить подписку и удалить свое мероприятие:
Перейдите в приложение Event Manager > Настройка событий Раздел > Биллинг вкладка.
Прокрутите вниз и нажмите Отменить подписку и удалить событие .
На что следует обратить внимание перед отменой подписки и удалением мероприятия
Прежде чем вы сможете удалить свое мероприятие, вам необходимо убедиться в следующем:
Вы являетесь владельцем события (это единственная роль, которая может отменить подписку на событие и удалить событие).
Все действующих регистраций и заказы билетов были отклонены или отменены .

Если вы принимали живые платежи, подумайте о возврате любых необходимых средств, прежде чем отменить подписку и удалить свое мероприятие. Как только ваше мероприятие будет удалено, вы сможете вернуть деньги только через панель инструментов Stripe. Обычно мы рекомендуем подождать 30–60 дней после завершения мероприятия, прежде чем удалять его на случай получения поздних запросов на возврат. Это действительно зависит от вашей политики возврата.
После отмены подписки и удаления события:
План периодической подписки будет отменен.С вашей кредитной карты больше не будет взиматься плата за следующий платежный цикл.
Событие будет происходить с платформы ClearEvent. Менеджеры мероприятий и посетители больше не будут иметь доступ к приложению Event Manager App или Event Portal для этого мероприятия.
Вы получите электронное письмо с подтверждением того, что план подписки на мероприятие был отменен, а мероприятие удалено.

Приостановка подписки
Если ваше мероприятие закончилось и вы не планируете использовать ClearEvent в течение нескольких месяцев, вы можете иметь право приостановить подписку.
Как отменить CLEAR — быстрый бесконтактный доступ | Гид на 2021 год
Содержание:
- Отмена на Iphone
- Отмена на Android
- Отмена на Mac
- Отмена через Paypal
- Отмена на веб-сайте
- Удалить учетную запись
- Удалить приложение на Iphone
- Удалить приложение на Android
- Политика отмены
Есть несколько вещей, которые вы должны знать об отмене подписок.К ним относятся:
- После того, как вы подпишетесь на план и не откажетесь от него вручную, как вы подписались, этот план будет автоматически продлен, поскольку вы дали разрешение.
- Если вы подпишетесь на пробный период, а затем откажетесь от него, вы рискуете полностью потерять пробный контент.

- Не забудьте вручную отменить подписку за 24 часа до окончания пробного периода.
Мы упростили отмену подписки CLEAR — Fast Touchless Access в корневом каталоге, чтобы избежать использования любых средств связи, которые компания Alclear, LLC (разработчик) использует для выставления счетов.Теперь давайте перейдем к сути этого руководства.
Остановите нелепые обвинения.
Не позволяйте приложениям забирать ваши деньги без разрешения. Получите бесплатную виртуальную кредитную карту для подписки.
Начать сейчас → Как отменить подписку CLEAR — быстрый бесконтактный доступ на вашем iPhone или iPad.- Сначала откройте приложение настроек и нажмите на свое имя.
- Затем нажмите на вкладку «Подписки».
(обратите внимание, что вы можете не увидеть эту вкладку автоматически. В этом случае нажмите iTunes и Appstore) - Затем нажмите на свой Apple ID. Просмотрите Apple ID, затем войдите в систему и прокрутите вниз до кнопки «Подписки».

- Затем нажмите ОЧИСТИТЬ (подписка), которую хотите просмотреть.
- Теперь нажмите «Отмена».
(обратите внимание, что если вы не видите кнопку «Отменить подписку» для ОЧИСТИТЬ — быстрый бесконтактный доступ, значит, она уже отменена. Она больше не будет продлеваться).
Как отменить подписку CLEAR — быстрый бесконтактный доступ на вашем устройстве Android
Чтобы отменить подписку CLEAR на Android, вы должны понимать, что удаление приложения CLEAR само по себе не поможет.Выполните следующие действия:
- Сначала откройте Google Play Store. Если у вас несколько учетных записей Google, убедитесь, что вы вошли в нужную.
- Щелкните меню, затем перейдите в «Подписки».
- Выберите ОЧИСТИТЬ — подписку на быстрый бесконтактный доступ, которую вы хотите отменить, и нажмите на опцию «Отменить подписку».
- Закончите, как указано.
После того, как ваша подписка CLEAR будет удалена из Google Play, ваши будущие подписки будут отменены и больше не будут продлеваться.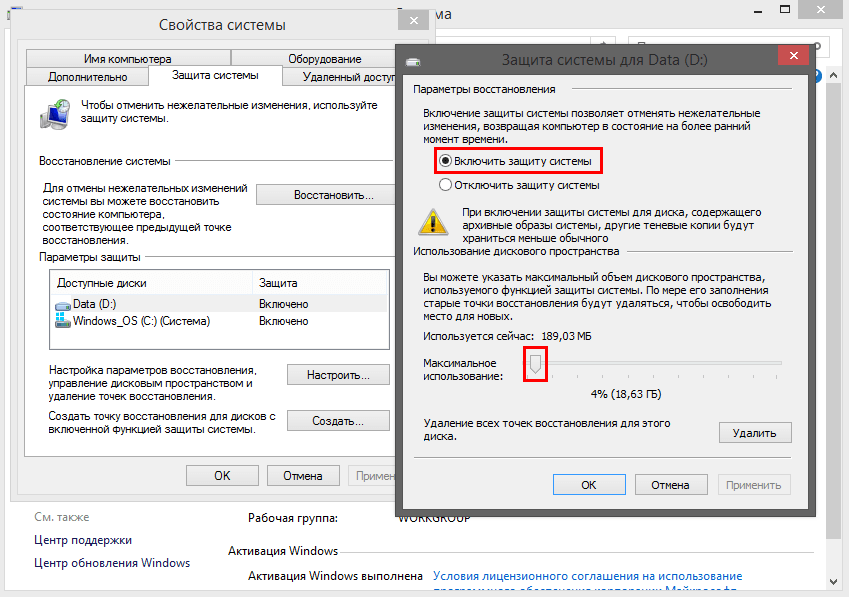
Чтобы отменить подписку CLEAR на вашем Mac, сделайте следующее:
- Сначала откройте Mac App Store, затем щелкните свое имя в нижней части боковой панели.
- Щелкните вкладку «Просмотр информации» в верхней части окна и войдите в систему, если об этом попросят.
- Прокрутите вниз следующую показанную вам страницу, пока не увидите вкладку «Подписки», затем нажмите «Управление».
- Нажмите «Изменить» рядом с приложением «ОЧИСТИТЬ — быстрый бесконтактный доступ», а затем нажмите «Отменить подписку».
Примечание. Всегда указывайте точное имя пользователя и идентификатор, которые вы использовали при настройке подписки для управления этой подпиской при необходимости. Иногда он отличается от идентификатора Apple ID или идентификатора бренда Android, который вы установили.
Если вы не помните свой пароль, обратитесь в приложение за помощью / для сброса пароля.
Чтобы отменить подписку CLEAR на PayPal, сделайте следующее:
- Сначала войдите в свою учетную запись PayPal на сайте www.paypal.com.
- Щелкните вкладку настроек, которая находится рядом с опцией выхода.
- Нажмите «Платежи» в предоставленном вам меню и нажмите «Управление автоматическими платежами» на панели управления автоматическими платежами.
- Вам будет показана серия соглашений с торговцами, с которыми вы заключили ранее. Для отмены нажмите «ОЧИСТИТЬ — быстрый бесконтактный доступ».
- Вам будет показана страница подтверждения. Щелкните вкладку «Отмена автоматических платежей», чтобы подтвердить, что вы хотите прекратить совершать платежи в CLEAR — быстрый бесконтактный доступ.
- Затем нажмите «Готово» на странице подтверждения, чтобы завершить отказ от подписки.
Вот как отменить подписку CLEAR при выставлении счета через поставщика платежей, который не является Appstore, Playstore или Paypal.
Иногда вы можете начать подписку прямо на веб-сайте компании, не используя дополнительный уровень безопасности, такой как Paypal или Apple. Чтобы отказаться от подписки, вам, возможно, придется войти на веб-сайт CLEAR — Fast, Touchless Access или напрямую обратиться к поставщику платежей.
Как правило, вот два шага, которые вы можете предпринять, если обнаружите это исправление:
- Поиск информации о компании и выход на связь. Contact CLEAR — быстрый бесконтактный доступ здесь →
- Если у компании есть приложение, которое они разработали в Appstore, вы можете попробовать связаться с Alclear, LLC (разработчиком приложения), чтобы получить помощь по деталям приложения.
Вы могли создать учетную запись на CLEAR во время использования приложения. Многие приложения упрощают регистрацию, но кошмар — удалить вашу учетную запись. Мы стараемся упростить эту задачу, но, поскольку у нас нет информации по каждому приложению, мы можем только сделать все возможное.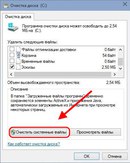
Как правило, вот несколько шагов, которые вы можете предпринять, если вам нужно удалить свою учетную запись:
- Обратитесь напрямую в CLEAR через Justuseapp. Получить всю контактную информацию →
Бонус: Как удалить CLEAR — быстрый бесконтактный доступ с вашего iPhone или Android.
Удалить CLEAR — быстрый бесконтактный доступ с iPhone.Чтобы удалить CLEAR с вашего iPhone, выполните следующие действия:
- На рабочем столе нажмите и удерживайте «ОЧИСТИТЬ — быстрый бесконтактный доступ», пока он не начнет дрожать.
- Как только он начнет дрожать, вы увидите значок X вверху значка приложения.
- Щелкните этот значок X, чтобы удалить приложение CLEAR — быстрый бесконтактный доступ с телефона.
Метод 2:
Перейдите в «Настройки» и нажмите «Общие», затем нажмите «Хранилище iPhone». Затем вы прокрутите вниз, чтобы увидеть список всех приложений, установленных на вашем iPhone.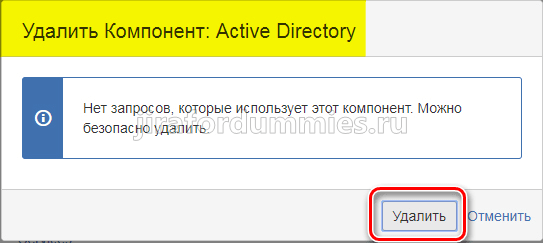 Нажмите на приложение, которое хотите удалить, и удалите приложение.
Нажмите на приложение, которое хотите удалить, и удалите приложение.
Для iOS 11 и выше:
Зайдите в «Настройки» и нажмите «Общие», а затем нажмите «Хранилище iPhone». Вы увидите опцию «Выгрузить неиспользуемые приложения». Рядом находится опция «Включить». Нажмите на опцию «Включить», и это позволит разгрузить приложения, которые вы не используете.
Удалить CLEAR — быстрый бесконтактный доступ с Android
- Сначала откройте приложение Google Play, затем нажмите значок меню гамбургера в верхнем левом углу.
- После этого перейдите к опции «Мои приложения и игры», затем перейдите к опции «Установлено».
- Вы увидите список всех установленных приложений на вашем телефоне.
- Теперь выберите CLEAR — Fast, Touchless Access, затем нажмите «Удалить».
- Также вы можете специально искать приложение, которое хотите удалить, выполнив поиск этого приложения в строке поиска, затем выберите и удалите.

Как отменить Clear To Go! | Гид на 2021 год
Содержание:
- Отмена на Iphone
- Отмена на Android
- Отмена на Mac
- Отмена через Paypal
- Отмена на веб-сайте
- Удалить учетную запись
- Удалить приложение на Iphone
- Удалить приложение на Android
- Политика отмены
Есть несколько вещей, которые вы должны знать об отмене подписок.К ним относятся:
- После того, как вы подпишетесь на план и не откажетесь от него вручную, как вы подписались, этот план будет автоматически продлен, поскольку вы дали разрешение.
- Если вы подпишетесь на пробный период, а затем откажетесь от него, вы рискуете полностью потерять пробный контент.
- Не забудьте вручную отменить подписку за 24 часа до окончания пробного периода.
Мы упростили отмену Clear To Go! подписка в корневом каталоге, чтобы избежать использования любых носителей, которые «Clear To Go, Inc» (разработчик) использует для выставления вам счета. Теперь давайте перейдем к сути этого руководства.
Теперь давайте перейдем к сути этого руководства.
Остановите нелепые обвинения.
Не позволяйте приложениям забирать ваши деньги без разрешения. Получите бесплатную виртуальную кредитную карту для подписки.
Начать сейчас → Как отменить Clear To Go! Подписка на вашем iPhone или iPad.- Сначала откройте приложение настроек и нажмите на свое имя.
- Затем нажмите на вкладку «Подписки».
(обратите внимание, что вы можете не увидеть эту вкладку автоматически.В этом случае нажмите iTunes и Appstore) - Затем нажмите на свой Apple ID. Просмотрите Apple ID, затем войдите в систему и прокрутите вниз до кнопки «Подписки».
- Затем нажмите Clear To Go (подписка), которую хотите просмотреть.
- Теперь нажмите «Отмена».
(обратите внимание, что если вы не видите кнопку «Отменить подписку» для Clear To Go !, значит, она уже отменена. Она больше не будет продлеваться).
Как отменить Clear To Go! Подписка на вашем Android устройстве
Чтобы отменить подписку Clear To Go на Android, вы должны понимать, что одно только удаление приложения Clear To Go не поможет.Выполните следующие действия:
- Сначала откройте Google Play Store. Если у вас несколько учетных записей Google, убедитесь, что вы вошли в нужную.
- Щелкните меню, затем перейдите в «Подписки».
- Выбери, что тебе нужно! подписку, которую вы хотите отменить, и нажмите на опцию «Отменить подписку».
- Закончите, как указано.
После того, как ваша подписка Clear To Go будет удалена из Google Play, ваши будущие подписки будут отменены и больше не будут продлеваться.
Как отменить Clear To Go! Подписка на компьютер Mac.Чтобы отменить подписку Clear To Go на вашем Mac, сделайте следующее:
- Сначала откройте Mac App Store, затем щелкните свое имя внизу боковой панели.

- Щелкните вкладку «Просмотр информации» в верхней части окна и войдите в систему, если об этом попросят.
- Прокрутите вниз следующую показанную вам страницу, пока не увидите вкладку «Подписки», затем нажмите «Управление».
- Нажмите «Изменить» рядом с Clear To Go! app, а затем нажмите «Отменить подписку».
Примечание. Всегда указывайте точное имя пользователя и идентификатор, которые вы использовали при настройке подписки для управления этой подпиской при необходимости. Иногда он отличается от идентификатора Apple ID или идентификатора бренда Android, который вы установили.
Если вы не помните свой пароль, обратитесь в приложение за помощью / для сброса пароля.
Как отменить Clear To Go! Подписка на Paypal.Чтобы отменить подписку Clear To Go на PayPal, сделайте следующее:
- Сначала войдите в свою учетную запись PayPal на сайте www.paypal.com.
- Щелкните вкладку настроек, которая находится рядом с опцией выхода.

- Нажмите «Платежи» в предоставленном вам меню и нажмите «Управление автоматическими платежами» на панели управления автоматическими платежами.
- Вам будет показана серия соглашений с торговцами, с которыми вы заключили ранее. Щелкните «Clear To Go!» отменить.
- Вам будет показана страница подтверждения. Щелкните вкладку «Отмена автоматических платежей», чтобы подтвердить, что вы хотите прекратить совершать платежи в Clear To Go !.
- Затем нажмите «Готово» на странице подтверждения, чтобы завершить отказ от подписки.
Вот как отменить подписку Clear To Go, если счет выставлен через поставщика платежей, который не является Appstore, Playstore или Paypal.
Иногда вы можете начать подписку прямо на веб-сайте компании, не используя дополнительный уровень безопасности, такой как Paypal или Apple. Чтобы отказаться от подписки, вам, возможно, придется войти на веб-сайт Clear To Go! Или напрямую обратиться к поставщику платежей.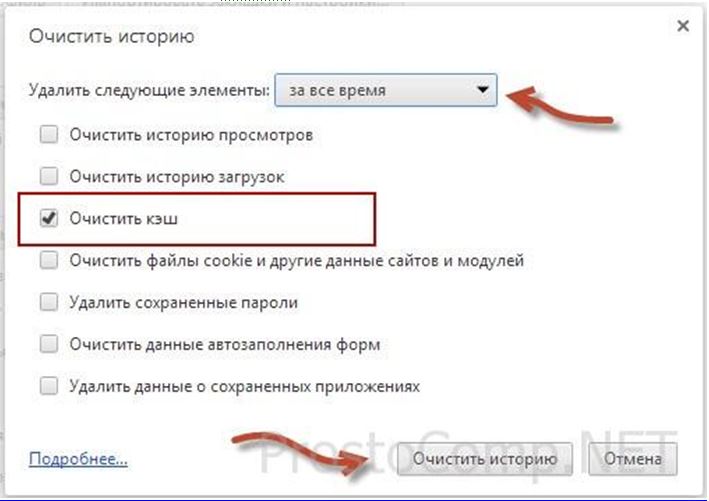
Как правило, вот два шага, которые вы можете предпринять, если обнаружите это исправление:
- Поиск информации о компании и выход на связь. Свяжитесь с нами Готово! здесь →
- Если у компании есть приложение, которое они разработали в магазине приложений, вы можете попробовать связаться с Clear To Go, Inc (разработчиком приложения), чтобы получить помощь по деталям приложения.
Вы могли создать учетную запись в Clear To Go в процессе использования приложения. Многие приложения упрощают регистрацию, но кошмар — удалить вашу учетную запись. Мы стараемся упростить эту задачу, но, поскольку у нас нет информации по каждому приложению, мы можем только сделать все возможное.
Как правило, вот несколько шагов, которые вы можете предпринять, если вам нужно удалить свою учетную запись:
- Свяжитесь с Clear To Go напрямую через Justuseapp.
 Получить всю контактную информацию →
Получить всю контактную информацию →
Бонус: как удалить Clear To Go! с вашего iPhone или Android.
Удалить Готово! с iPhone.Чтобы удалить Clear To Go с вашего iPhone, выполните следующие действия:
- На рабочем столе нажмите и удерживайте Clear To Go! пока не начнет трястись.
- Как только он начнет дрожать, вы увидите значок X вверху значка приложения.
- Щелкните этот значок X, чтобы удалить Clear To Go! приложение с вашего телефона.
Метод 2:
Перейдите в «Настройки» и нажмите «Общие», затем нажмите «Хранилище iPhone». Затем вы прокрутите вниз, чтобы увидеть список всех приложений, установленных на вашем iPhone. Нажмите на приложение, которое хотите удалить, и удалите приложение.
Для iOS 11 и выше:
Зайдите в «Настройки» и нажмите «Общие», а затем нажмите «Хранилище iPhone». Вы увидите опцию «Выгрузить неиспользуемые приложения».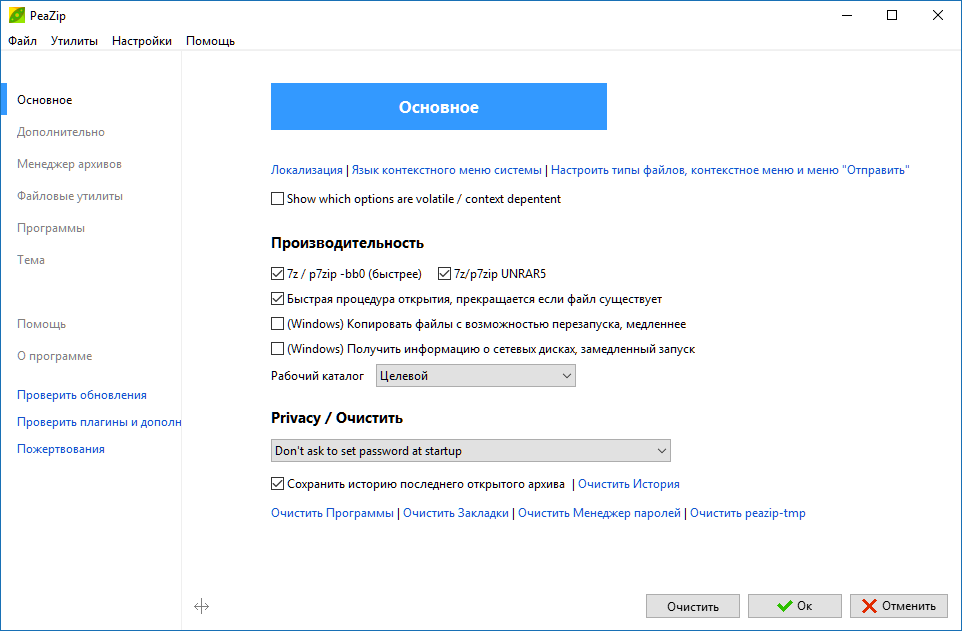 Рядом находится опция «Включить». Нажмите на опцию «Включить», и это позволит разгрузить приложения, которые вы не используете.
Рядом находится опция «Включить». Нажмите на опцию «Включить», и это позволит разгрузить приложения, которые вы не используете.
Удалить Готово! с Android
- Сначала откройте приложение Google Play, затем нажмите значок меню гамбургера в верхнем левом углу.
- После этого перейдите к опции «Мои приложения и игры», затем перейдите к опции «Установлено».
- Вы увидите список всех установленных приложений на вашем телефоне.
- Теперь выберите Clear To Go !, затем нажмите «Удалить».
- Также вы можете специально искать приложение, которое хотите удалить, выполнив поиск этого приложения в строке поиска, затем выберите и удалите.
Поскольку Ковид ставит Аргентину на колени, выбор очевиден: отменить Кубок Америки сейчас | Кубок Америки
Conmebol нашла простое решение своих недавних проблем с предстоящим Кубком Америки. Просто он был не очень хорошим. Недели антиправительственных протестов в Колумбии, в результате которых погибло не менее 43 человек, вынудили руководящий орган южноамериканского футбола перенести турнир из страны-совладельца в Аргентину, страну, поставленную на колени из-за Covid-19.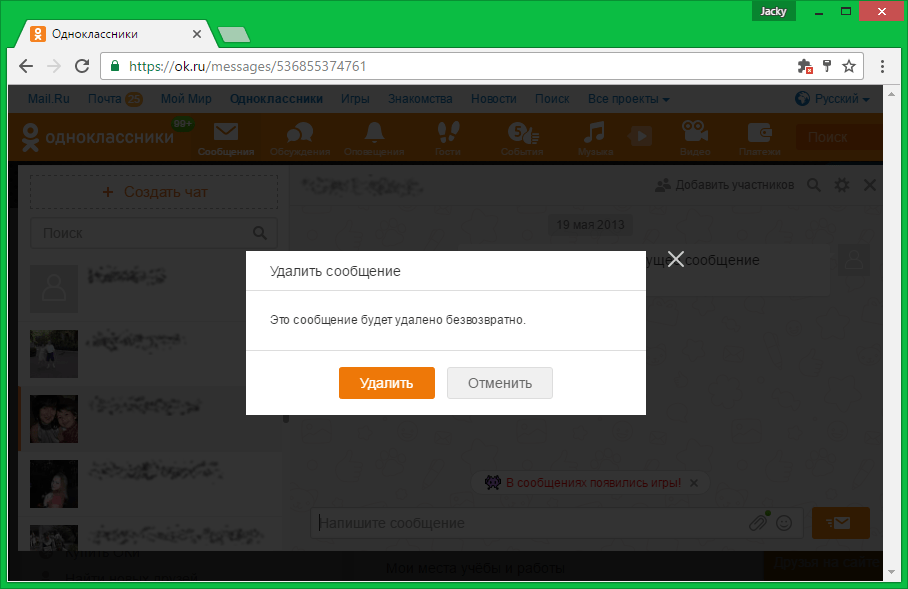 .
.
На момент написания, примерно за две недели до запланированного начала турнира в Буэнос-Айресе, только чуть более 5% населения Аргентины полностью вакцинировано.
Хотя в Соединенных Штатах пандемия практически закончилась, в Аргентине ежедневно регистрируется около 72 новых положительных случаев на 100 000 человек. Это намного хуже на душу населения, чем в Индии, где 17 на 100 000 человек. Ни одна трагедия отдельной страны не уменьшает ужас других, но проводить международный турнир перед лицом сотен смертей от коронавируса ежедневно — позор.
Президент Аргентины Альберто Фернандес, охарактеризовавший настоящее как «худший момент пандемии», должен быть смущен. Как и Conmebol, который должен отменить турнир; сейчас не время праздновать в Южной Америке. Некоторые сообщения предполагают, что турнир может быть перенесен в США, но пока нет ясности.
Не то чтобы Аргентина не могла использовать экономический подъем — ее экономика сократилась на 10% из-за пандемии, — но ситуация с Covid-19 гораздо более ужасная.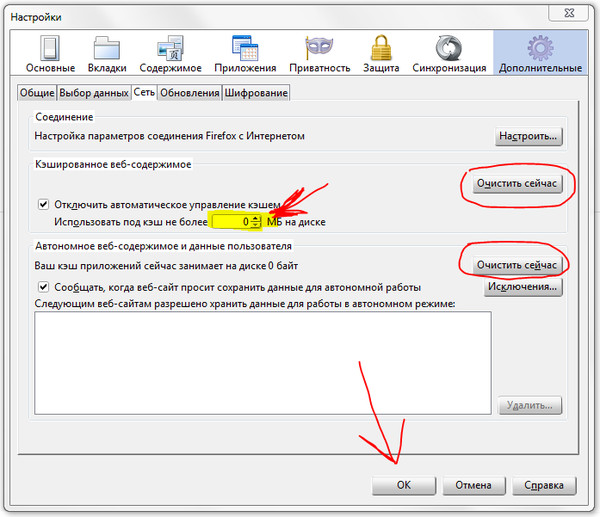 В прошлом году закрылось около 12 000 отелей и ресторанов. Система здравоохранения рушится. 22-летняя женщина чуть не умерла на полу в больнице, ожидая лечения (она умерла в отделении интенсивной терапии), в то время как друзья правительственных чиновников быстро проходят процедуру вакцинации. На прошлой неделе у команды River Plate было 25 положительных случаев заражения коронавирусом. Их игроки сейчас здоровы, но водитель автобуса их команды умер. И что хуже всего, вирус унес 75 000 жизней. И вот уже второй год аргентинцы находятся взаперти дома.Школы закрыты. Но почему-то было сочтено целесообразным провести международный футбольный турнир.
В прошлом году закрылось около 12 000 отелей и ресторанов. Система здравоохранения рушится. 22-летняя женщина чуть не умерла на полу в больнице, ожидая лечения (она умерла в отделении интенсивной терапии), в то время как друзья правительственных чиновников быстро проходят процедуру вакцинации. На прошлой неделе у команды River Plate было 25 положительных случаев заражения коронавирусом. Их игроки сейчас здоровы, но водитель автобуса их команды умер. И что хуже всего, вирус унес 75 000 жизней. И вот уже второй год аргентинцы находятся взаперти дома.Школы закрыты. Но почему-то было сочтено целесообразным провести международный футбольный турнир.
Конечно, в Аргентине футбол всегда использовался как оружие, чтобы успокоить массы. Это прямая игра нашего авторитарного прошлого.
Подобно тому, как Гитлер устроил Олимпийские игры в 1936 году, Аргентина принимала чемпионат мира при авторитарном режиме — Хорхе Видела в 1978 году.Это было мероприятие, организованное правительством, чтобы вдохновить национализм среди населения, подавленного политическими репрессиями, насильственным изъятием новорожденных у матерей-диссидентов и «исчезновением» от 5 000 до 30 000 человек. Аргентина в итоге выиграла турнир, но это было нелегко. Против Перу им нужно было выиграть с разницей в четыре гола, чтобы выйти в финальную стадию; они выиграли 6-0. Хитрые отношения никогда не могли быть доказаны, но Перу пропустило только шесть голов в последних пяти играх, а Аргентина забила шесть в последних пяти.
Мой отец, которому тогда было 13 лет, был в тот день на стадионе Гиганте де Арройито в Росарио, чтобы увидеть побежденное Перу. Он сказал, что чувствовал, как бетон колышется под его ногами, фанаты, погруженные в эйфорию, подпрыгивают в ритме. По крайней мере, он так помнит. Тогда это было для него настоящим и остается таковым до сих пор. Став взрослым, он понял правду. Теперь мы все это знаем. Но план правительства все равно сработал. Воспоминания до сих пор согревают сердце.
Тогда это было для него настоящим и остается таковым до сих пор. Став взрослым, он понял правду. Теперь мы все это знаем. Но план правительства все равно сработал. Воспоминания до сих пор согревают сердце.
Это то, что я всегда хотел почувствовать после стольких разочарований после выступления за сборную.Я был близок к этому, когда в финале чемпионата мира 2014 года Гонсало Игуаин пробил через двух центральных защитников и обошел одного Мануэля Нойера. Я потерял это. Но он был вне игры. И очень ясно, что это так. К тому времени, как я понял, мой голос уже пропал.
Сегодня, когда моя страна терпит поражение от COVID-19, мне все равно. Говоря словами аргентинского журналиста Хорхе Ланаты, меня не волнует, могут ли 11 миллионеров, гоняющихся за мячом, засунуть его в сетку. Меня не волнует повествование. Меня не волнует Лионель Месси.Он не может залечить наши раны. Мы продолжаем терять семью и друзей; он будет продолжать зарабатывать деньги. Я хочу знать, что моя страна в безопасности. Я хочу, чтобы у моей сестры была нормальная подростковая жизнь, которой она заслуживает. Я хочу, чтобы мои родители, мои друзья и все мы были вакцинированы. Лионель Месси, Конмебол, Фернандес: это то наследие, которое вам нужно? No dejen que la pelota se manche.
Я хочу, чтобы у моей сестры была нормальная подростковая жизнь, которой она заслуживает. Я хочу, чтобы мои родители, мои друзья и все мы были вакцинированы. Лионель Месси, Конмебол, Фернандес: это то наследие, которое вам нужно? No dejen que la pelota se manche.
Отмените подписку Azure | Документы Microsoft
- 5 минут на чтение
В этой статье
Вы можете отменить подписку Azure на портале Azure, если она вам больше не нужна.
Хотя это и не требуется, Microsoft рекомендует выполнить следующие действия перед отменой подписки:
- Сделайте резервную копию ваших данных. Например, если вы храните данные в хранилище Azure или SQL, загрузите копию. Если у вас есть виртуальная машина, сохраните ее образ локально.

- Прекратите ваши службы. Перейдите на страницу ресурсов на портале управления и Остановите все запущенные виртуальные машины, приложения или другие службы.
- Рассмотрите возможность переноса данных.См. Перемещение ресурсов в новую группу ресурсов или подписку.
- Удалить все ресурсы и все группы ресурсов.
- Если у вас есть какие-либо настраиваемые роли, которые ссылаются на эту подписку в
AssignableScopes, вам следует обновить эти настраиваемые роли, чтобы удалить подписку. Если вы попытаетесь обновить настраиваемую роль после отмены подписки, вы можете получить сообщение об ошибке. Дополнительные сведения см. В разделе Устранение проблем с настраиваемыми ролями и настраиваемыми ролями Azure.
Если вы отмените платный план поддержки Azure, вам будет выставлен счет за оставшийся срок подписки.Дополнительные сведения см. В разделе планы поддержки Azure.
Кто может отменить подписку?
В таблице ниже описаны разрешения, необходимые для отмены подписки.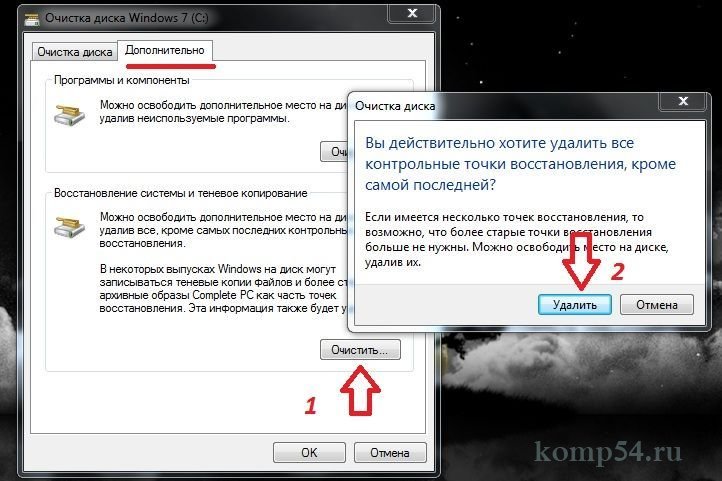
Администратор учетной записи без роли администратора службы или владельца подписки не может отменить подписку Azure. Однако администратор учетной записи может сделать себя администратором службы, а затем отменить подписку. Дополнительные сведения см. В разделе «Изменение администратора службы».
Отменить подписку на портале Azure
- Выберите подписку на странице «Подписки» на портале Azure.
- Выберите подписку, которую вы хотите отменить.
- Выберите Обзор , а затем выберите Отменить подписку .
- Следуйте инструкциям и завершите отмену.
Примечание
Партнерымогут приостановить или отменить подписку по запросу клиента, а также в случае неуплаты или мошенничества. Для получения дополнительной информации см. Приостановление или отмена подписки.
Отменить план поддержки
Если вы приобрели план поддержки через веб-сайт Azure, портал Azure или у вас есть план поддержки по соглашению с клиентом Microsoft, вы можете отменить план поддержки.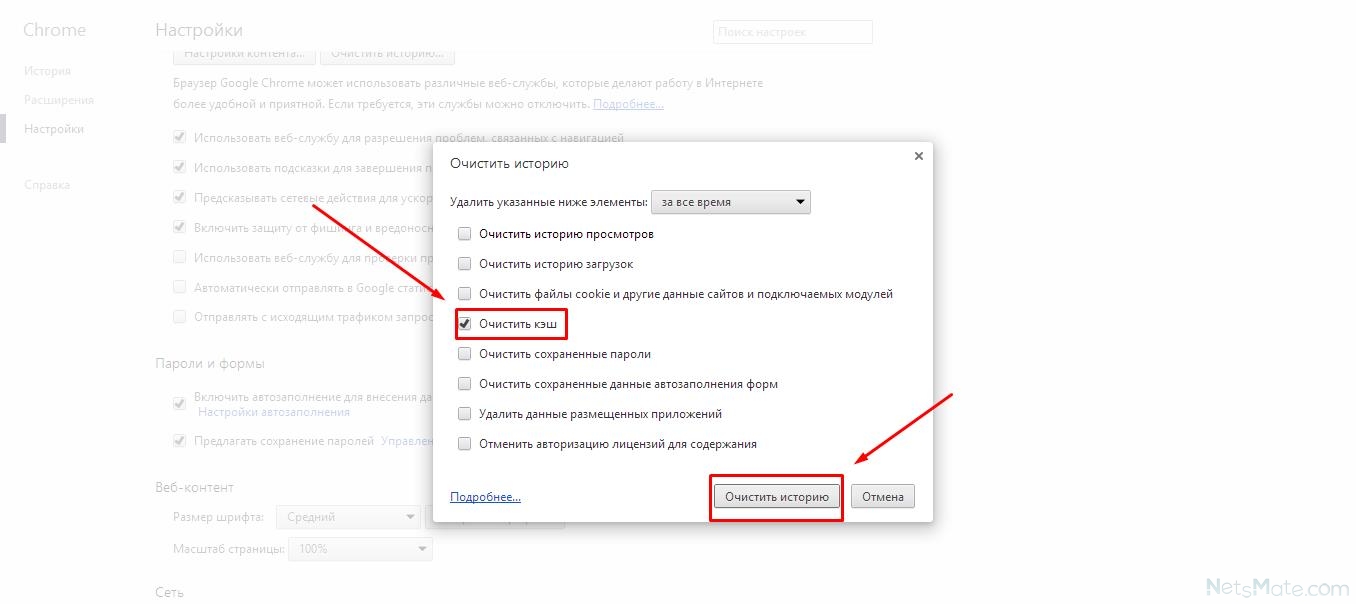 Если вы приобрели план поддержки через представителя или партнера Microsoft, обратитесь к ним за помощью.
Если вы приобрели план поддержки через представителя или партнера Microsoft, обратитесь к ним за помощью.
- На портале Azure перейдите к Cost Management + Billing .
- В разделе Биллинг выберите Периодические платежи .
- В правой части строки плана поддержки выберите многоточие ( … ) и выберите Отключить автоматическое продление .
Что происходит после отмены подписки?
После отмены биллинг немедленно прекращается.Однако отображение отмены на портале может занять до 10 минут. Если вы отмените подписку в середине расчетного периода, мы отправим окончательный счет в обычную дату выставления счета после окончания периода.
После отмены ваши службы будут отключены. Это означает, что ваши виртуальные машины освобождены, временные IP-адреса освобождены, а хранилище доступно только для чтения.
После отмены подписки Microsoft ждет от 30 до 90 дней, прежде чем окончательно удалить ваши данные на случай, если вам понадобится к ним доступ или вы передумаете. Мы не берем плату за хранение данных. Чтобы узнать больше, см. Центр управления безопасностью Microsoft — Как мы управляем вашими данными.
Мы не берем плату за хранение данных. Чтобы узнать больше, см. Центр управления безопасностью Microsoft — Как мы управляем вашими данными.
Удалить бесплатную пробную подписку
Если у вас есть бесплатная пробная подписка, вам не нужно ждать 30 дней для автоматического удаления подписки. Вы можете удалить подписку через три дня после ее отмены. Параметр Удалить подписку доступен только через три дня после отмены подписки.
- Подождите три дня после даты отмены подписки.
- Выберите свою подписку на странице «Подписки» на портале Azure.
- Выберите подписку, которую вы хотите удалить.
- Выберите Обзор , а затем выберите Удалить подписку .
Удалить другие подписки
Единственный тип подписки, который можно удалить вручную, — это бесплатная пробная подписка. Все остальные типы подписок, включая подписки с оплатой по мере использования, удаляются только в процессе отмены подписки.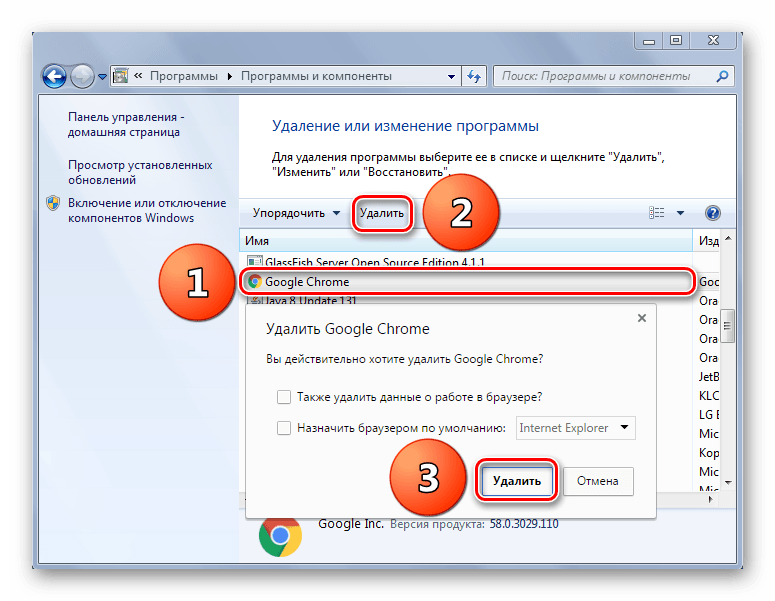 Другими словами, вы не можете удалить подписку напрямую, если это не бесплатная пробная подписка. Однако после отмены подписки вы можете создать запрос в службу поддержки Azure с просьбой немедленно удалить подписку.
Другими словами, вы не можете удалить подписку напрямую, если это не бесплатная пробная подписка. Однако после отмены подписки вы можете создать запрос в службу поддержки Azure с просьбой немедленно удалить подписку.
Повторно активировать подписку
Если вы случайно отмените подписку с оплатой по мере использования, вы можете повторно активировать ее на портале Azure.
Если ваша подписка не является подпиской с оплатой по мере использования, обратитесь в службу поддержки в течение 90 дней после отмены, чтобы повторно активировать подписку.
Почему я не вижу параметр «Отменить подписку» на портале Azure?
У вас может не быть разрешений, необходимых для отмены подписки. Посмотрите, кто может отменить подписку? для описания того, кто может отменять различные типы подписок.
Как удалить мою учетную запись Azure?
Мне нужно удалить свою учетную запись, включая всю мою личную информацию. Я уже отменил свои активные подписки (бесплатная пробная версия).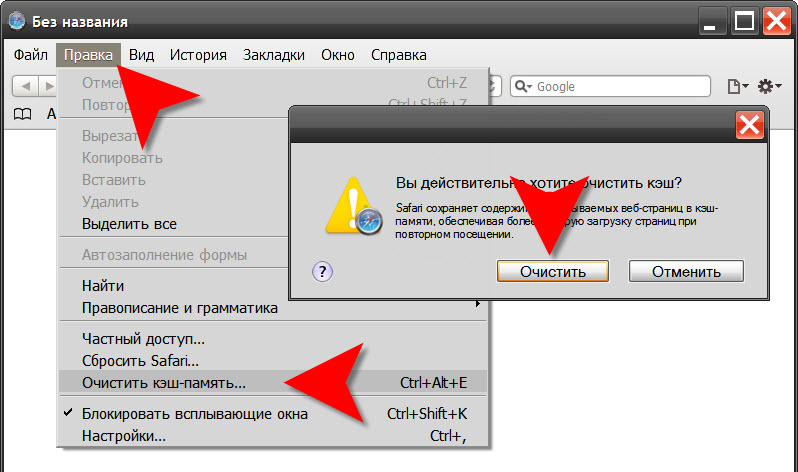 У меня нет активных подписок, и я хочу полностью удалить свою учетную запись .
У меня нет активных подписок, и я хочу полностью удалить свою учетную запись .
Если у вас есть учетная запись Azure Active Directory в вашей организации, администратор Azure AD может удалить эту учетную запись. После этого ваши сервисы отключены. Это означает, что ваши виртуальные машины освобождены, временные IP-адреса освобождены, а хранилище доступно только для чтения. Таким образом, после отмены выставление счетов немедленно прекращается.
Если у вас нет учетной записи Azure AD в вашей организации, вы можете отменить, затем удалить свои подписки Azure, а затем удалить свою кредитную карту из учетной записи.Хотя действие не удаляет учетную запись, оно становится неработоспособным. Вы можете пойти еще дальше и удалить связанную учетную запись Microsoft, если она не используется для каких-либо других целей.
Как мне отменить учетную запись Visual Studio Professional?
См. Статью о продлении и аннулировании. Если у вас есть какие-либо подписки Visual Studio Azure, их также необходимо отменить и удалить.
Следующие шаги
- При необходимости вы можете повторно активировать подписку с оплатой по мере использования на портале Azure.
Как отменить подписку у Apple
Узнайте, как отменить подписки, приобретенные с приложением из App Store. Вы также можете отменить Apple TV +, Apple News +, Apple Fitness + и другие подписки Apple.
Как отменить подписку на iPhone, iPad или iPod touch
- Откройте приложение «Настройки».
- Нажмите свое имя.
- Нажмите «Подписки».
- Коснитесь подписки, которой хотите управлять.
 Не видите подписку, которую ищете?
Не видите подписку, которую ищете? - Нажмите «Отменить подписку». (Или, если вы хотите отменить Apple One, но сохранить некоторые подписки, нажмите «Выбрать отдельные услуги».) Если вы не видите «Отмена», подписка уже отменена и не продлевается.
Отменить подписку на Mac
- Откройте приложение App Store.
- Нажмите кнопку входа или свое имя внизу боковой панели.
- Щелкните Просмотреть информацию вверху окна. Вас могут попросить войти в систему.
- На открывшейся странице прокрутите до пункта «Подписки» и нажмите «Управление».
- Щелкните «Изменить» рядом с нужной подпиской. Не видите подписку, которую ищете?
- Нажмите Отменить подписку. Если вы не видите Отменить подписку, значит, подписка уже отменена и не продлевается.
Отмените подписку на Apple Watch
- На Apple Watch откройте App Store.

- Выделите Учетную запись и коснитесь ее.
- Нажмите «Подписки».
- Коснитесь нужной подписки. Не видите подписку, которую ищете?
- Нажмите «Отменить подписку».Если вы не видите Отменить подписку, значит, подписка уже отменена и не продлевается.
Отмена подписки на Apple TV
На Apple TV вы можете редактировать подписки только для приложений tvOS, установленных на этом Apple TV. Для Apple TV (3-го поколения или более ранней версии) используйте устройство или компьютер iOS или iPadOS для управления подписками.
- Открыть настройки.
- Выберите «Пользователи и учетные записи», затем выберите свою учетную запись.
- Выберите Подписки.
- Выберите подписку, которой вы хотите управлять, затем выберите «Отменить подписку». Если вы не видите Отменить подписку, значит, подписка уже отменена и не продлевается.

Если у вас нет устройства Apple
Об отмене подписки от Apple
- Большинство подписок автоматически продлеваются, если вы их не отмените.
- Если вы отмените платную подписку, вы можете продолжать пользоваться подпиской до следующей даты выставления счета.
- Если вы отмените подписку в течение бесплатного пробного периода, вы можете сразу потерять доступ к подписке.
Если вы подписались на бесплатную пробную подписку или подписку со скидкой и не хотите ее продлевать, отмените ее по крайней мере за 24 часа до окончания пробной подписки.
Отмена подписки немного отличается в Израиле, Южной Африке и Турции. Узнайте об особых обстоятельствах для этих стран и регионов.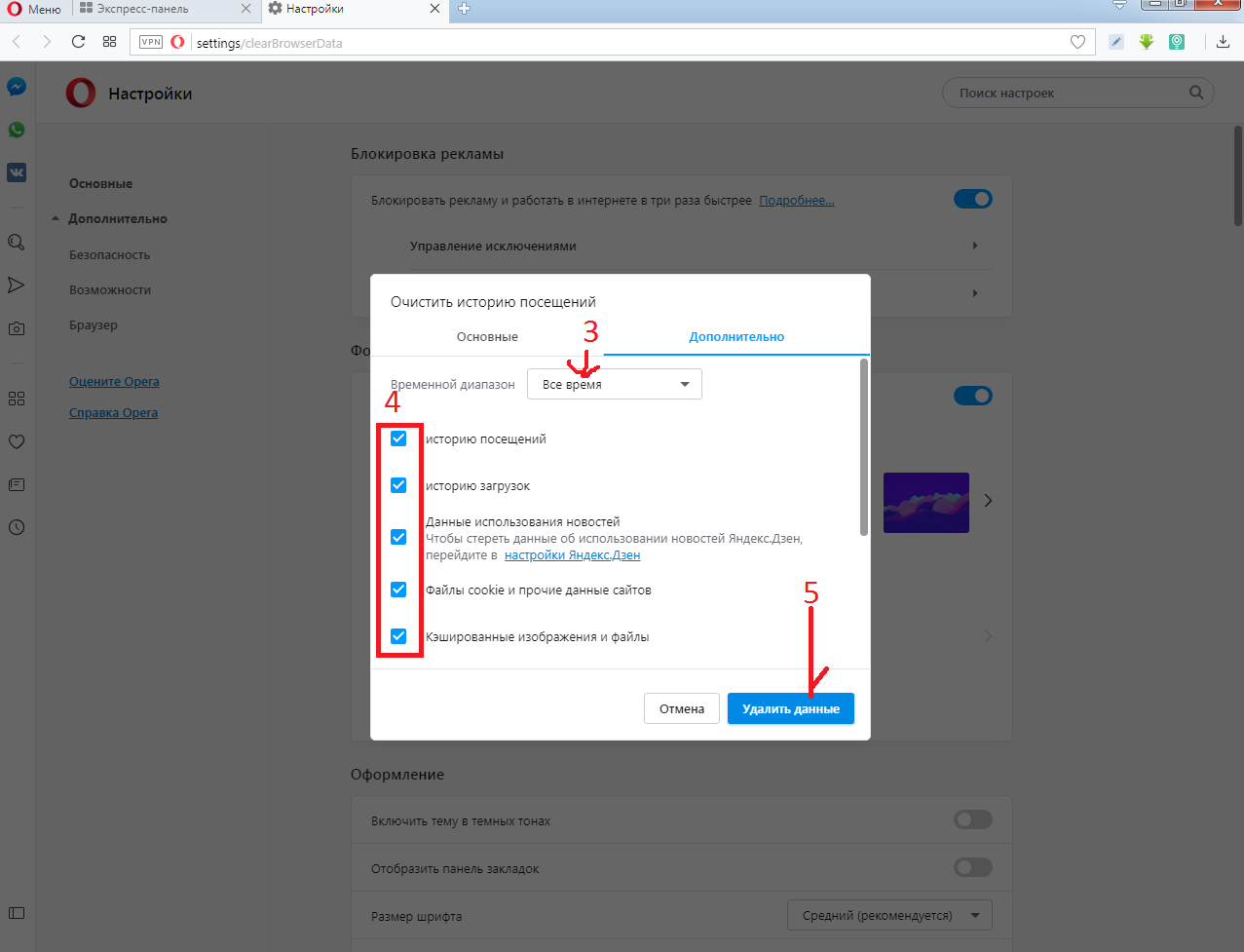
Информация о продуктах, произведенных не Apple, или о независимых веб-сайтах, не контролируемых и не проверенных Apple, предоставляется без рекомендаций или одобрения. Apple не несет ответственности за выбор, работу или использование сторонних веб-сайтов или продуктов. Apple не делает никаких заявлений относительно точности или надежности сторонних веб-сайтов.Свяжитесь с продавцом для получения дополнительной информации.
Дата публикации:
Сетка JavaScript: предоставленные фильтры
В этом разделе описываются функции, общие для всех фильтров, предоставляемых сеткой.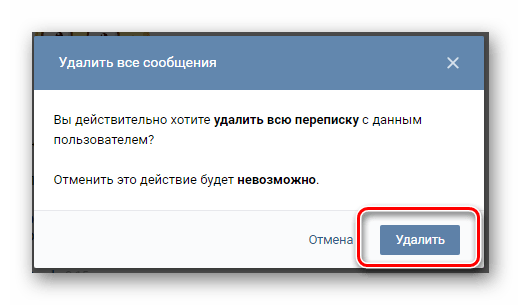
Сетка предоставляет четыре стандартных фильтра: три простых фильтра (текст, число и дата) и расширенный фильтр набора, который доступен в версии сетки Enterprise.
Перейдите по ссылкам ниже, чтобы узнать больше о каждом конкретном фильтре:
В оставшейся части этого раздела будут рассмотрены концепции, общие для каждого предоставленного фильтра.
Структура предоставленных фильтров
На схеме ниже показана структура фильтров. Каждое поле представляет тип фильтра с перечисленными в нем функциями.Например, все предоставленные фильтры имеют логику кнопок, но только фильтр «Дата» имеет компаратор даты или средство выбора даты.
Пользовательский интерфейс предоставленного фильтра
Каждый предоставленный фильтр отображается в пользовательском интерфейсе с дополнительными кнопками внизу.
Предоставленные параметры фильтра
Все предоставленные фильтры имеют следующие параметры:
кнопок строка [] | Задает кнопки, которые будут отображаться в фильтре, в том порядке, в котором они должны отображаться в. Возможные варианты: Возможные варианты:
| |
closeOnApply логический | Если присутствует кнопка «Применить», всплывающее окно фильтра будет немедленно закрыто при нажатии кнопки «Применить» или «Сброс», если для него установлено значение По умолчанию: | |
debounceMs number | По умолчанию фильтры текста и чисел будут сбрасывать на 500 мс. Это связано с тем, что эти фильтры имеют текстовые поля ввода, поэтому пользователю дается время для ввода элементов до форматирования ввода и применения фильтрации.Set и Date будут выполнены немедленно (без дребезга). Чтобы переопределить эти значения по умолчанию, установите Это связано с тем, что эти фильтры имеют текстовые поля ввода, поэтому пользователю дается время для ввода элементов до форматирования ввода и применения фильтрации.Set и Date будут выполнены немедленно (без дребезга). Чтобы переопределить эти значения по умолчанию, установите debounceMs равным количеству миллисекунд, на которое необходимо выполнить отладку. | |
newRowsAction строка | Это свойство используется только при использовании клиентской модели строк. Если установлено значение «очистить» , обновление данных в сетке путем вызова api.setRowData () (или обновления свойства rowData , если оно связано рамкой) очистит (сбросит) фильтр.Если вместо этого вы установите значение «сохранить» , сетка сохранит текущий установленный фильтр при обновлении данных. По умолчанию: Опции: |
Предоставленный фильтр API
Предоставленные фильтры предоставляют следующие методы:
| ) Функция | Возвращает | |
getModel () Функция | Возвращает модель, представляющую текущее состояние фильтра, или | |
setModel () Функция | Устанавливает состояние фильтра с использованием поставляемой модели.Предоставление | |
getModelFromUi () Функция | Возвращает модель фильтра из пользовательского интерфейса. Если изменения были внесены в пользовательский интерфейс, но еще не применены, эта модель будет отражать эти изменения. | |
applyModel () Функция | Применяет модель, показанную в пользовательском интерфейсе (так что |
Кнопки «Применить», «Очистить», «Сбросить» и «Отменить»
Каждый из предоставленных фильтров может дополнительно включать кнопки «Применить», «Очистить», «Сброс» и «Отменить».
При использовании кнопки «Применить» фильтр применяется только после нажатия кнопки «Применить». Это полезно, если операция фильтрации займет много времени из-за большого набора данных или если используется фильтрация на стороне сервера (что предотвращает ненужные обращения к серверу).
Кнопка «Очистить» очищает только пользовательский интерфейс фильтра, тогда как кнопка «Сброс» очищает пользовательский интерфейс фильтра и удаляет все активные фильтры для этого столбца.
Кнопка «Отмена» отменяет любые изменения, внесенные в пользовательский интерфейс, восстанавливая состояние фильтра в соответствии с применяемой моделью.
Кнопки будут отображаться в том порядке, в котором они указаны в массиве кнопок .
Пример ниже демонстрирует использование различных кнопок. Он также демонстрирует взаимосвязь между кнопками и событиями фильтра.Обратите внимание на следующее:
- В столбцах Athlete и Age есть фильтры с кнопками «Применить» и «Сброс», но в другом порядке.
- В столбце Страна есть фильтр с кнопками Применить и Очистить.
- В столбце Год есть фильтр с кнопками Применить и Отменить.
- В столбцах Age и Year для параметра
closeOnApplyустановлено значениеtrue, поэтому всплывающее окно фильтра будет немедленно закрыто при применении, сбросе или отмене фильтра.
-
onFilterModifiedвызывается при изменении фильтра независимо от наличия кнопки «Применить». -
onFilterChangedвызывается только после применения нового фильтра. - Глядя на консоль, можно заметить, что при изменении фильтра результат
getModel ()иgetModelFromUi ()отличается. Первый отражает активный фильтр, а второй — то, что есть в пользовательском интерфейсе (но еще не применено).
Применение модели пользовательского интерфейса
Предоставленные фильтры поддерживают отдельную модель, представляющую то, что отображается в пользовательском интерфейсе, которая может измениться, не будучи примененной, например, когда присутствует кнопка Применить и пользователь внес изменения в пользовательский интерфейс, но не пока нажал Применить.Вызов getModelFromUi () всегда будет возвращать модель, представляющую текущий пользовательский интерфейс, тогда как getModel () вернет примененную модель, которая в настоящее время используется для фильтрации.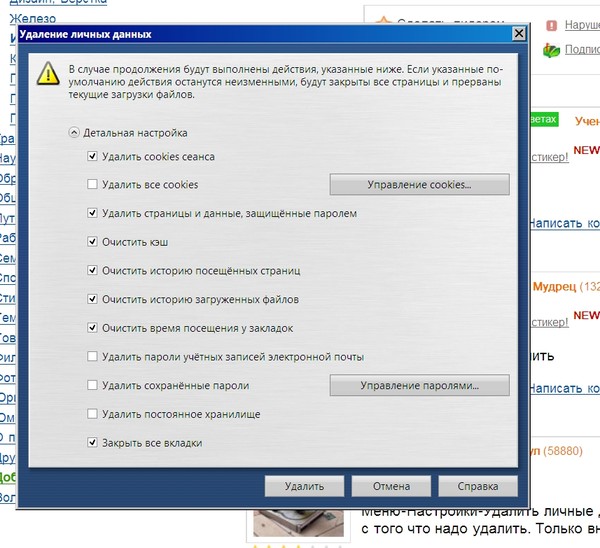
Если какие-либо изменения вносятся в пользовательский интерфейс, когда кнопка «Применить» активна, или с помощью других методов API, независимо от того, активна кнопка «Применить» или нет, вы должны вызвать filterInstance.applyModel () , если вы хотите убедиться, что пользовательский интерфейс применяется. .
После применения модели обычно следует вызов gridApi.onFilterChanged () , чтобы сетка повторно запустила фильтрацию.
const filterInstance = gridOptions.api.getFilterInstance ('имя');
filterInstance.applyModel ();
gridOptions.api.onFilterChanged (); Если не вызывается filterInstance.applyModel () , тогда пользовательский интерфейс фильтра покажет все внесенные изменения, но они не будут отражены в модели фильтра и, следовательно, не будут отражены в фильтрации. . Это будет выглядеть так, как если бы пользователь никогда не нажимал кнопку «Применить» (независимо от того, активна кнопка «Применить» или нет).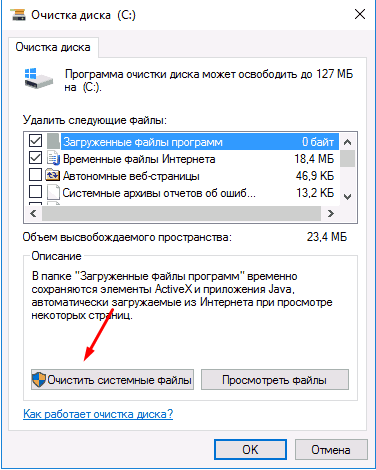

 Если этого пункта нет — переходите к следующему шагу.
Если этого пункта нет — переходите к следующему шагу.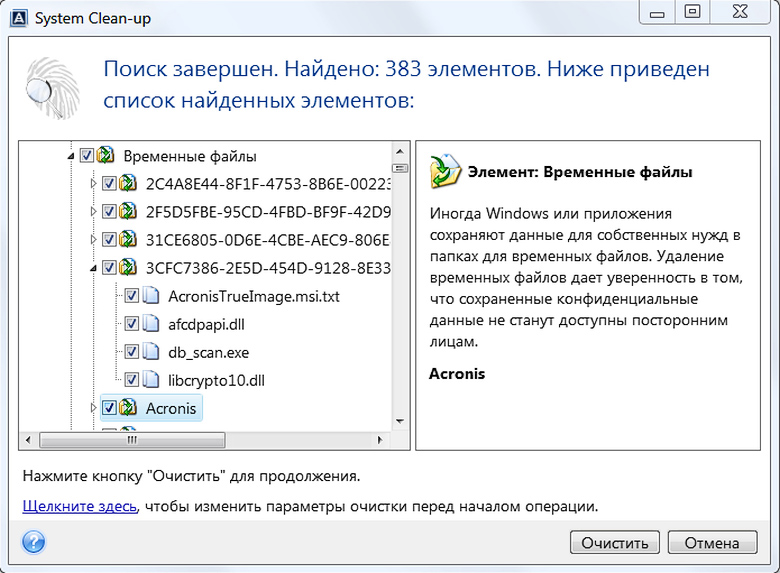
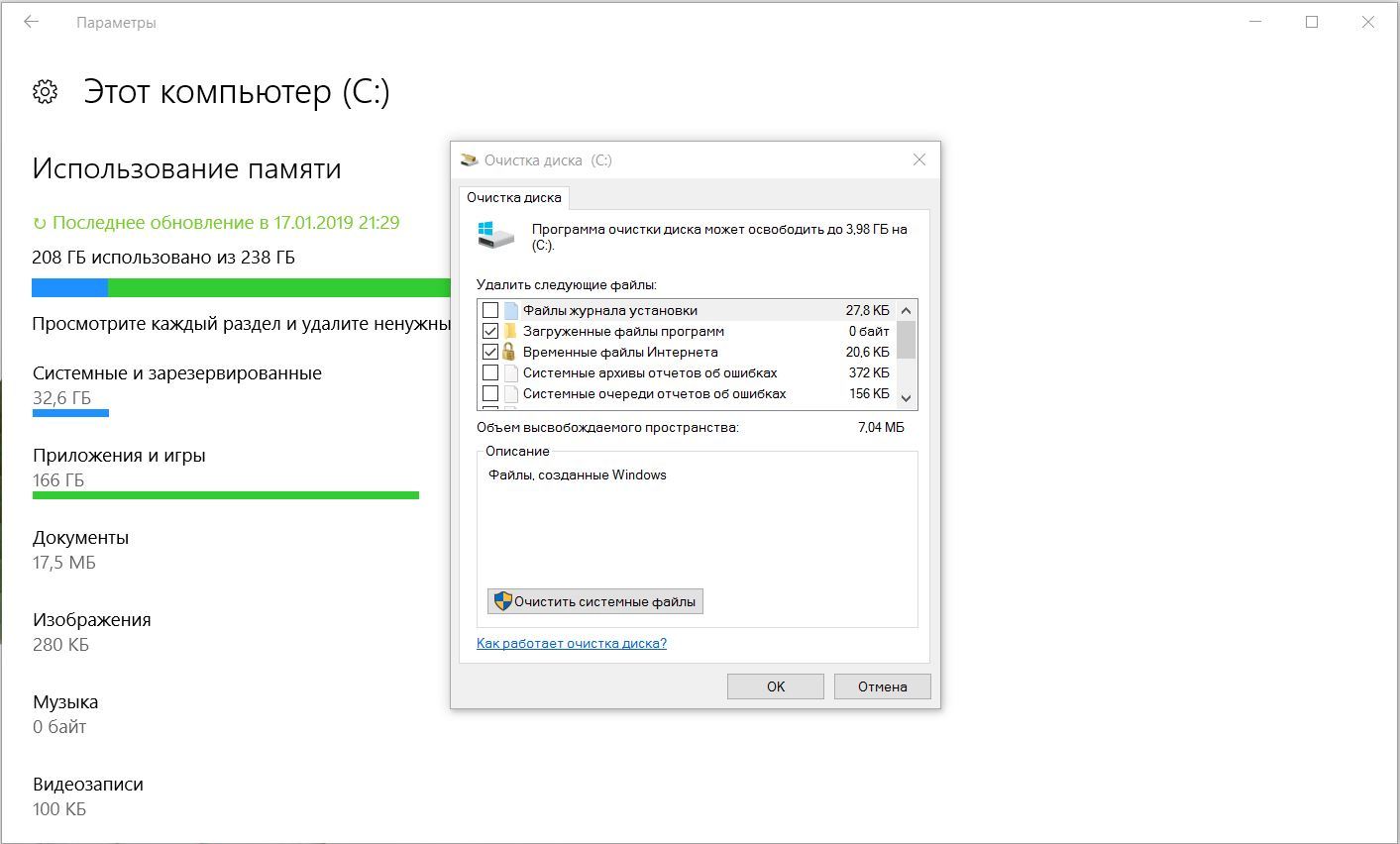
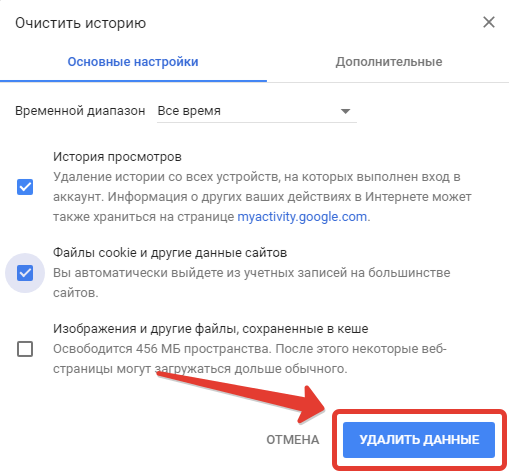 ..
.. ..
..
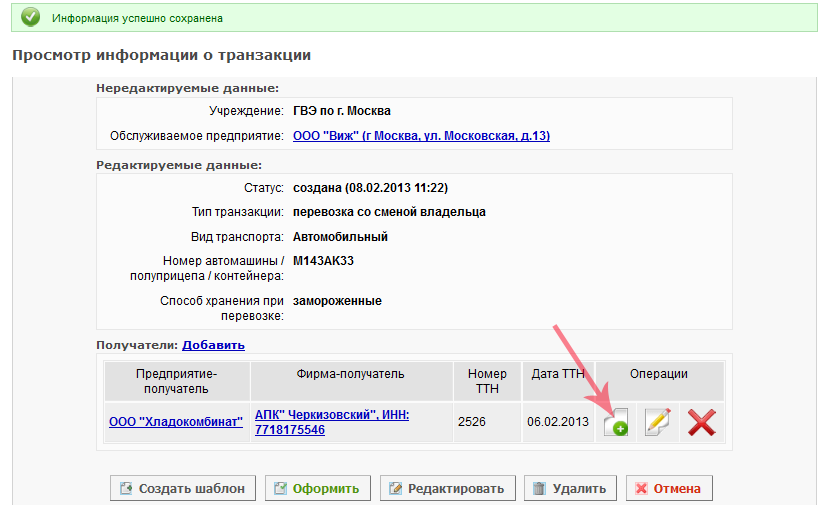
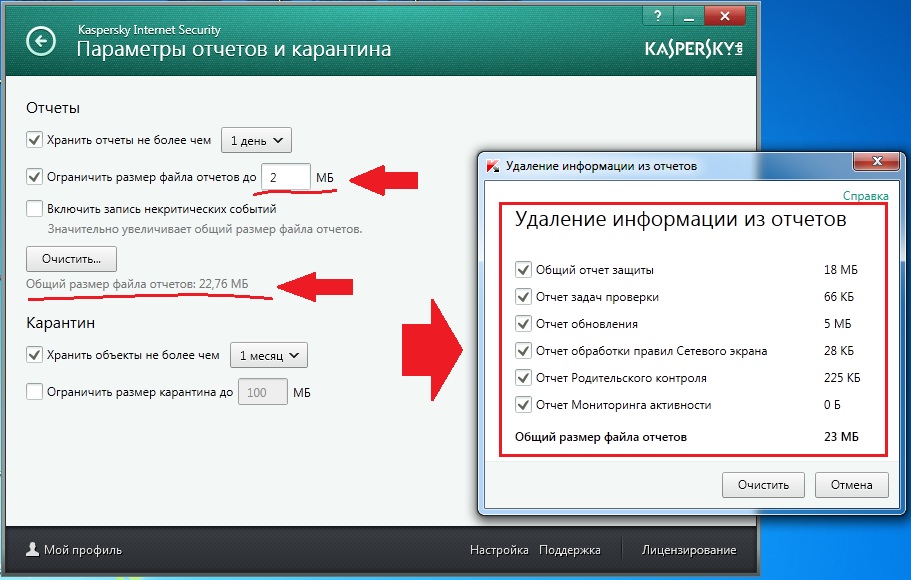
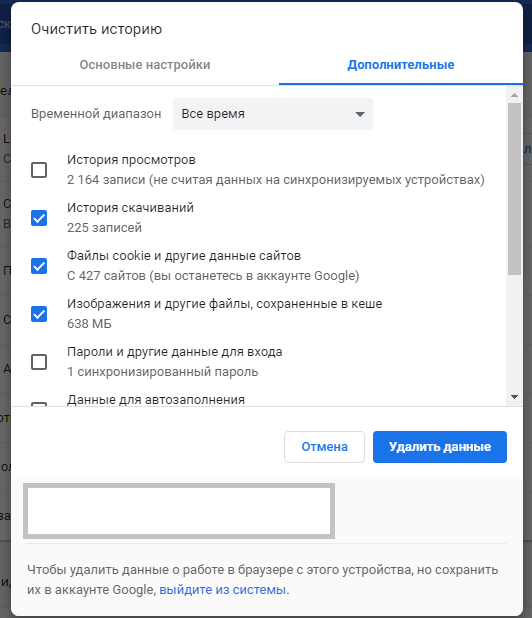 Как вариант можно создать резервную копию Users\*имя*\Pictures\Lightroom\, и далее скопировать ее после переустановки на прежнее место.
Как вариант можно создать резервную копию Users\*имя*\Pictures\Lightroom\, и далее скопировать ее после переустановки на прежнее место.
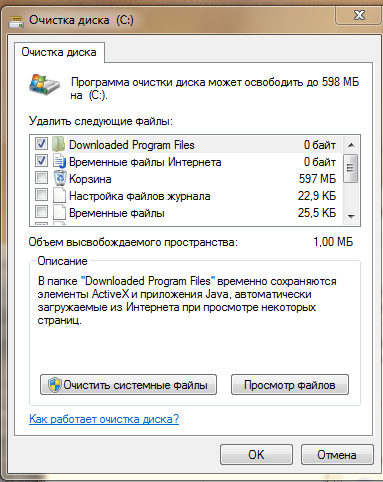 Таким образом, вы сможете открывать фотографии в Photoshop и других программах с уже внесенными изменениями.
Таким образом, вы сможете открывать фотографии в Photoshop и других программах с уже внесенными изменениями.
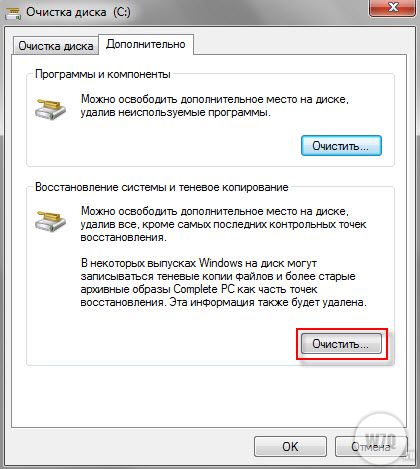
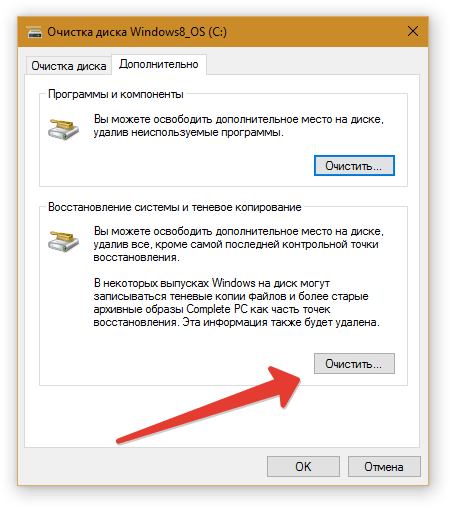
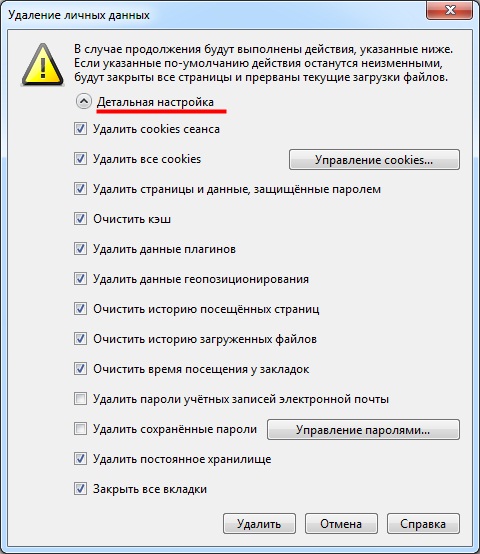



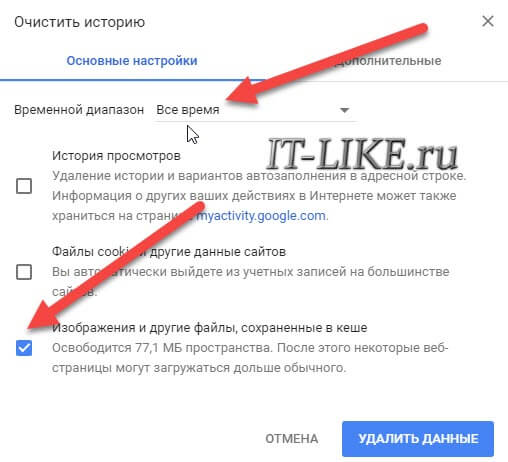
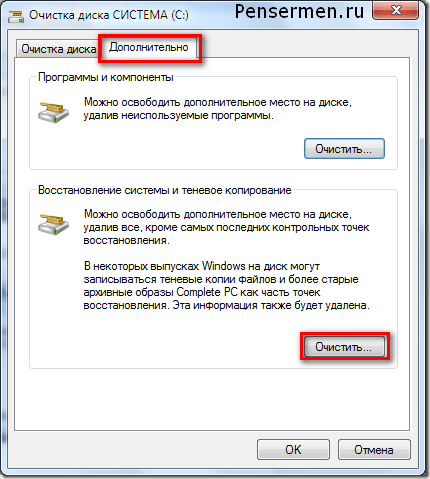

 Получить всю контактную информацию →
Получить всю контактную информацию → 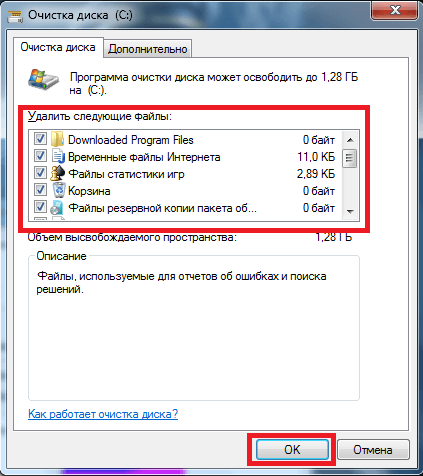
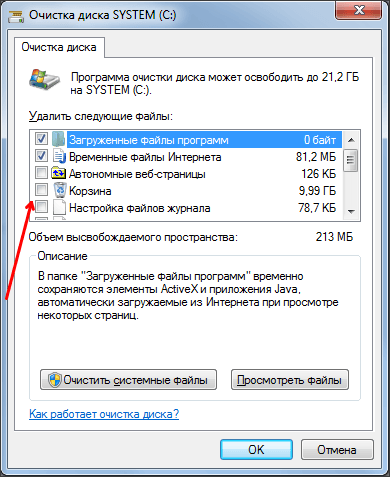 Не видите подписку, которую ищете?
Не видите подписку, которую ищете?