Установка Windows Server 2019 | ИТ от Вальдемарыча
Данная статья предназначена для тех, кто искал подробное и понятное руководство о том, как установить Windows Server 2019.
Настоятельно рекомендую никогда не использовать никаких сторонних сборок Windows. Используйте только оригинальные установочные образы. Это поможет вам избежать множества проблем и получить максимальное быстродействие и стабильность.
Рекомендую всегда использовать англоязычные издания Windows Server. Как показывает практика, оригинальные (английские) версии Windows работают стабильнее, к тому же вам будет проще общаться на одном языке с профессионалами в случае возникновения проблем или при желании обменяться опытом.
После успешной загрузки с установочной флешки или DVD-диска Windows Server 2019, первым делом необходимо выбрать языковые параметры.
В данном руководстве рассматривается установка Windows Server 2019 на английском языке.
Нажимаем на кнопку “Next”.
Нажимаем на кнопку “Install now”.
Обратите внимание, если вам необходимо установить Windows Server 2019 в режиме Server Core (без GUI), то вам нужно выбрать “Windows Server 2019 Standard Evaluation” или “Windows Server 2019 Datacenter Evaluation”.
В данном примере рассматривается установка Windows Server 2019 Datacenter Evaluation (Desktop Experience).
Выбираем “Windows Server 2019 Datacenter Evaluation (Desktop Experience)” и нажимаем “Next”.
Теперь необходимо принять условия лицензии.
На этом шаге предлагается два варианта установки:
“Upgrade”. Это не самый лучший вариант. Как показывает практика, многочисленные программы могут быть не совместимы с новой операционной системой, и после обновления вы не сможете с ними работать, кроме того есть вероятность перетащить проблемы со старой операционной системы в новую, таким, образом потеряв всякую стабильность.

“Custom”. Это лучший вариант для установки любой версии операционной системы Windows. Он позволяет начать работу с системой “с чистого листа”, таким образом, после установки вы получите максимальное быстродействие и стабильность. Останется только установить драйвера и привычное для работы программное обеспечение.
Теперь необходимо выбрать на какой диск будет установлена новая операционная система и выделить место для установки.
В случае если у вас установлено более одного диска или на диске уже имеется несколько разделов, все это будет отображаться на данном этапе. Необходимо соблюдать осторожность и заранее понимать, на какой раздел вы хотите установить операционную систему.
В данном примере установлен один диск объемом 50 GB.
Нажимаем на кнопку “New”.
В данном случае под систему будет выделено все свободное место на диске, поэтому оставляем значение в разделе “Size” по умолчанию.
Нажимаем на кнопку “Apply”.
Операционная система уведомляет о том, что ей может понадобиться создать дополнительные разделы на диске для хранения системных файлов.
Нажимаем на кнопку “OK”.
Таким образом, под операционную систему было выделено все свободное место на диске, но в то же время система зарезервировала для себя небольшой раздел.
Теперь необходимо выбрать раздел, на который предполагается установить операционную систему, и нажать на кнопку “Next”.
Начался процесс установки операционной системы.
Компьютер автоматически перезагрузится.
Теперь нужно указать надежный пароль для учетной записи “Administrator”.
Нажимаем на кнопку “Finish”.
После завершения настроек, вас встретит экран блокировки Windows Server 2019.
Нажимаем “Ctrl+Alt+Delete”.
Далее необходимо войти в систему под учетной записью “Administrator”.
Далее будет возможность включить сетевое обнаружение, чтобы сервер был виден другим компьютерам в сети.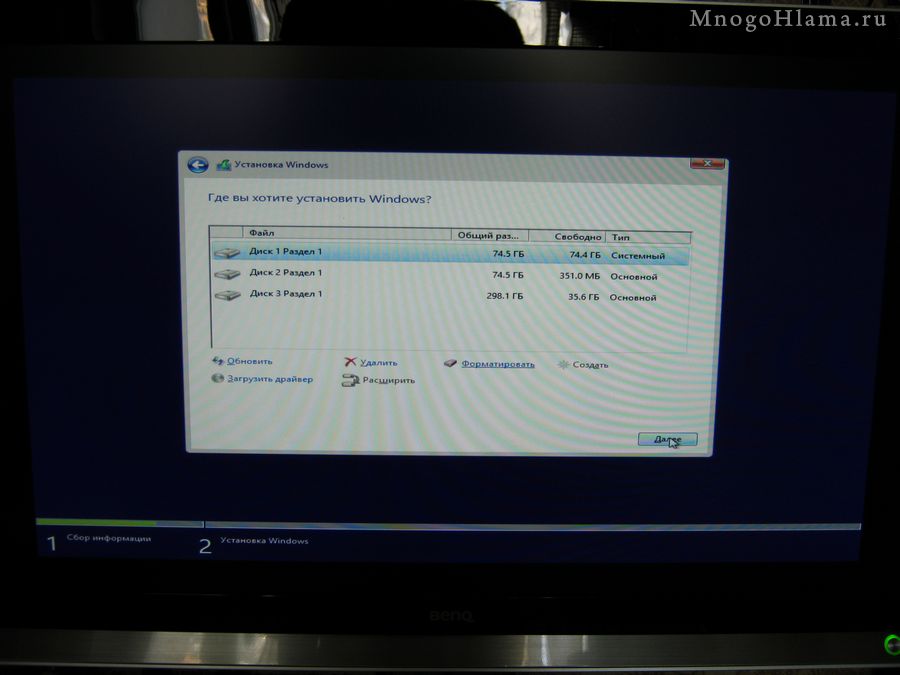
Обратите внимание, сетевое обнаружение не рекомендуется включать в публичных сетях.
Нажимаем на кнопку “Yes”.
Установка Windows Server 2019 завершена.
Создаем установочную USB флешку с Windows Server 2016
Конечно, что самый простой и интуитивный способ создать загрузочную USB флешку для установки Windows Server 2016 на физический сервер – воспользоваться утилитой Windows USB/DVD Download Tool. Данная утилита позволяет записать имеющийся *.iso образ Windows на USB флешку/диск и сделать его загрузочным. Однако, она форматирует флешку в файловую систему NTFS, загрузка с которой не поддерживается на UEFI системах и пригодна такая флешка только для установки Windows только на BIOS системах. В данной статье мы покажем, как без использования сторонних утилит создать установочную флешку с дистрибутивом Windows Server 2016.
Примечание. В отличии BIOS систем, которые могут загрузиться с загрузочных разделов с файловыми системам FAT, FAT32, exFAT или NTFS, UEFI системы могут загрузится только с загрузчика, находящегося на диске, отформатированном в ФС FAT32.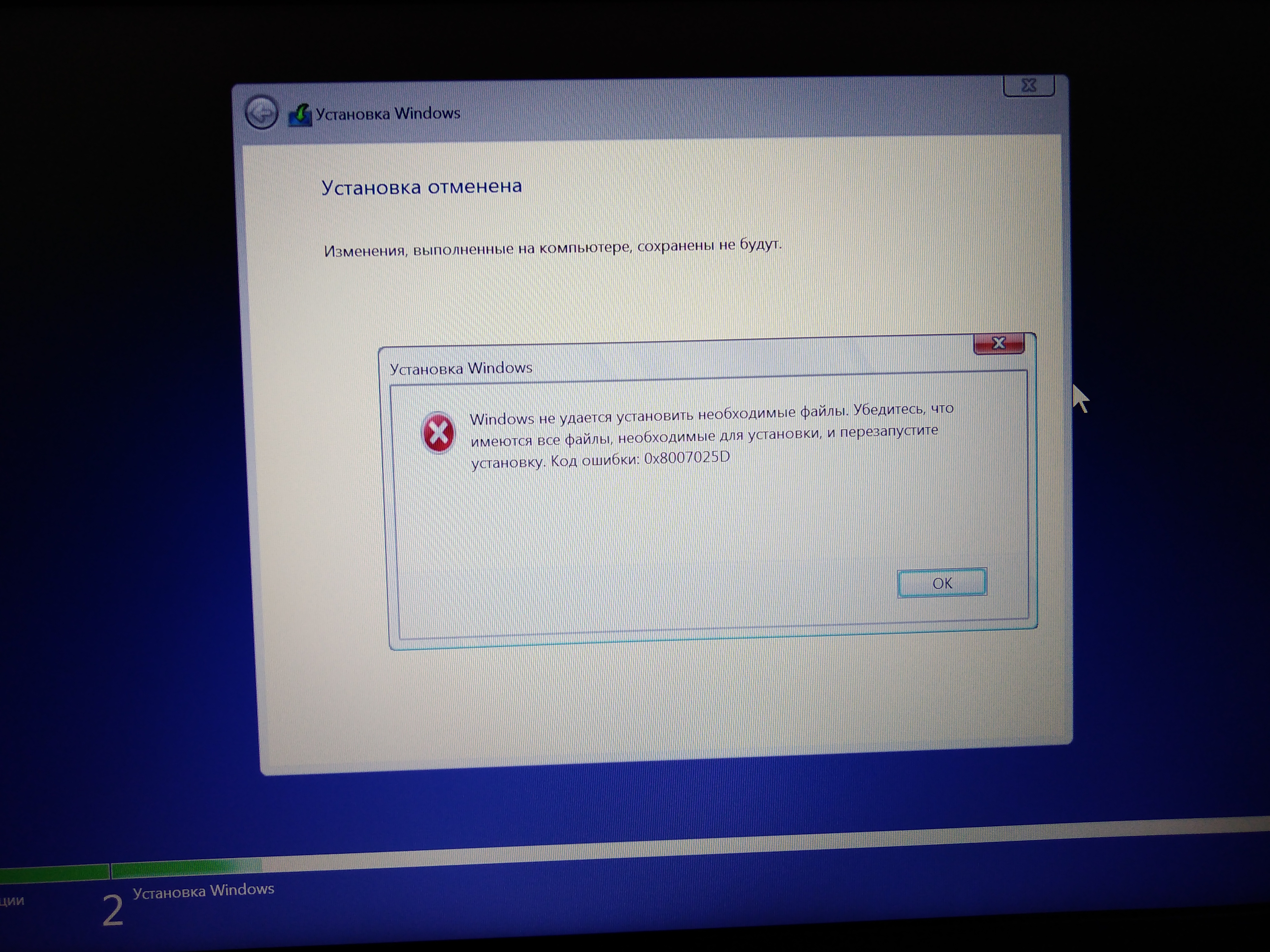
В зависимости от архитектуры сервера UEFI / BIOS нужно воспользоваться одним из следующих способов создания установочной флешки.
Важно. При выполнении данной инструкции нужно быть внимательным, проверять пути к дискам и номера дисков, в противном случае, можно случайно отформатировать диск с данными. USB флешка будет отформатирована в любом случае, и данные на ней удалены.
Установочная USB флешка для UEFI системы
В том случае, если флешка будет использоваться для загрузки и установки Windows Server 2016 на сервере с поддержкой UEFI, на загрузочную флешку накладываются следующие требования:
- Минимальный размер USB флешки – 8 Гб
- Тип таблицы разделов флешки – GPT
- Файловая системе — FAT32
Итак, подключите USB флешку к компьютеру (в нашем примере это ПК с Windows 10), откройте командную строку с правами администратора, выполните команду DISKPART, в контексте которой выполните следующие команды:
list disk
Выведем список дисков, моем случае USB флешка имеет номер диска 1.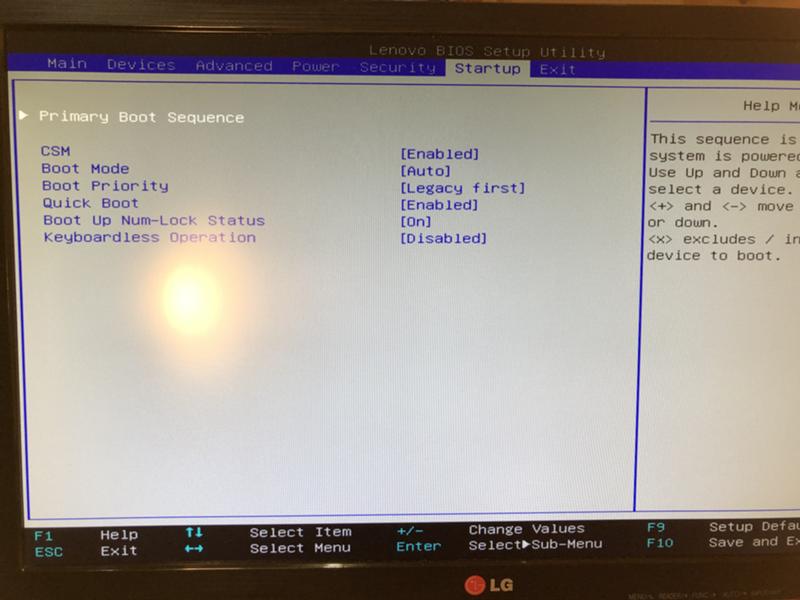 Выберем ее.
Выберем ее.
select disk 1
Очистим содержимое флешки.
clean
Преобразуем таблицу разделов в GPT:
convert gpt
Создадим новый раздел (размер не должен превышать 16 Гб):
create partition primary
Совет. Если размер USB флешки более чем 16 Гб, нужно создать раздел, размером до 16Гб:
create partition primary size=16000
Отформатируем раздел в ФС FAT32:
format fs=FAT32 quick
Назначим новому разделу букву диска:
assign letter=M
Осталось завершить сеанс diskpart:
exit
Скопируем файлы дистрибутива со смонтированного iso образа Windows Server 2016 на флешку (предполагаем, что iso образ смонтирован с буквой диска E:\).
xcopy e:\* m:\ /H /F /E
Установочная флешка c таблицей разделов MBR для BIOS и UEFI архитектур
Возможно создать установочную флешку с Windows Server 2016 с таблицей разделов MBR для BIOS и UEFI системе. К USB драйву предъявляются следующие требования:
К USB драйву предъявляются следующие требования:
- Минимальный размер USB флешки – 8 Гб
- Тип таблицы разделов– MBR
- Файловая системе — FAT32
Также запустите сессию diskpart и последовательно выполните команды:
Список дисков в системе:
list disk
Выбираем USB диск (в моем примере, Disk 1):
select disk 1
Очистим диск:
clean
Создадим новый раздел размером не более 16 Гб. Если размер флешки меньше 16 Гб:
create partition primary
Если больше:
create partition primary size=16000
Отформатируем флешку в файловой системе FAT32:
format fs=FAT32 quick
Сделаем раздел активным и назначим букву диска M:
active
assign letter=M
Завершим работу diskpart командой exit и скопируем файлы дистрибутива на флешку:
xcopy e:\* m:\ /H /F /E
Размер файла Install.
 wim более 4 Гб
wim более 4 ГбВ том случае, если размер файла Install.wim более 4Гб, скопировать такой файл на флешку не получится, т.к. максимальный размер файла на файловой системе ограничен 4 Гб. В данной ситуации придется разбить wim файл на несколько более мелких файлов с помощью DISM:
dism /Split-Image /ImageFile:e:\sources\install.wim /SWMFile:m:\sources\install.swm /FileSize:4096
Примечание. Инструкции для создания загрузочных USB флешек для разных версия Windows:
Создание загрузочного USB-устройства флэш-памяти | Microsoft Docs
- Чтение занимает 2 мин
В этой статье
Область применения: Windows Server 2016 Essentials, Windows Server 2012 R2 Essentials, Windows Server 2012 Essentials
Вы можете создать загрузочный USB-накопитель, который будет использоваться для развертывания Windows Server Essentials.
Совет
Сведения о создании загрузочного флэш-накопителя USB для использования при восстановлении или переустановке Windows на компьютере вместо сервера см. в разделе Создание диска восстановления.
Дополнительные сценарии, в которых вам может понадобиться создание или использование загрузочного USB-устройства флэш-памяти, см. в следующих темах:
Создание загрузочного USB-устройства флэш-памяти
Вставьте USB-устройство флэш-памяти в работающий компьютер.
Откройте окно командной строки с правами администратора.
Введите
diskpart.В открывшемся новом окне командной строки введите
list disk, чтобы указать номер загрузочного USB-устройства флэш-памяти или букву диска, затем нажмите клавишу ВВОД. Команда
Команда list diskотображает все диски компьютера. Запишите номер диска или букву диска USB-устройства флэш-памяти.В командной строке введите
select disk <X>, где X — номер диска или букву диска USB-устройства флэш-памяти, а затем нажмите клавишу ВВОД.Введите
cleanи нажмите клавишу ВВОД. Эта команда удаляет все данные с USB-устройства флэш-памяти.Чтобы создать новый основной раздел на USB-устройстве флэш-памяти, введите
create partition primary, и нажмите клавишу ВВОД.Чтобы выбрать созданный раздел, введите
select partition 1и нажмите клавишу ВВОД.Чтобы отформатировать раздел, введите
format fs=ntfs quickи нажмите клавишу ВВОД.Важно!
Если серверная платформа поддерживает Единый интерфейс EFI (UEFI), следует отформатировать USB-устройство флэш-памяти в файловой системе FAT32, а в NTFS. Чтобы отформатировать раздел в файловой системе FAT32, введите

Введите
activeи нажмите клавишу ВВОД.Введите
exitи нажмите клавишу ВВОД.После завершения подготовки настраиваемого образа сохраните его в корневом каталоге USB-устройства флэш-памяти.
См. также:
Начало работы с Windows Server ESSENTIALS ADK Создание и Настройка образа Дополнительные настройки Подготовка образа для развертывания Тестирование взаимодействия с пользователем
Чем мы можем вам помочь?
Как установить Windows Server 2019 шаг за шагом – IT is good
Добро пожаловать в наше руководство по установке Windows Server 2019.
С каждым выпуском операционной системы Windows Server системные администраторы всегда рады установить испытательный стенд или выполнить фактическую установку в производственной среде.
Windows Server 2019 был выпущен для всех 2 октября 2018 года.
Чтобы узнать больше о его новых функциях, ознакомьтесь с заметками о выпуске.
Это руководство проведет вас через этапы установки Windows Server 2019 на физическом сервере, в виртуальной среде или в облаке.
Для установки на физический сервер вам нужно извлечь ISO-образ Windows Server и записать его на USB-устройство.
Windows Server 2019 этапы установки
После создания загрузочного носителя USB или DVD вставьте его и запустите компьютер.
Пользователям VirtualBox, KVM и VMware необходимо только прикрепить файл ISO во время создания виртуальной машины и выполнить указанные шаги установки.
1.На первом экране выберите язык установки, время и раскладку клавиатуры, нажмите «Next».
2. Начните установку, нажав «Install Now».
Настройка должна начаться в ближайшее время.
3. Выберите версию Windows Server 2019 для установки и нажмите «Next».
4. Прочтите условия лицензии и согласитесь с ними, чтобы начать установку, установив флажок «
5. если это первая установка Windows Server 2019 на сервер, выберите
если это первая установка Windows Server 2019 на сервер, выберите(Custom: Install Windows only).
6. Выберите раздел для установки Windows Server, вы можете по желанию создать новый из доступных или использовать общий доступный размер, нажав «Next».
7. Установка должна начаться, дождаться ее завершения.
8. Система должна автоматически перезагрузиться после установки.
Установите пароль администратора при появлении запроса на следующем экране.
9. Нажмите Finish, чтобы завершить установку.
Чтобы войти в систему с правами администратора, используйте комбинацию клавиш Ctrl + Alt + Del.
Вы можете получить подробную информацию о Windows Server в разделе настроек.
В разделе Local Server также должны быть приведены некоторые сведения об установке Windows Server 2019.
Поделитесь статьей:
Как создать загрузочную USB флешку с Windows Server 2016 с помощью Rufus
На этот раз для создания загрузочной USB флешки с Windows Server 2016 мы будем использовать небольшое приложение под названием Rufus.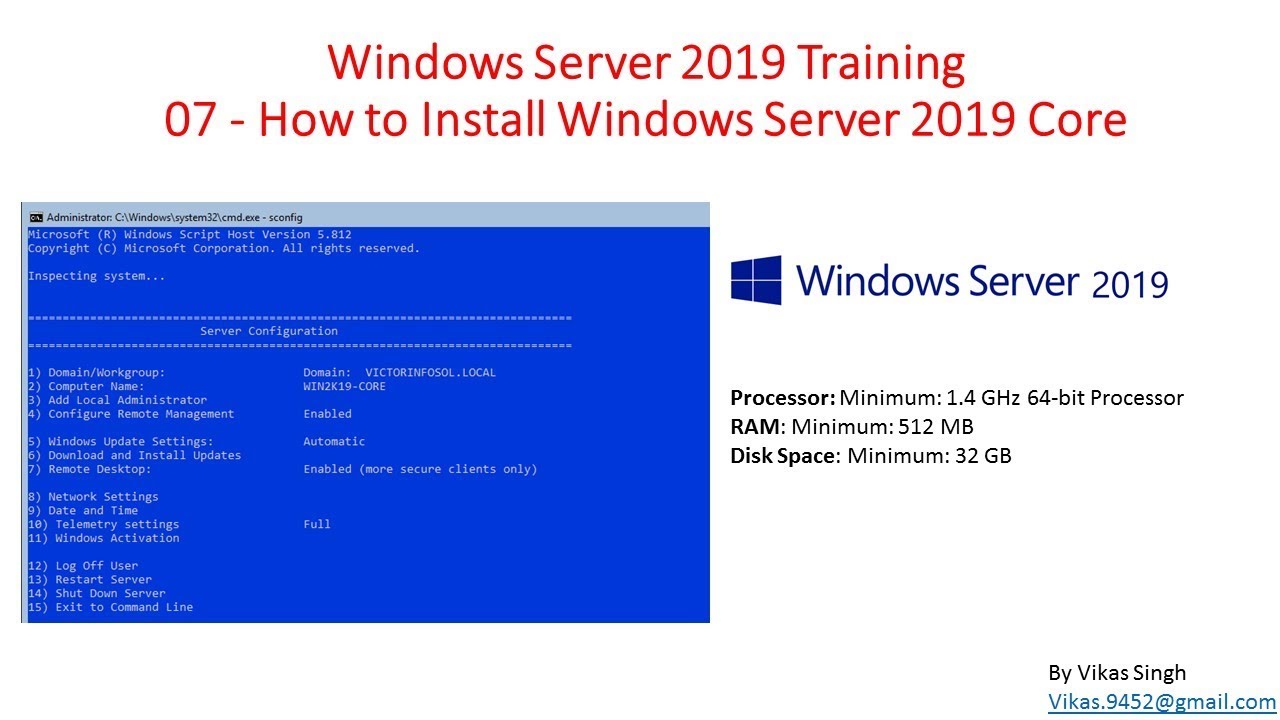
Прежде всего, загрузите последнюю версию приложения с официального сайта Rufus и сохраните его на свой компьютер. Это небольшое приложение, состоящее из одного файла, которое не требует установки. Его просто нужно запустить!
Вам понадобится готовый ISO файл с дистрибутивом Windows, который мы запишем на USB флешку или диск. Для примера будем использовать ISO образ Windows Server 2016, который был загружен с официального сайта Microsoft.
В главном окне Rufus выберите USB диск, который вы будете использовать. В нашем случае это будет диск D. Помните, что перед тем как будет создана загрузочная флешка, Rufus очистит ее и удалит с неё все данные!
Остальные параметры можно не заполнять потому, что после выбора файла ISO Rufus заполнит их автоматически.
Далее выбираем файл ISO-образа Windows Server 2016, который был загружен ранее. Для этого нажмите кнопку, показанную на рисунке ниже:
Перейдите в каталог, в котором находится ваш ISO образ, выберите его и нажмите кнопку «Open»:
Как видите «Create a bootable disk using» изменился с «FreeDos» на «ISO Image», все предыдущие параметры были выбраны и заполнены автоматически, и появились две новые опции:
- Standard Windows installation
- Windows To Go
Мы будем использовать первый вариант: «Standard Windows installation». Второй вариант используется для создания загрузочной флешки Windows To Go, с которой вы можете загружать Windows на любом компьютере.
Второй вариант используется для создания загрузочной флешки Windows To Go, с которой вы можете загружать Windows на любом компьютере.
Пример того, как должно выглядеть окно Rufus показано ниже.
Если вы хотите посмотреть, что происходит, просто нажмите кнопку «Log», и на экране появится новое окно, пример которого показан ниже. Для того, чтобы начать процесс создания загрузочной флешки нажмите на кнопку «Start».
Глава 2. Установка и управление Windows Server 2019 — Windows Server 2019 Полное руководство
Теперь, когда мы рассмотрели некоторые особенности внутри имеющегося графического интерфейса Windows Server
2019, я понимаю, что многие из вас могут задаться вопросом, Это всё прекрасно, то, что я прочитал,
но как я в действительности могу начать упражняться со всем этим? Чтение о технологии никогда не бывает
настолько достаточно хорошим для вас, если оно не применимо на практике, поэтому нам понадобятся колёса, чтобы отправиться
по дороге в этой главе.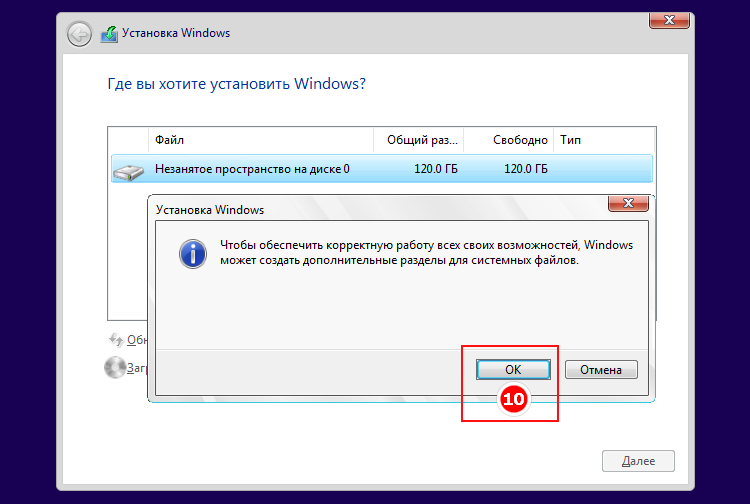 Одна из основных целей всей данной книги состоит в том, чтобы вселить в вас уверенность,
что мы можем применять этот продукт. Сыпать фактами
о новых возможностях и эффективности хорошо и выглядит щёгольски, но в конечном счёте ничего не стоит, если вы
не способны применять это на практике. Поэтому давайте заставим этот кусок простого серверного железа выполнить
для нас некоторую работу.
Одна из основных целей всей данной книги состоит в том, чтобы вселить в вас уверенность,
что мы можем применять этот продукт. Сыпать фактами
о новых возможностях и эффективности хорошо и выглядит щёгольски, но в конечном счёте ничего не стоит, если вы
не способны применять это на практике. Поэтому давайте заставим этот кусок простого серверного железа выполнить
для нас некоторую работу.
В этой главе мы рассмотрим следующее:
-
Рекомендации для установки
-
Установку Windows Server 2019
-
Установку ролей и свойств
-
Централизацию управления и наблюдения
-
Windows Admin Center (WAC)
-
Sysprep делает возможной быструю раскрутку сервера
Технические требования
При планировании сборки некого нового сервера многие из требующихся для принятия решения отражают допуски типа
лицензирования. Какие роли вы намерены устанавливать на данном сервере? Может ли это обрабатывать
Server 2019 Standard или нам потребуется для этих парней редакция Datacenter? Намерены ли мы воспользоваться преимуществами
с точки зрения безопасности от Сервера ядра или же нам на самом деле требуется полная Практика рабочего стола?
В наши дни серверов Hyper-V с возможностью раскрутки по первой прихоти виртуальных машин мы зачастую продолжаем оставлять без
рассмотрения аппаратное обеспечение некого сервера, но, несомненно, всё ещё будут иметься варианты, когда физическое оборудование
будет работать под операционной системой Windows Server 2019. В таких случаях требуется быть осведомлённым о требованиях
данной новой платформы, поэтому давайте потратим минутку для перечисления этих особенностей. Данная информация доступна в
расширенном виде на вебсайте Microsoft Docs, если вам требуется перепроверить дважды некие особенности, но здесь мы просуммируем
минимальные требования к системе:
Какие роли вы намерены устанавливать на данном сервере? Может ли это обрабатывать
Server 2019 Standard или нам потребуется для этих парней редакция Datacenter? Намерены ли мы воспользоваться преимуществами
с точки зрения безопасности от Сервера ядра или же нам на самом деле требуется полная Практика рабочего стола?
В наши дни серверов Hyper-V с возможностью раскрутки по первой прихоти виртуальных машин мы зачастую продолжаем оставлять без
рассмотрения аппаратное обеспечение некого сервера, но, несомненно, всё ещё будут иметься варианты, когда физическое оборудование
будет работать под операционной системой Windows Server 2019. В таких случаях требуется быть осведомлённым о требованиях
данной новой платформы, поэтому давайте потратим минутку для перечисления этих особенностей. Данная информация доступна в
расширенном виде на вебсайте Microsoft Docs, если вам требуется перепроверить дважды некие особенности, но здесь мы просуммируем
минимальные требования к системе:
-
ЦПУ: 1.
 4 ГГц с 64- битами, который поддерживает ряд
вещей: NX, DEP, CMPXCHG16b, LAHF/SAHF, PrefetchW и SLAT.
4 ГГц с 64- битами, который поддерживает ряд
вещей: NX, DEP, CMPXCHG16b, LAHF/SAHF, PrefetchW и SLAT. -
ОЗУ: минимум в 512 МБ памяти с ECC, или рекомендуемый минимум в 2 ГБ для сервера с запущенной Практикой Рабочего стола. Я могу сообщить вам, что имеется возможность установить и исполнять Практику с рабочим столом с намного меньшим объёмом чем 2 ГБ (например внутри некой лаборатории для проверок), но вы же понимаете, что производительность будет далека от той, на которую мы бы могли рассчитывать.
-
Диск: Server 2019 требует адаптера хранилища PCI Express (PCIe). Для устройств загрузки не подходят ATA/PATA/IDE. Минимальным требуемым пространством хранения является 32 ГБ, однако Практика с рабочим столом потребляет на 4 ГБ больше пространства чем Сервер ядра, а потому принимайте это во внимание.
Это в некотором роде минимальные технические характеристики когда вы просто желаете раскрутить Server 2019 и
поэкспериментировать с ним.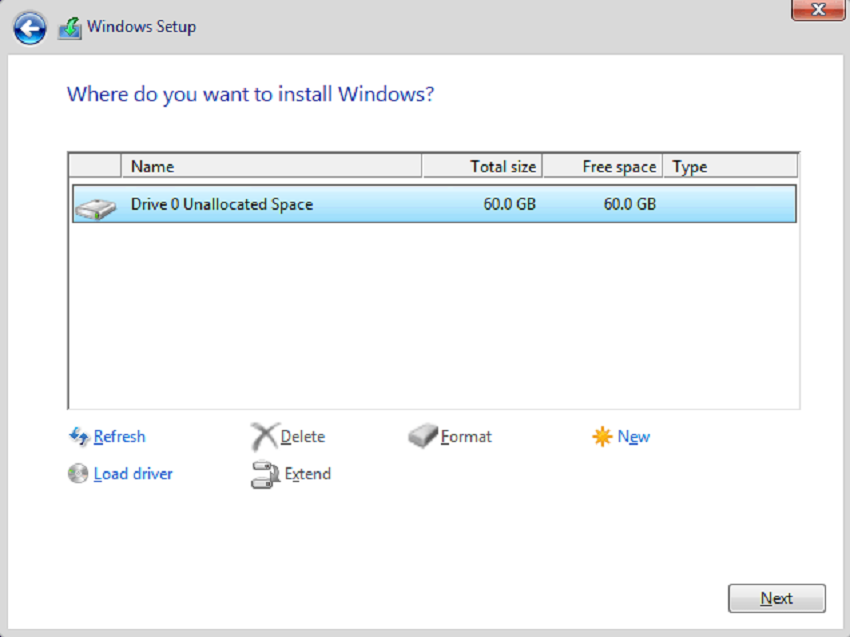 Для промышленного применения многократно увеличьте эти цифры. Здеь не существует волшебного
ответа, требуемые вам технические характеристики зависят от необходимой вам рабочей нагрузки, которую вы ожидаете видеть
на своём сервере. Существуют и дополнительные компоненты, на которые полезно было бы обратить внимание при создании
новой системы, которые требуются для определённых ролей и свойств. Такие моменты как UEFI и микросхема TPM быстро превращаются
в мейнстрим и применяются всё большим числом служб при каждом обновлении операционной системы. В частности, если вы
заинтересованы в безопасности и защите через BitLocker или в работе с надёжными сертификатами или же новыми Защищёнными
(Shielded) виртуальными машинами, вам следует убедиться что ваши системы содержат микросхемы TPM 2.0
{Прим. пер.: обратите внимание на имеющиеся законодательные ограничения на применение
TPM на территории РФ.}
Для промышленного применения многократно увеличьте эти цифры. Здеь не существует волшебного
ответа, требуемые вам технические характеристики зависят от необходимой вам рабочей нагрузки, которую вы ожидаете видеть
на своём сервере. Существуют и дополнительные компоненты, на которые полезно было бы обратить внимание при создании
новой системы, которые требуются для определённых ролей и свойств. Такие моменты как UEFI и микросхема TPM быстро превращаются
в мейнстрим и применяются всё большим числом служб при каждом обновлении операционной системы. В частности, если вы
заинтересованы в безопасности и защите через BitLocker или в работе с надёжными сертификатами или же новыми Защищёнными
(Shielded) виртуальными машинами, вам следует убедиться что ваши системы содержат микросхемы TPM 2.0
{Прим. пер.: обратите внимание на имеющиеся законодательные ограничения на применение
TPM на территории РФ.}
Весь процесс установки операционных систем Microsoft в общем впечатляющим образом улучшился на протяжении последних
15 лет. Я полагаю, что большинство из вас, будучи специалистами в ИТ, также на практике являетесь
«живущим по соседству компьютерным парнем», которого постоянно просят друзья и члены семьи исправить
или восстановить их компьютеры. Если вы похожи на меня, это означает, что вы постоянно восстанавливаете
операционный системы, подобные Windows XP. Глядя на эти яркие синие экраны, мы отыскиваем клавиатуру, в которой
клавиша F8 на самом деле является обязательной во всём этом
процессе. Потратить два часа просто на установку базовой операционной системы и поднять её до самого верхнего
уровня пакетов обновления является самым обычным делом. В сравнении с этим временным отрезком, установка
современной операционной системы, подобной Windows Server 2019 почти невероятно быстра и проста.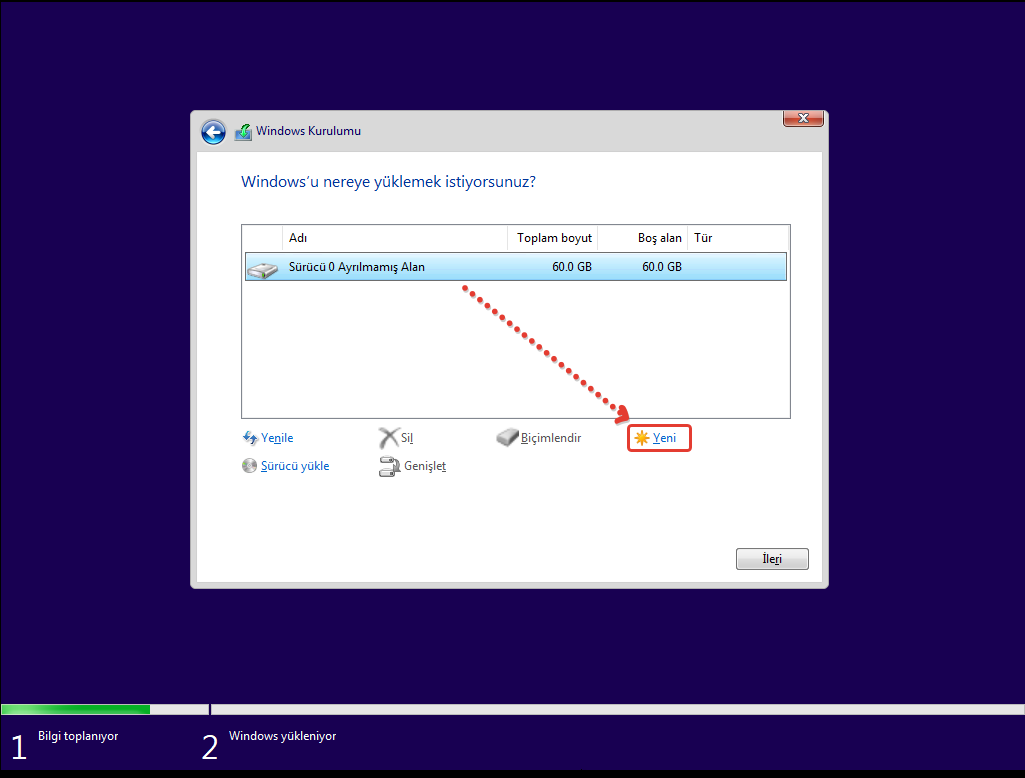
Скорее всего, основная масса читателей уже выполнила этот процесс много раз, и если это так, вы вольны пропустить пару страниц. Но для тех, кто является новичком в мире Microsoft или вообще только вступает в ИТ, я бы хотел потратить пару быстрых страниц чтобы убедиться, что у вас имеется основное понимание для начала. Не получив бейджик «Установил 101 ОС» на свой ремень инструментария, вы никуда не продвинитесь в спешке.
Создание такого ISO
Самое первое, что вам необходимо сделать, это получить некий установочный носитель. Наиболее простой
способ реализации нового сервера состоит в загрузке некоторого файла .ISO
от Microsoft, прожечь такой .ISO на некий диск DVD и вставить
этот DVD для применения при установке. Так как ссылки и URL являются постоянно изменяющимся объектом,
наиболее проверенным способом получения вашего файла .
для применения его в установке будет открыть некий движок поиска, например,
Bing,
и набрать 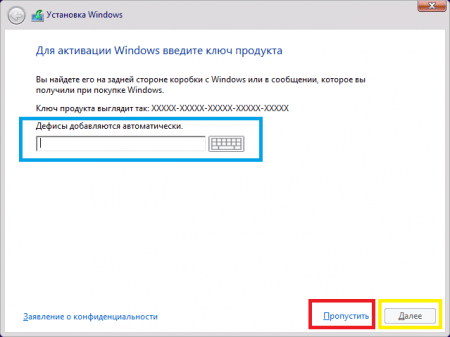 ISO
ISODownload Windows Server 2019.
Когда вы получите загруженной официальную страницу Microsoft для выгрузки, кликните на ссылку для загрузки вашего файла
.ISO и сохраните его на жёсткий диск своего компьютера.
{Прим. пер.: на момент перевода действующими являются следующие ссылки:
получение продукта на 180- дневное тестирование и
участие в партнёрской программе.}
Наиболее хитроумная часть получения некоего .ISO файла
для применения на рабочем DVD в необходимости загрузки некоторого вида инструмента стороннего производителя
для прожига диска, чтобы сделать его загружаемым. Если вы работаете со старыми клиентскими операционными
системами на своём компьютере, это всё ещё может быть для вас неким выбором. Я постоянно наблюдаю как многие,
кто является новичком в этом деле берут такой файл ., перетаскивают
его на своё дисковое устройство и начинают прожигать такой диск. Это создаёт некий DVD, с расположенным на нём
файлом 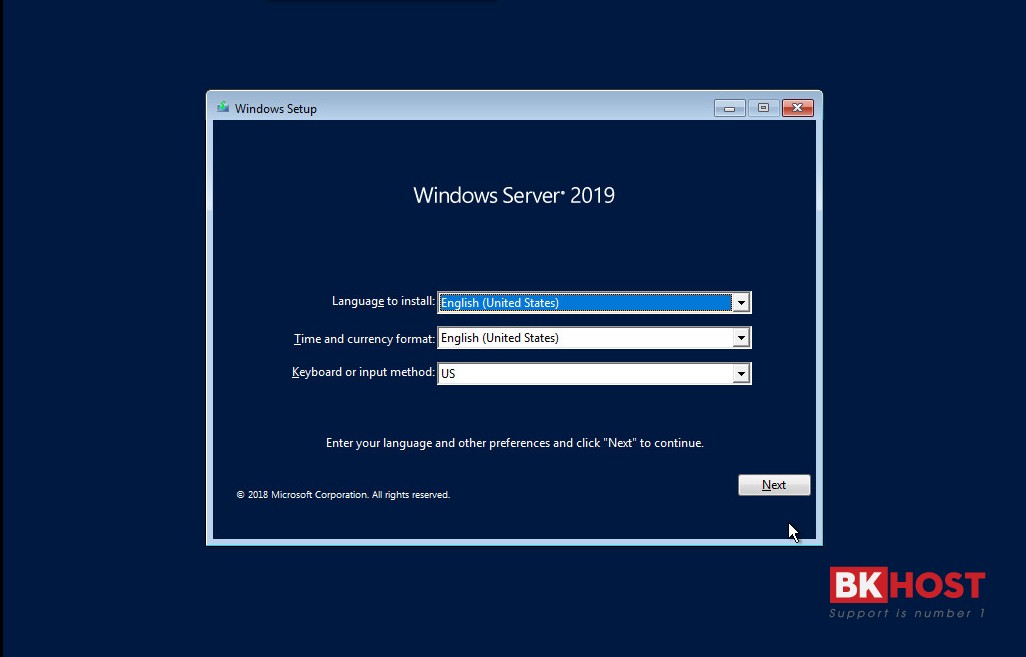 ISO
ISO.ISO, однако этот .ISO
всё ещё упакован и не может ни коим образом выступать в роли загружаемого, поэтому такой диск будет бесполезным
для вашего нового куска серверного железа. К счастью, самые новые версии клиентских операционных систем Windows
имеют встроенные функции для работы с файлами .ISO, которые делают
правильный процесс прожига очень простым.
Раз у вас имеется загруженный на ваш компьютер файл .ISO для
установки Windows Server 2019, вставьте чистый DVD в своё дисковое устройство и отыщите свой новый файл.
Просто кликните правой кнопкой по этому файлу .ISO и затем выберите
свою опцию меню Burn disc image. Это запустит
простой мастер, который правильно выделит и прожжёт новый файл .
на вставленный вами DVD, делая его загружаемым установочным носителем для вашего нового сервера: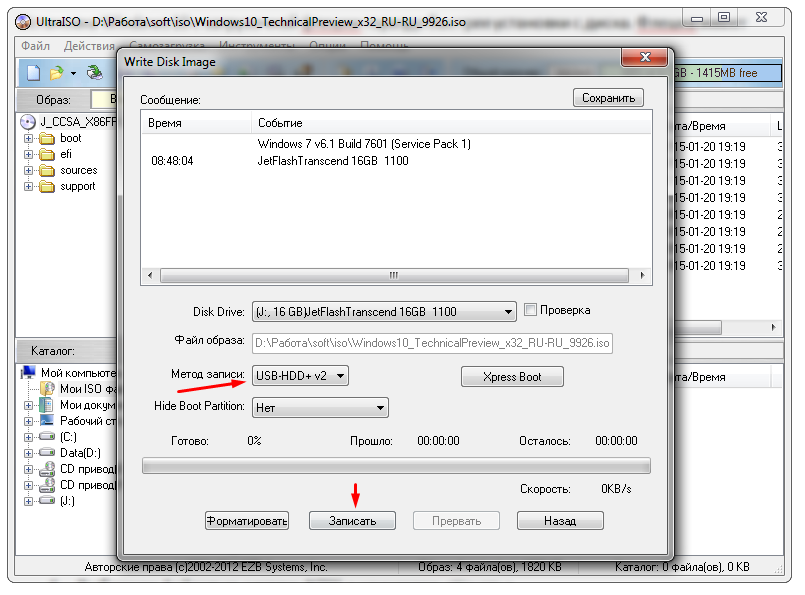 ISO
ISO
Может так случиться, что если вы попробуете выгрузить Windows Server 2019 и воспользоваться Windows этой утилитой Disc Image Burner (Прожига образа диска) с неким DVD, который вы вынимаете из своей стопки стандартных чистых дисков DVD и вы получите следующее сообщение об ошибке: The disc image file is too large and will not fit on the recordable disc (Данный файл образа диска слишком велик и не умещается на данном записываемом диске).
Это не должно вызывать удивления, поскольку файлы установщика нашей операционной системы с годами становится всё большими
и большими. В наши дни мы достигли критической точки, когда стандартный установщик ISO Server 2019 превышает стандартный
размер DVD в 4.7 ГБ. Для того чтобы записать такой ISO на DVD, вам придётся посетить соответствующий магазин и приобрести
несколько двуслойных дисков, способных обслуживать больший объём данных.
Создание загружаемого устройства USB
DVD могут быть громоздкими и вызывающими раздражение, а теперь ещё и могут оказываться маленькими для наших целей. Поэтому при установке более новых и более крупных операционных систем становится обычной подготовка USB- накопителя для его применения при установке операционной системы вместо того чтобы полагаться на DVD.
Чтобы выполнить это, всё что вам потребуется, это компьютер Windows, накопитель USB с по крайней мере 8 ГБ и доступ в
Интернет. Вам потребуется выгрузить тот же самый ISO, который мы обсуждали ранее, который содержит все установочные
файлы Windows Server 2019. Затем вам требуется выгрузить и установить некий вид инструмента создания USB.
Существуют доступными различные свободно распространяемые средства (достаточно популярным является
rufus), но один из
них присутствует прямо от Microsoft и он называется Windows 7 USB/DVD Download
Tool.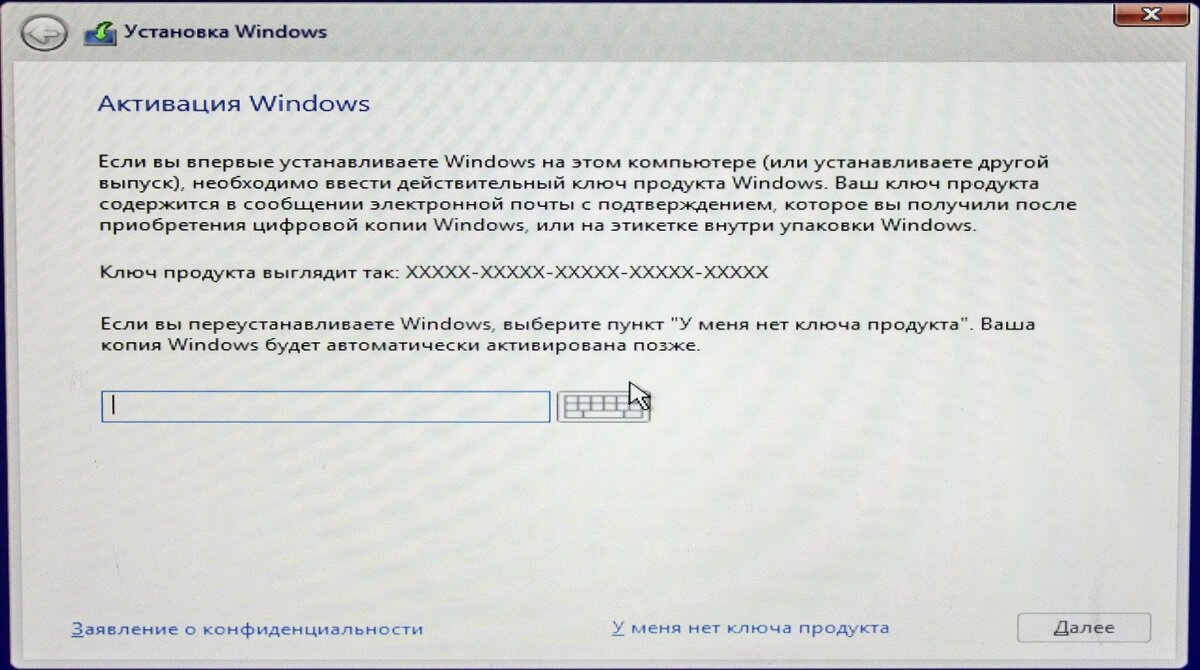 Почему такое безумное название, которое прямо в себе содержит слова
Windows 7? Не спрашивайте меня. Но, тем не менее, он работает и является
быстрым, простым и бесплатным способом подготовки вашего USB носителя для свежих рабочеспособных установок. Я должен
указать, что этот инструмент не имеет ничего общего с Windows 7. Он получает любой ISO файл и превращает его в некий
загружаемый ISO носитель. Несомненно, это может быть и файл ISO Windows 10 или Server 2019 и он отработает с ними
прекрасно. {Прим. пер.: маленькая поправка: если вам требуется загрузочный USB- носитель из
ISO файла с Linux, например, Ubuntu или даже macOS либо VMware, лучше воспользоваться иным средством, например,
UNetbootin.}
Почему такое безумное название, которое прямо в себе содержит слова
Windows 7? Не спрашивайте меня. Но, тем не менее, он работает и является
быстрым, простым и бесплатным способом подготовки вашего USB носителя для свежих рабочеспособных установок. Я должен
указать, что этот инструмент не имеет ничего общего с Windows 7. Он получает любой ISO файл и превращает его в некий
загружаемый ISO носитель. Несомненно, это может быть и файл ISO Windows 10 или Server 2019 и он отработает с ними
прекрасно. {Прим. пер.: маленькая поправка: если вам требуется загрузочный USB- носитель из
ISO файла с Linux, например, Ubuntu или даже macOS либо VMware, лучше воспользоваться иным средством, например,
UNetbootin.}
После того как вы установили своё средство подготовки загрузочного USB и следуйте его инструкциям.
| Совет | |
|---|---|
|
Данный процесс уничтожит все данные на вашем USB носителе и отформатирует его. |
Вам требуется удостовериться что это именно тот ISO, который вы бы хотели перенести при помощи своего инструментария, затем выберите свой носитель из ниспадающего перечня. После этого просто нажмите кнопку Begin copying и данный инструмент превратит ваш USB носитель в средство с возможностью загрузки и установки всей ОС Windows Server 2019, как это отображено на следующем снимке экрана:
{Прим. пер.: В наши дни практически все производители серверных материнских плат предоставляют
в рамках IPMI доступа к ним и средства установки операционной системы с той машины, с которой вы производите такой IPMI
доступ. Если ранее это были средства Java, сейчас всё стало гораздо проще с появлением HTML5. Интерфейс может сильно
отличаться для разных производителей, но его суть в целом сводится к такой последовательности:
вы получаете IP адрес IPMI своей новой машины, через веб- браузер заходите на этот IP адрес с установленными по умолчанию
для данного производителя (только если вы уже не изменили их при получении IP адреса) логином и паролем и проходите
в раздел, который связан с установкой операционной системы.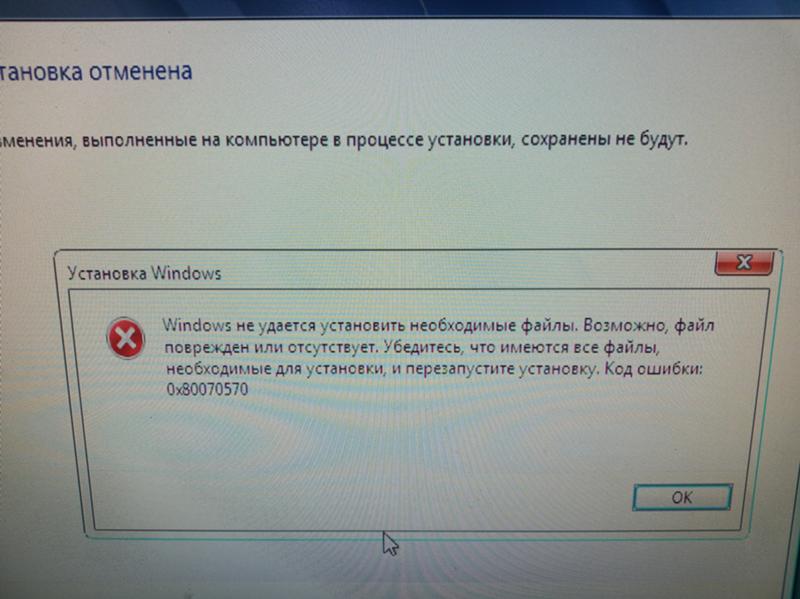 Далее вы прописываете в этом разделе путь доступа к обсуждавшемуся
ранее ISO образу на своей локальной машине и выполняете установку так же как вы бы делали её локально на самом сервере.
Это гораздо проще и практичнее, когда вы освоитесь с интерфейсом своего производителя материнской платы! Подробнее:
Установка ОС через iBMC}
Далее вы прописываете в этом разделе путь доступа к обсуждавшемуся
ранее ISO образу на своей локальной машине и выполняете установку так же как вы бы делали её локально на самом сервере.
Это гораздо проще и практичнее, когда вы освоитесь с интерфейсом своего производителя материнской платы! Подробнее:
Установка ОС через iBMC}
Выполнение установщика
Теперь пройдите далее и вставьте ваш только что созданный DVD или USB в оборудование своего нового сервера
{Прим. пер.: либо воспользовавшись IPMI.}. Загрузитесь с этого диска и вы наконец
увидите мастер установки для Windows Server 2019. Теперь
на самом деле имеется не так много вариантов для вашего выбора среди этих мастеров, поэтому мы не будем
тратить время на это. По большей части вы просто щёлкаете по кнопке
Next для прохода сквозь появляющиеся окна,
однако существует ряд особенных мест, в которых необходимо принять решение в данном пути.
После выбора языка установки следующий экран достаточно прост. Имеется всего единственная кнопка, которая говорит Install now. Да, именно это вы собираетесь нажать, но я бы хотел упомянуть о тексте в левом нижнем углу вашего экрана. Если вы когда- нибудь окажетесь в ситуации, что ваш сервер не может выполнить загрузку и вы пытаетесь выполнить некие функции диагностирования и восстановления для разрешения данной проблемы, вы можете кликнуть по Repair your computer чтобы запустить данную консоль восстановления. Однако для целей нашей свежей (fresh) установки пройдите вперёд, нажав Install now:
Теперь у вас будет запрошен ввод ключа продукта для активации Windows. Если у вас уже имеется доступный ключ,
пройдите вперёд и введите его сейчас. В противном случае, если вы пробуете просто выполнить эту установку для тестирования
Windows Server 2019 и хотите работать какое- то время в пробном режиме, вы можете кликнуть по ссылке, которая сообщает
I don’t have a product key (у меня нет ключа продукта) чтобы
пропустить данный экран.
Следующий экран является интересным и самым первым местом, в котором нам на самом деле необходимо начать
проявлять внимание. Вы видите четыре различных варианта установки для Windows Server 2019. Здесь присутствуют выглядящие как
обычные установки как для Server 2019 Standard так и для Server 2019 Datacenter,
но затем вторыми вариантами для каждой идут содержащие слова Desktop Experience
(С практикой Рабочего стола). Обычно в мире установок Microsoft нажатие на
Next по всем предлагаемым опциям предоставляет
для вас наиболее обычный и общеупотребимый путь установки для чего бы то ни было устанавливаемого вами.
Но это не так с данным мастером. Если вы просто пропустите данный экран кликнув
Next,
вы обнаружите себя в конце концов с установленным Server Core
(Сервером ядра). Мы обсудим позже в данной книге Сервер ядра,
но для текущего момента я просто скажу, что если вы ожидаете получить сервер, как он выглядит и воспринимается
в соответствии с обсуждаемым нами в Главе 1, Приступая к Windows
Server 2019, то эта опция по умолчанию не является той, которую вы должны выбрать в данном месте.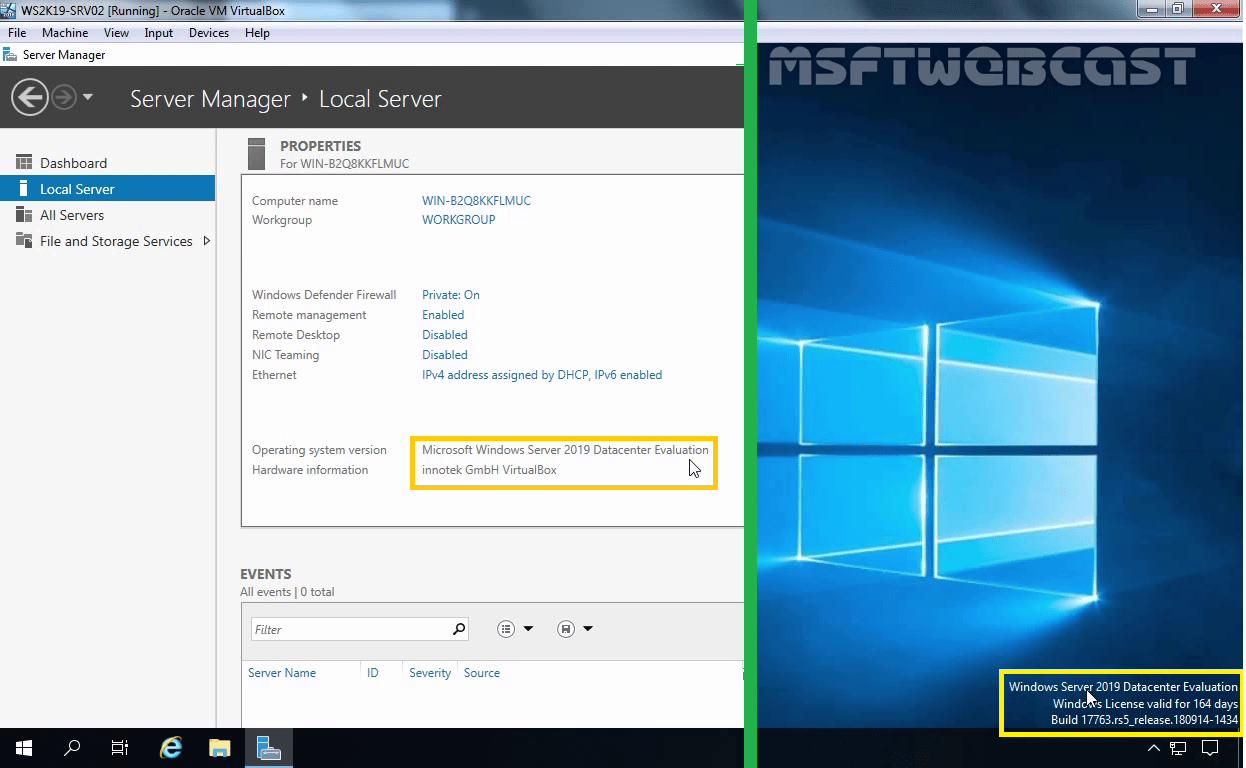 А именно, вариант
Desktop Experience (С практикой рабочего стола),
который ваш мастер выводит вторым, предоставляет самый полный графический интерфейс, который вы скорее всего
ожидаете увидеть, раз вы приступили к данной нашей установке.
Итак, для целей нашей установки в данном месте, где мы желаем взаимодействовать со своим сервером применяя
все цвета и мышь, пройдите далее и примите решение желаете ли вы установить редакцию Standard или DataCentere, но
остановите свой выбор на варианте который содержит
Desktop Experience (С практикой рабочего стола),
прежде чем вы нажмёте на кнопку Next. Это отображается на
следующем снимке экрана:
А именно, вариант
Desktop Experience (С практикой рабочего стола),
который ваш мастер выводит вторым, предоставляет самый полный графический интерфейс, который вы скорее всего
ожидаете увидеть, раз вы приступили к данной нашей установке.
Итак, для целей нашей установки в данном месте, где мы желаем взаимодействовать со своим сервером применяя
все цвета и мышь, пройдите далее и примите решение желаете ли вы установить редакцию Standard или DataCentere, но
остановите свой выбор на варианте который содержит
Desktop Experience (С практикой рабочего стола),
прежде чем вы нажмёте на кнопку Next. Это отображается на
следующем снимке экрана:
| Совет | |
|---|---|
|
В некоторый предыдущих версиях Windows Server у нас была возможность мигрировать вперёд и назад с
полной опции Практики с рабочим столом на Сервер ядра и опять наоборот, даже после установки всей
операционной системы. |
Следующий экран предлагает вам подробности лицензионного соглашения, с которыми вы должны согласиться,
после чего мы переходим к следующему экрану, в котором верхние опции, скорее всего, не являются теми,
которые вы собираетесь выбирать. Я понимаю почему функция Upgrade
перечислена первой для машин Windows 10 потребительского уровня, но никто не выполняет обновлений Windows Server у себя
на площадке. В исключительном мире, в котором всё и
всегда безошибочно следует обновлениям, этот мир является великолепным путём для следования ему.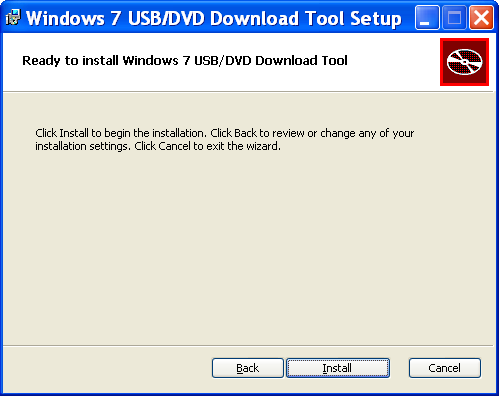 Вы можете иметь
множество серверов, причём все выполняют свои задания, и при всяком выходе новой редакции операционной системы
вы просто выполняете установку и обновляете её. Вуаля, магия! К сожалению, это не совсем так работает, и я
практически не видел в своей жизни администраторов серверов, желающих рискнуть в выполнении обновления на месте
для существующего в эксплуатации сервера. Наиболее распространённым является то, что мы всегда строим совершенно
новый сервер рядом с работающими в настоящее время серверами. Когда такой новый сервер настроен и готов принимать
на себя ответственность, тогда, и только тогда выполняется реальная работа по миграции на такой новый сервер со
старого. При спланированном, тщательно вылепленном процессе миграции, только когда все задания миграции выполняются,
только тогда этот старый сервер гасится и убирается в сторону. Если бы у нас была возможность простого обновления
существующих серверов на самые новые операционные системы, это бы сберегло ужасно много времени и планирования.
Вы можете иметь
множество серверов, причём все выполняют свои задания, и при всяком выходе новой редакции операционной системы
вы просто выполняете установку и обновляете её. Вуаля, магия! К сожалению, это не совсем так работает, и я
практически не видел в своей жизни администраторов серверов, желающих рискнуть в выполнении обновления на месте
для существующего в эксплуатации сервера. Наиболее распространённым является то, что мы всегда строим совершенно
новый сервер рядом с работающими в настоящее время серверами. Когда такой новый сервер настроен и готов принимать
на себя ответственность, тогда, и только тогда выполняется реальная работа по миграции на такой новый сервер со
старого. При спланированном, тщательно вылепленном процессе миграции, только когда все задания миграции выполняются,
только тогда этот старый сервер гасится и убирается в сторону. Если бы у нас была возможность простого обновления
существующих серверов на самые новые операционные системы, это бы сберегло ужасно много времени и планирования.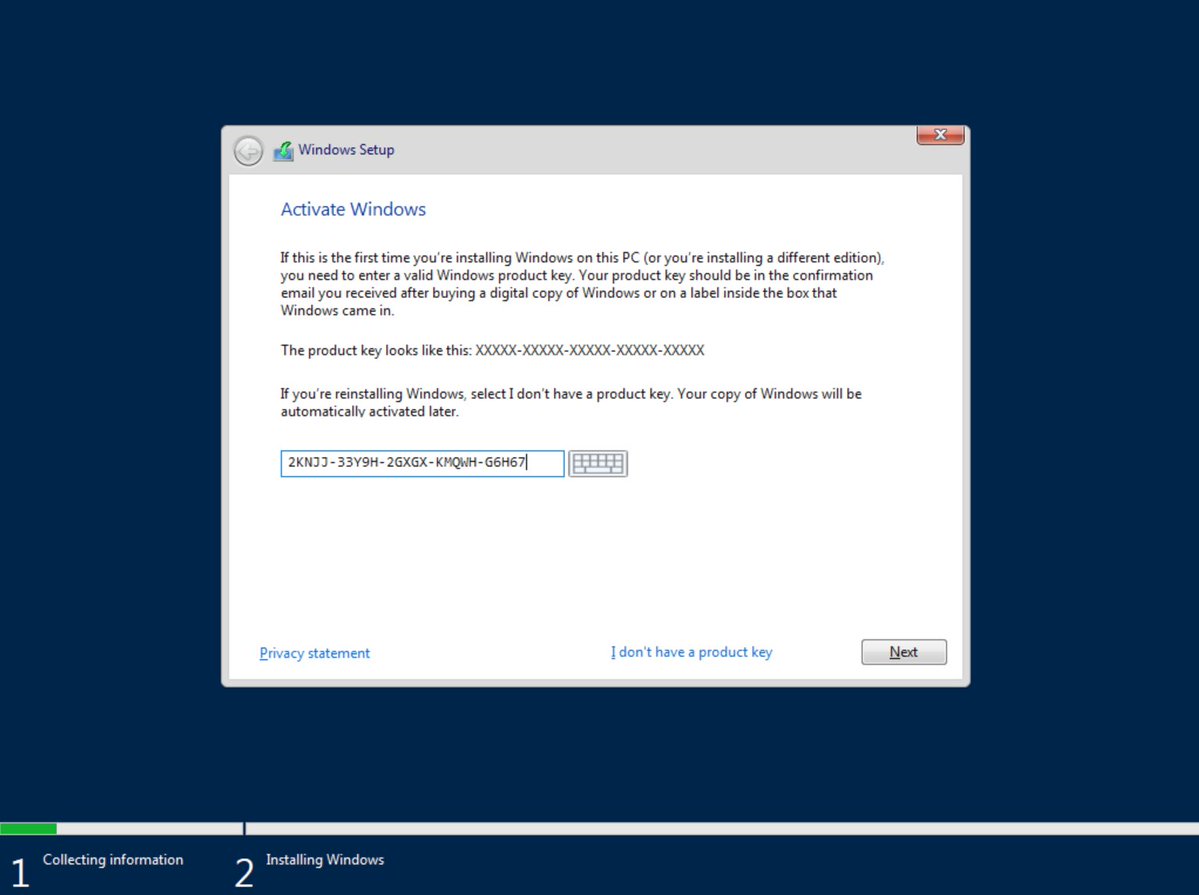 Но это осуществимо только когда вы знаете, что такое обновление в действительности работает без икоты,
и в большинстве случаев мы не готовы к такому риску. {Прим. пер.: более того,
собственно процесс обновления состоит из двух этапов: создания нового каталога с системными файлами и опять- же,
последующей миграции из старой системы всего и вся в эту новую систему на том же самом компьютере, подробнее. Так стоит ли оно того?} Если процесс обновления пойдёт боком и завершится разрушенным сервером тогда вы встанете перед проблемой
затратного процесса восстановления в критически важно промышленном сервере. Возможно, вы очень хотите поработать
ночью или в выходные. Хотели бы вы вместо затрат времени на тщательное планирование формирования переброса
потратить его на восстановление критически важного сервера, придушившего ваш бизнес в силу того, что он не может
работать? Я ставлю свои деньги на первое.
Но это осуществимо только когда вы знаете, что такое обновление в действительности работает без икоты,
и в большинстве случаев мы не готовы к такому риску. {Прим. пер.: более того,
собственно процесс обновления состоит из двух этапов: создания нового каталога с системными файлами и опять- же,
последующей миграции из старой системы всего и вся в эту новую систему на том же самом компьютере, подробнее. Так стоит ли оно того?} Если процесс обновления пойдёт боком и завершится разрушенным сервером тогда вы встанете перед проблемой
затратного процесса восстановления в критически важно промышленном сервере. Возможно, вы очень хотите поработать
ночью или в выходные. Хотели бы вы вместо затрат времени на тщательное планирование формирования переброса
потратить его на восстановление критически важного сервера, придушившего ваш бизнес в силу того, что он не может
работать? Я ставлю свои деньги на первое.
| Замечание | |
|---|---|
|
Microsoft анонсировал, что установщик Windows Server 2019 обрабатывает обновления с Windows Server 2016
намного лучше чем все прочие Windows Server выполняли обновление прямо на месте на всём пути своей истории. |
Итак, обсудив всё это, вернёмся к делу наших рук. В мире Windows Server мы почти никогда не применяем вариант Upgrade. Поэтому пойдём дальше и выберем вариант Custom: Install Windows only (advanced) (Индивидуально: Просто установить Windows — расширенно), именно здесь вы получите наши опции для установки данной свежей копии Windows Server 2019 в новом местоположении на вашем жёстком диске. Это показано на нашем следующем снимке экрана:
Теперь вы определяете где вы желаете установить нашу новую копию Windows Server 2016. Во многих случаях
вы просто нажимаете здесь на Next,
так как ваш сервер имеет единственный жёсткий диск или единственный RAID массив дисков, и в любом
случае вы видите единственный пул свободного пространства в котором вы можете установить свою операционную
систему. Если у вас имеется множество установленных в вашем сервере жёстких дисков и они не связаны воедино пока
никоим образом, тогда у вас может быть множество вариантов выбора здесь на предмет того, куда устанавливать
Windows Server. В нашем случае имеется всего один диск подключённый в нашем случае, причём он никогда не
использовался ранее, поэтому я могу просто нажать
Next
для продолжения. Отметим здесь, что если ваши диски имеют установленные на них старые данные, у вас опционально
имеются здесь средства управления при помощи которых вы можете форматировать этот диск, или удалять отдельные
разделы. Если у вас используются некие специализированные диски, которые имеют специфические драйверы, также
присутствует кнопка Load driver, которой вы можете
воспользоваться чтобы внедрить такие специальные драйверы в свой мастер установки чтоб просматривать и такие
виды дисков. {Прим.
Если у вас имеется множество установленных в вашем сервере жёстких дисков и они не связаны воедино пока
никоим образом, тогда у вас может быть множество вариантов выбора здесь на предмет того, куда устанавливать
Windows Server. В нашем случае имеется всего один диск подключённый в нашем случае, причём он никогда не
использовался ранее, поэтому я могу просто нажать
Next
для продолжения. Отметим здесь, что если ваши диски имеют установленные на них старые данные, у вас опционально
имеются здесь средства управления при помощи которых вы можете форматировать этот диск, или удалять отдельные
разделы. Если у вас используются некие специализированные диски, которые имеют специфические драйверы, также
присутствует кнопка Load driver, которой вы можете
воспользоваться чтобы внедрить такие специальные драйверы в свой мастер установки чтоб просматривать и такие
виды дисков. {Прим.:max_bytes(150000):strip_icc()/001_how-to-install-windows-7-from-usb-2626264-5c7478a7c9e77c00011c8249.jpg) пер.: здесь полезно понимать разницу в таблицах разделов — MBR и
GPT, с которыми умеет работать Windows Server 2016 и связанные с ними вопросы начальной загрузки UEFI/ BIOS,
поэтому советуем ознакомиться с разделом Настройка таблицы разделов GUID (GPT) дисков в уже упоминавшемся нашем переводе вышедшего в
январе 2017 Курса подготовки к экзамену 70-740.}
пер.: здесь полезно понимать разницу в таблицах разделов — MBR и
GPT, с которыми умеет работать Windows Server 2016 и связанные с ними вопросы начальной загрузки UEFI/ BIOS,
поэтому советуем ознакомиться с разделом Настройка таблицы разделов GUID (GPT) дисков в уже упоминавшемся нашем переводе вышедшего в
январе 2017 Курса подготовки к экзамену 70-740.}
Также важно отметить, что в данном экране ничего не надо делать при большей части новых установок. Как вы можете увидеть, в нижней части имеется кнопка New, которой можно воспользоваться для создания разделов жёсткого диска вручную, причём большое число администраторов полагают, что им необходимо делать это для установки их новой операционной системы.
Это не так в данном случае. Нет необходимости создавать разделы, пока вы не желаете настраивать их вручную по некоторым имеющимся причинам. Если ваш жёсткий диск всего лишь кусок чистого не выделенного пространства, всё что вам нужно сделать, так это нажать Next и установка Windows Server 2019 настроит разделы для вас:
Это всё! Вы видите, что установщик начал споро копировать файлы, устанавливать свойства и подготавливать
всё что нужно на этом жёстком диске.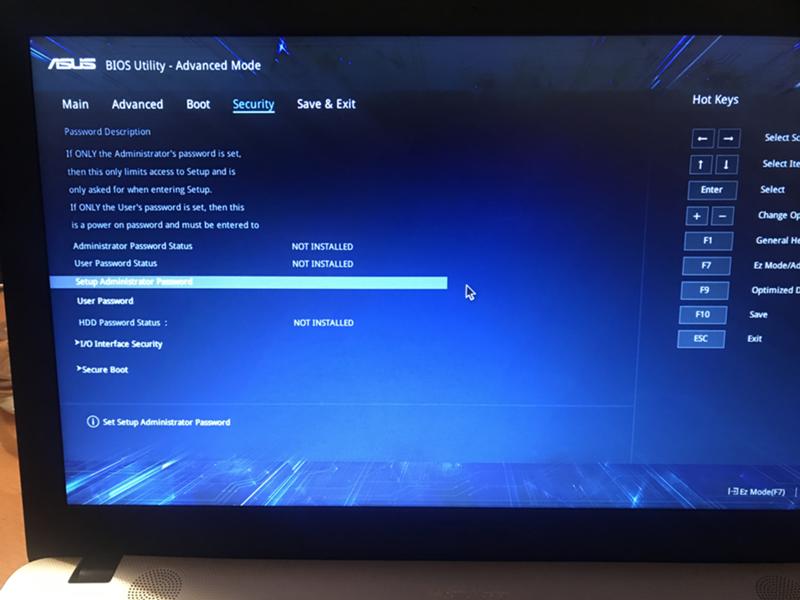 Эта часть установки выполняется несколько минут, и в следующий раз вам
придётся взаимодействовать с этим сервером, когда он уже будет находиться в графическом интерфейсе, из которого
вы можете определить пароль администратора. Когда вы выберете некий пароль, вы обнаружите себя за рабочим
столом Windows. Теперь мы готовы начать применение своего нового Windows Server 2019.
Эта часть установки выполняется несколько минут, и в следующий раз вам
придётся взаимодействовать с этим сервером, когда он уже будет находиться в графическом интерфейсе, из которого
вы можете определить пароль администратора. Когда вы выберете некий пароль, вы обнаружите себя за рабочим
столом Windows. Теперь мы готовы начать применение своего нового Windows Server 2019.
Установка ролей и свойств
Сама по себе установка вашей операционной системы переносит ваши ноги за дверь, так сказать, используя сервер
в качестве сервера. Однако, вы на самом деле не можете делать ничего полезного со своим сервером в данный момент.
В случае клиентской настольной системы, обычно базовая операционная система это всё что вам необходимо чтобы
начать работать и потреблять данные. Задание сервера состоит в первую очередь в обслуживании этих данных, а
вы пока не обозначили своему серверу его целей в жизни, так что в действительности ничего полезного не
происходит в этой базовой операционной системе. Именно здесь нам необходимо применять
roles
и features.
Windows Server 2019 содержит множество различных вариантов ролей.
Роль это всего лишь то, что подразумевает её название и установка определённой роли на сервер определяет
роль этого сервера в сетевой среде. Другими словами, роль даёт серверу некую цель в жизни, некое свойство, с
другой стороны, по большей части подмножество функций, которые вы можете установить на некий сервер. Свойства
(feature) могут входить в состав определённой роли, или же составлять нечто особое. Они являются фрагментами
доступных в Windows Server 2019 технологий, которые не устанавливаются и не включаются по умолчанию, так как
эти свойства не будут применяться во всех случаях. На протяжении данной книги всё будет вращаться вокруг
функциональностей, предоставляемых ролями и свойствами. Они являются хлебом и маслом Windows Server, а без их
установки ваши серверы представляют собой хорошее пресс- папье и не более того.
Именно здесь нам необходимо применять
roles
и features.
Windows Server 2019 содержит множество различных вариантов ролей.
Роль это всего лишь то, что подразумевает её название и установка определённой роли на сервер определяет
роль этого сервера в сетевой среде. Другими словами, роль даёт серверу некую цель в жизни, некое свойство, с
другой стороны, по большей части подмножество функций, которые вы можете установить на некий сервер. Свойства
(feature) могут входить в состав определённой роли, или же составлять нечто особое. Они являются фрагментами
доступных в Windows Server 2019 технологий, которые не устанавливаются и не включаются по умолчанию, так как
эти свойства не будут применяться во всех случаях. На протяжении данной книги всё будет вращаться вокруг
функциональностей, предоставляемых ролями и свойствами. Они являются хлебом и маслом Windows Server, а без их
установки ваши серверы представляют собой хорошее пресс- папье и не более того.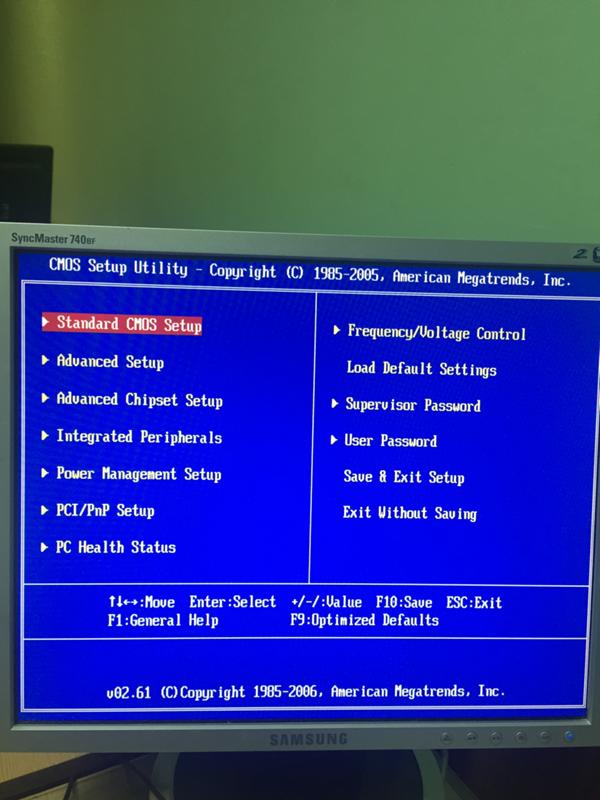 Так как мы не намерены тратить
в каждой главе время на обсуждение процесса установки каждой конкретной роли или свойства, которые будут
применяться внутри данной главы, давайте прямо сейчас затратим некоторое время на обсуждение основных путей
которые администраторы могут выбирать для получения таких ролей и свойств установленными на своих собственных
серверах.
Так как мы не намерены тратить
в каждой главе время на обсуждение процесса установки каждой конкретной роли или свойства, которые будут
применяться внутри данной главы, давайте прямо сейчас затратим некоторое время на обсуждение основных путей
которые администраторы могут выбирать для получения таких ролей и свойств установленными на своих собственных
серверах.
Установка роли при помощи мастера
Несомненно, наиболее распространённым местом из которого устанавливаются роли и свойства, это прямо внутри
графических мастеров, доступных сразу после установки вашей операционной системы. По умолчанию, инструментарий,
называемый Диспетчером сервера (Server Manager)
автоматически запускается после каждой регистрации в Windows Server 2016. Мы более подробно рассмотрим сам
Диспетчер сервера вскоре в данной главе, однако для наших целей на настоящий момент мы просто применим его как
некую платформу запуска для получения своих мастеров, которые будут руководить нами на протяжении установки
нашей первой роли в данном новом сервере, которую мы размещаем общими усилиями.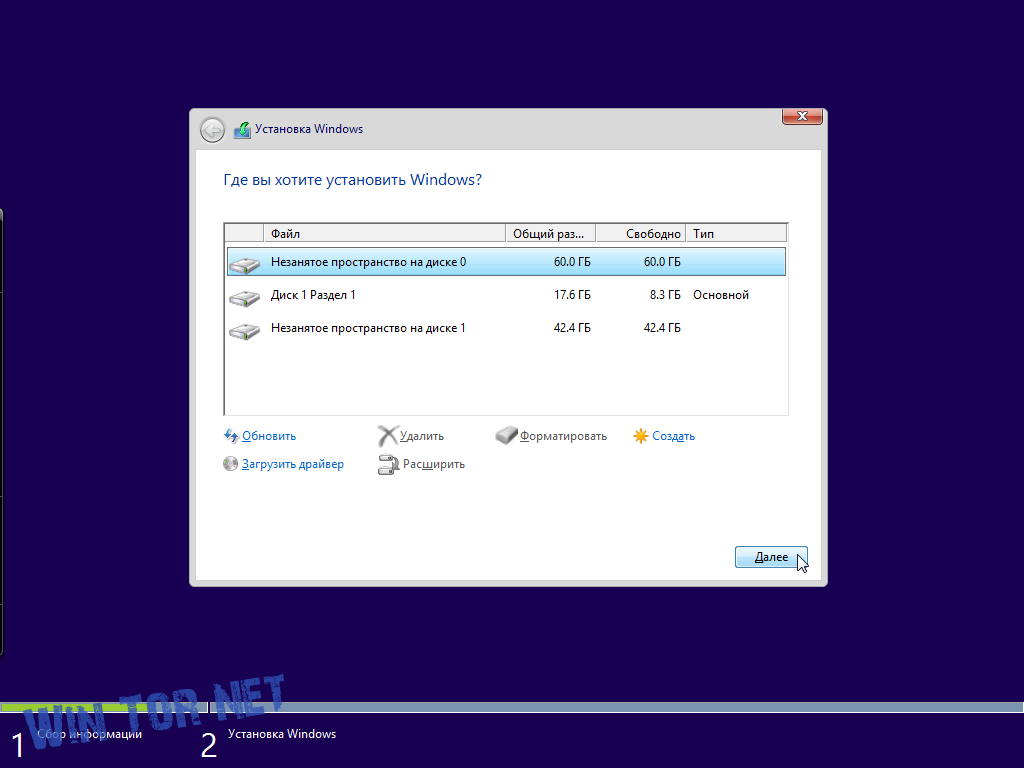
Так как мы только что зарегистрировались в этом новом сервере, у вас должна иметься запущенной Приборная панель (Dashboard) Диспетчера сервера. Прямо в средней части этой Приборной панели вы видите доступными некоторые ссылки для нажатия на них, а именно перечень быстрого запуска элементов действий, пронумерованными от одного до пяти. Если ещё не делали этого, поместите на своё место некие настройки локального сервера, которые могут понадобиться данной машине, применив самую первую ссылку с названием Configure this local server (Настройте данный локальный сервер).
Элементами, которые вы скорее всего хотите поместить на свои места,
являются такие, как постоянное имя хоста для данного сервера, IP адреса и, если вы подключаете данный сервер
к существующему домену, вы обычно выполняете этот процесс до реализации всех новых ролей в данном сервере.
Однако в нашем случае мы по большей части интересуемся установкой самой по себе роли, поэтому мы предполагаем,
что вы уже настроили эти мелкие частности и фрагменты чтобы иметь возможность идентификации и маршрутизации
вашего сервера в вашей же сетевой среде.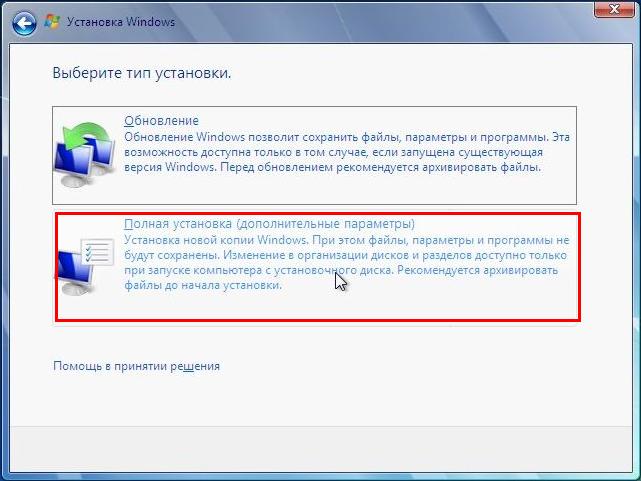
Пройдём далее и щёлкнем по шагу 2, Add roles and features (добавление ролей и свойств). В качестве другого способа, вы можете запустить тот же самый мастер кликнув по меню Управления (Manage) в верхней полосе внутри Диспетчера сервера и затем уже выбрать Add roles and features из ниспадающего списка. Выбор любой из ссылок приведёт вас в мастер для установки самой роли:
Для начала вы получаете экран, суммирующий установленные роли. Пройдите далее и кликните
Next для пропуска данного экрана.
Теперь мы приходим к своей первой представляющей интерес опции. Если мы желаем продолжить, вначале мы запросим
Role-based or feature-based installation
(Установку на основе ролей или свойств), что является именно тем, о чём мы и говорили, что будем это делать.
Однако вторая имеющаяся здесь опция, Remote Desktop Services installation
(Установка служб удалённых рабочих мест), заслуживает внимания.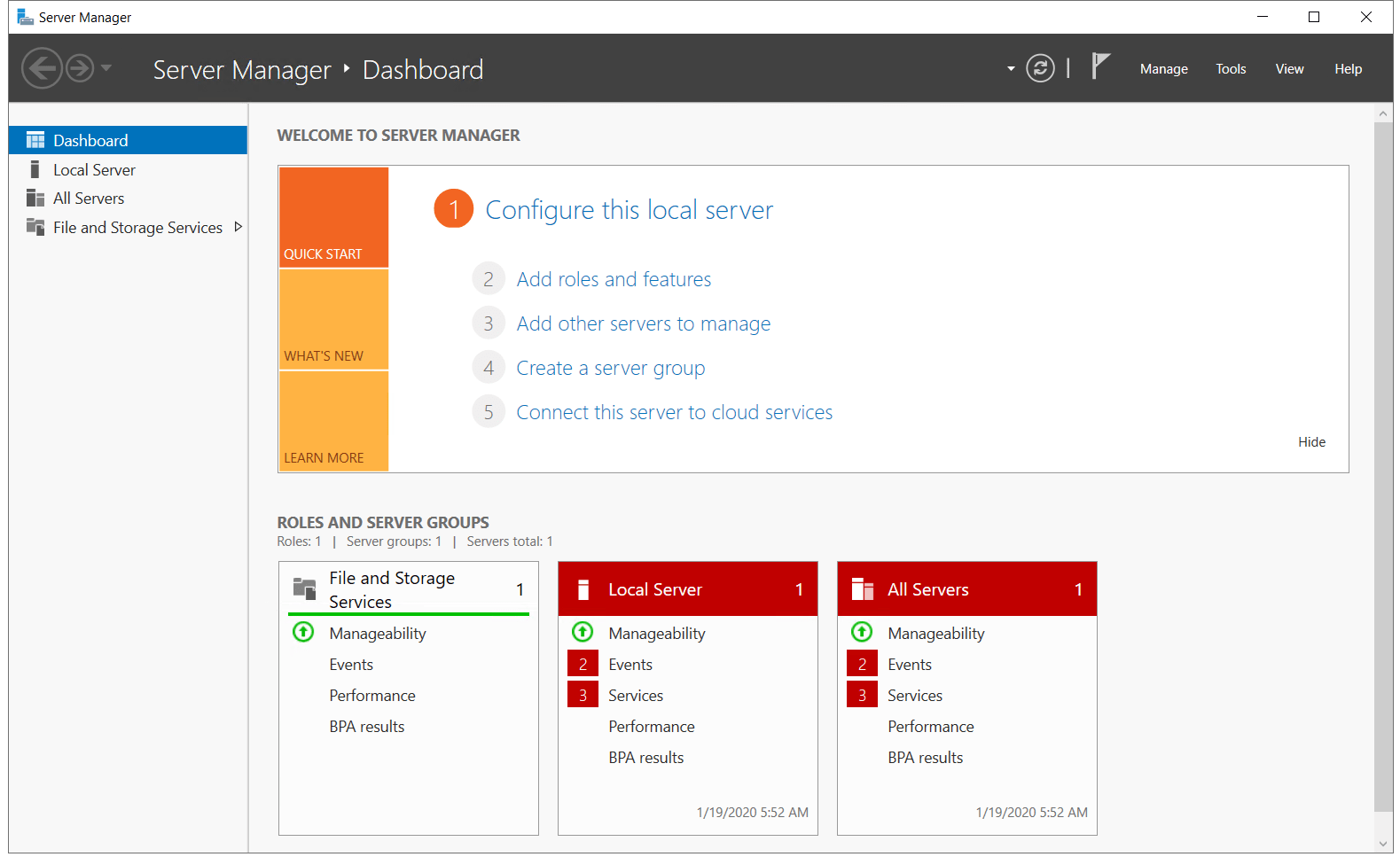 Большинство из нас рассматривает компоненты Windows
Server Remote Desktop Services (RDS)
(Службы удалённого доступа) просто как другую роль, которую мы можем выбрать при установке своего сервера,
аналогично установке любой другой роли. Хотя отчасти это и верно, важно отметить, что RDS настолько отличается
функционально от всех остальных видов ролей, что каждый входной путь в установку любого из компонентов RDS
выполняет свой собственный мастер, выбирая в данном месте вторичную опцию. Поэтому даже если вы застаёте себя за
поиском опций для установки RDS, и вы проскользнули через этот экран потому что воспользовались в нём, как и я
нажатием на Next,
помните, что вам необходимо вернуться сюда, чтобы сообщить мастеру что вы желаете иметь дело с некоторыми
компонентами RDS и что оставшаяся часть экранов будет установлена надлежащим образом.
Большинство из нас рассматривает компоненты Windows
Server Remote Desktop Services (RDS)
(Службы удалённого доступа) просто как другую роль, которую мы можем выбрать при установке своего сервера,
аналогично установке любой другой роли. Хотя отчасти это и верно, важно отметить, что RDS настолько отличается
функционально от всех остальных видов ролей, что каждый входной путь в установку любого из компонентов RDS
выполняет свой собственный мастер, выбирая в данном месте вторичную опцию. Поэтому даже если вы застаёте себя за
поиском опций для установки RDS, и вы проскользнули через этот экран потому что воспользовались в нём, как и я
нажатием на Next,
помните, что вам необходимо вернуться сюда, чтобы сообщить мастеру что вы желаете иметь дело с некоторыми
компонентами RDS и что оставшаяся часть экранов будет установлена надлежащим образом.
На данный момент я работаю над построением некоторой новой тестовой лаборатории полных коробок
Windows Server 2019, и мне всё ещё требуется Контроллер домена для управления Active Directory в моей среде. прежде чем устанавливать на некий сервер Active Directory, критически важно чтобы у меня были выполнены
некоторые предварительные требования, поэтому я уже выполнил эти элементы на своём новом сервере. А именно,
элементы, которые мне необходимо иметь готовыми вначале, прежде чем приступать к установке роли AD DS,
это наличие назначенного статического IP адреса и проверка того, что имеющиеся настройки DNS сервера
в свойствах моей NIC указывают куда- то, даже если это и собственный IP адрес данного сервера. Мне также
необходимо убедиться, что само имя хоста моего сервера установлено в значение своего окончательного имени,
так как только я включу его в Контроллер домена, изменение имени этого хоста будет недопустимо.
прежде чем устанавливать на некий сервер Active Directory, критически важно чтобы у меня были выполнены
некоторые предварительные требования, поэтому я уже выполнил эти элементы на своём новом сервере. А именно,
элементы, которые мне необходимо иметь готовыми вначале, прежде чем приступать к установке роли AD DS,
это наличие назначенного статического IP адреса и проверка того, что имеющиеся настройки DNS сервера
в свойствах моей NIC указывают куда- то, даже если это и собственный IP адрес данного сервера. Мне также
необходимо убедиться, что само имя хоста моего сервера установлено в значение своего окончательного имени,
так как только я включу его в Контроллер домена, изменение имени этого хоста будет недопустимо.
Я уже осуществил все эти элементы на своём сервере, поэтому я продолжу с мастером установки своей роли здесь и оставлю данную опцию включённой на Role-based or feature-based installation (Установке на основании роли или свойств) и кликну Next, как это показано ниже на снимке экрана:
Наш экран Server Selection (Выбор сервера)
является достаточно мощным.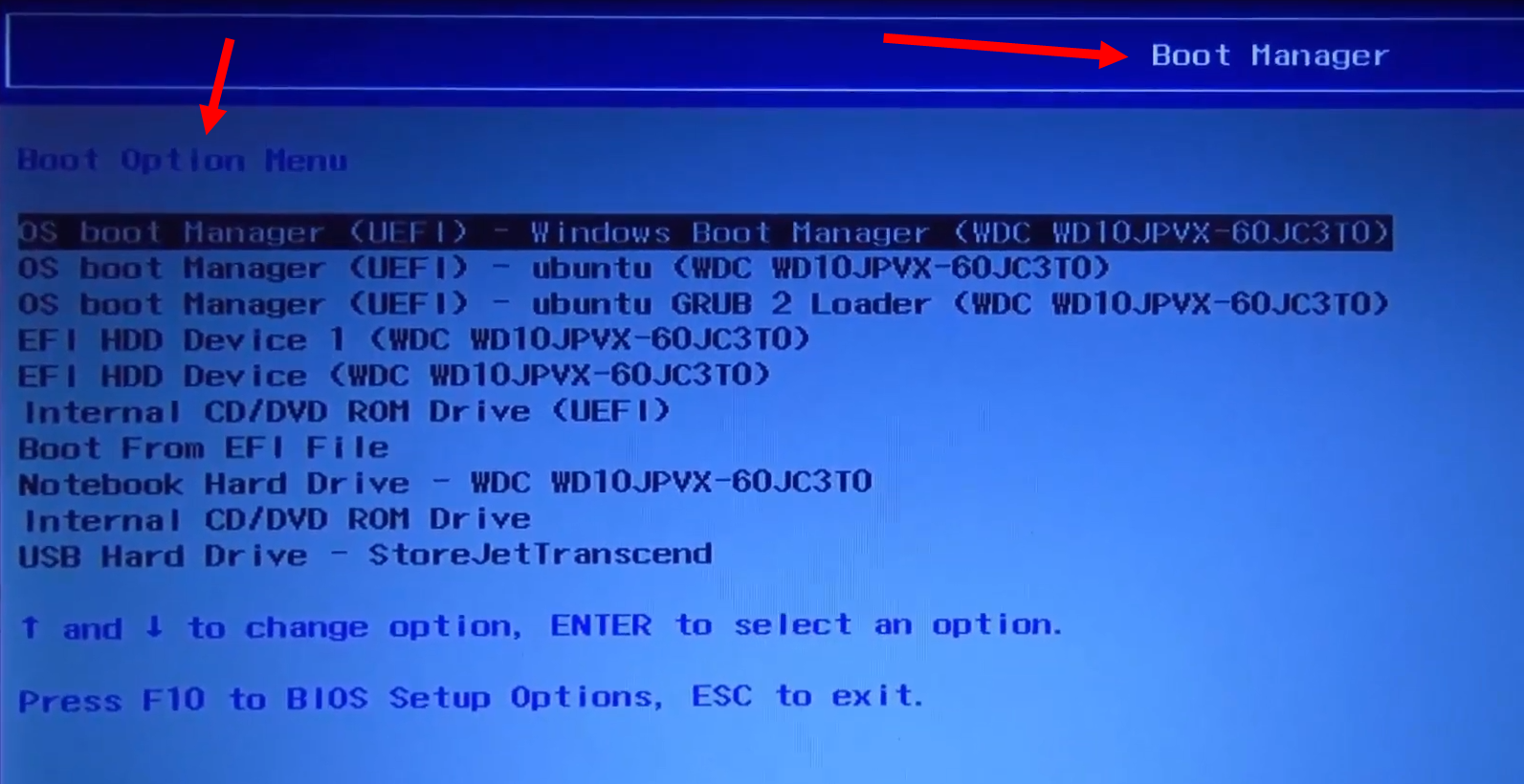 Если вы уже проходили данный процесс ранее, вы скорее всего проскользнёте через
этот экран также, просто кликнув по кнопке Next
чтобы процесс пошёл. Однако очень существенно, что данный экран задаёт вам вопрос куда вы желаете устанавливать
данную новую роль или свойство. По умолчанию, каждый сервер обычно будет иметь только самого себя перечисленным
в данном экране и, таким образом, кликнув по Next
для продолжения, скорее всего, именно то что вы желаете сделать. Однако здесь имеется пара классных опций.
Прежде всего, если ваш Диспетчер сервера осведомлён о прочих серверах в вашей сетевой среде, и был настроен на
наблюдение за ними, у вас будет иметься здесь возможность установки роли или свойств удалённо на один из этих
серверов. Вскоре мы покопаемся слегка глубже в этих возможностях. Другим свойством данной страницы, которую, как я
наблюдаю, применяют многие люди, является возможность определить, что вы желаете установить некую роль или
свойство в какой- то виртуальный жёсткий диск.
Если вы уже проходили данный процесс ранее, вы скорее всего проскользнёте через
этот экран также, просто кликнув по кнопке Next
чтобы процесс пошёл. Однако очень существенно, что данный экран задаёт вам вопрос куда вы желаете устанавливать
данную новую роль или свойство. По умолчанию, каждый сервер обычно будет иметь только самого себя перечисленным
в данном экране и, таким образом, кликнув по Next
для продолжения, скорее всего, именно то что вы желаете сделать. Однако здесь имеется пара классных опций.
Прежде всего, если ваш Диспетчер сервера осведомлён о прочих серверах в вашей сетевой среде, и был настроен на
наблюдение за ними, у вас будет иметься здесь возможность установки роли или свойств удалённо на один из этих
серверов. Вскоре мы покопаемся слегка глубже в этих возможностях. Другим свойством данной страницы, которую, как я
наблюдаю, применяют многие люди, является возможность определить, что вы желаете установить некую роль или
свойство в какой- то виртуальный жёсткий диск.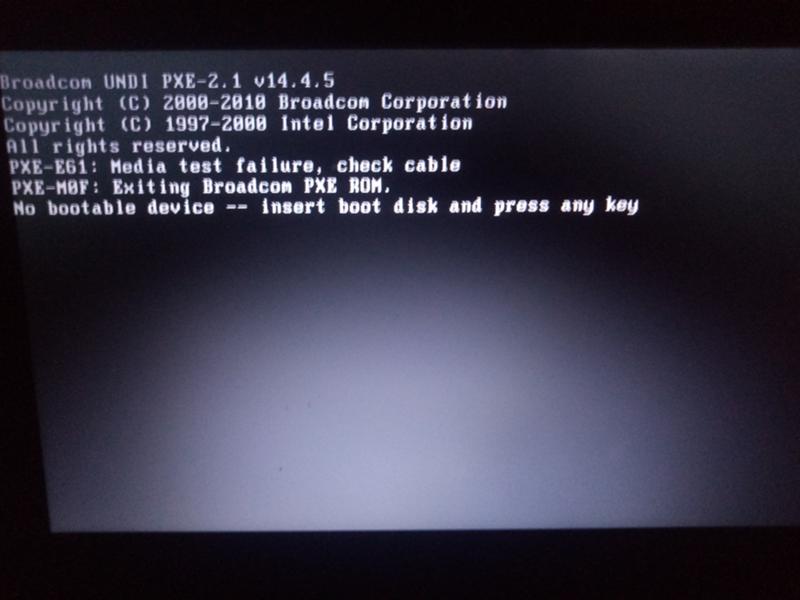 Многие из нас в наши дни работают с большим числом виртуальных
серверов, и вам даже не нужно чтобы ваш сервер был запущенным (исполняющимся) для установки в него некоторой роли или свойства!
Если у вас имеется доступ к его файлу
Многие из нас в наши дни работают с большим числом виртуальных
серверов, и вам даже не нужно чтобы ваш сервер был запущенным (исполняющимся) для установки в него некоторой роли или свойства!
Если у вас имеется доступ к его файлу .VHDX, файлу его жёсткого диска,
из того места, в котором вы выполняете Диспетчер сервера, вы можете выбрать эту опцию, что позволит вам инъецировать
такую новую роль или свойство непосредственно в данный жёсткий диск. Но, как и в 99% случаев, в которых вы
проходите через данный экран, мы зарегистрированы непосредственно в том самом сервере, в котором мы собираемся
установить данную роль и поэтому мы просто щёлкаем по
Next.
Это отображено на следующем снимке экрана:
Теперь у нас имеется перечень ролей, для которых у нас имеется возможность их установки. Нажатие на каждую из
этих ролей предоставляет вам краткое описание имеющихся у данной роли целей, если у вас имеются некоторые вопросы,
причём мы также дополнительно обсудим некоторые центральные фрагменты инфраструктуры в своей
следующей главе чтобы снабдить вас большим пониманием того,
что осуществляют эти роли.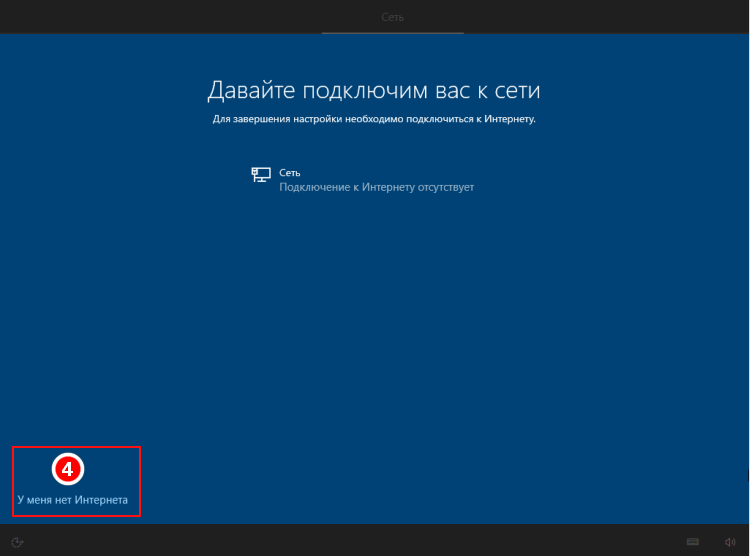 Всё что нам необходимо сделать здесь чтобы установить некую роль на вашем новом
сервере, это проверить соответствующий блок и кликнуть по Next.
Так как мы собираемся при менять его в качестве Контроллера домена, я выбираю роль
Active Directory Domain Services
(Служб домена AD), а также сделаю данный сервер многоцелевым и также выполняющим роли
DNS Server и
DHCP Server.
Для данных ролей нет необходимости повторно проходить сквозь данный мастер три отдельных раза чтобы установить все
эти роли, я могу просто пометить все их в данном месте и позволить мастеру выполнить все установки совместно.
Ой, когда я кликаю по своему первому управляющему блоку, я получаю всплывающее сообщение, что данная роль
Active Directory Domain Services требует некоторые
дополнительные свойства дла своей надлежащей работы. Это нормальное поведение, и вы отметите, что многие
устанавливаемые вами роли будут требовать установки некоторых дополнительных компонентов или свойств.
Всё что нам необходимо сделать здесь чтобы установить некую роль на вашем новом
сервере, это проверить соответствующий блок и кликнуть по Next.
Так как мы собираемся при менять его в качестве Контроллера домена, я выбираю роль
Active Directory Domain Services
(Служб домена AD), а также сделаю данный сервер многоцелевым и также выполняющим роли
DNS Server и
DHCP Server.
Для данных ролей нет необходимости повторно проходить сквозь данный мастер три отдельных раза чтобы установить все
эти роли, я могу просто пометить все их в данном месте и позволить мастеру выполнить все установки совместно.
Ой, когда я кликаю по своему первому управляющему блоку, я получаю всплывающее сообщение, что данная роль
Active Directory Domain Services требует некоторые
дополнительные свойства дла своей надлежащей работы. Это нормальное поведение, и вы отметите, что многие
устанавливаемые вами роли будут требовать установки некоторых дополнительных компонентов или свойств. Всё что
вам нужно сделать, это нажать на имеющуюся здесь кнопку
Add Features
и это автоматически добавит такие дополнительные фрагменты для вас в процессе данной установки. Некий образец этого
отображён на следующем снимке экрана:
Всё что
вам нужно сделать, это нажать на имеющуюся здесь кнопку
Add Features
и это автоматически добавит такие дополнительные фрагменты для вас в процессе данной установки. Некий образец этого
отображён на следующем снимке экрана:
Теперь, когда мы пометили все три свои роли, самое время кликнуть по Next. И это должно быть понятно для всех наших читателей, что мне не требовалось устанавливать все эти роли в одно и то же время, они все не зависят друг от друга. Достаточно распространено видеть эти роли все вместе установленными на одном и том же сервере, но я могу расщепить их на их собственные серверы при наличии у меня такого желания. В средах большего размера вы можете иметь AD DS и DNS установленными совместно, но вы можете выбрать установку роли DHCP на свои собственные серверы, и это просто чудесно.
Я настраиваю данный сервер для поддержки среды небольшой лаборатории, поэтому для меня существенно поместить эти ключевые роли служб инфраструктуры вместе в одной и той же коробке:
После нажатия на Next мы теперь загрузили
ту страницу, в которой мы можем установить дополнительные свойства на Windows Server 2019. В некоторых случаях вы
можете первоначально иметь задачу добавления определённого свойства и, в этом случае, вы бы пропустили все экраны
данной роли и перешли непосредственно к экрану установки требующихся Features.
(Свойств). В точности как и для экрана установки
роли, пройдите вперёд и пометьте все свойства, которые вы бы желали установить, после чего кликните снова
Next.
Для своего нового Контроллера домена нам в настоящий момент не требуется специально добавлять никакие
дополнительные свойства, поэтому я просто закончу данный мастер, который начнёт саму установку наших новых
ролей.
В некоторых случаях вы
можете первоначально иметь задачу добавления определённого свойства и, в этом случае, вы бы пропустили все экраны
данной роли и перешли непосредственно к экрану установки требующихся Features.
(Свойств). В точности как и для экрана установки
роли, пройдите вперёд и пометьте все свойства, которые вы бы желали установить, после чего кликните снова
Next.
Для своего нового Контроллера домена нам в настоящий момент не требуется специально добавлять никакие
дополнительные свойства, поэтому я просто закончу данный мастер, который начнёт саму установку наших новых
ролей.
После того, как процесс установки завершится, вы можете получить (а можете и не получить) запрос на перезагрузку
данного сервера, в зависимости от того какие роли или свойства вы установили и требуют они или нет
какого- либо перезапуска. Как только вы зайдёте обратно в Диспетчер сервера, вы отметите, что вы теперь имеете
уведомления ближе к верхнему краю с жёлтым маркером восклицания.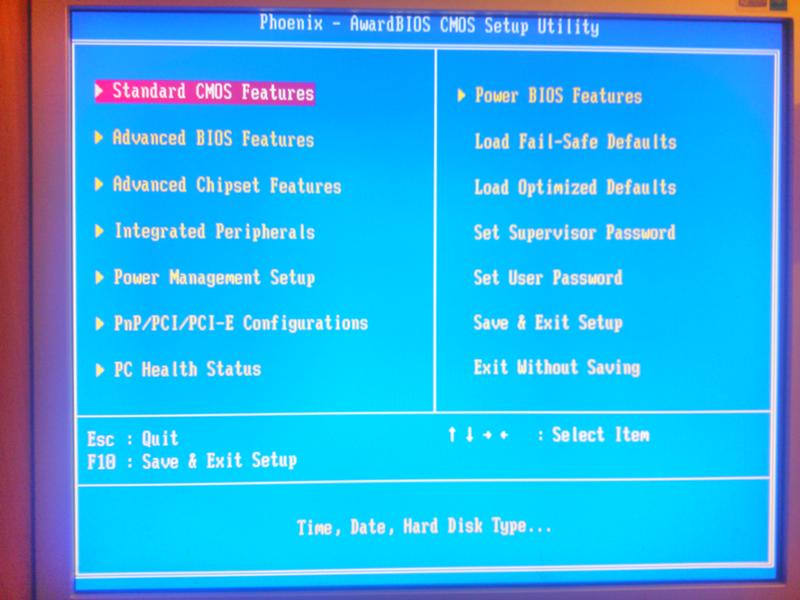
Нажатие на него отображает сообщение о дальнейших настройках, которые могут требоваться для завершения установки ваших новых ролей и введения их в жизнь на данном сервере. Например, чтобы завершить включение моего сервера в Контроллер домена, я должен выполнить предлагающийся процесс определения своего домена, либо определить некий домен, к которому я желаю подключиться. Имеются также некоторые незавершённые моменты, которые мне также необходимо довести до окончания, чтобы ввести в действие DHCP:
Установка свойств при помощи PowerShell
Теперь, когда вы ознакомились с графическими мастерами для установки ролей и свойств, вы, без всяких сомнений,
всегда можете использовать их для помещения данных компонентов на их места в ваших серверах. Однако Microsoft
приложил огромные усилия к созданию среды Windows Server, в которой практически всем внутри этой операционной
системы можно манипулировать при помощи PowerShell и, естественно, в эти возможности включены добавление ролей и
свойств. Давайте взглянем на соответствующие команды, которые мы можем применять для манипуляций с ролями и
свойствами в наших серверах прямо из приглашения PowerShell. Мы просмотрим перечень доступных ролей и свойств,
а также выполним команды по быстрой установке свойств в нашем сервере.
Давайте взглянем на соответствующие команды, которые мы можем применять для манипуляций с ролями и
свойствами в наших серверах прямо из приглашения PowerShell. Мы просмотрим перечень доступных ролей и свойств,
а также выполним команды по быстрой установке свойств в нашем сервере.
Откройте всплывающее приглашени PowerShell и воспользуйтесь следующей командой для просмотра всех доступных ролей и свойств, которые могут быть установлены в вашем сервере. Также здесь будут отображены те из них, которые уже установлены:
Get-WindowsFeature
Что бы я хотел сделать на данном сервере, так это установить свойство клиента Telnet. Я достаточно
постоянно применяю клиента Telnet для проверки сетевых соединений, поэтому будет полезно иметь его на
данной машине. К сожалению, в моём окне PowerShell в настоящий момент выводится длинный полный список всех
различных ролей и свойств, и у меня нет уверенности в том, каким именно будет имя свойства
клиента Telnet для выполнения его установки.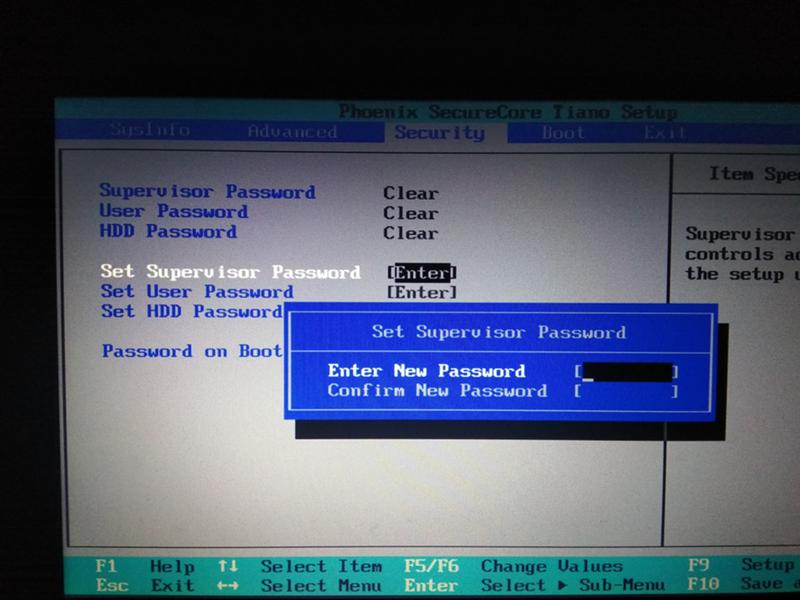 Поэтому давайте выполним вновь
Поэтому давайте выполним вновь
Get-WindowsFeature,
однако на этот раз давайте применим некоторый дополнительный синтаксис в данной команде, чтобы сократить
объём оторажаемых сведений. Я хочу видеть только свойства, которые начинаются с букв
«TEL«:
Get-WindowsFeature –Name TEL*
Да, есть! Хорошо, теперь, когда я знаю точное имя данного свойства, давайте выполним команду его установки:
Add-WindowsFeature Telnet-Client
Один последний момент, который я хочу продемонстрировать здесь, это также некий вариант работы с
cmdlet GetWindowsFeature
для быстрого отображения того, какие роли и свойства в настоящий момент установлены в некотором сервере.
Набор Get-WindowsFeature | Where Installed
предоставить вам перечень установленных прямо сейчас компонентов. Если я выполню эту команду на своём
контроллере домена, вы сможете увидеть все части и фрагменты моих ролей для AD DS, DNS и DHCP:
Если я выполню эту команду на своём
контроллере домена, вы сможете увидеть все части и фрагменты моих ролей для AD DS, DNS и DHCP:
Централизованное управление и мониторинг
Будете ли вы устанавливать новые роли, выполнять резервное копирование и программы сопровождения, либо
осуществлять поиск неисправностей или восстановления некоторого сервера, существенно что вам бы пришлось
выполнить регистрацию для данного конкретного сервера с которым вам бы пришлось работать. Давным давно это бы
означало, что вам следует пройти на сам этот сервер и зарегистрироваться на нём с клавиатуры и мыши, которые
непосредственно подключены к этому оборудованию. Затем, достаточное количество лет тому назад, это стало
обременительным и так как технологии развились до момента, когда мы получили себе в руки
RDP
(Remote Desktop Protocol, Протокол удалённого
рабочего места).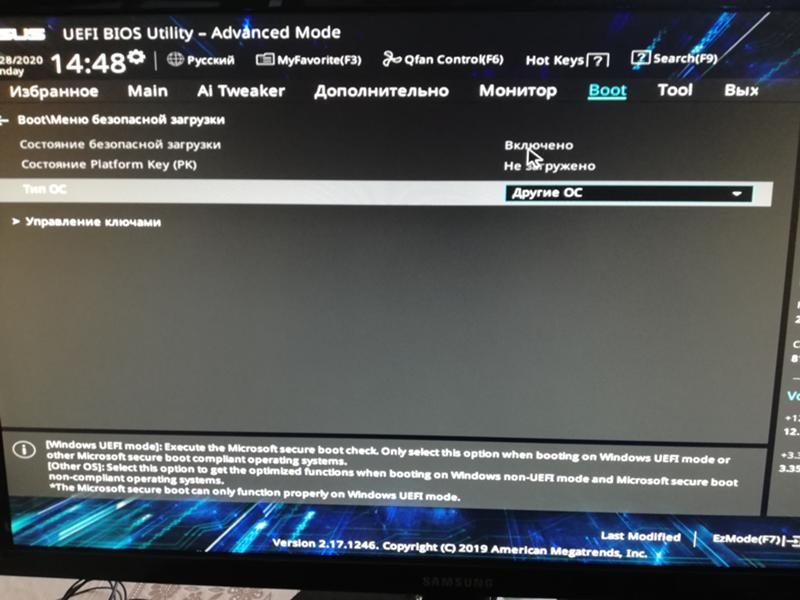 Мы быстро перешли к удалённой регистрации на своих серверах при помощи RDP. Несмотря на то что
он появился достаточно давно, RDP всё ещё достаточно мощный протокол, который позволяет нам быстро соединяться
с серверами не теряя удобства, прямо со своего рабочего места. И пока у вас имеется надлежащая сетевая топология
и доступна маршрутизация, вы всегда можете работать с неким сервером в своём пути следования по миру так же быстро,
как если бы серверы располагались в соседнем с вами помещении.
На самом деле, я только недавно прочитал, что права на извлечение были предоставлены в космическом
пространстве. А вы говорите о совместном размещении для своего центра обработки данных! Возможно, наступят дни,
когда вы будете применять RDP для соединения с серверами в космическом пространстве. Хотя это может быть всего
лишь царапиной в нашей линии жизни, я на самом деле имею возможность работы с десятками новых компаний каждый
год, и хотя существуют некоторые прочие доступные инструменты для удалённого управления вашей инфраструктурой
серверов, RDP является предпочтительной платформой для 99% из нас.
Мы быстро перешли к удалённой регистрации на своих серверах при помощи RDP. Несмотря на то что
он появился достаточно давно, RDP всё ещё достаточно мощный протокол, который позволяет нам быстро соединяться
с серверами не теряя удобства, прямо со своего рабочего места. И пока у вас имеется надлежащая сетевая топология
и доступна маршрутизация, вы всегда можете работать с неким сервером в своём пути следования по миру так же быстро,
как если бы серверы располагались в соседнем с вами помещении.
На самом деле, я только недавно прочитал, что права на извлечение были предоставлены в космическом
пространстве. А вы говорите о совместном размещении для своего центра обработки данных! Возможно, наступят дни,
когда вы будете применять RDP для соединения с серверами в космическом пространстве. Хотя это может быть всего
лишь царапиной в нашей линии жизни, я на самом деле имею возможность работы с десятками новых компаний каждый
год, и хотя существуют некоторые прочие доступные инструменты для удалённого управления вашей инфраструктурой
серверов, RDP является предпочтительной платформой для 99% из нас.
Почему я говорю про RDP? Потому что теперь я буду говорить о том, что Windows Server 2019 включает в свой состав инструменты, которые делают его менее необходимым в нашем повседневном рабочем потоке. Сама идея централизованного управления конкретным в серверном мире прорастала сквозь последние несколько выпусков операционных систем Windows Server. Большинство из нас имеет настолько много работающих серверов, что их проверка на протяжении всех дней может потреблять очень много времени. Нам нужны некоторые инструменты, которыми мы могли бы пользоваться чтобы сделать процессы нашего управления и мониторинга, и даже настройки намного более эффективными чтобы высвободить время для более важных проектов.
Диспетчер сервера
Если вы работали с последними Windows Server, вы знакомы с идеей того, чтобы зарегистрировавшись на одном
из своих серверов вы автоматически запускаете это большое окно поверх своего рабочего места.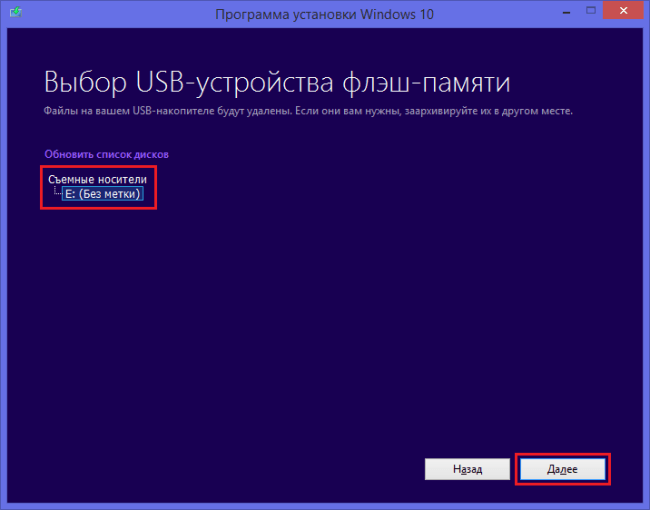 Этой автоматически
запускающейся программой является Диспетчер сервера (Server Manager). Как и подразумевает его название,
это то, что помогает вам управлять вашим сервером. На самом деле, по моему опыту, основная масса администраторов
серверов не используют Диспетчер сервера. Вместо этого они закрывают его настолько быстро, насколько могут, и
при этом страшно ругаются, так как он выскакивает и раздражает их в процессе каждой загрузки сервера на
протяжении последних 10 лет.
Этой автоматически
запускающейся программой является Диспетчер сервера (Server Manager). Как и подразумевает его название,
это то, что помогает вам управлять вашим сервером. На самом деле, по моему опыту, основная масса администраторов
серверов не используют Диспетчер сервера. Вместо этого они закрывают его настолько быстро, насколько могут, и
при этом страшно ругаются, так как он выскакивает и раздражает их в процессе каждой загрузки сервера на
протяжении последних 10 лет.
Прекратите делать это! Он здесь для вашей помощи, я обещаю. Вот быстрый снимок экрана просмотра Диспетчера сервера по умолчанию в моём новом Контроллере домена:
Что мне нравится в таком автоматическом открытии, так это то, что оно предоставляет мне быстрый просмотр
того, что в настоящий момент установлено на данном сервере. Просмотр колонки слева показывает вам перечень
установленных и доступных для управления ролей. Нажатие на каждую из них переносит вас в к некоторой более
определённой конфигурации и опциям для самой этой роли.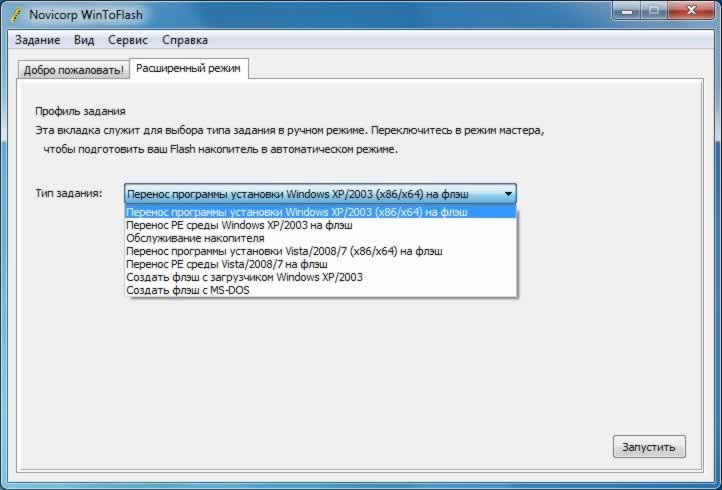 Я часто обнаруживаю себя переключающимся взад и
вперёд между многими различными серверами при работе над неким проектом, а оставление Диспетчера сервера
открытым предоставляет мне быстрый способ повторной проверки того, что я работаю на том сервере, на котором
я и собирался работать. Раздел Roles and Server Groups
(Ролей и групп серверов) внизу также очень интересен. Вам не требуется иметь возможность видеть все цвета
в этой картинке, однако она даёт вам очень быстрый просмотр того работают или нет все службы данного
сервера надлежащим образом. Прямо сейчас, обе мои функции, AD DS
и DHCP работают нормально, у меня имеется прекрасный
зелёный работающий прямоугольник напротив них. Однако если что- то пойдёт не так с любой из этих ролей, они
снабдятся ярко красным флагом и я могу кликнуть по любой из этих ссылок, перечисленных под данными ролями
чтобы проследовать и отследить что там работает неверно.
Я часто обнаруживаю себя переключающимся взад и
вперёд между многими различными серверами при работе над неким проектом, а оставление Диспетчера сервера
открытым предоставляет мне быстрый способ повторной проверки того, что я работаю на том сервере, на котором
я и собирался работать. Раздел Roles and Server Groups
(Ролей и групп серверов) внизу также очень интересен. Вам не требуется иметь возможность видеть все цвета
в этой картинке, однако она даёт вам очень быстрый просмотр того работают или нет все службы данного
сервера надлежащим образом. Прямо сейчас, обе мои функции, AD DS
и DHCP работают нормально, у меня имеется прекрасный
зелёный работающий прямоугольник напротив них. Однако если что- то пойдёт не так с любой из этих ролей, они
снабдятся ярко красным флагом и я могу кликнуть по любой из этих ссылок, перечисленных под данными ролями
чтобы проследовать и отследить что там работает неверно.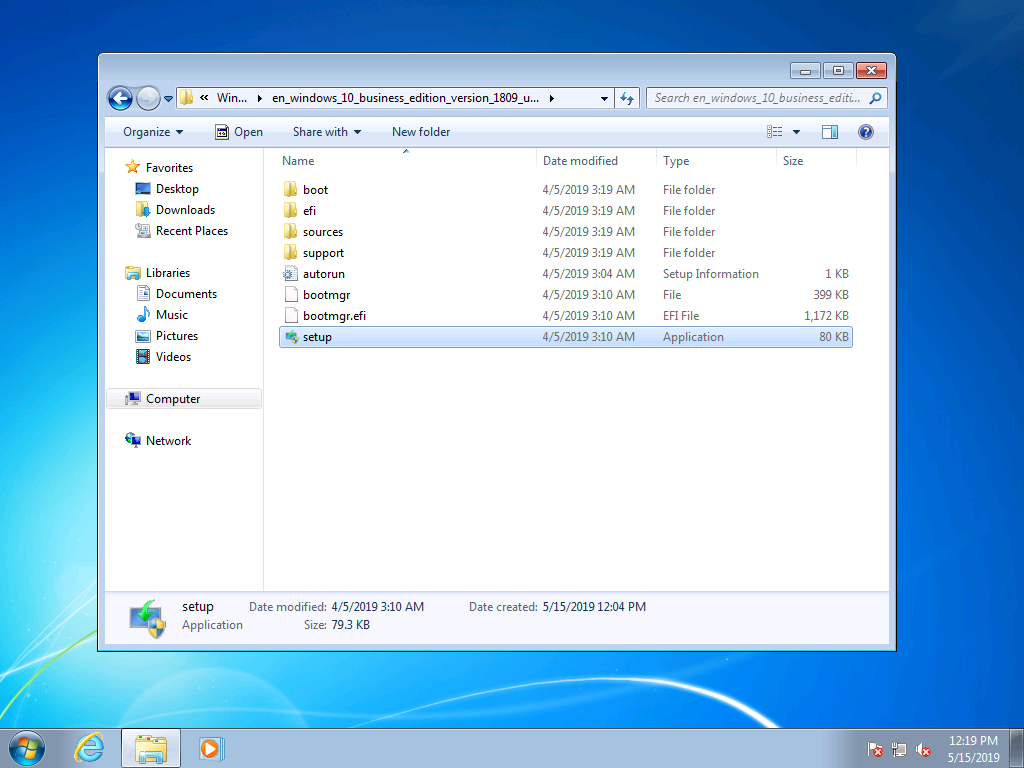
Вверху, ближе к правому краю, вы видите несколько меню, причём наиболее полезным, с моей точки зрения, является меню Инструменты (Tools). Кликните по нему и вы увидите перечень всех доступных Administrative Tools (Инструментов администрирования) для запуска на этом сервере. Да, это в сущности та же самая папка Инструментов администрирования, которая существовала во всех предыдущих версиях Windows Server, но теперь она хранится в другом месте. Основываясь на моём опыте, Диспетчер сервера теперь самый простой способ доступа к этим мллионам инструментов, причём всё это в одном месте:
До сих пор обсуждавшиеся нами внутри Диспетчера сервера функции доступны на любом из Windows Server 2019, будь он
отдельно расположенным, либо являющимся частью некоторого домена. Всё что нам необходимо было выполнить, чтобы иметь дело
с таким локальным сервером, так это зарегистрироваться в нём.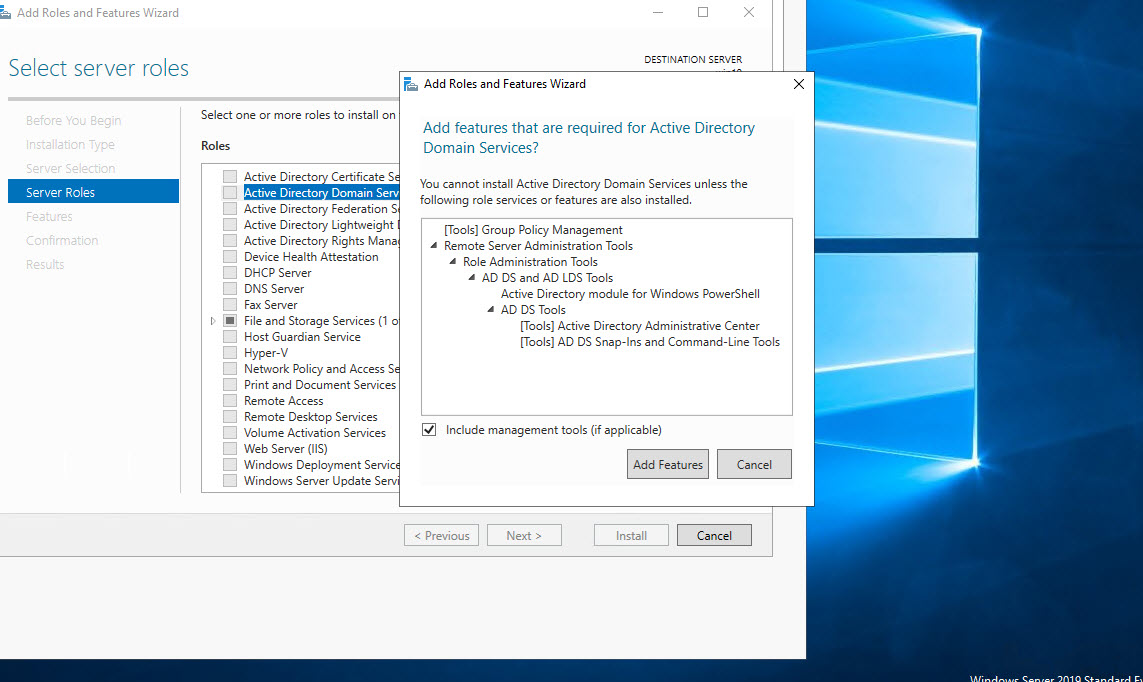 Теперь давайте изучим какие опции доступны нам в Диспетчере
сервера для централизованного управления по множеству серверов. Новая ментальность управления множеством серверов из
одного отдельного сервера часто называется как управление через единую оконную раму.
Мы будем применять Диспетчер сервера на одном из своих серверов в имеющейся сетевой среде чтобы выполнять соединения с
дополнительными серверами и после выполнения этого мы должны иметь больше информации внутри Диспетчера сервера, так как
мы можем применять закладки для того чтобы оставаться со всеми этими серверами.
Теперь давайте изучим какие опции доступны нам в Диспетчере
сервера для централизованного управления по множеству серверов. Новая ментальность управления множеством серверов из
одного отдельного сервера часто называется как управление через единую оконную раму.
Мы будем применять Диспетчер сервера на одном из своих серверов в имеющейся сетевой среде чтобы выполнять соединения с
дополнительными серверами и после выполнения этого мы должны иметь больше информации внутри Диспетчера сервера, так как
мы можем применять закладки для того чтобы оставаться со всеми этими серверами.
На переднем плане внутри нашей консоли Диспетчера сервера находится раздел, озаглавленный
Welcome to Server Manager (Добро пожаловать в
Диспетчер сервера). Под ним у нас имеется последовательность шагов или ссылок, на которые можно нажимать.
Самая первая позволяет нам выполнить настройки, которые специфичны только для данного локального сервера. Мы уже выполнили некоторую работу с нашим вторым шагом, когда мы добавили новую роль в наш сервер. Теперь мы
проверим третий шаг, Add other servers to manage
(Добавление других серверов для управления).
Мы уже выполнили некоторую работу с нашим вторым шагом, когда мы добавили новую роль в наш сервер. Теперь мы
проверим третий шаг, Add other servers to manage
(Добавление других серверов для управления).
Между прочим, те же самые функции можно также вызвать кликнув по меню Manage (Управление) в самом верху и затем выбрать Add Servers (Добавить серверы):
Большинство из вас будет работать внутри среды некоторого домена, в котором все серверы подключены к домену, что делает такой следующую часть на самом деле лёгкой. Просто кликните кнопку Find Now (Обнаружить сейчас), и будут отображены все доступные в вашей сетевой среде машины. Теперь вы можете выбирать те сервера, которыми вы хотите управлять и перемещать их в колонку Selected (Отобранные) справа, как это показано ниже на снимке экрана:
После нажатия OK вы увидите, что Диспетчер
сервера преобразуется чтобы предоставить вам больше информации обо всех этих серверах и установленных в них
ролях. Теперь, когда мы зарегистрировались на на одном из таких серверов, мы видим критически важную для
сопровождения информацию обо всех имеющихся системах, которые вы выбрали здесь для добавления. Вы даже
можете применять отдельный сервер, который будет предназначен исключительно для целей такого управления.
Например, в настоящий момент я зарегистрирован на совершенно новом сервере с названием
CA1.
У меня нет никаких установленных на этом сервере ролей, поэтому Диспетчер сервера по умолчанию выглядит
достаточно обычно. Как только я добавил прочие серверы для управления, я выбираю свои Контроллеры домена.
Мой Диспетчер сервера в сервере CA1
теперь содержит все подробности о CA1
и моих Контроллерах домена, поэтому я могу видеть все стороны своей инфраструктуры из этой единой панели.
Как вы можете видеть, у меня даже имеются здесь некоторые флаги, отображающие тот факт, что некоторые службы
в моей инфраструктуре не работают надлежащим образом:
Нажатие на ссылку All Servers или на определённую роль предоставляет вам дополнительную всестороннюю информацию, собранную с этих удалённых серверов. Добавление множества серверов в Диспетчер сервера не только очень полезно для наблюдения, но также и для дальнейших настроек. Вы помните, как несколько страниц тому назад мы добавляли новую роль при помощи мастера? Этот процесс теперь стал более всеобъемлющим, та как мы теперь подключили этот сервер к нашим другим серверам в общую сетевую среду.
Если я теперь выберу добавление некоторой новой роли, когда я получу на своём экране запрос у себя где я хочу установить эту роль, я увижу, что я могу устанавливать некоторую новую роль или свойство на свои остальные серверы, даже хотя я и не работаю в консоли этих серверов, что показано на следующем снимке экрана:
Если бы я пожелал установить такую роль AD DC на DC2, некий сервер, который я готовлю в качестве некого второго контроллера домена в своей среде, мне не придётся регистрироваться в самом сервере DC2. Прямо здесь, в Диспетчере сервера, который исполняется в CA1, я могу исполнить это через мастер Add Roles, определив DC2 в качестве того сервера, которым я собираюсь манипулировать и могу устанавливать необходимую роль прямо отсюда.
Инструменты удалённого администрирования сервера (RSAT)
Использование Диспетчера сервера для регистрации на отдельном сервере и получении доступа для управления и мониторинга всеми вашими серверами это достаточно удобно, однако что если мы сможем сделать ещё один дополнительный шаг в этом процессе? Не будет ли иметь смысл если бы все эти коробки Windows Server могли бы управляться удалённо прямо с нашего настольного компьютера в нашем офисе? И при этом нам никогда не надо было бы регистрироваться на каком- либо сервере в самом первом месте? Да, это в точности то, что мы можем сделать.
Это возможно после загрузки и установки некоторого инструмента с Microsoft с названием RSAT (Remote Server Administration Tools, Инструментов администрирования удалёнными серверами).
| Совет | |
|---|---|
|
Если вам приходилось работать с Windows 10 1809 или более новой версией, набор инструментов RSAT ужё включён в Windows, однако это некое не обязательное свойство, которое вам требуется включить. Это осуществляется из Windows Settings внутри категории Apps через кнопку с наименованием Manage optional features. {Прим. пер.: У меня имеется обычный компьютер клиента Windows 10 включённый и работающий в сетевой среде, а также включённый в домен. Самый первый шаг состоит в загрузке этого инструмента, я прихватил его по ссылке https://www.microsoft.com/en-us/download/details.aspx?id=45520.} |
После выполнения установки на моём клиентском компьютере Windows 10, я не смог найти никакой программы с названием Инструментов администрирования удалёнными серверами (Remote Server Administration Tools). Это действительно так. Даже несмотря на то, что его имя при загрузке и установке RSAT, после установки данная программа на самом деле помещённая на ваш компьютер программа называется Диспетчер сервера Server Manager. В этом присутствует некий смысл, за исключением того, когда вы не имеете представления о таком несоответствии имён, и это может потребовать несколько минут вашего времени для того, чтобы понять почему не можете его обнаружить то, что только что установили.
Итак, пройдём вперёд и запустим Диспетчер сервера, отыскав его в своём меню Пуск (Start), или воспользовавшись строкой поиска или даже сказав Эй, Cortana, открой Диспетчер сервера. Простите, но надо остановиться. Однако вне зависимости от выбранного вами метода, откройте Диспетчер сервера на своём настольном компьютере и вы сможете обнаружить, что он выглядит в точности так же, как Диспетчер сервера в Windows Server 2019. И в точности так же, как вы работали и управляли им внутри своей операционной системы, вы можете выполнить те же самые шаги добавления своих серверов для управления.
На следующем снимке экрана, вы можете видеть, что внутри моего Диспетчера сервера Windows 10, у меня теперь имеется доступ для управления и наблюдения за всеми серверами в моей лаборатории, причём даже без необходимости регистрироваться в них:
Имея такие новые и улучшенные способы управления основными компонентами ваших серверов без необходимости прямой регистрации в них, не означает ли это что наш давний добрый дружище RDP уходит прочь? Несомненно нет! Нам всё ещё требуется порой прямой доступ к своим серверам, даже когда мы целиком перешли на такие новые средства управления. Кроме того я ожидаю что многие администраторы останутся там и будут продолжать применять RDP с доступом на базе полноценного рабочего стола для управления и отслеживания своих серверов просто потому что им так удобнее, даже если теперь имеются новые, более действенные способы для выполнения тех же самых задач.
Диспетчер соединений удалённых рабочих мест
Так как многие из нас всё ещё продолжают время от времени применять RDP (или зачастую) перескакивая между нашими серверами, давайте быстро взглянем на некий инструмент, который по крайней мере сделает эту задачу более управляемой и более централизованной. Я бы не хотел тратить какое бы то ни было время на рассмотрение индивидуальных свойств или возможностей этого инструмента, так как это инструмент стороны клиента и не является чем- то особенным для Windows Server 2019. Вы можете применять его для обработки соединений RDP для любого или даже для всех своих серверов, либо даже для всех своих компьютеров клиентов в вашей сетевой среде. тем не менее, Remote Desktop Connection Manager (Диспетчер соединений Удалённых рабочих столов) является некой невероятно мощной платформой для хранения всех наших различных соединений RDP, которые вы осуществляете внутри своей среды. Вы можете сохранять подключения с тем, чтобы вам не приходилось тратить время на запоминание названий серверов, сортировки серверов по категориям и даже сохранять параметры доступа поэтому вам больше не придётся вводить пароли при подключении к серверам. Несмотря на то, что вы составляете заявление об отказе от ответственности, ваши отвечающие за безопасность парни могут быть недовольными, когда вы решите применять такую функцию сохранения пароля. Я оставлю вас со ссылкой на выгрузку данного приложения, а также со следующим снимком экрана, а после этого вы решайте самостоятельно будет или нет этот инструмент полезен вам в ваших повседневных задачах:
Windows Admin Center (WAC)
Теперь забудьте всё то, что я только что рассказывал вам об удалённом управлении серверами и сконцентрируйтесь здесь. Это я как бы шучу. Все обсуждённые нами инструменты по- прежнему стабильны, актуальны и являются великолепным способом взаимодействия с вашими пачками Windows Server. Тем не менее, в нашем доме появилось новое дитя, причём Microsoft ожидает, что оно будет очень популярным.
Windows Admin Center (WAC) является неким сервером и платформой управления клиентами, которая спроектирована чтобы помочь администрировать ваши машины более действенным образом. Это некий инструмент на основе браузера, что означает, что после его установки вы получаете доступ WAC из веб браузера, что отлично. Нет потребности устанавливать инструмент управления или приложение в вашей рабочей станции, просто присядьте и цепляйте его при помощи некого URL.
WAC способен управлять вашими серверами (всеми вплоть до Server 2008 R2), вашими кластерами серверов, и даже имеет некую особую функциональность для управления инфраструктурами гиперконвергентных кластеров. У вас также имеется возможность управления машинами клиентов с Windows 10.
| Замечание | |
|---|---|
|
А сколько стоит этот потрясающий, мощнейший инструментарий? ОН БЕСПЛАТЕН! И существует вероятность, что если вы следили за деятельностью Microsoft на протяжении последнего года, вы, вероятно, уже видели его в той или иной форме. Вам знакомы слова Проект Honolulu? Да, Windows Admin Center это новое название Проекта Honolulu, наконец готового к промышленному применению. |
Windows Admin Center даже имеет поддержку сторонних производителей чтобы иметь возможность создания расширений для самого интерфейса WAC, поэтому данный инструментарий намерен продолжать свой рост. Если вы следовали за нашей настройкой тестовой лаборатории в данной книге до сих пор, вы распознаете Windows Admin Center в неком всплывающем окне, которое отображается всякий раз когда открывается Диспетчер серверов. Microsoft настолько болезненно хочет чтобы администраторы узнали об WAC, что они напоминают вам что вам следует начинать его применять всякий раз, как только вы заходите в окно Server 2019, что отображено на следующем снимке экрана:
Хватит болтовни, давайте попробуем! для начала нам требуется выбрать некое местоположение для установки всех компонентов WAC. Да, это правда, я только что сказал что одним из преимуществ является то что нет нужды в его установке, но я имел в виду, что будучи реализованным один раз, WAC затем цепляется простым его открытием в неком браузере. Этот вебсайт требуется установить и запустить где- то, не так ли? Хотя вы можете добавить всю систему WAC к некому клиенту Windows 10, давайте воспользуемся подходом, который будет более широко применяться в полевых условиях и мы установим его на сервер в вашей сетевой среде. У меня имеется система с названием WEB3, в которой пока нет размещённых вебсайтов, а это звучит как неплохое место для размещения чего- то подобного этому.
Выгрузите WAC отсюда.
После выгрузки просто запустите его установщик в своей машине хостинга. Имеется несколько простых решений, которые вам
следует выполнить в процессе работы мастера установки, наиболее важным является тот экран, в котором вы определяете
настройку порта и сертификата. В промышленной среде будет лучше работать с портом 443
и предоставить здесь некий удостоверенный сертификат SSL с тем, чтобы ваш обмен к и от этого вебсайта был надлежащим
образом защищён через HTTPS, но, для целей моей небольшой лаборатории проверок, я намерен запускать
443 с самостоятельно подписываемым сертификатом, просто для целей проверки.
Не пользуйтесь самостоятельно подписываемым сертификатом в промышленной среде!
По завершению работы программы установки вы теперь будете размещать свой вебсайт WAC на данном сервере.
Конкретно в моей установке он имеет веб адрес https://WEB3.contoso.local.
Теперь самое интересное — его проверка. Для подключения к WAC просто откройте поддерживаемый браузер с любого
компьютера в вашей сетевой среде и перейдите к URL адресу своего WAC. Ещё раз, в моём случае это
https://WEB3.contoso.local. Интересно, что Internet Explorer не является
поддерживаемым браузером. Microsoft рекомендует Edge, но Chrome также работает. Я вошёл на свою обычную рабочую станцию
Windows 10 и просто открыл браузер Edge и пытаюсь зайти на свой новый сайт, как это показано на следующем снимке экрана:
Как вы можете видеть, я имею дело с предупреждением относительно сертификата. Это было ожидаемо, поскольку я применяю самостоятельно подписанный сертификат, что, опять же, не самая лучшая мысль. Я всего лишь подтверждаю это, так как я исполняю это в некой проверочной лаборатории. Но что более интересно в предыдущем снимке экрана, так это то, что мне предлагается приглашение для ввода учётных данных. Несмотря на то, что я вошёл в систему с компьютера Windows 10, который является подключённым к домену, веб- сайт WAC не пытается автоматически внедрять эти учётные данные для собственного применения, а вместо этого останавливается чтобы спросить кто вы такой. Я просто ввожу здесь свои учётные данные в домене и мне теперь предоставляется интерфейс Центра администрирования Windows (WAC), что отображено на следующем снимке экрана:
Дополнение серверов в WAC
Регистрация в WAC это прекрасно, но не очень полезно пока вы не добавите пачку машин, которыми вы желаете управлять. Чтобы сделать это, просто кликните по кнопке +Add, как это показано в нашем предыдущем снимке экрана. Вам будет представлен выбор добавления нового сервера, новой PC, некого отказоустойчивого кластера или даже гиперконвергентного кластера. Сделайте свой выбор и введите необходимую информацию. У меня нет никакого кластера в своей лаборатории проверок, пока нет, поэтому я намерен добавить подключения к тем стандартным серверам, которые уже работают в моей среде, как это показано на снимке экрана ниже:
Управление сервером в WAC
Начать управлять неким сервером из WAC настолько же просто как щёлкнуть по имеющемуся названию сервера. Как вы можете видеть на следующем снимке экрана, я выбрал свой сервер DC1, так как он в настоящий момент времени является единственной машиной с какой- то установленной осмысленной ролью и при этом исполняется:
Из данного интерфейса я могу управлять множеством различных сторон операционной системы своего сервера DC1. Имеются функции управления питанием, возможность исполнения резервного копирования в моём сервере, я даже способен отсюда устанавливать сертификаты! Я могу отслеживать производительность своего сервера, просматривать его журналы событий, манипулировать его локальным Межсетевым экраном Windows и запускать удалённое подключение PowerShell к этому серверу. Основная цель Центра администрирования Windows состоит в том, чтобы он служил единственной точкой входа для удалённого управления вашими серверами, и я хочу сказать что он неплохо справляется с этой целью.
Я пока не имею никаких экземпляров Сервера ядра, запущенных в моей проверочной лаборатории, но будьте уверены, что WAC можно применять для управления экземплярами Сервера ядра так же как и для серверов, работающих под управлением серверов с Практикой Рабочего стола. Это превращает WAC в ещё более мощное и интригующее средство администрирования серверов.
Включение быстрой раскрутки сервера при помощи Sysprep
В начале данной главы мы прошли процесс установки операционной системы Windows Server 2019 на ваш новый сервер. Будь то ломоть физического железа или виртуальная машина, то с чем мы работали, сам процесс в действительности один и тот же. Подключение CD или накопителя USB {Прим. пер.: либо непосредственно образа ISO}, загрузка с него и разрешение установщику выполнения своего курса, всё это достаточно просто выполнить, но что если вам необходимо построить десять новых серверов вместо всего лишь одного? Такой процесс мог бы начать получать нужную суматоху и он выглядел бы как нечто, на что вы впустую тратите уйму времени, выполняя в точности одни и те же действия снова и снова. Вам следует соблюдать точность, это действительно трата прорвы времени впустую, а в то же время имеется более простои и быстрый способ накатывания новых серверов, если уж вы их все строите из относительно похожих аппаратных платформ. Если вы строите свои серверы в виде виртуальных машин, что очень распространено в наши дни, тогда этот процесс работает великолепно и может сохранить вам достаточно много времени при построении нового сервера.
Прямо сейчас, прежде чем я уйду очень далеко данной дорогой описания процесса sysprep, я также отмечу то существуют и другие позволяющие автоматизировать раскрутку операционной системы и сервера технологии, доступные в инфраструктуре Windows, которые могут выполнять такой процесс раскрутки нового сервера даже ещё более быстро, чем описываемым здесь образом. Основная проблема с некоторыми из таких технологий автоматизации состоит в том, что требующаяся инфраструктура для выполнения ими работы надлежащим образом более изощрённая чем та, к которой имеет доступ большая часть парней, когда им требуется всего лишь выполнить оснастку Windows Server. Иными словами, иметь полностью автоматизированный механизм раскрутки сервера не очень осуществимо для небольших сред или лабораторий проверки, в которых большинство из нас живут когда мы изучаем данные новые технологии.
Итак, в любом случае, мы не будем сосредотачиваться на стороне автоматизации подхода к раскрутке сервера, а вместо этого будем несколько минут выполнять дополнительную работу на нашем самом первом сервере, которая затем будет иметь результатом сохранение значительного времени по работе настройки всякого создаваемого после этого сервера. Ядром всего этого процесса является инструмент sysprep, который выпекается во всех версиях Windows, поэтому вы можете иметь тот же самый процесс в любой имеющейся машине Windows, причём вне зависимости от того является ли она клиентом или сервером.
Sysprep является инструментом, который готовит вашу систему к дублированию. Официально он носит название Microsoft System Preparation Tool (Инструмент подготовки системы Microsoft), а чтобы суммировать одной строкой то, что он делает, он позволяет вам создать главный образ вашего сервера, который вы можете повторно применять столько раз, сколько вам нужно, чтобы накатывать дополнительные серверы. Ключевое преимущество использования sysprep состоит в том, что вы можете персонализировать настройки вашего основного сервера и устанавливать такие вещи, как обновление Windows изначально на sysprep, причём все эти настройки и исправления затем будут присутствовать внутри вашего главного образа. Применение sysprep сохраняет вам время не только за счёт получения прохода через весь процесс установки операционной системы, но также он ещё больше сберегает времени поскольку не требует ожидания того, пока обновления Windows накатят все имеющиеся в настоящий момент исправления на каждую новую создаваемую вами систему. Теперь некоторым из вас может быть интересно зачем вообще необходим sysprep.
Если вы желаете клонировать свой главный сервер, вы можете просто воспользоваться инструментом создания образа
некоторого жёсткого диска или, если вы имеете дело с виртуальными машинами, вы можете просто скопировать и вставить сам
файл .VHDX чтобы сделать копию вашего нового сервера, так? Ответ — да, однако
самая большая проблема состоит в том, что новый образ или только что созданный жёсткий диск будут точной репликой оригинала.
Имя хоста было бы тем же самым, а что ещё более важно, некоторая ключевая идентификационная информация в Windows, такая
как SID
(security identifier, идентификатор безопасности) операционной
системы, была бы в точности той же самой. Если бы вы включили оба сервера, и главный и новый на основе реплики, в одну и
ту же сетевую среду, тогда вы вызвали бы конфликт и соперничество в сетевой среде, так как эти два сервера начали бы
бороться за свои права быть единственным сервером, с данным уникальным именем и SID. Данная проблема усугубляется в
среде домена, в которой даже ещё более важно, чтобы каждая система внутри вашей сетевой
среды имела уникальный SID/ GUID — свой идентификатор внутри Active Directory. Если вы создадите точные копии
серверов и включите их оба, давайте просто скажем, что никто не будет рад этому.
Sysprep исправляет все эти внутренние противоречия процесса дублирования системы путём присвоения случайных значений уникальным идентификаторам данной операционной системы. Чтобы подготовиться к раскрутке множества серверов с применением главного образа, который мы создаём при помощи sysprep, вот быстрая итоговая справка тех шагов, которые мы предпринимаем:
-
Установить Windows Server 2019 на некий новый сервер.
-
Настроить персональные данные и обновления для вашего нового сервера.
-
Запустить ваш новый главный сервер для подготовки sysprep и выключить его.
-
Создать ваш главный образ всего диска.
-
Собирать новые серверы применяя копии данного главного образа.
А теперь давайте рассмотрим эти шаги более подробно.
Установка Windows Server 2019 на новый сервер
Для начала, в точности как мы это уже сделали, нам требуется подготовить свой первый сервер чтобы получить установленную операционную систему Windows Server 2019. Воздержитесь от установки каких -либо полных ролей на этот сервер, так как в зависимости от конкретной роли или её уникальных настроек, процесс sysprep, который мы вскорости выполним, может вызвать проблемы с настройками определённой роли. Установите эту операционную систему и проверьте, что все драйверы устройств приведены в порядок, и вы готовы к следующему шагу.
Индивидуальные настройки и обновления на вашем новом сервере
Далее мы хотим выполнить индивидуальные настройки и установить обновления на наш новый сервер. Всякая настройка или
установка, которую вы выполните сейчас является общей для вашей пачки серверов и убережёт от необходимости предпринимать
эти же шаги в ваших серверах в дальнейшем. Эта фраза может слегка смущать, так как я говорил всего минуту назад,
что не стоит устанавливать роли на ваш главный сервер. Это обусловлено тем, что установка роли выполняет множество
изменений в операционной системе, причём некоторые из ролей, которые вы можете установить замыкают себя на
определённое имя исполняющегося в данной системе хоста. Если вы сделали нечто подобное этому на главном
сервере, данная роль, скорее всего, прекратит свою работу при её подъёме на новом сервере. Индивидуальные настройки,
которые вы можете осуществлять на своём главном сервере являются такими вещами, как подключение файлов и папок, которые
вы можете пожелать иметь на всех своих серверах, например, папка Admin Tools, или
нечто подобное её. Вы можете также запустить или остановить службы, которые могут работать или наоборот, быть
отключёнными, на каждом из ваших серверов, и изменить настройки в реестре, если это является частью вашей обычной
подготовки сервера или процесса его упрочнения (hardening). Когда все необходимые вам изменения и индивидуальные настройки
помещены на свои места, не будет лишним выполнить весь объём проверок на своём самом первом построенном вами сервере
из данного образа мастера, просто чтобы быть уверенным, что выполненные вами изменения пройдут предстоящий процесс
sysprep.
Теперь также настало время позволить и обновлениям Winows выполнить установку и разместить все исправления на данном новом сервере, который вы желаете устанавливать на всех своих новых серверах в дальнейшем. Нет ничего более обескураживающего, чем установка новой операционной системы за 5 минут только для того, чтобы потом ожидать ещё 4 часа для установки всех текущих обновлений и исправлений, прежде чем можно будет начать пользоваться новым сервером. Включив все эти обновления и исправления в свой главный образ, вы избавитесь от затраты полного времени подобных загрузок и установок для каждого нового накатываемого сервера.
| Совет | |
|---|---|
|
Продолжайте сберегать собственные время и усилия, создавая новые копии своих главных образов каждые несколько месяцев. Таким образом самые новые исправления всегда будут содержаться в вашем главном образе и это продолжит сохранять вам всё больше и больше времени на протяжении всей жизни Windows Server 2019. |
Выполнение Sysprep для подготовки и останова вашего главного сервера
Теперь, когда ваш главный сервер подготовлен так, как нам этого хотелось, самое время выполнить сам
инструмент sysprep. Чтобы сделать это, откройте какое- нибудь приглашение командной строки и проследуйте в
C:\Windows\System32\Sysprep. Теперь вы можете воспользоваться утилитой
sysprep.exe внутри данной папки чтобы запустить сам
Sysprep.
Как и для многих исполняемых файлов, которые вы можете выполнять из приглашения командной строки,
имеется широкое разнообразие необязательных переключателей, которые вы можете прикреплять к концу своей
команды для выполнения определённых задач. В своём окне приглашения командной строки, если вы просто выполнили
саму команду sysprep.exe, вы обнаружите некий графический интерфейс для
sysprep, в котором вы можете делать выбор среди доступных вариантов, как это отображено на следующем снимке экрана:
Так как я всегда применяю одни и те же опции для sysprep, я нахожу более простым просто включить все свои
настройки своих возможных переключателей прямо во ввод командной строки, вследствие чего пропускаю все
графические экраны. Вот некоторая информация по различным переключателям, которые доступны для применения с
sysprep.exe:
-
/quiet: Сообщает sysprep о необходимости исполнения без сообщений о его состоянии на вашем экране. -
/generalize: Определяет, что sysprep должен удалить всю уникальную информацию системы (SID) из данной установки Windows, сделав такой окончательный образ готовым к применению на множестве машин в вашей сетевой среде, так как каждый новый экземпляр, развёртываемый из данного образа будет получать новый, уникальный SID. -
/audit: Перезапускает данную машину в специализированном режиме аудита, в котором у вас имеется вариант добавления дополнительных драйверов в Windows, прежде чем будет получен окончательный образ. -
/oobe: Сообщает данной машине о необходимости запуска своей мини- настройки при следующих загрузках Windows. -
/reboot: Осуществляет перезапуск по окончанию sysprep. -
/shutdown: Останавливает данную систему (без последующего запуска) по окончанию sysprep. Именно этот переключатель очень важен и именно им я обычно пользуюсь. -
/quit: Закрывает sysprep после его завершения. -
/unattend: Имеется особыйanswerfile(файл ответов), который вы можете создать, который, если он определён, будет применяться совместно со всем процессом sysprep для дальнейшей настройки ваших новых серверов, по мере их подъёма. Например, вы можете определить такойanswerfile, что при первой загрузке Windows последующей за sysprep будет запущен определённый установщик или пакетный файл. Это может быть полезным для любых видов задач очистки, которые вы можете пожелать выполнить, например, если у вас в вашей системе имеется пакетный файл, который вы применяете для очистки своих файлов журналов вслед за первой загрузкой новых серверов.
Два наиболее важных для наших целей желания создания какого- то файла главного образа, который мы можем применять
для быстрой накатки сервера в будущем, это переключатель /generalize
и переключатель /shutdown. /generalize
очень важен, так как он заменяет всю информацию об уникальных идентификаторах, а именно информацию
SID, в данной новой
копии Windows, которая становится доступной. Это делает возможным вашим новым серверам сосуществовать в общей сетевой
среде совместно с вашим первоначальным сервером, а также со всеми серверами, которые вы введёте в эксплуатацию.
Переключатель /shutdown также очень важен, так как мы желаем чтобы данный
главный сервер стал прошедшим обработку sysprep и затем сразу же был бы остановлен с тем, чтобы мы могли создать
из него свой главный образ.
| Совет | |
|---|---|
|
Проверьте что ваш сервер НЕ осуществляет загрузку Windows снова пока вы не создадите свой главный
образ, или не сделаете копию имеющегося файла |
Итак, вместо того чтобы просто прогонять все переключатели для вас и предлагать вам делать выбор, давайте взглянем на
те, которые обычно применяю я. Я буду использовать /generalize с тем, чтобы я
получал свои новые серверы уникальными, а также я воспользуюсь /oobe с тем,
чтобы запускался мастер мини- настроек в процессе первой загрузки Windows в любой моей новой системе. Затем я, конечно,
применю /shutdown, так как мне нужно отключить данный сервер немедленно вслед за
выполнением sysprep с тем, чтобы я сделал копию данного жёсткого диска для его применения в качестве своего главного
образа. Поэтому вот моя gjkujcnm. подготовленная команда sysprep:
Sysprep.exe /generalize /oobe /shutdown
После запуска этой команды вы увидите что sysprep пройдёт неким процессом внутри Windows и по окончанию пары минут ваш сервер остановит себя:
Теперь вы готовы создать свой главный образ из этого жёсткого диска.
Создание вашего главного образа всего диска
Наш главные сервер теперь остановлен и мы готовы создать свой главный образ с этого сервера. Если это физический сервер,
вы можете применить любую утилиту создания образа жёсткого диска, чтобы создать некий файл образа с этого диска. Утилита
создания образа, например от компании Acronis, создаст отдельный файл с вашего диска, причём этот файл будет содержать образ всего вашего
диска, который можно применять для восстановления на новые жёсткие диски в новых серверах в будущем. С другой стороны,
большинство из вас вероятно в своей повседневной рабочей жизни наиболее часто имеют дело с виртуальными серверами, а
подготовка новых серверов в таком виртуальном мире даже ещё проще. Раз наш главный сервер был подготовлен sysprep и
остановлен, вы просто создаёте копию своего файла .VHDX. Регистрируетесь на своём
сервере Hyper-V, копируете и вставляете этот файл жёсткого диска, и вы всё сделали.
Этот новый файл может быть переименован в WS2019_Master_withUpdates.VHDX,
или как- либо ещё по вашему желанию, чтобы помочь вам отслеживать его текущее состояние в данном файле образа.
Сохраните этот файл образа или скопируйте данный .VHDX куда- нибудь в безопасное
место в вашей сетевой среде, где у вас будет возможность быстро выцеплять его копии всякий раз, когда вам необходимо
раскрутить новый Windows Server 2019.
Построение новых серверов с применением копий главного образа
Теперь мы переходим к самой простой части. Когда вы в недалёком будущем пожелаете создать новые серверы, вы просто копируете и вставляете данный главный файл в новое местоположение для такого нового сервера, переименовываете выбранный файл диска во что- то более приемлемое для для данного создаваемого вами сервера и загружаете с него свою новую виртуальную машину. Именно здесь вы обнаруживаете все реальные преимущества того сохранённого для вас времени со стороны sysprep, так как теперь вы можете раскрутить много новых серверов, причём все за один раз, выполнив быструю операцию copy-paste своего файла главного образа и загрузив все свои новые серверы из этих новых файлов.
Когда новые серверы включатся в первый раз и загрузят Windows, они исполнят мастер мини- установки прямо сразу после установки. Кроме того, в фоновом режиме, данная операционная система снабжает себя новой случайно выбранной и уникальной информацией имени хоста и SID с тем, чтобы вы могли гарантировать отсутствие конфликтов в вашей сетевой среде с такими новыми серверами.
| Совет | |
|---|---|
|
Новые серверы, создаваемые из подготовленных sysprep файлов образов всегда получают некое новое имя хоста при
своей загрузке. Это часто смущает администраторов, которые могут желать именования своего главного сервера как- нибудь
навроде |
Например, перед выполнением sysprep и созданием моего главного образа, этот сервер, с которым я работал имел
имя DC1, так как я изначально
намеревался использовать его в качетсве Контроллера домена в своей сетевой среде. Однако, поскольку я не
установил эту роль и не настроил ничего связанного с доменом на нём, этот сервер является отличным претендентом
для отображения процесса sysprep и поэтому я использовал его в нашем тексте сейчас. Теперь вы можете видеть
внутри свойств syprep, что я вернулся назад к полученному случайным образом имени хоста, а мне всё ещё
требуется применять этот сервер как DC1,
поэтому мне придётся переименовать его вновь теперь, что завершается в мини- настройках при загрузке:
Будем надеяться, что данный процесс оказался для вас полезной информацией, которая способна сберечь вам время при построении новых серверов в ваших собственных средах. Пройдите его и испробуйте в следующий раз, когда вам придётся создавать новый сервер! Вы можете получить дополнительные преимущества от утилиты sysprep, сохраняя множество различных файлов образов. Возможно, вам будут полезны различные виды серверов. Вы постоянно готовите окончательно сформированные, ничто не останавливает вас в создании череды различных главных серверов и создания множества главных образов из таких серверов.
Все заинтересованы в том, чтобы администратору Windows Server было удобно выполнять установку и управление своими серверами, а обсуждение этих тем создаёт важную основу для движения вперёд. В нашем современном ИТ мире достаточно распространена сейчас тщательная проверка новой редакции операционной системы, как по причине простоты доступа к аппаратным ресурсам серверов через технологии виртуализации, так и потому что большая часть бизнес систем теперь проектируются на работу на протяжении всех 100% времени. Такой вид надёжности требует очень тщательного тестирования любых изменений платформ, и чтобы осуществить такое тестирование операционной системы Windowsw Server 2019 в вашей среде вам придётся прожечь заготовки достаточное число раз для многократной раскрутки основного процесса установки. Я надеюсь, что вы сможете воспользоваться предоставляемыми данной главой предложениями чтобы основательно сэкономить драгоценные минуты при работе с подобными задачами в своём мире Windows Server.
Несколько лет назад мы обычно тратили мало усилий на выяснение того, какие роли и службы могут сосуществовать, поскольку общее число доступных нам серверов было ограничено. При сдвиге к новым возможностям виртуализации и парадигме облачных решений, многие компании имеют практически неограниченное количество серверов, которые они способны запускать, а это означает, что мы имеем запущенными гораздо большее число серверов для решения тех же заданий и функций. Управление и администрирование такими серверами становится неким бременем ИТ, и освоение доступных в Windows Server 2019 централизованных средств администрирования и идей также значительно экономит ваши время и усилия в повседневной рабочей нагрузке.
-
Как называется новый инструментарий от Microsoft для централизованного управления серверами на веб основе (первоначально именовавшийся Проектом Гонолулу)?
-
Правда или ложь — Windows Server 2019 требуется устанавливать в монтируемое в стойку оборудование.
-
Правда или ложь — Выбирая для Windows Server 2019 вариант установки по умолчанию вы придёте к интерфейсу пользователя, который будет выглядеть в точности как Windows 10.
-
Какой cmdlet PowerShell отобразит установленные в Windows Server 2019 в настоящий момент роли и свойства?
-
Правда или ложь — Диспетчер серверов (Server Manager) может применяться для управления множеством серверов в одно и то же самое время?
-
Как называется тот инструментарий, который может быть установлен в компьютере Windows 10 чтобы запускать Диспетчер сервера в этой клиентской рабочей станции?
-
Какие поддерживаемые веб браузеры могут применяться для взаимодействия с Windows Admin Center?
Установочная USB флешка с Windows Server 2016 | WinITPro.ru — Блог админа
Конечно, что самый простой и интуитивный способ создать загрузочную USB флешку для установки Windows Server 2016 на физический сервер – воспользоваться утилитой Windows USB/DVD Download Tool. Данная утилита позволяет записать имеющийся *.iso образ Windows на USB флешку/диск и сделать его загрузочным. Однако, она форматирует флешку в файловую систему NTFS, загрузка с которой не поддерживается на UEFI системах и пригодна такая флешка только для установки Windows только на BIOS системах. В данной статье мы покажем, как без использования сторонних утилит создать установочную флешку с дистрибутивом Windows Server 2016.
Примечание. В отличии BIOS систем, которые могут загрузиться с загрузочных разделов с файловыми системам FAT, FAT32, exFAT или NTFS, UEFI системы могут загрузится только с загрузчика, находящегося на диске, отформатированном в ФС FAT32.
В зависимости от архитектуры сервера UEFI / BIOS нужно воспользоваться одним из следующих способов создания установочной флешки.
Важно. При выполнении данной инструкции нужно быть внимательным, проверять пути к дискам и номера дисков, в противном случае, можно случайно отформатировать диск с данными. USB флешка будет отформатирована в любом случае, и данные на ней удалены.
Установочная USB флешка для UEFI системы
В том случае, если флешка будет использоваться для загрузки и установки Windows Server 2016 на сервере с поддержкой UEFI, на загрузочную флешку накладываются следующие требования:
- Минимальный размер USB флешки – 8 Гб
- Тип таблицы разделов флешки – GPT
- Файловая системе — FAT32
Итак, подключите USB флешку к компьютеру (в нашем примере это ПК с Windows 10), откройте командную строку с правами администратора, выполните команду DISKPART, в контексте которой выполните следующие команды:
list disk
Выведем список дисков, моем случае USB флешка имеет номер диска 1. Выберем ее.
select disk 1
Очистим содержимое флешки.
clean
Преобразуем таблицу разделов в GPT:
convert gpt
Создадим новый раздел (размер не должен превышать 16 Гб):
create partition primary
Совет. Если размер USB флешки более чем 16 Гб, нужно создать раздел, размером до 16Гб:
create partition primary size=16000
Отформатируем раздел в ФС FAT32:
format fs=FAT32 quick
Назначим новому разделу букву диска:
assign letter=M
Осталось завершить сеанс diskpart:Осталось завершить сеанс diskpart:
exit
Скопируем файлы дистрибутива со смонтированного iso образа Windows Server 2016 на флешку (предполагаем, что iso образ смонтирован с буквой диска E:\).
xcopy e:\* m:\ /H /F /E
Установочная флешка c таблицей разделов MBR для BIOS и UEFI архитектур
Возможно создать установочную флешку с Windows Server 2016 с таблицей разделов MBR для BIOS и UEFI системе. К USB драйву предъявляются следующие требования:
- Минимальный размер USB флешки – 8 Гб
- Тип таблицы разделов– MBR
- Файловая системе — FAT32
Также запустите сессию diskpart и последовательно выполните команды:
Список дисков в системе:
list disk
Выбираем USB диск (в моем примере, Disk 1):
select disk 1
Очистим диск:
clean
Создадим новый раздел размером не более 16 Гб. Если размер флешки меньше 16 Гб:
create partition primary
Если больше:
create partition primary size=16000
Отформатируем флешку в файловой системе FAT32:
format fs=FAT32 quick
Сделаем раздел активным и назначим букву диска M:
active
assign letter=M
Завершим работу diskpart командой exit и скопируем файлы дистрибутива на флешку:
xcopy e:\* m:\ /H /F /E
Размер файла Install.wim более 4 Гб
В том случае, если размер файла Install.wim более 4Гб, скопировать такой файл на флешку не получится, т.к. максимальный размер файла на файловой системе ограничен 4 Гб. В данной ситуации придется разбить wim файл на несколько более мелких файлов с помощью DISM:
dism /Split-Image /ImageFile:e:\sources\install.wim /SWMFile:m:\sources\install.swm /FileSize:4096
Источник
Установите Windows Server 2019 с USB-накопителя
Введение
В этом руководстве показано, как установить Windows Server 2019 с USB.
Шаги по установке Windows Server 2019 с USB
Вот шаги по установке Windows Server 2019 с USB, описанные в этом руководстве:
- Загрузить Windows Server 2019 ISO
- Записать ISO на USB
- Установить Windows Server 2019 с USB
- Активировать Windows Server 2019
Загрузить Windows Server 2019 ISO
Хотя вы будете устанавливать ознакомительную версию Windows Server, в этом руководстве есть раздел с подробностями о том, как преобразовать ее в полную версию.Вам понадобится действующий ключ продукта, чтобы преобразовать вашу ознакомительную версию в полную.
Первым шагом для установки Windows Server 2019 с USB является загрузка ознакомительного ISO-образа Server 2019…
Вот шаги:
- Под Start Evaluation выберите ISO . Затем нажмите «Продолжить».
- Затем заполните обязательные поля в форме, аналогичной приведенной ниже, и нажмите «Продолжить».
- Наконец, выберите язык ISO, который вы хотите загрузить.Затем нажмите Загрузить .
Запись сервера 2019 ISO на USB
После того, как вы загрузили файл ISO, следующим шагом будет его запись на USB-накопитель.
Чтобы узнать, как записать ISO-образ Windows Server 2019 на USB, используйте это руководство — Как записать ISO-образ Windows Server 2019 на USB.
Установите Windows Server 2019 с USB-накопителя
Вот шаги для установки Windows Server 2019 с USB:
- Вставьте загрузочный USB-накопитель, созданный в предыдущем разделе, на свой сервер.
- Затем загрузите сервер в BIOS и настройте последовательность загрузки сервера на загрузку с USB в первую очередь. Сохраните изменения и выйдите из BIOS.
- Ваш сервер загрузится с USB и попросит вас подтвердить. Чтобы продолжить, нажмите любую клавишу на клавиатуре.
- На первом экране установки Windows выберите Время и формат валюты и Клавиатура или метод ввода . Затем нажмите «Далее».
- Затем на этом экране щелкните Установить сейчас .
- Когда будет предложено Выберите операционную систему, которую вы хотите установить , выберите выпуск сервера, на который у вас есть лицензия. Чтобы продолжить, нажмите «Далее».
Доступно 4 выпуска — 2 из них Server Core (без графического интерфейса или рабочего стола). Два других — это сервер с настольным ПК. Убедитесь, что вы выбрали версию для настольных ПК, если вы не хотите установить Server Core.
- Когда загрузится экран Применимые уведомления и условия лицензии , отметьте Я принимаю условия лицензии .Затем нажмите «Далее».
- Затем на экране Какой тип установки вы хотите щелкните Выборочная: установка только Windows (дополнительно) .
- На экране Где вы хотите установить Windows выберите жесткий диск, на который вы хотите установить Windows Server 2019 с USB. Затем нажмите «Далее».
- Начнется установка. Эта часть установки займет некоторое время. Подождите ..
- По завершении последнего этапа установки вы получите уведомление о перезапуске сервера.Для немедленного перезапуска щелкните Перезагрузить сейчас (см. Второе изображение ниже).
- При перезапуске сервера он некоторое время остается на экране Подготовка к работе .
- Наконец, на экране Customize settings введите пароль для учетной записи администратора. Затем введите пароль еще раз и нажмите Готово.
- Затем на экране входа в систему нажмите Ctrl + Alt + Del и войдите на сервер.
Активировать пробную версию Windows Server 2019 до полной версии
Заключительный этап этого руководства — преобразование вашего сервера из ознакомительной в полную версию.
Для получения инструкций щелкните Активировать пробную версию Windows Server 2019 до полной версии (открывается в новой вкладке браузера).
Заключение
В этом руководстве подробно описаны шаги по установке Windows Server 2019 с USB. Надеюсь, руководство было вам полезно!
Мы на iTechGuides.com любим получать известия от наших читателей. Чтобы оставить отзыв об этом руководстве, используйте форму «Оставить ответ». Форма находится в конце этой страницы.
Хотите больше руководств по Windows Server? Посетите страницу с инструкциями по Windows Server.
Создание USB-накопителя для установки Windows Server 2019
В этом сообщении блога рассказывается, как создать загрузочный USB-носитель для установки Windows Server 2019 на физическом сервере. В этом сообщении в блоге не будут использоваться сторонние инструменты; он использует только встроенные инструменты, которые вы можете найти в Windows 10 или Windows Server. В зависимости от вашей системы он понадобится вам для установки в системе BIOS или системе на основе UEFI, что немного отличается, поскольку UEFI будет использовать диски GPT, а BIOS будет использовать диск MBR.Вот как вы создаете USB-накопитель для установки Windows Server 2019.
Подготовка к созданию USB-накопителя для установки Windows Server 2019
Во-первых, вам нужно иметь все необходимые условия.
- Загрузите файл ISO для Windows Server 2019
- USB-накопитель размером не менее 8 ГБ
USB-накопитель Windows Server 2019 для систем UEFI (GPT)
Чтобы создать USB-накопитель для установки Windows Server 2019 в системе UEFI (система GPT, выполните следующие действия:
- USB-накопитель объемом не менее 8 ГБ должен быть отформатирован в FAT32
- USB должен быть GPT, а не MBR
- Скопируйте все файлы из ISO на USB-накопитель
Вот и все, и вот как это сделать.Сначала подключите USB-накопитель к компьютеру.
Откройте PowerShell с помощью параметра «Запуск от имени администратора». Вам нужно будет изменить путь к ISO-образу Windows Server 2019, и вам нужно будет заменить дружественное имя USB в скрипте.
НАПОМИНАНИЕ: Следующие команды полностью очистят USB-накопитель. Так что сделайте резервную копию всего, прежде чем запускать PowerShell.
# Определить путь к ISO-образу Windows Server 2019 $ ISOFile = "C: \ Temp \ WindowsServer2019.iso" # Получите USB-накопитель, который хотите использовать, скопируйте понятное имя Get-Disk | Где BusType -eq "USB" # Получите правильный USB-накопитель (вам нужно будет изменить FriendlyName) $ USBDrive = Get-Disk | Где FriendlyName -eq "Kingston DT Workspace" # Замените понятное имя, чтобы очистить USB-накопитель (ЭТО ВСЕ УДАЛЯЕТ) $ USBDrive | Clear-Disk -RemoveData -Confirm: $ true -PassThru # Конвертировать диск в GPT $ USBDrive | Set-Disk -PartitionStyle GPT # Создать первичный раздел и отформатировать его в FAT32 $ Volume = $ USBDrive | New-Partition -UseMaximumSize -AssignDriveLetter | Формат-том -FileSystem FAT32 -NewFileSystemLabel WS2019 # Mount iso $ ISOMounted = Mount-DiskImage -ImagePath $ ISOFile -StorageType ISO -PassThru # Письмо водителя $ ISODriveLetter = ($ ISOMounted | Get-Volume).DriveLetter # Копировать файлы на USB Copy-Item -Path ($ ISODriveLetter + ": \ *") -Destination ($ Volume.DriveLetter + ": \") -Recurse # Демонтировать ISO Размонтировать-DiskImage -ImagePath $ ISOFile
После этого вы можете безопасно извлечь USB-накопитель и использовать его для загрузки сервера.
Важно:
Если размер Install.wim превышает 4 ГБ, вы не можете скопировать файл на диск из-за ограничения раздела на основе FAT32. Решением для этого является разделение WIM-файла на файлы меньшего размера.
разделить WIM-файл с помощью DISM (возможно, придется изменить буквы дисков):
dem / Split-Image /ImageFile:e:\sources\install.wim /SWMFile:k:\sources\install.swm / FileSize: 4096
USB-накопитель Windows Server 2019 для систем BIOS (MBR)
Чтобы создать USB-накопитель для установки Windows Server 2019 в системах BIOS (MBR), вы можете выполнить следующие действия:
- USB-накопитель объемом не менее 8 ГБ должен быть отформатирован в NTFS USB-накопитель
- нужен нам MBR
- Раздел необходимо сделать активным
- Скопируйте все файлы с ISO на USB-накопитель
Вот и все, и вот как это сделать.Сначала подключите USB-накопитель к компьютеру.
Откройте PowerShell с помощью параметра «Запуск от имени администратора». Вам нужно будет изменить путь к ISO-образу Windows Server 2019, и вам нужно будет заменить дружественное имя USB в скрипте.
НАПОМИНАНИЕ: Следующие команды полностью очистят USB-накопитель. Так что сделайте резервную копию всего, прежде чем запускать PowerShell.
# Определить путь к ISO-образу Windows Server 2019 $ ISOFile = "C: \ Temp \ WindowsServer2019.iso" # Получите USB-накопитель, который хотите использовать, скопируйте понятное имя Get-Disk | Где BusType -eq "USB" # Получите правильный USB-накопитель (вам нужно будет изменить FriendlyName) $ USBDrive = Get-Disk | Где FriendlyName -eq "Kingston DT Workspace" # Замените понятное имя, чтобы очистить USB-накопитель (ЭТО ВСЕ УДАЛЯЕТ) $ USBDrive | Clear-Disk -RemoveData -Confirm: $ true -PassThru # Конвертировать диск в MBR $ USBDrive | Set-Disk -PartitionStyle MBR # Создать первичный раздел и отформатировать в NTFS $ Volume = $ USBDrive | New-Partition -UseMaximumSize -AssignDriveLetter | Формат-том -FileSystem NTFS -NewFileSystemLabel WS2019 # Установите Partiton на Active Объем $ | Get-Partition | Set-Partition -IsActive $ true # Смонтировать ISO $ ISOMounted = Mount-DiskImage -ImagePath $ ISOFile -StorageType ISO -PassThru # Письмо водителя $ ISODriveLetter = ($ ISOMounted | Get-Volume).DriveLetter # Копировать файлы на USB Copy-Item -Path ($ ISODriveLetter + ": \ *") -Destination ($ Volume.DriveLetter + ": \") -Recurse # Демонтировать ISO Размонтировать-DiskImage -ImagePath $ ISOFile
После этого вы можете безопасно извлечь USB-накопитель и использовать его для загрузки сервера, чтобы установить Windows Server 2019.
Если возникнут вопросы, пишите в комментариях.
Теги: BIOS, загрузка с USB, форматирование диска, gpt, установка USB-накопителя, установка Windows Server 2019, установка, iso, MBR, Microsoft, монтирование ISO, PowerShell, UEFI, USB, USB-накопитель, USB-накопитель, USB Windows Server 2019 , Windows Server, Windows Server 2019 Последнее изменение: 13 февраля 2020 г.Об авторе / Томас Маурер
Томас работает старшим консультантом по облачным технологиям в Microsoft.Он взаимодействует с сообществом и клиентами по всему миру, чтобы делиться своими знаниями и собирать отзывы для улучшения облачной платформы Azure. До того, как присоединиться к группе инженеров Azure, Томас был ведущим архитектором и Microsoft MVP, помогая в проектировании, внедрении и продвижении облачных технологий Microsoft. Если вы хотите узнать больше о Томасе, посетите его блог: www.thomasmaurer.ch и Twitter: www.twitter.com/thomasmaurer
Похожие сообщения
2 июня 2021 г. • Microsoft Azure
На Microsoft Build 2021 Microsoft только что объявила о доступности сервисов приложений с поддержкой Azure Arc.Это позволяет развернуть …
Читать дальше →26 мая 2021 г. • Microsoft Azure
Возможно, вы видели мой блог о проекте Azure Arc Jumpstart, который является отличным способом начать свой гибридный и многооблачный путь. В …
Читать дальше →11 мая 2021 г. • Microsoft Azure
Чтобы подключить сервер к Azure Arc, необходимо установить агент подключенной машины Azure, который обеспечивает безопасную исходящую связь с Azure …
Читать дальше →windows server 2019 установка с usb
Привет, Джои,
Когда я отключаю USB, система не загружается, и я попадаю на экран с вариантами F1, F2 и F5.
Я создал диск с FAT32 и GPT, он не был распознан, и я добрался до экрана с вариантами F1, F2 и F5.
Теперь USB с FAT32, MBR и UEFI Non CSM не распознается. См. Ниже журнал создания этого USB-накопителя. Посмотрим, поможет ли это.
Я уверен, что не хватает какой-то маленькой ступеньки.
Rufus x86 v3.11.1678
Версия Windows: 64-разрядная версия Windows 10 (сборка 18363.959)
Версии Syslinux: 4.07 / 2013-07-25, 6.04 / pre1
Версии Grub: 0.4.6a, 2.04
Идентификатор локали системы: 0x0409 (en-US)
Будет использовать локаль пользовательского интерфейса по умолчанию 0x0409
SetLGP: Успешно установить для политики NoDriveTypeAutorun значение 0x0000009E
Локализация установлена на «en-US»
Найдено USB 2.0 устройство ‘Generic Flash Disk USB Device’ (058F: 6387)
Найдено 1 устройство
Тип диска: Съемный, Размер диска: 8 ГБ, Размер сектора: 512 байт
Цилиндров: 1014, Дорожек на цилиндр: 255, Секторов на дорожку: 63
Тип раздела: MBR, NB Разделы: 1
Идентификатор диска: 0x00B62833
Диск имеет главную загрузочную запись Rufus
Раздел 1:
Тип: NTFS (0x07)
Размер: 7,8 ГБ (8341422080 байт)
Начальный сектор: 2048, Загрузка: Да
Операция форматирования запущена
Запрос доступа к диску…
Будет использовать ‘G:’ в качестве точки монтирования тома
Удаление разделов (это может занять некоторое время) …
Удаление ВСЕХ разделов с диска ‘\\? \ PhysicalDrive3’:
● Раздел 1 (смещение: 1048576 , размер: 7,8 ГБ)
Открыт \\. \ PhysicalDrive3 для монопольного доступа на запись
Анализ существующих загрузочных записей …
Диск имеет главную загрузочную запись Rufus
Очистка структур MBR / PBR / GPT …
Удаление 128 секторов
Инициализация диск …
Разбиение на разделы (MBR) …
● Создание раздела с основными данными (смещение: 1048576, размер: 7.8 ГБ)
Закрытие существующего тома …
Ожидание повторного появления логического диска …
Форматирование (FAT32) …
Использование размера кластера: 65536 байт
Был выбран медленный формат
Создание файловой системы …
Форматирование завершено .
Запись основной загрузочной записи …
Раздел уже FAT32 LBA …
Установить загрузочный USB-раздел как 0x80
Использование Windows 7 MBR
Найден том \\? \ Volume {1427817e-c967-11ea-814f-3417ebdc8b2e} \
Ожидание доступа к \\? \ Volume {1427817e-c967-11ea-814f-3417ebdc8b2e} [\ Device \ HarddiskVolume20]…
Открыт \\? \ Том {1427817e-c967-11ea-814f-3417ebdc8b2e} для монопольного доступа на запись
Запись загрузочной записи раздела …
Использование загрузочной записи раздела FreeDOS FAT32
Подтверждено, что новый том имеет основной загрузочный сектор FAT32
Настройка основного загрузочного сектора FAT32 для загрузки …
Подтверждено, что новый том имеет дополнительный загрузочный сектор FAT32
Настройка дополнительного загрузочного сектора FAT32 для загрузки …
Успешно перемонтирован \\? \ Volume {1427817e-c967-11ea-814f-3417ebdc8b2e} \ as G:
Копирование файлов DOS…
Успешно написано ‘G: \ COMMAND.COM’ (66945 байт)
Успешно написано ‘G: \ KERNEL.SYS’ (46685 байт)
Успешно написано ‘G: \ LOCALE \ DISPLAY.EXE’ (3651 байт)
Успешно написано «G: \ LOCALE \ KEYB.EXE» (11446 байт)
Успешно написано «G: \ LOCALE \ MODE.COM» (16244 байта)
Успешно написано «G: \ LOCALE \ KEYBOARD.SYS» (40360 байт)
Успешно записано «G: \ LOCALE \ KEYBRD2.SYS» (29750 байт)
Успешно написано «G: \ LOCALE \ KEYBRD3.SYS» (32178 байт).
Успешно написано «G: \ LOCALE \ KEYBRD4.SYS ‘(13105 байт)
Успешно записано’ G: \ LOCALE \ EGA.CPX ‘(6464 байта)
Успешно написано’ G: \ LOCALE \ EGA2.CPX ‘(7059 байтов)
Успешно написано’ G: \ LOCALE \ EGA3 .CPX ‘(5469 байт)
Успешно записано’ G: \ LOCALE \ EGA4.CPX ‘(4431 байт)
Успешно записано’ G: \ LOCALE \ EGA5.CPX ‘(7217 байт)
Успешно написано’ G: \ LOCALE \ EGA6.CPX ‘(7409 байт)
Успешно записано’ G: \ LOCALE \ EGA7.CPX ‘(5387 байт)
Успешно написано’ G: \ LOCALE \ EGA8.CPX ‘(6973 байта)
Успешно написано’ G: \ LOCALE \ EGA9.CPX ‘(5785 байт)
Успешно записано’ G: \ LOCALE \ EGA10.CPX ‘(5543 байта)
Успешно написано’ G: \ LOCALE \ EGA11.CPX ‘(7228 байт)
Успешно написано’ G: \ LOCALE \ EGA12 .CPX ‘(8119 байт)
Успешно записано’ G: \ LOCALE \ EGA13.CPX ‘(6281 байт)
Успешно записано’ G: \ LOCALE \ EGA14.CPX ‘(7758 байт)
Успешно написано’ G: \ LOCALE \ EGA15.CPX ‘(6458 байт)
Успешно записано’ G: \ LOCALE \ EGA16.CPX ‘(7793 байта)
Успешно написано’ G: \ LOCALE \ EGA17.CPX ‘(8929 байт)
Успешно написано’ G: \ LOCALE \ EGA18.CPX ‘(5158 байт)
Windows KBID 0x00000409
Будет использоваться клавиатура DOS «us» [английский язык США]
Будет использоваться кодовая страница 437 [английский язык США]
Успешно написано «AUTOEXEC.BAT»
Завершается, пожалуйста, подождите …
Создано: G: \ autorun.inf
Создано: G: \ autorun.ico
Успешно перемонтировано \\? \ Volume {1427817e-c967-11ea-814f-3417ebdc8b2e} \ as G:
Найдено устройство USB 2.0 ‘Generic Flash Disk Устройство USB ‘(058F: 6387)
Использование метки autorun.inf для диска G:’ FAT32 ‘
Найдено 1 устройство
Тип диска: Съемный, Размер диска: 8 ГБ, Размер сектора: 512 байт
Цилиндров: 1014, Дорожек на цилиндр : 255, секторов на дорожку: 63
Тип раздела: MBR, NB Разделы: 1
Идентификатор диска: 0x00DB982F
Диск имеет главную загрузочную запись Windows 7
Раздел 1:
Тип: FAT32 LBA (0x0c)
Размер: 7.8 ГБ (8341422080 байт)
Начальный сектор: 2048, загрузка: Да
Найдено устройство USB 2.0 «Generic Flash Disk USB Device» (058F: 6387)
Использование метки autorun.inf для диска G: «FAT32»
Найдено 1 устройство
Тип диска: Съемный, Размер диска: 8 ГБ, Размер сектора: 512 байт
Цилиндров: 1014, Дорожек на цилиндр: 255, Секторов на дорожку: 63
Тип раздела: MBR, NB Разделы: 1
Идентификатор диска: 0x00DB982F
Диск имеет Основная загрузочная запись Windows 7
Раздел 1:
Тип: FAT32 LBA (0x0c)
Размер: 7.8 ГБ (8341422080 байт)
Начальный сектор: 2048, загрузка: Да
Найдено устройство USB 2.0 «Generic Flash Disk USB Device» (058F: 6387)
Использование метки autorun.inf для диска G: «FAT32»
Найдено 1 устройство
Тип диска: Съемный, Размер диска: 8 ГБ, Размер сектора: 512 байт
Цилиндров: 1014, Дорожек на цилиндр: 255, Секторов на дорожку: 63
Тип раздела: MBR, NB Разделы: 1
Идентификатор диска: 0x00DB982F
Диск имеет Основная загрузочная запись Windows 7
Раздел 1:
Тип: FAT32 LBA (0x0c)
Размер: 7.8 ГБ (8341422080 байт)
Начальный сектор: 2048, загрузка: Да
Сканирование образа …
Анализ ISO:
Образ представляет собой образ UDF
Анализ образа диска:
Образ не имеет основной загрузочной записи x86
Метка ISO: ‘SSS_X64FREV_EN-US_DV9’
Размер: 4,7 ГБ (прогнозируемый)
Имеет файл размером> 4 ГБ
Использует: EFI
Использует: Bootmgr (BIOS и UEFI)
Использует: Install.wim (версия 0.13.1)
Использует образ: SW_DVD9_20_WinD_S_DVD9_20_Win_WinD_ 1_64Bit_English_DC_STD_MLF_X22-02970.ISO (4.7 ГБ)
Началась операция форматирования
Запрос доступа к диску …
Будет использовать ‘G:’ в качестве точки монтирования тома
Удаление разделов (это может занять некоторое время) …
Удаление ВСЕХ разделов с диска ‘\\ ? \ PhysicalDrive3 ‘:
● Раздел 1 (смещение: 1048576, размер: 7,8 ГБ)
Открыт \\. \ PhysicalDrive3 для монопольного доступа на запись
Анализ существующих загрузочных записей …
На диске есть основная загрузочная запись Windows 7
Очистка MBR / PBR / GPT структуры …
Стирание 128 секторов
Инициализация диска…
Разбиение на разделы (MBR) …
● Создание раздела с основными данными (смещение: 1048576, размер: 7,8 ГБ)
Закрытие существующего тома …
Ожидание повторного появления логического диска …
Форматирование (NTFS) ..
Использование размера кластера: 4096 байт
Выбрано быстрое форматирование
Создание файловой системы …
Форматирование завершено.
Запись основной загрузочной записи …
Установить загрузочный раздел USB как 0x80
Использование Rufus MBR
Найден том \\? \ Volume {1427817e-c967-11ea-814f-3417ebdc8b2e} \
Отключение индексации файлов…
Открыт \\? \ Том {1427817e-c967-11ea-814f-3417ebdc8b2e} для монопольного доступа на запись
Запись загрузочной записи раздела …
Использование стандартной загрузочной записи раздела NTFS
Подтверждено, что новый том имеет загрузочный сектор NTFS
Успешно перемонтированный \\? \ Volume {1427817e-c967-11ea-814f-3417ebdc8b2e} \ as G:
Извлечение файлов …
Изображение является образом UDF
Извлечение: G: \ autorun.inf (128 байт)
Извлечение: G : \ boot \ bcd (16 КБ)
Распаковка: G: \ boot \ boot.sdi (3 МБ)
Распаковка: G: \ boot \ bootfix.bin (1 КБ)
Распаковка: G: \ boot \ bootsect.exe (105,5 КБ)
Распаковка: G: \ boot \ en-us \ bootsect.exe.mui (16 КБ)
Распаковка: G: \ boot \ etfsboot .com (4 КБ)
Распаковка: G: \ boot \ fonts \ chs_boot.ttf (3,5 МБ)
Распаковка: G: \ boot \ fonts \ cht_boot.ttf (3,7 МБ)
Распаковка: G: \ boot \ fonts \ jpn_boot.ttf (1,9 МБ)
Распаковка: G: \ boot \ fonts \ kor_boot.ttf (2,3 МБ)
Распаковка: G: \ boot \ fonts \ malgun_boot.ttf (173,9 КБ)
Распаковка: G: \ boot \ fonts \ malgun_console.ttf (80,6 КБ)
Распаковка: G: \ boot \ fonts \ malgunn_boot.ttf (171,0 КБ)
Распаковка: G: \ boot \ fonts \ meiryo_boot.ttf (142,5 КБ)
Распаковка: G: \ boot \ fonts \ meiryo_console.ttf (89,6 КБ)
Распаковка: G: \ boot \ fonts \ meiryon_boot .ttf (140,5 КБ)
Распаковка: G: \ boot \ fonts \ msjh_boot.ttf (161,8 КБ)
Распаковка: G: \ boot \ fonts \ msjh_console.ttf (199,2 КБ)
Распаковка: G: \ boot \ fonts \ msjhn_boot.ttf (158,6 КБ)
Распаковка: G: \ boot \ fonts \ msyh_boot.ttf (153,6 КБ)
Распаковка: G: \ boot \ fonts \ msyh_console.ttf (95,3 КБ)
Распаковка: G: \ boot \ fonts \ msyhn_boot.ttf (150,9 КБ)
Распаковка: G: \ boot \ fonts \ segmono_boot.ttf (43,9 КБ)
Распаковка: G: \ boot \ fonts \ segoe_slboot.ttf (84,3 КБ)
Распаковка: G: \ boot \ fonts \ segoen_slboot .ttf (84,0 КБ)
Распаковка: G: \ boot \ fonts \ wgl4_boot.ttf (48 КБ)
Распаковка: G: \ boot \ memtest.exe (968,3 КБ)
Распаковка: G: \ boot \ resources \ bootres. dll (90,5 КБ)
Распаковка: G: \ bootmgr (398,5 КБ)
Распаковка: G: \ bootmgr.efi (1,4 МБ)
Распаковка: G: \ efi \ boot \ bootx64.efi (1,4 МБ)
Распаковка: G : \ efi \ microsoft \ boot \ bcd (16 КБ)
Распаковка: G: \ efi \ microsoft \ boot \ cdboot.efi (1,1 МБ)
Распаковка: G: \ efi \ microsoft \ boot \ cdboot_noprompt.efi (1,1 МБ)
Распаковка: G: \ efi \ microsoft \ boot \ efisys.bin (1,4 МБ)
Распаковка: G: \ efi \ microsoft \ boot \ efisys_noprompt.bin (1,4 МБ)
Ошибка записи [0x00000015] Устройство не готово.
Повторная попытка через 5 секунд …
Ошибка записи [0x00000015] Устройство не готово.
Повторная попытка через 5 секунд …
Ошибка записи [0x00000015] Устройство не готово.
Повторная попытка через 5 секунд …
Ошибка записи [0x00000015] Устройство не готово.
Ошибка записи файла: [0x00000015] Устройство не готово.
Найдено устройство USB 2.0 ‘Generic Flash Disk USB Device’ (058F: 6387)
Найдено 1 устройство
Тип диска: Съемный, Размер диска: 8 ГБ, Размер сектора: 512 байт
Цилиндров: 1014, Дорожек на цилиндр: 255, Секторов на дорожку: 63
Тип раздела: MBR, NB Разделы: 1
Идентификатор диска: 0x00F3DA16
Диск имеет главную загрузочную запись Rufus
Раздел 1:
Тип: NTFS (0x07)
Размер: 7,8 ГБ (8341422080 байт)
Начало Сектор: 2048, загрузка: да
Операция форматирования запущена
Запрос доступа к диску…
Будет использовать ‘G:’ в качестве точки монтирования тома
Удаление разделов (это может занять некоторое время) …
Удаление ВСЕХ разделов с диска ‘\\? \ PhysicalDrive3’:
● Раздел 1 (смещение: 1048576 , размер: 7,8 ГБ)
Открыт \\. \ PhysicalDrive3 для монопольного доступа на запись
Анализ существующих загрузочных записей …
Диск имеет главную загрузочную запись Rufus
Очистка структур MBR / PBR / GPT …
Удаление 128 секторов
Инициализация диск …
Разбиение на разделы (MBR) …
Создание USB-накопителя для установки Windows Server 2019
USB-устройстваполностью заменили оптические носители для различных целей.Сюда входит установочный носитель. USB-устройства во многом превосходят оптические носители, поскольку их легко повторно использовать для установки операционных систем. В наши дни они удобны и крайне недороги. Кроме того, существует множество инструментов для взаимодействия с USB-накопителями и использования их в целях установки. Установить Windows Server 2019 с USB-диска очень просто. В этой публикации будет рассмотрено несколько способов создания USB-накопителя для установки Windows Server 2019 локально и по сети, который позволяет установить Windows Server 2019 на физическое устройство.
Зачем создавать USB-накопитель для установки Windows Server 2019?
Не можете ли вы смонтировать ISO-образ на виртуальную машину и установить оттуда ОС Windows Server? Да, ты можешь. Однако это в виртуальном мире. Если вы хотите установить ОС на физическое устройство, вам понадобится физический носитель. Создание USB-диска Windows Server 2019 — это самый простой способ установить Windows Server на физический сервер. Этот процесс также хорошо работает в Windows Server 2016.
Создание USB-накопителя для установки Windows Server 2019
В этом пошаговом руководстве мы рассмотрим три различных метода создания загрузочного USB-накопителя Windows Server.Они переходят от самого простого метода к самому сложному. К ним относятся следующие:
- Используйте Rufus
- Ручная подготовка USB-диска и копирование содержимого ISO
- Используйте OSDBuilder для настраиваемого Windows Server 2019
Прежде чем вы сможете выбрать, какой метод вы хотите использовать, вы должны сначала загрузить Windows Server ISO-файл 2019. Если у вас есть доступ к подписке Visual Studio, вы можете легко скачать файлы оттуда.Кроме того, вы можете загрузить ISO-файл Windows Server 2019 из Центра оценки Microsoft.
1. Используйте Rufus
Практически каждый слышал о Rufus, если вы выполняли какую-либо установку операционных систем за последние несколько лет. Раньше нам приходилось использовать какую-то утилиту для «записи» ISO-образа на оптический носитель (CD или DVD). Однако теперь Rufus предоставляет по сути те же функции, что позволяет «записать» ваш ISO-образ на USB-накопитель.
Вы можете скачать Rufus отсюда:
Rufus даже предоставляет портативную версию программного обеспечения, которая позволяет просто запускать его без какой-либо установки.Rufus предоставляет самый простой способ быстро загрузить ISO-образ на USB-накопитель.
После запуска Rufus вы просто выбираете ISO-образ на локальном жестком диске. Он заполнит параметры для создания USB-диска, который вы захотите выбрать по умолчанию. Просто нажмите Start и
Использование Rufus для создания USB-накопителя для установки Windows Server 2019Щелкните OK, чтобы позволить Rufus отформатировать целевой USB-диск.
Разрешить Rufus отформатировать целевой USB-накопитель для установки Windows Server 20192.Подготовка USB-диска вручную и копирование содержимого ISO
Если у вас нет доступа к Rufus или вы хотите вручную создать USB-диск для установки Windows Server 2019, вы можете сделать это, выполнив несколько шагов. Вы захотите, чтобы целевой USB-диск был подключен к вашей рабочей станции / ноутбуку. Мы будем использовать diskpart для подготовки USB-диска по мере необходимости.
Подключите USB-диск. Используйте следующие команды diskpart для подготовки диска. *** Примечание *** убедитесь, что это USB-диск, который вы можете форматировать (это означает, что вы потеряете все данные, содержащиеся на USB-накопителе).Ниже приведены результаты выполнения мной необходимых команд. Вы «очистите» диск, создадите основной раздел и отформатируете его в FAT32.
PS C: WINDOWSSystem32> diskpart Microsoft DiskPart версии 10.0.18362.1171 Авторское право (C) Корпорация Microsoft. На компьютере: SPRO6 DISKPART> список дисков Диск ### Статус Размер Free Dyn Gpt -------- ------------- ------- ------- --- --- Диск 0 Онлайн 476 ГБ 0 Б * Диск 1 Онлайн 58 ГБ 48 ГБ DISKPART> выберите диск 1 Диск 1 теперь является выбранным диском.DISKPART> очистить DiskPart удалось очистить диск. DISKPART> конвертировать gpt DiskPart успешно преобразовал выбранный диск в формат GPT. DISKPART> создать первичный размер раздела = 10240 DiskPart удалось создать указанный раздел. DISKPART> список разделов Раздел ### Тип Размер Смещение ------------- ---------------- ------- ------- * Основной раздел 1 10 ГБ 1024 КБ DISKPART> выберите раздел 1 Раздел 1 теперь является выбранным разделом.DISKPART> формат fs = fat32 quick 100 процентов выполнено DiskPart успешно отформатировал том. ДИСКОВАЯ ЧАСТЬ>Использование diskpart для подготовки целевого USB-диска для ручного создания установочного USB-диска Windows Server 2019
Смонтируйте ISO-образ Windows Server 2019 в Windows. Вы можете сделать это, просто щелкнув правой кнопкой мыши и выбрав Mount . После этого выберите все файлы в смонтированном ISO и скопируйте их на целевой USB-накопитель.
Копирование содержимого ISO-файла Windows Server 2019 на целевой USB-дискСкорее всего, вы столкнетесь с ошибкой «Установка файла.wim слишком велик для целевой файловой системы. Вы можете нажать Пропустить , чтобы позволить ему пропустить файл install.wim, но скопировать все остальное. Мы решим проблему с install.wim ниже.
Install.wim слишком велик для раздела FAT32Чтобы обойти эту ошибку из-за FAT32, вам необходимо разделить файл install.wim на целевом USB-диске. Для этого вы используете следующую команду. Первый источник — это смонтированный ISO-образ. Второй источник — это целевой USB-диск.
DISM / Split-Image / ImageFile: E: sourcesinstall.wim /SWMFile:D:sourcesinstall.swm / Размер файла: 4096Использование DISM для разделения файла install.wim на раздел FAT32
После копирования файлов на USB-накопитель, включая файл install.wim, разделенный на части, у вас будет загрузочный USB-накопитель для установки Windows Server 2019.
3. Используйте OSDBuilder для пользовательского установочного диска Windows Server 2019
Если вы хотите создать настраиваемый ISO-образ вашей сборки Windows Server 2019 или хотите, чтобы функции, обновления и другие конфигурации устанавливались прямо из ISO, OSDBuilder — действительно мощный модуль PowerShell, который позволяет вам делать именно это. .Кроме того, он включает командлет New-MediaUSB , который позволяет создавать загрузочные USB-носители из любых OSMedia, OSBuild или PEBuild.
Использование OSDBuilder для создания установочного USB-диска Windows Server 2019OSDBuilder — это модуль PowerShell, который позволяет выполнять автономное обслуживание вашей операционной системы Windows, включая Windows Server 2019. Затем вы можете импортировать образ в MDT или другой инструмент развертывания ОС по вашему выбору. Замечательной особенностью OSDBuilder является то, что он создает файл ответов, называемый Task, который позволяет автоматизировать обслуживание вашего автономного образа.Задача содержит информацию, необходимую для обслуживания изображения, поэтому никакого взаимодействия не требуется.
инсталляционный модуль OSDBuilder модуль импорта OSDBuilder Mount-DiskImage -ImagePath C: windowstoolsISOen_windows_server_2019_updated_nov_2020_x64_dvd_8600b05f.iso Import-OSMedia -ImageName 'Windows Server 2019 Standard (Desktop Experience)' -SkipGrid -Update -BuildNetFX
Использование New-MediaUSB как части OSDBuilder. Вы можете создать загрузочный USB-накопитель для любого OSMedia, OSBuild или PEBuild.После настройки образа ISO этот командлет позволяет легко «записать» образ на USB из процесса OSDBuilder.
Узнайте больше о том, как использовать OSDBuilder для создания USB-накопителя для установки Windows Server 2019:
Заключительные мысли
Как видите, есть несколько способов подойти к процессу создания USB-накопителя для установки Windows Server 2019. Используя три подхода к созданию USB-диска для установки Windows Server 2019, вы можете легко создать USB-диск для работы с установкой Windows Server 2019.Rufus, пожалуй, самый простой способ быстро создать установочный USB-диск для Windows Server 2019. Вы также можете создать диск вручную, подготовив USB-диск соответствующим образом, а затем скопировав ISO-содержимое Windows Server 2019 на USB-диск. Наконец, с помощью OSDBuilder вы можете создать собственный ISO-образ, который может создать установочный USB-диск. Он может устанавливать функции, применять обновления — все из настроенного файла ISO.
Создание загрузочного USB-устройства Windows Server 2019 (Rufus) — Знакомство с ИТ
Введение
В предыдущей статье я создал загрузочный USB-накопитель Windows Server с помощью командной строки.
На этот раз я буду использовать небольшое приложение под названием Rufus, которое делает всю тяжелую работу за вас, хотя, по моему опыту, копирование файлов на USB-накопитель немного медленнее.
Небольшое примечание: с помощью этого приложения вы можете не только создавать загрузочные USB-накопители Windows, но и использовать его для создания загрузочных USB-накопителей Linux.
Итак, приступим!
Создайте Windows Server
Перед запуском
Загрузите последнюю версию Rufus с официального сайта Rufus и сохраните ее на свой компьютер.Это однофайловое приложение, поэтому установка не требуется. Просто запустите!
Подготовьте ISO-файл Windows, он нам понадобится позже, чтобы «записать» его на USB-накопитель. Для этой заметки я использую ISO-образ Windows Server 2016 2019, который я скачал с сайта Microsoft.
Запись ISO с помощью Rufus
Пожалуйста, помните:
Rufus очистит ваш USB-накопитель и удалит все данные с него !!
Я не несу ответственности, если вы удалите все свои данные, если вы выбрали неправильный диск!
На главном экране приложения выберите диск, который хотите использовать.В моей конфигурации это диск D:
. Я считаю, что минимальный размер USB-накопителя для создания загрузочного диска составляет 8 ГБ, но в настоящее время лучшим вариантом является USB-накопитель на 16 ГБ или 32 ГБ.
Не заполняйте остальные параметры, потому что Rufus заполнит их автоматически, когда мы выберем образ ISO.
Давайте теперь выберем ISO-образ Windows Server 2016 2019, который был загружен ранее. Для этого нажмите кнопку, показанную ниже:
Найдите путь, по которому вы сохранили ISO-образ, выберите его и нажмите «Открыть» (извините за португальский «Абрир»):
Как вы можно увидеть, что «Создать загрузочный диск с помощью» изменено с «FreeDos» на «ISO-образ», и все предыдущие параметры автоматически выбираются, метка заполняется и появляются два новых параметра:
- Стандартная установка Windows
- Windows To Go
Мы будем использовать 1-й вариант: «Стандартная установка Windows».Второй вариант используется для создания USB-накопителя Windows To Go, с которого вы можете загружать Windows прямо с USB-накопителя. Никогда не пробовал этот вариант. Если кто-то из вас захочет попробовать, дайте мне знать в комментариях! Подробнее об этом читайте здесь: https://en.wikipedia.org/wiki/Windows_To_Go
Ваш Rufus должен выглядеть так, где, опять же, буква диска должна отражать букву диска, назначенную вашим компьютером для USB-накопителя!
Если вы хотите посмотреть, что происходит, просто нажмите кнопку «Журнал», и появится новое окно, как показано ниже.Нажмите кнопку «Пуск», чтобы начать процесс создания USB-накопителя.
Тестирование
После завершения подключите USB к любому компьютеру, с которого вы хотите запустить его, и, если ваши настройки BIOS правильно настроены, компьютер загрузится напрямую. экран установки Windows Server 2016.
Как всегда, если у вас есть предложения или улучшения, пожалуйста, оставьте комментарий.
Если вам понравилась эта статья, пожалуйста, поделитесь ею с друзьями.
И… Спасибо, что прочитали!
Создать загрузочный USB для Windows Server 2019
<#
.SYNOPSIS Сценарий для создания установочного USB для Windows 2019 Server.
.PARAMETER ISOImg Путь к образу Windows Server 2019.
.PARAMETER DriveName Имя флеш-накопителя. По умолчанию установлен «Загрузочный диск».
.PARAMETER BootType Тип загрузки для флэш-накопителя (UEFI или BIOS). UEFI установлен по умолчанию.
.ПРИМЕР PS>. \ Create-USB-Drive.ps1 -ISOImg «C: \ Temp \ Win_Srv_2019.iso» -DriveName «New Usb Drive» -BootType «UEFI»
#>
# Укажите параметры, передаваемые в сценарий как переменные
параметр
(
[Параметр (Обязательный = $ true)]
[Строка] $ ISOImg,
[Параметр (Обязательный = $ false)]
[Строка] $ DriveName = «Загрузочный диск» ,
[Параметр (обязательный = $ false)]
[ValidateSet («BIOS», «UEFI»)]
[String] $ BootType = «UEFI»
)
# Подтверждение прав для запуска сценарий.
#requires –RunAsAdministrator
# Определение переменной в зависимости от типа загрузки
if ($ BootType -eq «UEFI»)
{
$ PartStyle = «GPT»
$ FSType
$ IsPartActive = $ false
}
else
{
$ PartStyle = «MBR»
$ FSType = «NTFS»
$ IsPartActive = $ true
}
для запуска # Очистите консоль
Clear-Host
# Проверить, подключен ли USB-накопитель к системе
if (! (Get-Disk | Где BusType -eq «USB»))
{
# Получить список всех дисков
Get-Disk | Таблица форматов -AutoSize Number, FriendlyName, BusType, @ {Name = «Размер (ГБ)»; Выражение = {[int] ($ _.Size / 1GB)}}, PartitionStyle
# Удалить локальные переменные
Remove-Variable -Name * -Force -ErrorAction SilentlyContinue
# Пауза перед закрытием консоли
Write-Error «Флэш-накопитель не найден! Подключите соответствующий one и снова запустите сценарий! » | Пауза | Clear-Host
exit
}
else
{
# Получить список USB-накопителей
Get-Disk | Где BusType -eq «USB» | Таблица форматов -AutoSize Number, FriendlyName, @ {Name = «Размер (ГБ)»; Выражение = {[int] ($ _.Size / 1GB)}}, PartitionStyle
# Инициализация переменной цикла
$ Choice1 = 0
# Создайте первый цикл ввода
while (($ Choice1) .Equals (0))
{
# Get номер необходимого USB-накопителя от пользователя
$ NumOfDisk = Read-Host ‘Введите номер необходимого диска из списка в виде числа. Для выхода из сценария введите «Exit» ‘
# Проверка введенных данных
if (($ NumOfDisk) .Equals («E») -or ($ NumOfDisk).Equals («e») -or ($ NumOfDisk) .Equals («Exit») -or ($ NumOfDisk) .Equals («exit»))
{
# Удалить локальные переменные
Remove-Variable -Name * -Force -ErrorAction SilentlyContinue
# Пауза перед закрытием консоли
Запись-Предупреждение «Вы успешно завершили скрипт!» | Пауза | Clear-Host
Exit
}
# Получить от пользователя значение имени переменной требуемого USB-накопителя
$ USBDrive = Get-Disk | Где Число -eq «$ NumOfDisk»
# Проверить, правильно ли введена дисковая переменная
if (($ USBDrive).BusType -eq «USB» -and ($ USBDrive) .Number -notlike $ null -and ($ USBDrive) .Number -gt «0» -and ([int] ($ USBDrive.Size / 1GB)) -ge «7 «)
{
# Инициализация переменной цикла
$ Choice2 = 0
# Создайте второй цикл ввода
while (($ Choice2) .Equals (0))
{
# Чтение данных из консоль к переменной
$ Confirm = Read-Host «Вы выбрали диск (» ($ USBDrive) .FriendlyName «). Все данные на этом диске будут удалены! Продолжить (Да (Y) / Нет (N) / Exit (E)) «
# Проверка введенных данных
if (($ Confirm).Equals («Y») -or ($ Confirm) .Equals («y») -or ($ Confirm) .Equals («Yes») -or ($ Confirm) .Equals («yes»))
{
$ Choice1 = 1
break
}
# Проверка введенных данных
elseif (($ Confirm) .Equals («N») -or ($ Confirm) .Equals («n») -or ( $ Confirm) .Equals («No») -or ($ Confirm) .Equals («no»))
{
Write-Warning «Пожалуйста, выберите другой номер диска!»
$ Choice2 = 1
продолжить
}
# Проверка введенных данных
elseif (($ Confirm).Equals («E») -or ($ Confirm) .Equals («e») -or ($ Confirm) .Equals («Exit») -or ($ Confirm) .Equals («exit»))
{
# Удалить локальные переменные
Remove-Variable -Name * -Force -ErrorAction SilentlyContinue
# Пауза перед закрытием консоли
Write-Warning «Вы успешно завершили скрипт!» | Пауза | Clear-Host
exit
}
else
{
Запись-предупреждение «Получен недопустимый или нераспознаваемый ввод! Пожалуйста, введите значение еще раз.»
}
}
}
else
{
Запись-предупреждение» Получено недопустимое или нераспознанное значение, или выбранный объем диска меньше 8 ГБ! Введите значение еще раз! »
}
}
# Удалить данные с флэш-накопителя. Назначить стиль раздела
$ USBDrive | Clear-Disk -RemoveData -Verbose: $ true -Confirm: $ false -PassThru | Set-Disk -PartitionStyle $ PartStyle -WarningAction SilentlyContinue
# Создайте раздел.Форматирование в новой файловой системе
$ DrivePart = $ USBDrive | New-Partition -Verbose: $ true -UseMaximumSize -AssignDriveLetter -WarningAction SilentlyContinue | Format-Volume -Verbose: $ true -Force: $ true -FileSystem $ FSType -NewFileSystemLabel $ DriveName
# Сделать раздел активным
$ USBDrive | Get-Partition -Verbose: $ true | Set-Partition -Confirm: $ false -Verbose: $ true -IsActive $ IsPartActive
# Смонтировать установочный образ
$ MntImg = Mount-DiskImage -ImagePath $ ISOImg -StorageType ISO -PassThru
# Смонтировать образ с буквой
$ MntImgLetter = ($ MntImg | Get-Volume).DriveLetter
# Назначьте букву диска
$ DriveLetter = ($ DrivePart) .DriveLetter
# Назначьте букву установочного диска
$ InstFSize = Get-Childitem -Path $ MntImgLetter «: \ sources \ install.wim» | выберите длину
if (($ BootType) .Equals («BIOS») -and [int] (($ InstFSize) .Length / 1GB) -le «4»)
{
# Скопируйте все файлы на USB привод.
Copy-Item -Verbose: $ true -Force: $ true -Recurse -Path ($ MntImgLetter + «: \ *») -Destination ($ DriveLetter + «: \»)
}
else
{
# Скопируйте все файлы на USB-накопитель, кроме установочных.wim
Copy-Item -Verbose: $ true -Exclude «install.wim» -Recurse -Path ($ MntImgLetter + «: \ *») -Destination ($ DriveLetter + «: \»)
# Инициализировать временную переменную каталога на ПК и Создайте временный каталог на ПК
($ TmpPcDir = $ env: TEMP + «\ DISMTMP \») | new-item -Path $ TmpPcDir -Force: $ true -Verbose: $ true -itemtype каталог | Out-Null
# Разделить файл образа Windows (install.wim)
Dism / Split-Image / ImageFile: $ MntImgLetter «: \ sources \ install.wim «/SWMFile:$TmpPcDir\install.swm / FileSize: 3000 / English / Quiet
# Перенести файлы на флешку
Move-Item -Verbose: $ true -Force: $ true -Path ($ TmpPcDir +» * «) -Destination ($ DriveLetter +»: \ sources \ «)
# Удалить временный каталог
Remove-Item $ TmpPcDir -Force: $ true -Verbose: $ true -Recurse
}
# Отключить установочный образ
Dismount-DiskImage -Verbose: $ true -ImagePath $ ISOImg
# Удалить локальные переменные
Remove-Variable -Name * -Force -ErrorAction SilentlyContinue
}
# Пауза перед закрытием консоли записи
Скрипт успешно завершен! Ваш загрузочный флеш-накопитель готов к использованию! «| Пауза | Clear-Host
Установка Windows Server 2019» Месут Демирбас
Хотите узнать, как загрузить ISO-файл Windows Server 2019, как создать загрузочный USB-накопитель Windows Server 2019 , и как установить Windows Server 2019?
Итак, мы также загрузим файл ISO для версии Windows Server 2019 Essentials.Мы щелкаем вкладку Windows Server 2019 Essentials и двигаемся вперед, нажимая продолжить после заполнения необходимых областей в разделе «Начните свою эволюцию» в соответствии с нашей собственной информацией.Введите предварительную информацию для загрузки Windows Server 2019 ISO
Мы нажимаем кнопку загрузить , выбирая языки, и файл ISO начинает спускаться вниз, и мы не забываем об этом. Обратите внимание на ключ продукта на вкладке Предварительная информация .
Сделайте выбор языка и получите ключ Windows Server 2019 для загрузки Windows Server 2019 ISO
Создайте загрузочную USB-флешку Windows Server 2019
Теперь давайте создадим загрузочную USB-флешку с имеющимся у нас файлом ISO. Мы можем сделать это двумя разными способами. Один из них — это diskpart, , инструмент системы команд Windows, а другой — Rufus, — полностью бесплатная программа. Здесь мы будем практиковаться в обоих направлениях. Вы можете выбрать, какой из способов вам будет удобнее.После того, как USB-накопитель подключен к USB-порту компьютера, мы начинаем торговать.Создайте загрузочный USB-накопитель с помощью Rufus :
Давайте создадим USB-накопитель Windows Server 2019, который сначала можно будет загрузить с помощью программы Rufus.
Заходим на официальный сайт Rufus и скачиваем последнюю версию программы Rufus. После завершения загрузки открываем программу Rufus.Флэш-драйвер должен появиться автоматически в разделе «Устройство».При необходимости мы можем выбрать здесь правильную флешку со стрелкой вниз.
Выбираем ISO файл кнопкой выбора.
На вкладке «Параметры изображения» нас приветствуют два варианта. Мы продолжим, выбрав Стандартная установка Windows. С опцией Windows To Go вы также должны знать, что у вас есть возможность создать портативную операционную систему, работающую на USB-накопителе.
Нажимаем кнопку Пуск, не меняя других настроек.
Экран входящего предупреждения сообщает нам, что вся информация на USB-накопителе будет удалена. Начинаем создавать загрузочную флешку WUSB, нажав кнопку ОК.
После завершения процесса закрываем программу Rufus кнопкой закрытия. Мы безопасно извлекаем USB-накопитель из компьютера. И теперь у нас есть загрузочная флешка.
Rufus и загрузочный Windows Server 2019 Этапы создания USB-накопителя
Создайте загрузочную USB-флешку с diskpart:
Открыв меню «Пуск» Windows, мы набираем diskpart и нажимаем Enter, а затем команду Windows. Системный инструмент diskpart приветствует нас.
Открытие программы для создания загрузочного USB-носителя Windows Server 2019 с Diskpart
мы отобразим все диски с помощью команды list disk. По результатам находим номер диска флешки.
Мы выбираем USB-накопитель с помощью команды select disk. Поскольку наш USB-накопитель имеет номер 3, мы используем номер 3.
мы очищаем USB-накопитель с помощью команды clean .
Create part pri command with usb flash drive мы создаем новый основной раздел.
Мы выбираем раздел, который мы создаем с помощью команды select part 1 .
Format fs = fat32 быстрая команда форматирования раздела.
В этом разделе мы активны с командой active .
Мы выходим из Diskpart с помощью команды exit .
Diskpart Bootable Windows Server 2019 Этапы создания USB
Мы открываем наш ISO-файл двойным щелчком.Запускаем копирование на флешку с возможностью выбрать все файлы и папки и щелкнуть правой кнопкой мыши.
Diskpart Bootable Windows Server 2019 Этапы создания USB-накопителя
После завершения копирования мы надежно извлекаем USB-накопитель из компьютера. И теперь у нас есть загрузочная флешка.
Установка Windows Server 2019
1. Мы загружаем наш компьютер с загрузочной флешки Windows Server 2019.
2. В первом окне мы устанавливаем наши предпочтения для языка, времени и клавиатуры. Мы движемся вперед , нажимая кнопку «Далее».
3. Мы продвигаемся вперед, нажав кнопку Установить сейчас во входящем окне.
4. Если активирована на экране Windows, вы можете ввести информацию о лицензии или выбрать ее позже. Мы переходим к следующему окну, нажимая здесь ключ продукта , которого у меня нет.
5. Мы нажимаем кнопку следующий , подтверждая условия лицензии во входящем окне. Я принимаю условия лицензии.
Windows Server 2019 USB-загрузка, параметры языка и региона, введите ключ продукта и продолжите установку Windows Server 2019, согласившись с лицензионным соглашением
6. Если бы мы устанавливали Windows Server 2019 Standard, мы бы встретились вместо этого открывается окно параметров типа установки Windows с параметрами операционной системы. Если мы обратим внимание на это, то увидим, что есть варианты Standard, Datacenter и Desktop Experience.Самая большая разница между Windows Server 2019 Standard и Windows Server 2019 Datacenter — это виртуализация. С лицензией Windows Server 2019 Datacenter вы можете создать только 2 виртуальные машины с лицензией Windows Server 2019 Standard. Конечно, за счет получения дополнительных лицензий количество виртуальных машин на Windows Server 2019 Standard может быть увеличено, но Windows Server 2019 Datacenter дает огромное преимущество в стоимости лицензии.
Другой вариант, концепция Desktop Experience, означает, что операционная система, которая будет установлена на нас, будет установлена со знакомым графическим интерфейсом.Если установка выполняется без опции Desktop Experience, она встретит нас с операционной системой Windows Server, которой мы сможем управлять с помощью командных строк.Теперь мы возобновим процесс установки Windows Server 2019 с того места, на котором остановились. Если бы мы выполняли установку в существующей операционной системе, мы бы предпочли обновление. Мы нажимаем Custom , потому что мы выполнили новый процесс установки Windows Server 2019.
7. Мы видим информацию о нашем диске на экране, где мы определяем, где установить Windows Server 2019.Разбиение диска на разделы можно выполнить с помощью кнопки «Создать». Однако мы не выбираем разделение для диска здесь, и мы запускаем процесс установки Windows Server 2019 напрямую с помощью кнопки следующий .
Различия между Windows Server 2019 Standard Edition и Datacenter. Концепция Desktop Experience. Параметры установки Windows Server 2019 и параметры запуска и настройки диска
8. После перезагрузки компьютера мы сталкиваемся с окном, в котором нам нужно установить пароль для учетной записи Administrator .


 Команда
Команда 
 4 ГГц с 64- битами, который поддерживает ряд
вещей: NX, DEP, CMPXCHG16b, LAHF/SAHF, PrefetchW и SLAT.
4 ГГц с 64- битами, который поддерживает ряд
вещей: NX, DEP, CMPXCHG16b, LAHF/SAHF, PrefetchW и SLAT. Убедитесь что на нём нет ничего
важного для вас!
Убедитесь что на нём нет ничего
важного для вас!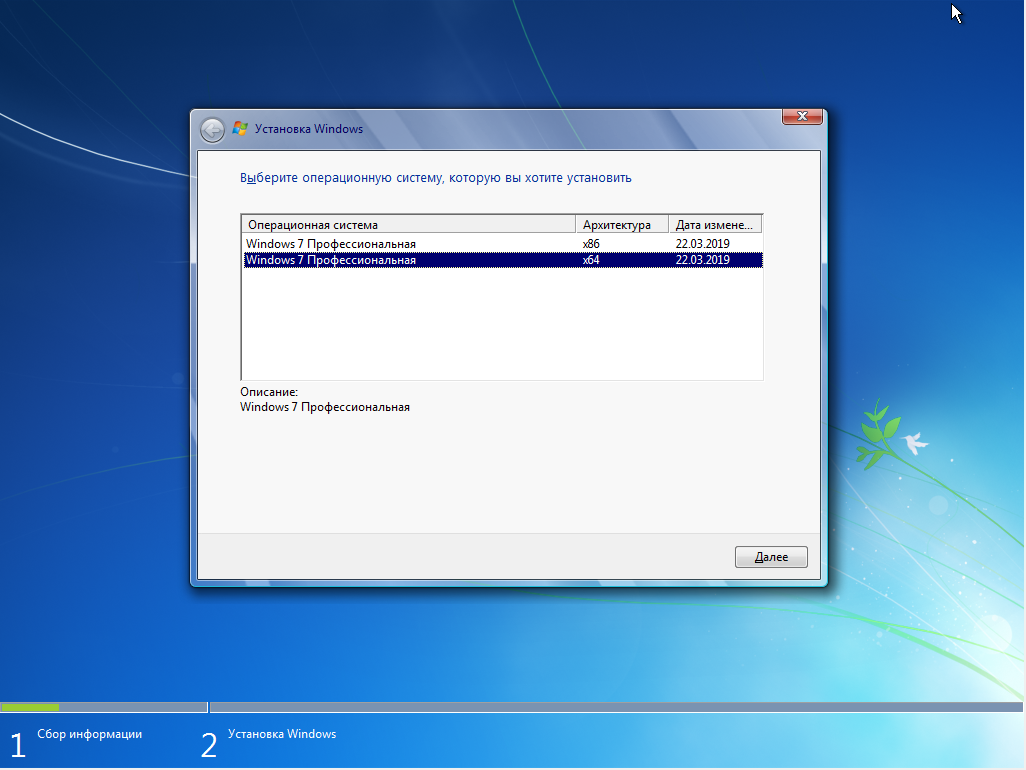 Обновление с любой более ранней версии операционной системы по- прежнему рекомендуется проводить без изменений,
подготавливая новый сервер и перенося рабочую нагрузку, но, очевидно, теперь они предлагают народу начинать проверку
обновления с 2016 на 2019 прямо на месте? Я полагаю, что это зависит от вас…
Обновление с любой более ранней версии операционной системы по- прежнему рекомендуется проводить без изменений,
подготавливая новый сервер и перенося рабочую нагрузку, но, очевидно, теперь они предлагают народу начинать проверку
обновления с 2016 на 2019 прямо на месте? Я полагаю, что это зависит от вас…