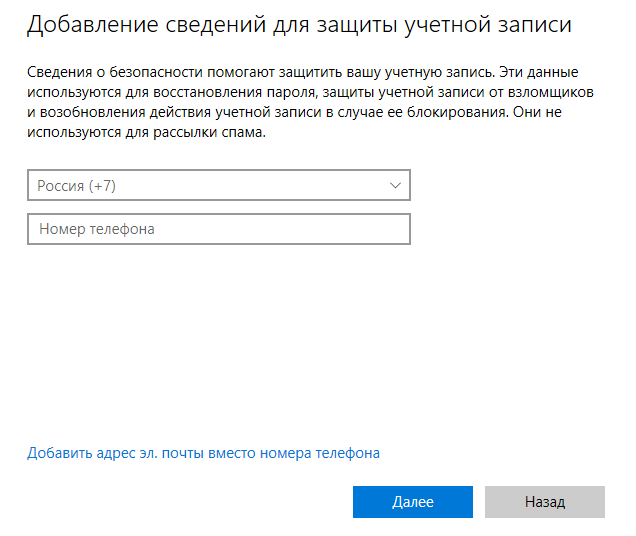Как создать учетную запись майкрософт
Доброго времени суток, уважаемые друзья! Учетная запись создается с целью повышения безопасности, особенно это актуально, когда компьютером может воспользоваться любой человек. Для обеспечения доступа только к своим личным документам, файлам, рабочему столу и настройкам браузера, создается учетная запись.
В сегодняшнем материале мы с вами уделим внимание вопросу о том, что представляет собой учетная запись, какие преимущества и недостатки имеет, а также как создать учетную запись майкрософт.
Для начала необходимо отметить, что в Windows 10 имеется два типа учетных записей: локальная и Microsoft. Управлять локальной учетной записью можно только на той машине, на которой она была создана. В одних из своих прошлых выпусков я кстати рассказывал как создать учетную запись в операционной системе Windows 7.
Что такое учетная запись и как ее создать?
Больше преимуществ естественно у учетной записи Microsoft. Почему? Все дело в том, что такая учетная запись имеет расширенные права и возможности, поэтому войти в нее можно с любой машины, на которой установлена операционная система Windows 10.
Важно знать! Войдя в учетную запись, пользователь получает доступ только к тем приложениям и программам, которые выпущены компанией Microsoft.
Теперь уделим внимание учетной записи Microsoft, а точнее ее созданию. Для этого существует несколько способов, которые будут представлены в материале.
Как создать учетную запись Майкрософт?
А для чего требуется учетная запись от компании Майкрософт вообще? Спросите вы!
Этим вопросом задается, наверное, каждый, кто узнал о такой возможности. Нужна она для того, чтобы пользователь имел возможность получения доступа к своим сервисам и службам. Это возможно при помощи ввода логина и пароля, но для начала следует выполнить регистрацию.
Учетная запись Microsoft являет собой адрес электронной почты с паролем, которые используются для входа в систему Windows. Если войти в систему на любом компьютере, то при помощи учетной записи Майкрософт можно выполнять загрузку приложений, создавать резервные копии данных, пользоваться бесплатным облачным хранилищем «oneDrive» (об этом я расскажу чуть позже), а также осуществлять обновления и синхронизацию устройств, контактов, медиафайлов. Процедура регистрации не сложная, но стоит ее рассмотреть., Итак как и с чего самое главное следует начать, чтобы создать учетную запись Майкрософт?
Для начала требуется перейти на официальный сайт Microsoft, где и пройти простейшую процедуру регистрации. Перед пользователем появляется форма следующего вида, как показано ниже.
Все данные следует вводить настоящие, иначе восстановить учетную запись в случае утери пароля или взлома будет невозможно. В форме следует ввести свои данные, адрес почты, придумать надежный пароль, ввести номер вашего телефона. В завершении нужно ввести капчу, после чего на электронную почту придет письмо, которое потребуется активировать. После этого можно быть уверенным в том, что у вас имеется своя учетная запись Майкрософт. Теперь необходимо созданную учетную запись привязать к компьютеру. Сделать это можно при помощи двух способов, поэтому рассмотрим оба варианта.
Привязываем учетную запись на компьютере
- Первый способ привязки учетной записи на компьютере осуществляется посредством следующих манипуляций:
Необходимо зайти в «Пуск», после открыть раздел «Параметры», в котором выбрать плитку под названием «Учетные записи».
В открывшемся окошке требуется выбрать пункт «Адрес электронной почты: учетные записи приложений». В правой части окошка выбрать значение «Добавить учетную запись Майкрософт».
После этого откроется окошко, где потребуется ввести свои данные, которые были введены при регистрации учетки Майкрософт. Если аккаунт в Майкрософт еще не был создан, тогда нужно для начала выполнить предыдущее действие или сделать это путем выбора пункта «Создай ее».
Таким образом, будет выполнена привязка аккаунта на компьютере. Второй способ гораздо проще, для чего следует пройти по адресу: «Параметры/Учетные записи/Ваши данные/Войти вместо этого с учетной записью…».
Откроется форма, в которой и потребуется ввести свои зарегистрированные данные.
Создание учетной записи Microsoft для членов семьи или знакомых
Первый способ создания учетной записи основывается на использовании формы настроек ОС Windows 10. Алгоритм по созданию учетной записи Microsoft будет следующим:
— Начинаем с того, что в меню «Пуск» следует выбрать раздел «Параметры».
— Откроется соответствующее окошко параметров, где имеется плитка с названием «Учетные записи». Именно по этой плитке следует щелкнуть мышкой.
— В следующем окошке необходимо выбрать пункт с названием «Семья и другие люди». После выбора данного пункта появится два раздела: «Ваша семья» и «Другие люди».
— В первом разделе можно создать аккаунт для любого пользователя, который является челном вашей семьи. В разделе «Другие люди» можно также создавать аакаунты для сторонних пользователей. Как и в первом случае, так и во втором будет осуществляться контроль Microsoft. Создаем для начала учетную запись для одного из членов семьи, к примеру, сына или дочь. Для этого необходимо выбрать пункт «Добавить члена семьи».
Открывается окошко, в котором следует ввести работающий адрес электронной почты человека, на кого создается учетка. После этого нажимаем кнопку «Далее».
В очередном окошке необходимо попросту кликнуть на кнопку «Подтвердить».
После проделанных действий на электронный ящик «этого» пользователя придет письмо. Нужно открыть сообщение и перейти по ссылке, тем самым подтвердив e-mail.
Таким образом, был добавлен аккаунт вашего родственника на компьютер. Но зачем это нужно, и какие преимущества от таких действий?
Преимущества и возможности после добавления учетной записи родственников
Теперь возникает вопрос, какой же выигрыш от того, что мы открыли доступ для одного из членов из семьи к своей учетной записи Майкрософт? Способности открываются следующего плана:
- Возможность перечислений для своего ребенка денежных средств, которыми он может воспользоваться для совершения покупок в магазинах от Microsoft.
- Возможность просмотра действий, которые выполняли на компьютере дети. Это означает, что можно узнать, что они покупали, какие запросы делали в поисковиках.
- Возможность установки возрастных ограничений. Можно поставить запрет на просмотр телепередач, фильмов, видеороликов.
- Ограничение длительности работы на компьютере для детей.
- И еще одна очень полезная функция – это отслеживание места нахождения ребенка на карте. При этом немаловажно знать, что ребенок должен пользоваться смартфоном на базе Windows «десятой» версии.
Добавление пользователя, не относящегося к членам семьи
Для таких пользователей можно создать, как учетную запись Майкрософт, так и локальный аккаунт. Для этого следует выбрать пункт «добавить пользователя для этого ПК».
Аналогичным образом необходимо добавить учетную запись Майкрософт, как и при создании аккаунта для родственников.
После успешного создания аккаунта, появится окошко, в котором указывается, что все готово. Теперь свободно можно осуществлять вход в систему под аккаунтом вашего знакомого. Полномочия новой учетной записи будут иметь ограничения. Чтобы обычный пользователь стал администратором, необходимо проделать следующие манипуляции:
В окошке «Параметры» необходимо щелкнуть мышкой по имени пользователя, выбрав команду «Изменить тип учетной записи».
Воспользовавшись данным пунктом можно выполнить смену типа учетной записи.
Теперь возможно осуществить вход в систему под новым пользователем. Для этого необходимо открыть «Пуск», после выбрать активного пользователя, щелкнув по нему.
Как создать учетную запись Майкрософт или добавление пользователя при помощи команды «Выполнить».
Теперь рассмотрим второй способ, как добавить учетную запись новых пользователей. Второй способ предусматривает выполнение следующих манипуляций:
— Вызвать команду «Выполнить», после чего в поле ввести команду: control userpasswords2.
— После этого откроется окошко «Учетные записи пользователей». В этом окошке откроются учетки, которые будут доступными в системе. Добавляются новые учетки при помощи кнопки «Добавить».
— На следующем этапе появится окошко, в котором потребуется ввести адрес электронной почты пользователя.
На этом несложная процедура добавления учетной записи Майкрософт закончена. Какой способ лучше выбрать, решать вам. Итак, мы теперь с вами знаем, как создать учетную запись Майкрософт. Далее предлагаю вам рассмотреть принцип удаления учетной записи Майкрософт.
Принцип удаления учетной записи от Майкрософт
Если возникла потребность удаления учетной записи от Майкрософт, то сделать это еще проще, чем создавать. Для этого можно воспользоваться командой «control userpasswords2». После того, как откроется окошко с перечнем аккаунтов, необходимо выбрать именно ту, которую вы желаете удалить. Для этих целей имеется специальная кнопка «Удалить».
Завершая сегодняшнюю статью «как создать учетную запись майкрософт», я добавлю также, что привязавшись к учетной записи от Майкрософт, можно всегда иметь доступ к своим данным. Причем немаловажно знать, что использовать учетную запись можно только на гаджетах и устройствах, функционирующих на базе Windows 10. Кому такие возможности не нужны, то можно попросту применить локальную учетную запись, не требующую ввода пароля и синхронизации.
Уважаемые пользователи, если у вас после прочтения этой статьи возникли вопросы или вы желаете что-то добавить относительно тематики данной статьи или всего интернет-ресурса в целом, то вы можете воспользоваться формой комментарий.Также Задавайте свои вопросы, предложения, пожелания..
Итак, на сегодня это собственно все, о чем я хотел вам рассказать в сегодняшнем выпуске. Мне остается надеяться, что вы нашли интересную и полезную для себя информацию в этой статье. Ну а я в свою очередь, жду ваши вопросы, пожелания или предложения относительно данной статьи или всего сайта в целом
temowind.ru
Как создать новую учетную запись Майкрософт
После выхода операционной системы Windows 10 компания Майкрософт всех принудительно заставила использовать учетную запись Майкрософт. Однозначно в новых пользователей этой учетной записи не было, и была необходимость её создавать. После создания новой учетной записи пользователю будут доступны все сервисы от компании.
В этой статье мы как раз рассмотрим как создать новую учетную запись Майкрософт на Windows 10 или же на их официальном сайте. И собственно поговорим для чего нужна учетная запись Майкрософт, поскольку этот вопрос интересует многих. Эта статья будет актуальна, поскольку операционная система Windows 10 постоянно обновляется и мы можем видеть некоторые изменения в интерфейсе.
Для чего нужна учетная запись Майкрософт
Если же отвечать на вопросы для чего нужна учетная запись Майкрософт, то нужно сказать что учетная запись Microsoft действительно нужна тем пользователям, которые используют операционную систему Windows 10 или же просто используют различные программы от компании.
Использование учетной записи на Windows 10 как администратора дает большие возможности, а именно:
- Возможность использования новых приложений Windows 10
Что бы полноценно использовать приложение Почта, Люди, Xbox нужно обязательно иметь учетную запись Microsoft, поскольку при использовании локальной учетной записи будет невозможным полноценное использование этих приложений.
- Синхронизация параметров самой операционной системы
После чистой установки Windows 10 не приходится заново настраивать доступные языковые параметры, заново вводить пароли или же искать любимую заставку рабочего стола, которая была установлена ранее, все происходит автоматически после авторизации через Вашу учетную запись и при первом же подключении к интернету.
- Доступ к бесплатному облачному хранилищу OneDrive
Благодаря хранилищу OneDrive, Вы без проблем можете осуществлять передачу файлов между устройствами не задумываясь об этом, особенно если Вы используете Windows 10. Так как в Windows 10 облачное хранилище непосредственно встроено в проводник, что очень удобно.
- Интеграция с продуктами компании
Действительно хорошее нововведение, которое даст много разных возможностей. Например авторизация в программе Skype и возможность использования интернет версии Skype сразу в браузере используя Вашу учетную запись Майкрософт.
Как создать учетную запись Майкрософт на Windows 10
Сразу же после установки операционной системы Windows 10 пользователю предлагается создать учетную запись Майкрософт или же использовать ранее созданную. Если же Вы откажетесь использовать учетную запись компании, тогда можно создать локальную учетную запись, но много сервисов при этом будут не доступны. Итак, если Вы используете локальную запись администратора, то чтобы создать новую учетную запись Microsoft на Windows 10 нужно:
- Перейти по пути Параметры => Учетные записи => Адрес электронной почты; учетные записи приложений и в этом же окне ищем пункт Добавить учетную запись Майкрософт.
- В открывшимся окне найдите пункт У вас нет учетной записи? и нажмите на надпись Создайте её!
- Дальше нужно нажать Получить новый адрес электронной почты и действовать по подсказкам операционной системы, в текущем окне вводите новый Адрес электронной почты и Пароль и нажмите Далее.

- Дальше нужно привязать учетную запись к мобильному телефону или же добавьте запасной адрес электронной почты, которые понадобятся Вам для восстановления пароля.

- И в последнем окне Вы можете снять галочки с ненужных для Вас пунктов, чтобы не получать рекламные приложения от Майкрософт.
Как создать новую учетную запись Майкрософт на сайте
Другим надежным способом получения новой учетной записи Майкрософт является регистрация учетной записи непосредственно с официального сайта Майкрософт. Что даст Вам возможность не только использовать эту учетную запись в Windows 10, но и для доступа к сервисам Майкрософт. Итак, чтобы создать новую учетную запись перейдите следуйте нашей инструкции.
- Перейдите по ссылке выше на официальный сайт.
- Дальше нужно нажать Получить новый адрес электронной почты и в пункты Создать адрес и Создать пароль ввести желаемые данные и нажимаете кнопку Далее.

- В следующем разделе вводите свои Имя и Фамилию и нажмите Далее. Введите данные об дате рождения и снов Далее.

- Последним шагом пойдет добавление данных для защиты Вашей учетной записи, а именно номера телефона, укажите Страну и Номер телефона и нажмите Отправить код, после подтверждения жмите Далее.

Возможно Вам придется ещё подтвердить адрес запасной электронной почты для возможности восстановления забытого пароля. После завершения регистрации, Вы сможете использовать новую учетную запись как в операционной системе Windows 10, так и при авторизации в веб версии Skype. А также без проблем использовать новый только что созданный адрес электронной почты как основной.
Выводы
В общем в этой статье мы разобрались для чего нужна учетная запись Microsoft и собственно как создать новую учетную запись Майкрософт.
Если же Вы часто используете сервисы компании или же просто отдаете предпочтение операционной системе Windows 10, мы рекомендуем всё же использовать учетную запись Microsoft. Так как она открывает новые возможности и делает использование Windows 10 немного удобней.
windd.ru
Как создать учетную запись Майкрософт в Windows 10
В статье пойдет речь о том, как создать учетную запись Microsoft, как зарегистрировать пользователя в Windows 10. Какие преимущества дает учетная запись.
Стоит заметить, что доступ к компьютеру с Windows 10 можно получить с помощью не только локальной учетной записи, но и учетной записи Майкрософт. Несмотря на то что учетная запись Microsoft значительно упрощает работу в Windows 10, каждый из двух типов учетных записей имеет в операционной системе свое назначение.
- Учетная запись Майкрософт. Является обязательной для получения доступа к большинству служб Microsoft; она состоит из почтового адреса и пароля. Пользователи, обладающие такой учетной записью, могут сохранять свои рабочие файлы в специальном онлайн-хранилище Microsoft — OneDrive. Кроме того, она применяется при загрузке приложений из электронного магазина и для осуществления родительского контроля.
- Локальная учетная запись. Прекрасно подходит для людей, предпочитающих использовать традиционное программное обеспечение, устанавливаемое в Windows и запускаемое с рабочего стола. Тем не менее с ее помощью вы не получите доступа к облачной службе OneDrive. Вы также не сможете использовать ее для загрузки приложений из электронного магазина Windows. См. статью: Как создать пользователя в Windows 10
Создание учетной записи Майкрософт
Проще всего создать учетную запись на сайте Майкрософт: https://login.live.com/. Зарегистрироваться можно с любого компьютера, с любого браузера. Второй способ создания учетной записи Майкрософт — это использование окна создания нового пользователя. Заполните данные о себе и нажмите кнопку Далее.

При создании учетной записи Microsoft обязательно указывайте правильный номер телефона, иначе потом при входе в систему, когда вас попросят подтвердить номер телефона путем отправки на него SMS со специальным кодом, вы не сможете это сделать.
Щелкните на ссылке ниже и вы будете перенаправлены на один из сайтов Microsoft, на котором сможете создать отдельную учетную запись. При регистрации допускается использовать любой почтовый адрес, а не обязательно адрес служб Microsoft. Введите адрес своего работающего почтового ящика, придумайте пароль и все! Вы стали зарегистрированным пользователем Microsoft.
Также можно создать учетную запись на компьютере Windows 10. Для этого пройдите Параметры >> Учетные записи в учетные записи >> Адрес электронной почты, учетные записи приложений >> Добавить учетную запись.

В следующем окне нужно выбирать тип Учетной записи. В нашем случае, если мы хотим создать учетную запись Майкрософт — Outlook.com, Live.com….
Как переключиться на учетную запись Майкрософт
Если возникнет необходимость переключиться на учетную запись Microsoft (например, вы надумаете использовать семейную безопасность), тогда в разделе Ваша учетная запись щелкните по ссылке Войти вместо этого с учетной записью Майкрософт. Система попросит ввести e-mail и пароль для входа. Обратите внимание: в этом окне также есть ссылка Создайте ее, если у вас еще нет учетной записи Майкрософт.
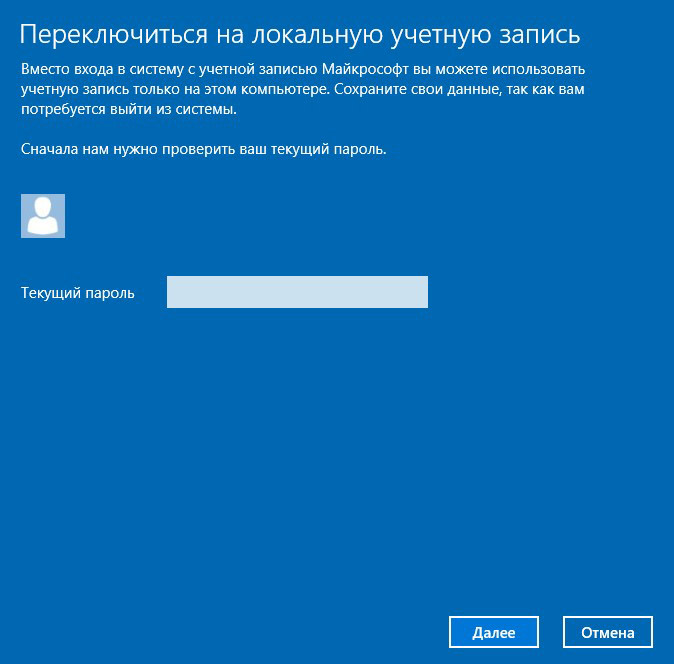
После этого система попросит ввести ваш старый пароль (от обычной учетной записи). Далее система предложит установить ПИН-код. Можете сделать это, а можете нажать ссылку Пропустить этот шаг чтобы продолжить использовать пароль для входа в систему. После этого выйдите из системы. При входе в систему вам будет предложено войти под учетной записью Майкрософт.
Если у вас появится необходимость переключиться обратно на обычную локальную учетную запись, откройте окно Параметры, перейдите в раздел Учетные записи, Ваша учетная запись. Перейдите по ссылке Войти вместо этого с локальной учетной записью.
Далее следуйте инструкциям. Вас попросят ввести пароль, но уже от учетной записи Microsoft, а затем — зарегистрировать локальную учетную запись, поскольку при переключении на удаленную учетную запись старая (локальная) замещается новой (от Майкрософт).
Связанные материалы:
mysitem.ru
способы зарегистрироваться, пошаговое создание аккаунта в Microsoft
Microsoft – крупнейшая в мире IT-компания. Под брендом данной компании работает множество популярных интернет-сервисов (Скайп, Xbox Live, Bing, Office и т.д.). Воспользоваться ими можно через учётку Майкрософт, которая является универсальным аккаунтом ко всем сервисам компании. Ниже вы узнаете, как самостоятельно создать аккаунт в Microsoft различными способами.
Регистрация
Создание Windows Live доступно бесплатно для всех желающих. Более того, процедура регистрации является довольно простой и занимает всего несколько минут. Всего существует три способа создания аккаунта Майкрософт: через e-mail, через телефон и на https://outlook.live.com/owa/. Подробную инструкцию для каждого способа смотрите ниже.
через e-mail
Такой способ является наиболее удобным, так как в этом случае нужно будет лишь использовать электронную почту. Процедура регистрации проходит следующим образом:
1.Откройте сайт компании www.microsoft.com.
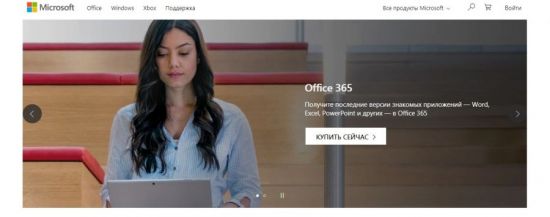
2.Нажмите «Войти».
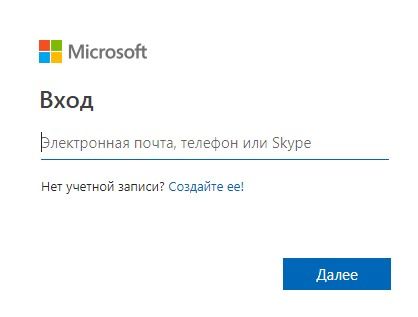
3.Далее выберите пункт «Создать».
4.Впишите адрес своей почты.
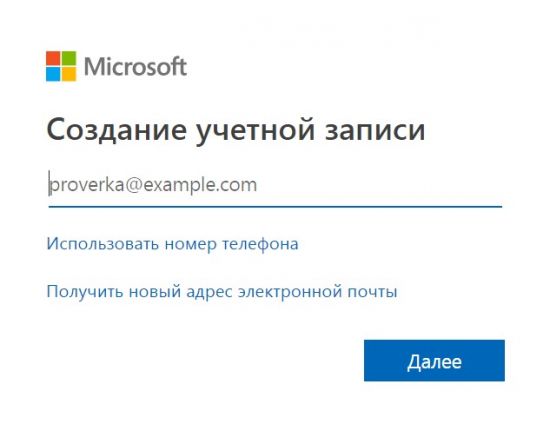
5.Придумайте и запишите пароль (комбинация должна состоять минимум из 8 символов, при этом в ней должны присутствовать цифры, буквы различных регистров и символы).
6.Впишите имя и фамилию.
7.Выберите свою страну и укажите дату рождения.
8.Перейдите в свой почтовый ящик и откройте полученное письмо. В нём будет указан подтверждающий код, который необходимо ввести в появившемся окне.
9.После этого ознакомьтесь с условиями использования сервиса и нажмите кнопку «Далее».
На этом регистрация учётной записи завершается.
через телефон
Такой вариант подойдёт для тех пользователей, которым удобнее подтвердить регистрацию с мобильного телефона. Процедура создания аккаунта выглядит следующим образом:
1.Зайдите на сайт www.microsoft.com.
2.Нажмите «Войти», а затем на кнопку создания.
3.Выберите пункт «Использовать номер телефона».
4.Введите свой телефон.
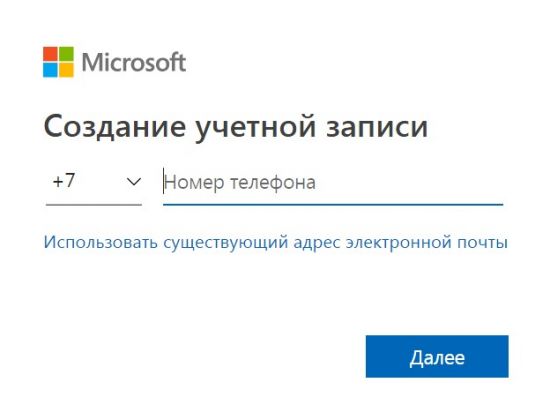
5.Создайте пароль.
6.Введите код из СМС.
7.Заполните информацию о себе и завершайте регистрацию.
Обратите внимание! Выбирая данный способ регистрации, пользователь соглашается получать на свой телефон уведомления от компании. Причём за рассылку уведомлений может взиматься плата, размер которой зависит от подключённого тарифного плана.
через Outlock.com
Предложенный способ регистрации является наиболее выгодным, так как помимо аккаунта в системе пользователь получит ещё и новый почтовый ящик. В этом случае зарегистрировать аккаунт можно следующим образом:
1.Перейдите на страницу создания аккаунта (смотрите выше).
2.Нажмите «Получить новый адрес электронной почты».
3.Выберите сервис outlock.com или hotmail.com.
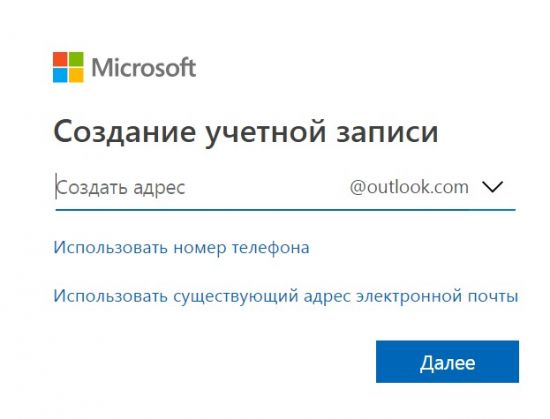
4.Введите адрес создаваемой почты и нажмите «Далее».
5.Придумайте пароль.
6.Укажите имя и фамилию.
7.Выберите страну и дату рождения.
8.Введите код с картинки и завершите регистрацию.
Создание учётной записи на Windows 10
Если вы установили на свой компьютер операционную систему Windows 10, то можете пройти регистрацию в Microsoft следующим образом:
1.Откройте «Пуск».
2.Выберите «Параметры».
3.Зайдите в раздел «Учётные записи», затем «Ваши данные» и «Войти вместо этого с учётной записи Microsoft».
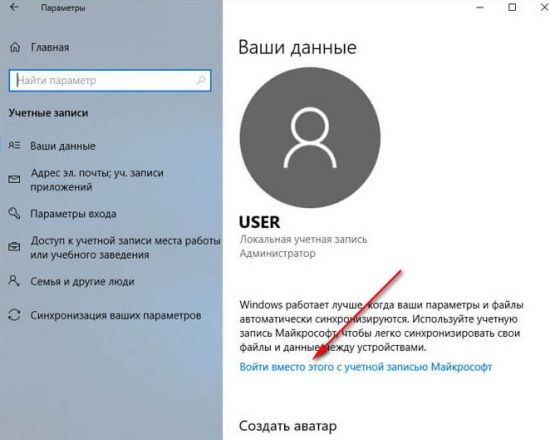
4.Далее, если у вас уже есть аккаунт, то вы можете авторизоваться в нём либо нажмите на кнопку «Создайте её!».
5.После этого нужно будет вписать один из следующих параметров: e-mail, мобильный телефон или логин от Скайпа.
6.Затем создайте пароль и заполните запрашиваемую информацию о себе.
7.На последнем этапе останется лишь ввести текущий пароль от компьютера.
После прохождения регистрации пользователю будет предложено создать PIN-код для быстрого и безопасного входа в систему.
Авторизация
Вход производится через Windows Live ID, который заменяет логин от аккаунта. В целом процедура авторизации выполняется довольно просто. Для этого выполните следующие действия:
1.Откройте сайт microsoft.com.
2.Нажмите «Войти».
3.Введите свои логин и пароль.
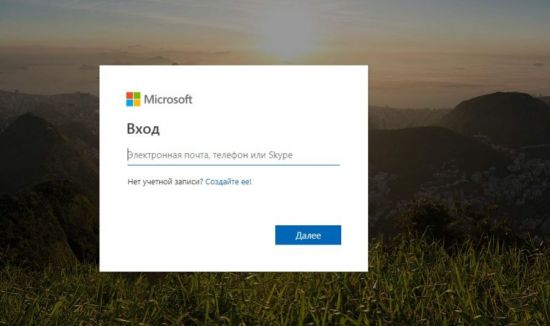
4.Подтвердите вход.
Если вы правильно указали параметры входа, то сразу же попадёте на главную страницу сервиса. В противном случае высветится оповещение, в котором будет указана причина возникшей проблемы.
Читайте также:
Восстановление доступа
В том случае, если вы забыли свой пароль от аккаунта Майкрософт, можете воспользоваться системой восстановления. Для этого понадобится:
- Перейти на страницу авторизации.
- Ввести логин.
- Нажать «Забыли пароль».
- Указать адрес почтового ящика или номер телефона.
- Ввести код из письма или СМС.
- Придумать новый пароль.
- Сохранить изменения.
После выполнения этой простой процедуры вы сможете вновь попасть в свой аккаунт, воспользовавшись новым паролем.
Заключение
Аккаунт Microsoft позволяет получить доступ ко всем интернет-сервисам, работающим под данным брендом. Пройти регистрацию можно с помощью нескольких способов (с помощью почты, через телефон или с созданием нового почтового ящика). Для пользователей Виндовс 10 предусмотрен альтернативный способ регистрации через меню «Пуск».
Авторизация в учётной записи производится через официальный сайт компании. Для входа нужно будет указать логин и пароль. При необходимости пользователь может самостоятельно восстановить пароль через почту или телефон.
allwebreg.com
Как создать Учетную Запись Майкрософт для Windows 10
Есть много преимуществ при входе в Windows 10 с учетной записью Microsoft. Она позволяет синхронизировать параметры на различных устройствах, покупки приложений, музыки, фильмов и игр из магазина. Позволяет связать лицензию Windows 10 с самой учетной записью, что откроет доступ к сервисам, как onedrive (облачное хранилище), Outlook (почта), синхронизация контактов и много удобных и классных инструментов.
При установке Windows 10, установщик предложит вам войти с помощью учетной записи от Майкрософт. Если вы не хотите создавать ее, то можно использовать windows 10 с помощью локального профиля пользователя. Вы всегда сможете переключиться в дальнейшем с созданной учетной записью microsoft на локальный профиль пользователя и наоборот.
Как создать учетную запись Майкрософт
Шаг 1. Зайдите на официальную страницу microsoft.
Шаг 2. Заполните предложенную вам форму. Введите имя, фамилию, адрес электронной почты на которую хотите привязать учетную запись или нажмите ниже Получить новый адрес электронной почты и Вам будет предложено создать новую почту Outlook. Придумайте пароль и введите свой номер телефона, что повысит безопасность аккаунта и легко можно будет восстановить его с помощью номера. Смотрите ниже куда вводить данные на компьютере, чтобы связать свой созданный аккаунт.

Как на компьютере привязать учетную запись microsoft
1 способ. Для привязки созданной учетной записи Майкрософт на компьютере или ноутбуке перейдите в параметры:
- Нажмите Учетные записи.
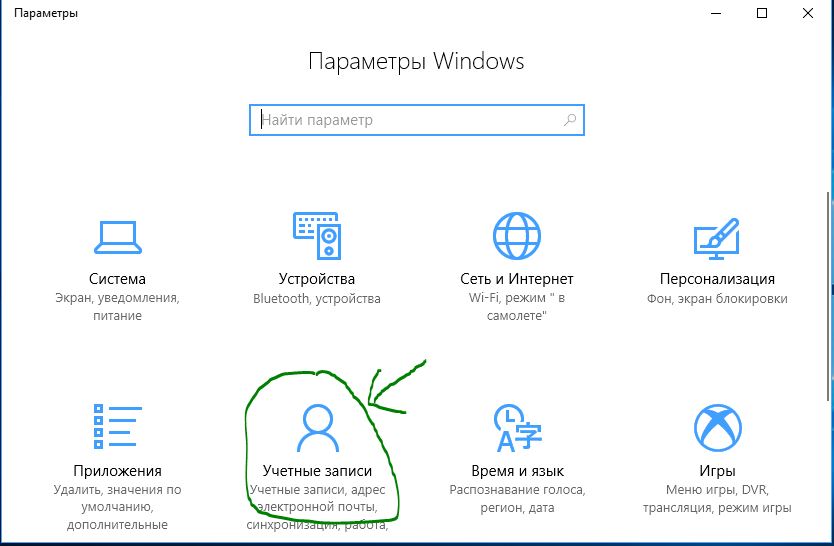
- Слева выберите Адрес электронной почты и с право нажмите на Добавить учетную запись Майкрософт.
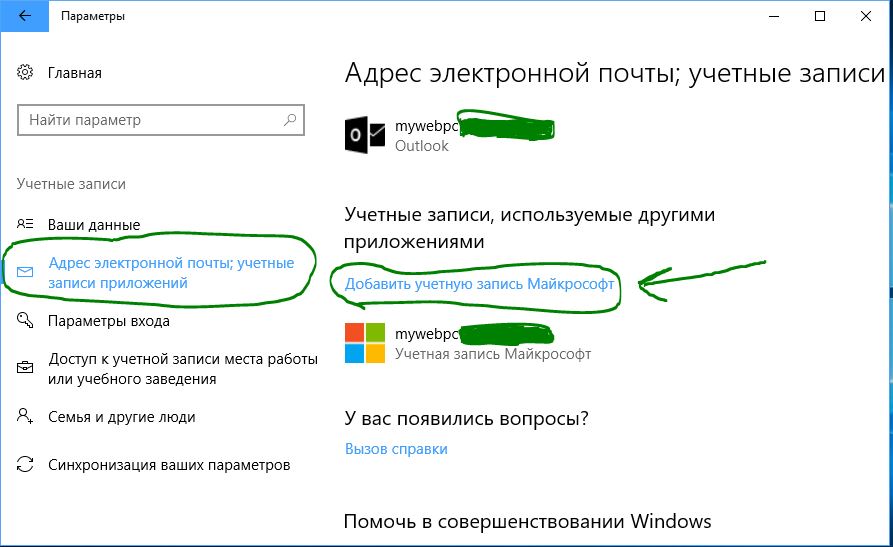
- Введите свои данные, которые вы регистрировали выше и ваша учетная запись привяжется к Windows 10.
- Если у вас нету аккаунта в microsoft, то нажмите Создать ее и следовать предложенным формам. (Это аналогичный способ, что описан в начале.)
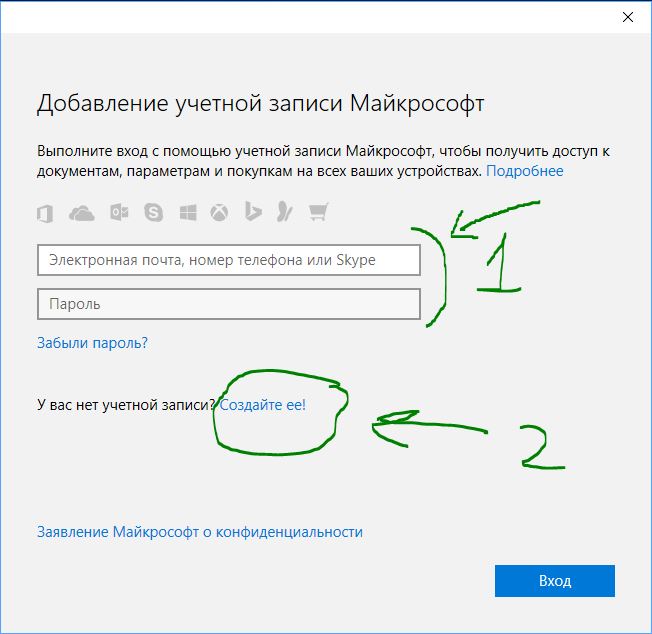
2 способ. Если вы создали ваш аккаунт и зашли под локальным профилем, то просто зайдите в «Параметры» > «учетные записи» > «Ваши данные» > «Войти вместо этого…» Введите свои данные в предложенной вам форме.
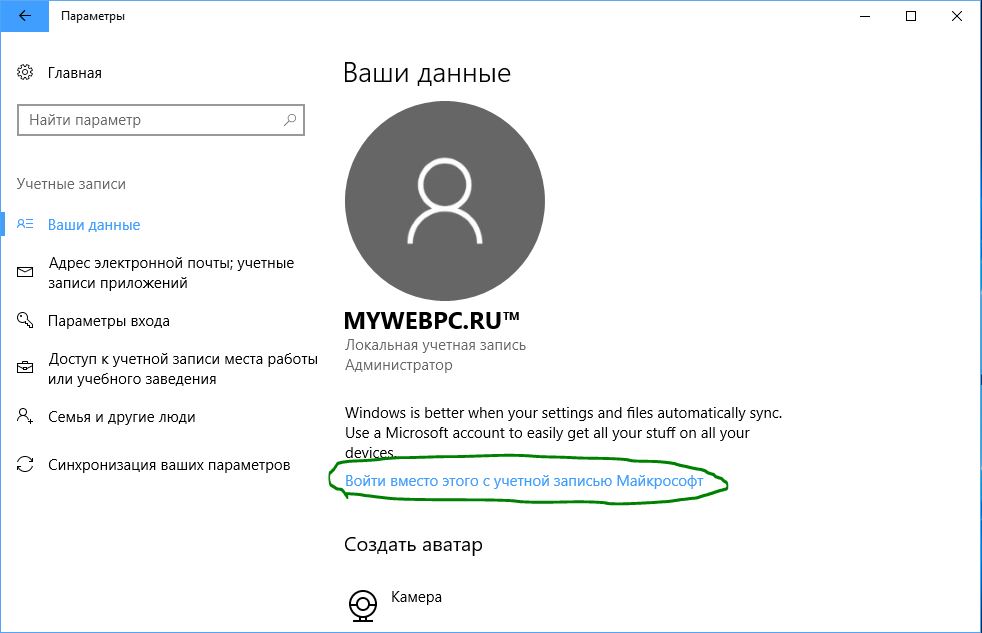
comments powered by HyperComments
mywebpc.ru
Регистрация учетной записи Microsoft в Windows 8.1
Учетная запись Майкрософт используется для входа в такие службы, как Outlook.com (почта), SkyDrive (облачное хранение файлов), Windows Phone (операционная система для телефона), Xbox LIVE (игровая приставка), Windows 8.1 (операционная система для компьютеров\ ноутбуков\ планшетов). Если вы используете адрес электронной почты и пароль для входа в эти и другие службы, у вас уже есть учетная запись Майкрософт, но вы в любое время можете зарегистрировать новую.
В чем преимущества использования учетной записи Майкрософт:
— Синхронизация личных параметров — тем, настроек языка, избранных элементов браузеров и данных большинства приложений — на всех используемых компьютерах под управлением Windows 8.1 и Windows RT 8.1.
— Возможность приобретать приложения в Магазине Windows и использовать их на компьютерах под управлением Windows 8.1 и Windows RT 8.1.
— Автоматическое обновление контактных данных и статусов друзей из Outlook.com, Facebook, Twitter, LinkedIn и подобных служб.
— Доступ к фотографиям, документам и другим файлам и обмен ими из мест типа SkyDrive, Facebook и Flickr.
Для того, что бы создать учетную запись на рабочем столе Windows 8.1 переместите курсор мыши в верхний правый угол или нажмите сочетание клавишь <Win> + <C> и выберите «Параметры».
Нажмите «Изменение параметров компьютера«.
В открывшемся окне вы поймете под какой учетной записью вы зашли на компьютер: под локально или учетной записью Майкрософт.
Локальная учетная запись:
Учетная запись Майкрософт:
Для того что бы зайти под учетной записью Майкрософт или создать ее нажмите «Подключиться к учетной записи Майкрософт«.
Далее нажимаем «Создать новую учетную запись«.
Далее необходимо заполнить все поля:
в поле Адрес электронной почты введите уникальное имя и выберите домен: outlook.com, hotmail.com или live.ru. Так же вы можете использовать существующую почту, для этого нажмите «Либо использовать существующий адрес электронной почты» и введите используемый вами электронный ящик.
Ведите новый пароль и подтвердите его. Рекомендую использовать сложный пароль длиной не менее чем 8 символов с использованием заглавных и маленьких букв, цифр и спец знаков (!»№#$).
Ниже введите ваше фамилию и имя и нажмите «Далее«.
В следующем окне необходимо ввести дату рождения и выбрать два способа из трех для восстановления пароля. Для восстановления можно использовать либо сотовый телефонный номер, либо указать другой электронный адрес или выбрать ответ на вопрос. В данном примере я указал второй электронный адрес и ответ на вопрос.
После этого укажите символы в поле и нажмите «Далее«.
Выберите способ получения кода для подтверждения создания учетной записи. В моем случае имеется один вариант — указанный ранее электронный ящик.
На указанный электронный адрес для восстановления пароля придет письмо с кодом, его необходимо ввести в поле.
Письмо с кодом.
Следующим шагом выбираем будем ли пользоваться облачным хранилищем SkyDrive. Рекомендую оставить эту функцию и нажать «Далее«.
Затем будет предложено перейти на вашем компьютере/ ноутбуке в учетную запись Майкрософт. Нажимаем «Переключиться«.
В итоге вы находитесь на компьютере/ ноутбуке под вашей учетной записи Майкрософт.
Теперь вы можете пользоваться всеми преимуществами учетной записи Майкрософт.
Я очень надеюсь, моя статья помогла Вам! Просьба поделиться ссылкой с друзьями:
pk-help.com
Создание учетной записи Майкрософт
 Компания Майкрософт известна не только своими операционными системами. Она предоставляет огромное количество других полезных сервисов, таких как магазины, облачные хранилища данных, мессенджеры (знаменитый Skype), незаменимый набор программ Office и даже собственную поисковую систему. Для удобства пользователей предусмотрено создание одной многофункциональной учетной записи для всех продуктов Майкрософт. Именно о ней и пойдет речь в данной статье.
Компания Майкрософт известна не только своими операционными системами. Она предоставляет огромное количество других полезных сервисов, таких как магазины, облачные хранилища данных, мессенджеры (знаменитый Skype), незаменимый набор программ Office и даже собственную поисковую систему. Для удобства пользователей предусмотрено создание одной многофункциональной учетной записи для всех продуктов Майкрософт. Именно о ней и пойдет речь в данной статье.
Создание учетной записи через браузер
Для того чтобы создать аккаунт Майкрософт, вам необходимо перейти на официальный сайт разработчика. Процесс очень прост, ведь он рассчитан на самых неподготовленных пользователей. Регистрация полностью бесплатна и доступна в любой момент. Следуйте представленной инструкции:
- Перейдите на вебсайт http://www.microsoft.com/ru-ru/account/.

- Под большой голубой кнопкой «Вход» расположена гиперссылка «Создать бесплатную учетную запись Майкрософт». Кликните по ней.
- Укажите свои имя и фамилию.

- Введите адрес электронной почты. Важно указывать существующий ящик, так как на него будут высланы дальнейшие инструкции.
- Придумайте пароль. Он должен содержать не менее 8 символов.
- Укажите регион, в котором вы находитесь, дату своего рождения и пол.
- Вы также можете привязать к учетной записи номер телефона, чтобы получить дополнительную защиту.
- Введите капчу.

- Нажмите голубую кнопку «Создать учетную запись».
- Откройте свой почтовый ящик и найдите в нем сообщение от Майкрософт.
- Кликните на кнопку «Подтвердить» в полученном сообщении.
Теперь у вас есть готовая к работе учетка для продукции компании Microsoft.
Создание аккаунта в Windows 8
В Windows 8 (а также в Windows X) присутствует интегрированный инструмент, с помощью которого можно создать учетку Microsoft. Для того чтобы это сделать, выполните несколько простых действий по инструкции:
- Откройте меню «Параметры ПК» (через меню «Пуск», сайд-меню или поиск).
- Перейдите в раздел, который называется «Пользователи».

- Кликните по кнопке «+ Добавить пользователя».
- Если вы хотите использовать существующий почтовый адрес – введите его в текстовое поле. Вы также можете создать новый адрес с помощью соответствующей гиперссылки.

- Придумайте адрес, который будет использоваться в качестве логина.
- Укажите свои пароль, имя и регион, в котором вы находитесь. Нажмите «Далее».

- На этом этапе вам потребуется указать свой возраст, номер телефона. Кроме того, вы можете придумать секретный вопрос для восстановления доступа и предоставить запасной адрес почты. Нажмите «Далее».
- Кликните по кнопке «Готово».
- Откройте свой почтовый ящик и найдите в нем сообщение для активации нового аккаунта.
Аккаунты других сервисов
Если у вас уже есть учетная запись в каких-либо продуктах Майкрософт (Skype, OneDrive и так далее), вы можете использовать именно ее. Для этого перейдите на страницу https://account.microsoft.com/about и кликните по кнопке «Войти». Введите почтовый адрес, указанный при регистрации, и пароль. 
Аналогичные действия необходимо совершить после регистрации для того, чтобы войти в систему. Далее в руководстве описывается, для чего нужна учетная запись Microsoft.
Windows 8 и Windows 10
Начиная с Windows 8 разработчики включили возможность объединить множество ваших устройств под одним аккаунтом. Предположим, у вас есть персональный компьютер и ноутбук. Вы устанавливаете на них операционные системы, после чего вам необходимо по отдельности настраивать каждую из них. На каждом устройстве придется настраивать все программы и внешний вид системы.
Однако вы можете воспользоваться созданным аккаунтом Майкрософт. Войдите в систему с его помощью и сохраните свои настройки. А потом, если захотите, синхронизируйте остальные устройства.
Особенно впечатляюще эта функция реализована в Windows 10. Пользователи получают доступ к облачному хранилищу, на котором могут хранить все свои настройки. Вы можете получить полностью идентичные интерфейсы на нескольких своих компьютерах, используя единую учетную запись и подключение к интернету.
Создайте заметку или напоминание на одном ПК. Когда придет время, вам напомнит именно то устройство, которое вы используете в данный момент. Это похоже на синхронизацию в браузерах, только реализовано в масштабах ОС Windows.
Один логин для всех программ
Если вы пользуетесь несколькими сервисами данного разработчика, вам просто будет удобно сделать всего одно имя для входа. Нет нужды запоминать и записывать огромное количество паролей – используйте единый аккаунт для входа в Windows, Скайп, облачное хранилище, Office и в магазин приложений.

windowstune.ru