10 способов как увеличить быстродействие компьютера 💻
 Интересная тема и всегда актуальная — как увеличить быстродействие компьютера. В современном мире гонка за временем становится всё более интересной, каждый выкручивается как может. И компьютер здесь играет далеко не последнюю роль. Как он может взбесить нелепыми тормозами в ответственный момент! Меня в этот момент посещают такие мысли: «пипец, ну я же ничего такого не делаю! откуда тормоза?»
Интересная тема и всегда актуальная — как увеличить быстродействие компьютера. В современном мире гонка за временем становится всё более интересной, каждый выкручивается как может. И компьютер здесь играет далеко не последнюю роль. Как он может взбесить нелепыми тормозами в ответственный момент! Меня в этот момент посещают такие мысли: «пипец, ну я же ничего такого не делаю! откуда тормоза?»
Меньше этот вопрос волнует тех, кто просто работает с офисными приложениями или с интернетом, но и тут подстава! Например, начинает тормозить Google Chrome.
В этой статье я разберу 10 самых действенных способов как увеличить производительность компьютера.
Замена комплектующих
Самый очевидный способ – это заменить компьютер на что-нибудь помощней, его мы рассматривать не будем 🙂 А вот заменить какую-нибудь запчасть (комплектующую) вполне возможно. Надо только разобраться что можно заменить потратив меньше денег, и получив максимум увеличения быстродействия компьютера.
А. Процессор заменять стоит в случае если новый будет как минимум на 30% быстрее установленного. Иначе заметного прироста в производительности не будет, а средств потребуется немало.
Экстремалы могут попробовать разогнать свой процессор. Способ не для всех, но тем не менее позволяет отложить модернизацию процессора ещё на годик другой, если позволяет разгонный потенциал материнской платы и процессора. Заключается в увеличении штатных частот работы центрального процессора, видеокарты и/или оперативной памяти. Осложнено индивидуальными особенностями конкретной конфигурации и возможностью преждевременного выхода его из строя.
B. Оперативная память. Однозначно надо добавить, если во время работы вся память загружена. Смотрим через «Диспетчер задач», если в пик работы (когда открыто всё что может быть открыто) загружено до 80% оперативной памяти, то лучше её увеличить на 50-100%. Благо она сейчас копейки стоит.
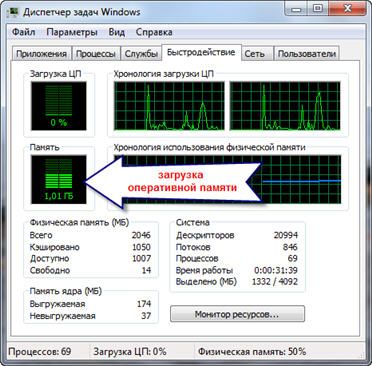
C.
D. Видеокарта. Тут понятно, для игр меняем на более производительную, но не забываем что процессор должен быть «под стать» мощной видеокарте. Тут подробно описано какая видеокарта лучше.
Примерно можно определить узкое место в конфигурации компьютера с помощью стандартного средства оценки производительности Windows 7. Для этого заходим в «Панель управления -> Система» и жмём «Оценить производительность» или «Обновить». Общая производительность определяется наименьшим показателем, таким образом можно определить слабое звено. Например, если оценка жёсткого диска намного меньше чем оценка процессора и оперативной памяти, то надо задуматься о его замене на более производительный.
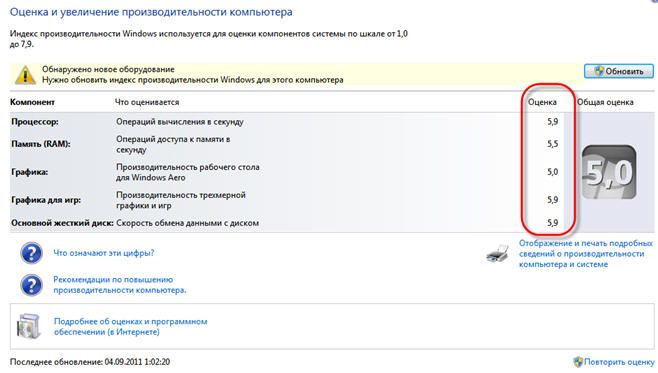
Ремонт, чистка компьютера
Компьютер может тормозить из-за какой-то неисправности, и простой ремонт поможет увеличить быстродействие. Например, при неисправностях системы охлаждения процессора его тактовая частота сильно занижается, и как следствие – падает производительность. Тормозить ещё может банально из-за перегрева компонентов материнской платы в следствии сильной запыленности! Так что для начала попробуйте хорошенько почистить системный блок.
Дефрагментация и свободное место на диске
Если вы никогда не слышали что это такое или долго не делали дефрагментацию, то это первое что надо будет сделать для увеличения быстродействия компьютера. Дефрагментация собирает по кусочкам информацию на жёстком диске в одно целое, благодаря чему уменьшается количество перемещений считывающей головки и увеличивается производительность.
Отстутствие хотя бы 1 Гб свободного места на системной диске (там где установлена операционная система) также может послужить причиной снижения общей производительности. Следите за свободным местом на своих дисках. Кстати, для процесса дефрагментации желательно иметь хотя бы 30% свободного места.
Переустановка операционной системы Windows XP/7/10
Переустановка 90% позволяет увеличить быстродействие компьютера в 1,5-3 раза в зависимости от её «загаженности». Так уж устроена эта операционка, что со временем её надо переустанавливать 🙁 Я знаю людей, которые «перебивают винду» по несколько раз за неделю. Я не сторонник такого метода, стараюсь оптимизировать систему, докопаться до истинного источника тормозов, но всё равно, где-то раз в год переустанавливаю систему, и то из-за того что меняются некоторые комплектующие.
В принципе, если бы у меня не было такой текучки программ, то можно прожить и 5-10 лет без переустановки. Но такое встречается редко, например в некоторых офисах, где установлены только 1С:Бухгалтерия и Microsoft Office, и годами ничего не меняется. Я знаю такую фирму, там Windows 2000 стоит уже больше 10 лет и нормально работает… Но в общем случае переустановка это хороший способ если вы не знаете как увеличить быстродействие компьютера.
Использование программ оптимизаторов настроек операционной системы
Порой значительно увеличить комфортность работы можно с помощью специальных программ. Причём в большинстве случаев это чуть ли ни единственный простой, быстрый и подходящий метод. Об одной неплохой программке под названием AeroTweak я уже писал ранее.
Можете ещё попробовать неплохую утилиту PCMedic. Она платная, но это не проблема 🙂 Изюминка программы в полностью автоматизированном процессе. Вся программа состоит из одного окошка, в котором надо выбрать свою операционную систему, производителя процессора (Intel, AMD или другой) и тип оптимизации – Heal (только чистка) или Heal & Boost (чистка плюс ускорение). Нажимаем кнопку «GO» и всё.
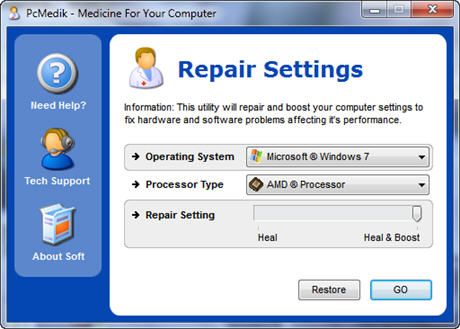
А одной из самых мощных программ является Auslogics BoostSpeed, правда тоже платная, но есть ознакомительная версия. Это настоящий монстр, который включает в себя несколько утилит для увеличения быстродействия компьютера по всем фронтам. Там и оптимизатор, и дефрагментатор, и чистка компьютера от ненужных файлов, и чистка реестра, и ускоритель интернета и ещё некоторые утилиты.
Скачать Auslogics BootSpeed
Интересно, что в программе есть советник, который подскажет что нужно сделать. Но всегда проверяйте что там насоветовано, не применяйте всё подряд без разбору. Например, советник очень хочет чтобы работало автоматическое обновление Windows. Те, кто не покупал лицензионную Windows знают что это может плохо закончиться…
Для оптимизации существуют ещё программы-чистильщики, например CCleaner, которые вычищают компьютер от ненужных временных файлов и чистят реестр. Удаление мусора с дисков поможет высвободить свободное пространство.
Скачать CCleaner
Но чистка реестра не приводит к заметному увеличению быстродействия, однако может привести к проблемам в случае удаления важных ключей.
ВАЖНО! Перед любыми изменениями обязательно надо создать точку восстановления системы!
ОБЯЗАТЕЛЬНО просматривайте всё что хотят удалить программы чистильщики! Я просканировал свой компьютер Auslogics Disk Cleaner и поначалу обрадовался, что у меня в корзине нашлось 25Гб мусора. Но вспомнив, что недавно чистил корзину, я открыл файлы подготовленные для удаления в этой программе и просто офигел! Там были ВСЕ мои самые важные файлы, вся моя жизнь за последние несколько месяцев. Причём лежали они не в корзине, а в отдельной папке на диске D. Вот так бы и удалил, если бы не посмотрел.
В Windows 7 можно несколько увеличить производительность упростив графический интерфейс. Для этого идём в «Панель управления -> Система -> Дополнительно -> Параметры» и отключаем часть галочек либо выбираем «Обеспечить наилучшее быстродействие».
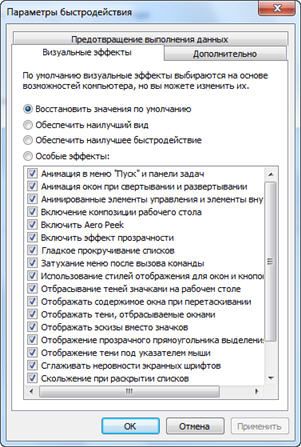
Параметры BIOS материнской платы
Самый простой путь исправить настройки на оптимальные это зайти в BIOS и выбрать опцию типа «Load Optimal Settings» (написание может отличаться в зависимости от BIOS’а), сохранить настройки и перезагрузиться.
Отключение ненужных служб и программ из автозапуска
Сегодня чуть ли не каждая вторая установленная программка лезет своим носом в автозагрузку. В итоге загрузка операционной системы затягивается на неопределённое время, да и сама работа затормаживается. Посмотрите на системный трей (это возле часиков), сколько там ненужных иконок? Стоит удалить ненужные программы или отключить их запуск из автозагрузки.
Это легко сделать с помощью встроенной в Windows утилиты «Конфигурация системы». Чтобы её запустить нажмите комбинацию «Win + R» и в окошке введите «msconfig». В программе перейдите на вкладку «Автозагрузка» и поснимайте лишние галочки. Если после перезагрузки чего-то будет не хватать, то галочки можно вернуть обратно. Вы должны иметь представление какие программы у вас установлены и зачем они нужны.
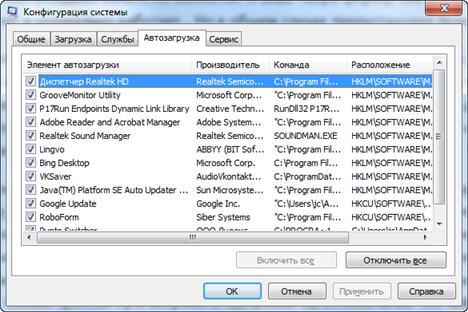
Один сильный способ увеличить быстродействие – это… отключение антивируса 🙂 Плохо конечно, но на время выполнения ресурсоёмких задач я иногда отключаю антивирус.
Не нужно этого делать во время веб-серфинга или установки неизвестного софта!
Установка последних версий драйверов
Это и правда может помочь, особенно если установлены совсем старые или дефолтные драйвера (по умолчанию от Microsoft). Наибольшее влияние играют драйвера чипсета материнской платы, но и другие могут снижать быстродействие. Обновлять драйвера нужно для каждого устройства, а найти их можно на сайтах производителей.
Обновлять драйвера лучше вручную, но существует множество программ для автоматического обновления драйверов. Например, неплохая программа DriverHub просканирует устройства и поищет обновленные драйвера.
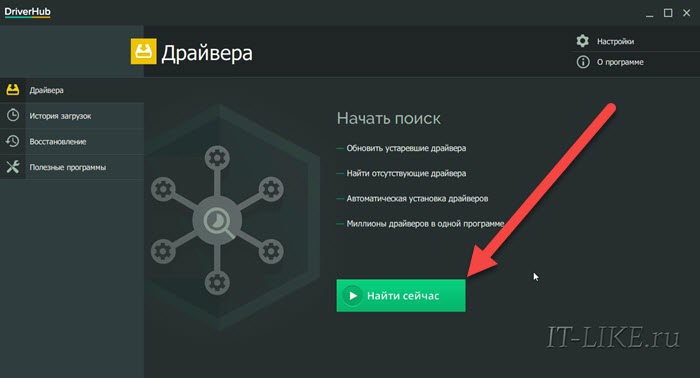
Подойти разумно к выбору операционной системы
Если вы до сих пор сидите на Windows XP, имея 2 гигабайта оперативной памяти, то советую побыстрее переходить на Windows 7, производительность увеличится. А если у вас 4 Гб или больше, то смело ставьте Windows 10 64-битную версию. Скорость работы возрастёт ещё сильнее, но только в 64-х битных программах. Обработка видео, аудио и другие ресурсоёмкие задачи смогут обрабатываться в 1,5-2 раза быстрее! Windows Vista также пора сменить на семёрку.
Не используйте различные сборки Windows для установки, типа Windows Zver и ей подобные. Они уже напичканы нужным и ненужным софтом, к тому же частенько глючат.
Вирусы
Хоть и стоят у меня на десятом месте это совсем не значит что на них не надо обращать внимание. Вирусы могут значительно замедлить работу компьютера или даже «заморозить» его. Если наблюдается странное снижение быстродействия, то стоит просканировать систему одним из сканеров, например DrWeb CureIt!. Но лучше иметь установленный надёжный антивирус, например DrWeb или Антивирус Касперского.
Скачать Dr. WEB
Скачать Касперский
Турбо-компьютер
Открою ещё один секрет — Windows может работать до 30 раз быстрее! И даже может стать абсолютно бессмертным, т.е. после перезагрузки система становится чистой, даже если вирус как следует позабавился и удалил системные папки! Я сам пробовал скачать и запустить пару десятков вирусов, пока мышка могла шевелиться, удалял системные файлы, пока не получил синий экран. Потом перезагрузил Windows, и он загрузился как ни в чём ни бывало 🙂
Вы тоже можете сделать так же, есть даже 12 бесплатных видеоуроков https://it-like.ru/link/turbo. С сегодняшнего дня Windows больше никогда нельзя будет назвать тормознутой и убогой! Насколько мне известно, это единственный проект в мире, позволяющий самостоятельно сделать компьютер по настоящему быстрым и бессмертным.
В этой статье мы разобрали основные методы как увеличить быстродействие компьютера. Я надеюсь эта статья вам помогла сэкономить самое важное в нашей жизни – это время, которое должно использоваться продуктивно, каждый час и каждая минута, а не растрачиваться впустую. В следующих статьях я ещё не раз затрону тему увеличения производительности компьютера, подпишитесь на обновления блога.
Поделитесь этими способами с друзьями с помощью кнопок социальных сетей под статьёй, и они скажут вам Спасибо! А если вы применяете какой-то другой способ, то поделитесь им в комментариях.
Интересное видео на сегодня — невероятный пинг-понг!
it-like.ru
Как ускорить компьютер Windows 7
 Новый мощный компьютер радует пользователей своей производительностью, однако со временем скорость его работы неуклонно снижается. В таком случае у многих возникает резонный вопрос, как ускорить компьютер Windows 7, но при этом ничего не испортить в системе.
Новый мощный компьютер радует пользователей своей производительностью, однако со временем скорость его работы неуклонно снижается. В таком случае у многих возникает резонный вопрос, как ускорить компьютер Windows 7, но при этом ничего не испортить в системе.
Рассматривая вопрос, как настроить Windows 7, мы уже затрагивали проблему использования различных программ и архивов с настройками. Речь шла о твиках – небольших хитростях, которые помогают увеличить производительность системы. Однако можно обойтись и без стороннего софта.
Реально повлиять на скорость ПК или ноутбука можно с помощью обычной оптимизации системы.
Множество функций Windows не востребованы среди обычных пользователей, поэтому их можно спокойно отключить, увеличив производительность машины.
Отключение визуальных эффектов
Красивый интерфейс Windows 7 – это большое достоинство и одновременно серьезный недостаток, если речь идет об оптимизации работы компьютера.
Различные визуальные эффекты предъявляют высокие требования к аппаратной части, тормозя выполнение некоторых более важных процессов.
Если у вас маломощный ноутбук или компьютер со старым железом, то падения производительности при включенных визуальных эффектах не избежать. Для исправления этого недостатка Windows 7 можно воспользоваться встроенными инструментами и убрать все лишние «фишки».
- Откройте меню «Пуск» и введите в поисковой строке запрос «Визуальные эффекты».

- Запустите появившееся приложение для настройки производительности системы.
- На вкладке «Визуальные эффекты» отметьте пункт «Обеспечить наилучшее быстродействие». В поле «Особые эффекты» при этом будут сняты все флажки.

Чтобы привести интерфейс в нормальный вид, необходимо оставить включенными четыре отмеченные на скриншоте эффекта. После этого нажмите кнопку «Применить» и перезагрузите компьютер, чтобы новая конфигурация начала действовать.
Оптимизация жесткого диска
Записанные на жесткий диск файлы делятся на фрагменты, которые разбросаны по всей поверхности носителя. Сделано это в первую очередь для рационального использования свободного места, но в результате часто выходит, что компьютер при обращении пользователя к конкретному файлу, вынужден собирать в кучу раскиданные по всей поверхности диска фрагменты. 
Сюда же добавляется огромное число фрагментов уже ненужных (или удаленных) файлов. Результатом становится снижение производительности винчестера и, как следствие, системы в целом. Исправить эту проблему можно двумя путями:
- Периодическая очистка диска от временных и просто лишних файлов.
- Дефрагментация жесткого диска.
Удалите с компьютера все ненужные файлы и программы, занимающие много места, но не используемые по назначению. Оставьте только самое необходимое, без чего не получится обойтись.
Для удаления временных файлов:
- Щелкните по системному разделу на жестком диске правой кнопкой и откройте его свойства.
- На вкладке «Общие» нажмите «Очистка диска».

- Дождитесь, пока завершится сканирование, и сотрите все найденные временные файлы.
После очистки системы от мусора и деинсталляции лишних программ можно переходить к дефрагментации диска, которая производится стандартными средствами Windows:
- Откройте свойства диска, который вы хотите очистить.
- Перейдите на вкладку «Сервис» и нажмите кнопку «Выполнить дефрагментацию».
- Выберите раздел и нажмите «Дефрагментация диска».

Оптимизация жесткого диска – это один из самых действенных способов увеличения скорости работы компьютера. Особенно это будет заметно, если вы долго не производили дефрагментацию и давно не уничтожали «компьютерный мусор».
Увеличение файла подкачки
Недостаток оперативной памяти и невозможность установки дополнительной планки часто приводит к тому, что пользователи не могут качественно повысить производительность машины и вынуждены мириться с низкой скоростью работы системы.
Увеличить файл подкачки можно с помощью USB-накопителя и встроенной в Windows технологии ReadyBoost.
В качестве накопителя может быть использована обычная флешка или карта памяти формата SDHC/SD/MS. Подойдет даже обычный смартфон или любое другое устройство со встроенной памятью, отвечающее следующим требованиям:
- Поддержка технологии USB0/3.0.
- Наличие свободного места (минимум 64 Мб, но обычно требуется больше 200 Мб).
Есть еще некоторые ограничения по скорости передачи данных, но они вполне демократичны: любой современный накопитель обладает намного лучшими характеристиками, чем нужно для работы технологии ReadyBoost.
- Подключите накопитель к компьютеру через USB-порт или с помощью кард-ридера.
- Откройте его свойства и перейдите на вкладку «ReadyBoost».

- Отметьте пункт «Использовать это устройство» и установите объем выделяемого для ускорения системы пространства.
Если вы хотите предоставить всё свободное место для файла подкачки, выберите пункт «Предоставлять для технологии ReadyBoost».
Чистка автозапуска
Даже на мощных новых компьютерах через некоторое время после начала постоянной эксплуатации пользователем отмечается снижение скорости запуска операционной системы. В первую очередь это связано с большим количеством лишних программ в автозапуске, которые добавляются туда без ведома владельца машины.
Различные месседжеры, приложения для автоматического обновления, агенты социальных сетей и другие подобные программы при установке обязательно прописываются в автозагрузке и запускают вместе с системой, отнимая ресурсы.
Самое лучшее решение – убрать из автозагрузки все приложения, кроме жизненно необходимых для системы. К числу последних относится антивирус со своими службами и системные утилиты. Почистить автозагрузку можно с помощью CCleaner:
- Запустите CCleaner и перейдите на вкладку «Сервис» в левом меню.
- Откройте раздел «Автозагрузка».
- С помощью клавиш «Включить/Выключить» оптимизируйте представленный список, оставив только нужные приложения.

Если утилиты CCleaner нет, то воспользуйтесь стандартными средствами:
- Нажмите сочетание Win+R, чтобы запустить меню «Выполнить».
- Введите запрос «msconfig» и нажмите «Ок».

- Перейдите на вкладку «Автозагрузка» и отключите все лишние программы.

В Windows 8 и 8.1 эту операцию можно выполнить на вкладке «Автозагрузка» в «Диспетчере задач».
Проверка реестра и оперативной памяти
Оставшиеся после удаления программ хвосты в реестре негативно влияют на производительность системы, что приводит к снижению скорости работы компьютера. Решение простое – периодическая очистка реестра с помощью уже упомянутой выше утилиты CCleaner.
- Запустите CCleaner и перейдите на вкладку «Реестр».

- Нажмите «Поиск проблем».
- Дождитесь появления отчета о найденных ошибках и нажмите «Исправить».
Если вы никогда не чистили реестр, то после первой же «уборки» можете заметить серьезное ускорение системы.
Не забывайте и об оперативной памяти, в работе которой тоже могут присутствовать различные сбои, влияющие на итоговую производительность. Для проверки ОЗУ используйте встроенное средство «Диагностика проблем оперативной памяти компьютера».
Выберите первый вариант, подразумевающий перезагрузку и проверку. Не забудьте закрыть все программы.
Проверка может быть достаточно долгой, поэтому не планируйте на её время никаких задач, связанных с компьютером – прерывать диагностику не рекомендуется, так как это может привести к возникновению серьезных ошибок.
Параметры электропитания
О настройке параметров электропитания вспоминает минимальное количество пользователей, хотя это один из важных компонентов регулировки производительности компьютера. Обычно схема управления питанием имеет три режима:
- Максимальная экономия – минимальная производительность.
- Сбалансированное потребление энергии.
- Максимальное потребление энергии – максимальная производительность.
Особенно актуально переключение режима питания для владельцев ноутбуков. По умолчанию в системе установлен сбалансированный режим, но как только батарея садится, автоматически активируется режим энергосбережения, что снижает производительность.
При включении ноутбука в сеть для зарядки экономный режим не переключается, хотя никакой надобности в нем уже нет. На таких мелочах пользователи проигрывают мгновения, которые затем складываются в заметное торможение компьютера.
Если вы работаете на компьютере или на ноутбуке, который постоянно включен в сеть, то обязательно настройте схему электропитания:
- Зайдите в «Панель управления».
- Найдите раздел «Электропитание».
- Выберите режим «Высокая производительность».

При необходимости можно подстроить схему под себя, нажав на ссылку «Настройка плана электропитания». На вкладке «Дополнительные параметры» вы можете установить свои значения.
Включение всех ядер процессора
Сейчас уже практически невозможно найти работающий компьютер, в котором было бы только одно ядро; современные машины имеют в наличии 2 ядра и больше.
Обычно операционная система автоматически проверяется тип установленного процессора, но часто бывает, что при загрузке используется только одно ядро.
Исправить этот недостаток можно своими силами:
- Нажмите сочетание Win+R, чтобы запустить меню «Выполнить».
- Введите запрос «msconfig» и нажмите «Ок».

- В окне конфигурации перейдите на вкладку «Загрузка» и нажмите кнопку «Дополнительные параметры».
- Отметьте пункт «Число процессоров» и выберите максимально возможное значение.

Теперь при запуске операционной системы будут использоваться все ядра процессора, что значительно ускорит загрузку.
Замена термопасты
Еще один полезный совет, позволяющие серьезно увеличить скорость работы компьютера – заменить термопасту на процессоре.
Из-за высохшего вещества между процессором и кулером начинают тормозить машины даже с самой мощной конфигурацией, поэтому не поленитесь хотя бы раз в 2 года. Более точное время замены можно определить путем измерения температуры процессора – если значение существенно превышает норму (около 65 градусов), срочно снимайте кулер, счищайте старую пасту и ровным слоем наносите новое вещество.
mysettings.ru
«У меня Windows 7. Как можно повысить производительность ноутбука?» – Яндекс.Знатоки
Способ 1: выполняем очистку автозагрузок
Ноутбук практически всегда выполняет автоматические загрузки из сети Интернет. И если одни автозагрузки необходимы устройству для обновления текущих версий программ, то другие совершенно не нужны. Внушительную часть этих загрузок пользователь вообще не применяет при работе за ноутбуком. Вот только их присутствие в памяти устройства, а также автоматический запуск и функционирование параллельно с операционной системой сильно сказываются на скорости работы настольного компьютера.
Для очистки автозагрузок вам необходимо:
Открыть главное меню устройства «Пуск».
Перейти во вкладку «Выполнить» (win+R).
В открывшейся строке ввести следующую комбинацию букв, переключив клавиатуру на английскую раскладку: msconfig.
Далее нажимаем на «Ввод».
Откроется новое окно, в котором нужно выбрать пункт «Автозагрузки», убрав галочки со всех программ, которыми вы не пользуетесь.
Для сохранения выполненных действий нажмите кнопку «Применить», а затем перезапустите систему.
Способ 2: отключаем фоновые службы
Оформление рабочего стола по умолчанию предполагает выдачу разных визуальных эффектов. Конечно, визуализация делает работу более приятной, но именно эта фишка интенсивно поглощает ресурсы процессора, оперативной памяти видеоадаптера. Для повышения производительности ноутбука подобные «украшения» лучше отключить.
Для этого:
Переходим в главное меню устройства «Пуск».
Нажимаем «Выполнить» (win+R).
В открывшейся строке прописываем следующую комбинацию: services.msc.
После этого отобразится перечень всех задействованных фоновых служб с кратким описанием каждой из них. Пройдитесь по списку и выберите те службы, которые не используете. При нажатии на название службы будет всплывать маленькое меню, в котором вам нужно выбрать кнопку «Отключить».
Выполнять все действия надо аккуратно, отключая лишь те фоновые службы, которые действительно вам не нужны. В противном случае «принудительное отключение» может вызвать сбои в работе устройства.
Отключенные параметры при желании всегда можно восстановить, подобрав для своего ноутбука наиболее корректный рабочий режим. Отключение фоновых служб позволит ощутимо разгрузить процессор, параллельно уменьшив объем потребления оперативной памяти. В результате производительность ноутбука повысится, он станет работать намного быстрее.
Способ 3: выполняем оптимизацию и дефрагментацию жесткого диска
В процессе работы на жестком диске устройства накапливается много фрагментированных файлов. Каждый раз при обращении к этим файлам система тратит много времени, что выражается в виде «зависаний» и «торможений». Дабы исключить подобные явления, периодически следует проводить дефрагментацию жесткого диска.
Эту операцию можно выполнить с помощью специальных программ (утилит). Самыми популярными утилитами, которые действительно помогают улучшить работу системы, выступают Defraggler и CCleaner. После запуска они автоматически оптимизируют систему и проводят дефрагментацию жесткого диска, очищая систему от временных файлов и накопившихся на диске ошибок.
Произвести дефрагментацию диска также можно вручную, используя встроенный дефрагментатор. Для этого заходим в главное меню устройства «Пуск», далее переходим в «Программы» – «Стандартные» – «Служебные», находим «Дефрагментация диска» и запускаем приложение.
Способ 4: выполняем настройку планов электропитания
В современных операционных системах (например, Windows 7) предусмотрена возможность управления опциями энергосбережения, в частности, пользователь может самостоятельно настраивать планы электропитания своего ноутбука. Система по умолчанию может использовать один из режимов:
«Сбалансированный» – режим, который включается автоматически, как только ноутбук подключается к сети.
«Экономный» – режим, который используется при эксплуатации устройства от аккумуляторной батареи.
Если настроить план «Экономный» более детально, можно еще больше повысить производительность ноутбука. Если же активировать режим «Высокая производительность», то все ресурсы устройства будут использоваться по максимуму без каких-либо ограничений.
Для авторизации этого плана и доступа к настройкам центра, отвечающего за энергопотребление устройства, нужно нажать на иконку «Батарея». После этого откроется новое окно, в котором вам нужно выбрать пункт «Дополнительные параметры электропитания». Как только план будет активирован, он станет отображаться в окошке «Электропитание». Обычно в ноутбуках режим «Высокая производительность» скрыт по умолчанию. Отобразить его можно нажатием на стрелку «Показать дополнительные планы».
Для настройки плана «Экономный» необходимо перейти по ссылке «Настройка плана электропитания», которая располагается напротив названия режима. Это переведет систему в экономный режим, т. е. устройство автоматически будет потреблять минимальное количество энергии.
yandex.ru
Как увеличить производительность компьютера в Windows 7
Через какое то время ваш компьютер начинает работать все медленней и медленней и вас все чаще и чаще посещает мысль об обновлении железа. Но не стоит торопиться. Ускорить работу компьютера можно правильной его настройкой на быстродействие. Сегодня пойдет речь об увеличении производительности компьютера в Windows 7.
Для меня, как для простого пользователя данная тема стала совсем не так давно актуальной. Современный мир все увеличивает и увеличивает скорость и чтоб не отставать были предприняты ряд шагов. И правильная настройка тут будет играть не последнюю роль. Все рекомендации подходят для тех кто не может поменять свой HHD на SSD и нет возможности переустановить операционную систему ( как известно «свежая» ОС работает довольно шустро).
Если у вас многоядерный процессор (в большинстве компьютеров если они совсем уж не древние стоят многоядерные процессоры) необходимо задействовать все его ядра. Для этого в поле поиска вводим msconfig.exe и жмем Enter. Переходим в Загрузки и далее Дополнительные параметры
Выставляем в поле Число процессоров то число, которое соответствует числу ядер вашего процессора (в нашем случае это будет 4). Жмем Применить и потом ОК и выбираем Выход без перезагрузки.
Так как мы используем у себя на компьютерах сторонние антивирусы и фаерволы, то стандартный мы можем спокойно отключить. Переходим в Панель управления и выбираем Брандмауэер Windows. В левом меню выбираем пункт Включение и отключение брандмауэра Windows. Для каждого используемого типа сети выбираем Отключить брандмауэр Windows и нажимаем ОК.
Следующим действием мы отключим саму службу. Переходим в Панель управление — Администрирование — Службы, находим там Брандмауэр Windows, щелкаем правой кнопкой мышки и выбираем Свойства жмем Остановить, затем в Тип записи ставим — Отключена и для сохранения параметров нажимаем кнопку Применить.
Далее отключим те службы которые мы считаем ненужными (в нашем случае).
У кого оперативной памяти мало (2 и менее гигабайта) этот шаг рекомендуется пропустить. Настраиваем быстродействие интерфейса и файл подкачки. Переходим в Панель управления — Система — Дополнительные параметры системы, в разделе Быстродействие жмем Параметры. Выбираем Обеспечить наилучшее быстродействие. Мы выставили галочки: Использование стилей отображения для окон и кнопок, Отображение эскизов вместо значков и Сглаживать неровности экранных шрифтов и нажимаем Применить, чтоб изменения вступили в силу.
Далее мы настроим файл подкачки. Нажимаем Дополнительно — Изменить, снимаем галочку Автоматически выбирать объем файла подкачки и выставляем параметры от 1024 до 2048 (если у нас более 4 гигабайт оперативной памяти то файл выбираем Без файла подкачки). Нажимаем Применить, чтоб изменения вступили в силу. Далее ОК и Перезагрузить позже.
Если у вас будет выскакивать сообщение о недостатке памяти, то увеличиваем ее до 4096.
Теперь давайте отключим лишние компоненты Windows, гаджеты, игры.
Переходим в Панель управления — Программы и компоненты — Включение и отключение компонентов Windows. После непродолжительного ожидание снимаем галочки со всего ненужного.
Если на вашем компьютере 2 и более Гигабайта оперативной памяти, то приложения будут гораздо быстрее откликаться на действия если коды ядра и драйвера будут оставаться в оперативной памяти.
В строке поиска вводим regedit.exe и нажимаем Enter. Переходим в HKEY_LOCAL_MACHINE\SYSTEM\CurrentControlSet\Control\Session Manager\Memory Management и находим там параметры DisablePagingExecutive и LargeSystemCache дважды кликаем мышкой по ним и в поле Значение выставляем у обоих 1, а система исчисления Десятичная.
Теперь повысим приоритет открытым программам. Переходим HKEY_LOCAL_MACHINE\SYSTEM\CurrentControlSet\Control\PriorityControl выбираем Win32PrioritySeparation (по умолчанию там стоит 2). ВНИМАНИЕ: изменение данной конфигурации вы делаете на свой страх и риск. Может как увеличиться производительность компьютера так и упасть. В нашем случае произошло увеличение производительности компьютера. Параметры можно изменять от 2 до 26. Если компьютер у вас слабенький, то стоит выставлять параметр равный 6, а для более мощных систем более больший параметр.
Чаще выполняем дефрагментацию HDD диска если он не SSD. Советуем использовать для этих целей O&O Defrag Professional. Если вы разбили свой винчестер на два диска из которых один под Windows, а второй логический то раздел с Windows необходимо дефрагментировать методом ПОЛНАЯ/Имя
А логический второй раздел методом ПОЛНАЯ/Изменен. Таким образом для раздела Windows повысится отзывчивость.
Теперь отключаем из автозагрузки ненужные программы. Идем в Пуск вбиваем в поле msconfig.exe переходим в раздел Автозагрузка и снимаем галочки с тех программ, какие вы не хотите чтоб стартовали вместе с Windows. ОСТОРОЖНО — проявите бдительность. Тем самым вы увеличите скорость загрузки операционной системы.
Вернемся к нашему реестру набрав regedit.exe и жмем Enter. Если не используете сетевые принтеры — то их можно отключить, так как система постоянно их ищет. Переходим в раздел HKEY_LOCAL_MACHINE\SOFTWARE\Microsoft\Windows\CurrentVersion\Explorer\RemoteComputer и удаляем папку что показана на рисунке ниже (внимательней смотреть). Наводим на эту папку, жмем правую кнопку мышки и выбираем Удалить.
Для тех у кого на компьютере мало оперативной памяти создадим ключик, который будет выгружать .dll библиотеки из оперативной памяти. Они занимают довольно таки много места. Такой шаг повышает производительность компьютера существенно. Переходим HKEY_LOCAL_MACHINE\SOFTWARE\Microsoft\Windows\CurrentVersion\Explorer и создаем параметр как показано на рисунке ниже. Кликаем правой кнопкой мышки, выбираем Создать — Параметр DWORD (32 бита) — AlwaysUnloadDll и задаем ему значение 1
Теперь уменьшим время запуска и отключения компьютера. Переходим HKEY_LOCAL_MACHINE\SYSTEM\ControlSet001\Control выбираем параметр WaitToKillServiceTimeout и выставляем значение 5000. Все это повторяем для ControlSet002, ControlSet003 и CurrentControlSet.
Теперь повысим производительность файловой системы NTFS. Для этого перейдем HKEY_LOCAL_MACHINE\SYSTEM\CurrentControlSet\Control\FileSystem и изменим ключи: NtfsDisableLastAccessUpdate меняем значение на 1. Данный ключ отвечает за то, что дописывает к каждому файлу к которому было обращение последнее время доступа. NtfsDisable8dot3NameCreation меняем на 1 — он отвечает за создание таблиц DOSовских имен.
Вот мы и постарались подробно ответить на поставленный вопрос: Как увеличить производительность компьютера в Windows 7?
Добавить комментарий
www.dirfreesoft.ru
Как увеличить производительность компьютера? Оптимизация Windows. TuneUp Utilities
12 Март 2012 7490 83
Здравствуйте, друзья!
Сегодня я расскажу Вам о том, как увеличить производительность (ускорить работу) компьютера на примере некоторых настроек (оптимизации) операционной системы windows 7. Я работаю на своем компьютере уже четвертый год, и по сегодняшним меркам он конечно устарел. Поэтому приходится разбираться с различными настройками Windows, отключая ненужные компоненты этой операционной системы.
 В этой статье я расскажу об основных действиях, которые значительно ускорят работу компьютера с операционной системой Windows 7. А также скажу пару слов о замечательной утилите под названием «TuneUp Utilities», которой я пользуюсь уже несколько лет, и которая значительно оптимизирует работу операционной системы Windows 7 и ускоряет работу компьютера.
В этой статье я расскажу об основных действиях, которые значительно ускорят работу компьютера с операционной системой Windows 7. А также скажу пару слов о замечательной утилите под названием «TuneUp Utilities», которой я пользуюсь уже несколько лет, и которая значительно оптимизирует работу операционной системы Windows 7 и ускоряет работу компьютера.
Хочу обратить Ваше внимание на то, что выполнять все действия, представленные ниже, нет необходимости. Некоторые настройки могут быть недопустимы для Ваших ежедневных задач, а остановка некоторых служб может повлечь за собой различные проблемы. Поэтому перед тем как что-либо отключить и настроить, убедитесь, что это действие не повлечет за собой каких-либо ограничений.
 Тем не менее, отключение всего нескольких ненужных функций, или изменения каких-либо настроек, могут помочь Вам значительно ускорить загрузку и работу Windows 7.
Тем не менее, отключение всего нескольких ненужных функций, или изменения каких-либо настроек, могут помочь Вам значительно ускорить загрузку и работу Windows 7.
Также обращаю Ваше внимание на то, что заметные улучшения в скорости работы Windows 7 будут хорошо заметны только при условии использования «устаревших» компьютеров. Если у Вас новый компьютер, с классными характеристиками, то большого увеличения производительности Вы, скорее всего, не ощутите.
Увеличиваем производительность (ускоряем работу) компьютера. Оптимизация загрузки и скорости работы Windows 7
1. Самым первым и ВАЖНЫМ советом будет мероприятие, связанное с зачисткой операционной системы от различного мусора
Перед тем как выполнять перечисленные ниже действия по оптимизации Windows и ускорению компьютера, удалите все ненужные программы (особенно игры) и файлы. Очистите рабочий стол от ярлыков, файлов и папок, оставив только самые необходимые. Дело в том, что нахождение на рабочем столе большого количества любых объектов крайне не желательно, так как они потребляют очень много системных ресурсов.
Идеальный рабочий стол операционной системы Windows должен выглядеть примерно так:
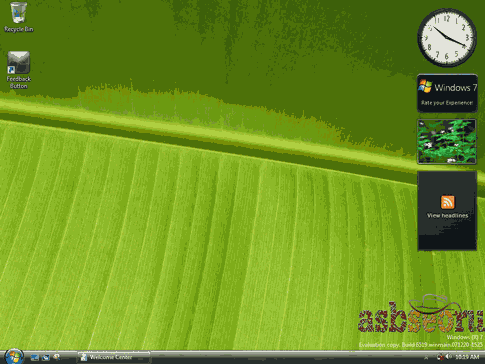
Для удаления ненужного софта и игр, рекомендую Вам воспользоваться какой-нибудь утилитой, например, TuneUp Utilities, о которой я расскажу чуть ниже. Если Вы не знакомы с этой программой, обязательно дочитайте эту статью, TuneUp Utilities поможет Вам не только корректно удалить ненужный софт, но и очистить систему от другого мусора, оптимизировать работу Windows и ускорить компьютер.
2. Настройка автозагрузки программ
При каждом включении компьютера происходит автозагрузка определенных программ, которые очень часто не нужны там. Например, некоторые программы добавляют модуль, который следит за новыми обновлениями и при их появлении предлагает нам загрузить обновления.
Нам это не всегда требуется, и если Вы решили ускорить работу своего компьютера, то необходимо удалить из автозагрузки запуск таких приложений.
Для того чтобы попасть в меню автозагрузки программ, нажмите «Пуск» — «Выполнить».
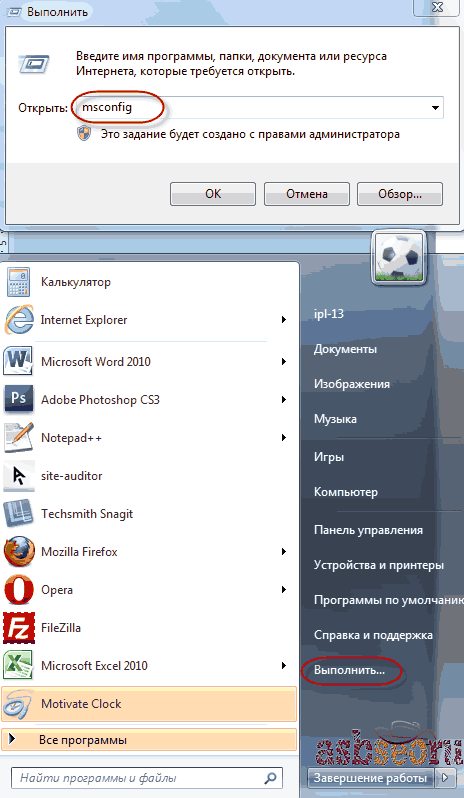
В появившемся окне, в строке наберите «msconfig» и нажмите кнопку «Ок». После этого появится окно «Конфигурация системы», в котором имеется вкладка «Автозагрузка».
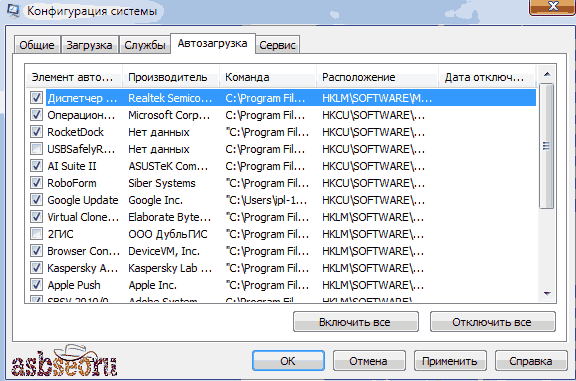
Если у Вас в меню «Пуск» отсутствует пункт «Выполнить», то нажмите правой кнопкой мыши на панели задач Windows, а в контекстном меню выберите пункт «Свойства». В появившемся окне, во вкладке «Меню пуск», нажмите кнопку «Настроить». В открывшемся окне найдите пункт «Команда выполнить» и отметьте его галочкой, после чего примените изменения.
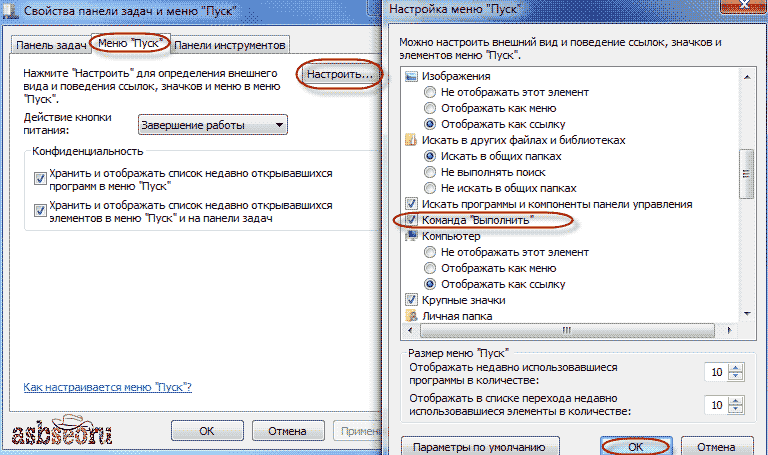
После того как Вы попадете в меню автозагрузки программ, то уберите галочки, которые имеются напротив ненужных приложений, после чего примените изменения.
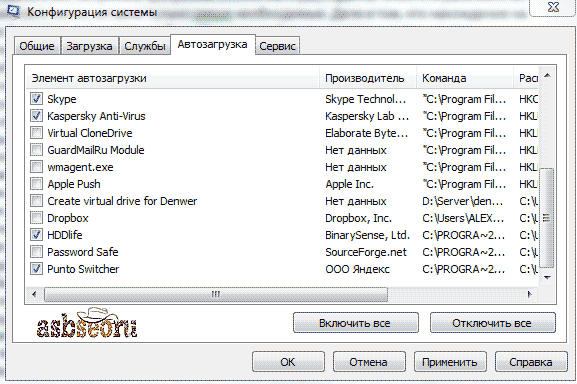
Для вступления некоторых изменений может потребоваться перезагрузка компьютера.
Хочу отметить, что в автозагрузке необходимо оставить операционную систему, драйвера и антивирус, все остальные программы можно удалить, но это на Ваше усмотрение.
После удаления ненужных программ из автозагрузки система будет загружаться быстрее, в некоторых случаях скорость загрузки Windows значительно увеличится.
3. Отключение ненужных служб Виндовс
Одним из самых действенных способов ускорения компьютера является отключение неиспользуемых (ненужных) служб операционной системы. У ОС Windows по умолчанию включено огромное количество служб, на работу которых требуется большое количество ресурсов системы. Многие из них можно отключить без потери функциональности и снижения безопасности системы. Например, если на Вашем компьютере отсутствует принтер, то можно отключить соответствующие службы, отвечающие за его работу. Ведь они нам не нужны! Не так ли?
Это мероприятие значительно может увеличить производительность Вашей ОС! Обязательно уделите этому свое внимание.
Для отключения служб можно воспользоваться следующим методом.
Запустите все приложения, которые Вы используете в повседневной работе, перейдите по вкладке «Службы» (она расположена в меню «Конфигурация системы», рядом со вкладкой «Автозагрузка», о которой я писал чуть выше), найдите в списке службы у которых в графе «Состояние» имеется статус «Остановлена».
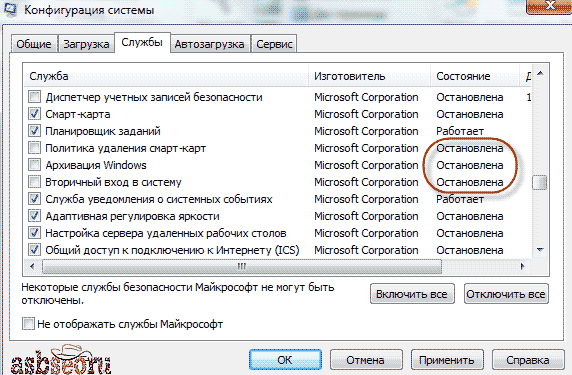
Затем отключите их. Только будьте внимательны, некоторые службы могут быть нужными.
Далее я перечислю список служб, которые Вы можете отключить без какого-либо риска!
Какие службы можно отключить для оптимизации Windows 7?
Авто настройка WWAN – в том случае, если у Вас нет CDMA или GSM модулей, эту службу можно безболезненно отключить
Адаптивная регулировка яркости – эта служба регулирует яркость экрана при наличии датчика освещенности, если такой датчик отсутствует – отключаем.
Брандмауэр Windows – предназначен для защиты компьютера. Рекомендуется пользоваться сторонними приложениями для этих целей (например, Comodo, KIS, DrWEB и т.п.).
Защитник Windows – отключаем, совершенно ненужная служба!
Служба помощника по совместимости программ (Program Compatibility Assistant) – эту службу можно отключить, только в случае несовместимости программ нужно будет вручную устанавливать параметры, что бывает не так уж часто.
Служба автоматического обнаружения веб-прокси WinHTTP – можно отключать.
Служба политики диагностики (Diagnostic Policy Service) – практически не нужна.
Смарт-карта – если Вы не пользуетесь такими картами, то отключаем.
Удаленный реестр (Remote Registry) – обязательно отключаем в целях безопасности.
Центр обеспечения безопасности (Security Center) – напоминает о различных событиях вроде отсутствия антивируса, устаревших обновлениях и т.п. – отключаем, если не хотите их видеть.
Список, конечно, получился не особо емким, на самом деле служб, которые можно отключить, намного больше. Буду Вам признателен, если Вы дополните этот список в комментариях к этой статье.
Кроме того, среди стандартных служб появятся дополнительные службы сторонних программ, которые установлены на Вашем ПК, их также можно отключить.
4. Увеличиваем файл подкачки
Файл подкачки — это пространство на жестком диске Вашего компьютера, куда система копирует файлы, которые не помещаются в оперативной памяти. К файлу подкачки система обращается для оперативной загрузки данных и постоянно их использует. Если это пространство будет слишком мало, то компьютер будет «подтормаживать».
Для того что бы увеличить объем файла подкачки, зайдите в меню «Пуск» и нажмите «Панель управления», вид которой лучше переключить в «Мелкие значки».
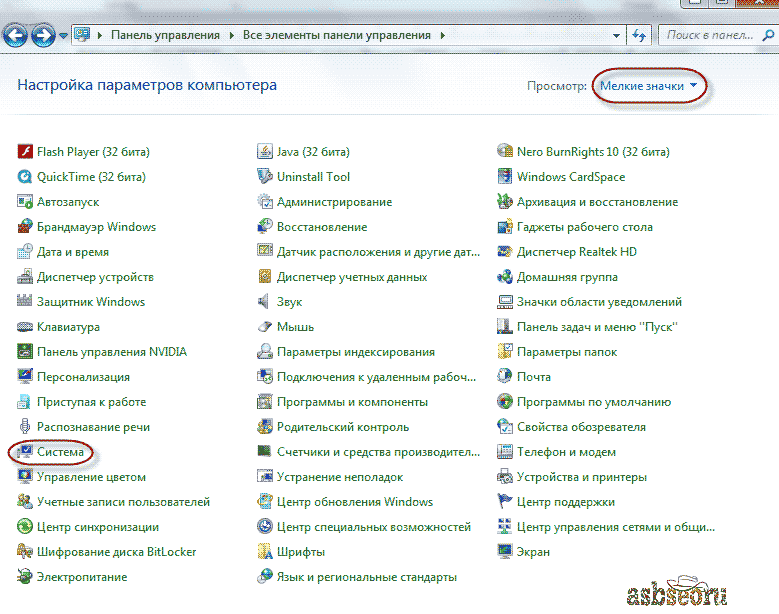
Затем выберите: система — дополнительные параметры системы . На вкладке «Дополнительно» в разделе «Быстродействие» нажмите «Параметры». В появившемся окне «Параметры быстродействия» во вкладке «Дополнительно» нажмите кнопку «Изменить…». Появится окно «Виртуальная память», в котором уберите галочку с пункта «Автоматически выбирать объем файла подкачки» и укажите размер вручную для каждого диска (если в системе их несколько).
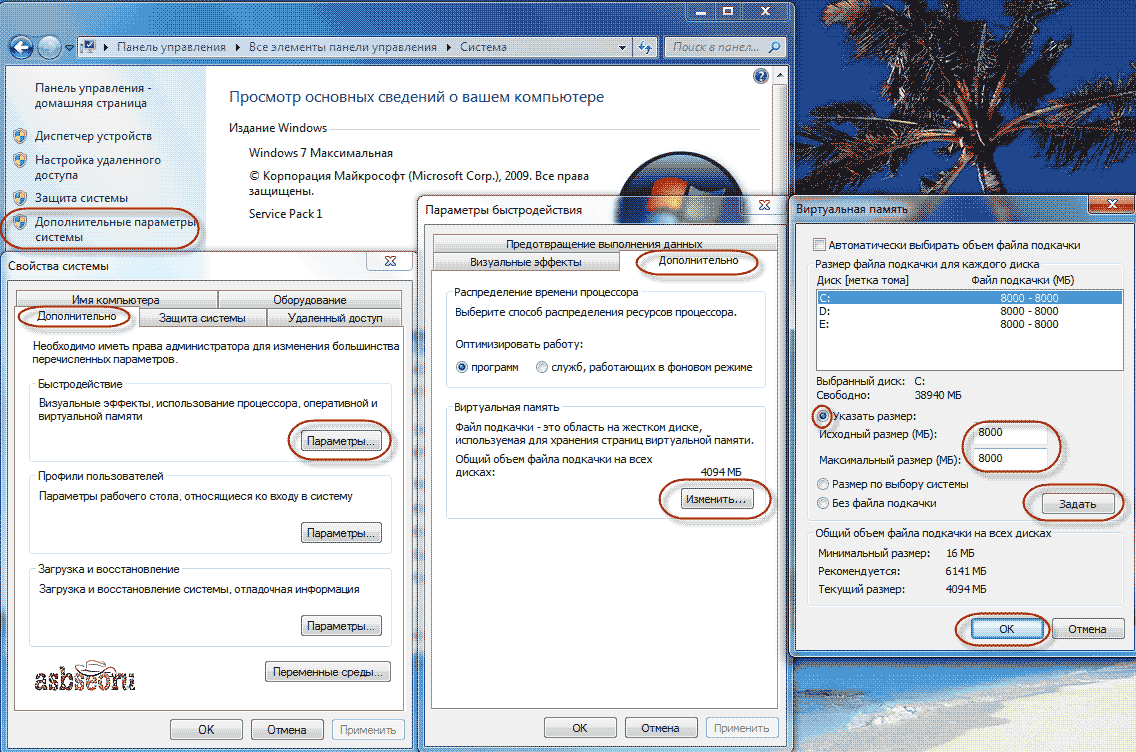
Указывать желательно одинаковые минимальный и максимальный размеры. Размер файла подкачки целесообразней выбрать в 2-4 раза больше объема оперативной памяти, установленной на компьютере.
5. Изменяем визуальные эффекты
В Windows 7 присутствует интерфейс Aero, который потребляет значительное количество ресурсов компьютера и в некоторых случаях замедляет его работу.
Отключив Aero и другие визуальные эффекты можно добиться некоторого увеличения производительности компьютера.
Визуальные эффекты можно отключить в окне «Параметры быстродействия», о котором я писал в предыдущем пункте, во вкладке «Визуальные эффекты».
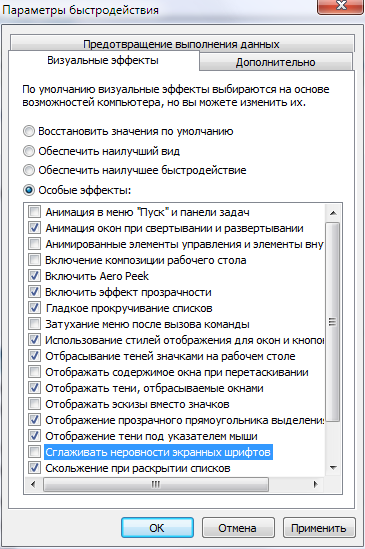
Здесь имеется три варианта настроек:
— обеспечить наилучший вид;
— обеспечить наилучшую производительность;
— особые эффекты (полностью ручная настройка).
Настройте эти параметры на свое усмотрение и примените произведенные изменения.
6. Отключаем индексирование жестких дисков
Для этого войдите в «Мой компьютер», выберите любой жесткий диск. Нажмите правую кнопку мыши, в появившемся меню нажмите «Свойства».
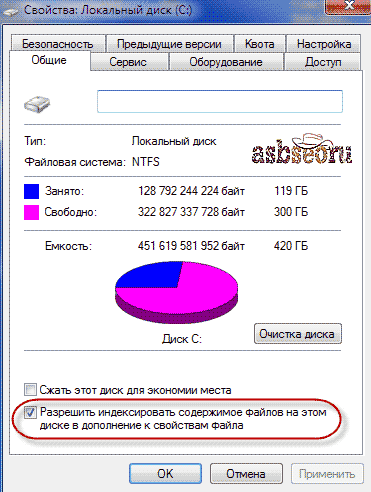
После этого откроется окно, в котором уберите галочку с пункта «Разрешить индексировать содержимое файлов на этом диске в дополнение к свойствам файла» и примените изменения.
7. Используйте технологию ReadyBoost
Технология ReadyBoost, входящая в состав Windows 7, предназначена для ускорения работы компьютера. Как я отмечал выше, при нехватке оперативной памяти система использует файл подкачки, который находится на жестком диске (HDD). HDD это механические, медлительные устройства, ReadyBoost позволяет использовать USB-устройства флэш-памяти или карты памяти для хранения таких временных данных.
Для активации вышеуказанной технологии подсоедините USB флэшку или карту памяти, перейдите в меню «Свойства» этого устройства. Во вкладке «ReadyBoost» установите требуемый объем памяти, и примените изменения.
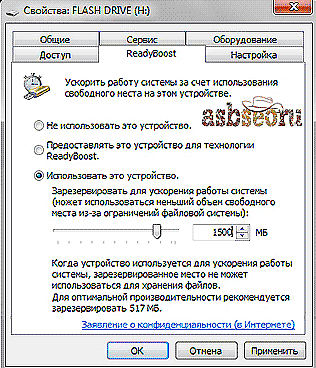
Все эти несложные мероприятия помогут Вам значительно оптимизировать Windows и ускорить работу своего компьютера.
Вот еще несколько советов, которые помогут Вам поддержать компьютер в отличном состоянии, благодаря которым он будет работать быстро, долго и не подведет Вас.
Как ухаживать за компьютером?
1. Регулярно проводите дефрагментацию диска. Со временем файлы на жестком диске компьютера фрагментируются (простыми словами, записываются беспорядочно по поверхности диска), из-за чего скорость получения данных снижается.
Стандартный дефрагментатор находится среди служебных программ (пуск – программы – служебные — дефрагментация диска). Рекомендую время от времени пользоваться этим инструментом.
2. Изредка очищайте диски от накопившейся ненужной информации. Стандартная программа «Очистка диска» находится также в разделе «Служебные».
3. Регулярно производите очистку реестра. При удалении различных файлов и приложений в системном реестре Виндовс может накапливаться различный мусор, который снижает быстродействие системы. Для очистки реестра можно воспользоваться сторонним софтом, например, CCleaner (скачать можно здесь).
4. Раз в полгода проводите очистку внутренних элементов системного блога от накопившейся пыли.

Особенно это актуально перед летней жарой. Если не очищать компьютер от пыли, то его элементы будут значительно перегреваться, что может привести к зависанию компьютера и даже поломки его устройств.
5. Используйте для компьютера качественную антивирусную программу, например, Kaspersky Internet Security 2012.
В заключение этого поста хочу сказать пару слов о классной программе, предназначенной для увеличения производительности (ускорения) компьютера и поддержания его в отличном состоянии.
TuneUp Utilities
Программа, которой я пользуюсь уже несколько лет. Она позволяет находить проблемы в работе компьютера и устранять их. Все, что я писал в этой статье об увеличении производительности компьютера, реализовано в TuneUp Utilities.
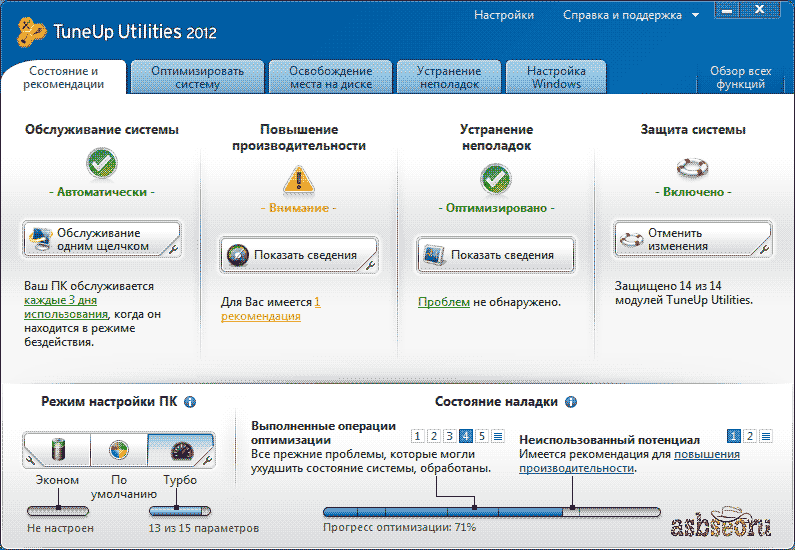
Эта прога ежегодно обновляется и на сегодняшний день носит название TuneUp Utilities 2012.
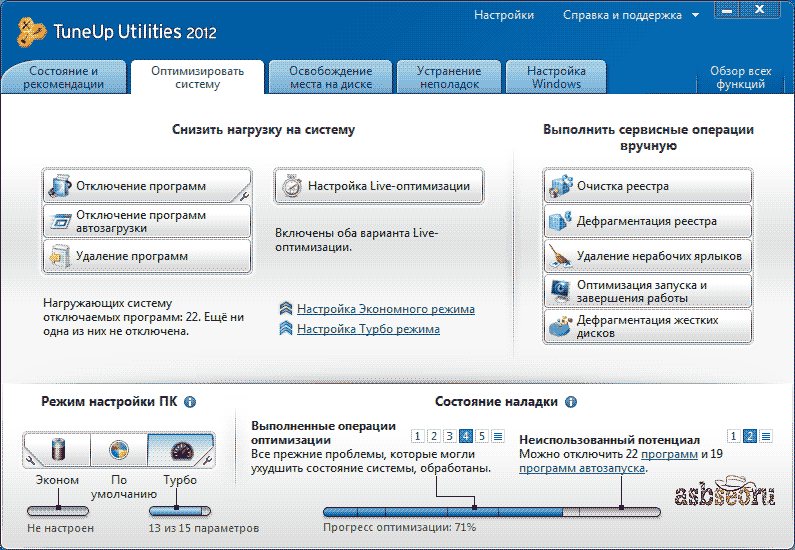
Вот основные ее функции:
— увеличение производительности компьютера;
— оптимизация интернет соединения;
— удаление программ;
— дефрагментация диска;
— полная настройка операционной системы Windows;
— очистка и дефрагментация системного реестра;
— восстановление удаленных файлов;
— настройка внешнего вида операционной системы;
— удаление файлов без возможности их восстановления;
— настройка скрытых параметров ОС Windows и многое другое.
Функционал TuneUp Utilities очень богат различными возможностями!
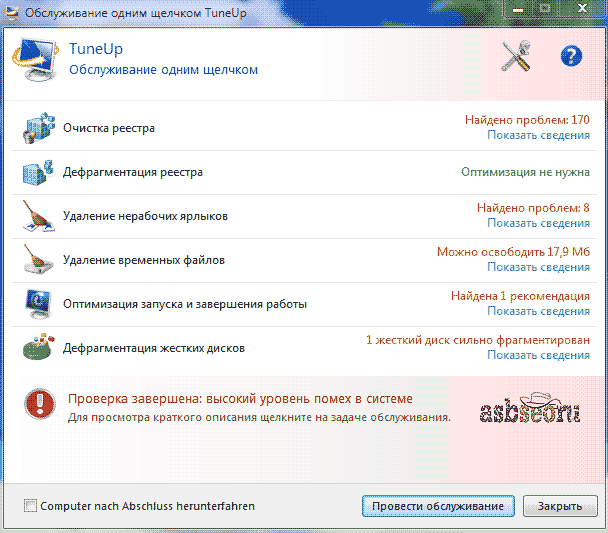
Если Вы еще не пробовали в действии TuneUp Utilities, то рекомендую Вам установить эту программу и начать ей пользоваться, и тогда производительность (скорость работы) Вашей системы будет всегда на высоте.
К сожалению, этот софт не бесплатный, но найти прогу в интернете – не проблема.
Если Вы не знаете, где скачать программы, то рекомендую Вам прочитать мою статью «Как качать через торрент?». На торрент-треккерах можно найти много чего полезного.
Рекомендую Вам также прочитать следующие посты:
— как сделать скриншот экрана?;
— как отправить бесплатное СМС?;
— как сделать логотип?;
— как защитить сайт от вирусов?
Рекомендую Вам ознакомиться со следующим продуктом:
Как оптимизировать компьютер?
Очень легко и просто! Это руководство поможет Вам настроить и оптимизировать работу компьютера, очистить компьютер от разного мусора, удалить вирусы и надежно защитить Ваш ПК, ускорить работу и загрузку Windows, избавиться от ошибок и зависаний, и многое другое… Подробнее >>>
На этом у меня все. Я надеюсь, что мой пост был полезен для Вас. Любите свой компьютер, ухаживайте за ним, оптимизируйте работу Windows и тогда он будет радовать Вас безупречной и быстрой работой.
Подписывайтесь на обновления моего блога, делитесь этой статьей в социальных сетях.
С уважением, Александр Бобрин

Поделись с друзьями:
Обратите внимание:
Похожие статьи
asbseo.ru
Как увеличить быстродействие компьютера на Windows 7, Windows XP? Программа для быстродействия компьютера :: SYL.ru
Не подвергается сомнению тот факт, что «операционки» семейства Windows с течением времени начинают вести себя несколько странно: «тормозит» система, зависают приложения, не выполняется принудительное завершение того или иного процесса, серфинг в Интернете становится все более затруднительным, скорость доступа к программам или сайтам падает и т. д. и т. п. С этим сталкивался каждый пользователь (это не обсуждается). Давайте посмотрим, как можно оптимизироваться работу системы.
Почему со временем быстродействие компьютера снижается?
Причин для снижения работоспособности можно назвать сколько угодно. Понятно, что «чистая» система «летает», будь то версия XP, Vista, 7, 8 или даже 10, но это продолжается до поры до времени.

Проблемы начинаются после установки огромного количества пользовательских программ и приложений, частого пребывания в сети Интернет, наличия большого количества фрагментированных данных, наличие ненужных ключей и записей в системном реестре и т. д. В некоторых случаях быстродействие компьютера может быть снижено и за счет вирусных атак. Но обо всем по порядку.
Способы оптимизации Windows стандартными методами
Разработчики ОС Windows, естественно, не оставили без внимания оптимизацию системы. Правда, для этого они предоставили в распоряжение пользователя минимальный набор средств. К сожалению, в любой системе Windows совершенно исключены из набора средства работы с системным реестром с автоматическим исправлением ошибок или его оптимизацией. Имеется только редактор, лезть в который непосвященному пользователю настоятельно не рекомендуется.
Давайте посмотрим, как увеличить быстродействие компьютера с помощью стандартных средств Windows. Здесь имеется несколько способов: очистка диска, дефрагментация, изменение параметров автозагрузки и файла подкачки.
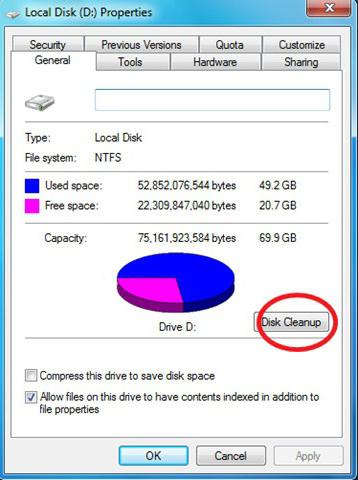
Разбираясь в том, как повысить быстродействие компьютера с помощью утилиты очистки дискового пространства, стоит сказать, что этот способ лучше всего работает вместе со службой удаления временных файлов Интернета, очистки файлов куки и истории посещений.
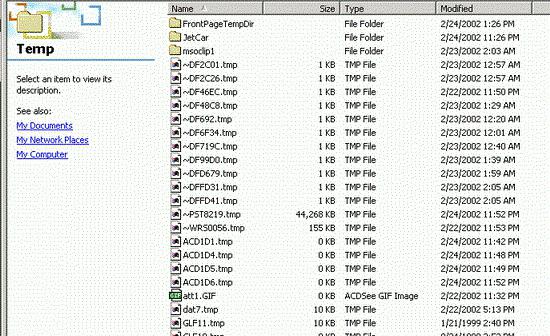
Сама программа очистки удаляет ненужные файлы, а очистка элементов браузера и позволяет ускорить работу во Всемирной паутине.
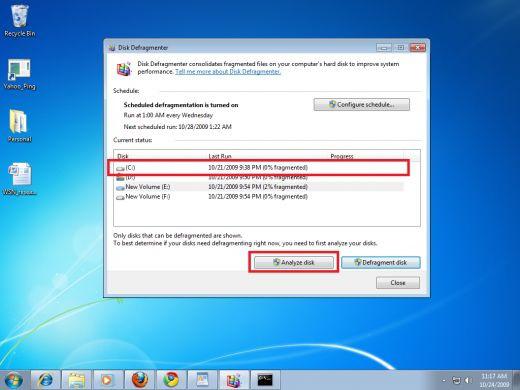
Дефрагментация, как таковая, тоже может использоваться как программа для быстродействия компьютера. Дело в том, что при постоянной установке пользовательских приложений, копировании, удалении или перемещении файлов на винчестере в логическом разделе как бы образуются дыры. Вот система и мечется в поисках нужного файла при получении запроса.
Процесс дефрагментации позволяет переместить часто используемые файлы программ в наиболее быстрые области жесткого диска, сокращая тем самым время доступа к самим приложениям.
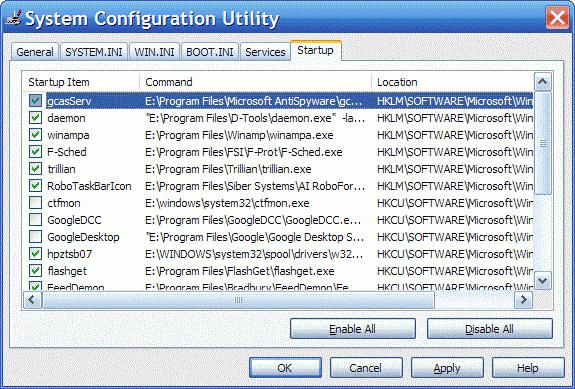
Что касается элементов автозагрузки, тут дело обстоит несколько иначе. Наверное, многие пользователи замечали, что при вызове меню конфигурации системы командой msconfig (Меню «Выполнить»), на вкладке автоматически загружаемых элементов нередко можно увидеть гору процессов, которые запускаются вместе с системой. Естественно, каждый такой процесс работает в фоновом (невидимом для пользователя) режиме частенько использует достаточно много системных ресурсов без надобности. Это могут различные службы мониторинга, обновления, средства фоновой диагностики и т. д.
Как улучшить быстродействие компьютера в такой ситуации? Нет ничего проще. Нужно просто отключить все элементы автозагрузки (поснимать галочки с запускаемых процессов). Вообще в идеале можно оставить всего два компонента (конечно, если не требуется запускать специализированные процессы): службу ctfmon, отвечающую за отображение языковой панели в системном трее, и постоянно работающий в режиме реального времени антивирусный сканер. Отключение фоновых служб и позволит решить проблему, как увеличить быстродействие компьютера на Windows 7.
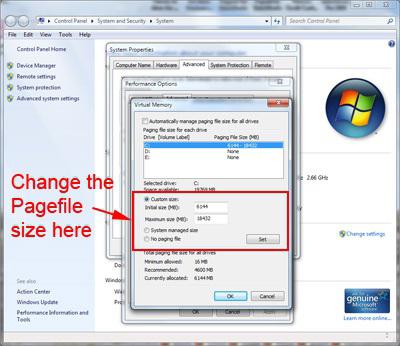
Что касается только что упомянутой «семерки», то при достаточно большом объеме оперативной памяти можно использовать еще и изменение параметров файла подкачки, отвечающего за физическую память. При недостатке «оперативки» службы и программы выгружаются на жесткий диск и используют для этого специально зарезервированное пространство для ее освобождения. Как увеличить быстродействие компьютера в этом случае? При наличии, скажем, 8 Гб «оперативки» и больше файл подкачки вообще рекомендуется отключить, чтобы не было ненужных обращений к жесткому диску (что, естественно, влияет на функционирование ПК не в лучшую сторону). Как уже понятно, быстродействие компьютера Windows 7 способна увеличивать, и достаточно ощутимо. Особенно сильно это проявляется при увеличении оперативной памяти («семерка» поддерживает RAM до 192 Гб).
Использование стороннего ПО
То, что средства Windows недостаточно эффективны, наверное, объяснять никому не нужно. Лучше всего использовать сторонние утилиты, позволяющие без вмешательства пользователя повысить быстродействие компьютера более эффективно за счет использования стандартных и дополнительных модулей, входящих в каждый программный пакет. Многим из таких средств «операционки» Windows могут только позавидовать.
Принципы работы программ-оптимизаторов
Как правило, у всех программ-оптимизаторов имеется уникальный инструмент, часто называемый проверкой и оптимизацией в один клик. В данном случае каждое приложение имеет собственные настройки по умолчанию, которые и производят проверку и ускорение основных служб и компонентов системы. Та же дефрагментация выполняется намного быстрее, а результат превосходит все ожидания.
Однако в проблеме, как повысить быстродействие компьютера с использованием автоматизированных утилит, отдельно хочется отметить инструменты типа сканеров системного реестра с последующим исправлением ошибок и удалением устаревших ключей и неправильных записей, дефрагментаторов реестра (по принципу дефрагментации жесткого диска для ускорения доступа), полной деинсталляции программ и приложений, чистильщиков компьютерного мусора в виде остаточных или ненужных файлов, оптимизаторов быстродействия за счет корректного отключения неиспользуемых фоновых служб, ускорителей Интернет-соединения и т. д. Рассмотрим некоторые наиболее известные и популярные утилиты для оптимизации систем Windows.
Деинсталляторы
«Родной» деинсталлятор Windows (Install Shield Wizard), к сожалению, не справляется со своими функциями на все сто, оставляя после удаления программ кучу мусора не только в виде файлов, но и записей в системном реестре.
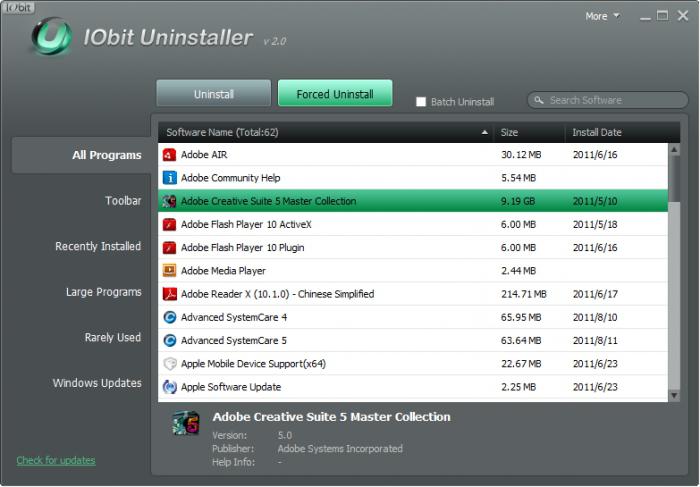
Тут лучше обратиться к профессиональным утилитам. Например, iObit Uninstaller представляет собой чуть ли не лучшее приложение в своем роде. Оно интегрируется в раздел «Программы и компоненты» панели управления, но может вызываться и в ручном режиме.
Что самое интересное: здесь имеется специальная функция Forced Uninstall. Сначала производится стандартное удаление всех компонентов программ, а затем начинается поиск остаточных (неудаляемых) файлов и записей в реестре. Выбрав все компоненты, связанные с удаленным приложением, можно раз и навсегда избавиться даже от упоминания о том, что такая-то и такая-то программа когда-то была установлена на компьютер.
Advanced System Care
Приложение Advanced System Care – уникальная программа для быстродействия компьютера, совмещающая в себе огромный функционал.
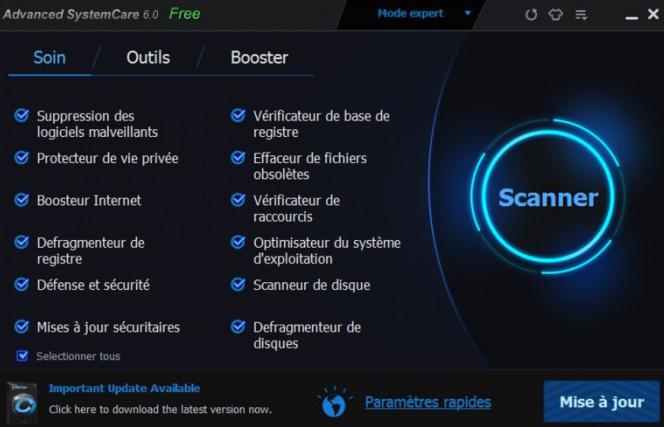
Кроме стандартных средств проверки и оптимизации системы, здесь стоит выделить углубленное сканирование на предмет наличия вредоносного ПО, обнаружение потенциально нежелательных программ и приложений, улучшенные средства удаления программных компонентов, быстрое исправление некорректных записей системного реестра и его оптимизацию, исправление неверных ярлыков и ссылок, а также специальный турбо-режим, позволяющий не только в режиме реального времени отключать ненужные системные службы, но и оптимизировать сетевое соединение для ускорения доступа в Интернет.
Glary Utilities
Glary Utilities – еще одна утилита для оптимизации системы. Как и положено, в ней присутствует специальный режим быстрой очистки 1-Click Maintenance. Считается, что из всех приложений этот программный продукт обладает лучшим оптимизатором в один клик.
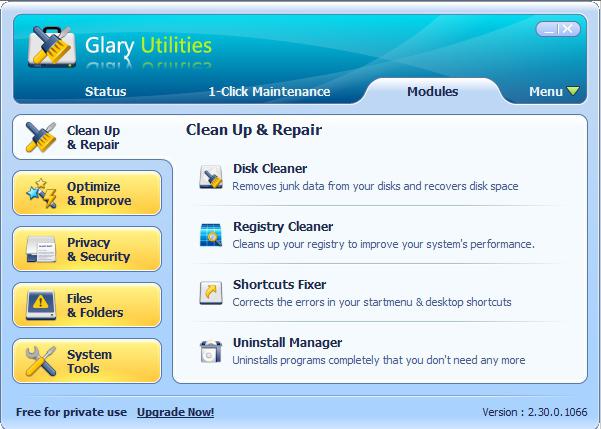
В дополнительных модулях можно найти множество инструментов, которые пригодятся на все случаи жизни. Все их описывать нет смысла, поскольку, как правило, у большинства программ они мало чем отличаются.
Asampoo WinOptimizer
Asampoo WinOptimizer – одна из самых простых, но достаточно действенных утилит для очистки и оптимизации систем Windows.
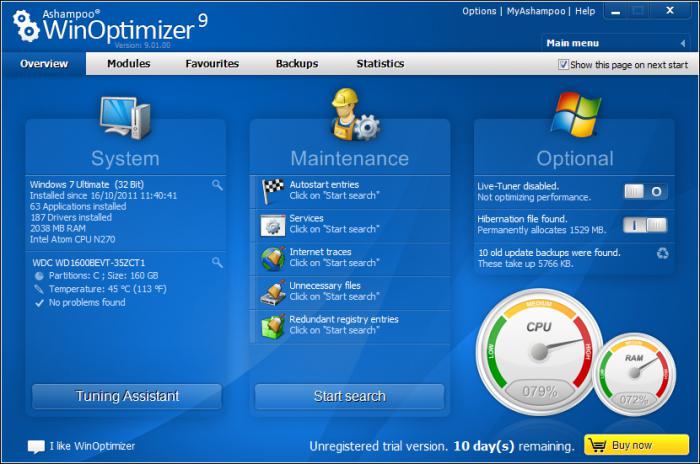
При обнаружении ошибок и их исправлении используется тот же метод, что и во всех остальных случаях. Конечно, с пакетом Advanced System Care эта программа не сравнится, однако для начинающих пользователей, нуждающихся в быстрой и эффективной оптимизации системы, подойдет. Она позволяет запросто улучшить быстродействие компьютера. Windows XP изначально выступала основной платформой для этого приложения, так что именно с этой системой программа работает лучше всего.
Windows 7 Manager
Утилита Windows 7 Manager позволяет быстро и эффективно решить проблему, как увеличить быстродействие компьютера на Windows 7 (как уже понятно по названию, она и была разработана специально для этой «операционки»).
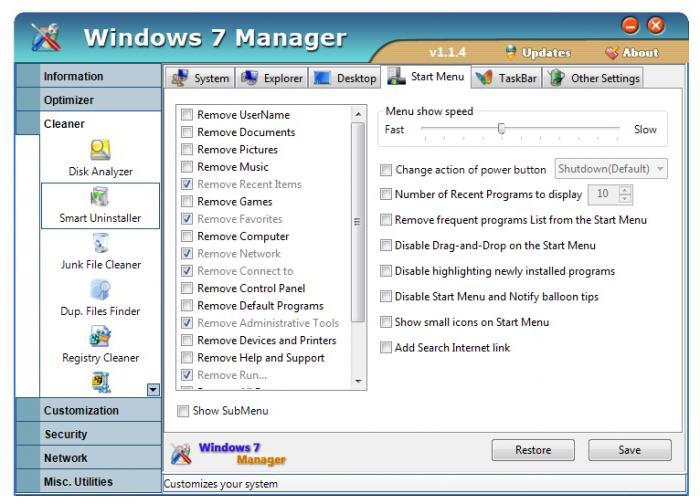
В функциональном наборе, кроме стандартных модулей, можно найти средства вывода подробной информации о системе, включая установочные ключи Windows и Office, изменения контекстных меню системы, оптимизации запущенных системных процессов, редактора некоторых системных файлов и многое другое.
Что лучше использовать?
В заключение стоит отметить, что быстродействие компьютера с любой операционной системой на борту может быть улучшено при помощи любой вышеописанной программы. Естественно, можно использовать и другие, не менее интересные утилиты, скажем CCleaner. Что касается программ, которые были рассмотрены здесь, думается, оптимальным вариантом станет наиболее мощный пакет Advanced System Care (тем более что деинсталлятор iObit Uninstaller уже входит в комплект установки). Для систем Windows 7 можно использовать предназначенный для них «Менеджер». Ну а рядовому пользователю подойдут простенькие утилиты, где не нужно использовать дополнительные модули или расширенные функции и настройки.
www.syl.ru












