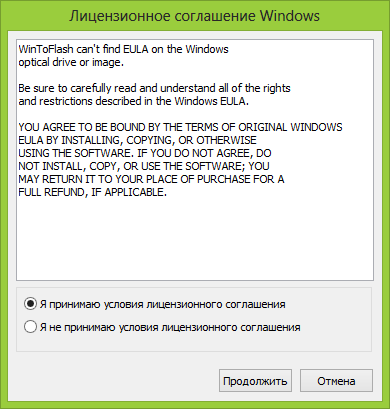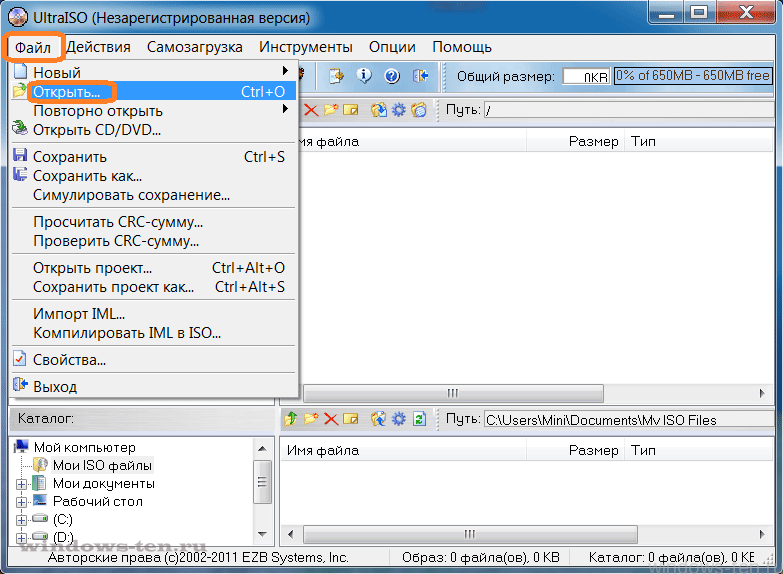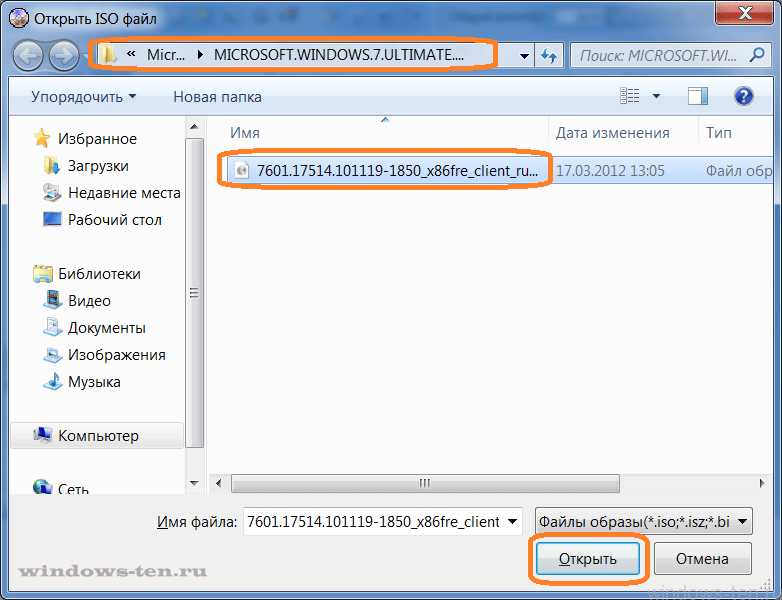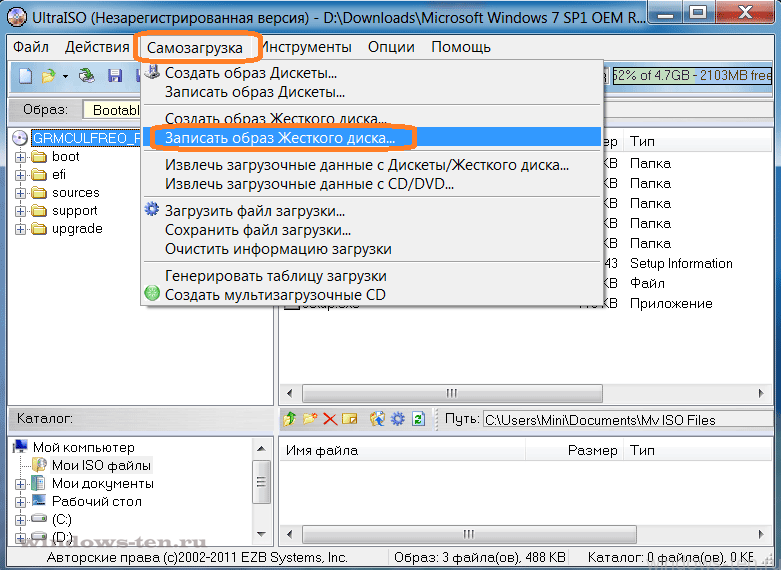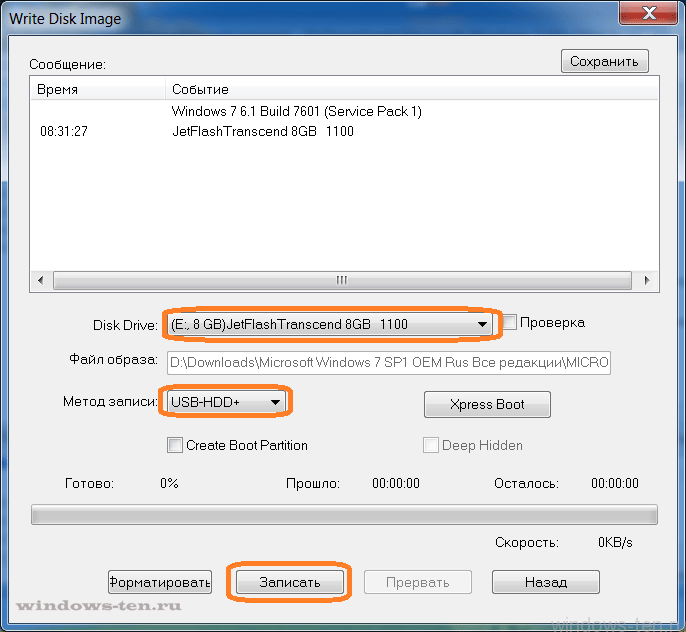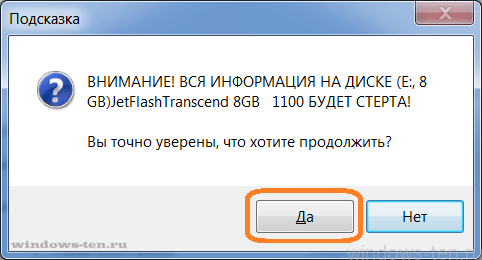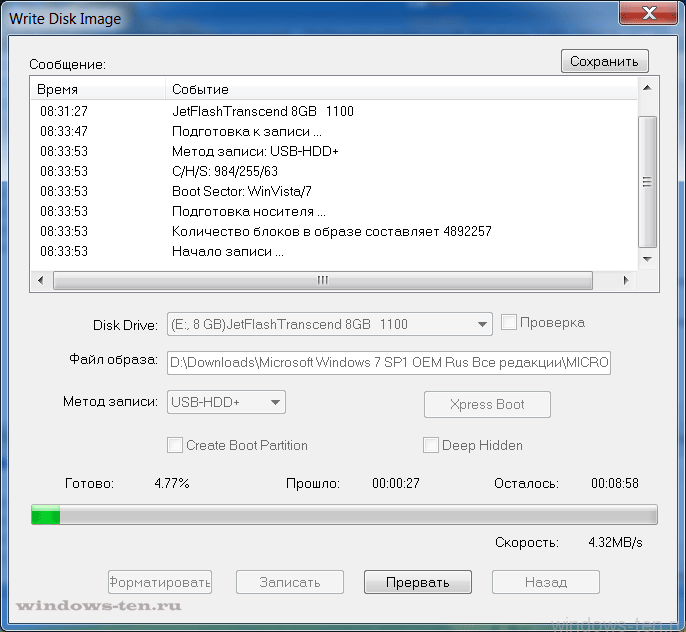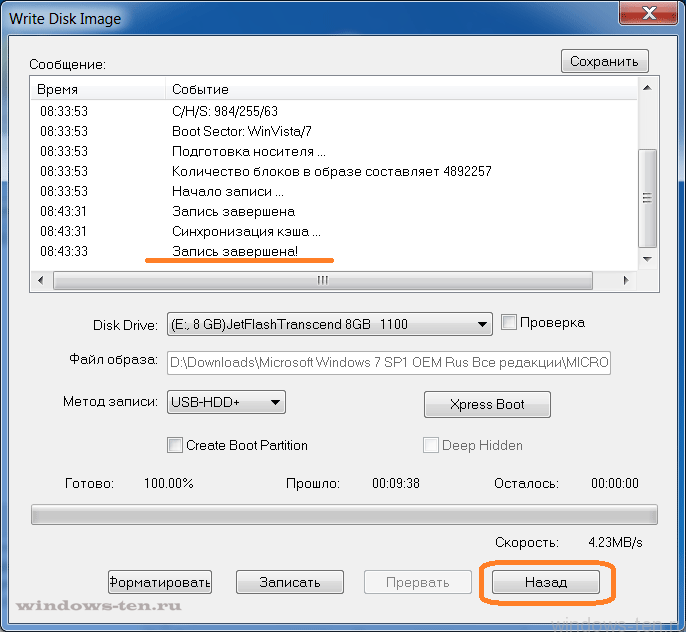Как сделать загрузочную флешку из образа ISO
  программы
 Если у Вас имеется образ диска в формате ISO, в котором записан дистрибутив какой-либо операционной системы (Windows, Linux и другие), LiveCD для удаления вирусов, Windows PE или что-то еще, из чего вы хотели бы сделать загрузочную флешку, то в этой инструкции вы найдете несколько способов для реализации своих планов. Также рекомендую посмотреть: Создание загрузочной флешки — лучшие программы (откроется в новой вкладке).
Если у Вас имеется образ диска в формате ISO, в котором записан дистрибутив какой-либо операционной системы (Windows, Linux и другие), LiveCD для удаления вирусов, Windows PE или что-то еще, из чего вы хотели бы сделать загрузочную флешку, то в этой инструкции вы найдете несколько способов для реализации своих планов. Также рекомендую посмотреть: Создание загрузочной флешки — лучшие программы (откроется в новой вкладке).
Загрузочная флешка в данном руководстве будет создаваться с помощью бесплатных программ, специально предназначенных для этих целей. Первый вариант является самым простым и быстрым для начинающего пользователя (только для загрузочного диска Windows), а второй — самым интересным и многофункциональным (не только Windows, но и Linux, мультизагрузочные флешки и другое), на мой взгляд.
Использование бесплатной программы WinToFlash
Один из самых простых и понятных создать загрузочную флешку из ISO образа с Windows (не важно, XP, 7 или 8) — использовать бесплатную программу WinToFlash, скачать которую можно с официального сайта http://wintoflash.com/home/ru/.
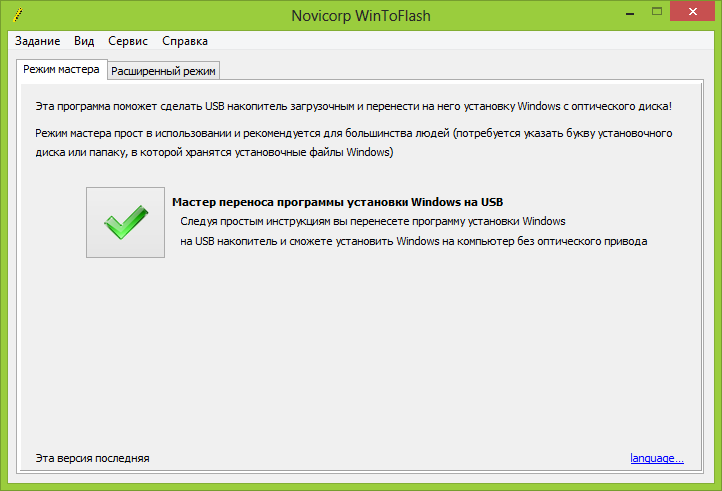
Главное окно программы WinToFlash
После загрузки архива, распакуйте его и запустите файл WinToFlash.exe, откроется либо главное окно программы, либо диалог установки: если в диалоге установки нажать «Выход», то программа все равно запустится и будет работать, не устанавливая дополнительных программ и не показывая рекламы.
Для примера воспользуемся мастером:
- Подключите флешку и запустите мастер переноса программы установки. Внимание: все данные с накопителя будут удалены. Нажмите «Далее» в первом диалоговом окне мастера.
- Отметьте галочкой пункт «Использовать ISO, RAR, DMG… образ или архив» и укажите путь к образу с установкой Windows. Убедитесь, что в поле «USB диск» выбран правильный накопитель. Нажмите «Далее».
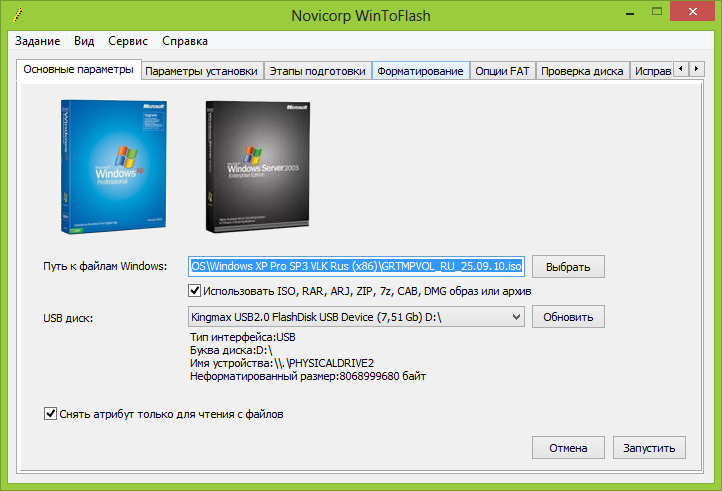
- Скорее всего, вы увидите два предупреждения — одно об удалении данных и второе — о лицензионном соглашении Windows. Следует принять оба.

- Дождитесь завершения создания загрузочной флешки из образа. В это время в бесплатной версии программы придется наблюдать рекламу. Не пугайтесь, если этап «Извлечение файлов» займет продолжительное время.
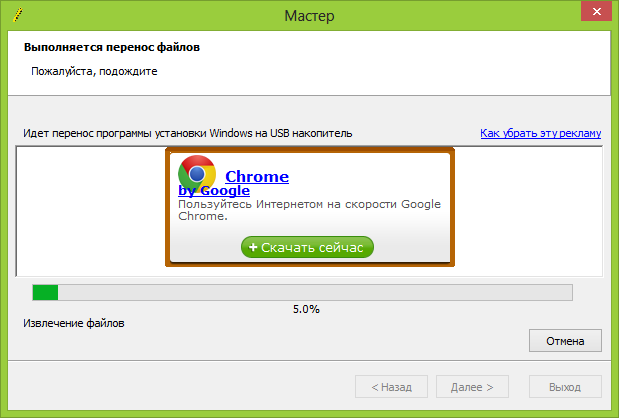
Вот и все, по завершению вы получите готовый установочный USB накопитель, с которого вы легко сможете установить операционную систему на компьютер. Все материалы remontka.pro по установке Windows вы можете найти здесь.
Загрузочная флешка из образа в WinSetupFromUSB
Несмотря на то, что из названия программы можно предположить, что она предназначена только для создания установочных флешек Windows, это совсем не так, с помощью нее вы можете сделать очень много вариантов таких накопителей:
- Мультизагрузочная флешка с Windows XP, Windows 7 (8), Linux и LiveCD для восстановления системы;
- Все то, что указано выше по отдельности или в любых сочетаниях на одном USB накопителе.
Как уже было сказано в начале, мы не будем рассматривать платные программы, такие как UltraISO. WinSetupFromUSB является бесплатной и скачать последнюю ее версию можно много где в Интернете, однако программа везде поставляется с дополнительными установщиками, пробует установить различные дополнения и так далее. Нам этого не нужно. Оптимальный способ скачать программу — зайти на страницу разработчика http://www.msfn.org/board/topic/120444-how-to-install-windows-from-usb-winsetupfromusb-with-gui/, пролистать его запись ближе к концу и найти ссылки Download. На настоящий момент последняя версия — 1.0 beta8.

WinSetupFromUSB 1.0 beta8 на официальной странице
Сама программа не требует установки, достаточно распаковать загруженный архив и запустить ее (есть версия x86 и x64), вы увидите следующее окно:

Главное окно программы WinSetupFromUSB
Дальнейший процесс сравнительно не сложен, за исключением пары моментов:
- Для создания загрузочной флешки Windows, образы ISO нужно предварительно смонтировать в системе (как это сделать можно прочитать в статье Чем открыть ISO).
- Для добавления образов дисков реанимации компьютера, следует знать, какой тип загрузчика на них используется — SysLinux или Grub4dos. Но особо «заморачиваться» тут не стоит — в большинстве случаев, это Grub4Dos (для антивирусных Live CD, Hiren’s Boot CD, Ubuntu и других)
В остальном использование программы в самом простом варианте выглядит следующим образом:
- Выберите подключенную флешку в соответствующем поле, отметьте галочкой Auto format with FBinst (только в последней версии программы)
- Отметьте, какие образы вы хотите поместить на загрузочную или мультизагрузочную флешку.
- Для Windows XP укажите путь к папке на смонтированном в системе образе, где находится папка I386.
- Для Windows 7 и Windows 8 укажите путь к папке смонтированного образа, в которой находятся подкаталоги BOOT и SOURCES.
- Для дистрибутивов Ubuntu, Linux и прочих укажите путь к ISO образу диска.

- Нажмите GO и дождитесь завершения процесса.
Вот и все, после завершения копирования всех файлов вы получите загрузочную (если был указан только один источник) или мультизагрузочную флешку с нужными дистрибутивами и утилитами.
Если я смог оказать Вам помощь, пожалуйста, поделитесь статьей в социальных сетях, для чего имеются кнопки ниже.
А вдруг и это будет интересно:
КАК СДЕЛАТЬ ЗАГРУЗОЧНУЮ ФЛЕШКУ / КАК ЗАПИСАТЬ ЗАГРУЗОЧНУЮ ФЛЕШКУ ULTRAISO

Для начала, ответим на вопрос, для чего может понадобиться создание загрузочной флешки? Вариантов ответа может быть тысяча и даже больше! Но основная суть работы полученного девайса состоит в том, что он дает нам возможность практически неограниченных действий над нашим компьютером без загрузки Windows!
Не важно, для чего Вы собрались ее записать, будь то установка Windows, либо снятие с системы пользовательских паролей, или перераспределение свободного места на жестких дисках Вашего ПК, либо что-нибудь еще… Функций у нее, напомним, может быть огромное множество, потому, в данной статье мы рассмотрим непосредственно саму процедуру создания загрузочного девайса.
Итак, у Вас уже есть образ диска, либо, Вы уже знаете где нужно его скачать и намерены это сделать. Сейчас мы рассмотрим, как все это дело превратить в рабочий инструмент.
Нам понадобится: файл образа диска, естественно сама флешка, и общепризнанная, как одна из самых лучших и интуитивно понятных для подобных процедур программа UltraISO (если эта программа у Вас еще не установлена, скачать бесплатную демо-версию, с тестовым периодом на 30 дней, можно напрямую с сервера сайта
(либо с сайта разработчика ТУТ).
Приступим:
- Вставляем usb-накопитель в любой usb-порт Вашего ПК. Для удобства, рекомендуем, чтобы в к компьютеру была подключена только одна флешка, которую мы будем превращать в загрузочную. Иначе, потом можно запутаться что куда.

Открываем , программу UltraISO. Это можно сделать, как указанным на картинке способом, так и стандартным двойным щелчком левой кнопки мыши.
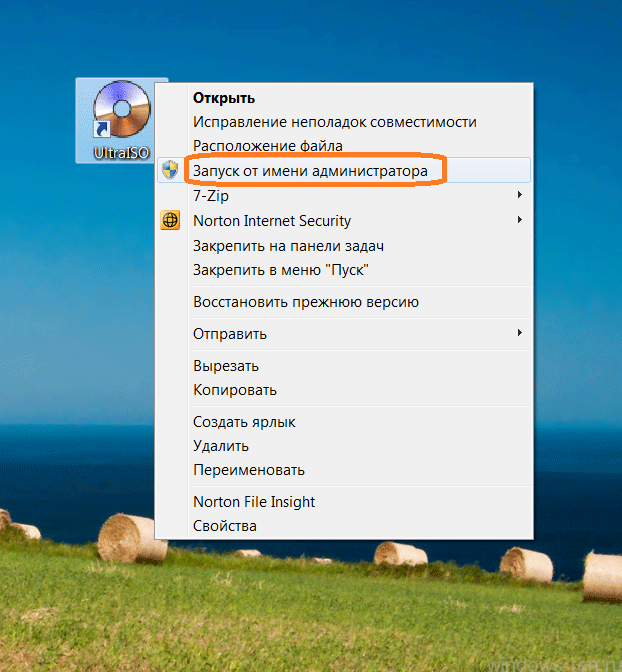
- Перед нами открывается интерфейс рабочей программы. Если он Вас пугает, спешим Вас уверить – не пугайтесь, все довольно просто! Кликаем мышью по пункту «ФАЙЛ» à в всплывшем окне выбираем «ОТКРЫТЬ»

- В появившемся окне нужно пройти по адресу, где хранится заранее подготовленный файл образа, который мы собираемся записать на наш usb-диск. Выделить его, и нажимаем на кнопку «ОТКРЫТЬ»

- Если все сделано правильно, после открытия образа видим, что поля программы слева и справа заполнились. Это и есть те файлы, которые хранит скачанный нами образ. И именно они, при правильной записи, превратят флешку в загрузочный диск. Итак, осталось только записать все это дело. Для этого нажимаем на пункт в верхнем меню программы «САМОЗАГРУЗКА» à в появившемся списке выбираем «ЗАПИСАТЬ ОБРАЗ ЖЕСТКОГО ДИСКА»

- Открывается новое окно, и, если Вы, как и рекомендовалось, подключили к компьютеру только одну флешку, ничего не выбираем и не меняем, просто нажмите «ЗАПИСАТЬ»!

- Программа начала процедуру записи. (ВАЖНО: все данные, записанные на usb-накопитель до того, будут удалены)


- По окончанию создания загрузочной флешки, в строке состояния вы увидите надпись «ЗАПИСЬ ЗАВЕРШЕНА».

- По окончанию создания загрузочной флешки, в строке состояния вы увидите надпись «ЗАПИСЬ ЗАВЕРШЕНА».
ВСЁ, СОЗДАНИЕ ЗАГРУЗОЧНОЙ ФЛЕШКИ ПРИ ПОМОЩИ ПРОГРАММЫ UltraISO ЗАВЕРШЕНО!
Так же, если вам нужна информация о том, как загрузить компьютер или ноутбук с загрузочного usb-носителя, подробное описание находится ТУТ
Ultraiso как создать загрузочную флешку windows 10 из iso?
Добрый день, друзья. Сейчас многие пользователи компьютера стали продвинутыми, и без проблем сами установят любую версию Windows. Поэтому, в данной статье мы рассмотрим: — Ultraiso как создать загрузочную флешку windows 10? Я уже рассказывал про данную программу, но, сегодня мы её вспомним вновь. Итак, для начала нам требуется скачать Ultraiso с одного из сайтов торрентов (я вначале хотел дать ссылку с официального сайта, но, мой антивирус категорически был против). Поэтому, я даю вам ссылку с одного из сайта торрента.
Далее, производим установку этой программы
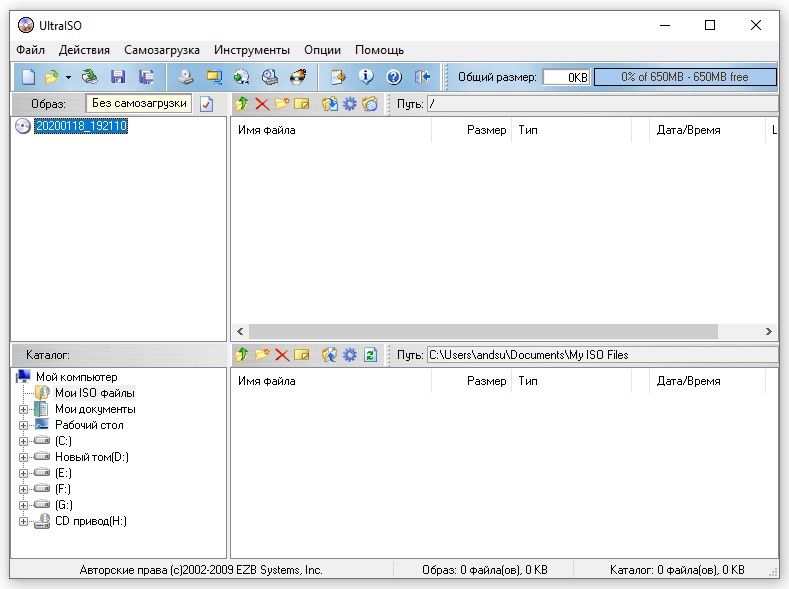
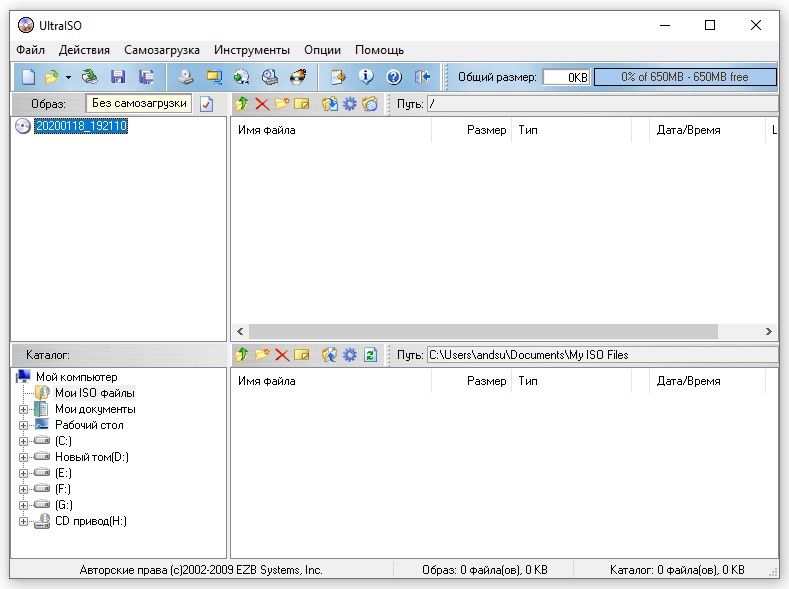
Теперь, у вас должна быть скачена система Windows 10, формат которой ISO. Например, можно скачать со следующего сайта. На нём расположена чистая система, без всякой сборки. Правда, 64 bit. Если вам нужна 32 bit, посмотрите на этом сайте другие сборки.
Итак, теперь нам нужно создать загрузочную флешь карту. Войдем во вкладку установленной программы «Файл», в ниспадающем меню выбираем «Открыть». Или можете просто применить сочетание Ctrl+O.
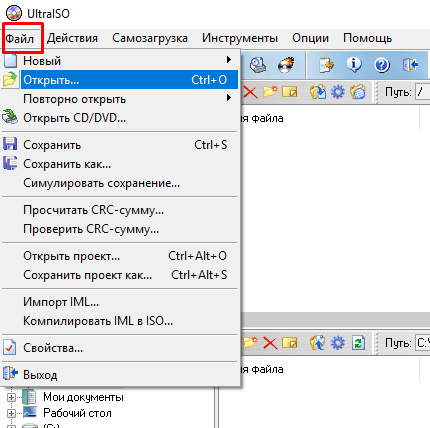
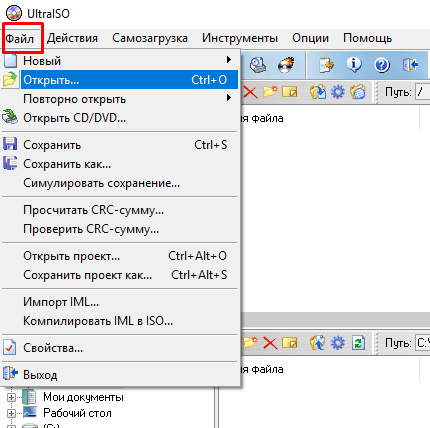
Далее, в новом окне, через проводник, нам осталось выбрать скаченную нами систему, и кликнуть «Открыть».
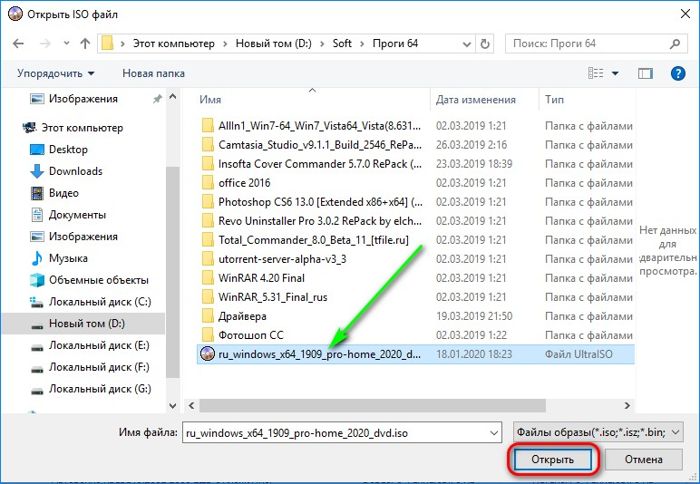
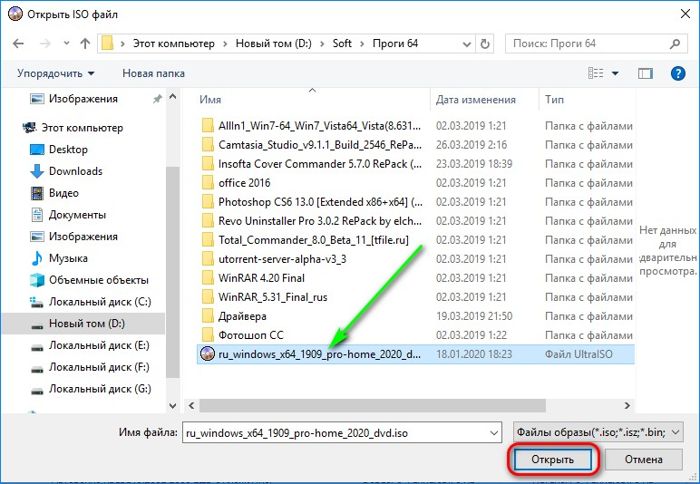
У нас открылось новое окошко. Следующий наш шаг запись файла на флешь карту. Она у вас уже должна быть подключена. Желательно, чтобы она у вас была не менее 8Гб. А будет лучше, если от 16, так как многие сборки Windows 10 сейчас много весят.
Итак, теперь нам необходимо произвести запись нашей системы на съёмный носитель. Подсоединяем носитель и производим его форматирование. Заходим во вкладку «Самозагрузка». В ниспадающем меню выбираем «Записать образ жесткого…».
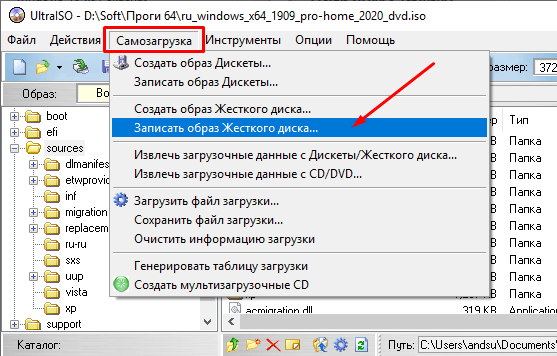
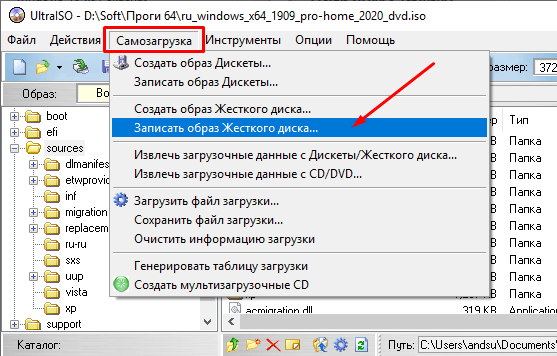
Теперь у нас открывается окошко Write Disk Image. В данном окне, нам нужно выбрать, куда мы решили произвести запись файла. В нашем случае, это одна из флешек. Выбираем её и нажимаем «Форматировать».
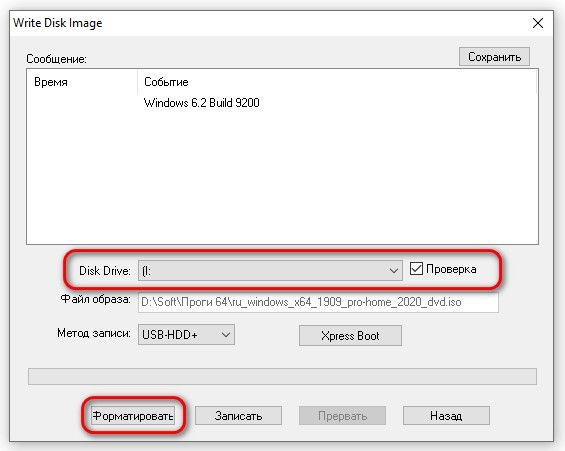
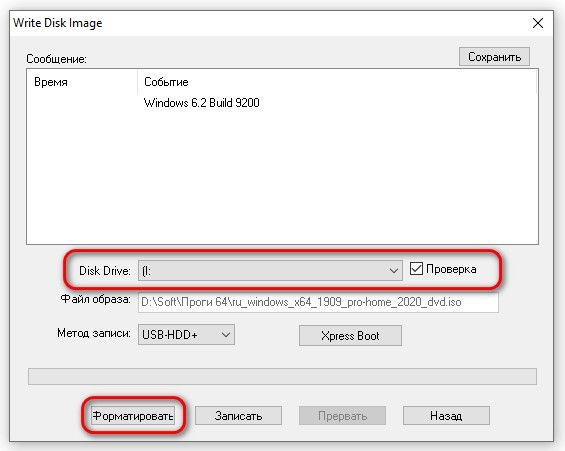
У нас появляется обычное окно «Проводника» — «Форматировать». Нажимаем «Начать».
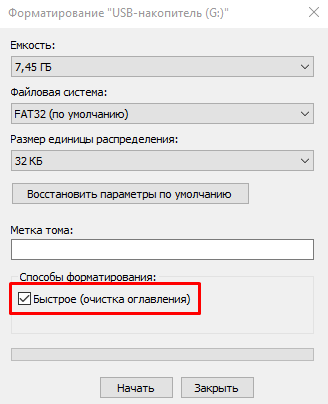
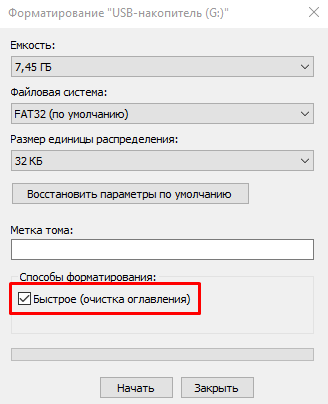
Появляется предупреждение, нажимаем ОК.
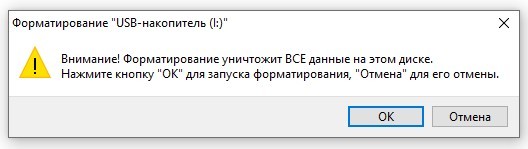
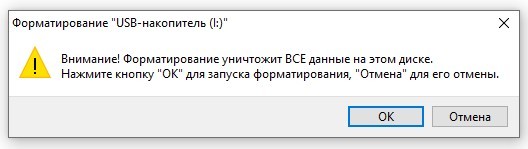
После форматирования, жмём «Записать».
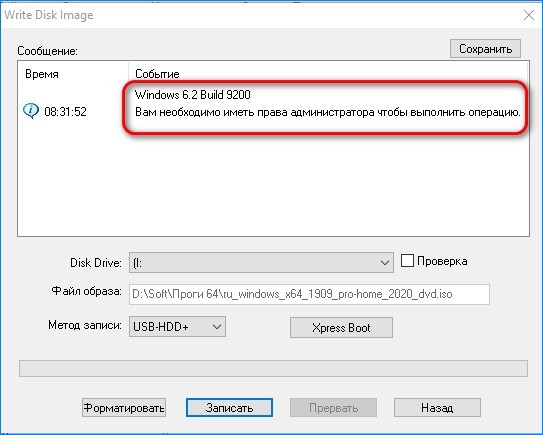
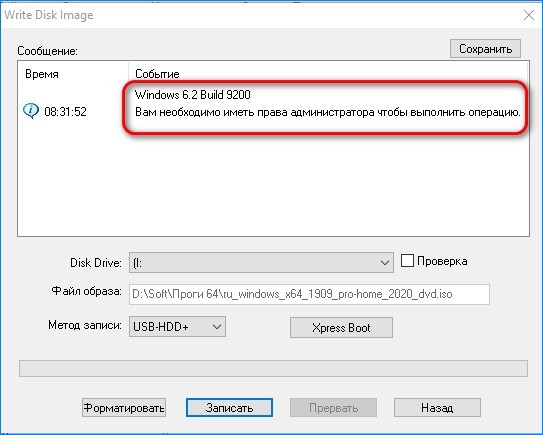
У нас появляется окно, где написано, что я должен обладать правами администратора. Но, я и есть администратор. При том, на моём компьютере учетная запись одна.
Решение проблемы прав администратора
Чтобы эта проблема была решена, необходимо выяснить, с чего ради появилось данное предупреждение? Я думаю, вы знаете, что на всех ОС имеются различные права к доступу файлам. Главный в Виндовс не пользователь, а именно Администратор.
Но, если вы и есть админ, тогда почему возникла данная запись? Тут есть собственный нюанс. Получается так, что защищенность Windows 10 не эталон для этой ОС. Поэтому, в надежде сгладить данный момент, ОС закрывает доступ ПО, пытающимся вставить перемену в параметры софта или лично в Windows.
Windows отбирает права админа не только у тех пользователей, которые таких прав просто не имеют. Данная система может частично убрать подобные права и у самого администратора. Подобным путём Виндовс пытается обезопасить себя от внедрение в неё новых правил со сторон различного софта.
Также, проблема может возникнуть, если пользователь пробует произвести запись на съёмный носитель. Кроме этого, может появиться данная неприятность, если вы пытаетесь сохранить образ в защищённой папочке. В итоге, Windows поступает таким образом, когда на неё оказывается какое-то воздействие, влияющее на функционирование ОС или даже на функционирование флешки (более редкий случай).
Решаем проблему
Итак, если вам нужно разобраться с данной проблемой, нужно произвести запуск данного софта как администратор. Делается это элементарно. Входим через «Проводник» в то место, где находится наша установленная программа Ultraiso, выделяем её и через контекстное меню производим запуск как администратор (можно просто запустить Ярлык как администратор).
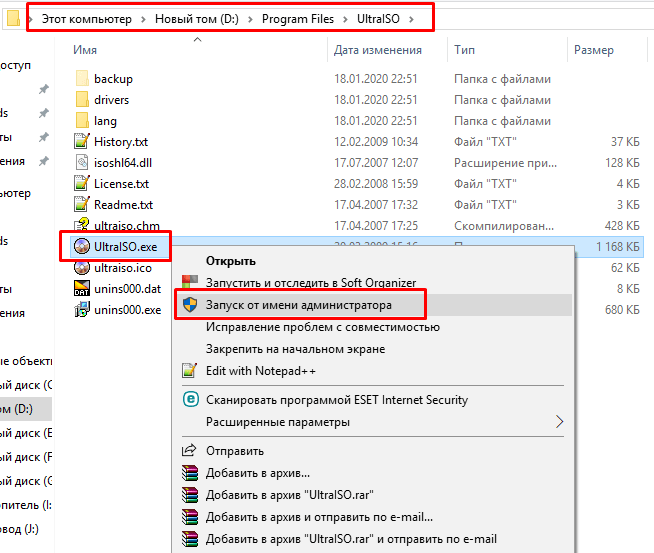
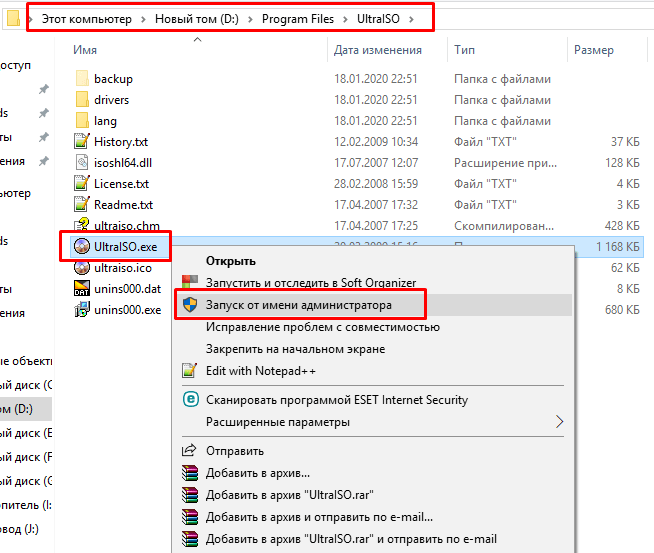
Затем, появится оповещение от учетной записи, в нем вам предложат сделать подтверждение вашего действия. Даём согласие, кликнув «Да». Если же вы вошли под иной учетной записью, нужно ввести пароль админа, кликнем «Да».


Проделав данное действие, вы сможете проводить нужные операции в программах, не доступных до сих пор без прав админа.
После этого, жмем по кнопочке «Записать», и начинается наша запись.
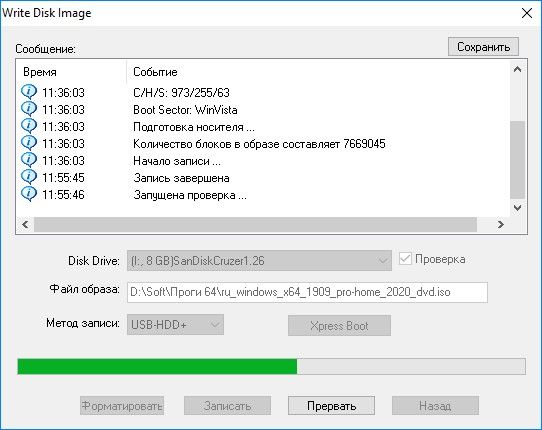
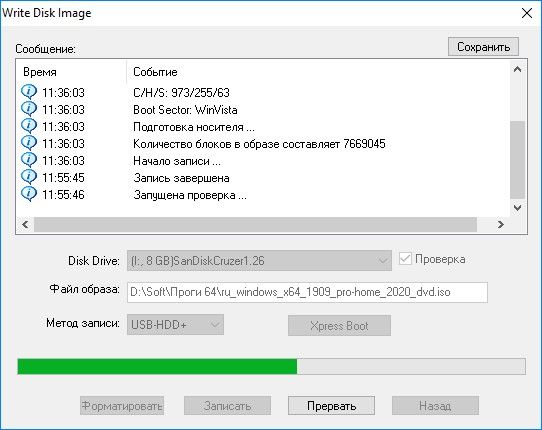
Ваша система произвела запись на флешку!
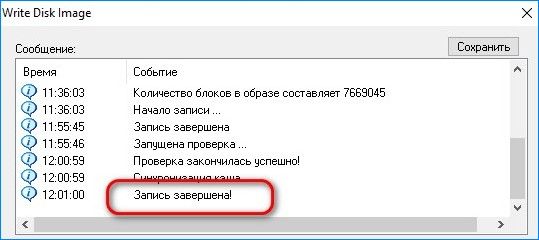
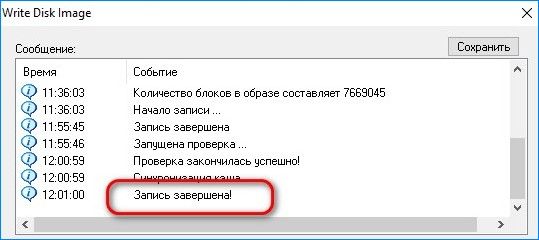
Вывод: — Ultraiso как создать загрузочную флешку windows 10 вы теперь отлично знаете, даже как преодолеть неприятные ситуации, вроде отказа в записи, так как вы не администратор, хотя это не так! Успехов!
С уважением, Андрей Зимин 18.01.2020
Понравилась статья? Поделитесь с друзьями!
где взять ISO-образ, как скинуть на диск


Чтобы установить операционную систему (ОС), необходимо наличие специального инсталляционного накопителя. При отсутствии лицензионного диска лучше с помощью специальных программ записать на флешку Windows. Этот процесс не требует дополнительных знаний и специального образования. Важно следовать пошаговой инструкции и придерживаться всех требований.
Выбор загрузочного носителя
Для записи Windows лучше использовать внешние USB-накопители. В отличие от CD и DVD, флешки быстрее производят копирование компонентов ОС. Объем USB-носителей позволяет скинуть весь пакет файлов за один раз.
Создание ISO-образа диска
Не все версии ОС распространяются в виде ISO-образов, которые пригодны для записи на флешку. Для создания необходимого формата требуется воспользоваться специальной программой, например ImgBurn. Пошаговая инструкция:
- Скачать приложение и выполнить инсталляцию на компьютер.
- В открывшемся меню выбрать пункт «Создать образ из файлов».


- Кликнуть по папке с компонентами Windows.


- Указать путь сохранения готового файла.


Во избежание системных ошибок и сбоев необходимо использовать только латинские буквы в названии конечного файла.
Загрузка установочного образа
Загрузить установочный образ на ПК можно с сайта Microsoft или проверенных торрент-трекеров. Для корректной и бесперебойной работы лучше выбрать оригинальную версию Windows.
Создание загрузочной флешки для установки Windows
Microsoft Media Creation Tool — официальная программа от разработчика ОС, выполняет создание загрузочной флешки Windows и автоматически загружает последние обновления. Для инсталляции дистрибутива требуется подключить накопитель к устройству и следовать инструкциям в приложении. Важно учесть, что размер носителя должен превышать 8 ГБ. При копировании файлов данные на устройстве сотрутся.
Rufus
Мне нравится1Не нравитсяБесплатная утилита Rufus позволяет перенести образ на USB-диск. Универсальное приложение без проблем справится с любой ОС. Скачать утилиту можно с официального ресурса. Руководство по использованию:
- Открыть загруженный файл в формате EXE.
- Вставить USB-носитель в порт. Rufus автоматически определит устройство. Если подсоединено больше одного носителя, в первом пункте необходимо выбрать актуальный.
- В поле «Схема раздела» представляются три типа системного интерфейса. MBR — универсальный вариант, подойдет для ПК со старой версией BIOS. «MBR для компьютеров UEFI» — для устройств с последними BIOS. GPT подойдет, если у пользователя винчестер менее 2 ТБ.
- Остальные пункты можно пропустить, если автоматически заполненные поля полностью устраивают.
- В графе «Создать загрузочный диск» следует выбрать «ISO-образ» и кликнуть на иконку с изображением диска.
- Указать адрес к инсталляционному файлу и нажать Открыть.
- В поле «Новая метка тома» вписать наименование USB-устройства латиницей.
- После выполненных действий кликнуть Старт. Начнется запись на флешку Windows, в процессе чего будут утеряны все файлы.


Внимание! В отличие от программ-конкурентов, установка с Rufus займет 5-10 минут.
UltraISO
Мне нравитсяНе нравится1Скачать UltraISO можно в виде пробной версии, если это нужно только для создания загрузочной флешки ОС Windows.
- В верхней панели нажать «Файл» → «Открыть». Во всплывшем окне найти скаченный ранее образ и открыть.
- Развернуть пункт «Самозагрузка», выбрать в открывшимся меню «Записать образ жесткого диска».
- Программа заполнит все поля автоматически, если флешка вставлена в компьютер. Важно проверить правильность указанных параметров и приступать к форматированию.
- Нажать Записать.
При правильном выполнении всех необходимых пунктов, программа успешно запишет Windows на установочную флешку.
UNetbootin
Мне нравитсяНе нравитсяСкачать программу можно с официального сайта разработчика. После запуска можно переходить к выполнению следующих действий:
- В пункте «Образ диска» выбрать «Стандарт ISO».
- Найти образ дистрибутива на компьютере и открыть в программе.
- В следующем окне начнется автоматическая запись образа на флешку.
- По окончанию процесса нажать Выход и Перезапустить сейчас.


После всех действий начнется установка новой Windows на компьютер.
WinSetupFromUSB
Мне нравится1Не нравитсяПрограмма позволяет легко скинуть Windows на загрузочную флешку для установки. Утилита доступна к скачиванию на официальном сайте, не требует инсталляции. Для запуска программы следует выполнить некоторые действия:
- В первом всплывшем окне выбрать USB-накопитель.
- Поставить галочку возле пункта AutoFormat it with FBinst. Эта функция отформатирует и подготовит флешку к загрузке.
- Выбрать один или нескольких дистрибутивов, добавить на флешку. Для выполнения этого действия надо кликнуть по иконке многоточия.
- Нажать GO.


Загрузочная флешка готова к использованию, если все вышеперечисленные пункты выполнены верно.
WinToFlash
Мне нравитсяНе нравитсяПростая программа WinToFlash поможет создать загрузочную флешку Windows. Закачать на компьютер можно с официального сайта или популярных торрент-трекеров. После запуска скаченного файла необходимо:
- Найти на компьютере образ и выбрать. Определить USB-устройство, на которое программа будет записывать данные.
- Принять лицензионное соглашение, кликнуть Далее.
- После принятия форматирования начнется загрузка образа на флешку.


По завершению всех действий можно переходить к установке ОС.
Daemon Tools
Мне нравитсяНе нравитсяПеред тем как приступить к загрузке файла Daemon Tools, следует убедиться в наличие оригинального образа Windows на компьютере. Пошаговая инструкция:
- Открыть программу, вставить флешку в порт и выбрать в открывшимся окне.
- Выбрать необходимую файловую систему.
- Нажать Старт.


Если пользователь настроил все параметры правильно, программа справится со своей задачей и сделает флешку загрузочной.
Alcohol 52%
Мне нравитсяНе нравитсяБесплатная утилита Alcohol 52% проста в использовании. С помощью программы можно быстро перекинуть образ и создать виртуальный привод. Руководство по использованию:
- Скачать программу, выполнить инсталляцию на компьютер.
- Зайти в настройки, найти пункт «Число виртуальных дисков», поставить единицу.
- Перезапустить программу.
- Открыть, найти и добавить образы.
- Выбрать «Смонтировать устройство».
Alcohol 120%
Мне нравитсяНе нравитсяAlcohol 120% способен работать с флеш-картами и оптическими дисками.
- Во вкладке «Мастер создания образов» выбрать необходимый накопитель.
- В разделе «Формат образа» — «Образ ISO».
- Затем кликнуть по клавише старта.
- Дождаться завершения записи.
PowerISO
Мне нравитсяНе нравитсяЭта утилита представляет собой целый набор инструментов для работы с виртуальными приводами и флеш-накопителями. Инструкция по использованию:
- После запуска программы перейти в панель инструментов.
- В открывшемся меню создать загрузочный USB-привод.


- Прописать или указать путь к файлу образа и внешнему накопителю.
- Кликнуть Старт.


Universal USB Installer
Мне нравитсяНе нравитсяПользователи отмечают простой и понятный интерфейс данной программы. Залить образ ОС можно за несколько кликов. Утилита бесплатна:
- Зайти в рабочую панель программы.
- Из представленных систем выбрать Windows.
- В меню образов указать ISO-файл дистрибутива.
- Поставить флажок возле строки «NTFS Format Drive».
- Кликнуть Create.


Windows 7 USB/DVD Download Tool
Мне нравитсяНе нравитсяСофт позволяет закинуть установочный файл Windows 7 на компьютер без использования дисковода. Поэтому Windows 7 USB/DVD Download Tool пользуется популярностью у владельцев нетбуков. Установщик распространяется бесплатно. Способ применения:
- В интерфейсе программы нажать клавишу Загрузить и указать путь к ISO-файлу ОС.
- Вставить флеш-накопитель в разъем.
- В следующем окне щелкнуть по пункту «USB device».
- Указать путь к флешке.
- Кликнуть по кнопке Начать копирование.
Обратите внимание! После этого действия все данные с внешнего накопителя будут удалены. Поэтому необходимо сохранить нужные файлы на другом носителе.
Nero
Мне нравитсяНе нравитсяЭта программа является многофункциональной площадкой для прожига дисков и создания виртуальных приводов.
- Запустить утилиту Nero Burning ROM.
- Выбрать DVD или CD-интерфейс.
- Перейти во вкладку Рекордер и кликнуть по кнопке Записать образ….


- Указать путь к ISO-файлу.
- Щелкнуть по кнопке прожига.


Windows 7 USB/DVD Download Tool
0
Возможные проблемы и решения
Перед записью образа ОС необходимо убедиться в том, что накопитель может выполнять загрузочные функции. Чтобы это проверить, необходимо перенести ISO-файл на флешку. Инсталляционный носитель можно сделать с помощью программ, упомянутых выше.
Если создать образ Windows на USB-накопителе не получается, проблема может быть в неисправности USB-порта. В этом случае лучше воспользоваться другим входом или компьютером.
Важным фактором является наличие свободного места на накопителе. Для корректной записи образа требуется от 4 до 8 ГБ, в зависимости от версии ОС.
Как Записать Образ Диска Windows 10 На Загрузочную Флешку — UltraISO, Rufus
Пришло время обновить нашу старую инструкцию, как создать загрузочную флешку с Windows 10 из образа диска. Я уже освещал вопрос записи образа диска ISO с Windows 7 на флешку. Но сегодня уже актуальна более современная версия операционной системы Windows 10 (86x и 64x). А также появились новые программы для создания загрузочного диска для BIOS или UEFI — UltraISO, Rufus и фирменная утилита Microsoft Media Creation Tool. Рассмотрим каждую из них подробнее.
Как записать образ Windows 10 на флешку или диск — пошагово
- Скачать образ диска ISO с Windows 10 с официального сайта Microsoft
- Установить программу для создание загрузочной флешки — UltraISO или Rufus
- Записать образ диска на флеш карту
Размер загрузочной флешки установки Windows 10 (86x и 64x)
Для установки Windows 10 на флеш-карту нам потребуется следующее:
- Подключение компьютера к интернету для загрузки образа диска с операционной системой Windows 10
- Вставленная в разъем USB чистая флешка объемом не менее 8 ГБ. Для отдельных кастомных сборок бывает достаточно и 4 ГБ, так как в них вырезаны многие редко используемые функции системы. Но для официального релиза нужна не менее 8 ГБ.
Кстати, если вы вставляете в компьютер или ноутбук флеш-карту, на которой написано 16 ГБ, а по факту Windows на ней видит только 8 или даже 4, то не торопитесь ее выбрасывать. Полностью вернуть работоспособность флешки поможет наша подробная инструкция.
Как скачать Windows 10 на флеш накопитель с сайта Microsoft?
Начнем с самого очевидного способа создания загрузочной флешки с Windows 10. Для установки операционной системы на внешний диск сегодня нет необходимости пользоваться какими-либо сторонними программами. Разработчики из Microsoft специально для нашего удобства сделали отдельную программу, которая сама устанавливает Windows 10 на флешку. Называется она Media Creation Tool, скачать можно с официального сайта.

После загрузки запускаем утилиту из папки на компьютере

И принимаем условия использования

Далее будет раздел выбора языка скачиваемой операционной системы, но по умолчанию все настройки будут выставлены на соответствующие вашей текущей версии Windows 10

На следующем шаге еще раз отмечаем, что хотим создать установочный носитель (DVD диск или флешку) с Windows 10

Далее выбираем, какой тип носителя мы хотим создать — загрузочную флешку или образ диска с Windows 10. Сейчас нам нужен первый вариант. Второй подходит для того, чтобы воспользоваться сторонними программами, о которых речь пойдет чуть ниже.

И выделяем нашу загрузочную флешку, на которую будет установлена Windows 10

Ждем, пока система скачается с официального сайта Microsoft и установится на съемный носитель.

Окончание процесса ознаменуется соответствующим сообщением в окне программы

Все, теперь можно вынуть флеш-карту и устанавливать с нее Windows 10 на другой компьютер.
Как сделать загрузочный диск ISO с Windows 10?
Теперь вернемся к вопросу, как сделать загрузочный диск с расширением ISO для хранения его на компьютере и последующей возможности записи на флешку или DVD. В предыдущей главе мы столкнулись с выбором типа носителя. Для создания файла образа Windows 10 нужно на этом шаге выбрать «ISO-файл»

После чего в выбранную папку будет сохранен образ диска, который потом можно смонтировать в виртуальный привод или записать на флешку.
Как создать загрузочную флешку Windows 10 и записать образ диска через программу UltraISO?
Для создания загрузочной флешки Windows 10 с помощью программ от сторонних разработчиков как раз понадобится предварительно сохраненный на компьютер файл образа диска с расширением ISO. Рассмотрим процесс записи на загрузочную флешку с помощью программы UltraISO (ссылка на сайт разработчика).
Запускаем приложение и заходим в меню «Файл — Открыть»

Выбираем сохраненный образ с расширением ISO из папки

Далее заходим в меню «Самозагрузка — Создать образ Жесткого диска»

Выставляем параметры, как на рисунке ниже
- Disk Drive — загрузочная флешка
- Файл образа — мы уже выбрали
- Метод записи — «USB-HDD+»

После чего жмем на кнопку «Записать». Кстати, здесь же можно также предварительно отформатировать накопитель.

Как записать образ диска Windows 10 на флешку через программу Rufus?
Rufus — еще одна популярная программа для создания загрузочной флешки Windows 10. Хотя она более сложна в настройке и менее подходит для новичков. Скачать ее можно бесплатно на этом сайте. Тут же есть и портативная версия, для которой не требуется установка в системе.
Для работы также потребуется уже готовый образ диска (ISO), который сохранен на компьютере. Запускаем приложение и выставляем настройки.
Выбираем устройство для записи — то есть, нашу флеш-карту

Выбираем файл образа Windows 10 с расширением «.ISO» на компьютере

Выставляем схему загрузочного раздела:
- MBR — для устаревших систем BIOS с загрузкой Legacy/CSM (это когда в БИОСе синий экран)
- GPT — для современный систем UEFI (когда BIOS цветной)

Наконец, на последнем шаге даем название своему диску (метка тома), которое будет отображаться при запуске установки Windows и назначаем файловую систему. Лучше использовать FAT32, которая стоит по умолчанию. И жмем на кнопку «Старт»

После окончания работы программы Rufus получим полноценную загрузочную флешку с Windows 10.

Видео
Спасибо!Не помоглоЛучшие предложения
Александр
Специалист по беспроводным сетям, компьютерной технике и системам видеонаблюдения. Выпускник образовательного центра при МГТУ им. Баумана в Москве. Автор видеокурса «Все секреты Wi-Fi»
Задать вопрос
Рекомендуем прочитать
Как создать загрузочный USB-носитель из ISO для Windows 10
Хотя большинство из нас, возможно, зарезервировали копию бесплатного обновления Windows 10 для наших компьютеров, могут быть некоторые, кто захочет выполнить чистую установку с использованием образа Windows 10 ISO. В этом посте мы увидим, как загрузить образ ISO, записать его на USB-накопитель и создать загрузочный USB-носитель из ISO для установки Windows 10.
Прежде всего, вам нужно будет загрузить Windows 10 ISO по официальной ссылке в Microsoft.Мы обновим эту ссылку после выпуска финальной версии.


Создание загрузочного USB-носителя из ISO для Windows 10
Как только вы это сделаете, вы можете использовать его для создания загрузочного USB или флеш-накопителя. Для этого вам понадобится некоторое программное обеспечение, такое как Windows USB / DVD Download Tool, Rufus, ABUSB, ESET SysRescue Live, WinToFlash, Windows USB Installer Maker или Windows Installation Media Creation Tool.
В этом посте я использую в качестве примера Rufus .Он также предлагает портативную версию, которую я использовал. После загрузки этого бесплатного программного обеспечения вставьте USB-накопитель и нажмите Rufus, чтобы открыть его главное окно. Обратите внимание, что вам потребуется USB 4 ГБ для 32-разрядной версии и 8 ГБ для 64-разрядной версии Windows 10.
Вы можете указать новую метку тома и перейти к местоположению загруженного ISO-образа Windows 10. Чтобы перейти к местоположению, в разделе Параметры формата вы увидите Создать загрузочный диск с помощью параметра .Щелкните небольшой значок справа, перейдите в папку и выберите файл ISO.
Остальные параметры можно оставить по умолчанию. Когда вы используете схему разделов MBR для BIOS или UEFI , в соответствии со схемой разделов и типом целевой системы, загрузочный USB подойдет для устройств, использующих BIOS, а также UEFI.


Как только вы это сделаете, просто нажмите «Пуск» и дождитесь завершения процесса.Помните, что при нажатии кнопки «Пуск» все предустановленные данные на этом USB-устройстве будут удалены, поэтому при необходимости вы можете сначала создать резервную копию своих данных перед их использованием.
После завершения процесса у вас в руках будет загрузочный установочный USB-носитель Windows 10, который вы можете использовать для установки Windows 10. Если вы чувствуете необходимость, вы можете проверить, является ли USB загрузочным.
Вы также можете использовать Windows 10 Media Creation Tool для создания установочного носителя.

 .
.Создайте загрузочную флешку для установки Windows
Прежде чем начать
Чтобы установить Windows 10 Education Edition из IUware, или если у вас есть установочный диск Windows 8.x, но на вашем компьютере нет оптического (CD / DVD) привода, вы можете создать загрузочную флешку для установки.
Примечание:
На компьютере с Windows вы можете использовать либо инструмент от Microsoft, либо программное обеспечение Rufus; использование инструмента Microsoft, как правило, проще, в то время как Rufus имеет некоторые дополнительные функции.
Что вам понадобится
Для завершения вам потребуется:
- Компьютер с Windows или macOS, подключенный к Интернету.
- Флэш-накопитель не менее 8 ГБ свободного места
Предупреждение:
Описанный ниже процесс удалит все данные, находящиеся в данный момент на вашем флеш-накопителе. Обязательно сделайте резервную копию данных вашего флеш-накопителя в другом месте хранения, прежде чем продолжить.
- Действительный ключ продукта, прилагаемый к программному обеспечению Windows.Для Windows 10 это будет доступно в IUware. Для Windows 8.x это будет с купленным вами диском.
Вставьте флешку перед началом.
Создайте загрузочную установочную флешку для Windows 10 для образовательных учреждений
Предупреждение:
Этот процесс удалит все, что сохранено на вашей флешке. Прежде чем выполнять эти шаги, сохраните все, что хотите.
- Перейдите в Windows 10 для образовательных учреждений в IUware и выберите 32-разрядную или 64-разрядную версию.Прочтите и примите условия, а затем нажмите. Скопируйте ключ продукта, чтобы использовать его позже.
- Загрузите и запустите Academic Media Creation Tool. Примите условия лицензии, выберите и щелкните.
- В ответ на запрос «Выберите язык, архитектуру и выпуск» оставьте значения по умолчанию.
- Чтобы инструмент Microsoft создал загрузочную флешку, убедитесь, что флеш-накопитель подключен к , выберите и щелкните.
Если вы планируете использовать вместо этого Rufus, выберите и щелкните.Это сохранит файл
.isoна вашем компьютере; затем, чтобы использовать Rufus и ваш файл.isoдля создания загрузочной установочной флешки, следуйте инструкциям ниже.
Создайте загрузочную установочную флешку для Windows 8.1
См. Рекомендуемые операционные системы Windows на IU.
Скачать Windows 8.1
- Перейдите к загрузке образа диска Windows 8.1 (файл ISO).
- В раскрывающемся меню выберите и щелкните.
- Выберите нужный язык и щелкните.
- Выберите или (рекомендуется, если машина, на которую вы устанавливаете, не поддерживает это), и загрузите образ диска.
Теперь вы можете использовать файл .iso для создания загрузочной установочной флешки Windows 8.1 с помощью инструмента Windows или Rufus.
Создайте загрузочный диск с помощью Windows USB / DVD Download tool
Предупреждение:
Этот процесс удалит все, что сохранено на вашей флешке.Прежде чем выполнять эти шаги, сохраните все, что хотите.
Примечание:
Этот метод форматирует флешку с использованием файловой системы NTFS, которая несовместима с UEFI (безопасная загрузка). Вам нужно будет отключить безопасную загрузку, если она включена, для загрузки с USB-накопителя, созданного с помощью этого инструмента.
Чтобы создать загрузочную установочную флешку с помощью инструмента Windows:
- Загрузите и установите средство загрузки Windows USB / DVD.Последние четыре буквы каждого файла (до
.exe) представляют язык и регион программы установки. Загрузите тот, который соответствует желаемому языку / местоположению. - Откройте средство загрузки Windows USB / DVD. Этот инструмент относится к более старой версии, но работает для создания носителей Windows 8.1.
- При появлении запроса перейдите к файлу
.iso, выберите его и щелкните. - Когда вас попросят выбрать тип носителя для вашей резервной копии, убедитесь, что флеш-накопитель подключен, а затем выберите.
Вам может быть предложено вставить USB-устройство, даже если флеш-накопитель уже вставлен. Не обращайте на это внимания и выберите USB-устройство, на которое вы будете писать.
- Щелкните. При появлении запроса подтвердите, что хотите стереть флэш-диск.
- Файлы
.isoначнут копироваться на флешку; процесс может занять несколько минут. По завершении закройте мастер, извлеките и извлеките флешку.
Создайте загрузочный диск с помощью Rufus
Чтобы использовать Rufus для создания загрузочного диска, совместимого с UEFI, следуйте приведенным ниже инструкциям.
Используйте Rufus для записи файла .iso
- Скачать Rufus. Rufus — это отдельная программа, не требующая установки.
- Откройте программу Rufus, откуда вы ее загрузили, чтобы запустить ее.
- В раскрывающемся меню выберите USB-накопитель, если он не выбран автоматически.
- В разделе «Выбор загрузки» выберите, если он еще не выбран, а затем щелкните, чтобы выбрать загруженный файл
.iso. - Оставьте для параметра «Image option» значение.
- Оставьте «Схема разбиения» на.
- Для «Целевая система» выберите.
- В разделе «Параметры формата», чтобы убедиться, что флэш-накопитель совместим с UEFI, выберите «Файловая система».
- Чтобы создать флэш-накопитель с запросом «Нажмите любую клавишу для загрузки с USB» при запуске, в параметрах «Расширенный формат» выберите.
- Когда вы закончите выбор параметров, щелкните. При появлении запроса подтвердите, что хотите стереть флэш-диск.
- Модель
.файлы isoначнут копироваться на флешку; процесс может занять несколько минут. Когда Rufus будет готов, закройте программу и извлеките и извлеките флешку.
Создание загрузочной установочной флешки на компьютере с macOS
Примечание:
В macOS возможность создания флэш-накопителя Windows появляется только тогда, когда на компьютере нет оптического привода. Если на вашем Mac есть оптический привод, этот параметр будет отсутствовать или выделен серым цветом.
- В Finder откройте папку, а затем.
- Откройте, а затем щелкните. На следующем экране должен появиться список опций.
- UITS рекомендует сначала установить установщик USB-накопителя. Вам не нужно сейчас устанавливать Windows или загружать вспомогательное программное обеспечение, так как позже будет проще сделать и то, и другое. Продолжать:
- Убедитесь, что USB-накопитель, на который вы будете писать, подключен.
- Снимите флажки с опций и.
- Проверьте и щелкните.
- Ваш USB-накопитель должен быть указан в области «Целевой диск». Используйте для перехода к файлу
.iso; после его выбора щелкните. - При появлении запроса подтвердите свое действие и / или введите пароль администратора. Процесс записи файла
.isoна USB-накопитель может занять 20 минут или больше.
Другие ресурсы
.Как создать загрузочную флешку Windows 10
Даже с появлением облачных хранилищ USB-накопители по-прежнему жизненно важны в тех случаях, когда Интернет не справляется с ними, особенно когда компакт-диски и DVD отмирают. USB-накопители обычно имеют большую емкость, чем дисковые носители, они быстрее копируют данные, такие как файлы установки, а также имеют гораздо меньшее время доступа. Короче говоря, установка программного обеспечения такого размера, как Windows 10, с USB-накопителя намного быстрее, чем с DVD (и, конечно, это единственный жизнеспособный вариант для ПК без оптического привода).
В отличие от предыдущих выпусков Windows, Microsoft продает Windows 10 на USB-накопителях. Однако, если вы предпочитаете создавать свои собственные, это руководство покажет вам два разных способа создания USB-накопителя, который работает так же, как DVD с Windows 10.
Для ясности, оба этих подхода только покажут вам, как установить Windows 10 на USB-накопитель. Если вы действительно хотите установить Windows 10, вам все равно придется использовать USB-накопитель, Центр обновления Windows или ручной метод.
Средство создания Windows 10 Media
Вам понадобится флэш-накопитель USB (не менее 4 ГБ, хотя больший позволит вам использовать его для хранения других файлов), от 6 до 12 ГБ свободного места на жестком диске (в зависимости от выбранных вами параметров), и подключение к Интернету.
Если вы используете 32-разрядную копию Windows, загрузите инструмент отсюда. Если вы используете 64-битную копию Windows, загрузите инструмент отсюда. Если вы не уверены, удерживайте клавишу Windows и нажмите кнопку паузы / паузы. Посмотрите, что написано в разделе «Тип системы».
После загрузки и запуска инструмента вы должны увидеть следующее:
Выберите «Создать установочный носитель для другого ПК» и нажмите кнопку «Далее».
Выберите свой язык и одну из следующих редакций: Windows 10 Home, Windows 10 Home N, Windows Home Single Language, Windows 10 Pro или Windows 10 Pro N.Варианты N отличаются только тем, что в них нет проигрывателя Windows Media.
Если вы обновляете старую версию Windows, а не выполняете чистую установку, вам нужно выбрать эквивалентную версию, чтобы обновление работало. Что касается архитектуры, выберите либо 32-разрядную (x86), либо 64-разрядную (x64), как и раньше — вы также можете выбрать «Оба», но я обычно просто выбираю 64-разрядную версию, так как почти каждый компьютер в настоящее время 64-разрядный. . Нажмите «Далее».
Теперь инструмент проверит, достаточно ли места на жестком диске, на основе предыдущих вариантов.Если вы этого не сделаете, вам придется начинать процесс заново.
Оставьте первый вариант и вставьте USB-накопитель сейчас. Нажмите «Далее».
Выберите USB-накопитель из списка. Помните, что этот процесс перезапишет все на диске. Если у вас есть данные на устройстве, сначала переместите их на свой компьютер, другое USB-устройство или в другое место, а затем возобновите работу, когда закончите. Нажмите «Далее».
Начнется загрузка Windows 10, что может занять некоторое время, если у вас медленное соединение.
Готово. Теперь вы можете установить Windows 10 со своего USB-накопителя, загрузившись с него или из текущей установки Windows.
Если вы хотите сделать это вручную, см. Следующий раздел.
Создание вручную
Может быть, вам не нравится инструмент, автоматизирующий этот процесс, или, может быть, вам просто нравится использовать командную строку. Независимо от причин создания загрузочного USB-накопителя с Windows 10 вручную, вот шаги, как это сделать.
Перед тем, как начать, вам понадобится файл .ISO для Windows 10 — вы можете получить его из различных неофициальных источников, но есть и множество официальных (вышеупомянутый Windows 10 Media Creation Tool может сделать его за вас). Если ваш установочный образ Windows 10 имеет другой формат образа DVD, преобразуйте его в файл .ISO.
Откройте командную строку от имени администратора (найдите cmd, щелкните правой кнопкой мыши и выберите «Запуск от имени администратора»), введите «diskpart» без кавычек и нажмите Enter.Либо откройте меню «Пуск», введите «diskpart» без кавычек и нажмите «Да», если UAC предложит разрешить программе.
Подключите USB-накопитель. Введите «список дисков» без кавычек и нажмите Enter. Взгляните на столбец Размер и выясните, какой номер диска у вашего USB-накопителя.
Наш номер 1, поэтому мы собираемся ввести «выберите диск 1» без кавычек и нажмите Enter. Соответственно измените номер вашего диска.
Если вы еще не сделали резервную копию содержимого USB-накопителя, сейчас это ваш последний шанс.Теперь протрите диск, набрав «чистый» без кавычек и нажав Enter.
Теперь мы хотим подготовить USB-накопитель для файлов Windows 10 и убедиться, что он загрузочный. Введите «создать основной раздел» без кавычек и нажмите Enter.
Затем введите «выбрать раздел 1» без кавычек и нажмите Enter.
Далее введите «активный» без кавычек и нажмите Enter.
Наконец, введите «format fs = fat32» без кавычек и нажмите Enter.Это отформатирует ваш USB-накопитель в формате Fat32 с помощью быстрой процедуры. (Если вместо этого вы решите использовать NTFS, позже вам придется запустить другую команду, чтобы поместить файлы, совместимые с диспетчером загрузки, на USB-накопитель, чтобы сделать его загрузочным устройством.) Этот процесс займет некоторое время, в зависимости от размера и скорости. вашего USB-накопителя.
Когда это будет сделано, введите «assign» без кавычек и нажмите клавишу ВВОД (это назначит новую букву диска USB-накопителю, что сделает его доступным).Ваш USB-накопитель, скорее всего, откроется автоматически (если этого не произошло, найдите его в «Мой компьютер» или «Этот компьютер»). Запомните букву диска (в нашем случае это H).
Теперь у вас есть два варианта. Вы можете извлечь содержимое файла образа .ISO (открыть его в проводнике Windows или с помощью вашего любимого инструмента для извлечения и скопировать его прямо на USB-накопитель) или вы можете смонтировать .ISO (используйте свой любимый инструмент для монтирования) и позволить команде подскажите сделайте работу.
До этого момента мы использовали командную строку, поэтому последний шаг мы сделаем, используя ее.Закройте diskpart и снова откройте cmd. Введите «xcopy g: *. * / S / e / f h:» без кавычек, где «g:» — это буква диска для подключенного файла .iso, а «h:» — буква диска для вашего USB-накопителя. Не беспокойтесь, если для копирования install.wim потребуется время: это самый большой файл на диске.
Введите «exit» без кавычек и нажмите Enter. Готово. Теперь вы можете установить Windows 10 с USB-накопителя, загрузившись с него или из существующей установки Windows.
.Как сделать загрузочный CD / DVD / USB для установки Windows
MakeUseOf — Политика конфиденциальностиМы уважаем вашу конфиденциальность и обязуемся защищать вашу конфиденциальность во время работы в сети на нашем сайт. Ниже раскрываются методы сбора и распространения информации для этой сети. сайт.
Последний раз политика конфиденциальности обновлялась 10 мая 2018 г.
Право собственностиMakeUseOf («Веб-сайт») принадлежит и управляется Valnet inc.(«Нас» или «мы»), корпорация зарегистрирован в соответствии с законодательством Канады, с головным офисом по адресу 7405 Transcanada Highway, Люкс 100, Сен-Лоран, Квебек h5T 1Z2.
Собранные персональные данныеКогда вы посещаете наш веб-сайт, мы собираем определенную информацию, относящуюся к вашему устройству, например, ваше IP-адрес, какие страницы вы посещаете на нашем веб-сайте, ссылались ли вы на другие веб-сайт и в какое время вы заходили на наш веб-сайт.
Мы не собираем никаких других персональных данных.Если вы заходите на наш сайт через учетной записи в социальной сети, пожалуйста, обратитесь к политике конфиденциальности поставщика социальных сетей для получения информации относительно их сбора данных.
Файлы журналаКак и большинство стандартных серверов веб-сайтов, мы используем файлы журналов. Это включает интернет-протокол (IP) адреса, тип браузера, интернет-провайдер (ISP), страницы перехода / выхода, тип платформы, дата / время и количество кликов для анализа тенденций, администрирования сайта, отслеживания пользователей движение в совокупности и собирать широкую демографическую информацию для совокупного использования.
Файлы cookieФайл cookie — это фрагмент данных, хранящийся на компьютере пользователя, связанный с информацией о пользователе. Мы и некоторые из наших деловых партнеров (например, рекламодатели) используем файлы cookie на нашем веб-сайте. Эти файлы cookie отслеживают использование сайта в целях безопасности, аналитики и целевой рекламы.
Мы используем следующие типы файлов cookie:
- Основные файлы cookie: эти файлы cookie необходимы для работы нашего веб-сайта.
- Функциональные cookie-файлы: эти cookie-файлы помогают нам запоминать выбор, который вы сделали на нашем веб-сайте, запоминать ваши предпочтения и персонализировать ваш опыт работы с сайтом.
- Аналитические и рабочие файлы cookie: эти файлы cookie помогают нам собирать статистические и аналитические данные об использовании веб-сайта.
- Файлы cookie социальных сетей: эти файлы cookie позволяют вам взаимодействовать с контентом на определенных платформах социальных сетей, например, «лайкать» наши статьи. В зависимости от ваших социальных сетей настройки, сеть социальных сетей будет записывать это и может отображать ваше имя или идентификатор в связи с этим действием.
- Рекламные и таргетированные рекламные файлы cookie: эти файлы cookie отслеживают ваши привычки просмотра и местоположение, чтобы предоставить вам рекламу в соответствии с вашими интересами. См. Подробности в разделе «Рекламодатели» ниже.
Если вы хотите отключить файлы cookie, вы можете сделать это в настройках вашего браузера. Для получения дополнительной информации о файлах cookie и способах управления ими, см. http://www.allaboutcookies.org/.
Пиксельные тегиМы используем пиксельные теги, которые представляют собой небольшие графические файлы, которые позволяют нам и нашим доверенным сторонним партнерам отслеживать использование вашего веб-сайта и собирать данные об использовании, включая количество страниц, которые вы посещаете, время, которое вы проводите на каждой странице, что вы нажимаете дальше, и другую информацию о посещении вашего веб-сайта.
РекламодателиМы пользуемся услугами сторонних рекламных компаний для показа рекламы, когда вы посещаете наш веб-сайт. Эти компании могут использовать информацию (не включая ваше имя, адрес, адрес электронной почты или номер телефона) о ваших посещениях этого и других веб-сайтов для размещения рекламы товаров и услуг, представляющих для вас интерес. Если вы хотите получить дополнительную информацию об этой практике и узнать, как можно отказаться от использования этой информации этими компаниями, щелкните здесь.
Рекламодатели, как сторонние поставщики, используют файлы cookie для сбора данных об использовании и демографических данных для показа рекламы на нашем сайте. Например, использование Google Файлы cookie DART позволяют показывать рекламу нашим пользователям на основе их посещения наших сайтов и других сайтов в Интернете. Пользователи могут отказаться от использования DART cookie, посетив политику конфиденциальности Google для рекламы и содержательной сети.
Мы проверили все политики наших рекламных партнеров, чтобы убедиться, что они соответствуют всем применимым законам о конфиденциальности данных и рекомендуемым методам защиты данных.
Мы используем следующих рекламодателей:
Ссылки на другие веб-сайтыЭтот сайт содержит ссылки на другие сайты. Помните, что мы не несем ответственности за политика конфиденциальности таких других сайтов. Мы призываем наших пользователей знать, когда они покидают нашу сайт, и прочитать заявления о конфиденциальности каждого веб-сайта, который собирает лично идентифицируемая информация. Это заявление о конфиденциальности применяется исключительно к информации, собираемой этим Интернет сайт.
Цель сбора данныхМы используем информацию, которую собираем, чтобы:
- Администрирование нашего веб-сайта, включая устранение неполадок, а также статистический анализ или анализ данных;
- Для улучшения нашего Веб-сайта и повышения качества обслуживания пользователей, обеспечивая вам доступ к персонализированному контенту в соответствии с вашими интересами;
- Анализируйте использование пользователями и оптимизируйте наши услуги.
- Для обеспечения безопасности нашего веб-сайта и защиты от взлома или мошенничества.
- Делитесь информацией с нашими партнерами для предоставления таргетированной рекламы и функций социальных сетей.
Мы не продаем и не сдаем в аренду ваши личные данные третьим лицам. Однако наши партнеры, в том числе рекламные партнеры, может собирать данные об использовании вашего веб-сайта, как описано в настоящем документе. См. Подробности в разделе «Рекламодатели» выше.
Как хранятся ваши данныеВсе данные, собранные через наш Веб-сайт, хранятся на серверах, расположенных в США.Наши серверы сертифицированы в соответствии с Соглашением о защите конфиденциальности между ЕС и США.
IP-адрес и строковые данные пользовательского агента от всех посетителей хранятся в ротационных файлах журнала на Amazon. сервера на срок до 7 дней. Все наши сотрудники, агенты и партнеры стремятся сохранить ваши данные конфиденциальны.
Мы проверили политику конфиденциальности наших партнеров, чтобы убедиться, что они соответствуют аналогичным политикам. для обеспечения безопасности ваших данных.
Согласие в соответствии с действующим законодательствомЕсли вы проживаете в Европейской экономической зоне («ЕЭЗ»), окно согласия появится, когда доступ к этому сайту.Если вы нажали «да», ваше согласие будет храниться на наших серверах в течение двенадцать (12) месяцев, и ваши данные будут обработаны в соответствии с настоящей политикой конфиденциальности. После двенадцати месяцев, вас снова попросят дать согласие.
Мы соблюдаем принципы прозрачности и согласия IAB Europe.
Вы можете отозвать согласие в любое время. Отзыв согласия может ограничить вашу возможность доступа к определенным услугам и не позволит нам обеспечить персонализированный опыт работы с сайтом.
Безопасность данныхНаши серверы соответствуют ISO 27018, сводам правил, направленных на защиту личных данных. данные в облаке. Мы соблюдаем все разумные меры предосторожности, чтобы гарантировать, что ваши данные безопасность.
В случае, если нам станет известно о любом нарушении безопасности данных, изменении, несанкционированном доступе или раскрытие каких-либо личных данных, мы примем все разумные меры предосторожности для защиты ваших данных и уведомит вас в соответствии с требованиями всех применимых законов.
Доступ, изменение и удаление ваших данныхВы имеете право запросить информацию о данных, которые у нас есть для вас, чтобы запросить исправление и / или удаление вашей личной информации. пожалуйста, свяжитесь с нами в [email protected] или по указанному выше почтовому адресу, внимание: Отдел соблюдения требований данных.
ВозрастЭтот веб-сайт не предназначен для лиц младше 16 лет. Посещая этот веб-сайт. Вы настоящим гарантируете, что вам исполнилось 16 лет или вы посещаете Веб-сайт под присмотром родителей. надзор.
Заявление об отказе от ответственностиХотя мы прилагаем все усилия для сохранения конфиденциальности пользователей, нам может потребоваться раскрыть личную информацию, когда требуется по закону, когда мы добросовестно полагаем, что такие действия необходимы для соблюдения действующего судебное разбирательство, постановление суда или судебный процесс, обслуживаемый на любом из наших сайтов.
Уведомление об измененияхКаждый раз, когда мы изменяем нашу политику конфиденциальности, мы будем публиковать эти изменения на этой странице Политики конфиденциальности и других места, которые мы считаем подходящими, чтобы наши пользователи всегда знали, какую информацию мы собираем, как мы ее используем, и при каких обстоятельствах, если таковые имеются, мы ее раскрываем.
Контактная информацияЕсли у пользователей есть какие-либо вопросы или предложения относительно нашей политики конфиденциальности, свяжитесь с нами по адресу [email protected] или по почте на указанный выше почтовый адрес, внимание: Департамент соответствия данных.
.