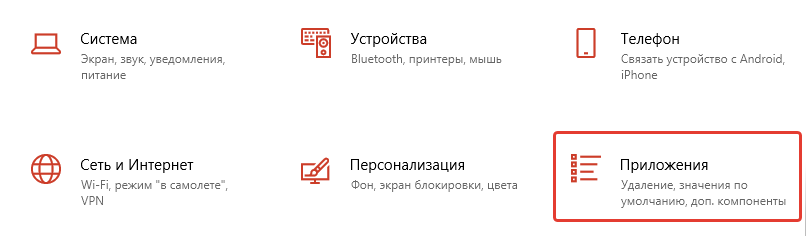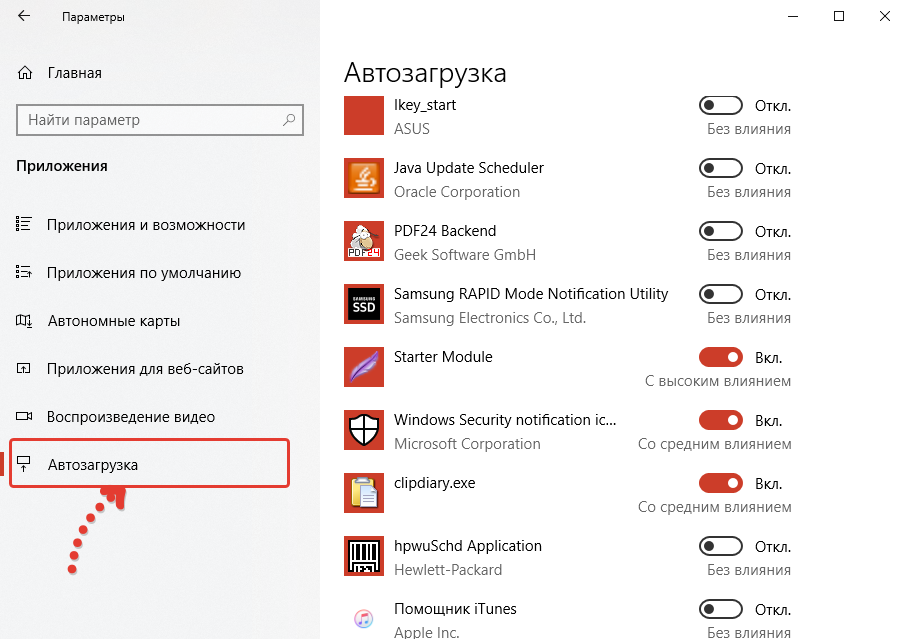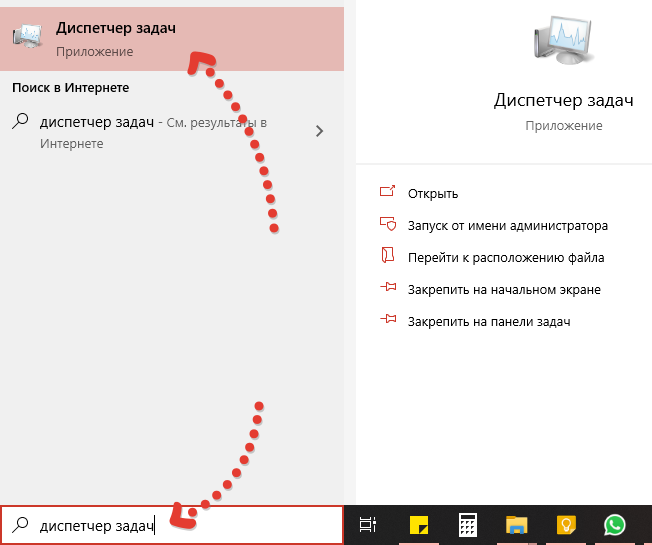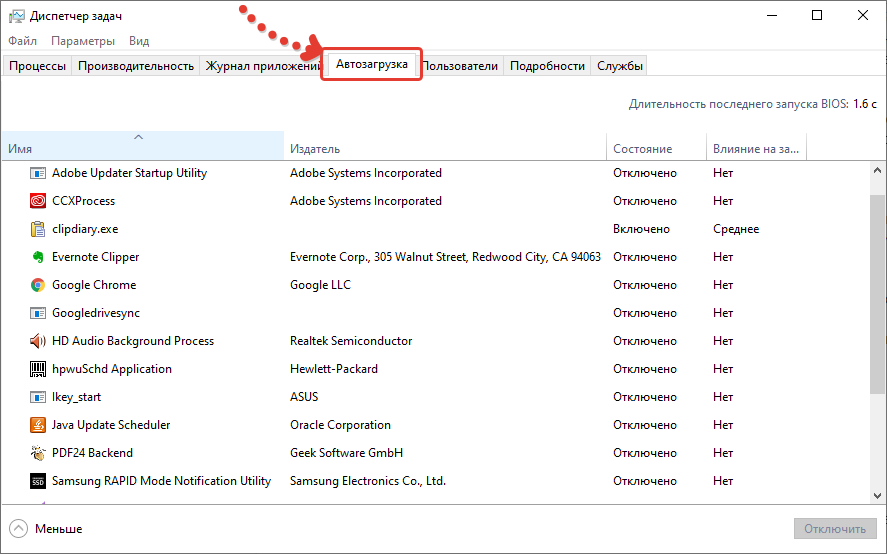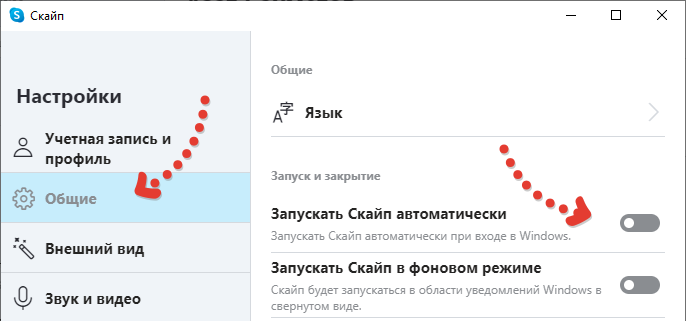6 способов отключить автозапуск программ в Windows 10
Обновлено: 30.07.2019 13:41:09
Эксперт: Давид Гершт
Автоматический запуск программ яркий пример того, как можно причинить вред используя в целом полезную технологию. Созданный для того, что избавить пользователя от выполнения рутинных операций, он зачастую становится раздражающей причиной медленного включения компьютера. Наши эксперты детально разобрались с работой этой функции и рассказывают о способах позволяющих отключить автозапуск программ в Windows 10.
Отключение автозапуска программ через Параметры Windows
В апреле прошлого года Microsoft выпустила очередную сборку операционной системы с номером 1803 (April 2018 Update). В ней управление автозапуском программ было впервые вынесено в общие настройки.
Используем клавиатурное сочетание «Win+i», чтобы открыть параметры Windows. Переходим в отмеченный на скриншоте раздел.

В левой части окна опускаемся в конец списка настроек. Открываем пункт «Автозагрузка». В правой части окна отображается список приложений, которым разрешен автоматический старт при загрузке операционной системы. Напротив каждого выведен двухпозиционный переключатель. Никаких вариантов управления кроме отключения в этом разделе настроек не предусмотрено.

Отключение автозапуска программ через Диспетчер задач
Основной инструмент управления автозапуском в Windows 10 размещается в диспетчере задач.
Открываем управляющее меню кнопки «Пуск» клавиатурным сочетанием «Win+x». Запускаем диспетчер задач нажав на ссылку быстрого перехода, отмеченную на скриншоте.

Переключаемся на закладку «Автозагрузка». В окне отображается список программ, имеющих разрешение на самостоятельный запуск при старте операционной системы. В последней колонке Windows оценивает влияние, оказываемое ими в процессе включения компьютера. Правой кнопкой мыши активируем контекстное меню для выбранного приложения. Нажимаем отмеченный на скриншоте цифрой «3» пункт, чтобы запретить программе автостарт.

Под параметром «Отключить» перечислено три дополнительных действия, доступных пользователю. Первое позволяет открыть в Проводнике директорию, в которую установлена программа. Второе ищет ее описание в интернете. Независимо от заданных в браузере настроек, результат будет выдан в Bing, разработанной Microsoft поисковой системе. Третье действие позволяет изучить характеристики исполняемого файла программы.
В свойствах представляют интерес две вкладки: «Подробно» и «Цифровые подписи». На первой смотрим название продукта, версию и авторские права. Таким образом определяем кто разработал данное приложение и когда оно было выпущено. Цифровая подпись позволяет убедиться в подлинности и целостности файла. Программное обеспечение у которых она отсутствует, воспринимается Windows как потенциально опасное. В результате система может столкнуться с трудностями при запуске неподписанных приложений отвлекая ресурсы на дополнительные проверки. Выделив на одноименной вкладке цифровую подпись, просматриваем ее содержимое, нажав кнопку «Сведения».

Блок информации о подписавшем содержит данные о разработчике и дату выхода релиза программы. Нажимаем на кнопку «Просмотр сертификата».

Убеждаемся, что срок действия данного сертификата не истек.
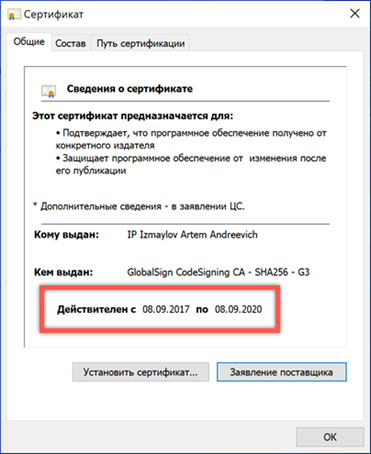
Дополнительный действия со свойствами файлов особенно пригодятся владельцам компьютеров с предустановленной Windows. Производители или продавцы часто устанавливают набор собственных утилит, которые прописаны в автозагрузке. Определить их предназначение по одному имени удается далеко не всегда. Изучив характеристики программного продукта и разобравшись в его роли, можно принять правильное решение о необходимости его нахождения в списке автозапуска.
Отключение автозапуска программ через папку автозагрузки
Размещение ярлыка программы в специальной папке операционной системы для обеспечения ее автозапуска один из самых старых «трюков». Им пользовались еще во времена Windows 98.
Используем клавиатурное сочетание «Win+r», чтобы запустить диалоговое окно «Выполнить». Вводим в текстовое поле «shell:startup», без кавычек, как показано на скриншоте.

В результате выполнения команды Проводник откроет системную папку «Автозагрузка». Программы, ярлыки которых в ней находятся, автоматически получают разрешение на загрузку при старте Windows. Удаляем здесь все ненужное так же, как из обычного каталога.

Отключение автозапуска программ через планировщик заданий
Применение планировщика позволяет создавать задачи, которые будут выполняться при выполнении определенных условий или с установленной периодичностью. К числу таких событий относятся вход в систему конкретного пользователя или запуск операционной системы.
Открываем диалоговое окно команды «Выполнить». Вводим в текстовое поле «taskschd.msc» вызывая планировщик задач входящий в консоль управления Windows.
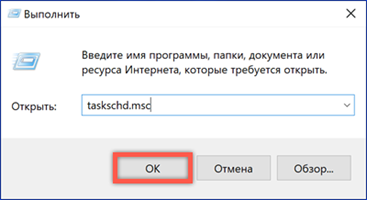
В области переходов нажимаем на иконку «Библиотека». В центральной части окна отобразится список запланированных для выполнения задач. В колонке «Триггеры» указывается расписание запуска. Просматриваем список выбирая в нем те, что запланированы при запуске компьютера или входе пользователя в систему. Выделив конкретную задачу в правой части окна открываем меню действий. Отключаем ненужное используя отмеченную цифрой «3» кнопку.
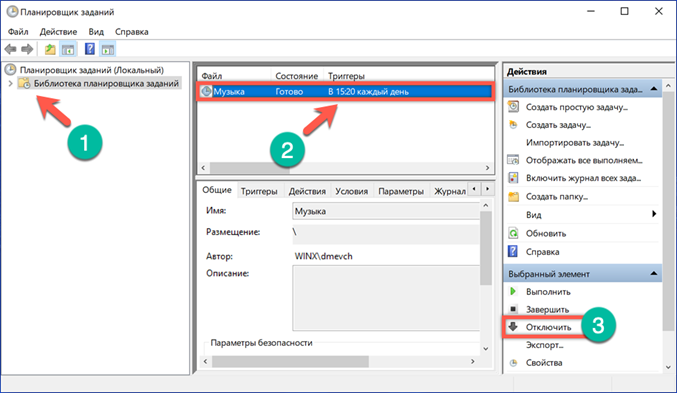
Реестр операционной системы
Реестр Windows представляет собой базу, предназначенную для хранения всех настроек операционной системы. Несколько содержащихся в нем «веток» отвечают за параметры автозапуска программ.
Открываем диалоговое окно команды «Выполнить» сочетанием клавиш «Win+r». В текстовом поле набираем «regedit». Нажимая ввод или кнопку «ОК» даем системе команду запустить редактор реестра.

Подтверждаем разрешение на внесение изменений.

В левой части окна представлена древовидная структура реестра. Последовательно открываем разделы следуя по пути, указанному цифрой «1». Выделяем мышью ветку «Run». В правой части окна редактора появятся содержащиеся в ней ключи, каждый отвечает за запуск одной программы. Выбираем ненужную и нажимая на ее название вызываем контекстное меню. Удаляя выбранный ключ из реестра, отменяем автозапуск.

Проделанные действия предназначены для редактирования меню автозагрузки текущего пользователя. Нажимаем в левой части окна на раздел «Run» вызывая для него контекстное меню. В открывшемся списке выбираем последний пункт. Таким образом выполняется быстрый переход в еще один раздел реестра, имеющий отношение к параметрам автозапуска.
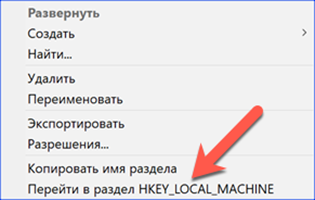
Содержащиеся в нем ключи указывают на программы, которые имеют разрешение на автоматический старт при включении компьютера. Запускаться они будут для любого пользователя. Выполняем аналогичные действия по очистке от ненужных значений.

Перед удалением «веток» Windows каждый раз будет запрашивать подтверждение.

Системный реестр очень тонкий и чувствительный механизм. Прибегать к его непосредственному редактированию желательно только в крайнем случае, когда другие описанные способы не принесли результата.
Отключение автозапуска программ через Утилита AutoRuns
Быстро разобраться с автозапуском программ, не перемещаясь при этом по всем закоулкам системы можно с помощью утилиты AutoRuns. Создана она компанией Sysinternals, которая с 2006 года является одним из подразделений Microsoft разрабатывающим сервисные инструменты.
Программа распространяется в виде архива ZIP и не требует установки. Работает она как в 32-х, так и в 64-х битных версиях Windows 10. Распаковав архив, открываем содержащуюся в нем папку. Запускаем отмеченный рамкой исполняемый файл.

Даем программе несколько секунд на анализ параметров компьютера. После его окончания становится активной показанная цифрой «1» кнопка «Options». Нажав на нее, выставляем фильтры так, как показано на скриншоте. Это позволяет исключить из общего списка служебные программы Microsoft работа которых необходима. Переключаемся на вкладку «Logon». Здесь отображаются все программы, которые прописаны в реестре или поместили ярлык в папку автозагрузки. Снимаем галочки напротив ненужных при старте операционной системы.

Вторая вкладка, содержимое которой может оказаться полезным, называется «Scheduled Tasks». В ней отображаются запланированные для данного компьютера задания. Аналогичным образом, выбираем ненужное и снимаем напротив галочки.
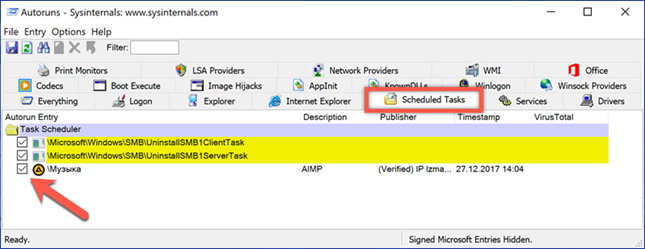
В заключение
Описанные способы позволяют просмотреть все традиционные места, используемые для сохранения параметров автозапуска. Очистив список автозагрузки и оставив только действительно необходимые для повседневного использования программы можно уменьшить время, затрачиваемое на старт операционной системы.
Как отключить автозапуск программ в Windows 10
В процессе использования операционной системы Windows 10 в автозапуске неизбежно накапливаются ненужные программы. Такие программы загружаются вместе с Windows 10 и продолжают работать в фоновом режиме, постоянно потребляя системные ресурсы компьютера.
В этом материале вы узнаете, как отключить автозапуск программ в Windows 10 и избавиться от этих бесполезных поглотителей ресурсов компьютера.
Отключаем автозапуск программ при помощи Диспетчера задач
Начиная с Windows 8, в Диспетчере задач появилось большое количество новых функций. Среди прочего в нем появилась новая вкладка под названием «Автозагрузка», с помощью которой можно включать и отключать автозапуск программ.
Итак, для начала вам необходимо открыть Диспетчер задач. Это можно сделать несколькими способами. Например, вы можете кликнуть правой кнопкой мышки по панели задач внизу экрана и в появившемся меню выбрать пункт «Диспетчер задач».

Также Диспетчер задач можно открыть с помощью комбинации клавиш CTRL+Shift+Esc или с помощью поиска в меню Пуск.

После того, как вы открыли Диспетчер задач, вам нужно перейти на вкладку «Автозагрузка». Здесь будут отображаться программы, добавленные в автозапуск Windows 10.

Здесь нужно обратить внимание на столбец «Состояние». Если состояние программы «Включено», то это означает, что она запускается при старте Windows 10. Если же состояние «Отключено», то это означает, что программа не запускается. Для удобства список программ во вкладке «Автозагрузка» можно отсортировать по столбцу «Состояние». Тогда программы с включенным и отключенным автозапуском не будут путаться.

Для того чтобы отключить автозапуск программы в Windows 10, нужно кликнуть по ней правой кнопкой мышки и в открывшемся меню выбрать пункт «Отключить».

Отключаем автозапуск программ через Службы
Нужно отметить, что некоторые программы могут быть добавлены в автозапуск Windows 10 другим способом и тогда они не будут отображаться на вкладке «Автозагрузка» в Диспетчере задач. Например, программа может запускаться как служба. Для того чтобы отключить автозапуск службы перейдите на вкладку «Службы» в Диспетчере задач и кликните по ссылке «Открыть службы» внизу экрана.

После этого откроется список служб Windows 10. Для того чтобы было проще работать с этим списком отсортируйте его по типу запуска таким образом, чтобы автоматически запускаемые службы оказались вверху списка.

После этого двойным кликом откройте службу, автозагрузку которой вы бы хотели отключить. В результате перед вами появится окно с настройками службы. Здесь нужно выбрать тип запуска «Отключено», нажать на кнопку «Остановить» и сохранить настройки нажатием на кнопку «Ok».

Таким образом вы отключите автозагрузку программы через службы. Нужно отметить, что отключать службы нужно очень аккуратно. Если вы по ошибке отключите системную службу, то это может привести к нестабильной работы всей системы.
Программы для отключения автозапуска программ
Также вы можете прибегнуть к специализированным программам, специально разработанным для управления автозапуском программ. Одной из лучших программ такого рода является бесплатная утилита Autoruns for Windows.

Данная программа проверяет все возможные способы автозапуска программ и выводит список всех программ, которые загружаются вместе с операционной системой Windows 10.
Посмотрите также
10-я версия Windows, как и все другие от Microsoft, после своей загрузки, сразу же запускают и другие приложения, среди которых есть и служебные и сторонние, установленные пользователем. Это и называется автозагрузкой. Но как отключить автозагрузку программ windows 10 и для чего это может быть необходимым?
Ниже расскажу о паре существенных причин, чтобы вам прямо сейчас проверить, что в системе настроено на автозагрузку, потому что от этого зависит не только ее быстродействие, но и частенько — безопасность!
И сам процесс отключения лишних или даже вредоносных программ из автозагрузки (кроме некоторых случаев) в 10-й винде ощутимо упростили, что я сейчас и продемонстрирую на 2-х легких вариантах.
Как отключить автозагрузку программ windows 10
Но для начала о конкретных причинах залезть в автозагрузку и проверить что там у вас творится. Потому что может и поводов для отключения никаких нет. Тем более все подряд отключать тоже не стоит, нужно понимать реальную необходимость отключения из автозапуска каждой программы, что я покажу на примерах.
Автозагрузка Windows — причины для отключения некоторых программ из автозапуска
Дело в том, что любая загружаемая программа при загрузке самой системы, замедляет непосредственно ее запуск. А представьте, если программ таких загружается много? В таком случае, если компьютер не ультра скоростной, запуск системы может ощутимо тормозить.
Этот как раз тот самый случай, когда включаешь компьютер и вроде вот уже рабочий стол появился, но делать ничего не можешь, потому что еще грузится всякий софт 😊
Поэтому, при проведении оптимизации ПК, важно проанализировать и автозагрузку.
-
Среди программ, добавленных в автозапуск могут быть вредоносные файлы, т.е. всякие вирусы. трояны. На мой взгляд — это даже более более существенная причина для проверки автозапуска!
Даже если вы компьютер сканируете время от времени антивирусом, это не значит, что вы всегда в безопасности. Помните, что нет антивируса на 100% защищающего систему.
Поэтому если обнаруживается странное поведение компьютер и вроде уже антивирусами сканировали, то стоит заглянуть и посмотреть, что находится в автозапуске, возможно какая-то зараза!
Отключение автозагрузки программ в windows 10
Есть несколько способов, как отключить автозагрузку программ windows 10. Начнем с самых простых, и следует проверять через них, а если что-то не срастается. поскольку ситуации с системой бывают разные, то переходить к более неудобным и сложным.
Способ №1 — через параметры системы
Последовательность такая:
Открываем параметры системы через меню «Пуск»:

-
Выбираем раздел «Приложения»:

-
Переходим на вкладку «Автозагрузка», где увидите как раз все, что находится или находилось ранее (пока не отключили) в режиме автозапуска системы.

Отключается нужна программа элементарно — кликаем на переключатель «вкл./выкл.». На примере выше у меня уже выключено множество программ, которые я посчитал ненужными для загрузки прямо вместе с Windows 10.
Обратите внимание здесь также на комментарий под переключателем. Там может быть 3 варианта:
Без влияния;
Со средним влиянием;
С высоким.
Тут в принципе по логике уже понятно: если программа имеет статус «Высокое влияние», то она существенно может влиять на загрузку системы, т.е. замедлять, что может быть заметно на не очень производительном компьютере. Ну а если таких программ включено много, то заметно будет и на весьма быстрой машине 🙂
Способ №2 — через диспетчер задач
Еще один способ, как отключить автозагрузку программ windows 10 — перейти в соответствующий раздел через стандартный диспетчер задач:
Открываем диспетчер, зажав комбинацию клавиш Ctrl + Shift (слева) + Esc, либо в поиске системы набираем «Диспетчер задач» и открываем соответствующую утилиту.

-
Переходим на вкладку «Автозагрузка» и здесь мы увидим аналогичный список автозапускаемых программ.

-
Включить или отключить нужное ПО можно, выбрав его в списке и нажав соответствующую кнопку справа внизу окна.
Помимо названия, состояния (откл. или вкл.) и влияния на загрузку, о котором говорил в способе №1, здесь еще есть возможность открыть расположение файла, что может быть полезным, когда не знаете, что это за программа.
Так вы сможете открыть папку, куда она установлена и либо сразу понять, что это такое, либо проверить в интернете или просто запустить (не всегда безопасно, нужно быть уверенным, что это не вирусный файл!).
Для этого кликаем правой кнопкой по нужной программе и выбираем «Открыть расположение файла». Пример:
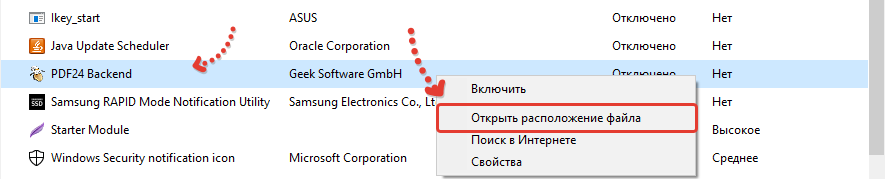
Что можно отключать в автозагрузке Windows 10?
Весьма правильный вопрос! Возможно кого-то посетит мысль: «А выключу-ка я нафиг отсюда сразу все…». Не стоит этого делать, потому что некоторые программы могут быть важны и нужны сразу при запуске системы.
Среди них, например, оповещения о состоянии защиты (в моем примере Windows Security notification, поскольку установлена стандартная защита системы, запуск какого-либо «Облако» (например, Яндекс, Гугл диски), программа для слежения за буфером обмена, например, Clipdiary.
Потому что не запущенная при старте программа защиты — это уже плохо. Облако может быть важно, чтобы сразу шла синхронизация важных документов. Тем более вдруг сами забудете вручную все запустить. Да и неудобно вообще все запускать вручную, нужно некий баланс все-таки соблюдать и что-то в Windows 10 оставлять на автозапуске, для своего же удобства 🙂
А отключать стоит все то, что точно не нужно сразу при автозапуске или нужно не каждый раз, когда можно и иногда вручную позапускать. К примеру, у меня это браузер Google Chrome, программа для обновления Java, Evernote для заметок, ряд приложений от Adobe.
Очень важно также замечать программы, которые вы вообще не знаете и проверять, что это такое? Потому что среди автозагружаемого ПО может сидеть какой-нибудь зловред!.
Для этого можно, например, открыть папку с запускаемым файлом на компьютере, откуда потом можно понять, что это за программа или пробить по названию в интернете, о чем писал выше в способе №2.
Как добавить свою программу в автозагрузку Windows 10?
В списке автозагрузок не может быть, конечно же, всего ПО, установленного в Windows, но иногда хочется, чтобы автоматом загружалась еще какая-нибудь программа. Как это можно сделать? Есть 2 способа:
Проверить наличие соответствующей настройки интерфейсе самой программы, поскольку у многих есть такая функция. Вот, например, подобная опция в скайпе:

-
Создать ярлык для запуска нужной программы в системной папке с автозагрузкой. Для этого нужно:
Зажать комбинацию Win+R, набрать в окошке команду shell:startup и кликнуть «ОК».

Вы сразу попадете в папку «Автозагрузка», имеющей путь C:\Users\Владимир\AppData\Roaming\Microsoft\Windows\Start Menu\Programs\Startup, где вместо «Владимир», будет, соответственно ваше имя пользователя системы 😊
Достаточно в этой папке создать ярлык, который направляет на запуск нужной программы и все! Она будет грузится при старте Windows 10.
О создании ярлыков для удобного запуска программ я рассказывал отдельно здесь »
Заключение
Теперь вы точно знаете, как отключить автозагрузку программ windows 10 и, думаю, уяснили, что это весьма полезная возможность системы, позволяющая за счет выключения нужного ПО, и время загрузки компьютера сократить и, порой, вычислить подозрительные программы и вирусы.
Всегда будьте внимательны в странным и неизвестным вам программам в автозагрузке, проверяйте, что это такое. А также, конечно, сканируйте регулярно компьютер на наличие вирусов, чтобы поддерживать системы в нормальном состоянии. И помните, что все равно ни один антивирус не обеспечивает 100% защиту! Присматривайтесь самостоятельно к её поведению, в том числе и автозагрузку проверяйте.
Оставляйте, пожалуйста комментарии, все ли понятно, доступно написал? Если что-то не совсем ясно, задавайте вопросы, будем разбираться 😉
Как отключить автозапуск программ в Windows 10
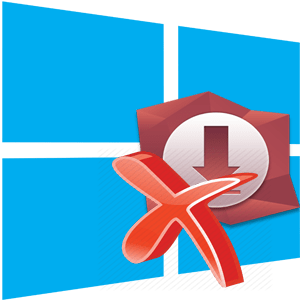
Добавление важных и востребованных для пользователя программ в список тех, что запускаются автоматом при старте ОС, с одной стороны — весьма полезное дело, но с другой — имеет целей ряд отрицательных последствий. И самое неприятное то, что каждый добавленный элемент в автостарте замедляет работу ОС Виндовс 10, что в итоге приводит к тому, что система начинает жутко тормозить, особенно при старте. Исходя из этого, вполне закономерно возникает потребность удалить некоторые приложения из автозапуска и наладить работу ПК.
Читайте также: Как добавить ПО в автозагрузку в Виндовс 10
Удаление ПО из списка автозагрузки
Рассмотрим некоторые варианты реализации описанной задачи посредством сторонних утилит, специализированного программного обеспечения, а также средств, созданных корпорацией Майкрософт.
Способ 1: CCleaner
Одним из самых популярных и простых вариантов исключения программы из автозагрузки является использование простой русскоязычной, а главное бесплатной утилиты CCleaner. Это надежная и проверенная временем программа, поэтому стоит рассмотреть процедуру удаления этим методом.
- Откройте CCleaner.
- В главном меню программы перейдите в раздел «Сервис», где выберите подраздел «Автозагрузка».
- Щелкните по элементу, который Вы хотите изъять из автозагрузки, а потом нажмите кнопку «Удалить».
- Подтвердите свои действия, нажав «ОК».


Способ 2: AIDA64
AIDA64 — это платный программный комплекс (с ознакомительным 30-ти дневным периодом), который, кроме всего прочего, имеет в своем составе инструменты для удаления лишних приложений из автостарта. Довольно удобный русскоязычный интерфейс и разнообразный полезный функционал делают эту программу достойной внимания многих пользователей. Исходя из многих преимуществ AIDA64, рассмотрим, как можно решить ранее обозначенную проблему этим способом.
- Откройте приложение и в главном окне найдите раздел «Программы».
- Разверните его и выберите пункт «Автозагрузка».
- После построения списка приложений в автозагрузке щелкните по элементу, который нужно открепить из автозагрузки, и нажмите кнопку «Удалить» в верхней части окна программы AIDA64.
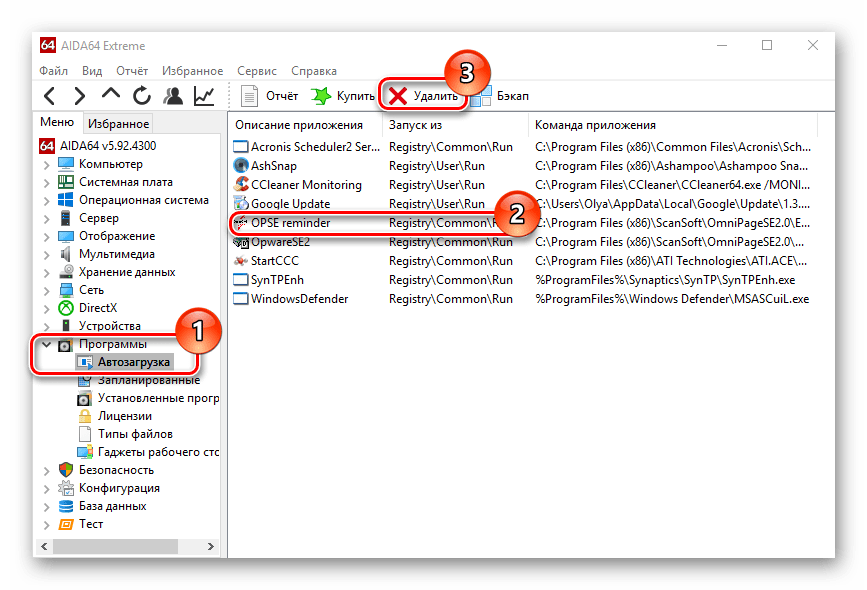
Способ 3: Chameleon Startup Manager
Еще один способ отключить ранее включенное приложение — использование Chameleon Startup Manager. Так же, как и AIDA64, это платная программа (с возможностью испытать временную версию продукта) с удобным русскоязычным интерфейсом. С ее помощью тоже можно легко и непринужденно выполнить поставленную задачу.
Скачать Chameleon Startup Manager
- В основном меню программы переключитесь в режим «Список» (для удобства) и щелкните по программе или сервису, который Вы желаете исключить из автостарта.
- Нажмите кнопку «Удалить» из контекстного меню.
- Закройте приложение, перезагрузите ПК и проверьте результат.
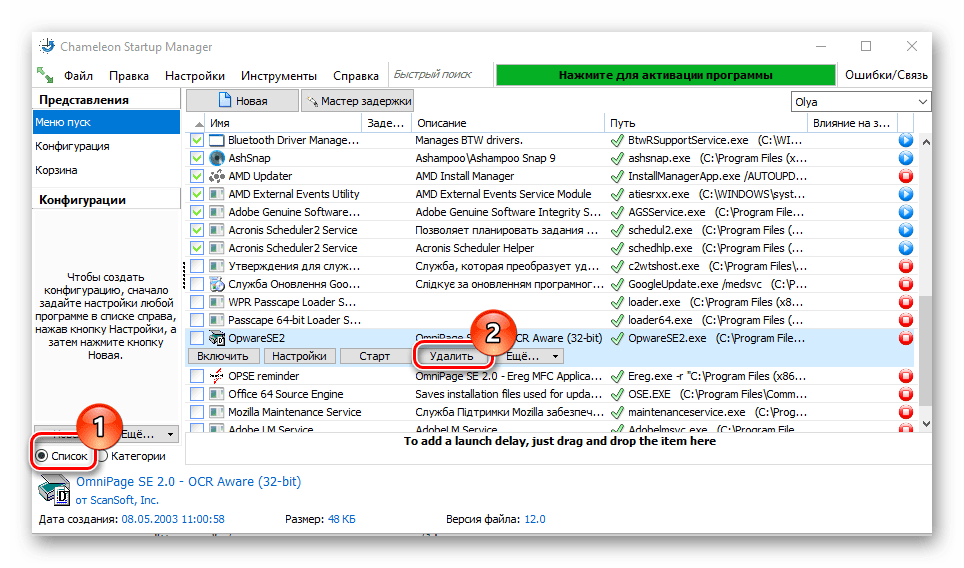
Способ 4: Autoruns
Autoruns — это довольно неплохая утилита, представленная Microsoft Sysinternals. В ее арсенале тоже имеется функция, позволяющая удалить ПО из автозагрузки. Главными преимуществами по отношению к другим программам является свободная лицензия и отсутствие необходимости инсталляции. Autoruns имеет и свои минусы в виде запутанного англоязычного интерфейса. Но все же, для тех, кто выбрал этот вариант, распишем последовательность действий для изъятия приложений.
- Запустите Autoruns.
- Перейдите на вкладку «Logon».
- Выберите нужное приложение или сервис и нажмите по нему.
- В контекстном меню щелкните по элементу «Delete».

Стоит заметить, что подобного ПО (в основном, с идентичным функционалом) для удаления приложений из стартапа достаточно много. Поэтому то, какую программу использовать — это уже вопрос личных предпочтений пользователя.
Способ 5: Диспетчер задач
В конце рассмотрим, как можно изъять приложение из автозагрузки, не используя дополнительного программного обеспечения, а применяя только штатные инструменты ОС Виндовс 10, в данном случае — Диспетчер задач.
- Откройте «Диспетчер задач». Это легко можно сделать, просто нажав правой кнопкой на панели задач (нижняя панель).
- Перейдите на вкладку «Автозагрузка».
- Кликните по нужной программе правой кнопкой мыши и выберите пункт «Отключить».
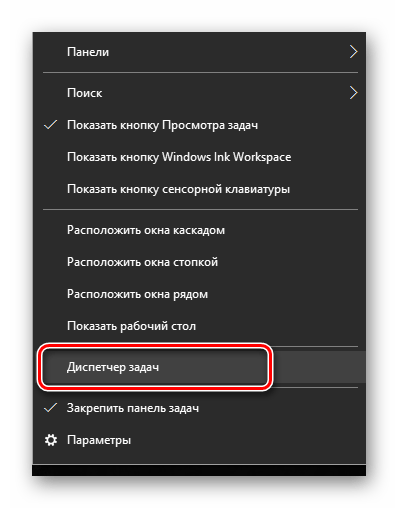
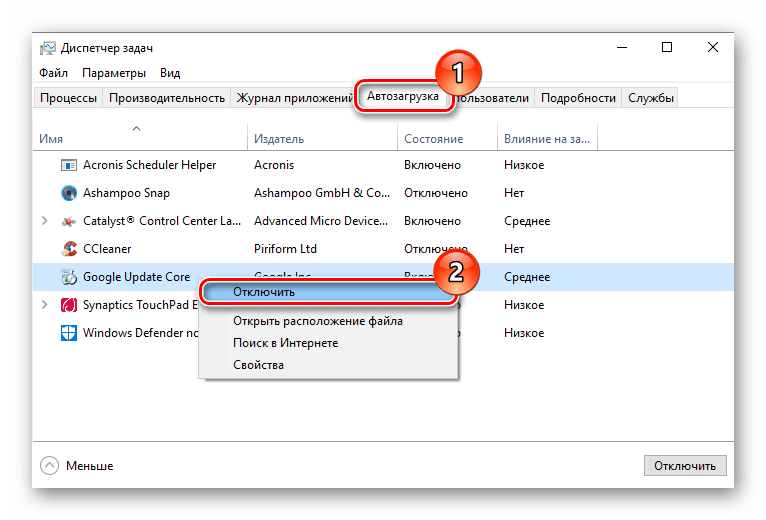
Очевидно, что избавиться от лишних программ в автозагрузке не требует особого труда и знаний. Поэтому используйте полученные сведения для оптимизации работы ОС Виндовс 10.
 Мы рады, что смогли помочь Вам в решении проблемы.
Мы рады, что смогли помочь Вам в решении проблемы. Опишите, что у вас не получилось.
Наши специалисты постараются ответить максимально быстро.
Опишите, что у вас не получилось.
Наши специалисты постараются ответить максимально быстро.Помогла ли вам эта статья?
ДА НЕТКак отключить автозагрузку программ в Windows 10
Автор Руслан Ошаров На чтение 3 мин. Опубликовано
Приветствую, дорогие друзья! У многих пользователей, особенно не искушённых, при включении компьютера происходит автоматическая загрузка программ, которые редко используются или не используются вовсе. Это увеличивает время загрузки ПК, а так же может в какой-то мере тормозить его работу.
Что означает автозагрузка программы? Это когда система автоматически загружает программу и она находиться в режиме ожидания. То есть, когда программа загружена, вы можете быстрее её открыть и воспользоваться.
Приведу пример. Ваш компьютер при включении автоматически загружает Viber. В этом случае вам достаточно нажать на иконку программы на панели задач внизу, и она тут же откроется.
В случае, когда программа снята с автозагрузки и вы хотите ей воспользоваться, то придётся дольше ждать после нажатия на иконку программы. То есть, в этом случае вы загружаете и запускаете программу вручную.
Часто пользователи устанавливают на компьютер сторонние программы, а при настройке указывают автозагрузку, не совсем понимая, что это такое. Установленная программа может использоваться очень редко, тем не менее она постоянно загружается при включении ПК.
Если ещё проще, то автозагрузка нужна для того, чтобы важные и часто используемые программы, всегда были в рабочем состоянии, и пользователь ПК мог быстро ими воспользоваться.
Теперь давайте разберём, как посмотреть, какие программы находятся в автозагрузке и как убрать ненужные.
- Отключаем автозагрузку программы стандартным методом Windows 10
- Как отключить автозагрузку программы через CCleaner
Отключаем автозагрузку программы стандартным методом Windows 10
Чтобы посмотреть, какие программы находятся в автозагрузке на ПК, переходим в нижний левый угол монитора, наводим курсор на значок Windows и кликаем правой кнопкой мыши. Открывается окно в котором нужно выбрать “Диспетчер задач”

Если диспетчер открылся в свёрнутом виде, разверните, нажав соответствующую иконку в левом нижнем углу.

После этого окно развернётся. Здесь нужно выбрать на верхней панели “Автозагрузка”. Далее вы увидите программы, которые находятся в автозагрузке на вашем ПК. Справа можно увидеть степень нагрузки. Выделяете программу, которую хотите снять с автозагрузки и нажимаете “Отключить”

Как отключить автозагрузку программы через CCleaner
Теперь разберём ещё один способ отключения автозагрузки с помощью известной программы CCleaner. Если у вас не установлена программа, то в статье “Как очистить компьютер” вы найдёте информацию по установке.
Открываем программу, переходим в раздел “Сервис”, далее вверху жмём “Автозагрузка”, находим программу, которую хотим снять из автозагрузки, выделяем её, и в правом верхнем углу нажимаем “Выключить”.

Теперь можно более комфортно работать на ПК, когда мы сняли ненужные программы из автозагрузки.
На этом урок окончен. Надеюсь, публикация “Как отключить автозапуск программ в Windows 10 и для чего это нужно” была вам полезна. Напишите, какие способы вы знаете ещё, будет полезно знать читателям. Ну и конечно же поделитесь со своими друзьями в соцсетях, кнопки вы найдёте ниже.
Обязательно подпишитесь на новости блога. Без спама! До связи!
После загрузки компьютер может работать не очень быстро. Причина может заключаться в избыточном количестве приложений, которые выполняются сразу после старта ОС. А ведь помимо этого еще требуется приготовить к работе все стандартные программные компоненты. Давайте разберемся, как отключить автозапуск программ в последней версии Windows, чтобы не перегружать устройство.
Отключение автозапуска программ в Windows 10 через диспетчер задач
Первый способ как отключить автозапуск программ в Windows 10 при включении расположен в Диспетчере задач. Чтобы его включить, кликните правой кнопкой по любому месту панели задач.
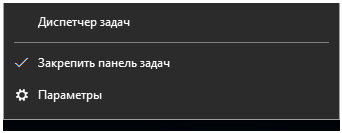
При первом запуске диспетчер откроется в упрощенном режиме.
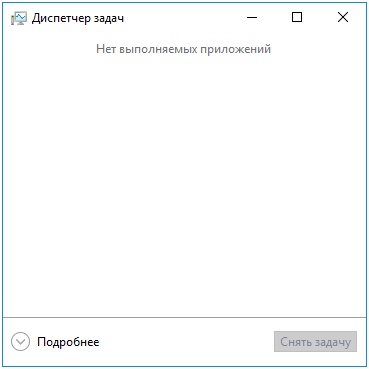
Для перехода к полноценному инструменту следует нажать «Подробнее».
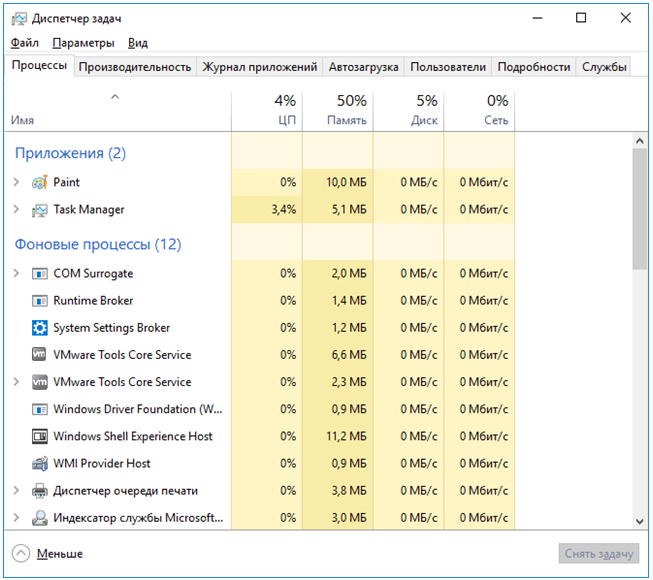
Далее необходимо перейти к вкладке с автозагрузкой. Отобразится список действий, выполняемых при включении компьютера. Для каждого пункта указывается степень влияния на работу ПК.
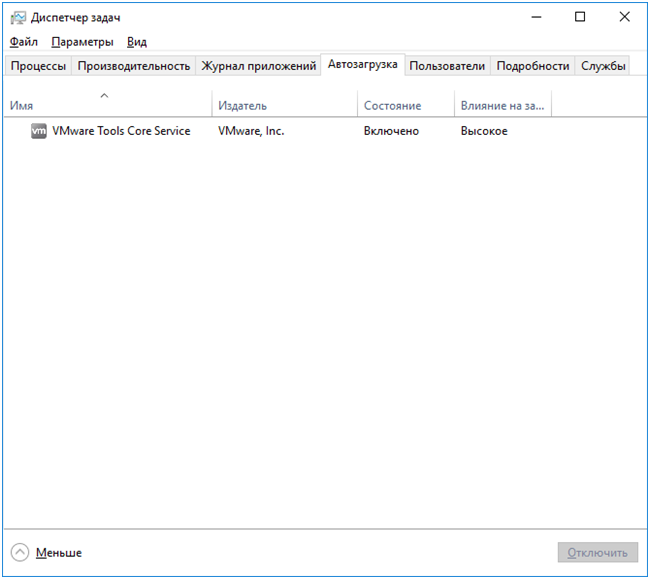
Если какой-то пункт не требуется, его можно удалить через контекстное меню.
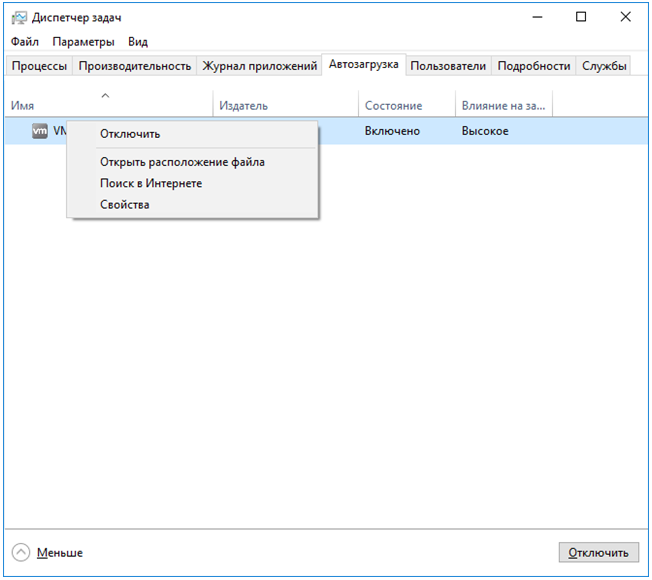
Через папку автоматического старта
Еще один способ убрать программы из автозапуска Windows 10 – это удалить их ярлыки из специальной системной папки. Найти ее можно, если на системном диске открыть каталог Users, далее AppData и ее подпапку Roaming. После этого надо выбрать директорию Start Menu в каталоге Microsoft – Windows, а в ней переместиться в программы (Programs).
Обратите внимание: Названия будут отображаться на выбранном в Виндовс 10 языке (то есть вместо Users будет Пользователи и т.д.).
Чтобы не запоминать, где находится автозагрузка в Windows 10, используйте путь shell:startup. Перейти по нему можно через Пуск – Выполнить (запускается по сочетанию Win + R).

В открывшейся директории будут присутствовать ярлыки добавленных в автозапуск приложений.
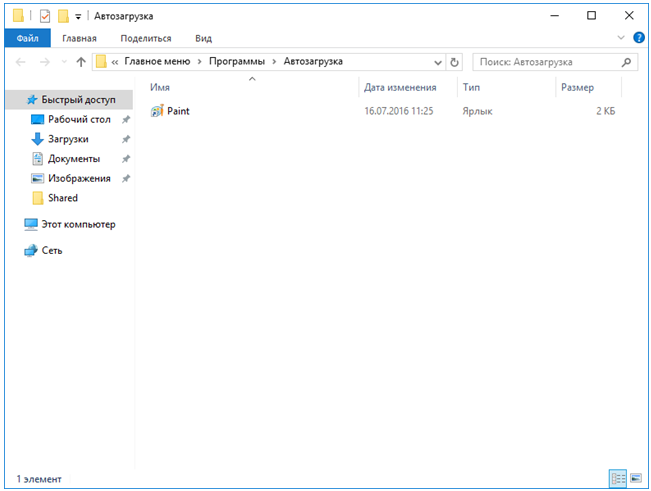
Выберите ненужные и удалите, чтобы отключить автозагрузку программ.
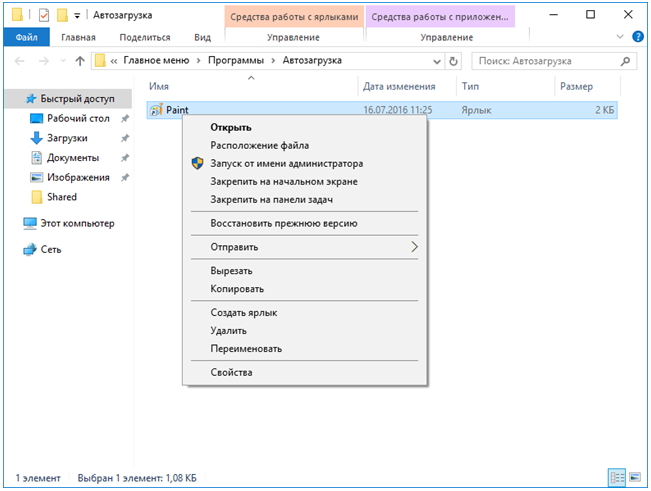
Узнайте также:
В реестре
Некоторые приложения не добавляют ярлыки в папку автозагрузки, а прописываются в системном реестре.
Чтобы их удалить, потребуется утилита regedit. Проще всего запустить ее через Win + R, введя название в строку и нажав «ОК».
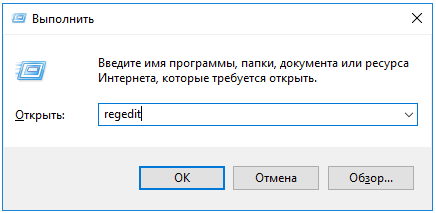
Если Windows 10 покажет предупреждение (ОС считает этот инструмент не самым безопасным, поскольку можно случайно испортить важные настройки), нужно одобрить запуск.
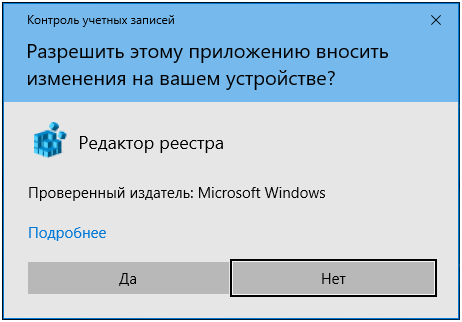
Откроется окно редактора.
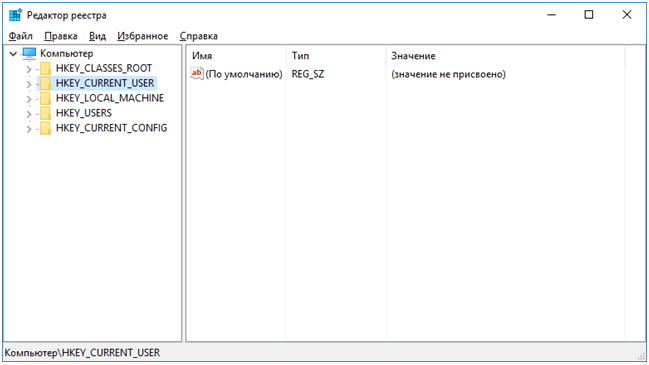
Настройки автозапуска для текущего пользователя находятся в разделе с софтом (SOFTWARE), далее нужно перейти в ветку Microsoft, открыть раздел Windows. Затем в подразделе CurrentVersion следует выбрать Run.
В HKEY_LOCAL_MACHINE по аналогичному пути параметры используются для глобальных настроек, действующих для всего компьютера.
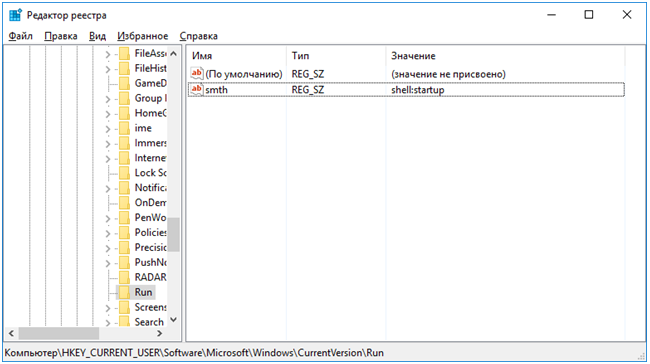
Ненужные параметры удаляются через меню (открывается правым кликом).
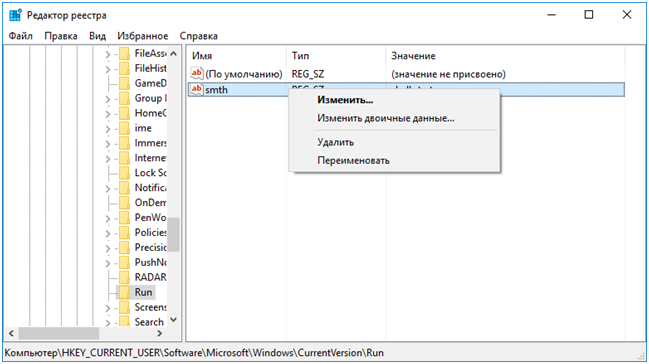
ОС запросит подтверждение данного действия.
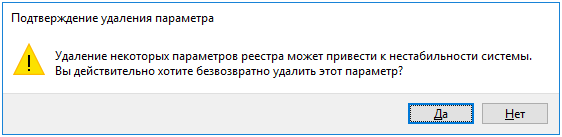
После этого запись будет удалена из реестра.
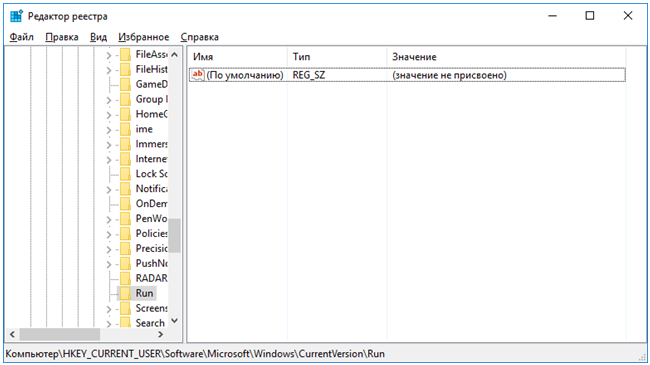
В планировщике
В системе имеется еще один способ как убрать софт из списка запускаемого при включении ПК. Дело в том, что некоторые приложения планируют периодическое выполнение при помощи встроенных в систему инструментов. Чтобы их отключить, нужно открыть Планировщик задач (он входит в средства администрирования системы).
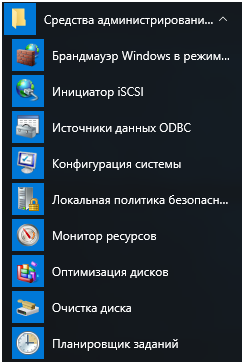
По умолчанию открывается общий обзор.
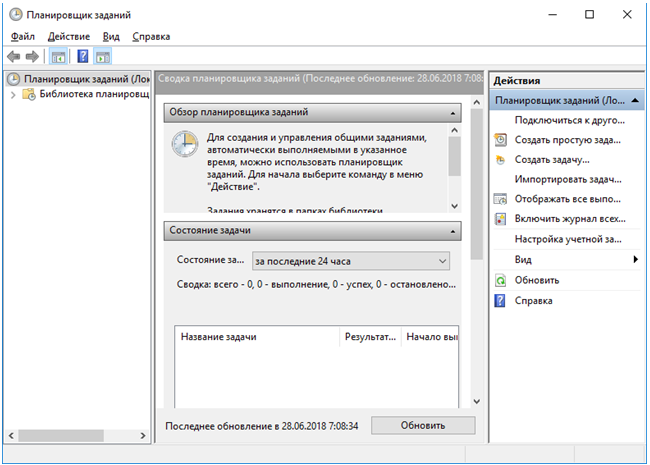
Для просмотра списка задач надо перейти к библиотеке планировщика или сразу к вложенным пунктам.
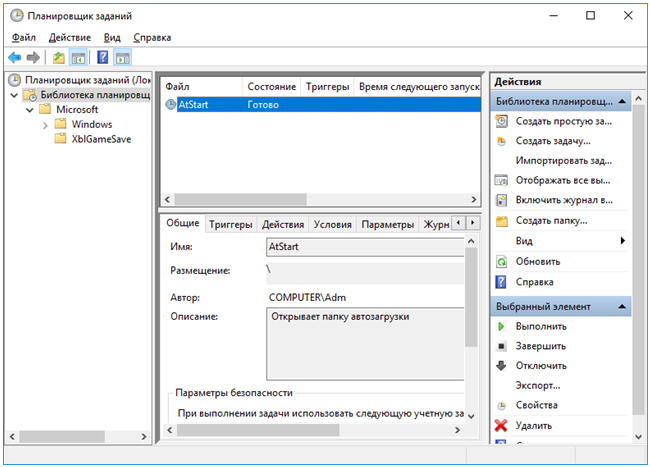
Если какой-то пункт списка больше не нужно выполнять, то его можно отключить (перевести в неактивное состояние) или же полностью удалить.

Через параметры ОС
Разработчики из Microsoft учли желание пользователей самостоятельно выбирать, чем будет заниматься компьютер после включения. Поэтому в версии 1803 появился специальный подпункт в параметрах ОС, в котором легко устраняется слишком уж требовательный софт.
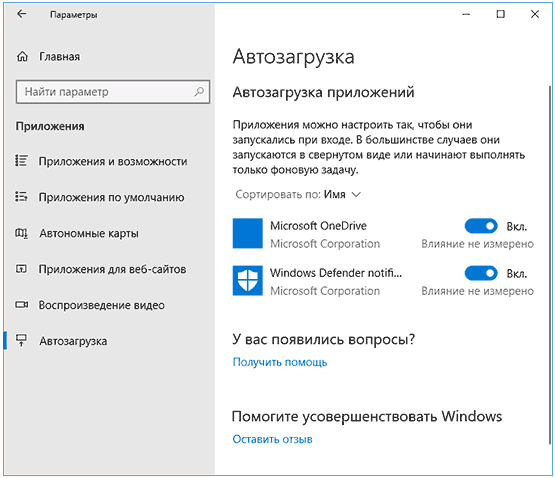
Утилиты для управления автозагрузкой
Вместо того чтобы самостоятельно обходить все места в поисках забытых приложений, можно отключить его при помощи специальных утилит.
Например, знаменитая Autoruns, написанная Марком Руссиновичем, в едином интерфейсе собирает самые разные источники автозапуска.
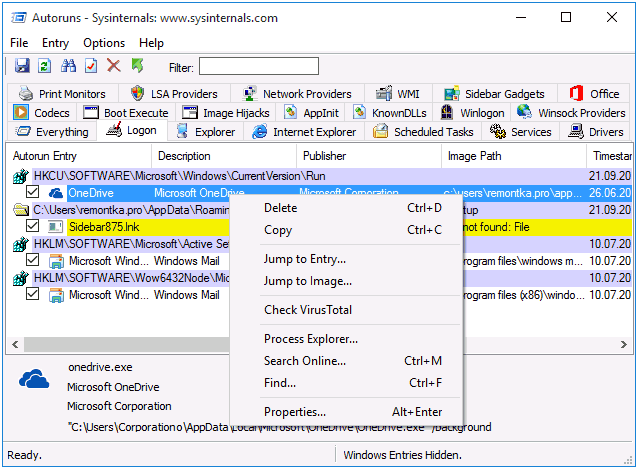
Аналогичный модуль входит в состав популярной антивирусной утилиты AVZ. Выглядит не очень дружелюбно, зато эффективно находит даже вирусные записи.
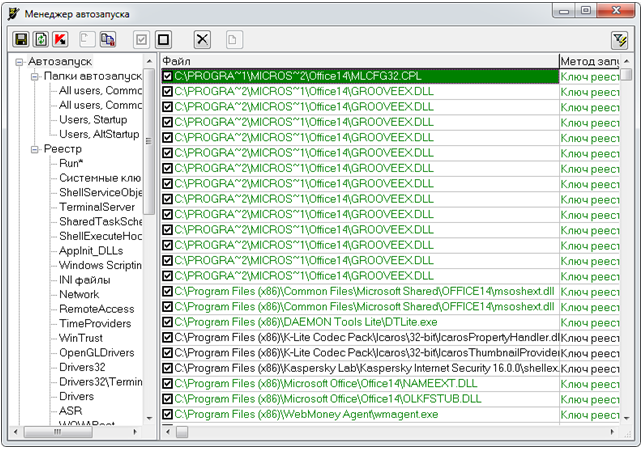
И даже средства для очистки системы вроде CCleaner позволяют отключить ненужные программы, поскольку это положительно сказывается на быстродействии.
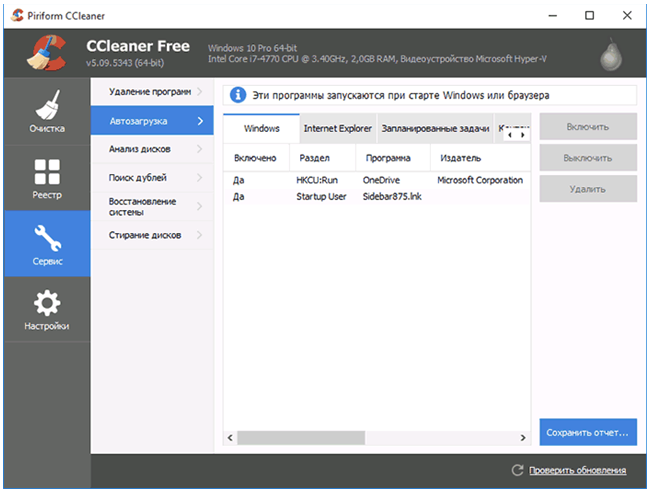
Все они позволяют быстро проверить и убрать программы из автозапуска.
Тонкая настройка автозапуска программ Windows 10
Настройка автозапуска позволяет убрать ненужные программы, которые обычно включаются после загрузки Windows 10. Об автозагрузке приложений можно сказать много. Особенно интересно будет пользователям слабых компьютеров.
Помните, как раньше приходилось ждать минуту после включения ПК? Сама система грузилась достаточно быстро, а сторонние программы заставляли подождать…
Эта статья расскажет, как выполнить тонкую настройку автозапуска программ Windows 10. Все нужные приложения можно настроить так, чтобы они запускались при входе. В большинстве случаев они запускаются в свёрнутом виде или начинают выполнять только фоновую задачу.
Настройка автозапуска программ Windows 10
Параметры & Диспетчер задач
Теперь в обновлённых параметрах и диспетчере задач определяется влияние всех приложений на запуск. Это степень влияния активности ЦП и диска, измеряемая во время загрузки и обновляемая при каждой перезагрузке. Помогает понять, какие программы в автозагрузке можно отключить.
Перейдите в раздел Параметры > Приложения > Автозагрузка. Перетяните ползунок определённого приложения в нужное состояние. С низким влиянием можно оставить включёнными, а с высоким уже лучше отключить. Если приложение важное и нужно при запуске, то его оставляем.
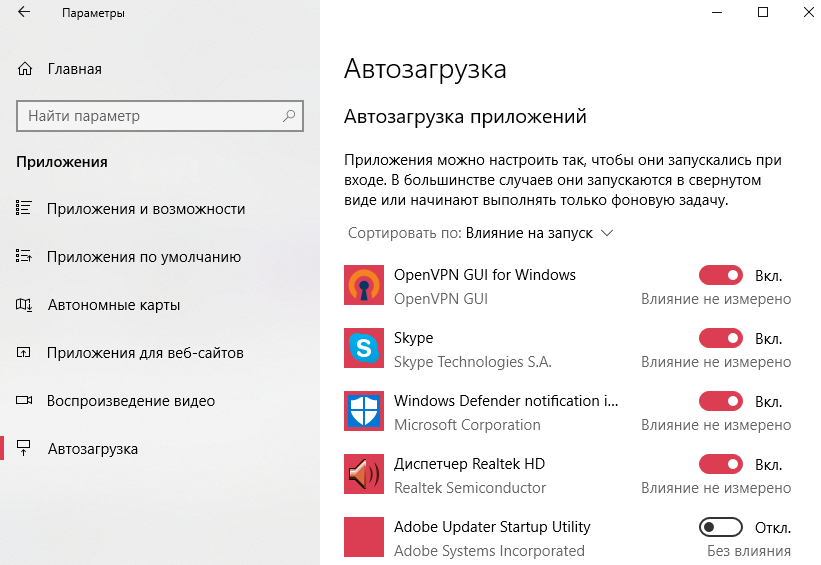
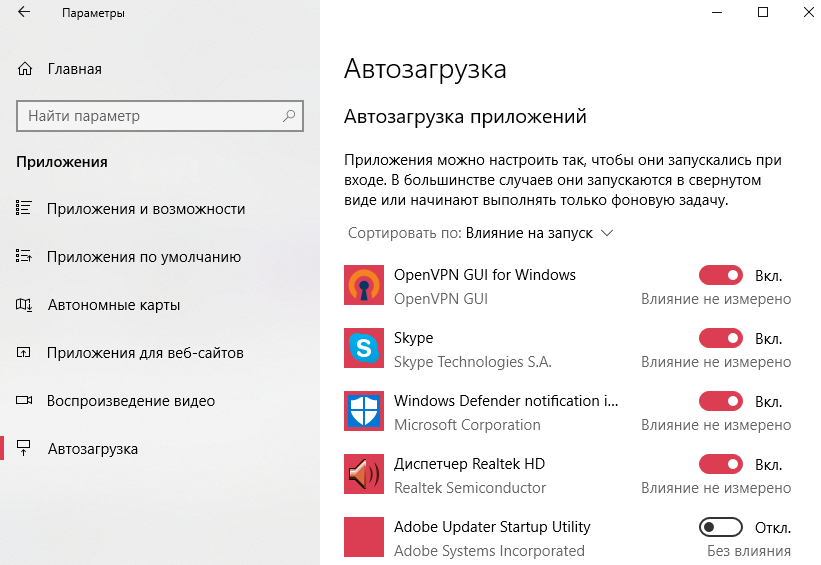
В предыдущих версиях раздел автозагрузки был в конфигурации системы. И его было очень трудно найти обычному пользователю. Разработчики Майкрософт догадались переместить автозагрузку в диспетчер задач. Так как его используют все, то они точно уже заметят новый раздел автозагрузки.
Нажмите простое сочетание клавиш Ctrl+Shift+Esc. В окне диспетчера задач перейдите на вкладку Автозагрузка. Здесь уже аналогично выделяем ненужное приложение и отключаем его автозагрузку. Это в целом повысит производительность системы на слабых компьютерах особенно при её загрузке.
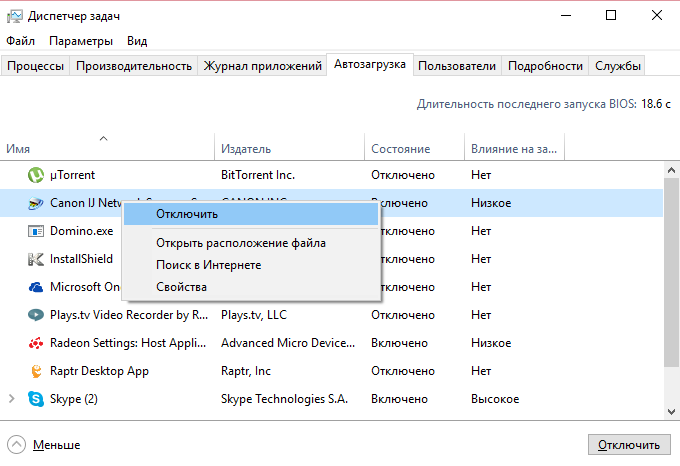
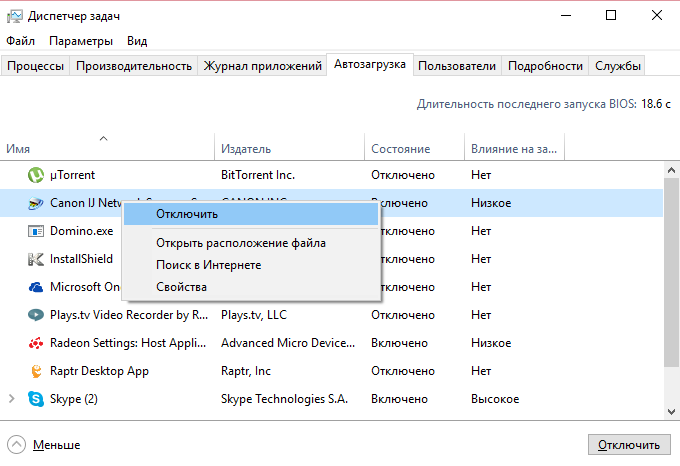
Проводник & Редактор реестра
В проводнике можно открыть папку автозагрузки. Все ярлыки, которые присутствуют в этой папке будут запускаться после включения компьютера. Это ещё один способ простого добавления программ в автозапуск Windows 10.
Можно её открыть по пути: C:\ Пользователи\ Имя_пользователя\ AppData\ Roaming\ Microsoft\ Windows\ Главное меню\ Программы\ Автозагрузка. Или быстрее будет выполнить команду shell:startup в окне Win+R.
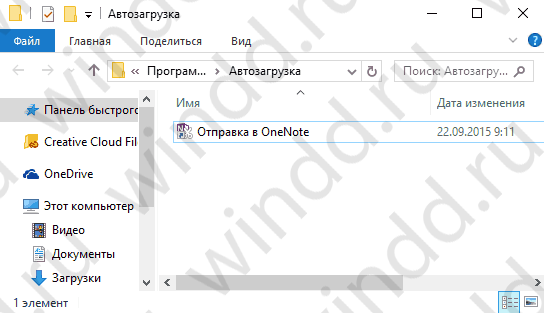
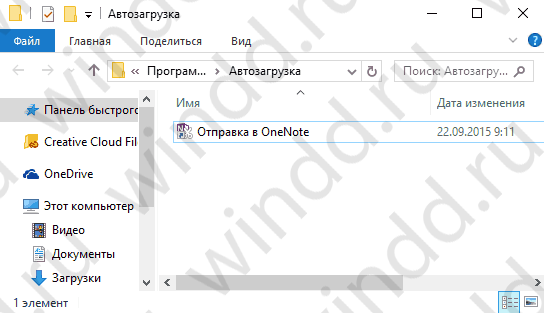
Непосредственно в реестре также содержатся параметры автозагрузки программ. Можно создать новый параметр или же удалить ненужный существующий. Помните, с реестром нужно быть осторожным. Лучше создайте резервную копию реестра.
Для запуска редактора реестра достаточно выполнить команду regedit в окне Win+R. Теперь в расположении KEY_CURRENT_USER\ SOFTWARE\ Microsoft\ Windows\ CurrentVersion\ Run можно очистить или добавить ПО в автозагрузку.


Планировщик заданий
О возможностях встроенного планировщика заданий большинство пользователей даже не знает. Перейдите в приложение Планировщик заданий > Библиотека планировщика заданий. Список заданий будет пополняться со временем, чем больше стороннего софта установлено — тем больше заданий можно увидеть.
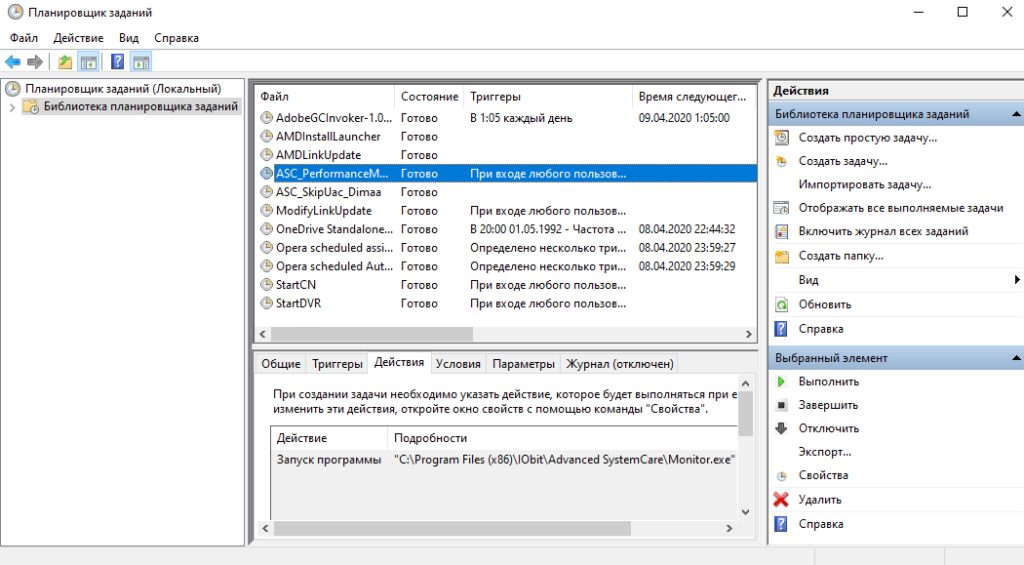
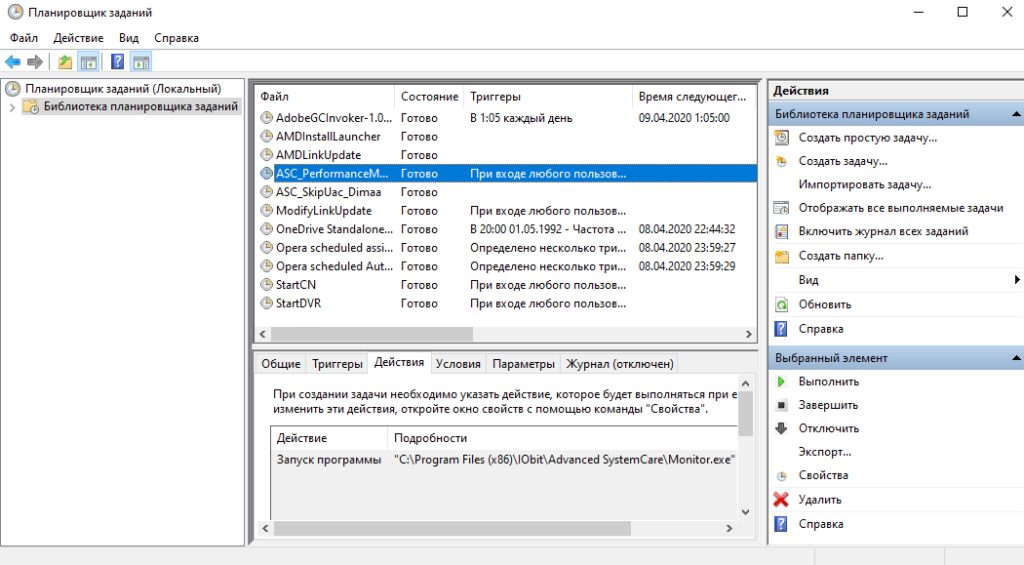
Например, приложение Advanced SystemCore попадает в планировщика сразу же после установки. Теперь смотрим вкладку Триггеры — При входе в систему и Действие — Запуск программы Monitor.exe. Могут быть и другие триггеры и действия даже с дополнительными условиями.
Их можно самостоятельно создавать. Достаточно указать условие, которое вместе с триггером будет определять необходимость выполнения задачи. Если заданное условие недопустимо, задача не будет выполняться. Изменить условие можно с лёгкостью на странице свойств задачи.
CCleaner & AutoRuns
Программа CCleaner для оптимизации системы доступна на Windows 10. Вам достаточно перейти в раздел Сервис > Автозагрузка. И теперь отключайте / включайте загрузку ненужных приложений. Эти программы запускаются при старте Windows 10.


AutoRuns – это утилита для анализа системы, которая позволяет посмотреть полную информацию о запускаемых программах. Во вкладке Everything собраны все программы, запланированные задачи, службы и даже драйвера оборудования. Нас интересует раздел Logon. Он отображает только приложения, которые запускаются при входе в профиль системы.


Как убрать автозагрузку программ Windows 10
Для включения или отключения автозагрузки достаточно перетянуть ползунок состояния. К сожалению, не со всеми приложениями всё так просто. Например, даже после полного отключения автозапуска uTorrent в настройках программы он также успешно загружается в системе.
Всё изменилось после отключения функции Использования данных пользователя для входа для автоматического завершения настройки устройства и открытия приложений после перезапуска или обновления. См. Как убрать uTorrent из автозагрузки Windows 10.


Важно! Все программы в процессе установки позволяют включить или отключить автозапуск. Если же Вы пропустили этот шаг, ищите опцию непосредственно в настройках программы. Кроме вредоносного софта, там всеми возможными способами ПО попадает в автозагрузку.
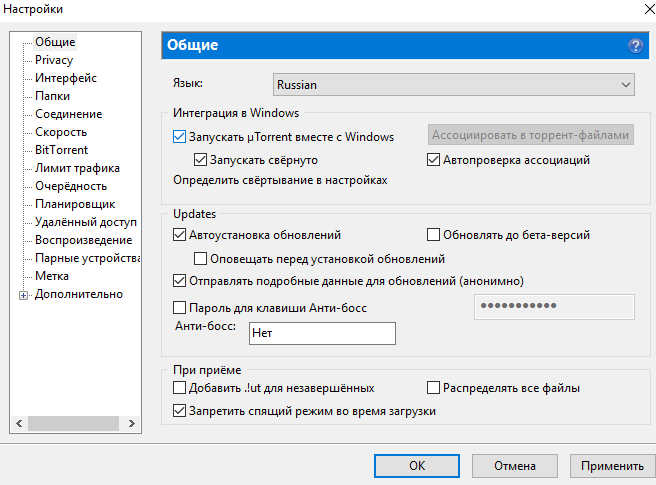
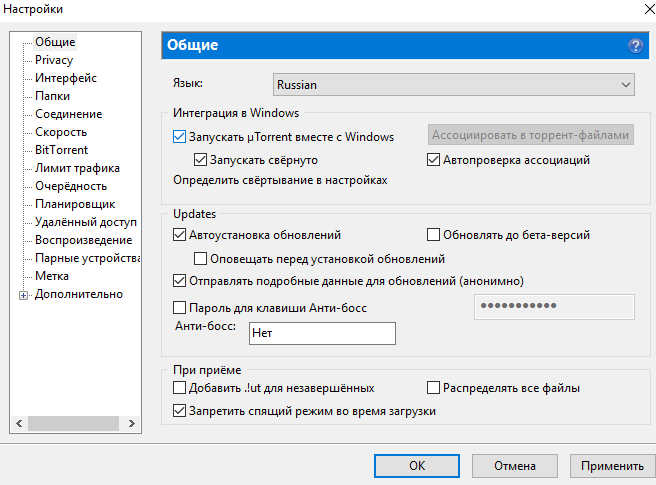
Как добавить автозагрузку программ Windows 10
Долго останавливаться на этом не будем. Ранее уже рассматривалось подробно, как добавить приложение в автозагрузку Windows 10. Давайте буквально в двух словах. Добавить программу в автозагрузку действительно просто.
| Папка автозагрузки | Берём ярлык нужной Вам программы и переносим его в нужную папку. Она располагается по пути: C:\ Пользователи\ Имя_пользователя\ AppData\ Roaming\ Microsoft\ Windows\ Главное меню\ Программы\ Автозагрузка. |
| Автозагрузка в реестре | В разделе KEY_CURRENT_USER\ SOFTWARE\ Microsoft\ Windows\ CurrentVersion\ Run достаточно создать новый Строковый параметр. Значение которого указываем как путь к выполняемому файлу нужной Вам программы. |
| Планировщик заданий | Новичку достаточно нажать кнопку Создать простую задачу, и заполнить основные параметры. Укажите Имя, Триггер (когда нужно запускать ), Действие (что нужно сделать), и нажав Обзор в проводнике выберите нужную программу. |
Заключение
- Большинство ПО после установки добавляются в автозапуск Windows 10. Особенно различные мессенджеры, лаунчеры и даже браузеры. Как минимум после каждого подключения к сети проверяется наличие обновлений.
- Отключение автозагрузки программ повышает производительность системы в целом. В любом случае на слабых компьютерах нужно отключить всё лишнее. Даже диспетчер задач отображает влияние на запуск системы.
- Сторонние программы также позволяют управлять автозагрузкой Вашего ПК. Для управления автозагрузкой обычно использую классический диспетчер задач. Из сторонних отличная программа CCleaner (заменяет несколько других).
Как отключить запуск программ в Windows 10
Если на вашем компьютере запущено много программ, скорость загрузки компьютера будет сильно зависеть. Кроме того, вы можете обнаружить, что для запуска автозагрузки при запуске Windows не хватает ненужных автозагрузок. Теперь вы получите два способа отключить запуск программ на компьютере с Windows 10.
- Способ 1. Отключение автозагрузки программ в Windows 10 с помощью диспетчера задач
- Способ 2. Отключение автозапуска программ в Windows 10 с System Genius
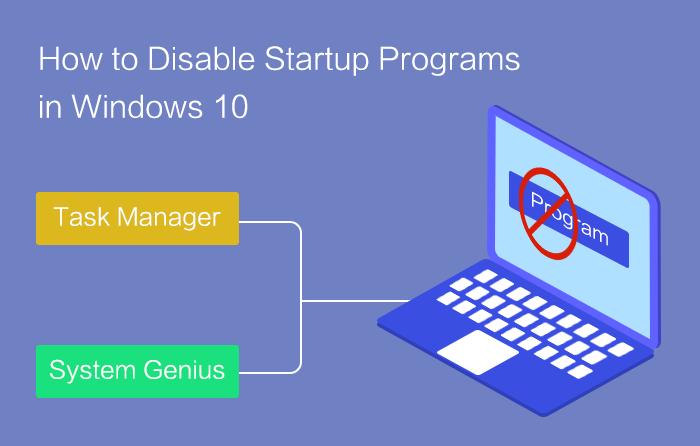
Способ 1. Отключение автозагрузки программ в Windows 10 с помощью диспетчера задач
Шаг 1 : В окне поиска Windows 10 введите Диспетчер задач и щелкните, чтобы запустить настольное приложение Диспетчера задач.Вы также можете использовать другие способы, чтобы открыть диспетчер задач: 9 способов открыть диспетчер задач в Windows 10
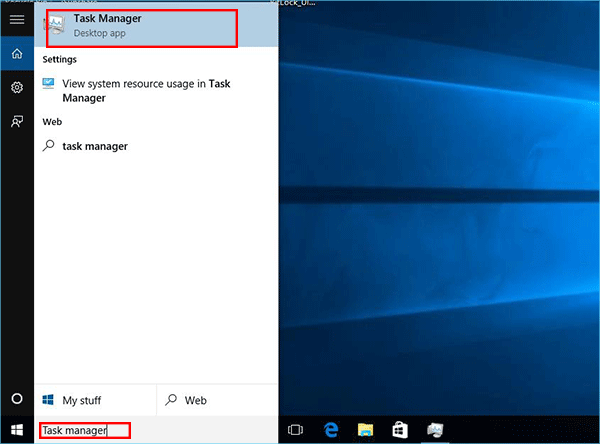
Шаг 2 : В интерфейсе диспетчера задач перейдите на вкладку Запуск , и вы увидите приложение, которое запускается автоматически при запуске Windows.
Шаг 3 : выберите нужную программу, и тогда вы получите опцию Отключить в правом нижнем углу.
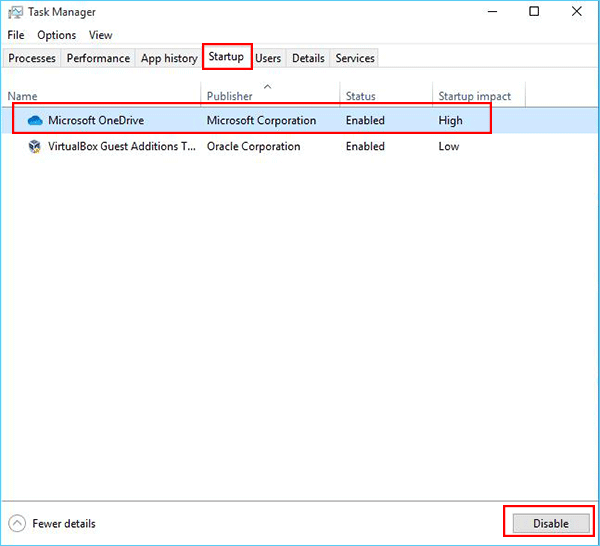
Или вы можете щелкнуть правой кнопкой мыши программу и получить опцию Отключить.Нажмите Отключить и перейдите далее.
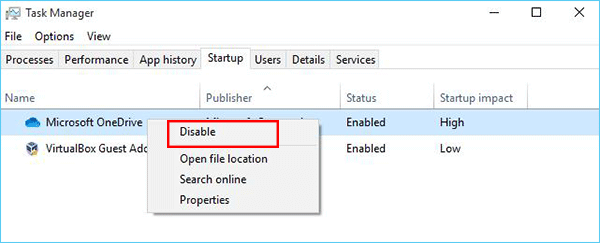
Шаг 4: После этого статус выбранной программы станет Отключенным.
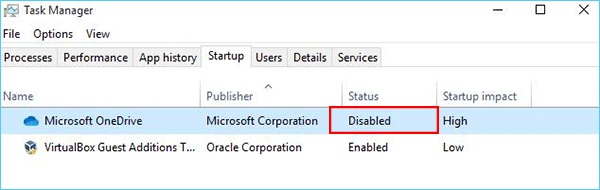
Способ 2. Отключение автозапуска программ в Windows 10 с System Genius
Вы также можете использовать iSunshare System Genius , чтобы отключить запуск программы при нажатии. Вы можете легко и быстро остановить автоматический запуск приложений Windows 10 при запуске.
Шаг 1 : Загрузите и установите System Genius на свой компьютер. После этого вы можете напрямую запустить программу.
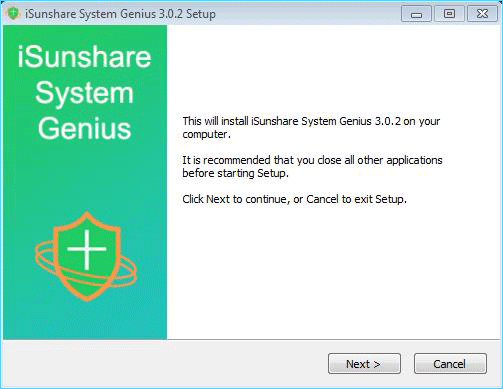
Шаг 2 : щелкните вкладку Запуск на левой боковой панели. Затем вы узнаете, сколько элементов или программ будет запущено при открытии Windows. И вы можете просто нажать кнопку Отключить запуск , чтобы предотвратить ее открытие при запуске.

Шаг 3 : После этого состояние вашей программы будет отключено.И если вы хотите включить его, вы можете нажать Resume boot bottom.
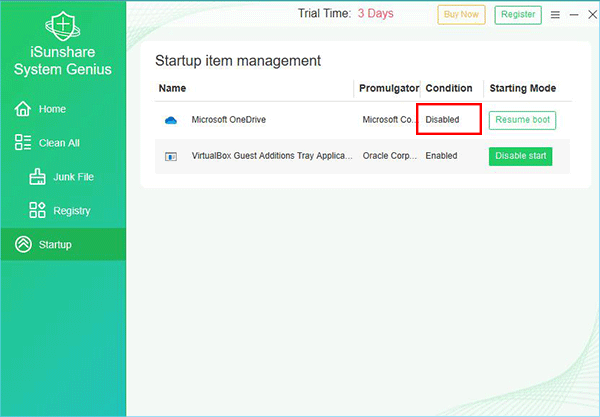
Статьи по теме :
,Если ваш компьютер работает медленно и требует много времени для запуска, вам нужно взглянуть на программы, которые запускаются на вашем компьютере и остаются активными в фоновом режиме. Ниже вы найдете инструкции по удалению автозагрузки программ в Windows 10.
Установка и удаление программ запуска в Windows 10
Как только вы запускаете компьютер, некоторые программы запускаются или запускаются вместе с вашим компьютером и продолжают работать в фоновом режиме.
Как и многие пользователи, вы можете даже не знать о программах, которые автоматически запускаются на вашем компьютере и излишне расходуют ресурсы, оставаясь активными в фоновом режиме.
К счастью, в Windows 10 легко удалить автозагрузку программ и добавить их обратно в автозагрузку, если вы передумали.
Отключить или удалить автозагрузку программ в Windows 10
Выполните следующие действия, чтобы удалить автозагрузку в Windows 10.
1. Щелкните правой кнопкой мыши кнопку «Пуск» Windows и выберите пункт «Диспетчер задач» в появившемся меню.
Примечание: Вы также можете запустить диспетчер задач, щелкнув правой кнопкой мыши на панели задач и выбрав диспетчер задач.
2. На экране диспетчера задач щелкните вкладку «Автозагрузка». Затем щелкните правой кнопкой мыши программу, которую вы хотите удалить из автозагрузки, и выберите «Отключить» в контекстном меню.
После этого отключенная программа больше не будет запускаться при запуске, когда вы перезагрузите компьютер.
Включить или добавить автозагрузку программ в Windows 10
В любой момент вы можете включить или добавить автозапуск программ в Windows 10, вернувшись к экрану диспетчера задач.
1. Щелкните правой кнопкой мыши кнопку «Пуск» Windows и выберите пункт «Диспетчер задач» в появившемся меню.
2. На экране диспетчера задач щелкните вкладку «Автозагрузка». Затем щелкните правой кнопкой мыши программу, которую вы хотите добавить в автозагрузку, а затем нажмите «Включить» в контекстном меню.
Добавление новых программ в Windows 10 Автозагрузка
Добавление новых программ в Windows 10 требует немного больше усилий, чем включение существующих программ с помощью диспетчера задач.
1. Щелкните правой кнопкой мыши на кнопке «Пуск» и выберите «Выполнить» в появившемся меню.
2. Введите shell: автозагрузка в окне «Выполнить команду» и нажмите «ОК».
3. Как только вы окажетесь в папке автозагрузки, найдите программу, которую вы хотите добавить в автозагрузку Windows 10, и просто перетащите ее и поместите в папку автозагрузки.
4. В зависимости от программы вам может быть предложено выбрать, хотите ли вы создать ярлык для программы, или ярлык будет создан автоматически после того, как выбранная программа будет помещена в папку запуска.
После добавления новой программы в автозагрузку вы можете перейти к экрану диспетчера задач и включить или отключить запуск программы с компьютера и запуск в фоновом режиме.
Нет ограничений на количество программ, которые вы можете добавить в меню автозагрузки в Windows 10.
Однако вы должны знать, что добавление нескольких программ для запуска может отрицательно повлиять на время загрузки вашего компьютера и может снизить его производительность, если программа имеет тенденцию работать в фоновом режиме.
Похожие
,Microsoft хвасталась, что Windows 10 запускается на 30% быстрее, чем Windows 7 на том же устройстве, но в зависимости от настроек это все равно может быть невероятно медленным. Многие программы предпочитают запускаться вместе с Windows, что может затруднить загрузку вашего ПК.
Программы, запускаемые вместе с Windows, не только увеличивают общее время загрузки, но и продолжают работать в фоновом режиме и снижают производительность вашего компьютера.Так что, если вы недавно заметили общую медлительность, ниже я покажу вам, как отключить эти автозагрузки.
Шаг 1: Откройте диспетчер задач
Windows 10 значительно упростила управление вашими программами запуска — вместо того, чтобы погружаться глубоко в ваши настройки, вы можете теперь ограничивать эти надоедливые программы прямо из диспетчера задач.
Чтобы начать, нажмите Ctrl + Shift + Esc одновременно, что вызовет диспетчер задач Windows.Отсюда перейдите на вкладку «Автозагрузка», где вы найдете новое меню.
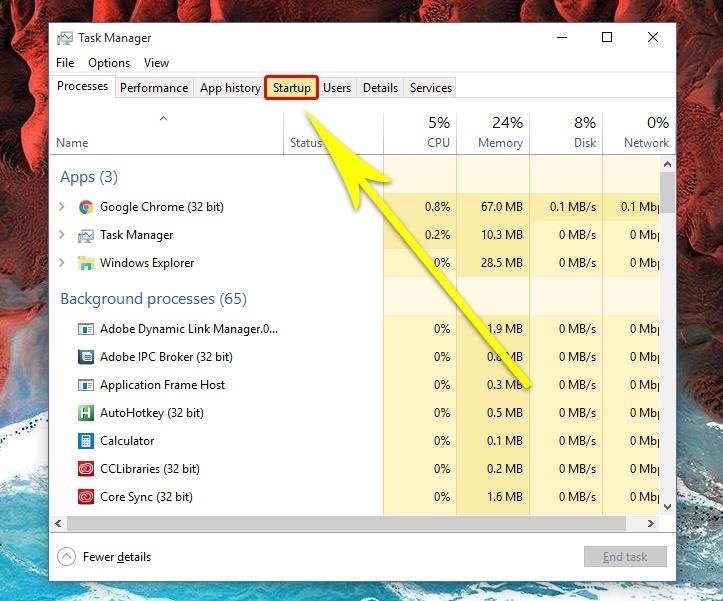
Шаг 2. Определите, какие программы запуска следует отключить
Теперь, прежде чем вы начнете отключать все программы запуска, вы должны потратить секунду, чтобы просмотреть это новое меню. Во-первых, вы заметите, что все программы с правами запуска имеют статус «Включен» или «Отключен», и вы можете отсортировать этот столбец, чтобы соответствовать любому из этих статусов, если хотите.
Справа от столбца «Состояние» столбец «Воздействие при запуске» даст вам хорошее представление о том, сильно ли повлияет отключение запускаемого приложения на производительность — если программа оказывает значительное влияние на запуск, вы добьетесь определенных успехов. ,Затем, если вы не узнаете приложение в этом списке, вы можете просто щелкнуть правой кнопкой мыши на записи и выбрать «Поиск в Интернете», чтобы получить больше информации о нем.
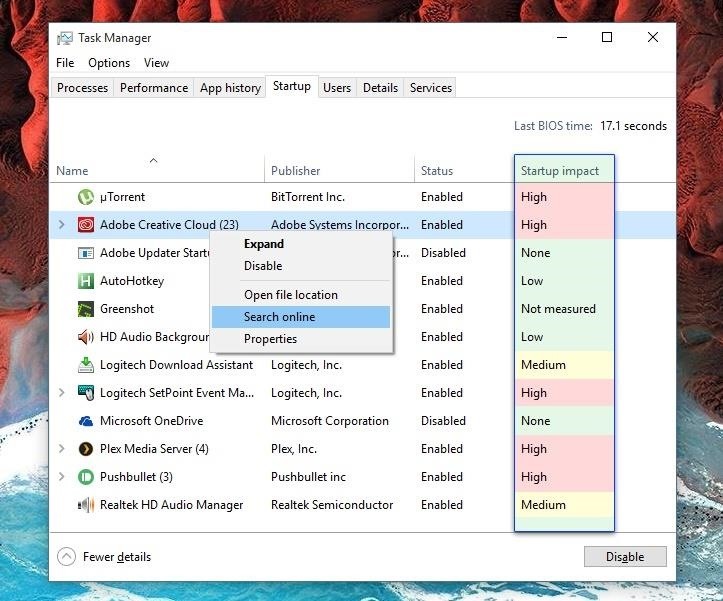
Шаг 3. Включение и отключение программ запуска
Теперь, когда вы ознакомились с приложениями из этого списка, предотвратить запуск программы вместе с Windows очень просто. Просто щелкните правой кнопкой мыши любую запись, затем выберите «Отключить», чтобы запретить ее запуск и запуск в фоновом режиме. Если вы передумаете в будущем, просто щелкните правой кнопкой мыши ту же запись и выберите «Включить», чтобы вернуть права запуска приложения.
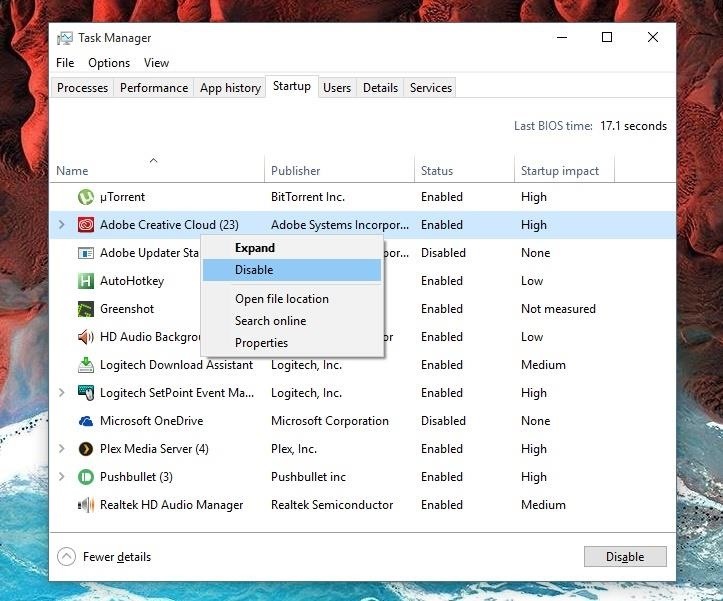
После обрезки ваших программ запуска вы заметили какие-либо существенные улучшения во времени запуска или общей производительности? Дайте нам знать в разделе комментариев ниже или напишите нам на Facebook, Google+ или Twitter.
Обеспечьте безопасность своего соединения без ежемесячного счета . Получите пожизненную подписку на VPN Unlimited для всех ваших устройств с единовременной покупкой в новом магазине гаджетов и наблюдайте за Hulu или Netflix без региональных ограничений.
Купить (скидка 80%)>
,Посмотрите наше видео на h , чтобы узнать, как настроить программы автозагрузки для ускорения загрузки Windows PC
Оптимизация производительности вашего компьютера включает в себя закрытие неиспользуемых приложений и, возможно, даже предотвращение их автоматически запускается при запуске ПК с Windows 10. Хотя это только один способ ускорить загрузку вашего компьютера, он очень эффективен и прост в выполнении … если вы знаете, как это сделать.Посмотрите наш видеоурок ниже и следуйте инструкциям по изменению настроек программы запуска Windows 10.
Запись видео:
В этом видео показано, как отключить программы, работающие в фоновом режиме в Windows. Эти фоновые программы могут помешать загрузке или установке программного обеспечения HP.
1. Введите « msconfig.exe » в строке поиска, затем выберите «Конфигурация системы» из списка результатов
2. Windows может попросить вас подтвердить, хотите ли вы открыть программу или разрешить вносить изменения в свой файл. компьютер
3.Нажмите « Выполнить », « Продолжить » или « Да », чтобы продолжить установку
4. В конфигурации Windows выберите вкладку «Общие»
5. Установите флажок «Выборочный запуск ». »
6. Затем установите флажок« Загрузка элементов запуска », чтобы снять флажок
7. Нажмите вкладку« Services »
8. Установите флажок« Скрыть все службы Microsoft » , затем нажмите « Отключить все »
9. Примечание : не отключать какие-либо службы Microsoft
10. Нажмите « Apply », затем нажмите « OK »
11. При появлении запроса нажмите « Перезагрузка » или перезагрузите компьютер из меню «Пуск»
12. Когда Windows перезагружается, появляется сообщение утилиты конфигурации системы
13. Установите флажок « Больше не показывать это сообщение », затем нажмите « OK »
14. Все фоновые программы отключены
Вы можете найти дополнительные полезные видео в HP.ru / SupportVideos и на нашем канале YouTube, YouTube.com/HowTo4U.
Статьи по улучшению ПК: