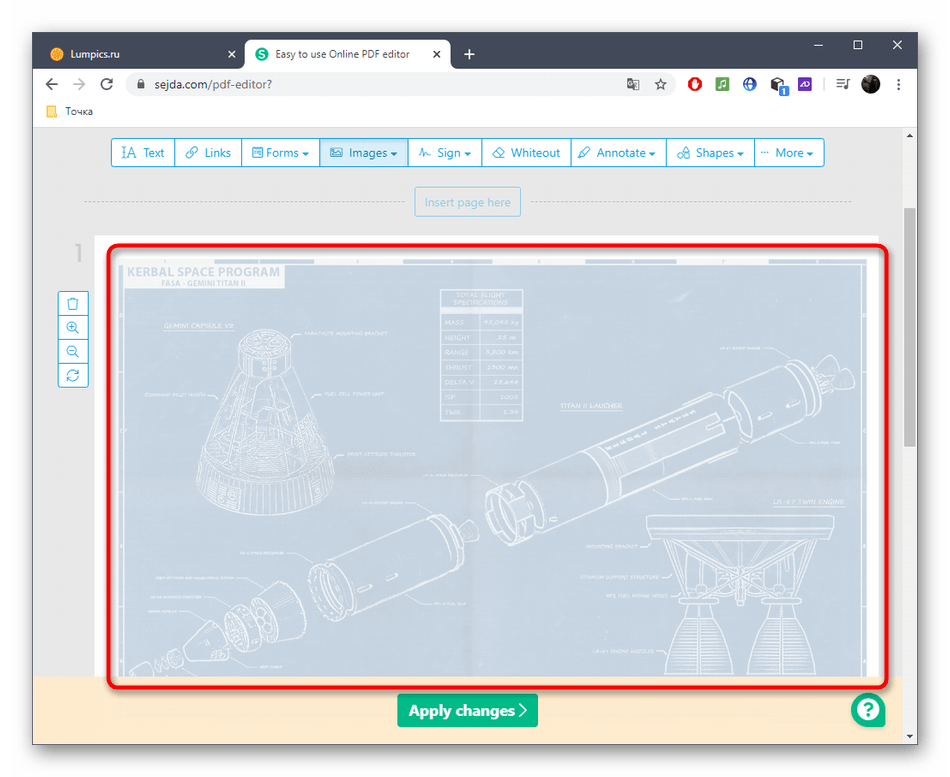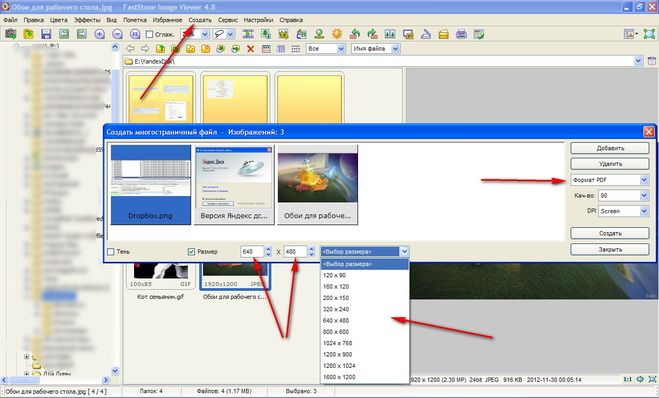Как создать многостраничный PDF-файл в Gimp?
В Gimp можно с легкостью создавать и редактировать как одностраничные PDF-файлы, так и многостраничные. До версии Gimp 2.10 это был несколько тернистый путь, так как нужна была дополнительная библиотека – ImageMagic и немного работы с консолью. С выходом версии Gimp 2.10 все стало намного проще. Сейчас все можно сделать в окне графического редактора.
Многостраничный PDF в Gimp 2.10 и выше
Это нововведение в Gimp 2.10 подметил Александр за что ему спасибо!
На сегодняшний день для создания многостраничного PDF-документа необходимо разместить страницы в отдельных слоях. Лишние слои стоит либо объединить, либо скрыть, либо удалить.
Слои размещаем в том порядке, в котором они должны идти в PDF-документе.
Когда всё готово, нажимаем Файл -> Экспортировать как…. Указываем формат файла PDF и в следующем диалоговом окне отмечаем галочкой поле Слои как страницы.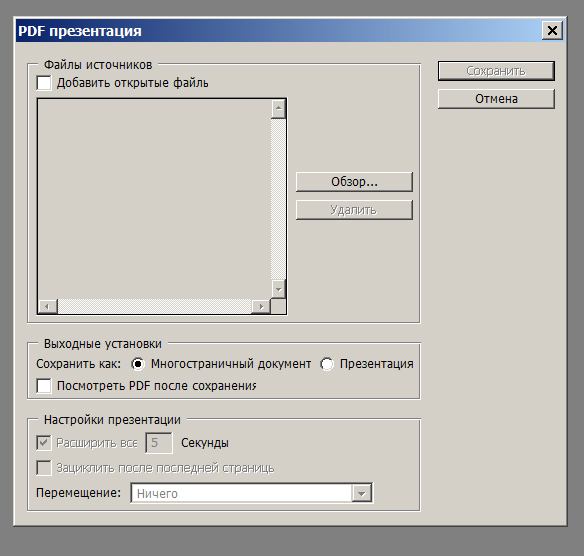
На этом всё!
Очень радостно, что Gimp развивается и становится со временем более удобным графическим редактором.
Многостраничный PDF в старой версии Gimp, ниже 2.10
Нам поможет в этом замечательная графическая библиотека ImageMagic, которая творит чудеса!
Всё это работает только, если Вы используете Linux, так как у Windows своя магия и нижеописанные действия работать не будут. Если Вы пользуетесь Debian или Ubuntu (или любым другим DEB-дистрибутивом) , то всё что описано ниже – будет одинаково хорошо работать!
Подготовительный процесс
Для осуществления магии, которая позволит нам создать многостраничный PDF-файл в Gimp, нужна библиотека ImageMagic. Скорее всего она у Вас уже установлена. Для её установки или проверки на её наличие исполняем команду:
sudo apt-get install imagemagic
На этом подготовительные действия закончены. Переходим к самой сути.
Магия создания многостраничного PDF
- Открываем PDF-файл в GIMP`e.
 В всплывающем окне при открытии файла указываем параметр «Открыть страницы как: Слои»
В всплывающем окне при открытии файла указываем параметр «Открыть страницы как: Слои» - Обязательно нужно поменять порядок слоёв, для этого в меню Gimp выбираем Слой -> Стопка слоев -> Обратный порядок слоев
- После этого экспортируем в формат MNG. Сам экспорт может занять много времени. Процесс экспорта может никак визуально не проявляться. Нужно просто ждать.
- Далее открываем консоль и исполняем команду:
convert файл.mng любое_имя.pdf
Благодаря этому на выходе получаем новый многостраничный PDF-файл.
Теги: и gimp
Комментарии
Создание многостраничного документа pdf tiff при помощи программы IrfanView
Создание многостраничного документа pdf tiff при помощи программы IrfanView
Записей не найдено.
В офисной работе (да и дома тоже) довольно часто возникает потребность в сканировании многостраничных документов — договоров, коммерческих предложений, спецификаций и тому подобного, для последующей отправки сканов контрагентам (партнерам, сотрудникам, друзьям) по электронной почте, либо для хранения на файловом сервере организации.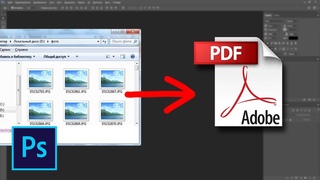
Предположим, что мы уже знаем, как отсканировать, а потом красиво и правильно сохранить документы с помощью бесплатной программы IrfanView.
Но представьте девятистраничный договор в отдельных девяти jpeg файлах! Мы, конечно, можем их именовать в правильном порядке (1, 2, 3…), но получателю (да и нам самим) будет до крайности неудобно работать с документом, разбитым на 9 отдельных файлов.
Другое дело — один многостраничный файл, в котором страницы располагаются по-порядку. Такой файл гораздо удобней просматривать, переходить со страницы на страницу, чем открывать и просматривать множество раздельных файлов.
Наверняка вы уже не раз видели такие могостраничные pdf или tiff документы, но не знали как сделать такой документ из отсканированных файлов самому. IrfanView вам в помощь.
Итак, рассмотрим — как сделать многостраничный pdf, или многостраничный tiff при помощи программы IrfanView
Перед созданием многостраничного документа у вас уже должны быть отсканированные и сохраненные файлы документов (в формате jpeg, например). При этом страницы одного документа сохранять желательно в одинаковом разрешении, иначе страницы получившегося многостраничного документа будут иметь разный размер, что его не украсит, конечно.
При этом страницы одного документа сохранять желательно в одинаковом разрешении, иначе страницы получившегося многостраничного документа будут иметь разный размер, что его не украсит, конечно.
Теперь можно запустить ваш IrfanView.
В открывшемся окне создания мультистраничного документа нужно нажать самую верхнюю кнопку — Add images и выбрать сканы из которых вы хотите создать многостраничный документ.
Кнопки, расположенные ниже Add images, выполняют функции, соответствующие их названиям:
- Remove images — служит для удаления выделенного файла из будущего документа
- Sort files — позволяет выбрать метод сортировки загруженных файлов
- Move files up — меняет файл местами с вышестоящим (одно нажатие = одна замена)
- Compression — позволяет выбрать величину сжатия (применительно к png файлам)
- Browse — позволяет выбрать папку для сохранения результата — файла pdf
- Create PDF image — запускает процесс создания многостраничного файла pdf
- Exit — закрывает окно создания многостраничного файла
Итак, мы загрузили файлы в будущий документ, распределили их в правильной последовательности, пора жать кнопку Create PDF image.
После внесения всех поправок можно жать кнопку Save. После этого программа предложит нам ввести пароль (если мы выбрали шифрование), вводим пароль, программа в течении нескольких секунд выполняет действия по генерации и сохранению мультистраничного документа, после чего выводит модальное окно с результатом операции, результат — обычно положительный, как и все результаты IrfanView.
Ура! Мы создали многостраничный документ, который можно найти в папке, которую мы указали при создании.
Прочитать заново — как сделать многостраничный документ pdf или tiff
Не удается найти страницу | Autodesk Knowledge Network
(* {{l10n_strings. REQUIRED_FIELD}})
REQUIRED_FIELD}})
{{l10n_strings.CREATE_NEW_COLLECTION}}*
{{l10n_strings.DRAG_TEXT_HELP}}
{{l10n_strings.
{{article.content_lang.display}}
{{l10n_strings.AUTHOR}}Как создать многостраничный PDF в Photoshop
Независимо от того, создаете ли вы инфографику, информационный онлайн-файл справки или любой другой тип PDF-документа, полезно знать, как создать многостраничный PDF-файл, если вы используете Photoshop.
К счастью, процесс очень прост. Есть некоторые требования, которые должны быть выполнены, чтобы презентация была четкой, но мы рассмотрим их и шаги, необходимые для создания правильного PDF в Photoshop ниже.
Создание многостраничного PDF в Photoshop
Для начала вам нужно создать каждую страницу вашего PDF-файла отдельно. Каждая страница должна быть отдельным файлом Photoshop .PSD.
Вы можете сохранить каждый файл в формате .PSD, чтобы при необходимости вы могли редактировать каждую страницу отдельно.
Разрешение, которое вы выбираете, очень важно. Типичный формат печати A4 – это хороший размер для использования в PDF, поэтому мы остановимся на этом в этом руководстве.
Если вы хотите распечатать PDF, вы можете использовать 300 точек на дюйм (точек / пикселей на дюйм). Разрешение для этого будет 2480 пикселей х 3508 пикселей.
Если вы хотите загрузить PDF онлайнРекомендуется выбрать более низкое разрешение, чтобы общий размер файла PDF был более управляемым.
72 DPI – это общий выбор. Для этого разрешение должно быть 595 пикселей x 842 пикселей.
Если вы хотите добавить больше контента на страницу, вы можете увеличить высоту пикселя. (Используйте Alt + Ctrl + C.)
Просто убедитесь, что вы не увеличиваете ширину. Важно, чтобы ширина на каждой странице оставалась одинаковой, иначе это повлияет на макет вашего PDF.
После того как вы создали каждую страницу в правильном разрешении, вы можете выполнить следующие шаги, чтобы создать многостраничный PDF.
- Шаг 1: Сохраните каждый файл .PSD в той же папке.
- Шаг 2: Для удобства управления сохраните каждую страницу как Page_1, Page_2 и т. Д.
- Шаг 3: Далее перейдите к файл, тогда Автоматизировать, тогда PDF презентация
- Шаг 4: щелчок Просматривать в новом всплывающем окне
- Шаг 5: Удерживая Ctrl, щелкните каждый файл .
 PSD, который вы хотите добавить.
PSD, который вы хотите добавить. - Шаг 6: щелчок открыто
Когда вы будете готовы, нажмите Сохранить создать файл PDF. Вы можете перетащить каждый файл вверх и вниз в списке, чтобы изменить их положение, если это необходимо.
Убедитесь, что выбрали Многостраничный документ в разделе параметров вывода, прежде чем нажать сохранить.
Теперь вы можете выбрать, где сохранить файл PDF. Наконец, у вас будет несколько опций для настройки вывода файла PDF. Например, вы можете использовать вкладку сжатия, чтобы минимизировать размер файла PDF, жертвуя качеством изображения. На данный момент вы можете нажать Сохранить PDF,
Ваш PDF файл теперь будет создан! Вы можете дважды щелкнуть файл, чтобы открыть его в веб-браузере или приложении для чтения PDF.
Вот посмотрите на наш тестовый файл:
Обратите внимание, что все страницы отображаются с одинаковым увеличением и макетом, несмотря на то, что одна страница выше.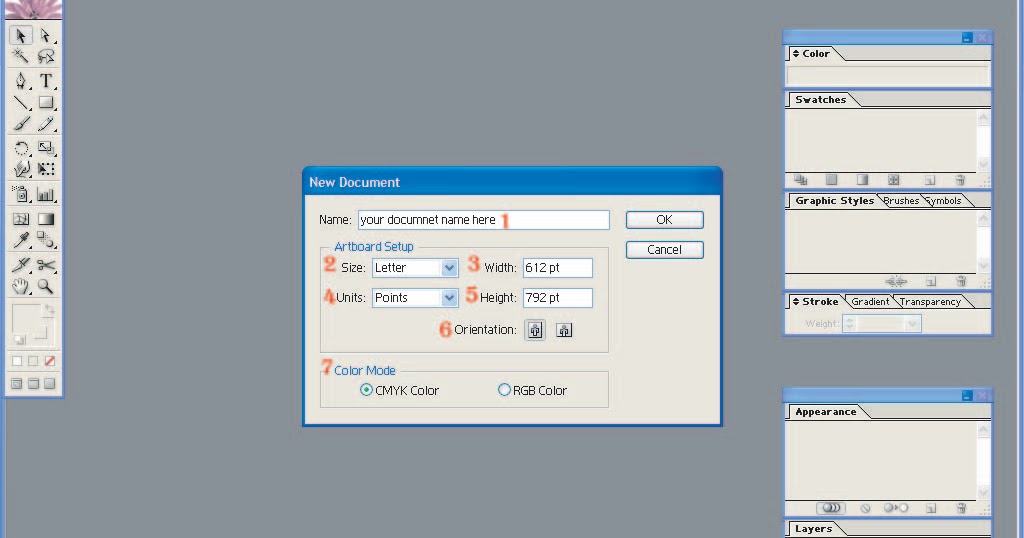 Если у вас есть проблема с некоторыми страницами, которые отображаются неправильно, вы должны убедиться, что ширина каждого файла PSD в пикселях одинакова.
Если у вас есть проблема с некоторыми страницами, которые отображаются неправильно, вы должны убедиться, что ширина каждого файла PSD в пикселях одинакова.
Если вам когда-либо понадобится отредактировать PDF, вы должны отредактировать PSD для страницы, на которую вы хотите внести изменения. После этого вам нужно будет выполнить шаги, перечисленные выше, еще раз, чтобы заново создать презентацию PDF с недавно отредактированной страницей.
Вывод
Теперь вы должны знать, как создать многостраничный PDF в Photoshop. Мы надеемся, что это руководство оказалось полезным. Есть вопросы по поводу процесса? Дайте нам знать, и мы будем рады помочь. Наслаждайтесь!
Как сделать многостраничный документ в Adobe Illustrator
С понятием «Page» (страница) в Adobe Illustrator всегда было как-то необычно. И вот страницы совсем исчезли.
Поначалу я вообще на это внимания не обратил (просто не было необходимости делать в иллюстраторе больше одной страницы).
Но однажды ко мне попал многостраничный PDF, который был экспортирован из Adobe Illustrator. Вот и решил разобраться, как же в этом замечательном редакторе сделать несколько страниц (на всякий случай).
Значит, страницы пропали, но вместо них появился «Artboards» (в переводе – что-то вроде «Монтажный стол» или «Монтажная область»). В принципе, это и есть страницы «Page», но есть несколько серьезных отличий. Во-первых, артбоарды могут иметь разные размеры, то есть в одном и том же документе – первая область, например, А4, вторая А5, а третья А3. Во-вторых, эти области можно расположить как угодно относительно друг друга и даже внахлест (расположить страницы внахлест, по-моему, нигде раньше было нельзя).
Как создать Artboards (Illustrator CS6)
Можно при создании документа указать число, расположение и размер монтажных областей.
Как добавить страницу в иллюстратореМожно в уже созданном документе с помощью инструмента «Artboard Tool» создать нужное количество «областей для монтажа» любого размера и с любым расположением.
Теперь для получения многостраничного PDF нужно сохранить файл (PDF), включив «Use Artboards».
Как сделать многостраничный документ в Adobe IllustratorЗачем так сложно
Думаю, эти возможности будут востребованы для верстки каких-то необычных буклетов или другой рекламной продукции. Ну а что касается возможности располагать эти «расширенные страницы» с пересечением, то это можно использовать, например, для макетов на разворот в журнал, который скрепляется склейкой. Делаем два артбоарда (левая и правая полоса), немного (~4-5 мм) накладываем друг на друга и при экспорте получаем макет из двух половинок с готовой компенсацией склейки.
Создание PDF файла | Master PDF Editor Руководство Пользователя
В Master PDF Editor существует несколько способов создания документа:
- Создать новый документ с пустыми страницами.
- Создать новый документ из PDF или файлов изображений.

- Вставить в текущий документ станицы из других PDF или файлов изображений.
- Создать новый документ с использованием сканера. См. раздел Сканирование.
- Импорт PDF страниц из другого PDF файла.
- Вставка пустых страниц в существующий документ.
- Создать новый документ, используя Виртуальный PDF Принтер.
Для выбора одного из способов создания нового документа на панели инструментов необходимо нажать значок выпадающего списка ▼ справа от кнопки Новый документ. Данный способ сохранится в процессе текущего сеанса работы в Master PDF Editor и изменит иконку на соответствующую (, либо ).
Создать пустой PDF документ
Для создания пустого документа:
- В главном меню выберите Файл > Новый > Пустой документ, или нажмите кнопку Новый документ на панели инструментов (либо нажмите сочетание клавиш Ctrl+N).

- В диалоговом окне Создать новый документ установите размер и ориентацию страницы, размер содержания и количество страниц документа.
- Размер страницы — выберите из предложенного списка стандартных форматов либо задайте пользовательский размер страницы в следующих единицах измерения: пункты, дюймы и миллиметры.
- Размер содержания — установите размеры отступов для отображения только части страницы документа PDF.
- Количество страниц — укажите количество создаваемых страниц в документе.
Создать новый PDF документ из файлов.
Используя эту функцию можно не только создать новый документ, но также вставить в текущий документ файлы рисунков, целые PDF файлы или страницы из других PDF документов.
В Master PDF Editor можно создать новый документ, добавив в него сразу несколько файлов. Доступно добавление файлов (*.pdf, *.svg, *.svgz, *.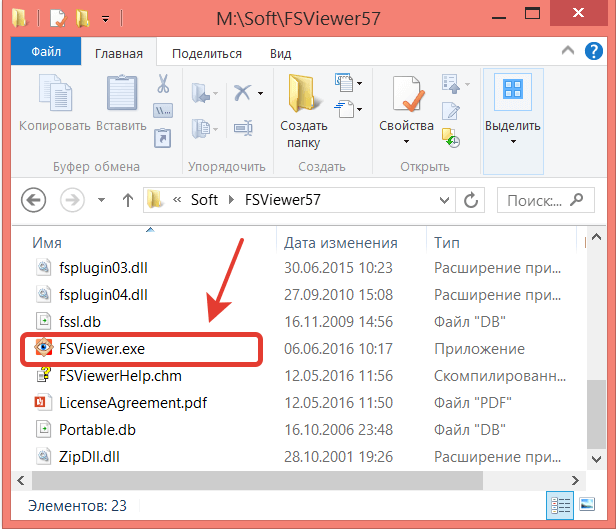 tif, *.tiff, *.png, *.jpg, *.jpeg, *.bmp, *.ppm) как по отдельности, так и целыми каталогами, с последующей сортировкой списка файлов по очередности добавления и выбор необходимых страниц из многостраничных файлов. Также вы можете добавить новые файлы и отдельные страницы в текущий документ, указав позицию для вставки.
tif, *.tiff, *.png, *.jpg, *.jpeg, *.bmp, *.ppm) как по отдельности, так и целыми каталогами, с последующей сортировкой списка файлов по очередности добавления и выбор необходимых страниц из многостраничных файлов. Также вы можете добавить новые файлы и отдельные страницы в текущий документ, указав позицию для вставки.
Для создания нового документа из файлов выберите в главном меню Файл > Новый > Из файлов, или нажмите кнопку Создать новый документ из файлов на панели инструментов.
В диалоговом окне Создать новый документ из файлов для добавления необходимых файлов или каталогов с файлами нажмите соответствующую кнопку на панели инструментов:
- Добавить файлы.
- Добавить каталог.
Ниже в окне сортировки добавленных файлов укажите порядок добавления файлов и страниц из этих файлов в документ. Далее выберите в какой документ (новый или текущий) следует их добавить. Для добавления в текущий документ необходимо указать позицию расположения.
- Добавить файлы — добавьте файлы по отдельности.
- Добавить каталог — добавьте каталог с файлами.
Информация о файлах в списке
- Имя файла — путь расположения и имя файла.
- Диапазон страниц — количество и порядок расположения страниц, которые будут добавлены в документ.
- Всего страниц — общее количество страниц в добавляемом файле.
Для выделенных файлов списка
- Вверх — переместите выделенные файлы вверх списка.
- Вниз — переместите выделенные файлы вниз списка.
- Удалить — удалите выделенные файлы из списка.
- Диапазон станиц — укажите диапазон страниц для выделенного файла.
- Создать новый документ — установите флажок и укажите путь расположения и имя файла или нажмите кнопку Обзор для выбора каталога расположения файла и укажите его имя.

По умолчанию новый документ сохраняется в папку с документами.
- Добавить в текущий — установите флажок, если хотите добавить файл в текущий документ.
- Позиция — укажите позицию вставляемых страниц в текущий документ:
- Перед текущей страницей.
- После текущей страницы.
- Перед первой страницей.
- После последней страницы.
Сканирование
В этой функции реализована возможность сканирования бумажных документов для преобразования их в редактируемые PDF документы.
Для создания нового документа из файлов выберите в главном меню Файл > Новый > Сканировать, или нажмите кнопку Создать новый документ из сканера на панели инструментов.
В диалоговом окне Сканирование выберите один из подключенных сканеров. Укажите в какой документ (новый или текущий) следует добавить изображения со сканера. Для добавления в текущий документ необходимо указать позицию расположения вставляемых страниц.
Для добавления в текущий документ необходимо указать позицию расположения вставляемых страниц.
- Сканер — выберите один из установленных в системе сканеров.
- Создать новый документ — установите флажок и укажите путь расположения и имя файла для сохранения документа со сканера или нажмите кнопку Обзор для выбора каталога расположения файла и укажите его имя.
- Добавить в текущий — установите флажок, если хотите добавить документ со сканера в текущий документ.
- Позиция — укажите позицию вставляемых страниц в текущий документ.
После нажатия кнопки Сканирование откроется диалоговое окно Сканирование с помощью WIA <Имя сканера> в котором выберите тип сканируемого изображения. Далее нажмите кнопку Просмотр и выделите зону сканирования. Настройте качество сканируемого изображения (Дополнительные свойства):
- Яркость.

- Контрастность.
- Разрешение (DPI).
- Тип изображения.
В Master PDF Editor при сканировании документов используется драйвер установленного в систему сканера, поэтому количество настроек сканера может отличаться.
После настройки сканера нажмите кнопку Сканировать, в следующем окне прогресс-бар покажет процесс сканирования. После его завершения Master PDF Editor выдаст окно с предложением продолжить сканирование следующего документа или завершить сканирование.
Как создать PDF из нескольких растровых изображений с помощью программ XnView и FastStone Viewer
В прошлых статьях мы рассматривали печать в PDF с помощью виртуальных принтеров. Этот метод весьма удобен и позволяет получать документы, содержащие текст, который можно выделить и скопировать. Но иногда бывают случаи, когда нужно несколько отдельных файлов с растровыми изображениями преобразовать в PDF.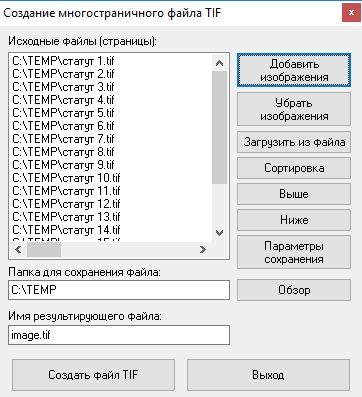 Конечно можно достигнуть этой цели с помощью виртуальных принтеров, посылая по очереди на печать выбранные изображения. Но гораздо проще и эффективнее пойти другим путем. В этой статье мы рассмотрим методику как создать PDF буквально одним кликом, воспользовавшись возможностями бесплатных программ просмотра изображений. Для этих целей удобно использовать программы XnView и FastStone Image Viewer. Если взять любую из этих программ, то в плане создания PDF в ней можно обнаружить полезные функции, которых недостает во второй программе. Поэтому эти две программы дополняют друг друга при реализации поставленной нами задачи. В частности XnView позволяет задать сжатие ZIP или LZW — т.е. сделать файл без потери качества. А в FastStone Image Viewer можно задать новый размер изображений и режим разрешения.
Конечно можно достигнуть этой цели с помощью виртуальных принтеров, посылая по очереди на печать выбранные изображения. Но гораздо проще и эффективнее пойти другим путем. В этой статье мы рассмотрим методику как создать PDF буквально одним кликом, воспользовавшись возможностями бесплатных программ просмотра изображений. Для этих целей удобно использовать программы XnView и FastStone Image Viewer. Если взять любую из этих программ, то в плане создания PDF в ней можно обнаружить полезные функции, которых недостает во второй программе. Поэтому эти две программы дополняют друг друга при реализации поставленной нами задачи. В частности XnView позволяет задать сжатие ZIP или LZW — т.е. сделать файл без потери качества. А в FastStone Image Viewer можно задать новый размер изображений и режим разрешения.
Скачивание и запуск программ
Обе вышеупомянутые программы бесплатны для некоммерческого использования и доступны для скачивания на официальных сайтах.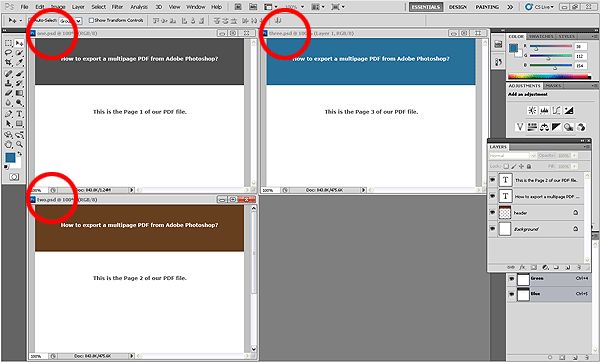 При этом для обоих программ можно скачать как установщик, так и портативную версию, которая запускается и работает без установки в систему. В нашем случае мы как раз и воспользуемся портативными версиями этих программ. Чтобы скачать их, нужно зайти на соответствующие страницы закачки XnView и FastStone Image Viewer.
При этом для обоих программ можно скачать как установщик, так и портативную версию, которая запускается и работает без установки в систему. В нашем случае мы как раз и воспользуемся портативными версиями этих программ. Чтобы скачать их, нужно зайти на соответствующие страницы закачки XnView и FastStone Image Viewer.
Для скачивания программ на этих страницах необходимо кликнуть на следующие ссылки.
Скачанные zip-архивы следует распаковать на жесткий диск компьютера.
Для запуска программ следует кликнуть на файлах xnview.exe и FSViewer.exe.
Как создать PDF в XnView?
После открытия программы в ней нужно указать путь к папке с изображениями и выделить те картинки, которые необходимо преобразовать в PDF. В нашем случае у нас для этого имеется несколько отсканированных изображений.
Как известно, если нажать комбинацию клавиш Ctrl-A, то можно выделить все файлы в папке.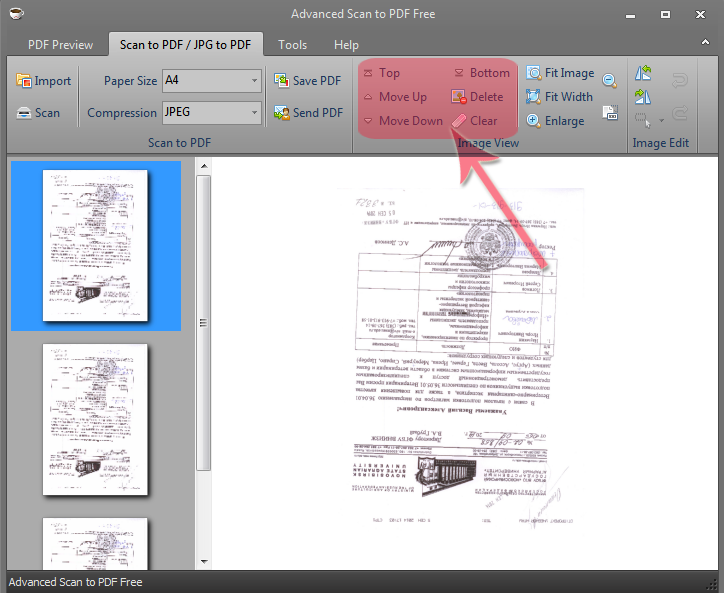 При большом количестве изображений это самый удобный вариант. После того как нужные файлы выделены, следует выбрать пункт меню «Создать / Многостраничный файл».
При большом количестве изображений это самый удобный вариант. После того как нужные файлы выделены, следует выбрать пункт меню «Создать / Многостраничный файл».
В появившемся диалоговом окне следует задать имя итогового файла и выбрать формат «Portable Document Format». После этого можно нажать кнопку «Опции», чтобы задать формат сжатия.
Вот так выглядит диалоговое окно опций.
Выбирая формат сжатия следует иметь в виду, что наиболее популярный формат — это JPEG. Это сжатие с потерями качества, благодаря которым удается значительно уменьшить размер итогового файла. Но в некоторых случаях могут быть востребованы и даже быть эффективнее и другие форматы. Особенно в случаях, когда изображения однобитовые, т.е. содержат только черные и белые точки, без оттенков серого. Сохранив несколько файлов в разных форматах сжатия и с разной степенью сжатия можно сравнить их размер и вид, и таким образом выбрать наиболее подходящий вариант в плане соотношения размер/качество.
После того как все параметры настроены, остается нажать кнопку «Создать» для преобразования в PDF выбранных изображений.
Как создать PDF в FastStone Image Viewer?
В программе FastStone Image Viewer действия по созданию PDF-файла производятся таким же путем, как и в программе XnView. Сначала осуществляется переход в нужную папку с изображениями и выбор необходимых картинок.
После этого выбирается точно такой же пункт меню, как и в XnView — «Создать / Многостраничный файл».
Теперь остается подкорректировать параметры создания PDF и нажать кнопку «Создать».
Остановимся немного подробнее на параметрах. Как можно видеть, в программе от FastStone нет возможности выбрать форматы сжатия изображений — используется только стандартный JPEG-формат, для которого можно настроить качество сжатия. Зато присутствуют такие новые настройки, как «Размер» и «DPI».
Если отмечена опция «Размер», то изображения будут уменьшены до указанного размера. Это может быть крайне полезно в случае если картинки имеют огромное разрешение, что приводит к излишне большому размеру PDF-файла. Конечно ничто не мешает обработать картинки отдельно, и перед тем как создать PDF подготовить заранее их уменьшенные копии. Но намного удобнее один раз нажать галочку и выставить нужный размер. Тем более что скорее всего это понадобится делать несколько раз, пробуя создавать документы разного размера, чтобы выбрать из них оптимальный в соотношении размер/качество.
Для опции «DPI» можно задать всего два значения: «Screen» и «Original file». Если изображения получены со сканера, то в них скорее всего прописано корректное разрешение (например 300 точек на дюйм). В этом случае следует выбрать вариант «Original file» — тогда печатный размер страниц в PDF-файле будет такой же как у листов, которые помещали в сканер. А если выбрать значение опции «Screen», то размер страниц будет сопоставим с размером изображений на экране компьютера, открытых в масштабе один к одному. Это соответствует DPI равному 72. Таким образом при большом размере картинок печатный размер страниц может оказаться больше формата A4, что следует иметь в виду. Ведь если документ планируется в дальнейшем распечатывать, то это создаст некоторые неудобства.
Это соответствует DPI равному 72. Таким образом при большом размере картинок печатный размер страниц может оказаться больше формата A4, что следует иметь в виду. Ведь если документ планируется в дальнейшем распечатывать, то это создаст некоторые неудобства.
Как видно, в FastStone Image Viewer нельзя задать имя и папку сохранения файла. Поэтому созданный файл следует искать в папке с изображениями. Он будет сохранен с именем типа 2016-07-29_175455.pdf , где первые 8 цифр — это текущие год, месяц и дата, а последние 6 цифр — это текущее время (часы, минуты, секунды). Если вдруг по непредвиденным причинам программа сохранит файл не в папке с изображениями, а в другом месте (в папке программы, в документах или еще где-то), то пропажу нетрудно будет найти через поиск файлов, задав в поисковой строке текущую дату и расширение pdf.
Выводы
С помощью программ XnView и FastStone Image Viewer можно быстро и удобно преобразовать в PDF серию картинок.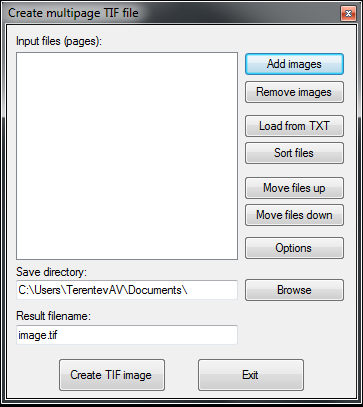 В обоих программах этот процесс происходит примерно одинаково — выбираются нужные изображения и запускается модуль создания многостраничного документа. Поскольку программы имеют немного отличающийся функционал, перед тем как создать PDF стоит оценить изображения на предмет необходимости их уменьшения. Если уменьшение необходимо, то лучше воспользоваться программой FastStone для быстрого преобразования размера непосредственно в момент генерации PDF-файла. А если менять размер не нужно и требуется сохранить максимальное качество, то стоит воспользоваться XnView с его возможностями использования алгоритмов сжатия без потери качества (LZW, ZIP и пр.). Эти алгоритмы могут даже дать более высокую степень сжатия на черно-белых изображениях, а также на изображениях с большими одноцветными участками.
В обоих программах этот процесс происходит примерно одинаково — выбираются нужные изображения и запускается модуль создания многостраничного документа. Поскольку программы имеют немного отличающийся функционал, перед тем как создать PDF стоит оценить изображения на предмет необходимости их уменьшения. Если уменьшение необходимо, то лучше воспользоваться программой FastStone для быстрого преобразования размера непосредственно в момент генерации PDF-файла. А если менять размер не нужно и требуется сохранить максимальное качество, то стоит воспользоваться XnView с его возможностями использования алгоритмов сжатия без потери качества (LZW, ZIP и пр.). Эти алгоритмы могут даже дать более высокую степень сжатия на черно-белых изображениях, а также на изображениях с большими одноцветными участками.
Как объединить несколько страниц в один документ и сжать PDF — SimplePractice Support
Иногда для регистрации потребуются дополнительные шаги, которые включают в себя документы с несколькими страницами, которые необходимо загрузить обратно в регистрацию после завершения. Если имеется несколько документов, вам нужно будет объединить страницы в один документ. Ниже вы найдете рекомендации по объединению нескольких PDF-файлов, а также по сжатию документов, если файл слишком велик для загрузки:
Объединение нескольких PDF-файлов
Если инструкции требуют, чтобы вы подписали и отсканировали несколько документов, вам нужно будет скомпилировать их все в один документ PDF для загрузки.Этот процесс будет немного отличаться в зависимости от вашей операционной системы:
На Mac
- Откройте первый PDF-файл в режиме предварительного просмотра.
- Выберите «Просмотр»> «Эскизы », чтобы отобразить эскизы страниц на боковой панели.
- Чтобы выбрать место для вставки другого документа, выберите эскиз страницы.
- Выберите Правка> Вставить> Страница из файла , выберите PDF-файл, который хотите добавить, затем щелкните Открыть .
- Выберите File> Export as PDF , чтобы сохранить скомпилированный документ.
На ПК
- Откройте Adobe Acrobat.
- Выберите Инструменты> Объединить файлы .
- Щелкните Объединить файлы> Добавить файлы , чтобы выбрать файлы документов для компиляции.
- Щелкните, перетащите и отпустите, чтобы изменить порядок файлов и страниц. Дважды щелкните файл, чтобы развернуть и переупорядочить отдельные страницы. Нажмите клавишу Delete, чтобы удалить ненужное содержимое.
- Когда вы закончите, нажмите Объединить файлы .
- Сохранить в новом скомпилированном документе.
Сжатие документов
Максимальный размер для загрузки заполненных документов — 10 МБ . Если ваши документы больше этого размера, вы можете сделать их меньше:
На Mac
- Откройте документ в режиме предварительного просмотра.
- Выберите Файл> Экспорт .
- Рядом с Формат выберите PDF .
- Рядом с Кварцевый фильтр выберите Уменьшить размер файла .
- Нажмите Сохранить .
На ПК
- Откройте документ в Adobe Acrobat.
- Выберите Инструменты > Оптимизировать PDF> Уменьшить размер .
- Щелкните ОК .
Как сделать многостраничный PDF
2021-06-25 22:20:45 • Отправлено в: Практическое руководство • Проверенные решения
Как создать многостраничный PDF ? Это вопрос, который задают многие бизнес-пользователи, поэтому мы решили показать процесс несколькими способами.Что касается цели выполнения этой задачи, многим компаниям регулярно требуется объединять несколько документов для создания многостраничных PDF-файлов для отправки их поставщикам (спецификации, требования и т. Д.), Своим клиентам (портфолио и т. Д.) И даже для внутреннего пользования (обучение и др.). В этой статье показан пошаговый процесс создания многостраничного PDF-файла двумя разными способами. С помощью этих методов вы легко узнаете, как создать многостраничный PDF-файл без Acrobat и связанных с этим высоких затрат. Для этого упражнения мы будем использовать доступную альтернативу Adobe Acrobat DC под названием PDFelement, которая быстро становится де-факто предпочтительным редактором PDF для малых и крупных компаний, которые на самом деле не хотят тратить десятки тысяч долларов на развертывание Acrobat DC. или Acrobat Pro DC в своей организации.
Вот два метода создания многостраничных PDF-файлов из двух или более исходных PDF-файлов.
Метод 1. Вставка дополнительных файлов PDF в PDF
Этот метод включает добавление новых файлов PDF к существующим с помощью функции PDFelement «Вставить из PDF». Идея состоит в том, чтобы открыть ваш главный файл, а затем использовать функцию «Вставить» на вкладке «Страница» для добавления нового содержимого. Подробности показаны ниже:
Шаг 1. Откройте исходный PDF-файл
Запустите программу и щелкните опцию «Открыть файлы», чтобы импортировать основной файл PDF, в который вы хотите добавить дополнительные файлы PDF.Вы также можете импортировать файл в программу с помощью перетаскивания.
Шаг 2. Добавьте еще один PDF-файл в PDF-файл
Затем перейдите на вкладку «Страница» в главном меню вверху, затем щелкните параметр «Вставить» на панели инструментов ленты под ним и выберите параметр «Из PDF». Появится новое окно «Вставка», в котором вы увидите несколько вариантов.
Шаг 3. Создайте многостраничный PDF-файл
Первым шагом здесь является просмотр и выбор файла PDF.Как только это будет сделано, выберите, куда вы хотите добавить новые страницы, используя параметры в разделе «Поместить в». Когда будете готовы, нажмите «ОК», и выбранные страницы из исходного файла будут вставлены в указанное место в открытом мастер-документе PDF.
Вы можете повторить этот процесс с несколькими исходными файлами для компиляции основного PDF-файла. Наконец, сохраните основной PDF-файл с новым именем и выйдите из приложения. Существует также другой способ создания многостраничного PDF-файла: объединить несколько PDF-файлов или файлов разных типов и объединить их в один многостраничный PDF-файл.
Метод 2. Объединение нескольких файлов в многостраничный PDF
В этом методе используются функции «Объединить PDF» и «Объединить файлы» в PDFelement. Первый можно найти на домашней странице при загрузке приложения; второй находится на вкладке «Инструмент». Пошаговый процесс для обоих показан ниже:
Шаг 1. Нажмите «Объединить файлы»
Чтобы объединить файлы других типов и создать единый многостраничный PDF-файл, щелкните параметр «Объединить файлы» на вкладке «Инструмент».
Шаг 2. Добавьте несколько файлов
На экране появится окно «Объединить файлы». Вы можете нажать «Добавить файл», чтобы импортировать файлы разных форматов, как показано на скриншоте ниже.
Шаг 3. Создайте многостраничный PDF-файл
После добавления исходных файлов выберите папку вывода в нижней части окна и нажмите кнопку «Применить», чтобы объединить файлы. Выходным файлом будет PDF-файл, и вы увидите, что все исходное содержимое было сохранено, как и в исходных исходных файлах.Это особенно важно, когда у вас есть различные типы контента, такие как текст, изображения, таблицы, графики, диаграммы и так далее.
Помимо создания многостраничных файлов PDF из разных исходных файлов или разных файлов PDF, PDFelement предлагает обширную палитру инструментов PDF, которые можно использовать для повышения эффективности управления документами.
Редактировать PDF:
- Редактируйте любой элемент в документе PDF.
- Добавление или удаление содержимого из PDF-файлов.
- Редактируемое содержимое включает текст, изображения, ссылки, встроенные видео, графики, таблицы, водяные знаки, верхние и нижние колонтитулы, разбиение на страницы и т. Д.
- Ваши правки не повлияют на общий макет содержимого.
Создание и преобразование файлов PDF:
- Создание PDF в один клик из более чем 300 типов файлов.
- Преобразование PDF в редактируемые файлы, такие как Word, HTML, EPUB, текст и т. Д.
- Точное и быстрое преобразование даже для больших файлов.
- Преобразование в стандартный формат ISO PDF / A для долгосрочного архивирования.
Отзыв и комментарий:
- Аннотации еще никогда не были такими простыми, с обширными инструментами разметки, позволяющими точно передать ваше сообщение другим соавторам.
- Настраиваемые инструменты аннотации.
- Возможность показывать / скрывать, добавлять и удалять аннотации.
Защитить и подписать:
- Защита паролем.
- Протоколы шифрования файлов корпоративного уровня.
- Водяные знаки.
- Инструмент редактирования.
- Цифровая подпись для юридического подтверждения вашей личности и подлинности документа.
Оптимизировать PDF:
- Уменьшить размер файла.
- Удалить ненужные элементы.
- Разверните PDF-файл, чтобы исключить непечатаемое содержимое.
Организация PDF-файлов:
- Добавление и удаление страниц.
- Объединение и разделение файлов PDF.
- Изменение порядка страниц с помощью перетаскивания.
- Извлечь текст, данные и изображения в новый файл.
Управление формами:
- Заполнить формы PDF.
- Преобразование неинтерактивных форм в редактируемые / заполняемые версии.
- Автоматическое распознавание полей формы.
- Подсветка полей формы для облегчения заполнения форм.
- Добавьте электронную подпись в несколько кликов.
Другие функции
- Несколько режимов просмотра.
- Пакетный процесс для массовых действий с PDF.
- Распознавание текста OCR.
- Добавляйте PDF-файлы в закладки для удобной навигации.
- Сделать снимки выбранных областей.
- Добавляйте вложения, например видео, в качестве комментариев.
- Обрезка страниц PDF.
- Печать документов в PDF.
- Делитесь PDF-файлами по электронной почте или напрямую в облачные сервисы, такие как Drive, Dropbox и Evernote.
Короче говоря, PDFelement предоставит вам полный контроль над вашими PDF-файлами и другими документами, повысит вашу продуктивность и позволит вам сосредоточиться на важных задачах, таких как забота о клиентах и повышение эффективности вашей работы.
Загрузите или купите PDFelement бесплатно прямо сейчас!
Загрузите или купите PDFelement бесплатно прямо сейчас!
Купите PDFelement прямо сейчас!
Купите PDFelement прямо сейчас!
Как создать многостраничный PDF-файл в Photoshop
Создаете ли вы инфографику, информативный файл онлайн-справки или любой другой тип PDF-документа, полезно знать, как создать многостраничный PDF-файл, если вы: повторно используете Photoshop.
К счастью, процесс очень простой. Чтобы презентация выглядела четко, необходимо выполнить некоторые требования, но мы рассмотрим их, а также шаги, необходимые для создания правильного PDF-файла в Photoshop, ниже.
Создание многостраничного PDF-файла в Photoshop
Для начала вам нужно создать каждую страницу вашего PDF-файла отдельно. Каждая страница должна быть отдельным файлом Photoshop .PSD.
Вы можете сохранить каждый файл в формате.PSD, чтобы в будущем при необходимости можно было редактировать каждую страницу отдельно.
Выбранное вами разрешение очень важно. Типичный размер печати A4 — хороший размер для использования в PDF, поэтому мы выберем его в этом руководстве.
Если вы хотите распечатать PDF , вы можете использовать 300 DPI (точек / пикселей на дюйм). Разрешение для этого будет 2480 пикселей x 3508 пикселей.
Если вы хотите загрузить PDF-файл онлайн, рекомендуется выбрать более низкое разрешение, чтобы общий размер файла PDF был более управляемым.
72 DPI — это обычный выбор. Для этого разрешение должно быть 595 x 842 пикселя.
Если вы хотите добавить на страницу больше контента, вы можете увеличить высоту в пикселях. (Используйте Alt + Ctrl + C.)
Только убедитесь, что вы не увеличиваете ширину. Важно, чтобы ширина оставалась одинаковой на каждой странице, в противном случае это повлияет на макет вашего PDF-файла.
После того, как вы создали каждую страницу с правильным разрешением, вы можете выполнить следующие шаги, чтобы создать многостраничный PDF-файл.
- Шаг 1: Сохраните каждый файл .PSD в одной папке.
- Шаг 2: Для упрощения управления сохраните каждую страницу как Page_1, Page_2 и т. Д.
- Шаг 3: Затем перейдите к Файл , затем Automate , затем PDF Presentation
- Шаг 4: Щелкните Обзор в новом всплывающем окне
- Шаг 5: Удерживая Ctrl, щелкните каждый файл .PSD, который вы хотите добавить
- Шаг 6: Нажмите Открыть
Когда вы будете готовы, нажмите Сохранить , чтобы создать файл PDF.Вы можете перетаскивать каждый файл вверх и вниз в списке, чтобы при необходимости изменить их положение.
Обязательно выберите Многостраничный документ в разделе параметров вывода, прежде чем нажимать кнопку «Сохранить».
Теперь вы можете выбрать, где сохранить файл PDF. Наконец, у вас будет несколько вариантов настройки вывода PDF-файла. Например, вы можете использовать вкладку сжатия, чтобы минимизировать размер файла PDF, жертвуя качеством изображения. На данный момент вы можете нажать Сохранить PDF .
Ваш PDF-файл будет создан! Вы можете дважды щелкнуть файл, чтобы открыть его в веб-браузере или приложении для чтения PDF-файлов.
Вот наш тестовый файл:
Обратите внимание, что все страницы отображаются с одинаковым масштабом и макетом, несмотря на то, что одна страница выше. Если у вас есть проблема с некорректным отображением некоторых страниц, вы должны убедиться, что ширина в пикселях каждого файла PSD-страницы точно такая же.
Если вам когда-нибудь понадобится отредактировать PDF-файл, вы должны отредактировать PSD для страницы, на которой хотите внести изменения.После этого вам нужно будет повторить шаги, перечисленные выше, еще раз, чтобы воссоздать PDF-презентацию с новой отредактированной страницей.
Заключение
Теперь вы должны знать, как создать многостраничный PDF-файл в Photoshop. Мы надеемся, что это руководство оказалось полезным. Есть вопросы по процессу? Сообщите нам, и мы будем рады помочь. Наслаждаться!
Как создать многостраничный PDF-файл в Photoshop CS5 [ВИДЕО РЕШЕНИЕ]
Вы ищете, как создать многостраничный PDF-файл? Однако вы хотите, чтобы он был одним PDF-файлом, но сохранен в многостраничном формате?
Не волнуйтесь, это действительно просто, если у вас есть ноу-хау.Некоторое время назад я тоже искал решение и не мог легко найти ответ. Adobe всегда стремится ограничить возможность редактирования или гибкого создания PDF-файлов без покупки одного из их продуктов. Я обнаружил, что пытаюсь найти, как создать многостраничный PDF-файл, но никогда не добивался того, чтобы он выглядел так, как я хотел.
Проблема в том, чтобы знать, где находится этот объект. Adobe действительно позволяет создавать многостраничный PDF-файл с помощью Adobe Photoshop, однако для его обнаружения потребуется некоторое время.Вот где мой гид должен помочь.
Как создать многостраничный PDF-файл в фотошопе
После некоторого поиска я рад предложить вам самый простой способ, который я нашел, сделать несколько страниц в фотошопе в формате PDF в одном простом руководстве
Необходимое время: 5 минут.
Как в Photoshop создать многостраничный PDF-файл?
- Открыть мост
Откройте Photoshop и запустите мост.
- Выбрать несколько PDF-файлов
Выберите PDF-файлы, которые нужно объединить в один PDF-файл.
- Выбрать вывод
В Bridge выберите макет для вашего файла PDF.
- Сохранить
Вот и все, сохраните многостраничный PDF-файл в Photoshop CS5
Если у вас есть CS5, вам нужно будет открыть мост и следовать нашим инструкциям. Если у вас есть CS4 или CS6 и более поздние версии, используйте собственный вариант сохранения или экспорта.
Могу ли я создать многостраничный PDF-файл высокой четкости в Photoshop CS5?Да, можно.Главное — не сохранять отдельные PDF-файлы, а сохранять отдельные PSD. Затем импортируйте PSD в мост и следуйте нашему руководству из 4 шагов. Смотрите видео ниже.
Как создать PDF-файл в PhotoshopЕсли вам нужен простой одностраничный PDF-файл, просто зайдите в «Сохранить как» в Photoshop и выберите PDF в качестве формата файла.
Изначально вы, возможно, пробовали сценарий Layers to Comps Тревора Морриса, а затем понимаете, что он не работает с вашим CS5. Итак, эта статья для вас.Я открыл для себя этот метод, потому что ни у кого не было простого бесплатного ответа. Надеюсь, это сработает и для вас. Дай мне знать, если нет.
Если у вас есть Photoshop CS5, то вот как создать многостраничный PDF за 4 шага.
- 1. Создайте свои отдельные страницы PDF-файлов в Photoshop CS5 и сохраните их как. PDF-файл.
- 2. Откройте Adobe Bridge. Нажмите «Обзор» и найдите PDF-файлы из шага 1
- 3. Нажмите «Выходную ссылку». Когда Bridge откроется, щелкните ссылку «Вывод» в верхней части.
- 4. В Bridge выберите способ вывода, а затем сохраните.
Выберите Параметры вывода
Вот и все, теперь у вас должен быть многостраничный PDF-файл с использованием CS5 Photoshop. Я обнаружил, что результаты были настолько хорошими, что теперь использую этот метод для отправки всем своим потенциальным клиентам, а также для отчетов и предложений. Теперь вы знаете, как сделать многостраничный PDF-файл, дайте мне знать, как у вас дела. Конечно, если вы хотите, чтобы я сделал это от вашего имени, меня сейчас можно нанять на сайте Zanet Design Quote.
Как создать многостраничный PDF-файл с помощью Inkscape
Как графический дизайнер я создал множество PDF-документов, и Inkscape всегда был моим предпочтительным инструментом для этого.К сожалению, с помощью Inkscape невозможно создать многостраничный PDF-файл, но есть несколько очень простых способов решения этой проблемы. Используя эти обходные пути, я часто мог создавать электронные книги, отчеты и руководства.
Почему Inkscape не поддерживает многостраничные документы
| Из-за характера среды SVG, в которой работает Inkscape, в настоящее время нет возможности создать многостраничный PDF-файл с помощью Inkscape. Однако есть несколько обходных путей, которые могут помочь. |
Причина, по которой Inkscpape не может создавать многостраничные документы, заключается в том, что Inkscape работает в среде SVG, а в его нынешнем виде формат SVG не поддерживает многостраничные документы. Хорошие новости в том, что он может быть добавлен в SVG 2.0, но пока нам придется прибегнуть к обходным путям, чтобы создать многостраничный PDF-файл с помощью Inkscape.
На данный момент нам придется либо найти обходной путь, либо использовать что-то еще, например Adobe Illustrator или Affinity Designer, которые позволяют создавать многостраничные документы.
Создание многостраничного PDF-файла с помощью inkscape
Чтобы создать многостраничный PDF-файл с помощью Inkscape, вы должны разработать каждую страницу индивидуально и сохранить ее как отдельный отдельный PDF-документ. Если это звучит устрашающе, то поверьте мне, я вас слышу! К сожалению, это единственный вариант, который у нас сейчас есть.
После того, как вы сохранили свои PDF-документы, вы можете объединить их вместе с помощью любого из множества инструментов. Вот некоторые из них, которые я использовал лично, и порекомендую…
1.) PDFsam
PDFsam — это то, что я сейчас использую и рекомендую всем, кто использует операционную систему Windows. PDFsam — это настольное приложение, которое позволяет редактировать PDF-документы различными способами. Вы можете объединить несколько документов, разделить их на разные страницы, повернуть страницы и т. Д.
Существует бесплатная и премиум версия. Я точно не знаю, что делает премиум-версия, но если вам нужно только объединить PDF-документы, то бесплатная версия — это все, что вам нужно.Программа довольно проста в использовании и по большей части не требует пояснений. Все, что вам нужно сделать, это выбрать параметр Merge , затем щелкнуть и перетащить документы PDF в рабочий процесс один за другим. Затем вы можете выбрать заголовок для документа и место на жестком диске для его сохранения, а затем нажать Merge . После завершения ваш многостраничный PDF-файл будет готов к работе.
Чтобы продемонстрировать, как это работает, посмотрите обучающее видео в верхней части страницы, в котором я демонстрирую, как создать многостраничный PDF-файл с помощью Inkscape с помощью PDFsam.
2.) PDF Chain
Источник: pdfchain.sourceforge.netPDF Chain — это то, что я использовал, когда был пользователем Ubuntu, и это то, что я рекомендую всем пользователям Linux, которые хотят создать многостраничный PDF-файл с помощью Inkscape. PDF Chain — это настольное приложение, которое позволяет объединять PDF-документы.
Как и в случае с PDFsam, все, что вам нужно сделать, — это расположить документы PDF один за другим, выбрать заголовок, указать место для сохранения документа, а затем экспортировать его.
Что мне действительно нравится в PDF Chain, так это простота и удобство использования.Пользовательский интерфейс не может быть более простым и точным, и, в отличие от PDFsam, эта программа служит только одной цели: объединять документы PDF вместе. Это делает его отличным вариантом для всех, кто может быть перегружен множеством опций и настроек в других приложениях.
3.) PDF Merge
Наконец, есть PDF Merge — бесплатное веб-приложение, которое позволяет объединять PDF-документы. Это был бы идеальный вариант для тех из вас, кто может быть пользователями Mac и не может найти бесплатную альтернативу вышеупомянутым приложениям, или, может быть, если вы просто не хотите загружать дополнительное программное обеспечение только для создания многостраничного PDF-файла с помощью Inkscape. .
Как и другие альтернативы, PDF Merge прост и понятен. Использование его для объединения PDF-документов не требует пояснений, но при необходимости есть инструкции на месте. Однако обратная сторона использования чего-то подобного заключается в том, что ваша интеллектуальная собственность будет переходить через третье лицо. А поскольку это веб-интерфейс, вам потребуется подключение к Интернету.
Помимо объединения PDF-документов, PDF Merge также позволяет разделять, вращать, сжимать и т. Д.PDF-документы прямо через ваш веб-браузер. Ознакомьтесь с полным списком их возможностей.
Заключение
К сожалению, нет прямого способа создать многостраничный PDF-файл с помощью Inkscape, существует множество подходящих обходных путей. И какими бы громоздкими они ни были, они лучше, чем ничего.
Было бы лучше использовать программное обеспечение, которое включает функции обработки нескольких документов? Конечно! Но если это всего лишь разовый случай, и вам просто нужен быстрый многостраничный PDF-документ, то было бы практичнее создать его с помощью Inkscape, если вы уже несколько освоили его.
Logos By Nick LLC является участником программы Amazon Services LLC Associates, партнерской рекламной программы, разработанной для предоставления сайтам средств для получения рекламных сборов за счет рекламы и ссылок на Amazon.com. Как партнер Amazon я зарабатываю на соответствующих покупках. Прочтите информацию о партнерских программах здесь.
Создание файлов многостраничного PDF с помощью Illustrator
В этом уроке я покажу вам, как создать многостраничный документ PDF с помощью Adobe Illustrator.Файлы PDF очень полезны и широко используются для электронных книг, печати / допечатной подготовки и распространения документов. Давайте продолжим и приступим к процессу.
Шаг 1
Нажмите Ctrl + N и установите размеры и другие параметры монтажной области. Здесь я использую документ / монтажную область формата A4 с книжной ориентацией.
Шаг 2
Переходим в окно и щелкаем по Artboards , чтобы открыть панель Artboards .Эта панель упрощает процесс. Теперь нам не нужно настраивать мозаику страниц, как мы это делали в более ранних версиях Illustrator.
Нажмите кнопку New Artboard внизу панели, чтобы создать новую монтажную область. Вы можете создать столько монтажных областей, сколько захотите. Я сделал 4 для демонстрации.
Шаг 3
Теперь разместите свои раскадровки, концепции или другие иллюстрации, которые вы хотите включить в свой файл PDF. Я разместил текст на каждой артборде в соответствии с их индексом.
Шаг 4
Перейдите к файлу > Сохранить как… или просто нажмите горячую клавишу Shift + Ctrl + S на клавиатуре, чтобы открыть диалоговое окно «Сохранить как». Введите имя файла и выберите Adobe PDF (* .PDF) в раскрывающемся списке Тип файла.
У вас также есть выбор: сохранить все артборды или только диапазон по вашему выбору. Когда закончите, нажмите кнопку Save .
Шаг 5
В диалоговом окне «Сохранить Adobe PDF » вы можете выбрать любую из доступных предустановок в зависимости от типа содержимого вашего файла.
Поскольку все монтажные области содержат текстовые объекты, мне не нужно выбирать какой-либо стандартный набор настроек. Illustrator Предустановка по умолчанию здесь подойдет.
Вы можете получить доступ к образцам изображений, параметрам шрифтов, преобразованию цвета и другим параметрам через боковую панель. По завершении нажмите кнопку Сохранить PDF .
Если вы готовите PDF-файл для допечатной подготовки / печати, будьте осторожны при выборе предустановок.
Шаг 6
Вот файл PDF с несколькими страницами, который мы создали с помощью Illustrator.Надеюсь, вам понравилось это короткое руководство и вы узнали из него что-то новое. До скорой встречи с еще одним отличным уроком. Спасибо!
Как создавать многостраничные PDF-файлы в MAC OS X с помощью Automator
Гостевой пост: Исаак Филбрук , давний участник GroovyReader, который любит находить решения для досадных проблем! У GroovyPost всегда была большая дыра в наших архивах, когда дело дошло до groovyPosts для MAC, поэтому я надеюсь, что мы увидим больше от Исаака в будущем!
Недавно я столкнулся с проблемой, когда понял, что мой принтер / сканер / факс HP all-in-one не может работать совместно и работать с несколькими страницами.PDF-файлы. Это была трагедия. Каждый раз, когда я сканировал новую страницу, он просто создавал новый файл .PDF. Что ж, после многих лет использования Mac я наконец-то освоил один из самых удобных инструментов: Automator! Я никогда раньше не использовал Automator — думаю, у меня никогда не было на это причины. Я собираюсь обсудить свое знакомство с миром Автоматора и просто вкус его славы.
Мне нужно было отсканировать несколько документов в один файл .PDF. В идеале я бы хотел, чтобы сканер делал это автоматически, когда я их сканирую.Но после некоторых исследований я понял, что этого не произойдет. Однако я обнаружил, что у Automator есть чрезвычайно полезная функция (, помимо самой крутой иконки ). С помощью Automator я смог сканировать файлы в формат .PDF по отдельности, а затем создать рабочий процесс, который превратил бы эту группу .PDF-файлов в один .PDF-файл. Ах … Трагедия раскрыта!
Вместо того, чтобы держать этот замечательный совет при себе, я решил быстро задокументировать шаги и поделиться им со всеми вами! Наслаждаться!
Создание рабочего процесса Automator для объединения PDF-файлов в единый документ
Шаг первый
Сначала запустите Finder, Щелкните Applications найдите Automator .Его сложно не заметить — это круто выглядящий робот с пушкой, ручкой или чем-то в этом роде.
Step 2
Launch Automator. Automator предложит вам выбрать шаблон для вашего рабочего процесса. Выберите Приложение и нажмите Выберите .
Шаг третий
Разверните Библиотека с левой стороны. Выберите Файлы и папки ( имеет тот же значок, что и Finder ).Затем Выберите Получить выбранные элементы поиска в следующем столбце. Перетащите Получить выбранные элементы Finder в правое окно, где написано: « Перетащите сюда действия или файлы, чтобы создать рабочий процесс ».
Шаг четвертый
Вернитесь в библиотеку слева и найдите файлов PDF . Выберите и найдите Объединить страницы PDF .
Шаг пятый
Перетащите Объединить PDF-страницы на правую панель под «Получить выбранные элементы поиска .”
Шаг шестой
Выберите Добавление страниц .
Step Seven
Вернитесь в библиотеку слева. Щелкните Файлы и папки и Перетащите « Name Single Item in Finder Item Names » в рабочий процесс.
Примечание. Если вы не видите « Назовите отдельный элемент в Finder Names », найдите Переименовать элементы Finder .После того, как вы перетащите его и отпустите, Щелкните раскрывающееся меню и выберите «Назвать отдельный элемент ».
Шаг восьмой
В раскрывающемся меню рядом с «Имя » выберите Полное имя . Оставьте поле « Кому: » пустым.
Шаг девять
Щелкните Параметры и Проверить Показать действие при запуске рабочего процесса . Это позволит вам выбрать новое имя файла при объединении.PDF-файлы.
Step Ten
Вернемся к библиотеке слева. Снова выделите Файлы и папки . Теперь, Перетащите New Folder в свой рабочий процесс.
Шаг одиннадцатый
Щелкните Параметры и Проверить Показать это действие при выполнении рабочего процесса .
Это позволит нам создать новую папку в конце нашего рабочего процесса.Лично мне нравится, что все отделено в своем маленьком месте. Это просто позволяет нам отслеживать, куда идут наши новые документы. Я добавил имя папки «test2» просто для того, чтобы показать вам, как она будет выглядеть.
Step Twelve
Щелкните File> Save as… и назовите ваше новое многостраничное приложение для создания .PDF!
Запуск вашего многостраничного рабочего процесса .PDF Creator
Step One
Для использования вашей новой многостраничной страницы.PDF-приложение, отсканируйте несколько документов, используя логическое соглашение об именах. Я обычно просматриваю документы как 001, 002, 003 и так далее.
Шаг второй
После того, как вы отсканировали все файлы .PDF по отдельности, выделите их и Щелкните правой кнопкой мыши ( или , удерживая клавишу CTRL), по группе документов. Выберите Открыть с помощью> Другое …
Шаг третий
Найдите место, где хранится ваше приложение ninja multi-.PDF.
Шаг четвертый
Рабочий процесс запустится, и вам будет предложено ввести новое имя файла и имя папки.
Дайте название файлу и папке и Нажмите Продолжить .
Шаг пятый
Наслаждайтесь своим комбинированным .PDF.
Заключение
Теперь, когда я знаю об автомате и магии, которую он приносит, я всегда бездельничал, пытаясь придумать новые ниндзя-подобные способы выполнения простых задач.

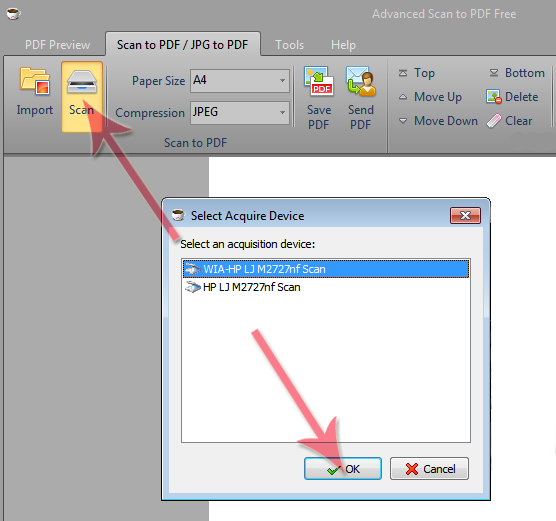 В всплывающем окне при открытии файла указываем параметр «Открыть страницы как: Слои»
В всплывающем окне при открытии файла указываем параметр «Открыть страницы как: Слои»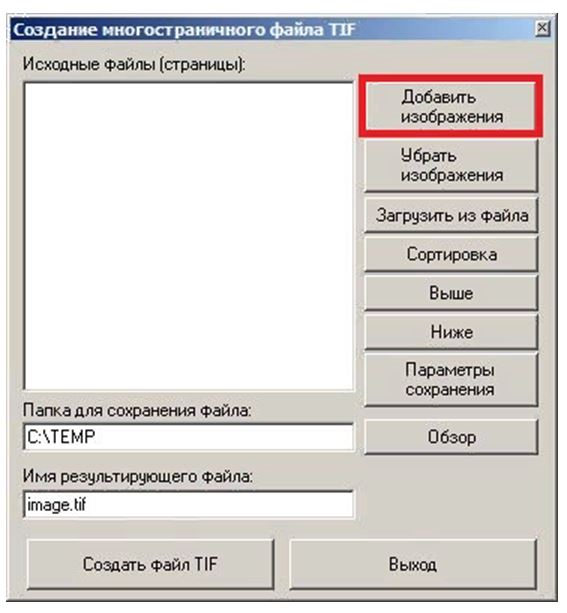 PSD, который вы хотите добавить.
PSD, который вы хотите добавить.