Как исправить ошибку 0x800701e3 в Windows 7, 8.1, 10?
Некоторые пользователи сталкиваются с ошибкой 0x800701E3 при выполнении различных операций с жестким диском или SD-картой. В большинстве случаев проблема возникает при попытке переместить файлы с одного жесткого диска на другой. Другие пользователи сообщают, что проблема возникает при установке Windows 10 или другой версии Windows. Дословно код ошибки 0x800701E3 обозначается как DEVICE_HARDWARE_ERROR: «Запрос не выполнен из-за фатальной аппаратной ошибки устройства».
Причины возникновения кода ошибки 0x800701e3К сожалению, эта конкретная проблема может быть связана с серьезной аппаратной проблемой или неисправностью периферийного устройства, например, кабеля SATA или адаптера SD-карты. Также оговариваемая ошибка может появляться при попытке удалить старую версию Windows после установки новой. В некоторых случаях ошибка 0x800701e3 может служить знаком о неисправности диска пользователя.
Но даже если ошибка 0x800701e3 являет признаком сбоя диска — существует несколько решений, которые позволят вам обойти сообщение об ошибке и завершить передачу данных.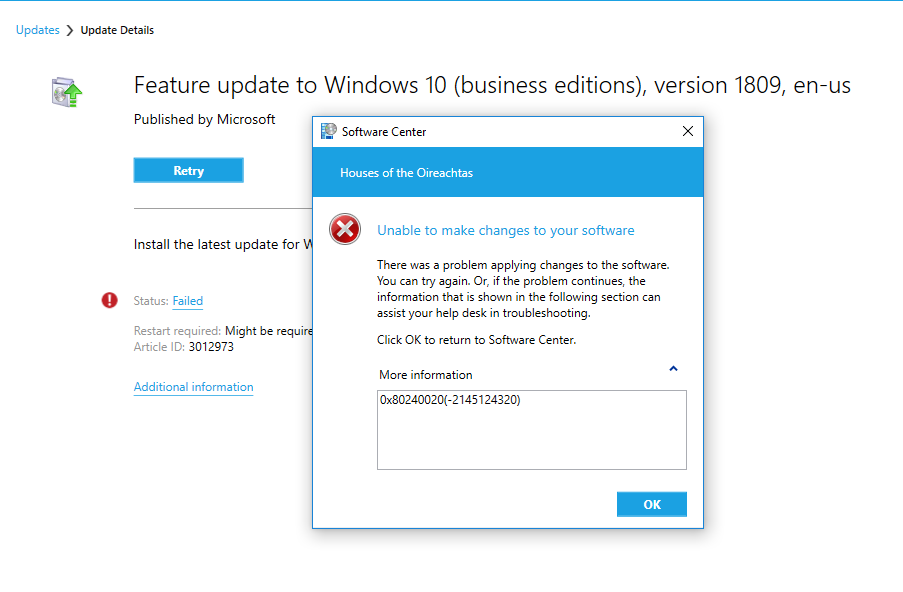 В этой статье мы как раз и посмотрим на эти решения. Если какой-то из методов не применим в вашей конкретной ситуации, то пропустите его и используйте другой.
В этой статье мы как раз и посмотрим на эти решения. Если какой-то из методов не применим в вашей конкретной ситуации, то пропустите его и используйте другой.
Если вы видите ошибку 0x800701E3 при попытке установки оригинальной версии Windows, то это может быть связано с тем, что на используемом жестком диске слишком много поврежденных секторов. К счастью, в Windows присутствует программное обеспечение, способное в какой-то мере исправлять поврежденные сектора или бэд-блоки, как их еще называют в простонародье.
Некоторые из пользователей сообщают, что они смогли завершить установку Windows без ошибки 0x800701E3 после выполнения сканирования CHKDSK и SFC на диске. Вот рекомендации о том, как это сделать:
- Включите компьютер и нажмите любую клавишу для загрузки с установочного носителя, до появления «приветствия».
- На открывшемся экране установки Windows нажмите «Восстановление системы».

- В меню «Дополнительные параметры» найдите раздел «Устранение неполадок» и нажмите «Командная строка».
- Введите в командной строке следующую команду и нажмите Enter, чтобы запустить сканирование CHKDSK на соответствующем диске: chkdsk /f X (где X — буква нужного раздела диска). Эта команда запустит сканирование и восстановление отсутствующих или поврежденных системных файлов.
- После завершения сканирования CHKDSK введите следующую команду и нажмите Enter, чтобы запустить сканирование SFC (Проверка системных файлов): sfc /scannow
После завершения второго сканирования попробуйте снова повторить удаление старой версии ОС и посмотреть, удастся ли завершить процесс установки Windows без ошибки 0x800701E3.
Если этот метод неприменим или не помог решению проблемы, то перейдите к следующему способу.
Метод 2: отключение безопасной загрузкиНекоторые из пользователей, столкнувшиеся с данной проблемой, сообщают, что ошибка 0x800701E3 больше не возникала во время установки оригинальной Windows после отключения безопасной загрузки в UEFI/BOOT.
Безопасная загрузка – это отраслевой стандарт, разработанный крупнейшими производителями ПК для обеспечения использования программного обеспечения исключительно от производителей оригинального оборудования (OEM). Однако известно, что эта функция безопасности создает проблемы с установочными носителями, созданными за пределами официальных каналов (с использованием Rufus и другого подобного программного обеспечения).
Краткое руководство по отключению безопасной загрузки:
- Несколько раз нажмите на кнопку, отвечающую за вход в настройки UEFI/BIOS (во время начальной последовательности загрузки). Этой кнопкой может быть Esc, F1, F2, F3, F8, F9, F12 или клавишу Del.
- Как только вы войдете в меню BIOS, найдите параметр с Secure Boot и установите для него значение Disabled.
Точное имя и местоположение будут отличаться в зависимости от производителя вашего устройства, но обычно вы найдете его во вкладке «Безопасность», на вкладке «Загрузка» или «Аутентификация». Если сообщение об ошибке все еще актуально, или этот метод не применим к вашему текущему сценарию, перейдите к следующему способу.
Если сообщение об ошибке все еще актуально, или этот метод не применим к вашему текущему сценарию, перейдите к следующему способу.
Данная ошибка обычно указывает на проблему аппаратного обеспечения или SD-карты. Однако в некоторых случаях проблема может быть вызвана такими периферийными устройствами, как кабеля SATA или адаптеры SD-карты. Если это возможно — замените соединительный кабель/адаптер SD-карты и убедитесь в том, что 0x800701e3 больше не возникает.
Метод 4: повторение операции снова и сноваЕсли данные, которые вы пытаетесь скопировать или переместить, имеют для вас первостепенную важность, то можете продолжать восстанавливать фрагменты, повторяя процесс снова и снова. Вместо того, чтобы копировать или перемещать все файлы одновременно, попробуйте переместить нужные данные по отдельности и посмотреть, что из этого получится. Несколько пользователей со схожей проблемой сообщили, что им удалось постепенно скопировать данные отдельными кусками и избежать появлению ошибки 0x800701e3.
Существует несколько специализированных программ, которые помогут восстановить данные в случаях, когда другие способы не работают. Большая часть программного обеспечения предназначена для опробования разных стратегий преодоления, повторения и пропуска блоков, которые невозможно передать.
Вот некоторые бесплатные программы для восстановления, которые мы рекомендуем:
- DDRescue
- Unstoppable Copier
- Disk Drill
Но для простоты выполнения поставленной задачи мы рассмотрим руководство по восстановлению с Unstoppable Copier, поскольку она востребована и широко используется как самая надежная программа для восстановления данных.
Инструкция
- Загрузите Unstoppable Copier с официального сайта разработчика.
- Откройте загруженный файл и следуйте инструкциям на экране для завершения установки Unstoppable Copier.

- После завершения установки запустите Unstoppable Copier и дайте согласие с лицензионным соглашением.
- Внутри Unstoppable Copier перейдите на вкладку Copy и установите неисправный диск в качестве источника переноса данных.
- Затем установите исправный диск в качестве конечной цели. После просто нажмите кнопку «Копировать», чтобы начать передачу.
Как только процесс начнется, программа автоматически попробует другую стратегию передачи и проигнорирует поврежденные сектора, которые не могут быть восстановлены. Когда процесс завершится, перейдите к целевому местоположению и посмотрите, удалось ли вам восстановить ваши данные. Мы надеемся, что данная статья была полезна для вас и вы смогли исправить или хотя бы обойти ошибку 0x800701e3.
Заработай баллы и обменивай их на ценные призы — деталиошибка 0x800701E3 в Windows 7, 8.1, 10 —
Несколько пользователей сталкиваются с 0x800701E3 при выполнении операции с жестким диском / SD-картой, которая включает копирование или перемещение файлов на компьютере Windows.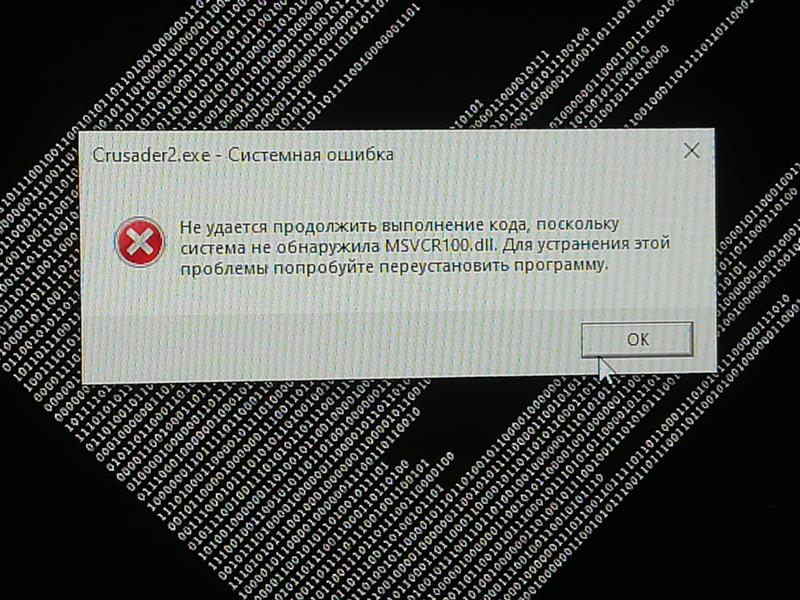 В большинстве случаев проблема возникает, когда пользователь пытается переместить файлы с одного жесткого диска на другой. Другие пользователи сообщают, что проблема возникает при попытке чистой установки Windows 10 или другой версии Windows. Глядя на код состояния, 0x800701E3 ошибка DEVICE_HARDWARE_ERROR, «Запрос не выполнен из-за фатальной аппаратной ошибки устройства.»
В большинстве случаев проблема возникает, когда пользователь пытается переместить файлы с одного жесткого диска на другой. Другие пользователи сообщают, что проблема возникает при попытке чистой установки Windows 10 или другой версии Windows. Глядя на код состояния, 0x800701E3 ошибка DEVICE_HARDWARE_ERROR, «Запрос не выполнен из-за фатальной аппаратной ошибки устройства.»
К сожалению, эта конкретная проблема связана с серьезной аппаратной проблемой, которую обычно невозможно устранить. В большинстве случаев проблема является верным признаком отказа диска. Когда вы увидите это сообщение, ваша первая остановка должна состоять в том, чтобы восстановить как можно больше данных, пока не стало слишком поздно.
Вы можете использовать эту статью (Вот) для двух решений для восстановления, которые позволят вам получить данные с неисправного диска.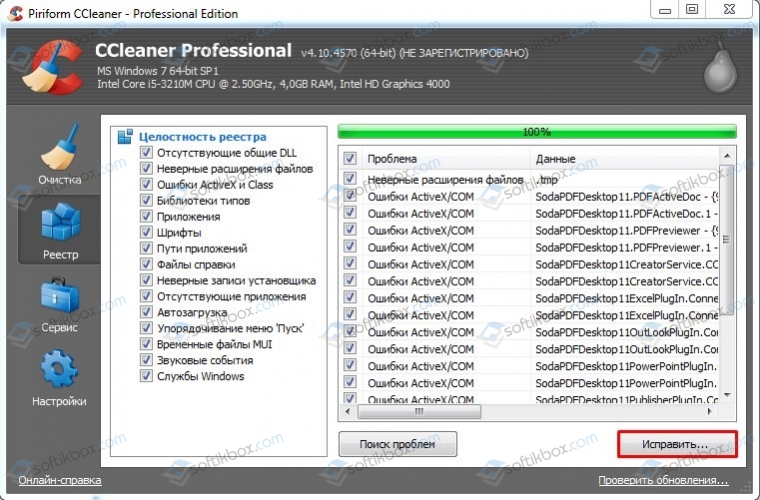
Обновить: Как выясняется, сообщение об ошибке также может быть вызвано неисправным периферийным устройством, таким как кабель SATA или адаптер SD-карты. Вы также можете увидеть ложное срабатывание, если получите эту ошибку при попытке очистить установку версии Windows с установочного носителя, созданного по неофициальным каналам.
Но даже если 0x800701e3 Ошибка является очевидным признаком сбоя диска, нам удалось найти несколько обходных путей, которые позволят вам обойти сообщение об ошибке и завершить передачу данных.
Поскольку не каждый метод будет применим к вашему сценарию, мы советуем вам следовать потенциальным обходным путям в том порядке, в котором они представлены, и пропустить те, которые не применимы к вашему сценарию.
Метод 1: Работа с плохими секторамиЕсли вы видите Ошибка 0x800701E3 при попытке чистой установки версии Windows, вероятно, потому, что ваш жесткий диск содержит слишком много поврежденных секторов. Есть несколько встроенных утилит, которые способны в некоторой степени исправлять поврежденные сектора.
Есть несколько встроенных утилит, которые способны в некоторой степени исправлять поврежденные сектора.
Некоторые пострадавшие пользователи сообщили, что они смогли завершить установку без Ошибка 0x800701E3 после выполнения CHKDSK а также SFC сканирует поврежденный диск. Вот как это сделать:
- Запустите компьютер и нажмите любую клавишу для загрузки с установочного носителя, пока отображается приглашение.
Нажмите любую клавишу для загрузки с установочного носителя - На начальном экране установки Windows нажмите на Почини свой компьютер.
Выбор Восстановить ваш компьютер из программы установки Windows - Внутри Расширенный вариантс меню, перейдите к Устранение проблем а затем нажмите на Командная строка.
Открытие командной строки - В командной строке введите следующую команду и нажмите Войти запустить CHKDSK сканирование на поврежденном диске:
chkdsk / f X: Замечания: X это просто заполнитель.
 Замените его буквой соответствующего диска.
Замените его буквой соответствующего диска.Это сканирование будет сканировать и восстанавливать отсутствующие или поврежденные системные файлы.
- Однажды
SFC / SCANNOW Замечания: Эта команда сканирует все защищенные системные файлы и заменяет поврежденные файлы кэшированной копией.
- После завершения второго сканирования попробуйте снова установить версию Windows и посмотреть, удастся ли завершить процесс без Ошибка 0x800701E3.
Если этот метод неприменим или не решил проблему, перейдите к следующему способу ниже.
Способ 2: отключение безопасной загрузкиНекоторые пострадавшие пользователи сообщили, что Ошибка 0x800701E3 больше не происходило во время чистой установки Windows после того, как они отключили безопасную загрузку из UEFI / BOOT.
Безопасная загрузка — это отраслевой стандарт, разработанный крупнейшими производителями ПК для обеспечения того, чтобы на ПК использовалось программное обеспечение исключительно от Производители оригинального оборудования (OEM). Однако известно, что эта функция безопасности создает проблемы с установочными носителями, созданными за пределами официальных каналов (с использованием Rufus и другого подобного программного обеспечения).
Вот краткое руководство по отключению безопасной загрузки:
- нажмите Настроить (Ключ загрузки) несколько раз после включения питания компьютера (во время начальной последовательности загрузки).
Нажмите кнопку BIOS во время процедуры запускаЗамечания: Большую часть времени Настроить Ключ виден на экране во время начального экрана. Но вы также можете искать в Интернете для вашего конкретного Настроить Клавиша или нажмите обычно клавиши, которые используются для этой цели: Esc ключ, F клавиши (F1, F2, F3, F8, F12) или Del ключ.

- Как только вы войдете в свое меню BIOS, найдите параметр с именем Безопасная загрузка и установите его Инвалид. Точное имя и местоположение будут отличаться от производителя к производителю, но обычно вы найдете его на вкладке «Безопасность» — вы также можете найти его внутри ботинок или же Аутентификация Вкладка.
Отключить безопасную загрузку - Сохраните изменения и выйдите из настроек BIOS. Затем попробуйте снова очистить установку Windows и посмотреть, получаете ли вы Ошибка 0x800701E3.
Если вы все еще видите то же сообщение об ошибке, или этот метод не применим к вашему текущему сценарию, перейдите к следующему способу ниже.
Способ 3: замена соединительного кабеля / адаптера картыЭта ошибка обычно указывает на проблему с электроникой внутри корпуса аппаратного обеспечения / SD-карты. Однако в некоторых случаях проблема была вызвана периферийными устройствами, такими как кабель SATA или адаптер SD-карты.
Если возможно, замените соединительный кабель / адаптер SD-карты и убедитесь, что проблема все еще возникает.
В случае, если этот метод не применим к вашему текущему сценарию, перейдите к следующему способу ниже.
Способ 4: повторение операции сноваЕсли данные, которые вы пытаетесь скопировать или переместить, очень важны, вы можете восстановить фрагменты, повторяя процесс снова и снова.
И вместо того, чтобы копировать / перемещать все файлы одновременно, попробуйте переместить данные отдельно и посмотреть, если вы добились успеха.
Несколько затронутых пользователей сообщили, что им удалось постепенно скопировать данные, которые ранее не работали с 0x800701e3 ошибка при копировании данных по отдельности и повторной попытке несколько раз, пока передача не была успешной.
Но имейте в виду, что этот метод эффективен только при неисправных SD-картах. И даже тогда, это будет работать только до тех пор, пока целые секции чипа внутри не выходят из строя.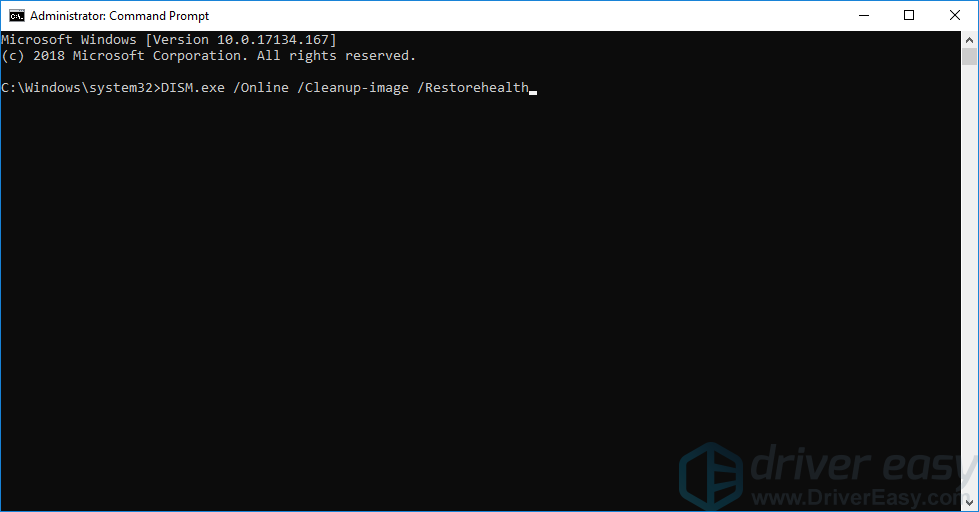
Если этот метод неприменим, перейдите к следующему способу ниже.
Способ 5: использование стороннего программного обеспечения для восстановления данныхСуществует несколько специализированных программ, которые помогут вам восстановить данные в случаях, когда традиционные попытки передачи не удаются. Большая часть этого программного обеспечения предназначена для опробования различных стратегий преодоления, повторения и пропуска блоков, которые невозможно передать.
Мы пробовали разные бесплатные программы для восстановления и можем порекомендовать любое из следующего:
- DDRescue
- Неудержимый копир
- Дисковая дрель
Но для простоты мы собираемся представить руководство по восстановлению с Unstoppable Copier, поскольку оно широко рассматривается как самая надежная функция восстановления из всех. Вот как это использовать:
- Посетите эту ссылку (Вот), выберите версию Windows и нажмите Скачать Нажмите кнопку, чтобы начать загрузку установщика.

Загрузка установщика Unstoppable Copier - Откройте исполняемый файл установки и следуйте инструкциям на экране для завершения установки Неудержимый копир.
Установка Unstoppable Copier - После завершения установки запустите Unstoppable Copier и согласитесь с Лицензионное соглашение с конечным пользователем.
Принятие пользовательского соглашения - Внутри Unstoppable Copier, перейдите к копия вкладку и установите неисправный диск в качестве источника. Затем установите здоровый диск как Target. Затем просто нажмите копия кнопку, чтобы начать передачу.
Передача данных с помощью Unstoppable CopierКак только процесс начался, программа автоматически попробует другую стратегию передачи и проигнорирует поврежденные сектора, которые не могут быть восстановлены. По завершении процесса перейдите к цель местоположение и посмотреть, удалось ли вам восстановить ваши данные.

Ошибка 0x800701e3, запрос не выполнен из-за фатальной аппаратной ошибки
Есть много вещей, которые могут пойти не так, в то время как даже самые простые операции выполняются на компьютере. Причиной этого является тот факт, что ряд небольших операций компенсирует выполнение большей операции. И когда любой из этих меньших по размеру не может работать должным образом, происходит сбой операции в целом и выдается код ошибки. Ошибка
0x800701e3, запрос не выполнен из-за фатальной аппаратной ошибки
Наши следующие предложения помогут вам исправить ошибку 0x800701e3 в Windows 10:
- Запустите Check Disk.
- Запустите восстановление системы.
- Отформатируйте целевой диск.

- Проверьте атрибут SMART.
1] Используйте Check Disk
Мы будем использовать версию ChkDsk для командной строки, чтобы сделать больше.
Запустите командную строку от имени администратора и выполните следующую команду:
chkdsk:/f/r/x/b
Он либо начнет проверку на наличие ошибок и их исправление. В противном случае появится сообщение о том, что Chkdsk не может быть запущен, поскольку том используется другим процессом. Желаете ли вы проверить график этого тома при следующем перезапуске системы? (Y/N)
Нажмите Y , чтобы запланировать проверку диска при следующем перезапуске системы.
2] Используйте восстановление системы
Введите sysdm.cpl в поле Начать поиск и нажмите Enter. Выберите вкладку с меткой Защита системы , а затем перейдите на вкладку Защита системы .
Теперь откроется новое окно, в котором вам нужно будет выбрать желаемую точку восстановления системы.
Проверьте, смог ли этот метод решить вашу проблему.
3] Отформатируйте целевой диск
Откройте проводник. Щелкните правой кнопкой мыши диск, на котором обнаружена ошибка, упомянутая выше.
В контекстном меню выберите Формат . Откроется новое мини-окно.
В меню Файловая система выберите вариант NTFS в раскрывающемся меню.
Установите флажок Быстрое форматирование. Наконец, нажмите Пуск.
Стоит отметить, что при этом будет удалено все содержимое вашего запоминающего устройства.
4] Проверьте атрибуты SMART
В командной строке с повышенными привилегиями используйте WMIC (командная строка инструментария управления Windows), чтобы получить состояние диска:
wmic diskdrive получает статус
Если есть ошибка SMART, это может указывать на потенциальный сбой; иначе вы увидите статус, возвращенный как ОК.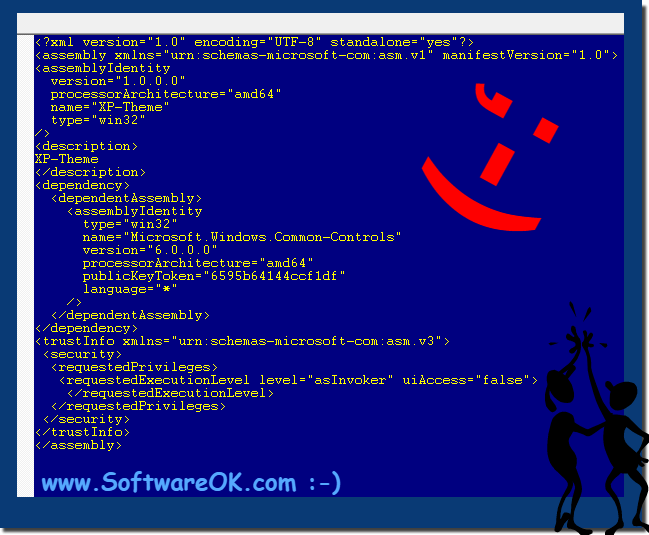
Надеюсь, что-нибудь поможет!
Код ошибки 0x800701E3 при установке Windows 10
Ошибка
Чтобы уточнить это, запустите следующие тесты на жестком диске:
CHKDSK для выявления и исправления ошибок на жестких дисках.
Например, запустите эту команду от имени администратора:
chkdsk /f DRIVELETTER:Запустите средство проверки системных файлов, чтобы восстановить отсутствующие или поврежденные системные файлы.
Например, запустите эту команду от имени администратора:
sfc /scannowКоманда sfc / scannow сканирует все защищенные системные файлы и заменяет поврежденные файлы кэшированной копией.
См .: Используйте средство проверки системных файлов для восстановления отсутствующих или поврежденных системных файлов .

Запустите тест SMART (например, вы можете загрузить инструмент диагностики WD, чтобы проверить это).
- Запустите расширенный тест на жестком диске и проверьте, прошел ли он.
- Если это внешний жесткий диск, протестируйте выше с другим USB-кабелем (может быть плохой мост данных).
Если ваша установка Windows полностью не работает, попробуйте запустить ее в безопасном режиме, в противном случае загрузитесь с работающей системы или подключите жесткий диск к другому компьютеру для запуска тестов. Тест SMART также можно запустить из BIOS.
Если вышеуказанные тесты пройдены, попробуйте:
переустановка драйверов жесткого диска,
Найдите неисправное устройство в списке устройств, щелкните его правой кнопкой мыши и выберите «Удалить». Когда появится предупреждение о том, что вы удаляете устройство из своей системы, нажмите кнопку ОК. Диспетчер устройств удаляет устройство.
Щелкните правой кнопкой мыши имя компьютера в диспетчере устройств и выберите Сканировать на наличие аппаратных изменений.

Источник: Лечить код ошибки 0x800701e3
Повторно подключите внешний диск (отключите и снова подключите его) и снова запустите установку.
Если вышеперечисленные тесты не пройдены, диск необходимо заменить как можно скорее (проверьте, не находится ли он под гарантией).
Если вы заботитесь о сохраненных данных на вашем устройстве, вот предложения:
- Попробуйте восстановить поврежденные сектора (например, запустите полное сканирование, чтобы восстановить поврежденные данные с помощью CHKDSK или другого).
- Если устройство частично работает, сделайте резервную копию как можно большего количества данных.
- Клонируйте свой раздел в образ на другой жесткий диск.
Отправьте свой HDD на профессиональный ремонт, они могут починить:
Примечание: дайте понять, что вам нужно восстановить ваши данные.

- Решение общих проблем с головкой жесткого диска.
- Замена головки чтения / записи с работающего жесткого диска (щелчок).
- Замена неисправной печатной платы (электроники) с другого совместимого исправного привода.
- Обмен пластин жесткого диска между работающим жестким диском.
Если вы хотите попробовать отремонтировать самостоятельно, вот несколько советов:
- Приобретите необходимые инструменты для восстановления жесткого диска (например, на eBay, HDDSurgery и т. Д.).
- Внимательно следуйте инструкциям, выполненным на аналогичных жестких дисках (например, на YouTube ).
Как исправить ошибку 0x800701E3 в Windows 10
РЕКОМЕНДУЕМЫЕ: Нажмите здесь, чтобы исправить ошибки Windows и оптимизировать производительность системы.
Коды ошибок часто указывают на то, что пошло не так под капотом компьютерного оборудования. Не рекомендуется игнорировать сообщения об ошибках, особенно если они являются сообщением о фатальной ошибке, которая может предупредить пользователя о серьезной проблеме.
И если с этим не бороться, такие проблемы могут привести к огромным потерям. Поэтому важно иметь общее представление о сообщениях об ошибках и связанных кодах. В этой статье описывается, как исправить ошибку 0x800701e3.
Эта ошибка вызвана отказом оборудования, когда операции ввода-вывода завершаются сбоем при передаче файла из одного места в другое. Сообщение об ошибке всегда указывает на то, что процесс не может быть завершен из-за аппаратного сбоя.
В большинстве случаев единственный выход из аппаратного сбоя — заменить отказавший жесткий диск. Однако использование приведенных ниже решений не повредит, поскольку иногда они помогают устранить эту ошибку.
Запустите сканирование CHKDSK и сканирование SFC, чтобы исправить ошибку 0x800701E3
Если вы столкнулись с ошибкой 0x800701E3 при попытке очистить установку Windows, это может быть связано с тем, что на вашем жестком диске много поврежденных секторов или ошибок. Существует несколько встроенных утилит Windows, которые можно использовать для исправления битых секторов и ошибок в определенной степени.
Первая встроенная утилита предназначена для запуска сканирования CHKDSK. Этот метод помог некоторым пользователям устранить ошибку 0x800701E3. Вот как это делается:
Шаг 1. Выключите компьютер и перезагрузите компьютер с установочного USB / DVD с Windows 10.
Шаг 2. Когда появится экран «Установить сейчас», нажмите «Восстановить компьютер».
Шаг 3. Во всплывающем окне перейдите в меню «Дополнительные параметры» и перейдите в меню «Устранение неполадок». Затем нажмите Командная строка в дополнительных параметрах.
Шаг 4. В командной строке введите следующую команду и нажмите Enter, чтобы запустить сканирование CHKDSK на поврежденном жестком диске: chkdsk / f D: (Примечание: D: буква диска соответствующего жесткого диска). Эта команда сканирует и восстанавливает отсутствующие или поврежденные системные файлы.
Обновление за июль 2021 года:Теперь мы рекомендуем использовать этот инструмент для вашей ошибки. Кроме того, этот инструмент исправляет распространенные компьютерные ошибки, защищает вас от потери файлов, вредоносных программ, сбоев оборудования и оптимизирует ваш компьютер для максимальной производительности. Вы можете быстро исправить проблемы с вашим ПК и предотвратить появление других программ с этим программным обеспечением:
Вы можете быстро исправить проблемы с вашим ПК и предотвратить появление других программ с этим программным обеспечением:
- Шаг 1: Скачать PC Repair & Optimizer Tool (Windows 10, 8, 7, XP, Vista — Microsoft Gold Certified).
- Шаг 2: Нажмите «Начать сканирование”, Чтобы найти проблемы реестра Windows, которые могут вызывать проблемы с ПК.
- Шаг 3: Нажмите «Починить все», Чтобы исправить все проблемы.
Шаг 5. После завершения команды chkdsk введите следующую команду и нажмите Enter, чтобы запустить сканирование средства проверки системных файлов (SFC): sfc / scannow. Этот процесс занимает некоторое время.
Шаг 6. После завершения сканирования SFC вы можете попробовать очистить установку Windows еще раз и проверить, присутствует ли ошибка 0x800701E3 в процессе.
Используйте WMIC для проверки ошибок жесткого диска
Команда инструментария управления Windows (WMIC) проверяет ваш диск C. Это важно? Да, потому что корни ошибки 0x800701E3 могут быть глубже, чем проблемы с внешним жестким диском.
Это важно? Да, потому что корни ошибки 0x800701E3 могут быть глубже, чем проблемы с внешним жестким диском.
В окне командной строки введите следующую команду: «wmic diskdrive get status» и нажмите Enter. Результат теста может быть следующим:
- Сообщение ОК означает, что жесткий диск работает нормально.
- Такие сообщения, как «Неизвестно», «Внимание» и т. Д., Указывают на то, что существует проблема с жестким диском, которую необходимо срочно устранить, поскольку данные могут быть потеряны.
Однако не беспокойтесь, если вы уже использовали DiskInternals Partition Recovery и сохранили все свои файлы.
РЕКОМЕНДУЕМЫЕ: Нажмите здесь, чтобы устранить ошибки Windows и оптимизировать производительность системы
CCNA, веб-разработчик, ПК для устранения неполадок
Я компьютерный энтузиаст и практикующий ИТ-специалист. У меня за плечами многолетний опыт работы в области компьютерного программирования, устранения неисправностей и ремонта оборудования.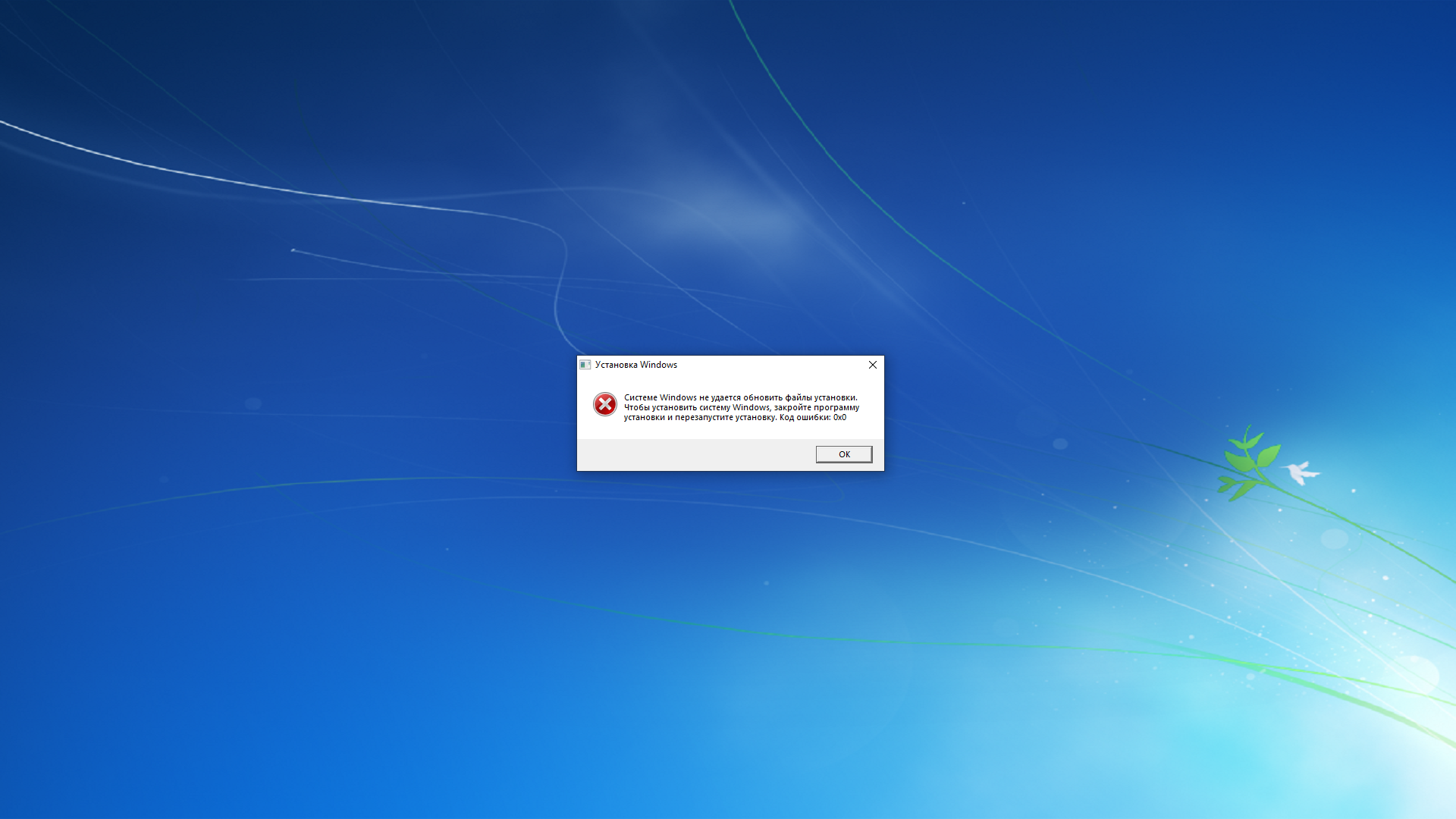 Я специализируюсь на веб-разработке и дизайне баз данных. У меня также есть сертификат CCNA для проектирования сетей и устранения неполадок.
Я специализируюсь на веб-разработке и дизайне баз данных. У меня также есть сертификат CCNA для проектирования сетей и устранения неполадок.
Как исправить ошибку Windows 0x80071ac3 при записи на флешку или жёсткий диск
Часто при копировании файлов с одного носителя на другой возникают различные сбои. Процесс прерывается в сопровождении с резким звуком, в дальнейшем то же самое повторяется, компьютер не реагирует на действия, выдавая ошибку с одним и тем же кодом. Рецепт лечения зависит от ситуации, рассмотрим, как исправить ошибку Windows 0x80071ac3 при записи на флешку или жёсткий диск.
Она происходит из-за того, что компьютер не может записать файл. Из-за программных сбоев или физических повреждений. Возможно, была некорректно завершена работа или, если сообщение 0x80071ac3 появилось при записи на флешку, то до этого её извлекли небезопасным способом. Проверьте соединение винчестера с материнской платой, попробуйте переподключить его в другой слот.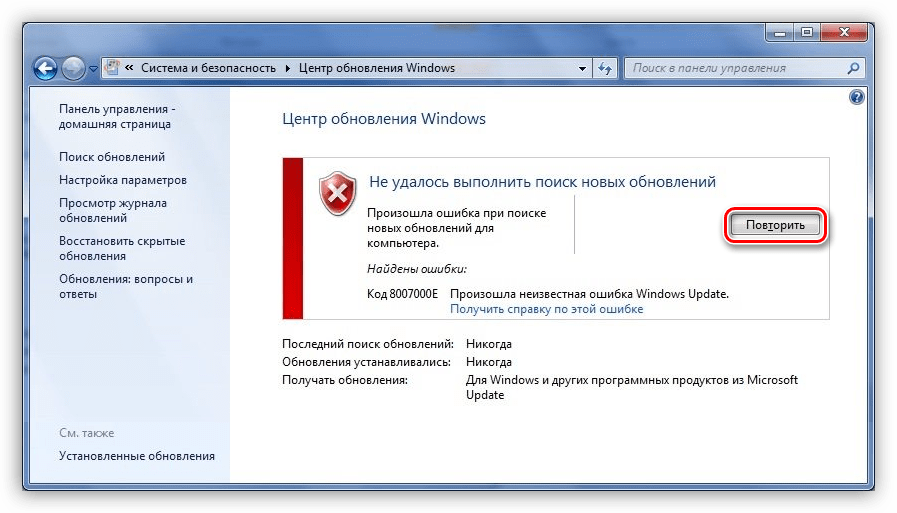 Для съёмного носителя — просто воткните в другой USB-порт. Перед проведением каких-либо операций сохраните данные и выполните резервное копирование на компьютере.
Для съёмного носителя — просто воткните в другой USB-порт. Перед проведением каких-либо операций сохраните данные и выполните резервное копирование на компьютере.
ВАЖНО. Причина ошибки – система не может записать файл из-за ошибок в файловой системе.
То есть диск, на который вы пытаетесь что-то сохранить, имеет нарушения и может вести себя неадекватно. Проявляться это может также медленной работой, долгим открытием диска или папок. Иногда диск выглядит пустым — Проводник ничего не показывает, хотя файлы на нём есть.
Когда появляются проблемы с файловой системой диска, есть большой риск потери информации на нём. Также может возникнуть необходимость форматирования диска с полным удалением информации. Поэтому в таком случае первым делом стоит сохранить важные данные.
ВНИМАНИЕ. Скопируйте всю важную информацию с проблемного диска на другой носитель!
Проверка ошибок
Произведите следующее:
- В проводнике щёлкните правой кнопкой мыши на носителе, на котором произошёл сбой записи «ошибка 0x80071ac3».

- Нажмите «Свойства».
- Откройте вкладку «Сервис».
- Запустите проверку.
- В появившемся окне поставьте обе галочки для автоматического исправления, а также для поиска и лечения повреждённых кластеров. Если вы ограничены во времени, не ставьте параметр по поиску повреждённых секторов, т.к. это существенно затянет процесс. Попробуйте провести сначала проверку с первым параметром, а если уже она не поможет — запустите с включённым вторым параметром.
Проверку, если возник код ошибки 0x80071ac3, можно запустить и по-другому:
- Нажмите одновременно клавишу со значком окон и «R».
- В появившемся поле наберите «chkdsk с: /f», где «с» — это имя вашего носителя, а «/f» — параметр, обозначающий, что найденные ошибки будут исправляться автоматически. Можно провести проверку с параметром «/r», что означает поиск и исправление повреждений секторов – такая проверка займёт гораздо больше времени, но ни в коем случае прерывать её нельзя.
Преимущество второго способа в том, что можно установить большее количество параметров, почитать о которых можно в справочном руководстве ОС Windows.
Таким простым способом практически всегда исправляются ошибки файловой системы, которые возникают при внезапном отключении электропитания, внезапного извлечения диска из слота и подобные. Утилита находит ошибки и производит поправки в таблице файлов. Информация при этом не теряется, если только на диске нет физических повреждений.
Другие возможные решения
Если вышеописанное не помогло решить проблему, возможна причина в параметре съёмного носителя ReadyBoost, который конфликтует с системой. Выполните следующее:
- В Проводнике щёлкните правой кнопкой мыши на флешке.
- Выберете Свойства, затем найдите вкладку ReadyBoost.
- Поставьте галочку «Не использовать это устройство» и нажмите ОК.
Если и это не помогло, возможно, нужно переустановить драйверы:
- Заходим Пуск — Панель управления — Диспетчер задач.
- Находим флешку, правый щелчок, выбираем Удалить.
- После завершения процесса вытаскиваем флешку, перегружаем компьютер.

- Когда компьютер загрузится, снова запускаем Диспетчер устройств, нажимаем правую кнопку, выбираем Обновить конфигурацию оборудования.
Появление ошибки 0x80071ac3 на внешнем жёстком диске может происходить из-за отказа в доступе к папке, в которую вы записываете файлы. Решается это так:
- Правой кнопкой мыши щёлкаете по папке и заходите в свойства.
- Открываете вкладку Безопасность.
- Нажимаете Изменить и ставите галочку в окошке «Разрешить полный доступ» для пользователей, прошедших проверку.
Таковы способы устранения ошибки с кодом 0x80071ac3 в соответствии с причинами их возникновения. Однако может так произойти, что ни одно из предложенных решений не поможет.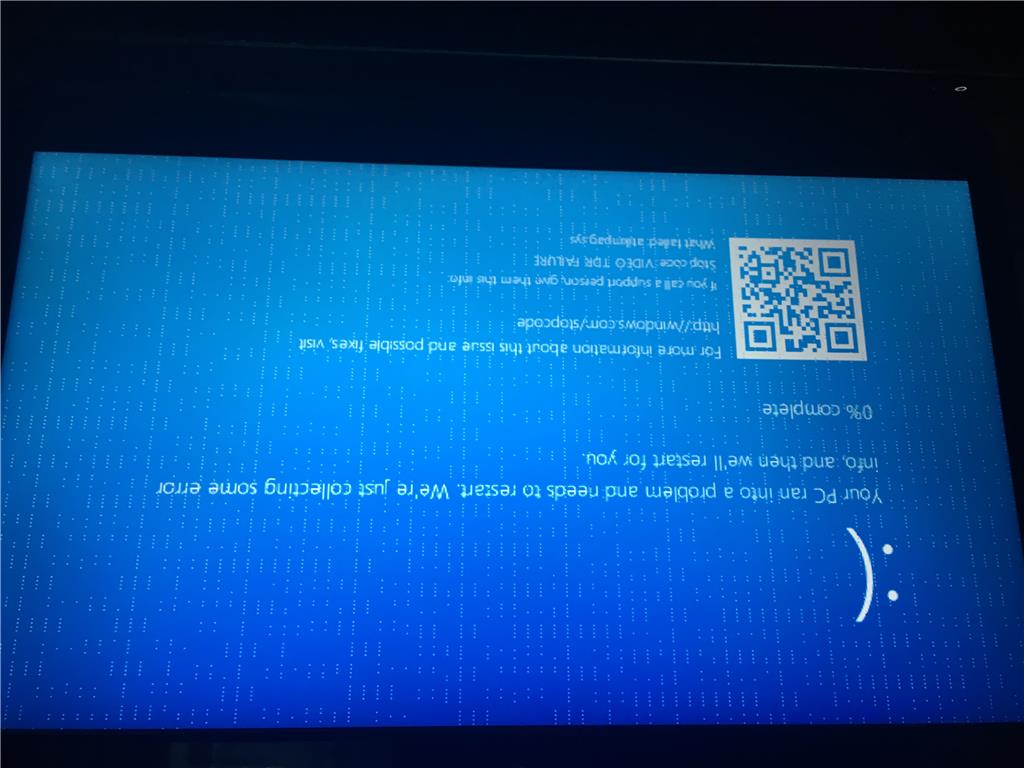
Тогда остаётся самое радикальное – форматирование диска.
ВАЖНО. Форматирование уничтожает информацию на диске, поэтому постарайтесь скопировать всё ценное на другой носитель.
После форматирования на диске заново создаётся вся файловая структура, и ошибок в ней уже не будет.
Иногда подобные сбои являются признаками физического выхода из строя носителя информации. В этом случае остаётся лишь вариант заменить оборудование на новое. Если вы нашли другие способы решения проблемы, поделитесь с пользователями нашего ресурса, оставив комментарий ниже.
Ошибки 0x8007045d и 0x800703ee при копировании файлов на флешку или карту памяти
  windows
Две схожих по причинам ошибки при копировании файлов на USB флешку, SD карту памяти или внешний жесткий диск — 0x8007045d «Запрос не был выполнен из-за ошибки ввода/вывода на устройстве» и 0x800703ee «Том для открытого файла был изменен извне, поэтому работа с этим файлом невозможна».
В этой инструкции несколько способов исправить ошибку и выполнить копирование и о возможных причинах ошибок «Не удалось скопировать файл из-за непредвиденной ошибки» с указанными кодами. Отдельная инструкция про ошибку с этим же кодом при установке: Как исправить ошибку 0x8007045d при установке Windows 10, 8.1 и Windows 7.
Исправление ошибок «Не удалось скопировать файл» с кодами 0x8007045d и 0x800703ee
Среди возможных причин рассматриваемой ошибки — сторонние программы, особенно антивирусные средства; повреждения файловой системы на диске, с которого выполняется копирование; проблемы с работой USB-контроллера, порта или непосредственно флешки и карты памяти.
В первую очередь рекомендую попробовать следующие 4 простых метода, чтобы исправить ошибки 0x8007045d и 0x800703ee при копировании файлов:
- Попробуйте отключить ваш антивирус.
- Если отключение антивируса не помогло, проверьте, а происходит ли копирование без ошибок в безопасном режиме (см.
 Безопасный режим Windows 10). Если в безопасном режиме всё в порядке, с большой вероятностью, какое-то еще стороннее ПО мешает нормальному копированию файлов, чаще всего речь идет о каких-либо утилитах очистки, ускорения, оптимизации системы.
Безопасный режим Windows 10). Если в безопасном режиме всё в порядке, с большой вероятностью, какое-то еще стороннее ПО мешает нормальному копированию файлов, чаще всего речь идет о каких-либо утилитах очистки, ускорения, оптимизации системы. - Проверьте диск, на котором находится копируемый файл с помощью chkdsk (см. Как проверить жесткий диск на ошибки, первый способ. Учитывайте, что это может занять продолжительно время), особенно в тех случаях, когда с ошибкой копируется файл, ранее скачанный с помощью торрент-клиента. Также выполните проверку диска, на который производится копирование.
- Если ошибка возникает при копировании на флешку или внешний жесткий диск, попробуйте подключить его к другой группе портов USB: отдельно расположенные разъемы на материнской плате с тыльной стороны ПК или другая сторона ноутбука.
Если эти простые методы не помогли, можно попробовать использовать дополнительные способы устранения проблемы.
Дополнительные способы решения проблемы
Если описанные выше способы не помогли, попробуйте следующие дополнительные варианты:
- Проверьте, есть ли на официальном сайте производителя вашей материнской платы (если это ПК) или ноутбука отдельные драйверы для USB.
 При их наличии, скачайте и установите.
При их наличии, скачайте и установите. - Если ошибка возникает при копировании на SD карту, проверьте наличие драйверов для кард-ридера, установите.
- При возникновении ошибки при копировании на SD карту, попробуйте удалить в диспетчере устройств кард-ридер, а затем в меню диспетчера выбрать «Действие» — «Обновить конфигурацию оборудования» для его переустановки.
- Внимание: при выполнении этого действия в один из моментов у вас отключится мышь и клавиатура, подключенные по USB, однако они снова включатся после перезагрузки. Поэтому рекомендую сначала сохранить все важные данные, а в дополнительных параметрах схемы электропитания включить «Завершение работы» при нажатии кнопки питания, чтобы вы могли выполнить перезагрузку. Сам метод: если ошибка появляется при копировании на флешку или внешний жесткий диск, попробуйте удалить все USB-контроллеры (пункты «Корневой USB концентратор» и/или «Generic USB Hub») в диспетчере устройств, а затем перезагрузить компьютер.
Это все способы исправления, которые я могу предложить.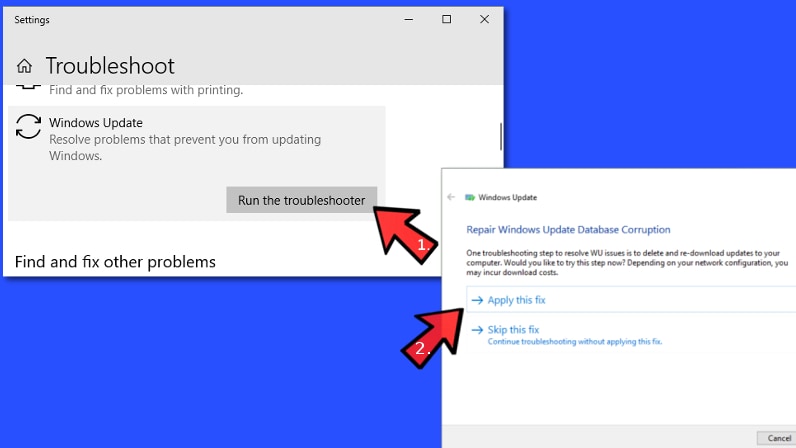 На всякий случай, при их наличии, вы можете попробовать использовать точки восстановления системы, однако в рассматриваемой ситуации они редко оказываются полезными. Также может иметь смысл проверить работоспособность накопителя, на который выполняется копирование на каком-то другом компьютере: существует вероятность, что причина в его (диска) аппаратной неисправности.
На всякий случай, при их наличии, вы можете попробовать использовать точки восстановления системы, однако в рассматриваемой ситуации они редко оказываются полезными. Также может иметь смысл проверить работоспособность накопителя, на который выполняется копирование на каком-то другом компьютере: существует вероятность, что причина в его (диска) аппаратной неисправности.
Подписаться | Поддержать сайт и автора
А вдруг и это будет интересно:
Запрос не выполнен из-за фатальной аппаратной ошибки устройства (0x800701E3)? Исправьте это! DiskInternals
Неустранимая аппаратная ошибка устройства в Windows 10 может быть на жестком диске или твердотельном накопителе. В этой статье вы узнаете:
- причины ошибки 0x800701E3
- 7 способов ее исправить
- как Partition Recovery может вам помочь
Готовы? Давай читать!
Причины ошибки 0x800701E3
Сообщение об ошибке «Запрос не выполнен из-за фатальной аппаратной ошибки устройства» появляется, когда пользователь пытается скопировать или отправить файлы с портативного компьютера на внешний жесткий диск. И вот основные причины, по которым это происходит:
И вот основные причины, по которым это происходит:
- Проблемы с кабелем. Он может быть поврежден или плохо подключен. В результате данные не могут быть переданы.
- Аппаратные проблемы внешнего жесткого диска.
- Другие проблемы с внешним жестким диском. Чаще всего эти поврежденные секторы вызывают сообщение «запрос не выполнен из-за фатальной аппаратной ошибки устройства».
Чтобы избавиться от ошибки 0x800701E3, воспользуйтесь одним из следующих методов.
Метод 1.Проверьте или измените USB-соединение с внешним накопителемДовольно часто проблема заключается в повреждении порта или кабеля. Поэтому попробуйте другой порт для передачи данных между вашим компьютером и внешним жестким диском или, если это не помогает, другой USB-кабель. Этот метод особенно хорош, если ваш внешний жесткий диск находится в положении обнаружен / не обнаружен при подключении его к компьютеру.
Метод 2. Обновите драйверы внешнего USB-диска
Обновите драйверы внешнего USB-диска Чтобы исправить «запрос не удался из-за фатальной аппаратной ошибки устройства», вы можете обновить драйвер.Устаревшие драйверы приводят к перебоям в работе внешнего жесткого диска. Для этого выполните следующие действия:
DiskInternals Partition Recovery — как предварительно просмотреть содержимое восстановленных файлов.Одновременно нажмите комбинацию клавиш Win + X, затем выберите Диспетчер устройств -> Драйверы дисков. Теперь выберите нужный внешний диск и щелкните его правой кнопкой мыши. В списке выберите «Обновить программное обеспечение драйвера». Подождите, пока процесс не будет завершен, и проверьте, не пропало ли сообщение «запрос не выполнен из-за фатальной аппаратной ошибки устройства».
Метод 3. Сначала сохраните файлы заново!
Все методы решения этой проблемы на внешнем жестком диске могут нанести вред вашим данным, поэтому лучше их где-нибудь восстановить; например, на другом исправном внешнем диске, на компьютере и т.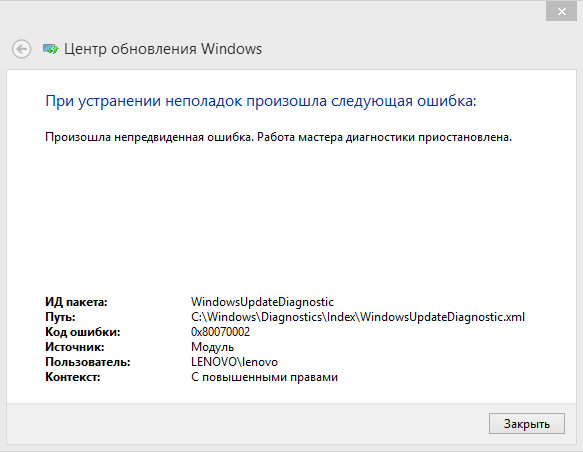 д.
д.
Если вы не можете получить доступ к своим данным или файлы уже потеряны, восстановите их как можно скорее. Это легко сделать с помощью лучшего программного обеспечения для восстановления DiskInternals Partition Recovery. Вы можете работать в нескольких режимах, в зависимости от ваших потребностей.
Мастер восстановления разделов DiskInternals. DiskInternals Partition Recovery — восстанавливаемые файлы, отмеченные красным крестиком. DiskInternals Partition Recovery — как предварительно просмотреть содержимое восстановленных файлов. Например, если вам нужно просмотреть или открыть файлы, используйте режим чтения. Если вам нужно восстановить недоступные файлы, лучше всего для этого подойдет режим полного восстановления. Это программное обеспечение поддерживает восстановление файлов любого типа. Вы также можете загрузить и использовать бесплатную пробную версию DiskInternals Partition Recovery; вам нужно только приобрести лицензию, если вы хотите сохранить восстановленные данные.
Команда инструментария управления Windows (WMIC) проверяет ваш диск C. Это имеет значение? Да, потому что корни ошибки 0x800701E3 могут быть глубже, чем просто внешние проблемы с жесткими дисками.
Используйте WMIC для удаления запроса, который не удался из-за фатальной аппаратной ошибки устройства.В окне командной строки введите следующую команду: «wmic diskdrive get status» и нажмите Enter. Результат проверки может быть следующим:
- сообщение «ОК» указывает на то, что жесткий диск работает правильно.
- сообщения «Неизвестно», «Внимание» и т. Д. Указывают на наличие проблем с жестким диском, требующих срочного решения, поскольку данные могут быть потеряны.
Но не беспокойтесь, если вы ранее использовали программу DiskInternals Partition Recovery и сохранили все свои файлы.
Метод 5. Безопасное использование служебной программы CHKSDK
Вы также можете использовать служебную программу CHKSDK, чтобы исправить «запрос не выполнен из-за фатальной аппаратной ошибки устройства».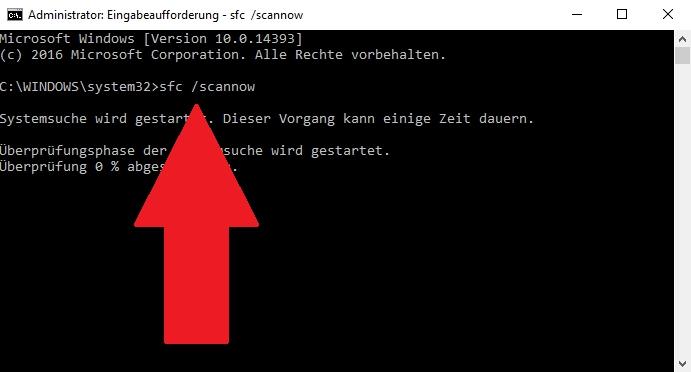 Он отлично проверяет и исправляет диск, но все данные разрезает на мелкие кусочки.
Он отлично проверяет и исправляет диск, но все данные разрезает на мелкие кусочки.
Поэтому перед использованием этого метода восстановите данные с помощью DiskInternals Partition Recovery.
Метод 6. Инициализация как решение «сбой запроса из-за фатальной аппаратной ошибки устройства»Инициализация диска одновременно проверит его, исправит, а также удалит все данные на нем. Предварительно необходимо сделать резервную копию (см. Способ 3).
Инструкция:
Щелкните правой кнопкой мыши Пуск и выберите Командная строка (запуск от имени администратора).Теперь введите diskmgmt.msc и нажмите Enter. Выберите внешний жесткий диск и щелкните его правой кнопкой мыши. Выберите «Инициализировать диск».
Теперь выберите стиль раздела MBR (основная загрузочная запись) или GUID таблицы разделов (GPT) для инициализации диска. Обратите внимание: выберите GPT, если вы используете Windows 10; и MBR, если вы используете другую версию Windows.
После этого перезагрузите компьютер и проверьте, исчезло ли сообщение «Запрос не удалось из-за фатальной аппаратной ошибки устройства».
Метод 7. Решение для форматирования ошибки 0x800701E3Этот метод также вреден для данных внешнего жесткого диска.
Если ни один из предыдущих методов не помог, все, что вам нужно сделать, это отформатировать внешний жесткий диск.
Отформатируйте внешний жесткий диск, чтобы исправить ошибку 0x800701E3Для этого одновременно нажмите комбинацию клавиш Windows + E. Выберите внешний жесткий диск и щелкните по нему правой кнопкой мыши. В списке выберите Формат. Лучше выбрать Полное форматирование, хотя это займет больше времени, но диск будет полностью функциональным, и фатальная аппаратная ошибка устройства в Windows 10 исчезнет без следа.Обязательно перезагрузите компьютер для корректной работы внешнего жесткого диска.
0x800701E3 ошибка в Windows 10
автор: Мэтью АдамсЭксперт по Windows и программному обеспечению
Мэтью — фрилансер, опубликовавший множество статей по различным темам, связанным с технологиями. Его основное внимание уделяется ОС Windows и всему, что с ней связано. Он увлечен … Читать дальше- Некоторые пользователи сообщили, что ошибка 0x800701E3 в Windows 10 возникает во время передачи файлов и прерывает процесс.
- Chkdsk может сканировать как внешние диски, так и жесткие диски ПК.
- Кроме того, определенные команды в командной строке могут диагностировать проблему и восстанавливать файлы.
- Вам также следует подумать о переформатировании внешних дисков, на которые вы хотите перенести файлы.
- Загрузите Restoro PC Repair Tool , который поставляется с запатентованными технологиями (патент доступен здесь).
- Нажмите Начать сканирование , чтобы найти проблемы Windows, которые могут вызывать проблемы с ПК.
- Нажмите Восстановить все , чтобы исправить проблемы, влияющие на безопасность и производительность вашего компьютера.
- Restoro загрузили 0 читателей в этом месяце.
Некоторые пользователи писали об ошибке 0x800701E3 на форуме поддержки Microsoft. Один пользователь написал это в сообщении:
Я пытаюсь перенести файлы на внешний жесткий диск и получаю код ошибки 0x800701E3 .
В сообщении об ошибке говорится: 0x800701E3error DEVICE_HARDWARE_ERROR, Запрос не выполнен из-за фатальной аппаратной ошибки устройства .
Следовательно, пользователи не могут передавать файлы на внешние диски, когда возникает такая проблема.Вот как вы можете исправить ошибку 0x800701E3, так что продолжайте читать.
Как исправить ошибку 0x800701E3 в Windows 10?
1. Запустите сканирование chkdsk
- Нажмите кнопку проводника на панели задач Windows 10.
- Выберите This PC в проводнике, затем щелкните правой кнопкой мыши диск для сканирования с помощью Check Disk.
- Обратите внимание, что внешние диски должны быть подключены к ПК для их выбора.
- Выберите вкладку Инструменты .
- Нажмите кнопку Проверить и выберите опцию Сканировать диск .
- Сначала просканируйте внешний диск с помощью Check Disk. Если это не решит проблему, также просканируйте жесткий диск с помощью Check Disk.
Некоторые пользователи подтвердили, что сканирование с помощью chkdsk как внешних дисков, так и жестких дисков ПК может решить проблему, поэтому мы рекомендуем вам попробовать.
2. Используйте специальное программное обеспечение для ремонта вашей системы
Мы рекомендуем использовать специальное программное обеспечение, которое автоматически просканирует ваше устройство, найдет поврежденные или поврежденные файлы и восстановит их всего за несколько секунд с впечатляющими результатами.
Restoro — это комплексное решение для восстановления системы Windows, которое сканирует ваш компьютер на предмет различных проблем и исправляет все важные системные файлы и ошибки реестра, а также повреждения, нанесенные вирусами (не антивирусным программным обеспечением). С помощью нескольких щелчков мыши программа освобождает место на вашем диске и восстанавливает все скомпрометированные настройки Windows до значений по умолчанию.
Вот как это действие можно выполнить:
- Загрузите и установите Restoro .
- Запустите Restoro.
- Подождите, пока он обнаружит какие-либо проблемы со стабильностью системы и возможные заражения вредоносным ПО.
- Нажмите Начать ремонт .
- Перезагрузите компьютер, чтобы изменения вступили в силу.
Технология Restoro заменяет сильно поврежденные системные файлы Windows чистыми и актуальными из своей защищенной онлайн-базы данных. Вы можете разрешить ему выполнять это действие, не нанося вреда вашим пользовательским данным.
Это идеальный универсальный инструмент для исправления ошибок Windows, сбоев ПК или проблем с реестром.Это может повысить производительность вашего устройства и сделать его более безопасным в течение нескольких минут.
⇒ Получить Ресторо
Заявление об отказе от ответственности: Эту программу необходимо обновить с бесплатной версии для выполнения определенных действий.
3. Запустите проверку системных файлов.
- Нажмите клавишу Windows + S , введите cmd в текстовое поле и нажмите Введите .
- Щелкните правой кнопкой мыши Командная строка и выберите Запуск от имени администратора .
- Сначала введите следующую команду и нажмите клавишу Return :
DISM.exe / Online / Cleanup-image / Restorehealth - Затем запустите сканирование средства проверки системных файлов, введя эту команду:
sfc / scannow - Дождитесь завершения сканирования SFC. Если при сканировании файлы восстанавливаются, щелкните Перезагрузить в меню «Пуск».
Некоторые пользователи могут запустить проверку системных файлов жесткого диска, чтобы исправить ошибку 0x800701E3.Итак, обязательно выполните указанные выше действия.
4. Переформатируйте внешний диск
- Подключите диск к ноутбуку или настольному компьютеру и откройте File Explorer .
- Щелкните Этот компьютер в левой части Проводника.
- Щелкните внешний диск правой кнопкой мыши и выберите в контекстном меню Формат .
- Установите флажок Quick Format .
- Нажмите кнопку Start в окне, чтобы переформатировать накопитель.
Пользователи также подтвердили, что они устранили проблему, переформатировав внешние диски, на которые они пытались перенести файлы.
Это одни из наиболее вероятных способов устранения ошибки 0x800701E3, но они не всегда полностью гарантируются для всех пользователей.
Пользователи, которые исправили ту же ошибку с другими решениями, не упомянутыми выше, могут поделиться своими исправлениями, перейдя в раздел комментариев ниже.
По-прежнему возникают проблемы? Исправьте их с помощью этого инструмента:- Загрузите этот PC Repair Tool с рейтингом «Отлично» на TrustPilot.com (загрузка начинается на этой странице).
- Нажмите Начать сканирование , чтобы найти проблемы Windows, которые могут вызывать проблемы с ПК.
- Нажмите Восстановить все , чтобы исправить проблемы с запатентованными технологиями (эксклюзивная скидка для наших читателей).
Restoro загрузили 0 читателей в этом месяце.
Часто задаваемые вопросы
Была ли эта страница полезной?Спасибо!
Недостаточно подробностей Сложно понять Другой Связаться с экспертомНачать разговор
Код ошибки0x800701e3: что это значит?
Код ошибки 0x800701e3, к сожалению, является проблемой, с которой инженеры Gillware сталкиваются слишком часто.Полный код ошибки может быть разным, но он часто сопровождается предупреждающим сообщением, которое может быть использовано для определения неисправности. Предупреждение о событии запускается во время неудачного выполнения чтения / записи с сообщением « код ошибки 0x800701e3: запрос не выполнен из-за фатальной аппаратной ошибки устройства ». ”
Похоже, что это событие часто влияет на жесткие диски Western Digital, хотя инженеры Gillware наблюдали эту ошибку на продуктах различных производителей жестких дисков.Ошибка может быть обнаружена на внутренних, внешних или портативных жестких дисках, и не имеет значения, механические они или твердотельные накопители.
Проблема обычно возникает при копировании файлов на неисправный диск или перемещении файлов по файловой системе неисправного диска. Кроме того, ошибка часто возникает, когда пользователи пытаются установить операционную систему, будь то Windows или Linux. Перед установкой ОС операционная система выполняет проверку согласованности на целевом жестком диске, и если с диском возникнут какие-либо проблемы, установка завершится с ошибкой с кодом 0x800701e3.
Обнаружение этого кода ошибки во время установки операционной системы может вызвать разочарование, так как сообщение часто появляется после того, как пользователь подготовил разделы диска и отформатировал диск для подготовки к новой операционной системе. Если у пользователя нет плана Б, его компьютерная система может быть отключена в течение нескольких дней, пока проблема не будет устранена.
В этом кратком руководстве мы проведем вас через шаги, которые вы можете предпринять для определения типа неисправности, и поможем вам определить, можно ли устранить проблему с помощью встроенных системных утилит и инструментов восстановления.Однако всегда помните, что восстановление может оказаться невозможным. Код ошибки 0x800701e3 обычно вызван поврежденными секторами на жестком диске; проблема может быть периодической или окончательной, в зависимости от количества сбойных секторов на диске и типа повреждения.
Видите ошибку 0x800701e3?
Что вызывает ошибку 0x800701e3?
В большинстве случаев дефектные сектора на диске вызывают этот код ошибки. Плохие сектора — это результат повреждения данных, находящихся на пластинах диска.Есть два типа плохих секторов:
- Логические поврежденные сектора — ошибка, вызванная повреждением программного уровня на логическом уровне. Операционная система не умеет обращаться с поврежденными секторами; поэтому сбойный сектор помечается операционной системой как поврежденный и больше не используется файловой системой. Неважно, какие данные содержит сектор; он просто помечается как плохой. Проблемы возникают, когда пользователь пытается открыть данные, находящиеся в секторе. Обычно это происходит, когда операционная система вызывает код ошибки 0x800701e3.
- Физические поврежденные сектора — физический сбой поврежденного сектора вызван физическим повреждением жесткого диска. Повреждение приводит к тому, что операционная система не может читать / записывать данные, а сектор / секторы помечаются как поврежденные и игнорируются операционной системой.
Некоторые из распространенных симптомов, связанных с кодом ошибки 0x800701e3, — это снижение производительности системы, ошибки при загрузке компьютера, медленное / долгое время доступа к данным, отсутствие файлов, предупреждения SMART при загрузке или странные шумы, исходящие с диска.
Воздействие на взаимодействие с пользователем зависит от того, какие данные поражены поврежденными секторами. Если критически важные системные данные будут повреждены, это будет серьезным и разрушительным. Однако, если это пустое пространство, проблема может быть незаметной. Вы узнаете о проблеме только тогда, когда получите код фатальной ошибки.
Могу ли я исправить код ошибки 0x800701e3?
Чтобы решить, пытаться ли исправить код ошибки 0x800701e3 самостоятельно, важно оценить критичность ваших данных.Вы должны принять риск того, что исправление, сделанное своими руками, может безвозвратно уничтожить данные. Поэтому, если данные жизненно важны, не пытайтесь исправить ситуацию своими руками; вместо этого отправьте диск в Gillware, чтобы наши инженеры по восстановлению данных восстановили данные.
Далее необходимо определить, поврежден ли диск физически или есть логические ошибки. Это может быть непростой задачей; однако физическое повреждение часто сопровождается странным щелчком / тиканием / скрипом, исходящим из корпуса диска.
Физическое исправление будет включать удаление диска и замену или ремонт поврежденных частей; Это не то, что мы рекомендуем делать дома, так как для этого требуется специальная чистая комната для разборки диска, чтобы предотвратить дальнейшее повреждение. Все физические исправления должны быть отправлены специалисту по восстановлению данных, который сможет профессионально открыть диск, заменить или стереть поврежденный носитель и извлечь данные до того, как диск выйдет из строя.
Логическое повреждение часто намного легче идентифицировать.В современных операционных системах проверки согласованности на жестких дисках являются частью продуктов для исправности системы, которые работают в фоновом режиме, часто без взаимодействия с пользователем. Любые ошибки регистрируются в журнале системных событий. Если вы уверены, что имеете дело с логическим повреждением, можно попробовать несколько исправлений дома с помощью утилит, которые поставляются в комплекте с операционной системой компьютера.
Мы должны признать, что в Интернете есть множество «бесплатных программ», которые заявляют, что решают все ваши проблемы.Будьте осторожны при подходе к этим продуктам, так как мы обнаружили, что большой процент приложений содержит рекламное ПО, вредоносное ПО и вредоносное ПО. Загружайте инструменты только от надежных и проверенных поставщиков и всегда действуйте с осторожностью. Мы бы порекомендовали избегать любых бесплатных инструментов, которые вы найдете в Интернете, поскольку у вас уже есть проверенные инструменты, встроенные в ваш компьютер.
Остались вопросы об ошибке 0x800701e3?
Исправление Windows для кода ошибки 0x800701e3
Для устройств Windows, таких как Windows Server или Windows 10, существует служебная программа под названием chkdsk , которая сканирует и исправляет логические сбойные сектора на выбранном диске.Просто откройте сеанс командной строки как администратор и введите chkdsk .
Инструмент проверки диска просканирует диск и сообщит обо всех обнаруженных логических ошибках. Чтобы исправить любые обнаруженные проблемы, вы можете запустить chkdsk / f. Если диск используется или является системным диском, на компьютере потребуется запустить средство проверки диска при следующей перезагрузке.
Рисунок 1 — Пример выполнения chkdsk на 3 ТБ H: \, поскольку диск использовался, нам потребовалось отключить диск для завершения chkdskДругой очень полезный инструмент Windows называется Windows Resource Checker (SFC).Эта утилита исправляет и восстанавливает логическую файловую систему и проверяет целостность всех защищенных системных файлов. SFC восстановит файлы с проблемами, когда это возможно. Чтобы использовать SFC, откройте командную строку от имени администратора и введите sfc / scannow.
ИсправлениеLinux для кода ошибки 0x800701e3
Эквивалент проверки диска в Linux — это утилита fsdk . Он работает одинаково и доступен во всех дистрибутивах Linux. Иногда определенные файловые системы (например, XFS) плохо работают с fsdk.Вместо этого вы можете загрузить инструмент под названием badblocks .
Доступно для использования в рамках лицензии Creative Commons https://upload.wikimedia.org/wikipedia/commons/7/74/Fsck_output.jpgКак Gillware исправляет код физической ошибки 0x800701e3
Как мы объясняли ранее, не всегда можно исправить этот код ошибки, особенно если у вас есть физическая проблема с жестким диском. Gillware решает сложные проблемы восстановления данных более 15 лет, и у нас есть команда экспертов, которые могут помочь.
Наши 10 000 кв. Футов. Лаборатория восстановления данных и чистые помещения находятся в Мэдисоне, штат Висконсин. Наши специалисты имеют доступ к профессиональному оборудованию, которое может устранить ошибку с кодом 0x800701e3. Мы предоставляем бесплатную услугу по оценке дисков и даем оценку стоимости и времени восстановления.
Наши инженеры по обработке данных откроют диск в чистой комнате, чтобы осмотреть повреждения, и, если возможно, мы очистим пластины диска с помощью усовершенствованного инструмента для полировки. Возможно, нам потребуется заменить сломанные компоненты запасными частями, которые есть в нашей обширной библиотеке запчастей.
Если у вас есть физически поврежденный диск, мы категорически не рекомендуем пытаться исправить это в домашних условиях, независимо от того, насколько вы уверены в успешном выполнении задачи. Если вы решили открыть диск дома в неконтролируемой среде, велика вероятность того, что пыль и частицы попадут внутрь пластин диска и вызовут безвозвратные повреждения.
Наша лаборатория обеспечивает чистую и стерильную среду, сертифицированную по стандартам ISO 5 class 100. После того, как носитель был отремонтирован, мы должны быть в состоянии прочитать данные, клонировать диск и приступить к восстановлению как можно большего количества данных, используя наше собственное проприетарное программное обеспечение, известное как HOMBRE.
Поскольку жесткие поврежденные сектора обычно представляют собой физически поврежденные блоки данных, есть вероятность, что не все данные можно будет восстановить. Тем не менее, инструмент для полировки Gillware многократно увеличивает вероятность успешного восстановления всех клиентских данных.
Неустранимая ошибка устройства означает, что ваш диск вышел из строя.
Ошибка 0x800701e3. Запрос не выполнен из-за фатальной аппаратной ошибки.
Есть много вещей, которые могут пойти не так, даже если на компьютере выполняются самые простые операции.Причина этого заключается в том, что количество небольших операций компенсирует выполнение более крупной операции. И когда какой-либо из этих меньших не может работать должным образом, это приводит к сбою операции в целом и выдается код ошибки. Ошибка 0x800701e3 — это одна из таких ошибок, которая возникает при возникновении ошибки в проводнике Windows 10 при инициировании передачи с одного диска на другой. Сегодня мы узнаем, как исправить эту ошибку.
0x800701e3, запрос не выполнен из-за фатальной аппаратной ошибки
Наши следующие предложения помогут вам исправить ошибку 0x800701e3 в Windows 10:
- Run Check Disk.
- Запустить восстановление системы.
- Отформатируйте целевой диск.
- Проверьте атрибут SMART.
1] Используйте Check Disk
Мы будем использовать версию ChkDsk для командной строки, чтобы сделать больше.
Запустите командную строку от имени администратора и выполните следующую команду:
chkdsk: / f / r / x / b
Он либо начнет проверку ошибок и их исправление. В противном случае появится сообщение о том, что Chkdsk не может работать, потому что том используется другим процессом.Хотите, чтобы этот том по расписанию проверялся при следующем перезапуске системы? (Да / Нет)
Нажмите Да для планирования проверки диска при следующем перезапуске системы.
2] Использовать восстановление системы
Введите sysdm.cpl в поле Начать поиск и нажмите Enter. Перейдите на вкладку Защита системы , а затем выберите вкладку Защита системы .
Теперь откроется новое окно, в котором вам нужно будет выбрать желаемую точку восстановления системы . После выбора желаемой точки восстановления системы следуйте инструкциям на экране, чтобы восстановить компьютер.
Проверьте, помог ли этот метод решить вашу проблему.
3] Отформатируйте целевой диск
Откройте проводник. Щелкните правой кнопкой мыши диск, на котором обнаружена ошибка, указанная выше.
В контекстном меню выберите Формат . Откроется новое мини-окно.
Для меню Файловая система, выберите вариант NTFS из раскрывающегося меню.
Установите флажок Quick Format. Наконец, нажмите Пуск.
Стоит отметить, что при этом будет удалено все содержимое вашего запоминающего устройства.
4] Проверьте атрибуты SMART
В командной строке с повышенными привилегиями используйте WMIC (командную строку инструментария управления Windows), чтобы получить статус диска:
wmic diskdrive получить статус
Если есть ошибка SMART, это может указывать на потенциальную неисправность; иначе вы увидите, что статус возвращается как ОК.
Надеюсь, что-то поможет!
Исправить код ошибки 0x800701E3 в Windows 10 во время установки Windows
Во время обновления Windows 10 в этом процессе участвует ряд компонентов. Есть Сеть, ЦП, Диск и даже больше. Таким образом, процесс обновления Windows 10 становится интенсивным. Однако, если в процессе обновления возникнет препятствие, вы можете увидеть код ошибки 0x800701E3 . Это вызвано главным образом тем, что часть всего процесса « disk» .Это вызвано конфликтом с хранилищем компьютера.
Windows не может установить необходимые файлы. Убедитесь, что все файлы, необходимые для установки, доступны, и перезапустите установку. Код ошибки: 0x800701e3.
Сегодня мы обсудим, как исправить ошибку 0x800701E3 во время установки Windows 10.
Код ошибки 0x800701E3 во время установки Windows
Чтобы устранить этот код ошибки 0x800701E3, мы будем выполнять следующие исправления:
- Удалите системные файлы, относящиеся к обоим компонентам.
- Используйте средство проверки системных файлов и DISM.
- Используйте CHKDSK.
Выйдите из процесса установки и загрузитесь в Windows в обычном режиме.
1] Удалить системные файлы, относящиеся к обоим компонентам
Некоторые остаточные ненужные системные файлы, такие как файлы кэша и остатки драйвера, могут блокировать обновление. Следовательно, я бы рекомендовал вам запустить Очистку диска, чтобы удалить файлы и данные, которые можно безопасно удалить с вашего компьютера. Основные файлы, которые вам нужно удалить, должны быть Предыдущие установки Windows.
Вы также можете использовать стороннее программное обеспечение, такое как CCleaner, для очистки нежелательной почты системы и реестра, которая может вызывать конфликт.
2] Используйте средство проверки системных файлов и DISM.
Запустите CMD от имени администратора, а затем выполните следующую команду для запуска средства проверки системных файлов:
sfc / scannow
Перезагрузите систему после завершения сканирования.
Вы также можете использовать нашу бесплатную программу FixWin для запуска утилиты проверки системных файлов одним щелчком мыши.
Теперь, чтобы исправить файлы Центра обновления Windows с помощью DISM, откройте командную строку (администратор) и введите следующие три команды последовательно и одну за другой и нажмите Enter:
Dism / Online / Cleanup-Image / CheckHealth Dism / Online / Cleanup-Image / ScanHealth Dism / Online / Cleanup-Image / RestoreHealth
Позвольте этим командам DISM запуститься, после чего перезагрузите компьютер и повторите попытку.
3] Используйте CHKDSK
Чтобы запустить ChkDsk, откройте This PC. Щелкните правой кнопкой мыши раздел операционной системы для Windows и выберите «Свойства».
Перейдите на вкладку Инструменты. В разделе «Проверка ошибок » нажмите «» на «Проверка ».
Появится новое мини-окно. Щелкните Сканировать диск.
Позвольте ему просканировать раздел вашего диска и после этого перезагрузить компьютер, чтобы изменения вступили в силу.
После этого попробуйте снова запустить программу установки.
Как исправить ошибку 0x800701E3 в Windows 7, 8.1, 10 [2021] »TechMaina
Несколько пользователей сталкиваются с ошибкой 0x800701E3 при выполнении операции на жестком диске / SD-карте , которая включает копирование или перемещение файлов на компьютере с Windows.
В большинстве случаев проблема возникает, когда пользователь пытается переместить файлы с одного жесткого диска на другой.
Другие пользователи сообщают, что проблема возникает, когда они пытаются удалить установку Windows 10 или другой версии Windows.
Причины ошибки 0x800701E3Сообщение об ошибке «Запрос не выполнен из-за фатальной аппаратной ошибки устройства» появляется, когда пользователь пытается скопировать или отправить файлы с компьютера на внешний жесткий диск.
Вот основные причины, почему это происходит:
- Проблемы с кабелем. Возможно, он поврежден или плохо подключен. Следовательно, данные не могут быть переданы.
- Аппаратные проблемы внешнего жесткого диска.
- Другие проблемы с внешним жестким диском. Чаще всего эти сбойные сектора вызывают ошибку «Запрос не выполнен из-за фатальной аппаратной ошибки устройства»
Чтобы исправить ошибку обновления Windows 0x800701E3, вы можете попробовать выполнить действия, описанные ниже.
Пожалуйста, проверяйте, устранена ли проблема после каждого шага по устранению неисправностей. Если проблема не исчезнет, вы можете перейти к следующему шагу.
Метод 1.Проверьте или измените USB-соединение с внешним накопителемДовольно часто проблема заключается в повреждении порта или кабеля. Поэтому попробуйте другой порт для передачи данных между вашим компьютером и внешним жестким диском или, если это не поможет, поищите другой USB-кабель.
Этот метод особенно хорош, если ваш внешний жесткий диск находится в обнаруженном / необнаруженном положении, когда вы подключаете его к компьютеру.
Метод 2. Обновите драйверы внешнего USB-накопителяЧтобы исправить «Сбой запроса из-за критической ошибки оборудования устройства» , вы можете обновить драйвер.Устаревшие драйверы вызывают перебои в работе внешнего жесткого диска. Для этого действуйте следующим образом:
- Одновременно нажмите клавиши Win + X , затем выберите Диспетчер устройств .
- Теперь выберите желаемый внешний диск и щелкните по нему правой кнопкой мыши.
- В списке выберите «Обновить драйвер». Дождитесь завершения процесса и проверьте, исчезла ли проблема.
Сброс компонентов Центра обновления Windows позволяет удалить файлы из папок SoftwareDistribution и Catroot2.
Чтобы исправить ошибку обновления 0x800701E3 , необходимо удалить все старые файлы из Центра обновления Windows.
Чтобы выполнить операцию, выполните следующие действия по устранению неполадок.
- Нажмите кнопку start , введите CMD в поле поиска, когда появится командная строка , щелкните правой кнопкой мыши и выберите параметр «Запуск от имени администратора».
- В командной строке введите следующие команды и нажимайте Enter после каждой команды:
- После отключения необходимых служб необходимо удалить некоторые файлы с диска C в папке.
- Перейдите в папку C: \ Windows \ SoftwareDistribution и удалите все файлы, находящиеся в этой папке.
- Для этого в командной строке введите следующую команду и нажмите Enter: Del «% ALLUSERSPROFILE% \ ApplicationData \ Microsoft \ Network \ Downloader \ qmgr *.dat »
- После этого введите команду ниже и нажмите введите .
кд / д% windir% \ system32
- Затем запустите этот «пакетный сценарий », который поможет вам решить различные типы проблем с обновлением Windows . Этот скрипт можно использовать во всех версиях Windows для скачивания:
- Перезапустите Winshock с помощью этой команды и нажмите ENTER: netsh Winsock reset
- После этого нужно перезапустить все остановленные службы .Для этого введите каждую из приведенных ниже команд и нажмите , введите .
- Теперь закройте командную строку , перезагрузите компьютер и попробуйте запустить программу установки Windows . Это должно устранить ошибку 0x800701E3 на вашем компьютере. Если ошибка не исчезнет, выполните другие действия по устранению неполадок.
Средство обслуживания образов развертывания и управления ими — это инструмент, встроенный в Windows, и его можно использовать для обслуживания образа Windows.
Он часто решает многие проблемы с различными аспектами Windows и, следовательно, может помочь вам и в этой области.
Обратите внимание, что это очень мощный инструмент, и ошибка при его запуске может вызвать проблемы — так что будьте осторожны.
Выполните следующие действия, чтобы запустить инструмент DISM на вашем компьютере.
- Нажмите на логотип Windows, в строке поиска введите CMD . Появится параметр командной строки.
- Щелкните его правой кнопкой мыши и выберите Запуск от имени администратора .
- Когда вы находитесь в командной строке, введите следующие команды, затем нажмите Enter на клавиатуре после каждой команды, чтобы запустить ее. Обязательно дождитесь завершения работы первой команды, прежде чем начинать работу со второй.
DISM.exe / Online / Cleanup-image / Scanhealth
DISM.exe / Онлайн / Очистить образ / Restorehealth
- дождитесь завершения второй команды и закройте командную строку, щелкнув X или набрав exit и нажав Введите .
- После этого перезагрузите компьютер и попробуйте снова запустить Windows Setup . Надеюсь, установка работает нормально без ошибки 0x800701E3 . Если проблема не исчезнет, вы можете перейти к следующим шагам.
Запуск сканирования SFC на наличие поврежденных файлов на компьютере и их восстановление. Чтобы исправить ошибку 0x800701E3 во время установки Windows, вы можете попробовать запустить сканирование SFC.
Чтобы запустить сканирование SFC, выполните следующие действия:
- Нажмите клавишу Windows, чтобы открыть меню «Пуск» .
- Введите командную строку или CMD в поле поиска.
- Щелкните правой кнопкой мыши командную строку. Выберите Запуск от имени администратора .
- Введите пароль, если требуется.
- Введите sfc / scannow в командной строке и нажмите Enter .
- Анализ займет некоторое время. Затем перезагрузите компьютер.
- попробуйте снова запустить программу установки Windows и посмотрите, устранена ли ошибка 0x800701E3.
Плохие сектора или ошибки на жестком диске также мешают обновлению Windows и вызывают ошибку 0x800701E3.
Чтобы проверить наличие битых секторов жесткого диска, вы можете попробовать выполнить указанные ниже действия.
- В поле поиска введите CMD .
- Щелкните правой кнопкой мыши командную строку и выберите Запуск от имени администратора .
- В командной строке введите chkdsk C: / f / r / x и нажмите Enter.
Параметры этой команды:
Опция / f попытается исправить любые обнаруженные ошибки.
Опция / r обнаружит поврежденные сектора и восстановит всю читаемую информацию.
Параметр / x принудительно отключит том, который вы собираетесь проверить, перед тем, как утилита начнет сканирование.
- Если используется диск C: , введите Y , чтобы начать поиск при следующей перезагрузке компьютера.Если это так, выйдите из командной строки. и перезагрузите компьютер.
- Анализ части жесткого диска займет некоторое время. Он проверит ошибки и исправит их автоматически.
Надеюсь, на этот раз обновление Windows будет работать нормально без ошибки 0x800701E3.
Метод 7. Отключите функцию «Безопасная загрузка»Некоторые затронутые пользователи сообщили, что ошибка 0x800701E3 больше не возникает во время чистой установки Windows после отключения «безопасной загрузки» из «UEFI / BOOT».
«Безопасная загрузка» — это отраслевой стандарт, разработанный ведущими производителями ПК для обеспечения того, чтобы на ПК использовалось только программное обеспечение производителей оригинального оборудования (OEM).
Однако известно, что эта функция безопасности создает проблемы с установочными носителями, созданными не по официальным каналам (с использованием Rufus и другого аналогичного программного обеспечения).
Вот краткое руководство по отключению «безопасной загрузки»:
- Нажмите кнопку Setup несколько раз после включения компьютера (во время начальной загрузки).
- Нажмите клавишу BIOS во время загрузки.
Примечание: В большинстве случаев кнопка запуска отображается на экране во время начального экрана. Но вы также можете найти в Интернете свою конкретную клавишу настройки или нажать клавиши, обычно используемые для этой цели: клавишу Esc, F3, F8, F12, F1, F2, F3 или клавишу Del.
- После входа в меню BIOS найдите параметр «Безопасная загрузка» и установите для него значение Отключено . Точное имя и местоположение будут отличаться от производителя к производителю, но обычно вы найдете его на вкладке «Безопасность» — вы также можете найти его на вкладке «Загрузка» или «Проверка подлинности».
- Сохраните изменения и выйдите из настроек BIOS . Затем проверьте, появляется ли по-прежнему ошибка 0x800701E3.
Приведенные выше шаги по разрешению проблемы помогут вам исправить ошибку обновления Windows 0x800701E3. Надеюсь, установка пройдет без сообщения об ошибке. Если вы сочтете эту статью полезной, ответьте в комментариях
Что такое ошибка 0x800701E3 в Windows 10?
Операционные системы Windows — одна из самых популярных компьютерных операционных систем, используемых во всем мире.А из-за своей популярности Microsoft делает все возможное, чтобы операционная система могла соответствовать постоянно меняющимся требованиям своих пользователей. Неудивительно, что при постоянном выпуске изменений в Windows 10 часто возникают проблемы и ошибки.
В этом посте мы обсудим все, что вам нужно знать об одной конкретной ошибке Windows 10: ошибке 0x800701E3. Если вы столкнулись с этой проблемой, читайте дальше, чтобы узнать больше о том, что вызывает эти проблемы и как их решить!
Код ошибки Windows 10 0x800701E3
Что ж, на вашем устройстве с Windows 10 может произойти много всего.Даже когда вы выполняете простую задачу или операцию, может произойти сбой или синий экран смерти. Это может быть связано с тем, что для выполнения более крупных и крупных операций на вашем устройстве необходимо выполнить множество процессов и операций.
Ошибки также могут возникать при попытке перенести файл с одного диска на другой на вашем устройстве Windows 10. По словам некоторых затронутых пользователей, они сталкиваются с ошибкой 0x800701E3 при выполнении такой задачи.
Код ошибки часто сопровождается этим сообщением об ошибке:
«Ошибка 0x800701e3: запрос не выполнен из-за фатальной аппаратной ошибки.”
Передача файлов в Windows 10
Прежде чем приступить к выяснению причин этой ошибки, давайте сначала рассмотрим, как перемещать или переносить плитки в Windows?
Чтобы перенести файл или папку из одного окна в другое, просто перетащите файл или папку туда, куда вы хотите их перенести, удерживая правую кнопку мыши. Файл или папка просто переместятся вместе с вашим курсором.
Что вызывает ошибку 0x800701E3 в Windows 10?
Обычно наличие сбойных секторов на диске приводит к появлению кода ошибки 0x800701E3.Эти поврежденные сектора часто возникают в результате повреждения данных или повреждения пластин диска.
Плохие сектора можно разделить на логические или физические.
- Логические поврежденные сектора — Они вызваны повреждением, которое имело место на программном уровне и на логическом уровне. А поскольку операционная система не знает, что делать с поврежденными секторами, они автоматически помечаются как поврежденные и больше не могут использоваться файловой системой. Тип данных, хранящихся в этом секторе, не имеет значения.Операционная система сразу же пометит его как плохой. Как только пользователь пытается открыть данные в плохом секторе, может появиться код ошибки 0x800701E3.
- Physical Bad Sectors — Часто они вызваны физическим повреждением жесткого диска. Повреждение может привести к тому, что операционная система не сможет читать / записывать данные. Кроме того, затронутый сектор будет автоматически помечен операционной системой как поврежденный.
Как видите, ошибка может появиться по многим причинам.Это может быть вызвано повреждением или плохо подключенными кабелями, что объясняет, почему данные не могут быть переданы. Это также может быть случай, когда вредоносные объекты вмешиваются в вашу систему.
Хотя могут быть разные сценарии, которые могут привести к этой ошибке, многие эксперты говорят, что эта проблема в основном связана со сложной проблемой оборудования, которую трудно исправить. И в большинстве случаев это происходит из-за неисправного диска. Вот почему они всегда предлагают, чтобы, как только вы увидите код ошибки, как можно скорее создайте резервную копию всех своих файлов.
Восстановление данных с неисправного диска
Вы узнаете, что ваш жесткий диск скоро выйдет из строя. Вы столкнетесь с такими признаками, как замедление процессов или беспричинное повреждение данных. Итак, прежде чем ваш жесткий диск полностью разрядится, примите меры.
Чтобы восстановить данные с неисправного диска, у вас есть два варианта:
Метод №1: Бут через Ubuntu Live с использованием USB-накопителя
Подобно устройствам Windows, Ubuntu — популярная операционная система, которая может работать на USB-накопителе.Но для его запуска вам понадобится как минимум 4 ГБ свободного места, компьютер с Windows с быстрым и стабильным доступом в Интернет и USB-накопитель для хранения восстановленных данных.
Чтобы продолжить этот шаг, сделайте следующее:
- Во-первых, вам нужен пакет Ubuntu . Загрузите Ubuntu здесь. Размер файла должен быть около 1 ГБ. Сохраните его на рабочем столе для быстрого доступа.
- После завершения загрузки загрузите Rufus . Вы можете получить его здесь. Это понадобится вам для создания загрузочного USB-устройства.
- Убедитесь, что вы скопировали все, что храните на USB-накопителе, потому что в следующих шагах оно будет удалено.
- После этого запустите скачанный исполняемый файл Rufus. При появлении запроса в системе управления доступом пользователей нажмите Да .
- Rufus будет запущен. Перейдите на Device и выберите свой USB-накопитель.
- В раскрывающемся меню перейдите к Файловая система и выберите FAT32 .
- Затем перейдите в раздел Create a Bootable Disk Using и выберите ISO Image .
- Теперь щелкните значок CD , чтобы найти файл Ubuntu ISO , который вы только что скачали.
- Нажмите кнопку Start , чтобы продолжить.
- Если на экране появляется какое-либо сообщение, подтвердите его.
- Нажмите Закройте , когда процесс будет завершен.
- А затем подключите только что созданный USB-накопитель Ubuntu к целевому компьютеру и включите его. Нажимайте F12 , пока не войдете в меню Boot .
- После входа в меню загрузки выберите USB-накопитель в качестве первого варианта загрузки.
- Появится экран загрузки с Ubuntu. После завершения загрузки экрана выберите Попробовать Ubuntu . Убедитесь, что вы выбрали правильный вариант, потому что мы будем использовать только Ubuntu для восстановления данных. Появится рабочий стол
- Ubuntu.
- Перейдите к левой панели. Прокрутите вниз и проверьте раздел жесткого диска. Он будет отображаться как значок жесткого диска. Откройте его индивидуально, чтобы проверить, существуют ли ваши файлы.
- Далее подключаем внешний диск.Его значок должен появиться в разделе дисковода.
- Откройте диски. Если вы заметили, что у диска есть имя с Windows на нем, значит, именно там хранится ваша операционная система Windows. Если файл или папка, которые вы хотите восстановить, находятся на вашем рабочем столе, они будут сохранены в папке с именем User.
- Щелкните имя учетной записи Windows .
- Выделите все содержимое с помощью сочетания клавиш Ctrl + A .
- Щелкните правой кнопкой мыши файл / папку и выберите Копировать в .
- В этот момент появится новое окно. Выберите только что подключенный внешний диск. Теперь начнется копирование файлов.
- Если в процессе копирования файлов появляется ошибка, пропустите ее.
- Выполните описанный выше процесс для всех остальных дисков.
- После этого ваши данные будут восстановлены.
Метод № 2: Подключите жесткий диск к другому компьютеру
Если у вас неисправный незагрузочный диск, попробуйте подключить его к другому компьютеру с помощью адаптера SATA / IDE-USB.Это должно позволить вам подключить ваш внутренний диск в качестве внешнего к другому компьютеру через порт USB.
Чтобы продолжить этот метод, сделайте следующее:
- Удалите жесткий диск из текущего компьютера.
- А потом подключите к адаптеру.
- Вставьте кабель питания в жесткий диск, поставляемый с адаптером.
- Включите адаптер и подключите USB к другому компьютеру.
- Ваш жесткий диск и меню plug and play сразу же появятся на вашем экране.
- Скопируйте все нужные файлы на этот компьютер.
Общие симптомы, связанные с кодом ошибки 0x800701E3
Помимо сообщения об ошибке при передаче файлов или при выполнении чистой установки Windows 10, есть и другие признаки, связанные с кодом ошибки 0x800701E3:
.- Низкая производительность системы
- Медленная загрузка
- Медленное время доступа к данным
- Файлы отсутствуют или повреждены
- Предупреждений SMART при загрузке
- Странные шумы от жесткого диска
Могу ли я исправить ошибку 0x800701E3 в Windows 10?
Мы понимаем, насколько заманчиво устранить ошибку самостоятельно.Но прежде чем вы решите, нужно ли вам заниматься исправлением кода ошибки самостоятельно или нет, вы должны сначала оценить важность ваших данных. При ремонте своими руками возникнут риски. Одно неверное движение, и вы можете уничтожить все свои данные. Так что, если ваши данные жизненно важны, не пытайтесь идти по пути «сделай сам». В противном случае отнесите свой диск лицензированному или авторизованному специалисту.
Затем проверьте, не поврежден ли диск физически или возникают логические проблемы. Хотя это может показаться нелегкой задачей, вы узнаете, поврежден ли ваш диск физически, как только услышите странные шумы, исходящие из корпуса.
Логическое повреждение также легче идентифицировать. На новых компьютерах создаются утилиты проверки работоспособности жесткого диска и системы, которые могут работать в фоновом режиме без вмешательства пользователя. При обнаружении ошибок они будут зарегистрированы в журнале системных событий, и пользователи будут предупреждены.
Как исправить ошибку 0x800701E3 в Windows 10
Мы упоминали выше, что ошибка может быть вызвана неисправным диском. Итак, что делать, чтобы это исправить? Что делать с ошибкой 0x800701E3 в Windows 10?
Исправление №1: работа с плохими секторами
Вы столкнулись с ошибкой 0x800701E3 при попытке выполнить чистую установку Windows? Тогда возможно, что на ваших жестких дисках много поврежденных секторов.И, к счастью для вас, в Windows есть несколько встроенных утилит, предназначенных для исправления битых секторов. Среди них — утилиты CHKDSK и SFC.
Чтобы использовать их, сделайте следующее:
- Пока отображается ошибка, принудительно запустите компьютер. Нажмите любую клавишу, чтобы загрузиться с установочного носителя.
- На начальном экране выберите Восстановить компьютер.
- Перейдите в меню Advanced Options .
- Перейдите к Устранение неполадок и выберите командную строку .
- В командной строке введите следующую команду: chkdsk / f X . Обязательно замените значение X на фактическую букву затронутого диска.
- Нажмите Введите , чтобы запустить сканирование CHKDSK.
- После сканирования CHKDSK введите команду sfc / scannow .
- Нажмите Введите , чтобы начать сканирование.
- А затем попробуйте выполнить чистую установку Windows еще раз. Посмотрите, появляется ли ошибка по-прежнему.
Исправление № 2: отключить безопасную загрузку
Некоторые пользователи заявили, что отключение безопасной загрузки из меню UEFI / BOOT решило проблему и позволило им без проблем выполнить чистую установку.
Если вы не знали, безопасная загрузка — это отраслевой стандарт, созданный ведущими игроками в индустрии ПК, чтобы гарантировать, что на компьютерах используется программное обеспечение исключительно от производителей оригинального оборудования (OEM). Но этот стандарт часто вызывает ошибки с установочными носителями, особенно с теми, которые созданы не по официальным каналам.
Чтобы отключить эту функцию безопасности, сделайте следующее:
- Нажмите кнопку Setup / Boot несколько раз после включения машины. Этот ключ должен отображаться на вашем экране при загрузке.
- Как только вы окажетесь в меню BIOS , найдите параметр Secure Boot и обязательно установите для него значение Disabled . Чаще всего название и расположение этой функции различаются от одного производителя к другому. Однако в большинстве случаев вы можете найти его на вкладке «Безопасность».
- Сохраните изменения и закройте настройки BIOS .
- Затем попробуйте еще раз выполнить чистую установку Windows.
Исправление № 3: замените кабель SATA или адаптер SD-карты
Как упоминалось выше, ошибка также указывает на проблему с кабелем SATA или адаптером SD-карты. Итак, попробуйте изменить их, чтобы исключить возможность повреждения или неисправности периферийного устройства. Если проблема не исчезнет после замены кабелей, выберите другое решение.
Вы можете попросить любой персонал в мастерской по ремонту ПК получить любой кабель SATA или адаптер для SD-карты, совместимый с вашим компьютером.
Исправление №4: попробуйте выполнить операцию еще раз
Если данные, которые вы пытаетесь переместить, важны, вы все равно можете восстанавливать их по частям, пробуя этот процесс снова и снова. Кроме того, вместо того, чтобы копировать все файлы сразу, перемещайте их по одному и смотрите, все ли происходит без сучка и задоринки.
Другие затронутые пользователи сообщили, что им удалось скопировать данные путем индивидуального перемещения файлов.
Однако имейте в виду, что этот метод работает только в том случае, если SD-карта выходит из строя. И даже в этом случае он работает только до тех пор, пока другие разделы карты не выходят из строя.
Исправление №5: используйте восстановление системы
Вы только что применили новые изменения к своему компьютеру? Тогда эти изменения могут быть причиной появления ошибки. Чтобы исправить это, отмените изменения, используя Восстановление системы.
System Restore — это утилита Windows, которую можно использовать для восстановления вашей системы до более раннего состояния. Он помогает исправить множество ошибок и проблем с системой, включая проблемы с реестром, конфликты драйверов, заражение вредоносным ПО или другие изменения, внесенные сторонним программным обеспечением.
System Restore не удаляет ваши файлы, а только восстанавливает их до прежнего состояния. Эта утилита также доступна у сторонних поставщиков, если она не была предустановлена на вашем ПК с Windows.
Вот как это сделать:
- Нажмите клавиши Windows + R , чтобы запустить утилиту Run .
- Введите sysdm.cpl в поле поиска и нажмите Введите .
- Затем перейдите на вкладку Защита системы и щелкните Восстановление системы .
- Откроется новое окно со списком точек восстановления. Выберите точку восстановления до появления ошибки.
- Следуйте инструкциям на экране, чтобы завершить процесс восстановления.
- Перезагрузите компьютер и проверьте, все ли в порядке.
Исправление № 6: форматирование целевого диска
Форматирование целевого диска также может устранить ошибку 0x800701E3 в Windows 10. Для этого выполните следующие действия:
- Открыть Проводник .
- Щелкните правой кнопкой мыши диск, на котором возникла ошибка 0x800701E3.
- Выберите формат .
- Появится новое окно.
- Перейдите в меню File System и выберите NTFS .
- Установите флажок рядом с опцией Quick Format .
- Нажмите на кнопку Start .
- Теперь все содержимое вашего накопителя будет удалено.
- Перезагрузите компьютер, чтобы изменения вступили в силу, и проверьте, отображается ли ошибка.
Исправление № 7: проверьте жесткий диск с помощью атрибутов SMART
Microsoft создала функцию анализа SMART на устройствах Windows для анализа жесткого диска и проверки некоторых его параметров. Чтобы использовать его, сделайте следующее:
- Нажмите клавиши Windows + S и введите командную строку в текстовое поле.
- Щелкните правой кнопкой мыши самый верхний результат и выберите Запуск от имени администратора .
- Затем введите команду wmic diskdrive get status и нажмите Enter .
- Результаты будут показаны на вашем экране. Если все в порядке, продолжите запуск сторонней программы, которая может восстановить поврежденные или поврежденные записи реестра.
Исправление № 8: Обновите драйверы внешних USB-дисков
Чтобы исправить код ошибки 0x800701E3, попробуйте обновить драйверы внешнего USB-диска. Устаревший драйвер может привести к прерыванию работы вашего жесткого диска, а вы этого не хотите.
Чтобы обновить драйверы внешнего USB-диска, выполните следующие действия:
- Одновременно нажмите клавиши Windows + X .
- Выберите Диспетчер устройств.
- Перейти к Дисковые драйверы .
- Затем выберите драйвер внешнего диска, который вы хотите обновить. Щелкните его правой кнопкой мыши.
- Выберите опцию Обновить программное обеспечение драйвера .
- Дождитесь завершения процесса обновления и проверьте, появляется ли сообщение об ошибке.
В качестве альтернативы для выполнения задачи можно использовать средство обновления драйверов диска стороннего производителя. Он не только обновит диск, с которым у вас в настоящее время возникли проблемы, но также обновит все другие устаревшие драйверы.Кроме того, вам не нужно беспокоиться о проблемах совместимости!
Исправление № 9: сброс компонентов Центра обновления Windows
Если вы только что установили обновление Windows до появления ошибки, попробуйте сбросить компоненты Центра обновления Windows. Это позволяет удалить все файлы из папок Catroot2 и SoftwareDistribution.
Чтобы обойти ошибку 0x800701E3, необходимо удалить все предыдущие файлы Центра обновления Windows. Выполните следующие действия:
- Нажмите кнопку Пуск .
- В поле поиска введите cmd .
- Щелкните правой кнопкой мыши наиболее подходящий результат и выберите Запуск от имени администратора.
- Введите следующие команды. Не забывайте нажимать , введите после каждого из них:
- чистые стопорные биты
- net stop wuauserv
- net stop appidsvc
- чистая остановка cryptsvc
- Затем удалите файлы в этом месте: C: \ Windows \ SoftwareDistribution .Для этого введите эту команду и нажмите . Введите : Del «% ALLUSERSPROFILE% \ ApplicationData \ Microsoft \ Network \ Downloader \ qmgr * .dat».
- Затем введите эту команду и нажмите Введите : cd / d% windir% \ system32.
- Теперь перезапустите утилиту Winsock , используя следующую команду, а затем нажмите Введите : netsh winsock reset .
- После этого перезапустите ранее остановленные службы. Введите эти команды:
- чистые стартовые биты
- чистый старт wuauserv
- net start appidsvc
- чистый старт cryptsvc
- Закройте командную строку .
- Перезагрузите компьютер.
Исправление № 10: полное сканирование вредоносных программ
Ошибка 0x800701E3 в Windows также может быть вызвана заражением вредоносным ПО или вирусом, которые испортили ваши системные файлы и важные процессы. Чтобы это исправить, вам нужно раз и навсегда избавиться от вируса или вредоносной программы.
Для этого вы можете использовать встроенную утилиту Защитника Windows. Вы также можете использовать стороннюю антивирусную программу по вашему выбору. Для получения лучших результатов вы можете запускать обе утилиты одну за другой.После сканирования исправьте или удалите проблемные объекты.
Исправление № 11: Почините устройство в авторизованном сервисном центре
Если это решение не работает, последнее средство — отнести устройство в авторизованный сервисный центр. Если технические специалисты обнаружат, что проблема вызвана физическим повреждением жесткого диска, они предложат устранить проблему. Но если проблема внутренняя, они могут попытаться устранить проблему и найти исправление, которое работает.
Завершение
Если вы используете Windows 10, есть вероятность, что в какой-то момент выскочила ошибка 0x800701E3.Это может быть из-за проблемы с драйвером вашего устройства или неисправности оборудования
И, конечно, не стоит паниковать. Есть много способов исправить ошибку 0x800701E3 в Windows 10, приложив немного усилий и терпения. Наиболее распространенные исправления для этой конкретной проблемы включают обновление драйверов, которые могут противоречить текущим настройкам вашего устройства, обновление устаревших версий программного обеспечения на вашем компьютере, очистку любых ненужных файлов с системного диска (C), выполнение проверки диска при необходимости, отключение безопасная загрузка или попробуйте весь процесс еще раз! Лучше всего обратиться в службу поддержки Microsoft напрямую за помощью, если это не сработает.
Пожалуйста, не стесняйтесь оставлять комментарии ниже, если у вас есть какие-либо вопросы по этим темам или вы хотите поделиться своими собственными историями об исправленных ошибках Windows!
Если вы столкнулись с ошибками и ваша система работает подозрительно медленно, ваш компьютер требует некоторых работ по обслуживанию. Загрузите Outbyte PC Repair для Windows или Outbyte Antivirus для Windows, чтобы решить распространенные проблемы с производительностью компьютера. Устраните проблемы с компьютером, загрузив совместимый инструмент для своего устройства.См. Дополнительную информацию об инструкциях по удалению Outbyte и . Ознакомьтесь с EULA и Политикой конфиденциальности . Установите пользовательское содержимое вкладки HTML для автора на странице своего профиля
Продолжить чтение
.


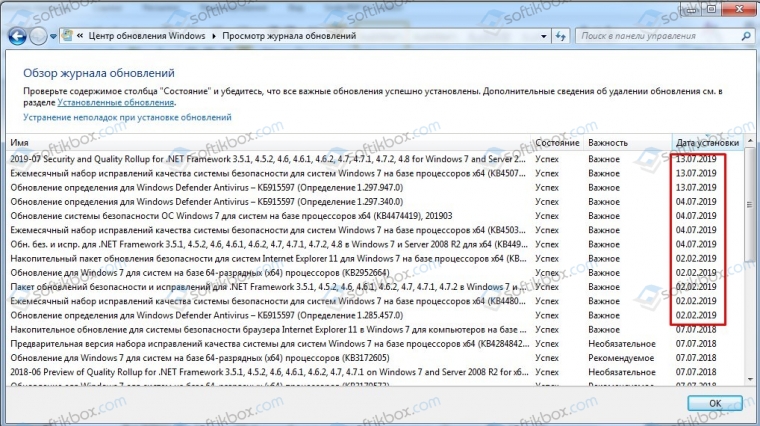 Замените его буквой соответствующего диска.
Замените его буквой соответствующего диска.

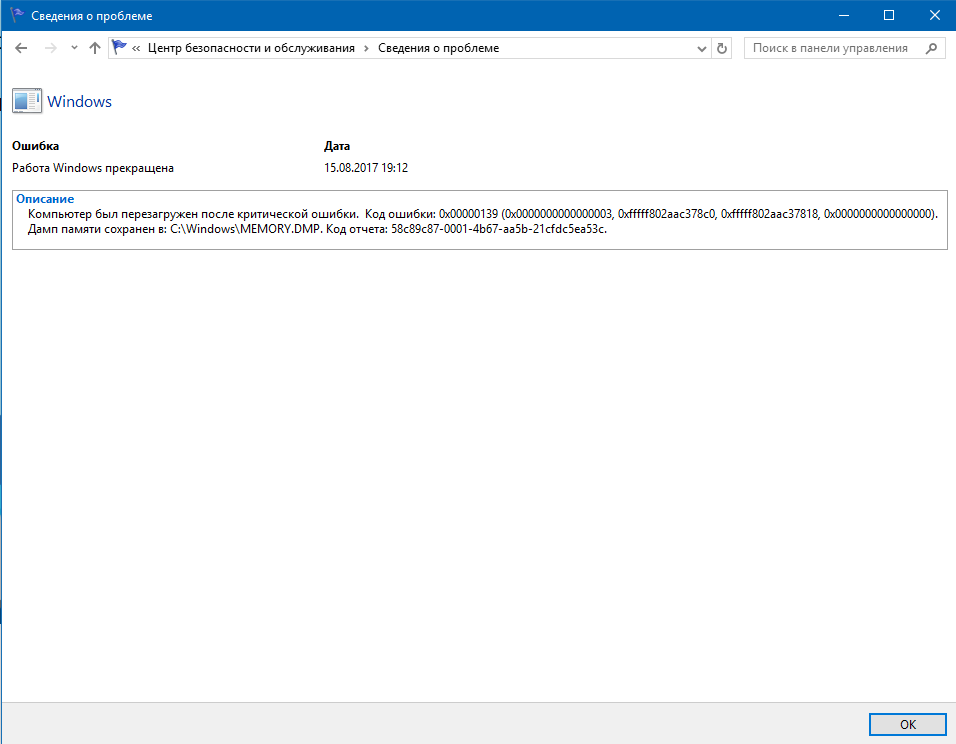
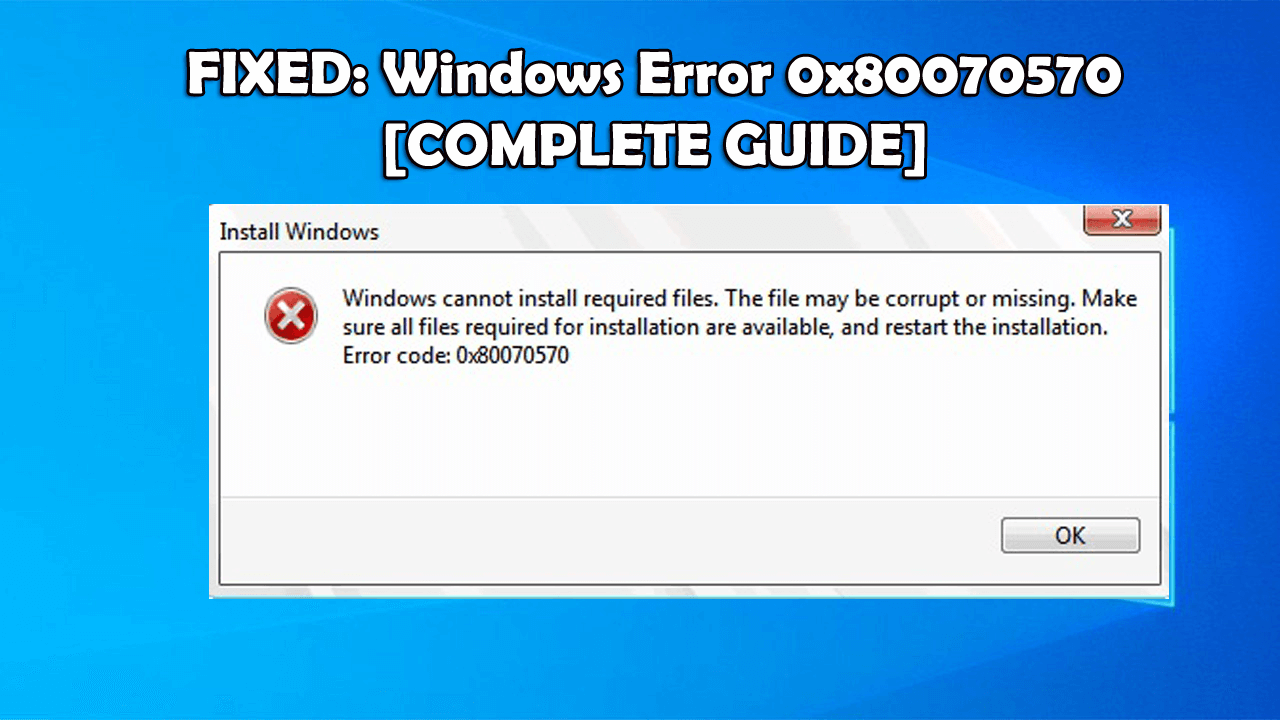





 Безопасный режим Windows 10). Если в безопасном режиме всё в порядке, с большой вероятностью, какое-то еще стороннее ПО мешает нормальному копированию файлов, чаще всего речь идет о каких-либо утилитах очистки, ускорения, оптимизации системы.
Безопасный режим Windows 10). Если в безопасном режиме всё в порядке, с большой вероятностью, какое-то еще стороннее ПО мешает нормальному копированию файлов, чаще всего речь идет о каких-либо утилитах очистки, ускорения, оптимизации системы. При их наличии, скачайте и установите.
При их наличии, скачайте и установите.