Ответы на часто задаваемые вопросы о Windows 10 (FAQ) » Community
Бесплатное обновление доступно для пользователей Windows 7, 8.1 и Windows Phone 8.1 в течение года, после выхода Windows 10, то есть до 29 июля 2016 года.
Да, обновление распространяется абсолютно бесплатно в течение года, после выхода системы. Вы навсегда получаете полную копию системы.
Существует несколько способов:
- Купить новое устройство с Windows 8.1 и бесплатно обновить его до Windows 10;
- Зарезервировать бесплатное обновление для установленной Windows 7 или Windows 8.1.
Они практически не изменились. Если у вас работает Windows 7 или 8.1, то будет работать и Windows 10.
- Процессор: Не менее 1 ГГц или SoC
- ОЗУ: 1 ГБ (для 32-разрядных систем) или 2 ГБ (для 64-разрядных систем)
- Место на жестком диске: 16 ГБ (для 32-разрядных систем) или 20 ГБ (для 64-разрядных систем)
 0
0- Дисплей: 1024 x 600 точек
Обновление займет около часа. Новым устройствам может быть достаточно 20 минут, а старым более часа.
Да, обновление доступно не на аккаунт, а для каждого устройства в отдельности. Если оно подходит под требования Windows 10, то вы получите предложение по обновлению.
Да, в течение года вы можете бесплатно обновиться до Windows 10 с помощью приложения «Переход на Windows 10».
Пользователи Windows 7 Начальная, Домашняя базовая и Домашняя расширенная, а также пользователи Windows 8.1 Core получат
Пользователи Windows 7 Профессиональная и Максимальная, а также пользователи Windows 8.1 Профессиональная и Профессиональная для учащихся получат Windows 10 Pro.
Пользователи Windows Phone 8.1 получат Windows 10 Mobile.
Внимание! Корпоративные редакции Windows, а также Windows RT не получат бесплатное обновление до Windows 10.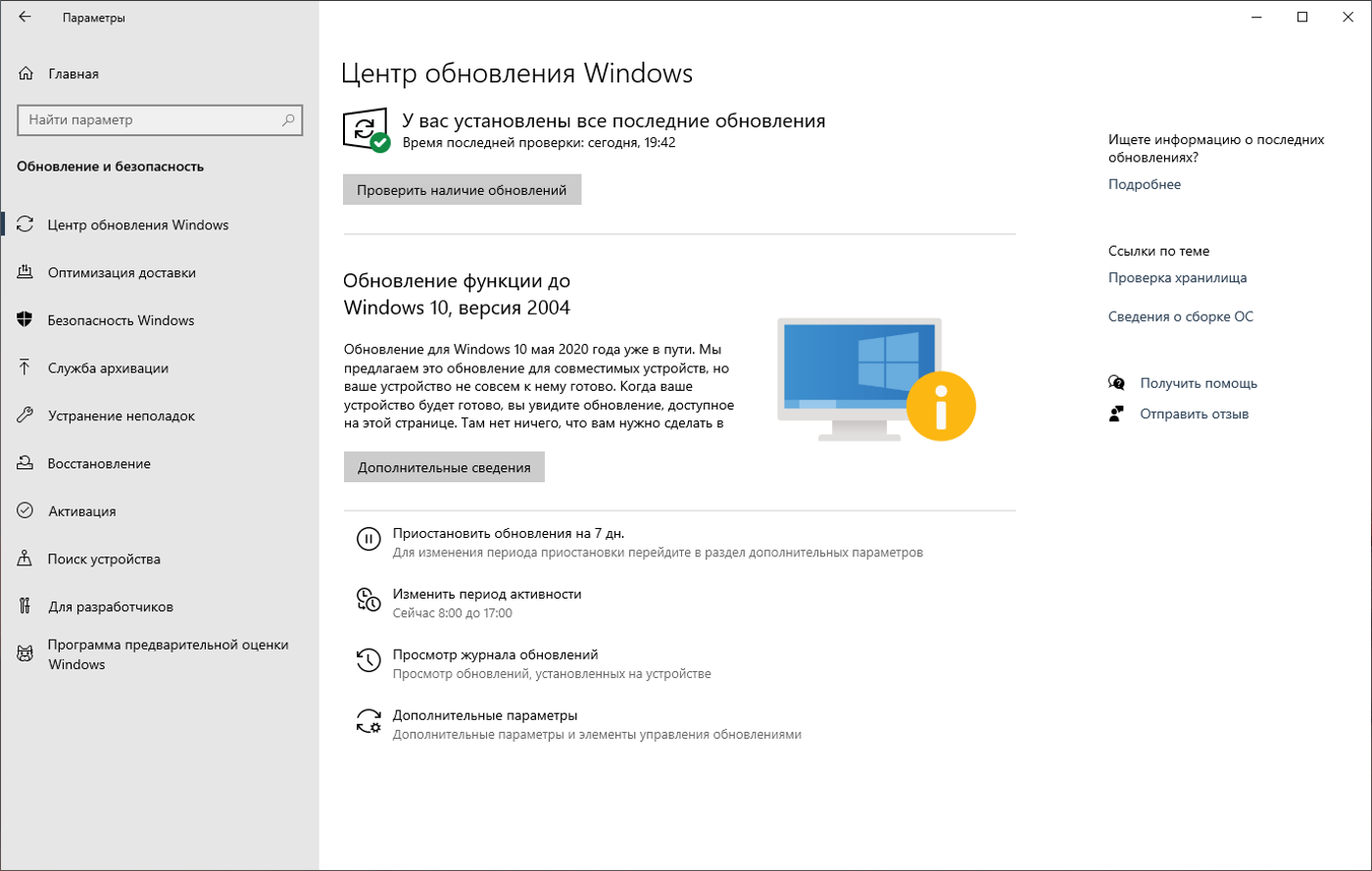
Да, обновление до Windows 10 получат все пользователи Windows 7 и 8.1. Но система, после обновления, останется нелицензионной. Вам нужно будет приобрести лицензионную копию в магазине.
Да. Если вы воспользуетесь бесплатным обновлением до Windows 10, то позднее вы сможете переустановить систему, создав установочный DVD или USB носитель. Вам не нужно будет покупать систему или делать откат до предыдущей версии и производить обновление.
Обновление до Windows 10 | remontka.pro
  windows | для начинающих
С сегодняшнего дня доступно бесплатное обновление Windows 10 для компьютеров с лицензионными Windows 7 и 8.1, на которых оно было зарезервировано. Впрочем, предварительное резервирование системы не обязательно, равно как не требуется и ожидание уведомления от приложения «Получить Windows 10», вы можете установить обновление вручную прямо сейчас. 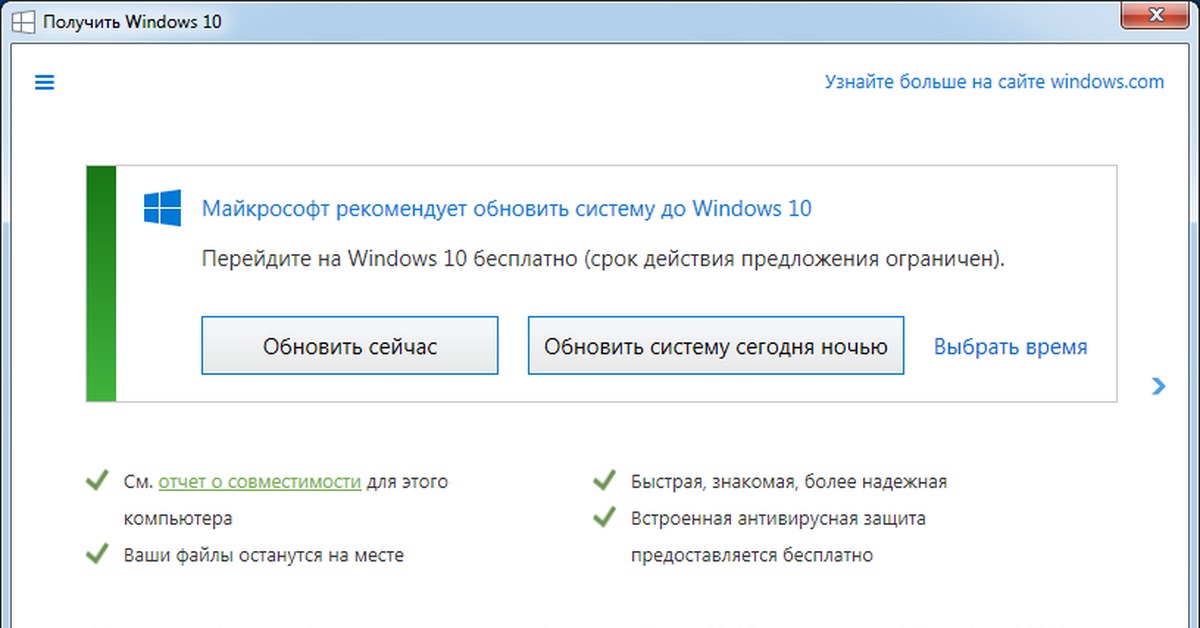
Процедура не будет отличаться, в зависимости от того, получили ли вы уведомление, что пора начать процесс обновления, или воспользуетесь описанным ниже официальным способом запустить обновление сразу, не дожидаясь указанного уведомления (к тому же, по официальной информации, оно будет появляться не на всех компьютерах одновременно, то есть не все смогут получить Windows 10 в один день). Обновиться описанными ниже способами можно только с домашних, профессиональных и «для одного языка» версий Windows 8.1 и 7.
Дополнение: в конце статьи собраны ответы по ошибкам и проблемам при обновлении до Windows 10, таким как сообщение «У нас проблемы», исчезновение значка из области уведомлений, отсутствие уведомления о доступности установки, проблемы с активацией, чистая установка. Также может пригодиться: Установка Windows 10 (чистая установка после обновления).
Как запустить обновление до Windows 10
В случае, если на вашем компьютере используется лицензионная активированная Windows 8.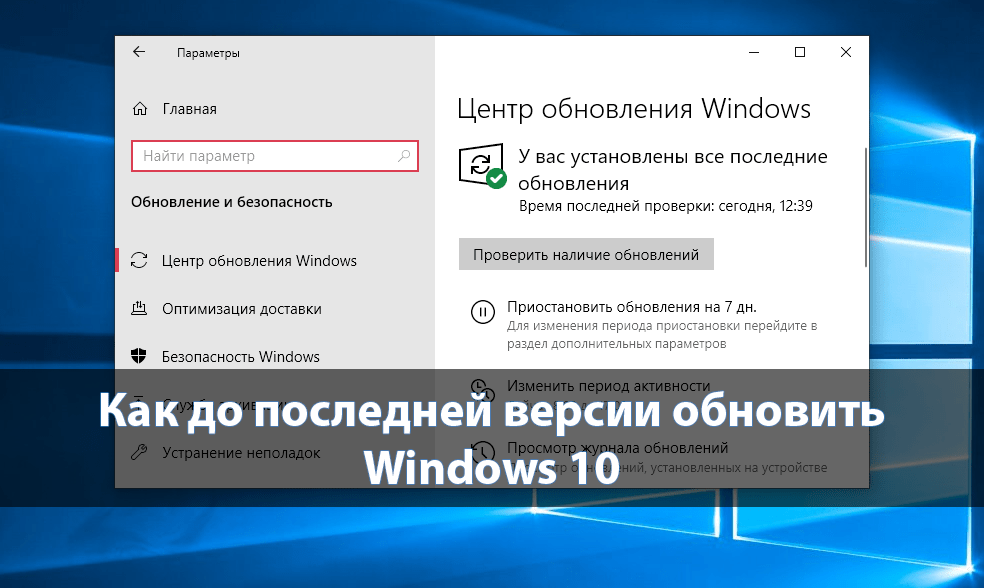 1 или Windows 7, то вы можете в любой момент бесплатно обновить ее до Windows 10, при этом не только с помощью иконки «Получить Windows 10» в области уведомлений.
1 или Windows 7, то вы можете в любой момент бесплатно обновить ее до Windows 10, при этом не только с помощью иконки «Получить Windows 10» в области уведомлений.
Примечание: вне зависимости от того, какой путь обновления вы выберите, ваши данные, программы, драйвера останутся на компьютере. Разве что с драйверами для некоторых устройств после обновления до Windows 10 у некоторых бывают проблемы. Также могут возникнуть и проблемы несовместимости программ.
На официальном сайте Microsoft появилась новая версия приложения Windows 10 Installation Media Creation Tool, которая позволяет либо обновить компьютер, либо загрузить файлы дистрибутива для чистой установки.
Приложение доступно на странице https://www.microsoft.com/ru-ru/software-download/windows10 в двух версиях — 32-бит и 64-бит, следует скачать вариант, соответствующий системе, которая установлена на компьютере или ноутбуке в настоящий момент.
После запуска приложения, вам будет предоставлен выбор, первый из пунктов — «Обновить этот компьютер сейчас», как он работает и будет показано ниже. При обновлении с помощью зарезервированной копии в «Получить Windows 10», все будет точно так же, за исключением отсутствия первых нескольких шагов, предшествующих непосредственно установке обновления.
При обновлении с помощью зарезервированной копии в «Получить Windows 10», все будет точно так же, за исключением отсутствия первых нескольких шагов, предшествующих непосредственно установке обновления.
Процедура обновления
Сначала те шаги, которые касаются обновления, запущенного вручную с помощью «Программа установки Windows 10».
После выбора «Обновить компьютер сейчас», начнется автоматическая загрузка файлов Windows 10 на компьютер, по завершении которой произойдет «Проверка загруженных файлов» и «Создание носителя Windows 10» (какой-то отдельный накопитель не нужен, это происходит на вашем жестком диске). По завершении, автоматически запустится процесс установки Windows 10 на компьютер (такой же, как и при использовании способа с резервированием).
После принятия вами условий лицензии Windows 10, программа установки проверит наличие обновлений (достаточно продолжительный процесс) и предложит установить обновление Windows 10 с сохранением личных файлов и приложений (при желании, можно изменить список сохраняемых компонентов). Нажмите кнопку «Установить».
Нажмите кнопку «Установить».
Откроется полноэкранное окно «Установка Windows 10», в котором через некоторое время появится надпись: «Ваш компьютер перезагрузится через несколько минут», после чего вы вновь окажетесь на рабочем столе (все окна установки закроются). Просто подождите, когда компьютер сам перезагрузится.
Вы увидите окно прогресса копирования файлов и установки обновления Windows 10, в ходе которого компьютер будет несколько раз перезагружен. Обратите внимание, даже на мощном компьютере с SSD, весь процесс занимает довольно-таки продолжительное время, порой может показаться, что он завис.
По завершении, вам будет предложено выбрать вашу учетную запись Microsoft (если вы обновляетесь с Windows 8.1) или указать пользователя.
Следующий этап — настроить параметры Windows 10, рекомендую нажать «Использовать параметры по умолчанию». При желании, вы сможете изменить любые настройки уже в установленной системе. В еще одном окне вам будет предложено кратко ознакомиться с новыми возможностями системы, такими как приложения для фотографий, музыки и фильмов, а также браузер Microsoft Edge.
И, наконец, появится окно входа в Windows 10, после ввода пароля в которое, некоторое время займет настройка параметров и приложений, по завершении которого вы увидите рабочий стол обновленной системы (все ярлыки на нем, а также в панели задач сохранятся).
Готово, Windows 10 активирована и готова к использованию, можно смотреть, что в ней нового и интересного.
Проблемы при обновлении
По ходу установки обновления до Windows 10 пользователями, в комментариях отписываются о различных проблемах (кстати, если вы столкнулись с такими, рекомендую комментарии к прочтению, может вы найдете решения). Часть из этих проблем буду выносить сюда, для того, чтобы те, у кого не получается обновиться, могли быстро найти, что делать.
1. Если пропал значок обновления до Windows 10. В этом случае, вы можете обновиться как это было описано выше в статье, с помощью утилиты от Microsoft, или поступить следующим образом (взято из комментариев):
В случае, когда пропал значок gwx (в правой части) можно выполнить следующее: В командной строке, запущенной от имени администратора- Введите wuauclt.
 exe /updatenow
exe /updatenow - Нажмите Enter, подождите и через несколько минут зайдите в Центр обновления Windows, там вы должны увидеть, что Windows 10 загружается. А по завершении она сразу будет доступна к установке (обновлению).
При появлении ошибки 80240020 в ходе обновления:
- Из папки C:\ Windows\ SoftwareDistribution\ Download и удаляем все файлы и папки
- В командной строке, запущенной от имени администратора введите wuauclt.exe /updatenow и нажмите Enter.
- Если Windows 10 уже была загружена этой утилитой, попробуйте зайти в папку C:\ $Windows.~WS (скрытая) \Sources\ Windows и запустить setup.exe оттуда (запуск может занимать до минуты, подождите).
- В некоторых редких случаях проблема может быть вызвана неправильной настройкой региона. Зайдите в Панель управления — региональные стандарты — вкладка местоположение.
 Установите регион, соответствующий устанавливаемой версии Windows 10 и перезагрузите компьютер.
Установите регион, соответствующий устанавливаемой версии Windows 10 и перезагрузите компьютер. - Если скачивание Windows 10 в Media Creation Tool прервалось, то вы можете не запускать его с самого начала, а продолжить. Для этого запустите файл setupprep.exe из C:\ $Windows.~WS (скрытая) \Sources\ Windows\ Sources
3. Еще один способ, который помогает решить проблемы при обновлении — его запуск с ISO диска. Подробнее: следует загрузить ISO образ Windows 10 с помощью утилиты Microsoft и смонтировать его в системе (с помощью встроенной функции Подключить, например). Запустить из образа файл setup.exe, далее произвести обновление в соответствии с указаниями мастера установки.

После обновления до Windows 10
В моем случае, сразу после обновления работало всё, кроме драйверов видеокарты, которые пришлось загружать с официального сайта, при этом установка была несколько затруднена — пришлось снять задачу для всех процессов, имеющих отношение к драйверам в диспетчере задач, удалить драйвера через «Установка и удаление программ» и только после этого появилась возможность установить их заново.
Вторая важная деталь на данный момент — если вам не понравилось обновление Windows 10, и вы хотите выполнить откат на предыдущую версию системы, вы можете сделать это в течение одного месяца. Для этого, кликните по значку уведомлений справа внизу, выберите пункт «Все параметры», затем — «Обновление и безопасность» — «Восстановление» и пункт «Вернуться к Windows 8.1» или «Вернуться к Windows 7».
Допускаю, что, торопясь написать данную статью, я мог упустить какие-то отдельные моменты, так что, если вдруг возникли вопросы или проблемы при обновлении, спрашивайте, я постараюсь ответить.
Подписаться | Поддержать сайт и автора
А вдруг и это будет интересно:
ОБНОВЛЕНИЕ ДО WINDOWS 10. УСТАНОВКА WINDOWS 10.
В этой статье я расскажу как установить новую ОС, либо обновить существующую до Windows 10.
Данная статья написана исключительно на основании личного опыта автора. Все советы, приведенные здесь, Вы выполняете на свой страх и риск.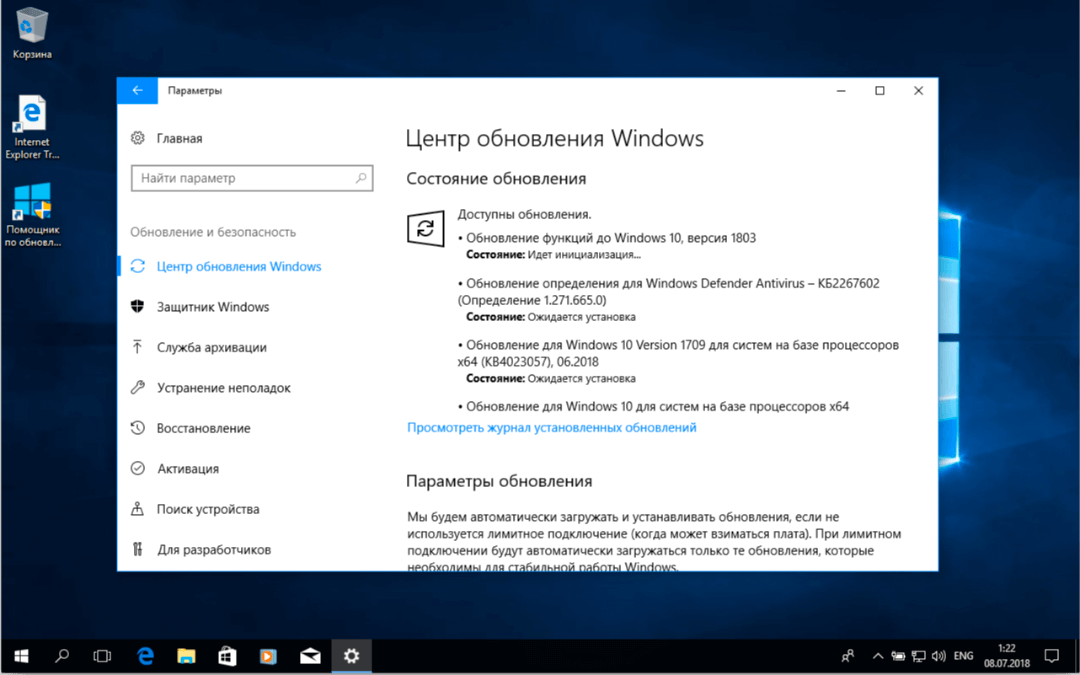 За Ваши действия никто ответственности не несет.
За Ваши действия никто ответственности не несет.
После выполнения обычного обновления могут слететь некоторые драйвера/программы.
Итак, существует 2 способа получения Windows 10 на свой ПК:
- Установка через BIOS/UEFI
- Обновление текущей ОС до Windows 10
Пункты кликабельные. После клика Вы перейдете к конкретному разделу статьи. Перед основной частью статьи я хочу привести несколько определений, чтобы у Вас было меньше вопросов.
BIOS — набор микропрограмм, реализующих API для работы с аппаратурой компьютера и подключёнными к нему устройствами. Вообщем данный интерфейс позволяет устройствам компьютера общаться между собой.
UEFI — также представляет собой программный интерфейс для работы с оборудованием. Пришел на замену BIOS.
Главная загрузочная запись (англ. master boot record, MBR) — код и данные, необходимые для последующей загрузки операционной системы.
GUID Partition Table(
Windows 10 может работать как на диске с стандартом MBR, так и GPT. Однако при чистой установке тип диска будет важен, об этом ниже.
Прежде чем приступать непосредственно к объяснению процесса установки, я хотел бы сказать, что рекомендую пользоваться только лицензионной копией Windows 10. Если же это будет пиратская версия, велик риск того, что она будет полностью заблокирована. Ниже я дам Вам 3 ссылки: на лицензионный ключ Windows 10, на лицензионный ключ Windows 8 с возможностью обновиться до Windows 10 и на лицензионный ключ Windows 7 с возможностью обновиться до Windows 10.
Купить Windows 10
Установка через BIOS/UEFI
Тут также есть свои нюансы. Например тип диска, ошибки при установке и т.д. Сначала рассмотрим процесс записи.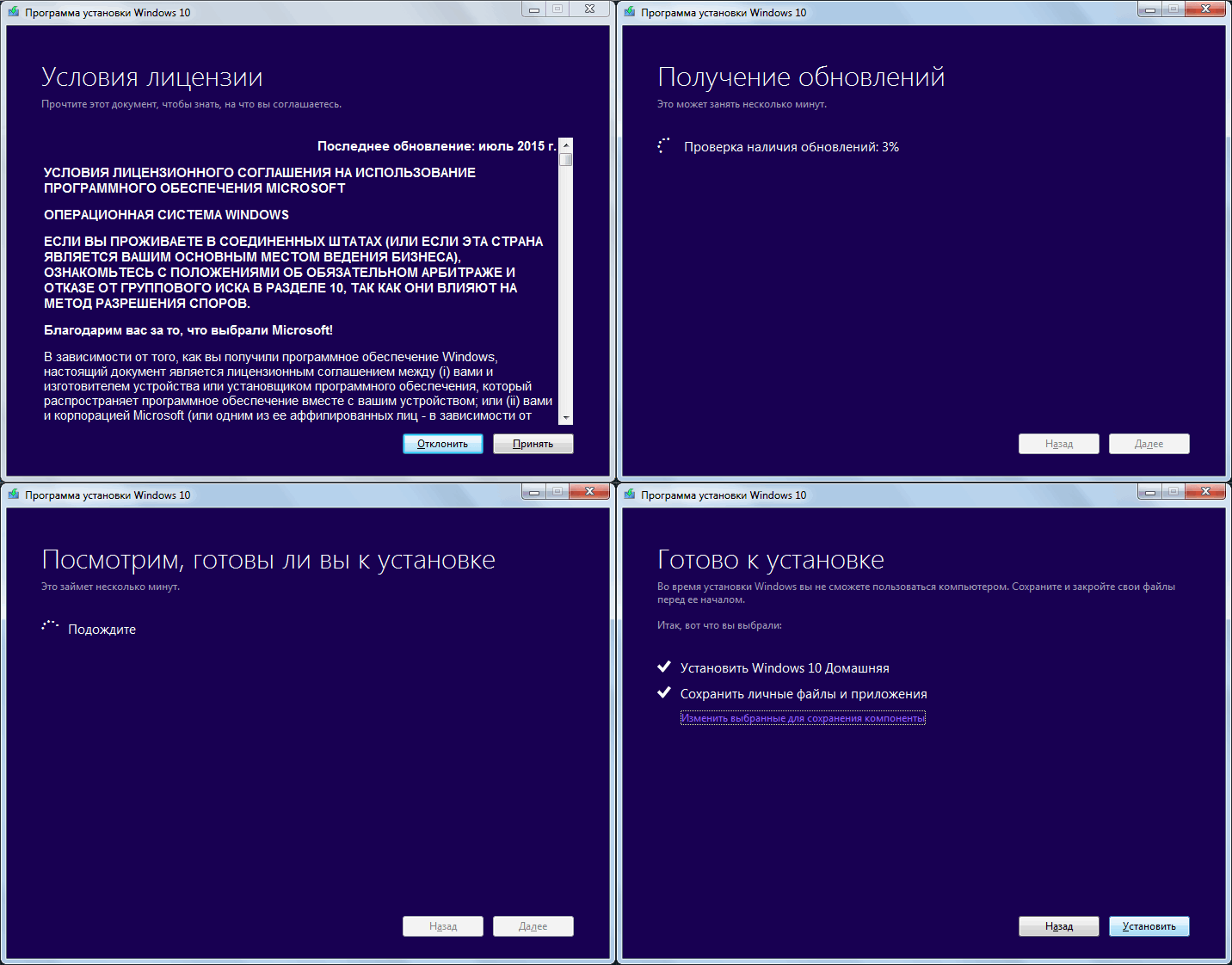
Если Вы планируете установку через UEFI, Вам понадобится только специальная программа для установки Windows — https://www.microsoft.com/ru-ru/software-download/windows10.
Для установки через BIOS также необходимо скачать программу Rufus — https://rufus.akeo.ie/. Далее смотрите отдельно под заголовками.
Установка через BIOS — подходит для старых и новых компьютеров
Необходимо наличие ключа для активации системы!
Способ извлечения ключа из обновленной ОС находится в конце статьи.
Создание загрузочной флэшки. Заходим в приложение от Microsoft — MediaCreationTool. Выбираем Создать установочный носитель для другого компьютера.
Затем выбираем нужные параметры, и выбираем сохранение в .ISO файл.
Сохраняем файл в любое место и запускаем программу Rufus.
Заходим в Rufus. Тут все просто, однако я распишу параметры.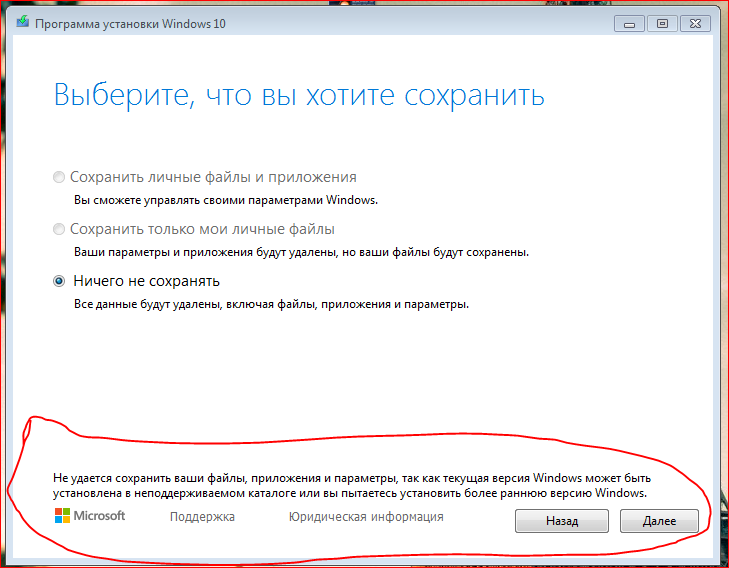 В устройстве выбираем нужную флэшку. В схеме оставляем MBR для компьютеров с BIOS или UEFI-CSM. Файловая система NTFS. Кластер — 4096. В метке пишем желаемое название флэшки. Галочки на Быстрое форматирование, Создать загрузочный диск (Стандартная установка Windows), Создать расширенную метку и значек устройства. В выпадающем меню ставим ISO-образ, кликаем рядом на иконку и выбираем наш созданный .iso-файл. Далее — Старт.
В устройстве выбираем нужную флэшку. В схеме оставляем MBR для компьютеров с BIOS или UEFI-CSM. Файловая система NTFS. Кластер — 4096. В метке пишем желаемое название флэшки. Галочки на Быстрое форматирование, Создать загрузочный диск (Стандартная установка Windows), Создать расширенную метку и значек устройства. В выпадающем меню ставим ISO-образ, кликаем рядом на иконку и выбираем наш созданный .iso-файл. Далее — Старт.
Ждем окончания записи и можем переходить к процессу установки.
Приступим к самому процессу установки. Тип разметки диска должен быть MBR. Иначе программа установки просто откажется выполнять необходимые действия.
Также при попытке установить Windows на выбраный раздел может возникнуть ошибка Программе установки не удалось создать новый или найти существующий раздел. Создание, удаление, форматирование тома не поможет. Эта ошибка кроется именно в BIOS, точнее в ее сути.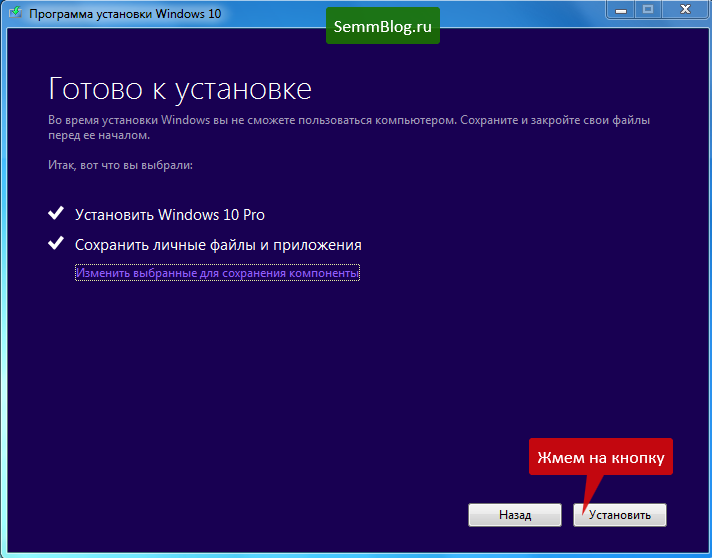
Для ее решения необходимо чтобы комьютер поддерживал Boot Menu. Поэтому чтобы сразу исключить вероятность ошибки, необходимо сделать определенные приготовления, если они не выполнены.
Итак, необходимо зайти в BIOS и выставить приоритет загрузки такой, чтобы на первом местя обязательно стоял жесткий диск с нужным томом. Вторым пунктом нужно/можно поставить флешку. После этого сохраняемся, заходим в Boot Menu и выбираем запуск ОС с флэшки. Теперь у Вас не должна выскочить данная ошибка(проверено на собственном опыте).
Как только флэшка загрузится, выбирайте Установку и далее просто выберете нужные опции, том для установки. Инсталлятор все выполнит сам. После нескольких перезагрузок Вы увидите окно входа в систему. Установка окончена.
Установка через UEFI — только для новых компьютеров
Необходимо наличие ключа для активации системы!
Способ извлечения ключа из обновленной ОС находится в конце статьи.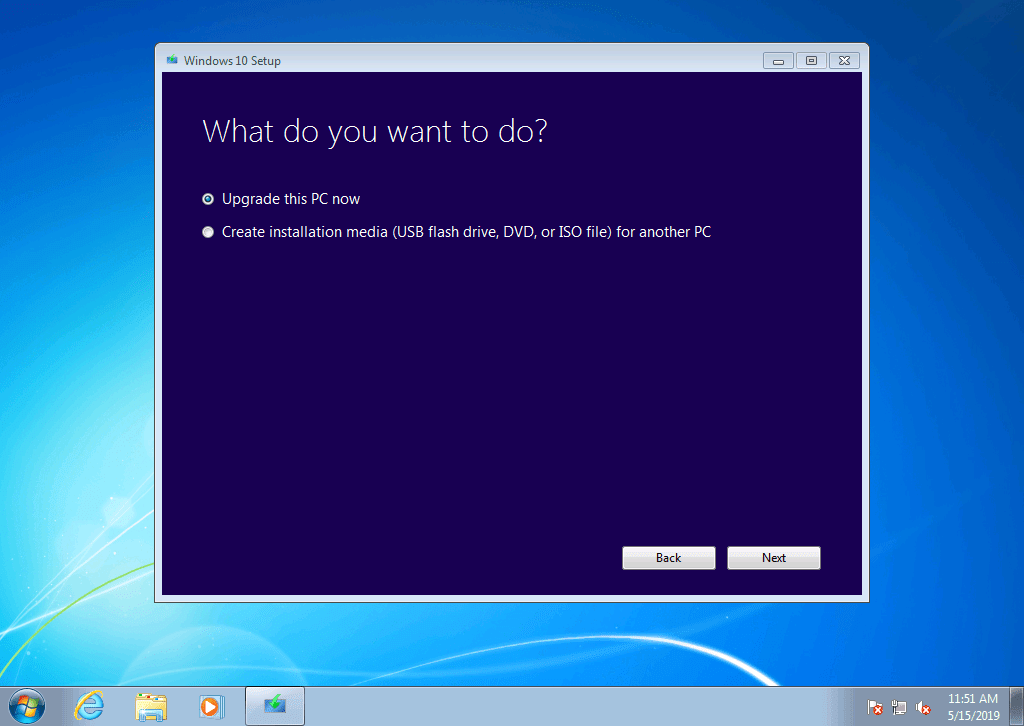
Создание загрузочной флэшки. Заходим в приложение от Microsoft — MediaCreationTool. Выбираем Создать установочный носитель для другого компьютера.
Затем выбираем нужные параметры, и выбираем сохранение на USB-устройство флэш-памяти.
Выбираете нужную флэшку из списка и приступаете к записи данных.
Как только флэшка записана, можно перезагружать компьютер и запускать установку.
Собственно просто отмечу то, что разметка диска должна быть GPT. Ошибка с разделом возникнуть не должна, однако чуть выше — ТыЦ, Вы можете прочитать ее решение. В Boot Menu выбираете загрузку с флэшки через UEFI и ждете запуска инсталятора. Далее все аналогично.
Обновление существующей ОС до Windows 10
Бесплатное обновление можно произвести до 29 июля 2016 года.
Можно произвести обновление таких систем: Windows 7 SP1, Windows 8, Windows 8. 1.
1.
Исходя из версий текущих ОС, Вы получите определенную версию Windows 10. Вот информация с оф. сайта Microsoft:
Скачиваем программу от Microsoft — https://www.microsoft.com/ru-ru/software-download/windows10. Заходим в нее и выбираем Обновить этот компьютер сейчас.
Программа скачает необходимые файлы и приступит к обновлению компьютера. Однако перед началом обновления Вам будет предложено несколько вариантов:
- 1 — Все остается как есть, даже ярлыки на рабочем столе и программы автозагрузки. Вы просто обновите систему, но не затроните свои файлы и приложения.
- 2 — Сохраняются только файлы из папок пользователей на диске С.
- 3 — Будет произведено чистое обновление системы, все файлы и приложения с диска С будут стерты. Однако на диске С появится папка Windows.OLD, где будут находится файлы с прошлой ОС.
Он будет несколько раз перезагружаться, все нормально. После установки параметров и первого входа в систему, я рекомендую самостоятельно еще раз перезагрузить компьютер.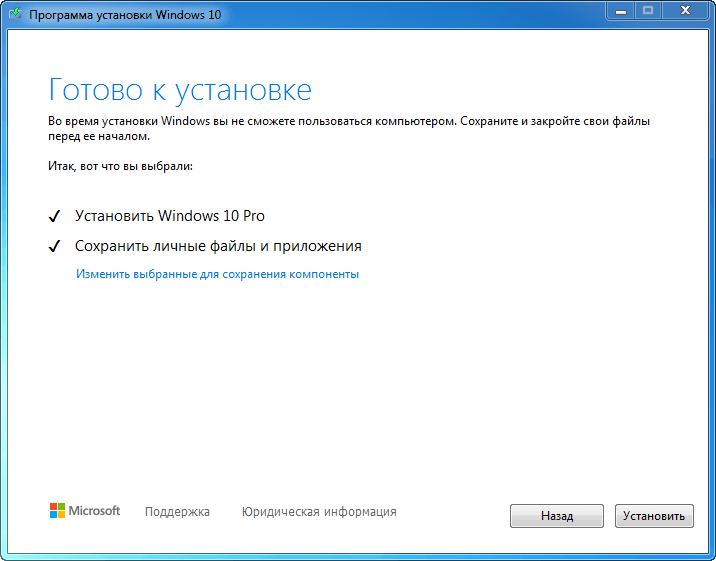
Даже если у Вас стояла пиратская версия Windows, после обновления Вы должны получить рабочую Windows 10 с ключем, который можно извлечь, чтобы произвести чистую установку и т.д. Инструкцию по извлечению можете найти ниже.
Если Вы хотите быть уверенным в том, что Ваша пиратская ОС сможет нормально активироваться, то выполните инструкцию:
- Заходим в Центр Обновлений Windows
- Устанавливаем все важные обновления
- Перезагружаем компьютер
- В трее должна появится иконка с предложением установки Windows. Если она появилась, значит можно смело обновляться.
Извлекаем ключ из Windows 10 (За совет со способом спасибо Артему)
Внимание! Ключ может быть забанен позже, если он был получен после обновления пиратской версии Windows.
Возможно, это баг с возможностью извлечь ключ, а затем провести им активацию, однако даже если и так, сейчас Вы можете воспользоваться этим способом.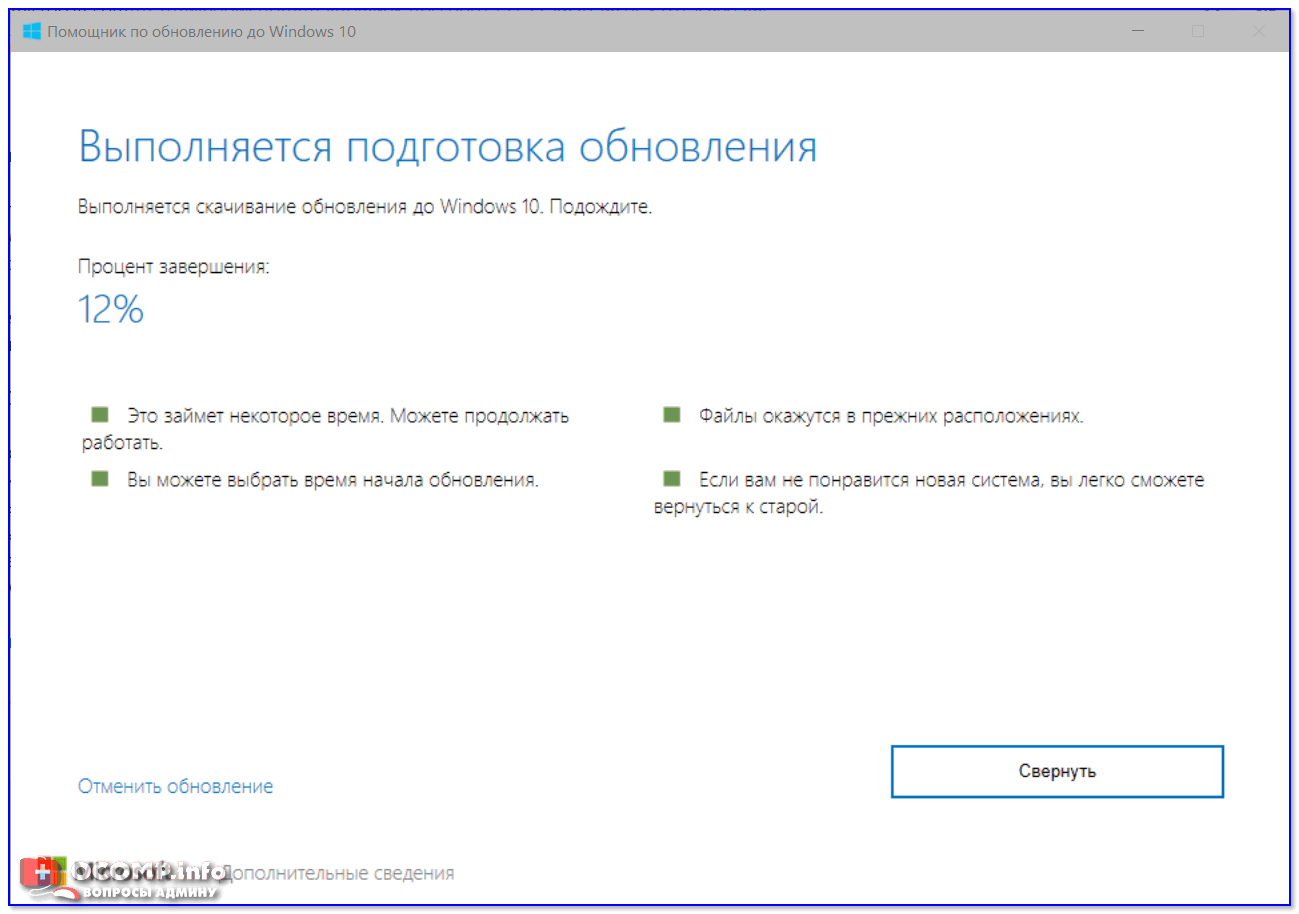 Если у Вас есть другая информация, поделитесь ее в комментариях, я внесу изменения в статью.
Если у Вас есть другая информация, поделитесь ее в комментариях, я внесу изменения в статью.
Для чего извлекать ключ из системы? Чтобы можно было выполнить чистую установку системы/активацию ключем. На данный момент неизвестно, будут ли заблокированы те ключи, которые были получены после обновления с пиратской Windows на лиц. Windows 10, однако Вы не потратите много времени на получение ключа.
Заходим в Блокнот и копируем туда данное содержимое:
Set WshShell = CreateObject("WScript.Shell")
regKey = "HKLM\SOFTWARE\Microsoft\Windows NT\CurrentVersion\"
DigitalProductId = WshShell.RegRead(regKey & "DigitalProductId")
Win8ProductName = "Windows Product Name: " & WshShell.RegRead(regKey & "ProductName") & vbNewLine
Win8ProductID = "Windows Product ID: " & WshShell.RegRead(regKey & "ProductID") & vbNewLine
Win8ProductKey = ConvertToKey(DigitalProductId)
strProductKey ="Windows 8 Key: " & Win8ProductKey
Win8ProductID = Win8ProductName & Win8ProductID & strProductKey
MsgBox(Win8ProductKey)
MsgBox(Win8ProductID)
Function ConvertToKey(regKey)
Const KeyOffset = 52
isWin8 = (regKey(66) \ 6) And 1
regKey(66) = (regKey(66) And &HF7) Or ((isWin8 And 2) * 4)
j = 24
Chars = "BCDFGHJKMPQRTVWXY2346789"
Do
Cur = 0
y = 14
Do
Cur = Cur * 256
Cur = regKey(y + KeyOffset) + Cur
regKey(y + KeyOffset) = (Cur \ 24)
Cur = Cur Mod 24
y = y -1
Loop While y >= 0
j = j -1
winKeyOutput = Mid(Chars, Cur + 1, 1) & winKeyOutput
Last = Cur
Loop While j >= 0
If (isWin8 = 1) Then
keypart1 = Mid(winKeyOutput, 2, Last)
insert = "N"
winKeyOutput = Replace(winKeyOutput, keypart1, keypart1 & insert, 2, 1, 0)
If Last = 0 Then winKeyOutput = insert & winKeyOutput
End If
a = Mid(winKeyOutput, 1, 5)
b = Mid(winKeyOutput, 6, 5)
c = Mid(winKeyOutput, 11, 5)
d = Mid(winKeyOutput, 16, 5)
e = Mid(winKeyOutput, 21, 5)
ConvertToKey = a & "-" & b & "-" & c & "-" & d & "-" & e
End Function
Затем выбираем Сохранить как и сохраняем под любым именем, однако с расширением . VBS. Вот пример:
VBS. Вот пример:
Запускаем скрипт. Высветится первое окно, в нем будет ключ от системы. Записываем его и закрываем окно. После закрытия первого окна выйдет второе, однако информация с него Вам не понадобится.
Таким способом можно получить ключ на последних ОС Windows.
При запуске на Windows 7, ключ для Windows 8 не подходит для активации Windows 10.У вас остались вопросы? Вы хотите дополнить статью? Вы заметили ошибку? Сообщите мне об этом ниже, я обязательно Вас услышу!
Если Вам помогла данная статья, то напишите об этом в комментариях. И не забывайте делиться статьей со своими друзьями в соц.сетях;)
Как получить Юбилейное обновление Windows 10
С сегодняшнего дня Юбилейное обновление Windows 10 начинает распространяться на устройства наших клиентов по всему миру*.
Юбилейное обновление Windows 10 содержит множество новых функций и инноваций, среди которых Windows Ink, более быстрый, удобный и энергоэффективный браузер Microsoft Edge, прогрессивные системы безопасности, новые игровые возможности и многое другое. Юбилейное обновление Windows 10 начнет разворачиваться на мобильных телефонах под управлением Windows 10 в ближайшие недели.
Юбилейное обновление Windows 10 начнет разворачиваться на мобильных телефонах под управлением Windows 10 в ближайшие недели.
Юбилейное обновление Windows 10 будет распространяться на ПК под управлением Windows 10 по всему миру в несколько этапов, начиная с наиболее новых устройств. Чтобы получить обновление, вам не нужно ничего делать: оно автоматически установится через сервис Windows Update, если вы выбрали опцию автоматической установки обновлений на вашем устройстве. Тем не менее, если же вы не хотите ждать, вы можете вручную установить обновление на ваш персональный компьютер. Если вы используете ПК под управлением Windows 10 на рабочем месте, вам необходимо предварительно уточнить план обновления устройств в вашей организации у ИТ-администратора.
Несколько способов вручную установить Юбилейное обновление Windows 10
Параметры>Обновление и Безопасность>Центр обновления Windows
- В Центре обновления Windows выберите «Проверка наличия обновлений»
- Юбилейное обновление появится под названием «Функциональное обновление Windows 10, версия 1607».
 Выберите «Установить» и обновление начнет загружаться.
Выберите «Установить» и обновление начнет загружаться.
Обновление также можно установить, выбрав «Подробнее» сразу под «Ищете информацию о последних обновлениях?» в Центре обновления Windows.
Вы будете перенаправлены на страницу поддержки Microsoft.com, с которой вы сможете установить ISO-файл на ваш ПК.
Мы надеемся, что вам понравится Юбилейное обновление Windows 10!
*Юбилейное обновление Windows 10 будет распространяться во всех странах, где доступна Windows 10.
Как обновить компьютер с Linux и Windows до Windows 10
Если вы пользуетесь Linux, то наверняка на одном компьютере параллельно с Windows 7 или 8.1. В таком случае можно получить бесплатное обновление до Windows 10, не повредив при этом Linux.Кстати, даже если исходная Windows была с компьютера удалена и полностью заменена на Linux, право на бесплатное обновление до Windows 10 сохраняется. Только в таком случае придется заново установить старую версию Windows.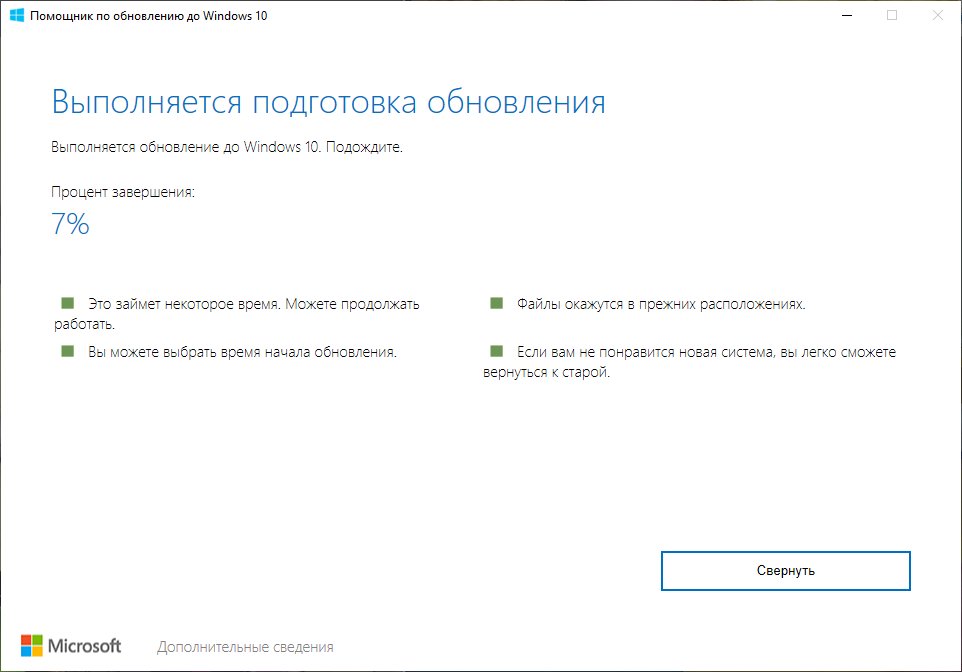
Что вам понадобится
Компьютер, на котором стоят две операционных системы, обновляется практически так же, как любой другой. Потребуется подлинная активированная Windows 7 с Service Pack 1 или Windows 8.1. (Если у вас Windows 7 без Service Pack 1 или Windows 8, их необходимо сначала бесплатно обновить до нужной версии).
Если Linux был установлен вместо Windows, а теперь хочется получить Windows 10, придется сначала заново поставить оригинальную версию Windows, которая шла вместе с компьютером. Но если Linux стоит как вторая операционная система рядом с оригинальной Windows, никакие переустановки не потребуются.
Как всегда, не помешает первым делом создать резервные копии важных файлов. У нас все прошло без проблем, но официально Microsoft все-таки не поддерживает обновление компьютеров, на которых сразу две операционных системы.
Как обновлять
Для обновления перезагрузите компьютер и выберите Windows в меню загрузки. В Windows скачайте утилиту Media Creation Tool от Microsoft, запустите и выберите «Обновить этот компьютер сейчас» (Upgrade this PC).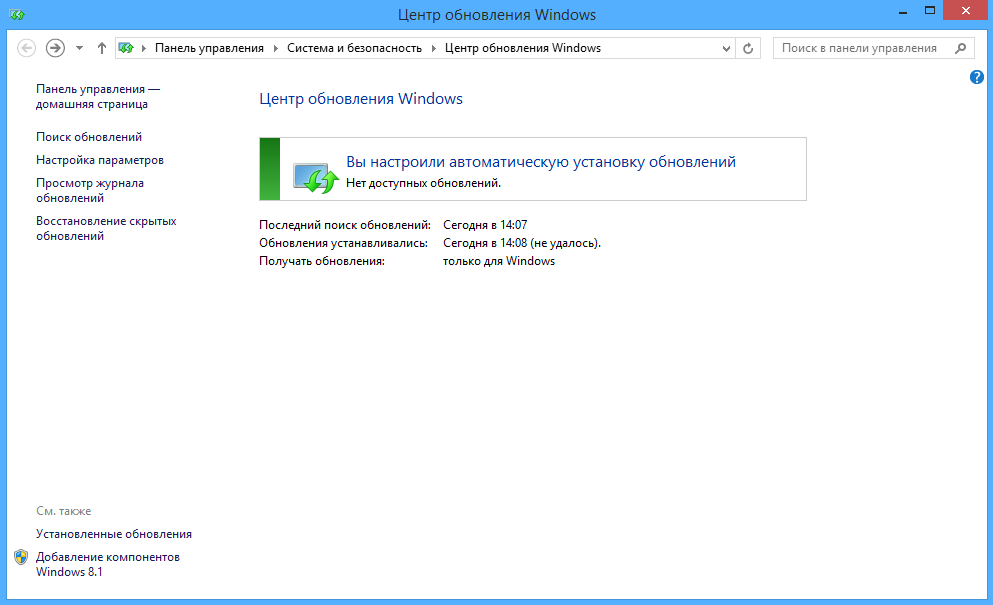 Сам процесс ничуть не отличается от обновления любого обычного компьютера под управлением Windows 7 или 8.1 до Windows 10.
Сам процесс ничуть не отличается от обновления любого обычного компьютера под управлением Windows 7 или 8.1 до Windows 10.
Другой вариант – скачать ISO-образ Windows 10 через Linux и записать его на диск, а затем загрузиться в Windows 7 или 8.1 и запустить программу установки с диска. Только в процессе установки следует обязательно выбрать вариант «Обновление». Установить Windows 10 с нуля на компьютер нельзя, пока не выполнено обновление. Именно в процессе обновления компьютер получает бесплатную лицензию на Windows 10. На серверах активации Microsoft при этом регистрируется определенная аппаратная конфигурация.
Выполните обычную процедуру обновления Windows, как если бы это была единственная операционная система на вашем компьютере. В процессе установки компьютер будет перезагружаться и всякий раз выводить меню загрузчика GRUB2. Выбирайте в нем Windows. В разных дистрибутивах Linux система в этом меню может называться по-разному, но в названии всегда будет присутствовать слово «Windows».
Windows 10 установится обычным образом, заменив собой Windows 7 или 8.1. Все будет работать как на обычном компьютере, где до этого была установлена только Windows 7 или 8.1. Поскольку это обновление, вам не придется создавать разделы и тому подобное. Windows 10 просто заменит собой Windows 7 или 8.1 на существующем разделе, не затронув Linux.
Что насчет загрузчика GRUB2?
Обычно при установке или обновлении Windows загрузчик Linux стирается, из-за чего установленная система Linux становится недоступна. Приходится переустанавливать ее или выполнять восстановление GRUB2. Всякий раз при загрузке сразу запускается Windows. Именно поэтому рекомендуется сначала устанавливать Windows, а уже потом Linux.
Но как ни странно, при обновлении до Windows 10 загрузчик GRUB2 оказывается нетронут. Все продолжает работать как обычно, и всякий раз при перезагрузке компьютера появляется привычное меню загрузчика Linux. После обновления выбор опции Windows в этом меню будет приводить к загрузке Windows 10 вместо предыдущей версии.
Необязательно: обновите меню загрузки GRUB2
Хотя все будет работать нормально, дистрибутив Linux не поменяет название операционной системы в GRUB. Там по-прежнему будет значиться Windows 7 или Windows 8, хотя запускаться будет Windows 10.
Можно закрыть на это глаза и использовать все как есть – нормальной работе это не помешает. Но если очень хочется заменить название Windows 7 или Windows 8 на Windows 10, придется отредактировать меню загрузки GRUB2.
Если у вас Ubuntu, можно установить утилиту Grub-Customizer и переименовать операционную систему в загрузчике с помощью этого графического интерфейса. В других дистрибутивах Linux могут присутствовать встроенные утилиты для редактирования меню загрузки. С помощью этих инструментов также можно сделать Windows 10 операционной системой по умолчанию, чтобы именно она запускалась в первую очередь при включении компьютера.
Удобный процесс обновления не вмешивается в нормальную работу системы и не перезаписывает загрузчик Linux – приятное нововведение по сравнению с предыдущими версиями Windows.
Но если в будущем потребуется установить Windows 10 с нуля, придется следовать старому правилу и сначала ставить Windows, а уже потом Linux. При установке с нуля Windows 10 перезапишет загрузчик Linux своим собственным.
Автор: Chris Hoffman
Перевод SVET
Оцените статью: Голосов
Обновление и чистая установка Windows 10
Раньше, в начале двухтысячных, для обновления Windows требовались всего лишь пять новомодных дискет высокой плотности (1,2 МБ) размером пять с четвертью дюйма. С тех пор прошло много лет, было обновлено тысячи систем.
Обновление Windows 10
И, во время всех этих обновлений люди ругались и стонали при обновлении на месте. Они никогда не работали. Рано или поздно, если устанавливать новую версию Windows поверх старой, не стирая старую версию, это приводит к душевной боли, вырыванию волос и крикам боли. В Windows 8.1, впервые всё изменилось.
Обновление Windows 10 на месте стало ещё более плавным.
Если вы читаете эту статью, потому что вам не нравится Windows 10 … вы находитесь не в том месте. После установки Windows 10 на компьютере, ее очень редко приходится переустанавливать снова. Вместо этого обычно используется “resetting” или “restoring” вашего ПК.
Имеете ли вы право на бесплатное обновление?
Если ваш текущий ПК работает под управлением Windows 7 с пакетом обновления Service Pack 1 или Windows 8.1 с установленным обновлением Update 1 (также известным как KB 2919355), вы можете установить Windows 10 поверх старой системы с помощью онлайн-обновления Microsoft.
Вплоть до 29 июля 2016 г., обновление было бесплатным, и Microsoft продолжало поддерживать вашу систему с помощью обновлений и исправлений безопасности “на весь срок службы устройства”.
Не уверены, что у вас Win7 Service Pack 1? В системе Windows 7 нажмите “Пуск”, “Панель управления”, “Система и безопасность”, затем под заголовком “Система” щёлкните ссылку “Просмотр объёма оперативной памяти и скорость процессора”. Если у вас Service Pack 1, вы увидите что-то вроде следующего уведомления.
Если у вас Service Pack 1, вы увидите что-то вроде следующего уведомления.
Не уверены насчёт обновления Windows 8.1 (также называемого обновлением Update 1)? Перейдите на начальный экран (помните эту мерзость?) И посмотрите в верхний правый угол. Если в правом верхнем углу есть выключатель питания и значок поиска, как на рисунке ниже, у вас установлено обновление.
Контрольные значки питания и поиска в стартовом экране Windows 8.1 с Update 1 показывают, что вы имеете право на бесплатное обновление до Win 10.Если у вас Windows 7 без Service Pack 1, или Windows 8 без 8.1 или 8.1 без Update, прежде чем вы сможете даже подумать об обновлении до Windows 10, вам нужно привести компьютер в состояние бездействия. Пакет обновления Service Pack 1 (SP1) для Windows 7 существует уже давно, и мало кто сталкивается с проблемами при его установке. Update Windows 8.1 не так удобен для пользователя.
В любом случае, если вам нужно ускорить работу вашей системы, включите автоматическое обновление:
- В Windows 7, используя учётную запись уровня администратора, нажмите “Пуск”, “Панель управления”, а затем “Система и безопасность”.
 В Центре обновления Windows нажмите ссылку “Включить или отключить автоматическое обновление”. В раскрывающемся списке выберите “Установить обновления автоматически (рекомендуется)” и нажмите “ОК”.
В Центре обновления Windows нажмите ссылку “Включить или отключить автоматическое обновление”. В раскрывающемся списке выберите “Установить обновления автоматически (рекомендуется)” и нажмите “ОК”. - В Windows 8 или 8.1, щёлкните правой кнопкой мыши или нажмите и удерживайте значок “Пуск” и выберите “Панель управления”. Затем следуйте инструкциям в предыдущем абзаце, чтобы включить автоматическое обновление.
Оставьте ваш компьютер включённым в сеть, и, через некоторое время, будьте готовы к перезагрузке, два или три раза.
Решение об обновлении старого компьютера
Если вы в настоящее время на ПК используете Windows Vista, Windows 7 или 8, ответ «да», вы почти наверняка можете обновить его до Windows 10 — и он, вероятно, будет работать быстрее, по крайней мере, чем Vista.
Официально вы можете (не должны, но можете) обновиться, если ваш компьютер имеет хотя бы следующие критерии:
- Процессор с тактовой частотой 1 ГГц или выше — процессор Intel или AMD.

- 1 ГБ оперативной памяти для 32-разрядной версии, 2 ГБ для 64-разрядной.
- 16 ГБ свободного места на жёстком диске. Конечно, это только для Windows. Если вы хотите установить какие-либо программы или сохранить какие-либо данные, вам понадобится немного больше.
- Видеокарта DirectX 9 с драйвером WDDM 1.0 или выше. Каждая видеокарта, созданная за последние десять лет, отвечает этому требованию.
Гораздо более сложный вопрос о том, стоит ли вам обновляться. Рассмотрим, что к этому относится:
- Если у вас сенсорный ПК, особенно если вы используете Windows 8 или 8.1, вы должны обновиться до Windows 10. Windows 8 и 8.1 — гротескная шутка. Получите Windows 10 и вы будете чувствовать себя намного лучше.
- Если вы используете мышь и клавиатуру и не планируете пользоваться сенсорным экраном, вам нужна только Windows 10, если вам действительно нужна одна из новых функций, или одно из приложений Магазина Windows щекочет ваше воображение. Если пользы от этого нет, вам не нужна Windows 10.
 Придерживайтесь Windows 7.
Придерживайтесь Windows 7.
Вы действительно хотите другой ПК с Windows
Если вы ищете новый компьютер, остановитесь и сделайте глубокий вдох. Вы действительно уверены, что хотите купить новый ПК с Windows? Многие вещи, которые большинство людей делают каждый день, прекрасно работают с планшетом Android или iPad, возможно, с подключённой клавиатурой и мышью.
И эти новые Chromebook просто чудо и не дороги. Все эти альтернативы просты в использовании, и ни одна из них не заражается, как Windows. Даже близко нет. И наоборот, если у вас есть программы, которые работают только на Windows, это может стать проблемой. Прежде чем выложить больше денег за Windows, посмотрите вокруг. Варианты могут поразить вас.
Вот три способа получить обновление Windows 10 с Windows 7 SP1 или Windows 8.1 Update:
- Вы можете скачать обновление из интернета. Именно так рекомендуется почти всем, если на вашем текущем компьютере установлена «подлинная» копия Windows 7 или 8.
 1. Ваша новая установка Windows 10 полностью законна, на 100% «подлинна», и Microsoft ведёт учёт обновлений, поэтому, если ваша система когда-либо умрёт, вы можете переустановить Win10 с нуля.
1. Ваша новая установка Windows 10 полностью законна, на 100% «подлинна», и Microsoft ведёт учёт обновлений, поэтому, если ваша система когда-либо умрёт, вы можете переустановить Win10 с нуля. - Вы можете скачать файл, называемый ISO-файлом, который позволяет создать загрузочный DVD или USB-накопитель. Загрузитесь с DVD или USB и установите. Если вы используете Windows 8.1, вы можете даже запустить установочный файл Windows 10 изнутри Windows.
- Вы можете купить DVD с Windows 10, называемый System Builder Edition, в коробке, через процесс, не похожий на тот, который использовали десять лет назад. Если у вас уже есть, запущенная на вашем компьютере копия Windows, этот подход не только расточителен (попробуйте переработать DVD-диск!), Но и причиняет неудобства, потому что вам приходится возиться с загрузкой с DVD, вводя ключ продукта, который решает, какие разделы обнулить, а затем активировать Windows. Windows 10 может даже быть доступна от Microsoft на USB-накопителе.
Независимо от того, производите ли вы обновление через Интернет или загрузку с DVD или USB-накопителя, Windows 10 имеет определённые ограничения:
- Windows Media Center не пройдёт.
 Если вы заплатили за Windows Media Center, Microsoft заявляет, что предоставит вам DVD-плеер. Microsoft не позволит вам поставить WMC на компьютер с Windows 10 или перенести его при обновлении.
Если вы заплатили за Windows Media Center, Microsoft заявляет, что предоставит вам DVD-плеер. Microsoft не позволит вам поставить WMC на компьютер с Windows 10 или перенести его при обновлении. - Если вы используете в Windows 8.1 OneDrive, вы будете ненавидеть то, что он делает с доступом к файлам . Суть в том, что вам будет трудно использовать OneDrive для поиска ваших файлов, если вы не пройдёте несколько шагов, чтобы сделать файлы видимыми.
- При обновлении с Windows 7 SP1 или 8.1 Update вы можете сохранить свои программы, некоторые настройки (фон рабочего стола, избранное и историю Internet Explorer) и данные (все, что находится в папках пользователя, включая «Документы», «Рабочий стол» и «Загрузки»). Если у вас есть что-то, хранящееся за пределами одной из библиотек пользователя, не рассчитывайте на то, что это сохранится. Вы можете быть приятно удивлены, но скорее всего не пройдет.
Конечно, прежде чем выполнять обновление, вы всегда должны делать резервные копии всех своих данных.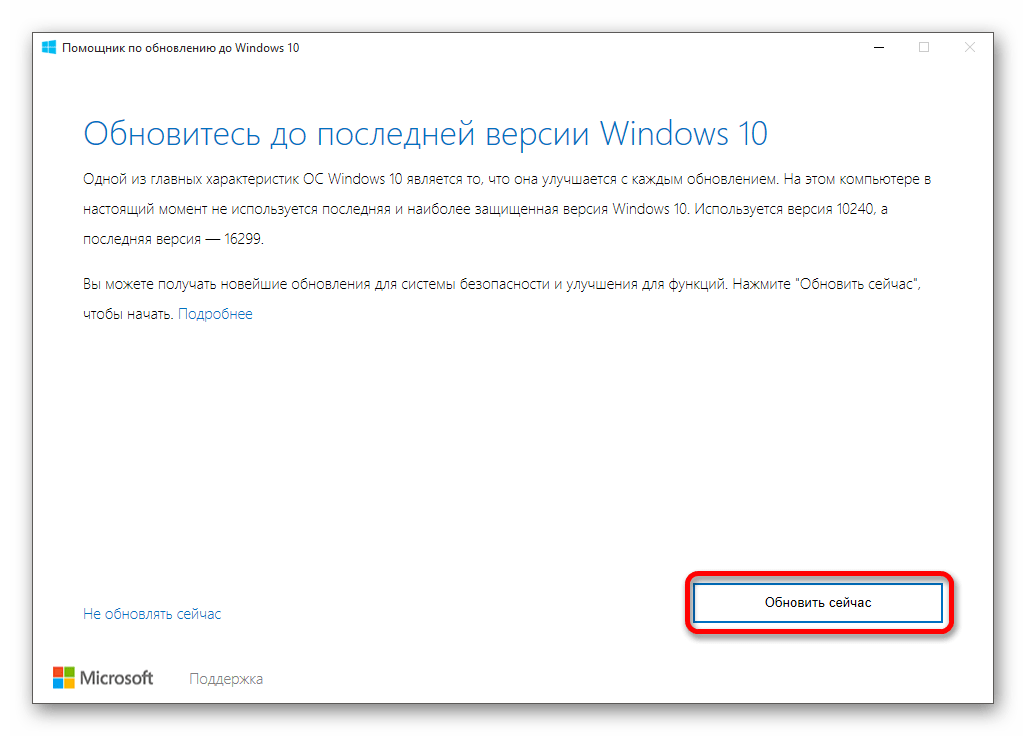
- При обновлении с Vista или XP, вы должны запустить чистую установку.
- Если вы хотите перейти с 32-битной версии Windows на 64-битную Windows 10, вы обязательно уничтожите все свои старые программы и настройки, как в случае обновления с XP. Обратите внимание, что не все машины могут перейти на 64-битную Windows 10.
Microsoft блокирует обновление до Windows 10 2004 на ПК с «неподдерживаемыми настройками»
Microsoft блокирует обновление до Windows 10 2004 на ПК с «неподдерживаемыми настройками»
Alexander Antipov
Microsoft пока официально не признала наличие неполадки.
Некоторые пользователи Windows 10 столкнулись с невозможностью обновления до нового релиза Windows 10 (версия 2004 или May 2020 Update) на устройствах с «проблемными» конфигурациями при попытке установить обновление вручную.
В последние две недели сообщения о проблемах с обновлением ПК на базе Windows 10 1903 и Windows 10 1909 стали появляться на Reddit и различных технических форумах . По словам пользователей, при попытке установить новую версию Windows 10 на экране отображается сообщение о том, что ПК не может быть обновлен до Windows 10 в связи с неподдерживаемыми настройками.
В уведомлении говорится, что Microsoft работает над решением проблемы, однако компания не указывает перечень настроек, которые собственно и приводят к блокировке.
Microsoft пока официально не признала наличие неполадки, но, как пояснила инженер компании Дженнифер Фенг (Jennifer Feng), блокировка связана с различными проблемами совместимости с рядом систем и конфигураций аппаратного обеспечения.
Тем временем пользователи ищут свои способы решения проблемы. Один из предлагаемых методов предполагает отключение ПК от интернета после загрузки образа и выполнение обновления offline.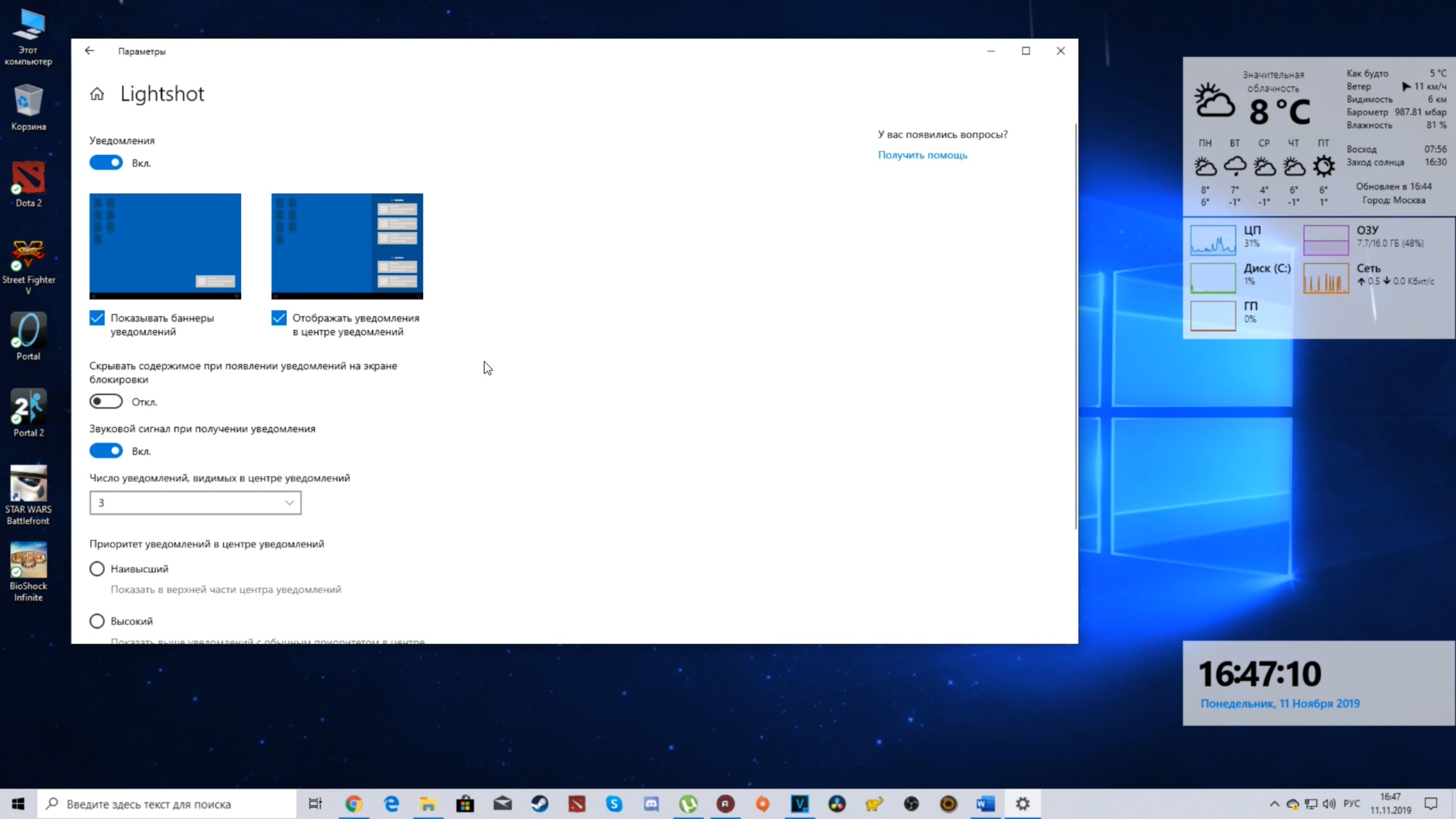
“Вот что я сделал: отключил интернет на компьютере, перезагрузил его, установил образ и подождал”, — поделился один из пользователей портала Microsoft TechNet.
на нашем Телеграм канале мы рассказываем о самых актуальных угрозах и событиях, которые оказывают влияние на обороноспособность стран, бизнес глобальных корпораций и безопасность пользователей по всему миру.Поделиться новостью:
Инструкция по обновлению с Windows 7 SP1 / Windows 8.1 с обновлением до Windows 10
из Центра обновления Windows
Шаг 1. Подготовьте систему Перед обновлением до Windows 10 рекомендуется выполнить обновление Windows. (На этом этапе требуется подключение к Интернету.)
1.1 Сделайте резервную копию системных данных перед обновлением до Windows 10.
1.2 Нажмите кнопку «Пуск» »выберите« Система »» и нажмите «Центр обновления Windows».
1.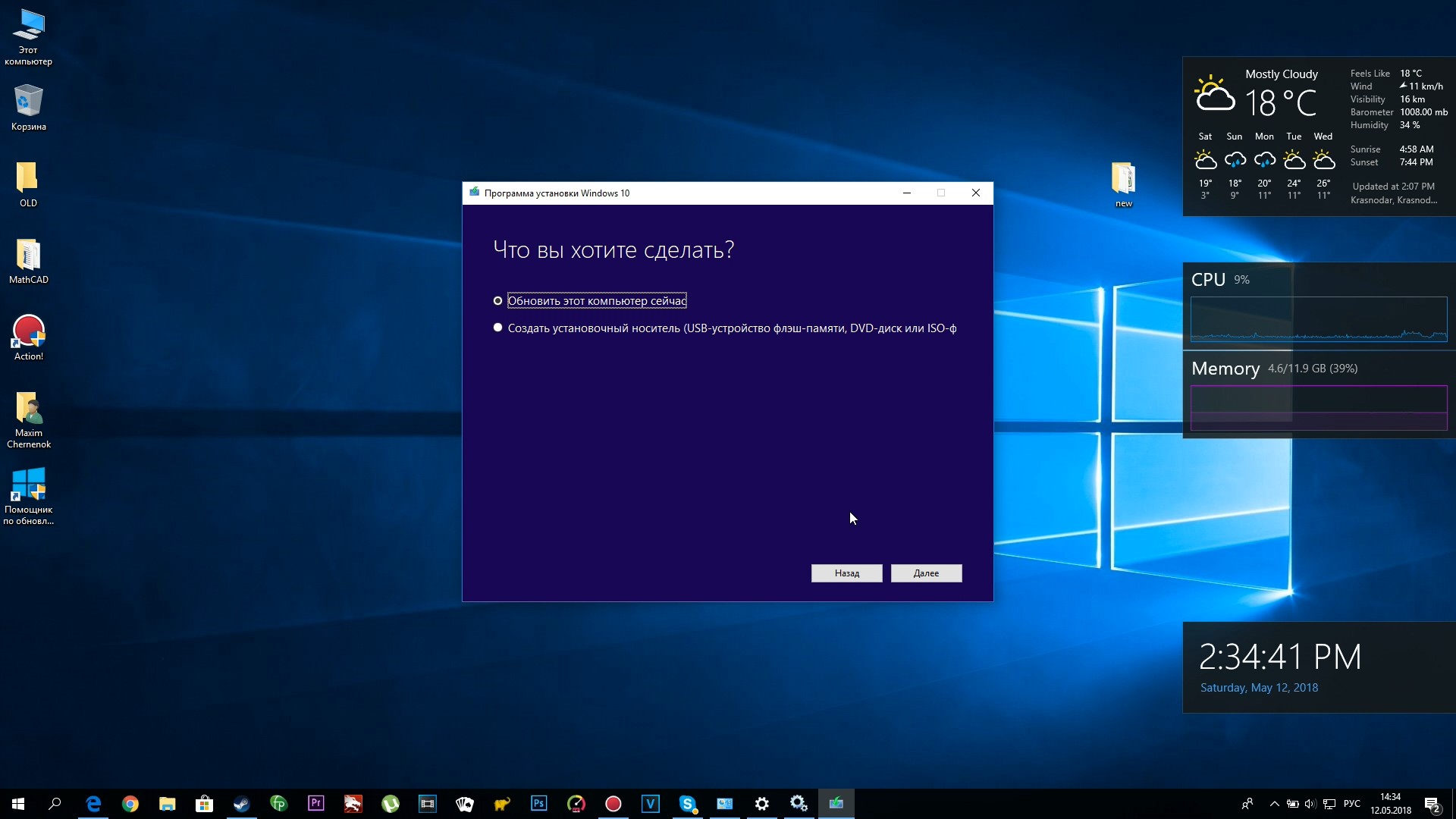 3 Проверьте наличие обновлений, Центр обновления Windows проверит доступные обновления в вашей системе.
3 Проверьте наличие обновлений, Центр обновления Windows проверит доступные обновления в вашей системе.
1.4 Установите обновления системы.
1.5 Для некоторых обновлений потребуется перезагрузка системы, поэтому перезагрузите систему и повторите шаги 1.2 ~ 1.4, чтобы убедиться, что все обновления завершены.
Шаг 2. Получите обновление через Центр обновления Windows и примите лицензионное соглашение
2.1 Убедитесь, что ваша версия ОС входит в план обновления Microsoft Windows 10, включая Windows 7 SP1 и Windows 8.1 Обновить. Если вы не уверены в текущей версии ОС, нажмите кнопку «Пуск» и выберите «система» для проверки.
2.2 Перейдите в Центр обновления Windows и проверьте наличие обновлений вручную, затем нажмите «Начать».
2.3 Нажмите «Принять», чтобы принять лицензионное соглашение с конечным пользователем (EULA). Нажатие кнопки «Отклонить» запрашивает выход из обновления.
Шаг 3.
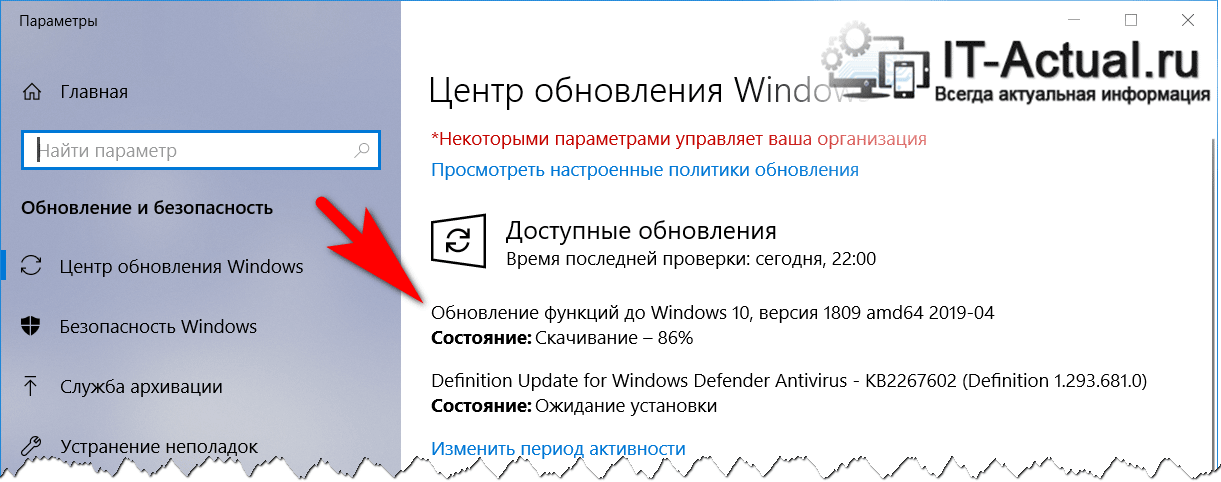 Начать или запланировать обновление
Начать или запланировать обновление Выберите «Начать обновление» сейчас, чтобы выполнить обновление немедленно.Если выбрано «Запланировать обновление», как только время / дата приблизятся (за час до этого), следующее сообщение предложит вам изменить расписание или начать обновление. В настоящее время вы можете перенести расписание столько раз, сколько захотите.
Шаг 4. Установите обновление
Система перезагружается, и обновление устанавливается. (UI не окончательный)
Шаг 5. Завершение настройки
5.1 Произойдет перезагрузка, и система начнет первую загрузку.
5.2 Отображается экран входа в систему в зависимости от типа учетной записи.
5.3 Нажмите «Использовать экспресс-настройки», чтобы продолжить, или нажмите ссылку «Пользовательские настройки», чтобы изменить настройки.
5.4. Нажмите «Далее», чтобы использовать приложения по умолчанию для Windows 10, или выберите приложения, которые будут вашим файлом, и укажите ссылку «По умолчанию», чтобы изменить их.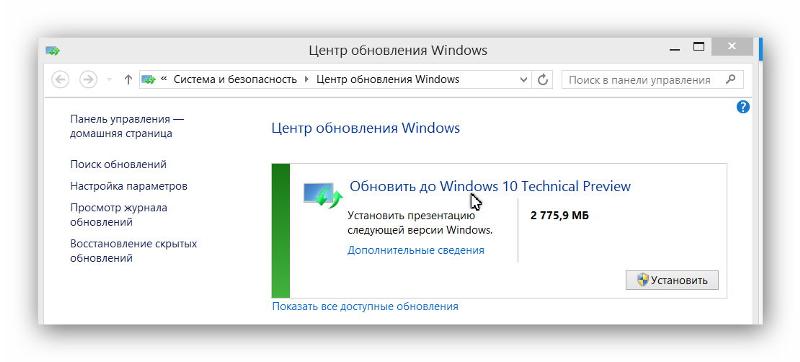
5.5 Вход в Windows.
5.6 Настройка продолжается.
5.7 Процесс завершен
Создание USB-носителя в Интернете или загрузка ISO
Шаг 1.Подготовьте вашу систему Перед обновлением до Windows 10 рекомендуется выполнить обновление Windows. (На этом этапе требуется подключение к Интернету.)
1.1 Сделайте резервную копию системных данных перед обновлением до Windows 10.
1.2 Нажмите кнопку «Пуск» »выберите« Система »» и нажмите «Центр обновления Windows».
1.3. Проверка обновлений. Центр обновления Windows проверит доступные обновления в вашей системе.
1.4 Установите обновления системы.
1.5 Для некоторых обновлений потребуется перезагрузка системы, поэтому перезагрузите систему и повторите шаги 1.2 ~ 1.4, чтобы убедиться, что все обновления завершены.
Шаг 2.
 Обновите свою систему до Windows 10
Обновите свою систему до Windows 10 2.1 Убедитесь, что ваша версия ОС входит в план обновления Microsoft Windows 10, включая Windows 7 SP1 и Windows 8.1 Update. Если вы не уверены в текущей версии ОС, нажмите кнопку «Пуск» и выберите «система» для проверки.
2.2 Вставьте и воспроизведите установочный носитель Windows 10 и щелкните «setup.exe».
2.3 Начинается установка из ISO.
2.4 Получить обновление импорта — выберите «Загрузить и установить обновления» или «Нет, спасибо». Щелкните Далее, чтобы продолжить.
2.5 Если был выбран вариант «Загрузить и установить» обновления, выполняется проверка наличия обновлений. Нажмите «Далее», чтобы продолжить.
2.6 Условия лицензии. Нажмите «Принять», чтобы принять лицензию.
2.7. Выберите, что оставить — вы можете выбрать вариант, чтобы выбрать, что оставить, и нажмите «Далее».
2.8 Готово к установке — Нажмите «Установить», чтобы продолжить.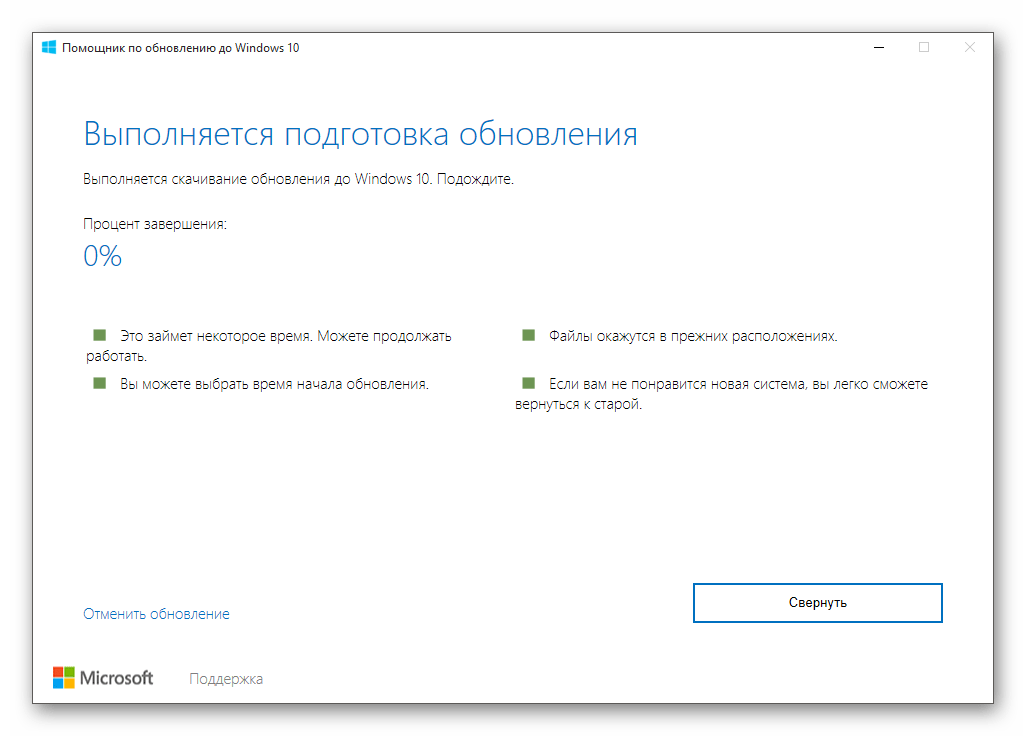
Шаг 3. Установите обновление
Шаг 4. Завершение настройки
Этот шаг автоматически запускается после завершения установки.
4.1 Произойдет перезагрузка, и система начнет первую загрузку.
4.2 Отображается экран входа в систему в зависимости от типа учетной записи.
4.3 Нажмите «Использовать экспресс-настройки», чтобы продолжить, или нажмите ссылку «Пользовательские настройки», чтобы изменить настройки.
4.4. Нажмите «Далее», чтобы использовать приложения по умолчанию для Windows 10, или выберите, какие приложения будут вашим файлом, и укажите ссылку на значения по умолчанию, чтобы изменить их.
4.5 Войдите в Windows.
4.6 Настройка продолжается.
4.7 Процесс завершен
Windows 11 отсутствуют эти функции Windows 10
Изображение: Microsoft
Windows 11 уже на подходе, и она принесет с собой новый внешний вид, новые цвета и новые функции, когда она станет доступной позже в этом году. Но не все, что сейчас есть в Windows 10, переживет обновление.
Но не все, что сейчас есть в Windows 10, переживет обновление.
Ожидайте нескольких дополнений и изъятий с точки зрения функций в период с настоящего момента и до публичного развертывания Windows 11, но вот все, что мы знаем на этом пути, потеряются.
Что это? Вы думали, его уже убили? На самом деле он все еще доступен в Windows 10, если вы достаточно глубоко покопаетесь, но все следы Internet Explorer будут удалены в Windows 11, а Microsoft Edge заменит его.Для действительно очень старых устаревших приложений и сайтов, к которым по какой-либо причине вам все еще нужен доступ, используйте режим IE в Edge.
Возможно, вы никогда не использовали временную шкалу, что, возможно, является одной из причин ее исчезновения с появлением Windows 11. Эта функция позволяет синхронизировать ваши действия на нескольких компьютерах с Windows за последние 30 дней (файлы открыли, посещенные веб-сайты и т. д.), что упрощает переключение между устройствами, на которых выполнен вход с одной и той же учетной записью Microsoft.
д.), что упрощает переключение между устройствами, на которых выполнен вход с одной и той же учетной записью Microsoft.
G / O Media может получить комиссию
Timeline не перейдет в Windows 11. Снимок экрана: Windows 10
Live Tiles Разработчики действительно не использовали функцию Live Tiles в Windows 10 Меню «Пуск», которое позволяет отображать и обновлять различные фрагменты информации в режиме реального времени. Если вам кажется, что это очень похоже на виджеты, то вы правы. Но Microsoft собирается попробовать вернуть виджеты рабочего стола в Windows 11, так что будем надеяться, что они работают лучше, чем Live Tiles.
Еще одна функция, извлекаемая из меню «Пуск», — это возможность для пользователей группировать плитки вместе и давать им имена: производительность, написание, игры и т. Д. Макет меню «Пуск» также не изменится, поэтому похоже, что Microsoft хочет сделать меню «Пуск» одинаковым для всех (а также переместить его в центр экрана).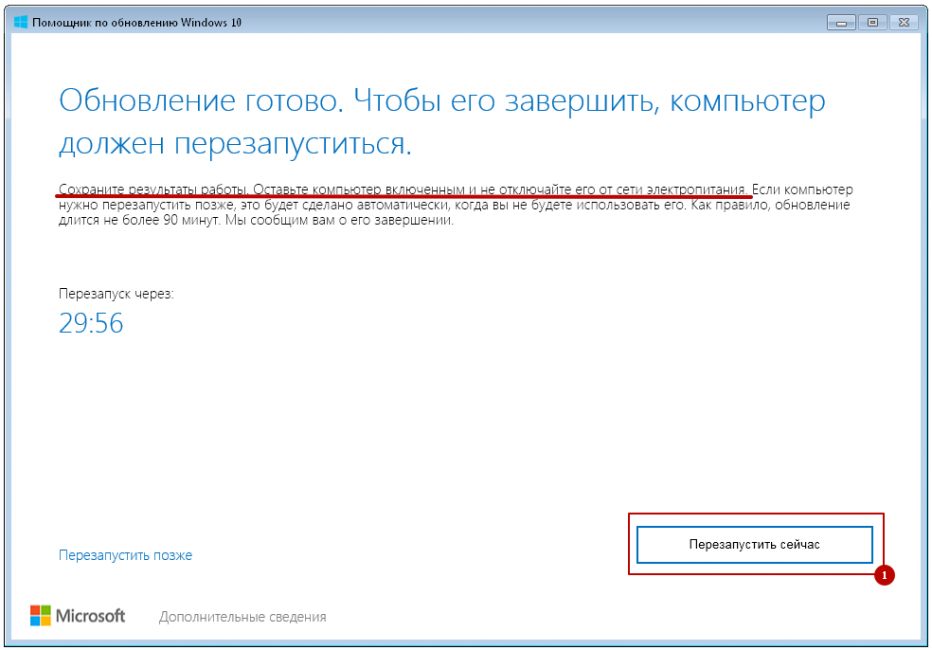
Больше нет группировки плиток и именования в меню «Пуск» в Windows 11.Снимок экрана: Windows 10
Быстрый статус В Windows 10 приложения могут оставлять небольшие блоки информации на экране блокировки, чтобы напоминать вам о входящих сообщениях электронной почты, предстоящих встречах в календаре и т. Д. Эта функция, называемая Quick Status, не работает. быть доступным для программ с выходом Windows 11 — хотя возможно, что виджеты (см. выше) возьмут на себя часть свободного пространства.
Говоря об вырезании настроек, панель задач может быть только в одном месте в Windows 11: внизу экрана.Возможно, вы никогда этого не осознавали, но вы можете расположить панель задач слева, справа или даже вверху экрана в Windows 10. Если вам нравится вносить такого рода изменения в свою операционную систему, вы собираетесь быть неудачником.
Если вы никогда не замечали, вы можете изменить положение панели задач в Windows 10. Снимок экрана: Windows 10
Снимок экрана: Windows 10
Windows 10 действительно неплохо справляется с работой на обоих планшетах, таких как Surface Pro и полнофункциональный рабочий стол. или портативных компьютеров, но Windows 11 не будет включать специальный режим для планшетных устройств.Вместо этого эта функция будет перенастроена, и некоторые из них будут происходить автоматически (например, когда вы присоединяете или отсоединяете клавиатуру Bluetooth).
Цифровой помощник Microsoft не извлекается из Windows 11 полностью, но он будет удален из процесса установки и больше не будет закреплен на панели задач. Неясно, что Microsoft запланировала для Cortana, но, судя по функциям, которые были добавлены в нее за последний год или около того, она может быть репозиционирована как бизнес-инструмент.
Кортана будет менее передовой и центральной в Windows 11. Снимок экрана: Windows 10
Windows S Mode Это еще одна функция, которая не исчезнет полностью, но вы увидите ее меньше: S Mode , который позволяет устанавливать приложения только из официального Microsoft Store для повышения производительности и безопасности, будет доступен только в Windows 11 Home edition. На данный момент вы можете получить Windows 10 Домашняя и Windows 10 Pro с включенным S-режимом.
На данный момент вы можете получить Windows 10 Домашняя и Windows 10 Pro с включенным S-режимом.
Skype по-прежнему будет доступен в Windows 11, но новая и обновленная ОС не будет включать его в качестве интегрированного компонента, как это делает Windows 10. Это потому, что Microsoft теперь сосредоточена на Teams как на ответе на все ваши коммуникационные потребности, включая видео — будьте готовы к множеству тесных интеграций с Teams в финальной версии Windows 11.
Как выполнить обновление до Windows 11 с Windows 10 (Руководство)
После анонса Windows 11 была выпущена предварительная версия Windows 11 Build 22000.51 наконец-то на канале Dev. На мероприятии Microsoft, посвященном Windows, гигант из Редмонда представил следующее поколение Windows. Ее по праву называют Windows 11, преемницей самой популярной операционной системы компании Windows 10. Windows 11 — это все о визуальных изменениях, и поклонники Windows, затаив дыхание, ждут, чтобы опробовать новую ОС. Уже нет. Итак, мы составили простое руководство, которое поможет вам обновить версию до Windows 11 с Windows 10 . Мы также упомянули шаги по чистой установке Windows 11 на любом ПК.Теперь, если вы хотите попробовать Windows 11, следуйте нашему руководству ниже.
Уже нет. Итак, мы составили простое руководство, которое поможет вам обновить версию до Windows 11 с Windows 10 . Мы также упомянули шаги по чистой установке Windows 11 на любом ПК.Теперь, если вы хотите попробовать Windows 11, следуйте нашему руководству ниже.
Обновление до Windows 11 с Windows 10: пошаговое руководство (2021)
Если вы используете Windows 10, вы можете следовать этому руководству, чтобы без проблем установить Windows 11 на свой компьютер. А для опытных пользователей мы также добавили инструкции по чистой установке Windows 11 через ISO-образ.
Установите Windows 11 на ПК с Windows 10
Если вы используете Windows 10 и хотите протестировать Windows 11, вы можете сделать это сразу, и процесс довольно прост.Более того, ваши файлов и приложений не будут удалены, , а ваша лицензия останется неизменной. Если вы хотите вернуться к Windows 10 с Windows 11, вы также можете это сделать. Теперь, сказав все это, давайте начнем.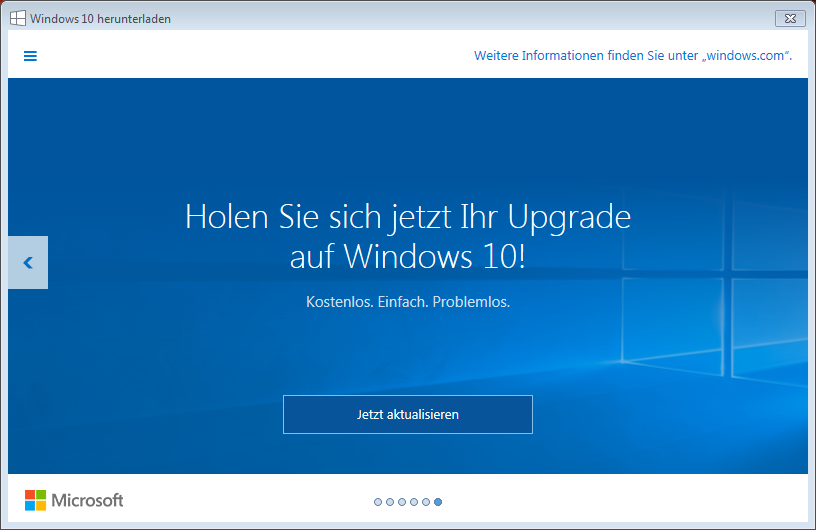
1. Для пользователей Windows 10, которые хотят установить Windows 11, сначала необходимо присоединиться к программе предварительной оценки Windows. Щелкните по этой ссылке и зарегистрируйтесь. У вас должна быть учетная запись Microsoft для регистрации в программе предварительной оценки Windows. Если у вас его нет, создайте его на той же веб-странице.
2. После создания онлайн-учетной записи Microsoft вам необходимо связать учетную запись Microsoft с вашим ПК с Windows 10. По сути, если вы использовали локальную учетную запись на своем ПК с Windows 10, вам придется перейти к онлайн-учетной записи. Не волнуйтесь, это ничего не удалит. Для этого откройте «Настройки» и перейдите в «Учетные записи». Здесь нажмите на опцию « Войти с учетной записью Microsoft вместо ».
3. Теперь, введите те же данные учетной записи Microsoft , которые вы использовали для регистрации в программе предварительной оценки Windows, и войдите в систему.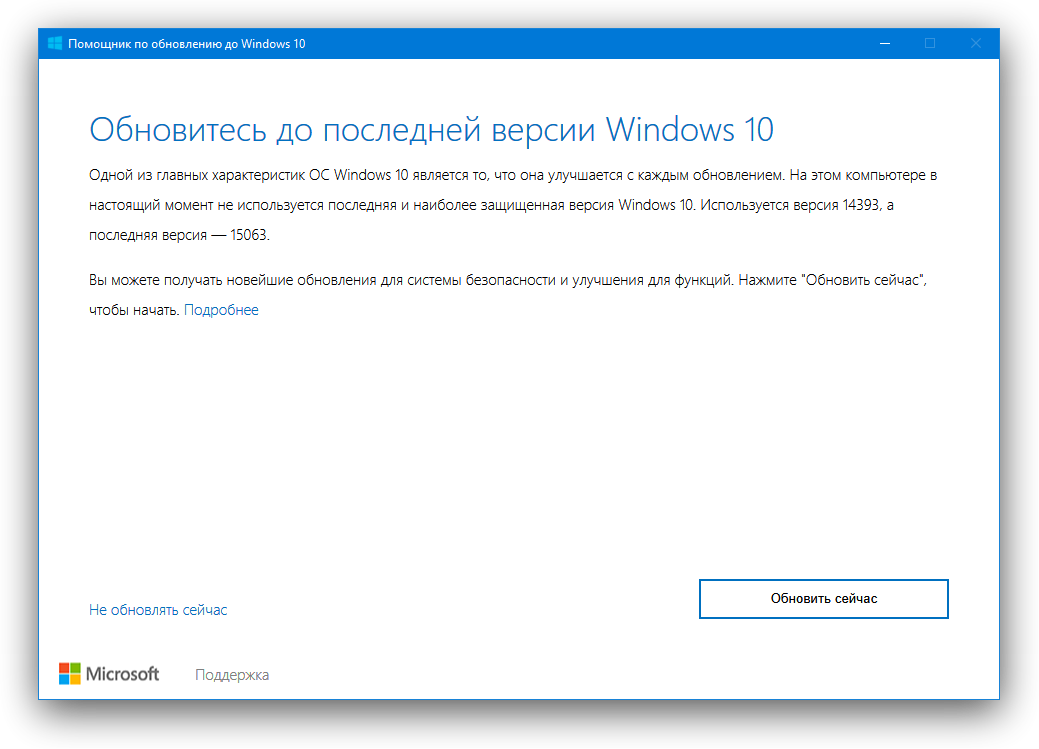
4. После перехода в учетную запись в сети перейдите к «Обновление и безопасность» на странице настроек. Здесь переключитесь на « Windows Insider Program » и нажмите «Начать».
Примечание: Если вы получаете ошибку, связанную с данными диагностики, перейдите в «Настройки -> Конфиденциальность -> Диагностика и обратная связь -> Включить дополнительные диагностические данные».
5. Выберите свою учетную запись Microsoft, а затем выберите «Dev Channel », поскольку Windows 11 в настоящее время развертывается для пользователей только этого канала.Теперь подтвердите это. Обратите внимание, что сборки в канале Dev могут содержать несколько ошибок, но по моему опыту до сих пор Windows 11 была довольно надежной.
6. Теперь перейдите в меню « Windows Update » и нажмите «Проверить наличие обновлений».
7. Это займет некоторое время, так что наберитесь терпения. Наконец, вы получите обновление Windows 11 Insider Preview Build 22000.51 на свой компьютер с Windows 10. Щелкните « Скачать ».
Наконец, вы получите обновление Windows 11 Insider Preview Build 22000.51 на свой компьютер с Windows 10. Щелкните « Скачать ».
8. Теперь, в зависимости от скорости вашего интернета и оборудования ПК, установка Windows 11 займет от 1 до 2 часов.Ваш компьютер перезагрузится несколько раз во время установки.
9. После завершения обновления ваш компьютер загрузится до Windows 11 Preview Build 22000.51 с новым звуком запуска, новым меню «Пуск» (кстати, вы можете вернуться в меню «Пуск» Windows 10 в Windows 11), отличной Windows 11. обои и полностью обновленный интерфейс. Все ваши программы, файлы и лицензии останутся нетронутыми. в Windows 11. Наслаждайтесь новой версией Windows на своем ПК.
Чистая установка Windows 11 на любом ПК
Не все хотят обновляться с Windows 10 до Windows 11 в основном из-за неизвестных ошибок установки и низкой производительности из-за переносимых файлов.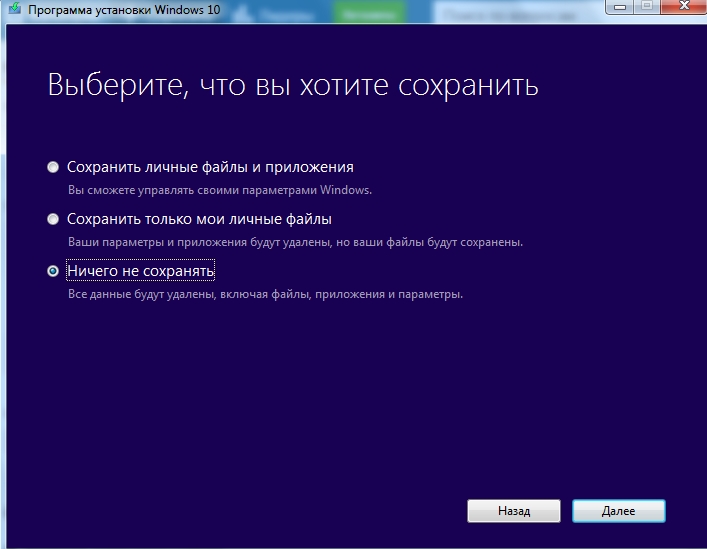 Поэтому, если вы опытный пользователь и хотите выполнить чистую установку Windows 11 на свой компьютер, нам нужно вернуться к загрузочному методу. Обратите внимание, что под чистой установкой я не имею в виду удаление всех ваших разделов и файлов. Этот метод очистит только диск C, а — файлы и программы, хранящиеся на диске C.
Поэтому, если вы опытный пользователь и хотите выполнить чистую установку Windows 11 на свой компьютер, нам нужно вернуться к загрузочному методу. Обратите внимание, что под чистой установкой я не имею в виду удаление всех ваших разделов и файлов. Этот метод очистит только диск C, а — файлы и программы, хранящиеся на диске C.
1. Прежде всего, загрузите официальную версию Windows 11 ISO build с веб-сайта Microsoft. В настоящее время сборка Windows 11 Insider Preview 22000.51 недоступна для загрузки, но следите за официальной страницей загрузки программного обеспечения, чтобы загрузить образ ISO.
2. Затем вам нужно загрузить Rufus (бесплатно), который позволяет создать загрузочную флешку Windows 11 USB. Если вы считаете Rufus излишне сложным, вы можете перейти к нашему списку лучших альтернатив Rufus.
3. Теперь запустите Rufus, нажмите « Select » и выберите ISO-образ Windows 11. Подключите флэш-накопитель USB, и Rufus автоматически выберет устройство. Я бы рекомендовал запускать Rufus на том же ПК, на котором вы хотите установить Windows 11. Это позволяет Rufus автоматически предварительно выбирать правильные значения в зависимости от конфигурации вашей системы.
4. Чтобы избежать ошибок GPT / MBR во время процесса установки, я бы посоветовал вам заранее проверить схему разделов. На ПК, на который вы хотите установить Windows 11, нажмите сочетание клавиш «Windows + X» и откройте «Управление дисками». Здесь щелкните правой кнопкой мыши «Диск 0» и откройте «Свойства». Если вы собираетесь установить Windows 11 на другой диск (Диск 1 или 2, обязательно выберите этот диск. Затем, переключитесь на «Тома» и отметьте «Стиль раздела», будь то GPT или MBR.Например, у меня GPT.
5. Итак, на Rufus я выбрал «GPT» в « Partition scheme ». Соответственно вам необходимо выбрать схему разделения. Наконец, оставьте все по умолчанию и нажмите «НАЧАТЬ».
6. После завершения процесса прошивки оставьте USB-накопитель подключенным, если вы хотите установить Windows 11 на тот же компьютер. Теперь перезагрузите компьютер, и пока компьютер загружается, начинает непрерывно нажимать клавишу загрузки .
Примечание : На ноутбуках HP нажатие клавиши «Esc» во время запуска вызывает меню запуска. Для других ноутбуков и настольных компьютеров вам придется искать загрузочный ключ в Интернете. Это должно быть одно из следующих значений: F12, F9, F10 и т. Д.
7. Затем нажмите «F9» (ключ может быть другим для вашего ноутбука / настольного компьютера), чтобы открыть «Параметры загрузочного устройства. Здесь выберите флэш-накопитель и нажмите Enter.
8. Теперь вы загрузитесь в программу установки Windows 11.Теперь следуйте этой инструкции , нажмите Далее -> Установить сейчас -> У меня нет ключа продукта -> Выбрать выпуск Windows 11 -> Пользовательский. Если у вас была активирована Windows ранее, «ключ продукта» и «страница выпуска Windows 11» могут не отображаться. Они будут предварительно выбраны установщиком на основе вашей предыдущей конфигурации.
9. Теперь определите раздел диска «C» на основе размера диска и нажмите «Далее», чтобы установить Windows 11 на ваш компьютер.Это приведет к стиранию только вашего диска C (включая программы и файлы с рабочего стола, Мои документы, Загрузки — все на диске C) и не коснется других разделов.
10. После установки ваш компьютер перезагрузится. На этот раз извлеките флэш-накопитель USB , и вас встретят с новой установкой Windows 11.
11. Во время установки, если вы используете Windows 11 Домашняя, , вы также можете создать автономную учетную запись через Параметры входа -> Автономная учетная запись -> Ограниченный опыт.Для других версий вы можете отказаться от подключения к сети Wi-Fi.
12. Готово! Вы успешно установили Windows 11 Preview Build 22000.51 на свой компьютер. Теперь попробуйте все новые элементы пользовательского интерфейса, центрированное меню «Пуск», , новый магазин Microsoft Store , виджеты, расширенный центр действий и многое другое.
Установка Windows 11 на любой компьютер за несколько простых шагов
Вот как вы можете перейти с Windows 10 на Windows 11 через программу предварительной оценки.Мы также упомянули чистый способ установки Windows 11 без покупки нового лицензионного ключа. Во всяком случае, это все от нас. Если в процессе установки Windows 11 вы получите какую-либо ошибку, связанную с TPM, безопасной загрузкой и т. Д., Сообщите нам об этом в разделе комментариев ниже. Мы обязательно постараемся вам помочь.
Два бесплатных метода обновления Windows 10 с Home до Pro Edition — EaseUS
Не знаете, в чем разница между выпусками Windows Home и Pro? Изображение ниже даст вам краткое введение.
Как обновить Windows 10 с версии Home до версии Pro? Без ключа?
Не устраивает установленная на вашем компьютере Windows 10 Home edition? Вы пытаетесь найти способ бесплатно обновить Windows 10 с версии Home до версии Pro?
Можно ли бесплатно обновить Windows 10 с версии Home до Pro без ключа? Конечно!
По словам профессиональных сайтов и менеджеров технической поддержки Windows, здесь, на этой странице, мы соберем и покажем вам два бесплатных метода обновления Windows 10 с версии Home до версии Pro без потери данных и форматирования.
Просто следите за новостями и узнайте, как с легкостью бесплатно обновить Windows 10 с Домашней до Профессиональной.
Часть 1. Расширьте системный диск C и исправьте существующие ошибки на ПК с Windows
Перед тем, как начать процесс обновления Windows, настоятельно рекомендуется оставить достаточно места на системном диске C для установки новых файлов ISO-образа Windows 10.
Удаление поврежденных секторов или неизвестных ошибок файловой системы также крайне необходимо, чтобы избежать неожиданного зависания или сбоя обновления Windows 10. Программное обеспечение диспетчера разделов эффективно поможет с расширением системного диска C и исправлением ошибки сбойного сектора.
Здесь вы можете попробовать программу управления разделами EaseUS для получения помощи:
Расширение системы C диск:
Вариант 1. Расширить диск System C за счет незанятого пространства
- 1. Щелкните правой кнопкой мыши диск System C: и выберите «Изменить размер / переместить».
- 2. Перетащите конец системного раздела в незанятое пространство, чтобы добавить его на диск C :. И жмем «ОК».
- 3. Нажмите «Выполнить операцию» и «Применить», чтобы выполнить операции и расширить диск C.
Вариант 2.Расширение диска System C без незанятого пространства
- 1. Щелкните правой кнопкой мыши большой раздел с достаточно свободным пространством на системном диске и выберите «Распределить пространство».
- 2. Выберите системный диск в разделе «Выделить пространство от (*) до» и перетащите конец диска System C в незанятое пространство. Нажмите «ОК» для подтверждения.
- 3. Нажмите «Выполнить операцию», появится список ожидающих операций, и нажмите «Применить», чтобы сохранить изменения и расширить диск C.
Исправление сбойных секторов / ошибок файловой системы:
Шаг 1. Выберите целевой раздел, в котором возникла проблема.
Шаг 2. Выберите «Дополнительно»> «Проверить файловую систему».
Шаг 3. В окне «Проверка файловой системы» установите флажок «Попытаться исправить обнаруженные ошибки».
Шаг 4. Нажмите «Пуск», чтобы проверить ошибки в вашем разделе.
Часть 2. Резервное копирование системы и файлов перед обновлением
Во избежание потери данных или проблем с возвратом системы настоятельно рекомендуется сделать резервную копию системы и данных Windows 10 перед обновлением до версии Windows 10 Pro.Профессиональное программное обеспечение для восстановления резервных копий Windows — EaseUS Todo Backup может помочь вам в этом.
, часть 3. Бесплатное обновление Windows 10 с версии Home до версии Pro
После шагов 1 и 2 теперь вы можете обновить Windows 10 с версии Home до версии Pro любым из предложенных ниже способов.
Метод 1. Обновление вручную с Windows 10 Home до Pro путем обновления Windows Store
1. Откройте Магазин Windows, войдите в свою учетную запись Microsoft, щелкните значок своей учетной записи и выберите «Скачать» и «Обновить »;
2.Выберите Store , нажмите Update в разделе Store;
Дождитесь завершения процесса обновления Магазина Windows.
3. После обновления найдите Windows 10 в поле поиска и щелкните по нему;
4. После этого нажмите Установить , чтобы обновить Windows 10 с версии Home до версии Pro.
5. Щелкните Да, давайте перейдем к , чтобы подтвердить процесс обновления.
Если процесс 100%, это означает, что он почти готов, и вам нужно перезагрузить компьютер вручную, когда вы получите сообщение Succeed.
6. Перейдите в Настройки > Обновление и безопасность > Активация , чтобы проверить, активирована ли она. Обычно он активируется. Если нет, купите ключ для активации.
Метод 2. Обновление Windows 10 с версии Home до версии Pro без активации
1. Перейдите в Настройки > Обновление и безопасность > Активация ;
2. Щелкните Перейти в магазин > Щелкните Обновить до версии Pro , чтобы выполнить обновление с версии Home до версии Pro;
Вам не нужно платить за ключ активации прямо сейчас, вы можете купить его позже, после обновления.
3. Нажмите Начать обновление , когда вы увидите возможности версии Pro, и нажмите Да, пойдем для подтверждения.
4. Дождитесь завершения процесса на 100% и перезагрузите компьютер, после чего вы получите обновленную версию Windows 10 Pro и установите ее на свой компьютер.
Теперь вы можете использовать Windows 10 Pro на своем ПК. И к тому времени вам может потребоваться активировать систему после 30-дневной бесплатной пробной версии.
Если вы потеряли данные после обновления Windows 10, вы можете восстановить их из резервных копий, созданных до обновления.
Если вы хотите вернуться к предыдущей системе, вы можете попробовать восстановить доступ Windows к более ранней версии Pro до Home или напрямую выполнить восстановление системы, чтобы понизить Windows 10 Pro до Home из образа системы, созданного EaseUS Todo Backup.
Как обновить Windows 8.1 до Windows 10
Windows 10 выпущена в 2016 году с периодом бесплатного обновления. Пользователи, у которых было установлено приложение GWX, получили приоритетный статус для бесплатных и автоматических обновлений, но Microsoft официально прекратила выпуск бесплатных обновлений несколько лет назад.
Однако на данный момент вы все еще можете бесплатно обновить Windows 8.1 до Windows 10, и есть несколько различных методов, которые вы можете использовать для этого.
Давайте посмотрим, как можно обновить устройство с Windows 8.1 до Windows 10.
Можно ли бесплатно обновить Windows 8.1 до Windows 10?
Официально программа бесплатного обновления для Windows 10 долгое время не была доступна. Microsoft остановила программу 29 июля 2016 года. Однако Windows 10 оставалась бесплатной более чем на год после этого для тех, кто полагается на вспомогательные технологии для использования Windows.
В конце периода продления страница просто сообщала пользователям, что предложение больше не доступно. Тем, кто выполнял обновление в течение начального периода и периода продления, требовалась цифровая лицензия, чтобы разблокировать свою копию Windows 10.
Лицензия была доступна бесплатно, и срок ее действия не определен. Пользователи могли получить свою лицензию на серверах активации Windows. Те, кто решит обновить сейчас, также автоматически получат свои цифровые лицензии.
Таким образом, по-прежнему возможно бесплатное обновление до Windows 10, несмотря на то, что период бесплатного обновления истек.Есть два способа сделать это, а именно:
Как обновить Windows 8.1 до Windows 10
Есть два метода, которые вы можете использовать для обновления вашего ПК до Windows 10: либо через панель управления Windows, либо через веб-сайт Microsoft.
Оба метода эффективны, поэтому вы можете использовать тот, который вам больше подходит. Посмотрите, как использовать оба метода ниже.
Использование панели управления Windows
Вы можете выполнить обновление с Windows 8.1 до Windows 10 с помощью функции Центра обновления Windows на панели управления.
Для этого выполните следующие действия:
- Нажмите одновременно клавиши Windows и X или щелкните правой кнопкой мыши значок «Пуск» Windows в нижнем левом углу экрана.
- Выберите опцию Control Panel во всплывающем меню.
- Щелкните ссылку Windows Update .
- Нажмите Начало работы , чтобы начать обновление.
- Щелкните Принять , чтобы принять лицензионное соглашение.
- Выберите, начать обновление немедленно или позже. После выполнения этих шагов ваше обновление начнется и может занять некоторое время. Во время этого процесса ваш компьютер будет перезагружен несколько раз. Когда все будет готово, вас встретит экран «С возвращением». Чтобы завершить установку Windows 10, следуйте инструкциям на экране.
Затем вам нужно будет выбрать настройки Windows. Если вы выберете вариант «Использовать экспресс-настройки», компьютер загрузит настройки Windows 10 по умолчанию.Вы также можете нажать на опцию Customize settings и настроить параметры по своему вкусу. Он также проведет вас через остальную часть настройки, включая калибровку Кортаны.
После завершения установки вы сможете войти в систему с теми же учетными данными, что и в Windows 8.1. Дайте Windows пару минут, чтобы настроить все приложения. Когда это будет сделано, вы увидите главный экран. По умолчанию автоматические обновления включены. Однако, если вы хотите сразу же обновить Windows 10, откройте «Настройки», выберите «Обновление и безопасность» и нажмите «Проверить наличие обновлений».
Загрузите средство установки вручную
Кроме того, вы можете загрузить средство установки с официального сайта Microsoft вручную.
- Запустите свой любимый браузер и перейдите на страницу загрузки Windows 10.
- Нажмите кнопку Загрузить инструмент сейчас .
- Запустите инструмент настройки после завершения загрузки.
- Чтобы обновить текущий компьютер, выберите Обновить этот компьютер сейчас радиокнопку , затем щелкните Далее .Приложение проведет вас через тот же процесс установки, что и в методе 1. Начните с шага 6.
- Чтобы обновить другой компьютер, выберите Создать установочный носитель для другого ПК , затем нажмите Далее .
Обратите внимание, что Windows не запрашивает ключ продукта. Вместо этого вы автоматически получите цифровую лицензию. Чтобы подтвердить это, запустите «Настройки», выберите «Обновление и безопасность», затем нажмите «Активация».
Лицензия привязана к компьютеру, что означает, что вы можете удалять и переустанавливать ту же копию Windows на этом компьютере столько раз, сколько захотите.
Последние мысли
Используя методы, описанные в этой статье, вы сможете бесплатно получить копию Windows 10 на свой компьютер, даже если официальные периоды бесплатного обновления давно истекли.
Вы обновились до Windows 10 по истечении периода бесплатного обновления? Если да, то сообщество хотело бы знать ваше первое впечатление об ОС и сталкивались ли вы с какими-либо проблемами с тех пор.
Как установить Windows 10 20х3
После нескольких месяцев инсайдерского тестирования Microsoft подтвердила, что готовящееся к выпуску обновление Windows 10 May 2021 Update (версия 21h2) было завершено со сборкой 19043.928 — это потенциальная финальная сборка. Производитель Windows также начал подготовку к публичному выпуску версии v21h2, начало которой запланировано на этот месяц. Сосредоточившись на небольших улучшениях и повышении производительности, Windows 10 версии 21h2 — это небольшое обновление, которое будет поставляться как ежемесячное накопительное обновление для устройств с прошлогодними версиями 2004 или 20h3.
По мере приближения публичного выпуска v21h2 inch, пора обратить внимание на Windows 10 October 2020 Update, версия 20h3.
Gears Dev Коалиция представляет впечатляющую демонстрацию UE5 Alpha Point на Xbox Series X
Выпущенная в октябре, Microsoft с тех пор выпустила несколько накопительных обновлений для последней версии операционной системы, исправляя ошибки и предлагая улучшения. Возникла проблема с драйверами Conexant, возникшая в версии 2004, которая также была отмечена как решенная компанией только в прошлую пятницу. При этом обновление Windows 10 October 2020 Update официально не содержит ошибок, что делает его лучшим кандидатом для установки прямо сейчас.
С приближением обновления новой функции сейчас самое время сохранить копию версии 21h2, прежде чем эта опция станет недоступной. После выхода обновления Windows 10 May 2021 Update вы не сможете загружать файлы ISO для версии 20h3, поскольку Microsoft обычно удаляет эту опцию через несколько секунд после выпуска новой версии.
Несмотря на то, что энтузиасты Windows всегда могут принять его раньше, мы рекомендуем осторожным пользователям подождать несколько месяцев после публичного выпуска, прежде чем устанавливать новую версию.Это как раз то время для версии 20х3. Даже если вы в настоящее время не ждете нового обновления, загрузка займет несколько минут, и вы будете уверены, что оно есть, если вы планируете выполнить обновление в ближайшие месяцы без необходимости принудительного обновления до новая версия 21х2. [Как бы то ни было, Microsoft в основном прекратила навязывать новые версии своим пользователям, если только ваша текущая версия не достигнет крайнего срока окончания поддержки.]
Как сохранить копию Windows 10 версии 20х3
Мы уже поделились подробным руководством по загрузке файлов ISO Windows 10 версии 20h3; Вот краткое описание того, как быстро загрузить файлы ISO для чистой установки Windows 10 20h3 в будущем:
Microsoft подтверждает проблему другого принтера (и сканера) — затронуты не все
На устройстве, отличном от Windows, процесс очень прост:
- Щелкните эту ссылку, и вы увидите раскрывающееся меню « Select edition ».
- Нажмите Windows 10 в разделе «Обновление за октябрь 2020 года» и нажмите Подтвердить . [Будет только один вариант Windows 10, поскольку он работает как для версии Pro, так и для версии Home]
- Под Выберите язык продукта , выберите свой язык> Подтвердите .
- Теперь вы увидите две вкладки для загрузки 32-разрядной или 64-разрядной версии Windows 10 October 2020 Update. Скачайте нужный вам файл.
На устройстве с Windows все бит сложно:
- Перейдите на страницу загрузки.
- В разделе Создать установочный носитель Windows 10 щелкните инструмент Загрузить сейчас , чтобы загрузить средство создания носителя.
- После загрузки дважды щелкните файл, чтобы открыть его.
- Щелкните Да для подтверждения.
- На экране настройки вам нужно будет Принять условия, чтобы продолжить.
- Затем вы увидите экран «Подготовка к работе», что может занять некоторое время …
- После этого вы можете выбрать Обновить этот компьютер сейчас или Создать установочный носитель для другого ПК. Раз уж мы говорим о сохранении копии Windows 10 версии 20h3, выберите второй вариант.
- На следующем экране выберите правильный язык и архитектуру (или используйте рекомендуемые параметры).
- На следующем экране вам будет предложено выбрать между USB-накопителем и файлом ISO . Вы можете выбрать то, что вам больше нравится. Не волнуйтесь, вам не нужно позже записывать ISO-файл на DVD. Это просто Microsoft — это Microsoft.
- Теперь ваш файл начнет загрузку либо на выбранный USB-накопитель, либо в выбранную папку на вашем компьютере (если вы выбрали второй вариант).
Как выполнить чистую установку Windows 10 October 2020 Update
Если вам нужен чистый лист, вы можете вручную установить операционную систему, чтобы на вашем устройстве была запущена свежая копия после того, как вы загрузили файлы ISO из Microsoft. Просто следуйте инструкциям в Media Creation Tool. Или посмотрите в этой части, чтобы узнать о шагах.
Как сразу установить Windows 10 версии 20h3
Если вы готовы выполнить обновление до последней версии Windows 10 October 2020 Update и не хотите загружать файл ISO, вы можете сделать это непосредственно через приложение «Настройки».
Щелкните значок меню «Пуск» и следуйте по этому пути: Параметры > Обновление и безопасность > Центр обновления Windows > Проверить наличие обновлений . Если для вашего ПК доступна последняя версия, вы сможете сразу же загрузить и установить ее. Однако вместо этого некоторые пользователи получают следующее предупреждение, поскольку версия 20h3 по-прежнему недоступна для всех:
Обновление Windows 10 за октябрь 2020 г. уже в пути. Когда он будет готов для вашего устройства, вы увидите обновление, доступное на этой странице.
Если вы все же выполняете обновление, обязательно повторите описанный выше процесс и еще раз проверьте наличие обновлений, чтобы загрузить любые доступные накопительные обновления.
Обновите виртуальную машину до Windows 10
Вопрос
Я хочу обновить свою виртуальную машину с Windows до Windows 10. Как мне это сделать?
Прежде чем продолжить
В январе 2020 года для Windows 7 закончилась расширенная поддержка (больше никаких исправлений безопасности).
Опция Обновить до Windows 10 доступна для виртуальных машин Windows 7, работающих в Parallels Desktop 15 и выше.
Обратите внимание, что поддерживаются только следующие версии Windows для обновления до Windows 10:
- Windows 7 с пакетом обновления 1
- Обновление Windows 8.1
Для получения дополнительной информации см. Поддержка Microsoft: спецификации Windows 10, Часто задаваемые вопросы по обновлению до Windows 10.
Также убедитесь, что у вас установлено последнее обновление Parallels Desktop для Mac.
ПРИМЕЧАНИЕ: Политика бесплатного обновления Windows 10 с Microsoft закончилась 29 июля 2016 г. .Вы можете приобрести лицензию на Windows 10 в Microsoft по адресу:
Инструкции
Чтобы обновить виртуальную машину с Windows 7 до Windows 10, следуйте приведенному ниже пути обновления.
Шаг 1
- Несмотря на то, что Parallels Desktop автоматически определяет, установлена ли на виртуальной машине 32-разрядная или 64-разрядная версия Windows, вы можете проверить, какая у вас установлена, щелкнув меню Пуск > щелкнув правой кнопкой мыши Компьютер > Характеристики.
- Выберите одну из ссылок ниже в зависимости от версии Windows, отображаемой в свойствах компьютера.
Загрузить инструмент сейчас (32-разрядная версия)
Загрузить инструмент сейчас (64-разрядная версия)ПРИМЕЧАНИЕ: для установки 64-разрядной версии Windows 10, пожалуйста, убедитесь, что на вашей виртуальной машине установлено на назначено не менее 2 ГБ ОЗУ . Чтобы проверить ОЗУ виртуальной машины, откройте меню конфигурации > Аппаратное обеспечение > ЦП и память .
Чтобы увеличить объем памяти, вам необходимо выключить виртуальную машину.
Также убедитесь, что у вас есть не менее 10 ГБ свободного пространства на виртуальном жестком диске для обновления. Вы можете проверить количество свободного места в проводнике вашей виртуальной машины Windows (раздел C:). Чтобы добавить больше свободного места, посетите KB 113972.
Шаг 2
- Если у вас включены инструменты общего доступа Parallels Desktop, вы можете запустить загруженный файл из папки Mac Downloads .
- Запустите MediaCreationTool.exe и следуйте инструкциям на экране для обновления Windows.
- После завершения обновления вы можете выключить Windows и переименовать ее.
Альтернативные инструкции
Убедитесь, что у вас установлено последнее обновление Parallels Desktop.
Посетите эту статью, чтобы узнать, какая у вас версия Windows — 32-разрядная или 64-разрядная.
Загрузите один из файлов инструмента обновления (совместимый с вашей версией Windows), используя прямые ссылки ниже:
Загрузить инструмент сейчас (32-разрядная версия)
Загрузить инструмент сейчас (64-разрядная версия)
ПРИМЕЧАНИЕ: для установки 64-разрядной версии Windows 10 убедитесь, что на вашей виртуальной машине назначено не менее 2 ГБ ОЗУ .

 0
0 exe /updatenow
exe /updatenow Установите регион, соответствующий устанавливаемой версии Windows 10 и перезагрузите компьютер.
Установите регион, соответствующий устанавливаемой версии Windows 10 и перезагрузите компьютер.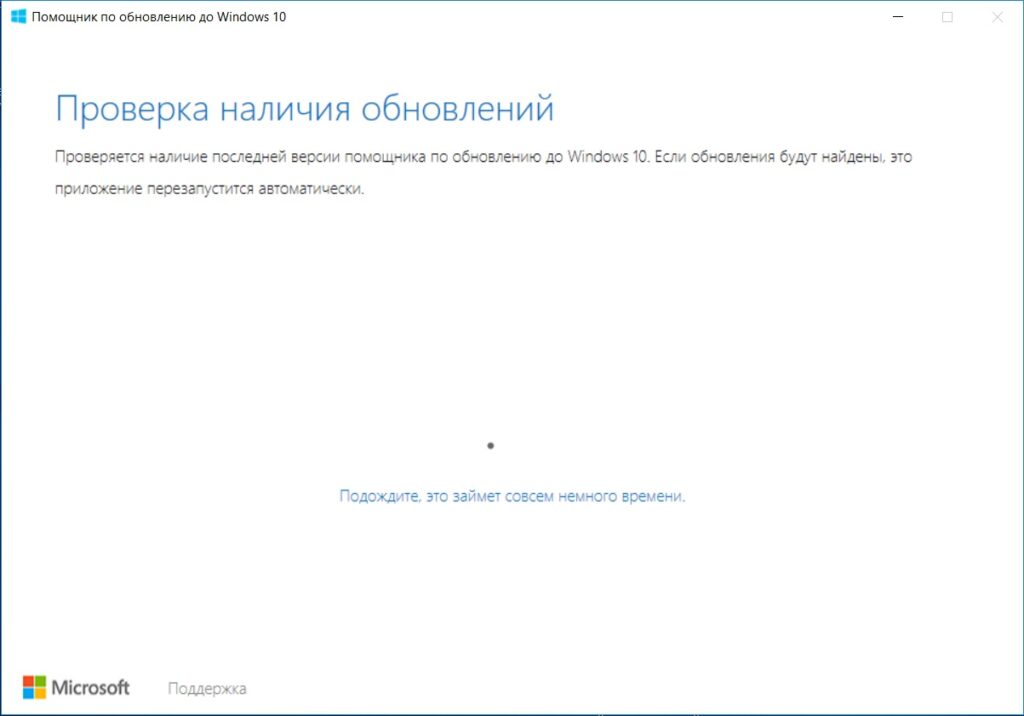 Выберите «Установить» и обновление начнет загружаться.
Выберите «Установить» и обновление начнет загружаться.
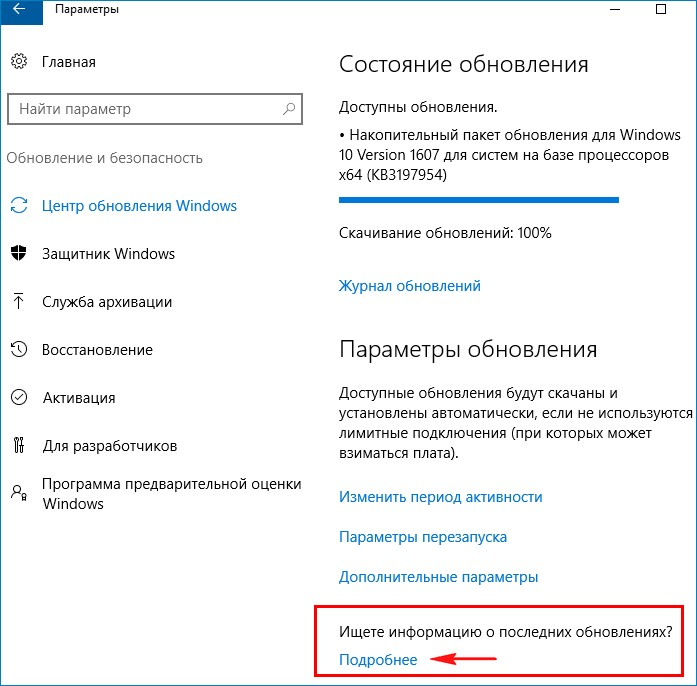 В Центре обновления Windows нажмите ссылку “Включить или отключить автоматическое обновление”. В раскрывающемся списке выберите “Установить обновления автоматически (рекомендуется)” и нажмите “ОК”.
В Центре обновления Windows нажмите ссылку “Включить или отключить автоматическое обновление”. В раскрывающемся списке выберите “Установить обновления автоматически (рекомендуется)” и нажмите “ОК”.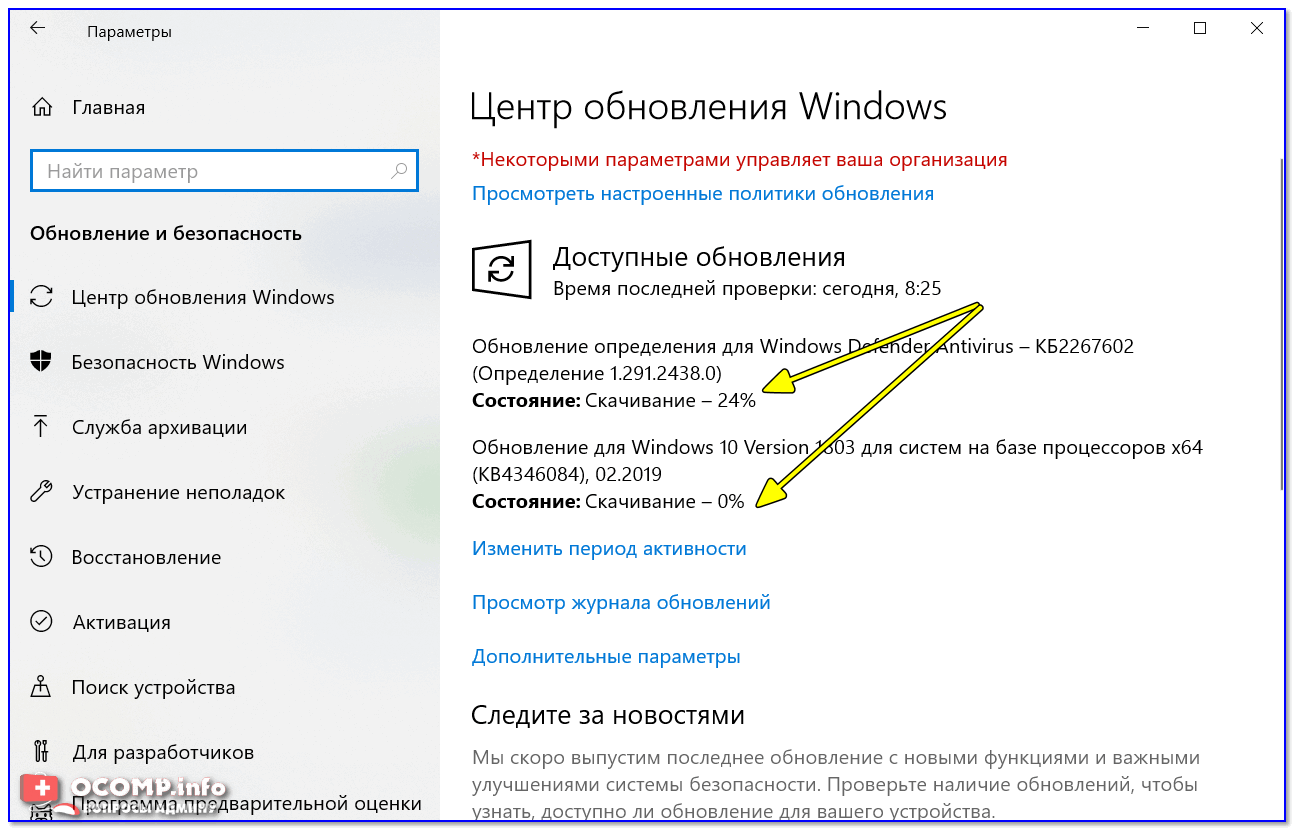
 Придерживайтесь Windows 7.
Придерживайтесь Windows 7. 1. Ваша новая установка Windows 10 полностью законна, на 100% «подлинна», и Microsoft ведёт учёт обновлений, поэтому, если ваша система когда-либо умрёт, вы можете переустановить Win10 с нуля.
1. Ваша новая установка Windows 10 полностью законна, на 100% «подлинна», и Microsoft ведёт учёт обновлений, поэтому, если ваша система когда-либо умрёт, вы можете переустановить Win10 с нуля.