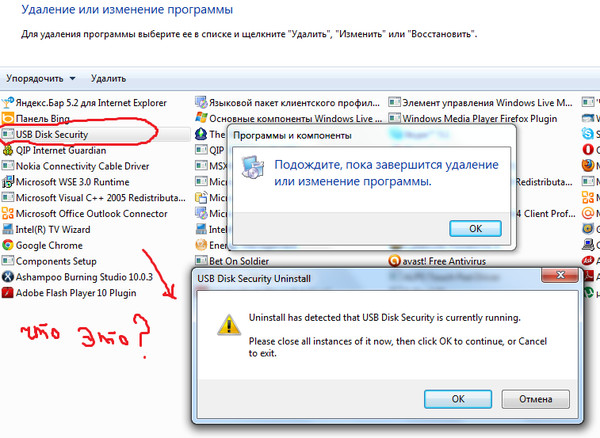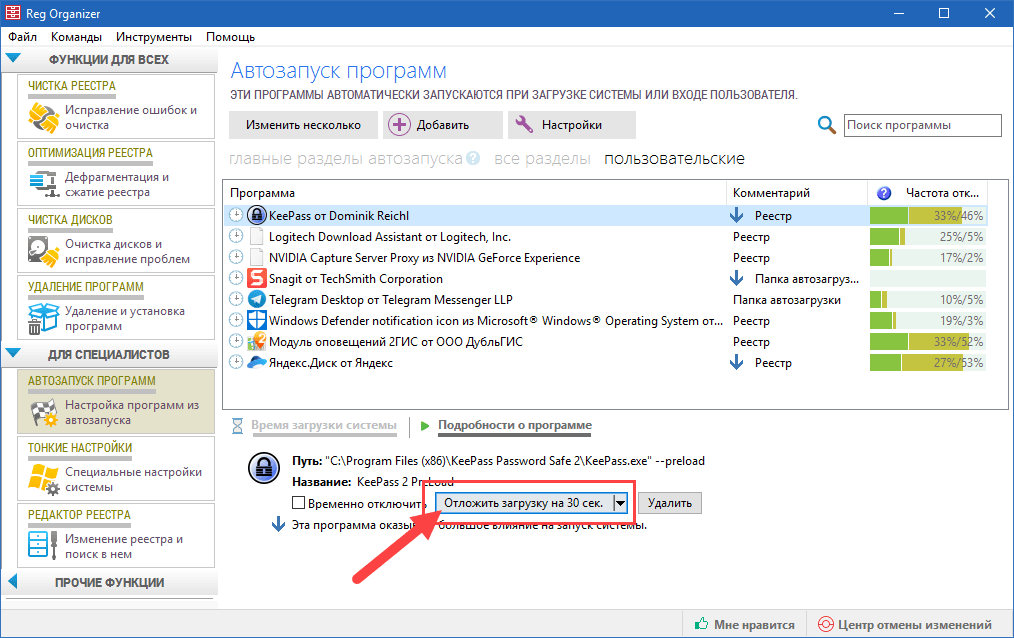Как удалить программу с компьютера в Windows 10
В данной статье мы рассмотрим, как удалить приложения в Windows 10. Информация будет полезной как для тех, кто знакомится с ОС, так и для продвинутых пользователей. Мы узнаем, как осуществить процедуру деинсталляции через встроенные инструменты, а также, с использованием сторонних утилит.
Удаление приложений в Параметрах системы
Если Вы раньше работали в операционных системах компании Майкрософт, то заметите, что интерфейс “десятки” претерпел изменения, причем, в некоторых моментах достаточно существенные. Так, например, вместо привычной Панели управления теперь используются Параметры Windows. Поэтому, пожалуй, с них и начнем.
- Сперва нам нужно попасть в Параметры Windows. Сделать это можно по-разному:
- заходим в меню Пуск и нажимаем на значок в виде шестеренки.
- правой кнопкой мыши щелкаем по значку меню Пуск (или нажимаем комбинацию клавиш Win+X), в открывшемся перечне инструментов выбираем пункт “Параметры”.

- набираем название нужного приложения в Поиске и щелкаем по найденному варианту.
- также можно просто воспользоваться комбинацией клавиш Win+I.
- В открывшихся Параметрах кликаем по разделу “Приложения”.
- В правой части окна в подразделе “Приложения и возможности” мы видим все установленные приложения на компьютере. Чтобы удалить определенную программу, сначала кликаем по ней, после чего появится кнопка “Удалить”, на которую и следует нажать для выполнения одноименного действия.
Данный способ позволяет быстро получить доступ ко всем инсталлированным в систему программам и также быстро их удалить.
Кстати, сразу же попасть в раздел установки и удаления приложений в Параметрах Windows можно, воспользовавшись Поиском.
Удаление программ через Панель управления
В ранних версия “десятки” Панель управления была доступна в контекстном меню Пуска, однако, позже она была заменена на Параметры, о которых мы уже говорили выше.
Но способ попасть в Панель управления в Windows 10 остался.
- Проще всего это сделать через Поиск. Просто набираем нужное название и кликаем по найденному варианту.
- Настраиваем тип просмотра (крупные или мелкие значки) и переходим в раздел “Программы и компоненты”.
- В открывшемся окне мы видим список всех установленных на ПК программ. Выбираем нужный пункт, кликаем по нему, после чего в шапке таблицы со списком появится кнопка “Удалить”, которую мы и нажимаем, чтобы запустить процесс деинсталляции. Также, можно щелкнуть правой кнопкой мыши по нужному пункту, после чего появится нужная команда.
Некоторые программы можно удалить прямо в меню Пуск.
- Заходим в меню Пуск.
- Находим нужное приложение. Правой кнопкой мыши щелкаем по нему и в раскрывшемся контекстном меню выбираем пункт “Удалить”.
- Система запросит подтверждение удаления. Даем свое согласие, после чего программа удалится автоматически без нашего дальнейшего участия.

В некоторых случаях вместо запуска процесса удаления, нажатие кнопки “Удалить” ведет в раздел удаления программ в Панели управления.
Проблемы при удалении программ и использование сторонних утилит
При выполнении процедуры удаления программ у пользователей могут возникнуть определенные сложности. Речь идет о таких приложениях, которые встраивают в ОС собственные системные файлы, антивирусах или драйверах периферийных устройств (например, для видеоадаптера). В большинстве случаев достаточно будет просто перезагрузить компьютер. При удалении антивирусных программ и драйверов рекомендуется пользоваться специально разработанными для этих целей деинсталляторами.
Если требуется комплексная очистка “операционки”, можно, например, попробовать приложение Revo Uninstaller, которое достаточно просто скачать с официального сайта revouninstaller.com и установить на компьютер.
После запуска программа отобразит список всех установленных приложений, доступных для удаления.
Помимо этого, с помощью Revo Uninstaller можно просканировать систему на предмет наличия оставшихся от удаленной программы ненужных файлов.
Примечание: Если по какой-то причине Вы не можете обнаружить в списке установленных приложений какую-то программу, вероятнее всего, это свидетельствует о том, что она является вредоносной. В этом случае нужно использоваться антивирусом или анти-шпионом. Определиться с выбором антивируса Вам может помочь наша статья – “Какой антивирус лучше выбрать для Windows 10“.
Заключение
Несмотря на изменение интерфейса Windows 10 в сравнении с более ранними версиями ОС, в “десятке” наряду с новым функционалом, позволяющим удалить ненужные приложения, остались и старые инструменты. Таким образом, обеспечен комфорт работы как для новых пользователей, так и для тех, кто уже хорош знаком с прошлыми версиями системы и предпочитает использовать более привычные инструменты.
Удаление приложений в Windows 10
В новой операционной системе Windows 10 предусмотрено несколько основных способов, позволяющих удалять установленные приложения. В этой статье мы подробно их рассмотрим.
В этой статье мы подробно их рассмотрим.
Удаляем программы через Параметры системы
Заходим в меню «Пуск» и нажимаем на «Параметры». В окне Параметров операционной системы открываем пункт «Система» и переходим на вкладку «Приложения и возможности».
Здесь можно наблюдать список установленных программ. Выберите нужную и нажмите «Удалить». Если удаляется обычная программа, то появится мастер удаления, просто следуйте инструкциям, которые появляются. А если программа была установлена через Магазин, то удаление происходит сразу после нажатия кнопки.
Обратите внимание, что для некоторых системных приложений удаление не доступно и соответствующая кнопка так же не активна.Кроме того, обычные программы могут легко удаляться через старую Панель управления, или после запуска программы деинсталляции, в папке приложения.
Удаляем приложений в Windows 10 при помощи PowerShell
В первую очередь нужно узнать имена пакетов для программ, которые собираемся удалить.
Запускаем PowerShell с правами администратора. Что бы это сделать, через поиск (введя название PowerShell), найдите эту программу и сделайте по ней клик правой кнопкой мышки. В раскрывшемся меню нужно будет выбрать соответствующий пункт для запуска с правами администратора.
В окно PowerShell копируем и запускаем такую команду:
Get-AppxPackage
В окне появится список имен программ, установленных через Магазин.
Для удобства работы с этим списком, мы его сохраним в виде текстового файла на Рабочем столе. Эта процедура выполняется такой командой:
Get-AppxPackage | Set-Content «$Env:userprofile\Desktop\AllApps.txt»
После запуска команды, у нас появится файл с именем AllApps.txt. В нем можно будет найти все имена пакетов программ, которые установлены в системе.
Кроме того, можно сохранить файл с еще большим количеством подробностей. Для этого его нужно сохранять в формате HTML. Воспользуйтесь этой командой:
Get-AppxPackage | ConvertTo-Html | Set-Content «$Env:userprofile\Desktop\AllApps. html»
html»
Для деинсталяции нужной программы будет копироваться полное название пакета для выбранного приложения — PackageFullName.
Если список всех установленных приложений через Магазин слишком объемный и в нем достаточно трудно найти нужный компонент, то можно уточнить список по определенному фрагменту из названия приложения. К примеру, отобразим список по запросу News, при помощи такой команды:
Get-AppxPackage -Name *News*
Находим нужный компонент для удаления и выделяем полное его название мышкой, затем копируем. После чего выполняем команду удаления данной программы, подставив в нее скопированное название:
Remove-AppxPackage Microsoft.BingNews_4.4.200.0_x86__8wekyb3d8bbwe -Confirm
Обратите внимание на параметр -Confirm, в конце команды. Он указывает на вывод окна запроса, чтобы подтвердить удаление. Если его не использовать, то такого окошка не вы не увидите и операция начнется без дополнительных вопросов со стороны системы.
В итоге, нужная программа будет удалена с компьютера.
Когда выполняются все эти команды, то операции производятся учетной записью пользователя, от имени которого запущен терминал. Если необходимо выполнить какое-либо действие от имени другого пользователя и с программами другого пользователя, то воспользуйтесь таким параметром в команде, как —User <имя учетной записи>
Например, так:
Get-AppxPackage -User ProstoComp
После этого появится список установленных приложений, доступных именно для учетной записи пользователя USERNAME
Этим способом, используя этот же параметр можно устанавливать и выполнять удаление для любой другой, выбранной локальной учетной записи.
Что бы выполнять операции, с приложениями, сразу для всех учетных записей, то воспользуйтесь параметром AllUsers.
В репозитории от Microsoft есть очень полезный скрипт, позволяющий удалять сразу по несколько программ, через PowerShell — Remove Windows Store apps.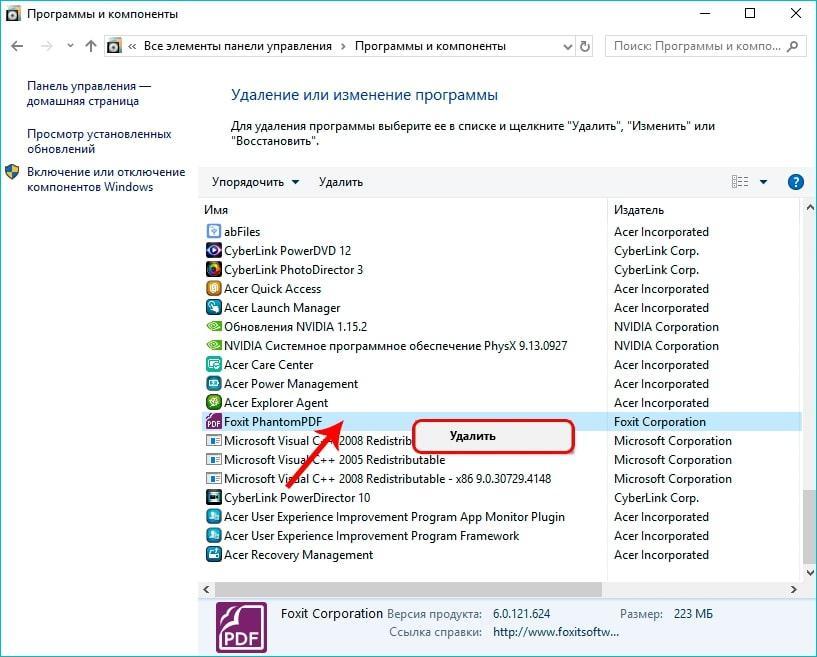
Когда есть несколько приложений, от которых нужно избавиться, то можно воспользоваться этим скриптом. Если хотите вообще удалить все приложения, установленные из Магазина, то можно запустить такую команду:
Get-AppxPackage -AllUsers | Remove-AppxPackage
Этой командой можно удалять все предустановленные программы, кроме тех, что слишком тесно интегрированы в систему. Их никак удалить не получится. После удаления, все эти приложения можно легко установить обратно. А если создать новую учетную запись, то все предустановленные программы смогут самостоятельно установиться в систему. Но можно отключить такую назойливую установку при помощи данной команды:
Get-AppXProvisionedPackage -Online | Remove-AppxProvisionedPackage -Online
Но при удалении нужно быть очень осторожным и четко осознавать все свои действия. Ведь с удалением всех предустановленных приложений удалится и сам Магазин. А без Магазина не получится устанавливать приложения которые там доступны.
Если удалять программы используя Remove-AppxPackage, то избавиться от программы из хранилища пакетов можно выполнением следующей команды:
Get-AppXProvisionedPackage -Online | where-object {$_.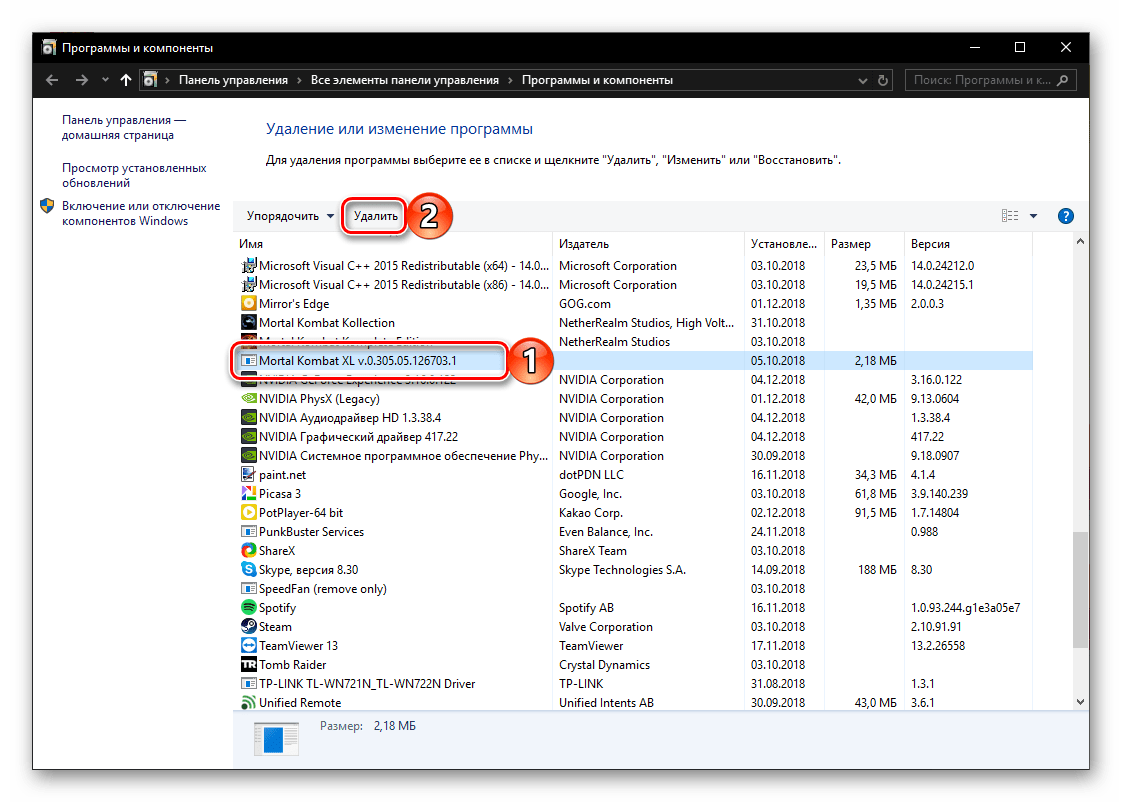 packagename –like «*3DBuilder*»} | Remove-AppxProvisionedPackage -Online
packagename –like «*3DBuilder*»} | Remove-AppxProvisionedPackage -Online
После параметра -like указывается название пакета удаляемой программы. Например, здесь мы поставили имя 3DBuilder. Для удаления другого пакета, нужно указать свое название нужной программы.
Удаляем приложения при помощи командной строки
Здесь мы воспользуемся системной утилитой WMIC, основное назначение которой предоставлять возможность взаимодействовать через инструментарий для управления Windows (WMI).
Прежде всего, запускаем командную строку с правами администратора. После чего введите в окне терминала wmic и нажмите на «Enter».
Обратите внимание: При помощи данного способа можно управлять только обычными приложениями, которые устанавливались через мастер Windows Installer.
Как и в предыдущих случаях, мы должны получить список имен для приложений. Воспользуемся такой командой:
product get name
В окне терминала отобразятся названия приложений, которые есть на этом компьютере.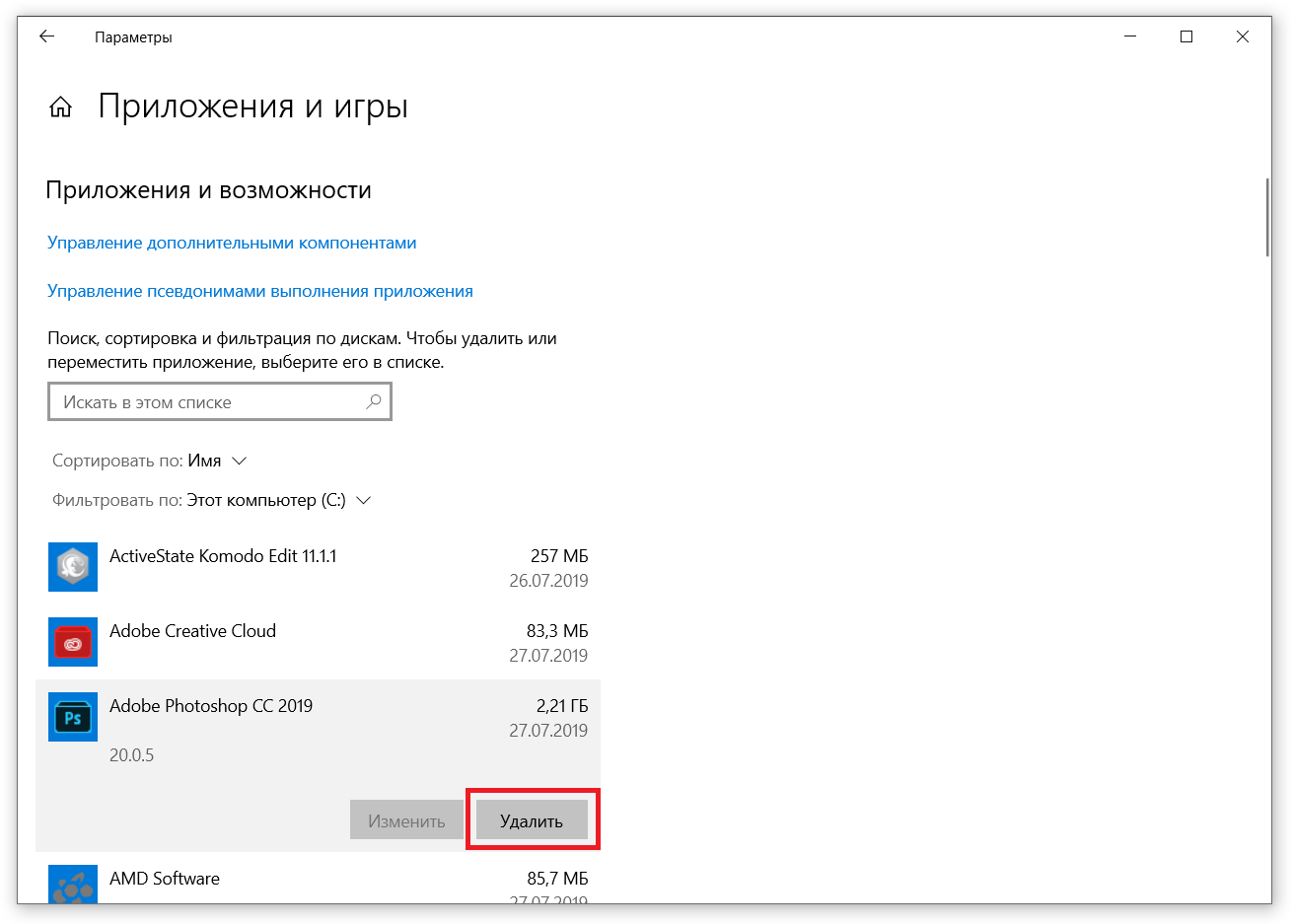 Эти имена мы будем использовать в командах деинсталляции.
Эти имена мы будем использовать в командах деинсталляции.
Подобно тому, как и в прошлый раз, этот список можно сохранять в виде текстового файла:
wmic /output:C:\Users\<имя пользователя>\Desktop\software_list.txt product get Name, Version
Или в виде HTML документа, для просмотра в браузере:
wmic /output:C:\Users\<имя пользователя>\Desktop\software_list.html product get Name, Version /format:htable
Если присмотреться к этому списку, то кроме названий, можно увидеть и другие, дополнительные параметры (к примеру, версия приложения). Эти данные можно использовать, что бы уточнить список и отсеять все лишнее. Для этих целей используем такие параметры команды:
- Name – имя, или название приложениями;
- Version – установленная версия программы;
- Vendor – разработчик приложениями;
- Description – краткое описание;
- InstallDate – дата, когда было установлено приложение.

Получая список со всеми программами на данном компьютере, результаты можно ограничивать по выше указанным параметрам. Например, показать приложения, которые устанавливались в определенную дату, или отобразить программы только определенного с наличием определенного слова в названии.
Давайте сформируем список приложений, у которых разработчик корпорация Microsoft, при помощи этой команды:
wmic product where «Vendor like ‘%Microsoft%’» get Name, Version
Или выведем на экран имена приложений, со словом «Office» в тексте:
wmic product where «Name like ‘%Office%’» get Name, Version
Давайте что-нибудь удалим! И так, у нас подопытным будет Windows 7 USB/DVD Download Tool. А команда, позволяющая удалить это приложение, будет иметь такой вид:
product where name=»Windows 7 USB/DVD Download Tool» call uninstall
Если нужно удалить любое другое приложение, то в параметр имени «name» подставляем название соответствующее название другой программы.
Причем пред удалением, появится запрос, требующий подтвердить ваши намерения. Но если не хотите с ним сталкиваться, то можно его и отключить. Просто добавив /nointeractive, как показано здесь:
product where name=»Windows 7 USB/DVD Download Tool» call uninstall /nointeractive
Кстати, используя WMIC можно управлять пакетами приложений на удаленных ПК.
Как удалить программу (приложение) в Windows 10
По сравнению с предыдущими версиями Windows, в Windows 10 изменений связанных с управлением приложениями не много. Да, появился магазин, который неплохо работает, и с которого можно устанавливать программы. Но сегодня не об этом. В этой статье я расскажу как быстро удалить программу в Windows 10.
Я, например, все время что-то устанавливают, проверяю, и со временем список установленных программ прилично вырастает. А все эти программы занимают место на жестком диске (как правило на системном диске С) и прилично засоряют систему. Более того, множество программ добавляется в автозагрузку, и запускается при включении компьютера. А это замедляет запуск Windows 10.
А все эти программы занимают место на жестком диске (как правило на системном диске С) и прилично засоряют систему. Более того, множество программ добавляется в автозагрузку, и запускается при включении компьютера. А это замедляет запуск Windows 10.
Поэтому, предлагаю выделить несколько минут, и удалить ненужные приложения. Я уверен, что найдется парочка программ, которыми вы точно не пользуетесь.
Быстрый способ удалить приложение в Windows 10
Все можно сделать через настройки, стандартным средством. Откройте Пуск – Параметры. Выберите раздел Система, и перейдите на вкладку Приложения и возможности.
Вы увидите список установленных программ. Можно выполнить поиск по имени, включить сортировку, или включить отображение программ с какого-то определенного локального диска. Так же, возле каждой программы будет указан ее размер, что полезно.
Что бы удалить нужную программу, достаточно нажать на нее, затем нажать на кнопку Удалить, и еще раз нажать на кнопку Удалить.
Возможно, понадобиться подтвердить удаление в окне самой программы. Там просто следуем инструкции.
Еще один способ. Нажмите сочетание клавиш + R, введите appwiz.cpl и нажмите Ok.
Откроется окно Программы и компоненты. Там так же в таблице будет указан размер, дата установки, издатель, и версия. Для удаления нужной программы просто нажмите на нее два раза. Или правой кнопкой мыши, и выберите Удалить/Изменить.
Дальше либо начнется процесс удаления, либо появится окно, в котором нужно подтвердить удаление.
Удаляем программу через меню Пуск
Есть еще один очень простой способ. Открываем меню Пуск, и нажимаем на Все приложения. Дальше находим нужную программу (как правило, нужно сначала открыть папку с программой), нажимаем на нее правой кнопкой мыши и выбираем Удалить.
Думаю, такой способ тоже может пригодится.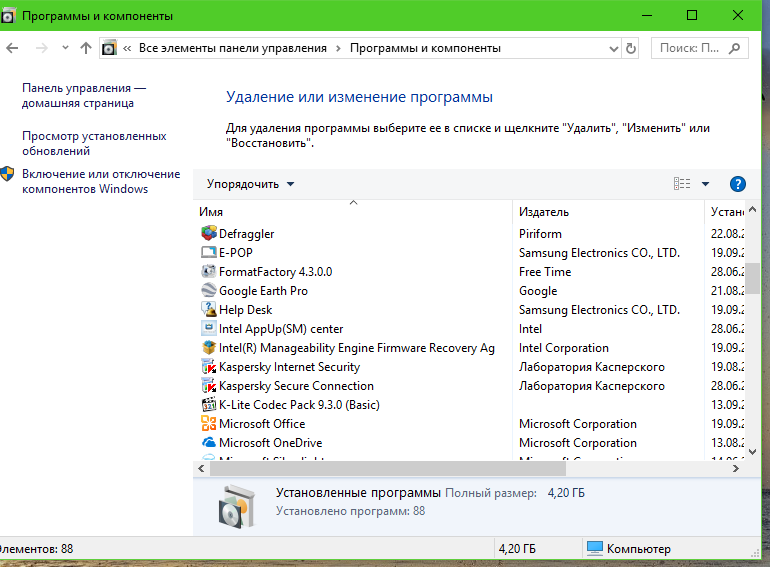
Программа для полного удаления приложений в Windows 10
Если по какой-то причине не удаляется программа в Windows 10, или вы хотите выполнить полное удаление со всеми записями в реестре, папками и другой информацией, то для этого нужно использовать специальные программы – деинсталляторы. Самая популярная среди бесплатных, наверное Revo Uninstaller. В этой программе конечно же намного больше разных возможностей, чем в стандартном средстве Windows.
Скачать программу можно с официального сайта (там все время новая версия): http://www.revouninstaller.com/revo_uninstaller_free_download.html. Там есть free версия. Скачайте ее и установите на компьютер. В Windows 10 она работает отлично, все проверил.
Удаление приложения через Revo Uninstaller происходит в несколько шагов. В главном окне выделите нужное приложение, и нажмите на кнопку Удалить.
Подтверждаем удаление нажав Да. Появится окно с выбором способа удаления. Выбираем необходимый, и нажимаем Далее. Там возле каждого способа есть подробное описание на русском языке.
Там возле каждого способа есть подробное описание на русском языке.
Начнется процесс удаления. После того как он закончится, нажмите на кнопку Далее. Может понадобиться еще закрыть окно установщика самой программы, которую мы удалили.
Программа Revo Uninstaller начнет поиск дополнительной информации, которая осталась в системе. Вы увидите результат. Выделите необходимые пункты, и нажмите кнопку Удалить. Подтвердите очистку выбранных пунктов.
После этого, окно Revo Uninstaller можно закрывать.
Думаю, этих способ вполне достаточно. Проверяйте время от времени установленные приложения на вашем компьютер, и удаляйте ненужные. Что бы они не засоряли систему.
Как удалить программу в windows 10: Подробная инструкция
Многие пользователи считают, что нельзя изменить ранее установленный интерфейс на ПК или деинсталляция приложения – это сложно. Это реально сделать, и я сейчас Вам это докажу! Мы рассмотрим несколько способов, как удалить программу в windows 10 и очистить компьютер от мусора который оставляют программы при деинсталяции.
Главное понимать, что корректное удаление приложений гарантируют персональному компьютеру долгую и качественную работоспособность.
Статья поможет новичкам разобраться и понять, где располагается установка и удаление программ в windows 10. Вы узнаете, как быстро перейти в компоненты windows 10, какие шаги для этого необходимо выполнить. Таким образом, вы поймете, как правильно удалять приложения в операционной системе windows 10.
И обезопасить себя от непредвиденных ошибок связанных с корректностью установки.
Удаление программ в Windows 10
Если вы задаетесь вопросом, как удалить windows 10 с компьютера, то в этой теме стоит разобраться в каждом случае отдельно. Если сравнивать Windows 10 c более ранними ОС, то можно заметить, что в плане удаления программ система не так сильно изменилась. Появился только новый вариант интерфейса деинсталлятора. Также система стала обладать более быстрым способом удаления и изменения программ. Обо всем этом сможете узнать, изучив данную заметку.
Для того чтобы удалить приложение на виндовс 10, можно воспользоваться специализированным пунктом панели управления, который имеет название «Программы и компоненты».
Как открыть это приложение? Где находится данная функция? Пункт располагается в том же месте, что и раньше.
Способ первый. В первую очередь находим панель управления. Далее откройте ее. Сделать это можно с помощью нажатия правой кнопкой мышки по иконке «Пуск». Выбираем панель управления.
В разделе под названием «Программы» кликнуть по пункту
Обратите внимание, что убрать можно любые лишние приложения, установленные на ПК.
Для того чтобы полностью удалить программу с компьютера выделите его, а после нажмите левой кнопкой мыши по надписи «Удалить», которая находится в верхней части экрана.
Второй способ. Как удалить программу из списка установленных? Ранее мы уже рассмотрели, каким образом запускается деинсталлятор программ, но есть еще один метод туда попасть.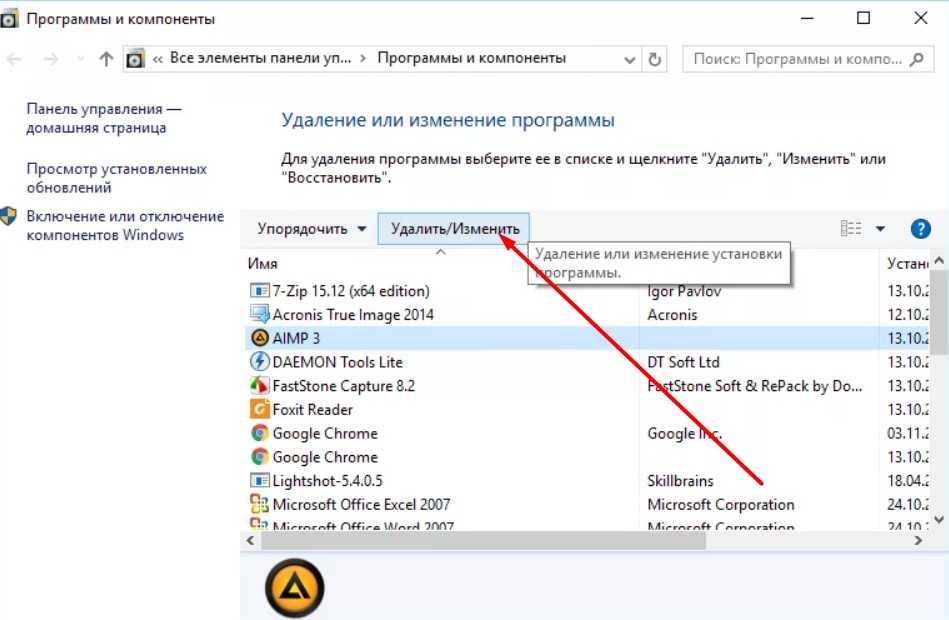 Способ представляет собой быстрое открытие задачи
Способ представляет собой быстрое открытие задачи
Требуется одновременно зажать две клавиши Win + R, либо нажимаем правой кнопкой мыши по значку Пуск. И выбираем пункт Программы и компоненты
Стоит заметить, что большинство сторонних программ, найденных системой, можно удалить с помощью нажатия правой кнопкой мыши по ярлыку приложения в меню Пуск, а далее необходимо только выбрать вкладку Удалить.
Используя данный метод, можно с легкостью зайти в список установленных приложений на персональный компьютер, а также удалить необходимую прогу.
к оглавлению ↑Удаление ненужных программ в windows 10 с помощью меню «параметры»
Разработчик Windows 10 создал меню «параметры» как замену панели управления. Но так как люди привыкли к привычной панели управления, перевести пользователей оказалось трудно. Поэтому меню остается только альтернативой ПУ. С помощью утилиты можно производить удаление программ с операционной системы Windows 10. В этом разделе публикации расскажем, где находится данная прога на компьютере и как ею пользоваться.
В этом разделе публикации расскажем, где находится данная прога на компьютере и как ею пользоваться.
1В первую очередь нужно открыть меню, зажав одновременно две клавиши на клавиатуре Win + I, можно совершить то же самое действие, непосредственно, через меню Пуск;
2Далее требуется перейти в раздел под названием Система: кликаем левой кнопкой мыши по нему.
3Далее кликаем по Приложения и возможности.
4После выполнения предыдущего шага вы сможете наблюдать список приложений, установленных в системе.
Деинсталляция осуществляется следующим методом:
1Сначала требуется выделить программу. Далее нажимаем левой кнопкой мыши по вкладке Удалить.
2После чего выйдет подтверждение на удаление софта, нажимаем Удалить
Система автоматически запустит инсталлятор или установщик Виндовс, где нужно совершить несколько нажатий для удаления.
Как можно было уже догадаться, данный вариант удаления приложений не представляет собой чего-то кардинально нового.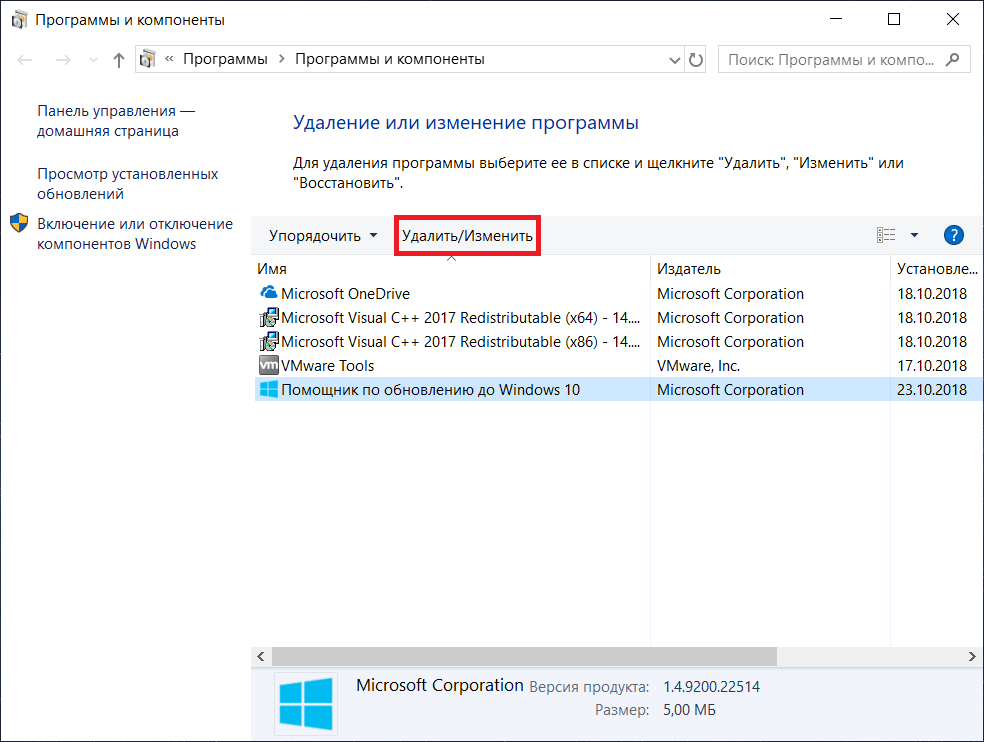 Это обычный функционал, позволяющий удалять различные программы и игры. И данный метод идентичен первому, только удаление спицифичными средствами windows 10.
Это обычный функционал, позволяющий удалять различные программы и игры. И данный метод идентичен первому, только удаление спицифичными средствами windows 10.
Запуск удаления программы с меню Пуск
Еще один способ, которым можно убрать программу из списка установленных или полностью с ПК.
Как вы знаете, многие утилиты при установке создают папки с ярлыками, с помощью которых запускается деинсталлятор. Посредством нажатия по таким ярлыкам, осуществится запуск ранее предустановленных деинсталляторов какого-либо приложения.
Как удалить неудаляемую программу? Этим вопросом задаются многие пользователи. Ведь при деинсталляции приложения часто возникают непредвиденные ошибки, которые и не позволяют довести дело до конца. В этом случае потребуется произвести принудительное удаление, либо попробовать перезапустить windows 10.
к оглавлению ↑Как удалить игру с windows 10?
Необходимо переустановить игру? Или просто удалить? Есть два пути решения, первый я описал чуть выше, и удалить через меню Пуск, или через установка и удаление программ.
Если же Вы по каким то причинам не можете найти игру, или не запускается процесс деинсталяции. Можно воспользоваться своеобразным способом.
Чтобы выполнить данную процедуру, сначала требуется найти «деинсталлятор» программы в корневой папке, в основном файл для удаления софта имеет вид «uninstall.exe или uninst.exe и т.д.». Запускаете этот файл, игра или прога начнет процесс удаления с компьютера.
к оглавлению ↑Как удалить ненужные программы через реестр?
Не удаляется программа? Можно воспользоваться альтернативным методом, НО скажу сразу, данный вариант сложный в исполнении для начинающих пользователей.
Продвинутые пользователи знают, что просто так удалить приложение с компьютера довольно сложно. Точнее это возможно сделать вышеописанными методами, но куча ненужных файлов все равно останется на ПК. В некоторых случаях, даже не поможет удаление от имени администратора.
Ведь любое приложение оставляет за собой даже после полного удаления многочисленные файлы, которые мешают нормальной работе системы. Есть только один вариант, с помощью которого можно избавитьcя от приложений windows 10 – это деинсталляция через реестр.
Есть только один вариант, с помощью которого можно избавитьcя от приложений windows 10 – это деинсталляция через реестр.
1Cначала требуется зайти в реестр. Напишите в строке поиска — Regedit (Или можно войти следующим образом: Откройте командную строку и вставьте в нее «Regedit». Нажмите Enter.)
2Далее должны сами произвести удаление стандартных ключей, находящихся в кусте: HKEY_LOCAL_MACHINE\SOFTWARE\Microsoft\Windows\CurrentVersion\Uninstall. Откройте данный куст
Здесь вы сможете наблюдать множество ключей, все они принадлежат какой-либо программе. Если ключ обладает наименованием, то не сложно догадаться к какому именно приложению он принадлежит.
Далее выбираем нужный ключ от программы. Нужно кликнуть два раза левой кнопкой мыши по параметру, а далее скопировать путь где находиться uninstall ПО.
После этого открываем командную строку «cmd», воспользуйтесь все тем же поиском windows. Можете так же запустить от имени администратора.
Можете так же запустить от имени администратора.
Вставляем скопированные данные из реестра в командную строку. И нажимаем Enter.
Стоит заметить, что процесс удаления занимает несколько минут, все зависит от размера приложения.
Теперь давайте рассмотрим как удалить программу с помощью утилиты CCleaner.
к оглавлению ↑Утилита для удаления — CCleaner
Если же все методы не помогли, то воспользуйтесь специализированной утилитой для windows 10, которая позволяет с легкостью произвести комплексную очистку системы.
Эта великолепная программа называется CCleaner, которую можно скачать с официального сайта разработчика:
Произведите загрузку FREE версии, данного функционала вполне достаточно!
Старайтесь избегать скачиваний с неизвестных и не проверенных источников. Старайтесь загружать ПО с официальных сайтов. Тем самым Вы обезопасите себя от ошибок и вирусов!
Скачать CCleaner с официального сайта
Установка компонентов займет несколько минут. После того как приложение установилось, его следует запустить и начать процесс очистки.
После того как приложение установилось, его следует запустить и начать процесс очистки.
Есть платная и бесплатная версия программы. Функционала, которым обладает версия free, вполне будет достаточно новичка для очистки мусора и удаления ПО.
В CCleaner переходим во вкладку «Сервис > Удаление программ», перед Вами появится список софта, выбираете нужное и нажимаете Деинсталляция
к оглавлению ↑Удалить программу в Windows 10 — Это просто!
Мы с Вами разобрали несколько способов, позволяющие производить как удаление встроенных программ, так и сторонних. Если программа не удаляется, то попробуйте произвести деинсталляцию через реестр. Или специальной утилитой CCleaner.
Все утилиты требуется устанавливать и удалять со своих ноутбуков и стационарных ПК правильно. Ведь приложение, которое было установлено или удалено неверно, в будущем может принести к ошибке. А это уже совершенно другая история.
Стоит учесть, что не следует удалять устанавливающиеся в данный момент программы. Требуется дождаться окончания загрузки.
Требуется дождаться окончания загрузки.
Тематическое видео:
где находится средство и как принудительно удалить программу
Удаление программ в ОС Windows 10 находится там же, где до этого было в семёрке и прочих версиях ОС. Достаточно нажать Win + X и выбрать Панель управления. Кроме того, кое-что имеется в системных настройках, доступных через меню Пуск. На наш взгляд было бы интересно попробовать, имеется ли какая-либо разница между той и другой оснасткой. На наш взгляд, различия всё-таки имеются. Так что при необходимости снести программу стоит заглянуть и туда, и туда. Именно из настроек удаляются приложения Метро, столь многими нелюбимые теперь за пересылку данных корпорации Майкрософт. Мы не только покажем, как удалить программу в ОС Windows 10, но и сделаем это несколькими способами.
Справедливости ради, нужно сказать, что не следует устанавливать сомнительное ПО, и тогда все будет в порядке. А так-то очень часто система пишет, что не может найти необходимые модули для проведения всех операций. Не так давно у нас была подобная ситуация с IObit Driver Booster. Он встал и пишет, что невозможно найти то-то и то-то, чтобы исчезнуть с ПК навсегда. Не долго думая, мы просто изменили разрешения (было установлено Только для чтения) и снесли всю папку…
Не так давно у нас была подобная ситуация с IObit Driver Booster. Он встал и пишет, что невозможно найти то-то и то-то, чтобы исчезнуть с ПК навсегда. Не долго думая, мы просто изменили разрешения (было установлено Только для чтения) и снесли всю папку…
Через Панель управления
Это самый очевидный путь, потому что все мы привыкли действовать через Панель управления, чтобы изменять программы и компоненты. Вот последовательность операций:
- Войти в системное меню через Win + X, выбрать нужную опцию.
- Вне зависимости от того, стоят ли в настройках вида Значки или Категории, мы сразу же увидим нужную опцию.
Собственно, инструкция закончена. Пройдите по ссылке и удаляйте то, что позволит десятка. А что, есть софт, отсутствующий в списке? Мы сами этому дивимся, но имеется!
Через Параметры
Сразу быка за рога:
Нужно признать, что Билли Гейтс сделал огромный шаг вперёд. Здесь на самом деле много приложений, и часть из них мы не смогли отыскать через Панель управления. Речь сейчас идёт о системных компонентах. Не тех, где говорится про виртуальные машины Hyper-V и NetFrameWork, а то, что принято называть средой. А также связку приложений Метро. Тех самых, которые, как говорят в сети, шпионят. Вот пример на скрине ниже.
Речь сейчас идёт о системных компонентах. Не тех, где говорится про виртуальные машины Hyper-V и NetFrameWork, а то, что принято называть средой. А также связку приложений Метро. Тех самых, которые, как говорят в сети, шпионят. Вот пример на скрине ниже.
Обведённая оснастка вызывается комбинацией клавиш Win + F, оказывается, её ещё и можно удалить. Здесь имеются Телефон, Спорт и Сообщения. Вовсе необязательно запускать DWS, чтобы все это снести. А чем меньше на нашем ПК посторонних утилит, тем и лучше. Радует размер этих шпионов – от 10 к до нескольких МБ. Майкрософт явно не хочет, что утилиты снесли из-за их размера.
А теперь попробуйте удалить XBox из другого места! Мы ставим пятёрочку Билли за продуманное продвижение нового средства.
Из меню Пуск
Достаточно найти ненужное ПО в меню Пуск, кликнуть правой кнопкой и выбрать удалить.
Решайте сами, оставаться ли этому ПО. Нужно заметить, что не любое приложение позволит так себя снести.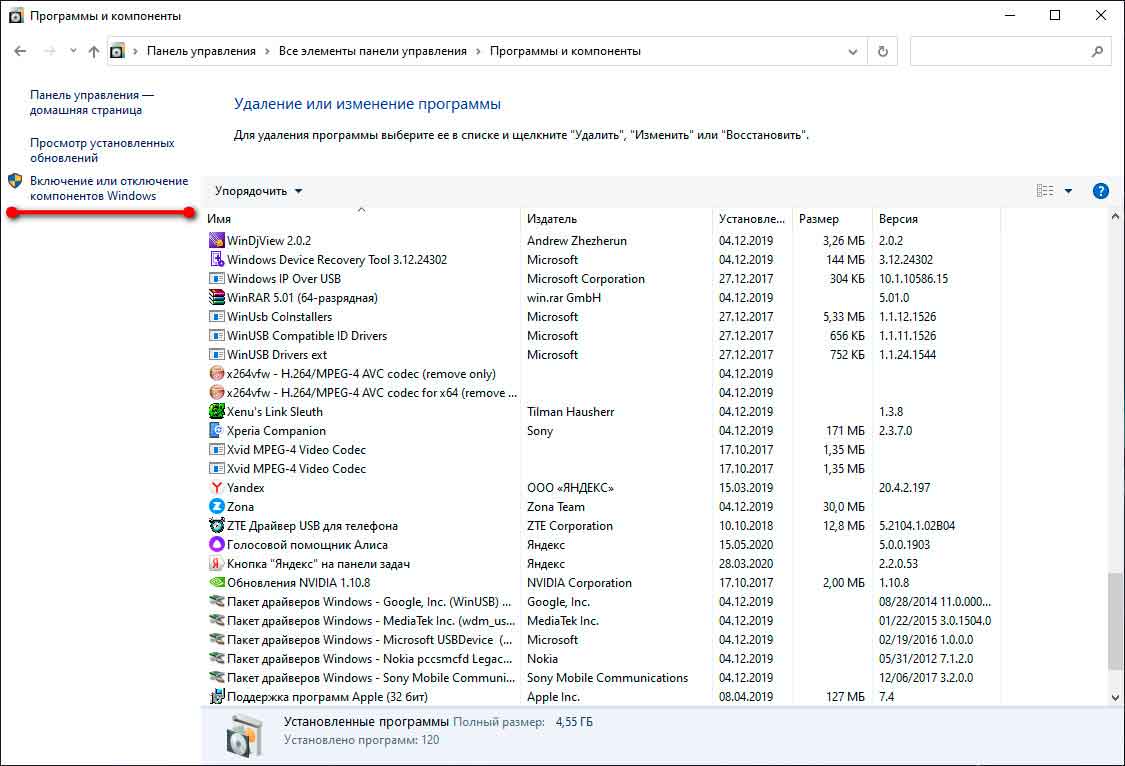 Например, 7-Zip блокирует такие попытки.
Например, 7-Zip блокирует такие попытки.
Из командной строки
Кое-что можно удалить прямо из командной строки через оболочку PowerShell.
- Запустите командную строку от имени администратора. Например, через Win + X.
- Наберите powershell, чтобы войти в оболочку, а потом введите команду Get-AppxPackage | Select Name PackageFullName. Это даст нам перечень пакетов, которые можно удалить при помощи данной оснастки.
- Лишь стоит ввести команду Get-AppxPackage <Имя пакета> | Remove-AppxPackage, и пакет будет удалён.
Неудобно переписывать такие длинные названия с экрана. Как быть? Кликните правой кнопкой по окну и выберите Пометить.
Затем жмите Ctrl + C, чтобы скопировать содержимое. Теперь его можно вставить в нужный участок командной строки при помощи Ctrl + V. Оболочку PowerShell можно заставить работать и из меню Пуск, если найти её в списке компонентов.
Стороннее ПО
Мы никогда не понимали таких программ, как Unlocker.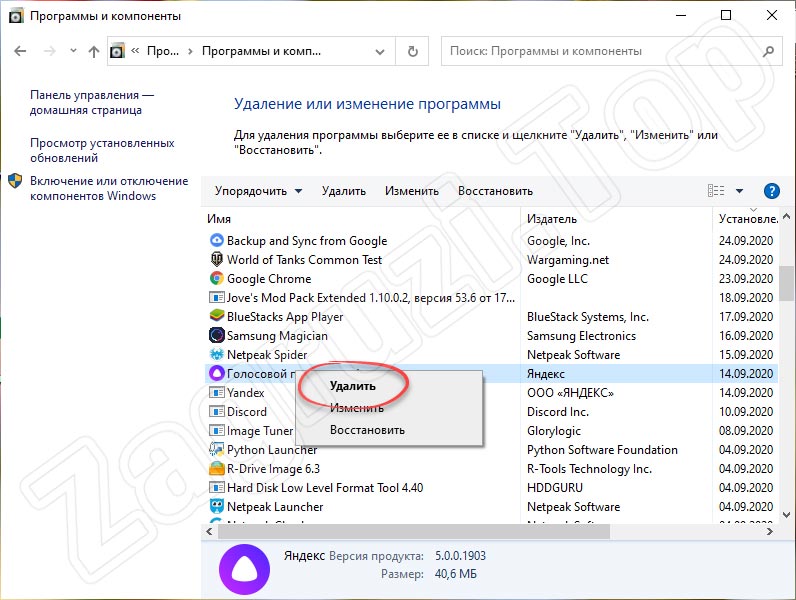 Сказать по правде, всегда казалось, что это приложение не работает. Хотя его ярлык висит в трее. Как принудительно удалить программу, если она не желает сама покидать наш ПК?
Сказать по правде, всегда казалось, что это приложение не работает. Хотя его ярлык висит в трее. Как принудительно удалить программу, если она не желает сама покидать наш ПК?
Revo Uninstaller выполняет удаление, а потом просматривает реестр: где там остались ненужные ключи? Имеется тонкая настройка по степени глубины проверки. Нечто подобное встроено и в CСleaner. Отличие в том, что каждое вхождение можно ещё и переименовать. Поистине ценная опция.
Но вот у нас затесалось ПО от Canyon, и удалить его не удаётся. Якобы нет такого приложения на ПК. Отлично, можно изъять её и из списка Установка и удаление программ.
Так что если ПО не хочет удаляться, либо напакостило в реестре, то используйте стороннее ПО. Все утилиты не перебрать и за день. Их очень много. Но, как мы надеемся, читатели поняли, что установка и удаление программ должны начинаться со штатных средств.
удалить программу в Windows 10: два новых способа
После перехода на Windows 10 практически сразу становится понятно, что в Microsoft как-то не очень торопятся переносить в приложение «Настройки» функционал бывшей Панели управления.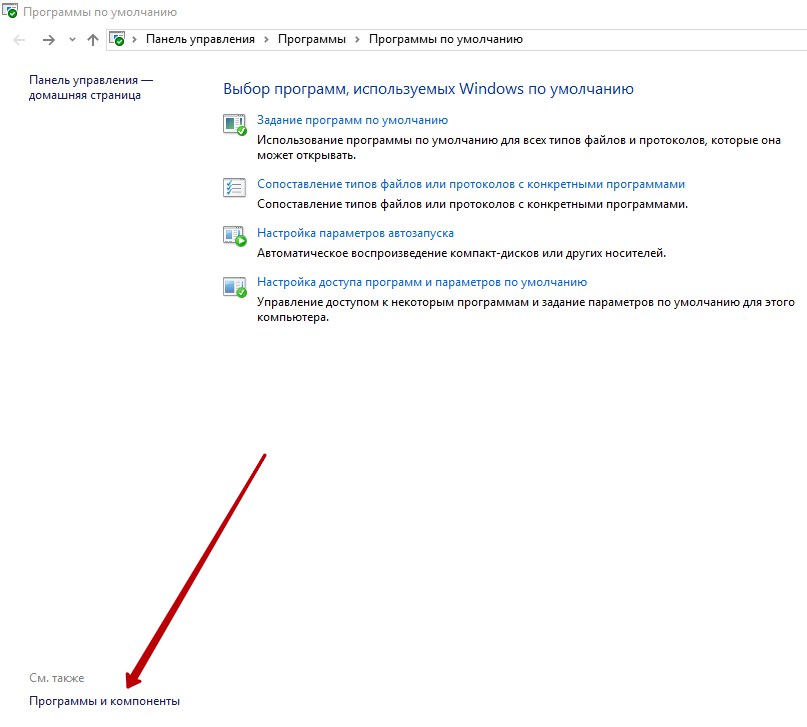 С другой стороны, если учитывать ее место в иерархии управления предыдущих версий Windows, то возникает мысль, что с переносом функционала Панели у разработчиков работы явно должно хватать.
С другой стороны, если учитывать ее место в иерархии управления предыдущих версий Windows, то возникает мысль, что с переносом функционала Панели у разработчиков работы явно должно хватать.
Очевидно, потому мы и наблюдаем время от времени дублирование некоторых функций в различных разделах новой ОС.
Например, такой «дубляж» вы обнаружите, когда начнете искать, как удалить программу в Windows 10.
В Windows 8.1, как известно, программы удаляются, так сказать, обычным способом — через «Панель управления«. В Windows 10 — тоже, но в этой операционке удалить ненужный или бракованный софт можно еще двумя способами: в меню «Пуск» и в приложении «Параметры». Вот о них и расскажем.
Итак, как удалить программу в Windows 10 по-новому:- через меню «Пуск»
Данный способ отличается простотой и оперативностью. Так что, когда нужно быстро снести какую-нибудь десктопную программку или приложение, пользуйтесь меню «Пуск«. К тому же, алгоритм действий в этом случае полностью аналогичен тому, который применяется для удаления приложений из Windows Store (далее — приложения) со стартового экрана в Windows 8.1.
К тому же, алгоритм действий в этом случае полностью аналогичен тому, который применяется для удаления приложений из Windows Store (далее — приложения) со стартового экрана в Windows 8.1.
Просто открываем меню «Пуск» и в списке «Все приложения» или среди плиток на экране находим программу, которую надо удалить. Затем кликаем по ее иконке правой кнопкой мыши, в появившемся контекстном меню выбираем «Удалить» и далее следуем советам мастера. Как видим, все предельно упрощено, но в Windows 10, в отличие от Win 8.1, в такой способ можно удалять любые десктопные программы и приложения.
- через «Параметры»
Если требуется удалить программу в Windows 10 не так быстро и желательно с большим количеством информации о ней, то тогда лучше делать это через приложение «Параметры».
Кстати, здесь вы заодно увидите, что после перехода на Windows 10 датой установки всех ваших программ и приложений теперь указывается дата обновления системы, и никакие другие даты с предыдущей ОС не переносились.
В общем, жмем «Пуск» -> «Параметры» -> «Система» -> «Приложения и возможности». Чуть подождем, пока формируется список десктопных программ и приложений. В готовом виде он будет по умолчанию отображать программы в порядке убывания их размеров. Если в таком списке выявить нужный софт не получилось, то надо изменить сортировку на «По имени» — так искать будет легче. Можно также воспользоваться окном поиска, если нет желания крутить списки. Отыскав программу, выделяем ее одним кликом, и рядом появится кнопка «Удалить«.
Жмем ее, читаем предупреждение и том, что данная программа и все связанные с ней данные будут уничтожены, снова кликаем «Удалить» и наблюдаем начало процесса. Как и с удалением через «Пуск» здесь тоже может включиться мастер (как правило, он активируется, когда вы решаете удалить программу в Windows 10, относяющуюся к десктопным), потому, возможно, придется нажать еще пару-тройку кнопок.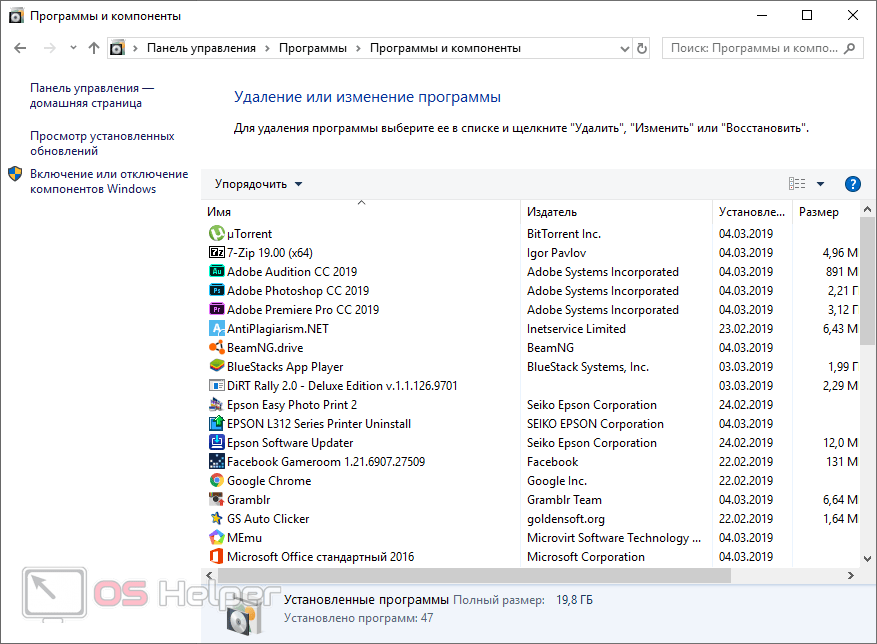
И в завершение напомним, что оба этих новый способа не отменяют традиционного, так что удалить программу в Windows 10 вы по-прежнему можете и через «Панель управления«, хотя в новой ОС так удалять можно только десктопные программы. Плюс, как видим, Windows куда-то развивается, и новое надо осваивать активнее, потому что уже не понятно, как долго будет оставаться «старое»…
в параметрах и панели управления
Целью написания предложенной статьи с несколькими инструкциями является предоставление начинающему пользователю информации о том, как правильно проводить деинсталляцию приложений в Windows 10 ее средствами и посредством посторонних приложений. Попутно пользователь ознакомится с методами вызова инструмента, предназначенного для удаления ненужных программ из системы.
В целом, при беглом сравнении процедуры в Windows 7-8 и в «десятке» аналогичны, и никаких принципиальных изменений или нововведений, помимо обновленного пользовательского интерфейса, фактически нет.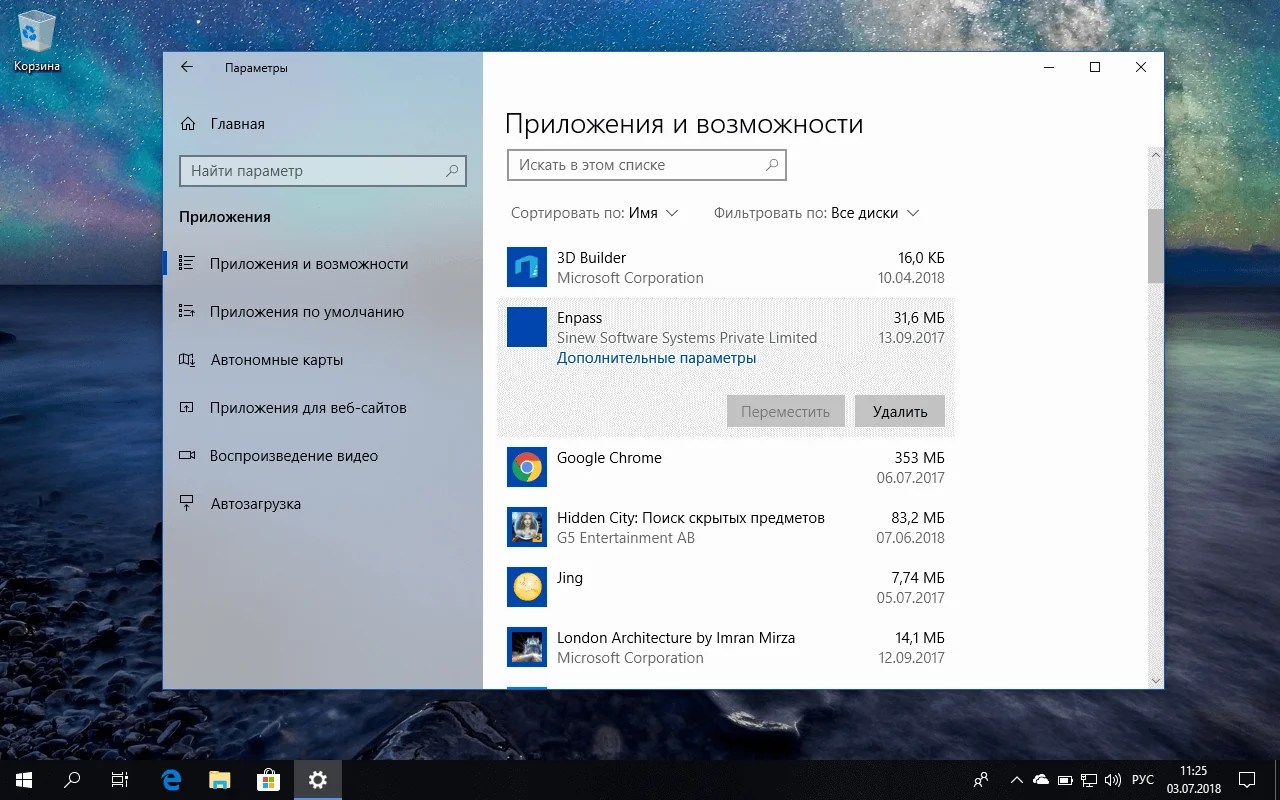 Разве стоит отметить появление ускоренного метода вызова апплета Панели управления, который и отвечает за деинсталляцию ПО. Начнем с того, как зайти в интерфейс удаления инсталлированных в системе приложений.
Разве стоит отметить появление ускоренного метода вызова апплета Панели управления, который и отвечает за деинсталляцию ПО. Начнем с того, как зайти в интерфейс удаления инсталлированных в системе приложений.
Как отыскать инструмент, отвечающий за деинсталляцию программ в Windows 10?
Апплет или элемент Панели управления, являющийся своего рода приложением, интегрированным в Проводник, под названием «Установка и удаление программ» размещается на знакомом с предыдущих версий ОС месте.
1. Вызываем окно Панели инструментов, например, через новое меню Win → X.
Способов сделать это в «десятке» много, о них читайте с соответствующей статье.
2. Если значение поля «Просмотр» определено как «Категория», жмем «Удаление программ» в разделе «Программы», в ином случае находим элемент «Программы/компоненты».
Таким образом получим доступ до апплета, где собран список установленных на компьютере программных продуктов с возможностью их деинсталляции или исправления проблем (например, случайно удалили один из компонентов ПО).
Избавиться можно от любого компонента, расположенного в перечне установленных приложений. Их количество будет немного большим, чем можно обнаружить ярлыков в Пуске. Удаление программ осуществляется путем посыла соответствующей команды, кликнув по ее пиктограмме. Делается это как при помощи кнопки «Удалить/Изменить» в панели инструментов, так и посредством контекстного меню выбранного элемента. После этого система запустит входящий в дистрибутив приложения деинсталлятор, предоставляя пользователю возможность указать параметры удаления (например, оставить настройки утилиты).
Получить доступ к апплету можно и через усовершенствованный поиск, который отлично справляется с задачей.
Новый интерфейс деинсталляции приложений в меню Параметры
Параметры разрабатывалось как замена Панели управления, но быстро перевести пользователей, привыкших к ней, не удалось, потому меню Параметры остается альтернативой Панели управления. В нем присутствует свой инструмент для деинсталляции приложений с Windows 10.
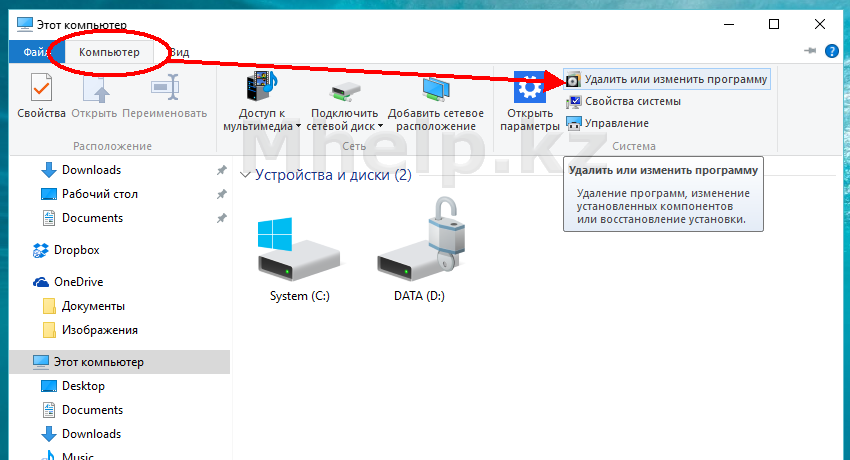 Как попасть в интерфейс деинсталляции через Параметры, рассмотрим более подробно.
Как попасть в интерфейс деинсталляции через Параметры, рассмотрим более подробно.1. Открываем меню посредством сочетания клавиш Win → I или через контекстное меню Пуска.
2. Переходим в раздел «Система».
3. Нажимаем по вкладке «Приложения/возможности».
Вследствие отобразится перечень обнаруженных в системе программ. Их удаление осуществляется таким же образом, как и предыдущим методом: выделяем приложение, жмём «Удалить» и подтверждаем действие. Далее, запустится интегрированный инсталлятор или установщик Windows, где необходимо выполнить пару кликов.
В этом способе, как видим, нет ничего сложного и нового, он также примитивен в эксплуатации и исправно выполняет поставленные задачи.
Дополнительные пути открытия диалога удаления ПО в Windows 10
Классический метод открытия апплета «Программы/компоненты» рассмотрели, пришло время ознакомиться с быстрым способом вызова этого инструмента.
1. Вызываем Win → X соответствующей комбинацией или через правый клик по Пуску.
2. Выбираем соответствующий пункт из выпавшего списка.
Также для большинства программ работает следующий вариант: открываем Пуск, жмём правой клавишей по ненужному компоненту (это касается только посторонних программ) и выбираем «Удалить».
Таким образом увидим список установленных приложений. Уже с его помощью можно избавиться от ненужного компонента системы.
Сопутствующие сведения
Большинство устанавливаемых утилит создают папки с ярлыками для запуска деинсталлятора (самого приложения, справки и т. д.) в разделе Пуска «Все программы». Посредством клика по такому ярлыку запустится uninstall.exe или uninst.exe, расположенный в корневой папке с файлами приложения.
С удалением некоторых приложений могут возникать неполадки. Это касается, например, эмуляторов, которые внедряют в систему собственные драйверы, антивирусов и драйверов периферийных устройств (видеоадаптера). Во многих случаях придется просто перезапустить Windows 10. С появлением же неполадок при удалении антивирусов и драйверов видеоадаптеров следует воспользоваться разработанными для них деинсталляторами.
С появлением же неполадок при удалении антивирусов и драйверов видеоадаптеров следует воспользоваться разработанными для них деинсталляторами.
Для комплексной очистки системы от какого-либо приложения следует обратить внимание на такие приложения, как Revo Uninstaller и аналогичные. Программа не только запустит встроенный установщик приложения, но и предложит провести поверхностное или глубокое сканирование файловой системы на наличие оставшихся от работы удаленной утилиты файлов и найдет принадлежащие ей ключи реестра.
Если не обнаруживаете какого-либо продукта в списке установленных, это может значить, что искомая программа является портативной или целевой программный продукт – вредоносный. Для избавления от него следует воспользоваться антивирусом или анти-шпионом, например, AVZ.
Основы Windows 10: как удалить приложения
Есть несколько причин, по которым вы можете захотеть удалить приложения и / или программы с вашего ПК с Windows 10. Возможно, вы пытаетесь освободить место, или вы больше не используете это приложение, или программа поставляется вместе с вашим компьютером, и она вам на самом деле не нужна.
На самом деле существует несколько разных способов удаления, в зависимости от приложения, которое вы пытаетесь удалить. Если один метод не работает, попробуйте другой.
Будьте осторожны: не все приложения можно удалить описанными здесь способами.Некоторые встроенные приложения, такие как Microsoft Edge, можно удалить только с помощью такого инструмента, как Windows PowerShell, который использует интерфейс командной строки. Удаление этих приложений — гораздо более сложный процесс, который вы можете выполнить здесь.
Однако для большинства приложений процесс довольно прост.
Удаление приложения из меню «Пуск»
Простые приложения, такие как многие из установленных из Microsoft Store, легко удалить из меню «Пуск». Для более крупных приложений и программ, которые могут хранить настройки в реестре Windows и других местах в вашей системе, вам может потребоваться более формальное удаление.(Поскольку Windows может хранить фрагменты вашего приложения в различных частях системы, важно правильно удалить приложения, а не просто удалять их. )
)
Вот как начать:
- Нажмите кнопку «Пуск».
- Найдите приложение.
- Щелкните приложение правой кнопкой мыши и выберите «Удалить».
- Если вы видите кнопку «Удалить» вместе с сообщением «Это приложение и связанная с ним информация будет удалена» во всплывающем окне, просто нажмите кнопку, и все готово!
- Если это более сложное приложение, вы увидите кнопку с надписью «Удалить». Вы попадете на страницу «Удаление или изменение программы» в Панели управления.
Удаление приложения с помощью панели управления
При желании вы также можете перейти на эту страницу, набрав «Панель управления» в строке поиска, а затем щелкнув «Удалить программу» в подзаголовке «Программы».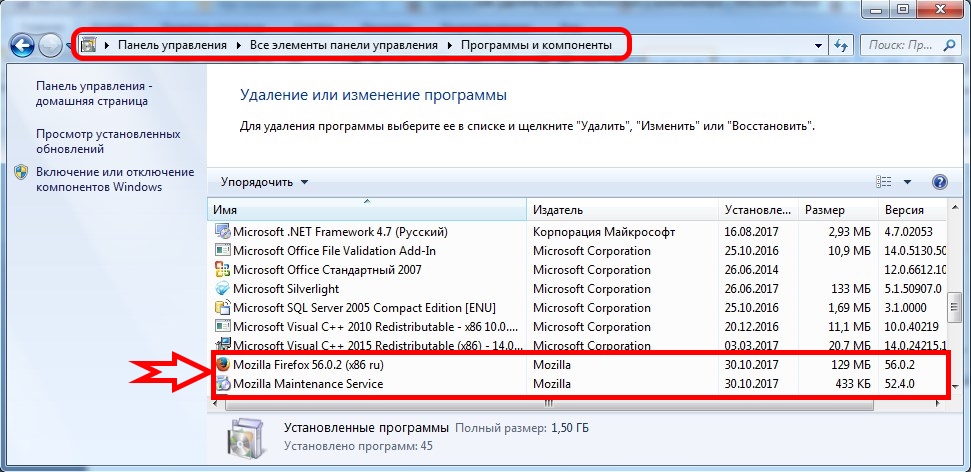
- Прокрутите вниз до программы, которую хотите удалить. (Если вы не можете его найти, возможно, вам придется удалить его в настройках — инструкции приведены ниже).
- Найдя программу, вы можете щелкнуть по ней, а затем нажать кнопку «Удалить» или «Удалить / изменить» вверху страницы. Вы также можете щелкнуть правой кнопкой мыши и выбрать «Удалить» или «Удалить / изменить» или просто дважды щелкнуть программу.
- Следующие шаги различаются в зависимости от программы. В некоторых случаях приложение будет удалено, и вам больше не придется ничего делать.Вы можете получить всплывающее окно с просьбой подтвердить. В этом случае нажмите «Удалить». Вы можете получить окно с вопросом: «Разрешить этому приложению вносить изменения в ваше устройство?» Нажмите «Да». Если вы получили окно удаления, нажмите «Далее» или «Продолжить» и следуйте инструкциям в окне, чтобы удалить приложение.

- По завершении нажмите «Готово».
Удалить приложение с помощью настроек
Альтернативный (и, возможно, более простой) способ удаления программы — использовать раздел «Приложения и функции» в настройках Windows 10.
- Нажмите кнопку «Пуск».
- Выберите шестеренку, чтобы открыть настройки.
- Откройте «Приложения».
- Перейдите к «Приложениям и функциям», выбрав его на левой боковой панели. (Вы также можете попасть сюда, выполнив поиск и нажав «Добавить или удалить программы» в поле поиска на панели задач.)
- Прокрутите вниз до приложения, которое хотите удалить, и щелкните его, чтобы развернуть.
- Нажмите кнопку «Удалить».
 (Если кнопка неактивна, это означает, что вы не можете удалить ее через обычный интерфейс Windows 10.)
(Если кнопка неактивна, это означает, что вы не можете удалить ее через обычный интерфейс Windows 10.) - Появится небольшое всплывающее окно. Щелкните по кнопке «Удалить».
Обновление 29 мая, 13:40 по восточноевропейскому времени: В эту статью добавлены инструкции по удалению встроенных приложений Microsoft.
Как удалить приложение или программу в Windows 10
Сара Якобссон Пурувал / CNET В более старых версиях Windows удаление программы не было таким простым делом — вам нужно было пройти через меню «Программы и компоненты» на Панели управления. Но в Windows 10 удаление программы (настольной программы или приложения Windows 10) намного проще.
Но в Windows 10 удаление программы (настольной программы или приложения Windows 10) намного проще.
Вот три различных способа удалить приложение или программу с вашего ПК с Windows 10:
Из меню «Пуск»
Вы можете удалить как приложения Windows 10, так и традиционные настольные программы напрямую (ну, вроде как, напрямую) из Стартовое меню.
Сара Якобссон Пурувал / CNETДля этого перейдите в Пуск> Все приложения и найдите приложение или программу, которую хотите удалить.Щелкните приложение или программу правой кнопкой мыши и выберите Удалить в появившемся раскрывающемся меню. Если вы не видите Удалить в раскрывающемся меню, приложение может быть приложением по умолчанию, и в этом случае вам нужно будет выполнить это руководство, чтобы удалить его.
Сара Якобссон Пурувал / CNET Если вы удаляете приложение Windows 10, вы увидите всплывающее окно, сообщающее, что приложение и связанная с ним информация будут удалены.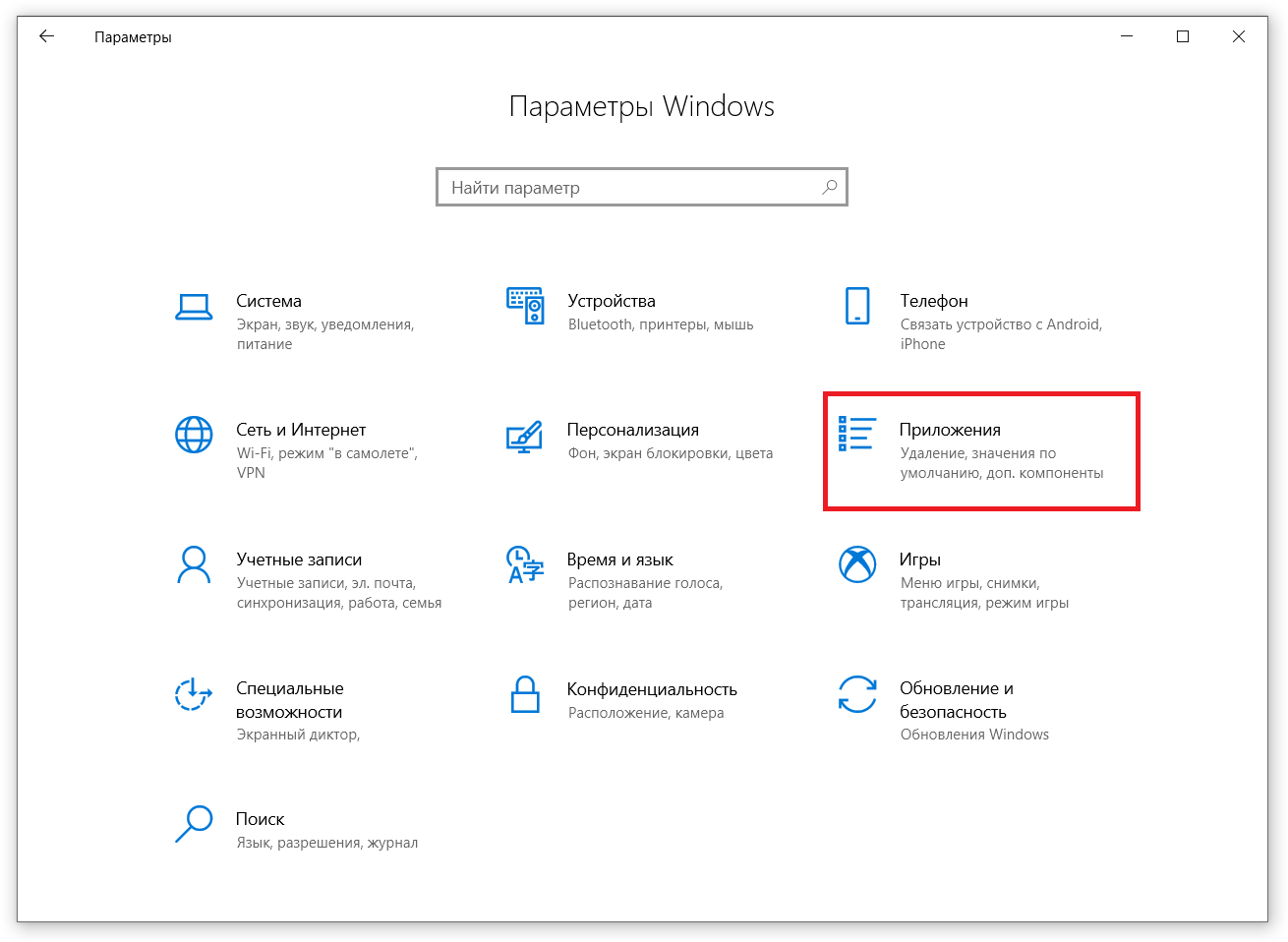 Нажмите Удалить , чтобы завершить удаление.
Нажмите Удалить , чтобы завершить удаление.
Если вы удаляете настольную программу, откроется окно «Программы и компоненты » (из панели управления ). Найдите приложение, которое вы хотите удалить, в списке программ, выберите его и нажмите Удалить. Появится всплывающее окно с вопросом, действительно ли вы хотите удалить эту программу — нажмите Да .В зависимости от программы вам может потребоваться запустить мастер удаления, прежде чем процесс будет завершен.
Из меню «Настройки»
Если вы не можете найти приложение или программу, которую хотите удалить, в меню «Пуск», вы также можете удалить приложения и программы через меню «Настройки».
Сара Якобссон Пурувал / CNET Откройте меню настроек ( Пуск> Настройки ) и перейдите в Система , а затем щелкните Приложения и функции .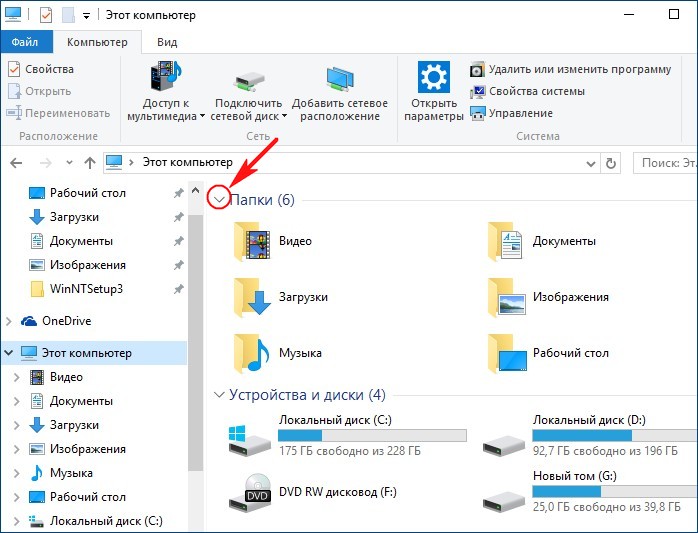 Здесь вы увидите список приложений и программ на вашем компьютере, отсортированный по размеру. Вы можете использовать поле поиска в верхней части экрана для поиска приложений, и вы можете изменить список по имени или по дате установки.
Здесь вы увидите список приложений и программ на вашем компьютере, отсортированный по размеру. Вы можете использовать поле поиска в верхней части экрана для поиска приложений, и вы можете изменить список по имени или по дате установки.
Найдите приложение или программу, которую хотите удалить, щелкните ее, а затем щелкните Удалить . На этот раз не имеет значения, приложение это или настольная программа — вы увидите всплывающее окно, информирующее вас о том, что приложение и связанная с ним информация будут удалены. Нажмите Удалить , чтобы завершить процесс (вы также можете увидеть всплывающее окно с вопросом, хотите ли вы разрешить этой программе вносить изменения в ваш компьютер, нажмите Да, , чтобы продолжить).
Из панели управления
Вы по-прежнему можете удалять программы, но не приложения Windows 10, прямо из панели управления. Для этого щелкните правой кнопкой мыши Пуск и выберите Панель управления . Перейдите к Программы и компоненты (если ваша Панель управления находится в виде категорий, перейдите к Удаление программы ). Найдите программу, которую хотите удалить, щелкните ее, чтобы выбрать, а затем щелкните Удалить . Вы увидите всплывающее окно с вопросом, уверены ли вы, что хотите удалить эту программу, нажмите Да, и щелкните мастер удаления, если применимо.
Перейдите к Программы и компоненты (если ваша Панель управления находится в виде категорий, перейдите к Удаление программы ). Найдите программу, которую хотите удалить, щелкните ее, чтобы выбрать, а затем щелкните Удалить . Вы увидите всплывающее окно с вопросом, уверены ли вы, что хотите удалить эту программу, нажмите Да, и щелкните мастер удаления, если применимо.
Как принудительно удалить программу, которая не удаляет
Представьте себе такой сценарий. Вы устанавливаете программу. Вы используете его в течение нескольких дней и решаете, что не хотите, чтобы он был установлен на вашем компьютере. Итак, вы открываете приложения и компоненты Windows 10 в панели управления или решаете использовать стороннюю программу удаления и пытаетесь удалить ее.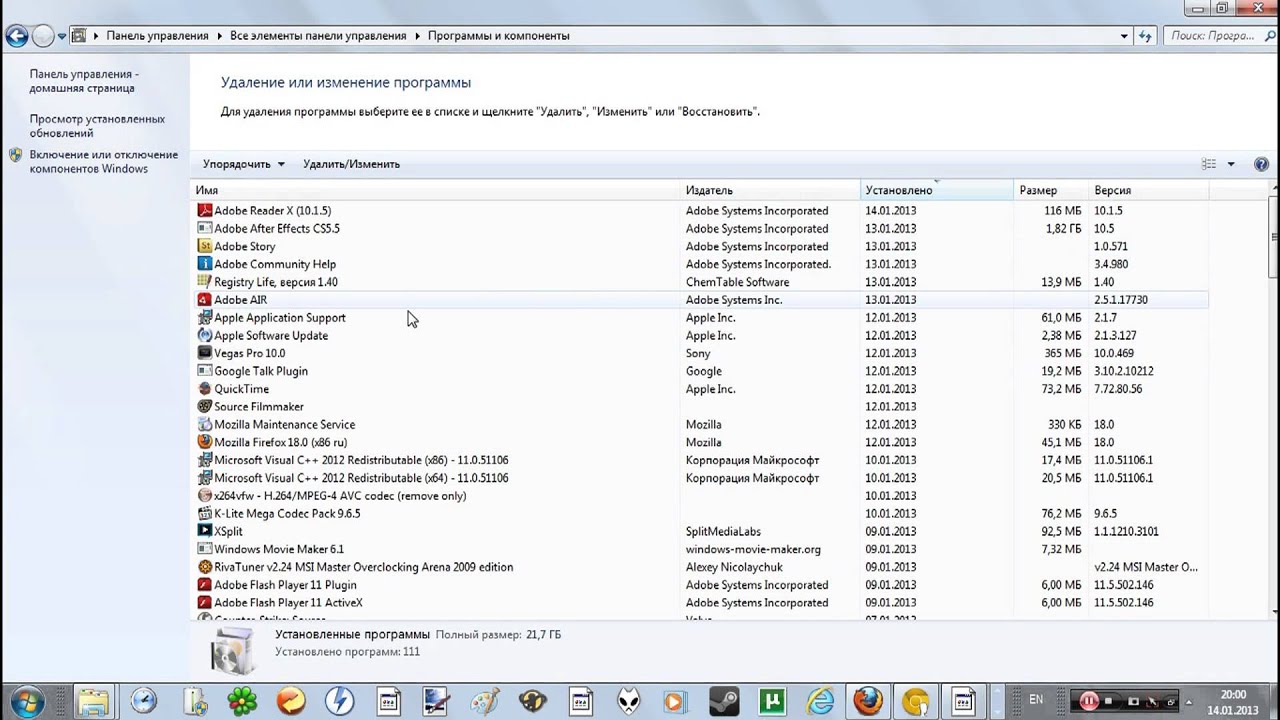 К сожалению, вы обнаружите, что удалить программу нельзя. В этой статье я объясню, как принудительно удалить программу, которая не удаляется в Windows.
К сожалению, вы обнаружите, что удалить программу нельзя. В этой статье я объясню, как принудительно удалить программу, которая не удаляется в Windows.
Но сначала…
Давайте узнаем, что происходит во время установки программного продукта.
Во время установки программы происходит несколько событий. Поняв их, вы поймете, почему иногда возникают проблемы при их удалении:
- При установке программного продукта файлы сохраняются в определенной папке.Его расположение в большинстве случаев находится в папке Program Files.
- Некоторые типы файлов, такие как общие библиотеки (файлы .dll), можно найти в папке, расположенной внутри программных файлов, которая называется Общие файлы.
- Файлы, такие как драйверы, копируются в папки
WINDOWS \ SYSTEM32 и WINDOWS \ SYSTEM32 \ drivers. - Другие файлы также хранятся в
C: \ Users \ User \ AppData \илиC: \ ProgramData \. По умолчанию Windows скрывает эти папки.
- Программа установки вносит изменения в реестр Windows.Это база данных, в которой хранятся настройки и параметры операционной системы. То же самое касается любых приложений или компонентов ОС, которые используют эту базу данных. Установщик может вносить изменения в реестр. Например, если необходимо зарегистрировать общую библиотеку или определенные типы файлов должны быть связаны с устанавливаемой программой. Возьмем, к примеру, Microsoft Words. Если вы установите его, вы также сможете открывать документы Microsoft Word.
На очереди…
- Установщик берет на себя добавление ключа в реестр Windows.Здесь средство «Приложения и компоненты Windows» ищет установленные программы.
- В процессе установки все эти операции по установке сохраняются в специальном файле журнала. Программа установки помещает этот файл в папку приложения вместе с программой удаления. Когда вы пытаетесь удалить программу с помощью инструмента «Добавить / удалить», Windows пытается найти зарегистрированный деинсталлятор в реестре и запустить его.
 Программа удаления просматривает файл журнала и отменяет все изменения, сделанные во время установки.Другими словами, он удаляет все скопированные файлы, все созданные ключи реестра и так далее.
Программа удаления просматривает файл журнала и отменяет все изменения, сделанные во время установки.Другими словами, он удаляет все скопированные файлы, все созданные ключи реестра и так далее. - Если по какой-либо причине файл журнала отсутствует или нет записи об изменениях, внесенных в реестр, высока вероятность того, что программа удаления завершится неудачно. Это означает, что программный продукт необходимо будет удалить другими способами.
Проще говоря, вы можете удалить каждую программу с помощью файла деинсталлятора. Этот файл создается в процессе установки. В некоторых случаях этот файл не создается.Это означает, что удалить его с помощью инструмента Windows «Добавить / удалить» будет невозможно. В большинстве случаев вам нужно будет обратиться к сторонним программам для удаления, таким как Revo Uninstaller Pro 4.
Итак, как принудительно удалить программу, которая не удаляется?
Большинство из нас знакомы с наиболее распространенным способом удаления программ с наших компьютеров:
- Открыть меню «Пуск»
- Искать «добавить или удалить программы»
- Щелкните результаты поиска с заголовком «Установка и удаление программ».

- Найдите конкретное программное обеспечение, которое вы хотите удалить, и выберите его.
- Нажмите кнопку Удалить
- После этого просто следуйте инструкциям на экране.
Вы можете найти больше об этом процессе в нашей ранее написанной статье по этой теме
Однако бывают случаи, когда Windows не может удалить некоторые сторонние программы.
Это может создать у большинства пользователей много путаницы, что именно им следует делать, чтобы удалить программу.
К счастью, существует множество методов, которые помогут вам принудительно удалить программу, которая не удаляется в Windows 10.
Давайте познакомимся с некоторыми из этих методов.
Способы удаления программы, которая не удаляется:
- Используйте Revo Uninstaller Pro 4 для принудительного удаления программы
- Используйте инструмент удаления производителя
- Удалить приложение в безопасном режиме
- Удалите программу с помощью редактора реестра
Метод I — Revo Uninstaller Pro 4 принудительное удаление
Поскольку мы рекомендуем использовать программу удаления стороннего производителя, это, вероятно, наиболее безопасный способ принудительного удаления программного обеспечения, которое не требуется удалять, без ущерба для вашего ПК.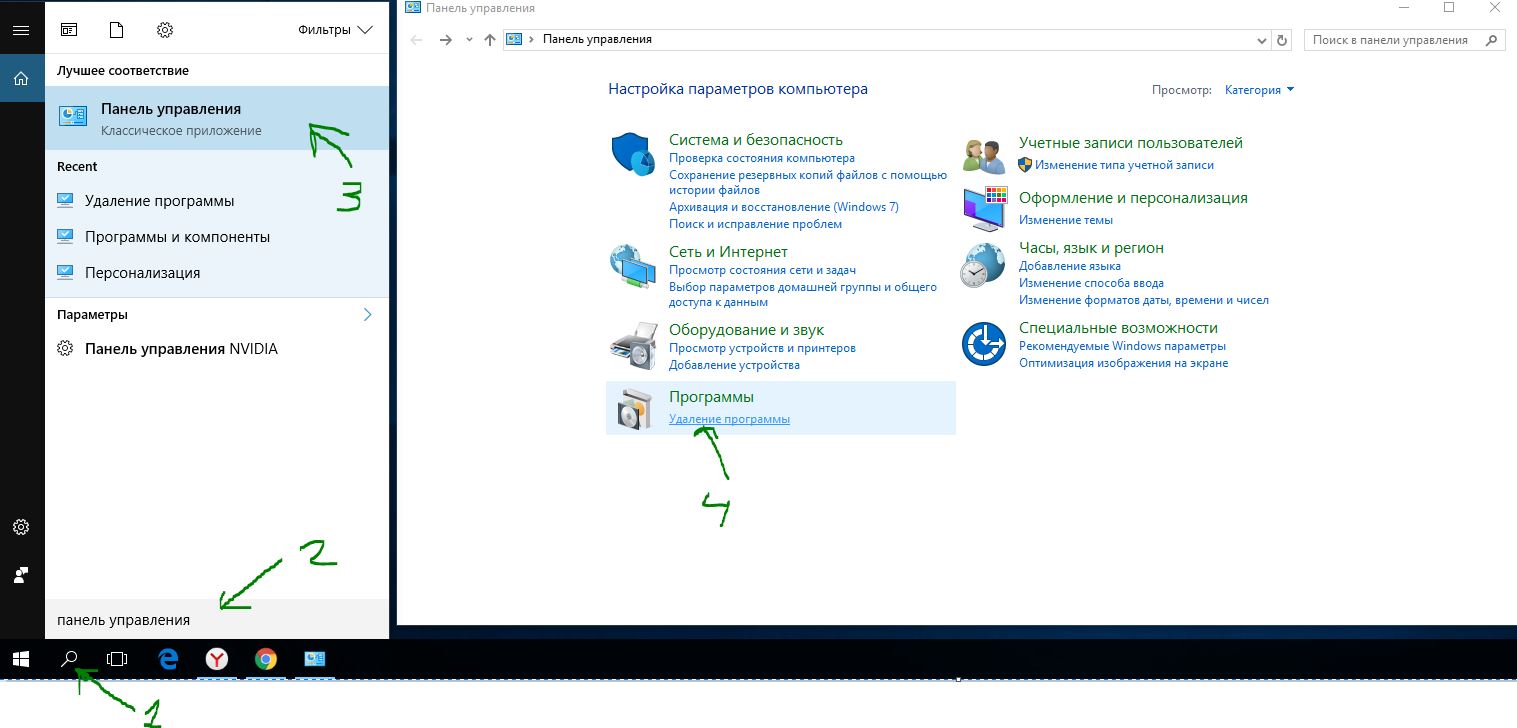 Эта функция Revo Uninstaller Pro 4 предназначена для удаления программ, которые все еще находятся на компьютере пользователя, но не входят в список установленных программ. Вы можете найти информацию о том, как использовать принудительное удаление, в статье
Эта функция Revo Uninstaller Pro 4 предназначена для удаления программ, которые все еще находятся на компьютере пользователя, но не входят в список установленных программ. Вы можете найти информацию о том, как использовать принудительное удаление, в статье
Revo Uninstaller Pro 4 также помогает в некоторых случаях, когда продукт, который вы хотите удалить, застревает на полпути в процессе удаления. То же самое происходит, когда вы пытаетесь установить или переустановить программный продукт. Принудительное удаление решит проблему за вас.
Метод II — Инструмент для удаления производителем
Большая часть программного обеспечения, которое вы устанавливаете на свой компьютер, поставляется с собственной программой удаления. Расположение этой исполняемой утилиты в папке установки программы. Этот инструмент представляет собой мастер удаления, который используется для удаления программного продукта с вашего компьютера. Чтобы использовать этот метод, выполните следующие действия:
- Перейдите в каталог, в котором установлена программа.
 Наиболее распространенный путь, по которому находится установка, выглядит так: X: \ Program Files \ (Имя приложения) или X: \ Program Files (x86) \ (Имя приложения).
Наиболее распространенный путь, по которому находится установка, выглядит так: X: \ Program Files \ (Имя приложения) или X: \ Program Files (x86) \ (Имя приложения). - Проверьте содержимое папки, в которой установлено приложение, и найдите файл uninstaller.exe или uninstall.exe.
- Дважды щелкните файл и запустите его
- Следуйте инструкциям и завершите процесс удаления
Метод III — Удаление приложений в безопасном режиме
В некоторых случаях вмешательство третьих лиц может вызвать проблемы при попытке удалить программу с ПК с Windows 10. Чтобы избавиться от любых помех на компьютере с Windows, вам необходимо загрузиться в безопасном режиме.Когда ваша Windows работает в безопасном режиме, могут работать только стандартные приложения и службы. Этот метод может помочь вам удалить программу, которая не удаляется. Вот шаги, которые вам необходимо выполнить:
- Нажмите Windows Key + R, чтобы открыть диалоговое окно «Выполнить» (вставьте снимок экрана «Выполнить»)
- Введите msconfig и нажмите Enter, чтобы запустить утилиту настройки системы.

- Перейти к загрузке
- Включите параметр безопасной загрузки в параметрах загрузки
- Нажмите Применить, а затем ОК
- Нажмите «Перезагрузить», когда появится диалоговое окно, чтобы перезагрузить компьютер.
После перезагрузки компьютера компьютер загрузится в безопасном режиме.Вы можете использовать другие методы, описанные в этой статье, чтобы удалить программное обеспечение, которое не удаляет
.Метод IV — Удаление программы с помощью редактора реестра
Когда вы устанавливаете программное обеспечение на свой компьютер, данные программы устанавливаются в реестр компьютера. Если вы удалите все эти следы из реестра, значит, вы удалили программу. Если у вас возникли проблемы с удалением программы обычными методами, вы можете удалить программу с помощью редактора реестра.Для этого вам необходимо:
Шаг I.- Нажмите Windows Key + R, чтобы открыть диалоговое окно «Выполнить».

- Введите regedit и нажмите Enter, чтобы запустить редактор реестра.
- На левой панели редактора реестра перейдите к: HKEY_LOCAL_MACHINE> ПРОГРАММНОЕ ОБЕСПЕЧЕНИЕ> Microsoft> Windows> CurrentVersion> Удалить .
- На левой панели редактора реестра найдите подключа, относящийся к программе или приложению, которое вы хотите удалить с компьютера под ключом Удалить .
- После того, как вы нашли под ключ для конкретной программы, которую хотите удалить, щелкните ее правой кнопкой мыши и выберите «Удалить» в контекстном меню.
- Нажмите Да во всплывающем окне, чтобы применить действие.
- После завершения процесса закройте редактор реестра и перезагрузите компьютер.
Вам нужно будет вручную найти все оставшиеся данные программного обеспечения, которое вы хотите удалить.
- Нажмите Windows Key + E, чтобы открыть проводник
- Убедитесь, что вы видите скрытые папки, такие как
C: \ Users \ User \ AppData \илиC: \ ProgramData \, где может храниться множество оставшихся файлов. Вы можете проверить наше руководство о том, как увидеть скрытые папки
Вы можете проверить наше руководство о том, как увидеть скрытые папки - В строке поиска введите название программного обеспечения, которое вы пытаетесь удалить (или название компании разработчика / название программного пакета).
- Убедитесь, что вы удаляете файлы, связанные только с программным обеспечением, которое вы пытаетесь удалить.
При использовании этого метода необходимо внимательно следить за тем, какие разделы реестра вы удаляете. Если у вас нет опыта, высока вероятность того, что вы можете повредить свою систему. Вот почему мы рекомендуем использовать сторонние приложения, такие как Revo Uninstaller Pro 4, которые безопасно проведут вас через процесс.
Как мы видели в этой статье, существует несколько способов принудительного удаления программы, которая не удаляется. Вы можете сделать это вручную, используя безопасный режим или редактор реестра. Неопытному пользователю рекомендуется использовать программу удаления стороннего производителя, такую как Revo Uninstaller Pro 4.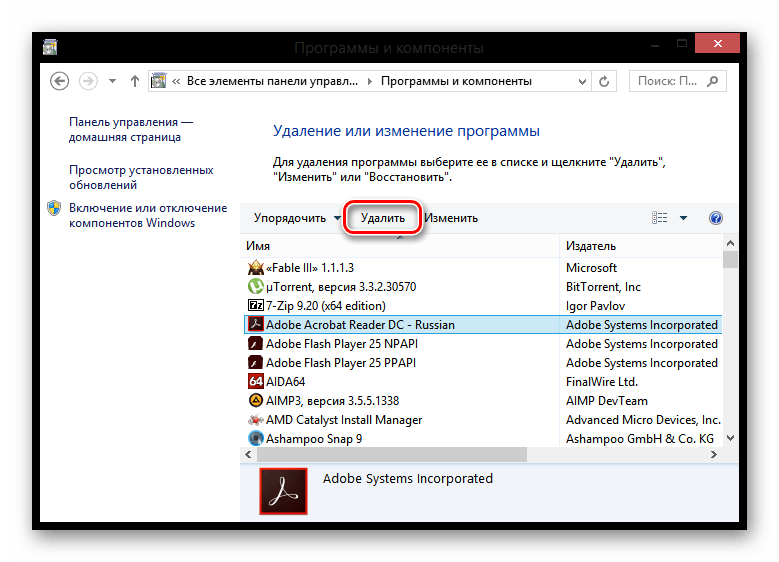 Это самый безопасный способ принудительного удаления программы.
Это самый безопасный способ принудительного удаления программы.
Просмотры сообщений: 12 495
Что такое «Установка и удаление программ»?
Обновлено: 31.12.2020, Computer Hope
Установка и удаление программ — это функция Microsoft Windows, которая позволяет пользователю удалять программное обеспечение, установленное на его компьютере, и управлять им.Эта функция была представлена в Windows 98 как Установка и удаление программ , позже переименована в Программы и компоненты в Windows Vista и Windows 7, а затем в Приложения и функции в Windows 10.
Как открыть Установка и удаление программ в Windows 10
- Нажмите клавишу Windows , введите Приложения и функции или Установка и удаление программ и нажмите Введите .
- Должно появиться окно, подобное изображенному ниже.
- В этом окне вы сможете управлять тем, как Windows устанавливает программы, а также удалять все установленные программы.

или
- Откройте панель управления
- Щелкните Программы и компоненты или в разделе Программы щелкните Удаление программы .
- Из этого окна вы сможете управлять тем, как Windows устанавливает программы, а также удалять все установленные программы.
См. Ссылку ниже для получения дополнительной помощи по удалению программного обеспечения в Windows.
Откройте «Установка и удаление программ» в Windows 7 и 8
- Откройте панель управления
- В разделе Программы щелкните Удаление программы .
- Должно появиться окно, подобное показанному ниже, со списком всех программ на вашем компьютере.
- В разделе «Программы и компоненты» Windows можно удалить программу, настроить функции Windows и просмотреть установленные обновления.
или
- Нажмите клавишу Windows , введите Программы и компоненты или Добавьте и удалите программы , затем нажмите Введите .

- Должно появиться окно, подобное показанному выше.
- В разделе «Программы и компоненты» Windows можно удалить программу, настроить функции Windows и просмотреть установленные обновления.
См. Ссылку ниже для получения дополнительной помощи по удалению программного обеспечения в Windows.
Как открыть Установка и удаление программ в Windows Vista
- Откройте панель управления
- В разделе Программы щелкните Удаление программы . Если на панели управления отображаются значки, щелкните «Программы и компоненты» .
- В окне «Программы и компоненты» вы можете удалить программу, настроить функции Windows и просмотреть установленные обновления.
или
- Нажмите клавишу Windows , введите Программы и компоненты , затем нажмите Введите .
- Должно появиться окно, подобное показанному выше.
- В разделе «Программы и компоненты» Windows можно удалить программу, настроить функции Windows и просмотреть установленные обновления.

См. Ссылку ниже для получения дополнительной помощи по удалению программного обеспечения в Windows.
Как открыть Установка и удаление программ в Windows XP
- Откройте панель управления
- Дважды щелкните «Установка и удаление программ» .
- Должно появиться окно, подобное приведенному ниже, со списком всех программ на вашем компьютере.
- Чтобы удалить программу , выберите ее в списке и нажмите кнопку Изменить / удалить .
См. Ссылку ниже для получения дополнительной помощи по удалению программного обеспечения в Windows.
Как открыть Установка и удаление программ в Windows ME и 98
- Откройте панель управления
- Дважды щелкните «Установка и удаление программ» .
- Должно открыться окно, позволяющее удалить программное обеспечение в Windows.
Что я должен написать: «Установка и удаление программ» или «Установка и удаление программ?»
Если вы не говорите об очень ранних версиях Microsoft Windows (Windows 98 или Windows ME), этот раздел называется «Установка и удаление программ».
В Windows Vista и Windows 7, если вы пишете об удалении программного обеспечения и управлении им в Windows, обратитесь к этому разделу как «Программы и компоненты». В Windows 8 и Windows 10 это должно называться «Приложения и функции».
Панель управления, Условия использования операционной системы, Удаление
12 ненужных программ и приложений Windows, которые следует удалить
Сколько программ из всего программного обеспечения на вашем компьютере вы на самом деле используете регулярно? Большинство людей устанавливают в своих системах изрядное количество ненужного программного обеспечения.Хотя некоторые из этих приложений просто устарели, другие представляют собой раздутое ПО Windows, вредоносное программное обеспечение или другой мусор, который вы можете удалить со своего компьютера.
Вот несколько распространенных ненужных приложений для Windows 10, которые вам следует удалить.
Как проверить установленные программы в Windows 10
В Windows 10 легко просмотреть установленные программы в вашей системе. Откройте Settings и перейдите в раздел Apps> Apps & features .Здесь вы увидите список всего, что установлено на вашем компьютере.
Откройте Settings и перейдите в раздел Apps> Apps & features .Здесь вы увидите список всего, что установлено на вашем компьютере.
Пользователи Windows 8.1 или Windows 7 могут нажать кнопку «Пуск» и выполнить поиск «Программы и компоненты» . Это откроет вам аналогичный список, где вы сможете просмотреть все, что в настоящее время установлено в вашей системе.
Чтобы удалить часть программного обеспечения, просто щелкните, чтобы выделить его, и выберите Удалить .В зависимости от программного обеспечения оно может быть немедленно удалено или потребовать от вас перехода через некоторые диалоговые окна. См. Наше руководство по удалению программ в Windows 10 для получения дополнительной информации.
Теперь давайте посмотрим, какие приложения вам следует удалить из Windows — удалите любое из перечисленных ниже, если они есть в вашей системе!
1.
 QuickTime
QuickTimeQuickTime — видеоплеер от Apple. Хотя это все еще текущая программа для macOS, компания не поддерживает версию для Windows с 2016 года.
Вскоре после того, как Apple объявила о прекращении поддержки QuickTime для Windows, Trend Micro объявила, что в этом программном обеспечении есть несколько критических уязвимостей. Поскольку Apple никогда не исправит их, устанавливать QuickTime больше небезопасно.
Удаление QuickTime не должно вызывать сбоев, так как iTunes на него не полагается. Если вам нужна замена QuickTime, используйте VLC, который будет воспроизводить практически все.
2.CCleaner
CCleaner когда-то был надежным приложением Windows для очистки мусора, но его репутация пошла под откос после того, как его приобрела Avast. Проблемы включали принудительные обновления без разрешения, сбор данных, который запускался сам по себе после перезапуска, и само программное обеспечение, бессознательно распространяющее вредоносное ПО.
Когда мы посмотрели на CCleaner в 2020 году, мы обнаружили, что он очистился, но все еще в значительной степени ненужен.Вы найдете подходящие инструменты для очистки в другом месте, в том числе встроенные в саму Windows. Следуйте нашему пошаговому руководству по очистке вашего ПК, и вы сможете попрощаться с CCleaner.
3. Дрянные очистители ПК
Многие люди в какой-то момент установили (или случайно установили) приложение для очистки ПК. Большинство этих продуктов варьируются от бесполезных до вредных, поскольку очистители реестра вообще не улучшают производительность Windows. Если вы обнаружили мусор, например MyCleanPC или PC Optimizer Pro, в списке установленных приложений, удалите их.
Прочтите наше руководство по очистке, упомянутое выше, чтобы узнать о правильном методе очистки. Если ваш компьютер работает медленно, попробуйте несколько способов сделать Windows быстрее.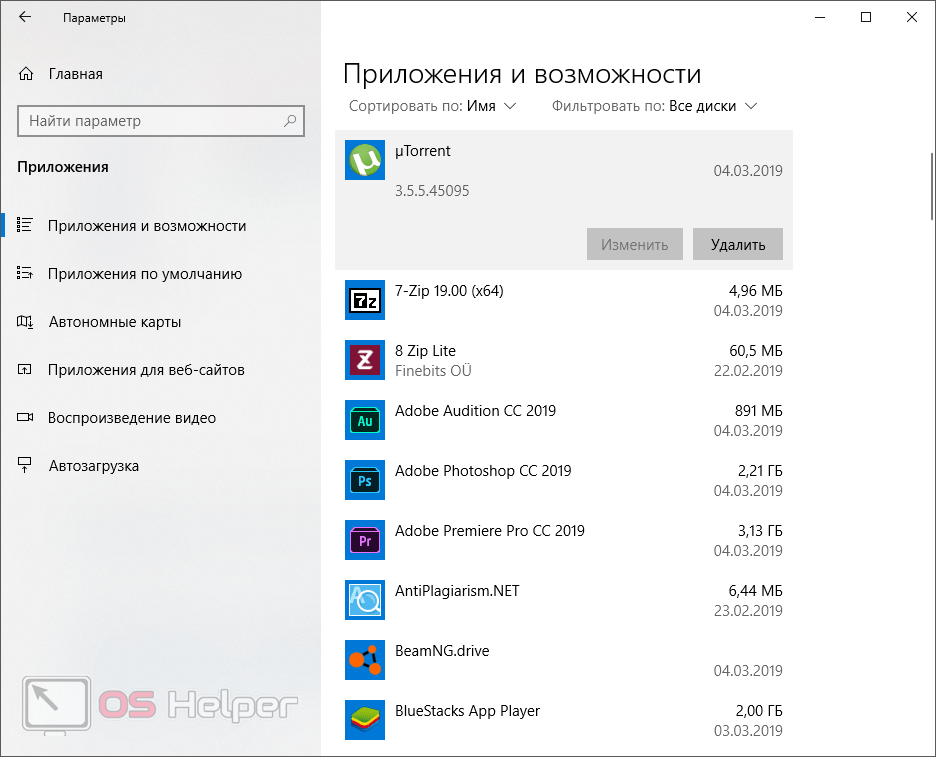
4. uTorrent
uTorrent когда-то считался золотым стандартом торрент-программ. Однако на протяжении многих лет у него было множество проблем, которые делают его ненадежным.
Помимо рекламы в интерфейсе, uTorrent также включает предложения для других программных инструментов, что раздражает.Его худшее преступление произошло в 2015 году, когда было обнаружено, что приложение связано с программным обеспечением для майнинга криптовалюты, не сообщая пользователям об этом. Это тратило ресурсы вашей системы в фоновом режиме, чтобы заработать деньги для компании, которая якобы отдала часть на благотворительность.
Нет причин возиться с uTorrent сейчас. Мы считаем qBittorrent лучшим торрент-клиентом, так как в нем нет всей этой ерунды.
5. Adobe Flash Player и Shockwave Player
Adobe Flash Player больше не поддерживается с января 2021 года. Хотя сейчас он заблокирован во всех современных браузерах, вам все равно следует удалить локальные копии Flash. Это защитит вас от любых проблем безопасности в будущем, поскольку Adobe больше не обновляет его.
Хотя сейчас он заблокирован во всех современных браузерах, вам все равно следует удалить локальные копии Flash. Это защитит вас от любых проблем безопасности в будущем, поскольку Adobe больше не обновляет его.
Аналогичный плагин среды выполнения, Adobe Shockwave Player, был прекращен в 2019 году. Компания больше не предлагает его для загрузки, и вы вряд ли найдете веб-сайт, который в нем нуждается.
Таким образом, вам следует удалить и Shockwave Player, и Flash Player.Оба они — реликвии минувшей эпохи, и сегодня они не нужны.
6. Java
Java — это еще одна среда выполнения мультимедиа, которая включает в себя два компонента: Java на рабочем столе и плагин Java для браузеров (который печально известен своими проблемами безопасности). Хотя когда-то это было довольно распространено, в настоящее время очень немногие сайты используют его. На момент написания статьи W3Techs показывает, что менее 0,02 процента веб-сайтов используют Java.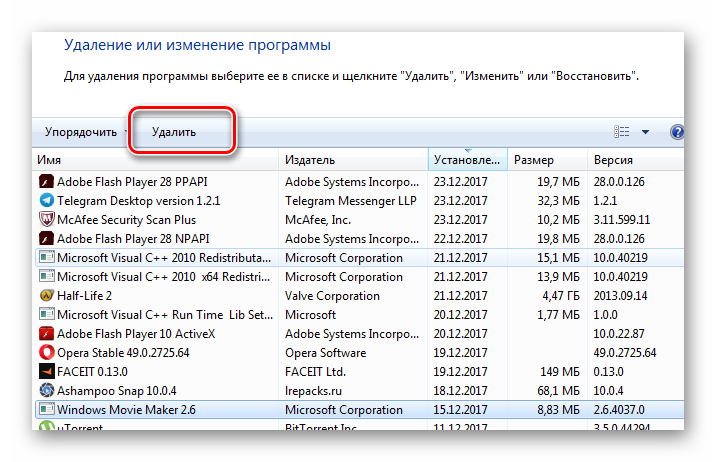
Современные версии Chrome и Firefox не поддерживают его, а это означает, что Java представляет меньшую проблему безопасности, чем когда-то.Если вы не разработчик Android или не используете какое-либо специализированное программное обеспечение, основанное на Java, вам следует удалить его. Вы, вероятно, никогда не заметите разницы.
7. Microsoft Silverlight
Silverlight — это веб-фреймворк, похожий на Adobe Flash, который когда-то включал мультимедийный контент в вашем браузере. Много лет назад эти плагины были необходимы на многих веб-сайтах. Но теперь они устарели и больше бесполезны.Еще раз посмотрев на W3Techs, мы видим, что на начало 2021 года менее 0,03 процента веб-сайтов используют Silverlight.
Современные браузеры даже не работают с Silverlight; Chrome и Firefox не поддерживали его в течение многих лет, и он никогда не был совместим с Edge. Silverlight официально поддерживается только в Internet Explorer, который в любом случае является только частью Windows 10 по соображениям совместимости. Вы ничего не потеряете, удалив Silverlight.
Silverlight официально поддерживается только в Internet Explorer, который в любом случае является только частью Windows 10 по соображениям совместимости. Вы ничего не потеряете, удалив Silverlight.
Когда вам интересно, что удалить из Windows 10, одним из очевидных кандидатов является мусор в вашем браузере.В то время как панели инструментов когда-то были гораздо более распространенной проблемой, современные версии Chrome и других браузеров, к счастью, сопротивлялись и в основном искоренили их. Однако расширения, рассылающие спам, по-прежнему широко распространены.
Поищите в списке программ панели инструментов, такие как Bing Bar, Google Toolbar, Ask Toolbar, Yahoo! Панель инструментов или панель инструментов Babylon. Если вы найдете какие-либо из них, удалите их. После этого просмотрите установленные надстройки или расширения в своих браузерах. Убедитесь, что вы узнаете и просматриваете все там, так как даже заслуживающие доверия расширения могут быть проданы теневым компаниям.
Подробнее: Скрытые расширения Google Chrome, которые следует удалить как можно скорее
9. Купонный принтер для Windows
Назначение Coupon Printer для Windows — предоставить доступ к сделкам с Coupons.com. Однако, поскольку это программное обеспечение обычно входит в комплект с другими программами, скорее всего, вы изначально не хотели его устанавливать.
Если вы несгибаемый, купоны.com, вы можете оставить его установленным, чтобы получить доступ к его скидкам. Всем остальным следует удалить эту программу и использовать другой сайт с купонами, на котором ничего не требуется устанавливать.
10. Производитель Bloatware
Если вы не используете устройство премиум-класса, такое как Surface Pro, или не устанавливаете Windows с нуля на новый рабочий стол, скорее всего, ваш компьютер поставляется с большим количеством предустановленного мусора от производителя. Ноутбуки от HP, Dell, Toshiba, Lenovo и других подвержены этой проблеме.
Ноутбуки от HP, Dell, Toshiba, Lenovo и других подвержены этой проблеме.
Рассмотрите эти ненужные программы, от которых вам следует избавиться, поскольку ни одна из них не требуется для работы Windows. Некоторые из предустановленных фирменных программ, таких как приложения для фотографий, игровые инструменты или все, что дублирует утилиты Windows, совершенно не нужны. Другие, такие как утилиты обновления драйверов / BIOS (например, Lenovo System Update), стоит иметь при себе.
Конечно, мы не можем комментировать отдельно каждую часть программного обеспечения производителя.Чтобы узнать, что вам следует удалить из своей системы, рекомендуется ознакомиться с разделом «Следует ли мне удалить это?», В котором дается обзор того, что делает каждая программа и как ее оценивают другие.
В случае сомнений ничего от производителя, вероятно, не требуется. Но всегда хорошо перепроверить.
11.
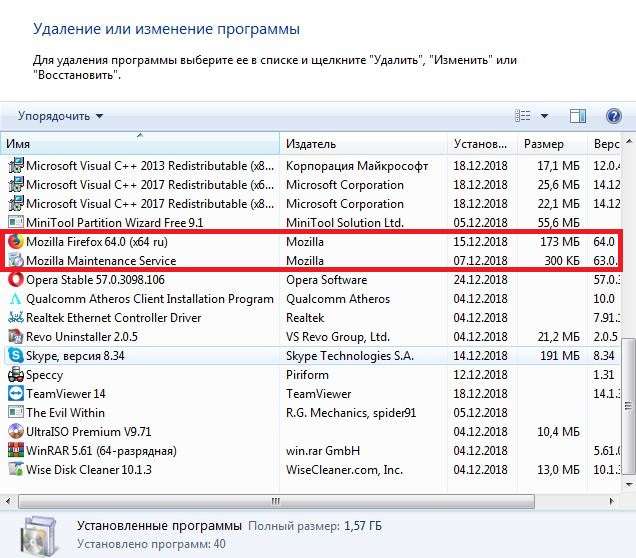 Раздуваемое ПО Windows 10
Раздуваемое ПО Windows 10Необходимость удаления вредоносного ПО производителя достаточно раздражает, но Microsoft включает в Windows 10 свои собственные.Это происходит в виде приложений из Магазина. К счастью, вы можете удалить большинство этих ненужных программ без особых хлопот.
Некоторые современные приложения по умолчанию, такие как Xbox и Weather, могут быть полезны одним людям, но не другим. Другие, такие как Candy Crush Saga, представляют собой мусор, который вам следует удалить. Вы можете найти полный список вредоносного ПО для Windows 10 и узнать, как удалить эти приложения (по одному или все сразу), в нашем руководстве по удалению вредоносного ПО для Windows 10.
12.WinRAR
Хотя наличие инструмента для извлечения и сжатия файлов, безусловно, полезно, WinRAR — не лучший выбор для этой работы. Приложение стало своего рода изюминкой из-за своей старой «условно-бесплатной» лицензии. Вы можете бесплатно скачать «пробную версию» WinRAR, которая требует оплаты после использования в течение некоторого времени. Однако приложение никогда не блокирует вас, даже если вы не платите, поэтому вы можете использовать его бесконечно.
Вы можете бесплатно скачать «пробную версию» WinRAR, которая требует оплаты после использования в течение некоторого времени. Однако приложение никогда не блокирует вас, даже если вы не платите, поэтому вы можете использовать его бесконечно.
Несмотря на это, в любом случае нет причин использовать WinRAR.7-Zip — это бесплатный и простой инструмент, который удовлетворяет потребности большинства людей. Если вы находите 7-Zip слишком уродливым, попробуйте другой инструмент для извлечения файлов. Но что бы вы ни делали, пожалуйста, не платите за WinRAR.
Удалите эти программы из Windows 10
Вышеупомянутые программы не нужны, потому что они больше не служат какой-либо полезной функции. Если вы удалите что-то, а позже обнаружите, что оно вам снова понадобится, вы всегда можете переустановить это; просто убедитесь, что устанавливаете без связанного мусора, когда будете это делать.
Всегда полезно выполнить некоторую очистку вашей системы и удалить старые или ненужные программы Windows 10. Вы можете пойти дальше и избавиться от ненужных папок Windows.
Вы можете пойти дальше и избавиться от ненужных папок Windows.
Кредиты изображений: rodimov / Shutterstock
Удалите эти файлы и папки Windows, чтобы освободить место на диске Необходимо очистить дисковое пространство на вашем компьютере с Windows? Вот файлы и папки Windows, которые можно безопасно удалить, чтобы освободить место на диске.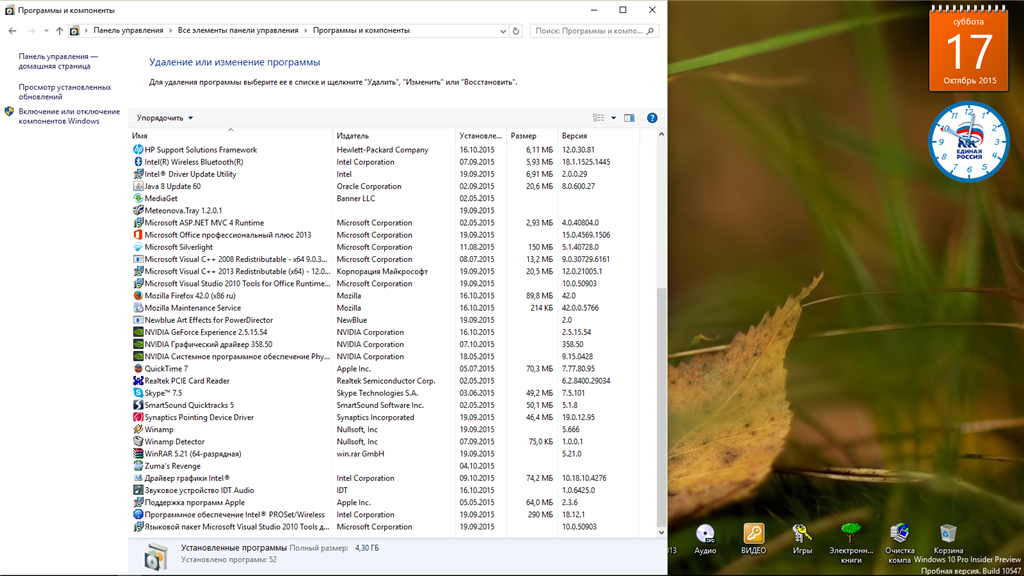
Читать далее
Об авторе Бен Штегнер (Опубликовано 1713 статей)Бен — заместитель редактора и менеджер по адаптации в MakeUseOf.Он оставил свою работу в сфере ИТ, чтобы писать полный рабочий день в 2016 году, и никогда не оглядывался назад. В качестве профессионального писателя он освещал технические руководства, рекомендации по видеоиграм и многое другое уже более семи лет.
Более От Бена СтегнераПодпишитесь на нашу рассылку новостей
Подпишитесь на нашу рассылку, чтобы получать технические советы, обзоры, бесплатные электронные книги и эксклюзивные предложения!
Нажмите здесь, чтобы подписаться
Как удалить программы, не указанные в панели управления в Windows 10
Когда программа устанавливается в Windows 10, она также поставляется с программой удаления. Каждое приложение обязательно должно предлагать сценарий, который при удалении программы очищает все связанные файлы и записи реестра. Часто из-за отсутствия реестра или ошибок программирования деинсталлятор не регистрируется правильно. Если вы не можете найти программу в апплете Удаление программ Панели управления, вот несколько вещей, которые вы можете сделать.
Каждое приложение обязательно должно предлагать сценарий, который при удалении программы очищает все связанные файлы и записи реестра. Часто из-за отсутствия реестра или ошибок программирования деинсталлятор не регистрируется правильно. Если вы не можете найти программу в апплете Удаление программ Панели управления, вот несколько вещей, которые вы можете сделать.
Как удалить программы, не указанные в панели управления
У вас есть следующие способы удалить программы, не указанные в панели управления, и поэтому невозможно удалить программу обычным образом:
- Параметры Windows 10
- Проверьте программу удаления в папке «Программы»
- Повторно загрузите установщик и посмотрите, сможете ли вы удалить
- Удалите программы в Windows с помощью реестра
- Сократите имя ключа реестра
- Используйте стороннее программное обеспечение для удаления.
1] Параметры Windows 10
В Windows 10 откройте «Настройки»> «Приложения»> «Приложения и функции». Проверьте, указана ли здесь программа. Если у вас есть старая привычка заглядывать в программы и функции старой панели управления, попробуйте здесь. Если он есть в списке, щелкните его и нажмите кнопку «Удалить».
Проверьте, указана ли здесь программа. Если у вас есть старая привычка заглядывать в программы и функции старой панели управления, попробуйте здесь. Если он есть в списке, щелкните его и нажмите кнопку «Удалить».
2] Проверьте наличие программы удаления в папке «Программы».
Большинство программ устанавливаются в C: \ Program Files и C: \ Program Files (x86), и они поставляются со сценарием удаления.Этот же скрипт зарегистрирован в Windows. Когда вы запускаете удаление из панели управления, он вызывает тот же сценарий.
Если программы нет в списке, то вы можете вручную перейти в эту папку, найти инструмент .exe и запустить его. К нему будет добавлено имя удаления.
3] Повторно загрузите установщик и посмотрите, сможете ли вы удалить
. Некоторые программы предлагают деинсталлятор вместе со своим установщиком. Сначала они проверяют, установлена ли уже программа, и вместо того, чтобы дать вам возможность установить ее, предлагают удалить ее. Смотрите, этот вариант работает для вас.
Смотрите, этот вариант работает для вас.
4] Удаление программ с помощью реестра
Вы также можете удалить программы с помощью реестра Windows. Проверьте, помогает ли эта опция.
5] Сократите отображаемое имя в ключе реестра
Если отображаемое имя приложения превышает 32 символа, оно не отображается. Нам нужно изменить DisplayName программы в редакторе реестра.
Введите regedit в строке «Выполнить» и нажмите Enter, чтобы открыть редактор реестра.
Перейдите к:
HKEY_LOCAL_MACHINE \ SOFTWARE \ Microsoft \ Windows \ CurrentVersion \ Uninstall
Щелкните ключ реестра программы, которую вы установили
Нажмите кнопку «Переименовать» в меню «Правка», а затем используйте имя, содержащее менее 60 символов
Чтобы переименовать его, дважды щелкните DisplayName и используйте имя длиной до 32 символов.
Выйдите из реестра и откройте апплет панели управления. Вы должны увидеть программу, указанную здесь, и сможете удалить ее.
6] Используйте стороннее программное обеспечение для удаления.
Существует множество бесплатных программ для удаления, таких как Revo Uninstaller, и многие другие, которые могут удалять программы, отсутствующие в списке.
Надеюсь, этот пост окажется для вас полезным.
Как удалить программы в Windows 10 (4 метода + учебники)
Даже если вы один из тех людей, которые охотно оставляют файлы на рабочем столе, отказываются использовать папки (или злоупотребляют ими) и имеют миллиард разные окна открыты постоянно, каждый должен регулярно чистить компьютер.
Мы не имеем в виду чистку корпуса (хотя вы тоже должны это делать) — мы говорим об очистке всех тех старых программ, которые забивают ваш диск старыми файлами и занимают больше места, чем когда-либо стоили.
К сожалению, вы не можете просто перетащить эти файлы в корзину, но есть множество способов безопасно и надежно удалить их навсегда.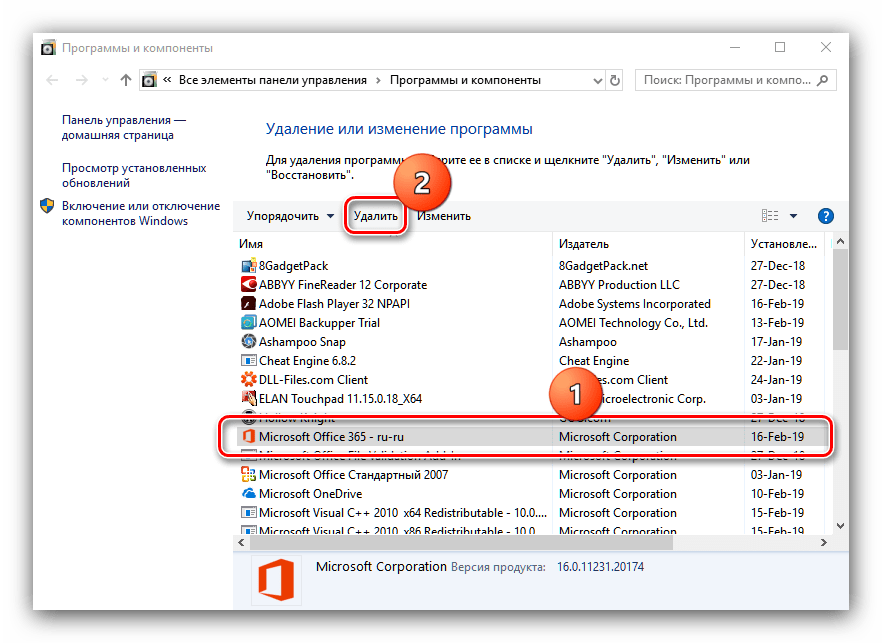 Независимо от того, хотите ли вы удалить два приложения или двадцать два, есть несколько способов обновить ваш компьютер всего за несколько минут.
Независимо от того, хотите ли вы удалить два приложения или двадцать два, есть несколько способов обновить ваш компьютер всего за несколько минут.
Краткое описание
- Если вы хотите установить определенные программы, используйте программу удаления Windows (метод 1) . Лучше всего удалить одну программу из системы с помощью максимально упрощенного метода. С другой стороны, он может быть немного медленным или программа, которую вы хотите удалить, может отсутствовать в списке.
- Для больших, состоящих из нескольких частей или специальных программ используйте программу удаления программы (метод 2) , чтобы убедиться, что вы обнаружите все скрытые файлы.Многие высокопроизводительные программы оставляют большие фрагменты данных, если вы просто перетаскиваете их в корзину. Они также могут содержать скрытые файлы. Использование программы удаления полностью удалит все данные. Однако не каждая программа поставляется со своим деинсталлятором.

- Хотите избавиться от множества программ сразу? Вам понадобится стороннее приложение-деинсталлятор (метод 3) , которое позволит вам массово выбирать приложения для удаления. Они очень эффективны, но обычно не бесплатны.
- Наконец, если вы пытаетесь удалить приложения, которые были предустановлены (метод 4) на вашем компьютере, вы можете использовать приложение для массового удаления, как в методе 3, или использовать сторонний инструмент для отмены блокировки удаления. Это может работать не каждый раз, а некоторые приложения нельзя удалить законным способом.
Метод 1. Использование программы удаления Windows
Программа удаления Windows — самый простой способ удалить программу. Он работает эффективно, но избавление от больших программ может занять некоторое время.Кроме того, небольшие загрузки могут не отображаться или их может быть трудно найти.
Вот как использовать деинсталлятор. Сначала откройте меню настроек, нажав значок Пуск, а затем шестеренку слева.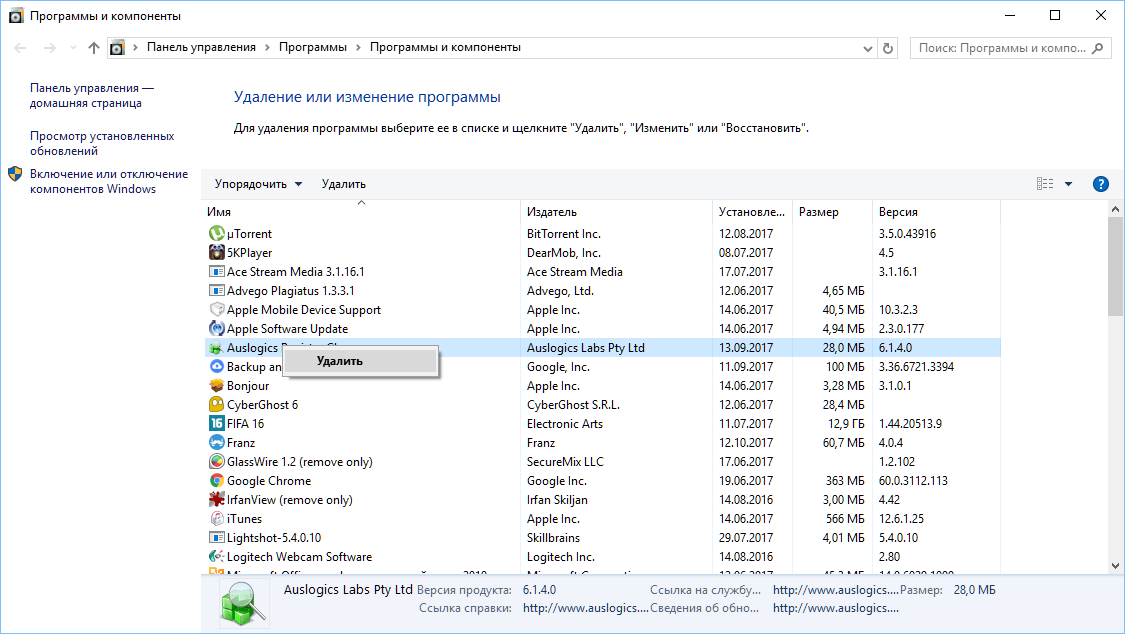
После открытия настроек перейдите в «Приложения».
Откроется список всех ваших приложений. Чтобы удалить один, щелкните его один раз, чтобы отобразить параметр «Удалить», затем нажмите кнопку «Удалить». Вам будет предложено подтвердить действие.
Подтвердите, что вы хотите удалить, затем немного подождите, пока Windows удалит программу.
Если вы предпочитаете не копаться в настройках, вы также можете удалить программу прямо из меню «Пуск». Для этого нажмите клавишу Windows на вашем компьютере или щелкните значок в нижнем левом углу. Вы должны увидеть список приложений. Щелкните правой кнопкой мыши любое приложение и выберите «Удалить» из раскрывающегося меню.
Вам нужно подтвердить удаление, но после этого все будет в порядке.
Метод 2: Используйте программу удаления программы
Многие большие программы поставляются со специальными программами удаления, особенно если они очень большие или состоят из множества частей.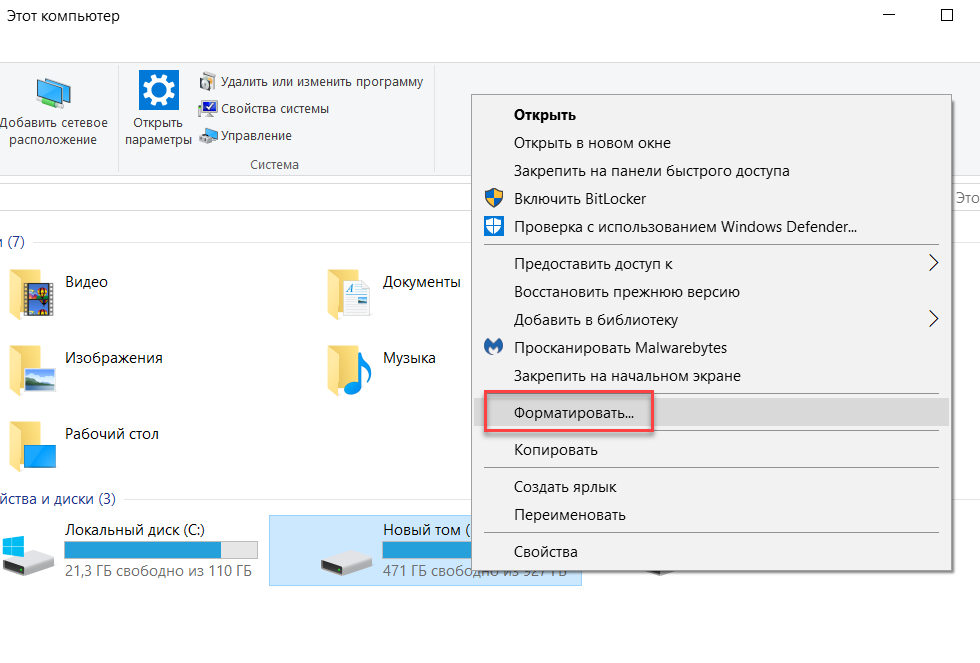 Если в программе есть деинсталлятор, вы должны его использовать. Эти программы удаления предназначены для перехвата скрытых файлов и удаления самих себя, поэтому они очень эффективны и просты в использовании.
Если в программе есть деинсталлятор, вы должны его использовать. Эти программы удаления предназначены для перехвата скрытых файлов и удаления самих себя, поэтому они очень эффективны и просты в использовании.
Чтобы проверить, есть ли в программе программа удаления, откройте меню «Пуск» и найдите папку для этой программы (если она существует). Обычно деинсталлятор будет последним элементом в папке, например:
Как видите, основная папка Autodesk содержит множество различных программ, включая инструмент удаления для всех своих программ.
Найдя программу удаления, просто дважды щелкните ее, чтобы запустить, а затем следуйте инструкциям. Как только вы закончите, деинсталлятор также удалит себя, и вы успешно удалите нежелательную программу.
Метод 3. Массовое удаление с помощью стороннего инструмента
Если вы хотите удалить несколько программ, вам понадобится стороннее приложение, такое как CleanMyPC или CCleaner. Оба варианта предлагают бесплатную и платную версии.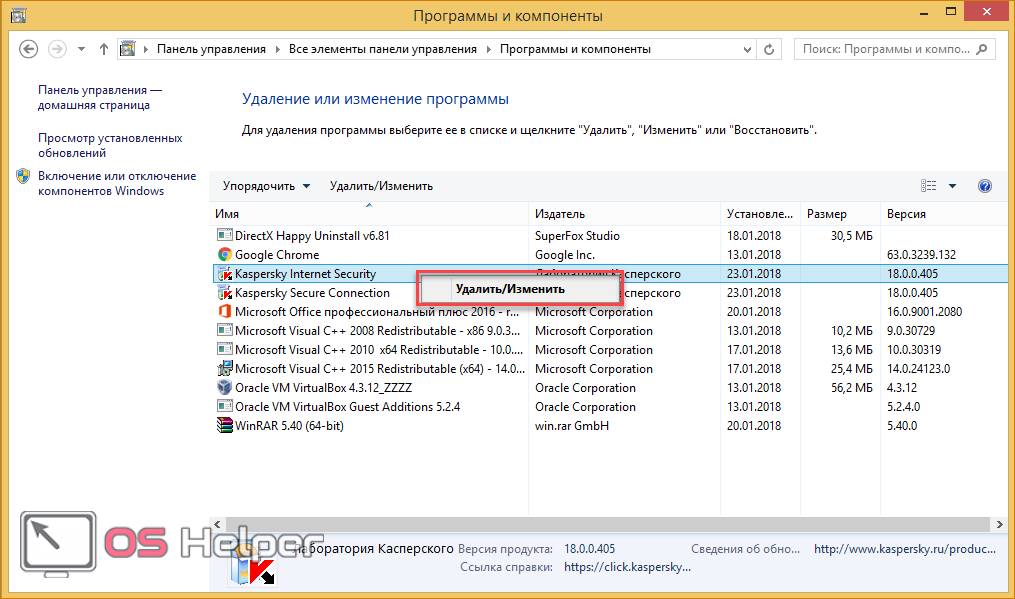 В этой статье мы продемонстрируем CleanMyPC. Процесс очень похож на CCleaner.
В этой статье мы продемонстрируем CleanMyPC. Процесс очень похож на CCleaner.
Сначала установите CleanMyPC , загрузив его с официального сайта.
После установки программы откройте ее. На боковой панели слева выберите «Multi Uninstaller».
Это покажет список всех программ на вашем компьютере. Установите столько флажков, сколько хотите, затем нажмите зеленую кнопку «Удалить» внизу.
Затем вам будет показано подтверждение, подобное этому:
Я решил удалить только одну программу.Если вы выберете больше, то каждый будет указан отдельно. Нажмите синюю кнопку с надписью «Удалить».
Для каждой программы, в которой есть деинсталлятор, вы можете быть вынуждены подтверждать выбор во всплывающих окнах. Эти всплывающие окна не от CleanMyPC; они создаются программами, которые вы пытаетесь удалить.
Вот пример:
После удаления всех программ CleanMyPC будет искать оставшиеся файлы.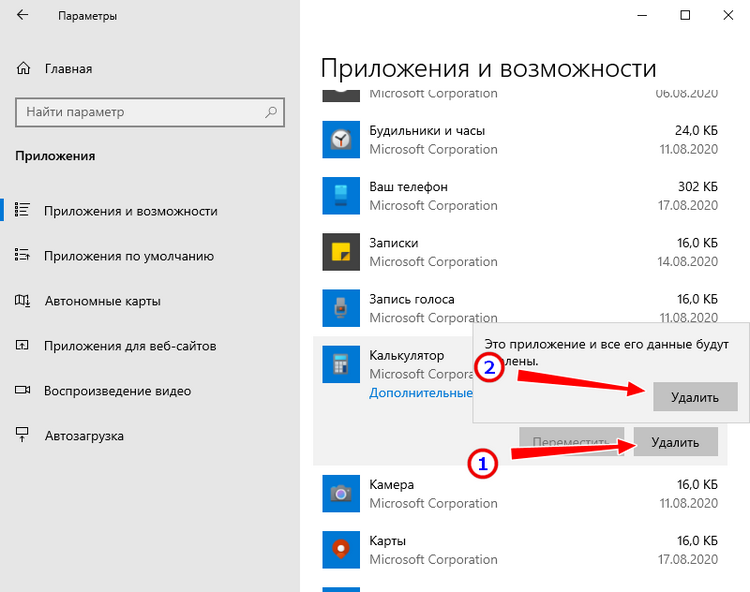 Вам нужно будет подождать, пока он это сделает. Вы не сможете нажать «Готово» или «Очистить», пока он не завершит поиск оставшихся файлов.
Вам нужно будет подождать, пока он это сделает. Вы не сможете нажать «Готово» или «Очистить», пока он не завершит поиск оставшихся файлов.
Когда это будет сделано, вы увидите сводку того, что было удалено, и сколько места было очищено.
Вы успешно удалили сразу столько программ, сколько вам нужно.
Метод 4. Избавьтесь от предустановленных приложений
Иногда на вашем компьютере установлена нестандартная версия Windows, которая включает в себя программы, которые вам не нужны. Например, на многих компьютерах установлен XBox Live, но если щелкнуть приложение правой кнопкой мыши, не будет возможности удалить его.
Кроме того, если вы зайдете в настройки и попытаетесь удалить его там, опция удаления будет отключена и будет выглядеть как эта с серой кнопкой «Удалить»:
Это очень раздражает, если вы этого не сделаете. Я не хочу, чтобы программа была на вашем компьютере. К счастью, вы все еще можете избавиться от программ, которые не предлагают обычный деинсталлятор, с помощью инструмента CleanMyPC.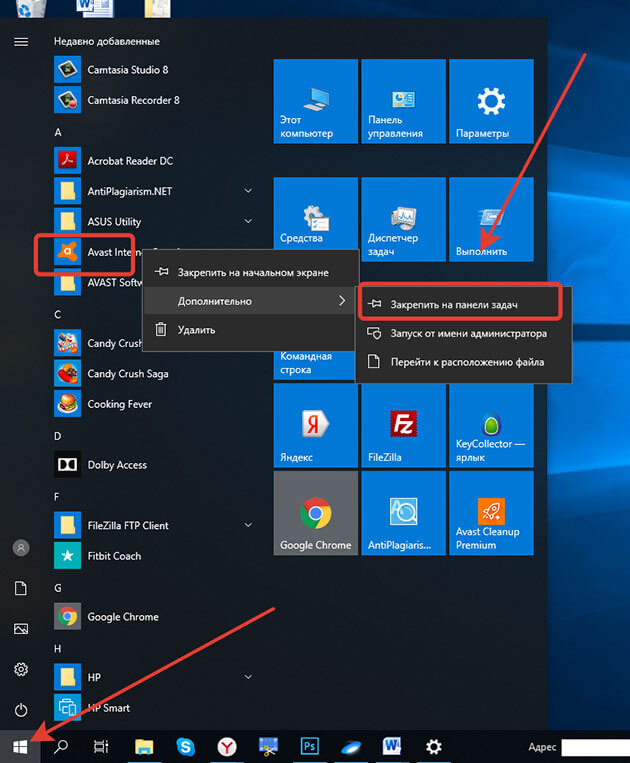
Вы можете получить CleanMyPC здесь . После установки откройте программу и выберите «Multi Uninstaller».В этом списке фактически указано приложение Xbox, которое при желании можно удалить. Просто установите флажки и нажмите зеленую кнопку «Удалить».
Иногда есть предустановленные программы, которые можно удалить по отдельности, но из-за огромного количества вещей, которые вам нужно удалить, вы хотите удалить их все сразу.
Например, мой ноутбук HP поставлялся с множеством встроенного программного обеспечения HP для начала работы, но после того, как компьютер был настроен, эти программы были практически бесполезны.Также уже была установлена куча нежелательных игр, таких как CandyCrush и Mahjong.
К счастью, вы можете удалить их массово, как и любое другое приложение, используя CleanMyPC и руководство в методе 3. Эти приложения обычно не подлежат удалению, как пример Xbox здесь, но CleanMyPC означает, что вам не придется избавься от них по одному.
Что делать, если программа не может быть удалена?
Иногда не удается удалить программу. Мы показали пример этого в методе 4 и показали, как сторонний инструмент, такой как CleanMyPC, может помочь вам обойти эту функцию.Но если программе не удается завершить удаление или ваш элемент не отображается в списке, вы можете сделать несколько вещей.
Сначала проверьте наличие специального деинсталлятора, как в Method 2 . Иногда это препятствует удалению приложения стандартными методами Windows.
Если пользовательского деинсталлятора нет, проверьте, не входит ли это в комплект поставки вашего ПК. Некоторые, например Edge или Cortana, удалять нельзя и не следует. Это связано с тем, что система использует их для нескольких функций (например, Edge — программа для чтения PDF-файлов по умолчанию для Windows 10).Если вы действительно не хотите их видеть, вы можете просто открепить их от меню «Пуск» или отключить их.
Если ни то, ни другое не соответствует действительности или программа выглядит как вредоносная программа, вам может потребоваться восстановить Windows до более ранней версии.


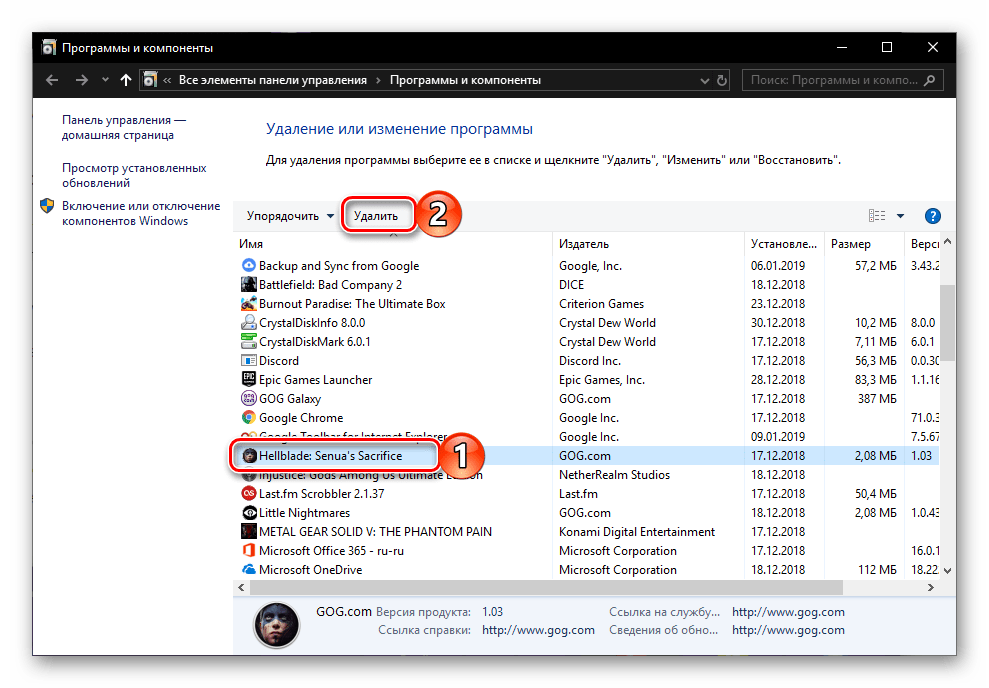

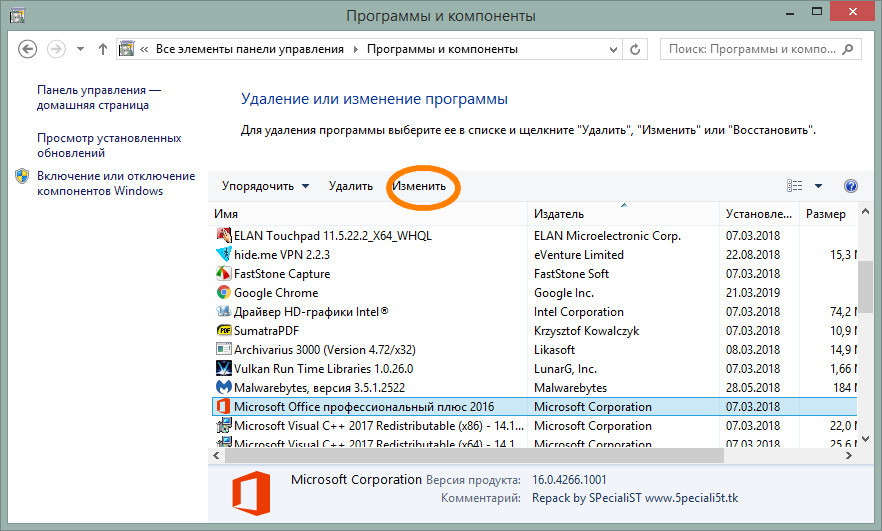
 (Если кнопка неактивна, это означает, что вы не можете удалить ее через обычный интерфейс Windows 10.)
(Если кнопка неактивна, это означает, что вы не можете удалить ее через обычный интерфейс Windows 10.)
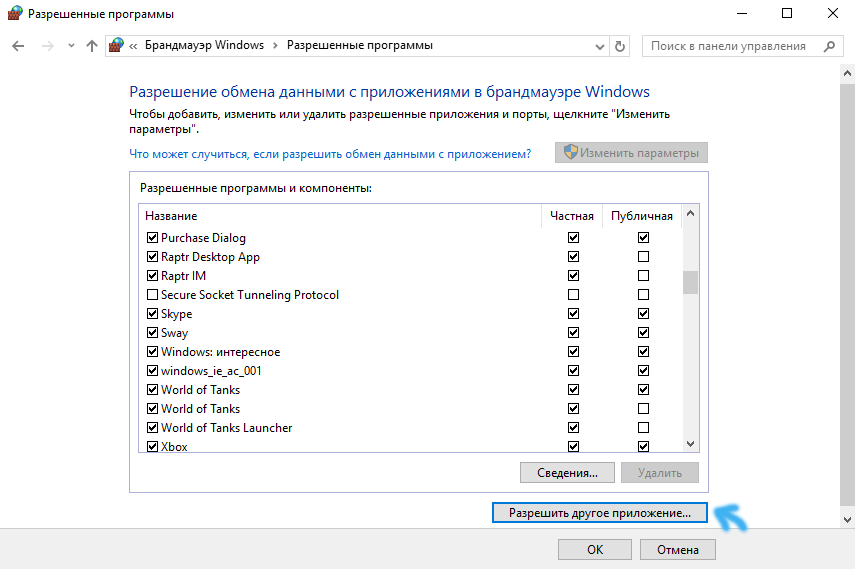 Программа удаления просматривает файл журнала и отменяет все изменения, сделанные во время установки.Другими словами, он удаляет все скопированные файлы, все созданные ключи реестра и так далее.
Программа удаления просматривает файл журнала и отменяет все изменения, сделанные во время установки.Другими словами, он удаляет все скопированные файлы, все созданные ключи реестра и так далее.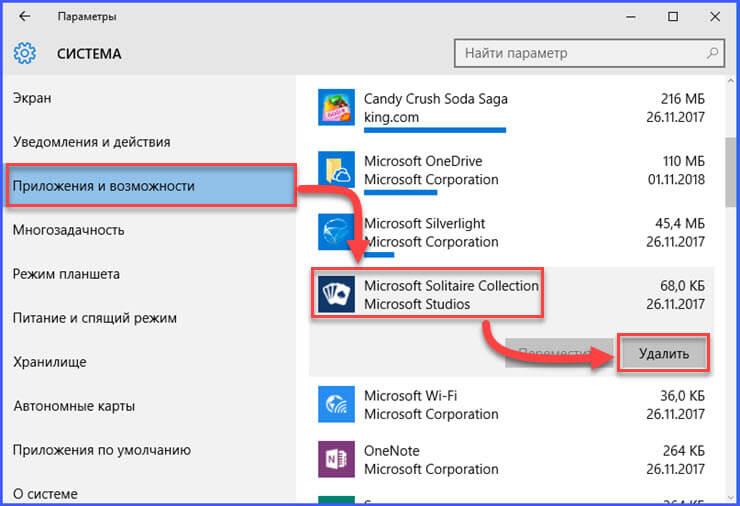
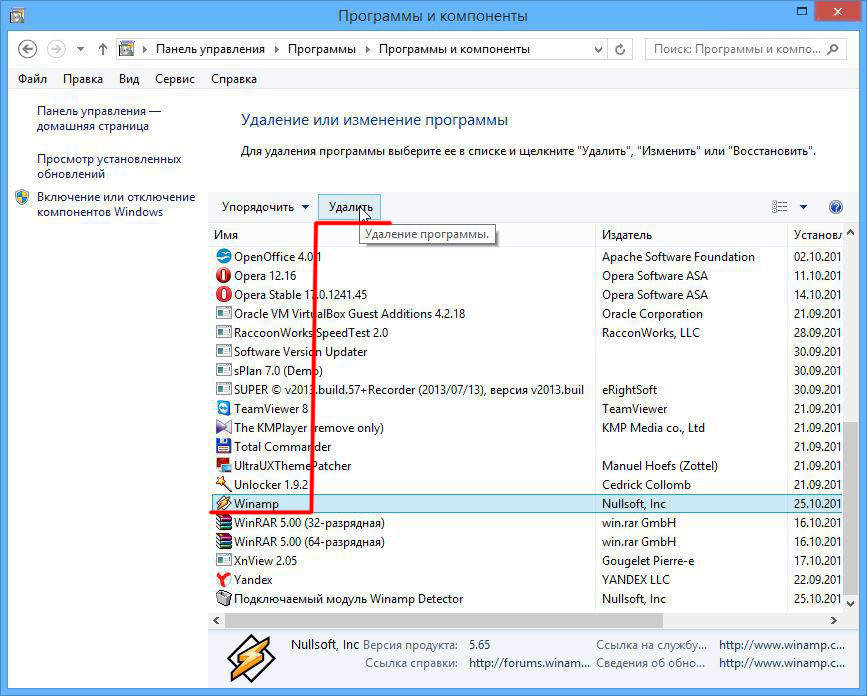 Наиболее распространенный путь, по которому находится установка, выглядит так: X: \ Program Files \ (Имя приложения) или X: \ Program Files (x86) \ (Имя приложения).
Наиболее распространенный путь, по которому находится установка, выглядит так: X: \ Program Files \ (Имя приложения) или X: \ Program Files (x86) \ (Имя приложения).
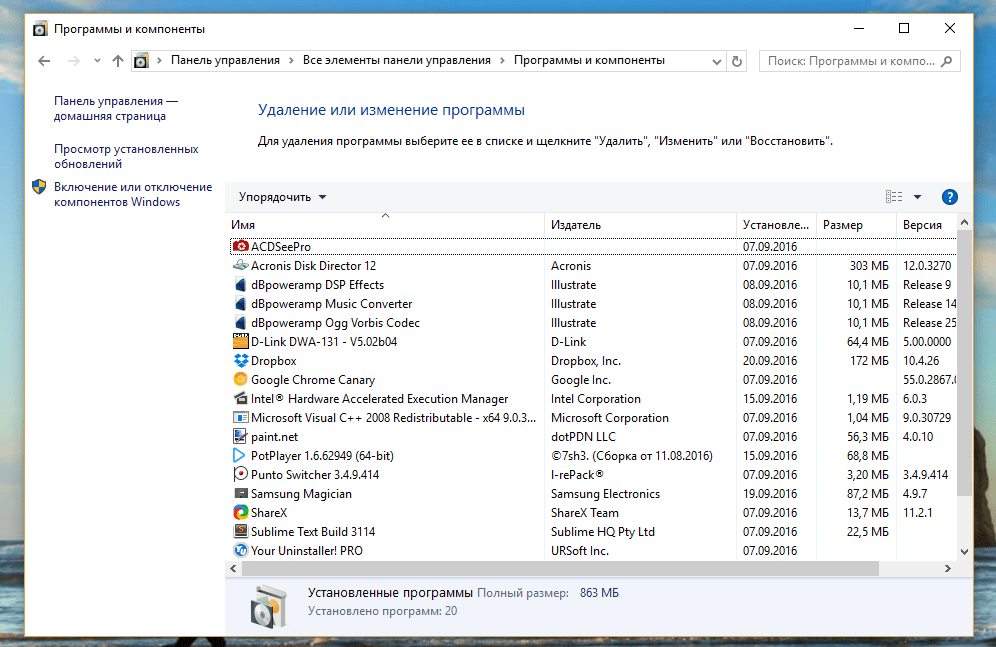
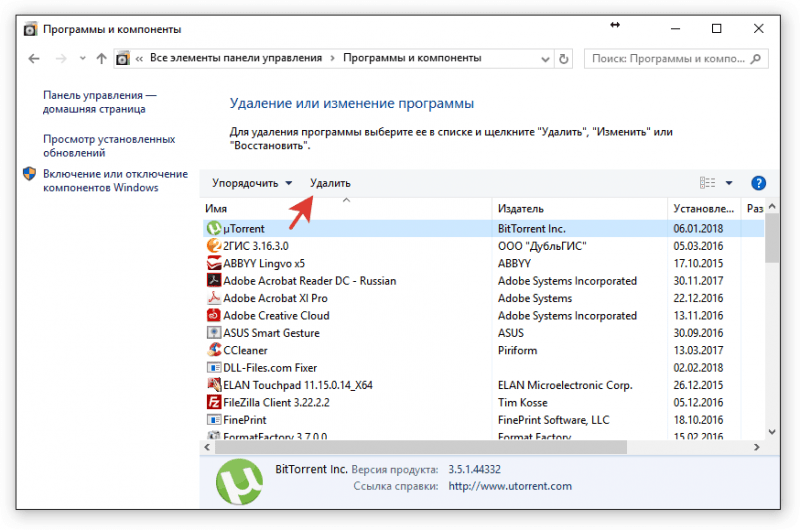 Вы можете проверить наше руководство о том, как увидеть скрытые папки
Вы можете проверить наше руководство о том, как увидеть скрытые папки