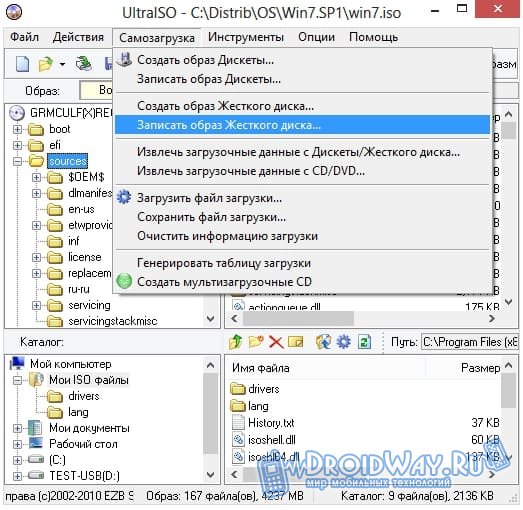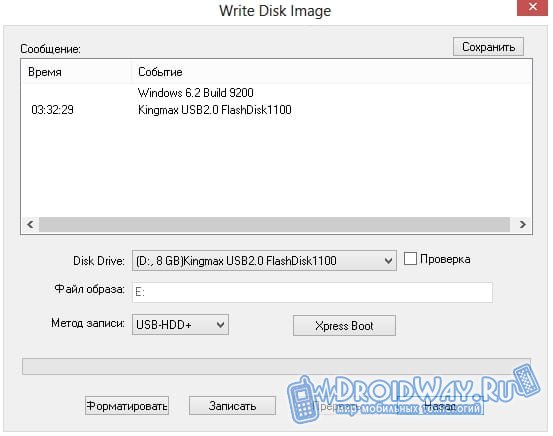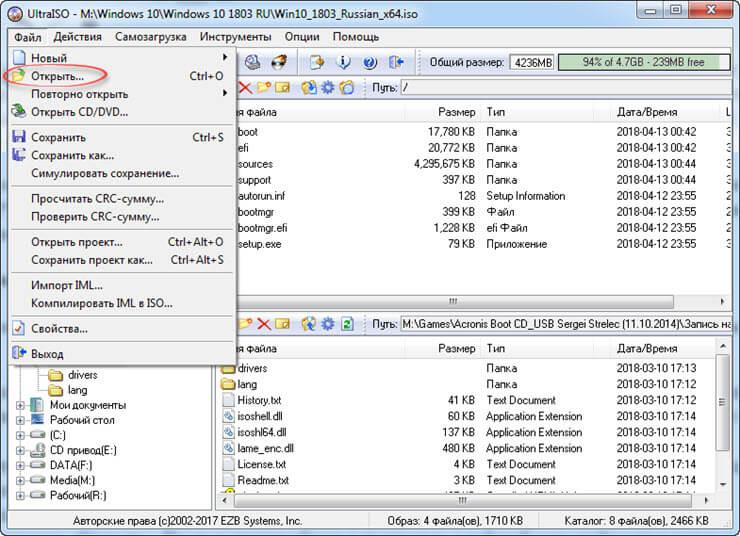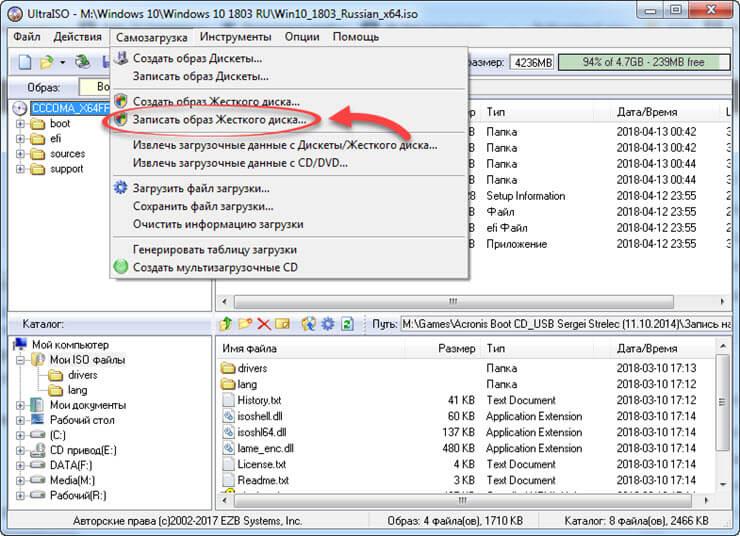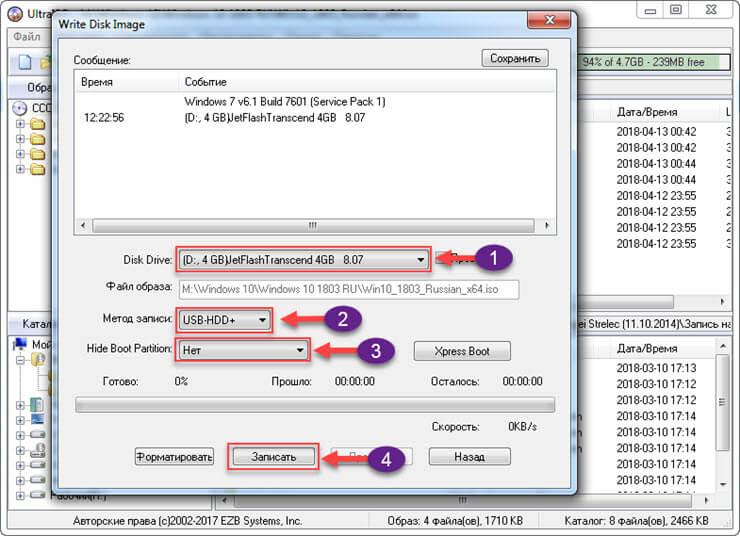Создаем загрузочную флешку в UltraISO для windows
Создаем загрузочную флешку в UltraISO для windows
В данной статье мы рассмотрим пошаговую инструкцию по созданию загрузочной флешки Windows с помощью программы UltraISO.
UltraISO позволяет создавать загрузочные флешки для ОС Windows 10, Windows 8, Windows 7, Linux).
Как сделать загрузочную флешку из образа диска в программе UltraISO
Для начала рассмотрим самый распространенный вариант создания загрузочных USB носителей для установки Windows, другой операционной системы или реанимации компьютера. В данном примере мы рассмотрим каждый этап создания загрузочной флешки Windows 7, с которой в дальнейшем можно будет установить данную ОС на любой компьютер.
Как понятно из контекста, нам понадобится загрузочный ISO образ Windows 7, 8 или Windows 10 (или другой ОС) в виде файла ISO, программа UltraISO и флешка, на которой нет важных данных (так как все они будут удалены). Приступим.
1. Запустите программу UltraISO, в меню программы выберите «Файл» — «Открыть» и укажите путь к файлу образа операционной системы, после чего нажмите «Открыть».

 Создаем загрузочную флешку в UltraISO
Создаем загрузочную флешку в UltraISO2. После открытия вы увидите все файлы, которые входят в образ в главном окне UltraISO. В общем-то особого смысла в их разглядывании нет, а потому продолжим.
3. В главном меню программы выберите «Самозагрузка» — «Записать образ жесткого диска» (в разных версиях перевода UltraISO на русский язык могут быть разные варианты, но смысл будет понятен).


4. В поле Disk Drive (Диск) укажите путь к флешке, на которую будет производиться запись. Также в этом окне Вы можете ее предварительно отформатировать. Файл образа уже будет выбран и указан в окне. Метод записи лучше всего оставить тот, который установлен по умолчанию — USB-HDD+. Нажмите «Записать».


5. После этого появится окно, предупреждающее о том, что все данные на флешке будут стерты, а затем начнется запись загрузочной флешки из образа ISO, которая займет несколько минут.
В результате этих действий вы получите готовый загрузочный USB носитель, с которого можно установить Windows 10, 8 или Windows 7 на ноутбук или компьютер. Скачать бесплатно UltraISO на русском языке можно с официального сайта: https://ezbsystems.com/ultraiso/download.htm
Помимо описанного выше варианта, вы можете сделать загрузочную флешку не из образа ISO, а с имеющегося DVD или CD, а также из папки с файлами Windows, о чем далее в инструкции.
Создание загрузочной флешки из DVD диска
Если у Вас имеется загрузочный компакт-диск с Windows или чем-либо еще, то с помощью UltraISO Вы можете создать загрузочную флешку из него напрямую, не создавая предварительно ISO образ этого диска. Для этого, в программе нажмите «Файл» — «Открыть CD/DVD» и укажите путь к вашему дисководу, где стоит нужный диск.


Создание загрузочной флешки из диска DVD
Затем, также, как и в предыдущем случае, выбираем «Самогзагрузка» — «Записать образ жесткого диска» и нажимаем «Записать». В результате получаем полностью скопированный диск, включая загрузочную область.
Так же мы писали про Как сделать загрузочную флешку Ubuntu.
Как сделать загрузочную флешку из папки с файлами Windows в UltraISO
И последний вариант создания загрузочной флешки, который также может быть вероятен. Допустим, у Вас нет загрузочного диска или его образа с дистрибутивом, а имеется только папка на компьютере, в которую скопированы все файлы установки Windows. Как поступить в этом случае?


Файл загрузки Windows 7
В программе UltraISO нажмите «Файл» — «Новый» — Самозагружаемый образ CD/DVD. Откроется окно, предлагающее загрузить файл загрузки. Этот файл в дистрибутивах Windows 7, 8 и Windows 10 находится в папке boot и носит имя bootfix.bin.


После того, как Вы это сделали, в нижней части рабочей области UltraISO выберите папку, в которой находятся файлы дистрибутива Windows и перенесите ее содержимое (не саму папку) в верхнюю правую часть программы, которая на данный момент пуста.
Если индикатор сверху покраснеет, сообщая о том, что «Новый образ переполнен», просто кликните по нему правой кнопкой мыши и выберите размер 4.7 Гб, соответствующий диску DVD. Следующий шаг — тот же, что и в предыдущих случаях — Самозагрузка — Записать образ жесткого диска, указываете какую флешку следует сделать загрузочной и ничего не указываете в поле «Файл образа», там должно быть пусто, при записи будет использоваться текущий проект. Нажимаете «Записать» и через некоторое время USB флешка для установки Windows готова.
Это не все способы, которыми можно создать загрузочный носитель в UltraISO, но, думаю, для большинства применений информации изложенной выше должно хватить.
источник
Как создать загрузочную флешку в UltraISO.
Один из самых простых способов сделать загрузочную флешку – с помощью программы Ultra ISO.
Ссылку на программу можете легко найти в поисковике. Достаточно будет даже Portable версии.
В данной теме рассмотрим два варианта создания загрузочной флешки, самые распространенные:
– Создание загрузочной флешки из образа. Например: *.iso.
– Создание загрузочной флешки с диска.
По данному принципу создаются все загрузочные флешки, установочные флешки, live-usb тоже аналогично записываются. Поэтому поехали читать.
1. Начнем с создания загрузочной флешки из файла *.iso.
1. Запускаем программу UltraISO. Вставляем USB флешку в ноутбук или компьютер, на который будем делать запись.
2. Переходим в панель меню для того, что бы выбрать и добавить образ в программу, из которого будет создавать загрузочную флешку.
“Файл – Открыть …” и выбираем наш файл с расширением *.iso
3. Видим, что содержимое образа у нас отображается в “распакованном” виде.
4. Осталось все правильно записать на флешку.
Переходим в главное меню “Самозагрузка – Записать образ Жесткого диска…”.
5. В открывшемся окне, в меню “Disk Drive” через открывающийся список выбираем нашу USB-флэшку.
В меню “Метод записи” выбираем “USB-HDD+”.
И нажимаем кнопку “Записать”.
6. После нажатия кнопки “Записать” появится сообщение с содержанием
“Внимание! Вся информация на диске будет стерта! Вы точно уверены, что хотите продолжить?” , на которое нам нужно согласиться –
Осталось дождаться окончания записи и наша загрузочная флэшка готова. Длительность зависит от размера исходного образа и скорости записи флешки.
2. Создание загрузочной флешки с CD\DVD диска.
Здесь у нас вместо образа, который мы скачали выше и залили для загрузочной флэшки, будет использоваться CD или DVD диск. В целом принцип тотже самый:
1. В главном меню выбираем “Файл – Открыть CD/DVD…”.
2. Появляется окно где вы выбираем наш CD/DVD-привод с нашим диском.
3. Далее возвращаемся в начало инструкции к 4 пункту и продолжаем.
- Рейтинги
- Обзоры
- Смартфоны и планшеты
- Компьютеры и ноутбуки
- Комплектующие
- Периферия
- Фото и видео
- Аксессуары
- ТВ и аудио
- Техника для дома
- Новости
- Советы
- Покупка
- Эксплуатация
- Ремонт
Как создать загрузочную флешку Windows в Ultraiso
Для инсталляции Windows необходим либо загрузочный диск с дистрибутивом, либо загрузочный флеш-накопитель. Флешки в последнее время очень популярны и удобны, поэтому целесообразнее сделать загрузку именно с них.
Существует множество способов и приложений для создания загрузочных флешек. Наиболее просто это сделать с помощью программы Ultraiso.
Это очень функциональное и одновременно понятное в использование программное средство. Для ее функционирования следует предварительно выполнить установку, скачав дистрибутив программы, а также подготовить образ операционной системы.
Зачем делать установочную флешку
В лучшем случае проблемы операционной системы можно исправить через встроенную функцию восстановления Windows, которую естественно нужно запустить, если эта возможность присутствует.
В ситуации, когда нет такой возможности, следует попытаться загрузиться через установочный диск или установочную флешку.


Крайняя ситуация, возникающая при отсутствии резервной копии операционной системы и пользовательских данных, подразумевает ее переинсталляцию. Исходя из этого, всегда нужно иметь образ ОС. Его можно использовать для новой инсталляции, восстановления старой ОС или ее переинсталляции.
В большинстве ситуаций дистрибутив Windows сохраняют на DVD-диске. Но вероятность потери данных на DVD — диске существенная вследствие того, что он подвергается физическим воздействиям. Ведь лишь одна небольшая царапина способна сделать диск нерабочим.
Такого недостатка лишен флеш-накопитель, поэтому целесообразнее сохранять операционную систему на нем. При этом процесс инсталляции Windows c USB-накопителя аналогичен процессу инсталляции с DVD — диска. Дополнительным преимуществом флешки перед DVD- диска является ее более компактный размер.
Нам понадобится
Для создания загрузочного USB-носителя, кроме собственно самого носителя данных, потребуется образ операционной системы и специализированная программа с подобным функционалом. Таких программ множество, но мы рассмотрим утилиту UltraISO, которую необходимо предварительно скачать и установить на жесткий диск.
Она предназначена специально для работы с iso образами и записи их на носители информации, позволяет делать загрузочные диски, флеш-накопители. Несомненным преимуществом рассматриваемой утилиты является дружественный русскоязычный интерфейс.


Кроме формирования и записи файлов-образов, позволяет также вносить изменения в образы дисков. Важной ее особенностью, которая представляет огромную ценность, является возможность создания загрузочных носителей – дисков и флешек. В дополнении к этому, утилита способна конвертировать файлы-образы в ISO-формат, если существующий образ диска ОС окажется сохраненным в другом формате.


Определенным недостатком данной утилиты можно считать, что она платная, но существует триал-период для бесплатного использования. Можно безвозмездно использовать версию программы UltraISO с определенным ограничением.
Важно знать, что вся информация с флешки необходимо сохранить в другое надежное место, так как все данные при создании установочной флешки будут уничтожены.
Видео: загрузочная флешка при помощи Ultraiso
Если нет образа ОС
Нередко случаются ситуации, когда образ операционной системы отсутствует. Решение этой проблемы весьма тривиально. Его можно создать, либо с помощью установочного диска Windows, либо через специализированные программы, которых существует великое множество, часть из них полностью бесплатные.
Последовательность действий такова:
- нужно запустить утилиту UltraISO от пользователя с правами администратора;


- в окне утилиты выбрать «Инструменты — Создать образ ОС»;




- далее следует подтвердить свой выбор нажатием кнопки «Сделать».


В результате чего запускается процесс записи образа, где по завершению записи программа предложит открыть образ. Рекомендуется отказаться от данного действия.
Создаем загрузочную флешку через UltraISO
Рассмотрим последовательность действий для создания загрузочной флешки Windows 8 из ISO образа. Загрузочные флешки с предыдущими ОС создаются аналогично без видимых отличий.
Алгоритм:
- следует запустить утилиту UltraISO от пользователя с правами администратора рабочей станции;
- в верхней части окна утилиты нужно кликнуть кнопку «Открыть»;


- в открывавшемся проводнике выбрать необходимый (предварительно сохраненный) образ операционной системы (в нашем случае Windows 8 Pro) и подтвердить действие, нажав на кнопку «Открыть». При этом в правой половине окна утилиты отобразится образ операционной системы;
- вставить в соответствующий разъем флеш-накопитель, который впоследствии станет загрузочным. Его объем не должен быть менее 4 Гб, иначе образ ОС попросту не поместится на него. Также важно, чтобы он был отформатирован под файловую систему FAT32. Ее можно непосредственно до записи образа отформатировать, либо штатными средствами Windows либо при помощи UltraISO;
- затем в активном окне приложения следует выбрать «Самозагрузка», а потом в контекстном меню отметить пункт меню «Записать образ жесткого диска…»;


- после открытия окна необходимо проверить правильность выбора диска для создания установочного носителя. Важно удостовериться, что диск флешки соответствует правильной букве алфавита;
- на вкладке «Метод записи» необходимо отметить «USB-HDD+», а затем осуществить либо форматирование носителя информации, либо записи образа ОС Windows;
- в случае если внешний носитель информации уже был предварительно отформатирован, то тогда следует кликнуть на кнопку «Записать»;


- откроется окно «Подсказка» с предупреждением о возможной потере всех данных на USB накопителе. В этом окне необходимо нажать на кнопку «Да»;


- далее стартует этап формирования образа ОС на флешку. Происходит создание установочной флешки для Windows. Продолжительность создания установочного носителя обусловлено производительностью рабочей станции. Через некоторое время образ ОС будет записан на флешку. В открывшемся окне появится сообщение, информирующее о положительном окончании процесса формирования установочного носителя;
- при окончании создания установочного накопителя рекомендуется завершить работу утилиты.
В завершении данных действий рекомендуется удостовериться в правильности формирования образа ОС Windows на USB-носитель. При его открытии отобразится сохраненный образ Windows 8. Последовательность действий при формировании образа ОС Windows 7 аналогична и не содержит существенных отличий.
Важно знать, что для инсталляции Windows в BIOS требуется установить очередность загрузки различных устройств. Начинать попытку загрузки нужно с флеш-накопителя.


Необходимость наличия загрузочной флешки возникает периодически. Причиной такой потребности могут стать отказы в работе самой операционной системы и перебои в работе «железа». От таких проблем на сто процентов обезопасить себя никто не имеет возможности, а наличие предварительно созданной загрузочной флешки поможет без временных потерь и значительных трудозатрат решить возникшие проблемы.
Имеется несколько основных способов сделать загрузочный диск или флешку.
Основные из них:
- при помощи специализированных программ, таких как UltraISO;
- штатными средствами Windows через консоль командной строки.
Создать загрузочную флешку с Ultraiso без труда сможет даже самый неподготовленный пользователь, так как программа очень понятна и удобна.
Создаем загрузочную флешку с Windows через UltraISO
Создать загрузочную флешку сегодня можно огромным количеством способов, используя не меньшее число программ. Однако, на мой взгляд, процесс создания загрузочной флешки с помощью UltraISO один из самых простых и доступных. Поэтому в этой статье мы рассмотрим несколько вариантов создания флешки с Виндой для ее последующей установки.
Создаем флешку с образом диска в UltraISO
Этот вариант установки Windows с помощью USB носителя является самым простым и распространенным. В этом руководстве мы разберем процесс создания загрузочной флешки к Windows 7 через UltraISO, однако для других операционных систем процедура будет идентичной. Итак, для начала нам нужно будет скачать образ нашей ОС на жесткий диск, который должен быть в формате ISO. Также для этой процедуры нам понадобится флешка с достаточным объемом и без какой-либо важной информации, т.к. все файлы будут удалены.
Итак, запускаем программу, после чего нажимаем в главном меню на Файл – Отырыть и находим образ сохраненной Windows на своем жестком диске, далее нажимаем на Открыть. Вы увидите все папки и файлы, входящие в образ операционной системы.
Следующий шаг – из главного меню выбираем пункт Самозагрузка – Записать образ жесткого диска. В зависимости от версии вашей программы UltraISO, названия этих пунктов меню могут немного отличаться.
В окне Disk Drive вам нужно будет задать путь к вашей флеш карте, которая используется для записи образа. Если флешка содержит старые ненужные файлы, то из этого же окна, ее можно полностью отформатировать. Необходимо выбрать метод записи образа, но рекомендуется оставить этот параметр по умолчанию – USB-HDD+. Нажимаем на Запись, после чего программа нас предупредит о потере всех данных с флешки. Далее начнется процесс создания загрузочной флешки на Windows в UltraISO, который займет 5-10 минут, в зависимости от устанавливаемой ОС и скорости компьютера.
Как создать загрузочную флешку Windows через UltraISO из DVD диска
В том случае, если у вас есть диск с операционной системой, то вам не обязательно сначала создавать образ на жестком диске, чтобы потом его перенести на USB носитель, вы можете минуть этот шаг и приступить непосредственно к записи образа на флешку. Для этого нажимаем Файл – Открыть CD/DVD, после чего выбираем диск, которым на вашем компьютере обозначен ваш DVD ром.
Все остальные действия точно такие же, как и при создании загрузочной флешки с жесткого диска. Нажимаем на Самозагрузка – Записать образ жесткого диска, кликаем по Записать. Начнется запись файлов с диска на флешку.
Создание загрузочной флешки из папки Windows
Если у вас отсутствует загрузочный диск с операционной системой и нет его образа, но есть папка, содержащая все установочные файлы Виндовс, то вы можете все равно создать загрузочный USB носитель. Для этого в программе UltraISO выбираем Файл – Новый – Самозагружаемый образ CD/DVD. В открывшемся окне вам будет предложено загрузить файл загрузки. Для операционных систем Виндовс 7 и Виндовс 8 этот файл bootfix.bin расположен в папке под названием boot. 
Далее в нижней части программы задаем путь к нашей папке с файлами дистрибутива Windows. Вам нужно открыть эту папку, и все содержащиеся в ней файлы перенести в правое верхнее окно UltraISO, оно должно быть вначале пустым.
Возможно, что загорится красный индикатор, сигнализирующий о том, что создаваемый образ переполнен. Если это случится, просто щелкните по нему правой кнопкой мышки и укажите размер 4.7 Гб, как и объем DVD диска. Далее нажимаем на Самозагрузка – Записать образ жесткого диска, после чего указываем флешку, которая должна стать загрузочной, при этом в окно Файл образа должно остаться пустым. Кликаем по Записать и ждем, когда на флешку запишется наша операционная система.
Конечно, существуют и другие способы, как создать загрузочную флешку с помощью UltraISO, однако в большинстве случаев будет достаточно и этих трех. Тем более что они самые простые, и не требующие особых умений и навыков.
как сделать загрузочную флешку через UltraISO
Далеко не во всех современных ноутбуках есть DVD-привод, молчим за ультрабуки, производители которых изначально в угоду сверхтонкому корпусу отказались от возможности чтения/записи дисков. Поэтому переустановить операционную систему с диска, как все мы это привыкли делать, уже не получится и нужно искать другой вариант. Именно поэтому мы решили рассказать Вам, как сделать загрузочную флешку через UltraISO — программу, позволяющую работать с образами. Безусловно, есть более удобный софт, заточенный именно под создание загрузочных флешек. К тому же, она платная, а ведь существует ряд аналогов, распространяемых безвозмездно. Но если Вы остановились на программе UltraISO, мы не будем оспаривать Ваше решение и поможем разобраться с её функционалом. Что ж, готовьте флешку, мы приступаем!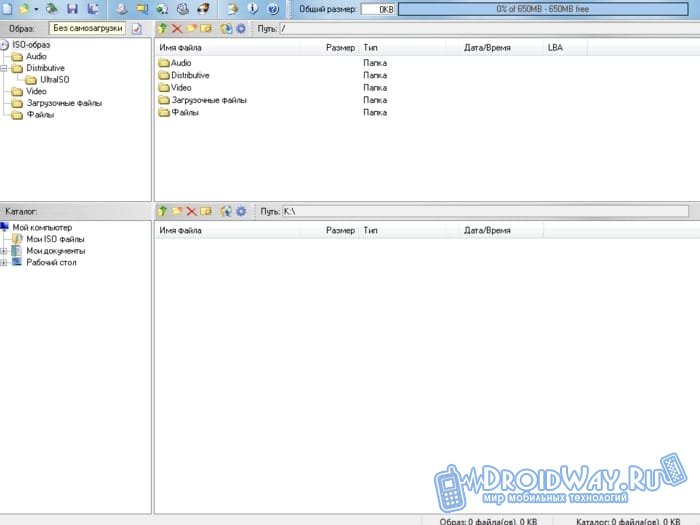
Создаем загрузочную флешку через UltraISO
Итак, прежде всего, нам нужно обзавестись самим образом операционной системы. Это может быть в равной степени как Windows 7, так и более новая “Десятка”. Как правило, загрузочные носители создают не только для установки ОС, но и реанимации компьютера. Впрочем, это уже не так важно – мы ведь в данной инструкции рассматриваем именно создание загрузочной версии.Недаром в названии программы фигурирует приставка «ISO», символизирующая расширение файла-образа. Сам образ можно скачать в Интернете, на официальном сайте или взять у друга. Это не столь важно, главное, чтобы он был полным и безукоризненно работал.
Нам понадобится флешка, объём памяти которой не меньше восьми гигабайт. Этого более чем предостаточно. Предварительно скопируйте с неё важные данные, потому как носитель будет отформатирован.
Создание загрузочной флешки с помощью программы UltraISO
Предположим, что программа у Вас уже установлена. Приступаем:- Запускаем UltraISO. Сверху находится горизонтальное меню, нажмите на «Файл», в выпадающем списке кликните «Открыть». После этого запустится окно, где необходимо указать путь к образу. Найдите файл в формате .iso и дважды кликните по нему;

- Спустя некоторое время образ откроется и в интерфейсе программы появятся все файлы, находящиеся внутри него. Разглядывать их или нет – решайте сами, ничего полезного там не найдёте, поэтому продолжаем;
- Сверху, во всё том же горизонтальном меню, нужно найти пункт «Самозагрузка» и кликнуть по нему, в выпадающем списке выберите «Записать образ Жёсткого диска…» — зависимости от версии надписи могут отличаться, но общий смысл остаётся прежним;

- В открывшемся окне найдите поле «Disk Drive» и укажите диск, под которым определилась флешка. Когда Вы вставили её в компьютер, ей автоматически была присвоена буква. К примеру (G), её и нужно указать, она и есть тот самый путь;
- Кликните на кнопку «Форматировать», чтобы стереть все данные с флешки, если этого не было произведено ранее;
- Так как файл образа мы уже выбрали ранее, повторно эту процедуру выполнять не следует. Теперь кликните по кнопке «Записать» и подтвердите своё согласие утвердительным ответом;

- Нажав на кнопку «Да», Вы подтверждаете своё согласие на начало записи. Прежде всего, сотрутся все данные, которые ранее были на носителе, а затем начнётся запись самого образа. Точнее, его распаковка. Результат: загрузочная флешка, готовая к установке, выбранной Вами версии Windows на ПК, ноутбук, ультрабук или даже планшет.
В точности повторив действия, описанные выше, Вы действительно запишите на флешку операционную систему и сможете её установить.
Как создать загрузочную флешку из DVD-диска
В начале статьи мы говорили, что образ можно взять хоть откуда: скачать его с официального сайта, со стороннего ресурса или записать с диска. Так давайте же поскорее рассмотрим последний вариант.
Представим, что Вы взяли у друга загрузочным диск с Windows 10, но по какой-либо причине не хотите устанавливать ОС с него. Вовсе необязательно создавать ISO образ через стороннюю программу, а потом делать загрузочную флешку по инструкции выше – можно пойти другим путём, более коротким, записав загрузочную флешку напрямую:
- Вставьте диск в DVD-привод;
- Дождитесь, пока он загрузится, после чего в горизонтальном меню нажмите «Файл» и в выпадающем списке выберете «Открыть CD/DVD»;
- Далее появится окно, где необходимо указать путь до дисковода;
- Ну а теперь нужно сделать тоже самое, что уже описано в третьем пункте прошлой инструкции;

- Указываем путь к флешке и, если потребуется, форматируем её;
- После чего следует нажать на кнопку «Записать», затем на кнопку «Да» и дождаться завершения создания загрузочной флешки через UltraISO;
- Готово! Вы можете приступать к установке операционной системы или восстановлению устройства.
Что ж, теперь Вы знаете, как сделать флешку загрузочной. Дело за малым – научиться восстанавливать/устанавливать с него Windows. Но это уже другая история…
Автор Вячеслав Вяткин На чтение 5 мин. Просмотров 203 Опубликовано
Программа UltraISO очень популярна среди пользователей и при необходимости создать загрузочный образ чаще всего прибегают именно к ней. Всё дело в том, что софт довольно функциональный, при этом простой в использовании. Разобраться в нём совсем несложно, а если читатель будет следовать описанным рекомендациям, то проблем, вообще, не должно возникнуть. Итак, предлагаем вниманию подробную инструкцию, как записать образ на флешку через UltraISO.
Что за программа UltraISO
Это одна из лучших, а соответственно, популярных программ для работы с образами дисков. Она позволяет решить множество задач, о которых мы расскажем ниже. Следует учесть, что софт распространяется на платной основе, но чтобы оценить возможности, создать и записать образ можно воспользоваться бесплатным 30-дневным тестовым периодом. Как только он истечёт пользователю либо придётся оплатить подписку, либо удалить программу. Уточнить стоимость и скачать дистрибутив для установки можно на сайте разработчиков https://www.ezbsystems.com/ultraiso/index.html .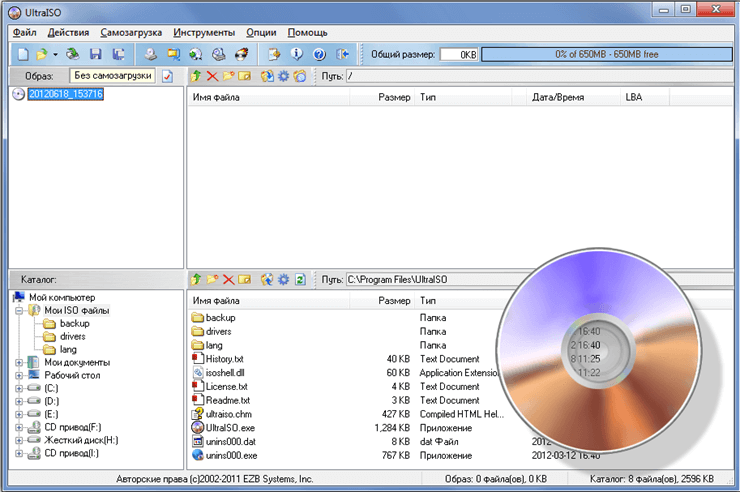
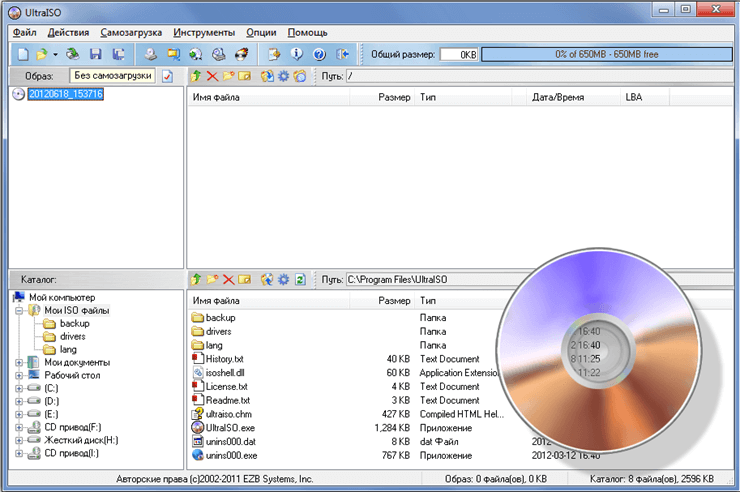
Программа поддерживает различные форматы образов, а также распознаёт многотомные. При формировании образа пользователь может добавить в него только необходимые файлы, не копируя всю систему. Также доступны операции с файлами внутри образа.
Чтобы создать образ просто запустите программу, нажмите кнопку «новый», выберите тип образа и добавьте в него нужные папки и файлы. При необходимости скорректируйте нахождение папок и файлов прямо внутри созданного объекта и завершите формирование.
Как записать образ на флешку через UltraISO: пошаговый алгоритм
Теперь разберёмся подробнее как проходит запись образа на флешку. Прежде чем приступить к задуманному, следует выполнить подготовку.
Подготовка
Она в первую очередь подразумевает скачивание и установки самой программы UltraISO. Где это можно сделать мы писали выше, кроме того, в сети есть и другие источники, предлагающие программу. Однако, мы советуем обращаться только к проверенным ресурсам, чтобы не навредить ПК.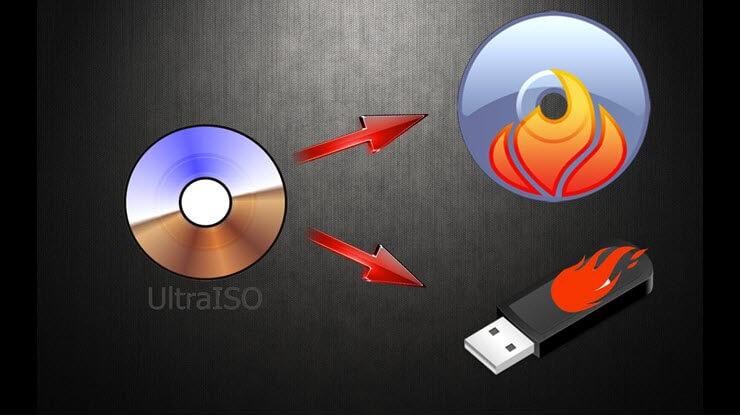
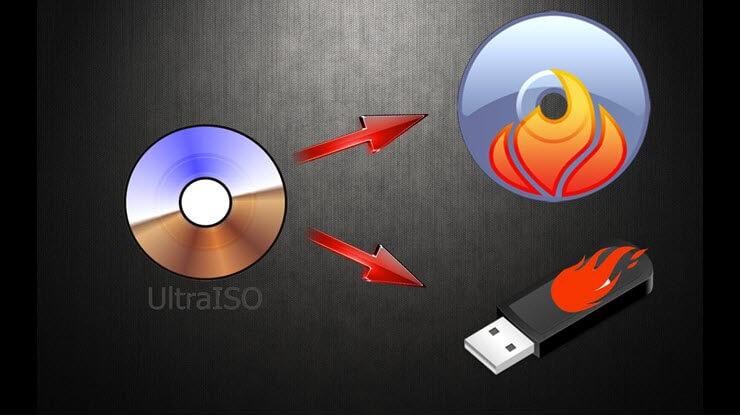
Флешка с объёмом не менее 8 Гб. Конечно, для записи небольших образов может понадобиться меньше памяти, но для создания установочного образа ОС понадобится около 8 Гб. Флешку нужно полностью освободить от любых данных и желательно отформатировать. Формат следует выбрать FAT32, именно так советуют сделать опытные пользователи. Но в момент записи диска могут возникнуть проблемы, если он займёт больше 4 Гб. В этом случае следует сменить форма на NTFS, а в процессе работы с программой пропустить этап форматирования и напрямую перейти к записи.
Что касается образа, то его можно создать самостоятельно, используя программу. Если вам необходим образ операционной системы, то его можно скачать с https://www.microsoft.com . Оттуда пользователь гарантированно получит чистую и качественную версию ПО, без вредоносных программ и прочих проблем.
Этап первый: запуск программы и выбор образа
Это самый первый этап. В целом в нём нет ничего сложного и не обязательно было его выделять, но для большей наглядности, всё-таки, будем действовать поэтапно.
- Находим ярлык установленной программы. Щёлкаем по нему правой кнопкой мыши и в контекстном меню выбираем «Запустить от имени администратора». Работа от лица пользователя может спровоцировать некорректное поведение софта, например, он может не распознать подключённую флешку.
- Теперь необходимо выбрать нужный образ и открыть его в программе. Для этого откройте меню «Файл» и выберите команду «Открыть». Либо просто нажмите на значок папки со стрелкой в панели инструментов.


- В списке файлов системы найдите нужный образ. Имейте в виду, что он должен иметь расширение именно .ISO, а не .EXE.
- Выбираем нужный файл и нажимаем «Открыть». После выгрузки образа в программу, в рабочей зоне отобразятся папки и файлы образа. Если вы планируете создать образ операционной системы, то никаких манипуляций проводить не следует.
Первый этап процесса, решающего вопрос, как записать образ на флешку через UltraISO завершён.
Этап второй: запись образа
Это самый важный и ответственный этап всего процесса. Нам необходимо подключить подготовленную флешку к компьютеру, дождаться пока устройство и программа корректно её распознают. Затем, следуйте в соответствии с алгоритмом.
- В верхнем меню программы UltraISO найдите раздел «Самозагрузка». Откройте его и выберите команду «Записать образ жёсткого диска».


- В открывшемся окне следует проверить корректность внесённых данных. В разделе Drive Disk должна отобразиться флешка, в «Метод записи» USB-HDD+, а в Hide Boot Partition отсутствует галочка. Если что-то не соответствует вносим изменения.
- Жмём форматировать. Но если вы заранее правильно подготовили флешку и вам требуется записать образ весом более 4 Гб – пропустите этот шаг.
- Нажмите команду «Записать». Появится окно со строкой прогресса, по которой можно отслеживать продвижение процесса.


В целом это весь ответ на вопрос, как записать образ на флешку через UltraISO. Время, которое потребуется для завершения процесса зависит от мощности ПК и объёма образа, в среднем процесс длится от 5 до 20 минут.
В конце пользователь увидит сообщение о том, что запись завершена. После этого закройте программу и проверьте, что образ действительно присутствует на внешнем носителе. Как правило, после корректно выполненной и завершённой записи, имя флешки должно смениться на название образа.
В зависимости от того, в каких целях будет использоваться внешний носитель, на него можно записать несколько образов (если позволяет память). Но если вы планируете выполнять с неё установку, то объект на внешнем носителе должен быть только один.
Несмотря на то что мы довольно подробно и объёмно описали процесс, на практике он занимает не более двух минут (не считая непосредственно записи). После нескольких опытов использования UltraISO, прочно закрепится навык, и владелец ПК без затруднений сможет записать на флешку образ не только любой версии операционной системы, но и любимую игру или софт антивируса.
Надеемся мы максимально подробно и понятно ответили на вопрос, как записать образ на флешку через UltraISO. Если у вас возникли вопросы – пишите в обсуждениях, попробуем разобраться и подсказать решение. Делитесь статьёй в социальных сетях и оставайтесь с нами, тут ещё много полезного.
Теперь, , что такое загрузочный USB , если вы спросите? Загрузочный USB — это USB, с помощью которого вы можете загрузить или запустить операционную систему, просто подключив ее к USB-порту вашего устройства.Теперь ваш USB загружается с USB, а не с жесткого диска вашего устройства. И вы даже можете загрузить несколько ОС в один USB.
1. Руфус
Rufus — легкая программа, позволяющая создать загрузочный USB-накопитель.ОС Windows или Linux могут быть загружены с помощью Rufus. Вы также можете проверить устройство на наличие плохих блоков, до 4 проходов. Можно создать большинство современных версий Linux, таких как Ubuntu, Kubuntu, Fedora и Open SUSE.Кроме того, Rufus работает для популярных версий Windows, как 32-битных, так и 64-битных форматов. Просто выберите тип загрузочного диска и образ ISO, который вы собираетесь записать. Затем просто подождите немного, пока процесс не закончится.
И поскольку он автоматически определяет диск и его емкость, вам будет легче распознать устройство, которое вы форматируете.
Rufus пригодится, если вы собираетесь работать на устройстве, на котором не установлена ОС или нет ОС, на которой вы хотите работать. Это также полезно, если вам нужно прошить BIOS или прошивку. Rufus достаточно быстрый и быстрый, чем многие другие USB-установщики.
2. XBoot
XBoot — это еще один бесплатный инструмент для объединения ISO для создания единой мультизагрузки или для создания загрузочного USB. XBoot может объединять различные загрузочные ISO-файлы, спасательные компакт-диски Antivirus или другие утилиты и объединять их в мультизагрузочный ISO-файл. Загрузите XBoot, а затем перетащите нужные ISO-файлы. Затем выберите USB-накопитель и загрузчик. Подождите некоторое время, и окно уведомлений будет отображаться, если процесс завершен или нет. После завершения вы готовы к работе!
3. Windows USB / DVD Download Tool
Windows USB / DVD Download Tool от Microsoft поможет вам создать загрузочный USB. Загрузите инструмент и откройте его. В каждом диалоговом окне во время установки есть инструкции, которые помогут вам пройти весь процесс.Так что, если вы ищете установку без проблем, это то, что вам нужно.Помните, что вам необходимо загрузить Microsoft.NET Framework с версией 2.0 или выше. Также необходимо загрузить и установить Microsoft Image Mastering API . А с полностью пустым USB вы можете создать загрузочный USB, выполнив несколько простых шагов.
4. UltraISO
UltraISO — это инструмент для создания CD или DVD. Но вы также можете создать загрузочный USB с ним.- Сначала, загрузите инструмент UltraISO и установите его.Откройте файл ISO на жестком диске, откройте его с помощью UltraISO и подключите USB к порту USB.
- В меню убедитесь, что вы выбрали опцию «Запись образа диска» из «Загрузочного». Затем выберите диск и установите метод записи как USB-HDD + .
- Нажав кнопку «Формат», а затем «Пуск», вы можете начать процесс. И как только он закончится, подтвердите запись, используя опцию записи .
В пробной версии существует ограничение на размер используемого вами ISO-файла. Поэтому, если вы хотите получить все преимущества, перейдите на профессиональную версию.
5. RM PrepUSB
Используя этот инструмент, вы можете создать мультизагрузочный USB-накопитель. Вы можете скопировать любой файл ISO и сделать из него загрузочный USB. ОС Linux и Windows могут быть использованы.Меню может выглядеть немного загроможденным, но оно поставляется с большим количеством настроек, таких как загрузчики, тесты скорости и многое другое для дисков, которые вы готовите.6. ЮМИ
YUMI или ваш универсальный мультизагрузочный интегратор, как их называют, это быстрый инструмент для создания загрузочного USB. Помимо помощи в создании USB-устройств с несколькими операционными системами, YUMI также позволяет добавлять другие функции, такие как антивирусное программное обеспечение, клонирование дисков, другие диагностические инструменты и многое другое.Он поддерживает хорошо организованный мультизагрузочный USB-накопитель с большинством файлов, хранящихся в одной мультизагрузочной папке YUMI, так что вы можете использовать USB для других целей.
7. WinSetupFromUSB
У этого есть такие инструменты, как FBinst Tool, Bootice, которые вы не можете найти с большинством других загрузочных инструментов USB-создателей. Пользовательский интерфейс имеет инструкции, что выскакивает за каждый ваш шаг, что помогает даже новичку в создании загрузочного USB.8. ISOtoUSB
Как просто имя, это отличный инструмент для создания загрузочного USB. Он имеет пошаговый процесс, чтобы сделать вашу задачу проще. Или вы можете просто перетащить файл ISO и подождать, пока работа не будет завершена.9. PowerISO
Скачайте и установите power ISO на ваше устройство. Затем вы можете создать загрузочный USB-накопитель, нажав на опцию «Создать загрузочный USB-накопитель», которую можно увидеть в меню «Инструменты». Затем, как и другие инструменты, выберите диск и способ записи как USB-HDD.10. UnetBootin
Вы можете предоставить свой собственный файл .ISO, и есть традиционные варианты, такие как Fedora, Kubuntu и т. Д. На выбор. Он создает USB, либо загружая ISO или используя то, что вы поставляете.Вы можете использовать Liveboot или режим установки жесткого диска.
Последние слова
Для тех, кто не знал, что ваш USB может загружать операционную систему на любом устройстве, информация об этих инструментах дала бы вам новый способ более эффективного использования ваших перьев.Поэтому в следующий раз, когда вы захотите установить ОС, вам больше не нужно тратить время и деньги на компакт-диски. Особенно, если вы принадлежите к той категории пользователей, которые любят экспериментировать с различными платформами ОС.
И для других, кто искал лучшие инструменты, я надеюсь, что информация в этом посте поможет!
,Автор: admin |
Обычно Cisco публикует не загружаемые ISO-образы для загрузки. Вот метод преобразования не загружаемого ISO-образа в загрузочный.
Помните, что любой образ загрузочного диска должен соответствовать спецификации EL TORITO. Вы должны знать, что единственное различие между загрузочным диском и не загрузочным — это загрузочный сектор и только это.
Вы должны извлечь загрузочный сектор и вставить его на не загружаемый диск или USB-флешку / образ.
Загрузочный сектор — это очень маленький файл. Для работы с загрузочным файлом вы должны извлечь и / или внедрить загрузочный сектор.
1. Получите загрузочный файл.
Этого можно добиться, распаковав файл с загрузочного диска (DVD / CD) или извлекая его из файловой системы диска, даже если он загрузочный или нет.
1.1 Загрузите загрузочный файл с загрузочного диска.
Вставьте диск и запустите UltraISO. Зайдите в меню «Загрузочный> Извлечь загрузочный файл с CD / DVD»
Сохраните файл на жестком диске в виде «файла информации о загрузке» (BIF).
Если у вас нет загрузочного диска, вы также можете найти файл на не загрузочном диске.
Вариант 1.2: Извлечь загрузочный файл с диска, даже если диск загрузочный или нет.
Загрузочный файлможно найти на любом диске CUCM, даже если он загрузочный или нет. В нашем примере файл находится в папке isolinux, а имя файла — isolinux.bin
.Шаг 2. Теперь вам нужно внедрить загрузочный файл
Во-первых, откройте не загружаемый образ в UltraISO.Зайдите в меню «Загрузочный». Убедитесь, что у вас установлен флажок «Создать загрузочный файл», затем выберите «Загрузить загрузочный файл».
Выберите сохраненный загрузочный файл, извлеченный ранее.
Готово! Теперь вы можете видеть, что тип изображения изменился на «Загрузочный».
Теперь вы можете сохранить загрузочный образ в виде файла ISO. После этого вы можете записать ISO-образ или создать загрузочный USB-диск.Вот и все.
,USB-устройства хранения данных, такие как флэш-накопители и портативные жесткие диски, в настоящее время являются доминирующим носителем, если вы хотите хранить или передавать файлы и данные между локальными компьютерами. Флоппи-дисководы сейчас почти не используются, и, возможно, их последним использованием является перепрошивка BIOS или использование инструментов DOS на старом ПК.
Хотя компакт-диски и DVD-диски не так важны, как несколько лет назад, они по-прежнему являются очень важным решением для установки операционных систем, автономного сканирования вредоносных программ, восстановления системы, установки программного обеспечения, сброса паролей и т. Д.
Поскольку носители данных USB очень портативны, дешевы и в основном быстрее оптических дисков для установки программного обеспечения, работающих операционных систем и многого другого, имеет смысл по возможности использовать флэш-накопитель для выполнения задач, когда CD / DVD или даже дискета была единственным решением. Когда вы знаете, что использовать, очень легко перенести загрузочные оптические диски или дискеты на USB для более эффективного выполнения необходимых задач.
Здесь мы показываем самые простые способы переноса дискет или оптических загрузочных носителей на USB с минимальными усилиями.Копирование образа дискеты на флэш-накопитель USB
Дисководы гибких дисков и диски в наши дни могут быть немодными и считаться устаревшими, но на многих старых компьютерах установлены дискеты. Некоторое старое программное обеспечение или загрузочные дискеты, возможно, в то время распространялись только в этом формате. К счастью, можно полностью скопировать дискету на USB-накопитель и загрузить ее с нее.

Небольшой и портативный маленький инструмент под названием BootDisk2BootStick может сделать это для вас.Просто подключите USB-накопитель и вставьте дискету, запустите BootDisk2BootStick и перейдите на вкладку «Запись на USB / Flash». Затем выберите исходный дисковод гибких дисков и целевой USB-накопитель в раскрывающихся списках. Наконец, нажмите кнопку Пуск, это довольно безболезненный процесс.
Загрузить BootDisk2BootStick
Создать загрузочную флешку DOS USB
Создание загрузочной дискеты DOS по-прежнему очень важно, если вам нужно прошить BIOS старых компьютеров, потому что вам обычно нужно запускать процесс прошивки из DOS на основе Окружающая среда.Очевидно, что единственный способ сделать это несколько лет назад с помощью дисковода гибких дисков, но теперь вместо этого вы можете использовать флэш-накопитель USB, что намного проще.

Ранее мы уже рассматривали ряд утилит в статье об установке DOS на USB для перепрошивки BIOS, поэтому здесь мы упомянем программу, которую мы никогда не включали, Bootable USB Drive Creator Tool. Запустите программу после вставки USB-накопителя, отметьте опции «Быстрое форматирование» и «Создать загрузочный диск» и найдите папки FreeDOS или MS-DOS в каталоге Drive Creator Tool.Затем нажмите Пуск. После того, как диск отформатирован, у вас на флэш-диске будут необходимые файлы DOS, готовые для добавления утилиты BIOS или других файлов.
Загрузка загрузочного USB-накопителя Creator Tool
Копирование загрузочного CD / DVD-носителя на USB
Как ни странно, мы не смогли найти бесплатную утилиту, которая позволит вам напрямую копировать содержимое загрузочного CD или DVD-диска на USB-флеш-накопитель диск, это должен быть двухэтапный процесс. Сначала создайте файл ISO-образа с оптического диска, а затем запишите ISO на USB-накопитель.
Создание ISO-образа с CD / DVD
Многие приложения для записи дисков могут создавать ISO-образ из оптического диска, ImgBurn, Burnaware, Nero, CDBurnerXP и некоторых других. Но если на вашем компьютере нет ни одного из этих инструментов, вам не нужно устанавливать один из них только для создания ISO. Для этой цели мы рекомендуем небольшой (182 КБ) портативный инструмент под названием Casper ISO Creator.

Все, что вам нужно сделать, это запустить инструмент после установки CD / DVD-ROM, выбрать дисковод ROM из выпадающего списка, если он еще не выбран, нажать «Сохранить ISO» и выбрать папку и, при желании, другое имя файла ,Это не намного проще, время для завершения, очевидно, зависит от содержимого диска.
Загрузить Casper ISO Creator
Записать ISO на USB
Записать ISO-образ на USB-накопитель довольно просто, и для этого существует столько же инструментов, сколько и для создания ISO. Одна проблема в этой области состоит в том, что несколько инструментов лучше конвертируют один тип диска, чем другой. Например, некоторые лучше создают USB из образов на основе Windows, таких как WinPE rescue или установочные диски Windows.Другие лучше подходят для загрузочных дистрибутивов Live Linux.

Один маленький и портативный инструмент, о котором мы упоминали ранее, — это Rufus, потому что он одинаково дома создает установку Windows или USB WinPE, так как это аварийный диск на основе Linux или Live CD, но многие другие инструменты не так хороши в , Все, что вам нужно сделать, это вставить флешку, запустить Rufus и нажать кнопку выбора изображения (со стрелкой), чтобы найти ISO-образ, который вы создали ранее. Это установит для вас Файловую систему, поэтому все, что вам нужно сделать, это нажать «Пуск» и позволить ей работать.После завершения вы можете проверить USB перед перезагрузкой.
Скачать Rufus
Мы пытались создать несколько загрузочных USB-флешек с CD / DVD, используя более ручные методы, такие как старые инструменты DOS BBIE, BootSect и MKBT, но обнаружили, что они слишком ненадежны, чтобы в настоящее время иметь какое-либо реальное применение ,
условно-бесплатных ISO Tools
Некоторые условно-бесплатные приложения особенно хороши в этой области и могут создавать ISO-образы с CD / DVD, извлекать или записывать загрузочные секторы диска, а также записывать образы дисков обратно на USB, все из той же программы.UltraISO и PowerISO — два таких инструмента, которые могут сделать это.

Например, в PowerISO вам нужно всего лишь перейти в меню «Инструменты»> «Создать файл образа CD / DVD / Blu-ray», чтобы создать образ диска с оптического диска, а затем перейти в «Инструменты»> «Создать». Загрузочный USB-накопитель », чтобы записать файл образа на USB, как показано выше. То же самое можно сделать с преобразованием дискеты в USB. PowerISO и UltraISO обычно стоят $ 29,95, но стоит подумать, выполняете ли вы много задач по созданию ISO или USB-USB.
Конфигурирование BIOS для загрузки с USB
Определить, где именно настройка BIOS для включения загрузки с USB, немного сложно, поскольку производители компьютеров и BIOS по-разному интерпретируют, как должна вызываться эта функция и где она будет расположена. в биосе. Например, вы можете найти эту опцию во вкладке «Дополнительные функции BIOS», на простой вкладке «Загрузка» или в разделе «Расширенная конфигурация хранилища». В основном вам нужно будет обратиться к руководству по материнской плате / ноутбуку или осмотреть вариант изменения порядка загрузки.

Еще одна опция, которая намного проще и вообще не требует входа в BIOS, — это меню загрузки, которое позволяет выбирать из списка загрузочных устройств. Это дает дополнительное преимущество: устройство, которое вы выбираете для загрузки из меню, является временным и будет сброшено на обычный диск при следующей перезагрузке.

Меню обычно открывается нажатием клавиши F11 или F8 при загрузке за пределами экрана BIOS, хотя вам может понадобиться обратиться к руководству или посмотреть сам экран загрузки для получения подсказки о комбинации клавиш.Если вы не можете найти опцию USB ни в BIOS, ни в меню загрузки, это может означать, что ваш компьютер слишком стар, чтобы поддерживать загрузку с USB. В этом случае вам понадобится другое решение, позволяющее загрузку через USB на компьютерах, которые его не поддерживают.
,Узнайте 5 способов сделать загрузочный USB!
У вас есть USB, который вы до сих пор не используете? Теперь пришло время найти утилиту для вашего USB. Решением может быть установочный диск операционной системы для ваших систем Windows, UNIX и Mac или даже в качестве диагностического инструмента для настольного компьютера или ноутбука. Как ? Вы можете найти полное пошаговое руководство ниже, так что будьте терпеливы и будьте рядом!
1-й способ: установите любую операционную систему на свой персональный компьютер с помощью USB-накопителя
Шаг 1 . Поиск командной строки . Теперь запустите командную строку, щелкнув ее правой кнопкой мыши и выбрав « Запуск от имени администратора ». Если это необходимо, введите пароль своей учетной записи администратора.
Из этого туториала будет сделан загрузочный USB-накопитель. Скопируйте весь диск вашей операционной системы. Теперь у вас есть портативный и загрузочный USB-накопитель.
Примечание. Используя этот метод, вы можете установить только следующие ОС Windows: Vista, 7, 8 или 8.1.
Шаг 2. Запустите службу управления дисками . Сделайте это, записав diskpart и нажмите Enter.
Шаг 3. Выведите список доступных дисков , выполнив команду listdisk и нажмите Enter. Теперь вы сможете увидеть список подключенных дисков на вашем компьютере. Ваш USB Flash Drive также должен быть здесь. Обратите внимание на номер этого.
Шаг 4. Выберите свой USB из списка . Введите выберите диск [и номер его без «[» «]»] .Нажмите Enter.
Шаг 5. Очистите USB-накопитель. Введите слово clean и нажмите Enter. Это удалит все файлы.
Шаг 6. Создайте основной раздел на флэш-накопителе USB. Запустите команду создать первичный раздел . Вас приветствует сообщение Diskpart об успешном создании указанного раздела .
Шаг 7. Выберите раздел .Введите , выберите раздел 1 и нажмите Enter. После этого, чтобы завершить процесс, введите active , чтобы вы могли использовать его.
Шаг 8. Отформатируйте USB-накопитель . Запустите команду в формате fs = fat32 и нажмите Enter.
Примечание. Для небольших дисков это займет всего несколько минут. Для USB-накопителей емкостью 64 ГБ это может занять несколько часов. Так что наберитесь терпения. Если вы не можете ждать, вы можете использовать команду в формате fs = fat32 quick , но мы не рекомендуем этого.
Шаг 9. Выделите букву на свой загрузочный диск. Запустите команду , назначьте и нажмите Enter.
Чтобы выйти из Diskpart, просто запустите команду exit .
Шаг 10. Последний шаг. Выберите одну из ОС Windows Vista, 7, 8, 8.1 и скопируйте установочные файлы на свой USB.
Молодец! Теперь вы можете наслаждаться установкой вашей ручной загрузочной флешки!
2-й способ: установка Windows Vista и загрузочного USB-накопителя 7
Шаг 1. Получите .ISO-файл Windows Vista / 7 OS (т.е. вы можете конвертировать его с помощью приложений UltraISO, PowerISO, DaemonTools и т. Д. В этом руководстве мы использовали UltraISO). Перейдите к следующему шагу, если у вас уже есть файл .ISO.
- Представьте диск Windows. Войдите в ваше горящее приложение ISO. Нажмите на опцию, которая создаст файл изображения. Выберите диск с Windows в качестве источника и дождитесь конвертации.
- Будьте внимательны при выборе удобного для поиска места для вашего файла изображения.Кроме того, убедитесь, что на этом жестком диске достаточно места, чтобы правильно запустить процесс.
- Скорость конвертации может занять несколько минут. Это зависит от скорости компьютера и скорости диска Windows.
Шаг 2. Загрузите приложение Windows 7 USB / DVD . Это бесплатно, и вы можете скачать его с веб-сайта Microsoft. Этот инструмент отлично работает с версией Windows Vista. Это приложение может работать для всех версий Windows, созданных Microsoft.
Шаг 3. Выберите файл .ISO Windows . Файл с первого шага, который вы скачали или создали самостоятельно.
Шаг 4. Выберите USB-устройство . У вас есть возможность записать DVD или сделать загрузочную флешку. Но пока мы идем с USB Device .
Шаг 5 . Выберите USB-накопитель . Теперь, когда вы уже выбрали решение для USB-устройства, убедитесь, что USB-накопитель объемом> 4 ГБ правильно подключен.
Шаг 6. Подождите несколько минут. Пока процесс не закончится, не торопитесь. USB будет отформатирован, затем на него будет скопирован файл .ISO. В зависимости от производительности вашего компьютера этот процесс может занять около 15 минут.
3-й метод: сделать загрузочный USB Windows XP
Шаг 1. Установите дополнительное программное обеспечение . Здесь вы можете скачать программное обеспечение: USB_Prep8 и Bootsect (нажмите на название файла, чтобы загрузить их).Убедитесь, что у вас есть флэш-накопитель USB> 1 ГБ для установки Windows XP и CD / DVD с ним.
- Вставьте диск Windows XP, а также флэш-накопитель USB.
Шаг 2. Разархивируйте и откройте USB_Prerp8. Войдите в папку с тем же именем и дважды щелкните usb_prep8.cmd. Появится черный экран с cmd. После нажатия любой клавиши этот процесс отформатирует ваш USB Flash Drive. Вы можете установить Windows 7.В этом случае щелкните правой кнопкой мыши файл usb_prep8.cmd и выберите «Запуск от имени администратора».
Шаг 3. Начните процесс форматирования. Не изменяйте никакие настройки в только что появившемся окне. После того, как все сделано, все, что вам нужно сделать, это открыть новое окно CMD, написав «CMD», после того, как вы нажали следующие клавиши: Windows + R.
Шаг 4. Разархивировать файл начальной загрузки . Теперь, используя окно командной строки, перейдите в папку bootsect.Как только вы попадете туда, введите его: «bootsect.exe / nt52 Z:».
Примечание. Вместо Z: введите букву вашего USB-накопителя.
- Не пытайтесь открывать файлы на вашем USB-накопителе, в этот момент каждая операция может привести к его повреждению.
- Приложение Bootsect сделает ваш USB загрузочным. Подождите несколько минут. Когда вы получите сообщение «Bootcode был успешно обновлен для всех целевых томов», выйдите из этого окна, а также PeToUSB. Держите Usb_prep8 открытым!
Шаг 5.Настройте Usb_prep8. Измените первые три настройки, которые появляются в окне меню Prep8.
- Введите 1. Нажмите клавишу ввода. Найдите и выберите диск с Windows XP. Нажмите кнопку ОК.
- Введите 2 и нажмите Enter. Выберите бесплатное письмо. В нашем случае мы выбрали T. Очень важно быть свободным водителем.
- Введите 3 и нажмите Enter. Укажите букву USB-накопителя.
Шаг 6.Скопируйте файлы Windows. Введите 4 и нажмите Enter. Нажмите Y, чтобы продолжить. Ваш USB Flash Drive будет отформатирован. После этого нажмите клавишу, чтобы перейти к следующему шагу.
- Вам нужно подождать несколько минут, около 15, чтобы скопировать все файлы, необходимые для того, чтобы сделать этот USB загрузочным USB. Одновременно вы должны нажать клавишу, чтобы продолжить процесс, и нажать Да для появления следующих 2 окон.
Шаг 7. Запустите программу установки .Будьте уверены, что ваш USB подключен к вашему компьютеру. Откройте / перезапустите его. Если процесс установки не начинается, войдите в BIOS и выберите настройки загрузки. Поднимите USB на первой позиции. Сохраните настройки и перезагрузите компьютер. Наслаждайтесь вашей установкой Windows XP.
4-й метод: используйте загрузочный USB-накопитель в качестве ремонтного инструментария
Шаг 1. Получите файл .ISO с компакт-диска Ultimate Boot. Полностью бесплатное для загрузки, это приложение представляет собой набор программного обеспечения, которое помогает вашей операционной системе до ее загрузки.Для создания загрузочного USB с этим программным обеспечением вам также потребуется универсальный USB-установщик. С помощью простого поиска в Google вы найдете оба приложения. Загрузите их обоих в каталог.
Шаг 2. Откройте универсальный установщик USB. Нажмите кнопку обзора и выберите Ultimate Boot CD. Теперь выберите букву USB-накопителя. Нажмите кнопку Создать.
Шаг 3. Флэш-накопитель USB готов к загрузке . Готов к использованию. Перезагрузите компьютер с подключенным USB.Запустите инструмент для ремонта.
5-й метод: создание загрузочного USB с Mac OS X 10.7 или 10.8 USB
Шаг 1. Соберите все USB и программное обеспечение . Это означает, что вам потребуется USB-накопитель объемом> 8 ГБ, а также приложение для установки OS X, которое вы можете загрузить из Mac Store. После получения приложения подключите USB-накопитель.
Шаг 2. Запустите приложение Дисковая утилита. Внутри каталога приложений вы найдете его.Выберите USB-накопитель с левой стороны и выберите «Раздел». Выберите 1 раздел.
Шаг 3. Укажите формат. Выберите Mac OS Extended (в журнале). Ваш диск сможет быть прочитан любым компьютером Mac OS. Открыв вкладку «Параметры», выберите «Таблица разделов GUID».
Шаг 4. Найдите и выберите файл Mac OS X . Найдите его в папке приложения. Это приложение, которое вы получили в Apple Store.Выберите Показать содержимое пакета, щелкнув правой кнопкой мыши по этому файлу. Войдите в Содержание и откройте Shared Support. Перетащите файл InstallESD.dmg справа налево на рабочий стол.
Шаг 5. Откройте Дисковую утилиту. Откройте Восстановление, выбрав USB. Выберите InstallESD.dmg, открыв вкладку Изображение. Внизу перетащите новый раздел в пустое место назначения.
Шаг 6. Нажмите Восстановить. Подтвердите, что вы согласны с процессом копирования.Нажмите Enter. В зависимости от скорости вашего Mac этот процесс может занять около часа. После того, как этот процесс закончится, вы можете уверенно использовать ваш загрузочный USB с MAC OS X.
,