Как редактировать фото в Инстаграм после публикации и можно ли добавить новое
Каждый пост размещается в основной ленте пользователя, где его могут посмотреть уникальные посетители и подписчики страницы. В процессе добавления, изображения красочно оформляются по своему усмотрению, с помощью широкого ассортимента встроенных инструментов. А можно ли изменить запись, после того как она выложена в общий доступ? В статье расскажем, как редактировать фото в Инстаграм после публикации.
Редактируем опубликованное фото: пошаговые действия
Основная цель и направление социальной сети Инстаграм – это общение с другими пользователями посредством размещения личных фотографий и видеороликов на всеобщее обозрение. Можете превратить даже плохое фото в качественное изображение, благодаря большому выбору встроенных графических элементов, текстового наполнения и красочных фильтров.
Материал выкладывается моментально и после размещения его можно найти в основной ленте на странице пользователя. Здесь его может посмотреть любой ваш подписчик или гость (при условии, что профиль не является закрытым). Чтобы разместить снимок потребуется выполнить следующие действия:
- Запустить мобильное приложение на телефоне.
- Выполнить авторизацию под своей учетной записью, ввести логин и пароль.
- Найти кнопку добавления новой публикации, она расположена на нижней панели в виде плюсика.
- После этого откроется окно загрузки. Здесь можете выбрать цифровой контент из внутренней памяти мобильного устройства либо сделать снимок в режиме реального времени при помощи камеры.
- Допускается в одной записи разместить сразу несколько фотографий. Для этого существует соответствующая кнопка.

- Выбрать картинки.
- Подобрать нужный фильтр, который превратит ваш материал в качественное изображение и подчеркнет цвета.
- Отметить на снимке подписчиков, написать текстовую подпись и при необходимости поставить хэштеги.
Готово. Запись появится в вашей новостной ленте и ее увидят все подписчики.
Что делать, если необходимо внести корректировки в изображении, когда оно уже выложено в общий доступ? Стандартные инструменты социальной сети позволяют редактировать снимки в любой момент после добавления. Для этого выполните действия:
- Выполнить вход на свою страницу.
- Перейти в меню, где расположены все ваши работы.
- Выбрать контент, который необходимо корректировать и нажать на него.
- На верхней панели кликнуть на иконку в виде троеточия.
- На экране появится всплывающее окно, в котором нужно указать пункт редактирования.
- После этого откроется меню корректировки. Внести необходимые изменения и опубликовать запись в ленту.

Следует сказать, что при редактировании можно поменять только текстовое сопровождение изображения, подпись под ним, а также поставить отметку определенного человека. Все остальное настроить не получится. Если хотите выбрать другие фильтры и поменять графическое отображение, то придется удалить материал и заново его выложить.
Как удалить опубликованный комментарий под фото
- Перейти в свою новостную ленту.
- Выбрать нужное изображение для редактирования.
- Нажать «Посмотреть комментарий».
- Выбрать комментарий, который хотите удалить.
- Нажать на текст, пока он не выделится.
- На верхней панели появится иконка в виде мусорного ведра, нажать на нее.
- После этого неприятный ответ будет стерт.

Стоит знать, что после аннулирования комментариев восстановить их не получится, поэтому хорошенько подумайте, прежде чем приступать к действиям.
Чтобы ответить на коммент, достаточно нажать на соответствующую кнопку и ввести послание. После чего собеседник получит системное уведомление. Подобным образом сможете стереть не только свои ответы, но и тексты других пользователей.
Редактируем хэштеги под публикацией
Еще одна уникальная функция в социальной сети Инстаграм – это хэштеги, при помощи которых сможете найти истории по нужной тематике. Они представляют собой обычные слова, но со знаком решетка «#» перед ними. Их можно оставлять под любой записью и в коротких сторис. Если необходимо отредактировать теги под снимком, выложенным в общий доступ, выполните следующие действия:
- Перейдите на личную страницу в Instagram.
- Выберите контент для корректировки и нажмите на нее.
- После этого кликните на кнопку в виде трех точек на верхней панели.

- Укажите пункт редактирования.
- Теперь можете изменить текстовую подпись под материалом и добавить нужные хэштеги.
- Сохраните и выложите пост в новостную ленту.
Как поменять местами порядок опубликованных фото
Все фотографии и видеоролики в основной ленте пользователя размещаются друг за другом, согласно дате и времени добавления. Иногда может потребоваться поменять фото местами или заменить их. Причин для этого много, например, от порядка зависит смысл общей картины.
К сожалению, интерфейс социальной сети не позволяет менять местами уже выложенные материалы, но выход существует и займет у вас много времени и сил. Для этого нужно удалить публикации и заново их загрузить уже в необходимой очередности. Других способов, без удаления контента в Instagram не предусмотрено.
В статье рассказали, как редактировать фото в Инстаграм после публикации. Такая возможность есть у каждого зарегистрированного, но изменить можно лишь текстовую подпись под снимком, все остальное настроить не получится.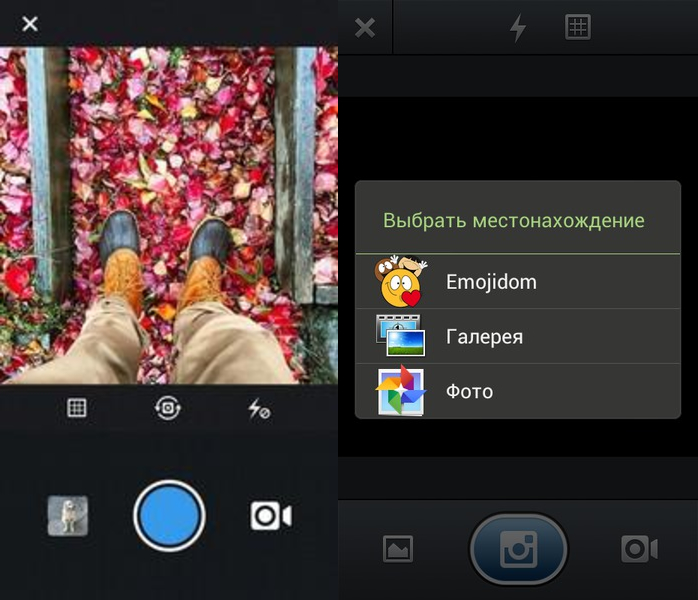
11 полезных фишек «сториз» в Instagram, которые сделают ваш профиль не хуже, чем у блогеров
Кто из нас не мечтает о сотнях, тысячах и, чем черт не шутит, миллионах подписчиков в Instagram? С тех пор, как эта социальная сеть стала одной из ведущих в мире, только ленивый не попытался раскрутить свой аккаунт в надежде стать популярным блогером. Однако, как показывает практика, сделать это не так-то просто. Чтобы добиться успеха, нужно приложить немало усилий и уметь пользоваться всем функционалом, предусмотренным разработчиками, в том числе и вмиг прославившимися «сториз».
AdMe.ru прошерстил просторы интернета в поисках 11 хитростей, которые помогут вам сделать свои «истории» разнообразнее и зрелищнее. Вашим подписчикам должно понравиться!
1. Сплошной фон
Чтобы сделать сплошной цвет фона в «сториз», а позже, например, наложить на него текст, фото или анимацию, есть два способа: муторный и элементарный. В первом случае вам потребуется выбрать кисточку и долго закрашивать ею весь экран. Во втором — добавить в «истории» картинку, выбрать кисточку, определиться с ее цветом, а затем нажать на экран и задержать палец на секунду-другую. Фон готов.
В первом случае вам потребуется выбрать кисточку и долго закрашивать ею весь экран. Во втором — добавить в «истории» картинку, выбрать кисточку, определиться с ее цветом, а затем нажать на экран и задержать палец на секунду-другую. Фон готов.
2. Расширенная палитра
Если 27 стандартных цветов кисточки вам недостаточно, то вы можете воспользоваться полноценной палитрой. Для этого надо просто задержать палец на линейке цветов.
3. Полупрозрачный фильтр
Как без лишних заморочек придать своим «сториз» оригинальный вид? Добавить поверх снимка цветной полупрозрачный фильтр! Для этого вам потребуется добавить в «истории» картинку, выбрать любой цвет для кисточки, а затем переключиться на маркер. После остается только нажать на экран и задержать палец.
4. Узоры
Можно пойти еще дальше и добавить снимкам в «сториз» фактурности. Для этого проделайте все то же самое, что и в предыдущем пункте, а после выберите ластик — и начинайте творить.
5. Фон с градиентом
Кроме фона со сплошным цветом, есть еще один любопытный вариант — фон с градиентом. Чтобы создать его, перейдите в текстовую «сториз», определитесь с фоном и напишите одно слово. Нажмите «Далее» и удалите текст — у вас есть пустой градиент, на который можно добавить картинки, гифки, вопросы, опросы и т. д.
6. Коллаж
Есть множество сторонних приложений, помогающих создать самые разные коллажи для «сториз». Но все это для тех, кто не знает, что и в самом Instagram в «истории» можно добавить больше одного фото. Делается это просто. Откройте «сториз», добавьте картинку, сделайте из нее, например, сплошной фон (см. пункт 1). Затем откройте фотогалерею, выберите снимок, нажмите кнопку «Поделиться», а потом «Скопировать». Вернитесь обратно в Instagram — перед вами должно всплыть окно со скопированным фото. Нажмите на него — и оно будет добавлено поверх фона. Повторите эти действия столько раз, сколько вам необходимо. Примечание: если нажать на фото в коллаже, то оно зеркально отразится.
7. Бумеранг из Live Photo и наложение масок на готовый снимок
Знаете ли вы, что сделанные вами снимки в режиме Live Photo можно превратить в бумеранг для «сториз»? Чтобы сделать это, добавьте в «истории» «живое фото» и задержите палец на экране — фото превратится в короткое зацикленное видео. Также для вас может стать открытием то, что накладывать маски можно на уже имеющиеся на вашем телефоне снимки. Для этого выберите фото из галереи, перейдите в меню масок и выберите понравившуюся.
8. Эффект «светящихся» эмодзи
Готовы пойти еще дальше? Экспериментировать в «сториз» можно даже с эмодзи, например сделать их «светящимися». Для этого откройте «истории», добавьте фото, выберите режим текста и в настройках стиля шрифта выберите «Неоновый». Теперь при добавлении на фотографию эмодзи будут светиться по контуру.
9. Эффект тени для текста
Иногда крохотная деталь может произвести наибольший эффект. Если вы ищете легкий способ выделить текстовый фрагмент в своей «сториз», то этот лайфхак придется вам по вкусу. Откройте «истории», добавьте фото, перейдите в режим текста, введите его и стилизуйте по своему вкусу. Затем повторите это действие еще раз: сохраните стиль шрифта, его размер, но выберите другой цвет. Теперь наложите один текстовый слой на другой с небольшим рассинхроном.
Откройте «истории», добавьте фото, перейдите в режим текста, введите его и стилизуйте по своему вкусу. Затем повторите это действие еще раз: сохраните стиль шрифта, его размер, но выберите другой цвет. Теперь наложите один текстовый слой на другой с небольшим рассинхроном.
10. Выравнивание текста
Не спешите называть эту функцию бесполезной. Да, в настройках текста в «сториз» действительно есть кнопка, позволяющая выровнять текст по центру, по левому и по правому краю. Но она, к примеру, отсутствует при выборе шрифтов «Модерн», «Неон» и «Жирный». Поэтому в следующий раз наберите текст в редакторе и просто свайпните влево, и он будет выровнен по левому краю, или же свайпните вправо — и тогда по правому. Элементарно!
11. Маскировка хештегов
Хештеги все еще выполняют свою функцию и способны повысить просмотры ваших «историй», вот только ставить их далеко не всегда кажется уместным. Чтобы совместить неприятное с полезным, просто замаскируйте их. Проставьте хештеги (в одну «сториз» можно добавить до 10 хештегов), уменьшите размер получившегося блока, а затем с помощью инструмента «Пипетка» сделайте его одинаковым по цвету с вашим фоном.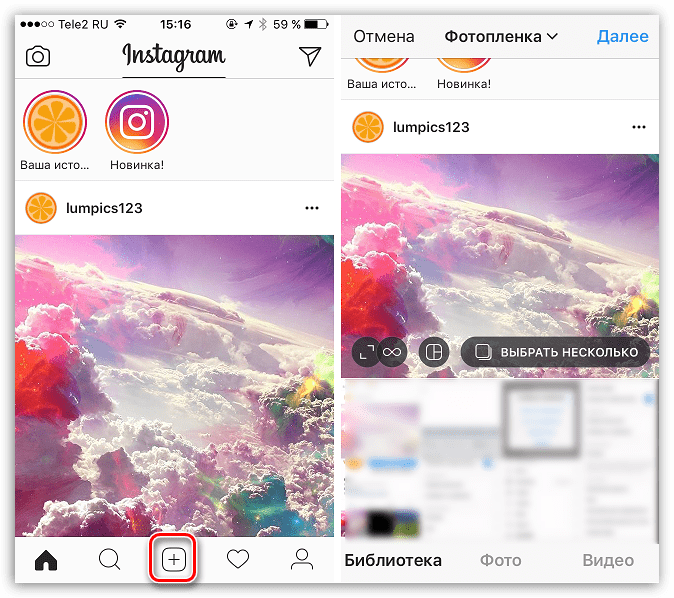
Какую из этих хитростей вы обязательно возьмете на заметку? Известны ли вам какие-нибудь тонкости работы со «сториз» в Instagram?
В инстаграме появились длинные картинки. Что случилось и как сделать такую же?
В инстаграме начали публиковать очень длинные картинки, которые ломают ленту и смущают подписчиков. В комментариях удивляются и спрашивают: как сделать такие же? Коротко рассказываем, как такое возможно и как хакнуть ленту самому.
Какие еще длинные посты в инстаграме?
Длинные посты выложили в инстаграме Vetememes, пародийной марки одежды, которая фотошопит моделей в вещах Vetements и Balenciaga и заменяет логотипы на Vetememes и Boolenciaga. У бренда есть свой лукбук, правда, купить из него ничего нельзя, только предзаказать. В инстаграме проекта, который подписан фразой «Пародия на пародию», в основном выкладывают мемы.
После Vetememes длинные картинки начали выкладывать другие марки и пользователи (правда, почти сразу они их удалили).
Выложенные посты настолько длинные, что не помещаются на экран даже самого высокого телефона. Если отправить такой пост в сторис или вставить его на десктопную версию сайта, то он останется таким же невероятно длинным. Приложение Instagram, конечно, официально не позволяет загружать такие высокие картинки. Портретные фотографии ограничены соотношением сторон 4/5 и разрешением 1080/1350 пикселей, поэтому любую более высокую фотографию, например с соотношением сторон 2/3, придется обрезать.
Как самому сломать ленту инстаграма?
Вам нужно создать очень узкую и длинную картинку. На телефоне такую можно сделать в приложениях PicsArt (iOS, Android), Adobe Sketch (iOS, Android) и Photofox (iOS): в списке предложенных пропорций выберите «Вручную» (или «Custom») и укажите соотношение сторон, например 16/6000 пикселей.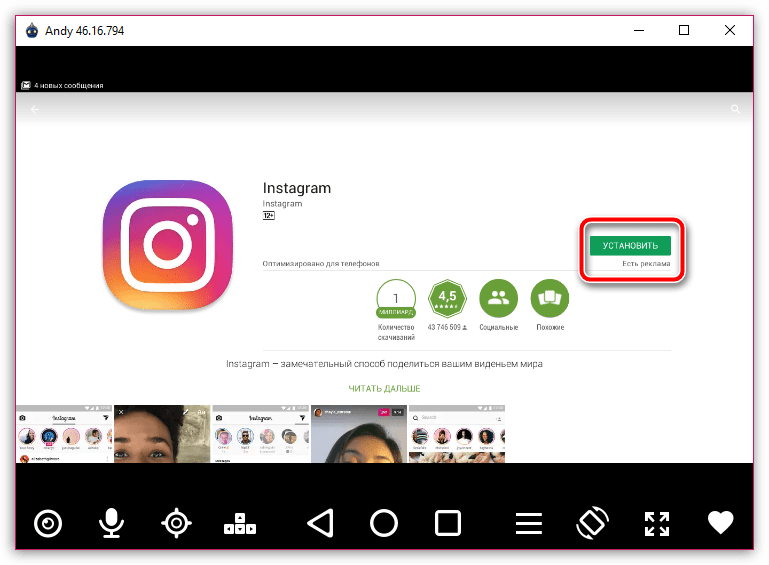
Чем меньше будет ширина, тем длиннее можно сделать картинку, поэтому идеальный вариант — холст с шириной в один пиксель. В таком случае высота изображения, скорее всего, будет ограничена только возможностями фоторедактора. Во время написания материала в инстаграм получилось загрузить картинку с соотношением сторон 1/10 тысяч пикселей. Скроллить такое изображение придется очень долго. Кроме того, оно, скорее всего, потеряет свой цвет, например, изображение с соотношением сторон 5/100 пикселей загрузилось черным, а 1/10 тысяч — белым.
Есть еще одна опция — обрезать или ужать фотографию. В этом случае после загрузки в инстаграм на картинке появятся ужасающие артефакты. Чтобы сделать такой пост, потребуется десктопный фоторедактор.
Подробности по теме
Партизанский маркетинг: как Balenciaga остается впереди других домов моды с историей
Партизанский маркетинг: как Balenciaga остается впереди других домов моды с историейМожно ли таким же образом сломать другие соцсети?
В фейсбук можно загрузить длинную картинку, но в ленте она будет отображаться как обычная фотография — с соотношением сторон 2/3.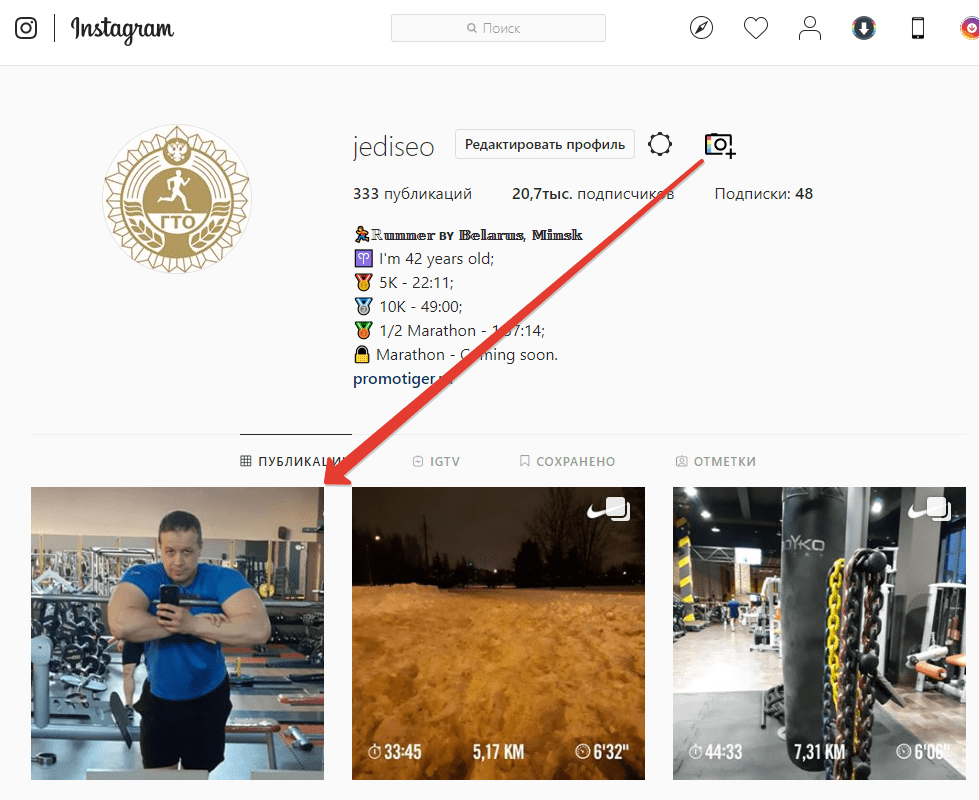 В «ВКонтакте» тоже можно загрузить длинную картинку, но в ленте она будет не такой уж и длинной — где‑то 700 пикселей по высоте. В твиттере то же самое — загрузить картинку можно, но в ленте она ограничится стандартным для платформы соотношением сторон 16/9. Если послать очень длинную картинку в телеграм, то приложение выдаст ошибку или просто вылетит.
В «ВКонтакте» тоже можно загрузить длинную картинку, но в ленте она будет не такой уж и длинной — где‑то 700 пикселей по высоте. В твиттере то же самое — загрузить картинку можно, но в ленте она ограничится стандартным для платформы соотношением сторон 16/9. Если послать очень длинную картинку в телеграм, то приложение выдаст ошибку или просто вылетит.
Почему Инстаграм обрезает фото — Разберемся
Инстаграм обрезает фото? Это объясняется тем, что максимальный размер фотографии, которую можно полностью загрузить в социальную сеть Instagram – 1080 на 1080. При этом такая загрузка возможна, если она будет осуществляться с помощью мобильного телефона либо планшета. Загрузить фото с ноутбука у пользователя не получится. Поэтому, чтобы осуществить загрузку фотки полностью, не теряя ее качества и первоначального размера, нужно, чтобы она соответствовала этим параметрам.
Если фотография имеет меньшее или большее разрешение, в Инстаграм фото обрезается автоматически и оно загрузиться неправильно. Такое фото будет иметь форму квадрата. Это нужно для того, чтобы пользователи, заходя в социальную сеть с разных устройств, могли комфортно просматривать фотографии.
Такое фото будет иметь форму квадрата. Это нужно для того, чтобы пользователи, заходя в социальную сеть с разных устройств, могли комфортно просматривать фотографии.
Кроме того, Инстаграм предъявляет требования не только к разрешению фотоснимков, но и к их формату и способу редактирования. На мобильном телефоне все фотографии сохраняются в формате JPEG. Такие фото при неоднократном редактировании и дальнейшем сохранении изменяют свое качество в сторону ухудшения. Ведь когда человек сохраняет фотоснимок, он архивируется заново. Из этого можно сделать вывод о том, что фотографии с популярной социальной сети редактировать и загружать лучше сразу. Это реально сделать с помощью удобного интерфейса и редактора, который можно использовать сразу после загрузки.
Как выложить фотографию в Instagram в полном размере
Почти все пользователи популярной фотосети сталкивались с ситуацией, когда они выкладывали казалось бы идеальную фотографию, а сервис искажал ее до неузнаваемости или менял ее размер. Как было сказано выше, Инстаграм обрезает фото, если его фрейм не соответствует разрешению 1080 на 1080. Современные гаджеты делают фотки с разрешением от 1100 и даже выше. Лишний край обрезается сервисом и в итоге получается искаженный фотоснимок. Как же сделать так, чтобы Инстаграм не обрезал фото, когда его выкладываешь?
Как было сказано выше, Инстаграм обрезает фото, если его фрейм не соответствует разрешению 1080 на 1080. Современные гаджеты делают фотки с разрешением от 1100 и даже выше. Лишний край обрезается сервисом и в итоге получается искаженный фотоснимок. Как же сделать так, чтобы Инстаграм не обрезал фото, когда его выкладываешь?
Решение есть! Для того, чтобы выложить фотографию в полном размере, существуют специальные приложения:
- NoCrop – бесплатная программа, имеющая дополнительные платные возможности. После ее загрузки и установки человеку нужно выбрать фото, которое он хочет загрузить в Инсту. Вокруг фотоснимка появляется белая рамочка, размеры которой можно самостоятельно регулировать. В любом случае за кадром не останется значимой части. Далее нужно просто сохранить фото и загрузить его в социальную сеть
.
- InstaSize – приложение тоже работает на бесплатной основе. Оно доступно для гаджетов с операционной системой Android и iQS. Кроме обычных функций, пользователь может воспользоваться и дополнительными: поменять цвет и форму границ, а также их размер, добавить надпись и так далее.

- Whitegram – также работает бесплатно. Такое приложение понравится пользователям, любящим минимализм. В нем нет лишних функций. Программа предназначена только для подгонки фотоснимков под требования Инсты. Однако оно хорошо сохраняет качество фоток при загрузке.
Каким способом выложить фото в Instagram не испортив его качество
Помимо того, что социальная сеть при загрузке фотоснимков изменяет их разрешение, она может значительно ухудшить их качество. Это связано в первую очередь с техническими сбоями на сервисе. Ведь для того, чтобы не терять время, программа сжимает файл и также быстро загружает его. Количество пикселей уменьшается. Следовательно и качество становится другое.
Формат файла тоже имеет значение при правильной загрузке. Для Инсты предпочтителен формат PNG, а не JPEG, как у многих мобильных устройств.
Каким же способом можно сохранить хорошее качество загружаемых фоток? Для гаджетов с операционной системой Android можно настроить загрузку так, что фотографии больше не будут мутными и деформированными. Это делается следующим образом:
Это делается следующим образом:
- Открыть программу Instagram,
- В настройках отыскать вкладку «Расширенные настройки»,
- Из двух предложенных параметров выбрать надпись «Использование высококачественной обработки изображений»,
- Загрузить нужную фотографию в социальную сеть.
Почему Инстаграм загружает видеоролики не полностью?
Новички, которые только зарегистрировались в фотосети, не могут понять, почему Инстаграм обрезает видео. Все дело в том, что длина видеоролика в социальной сети строго ограничена. В свой профиль пользователь имеет право загрузить видео, продолжительность которого не превышает одной минуты. Загрузить остаток можно следующим файлом. Таким образом, смотря видеоролик, подписчики смогут посмотреть его продолжение, просто перелистнув страницу с видео.
Как выставить фото в полный рост (вертикальное) в Инсте
Совсем недавно сотрудники социальной сети Instagram заметили, что пользователи стали часто отменять загрузку фотографий, если видели, что фото будет выглядеть не так, как оно выглядело изначально. Раньше, при загрузке вертикального фото, оно обрезалось и Инстаграм делал его квадратным. Допустим, девушка захотела выложить фотоснимок в полный рост, а сервис обрезал ее ноги или того хуже пол головы. Но эта проблема решилась благодаря постоянному мониторингу поведения пользователей.
Раньше, при загрузке вертикального фото, оно обрезалось и Инстаграм делал его квадратным. Допустим, девушка захотела выложить фотоснимок в полный рост, а сервис обрезал ее ноги или того хуже пол головы. Но эта проблема решилась благодаря постоянному мониторингу поведения пользователей.
Теперь доступна обновленная версия приложения Инсты, в которой человек может выбирать пропорции фотографий. Все что нужно – это после загрузки фотоснимка нажать на иконку квадратика с двумя стрелочками. Эта иконка находится в нижнем левом углу интерфейса загрузки. После нажатия на нее следует выбрать предпочтительные пропорции файла и подтвердить загрузку. Тоже самое применимо и для видеороликов.
Каким образом загрузить сторис фото, не обрезая его
У Инстаграма для сторис фото тоже есть определенные требования. Разрешение такой фотографии не должно быть больше 1080 на 1920 и меньше 600 на 1067. Благодаря этим ограничениям все пользователи могут просматривать сторис с разных устройств, не жалуясь на качество.
Чтобы выложить фото сторис без его обрезки сервисом, сначала измените его разрешение и формат. Лучше, чтобы формат стал 9 на 16, то есть разрешение фото соответствовало цифрам 1080 на 1920. Ведь именно такие параметры поддерживает большинство современных гаджетов
🎥 Как сделать «многослойные» фото- и видеоистории прямо в Instagram? — DISTRICT F
А вы знали, что в Instagram можно добавлять самые различные png-файлы, текстуры, гифки, наклейки, векторные изображения поверх видео и делать уникальный контент прямо в приложении?
К сегодняшнему дню я подготовила короткий 1,5-минутный ролик, в котором мне захотелось поделиться с вами новыми идеями по созданию оригинальных, ярких «историй», а также многослойных фото- и видеоколлажей.
Кстати, о том, как легко сделать собственную полигональную обложку (как на превью ниже), смотрите здесь.
Создать удачные селфи, добавить «живые» эффекты, цифровой макияж и отрегулировать гладкость кожи помогут лучшие приложения для создания автопортретов.
Итак, нам понадобится инстаграм и мобильный интернет. Для начала нужно открыть необходимое видео или изображение в качестве «стори». После чего в поисковике скачать картинки в формате png, из которых вы и будете формировать многослойный коллаж.
Здесь ваш выбор ограничен только фантазией и временем; в зависимости от стилистики, это могут быть рамки, потёртости и текстуры, стикеры, текстовые баннеры, иконки и футажи, световые блики и засветы. В моём случае — это цветы, которые я скачала на одном из крупных стоков пнг-картинок pngmart.com.
ПОДРОБНАЯ СТАТЬЯ ПО ТЕМЕ
СТРАСТНО О PNG: СТОКИ, НЮАНСЫ СКАЧИВАНИЯ, КОЛЛАЖИ В ИНСТАГРАМЕ
После перейдите в «Фотоплёнку» (куда автоматически сохранились пнг-файлы), выберите картинку и скопируйте её, нажав внизу на иконку со стрелкой, а после — на иконку «Скопировать». При переходе обратно в Instagram этот файл появится в нижнем левом углу. Нажав на картинку, её можно масштабировать и свободно перемещать по «монтажной области» вашего фото или видео.
При переходе обратно в Instagram этот файл появится в нижнем левом углу. Нажав на картинку, её можно масштабировать и свободно перемещать по «монтажной области» вашего фото или видео.
По подобной схеме размещаем и остальные пнг-картинки, создавая неформатные и запоминающиеся многослойные «узоры» из трёх-пяти и даже 10 элементов. Готово!
Несколько слов о выборе пнг-файлов. Часто при запросе картинок в формате PNG поисковики по ошибке выдают файлы в формате JPEG, который не имеет прозрачного фона и не подходит для формирования коллажей. Отличить один формат от другого с первого взгляда бывает трудно, однако помните о том, что png-файл после скачивания на мобильный НЕ должен содержать в себе узор в виде шашки. Зона, на которой расположен рисунок, всегда белая, а при нажатии на неё становится чёрной. Если после загрузки вы видите на картинке узор в виде шашки, то, значит, это JPEG изображение.
PS: эффект бабочек в волосах можно сделать в приложении FACEU. Видеообзор, а также более подробное описание программы — здесь: 🎥 Селфи на ходу: 4 приложения для создания ваших лучших автопортретов
Видеообзор, а также более подробное описание программы — здесь: 🎥 Селфи на ходу: 4 приложения для создания ваших лучших автопортретов
я в соцсетях: vkontakte instagram twitter facebook pinterest
ИНТЕРЕСНОЕ НА САЙТЕ:
🎥 Мобильная обработка: эффект спрятанных букв
🎥 Азы инстаграма: как при репосте изменить фон для stories
🎥 5 приложений для создания эффекта рваной бумаги (и не только)
🎥 Пляски статических помех: 5 приложений для эффекта VHS на видео и фото
🎥 Полароид в кармане: 4 приложения для создания культовых ретроснимков
7 привычек на пути к простой самодостаточной жизни и финансовой устойчивости
По камню сдвигая гору: 8 минималистских привычек для упрощения жизни
3 способа убрать желтый подтон (и любой другой оттенок) на фото
🎥 Радугопад: приложения для цветных лучей и радужных бликов
🎥 Ну очень живой контент: как сделать видео в «картинке» 2 в 1
🎥 Азы инстаграма: как при репосте изменить фон для stories
🎥 Анимация на ходу: 3 приложения для создания динамического текста
3 способа убрать желтый подтон (и любой другой оттенок) на фото
20+ качественных стоков с бесплатным фотоконтентом CC0
Топ-8 мобильных приложений для организации инстаграма
🎥 Анимация на ходу: 3 приложения для создания динамического текста
🎥 Азы инстаграма: рамки, уголки, подложки поверх видео и stories
10 советов, которые помогут раскрутить аккаунт
Как отправлять фотографии только избранным людям, использовать фильтры без публикации фото, добавлять хэштеги − 10 полезных советов о том, как использовать Instagram.
Instagram — популярное приложение и социальная сеть для того, чтобы делиться фотографиями. Благодаря простоте использования и фильтрам, которые позволяют делать красивые фотографии еще красивее, Instagram быстро стал популярен.
Представляем вам 10 советов, которые помогут использовать все возможности Instagram.
1. Как отправлять фотографии только выбранным людям
Теперь вы можете поделиться любой фотографией или видео не со всеми вашими подписчиками, а только с теми вашими друзьями в Instagram, с которыми вы хотите этим поделиться. Это можно сделать с помощью функции Direct, иконка которой находится в правом верхнем углу.
Когда вы публикуете фотографию, вам нужно выбрать Direct и отметить тех, с кем вы хотите поделиться фото (до 15 человек). Ваши друзья смогут лайкать фотографию и писать комментарии, как будто это обычная фотография в Instagram.
2. Как игнорировать личные сообщения
Если у вас есть друзья, которые посылают вам фотографию каждого своего обеда или каждого заката, который они видят, у вас может возникнуть сильное желание их заблокировать.
В ситуациях, когда это не очень приемлемо (они же ваши друзья) или вам нужно продолжать взаимодействовать с ними, вы можете просто игнорировать личные сообщения от них.
Для этого вам нужно открыть любое личное сообщение от этого человека, нажать на кнопку с тремя горизонтальными (iPhone) или вертикальными (Android) точками и выбрать «Игнорировать все сообщения от пользователя».
Вы можете игнорировать личные сообщения от других пользователей3. Что делать, если вас отметили на фотографии
Когда кто-то отмечает вас на фотографии, она появляется в секции «Фотографии с вами», которая находится в вашем профиле. Если вас отметили на фотографии, но вы не хотите, чтобы кто-нибудь ее видел, вы можете скрыть ее или удалить отметку.
Для того чтобы это сделать, вам нужно открыть фотографию, на которой вас отметили, нажать на кнопку с точками и выбрать из открывшегося меню «Действия».
Затем вы можете выбрать, показывать это фото в вашем профиле или нет. В том же меню вы можете выбрать «Дополнительные параметры», если хотите удалить отметку совсем.
Если же вы хотите сначала просматривать фотографии, на которых вас отметили, то в секции «Фотографии с вами» нажмите на значок меню в правом верхнем углу и выберите «Добавить вручную».
Если вам не нравится фотография, на которой вас отметили, вы можете удалить отметку4. Использование фильтров без публикации фотографии в Instagram
Если вы хотите применить к какой-либо вашей фотографии фильтр Instagram, но не хотите публиковать ее – это тоже можно сделать. Вам нужно будет воспользоваться авиарежимом вашего телефона.
После того, как вы переведете телефон в авиарежим, пройдите все шаги загрузки фото в Instagram, как вы обычно делаете. Фотография не сможет быть опубликована, поскольку вы не подключены к Интернету.
Когда появится сообщение о том, что загрузка не удалась, просто удалите фотографию – не беспокойтесь, она сохранится в вашей галерее фотографий в телефоне, и вы можете использовать ее, как и любое другое ваше фото.
Вы можете использовать любой фильтр, не добавляя фотографию в Instagram5.
 Как удалить геотеги
Как удалить геотегиЕсли при загрузке фотографии вы выбираете «Добавить на фотокарту», то данная фотография появится на карте в вашем профиле. Для того чтобы удалить геотеги и убрать фотографии с карты, вам нужно зайти в эту секцию в вашем профиле, нажать «Изменить» и выбрать те фотографии, которые вы не хотите видеть на карте.
Для того чтобы новые фотографии не появлялись на карте, вам нужно убрать ползунок с «Добавить на фотокарту», когда вы добавляете новое фото.
Опция «Добавить на фото-карту» помещает все ваши фотографии на карту.6. Как добавить хэштеги после публикации
Если вы опубликовали фото и поняли, что забыли добавить хэштеги, не страшно. Вы можете добавить их в комментарии, и другие пользователи смогут находить ваши фотографии.
Кроме того, плюс этого метода заключается в том, что тогда хэштеги не будут видны, когда вы делитесь фотографией в социальных медиа.
Вы всегда можете написать (или удалить) комментарий с хэштегами7. Как поделиться фотографиями после их публикации
Если при публикации новой фотографии в Instagram вы не захотели делиться ею в других социальных медиа, а потом решили, что все же хотите, это тоже не страшно. Вы можете поделиться опубликованной фотографией в любой момент.
Вы можете поделиться опубликованной фотографией в любой момент.
Для этого вам нужно нажать на кнопку с точками под вашей фотографией и выбрать «Поделиться». В появившемся окне вам нужно выбрать, в каких социальных медиа вы хотите разместить данную фотографию.
Вы можете поделиться вашей фотографией в других социальных медиа в любой момент8. Как сохранять фотографии
Instagram автоматически сохраняет все ваши опубликованные фотографии в галерею фотографий на вашем телефоне — до тех пор, пока вы не отключите эту функцию. Для этого в настройках в вашем профиле нужно переключить ползунок у опции «Сохранять оригинальные фотографии».
Вы также можете сохранять выбранные фотографии вручную. Для этого вам нужно открыть меню у фотографии (кнопка с тремя точками) и выбрать «Скопировать URL фотографии». После этого вы сможете открыть фотографию в браузере и сохранить. В меню вы также найдете опцию отправки фотографии по email.
Вы можете сохранять фотографии как автоматически, так и вручную9.
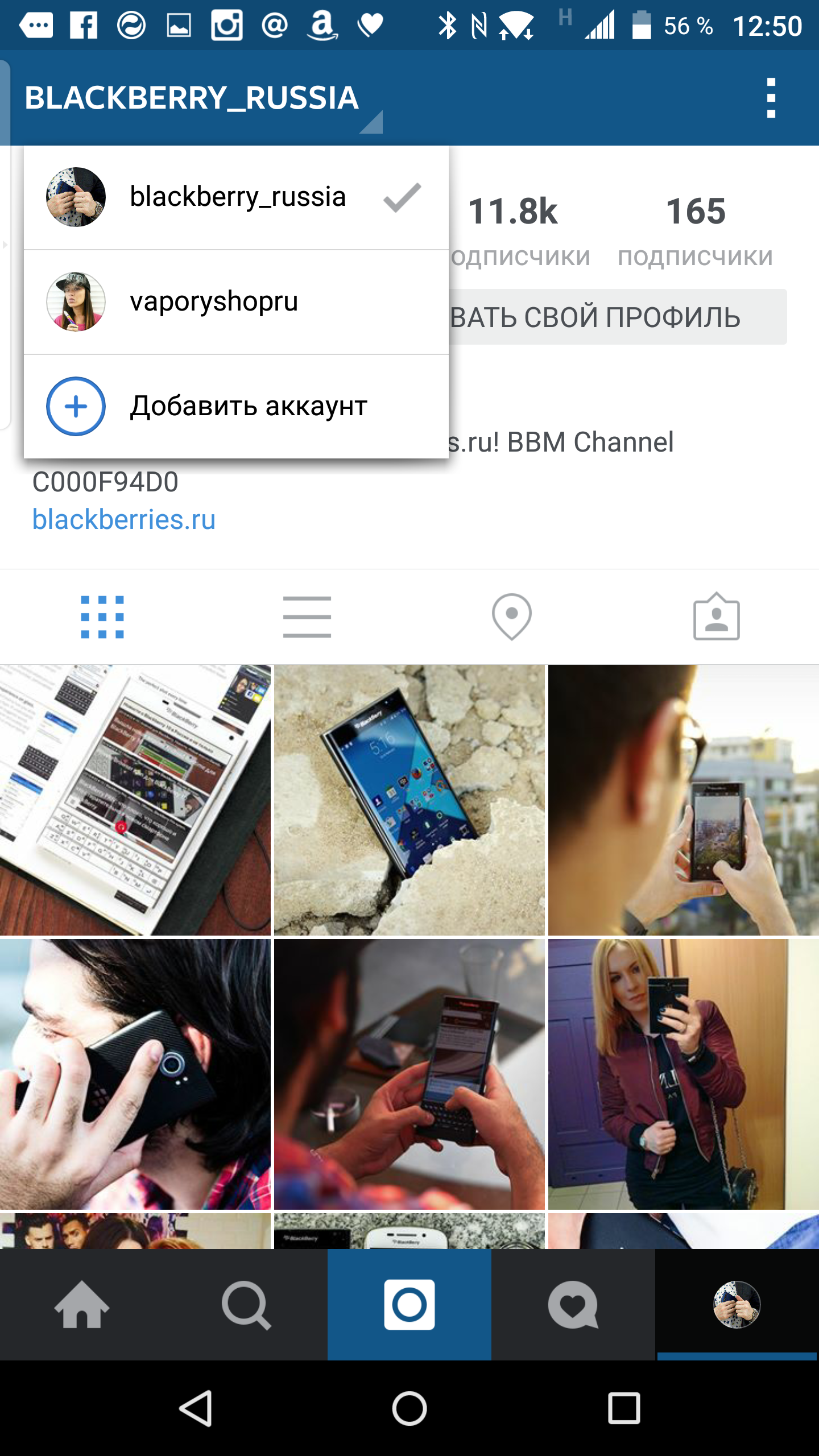 Как отключить предварительную загрузку видео
Как отключить предварительную загрузку видеоКогда вы просматриваете ленту в Instagram и там появляется видео, оно начинает проигрываться автоматически. Вы можете изменить настройки загрузки видео, чтобы оно начинало проигрываться только при наличии подключения к Wi-Fi.
Сделать это вы можете в настройках в вашем профиле, изменив «Предварительную загрузку видео» с «Всегда» на «Только при Wi-Fi».
Можно изменять настройки загрузки видео10. Как отключить звук для видео
Рядом с настройками предварительной загрузки видео находятся также и настройки звука для видео – вы можете как отключить звук для всех видео по умолчанию, так и включить его. При этом если у вас отключен звук, но вы хотите посмотреть какое-либо видео со звуком (и наоборот), вы просто можете кликнуть на иконку звука в правом верхнем углу видео.
Звук у видео можно включать и отключатьКак вставить фото в видео в сторис инстаграма? Фото на фото.
Как вставить фото в видео в сторис инстаграма? Может вы видели такую вещь, когда на записанное видео в истории накладывается какое-то изображение или наклейка. Как это сделать? Или как наложить сразу два фото в инстаграме? Давайте разберёмся.
Как это сделать? Или как наложить сразу два фото в инстаграме? Давайте разберёмся.
Проще простого
Самый простой способ действует, как с фото, так и с видео.
Как вставить фото в видео в сторис инстаграма:
- Сохранить нужное фото на телефон, которое будет дополнительным.
- Открыть его в Галерее и нажать “Скопировать”.
- Открыть свой инстаграм и создать историю.
- Выложить основное фото или видео.
- Зажать экран и нажать “Вставить”.
- Тут же на экране появится дополнительное фото.
Готово! Теперь в вашей истории будет красоваться дополнительная наклейка!
Сорви овацииБудьте самыми стильными! Используйте суперэффекты:
- Маски для инстаграма.
- Обложки для актуальных историй.
- Красивые шрифты.
- Топ-20 лучших фильтров VSCO.
- Анонимно смотреть истории.
- Видеоредакторы.
- Как убрать предмет с фото.

- Рамки (большая коллекция).
- Мемоджи.
- Акварельные мазки.
- Flat Lay раскладка.
- Надпись в круге на фото.
- Двойная экспозиция.
- Снимки в стиле Полароид.
- Красивый инстаграм в маленьком городе.
Еще куча лайфхаков, секретов обработки, лучших фильтров и необычных масок. А также о том, как сделать радугу на лице, наложить текст, правильно разложить раскладку на фото, описано в сборной большой статье. Кликайте на картинку!
Теперь вы знаете, как вставить фото в видео в сторис инстаграма или как сделать фото на фото. Пользуйтесь этим простым лайфхаком, чтобы разнообразить свои истории в любимой социальной сети.
Спасибо за ваше потраченное время
Как публиковать сообщения в Instagram: пошаговое руководство
С более чем 1 миллиардом активных пользователей Instagram, несомненно, является одной из самых масштабных социальных сетей, которые вы можете использовать в маркетинговых целях.
Instagram оказался сегодня жизнеспособным вариантом рекламы для бизнеса и не показывает никаких признаков замедления — на самом деле доходы от рекламы в Instagram превысят 20 миллиардов долларов в 2019 году, что является экспоненциальным ростом с 1,86 миллиарда всего за три года.
Если вы еще не используете Instagram для своего бизнеса, вы упускаете массу возможностей повысить узнаваемость бренда и охватить широкую аудиторию.К счастью, внедрение стратегии Instagram может быть относительно простым, если у вас будет достаточно времени и усилий.
Однако, если вы никогда не использовали приложение, вас может испугать первый вопрос, который может прийти вам в голову — Как я могу опубликовать свое первое изображение?
Если вы готовы опубликовать изображение в Instagram, мы вам поможем. Здесь мы разработали простое и быстрое руководство по размещению сообщений в Instagram, чтобы вы могли начать привлекать внимание своей аудитории с помощью маркетинга в Instagram.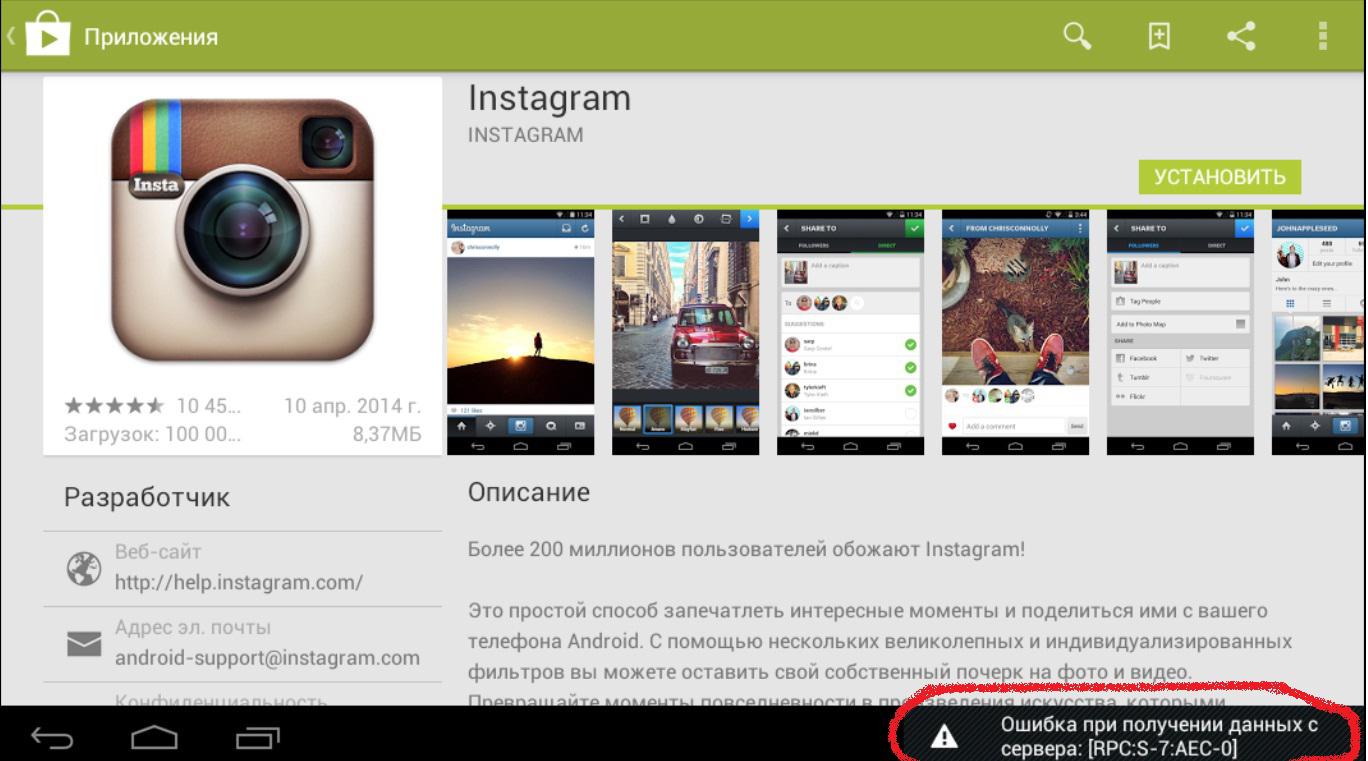
Как размещать сообщения в Instagram
- Коснитесь значка + в нижней части экрана.
- Выберите фото или видео из своей библиотеки — или снимите их в приложении.
- Обрезать изображение.
- Попробуйте пост карусели.
- Выберите фильтр.
- Отредактируйте свою фотографию.
- Введите подпись.
- Используйте хэштеги для оптимизации публикации.
- Отметьте друзей.
- Добавьте свое местоположение.
- Играйте со смайликами.
- Поделитесь публикацией в других социальных сетях.
- Редактировать сообщение.
Как опубликовать в Instagram
Регулярные публикации в Instagram могут помочь компаниям найти отклик у своей аудитории и развиваться лучше, но делать это правильно не менее важно.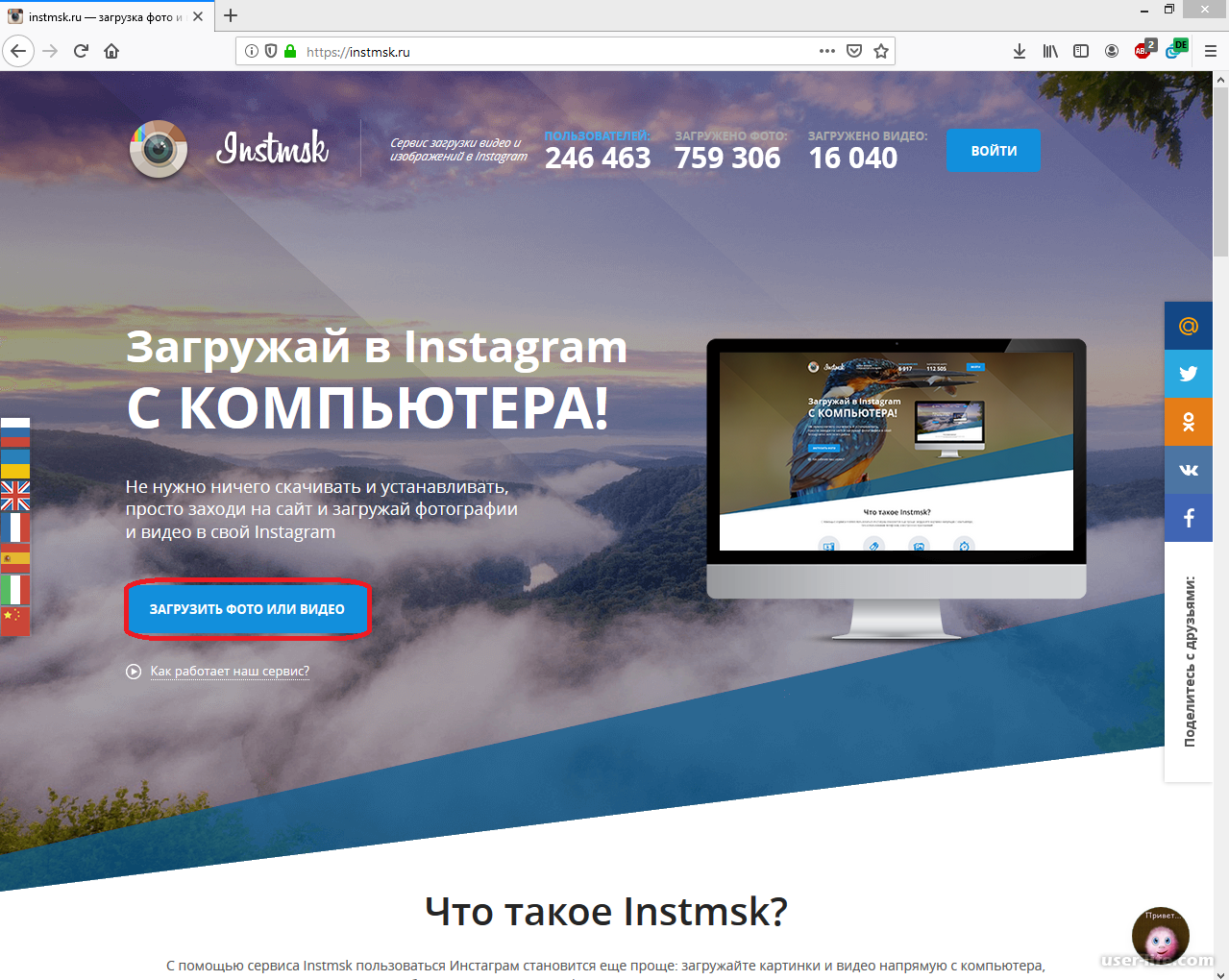 Вот пошаговые инструкции по размещению сообщений в учетной записи Instagram.
Вот пошаговые инструкции по размещению сообщений в учетной записи Instagram.1. Нажмите значок + в нижней части экрана.
Видите знак плюса [+] на изображении выше? Это ваша отправная точка. Видите этот пост из нашего аккаунта о культуре? Это ваша конечная точка. Щелкните этот знак плюса, и вы будете готовы к следующему шагу, указанному ниже.
2. Выберите фото или видео из своей библиотеки — или снимите их в приложении.
Instagram покажет вам фотографии, уже сохраненные в вашем телефоне. Выберите один из них для публикации. Кроме того, вы можете нажать «Фото» или «Видео» внизу, чтобы сделать фото или видео в самом приложении Instagram, если у вас еще нет изображения, которое вы хотите использовать.
Выбрав изображение, нажмите «Далее» в правом верхнем углу.
3. Обрежьте изображение.
Вы не ограничены только квадратным изображением в Instagram. Вы также можете делиться горизонтальными или вертикальными изображениями. Чтобы увидеть больше изображения, зажмите экран фотографии, которую вы выбрали на экране библиотеки.
Чтобы увидеть больше изображения, зажмите экран фотографии, которую вы выбрали на экране библиотеки.
Однако, хотя Instagram допускает вертикальные и горизонтальные варианты, изображения все равно должны соответствовать определенным размерам. Таким образом, вам все равно может потребоваться обрезать крошечный фрагмент фотографии, чтобы она соответствовала размеру.
4. Попробуйте пост карусели.
У вас есть несколько фотографий и вы хотите выделить их все? Instagram позволяет сделать это с помощью функции карусели.
При нажатии на фото или видео сначала коснитесь значка справа над фотографиями, который выглядит как сложенные квадраты. После того, как вы нажмете на это, вы увидите номер в углу каждого изображения или видео, которое вы нажимаете. Этот номер отмечает, где контент будет отображаться в карусели.
5. Выберите фильтр.
Instagram предлагает 24 фильтра — прокрутите вправо, чтобы просмотреть параметры, и нажмите на один, чтобы просмотреть, как он будет выглядеть на вашей фотографии. (Чтобы узнать больше, ознакомьтесь с нашим полным руководством по фильтрам Instagram).
(Чтобы узнать больше, ознакомьтесь с нашим полным руководством по фильтрам Instagram).
6. Отредактируйте фото.
Вы также можете нажать «Редактировать» в правом нижнем углу, чтобы настроить контрастность, яркость и т. Д.
Когда будете готовы, нажмите «Далее» в правом верхнем углу.
7. Введите подпись.
Проявите изобретательность и напишите красивую интересную подпись к своей фотографии.Поскольку текст может помочь оптимизировать ваш пост в поиске в Instagram, написание чего-либо может принести вам только пользу.
8. Используйте хэштеги для оптимизации публикации.
Благодаря функции поиска в Instagram пользователи могут искать по хэштегам. Так что не забудьте написать в подписи соответствующие хэштеги. Если кто-то выполнит поиск по хэштегу, который вы поместили в заголовок, он может найти ваше сообщение, а также другие сообщения, содержащие такой же.
9. Отметьте друзей.
Хотите, чтобы ваш друг или их подписчики увидели опубликованную вами фотографию вас двоих? Отметьте их!
На странице публикации вы можете нажать «Отметить людей», чтобы отметить в своем сообщении другие учетные записи Instagram. Кроме того, вы можете включить их дескриптор (или их имя пользователя, начинающееся с символа @) в заголовок.
Кроме того, вы можете включить их дескриптор (или их имя пользователя, начинающееся с символа @) в заголовок.
10. Добавьте свое местоположение.
Если вы находитесь в веселом отпуске или на интересном мероприятии и не хотите включать эту информацию в подпись, вы можете отметить, где вы находитесь, другим способом. На странице публикации нажмите «Добавить местоположение», чтобы указать местоположение на вашем изображении (что облегчит людям поиск вашего сообщения).
Когда вы публикуете изображение или видео с местоположением, оно будет отображаться между вашим именем и блоком контента в ленте.
11. Играйте со смайликами.
Emojis забавны и могут сделать вашу подпись более привлекательной. Если вы знаете несколько подходящих смайликов, которые подошли бы к вашему сообщению, вставьте их в область подписи.
Например, если вы публикуете отпускную фотографию, вы можете добавить пляжный зонт или самолет, чтобы показать, что вы куда-то летели.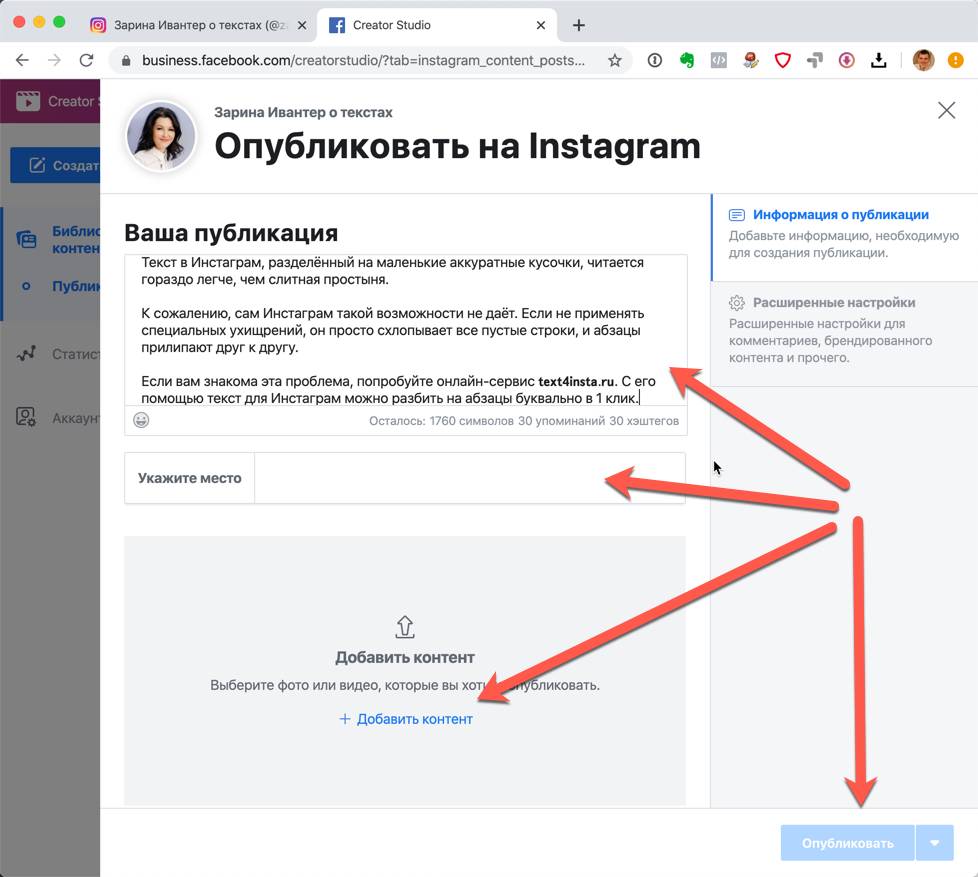
Не переусердствуйте и публикуйте смайлики только для того, чтобы опубликовать их. Если вы разместите смайлик для боулинга вместе с фотографией пляжа, это, очевидно, не будет иметь смысла для людей.Точно так же, если вы разместите 20 смайликов, которые слабо связаны с постом, вы можете просто рассердить своих подписчиков или прийти в отчаяние.
12. Поделиться публикацией в других социальных сетях
Наконец, если вы хотите поделиться своим контентом на других подключенных сайтах социальных сетей (например, Facebook или Twitter), просто сдвиньте полосу слева направо.
Когда вы будете готовы опубликовать сообщение, нажмите «Поделиться» в правом верхнем углу.
Сохраненные черновики в Instagram
Если вы не готовы сразу опубликовать сообщение, вы также можете сохранить его в «Сохраненные черновики Instagram».Просто вернитесь к этапу фильтрации и редактирования, коснитесь стрелки назад в верхнем левом углу и выберите «Сохранить черновик».
13. Отредактируйте сообщение.
Опечатки случаются со всеми! Если вы только что опубликовали что-то и заметили вопиющую орфографическую ошибку, не паникуйте. Просто нажмите на три точки, которые появляются справа от вашего имени, затем нажмите «Изменить».
Теперь, когда вы знаете, как публиковать сообщения в Instagram, вы можете начать создавать контент для платформы и общаться со своей аудиторией.Если вы представляете бизнес или бренд, вам понадобится надежная стратегия для привлечения внимания и осведомленности.
Примечание редактора: этот пост был первоначально опубликован в ноябре 2019 года и был обновлен для полноты.
Как публиковать сообщения в Instagram: все, что вам нужно знать, чтобы делиться контентом
Научиться размещать сообщения в Instagram — это первый шаг к повышению уровня вашей социальной игры!
От знания того, как публиковать в своей ленте, до оптимизации постов в карусели и репостов пользовательского контента, мы делимся всеми лучшими советами по размещению контента в Instagram.
В этом руководстве мы расскажем вам все, что вам нужно знать перед публикацией в Instagram:
Содержание:- Как размещать сообщения в ленте Instagram
- Как размещать сообщения Instagram Stories
- 12 функций Instagram Stories, чтобы украсить ваш следующий пост
- Как запланировать публикации и истории с более поздними версиями
- Как сделать репост из сетки в Instagram Stories
- Как поделиться пользовательским контентом: передовой опыт
- Как найти, запланировать и поделиться пользовательским контентом с более поздними версиями
Большая часть вашего контента будет обнаружена в домашней ленте — именно там ваши подписчики найдут все ваши новые содержание.Выполните эти 6 шагов, чтобы начать распространять свой контент.
Шаг № 1: Перво-наперво, откройте Instagram.
Шаг № 2: Нажмите кнопку «плюс» внизу.
Шаг № 3: Выберите изображение или видео, которое вы хотите опубликовать: вы можете добавить изображение из своей фотопленки или сделать фото или видео прямо в приложении.
Чтобы добавить бумеранг или коллаж (также известный как макет), вы можете нажать на значки бумеранга и макета в правом нижнем углу.
Оба значка направляют вас в App Store, где вы сможете загрузить приложения, чтобы сделать эти функции возможными.
Шаг № 4: После того, как вы выбрали изображение или видео, которое хотите опубликовать, нажмите «Далее» в правом верхнем углу.
Совет: Вы можете изменить размер изображения или видео, зажав экран в соответствии с требованиями к размеру Instagram.
Шаг № 5: Теперь вы можете отфильтровать или отредактировать свою фотографию в Instagram — на выбор есть ряд встроенных фильтров Instagram.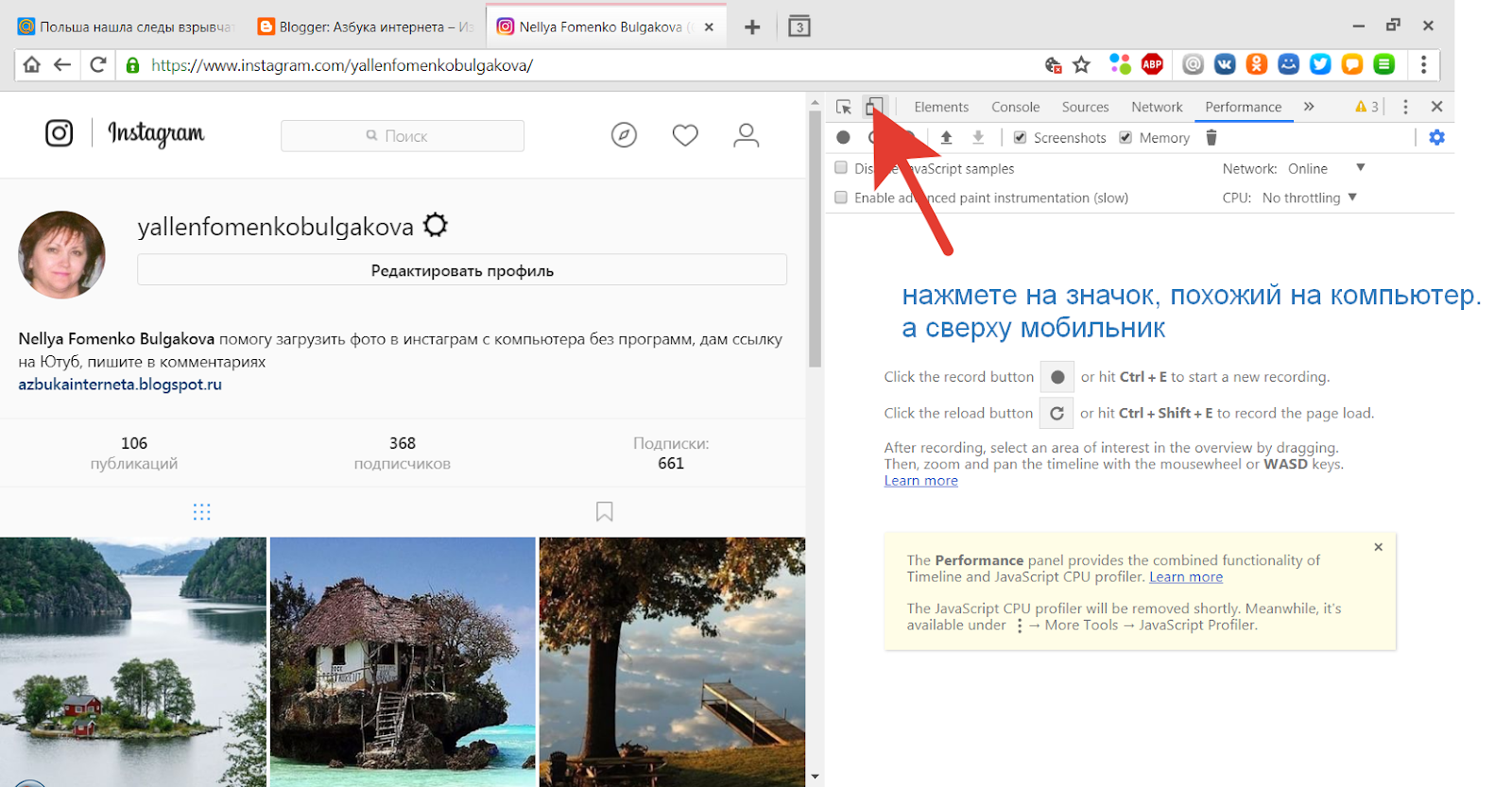 От накачанных цветов и глубокой насыщенности, таких как Clarendon и Lark, до черно-белых Moon и Willow, вы можете использовать любой из фильтров Instagram для редактирования своих изображений.
От накачанных цветов и глубокой насыщенности, таких как Clarendon и Lark, до черно-белых Moon и Willow, вы можете использовать любой из фильтров Instagram для редактирования своих изображений.
Однако фильтры Instagram могут быть ограничивающими, особенно если вы работаете над созданием эстетики Instagram, поэтому мы рекомендуем заранее отредактировать ваши фотографии и видео!
Когда вы будете довольны тем, как выглядит ваше сообщение, нажмите «Далее». Здесь вас встретит последний шаг.
Шаг № 6: Пришло время ввести подпись, отметить людей и добавить местоположение в свое сообщение.
Нажмите «Поделиться» и готово!
Подсказка к подписи: Если вы хотите загрузить подпись с чистыми разрывами строк, введите подпись вне Instagram (например, в приложении Notes на телефоне), скопируйте и вставьте ее в Instagram. Узнайте больше о деталях здесь.
Или вы можете запланировать свои публикации в Instagram с помощью «Позже», и все ваши чистые разрывы строк останутся при публикации!
Просто создайте свою подпись в Позже, нажмите расписание, и когда ваш пост будет опубликован, форматирование подписи останется!
Как публиковать сообщения в Instagram: посты каруселипосты карусели очень популярны в Instagram, особенно среди брендов, поскольку они позволяют рассказать больше в одном посте!
С помощью карусельных сообщений вы можете поделиться несколькими фотографиями и видео в одном сообщении, а не разделять его на отдельные сообщения.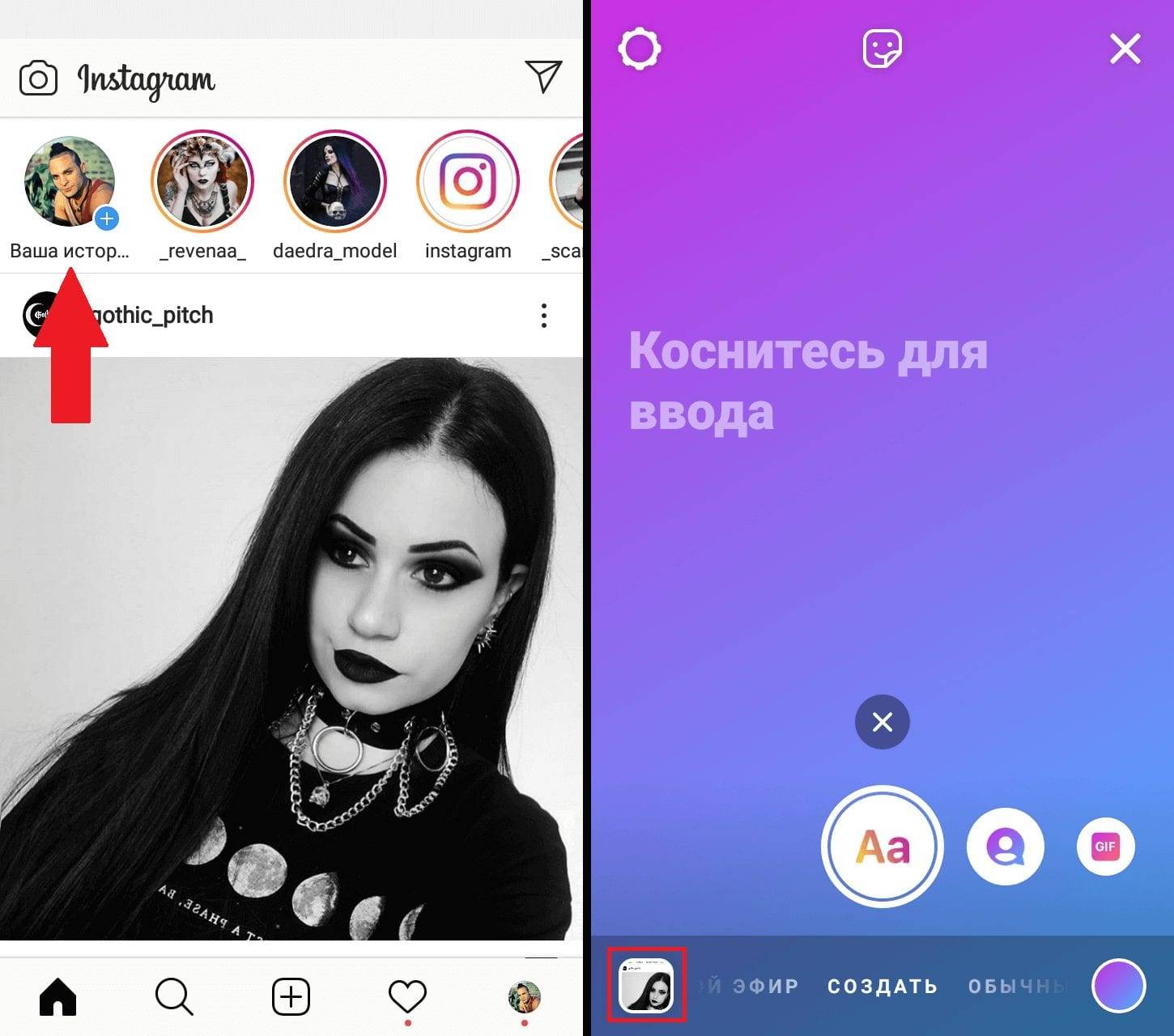
Вы можете использовать карусельные сообщения, чтобы делиться советами, выделять своих сотрудников или демонстрировать несколько продуктов. Посмотрите, как мы использовали пост-карусель, чтобы выделить 8 советов по размещению в Instagram:
Шаг № 1: Опубликовать карусель очень просто. При публикации в Instagram выполните те же действия, что и выше, за исключением того, что вместо отдельной публикации выберите вариант карусели в правом нижнем углу изображения.
Шаг № 2: Выберите изображения.
Примечание: При загрузке сообщения карусели вы можете выбрать до 10 изображений.
После того, как вы выбрали изображения, нажмите «Далее».
Шаг № 3: На этом этапе вы можете редактировать и настраивать каждую фотографию индивидуально — если хотите!
Шаг № 4 : Теперь пора ввести подпись, отметить людей и добавить местоположение! Обязательно коснитесь фотографии в углу и проведите по карусели в последний раз, прежде чем нажать «Поделиться».
Совет карусели: Убедитесь, что все фотографии в карусели имеют одинаковые размеры. Например, если вы добавляете одну вертикальную фотографию и несколько квадратных фотографий, ваша вертикальная фотография будет обрезана до квадрата или наоборот. Если вы не уверены в размерах, ознакомьтесь с нашей инфографикой с размерами в Instagram 2020 года!
Готовы загрузить карусель? Планирование публикаций карусели в Instagram с Позже !
Как публиковать сообщения в Instagram: истории из InstagramИстории из Instagram — это творческий и интересный способ поделиться контентом в Instagram.И даже более того, они отлично подходят для расширения вашего участия, повышения узнаваемости бренда и даже увеличения продаж дома.
Шаг № 1: Коснитесь камеры в правом верхнем углу домашней страницы Instagram.
Шаг № 2: Сделайте фото и видео, нажав кнопку с кружком в нижней части экрана.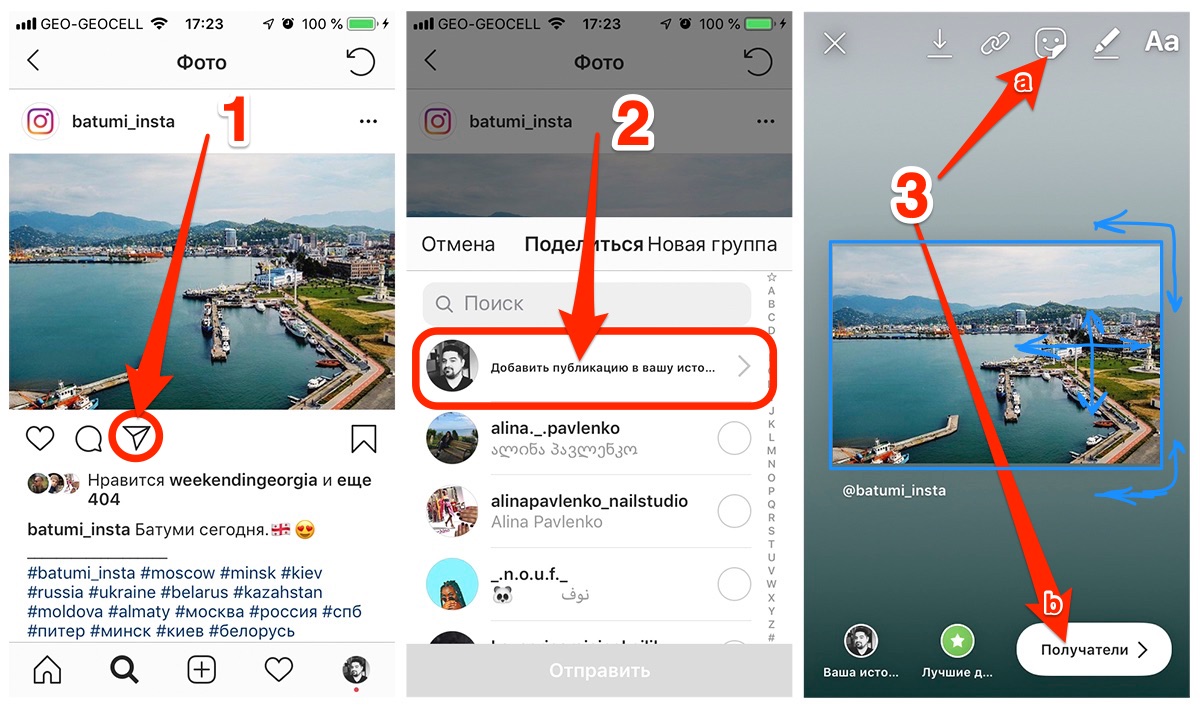 Или проведите пальцем вверх, чтобы загрузить фото и видео из фотопленки.
Или проведите пальцем вверх, чтобы загрузить фото и видео из фотопленки.
Шаг № 4: Когда у вас есть фото или видео на экране, самое время украсить вашу историю — если хотите! Вы можете провести пальцем влево по экрану, чтобы получить доступ к фильтрам историй Instagram.
Помимо фильтров Instagram, есть стикеры, текстовые и другие фильтры, с которыми вы можете повеселиться. Мы подробно рассмотрим все эти функции и более подробно ниже.
Если вы довольны своим постом в Instagram Stories и не хотите включать в него какие-либо эффекты или стикеры, делитесь!
Шаг № 3: Когда вы будете готовы опубликовать сообщение в Instagram, вы можете поделиться своей историей с помощью «Близких друзей» или отправить ее отдельным людям или группам.
Instagram Stories: режимы камеры
В Instagram Stories вы увидите горизонтальный лист прокрутки в нижней части экрана. Здесь вы можете выбрать из списка забавных режимов камеры, таких как Create, Live, Boomerang, Layout, Superzoom и Hands-free.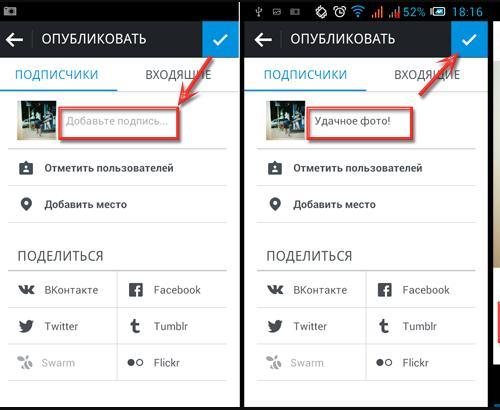
Это самые основные режимы камеры в Instagram Stories. Режим громкой связи отлично подходит для съемки длинных селфи-видео. Живой режим отлично подходит для взаимодействия с вашими подписчиками, а обычный режим камеры — это просто ваш классический стиль съемки.
Режим макета:Если вы работаете с коллажами Instagram Stories, вы будете супер в режиме макета Instagram. Когда вы откроете режим макета, вам будет предложено сделать до 6 фотографий или загрузить их прямо из камеры.
В центре экрана вам доступны несколько вариантов макета.
Когда вы почувствуете себя хорошо в макете, коснитесь галочки. Здесь вы можете добавить любые штрихи, такие как текст, теги, фильтры, рисунки, GIF и многое другое.
Вот и все — теперь вы готовы поделиться своим макетом!
Режим создания: Режим создания позволяет быстро и творчески обратиться к своей аудитории! Это упрощает вам публикацию историй в Instagram без необходимости делать новые фотографии или искать новый контент.
Если вы столкнулись с блокировкой Instagram и не знаете, что опубликовать, перейдите в режим создания и выберите из их списка творческих инструментов.
В режиме создания вы можете выбрать одну из следующих функций:
- Текст
- Крики
- GIF-файлы
- Упоминания
- Шаблоны
- Опрос
- Вопросы
- Пожертвования
- Обратный отсчет
- Викторина
Узнайте больше о функциях режима создания и о том, как их использовать для повышения вовлеченности и конверсии. здесь!
12 функций Instagram Story, чтобы украсить ваш следующий постInstagram всегда предлагает новые интересные интерактивные функции Instagram Story.От Instagram Music и фильтров AR до GIF-файлов и бумерангов — есть множество способов повеселиться с вашими историями.
Найдите и используйте стикеры Instagram: В правом верхнем углу экрана вы, вероятно, заметили значок «Стикеры».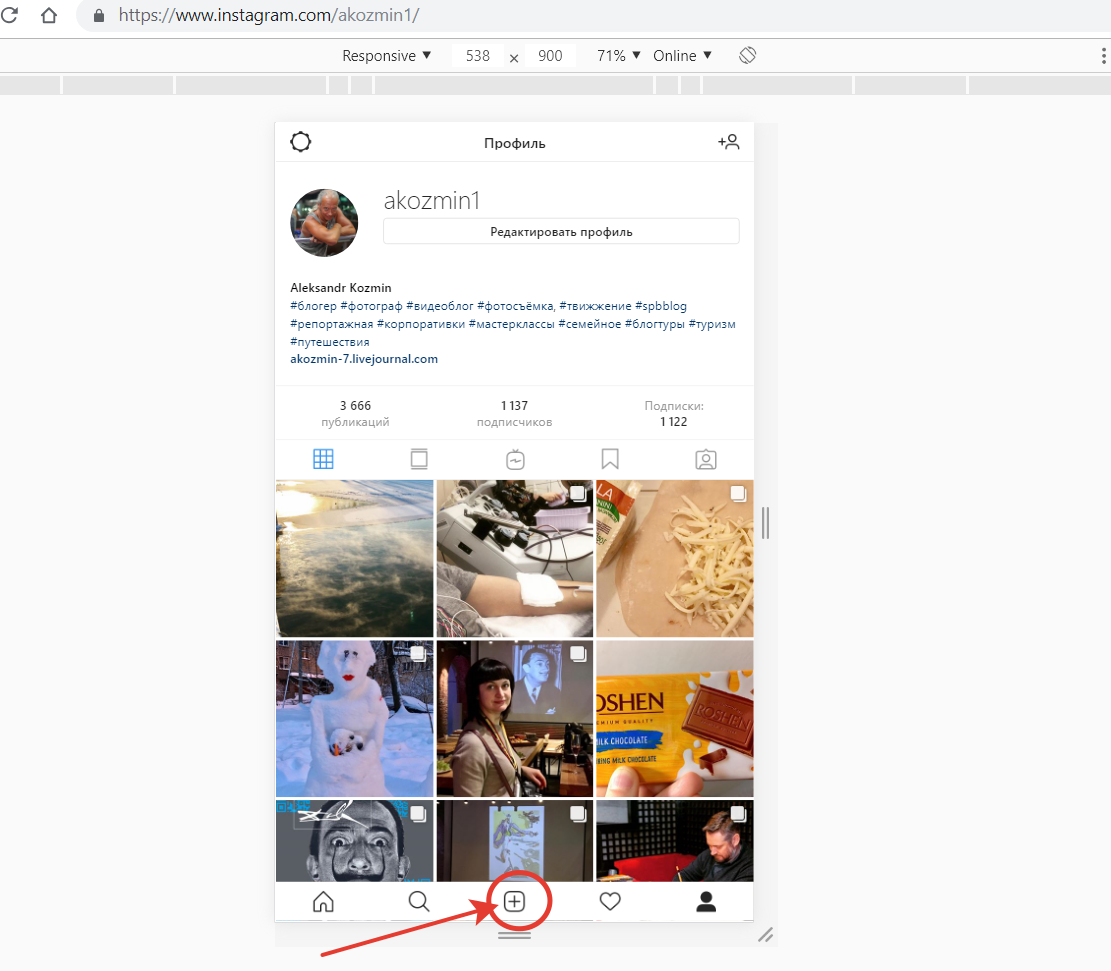
Здесь вы найдете все интерактивные стикеры Instagram, такие как опросы, викторины, пожертвования и многое другое.
Вот краткое изложение стикеров Instagram Story:
# 1: GIF-стикерыВы используете панель поиска GIF, как любую строку поиска! Введите то, что вы ищете, и посмотрите, какие забавные вещи появятся.
Иногда бывает сложно найти идеальный GIF. Итак, при поиске идеального GIF-изображения для использования в своих историях в Instagram вы можете сэкономить время, выполнив поиск по определенным ключевым словам. Для начала, вы можете выполнить поиск « ссылка в биографии» — там вы найдете наши гифки!
@ later.comКак найти лучшие стикеры GIF в Instagram Stories ???? ## instagram ## edit ## fyp ## thatswhatilike ## smm ## socialmediamanager
♬ Señorita — Shawn Mendes & Camila Cabello
GIF Совет: Чтобы создавать супербрендовые истории, попробуйте создать собственный Instagram Гифки рассказов.
Теперь вы можете добавлять музыку в свои истории в Instagram. Это легко сделать и действительно поднимает ваши истории на новый уровень.
После того, как вы разместите фото или видео, коснитесь музыкального стикера. Как только вы нажмете, откроется музыкальная библиотека Instagram, где вы можете искать среди тысяч песен. Вы можете узнать, что популярно, или просмотреть по настроению или жанру.
Вы можете прослушать фрагмент песни, нажав кнопку воспроизведения справа.
После того, как вы определились с песней, вы можете выбрать, какую часть песни вы хотите воспроизвести. Здесь вы можете выбрать один из 6 различных дизайнов музыкальных стикеров. Например, вы можете выбрать отображение обложки альбома или тексты песен.
Затем вы можете настроить стикер, нажав на него перед публикацией.
Узнайте больше о музыкальных стикерах в Instagram Stories здесь.
# 3: Наклейка для пожертвований Наклейка для пожертвований — отличный способ помочь некоммерческим организациям! Некоммерческие организации получают 100% выручки через стикер для пожертвований в Instagram.
Для начала нажмите кнопку со стикером для пожертвований.
Теперь пора поискать некоммерческие организации в строке поиска. Здесь вы увидите список фондов, на которых вы уже подписаны, и список фондов, поддерживаемых людьми, на которых вы подписаны.
Если вы нажмете на три точки справа от некоммерческой организации, вы сможете просмотреть ее профиль и узнать, что они собой представляют.
После того, как вы выбрали свою некоммерческую организацию, вы можете дать сборщику денег название и настроить тест, коснувшись цветового круга.
Подробнее о стикерах для пожертвований в Instagram можно узнать здесь.
# 4: Наклейка для покупокЧтобы использовать наклейки для покупок в Instagram, ваша компания должна иметь учетную запись Instagram Business и продавать физические товары.
Если да, то наклейки для покупок в Instagram — отличный способ продвигать покупки и стимулировать продажи!
Если есть возможность, вы увидите наклейку «Продукт». Щелкните по нему, чтобы начать.
Щелкните по нему, чтобы начать.
Теперь вы сможете выбирать из списка все свои продукты.Выбрав продукт, который хотите выделить, вы можете нажать на него, чтобы изменить дизайн стикера.
Наклейка для покупок в Instagram Совет: Вы не сможете изменить название продукта в своей истории. Так что, если вы хотите переименовать продукт, вам придется сделать это заранее. Но это не проблема, все, что вам нужно сделать, это зайти в каталог продуктов и вручную изменить его там.
# 5: Наклейка с местоположениемЕсли вы хотите получить больше просмотров и заинтересованности в своих историях в Instagram, вам следует начать использовать наклейку с местоположением!
Чтобы использовать наклейку, нажмите на наклейку с местоположением.Вы можете выбрать местоположение из предложенного списка или самостоятельно выполнить поиск.
После того, как вы выбрали и разместили наклейку с местоположением, вы можете нажать на нее, чтобы выбрать один из различных стилей текста.
Хотите напрямую услышать мнение своих подписчиков? Попробуйте наклейку с вопросами в Instagram.
Есть много способов использовать наклейку с вопросом в сообществе. Вы можете открыть его для вопросов, попросить подписчиков закончить предложение или угадать предстоящие объявления.Варианты бесконечны!
Сначала нажмите наклейку с вопросом. Оказавшись здесь, введите свой вопрос и коснитесь цветового круга, чтобы выбрать другой цвет фона. Когда вы будете довольны тем, как он выглядит, нажмите «Готово».
# 7: Наклейка с хэштегомКак и в случае наклеек с локациями, когда вы используете наклейку с хэштегом, пользователи Instagram смогут увидеть вашу историю на странице с этим хэштегом.
Чтобы использовать, начните с нажатия на наклейку с хэштегом.
Введите свой хэштег и нажмите «Готово». Выбрав и разместив наклейку с хэштегом, вы можете нажать на нее, чтобы выбрать один из различных стилей текста.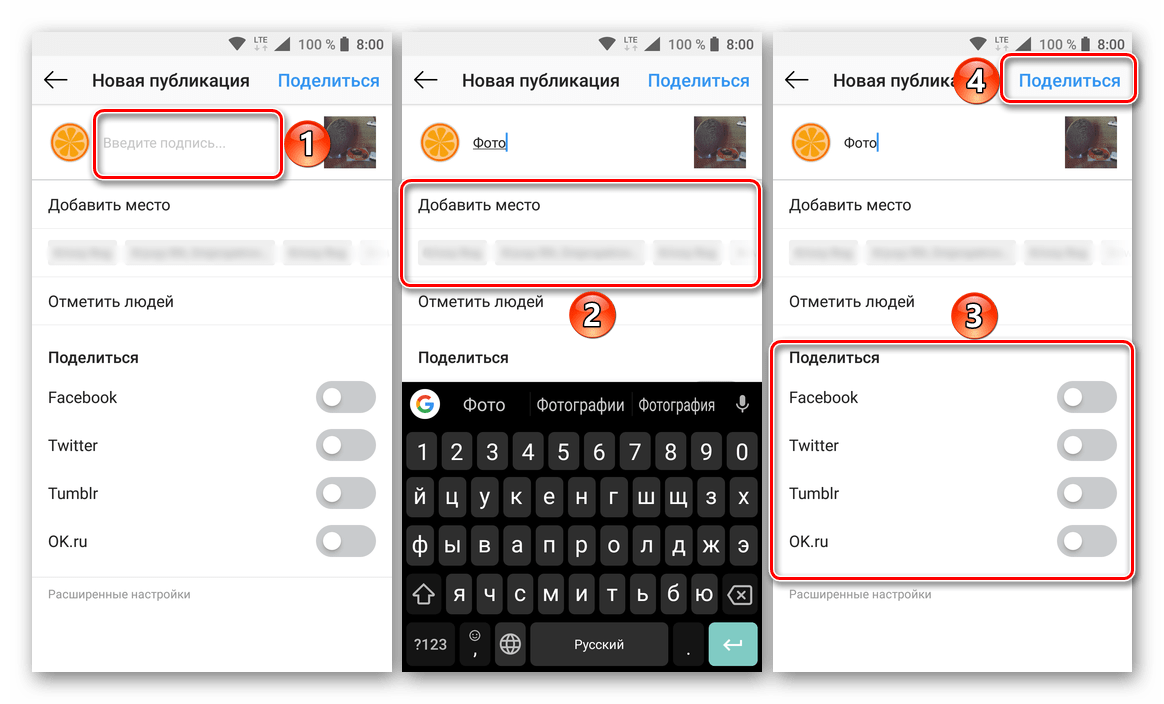
Когда вы работаете с брендами, влиятельными лицами или публикуете пользовательский контент (UGC), всегда приятно помечать другие аккаунты с помощью стикера упоминания Instagram!
Начните с нажатия на наклейку с упоминанием.
Введите учетную запись, которую вы хотите упомянуть, и все готово.
После того, как вы выбрали и разместили наклейку с упоминанием, вы можете нажать на нее, чтобы выбрать один из различных стилей текста.
# 9: Наклейка обратного отсчетаНаклейка обратного отсчета — отличный способ сообщить вашему сообществу о том, что нас ждет впереди! Собираетесь ли вы в поездку, запускаете продукт, устраиваете мероприятие или планируете распродажу, вы можете использовать наклейку с обратным отсчетом. Удачи!
Ваши подписчики могут подписаться на ваш обратный отсчет — они получат уведомление, когда обратный отсчет завершится.
Для начала нажмите наклейку обратного отсчета.
Затем вы можете написать имя обратного отсчета и установить время и дату. Коснитесь цветового круга в верхней части экрана, чтобы изменить его внешний вид.
# 10: Наклейка с опросомОпросы в Instagram Stories — это творческий способ привлечь ваших подписчиков к вашему контенту.
Чтобы начать использовать этот забавный инструмент для построения сообщества, нажмите на наклейку с опросом.
Теперь введите свой вопрос! В зависимости от того, что вы спрашиваете, вы можете оставить запросы «Да» и «Нет», но у вас также есть возможность войти и изменить их самостоятельно.
# 11: Стикер викториныКак и стикеры для опросов, стикеры для викторин — отличный способ взаимодействия с вашим сообществом в Instagram.
После того, как вы нажмете на наклейку с опросом, вы увидите кнопку с кубиками. Если вы нажмете на нее, вы увидите, что в Instagram уже написаны для вас несколько забавных вопросов.
Не стесняйтесь использовать их или прыгайте и создайте индивидуальный тест для своего сообщества.
Добавьте свои ответы, выберите правильный ответ (выделен зеленым), выберите цвет фона для вашей викторины и нажмите «Готово»!
# 12: Emoji Slider StickerВы можете проявить творческий подход с помощью стикеров Emoji Slider в Instagram.Возьмем, к примеру, Oceana и то, как они добавили числа рядом со своим ползунком смайликов, чтобы аудитория угадала правильный ответ.
Коснувшись стикера ползунка эмодзи, вы можете изменить эмодзи, ввести вопрос на ползунке и изменить цвет фона.
Как публиковать сообщения в Instagram: поиск и использование фильтров ARЕсли вы вообще работаете в Instagram, вы, вероятно, заметили, что фильтры AR выходят на первый план в Instagram Stories!
Благодаря Instagram AR Creators вы можете выбирать из тысяч бесплатных фильтров эффектов.Есть несколько способов найти и использовать фильтры и эффекты Instagram Stories.
Если вы смотрите историю и видите фильтр или эффект, который вам нравится, коснитесь имени фильтра под именем учетной записи.
Как только вы нажмете на нее, появится всплывающее окно. У вас будет возможность попробовать, сохранить, отправить или увидеть больше от создателя.
Если вы решите попробовать, ваша камера откроется, и вы сможете попробовать фильтр самостоятельно. И, если вы решите сохранить эффект, он будет сохранен в вашей библиотеке.
Сохранив его, вы найдете сохраненный фильтр рядом с кнопкой камеры, когда откроете Instagram Stories. Теперь вы готовы к использованию!
Вы можете просмотреть все эффекты Instagram, проведя вправо в Instagram Stories и нажав «Обзор эффектов».
Здесь вы можете использовать строку поиска для поиска определенных фильтров или прокручивать категории, предоставленные Instagram.
Когда вы найдете фильтр, который вам нравится, вы можете попробовать его, нажав кнопку «Попробовать» в нижнем левом углу. И если вам это нравится, вы можете нажать стрелку вниз, чтобы сохранить в камеру.
И если вам это нравится, вы можете нажать стрелку вниз, чтобы сохранить в камеру.
Узнайте больше о фильтрах AR здесь.
Как размещать сообщения в Instagram: расписание и автоматическая публикация в Instagram с помощью LaterЭкономьте время, оставайтесь на связи и повышайте свою продуктивность, планируя публикации и истории в Instagram с помощью Later. Использование Later для планирования и автоматической публикации ваших сообщений сэкономит вам массу времени.
Как планировать и автоматически публиковать сообщения с более поздними версиямиШаг № 1: Начните с перетаскивания медиафайлов в медиатеку Later.
Шаг 2 : Затем выберите фотографию, которую вы хотите запланировать, и отредактируйте свое сообщение.
Здесь вы можете:
- Напишите подпись или добавьте сохраненную подпись.
- Отредактируйте фотографию, обрезав ее, добавив текст или фильтры.

- Отметьте людей и местоположение (только платные планы и автоматическая публикация)
- Добавьте до 5 ссылок Linkin.bio (только платные планы)
Шаг № 3: Установите дату и время, когда вы хотите, чтобы ваша публикация была отправлена жить.
Шаг № 4: Установите для публикации значение «Автоматическая публикация» или «Уведомление».
Шаг № 5: Нажмите «Сохранить», и все готово!
Для получения дополнительных сведений и информации о планировании на «Позже» ознакомьтесь с нашим полным руководством по планированию публикаций в Instagram на 2020 год. Позже — просто выполните те же действия для планирования публикации в Instagram.Единственная разница в том, что в Instagram Stories нет опции автоматической публикации.
Вы получите уведомление на свой телефон, когда придет время публикации. Ваши истории будут загружены на ваш телефон, а подписи или ссылки будут скопированы в буфер обмена, что позволит вам легко разместить свои истории за секунды!
Расписание Instagram Stories теперь доступно для всех платных планов!
Готовы начать публикацию в Instagram? Планируйте публикации в Instagram с помощью Later — это бесплатно!
Как сделать репост из сетки в Instagram Stories Публикация поста в Instagram для вашей истории — отличный способ привлечь больше внимания к вашей сетке и повысить вашу вовлеченность.
И знаете что? Весь процесс занимает чуть менее 15 секунд.
Как сделать репост из сеткиВыполните следующие действия, если вы хотите сделать репост из своей собственной сетки или из чужой.
Примечание: Если учетная запись, из которой вы хотите поделиться публикацией, является частной, вы не сможете делать репосты своих историй.
Шаг № 1: Найдите сообщение, которым хотите поделиться, и нажмите кнопку «Поделиться» (значок бумажного самолетика) рядом с комментарием и значками «Нравится».
Шаг № 2: Нажмите «Добавить сообщение в свою историю»
Шаг № 3: Теперь пора отредактировать сообщение! Если вы коснетесь стикера репоста, вы сможете решить, хотите ли вы, чтобы это было просто изображение или фрагмент подписи.
Наклейку можно масштабировать, менять цвет фона, экспериментировать со шрифтами и наклейками — все на ваше усмотрение!
Подсказка репоста: Если наклейка репоста четкая, попробуйте заполнить весь экран наклейкой репоста, полностью удалив элемент фона.
Пользовательский контент — это доступный и интересный способ оживить то, что вы публикуете в Instagram. Также помогает то, что 55% потребителей говорят, что они доверяют пользовательскому контенту по сравнению с любой другой формой маркетинга!
Если вы хотите поделиться пользовательским контентом своих историй или заполнить им свой канал, есть несколько передовых методов, которым вы всегда должны следовать.
3 Рекомендации по совместному использованию пользовательского контента в вашей ленте и историях Совет № 1: Всегда доверяйте оригинальному создателюЭто очень важно — поэтому это наш первый совет! Когда дело доходит до правильного протокола, это может немного сбивать с толку, поэтому у нас есть подробный пост в блоге, посвященный законности репостинга UGC.
com/p/B-e3hf7Fr40/?utm_source=ig_embed&utm_campaign=loading» data-instgrm-version=»12″>Посмотреть этот пост в Instagram
Загрузка нового канала… ???? ⌛Давайте поговорим о создании канала на Youtube! Если это то, что вы хотели сделать, сейчас идеальное время, чтобы проверить это. YouTube может стать мощным инструментом, который поможет вам установить связь с аудиторией и укрепить лояльность к бренду. На самом деле, более 70% взрослых в США используют Youtube, поэтому потенциал охвата довольно велик. Но если вы не разбираетесь в видео, с чего начать? ???? У нас есть несколько советов, которые помогут вам успешно начать работу: ???????????????? ???? ???????????????????? ???????????????? ???????? ??????????????????????????????????? Прежде чем приступить к планированию своего первого видео на YouTube, важно иметь четкое представление о том, о чем ваш канал и для кого он. ???????????????????????? ???????????? ??????????????????????????????????????? ???????????????? ???????????????????????? ???????? ??????????????????????????? Когда дело доходит до съемки видеоконтента, подготовка — это все *. Один из лучших способов спланировать видео на YouTube — придать ему приятный поток с четким началом, серединой и концом. ???????????????????????? ???? ???????????????????????? ???????????????????? Найдите в своем доме подходящее место! Что касается освещения, то естественный свет всегда является наиболее доступным (а иногда и лучшим) вариантом.Если вы можете использовать естественный свет из окна, это может выглядеть так же хорошо, как и дорогая установка освещения. ???????????????????? ???????? ???????????????????????????? ???????????????????????????? ???????????????? ???????? ???????????????? ???????????????? Если вы хотите превратить свою аудиторию в клиентов, Youtube — отличный канал, поскольку все ссылки в поле описания вашего видео полностью интерактивны — плюс вы Вы также можете добавлять ссылки для чтения и всплывающие кнопки по всему видео. Чтобы получить полное пошаговое руководство о том, как создавать потрясающие видео на Youtube, не нарушая при этом денег, перейдите в наш последний блог и приготовьтесь делать заметки! ???? ⤴ Ссылка в биографии: Как создать канал на YouTube с ограниченным бюджетом ⤴ ???? @ishyvi
Один из лучших способов спланировать видео на YouTube — придать ему приятный поток с четким началом, серединой и концом. ???????????????????????? ???? ???????????????????????? ???????????????????? Найдите в своем доме подходящее место! Что касается освещения, то естественный свет всегда является наиболее доступным (а иногда и лучшим) вариантом.Если вы можете использовать естественный свет из окна, это может выглядеть так же хорошо, как и дорогая установка освещения. ???????????????????? ???????? ???????????????????????????? ???????????????????????????? ???????????????? ???????? ???????????????? ???????????????? Если вы хотите превратить свою аудиторию в клиентов, Youtube — отличный канал, поскольку все ссылки в поле описания вашего видео полностью интерактивны — плюс вы Вы также можете добавлять ссылки для чтения и всплывающие кнопки по всему видео. Чтобы получить полное пошаговое руководство о том, как создавать потрясающие видео на Youtube, не нарушая при этом денег, перейдите в наш последний блог и приготовьтесь делать заметки! ???? ⤴ Ссылка в биографии: Как создать канал на YouTube с ограниченным бюджетом ⤴ ???? @ishyvi
Сообщение, опубликованное в Later: Social Media Scheduler (@latermedia),
При упоминании оригинального автора важно спросить разрешение. Это может быть очень просто — просто отправьте создателю дружеское сообщение.
Это может быть очень просто — просто отправьте создателю дружеское сообщение.
Получив разрешение на совместное использование, всегда не забывайте указывать его. Вы можете легко сделать это, отметив автора.
Совет № 2: Будьте оригинальныВ приложении с миллионами пользователей вы должны найти способ выделиться среди остальных. Изучите, что делают ваши прямые конкуренты, и посмотрите, как вы можете сделать что-то другое!
Glossier всегда выбирает супер-творческий путь со своим UGC. В этом примере они подчеркивают самое смешное, что они отметили на этой неделе в своих историях в Instagram.
Прежде чем публиковать контент пользовательского контента, прочтите это сообщение в блоге.
Совет № 3: Будьте целеустремленными со своим UGC Не публикуйте сообщения просто ради публикации — всегда имейте намерение за тем, чем вы решаете поделиться. Если вы хотите вдохновить, посмеяться или поделиться отзывами о продуктах, ваш пользовательский контент всегда должен служить определенной цели.
Думаете о включении пользовательского контента в свой контент-план Instagram? Мы изложили больше передовых методов и советов в нашем Полном руководстве по пользовательскому контенту.
Найдите, запланируйте и поделитесь пользовательским контентом с LaterЕсли вы ищете простой способ поделиться пользовательским контентом в Instagram, подумайте об использовании функций, созданных пользователями Later! Это один из лучших способов убедиться, что вы следуете рекомендациям по публикации пользовательского контента.
Вы можете искать пользовательский контент пятью разными способами с помощью Later’s tool.
- Просмотрите упоминания в Instagram
- Просмотрите свои теги Instagram
- Поиск по хэштегу
- Добавьте контент из URL-адреса
- Сотрудничайте с участниками
Просмотрите этот пост в Instagram
Это все весело и игры — пока это не .
Из-за тяжелых новостных циклов и неопределенного времени мы берем немного времени на регулярные запланированные публикации для некоторых тактических и важных советов, которые могут помочь. Наша команда по контент-маркетингу полностью удалена и работает уже много лет, поэтому работа из дома заложена в нашей ДНК. ???? Для тех из нас, у кого есть привилегия и возможность заниматься WFH в это время, мы хотели уделить минуту, чтобы поделиться некоторыми полезными вещами, которые мы узнали об удаленных командах на этом пути… ???? ???? инструмент видеоконференцсвязи для встреч и побудите всех включить видео.???? Это помогает устанавливать и поддерживать отношения. ???? Создайте подходящее рабочее пространство (станьте хитрее). Вы и ваша спина заслуживаете хорошей эргономики. ???? ???? Отсутствие поездок на работу означает, что вы только что получили дополнительное время в течение дня. Вместо того, чтобы работать больше, используйте это дополнительное время для некоторого дополнительного «своего» времени, например, для приготовления воскресного завтрака в будний день.
???? ???? Придерживайтесь обычного рабочего времени и выходите из системы в обычное время. WFH — это не значит работать 24 часа в сутки, 7 дней в неделю. ⏰ ???? Подышите свежим воздухом. Смена обстановки может перезагрузить вашу продуктивность и освежить ваш разум.???? Мы работаем над публикацией в блоге всех наших лучших советов по удаленному управлению и WFH, так что следите за обновлениями. А пока делиться заботой — есть что добавить? Напишите их в комментариях ниже! ???? ????: @alexproba
Сообщение, опубликованное Later: Social Media Scheduler (@latermedia),
И что лучше? Инструмент UGC от Later автоматически назначает оригинального создателя — его дескриптор и описание записи копируются вместе с сообщением, так что вы можете указать должное, когда решите поделиться!
Вот и все! Теперь у вас есть вся необходимая информация о том, как публиковать сообщения в Instagram. От пользовательского контента до творческих рассказов — у вас есть все инструменты, чтобы начать делиться потрясающим контентом в кратчайшие сроки.
От пользовательского контента до творческих рассказов — у вас есть все инструменты, чтобы начать делиться потрясающим контентом в кратчайшие сроки.
Начните и начните планировать публикации в Instagram прямо сейчас с помощью Later — это бесплатно!
Нравится это сообщение? Приколи это! ????Автор
Джессика Ворб
Джессика занимается решением творческих задач и автором содержания. Джессика из Виннипега, городка в центре Канады, но в настоящее время живет и работает удаленно в Париже, Франция.Следите за новостями на @jessicaworb.
Как добавить несколько фотографий в свою историю в Instagram
Instagram Stories, возможно, изначально были введены, чтобы украсть гром из Snapchat. Но они почти лишили себя жизни. Это, пожалуй, самая успешная функция современного Instagram. Более 500 миллионов человек используют Instagram Stories каждый день, а 86,6% Instagramers публикуют Instagram Stories. Хотя большинство людей понимают, что вы можете включать несколько фотографий на разных слайдах в свою историю в Instagram, меньшее количество людей знает, что вы также можете добавить несколько изображений в виде коллажа на один слайд.
В этом посте мы рассмотрим различные способы добавления нескольких фотографий в одну историю Instagram.
Как добавить несколько фотографий в историю в Instagram:
Зачем делиться несколькими фотографиями / видео сразу в Instagram-историях
Иногда, когда вы делаете что-то особенное, вы делаете много фотографий, которыми хотите поделиться с друзьями в Instagram. Конечно, вы можете сделать целую серию стандартных постов в Instagram, поделившись одним изображением в каждом посте.Но у вас гораздо больше шансов заинтересовать свою аудиторию, если вы объедините их в уникальную историю в Instagram.
Это имеет смысл, поскольку вы можете использовать одну историю, чтобы рассказать визуальную «историю» вашего события, поездки или другого мероприятия. Вы даже можете создавать истории в Instagram, демонстрирующие ваши действия в определенный день, и включать все соответствующие изображения этого дня, чтобы рассказать свою историю.
Добавление нескольких изображений в одну историю Instagram
Есть несколько способов, которыми вы можете добавить несколько изображений в одну историю Instagram, и оба из них вы можете сделать из своего приложения Instagram.Первый способ эффективно добавляет серию «слайдов» в вашу историю, каждый с другим изображением.
Есть второй способ, при котором вы можете добавить дополнительные изображения в виде коллажа, чтобы вы могли видеть все свои изображения на одном экране.
Добавление нескольких фотографий в историю Instagram в виде отдельных «слайдов» Шаг 1. Откройте истории Instagram
Начните с нажатия значка камеры в левом верхнем углу приложения Instagram. Однако вам нужно будет иметь несколько историй из Instagram, ожидающих вашего просмотра, чтобы это появилось.Если у вас нет серии историй из Instagram в верхней части приложения, вы можете перейти в то же место, нажав на значок плюса на значке своего профиля в Instagram. Это откроет камеру Instagram, которая изначально является вашей фронтальной («селфи») камерой.
Это откроет камеру Instagram, которая изначально является вашей фронтальной («селфи») камерой.
Шаг 2. Выберите фото / видео
При желании вы можете сделать новые фотографии для своего изображения в Instagram. Если это так, поместите желаемое фото в рамку и сделайте снимок.
Кроме того, вы можете зайти в свою библиотеку фотографий / фотопленку, чтобы найти существующие фотографии на вашем устройстве.Вы найдете значок своей фотопленки как крайний левый из нижних значков. Нажмите на это, и откроется ваша фотопленка, и первыми будут показаны ваши последние фотографии. Вы также должны увидеть кнопку в правом верхнем углу этого экрана с надписью SELECT MULTIPLE.
Теперь вы можете перемещаться по изображениям, щелкая те, которые хотите включить в эту историю. Каждый раз, когда вы нажимаете на изображение, в правом верхнем углу появляется число. Это указывает на порядок, в котором ваши фотографии будут загружены.
После того, как вы выбрали все фотографии, которые хотите включить, нажмите кнопку ДАЛЕЕ в правом нижнем углу.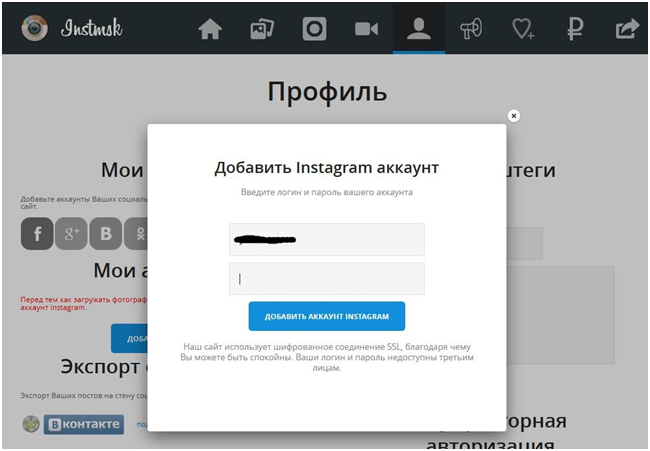 Затем вы можете просмотреть каждое изображение, которое вы выбрали. Если вас не устраивает порядок ваших изображений, вы можете вернуться. Отмените выбор изображений, которые вы хотите изменить, а затем повторно выберите выбранные вами фотографии в желаемой последовательности.
Затем вы можете просмотреть каждое изображение, которое вы выбрали. Если вас не устраивает порядок ваших изображений, вы можете вернуться. Отмените выбор изображений, которые вы хотите изменить, а затем повторно выберите выбранные вами фотографии в желаемой последовательности.
Шаг 3. Добавьте дополнительные элементы
На этом этапе вам предоставляется возможность поиграть с несколькими фотографиями, которые вы собираетесь использовать в своей истории в Instagram.Вы можете добавлять разные фильтры к каждому изображению (проводя пальцем вправо по каждому изображению и выбирая предпочтительный фильтр). Вы также можете добавить стикеры для таких вещей, как хэштеги и местоположения.
Благодаря тому, что Instagram постоянно добавляет к своим функциям стикеров, у вас есть длинный список дополнительных элементов, которые вы можете добавить к каждой фотографии. К ним относятся как оверлеи Instargam, так и специальные стикеры Instagram.
Наклейки Instagram — это графические изображения, которые вы добавляете к изображению, главным образом для улучшения его внешнего вида. Они могут быть такими простыми, как плавные линии, цветы, пастельные мазки кисти, простые иллюстрации или молнии. Кроме того, вы можете самостоятельно создавать накладываемые изображения или покупать готовые наборы.
Они могут быть такими простыми, как плавные линии, цветы, пастельные мазки кисти, простые иллюстрации или молнии. Кроме того, вы можете самостоятельно создавать накладываемые изображения или покупать готовые наборы.
Конечно, не стоит злоупотреблять наклейками и фильтрами. Теоретически вы можете практически стереть все следы исходных изображений с помощью наклеек, что заставляет задуматься, в чем будет смысл. Большинство дизайнеров считают, что «лучше меньше, да лучше». Добавляйте стикеры к своим изображениям только тогда, когда они имеют смысл и добавляют к общей визуальной привлекательности.
Instagram теперь предлагает довольно много специальных стикеров, которые вы можете отдельно добавить к каждой фотографии в своей истории. В большинстве случаев они добавляют функцию, которая побуждает зрителя каким-либо образом взаимодействовать с вашей историей. Конечно, в некоторых случаях было бы бессмысленно добавлять отдельные стикеры к нескольким изображениям в вашей истории, поэтому добавляйте их по своему усмотрению.
Источник: https://www.theverge.com/2019/7/2/20679070/instagram-chat-sticker-stories-group-dm
Некоторые из специальных стикеров, доступных в Instagram, включают:
- Стикер чата (вероятно, не тот, который вы бы поместили более одного изображения)
- Наклейка с пожертвованием
- Наклейка с викториной
- Наклейка обратного отсчета (наличие нескольких обратных отсчетов в одной истории, вероятно, сбивает с толку)
- Наклейка с вопросами
- Музыкальная наклейка
- Наклейка для голосования
- Стикер Emoji Slider
- Наклейка с местонахождением
- Наклейка с хештегом
- Наклейка текущего времени
- Наклейка с погодой
Как только вы будете удовлетворены видом каждого изображения, вы можете еще раз нажать ДАЛЕЕ и перейти к публикации своей истории в Instagram.
Создание фотоколлажа в Instagram Stories
Этот метод включает добавление изображений в вашу историю Instagram с помощью стикера выбора изображения, почти так же, как вы добавляете музыку в свою историю с помощью стикера Music.![]() Судя по комментариям в Интернете, многие люди считают, что Instagram выпустил новый фото-стикер, но пока это не так. Вы собираетесь вставить несколько изображений в одно фоновое изображение. Идея состоит в том, что вы добавляете изображения с помощью стикера выбора изображения несколько раз.Однако у вас могут быть случаи, когда вы можете добавить стикер для селфи в свою историю, если вы можете использовать изображение, сделанное с помощью передней камеры.
Судя по комментариям в Интернете, многие люди считают, что Instagram выпустил новый фото-стикер, но пока это не так. Вы собираетесь вставить несколько изображений в одно фоновое изображение. Идея состоит в том, что вы добавляете изображения с помощью стикера выбора изображения несколько раз.Однако у вас могут быть случаи, когда вы можете добавить стикер для селфи в свою историю, если вы можете использовать изображение, сделанное с помощью передней камеры.
Хотя этот процесс прост на телефонах iOS, похоже, что это не так просто на телефонах Android. Возможно, вам сначала потребуется загрузить приложение, например Swiftkey Keyboard, чтобы это стало возможным.
Шаг 1. Создайте свой фон Вы начинаете процесс с открытия приложения Instagram Stories. Если вы собираетесь отображать несколько изображений на одном экране, вам сначала нужно создать фон,
Если вы собираетесь отображать несколько изображений на одном экране, вам сначала нужно создать фон,
Вы можете сделать это, сделав снимок в качестве фона. Это должно быть неподвижное изображение, поскольку видео не работают.
Когда у вас есть фоновое изображение, вы можете поэкспериментировать с ним. Например, вы можете добавить цветной фон, используя инструмент «Кисть», нажав и удерживая образец цвета в нижней части экрана, чтобы выбрать цвет. Вы нажимаете и удерживаете экран пальцем, чтобы заполнить его выбранным цветом.
Если вам нужен черный фон, все, что вам нужно, — это закрыть объектив камеры, когда вы делаете снимок.
Шаг 2. Соберите каждую фотографию из фотопленки
Вам нужно будет последовательно выполнить шаги 2 и 3 для каждой фотографии. Для этого нельзя использовать видеоклипы или GIF-файлы. На этом этапе вы можете использовать любое неподвижное изображение. Это не обязательно должно быть фото как таковое. Например, это может быть логотип или скриншот. Сначала вам нужно убедиться, что вы сохранили соответствующие изображения в своей фотопленке.
Например, это может быть логотип или скриншот. Сначала вам нужно убедиться, что вы сохранили соответствующие изображения в своей фотопленке.
Откройте папку «Фотопленка», чтобы найти изображение, которое вы хотите добавить в свою историю. Нажмите на фотографию, чтобы получить полный предварительный просмотр, а затем нажмите значок «Поделиться». Выберите Копировать, чтобы скопировать эту фотографию в буфер обмена.
На этом этапе вы можете использовать любое неподвижное изображение; это не обязательно должна быть фотография как таковая. Вы можете выбрать логотип или снимок экрана, чтобы добавить его в общий коллаж, если хотите.
Шаг 3. Добавьте каждое изображение в свою историю Instagram
Вернуться в Истории Instagram.Поднимите свое фоновое изображение. Найдите всплывающее окно в левом нижнем углу и нажмите «Добавить стикер», чтобы вставить фотографию, которую вы только что скопировали в буфер обмена. Затем щелкните Готово. Всплывающее окно добавления стикера длится недолго, поэтому вам, возможно, придется повторить его, если вы слишком медленно его выбираете.
Затем вы можете изменить размер, повернуть или переместить выбранное изображение в любое место на большом фоновом изображении.
Теперь вы можете повторить шаги 2 и 3, чтобы добавить несколько фотографий в свою историю.
Шаг 4. Добавьте дополнительные эффекты
Вы можете добавлять эффекты в свою историю с сопоставленными изображениями почти так же, как описано выше.В этом случае вы, конечно, эффективно изменяете только одно комбинированное изображение, а не несколько «слайдов». Лучше думать об этом как об одном полном изображении (отсюда и название «коллаж»), поэтому вы добавите стикеры к общей картинке.
Однако вы можете щелкнуть отдельные фотографии, чтобы изменить расположение макета.
Как редактировать сообщение в Instagram после публикации
Итак, свершилось. Вы разместили сообщение в своем Instagram только для того, чтобы увидеть ошибку в подписи, местоположении, тегах или в самой фотографии! 😱
Теперь вам интересно, как отредактировать пост в Instagram после публикации, и вы попали в нужное место.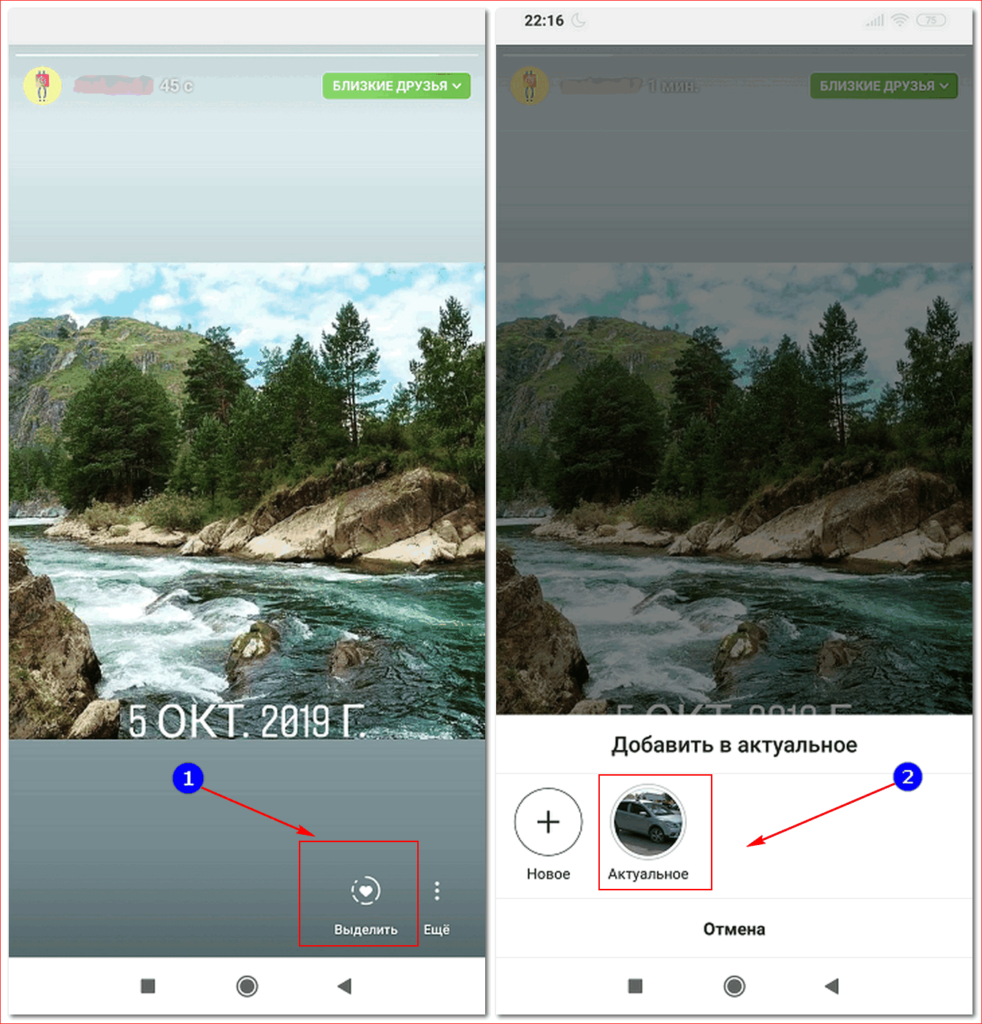
Если вы исправляете орфографическую ошибку или добавляете пропущенную фотографию в карусельную публикацию, мы покрываем все основные места, подверженные ошибкам, включая подписи, местоположения, теги и фотографии.
В этой статье вы узнаете, как редактировать каждую из этих четырех категорий с пошаговыми инструкциями.
Готовы исправить свои ошибки в Instagram быстрее, чем вы можете сказать: « Никто этого не видел? ”
Поехали! ✏️
Как вы редактируете заголовок, местоположение, теги в сообщении Instagram?Обо всем по порядку.Если вы неправильно указали свое местоположение или теги или хотите узнать, как отредактировать подпись в Instagram, вот способ исправить их:
Коснитесь трех точек в правом верхнем углу. Найдите в меню пункт «Правка». Отредактируйте заголовок, теги, замещающий текст или местоположение, нажав каждый из них.- Найдите фотографию в Instagram, которую хотите отредактировать
- Коснитесь трех точек в правом верхнем углу фотографии
- Нажмите Изменить в раскрывающемся меню
- Нажмите на деталь, которую хотите отредактировать.
 Вы можете внести изменения в:
Вы можете внести изменения в:- Теги к фотографиям в Instagram (внизу слева)
- Альтернативный текст Instagram (внизу справа)
- Расположение (вверху слева)
- Подпись
- По завершении нажмите Готово (iOS) или отметку (Android).
Но подождите! При редактировании подписи следует помнить о нескольких вещах, особенно если вы пытаетесь исправить форматирование или разрывы строк!
Если вы разместили подпись, и это одна стена текста, вы можете добавить пробелы к подписи, нажимая клавишу возврата после каждого абзаца.
Просто убедитесь, что вы удалили все скрытые пробелы после знаков препинания в конце предложений , иначе Instagram проигнорирует ваш разрыв строки! 😭
Возможно, вам даже придется удалить смайлик (в конце предложения), чтобы заставить его работать.
Звук раздражает? Это. 😤 Но есть и хорошие новости!
Вы можете полностью избежать проблем с форматированием, используя инструмент для создания подписей в Tailwind для Instagram! 🎉 Наш инструмент форматирования позволяет вам добавить умную подпись и с легкостью выбрать любимые смайлы с клавиатуры Emoji Picker.
Он также автоматически удаляет надоедливое пространство, которое появляется после эмодзи на клавиатуре смартфона. 🥳
Не только это, но и наш инструмент для создания подписей также сохраняет разрывы строк!
Ну, если только вы не нажмете клавишу пробела после конца строки! ⛔️
Хотите попробовать сами? Получите бесплатную пробную версию Tailwind для Instagram сегодня — кредитная карта не требуется! 💳
Можете ли вы отредактировать изображение в Instagram после его публикации?Возможно, вы ищете в Интернете, отчаянно пытаясь узнать, как редактировать фотографии в Instagram после публикации.
Плохие новости — вы не можете. К сожалению, у вас есть один снимок, чтобы добавить правильный фильтр, обрезать или скорректировать фотографию, прежде чем она будет опубликована. 😔 Instagram в настоящее время не поддерживает какие-либо функции для редактирования ваших фотографий в Instagram после публикации.
Если вы испортили свою любимую фотографию перед тем, как отправить ее в свой канал, лучше всего удалить и повторно загрузить.
Обязательно скопируйте и вставьте подпись перед тем, как сделать это, чтобы не потерять всю свою тяжелую работу — и хэштеги!
Мне жаль, что у нас нет лучших новостей.Чтобы сократить количество ошибок, не забудьте тщательно отредактировать свои фотографии в Instagram перед публикацией.
Можно ли добавить фото к существующему сообщению?Итак, можете ли вы добавлять фотографии в пост в Instagram после того, как опубликовали его? Нет, не можешь. К сожалению, эта возможность пока недоступна в Instagram ИЛИ в Facebook Creator Studio (хотя она, безусловно, была запрошена!).
Пропустили добавление ключевой фотографии или видео в свой последний пост в карусели?
Вам нужно как можно быстрее удалить или заархивировать сообщение и повторно загрузить нужную серию.
Обратите пристальное внимание на каждый кадр и проведите по нему несколько раз, чтобы перепроверить перед публикацией!
Это поможет вам отслеживать и выявлять ошибки до того, как они появятся.
Планируйте, планируйте, публикуйте сообщения в одном месте !Фактически, один из лучших способов бороться с досадными ошибками в публикациях в Instagram, прежде чем они будут стоить вам времени и энергии, — это планирование и планирование вашего контента заранее!
Вот где на помощь приходит наш универсальный инструмент! 🔥
Инструмент публикацииTailwind в Instagram позволяет вам с первого раза пометить изображения, указать местоположение и идеально отформатировать подпись.🧑💻
Plus, вы можете кадрировать фотографии и проверять, как они будут выглядеть в вашей ленте, с помощью нашего инструмента предварительного просмотра 9-Grid! 🤩
Если вы хотите создать идеальный пост — из местоположений, хэштегов и всего остального, подпишитесь на бесплатную пробную версию Tailwind для Instagram сейчас .
У вас будет доступ ко всем нашим профессиональным функциям для 30 сообщений — и самое главное, кредитная карта не требуется! Чего же ты ждешь? Убедитесь сами!
Как добавить фото и видео из фотопленки в свою историю в Instagram
Instagram запустил на этой неделе новую функцию под названием «Истории», которая позволяет вам публиковать фотографии и видео, которые не будут отображаться в вашей ленте, но будут видны вашим подписчикам в формате слайд-шоу на срок до 24 часов.Это отличный способ поделиться чем-то большим в Instagram, не загромождая свой канал десятками фотографий и видео, которые вы иначе не опубликовали бы.
Когда я впервые играл с Instagram Stories, я не мог понять, как загрузить фото или видео, которые я уже сделал. Вместо этого казалось, что я был вынужден сначала снимать с помощью приложения Instagram, а затем загружать оттуда. Через несколько минут я, наконец, понял это, и, поскольку это не так очевидно, я подумал, что должен опубликовать об этом, поскольку это может помочь нескольким читателям, которые задаются вопросом: как вы размещаете фотографии или видео из своей библиотеки в своем Instagram история?
Загрузка фото и видео из вашей библиотеки в вашу историю в Instagram
Как оказалось, объект скрывался у всех на виду.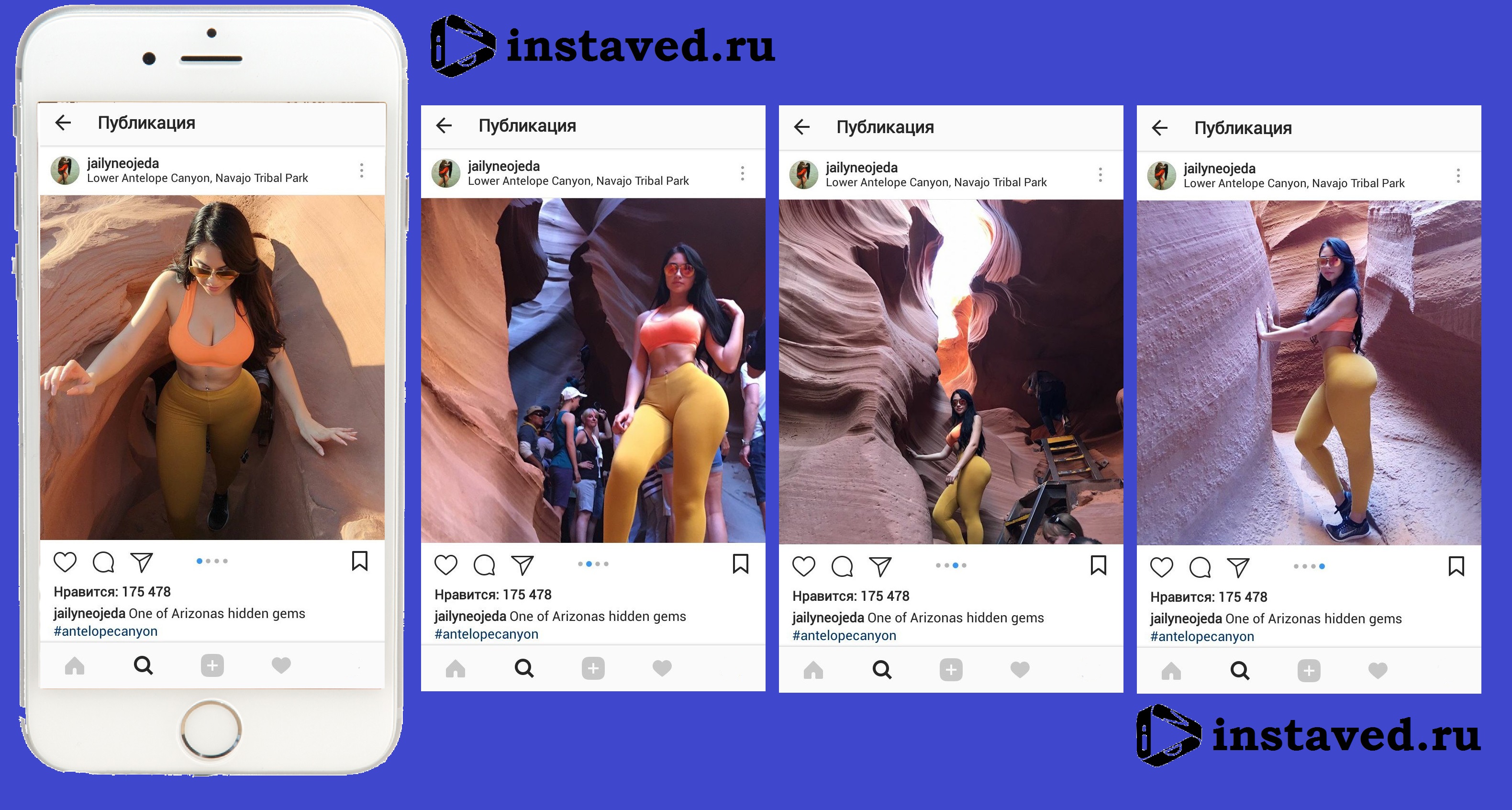
1) В приложении Instagram нажмите значок камеры в верхнем левом углу, чтобы добавить новую историю. Это переведет вас в режим камеры.
2) Здесь вы можете записать видео или сделать снимок. Но мы хотим открыть нашу библиотеку фотографий. Для этого просто потяните вверх экран, и внизу откроется окно выбора изображений.
3) Оттуда просто выберите фото или видео, которое хотите загрузить.Вы, конечно, можете пометить его перед загрузкой.
Есть некоторые ограничения. Прежде всего, будут доступны только изображения или видео, снятые в течение последних 24 часов, и их можно будет опубликовать в вашей истории. Все, что было снято более 24 часов назад, даже не будет отображаться в средстве выбора изображений.
Второе ограничение заключается в том, что если вы загружаете видео длительностью более 10 секунд, оно будет автоматически обрезано, чтобы соответствовать 10-секундному формату. В таком случае я бы посоветовал сначала отредактировать видео, чтобы обрезать его так, как вы хотите, а затем загрузить в свою историю.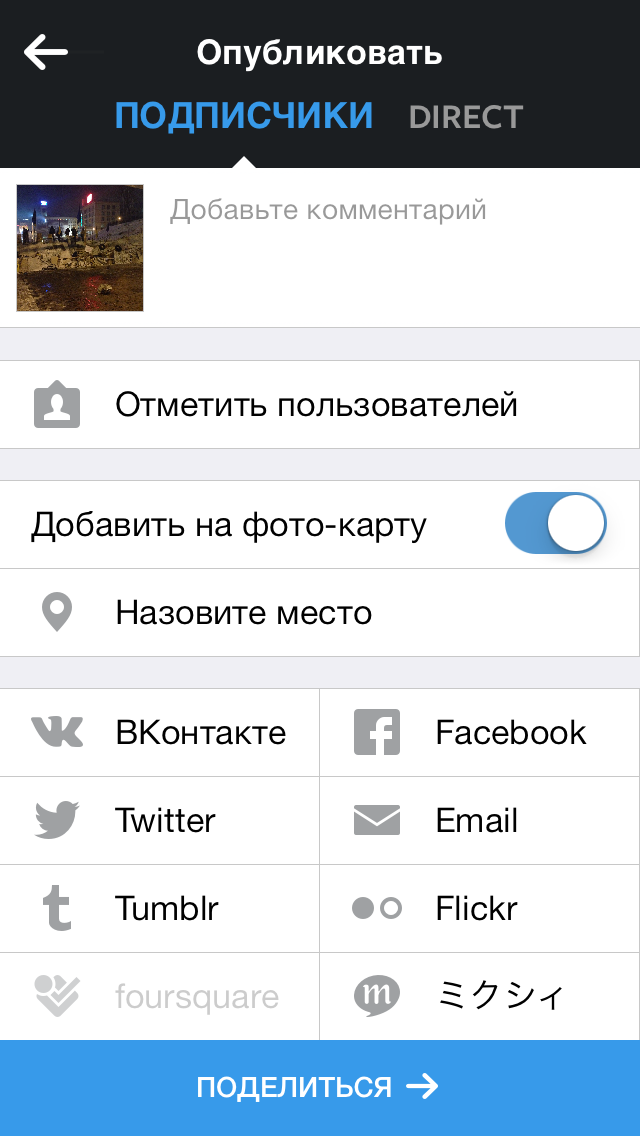
Также читайте: Как загрузить фотографии старше 24 часов в свой Instagram Story
Вот и все. Это определенно несложно, но и не совсем очевидно.
Как уместить всю картинку в Instagram
Instagram имеет максимальное соотношение сторон 4: 5 для портретных постов (четыре пикселя в ширину на каждые пять пикселей в высоту). Ограничение Instagram уменьшает количество очень высоких изображений, которые занимают много места по вертикали в ленте.Хотя это приятно, что Instagram не дает пользователям публиковать массивные навязчивые сообщения, ограничение 4: 5 затрудняет публикацию целого вертикального изображения или видео, которое вы сняли на свой телефон.
Вот как ваши высокие фотографии будут выглядеть в Instagram без дополнительных границ. Если вы хотите уместить всю фотографию в Instagram, но она выше, чем соотношение сторон 4: 5, вам необходимо изменить изображение перед публикацией. В противном случае Instagram автоматически обрежет ваше изображение до максимума 4: 5. Я рекомендую средство изменения размера Kapwing, поскольку оно позволяет добавлять пустое пространство с обеих сторон, чтобы привести изображение к требуемому соотношению сторон. В этой статье я объясню, как разместить всю картинку в Instagram в три простых шага:
Я рекомендую средство изменения размера Kapwing, поскольку оно позволяет добавлять пустое пространство с обеих сторон, чтобы привести изображение к требуемому соотношению сторон. В этой статье я объясню, как разместить всю картинку в Instagram в три простых шага:
- Загрузить изображение
- Изменить размер до 4: 5
- Загрузить и опубликовать в Instagram
Шаг 1. Загрузите изображение
Начните с открытия инструмента Resizer Kapwing на вашем телефоне или компьютере.Загрузите файл изображения из камеры или импортируйте его с URL-адреса. Kapwing поддерживает изображения, видео и GIF, поэтому вы можете использовать его для изменения размера для любого типа мультимедиа.
Инструмент изменения размера видео в Kapwing После загрузки изображения в редактор вы попадете в редактор Kapwing Studio, где вы увидите предварительный просмотр вашего изображения в центре экрана.
Шаг 2: Измените размер до 4: 5
В разделе Выходной размер выберите параметр 4: 5 . Это позволяет вашей фотографии занимать максимальное пространство по вертикали в ленте Instagram без уменьшения размера.Для Instagram есть опция изменения размера 1: 1, но это сжимает ваше изображение, чтобы оно соответствовало квадратной форме по умолчанию.
Измените размер изображения до 4: 5 с помощью кнопки в списке «Размер вывода».После того, как вы выбрали размер, Kapwing добавляет белый отступ с обеих сторон изображения, чтобы оно соответствовало соотношению сторон 4: 5. Вы можете изменить этот белый фон на любой желаемый цвет, чтобы он выделялся в ленте Instagram.
Шаг 3. Загрузите и опубликуйте
Нажмите красную кнопку Экспорт изображения в верхней части экрана.Через несколько секунд обработки Kapwing сделает ваше изображение или видео с измененным размером 4: 5 доступным для загрузки. Независимо от того, используете ли вы настольный компьютер, iPhone, Android или планшет, вы сможете мгновенно загрузить изображение в свою фотогалерею после публикации.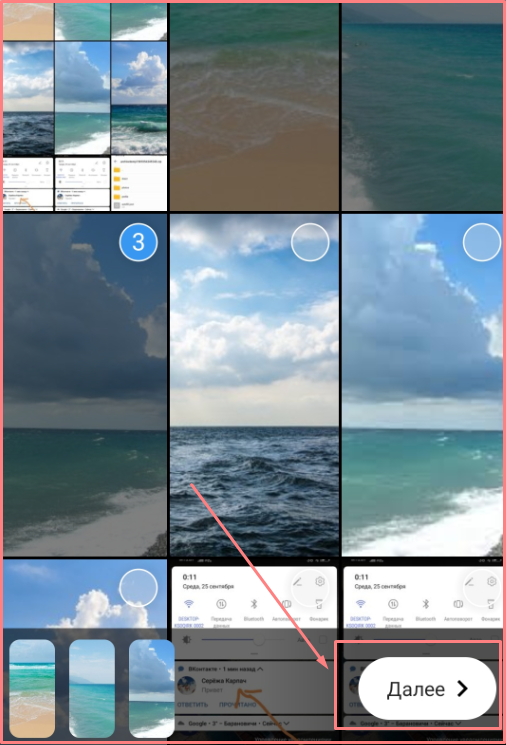
Если вы не вошли в учетную запись Kapwing, войдите в систему или зарегистрируйтесь , используя свою учетную запись Google или Facebook — после того, как вы вошли в учетную запись Kapwing, водяной знак в правом нижнем углу будет удален с вашего последнего изображение.
Откройте приложение Instagram и загрузите свою фотографию. Вы заметите, что Instagram по умолчанию обрезает изображение до квадрата, но вы можете щелкнуть стрелки расширения или зажать изображение в нижнем левом углу, чтобы уместить все изображение в Instagram. Когда вы опубликуете его, Instagram изменит размер изображения до ширины, чтобы соответствовать экрану, белый фон изображения будет сливаться с белым фоном Instagram, и вся ваша фотография появится в Instagram без обрезки.
Примечание : вы также можете выбрать черный фон, если вы и ваши подписчики используете Instagram в темном режиме.
Заключение
В этом руководстве показано обходное решение для публикации полных портретных изображений и видео в Instagram. Вы можете использовать Resizer Kapwing для публикации нескольких изображений разного размера в Instagram, добавления тонкой белой рамки вокруг ваших медиафайлов и публикации видео TikTok и Snap. Я надеюсь, что это поможет ускорить ваш рабочий процесс в социальных сетях и позволит вам публиковать свои красивые и веселые откровенные моменты в Instagram.
Вы можете использовать Resizer Kapwing для публикации нескольких изображений разного размера в Instagram, добавления тонкой белой рамки вокруг ваших медиафайлов и публикации видео TikTok и Snap. Я надеюсь, что это поможет ускорить ваш рабочий процесс в социальных сетях и позволит вам публиковать свои красивые и веселые откровенные моменты в Instagram.
Чтобы получить больше идей, руководств и функций, зайдите на страницу ресурсов Kapwing или на наш канал YouTube! И не забудьте отметить нас @KapwingApp чтобы увидеть, чем увлечены наши создатели!
Статьи по теме:
15 способов добавить текст к фотографиям в Instagram
Заголовки в Instagram — это мощное средство, с их хэштегами, большим количеством символов и возможностью отмечать людей.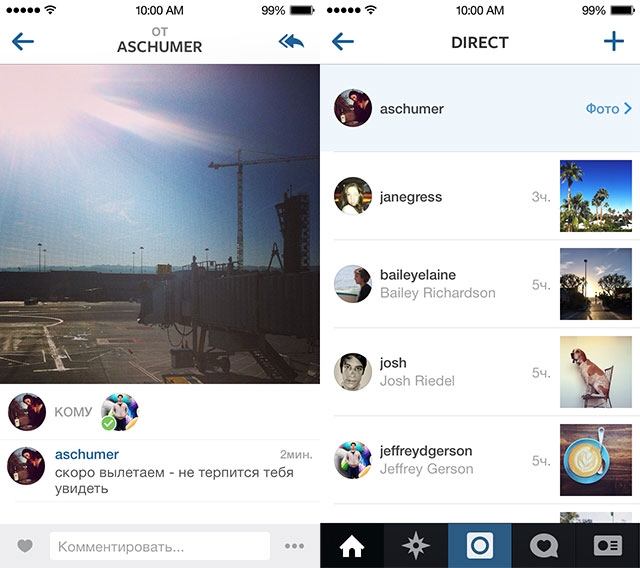 Однако подписи требуют, чтобы пользователь щелкнул по самому изображению, чтобы прочитать. Если вы хотите, чтобы ваш текст был виден всем, вам нужно, чтобы текст был на самих изображениях. Я не собираюсь углубляться в маркетинговые методы использования текста или ограничения текста в изображениях в социальных сетях. Это темы для другого раза. Вместо этого я просто собираюсь сосредоточиться на приложениях и программах, которые можно использовать для добавления текста к изображениям, независимо от используемой вами платформы.
Однако подписи требуют, чтобы пользователь щелкнул по самому изображению, чтобы прочитать. Если вы хотите, чтобы ваш текст был виден всем, вам нужно, чтобы текст был на самих изображениях. Я не собираюсь углубляться в маркетинговые методы использования текста или ограничения текста в изображениях в социальных сетях. Это темы для другого раза. Вместо этого я просто собираюсь сосредоточиться на приложениях и программах, которые можно использовать для добавления текста к изображениям, независимо от используемой вами платформы.
Я разбил этот пост на три основные категории.Первая категория — это инструменты приложений, мобильные приложения, которые можно использовать на телефоне или планшете для добавления текста к изображениям. Второй набор инструментов — это инструменты рабочего стола, которые вы можете использовать для той же цели. Третья категория — это более надежные инструменты для редактирования изображений профессионального уровня. Здесь должно быть что-то для всех.
Мобильные инструменты
Этот первый раздел, как упоминалось выше, посвящен мобильным приложениям. Их здесь пять, и я пробовал добавлять приложения как для iOS, так и для Android.В целом эти приложения ориентированы на простое редактирование изображений специально для Instagram. Добавление текста — одна из основных функций, но у них также есть такие элементы, как цветные фильтры, обрезка, создание коллажей и так далее. Они по-прежнему ограничены в том, что могут делать, но это нормально. Если все, что вам нужно сделать, это сделать снимок камерой телефона, то немного поправить его на ходу — это все, что вам действительно нужно.
Их здесь пять, и я пробовал добавлять приложения как для iOS, так и для Android.В целом эти приложения ориентированы на простое редактирование изображений специально для Instagram. Добавление текста — одна из основных функций, но у них также есть такие элементы, как цветные фильтры, обрезка, создание коллажей и так далее. Они по-прежнему ограничены в том, что могут делать, но это нормально. Если все, что вам нужно сделать, это сделать снимок камерой телефона, то немного поправить его на ходу — это все, что вам действительно нужно.
1. WordSwag
WordSwag — это приложение для iOS и Android, которое позволяет создавать изображения цитат, которые в значительной степени ориентированы на цитату, а сама фотография имеет тенденцию отодвигаться на второй план.Это один из самых надежных редакторов для этой конкретной цели с двумя основными функциями. Во-первых, вы можете использовать огромное количество различных шрифтов и стилей текста. Второй — это библиотека вдохновляющих цитат, шуток и мыслей о душе, поэтому вам даже не нужно придумывать текст для своих фотографий. Единственным недостатком является то, что приложение настолько широко используется, что вы начнете распознавать другие изображения цитат, используя его, и это может заставить вас чувствовать себя немного менее особенным.
Единственным недостатком является то, что приложение настолько широко используется, что вы начнете распознавать другие изображения цитат, используя его, и это может заставить вас чувствовать себя немного менее особенным.
2. ImageQuote (iOS)
ImageQuote — это приложение для iOS, которое работает аналогично WordSwag.Вы можете написать свои собственные цитаты на фоновых изображениях, которые они предоставляют, или вы можете использовать свои собственные изображения. В отличие от описанного выше Swag, вам не предоставляется библиотека цитат, поэтому вам придется придумывать собственные высказывания. С другой стороны, у них по-прежнему есть довольно хорошая библиотека шрифтов, и у них есть простые кнопки, с помощью которых можно поделиться завершенной публикацией в Instagram, Facebook, Twitter и других приложениях, которые вы выбираете для интеграции. У них также есть платная версия за 3 доллара, но я не совсем понимаю, что она добавляет. Наверное, больше шрифтов и больше возможных фонов, как я предполагаю.
3. PicLab
Еще одно кроссплатформенное приложение для фотографий, в котором есть текстовый инструмент, но есть более надежный набор дополнительных функций. Вы можете добавлять картинки или стикеры к своим изображениям, вы можете создавать коллажи или страницы журнала, вы можете добавлять наложения, а также можете устанавливать фильтры и вносить незначительные изменения цвета / выравнивания / корректировки в изображения до и после добавления текста.
У тех же разработчиков есть еще три инструмента, которые могут вас заинтересовать, все специально для iOS.Одним из них является PicLab Studio, инструмент профессионального уровня с гораздо большим количеством функций. Два других — это GifLab и VidLab, оба ориентированы на создание анимированного контента из видео с вашей камеры, с одним очевидным различием между ними.
4. Телефон
Еще одно кроссплатформенное приложение. Этот предназначен исключительно для добавления текста к изображениям и не имеет особых дополнительных функций. Они предлагают более 200 шрифтов, и вы можете изменять цвета шрифта для целых слов или отдельных букв за раз.Вы также можете добавить текстовые эффекты, такие как фон, тени и зачеркивание. Он очень прост в использовании, но он также довольно ограничен в возможностях. Как бесплатное приложение, в нем есть реклама и встроенные покупки, хотя они совсем не навязчивы.
Они предлагают более 200 шрифтов, и вы можете изменять цвета шрифта для целых слов или отдельных букв за раз.Вы также можете добавить текстовые эффекты, такие как фон, тени и зачеркивание. Он очень прост в использовании, но он также довольно ограничен в возможностях. Как бесплатное приложение, в нем есть реклама и встроенные покупки, хотя они совсем не навязчивы.
5. Более (iOS)
Over — это довольно надежное приложение с довольно большой библиотекой содержимого с тысячами шаблонов и десятками тысяч картинок и графики, а также огромной библиотекой бесплатных стоковых фотографий, которые вы можете использовать.Он имеет удивительно полезный набор отдельных инструментов, помогающих с мелкими деталями отдельных изображений, например, с правильным наложением элементов. Вдобавок ко всему, у него есть набор параметров шаблона для изменения размера и настройки одного и того же изображения для идеального отображения в полдюжине разных социальных сетей одновременно. У них еще нет приложения для Android, но они его активно развивают, так что следите за обновлениями, если вам интересно.
У них еще нет приложения для Android, но они его активно развивают, так что следите за обновлениями, если вам интересно.
Инструменты рабочего стола
Эти инструменты представляют собой смесь веб-приложений (графический дизайн как услуга) и программного обеспечения, которое вы загружаете для использования.В целом они немного надежнее, чем приложения для редактирования изображений для мобильных устройств. Преимущество использования мыши и клавиатуры для редактирования заключается в большей точности, хотя расширенный набор инструментов и опций может пугать новичков. С другой стороны, они потенциально могут быть более дорогими. У всего есть своя цена, правда?
6. Canva
Canva — одно из моих любимых приложений для графического дизайна. Это веб-приложение, в первую очередь предназначенное для настольных браузеров.У них есть широкий спектр шаблонов, от изображений профиля Facebook до изображений в блогах и обложек книг. Основное достоинство приложения — огромная библиотека стоковых изображений и элементов, которые вы можете редактировать индивидуально или в заранее созданных шаблонах. Многие из их элементов требуют, чтобы вы заплатили небольшую плату за использование с месячной лицензией на каждый элемент, который вы используете, хотя некоторые из них бесплатны. Это означает, что некоторые изображения можно будет создавать бесплатно, в то время как другие могут стоить несколько долларов за штуку. Стоит зарегистрироваться бесплатно и посмотреть, что они предлагают.
Многие из их элементов требуют, чтобы вы заплатили небольшую плату за использование с месячной лицензией на каждый элемент, который вы используете, хотя некоторые из них бесплатны. Это означает, что некоторые изображения можно будет создавать бесплатно, в то время как другие могут стоить несколько долларов за штуку. Стоит зарегистрироваться бесплатно и посмотреть, что они предлагают.
7. PicMonkey
Еще одно веб-приложение, PicMonkey, больше похоже на полностью надежный пакет для редактирования изображений, предоставляемый как веб-сервис, а не как загружаемое программное обеспечение. С его помощью вы можете выполнять надежное редактирование фотографий, ретушировать отдельные элементы и создавать дизайны на основе шаблонов. Новички могут использовать базовые инструменты, в то время как более опытные графические дизайнеры могут изучить все более глубокие возможности и расширенные инструменты. Единственный недостаток в том, что это не бесплатно. Базовая версия стоит 6-8 долларов в месяц , а версия Pro — 10-13 долларов в месяц , в зависимости от ежемесячной или годовой оплаты.Если вам нравятся их инструменты, у них есть ограниченное бесплатное приложение для обеих мобильных платформ.
Базовая версия стоит 6-8 долларов в месяц , а версия Pro — 10-13 долларов в месяц , в зависимости от ежемесячной или годовой оплаты.Если вам нравятся их инструменты, у них есть ограниченное бесплатное приложение для обеих мобильных платформ.
8. BeHappy
BeHappy — очень простое и довольно ограниченное веб-приложение. Генератор спроектирован как бесплатный инструмент, чтобы побудить вас использовать их основную услугу, которая заключается в создании и печати больших плакатов. Как услуга печати по запросу, это нормально, хотя и не на высоте. То же можно сказать и о генераторе. У них есть небольшой набор символов, дюжина разных шрифтов и простой набор фонов, вот и все.Вы даже не можете загрузить собственный фон. Он создан для создания очень простых изображений текстовых блоков и ничего более. Однако иногда это все, что вам действительно нужно.
9. Трафарет
Объявленный как альтернатива Canva, Stencil представляет собой приложение для редактирования изображений, ориентированное также на маркетинг для настольных компьютеров. У них есть доступ к огромной библиотеке Creative Commons с сотнями доступных шаблонов и библиотекой цитат, которые вы можете использовать. Вы также можете использовать любой из 2300 шрифтов в библиотеке шрифтов Google и даже можете загрузить свой собственный шрифт, если у вас есть собственный шрифт, созданный для вашего бренда.Кроме того, вы можете получить доступ к своей библиотеке содержимого и выполнять базовое редактирование изображений на лету с помощью расширений браузера для Chrome, Safari и Firefox. Их бесплатная версия ограничена 10 изображениями в месяц с ограниченным количеством доступных стоковых фотографий и значков. Версия Pro стоит 10 долларов в месяц и дает вам почти неограниченный доступ и до 50 изображений в месяц, а версия Unlimited стоит 12 долларов в месяц и дает вам неограниченное количество изображений.
У них есть доступ к огромной библиотеке Creative Commons с сотнями доступных шаблонов и библиотекой цитат, которые вы можете использовать. Вы также можете использовать любой из 2300 шрифтов в библиотеке шрифтов Google и даже можете загрузить свой собственный шрифт, если у вас есть собственный шрифт, созданный для вашего бренда.Кроме того, вы можете получить доступ к своей библиотеке содержимого и выполнять базовое редактирование изображений на лету с помощью расширений браузера для Chrome, Safari и Firefox. Их бесплатная версия ограничена 10 изображениями в месяц с ограниченным количеством доступных стоковых фотографий и значков. Версия Pro стоит 10 долларов в месяц и дает вам почти неограниченный доступ и до 50 изображений в месяц, а версия Unlimited стоит 12 долларов в месяц и дает вам неограниченное количество изображений.
10. DesignBold
Еще одна альтернатива Canva, DesignBold, имеет несколько элементов, которые отличают ее от более известного кузена. Во-первых, их библиотека стоковых фотографий, откровенно говоря, почти громоздка, поскольку она огромна. Они заключили сделку с DepositPhotos, чтобы все их изображения были доступны. Их бесплатный план хорош, хотя и имеет несколько ограничений. Тариф Pro — один из самых дорогих, он составляет 20 долларов в месяц, но, учитывая доступ, который он дает, это не так уж и плохо.
Во-первых, их библиотека стоковых фотографий, откровенно говоря, почти громоздка, поскольку она огромна. Они заключили сделку с DepositPhotos, чтобы все их изображения были доступны. Их бесплатный план хорош, хотя и имеет несколько ограничений. Тариф Pro — один из самых дорогих, он составляет 20 долларов в месяц, но, учитывая доступ, который он дает, это не так уж и плохо.
Профессиональные инструменты
Инструменты профессионального уровня — это более надежные и всеобъемлющие приложения для редактирования фотографий. Вы можете использовать их для добавления текста к изображениям, но вы также можете использовать их буквально для всего остального.Художники могут рисовать, дизайнеры могут создавать каркасы и так далее. Они почти бесконечно надежны, но для их полного использования требуется больше знаний, обучения и в некоторой степени таланта. Обычно я бы не рекомендовал их тем, кто просто хочет добавить текст к изображению, но если у вас есть опыт графического дизайна, вы определенно можете воспользоваться этими инструментами.
11. Photoshop
Adobe Photoshop — это лучший профессиональный инструмент, который считается, вероятно, лучшей программой для редактирования изображений в мире.В прошлом это был профессиональный инструмент, и их цена значительно превышала 500 долларов, что укрепляло это впечатление. В наши дни вы больше не можете купить программу напрямую, но должны подписаться на часть Adobe Creative Cloud. Только Photoshop обойдется вам в 32 доллара в месяц или 240 долларов в год с предоплатой в год. Вы также можете добавить подписки на другие их приложения, такие как Lightroom, наряду с облачным хранилищем и доступом к стоковым фотографиям. Это может быть дорого, но это инструмент профессионального уровня, поэтому он имеет смысл.
12. GIMP
GIMP — это программа для обработки изображений Gnu. GNU — это Linux-подобная операционная система с открытым исходным кодом, GNU расшифровывается как «GNU’s Not Unix» в странном анекдоте про информатику, уходящем в прошлое. Общественная лицензия GNU — это лицензия на программное обеспечение с открытым исходным кодом, используемая множеством бесплатных приложений, и GIMP — одно из таких бесплатных приложений. Нет, вам не нужно использовать операционную систему GNU для использования GIMP, у нее есть версия для Windows и OSX. Это совершенно бесплатно и сравнимо с Photoshop, хотя и с меньшим количеством чрезвычайно продвинутых инструментов, таких как заливка с учетом содержимого и сверхсовременные кисти.
Общественная лицензия GNU — это лицензия на программное обеспечение с открытым исходным кодом, используемая множеством бесплатных приложений, и GIMP — одно из таких бесплатных приложений. Нет, вам не нужно использовать операционную систему GNU для использования GIMP, у нее есть версия для Windows и OSX. Это совершенно бесплатно и сравнимо с Photoshop, хотя и с меньшим количеством чрезвычайно продвинутых инструментов, таких как заливка с учетом содержимого и сверхсовременные кисти.
13. Paint.net
Иногда вам нужен надежный инструмент графического дизайна, который не обладает всей сложностью и излишним набором функций Photoshop. Для этих нужд идеально подходит что-то вроде Paint.net. Paint.net создан как более надежная альтернатива MSPaint Windows по умолчанию, и он имеет более продвинутые инструменты, плагины и функции, чем Paint, но при этом остается бесплатным. Платная версия доступна в Windows 10 App Store, но единственная функция, которую она добавляет, — это автоматические обновления.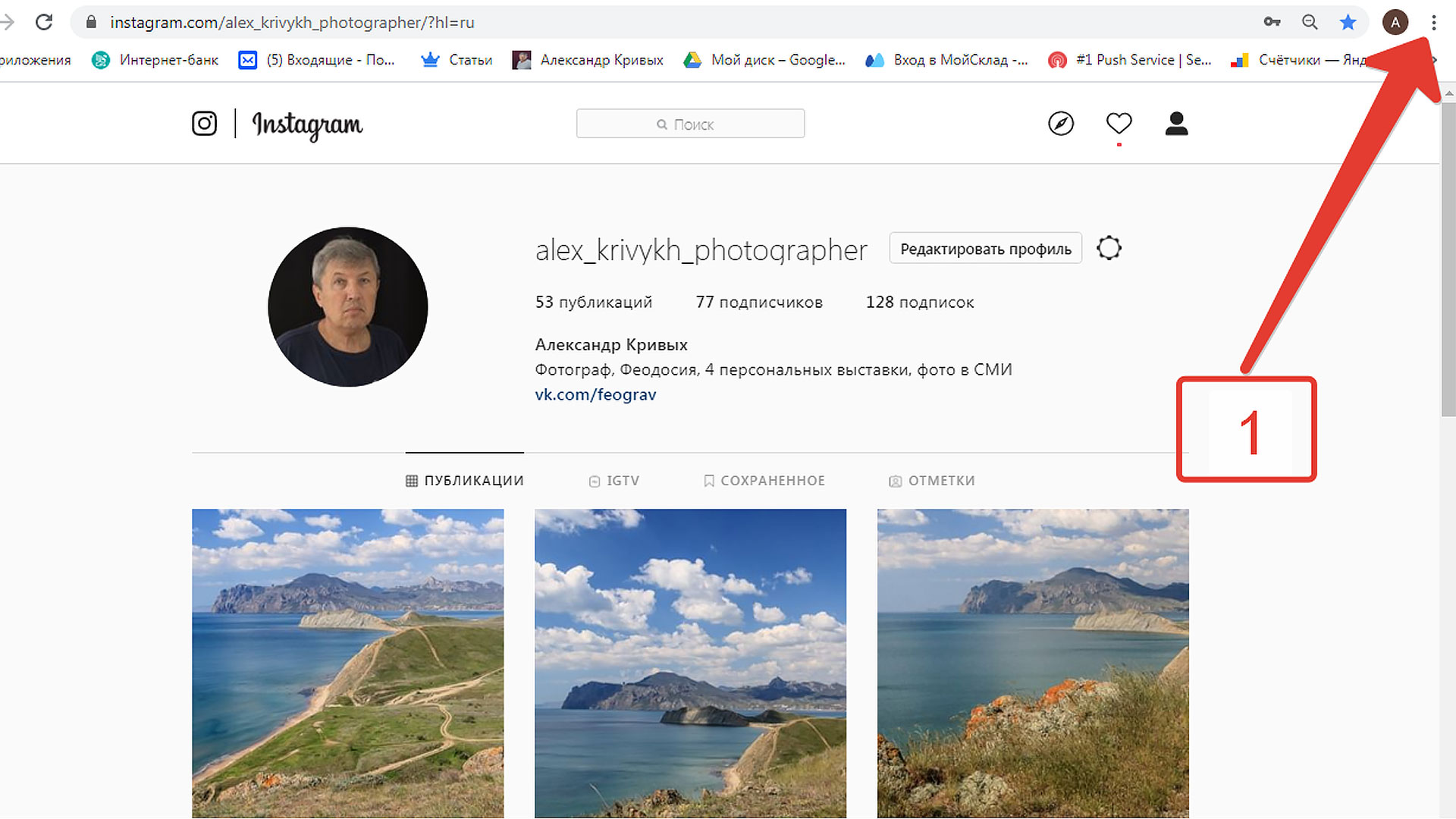 В остальном он полнофункциональный.
В остальном он полнофункциональный.
14. Фото Pos Pro
Photo Pos Pro имеет бесплатную версию и платную лицензию. Бесплатная версия сравнима с упрощенным Photoshop, с множеством различных инструментов и поддержкой слоя заливки и маски слоя. Он также имеет множество расширений, которые немного добавляют функциональности. У него даже есть «режим новичка» , который скрывает некоторые из более сложных инструментов, чтобы их было легче понять и использовать. Однако у него есть один недостаток — ограничение на размер файлов, которые он может сохранять.
15. Pixlr
У этого приложения есть и веб-версия, и мобильная версия. Так почему это инструменты профессионального уровня? Он создан Autodesk, разработчиками других профессиональных инструментов, таких как AutoCAD, Maya и 3DS Max. Как и следовало ожидать, он полнофункциональный с массой дополнительных возможностей. Облачный сервис просто помогает разгрузить вычислительную мощность, которая вам, несомненно, понадобится в противном случае.


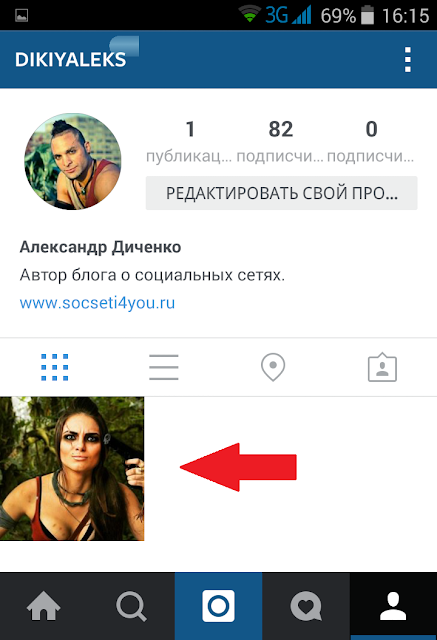



 Чтобы выложить фото сторис без его обрезки сервисом, сначала измените его разрешение и формат. Лучше, чтобы формат стал 9 на 16, то есть разрешение фото соответствовало цифрам 1080 на 1920. Ведь именно такие параметры поддерживает большинство современных гаджетов
Чтобы выложить фото сторис без его обрезки сервисом, сначала измените его разрешение и формат. Лучше, чтобы формат стал 9 на 16, то есть разрешение фото соответствовало цифрам 1080 на 1920. Ведь именно такие параметры поддерживает большинство современных гаджетов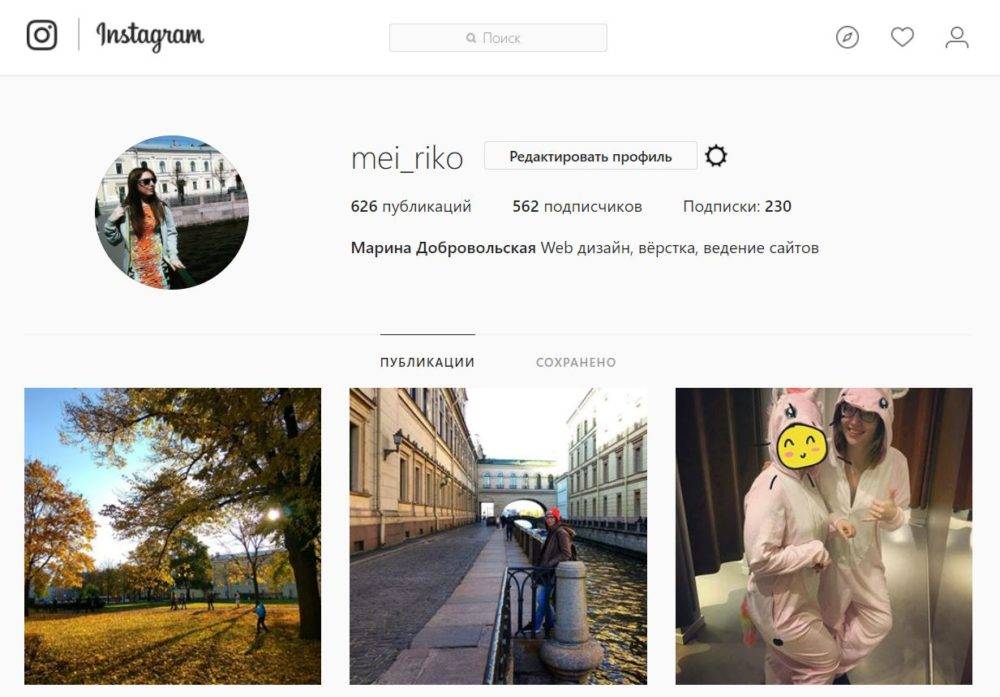

 Из-за тяжелых новостных циклов и неопределенного времени мы берем немного времени на регулярные запланированные публикации для некоторых тактических и важных советов, которые могут помочь. Наша команда по контент-маркетингу полностью удалена и работает уже много лет, поэтому работа из дома заложена в нашей ДНК. ???? Для тех из нас, у кого есть привилегия и возможность заниматься WFH в это время, мы хотели уделить минуту, чтобы поделиться некоторыми полезными вещами, которые мы узнали об удаленных командах на этом пути… ???? ???? инструмент видеоконференцсвязи для встреч и побудите всех включить видео.???? Это помогает устанавливать и поддерживать отношения. ???? Создайте подходящее рабочее пространство (станьте хитрее). Вы и ваша спина заслуживаете хорошей эргономики. ???? ???? Отсутствие поездок на работу означает, что вы только что получили дополнительное время в течение дня. Вместо того, чтобы работать больше, используйте это дополнительное время для некоторого дополнительного «своего» времени, например, для приготовления воскресного завтрака в будний день.
Из-за тяжелых новостных циклов и неопределенного времени мы берем немного времени на регулярные запланированные публикации для некоторых тактических и важных советов, которые могут помочь. Наша команда по контент-маркетингу полностью удалена и работает уже много лет, поэтому работа из дома заложена в нашей ДНК. ???? Для тех из нас, у кого есть привилегия и возможность заниматься WFH в это время, мы хотели уделить минуту, чтобы поделиться некоторыми полезными вещами, которые мы узнали об удаленных командах на этом пути… ???? ???? инструмент видеоконференцсвязи для встреч и побудите всех включить видео.???? Это помогает устанавливать и поддерживать отношения. ???? Создайте подходящее рабочее пространство (станьте хитрее). Вы и ваша спина заслуживаете хорошей эргономики. ???? ???? Отсутствие поездок на работу означает, что вы только что получили дополнительное время в течение дня. Вместо того, чтобы работать больше, используйте это дополнительное время для некоторого дополнительного «своего» времени, например, для приготовления воскресного завтрака в будний день. ???? ???? Придерживайтесь обычного рабочего времени и выходите из системы в обычное время. WFH — это не значит работать 24 часа в сутки, 7 дней в неделю. ⏰ ???? Подышите свежим воздухом. Смена обстановки может перезагрузить вашу продуктивность и освежить ваш разум.???? Мы работаем над публикацией в блоге всех наших лучших советов по удаленному управлению и WFH, так что следите за обновлениями. А пока делиться заботой — есть что добавить? Напишите их в комментариях ниже! ???? ????: @alexproba
???? ???? Придерживайтесь обычного рабочего времени и выходите из системы в обычное время. WFH — это не значит работать 24 часа в сутки, 7 дней в неделю. ⏰ ???? Подышите свежим воздухом. Смена обстановки может перезагрузить вашу продуктивность и освежить ваш разум.???? Мы работаем над публикацией в блоге всех наших лучших советов по удаленному управлению и WFH, так что следите за обновлениями. А пока делиться заботой — есть что добавить? Напишите их в комментариях ниже! ???? ????: @alexproba Вы можете внести изменения в:
Вы можете внести изменения в: