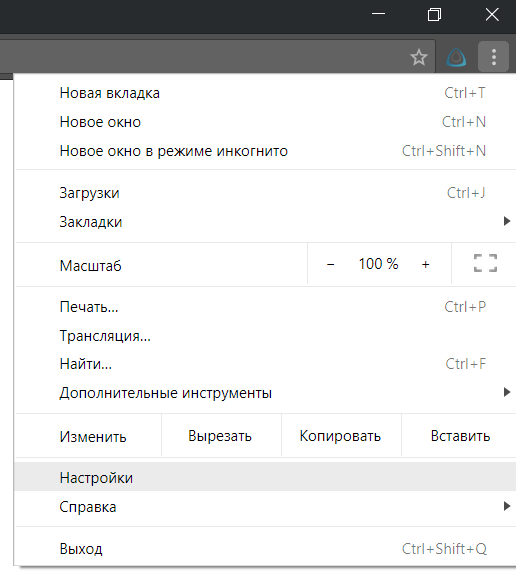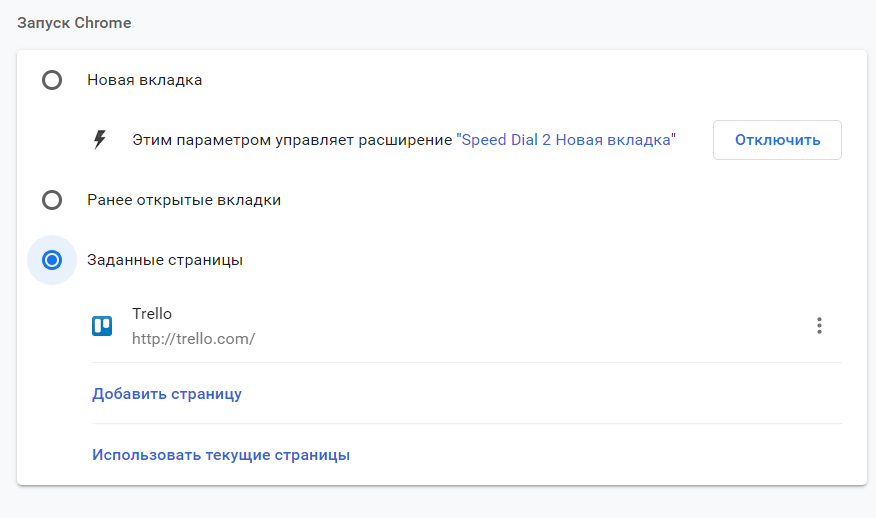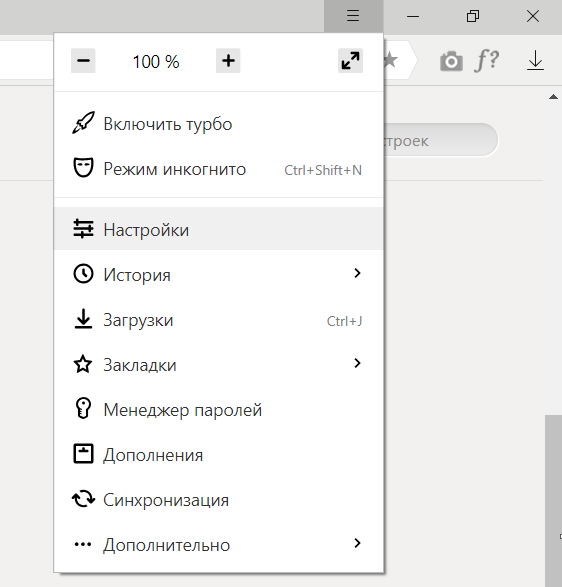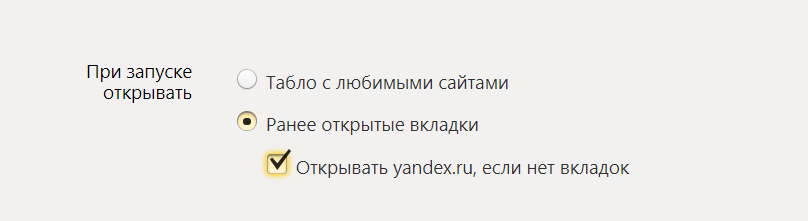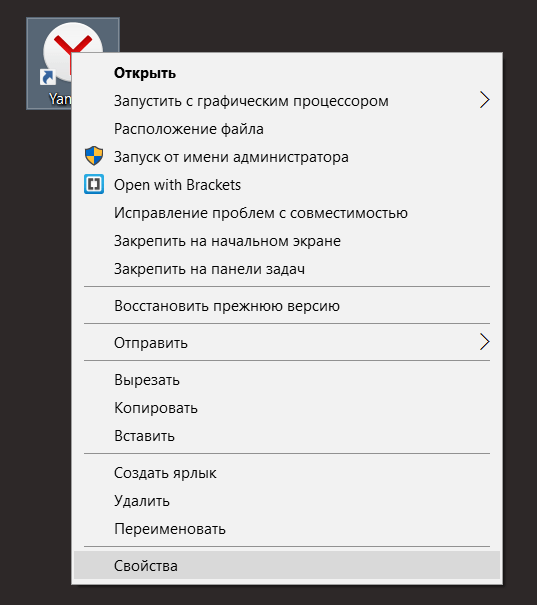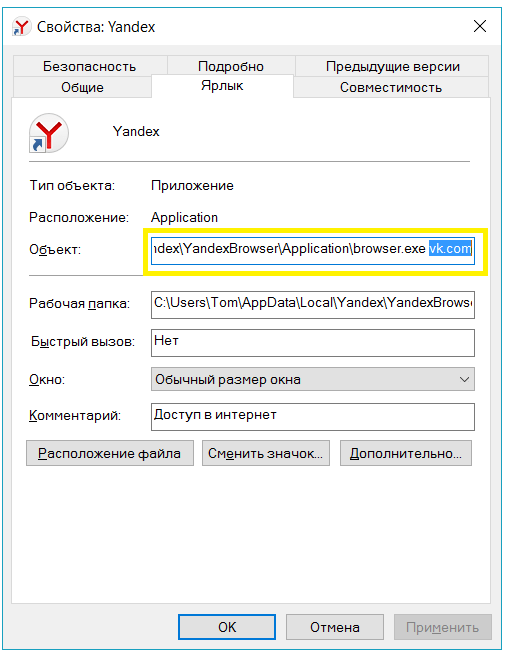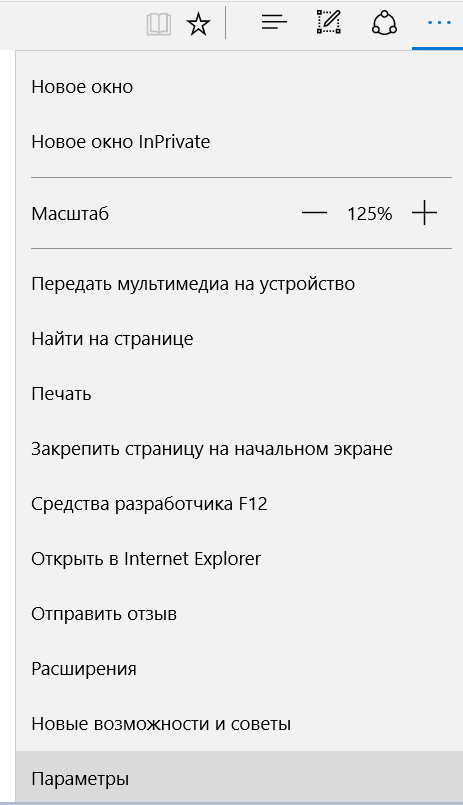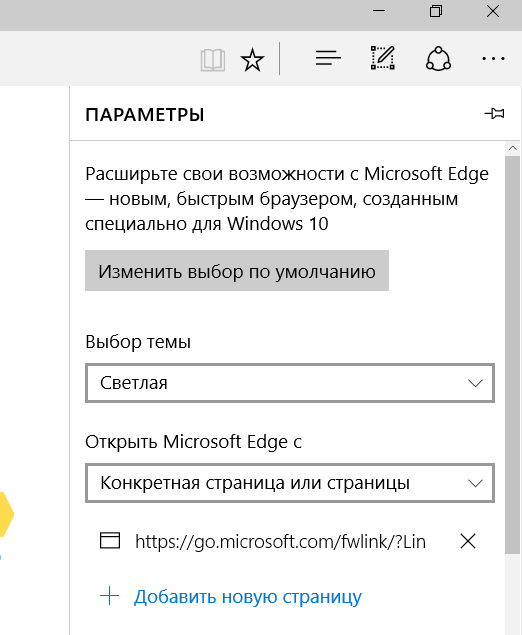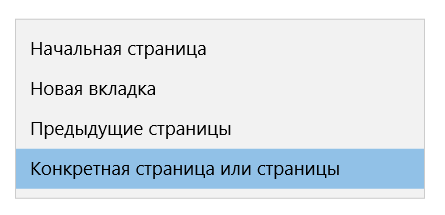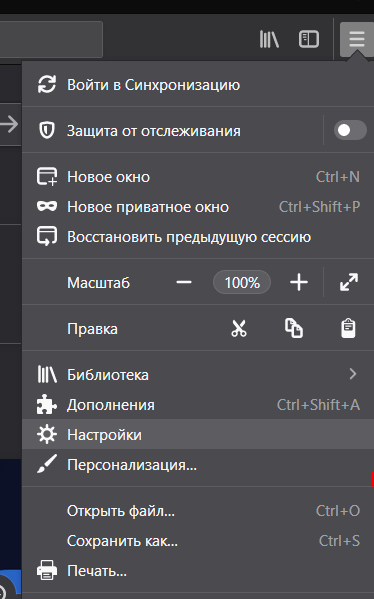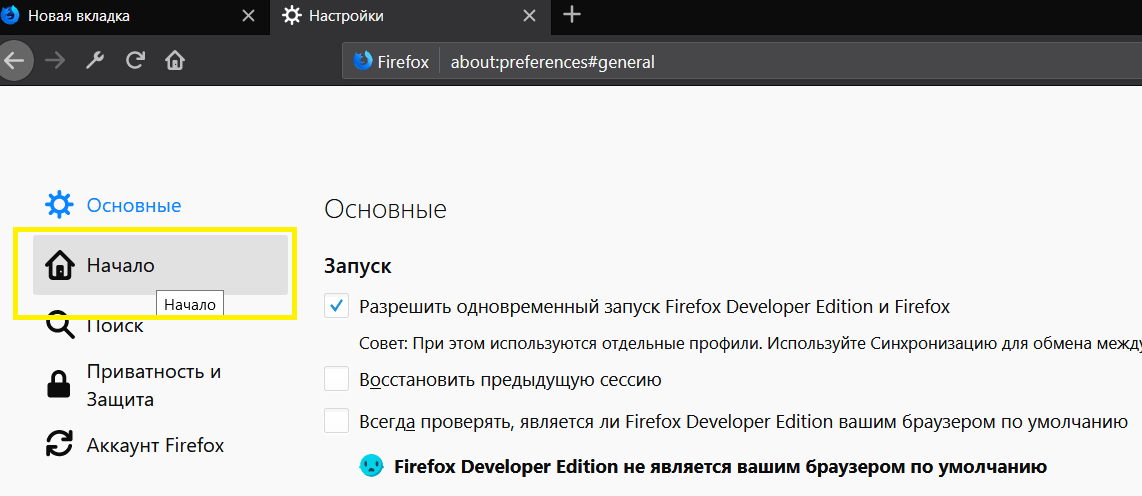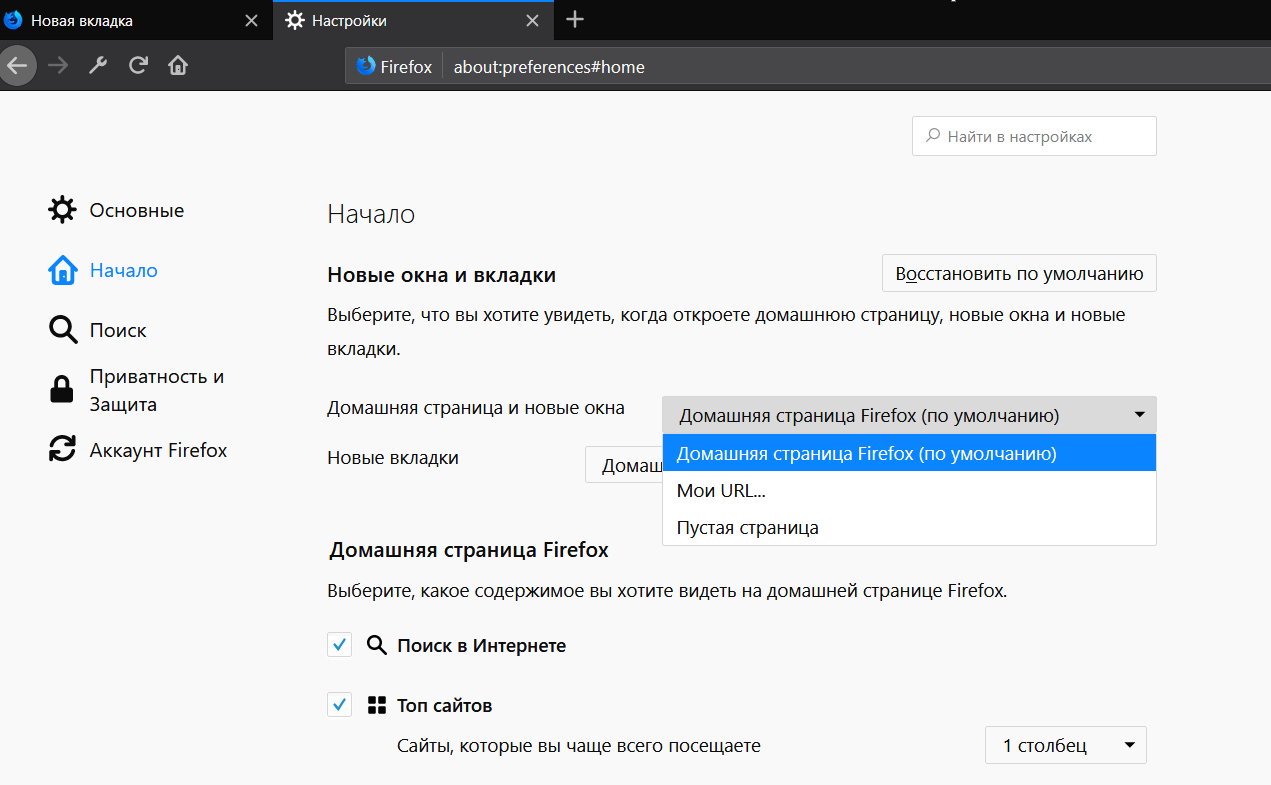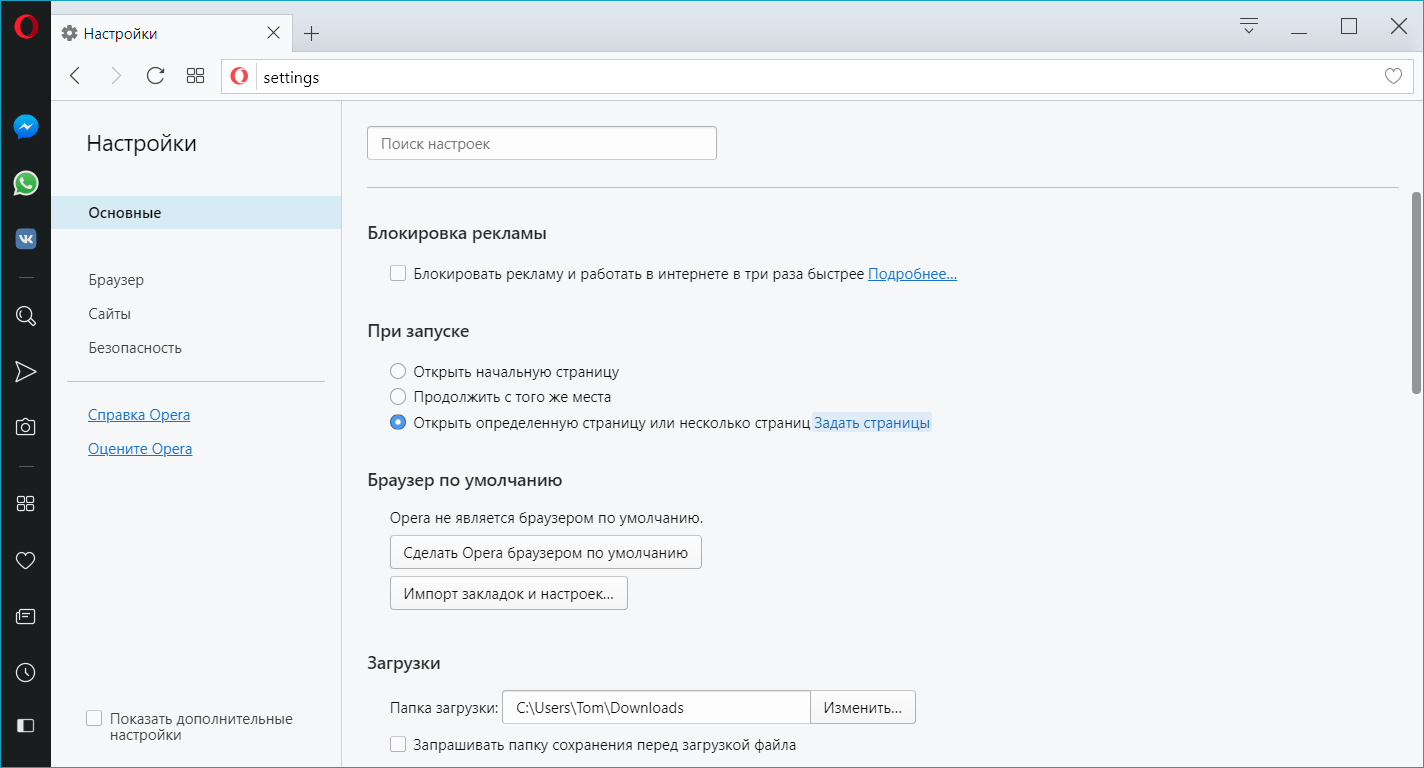Как сделать стартовую страницу? | Компьютер для чайников
Как сделать стартовую страницу? – вопрос, ставящий начинающих пользователей в тупик.
Стартовая страница – это сайт в интернете, который показывается после запуска браузера.Чаше всего это поисковик google или yandex.
Сложного в этом ничего нет, все что нам понадобится — это определить какой браузер у вас установлен (жмем показать около иконки с вашим браузером) и определится со стартовой страницей.
Многие ставят страницы поисковиков, но можно поставить любой сайт или отдельную страницу, в нашем примере мы будем делать стартовой страницей этот сайт (dontfear.ru).
Как сделать стартовую страницу в Opera
- В верхнем левом углу нажимаем на кнопку «Opera» и в выпадающем меню выбираем «Настройки – Общие настройки»
- В окне настроек во вкладке общее меняем:
- В меню «При запуске» ставим «Начать с домашней страницы».
- В поле «Домашняя» вписываем адрес сайта.
- Жмем «ОК».
Как сделать стартовую страницу в Mozilla Firefox
- В верхнем меню выбираем «Инструменты – Настройки»
- В открывшемся окне настроек заходим во вкладку Общее
- В выпадающем меню «При запуске Firefox» выбираем «Показать домашнюю страницу»
- Ниже в меню «Домашняя страница» вписываем адрес сайта и жмем «ок»
Как сделать стартовую страницу в Internet Explorer
- В верхнем меню выбираем «Сервис – Свойства обозревателя», если оно скрыто – нажмите кнопочку Alt.
- В открывшемся окне настроек, в поле домашняя страница вписываем адрес сайта и жмем «ок»
Как сделать стартовую страницу в Google Chrome
- В правом верхнем углу жмем на гаечный ключ (Настройка и управление Google Chrome) и в выпадающем меню выбираем «Параметры»
- В открывшейся вкладке настроек в настройках «Главная страница» ставим точку напротив «Открыть эту страницу» и вписываем в поле ввода адрес сайта. Перезапускаем браузер.
Опубликовано: 28.08.2014
Как сделать стартовую страницу?
dontfear.ru
Как изменить стартовую страницу в браузере
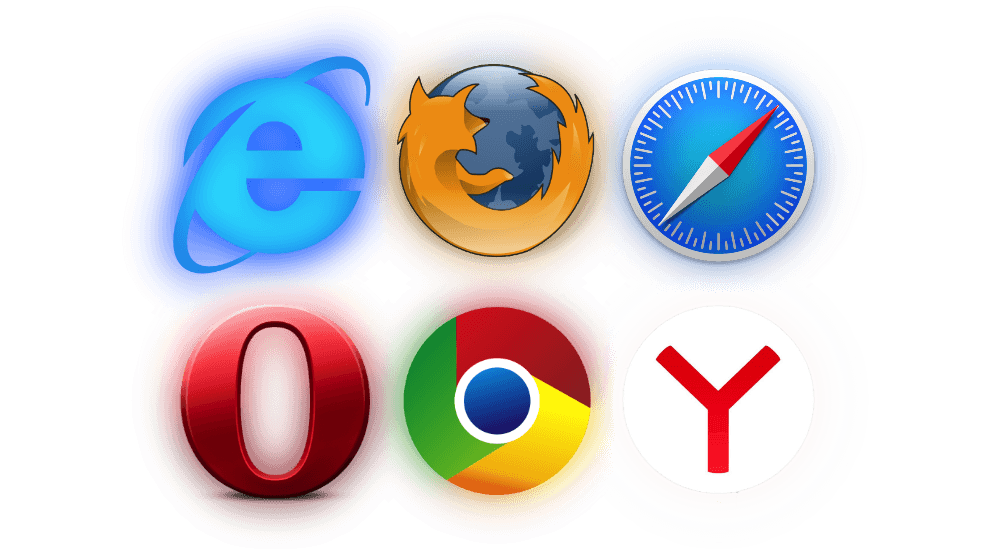
Автор comhub Просмотров 613 Опубликовано Обновлено
Когда дело доходит до веб-браузеров, стартовая страница служит начальной точкой сеанса просмотра сайтов в интернете. Независимо от того, назначать ли главной страницей яндекс, гугл или ваш любимый сайт, большинство браузеров Windows предоставляют возможность указать, домашнюю страницу барузера.
Инструкции для изменения главной страницы при запуске
Google Chrome
Google Chrome позволяет настроить пользовательскую домашнюю страницу, а также переключить соответствующую кнопку на панели инструментов в настройках внешнего вида браузера. Вы также можете указать, какое действие Chrome будет делать каждый раз при запуске.
- Запустите гугл хром.
- Нажмите на кнопку расположенную в правом верхнем углу, выглядит как вертикальные три точки. Когда появится раскрывающееся меню, нажмите «Настройки».

- Прокрутите чуть ниже пока не увидите Запуск Chrome

- Есть три варианта:
- Новая вкладка — при запуске будет открываться путая чистая вкладка, если у вас нет установленных расширений.
- Ранее открытые вкладки — при запуске откроется вкладки которые вы оставили при закрытии браузера.
- Заданные страницы — Вы можете указать сайт который будет запускаться при старте.
Яндекс браузер
В Yandex браузере к сожалению нельзя устанавливать свои сайты, но есть несколько вариантов. Вот например как сделать яндекс стартовой страницей.
- Открываем меню, в правом верхнем углу, три горизонтальные линии
- В раскрывшемся меню выбираем Настройки

- Прокручиваем вниз до пункта При запуске открывать

- Есть 2 варианта: Табло с любимыми сайтами, Ранее открытые вкладки
- Еще есть подпункт Открывать yandex.ru, если нет вкладок
Что бы сделать стартовой страницей свой сайт в яндекс браузре есть другой способ, вот инструкция:
- Нажмите правой кнопкой мыши на ярлык яндекс браузера.
- Выберите свойства.

- Откроется свойства яндекс
- Найдите поле Объект
- В конце этого поля напишите свой сайт который хотите сделать стартовой страницей яндекса.

- Готово. Теперь просто запустите этот ярлык.
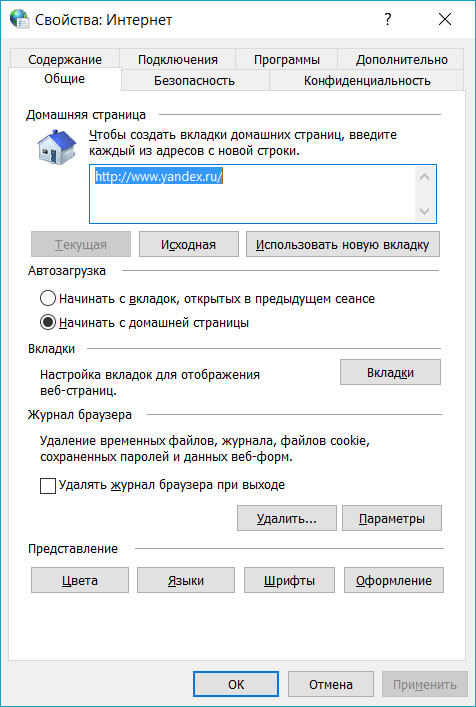
Окончательная версия в длинной строке Internet Explorer, домашняя страница IE11 и параметры запуска могут быть настроены с помощью общих опций.
- Нажмите на значок Gear, также известный как меню Action и расположенный в правом верхнем углу окна вашего браузера.
- Когда появится раскрывающееся меню, нажмите на опции Интернета.
- Теперь интерфейс Internet Explorer IE11 должен быть виден, накладываясь на окно вашего браузера. Перейдите на вкладку « Общие », если она еще не выбрана.
- Найдите раздел домашней страницы , расположенный в верхней части окна. Первая часть этого раздела — редактируемое поле, содержащее адреса текущей домашней страницы. Чтобы изменить их, просто введите URL-адреса, которые вы хотите установить в качестве домашней страницы или страниц. Множественные домашние страницы, также называемые вкладками домашней страницы, должны вводиться в отдельной строке.
- Непосредственно ниже расположены три кнопки, каждая из которых модифицирует URL-адреса в этом поле редактирования. Они заключаются в следующем.
Использовать текущий: Устанавливает значение для URL-адреса страницы, которую вы просматриваете в данный момент.
Использовать по умолчанию: устанавливает значение главной страницы на целевую страницу Microsoft по умолчанию.
Использовать новую вкладку. - Ниже раздела « Домашняя страница » находится « Запуск» , содержащий следующие два параметра, сопровождаемые переключателями.
Начните с вкладок с последнего сеанса: инструктирует IE11 перезапускать все открытые вкладки с вашего предыдущего сеанса просмотра при запуске.
Начать с домашней страницы: по умолчанию пользовательский интерфейс IE11 открывает вкладку домашней страницы или главной страницы при запуске.
Microsoft Edge
Браузер по умолчанию в Windows 10, Microsoft Edge упрощает управление каждой страницей или страницами при каждом запуске. Чтобы изменить главную страницу Edge, выполните следующие действия.
- Запустите браузер Edge.
- В правом верхнем углу нажмите копку меню, выглядит как горизонтальные три точки.
- В раскрывшемся меню нажмите Параметры.

- Откроются параметры и вы сразу увидите пункт

- Если раскрыть список, откроется 4 варианта: Начальная страница, Новая вкладка, Предыдущие страницы, Конкретная страница

- Если хотите установить свой сайт как главной странице Edge, то выберите четвертый пункт Конкретная страница
Поведение запуска Firefox, которое позволяет использовать несколько различных параметров, контролируется с помощью настроек браузера.
- Запустите браузер Mozilla Firefox. (upd. поисковой строке введите about:preferences#home и нажмите Enter)
- Откройте меню браузера, которое находиться в правом верхнем угле в виде трёх горизонтальных линий.
- В открывшемся меню выберите Настройки

- Откройте страница настройки мозилы
- В левой части перейдите во вкладку Начало

- На этой странице можете изменить стартовую страницу Mozilla Firefox.

- Запустите браузер Opera.
- Нажмите сочетание клавиш Alt+P.
- Будет предложено три вариант:
Открыть начальную страницу, Продолжить с того же места, Открыть определенную страницу или несколько страниц
- Если хотите указать свою страницу, то нажмите Задать страницы

comhub.ru
60 фото настройки и изменения Яндекс и Google
Каждый человек так или иначе пользуется интернетом. Он приносит большую пользу для каждого человека, позволяя находиться в сети, общаться с другими людьми, узнавать что-то новое и так далее.

Чтобы сидеть через интернет, требуется специальная программа, которая называется браузером. Может быть она в совершенно разных видах. Например, есть браузер Google Chrome, есть браузер Яндекс.

Мы возьмём под пример Google Chrome и на его основе расскажем, как сделать стартовую страницу в хроме.

Содержимое обзора:
Почему мы выбрали именно этот браузер
Если выбирать среди множества браузеров, то это наиболее продуктивный, быстрый и доступный. Скачать его можно бесплатно, а работа его отлично подходит для компьютера.
Из нюансов можно отметить только большую потребность к компьютеру или смартфону (на телефоны также есть этот браузер), однако такая потребность оправдывает себя качественной работой.

Какие страницы выставляются на стандарт
На самом деле, у каждого пользователя своя стандартная страница. Однако, рекомендуется для удобства иметь стартовой страницей любой поисковик.

Самый известный, конечно же, Google. В СНГ существует свой аналог — Яндекс. Он крайне популярен среди множества пользователей и имеет огромное разнообразие направлений.

Как страницу Яндекс сделать стартовой?
Делаем страницу Яндекса стартовой

Рекомендуем посмотреть еще тут
Первым делом необходимо открыть настройки. У каждого браузера своё оформление, мы основываемся на Google Chrome, как уже говорили ранее.

Чтобы открыть их, необходимо направить мышь на правый верхний угол браузера. Там будут три точки. Они отвечают за меню, которое можно открыть в браузере.

В открывшемся меню можно увидеть множество разных полезных функций. Например, история, отвечающая за посещения сайтов. Закладки, которые можно выставить самостоятельно чтобы в будущем не искать сайт. Загрузки, которые отображают все загруженные файлы браузера. Но нам нужны «Настройки».

Итак, мы открыли вкладку и нас перенаправило на все настройки браузера, которые мы можем менять.

Среди всех настроек необходимо найти пункт «Внешний вид». В нём вы увидите два выбора: страница быстрого доступа, либо собственный сайт.

Рекомендуем посмотреть еще тут
У Google Chrome по умолчанию стоит поисковик браузера, то есть самый известный поисковик в мире. Нам нужен Яндекс.

Ставим галочку на свой собственный сайт, где в строку вводим www.yandex.ru. Теперь данные сохранены и при каждом открытии браузера и новой вкладки вам будет отображаться страница Яндекса.
Какие страницы чаще всего ставятся
Мы разобрались как главную страницу сделать стартовой, но и это не всё. В большинстве случаев главной страницей выставляют также новостные источники, либо сайты, полезные для себя.

Кто-то даже ставит социальные сети, такие как Instagram, Twitter, Facebook, Вконтакте и другие.

Что насчёт стартовой страницы Google
Если у вас браузер Google Chrome, то страница изначально забита на необходимый нам источник. Однако если нет, то повторите те же действия, которые вы делали при выборе стартовой страницей Яндекс.

Это делается точно также, сверху написано пошаговое сопровождение. Теперь вы знаете как сделать Google стартовой страницей
Рекомендуем посмотреть еще тут

Много ли людей пользуется браузером от Google
На самом деле, это один из самых известных браузеров в мире. Интернет уже перешёл на более требовательные системы и сайты, так что стандартные Internet Explorer уже не в моде и не способны грузить страницы также быстро.

Существует большое количество и других браузеров, однако все варианты рассматривать не будет. Отметим лишь, что Mozilla Firefox также является хорошим.

Ещё одно преимущество Google Chrome
Какую стартовую страницу делать главной каждому решать самостоятельно, так как качаете вы браузер для собственных целей.

Кстати, Google Chrome отлично справляется с рекламой и в некоторых случаях способен её заблокировать автоматически, даже не обращаясь к вам.

Это упрощает работу, не показывает шокирующие материалы и отлично позволяет провести время без просмотра лишней информации.

Заключение
Итак, статья подошла к концу, а мы узнали, как Яндекс ру сделать стартовой страницей. Надеемся, что в дальнейшей больше проблем возникать не будем и всё будет работать у вас отлично. Всего доброго!
Фото советы как сделать страницу стартовой






























Вам понравилась статья? Поделитесь 😉
Всего посмотрели 13
посетителей. Рубрика:kaksdelat.guru
Как сделать стартовую страницу в Хроме: самый простой способ
Привет, друзья, подписчики и случайные читатели! Сегодня я подготовил для вас очередную полезную статью «как сделать стартовую страницу в гугл хром». Хотя она и небольшая, но будет интересной для тех, кто только начинает осваивать компьютер и Интернет, или никогда ранее не задавался вопросом, как сделать стартовую страницу в Хроме.
Содержание статьи:
Ничего сложного в этом нет. Как нет ничего постыдного и в том, чтобы не знать эту информацию, несмотря на ее простоту. Все мы когда-то что-то делали в первый раз и не знали, с чего начать. Поэтому, если вы хотите понять, как сделать стартовую страницу в Гугл Хром – читайте мой материал. Обещаю, останетесь довольны. Ведь в материале я расскажу о том, как правильно настроить не только стартовую, но и главную (домашнюю) страницу в одном из наиболее популярных браузеров, коим является Google Chrome. Сразу хочу сказать, что стартовая и домашняя страницы – не имеют ничего общего друг с другом. Это разные страницы и разные понятия.
1. Стартовая страница браузера — отображается на экране сразу же, как вы запустили свой браузер.
2. Домашняя страница – демонстрируется после того, как вы кликните по рисунку домика, расположенному рядом с адресной строкой.
Акцентирую ваше внимание! В Google Chrome стартовая и домашняя страницы – разные!
В общем, хватит простых разговоров, и переходим к практике. Прочитав статью «как сделать стартовую страницу в гугл хром», просто выполняя все действия, описанные ниже, вы достигнете результата, который вам нужен.
Как в Гугл сделать Яндекс стартовой страницей
Читайте также: Сделать Яндекс стартовой страницей автоматически сейчас
Для примера, чтобы было проще и интереснее, расскажу о том, как в Гугл сделать Яндекс стартовой страницей. Для этого необходимо выполнить следующие действия:
- найти кнопку > Меню – она представлена тремя точками, расположенными вертикально, в правом верхнем углу рядом с адресной строкой;
- кликнуть на кнопку > Меню и выбрать раздел > Настройки;
- откроется новая вкладка, в которой представлены все настройки браузера;
- находите раздел > Запуск Chrome;
- отмечаете строку > Заданные страницы;
- после этого появятся дополнительные строки;
- там кликаете на кнопку > Добавить;
- появится новое окно – в нем нужно вставить конкретный адрес нужного сайта;
- в нашем случае – это > Яндекс;
- после этого нужно просто закрыть настройки, ничего не сохраняя – сейчас браузер все сохраняете автоматически.
Обратите внимание! Преимущество Гугл Хрома в том, что он позволяет добавить несколько заданных страниц. Что удобно, если для вас важно, чтобы сразу открывались нужные вам страницы. При запуске браузера у вас будут открываться сразу несколько вкладок. Однако слишком много делать их не нужно – браузер будет запускаться слишком долго.
Теперь вы знаете, как в Хроме сделать Яндекс стартовой страницей – ничего сложного в этом процессе нет. Все довольно просто.
Как сделать стартовую страницу в гугл хром: домашняя страница
Вы уже знаете, как сделать стартовую страницу в Гугл Хром. Теперь – о том, как сделать домашнюю. Порядок действий вначале тот же – нужно кликнуть по кнопке Меню, нажать на строку > Настройки. Далее последовательность действий будет следующей:
- найти строк > Внешний вид;
- в ней – активируем ползунок Показывать кнопку > Главная страница;
- там будет видна еще одна строка > Страница быстрого доступа и строка с адресом Гугл;
- ставите отметку около второй строки и вводите интересующий вас адрес;
- вот и все – опять-таки, ничего сохранять не нужно, все настройки останутся автоматически.
Теперь вы знаете, как сделать стартовую страницу в Гугл Хром – снова ничего сложного и крайне тяжелого делать не пришлось. Все предельно просто и понятно, ясно, как в солнечный день.
Как изменить поисковую систему
Читайте также: Яндекс турбо как включить: инструкция для всех браузеров
В Гугл Хром по умолчанию используется поисковая система Google. Если вы хотите поменять ее по каким-то своим соображения, сделать это будет несложно. Всё также в Меню находите > Настройки, опускаетесь к разделу Поиск и там указываете нужную вам поисковую систему. Изначально предусмотрено 4 варианта:
- Гугл;
- Бинг;
- Квант;
- Яху.
Если такого выбора вам недостаточно, выбираете раздел Управление поисковыми системами и уже там указываете ту, что вам необходима.
Как сделать стартовую страницу в Хроме: в завершение
Теперь вы знаете, как работать с Гугл Хром, как сделать стартовую страницу в хроме
и настраивать его под свои потребности. Если покопаетесь в Меню и в разделе Настроек, сможете отыскать еще много интересного для себя.
В завершение напомню, что я регулярно провожу бесплатные онлайн-тренинг, как сделать сайт своими руками. Каждый тренинг длится всего 4 дня. Пройдя его, вы сможете самостоятельно сделать свой сайт. По завершении тренинга он уже будет готов к работе. Вам нужно только повторять за мной. Также я рассказываю, как наполнять его и продвигать в поисковых системах.
Чтобы принять обучение в тренинге, достаточно оставить свой адрес электронной почты. На него придет уведомление о дате и времени начала бесплатного практического курса.
ifish2.ru
что это такое и как сделать
Для начала пару слов для тех, кто не знает или плохо понимает, что такое браузер.
Когда мы с Вами открываем интернет, то запускаем для этого специальную программу. В ней мы ищем и читаем информацию (сайты), проверяем почту, общаемся в социальных сетях.
Таких программ для интернета существует несколько. Вот самые популярные:
Скорее всего, одной из них Вы и пользуетесь для просмотра интернета. Вот эта самая программа и называется браузер.
А что такое стартовая страница? Это сайт, который загружается сразу же как только Вы открыли браузер.
Адрес этого сайта можно назначить любой: любимую поисковую систему, новости, почтовый сайт, социальную сеть или что-то еще.
А можно наоборот убрать адрес. Просто бывает так, что он уже настроен в программе. Тогда при открытии браузера каждый раз автоматически открывается ненужный Вам сайт. Можно вообще сделать так, что никакого адреса открываться не будет.
Итак, подытожим:
Стартовая или домашняя страница – это какой-то сайт, который открывается сразу же вместе с открытием браузера. Его адрес можно указать самостоятельно или вообще убрать.
Например, когда я захожу в интернет, то есть открываю браузер, у меня сразу же загружается сайт Mail.ru. Специально я его не настраивал – он у меня сам всегда открывался. Вот этот самый сайт и является стартовой страницей моего браузера.
В том случае, если при открытии браузера никакой сайт автоматически не загружается, значит, стартовой (домашней) страницы нет. Это нормально – многим людям так даже удобнее. А вот другим наоборот такая страница нужна.
Например, я каждый свой выход в интернет начинаю с проверки почты. Значит, мне было бы удобнее установить в качестве домашней страницы адрес своего почтового сайта. Тогда его каждый раз не приходилось бы вручную открывать – он бы сам загружался.
Кто задал мою стартовую страницу
Частенько бывает так, что мы сами ничего не назначали, а страница все равно открывается. Это как будто бы было уже настроено.
Действительно, иногда так бывает: в некоторые браузеры уже введена стартовая страница. То есть в него изначально «вшивается» определенный сайт, который и будет каждый раз открываться при запуске программы.
А бывает и по-другому: ни с того ни с сего стала выскакивать страница, хотя раньше ее не было. То есть раньше при запуске браузера ничего не открывалось, а тут вдруг начал загружаться какой-то сайт.
Обычно это происходит после того, как на компьютер установили новую программу.
Происходит это так. Вы скачали какую-то программу и начинаете ее устанавливать. Как правило, для этого нужно несколько раз нажать на кнопку «Далее». И вот на одном из таких этапов маленьким шрифтом написано, что будет заменена стартовая страница.
Там даже птичка будет установлена. Ее, кстати, можно снять и тогда подмены не будет, но кто ж всё это читает… Получается, мы вроде как сами, по собственному желанию назначили новую домашнюю страницу.
Еще одна ситуация, при которой происходит подмена страницы, – компьютерный вирус. Но это настолько очевидная замена, что не заменить ее просто не возможно.
Открывается либо страница с какой-то рекламой (как правило, мошеннической), либо с подозрительными предложениями (типа «как заработать 600 долларов за час»), либо вообще порнографическая.
Как сделать стартовую страницу
Стартовую страницу всегда можно изменить: или назначить самостоятельно нужный сайт, или вообще отключить.
Для этого нужно всего лишь поменять одну маленькую настройку в браузере. Но, конечно, в каждой такой программе эта настройка своя. Также стоит учитывать, что увидеть результат можно только после того, как программа будет закрыта и открыта заново.
Инструкция по настройке стартовой страницы именно в Вашем браузере откроется, если нажмете на его значок:
Для увеличения картинки просто нажмите на нее, а для перехода к следующему или предыдущему шагу используйте стрелки.
Google Chrome
- Открыть браузер Google Chrome.
- Нажать на кнопку с изображением горизонтальных линий (справа, в конце адресной строки).
- Из списка выбрать «Настройки».
- В части «Начальная группа» выбрать один из трех вариантов:
Страница быстрого доступа. Если выберите этот вариант, то каждый раз при открытии браузера будет загружаться что-то вроде справочника сайтами, на которые Вы недавно заходили. Также там будет поисковая строка Гугл.
Продолжать работу с того же места. В этом случае будут открываться вкладки с сайтами, которые Вы загружали в браузере в последний раз и не закрыли.
Следующие страницы: добавить. Здесь можно задать стартовую страницу или несколько страниц сразу. Для добавления адреса сайта нужно нажать на ссылку «Добавить».
Opera
- Открыть программу Opera.
- Нажать на кнопку с красной буквой O (Opera) вверху слева и из списка выбрать пункт «Настройки».
- Вверху, в части «При запуске», выбрать один из трех пунктов:
Продолжить с того же места. В этом случае каждый раз при запуске браузера будут открываться те вкладки с сайтами, которые Вы загружали в браузере в последний раз и не закрыли.
Открыть начальную страницу. Это что-то вроде справочника с любимыми сайтами, так называемая «Экспресс-панель».
Открыть определенную страницу или несколько страниц. Здесь можно указать сайт или несколько сайтов, которые будут открываться в качестве стартовой страницы. Для добавления адреса нужно нажать на ссылку «Задать страницы».
Если выполнить эти шаги не получается, значит, на Вашем компьютере установлена более ранняя версия программы Opera. В таком случае настраивать домашнюю страницу нужно по-другому:
- Открыть программу Opera.
- Нажать на небольшую кнопку в самом верху слева – обычно она называется «Opera» или «Меню». Навести на «Настройки» и из списка выбрать «Общие настройки».
- В появившемся окошке (в закладке «Основные») указать браузеру, как ему себя вести при запуске.
Если хотите, чтобы открывалась стартовая страница, то выбирайте «Начать с домашней страницы» и чуть ниже укажите ее адрес. - Нажать «ОК» в окошке.
Mozilla Firefox
- Открыть Mozilla Firefox.
- Нажать на кнопку, где изображены горизонтальные линии (справа, в конце адресной строки).
- Из списка выбрать «Настройки».
- Откроется окошко, в котором нужно нажать на надпись «Основные» вверху слева.
- В верхней части окна («Запуск») указать браузеру, как ему себя вести при открытии.
Если хотите, чтобы открывалась стартовая страница, то выбирайте «Показать домашнюю страницу» и в следующем поле укажите нужный сайт. - Нажать «ОК» в окошке.
Yandex
- Открыть программу Yandex.
- Щелкнуть по кнопке с нарисованными горизонтальными линиями справа вверху и из списка выбрать «Настройки».
- Вверху, в части «С чего начинать?», выбрать один из двух вариантов:
Открыть страницу быстрого доступа. В этом случае каждый раз при открытии браузера будет загружаться что-то вроде справочника с теми сайтами, на которые Вы недавно заходили.
Восстановить вкладки, открытые в прошлый раз. Если выбрать этот пункт, то при запуске Yandex будут открываться те вкладки с сайтами, которые Вы загружали в последний раз и не закрыли.
Также можно установить птичку на «Открывать www.yandex.ru, если нет вкладок». Тогда в случае, если в последний раз все вкладки Вами были закрыты, то при запуске браузера будет открываться сайт Яндекс.
Internet Explorer
1. Открыть Internet Explorer.
2. Нажать на надпись «Сервис» вверху программы или на кнопку с изображением шестеренки и выбрать из списка пункт «Свойства браузера».
3. В окошке сверху (вкладка «Общие») есть часть под названием «Домашняя страница». В большом белом поле, скорее всего, будет какой-то адрес сайта – стартовая страница. Чтобы его изменить, нужно просто стереть этот адрес и напечатать другой. Тогда он и будет открываться каждый раз при запуске Internet Explorer.
А вот чтобы ничего не открывалось, нужно просто нажать на кнопку «Использовать новую вкладку». Тогда при запуске программы будет отображаться список сайтов, которые в ней недавно открывали.
Кстати, чуть ниже, в части «Автозагрузка» можно настроить браузер таким образом, чтобы при запуске открывались ранее открытые, но не закрытые вкладки. Для этого щелкнуть по «Начинать с вкладок, открытых в предыдущем сеансе».
4. Нажать на кнопку «Применить», а затем на кнопку «ОК» внизу.
www.neumeka.ru
Как установить в браузере домашнюю страницу?
Здравствуйте. Для просмотра страниц в интернете мы используем специальные программы – браузеры. Их на сегодняшний день несколько штук. Но основными и популярными являются Google Chrome, Opera, Mozilla Firefox, Яндекс Браузер, Microsoft Edge. По роду своей деятельности мы первым делом при входе в интернет открываем конкретный сайт по своей тематике. Политик – новостной, финансист – открывает портал с последними данными на рынке финансов, юрист – следит за последними нововведения в законодательной базе, спортсмен – отслеживает спортивные новости. Молодые люди в большинстве сразу заходят в социальные сети. Одним словом, каждый начинает день с получения полезной информацией для себя.
Со временем каждый определяет для себя один ресурс, который для него является наиболее полезным, куда он постоянно заходит. Большинство людей при первом запуске браузера самостоятельно вводят адрес сайта, содержащий для них полезную информацию.
Сегодня мы с вами зададим для наиболее полезного сайта в качестве домашней страницы. То есть, при открытии браузера автоматически будет загружаться сайт с полезным контентом. Как это сделать? Сейчас для новичков и расскажем.
Как установить в браузере домашнюю страницу? Итак, начнём, как всегда, с самого популярного на сегодняшний день – Google Chrome.
Установка стартовой страницы или страниц в Google Chrome
Давайте в качестве примера возьмем сайт программы «Вести» (vesti.ru) с последними новостями по различным направлениям деятельности.
Открываем наш браузер, заходим в Основное меню и выбираем пункт Настройки.
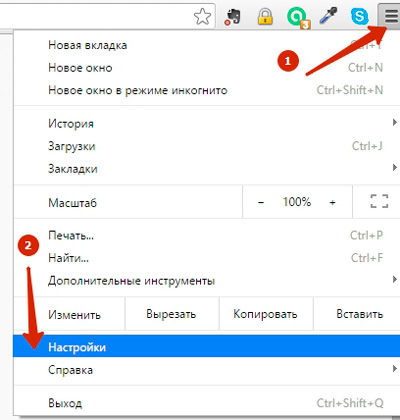
На новой вкладке Настроек выбираем группу настроек «При запуске открывать»
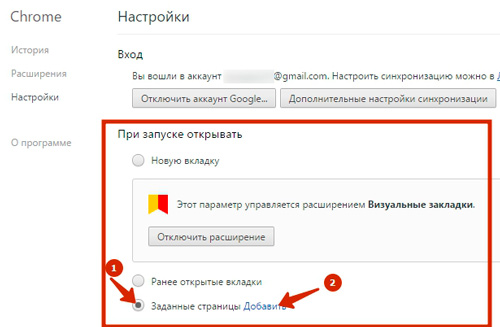
По умолчанию было установлено «Новую вкладку» в виде визуальных закладок. Как их установить читайте в нашей статье «Как установить визуальные закладки для Google Chrome». Нам же нужно выбрать третий вариант – Заданные страницы. Выбираем этот пункт и нажимаем на ссылку Добавить.
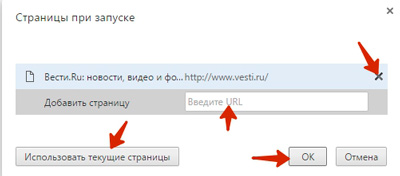
Во вплывающем окошке в поле вводим наш адрес сайта программы Вести. Адрес сразу добавляется и снизу появляется новое поле для ввода адреса. Таким образом, вы можете добавить несколько самых посещаемых вами сайтов, которые будут автоматически открываться при запуске браузера.
Если вы желаете добавить все открытые вкладки на момент нахождения в Настройках в стартовый запуск, нажмите Использовать текущие страницы.
Для того, чтобы удалить страницу из списка, выделите ее и нажмите на крестик. После того, как все страницы добавлены, жмем ОК.
Все, стартовые страницы успешно добавлены. Для проверки закрываем браузер и снова запускаем. Браузер при запуске автоматически открывает указанные страницы.
Установка домашней страницы в Mozilla Firefox
Подобным образом можно установить домашнюю страницу в браузере Mozilla Firefox.
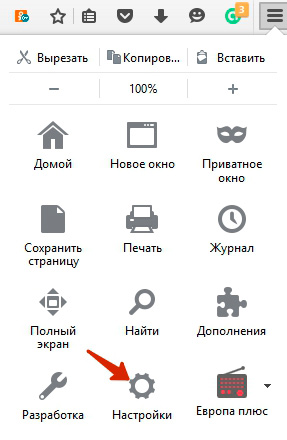
Переходим в Главное меню и нажимаем пункт «Настройки».
На вкладке настроек «Основные» указываем нужный нам адрес
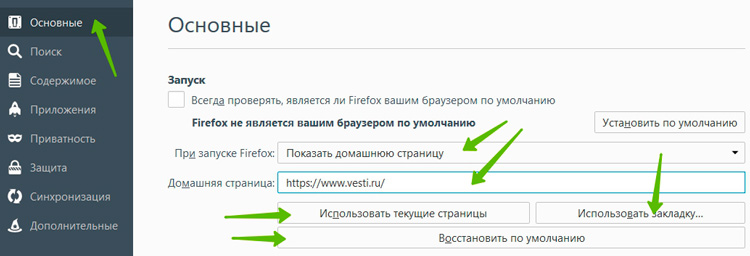
И хотя здесь дополнительные поля для ввода страниц не появляются, все равно можно добавить несколько страниц. Как это сделать? Для этого сначала откройте нужные страницы, которые вы хотите открывать при старте браузера, в разных вкладках, затем переходите сюда, в Настройки и нажимаете «Использовать текущие страницы».
Можно также добавить в старт страницу из закладок вашего браузера. Для этого достаточно нажать Использовать закладку. Далее в окне закладок выбираете нужную закладку.
Перезапускаем браузер.
Домашняя страницы в Opera
Установка домашней страницы или страниц в браузере Opera почти такая же как в Google Chrome. Заходим в Главное меню, выбираем пункт Настройки
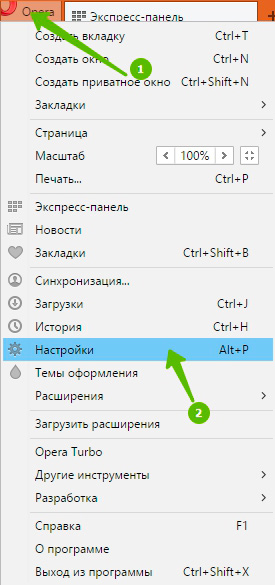
Для более быстрого перехода к Настройкам можно использовать сочетание клавиш Alt + P.
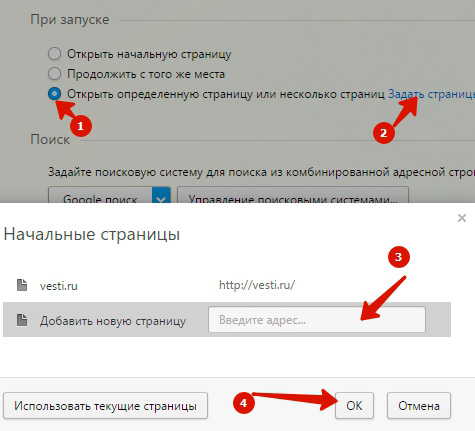
Далее все нам знакомо. В группе настроек «При запуске» выставляем пункт «Открыть определенную страницу или несколько страниц», затем нажимаем «Задать страницу» и в вплывающем окне указываем адрес нужной страницы или страниц. Ровно так же как в Google Chrome. После добавления страниц, нажимаем ОК. Перезапускаем браузер Opera.
Стартовая страница в Яндекс Браузер
Яндекс Браузер отличается ото всех вышеперечисленных. В нем нет возможности установить любую другую страницу, кроме главной страницы Яндекс. В этом можно убедиться, зайдя в Настройки.
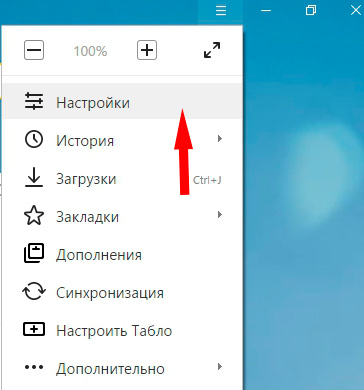
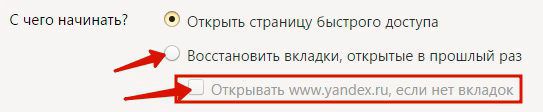
Тут предлагают только открыть страницу быстрого доступа или открыть те вкладки, которые были открыли в момент последнего закрытия браузера. Если восстанавливать нечего (не будет вкладок), тогда браузер откроет стартовую страницу по умолчанию – yandex.ru
Запуск домашних страниц в браузере Microsoft Edge
C выходом новой версии Windows 10 появился новый браузер Microsoft Edge, входящий в эту версии операционной системы. В этом браузере также есть возможность добавления страниц для первого запуска браузера. Для этого открываем меню «Дополнительно», далее пункт «Параметры»
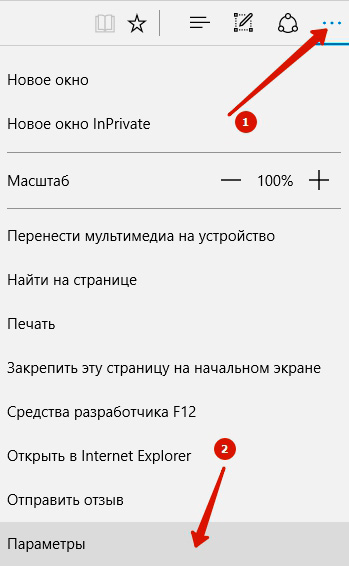
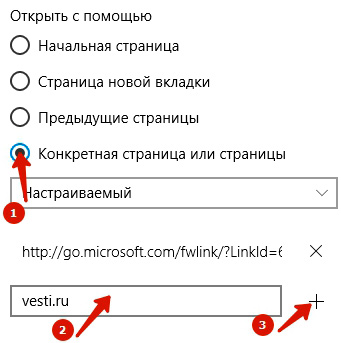
В группе параметров «Открыть с помощью» выставляем параметр «Конкретная страница», в пустое поле ввода указываем добавляемую страницу и нажимаем плюс. После нажатия на «+» страница добавляется и открывается новое поле ввода. Таким образом, вы можете добавить сколько нужно вам страниц для стартового запуска браузера.
Вот и все на сегодня. Мы с вами рассмотрели, как установить домашнюю страницу в различных браузерах. Спасибо за внимание. До новых встреч.
Жизнь — это то, что случается с нами, пока мы строим планы на будущее.
Томас Ла Манс
Если вам понравилась наша статья, поделитесь с вашими друзьями.
azbuka-ineta.ru
Как сделать Google стартовой страницей в браузере?
- Изменение стартовой страницы в Google Chrome
- Изменение стартовой страницы в Opera
- Изменение стартовой страницы в Яндекс.Браузере
- Изменение стартовой страницы в Mozilla Firefox
Стартовая страница — сайт (веб-страница), открывающийся при запуске браузера (если соответствующая опция была включена в его настройках). В большинстве современных интернет-обозревателей стартовую страницу можно менять по своему усмотрению. Рассмотрим, как это сделать на примере браузеров Google Chrome, Opera, Яндекс.Браузер и Mozilla Firefox.
Изменение стартовой страницы в Google Chrome
Вообще, в браузере Google Chrome в качестве стартовой страницы поисковая система Google и так используется по умолчанию. Однако при установке разнообразных программ на компьютер или расширений для браузера стартовая страница может быть изменена без согласия пользователя. К счастью, это легко исправить. Выполните следующее:
- Перейдите в настройки браузера, вызвав сначала главное меню браузера (правый верхний угол), затем в нем пункт — «Настройки».
- В открывшейся странице настроек Google Chrome перейдите во вкладку «Запуск Chrome».
- Если стартовая страница в вашем браузере была изменена, тогда в центре окна настроек будет выбрана опция «Заданные страницы», а под нею адрес сайта, который открывается при запуске Google Chrome.
- Если это так, кликните по выпадающему меню напротив указанного адреса страницы (на изображении выше отмечено стрелкой) и выберите в нем пункт «Удалить».
- После удаления адреса или при первом включении опции «Заданные страницы» кликните по ссылке «Добавить страницу».
- Введите в открывшееся окно адрес поисковой системы Google — https://www.google.ru/.
- Нажмите кнопку «Добавить».
- Готово. Теперь можно закрыть настройки браузера, а его самого — перезапустить. Если все нормально, при запуске браузера вы увидите страницу Google.
Изменение стартовой страницы в Opera
Для смены стартовой страницы в браузере Opera проделайте следующее:
- Вызовите главное меню браузера, кликнув по кнопке в правом верхнем углу окна.
- В Опере меню прокручивается. Прокрутите его до самого низа, а там нажмите по ссылке «Перейти к настройкам браузера».
- На странице настроек вновь используйте ползунок для ее прокрутки до самого низа, пока не встретите раздел «При запуске». В нем — переведите переключатель в положение «Открыть определенную либо несколько страниц», затем нажмите по элементу «Добавить новую страницу».
- Теперь останется ввести адрес https://www.google.ru/ в открывшееся окно и нажать в нем кнопку «Добавить».
Изменение стартовой страницы в Яндекс.Браузере
Яндекс.Браузер — один из тех браузеров, в которых невозможно изменить стартовую страницу. Сделано это, чтобы пользователи не пользовались никакими другими сервисами, кроме тех, что предоставляет компания Яндекс. Ну и, конечно же, невозможность смены стартовой страницы обрекает пользователей на просмотр рекламы при каждом запуске браузера (впрочем, ее можно отключить, зарывшись глубоко в настройки).
Но не думайте расстраиваться. Все же есть способ сделать так, чтобы при запуске Яндекс.Браузера автоматически открывалась поисковая система Google или любой другой сайт. И для этого даже не придется копаться в настройках браузерах — все гораздо проще:
- Найдите на рабочем столе ярлык, запускающий Яндекс.Браузер (обычно он называется просто «Yandex»). Если у вас его нет, а сам браузер вы запускаете из закрепленного в панели задач Windows ярлыка, прочтите сначала инструкцию ниже для его добавления.
- Кликните правой кнопкой мыши по ярлыку «Yandex», выберите в контекстном меню пункт «Свойства».
- Во вновь открывшемся окне найдите поле «Объект», установите курсор для ввода текста в самый конец строки.
- Поставьте после «browser.exe» пробел, а затем скопируйте следом — https://www.google.ru/. Кликните по кнопке «ОК».
Теперь при запуске Яндекс.Браузера с ярлыка на рабочем столе всегда будет открываться страница поисковой системы Google.
Если на рабочем столе нет ярлыка «Yandex»
Для добавления ярлыка браузера Yandex на рабочий стол сделайте следующее:
- Нажмите на клавиатуре комбинацию клавиш «Win + R».
- В отобразившееся окошко «Выполнить» скопируйте команду: %localappdata%.
- Нажмите «ОК».
- В «Проводнике» откроется системная папка «Local». Найдите в ней папку «Yandex» и перейдите в нее.
- Далее перейдите в папку «YandexBrowser», а оттуда в — «Application».
- В последней папке вы увидите программу «exe» (или просто «browser»).
- Кликните по программе правой кнопкой мыши, выберите из выпадающего меню пункт «Отправить», затем — «Рабочий стол (создать ярлык)».
Теперь переходите к предыдущей инструкции для редактирования свойств добавленного на рабочий стол ярлык.
Изменение стартовой страницы в Mozilla Firefox
В браузере Mozilla Firefox стартовая страница меняется очень просто:
- Откройте главное меню браузера (кнопка в правом верхнем углу), выберите в нем пункт «Настройки».
- Перейдите в настройках во вкладку «Начало».
- В центре окна в выпадающем меню «Домашняя страница и новые окна» установите вариант «Мои URL».
- В отобразившееся ниже текстовое поле впишите или скопируйте адрес поисковой системы Google — https://www.google.ru/.
Готово. Страницу настроек можно закрыть.
Остались вопросы, предложения или замечания? Свяжитесь с нами и задайте вопрос.
www.softsalad.ru