Как изменить имя пользователя в Windows XP
Как изменить имя пользователя в Windows XP.
Требования.
Необходимо чтобы Ваша учетная запись имела права локального администратора.
Статья применима к Windows XP.
Как изменить имя пользователя в Windows XP.
1. Нажимаем кнопку «Пуск» и выбираем пункт
меню «Выполнить …«;
2. В поле «Открыть» пишем команду lusrmgr.msc и нажимаем кнопку «ОК»;
3. В левой части открывшегося окна «Локальные пользователи и группы» щелкаем по ветке «Пользователи«;
4. Переходим в правую часть окна, где находим пользователя которого
необходимо переименовать;
5. Щелкаем по нему правой кнопкой мыши и в открывшемся контекстном меню
выбираем пункт «Переименовать
6. Курсор перейдет на пользователя в столбце «Имя», где можно ввести новое имя пользователя;
7. Вводим имя и нажимаем на клавиатуре клавишу «Enter
(Ввод)«;
8. Еще раз щелкаем правой кнопкой мыши по пользователю и выбираем в контекстном
меню пункт «Свойства«;
9. В открывшемся окне переходим на вкладку «Общие» и в поле «Полное имя» пишем еще раз новое имя пользователя которое мы вводили в пункте 7;
10. Нажимаем кнопку «ОК» и перезагружаем компьютер;
Минус такого переименования в том, что переименование происходит «поверхностное«, т.е. меняется имя пользователя которым оперирует человек садясь за компьютер. А профиль и папка с документами переименованного пользователя остаются нетронутыми, т.е. имеют старое имя пользователя. Поэтому если зайти в папку «Documents and Settings«, вы не найдете папку с новым именем пользователя как многие ожидают.
Переименовать просто так «внаглую» папку с профилем пользователя нельзя. Если Вы это сделаете, то при следующем входе в Windows, система создаст новую папку со стандартными настройками, т.е. Вы просто потеряете свой старый профиль со всеми настройками. |
Если Вам такой результат вполне подходит (что бывает в большинстве случаев),
то можете спокойно работать. А если Вам этот вариант не
подходит, то можно сделать по-другому. Мы не будем
переименовывать старого пользователя, а создадим нового с нужным именем, а затем
перенесем на него настройки и файлы старого пользователя. Для этого нам
необходимо:
1. Создать нового пользователя с желаемым именем;
pc-problems.ru
Как изменить имя в users. Как изменить имя пользователя в Windows XP
В этой статье мы:
- расскажем, как правильно сменить имя пользователя в ОС Windows;
- разберёмся в терминах: узнаем, что означают различные поля, описывающие аккаунт;
- опишем ситуацию, в которую часто попадают пользователи при попытке сменить имя учётной записи через Панель управления.
Поле Полное Имя — это не более, чем описание учётной записи, которое выводится на экране приветствия, в главном меню и т.д. Здесь можно писать что угодно. На авторизацию это никак не повлияет. Оно жена панели управления называется Имя учётной записи .
Как правильно изменить имя пользователя в Windows
Нажмите WIN+R , запустите оснастку lusrmgr.msc :
Выделите пользователя, имя которого вы хотите изменить, нажмите по нему правой кнопкой мыши и в контекстном меню выберите Переименовать :

Вы увидите, как поле Имя станет доступным для изменения. Назовите текущего пользователя, как вам нравится и нажмите ОК:
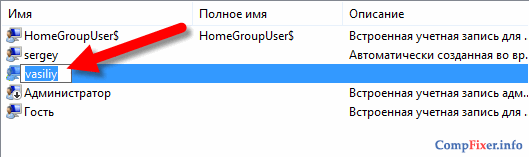
Во избежание путаницы, содержимое поля Полное имя мы советуем удалять.
Обратите внимание! Запустить lusrmgr.msc получится не во всех версиях Windows. К примеру, если у вас Windows Домашняя Базовая, то в ней эта оснастка недоступна.
Частая ошибка при смене имени пользователя.
На панели управления Windows есть пункт Учётные записи . Открываем этот раздел.
Выбираем для примера одного из пользователей:
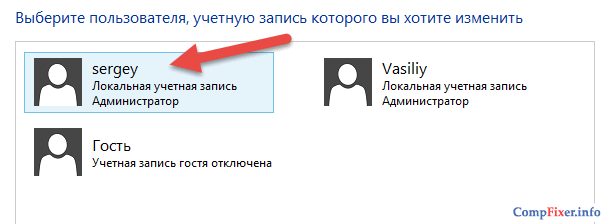
Мы видим, что здесь нам предлагается сменить имя аккаунта:
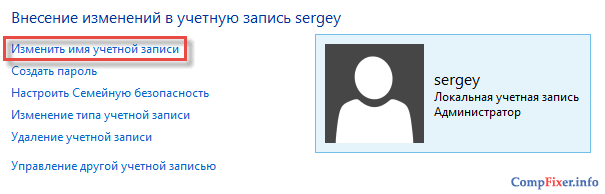
Однако, если воспользоваться этой функцией, то на самом деле меняется не Имя , а описание.
Изменяем Sergey на сайт :
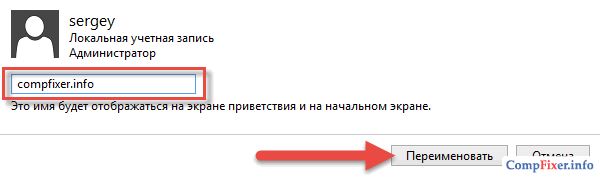
… и видим через оснастку lusrmgr.msc , что логин так и остался Sergey , а изменилось лишь Полное имя :

Т.е. фактически, не меняется ничего. Логин в систему остаётся прежним. Просто на Экране приветствия будет отображаться другое имя.
Если вы таким способом (через панель управления) попытались изменить учётную запись, чтобы отдать компьютер другому человеку, это была плохая идея. Получилась ситуация, что пароль вы задали новый, а имя пользователя осталось без изменений. Соответственно, при входе с этого компьютера на другой по локальной сети, удалённый компьютер таких учётных данных не распознает и запросит ввод логина и пароля. Ниже мы расскажем, как исправить данную проблему.
Я переименовал пользователя через Панель управления. Теперь при входе на сервер появляется запрос на ввод учётных данных. В чём проблема?
Кратко говоря, проблема в том, что вы не изменили username пользователя, но сменили пароль.
Как мы уже упоминали выше, через Панель управления можно сменить только Полное Имя (описание записи), но никак не Имя пользователя . Поэтому, для смены имени пользователя в операционной системе, где нет возможности запустить оснастку lusrmgr.msc , вам необходимо создавать новую учётную запись с нужным именем пользователя.
Зайдите в Панель управления => Учётные записи пользователей и выполните следующие действия:
Шаг 1 . Измените имя учётной записи пользователя на прежнее.
Это нужно для того, чтобы освободить данный логин и чтобы позже система позволила вам создать новую учётную запись
с ним.
Выделите учётную запись, которую вы пытались изменить, и нажмите ссылку Изменить имя учётной записи :
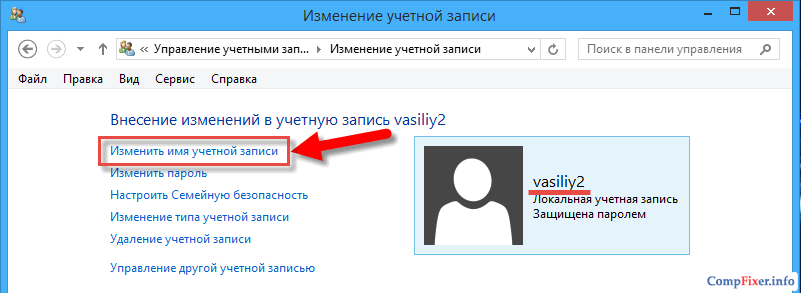
А затем введите старый логин и нажмите кнопку Переименовать :

Шаг 2 . Создайте новую учётную запись с нужным именем и задайте желаемый пароль.


Задайте имя и пароль новой учётной записи. У вас создастся новая учётная запись:
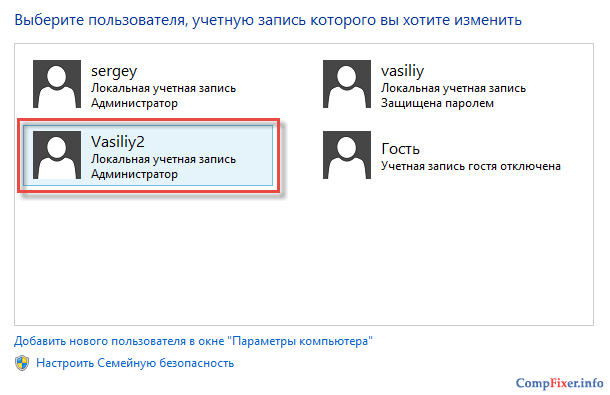
Теперь старую учётную запись можно удалить, если она не нужна.
Выделите старую учётную запись:

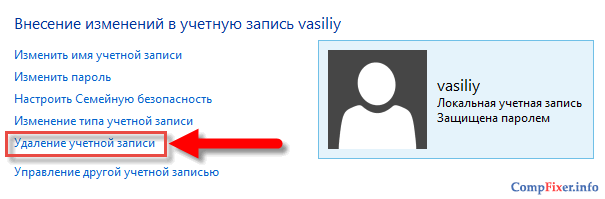
Нажмите Удалить файлы , если хотите удалить все файлы пользователя, либо Сохранение файлов
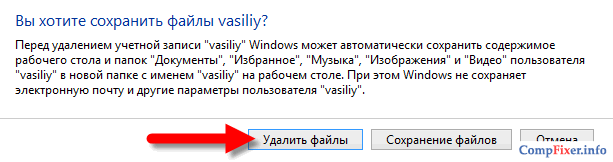
Нажмите кнопку Удаление учётной записи :

Старая учётная запись удалена:
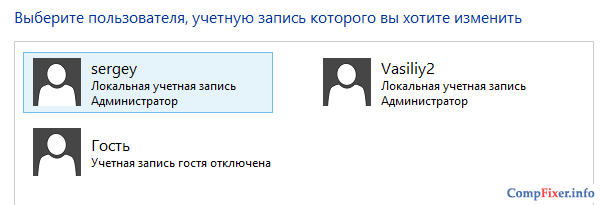
О том, как переименовать папку профиля пользователя, читайте .
В ходе процесса изменения имени учетной записи пользователя через элементы, не изменяется название папки профиля в C:\Users. Рекомендации покажут, как переименовать папку пользователя в Windows 7, 8
При редактировании профиля пользователя и реестра, Вы можете повредить свою ОС, поэтому рекомендуется создать точку вос
crabo.ru
Как сменить имя пользователя в Windows. Как изменить имя пользователя в Windows XP
Администратор персонального компьютера — учетная запись, которая позволяет пользователю (если он осуществил вход именно с этой записи) производить все манипуляции с компьютером. Другие же учетные записи обладают исключительно ограниченным количеством возможностей. Например, администратор может устанавливать пароли на любые учетные записи, устанавливать программное обеспечение без ввода паролей, изменять различные параметры системы и т.п.
У некоторых пользователей могут возникнут различные проблемы с этой учетной записью. Например, одна из самых популярных — когда какое-либо установленное программное обеспечение отказывается работать на компьютере, ссылаясь на то, что они «не понимают» русского имени администратор. Решение этой проблем только одно — переименовать папку, а следовательно и саму учетную запись, но сделать это так же, как и с обычными папками не получится.
Способ первый
Существует несколько способов решить нависшую проблему. Первый заключается в том, что пользователю персонального компьютера необходимо создать еще одну учетную запись с правами администратора. Для того чтобы обезопасить самого себя, нужно сделать резервные копии файлов и папок, подлежащих замене и переименованию. После того как копии будут готовы, нужно зайти под созданной учетной записью и переименовать папку администратора на любое подходящее имя. Затем, необходимо зайти в реестр и следовать пути — HKEY_LOCAL_MACHINE / SOFTWARE / Microsoft / Windows NT / CurrentVersion / ProfileList. В ProfileList нужно найти профиль администратора. Сделать это довольно легко, так как он заканчивается на 500, а в поле ProfileImagePath нужно сменить путь к папке. На этом все основные манипуляции завершены, но при желании можно удалить временную учетную запись.
Способ второй
Кроме этого, существует и еще один способ смены имени администратора, который будет работать не только локально, но и . Для этого необходимо зайти в меню «Пуск» и найти пункт «Выполнить». После этого откроется новое окно, где вводится команда gpedit.msc. Затем нужно зайти в «Конфигурация компьютера» и выбрать «конфигурация Windows». Тут нужно найти «Параметры безопасности» и выбрать «Локальные политики». Найдите специальный параметр, который позволит осуществить задуманное — «Учетные записи: переименовать учетную запись администратора». Введите нужное наименование и подтвердите. На этом процедура смены имени администратора заканчивается.
Выполнение этих действий не вызывает трудностей и производится довольно быстро. Стоит отметить что для этого необходимо обладать правами администратора . Кроме того, не предусматривается использование кириллических символов, а также спецсимволов.
Чтобы переименовать ПК, который работает под управлением Windows 7 нужно:
Допускается использование латинских символов и дефиса. Русские буквы и прочие спецсимволы стоит избегать. Новое имя станет активным при следующем включении устройства.
Как изменить имя в Windows 10
Через настройки системы
Одним из решений является использования «Параметров ». Чтобы открыть требуемое окно настроек нужно:

Изменения вступят в силу после перезагрузки устройства, о чем пользователь также будет уведомлен системой.
Через свойства системы
Меню параметров, разработанное специально для Windows 10, не единственное место, где можно задать новое название устройства. Чтобы воспользоваться более привычными интерфейсами необходимо:

Переименование через командную строку
Изменение данного параметра доступно также и через консоль. Для этого в cmd с правами администратора необходимо ввести команду «% computername%» call rename name=»Новое имя компьютера» . Во избежание появления проблем рекомендуется использовать только латинские буквы. После перезапуска устройства его название будет изменено.
Изменение в Windows 8
Переопределение данного параметра в этой версии операционной системы от компании Microsoft несколько отличается от предыдущих. Тако
innovakon.ru
Изменение имени учетной записи. Как изменить имя пользователя в Windows XP
Некоторые пользователи хотят переименовать свои существующие локальные учетные записи пользователей по разным причинам, без удаления существующей или создания новой. Для некоторых людей имя на экране входа, создает проблему конфиденциальности, если компьютер используется в общедоступных местах. К сожалению, Windows не позволяет вам устанавливать имя пользователя или псевдоним, сохраняя настоящее имя на своей учетной записи Microsoft, но мы пойдем обходным путем. Учетная запись Microsoft не является учетной записью локального пользователя, Windows 10 будет продолжать показывать ваше фактическое имя учетной записи Microsoft на экране входа в систему и в других областях операционной системы даже после переименования учетной записи в «Управление компьютером». Рассмотрим все в одном руководстве, как изменить имя пользователя, изменить имя администратора, убрать адрес почты с экрана входа в систему и изменить имя компьютера в Windows 10.
Как изменить имя пользователя в Windows 10
Теперь определимся, что вы используете. Это может быть учетная запись Microsoft или простая локальная. Разберем два варианта.
1. Использование учетной записи Microsoft
Единственный способ изменить имя, которое вы видите на экране входа в систему, если вы используете учетную запись Microsoft, — это изменить имя самой учетной записи.
- Откройте Параметры > Учетные записи > Ваши данные > и справа выберите .
- Далее вас перекинет в браузер на сайт Microsoft. Вы должны быть там авторизированы атвоматически, если используете браузер Edge по умолчанию. Если нет, то войдите в свой аккаунт. Есть один ньюанс, пишите имя для входа правильно — ваше_имя@outlook.com .
- Когда вошли в аккаунт, нажмите на Дополнительные действия, сверху под вашим нынешним именем и выберите Редактировать профиль .
- Далее нажмите на Изменить имя и напишите свое. Помните, что изменение вашего имени влияет на ваш профиль во всех службах Microsoft.
Убрать свой адрес электронной почты на экране входа в систему
Если вы используете учетную запись Microsoft и хотите скрыть или убрать свой электронный адрес на экране входа в систему, то быстро рассмотрим, как это сделать.
- Откройте Параметры > Учетные записи > Параметры входа > и отключите ползунок «Показать сведения об учетной записи на экране входа » в графе конфиденциальность.
2. Использование локальной учетной записи
Если у вас есть локальная учетная запись, процесс намного проще и быстрее.
- Нажмите пуск и наберите в поиске Панель управления и откройте ее, далее нажмите на Учетные записи пользователей и выберите Изменение имени своей учетной записи .
Как изменить имя компьютера в Windows 10
Новый компьютер с предварительно загруженной операционной системой поставляется с именем по умолчанию, которое состоит из вашей сборки и модели вашего ПК. Пользователи часто меняют имя своего компьютера на что-то приятное или интересное. Согласитесь, что имя компьютера myWEBpc куда приятнее будет чем DESKTOP-28L5FKH .
- Откройте Параметры > Система > О системе > справа пролистайте ниже и нажмите на Переименовать этот ПК.
- Если у вас Windows 7, то нажмите Win + R и введите Sysdm.cpl . Далее нажмите Изменить .
Как изменить имя администратора в Windows 10
Windows 10 включает в себя встроенную учетную запись администратора на которую часто ссылаются компьютерные хакеры и вредоносные программы с вредоносными намерениями. Поэтому может быть хорошей идеей переименовать администратора в вашей системе Windows. Также будет полезно системным администраторам, когда их в компании несколько и работают по сменно и рангово, т.е. есть эникейщик, стажер, которым нужно дать права админа, но при этом ограничить немного.
- Нажмите Win + R и введите gpedit.msc
- Далее перейдите Конфигурация компьютера > Конфигурация Windows > Локальные политики > Параметры безопасности > и справа найдите пункт Учетные записи: переименование учетной записи Администратор . Нажмите по ней два раза и переименуйте имя в появившимся новом окне.
Все больше людей, применяющих персональные компьютеры, стремятся узнать, как изменить имя пользователя в Windows 10, поскольку многие из задаваемых системой логинов по умолчанию не удовлетворяют требованиям для работы. Данная операция упрощает пользование системой, позволяет более удобно и точно определять рабочие группы и устройства. Существуют различные способы того, как сменить имя в Microsoft Windows последней версии.
Как сменить логин на Windows 1
offlink.ru
Как изменить имя пользователя в users. Как изменить имя пользователя в Windows XP
Современные технологии не стоят на месте. Разработка компьютеров и соответствующего ПО шагнула далеко вперед. Производители операционных систем стремятся сделать работу за компьютером более рациональной и структурированной. Не исключением стали и операционный системы от компании «Майкрософт», которые позволили создавать на одном компьютере различные учетные записи.
Зачем нужны разные учетные записи?
Это очень удобно, когда одним устройством пользуется несколько членов семьи или, например, один компьютер вы используете для работы и развлечений. В таком случае установка нескольких ОС бывает нерациональна, особенно если аппаратное обеспечение не способно «тянуть» две и больше системы. При создании новой учетной записи появляется и папка пользователя. А о том, как образовать новую учетную запись и как переименовать папку пользователя в Windows 7, мы и расскажем в данной статье.
в «Виндовс 7»
Хотелось бы начать с того, как создается учетная запись, чтобы разобраться, пользователя. Итак, необходимо зайти в меню «Пуск» и в поисковой строке вбить mmc. Обратите внимание на «Локальные пользователи и группы». В отдельных случаях эта панель отсутствует. Тогда необходимо кликнуть на «Файл» и «Добавить оснастку». Выберите из списка «Локальные пользователи и группы», а затем — «Добавить». Далее нажимаем на «Локальный компьютер» и сохраняем изменения. Вы увидите справа папку «Пользователи». Кликните на «Действие» и, наконец, «Новый пользователь». Тут вы можете ввести имя пользователя и другие данные. В этой же консоли корректируются уже созданные учетные записи, при желании их можно отключать. Сразу после того как создается учетная запись, формируется и папка пользователя. Она содержит временные или вспомогательные программы, а также индивидуальные настройки текущего пользователя. изменить достаточно просто, но как переименовать папку пользователя в Windows 7?

Внесение изменений
Для смены имени пользователя достаточно войти в «Панель управления», выбрать «Учетные записи пользователей» и перейти ко внесению изменений в учетную запись пользователя (изменение имени). Но вот папка пользователя (Windows 7) просто так не поддается модерации. Пользователи довольно редко сталкиваются с подобной проблемой, ведь в большинстве случаев от ее имени ничего не зависит. Однако при установке некоторых программ требуется, чтобы путь к папке пользователя указывался только латинскими буквами. А если непосредственно само имя пользователя вы ввели русскими буквами, то она будет именоваться соответственно так же. Ошибочно полагать, что при смене имени учетной записи изменится и название папки.

Как переименовать папку пользователя в Windows 7
Многие люди пытаются вручную изменить название данной директории. Большинству из них не удается переименовать папку, такая функция просто отсутствует. Если вы войдете в систему администратором, вполне возможно, что название папки вам все-таки удастся изменить.

Но не стоит радоваться раньше времени. После внесения таких изменений и при загрузке под этой учетной записью вы лишь войдете в систему под временным профилем. Проще говоря, ваш «Виндовс» не нашел нужную ему папку пользователя и «растерялся», вследствие чего и создал временную директорию. При этом вы, конечно же, не сможете воспользоваться файлами, которые изначально содержались в папке. Сообщение укажет вам, что новые данные, которые вы создадите при помощи «новоиспеченной» временной папки, будут удалены после перезагрузки. То есть вы элементарно не сможете воспользоваться личными документами и не увидите даже привычных обоев. Как видите, подобным способом внести изменения не получится. Так как переименовать папку пользователя в Windows 7?
Переименовать папку пользователя можно
Способ сделать это все же есть. Однако пользоваться им нужно только в крайнем случае и желательно с наличием определенных знаний в данной области. Иначе вы можете нанести непоправимый вред системе. Если переименовать папку пользователя требуется ради установки какой-то программы, попробуйте найти ее аналог, который не требует таких жертв. В случае если вы все же решились на такую процедуру, нужно выполнить ряд следующих действий.
- Переименуйте учетную запись. Соответственно, имя должно быть таким, каким вы хотите назвать папку пользователя.
- Выполните вход под иной учетной записью, владеющей правами администратора. Если же ее еще нет — создайте вышеуказанным способом. Также можно войти в систему и в безопасном режиме.
- Переименуйте папку пользователя вручную. Делается это так же, как если бы переименовывали обычную папку, находящуюся в документах. Папку пользователя вы можете отыскать в директории «Пользователи».
- Откройте редактор реестра и еще раз подумайте, стоит ли вам самостоятельно вносить в него изменения. После этого откройте «Пуск», «Выполнить» и введите regedit.
- Поэтапно перейдите к ветке ProfileList.
- В одной из директорий S-1-5-21~ найдите ProfileImagePath со значением текущего имени папки пользователя.
- Кликните несколько раз на параметр, указанный выше, и переименуйте папку пользователя.
Во избежание последующих проблем необходимо будет «прошерстить» весь реестр и переименовать папку в каждом из путей, в котором указано ее название. Без проведения такой манипуляции есть риск того, что другие программы уже не
offlink.ru
Как сменить название папки пользователя. Как изменить имя пользователя в Windows XP
В операционной системе Windows 10 и предыдущих ее версиях, система учетных записей была специально создана разработчиками для защиты персональных данных каждого пользователя, поочередно работающих на одном компьютере. Кроме того, она способна предоставить им возможность настраивать интерфейс системы под себя, делая работу в ней более комфортной. Но, к сожалению, задав изначально ошибочное имя пользователя, постоянно мозолящее глаз при входе в систему, или вписав его кириллицей, что в последствие может привести к проблемам запуска некоторых приложений или работы локальной сети, у многих владельцев ПК возникает вопрос — как же сменить название ранее созданной учетной записи. В данной теме мы и постараемся разобраться в том, как изменить имя пользователя в Windows 10 на компьютере или ноутбуке самыми простыми способами.
Изменение имени локальной учетной записи в Windows 10
Чтобы поменять имя пользователя тем, кто использует лишь локальную учетную запись, а не запись Microsoft, необходимо проделать ряд ниже описанных действий.
Обратите внимание: перед тем, как изменить имя пользователя в Windows 10, настоятельно рекомендуем создать точку восстановления системы или сделать ее . Это обезопасит вас от потенциальных проблем в будущем, если что-то пойдет не так.
Итак, для того, чтобы переименовать свою учетную запись в Виндовс 10 необходимо проследовать в панель управления. Как ее найти в Windows 10 подробно описано в .
После выбираем свою учетную запись, имя которой необходимо сменить. И в новом открывшемся окне нажимаем на «Изменить имя учетной записи».

На следующем этапе вписываем новое имя пользователя и нажимаем «Переименовать»

Обратите внимание: имя учетной записи всегда лучше вводить на латинице — это поможет вам в последствие избежать потенциальных проблем с настройкой локальной сети или с запуском некоторых приложений. Поэтому, по возможности смените имя учетной записи с русского на английский.
Изменение имени учетной записи Microsoft
C тем, как изменить имя пользователя в Windows 10, а именно локальной учетной записи, мы разобрались. Теперь давайте рассмотрим, как выполнить тоже самое для учетной записи Microsoft, в том случае, когда вход в систему выполняется при помощи ее. К сожалению, вышеописанные действия для этого не подходят.
Для выполнения данной задачи потребуется открыть раздел «Параметры», находящийся в меню «Пуск».
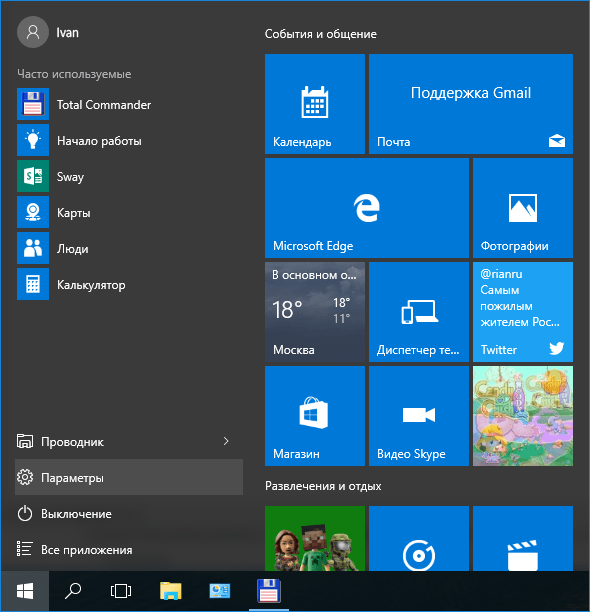

Во вновь открывшемся окне слева выбираем подраздел «Электронная почта и учетные записи», а справа пункт «Управление учетной записью Майкрософт».

После проделанных действий система автоматически вас перенаправит на сайт «account.microsoft.com», где и производится замена имени. Вам лишь нужно авторизоваться на нем и в левой его части нажать на ссылку «Изменить имя».
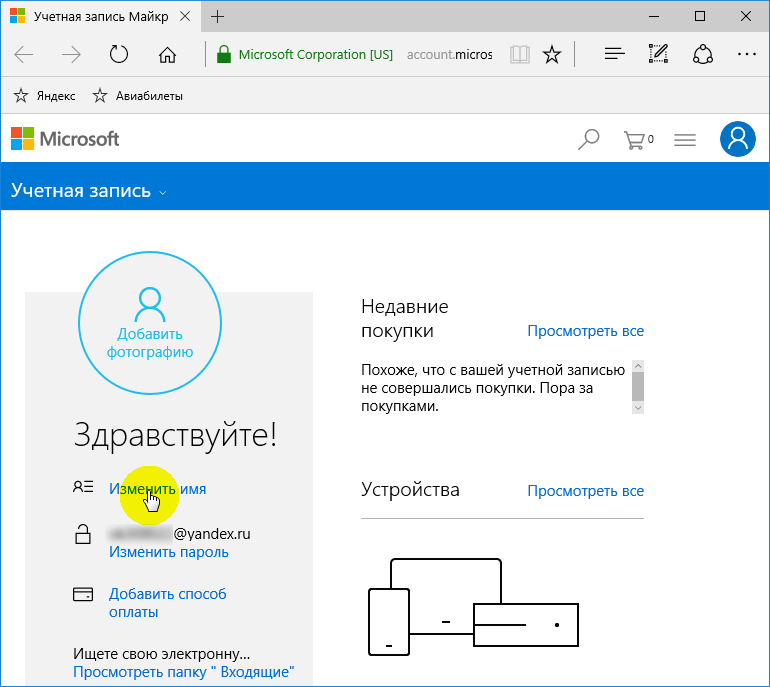
Следующим шагом вписываем желаемые данные и нажимаем «Сохранить».
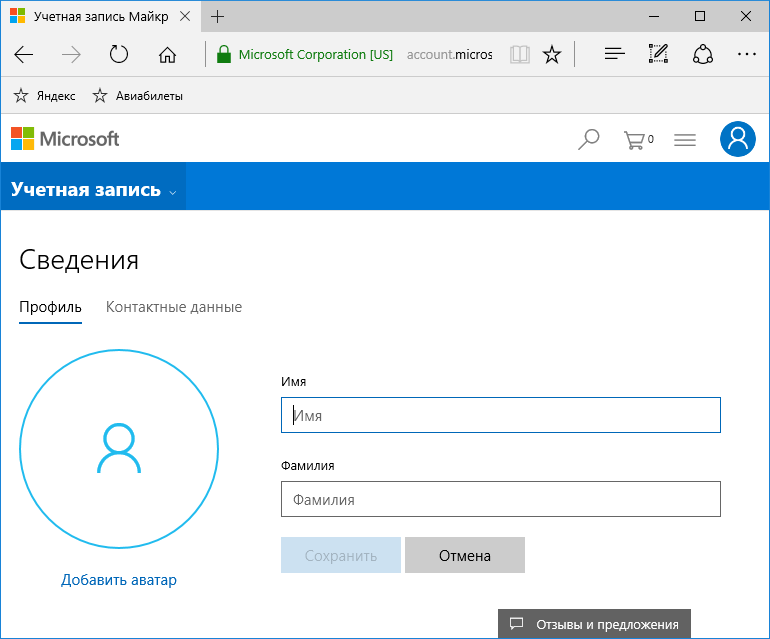
Выполнение этих действий не вызывает трудностей и производится довольно быстро. Стоит отметить что для этого необходимо обладать правами администратора . Кроме того, не предусматривается использование кириллических символов, а также спецсимволов.
Чтобы переименовать ПК, который работает под управлением Windows 7 нужно:
Допускается использование латинских символов и дефиса. Русские буквы и прочие спецсимволы стоит избегать. Новое имя станет активным при следующем включении устройства.
Как изменить имя в Windows 10
Через настройки системы
Одним из решений является использования «Параметров ». Чтобы открыть требуемое окно настроек нужно:
innovakon.ru
Как изменить имя пользователя в Windows XP. Как изменить имя пользователя правильно
Требования.
Необходимо чтобы Ваша учетная запись имела права локального администратора.
Статья применима к Windows XP.
Как изменить имя пользователя в Windows XP.
1. Нажимаем кнопку «Пуск» и выбираем пункт
меню «Выполнить… «;
2. В поле «Открыть» пишем команду lusrmgr.msc и нажимаем кнопку «ОК»;
4. Переходим в правую часть окна, где находим пользователя которого
необходимо переименовать;
5. Щелкаем по нему правой кнопкой мыши и в открывшемся контекстном меню
выбираем пункт «Переименовать «;
7. Вводим имя и нажимаем на клавиатуре клавишу «Enter
(Ввод) «;
8. Еще раз щелкаем правой кнопкой мыши по пользователю и выбираем в контекстном
меню пункт «Свойства «;
10. Нажимаем кнопку «ОК» и перезагружаем компьютер;
Минус такого переименования в том, что переименование происходит «поверхностное «, т.е. меняется имя пользователя которым оперирует человек садясь за компьютер. А профиль и папка с документами переименованного пользователя остаются нетронутыми, т.е. имеют старое имя пользователя. Поэтому если зайти в папку «Documents and Settings «, вы не найдете папку с новым именем пользователя как многие ожидают.
Если Вам такой результат вполне подходит (что бывает в большинстве случаев),
то можете спокойно работать. А если Вам этот вариант не
подходит, то можно сделать по-другому. Мы не будем
переименовывать старого пользователя, а создадим нового с нужным именем, а затем
перенесем на него настройки и файлы старого пользователя. Для этого нам
необходимо:
1. Создать нового пользователя с желаемым именем;
2. Выполнить
действия указанные в статье
Некоторое время назад я рассказывал, как , а затем и , если профиль оказался ненужным. Сегодня я расскажу о том, как сменить имя пользователя в системе.
Существует, по сути, два способа смены имени. Я расскажу про оба.
Первый из них. Нажимаем на кнопку «Пуск», а затем — на пункт «Панель управления». В панели управления выбираем раздел «Учетные записи пользователей».
Откроется окно с информа
rzdoro.ru
