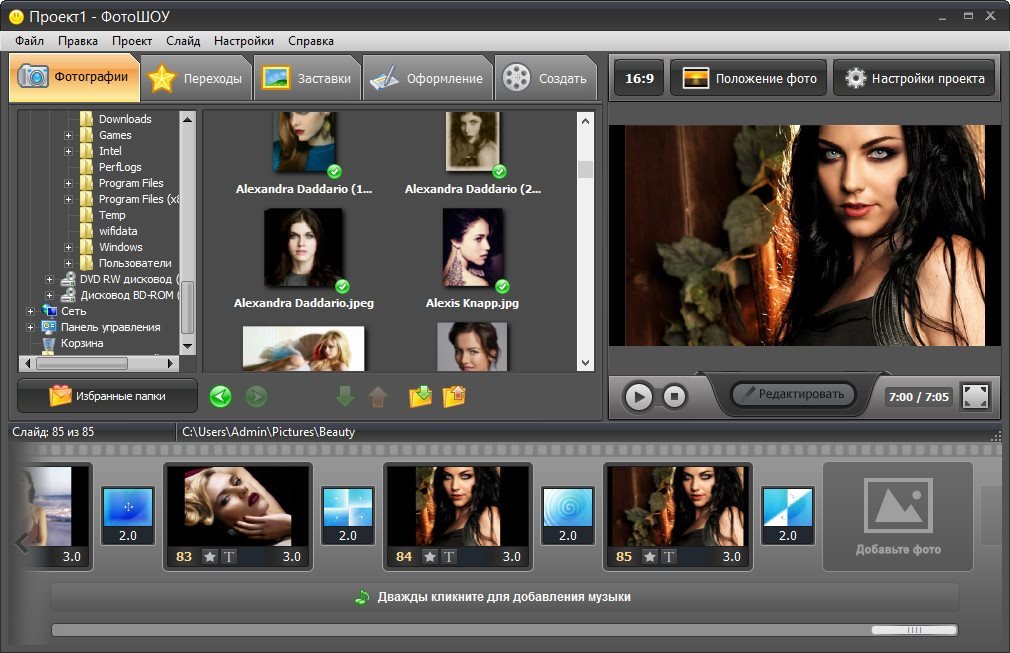Как сделать стоп-кадр | 3 способа сохранить кадр из видео как фото
Автор статьи: Алина Черненко|Ведете личный блог или и не знаете, где достать фотографии для новой статьи? Или снимаете видео с упоминанием фильма и хотите показать его в ролике, но не можете встроить отрывок из-за авторских прав? Решить эти проблемы можно, сделав стоп-кадр из подходящего видеоролика. Таким вы получите оригинальное изображение и подарите своим подписчикам интересный материал. В этой статье мы расскажем, как из видео сделать фото при помощи видеоредактора, плеера и встроенной особенности Windows.
Делаем скрин из видео в программе ВидеоШОУ
Видеоредактор может быть не самым очевидным решением для создания скриншота. Однако это лучший вариант, если вы хотите скопировать кадр из видеофайла для интро видеоролика YouTube, сториз в инстаграм или превратить сцену из клипа в мем. Все, что нужно – найти хороший видеоредактор, который умеет преобразовывать кадры из видео в графический формат.
Все, что нужно – найти хороший видеоредактор, который умеет преобразовывать кадры из видео в графический формат.
ВидеоШОУ позволяет сделать скриншот видео на компьютере буквально в один клик мыши – достаточно добавить клип и щелкнуть на кнопку. Хотите украсить картинку? Редактор слайдов поможет обработать видеоролик в покадровом режиме. Просто выберите нужный момент в фильме, остановите видео и добавляйте графику, текст, рамки и эффекты.
Хотите сделать скриншот из видео? Скачайте программу ВидеоШОУ и следуйте инструкции!
Установите софт
Скачайте инсталлятор по кнопке выше и найдите загруженный файл в папке «Загрузки». Запустите распаковку двойным кликом мыши. После установки откройте программу и выберите пункт «Новый проект».
Стартовое окно программы ВидеоШОУ
Сделайте скриншот
В левой боковой колонке видеоредактора найдите в списке папок директорию с нужным роликом.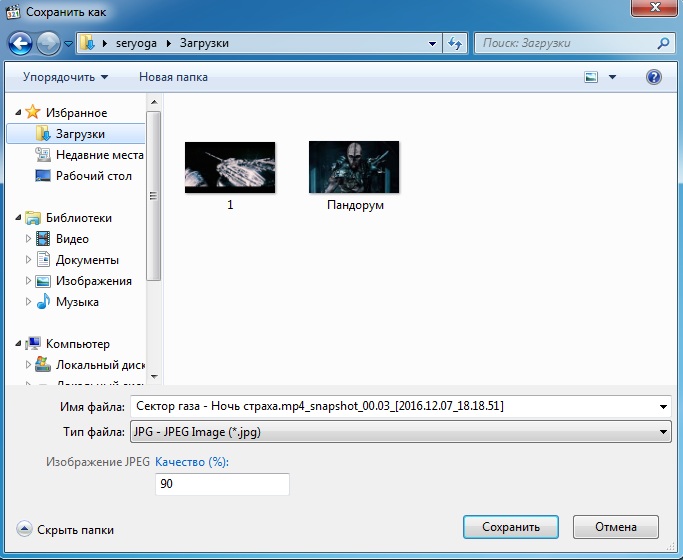 Выделите ее и перетащите клип из окна превью на временную шкалу.
Выделите ее и перетащите клип из окна превью на временную шкалу.
В правой части приложения находится проигрыватель. Запустите видео и в нужный момент поставьте клип на паузу.
Вы можете выбрать наиболее удачный кадр в программе
Появится диалоговое окно экспорта. Укажите папку для сохранения, измените название изображения и подберите формат в поле «Тип файла»: PNG, JPG, BMP. Нажмите «Сохранить». Готово! Вы сделали скрин в высоком качестве и экспортировали его на компьютер.
Подбирите необходимые вам параметры для сохранения скриншота
 Или сделать смешной мем, наложив черную рамку вокруг стоп-кадра. Также можно создать своеобразную игру вроде «найди отличия» или «найди спрятанный предмет», добавляя или удаляя из кадра объекты. Обработанную картинку можно сохранить на жесткий диск или сразу встроить в презентацию или видеоролик. Таким образом вы сможете сэкономить время, так как сделаете всю нужную работу в одной программе.
Или сделать смешной мем, наложив черную рамку вокруг стоп-кадра. Также можно создать своеобразную игру вроде «найди отличия» или «найди спрятанный предмет», добавляя или удаляя из кадра объекты. Обработанную картинку можно сохранить на жесткий диск или сразу встроить в презентацию или видеоролик. Таким образом вы сможете сэкономить время, так как сделаете всю нужную работу в одной программе.Встроенные функции редактирования изображения очень удобны
Все это можно сделать, кликнув по кнопке «Редактировать слайд». Выберите нужный элемент: рамка, картинка, надпись, клипарты. Изменяйте положение нового объекта на снимке, перемещая его по кадру.
Вы можете сделать надпись или разместить клипарт
В окне «Свойства» можно наложить рамку или маску и настроить отражение. После этого нажмите «Применить» и так же при помощи иконки фотокамеры экспортируйте обработанный кадр на компьютер.
Сохраняем кадр в видеопроигрывателе
Как из видео сделать фотографию, если вы работаете за чужим компьютером и не имеете доступа к привычным программам? Во многих проигрывателях есть функция сохранения стоп-кадра.
При помощи плеера «Кино и ТВ»
Встроенный по умолчанию в Windows 10 плеер «Кино и ТВ» поможет сохранить любой кадр в формате JPG.
- Найдите видеофайл на жёстком диске и кликните по нему правой кнопкой мыши. Выберите пункт «Открыть с помощью», затем «Кино и ТВ».
- Остановите воспроизведение на кадре, который вы хотите сохранить. В нижней части плеера щелкните по иконке в виде карандаша. В выпадающем меню выберите пункт «Сохранить кадр из видео».
- Чтобы изменить текущий кадр, щелкайте стрелки в панели управления или продвигайте бегунок на временной шкале.
Встроенный плеер обладает одноименной функцией
Подберите наиболее удачный кадр
Стоит отметить, что иногда этот способ выдает ошибку. Это может случиться, если вы используете нелицензионную версию Windows 10 или не обновили систему. Также минусом становится то, что вы не можете выбрать формат (извлечение поддерживается только в jpg) и качество картинки. Если вы хотите обрезать изображение, придется воспользоваться дополнительными приложениями.
Это может случиться, если вы используете нелицензионную версию Windows 10 или не обновили систему. Также минусом становится то, что вы не можете выбрать формат (извлечение поддерживается только в jpg) и качество картинки. Если вы хотите обрезать изображение, придется воспользоваться дополнительными приложениями.
Проигрыватель Media Player Classic
Пользователям более старых сборок Windows подойдет программа Media Player Classic. Разберемся, как сделать стоп кадр из видео с его помощью. Этот популярный видеопроигрыватель позволяет сохранять видеокадры из клипа по одному и даже создавать фотоколлаж.
Кадр сохранится в виде изображения на вашем компьютере
- Запустите видеоклип двойным щелчком, если Media Player Classic установлен как плеер по умолчанию. В ином случае нажмите на ролик правой кнопкой и найдите пункт «Открыть с помощью», затем «MPC-HC». Эта строчка может отличаться в зависимости от версии плеера.

- Раскройте пункт меню «Файл» и нажмите строку «Сохранить изображение».
- Введите название и выберите формат: JPG, PNG, BMP. Для JPG укажите дополнительный параметр в поле «Качество».
Качество изображения в этом случае зависит от разрешения видеоролика и того, как быстро вы смогли подловить нужный момент в видео. Чтобы на снимок не попала «елочка», которая возникает при быстрой смене кадров, остановите фильм и кликайте кнопку «Step», чтобы выбрать более четкое изображение. Однако в большинстве случаев результат все же оставляет желать лучшего.
Делаем скриншот клавишей PrintScreen
Что делать, если вы смотрите трансляцию онлайн или хотите сделать скриншот с видео на ютубе

В этом случае придется воспользоваться сторонним редактором фото, так как созданный скрин сохраняется в буфере обмена. Мы воспользуемся Paint – он установлен на каждом компьютере с Windows любой сборки.
- Запустите видеоролик, начните просмотр на YouTube или откройте игру. В нужный момент нажмите клавишу PrintScreen. Обычно она находится в верхней правой части клавиатуры. На некоторых моделях ноутбуках кнопка помечена как PrtSc.
- Созданный скриншот запишется в буфер обмена системы. Чтобы сохранить его как картинку, откройте программу Paint. Нажмите сочетание клавиш Ctrl+V или кнопку «Вставить».
- Если нужно обрезать кадр, воспользуйтесь опцией «Выделить». Обрисуйте участок снимка, который нужно сохранить, и нажмите «Обрезать». При желании вы также можете добавить надпись на видео.
- Раскройте меню «Файл» и выберите пункт «Сохранить как». Программа позволяет экспортировать картинки как PNG, JPEG, BMP, GIF.
Простой, но не самый удобный способ создания стоп-кадров
Недостатком в данном случае является то, что PrintScreen делает точный захват кадра в момент отображения на мониторе компьютера
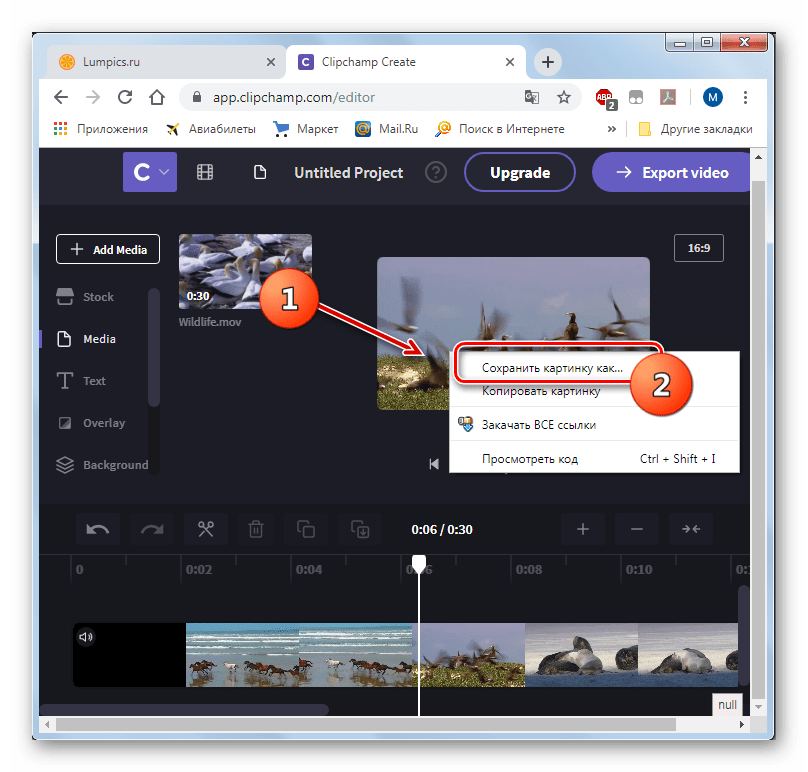 Это значит, что качество снимка будет зависеть от разрешения экрана, а не самого видео. Если вы делаете кадр во время проигрывания, вам придется подгадать момент, когда появится нужная сцена. При этом очень сложно сделать хороший четкий кадр, так как видеокадры могут быстро смениться. Если же вы поставите видео на паузу, то большинство плееров (и YouTube в том числе) затемняют картинку во время остановки. Именно в таком виде кадр сохранится на скриншоте.
Это значит, что качество снимка будет зависеть от разрешения экрана, а не самого видео. Если вы делаете кадр во время проигрывания, вам придется подгадать момент, когда появится нужная сцена. При этом очень сложно сделать хороший четкий кадр, так как видеокадры могут быстро смениться. Если же вы поставите видео на паузу, то большинство плееров (и YouTube в том числе) затемняют картинку во время остановки. Именно в таком виде кадр сохранится на скриншоте.Как сделать качественный кадр?
С помощью встроенных функций видеопроигрывателей или клавиши PrintScreen сложно сделать качественный стопкадр, особенно если вам нужна картинка для статьи или видеозаставки. В любом случае придется прибегать к помощи дополнительного софта, чтобы отредактировать картинку.
Чтобы сэкономить время и получить картинку в высоком разрешении, лучше воспользоваться подходящим видеоредактором с функцией стоп-кадра. ВидеоШОУ позволит сохранить кадр из видео как фото в один клик мыши.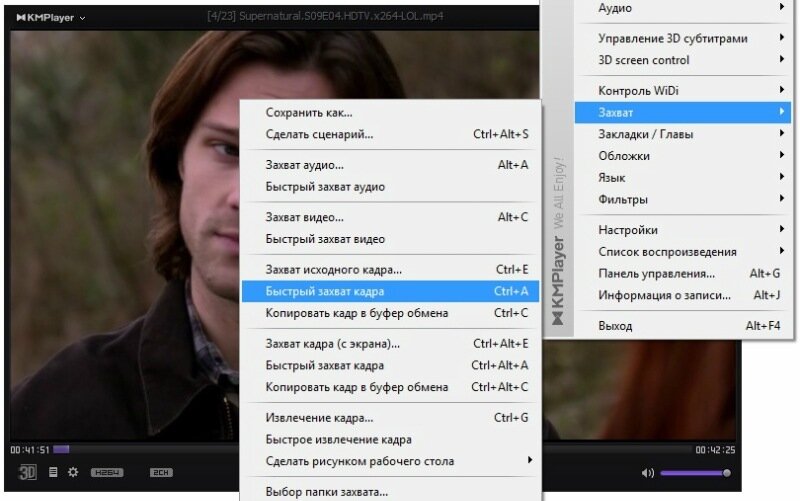 Это лучшее решение вне зависимости от того, нужна ли вам помощь в создании заставки для ютуб-видео или просто качественная картинка для блога. Скачайте программу бесплатно с нашего сайта, опробуйте функционал и лично убедитесь, как это просто.
Это лучшее решение вне зависимости от того, нужна ли вам помощь в создании заставки для ютуб-видео или просто качественная картинка для блога. Скачайте программу бесплатно с нашего сайта, опробуйте функционал и лично убедитесь, как это просто.
Поделиться с друзьями:
Как сохранить кадр из видео в картинку. Создание скринлиста (раскадровки) в авто-режиме
Доброго времени!
Для создания каких-нибудь интересных мемов, артов, фотоколлекций, да и просто запечатления интересных моментов — часто требуется сохранить из видео определенный кадр (например, в картинку JPG/BMP).
Казалось бы, что это простой скриншот (сделал его, да и через Paint сохранил), но работает подобный способ далеко не всегда и не для всех видео (тем более это не удобно, если вам нужно сохранить много скринов, скажем, полсотни за 30 мин.).
Собственно, в этой небольшой заметке предложу несколько способов не только сохранения определенных кадров, но и создания целых скринлистов (это так называемая раскадровка: когда на большом полотне запечатлен десяток-другой небольших картинок-кадров из видеофайла).
И так…
*
Сохраняем нужные кадры из видео, и раскадровки 👇
Способ 1: с помощью «Кино и ТВ» / «Films & TV»
Это приложение по умолчанию установлено в ОС Windows 10, и, обычно, все видео открываются в нем. Так вот, если вам нужен самый простой скриншот (единичный) определенного момента — никакого другого софта и не нужно…
После того, как в плеере «Films & TV» будет открыто нужное видео, в нижней части окна обратите внимание на небольшой значок «Карандаша». Нажав на него, у вас появится доп. меню, в котором можно выбрать «Save photo from Video» («Сохранить фото из видео»).
Save photo from Video (сохранить фото из видео)
Далее автоматически откроется приложение «Фотографии» (тоже встроено в Windows 10). Выбираете нужный вам кадр, и нажимаете на значок «Дискеты» (Save Photo) — ву-а-ля и кадр сохранен! Удобно?! 👌
Сохранение
Способ 2: с помощью видео-проигрывателя Pot Player
Гораздо функциональнее сторонние проигрыватели видео (к тому же они работают в любой ОС Windows).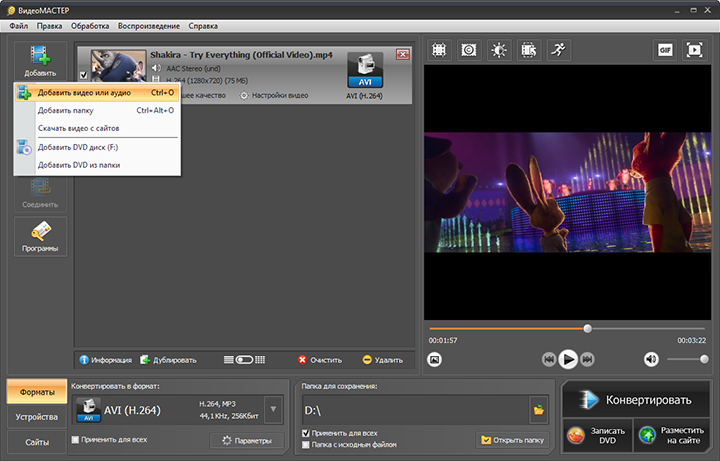 Например, мне импонирует проигрыватель Pot Player — у него есть много возможностей по созданию и скринлистов (с нужным количеством кадров), и отдельных скринов, и возможность включения субтитров, и пр.
Например, мне импонирует проигрыватель Pot Player — у него есть много возможностей по созданию и скринлистов (с нужным количеством кадров), и отдельных скринов, и возможность включения субтитров, и пр.
Загрузить Pot Player и др. видео-проигрыватели можете по ссылке ниже.
👉 В помощь!
10 лучших видеопроигрывателей для Windows — https://ocomp.info/free-videoproigryivateli.html
Теперь о том, как работать с Pot Player.
1) Сначала в нем необходимо открыть то видео, из которого вы хотите «достать» нужные кадры…
Видео открыто в Pot Player
2) Далее требуется открыть меню проигрывателя и воспользоваться вкладкой:
- «Видео/Запись Кадров/Создание эскизов» — если вам нужен скринлист (раскадровка). Горячее сочетание, чтобы не открывать это меню каждый раз — Alt+N;
- «Видео/Запись Кадров/Сохранить текущий кадр с исходным размером» — создание скриншота текущего момента (горячее сочетание — Ctrl+E).

Pot Player — создание эскиза и текущего кадра
3) Собственно, когда кадры были наделаны в изобилии, далее следует открыть папку с изображениями (ту, куда проигрыватель всё сохраняет). Она находится в том же меню «Видео/Запись Кадров» (см. скрин ниже).
Открыть папку с изображениями
4) Ниже представлены результаты, как видите всё достаточно структурировано: имена файлам присваиваются автоматически по времени их создания.
Скринлист и скрины
Раскадровка выглядит достаточно наглядно, сразу можно понять, о чем данное видео. Сверху в углу автоматически добавляется название файла, его размер, разрешение, видео- и аудио-кодеки, длительность. Весьма удобно!
Нарезка (раскадровка по минутам)
Способ 3: с помощью вьювера XnView
Кроме непосредственно видеоплееров для решения текущей задачи можно использовать вьюверы (это спец. программы для просмотра мультимедиа файлов.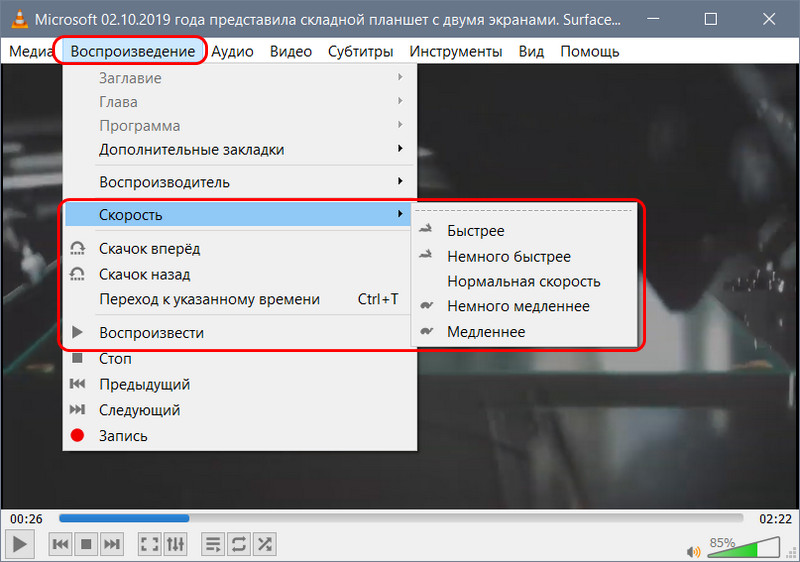 Они гораздо удобнее проводника, когда речь касается работы с большим количеством картинок, видео).
Они гораздо удобнее проводника, когда речь касается работы с большим количеством картинок, видео).
В своем примере ниже я покажу как извлечь кадр из видео с помощью XnView (рекомендую иметь на ПК: программа небольшая и часто помогает решать простенькие задачи с графическими файлами…).
👉 В помощь!
Чем лучше смотреть картинки в Windows: программы для просмотра изображений и фото (Вьюверы) — https://ocomp.info/prosmotrshhiki-izobrazheniy.html
1) Первое действие стандартно: запускаем XnView и открываем видео.
XnView — открываем нужный фильм (видеофайл)
2) Далее переходим во вкладку «Инструменты / Извлечь кадры из видео».
Извлечь кадры из видео — XnView
3) Находим нужный кадр (стрелка 1 на скрине ниже), выбираем папку и формат (2) для сохранения и жмем «Выполнить». Задача решена!
Выполнить!
*
На сим сегодня всё…
Удачи!
👋
Полезный софт:
- Видео-Монтаж
Отличное ПО для создания своих первых видеороликов (все действия идут по шагам!).
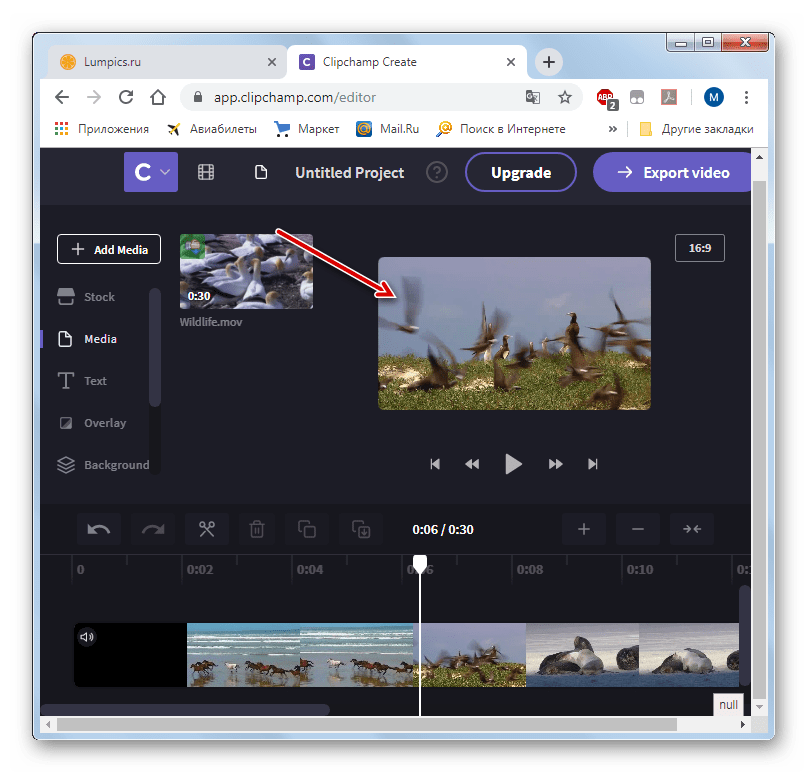
Видео сделает даже новичок!
- Ускоритель компьютера
Программа для очистки Windows от «мусора» (удаляет временные файлы, ускоряет систему, оптимизирует реестр).
Другие записи:
Рендеринг и экспорт неподвижных изображений и наборов неподвижных изображений в After Effects
Можно экспортировать только один кадр композиции в качестве файла Adobe Photoshop (PSD) с сохраненными слоями или в качестве визуализированного изображения. Такой подход применяется для редактирования файлов в Adobe Photoshop, подготовки файлов для Adobe Encore, создании прокси или экспорта изображений из фильма для афиш или раскадровок.
Команда «Слои Photoshop» сохраняет все слои из одного кадра композиции After Effects в конечном файле Photoshop. Вложенные композиции до пятого уровня вложения сохраняются в файле PSD в виде группы слоев. Файл PSD наследует разрядность цвета из проекта After Effects.
Кроме того, многослойный файл Photoshop содержит встроенное составное (сведенное) изображение всех слоев. Эта функция обеспечивает совместимость файла с приложениями, которые не поддерживают слои Photoshop; такие приложения отображают составное изображение, пропуская слои.
Многослойный файл Photoshop, сохраненный из программы After Effects, может отличаться от кадра After Effects, если в нем используются функции, которые не поддерживает Photoshop. Например, если к кадру применен режим наложения, недоступный в Photoshop, в слоях используется режим наложения, максимально похожий на исходный, но встроенное составное изображение (которое отображается только приложениями, не поддерживающими слои Photoshop) отображается идентично. Кроме того, можно выполнить рендеринг кадра с помощью команды «Композиция»> «Сохранить кадр как» > «Файл» для экспорта сведенной и визуализированной версии файла в формате PSD.
Файлы PSD, сгенерированные с помощью команды «Сохранить кадр как» > «Слои Photoshop», имеют встроенный профиль цвета sRGB IEC61966-2.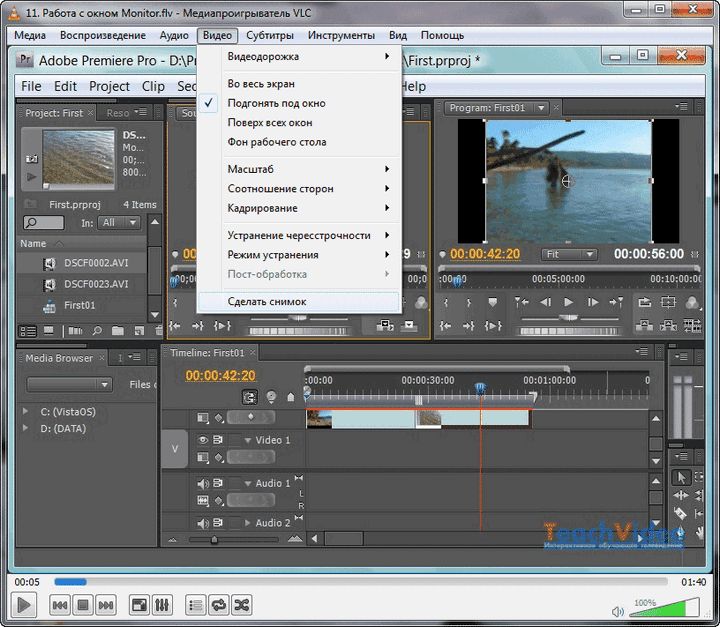 1 ICC, если для проекта отключено управление цветом (для рабочего цветового пространства проекта установлено значение «Нет»). Если управление цветом в проекте включено (для рабочего цветового пространства проекта установлено значение, отличное от «Нет»), файлы PSD, сгенерированные командой «Сохранить кадр как» > «Слои Photoshop» имеют встроенный профиль цвета, соответствующий цветовому пространству проекта. (См. раздел Управление цветом и цветовые профили.)
1 ICC, если для проекта отключено управление цветом (для рабочего цветового пространства проекта установлено значение «Нет»). Если управление цветом в проекте включено (для рабочего цветового пространства проекта установлено значение, отличное от «Нет»), файлы PSD, сгенерированные командой «Сохранить кадр как» > «Слои Photoshop» имеют встроенный профиль цвета, соответствующий цветовому пространству проекта. (См. раздел Управление цветом и цветовые профили.)
Как вырезать кадр из видео онлайн: 3 рабочих сервиса
Вырезать кадр из видео можно, воспользовавшись специализированными веб-сервисами. Узнаем алгоритм действий в самых удобных и популярных из них.
Сервисы для извлечения кадров из видео
Отдельных сервисов для извлечения кадра из видео не существует, но есть специализированные сайты, которые предназначены для комплексной удаленной обработки видео. Вот они, как правило, и имеют в своем арсенале инструмент для выполнения решаемой в этом материале задачи.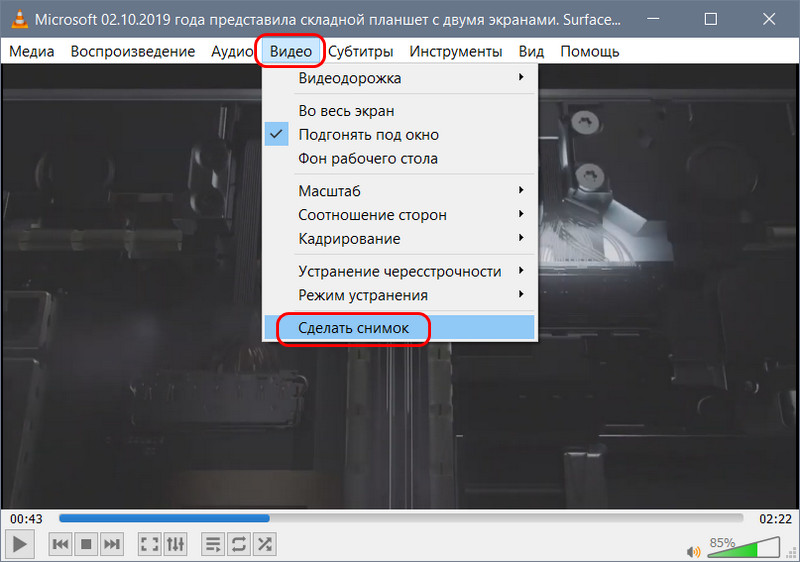
Способ 1: Online-Video-Cutter
Существуют сервисы, предоставляющие возможность непосредственно обрезки видео, к которым относится и Online-Video-Cutter. Хотя он больше предназначен для получения фрагментов в виде видеофайлов, но его можно приспособить и для извлечения отдельных кадров. Для этого обязательно нужно использовать браузер Mozilla Firefox.
Онлайн-сервис Online-Video-Cutter
- Перейдите на главную страницу сервиса по ссылке выше. Перетащите видеоролик, из которого нужно вырезать кадр, из «Проводника» в центр окна браузера или щелкните по элементу «Выберите файл».
- В последнем случае откроется стандартное окно выбора файла. Перейдите в нем в директорию дискового носителя, в которую помещен нужный ролик, выделите его и щелкните «Открыть».
Внимание! В настоящее время сервис поддерживает загрузку видео размером только до 500 МБ.
- После этого выбранный ролик будет загружен на сайт и отобразится во встроенном проигрывателе, под которым находится лента перехода по видео.
 Наведите на неё курсор и щелкните по маркеру времени, который соответствует кадру, предназначенному для извлечения. При этом он отобразится в окне проигрывателя.
Наведите на неё курсор и щелкните по маркеру времени, который соответствует кадру, предназначенному для извлечения. При этом он отобразится в окне проигрывателя. - Затем щелкните правой кнопкой мышки по области проигрывателя, в котором отображается нужный фрагмент. В отобразившемся меню выберите «Сохранить кадр как…».
- Откроется окно сохранения. Переместитесь в нем в ту директорию, где желаете сохранить кадр. В поле «Имя файла» вы можете изменить текущее наименование сохраняемого кадра, если не удовлетворяет заданное по умолчанию. Затем нажмите «Сохранить».
- Кадр из видео будет сохранен в выбранной директории в виде изображения в формате JPG.
Способ 2: Clideo
В отличие от предыдущего ресурса, онлайн-сервис Clideo предлагает выполнить комплексную обработку видео. Но процедура извлечения кадра из ролика очень схожа с описанным выше способом, и тоже для этого нужно использовать браузер Mozilla Firefox.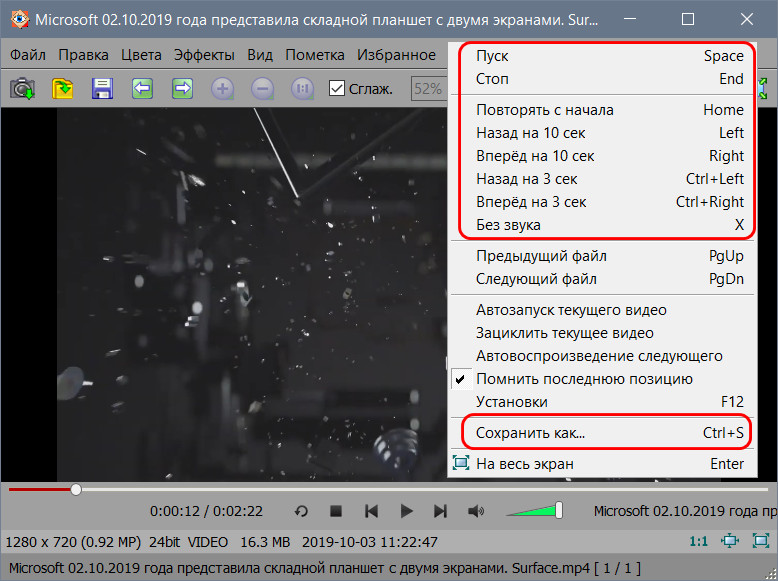
Онлайн-сервис Clideo
- После перехода на главную страницу ресурса по ссылке выше для открытия раздела обрезки щелкните по блоку «Cut».
- Откроется страница обрезки видео. Щелкните по кнопке «Выберите файл».
- Будет открыто окно выбора видеоролика, аналогичное тому, которое мы рассматривали в предыдущем способе. Перейдите в каталог размещения нужного файла, выделите его и нажмите «Открыть».
- Начнется процедура загрузки видеоролика, которая, скорее всего, займет большее время, чем при использовании сервиса Online-Video-Cutter. За её прогрессом можно наблюдать при помощи динамического индикатора.
- После загрузки видео отобразится в проигрывателе и начнет автоматически воспроизводиться. Дождитесь, пока индикатор воспроизведения дойдет до нужной секунды, и щелкните по элементу «Стоп».
- Далее, как и в предыдущем сервисе, кликните правой кнопкой мыши по области проигрывателя и из контекстного меню выберите пункт «Сохранить кадр как…».

- Откроется окно сохранения, где необходимо переместиться в директорию, в которой вы намерены хранить кадр, и нажать кнопку «Сохранить».
- Как и в предыдущем случае, кадр будет сохранен в формате JPG.
Способ 3: Clipchamp
Онлайн-сервис Clipchamp также предназначен для комплексной обработки видео, но в отличие от предыдущего ресурса, для работы с роликами не требуется заливать ролики на сервер. С помощью этого сайта можно производить извлечение кадра из видео онлайн.
Важно! Хотя разработчики сервиса работают над тем, чтобы пользователи могли взаимодействовать с ним в любом современном браузере, в данное время Clipchamp полноценно поддерживает выполнение операций только через Google Chrome.
Онлайн-сервис Clipchamp
- В отличие от предыдущих сервисов, работа с Clipchamp требует обязательной регистрации. Поэтому после перехода на страницу редактора видео выполните эту процедуру одним из трех способов:
- После регистрации и входа в аккаунт щелкните по элементу «Create a video».

- Затем нажмите кнопку «Start editing».
- Откроется встроенный редактор видео. Для добавления видеоролика щелкните по элементу «Add Media».
- После этого появится элемент «Browse my files». Кликните по нему.
- Откроется знакомое по предыдущим способам окно добавления файла. В нем также перейдите в директорию размещения видеоролика, выделите его наименование и нажмите «Открыть».
- Выбранное видео отобразится в окне сервиса.
- Для того чтобы получить возможность редактирования ролика, наведите на него курсор, зажмите левую кнопку мышки и перетащите в нижнюю область окна с надписью «Drag and Drop media from the library to start creating your video!».
- После этого в нижней части окна появится раскадрированная лента видеоролика. Перетяните бегунок на время, которое соответствует подлежащему извлечению кадру.
- Теперь в окне проигрывателя отобразится соответствующий кадр.

- Щелкните по нему правой кнопкой мыши и выберите пункт «Сохранить картинку как…».
- В открывшемся окне переместитесь в директорию желаемого места хранения кадра и нажмите «Сохранить». При этом вы можете при необходимости, как и в предыдущих случаях, изменить наименование кадра, если название по умолчанию вас не устраивает.
- Кадр будет сохранен в выбранной директории, но на этот раз с расширением PNG.
Существует несколько популярных онлайн-сервисов, которые предназначены для того, чтобы вырезать кадр из видео. Основное их отличие заключается в том, что возможность выполнить данную операцию они представляют в различных браузерах и сохраняют полученный файл в разных форматах. Поэтому при выборе конкретного ресурса следует ориентироваться на используемый веб-обозреватель и желаемый формат сохранения кадра.
Мы рады, что смогли помочь Вам в решении проблемы.Опишите, что у вас не получилось.
 Наши специалисты постараются ответить максимально быстро.
Наши специалисты постараются ответить максимально быстро.Помогла ли вам эта статья?
ДА НЕТСоздание фильмы с помощью редактора видео
Windows 10 включает в себя редактор видео, полнофункциональный набор средств создания и редактирования видео, которые определяют свою историю музыкой, текстом, движениями и трехмерными эффектами. Редактор видео — это последователи в студию фильмов в Windows 10, на котором вы можете сосредоточиться на использовании творческих инструментов, которые позволят вам понять свою историю.
Создание видео
Создание нового видео, которое можно изменить с начала до конца
-
Введите редактор видео в строке поиска и выберите редактор видео , чтобы запустить приложение, или запустить из меню «Пуск» .
-
Выберите Новый проект видео.

-
Присвойте имя видео.
-
Выберите фотографии и видеозаписи, которые вы хотите добавить в раскадровку. Вы также можете использовать команду » Добавить из Интернета » для поиска контента в Bing.
После того как вы организовали раскадровку, вы можете изменить внешний вид и функции каждого фото или видеоклипа.
-
Выберите кнопку обрезать или разделить для редактирования (только для видеороликов).
-
Выберите Длительность , чтобы изменить время отображения фотографии, или выберите несколько фотографий, а затем выберите Длительность , чтобы изменить их длительность.
Добавление текста
Вы можете легко добавить текст к фотографиям и видеоклипам.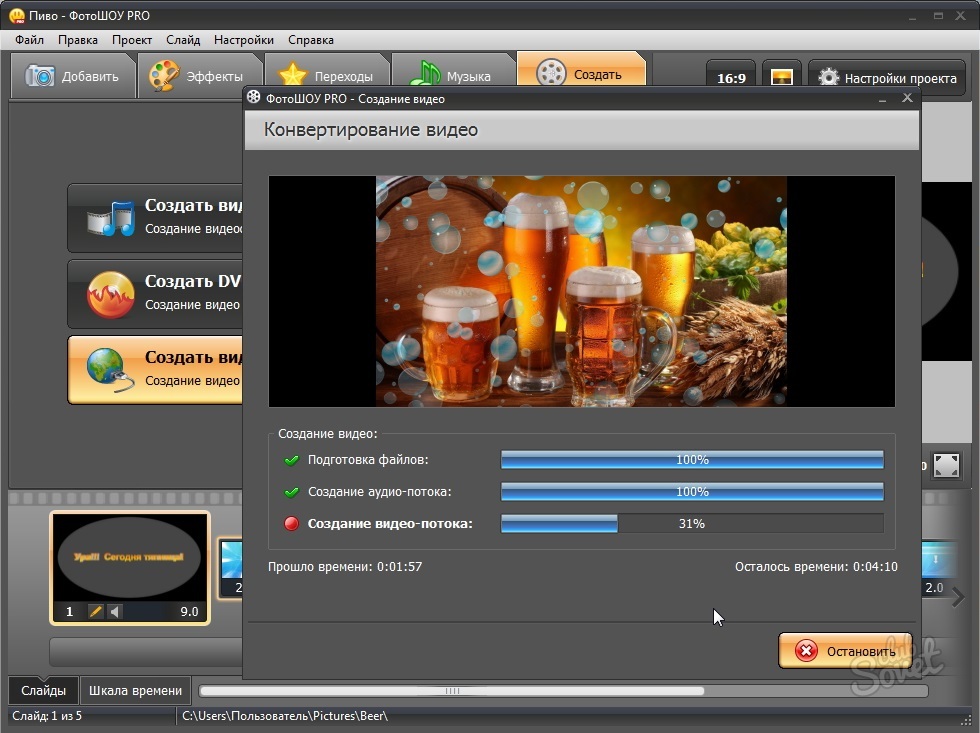 Вы также можете создать карточку с заголовком из раскадровки, если вы хотите добавить текст на фон в обычном цвете.
Вы также можете создать карточку с заголовком из раскадровки, если вы хотите добавить текст на фон в обычном цвете.
Просто выделите текст, введите название или фразу, а затем выберите стиль и макет. Кроме того, вы можете отображать текст только в том случае, если вы хотите, чтобы он отображался на пленке.
Добавление музыки
Выберите пункт Фоновая музыка для выбора из нескольких дорожек и синхронизируйте видео с мелодией или выберите Пользовательский звук , чтобы добавить или изменить музыкальные записи, закадровый текст или звуковые эффекты.
Добавление эффектов
С помощью возможностей Windows 10 вы можете добавлять к фотографиям и видеоклипам трехмерные объекты или специальные эффекты. Используйте фильтры для изменения видеоклипа или фотографии на черно & белым или другим визуальным спа. Выберите Motion (движение ), чтобы придать фотографиям более наглядные интересы. Нажмите кнопку скорость , чтобы ускорить или замедлить воспроизведение видеоклипа. Если вы хотите изменить ориентацию фотографии или видео, просто щелкните значок » повернуть «. Если размер фотографии или изображения отличается от пропорций вашего проекта, вы можете выбрать значок удалить или показать черные панели , чтобы увеличить или уменьшить эффект letterboxing.
Выберите Motion (движение ), чтобы придать фотографиям более наглядные интересы. Нажмите кнопку скорость , чтобы ускорить или замедлить воспроизведение видеоклипа. Если вы хотите изменить ориентацию фотографии или видео, просто щелкните значок » повернуть «. Если размер фотографии или изображения отличается от пропорций вашего проекта, вы можете выбрать значок удалить или показать черные панели , чтобы увеличить или уменьшить эффект letterboxing.
Добавление трехмерных объектов
-
Выберите пункт 3D-библиотека.
-
Поверните объект и измените его размер, а также добавьте анимации. Вы также можете добавлять, перемещать и изменять объемные эффекты. Вы также можете привязать эффект к точке в видеоролике и посмотреть, как будет перемещаться эффект.

Публикация видео
Когда вы закончите работу над проектом, нажмите кнопку завершить видео , чтобы опубликовать свою пленку. При желании вы можете настроить качество видео.
Кроме того, вы можете Дублировать проект , чтобы скопировать видео, а также использовать резервное копирование проекта для предоставления общего доступа к проекту или сохранения хода выполнения для нескольких пользователей и устройств. Вы можете использовать Импорт резервной копии , чтобы открыть один из архивированных проектов и продолжить работу.
Чтобы получить более подробную информацию о редакторе видео, вы можете ознакомиться с AKA.MS/videoeditoredu и узнать, как это сделать с помощью функции » Отправить отзыв«.
3 способа как сделать фото из видео
Часто тем, кто ведет свой блог о кинофильмах нужно сделать хороший кадр из видео и для этого просто используют привычный скриншот.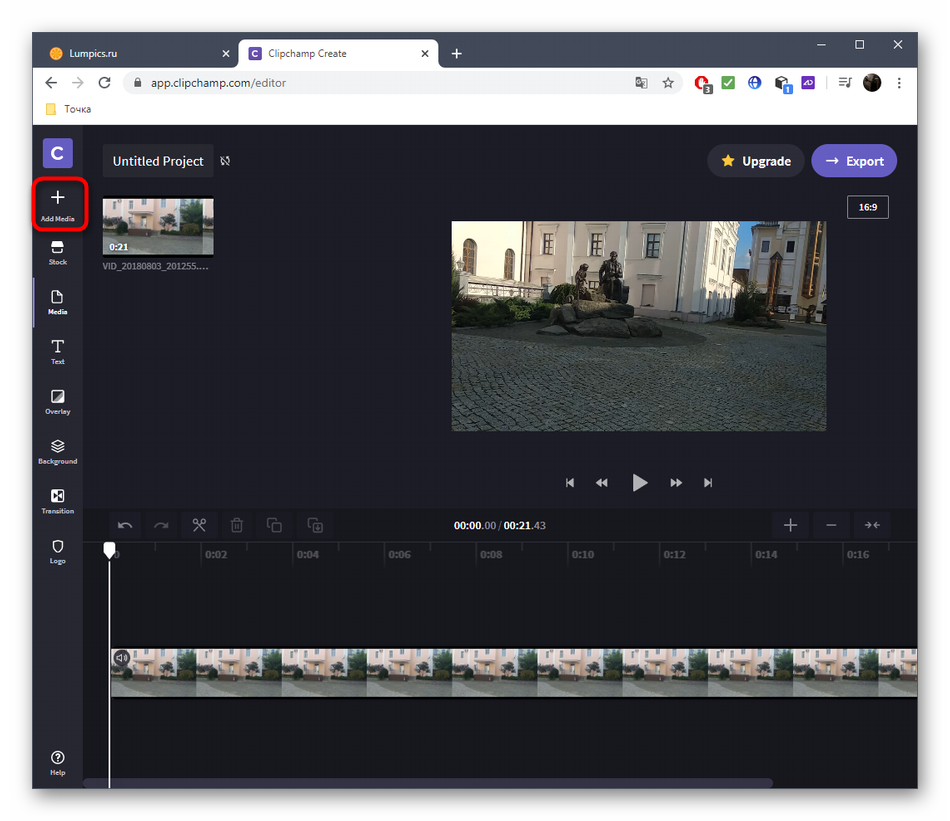 Для его создания необходимо сначала нажать соответствующую кнопку на клавиатуре, затем вставить его в фоторедактор и после этого обработать и сохранить. Не всегда такой способ является рациональным, ведь для того, чтобы сделать фото из видео, можно воспользоваться специальными программами, которые позволят сделать это буквально в один клик. Далее в статье будут рассмотрены такие сервисы и программы.
Для его создания необходимо сначала нажать соответствующую кнопку на клавиатуре, затем вставить его в фоторедактор и после этого обработать и сохранить. Не всегда такой способ является рациональным, ведь для того, чтобы сделать фото из видео, можно воспользоваться специальными программами, которые позволят сделать это буквально в один клик. Далее в статье будут рассмотрены такие сервисы и программы.
Пример картинки из видео
видео в изображение
У Movavi есть две разные программы — Movavi Конвертер Видео и Movavi Видеоредактор. Первая используется для конвертации видео и аудио, для того, чтобы сделать фото из видео, а вот вторая — для монтажа. В ней вы можете конвертировать аудио, видео и графические файлы. Программа позволяет изменять формат файлов без потери качества, создавать специальные форматы для мобильных устройств, а также обрезать, склеивать, улучшать качество и добавлять эффекты к видеодорожке. Movavi предоставлена пользователям в двух платформах – для Windows и Mac OS.
Для использования Мовави:
- Перейдите на страницу https://www.movavi.ru/support/how-to/how-to-make-screenshot-from-video.html. Выберите свою операционную систему и нажмите «Скачать бесплатно».
- Установите программу, после чего она запустится автоматически.
- После того, как откроется окно программы, нажмите на кнопку «Добавить видео». Выберите кинофильм, из которого нужно сделать фото. Если этот фильм находится на диске, выберите из меню «Добавить DVD», после чего выберите путь к диску. Видео добавляется в Movavi автоматически.
- Для того, чтобы перейти в режим редактирования, нажмите «Редактировать» справа вверху.
Делаем фото из кадра фильма при помощи Movavi - Найдите из фильма необходимый кадр. Для этого перемещайте по шкале указатель в ту часть, где находится нужный момент.
- Затем нажмите на иконку фотоаппарата слева внизу. Здесь же откроется окно с выбором формата и названия, а также путь для сохранения. Укажите все необходимые данные и нажмите «Сохранить».

- Далее путь и формат сохраняются по умолчанию, поэтому следующие кадры вы можете сохранять в 2 клика.
Рекомендую: Программы для улучшения качества видео.
Способ 2: EzGIF
Инструмент EzGIF предназначен для конвертирования видео в GIF с дальнейшим редактированием анимации. Функциональность онлайн-сервиса предоставляет доступ к каждому кадру и позволяет вручную изменять их. Если вам подходит такой вариант, выполните следующую инструкцию:
Перейти к онлайн-сервису EzGIF
- Кликните по ссылке выше, чтобы перейти к сайту EzGIF, где нажмите по кнопке «Выбрать файлы».
- В окне Проводника укажите видео, которое хотите конвертировать.
- Щелкните по «Upload and make a GIF» для преобразования файла.
- Настройте дополнительные параметры, выставив начало и конец захвата анимации, установив размер в пикселях и частоту кадров в секунду.
- Нажмите на «Convert to GIF», чтобы начать преобразование.

- Для редактирования GIF откройте инструмент «Frames».
- Теперь вы можете взаимодействовать с каждым кадром, отключать, дублировать его или настраивать задержку.
Free Video to JPG Converter — сохраняем стоп-кадр и клипа или кино
При просмотре старых семейных видео, праздников, свадеб, семейных памятных съемок после многочисленных просмотров можно заметить новые, удивительные кадры, которые вы обязательно захотите сохранить в виде фото. Сегодня это легко сделать при помощи специализированного ПО Free Video to JPG Converter. Эта программа специально разработана для извлечения качественных кадров из фильма и сохранения их в JPG, который является очень популярным форматом. Его можно открыть любой программой для просмотра изображений.
Конвертер работает с самыми известными видео форматами – FLV, AVI, MPG, MP4, 3GP и др. Программа распространяется бесплатно.
- Free Video to JPG Converter воспользоваться достаточно просто, для этого скачайте ее по ссылке — https://www.
 dvdvideosoft.com/ru/download.htm?fname=FreeVideoToJPGConverter.exe&ls=bottomButton.
dvdvideosoft.com/ru/download.htm?fname=FreeVideoToJPGConverter.exe&ls=bottomButton. - Запустите программу и нажмите на кнопку «Обзор» и выберите фильм, из которого нужно создать фото.
Программа для создания фото из кадров видео Free Video to JPG Converter - Здесь же в окне нужно указать папку, в которую будут сохраняться готовые фотографии. Для этого нажмите на троеточие под блоком «Извлечь».
- Настройте блок извлечения, укажите какой интервал кадров необходимо сохранять, сколько всего кадров необходимо сохранить и т.д.
- После того, как все настройки будут произведены нажмите кнопку конвертировать внизу программы и дождитесь завершения процесса. Будьте осторожны с опцией «Каждый фрейм», ведь после ее активирования все файлы, которые будут сохранены на диск могут в несколько раз превышать размер исходного фильма.
Taplet
Taplet – полностью бесплатное приложение для iPhone (iOS), способное работать не только с отснятыми роликами на яблочных аппаратах, но и с роликами сторонних устройств, включая небезызвестный GoPro. Принцип работы приложения прост до безобразия: ролик разбивается на большое количество отдельных кадров, сохранять которые можно одним нажатием по экрану.
Принцип работы приложения прост до безобразия: ролик разбивается на большое количество отдельных кадров, сохранять которые можно одним нажатием по экрану.
Более того, функционал программы позволяет изменять резкость, яркость, контрастность кадра. Все полученные фото не теряют в плане качества, а при необходимости после обработки их можно будет разместить сразу же в социальных сетях.
Taplet
Одна из примечательных фишек приложения – возможность сделать селфи со вспышкой. Для этого необходимо снять видео на основную камеру, после чего выбрать наиболее удачный кадр. Заметим, что если снималось видео горизонтально, то редактировать его придется в обычном, вертикальном положении.
В конце съемки, приложение дает возможность очень быстро обработать запись, после чего вы сможете просмотреть все кадры, перемещаясь в нужном вам направлении по видеоролику. Благодаря весьма удачному и простому интерфейсу, находить удачные фото очень просто, как и сохранять их в отдельную папку.
ВидеоМАСТЕР — удобная программа для нарезки видео
ВидеоМАСТЕР – это еще одна программа, при помощи которой вы можете легко делать фото из видео. Основной задачей этой программы является конвертирования видеофайлов в свыше 350 форматов файлов, в числе которых и HD. Конвертер позволяет помимо обрезания, склеивания, поворота кадров добавлять в видео множество различных спецэффектов. Файл установочного пакета имеет размер менее 35 Мб. ВидеоМАСТЕР совместим со всеми версиями операционной системы Windows.
Конвертер видео ВидеоМАСТЕР
Также в программе есть функция, при помощи которой вы можете создать GIF-анимации из частей видео. Для этого нужно выбрать определенный участок, установить размер кадра, задать повороты и другие настройки будущей анимации. После создания такую гифку можно использовать на своих страницах социальных сетей, удивляя друзей созданным роликом. В ВидеоМАСТЕРе вы можете вырезать звук и заменить его в любом участке видео и подставлять свои субтитры в нужные кадры.
Как сделать стоп-кадр из видео при помощи ВидеоМАСТЕР
- Скачайте ВидеоМАСТЕР с официального сайта — https://video-converter.ru/download.php. Затем установите и запустите.
- Добавьте видео для создания фотографии. Для этого найдите на панели инструментов кнопку «Добавить». Есть возможность добавить несколько видеороликов одновременно.
- Запустите видео и найдите место, которое необходимо запечатлеть. После этого нажмите кнопку на панели «Сохранить кадр», она расположена в правом углу программы.
- Откроется окно, в котором необходимо выбрать папку для сохранения. После сохранения вы можете открыть это изображения из программы. Кнопка для сохранения кадра
Программы
Теперь настал черед простых программ. Если вам часто приходится делать скриншоты, как, к примеру, мне, то, конечно же, будет удобно установить утилиту с дополнительными возможностями. Какую именно? Давайте разбираться.
Яндекс Диск
Как я уже сказал, у меня стоит Яндекс Диск.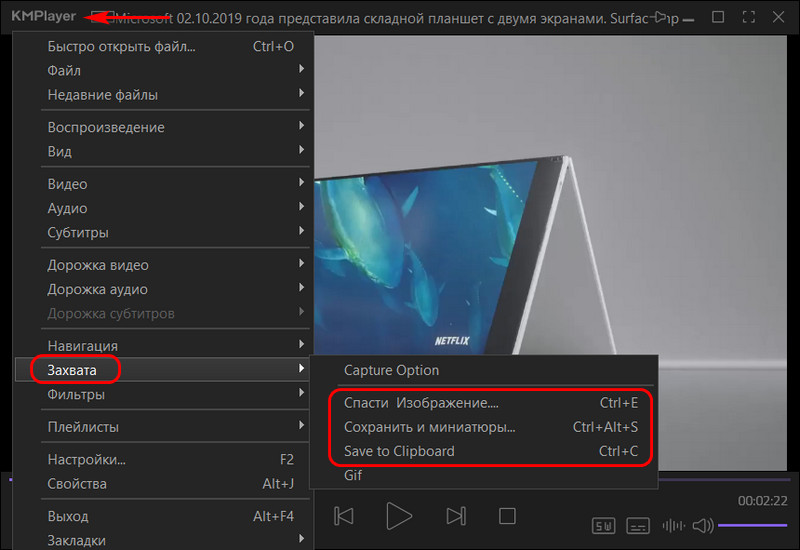 Отличная штука, которую я рекомендую всем. Во-первых, никогда не потеряете ни одной фотографии, во-вторых, легко сможете передать файл большого размера другу, где бы не находились, в-третьих, все документы будут всегда под рукой.
Отличная штука, которую я рекомендую всем. Во-первых, никогда не потеряете ни одной фотографии, во-вторых, легко сможете передать файл большого размера другу, где бы не находились, в-третьих, все документы будут всегда под рукой.
Стало интересно? Узнайте больше в статье «Какому облачному сервису отдать предпочтение».
Яндекс Диск работает в качестве приложения на телефон, его можно посетить онлайн, а также установить программу на ПК. Благодаря чему у вас и будут создаваться скриншоты, главное чтобы утилита работала в данный момент.
Если все настроено, то создать скриншот можно несколькими способами. Не знаете какими клавишами пользоваться? Просто нажмите левой кнопкой мыши по программе и перейдите в настройки (иконка с гайкой). Далее открываете раздел скриншоты и можно «сфотографировать» не только весь монитор, но и его часть.
Очень здорово, что сверху есть меню для редактирования картинки – добавление стрелок, текста, фигур, а также возможность замылить часть изображения, чтобы скрыть ненужную информацию, или обрезка.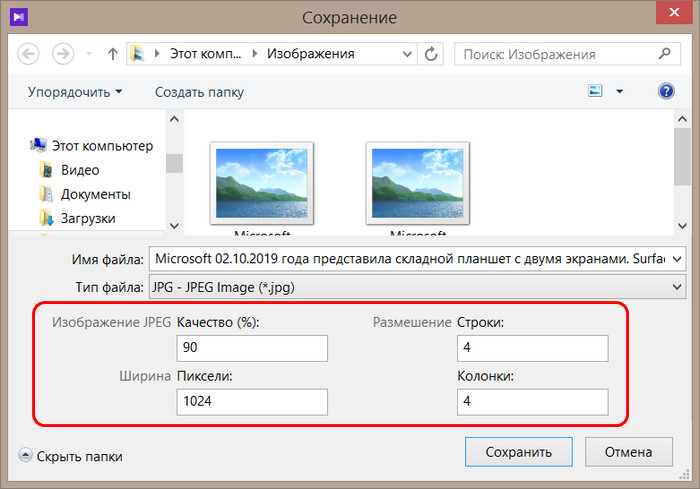 Внизу три кнопки – сохранение, возможность поделиться (вы получите ссылку, которую надо переслать адресату) и копирование.
Внизу три кнопки – сохранение, возможность поделиться (вы получите ссылку, которую надо переслать адресату) и копирование.
Яндекс – отличная штука, но признаюсь честно, для создания скринов я пользуюсь другой программой.
Нимбус
Яндекс мне необходим в качестве хранилища файлов и информации, но для работы с фотографиями экрана, я работаю в программе Nimbus Screen Capture. Она позволяет создавать не только фото, но и видео экрана, хоть способ и не лучший, но меня устраивают возможности редактора на 100%, а потому я считаю своим долгом рассказать о Нимбусе.
Вам понадобится версия для ПК. Просто смотрите, вообще не виду смысла в расширениях для браузера. Ими вы сможете фотографировать только то, что видите в Хроме, Опере или Файрфоксе. То есть сделать фото с видео на ютубе – пожалуйста, если вы работаете со стандартным плеером, придется искать другой вариант, к примеру, для ПК. Если вы сразу устанавливаете эту версию, то можете работать с любым экраном, в том числе и браузерным.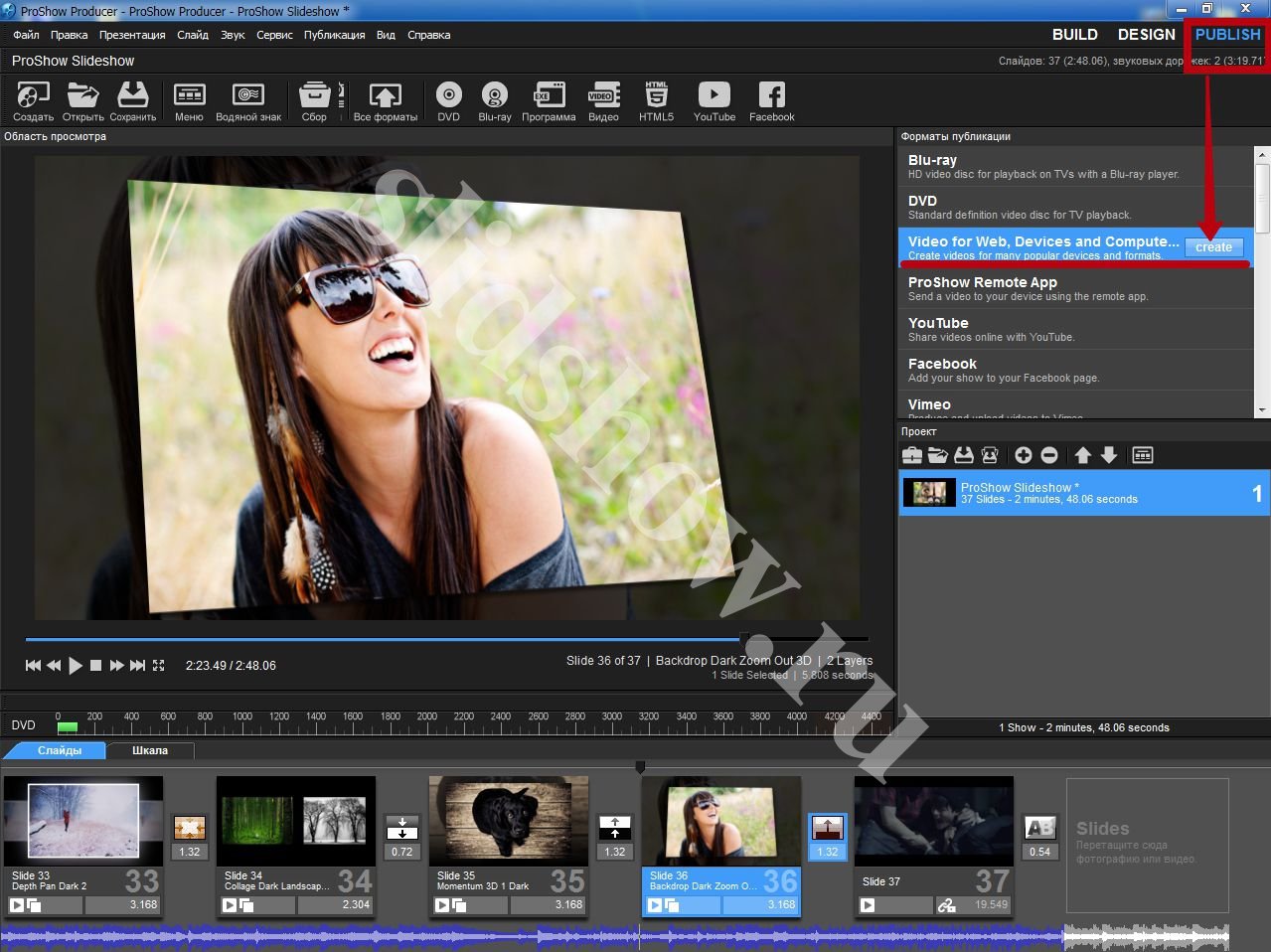
Кстати, и Яндекс Диск, и Нимбус – бесплатные. С ними можно работать в любой версии windows, делают изображения хорошего качества, так что, надеюсь, что этой статьей мне удастся приподнять внимание к этим замечательным продуктам.
Как сохранить кадр при помощи видеоплеера Media Player Classic
Сохранить изображение можно при помощи популярных проигрывателей видео. Такой функцией обладает популярный проигрыватель Media Player Classic. Для того, чтобы сохранить определенный кадр с его помощью – откройте в нем необходимое видео.
Подобные действия можно совершать с любым видеоплеером, который вы применяете на своем компьютере. Вы можете выбрать покадровое воспроизведение, чтобы выбрать нужный кадр. Для этого, когда вы окажитесь рядом с желаемым кадром, но точно не помните, в каком он именно месте – включите кнопку «Step» на панели. Начнется проигрывание по одному кадру, вам остается ловить нужный и нажать стоп в конце.
Avidemux
Это хоть и не самый популярный видеоредактор, но своя аудитория у него есть. Программа обладает неплохим набором инструментов и функциональных возможностей. Создать стоп-кадр на основе любого видео – не проблема. К тому же софт читает большое число популярных форматов видео.
Программа обладает неплохим набором инструментов и функциональных возможностей. Создать стоп-кадр на основе любого видео – не проблема. К тому же софт читает большое число популярных форматов видео.
Для сохранения кадра из ролика нужно сделать следующее:
- с официального сайта разработчика скачать и установить программу;
- запустить приложение и открыть меню File;
- далее кликнуть Open и выбрать видео для загрузки в окно редактора;
- включите воспроизведение ролика и остановите на том кадре, из которого хотите сделать графическое изображение;
- также можно воспользоваться ползунком для быстрого поиска кадра;
- снова кликайте на File, и на пункт Save, то есть «Сохранить»;
- на выбор предлагается сохранить файл в формате BMP или JPEG;
- остаётся задать имя файла и папку для сохранения.
Всё, один кадр готов. По тому же алгоритму можно создать нужное количество изображений.
Плохо лишь то, что сохранять картинки можно только в 2 форматах. Но поскольку чаще всего используется именно JPEG, называть это серьёзным недостатком не приходится.
Но поскольку чаще всего используется именно JPEG, называть это серьёзным недостатком не приходится.
Способ создания обычного скриншота из видео
И последним способом нужно описать самый популярный и распространенный способ сделать из видео фото – создание скриншота экрана. Главным преимуществом данного способа является его универсальность. Не зависимо от того, какой именно проигрыватель вы используете, есть ли в нем возможность сделать сохранение кадра – скриншот можно сделать в любых условиях. Самое главное – воспроизвести видео, из которого необходимо сохранить фото.
Для этого:
- Воспроизведите видео в любом плеере.
- Найдите нужный кадр средствами плеера и остановите воспроизведение, используя стоп или паузу.
- В самом верхнем (обычно) ряду клавиш найдите «PrintSc».
- Далее откройте стандартный графический редактор Windows – Paint и, открыв новый файл, нажмите сочетание клавиш CTRL+V для вставки запечатленного экрана.
- Далее нажмите «Файл», «Сохранить как…» и выберите расширение для будущего кадра из фильма.

Теперь вы знаете практически все популярные способы создания фото из видео и при необходимости можете самостоятельно выбрать тот вариант, который вам подходит.
FastStone Image Viewer
Делать раскадровку видео можно с участием разных типов программ для работы с медиаконтентом – видеоредакторов, фоторедакторов, менеджеров фото. Два последних типа программ с поддержкой такой функции примечательны тем, что с их помощью можно ещё и провести редактирование снимка – обрезать, подкорректировать освещение, убрать эффект красных глаз, наложить фильтры и т.п. Для обывательских задач подойдёт бесплатный менеджер фото FastStone Image Viewer. Открываем в его проводнике видео и работаем с раскадровкой с помощью опций в контекстном меню или горячих клавиш.
Программа предусматривает возможность отключения звука видео, а также шаги перемотки вперёд и назад на 3 и 10 сек. Одна из примечательностей FastStone Image Viewer – поддержка большого числа форматов изображений для сохранения кадров.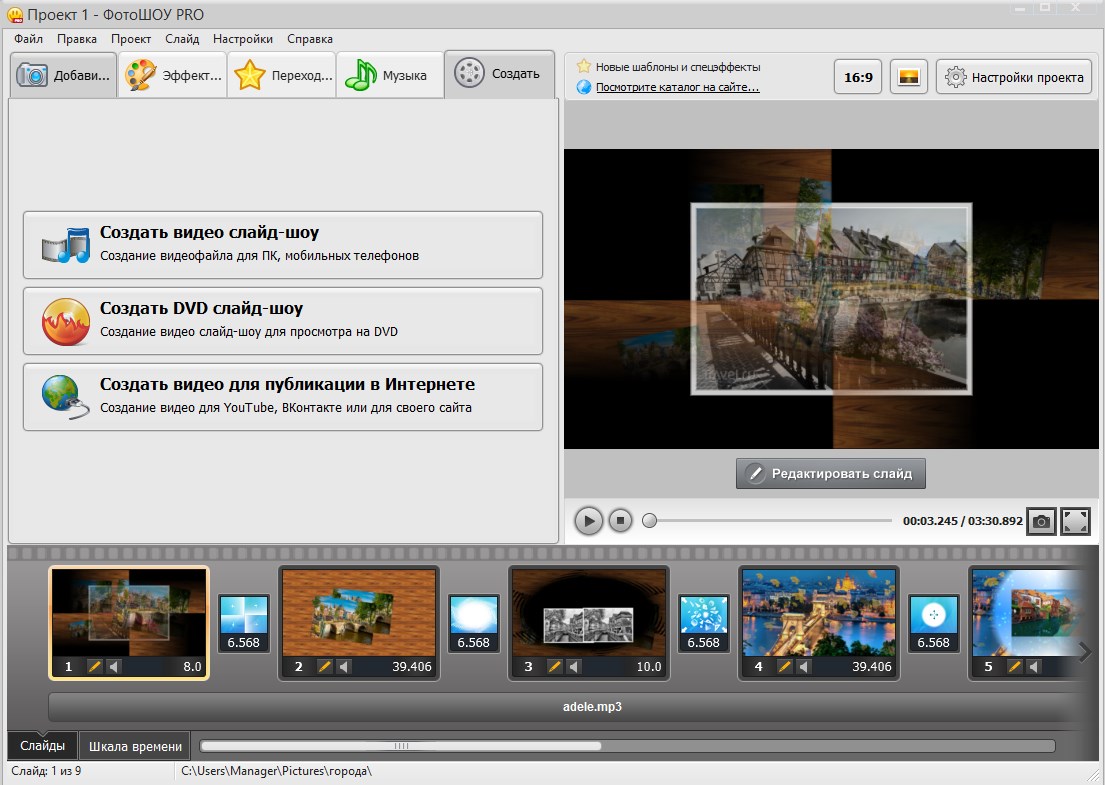
Программа не являет собой профессиональный продвинутый графический редактор, но может предложить все необходимые для базовой корректировки изображений функции – обрезку, изменение размеров и DPI, устранение эффекта красных глаз, клонирование и ретушь, заблюривание, наложение графических пометок, эффекты рельефа, эскиза, картины маслом и линзы.
Печать стоп-кадров из видео 8K
Созданием стоп-кадра из видеоролика уже никого не удивишь, однако возможность извлечь изображение разрешением 35 МП из видео 8K и создать его печатную версию с превосходной детализацией в формате A3 открывает целый ряд новых творческих горизонтов. Это идеальный способ запечатлеть непредсказуемое развитие событий — от мимолетных мгновений уличной фотографии до появления в сельской местности дикого животного. Более того, это отличная возможность сохранить самые важные моменты, такие как едва заметное изменение выражения лица в портретной съемке или, как рассказывает свадебный фотограф Санджай Джогиа, обмен жениха и невесты взглядами во время церемонии.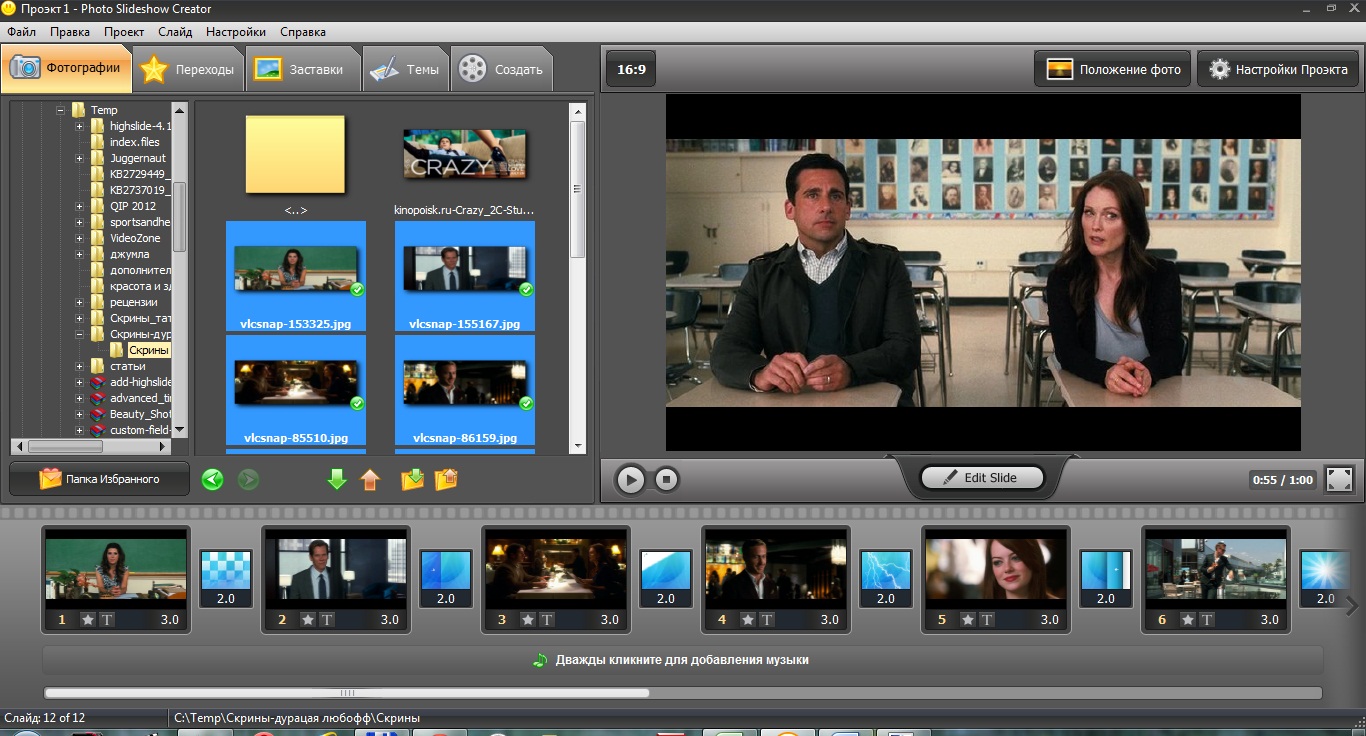
Санджай и его жена Рошни руководят компанией Eye Jogia, которая предлагает услуги по съемке индийских свадеб, а также грандиозных свадебных торжеств в разных локациях. Для них печать является одной из ключевых составляющих успешного фотобизнеса. «Создание печатной декорации для интерьера, а также свадебного альбома — это неотъемлемая часть процесса, — рассказывает он. — Многие свадебные фотографы отправляют заказчикам только цифровые файлы, однако я считаю, что они упускают отличную возможность».
Амбассадор Canon стал одним из первых фотографов, кому довелось узнать, как Canon EOS R5 связывает миры фотографии и видеографии. Он демонстрирует, насколько легко извлечь стоп-кадр из видео 8K, а затем создать из него прекрасную печатную версию с помощью принтера Canon imagePROGRAF PRO-300.
«Снимать видео 8K с рук, используя объектив без стабилизатора и какой-либо стабилизации в целом, было невероятно легко, — рассказывает он. — Но возможность извлечь из него стоп-кадр, обработать его точно так, как другие изображения RAW, а затем напечатать в формате A3 действительно поразила меня. Печать 8K открывает новые возможности и означает, что мы сможем сохранять даже самые неожиданные события и моменты, а также преобразовать их в печатный формат. Любые камеры, которые упрощают процесс фотосъемки, дают нам возможность продажи печатной версии изображений».
Печать 8K открывает новые возможности и означает, что мы сможем сохранять даже самые неожиданные события и моменты, а также преобразовать их в печатный формат. Любые камеры, которые упрощают процесс фотосъемки, дают нам возможность продажи печатной версии изображений».
В этой статье он расскажет о процессе съемки и печати, а также объяснит, почему возможность печати стоп-кадров из видео 8K поможет и фотографам, и видеографам создавать гораздо более качественные изображения.
Как сохранить фото из видео в приложении Windows 10 Photos [2021]
22 сентября 2021 г. • Проверенные решения
Благодаря изобилию функций, загруженных в Windows 10, неудивительно, что он может сохранять фото из видео с помощью приложения Windows 10 Photos. С помощью этого приложения вы можете не только редактировать фотографии, но и делать снимки из видео, просматривая их кадр за кадром.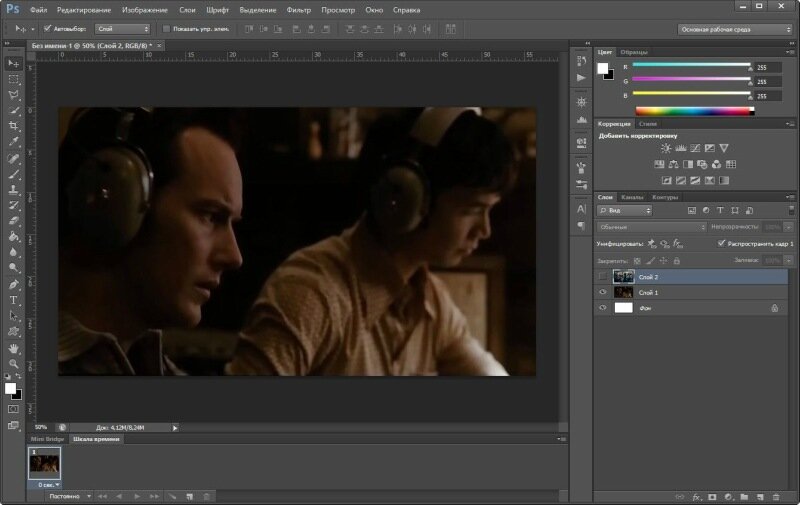 Качество фото аналогично качеству видео, которое вы использовали для съемки кадра. Эти живые фотографии представлены в формате JPEG.
Качество фото аналогично качеству видео, которое вы использовали для съемки кадра. Эти живые фотографии представлены в формате JPEG.
В этой статье вы узнаете, как сохранить фотографию из приложения Windows 10 Photos, а также об альтернативном способе сохранения фотографии из видео.
Часть 1: Как сохранить фотографию из приложения Windows 10 Photos
В этой части статьи мы обсудим, как сохранить фото из видео с помощью приложения Windows 10 Photos. Приложение «Фото» предлагает вам множество функций, а инструменты редактирования просто поразят вас.Вы можете использовать чернила Windows, чтобы писать на изображениях или делать снимки из видео, если на то пошло. Давайте посмотрим, как сохранить фото из видео с помощью приложения Windows 10 Photos —
Сначала нужно создать живое изображение, а затем сохранить его как неподвижное изображение.
Создание живого образа:
- Откройте папку, содержащую ваше видео, и найдите конкретное видео.
 Щелкните видео правой кнопкой мыши> «Открыть с помощью»> «Фотографии»> разрешите воспроизведение видео.
Щелкните видео правой кнопкой мыши> «Открыть с помощью»> «Фотографии»> разрешите воспроизведение видео. - Щелкните правой кнопкой мыши в проигрывателе> Редактировать и создать> Сохранить фотографии.
- Теперь вы можете увидеть живое изображение, нажав кнопку «Воспроизвести».
Эти фотографии хранятся в папке «Изображения» вашего компьютера с добавленными именами файлов «LI». Пришло время сохранить живое изображение как фотографию на вашем компьютере с помощью приложения «Фото».
- Нажмите на живое изображение> нажимайте «стрелку вправо» и «стрелку влево», чтобы перемещать кадры вперед или назад.
- Нажмите «ползунок» для ручной настройки рамок> нажмите «Сохранить фото» для нужного кадра, который нужно сохранить.
- Это изображение будет сохранено как файл «LI_Moment» в папке «Изображения» по умолчанию.
Часть 2: Почему я не могу сохранить фото из видео
В случае, если вы не можете сохранять фотографии из видео в приложении Windows 10 Photos. Могут возникнуть проблемы с устаревшим обновлением патча ОС Microsoft или возникла проблема с учетной записью Microsoft. Но вам не о чем беспокоиться.
Могут возникнуть проблемы с устаревшим обновлением патча ОС Microsoft или возникла проблема с учетной записью Microsoft. Но вам не о чем беспокоиться.
Мы объясняем решения здесь —
1.Проверьте обновление
Нажмите «Пуск»> «Настройки»> «Обновление и безопасность»> «Обновления Windows»> «Проверить наличие обновлений»> «Доступно обновление». Когда обновление станет доступно, продолжайте и следуйте инструкциям, чтобы получить обновление.
2. Войдите в другую учетную запись в Microsoft Store
Вы должны войти в систему с другой учетной записью Microsoft, чтобы получить доступ к Microsoft Store. Возможно, в вашей существующей учетной записи Microsoft Store возникли некоторые проблемы. Это, в свою очередь, может повлиять на правильную работу приложения «Фото».Таким образом, вход в другую учетную запись поможет.
Часть 3: Альтернативный способ сохранить фото из видео
Если вы хотите сохранить фотографию из видео Windows 10 Photos, но не можете этого сделать, вы можете поискать альтернативные способы, которые принесут пользу. «ScreenShot» — это онлайн-инструмент, который позволяет вам снимать и редактировать все, что появляется на вашем экране. От веб-страниц, окон, мультимедийных файлов, меню, объектов до веб-камер — вы можете захватывать буквально все, что угодно. Он поддерживает Mac, ПК с Windows, устройства Android и т. Д.он поддерживает файлы AVI, FLV, MPEG, WMV, MOV и MKV и позволяет добавлять формы, текст, линии, стрелки и стильные эффекты при редактировании захваченных изображений. Вы даже можете загружать изображения в облако или на сайты социальных сетей, таких как Facebook, Google Plus, Twitter и т. Д. Изображения сохраняются на вашем компьютере в форматах JPG, PNG, BMP, GIF и TIFF. Также поддерживается автоматический захват видео с фиксированными интервалами.
«ScreenShot» — это онлайн-инструмент, который позволяет вам снимать и редактировать все, что появляется на вашем экране. От веб-страниц, окон, мультимедийных файлов, меню, объектов до веб-камер — вы можете захватывать буквально все, что угодно. Он поддерживает Mac, ПК с Windows, устройства Android и т. Д.он поддерживает файлы AVI, FLV, MPEG, WMV, MOV и MKV и позволяет добавлять формы, текст, линии, стрелки и стильные эффекты при редактировании захваченных изображений. Вы даже можете загружать изображения в облако или на сайты социальных сетей, таких как Facebook, Google Plus, Twitter и т. Д. Изображения сохраняются на вашем компьютере в форматах JPG, PNG, BMP, GIF и TIFF. Также поддерживается автоматический захват видео с фиксированными интервалами.
А вот и руководство —
- Просмотрите снимок экрана и нажмите «Сделать снимок экрана»
- Теперь запустите java-апплет и просто нажмите значок камеры, чтобы сделать снимок.
- Посмотрите, как курсор мыши выглядит как синее перекрестие.
 Удерживая кнопку мыши, перетащите курсор, чтобы выбрать части видео, которые вы хотите снять. Двигая мышью, вы видите, что окно приложения закрыто синей рамкой. Вы можете захватить окно, щелкнув там.
Удерживая кнопку мыши, перетащите курсор, чтобы выбрать части видео, которые вы хотите снять. Двигая мышью, вы видите, что окно приложения закрыто синей рамкой. Вы можете захватить окно, щелкнув там.
- После захвата изображения панель инструментов редактирования становится видимой. Это позволяет значительно улучшить изображение.
- Теперь нажмите значок «Сохранить» и сохраните изображение на своем компьютере.
Заключение
Мы предоставили вам некоторые знания о том, как сохранить фото из видео Windows 10 Photos. Из множества способов сохранения фотографий из видео вы можете попробовать то, что вам больше всего подходит. Если вы хотите использовать настольное приложение, вам лучше всего подойдет Windows Photos. Но если вы хотите сделать что-то в Интернете, вы можете выбрать ScreenShot для этого. Надеюсь, вам понравились наши усилия!
Шенун Кокс
Шенун Кокс — писатель и любитель всего видео.
Подписаться @Shanoon Cox
Как извлечь один кадр из видео на iPhone в iOS 13
Бывают случаи, когда мы случайно снимаем видео вместо фотографии на нашем iPhone. Хотя обычно невозможно воссоздать момент, но вы все равно можете оживить неподвижный снимок, который хотите сделать. Самый распространенный способ сделать это — прокрутить видео и сделать снимок нужного кадра. Это не лучший способ, так как вы можете потерять точный момент, и изображение на выходе будет низкого качества.
Извлечь кадры из видео iPhone
К счастью, стороннее приложение под названием « Frame Grabber » позволяет с легкостью получить фото из видео на iPhone и iPad. Приложение пригодится пользователям iOS, которые хотят извлекать изображения из видео, чтобы сохранить свои любимые моменты. Что замечательно, так это то, что он экспортирует видеокадр в полном разрешении как фактическое видео.
Frame Grabber также позволяет извлекать неподвижные изображения из Live Photos на iOS. Приложение имеет чистый и удобный интерфейс, что позволяет легко делать снимки из видео на iPhone.Он поддерживает iPhone и iPad под управлением iOS 13 или новее.
Приложение имеет чистый и удобный интерфейс, что позволяет легко делать снимки из видео на iPhone.Он поддерживает iPhone и iPad под управлением iOS 13 или новее.
Вот краткое изложение основных функций Frame Grabber.
- Бесплатное приложение без рекламы и отслеживания.
- Экспорт выходного изображения с исходным качеством и разрешением.
- Сохраняет неизменными метаданные, такие как дата создания и геолокация.
- Покадровый выбор и возможность увеличения для восстановления идеального момента.
- Возможность выбора формата выходного изображения (HEIF или JPG).
- Возможность фильтровать библиотеку фотографий, показывая все, только видео или только живые фотографии.
Вот как вы можете извлечь один кадр из видео iPhone с помощью Frame Grabber.
Как получить фото из видео на iPhone
- Установите приложение Frame Grabber на свое устройство iOS.
- Откройте приложение и дайте ему доступ к вашим фотографиям.

- Выберите видео или живое фото на вкладке «Все». Вы также можете переключиться на вкладку «Видео» или «Прямая трансляция», чтобы быстро перемещаться по медиатеке.Либо нажмите значок стрелки назад в левом верхнем углу, чтобы найти альбомы.
- Перетащите ползунок, чтобы найти нужный кадр. Точный таймфрейм можно увидеть вверху. Совет : Используйте значки со стрелками вперед и назад, чтобы точно выбрать любимый кадр. Вы также можете ущипнуть, чтобы увеличить масштаб, чтобы найти идеальный снимок без размытия.
- Дополнительно : Коснитесь трех горизонтальных точек в правом верхнем углу и откройте «Параметры экспорта». Здесь вы можете удалить метаданные, изменить формат изображения и настроить качество сжатия.
- Нажмите кнопку «Поделиться» и выберите «Сохранить изображение», чтобы экспортировать фотографию.
Чтобы просмотреть экспортированное изображение, перейдите в приложение «Фото»> «Альбомы»> «Последние».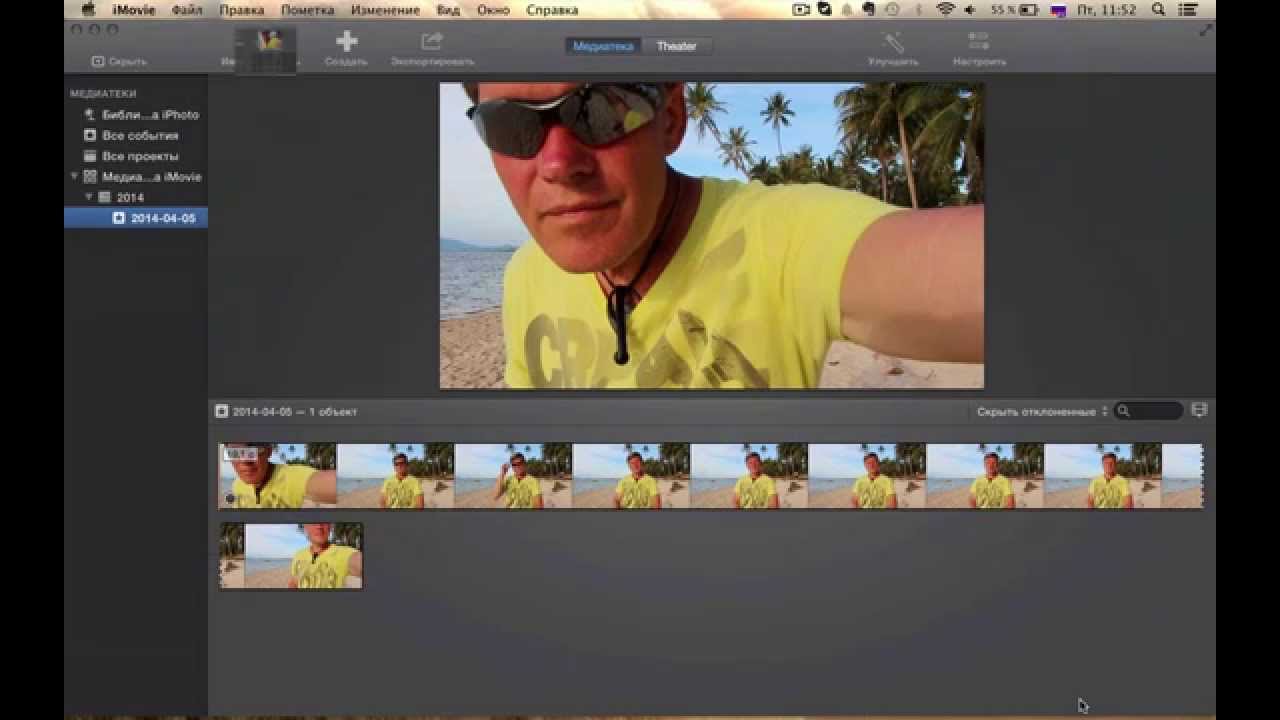
Единственный недостаток заключается в том, что приложение не является частью общего листа iOS, поэтому вы не можете напрямую открывать видео в приложении. Мы надеемся, что разработчик добавит эту небольшую, но интересную функцию в будущем обновлении.
ТАКЖЕ ПРОЧИТАЙТЕ : Как бесплатно перевернуть видео на iPhone
Почему имеет смысл экспортировать изображения из видео
Есть несколько случаев, когда вы хотите остановить кадр в видео.Например, кадр из вашего плавательного погружения, трюка на скейтборде или во время подбрасывания ребенка в воздух.
Как часто вам нужно извлекать видеокадры? Делитесь своими взглядами в комментариях.
Как захватить кадр из видео в фотографиях Mac
 .Вот два метода, которые вы можете использовать.
.Вот два метода, которые вы можете использовать.Узнайте, как захватить кадр из видео в Mac Фото на YouTube для скрытых субтитров и других возможностей.
Стенограмма видео: Привет, это Гэри из MacMost.com. Сегодня я собираюсь показать вам, как сделать кадр из видео в приложении Mac Photos. MacMost представлен вам благодаря большой группе из более чем 900 сторонников. Перейдите на MacMost.com/patreon. Здесь вы можете узнать больше о кампании Patreon. Присоединяйтесь к нам и получите эксклюзивный контент и скидки на курсы.Иногда в вашей библиотеке фотографий есть видео, и вы хотите взять из него один кадр и сохранить его как фотографию. Это могло произойти, потому что, возможно, вы случайно сняли видео вместо фотографии. Или, может быть, позже вы вернулись к снятому вами видео и обнаружили, что там действительно отличный кадр, из которого получится хорошее фото. Теперь я видел, как люди описывают множество различных способов взять кадр из видео и преобразовать его в фотографию.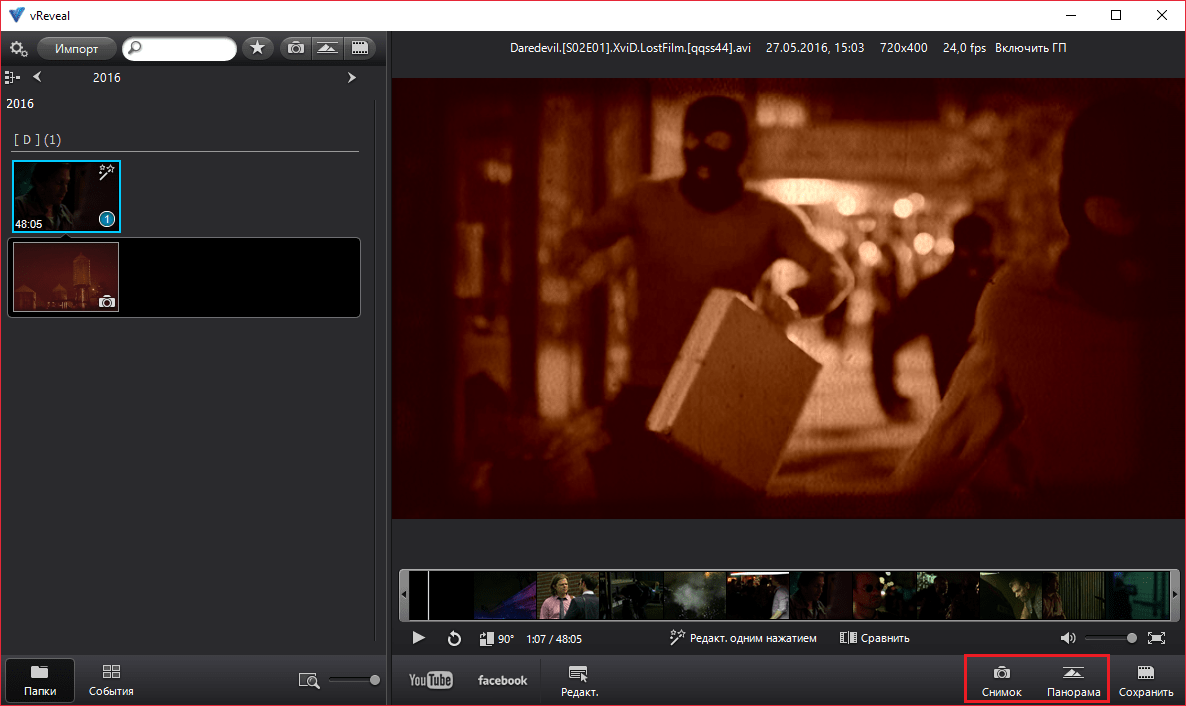 Но многие из них слишком запутаны или дают не очень качественные результаты.Итак, вот относительно простой метод, который вы могли бы использовать с помощью приложения «Фотографии» и нескольких других вещей, которые поставляются с вашим Mac.
Я нахожусь в приложении «Фотографии» и собираюсь перейти к своим видео в разделе «Типы мультимедиа», чтобы найти видео. Давайте перейдем к этому первому видео здесь. Допустим, я хочу взять рамку как фотографию. Раньше здесь был элемент управления с правой стороны элементов управления воспроизведением видео, который позволял экспортировать его как фотографию. Но этого нет в текущей версии приложения «Фото».Итак, способ сделать это сейчас — сначала перенести это видео во внешний редактор. Так что вы можете смотреть видео вот так или просто выбрать его в списке. Затем перейдите в Image и затем Edit With. Здесь вы найдете множество различных приложений, которые могут редактировать видео. Если бы у вас была выбрана фотография, вы бы нашли здесь приложения, которые могли бы редактировать изображения.
Но многие из них слишком запутаны или дают не очень качественные результаты.Итак, вот относительно простой метод, который вы могли бы использовать с помощью приложения «Фотографии» и нескольких других вещей, которые поставляются с вашим Mac.
Я нахожусь в приложении «Фотографии» и собираюсь перейти к своим видео в разделе «Типы мультимедиа», чтобы найти видео. Давайте перейдем к этому первому видео здесь. Допустим, я хочу взять рамку как фотографию. Раньше здесь был элемент управления с правой стороны элементов управления воспроизведением видео, который позволял экспортировать его как фотографию. Но этого нет в текущей версии приложения «Фото».Итак, способ сделать это сейчас — сначала перенести это видео во внешний редактор. Так что вы можете смотреть видео вот так или просто выбрать его в списке. Затем перейдите в Image и затем Edit With. Здесь вы найдете множество различных приложений, которые могут редактировать видео. Если бы у вас была выбрана фотография, вы бы нашли здесь приложения, которые могли бы редактировать изображения.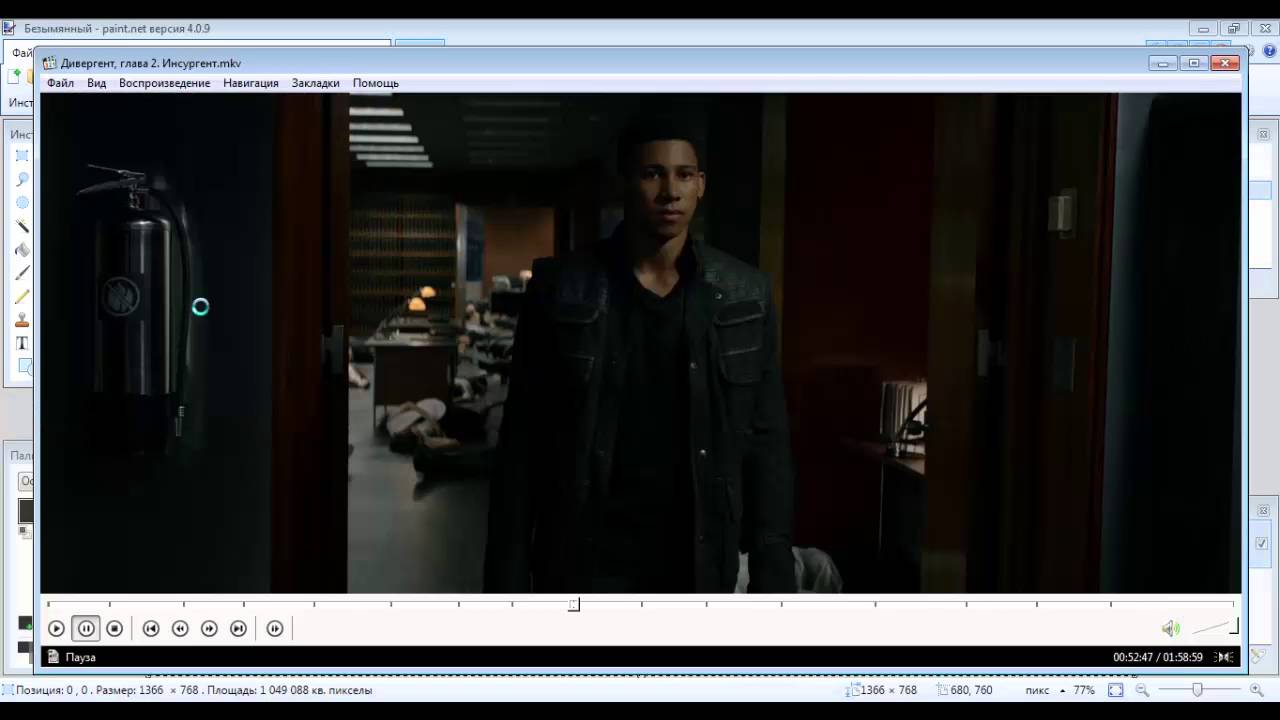 Теперь, независимо от того, что вы установили, у вас будет Quick Time Player, потому что Quick Time Player поставляется с вашим Mac. Итак, я просто собираюсь использовать здесь Quick Time Player, и это откроет это видео в Quick Time Player.Теперь, когда мы в Quick Time Player, мы можем перейти к кадру, который хотим захватить. Как только мы окажемся там и у нас все получится правильно, и вы можете использовать клавиши со стрелками, чтобы переходить кадр за кадром, чтобы получить идеальный вариант, затем вы можете перейти к Edit и Copy. Это скопирует кадр видео как изображение в буфер обмена. Итак, теперь вы можете вставить его куда хотите. В некоторых случаях вы можете захотеть вставить его прямо в какое-нибудь приложение. Например, в Mail, если вы составляете сообщение и просто хотите отправить этот фрейм кому-нибудь, вы можете использовать команду V, чтобы вставить изображение в сообщение, которое вы составляете.Если вы находитесь в Pages и у вас открыт документ, вы можете использовать команду V, чтобы вставить изображение прямо в документ.
Теперь, независимо от того, что вы установили, у вас будет Quick Time Player, потому что Quick Time Player поставляется с вашим Mac. Итак, я просто собираюсь использовать здесь Quick Time Player, и это откроет это видео в Quick Time Player.Теперь, когда мы в Quick Time Player, мы можем перейти к кадру, который хотим захватить. Как только мы окажемся там и у нас все получится правильно, и вы можете использовать клавиши со стрелками, чтобы переходить кадр за кадром, чтобы получить идеальный вариант, затем вы можете перейти к Edit и Copy. Это скопирует кадр видео как изображение в буфер обмена. Итак, теперь вы можете вставить его куда хотите. В некоторых случаях вы можете захотеть вставить его прямо в какое-нибудь приложение. Например, в Mail, если вы составляете сообщение и просто хотите отправить этот фрейм кому-нибудь, вы можете использовать команду V, чтобы вставить изображение в сообщение, которое вы составляете.Если вы находитесь в Pages и у вас открыт документ, вы можете использовать команду V, чтобы вставить изображение прямо в документ.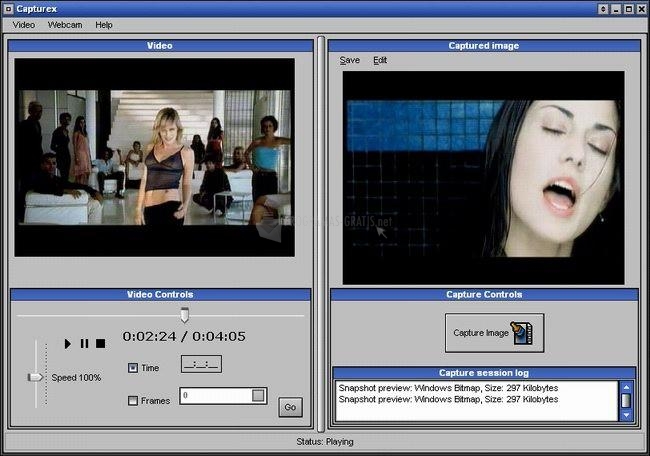 Но что, если вы хотите сохранить его как файл? Что ж, тогда вы можете сделать это, запустив приложение, которое редактирует изображения, например Acorn, Pixelmator Pro, Affinity Photo или PhotoShop. Создайте новый документ и вставьте его туда. Но если у вас нет ни одного из этих сторонних приложений, вы можете просто использовать предварительный просмотр, который поставляется с вашим Mac. Итак, я собираюсь использовать Spotlight для запуска предварительного просмотра. Затем в Preview есть хорошая функция File, New from Clipboard или просто Command N, которая создает новый документ и сразу же помещает буфер обмена в документ.Итак, за один шаг я создал новый документ, и в этом документе есть изображение из буфера обмена. Теперь я могу сохранить его, а когда я это сделаю, я могу выбрать из множества форматов, которые запомнят ваш последний. Так что я могу выбрать JPEG и поставить рядом с самым лучшим качеством. Я могу назвать его, как хочу, и сохранить, где хочу. Я просто сохраню на рабочий стол.
Но что, если вы хотите сохранить его как файл? Что ж, тогда вы можете сделать это, запустив приложение, которое редактирует изображения, например Acorn, Pixelmator Pro, Affinity Photo или PhotoShop. Создайте новый документ и вставьте его туда. Но если у вас нет ни одного из этих сторонних приложений, вы можете просто использовать предварительный просмотр, который поставляется с вашим Mac. Итак, я собираюсь использовать Spotlight для запуска предварительного просмотра. Затем в Preview есть хорошая функция File, New from Clipboard или просто Command N, которая создает новый документ и сразу же помещает буфер обмена в документ.Итак, за один шаг я создал новый документ, и в этом документе есть изображение из буфера обмена. Теперь я могу сохранить его, а когда я это сделаю, я могу выбрать из множества форматов, которые запомнят ваш последний. Так что я могу выбрать JPEG и поставить рядом с самым лучшим качеством. Я могу назвать его, как хочу, и сохранить, где хочу. Я просто сохраню на рабочий стол. Итак, вы можете увидеть, как он появляется здесь.
Теперь, если я хочу перенести это в свою библиотеку фотографий, все, что мне нужно сделать, это перетащить его в приложение «Фотографии».Он импортирует его. Я найду его как новый элемент, добавленный в мою библиотеку. На этом этапе, предполагая, что вы используете параметр по умолчанию в фотографиях, где все импортируется в библиотеку, я могу выбросить исходный файл.
Теперь есть способ немного сократить процесс, убрав Quick Time Player. Вы можете скопировать любой кадр из видео в приложении «Фото», но для этого нужно знать трюк. Итак, давайте перейдем к этому видео и заметим, что вы можете выполнять «Редактировать», «Копировать». Но вы получите первый кадр видео.Например, обратите внимание, как здесь выглядит флаг в первом кадре. Если я перейду к другому кадру, флаг будет выглядеть иначе, и я сделаю «Редактировать», «Копировать». Затем я запускаю предварительный просмотр, а затем делаю «Создать из буфера обмена», вы можете видеть, что он четко скопировал первый кадр, а не текущий.
Итак, вы можете увидеть, как он появляется здесь.
Теперь, если я хочу перенести это в свою библиотеку фотографий, все, что мне нужно сделать, это перетащить его в приложение «Фотографии».Он импортирует его. Я найду его как новый элемент, добавленный в мою библиотеку. На этом этапе, предполагая, что вы используете параметр по умолчанию в фотографиях, где все импортируется в библиотеку, я могу выбросить исходный файл.
Теперь есть способ немного сократить процесс, убрав Quick Time Player. Вы можете скопировать любой кадр из видео в приложении «Фото», но для этого нужно знать трюк. Итак, давайте перейдем к этому видео и заметим, что вы можете выполнять «Редактировать», «Копировать». Но вы получите первый кадр видео.Например, обратите внимание, как здесь выглядит флаг в первом кадре. Если я перейду к другому кадру, флаг будет выглядеть иначе, и я сделаю «Редактировать», «Копировать». Затем я запускаю предварительный просмотр, а затем делаю «Создать из буфера обмена», вы можете видеть, что он четко скопировал первый кадр, а не текущий.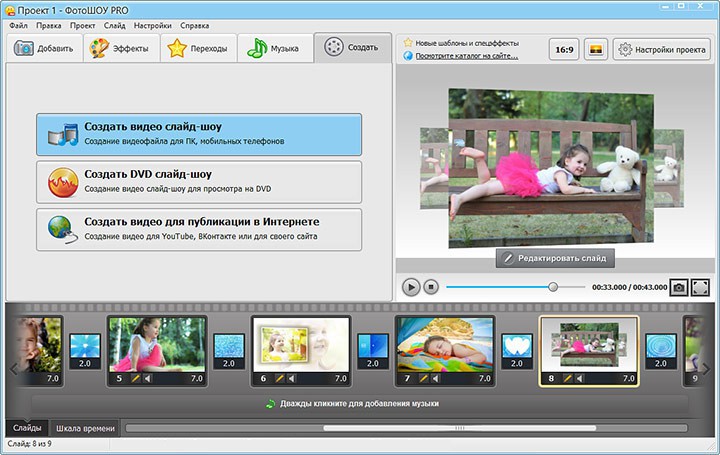 Однако, если вы перейдете в Редактировать, а затем посмотрите видео здесь, вы можете перемещать воспроизведение, щелкнув и перетащив сюда. Когда вы останавливаетесь на каком-то месте, вы видите «Сделать рамку для плаката». Щелкните по нему, и он превратит текущий кадр в кадр плаката и обратите внимание, что вы должны нажать кнопку «Готово», чтобы это вступило в силу.Затем мы можем вернуться к списку. Это то, что мы увидим как рамка для плаката. Кадр, который представляет собой все видео, когда вы просто просматриваете его здесь в списке или когда вы впервые заходите в него и еще не начали его воспроизводить. Итак, вы можете увидеть, как это выглядит здесь, но первый кадр, если я поверну головку воспроизведения, будет следующим. Итак, что происходит, когда я делаю Edit, Copy не копирует первый кадр. Он скопирует рамку плаката. Фактически, рамка плаката по умолчанию была первой рамкой. Так что он всегда копирует рамку плаката.Только что мы переместили этот постерный кадр в другое место на видео.
Однако, если вы перейдете в Редактировать, а затем посмотрите видео здесь, вы можете перемещать воспроизведение, щелкнув и перетащив сюда. Когда вы останавливаетесь на каком-то месте, вы видите «Сделать рамку для плаката». Щелкните по нему, и он превратит текущий кадр в кадр плаката и обратите внимание, что вы должны нажать кнопку «Готово», чтобы это вступило в силу.Затем мы можем вернуться к списку. Это то, что мы увидим как рамка для плаката. Кадр, который представляет собой все видео, когда вы просто просматриваете его здесь в списке или когда вы впервые заходите в него и еще не начали его воспроизводить. Итак, вы можете увидеть, как это выглядит здесь, но первый кадр, если я поверну головку воспроизведения, будет следующим. Итак, что происходит, когда я делаю Edit, Copy не копирует первый кадр. Он скопирует рамку плаката. Фактически, рамка плаката по умолчанию была первой рамкой. Так что он всегда копирует рамку плаката.Только что мы переместили этот постерный кадр в другое место на видео. Итак, теперь, когда я перехожу к предварительному просмотру и создаю новый документ, мы получаем новую рамку для плаката.
Итак, сначала установив рамку плаката, вы можете просто редактировать, копировать в фотографиях, а затем переходить непосредственно от фотографий к предварительному просмотру. Здесь я мог сохранить как файл, а затем импортировать этот файл обратно в фотографии. Я думаю, что довольно часто хочется взять кадр из видео и использовать его как фотографию, особенно сейчас, когда iPhone снимает видео 4K. Сами рамки на самом деле выглядят довольно прилично в качестве фотографий.Так что, надеюсь, в какой-то момент Apple вернет функцию в приложение «Фотографии» для экспорта текущего кадра из видео в качестве фотографии, чтобы мы могли сделать это одним быстрым шагом, вместо того, чтобы использовать Quick Time Player и Preview, чтобы добраться туда.
Итак, теперь, когда я перехожу к предварительному просмотру и создаю новый документ, мы получаем новую рамку для плаката.
Итак, сначала установив рамку плаката, вы можете просто редактировать, копировать в фотографиях, а затем переходить непосредственно от фотографий к предварительному просмотру. Здесь я мог сохранить как файл, а затем импортировать этот файл обратно в фотографии. Я думаю, что довольно часто хочется взять кадр из видео и использовать его как фотографию, особенно сейчас, когда iPhone снимает видео 4K. Сами рамки на самом деле выглядят довольно прилично в качестве фотографий.Так что, надеюсь, в какой-то момент Apple вернет функцию в приложение «Фотографии» для экспорта текущего кадра из видео в качестве фотографии, чтобы мы могли сделать это одним быстрым шагом, вместо того, чтобы использовать Quick Time Player и Preview, чтобы добраться туда. Как получить стоп-кадр из видео
Как получить стоп-кадр из видео
Thc008 спросил форум Photo Editing о сохранении видеокадра как одной фотографии.
Прежде чем я расскажу вам, как это сделать, позвольте мне дать вам несколько предостережений и советов:
Во-первых, ни один из описанных ниже методов не работает с защищенными видео, такими как диски Blu-ray.
Во-вторых, полученные кадры редко выглядят так же хорошо, как фотографии, сделанные независимо. Кадры видео, особенно быстро движущиеся, содержат много размытия при движении, которое мозг не замечает, когда скорость кадров составляет 24 или 60 кадров в секунду. У них также, как правило, более низкое разрешение.
И, наконец, для достижения наилучших результатов не пытайтесь захватить кадр во время воспроизведения видео. Поставьте видео на паузу, найдите нужный кадр и сделайте снимок.
[Присылайте свои технические вопросы по адресу answer @ pcworld.com или разместите их на форуме PCW Answer Line .]
Вы можете легко захватить рамку, сделав снимок на экране и сохранив его.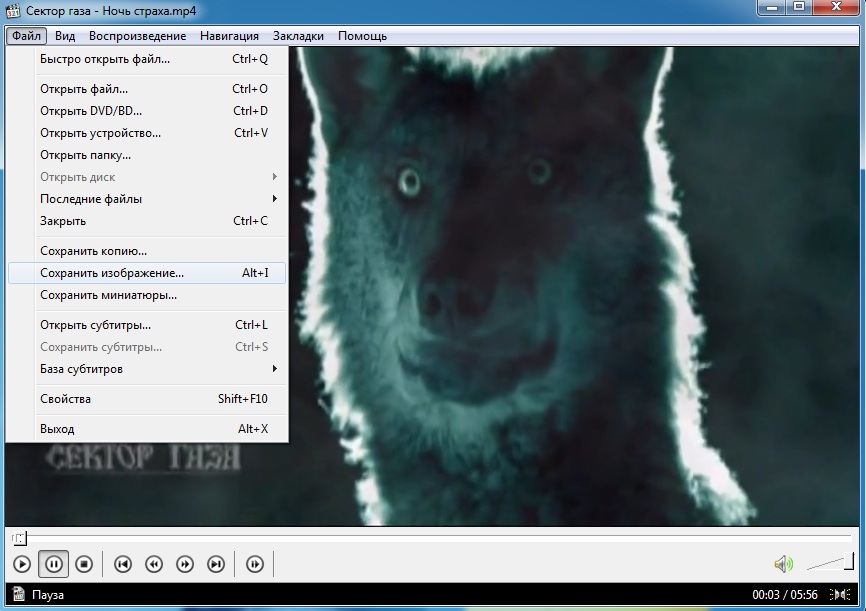 Если вы используете Vista, Windows 7 или 8, используйте Snipping Tool:
Если вы используете Vista, Windows 7 или 8, используйте Snipping Tool:
Воспроизведите видео с помощью iTunes, Windows Media Player или любого другого видеоплеера. Сделайте паузу там, где хотите получить картинку.
Нажмите Пуск (в Windows 8 просто перейдите на начальный экран), введите snip и выберите Snipping Tool. Используйте раскрывающееся меню «Создать», чтобы указать, какую часть экрана вы хотите захватить.
Изображение появится в редакторе Snipping Tool, откуда его легко сохранить.
У большинства пользователей XP нет Snipping Tool, но вы также можете нажать клавишу PRINT SCREEN на клавиатуре, чтобы захватить весь экран в буфер обмена. Затем вы можете вставить его в Paint или любой другой редактор изображений, вырезать ненужные части и сохранить.
Одна проблема с захватом экрана: вы не получаете исходное разрешение кадра, поэтому он, вероятно, будет выглядеть не лучшим образом.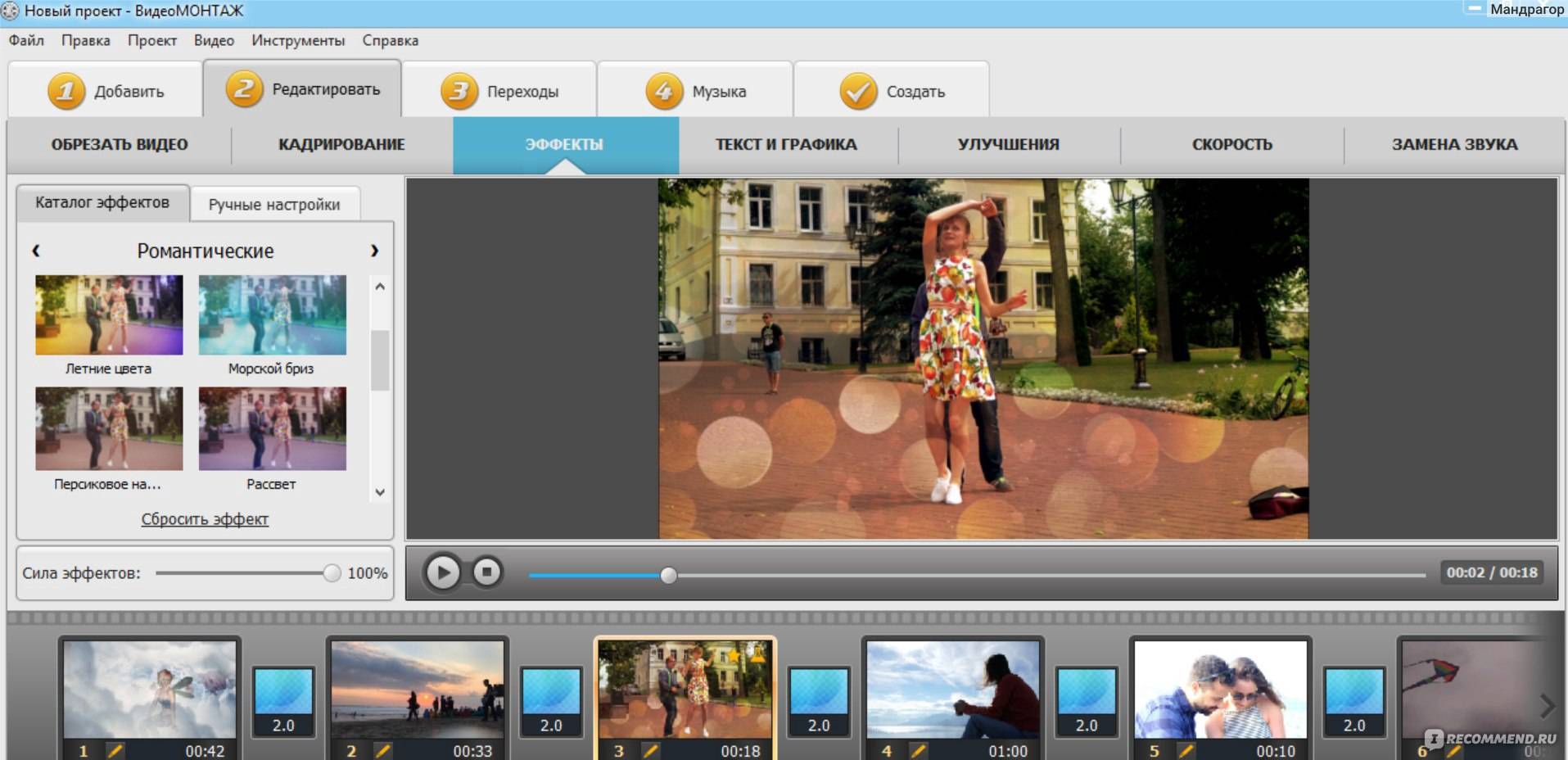
Вы получите нужное разрешение с помощью VideoPad Video Editor, лучшей бесплатной программы для редактирования видео, которую я когда-либо пробовал. Официально это программа стоимостью 30 долларов, но если вы не платите за нее, вы можете продолжать использовать ее, не допуская некоторых незначительных функций.
Одно предупреждение: будьте осторожны при установке этой программы; он спросит, хотите ли вы установить и другие программы, по умолчанию — Да. Ваш ответ, вероятно, должен быть нет.
После установки VideoPad захватывает кадр при нажатии F11 и сохраняет его в папку «Изображения».Вы можете изменить это местоположение, выбрав Инструменты > Параметры и щелкнув вкладку Медиа-файлы .
В первоначальном обсуждении на форуме LiveBrianD также рекомендовал медиаплеер VLC.
Сохранение кадров в After Effects
Необходимо сохранить неподвижное изображение из After Effects? Просто следуйте этим быстрым шагам.

От предварительной визуализации до концептуальных макетов — существует бесконечное множество причин, по которым вы можете захотеть сохранить кадр из After Effects .Поэтому, если вы пытаетесь быстро сохранить кадр (или, может быть, вам просто интересно, как это делается), следуйте этим советам.
Шаг первый: выберите рамку
Выделив композицию, перейдите к кадру, который нужно экспортировать. Примечание: вы можете повторить процесс (шаги 1–3) и выбрать несколько кадров для сохранения до тех пор, пока вы делаете это перед экспортом.
Шаг второй: переместить кадр в очередь рендеринга
Документы Photoshop: Если вы действительно хотите сохранить документ Photoshop, просто перейдите к Композиция> Сохранить кадр как> Слои Photoshop .Просто следуйте подсказкам и нажмите «Сохранить».
Все остальное (JPEG, PNG, TIFF и т. Д.): Naviagate to Composition> Save Frame As> File… , если вы хотите сохранить кадр в любом формате, кроме документа Photoshop Ddocument. Теперь ваш кадр будет добавлен в очередь рендеринга . Вы также можете использовать сочетание клавиш Option + Command + S для перемещения кадра в очередь рендеринга .
Теперь ваш кадр будет добавлен в очередь рендеринга . Вы также можете использовать сочетание клавиш Option + Command + S для перемещения кадра в очередь рендеринга .
Шаг третий: настройте параметры
Вы увидите свой кадр внизу очереди рендеринга .Щелкните синий текст рядом с модулем вывода. Вероятно, по умолчанию будет указано Lossless . Во всплывающем окне измените формат с Quicktime на желаемые настройки изображения. Мы собираемся экспортировать JPEG для наших целей, поэтому мы выберем JPEG Sequence. Нажмите ОК.
Если вы ожидаете, что вы сохраните много кадров в будущем, я бы пошел дальше и сделал шаблон модуля вывода , чтобы вы могли быстро выбирать настройки изображения в будущем.Для этого просто нажмите стрелку раскрывающегося списка рядом с Модуль вывода и нажмите Make Template . Теперь вы можете назвать предустановку и нажать OK .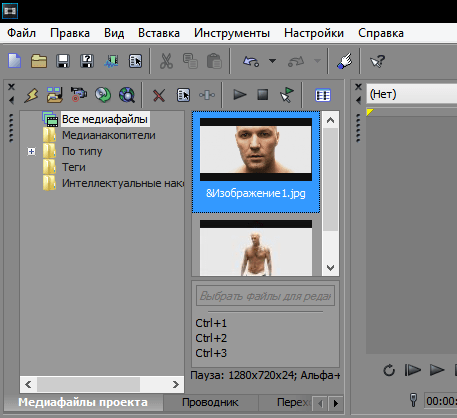
Последний шаг — дать вашему видео имя. Просто щелкните текст рядом с Output To. Теперь вас попросят дать рамке имя и дом. По завершении нажмите Сохранить .
Шаг четвертый: экспорт
После того, как все ваши настройки настроены, все, что вам нужно сделать, это нажать кнопку Render .
Теперь вы должны увидеть свой стоп-кадр в месте сохранения, которое вы выбрали на предыдущем шаге. Как правило, изображения After Effects не будут иметь такого же высокого качества, как изображения, сохраненные в Photoshop, поэтому использовать After Effects в качестве альтернативы для печати — не лучшая идея. Но если вы пытаетесь поделиться своей работой с клиентом или сотрудничать с другими творческими людьми, этот метод должен отлично подойти.
Есть еще какие-нибудь советы по сохранению фотографий в After Effects? Поделитесь в комментариях ниже.
Как превратить видео в живую фотографию на iPhone или Android
- Вы можете создавать видео в Live Photo с помощью бесплатных приложений на iPhone и Android.

- После того, как вы превратили свое видео в Live Photo, вы можете установить его в качестве фона вашего телефона.
- Чтобы превратить видео в Live Photo, используйте приложение intoLive на iPhone или TurnLive на Android.
- Посетите техническую справочную библиотеку Insider, чтобы узнать больше.
В зависимости от того, кого вы спросите, Live Photos — фотографии, которые немного двигаются, когда вы их активируете, — либо замечательная функция, либо пустая трата времени. Они не занимают столько места, как видео, но не так полезны, как GIF. Так чем они полезны?
Одно преимущество: и на iPhone, и на Android вы можете использовать Live Photos в качестве фона для блокировки и домашнего экрана. Это означает, что вы можете использовать движущееся изображение в качестве фона, что отлично подходит для преобразования внешнего вида ваших любимых устройств.
Вот как превратить видео в живое фото на iPhone и Android.
Совет : Live Photos — технически эксклюзивная функция iPhone. На телефоне Android созданные вами «Живые фото» (также называемые «живыми обоями») можно установить только в качестве обоев; ими нельзя делиться или просматривать в приложении «Фото», как на iPhone.
Как превратить видео в Live Photo на iPhone1. Загрузите приложение в Live из App Store. Это бесплатно, но есть версия Pro, которая открывает больше функций и инструментов для редактирования.
2. Запустите intoLive и предоставьте ему доступ к своей библиотеке фотографий.
3. Вам будут показаны все файлы в вашей фотопленке, упорядоченные по типу (видео, серийная съемка и т. Д.). Выберите видео, которое вы хотите превратить в живое фото.
Примечание : вы можете выбирать видео любой длины, но помните, что бесплатная версия intoLive может создавать живые фотографии только продолжительностью до пяти секунд, а версия Pro — до 30 секунд.
Выберите нужное видео. Уильям Антонелли / Инсайдер
4. Откроется страница редактирования видео. Если ваше видео длиннее максимального времени, используйте ползунок в нижней части экрана, чтобы выбрать, какую его часть вы хотите превратить в Live Photo. Вы также можете использовать значки под этим ползунком, чтобы добавить фильтры, изменить скорость видео и многое другое; просто обратите внимание, что некоторые параметры будут заблокированы за платным доступом intoLive Pro.
Обрежьте видео и примените нужные фильтры. Уильям Антонелли / Инсайдер
Уильям Антонелли / Инсайдер5. Когда видео выглядит так, как вы хотите, нажмите Сделать в правом верхнем углу и выберите, сколько раз вы хотите, чтобы Live Photo повторялось — Без повтора по умолчанию, и обычно работает нормально.
6. intoLive сделает вашу живую фотографию. Когда это будет сделано, нажмите Сохранить живое фото .
Сохраните Live Photo в Фотопленку вашего iPhone. Уильям Антонелли / Инсайдер Вы можете найти свою новую живую фотографию в приложении «Фото». Не стесняйтесь установить его в качестве домашнего фона или фона экрана блокировки — он «активируется», когда вы нажимаете и удерживаете палец на экране.
Не стесняйтесь установить его в качестве домашнего фона или фона экрана блокировки — он «активируется», когда вы нажимаете и удерживаете палец на экране.
Как отмечалось ранее, на устройствах Android Live Photos обычно называют «живыми обоями». Это связано с тем, что вы можете использовать их только в качестве обоев — их нельзя просматривать в приложении «Фото» или передавать через текстовое сообщение.
Тем не менее, превратить видео в Live Photo на Android так же просто, как и на iPhone.
1. Загрузите TurnLive — приложение Live Wallpaper из магазина Google Play. Это бесплатно, но также есть дополнительные функции, за которые вы можете заплатить в приложении.
2. Запустите TurnLive и примите условия и услуги, затем коснитесь значка Live Photo (он выглядит как три концентрических круга) в нижней средней части экрана.
3. На открывшейся странице коснитесь опции Видео в живые обои .Вам нужно будет предоставить приложению доступ к вашей камере и фотографиям.
Выберите вариант «Видео в живые обои». Уильям Антонелли / Инсайдер4. Вам будут показаны все видео, сохраненные на вашем устройстве. Коснитесь фото, которое хотите превратить в Live Photo, затем коснитесь Готово в правом верхнем углу. Вы можете выбрать любое видео, но ваша Live Photo может быть максимум пять секунд.
5. Видео загрузится, а затем вас спросят, какой кадр видео вы хотите использовать в качестве «обложки». Выберите один и нажмите Далее .
Выберите один и нажмите Далее .
6. Используйте ползунок в середине страницы, чтобы выбрать, какую часть видео вы хотите превратить в Live Photo.Этот ползунок может быть немного привередливым — вам может потребоваться нажать несколько раз, чтобы перетащить края селектора, и если вы хотите переместить его в новую часть видео, вам придется медленно перемещать оба края к этой точке. .
7. Вы также можете использовать фильтры под этим ползунком, чтобы придать Live Photo другой вид, или коснитесь значка молнии, чтобы ускорить или замедлить его.
Редактируйте живое фото, как вам нравится.Уильям Антонелли / Инсайдер 8.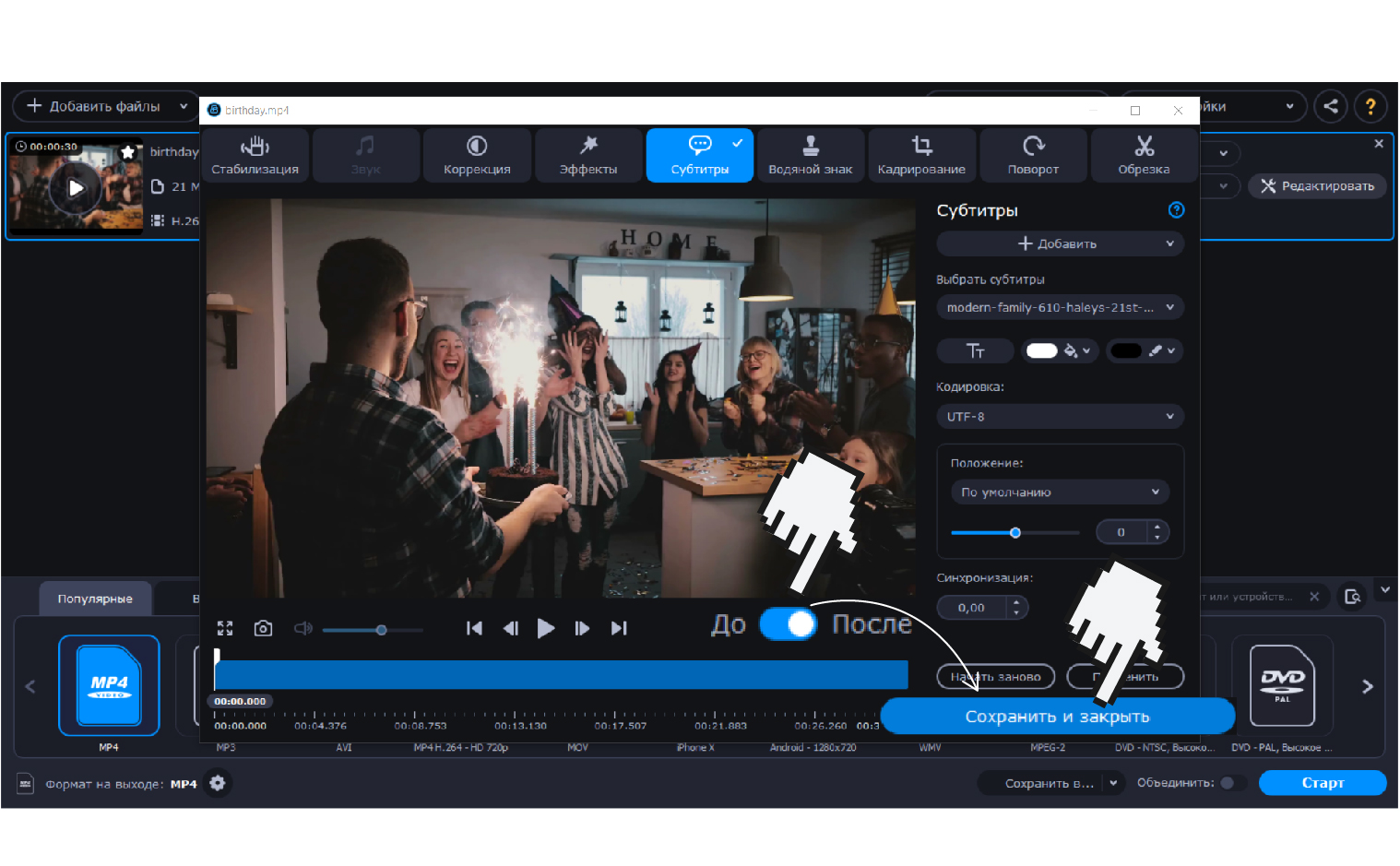 Когда вы будете готовы, нажмите Далее в правом верхнем углу и выберите, сколько раз вы хотите, чтобы это повторилось. Здесь работает любой вариант.
Когда вы будете готовы, нажмите Далее в правом верхнем углу и выберите, сколько раз вы хотите, чтобы это повторилось. Здесь работает любой вариант.
9. Вы вернетесь на главную страницу приложения, и ваша новая Live Photo будет обработана. Когда это будет сделано, вы сможете найти его под заголовком Мои обои .
10. Коснитесь нового Live Photo, а затем коснитесь значка загрузки. Вас спросят, хотите ли вы удалить текущие обои — нажмите Очистить , затем дайте приложению разрешение на изменение системных настроек, затем вернитесь и нажмите значок загрузки и снова нажмите Очистить .
Вам нужно будет один раз нажать «Очистить», дать приложению разрешения, затем вернуться и снова нажать на него. Уильям Антонелли / Инсайдер
Уильям Антонелли / Инсайдер11. Появится черный экран с надписью «DayTime LWP». Нажмите Установить обои , затем выберите, хотите ли вы, чтобы они отображались только на главном экране или одновременно на домашнем экране и экране блокировки.
Выйдите из приложения, и вы найдете новое Live Photo в качестве фона.
Уильям Антонелли
Редактор и штатный писатель Технического справочника
Могу ли я сохранить один кадр — VideoPad
Привет Дикси
Как я уже говорил.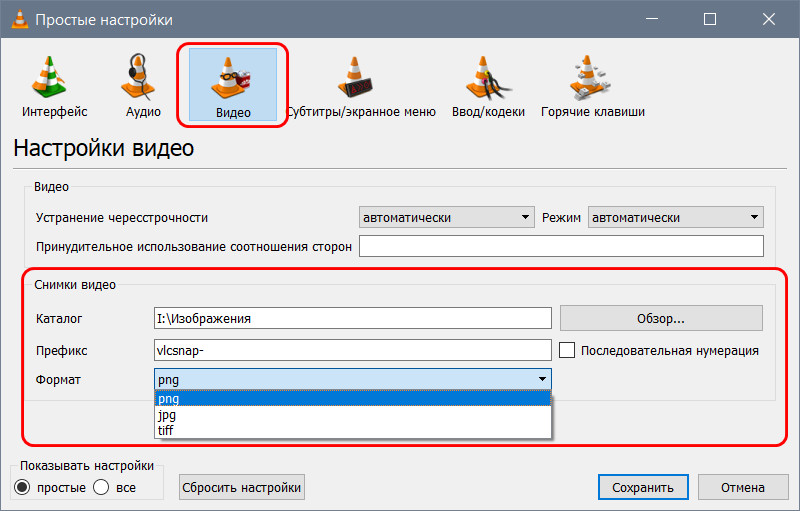 png файлы могут быть довольно большими
png файлы могут быть довольно большими
В качестве примера, используя VP 3.04, сделав снимок из клипа mpeg4 размером 1280 x 720 пикселей, изображение .png было 1280 x 720 и 1,7 Мб
Используя VP 2.41, соответствующий снимок из того же клипа сгенерировал изображение в формате .jpg размером 598 Kb .
Визуально два изображения выглядят почти одинаковыми и хорошего качества. Часть видеоклипа, из которой были получены изображения, была довольно статичной, хотя это может сильно повлиять на «четкость».Это может быть причиной того, что ваше изображение было нечетким.
Было бы интересно узнать, каков размер кадра вашего видео … 1920 x 1080 1280 x 720 и т. Д.
Я удивлен, что вы сказали, что в вашем видеоклипе всего 10 кадров! Так ли это на самом деле, или вы обращались к количеству миниатюр, видимых на дорожке последовательности? Клип из 10 кадров будет длиться 1/2 секунды или меньше, когда VP воспроизводится со скоростью 30 кадров в секунду.
Хотя вы говорите, что ваш клип воспроизводит очень четко, кадр из него может быть довольно размытым, если в клипе присутствует быстрое действие.При нормальной скорости воспроизведения 30 кадров в секунду это может выглядеть нормально, так как глаз и мозг обмануты, не видя размытых изображений. будет казаться четким. Так что вы можете быть разочарованы своим снимком, если это так.
Попробуйте просмотреть клип по одному кадру за раз (вы говорите, что их всего 10) и выберите лучший. Даже на экране предварительного просмотра VP вы увидите разницу между кадрами при движении. Экран предварительного просмотра ЯВЛЯЕТСЯ маленьким, и то, что вы видите здесь, также является сжатым изображением для предварительного просмотра.
Ваш снимок .png, однако, будет довольно точной копией выбранного вами кадра, поэтому, если он выглядит размытым, то выбранный вами кадр также будет размытым, хотя вы, возможно, не заметили этого на маленьком экране предварительного просмотра VP.



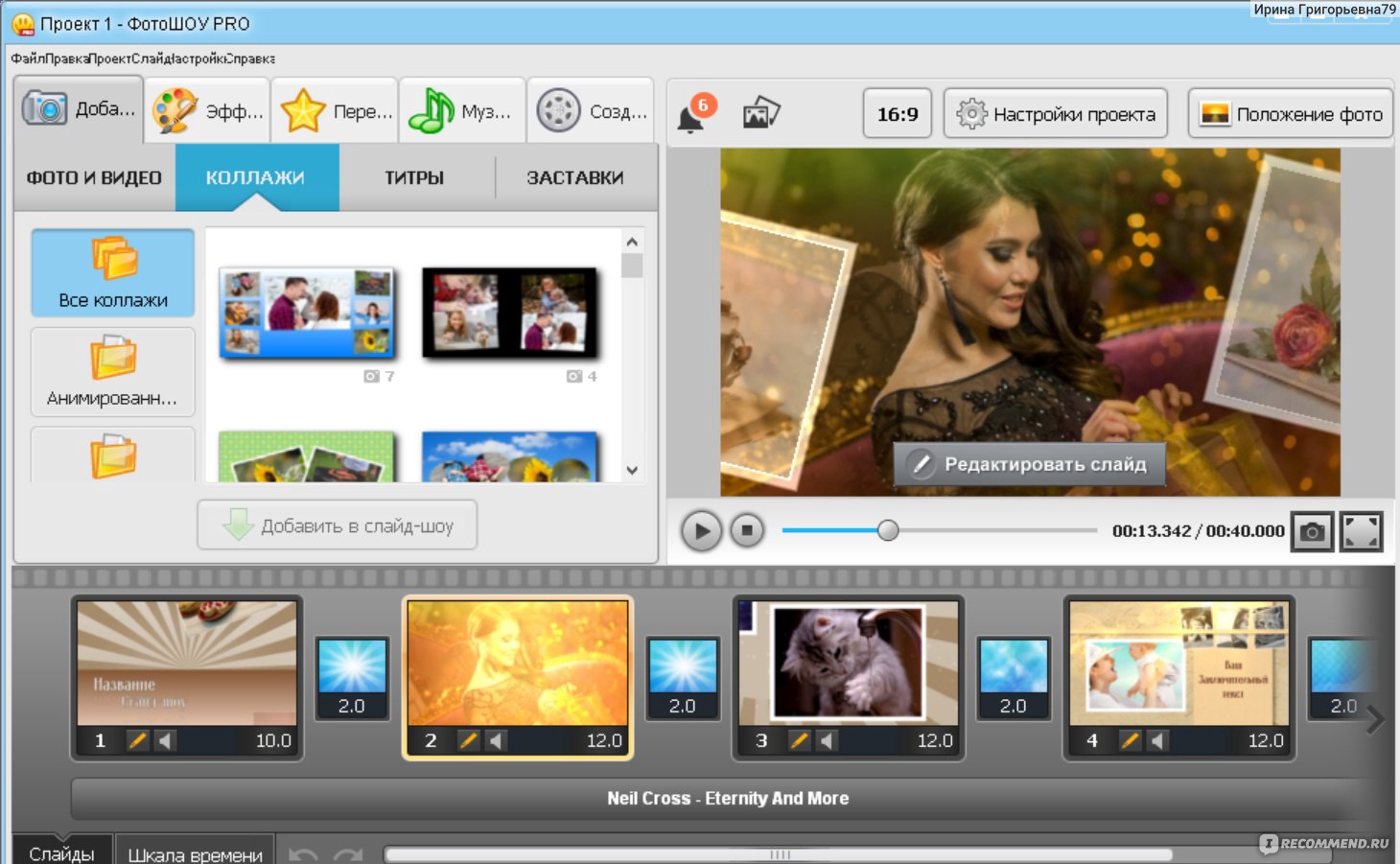 Наведите на неё курсор и щелкните по маркеру времени, который соответствует кадру, предназначенному для извлечения. При этом он отобразится в окне проигрывателя.
Наведите на неё курсор и щелкните по маркеру времени, который соответствует кадру, предназначенному для извлечения. При этом он отобразится в окне проигрывателя.
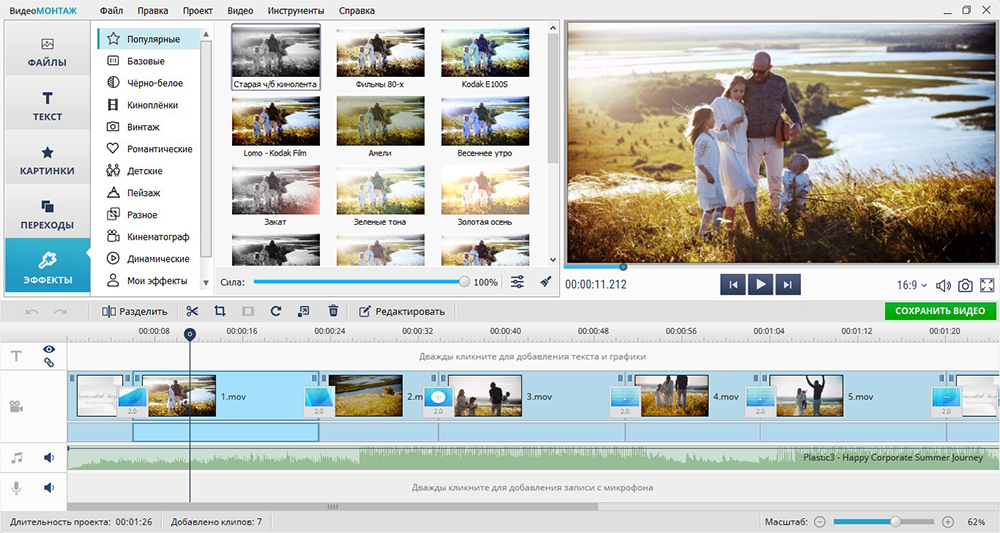
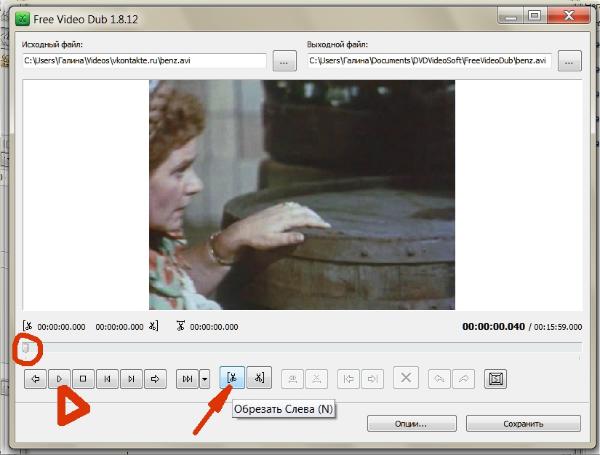

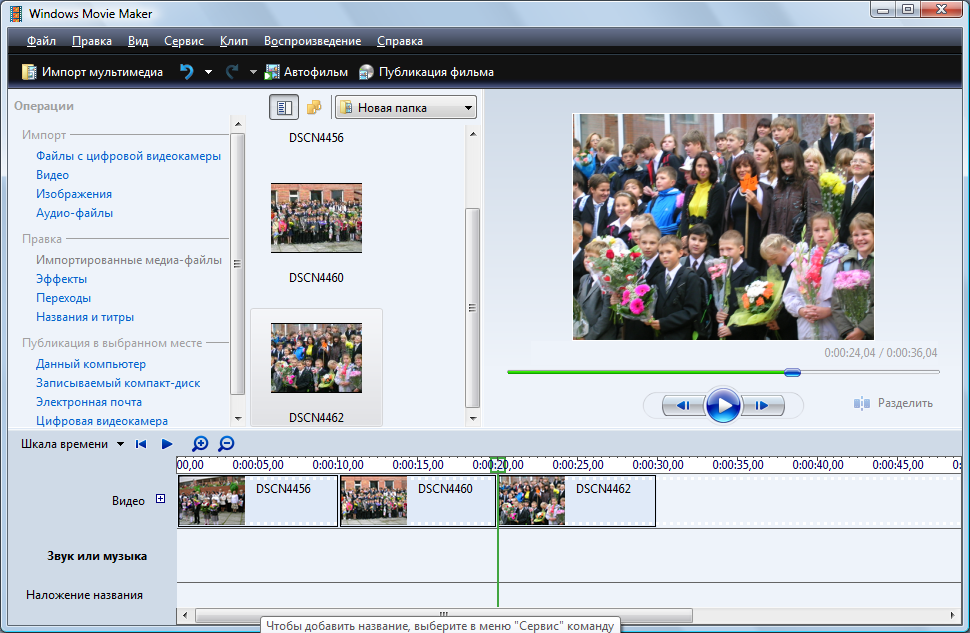


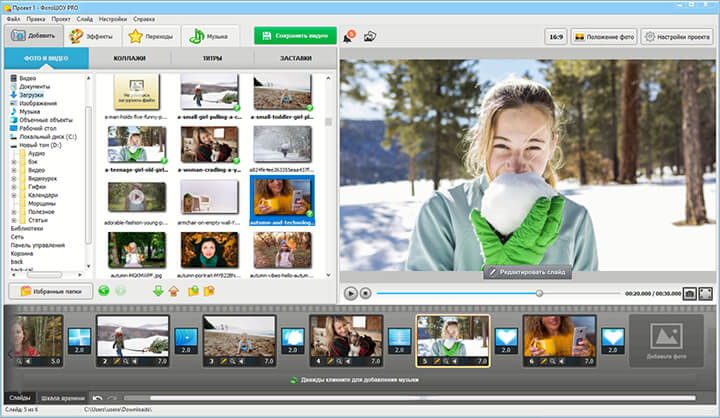 dvdvideosoft.com/ru/download.htm?fname=FreeVideoToJPGConverter.exe&ls=bottomButton.
dvdvideosoft.com/ru/download.htm?fname=FreeVideoToJPGConverter.exe&ls=bottomButton.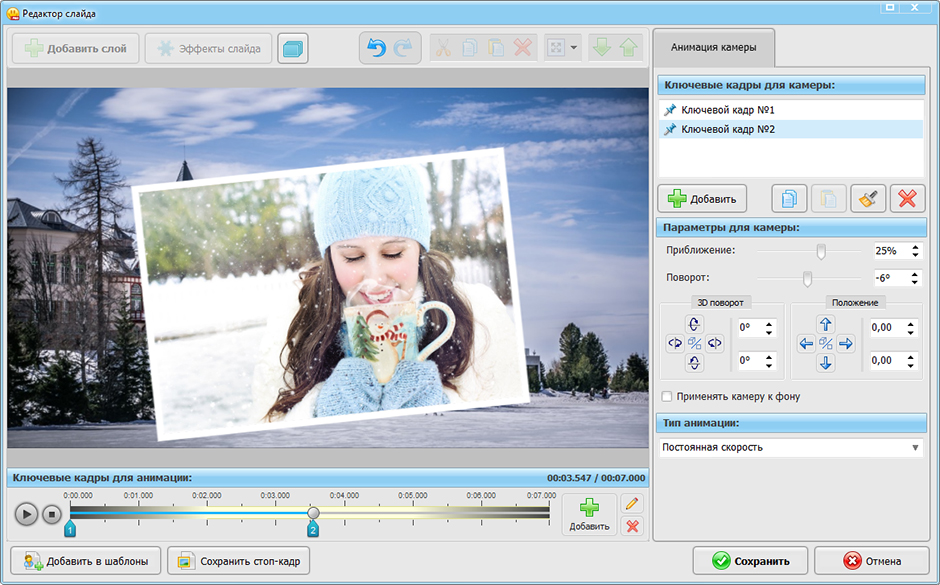
 Щелкните видео правой кнопкой мыши> «Открыть с помощью»> «Фотографии»> разрешите воспроизведение видео.
Щелкните видео правой кнопкой мыши> «Открыть с помощью»> «Фотографии»> разрешите воспроизведение видео.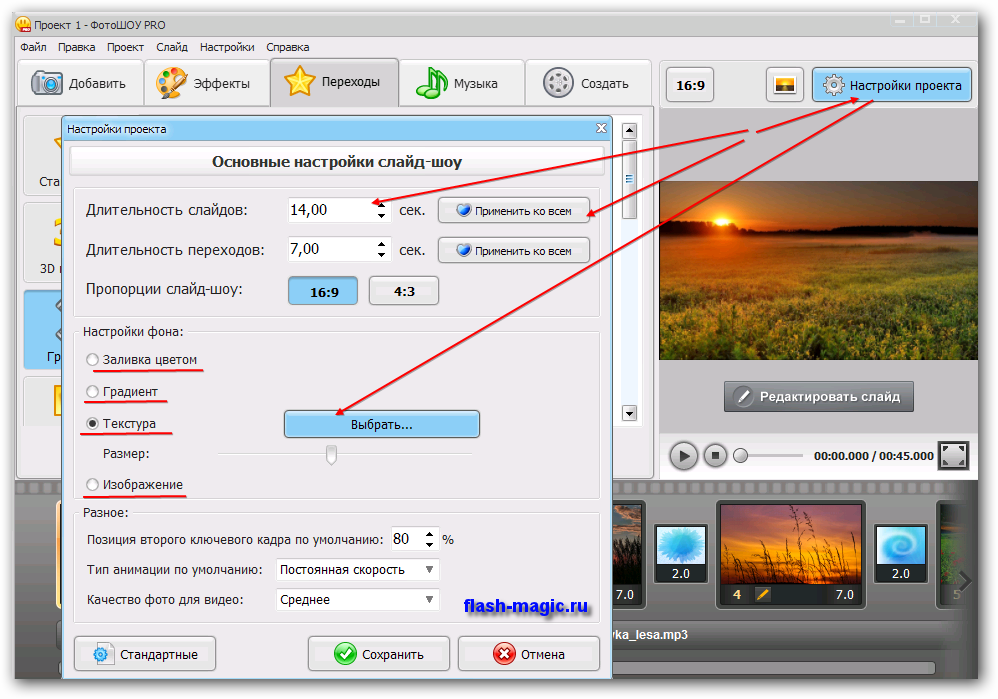 Удерживая кнопку мыши, перетащите курсор, чтобы выбрать части видео, которые вы хотите снять. Двигая мышью, вы видите, что окно приложения закрыто синей рамкой. Вы можете захватить окно, щелкнув там.
Удерживая кнопку мыши, перетащите курсор, чтобы выбрать части видео, которые вы хотите снять. Двигая мышью, вы видите, что окно приложения закрыто синей рамкой. Вы можете захватить окно, щелкнув там.