Проверка файла Hosts в Windows
Обновлен: 1 год назад
Номер статьи (ID) 31364
Применимо к играм:
Изменения в файле Hosts в операционной системе Windows могут вызвать проблемы при установке, обновлении и запуске игр. Файл Hosts — это системный файл Windows, имеющий приоритет над DNS, который перенаправляет URL или IP-адреса. Как правило, обычному пользователю нет необходимости вносить изменения в этот файл.
- Нажмите сочетание клавиш Windows + R.
- Введите %WinDir%\System32\Drivers\Etc в окне «Выполнить» и нажмите OK.
- Откройте файл Hosts с помощью текстового редактора, например Блокнота. У этого файла нет определенного расширения.
- Сравните содержимое вашего файла с назначенным Microsoft стандартным содержимым, представленным ниже. Если содержимое отличается, значит, оно было изменено. Удалите все строки, в которых указаны адреса Blizzard.

- Сохраните файл.
Примечание: если содержимое файла Hosts было изменено, запустите проверку на вирусы. Вредоносные программы могут изменить содержимое файла, чтобы перенаправить подключения с вашего компьютера на вредоносные сайты.
Вот примеры наиболее распространенных изменений, которые отрицательно сказываются на работе игр Blizzard. Если вы найдете данные строки в вашем файле Hosts, удалите их:
- 127.0.0.1 eu.actual.battle.net
- 127.0.0.1 us.actual.battle.net
- 127.0.0.1 enGB.nydus.battle.net
Чтобы восстановить настройки по умолчанию для файла Hosts, выполните следующие действия:
- Нажмите сочетание клавиш Windows + R.
- Введите notepad в окне «Выполнить».
- Нажмите OK.
- Скопируйте следующий текст в Блокнот:
# Copyright (c) 1993-2006 Microsoft Corp. # # This is a sample HOSTS file used by Microsoft TCP/IP for Windows.
 #
# This file contains the mappings of IP addresses to host names. Each
# entry should be kept on an individual line. The IP address should
# be placed in the first column followed by the corresponding host name.
# The IP address and the host name should be separated by at least one
# space.
#
# Additionally, comments (such as these) may be inserted on individual
# lines or following the machine name denoted by a '#' symbol.
#
# For example:
#
# 102.54.94.97 rhino.acme.com # source server
# 38.25.63.10 x.acme.com # x client host
# localhost name resolution is handle within DNS itself.
# 127.0.0.1 localhost
# ::1 localhost
#
# This file contains the mappings of IP addresses to host names. Each
# entry should be kept on an individual line. The IP address should
# be placed in the first column followed by the corresponding host name.
# The IP address and the host name should be separated by at least one
# space.
#
# Additionally, comments (such as these) may be inserted on individual
# lines or following the machine name denoted by a '#' symbol.
#
# For example:
#
# 102.54.94.97 rhino.acme.com # source server
# 38.25.63.10 x.acme.com # x client host
# localhost name resolution is handle within DNS itself.
# 127.0.0.1 localhost
# ::1 localhost
- В меню Файл выберите опцию Сохранить как, введите «hosts» (включая кавычки) в строке Имя файла, а затем сохраните файл на Рабочий стол.
- Вновь нажмите сочетание клавиш Windows + R.
- Введите %WinDir%\System32\Drivers\Etc в окне «Выполнить» и нажмите OK.

- Переименуйте файл Hosts в «Hosts.old».
- Скопируйте или переместите созданный вами файл Hosts с Рабочего стола в папку %WinDir%\System32\Drivers\Etc. Если вам будет предложено ввести пароль администратора, нажмите Продолжить.
Что такое хост файл. Содержимое файла hosts. Как должен выглядеть файл hosts
Altered Windows hosts files may prevent game client installation, or cause issues with patching. The hosts file is a Windows system file that can override DNS and redirect URLs or IP addresses to different locations. A typical home internet user will not have a modified hosts file.
- Press Windows Key + R .
- Type OK .
- Open the hosts file with a text editor such as Notepad. Hosts will not have a file extension.
- Compare your hosts file with the Microsoft defaults listed below. If yours is different, it has been modified. Remove any lines that contain Blizzard URLs or addresses.
- Save the file.

Note: If your hosts file was modified, run a virus scan . Viruses and malware can modify the hosts file to try to redirect your computer to malicious websites.
These modifications negatively affect Blizzard games. If you find them, remove them:
- 127.0.0.1 eu.actual.battle.net
- 127.0.0.1 us.actual.battle.net
- 127.0.0.1 enGB.nydus.battle.net
To reset the Hosts file back to the default, follow these steps:
- Press Windows Key + R .
- Type notepad into the Run window.
- Click OK .
- Copy the following text to the Notepad window:
# Copyright (c) 1993-2006 Microsoft Corp.
#
# This is a sample HOSTS file used by Microsoft TCP/IP for Windows.
#
# This file contains the mappings of IP addresses to host names. Each
# entry should be kept on an individual line. The IP address should
# be placed in the first column followed by the corresponding host name.
# The IP address and the host name should be separated by at least one
# space.

- On the File menu, select Save as , type «hosts» (including the quotation marks) in the File name box, and then save the file to the desktop.
- Press Windows Key + R again.
- Type %WinDir%\System32\Drivers\Etc into the Run window and click OK .
- Rename the Hosts file to «Hosts.old».
- Copy or move the Hosts file that you created from your desktop to the %WinDir%\System32\Drivers\Etc folder. If you are prompted to enter an administrator password, select Continue .
Для чего нужен файл Hosts?
Предназначение этого системного файла — присвоение определенным адресам сайтов определенного IP.
Этот файл очень любят всякого рода вирусы и зловреды для того, чтобы прописать в него свои данные или попросту его заменить.
Где находится файл hosts в windows?
Для различных версий ОС Windows расположение файла hosts немного разное:
Windows 95/98/ME : WINDOWS\hosts
Windows NT/2000 : WINNT\system32\drivers\etc\hosts
Windows XP/2003/Vista/Seven(7)/8 : WINDOWS\system32\drivers\etc\hosts
Причем окончание hosts , это уже и есть конечный файл, а не папка. У него нет .
«Содержимое» файла hosts так же немного отличается для разных версий windows, но не особо. В нем «написано» на английском языке для чего он нужен и как делать исключения с приведением одного примера.
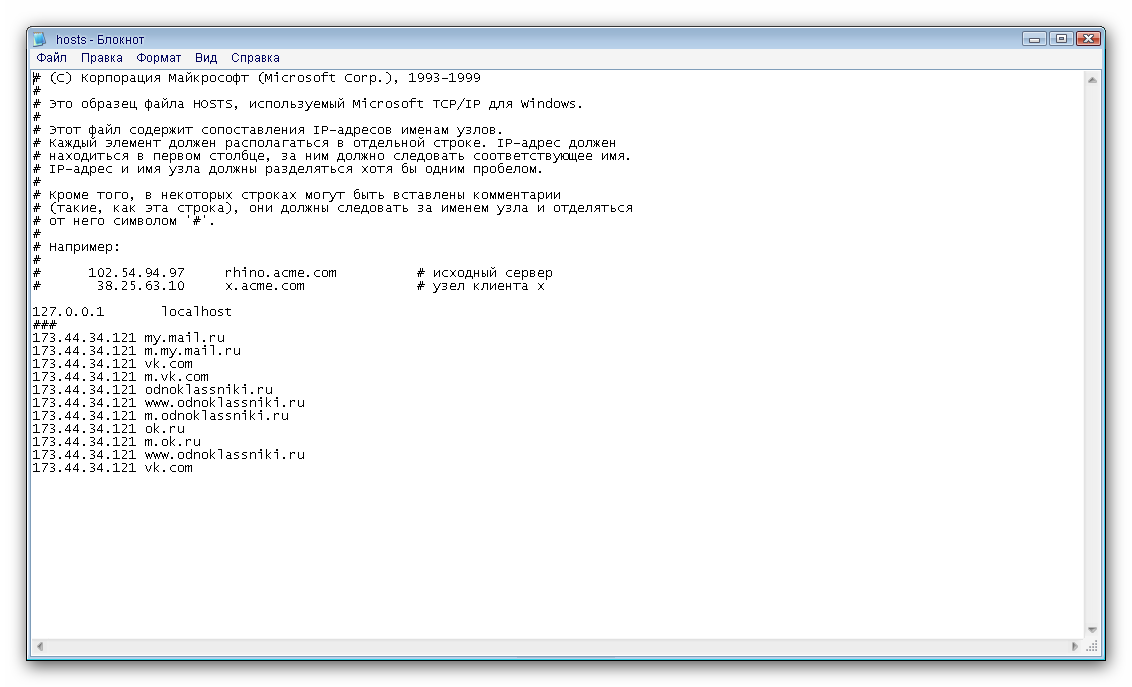 Все строчки, начинающиеся со знака #
, означают что они закомментированы и не влияют на файл.
Все строчки, начинающиеся со знака #
, означают что они закомментированы и не влияют на файл.Содержание оригинального файла hosts для Windows XP:
#
#
# space.
#
#
# For example:
#
127.0.0.1 localhost
Содержание оригинального файла hosts для Windows Vista:
# Copyright (c) 1993-2006 Microsoft Corp.
# This is a sample HOSTS file used by Microsoft TCP/IP for Windows.
#
# This file contains the mappings of IP addresses to host names. Each
# entry should be kept on an individual line. The IP address should
# be placed in the first column followed by the corresponding host name.
# The IP address and the host name should be separated by at least one
# space.
#
# Additionally, comments (such as these) may be inserted on individual
# lines or following the machine name denoted by a «#» symbol.
#
# For example:
#
# 102.54.94.97 rhino.acme.com # source server
# 38.

127.0.0.1 localhost::1 localhost
Содержание оригинального файла hosts для Windows 7:
# Copyright (c) 1993-2009 Microsoft Corp.
#
# This is a sample HOSTS file used by Microsoft TCP/IP for Windows.
#
# This file contains the mappings of IP addresses to host names. Each
# entry should be kept on an individual line. The IP address should
# be placed in the first column followed by the corresponding host name.
# The IP address and the host name should be separated by at least one
# space.
#
# Additionally, comments (such as these) may be inserted on individual
# lines or following the machine name denoted by a «#» symbol.
# For example:
#
# 102.54.94.97 rhino.acme.com # source server
# 38.25.63.10 x.acme.com # x client host
# localhost name resolution is handle within DNS itself.
# 127.0.0.1 localhost
# ::1 localhost
Содержание оригинального файла hosts для Windows 8:
# Copyright (c) 1993-2009 Microsoft Corp.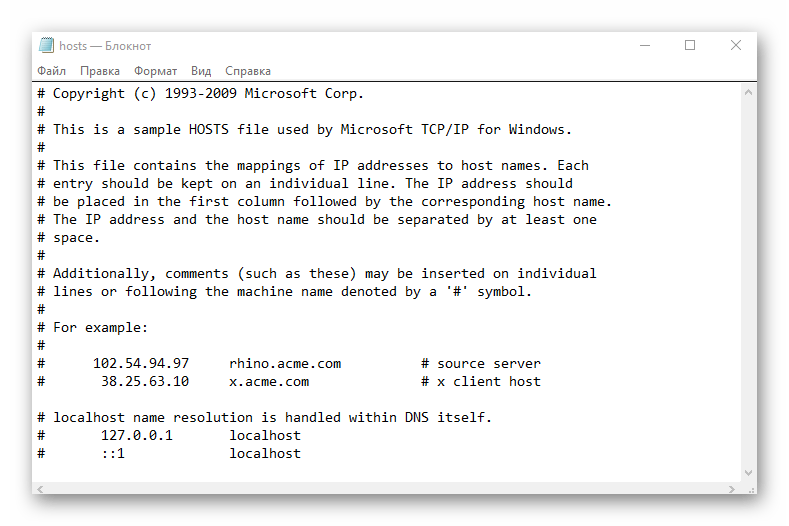
#
# This is a sample HOSTS file used by Microsoft TCP/IP for Windows.
#
# This file contains the mappings of IP addresses to host names. Each
# entry should be kept on an individual line. The IP address should
# be placed in the first column followed by the corresponding host name.
# The IP address and the host name should be separated by at least one
# space.
#
# Additionally, comments (such as these) may be inserted on individual
# lines or following the machine name denoted by a «#» symbol.
#
# For example:
#
# 102.54.94.97 rhino.acme.com # source server
# 38.25.63.10 x.acme.com # x client host
# localhost name resolution is handled within DNS itself.
# 127.0.0.1 localhost
# ::1 localhost
Как Вы можете убедиться, в содержании файла host для разных версий windows, особых отличий нет.
Как открыть и изменить файл hosts?
Файл hosts можно стандартного Блокнота Windows.
Вот здесь, наверное, самая интересная часть статьи.
Прежде всего нужно понять, а зачем вообще изменять этот файл? Да для того, чтобы запретить доступ к определенным сайтам. Таким образом, изменив данный файл и прописав в него адрес сайта, пользователь не сможет зайти на него ни через какой .
Для того, чтобы изменить файл hosts, желательно открыть его от имени администратора () щелкнув ПКМ на файле и выбрав «Запуск от имени администратора». Либо открыть таким образом Блокнот и уже в нём открыть файл.
Для быстроты действий можно просто нажать кнопку Пуск и выбрать пункт Выполнить (win +r ) () и ввести в строку:
notepad %windir%\system32\drivers\etc\hosts
В результате чего откроется этот файл в Блокноте.
Для того, чтобы заблокировать доступ к сайту (предположим, он будет test.ru
), нужно просто добавить строку с этим сайтом в самый низ:
127.0.0.1 test.ru
В результате чего, файл будет такого содержания:
# Copyright (c) 1993-1999 Microsoft Corp.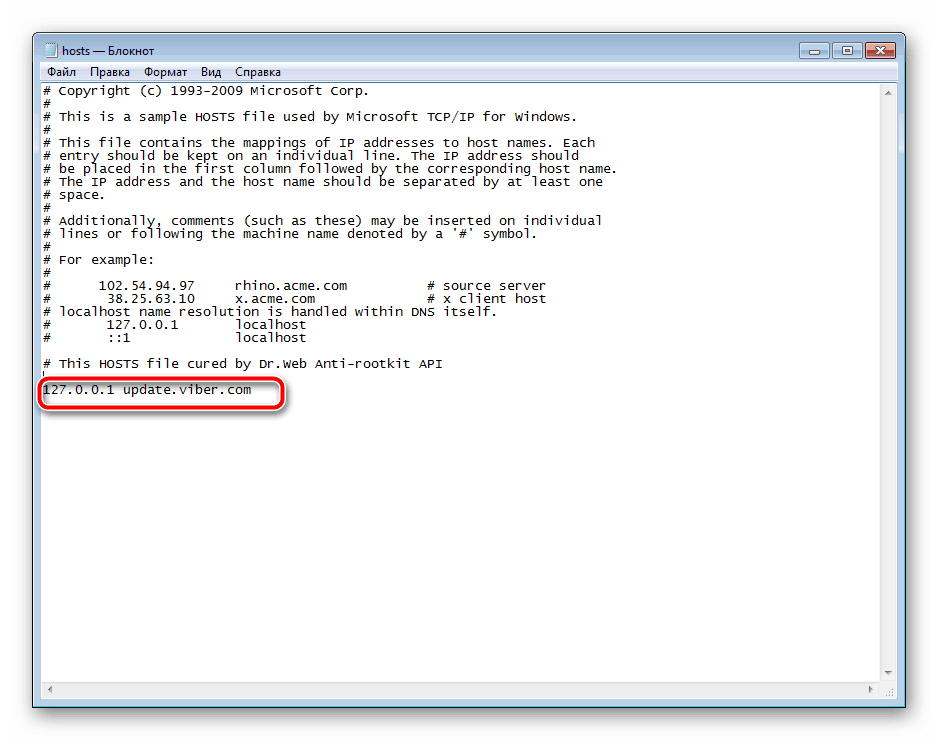
#
# This is a sample HOSTS file used by Microsoft TCP/IP for Windows.
#
# This file contains the mappings of IP addresses to host names. Each
# entry should be kept on an individual line. The IP address should
# be placed in the first column followed by the corresponding host name.
# The IP address and the host name should be separated by at least one
# space.
#
# Additionally, comments (such as these) may be inserted on individual
# lines or following the machine name denoted by a «#» symbol.
#
# For example:
#
# 102.54.94.97 rhino.acme.com # source server
# 38.25.63.10 x.acme.com # x client host
# This HOSTS file created by Dr.Web Anti-rootkit API
# 127.0.0.1 localhost
# ::1 localhost
127.0.0.1 test.ru
Каждый новый сайт, который хотите заблокировать, нужно начинать с новой строки и прописывать, не забывая локальный IP адрес 127.0.0.1
Так же, для редактирования файла hosts, существует программа HOSTS EDITOR , скачать которую и почитать описание можно с .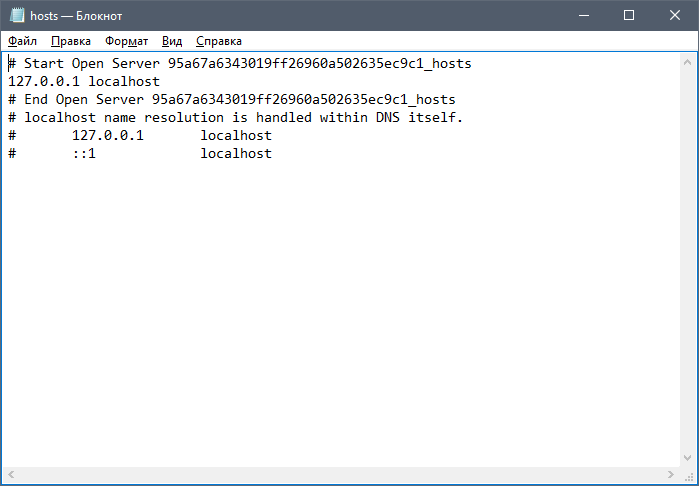
Принцип работы у неё заключается в том, что она помогает отредактировать файл hosts.
Из скрина ниже понятен принцип её работы, всё делается в пару кликов. Добавление осуществляется путем нажатия на +
.
После редактирования не забудьте нажать на кнопку сохранения (2 кнопка «Save changes» слева от кнопки «+»).
Так же изменить этот файл можно и для хороших целей, например ускорить загрузку сайта .
Как это работает?
При заходе на сайт, Вы видите его доменное имя, которое имеет буквы. Но все сайты в интернете имеют IP адрес, а названия уже присваиваются с использованием DNS. Я не буду вдаваться в подробности этого процесса, статья не об этом. Но здесь нужно знать то, что файл hosts имеет приоритет при обращении к сайтам, и только после него идет запрос к DNS.
Для того, чтобы ускорить загрузку сайта, нужно знать его IP адрес и домен.
IP адрес сайта можно узнать с помощью различных сервисов, например или .
Домен — это название сайта.
Для примера, ускорим загрузку этого сайта, на котором Вы читаете статью, явно указав файлу IP адрес и домен.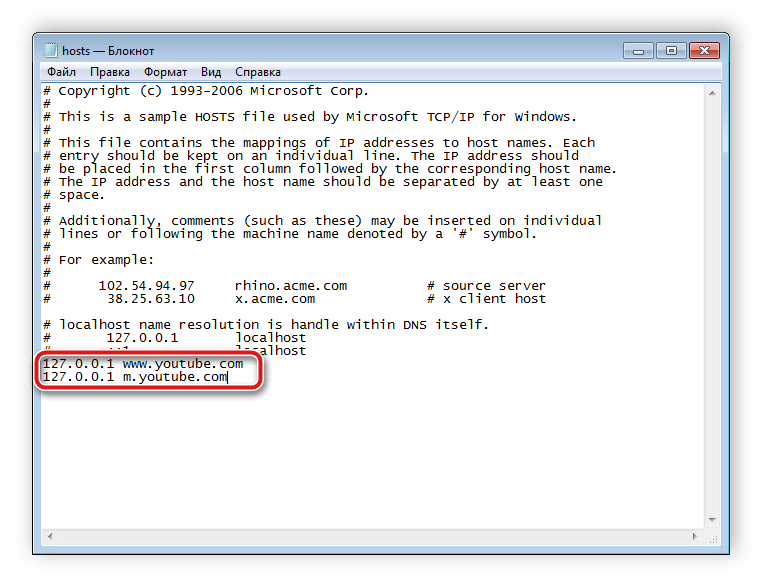
Тогда добавляемая строчка будет:
91.218.228.14 сайт
Это ускоряет загрузку страницы в пару секунд, а иногда может дать доступ, если стандартными средствами Вы не можете зайти на сайт.
Ещё с можно перенаправить на другой сайт с помощью файла hosts .
Для этого нужно знать IP адрес сайта и его домен (как и в вышеописанном случае), тогда добавляемая строка будет такая:
91.218.228.14 test.ru
И теперь, после ввода в адресную строку браузера сайта test.ru , Вы будете перенаправлены на сайт, указанный в IP адресе..
Если хотите почистить файл hosts , то можете это сделать, просто удалив содержимое и вставить в него оригинальный текст, из описания выше (под спойлерами).
Некоторые нюансы в файле hosts:

Таким образом Вы можете легко и бесплатно заблокировать доступ к сайтам в Windows путем правки файла hosts.
Многие рядовые и слегка продвинутые пользователи компьютеров много лет пользовались ими и не подозревали о существовании какого-то файла по имени hosts , не имеющего фамилии (т.е. расширения).
Но благодаря вирусам и неидеальности операционных систем семейства Форточек (Windows) пользователям пришлось познакомиться с этим «хостом», причем, довольно тесно.
Для чего нужен файл hosts?
В операционной системе Windows (XP, Vista, 7 и др.) файл hosts используется для связи (сопоставления) имен хостов (узлов, серверов, доменов) с их IP-адресами (name resolution).Файл hosts — это простой текстовый файл, не имеющий никакого расширения (даже точки у него нет:)).
Файл hosts физически находится в директории:
- \Windows\System32\drivers\etc\ — для Windows 2000/NT/XP/Vista\7
- \Windows\ — для старых Windows 95/98/ME
Чаще всего эта директория находится на диске C, таким образом в этом случае получается полный путь до файла hosts представляет сосбой:
По умолчанию в нормальном hosts-файле должен быть указан только один IP-адрес, это — 127.0.0.1 . Этот IP-шник зарезервирован для localhost, то есть для вашего локального ПК. Никаких других адресов там не должно быть!
Содержимое файла
hosts для Windows XP (русская версия ОС):
В текстовом виде содержимое файла hosts для ОС Windows XP можно скопировать отсюда:
# (C) Корпорация Майкрософт (Microsoft Corp.
), 1993-1999
#
# Это образец файла HOSTS, используемый Microsoft TCP/IP для Windows.
#
# Этот файл содержит сопоставления IP-адресов именам узлов.
# Каждый элемент должен располагаться в отдельной строке. IP-адрес должен
# находиться в первом столбце, за ним должно следовать соответствующее имя.
# IP-адрес и имя узла должны разделяться хотя бы одним пробелом.
#
# Кроме того, в некоторых строках могут быть вставлены комментарии
# (такие, как эта строка), они должны следовать за именем узла и отделяться
# от него символом «#».
#
# Например:
#
# 102.54.94.97 rhino.acme.com # исходный сервер
# 38.25.63.10 x.acme.com # узел клиента x127.0.0.1 localhost
Содержимое файла
hosts для Windows Vista (английская версия ОС):В текстовом виде содержимое файла hosts для ОС Windows Vista можно скопировать отсюда:
# Copyright (c) 1993-2006 Microsoft Corp.
##
# space.

##
# For example:
#127.0.0.1 localhost
::1 localhost
Содержимое файла
hosts для Windows 7(английская версия ОС):В текстовом виде содержимое файла hosts для ОС Windows 7 можно скопировать отсюда:
Использование hosts-файла# Copyright (c) 1993-2009 Microsoft Corp.
#
# This is a sample HOSTS file used by Microsoft TCP/IP for Windows.
#
# This file contains the mappings of IP addresses to host names. Each
# entry should be kept on an individual line. The IP address should
# be placed in the first column followed by the corresponding host name.
# The IP address and the host name should be separated by at least one
# space.
#
# Additionally, comments (such as these) may be inserted on individual
# lines or following the machine name denoted by a «#» symbol.
#
# For example:
#
# 102.54.94.97 rhino.acme.com # source server
# 38.25.63.10 x.acme.com # x client host
# localhost name resolution is handled within DNS itself.
# 127.0.0.1 localhost
# ::1 localhost
Файл hosts теоретически можно использовать для ускорения работы в сети Интернет и уменьшения объема трафика. Это реализуется за счет уменьшения запросов к DNS-серверу для часто посещаемых пользователем ресурсов. Например, если вы каждый день пользуетесь поисковыми системами Яндекс и Гугл (сайты http://yandex.ru и http://google.ru соответственно), то имеет смысл в файле hosts после строчки «127.0.0.1 localhost » написать следующие строки:
93.158.134.11 yandex.ru
209.85.229.104 google.ru
Это позволит вашему Интернет-браузеру не обращаться к серверу DNS, а сразу устанавливать соединение с сайтами yandex.ru и google.ru . Конечно, такие ухищрения в настоящее время мало кто делает, хотя бы по причине хороших современных скоростей доступа.
Ограничения с помощью hosts-файла
Некоторые продвинутые товарищи иногда используют hosts-файл для блокировки нежелательных web-ресурсов (например, эротического содержания — для детей, пока они не подросли и не стали умнее вас в компьютерном отношении). Для этого нужно после строки 127.0.0.1 localhost также добавbnm строку или несколько строк:
127.0.0.1 адрес блокируемого ресурса-1
127.0.0.1 адрес блокируемого ресурса-2
127.0.0.1 адрес блокируемого ресурса-3
Например :
Суть этой записи состоит в том, что указанный блокируемый ресурс будет теперь сопоставляться браузером с IP-адресом 127.0.0.1 , который является адресом локального компьютера, – соответственно запретный сайт просто не будет загружаться.
Часто эту функцию используют компьютерные вирусы, которые дописывают в файл hosts нужные злоумышленникам перенаправления для браузеров:
Чаще всего переадресация делается на «левый» сайт, визуально не отличающийся от настоящего ресурса, при этом у пользователя воруются логин и пароль (он сам их вводит в якобы настоящие поля сайта) или просто пишут, что ваш аккаунт заблокирован (якобы за спам и прочее), заплатите денег или отправьте СМС (тоже очень платный) для разблокировки. Одновременно с перенаправлением на свой сайт с сайтов социальных сетей злоумышленники блокируют с помощью файла hosts доступ к сайтам антивирусных программ.
Одновременно с перенаправлением на свой сайт с сайтов социальных сетей злоумышленники блокируют с помощью файла hosts доступ к сайтам антивирусных программ.
Внимание! Никогда не платите за это! И не отправляйте СМС!
Сотовый телефон может использоваться только как средство получения пароля, кода разблокировки. Т.е. сообщения должны к вам поступать, а не исходить от вас.
Хотя, если вам не жалко денег, предварительно уточните у своего сотового оператора стоимость отправки СМС на данный номер, чтобы точно решить, что вам действительно не жалко просто так отдать кому-то эту сумму.
Как редактировать файл hosts
- Каждый элемент должен быть записан в своей (отдельной) строчке.
- IP-адрес сайта должен начинаться с первой позиции строки, за ним (в этой же строке) через пробел должно следовать соответствующее ему имя хоста.
- IP-адрес и имя узла должны разделяться хотя бы одним пробелом.
- Строка с комментариями должна начинаться с символа #.

- Если комментарии используются в строках соответствия доменных имен, они должны следовать за именем узла и отделяться от него также символом # .
Вирусы и файл hosts
Злоумышленники, чтобы их действия не сразу были обнаружены, редактируют файл hosts по-хитрому. Возможно несколько вариантов:
1. В конец файла hosts добавляется ОЧЕНЬ много строк (несколько тысяч), и адреса для перенаправления (чаще всего находятся в конце) сложно заметить, особенно, если просматривать содержимое файла hosts с помощью встроенного в Windows блокнота — весьма убогого редактора.
Для просмотра содержимого и редактирования файла hosts лучше всего использовать текстовый редактор, который показывает количество строк в документе, например, Notepad++.
Также вас должен настрожить довольно большой размер файла hosts, ну никак в обычном состоянии он не может быть размером больше нескольких килобайт!
2. Редактируется оригинальный hosts-файл, после чего ему присваивается атрибут «Скрытый » или «Системный «, ведь по умолчанию скрытые файлы и папки в операционных системах Windows не отображаются.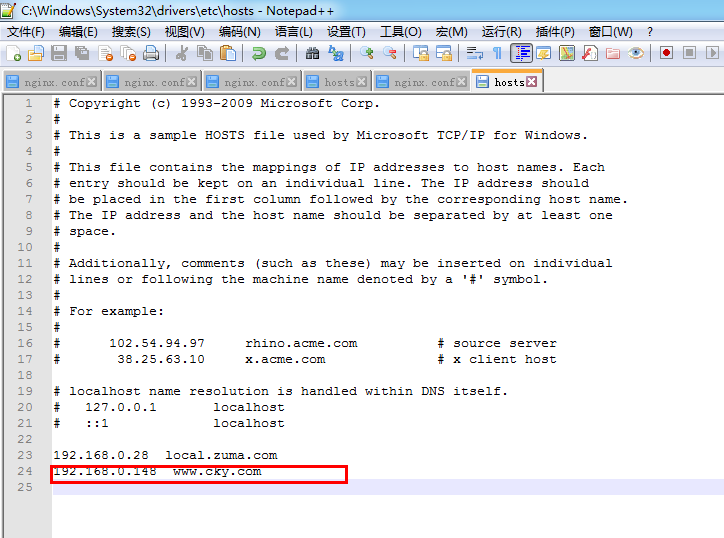 В папке C:\WINDOWS\system32\drivers\etc создается файл hosts.txt (по умолчанию для зарегистрированных типов файлов расширения не отображаются, а система не воспринимает файл hosts.txt , ей нужен только hosts ), в котором или совсем пусто, или написано все, как должно быть в настоящем файле hosts .
В папке C:\WINDOWS\system32\drivers\etc создается файл hosts.txt (по умолчанию для зарегистрированных типов файлов расширения не отображаются, а система не воспринимает файл hosts.txt , ей нужен только hosts ), в котором или совсем пусто, или написано все, как должно быть в настоящем файле hosts .
3. Аналогично, как во втором варианте, только тут уже злоумышленники предусмотрели вариант, что расширения для зарегистрированных типов файлов отображаются в операционной системе (пользователь самостоятельно включил). Поэтому вместо файла hosts.txt вирус создает файл hosts , у которого буква «о » русская, а не английская. Визуально файл выглядит, как настоящий, но также не воспринимается системой.
На данной картинке первый файл hosts — скрытый, в него вирус внес изменения. Второй файл hosts — не настоящий, он содержит русскую букву «о » в названии, чаще всего этот файл hosts пустой, вирусы не утруждают себя в копировании содержимого из реального файла.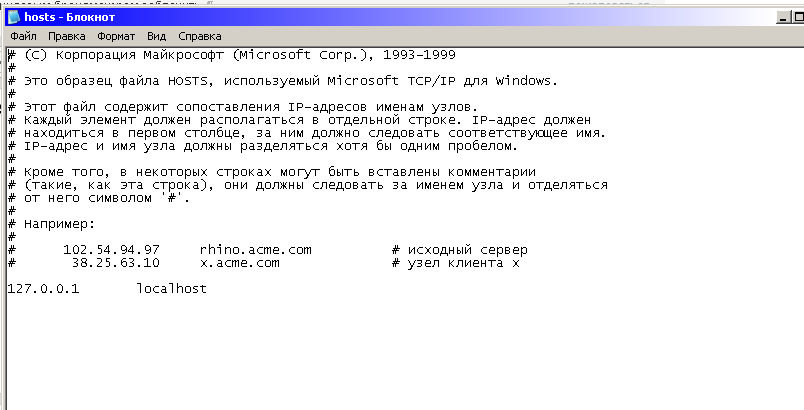
Восстановление файла hosts
Если вы идентифицировали подобные изменения вашего файла host , нужно все восстановить к исходному состоянию. Для этого нужно сделать следующее:
- Отключить защиту в режиме реального времени у вашей антивирусной программы, потому что многие нормальные современные антивирусники (например, Avira) не разрешают вносить изменения в файл hosts .
- Открыть директорию C:\WINDOWS\system32\drivers\etc
- Включите отображение расширений для зарегистрированных типов файлов, скрытых и системных файлов.
- Кликнуть на файле hosts правой кнопкой мыши и выбрать в контекстном меню строку «Edit with Notepad++ «:
Если у вас не установлена программа-текстовый редактор Notepad++ , то рекомендую сначала установить его, а блокнот не использовать. Если же у вас нет в данный момент Интернета или просто лень скачивать Notepad++ , то вы можете использовать и убогий блокнот для редактирования файла hosts .
Для открытия файла hosts блокнотом нужно кликнуть на него левой кнопкой мыши, появится окно Windows с сообщением «Не удалось открыть следующий файл… ». Установите переключатель на «Выбор программы из списка вручную «. Нажмите OK . В окне «Выбор программы » в списке найти Блокнот и нажать OK .
- Отредактировать содержимое файл hosts, чтобы он стал как указано в начале этой статьи.
- Сохранить изменения.
- Активировать защиту антивирусной программы (если отключали).
- Запустить браузер и проверить возможность просмотра нужных сайтов.
Принцип работы файла hosts
Когда пользователь набирает в браузере адрес (URL) какого-либо сайта и нажимает Enter, браузер пользователя:
- Проверяет в hosts-файле, не является ли введенное имя собственным именем компьютера (localhost).
- Если нет, то браузер ищет запрашиваемый адрес (имя хоста) в файле hosts.
- Если имя хоста найдено, браузер обращается к соответствующему этому хосту IP-адресу, указанному в hosts-файле.

- Если имя хоста не обнаружено в файле hosts, тогда браузер обращается к кэшу распознавателя DNS (DNS-кэш).
- Если имя хоста найдено в кэше, браузер обращается к соответствующему этому хосту IP-адресу, сохраненному в кэше DNS;
- Если имя хоста не обнаружено в кэше распознавателя DNS, браузер обращается к DNS-серверу;
- Если запрашиваемая веб-страница (сайт) существует, то DNS-сервер переводит заданный пользователем URL-адрес в IP-адрес;
- Веб-браузер загружает запрошенный ресурс.
После ввода в браузере необходимый сайт, предположим Google.com, браузер последовательно (согласно приоритету) ищет сопоставление этого доменного имени IP-шнику (потому что именно с IP адресами работают сетевые устройства).
а) проверяется указанный сайт в hosts-файле, если он находит сопоставление (предположим в hosts-файле прописано 1.1.1.1 Google.com) то соответственно вам откроется содержимое IP — 1.1.1.1, если указного доменного имени нет, переходит к следующему шагу;
б) проверяется кэш-dns (если вы до этого открывали Google. com, то скорее всего IP этого сайта сохранилось в кэше DNS вашего компьютера/ ноутбука), если там указан IP сайта, то вам открывается страница, если нет приступает к на последней стадии;
com, то скорее всего IP этого сайта сохранилось в кэше DNS вашего компьютера/ ноутбука), если там указан IP сайта, то вам открывается страница, если нет приступает к на последней стадии;
в) запрос идет к DNS серверу (он прописывается вручную в настройках сетевого подключения или выдается по DHCP), если в DNS сервере нет указанного сайт, он «спросит» у другого DNS сервера, пока его не найдет (если конечно он вообще существует) и сайт успешно откроется.
Файл hosts находится по пути C:\Windows\System32\Drivers\etc\hosts (если С- системный диск). Открыть его можно обычным блокнотом. Если вы не вносили изменения в файл hosts, то там будет прописано следующее:
Файл hosts в Windows XP: # space. # 127.0.0.1 localhost | Файл hosts в Windows Vista: 127.0.0.1 localhost |
Файл hosts в Windows 7: # 38.25.63.10 x.acme.com # x client host # localhost name resolution is handled within DNS itself. | Файл hosts в Windows 8 # Copyright (c) 1993-2009 Microsoft Corp. # localhost name resolution is handled within DNS itself. |
Как видите вне зависимости от версии файл host не особо отличаются, но вот если над файлом hosts «поработал» вирус туда могут быть добавленны различные сайты и IP-шники. Например:
127.0.0.1 ftp.kаspеrskylab.ru
127.0.0.1 ids.kаspеrsky-labs.com
127.0.0.1 vk.com
127.0.0.1 drweb.com
Подобные добавления в файле не дают вам зайти на указанные сайты.
1.2.3.4 ftp.kаspеrskylab.ru
1.2.3.4 ids.kаspеrsky-labs.com
1.2.3.4 vk.com
1.2.3.4 drweb.com
Подобные добавления в файле при открытии указанных сайтов перенапрявлют вас на другие сайты, возможно зараженные вирусами (IP- 1.2.3.4- являются вымышленными).
Если вы обноружили, что файл-hosts изменен, его необходимо исправить. В Windows XP файл просто открывается блокноте, вносятся необходимые изменения и сохраняется (необходимо заходить под администратором).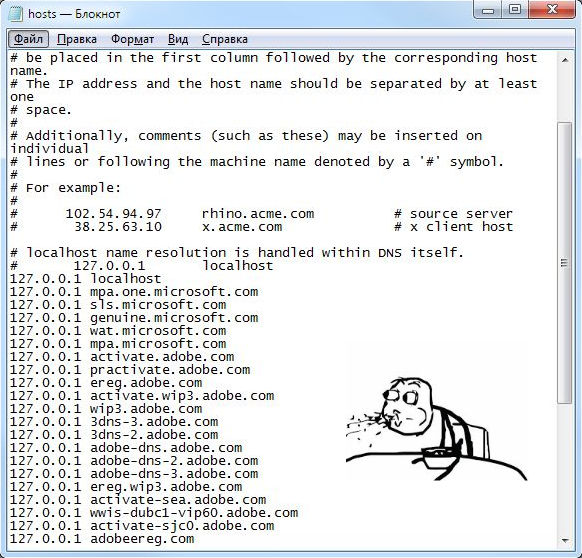 На других же версиях (Windows Vista, 7, 8) необходимо дать права на изменение файла. Для этого открываем папку, в которой находится hosts C:\Windows\System32\Drivers\etc (если диск С системный). Нажмите правой кнопкой мыши на hosts и выберете «Свойства».
На других же версиях (Windows Vista, 7, 8) необходимо дать права на изменение файла. Для этого открываем папку, в которой находится hosts C:\Windows\System32\Drivers\etc (если диск С системный). Нажмите правой кнопкой мыши на hosts и выберете «Свойства».
Выбираете вкладку «Безопасность» , затем выбираете пользователя под которым работаете на компьютере/ ноутбуке (в данном примере это сайт) и нажимаете кнопку «Изменить» . Откроется окно «Разрешения для группы «hosts»» , снова выбираете пользователя и назначаете полные права на файл, нажимаем «ОК», в окне «Свойства: hosts», тоже «ОК» .
После этого открываете hosts Блокнотом и возвращаете файл к исходному состоянию, по окончании сохраняете изменения.
Здравствуйте, уважаемые читатели блога сайт. Сегодня я хочу поговорить о такой довольно-таки простой в своем устройстве вещи, как файл Hosts .
Что примечательно, живет он практически на всех операционных системах (а значит и всех компьютерах пользователей интернета), начиная от Линукса и заканчивая Windows 7.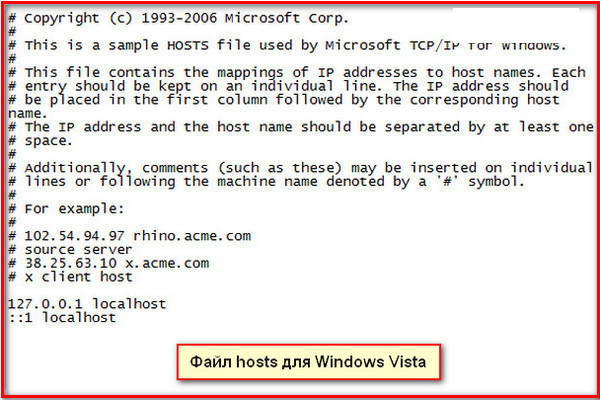 Еще одним отличительным его свойством является то, что он не имеет расширения, но это обусловлено именно тем, что работать он должен в любых ОС, а значит обязан быть универсальным.
Еще одним отличительным его свойством является то, что он не имеет расширения, но это обусловлено именно тем, что работать он должен в любых ОС, а значит обязан быть универсальным.
Но не это главное. Хотя он и является пережитком прошлого , по прежнему есть масса способов использовать Хостс как в благих целях, так и не в очень. Например, вирусы и вирусописатели очень его любят и часто используют либо для подмены официальных сайтов их фишинговые дубли, либо для блокировки возможности обновления установленной у вас антивирусной программы.
Однако сетевому оборудованию нужны именно Ip-ишники и ничего другого. Поэтому вручную формировался список соответствия имени хоста и его Ip адреса (). Такой список обзывался именем Hosts и рассылался на все узлы локальной сети. Все было замечательно вплоть до того момента, когда использовать такой метод уже стало не возможно из-за огромного числа записей, содержащихся в этом файле. Рассылать его стало проблематично.
В связи с этим решили подойти к этом вопросу иначе, а именно разместить в интернете целую (систему доменных имен), которые хранили бы все эти таблицы соответствия и компьютеры пользователей обращались к ближайшему из них с вопросом о том, а какой-же Ip-ишник соответствует домену Вася. ру.
ру.
При этом про файл Hosts все благополучно забыли, но он по-прежнему имел место быть во всех операционках, разве что только его содержание было крайне скудным. Обычно там присутствовала и присутствует до сих пор всего лишь одна запись:
127.0.0.1 localhost
По какой-то причине, данный Ip адрес (а точнее диапазон 127.0.0.1 — 127.255.255.255) был выбран для обозначения локального хоста (частного IP), т.е. того самого компьютера, за которым вы сидите (дословно localhost — «этот компьютер»). Но, правда, это все для старичка IPv4 (четвертой версии).
А во входящем сейчас в обиход IPv6 (из-за того, что заложенного в предыдущей версии количества адресов уже не хватает всем) подобная запись будет выглядеть чуток по другому:
::1 localhost
Но суть одна и та же. Т.к. сейчас еще используются или могут использоваться оба стандарта задания IP адреса, то в файле Hosts обычно присутствуют обе этих строчки . Над ними, правда, может быть всякая билиберда написана (зависит от используемой ОС), но все те строки содержат вначале символ решетки # (хеш), который означает, что данные строки являются комментариями и учитываться не должны.
На моей старушке Windows Vista файл Хостс выглядит сейчас вот так:
# Copyright (c) 1993-1999 Microsoft Corp. # # This is a sample HOSTS file used by Microsoft TCP/IP for Windows. # # This file contains the mappings of IP addresses to host names. Each # entry should be kept on an individual line. The IP address should # be placed in the first column followed by the corresponding host name. # The IP address and the host name should be separated by at least one # space. # # Additionally, comments (such as these) may be inserted on individual # lines or following the machine name denoted by a «#» symbol. # # For example: # # 102.54.94.97 rhino.acme.com # source server # 38.25.63.10 x.acme.com # x client host # This HOSTS file created by Dr.Web Anti-rootkit API 127.0.0.1 localhost::1 localhost
Синтаксис записи очень простой — сначала указывается IP адрес, а затем через любое количество пробелов (символов табуляции) прописывается название хоста (компьютера, узла или домена).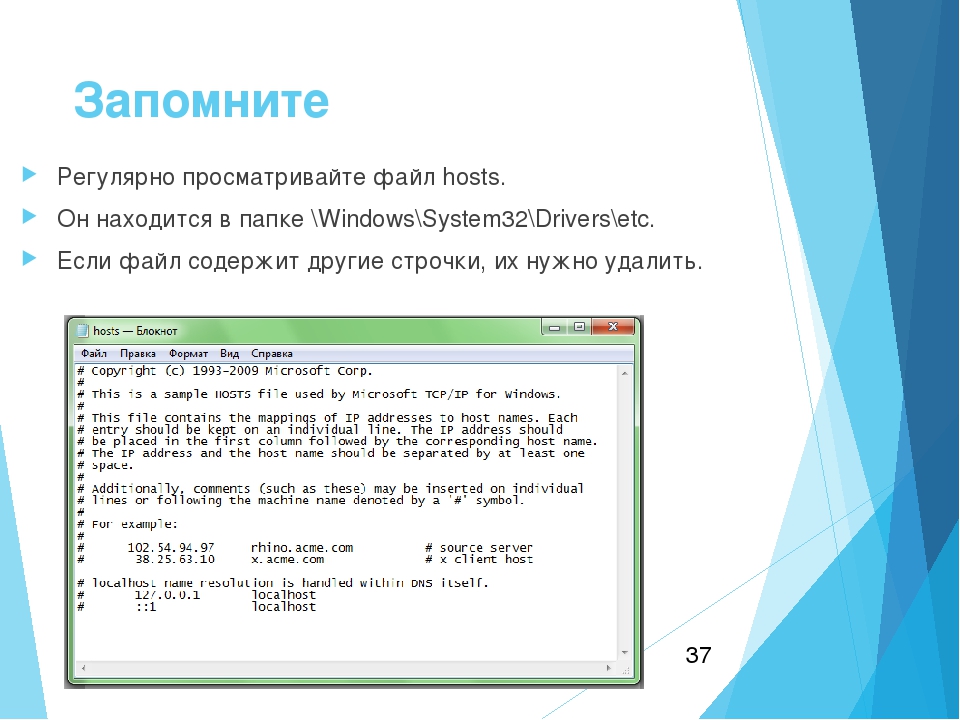 Для каждой записи подобного рода используется отдельная строка.
Для каждой записи подобного рода используется отдельная строка.
Тут встает главный вопрос, а какое сейчас занимает Hosts место в процессе установки соответствия вводимых в браузере доменных имен и тех IP адресов, которые за этими доменами скрываются? Ну, как оказалось, очень даже важное место занимает, а именно первое. Но обо все по порядку.
Итак, вы вводите в адресную строку браузера Урл адрес () или же переходите по ссылке из закладок браузера, или же с какой-либо открытой в нем вебстраницы. В любом случае браузер получает от вас путь до того документа, который вы хотите увидеть.
По любому, в Урле будет присутствовать доменное имя сайта, на котором интересующий вас документ лежит (сайт в нашем примере). Однако, этому домену соответствует вполне себе конкретный сервер (может быть виртуальный), где хостится этот самый сайт. И у этого сервера обязательно должен быть IP адрес , чтобы он был виден в сети и к нему могли обращаться.
Ваш браузер не может знать, какой именно IP соответствует доменному имени содержащемуся в Урле (ну, если только вы в этом самом браузере не включили кэширование DNS записей и данный узел был вами ранее посещен). Поэтому он обращается в первую очередь за разъяснениями именно к файлу Hosts на вашем компьютере.
Поэтому он обращается в первую очередь за разъяснениями именно к файлу Hosts на вашем компьютере.
Если там этот домен найден не будет (и соответствующий ему IP), то уже дальше браузер начнет пытать службу кэширования DNS записей из состава Windows. Если раньше вы к этому домену обращались и с тех пор прошло не очень много времени, то DNS-кэш выдаст браузеру этот самый Айпишник. Браузер его получит и откроет затребованный вами документ.
Если же среди кэша для этого домена записей не найдется, то браузер отправит запрос на ближайший DNS-сервер (скорее всего, это будет сервер вашего ) и получит от него искомую информацию. Правда, в этом случае может наблюдаться небольшая задержка в открытии затребованной вами вебстраницы, но при современных скоростях интернета это будет практически не заметно.
И так происходит при абсолютно любом запросе на открытие документа из интернета с вашего компьютера. Улавливаете? Пустой Hosts не создает никаких проблем, а вот если его заполнить, да еще и со злым умыслом, то может получиться так, что вы введете пароль от своего Яндекс кошелька не на официальном сайте этой платежной системы, а на фишинговом ресурсе с аналогичным дизайном (см. ).
).
Как такое может быть? Ну, от заражения вирусами никто не застрахован (), а вирус может запросто дописать в Хостс IP адрес фишингового ресурса и поставить ему в соответствие доменное имя money.yandex.ru, к примеру. В этом и кроется опасность.
На фальшивом сайте социальной сети могут перехватить вводимые вами пароли, могут потребовать плату за вход, ну или еще чего-нибудь совершить более креативного. Самое печальное, что заметить подмену невозможно, ибо в адресной строке браузера будет красоваться правильное доменное имя.
Где находится файл Hosts и как удалить из него записи вируса?
С другой стороны удалить внесенные вирусом изменения из файла Host сможет даже абсолютный нуб в компьютерах. Обычно проблема заключается именно в том, чтобы найти, где этот самый файлик находится.
В старых версиях Windows, как, например, XP или 2000, он был открыт для всех желающих и жил в системных папках по следующему адресу:
Windows\System32\drivers\etc\
Вы не поверите, но он живет по этому же адресу и в Windows 7, и в Висте, но там все несколько сложнее, ибо пройдя по пути:
C:\Windows\System32\drivers\
Папки etc вы там не обнаружите. Разработчики посчитали, что обычным смертным этот файл трогать не стоит во избежании проблем.
Разработчики посчитали, что обычным смертным этот файл трогать не стоит во избежании проблем.
Однако, файл hosts в windows 7 и vista все же имеет место быть, нужно только искать его, получив права Администратора. Лично я никогда даже не пытался разобраться во всей это ахинеи с правами, но для себя нашел очень простой способ обойти это ограничение.
Итак, заходите в меню кнопки «Пуск» — «Все программы» и находите там папку «Стандартные». Внутри нее живут ярлычки, среди которых несложно увидеть «Блокнот». Щелкаете по нему правой кнопкой мыши и из появившегося контекстного меню выбираете «Запуск от имени Администратора» :
Ну, собственно, полдела сделано. Теперича в блокноте выбираете из верхнего меню пункты «Файл» — «Открыть». В стандартном окне проводника Windows находите искомую папку etc (внутри каталога Windows\System32\drivers\), выбираете в правом нижнем углу из выпадающего списка «Все файлы» и счастливыми глазами наблюдаете появления этого сверхсекретного файла:
Он будет именно без расширения, а всю остальную лабудень, на вроде hosts. txt, очень часто создают вирусы , чтобы отвлечь ваше внимание и в конец запутать. Для настоящего файла они выставляют атрибут «Скрытый», который можно поставить или снять, просто щелкнув по файлу правой кнопкой мыши и выбрав самый нижний пункт «Свойства»:
txt, очень часто создают вирусы , чтобы отвлечь ваше внимание и в конец запутать. Для настоящего файла они выставляют атрибут «Скрытый», который можно поставить или снять, просто щелкнув по файлу правой кнопкой мыши и выбрав самый нижний пункт «Свойства»:
А т.к. в Windows по умолчанию для зарегистрированных типов файлов расширения не отображаются (вот зачем так сделали — я не понимаю), то пользователь находит hosts.txt не видя ни его расширения, ни того, что в той же папке есть еще один хостс, но он скрыт от его глаз.
Внося изменения в фальшивку он так ничего и не добивается, начинает рвать волосы, заламывать руки и идет в магазин за новым ноутбуком, чтобы, наконец-то, попасть в свой любимый Контакт, который вирус заблокировал на старом компе. Ааа, ужас.
Хотя, конечно же, пользователь может оказаться продвинутым и включить в настройках показ скрытых и системных файлов. В Windows Vista для этого нужно зайти в «Панель управления» — «Свойства папки» — вкладка «Вид» и переместить галочку в строчку «Показывать скрытые папки и файлы». Кстати, и с расположенной выше строчки «Скрыть расширения…» галочку лучше будет снять:
Кстати, и с расположенной выше строчки «Скрыть расширения…» галочку лучше будет снять:
Есть совсем простой способ открыть этот файл . Достаточно будет нажать на клавиатуре сочетание клавиш Win+R (или выбрать из меню кнопки «Пуск» пункт «Выполнить»), после чего ввести в открывшемся окне следующую строку и нажать Энтер:
Notepad %windir%\system32\drivers\etc\hosts
Но не суть важно. Мы с вами все же нашли, где находится этот секретный (для Windows 7 и vista) файл, и должны его внимательно осмотреть на предмет возможных надругательств. Если первичный осмотр пациента никаких патологий не выявил, то посмотрите на область прокрутки страницы в Блокноте .
Иногда свои записи вирус вносит после нескольких сотен пустых строк, снижая тем самым риск их обнаружения вами. Если полосы прокрутки нет, то все замечательно, а если есть — то воспользуйтесь ей и приведите свой Hosts к тому виду, что у него должен быть с рождения, т.е. достаточно будет наличия в нем всего лишь двух строк (комментарии никому не нужны):
127.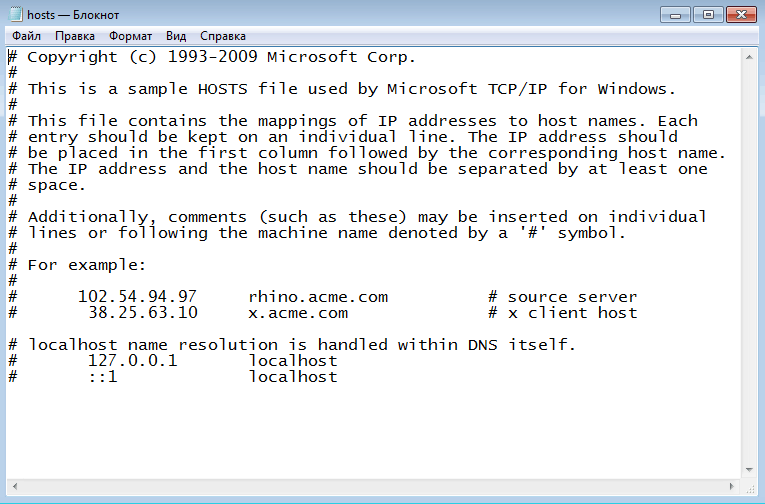 0.0.1 localhost::1 localhost
0.0.1 localhost::1 localhost
Ну, если подмену адресов в этом файле представить довольно просто, например, это может выглядеть так:
127.0.0.1 localhost::1 localhost 77.88.21.3 сайт
То как же, в таком случае, осуществляется блокирование определенных сайтов через Хостс? Ну, просто домену, который нужно заблокировать, ставят в соответствие частный IP адрес 127.0.0.1, например, так:
127.0.0.1 localhost::1 localhost 127.0.0.1 vk.com 127.0.0.1 odnoklassniki.ru
Умница браузер находит это соответствие и пытается получить нужный документ (вебстраницу) с вашего же компьютера, что ему, естественное, не удается и о чем он вам незамедлительно сообщит. Кстати, это хороший способ заблокировать доступ вашим чадам к сайтам, которые вы считаете им не стоит посещать. Кончено же, нужно еще будет список таких сайтов создать или где-то взять, но при желании вполне можно попробовать.
Как я уже упоминал, в стародавние времена, когда интернет у большинства пользователей был еще медленным, для ускорения открывания сайтов прописывали их Айпишники в Hosts.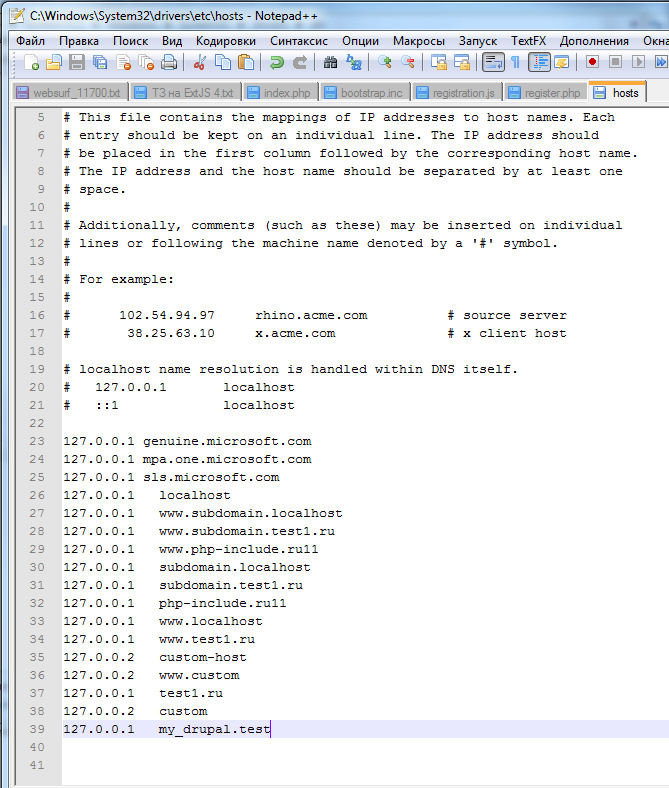 Другое дело, что эти самые ресурсы периодически меняли хостинг и вместе с ним и IP адреса. А пользователь, забыв про то, что он сотворил полгода назад для ускорения интернета, тщетно пытается понять, почему его любимые ресурсы ему не доступны.
Другое дело, что эти самые ресурсы периодически меняли хостинг и вместе с ним и IP адреса. А пользователь, забыв про то, что он сотворил полгода назад для ускорения интернета, тщетно пытается понять, почему его любимые ресурсы ему не доступны.
Как использовать Хостс при переносе сайта на новый хостинг?
Ну, и напоследок я хотел бы рассказать о том, как с помощью внесения изменений в файл Хостс можно работать с сайтом, переехавшим на новый хостинг еще до того момента, как на всех DNS серверах пропишется новая запись (ставящая в соответствие вашему домену новый Ip адрес). Способ очень простой, но эффективный.
Итак, вы меняете хостера. Естественно, что меняется и IP адрес вашего сайта. Как об этом узнают в интернете? Все правильно, с помощью сети Днс серверов. Кстати, первый и самый важный шаг сделаете вы сами, зайдя в панель управления своего регистратора и прописав там адреса NS серверов вашего нового хостера.
Именно с них новая DNS распространится по всему интернету.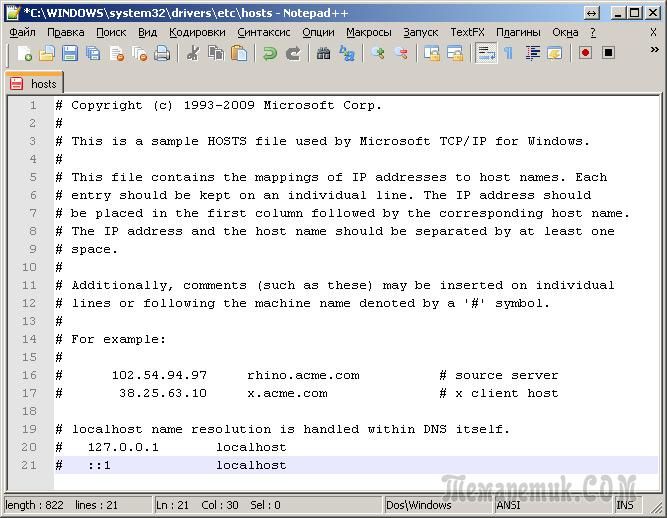 Но процесс этот длительный и при самом худшем сценарии развития событий может занять пару суток. На это время сайт должен быть доступен и на новом и на старом хостинге, чтобы пользователи со всего мира не были бы лишены возможности его лицезреть.
Но процесс этот длительный и при самом худшем сценарии развития событий может занять пару суток. На это время сайт должен быть доступен и на новом и на старом хостинге, чтобы пользователи со всего мира не были бы лишены возможности его лицезреть.
Однако, вам самим ведь будет интересно узнать, а как, собственно, ваш ресурс чувствует себя у нового хостера? Проверить работу всех плагинов и других вещей. Неужели придется ждать от нескольких часов до двух суток? Ведь это не выносимо.
Во-первых, можно будет попробовать сбросить DNS-кэш на вашем собственно компьютере, ибо он может мешать вам увидеть свой ресурс на новом хостинге, если внешние ДНС сервера уже получили новую запись. Как это сделать? Опять же все очень просто. Нажимаете на клавиатуре сочетание клавиш Win+R (или выбираете из меню кнопки «Пуск» пункт «Выполнить»), после чего вводите в открывшемся окне:
Откроется очень страшное окно под название командная строка, куда вам нужно будет вставить эту команду:
Ipconfig /flushdns
Обычные кнопки вставки в окне командной строки не работают, поэтому просто щелкните в ней правой кнопкой мыши и выберите пункт «Вставить».
После этого жмите на «Энтер», DNS-кэш очистится на вашем компе и можно пробовать открыть ваш сайт снова. Кстати, кэш ДНС может иметь место быть и в самом браузере, так что очистите его, либо обновите окно, удерживая зажатой кнопку «Шифт» на клавиатуре.
Кстати, если интересно, то можно посмотреть содержимое DNS-кэша, введя в командную строку следующую команду:
Ipconfig /displaydns
По-прежнему открывается сайт на старом хостинге? Не беда. Находим описанным чуть выше способом файл Hosts и добавляет в него всего лишь одну строчку:
109.120.169.66 сайт
Где 109.120.169.66 — это будет IP адрес вашего нового хостинга , а дальше будет следовать доменное имя вашего сайта. Все. Пока весь остальной мир любуется вашим ресурсом на старом хостинге, вы имеете возможность исправить возможные косяки на уже перенесенном на новый хостинг движке. Штука замечательная и я ей всегда пользуюсь.
Удачи вам! До скорых встреч на страницах блога сайт
Вам может быть интересно
Что такое DNS и как ДНС-сервера обеспечивают работу интернета
VPS от NeoServer — станьте владельцем своей виртуальной вселенной
Как сделать бэкап и восстановиться из резервной копии, а так же нюансы переноса сайта (Joomla, WordPress) на новый хостинг
Покупка домена (доменного имени) на примере регистратора Reghouse
Локальный сервер Denwer — как создать сайт на компьютере — установка, настройка и удаление Денвера
cPanel — создание и работа с базами данных, добавление поддоменов и мультидоменов, а так же их парковка
Что такое домены, хостинг, DNS сервера и IP адреса
FileZilla — где бесплатно скачать и как научиться пользоваться популярным FTP клиентом Файлзилла
Перенос сайта на новый хостинг Infobox, выбор между обычным и VPS, а также работа с панелью управления хостера
Восстановление содержимого файла hosts по умолчанию автоматически.
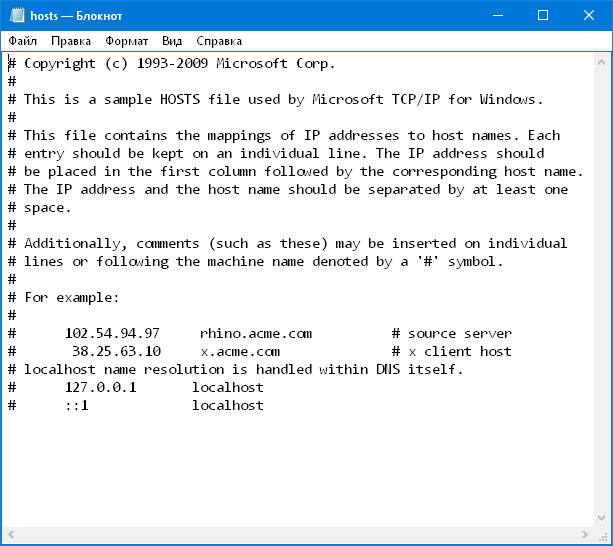 Содержимое файла hosts
Содержимое файла hostsПривет всем! Вчера весь вечер просидел в Скайпе, помогая решить другу проблему, почему у него не открывается ВКонтакте. Ответ лежал практически на поверхности, но как обычно бывает в таких случаях, мы его упорно не замечали. Вся фишка была в том, что друг, работая над своим сайтом в Денвере, открыл Контакт (при работающем Денвере соответственно), после чего выключил компьютер, не отключив Денвер. И как итог, в файле hosts ВКонтакте записался с локальным ip. Поэтому сегодня, улучив минутку, я решил написать очередной пост, посвятив его файлу hosts. В этой статье мы поговорим о том, что делает файл hosts, для чего он нужен, как его найти, как отредактировать и сохранить. Так же, в самом низу статьи, вы сможете скачать файл hosts. Постараюсь все описать простым человеческим языком, что бы понять можно было даже дилетанту, не особо разбирающемуся в компьютерах.
Что такое hosts? Файл hosts – это текстовой файл на вашем устройстве имеющем выход в интернет (компьютер, смартфон и т.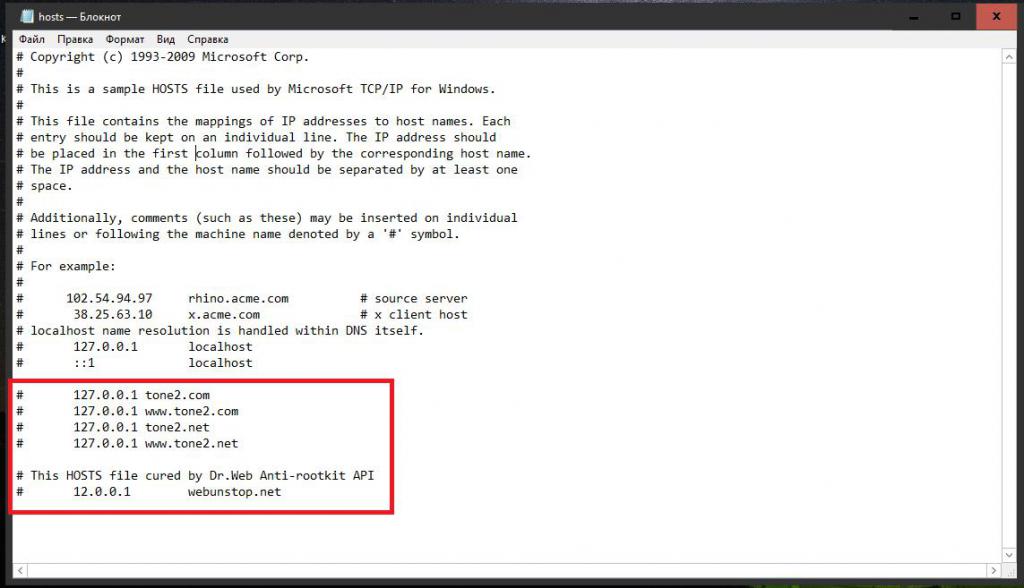 д.). Файл hosts содержит базу доменных имен. Каждый раз, когда вы пишите в своем браузере тот или иной адрес сайта, первоначально идет запрос к файлу hosts, а затем только поступает обращение к DNS (внешние серверы, находящиеся в интернете). И если запретить тот или иной адрес в файле hosts, то получить доступ к нему с этого компьютера будет уже невозможно. Вот, пожалуй, и все, что делает файл hosts.
д.). Файл hosts содержит базу доменных имен. Каждый раз, когда вы пишите в своем браузере тот или иной адрес сайта, первоначально идет запрос к файлу hosts, а затем только поступает обращение к DNS (внешние серверы, находящиеся в интернете). И если запретить тот или иной адрес в файле hosts, то получить доступ к нему с этого компьютера будет уже невозможно. Вот, пожалуй, и все, что делает файл hosts.
Как найти файл hosts? Файл hosts в разных операционных системах лежит в разных местах. Ниже привожу таблицу, как его можно найти в самых популярных ОС
Все, что ниже, до следующего параграфа, посвящено тем, кто не знает, что делать с данной таблицей. И так, если для вас это Филькина грамота, написанная на китайском языке, то, скорее всего у вас Windows. Вот, на основе этой ОС я и объясню, как найти файл hosts.
Заходим в Мой компьютер. Кликаем по адресной строке (смотреть скриншет) и вставляем туда вот это фразу: C:\Windows\system32\drivers\etc . Это и есть путь до файла hosts. Затем жмем Enter.
Затем жмем Enter.
Попадаем в системную папку. Находим файл hosts. Все! Можете себя поздравить, вы – Компьютерный гений! 😉
Если у вас возникнут проблемы, или у вас иная ось, и вы не знаете что и как делать, то пишите в комментариях, с радостью отвечу. А мы едем дальше.
Как открыть файл hosts? Раз уж мы нашли файл hosts, то теперь его надо как-то открыть. В этом нет ни чего сложного. Открывается hosts любым текстовым редактором. Я пользуюсь Notepad++, но вы можете открыть любым другим. Даже обычным Блокнотом, по умолчанию встроенным в Windows.
Что должно быть в файле hosts? Ничего лишнего. А если серьезно, то чистый файл hosts должен выглядеть следующим образом:
# Copyright (c) 1993-2009 Microsoft Corp.
#
# This is a sample HOSTS file used by Microsoft TCP/IP for Windows.
#
# This file contains the mappings of IP addresses to host names. Each
# entry should be kept on an individual line. The IP address should
# be placed in the first column followed by the corresponding host name.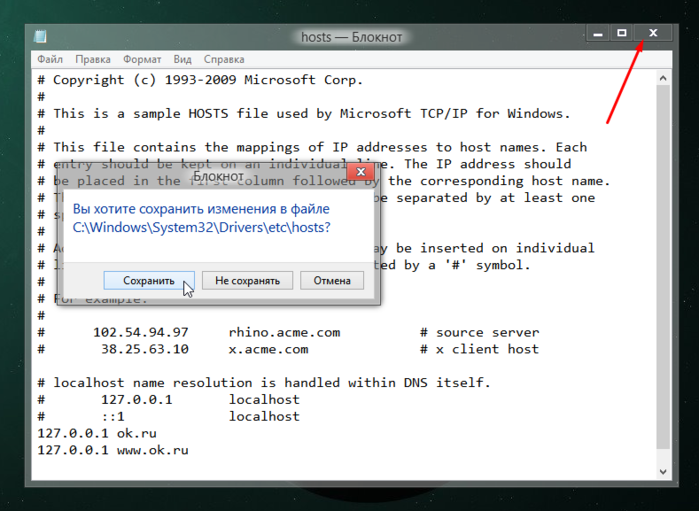 # The IP address and the host name should be separated by at least one
# space.
#
# Additionally, comments (such as these) may be inserted on individual
# lines or following the machine name denoted by a «#» symbol.
#
# For example:
#
# 102.54.94.97 rhino.acme.com # source server
# 38.25.63.10 x.acme.com # x client host
# localhost name resolution is handled within DNS itself.
# 127.0.0.1 localhost
# ::1 localhost
# The IP address and the host name should be separated by at least one
# space.
#
# Additionally, comments (such as these) may be inserted on individual
# lines or following the machine name denoted by a «#» symbol.
#
# For example:
#
# 102.54.94.97 rhino.acme.com # source server
# 38.25.63.10 x.acme.com # x client host
# localhost name resolution is handled within DNS itself.
# 127.0.0.1 localhost
# ::1 localhost
Если вы шпрехаете на английском, то, как вы видите, в самом файле подробно написано что делает файл hosts, что в нем должно быть и как его изменять. Так же хочу напомнить, что в конце статьи можно скачать файл hosts, так что копировать его отсюда нет никакой необходимости.
Но, то, что вы увидите именно такой файл мало вероятно. Скорее всего, в вашем файле hostsбудут и другие сточки. К примеру, если вы пользуетесь продуктами компании Adobe, то, в конце вы обнаружите что-то вроде:
127.0.0.1 adobe-dns.adobe.com
127.0.0.1 adobe-dns-2.adobe.com
127.0.0.1 adobe-dns-3.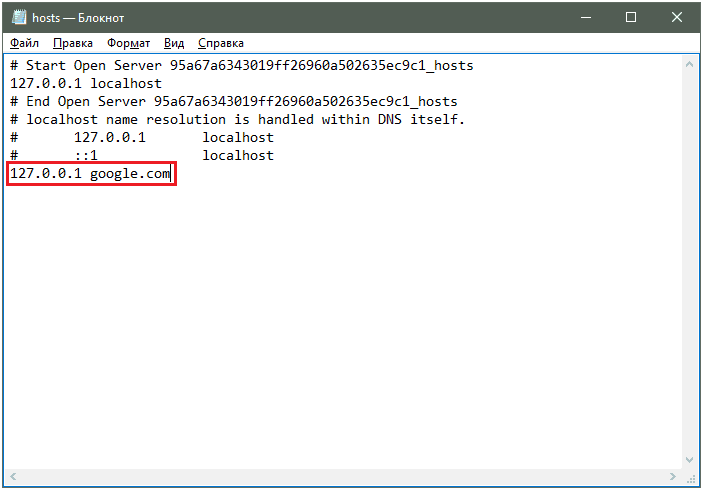 adobe.com
adobe.com
А теперь, переходим к самому интересному:
Редактирование hosts . И так, сейчас мы научимся изменять файл hosts. Для начала давайте поймем, что означают в нем те или иные символы. Это очень легко, на уровне первого класса (у меня ученица во второй класс ходит, редактирует этот файл на раз-два).
Все, что обозначено знаком «#» — это комментарии. Их мы не учитываем. Т.е. вы можете поставить «#» и писать все что захотите. Это никак не будет учитываться компьютером. Но, как только вы перейдете на новую строчку, если вы опять не поставите «#», то компьютер начнет учитывать вашу строку. Давайте, еще раз, строчка, где стоит «#» является комментарием, и не учитывается компьютером.
Пустыне строки в hosts игнорируются. Ставить их нужно лишь для своего удобства, что бы потом не запутаться.
Цифры 127.0.0.1 – это локальный ip адрес. Что такое ipадреса, это целую статью писать надо. Поэтому сейчас нам главное запомнить, что любой интернет адрес стоящий после 127.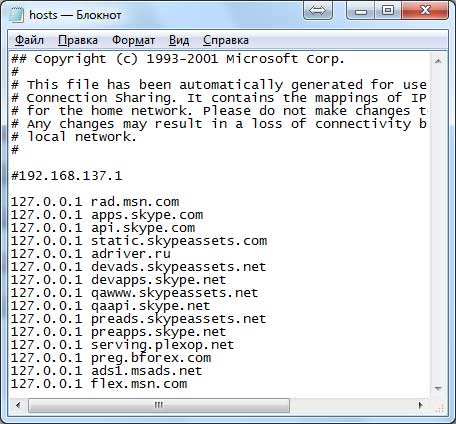 0.0.1 будет игнорироваться, и вы не сможете получить к нему доступ в интернете.
0.0.1 будет игнорироваться, и вы не сможете получить к нему доступ в интернете.
К примеру, имея строчку типа:
127.0.0.1 google.ru
Вы не сможете зайти в поисковик Google. Таким образом, можно запретить доступ к любому сайту, всего лишь вписывая после локального ip адреса url нежелательного сайта.
Данные строчки нужно вписывать в конец файла. Каждый новый адрес сайта должен начинаться с новой строки.
Иногда бывает, что некоторые программы изменяют этот файл, в основном это Виртуальные серверы или же вирусы. Но, если виртуальные серверы после их закрытия возвращают hosts в исходное состояние, то вирусы злонамеренно редактируют hosts. В любом случае, результат один: вы не можете попасть на тот или иной сайт. Поэтому, если вы не можете получить доступ, к какому либо сайту, проверьте файл hosts, возможно, доступ запрещен в нем.
Сейчас раскрою один страшный секрет. Часто на работе блокируют социальные сети и некоторые другие сайты. Зачастую ай тишники ставят блокировку именно описанным выше способом.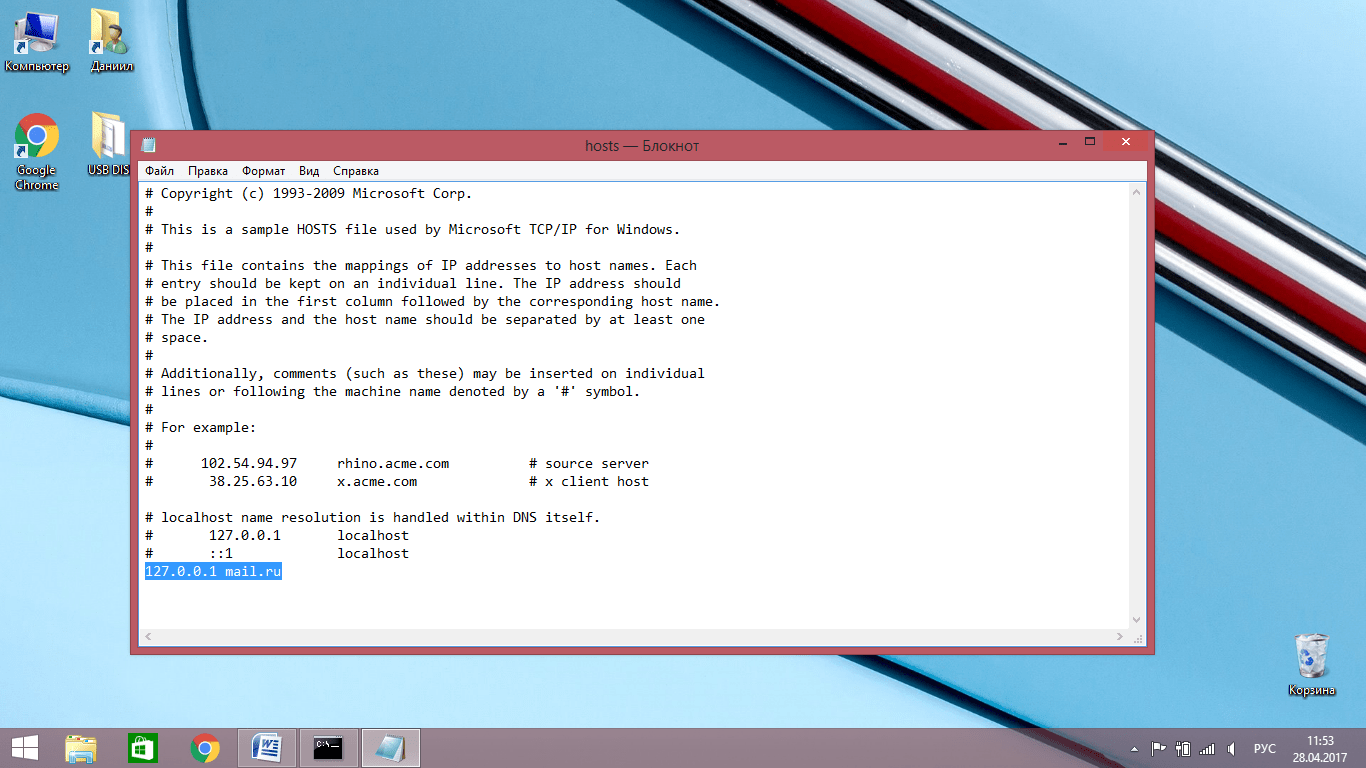 Но, вы то уже знаете как изменить файл hosts 😉
Но, вы то уже знаете как изменить файл hosts 😉
Кстати, если вы хотите запретить своему ребенку доступ к определенным сайтам, то вы вполне можете отредактировать файл hosts, указав в нем адреса нежелательных ресурсов. В итоге, файл hosts у вас будет иметь следующий вид:
# Copyright (c) 1993-2009 Microsoft Corp.
#
# This is a sample HOSTS file used by Microsoft TCP/IP for Windows.
#
# This file contains the mappings of IP addresses to host names. Each
# entry should be kept on an individual line. The IP address should
# be placed in the first column followed by the corresponding host name.
# The IP address and the host name should be separated by at least one
# space.
#
# Additionally, comments (such as these) may be inserted on individual
# lines or following the machine name denoted by a «#» symbol.
#
# For example:
#
# 102.54.94.97 rhino.acme.com # source server
# 38.25.63.10 x.acme.com # x client host
# localhost name resolution is handled within DNS itself.
# 127.0.0.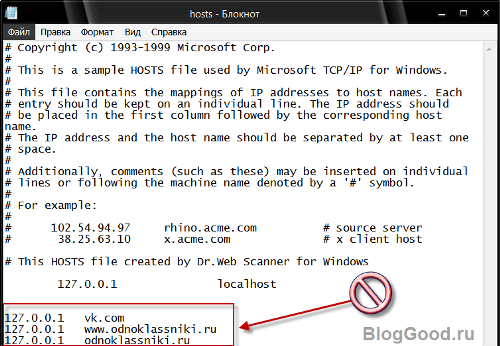 1 localhost
# ::1 localhost
127.0.0.1 Вписываете адрес сайта, который вы хотите запретить
127.0.0.1 Вписываете адрес сайта, который вы хотите запретить
127.0.0.1 Вписываете адрес сайта, который вы хотите запретить
1 localhost
# ::1 localhost
127.0.0.1 Вписываете адрес сайта, который вы хотите запретить
127.0.0.1 Вписываете адрес сайта, который вы хотите запретить
127.0.0.1 Вписываете адрес сайта, который вы хотите запретить
Все, после того, как мы отредактировали файл hosts, мы можем смело его сохранять.
Именно такой вопрос задают пользователи, которые пытаются разблокировать доступ к Одноклассникам и ВКонтакте. На самом деле, может оказаться, что пустой только видимый файл hosts, но есть еще и скрытый файл hosts, который и блокирует доступ к самым популярным сайтам.
Рассмотрим конкретный пример. Вы безуспешно пытаетесь зайти на Одноклассники и ВКонтакте, но вам это не удается.
При попытке войти в Одноклассники, появляется сообщение Не правильно указал логин и/или пароль .
При попытке войти ВКонтакт, появляется сообщение Такой почтовый адрес не зарегистрирован, либо пароль неверный .
Тогда вы находите информацию в Интернете о том, что необходимо проверить файл hosts.
Файл hosts находится по адресу C:\Windows\System32\drivers\etc . Заходим в папку etc в которой мы обнаруживаем файл hosts.
Открываем файл hosts при помощи Блокнота и обнаруживаем, что файл пустой.
Открываем файл hosts и обнаруживаем, что он пустой
Что делать, если файл hosts пустой?
В последнее время участились случаи, когда в папке etc появляется еще один файл hosts, но он имеет атрибуты системного файла, т.е. является скрытым. Для того, чтобы его увидеть, надо включить возможность После включения возможности отображения скрытых файлов, оказалось, что в папке ets находятся не один, а два файла hosts.
В скрытом файле hosts присутствуют посторонние записи
Может ли файл hosts быть пустым?
Скажу сразу, что в принципе, в Winows 7 файл hosts может быть пустым, так как в стандартном файле hosts все строки начинаются со знака #, т.е. являются комментариями. Скрытый файл hosts можно смело удалить.
Для удаления файла потребуются права администратора.
После удаления скрытого файла hosts, доступ к Одноклассниками и ВКонтакте должен восстановиться.
Внимание! Даже если вам удалось восстановить доступ к сайтам после удаления скрытого файла hosts, обязательно проведите
Евгений Мухутдинов
Недавно понадобилось исправить файл hosts, а где найти файл hosts , я не знал, поэтому пришлось прочёсывать в поисках нужного ответа . К счастью, информации оказалось много, но я на всякий случай всё-таки решил оставить ответ на свой вопрос на страницах блога Неисправности Компьютера.
Где находится файл hosts в Windows XP?
Находится файл HOSTS в Windows XP по адресу:
C:\WINDOWS\system32\drivers\etc\
Открыть файл hosts можно с помощью любого текстового редактора, например, с помощью блокнота Windows.
Как выглядит файл hosts?
Если ваша задача — восстановление файла hosts , то типовое содержимое файла hosts для Windows XP вы можете скопировать ниже. Вообще-то, содержание файла hosts может быть ограничено всего одной строчкой «127. 0.0.1 localhost». Всё остальное — всего лишь поясняющий комментарий. В Windows XP файл hosts выглядит так:
0.0.1 localhost». Всё остальное — всего лишь поясняющий комментарий. В Windows XP файл hosts выглядит так:
# (C) Корпорация Майкрософт (Microsoft Corp.), 1993-1999
#
# Это образец файла HOSTS, используемый Microsoft TCP/IP для Windows.
#
# Этот файл содержит сопоставления IP-адресов именам узлов.
# Каждый элемент должен располагаться в отдельной строке. IP-адрес должен
# находиться в первом столбце, за ним должно следовать соответствующее имя.
# IP-адрес и имя узла должны разделяться хотя бы одним пробелом.
#
# Кроме того, в некоторых строках могут быть вставлены комментарии
# (такие, как эта строка), они должны следовать за именем узла и отделяться
# от него символом «#».
#
# Например:
#
# 102.54.94.97 rhino.acme.com # исходный сервер
# 38.25.63.10 x.acme.com # узел клиента x127.0.0.1 localhost
Ну и напоследок, если Ваша система не Windows XP, тогда рекомендую Вам ознакомиться со статьей по восстановлению файла hosts для Windows 7, Windows Vista, Windows Server 2008, Windows Server 2003 на официальном сайте поддержки Microsoft: http://support. microsoft.com/kb/972034/ru.
microsoft.com/kb/972034/ru.
При помощи этого файла можно установить соответствие между именами доменов и их IP-адресами. В общем случае это соответствие определяет служба (сервер) DNS, но если эту службу нужно «обойти», то есть задать нестандартное (иногда полезное, а иногда и вредное) соответствие, то прибегают к его заданию в файле hosts. Этот системный объект появился вместе с появлением интернета, когда служба DNS ещё не существовала, и был единственным способом указать для Windows соответствие между символьным именем сайта и его физическим сетевым адресом.
Формат файла
Данный файл является системным и располагается в системном разделе диска в папке Windows\System32\drivers\etc\. По своему формату это обычный текстовый файл с именем hosts, но без расширения имени. Он состоит из текстовых строк и может быть отредактирован любым редактором текстов. Каждая его строка может быть либо комментарием (в этом случае её первым символом является #), либо заданием соответствия, имеющим формат . Между адресом и именем должен быть один или более пробелов. Например, строка 102.54.81.91 rh.com связывает хост rh.com с его адресом 102.54.81.91. Во время своей установки Windows 7 формирует стандартное содержимое этого документа, имеющее вид:
Между адресом и именем должен быть один или более пробелов. Например, строка 102.54.81.91 rh.com связывает хост rh.com с его адресом 102.54.81.91. Во время своей установки Windows 7 формирует стандартное содержимое этого документа, имеющее вид:
Как восстановить hosts
Иногда может возникнуть ситуация, когда требуется восстановить начальное состояние этого файла. Она может возникнуть либо после его случайного удаления или искажения, либо в результате воздействия вредоносных программ. Сразу же следует сказать, что для доступа к этому файлу (в том числе и при его восстановлении) нужны права администратора. Содержимое же его можно сформировать вручную в редакторе текстов или скачать из интернета.
Редактирование файла
Разумеется, что для того, чтобы править hosts, нужно обладать правами администратора. Редактировать его можно любым редактором текстов. В качестве примера используем стандартный Блокнот, который всегда устанавливается в Windows 7. Запустить его можно двумя способами — из командной строки и прямым вызовом Блокнота:
После всяких изменений этого документа обязательно следует перезагрузиться, иначе его новое содержимое не будет известно Windows 7, поскольку оно становится известным только во время перезагрузки.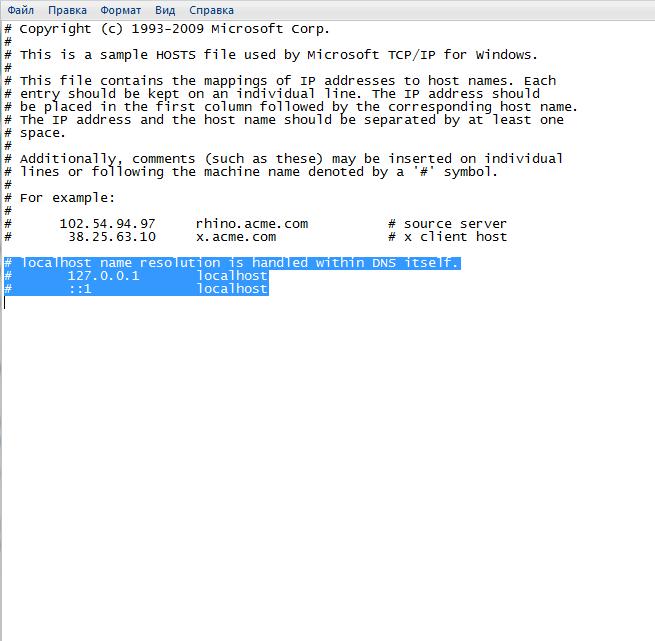
Польза и вред от изменений hosts
Полезными изменениями этого файла можно считать, например, такие:
- Задание соответствия IP-адреса и домена с целью ускорения обращения к сайту за счёт обхода сервера DNS.
- Изменения с целью блокирования доступа к определённому сайту, например, для блокирования проверки подлинности Windows или наличия обновлений какой-либо программы. Для этого в качестве IP-адреса указывается 127.0.0.1, что операционная система воспринимает, как обращение к данному компьютеру, а не к реальному сайту.
- Изменения для «объявления» этого компьютера локальным сервером, так как служба DNS о нём ничего не знает. Разумеется, что для этого IP-адрес должен быть статическим.
Hosts – главная мишень для большинства вредоносных программ. Существует два основных, можно сказать «классических», способа изменения этого файла, к которым прибегают злоумышленники с целью извлечь из этого для себя выгоду. Это такие изменения:
- Блокирование доступа к серверам антивирусных программ, чтобы компьютер не смог скачать такую программу или обновления баз синдромов вирусов.
 Например, если в результате воздействия вируса или трояна в hosts появится строка вида «127.0.0.1 esetnod32.ru», то любые попытки зайти на сайт с этим антивирусом будут блокироваться.
Например, если в результате воздействия вируса или трояна в hosts появится строка вида «127.0.0.1 esetnod32.ru», то любые попытки зайти на сайт с этим антивирусом будут блокироваться. - Подмена реального адреса сайта, прописанного на сервере DNS, на поддельный. Допустим, вредоносное приложение, проникшее на компьютер, пропишет в этом файле строку «91.81.71.61 vk.com», где задан адрес компьютера автора этой программы. Это делается с целью, чтобы попытки зайти на всеми любимый сайт приводили к обращению на сервер злоумышленника, интерфейс которого полностью повторяет своего реального двойника, но используется для сбора конфиденциальных сведений о пользователях сайта, например, их логинов и паролей.
Поэтому при любых подозрениях на наличие в системе вирусов следует в первую очередь проверить состояние этого файла, и именно поэтому многие антивирусные программы неустанно производят мониторинг его состояния и извещают пользователя обо всех попытках его изменения.
Немногие пользователи, работающие с «семеркой» и занимающиеся серфингом в сети Интернет, догадываются об истинном значении файла HOSTS (Windows 7).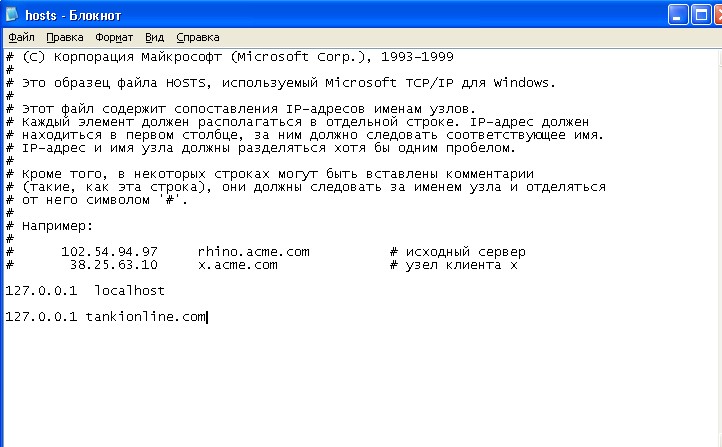 Содержание его будет показано несколько позже, а пока немного остановимся на теории.
Содержание его будет показано несколько позже, а пока немного остановимся на теории.
зачем он нужен?
Вообще, если кто обращал внимание, сам файл располагается в директории etc, если последовательно перейти по дереву от папки Windows, через System32 к каталогу drivers на системном диске. Не все, правда, заходят в такие дебри системы, по большому счету, это и не нужно. С другой стороны, если обратить внимание, сам объект расширения не имеет, хотя, по сути, и является обычным текстовым документом.
Но давайте поближе рассмотрим Windows 7. Содержание его таково, что именно этот объект отвечает в системе за взаимосвязь между именами хостов (сайтов, узлов и т. д.) и определение их IP-адресов для обеспечения конечному пользователю доступа к ресурсу. Грубо говоря, нам не нужно в браузере прописывать комбинации, состоящие из цифр, а можно указывать только названия ресурсов.
И еще одно небольшое уточнение насчет файла HOSTS (Windows 7). Содержание его может меняться. В зависимости от того, какие именно изменения были сделаны, это может помочь заблокировать определенные сайты, ускорить доступ к некоторым ресурсам, а может, напротив, сыграть и злую шутку, перенаправляя пользователя на сомнительные сайты.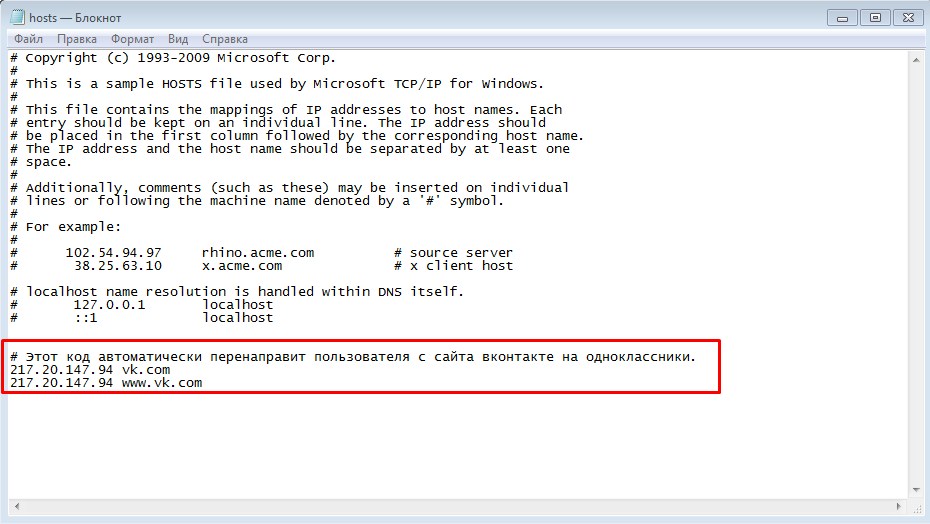 Впрочем, сначала посмотрим на оригинальный файл.
Впрочем, сначала посмотрим на оригинальный файл.
(Windows 7): содержание
Итак, для начала попробуем открыть Надо сказать, что если использовать стандартный метод двойного клика, ничего не получится, ведь, как было сказано выше, у этого объекта нет расширения. К тому же файл может быть скрыт, поэтому следует сначала в меню вида выбрать отображение скрытых объектов. Зато система предложит несколько приложений для открытия. Выбираем самое простое — стандартный «Блокнот» и смотрим на содержание файла HOSTS (Windows 7). Перед нами что-то непонятное: описательный текст, какие-то примеры и строка с указанием локального IP (# 127.0.0.1 localhost). Так и должно быть.
Внимание! Ниже строки с указанием зарезервированного локального адреса не должно быть вообще ничего, если, конечно, пользователь не хочет, чтобы какой-то ресурс был заблокирован!
Вообще, все, что находится выше localhost, относится к разрешенным ресурсам. Все что ниже — к блокируемым. Нетрудно догадаться, что многие вирусы, в частности программы, распространяющие спам или рекламу (Malware, Adware и т. д.) самостоятельно редактируют содержимое этого файла. Вот и получается, что при запросе одного ресурса пользователь получает редирект (перенаправление) совершенно на другой.
д.) самостоятельно редактируют содержимое этого файла. Вот и получается, что при запросе одного ресурса пользователь получает редирект (перенаправление) совершенно на другой.
HOSTS по умолчанию в Windows 7
Оригинальный файл мы рассмотрели. Теперь разберем измененное содержание. Для исправления можно взять содержимое «чистого» файла для «семерки» с другого компьютера или из Интернета, скопировать его, потом вставить в оригинал и сохранить.
Но тут есть одна проблема. Дело в том, что иногда после удаления всего ненужного сохранить файл, как оригинал, не получается (система просто не дает этого сделать).
Как поступить в данном случае? Сначала удаляем оригинал полностью (Shift + Del), минуя «Корзину». Затем используем правый клик на пустом пространстве внутри каталога etc и создаем новый файл с аналогичным названием, но не указываем расширение. Теперь вставляем в него необходимое содержимое и сохраняем объект. После этого там же нужно найти файл lmhosts.sam и удалить его, как было указано ранее.
Все, дело сделано. Что в первом, что во втором случае в обязательном порядке требуется перезагрузка системы. Только тогда все будет работать как положено. И, естественно, редактирование должно производиться исключительно с правами админа.
Итог
В общем и целом, здесь были приведены очень краткие сведения о файле HOST. Если посмотреть на вопросы блокирования некоторых нежелательных ресурсов или напротив, разрешений на их посещение с ускорением доступа, редактирование должно производиться исключительно вручную и согласно определенным правилам. Тут нужно помнить, что ключевую роль разделителя играет именно строка с указание зарезервированного локального IP. Ну а дальше, как говорится, дело техники. Кстати, вышеописанная методика поможет и в том случае, если содержимое объекта было изменено вследствие воздействия вирусных программ.
Файл ho. Оригинальный hosts для операционных систем Windows
Очень часто, либо после вирусной атаки, после которой, например, социальная сеть для восстановления доступа к Вашей странице, либо после неудачного редактирования, приходится восстанавливать содержимое по умолчанию. Чтобы это сделать, нужно знать, каково содержание оригинального файла hosts. Ситуация осложняется тем, что в каждой операционной системе от корпорации Microsoft, она разная, хотя основное остается прежним. Ниже приведено оригинальное содержимое файла hosts для некоторых ныне популярных операционных систем Windows, которые я перечислю в порядке убывания их популярности(лично я считаю, что самая популярная система — это самая новая система. Кто же считает, что Windows XP бессмертна, а Windows 7 самое лучшее творение Microsoft, мне кажутся людьми отставшими в развитии. Я никого не хочу обидеть, буду только рад услышать, что я не прав).
Чтобы это сделать, нужно знать, каково содержание оригинального файла hosts. Ситуация осложняется тем, что в каждой операционной системе от корпорации Microsoft, она разная, хотя основное остается прежним. Ниже приведено оригинальное содержимое файла hosts для некоторых ныне популярных операционных систем Windows, которые я перечислю в порядке убывания их популярности(лично я считаю, что самая популярная система — это самая новая система. Кто же считает, что Windows XP бессмертна, а Windows 7 самое лучшее творение Microsoft, мне кажутся людьми отставшими в развитии. Я никого не хочу обидеть, буду только рад услышать, что я не прав).
Для тех, кто не знает, файл Hosts используется для трансляции доменных имен в сетевые . Более подробно о данном файле написано в статье, ссылку на которую я привел чуть выше.
Оригинальный Hosts в Windows 8
#
#
# space.
#
#
# For example:
#
#102.54.94.97 rhino.acme.com #source server
#38.25.63. 10 x.acme.com #x client host
10 x.acme.com #x client host
#127.0.0.1 localhost
# :1 localhost
127.0.0.1 localhost
Оригинальный файл Hosts в Windows 7
# Copyright © 1993–2009 Microsoft Corp.
#
# This is a sample HOSTS file used by Microsoft TCP/IP for Windows.
#
# This file contains the mappings of IP addresses to host names. Each
# entry should be kept on an individual line. The IP address should
# be placed in the first column followed by the corresponding host name.
# The IP address and the host name should be separated by at least one
# space.
#
# Additionally, comments (such as these) may be inserted on individual
# lines or following the machine name denoted by a ‘#’ symbol.
#
# For example:
#
# 102.54.94.97 rhino.acme.com # source server
# 38.25.63.10 x.acme.com # x client host
# localhost name resolution is handled within DNS itself.
# 127.0.0.1 localhost
# :1 localhost
Оринальный файл Hosts в операционной системе Windows Vista
# Copyright © 1993–2006 Microsoft Corp.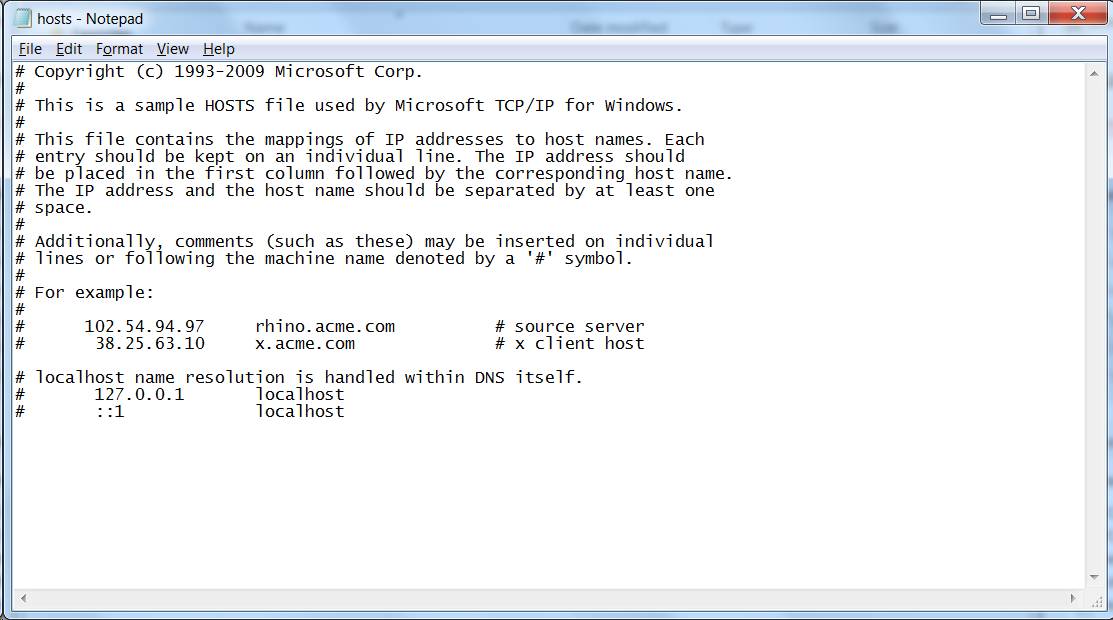
#
#
# space.
#
#
# For example:
#
127.0.0.1 localhost:1 localhost
Оригинальный Hosts в ОС Windows XP
# Copyright © 1993–1999 Microsoft Corp.
#
# This is a sample HOSTS file used by Microsoft TCP/IP for Windows.
#
# This file contains the mappings of IP addresses to host names. Each
# entry should be kept on an individual line. The IP address should
# be placed in the first column followed by the corresponding host name.
# The IP address and the host name should be separated by at least one
# space.
#
# Additionally, comments (such as these) may be inserted on individual
# lines or following the machine name denoted by a ‘#’ symbol.
#
# For example:
#
# 102.54.94.97 rhino.acme.com # source server
# 38.25.63.10 x.acme.com # x client host
127.0.0.1 localhost
Используя приведенные шаблоны, Вы с легкостью можете заменить нынешнее содержимое файла Hosts на его оригинальное содержимое.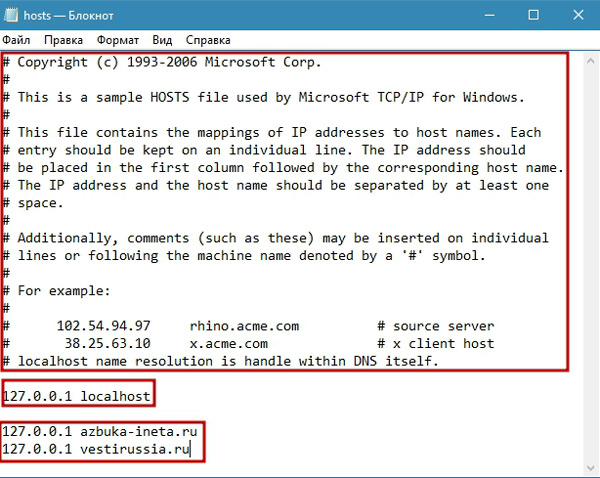 Кроме приведенных файлов я хотел бы немного уточнить, что тут есть что. Основное содержимое оригинального файла Hosts в Windows — это закомментированный мануал по использованию этого файла на английском языке. Кроме описания функционала файла Hosts, здесь так же приведены различные примеры использования его по назначению. А если Вы до сих пор не разобрались, где находятся комментарии, а где функциональная часть этого файла, то знакомьтесь: знак # является специальным символом, который означает, что всё что находится на данной строке после этого знака — это комментарии. А это значит, что почти что во всех оригинальных файлах Hosts действительно рабочая часть — это последняя строчка с указанием петлевого интерфейса, который является одним из и указывают на сам компьютер. А исходя из этого, можно полностью удалить из файла Hosts все комментарии без утраты его работоспособности. Именно поэтому название статьи — Оригинальный файл hosts в Windows , а не Правильный Hosts для Windows .
Кроме приведенных файлов я хотел бы немного уточнить, что тут есть что. Основное содержимое оригинального файла Hosts в Windows — это закомментированный мануал по использованию этого файла на английском языке. Кроме описания функционала файла Hosts, здесь так же приведены различные примеры использования его по назначению. А если Вы до сих пор не разобрались, где находятся комментарии, а где функциональная часть этого файла, то знакомьтесь: знак # является специальным символом, который означает, что всё что находится на данной строке после этого знака — это комментарии. А это значит, что почти что во всех оригинальных файлах Hosts действительно рабочая часть — это последняя строчка с указанием петлевого интерфейса, который является одним из и указывают на сам компьютер. А исходя из этого, можно полностью удалить из файла Hosts все комментарии без утраты его работоспособности. Именно поэтому название статьи — Оригинальный файл hosts в Windows , а не Правильный Hosts для Windows . Ведь правильным файлом Hosts будет являться любая белеберда вроде этой:
Ведь правильным файлом Hosts будет являться любая белеберда вроде этой:
# Перед Вами самый правильный из всех
# самых правильных файлов Hosts, который
# когда-либо существовал на компьютерах
# на которых когда-либо была установлена
# операционная система от известной
# корпорации Microsoft!
127.0.0.1 localhost
# Как видите, комментарии везде!
# И тут,
# и там. Но от этого файл hosts
# не становится неправильным!
Файл hosts отвечает за установку соответствия между доменом и IP-адресом сайта. Обращение к хосту имеет приоритет перед отправкой запроса на DNS-сервера, к тому же файл хранится на компьютере и контролируется администратором, что делает его важным элементом безопасной работы Windows. В некоторых случаях перед пользователями встает необходимость восстановления файла hosts к исходному состоянию. Удалить лишние записи из него можно двумя способами: вручную и автоматически, с применением специального софта.
Ручное восстановление
Обычно восстановление файла hosts требуется после действия вредоносных приложений, добавляющих в него новые записи.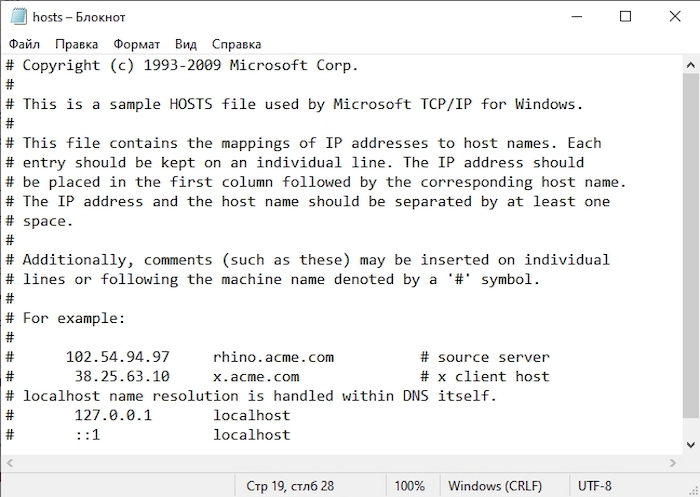 Типичная атака выглядит так : вы открываете Одноклассники или ВКонтакте, а сайт сообщает, что аккаунт заблокирован, и просит отправить SMS для подтверждения входа. В результате деньги с телефона снимаются, а вы потом узнаете, что вместо ВКонтакте файл hosts перенаправлял вас на поддельную страничку.
Типичная атака выглядит так : вы открываете Одноклассники или ВКонтакте, а сайт сообщает, что аккаунт заблокирован, и просит отправить SMS для подтверждения входа. В результате деньги с телефона снимаются, а вы потом узнаете, что вместо ВКонтакте файл hosts перенаправлял вас на поддельную страничку.
Но хост здесь ни при чем: он лишь оказался инструментом в руках вредоносного программного обеспечения. Поэтому после чистки Windows антивирусом нужно приступать к восстановлению hosts.
Другой вариант — пройти по адресу C:\Windows\System32\drivers\et и просто открыть hosts через «Блокнот». Внутри вы увидите много текста на английском языке. Вам нужно убедиться, что в хосте нет лишних записей. По умолчанию текст должен заканчиваться строкой «# ::1 localhost». Всё, что после неё, следует удалить, тем более если вы сами ничего в файл не вписывали.
Однако такая чистка может оказаться неполной, поэтому настоятельно рекомендуется соотнести содержимое вашего хоста с данными, указанными на странице поддержки по адресу https://support.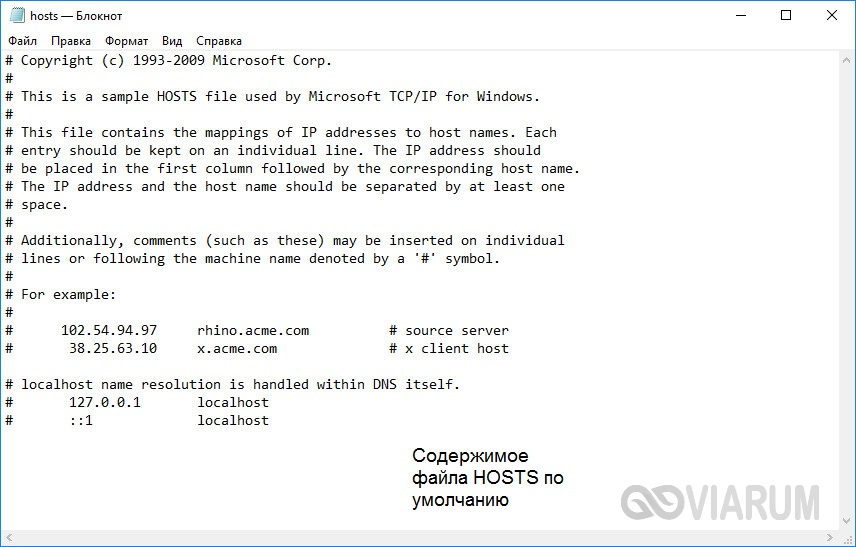 microsoft.com/ru-ru/kb/972034 . На Windows 7 содержимое hosts должно выглядеть следующим образом:
microsoft.com/ru-ru/kb/972034 . На Windows 7 содержимое hosts должно выглядеть следующим образом:
Чтобы никаких лишних записей точно не было, удалите старый хост и создайте новый файл:
Теперь старый хост не будет действовать, а внутри нового точно ничего лишнего не будет, поэтому можно не беспокоиться о сохранности денег и личных данных.
Автоматическое восстановление
Если ручное восстановление кажется сложным, можно исправить хост с помощью специальных утилит. Например, техническая поддержка Microsoft в статье об исправлении файла hosts на разных версиях Windows предлагает скачать утилиту Fix It, после запуска которой лишние записи будут удалены без участия пользователя.
Еще один способ – использовать антивирусную программу AVZ. Это мощный инструмент исследования и восстановления Windows, но мы рассмотрим только одну его функцию – очитку файла hosts.
Привет всем! Вчера весь вечер просидел в Скайпе, помогая решить другу проблему, почему у него не открывается ВКонтакте. Ответ лежал практически на поверхности, но как обычно бывает в таких случаях, мы его упорно не замечали. Вся фишка была в том, что друг, работая над своим сайтом в Денвере, открыл Контакт (при работающем Денвере соответственно), после чего выключил компьютер, не отключив Денвер. И как итог, в файле hosts ВКонтакте записался с локальным ip. Поэтому сегодня, улучив минутку, я решил написать очередной пост, посвятив его файлу hosts. В этой статье мы поговорим о том, что делает файл hosts, для чего он нужен, как его найти, как отредактировать и сохранить. Так же, в самом низу статьи, вы сможете скачать файл hosts. Постараюсь все описать простым человеческим языком, что бы понять можно было даже дилетанту, не особо разбирающемуся в компьютерах.
Ответ лежал практически на поверхности, но как обычно бывает в таких случаях, мы его упорно не замечали. Вся фишка была в том, что друг, работая над своим сайтом в Денвере, открыл Контакт (при работающем Денвере соответственно), после чего выключил компьютер, не отключив Денвер. И как итог, в файле hosts ВКонтакте записался с локальным ip. Поэтому сегодня, улучив минутку, я решил написать очередной пост, посвятив его файлу hosts. В этой статье мы поговорим о том, что делает файл hosts, для чего он нужен, как его найти, как отредактировать и сохранить. Так же, в самом низу статьи, вы сможете скачать файл hosts. Постараюсь все описать простым человеческим языком, что бы понять можно было даже дилетанту, не особо разбирающемуся в компьютерах.
Что такое hosts? Файл hosts – это текстовой файл на вашем устройстве имеющем выход в интернет (компьютер, смартфон и т.д.). Файл hosts содержит базу доменных имен. Каждый раз, когда вы пишите в своем браузере тот или иной адрес сайта, первоначально идет запрос к файлу hosts, а затем только поступает обращение к DNS (внешние серверы, находящиеся в интернете). И если запретить тот или иной адрес в файле hosts, то получить доступ к нему с этого компьютера будет уже невозможно. Вот, пожалуй, и все, что делает файл hosts.
И если запретить тот или иной адрес в файле hosts, то получить доступ к нему с этого компьютера будет уже невозможно. Вот, пожалуй, и все, что делает файл hosts.
Как найти файл hosts? Файл hosts в разных операционных системах лежит в разных местах. Ниже привожу таблицу, как его можно найти в самых популярных ОС
Все, что ниже, до следующего параграфа, посвящено тем, кто не знает, что делать с данной таблицей. И так, если для вас это Филькина грамота, написанная на китайском языке, то, скорее всего у вас Windows. Вот, на основе этой ОС я и объясню, как найти файл hosts.
Заходим в Мой компьютер. Кликаем по адресной строке (смотреть скриншет) и вставляем туда вот это фразу: C:\Windows\system32\drivers\etc . Это и есть путь до файла hosts. Затем жмем Enter.
Попадаем в системную папку. Находим файл hosts. Все! Можете себя поздравить, вы – Компьютерный гений! 😉
Если у вас возникнут проблемы, или у вас иная ось, и вы не знаете что и как делать, то пишите в комментариях, с радостью отвечу. А мы едем дальше.
Как открыть файл hosts? Раз уж мы нашли файл hosts, то теперь его надо как-то открыть. В этом нет ни чего сложного. Открывается hosts любым текстовым редактором. Я пользуюсь Notepad++, но вы можете открыть любым другим. Даже обычным Блокнотом, по умолчанию встроенным в Windows.
Что должно быть в файле hosts? Ничего лишнего. А если серьезно, то чистый файл hosts должен выглядеть следующим образом:
# Copyright (c) 1993-2009 Microsoft Corp. # # This is a sample HOSTS file used by Microsoft TCP/IP for Windows. # # This file contains the mappings of IP addresses to host names. Each # entry should be kept on an individual line. The IP address should # be placed in the first column followed by the corresponding host name. # The IP address and the host name should be separated by at least one # space. # # Additionally, comments (such as these) may be inserted on individual # lines or following the machine name denoted by a «#» symbol. # # For example: # # 102.54.94.97 rhino.acme.com # source server # 38.25.63.10 x.acme.com # x client host # localhost name resolution is handled within DNS itself. # 127.0.0.1 localhost # ::1 localhost
Если вы шпрехаете на английском, то, как вы видите, в самом файле подробно написано что делает файл hosts, что в нем должно быть и как его изменять. Так же хочу напомнить, что в конце статьи можно скачать файл hosts, так что копировать его отсюда нет никакой необходимости.
Но, то, что вы увидите именно такой файл мало вероятно. Скорее всего, в вашем файле hostsбудут и другие сточки. К примеру, если вы пользуетесь продуктами компании Adobe, то, в конце вы обнаружите что-то вроде:
127.0.0.1 adobe-dns.adobe.com 127.0.0.1 adobe-dns-2.adobe.com 127.0.0.1 adobe-dns-3.adobe.com
А теперь, переходим к самому интересному:
Редактирование hosts . И так, сейчас мы научимся изменять файл hosts. Для начала давайте поймем, что означают в нем те или иные символы. Это очень легко, на уровне первого класса (у меня ученица во второй класс ходит, редактирует этот файл на раз-два).
Все, что обозначено знаком «#» — это комментарии. Их мы не учитываем. Т.е. вы можете поставить «#» и писать все что захотите. Это никак не будет учитываться компьютером. Но, как только вы перейдете на новую строчку, если вы опять не поставите «#», то компьютер начнет учитывать вашу строку. Давайте, еще раз, строчка, где стоит «#» является комментарием, и не учитывается компьютером.
Пустыне строки в hosts игнорируются. Ставить их нужно лишь для своего удобства, что бы потом не запутаться.
Цифры 127.0.0.1 – это локальный ip адрес. Что такое ipадреса, это целую статью писать надо. Поэтому сейчас нам главное запомнить, что любой интернет адрес стоящий после 127.0.0.1 будет игнорироваться, и вы не сможете получить к нему доступ в интернете.
К примеру, имея строчку типа:
127.0.0.1 google.ru
Вы не сможете зайти в поисковик Google. Таким образом, можно запретить доступ к любому сайту, всего лишь вписывая после локального ip адреса url нежелательного сайта.
Данные строчки нужно вписывать в конец файла. Каждый новый адрес сайта должен начинаться с новой строки.
Иногда бывает, что некоторые программы изменяют этот файл, в основном это Виртуальные серверы или же вирусы. Но, если виртуальные серверы после их закрытия возвращают hosts в исходное состояние, то вирусы злонамеренно редактируют hosts. В любом случае, результат один: вы не можете попасть на тот или иной сайт. Поэтому, если вы не можете получить доступ, к какому либо сайту, проверьте файл hosts, возможно, доступ запрещен в нем.
Сейчас раскрою один страшный секрет. Часто на работе блокируют социальные сети и некоторые другие сайты. Зачастую ай тишники ставят блокировку именно описанным выше способом. Но, вы то уже знаете как изменить файл hosts 😉
Кстати, если вы хотите запретить своему ребенку доступ к определенным сайтам, то вы вполне можете отредактировать файл hosts, указав в нем адреса нежелательных ресурсов. В итоге, файл hosts у вас будет иметь следующий вид:
# Copyright (c) 1993-2009 Microsoft Corp. # # This is a sample HOSTS file used by Microsoft TCP/IP for Windows. # # This file contains the mappings of IP addresses to host names. Each # entry should be kept on an individual line. The IP address should # be placed in the first column followed by the corresponding host name. # The IP address and the host name should be separated by at least one # space. # # Additionally, comments (such as these) may be inserted on individual # lines or following the machine name denoted by a «#» symbol. # # For example: # # 102.54.94.97 rhino.acme.com # source server # 38.25.63.10 x.acme.com # x client host # localhost name resolution is handled within DNS itself. # 127.0.0.1 localhost # ::1 localhost 127.0.0.1 Вписываете адрес сайта, который вы хотите запретить 127.0.0.1 Вписываете адрес сайта, который вы хотите запретить 127.0.0.1 Вписываете адрес сайта, который вы хотите запретить
Все, после того, как мы отредактировали файл hosts, мы можем смело его сохранять.
Если вы редактируете существующий файл, то сохраняете hostsкак обычный документ. К примеру, сочетанием кнопок Ctrl+S или же Файл -> Сохранить.
Изменения в файле Hosts в операционной системе Windows могут вызвать проблемы при установке, обновлении и запуске игр. Файл Hosts — это системный файл Windows, имеющий приоритет над DNS, который перенаправляет URL или IP-адреса. Как правило, обычному пользователю нет необходимости вносить изменения в этот файл.
- Нажмите сочетание клавиш Windows + R .
- Введите OK .
- Откройте файл Hosts с помощью текстового редактора, например Блокнота. У этого файла нет определенного расширения.
- Сравните содержимое вашего файла с назначенным Microsoft стандартным содержимым, представленным ниже. Если содержимое отличается, значит, оно было изменено. Удалите все строки, в которых указаны адреса Blizzard.
- Сохраните файл.
Примечание: если содержимое файла Hosts было изменено, запустите проверку на вирусы . Вредоносные программы могут изменить содержимое файла, чтобы перенаправить подключения с вашего компьютера на вредоносные сайты.
Вот примеры наиболее распространенных изменений, которые отрицательно сказываются на работе игр Blizzard. Если вы найдете данные строки в вашем файле Hosts, удалите их:
- 127.0.0.1 eu.actual.battle.net
- 127.0.0.1 us.actual.battle.net
- 127.0.0.1 enGB.nydus.battle.net
Чтобы восстановить настройки по умолчанию для файла Hosts, выполните следующие действия:
- Нажмите сочетание клавиш Windows + R .
- Введите notepad в окне «Выполнить».
- Нажмите OK .
- Скопируйте следующий текст в Блокнот: # Copyright (c) 1993-2006 Microsoft Corp. # # This is a sample HOSTS file used by Microsoft TCP/IP for Windows. # # This file contains the mappings of IP addresses to host names. Each # entry should be kept on an individual line. The IP address should # be placed in the first column followed by the corresponding host name. # The IP address and the host name should be separated by at least one # space. # # Additionally, comments (such as these) may be inserted on individual # lines or following the machine name denoted by a «#» symbol. # # For example: # # 102.54.94.97 rhino.acme.com # source server # 38.25.63.10 x.acme.com # x client host # localhost name resolution is handle within DNS itself. # 127.0.0.1 localhost # ::1 localhost
- В меню Файл выберите опцию Сохранить как , введите «hosts» (включая кавычки) в строке Имя файла , а затем сохраните файл на Рабочий стол.
- Вновь нажмите сочетание клавиш Windows + R .
- Введите %WinDir%\System32\Drivers\Etc в окне «Выполнить» и нажмите OK .
- Переименуйте файл Hosts в «Hosts.old».
- Скопируйте или переместите созданный вами файл Hosts с Рабочего стола в папку %WinDir%\System32\Drivers\Etc. Если вам будет предложено ввести пароль администратора, нажмите Продолжить .
Многие рядовые и слегка продвинутые пользователи компьютеров много лет пользовались ими и не подозревали о существовании какого-то файла по имени hosts , не имеющего фамилии (т.е. расширения).
Но благодаря вирусам и неидеальности операционных систем семейства Форточек (Windows) пользователям пришлось познакомиться с этим «хостом», причем, довольно тесно.
Для чего нужен файл hosts?
В операционной системе Windows (XP, Vista, 7 и др.) файл hosts используется для связи (сопоставления) имен хостов (узлов, серверов, доменов) с их IP-адресами (name resolution).Файл hosts — это простой текстовый файл, не имеющий никакого расширения (даже точки у него нет:)).
Файл hosts физически находится в директории:
- \Windows\System32\drivers\etc\ — для Windows 2000/NT/XP/Vista\7
- \Windows\ — для старых Windows 95/98/ME
Чаще всего эта директория находится на диске C, таким образом в этом случае получается полный путь до файла hosts представляет сосбой:
По умолчанию в нормальном hosts-файле должен быть указан только один IP-адрес, это — 127.0.0.1 . Этот IP-шник зарезервирован для localhost, то есть для вашего локального ПК. Никаких других адресов там не должно быть!
Содержимое файла
hosts для Windows XP (русская версия ОС):
В текстовом виде содержимое файла hosts для ОС Windows XP можно скопировать отсюда:
# (C) Корпорация Майкрософт (Microsoft Corp.), 1993-1999
#
# Это образец файла HOSTS, используемый Microsoft TCP/IP для Windows.
#
# Этот файл содержит сопоставления IP-адресов именам узлов.
# Каждый элемент должен располагаться в отдельной строке. IP-адрес должен
# находиться в первом столбце, за ним должно следовать соответствующее имя.
# IP-адрес и имя узла должны разделяться хотя бы одним пробелом.
#
# Кроме того, в некоторых строках могут быть вставлены комментарии
# (такие, как эта строка), они должны следовать за именем узла и отделяться
# от него символом «#».
#
# Например:
#
# 102.54.94.97 rhino.acme.com # исходный сервер
# 38.25.63.10 x.acme.com # узел клиента x127.0.0.1 localhost
Содержимое файла
hosts для Windows Vista (английская версия ОС):В текстовом виде содержимое файла hosts для ОС Windows Vista можно скопировать отсюда:
# Copyright (c) 1993-2006 Microsoft Corp.
##
# space.
##
# For example:
#127.0.0.1 localhost
::1 localhost
Содержимое файла
hosts для Windows 7(английская версия ОС):В текстовом виде содержимое файла hosts для ОС Windows 7 можно скопировать отсюда:
Использование hosts-файла# Copyright (c) 1993-2009 Microsoft Corp.
#
# This is a sample HOSTS file used by Microsoft TCP/IP for Windows.
#
# This file contains the mappings of IP addresses to host names. Each
# entry should be kept on an individual line. The IP address should
# be placed in the first column followed by the corresponding host name.
# The IP address and the host name should be separated by at least one
# space.
#
# Additionally, comments (such as these) may be inserted on individual
# lines or following the machine name denoted by a «#» symbol.
#
# For example:
#
# 102.54.94.97 rhino.acme.com # source server
# 38.25.63.10 x.acme.com # x client host# localhost name resolution is handled within DNS itself.
# 127.0.0.1 localhost
# ::1 localhost
Файл hosts теоретически можно использовать для ускорения работы в сети Интернет и уменьшения объема трафика. Это реализуется за счет уменьшения запросов к DNS-серверу для часто посещаемых пользователем ресурсов. Например, если вы каждый день пользуетесь поисковыми системами Яндекс и Гугл (сайты http://yandex.ru и http://google.ru соответственно), то имеет смысл в файле hosts после строчки «127.0.0.1 localhost » написать следующие строки:
93.158.134.11 yandex.ru
209.85.229.104 google.ru
Это позволит вашему Интернет-браузеру не обращаться к серверу DNS, а сразу устанавливать соединение с сайтами yandex.ru и google.ru . Конечно, такие ухищрения в настоящее время мало кто делает, хотя бы по причине хороших современных скоростей доступа.
Ограничения с помощью hosts-файла
Некоторые продвинутые товарищи иногда используют hosts-файл для блокировки нежелательных web-ресурсов (например, эротического содержания — для детей, пока они не подросли и не стали умнее вас в компьютерном отношении). Для этого нужно после строки 127.0.0.1 localhost также добавbnm строку или несколько строк:
127.0.0.1 адрес блокируемого ресурса-1
127.0.0.1 адрес блокируемого ресурса-2
127.0.0.1 адрес блокируемого ресурса-3
Например :
Суть этой записи состоит в том, что указанный блокируемый ресурс будет теперь сопоставляться браузером с IP-адресом 127.0.0.1 , который является адресом локального компьютера, – соответственно запретный сайт просто не будет загружаться.
Часто эту функцию используют компьютерные вирусы, которые дописывают в файл hosts нужные злоумышленникам перенаправления для браузеров:
Чаще всего переадресация делается на «левый» сайт, визуально не отличающийся от настоящего ресурса, при этом у пользователя воруются логин и пароль (он сам их вводит в якобы настоящие поля сайта) или просто пишут, что ваш аккаунт заблокирован (якобы за спам и прочее), заплатите денег или отправьте СМС (тоже очень платный) для разблокировки. Одновременно с перенаправлением на свой сайт с сайтов социальных сетей злоумышленники блокируют с помощью файла hosts доступ к сайтам антивирусных программ.
Внимание! Никогда не платите за это! И не отправляйте СМС!
Сотовый телефон может использоваться только как средство получения пароля, кода разблокировки. Т.е. сообщения должны к вам поступать, а не исходить от вас.
Хотя, если вам не жалко денег, предварительно уточните у своего сотового оператора стоимость отправки СМС на данный номер, чтобы точно решить, что вам действительно не жалко просто так отдать кому-то эту сумму.
Как редактировать файл hosts
- Каждый элемент должен быть записан в своей (отдельной) строчке.
- IP-адрес сайта должен начинаться с первой позиции строки, за ним (в этой же строке) через пробел должно следовать соответствующее ему имя хоста.
- IP-адрес и имя узла должны разделяться хотя бы одним пробелом.
- Строка с комментариями должна начинаться с символа #.
- Если комментарии используются в строках соответствия доменных имен, они должны следовать за именем узла и отделяться от него также символом # .
Вирусы и файл hosts
Злоумышленники, чтобы их действия не сразу были обнаружены, редактируют файл hosts по-хитрому. Возможно несколько вариантов:
1. В конец файла hosts добавляется ОЧЕНЬ много строк (несколько тысяч), и адреса для перенаправления (чаще всего находятся в конце) сложно заметить, особенно, если просматривать содержимое файла hosts с помощью встроенного в Windows блокнота — весьма убогого редактора.
Для просмотра содержимого и редактирования файла hosts лучше всего использовать текстовый редактор, который показывает количество строк в документе, например, Notepad++.
Также вас должен настрожить довольно большой размер файла hosts, ну никак в обычном состоянии он не может быть размером больше нескольких килобайт!
2. Редактируется оригинальный hosts-файл, после чего ему присваивается атрибут «Скрытый » или «Системный «, ведь по умолчанию скрытые файлы и папки в операционных системах Windows не отображаются. В папке C:\WINDOWS\system32\drivers\etc создается файл hosts.txt (по умолчанию для зарегистрированных типов файлов расширения не отображаются, а система не воспринимает файл hosts.txt , ей нужен только hosts ), в котором или совсем пусто, или написано все, как должно быть в настоящем файле hosts .
3. Аналогично, как во втором варианте, только тут уже злоумышленники предусмотрели вариант, что расширения для зарегистрированных типов файлов отображаются в операционной системе (пользователь самостоятельно включил). Поэтому вместо файла hosts.txt вирус создает файл hosts , у которого буква «о » русская, а не английская. Визуально файл выглядит, как настоящий, но также не воспринимается системой.
На данной картинке первый файл hosts — скрытый, в него вирус внес изменения. Второй файл hosts — не настоящий, он содержит русскую букву «о » в названии, чаще всего этот файл hosts пустой, вирусы не утруждают себя в копировании содержимого из реального файла.
Восстановление файла hosts
Если вы идентифицировали подобные изменения вашего файла host , нужно все восстановить к исходному состоянию. Для этого нужно сделать следующее:
- Отключить защиту в режиме реального времени у вашей антивирусной программы, потому что многие нормальные современные антивирусники (например, Avira) не разрешают вносить изменения в файл hosts .
- Открыть директорию C:\WINDOWS\system32\drivers\etc
- Включите отображение расширений для зарегистрированных типов файлов, скрытых и системных файлов.
- Кликнуть на файле hosts правой кнопкой мыши и выбрать в контекстном меню строку «Edit with Notepad++ «:
Если у вас не установлена программа-текстовый редактор Notepad++ , то рекомендую сначала установить его, а блокнот не использовать. Если же у вас нет в данный момент Интернета или просто лень скачивать Notepad++ , то вы можете использовать и убогий блокнот для редактирования файла hosts .
Для открытия файла hosts блокнотом нужно кликнуть на него левой кнопкой мыши, появится окно Windows с сообщением «Не удалось открыть следующий файл… ». Установите переключатель на «Выбор программы из списка вручную «. Нажмите OK . В окне «Выбор программы » в списке найти Блокнот и нажать OK .
- Отредактировать содержимое файл hosts, чтобы он стал как указано в начале этой статьи.
- Сохранить изменения.
- Активировать защиту антивирусной программы (если отключали).
- Запустить браузер и проверить возможность просмотра нужных сайтов.
Принцип работы файла hosts
Когда пользователь набирает в браузере адрес (URL) какого-либо сайта и нажимает Enter, браузер пользователя:
- Проверяет в hosts-файле, не является ли введенное имя собственным именем компьютера (localhost).
- Если нет, то браузер ищет запрашиваемый адрес (имя хоста) в файле hosts.
- Если имя хоста найдено, браузер обращается к соответствующему этому хосту IP-адресу, указанному в hosts-файле.
- Если имя хоста не обнаружено в файле hosts, тогда браузер обращается к кэшу распознавателя DNS (DNS-кэш).
- Если имя хоста найдено в кэше, браузер обращается к соответствующему этому хосту IP-адресу, сохраненному в кэше DNS;
- Если имя хоста не обнаружено в кэше распознавателя DNS, браузер обращается к DNS-серверу;
- Если запрашиваемая веб-страница (сайт) существует, то DNS-сервер переводит заданный пользователем URL-адрес в IP-адрес;
- Веб-браузер загружает запрошенный ресурс.
Как должен выглядеть файл hosts.
Файл hosts устанавливает соответствие между доменом сайта и IP сервера. Содержимое данного файла может редактироваться администратором компьютера.
Проще говоря, благодаря этому файлу вы можете сами решать, доступ к каким сайтам стоит заблокировать, а к каким разрешить. Именно поэтому данный файл часто используется вирусным ПО для блокировки определённых сайтов, как правило, это популярные ресурсы: социальные сети, поисковики и т.п.
Вообще расположен это файл по адресу: C:\Windows\System32\drivers\etc. Для быстрого перехода вы можете нажать «Пуск» — «Выполнить», введите команду %systemroot%\system32\drivers\etc и нажмите ОК.
Вот так он выглядит в стандартном режимы, не блокируя ни какие сайты.
Для того чтобы заблокировать какой либо сайт, достаточно добавить в данный файл простую строчку: «127.0.0.1 ссылка на сайт». Например, на фото ниже, я запретил сайт google.ru.
Как вернуть прежние настройки.
Для того чтобы восстановить данный файл в прежнем режиме, нужно открыть данный файл в блокноте в режиме администратора и удалив лишние строчки, сохранить файл, в том же месте, и без расширения, т.е. также как было раньше. Проще всего данный файл открыть именно в режиме администратора через командную строку. Для этого, нажмите правой кнопкой мыши по самому нижнему левому углу экрана, там где находится кнопка пуск, и выберите пункт «Командная строка (администратор)».
В открывшемся окошке введите текст: «notepad C:\Windows\System32\drivers\etc\hosts» и нажмите ввод. В открывшемся файле вы можете внести изменения и сохранить их.
Если вы не уверены какие строчки именно нужно удалять, то просто удалите весь текст из файла, скопируйте и вставьте текст который находится ниже.
# Copyright © 1993-2009 Microsoft Corp.
#
# This is a sample HOSTS file used by Microsoft TCP/IP for Windows.
#
# This file contains the mappings of IP addresses to host names. Each
# entry should be kept on an individual line. The IP address should
# be placed in the first column followed by the corresponding host name.
# The IP address and the host name should be separated by at least one
# space.
#
# Additionally, comments (such as these) may be inserted on individual
# lines or following the machine name denoted by a ‘#’ symbol.
#
# For example:
#
# 102.54.94.97 rhino.acme.com # source server
# 38.25.63.10 x.acme.com # x client host
# localhost name resolution is handled within DNS itself.
# 127.0.0.1 localhost
# ::1 localhost
| Просмотров: 5572 | Автор материала admin |
Автор также рекомендует:
Содержимое файла hosts windows 8. Файл hosts
Всем привет!!! Обещаю вам рассказать сейчас очень интересную и полезную тему о том, как можно заблокировать или разблокировать доступ к таким соц. сетям, как «Вконтакте» и «Одноклассники».
Бывают такие случаи, когда пользователь не подозревает, что его компьютер был заражен вирусом и доступ ко всем любимым сайтам, таким как «Вконтакте», «Одноклассники» или сайты антивирусных издателей были заблокированы. В большинстве случаев у такого пользователя на компьютере появляется окошко, где предлагается для восстановления доступа к любимому сайту отправить всего лишь платное СМС, а бывает просто блокируется доступ к любимому сайту без всякого вымогательства денег и восстановления доступа.
Что же делать в таком случае? Как вернуть себе доступ к любимому сайту?
○ для начала нужно не паниковать и ни в коем случае не отправлять СМС.
○ проверить компьютер на вирусы.
○ почистить в браузере кэш, cookie (для Google Chrome: настройка и управление Google Chrome => Инструменты => Удаление данных о просмотренных страницах… ).
○ очистить содержимое файла hosts. Вот, с этого места я расскажу подробней.
Есть способ разблокировать доступ к любимым сайтам через очистку файла hosts , но очистка файла hosts будет мало эффективна, если вы не почистите компьютер от вирусов.
Итак, очистка файла необходима, когда пользователь не можешь зайти на сайты Вконтакте, Одноклассники и сайты известных антивирусных издателей и прочее.
Приступим к изменению файла hosts.
1). Откройте файл hosts.
☻ Если на вашем компьютере установлена операционная система на диске «С», то путь к файлу hosts будет таким:
Найдите в папке «etc» файл hosts, и откройте этот файл с помощью программы «Блокнот»
☻ можно открыть файл hosts и другим быстрым способом.
=> для windows 7:
Пуск => Все программы =>Стандартные =>Выполнить
=> для windows XP
Пуск =>Выполнить
=> или нажмите на горячие клавиши «WIN+ R» .
У вас откроется вот такое окошко, как на изображении снизу, где нужно ввести или скопировать в поле «Открыть» вот такую строчу:
Нажмите на кнопку «ОК
«.
Далее откроется текстовый блокнот — это и будет ваш файл hosts.
измененный файл hosts вирусом
Красным цветом я обвел место, на которое нужно обратить внимание: если тут прописаны какие-либо сайты (например, «ВКонтакте», «Одноклассники» или любой другой), значит они для вас заблокированы, потому вы и не можете зайти на эти сайты.
2). Измените файл hosts на стандартное содержание, сделав следующее:
☻ очистите содержимое старого файла hosts;
☻ скопируйте готовый стандартный образец, который соответствует вашей операционной системе, и вставьте в чистый файл hosts.
Даю вам готовые стандартные образцы файла hosts для систем windows7/XP/Vista.
☼ Образец файла hosts для Windows 7
# Copyright (c) 1993-2006 Microsoft Corp. # # This is a sample HOSTS file used by Microsoft TCP/IP for Windows. # # This file contains the mappings of IP addresses to host name s. Each # entry should be kept on an individual line. The IP address should # be placed in the first column followed by the corresponding host name. # The IP address and the host name should be separated by at least one # space. # # Additionally, comments (such as these) may be inserted on individual # lines or following the machine name denoted by a «#» symbol. # # For example: # # 102.54.94.97 rhino.acme.com # source server # 38.25.63.10 x.acme.com # x client host # localhost name resolution is handle within DNS itself. # 127.0.0.1 localhost # ::1 localhost
☼ Образец файла hosts для Windows XP
# Copyright (c) 1993-2009 Microsoft Corp. # # This is a sample HOSTS file used by Microsoft TCP/IP for Windows. # # This file contains the mappings of IP addresses to host names. Each # entry should be kept on an individual line. The IP address should # be placed in the first column followed by the corresponding host name. # The IP address and the host name should be separated by at least one # space. # # Additionally, comments (such as these) may be inserted on individual # lines or following the machine name denoted by a «#» symbol. # # For example: # # 102.54.94.97 rhino.acme.com # source server # 38.25.63.10 x.acme.com # x client host # localhost name resolution is handled within DNS itself. 127.0.0.1 localhost
☼ Образец файла hosts для Windows Vista.
# Copyright (c) 1993-2006 Microsoft Corp. # # This is a sample HOSTS file used by Microsoft TCP/IP for Windows. # # This file contains the mappings of IP addresses to host names. Each # entry should be kept on an individual line. The IP address should # be placed in the first column followed by the corresponding host name. # The IP address and the host name should be separated by at least one # space. # # Additionally, comments (such as these) may be inserted on individual # lines or following the machine name denoted by a «#» symbol. # # For example: # # 102.54.94.97 rhino.acme.com # source server # 38.25.63.10 x.acme.com # x client host 127.0.0.1 localhost::1 localhost
Сохраните файл.
3). Ниже на картинке видно, как должен выглядеть стандартный не зараженный файл hosts:
стандартный файл hosts
Сейчас никакой сайт не блокируется. Если файл у вас открылся именно в таком виде, значит у вас свободный доступ ко всем вашим любимым сайтам.
Если вы сохранили измененный файл hosts, попробовали открыть заблокированные сайты, но изменений все таки нет, значит в системе живет и активно действует вирус, который проверяет содержимое файла hosts. Вам нужно найти вирус и уничтожить его антивирусной программой или вручную, если есть опыт и знание.
♦ Внимание! Бывают случаи, когда наоборот нужно заблокировать доступ к определенным сайтам (например, родители не желают, чтобы их ребенок посещал «Одноклассники»). Для этого опять нужно прибегнуть к файлу hosts.
Для того, чтобы заблокировать нужные сайты, файл hosts необходимо изменить вирусом следующим способом:
прописать эти строчки, где напротив цифр пишите нужный вам сайт. Например:
127.0.0.1
vk.com
127.0.0.1
www.odnoklassniki.ru
127.0.0.1
odnoklassniki.ru
каждая строчка «127.0.0.1
адрес сайта
» блокирует доступ к определенному сайту, кроме «127.0.0.1
localhost
«.
Вот, теперь вы знаете, как разблокировать или заблокировать сайты с помощью очистки файла hosts .
♦ Внимание: может случится и так, что изменения файла hosts все таки не сохраняются, даже если вы очистили вирусы. Значит проблему нужно исправить таким образом:
○ нажмите правой кнопкой мышки на файл hosts и в открывшемся окошке нажмите на «Свойства» .
○ в окне «Свойства» на вкладке «Общая» снимите галочку с атрибута «Только чтение» .
○ жмите на кнопку «ОК «.
После того, как вы исправили этот атрибут, вам придется заново повторить все процедуры редактирования файла hosts, т.е. пройти все пункты от начала для разблокировки сайтов или для блокировки.
Если после проделанных операций не удается сохранить файл в системах Windows 7, Windows Vista и Windows XP, тогда попробуйте запустить блокнот от имени Администратора и редактировать файл.
Предположим, вы зашли в папку C:\WINDOWS\system32\drivers\etc , но файла hosts вы там не нашли. Что делать?
Файл hosts, возможно, просто был скрыт от вашего взгляда.
Если вы работаете с Windows XP , то сделайте такие действия, чтобы невидимые файлы отображались:
○ откройте папку «etc» «Сервис» => «Свойства папки» .
○ Перейдите на вкладку «Вид».
Снимите флажок напротив следующих пунктов:
— «Скрывать защищенные системные файлы»
— «Скрывать расширения для зарегистрированных типов файлов»
Теперь нажимаем на переключатель «Показывать скрытые файлы и папки» .
○ жмите на кнопку «OK «.
Если вы работаете с Windows 7 , то сделайте такие действия:
○ откройте папку «etc» , в открывшемся окне нажмите на вкладку «Упорядочить» => «Параметры папок и поиска» .
○ Перейдите на вкладку «Вид».
Теперь нажимаем на переключатель «Показывать скрытые файлы, папки и диски» .
Жмите кнопку «ОК
«.
Вот теперь скрытый файл hosts виден для исправления.
Также вы можете попробовать нажать на горячие клавиши «WIN+ R «, и в поле «Открыть» вставить вот такую строчу:
Notepad %windir%\system32\drivers\etc\hosts
Если после проделанных действий файла hosts нет, тогда создайте его.
Создать файл hosts.
Как создать файл hosts?
○ Зайдите в папку «etc» , по пути C:\WINDOWS\system32\drivers\etc .
○ правой кнопкой мышки щелкните по пустому месту внутри папки «etc»
○ откроется контекстное меню. Выберите «Создать» => «Текстовый документ» .
○ у вас появится файл с именем «Teкстовый документ.txt » .
○ удалите полностью имя вместе с расширением файла и впишите просто hosts . В запросе о смене расширения, нажмите на кнопку «Да «.
Вот и все. Ваш компьютер теперь не блокирует сайт Вконтакты, одноклассники или другие любимые сайты. Стоит отметить
С Уважением WebMasterok2009
Понравился пост? Помоги другим узнать об этой статье, кликни на кнопку социальных сетей ↓↓↓
Файл hosts это довольно уязвимое место в операционной системы Windows. Этот файл стает мишенью номер один практически для всех вирусо и троянов, которым удается заразить компьютер. В данной статье мы расскажем о том, что такое файл hosts, где он находится, для чего его используют и как его восстановить после заражения компьютера вирусами.
Задача данного файла хранить список доменов и соответствующих им ip-адресов. Операционная система использует этот список для преобразования доменов в ip-адреса и наоборот.
Каждый раз когда вы вводите в адресную строку браузера адрес нужно вам сайта, происходит запрос на преобразования домена в ip-адрес. Сейчас это преобразование выполняет служба под названием DNS. Но, на заре развития Интернета hosts файл был единственной возможностью связать символьное имя (домен) с конкретным ip-адресом.
Даже сейчас, данный файл имеет непосредственное влияние на преобразование символьных имен. Если в hosts файл добавить запись, которая будет связывать ip-адрес с доменом, то такая запись будет отлично работать. Именно этим и пользуются разработчики вирусов, троянов и других вредоносных программ.
Что касается структуры файла, то файл hosts это обычный текстовый файл бузе расширения. То-есть данный файл называется не, hosts.txt, а просто hosts. Для его редактирования можно использовать обычный текстовый редактор Блокнот (Notepad).
Стандартный файл hosts состоит из нескольких строк, которые начинаются с символа «#». Такие строки не учитываются операционной системой и являются просто комментариями.
Также в стандартном файле hosts присутствует запись «127.0.0.1 localhost». Эта запись означает, что при обращении к символьному имени localhost вы буде обращается к собственному компьютеру.
Махинации с файлом hosts
Существуют два классических способа извлечь выгоду от внесения изменений в файл hosts. Во-первых с его помощью можно заблокировать доступ к сайтам и серверам антивирусных программ.
Например, заразив компьютер, вирус добавляет в файл hosts такую запись: «127.0.0.1 kaspersky.com». При попытке открыть сайт kaspersky.com операционная система будет подключаться к ip-адресу 127.0.0.1. Естественно, это неверный ip-адрес. Это приводит к тому, что доступ к данному сайту полностью блокируется. В результате пользователь зараженного компьютера не может скачать антивирус или обновления антивирусных баз.
Кроме этого разработчики могут использовать и другой прием. Добавляя записи в файл hosts они могут перенаправлять пользователей на поддельный сайт.
Например, заразив компьютер, вирус добавляет в файл hosts такую запись: «90.80.70.60 vkontakte.ru». Где «90.80.70.60» это ip-адрес сервера злоумышленника. В результате при попытки зайти на всем известный сайт, пользователь попадает на сайт который выглядит точно также, но находится на чужом сервере. В результате таких действий мошенники могут получить логины, пароли и другую персональную информацию пользователя.
Так что в случае любых подозрений на заражение вирусом или на подмену сайтов первым делом необходимо проверять HOSTS файл.
Где находится файл hosts
В зависимости от версии операционной системы Windows файл hosts может распологаться в различных папках. Например, если вы используете Windows XP, Windows Vista, Windows 7 или Windows 8, то файл находится в папке WINDOWS\system32\drivers\etc\
.
В операционных системах Windows NT и Windows 2000 данный файл лежит в папке WINNT\system32\drivers\etc\ .
В совсем древних версиях операционной системы, например в Windows 95, Windows 98 и Windows ME, данный файл можно найти просто в папке WINDOWS .
Восстановление файла hosts
Многих пользователей подвергшихся взлому интересует, где можно скачать hosts файл. Однако, искать и скачивать оригинальный hosts файл совсем не нужно. Его можно исправить самостоятельно, для этого необходимо открыть текстовым редактором и удалить все кроме строчки кроме «127.0.0.1 localhost». Это позволит разблокировать доступ к всем сайтам и обновить антивирус.
Рассмотрим более детально процесс восстановления файла hosts:
- Откройте папку в которой находится данный файл. Для того чтобы долго не бродить по каталогам в поисках нужной папки можно воспользоваться небольшой хитростью. Нажмите комбинацию клавиш Windows+R , для того чтобы открыть меню «Выполнить ». В открывшемся окне введите команду «%systemroot%\system32\drivers\etc» и нажмите кнопку ОК.
- После того как перед вами откроется папка в которой лежит файл hosts, сделайте резервную копию текущего файла. На случай если что-то пойдет не так. Если файл hosts существует, то просто переименуйте его в hosts.old. Если файла hosts вообще нет в этой папке, то этот пункт можно пропустить.
- Создайте новый пустой файл hosts. Для этого Кликните правой кнопкой мышки в папке etc и выберите пункт «Создать текстовый документ» .
- Когда файл будет создан его необходимо переименовать в hosts. При переименовании появится окно в котором будет предупреждение о том, что файл будет сохранен без расширения. Закройте окно с предупреждением нажатием на кнопку ОК.
- После того как новый hosts файл создан, его можно отредактировать. Для этого отккройте файл с помощью программы Блокнот.
- В зависимости от версии операционной системы содержимое стандартного hosts файла может отличаться.
- Для Windows XP и Windows Server 2003 нужно добавить «127.0.0.1 localhost» .
- Windows Vista, Windows Server 2008, Windows 7 и Windows 8 нужно добавить две строчки: «127.0.0.1 localhost» и «::1 localhost» .
Windows далеко до Linux, в плане систематического использования конфигурационных файлов, с целью настройки функционала операционной системы. В первую очередь потому, что «Винда» использует для этого реестр.
Но все же такие файлы в Windows есть, и знать об их назначении иногда бывает полезно. К важным хранилищам опций настройки относится файл под названием Hosts. Имя файла не имеет расширения, поэтому при автоматическом поиске указывать его не нужно.
По ходу изложения мы будем ориентироваться на ОС седьмой версии, как наиболее массово используемую потребителями (выкрутасы Microsoft в «восьмерке» так и не сумели убедить пользователей в том, что Metro – это круто).
По сути, мы имеем дело с хранилищем доменных имен, аналогичных именам серверов DNS. Выгода от его использования заключается в том, что владелец компьютера способен регулировать приоритеты доменов при трансляции их в реальные сетевые адреса при обращении к интернет-ресурсам.
Домены файла имеют приоритет перед любыми внешними адресами DNS, даже теми, что прописаны в настройках сетевых подключений. Установленное по умолчанию месторасположение хранилища в «семерке» выглядит следующим образом: %SystemRoot%\system32\drivers\etc\hosts. Однако этот путь не является возможным. Администратор системы может переопределить его, изменив ключ реестра под именем HKEY_LOCAL_MACHINE\SYSTEM\CurrentControlSet\services\Tcpip\Parameters\DataBasePath. Фалы с аналогичным именем и назначением включены не только в системное окружение «Окон», их можно обнаружить в Unix-подобных ОС, в Mac-OS и даже на платформе Android.
Внутренняя структура записей Hosts и манипуляции с хранилищем
Хотя Hosts не имеет расширения, изнутри он выглядит как обычный тестовый файл с записями примерно такого формата: 127.0.0.1 localhost. То есть со структурой, состоящей из IP-адреса домена и его символического имени, разделенных пробелами или символом табуляции.
Приведенный пример – обязательная запись в любом таком файле. Она соответствует адресу и имени самой машины пользователя. Все другие записи выглядят подобно этой. При помощи помещенной сюда информации решаются самые разные задачи. Например:
- Можно ассоциировать имя localhost не с адресом локальной машины, а с адресом любого компьютера в интрасети предприятия. Это часто проделывают системные администраторы предприятий и организаций.
- Подобные же ассоциации могут быть использованы для оптимизации доступа к внешним хостам. Если создать запись с диапазоном IР-адресов, соответствующих реальным адресам нужных сайтов, то загрузка их страниц будет происходить быстрее, чем при обращении к базе DNS провайдера.
- Еще одна полезная опция – возможность организовать блокировку нежелательных доменов (например, доменов рекламных сайтов). Для этого всем таким доменам назначается адрес локальной машины – 127.0.0.1
В принципе hosts – это устаревшая технология, поддерживаемая из соображений обратной совместимости.
Кроме того, она имеет серьезный недостаток: если соединение с сетью использует промежуточный прокси-сервер, то все записи хранилища просто игнорируются. Также имеются проблемы с безопасностью.
Дело в том, что очень многие вирусы любят копаться в содержимом файла и менять его по своему усмотрению. Одна из рекомендаций, выдаваемых при вирусной атаке, заключается в том, чтобы открыть файл в «Блокноте» и удалить из него все записи, расположенные ниже записи локальной машины (localhost).
Операционная система Windows 7 имеет такой файл, посредством которого вы сможете регулировать посещение сайтов в интернете. В основном люди не знают о таком файле, а те, кто знает, то стараются игнорировать его, дабы не «натворить чудес». Этот файл называется hosts. Разберемся вкратце, зачем он нужен.
Да будет вам известно, что прописывая в строке браузера адрес какого-либо сайта, специальный DNS-сервер, который находится в интернете, его сразу изменяет в определенную последовательность цифр. Этот цифровой ряд для каждого сайта уникальный, а названия сайтов нужны лишь для простоты запоминания. Файл hosts используется для быстроты работы во всемирной сети интернет, обходя запросы к DNS серверу. Иными словами, если в файле hosts написать цифровой ряд, соответствующий названию сайта, то вы на него попадете напрямую, обходя DNS-сервер. Только прописывать нужно правильно, а то сайт не загрузится, в если и загрузится, то не тот, который хотелось бы.
«Компьютерные вредители» охотно используют файл hosts в личных интересах. Вирус, проникая на компьютер, очень часто изменяет файл hosts. Следовательно, если вдруг вы столкнулись с ограничением доступа к тем или иным сайтам, первым делом просканируйте компьютер, возможно в нем поселились вирусы, а уж потом преобразовывайте hosts в первоначальный вид.
Где находится файл hosts в Windows 7?
Итак, рассмотрим в ОС Windows 7 где hosts располагается. Его вы можете найти в системной папке «Windows». Она размещена на диске С, то есть там, где установлена система. Далее находим папку «System 32», переходим в «Drivers» и, наконец, в «Etc». В этой папке и сохраняется нужный нам файл.
Случается и такое, что вы не нашли файл hosts, скорее всего он просто скрыт и в настройках обозначен параметр «Не показывать скрытые файлы, папки и диски». В этом случае вам необходимо открыть папку «Компьютер» и нажать «Alt», в верхней части окна появится дополнительное меню, в нем выбираем «Сервис» и «Параметры папок».
В новом окошке выберем вкладку «Вид» и найдем пункт «Показывать скрытые файлы, папки и диски», на нем ставим галочку. Принимаем изменения, нажатием кнопки «Ок». Теперь переходим в папку «Etc», файл hosts должен отображаться.
Теперь рассмотрим, как можно изменить файл hosts. Поступим следующим образом:
Где находится файл hosts в Windows 10?
Файл hosts в операционной системе Windows 10 находится, в том же месте, что и у Windows 7, то есть на системном диске. В папке «Windows», далее следуем в папку «System 32», переходим в «Drivers» и, наконец, в «Etc».
Для изменения файла в Windows 10, необходимо:
- Кликаем два раза на файле hosts;
- В окне, что появилось находим «Открыть с помощью»;
- Находим среди предлагаемых программ «Блокнот»;
- Нажимаем «Ок»;
- Вносите изменения и сохраняете их.
- Если вы в этом деле профан, то лучше ничего не предпринимайте, а попросите помощи у квалифицированного специалиста.
- Если что-то подталкивает вас внести изменения самостоятельно, то перед этим сделайте копию файла и перенесите его в другую папку. Вдруг у вас что-то не получится, то копию файла вы вернете назад.
- Если вы не скопировали этот файл и уже внесли изменения, а компьютер после этого начал барахлить, то вам поможет интернет. Скачайте с сайта аналогичный файл и замените свой.
- Перед тем как что-то поменять подумайте, действительно ли нужно это делать и насколько это для вас важно.
Приветствую!
Этот материал будет всецело посвящён hosts файлу, из-за прописанных строк в котором, ваш интернет браузер может отображать не запрошенный вами популярный сайт, а мошеннический (со схожим дизайном, функционалом и т.д.).
Модификация данного файла является излюбленным занятием для различного рода вирусов и прочих зловредов. При этом не каждый антивирус считает нужным защищать данный файл и оповещать пользователя о внесённых в него изменениях.
Что такое hosts файл и зачем он нужен в Windows (XP, 7, 8, 10)
По своей структуре файл hosts является классическим текстовым файлом, однако он не имеет традиционного для этого типа файла расширения «txt» (файл hosts вовсе не имеет расширения).
Дабы лучше понять его роль в системе, стоит немного рассказать о принципах, по которым работает Интернет, и почему этот файл может влиять на открытие «не того» сайта в браузере.
Классический интернет адрес имеет буквенный формат, который вы видите и самолично вводите в адресную строку браузера. Однако у любого сайта есть свой IP адрес, и компьютер, открывая сайт, обращается к нему именно по его IP, а не буквенному имени. Где же компьютер узнаёт IP адрес введённого в адресную строку браузера сайта? Он обращается к удалённому DNS серверу за этой информацией. Однако если в hosts файле имеется прописанное соответствие IP адреса для конкретного сайта, то компьютер и соответственно браузер не будет даже пытаться отправить запрос к DNS серверу, а сразу обратится по указанному в файле IP адресу.
Таким образом, можно подменить сайт, которой будет отображён, хотя в адресной строке браузера будет отображаться «оригинальный» адрес.
Задача «подменного» сайта, а также другие возможные сценарии:
- Кража данных для входа в вашу учётную запись, к примеру, для рассылки спама.
- Смс-мошенничество. Под разными предлогами вас настоятельно попросят отправить смс, опустошив на энную сумму денег баланс вашего мобильного телефона.
- Сайт вовсе не будет доступен. Провайдеры, узнав, что определённые IP адреса используются в злонамеренных целях, их могут аннулировать.
Зачастую с использованием hosts подменяются популярные сайты – Вконтакте, Одноклассники и т.п. Также с помощью hosts может блокироваться открытие сайтов, с которых можно скачать антивирусное программное обеспечение.
Если вы наблюдаете нечто похожее у себя, то причиной этого могут быть «вредные» записи в hosts файле. Давайте очистим hosts файл от посторонних строк и восстановим оригинальный вариант.
Как очистить\исправить hosts файл
Существует несколько методов, воспользовавшись которыми, вы сможете вычистить hosts файл от посторонних и вредоносных записей. Однако стоит отметить, что сами по себе они там не могли появиться, а потому, предварительно следует осуществить проверку системы каким-либо популярным антивирусным решением.
Первый способ – утилита AVZ
AVZ – антивирусное программное обеспечение, которое позволяет просканировать и успешно избавить проверяемый компьютер от различного рода вредоносных элементов (рекламные модули и тулбары, шпионское и рекламное ПО и т.д.), а также восстановить системные настойки и параметры, которые могли быть изменены в процессе вредоносной деятельности.
Официальный сайт утилиты AVZ.
Для очистки и восстановления hosts файла необходимо сделать следующее:
Особо радует то факт, что данная утилита корректно функционирует и полностью справляется со своими обязанностями в Windows включая XP, 7, 8.1 и последней Windows 10.
Второй способ – штатной программой «Блокнот»
Этим способом очистки Hosts файла сложнее, т.к. он по сути «ручной». Однако он хорош тем, что вы можете лично просмотреть имеющиеся в этом файле записи.
Задача по очищению hosts файла выполнена.
Краткий итог
В материале я подробно постарался рассказать, что собой представляет Hosts файл, какую роль он выполняет в системе, что бывает, если им воспользуются в злонамеренных целях. Подробно были освещены способы и инструкции, как очистить Hosts от посторонних записей.
Если что-то осталось не до конца понятным, то комментарии всегда открыты для вопросов и уточнений.
Как проверить файл Hosts | Как настроить?
Про то, что такое файл Hosts, где он находится и какую роль играет в работе операционной системы — я уже ранее рассказывал достаточно подробно. Если Вы читали статью, то знаете, что именно это маленький и простенький файлик постоянно пытаются атаковать разные вредоносные программы и вирусы с целью внести свои определённые изменения, направленные на то, чтобы обмануть пользователя и выманить у него платёжную информацию о банковских картах, аккаунты в соцсетях и т.п. Именно поэтому надо знать как можно как проверить файл Hosts на наличие посторонних записей и удалить их при необходимости.
Отдельно хочу сказать, что хорошие антивирусные системы типа Касперского, Dr.Web и им подобные мониторят системные файлы, в том числе и Hosts, на наличие подозрительных записей и при обнаружении — оповещают пользователя, а то и самостоятельно удаляют строчки, восстанавливая первоначальную версию. К сожалению, так умеют делать не все антивирусы и потому многое приходится делать самостоятельно вручную.
Проверка файла Hosts
Так как Hosts — это системный файл, то для его редактирования надо иметь права администратора. Самый просто способ такой. В Windows 10 кликаем на кнопку «Поиск», в предыдущих версиях просто нажимаем кнопку «Пуск». Набираем слово «блокнот»:
В результатах поиска будет отображен ярлычок стандартного текстового редактора Windows. Кликаем по нему левой кнопкой мыши и в появившемся меню выбираем пункт «Запуск от имени Администратора».
Теперь, когда мы запустили блокнот с повышенными привилегиями, надо в нём в меню «Файл» выбрать пункт «Открыть»:
В появившемся окне «Открытие» надо ввести путь к файлу Hosts. Если операционная система установлена на диске C:\, то путь будет таким:
C:\Windows\System32\Drivers\Etc
Но так как ОС не всегда бывает установлена на этот логический диск, оптимальнее всего вручную ввести вот такой адрес:
%WinDir%\System32\Drivers\Etc
После этого нажимаем клавишу «Enter» и попадаем в системный каталог:
По умолчанию в нём Вы не увидите файлов, так как текстовый редактор ищет текстовые файлы, а у тех, что лежат в этой папке вообще нет расширения. Поэтому надо в левом нижнем углу выбрать в меню пункт «Все файлы». После этого в списке файлов надо выбрать и открыть Hosts. Вот так он выглядит по умолчанию, то есть в чистом виде без изменений:
Обратите внимание, что все строчки закомментированны, то есть никаких настроек не выполнено. На всякий случай оставлю здесь полное содержание файла Hosts в текстовом виде:
# Copyright (c) 1993-2009 Microsoft Corp. # # This is a sample HOSTS file used by Microsoft TCP/IP for Windows. # # This file contains the mappings of IP addresses to host names. # Each entry should be kept on an individual line. # The IP address should be placed in the first column followed # by the corresponding host name. # The IP address and the host name should be separated # by at least one space. # # Additionally, comments (such as these) may be inserted # on individual lines or following # the machine name denoted by a '#' symbol. # # For example: # # 102.54.94.97 rhino.acme.com # source server # 38.25.63.10 x.acme.com # x client host # localhost name resolution is handled within DNS itself. # 127.0.0.1 localhost # ::1 localhost
Замечание:
Не всегда наличие дополнительных записей в файле Hosts является признаком вируса или вредоносной программы. Очень часто записи туда вносятся при установке игр из репаков и программ. Если сомневаетесь и не знаете что это за адрес — введите в Гугле или Яндексе и почитайте информацию.
Файл Hosts в Linux — VITUX
Все операционные системы с поддержкой сети имеют файл hosts для преобразования имен хостов в IP-адреса. Всякий раз, когда вы открываете веб-сайт, вводя его имя хоста, ваша система будет читать файл hosts, чтобы проверить соответствующий IP-адрес, а затем откроет его. Файл hosts — это простой текстовый файл, расположенный в папке etc в Linux и Mac OS (/ и т.д. / hosts ). В Windows также есть файл hosts, в Windows вы можете найти его в Windows \ System32 \ drivers \ etc \
Вот как это выглядит:
Из того, что мы упоминали, вы могли ожидать, что этот файл будет иметь очень длинный список IP-адресов и соответствующих имён хостов; Но это неправда.Файл hosts содержит всего несколько строк;
- Первая часть по умолчанию содержит имена и IP-адреса вашего локального хоста и компьютера. Это та часть, которую вы обычно модифицируете, чтобы внести желаемые изменения.
- Вторая часть содержит информацию о хостах, поддерживающих IPv6, и вы вряд ли будете редактировать эти строки.
Всякий раз, когда вы вводите адрес, ваша система проверяет файл hosts на его наличие; если он там присутствует, вы будете перенаправлены на соответствующий IP-адрес.Если имя хоста не определено в файле hosts, ваша система проверит DNS-сервер вашего Интернета, чтобы найти соответствующий IP-адрес и соответствующим образом перенаправить вас.
Зачем редактировать файл / etc / hosts?
Редактируя файлы hosts, вы можете достичь следующих целей:
- Блокировать веб-сайт
- Обработать атаку или разрешить розыгрыш
- Создайте псевдоним для местоположений на вашем локальном сервере
- Переопределите адреса, которые предоставляет ваш DNS-сервер
- Контроль доступа к сетевому трафику
Как отредактировать файл / etc / hosts?
Вы можете редактировать текстовый файл hosts, расположенный в / etc / hosts, только как суперпользователь.Сначала вам нужно будет открыть его в текстовых редакторах, таких как редактор VI, редактор Nano или gedit и т. Д. В терминале Linux. Затем вы внесете необходимые изменения и сохраните файл, чтобы изменения вступили в силу.
В этой статье мы будем использовать редактор Nano для редактирования файла. Введите следующую команду:
$ sudo nano / etc / hosts
Или
$ sudo gedit / etc / hosts
(для gedit)
Как упоминалось ранее, мы будем редактировать первую часть hosts файл, в котором определены IP-адреса и имена хостов.Мы объясним следующие два способа использования файла hosts: Реклама
- Блокировка веб-сайта
- Доступ к удаленному компьютеру через псевдоним
Блокировка веб-сайта
Вы можете заблокировать веб-сайт, перенаправив его на IP-адрес вашего локального хоста или маршрут по умолчанию.
Например, если мы хотим заблокировать google.com, мы можем добавить в наш файл следующий текст:
127.0.0.1 www.google.com
Теперь, когда мы открываем веб-сайт Google, наша система принимает IP-адрес нашего локального хоста (127.0.0.1) из файла hosts и перенаправить нас на него вместо IP-адреса Google с нашего DNS-сервера.
OR
0.0.0.0 www.google.com
Теперь, когда мы открываем веб-сайт Google, наша система берет IP-адрес маршрута по умолчанию (0.0.0.0) из файла hosts и перенаправляет нас на него вместо google IP с нашего DNS-сервера.
Вот так будет выглядеть отредактированный файл. Сохраните изменения, нажав ctrl + X.
Теперь при попытке открыть www.google.com из вашего браузера, вы увидите следующее сообщение об ошибке:
Обратите внимание, что мы определили полный адрес www.google.com, а не только имя хоста google.com в файле hosts, потому что современные браузеры иногда обойти блокировку, если мы определим только последнее.
Есть также некоторые предопределенные списки блокировки, которые вы можете использовать в своем файле hosts: https://github.com/StevenBlack/hosts
Доступ к удаленному компьютеру через псевдоним
Предположим, у нас есть сервер, расположенный в локальной сети, который мы хотим получить доступ.Обычно нам нужно ввести IP-адрес сервера, чтобы получить к нему доступ, если он не определен в нашем локальном DNS. Один из способов избежать повторного ввода IP-адреса — назначить псевдоним серверу в файле hosts следующим образом:
192.168.1.10 myserver
IP-адрес соответствует местоположению сервера, к которому мы хотим получить доступ, и myserver это новый псевдоним, который мы хотим использовать.
Теперь, когда мы сохраним файл и введем myserver в адресной строке, мы будем перенаправлены на наш удаленный сервер.
Мы узнали, что, внося очень простые изменения в файл hosts, мы можем настроить и, таким образом, перенаправить сетевой трафик в соответствии с нашими потребностями. Мы также можем избавиться от сетевой атаки или розыгрыша, восстановив файл hosts по умолчанию.
Файл hosts: мощный инструмент для пользователей и разработчиков
Возможно, вы слышали о файле hosts раньше, но не были уверены, что это такое и для чего он нужен. В этой статье мы проясним это и подробно объясним, что такое хост-файл и как он работает.Мы также рассмотрим несколько примеров того, чего вы можете достичь с его помощью. Давайте начнем!
Что такое хост-файл?На вашем компьютере обнаружен файл hosts (независимо от того, Mac это или Windows, он будет у него). Файлы Hosts — это так называемый «простой текст», и они возникли несколько десятилетий назад, когда они изначально использовались в качестве ранней формы «разрешения имен», когда эти файлы направляли раннюю интернет-активность на целевые серверы.Это использование было заменено изобретением системы доменных имен (или DNS), которая используется до сих пор.
Сегодняшний интернет-трафик полагается на систему DNS, которая «сообщает ему, куда идти». Когда вы вводите адрес веб-сайта в свой браузер, браузер «ищет» расположение сервера, на котором размещен этот веб-сайт, с помощью системы DNS.
Этот запрос начинается с файла hosts на вашем локальном компьютере. Если необходимые данные (например, местоположение или IP-адрес требуемого сервера) там не найдены, то запрос продолжается к внешним DNS-серверам до тех пор, пока адрес не будет найден.Затем это позволяет браузеру подключаться к веб-сайту и отображать контент, который вы искали. Все это происходит за считанные миллисекунды, что поистине замечательно.
Взгляните на рисунок выше. Как видите, запросы, отправленные вашим компьютером, сначала маршрутизируются через файл hosts на вашем компьютере. Если в файле hosts есть IP-адрес запрошенного вами веб-сайта, он отправит ваш браузер прямо на него. Если этого не произойдет, он направит ваш браузер на DNS-сервер, на котором должна быть вся необходимая информация.
Исходя из этого, логично сделать вывод, что, редактируя файл hosts, мы можем обойти DNS и разрешить любому домену разрешить любой IP-адрес при использовании нашего браузера. Возможность сделать это может иметь ряд преимуществ, и мы увидим.
Примечание. Прежде чем продолжить изучение файла hosts и способов его редактирования, стоит отметить, что файл hosts может быть целью для злонамеренных атак. Из-за этого стоит изменить его свойства на «только для чтения», когда вы закончите вносить какие-либо изменения.
Изменение файла hostsИзменить файл hosts на вашем компьютере очень просто, и иногда он может быть невероятно полезным. Давайте посмотрим, как легко изменить файл hosts в Windows, Linux и Mac.
Как изменить файл hosts в Windows 10
Файл может находиться в папке «C: \ Windows \ System32 \ drivers \ etc».
При открытии файла hosts в текстовом редакторе, таком как блокнот, вы увидите что-то вроде этого (не забудьте «Запуск от имени администратора» при появлении запроса).
Под существующим содержимым (около строки 24 в нашем примере выше) вы можете ввести целевой IP-адрес, которого вы хотите достичь, затем пробел, а затем имя домена. Это будет примерно так:
Обратите внимание, что для комментариев используется символ «#». Все, что написано после символа «#» в той же строке, будет проигнорировано. Вы можете использовать это как метку для обозначения изменений в вашем файле хостов, например:
# псевдоним моего маршрутизатора
192.168.1.1 myrouter.com Как изменить файл hosts в дистрибутиве Linux
Например, в Ubuntu полный путь к файлу hosts — / etc / hosts.Вы можете открыть файл в своем редакторе (в этом примере мы использовали редактор Nano). При появлении запроса введите свой пароль sudo.
Как только это будет сделано, вы можете добавить строки, как мы это делали для Windows.
Как изменить файл hosts в MacOS
В MacOS полный путь к файлу — / etc / hosts. После запуска окна терминала откройте файл hosts с помощью текстового редактора.
- Введите sudo nano / private / etc / hosts и нажмите Return.
- Введите требуемый пароль.Теперь у вас откроется файл hosts в редакторе Nano.
- Перейдите под исходное содержимое в файле hosts и отредактируйте файл, как описано для Windows и Linux. > целевой IP-адрес> пробел> доменное имя
- Нажмите Control-O, чтобы сохранить файл.
- Если изменения не отображаются, очистите кеш с помощью> dscacheutil -flushcache
Теперь, когда мы понимаем, как файл hosts можно редактировать на вашем локальном компьютере, давайте рассмотрим несколько полезных вещей, которые вы можете сделать с этим. .
Основные причины для редактирования файла hostsСуществует множество причин, по которым вы можете захотеть отредактировать файл hosts. Мы рассмотрим некоторые из них ниже.
При тестировании разработки веб-сайта
Предположим, вы разработчик WordPress, работающий над новой версией веб-сайта вашего клиента, которая в настоящее время находится в домене mycompany.com. Вы вносите изменения в локальную версию веб-сайта (которая была сохранена на вашем компьютере).
Проблема, с которой вы столкнетесь, заключается в том, что любая ссылка в коде на домен mycompany.com приведет к тому, что ваш браузер приведет вас к действующей версии сайта, а не к локальной версии сайта, что означает, что тестирование практически невозможно. внесенные вами изменения. В этом случае у вас есть несколько вариантов:
- Купите временный домен и укажите IP-адрес разрабатываемой версии.
- Разверните действующий сайт на промежуточном сервере.
- Используйте файл hosts, чтобы временно указать mycompany.com »на другой IP-адрес / сервер локально.
Итак, если вам не нравится тратить деньги на временные домены, отличным решением этой проблемы будет использование файла hosts и разрешение домена на то, где ваша работа выполняется или будет.
Для этого все, что вам нужно сделать, это ввести доменное имя и IP-адрес сервера, на котором вы работаете (как мы описали ранее). Если, например, IP-адрес 138.201.141.25, вы должны отредактировать файл hosts, чтобы он выглядел так:
.То же самое применимо, если вы хотите добавить домен www.Вы можете сделать это, просто добавив вторую строку, например:
Или объедините оба в одной строке, например:
Также обратите внимание, что использование файла hosts для указания на ваши локальные файлы также немного увеличит скорость вашего просмотра, поскольку ваш компьютер может напрямую «запрашивать» локальный файл и пропустить запрос IP-адреса у DNS-сервера, а также время ожидания, связанное с получить его ответ.
Подобное редактирование файла hosts чрезвычайно полезно для разработчиков для тестирования их веб-сайтов, находящихся в стадии разработки, или для выполнения других видов работы, когда полезно переопределить DNS-серверы и тем самым контролировать доступ к веб-сайтам и сетевой трафик.
Заблокировать сайт
Существует МНОГО веб-сайтов, многие из которых не особенно приятны. Таким образом, вы можете заблокировать доступ к ним (например, если у вас есть дети, которые используют ваш компьютер). Это можно сделать, направив запрос определенного веб-сайта на IP-адрес вашего локального хоста (обычно это 127.0.0.1).
Следует отметить, что:
- HTTPS-сайты не будут заблокированы, если вы не укажете www в их адресе.
- При внесении этих изменений помните, что вам необходимо очистить кеш браузера, чтобы изменения вступили в силу.
Допустим, вы хотите заблокировать доступ к веб-сайту www.badwebsite.com. Для этого вы должны ввести в свой файл hosts следующее:
127.0.0.1 badwebsite.com www.badwebsite.com В результате этого веб-сайт будет недоступен с вашего компьютера.
Вы также можете использовать файл hosts для блокировки шпионского ПО / рекламных сетей. Для этого составьте список всех сайтов-шпионов и доменных имен рекламных сетей, которые вы хотите заблокировать, и добавьте их в свой файл hosts, сопоставив их с IP-адресом 127.0.0.1, который всегда будет указывать на ваш компьютер. Таким образом, ваш браузер не сможет получить доступ к этим доменам.
Одним из преимуществ этого является то, что после блокировки таких нежелательных сайтов ваш просмотр будет более безопасным, так как вы не сможете получить доступ к известным вредоносным сайтам.Это также может ускорить просмотр, поскольку вам больше не нужно ждать, пока вы загрузите рекламу с сайтов рекламной сети.
ЗаключениеТаким образом, редактирование файла hosts дает вам полный контроль над тем, какой домен разрешается в какой IP-адрес локально на вашем компьютере. Это имеет ряд возможных применений и преимуществ. Всегда приятно иметь контроль, и зная, как обходить ваш компьютер, файл hosts дает вам именно этот… контроль. Действительно мощный инструмент!
Разместите свой сайт на WordPress с помощью Pressidium!
Посмотреть наши тарифные планыЧтение файла Hosts с помощью PowerShell — локальное и удаленное
Сегодняшний блог посвящен чтению файла hosts с помощью PowerShell.Хотя есть много причин, по которым кто-то может изменить файл hosts на машине, это может легко выйти из-под контроля, если записи разбросаны по вашей сети.
Какой бы ни была история, у большинства из нас были причины читать или изменять информацию в файле hosts в какой-то момент нашей жизни. Мы рассмотрим чтение файла hosts с помощью PowerShell как локально, так и удаленно для нескольких машин. Ура!
Чтение файла hosts с помощью PowerShell
Файл hosts — это, проще говоря, отображение имен хостов на соответствующие IP-адреса.Вы можете изучить, как и почему его использовать, но это выходит за рамки этого блога.
Достаточно легко перейти к расположению файла hosts и открыть файл вручную. В современных версиях Windows он хранится здесь (вам потребуется доступ администратора для его изменения):
% SystemRoot% \ System32 \ drivers \ etc \ hosts Но как насчет того, чтобы вести подсчет всех машин на вашем компьютере? сеть? Вы действительно хотите вручную просматривать этот файл на каждой машине? Это определенно риторический вопрос.Правильный ответ — категорическое «Нет!»
Итак, что нам делать? Конечно, мы используем PowerShell! Прочитать файл hosts с помощью PowerShell очень просто.
Получение всего содержимого файла hosts с помощью PowerShell
Для этого мы собираемся использовать командлет Get-Content. Этот командлет будет читать содержимое файла.
Если вам нужно только быстро просмотреть все содержимое файла hosts, то этот супер простой однострочный файл должен помочь:
Get-Content $ env: SystemRoot \ System32 \ Drivers \ etc \ hosts Это достаточно просто и дает нам основную информацию, которую мы ищем.
Но что, если мы хотим получить только фактические записи, а не весь файл? Легко и просто с PowerShell.
Получение всех записей из файла hosts
Чтобы получить все записи из файла hosts, мы собираемся использовать регулярные выражения для сравнения с каждой строкой в файле hosts.
Кроме того, мы также будем записывать вывод в файл. Наличие файла журнала значительно упростит просмотр всех результатов с первого взгляда.
$ LogFile = "\\ MyScripts \ Logs \ hosts file results.(? \ d {1,3} (\. \ D {1,3}) {3}) \ s + (? . +) $ '
$ File = "$ env: SystemDrive \ Windows \ System32 \ Drivers \ etc \ hosts "
$ Entries = @ () (Get-Content -Path $ File) | ForEach-Object {
If ($ _ -match $ Pattern) {
$ Entries + = "$ env: COMPUTERNAME, $ ($ Matches.IP), $ ($ Matches.Host)"
}
}
$ Записи | Tee-Object -FilePath $ LogFile -Append
Вуаля! Это довольно просто и дает вам чистые результаты только с фактическими записями в файле hosts (а не со всем содержимым файла).
Фантастика! А теперь давайте перейдем к этому для всех машин!
Получение записей из файла hosts для нескольких машин
Итак, у нас есть этот модный скрипт для получения записей из файла hosts и записи их в файл. Получить их с нескольких машин также несложно.
Вот несколько способов сделать это:
Развертывание PDQ и шаги PowerShell
Вот шаги по использованию PDQ Deploy с этими сценариями PowerShell.
1.Создайте пакет развертывания PDQ с шагом PowerShell, который включает ваш скрипт.
2. Выполните развертывание на своих целевых объектах и проверьте файл журнала.
Как по волшебству, теперь вы можете выполнить развертывание для всех ваших целей и сохранить результаты в файл журнала по некоторому UNC-пути. Иди ты!
Инвентаризация PDQ и удаленная команда
Ниже приведены шаги по использованию инвентаризации PDQ с этими сценариями PowerShell.
1. Выберите цели и используйте удаленное управление.
2. Сохраните сценарий PowerShell в файл и вызовите этот файл из удаленной команды PowerShell.
3. Выберите все цели, чтобы увидеть объединенные результаты. Компьютеры, не получившие результатов, просто покажут «Код возврата: 0», поскольку они успешно запустились, но не дали результатов.
Да да! Это так просто. Очень быстро выбрать несколько машин, а затем посмотреть, что у них есть в файле hosts.
Удаленная оболочка PowerShell и команда Invoke
Для этого необходимо предварительно настроить удаленную оболочку PowerShell для своих целей. В противном случае вы получите сообщение об ошибке при попытке подключиться к своим целям.(?
$ File = «$ env: SystemDrive \ Windows \ System32 \ Drivers \ etc \ hosts «
(Get-Content -Path $ File) | ForEach-Object {
If ($ _ -match $ Pattern) {
«$ env: COMPUTERNAME, $ ($ Matches.IP), $ ($ Matches.Host)»
}
}
}
Foreach ($ Computer в $ Computers) {
If ([bool] (Test-WSMan -ComputerName $ Computer -ErrorAction SilentlyContinue)) {
$ Result + = Invoke-Command -ComputerName $ Computer -ScriptBlock $ MyScript
}
}
$ Результат | Tee-Object -FilePath $ LogFile -Append
Непосредственное чтение файла удаленных хостов через путь UNC
Этот метод просто использует прямой путь UNC к файлам хостов.(? Foreach ($ Computer in $ Computers) { $ file = «\\ $ Computer \ c $ \ Windows \ System32 \ Drivers \ etc \ hosts» $ Entries + = «$ computer, $ ($ Matches.IP), $ ($ Matches.Host)» } $ Записи | Tee-Object -FilePath $ LogFile -Append Вероятно, это будет самый быстрый способ получить информацию о файле hosts. Вот и все! Теперь у вас есть несколько способов решить задачу чтения всех записей файлов хостов. Это всего лишь примеры, поэтому вы, вероятно, захотите изменить их для своей среды. Например, одно изменение, которое я могу придумать, — это импорт вашего списка компьютеров. В своих примерах я использую статический список компьютеров. В любом случае получайте удовольствие! С удачным PowerShelling! Файл hosts содержит строки текста, состоящие из: Каждое поле разделяется пробелом или табуляцией. Пример: Он находится в каталоге для windows: Когда вы звоните: локальный хост, или gerardnico.com Windows преобразует его по IP 127.0.0.1 с хост-файлом ниже: Запись (127.0.0.1 gerardnico.com), например, разрешите мне иметь копию моего веб-сайта на моем компьютере. Когда я спрашиваю http://gerardnico.com в моем браузере (и что Apache также настроен с виртуальным хостом для gerardnico.com), я увижу свою локальную копию своего интернет-сайта. Скрипт Powershell для добавления / удаления / отображения записей в файл hosts. С https://gist.github.com/markembly/173887 Применимо к: Microsoft Windows (все версии) У вашего компьютера могут быть проблемы с доступом к определенным веб-сайтам, или вы обеспокоены тем, что на нем могут отображаться «поддельные» банковские и другие сайты с целью кражи ваших данных для входа. Когда вы посещаете веб-сайт, используя адрес типа «www.tech-pro.net», ваш веб-браузер должен сначала преобразовать это «имя хоста» в числовой IP-адрес, например 64.22.81.112. Обычно это делается путем запроса специального сервера, называемого сервером DNS (системы доменных имен). Однако первое место, где программа ищет числовой адрес хоста, — это файл с именем hosts, файл . Это текстовый файл, содержащий список имен хостов и IP-адресов. Файл hosts существует в основном для того, чтобы разрешить доступ к компьютерам по имени в простых сетях, в которых нет DNS-сервера.Но поскольку он проверяется в первую очередь, вредоносные программы могут использовать файл hosts для взлома браузеров и других веб-приложений, чтобы они посещали другой сервер вместо реального. Поскольку это так просто сделать, это распространенный эксплойт. Строки, начинающиеся с #, являются просто комментариями, и их фактическое содержание не имеет значения.Строки, которые приводят к связыванию имен с IP-адресами, не начинаются с символа #. Обычно есть только одна такая строка, которая гласит: 127.0.0.1 localhost . Обратите внимание, что некоторые пакеты антишпионского ПО могут заменять файл hosts на файл, содержащий другие элементы. Единственный способ убедиться, что это так, — спросить издателя программного обеспечения. Однако, если есть сомнения, очень маловероятно, что какой-либо вред может быть нанесен путем замены измененного файла hosts на файл, содержащий исходное содержимое. Если файл hosts содержит больше записей, чем файл для localhost , и особенно если он содержит имена хостов, похожие на банковские сайты или другие известные сайты, вероятно, файл был изменен вредоносным ПО. В этом случае вам следует восстановить файл hosts до состояния по умолчанию. Если вы еще этого не сделали, вам следует запустить хороший антивирус или антишпионское ПО, чтобы удалить вредоносное ПО, в противном случае, когда вы восстановите файл, он может быть изменен обратно при следующем перезапуске. Поскольку у вас уже открыт Блокнот, вы можете просто отредактировать файл hosts, чтобы удалить все ненужные записи, оставив только одну для localhost , как на скриншоте выше. По завершении проверки и исправления вы можете восстановить настройки «Скрыть расширения для известных типов файлов» и «Показать скрытые файлы и папки» в их исходное состояние, если хотите. Обычно система HCP использует DNS для системной адресации.Если это не так, для доступа к пространству имен по имени хоста вам необходимо предоставить сопоставление имени хоста пространства имен с IP-адресом для системы HCP. Чтобы узнать, настроена ли система HCP для DNS, и узнать IP-адреса системы, обратитесь к администратору клиента. Вы указываете сопоставления имен хостов в файле hosts на клиенте. Расположение этого файла зависит от операционной системы клиента: • В Windows по умолчанию: c: \ windows \ system32 \ drivers \ etc \ hosts • В Unix: / etc / hosts • В Mac OS X: / private / etc / host Отображение имен хостов Каждая запись в файле hosts сопоставляет одно или несколько полных имен хостов с одним IP-адресом.Например, если один из IP-адресов для системы HCP — 192.168.210.16, вы должны добавить эту строку в файл hosts, чтобы разрешить доступ к пространству имен с именем finance, которое принадлежит арендатору с именем europe: 192.168.210.16 finance.europe.hcp.example.com Следующие рекомендации относятся к записям файла hosts: • Каждая запись должна отображаться в отдельной строке. • Несколько имен хостов в одной строке должны быть разделены пробелом.В некоторых версиях Windows это должны быть одинарные пробелы. • Каждое имя хоста может отображаться на несколько IP-адресов. Вы можете включать комментарии в файл hosts либо в отдельных строках, либо после сопоставления в той же строке. Каждый комментарий должен начинаться со знака числа (#). Пустые строки игнорируются. Рекомендации по сопоставлению имен хостов Система HCP имеет несколько IP-адресов. Вы можете сопоставить каждое имя хоста более чем с одним из этих IP-адресов в файле hosts.Способ использования нескольких сопоставлений зависит от клиентской платформы. Информацию о том, как ваш клиент обрабатывает множественные сопоставления в файле hosts, см. В документации вашего клиента. Примечание: Если какой-либо из IP-адресов, перечисленных в файле hosts, недоступен, могут возникнуть тайм-ауты при использовании файла hosts для доступа к пространству имен. Примеры записей файла hosts Следующие строки показывают часть файла hosts, которая сопоставляет имена хостов для двух пространств имен, принадлежащих одному клиенту, с двумя IP-адресами: 192.168.130.13 и 192.168.130.14. В примере есть только одно имя хоста для каждой записи, чтобы упростить чтение содержимого файла. # европа доступ к данным арендатора © Корпорация Hitachi Vantara, 2015, 2019. Все права защищены. Файл hosts на вашем компьютере — это простой текстовый файл, который сопоставляет имена хостов с IP-адресами.На практике это означает, что он сопоставляет домен, например pagely.com, с IP-адресом сервера, например 192.168.0.1. Обычно этот процесс обрабатывается системой доменных имен (DNS), когда вы используете Интернет. Однако файл hosts предоставляет альтернативный метод сопоставления имен хостов с IP-адресами без использования DNS. Как пользователь WordPress, файл hosts может быть особенно полезен при переносе сайта WordPress на новый хост или ином изменении серверов имен вашего домена.Например, если вы переходите с хоста A на хост B, вы сначала перенесете все файлы своего сайта. Затем вам нужно будет обновить серверы имен вашего домена, чтобы они указывали на хост B ( вместо хоста A ). Однако для обновления DNS требуется некоторое время, а это означает, что ваше доменное имя может по-прежнему перенаправить вас на хост A, когда вы действительно хотите оказаться на хосте B, чтобы проверить, правильно ли работает ваш недавно перенесенный сайт. Файл hosts позволяет вам исправить это, вручную сопоставив доменное имя вашего сайта с IP-адресом нового сервера вашего сайта.Это означает, что вы сможете полностью протестировать свой новый сайт, не дожидаясь, пока изменения DNS вступят в силу. Из этой статьи вы узнаете: Затем мы расскажем о удобном для новичков инструменте, который позволит вам предварительно просмотреть свой веб-сайт на новом сервере до того, как DNS распространит без необходимости редактирования файла хостов , хотя это не так гибко, как редактирование файла хостов. Файл hosts по умолчанию довольно прост.Он состоит из двух вещей: Вы также можете опционально добавить комментарии, используя знак #, который полезен, если вы хотите напомнить себе о цели каждой записи. Вот как выглядит файл hosts по умолчанию: При необходимости вы также можете добавить несколько имен хостов к IP-адресу.Если вы хотите добавить несколько имен хостов, просто добавьте их оба в одну строку. Например, это позволяет включить как yoursite.com , так и www.yoursite.com . Вот пример того, как выглядит файл hosts с тремя записями: Если вы хотите добавить новые записи в файл hosts, вам понадобится IP-адрес сервера, которому вы хотите сопоставить имя хоста. Если вы размещаете на Pagely, вы можете найти IP-адрес своего сервера в области Advanced Options вашего приложения: Для редактирования файла hosts в Windows вам потребуются права администратора.Если вы работаете на собственном компьютере, это не должно быть проблемой. Но если вы используете компьютер, предоставленный компанией, у вас может не быть такого доступа. Тот же самый общий подход должен работать независимо от того, используете ли вы Windows 10, Windows 8, Windows Vista или даже более старые версии. Однако для справки скриншоты в нашем руководстве взяты из Windows 10. Для начала вам нужно открыть предпочитаемый текстовый редактор с правами администратора . Для этого щелкните правой кнопкой мыши значок текстового редактора и выберите Запуск от имени администратора . В этом примере мы будем использовать Notepad ++, но вы можете использовать любой текстовый редактор: Как только вы откроете программу, вы должны увидеть [Администратор] вверху, что подтверждает, что у программы есть права администратора: Перейдите в Файл → Откройте в текстовом редакторе. Затем перейдите в следующую папку (, вы можете вставить ее в панель навигации, чтобы перейти прямо туда ): Вы должны увидеть список файлов, который включает хостов .Щелкните файл hosts и выберите Открыть : Теперь вы можете добавить столько новых записей, сколько необходимо. Используйте этот формат: Введите каждый IP-адрес в отдельной строке. Для каждого IP-адреса вы можете добавить несколько имен хостов в одну строку. Вот пример того, как это может выглядеть: Для редактирования файла hosts на Mac вам необходимо войти в систему как пользователь с правами администратора.Вам также понадобится пароль для вашей учетной записи администратора. Для начала откройте приложение Терминал . Вы можете найти его, щелкнув значок Finder и выбрав Applications → Utilities : В терминале введите следующую команду и нажмите ввод: Понравилось это содержание? Познакомьтесь с Пейджем. Если будет предложено, вам также может потребоваться ввести пароль администратора после выполнения команды. Теперь вы можете добавить сколько угодно записей с помощью текстового редактора. Для навигации в текстовом редакторе используйте клавиши со стрелками для перемещения между строками и нажмите Enter, чтобы создать новую строку. Как и в других операционных системах, используйте следующий формат: Введите каждый IP-адрес в отдельной строке.Для каждого IP-адреса вы можете добавить несколько имен хостов в одну строку. Вот пример того, как это может выглядеть: Чтобы сохранить изменения, введите Control + X . Чтобы отредактировать файл hosts в Linux, вы обычно можете выполнить те же действия, что и для MacOS. То есть вы сначала открываете Терминал. Затем используйте эту команду Внесите свои изменения. Затем сохраните изменения, набрав Control + X . Наконец, если вам просто нужен простой способ предварительного просмотра вашего сайта перед распространением DNS, вы можете использовать бесплатный инструмент SkipDNS.link. Единственным недостатком этого подхода является то, что он может работать некорректно, если вы используете CDN. В этом случае вы можете попробовать отключить CDN или просто отредактировать файл hosts с помощью описанных выше методов. Сам инструмент работает так же, как и файл hosts. То есть вы вводите свое доменное имя и IP-адрес сервера.Затем нажмите кнопку, чтобы увидеть, как ваш сайт выглядит на этом сервере:
$ Entries = @ ()
$ Компьютеры = @ («FRY», «UTER», «WOLVERINE»)
( Get-Content -Path $ File) | ForEach-Object {
If ($ _ -match $ Pattern) {
}
} Завершение
Сеть — файл хостов
Около
Статьи по теме
Формат
ОС 127.0.0.1 локальный
127.0.0.1 локальный хост localhost.localdomain localhost4 localhost4.localdomain4
:: 1 локальный хост localhost.localdomain localhost6 localhost6.localdomain6
127.0.0.1 fqdn имя1 имя2
Окна
C: \ WINDOWS \ system32 \ drivers \ etc \ hosts
Linux
кот / etc / hosts
# Переменная оболочки HOSTFILE может иметь расположение
echo $ HOSTFILE
Пример
# Copyright (c) 1993–1999 Microsoft Corp.
#
# Это пример файла HOSTS, используемого Microsoft TCP / IP для Windows.
#
# Этот файл содержит сопоставления IP-адресов с именами хостов. Каждый
# запись должна храниться в отдельной строке. IP-адрес должен
# следует поместить в первый столбец, за которым следует соответствующее имя хоста.
# IP-адрес и имя хоста должны быть разделены хотя бы одним
# Космос.#
# Кроме того, комментарии (например, эти) могут быть добавлены к отдельным
# строк или следующих за именем машины, обозначенных символом '#'.
#
# Например:
#
# 102.54.94.97 rhino.acme.com # исходный сервер
# 38.25.63.10 x.acme.com # x клиентский хост
127.0.0.1 локальный
127.0.0.1 локальный хост1
127.0.0.1 локальный хост2
10.10.10.10 ngerard.nf.newfrontiers.nl ngerard
127.0.0.1 gerardnico.com
Менеджмент
Powershell
# Известные ограничения:
# - не обрабатывает записи с комментариями впоследствии ("
Ansible
- имя: Добавить сопоставления в / etc / hosts
blockinfile:
путь: / etc / hosts
блок: |
{{ элемент.ip}} {{item.name}}
marker: "# {mark} ВОЗМОЖНЫЙ УПРАВЛЯЕМЫЙ БЛОК {{item.name}}"
with_items:
- {имя: host1, ip: 10.10.1.10}
- {имя: host2, ip: 10.10.1.11}
- {имя: host3, ip: 10.10.1.12}
Документация / Ссылка
Проверить и исправить файл Hosts
Симптомы
Пояснение
Решение
Проверка файла hosts
Восстановление файла hosts
Метод 1
Метод 2
Восстановление настроек
Использование файла hosts — Hitachi Vantara Knowledge
192.168.130.13 finance.europe.hcp.example.com # пространство имен finance
192.168.130.14 financial.europe.hcp.example.com # пространство имен finance
192.168.130.13 support.europe.hcp.example.com # пространство имен support
192.168. 130.14 support.europe.hcp.example.com # пространство имен поддержки Как отредактировать файл хоста (и просмотреть свой веб-сайт перед распространением DNS)
Как работает файл hosts на базовом уровне
Как редактировать файл Hosts в Windows
Шаг 1. Откройте текстовый редактор от имени администратора
Шаг 2. Откройте файл hosts
C: \ Windows \ System32 \ drivers \ etc \ Шаг 3. Добавьте новые записи в правильном формате
1.2.3.4 yoursite.com Как редактировать файл Hosts на Mac
Шаг 1: Откройте терминал
Шаг 2: введите команду в терминале
судо нано / частный / и т.д. / хосты Шаг 3. Добавьте новые записи в правильном формате
1.2.3.4 yoursite.com Как редактировать файл Hosts в Linux
sudo nano / etc / hosts . Как просмотреть сайт без редактирования файла Hosts

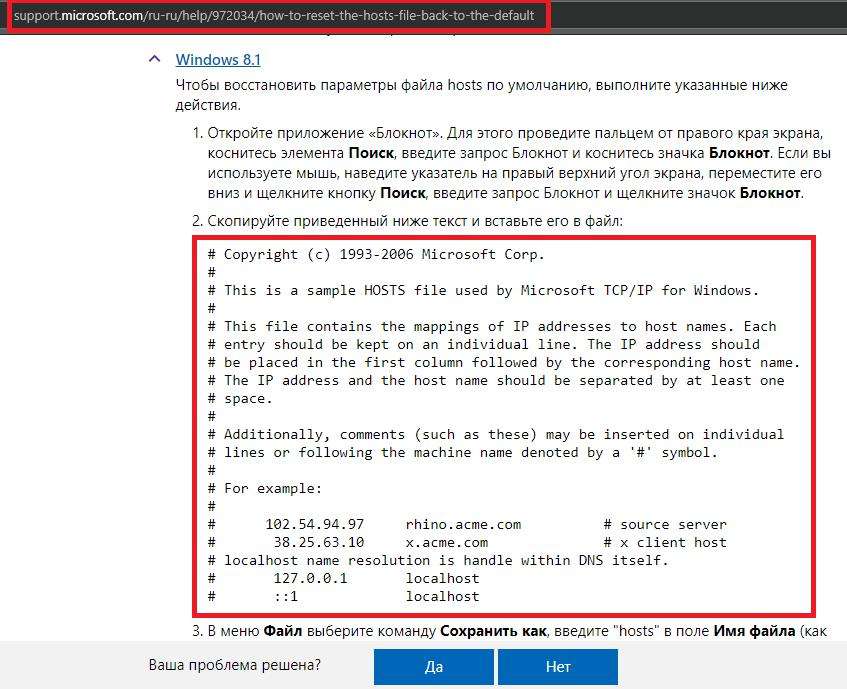
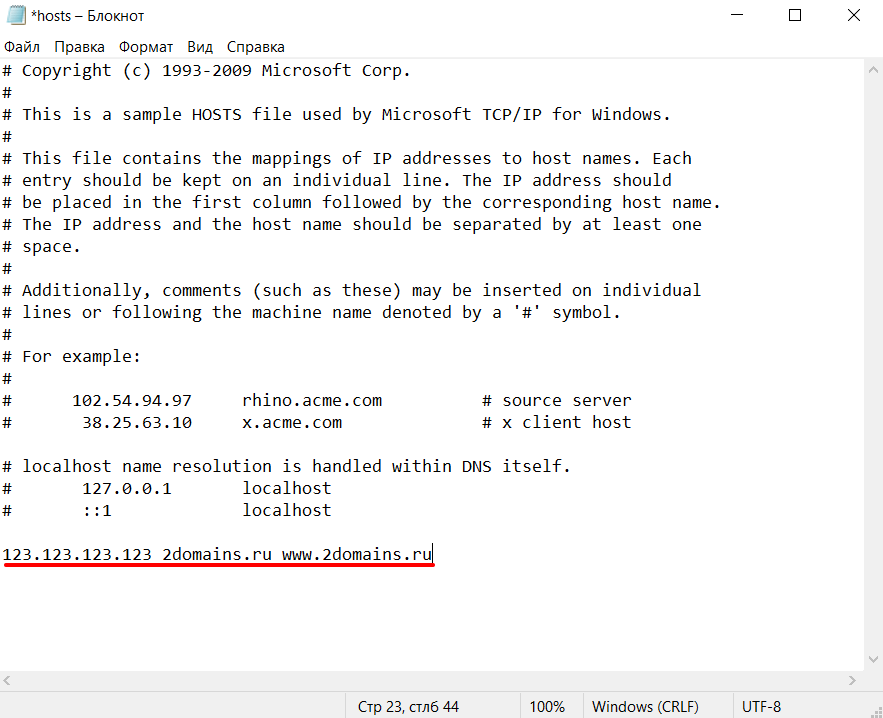 #
# This file contains the mappings of IP addresses to host names. Each
# entry should be kept on an individual line. The IP address should
# be placed in the first column followed by the corresponding host name.
# The IP address and the host name should be separated by at least one
# space.
#
# Additionally, comments (such as these) may be inserted on individual
# lines or following the machine name denoted by a '#' symbol.
#
# For example:
#
# 102.54.94.97 rhino.acme.com # source server
# 38.25.63.10 x.acme.com # x client host
# localhost name resolution is handle within DNS itself.
# 127.0.0.1 localhost
# ::1 localhost
#
# This file contains the mappings of IP addresses to host names. Each
# entry should be kept on an individual line. The IP address should
# be placed in the first column followed by the corresponding host name.
# The IP address and the host name should be separated by at least one
# space.
#
# Additionally, comments (such as these) may be inserted on individual
# lines or following the machine name denoted by a '#' symbol.
#
# For example:
#
# 102.54.94.97 rhino.acme.com # source server
# 38.25.63.10 x.acme.com # x client host
# localhost name resolution is handle within DNS itself.
# 127.0.0.1 localhost
# ::1 localhost


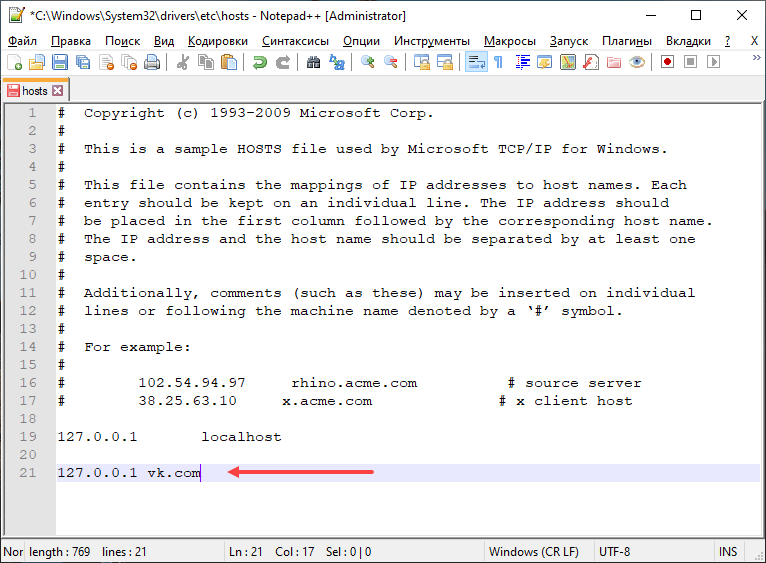
 ), 1993-1999
), 1993-1999
 acme.com # x client host
acme.com # x client host


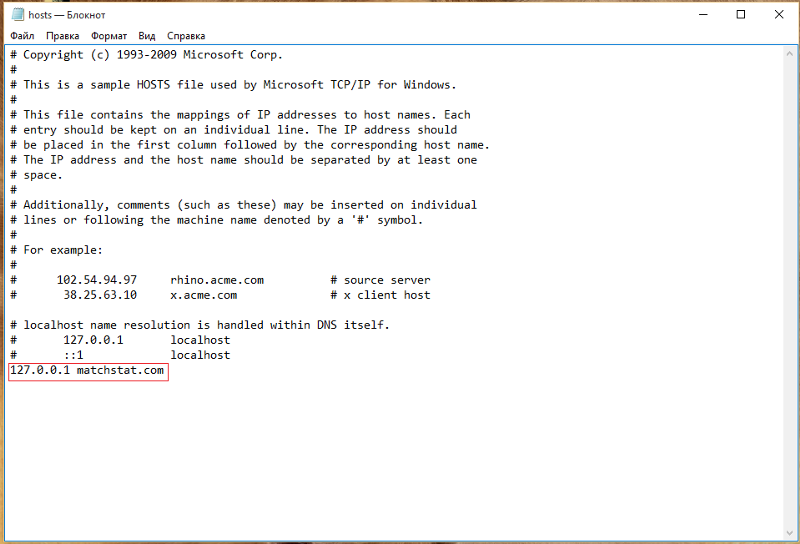
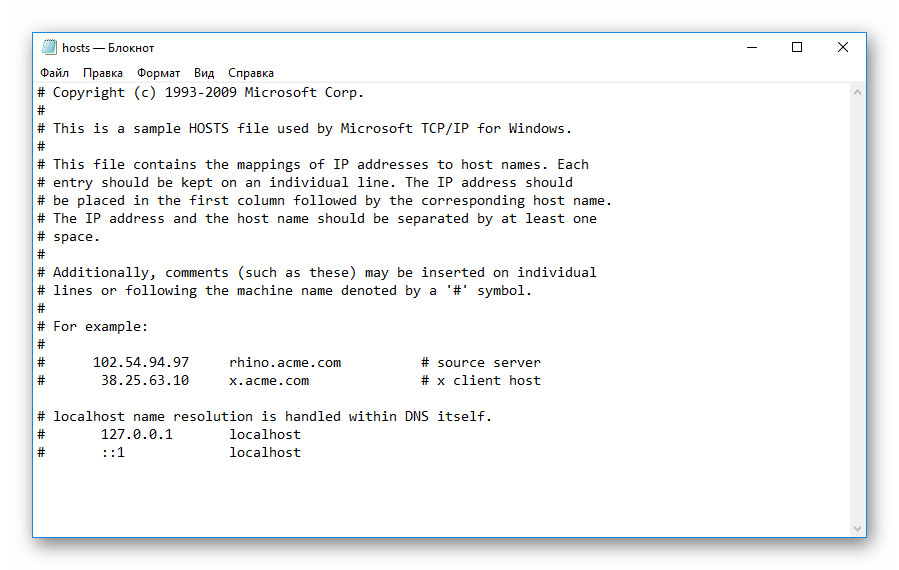 Например, если в результате воздействия вируса или трояна в hosts появится строка вида «127.0.0.1 esetnod32.ru», то любые попытки зайти на сайт с этим антивирусом будут блокироваться.
Например, если в результате воздействия вируса или трояна в hosts появится строка вида «127.0.0.1 esetnod32.ru», то любые попытки зайти на сайт с этим антивирусом будут блокироваться.