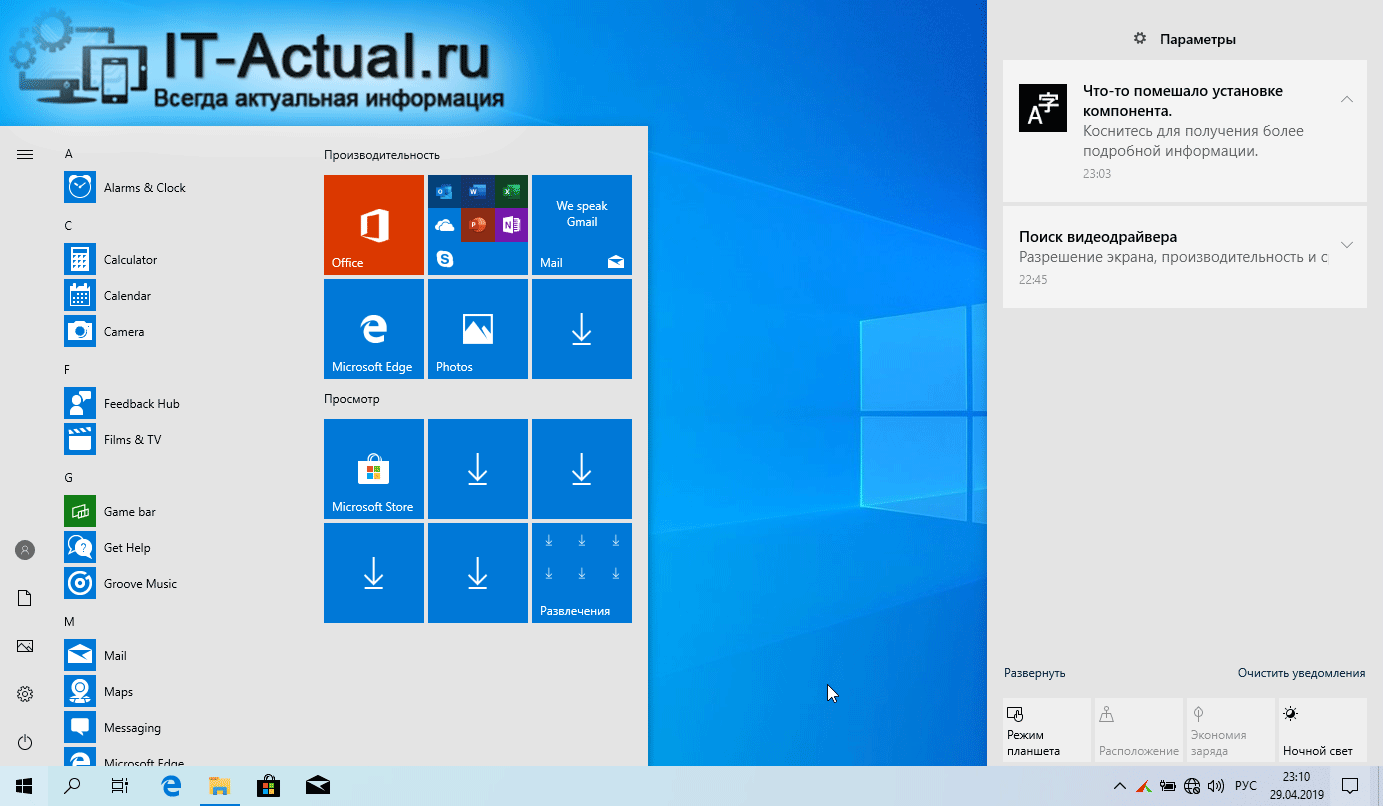Как установить русский язык интерфейса Windows 10
Как установить русский язык интерфейса Windows 10
Если на вашем компьютере установлена не русскоязычная версия Windows 10, при этом не в варианте «Для одного языка» (Single Language), вы легко можете скачать и установить русский язык интерфейса системы, а также включить русский язык для приложений Windows 10, что и будет показано в инструкции далее.Нижеприведенные действия продемонстрированы для Windows 10 на английском языке, однако будут теми же самыми и для версий с другими языками интерфейса по умолчанию (разве что пункты будут настроек будут названы по-другому, но, думаю, разобраться не составит труда). Также может быть полезным: Как изменить сочетание клавиш для смены языка Windows 10.
Примечание: если после установки русского языка интерфейса некоторые документы или программы показывают кракозябры, используйте инструкцию Как исправить отображение кириллицы в Windows 10.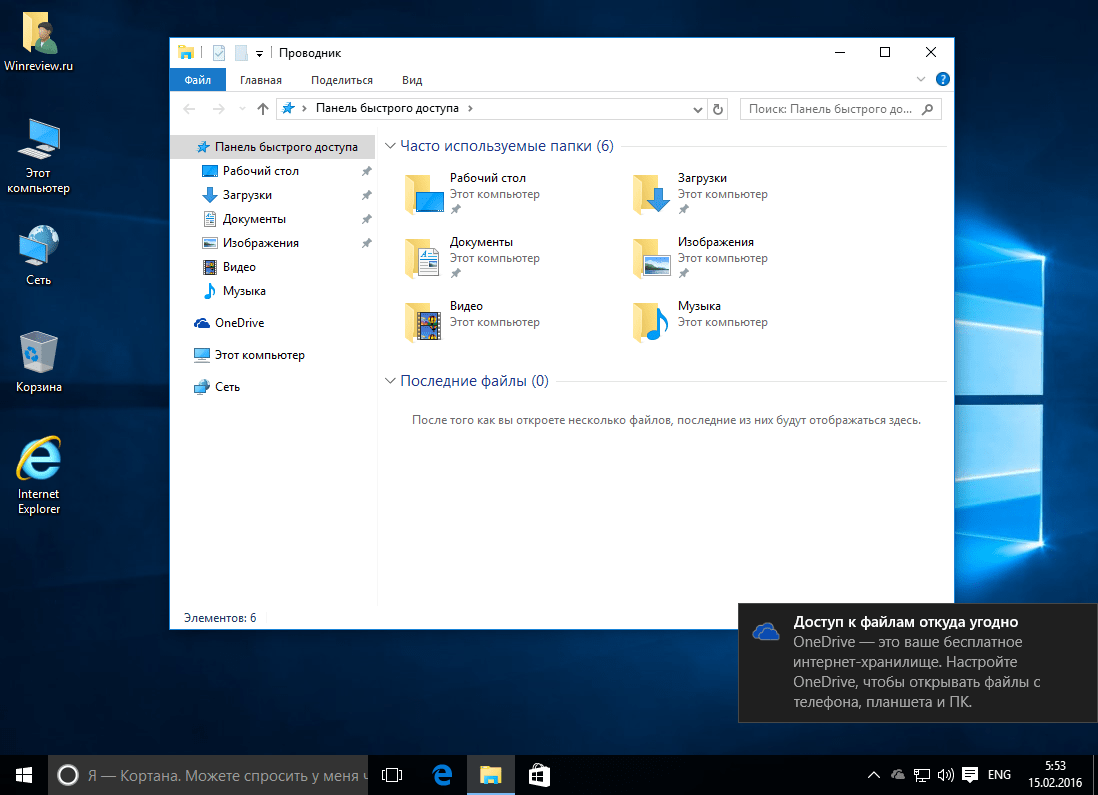
Установка русского языка интерфейса в Windows 10 версии 1903, 1809 и 1803
В последних обновлениях Windows 10 версий 1903, 1809 и 1803 установка языковых пакетов для смены языка переместилась из панели управления в «Параметры».
В новой версии путь будет следующим: Параметры (клавиши Win+I) — Время и язык — Язык или Регион и язык (Settings — Time & Language — Region and language). Там требуется выбрать нужный язык (а при отсутствии — добавить его, нажав Add a language) в списке «Предпочитаемые языки» и нажать «Параметры» (Settings). И уже на следующем экране загрузить языковой пакет для этого языка (на скриншоте — загрузка английского языкового пакета, но для русского то же самое).
После загрузки языкового пакета, вернитесь на предыдущий экран «Регион и язык» и выберите нужный язык в списке «Язык интерфейса Windows».
Также теперь языковые пакеты доступны для скачивания в магазине приложений Microsoft Store: запустите магазин, в поиске введите «Русский языковой пакет» и скачайте «Пакет локализованного интерфейса на русском».
Как скачать русский язык интерфейса с помощью панели управления
В предыдущих версиях Windows 10 то же самое можно проделать с помощью панели управления. Первый шаг — загрузка русского языка, включая язык интерфейса для системы. Сделать это можно с помощью соответствующего пункта панели управления Windows 10.
Зайдите в панель управления (например, через правый клик по кнопке «Пуск» — «Control Panel»), переключите сверху справа пункт «Просмотр» (View by) в значки (Icons) и откройте пункт «Язык» (Language). После этого выполните следующие действия по установке языкового пакета.
Примечание: если в вашей системе уже установлен русский язык, но только для ввода с клавиатуры, а не интерфейса то начните с третьего пункта.
- Нажмите «Добавить язык» (Add a language).
- Найдите в списке «Русский» и нажмите кнопку «Добавить» (Add). После этого русский язык появится в списке языков ввода, но не интерфейса.
- Нажмите «Параметры» (Options) напротив русского языка, в следующем окне будет выполнена проверка наличия русского языка интерфейса Windows 10 (компьютер должен быть подключен к Интернету)
- Если русский язык интерфейса доступен, появится ссылка «Загрузить и установить языковой пакет» (Download and install language pack).
 Нажмите по этому пункту (требуется быть администратором компьютера) и подтвердите загрузку языкового пакета (чуть больше 40 Мб).
Нажмите по этому пункту (требуется быть администратором компьютера) и подтвердите загрузку языкового пакета (чуть больше 40 Мб). - После того, как русский языковой пакет будет установлен и окно установки закрыто, вы вернетесь в список языков ввода. Снова нажмите «Параметры» (Options) рядом с «Русский».
- В разделе «Язык интерфейса Windows» будет указано, что русский язык доступен. Нажмите «Сделать основным языком» (Make this the primary language).
- Вам будет предложено выйти из системы и снова зайти, чтобы язык интерфейса Windows 10 изменился на русский. Нажмите «Выйти сейчас» (Log off now) или же позже, если нужно сохранить что-то перед выходом.
При следующем входе в систему язык интерфейса Windows 10 будет русским. Также, в процессе шагов выше был добавлен и русский язык ввода, если он не был установлен ранее.
Как включить русский язык интерфейса в приложениях Windows 10
Несмотря на то, что описанные ранее действия, меняют язык интерфейса самой системы, почти все приложения из магазина Windows 10, вероятнее всего, останутся на другом языке, в моем случае — английском.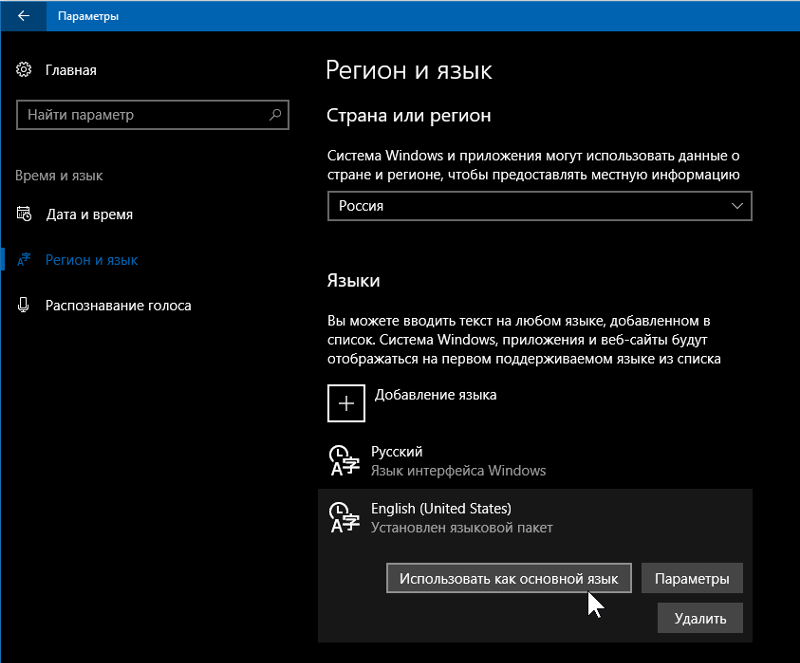
Чтобы включить русский язык и в них тоже, выполните такие действия:
- Зайдите в панель управления — «Язык» и убедитесь, что русский язык стоит на первом месте в списке. Иначе — выделите его и нажмите пункт меню «Вверх» над списком языков.
- В панели управления зайдите в «Региональные стандарты» и на вкладке «Местоположение» в пункте «Основное расположение» выберите «Россия».
Готово, после этого, даже без перезагрузки, некоторые приложения Windows 10 также приобретут русский язык интерфейса. Для остальных запустите принудительное обновление через магазин приложений (Запустить магазин, нажать по значку профиля, выбрать пункт «Downloads and updates» или «Загрузки и обновления» и выполнить поиск обновлений).
Также в некоторых сторонних приложениях язык интерфейса может настраиваться в параметрах самого приложения и не зависеть от настроек Windows 10.
Ну вот и все, перевод системы на русский язык завершен. Как правило, все работает без каких-либо проблем, однако изначальный язык может сохраниться в предустановленных программах (например, имеющих отношение к вашему оборудованию).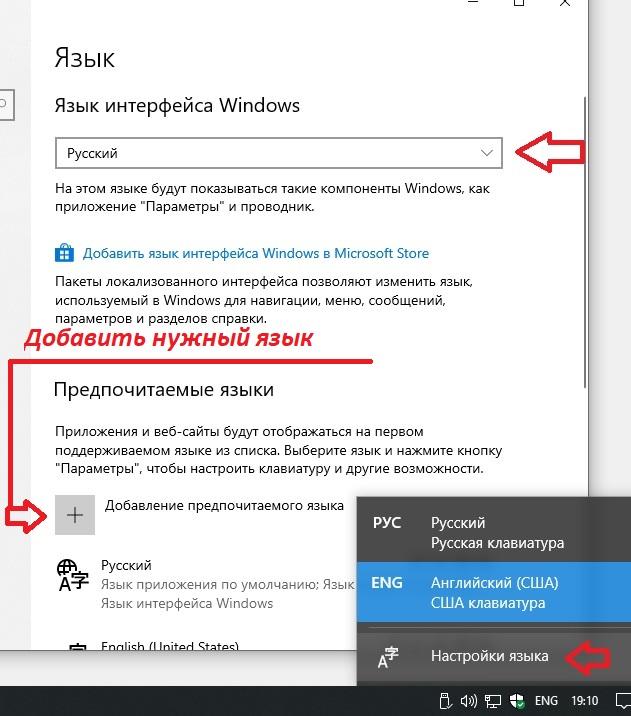
remontka.pro
Как изменить язык в Windows 10 home single language
По сути Windows 10 home single language исходя из название поддерживает только один язык интерфейса, но как говорится «Что не запрещено — то разрешено». В сегодняшней статье расскажем как поменять язык интерфейса в Windows 10 home single language.
Изменить язык интерфейса windows 10 home single language
1.Для начала вам нужно знать какая разрядность вашей Windows 10: один из вариантов зайти в «Пуск»=> Параметры => Система => о системе => в поле «Тип системы» разрядность вашей Windows
2. Копируйте ссылку нужного языка и вставляете в браузер => нажимаете Enter => начнется загрузка файла;
Windows 10 x64:
| ar-SA | Download |
| bg-BG | Downloadk |
| cs-CZ | Download |
| da-DK | Download |
| de-DE | Download |
| el-GR | Download |
| en-GB | Download |
| en-US | Download |
| es-ES | Download |
| es-MX | Download |
| et-EE | Download |
| fi-FI | Download |
| fr-CA | Download |
| fr-FR | Download |
| he-IL | Download |
| hr-HR | Download |
| hu-HU | Download |
| it-IT | Download |
| ja-JP | Download |
| ko-KR | Download |
| lt-LT | Download |
| lv-LV | Download |
| nb-NO | Download |
| nl-NL | Download |
| pl-PL | Download |
| pt-BR | Download |
| pt-PT | Download |
| ro-RO | Download |
| ru-RU | Download Download2 |
| sk-SK | Download |
| sl-SI | Download |
| sr-Latn-RS | Download |
| sv-SE | Download |
| th-TH | Download |
| tr-TR | Download |
| uk-UA | Download |
| zh-CN | Download |
| zh-TW | Download |
| af-ZA | Download |
| am-ET | Download |
| as-IN | Download |
| az-Latn-AZ | Download |
| be-BY | Download |
| bn-BD | Download |
| bn-IN | Download |
| bs-Latn-BA | Download |
| ca-ES | Download |
| ca-ES-valencia | Download |
| chr-CHER-US | Download |
| cy-GB | Download |
| eu-ES | Download |
| fa-IR | Download |
| fil-PH | Download |
| ga-IE | Download |
| gd-GB | Download |
| gl-ES | Download |
| gu-IN | Download |
| ha-Latn-NG | Download |
| hi-IN | Download |
| hy-AM | Download |
| id-ID | Download |
| ig-NG | Download |
| is-IS | Download |
| ka-GE | Download |
| kk-KZ | Download |
| km-KH | Download |
| kn-IN | Download |
| kok-IN | Download |
| ku-Arab-IQ | Download |
| ky-KG | Download |
| lb-LU | Download |
| lo-LA | Download |
| mi-NZ | Download |
| mk-MK | Download |
| ml-IN | Download |
| mn-MN | Download |
| mr-IN | Download |
| ms-MY | Download |
| mt-MT | Download |
| ne-NP | Download |
| nn-NO | Download |
| nso-ZA | Download |
| or-IN | Download |
| pa-Arab-PK | Download |
| pa-IN | Download |
| prs-AF | Download |
| quc-Latn-GT | Download |
| quz-PE | Download |
| rw-RW | Download |
| sd-Arab-PK | Download |
| si-LK | Download |
| sq-AL | Download |
| sr-Cyrl-BA | Download |
| sr-Cyrl-RS | Download |
| sw-KE | Download |
| ta-IN | Download |
| te-IN | Download |
| tg-Cyrl-TJ | Download |
| ti-ET | Download |
| tk-TM | Download |
| tn-ZA | Download |
| tt-RU | Download |
| ug-CN | Download |
| ur-PK | Download |
| uz-Latn-UZ | Download |
| vi-VN | Download |
| wo-SN | Download |
| xh-ZA | Download |
| yo-NG | Download |
| zu-ZA | Download |
Windows 10 x86 :
| ar-SA | Download |
| bg-BG | Download |
| cs-CZ | Download |
| da-DK | Download |
| de-DE | Download |
| el-GR | Download |
| en-GB | Download |
| en-US | Download |
| es-ES | Download |
| es-MX | Download |
| et-EE | Download |
| fi-FI | Download |
| fr-CA | Download |
| fr-FR | Download |
| he-IL | Download |
| hr-HR | Download |
| hu-HU | Download |
| it-IT | Download |
| ja-JP | Download |
| ko-KR | Download |
| lt-LT | Download |
| lv-LV | Download |
| nb-NO | Downloadk |
| nl-NL | Download |
| pl-PL | Download |
| pt-BR | Download |
| pt-PT | Download |
| ro-RO | Download |
| ru-RU | Download Download2 |
| sk-SK | Download |
| sl-SI | Download |
| sr-Latn-RS | Download |
| sv-SE | Download |
| th-TH | Download |
| tr-TR | Download |
| uk-UA | Download |
| zh-CN | Download |
| zh-TW | Download |
| af-ZA | Download |
| am-ET | Download |
| as-IN | Download |
| az-Latn-AZ | Download |
| be-BY | Download |
| bn-BD | Download |
| bn-IN | Download |
| bs-Latn-BA | Download |
| ca-ES | Download |
| ca-ES-valencia | Download |
| chr-CHER-US | Download |
| cy-GB | Download |
| eu-ES | Download |
| fa-IR | Download |
| fil-PH | Download |
| ga-IE | Download |
| gd-GB | Download |
| gl-ES | Download |
| gu-IN | Download |
| ha-Latn-NG | Download |
| hi-IN | Download |
| hy-AM | Download |
| id-ID | Download |
| ig-NG | Download |
| is-IS | Download |
| ka-GE | Download |
| kk-KZ | Download |
| km-KH | Download |
| kn-IN | Download |
| kok-IN | Download |
| ku-Arab-IQ | Download |
| ky-KG | Download |
| lb-LU | Download |
| lo-LA | Download |
| mi-NZ | Download |
| mk-MK | Download |
| ml-IN | Download |
| mn-MN | Download |
| mr-IN | Download |
| ms-MY | Download |
| mt-MT | Download |
| ne-NP | Download |
| nn-NO | Download |
| nso-ZA | Download |
| or-IN | Download |
| pa-Arab-PK | Download |
| pa-IN | Download |
| prs-AF | Download |
| quc-Latn-GT | Download |
| quz-PE | Download |
| rw-RW | Download |
| sd-Arab-PK | Download |
| si-LK | Download |
| sq-AL | Download |
| sr-Cyrl-BA | Download |
| sr-Cyrl-RS | Download |
| sw-KE | Download |
| ta-IN | Download |
| te-IN | Download |
| tg-Cyrl-TJ | Download |
| ti-ET | Download |
| tk-TM | Download |
| tn-ZA | Download |
| tt-RU | Download |
| ug-CN | Download |
| ur-PK | Download |
| uz-Latn-UZ | Download |
| vi-VN | Download |
| wo-SN | Download |
| xh-ZA | Download |
| yo-NG | Download |
| zu-ZA | Download |
3. После того как файл загрузится, в строке поиска или через выполнить введите команду lpksetup => нажимаете Enter
После того как файл загрузится, в строке поиска или через выполнить введите команду lpksetup => нажимаете Enter
4. В появившемся мастере установки выберите «Установить язык интерфейса»
5. Нажмите «Обзор» и найдите файл языкового пакета скачанный чуть ранее => после чего нажмите «Далее» => отпишитесь о результате.
По сути, чтобы была возможность менять языки интерфейса нужно покупать другую версию Windows. Но есть такой метод и он многим людям помог и вы можете попробовать. На сегодня всё, если есть дополнения — пишите комментарии! Удачи Вам
vynesimozg.com
Как изменить язык системы в Windows 10? Как установить английский язык на Windows 10? Как поменять язык на Windows 10?
В данной статье мы расскажем о том, как изменить язык системы на Windows 10, а также как установить русский или английский интерфейс системы на Windows 10.
При первоначальной настройке Windows 10 вам будет предложено выбрать системный язык. Обычно здесь останавливается необходимость изменения языка системы.
Обычно здесь останавливается необходимость изменения языка системы.
Однако, если спустя некоторое время после установки Windows 10 вы захотели изменить язык, то уверяем вас, еще не поздно! Возможно, вы используете компьютер у кого-то (в гостях, чужом доме, квартире), кто говорит на другом основном языке, или вы приобрели поддержанный компьютер с системным языком, который вы не понимаете.
Если вам нужно просто изменить язык на ваш основной (разговорный) язык, то ниже приведены способы и инструкции для этого.
Помните! Даже если вы не можете прочитать язык, который установлен на Windows, вы всегда можете следить за изображениями в этом руководстве, чтобы изменить язык.
Как изменить язык системы на Windows 10?
Способ 1. Переход на экран «Языки»
Чтобы получить доступ к экрану языков, нам нужно пройти через системные настройки. Для начала нажмите кнопку «Пуск», затем маленькую иконку шестеренки в левой части меню.
У вашего выбранного языка могут быть дополнительные возможности. Например, когда мы выбираем английский, есть целый ряд языков, из которых мы можем выбрать. Используйте это, чтобы настроить язык системы, который вам подходит.
- После того, как вы выбрали свой язык, Windows 10, возможно, потребуется загрузить языковой пакет. Вы можете проверить, вернувшись на экран, где вы нажали «Добавление языка». Здесь вы должны найти свой выбранный язык. Если в нем указано «Доступен языковой пакет», нажмите кнопку «Параметры».
- После того, как войдете в параметры языка, нажмите на кнопку «Загрузить», чтобы Windows 10 установил обновленный пакет вашего языка.
- Затем, как процесс обновления пакета завершится, вы можете нажать на кнопку «Использовать как основной язык».

Способ 2. Изменение языка во всей системе
Вы можете изменить язык своей учетной записи. Это полезно, если вы купили ноутбук или компьютер, установленный на иностранном языке, и хотите, чтобы все было на вашем родном языке.
- Чтобы язык изменился в масштабах всей системы, нажмите кнопку «Пуск», введите «Панель управления» и нажмите появившуюся кнопку «Панель управления».
- Установите в надписи Просмотр: «Крупные значки» и нажмите «Региональные стандарты».
В верхней части появившегося окна щелкните вкладку «Дополнительно». Теперь нажмите кнопку «Копировать параметры…».
Рисунок 3. Перейдите на вкладку Дополнительно, а затем нажмите на кнопку Копировать параметры…- Появится окно.
 Здесь вы можете установить то, где и в каких случаях система будет работать на новом языке. Конечно вы не можете осуществить отдельные настройки на этом экране, но вы можете установить свой язык в качестве основного языка системы по умолчанию, установив две галочки в нижней части окна:
Здесь вы можете установить то, где и в каких случаях система будет работать на новом языке. Конечно вы не можете осуществить отдельные настройки на этом экране, но вы можете установить свой язык в качестве основного языка системы по умолчанию, установив две галочки в нижней части окна:
Это приведет к тому, что ваш язык будет установлен в качестве основного языка системы. Следовательно, ваша система начнет полностью работать на другом языке.
- После этого нажмите ОК, а затем перезагрузите компьютер. После перезагрузки компьютера, Windows 10 начнет работать на совершенно другом языке, который вы установили в качестве основного.
Как установить английский язык системы на Windows 10?
Если вы хотите, чтобы ваша система Windows 10 работала на английском интерфейсе, то вам нужно следовать по инструкции:
- Первым делом вам необходимо открыть меню «Пуск», а затем нажать маленькую иконку шестеренки в левой части меню.

- В окне «Параметры» нажмите на надпись «Время и язык».
- Нажмите «Регион и язык» слева. Теперь кликните по надписи «English (United States)». После этого под языком появятся три кнопки, вам же нужно нажать на кнопку «Использовать как основной язык».
Если вы хотите, чтобы ваш компьютер использовал несколько языков на разных учетных записях, или если вы купили компьютер с заранее установленным иностранным языком, вы всегда можете изменить его в соответствии с вашими потребностями. Теперь вы знаете, как изменить язык в учетной записи, а также применить изменения языка для всей системы.
Вы когда-нибудь покупали компьютер, который работал на другом языке? Трудно ли было вам установить необходимый вам язык? Расскажите нам свои истории в комментариях ниже!
leephone. ru
ru
Как установить русский язык интерфейса в Windows 8.1
В прошлом уроке я рассказал, где взять бесплатную пробную версию «Windows 8.1 Корпоративная», которую можно использовать в течение 90 дней (или больше).
Сегодня разберемся, как установить русский язык интерфейса в Windows 8.1 Enterprise.
Способы установки русского языка в Windows 8.1
Вообще, есть два способа русификации интерфейса английской версии ОС:
1. C помощью интерфейса «Метро»;
2. С помощью стандартного интерфейса Windows.
В этой статье я рассмотрю первый вариант.
Русификация интерфейса с помощью «Метро»
Так получилось, что этот способ добавления русского языка я использовал каждый раз, поэтому и вам его советую.
Итак, вам потребуется доступ к Интернету и следующая инструкция от сайта IT-уроки:
Сначала доберемся до настроек региона и языка:
- Нажмите сочетание клавиш «Win+C» для вывода боковой панели (по-английски она называется «Charm Bar»)
- Выберите на боковой панели нижнюю кнопку «Settings» (Настройки)
Боковая панель Windows 8.
 1
1 - В появившемся списке настроек найдите внизу надпись «Change PC Settings» (Изменить настройки компьютера) и нажмите её
Изменить настройки компьютера
- В открывшемся окне выберите пункт «Time and language» (Время и язык)
Время и язык
- Вот мы и добрались до нужного нам пункта «Region and language» (Регион и язык)
Регион и язык
Добавим русский язык с помощью самой Windows:
Если у вас в списке языков отсутствует «Русский», значит, вы его забыли выбрать в процессе установки операционной системы. Но не беда, его можно установить, нажав кнопку «Add a language» (добавить язык). Разобрались? Движемся дальше:
- Обратите внимание, что как только мы открыли это окно, сразу начался поиск обновления (надпись «Searching Windows Update»)
Поиск обновления Windows
- Если у вас подключен Интернет, дождитесь, пока не появится надпись «Language pack available» (Языковой пакет доступен).
 Если же с первого раза не получилось, проверьте доступ к Интернету, выпейте чаю, перезагрузите компьютер и еще раз откройте это окно
Если же с первого раза не получилось, проверьте доступ к Интернету, выпейте чаю, перезагрузите компьютер и еще раз откройте это окноЯзыковой пакет доступен
- Нажмите на надпись «Русский» и выберите пункт «Options» (Параметры)
Параметры языка
- В открывшемся окне вы можете увидеть надпись «Download language pack» (Загрузить языковой пакет) и кнопку «Download». Вот эту кнопку нам и нужно нажать, чтобы загрузить русский языковой пакет и получить долгожданный русский интерфейс!
Загрузить языковой пакет
- После нажатия кнопки «Download» появится надпись «Downloading» (Загрузка), а затем и «Installing» (Установка)
Загрузка русского языкового пакета
- Когда появится надпись «Language pack installed» (Языковой пакет установлен), нажмите стрелочку «Назад» в левой верхней части окна
Языковой пакет установлен
- Убедитесь, что появилась надпись «Will be display language after next sign-in» (Язык будет отображаться после следующего входа).
 Можно закрывать это окно (сочетание клавиш «Alt+F4» или подвести курсор мыши к верхней части экрана, чтобы появилась панель с кнопкой закрыть)
Можно закрывать это окно (сочетание клавиш «Alt+F4» или подвести курсор мыши к верхней части экрана, чтобы появилась панель с кнопкой закрыть)Язык будет отображаться после следующего входа
- На счастливом тринадцатом шаге нам остается только перезагрузить компьютер, воспользовавшись правым нажатием на вернувшуюся кнопку «Пуск» и выбором пункта «Shutdown or sign out» (Выключение или выход) и подпункта «Restart» (Перезагрузка).
Перезагрузка Windows
Радуемся родному языку и проверяем остальные настройки.
Кракозябры вместо русских букв в Windows 8 и 8.1
Иногда возникает проблема в некоторых программах с русским интерфейсом: вместо русских букв отображаются кракозябры (непонятные символы). Это на самом деле легко исправить, но лучше проверить настройку заранее.
- Откройте «Панель управления» (правой кнопкой мыши на меню пуск, найдите пункт «Панель управления»
Открываем Панель управления
- Выберите пункт «Изменение способа ввода»
Изменение способа ввода
- Слева найдите пункт «Изменение форматов даты, времени и чисел» и нажмите его
Изменение форматов даты, времени и чисел
- В открывшемся диалоговом окне перейдите на вкладку «Дополнительно» и убедитесь, что «Язык программ, не поддерживающих Юникод» выбран «Русский (Россия).

Язык программ, не поддерживающих Юникод — Русский
Если у вас другой язык, то нажмите кнопку «Изменить язык системы» и выберите «Текущий язык системы» «Русский (Россия)».
После нажатия всех «ОК» смело перезагружайте компьютер, теперь всё будет отображаться без непонятных символов!
Заключение
Итак, сегодня мы научились устанавливать русский язык интерфейса на английский «Windows 8.1 Корпоративная». На самом деле, вы можете так установить любой другой доступный язык.
Кроме того, вы узнали, где меняется выбор языка для правильного отображения во всех программах (в том числе и не поддерживающих Юникод).
Надеюсь, было не сложно!
Если остались непонятные моменты, смело задавайте вопросы в комментариях. И не забудьте подписаться на новости сайта IT-уроки.
P.S. Напомню, что только подписчики сайта могут узнать, как управлять сроками использования Windows 😉
Автор: Сергей Бондаренко http://it-uroki. ru/
ru/
Копирование запрещено, но можно делиться ссылками:
Поделитесь с друзьями:
Понравились IT-уроки?
Все средства идут на покрытие текущих расходов (оплата за сервер, домен, техническое обслуживание)и подготовку новых обучающих материалов (покупка необходимого ПО и оборудования).
Много интересного в соц.сетях:
Как установить русский язык в Windows 10
После установки или обновления до Windows 10 1803 многие пользователи ПК начали задаваться вопросом установки русского языка и русификации приложений. На самом деле сделать это в обновленной операционной системе не так сложно. Достаточно следовать простой инструкции.
Читайте также: Как включить и настроить синхронный перевод в Skype?
Как установить русский язык интерфейса в Windows 10 1803?
После обновления Windows 10 до Spring Creators Update раздел о языковых настройках переместили из Панели управления в раздел Параметров Windows 10.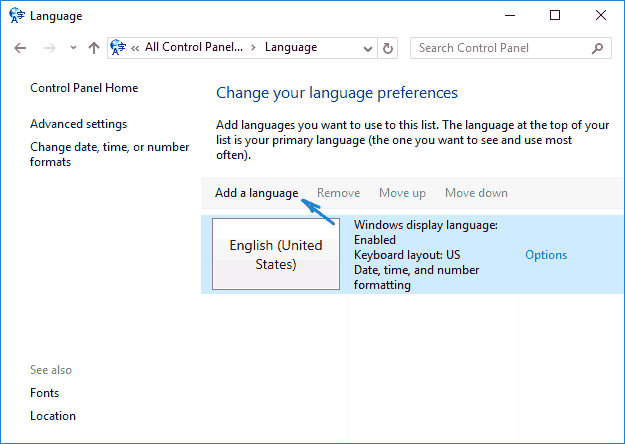 Теперь, чтобы сделать интерфейс ОС русским, стоит выполнить следующее:
Теперь, чтобы сделать интерфейс ОС русским, стоит выполнить следующее:
- Жмём «Пуск», «Параметры» и выбираем раздел «Время и язык».
- Далее выбираем «Регион и язык» и кликаем «Добавить язык».
- Выбираем нужный язык. Если его в списке нет, то кликаем «Предпочитаемые языки» и нажимаем «Параметры».
- Появится небольшой экран. Нужно загрузить языковой пакет.
После его установки и перезагрузки системы Windows 10 будет русифицирована.
Как установить русский язык для Windows 10 через Панель управления?
Для того, чтобы добавить русский язык в Windows 10, стоит зайти в Панель управления, выбрать режим просмотра содержимого «Иконки» и открыть пункт «Язык» (Language). Появится небольшое окно. Нажимаем «Добавить язык» (Add a language).
Откроется еще одно окно. Просматриваем весь список языков и находим «Русский».
Русский язык появится в списке языков ввода. Он еще не будет языком интерфейса. Поэтому далее возвращаемся к предыдущему меню и выбираем «Параметры». Там будет уже русский язык в списке. Нажимаем под ним ссылку «Загрузить и установить языковой пакет» (Download and install language pack).
Поэтому далее возвращаемся к предыдущему меню и выбираем «Параметры». Там будет уже русский язык в списке. Нажимаем под ним ссылку «Загрузить и установить языковой пакет» (Download and install language pack).
ВАЖНО! Для загрузки языкового пакета потребуются права Администратора.
Как только русский языковой пакет будет установлен, нужно вновь вернуться в основное меню «Языки…» и рядом с русским языком нажать «Параметры».
В разделе «Язык интерфейса Windows» появиться надпись, что русский язык доступен. Кликаем «Сделать основным языком» (Make this the primary language).
Нужно будет перезагрузиться. Система сама об этом оповестит. После данных манипуляций интерфейс Windows 10 станет русским.
Включаем русский язык в приложениях
Если в настройках самого приложения нет возможности включить русский язык (имеется в виду стандартные приложения), то изменить язык интерфейса можно попробовать следующим образом:
- Открываем «Панель управления» и выбираем «Язык».
 Убеждаемся, что русский язык стоит на первом месте в списке.
Убеждаемся, что русский язык стоит на первом месте в списке. - В «Панели управления» переходим в раздел «Региональные стандарты» и, на вкладке «Местоположение», в пункте «Основное расположение» указываем страну «Россия».
Теперь некоторые приложения Windows 10 приобретут русский язык интерфейса. Для остальных может потребоваться обновление. Его нужно скачать через Магазин Windows.
Как изменить язык интерфейса в Windows 10
Обновлено: 23.04.2021 11:11:55После приобретения компьютера за рубежом или установки английской версии Windows 10 язык системы можно изменить с установленного по умолчанию на необходимый для повседневного использования. Как выполнить эту операцию рассказывают наши эксперты.
Установка языкового пакета
Дополнительные пакеты локализации установить может только пользователь, обладающий правами администратора на данном компьютере.
Открываем панель «Параметры Windows» с помощью сочетания клавиш «Win+i».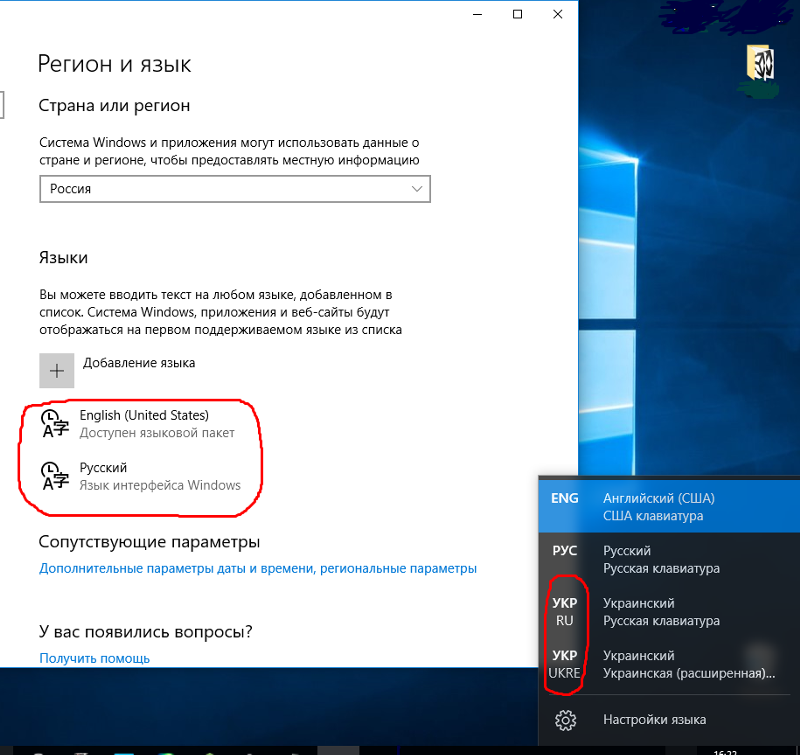 Заходим в обозначенный рамкой раздел «Time & Language».
Заходим в обозначенный рамкой раздел «Time & Language».
В боковой области переходов выделяем мышкой строку «Language». В правой части окна нажимаем гиперссылку с символом магазина приложений.
В открывшемся окне Microsoft Store находим русский языковой пакет. Щелкаем мышкой по области выделенной на скриншоте рамкой.
В диалоговом окне установки нажимаем кнопку «Get».
Во всплывающем окне выбираем опции. Галочка, отмеченная цифрой «1» отвечает за локализацию графического интерфейса системы. Ниже нее отмечены двойкой пакеты преобразования текста в речь и рукописного ввода. Если в них нет необходимости галочки можно снять. Закончив с выбором опций, нажимаем «Install».
Дожидаемся полной загрузки и установки языкового пакета. Поверх открытых окон появится системное предупреждение.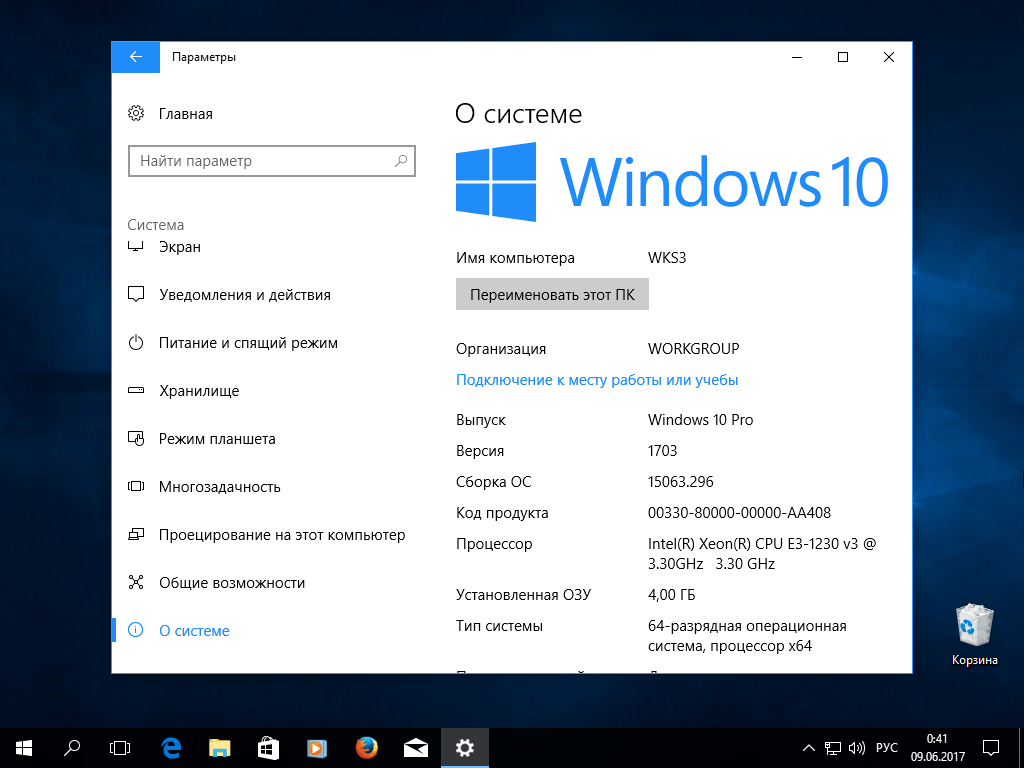 Windows предлагает на выбор сразу завершить сеанс пользователя, чтобы изменить язык интерфейса или отложить эту процедуру. Жмем «Yes» выходя на окно приветствия. После повторного входа все пункты меню и подписи под иконками рабочего стола будут уже на русском языке.
Windows предлагает на выбор сразу завершить сеанс пользователя, чтобы изменить язык интерфейса или отложить эту процедуру. Жмем «Yes» выходя на окно приветствия. После повторного входа все пункты меню и подписи под иконками рабочего стола будут уже на русском языке.
Региональные настройки
Для полного завершения локализации системы кроме установки языкового пакета нужно изменить еще несколько региональных настроек.
Вызываем панель параметров ОС и повторно заходим в раздел, обозначенный на скриншоте рамкой.
В области переходов выделяем мышкой строку «Регион». В правой части окна используем выпадающее меню, отмеченное двойкой, чтобы выставить действительную страну пребывания. Прокручиваем информацию в окне до самого конца вниз.
В блоке «Сопутствующие параметры» кликаем по выделенной рамкой гиперссылке.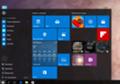
Откроется классическая панель управления в разделе «Часы и регион». Переходим по следующей обозначенной на скриншоте ссылке.
В окне региональных настроек проверяем какой язык используется для программ, не поддерживающих стандарт Unicode. Жмем кнопку «Изменить» выделенную рамкой.
Используем выпадающее меню, указанное стрелкой, чтобы выставить русский язык. Нажимаем «ОК» подтверждая выбор и закрывая окно настроек.
В появившемся всплывающем предупреждении выбираем немедленную перезагрузку. После проделанных действий язык системы полностью переключится на русский. На нем, в том числе будет выводиться и информация на начальной странице входа в систему.
В заключение
Приведенная нашими экспертами последовательность действий подходит для перевода системы на любой удобный пользователю язык, при условии, что необходимый пакет локализации имеется в магазине Microsoft Store.
| Оцените статью | |
Всего голосов: 0, рейтинг: 0 |
Как установить русский язык в Windows Server 2019
Обновлено 02.02.2019
Добрый день! Уважаемые читатели и гости крупного IT блога России Pyatilistnik.org. В прошлый раз я вам показал решение проблемы, когда диск защищен от записи и вы не можете его отформатировать. Сегодня мы переключимся от темы утилит и рассмотрим вопрос по русификации Windows Server 2019. Данная серверная операционная система на текущий момент флагманская у Microsoft и думаю многие столкнуться с данной задачей, так что приступаем. Подразумевается, что у вас уже установлена Windows 2019.
Причина русификации Windows Server 2019
Русификация — это локализация операционной системы на родной язык пользователя. Из основных моментов, которые могут у человека решившего это выполнить можно выделить:
- Лично мне, как русскому человеку приятнее видеть родной язык, давно уже прошел тот момент, когда русские версии Windows Server были глючные и из-за этого их не хотели ставить, так как бывали ситуации, что вы получали ошибку, спрашивали, о ней на зарубежном форуме, а там такую и не видели, так как у них стоит английская.

- Некоторое отечественное программное обеспечение может либо не работать или плохо работать на английской версии системы
- Из чувства патриотизма
Как сделать русский интерфейс в Windows Server 2019
Как и в предыдущих версиях операционной системы, будь то клиентская или серверная версия, компания Micriosoft для установки русского языка (Локализация) предоставляет два варианта:
- Первый вариант, это классический метод, заключающийся в том, что вы скачиваете KB-обновление содержащее языковой пакет. Скачивание происходит либо из интернета, либо из вашего центрального, локального сервера обновлений WSUS. Если вы знаете номер KB, то вы легко можете ее скачать отдельно из каталога обновлений, после чего спокойно ее применить на разных серверах.
- 2. Второй метод, подходит для автономной локализации Windows Server 2019, когда у вас может не быть выхода в интернет и сервер может не являться частью домена Active Directory, что подразумевает невозможность обратиться к WSUS.
 В таком случае на него подключают ISO образ с пакетами lp, который за счет утилиты lpksetup.exe устанавливает его в систему и русифицирует систему.
В таком случае на него подключают ISO образ с пакетами lp, который за счет утилиты lpksetup.exe устанавливает его в систему и русифицирует систему.
Локализация Windows Server 2019 через установку пакета KB
Данный метод установки русского языка, на мой взгляд самый простой и подойдет самым ленивым администраторам, особенно у тех у кого в компании есть WSUS-сервер, позволяющий его адрес закинуть в политику и распространить ее на нужные сервера. И так нам нужно попасть в языковые настройки системы. Сделать, это можно очень просто, открыв кнопку пуск и кликнув по шестеренке «Settings», либо нажав полезную комбинацию клавиш WIN и I.
В результате у вас откроется со всеми настройками в системе (Windows Settings). Вам необходимо найти пункт «Время и язык (Time & language)»
Переходим в пункт «Язык (Language)». Тут у вас будет список установленных языков в системе. Так как у меня это английская версия, то и есть только он. Чтобы добавить в меню выбора еще и русский язык, вам необходимо нажать соответствующую кнопку «Add a language». Именно она позволит выбрать дополнительные языковые пакеты.
Именно она позволит выбрать дополнительные языковые пакеты.
У вас откроется окно выбора пакетов «Choose a language to install». Хочу отметить, что языков и диалектов очень много, поэтому советую в поисковой строке в самом верху вбить аббревиатуру RUS, вы сразу найдете пакет русской локализации. Нажимаем «Next».
Далее мастер установки языковых компонентов «Install language features», попросит вас выбрать компоненты, я советую оставить все .так как они весят не много:
- Speech 12 МБ
- Handwriting 4 МБ
- Basic typing 12 МБ
- Optical character recognition 1 МБ
Для продолжения установки нажмите кнопку «Install».
В итоге на окне выбора языков, у вас появится русский пакет.
Обратите внимание, что вам тут говорят, что изменения интерфейса будут после перезагрузки «Will be display language after next sign-in». Выберите его и нажмите кнопку «Параметры (Options)».
Удостоверьтесь, что у вас установлены все компоненты языкового пакета. В некоторых случаях может возникать ошибка «Error code: 0x0«.
В некоторых случаях может возникать ошибка «Error code: 0x0«.
Или ошибку 0x00F0950, если она у вас появилась, то вам нужно приступать ко второму методу, так как это недоработка Microsoft, о которой они пишут вот тут (https://support.microsoft.com/ru-ru/help/4466511/cannot-configure-language-pack-for-windows-server-2019).
Далее вам нужно сделать русский язык по умолчанию, для этого выберите его и стрелкой переместите вверх. Переходим в пункт «Регион (Region)». Тут выставите в:
- Country or region — регион русский (Russian)
- Region format — Форматы региона русский (Russian (Russia))
В правом верхнем углу будет ссылка на дополнительные настройки для времени и региональных форматов (Additional date, time & regional settings). Его так же можно найти в панели управления (Control Panel), это пункт Region. Обратите внимание, что тут теперь нет пункта Language, через который так же можно было менять и локализовывать интерфейс Windows Server.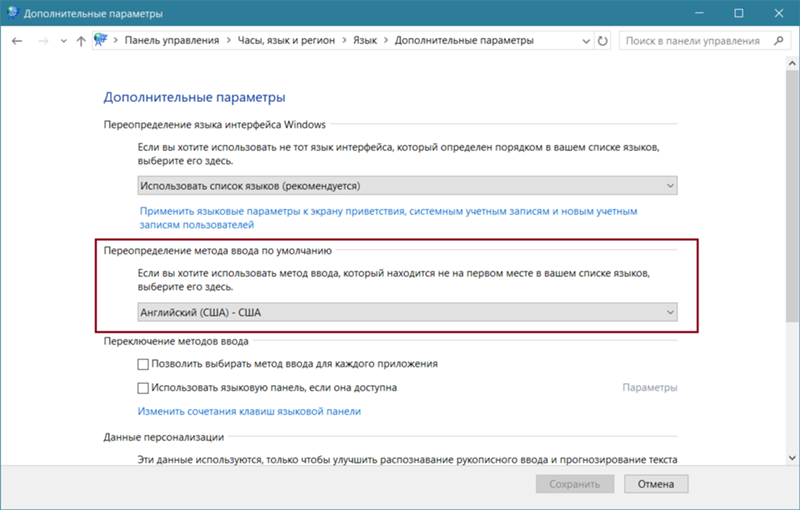
Убедитесь, что на вкладке «Formats» установлен русский формат. На вкладке «Administrative» нажмите кнопку «Copy settings». Поставьте в самом низу две галки:
- Welcome screen and system accounts — чтобы экран приветствия был русским
- New user accounts — чтобы новые пользователи получали русский язык по умолчанию.
Следующим шагом нажмите кнопку «Change system locate» и выставите там Russian (Russia), после чего перезагрузите сервер.
В итоге мы получили русский интерфейс в Windows Server 2019.
Как установить русский язык через lpksetup.exe
Если вы в окне параметры Windows получили ошибку установки русского языка с кодом 0x00F0950, то вам для русификации Windows Server 2019 нужно воспользоваться ISO образом Language pack.
Если посмотреть содержимое диска Language pack Windows Server 2019, то вы там обнаружите список пакетов Microsoft-Windows-Server-Language-Pack_x64_ru-ru.lp.
Что нам нужно выполнить для локализации сервера. Откройте cmd от имени администратора и введите команду lpksetup.exe. У вас появится окно мастера установки других языков «Choose to install or uninstall display languages». Тут можно как установить, так и удалить лишний язык. Выбираем пункт «Install display languages».
Откройте cmd от имени администратора и введите команду lpksetup.exe. У вас появится окно мастера установки других языков «Choose to install or uninstall display languages». Тут можно как установить, так и удалить лишний язык. Выбираем пункт «Install display languages».
Через кнопку «Browse» выберите ваш пакет Microsoft-Windows-Server-Language-Pack_x64_ru-ru.
Видим, что выбран русский язык, размером 244 МБ. Нажимаем «Next».
Принимаем лицензионное соглашение. оставляем выбор на «I accept the license terms» и нажимаем next.
Начнется процесс установки русского MUI пакета на вашу Windows Server 2019. Сама русификация занимает минуты 3-4.
Дожидаемся окончания установки языкового пакета и нажимаем кнопку «Close»
После чего, как описано в начале статьи идете в Settings — Time & language — Language. Выставляете там русский язык интерфейса, меняете языковые форматы и интерфейс стартового окна, все подробно уже освещалось выше. Перезагружаетесь и радуетесь родному языку. Как видите Microsoft еще приблизилось к тому, чтобы убить классическую панель управления. На этом у меня все, мы теперь знаем, как включить русский интерфейс в Windows Server 2019. С вами был Иван Семин, автор и создатель IT блога Pyatilistnik.org.
Перезагружаетесь и радуетесь родному языку. Как видите Microsoft еще приблизилось к тому, чтобы убить классическую панель управления. На этом у меня все, мы теперь знаем, как включить русский интерфейс в Windows Server 2019. С вами был Иван Семин, автор и создатель IT блога Pyatilistnik.org.
Как изменить язык интерфейса в windows 10
Иногда бывает, что после установки системы Windows 10 Вы обнаруживаете, что язык интерфейса не соответствует Вашим интересам. И вполне закономерно возникает вопрос, можно ли поменять установленную конфигурацию на другую с более приемлемой для пользователя локализацией.
Изменение языка системы в Виндовс 10
Проанализируем, как можно изменить настройки системы и установить дополнительные языковые пакеты, которые будут использоваться в дальнейшем.
Стоит заметить, что изменить локализацию Вам удастся только в том случае, если операционная система Виндовс 10 установлена не в варианте Single Language.
Процесс изменения языка интерфейса
Для примера, пошагово рассмотрим процесс изменения языковых настроек с английского на русский.
- В первую очередь, необходимо скачать пакет для языка, который нужно добавить. В данном случае, это русский. Для того, чтобы это сделать, необходимо открыть Панель управления. В англоязычной версии Виндовс 10 это выглядит так: правый клик по кнопке «Start -> Control Panel».
- Найдите раздел «Language» и щелкните по нему.
- Далее нажмите «Add a language».
- Найдите в списке русский язык (или тот, который Вы хотите инсталлировать) и кликните по кнопке «Add».
- После этого нажмите пункт «Options» напротив локализации, которую Вы хотите установить для системы.
- Скачайте и инсталлируйте выбранный языковой пакет (потребуется подключение к Интернету и права администратора).
- Повторно нажмите кнопку «Options».

- Щелкните по пункту «Make this the primary language» для установки скачанной локализации в качестве основной.
- В конце нажмите кнопку «Log off now» для того, чтобы система перенастроила интерфейс и новые настройки вступили в силу.
Очевидно, что установить на систему Виндовс 10 удобный для Вас язык достаточно просто, поэтому не ограничивайтесь стандартными настройками, экспериментируйте с конфигурацией (в разумных мерах) и Ваша ОС будет выглядеть так, как Вам это удобно!
Мы рады, что смогли помочь Вам в решении проблемы.Опишите, что у вас не получилось. Наши специалисты постараются ответить максимально быстро.
Помогла ли вам эта статья?
ДА НЕТПоделиться статьей в социальных сетях:
Изменить язык интерфейса системы Windows8.1 (Русифицировать Windows 8.1)
Язык интерфейса — это язык, который используется Windows в диалоговых окнах, меню, разделах центра справки и поддержки, а также в других элементах пользовательского интерфейса. Вам не стоит беспокоиться о установленном языке в Windows 8.1, если он отличается от вашего родного, вы без труда сможете изменить язык интерфейса. Ниже описано пошаговое руководство о том, как вы можете настроить свой родной язык в качестве языка по умолчанию в Windows 8.1.
Вам не стоит беспокоиться о установленном языке в Windows 8.1, если он отличается от вашего родного, вы без труда сможете изменить язык интерфейса. Ниже описано пошаговое руководство о том, как вы можете настроить свой родной язык в качестве языка по умолчанию в Windows 8.1.
Итак имеем устройство с установленным Windows 8.1 на иноязычном языке, в данном примере на английском (установленный язык значения не имеет). Для того что бы приступить к смене языка интерфейса, необходимо попасть в Языковые настройки, для этого можно воспользоваться интерфейсом Windows или командной строкой.
| Зайти в Изменение языковых параметров с помощью интерфейса Windows 8.1 | Зайти в Изменение языковых параметров с помощью команды |
|
Нажимать правой кнопкой мыши на кнопке «Пуск«- выбрать «Панель управления« В открывшемся окне выбираем «Добавить язык«. |
Нажать сочетание клавиш <Win>+ R и ввести туда команду control.exe /name Microsoft.Language, нажмите «Enter«. |
Не важно каким способом вы пользовались, откроется окно Изменение языковых параметров, нажимаем «Добавить язык«.
Выбираем необходимый нам язык и нажимаем «Добавить«.
После этого нажимаем «Дополнительные параметры«.
Выбираем «Применить языковые параметры к экрану приветствия, системным учетным записям и новым учетным записям пользователей».
Нажимаем «Изменить язык системы«.
Выбираем язык, нажимаем «Ок«.
Перезагружаем систему.
После перезагрузки снова заходим в окно Изменение языковых параметров и нажимаем на выбранном языке «Параметры«.
Теперь необходимо загрузить необходимый язык выбираем «Загрузить и установить языковой пакет«.
Начнется процесс скачивания и установки, который продлиться несколько минут.
После установки заходим в параметры необходимого языка и делаем его основным, нажав «Сделать язык основным«. Появиться окно предлагающее перелогинится, нажимаем «Log off«, что бы перелогинится.
После этого вы зайдете в систему с выбранным вами языком интерфейса Windows 8.1.
Я очень надеюсь, моя статья помогла Вам! Просьба поделиться ссылкой с друзьями:
Установите язык для Windows
Если язык указан в списке Предпочтительные языки , но не отображается в списке языков отображения Windows, вам сначала необходимо установить его языковой пакет (если он доступен).
Выберите Пуск > Настройки > Время и язык > Язык и регион .

Выберите язык из Добавьте список языков в Предпочтительные языки , а затем выберите Параметры .
Выберите Загрузить из параметра Загрузить языковой пакет.
После установки языкового пакета выберите Назад .
Выберите язык в меню Язык отображения Windows .
Подробнее об управлении языковыми настройками
Если язык указан в списке Предпочтительные языки , но не отображается в списке языков отображения Windows, вам сначала необходимо установить его языковой пакет (если он доступен).
Выберите Пуск > Настройки > Время и язык > Язык .
Выберите язык из Добавьте список языков в Предпочтительные языки , а затем выберите Параметры .
Выберите Загрузить из параметра Загрузить языковой пакет.
После установки языкового пакета выберите Назад .
Выберите язык в меню Язык отображения Windows .
Подробнее об управлении языковыми настройками
| Африкаанс (Южная Африка) | af-ZA | Основной: en-US Вторичный: en-GB | 0x0436 | 1078 |
| Албанский (Албания) | sq-AL | Основной: en-US Вторичный: en-GB | 0x041c | 1052 |
| Амхарский (Эфиопия) | AM-ET | Основной: en-US Вторичный: en-GB | 0x045e | 1118 |
| Армянский (Армения) | hy-AM | Первичный: en-US Вторичный: en-GB, ru-RU | 0x042b | 1067 |
| Ассамский (Индия) | as-IN | Основной: en-US Вторичный: en-GB | 0x044d | 1101 |
| Азербайджан | аз-Латн-АЗ | Первичный: en-US Вторичный: en-GB, ru-RU | 0x042c | 1068 |
| Бангла (Бангладеш) | бн-БД | Основной: en-US Вторичный: en-GB | 0x0845 | 2117 |
| Basque (Баскский) | eu-ES | Первичный: es-ES Вторичный: en-GB, en-US, fr-FR | 0x042d | 1069 |
| Белорусский | be-BY | Первичный: ru-RU Вторичный: en-GB, en-US | 0x0423 | 1059 |
| Бангла (Индия) | млрд-ИН | Основной: en-US Вторичный: en-GB | 0x0445 | 1093 |
| Боснийский (латиница) | bs-Latn-BA | Первичный: en-US Вторичный: en-GB, hr-HR, sr-Latn-RS | 0x141a | 5146 |
| каталонский | ca-ES | Первичный: es-ES Вторичный: en-GB, en-US, fr-FR | 0x0403 | 1027 |
| Центрально-курдский | ку-ARAB-IQ | Первичный: en-US Вторичный: ar-SA, en-GB | 0x0492 | 1170 |
| Чероки | chr-CHER-US | Основной: en-US Вторичный: en-GB | 0x045c | 1116 |
| Дари | прс-АФ | Основной: en-US Вторичный: en-GB | 0x048c | 1164 |
| Филиппинский | fil-PH | Основной: en-US Вторичный: en-GB | 0x0464 | 1124 |
| Галицкий | gl-ES | Первичный: es-ES Вторичный: en-GB, en-US | 0x0456 | 1110 |
| Грузия (Грузия) | ка-GE | Первичный: en-US Вторичный: en-GB, ru-RU | 0x0437 | 1079 |
| Гуджарати (Индия) | гу-ИН | Основной: en-US Вторичный: en-GB | 0x0447 | 1095 |
| Хауса (латиница, Нигерия) | га-Латн-НГ | Первичный: en-US Вторичный: en-GB, fr-FR | 0x0468 | 1128 |
| Хинди (Индия) | привет-IN | Основной: en-US Вторичный: en-GB | 0x0439 | 1081 |
| Исландский (Исландия) | is-IS | Основной: en-US Вторичный: en-GB | 0x040f | 1039 |
| Игбо (Нигерия) | ig-NG | Основной: en-US Вторичный: en-GB | 0x0470 | 1136 |
| Индонезийский (Индонезия) | id-ID | Основной: en-US Вторичный: en-GB | 0x0421 | 1057 |
| Инуктитут (латиница, Канада) | iu-Latn-CA Недоступно в Windows 10. | Основной: en-US Вторичный: en-GB | 0x085d | 2141 |
| Ирландский (Ирландия) | га-IE | Основной: en-US Вторичный: en-GB | 0x083c | 2108 |
| isiXhosa (Южная Африка) | xh-ZA | Основной: en-US Вторичный: en-GB | 0x0434 | 1076 |
| isiZulu (Южная Африка) | zu-ZA | Основной: en-US Вторичный: en-GB | 0x0435 | 1077 |
| Каннада (Индия) | кн-IN | Основной: en-US Вторичный: en-GB | 0x044b | 1099 |
| Казахстан (Казахстан) | кк-KZ | Первичный: en-US Вторичный: en-GB, ru-RU | 0x043f | 1087 |
| Кхмеры (Камбоджа) | км-KH | Основной: en-US Вторичный: en-GB | 0x0453 | 1107 |
| Киче (Гватемала) | Квк-Латн-GT | Первичный: es-MX Вторичный: es-ES, en-US, en-GB | 0x0486 | 1158 |
| Киче (Гватемала) | qut-GT Больше не используется. | Первичный: es-MX Вторичный: es-ES, en-US, en-GB | 0x0486 | 1158 |
| киньяруанда | РВ-РВ | Основной: en-US Вторичный: en-GB | 0x0487 | 1159 |
| кисуахили (Кения) | SW-KE | Основной: en-US Вторичный: en-GB | 0x0441 | 1089 |
| Конкани (Индия) | кок-ИН | Основной: en-US Вторичный: en-GB | 0x0457 | 1111 |
| Кыргызстан (Кыргызстан) | кы-кг | Первичный: ru-RU Вторичный: en-GB, en-US | 0x0440 | 1088 |
| Лаос (Лаос) | lo-LA | Основной: en-US Вторичный: en-GB | 0x0454 | 1108 |
| Люксембургский (Люксембург) | фунт-LU | Первичный: fr-FR Вторичный: de-DE, en-GB, en-US | 0x046e | 1134 |
| Македонский (БЮРМ) | мк-МК | Основной: en-US Вторичный: en-GB | 0x042f | 1071 |
| Малайский (Малайзия, Бруней и Сингапур) | ms-MY | Основной: en-US Вторичный: en-GB | 0x043e | 1086 |
| Малаялам (Индия) | мл-IN | Основной: en-US Вторичный: en-GB | 0x044c | 1100 |
| Мальтийский (Мальта) | MT-MT | Основной: en-US Вторичный: en-GB | 0x043a | 1082 |
| Маори (Новая Зеландия) | миль-NZ | Основной: en-US Вторичный: en-GB | 0x0481 | 1153 |
| Маратхи (Индия) | MR-IN | Основной: en-US Вторичный: en-GB | 0x044e | 1102 |
| Монгольский (кириллица) | мин-МН | Первичный: en-US Вторичный: en-GB, ru-RU | 0x0450 | 1104 |
| Непали (Федеративная Демократическая Республика Непал) | нэ-НП | Основной: en-US Вторичный: en-GB | 0x0461 | 1121 |
| Норвежский, Нюнорск (Норвегия) | нн-НО | Первичный: nb-NO Вторичный: en-GB, en-US | 0x0814 | 2068 |
| Одиа (Индия) | или-IN | Основной: en-US Вторичный: en-GB | 0x0448 | 1096 |
| Персидский | fa-IR | Основной: en-US Вторичный: en-GB | 0x0429 | 1065 |
| Пенджаби (Индия) | па-ИН | Основной: en-US Вторичный: en-GB | 0x0446 | 1094 |
| панджаби (арабский) | па-араб-ПК | Основной: en-US Вторичный: en-GB | 0x0846 | 2118 |
| Кечуа (Перу) | quz-PE | Первичный: es-MX Вторичный: es-ES, en-GB, en-US | 0x0c6b | 3179 |
| Шотландский гэльский | гд-ГБ | Основной: en-US Вторичный: en-GB | 0x0491 | 1169 |
| сербский (кириллица, Босния и Герцеговина) | SR-Cyrl-BA | Первичный: en-US Вторичный: en-GB, sr-Latn-RS | 0x1C1A | 7194 |
| сербский (кириллица, Сербия) | sr-Cyrl-CS Примечание: Больше не используется. См. Sr-Latn-RS. См. Sr-Latn-RS. | Основной: sr-Latn-CS Дополнительный: en-GB, en-US | 0x0c1a | 3098 |
| сербский (кириллица, Сербия) | SR-Cyrl-RS | Первичный: sr-Latn-RS Вторичный: en-GB, en-US | 0x281A | 10266 |
| Сесото са Лебоа (Южная Африка) | nso-ZA | Основной: en-US Вторичный: en-GB | 0x046c | 1132 |
| Сетсвана (Южная Африка) | тн-ЗА | Основной: en-US Вторичный: en-GB | 0x0432 | 1074 |
| Синдхи (арабский) | SD-Arab-PK | Основной: en-US Вторичный: en-GB | 0x0859 | 2137 |
| Сингальский (Шри-Ланка) | си-LK | Основной: en-US Вторичный: en-GB | 0x045b | 1115 |
| Таджикский (кириллица) | tg-Cyrl-TJ | Первичный: ru-RU Вторичный: en-GB, en-US | 0x0428 | 1064 |
| Тамил (Индия) | ta-IN | Основной: en-US Вторичный: en-GB | 0x0449 | 1097 |
| Татарский (Россия) | tt-RU | Первичный: ru-RU Вторичный: en-GB, en-US | 0x0444 | 1092 |
| телугу (Индия) | te-IN | Основной: en-US Вторичный: en-GB | 0x044a | 1098 |
| Тигриня | ти-ET | Основной: en-US Вторичный: en-GB | 0x0473 | 1139 |
| туркмен | тк-ТМ | Первичный: ru-RU Вторичный: en-GB, en-US | 0x0442 | 1090 |
| Урду | УР-ПК | Основной: en-US Вторичный: en-GB | 0x0420 | 1056 |
| Уйгурский | уг-CN | Первичный: zh-CN Вторичный: en-GB, en-US | 0x0480 | 1152 |
| Узбекский (латиница) | uz-Latn-UZ | Первичный: en-US Вторичный: en-GB, ru-RU | 0x0443 | 1091 |
| Валенсия | ca-ES-valencia | Первичный: es-ES Вторичный: en-GB, en-US | 0x0803 | 2051 |
| Вьетнамский | vi-VN | Основной: en-US Вторичный: en-GB | 0x042a | 1066 |
| Валлийский (Великобритания) | cy-GB | Основной: en-US Вторичный: en-GB | 0x0452 | 1106 |
| Волоф | wo-SN | Первичный: fr-FR Вторичный: en-GB, en-US | 0x0488 | 1160 |
| Йоруба (Нигерия) | лет-НГ | Основной: en-US Вторичный: en-GB | 0x046a | 1130 |
Клавиатуры на языке Windows — Университет Майами
Эти инструкции оптимизированы для систем Windows 10
Язык и региональные стандарты Windows управляют несколькими параметрами на вашем компьютере, которые могут различаться в зависимости от региона.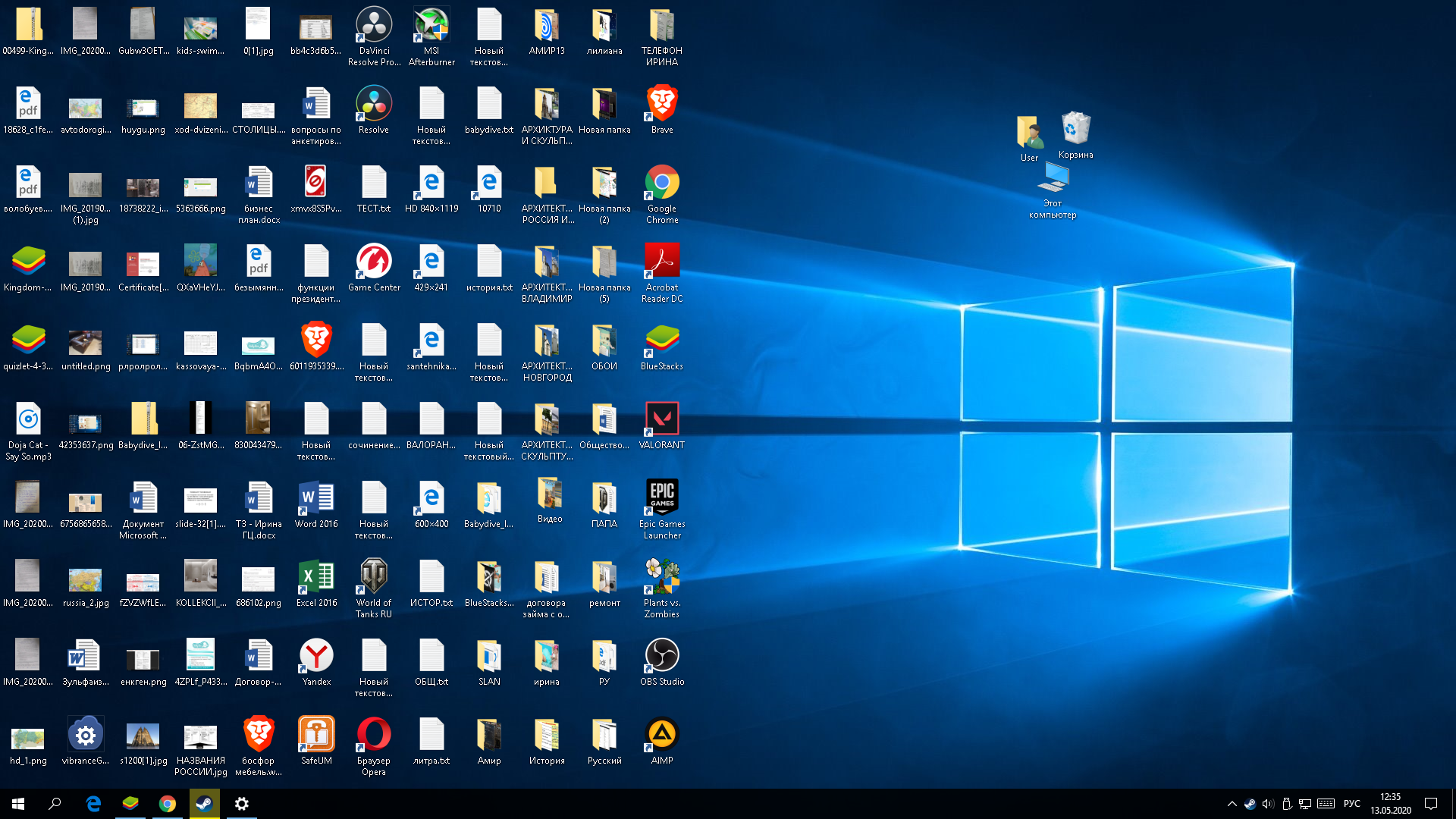 Форматы, расположение, клавиатура, языки и параметры администрирования. Вы можете редактировать документы на нескольких языках, изменив язык (язык ввода), на котором вы печатаете. Языки ввода включены в Windows, но вам необходимо добавить их в список языков, прежде чем вы сможете их использовать.
Форматы, расположение, клавиатура, языки и параметры администрирования. Вы можете редактировать документы на нескольких языках, изменив язык (язык ввода), на котором вы печатаете. Языки ввода включены в Windows, но вам необходимо добавить их в список языков, прежде чем вы сможете их использовать.
Важное примечание: При смене языка убедитесь, что в качестве языка отображения Windows по умолчанию выбран английский (США) !!! В противном случае ваша система Windows будет отображать на языке, который вы выбрали по умолчанию, или на языке, который находится в верхней части вашего списка выбора!
- Нажмите кнопку «Пуск», , затем щелкните значок на панели управления (значок шестеренки).
- В окне настроек Windows щелкните пункт меню Время и язык .
- На левой боковой панели пункта меню «Время и язык» выберите пункт Язык .
- В пункте меню «Язык» перейдите примерно к центру окна и выберите пункт « ДОБАВИТЬ ЯЗЫК », нажав кнопку « +» .

- В строке поиска в верхней части меню «Выберите язык для установки» введите свой язык и выберите основную клавиатуру для этого языка.В этом примере мы набрали «русский язык» и выбрали основную «русскую» клавиатуру. Чтобы продолжить, нажмите кнопку NEXT .
Для языков, изучаемых в Майами, мы рекомендуем следующие языковые комбинации клавиатур:
AR — арабский (Иордания) — арабский 101 клавиатура
CH — китайский (традиционный, Тайвань) — Microsoft Bopomofo
CH — китайский (упрощенный, Китай) — Microsoft Пиньинь IME
HE — Иврит — Стандартная клавиатура иврита
HI — Хинди (Индия) — Деванагари — Клавиатура INSRCRIPT
JP — Японский — Microsoft IME
KO — Корейский — Microsoft IME
RU — Русский (Россия) — Русская мнемоническая клавиатураЕсли выбранный вами язык это предусмотрено, убедитесь, что установлен флажок «Базовый набор текста», и выберите дополнительные надстройки, такие как «Речь» и «Рукописный ввод».
 Убедитесь, что для параметра «Установить языковой пакет» также установлен флажок . Чтобы продолжить, нажмите кнопку NEXT .
Убедитесь, что для параметра «Установить языковой пакет» также установлен флажок . Чтобы продолжить, нажмите кнопку NEXT . - После успешной установки языкового пакета в окне «Язык» будут отображаться как английский, так и выбранные вами языковые параметры.
- Для дополнительных параметров щелкните выбранный язык, а затем нажмите кнопку Параметры , которая отображается под выбранным языком.
- Выберите вариант Добавить клавиатуру и при необходимости выберите предпочитаемую альтернативную клавиатуру, например фонетическую или мнемоническую клавиатуру.
- Закройте окна настроек.
- В правом нижнем углу рабочего стола Windows вы должны увидеть параметр языка под названием ENG. Это означает, что для вашей клавиатуры установлен английский язык. Нажмите кнопку ENG на панели задач, чтобы изменить язык.
- Выберите клавиатуру на альтернативном языке, чтобы изменить язык.
 Буквы ENG изменятся на, чтобы указать, что теперь вы используете другую клавиатуру.
Буквы ENG изменятся на, чтобы указать, что теперь вы используете другую клавиатуру.
Экранная клавиатура
Вы можете просматривать вводимые символы виртуально, перейдя на экранную клавиатуру, нажав кнопку Пуск , нажав Все программы , нажав Аксессуары, нажав Ease of Access , а затем щелкните Экранная клавиатура .
(исправлено) Как загрузить и установить языковой пакет для Windows 10
В настоящее время люди все чаще используют несколько языков для работы и жизни, и Microsoft также позволяет пользователям переключать языки отображения на компьютерах с Windows 10. В этой статье вы найдете пошаговые инструкции по загрузке и установке языкового пакета для Windows 10 двумя способами. Если у вас возникли проблемы, например, языковой пакет не загружается или ваша Windows 10 является одноязычной версией, мы также предоставим полезные решения и предложения. Продолжайте читать и устанавливать языковые пакеты для Windows 10 Build 1809 или новее.
Продолжайте читать и устанавливать языковые пакеты для Windows 10 Build 1809 или новее.
Типы языковых пакетов Microsoft Windows
Некоторые пользователи Windows могут обнаружить, что некоторые части интерфейса их операционной системы не отображаются на желаемом языке после установки языкового пакета. Это потому, что Microsoft предоставляет 3 типа языковых пакетов:
- Полностью локализованный языковой пакет: Он содержит 100 процентов ресурсов для языка и локали.
- Частично локализованный языковой пакет: Он содержит 100 процентов ресурсов для языка и локали, но не все ресурсы локализованы в языковом пакете
- Language Interface Pack (LIP): Частично локализованный языковой пакет, который включает менее 100 процентов локализованных ресурсов.LIP можно установить только поверх полностью локализованного языкового пакета.
Для конечных пользователей мы можем установить пакет языкового интерфейса, который частично локализован для некоторых языков. Это объясняет, почему вы можете установить португальский языковой пакет, но после перезагрузки некоторые части будут отображаться на английском языке. Смотрите схемы для деталей здесь.
Это объясняет, почему вы можете установить португальский языковой пакет, но после перезагрузки некоторые части будут отображаться на английском языке. Смотрите схемы для деталей здесь.
Примечание : Обязательно сохраните свою работу и закройте работающие программы перед выполнением описанных ниже действий, потому что ваш компьютер может быть перезапущен принудительно или самостоятельно.Если вы потеряете важную работу, например, прерванную передачу файла или несохраненный документ, без колебаний восстановите несохраненный или утерянный документ Word как можно скорее. Вы также можете использовать Jihosoft File Recovery Software для восстановления удаленных или отформатированных фотографий, видео и других файлов с SD-карты, USB-накопителя, жесткого диска и всех других устройств хранения.
Установите языковой пакет Windows 10 с помощью Центра обновления Windows
Для пользователей выпусков Home и Pro самый простой способ установки языкового пакета Windows 10 — использовать Центр обновления Windows. В зависимости от версии Windows 10 на вашем компьютере конкретные операции могут незначительно отличаться. Вот инструкция для Windows 10 Pro, 1703 build.
В зависимости от версии Windows 10 на вашем компьютере конкретные операции могут незначительно отличаться. Вот инструкция для Windows 10 Pro, 1703 build.
- Шаг 1. Перейдите в Настройки > Время и язык > Регион и язык .
- Шаг 2. Выберите регион, затем щелкните Добавить язык .
- Шаг 3. Выберите нужный вам язык. Вам также может потребоваться выбрать конкретный регион, если это английский, французский и т. Д.
- Шаг 4. Щелкните только что добавленный языковой пакет, затем щелкните Параметры > Загрузить языковой пакет . Здесь вы также можете скачать пакет «Рукописный ввод и речь».
- Шаг 5. По завершении загрузки вернитесь к предыдущему экрану и нажмите «Установить по умолчанию».
Если все нормально, то после перезагрузки следует сменить язык дисплея.
В качестве альтернативы, поскольку Windows 10 по-прежнему сохраняет панель управления, вы также можете перейти в Панель управления > Часы, язык и регион > Язык , затем выбрать Добавить язык и установить его в качестве основного языка.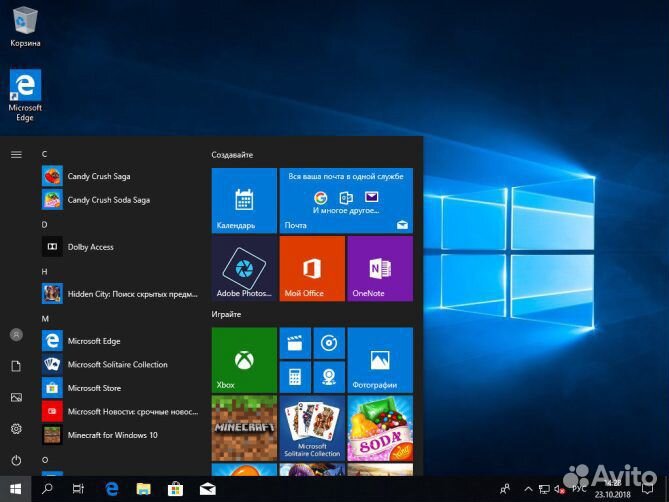
Как исправить ошибку, при которой языковой пакет Windows 10 не загружается
В некоторых случаях языковой пакет может отказываться загружаться или устанавливаться. Вот некоторые из симптомов:
- Процесс загрузки случайно прерывается без кода ошибки
- Загрузка не удалась
- Не удалось установить
- Языковой пакет недоступен
- Язык не может быть установлен на этом компьютере
Попробуйте небольшой трюк, чтобы решить проблему:
- Шаг 1.Откройте проводник Windows, перейдите в папку C: \ Windows \ SoftwareDistribution \ Download.
- Шаг 2. Удалите все файлы и подпапки в папке загрузки.
- Шаг 3. Вернитесь на страницу языкового пакета и повторите попытку загрузки.
Теперь языковой пакет должен загружаться, и вы можете установить его в качестве языка отображения по умолчанию, как описано выше.
Загрузите и установите языковой пакет для Windows 10 вручную
Вы также можете загрузить файлы языковых пакетов (также известные как.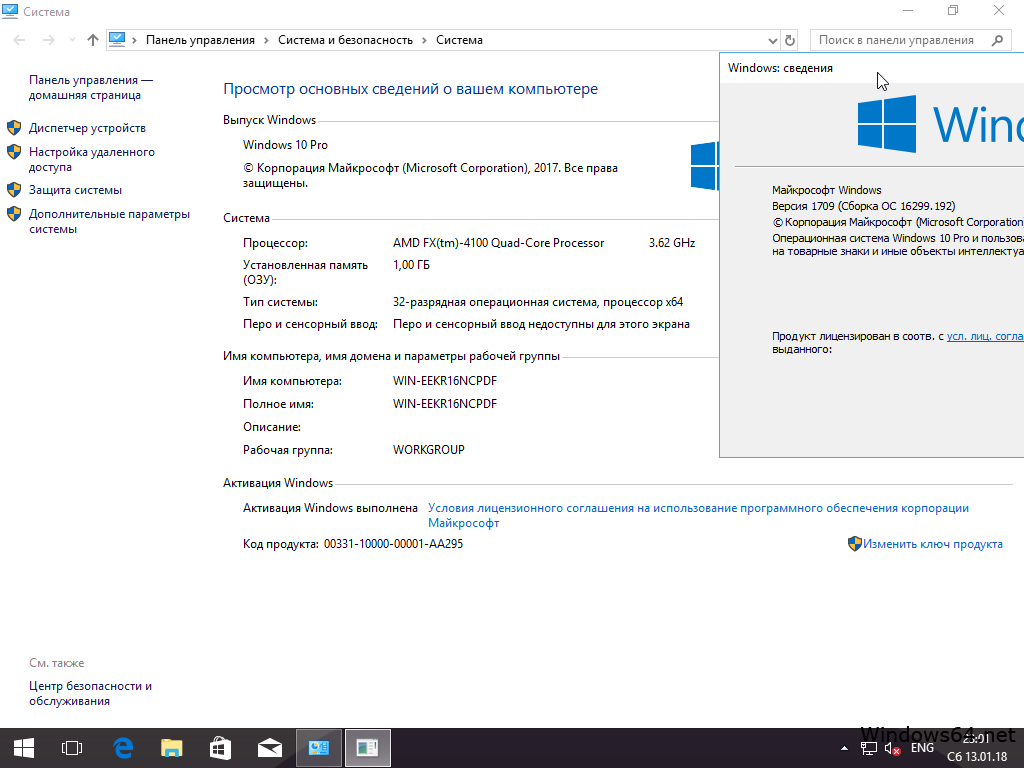 CAB-файлы) и установить их вручную. Поскольку Microsoft не предоставляет официальные прямые ссылки для скачивания конечным пользователям, вам может потребоваться поиск файлов языковых пакетов в поисковой системе, что на самом деле также очень удобно. Просто убедитесь, что языковой пакет подходит для вашей сборки Windows 10.
CAB-файлы) и установить их вручную. Поскольку Microsoft не предоставляет официальные прямые ссылки для скачивания конечным пользователям, вам может потребоваться поиск файлов языковых пакетов в поисковой системе, что на самом деле также очень удобно. Просто убедитесь, что языковой пакет подходит для вашей сборки Windows 10.
Где скачать языковой пакет для Windows 10 Build 1809?
Нет прямой ссылки от Microsoft для конечных пользователей для загрузки языковых пакетов. Кроме того, языковые пакеты должны быть установлены на правильную сборку Windows 10.Поэтому, если вам не удалось загрузить языковые пакеты через обновления Windows, вам необходимо поискать нужные языковые файлы в Интернете. Некоторые форумы и сообщества могут публиковать последние файлы CAB.
Чтобы вручную установить языковой пакет Windows 10, выполните следующие действия:
- Шаг 1. Нажмите клавиши Windows + R, введите lpksetup и нажмите Enter.
- Шаг 2. Щелкните Установить язык интерфейса .

- Шаг 3. Найдите загруженный CAB-файл и нажмите Далее.
- Шаг 4. Примите условия лицензии , затем щелкните Далее.
- Шаг 5. Установка начнется автоматически.
- Шаг 6. Нажмите Закройте , когда установка языкового пакета будет завершена. Может потребоваться перезагрузка.
Если установленный язык не установлен по умолчанию, вы можете сделать это вручную в Настройки > Время и язык > Регион и язык . Однако язык отображения программы Office не может быть изменен соответствующим образом.Вам необходимо скачать языковой пакет для Office.
Windows 10 Single Language Change Language
Одноязычная Windows 10 — это в основном домашняя версия Windows, но только с одним системным языком. Обычно он предустановлен на некоторых ноутбуках с Windows, и пользователи не могут добавлять или изменять язык отображения пользовательского интерфейса, как это делают пользователи версии Pro.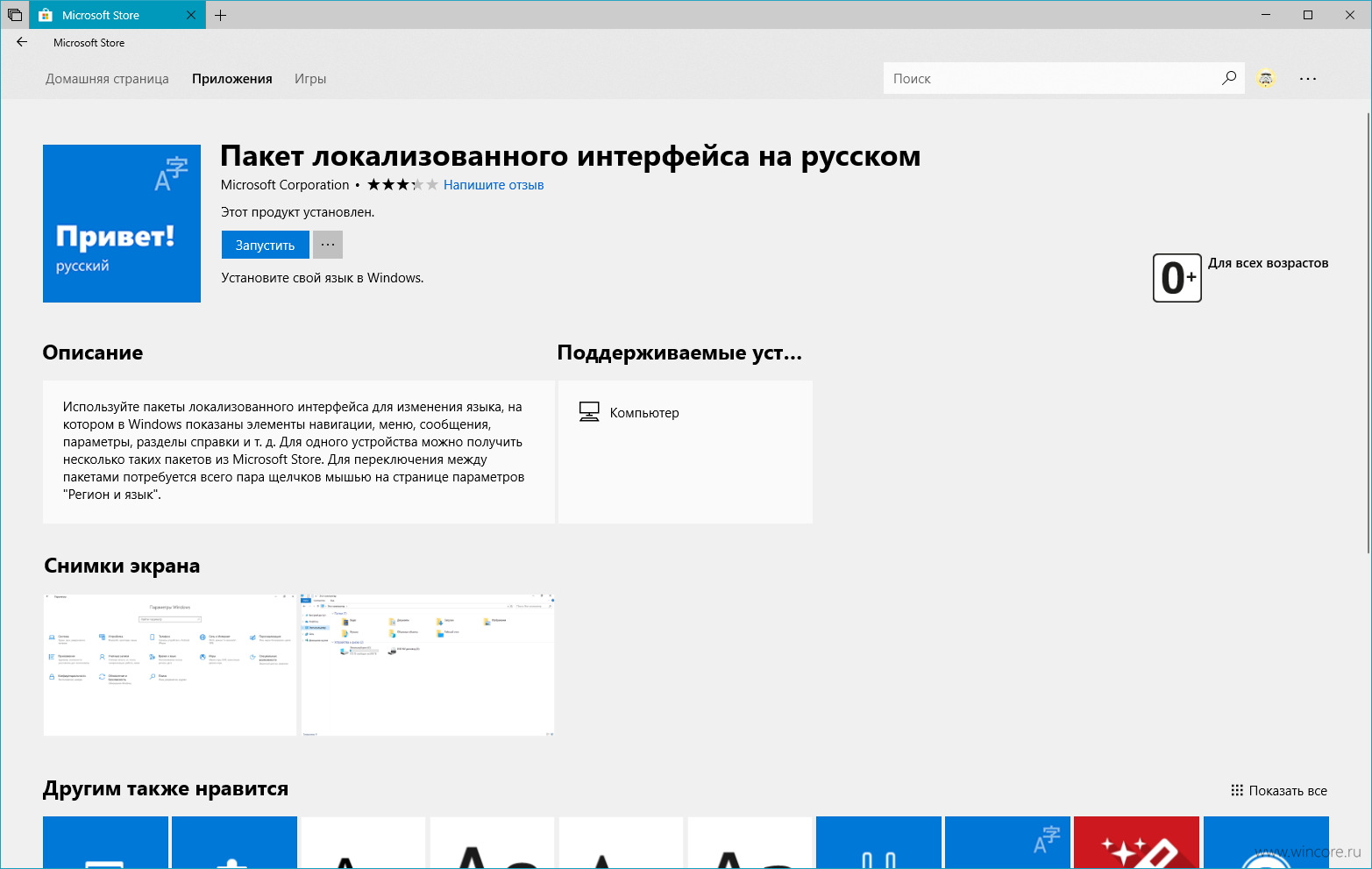 Лучшим решением для одноязыковой Windows 10 является обновление до версии Pro.
Лучшим решением для одноязыковой Windows 10 является обновление до версии Pro.
Автор: Jihosoft
Последнее обновление
Как исправить языковой пакет, который не загружается в Windows 10
Довольно часто можно увидеть, как люди переключаются между языками отображения после установки последней системы Windows на свои компьютеры, но иногда Windows 10 может отказываться загружать или устанавливать языковые пакеты. по неизвестной причине.Будем надеяться, что проблема в вашей Windows 10 будет устранена после прочтения этого руководства.
Как выглядит проблема?
Добавить языковой пакет в Windows 10 Перейдите в «Настройки»> «Время и язык»> «Регион и язык», выберите регион, затем нажмите «Добавить язык» и выберите нужный языковой пакет. Щелкните только что добавленный языковой пакет и откройте «Параметры», затем нажмите кнопку «Загрузить» в разделе «Загрузить языковой пакет». По завершении загрузки вернитесь к предыдущему экрану и установите языковой пакет по умолчанию.
По завершении загрузки вернитесь к предыдущему экрану и установите языковой пакет по умолчанию.
Процесс загрузки прерывается случайно без кода ошибки или сообщения «Загрузка не удалась» или «Не удалось установить».
Как исправить Windows 10 не загружает языковой пакет
Шаг 1. Перейдите в папку C: \ Windows \ SoftwareDistribution \ Download.
Шаг 2. Удалите все файлы и подпапки в папке загрузки.
Шаг 3. Вернитесь на страницу языкового пакета и повторите попытку загрузки, а затем установите его по умолчанию.
Внимание : Перед тем, как попробовать этот трюк на своем компьютере, убедитесь, что ваша Windows 10 не является одноязыковой версией, что не позволяет использовать дополнительный языковой пакет.
Если ничего не работает, лучшим решением будет восстановление системы или чистая установка. Вот наши простые инструкции по восстановлению системы или чистой установке Windows 10.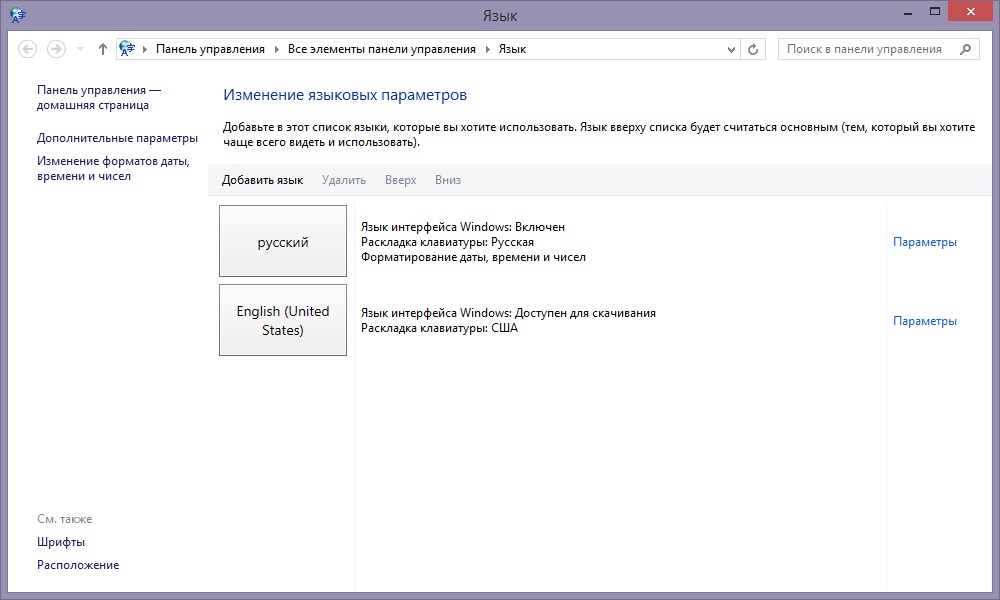 Быстро ли загружается ваш компьютер? Если нет, ознакомьтесь с нашим руководством по оптимизации запуска Windows, чтобы ваш компьютер загружался быстро.
Быстро ли загружается ваш компьютер? Если нет, ознакомьтесь с нашим руководством по оптимизации запуска Windows, чтобы ваш компьютер загружался быстро.
Другие люди читают
Теперь вы должны знать, как решить проблему, когда ваша Windows 10 не загружает языковые пакеты. Если у вас есть более интересные выводы, связанные с этой проблемой, поделитесь ими с нами в поле для комментариев ниже.
установка языковых пакетов в Windows?
Вопрос
Проблема: [Исправить] Код ошибки 0x800f0950: установка языковых пакетов в Windows?
Когда я получил обновление ОС, я обнаружил, что на моем компьютере произошла ошибка, и не смог продолжить процесс установки, потому что мне нужно было сначала обновить некоторые языковые пакеты.Я получил код ошибки 0x800f0950 при попытке установить их. Не могли бы вы мне сказать, что именно означает эта ошибка?
Решенный ответ
Windows имеет функцию под названием Windows Update, которая не только поддерживает машину в актуальном состоянии, но также позволяет пользователю устанавливать языковые пакеты для своего устройства. Это важно, потому что это позволит вам, а также всем, кто не умеет бегло читать по-английски, видеть все ваши меню и диалоговые окна на испанском, русском или французском языках, если они того пожелают.
Это важно, потому что это позволит вам, а также всем, кто не умеет бегло читать по-английски, видеть все ваши меню и диалоговые окна на испанском, русском или французском языках, если они того пожелают.
Если этот код ошибки 0x800f0950 возникает при установке этих языков через Центр обновления Windows, возможно, что-то не так с:
- сколько устройств подключено одновременно;
- настройки брандмауэра, которые могут блокировать загрузки из внешних источников;
- качество / скорость интернет-соединения; Используемый тип сети
- — например, Wi-Fi или Ethernet; На загрузку обновлений / языкового пакета уходит
- раз.
Пользователи, устанавливающие языковые пакеты на свои компьютеры, могут столкнуться с сообщением о том, что установка не удалась.Эта ошибка могла быть временной или связана с обновлением для Windows 10 [1] , но хорошая новость в том, что нам просто нужны советы по устранению неполадок!
Эта конкретная проблема также может быть связана с новой сборкой Windows 11, но проблема возникла в то время, когда была доступна только предварительная версия. [2] Этот код ошибки 0x800f0950 является универсальным и появляется в различных версиях Windows, поэтому исправления универсальны.
[2] Этот код ошибки 0x800f0950 является универсальным и появляется в различных версиях Windows, поэтому исправления универсальны.
Основная причина появления данной ошибки — это проблемы, связанные с подключением к Интернету.В большинстве случаев исправление некоторых настроек ваших опций и предпочтений в Интернете поможет вам решить эту проблему. Часто люди, подключенные к сети Wi-Fi, получают эти ошибки, потому что их тарифный план может быть установлен как дозированный. Это одна из возможных причин.
Ограниченные возможности подключения могут создавать проблемы, и когда пользователям предоставляется только такая большая пропускная способность, возникает дополнительный сбой системы. Если слишком много устройств пытается подключиться, он становится перегруженным и автоматически отключается или вызывает перебои в обслуживании всех остальных, когда в учетной записи одного пользователя недостаточно свободного места.
Часто повторяющийся сбой может привести к дополнительным проблемам или повреждению файлов, если установка или загрузка не может произойти в полном объеме, как предполагалось. Эти проблемы также могут открыть путь для вредоносного ПО [3] . Возможно, вам потребуется запустить такой инструмент, как ReimageMac Стиральная машина X9, который может найти проблемы с системными файлами, поврежденными частями и измененными настройками.
Эти проблемы также могут открыть путь для вредоносного ПО [3] . Возможно, вам потребуется запустить такой инструмент, как ReimageMac Стиральная машина X9, который может найти проблемы с системными файлами, поврежденными частями и измененными настройками.
1. Попробуйте загрузить языковой пакет еще раз
Почини это немедленно! Почини это немедленно!Для восстановления поврежденной системы необходимо приобрести лицензионную версию Reimage Reimage.
- Перейдите по адресу C: \ Windows \ SoftwareDistribution \ Download.
- Удалите все файлы и подпапки в папке Download.
- Вернитесь на страницу языкового пакета и попробуйте загрузить еще раз , а затем установите его по умолчанию.

2. Проверьте наличие обновлений Windows
Почини это немедленно! Почини это немедленно!Для восстановления поврежденной системы необходимо приобрести лицензионную версию Reimage Reimage.
- Перейдите в Настройки и найдите Обновление и безопасность.
- Щелкните Проверить обновления , чтобы узнать, есть ли новые обновления ОС.
- Установите, если есть.
3. Измените тип запуска службы обновления Windows
Почини это немедленно! Почини это немедленно! Для восстановления поврежденной системы необходимо приобрести лицензионную версию Reimage Reimage.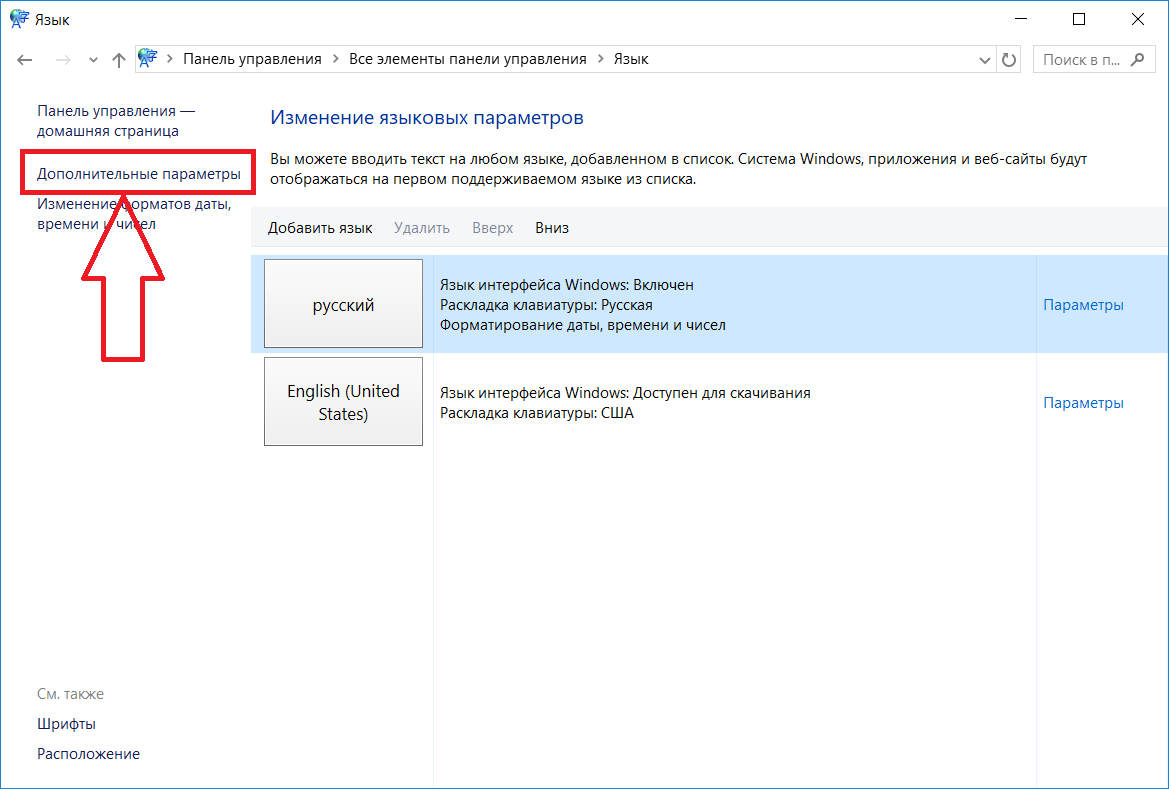
4. Установите .NET Framework 3.5
Почини это немедленно! Почини это немедленно!Для восстановления поврежденной системы необходимо приобрести лицензионную версию Reimage Reimage.
Тот же код ошибки может также появиться, если проблема связана с .NET Framework 3.5 установка. Устранение проблемы включает решение проблемы с установкой вручную и может быть решено при установке более новой версии ОС Windows. Эта ошибка также сопровождается сообщением:
Не удалось установить следующую функцию
- Откройте диалоговое окно Выполнить , нажав клавишу Windows + R .
- Введите appwiz.cpl в поле и нажмите Enter.
- Откроется меню Программы и компоненты .

- Щелкните Включение или отключение компонентов Windows .
- Находясь на экране функций Windows, начните с установки флажка, связанного с. NET Framework 3.5.
- Нажмите ОК , чтобы сохранить изменения.
- Выберите Да , чтобы начать процедуру.
- Дождитесь установки.
- Перезагрузите компьютер и посмотрите, решена ли проблема.
Исправляйте ошибки автоматически
ugetfix.Команда com пытается сделать все возможное, чтобы помочь пользователям найти лучшие решения для устранения их ошибок. Если вы не хотите бороться с методами ручного ремонта, используйте автоматическое программное обеспечение. Все рекомендованные продукты были протестированы и одобрены нашими профессионалами. Ниже перечислены инструменты, которые можно использовать для исправления ошибки:
. Reimage — запатентованная специализированная программа восстановления Windows.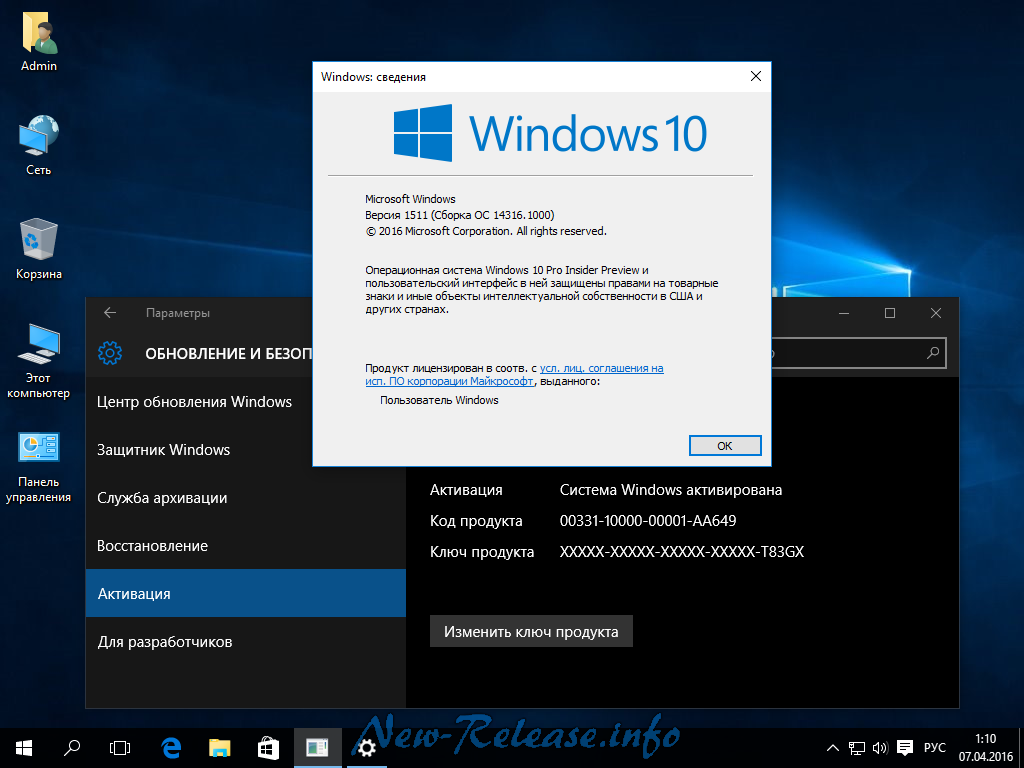 Он диагностирует ваш поврежденный компьютер. Он просканирует все системные файлы, библиотеки DLL и ключи реестра, которые были повреждены угрозами безопасности.Reimage — запатентованная специализированная программа восстановления Mac OS X. Он диагностирует ваш поврежденный компьютер. Он просканирует все системные файлы и ключи реестра, которые были повреждены угрозами безопасности.
Он диагностирует ваш поврежденный компьютер. Он просканирует все системные файлы, библиотеки DLL и ключи реестра, которые были повреждены угрозами безопасности.Reimage — запатентованная специализированная программа восстановления Mac OS X. Он диагностирует ваш поврежденный компьютер. Он просканирует все системные файлы и ключи реестра, которые были повреждены угрозами безопасности. Этот запатентованный процесс восстановления использует базу данных из 25 миллионов компонентов, которые могут заменить любой поврежденный или отсутствующий файл на компьютере пользователя.
Для восстановления поврежденной системы необходимо приобрести лицензионную версию средства удаления вредоносных программ Reimage.
Private Internet Access — это VPN, которая может помешать вашему интернет-провайдеру, правительству и третьим лицам отслеживать ваши действия в сети и позволит вам оставаться полностью анонимным. Программное обеспечение предоставляет выделенные серверы для торрентов и потоковой передачи, обеспечивая оптимальную производительность и не замедляя работу. Вы также можете обойти географические ограничения и без ограничений просматривать такие сервисы, как Netflix, BBC, Disney + и другие популярные потоковые сервисы, независимо от того, где вы находитесь.
Программное обеспечение предоставляет выделенные серверы для торрентов и потоковой передачи, обеспечивая оптимальную производительность и не замедляя работу. Вы также можете обойти географические ограничения и без ограничений просматривать такие сервисы, как Netflix, BBC, Disney + и другие популярные потоковые сервисы, независимо от того, где вы находитесь.
Атаки вредоносных программ, особенно программ-вымогателей, на сегодняшний день представляют наибольшую опасность для ваших изображений, видео, рабочих или школьных файлов. Поскольку киберпреступники используют надежный алгоритм шифрования для блокировки данных, его больше нельзя использовать, пока не будет выплачен выкуп в биткойнах.Вместо того, чтобы платить хакерам, вы должны сначала попробовать использовать альтернативные методы восстановления, которые могут помочь вам восстановить хотя бы часть утерянных данных. В противном случае вы также можете потерять свои деньги вместе с файлами. Один из лучших инструментов, способных восстановить хотя бы часть зашифрованных файлов — Data Recovery Pro.
Как добавить языки к клавиатуре Windows 10 — Techbytes
Вы начинаете печатать на иностранном языке? Часто ли вы обнаруживаете, что копируете и вставляете специальные символы, такие как é, и хотите, чтобы был простой ярлык? К счастью, Windows 10 позволяет пользователям легко добавлять разные языки и переключаться между ними без необходимости покупать отдельную физическую клавиатуру.
Лично я часто использую на своем ноутбуке французскую и японскую клавиатуры. Французская клавиатура позволяет мне быстро вводить буквы с диакритическими знаками (à, ê, ï и т. Д.). Японская клавиатура автоматически переводит латинские символы в хирагану (お は よ う), катакану (サ ム) или кандзи (日本).
Следующие инструкции помогут вам добавить новые языки в Windows 10.
- Перейдите в настройки Windows, щелкнув шестеренку в левой части меню «Пуск».
- Щелкните «Время и язык», затем щелкните «Регион и язык» на левой боковой панели.
- В разделе «Языки» нажмите «Добавить язык».

- Найдите язык, который вы хотите добавить. После нажатия на нее вас могут попросить указать региональный диалект. Вы вернетесь на страницу «Регион и язык».
После того, как вы выполнили эти шаги, новый значок появится рядом с датой и временем в правом нижнем углу экрана. Скорее всего, будет написано «ENG» для английского, текущего языка клавиатуры. Щелкните этот значок, чтобы открыть окно со списком добавленных языков.Отсюда вы можете выбрать язык для изменения настроек клавиатуры. Вы также можете удерживать клавишу Windows ⊞ и нажимать пробел, чтобы быстро менять язык.
По умолчанию для некоторых языков используется раскладка клавиатуры, отличная от раскладки QWERTY, используемой для английских клавиатур (США). После того, как вы перешли на новый язык, проверьте его, набрав Word, Блокнот или любую другую программу, позволяющую вводить текст. Если вводимые вами клавиши не совпадают с буквами на экране, следующие инструкции могут помочь вам решить эту проблему.

 Нажмите по этому пункту (требуется быть администратором компьютера) и подтвердите загрузку языкового пакета (чуть больше 40 Мб).
Нажмите по этому пункту (требуется быть администратором компьютера) и подтвердите загрузку языкового пакета (чуть больше 40 Мб).
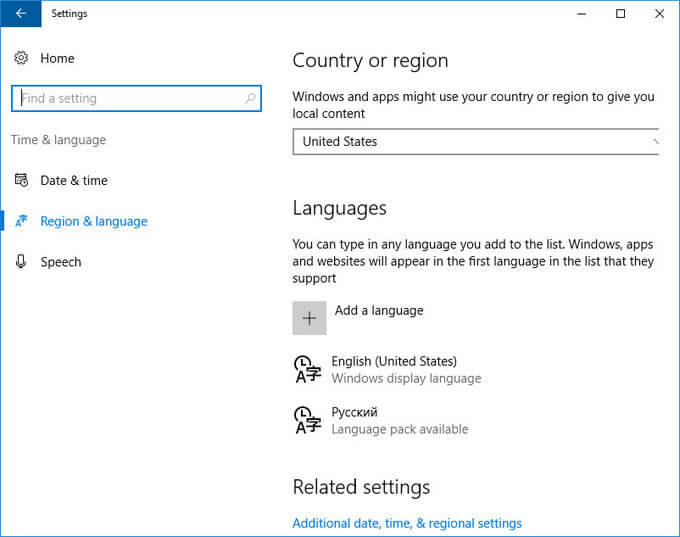 Здесь вы можете установить то, где и в каких случаях система будет работать на новом языке. Конечно вы не можете осуществить отдельные настройки на этом экране, но вы можете установить свой язык в качестве основного языка системы по умолчанию, установив две галочки в нижней части окна:
Здесь вы можете установить то, где и в каких случаях система будет работать на новом языке. Конечно вы не можете осуществить отдельные настройки на этом экране, но вы можете установить свой язык в качестве основного языка системы по умолчанию, установив две галочки в нижней части окна:
 1
1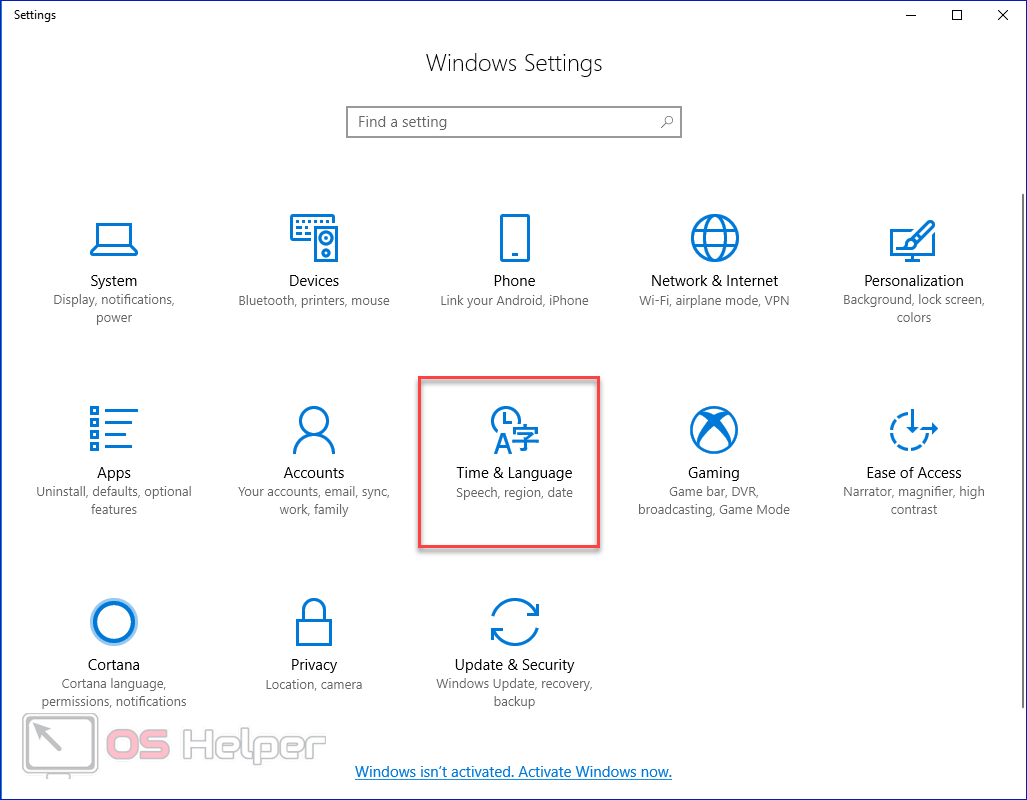 Если же с первого раза не получилось, проверьте доступ к Интернету, выпейте чаю, перезагрузите компьютер и еще раз откройте это окно
Если же с первого раза не получилось, проверьте доступ к Интернету, выпейте чаю, перезагрузите компьютер и еще раз откройте это окно Можно закрывать это окно (сочетание клавиш «Alt+F4» или подвести курсор мыши к верхней части экрана, чтобы появилась панель с кнопкой закрыть)
Можно закрывать это окно (сочетание клавиш «Alt+F4» или подвести курсор мыши к верхней части экрана, чтобы появилась панель с кнопкой закрыть)
 Убеждаемся, что русский язык стоит на первом месте в списке.
Убеждаемся, что русский язык стоит на первом месте в списке.
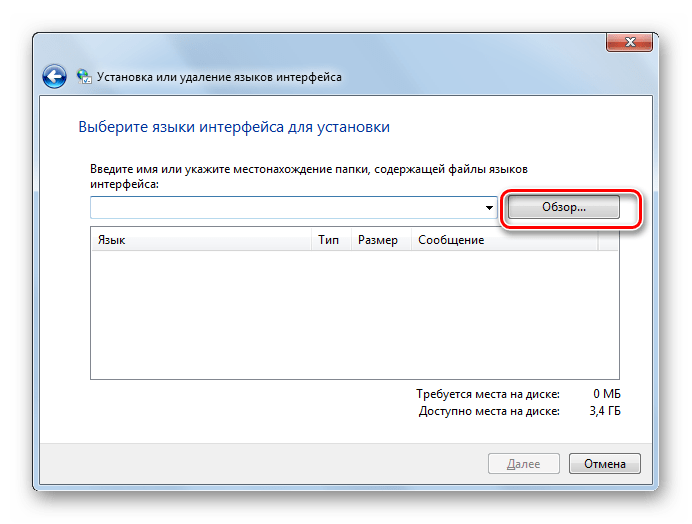 В таком случае на него подключают ISO образ с пакетами lp, который за счет утилиты lpksetup.exe устанавливает его в систему и русифицирует систему.
В таком случае на него подключают ISO образ с пакетами lp, который за счет утилиты lpksetup.exe устанавливает его в систему и русифицирует систему.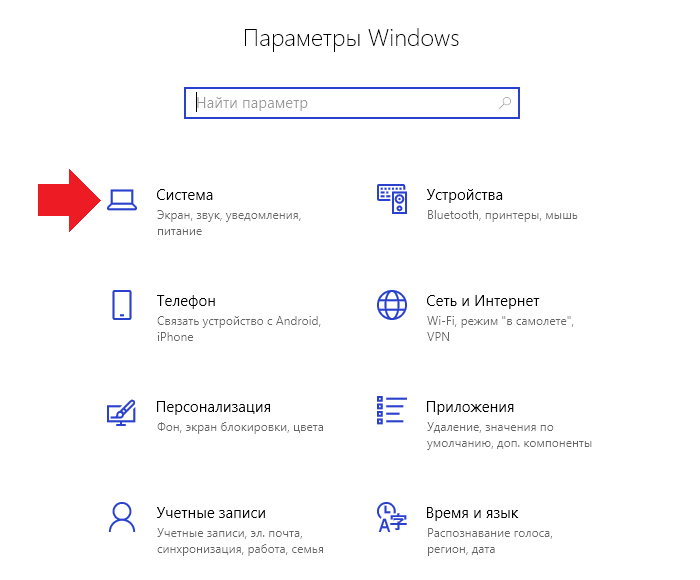






 Убедитесь, что для параметра «Установить языковой пакет» также установлен флажок . Чтобы продолжить, нажмите кнопку NEXT .
Убедитесь, что для параметра «Установить языковой пакет» также установлен флажок . Чтобы продолжить, нажмите кнопку NEXT .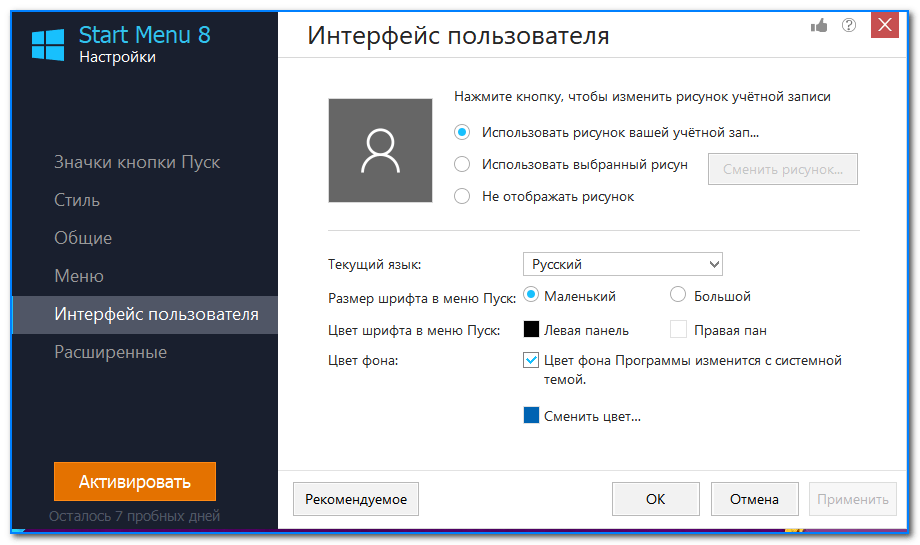 Буквы ENG изменятся на, чтобы указать, что теперь вы используете другую клавиатуру.
Буквы ENG изменятся на, чтобы указать, что теперь вы используете другую клавиатуру.