Как вернуться к предыдущей версии Windows 10
У вас возникли проблемы при установке обновления своего ноутбука? Вы расстроены и не знаете, что делать? Читайте, как вернуться на предыдущую версию Windows 10.
Последнее время кажется, что операционную систему Windows 10 преследует какой-то злой рок. Ошибки, проблемы, сбои преследуют ее почти что после каждого большого обновления. Не исключением стало и последнее обновление Windows 10 October 2018 Update (версия 1809). Буквально с первых дней распространения начали проявляться проблемы и сбои. Жалобы посыпались на компанию Microsoft ото всюду. И решено было прекратить распространение «осеннего» обновления. Я уже писал статью о том, как избежать проблем при обновлении до Windows 10 October 2018 Update (версия 1809). Но есть пользователи, которые уже установили обновление и столкнулись с определенными проблемами. Если честно, то я просто завидую смелости тех, кто обновился сразу. Особенно, если они не являются опытными пользователями и не знают, как исправлять те или иные баги.
Немного истории
Впервые возможность вернуться на предыдущую версию операционной системы стала доступна вместе с первым релизом Windows 10. Иными словами, с первого же дня установки новой тогда ОС можно было легко сделать откат. Нужно сказать, что изначально данная функция имела немного другой подтекст. В то время компания Microsoft позволила владельцам лицензионных Windows 7/8.1 бесплатно обновить свои компьютеры до Windows 10. Но таков уж человек, что иногда сам не знает, чего хочет. Буквально в первую же неделю некоторые пользователи стали высказывать желание вернуться на Windows 7/8.1. Я сейчас не хочу рассуждать о том, почему у них возникало такое желание. Это тема для другой статьи. Так вот, компания Microsoft сразу же объявила, что включила в новую ОС такую функцию. И некоторые ею воспользовались.
Ровно через год закончилась возможность бесплатного обновления до Windows 10. Честно говоря, я думал, что пункт о возврате на предыдущую версию Windows уберут. Но в корпорации решили оставить ее. Она позволяла вернуться на предыдущую версию обновления Windows 10, но пользователи забыли о ней. Я часто слышу и читаю жалобы о том, что якобы Windows 10 самовольно обновилась и теперь не знают, что делать. А откатиться на предыдущую версию Windows религия запрещает? Или банальное незнание и неопытность?
Кто сможет вернуться на предыдущую версию Windows?
Оговорюсь сразу. Не у всех пользователей есть возможность сделать откат. Она будет доступна от 10 до 30 дней, после чего Windows автоматически удалит резервную копию предыдущей установки, и вернуться обратно будет невозможно. Иными словами, если вы установили крупное обновление Windows 10 более 30 дней, то придется искать способы решения проблем и сбоев самим или ждать накопительного обновления от Microsoft.
Также вы не сможете вернуться на предыдущую версию в том случае, если удалили папки C:\Windows.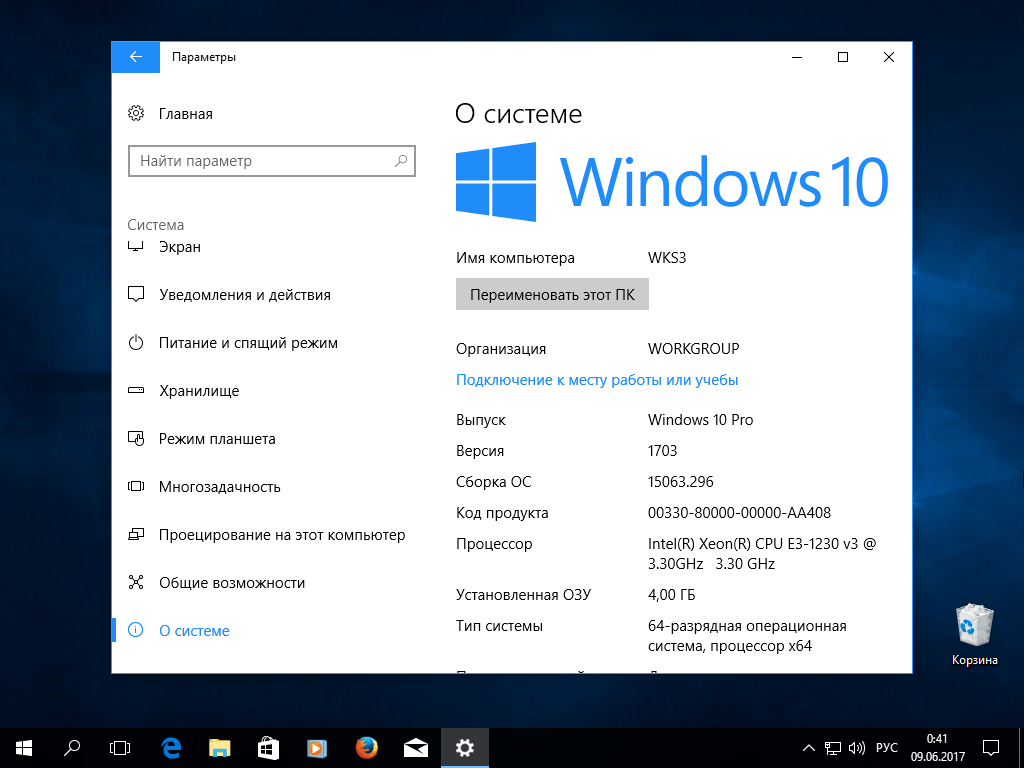
Предупреждение: очень важно сделать резервную копию важных файлов перед обновлением/откатом. Вообще-то бекапы следует делать постоянно. Дело в том, что любая установка обновления или откат на предыдущую версию могут привести к потере важных личных файлов. Потом их практически невозможно восстановить. Самый простой совет — скопировать все на USB-флеш-накопитель, а потом перекинуть всё на ноутбук.
Теперь пошагового расскажу о самой процедуре отката.
Как откатить Windows 10 на предыдущую версию
Прежде всего не паникуйте, успокойтесь и внимательно следите за подсказками системы. Не следует бояться, что вы лишитесь своей лицензии Windows или каким-то образом поломает свой ноутбук или настольный компьютер. Всего лишь переустановится система.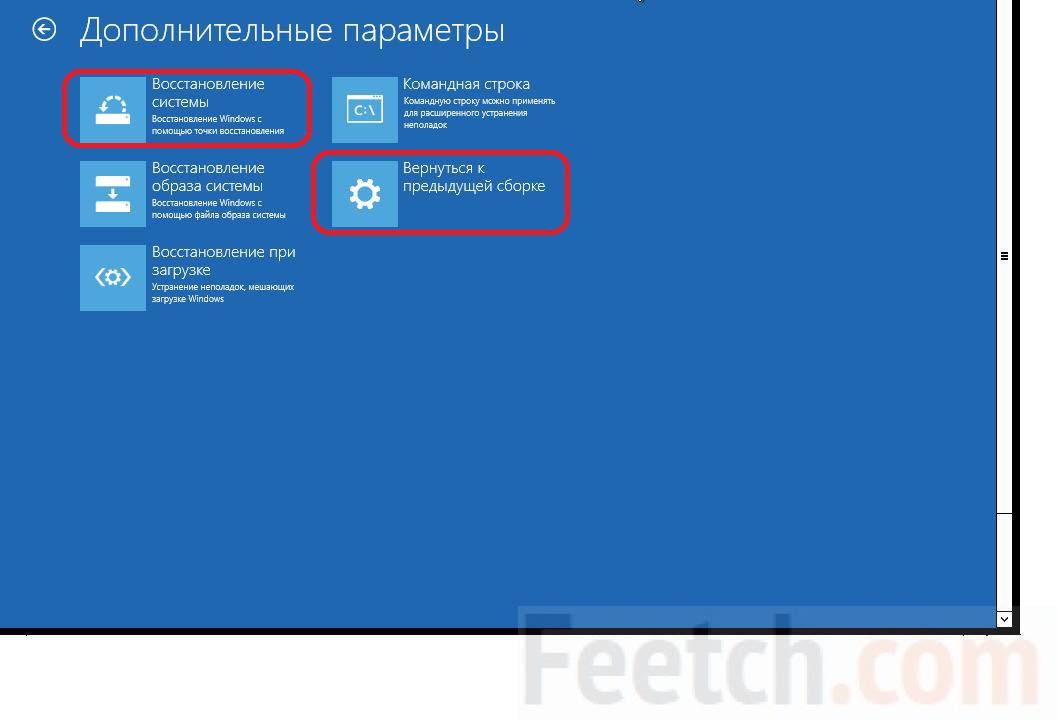 Ничего плохого априори не может произойти. Я сам иногда делаю откат, если на инсайдерской ветке Windows 10 устанавливаю кривую или забагованную сборку системы. Итак, начнем.
Ничего плохого априори не может произойти. Я сам иногда делаю откат, если на инсайдерской ветке Windows 10 устанавливаю кривую или забагованную сборку системы. Итак, начнем.
- Нажмите на
- Переходим в раздел Обновление и Безопасность – Восстановление.
- Находим раздел Вернуться к предыдущей версии Windows 10. Нажимаем Начать.
- Естественно, компания Microsoft не очень-то и хочет, чтобы вы откатывались на предыдущую версию Windows, поэтому перед вами появится диалоговое окно. Вас попросят отметить причину, по которой вы решились на откат. Здесь уже на ваш выбор ответ. Я обычно нажимаю на пункт По другой причине.
- Теперь самый важный пункт. Система предложит вам Проверить обновление.
 Иногда бывает, что данный шаг исправит вашу проблему и не нужно будет продолжать дальше двигаться. Хотя из собственного опыта скажу, что это бывает очень редко. Если проверка ничего не дала, то нажмите на кнопку Нет, спасибо. Тем самым вы выбрали полный откат до предыдущей версии.
Иногда бывает, что данный шаг исправит вашу проблему и не нужно будет продолжать дальше двигаться. Хотя из собственного опыта скажу, что это бывает очень редко. Если проверка ничего не дала, то нажмите на кнопку Нет, спасибо. Тем самым вы выбрали полный откат до предыдущей версии. - Далее система предупредит вас о рисках перед обновлением. Они состоят в том, что вам надо будет переустановить некоторые приложения, а все внесенные изменения после установки последнего билда будут удалены.
- Последнее диалоговое окно напомнит вам о пароле, если вы его установили. Придется его вспоминать, иначе не сможете войти в систему. Совет кажется весьма простым, но лишний раз лучше перестраховаться.
- Нажав на Далее, вы, собственно говоря, запускаете саму процедуру возвращения на предыдущую версию Windows 10. Не следует ни о чем переживать, так как ваш ноутбук несколько раз перезагрузится, а система начнет процесс без вашего участия.
Вам же следует запастись терпением и ждать окончания процесса. Длиться он может по разному: от 40 минут до 4 часов. Все зависит от конфигураций вашего устройства, скорости Интернета, а также размера резервной копии, которую вы создавали. Когда закончится процедура, то ваша Windows 10 1809 откатиться до той версии, которая была раньше установлена.
Длиться он может по разному: от 40 минут до 4 часов. Все зависит от конфигураций вашего устройства, скорости Интернета, а также размера резервной копии, которую вы создавали. Когда закончится процедура, то ваша Windows 10 1809 откатиться до той версии, которая была раньше установлена.
Но, так уж устроена политика Microsoft, что обновиться на новую версию Windows 10 придется в любом случае. Со временем в Центре обновления появится та самая версия Windows 10 October 2018 Update (версия 1809), с которой вы откатились. Правда, есть шанс, что разработчики уже исправят те самые проблемы, с которыми вы столкнулись и всё будет хорошо.
Существует также способ вернуться на предыдущую версию через среду восстановления, но там процесс намного сложнее. Конечно же, вы можете и им воспользоваться, но результат будет тот же самый. Вы решаете сами.
Напоследок хотелось бы пожелать вам удачного обновления и корректной, адекватной работы Windows 10. И помните, именно от вас часто зависит работа вашего устройства. Чем внимательнее и бережнее вы будете относиться к нему, тем дольше он будет верой и правдой вам служить.
Чем внимательнее и бережнее вы будете относиться к нему, тем дольше он будет верой и правдой вам служить.
Как вернуться на старую версию виндовс. Как восстановить старую винду после установки новой. Как восстановить предыдущие версии файла и папки
Читайте о том, какие данные хранятся в папке Windows.old и как их оттуда восстановить . Как удалить папку Windows.old чтобы освободить место на диске. Обновили Windows 7 или 8 до новой Windows 10? На компьютере появилась папка Windows.old, и она занимает много места? Можете удалить её, но только не таким способом как вы удаляете обычные папки.
Папка Windows.old не является новшеством Windows 10. Но до Windows 10 эту папку можно было увидеть в случае покупки новой версии Windows и установки её способом обновления предыдущей версии.
Содержание:Что же такое папка Windows.old?
Эта папка появляется при обновлении одной версии Windows до более новой, начиная с Windows Vista. Папка Windows. old содержит все файлы и данные с предыдущей версии Windows, которая была установлена до обновления. Она может быть использована для возвращения (отката) к предыдущей версии Windows, на случай если новая версия не подойдёт. Для восстановления данных после переустановки Windows .
old содержит все файлы и данные с предыдущей версии Windows, которая была установлена до обновления. Она может быть использована для возвращения (отката) к предыдущей версии Windows, на случай если новая версия не подойдёт. Для восстановления данных после переустановки Windows .
Если необходимо найти какой-то особый файл, который неправильно скопировался при обновлении Windows, можно также «порыться» в папке Windows.old и найти его.
По сути, папка Windows.old содержит старую версию Windows. Начиная с системных файлов Windows до установленных программ, от настроек аккаунтов пользователей до простых файлов, всё здесь. Новая версия Windows держит эту информацию на случай вашего желания вернутся к старой версии Windows или если вам понадобится найти какой-то файл.
Но, не медлите слишком долго. Windows автоматически удалит папку Windows.old для освобождения места на диске, через месяц.
Как вернуть предыдущую версию Windows?
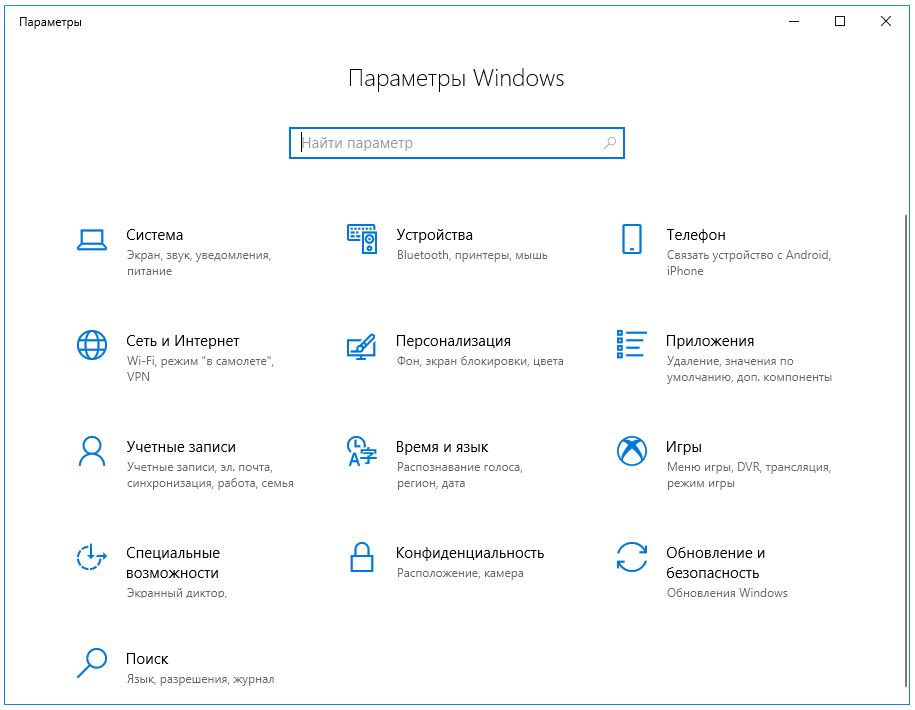 1 вернутся очень просто. После установки Windows 10, можно просто открыть приложение Параметры, выбрать Обновление и безопасность, и кликнуть пункт Восстановление. В данном разделе мы увидим пункт Вернуться к Windows 7 или 8.1, в зависимости от того с какой версии Windows вы обновлялись.
1 вернутся очень просто. После установки Windows 10, можно просто открыть приложение Параметры, выбрать Обновление и безопасность, и кликнуть пункт Восстановление. В данном разделе мы увидим пункт Вернуться к Windows 7 или 8.1, в зависимости от того с какой версии Windows вы обновлялись.После того, как мы кликнем кнопку «Начать», Windows восстановит предыдущую версию операционной системы используя как источник папку Windows.old.
До Windows 10 это тоже можно было сделать. Вот, например, инструкция с официального сайта Microsoft о том, как восстановить Windows 7 к предыдущей версии Windows используя папку Windows.old . С Windows 10 всё намного проще.
Но опять же, как отмечается в параметрах Windows, эта возможность доступна только в течении месяца после обновления до Windows 10. Windows через месяц автоматически удалит папку Windows.old с целью освободить место на диске. Так что у вас есть месяц для того чтобы определится хотите ли вы продолжить пользоваться новой версией системы или нет и оценить все ли необходимые вам файлы скопировались правильно.
Как восстанавливать отдельные файлы с папки Windows.old
Если необходимо восстановить отдельные файлы со старой инсталляции Windows, то их можно восстановить с папки Windows.old. Для этого необходимо просто открыть папку Windows.old в проводнике файлов: C:\Windows.old. Ваши персональные файлы будут расположены в папке C:\Windows.old\Пользователи\ИМЯ_ПОЛЬЗОВАТЕЛЯ.
Но имейте ввиду, что даже на официальном сайте Microsoft указано, что при желании из папки Windows.old можно восстановить все файлы или (Внимание!) некоторые из них. Для того, чтобы предотвратить потерю данных Microsoft настоятельно рекомендует создать резервную копию файлов и параметров на внешнем диске перед восстановлением, возвратом в исходное состояние, обновлением или переустановкой Windows.
То есть риск утери данных при обновлении Windows и/или возврата с Windows 10 на предыдущую версию существует. Более того, восстановление утерянных таким образом данных стандартными средствами Windows, Microsoft’ом не предусмотрено.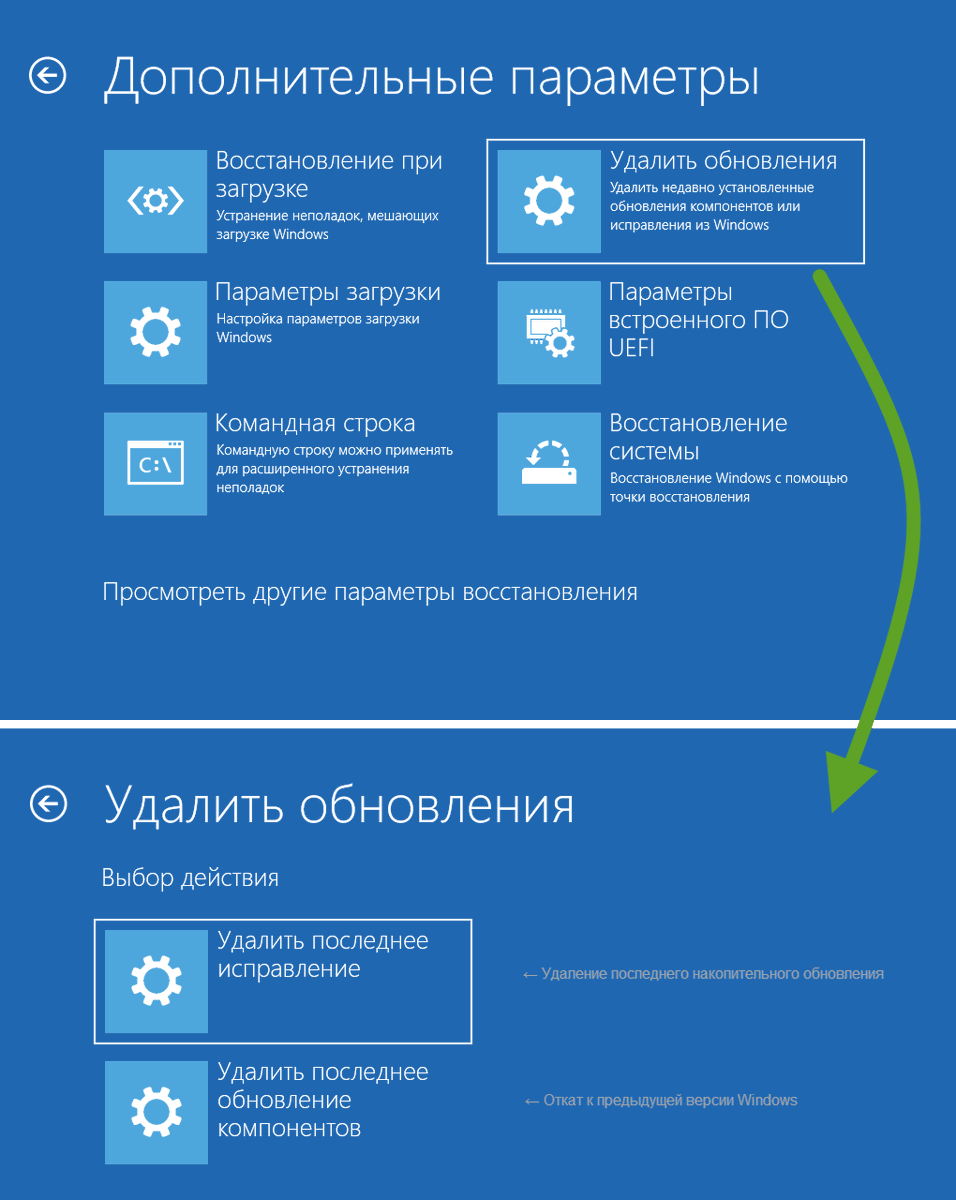
В таком случае, единственным вариантом для восстановления данных может быть только стороннее программное обеспечение . В случае если при обновлении или восстановлении Windows пропали какие-то данные или файлы, независимо от их типа или расширения, просканируйте диск С: с помощью Hetman Partition Recovery от компании Hetman Software, и восстановите их в удобное для вас место или на носитель информации.
Как удалить папку Windows.old чтобы освободить место на диске
Папка Windows.old может занимать достаточно много места на диске. В лучшем случае это будет 12 ГБ. Но её объём может достигать и 20 ГБ или даже больше. Всё зависит от размера вашей предыдущей версии Windows.
Попробуйте удалить папку Windows.old таким же способом, как и любую другую папку, и вы получите сообщение об ошибке. Сообщение об ошибке можно обойти, изменив права доступа папки Windows.old. Но это неправильный способ удаления данной папки.
Для того, чтобы удалить папку Windows.old, можно использовать инструмент Windows «Очистка диска» или программу другого производителя . В Windows 10, откройте меню Пуск, найдите «Очистка диска» и запустите приложение. Также данное приложение можно открыть, кликнув правой кнопкой мышки в папке «Этот компьютер» на диске С, и выбрав во всплывающем меню «Свойства», затем нажав кнопку «Очистка диска».
В Windows 10, откройте меню Пуск, найдите «Очистка диска» и запустите приложение. Также данное приложение можно открыть, кликнув правой кнопкой мышки в папке «Этот компьютер» на диске С, и выбрав во всплывающем меню «Свойства», затем нажав кнопку «Очистка диска».
Нажимаем кнопку «Очистить системные файлы». В списке файлов для удаления появится также «Предыдущие версии Windows», и «Очистка диска» покажет сколько места эти файла занимают. Выберите данную опцию и нажмите Очистить диск, старая версия Windows будет удалена. Эту функцию можно также использовать для очистки системного диска и от других ненужных файлов.
Удаляя папку Windows.old вы ничем не рискуете. Если вас устраивает новая версия Windows и нет желания возвращаться к старой версии операционной системы, а также уверены, что все необходимые вам файлы скопированы с папки Windows.old – можете смело удалять её.
Windows всё равно автоматически удалит папку Windows.old через месяц после обновления. Все компьютеры, которые обновились до Windows 10, всё равно смогут использовать место, занимаемое папкой Windows. old, даже если их пользователи не знают о такой папке и не подозревают о её существовании, а также о возможности использования функции «Очистка диска».
old, даже если их пользователи не знают о такой папке и не подозревают о её существовании, а также о возможности использования функции «Очистка диска».
Добрый день!. Не так давно мы с вами разбирали, чистую установку Windows 10 1803 и обновление до него с предыдущих версий. К сожалению, нововведения и обновления не всегда могут понравиться конечному пользователю и не всегда работают без сбоев и нареканий. В таких ситуациях у рядового пользователя, может возникнуть желание вернуть предыдущую версию Windows 10 и остаться на ней до будущих времен. Сегодня мы и посмотрим процедуру и методы возврата, так чтобы у вас ничего не сломалось.
Что такое возврат к предыдущей версии?
Видим еще одно окно с насмешкой от компании Microsoft:
Спасибо за испытание данной сборки. Мы установим следующую ознакомительную версию выполнения сборки, когда она будет доступна. Звучит как угроза.
Приступаем к выполнению процедуры отката виндоус 10. У вас система уйдет в перезагрузку, чтобы вернуть предыдущую версию.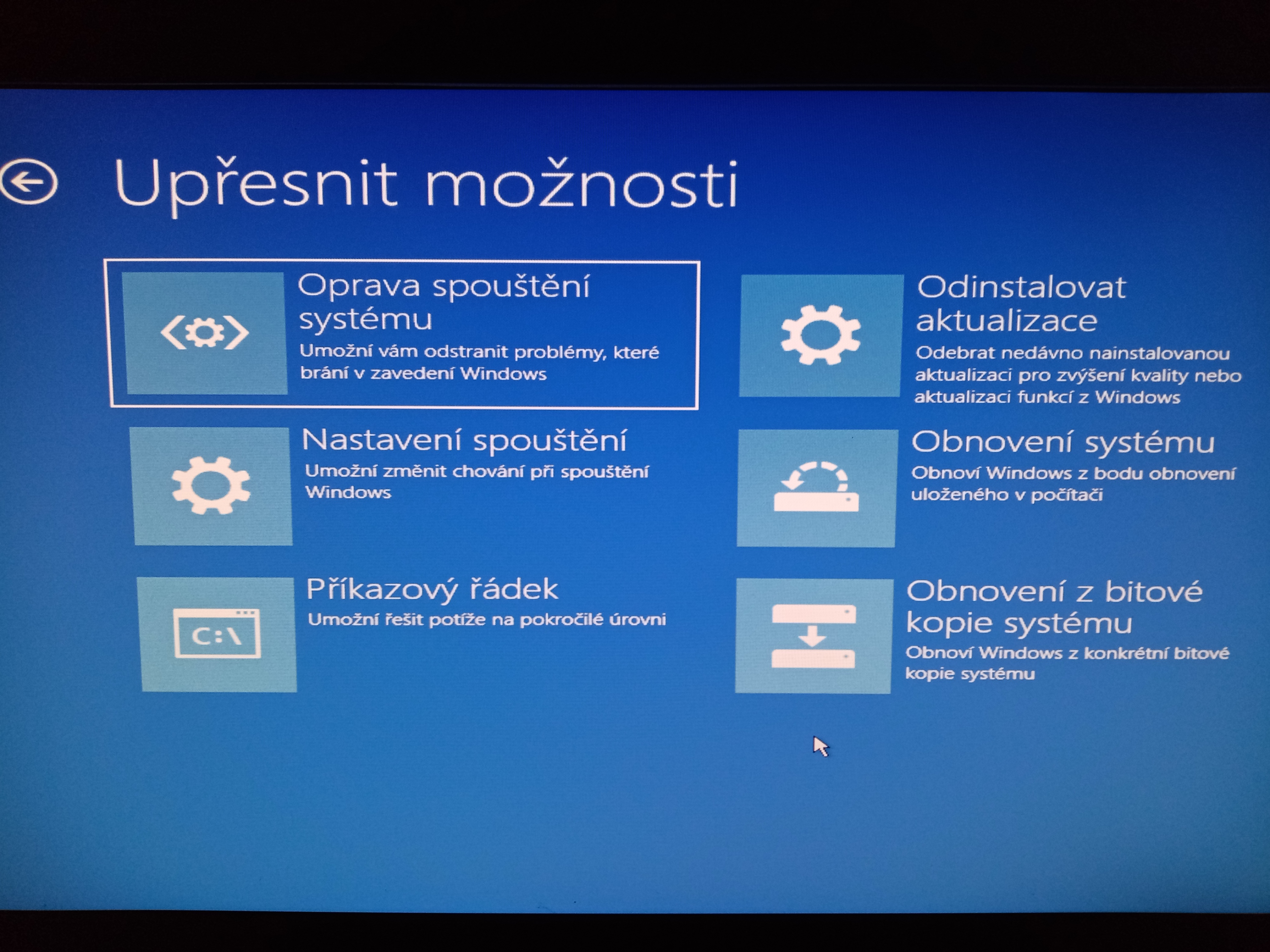
У вас появится черный экран, на котором вы увидите, что идет восстановление предыдущей версии Windows. После нескольких перезагрузок вы получите прежнюю систему. В моем случае это Windows 10 Pro 1709. Теперь я думаю, вам понятен самый быстрый метод, как вернуть предыдущую версию после обновления, но как я и писал выше он не единственный, переходим ко второму.
2 Метод произвести даунгрейд Windows 10
В этом методе, компания Microsoft предлагает воспользоваться средствами восстановления системы, которые вы можете найти, либо на установочном носителе , либо воспользоваться встроенными. Чтобы в них попасть, сделайте вот что.
Зажмите и не отпускайте кнопку Shift , щелкните правым кликом по кнопке пуск, из контекстного меню выберите пункт «Завершение работы или выход из системы — Перезагрузка». Но тут фишка в том, что перезагрузка будет выполнена с последующей загрузкой утилит восстановления и диагностики, которые и помогут легко вернуть предыдущую версию виндовс 10.
У вас откроется окно «Выбор действий», в котором вам необходимо выбрать пункт «Поиск и устранение неисправностей». Попадаем в окно «Диагностика», оно состоит из двух пунктов:
- Вернуть компьютер в исходное состояние. Вы сможете сохранить или удалить свои файлы и затем переустановить Windows .
- Дополнительные параметры
Нас интересует пункт «Дополнительные параметры»
Ну и пробуем вернуть предыдущие версию, через соответствующий пункт.
Откроется окно «Вернуться к предыдущей версии виндоусв 10», выбираем учетную запись пользователя, если вы забыли пароль, то это прискорбно.
Указываем пароль и нажимаем продолжить.
Вам опять напомнят, что все ваши файлы будут сохранены, говорим поехали и запускаем возврат на предыдущую версию windows 10.
Начнется подготовка к процедуре отката, по завершении которой, мастер нужно будет перезагрузить. Как видите возврат системы к предыдущей версии Windows 10, очень простое дело, если вы только не профукали момент в 10 дней.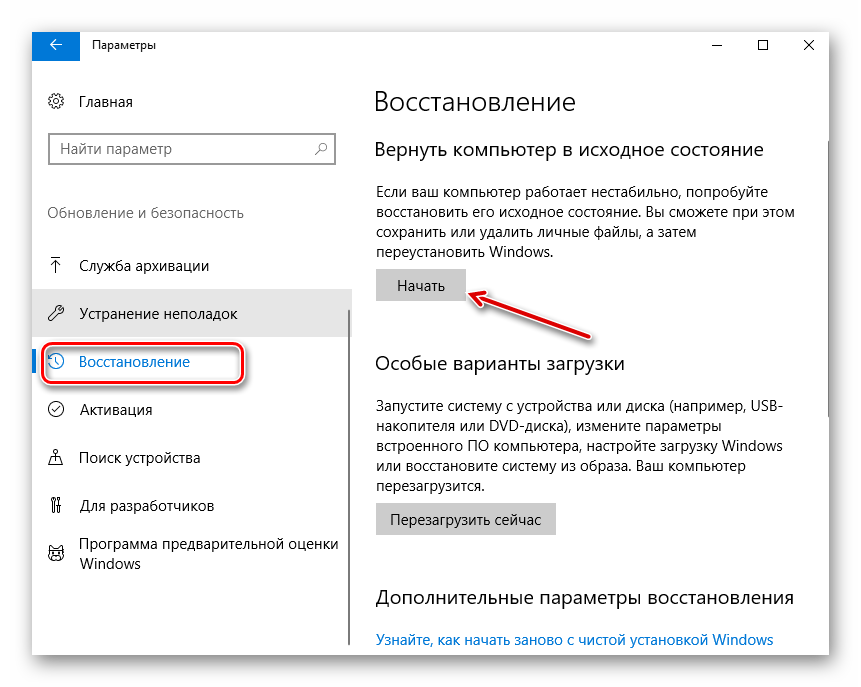 Как только
Как только
Как видите сама процедура очень простая, главное никогда не торопиться с инсталляцией новых версий, лучше всегда выждите хотя бы пару недель, благодаря этому вы сможете не попасть в нехорошую ситуацию и избежать потерю ваших данных или самой системы..
Утилита «История файлов» (File History) в Windows получила свое имя за возможность восстановления более старых версий файла. Эта функция является частью всех программ резервного копирования, хотя ее часто называют «Восстановление» (Restore). Хотя идея такая же: из резервного архива вы изымаете старую версию файла. Функция «История файлов» упрощает данный процесс и работу с файлами в целом.
Для того чтобы вернуть старую версию файла с резервного диска, вам необходимо выполнить следующие действия.
- Если нужно заменить текущую версию новой: выберите «Восстановить», а затем «Заменить файл в целевом приложении». Текущий файл заменяется резервной копией.
- Для того чтобы сохранить как нынешнюю версию, так и восстановленную резервную копию, необходимо нажать «Восстановить» и выбрать «Восстановить в».
 Выберите целевую папку для восстановленного файла.
Выберите целевую папку для восстановленного файла. - Чтобы просмотреть архивную копию: щелкните «Открыть». Файл не восстановлен, но вы можете просмотреть его содержимое, чтобы узнать, содержит ли он необходимую информацию.
4. Затем нажмите закрыть окно «Свойства», когда закончите. Если предыдущих версий нет, вы увидите сообщение «Нет предыдущих версий, доступных после шага 2. Это означает, что файл является новым и не был скопирован, что файл не изменился или что резервная копия данного файла не существует. Утилита «История файлов» (File History) не является заменой для восстановления файла из корзины; если вы удаляете файл, вам необходимо восстановить его из Корзины.
История файлов работает только с файлами в папках, которые вы выбрали при настройке утилиты.
Видео: Как восстановить несохраненный или поврежденный документ Microsoft Word, Excel или PowerPoint
Если вновь из установлен / переустановил Windows 7 Компьютер поставляется (свои или чужие: P), а затем вы поняли, что вы либо ленивы, чтобы переустановить все программы, которая использовалась до и ручной передачи личных файлов обратно C: \ (Если вы храните их там) или систему промахов, которые мы использовали раньше, вы, вероятно, будете рады узнать, что вы можете вернуться к старая операционная система (ранее установлен) с помощью папки Windows.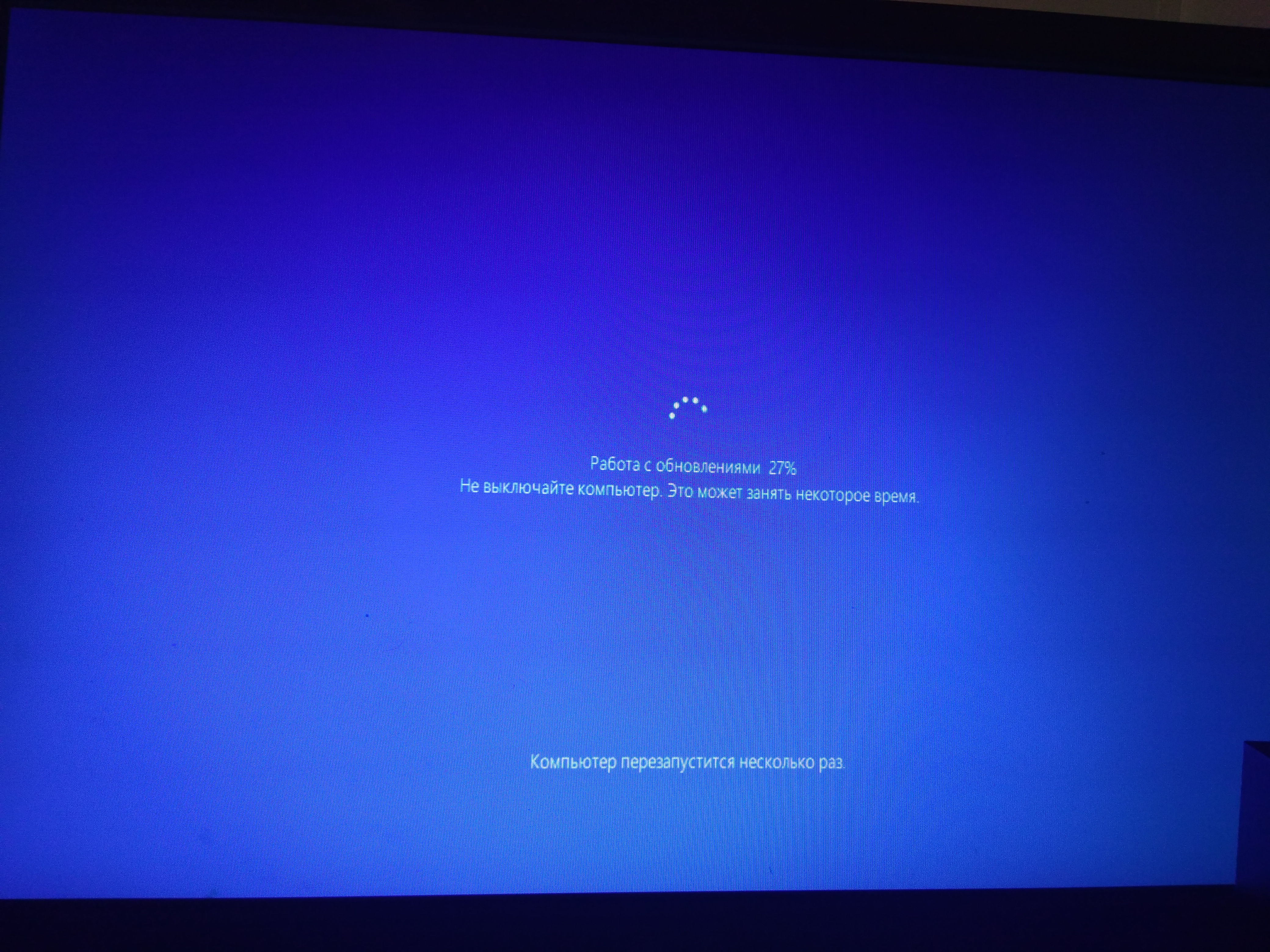 ols (программы, настройки и документы, которые будут восстановлены в системных папках Откуда они возраст перед повторной установкой).
ols (программы, настройки и документы, которые будут восстановлены в системных папках Откуда они возраст перед повторной установкой).
Внимание! Прежде чем реализовывать те, которые написаны в этом руководстве, убедитесь, что есть папка с именем Windows.old на системном разделе и на нем достаточно свободного места. Также желательно сделать резервную копию папки Windows.old, прежде чем вносить какие-либо изменения в него.
Что нужно для реинтеграции Windows.old во вновь установленной системе:
- установка DVD Windows 7
- 10 бесплатных минут
- Мужество: D
Какие шаги должны следовать:
1. После того, как вы переустановили операционную систему и пришли к выводу, что ранее установленную версию вы предпочитаете, введите еще раз установка DVD в DVD диск и дать перезагрузить компьютер. Когда на мониторе появится параметр, нажмите любую клавишу загрузиться с DVD
2. В меню установки нажмите на Ремонт компьютера , Выберите версию Windows OS вы хотели исправить / восстановить (Параметры восстановления системы ), Нажмите на Следующяя Затем откройте Командная строка .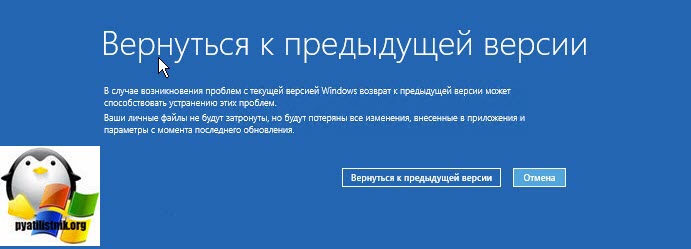
3. Введите следующие команды в командной строке (по одному за раз) и дать вводить после каждого (эти команды будут переименовывать системные папки для восстановления папок в Windows.old)
Ren Windows Windows.new
жэнь «Program Files» «Программа files.New»
Ren «Пользователи» «Users.New»
Ren «Мои документы» «Документы и Settings.New»
* Если после выполнения одной или нескольких из этих команд отобразится сообщение «Система не может найти указанный файл», просто перейдите к следующей команде (ren «Users» действительна для Windows Прицел да Windows 7, Ren «Документы и настройки» действует для Windows 2000 и Windows XP)
4. Чтобы переместить папку Windows.old в системных папках, необходимо ввести в командную строку следующий набор команд (все в порядке и все в то время):
/yc:\windows.
old\windows двигаться C: \
перемещение / у «C: \ Windows.old \ Program Files» C: \
перемещение / у «C: \ Windows.old \ документы и настройки» C: \ (эта команда действительна, если Windowsвещь, которую вы хотите восстановить, сложена XP или 2000 )
/yc:\windows.old\users двигаться C: \ (действительно, если Windowsто, что вы хотите восстановить, это все Windows 7 или Windows перспектива )
5. После того, как вы переехали контент Windows.old в системных папках, необходимо восстановить и загрузочный сектор версия Windows ранее установлен.
а). Windows XP или Windows 2000 , Введите следующую команду в командной строке
D: \ Boot \ Bootsect / nt52 с: (где D: \ это DVD-диск, DVD Если устройство имеет другую букву, заменить, что с буквой D)
а затем восстановить файлы boot. ini используя следующую команду (все в ЦМД):
ini используя следующую команду (все в ЦМД):
Attrib -r -s -h boot.ini.saved
Ren «boot.ini.saved» «boot.ini»
Attrib boot.ini + s + H + R
б). Если версия Windows ранее установленный Windows 7 или Windows перспектива , Введите следующую команду (для этих ОС не требуется и восстановить файл boot.ini )
D: \ Boot \ Bootsect / nt60 с: (где D: это DVD-диск)
6). Затем закройте командную строку и перезагрузите компьютер. Windowsтот, который загрузится, будет ранее установленной версией Windows 7.
Предыдущие версии файлов и папок являются очень полезным средством и создаются при помощи теневых копий при условии, что для Локального диска, на котором находятся файлы включена Защита системы и соответственно создаются точки восстановления. Так же есть ещё многие условия, которые диктуют создание и хранение Предыдущих версий файлов на вашем компьютере, к сожалению о них многие не знают. Что бы не потерять в один прекрасный момент Ваши данные на компьютере, ознакомьтесь с нашей статьёй.
Примечание: Средство предыдущие версии файлов существует и в новой операционной системе Windows 8, но называется по другому — » »
Если вы включаете для какого-либо Локального диска Защиту системы, то автоматически начинают создаваться Предыдущие версии файлов, как только вы отключите Защиту системы для данного диска, то создание предыдущих версий файлов на нём сразу прекратится. То есть можно сказать, что Предыдущие версии файлов имеют непосредственное отношение к точкам восстановления, можно сказать больше, являются их частью. Как включить Защиту системы для создания точек восстановления для какого-либо Локального диска Пуск->Панель управления->Система и безопасность->Система->Защита системы или можете почитать у нас . Так же Вам будут интересны статьи по данной теме и
Предыдущие версии файлов
Защита системы автоматически включена для диска, на котором установлена Windows 7, если вы хотите воспользоваться средством Предыдущие версии файлов на других дисках, то для них соответственно тоже нужно включить Защиту системы.
- Примечание: Данный инструмент, лучше всего использовать для восстановления случайно удалённых Ваших файлов или неудачно отредактированных. Для довольно серьёзной архивации данных компьютера средство Предыдущие версии файлов скорее всего не подойдёт, здесь лучше воспользоваться Архивированием данных компьютера или .
Как я уже заметил Предыдущие версии файлов тесно связаны с точками восстановления. Если после создания точки восстановления Вы изменяли какие-нибудь файлы, например удалили из любой папки документ то он естественно будет доступен в предыдущих версиях данной папки, давайте к примеру удалим из папки Program Files папку DVD Maker.
Что бы вернуть нам нашу удалённую папку с помощью средства Предыдущие версии файлов щёлкаем на папке Program Files правой кнопкой мыши и выбираем в выпадающем меню Восстановить прежнюю версию.
Появляется окно Свойства Program Files, вкладка Предыдущие версии файлов, в котором находится вчерашняя версия папки Program Files,
заходим в неё двойным щелчком левой мыши и видим Предыдущую версию удалённой папки DVD Maker, копируем её и вставляем на место в папку Program Files, вот и всё, как буд-то мы ничего и не удаляли.
Предыдущие версии файлов можно открыть и значит просмотреть, можно скопировать, а так же можно восстановить. Будьте осторожны с кнопкой Восстановить с помощью неё можно перезаписать файл.
Почему Предыдущие версии файлов не создаются?
- Предыдущие версии файлов не будут создаваться для файлов любого Локального диска, если у вас будет выключена для него Защита системы
- Если ваш файл не был изменен, значит для него не будут доступны Предыдущие версии файлов.
- Предыдущие версии файлов не создаются на дисках отформатированных в файловые системы FAT и FAT32 . Данные файловые системы не поддерживают функции создания теневых копий, содержащих информацию о системных и пользовательских файлах.
- При использовании на вашем компьютере двух операционных систем, например Windows XP и Windows 7, при запуске более старшей Windows XP, все точки восстановления созданные Windows 7 удалятся и значит Предыдущие версии файлов при следующей загрузке Windows 7 вы тоже не обнаружите.
- Многие программы по очистке жёстких дисков и реестра удаляют точки восстановления, настраивать данные утилиты нужно вручную, введя папку System Volume Information (содержащую в себе точки восстановления) в исключения.
- Если вы пользуетесь ноутбуком, то создание точек восстановления, не будет производиться у Вас при отключенном питании.
Метки к статье:
Как установить предыдущую версию виндовс. Восстановление прежних настроек компьютера. Вернуть старые настройки компьютера. Какие шаги должны следовать
Добрый день!. Не так давно мы с вами разбирали, чистую установку Windows 10 1803 и обновление до него с предыдущих версий. К сожалению, нововведения и обновления не всегда могут понравиться конечному пользователю и не всегда работают без сбоев и нареканий. В таких ситуациях у рядового пользователя, может возникнуть желание вернуть предыдущую версию Windows 10 и остаться на ней до будущих времен. Сегодня мы и посмотрим процедуру и методы возврата, так чтобы у вас ничего не сломалось.
Что такое возврат к предыдущей версии?
Видим еще одно окно с насмешкой от компании Microsoft:
Спасибо за испытание данной сборки. Мы установим следующую ознакомительную версию выполнения сборки, когда она будет доступна. Звучит как угроза.
Приступаем к выполнению процедуры отката виндоус 10. У вас система уйдет в перезагрузку, чтобы вернуть предыдущую версию.
У вас появится черный экран, на котором вы увидите, что идет восстановление предыдущей версии Windows. После нескольких перезагрузок вы получите прежнюю систему. В моем случае это Windows 10 Pro 1709. Теперь я думаю, вам понятен самый быстрый метод, как вернуть предыдущую версию после обновления, но как я и писал выше он не единственный, переходим ко второму.
2 Метод произвести даунгрейд Windows 10
В этом методе, компания Microsoft предлагает воспользоваться средствами восстановления системы, которые вы можете найти, либо на установочном носителе , либо воспользоваться встроенными. Чтобы в них попасть, сделайте вот что.
Зажмите и не отпускайте кнопку Shift , щелкните правым кликом по кнопке пуск, из контекстного меню выберите пункт «Завершение работы или выход из системы — Перезагрузка». Но тут фишка в том, что перезагрузка будет выполнена с последующей загрузкой утилит восстановления и диагностики, которые и помогут легко вернуть предыдущую версию виндовс 10.
У вас откроется окно «Выбор действий», в котором вам необходимо выбрать пункт «Поиск и устранение неисправностей». Попадаем в окно «Диагностика», оно состоит из двух пунктов:
Нас интересует пункт «Дополнительные параметры»
Ну и пробуем вернуть предыдущие версию, через соответствующий пункт.
Откроется окно «Вернуться к предыдущей версии виндоусв 10», выбираем учетную запись пользователя, если вы забыли пароль, то это прискорбно.
Указываем пароль и нажимаем продолжить.
Вам опять напомнят, что все ваши файлы будут сохранены, говорим поехали и запускаем возврат на предыдущую версию windows 10.
Начнется подготовка к процедуре отката, по завершении которой, мастер нужно будет перезагрузить. Как видите возврат системы к предыдущей версии Windows 10, очень простое дело, если вы только не профукали момент в 10 дней. Как только
Как видите сама процедура очень простая, главное никогда не торопиться с инсталляцией новых версий, лучше всегда выждите хотя бы пару недель, благодаря этому вы сможете не попасть в нехорошую ситуацию и избежать потерю ваших данных или самой системы..
Утилита «История файлов» (File History) в Windows получила свое имя за возможность восстановления более старых версий файла. Эта функция является частью всех программ резервного копирования, хотя ее часто называют «Восстановление» (Restore). Хотя идея такая же: из резервного архива вы изымаете старую версию файла. Функция «История файлов» упрощает данный процесс и работу с файлами в целом.
Для того чтобы вернуть старую версию файла с резервного диска, вам необходимо выполнить следующие действия.
- Если нужно заменить текущую версию новой: выберите «Восстановить», а затем «Заменить файл в целевом приложении». Текущий файл заменяется резервной копией.
- Для того чтобы сохранить как нынешнюю версию, так и восстановленную резервную копию, необходимо нажать «Восстановить» и выбрать «Восстановить в». Выберите целевую папку для восстановленного файла.
- Чтобы просмотреть архивную копию: щелкните «Открыть». Файл не восстановлен, но вы можете просмотреть его содержимое, чтобы узнать, содержит ли он необходимую информацию.
4. Затем нажмите закрыть окно «Свойства», когда закончите. Если предыдущих версий нет, вы увидите сообщение «Нет предыдущих версий, доступных после шага 2. Это означает, что файл является новым и не был скопирован, что файл не изменился или что резервная копия данного файла не существует. Утилита «История файлов» (File History) не является заменой для восстановления файла из корзины; если вы удаляете файл, вам необходимо восстановить его из Корзины.
История файлов работает только с файлами в папках, которые вы выбрали при настройке утилиты.
Видео: Как восстановить несохраненный или поврежденный документ Microsoft Word, Excel или PowerPoint
Читайте о том, какие данные хранятся в папке Windows.old и как их оттуда восстановить . Как удалить папку Windows.old чтобы освободить место на диске. Обновили Windows 7 или 8 до новой Windows 10? На компьютере появилась папка Windows.old, и она занимает много места? Можете удалить её, но только не таким способом как вы удаляете обычные папки.
Папка Windows.old не является новшеством Windows 10. Но до Windows 10 эту папку можно было увидеть в случае покупки новой версии Windows и установки её способом обновления предыдущей версии.
Содержание:Что же такое папка Windows.old?
Эта папка появляется при обновлении одной версии Windows до более новой, начиная с Windows Vista. Папка Windows.old содержит все файлы и данные с предыдущей версии Windows, которая была установлена до обновления. Она может быть использована для возвращения (отката) к предыдущей версии Windows, на случай если новая версия не подойдёт. Для восстановления данных после переустановки Windows .
Если необходимо найти какой-то особый файл, который неправильно скопировался при обновлении Windows, можно также «порыться» в папке Windows.old и найти его.
По сути, папка Windows.old содержит старую версию Windows. Начиная с системных файлов Windows до установленных программ, от настроек аккаунтов пользователей до простых файлов, всё здесь. Новая версия Windows держит эту информацию на случай вашего желания вернутся к старой версии Windows или если вам понадобится найти какой-то файл.
Но, не медлите слишком долго. Windows автоматически удалит папку Windows.old для освобождения места на диске, через месяц.
Как вернуть предыдущую версию Windows?
С Windows 10 к Windows 7 или 8.1 вернутся очень просто. После установки Windows 10, можно просто открыть приложение Параметры, выбрать Обновление и безопасность, и кликнуть пункт Восстановление. В данном разделе мы увидим пункт Вернуться к Windows 7 или 8.1, в зависимости от того с какой версии Windows вы обновлялись.
После того, как мы кликнем кнопку «Начать», Windows восстановит предыдущую версию операционной системы используя как источник папку Windows.old.
До Windows 10 это тоже можно было сделать. Вот, например, инструкция с официального сайта Microsoft о том, как восстановить Windows 7 к предыдущей версии Windows используя папку Windows.old . С Windows 10 всё намного проще.
Но опять же, как отмечается в параметрах Windows, эта возможность доступна только в течении месяца после обновления до Windows 10. Windows через месяц автоматически удалит папку Windows.old с целью освободить место на диске. Так что у вас есть месяц для того чтобы определится хотите ли вы продолжить пользоваться новой версией системы или нет и оценить все ли необходимые вам файлы скопировались правильно.
Как восстанавливать отдельные файлы с папки Windows.old
Если необходимо восстановить отдельные файлы со старой инсталляции Windows, то их можно восстановить с папки Windows.old. Для этого необходимо просто открыть папку Windows.old в проводнике файлов: C:\Windows.old. Ваши персональные файлы будут расположены в папке C:\Windows.old\Пользователи\ИМЯ_ПОЛЬЗОВАТЕЛЯ.
Но имейте ввиду, что даже на официальном сайте Microsoft указано, что при желании из папки Windows.old можно восстановить все файлы или (Внимание!) некоторые из них. Для того, чтобы предотвратить потерю данных Microsoft настоятельно рекомендует создать резервную копию файлов и параметров на внешнем диске перед восстановлением, возвратом в исходное состояние, обновлением или переустановкой Windows.
То есть риск утери данных при обновлении Windows и/или возврата с Windows 10 на предыдущую версию существует. Более того, восстановление утерянных таким образом данных стандартными средствами Windows, Microsoft’ом не предусмотрено.
В таком случае, единственным вариантом для восстановления данных может быть только стороннее программное обеспечение . В случае если при обновлении или восстановлении Windows пропали какие-то данные или файлы, независимо от их типа или расширения, просканируйте диск С: с помощью Hetman Partition Recovery от компании Hetman Software, и восстановите их в удобное для вас место или на носитель информации.
Как удалить папку Windows.old чтобы освободить место на диске
Папка Windows.old может занимать достаточно много места на диске. В лучшем случае это будет 12 ГБ. Но её объём может достигать и 20 ГБ или даже больше. Всё зависит от размера вашей предыдущей версии Windows.
Попробуйте удалить папку Windows.old таким же способом, как и любую другую папку, и вы получите сообщение об ошибке. Сообщение об ошибке можно обойти, изменив права доступа папки Windows.old. Но это неправильный способ удаления данной папки.
Для того, чтобы удалить папку Windows.old, можно использовать инструмент Windows «Очистка диска» или программу другого производителя . В Windows 10, откройте меню Пуск, найдите «Очистка диска» и запустите приложение. Также данное приложение можно открыть, кликнув правой кнопкой мышки в папке «Этот компьютер» на диске С, и выбрав во всплывающем меню «Свойства», затем нажав кнопку «Очистка диска».
Нажимаем кнопку «Очистить системные файлы». В списке файлов для удаления появится также «Предыдущие версии Windows», и «Очистка диска» покажет сколько места эти файла занимают. Выберите данную опцию и нажмите Очистить диск, старая версия Windows будет удалена. Эту функцию можно также использовать для очистки системного диска и от других ненужных файлов.
Удаляя папку Windows.old вы ничем не рискуете. Если вас устраивает новая версия Windows и нет желания возвращаться к старой версии операционной системы, а также уверены, что все необходимые вам файлы скопированы с папки Windows.old – можете смело удалять её.
Windows всё равно автоматически удалит папку Windows.old через месяц после обновления. Все компьютеры, которые обновились до Windows 10, всё равно смогут использовать место, занимаемое папкой Windows.old, даже если их пользователи не знают о такой папке и не подозревают о её существовании, а также о возможности использования функции «Очистка диска».
Читайте о том, какие данные хранятся в папке Windows.old и как их оттуда восстановить . Как удалить папку Windows.old чтобы освободить место на диске. Обновили Windows 7 или 8 до новой Windows 10? На компьютере появилась папка Windows.old, и она занимает много места? Можете удалить её, но только не таким способом как вы удаляете обычные папки.
Папка Windows.old не является новшеством Windows 10. Но до Windows 10 эту папку можно было увидеть в случае покупки новой версии Windows и установки её способом обновления предыдущей версии.
Содержание:Что же такое папка Windows.old?
Эта папка появляется при обновлении одной версии Windows до более новой, начиная с Windows Vista. Папка Windows.old содержит все файлы и данные с предыдущей версии Windows, которая была установлена до обновления. Она может быть использована для возвращения (отката) к предыдущей версии Windows, на случай если новая версия не подойдёт. Для восстановления данных после переустановки Windows .
Если необходимо найти какой-то особый файл, который неправильно скопировался при обновлении Windows, можно также «порыться» в папке Windows.old и найти его.
По сути, папка Windows.old содержит старую версию Windows. Начиная с системных файлов Windows до установленных программ, от настроек аккаунтов пользователей до простых файлов, всё здесь. Новая версия Windows держит эту информацию на случай вашего желания вернутся к старой версии Windows или если вам понадобится найти какой-то файл.
Но, не медлите слишком долго. Windows автоматически удалит папку Windows.old для освобождения места на диске, через месяц.
Как вернуть предыдущую версию Windows?
С Windows 10 к Windows 7 или 8.1 вернутся очень просто. После установки Windows 10, можно просто открыть приложение Параметры, выбрать Обновление и безопасность, и кликнуть пункт Восстановление. В данном разделе мы увидим пункт Вернуться к Windows 7 или 8.1, в зависимости от того с какой версии Windows вы обновлялись.
После того, как мы кликнем кнопку «Начать», Windows восстановит предыдущую версию операционной системы используя как источник папку Windows.old.
До Windows 10 это тоже можно было сделать. Вот, например, инструкция с официального сайта Microsoft о том, как восстановить Windows 7 к предыдущей версии Windows используя папку Windows.old . С Windows 10 всё намного проще.
Но опять же, как отмечается в параметрах Windows, эта возможность доступна только в течении месяца после обновления до Windows 10. Windows через месяц автоматически удалит папку Windows.old с целью освободить место на диске. Так что у вас есть месяц для того чтобы определится хотите ли вы продолжить пользоваться новой версией системы или нет и оценить все ли необходимые вам файлы скопировались правильно.
Как восстанавливать отдельные файлы с папки Windows.old
Если необходимо восстановить отдельные файлы со старой инсталляции Windows, то их можно восстановить с папки Windows.old. Для этого необходимо просто открыть папку Windows.old в проводнике файлов: C:\Windows.old. Ваши персональные файлы будут расположены в папке C:\Windows.old\Пользователи\ИМЯ_ПОЛЬЗОВАТЕЛЯ.
Но имейте ввиду, что даже на официальном сайте Microsoft указано, что при желании из папки Windows.old можно восстановить все файлы или (Внимание!) некоторые из них. Для того, чтобы предотвратить потерю данных Microsoft настоятельно рекомендует создать резервную копию файлов и параметров на внешнем диске перед восстановлением, возвратом в исходное состояние, обновлением или переустановкой Windows.
То есть риск утери данных при обновлении Windows и/или возврата с Windows 10 на предыдущую версию существует. Более того, восстановление утерянных таким образом данных стандартными средствами Windows, Microsoft’ом не предусмотрено.
В таком случае, единственным вариантом для восстановления данных может быть только стороннее программное обеспечение . В случае если при обновлении или восстановлении Windows пропали какие-то данные или файлы, независимо от их типа или расширения, просканируйте диск С: с помощью Hetman Partition Recovery от компании Hetman Software, и восстановите их в удобное для вас место или на носитель информации.
Как удалить папку Windows.old чтобы освободить место на диске
Папка Windows.old может занимать достаточно много места на диске. В лучшем случае это будет 12 ГБ. Но её объём может достигать и 20 ГБ или даже больше. Всё зависит от размера вашей предыдущей версии Windows.
Попробуйте удалить папку Windows.old таким же способом, как и любую другую папку, и вы получите сообщение об ошибке. Сообщение об ошибке можно обойти, изменив права доступа папки Windows.old. Но это неправильный способ удаления данной папки.
Для того, чтобы удалить папку Windows.old, можно использовать инструмент Windows «Очистка диска» или программу другого производителя . В Windows 10, откройте меню Пуск, найдите «Очистка диска» и запустите приложение. Также данное приложение можно открыть, кликнув правой кнопкой мышки в папке «Этот компьютер» на диске С, и выбрав во всплывающем меню «Свойства», затем нажав кнопку «Очистка диска».
Нажимаем кнопку «Очистить системные файлы». В списке файлов для удаления появится также «Предыдущие версии Windows», и «Очистка диска» покажет сколько места эти файла занимают. Выберите данную опцию и нажмите Очистить диск, старая версия Windows будет удалена. Эту функцию можно также использовать для очистки системного диска и от других ненужных файлов.
Удаляя папку Windows.old вы ничем не рискуете. Если вас устраивает новая версия Windows и нет желания возвращаться к старой версии операционной системы, а также уверены, что все необходимые вам файлы скопированы с папки Windows.old – можете смело удалять её.
Windows всё равно автоматически удалит папку Windows.old через месяц после обновления. Все компьютеры, которые обновились до Windows 10, всё равно смогут использовать место, занимаемое папкой Windows.old, даже если их пользователи не знают о такой папке и не подозревают о её существовании, а также о возможности использования функции «Очистка диска».
После неудавшегося плана перевести 1 млрд пользователей с младших версий на Windows 10 (несмотря на агрессивное продвижение, перешли втрое меньше), Microsoft начинает новое наступление по всем фронтам.
В начале августа вышло масштабное обновление Windows 10 Anniversary, которое добавляет ряд новых возможностей и правок интерфейса, а также включает поддержку HoloLens и новые функции Cortana.
Но что если вы соблазнились и бесплатно установили «десятку», однако она категорически вам не понравилась, нестабильно работает, или вы просто раздумали информировать Microsoft обо всех ?
Специально для вас мы расскажем, как удалить Windows 10 и вернуться к Windows 7 или Windows 8.1.
Как откатить Windows 10 до Windows 7 или 8.1?
Без переустановки откатить «десятку» к предыдущей версии получится только если вы установили ее в качестве обновления существующей системы.
Для отката Windows 10 откройте меню «Пуск» — «Параметры» — «Обновление и безопасность» — «Восстановление».
Открываем «Пуск», находим « Параметры»
Выбираем «Обновление и безопасность»
Находим пункт «Восстановление»
На месте красного прямоугольника должна быть опция «Вернуться к Windows 7» или «Вернуться к Windows 8.1».
В нашем случае ее нет, потому что с момента обновления прошло больше месяца
В открывшемся окне выберите пункт «Вернуться к Windows 7» или «Вернуться к
Windows 8.1» — в зависимости от того, какая версия операционной системы была установлена прежде. Затем нажмите кнопку «Начать».
При этом система потребует объяснений, чем Windows 10 вас не устроила. Расскажите Microsoft все, что вы о ней думаете (шутка!)
Далее просто выполняйте инструкции установщика; после перезагрузки компьютер вернется к предыдущей версии Windows.
Почему я не могу найти кнопку «Вернуться к Windows 7»?
Это может произойти по двум причинам:
- Прошло больше месяца после обновления. По истечении этого срока система удаляет файлы предыдущей версии Windows.
- Вы стерли файлы предыдущей версии с помощью утилиты «Очистка диска», либо вручную удалили папку «C:\Windows.old»
Удалил, можно что-то сделать?
Избавиться от Windows 10 все еще можно, но придется переустанавливать Windows 7 или Windows 8.1 с нуля. Скачайте образы установочного диска нужной операционной системы с сайта Microsoft (образ Windows 7 или Windows 8.1).
Обратите внимание, что для этого вам понадобится лицензионный ключ. В случае с Windows 7 ищите наклейку, подтверждающую подлинность вашей копии операционной системы. У ноутбуков такая наклейка может быть на нижней панели, под батареей или даже на блоке питания.
С Windows 8 или 8.1 все еще проще. Ключ может вообще не понадобиться — он часто вшит в железо, и при установке система найдет его сама.
Перед установкой операционной системы не забудьте сделать .
В каких случаях стоит делать откат Windows 10?
«Десятка» может просто вам не понравиться, и этой причины может быть достаточно для возвращения к предыдущей версии.
Однако переход на новую операционную систему всегда несет с собой определенный риск. Существуют миллионы непредсказуемых вариантов конфликтов между программами, устройствами и Windows 10, которые могут привести к нестабильной работе компьютера.
Хорошо, что антивирусные решения совместимы с Windows 10 и другими современными ОС:)
Как удалить обновление Windows 10
В этом уроке я покажу, как удалить обновление Windows 10. Мы научимся выполнять откат разными способами, очищать кеш, создавать диск восстановления. А также поговорим, как вернуться к предыдущей версии системы – Windows 7 или 8.
Немного теории
Перед практической частью расскажу, какие проблемы возникают у некоторых пользователей после установки обновлений:
- Перестают запускаться устаревшие или специфичные приложения.
- Некорректно работают некоторые драйвера и оборудование.
- Система тормозит или выдает ошибки.
Так как обновления выпускаются для улучшения работы и устранения уязвимостей, не спешите выполнять откат. Сначала попробуйте найти более актуальную версию приложения или драйвера, который перестал работать. А также выполните очистку компьютера от устаревших файлов и почистите кеш.
Способ 1: через «Параметры»
Столкнувшись с проблемами в новой версии, можно выполнить откат обновления – вернуться на предыдущую версию Windows 10, которая работала стабильно и без проблем.
1. В меню Пуск откройте «Параметры» (значок шестеренки).
2. Перейдите в раздел «Обновления и безопасность».
3. На вкладке «Восстановление», в пункте «Вернуться к предыдущей версии Windows 10», нажмите на кнопку «Начать».
4. Ответьте на вопросы и прочтите информацию о последствиях отката. Для запуска процесса кликните по кнопке «Вернуться к более ранней сборке».
После выполнения и перезагрузки ваш компьютер вернется на предыдущую версию.
Способ 2: удаление обновления вручную
Для десятки постоянно выходят стандартные обновления с улучшениями безопасности и другими доработками. В редких случаях после их установки может не запуститься нужная программа или компьютер начнет подвисать.
Для таких случаев в системе предусмотрена возможность удалить проблемное обновление вручную. Есть два варианта, как это сделать.
Вариант 1: через панель управления
1. В меню Пуск введите «Панель управления» и откройте приложение.
2. Перейдите в раздел «Программы и компоненты».
3. В левом меню кликните по пункту «Просмотр установленных обновлений».
4. Выберите дополнение, после которого начались проблемы. Нажмите на кнопку «Удалить».
Если не знает точное название, ориентируйтесь по дате установки.
Вариант 2: при помощи командной строки
1. Введите в меню Пуск cmd и откройте приложение от имени администратора.
2. Введите команду wmic qfe list brief /format:table для вывода списка установленных дополнений — справа будет отображаться дата их установки.
3. Введите команду wusa /uninstall /kb:номер_обновления.
Подтвердите удаление, щелкнув кнопку «Да».
Способ 3: через восстановление системы
Не всегда после удаления обновлений всё возвращается на свои места и работает как раньше. Если это ваш случай, можно выполнить откат системы на тот период, пока еще не были установлены проблемные файлы. Не беспокойтесь, все ваши данные останутся без изменений — удалятся только настройки и программы, установленные в систему.
1. В меню Пуск введите создание точки восстановления и откройте приложение.
2. Нажмите на кнопку «Восстановить».
3. Выберите точку, когда все работало нормально, и нажмите «Далее».
4. Для запуска процедуры восстановления нажмите «Готово» и дождитесь завершения.
Способ 4: возврат к заводским настройкам
Если восстановление системы отключено и не было создано точек отката, всегда можно вернутся к тому моменту, когда Windows была только установлена. Система вернется в свой первоначальный вид, что избавит от всех проблем.
1. Откройте «Параметры» и перейдите в раздел «Обновление и безопасность».
2. Щелкните по вкладке «Восстановление». В пункте «Вернуть компьютер в исходное состояние» кликните по кнопке «Начать».
3. Откроется мастер возврата к заводским настройкам, в котором можно выбрать один из пунктов:
- Сохранить личные файлы, и удалить только параметры и приложения.
- Удалить все, и вернуться к чистой системе.
4. В следующем окошке будут показаны параметры выполнения, жмем кнопку «Далее».
5. Внимательно прочитайте, какие данные будут удалены, и нажмите кнопку «Заводской» для выполнения действий.
Дождитесь окончания процедуры — на это потребуется время.
Способ 5: откат в режиме загрузки
Расскажу, что делать если система перестала стартовать или зависает на этапе включения. Самый быстрый и простой способ решить эту проблему – сделать принудительное включение/выключение несколько раз:
- Нажать на кнопку включения и буквально через пару секунд зажать ее для принудительного отключения ПК.
- Когда компьютер выключится, отпустить кнопку и снова нажать ее для включения.
- Затем опять практически сразу же принудительно выключить, зажав кнопку.
- Повторить эту процедуру 3-4 раза.
Обычно после этого система сама себя восстановит и Windows запустится.
Есть и другой вариант: восстановление через загрузочную флешку. Создать ее можно с помощью средства «Media Creation Tool»:
Более подробно об этом читайте в уроке Как создать загрузочную флешку.
1. При включении ПК нажмите клавишу Delete для вызова загрузочного меню. Укажите вариант загрузки с «USB носителя».
2. В окне установки выберите пункт «Восстановление системы».
3. Перейдите в раздел «Поиск и устранение неисправностей».
4. В следующем окне будут доступны несколько вариантов восстановления. Первым делом пробуем сделать откат, выбрав пункт «Удалить обновления».
5. Теперь указываем, что именно нужно убрать – последнее исправление или обновление компонентов.
Если не знаете, что привело к сбою, попробуйте поочерёдно удалить и то и другое.
Выберите установленную версию ОС и нажмите кнопку «Удалить (исправление или обновление компонентов)».
Если не помогло, выполните шаги 2-3, перейдите в раздел «Восстановление системы» и укажите точку – дату, когда всё работало нормально.
Ответы на частые вопросы
Как удалить папку Windows.old
Папка Windows.old создается во время установки новой версии операционной системы. Она нужна на тот случай, если вы захотите выполнить откат. Данная папка довольно объемная и может достигать несколько десятков гигабайт, так как в ней хранится резервная копия старой системы.
Если вы точно решили остаться на новой версии ОС, папка Windows.old не нужна и ее лучше удалить, чтобы освободить место.
1. Откройте «Этот компьютер». Кликните правой кнопкой мыши по системному диску и выберите «Свойства».
2. На вкладке «Общие» нажмите на кнопку «Очистка диска».
3. Далее щелкните по «Очистить системные файлы».
4. Пометьте галочкой пункт «Предыдущие установки Windows» и нажмите «ОК».
Как очистить кеш обновлений
Перед установкой новых файлов система предварительно загружает их в специальную папку. Делается это для того, чтобы вы могли установить повторно обновление в автономном режиме. Со временем папка может переполниться, что непременно отразится на свободном пространстве.
1. Для очистки кеша щелкаем правой кнопкой по Пуск и открываем «Управление компьютером».
2. Разворачиваем ветку «Службы и приложения» и открываем «Службы». В списке находим пункт «Центр обновления Windows» и дважды щелкаем по нему.
3. Жмем кнопку «Остановить», чтобы служба не препятствовала очистке кеша.
4. Закрываем окно, заходим в «Этот компьютер» и открываем системный диск.
5. Идем по пути: Windows – SoftwareDistribution — Download. В этой папке выделяем все файлы, и жмем сочетание клавиш Shift Delete для безвозвратного удаления. Подтверждаем действие кнопкой «Да».
Как создать диск восстановления на случай сбоя
1. В меню Пуск напечатайте восстановление и откройте приложение.
2. Выберите раздел «Создание диска восстановления».
3. Убедитесь, что галочка активирована в пункте «Выполнить резервное копирование системных файлов», и нажмите «Далее».
4. Вставьте в USB носитель объемом не менее 8 ГБ и щелкните по кнопке «Далее».
5. Для старта операции нажмите «Создать».
Как вернуться к Windows 7, 8
Если вы решили обновиться с седьмой или восьмой редакции до десятки, но она по каким-то причинам не подошла, вовсе не обязательно переустанавливать систему. Новые редакции Windows 10 дают возможность в течении десяти дней протестировать её функционал и откатиться на установленную ранее версию, если что-то не устраивает.
Важно! Все настройки, программы и другие параметры, установленные в десятке, автоматически сотрутся при откате.
1. В меню Пуск откройте «Параметры (значок шестеренки)».
2. Перейдите в раздел «Обновления и безопасность».
3. Щелкните на вкладку «Восстановление» и нажмите кнопку «Начать» для запуска процедуры.
Десятка предупредит, что возможность откатиться до более ранней версии доступна только в течении десяти дней после её установки.
4. Выберите один из вариантов в разделе «Почему вы возвращаетесь?» или нажмите на пункт «По другой причине» и кликните «Далее».
Будет предложено загрузить последние дополнения и еще раз подумать перед откатом. Если вы решительно настроены на возврат к ранней версии, нажмите кнопку «Нет, спасибо».
Система предупредит о последствиях и порекомендует подготовить резервную копию файлов.
Так как после отката будет восстановлено текущее состояние ранней системы, вместе с ней вернется и пароль на учетную запись (если вы его устанавливали). Убедитесь, что вы его помните — в ином случае вы не сможете выполнить вход.
Кликните по кнопке «Вернуться к Windows» для запуска процедуры.
5. Дождитесь полного завершения процесса — на это потребуется время.
Автор: Илья Курбанов
Редактор: Илья Кривошеев
Как перейти с Windows 11 на Windows 10 • Оки Доки
Ранние сборки операционных систем, как правило, содержат немало ошибок и сбоев, будь то ваш смартфон или компьютер. То же самое и с Windows 11. Если вам не нравится Windows 11 и вы обновились в течение последних 10 дней, вы все равно можете выполнить откат и вернуться к Windows 10.
Вот два способа откатить ваш компьютер до Windows 10.
Как перейти с Windows 11 на Windows 10 за 10 дней
Microsoft предложила 10-дневное окно отката, позволяющее первым пользователям перейти с Windows 11 на Windows 10.
В Windows 10 вы можете вернуться к предыдущей версии в течение 30 дней после обновления. Но после выпуска Windows 10 Anniversary Edition Microsoft сократила окно отката до 10 дней. Через 10 дней старая версия Windows удаляется, чтобы освободить место на жестком диске.
Точно так же в Windows 11 вы можете вернуться к предыдущей версии независимо от причины. Microsoft, вероятно, продолжит использование этой функции для всех обновлений с Windows 10 до Windows 11 при условии, что вы сделаете это в течение 10 дней.
Хотя процесс перехода на более раннюю версию не должен повлиять на ваши файлы, к нему лучше подготовиться. Ознакомьтесь с этим руководством по файлам и файлам Windows, которые вы всегда должны создавать резервные копии, чтобы быть в безопасности, прежде чем переходить на более раннюю версию.
Чтобы перейти с Windows 11 на Windows 10:
Нажмите Win + I, чтобы открыть панель настроек.
Откройте вкладку «Система» на левой панели, прокрутите вниз и нажмите «Восстановление».
Прокрутите вниз до параметров восстановления и нажмите кнопку «Назад».
В появившемся окне «вернуться к более ранней сборке» выберите причину перехода на более раннюю версию и нажмите «Далее».
Нажмите Нет, спасибо на экране Проверить наличие обновлений, а затем прочтите информацию, представленную на экране.
Нажмите «Далее», а затем — «Вернуться к более ранней сборке», чтобы подтвердить действие.
Процесс перехода на более раннюю версию может занять некоторое время, и вы не сможете использовать свой компьютер, пока он не будет завершен. После перехода на более раннюю версию вам, возможно, придется переустановить некоторые приложения и перенастроить любые изменения, внесенные вами после установки Windows 11.
Как вернуться к Windows 10 с Windows 11 через 10 дней
Если у вас прошло 10-дневное окно отката, вам придется выполнить чистую установку для перехода на Windows 10. Это громоздкий процесс, но это единственный доступный вариант, если вы пропустили окно отката Windows 11.
Вот как перейти с Windows 11 на Windows 10 с помощью чистой установки.
Перейдите на страницу загрузки Microsoft и загрузите Инструмент для создания медиа в разделе Создать установочный носитель Windows 10.
Запустите файл MediaCreationTool. Затем нажмите «Принять», чтобы принять условия использования.
Выберите «Обновить этот компьютер сейчас» и нажмите «Далее». Программа установки начнет загрузку последней доступной версии ОС. Это может занять некоторое время, в зависимости от вашего интернет-соединения.
После завершения загрузки нажмите Далее.
На экране «Выберите, что оставить» выберите «Ничего» и нажмите «Далее».
Нажмите «Установить», чтобы начать процесс установки. Это может занять некоторое время, поэтому подождите, пока вы не откатитесь до последней версии Windows 10.
Вы также можете использовать MediaCreationTool или существующий ISO-образ Windows, чтобы создать загрузочный диск и перейти на более раннюю версию. В любом случае вам придется выполнить чистую установку и настроить компьютер с нуля.
Вы можете перейти на Windows 11, когда захотите
Microsoft Windows 11 станет бесплатным обновлением для пользователей Windows 10. Однако ранние сборки, особенно бета-версии, вероятно, будут изобиловать небольшими ошибками и сбоями. Если вы не хотите использовать Windows 11 в качестве повседневного драйвера, вы можете выполнить двойную загрузку Windows 11 с Windows 10 на одном компьютере.
Как откатиться на предыдущую версию операционной системы Windows 10
Практически каждый релиз Windows 10 сопровождается жалобами пользователей на какие-то сломанные функции, которые потом чинят в первых накопительных обновлениях. В Windows 10 October 2018 Update был целый ряд проблем, из-за чего обновление отозвали. Если вы рискнули обновиться на свежую версию Windows 10 сразу же после ее релиза, вашей смелости можно позавидовать. В таком случае надо быть готовым делать откат на предыдущую версию, если вдруг столкнетесь с багом или просто окажетесь недовольными качеством новой версии ОС. Благо, откат на предыдущую версию Windows 10 – дело весьма несложное. Microsoft встроила в Windows 10 механизмы отката, которые работают весьма эффективно. Эта статья расскажет вам, как откатить Windows 10 на предыдущую версию.
Кстати, этим же способом вы можете откатиться на предыдущий билд, если вы являетесь частью инсайдерской программы и установили слишком забагованную или кривую сборку. Точно так же вы можете откатиться на Windows 8.1 / 7, если вдруг обновляли компьютер с этих версий ОС до Windows 10.
Как откатить Windows 10 на предыдущую версию
К вашему сведению: откат на предыдущую версию Windows возможен только в том случае, если вы обновлялись с одного билда на другой и если вы не делали очистку системного диска. Нельзя уйти на предыдущую версию после чистой установки, а также нельзя вернуться, если вы очистили диск от предыдущей установки. При обновлении Windows делает полную резервную копию системы, что и обеспечивает пользователю возможность откатиться. Минус этой функции в том, что резервная копия занимает под 20 Гб дискового пространства. Многие для экономии места сразу же чистят диск, что лишает возможности вернуться назад в случае возникновения неполадок. Также вы не сможете откатиться, если удалили папки C:\Windows.old, C:\$Windows.~BT и C:\$Windows.~WS.
Предупреждение: ВСЕГДА делайте резервную копию важных файлов перед обновлением / откатом. Лучше всего делать бекапы постоянно.
Учтите, что на откат у вас будет от 10 до 30 дней, после чего Windows автоматически удалит резервную копию предыдущей установки и вернуться обратно будет невозможно.
- Нажмите Win + I или откройте Параметры любым другим удобным вам способом.
- Перейдите в раздел Обновление и Безопасность – Восстановление.
3. Найдите пункт Вернуться к предыдущей версии Windows 10. Нажмите Начать.
4. Microsoft, разумеется, не хочет, чтобы пользователи откатывались на предыдущие сборки, поэтому появится окно, которое спросит вас причину отката. Можете просто отметить По другой причине или же указать настоящую причину восстановления.
5. Еще одной остановкой будет предложение проверить наличие обновлений. Совет действительно дельный, так как накопительный апдейт действительно может вылечить баг, из-за которого было принято решение вернуться. Мы советуем вам прислушаться к советам Microsoft и действительно проверить наличие обновлений. Возможно, новое накопительное обновление решит вашу проблему и вам не надо будет тратить час или больше на откат. Если ничего нет или доступные апдейты не помогли, нажимайте Нет, спасибо и двигайтесь дальше.
6. Ознакомьтесь с предупреждением перед обновлением. Вам надо будет переустановить некоторые приложения, а все внесенные изменения после установки последнего билда будут удалены.
7. На последнем этапе убедитесь, что вы знаете пароль от операционной системы, иначе не сможете войти обратно после восстановления. Совет кажется весьма простым, но лишний раз лучше перестраховаться.
8. Нажмите Далее, после чего компьютер уйдет на перезагрузку автоматически и начнется процедура восстановления. В зависимости от размера резервной копии и мощности вашего компьютера, время восстановления может занять от 10-15 минут до нескольких часов.
К вашему сведению: обновиться на новую версию Windows 10 придется в любом случае – такова политика Microsoft. Рано или поздно ваш ПК установит обновление и от него никуда не деться. Благо, апдейты прилетают не сразу (у многих автоматическое обновление происходит через несколько месяцев после начала рассылки обновления). Также никто не запретит вам снова откатиться обратно, если возникнет такова необходимость.
Источник: wp-seven.ru
Как сделать предыдущую версию виндовс. Как вернуть старую версию iOS
Читайте о том, какие данные хранятся в папке Windows.old и как их оттуда восстановить . Как удалить папку Windows.old чтобы освободить место на диске. Обновили Windows 7 или 8 до новой Windows 10? На компьютере появилась папка Windows.old, и она занимает много места? Можете удалить её, но только не таким способом как вы удаляете обычные папки.
Папка Windows.old не является новшеством Windows 10. Но до Windows 10 эту папку можно было увидеть в случае покупки новой версии Windows и установки её способом обновления предыдущей версии.
Содержание:Что же такое папка Windows.old?
Эта папка появляется при обновлении одной версии Windows до более новой, начиная с Windows Vista. Папка Windows.old содержит все файлы и данные с предыдущей версии Windows, которая была установлена до обновления. Она может быть использована для возвращения (отката) к предыдущей версии Windows, на случай если новая версия не подойдёт. Для восстановления данных после переустановки Windows .
Если необходимо найти какой-то особый файл, который неправильно скопировался при обновлении Windows, можно также «порыться» в папке Windows.old и найти его.
По сути, папка Windows.old содержит старую версию Windows. Начиная с системных файлов Windows до установленных программ, от настроек аккаунтов пользователей до простых файлов, всё здесь. Новая версия Windows держит эту информацию на случай вашего желания вернутся к старой версии Windows или если вам понадобится найти какой-то файл.
Но, не медлите слишком долго. Windows автоматически удалит папку Windows.old для освобождения места на диске, через месяц.
Как вернуть предыдущую версию Windows?
С Windows 10 к Windows 7 или 8.1 вернутся очень просто. После установки Windows 10, можно просто открыть приложение Параметры, выбрать Обновление и безопасность, и кликнуть пункт Восстановление. В данном разделе мы увидим пункт Вернуться к Windows 7 или 8.1, в зависимости от того с какой версии Windows вы обновлялись.
После того, как мы кликнем кнопку «Начать», Windows восстановит предыдущую версию операционной системы используя как источник папку Windows.old.
До Windows 10 это тоже можно было сделать. Вот, например, инструкция с официального сайта Microsoft о том, как восстановить Windows 7 к предыдущей версии Windows используя папку Windows.old . С Windows 10 всё намного проще.
Но опять же, как отмечается в параметрах Windows, эта возможность доступна только в течении месяца после обновления до Windows 10. Windows через месяц автоматически удалит папку Windows.old с целью освободить место на диске. Так что у вас есть месяц для того чтобы определится хотите ли вы продолжить пользоваться новой версией системы или нет и оценить все ли необходимые вам файлы скопировались правильно.
Как восстанавливать отдельные файлы с папки Windows.old
Если необходимо восстановить отдельные файлы со старой инсталляции Windows, то их можно восстановить с папки Windows.old. Для этого необходимо просто открыть папку Windows.old в проводнике файлов: C:\Windows.old. Ваши персональные файлы будут расположены в папке C:\Windows.old\Пользователи\ИМЯ_ПОЛЬЗОВАТЕЛЯ.
Но имейте ввиду, что даже на официальном сайте Microsoft указано, что при желании из папки Windows.old можно восстановить все файлы или (Внимание!) некоторые из них. Для того, чтобы предотвратить потерю данных Microsoft настоятельно рекомендует создать резервную копию файлов и параметров на внешнем диске перед восстановлением, возвратом в исходное состояние, обновлением или переустановкой Windows.
То есть риск утери данных при обновлении Windows и/или возврата с Windows 10 на предыдущую версию существует. Более того, восстановление утерянных таким образом данных стандартными средствами Windows, Microsoft’ом не предусмотрено.
В таком случае, единственным вариантом для восстановления данных может быть только стороннее программное обеспечение . В случае если при обновлении или восстановлении Windows пропали какие-то данные или файлы, независимо от их типа или расширения, просканируйте диск С: с помощью Hetman Partition Recovery от компании Hetman Software, и восстановите их в удобное для вас место или на носитель информации.
Как удалить папку Windows.old чтобы освободить место на диске
Папка Windows.old может занимать достаточно много места на диске. В лучшем случае это будет 12 ГБ. Но её объём может достигать и 20 ГБ или даже больше. Всё зависит от размера вашей предыдущей версии Windows.
Попробуйте удалить папку Windows.old таким же способом, как и любую другую папку, и вы получите сообщение об ошибке. Сообщение об ошибке можно обойти, изменив права доступа папки Windows.old. Но это неправильный способ удаления данной папки.
Для того, чтобы удалить папку Windows.old, можно использовать инструмент Windows «Очистка диска» или программу другого производителя . В Windows 10, откройте меню Пуск, найдите «Очистка диска» и запустите приложение. Также данное приложение можно открыть, кликнув правой кнопкой мышки в папке «Этот компьютер» на диске С, и выбрав во всплывающем меню «Свойства», затем нажав кнопку «Очистка диска».
Нажимаем кнопку «Очистить системные файлы». В списке файлов для удаления появится также «Предыдущие версии Windows», и «Очистка диска» покажет сколько места эти файла занимают. Выберите данную опцию и нажмите Очистить диск, старая версия Windows будет удалена. Эту функцию можно также использовать для очистки системного диска и от других ненужных файлов.
Удаляя папку Windows.old вы ничем не рискуете. Если вас устраивает новая версия Windows и нет желания возвращаться к старой версии операционной системы, а также уверены, что все необходимые вам файлы скопированы с папки Windows.old – можете смело удалять её.
Windows всё равно автоматически удалит папку Windows.old через месяц после обновления. Все компьютеры, которые обновились до Windows 10, всё равно смогут использовать место, занимаемое папкой Windows.old, даже если их пользователи не знают о такой папке и не подозревают о её существовании, а также о возможности использования функции «Очистка диска».
В данной статье я расскажу вам о способе автоматически раз в день сохранять последние изменения ваших файлов в Windows 7, на случай, если вы случайно удалите какой-то нужный документ или, например, измените его и сохраните, не оставив старой копии. Способ этот заключается в сохранении предыдущих версий файлов при помощи встроенной функции в Windows «Защита системы», т. е. при помощи создания контрольных точек восстановления.
В случае удаления файлов с компьютера обычно выручает «Корзина», в которую файл помещается перед окончательным удалением. Оттуда можно всегда восстановить файл и продолжить с ним работать. Однако здесь есть несколько нюансов:
Во-первых объём корзины ограничен (его настраивает сам пользователь) и некоторые большие файлы будут удаляться сразу не всегда, мимо корзины.
Во-вторых, корзина может очиститься в результате неосторожной работы в каких-либо программах для оптимизации системы, ну или вы сами можете очистить корзину, а потом вспомнить, что там было что-либо важное:)
В третьих, в Windows иногда глючит корзина и при её открытии порой можно не увидеть никаких файлов, хотя они в ней на самом деле есть.
Поэтому полностью полагаться на корзину в том плане, что она спасёт все ваши файлы от случайного удаления, точно не стоит… Ну и в конечном итоге, корзина никак не спасёт ваш файл в том случае, если вы его случайно изменили, затем сохранили и через какое-то время вам вдруг потребовалась оригинальная копия того же файла (например, в случае если изменения вы внесли не верные и нужно взять исходный файл и начать заново). После сохранения файла, вернуть назад его стандартную копию уже никак нельзя.
Чтобы иметь дополнительную защиту своих файлов от потери или нежелательных, ненужных изменений, в Windows 7 вы можете воспользоваться функцией «Защита системы». Эта функция является частью инструмента для восстановления системы в предыдущее состояние. В Windows имеется специальная программа, которая постоянно мониторит состояние системы, следит за её изменением и сохраняет важные изменения в виде контрольных точек восстановления. Благодаря этим точкам восстановления, Windows можно восстановить в одно из предыдущих состояний, например, за прошлый день, неделю, месяц (в зависимости от того, какие точки восстановления созданы).
Подробнее о том, как выполнить восстановление Windows в предыдущее состояние, рассказано в отдельной статье .
В Windows 8 и 10 имеется простая и удобная функция «Служба архивации» для настройки полноценного резервного копирования выбранных вами файлов и папок на другой жёсткий диск в указанное время. Об этом рассказано .
Помимо того, что функция защиты системы следит за параметрами системы и записывает изменение в специальные контрольные точки восстановления, она также может следить и за изменениями в файлах, которые тоже записываются в контрольные точки, что позволяет нам затем просматривать историю каждого файла.
Есть важный момент. Можно увидеть предыдущие изменения только в том случае, если до этих изменений была создана контрольная точка восстановления в Windows. К примеру, вы удалили файл с рабочего стола и до этого момента была создана контрольная точка восстановления. Это значит, что вы затем сможете посмотреть предыдущие версии файлов в папке рабочего стола и увидите там удалённый вами файл. Если же до удаления файла не было создано контрольной точки восстановления, то вы не сможете его восстановить.
Тоже самое касается и изменений в файлах. К примеру, вы сделали какое-то изменение в файле сохранили его и захотели затем восстановить исходную версию этого файла. Сделать это получится только в том случае, до после изменений была создана контрольная точка восстановления. Т.е. получится 2 версии вашего файла: та, что была сохранена при создании контрольной точки и изменённый вами файл.
Функция сохранения предыдущих версий файлов — не является полноценным резервным копированием, поскольку во-первых, контрольные точки будут создаваться на том же диске, где у вас хранятся оригиналы файлов. Это значит, что при внезапном выходе из строя жёсткого диска, вы потеряете файлы вместе с их сохранёнными предыдущими версиями. Во вторых, при отказе системы, вы сможете восстановить предыдущие версии ваших файлов только восстановив систему в рабочее состояние!
Настройка сохранения предыдущих версий файлов
Для включения сохранения предыдущих версий файлов нужно перейти в раздел «Защита системы».
Эту функцию можно быстро открыть через поиск Windows, набрав там запрос «Создание точки восстановления». В результатах поиска нужно открыть одноимённый найденный вариант:
Подробнее о том как пользоваться поиском в разных версиях Windows рассказано .
Также можно открыть нужный раздел вручную, перейдя в меню «Пуск» > «Панель управления» > > «Система и безопасность» > «Система» > «Защита системы».
В окне «Защита системы» из списка (1) выберите тот локальный диск, для которого хотите включить возможность сохранять предыдущие версии файлов и нажмите «Настроить».
Вверху окна выберите один из вариантов: сохранять и параметры системы и предыдущие версии файлов, либо только предыдущие версии файлов (1).
В первом случае, при создании очередной контрольной точки, Windows будет сохранять не только ваши файлы, но и параметры системы, что позволит вам в случае каких-то сбоев из-за неправильно настроенных параметров вернуть систему в то состояние, когда этих сбоев не было.
Ниже, при помощи ползунка (2), нужно указать сколько места в процентах от всего места на выбранном локальном диске будет выделяться под хранение предыдущих версий файлов и параметров системы (если вы выбрали выше 1-й вариант).
Помните, что если выделенное свободное место под хранение контрольных точек заканчивается, старые контрольные точки будут удаляться.
Для сохранения изменений нажмите «Применить» и «ОК».
Если дисков несколько, то вам нужно будет отдельно выбирать каждый диск из списка и включать сохранение предыдущих версий файлов!
Как посмотреть предыдущие версии файлов?
Если вы просматриваете предыдущие версии файла, то в окне отобразится список версий выбранного файла с указанием дат изменений. Чтобы посмотреть изменения в файле вам нужно выбрать его и открыть двойным щелчком (либо кнопкой «Открыть» внизу). Таким образом вы можете посмотреть разные версии нужного файла и найти тот, где сделаны нужные вам изменения.
Чтобы восстановить выбранную версию файла, проще всего перетащить его мышкой из этого окна в нужную папку. Файл сразу же будет восстановлен. Если нажать «Копировать», то откроется проводник, где вы можете выбрать папку для восстановления файла. А если нажать «Восстановить», то файл будет восстановлен в туже папку, где он находился ранее и если в этой папке уже расположен такой же файл (другой версии), то он будет заменён той версией, которую вы восстанавливаете.
Если вы просматриваете предыдущие версии папки, то в окне будут, соответственно, отображаться все сохранённые в точках восстановления изменения в этой папке.
Точно также, открывая разные версии из этого окна вы можете найти нужную вам и восстановить.
Как изменить расписание создания контрольных точек?
По умолчанию, контрольные точки, в которые сохраняются изменения ваших файлов, создаются в Windows 7 каждый раз при включении компьютера и в 0:00 каждый день.
Это значит, что изменения в ваших файлах будут сохраняться дважды в указанные периоды. Т.е., если ваш файл, к примеру, будет изменён в течение дня и вы захотите эти изменения вернуть, то вам не удастся этого сделать, поскольку точки восстановления по среди дня у вас изначально не создаются.
Вы можете всегда изменить расписание создания точек восстановления на своё. К примеру, изначально заданное время 0:00 — может быть для многих бессмысленным, потому что не все уже пользуются компьютером в это время суток. А если компьютер в указанное время работать не будет, то и контрольная точка, соответственно, создана не будет.
Для того, чтобы изменить расписание, нужно воспользоваться встроенной в Windows программой — планировщиком задач.
Откройте планировщик задач, набрав в поиске Windows слово «Планировщик»:
В левой части окна планировщика откройте следующий путь: «Библиотека планировщика заданий» > «Microsoft» > «Windows» > «SystemRestore».
В центре окна отобразится задание с именем «SR». Щёлкните по нему ПКМ и выберите «Свойства».
Посмотреть и изменить текущее расписание создания контрольных точек восстановления можно на вкладке «Триггеры» (1). Задание «При запуске» лучше оставить. А вот задание «Ежедневно» можете изменить, указав другое время создания точек. Выберите «Ежедневно» (2) из списка» и нажмите «Изменить» (3).
В открывшемся окне настроек, измените время после слова «Начать» на удобное вам.
Лучше выбирать то время, когда ваш компьютер вероятнее всего будет включён. Для сохранения изменений нажмите «ОК».
Вы можете в любой момент, при необходимости, создать контрольную точку восстановления вручную. Для этого в уже знакомом вам окне «Защита системы» нужно нажать кнопку «Создать».
А в открывшемся окне указываете любой имя для контрольной точки и снова нажимаете «Создать».
Через несколько секунд точка будет создана!
Через планировщик задач можно настроить автозапуск любых программ по расписанию, например, при включении компьютера. Об этом рассказано в отдельной статье .
Заключение
В результате проделанных манипуляций, у вас будет создаваться контрольная точка каждый день в указанное вами время и в результате вы получите резервную копию ваших файлов на каждый день. Однако не стоит путать такой способ сохранения предыдущих версий ваших файлов с полноценным созданием резервных копий, потому что полноценное резервное копирование всегда происводится на отдельный жёсткий диск, чтобы файлы не потерялись даже в случае выхода вашего основного диска из строя. В Windows 7, к сожалению нет возможности настроить быстрое создание предыдущих версий файлов при помощи резервного копирования по расписанию на другой жёсткий диск. В этой Windows есть ли лишь такой простенький вариант с контрольными точками восстановления, который был описан в этой статье или же возможность создавать архив с нужными данными, что является уже надёжным способом резервного копирования и будет рассмотрено в одной из последующих статей.
Рано или поздно каждый пользователь мобильных устройств от компании Apple сталкивается с мыслью о том, что, возможно, стоит вернуть старую версию iOS. Для этого может быть много факторов — новый непривычный интерфейс, пришедший с очередным обновлением, ошибки новой версии, связанные с недоработками или плохой совместимостью с конкретным устройством.
Сама компания никогда не приветствовала возврат на устройство предыдущих версий ПО и, строго говоря, ни iPhone, ни iPad не поддерживают установку старых версий iOS. Тем не менее, после выхода свежей итерации операционной системы, у пользователей есть пара недель на то, чтобы как следует изучить новую версию, определиться с выбором и при желании сделать так называемый откат прошивки до предыдущей версии.
С выходом iOS 9 этот вопрос снова стал актуальным для некоторых пользователей и поэтому мы хотим напомнить в этой инструкции как вернуть старую версию iOS.
Необходимая подготовка
Первым делом мы рекомендуем вам сделать полное резервное копирование вашего устройства и в программе iTunes на компьютере, и в облачное хранилище iCloud. Сама процедура возврата предыдущей версии прошивки подразумевает полное стирание информации из вашего устройства и восстановление абсолютно чистого ПО. Соответственно, у вас должна быть резервная копия, откуда можно будет восстановить всю вашу персональную информацию и файлы.
Копирование желательно сделать сразу двумя этими способами, так как на некоторых версиях iOS было невозможно восстановить данные из резервной копии, сделанной на более свежей прошивке.
После этого в вашем устройстве обязательно проследуйте по пути Настройки > iCloud > Найти iPhone или iPad и отключите эту функцию. Делается это временно, для того, чтобы снять защиту с программного обеспечения вашего девайса и после восстановления прошивки функция снова будет включена автоматически.
Как вернуть старую версию iOS
Для начала восстановления предыдущей версии вам необходимо загрузить сам файл прошивки, а для проведения процедуры ее установки в iPhone или iPad вам понадобится компьютер, самая свежая версия программы iTunes и кабель USB.
- Перейдите на сайт getios.com .
- В поле YOUR DEVICE выберите тот мобильный гаджет Apple, на котором вы собираетесь восстанавливать старую версию ПО.
- В поле THE MODEL укажите модель вашего устройства.
- В поле iOS VERSION выберите ту версию iOS, которую хотите восстановить. Имейте в виду, что компания Apple поддерживает возврат только на одну прошивку назад и только в течение нескольких недель после выхода новой версии.
- Нажмите кнопку DOWNLOAD и дождитесь полной загрузки файла прошивки.
Теперь вы можете перейти к самому процессу восстановления:
- Откройте программу iTunes. При любых операциях с прошивками желательно использовать только самую свежую версию iTunes, поэтому перед началом процедуры проверьте наличие обновлений и установите их при необходимости.
- Подключите ваше устройство к компьютеру кабелем и дождитесь пока iTunes распознает ваш девайс.
- Откройте страницу управления вашим устройством в iTunes.
- Зажав кнопку Shift на клавиатуре (или Alt, если вы используете компьютер Mac), нажмите в окне управления устройством кнопку Обновить.
- В открывшемся окне Проводника (или Finder, если вы используете компьютер Mac) выберите файл прошивки, скачанный вами на предыдущем этапе.
- Подтвердите намерение установить более старую версию операционной системы iOS.
- После этого процесс восстановления прошивки будет запущен. За ходом его выполнения вы можете наблюдать в верхней части окна iTunes.
В процессе установки прошивки в устройство, его нельзя отключать от компьютера и желательно ничего не нажимать до появления белого экрана с приветственной надписью. Она будет означать, что процесс завершен успешно и девайс можно активировать.
В некоторых случаях может потребоваться восстановить компьютер с Windows 7 до предыдущей установки Windows . Эта статья поможет выполнить действия, чтобы вручную вернуть компьютер к предыдущей версии Windows .
Примечание. Для этого необходимо использовать командную строку ввести определенные команды для переименования и перемещения папок между различными версиями Windows.
Примечание. Если в данный момент установлен пакет обновления 1 (SP1) для Windows 7, то действия по удалению идентичны действиям для Windows 7 без каких-либо установленных пакетов обновления. При восстановлении назад к предыдущей установки Windows 7, может потребоваться установка пакет обновления 1 для Windows 7 для установки.
Эта статья предназначена для начинающих пользователей и пользователей среднего уровня.
Дополнительная информация
Чтобы решить эту проблему, выполните действия, перечисленные ниже, чтобы восстановить предыдущую версию Windows с помощью папки Windows.OLD компьютера.
Совет : может оказаться проще, выполните действия, если предварительно распечатать статью.
Шаг 1: Определите, существует ли папка Windows.old, а также в том, что на жестком диске Windows достаточного свободного места
Определить, является ли папка Windows.old меньше свободного места , доступного для локальный диск (C:) в шаге 1.2.Примечание Если папка Windows.old в два раза больше размера свободного места, доступного для локального диска (C:) , восстановить предыдущую версию Windows может не удастся.
Шаг 2. Запуск среды восстановления Windows
- Вставьте установочный диск Windows 7 в дисковод и перезагрузите компьютер.
- Нажмите клавишу при появлении запроса на перезапуск системы с диска.
- В окне « Установка Windows » выберите язык, время, валюту, способ ввода с клавиатуры или иной способ ввода и нажмите кнопку Далее .
- В окне « Установка Windows » нажмите кнопку Восстановить компьютер .
- В окне выберите версию операционной системы Windows 7, которую необходимо восстановить и нажмите кнопку Далее .
- В окне Параметры восстановления системы выберите Командная строка .
Шаг 3. Перемещение папок Windows 7 в новую папку Win7
ПримечаниеПолучив это сообщение, перейдите к следующему шагу в этом разделе и введите команду в следующем действии.
Move Windows Win7\Windows
Move «Program Files» «Win7\Program Files»
Move Users Win7\Users
Attrib –h –s –r ProgramData
Move ProgramData Win7\ProgramData
Rd «Documents and Settings»
Шаг 4. Скопируйте или переместите содержимое папки Windows.old
Примечание При следовании инструкциям ниже и вводе одной или нескольких команд в командной строке и нажатии клавиши ВВОД, может появиться следующее сообщение:Системе не удается найти указанный файл.
Если это сообщение появилось, перейдите к следующему шагу в этом разделе и введите команду следующего шага.
Введите следующие команды, нажимая клавишу ВВОД после каждой команды:
move /y c:\Windows.old\Windows c:\
move /y «c:\Windows.old\Program Files» c:\
move /y c:\Windows.old\ProgramData c:\
move /y c:\Windows.old\Users c:\
move /y «c:\Windows.old\Documents and Settings» c:\
Шаг 5: Восстановите загрузочный сектор для предыдущей установки Windows
Введите одну из следующих команд в командной строке, в зависимости от конкретной ситуации.Примечание В следующих командах D: Представляет DVD-дисков. Если DVD-дисков на компьютере представляется другой буквой, например E: , используйте в команде эту букву.
- Если предыдущая установка Windows — Windows Server 2003, Windows XP или Microsoft Windows 2000
D: \boot\bootsect/nt52 c:
- Если предыдущая установка Windows — Windows Vista
Введите следующую команду и нажмите клавишу ВВОД:
D: \boot\bootsect/nt60 c:
Шаг 6: Восстановление файла Boot.ini для предыдущей установки Windows, Windows XP или Windows 2000
Примечание Только если предыдущая установка являлась Windows XP или Windows 2000, выполните следующие действия.Введите следующие команды, нажимая клавишу ВВОД после каждой команды.
Пользователи, которые перешли на Windows 10 путём обновления, имеют возможность возврата к предыдущей операционной системе.
Процесс т.н. отката несложен и его можно выполнить всего в несколько кликов мышью.
Условия отката Windows 10
Так же, как и в случае с обновлением, нет необходимости выполнять классическую переустановку — достаточно проделать несколько шагов чтобы выполнить откат Виндовс 10.
В процессе обновления системы создаётся каталог Windows.old, в который выполняется копирование данных текущей системы и который, выполняет функцию резервной копии.
Спустя тридцать дней с момента инсталляции, данный каталог будет удалён системой в автоматическом режиме . .
Удаление каталога Виндовс.олд подразумевает невозможность выполнения отката.
Обратите внимание! Возможность выполнить откат до Виндовс 7 или 8 действует лишь на протяжении 30 календарных дней после обновления и при условии, что пользователь не удалял Windows.old.
Прежде чем приступить к процессу возвращения, рекомендуем провести резервное копирование всех важных данных на любой доступный внешний накопитель или сервис хранения данных.
Как откатить Windows 10 до Windows 8.1/7
Последовательность действий при откате до Виндовс 7 ничем не отличается от последовательности действий для восьмой версии. Текущая система автоматически установит версию ОС, которая была инсталлирована ранее.
Итак, приступим:
Шаг1. Заходим в меню «Пуск», подменю «Параметры».
Шаг 2. В меню «Настройки» переходим в подменю «Обновление и безопасность».
Шаг 3. В подменю «Восстановление», выбираем пункт «Вернуться к Windows Х», где Х версия операционной системы, которая была до обновления. В нашем случае это Виндовс 7. Нажимаем «Начать».
Шаг 4. Выбираем причину, из-за которой выполняется откат, описываем суть ситуации в поле «Расскажите подробнее» и жмём «Далее».
Если вы обновились до Windows 10 и обнаружили, что вам она не подходит или столкнулись с другими проблемами, наиболее частые из которых на данный момент времени связаны с драйверами видеокарты и работой другого оборудования, вы можете вернуть предыдущую версию ОС и выполнить откат с Windows 10. Сделать это можно несколькими способами.
После обновления, все файлы вашей старой операционной системы хранятся в папке Windows.old, которую раньше иногда приходилось удалять вручную, а в этот раз она автоматически будет удалена через месяц (то есть, если вы обновились более месяца назад, удалить Windows 10 не получится). Также в системе появилась функция для отката после обновления, простая в использовании для любого начинающего пользователя.
Учитывайте, что если вы удалили указанную выше папку вручную, то описанный ниже способ вернуться к Windows 8.1 или 7 не сработает. Возможный вариант действий в данном случае , при наличии образа восстановления производителя — запустить возврат компьютера в исходное состояние (другие варианты описаны в последнем разделе инструкции).
Откат с Windows 10 к предыдущей ОС
Чтобы воспользоваться функцией, кликните по значку уведомлений в правой части панели задач и нажмите «Все параметры».
В открывшемся окне настроек, выберите пункт «Обновление и безопасность», а затем — «Восстановление».
Последний шаг — нажать кнопку «Начать» в разделе «Вернуться к Windows 8.1» или «Вернуться к Windows 7». При этом, вас попросят указать причину отката (выбирайте любую), после чего, Windows 10 будет удалена, а вы вернетесь к своей предыдущей версии ОС, со всеми программами и пользовательскими файлами (то есть это не сброс к образу восстановления производителя).
Некоторые пользователи, решившие удалить Windows 10 и вернуть Windows 7 или 8 столкнулись с ситуацией, что несмотря на наличие папки Windows.old откат все равно не происходит — иногда просто нет нужного пункта в Параметрах, иногда по какой-то причине происходят ошибки при откате.
В этом случае можно попробовать утилиту Neosmart Windows 10 Rollback Utility, построенную на базе их же продукта Easy Recovery. Утилита представляет собой загрузочный образ ISO (200 Мб), при загрузке с которого (записав предварительно на диск или флешку) вы увидите меню восстановления, в котором:
Записать образ на диск вы можете любой программой записи дисков, а для создания загрузочной флешки разработчик предлагает собственную утилиту Easy USB Creator Lite, доступную на их сайте neosmart.net/UsbCreator/ однако в утилите VirusTotal выдает два предупреждения (что, в общем-то не страшно, обычно в таких количествах — ложные срабатывания). Тем не менее, если вы опасаетесь, то записать образ на флешку можно или (в последнем случае выберите поле для образов Grub4DOS).
Также при применении утилиты, она создает резервную копию текущей системы Windows 10. Так что, если что-то пойдет не так, можно с помощью неё же вернуть «всё как было».
Скачать Windows 10 Rollback Utility можно с официальной страницы https://neosmart.net/Win10Rollback/ (при загрузке просят ввести e-mail и имя, но никакой проверки нет).
Ручная переустановка Windows 10 на Windows 7 и 8 (или 8.1)
Если ни один из способов вам не помог, а после обновления до Windows 10 прошло менее 30 дней, то вы можете поступить следующими способами:
- Выполнить сброс на заводские настройки с автоматической переустановкой Windows 7 и Windows 8, если у вас сохранился скрытый образ восстановления на компьютере или ноутбуке. Подробнее: (подойдет также для фирменных ПК и моноблоков с предустановленной ОС).
- Самостоятельно выполнить чистую установку системы, если вы знаете ее ключ или он есть в UEFI (для устройств с 8-кой и выше). Посмотреть ключ «зашитый» в UEFI (БИОС) можно с помощью программы ShowKeyPlus в разделе OEM-key (Подробнее писал в статье). При этом, если вам для переустановки нужно скачать оригинальный образ Windows в нужной редакции (Домашняя, Профессиональная, Для одного языка и т.д.), то сделать это можно вот так: .
А вообще, я бы рекомендовал оставаться на Windows 10 — конечно, система не идеальна, но явно лучше, чем 8 в день ее выхода. А для решения тех или иных проблем, которые могут возникать на данном этапе, стоит поискать варианты в Интернете, а заодно зайти на официальные сайты производителей компьютеров и оборудования, чтобы найти драйверы для Windows 10.
Релиз новой операционной системы всегда сопровождается массой проблем. Это может быть отсутствие совместимости с драйверами для компонентов компьютера или определенными приложениями. Некоторым пользователям просто не пришлась по нраву операционная система Windows 10 из-за своего нового дизайна и наличия массы изменений в плане функциональности, по сравнению с прошлыми версиями программного обеспечения . Если новая операционная система от компании Microsoft не устроила пользователя компьютера в плане функциональности, есть несколько способов вернуться с Windows 10 на Windows 7 или Windows 8. Это можно сделать штатными средствами системы и при помощи сторонних приложений.
Как восстановить Windows 7 или Windows 8 после установки Windows 10 средствами системы
При установке новой версии операционной системы, на компьютере предусмотрительно остается, которой можно воспользоваться, если требуется вернуть прошлую версию Windows. При этом она сохраняется только в той ситуации, когда проходило обновление операционной системы без форматирования жесткого диска.
Чтобы воспользоваться папкой Windows.Old для восстановления Windows 7 или 8 после обновления на Windows 10, необходимо сделать следующее:
Внимание: Если в процессе обновления папка Windows.Old была повреждена и не сохранила резервные сведения для восстановления операционной системы, данный пункт меню может отсутствовать.
При описанном выше методе отката с Windows 10 на более ранние версии операционной системы, пользователь получает возможность сохранить при восстановлении все свои программы, а также имеющиеся файлы.
В ситуации, когда восстановиться подобным образом не получилось (из-за отсутствия пункта в меню или по другой причине), рекомендуем попробовать восстановление системы с использованием стороннего софта, которое описано ниже в инструкции.
Откат системы с Windows 10 на Windows 7 или Windows 8 при помощи стороннего софта
Когда в параметрах операционной системы отсутствует пункт восстановления до прошлой версии Windows, но при этом папка Windows.Old сохранена, можно воспользоваться специализированными утилитами, которые в некоторых случаях способны решить проблему. Наиболее известной программой, позволяющей восстановить Windows 7 или Windows 8 после установки Windows 10, является Neosmart Windows 10 Rollback Utility. Она весит чуть более 200 мегабайт и является образом, который необходимо записать на CD/DVD-диск или флешку, чтобы создать носитель для восстановления.
Проще всего записать программу Neosmart Windows 10 Rollback Utility с использованием специальной утилиты , также разработанной компанией Neosmart, которая носит название USB Creator. Все озвученные выше программы имеются на официальном сайте разработчиков в бесплатных пробных версиях, которых будет достаточно для того, чтобы вернуться с Windows 10 на версию операционной системы, сохраненную в Windows.Old. Обратите внимание, что также для записи загрузочного диска или флешки можно использовать и другие приложения, к примеру, известную программу UltraISO.
Когда утилита будет записана, можно начинать процедуру восстановления. Для этого зайдите в BIOS и выставьте процесс загрузки с носителя, на который записана утилита. После этого перезагрузите компьютер и выберите пункт Automated Repair на первом открывшемся экране. Далее вы увидите все системы, к которым можно вернуться. Чтобы начать процедуру восстановления, кликните на Roll Back.
Внимание: Приложение Neosmart Windows 10 Rollback Utility автоматически при откате системы сохраняет текущую версию Windows 10 на тот случай, если с установкой произойдут проблемы.
Как вернуть Windows 7 или Windows 8 после установки Windows 10 при полном форматировании
Если вы полностью удалили прошлую версию операционной системы с компьютера и установили Windows 10 на чистый жесткий диск , можно попробовать восстановить Windows 7 или Windows 8 при помощи сохранившихся инструментов системы или лицензионных ключей.
На ноутбуках практически всегда присутствует отдельный раздел на жестком диске, который является системным, и на нем хранится образ восстановления системы. В зависимости от модели ноутбука или компьютера, данный инструмент может работать по-разному, но он позволяет установить ту версию операционной системы, которая была на жестком диске изначально.
Второй способ восстановить Windows 7 или Windows 8 – это загрузка образа системы из интернета. На сайте компании Microsoft можно скачать образ любой версии Windows. Далее его необходимо записать на флешку или DVD-диск и установить. Проблема в процессе установки возникнет с отсутствием лицензионного ключа , но если вы используете ноутбук или компьютер, на котором изначально был установлен Windows, то можно получить необходимые заранее.
Обратите внимание, что компания Microsoft дает пользователям 30 дней на то, чтобы они вернулися с Windows 10 на более раннюю версию операционной системы по OEM-ключу. Через 30 дней он перестает быть действительным и «прикрепляется» к Windows 10.
Давайте посмотрим, как откатить Windows 10 назад, к предыдущей версии операционной системы, после обновления системы до новой сборки. Корпорация Microsoft регулярно выпускает новые версии операционной системы Windows.
В каждой новой версии операционной системы меняются настройки и параметры работы в большей или меньшей степени, по сравнению с предыдущей версией. После обновления до новой сборки Windows, у некоторых пользователей возникают проблемы в работе компьютера.
Проблемы могут быть объективного характера: перестают работать некоторые приложения, проблемы с драйверами и т. п. Возможно, и субъективное восприятие новой версии: кажется, что в прежней версии все было проще, удобнее, быстрее и т. д. Поэтому возникает необходимость для возврата к прежней сборке Windows, которая работала на компьютере до обновления системы.
Имея в виду подобные обстоятельства, предоставила возможность для возврата к прежней версии операционной системы.
Если пользователь решил вернуться к предыдущей версии Windows, есть два варианта решения проблемы в течение ограниченного срока времени:
- Откат на прежнюю версию Windows, в случае, если произошло обновление с Windows 7 или Windows 8.1 до Windows 10.
- Возвращение на предыдущую версию Windows 10, если обновление произошло на Windows 10.
В данный момент, откатить систему до прежней сборки можно в течение 10 дней (ранее период времени ограничивался месяцем), с момента обновления Windows 10.
Я уже рассказывал о том, как вернуться с Windows 10 на Windows 7 или на Windows 8.1. В данной статье мы разберем, как откатить обновленную сборку Windows 10 на прежнюю версию операционной системы Виндовс 10.
Как вернуться к предыдущей версии Windows 10 (1 способ)
Вернуться к предыдущей версии Windows 10 можно непосредственно из настроек операционной системы.
Для запуска возвращения к прежней версии Windows 10, выполните следующие действия:
- Войдите в «Параметры» операционной системы.
- Откройте раздел «Обновление и безопасность», а затем «Восстановление».
- В параметре «Вернуться к предыдущей версии Windows 10» нажмите на кнопку «Начать».
- В открывшемся окне «Вернуться к более ранней сборке» необходимо указать причину, из-за которой выполняется откат на предыдущую версию Windows 10.
- После того, как вы поставите галку в одном из пунктов, нажмите на ставшую активной кнопку «Далее».
- В следующем окне предлагают проверить обновления. Возможно, они смогут исправить проблему с Windows 10.
- Нажмите на кнопку «Нет, спасибо».
- В окне «Что необходимо знать» ознакомьтесь с информацией о процессе возврата к предыдущей версии Windows 10. Обратите внимание на следующие моменты:
- Процесс отката к предыдущей версии Windows займет некоторое время.
- Вы потеряете все изменения на компьютере, сделанные после обновления до текущей версии Windows.
- Возвращение к предыдущей версии операционной системы не затронет личные файлы.
- Чтобы не потерять важные данные, заранее сделайте резервную копию.
- Для запуска процесса возврата к предыдущей сборке Виндовс, нажмите на кнопку «Далее».
Дождитесь завершения процесса возвращения.
Как откатить обновление Windows 10 (2 способ)
Второй способ для возврата к предыдущей версии Windows 10, выполняется с помощью среды восстановления Windows PE .
На работающем компьютере нажмите на клавишу клавиатуры «Shift», затем кликните правой кнопкой мыши по меню «Пуск». Выберите «Завершение работы или выход из системы» => «Перезагрузка».
В окне «Выбор действия» нажмите на «Поиск и устранение неисправностей».
В окне «Диагностика» выберите «Дополнительные параметры».
В окне «Дополнительные параметры» нажмите на кнопку «Вернуться к предыдущей версии».
В окне «Вернуться к предыдущей версии» кликните мышью по имени учетной записи.
В следующем окне введите пароль от учетной записи. Если пароля нет, оставьте поле пустым. Нажмите на кнопку «Продолжить».
Для старта процесса сброса Windows к предыдущей версии, нажмите на кнопку «Вернуться к предыдущей версии».
Как увеличить период отката Windows до 30 дней
Майкрософт сократила срок, когда пользователь мог вернутся к прежней версии операционной системы Windows 10. Существует способ для увеличения срока возвращения до прежней версии в течение 30 дней, как было раньше.
Обязательное условие: на компьютере должны находиться файлы отката Windows к предыдущей версии. Не удаляйте самостоятельно файлы обновления системы.
В течение первых 10 дней, после обновления Windows 10, необходимо выполнить следующие действия:
- Запустите командную строку от имени администратора.
- В окне интерпретатора командной строки введите команду, а затем нажмите на клавишу «Enter»:
Отсчет времени до завершения периода, начинается с момента обновления системы до новой версии, а не с момента выполнения команды. Можно задать период продолжительностью до 60 дней (цифра после «Value:») . Все это время на компьютере будут храниться файлы прежней версии Windows.
Если, после выполнения команды, появилась «ошибка 1168», значит время уже упущено, возвратиться к прежней версии Windows не получится.
Выводы статьи
При необходимости, в случае неполадок или по другим причинам, пользователь может откатить Windows 10 для того, чтобы вернуться к предыдущей сборке операционной системы Windows 10. Воспользоваться данной возможностью можно сразу после обновления системы, в ограниченный по времени период времени.
Как вернуться к предыдущей версии файла Excel
Обнаружение того, что файл Excel, над которым вы работали, не был сохранен из-за технической ошибки, по меньшей мере разочаровывает. Также неприятно осознавать, что все правки, которые вы внесли в файл, неправильные. К счастью, в большинстве случаев вы можете восстановить предыдущую версию файла, независимо от того, была она сохранена или нет.
В этом руководстве мы покажем вам, как восстановить предыдущие версии файлов Excel на Mac, Windows 10 через SharePoint, Teams и OneDrive.Читайте дальше, чтобы узнать, как избежать перезаписи всего файла.
Как восстановить предыдущую версию файла Excel в Windows 10
Если вам нужно восстановить ранее сохраненную версию файла Excel в Windows 10, выполните следующие действия:
- Откройте последнюю сохраненную версию Excel файл, который вы хотите восстановить
. - Щелкните «Файл», затем выберите «Информация» в раскрывающемся меню.
- Найдите раздел «Управление книгой» и найдите версию файла, которую вы хотите восстановить.
- Нажмите «Восстановить», чтобы перезаписать текущую версию. Или нажмите «Сравнить», чтобы сравнить версии, не перезаписывая текущую.
Если вам нужно восстановить версию, которая не была сохранена, вам нужно сделать следующее:
- Откройте последнюю сохраненную версию файла и нажмите «Файл» вверху.
- В раскрывающемся меню выберите «Информация», затем «Управление книгой».
- Выберите «Восстановить несохраненные книги».
- Вы увидите список последних несохраненных файлов.Выберите файл, который хотите восстановить, и нажмите «Открыть».
- Выберите способ сохранения файла.
Как восстановить предыдущую версию файла Excel на Mac
Если вам нужно восстановить предыдущую версию файла, который был постоянно открыт, вы можете отменить изменения с помощью «Command» + «Z» ярлык. Однако вам придется использовать ярлык несколько раз, если вы внесли много изменений. Если вы имеете дело с файлом, который был сохранен и закрыт, вы можете восстановить предыдущую версию, следуя этим инструкциям:
- Откройте последнюю сохраненную версию файла Excel, который вы хотите восстановить.
- Наведите указатель мыши на вкладку «Файл», затем на «Восстановить» в раскрывающемся меню.
- Выберите «Восстановить до последнего сохранения для восстановления».
- Вы увидите список всех версий файла Excel. Найдите версию, которую хотите восстановить.
- Если вы хотите заменить текущую версию файла предыдущей, выберите «Восстановить». Если вы хотите сохранить предыдущую версию без перезаписи текущего файла, нажмите кнопку «Параметры» и выберите «Восстановить копию».
Если вы используете сервер SharePoint, вам повезло.Вы можете легко восстановить как сохраненные, так и несохраненные версии файлов Excel. Чтобы восстановить файл Excel, выполните следующие действия:
- Запустите SharePoint и перейдите к списку или библиотеке, содержащим файл, который вы хотите восстановить, с панели быстрого запуска. Если вы не видите название библиотеки или списка, нажмите «Содержание сайта», затем «Просмотреть весь контент сайта» и прокрутите список.
- Щелкните правой кнопкой мыши имя или дату документа и выберите в меню «История версий». Возможно, вам придется сначала щелкнуть значок с тремя точками, а затем выбрать «История версий.”
- Прокрутите список версий файла, пока не найдете нужный файл. Щелкните значок стрелки рядом со временем изменения.
- Нажмите «Просмотр», чтобы открыть версию, или «Восстановить», чтобы открыть и сохранить ее.
Как восстановить предыдущую версию файла Excel из Teams
Вы не можете получить доступ к предыдущим версиям файла Excel напрямую через Microsoft Teams. Однако вы можете открыть файл через другое приложение и восстановить его там. Вот как это сделать:
- Перейдите на вкладку «Файлы» в Teams.
- Найдите файл, который хотите восстановить, и щелкните значок с тремя точками справа от его имени, чтобы увидеть Параметры.
- Нажмите «Открыть в SharePoint», если вы используете SharePoint, или «Открыть в Excel», если вы этого не сделали.
Если вы открыли файл в SharePoint, выполните следующие действия:
- Щелкните правой кнопкой мыши «Файл» и выберите в меню «История версий». Возможно, вам придется сначала щелкнуть значок с тремя точками, а затем выбрать «История версий».
- Прокрутите список версий файла, пока не найдете нужную.Щелкните значок стрелки рядом со временем изменения.
- Нажмите «Просмотр», чтобы открыть версию, или «Восстановить», чтобы открыть и сохранить ее.
Если вы открыли файл в Excel на Mac:
- Наведите указатель мыши на вкладку «Файл», затем на «Восстановить» в раскрывающемся меню.
- Выберите «Восстановить до последнего сохранения для восстановления».
- Вы увидите список всех версий файла Excel. Найдите версию, которую хотите восстановить.
- Если вы хотите заменить текущую версию файла предыдущей, выберите «Восстановить.»Если вы хотите сохранить предыдущую версию без перезаписи текущего файла, нажмите кнопку« Параметры »и выберите« Восстановить копию ».
В Windows 10 шаги немного отличаются:
- Щелкните «Файл», затем выберите «Информация» в раскрывающемся меню.
- Найдите раздел «Управление книгой» и найдите версию файла, которую вы хотите восстановить.
- Нажмите «Восстановить», чтобы перезаписать текущую версию. Или нажмите «Сравнить», чтобы сравнить версии, не перезаписывая текущую.
Как восстановить предыдущую версию файла Excel из OneDrive
- Запустите OneDrive и войдите в свою учетную запись Microsoft.
- Найдите последнюю сохраненную версию файла Excel, которую вы хотите восстановить, и щелкните ее правой кнопкой мыши. Либо откройте файл и выберите «Еще» в меню вверху.
- Щелкните «История версий».
- Вы увидите список версий файлов. Найдите тот, который хотите восстановить, щелкните значок с тремя точками рядом с ним и выберите «Восстановить».»В более ранней версии OneDrive щелкните значок стрелки рядом с названием версии и выберите« Восстановить ».
Как восстановить предыдущую версию файла Excel из Office 365
Функция восстановления файлов в Excel практически не изменилась с момента выпуска Office 365. Инструкции по восстановлению предыдущей версии файла зависят не от версии Excel, а от вашего устройства. На Mac выполните следующие действия:
- Откройте последнюю сохраненную версию файла Excel, который вы хотите восстановить.
- Наведите указатель мыши на вкладку «Файл», затем на «Восстановить» в раскрывающемся меню.
- Выберите «Восстановить до последнего сохранения для восстановления».
- Вы увидите список всех версий файла Excel. Найдите версию, которую хотите восстановить.
- Если вы хотите заменить текущую версию файла предыдущей, выберите «Восстановить». Если вы хотите сохранить предыдущую версию без перезаписи текущего файла, нажмите кнопку «Параметры» и выберите «Восстановить копию».
На ПК с Windows 10 следуйте инструкциям ниже:
- Откройте последнюю сохраненную версию файла Excel, который вы хотите восстановить.
- Щелкните «Файл», затем выберите «Информация» в раскрывающемся меню.
- Найдите раздел «Управление книгой» и найдите версию файла, которую вы хотите восстановить.
- Нажмите «Восстановить», чтобы перезаписать текущую версию. Или нажмите «Сравнить», чтобы сравнить версии, не перезаписывая текущую.
Предотвратить потерю важных данных
Надеюсь, наше руководство помогло вам восстановить необходимую версию файла Excel. Чтобы избежать подобных проблем в будущем, обязательно включите автоматическое сохранение файлов.Облачное резервное копирование также помогает упорядочить все ваши файлы, не занимая при этом места на вашем устройстве.
Какой ваш лучший совет по резервному копированию важных файлов и легкому доступу к предыдущим версиям? Поделитесь своим опытом в разделе комментариев ниже.
[Windows 10] Как вернуться к предыдущей версии Windows 10
[Windows 10] Как вернуться к предыдущей версии Windows 10
Применимые продукты
VAIO, обновленные до последней версии Windows 10
Содержание
Пояснение
Метод работы
Объяснение
При соблюдении всех условий вы можете вернуть Windows 10 к предыдущей версии, даже если вы обновили ее до последней версии Windows 10.
Для получения подробной информации об условиях возврата к предыдущей версии Windows 10, пожалуйста, обратитесь к следующему содержанию.
Если условия не соблюдаются или он не работает должным образом даже после возврата в предварительно обновленное состояние, выполните восстановление (повторная установка / инициализация) и вернитесь к предустановленной заводской версии Windows.
【 Меры предосторожности 】
При возврате к предыдущей версии Windows 10 обратите внимание на следующее.
- Вы не можете вернуться к Windows 7 или Windows 8.1, если вы обновили до последней версии Windows 10 в течение 1 месяца после обновления до Windows 10.
- Сделайте резервную копию файлов, созданных и сохраненных после обновления, на внешний носитель.
Если вы используете «One Drive», мы также рекомендуем сделать резервную копию.
- Время, необходимое для возврата к предыдущей версии, будет зависеть от вашей операционной среды.
Продолжайте с подключенным адаптером переменного тока.
Имейте в виду, что если вы прекратите выполнение задач, могут возникнуть такие проблемы, как невозможность загрузки.
- Если применимо какое-либо из следующих условий, вы не сможете вернуться в Windows 10 к его версии до обновления с помощью функции «вернуть Windows к предыдущей версии».
【 Условия 】
- [Возврат ПК в исходное состояние] работает
- Выполняется очистка диска
- Файлы, необходимые для восстановления, удалены
- В «C: \ Windows.old] папка
- Новые пользователи добавлены после обновления
- Приложения, установленные после обновления, будут удалены.
- Все изменения в настройках, внесенные вами после обновления, будут удалены.
- Некоторые приложения Магазина Windows могут работать некорректно.
Метод работы
※ Отображаемое содержимое может отличаться в зависимости от вашей операционной среды.
1. Нажмите кнопку [Пуск] и выберите [Настройка].
2. Отобразится экран [Настройка], поэтому выберите [Обновление и безопасность].
3. Отобразится экран [Обновление и безопасность], поэтому выберите [восстановить] в левой части экрана.
4. Нажмите кнопку [Пуск] под [Вернуться к более ранней сборке].
※ Если этот элемент не отображается, то он может соответствовать одному из [Условия] , указанных выше, поэтому эта операция не может быть выполнена.
5. Отобразится экран [Почему вы собираетесь вернуться], выберите причину и нажмите [Далее].
6. Отобразится экран [Проверить обновления?], Выберите [Нет, спасибо].
7. Теперь откроется экран [Что вам нужно знать], выберите [Далее].
8. Появится экран [Будьте осторожны, чтобы не быть заблокированным], поэтому выберите [Далее].
9. Отобразится экран [Спасибо, что попробовали эту сборку], выберите [Вернуться к более ранней сборке].
После этого компьютер автоматически перезагрузится и вернется к предыдущей версии Windows 10.
Время, необходимое для возврата к предыдущей версии, будет зависеть от вашей операционной среды.
Имейте в виду, что если вы прекратите этот процесс после его запуска, вы не сможете загрузиться в свою операционную систему.
【 Банкноты 】
- Выполните резервное копирование, а затем восстановление, если вы не можете вернуться к предыдущей версии Windows 10 с помощью описанных выше процедур.
▼ Связанные вопросы и ответы:
[Windows 10] Как выполнить восстановление (повторная установка / инициализация)
- В зависимости от вашей операционной среды вы не сможете добавлять / удалять драйверы или функции могут работать нестабильно, если вы вернетесь к предыдущей версии Windows 10.
В этом случае сначала создайте резервную копию всех важных данных, а затем ознакомьтесь со следующими вопросами и ответами и выполните восстановление с помощью носителя для восстановления.
▼ Связанные вопросы и ответы:
[Windows 10] Как выполнить восстановление (сброс / инициализация) с помощью носителя для восстановления
Как вернуться к предыдущей версии Windows из Windows 10
Хотите вернуться из Windows 10, но не знаете, как? Не волнуйтесь, мы вас позаботимся! Вернуться к предыдущей установке Windows довольно просто, но есть несколько вещей, которые могут вам помешать.
Прежде всего, чтобы вернуться к предыдущей установке, у вас должна быть обновлена Windows . Если вы выполнили чистую установку, вы не сможете легко вернуться к ней. Более того, если с момента обновления до Windows 10 прошло больше месяца, вы, вероятно, также не сможете вернуться к предыдущей установке. Это связано с тем, что Windows 10 автоматически удаляет все ваши старые установочные файлы через месяц, чтобы освободить больше места на жестком диске.
Здесь много параметров, и может показаться, что звезды должны идеально выровняться, чтобы вы могли вернуться, но мы быстро и легко поможем вам узнать, есть ли у вас старые установочные файлы, и даже покажем, как это сделать. если вы это сделаете, вернитесь к предыдущей версии Windows.
Как вернуться к Windows 7 или 8.1Во-первых, если вы использовали какую-либо утилиту очистки диска, даже встроенную в Windows, скорее всего, ваши старые установочные файлы давно исчезли. И, как упоминалось ранее, если прошло больше месяца, скорее всего, он тоже исчез. В противном случае вы должны увидеть здесь папку Windows.old: C: Windows.old.
Если еще не поздно, зайдите в Настройки > Обновление и безопасность > Восстановление .Оттуда вы должны увидеть кнопку с надписью Вернуться к Windows 7 или Вернуться к Windows 8.1 . Все, что вам нужно сделать, это нажать Начать работу , и Windows проведет вас через процесс восстановления до Windows 7 или 8.1.
Если у вас нет этой опции, скорее всего, уже слишком поздно. Однако есть еще способ вернуть Windows 7 или 8.1 на ваш компьютер, но это немного сложнее.
Выполнение чистой установкиЭто немного более долгий и сложный процесс, но если у вас ранее была Windows 7 или Windows 8.1, это означает, что у вас должен где-то лежать ключ продукта. Вам нужно будет найти этот ключ продукта, чтобы вернуться к любой версии операционной системы. Более того, вам также придется выполнить чистую установку, так как вы больше не можете просто вернуться к предыдущей версии.
К счастью, вам не понадобится старый установочный CD / DVD, хотя это было бы немного короче, если бы они у вас были под рукой. Однако вы можете загрузить ISO-образ Windows 7 непосредственно из Microsoft, если у вас есть действующий ключ продукта.Что касается Windows 8.1, вам не понадобится ключ продукта для новой установки. Просто следуйте инструкциям Microsoft на их странице поддержки.
После загрузки ISO-образа вы можете использовать средство загрузки USB / DVD от Microsoft, чтобы записать файл ISO на диск или скопировать его на USB-накопитель. Microsoft даже пошагово поможет вам записать этот ISO-файл на диск или даже скопировать его на USB-накопитель.
После этого обязательно сделайте резервную копию всех важных файлов, прежде чем продолжить.Это чистая установка, означающая, что почти все будет перезаписано, и вы, конечно, не захотите потерять какую-либо важную работу или информацию.
После того, как вы создали резервную копию важной информации, все, что вам нужно сделать, это вставить диск / USB-накопитель и начать процесс установки. Теперь, если вы купили компьютер с Windows 10 прямо из коробки, его будет немного сложнее перейти на более раннюю версию. Это потому, что вам придется пойти и купить ключ продукта для Windows 7 или 8.1 и после этого выполните чистую установку.
Последние мыслиВ общем, вернуться к предыдущей версии ОС довольно просто, это займет немного времени. Очевидно, это намного проще для тех, кто столкнулся с принудительным обновлением Windows 10 и хочет сделать быстрый откат до истечения 30 дней.
Нужна дополнительная помощь? Без проблем! Мы в PCMech всегда готовы протянуть руку помощи. Обязательно оставьте комментарий ниже или напишите нам на форумах PCMech!
3 способа восстановить старую версию существующего файла
Джим Вилкерсон говорит мне, что он «открыл документ WordPad, над которым я работал около двух недель… последние десять или около того страниц там не было.”
Вы не можете восстановить старую версию существующего файла так, как вы можете восстановить удаленные. Файл, который существовал в прошлую среду, почти наверняка был перезаписан более поздней версией. Но, надеюсь, в другом месте могут быть более старые версии этого файла. Вот три места, где можно посмотреть.
[Есть технические вопросы? Спросите главного редактора PCWorld Линкольна Спектора. Отправьте свой запрос на номер [email protected] .]
Инструмент для предыдущих версий Windows
Windows имеет инструмент, который автоматически сохраняет старые версии файлов данных… если и когда он работает.
Чтобы получить доступ к этой функции, перейдите в папку, содержащую рассматриваемый файл. Щелкните файл правой кнопкой мыши и выберите Восстановить предыдущую версию. Или вы можете выбрать Свойства и щелкнуть вкладку Предыдущие версии .
К сожалению, по крайней мере, по моему опыту, чаще всего это оказывается пустым. Во-первых, Windows сохраняет эти изменения только при создании точки восстановления, и удивительно, насколько редко это может происходить. Но есть и другие сложные проблемы с конфигурацией, которые могут помешать Windows выполнять резервное копирование старых версий.
Другими словами, если вы не приняли никаких других мер предосторожности, это может сработать, поэтому стоит попробовать.
Синхронизация и хранение в облаке
Если вы используете такую службу, как Dropbox или Google Диск, и файл, о котором идет речь, находится там, где он будет автоматически загружен на облачный сервер этой службы, вам, вероятно, повезло. Большинство этих сервисов сохраняют старые версии файла примерно в течение месяца.
Dropbox позволяет легко восстанавливать старые версии. Щелкните правой кнопкой мыши нужный файл и выберите Использовать предыдущие версии в разделе меню Dropbox.
Вы попадете на веб-страницу, где найдете множество версий файла. Вы можете скачать любой из них.
Восстановить старую версию файла с Google Диска немного сложнее. В браузере укажите drive.google.com, затем нажмите Мой диск на левой панели (если он еще не выбран). Найдите файл. Затем щелкните значок меню с тремя точками на панели инструментов и выберите Управление версиями.
Microsoft OneDrive работает аналогичным образом, но с одной большой проблемой: он сохраняет только старые версии файловых форматов Office.Другими словами, вы можете получить старую версию файла .docx, но не .jpg.
Могу добавить, что если вы используете облачные приложения для создания и редактирования файлов, они также могут сохранять версии. Например, в Документах Google вы можете выбрать «Файл »> «Просмотреть историю изменений» , чтобы узнать, какие более ранние версии доступны.
Программы резервного копирования
На самом деле нет оправдания резервному копированию , а не , и каждая программа резервного копирования файлов, достойная такого названия, хранит несколько версий файлов.(Это не обязательно относится к программам резервного копирования образов.)
Например, если вы используете встроенный в Windows 10 инструмент резервного копирования файлов истории файлов, вы обнаружите, что инструмент «Предыдущие версии», описанный выше, работает нормально… пока вы подключите резервный диск.
Другой пример: если вы используете облачную программу резервного копирования Carbonite, все, что вам нужно сделать, это щелкнуть файл правой кнопкой мыши и выбрать Carbonite> Восстановить предыдущую версию для диалогового окна, в котором вы можете сделать свой выбор.
Как перейти на более раннюю версию и установить старую версию Chrome?
Узнайте, как перейти на более раннюю версию и установить предыдущие версии браузера Google Chrome. Вы можете загрузить старую версию и перезаписать существующую папку.
Команда Google Chrome регулярно выпускает новую сборку своего браузера Chrome. Хотя вы не станете свидетелем добавления новых функций с каждой новой сборкой, всегда есть какие-то внутренние изменения и исправления ошибок и проблем.
С учетом вышесказанного, в некоторых случаях обновление может нарушать некоторые функции, поддерживать некоторые сторонние приложения или плагины и даже вызывать значительное замедление работы вашего ПК.
Хотя эти проблемы не являются крупномасштабными, тем, кто их получает, решать все это довольно сложно, и это понятно. В этом отношении переход на другой браузер, безусловно, является вариантом, но не самым жизнеспособным, тем более, что вы глубоко погружены в экосистему Google.
Кроме того, у браузера также есть бета-версия и сборка Canary, но они в основном используются в экспериментальных целях и могут не быть предпочтительным выбором для обычных пользователей.
Связано: 8+ Лучший браузер для ПК и ноутбуков с Windows 10
Таким образом, все это ведет к одному пути — перейти на более раннюю версию и установить старую версию Chrome. И в этом руководстве мы покажем вам, как это сделать. Без лишних слов, приступим.
Перейти на более раннюю версию и установить более старую версию Chrome
Во-первых, вам нужно будет удалить текущую установленную сборку Chrome, а также связанные с ней данные. После этого вы можете загрузить и установить старую версию этого браузера.Наконец, вам придется отключить процесс автоматического обновления Chrome. Следуйте подробным инструкциям.
Шаг 1. Удаление Chrome
Мы можем легко удалить браузер Google Chrome из панели управления Windows, поскольку это не системное приложение, как Microsoft Edge для Windows или Safari для macOS.
Вот шаги для удаления браузера Google Chrome с компьютера :
- Откройте диалоговое окно «Выполнить» с помощью сочетания клавиш Windows + R.
- Введите appwiz.cpl и нажмите Enter.
Откроется список всех установленных приложений. - Выберите Google Chrome из списка и нажмите на команду «Удалить».
- Следуйте инструкциям на экране, и браузер будет удален с вашего ПК.
Шаг 2. Удаление данных Chrome
Хотя вы успешно удалили Chrome, некоторые из его данных могут все еще присутствовать. Это может привести к конфликтной ситуации, когда вы устанавливаете старую сборку браузера.Следовательно, рекомендуется удалить эти старые файлы данных.
Вот шаги, чтобы удалить локальные данные Chrome из ОС Windows :
- Откройте File Explorer на вашем ПК с Windows.
- Перейдите в указанное ниже место:
% LOCALAPPDATA% \ Google \ Chrome \ User Data
Вы обнаружите все оставшиеся файлы и папки после удаления браузера Chrome
- Удалите все файлы / папки и отправьте их в Recycle Ячейка .
Шаг 3. Загрузите старую версию Chrome
Не существует официального репозитория, в котором вы могли бы получить старую сборку этого браузера. Однако есть несколько удобных альтернатив, к которым вы могли бы обратиться. К ним относятся такие, как FileHippo, Chromium Cypress, SlimJet и т. Д.
Итак, загрузите предпочитаемую версию Chrome с любого из этих сайтов и следуйте инструкциям на экране, чтобы загрузить и установить Chrome.
Шаг 4. Отключите автоматическое обновление Chrome
В браузере нет встроенного параметра для отключения функций автоматического обновления.Поэтому вам придется воспользоваться помощью страницы служб Windows и отключить те, которые отвечают за автоматические обновления Chrome.
Ниже приведены шаги по отключению автоматических обновлений для браузера Google Chrome. r:
- Откройте диалоговое окно «Выполнить» с помощью сочетаний клавиш Windows + R.
- Введите команду msconfig и нажмите кнопку ОК.
Откроется окно конфигурации системы Microsoft. - Переключите вкладку Services и снимите отметку с Hide all Microsoft Services , расположенную внизу слева.
- Затем снимите флажки с обеих опций: Google Update Service (gupdate) и Google Update Service (gupdatem) .
- Наконец, нажмите «Применить»> «ОК», чтобы закрыть окно. и
- Перезагрузите компьютер, чтобы изменения вступили в силу.
Вот и все. Мы успешно отключили службу обновлений Google, которая будет использоваться для автоматического обновления. Теперь Google не будет обновляться до следующей или текущей действующей версии. Тем не менее, мы все еще можем вручную посетить страницу «О Chrome» для обновления.
Итог: переход на более раннюю версию Chrome
Итак, это все из этого руководства по понижению и установке предыдущей версии Chrome. Хотя переход на более раннюю версию может привести к некоторым рискам безопасности, в некоторых случаях это становится абсолютной необходимостью.
Однако отсутствие официального источника, из которого можно было бы загрузить более старую сборку браузера, и невозможность отключить автоматические обновления непосредственно через браузер — это то, что может посеять семена сомнений в умах пользователей.
Итак, в этом отношении гиганты Кремниевой долины могли бы взять страницу из книги о Firefox, в которой легко рассматриваются обе эти функции.
На этом мы завершаем этот урок. Сообщите нам в комментариях, если у вас есть какие-либо вопросы по выполнению вышеупомянутых инструкций.
Наконец, вот рекомендуемые веб-браузеры для вашего компьютера и мобильного телефона, которые вы должны попробовать.
Если у вас есть какие-либо мысли по поводу , как перейти на более раннюю версию и установить старую версию Chrome? , тогда не стесняйтесь заглядывать в поле для комментариев ниже.Если вы найдете эту статью полезной, рассмотрите возможность поделиться ею со своей сетью.
Также, пожалуйста, подпишитесь на наш канал BrowserHow на YouTube, чтобы получать полезные видеоуроки.
Office — возврат к более ранней версии
Если вы используете Office 365 «нажми и работай» и у вас было автоматическое обновление, которое теперь вызывает проблемы, вы можете дождаться, пока Microsoft отправит исправление, или вы можете решить проблему мгновенно, вернувшись к предыдущей версии Office.
Следуйте простым инструкциям ниже.
- Сначала вам нужно узнать, какая версия сборки Office 365 у вас установлена.
- Откройте любое офисное приложение, например Word
- Нажмите Файл > нажмите Учетная запись
- В разделе «О программе Word» запишите номер версии (см. Ниже)
- Проверьте таблицу ниже, и ваш номер сборки должен быть указан. Теперь запишите сборку, которую вы хотите установить.
| Канал | Версия | Сборка |
| Ежемесячно | 1910 | 12130.20410 |
| Полугодовой (целевой) | 1908 | 11929.20494 |
| Полугодовые | 1902 | 11328.20480 |
| Полугодовой | 1808 | 10730.20422 |
- Теперь щелкните следующую ссылку и загрузите средство развертывания Office
https://www.microsoft.com/download/details.aspx?id=49117
- Дважды щелкните загруженный файл.exe и при появлении запроса создайте новую папку для сохранения извлеченных файлов.
- Затем скопируйте следующий текст, затем откройте Блокнот и вставьте скопированный текст.
<Конфигурация>
<Обновления включены = "ИСТИНА" TargetVersion = "16.0. xxxxx.yyyyy ”/>
- Теперь вам нужно заменить xxxxx.yyyyy номером сборки, который вы хотите выпустить из приведенной выше таблицы.
- В Блокноте нажмите Файл > Сохранить как перейдите к новой папке, которую вы создали для загрузки (важно, чтобы этот файл сохранялся в той же папке, что и другие файлы).Введите config.xml в качестве имени файла и измените тип Сохранить как на Все файлы (*. * ), теперь нажмите Сохранить
- Откройте командную строку с повышенными привилегиями.
- Нажмите Пуск , введите cmd в поле «Начать поиск», щелкните правой кнопкой мыши cmd.exe и выберите Запуск от имени администратора .
- Измените каталог на расположение созданной вами папки.
- Введите cd \ , теперь нажмите Enter.
- Введите полный путь к папке и нажмите Введите . См. ниже.
- Теперь скопируйте текст ниже и вставьте его в командную строку CMD, затем нажмите Введите
setup.exe / configure config.xml
- Откройте приложение Office, например Word, и щелкните Файл > Учетная запись .
В разделе «Информация о продукте» выберите Параметры обновления > Обновить сейчас . - Возможно, вам придется снова активировать Office, в этом случае введите свою учетную запись Microsoft и пароль.
- Через несколько минут ваше офисное приложение с помощью show обновится и вернется к запрошенной вами версии.
Последний шаг — отключить автоматические обновления для Office. Без этого шага изменения, внесенные вами выше, будут снова перезаписаны последней версией.
- Откройте любое офисное приложение, например Word
- Щелкните Файл > щелкните Учетная запись > щелкните Параметры обновления , расположенный рядом с Обновлениями Office, теперь щелкните Отключить обновления .
: восстановление предыдущих версий, не работающих в Windows 10. (решено) — wintips.org
Если у вас есть компьютер под управлением Windows 10 с включенной защитой системы и вы получаете сообщение «Предыдущие версии недоступны» при попытке восстановить файл или папку до более ранней версии с помощью функции «Восстановить предыдущие версии» , а затем прочтите это руководство, чтобы решить проблему.
Проблема «Восстановление неработающих предыдущих версий» в Windows 10 может возникать, несмотря на то, что на компьютере включена «Защита системы» и запущены службы «Теневое копирование тома» и «Поставщик теневого копирования программного обеспечения Microsoft» и установлен на Авто.
Проблема возникает, потому что в Windows 10 функция «Восстановить предыдущие версии» не работает, как в Windows 7. Фактически, в Windows 10 функция «Восстановить предыдущую версию» работает, только если «История файлов» или в системе включена функция «Резервное копирование Windows».Другими словами, предыдущие версии ваших файлов существуют на диске, но вы не можете восстановить их с помощью функции «Восстановить предыдущие версии», а только выполнив полное восстановление системы из предыдущей точки восстановления или используя третью — партийная полезность.
Если на вашем ПК * включена «Защита системы» и вы хотите восстановить предыдущую версию отдельного файла (или папки) из предыдущей точки восстановления системы, используйте один из методов (утилит), указанных ниже:
* Примечание. Чтобы иметь возможность восстанавливать предыдущие версии ваших файлов / папок из предыдущей точки восстановления системы, вы должны предварительно включить защиту системы на системном диске (C :).
Как восстановить предыдущие версии файлов / папок из образа системы в Windows 10.
Метод 1. Восстановите предыдущие версии файлов с помощью Shadow Explorer.
Метод 2. Восстановите предыдущие версии файлов с помощью ShadowCopyView.
Метод 1. Как восстановить предыдущие версии файлов с помощью Shadow Explorer в Windows 10
1. Загрузите портативную версию утилиты ShadowExplorer .
2. Распакуйте файл ShadowExplorer-x.x-portable.zip.
3. Из извлеченной папки запустите приложение «ShadowExplorerPortable».
4. Выберите, с какой точки восстановления системы (дата) вы хотите восстановить теневую копию вашей папки / файлов.
5. Перейдите к папке / файлу, который вы хотите восстановить до предыдущей версии, щелкните правой кнопкой мыши на нем и выберите Экспорт .
6. Затем укажите, где будет сохранен восстановленный файл / папка (например, ваш Рабочий стол), и нажмите OK . *
* Внимание: НЕ ХРАНИТЕ восстановленные файлы / папки в том же месте, откуда вы пытаетесь их восстановить, до тех пор, пока вы не убедитесь, что вы восстановили нужную версию. Восстановленный файл или папка заменит текущую версию, и замену нельзя будет отменить.
7. Перейдите в место, где вы сохранили экспортированный файл / папку, и изучите его содержимое.Затем, если это та версия, которую вы хотите, переместите ее в нужное место.
Метод 2. Как восстановить предыдущие версии файлов с помощью ShadowCopyView в Windows 10.
1. Загрузите портативную версию утилиты ShadowCopyView .
2. Распакуйте файл shadowcopyview-x64.zip.
3. Из извлеченной папки запустите приложение «ShadowCopyView».
4. Выберите дату точки восстановления системы, с которой вы хотите восстановить теневую копию вашей папки / файлов.
5. Перейдите к папке / файлу, который вы хотите восстановить до предыдущей версии, щелкните правой кнопкой мыши на нем и выберите Копировать выбранные файлы тоже…
6. Щелкните кнопку с тремя точками и выберите место назначения для восстановленных файлов. *
* Внимание: НЕ ХРАНИТЕ восстановленные файлы / папки в том же месте, откуда вы пытаетесь их восстановить, до тех пор, пока вы не убедитесь, что вы восстановили нужную версию.Восстановленный файл или папка заменит текущую версию, и замену нельзя будет отменить.
7. Когда закончите, нажмите Сделайте это!
8. Перейдите в место, где вы сохранили восстановленный файл / папку, и изучите ее содержимое. Затем, если это та версия, которую вы хотите, переместите ее в нужное место.
Вот и все! Сообщите мне, помогло ли вам это руководство, оставив свой комментарий о своем опыте.Пожалуйста, поставьте лайк и поделитесь этим руководством, чтобы помочь другим.
Если эта статья была для вас полезной, поддержите нас, сделав пожертвование. Даже 1 доллар может иметь огромное значение для нас в наших усилиях продолжать помогать другим, сохраняя при этом этот сайт бесплатным: Если вы хотите, чтобы был постоянно защищен от вредоносных программ, существующих и будущих , мы рекомендуем вам установить Malwarebytes Anti-Malware PRO , нажав ниже (мы действительно зарабатываете комиссию от продаж, произведенных по этой ссылке, но без каких-либо дополнительных затрат для вас.
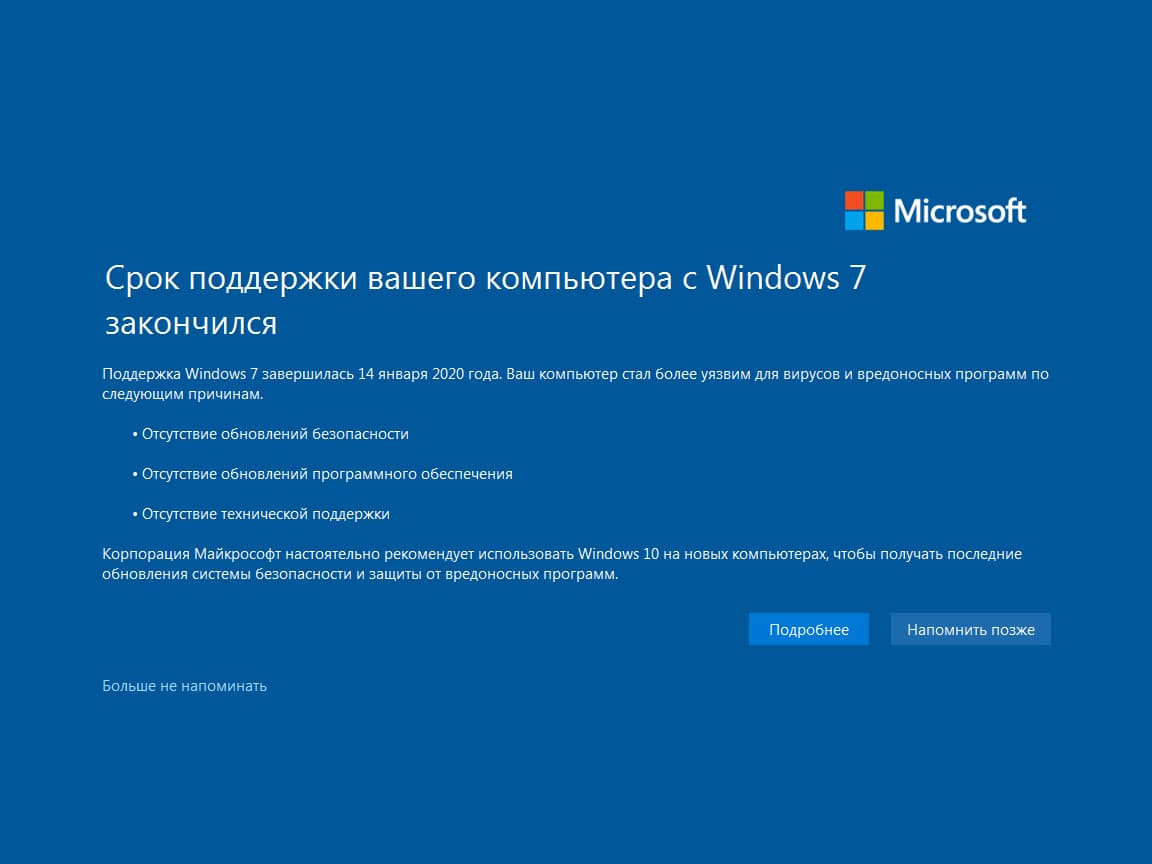 Иногда бывает, что данный шаг исправит вашу проблему и не нужно будет продолжать дальше двигаться. Хотя из собственного опыта скажу, что это бывает очень редко. Если проверка ничего не дала, то нажмите на кнопку Нет, спасибо. Тем самым вы выбрали полный откат до предыдущей версии.
Иногда бывает, что данный шаг исправит вашу проблему и не нужно будет продолжать дальше двигаться. Хотя из собственного опыта скажу, что это бывает очень редко. Если проверка ничего не дала, то нажмите на кнопку Нет, спасибо. Тем самым вы выбрали полный откат до предыдущей версии. Выберите целевую папку для восстановленного файла.
Выберите целевую папку для восстановленного файла.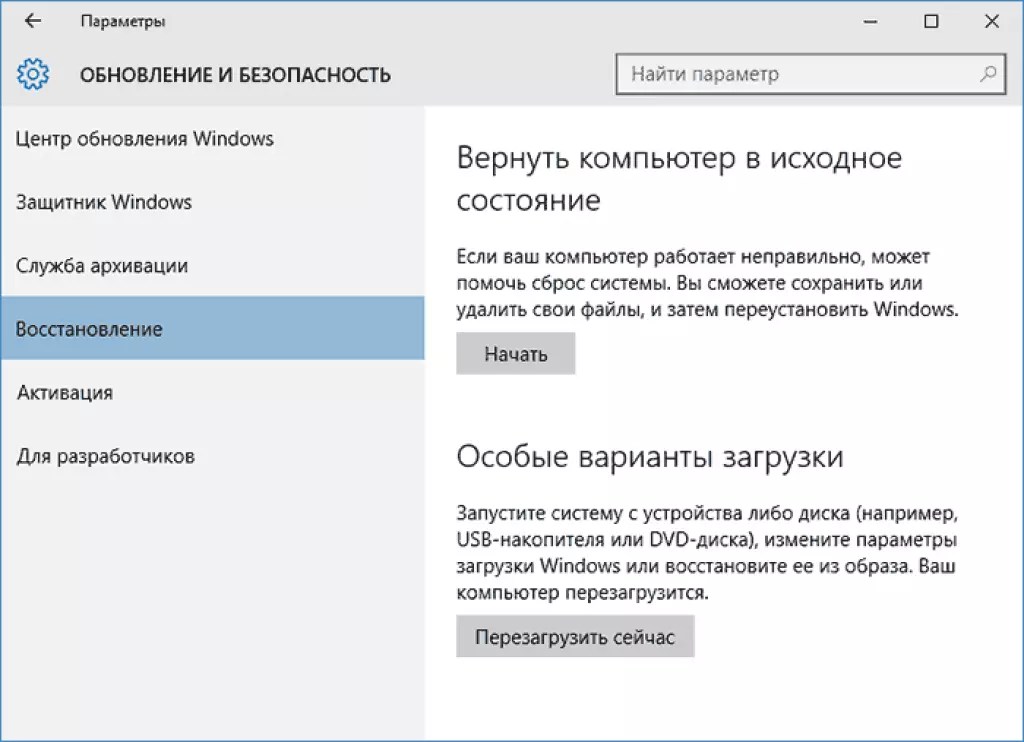 old\windows двигаться C: \
old\windows двигаться C: \