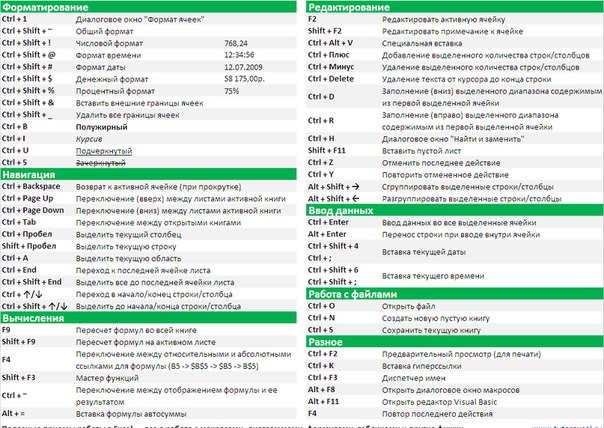Какая комбинация клавиш используется для поиска объектов или текст?
Комбинации клавиш или, как их ещё называют, горячие клавиши, позволяют быстрее работать с различными программами или в самой операционной системе. Большинство программ, а также сама Windows и Mac поддерживают горячие клавиши.
Горячие клавиши — это такая комбинация из двух, трёх, реже четырёх кнопок, нажатие на которые выполняет ту или иную функцию. Благодаря этому у пользователя нет необходимости использовать для вызова этой функции мышку или открывать меню и подменю. Таким образом экономится время.
А ещё в большинстве программ горячие клавиши обычно бывают одинаковы. Например, за поиск отвечает одна комбинация, за вставку или копирование — другая, и так далее. И это также упрощает работу в малознакомой программе. Чтобы открыть поиск, нужно использовать известное сочетание горячих клавиш, которое универсально для всех программ. Так и с большинством других функций.
В этой статье разбираем универсальную комбинацию клавиш для поиска текста или объекта, а также рассмотрим несколько других распространённых сочетаний, которые помогут вам ускорить свою работу за компьютером.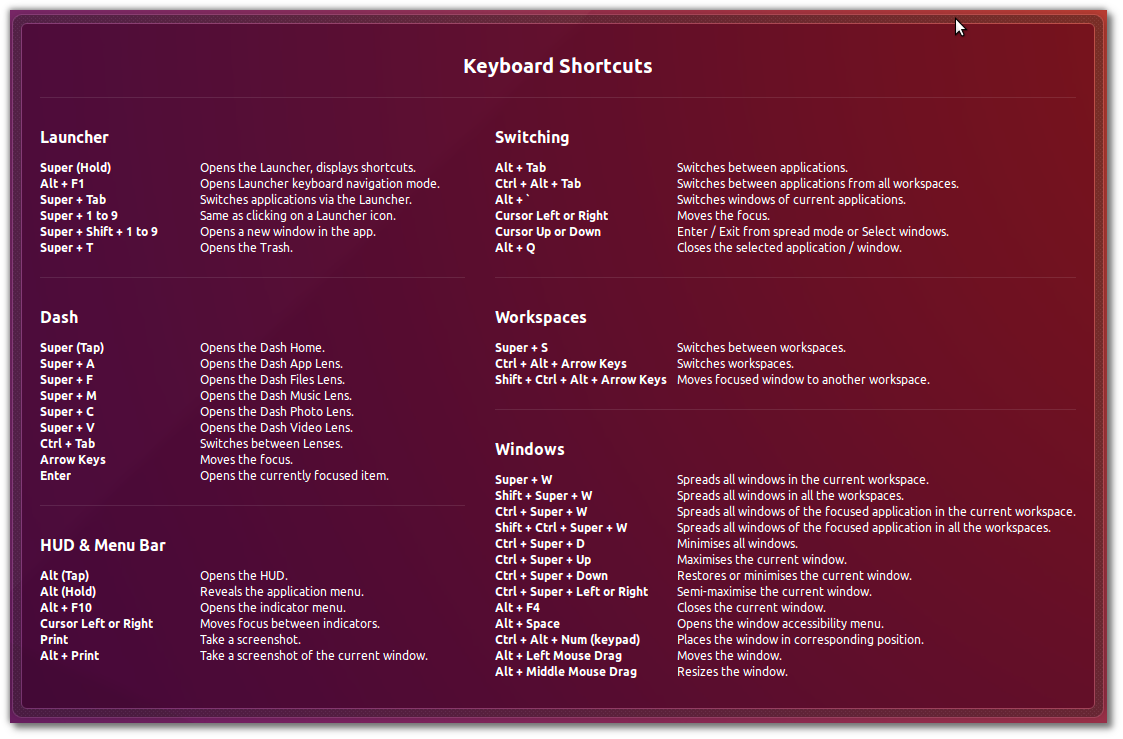
Как набирать сочетания клавиш
Большинство сочетаний состоят из двух клавиш. Обычно в Windows одной из этих клавиш является Ctrl (Control), а в Mac — Command (Cmd). Клавиша Ctrl находится на клавиатуре компьютера с Windows внизу справа и слева. Но для использования комбинаций клавиш удобнее нажимать только левый Ctrl.
На компьютерах с Mac клавиша Command располагается аналогично — внизу слева и справа. И также для использования сочетаний клавиш удобнее применять левый Command. На ней изображена соответствующая пиктограмма.
Есть урезанные варианты клавиатур, где присутствует только по одной такой кнопке.
Когда говорят об отсечении клавиш с использованием Ctrl или Command, имеют в виду, что нужно последовательно нажать и удерживать на клавиатуре те или иные кнопки. Комбинации записываются через знак плюса. Например, если речь о сочетании Ctrl + C или Command + C, то это значит, что нужно сначала нажать Ctrl (или Command), а затем, удерживая эту клавишу, нажать следующую — ту, на которой написана латинская буква C.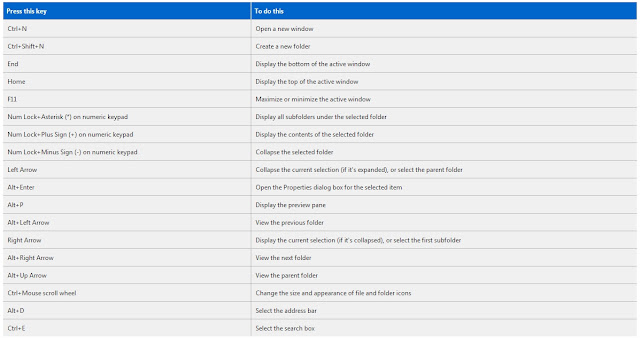 То есть, получится, что последовательно было нажато две кнопки и они удерживаются обе нажатыми до тех пор, пока не произойдёт предписанная для данной комбинации функция.
То есть, получится, что последовательно было нажато две кнопки и они удерживаются обе нажатыми до тех пор, пока не произойдёт предписанная для данной комбинации функция.
А какие функции выполняют те или иные комбинации, рассмотрим ниже.
Сочетание клавиш для поиска объектов или текста
Для того, чтобы искать текст или объект, используйте сочетание клавиш:
- Ctrl + F для Windows.
- Command + F для Mac.
Данная комбинация клавиш используется для поиска объектов или текста в большинстве программ — в любом браузере, в том числе в документах Google Doc и Яндекс документах, в Word, Блокноте и любом другом текстовом редакторов, в таблицах Excel, в самой операционной системе и прочем.
В результате нажатия данного сочетания клавиш откроется окно поиска, в котором вы можете записать свой поисковой запрос. Программа должна будет произвести поиск по открытому в данный момент документу и выделить найденные совпадения.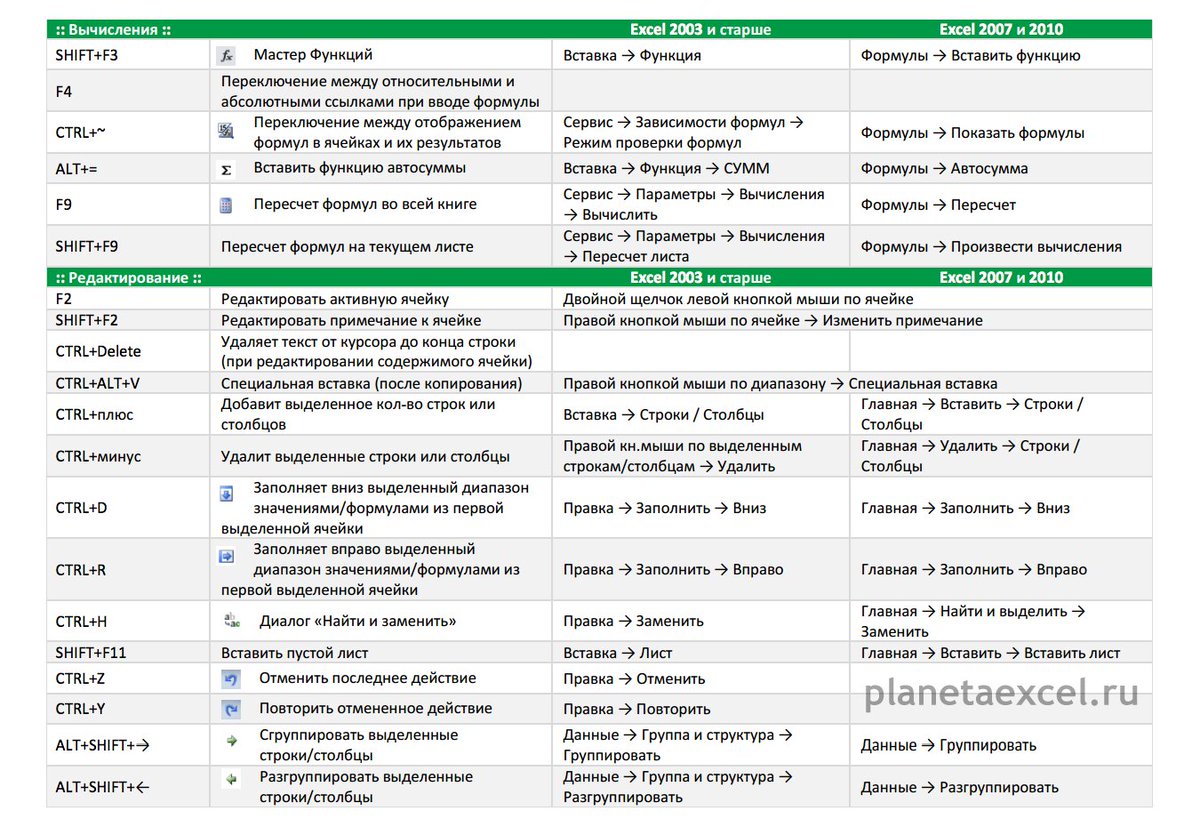
Комбинация клавиш для выделения
Чтобы выделить текст или файлы для дальнейшей работы с отмеченным (например, копирования или удаления), можно использовать сочетание клавиш Ctrl + A в Windows или Command + A в Mac.
Эта комбинация также работает во всех программах.
- В Word или другом текстовом редакторе она позволяет выделить весь текст в документе.
- В таблице Excel — всю таблицу.
- В файловом менеджере самой операционной системы этой командой можно выделить все файлы в данном окне.
- В браузере можно выделить всё содержимое страницы.
Горячие клавиши для копирования, вырезания и вставки
Скопировать, вырезать и вставить — самая частая операция, которую приходится выполнять каждому пользователю компьютера. В любой программе и операционной системе есть эта возможность. Скопировать, вырезать и вставить можно текст и любые файлы. Данные операции можно также выполнять и в разнообразных графических редакторах, где копировать, вырезать и вставлять можно графические элементы.
- Для того чтобы скопировать выделенный текст или файл в Windows, нужно использовать сочетание клавиш Ctrl + C. В Mac для этого используется сочетание Command + C.
- Скопированный файл, текст или объект можно вставить, создав его копию. Для этого в Windows используется комбинация Ctrl + V, а в Mac — Command + C.
- Объекты, файлы и текст можно не скопировать, а вырезать, то есть убрать оттуда, где они сейчас присутствуют, и вставить командой, описанной выше, в другом месте. Говоря простыми словами — переместить. Для того, чтобы вырезать в Windows используется команда Ctrl + X, а в Mac — Command + X.
Другие горячие клавиши
Как вы могли заметить, разница в горячих клавишах между Windows и Mac заключается лишь в первой клавише. В Windows это Ctrl, а в Mac — Command. В большинстве случаев отличия только в этом. Это удобно, так как у пользователей нет необходимости переучиваться, переходя с одной операционной системы на другую. Надо лишь запомнить, что Ctrl и Command равны.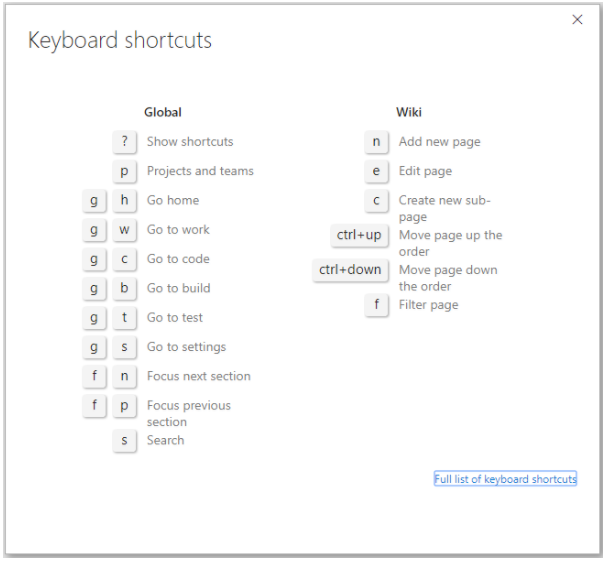
Горячих клавиш намного больше, чем мы описали в данной статье. Некоторые из них нужны часто, как скопировать и вставить, поиск объектов или текст реже, а третьими пользуются только некоторые специалисты. Познакомиться с полным списком устоявшихся комбинаций горячих клавиш для Windows можно на странице Википедии, а для Mac на странице поддержки Apple.
А также о дополнительных сочетаниях вам расскажет видео ниже.
Автор Рамиль Опубликовано Обновлено
| Действие | Mac | Windows |
|---|---|---|
| Быстрое редактирование | Command + E | Ctrl + E |
| Быстрые документы | Command + K | Ctrl + K |
| Открыть/добавить строку выше | Command + Shift + Enter | Ctrl + Shift + Enter |
| Показать подсказку для параметра | Ctrl + , | Ctrl + , |
| Столбец с несколькими курсорами / Прямоугольная выделенная область | Opt + Click + Drag | Alt + Click + Drag |
| Изолированная область выделения с несколькими курсорами | Command + Click | Ctrl + Click |
| Показать подсказки по коду | Ctrl + Space | Ctrl + Space |
Command + ] | Ctrl + ] | |
Перейти к строке | Command + , | Ctrl + G |
Выбрать родительский тег | Command + [ | Ctrl + [ |
Свернуть выделенный код | Command + Shift + C | Ctrl + Shift + C |
Свернуть код вне выделенного фрагмента | Command + Opt + C | Ctrl + Alt + C |
Развернуть выделенный фрагмент | Command + Shift + E | Ctrl + Shift + E |
Свернуть полный тег | Command + Shift + J | Ctrl + Shift + J |
Свернуть код вне полного тега | Command + Opt + J | Ctrl + Alt + J |
Развернуть все | Command + Opt + E | Ctrl + Alt + E |
Отступ для кода | Command + Shift + > | Ctrl + Shift + > |
Выступ для кода | Command + Shift + < | Ctrl + Shift + < |
Сбалансировать фигурные скобки | Command + ‘ | Ctrl + ‘ |
Навигатор по коду | Command + Opt + N | Ctrl + Alt + N |
Удалить слово слева | Command + Delete | Ctrl + Backspace |
Удалить слово справа | Command + Fn + Delete | Ctrl + Delete |
Выделить строку выше | Shift + Up | Shift + Up |
Выделить строку ниже | Shift + Down | Shift + Down |
Выделить символ слева | Shift + Left | Shift + Left |
Выделить символ справа | Shift + Right | Shift + Right |
Выделить страницу вверх | Shift + Fn + PgUp | Shift + PgUp |
Выделить страницу вниз | Shift + Fn + PgDn | Shift + PgDn |
Перейти на слово влево | Opt + Left | Ctrl + Left |
Перейти на слово вправо | Opt + Right | Ctrl + Right |
Перейти в начало текущей строки | Command + Left | Alt + Left |
Перейти в конец текущей строки | Command + Right | Alt + Right |
| Переключить комментарий строки | Command + / | Ctrl + / |
| Переключить блок комментариев (для файлов PHP и JS) | Command + Opt + / | Ctrl + Shift + / |
| Дублировать выделенную строку | Command + D | Ctrl + D |
| Удалить строки | Command + Shift + D | Ctrl + Shift + D |
| Перейти к определению (файлы JS) | Command + J | Ctrl + J |
| Выделить слово справа | Opt + Shift + Right | Ctrl + Shift + Right |
| Выделить слово слева | Opt + Shift + Left | Ctrl + Shift + Left |
| Перейти в начало файла | Command + Fn + Left | Ctrl + Home |
| Перейти в конец файла | Command + Fn + Right | Ctrl + End |
| Выделить до начала файла | Command + Shift + Fn + Left | Ctrl + Shift + Home |
| Выделить до конца файла | Command + Shift + Fn + Right | Ctrl + Shift + End |
| Перейти к исходному коду | Command + Opt + ` | Ctrl + Alt + ` |
| Полноэкранный режим | Command + Ctrl + F | Неприменимо |
| Закрыть окно | Command + W | Ctrl + W |
| Закрыть приложение | Command + Q | Ctrl + Q |
| Быстрый редактор тегов | Command + T | Ctrl + T |
| Перейти к следующему слову | Command + Right | Ctrl + Right |
| Перейти к предыдущему слову | Command + Left | Ctrl + Left |
| Перейти к предыдущему абзацу (в представлении «Дизайн») | Command + Up | Ctrl + Up |
| Перейти к следующему абзацу (в представлении «Дизайн») | Command + Down | Ctrl + Down |
| Выделить до следующего слова | Command + Shift + Right | Ctrl + Shift + Right |
| Выделить от предыдущего слова | Command + Shift + Left | Ctrl + Shift + Left |
| Выделить от предыдущего абзаца | Command + Shift + Up | Ctrl + Shift + Up |
| Выделить до следующего абзаца | Command + Shift + Down | Ctrl + Shift + Down |
| Перейти к следующей панели свойств | Command + Opt + Fn + Down | Ctrl + Alt + PgDn |
| Перейти к предыдущей панели свойств | Command + Opt + Fn + Up | Ctrl + Alt + PgUp |
| Создать в том же окне | Command + Shift + N | Ctrl + Shift + N |
| Завершить работу с абзацем | Command + Return | Ctrl + Return |
| Следующий документ | Command + ` | Ctrl + Tab |
| Предыдущий документ | Command + Shift + ` | Ctrl + Shift + Tab |
| Заключить в символы # | Command + Shift + 3 | Ctrl + Shift + 3 |
| D | Запуск команды РЗМСТИЛЬ. |
| DAN | Запуск команды РЗМУГЛОВОЙ. Нанесение углового размера. |
| DAR | Запуск команды РЗМДУГИ. Нанесение размера длины дуги. |
| DBA | Запуск команды РЗМБАЗОВЫЙ. Нанесение линейных, угловых или ординатных размеров от базовой линии предыдущего или выбранного размера. |
| DBC | Запуск команды БДСВЯЗЬ. Создание интерфейса связи между программой и таблицами внешних баз данных. |
| DCE | Запуск команды РЗМЦЕНТР. Нанесение маркера центра или центровых линий для окружности или дуги. |
| DCO | Запуск команды РЗМЦЕПЬ. Нанесение размера, начинающегося от выносной линии ранее созданного размера.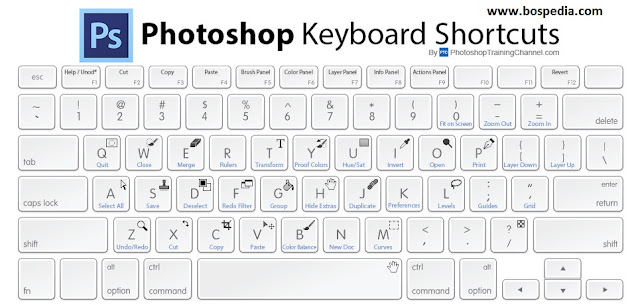 |
| DCON | Запуск команды РЗМОГР. Применение размерных зависимостей к выбранным объектам или точкам на объектах. |
| DDA | Запуск команды РЗМОТКРЕПИТЬ. Отмена привязки выбранных размеров. |
| DDI | Запуск команды РЗМДИАМЕТР. Нанесение диаметра окружности или дуги. |
| DED | Запуск команды РЗМРЕД. Изменение текста размеров и выносных линий. |
| DI | Запуск команды ДИСТ. Измерение расстояния и угла между двумя точками. |
| DIV | Запуск команды РАЗДЕЛИТЬ. Создание точечных объектов или блоков, равномерно распределенных по длине или периметру объекта. |
| DJL | Запуск команды РЗМИЗЛИНИЯ. Добавление или удаление линий с изломом при работе с линейными или выровненными размерами. Добавление или удаление линий с изломом при работе с линейными или выровненными размерами. |
| DJO | Запуск команды РЗМИЗЛОМ. Нанесение размеров с изломом для окружностей или дуг. |
| DL | Запуск команды СВЯЗЬ. Отображение диалогового окна «Связь с данными». |
| DLU | Запуск команды СВЯЗЬОБНОВИТЬ. Обновление сведений по созданной связи с внешними данными. |
| DO | Запуск команды КОЛЬЦО. Построение круга с заливкой или широкого кольца. |
| DOR | Запуск команды РЗМОРДИНАТА. Нанесение ординатных размеров. |
| DOV | Запуск команды РЗМПОДАВИТЬ. Управление переопределением системных переменных в выбранных размерах. |
| DR | Запуск команды ПОРЯДОК.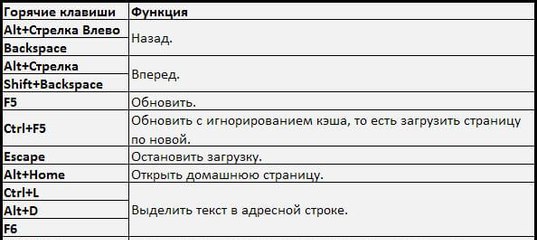 Изменение порядка прорисовки изображений и других объектов на экране. Изменение порядка прорисовки изображений и других объектов на экране. |
| DRA | Запуск команды РЗМРАДИУС. Нанесение радиуса окружности или дуги. |
| DRE | Запуск команды РЗМПРИКРЕПИТЬ. Начальное или повторное связывание выбранных размеров с объектами или точками на объектах. |
| DRM | Запуск команды ВОССТАНЧЕРТЕЖА. Отображение списка файлов чертежей, подлежащих восстановлению после сбоя программы или системы. |
| DS | Запуск команды РЕЖИМРИС. Выбор параметров для сетки и привязки, полярного и объектного отслеживания, режимов объектной привязки, динамического ввода и панели быстрых свойств. |
| DT | Запуск команды ТЕКСТ. Создание однострочного текстового объекта. |
| DV | Запуск команды ДВИД. Определение параллельной проекции или вида в перспективе с помощью камеры и цели. Определение параллельной проекции или вида в перспективе с помощью камеры и цели. |
| DX | Запуск команды ДАННЫЕИЗВЛ. Извлечение данных чертежа и объединение с данными из внешнего источника в таблице извлечения данных или во внешнем файле. |
| Работа с документом | ||||
|---|---|---|---|---|
| Открыть панель ‘Файл’ | Alt+F | ⌥ Option+F | Открыть панель Файл, чтобы сохранить, скачать, распечатать текущий документ, просмотреть сведения о нем, создать новый документ или открыть существующий, получить доступ к Справке по редактору документов или дополнительным параметрам. | |
| Открыть окно ‘Поиск и замена’ | Ctrl+F | ^ Ctrl+F, ⌘ Cmd+F |
Открыть диалоговое окно Поиск и замена, чтобы начать поиск символа/слова/фразы в редактируемом документе. Ctrl+⇧ Shift+S, Ctrl+⇧ Shift+S,⌘ Cmd+⇧ Shift+S |
Открыть панель Скачать как…, чтобы сохранить редактируемый документ на жестком диске компьютера в одном из поддерживаемых форматов: DOCX, PDF, ODT, TXT, DOTX, PDF/A, OTT, RTF, HTML. |
| Полноэкранный режим | F11 | Переключиться в полноэкранный режим, чтобы развернуть редактор документов на весь экран. | ||
| Меню Справка | F1 | F1 | Открыть меню Справка редактора документов. | |
| Открыть существующий файл (десктопные редакторы) | Ctrl+O | На вкладке Открыть локальный файл в десктопных редакторах позволяет открыть стандартное диалоговое окно для выбора существующего файла. Ctrl+End Ctrl+End |
Установить курсор в самом конце редактируемого документа. | |
| Перейти в начало предыдущей страницы | Alt+Ctrl+Page Up | Установить курсор в самом начале страницы, которая идет перед редактируемой страницей. | ||
| Перейти в начало следующей страницы | Alt+Ctrl+Page Down | ⌥ Option+⌘ Cmd+⇧ Shift+Page Down | Установить курсор в самом начале страницы, которая идет после редактируемой страницы. | |
| Прокрутить вниз | Page Down | Page Down, ⌥ Option+Fn+↑ |
Прокрутить документ примерно на одну видимую область страницы вниз.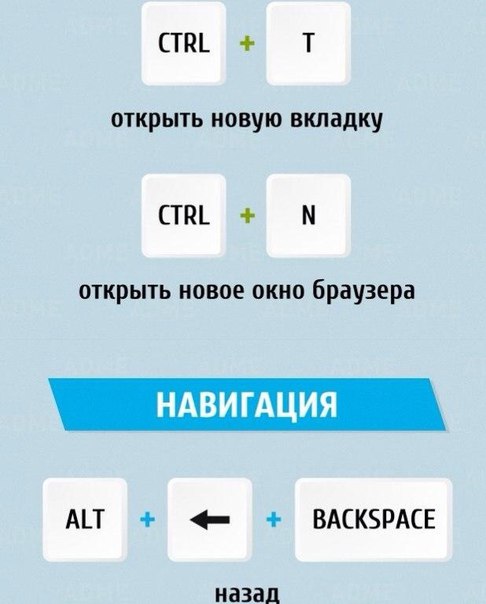 |
|
| Прокрутить вверх | Page Up | Page Up, ⌥ Option+Fn+↓ |
Прокрутить документ примерно на одну видимую область страницы вверх. | |
| Следующая страница | Alt+Page Down | ⌥ Option+Page Down | Перейти на следующую страницу редактируемого документа. | |
| Предыдущая страница | Alt+Page Up | ⌥ Option+Page Up | Перейти на предыдущую страницу редактируемого документа. | |
| Увеличить | Ctrl++ | ^ Ctrl++, ⌘ Cmd++ |
Увеличить масштаб редактируемого документа.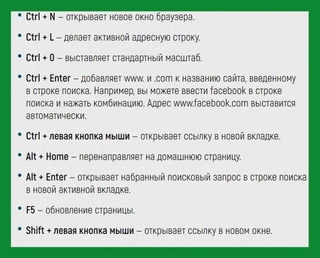 Ctrl+→, Ctrl+→,⌘ Cmd+→ |
Переместить курсор на одно слово вправо. |
| Перейти на одну строку вверх | ↑ | ↑ | Переместить курсор на одну строку вверх. | |
| Перейти на одну строку вниз | ↓ | ↓ | Переместить курсор на одну строку вниз. | |
| Перейти между элементами управления | ↹ Tab/⇧ Shift+↹ Tab | ↹ Tab/⇧ Shift+↹ Tab | Перейти на следующий или предыдущий элемент управления в модальных окнах. | |
| Написание | ||||
| Закончить абзац | ↵ Enter | ↵ Return | Завершить текущий абзац и начать новый.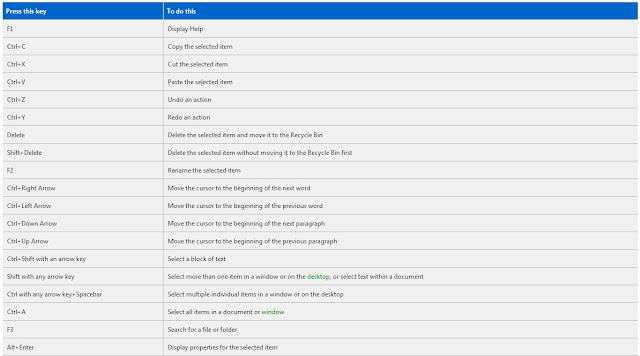 Ctrl+Y, Ctrl+Y,⌘ Cmd+Y, ⌘ Cmd+⇧ Shift+Z |
Повторить последнее отмененное действие. |
| Вырезание, копирование и вставка | ||||
| Вырезать | Ctrl+X, ⇧ Shift+Delete |
⌘ Cmd+X, ⇧ Shift+Delete |
Удалить выделенный фрагмент текста и отправить его в буфер обмена компьютера. Скопированный текст можно затем вставить в другое место этого же документа, в другой документ или в какую-то другую программу. | |
| Копировать | Ctrl+C, Ctrl+Insert |
⌘ Cmd+C | Отправить выделенный фрагмент текста в буфер обмена компьютера. Скопированный текст можно затем вставить в другое место этого же документа, в другой документ или в какую-то другую программу. Скопированный текст можно затем вставить в другое место этого же документа, в другой документ или в какую-то другую программу. |
|
| Вставить | Ctrl+V, ⇧ Shift+Insert |
⌘ Cmd+V | Вставить ранее скопированный текст из буфера обмена компьютера в текущей позиции курсора. Текст может быть ранее скопирован из того же самого документа, из другого документа или из какой-то другой программы. | |
| Вставить гиперссылку | Ctrl+K | ⌘ Cmd+K | Вставить гиперссылку, которую можно использовать для перехода по веб-адресу. | |
| Копировать форматирование | Ctrl+⇧ Shift+C | ⌘ Cmd+⇧ Shift+C | Скопировать форматирование из выделенного фрагмента редактируемого текста. Скопированное форматирование можно затем применить к другому тексту в этом же документе. Скопированное форматирование можно затем применить к другому тексту в этом же документе. |
|
| Применить форматирование | Ctrl+⇧ Shift+V | ⌘ Cmd+⇧ Shift+V | Применить ранее скопированное форматирование к тексту редактируемого документа. | |
| Выделение текста | ||||
| Выделить все | Ctrl+A | ⌘ Cmd+A | Выделить весь текст документа вместе с таблицами и изображениями. | |
| Выделить фрагмент | ⇧ Shift+→ ← | ⇧ Shift+→ ← | Выделить текст посимвольно.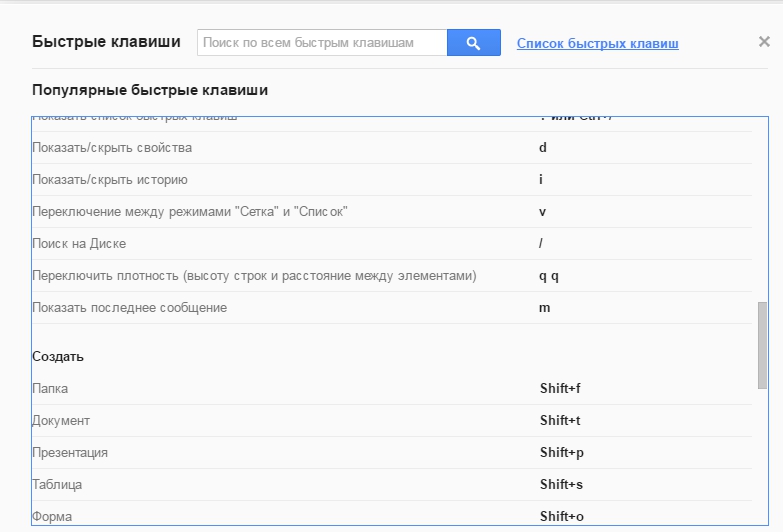 |
|
| Выделить с позиции курсора до начала строки | ⇧ Shift+Home | ⇧ Shift+Home | Выделить фрагмент текста с позиции курсора до начала текущей строки. | |
| Выделить с позиции курсора до конца строки | ⇧ Shift+End | ⇧ Shift+End | Выделить фрагмент текста с позиции курсора до конца текущей строки. | |
| Выделить один символ справа | ⇧ Shift+→ | ⇧ Shift+→ | Выделить один символ справа от позиции курсора. | |
| Выделить один символ слева | ⇧ Shift+← | ⇧ Shift+← | Выделить один символ слева от позиции курсора. |
|
| Выделить до конца слова | Ctrl+⇧ Shift+→ | Выделить фрагмент текста с позиции курсора до конца слова. | ||
| Выделить до начала слова | Ctrl+⇧ Shift+← | Выделить фрагмент текста с позиции курсора до начала слова. | ||
| Выделить одну строку выше | ⇧ Shift+↑ | ⇧ Shift+↑ | Выделить одну строку выше (курсор находится в начале строки). | |
| Выделить одну строку ниже | ⇧ Shift+↓ | ⇧ Shift+↓ | Выделить одну строку ниже (курсор находится в начале строки).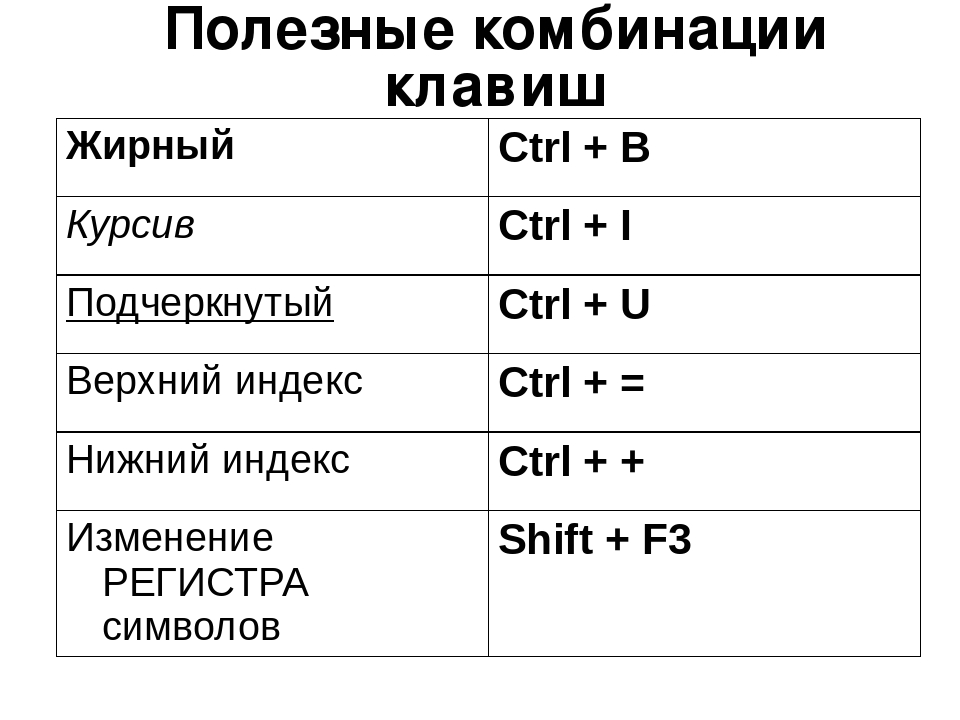 |
|
| Выделить страницу вверх | ⇧ Shift+Page Up | ⇧ Shift+Page Up | Выделить часть страницы с позиции курсора до верхней части экрана. | |
| Выделить страницу вниз | ⇧ Shift+Page Down | ⇧ Shift+Page Down | Выделить часть страницы с позиции курсора до нижней части экрана. | |
| Оформление текста | ||||
| Полужирный шрифт | Ctrl+B | ⌘ Cmd+B | Сделать шрифт в выделенном фрагменте текста полужирным, придав ему большую насыщенность. | |
| Курсив | Ctrl+I | ⌘ Cmd+I | Сделать шрифт в выделенном фрагменте текста курсивным, придав ему наклон вправо. Ctrl+⇧ Shift+P Ctrl+⇧ Shift+P |
Добавить номер текущей страницы в текущей позиции курсора. |
| Непечатаемые символы | Ctrl+⇧ Shift+Num8 | Показать или скрыть непечатаемые символы. | ||
| Удалить один символ слева | ← Backspace | ← Backspace | Удалить один символ слева от курсора. | |
| Удалить один символ справа | Delete | Delete | Удалить один символ справа от курсора. | |
| Модификация объектов | ||||
| Ограничить движение | ⇧ Shift + перетаскивание | ⇧ Shift + перетаскивание | Ограничить перемещение выбранного объекта по горизонтали или вертикали. | |
| Задать угол поворота в 15 градусов | ⇧ Shift + перетаскивание (при поворачивании) | ⇧ Shift + перетаскивание (при поворачивании) | Ограничить угол поворота шагом в 15 градусов. | |
| Сохранять пропорции | ⇧ Shift + перетаскивание (при изменении размера) | ⇧ Shift + перетаскивание (при изменении размера) | Сохранять пропорции выбранного объекта при изменении размера. | |
| Нарисовать прямую линию или стрелку | ⇧ Shift + перетаскивание (при рисовании линий или стрелок) | ⇧ Shift + перетаскивание (при рисовании линий или стрелок) | Нарисовать прямую линию или стрелку: горизонтальную, вертикальную или под углом 45 градусов. | |
| Перемещение с шагом в один пиксель | Ctrl+← → ↑ ↓ | Удерживайте клавишу Ctrl и используйте стрелки на клавиатуре, чтобы перемещать выбранный объект на один пиксель за раз. | ||
| Работа с таблицами | ||||
| Перейти к следующей ячейке в строке | ↹ Tab | ↹ Tab | Перейти к следующей ячейке в строке таблицы. | |
| Перейти к предыдущей ячейке в строке | ⇧ Shift+↹ Tab | ⇧ Shift+↹ Tab | Перейти к предыдущей ячейке в строке таблицы. | |
| Перейти к следующей строке | ↓ | ↓ | Перейти к следующей строке таблицы. | |
| Перейти к предыдущей строке | ↑ | ↑ | Перейти к предыдущей строке таблицы. | |
| Начать новый абзац | ↵ Enter | ↵ Return | Начать новый абзац внутри ячейки. | |
| Добавить новую строку | ↹ Tab в правой нижней ячейке таблицы. | ↹ Tab в правой нижней ячейке таблицы. | Добавить новую строку внизу таблицы. | |
| Вставка специальных символов | ||||
| Вставка формулы | Alt+= | Вставить формулу в текущей позиции курсора. Ctrl+⇧ Shift+␣ Spacebar | Вставить неразрывный пробел ‘o’ в текущем документе справа от позиции курсора. | |
Сочетания клавиш | Справочные статьи Smartsheet
Для экономии времени при работе в Smartsheet используйте приведённые ниже сочетания клавиш.
ПРИМЕЧАНИЕ. Пользователям Mac следует использовать клавишу COMMAND ⌘ вместо CTRL.
Вырезание, копирование, вставка и другие часто используемые сочетания клавиш
| Сочетание клавиш для ПК | Сочетание клавиш для Mac | Описание |
|---|---|---|
| CTRL + X | COMMAND + X | Вырезать |
| CTRL + C | COMMAND + C | Копировать Данные можно копировать как в пределах одной таблицы, так и между таблицами Smartsheet. Вы можете копировать строки, ячейки, формулы, гиперссылки и иерархию. ПРИМЕЧАНИЕ. При копировании строки вложения и комментарии не копируются. |
| CTRL + V | COMMAND + V | Вставить СОВЕТ. Если вы скопировали многострочную ячейку в Excel или другой программе, дважды щёлкните ячейку в таблице Smartsheet, прежде чем вставлять данные, чтобы скопированные строки не перекрыли ячейки, расположенные ниже. |
| CTRL + S | COMMAND + S | Сохранение всех несохранённых данных |
| F2 | FN + F2 | Вход в режим редактирования для выделенной ячейки |
| CTRL + Z | COMMAND + Z | Отмена предыдущего действия, выполненного после последнего сохранения |
| CTRL + Y | COMMAND + Y | Повтор предыдущего действия, выполненного после последнего сохранения |
| CTRL + D | COMMAND + D | Заполнение вниз Выберите ячейки, которые необходимо заполнить. Ячейка, содержащая значение, которое будет использоваться для заполнения, должна находиться вверху выделенного фрагмента. СОВЕТЫ
|
| CTRL + K | COMMAND + K | Открытие окна гиперссылки для выбранной ячейки |
| ВВОД | RETURN | Открытие окна «Изменить мини-приложение» для выбранного мини-приложения панели мониторинга (когда панель мониторинга в режиме редактирования) |
Открытие таблицы, поиск информации, перемещение по таблице
| Сочетание клавиш для ПК | Сочетание клавиш для Mac | Описание |
|---|---|---|
| CTRL + / | COMMAND + / | Открытие таблицы |
| CTRL + F | COMMAND + F | Поиск информации в таблице |
| CTRL + G | COMMAND + G | Отображение окна «Перейти к строке» для перехода к конкретной строке таблицы |
| HOME | HOME | Переход к первой ячейке текущей строки |
| END | END | Переход к последней ячейке текущей строки |
| CTRL + HOME | COMMAND + HOME | Переход к левой верхней ячейке таблицы |
| CTRL + END | COMMAND + END | Переход к правой нижней ячейке таблицы |
| PAGE UP | PAGE UP | Переход вверх по таблице |
| PAGE DOWN | PAGE DOWN | Переход вниз по таблице |
Работа с иерархией
| Сочетание клавиш для ПК | Сочетание клавиш для Mac | Описание |
|---|---|---|
| CTRL + ] (правая скобка) | COMMAND + ] (правая скобка) | Увеличение отступа для строки (уровень отступа отобразится только в основном столбце) |
| CTRL + [ (левая скобка) | COMMAND + [ (левая скобка) | Уменьшение отступа для строки (уровень отступа отобразится только в основном столбце) |
Форматирование
| Сочетание клавиш для ПК | Сочетание клавиш для Mac | Описание |
|---|---|---|
| CTRL + ВВОД | COMMAND + ВВОД | Вставка перевода или разрыва строки в ячейке типа «текст или число» ПРИМЕЧАНИЕ. Чтобы увидеть переводы строк в таблице, примените к ячейке перенос по словам, нажав кнопку Перенос по словам на панели инструментов в верхней части окна Smartsheet. |
| CTRL + I | COMMAND + I | Курсив |
| CTRL + U | COMMAND + U | Подчеркивание |
| CTRL + B | COMMAND + B | Полужирный шрифт |
| ALT + 0149 | OPTION + 8 | Вставка точки-маркера в ячейку |
Вставка или выбор строк и столбцов
| Сочетание клавиш для ПК | Сочетание клавиш для Mac | Описание |
|---|---|---|
| INSERT | CTRL + I | Вставка строки над выделенной строкой ПРИМЕЧАНИЕ. Чтобы вставить несколько строк сразу, нажмите клавишу SHIFT и выделите несколько заголовков строк, а затем нажмите клавишу INSERT. |
| CTRL + ПРОБЕЛ | CTRL + ПРОБЕЛ | Выбор всего столбца, в котором расположены активные или выделенные ячейки |
| SHIFT + ПРОБЕЛ | SHIFT + ПРОБЕЛ | Выбор всей строки, в которой расположены активные или выделенные ячейки |
| ПРОБЕЛ | ПРОБЕЛ | Установка или снятие флажка, звезды или флага в выделенной ячейке Дополнительные сведения об использовании флажков, звезд и флагов в столбцах см. в статье Выбор подходящего типа столбца для данных. |
Работа с датами
Приведённые ниже сочетания клавиш работают в ячейках в столбцах дат. Дополнительные сведения о типах столбцов см. в статье Выбор подходящего типа столбца для данных.
Обратите внимание на то, что в настоящее время эти сокращения работают только на английском языке.
| Сочетание клавиш (ПК и Mac) | Описание |
|---|---|
| t | Вставка сегодняшней даты |
| +n (знак «плюс» и число) | Вставка даты через n дней после сегодняшней Например, если сегодня 11/12/17, то, нажав +3, мы получим 14/12/17. |
| -n (знак «минус» и число) | Вставка даты за n дней до сегодняшней Например, если сегодня 11/12/17, то, нажав -3, мы получим 08/12/17. |
| sun mon tue wed thurs fri sat | Дата, соответствующая этому дню текущей недели Например, если сегодня 11/12/17, то, нажав «sun», мы получим 10/12/17. |
| yes | Вчерашняя дата |
| tom | Завтрашняя дата |
| last week | Минус 7 дней от текущей даты |
| next week | Плюс 7 дней к текущей дате |
| mmm dd, где mmm — набор букв, обозначающий месяц, а dd — последовательность цифр, обозначающая день. | Дата, соответствующая введённой строке. Например, если ввести Dec 17 в 2019 г., мы получим 17/12/19. |
Формулы
| Сочетание клавиш (ПК и Mac) | Описание |
|---|---|
| CTRL + L | Если точку вставки расположить на имени столбца в формуле, будет создана абсолютная ссылка (блокировка ссылки на ячейку). Вставка символа $ перед именем столбца (блокировка ссылки на ячейку по горизонтали): =COUNT($[Номер заказа]4:[Номер заказа]6) |
| CTRL + L + L | Вставка символа $ после имени столбца (блокировка ссылки на ячейку по вертикали): =COUNT([Номер заказа]$4:[Номер заказа]6) |
| CTRL + L + L + L | Вставка символов $ вокруг имени столбца (полная блокировка ссылки на ячейку): =COUNT($[Номер заказа]$4:[Номер заказа]6) |
Навигация в представлении карточек
Подробные сведения о представлении карточек см. в статье Использование представления карточек для визуализации проекта.
| Сочетание клавиш (ПК и Mac) | Описание |
|---|---|
| Клавиши со стрелками | Выбор карточки |
| ПРОБЕЛ | Развёртывание или свёртывание карточки |
| ВВОД | Открытие формы изменения строки |
| SHIFT + ВВОД | Добавление карточки (введите название и ещё раз нажмите клавишу ВВОД, чтобы добавить карточку) |
Клавиши быстрого доступа при работе с таблицами—ArcGIS Pro
В этом разделе
Представленный ниже список горячих клавиш поможет вам сэкономить время и использовать его более продуктивно при работе с таблицами и в окне таблицы. В большинстве случаев, чтобы использовать горячие клавиши, окно таблицы должно быть активным.
Открытие и закрытие таблиц
Используйте эти сочетания клавиш для открытия и закрытия таблиц.
| Сочетание клавиш | Действие |
|---|---|
Ctrl+T или Ctrl+двойной щелчок на имени слоя или таблицы | Открывает таблицу атрибутов выбранного слоя или автономную таблицу с панели Содержание. |
Ctrl+F4 | Закрыть открытую таблицу. |
Выборки в таблицах
Используйте эти сочетания клавиш для выделения данных в таблицах.
| Сочетание клавиш | Действие |
|---|---|
Ctrl+A или Shift+щелчок на верхней левой ячейке | Выбрать все записи. |
Ctrl+пробел | Выбрать или снять выборку с активной строки. |
Ctrl+Enter | Перейти к следующей записи и выбрать только ее. Если выбрано более одной строки, то переходит от строки с активной ячейкой. Это особенно полезно при последовательной работе с таблицей, когда требуется просмотреть или редактировать каждую запись, глядя на объекты, которые эти записи представляют на карте. |
Ctrl+U или Ctrl+щелчок на верхней левой ячейке | Переключить выборку. |
Shift+Стрелка вниз или Shift+Стрелка вверх | Последовательно выбрать записи. Снимает выборку с записей, если вы переключаете клавиши со стрелками при нажатии клавиши Shift. |
Ctrl+Shift+A или нажать в верхней левой ячейке | Очистить выборку. |
Shift+Enter | Перейти к предыдущей строке в этом же столбце и выделить ее. |
Взаимодействует с картой или сценой из таблицы
Эти комбинации клавиш применяются к активному объекту, выделенному в таблице и в представлении. Это позволяет взаимодействовать с картой или сценой непосредственно из таблицы.
Активным объектом является строка с жирной линией в первой ячейке слева, которая содержит выделенную и затененную ячейку. Для того, чтобы изменить активный объект, переместите курсор на другую строку, щелкнув на ней кнопкой мыши или используя клавиатуру. Активный объект может отличаться от выделенного объекта, у которого вся строка подсвечена синим (цвет выборки по умолчанию).
| Сочетание клавиш | Действие |
|---|---|
Ctrl+Shift+Знак равно (=) | Приблизиться к выбранным объектам. |
Ctrl+8 | Подсветить текущий объект в виде. |
Ctrl+N | Перенести вид к активному объекту и подсветить его. |
Ctrl+Знак равенства (=) | Приблизить вид к активному объекту и подсветить его. |
Двойной щелчок на серой ячейке слева от записи. | Приблизиться и выбрать объект. |
Ctrl+двойной щелчок на серой ячейке слева от записи. | Переместиться к объекту и выбрать его. |
Ctrl+P или Ctrl+I | Открыть всплывающее окно для активного объекта. |
Перемещение по таблице
Используйте эти сочетания клавиш для перемещения в пределах таблицы.
| Сочетание клавиш | Действие |
|---|---|
Tab | Перейти к следующему столбцу. Если вы находитесь в конце строки, то переходит к первой ячейке следующей строки. |
Shift+Tab | Перейти к предыдущему столбцу. Если вы находитесь в конце строки, то перейти к последней ячейке предыдущей строки. |
Enter | Перейти к следующей строке в этом же столбце. |
Home или Ctrl+Стрелка влево | Перейти к первой ячейке строки. |
End или Ctrl+Стрелка вправо | Перейти к последней ячейке строки. |
Ctrl+Home | Перейти к первой строке, первой ячейке. |
Ctrl+End | Перейти к последней строке, последней ячейке. |
Клавиша со стрелкой вверх, Клавиша со стрелкой вниз, Клавиша со стрелкой влево, Клавиша со стрелкой вправо | Перейти в указанном стрелкой направлении. |
Ctrl+стрелка вверх | Перейти к первой строке в этом же столбце. |
Ctrl+стрелка вниз | Перейти к последней строке в этом же столбце. |
Ctrl+Колесо мыши | Увеличить или уменьшить масштаб таблицы. |
Ctrl+0 | Сбросить масштаб таблицы обратно на 100 процентов. |
Shift+колесико мыши | Горизонтально прокрутить окно таблицы. |
CTRL+F | Отобразить команды Найти и заменить. |
Работа с полями
Используйте эти сочетания клавиш для работы с полями таблицы.
| Сочетание клавиш | Действие |
|---|---|
Ctrl+Shift+U | Удалить сортировку полей. |
Ctrl+Shift+S | Открыть диалоговое окно Пользовательская сортировка. |
Ctrl+Двойной щелчок | Скрыть поле. Это действие применяется только к отдельному полю. Чтобы скрыть несколько столбцов полей в таблице одновременно, удерживайте нажатой клавишу Shift и с помощью щелчков выберите нужные поля. Затем щелкните правой кнопкой на имени поля и выберите команду Скрыть поле. Чтобы снова отобразить все поля, не открывая вид этого поля, нажмите кнопку меню вверху вида таблицы и щелкните Показать все поля. Все ранее скрытые поля вновь станут видны как в виде таблицы, так и в других диалоговых окнах. |
Ctrl+щелчок | Выбор отдельных полей. |
Shift+щелчок | Выбор всех полей между первым и последним. |
Ctrl+Shift+N | Переключить между отображением названий и псевдонимов полей. |
Редактирование таблицы
Используйте эти сочетания клавиш при редактировании таблиц.
| Сочетание клавиш | Действие |
|---|---|
Ctrl+C или Ctrl+Insert | Копировать в буфер обмена значение ячейки. |
Ctrl+Shift+C | Копировать в буфер обмена выбранные записи. |
Ctrl+V | Вставить содержание буфера обмена в ячейку или диапазон ячеек. |
F2 | Редактировать содержание ячейки. |
Enter | Применить текущее изменение. |
Esc | Отменить изменение ячейки и вернуться к исходному значению. |
Shift+Enter | Вставить новую строку или несколько новых строк при редактировании. |
Отзыв по этому разделу?
Что такое сочетания клавиш, и как их использовать в Skype? | Поддержка Skype
Что такое сочетания клавиш, и как их использовать в Skype? | Поддержка Skype Вернуться к результатам поискаСочетания клавиш — это комбинации из двух или более клавиш клавиатуры. Они делают доступ к командам меню быстрее и удобнее. Сочетания клавиш можно использовать для удобного выхода из Skype, отправки файла и др.
Глобальные сочетания клавиш позволяют использовать сочетания клавиш Skype, когда Skype свернут или не находится в фокусе. Глобальные нажатия по умолчанию включены в Скайпе.
| Действие | Skype для рабочего стола Windows, Windows 10 (версия 15) и Linux | Skype для Mac |
| Отключить звук | Ctrl+M | COMMAND+SHIFT+M |
| Завершить звонок | Ctrl+Shift+H | Command+Shift+H |
| Ответ на входящий звонок | CTRL+SHIFT+P | Command+Shift+R |
Отключение глобальных нажатий
- Щелкните свой аватар.
- Нажмите Параметры.
- Выберите категорию Общие.
- Переведите переключатель Включить глобальные сочетания клавиш в положение «Выкл».
| Сочетание клавиш | Действие |
|---|---|
| Ctrl+наклонная черта вправо | Просмотр сочетаний клавиш |
| Ctrl+запятая | Открыть настройки приложения |
| Ctrl+H | Открыть справку в браузере по умолчанию |
| Ctrl+O | Отправить отзыв |
| Ctrl+T | Открыть темы |
| Ctrl+Shift+T | Переключение между светлой и темной темой оформления |
| Alt+1 | Перейти к последним чатам |
| Ctrl+I | Открыть панель уведомлений |
| Ctrl+Shift+S | Выполнить поиск всех сообщений, контактов и ботов |
| Ctrl+Tab | Следующая беседа |
| Ctrl+Shift+Tab | Предыдущая беседа |
| Ctrl+Shift+знак плюс (+) | Увеличение масштаба |
| Ctrl+минус (-) | Уменьшение масштаба |
| Ctrl+Ноль | Просмотр фактического размера |
| Ctrl+N | Начать новую беседу |
| Ctrl+G | Новая групповая беседа |
| Alt+2 | Открыть контакты |
| Ctrl+P | Показать профиль беседы |
| Ctrl+Shift+A | Добавить участников в беседу |
| Ctrl+Shift+F | Отправить файл |
| Ctrl+Shift+G | Открыть галерею |
| Ctrl+Shift+U | Пометить как непрочитанное |
| Alt+Shift+E | Выбор редактора сообщений в качестве активного окна |
| Ctrl+Shift+L | Несвязанное выделение сообщений |
| Ctrl+Shift+E | Архивация выбранной беседы |
| Ctrl+F | Поиск по выбранной беседе |
| Ctrl+Shift+P | Ответ на входящий звонок |
| Ctrl+Shift+H | Завершить звонок |
| Ctrl+Shift+K | Начать видеозвонок |
| Ctrl+Shift+P | Начать голосовой звонок |
| Ctrl+M | Включить или выключить звук |
| Ctrl+Shift+K | Переключить камеру |
| Ctrl+D | Запустить панель набора номера |
| Ctrl+Shift+A | Добавить людей в вызов |
| Ctrl+S | Сделать снимок |
| Ctrl+Shift+J | Изменение размера окна предварительного просмотра камеры |
| Ctrl+Alt+M | Объявлять статус микрофона в ходе звонка |
| Ctrl+Alt+Shift+K | Объявлять собственный статус видео в ходе звонка |
| Клавиша со стрелкой вверх после отправки сообщения | Редактировать последнее отправленное сообщение |
| Ctrl+R (только для классической версии для Windows) | Обновить приложение |
| CTRL+W | Закрыть окна (разделенное представление) |
| Сочетание клавиш | Действие |
|---|---|
| Command+запятая | Открыть настройки приложения |
| Control+H | Открыть справку в браузере по умолчанию |
| Command+Option+O | Отправить отзыв |
| Command+T | Открыть темы |
| Command+Shift+T | Переключение между светлой и темной темой оформления |
| Option+1 | Перейти к последним чатам |
| Command+Shift+O | Открыть панель уведомлений |
| Command+Option+F | Выполнить поиск сообщений, контактов и ботов |
| Control+Tab | Следующая беседа |
| Control+Shift+Tab | Предыдущая беседа |
| Command+Shift+знак плюс | Увеличение масштаба |
| Command+знак минус | Уменьшение масштаба |
| Command+ноль | Просмотр фактического размера |
| Command+N | Начать новую беседу |
| Command+G | Новая групповая беседа |
| Command+Shift+C | Открыть контакты |
| Command+I | Показать профиль беседы |
| Command+Shift+A | Добавить участников в беседу |
| Command+Shift+F | Отправить файл |
| Command+Shift+G | Открыть галерею |
| Command+Shift+U | Пометить как непрочитанное |
| Control+Shift+E | Выбор редактора сообщений в качестве активного окна |
| Command+Shift+L | Несвязанное выделение сообщений |
| Command+E | Архивация выбранной беседы |
| Command+F | Поиск в текущей беседе |
| Command+Shift+R | Ответ на входящий звонок |
| Command+Shift+H | Завершить звонок |
| Command+Shift+K | Начать видеозвонок |
| Command+Shift+R | Начать голосовой звонок |
| Command+Shift+M | Включить или выключить звук |
| Command+Shift+K | Переключить камеру |
| Command+2 | Запустить панель набора номера |
| Command+Shift+A | Добавить людей в вызов |
| Command+S | Сделать снимок |
| Command+Shift+J | Изменение размера окна предварительного просмотра камеры |
| Command+1 | Открыть главное окно Skype |
| Command+Shift+E | Редактировать последнее отправленное сообщение |
| Command+W | Закрыть окна (разделенное представление) |
| Сочетание клавиш | Действие |
|---|---|
| Ctrl+Shift+запятая | Открыть настройки приложения |
| ALT+SHIFT+H | Открыть справку в браузере по умолчанию |
| Alt+1 | Перейти к последним чатам |
| Ctrl+I | Открыть панель уведомлений |
| Ctrl+Shift+F | Поиск людей, групп и сообщений |
| Ctrl+Shift+знак плюс (+) | Увеличение масштаба |
| Ctrl+минус (-) | Уменьшение масштаба |
| Ctrl+Ноль | Просмотр фактического размера |
| Ctrl+Shift+G | Новая групповая беседа |
| Alt+2 | Открыть контакты |
| Ctrl+Shift+A | Добавить участников в беседу |
| Ctrl+Shift+U | Пометить как непрочитанное |
| Alt+Shift+E | Выбор редактора сообщений в качестве активного окна |
| Ctrl+Shift+E | Архивация выбранной беседы |
| Ctrl+F | Поиск в текущей беседе |
| Ctrl+Shift+H | Завершить звонок |
| Ctrl+Shift+K | Начать видеозвонок Примечание. Сочетание клавиш CTRL+SHIFT+K запустит расширение Accessibility Insights for Web, если вы его установили. Оно не начнет видеозвонок в Skype. |
| CTRL+SHIFT+P | Начать голосовой звонок |
| Ctrl+M | Включить или выключить звук |
| Ctrl+Shift+K | Переключить камеру |
| Ctrl+Shift+D | Запустить панель набора номера |
| Ctrl+Shift+A | Добавить людей в вызов |
| Alt+Shift+J | Изменение размера окна предварительного просмотра камеры |
| Ctrl+Shift+R | Обновить приложение |
| Клавиша со стрелкой вверх после отправки сообщения | Редактировать последнее отправленное сообщение |
| Сочетание клавиш | Действие |
|---|---|
| Command+Shift+запятая | Открыть настройки приложения |
| Control+Shift+H | Открыть справку в браузере по умолчанию |
| Command+Option+O | Отправить отзыв |
| Option+1 | Перейти к последним чатам |
| Command+Shift+O | Открыть панель уведомлений |
| Command+Shift+F | Выполнить поиск всех сообщений, контактов и ботов |
| Command+Shift+знак плюс | Увеличение масштаба |
| Command+знак минус | Уменьшение масштаба |
| Command+ноль | Просмотр фактического размера |
| Command+Shift+G | Новая групповая беседа |
| Command+Shift+C | Открыть контакты |
| Command+I | Показать профиль беседы |
| Command+Shift+A | Добавить участников в беседу |
| Command+Shift+U | Пометить как непрочитанное |
| Control+Shift+E | Выбор редактора сообщений в качестве активного окна |
| Command+Shift+L | Несвязанное выделение сообщений |
| Command+E | Архивация выбранной беседы |
| Command+F | Поиск по выбранной беседе |
| Command+Shift+H | Завершить звонок |
| Command+Shift+K | Начать видеозвонок Примечание. Сочетание клавиш COMMAND+SHIFT+K запустит расширение Accessibility Insights for Web, если вы его установили. Оно не начнет видеозвонок в Skype. |
| COMMAND+SHIFT+M | Включить или выключить звук |
| Command+Shift+K | Переключить камеру |
| Command+Shift+2 | Запустить панель набора номера |
| Command+Shift+A | Добавить людей в вызов |
| Option+Shift+J | Изменение размера окна предварительного просмотра камеры |
| Command+Shift+R | Обновить приложение |
| Command+Shift+E | Редактировать последнее отправленное сообщение |
ВНИМАНИЕ! Эта статья переведена с помощью средств машинного (автоматического) перевода, а не человеком. Дополнительные сведения см в следующей статье. В Skype машинный перевод используется для предоставления статей службы поддержки и справки на дополнительных языках. При этом автоматически переведенные статьи могут содержать ошибки, а также синтаксические и грамматические неточности, аналогичные тем, которые допускают носители других языков. Skype не несет ответственности за неточности, ошибки и ущерб, вызванные некачественным переводом или его использованием клиентами.
См. исходный текст на английском языке: FA12025
Статьи на эту тему
Дополнительные ресурсы
Была ли эта статья полезной? Да Нет
Как мы можем улучшить ее?
Важно! Не указывайте личные или идентификационные данные.
Отправить Нет, спасибо
Благодарим вас за отзыв.
https://go.skype.com/myaccount https://go.skype.com/logoutОсновы Windows: Сочетания клавиш в Windows
Урок 8: Сочетания клавиш в Windows
/ ru / windowsbasics / понимание-учетные-записи пользователей / содержание /
Сочетания клавиш в Windows
Сочетания клавиш — это клавиш или комбинация клавиш , которые вы можете нажимать на клавиатуре для выполнения различных задач. Использование сочетаний клавиш часто на быстрее, чем использование мыши , потому что вы можете держать клавиатуру обеими руками. Сочетания клавиш также универсальный , что означает, что вы можете использовать многие из тех же сочетаний клавиш в различных приложениях .Например, вы можете использовать ярлыки для копирования и вставки текста в текстовом редакторе и в веб-браузере.
Посмотрите видео ниже, чтобы узнать больше о сочетаниях клавиш в Windows.
Использование ярлыков
Многие сочетания клавиш требуют нажатия двух или более клавиш в определенном порядке . Например, чтобы выполнить сочетание клавиш Ctrl + X , вы должны нажать и удерживать клавишу Ctrl , затем нажать клавишу X , а затем отпустить.
Вы будете использовать клавишу Ctrl (Control) или Alt для выполнения большинства сочетаний клавиш. Вы найдете эти клавиши в нижнем левом углу клавиатуры.
Работа с текстом
Эти сочетания клавиш полезны при работе с текстом в текстовых редакторах, приложениях электронной почты и т. Д. Они могут помочь вам выполнить часто повторяющихся задач , таких как копирование и вставка текста .
- Ctrl + X : вырезать выделенный текст.
- Ctrl + C : скопировать выделенный текст.
- Ctrl + V : вставить скопированный или вырезанный текст.
- Ctrl + A : выделить весь текст на странице или в активном окне.
- Ctrl + B : выделенный текст жирным шрифтом.
- Ctrl + I : выделить выделенный текст курсивом.
- Ctrl + U : Подчеркнуть выделенный текст.
Работа с файлами и приложениями
Вы можете использовать сочетания клавиш для открытия , закрытия и переключения приложений .При работе с файлом, например с документом Microsoft Word, можно использовать ярлыки для создания новых файлов , для поиска слов и для печати .
- Ctrl + Alt + Delete : принудительно завершить работу неотвечающей или зависшей программы. Это сочетание клавиш открывает диспетчер задач . Затем вы можете выбрать неотвечающее приложение и закрыть его.
- Удалить : отправить выбранный файл или файлы в корзину .
- Введите : открыть выбранное приложение или файл.
- Ctrl + N : создать новый файл.
- Ctrl + O : открыть существующий файл.
- Ctrl + S : сохранить текущий файл.
- Ctrl + Z : отменить предыдущее действие. Если вы хотите повторить действие, нажмите Ctrl + Y .
- Клавиша Windows : откройте меню «Пуск» (или начальный экран в Windows 8).
Ярлыки Интернета
Сочетания клавиш также можно использовать для навигации по в вашем веб-браузере .Многие из текстовых ярлыков , приведенных выше, также полезны в Интернете, например ярлыки для , выбирающие , , копирующие , и , вставляющие текст в адресную строку вашего веб-браузера. Обратите внимание, что некоторые из этих ярлыков могут работать немного по-разному в зависимости от используемого вами веб-браузера.
- Ctrl + N : открыть новое окно браузера.
- Ctrl + T : Откройте новую вкладку браузера.
- Ctrl + D : добавить текущую страницу в закладки.
- Ctrl + B : просмотр закладок.
- Ctrl + J : просмотр недавно загруженных файлов.
Использование клавиши Alt для навигации по меню
При нажатии клавиши Alt вы получите доступ ко всем меню в текущем приложении. Это означает, что вы можете выполнять практически любую задачу, используя только клавиатуру. Например, вы можете набрать Alt + F + X , чтобы закрыть приложение. При использовании этих сочетаний клавиш вам не нужно удерживать клавишу Alt .
Поиск дополнительных сочетаний клавиш
Во многих приложениях вы найдете сочетания клавиш рядом с пунктами меню.
В некоторых приложениях вам может потребоваться навести указатель мыши на кнопку, чтобы отобразить ее сочетание клавиш.
Если вы хотите узнать больше о горячих клавишах, просмотрите этот урок из нашего руководства по техническим советам и приемам.
/ ru / windowsbasics / common-applications-in-windows / content /
Сочетания клавиш— voidtools
Список всех сочетаний клавиш по умолчанию для Everything и способов их настройки.
Поиск и редактирование ярлыков
Сочетания клавиш, которые можно использовать, когда редактирование поиска находится в фокусе.
| Сочетание клавиш | Действие |
|---|---|
| Ctrl + A | Выделить весь текст. |
| Ctrl + Backspace | Удалить предыдущее слово. |
| Ctrl + Пробел | Полный поиск. Требуется включить историю поиска. |
| Введите | Сфокусируйте список результатов и выберите элемент с наибольшим количеством запусков. |
| Стрелка вверх Стрелка вниз | Фокус списка результатов. |
| Alt + стрелка вверх Alt + стрелка вниз | Показать историю поиска. |
| Двойной щелчок | Выбрать слово |
| Тройной щелчок | Выбрать все |
Ярлыки списка результатов
Сочетания клавиш, которые можно использовать, когда список результатов находится в фокусе.
| Сочетание клавиш | Действие |
|---|---|
| F2 | Переименовать выбранный элемент. |
| Удалить | Переместить выбранные элементы в корзину. |
| Shift + Delete | Безвозвратно удалить выбранные элементы. |
| Стрелка влево | Прокрутка влево. |
| Стрелка вправо | Прокрутка вправо. |
| Ctrl + стрелка влево | Прокрутка влево на одну страницу. |
| Ctrl + стрелка вправо | Прокрутка вправо на одну страницу. |
| Введите | Откройте выбранные элементы. |
| Ctrl + Enter | Открыть путь к выбранному элементу. |
| Alt + Enter | Показать свойства выбранных элементов. |
| Ctrl + + | автоматическая настройка ширины столбцов. |
| Стрелка вверх Стрелка вниз Страница вверх Страница вниз На главную Конец | Перемещение по фокусу и выделению элемента. |
| Shift + стрелка вверх Shift + стрелка вниз Shift + Page Up Shift + Page Down Shift + Home Shift + End | Расширить выделенный элемент. |
| Ctrl + стрелка вверх Ctrl + стрелка вниз Ctrl + Page Up Ctrl + Page Down Ctrl + Home Ctrl + End | Перемещение фокуса элемента. |
| Ctrl + Shift + стрелка вверх Ctrl + Shift + стрелка вниз Ctrl + Shift + Page Up Ctrl + Shift + Page Down Ctrl + Shift + Home Ctrl + Shift + End | Расширить выбор элемента, сохраняя текущий выбор. |
| Пробел | Выбрать фокус. |
| Ctrl + Пробел | Переключить выбор элемента. |
| Escape | Отменить все текущие действия. |
| Ctrl + A | Выбраны все элементы. |
| Ctrl + C Ctrl + Insert | Копировать выбранные элементы. |
| Ctrl + E | Прочитать размер файла, дату и атрибуты текущего выделения. Может быть полезно перед экспортом всех размеров, дат и атрибутов. |
| Ctrl + V Shift + Insert | Вставить элементы из буфера обмена в выбранную папку. |
| Ctrl + X | Вырезать выбранные элементы. |
| Ctrl + Shift + C | Скопируйте полный путь и имя текущего выделения в буфер обмена. |
| Shift + F10 | Показать контекстное меню элемента для текущего выбора. Если нет выбора, отображает контекстное меню списка результатов. |
| Любой символ | Добавляет символ для перехода к тексту. |
| Backspace | Удалить последний символ перехода к тексту. |
Глобальные сочетания клавиш
Сочетания клавиш, которые можно использовать, когда окно поиска «Все» находится в фокусе.
| Сочетание клавиш | Действие |
|---|---|
| Escape Ctrl + W | Закройте окно «Все». |
| F1 | Показать справку «Все». |
| F3 Ctrl + F Alt + D | Сфокусируйте и выделите поле поиска. |
| F5 | Обновите значки, размеры файлов, даты и атрибуты. |
| F11 | Включить полноэкранный режим. |
| Ctrl + Tab Ctrl + Shift + Tab | Цикл между открытыми окнами. |
| Tab Shift + Tab | Цикл между редактированием поиска и просмотром результатов. |
| Escape | Закрыть текущее окно. |
| Alt + 1 | Изменить размер окна до 512 x 398. |
| Alt + 2 | Изменить размер окна до 640 x 497. |
| Alt + 3 | Изменить размер окна до 768 x 597. |
| Alt + 4 | Автоматический размер окна. |
| Alt + P | Переключение панели предварительного просмотра. |
| Ctrl + Shift + 1 | Переключение очень больших эскизов. |
| Ctrl + Shift + 2 | Переключение больших миниатюр. |
| Ctrl + Shift + 3 | Переключение средних эскизов. |
| Ctrl + Shift + 6 | Переключить подробный вид. |
| Ctrl + Alt + + | Увеличить размер эскиза. |
| Ctrl + Alt + — | Уменьшить размер эскиза. |
| Ctrl + ` | Переключить консоль отладки. |
| Ctrl + F1 | Показать обо всем. |
| Ctrl + 1 | Сортировать по имени. |
| Ctrl + 2 | Сортировать по пути. |
| Ctrl + 3 | Сортировать по размеру. |
| Ctrl + 4 | Сортировать по расширению. |
| Ctrl + 5 | Сортировать по типу. |
| Ctrl + 6 | Сортировать по дате изменения. |
| Ctrl + 7 | Сортировать по дате создания. |
| Ctrl + 8 | Сортировать по атрибутам. |
| Ctrl + 9 | Сортировать по дате, недавно измененной. |
| Ctrl + B | Включить поиск целого слова. |
| Ctrl + D | Добавить в закладки текущий поиск. |
| Ctrl + I | Переключить регистр совпадения. |
| Ctrl + M | Включить диакритические знаки соответствия. |
| Ctrl + N | Открыть новое окно поиска. |
| Ctrl + O | Открыть список файлов «Все». |
| Ctrl + P | Показать окно параметров. |
| Ctrl + Q | Выйти из всего. |
| Ctrl + R | Переключить регулярное выражение. |
| Ctrl + S | Экспорт текущих результатов в список файлов «Все», файл csv или txt. |
| Ctrl + T | Переключить всегда вверху. |
| Ctrl + U | Переключить путь соответствия. |
| Ctrl + + | Увеличить размер текста. |
| Ctrl + — | Уменьшить размер текста. |
| Ctrl + 0 | Сбросить размер текста на Нормальный. |
| Ctrl + колесо мыши вверх Ctrl + колесо мыши вниз | Изменить вид. |
| Alt + Home | Перейти к домашнему поиску. |
| Alt + стрелка влево Назад Кнопка возврата мыши | Вернуться к предыдущему поиску. |
| Alt + стрелка вправо Вперед Кнопка мыши вперед | Перейти к следующему поиску. |
| Ctrl + Shift + F | Упорядочить фильтры. |
| Ctrl + Shift + B | Упорядочить закладки. |
| Ctrl + H Ctrl + Shift + H | Показать всю историю поиска. |
Горячие клавиши
Окно поиска Everything можно открыть, нажав горячую клавишу.
Hotkeys можно использовать в любом месте Windows.
Существует три различных метода открытия окна Everything с помощью горячей клавиши:
| Метод | Описание |
|---|---|
| Новое окно | Всегда показывать новое окно поиска Все. |
| Показать окно | Показать окно поиска «Все», если оно существует, в противном случае создать новое окно поиска «Все». |
| Переключить окно | Скрыть окно поиска «Все», если оно в данный момент находится на переднем плане, в противном случае отобразить окно поиска «Все», если оно существует, в противном случае создать новое окно поиска «Все». |
Чтобы определить горячую клавишу для открытия всего:
В Все в меню Инструменты щелкните Параметры .
Щелкните вкладку Клавиатура .
Выберите метод горячих клавиш.
Нажмите новую комбинацию клавиш.
Нажмите ОК.
Примечание. Для работы горячих клавиш все должно работать в фоновом режиме.
Примечание. Вы не можете переопределить существующие горячие клавиши.
Чтобы отключить горячую клавишу Windows, например Win + F:
В меню «Пуск» откройте regedit
.В редакторе реестра перейдите по адресу:
HKEY_CURRENT_USER \ Software \ Microsoft \ Windows \ CurrentVersion \ Explorer \ Advanced
Создайте новое строковое значение с именем DisabledHotkeys
Установите для данных DisabledHotkeys букву, которую вы хотите освободить, например: F
Перезагрузите компьютер
Примените (теперь бесплатную) горячую клавишу Win + F во Все.
Настройка
Для настройки сочетаний клавиш:
В Все в меню Инструменты щелкните Параметры .
Щелкните вкладку Клавиатура .
Используйте Показать команды, содержащие: для поиска команды
Щелкните Добавить … , чтобы добавить новое сочетание клавиш, или щелкните Изменить … , чтобы изменить существующее.
Выберите расположение для использования ярлыка:
Расположение Описание Глобальный Ярлык будет работать в любом месте окна поиска «Все». Изменить поиск Ярлык будет работать только при нажатии в режиме поиска. Список результатов Ярлык будет работать только при нажатии в списке результатов. Нажмите новое сочетание клавиш для сочетания клавиш.
Проверить сочетание клавиш, которое в настоящее время используется, этот существующий ярлык (если есть) будет удален, если вы нажмете ОК.
Нажмите ОК .
Нажмите ОК .
Найти команду
Как можно эффективно найти слово или слова на веб-странице?
Вы когда-нибудь открывали веб-страницу только для того, чтобы стонать при прокрутке текста, который, кажется, продолжается бесконечно? Как найти нужные ключевые слова? Это повод для команды «Найти».В браузере (Firefox, Chrome и т. Д.) В раскрывающемся меню «Правка» есть опция «Найти».
Сочетание клавиш (все браузеры): Ctrl + f (удерживая клавишу Ctrl, нажмите f)Команда «Найти» позволяет ввести слово. Каждый раз, когда вы нажимаете кнопку Enter / Return на клавиатуре или нажимаете кнопку «Найти», это слово будет найдено и выделено в тексте на веб-странице, которую вы читаете. Это позволяет очень легко найти ключевое слово, которое вы ищете, без необходимости сканировать длинные отрывки.
- Щелкните пункт меню «Правка» в верхней части браузера.
- Затем выберите команду «Найти на этой странице» (Internet Explorer) или «Найти на этой странице» (Firefox).
- Когда появится диалоговое окно, введите термин, который хотите найти, и нажмите клавишу Enter.
- Нажмите кнопку «Найти далее», чтобы найти следующее вхождение термина на странице.
Зачем вам нужна команда «Найти»?
Визуальное сканирование страниц может занять много времени и быть неточным.Использование этой автоматизированной функции вашего браузера может сэкономить ваше время и помочь убедиться, что вы не пропустите важную информацию, особенно если страница длинная и сложная.
Одно уточнение: команда «Найти» работает только в том случае, если веб-страница основана на тексте и не связана фреймами или сложными таблицами. Это правда, что команда «Найти» ОБЫЧНО работает, но иногда требуется старомодное сканирование, чтобы найти искомую информацию. Используйте команду «Найти» как удобный инструмент. Также выполните быстрое визуальное сканирование, чтобы проверить наличие соответствующей информации, прежде чем отклонять сайт как нерелевантный.
Попробуй! Используйте команду «Найти», чтобы найти экземпляры «оно» на этой странице. Сколько раз слово «оно» встречается на этой странице?
Автор Деннис О’Коннор 2003-2005 | Редакция Карла Хайне 2021
Сочетания клавиш Handy Word для Windows и Mac
Ленточный интерфейсWord отлично подходит для поиска всего, что вы когда-либо захотите сделать в текстовом процессоре, особенно того, что вы делаете нечасто, например, вставки сносок или слияния писем.
Но если вы хотите быстро выполнять обычные задачи, вам будут гораздо полезнее сочетания клавиш. Зачем отрывать руки от клавиатуры, если вы хотите открыть или закрыть документ, применить форматирование к тексту и абзацам, выполнить проверку орфографии, перемещаться по документу или отменить и повторить действия? С помощью быстрых клавиш вам не придется.
Сочетания клавиш позволяют выполнять широкий спектр задач в настольном клиенте Word как в версии для Windows, так и в версии для Mac. (Для Mac доступно меньше сочетаний клавиш, но вы можете создать свои собственные сочетания клавиш, если хотите.)
Ниже мы перечислили наиболее полезные сочетания клавиш. Большинство из них работает независимо от того, используете ли вы версию Word по подписке (Microsoft 365 / Office 365) или без подписки. Еще больше ярлыков можно найти на сайте Microsoft Office.
Примечание. На компьютерах Mac клавиша ⌘ совпадает с клавишей Command или Cmd.
Полезные сочетания клавиш Word
| Действие | Комбинация клавиш Windows | Комбинация клавиш Mac | |
|---|---|---|---|
| СОСТАВЛЕНИЕ И РЕДАКТИРОВАНИЕ | |||
| Создать новый документ | Ctrl-N | ⌘-N | |
| Открыть документ | Ctrl-O | ⌘-O | |
| Сохранить документ | Ctrl-S | ⌘-S | |
| Открыть диалоговое окно «Сохранить как» | F12 | ⌘-Shift-S | |
| Закройте документ | Ctrl-W | ⌘-W | |
| Распечатать документ | Ctrl-P | ⌘-П | |
| Выбрать все в документе | Ctrl-A | ⌘-A | |
| Копировать выделение в буфер обмена | Ctrl-C | ⌘-C или F3 | |
| Вставить из буфера обмена | Ctrl-V | ⌘-V или F4 | |
| Удалить выделение и скопировать в буфер обмена | Ctrl-X | ⌘-X или F2 | |
| Отменить последнее действие | Ctrl-Z | ⌘-Z или F1 | |
| Повторить последнее действие | Ctrl-Y | ⌘-Y | |
| Добавить комментарий | Ctrl-Alt-M | ⌘-Option-A | |
| Включение и отключение отслеживания версий | Ctrl-Shift-E | ⌘-Shift-E | |
| Выполнить проверку орфографии и грамматики | F7 | ⌘-Option-L или F7 | |
| ФОРМАТИРОВАНИЕ ТЕКСТА | |||
| Сделать текст полужирным | Ctrl-B | ⌘-B | |
| Сделать текст курсивом | Ctrl-I | ⌘-I | |
| Подчеркнуть текст | Ctrl-U | ⌘-U | |
| Двойное подчеркивание текста | Ctrl-Shift-D | ⌘-Shift-D | |
| Подчеркивать слова, но не пробелы | Ctrl-Shift-W | ⌘-Shift-W | |
| Зачеркнуть текст | Alt-H, 4 | ⌘-Shift-X | |
| Сделать текст заглавными | Ctrl-Shift-A | ⌘-Shift-A | |
| Сделать текст надстрочным | Ctrl-Shift- + | ⌘-Shift- + | |
| Сделать текстовый индекс | Ctrl- = | ⌘- = | |
| Увеличить размер шрифта | Ctrl-Shift-> | ⌘-Shift-> | |
| Уменьшить размер шрифта | Ctrl-Shift- < | ⌘-Shift- < | |
| Открыть диалоговое окно «Шрифт» | Ctrl-D или Ctrl-Shift-F | ⌘-D | |
| Вставить гиперссылку | Ctrl-K | ⌘-К | |
| ФОРМАТИРОВАНИЕ ПАРАГРАФОВ | |||
| Выровнять текст по левому краю | Ctrl-L | ⌘-L | |
| Выровнять текст по правому краю | Ctrl-R | ⌘-R | |
| Выровнять текст по центру | Ctrl-E | ⌘-E | |
| Выровнять текст по ширине | Ctrl-J | ⌘-J | |
| Сделать отступ в абзаце | Ctrl-M | Ctrl-Shift-M | |
| Убрать отступ абзаца | Ctrl-Shift-M | ⌘-Shift-M | |
| Изменить на одинарный интервал | Ctrl-1 | ⌘-1 | |
| Изменить на двойной межстрочный интервал | Ctrl-2 | ⌘-2 | |
| Изменить на 1.5-строчный интервал | Ctrl-5 | ⌘-5 | |
| Удалить форматирование абзаца | Ctrl-Q | ||
| Открыть панель задач «Применить стили» | Ctrl-Shift-S | ||
| Открыть панель стилей | Ctrl-Alt-Shift-S | ⌘-Option-Shift-S | |
| НАВИГАЦИЯ ПО ДОКУМЕНТАМ И ПРОСМОТРЫ | |||
| Перейти на один абзац вверх | Ctrl-стрелка вверх | ⌘-стрелка вверх | |
| Перейти на один абзац | Ctrl-стрелка вниз | ⌘-стрелка вниз | |
| Перейти на одно слово вправо | Ctrl-стрелка вправо | Опция — стрелка вправо | |
| Перейти на одно слово влево | Ctrl-стрелка влево | Option-стрелка влево | |
| Перейти к началу документа | Ctrl-Home | ⌘-Home или ⌘-Fn-Стрелка влево | |
| Перейти в конец документа | Ctrl-End | ⌘-конец или ⌘-Fn-стрелка вправо | |
| Откройте панель навигации для поиска текста, изображений и т. Д. (Windows) / используйте поле поиска (Mac) | Ctrl-F | ⌘-F | |
| Открыть диалоговое окно «Поиск и замена» (Windows) / панель «Найти и заменить» (Mac) | Ctrl-H | Ctrl-H | |
| Открыть диалоговое окно «Перейти» | Ctrl-G или F5 | ⌘-Option-G или F5 | |
| Переключение между последними четырьмя позициями в редактируемом документе | Ctrl-Alt-Z | ||
| Перейти в режим макета печати | Ctrl-Alt-P | ||
| Перейти в режим структуры | Ctrl-Alt-O | ||
| Перейти в черновой режим | Ctrl-Alt-N | ||
| Перейти в режим чтения | Alt-W, F | ||
| Разделить окно документа или удалить разделение | Ctrl-Alt-S | ||
| Показать справку | F1 | ||
| ЛЕНТА НАВИГАЦИЯ | |||
| Скрыть или отобразить ленту | Ctrl-F1 | ⌘-Option-R | |
| Отображение сочетаний клавиш на ленте | Альтернативный | ||
| Перейти на вкладку Файл | Alt-F | ||
| Перейти на вкладку «Главная» | Alt-H | ||
| Перейдите на вкладку «Вставка» | Альт-Н | ||
| Перейдите на вкладку «Дизайн» | Alt-G | ||
| Перейдите на вкладку «Макет» | Альт-П | ||
| Перейдите на вкладку «Ссылки» | Альт-С | ||
| Перейти на вкладку Рассылки | Альт-М | ||
| Перейдите на вкладку «Обзор» | Alt-R | ||
| Перейдите на вкладку «Просмотр» | Alt-W | ||
| Перейти на вкладку «Справка» | Alt-Y | ||
| Перейти к окну поиска ленты | Alt-Q | ||
Нужна дополнительная помощь по Word для Windows? Если у вас есть подписка на Office, см. Шпаргалку по Word для Office 365 / Microsoft 365.«Если у вас есть версия Office без подписки, см.« Шпаргалку по Word 2016 и 2019 ». У нас также есть шпаргалки по множеству других продуктов Microsoft, включая более старые версии Office.
Copyright © 2021 IDG Communications, Inc.
Только каждый десятый знает, что делает Ctrl-F
Г-н Пеше сказал, что ответственность за обучение общественности таким инструментам может лежать на библиотеках, которые используют инструменты поиска как часть своей работы.
Он сказал библиотекарям на их ежегодном собрании в этом месяце, что они «будут нести основную ответственность за обучение нации, которая собирается получить национальную широкополосную сеть, [и] которая не знает, как ее использовать».
«Проблема существует, потому что люди обычно обучаются тому, что они всегда делают на компьютерах, и они не выходят за рамки этого.
« Библиотекарям не следует обучать всех. Они просто должны быть способны обучать людей, которые затем могут обучать других «.
Г-н Пеше также раскритиковал поискового гиганта за то, что он не обучает своих пользователей тому, как использовать его инструменты.
» Я думаю, что для Google это немного богато, чтобы быть говорить о том, что пользователи делают и чего не делают, потому что Google не предлагает обучения », — сказал он.
«Делать это несложно. Просто требуются усилия [и] самоотверженность для обучения вашей пользовательской базы».
Итак, о каких еще сочетаниях клавиш следует знать пользователям компьютеров? ( Для ОС Windows. Поменяйте местами CTRL на клавишу Apple Command ):
CTRL-F или F3: для поиска слова или слов на странице
CTRL-C: для копирования текста
CTRL -V: для вставки текста
CTRL-Z: для отмены команды
SHIFT-CTRL-Z: для повторного выполнения команды выше
CTRL-S: для сохранения
CTRL-B : для выделения текста полужирным
CTRL-I: для выделения текста курсивом
CTRL-U: для подчеркивания текста
CTRL-X: для вырезания текста
CTRL-A: для выделения всего
CTRL-O: для открытия файла
CTRL-P: для печати
CTRL- «-» или «+»: для уменьшения или увеличения размера шрифта на веб-странице
И многое другое…
CTRL-H: история
WIN-L: для блокировки рабочего стола (Windows)
WIN-D: для отображения рабочего стола (Windows)
F5: для обновления a страница
ALT-Print Screen: , чтобы сделать снимок экрана окна на рабочем столе
ALT-Home: , чтобы перейти на домашнюю страницу вашего браузера
CTRL-T: , чтобы открыть новую вкладку в вашем веб-браузер
CTRL-TAB: для прокрутки вкладок в веб-браузере
CTRL-W: для закрытия окна в веб-браузере
CTRL-Home: для перехода к началу предложение
CTRL-End: для перехода к началу предложения
CTRL- «←» или «→»: для перехода к предыдущему или следующему слову
CTRL-SHIFT- «←» или «→»: для выбора предыдущего или следующего слова
Дополнительная литература:
Keybo Ярлыки ard для Mac — Поддержка вещей
Показать сочетания клавиш для:
Вы можете управлять вещами на своем Mac и iPad с помощью сочетаний клавиш.Мы перечислили их все ниже.
Чтобы получить доступ к этой странице из Things, перейдите в Справка → Сочетания клавиш .
Помощь
Создание предметов
| Новое дело | ⌘ Команда N |
| Новое дело под выбранным | Космос |
| Новые задачи из буфера обмена | ⌘ Команда V Новое дело будет создано для каждой отдельной строки текста в буфере обмена. |
| Новый контрольный список в открытом доступе | ⇧ Сдвиг ⌘ Команд C |
| Новый проект | ⌥ Опция ⌘ Команда N |
| Новая товарная позиция | ⇧ Сдвиг ⌘ Команд N |
| Новая рубрика с выделением | ⌥ Опция ⇧ Shift ⌘ Cmd N |
| Открыть быстрый вход | ^ Ctrl Пробел можно изменить в Вещи → Настройки → Быстрый вход . Ctrl ⌥ Opt Космосможно изменить в Вещи → Настройки → Быстрый вход . |
Редактировать элементы
| Открыть выбранный товар | Возврат |
| Сохранить и закрыть элемент | ⌘ Cmd Возврат |
| Дублировать выбранный элемент | ⌘ Команда D |
| Копирование задачи или проекта | ⌘ Команда C |
| Вставить задачу или проект | ⌘ Команда V |
| Завершить выбранный элемент | ⌘ Cmd K |
| Отменить выбранный элемент | ⌥ Опция ⌘ Cmd K или удерживайте нажатой ⌥ Opt при установке флажка. |
| Перемещение завершено в Журнал учета | ⇧ Сдвиг ⌘ Команд Y |
Выбрать товары
| Расширить выделение вверх | ⇧ Сдвиг ↑ |
| Расширить выделение вниз | ⇧ Сдвиг ↓ |
| Расширить выбор до начала | ⌥ Опция ⇧ Сдвиг ↑ |
| Расширить выделение вниз | ⌥ Опция ⇧ Сдвиг ↓ |
| Выбрать все | ⌘ Команда A |
Переместить элементы
| Переместить элемент в другой список | ⇧ Сдвиг ⌘ Команд M |
| Переместить скопированный элемент сюда | ⌥ Опция ⌘ Cmd V |
| Переместить элемент вверх | ⌘ Команда ↑ |
| Переместить элемент вниз | ⌘ Команда ↓ |
| Переместить элемент в начало списка | ⌥ Опция ⌘ Команда ↑ |
| Переместить элемент в конец списка | ⌥ Опция ⌘ Cmd ↓ |
Изменить даты
| Показать Когда | ⌘ Команда S |
| Старт Сегодня | ⌘ Команда T |
| Начало Сегодня вечером | ⌘ Команда E |
| Начать В любое время | ⌘ Команда R |
| Начало Когда-нибудь | ⌘ Команда O |
| Дата начала +1 день | ^ Ctrl ] |
| Дата начала -1 день | ^ Ctrl [ |
| Дата начала +1 неделя | ^ Ctrl ⇧ Сдвиг ] |
| Дата начала -1 неделя | ^ Ctrl ⇧ Сдвиг [ |
| Добавить срок | ⇧ Сдвиг ⌘ Команд D |
| Срок +1 день | ^ Ctrl .Ctrl ⌘ Cmd N |
| Показать / скрыть боковую панель | ⌘ Команда / |
| Показать / скрыть панель инструментов | ⌥ Опция ⌘ Cmd T |
Открыть в новом окне
| Откройте список из результатов поиска быстрого поиска в новом окне. | ⌘ Cmd Return или ⌘ Cmd + щелчок |
| Откройте проект или область в новом окне. | При выборе проекта в списке: ⌘ Cmd Возврат или⌘ Cmd + 2 клика При нажатии на заголовок проекта или области: ⌘ Cmd + клик |
| Откройте новое окно с тем же списком , в котором вы сейчас находитесь. | ⌥ Opt + Новое окно |
| Открыть URL-адрес Things в новом окне. | ⌘ Cmd + щелчок |
Поиск
| Искать в приложении | ⌘ Cmd F На самом деле вам не нужно использовать Cmd + F для запуска поиска — просто начните вводить текст, и появится окно поиска. |
| Найти в тексте | ⇧ Сдвиг ⌘ Команд F |
| Найти и заменить в тексте | ⌥ Опция ⇧ Shift ⌘ Cmd F |
Навигация
| Перейти к Входящие | ⌘ Команда 1 |
| Перейти на Сегодня | ⌘ Команда 2 |
| Перейти к Предстоящие | ⌘ Команда 3 |
| Перейти к В любое время | ⌘ Команда 4 |
| Перейти к Когда-нибудь | ⌘ Команда 5 |
| Перейти к Бортовой журнал | ⌘ Команда 6 |
| Показать в родительском списке | ⌘ Команда L |
| Войти в выбранный проект | Возврат или → |
| Вернуться | ← |
| В начало | ⌥ Опция ↑ |
| Перейти вниз | ⌥ Опция ↓ |
| Перейти вверх на боковой панели | ^ Ctrl ⌥ Opt ⌘ Cmd ↑ |
| Перейти вниз на боковой панели | ^ Ctrl ⌥ Opt ⌘ Cmd ↓ |
| Посмотреть список на завтра | ⌘ Cmd F + «Томо…» |
| Посмотреть список дедлайнов | ⌘ Cmd F + «Мертвый…» |
| Просмотр списка повторяющихся элементов | ⌘ Cmd F + «Повторить…» |
| Просмотреть список всех проектов | ⌘ Cmd F + «Proj…» |
| Просмотр списка зарегистрированных проектов | ⌘ Cmd F + «Logg…» |
Вы также можете перемещаться по приложению с помощью функции Type Travel. Ctrl ⌘ Cmd 1
##.Ctrl ⌘ Cmd 2 * ... * ** ... ** - ... 1.Ctrl ⌘ Cmd L - [x] - [~] > ... :: ... :: [...] (url.com) ~~ ... ~~ `...` `` ... '' Things поддерживает другие функции Markdown, для которых нет сочетаний клавиш.Полный список поддерживаемого синтаксиса см. В Руководстве по Markdown.
Создавайте собственные сочетания клавиш
Если вы хотите создать свои собственные сочетания клавиш для действий, не перечисленных здесь, вы можете сделать это в Системных настройках на вашем Mac. См. Рекомендации Apple.
Сочетания клавиш · Shopify Справочный центр
Эта страница была напечатана 6 декабря 2021 года. Чтобы просмотреть текущую версию, посетите https://help.shopify.com/en/manual/shopify-admin/productivity-tools/keyboard-shortcuts.
Вы можете использовать сочетания клавиш, чтобы быстрее перемещаться по админке Shopify.
Основные сочетания клавиш
Некоторые сочетания клавиш работают где угодно на вашем компьютере.
Копия
Когда вы копируете , ваш компьютер запоминает информацию (текст или файлы), так что вы можете разместить ее в другом месте, переместить или скопировать.
Чтобы скопировать, выделите текст или файл и нажмите ctrl + C на ПК или команду + C на Mac.
Паста
Когда вы вставляете , ваш компьютер воспроизводит информацию (текст или файлы), которую вы ранее скопировали. Текст или файлы будут помещены в окно или текстовое поле, в котором вы работаете.
Чтобы вставить, нажмите ctrl + V на ПК или команду + V на Mac.
Найдите
Во многих приложениях вы можете использовать команду find для поиска определенного текста. Эта команда доступна в большинстве веб-браузеров и текстовых редакторов.
Чтобы найти, нажмите ctrl + F на ПК или команду + F на Mac.
Использование сочетаний клавиш администратора
Вы можете использовать сочетания клавиш в админке Shopify, чтобы быстро перемещаться между страницами или добавлять элементы, такие как продукты, страницы и скидки. Вы можете просмотреть полный список сочетаний клавиш, которые работают в Shopify, у своего администратора. Чтобы открыть список сочетаний клавиш, нажмите ? при просмотре админки Shopify.
Чтобы закрыть список ярлыков, нажмите клавишу esc .