Где найти в компьютере мой компьютер. Как вернуть Мой компьютер на Рабочий стол в Windows
Всем привет! С вами как обычно Дмитрий Костин, и сегодня я хотел бы вам рассказать, как вывести мой компьютер на рабочий стол windows 10, так как еще далеко не все освоили эту функцию (может он просто пропал), а ведь на самом деле очень важно, чтобы значок был оригинальным, а не в виде ярлыка. Это очень важно! А заодно я вам покажу, как это сделать и в более ранних версиях.
Многие скажут, мол можно не париться и создать обычный ярлык. Но я вам скажу, что ярлык — это не комильфо, так как вы лишаетесь многих функций, которые присутствуют только у оригинального значка. Нажмите правой кнопкой на ярлык и на оригинальный значок. Чуете разницу? В общем, не буду размусоливать. Поехали!
Windows 10
В последней на сегодняшний момент версии системы виндовс этот пункт вызывается иначе, нежели в семерке или восьмерке.
Windows 7 и 8
Несмотря на то, что многие изучили эти системы вдоль и поперек, многие до сих пор не знают, как вывести данный пункт на десктопе.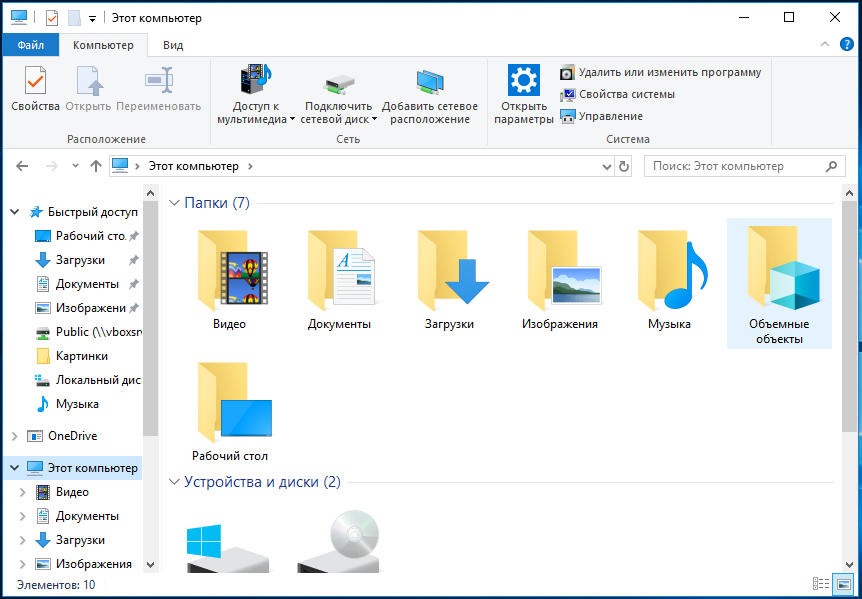
Можно еще, конечно, описать, как можно всё проделать с помощью редактора реестра, но в этом нет вообще никакого смысла. Так что не буду даже заморачиваться.
Если честно, то по началу, когда я только перешел на десятую версию, то не понимал, как сделать, чтобы появился стандартный логотипчик. Ведь все мы знаем, что после установки на десктопе вы кроме корзины ничего не увидите. И если честно, то меня на тот момент это не очень-то и волновало. Но со временем я понял, что без стандартного компьютера не обойтись. Нет, обойтись-то конечно можно, но сразу падает продуктивность работы, ведь приходится делать лишние телодвижения.
Ну а я с вами на сегодня прощаюсь. Жду вас снова на своем блоге. Ну и конечно же не забудьте подписаться на обновления моего блога. Вас ждет много всего интересного! Удачи вам. Пока-пока!
Пока-пока!
С уважением, Дмитрий Костин.
Инструкция
Откройте компонент «Экран». Сделать это можно несколькими способами. Через клавишу Windows или кнопку «Пуск» откройте меню и выберите «Панель управления». Найдите в категории «Оформление и темы» значок «Экран», кликнув по нему левой кнопкой мыши.
Другой способ более быстрый: кликните правой кнопкой мыши по рабочему столу в любом свободном от файлов и папок месте. В контекстном меню выберите последний пункт – «Свойства». Откроется новое диалоговое окно «Свойства: Экран».
Сделайте активной вкладку «Рабочий стол» и нажмите в нижней части окна кнопку «Настройка рабочего стола». В дополнительно открывшемся окне перейдите на вкладку «Общие» и отметьте маркером поле «Мой компьютер » в группе «Значки рабочего стола». Сохраните новые настройки – ярлык «Мой компьютер
Чтобы вернуть значок «Мой компьютер » в меню «Пуск», вызовите другой компонент – «Панель задач и меню «Пуск». Для этого также можно выбрать один из способов. Через меню «Пуск» войдите в «Панель управления» и выберите в категории «Оформление и темы» пункт «Свойства панели задач и меню «Пуск».
Для этого также можно выбрать один из способов. Через меню «Пуск» войдите в «Панель управления» и выберите в категории «Оформление и темы» пункт «Свойства панели задач и меню «Пуск».
Альтернативный вариант: кликните правой кнопкой мыши по панели задач в любом свободном от значков месте и выберите в контекстном меню пункт «Свойства». Откроется новое окно, перейдите в нем на вкладку «Меню «Пуск». Нажмите на кнопку «Настроить» напротив пункта «Меню «Пуск».
Откроется еще одно окно «Настройка меню «Пуск», сделайте активной в нем вкладку «Дополнительно». В группе «Элементы меню «Пуск» опуститесь вниз по списку, пока не найдете пункт «Мой компьютер ».
Установите маркер в одном из подходящих вам полей: «Отображать как меню» или «Отображать как ссылку». Нажмите кнопку ОК, дополнительное окно закроется автоматически. Примените новые настройки в окне свойств и закройте его кнопкой ОК или значком [x].
Любой значок интерфейса операционной системы можно изменить.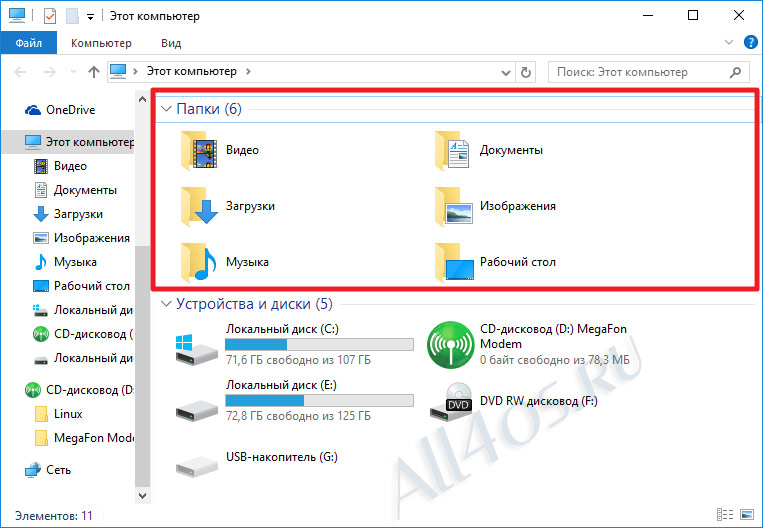 Если стиль оформления операционной системы кажется вам слишком скучным, можно поэкспериментировать и создать что-то новое. К примеру, сменив стандартный
Если стиль оформления операционной системы кажется вам слишком скучным, можно поэкспериментировать и создать что-то новое. К примеру, сменив стандартный
Вам понадобится
- Компьютер, программа TuneUp
Инструкция
Системные значки любой операционной системы нельзя изменять стандартным способом. Для этого вам придется воспользоваться специальными программами. Одной из таких программ является TuneUp. Скачайте ее из интернета и установите на свой компьютер . С помощью этой программы вы получите дополнительный возможности визуализации интерфейса операционной системы.
Запустите TuneUp. Учтите, первый раз программа будет запускаться дольше, чем обычно. Это связано с тем, что после первого запуска она просканирует состояние операционной системы. После сканирования нажмите ОК и программа оптимизирует все настройки Windows. После этого вы попадете в основное меню программы, в котором вам следует изучить ее интерфейс. Основное меню программы находится сверху и представлено всего шестью компонентами. Из этих компонентов выберите «Настройка Windows». В появившемся окне обратите внимание на строку «Изменить внешность Windows»
После этого вы попадете в основное меню программы, в котором вам следует изучить ее интерфейс. Основное меню программы находится сверху и представлено всего шестью компонентами. Из этих компонентов выберите «Настройка Windows». В появившемся окне обратите внимание на строку «Изменить внешность Windows»
Снизу под этой строкой находятся компоненты, с помощью которых можно изменить интерфейс операционной системы. Выберите компонент «Персонализация Windows». Откроется окно с дополнительными параметрами. Обратите внимание на строку «Выберите задачу». Под этой строкой находится дополнительная панель инструментов. На этой панели выберите «Изменить значки для системных элементов».
Посередине окна появится список значков системных элементов. Выберите «Компьютер». Справа в окне находится список команд, которые можно задействовать к выбранному значку. Выберите команду «Заменить значок ». Появится окно со значками, которые можно поставить взамен стандартного. Как правило, все значки с общего набора Windows.
Видео по теме
Источники:
- как изменить иконку моего компютера в 2019
Любой пользователь ПК после установки на своем компьютере очередной программы может обнаружить, что программное обеспечение не установилось: произошла ошибка, но
Инструкция
Откройте «Панель управления » и найдите ярлык той программы, которая из-за ошибки не установилась на персональный компьютер. Все ярлык и в «Панели управления » как файлы *.cpl в папке C:WINDOWSsystem32.
Перетащите этот ярлычок на рабочий стол.
Кликните правой клавишей компьютерной мыши по ярлык у, нажав «Свойства». Затем нажмите «Сменить значок».
Прочитайте имя файла с видом C:WINDOWSsystem32appwiz.cpl.
Возьмите файл с подобным именем в system32 и переместите его в другую папку.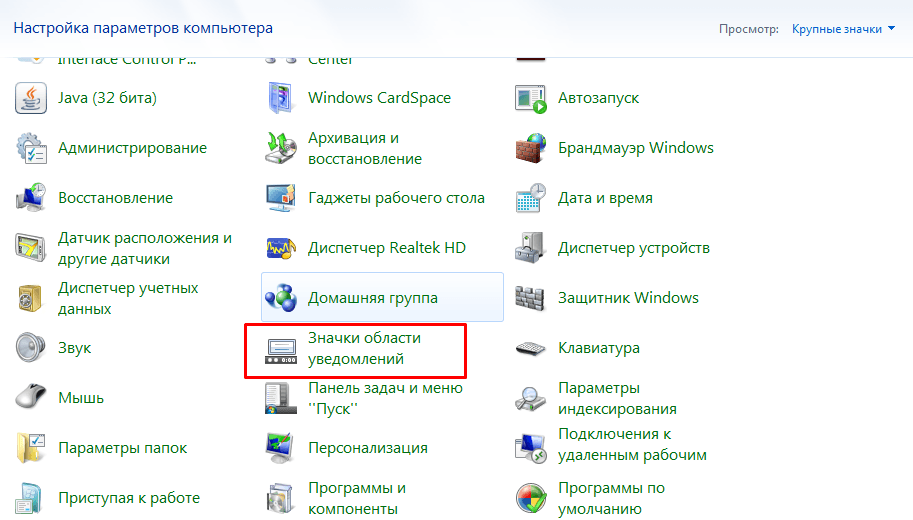
Видео по теме
Обратите внимание
Внимательно относитесь к удалению программ! Если удалить программу, не зная до конца, какова ее роль и зачем она нужна, это может стать причиной сбоя в работе компьютера, а то и вообще привести к тому, что без помощи специалиста вернуть работоспособность будет невозможно.
Полезный совет
Если же необходимо удалить какой-то компонент, установленный на компьютере, к примеру, программу, то выполняется следующая последовательность действий: сначала откройте на «Панели управления» опцию «Установка и удаления программ». Затем в выпавшем диалоговом окне выберите «Установленные программы» и кликните по опции «Изменение». После этого в меню выберите «Выбор компонента» и кликните по нему. Буквально через несколько секунд откроется список программ, установленных на компьютере. Чтобы удалить одну из них, кликните левой кнопкой компьютерной мыши по ненужной программке и нажмите «Удалить». После этого откроется окно с вопросом, уверены ли вы, что хотите удалить программу.
Источники:
- Статья об установки и удаление программ.
Наиболее часто встречающейся причиной исчезновения рабочего стола компьютера и главного меню системы «Пуск» является воздействие вирусных программ. Возможны также случаи сбоя системных файлов учетной записи пользователя или сбой системного реестра.
Вам понадобится
Инструкция
Осуществите загрузку операционной системы Windows и выполните одновременное нажатие функциональных клавиш Alt+Ctrl+Del для запуска инструмента «Диспетчер задач».
Раскройте меню «Файл» верхней панели окна приложения и выберите команду «Новая задача» для выполнения операции восстановления рабочего стола компьютера и главного меню «Пуск».
Введите значение regedit в текстовое поле утилиты и нажмите функциональную клавишу Enter для подтверждения запуска инструмента «Редактор реестра».
Раскройте ветку реестра HKEY_LOCAL_MACHINE\Software\Microsoft\WindowsNT\CurrentVersion|Image File Execution Options и найдите подраздел explorer.exe.
Вызовите контекстное меню найденного подраздела кликом правой кнопки мыши и выберите команду «Удалить».
Найдите в той же ветке ключ iexplorer.exe и вызовите его контекстное меню кликом правой кнопки мыши.
Выберите команду «Удалить» и завершите работу утилиты «Редактор реестра».
Повторите одновременное нажатие функциональных клавиш Alt+Ctrl+Del для запуска инструмента «Диспетчер задач» и раскройте меню «Файл» верхней панели окна программы.
Введите значение regedit в тестовое поле диспетчера для повторного запуска утилиты редактора реестра и раскройте следующую ветку:
HKEY_LOCAL_MACHINE\Software\Microsoft\WindowsNT\CurrentVersion\Winlogon.
Убедитесь в том, что значением параметра Shell является Explorer.exe или создайте строковый параметр Explorer.exe при его отсутствии.
Завершите работу инструмента «Редактор реестра» и перезагрузите компьютер для применения выбранных изменений.
Запустите приложение и раскройте меню «Файл» верхней панели инструментов окна программы.
Используйте кнопку «Выполнить отмеченные операции» и перезагрузите компьютер.
Видео по теме
Источники:
- Пропал рабочий стол
- XP загружается без рабочего стола и меню «Пуск»
- как вернуть меню пуск на комп
Ярлыки на рабочем столе компьютера являются одним из самых быстрых способов доступа к файлам или папкам. Как правило, ярлык папки «Мой компьютер» устанавливается на рабочий стол системой автоматически. При удалении этого ярлыка его можно вернуть обратно с помощью нескольких действий.
Инструкция
Для начала нажмите на кнопку «Пуск», находящуюся в левом нижнем меню компьютера и найдите пункт «Мой компьютер». Нажмите на него левой кнопкой мыши и, удерживая ее, перетащите иконку в свободное место на рабочем столе.
Восстановить папку «Мой компьютер» на рабочем столе можно и другим способом.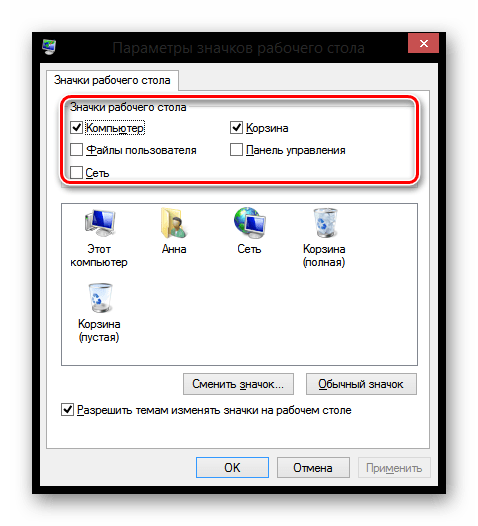 Для этого нажмите на кнопку «Пуск», затем правой кнопкой мыши щелкните по меню «Мой компьютер» и из появившегося списка щелкните левой кнопкой мыши по меню «Отображать на рабочем столе». После этого ярлык «Мой компьютер» отобразится на рабочем столе компьютера .
Для этого нажмите на кнопку «Пуск», затем правой кнопкой мыши щелкните по меню «Мой компьютер» и из появившегося списка щелкните левой кнопкой мыши по меню «Отображать на рабочем столе». После этого ярлык «Мой компьютер» отобразится на рабочем столе компьютера .
Чтобы восстановить папку «Мой компьютер», правой кнопкой мыши щелкните на свободном месте рабочего стола. Из появившегося списка меню выберите пункт «Свойства». Затем перейдите на вкладку «Рабочий стол» и нажмите на кнопку «Настройка рабочего стола». В данном разделе «Значки рабочего стола» вы можете указать, какие папки вам необходимы на рабочем столе, поставив галочки возле соответствующих пунктов. В данном случае поставьте галочку напротив строки «Мой компьютер» и «Ок».
При помощи данной операции можно самостоятельно убрать все или некоторые ярлыки с рабочего стола или наоборот – установить. Это особенно актуально для тех, кто не хочет, чтобы на рабочем столе компьютера отображались ярлыки.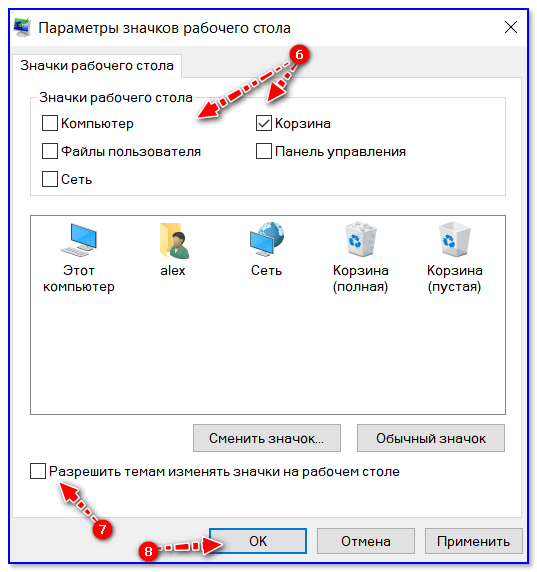 Или для тех, кто ценит свое время, ведь открыть папку , располагающуюся на рабочем столе намного проще и быстрее, чем искать ее другими способами.
Или для тех, кто ценит свое время, ведь открыть папку , располагающуюся на рабочем столе намного проще и быстрее, чем искать ее другими способами.
Обратите внимание
В некоторых операционных системах ярлык «Мой компьютер» может отображаться на английском языке и иметь название My Computer, поэтому внимательно просмотрите все ярлыки, которые присутствуют на рабочем столе вашего компьютера.
Полезный совет
Войти в «Мой компьютер» вы можете и без ярлыка. Для этого нажмите «Пуск» и правой кнопкой мыши кликните по строчке «Мой компьютер».
Корзина в операционной среде Windows осуществляет полезную функцию хранения удаленных файлов с возможностью восстановления. Обычно ее значок присутствует на рабочем столе для удобства работы с файлами любого пользователя. Однако, из-за действия программ или вирусов значок Корзины может пропасть с рабочего стола. Чтобы восстановить его, выполните следующие шаги.
Вам понадобится
- — права администратора.

Инструкция
Откройте «Мой компьютер». Перейдите в раздел диска С и нажмите на кнопку «Упорядочить» в верхнем левом углу окна. В меню выберите пункт «Параметры папок» и поиска и пройдите на вкладку «Вид». Снимите флажок с пункта «Скрывать защищенные системные файлы» и согласитесь с данным изменением. Затем найдите пункт «Скрытые файлы и папки», расположенный ниже, и поставьте отметку на надпись «Показывать скрытые файлы, папки и диски».
Кликните правой кнопкой мыши по фону рабочего стола. В меню выберите пункт «Создать» — «Ярлык». Система попросит указать путь к программе, к которой будет вести создаваемый значок. Откройте диск С и найдите папку $Recycle.Bin — это системное название папки «Корзина». Данный файл всегда хранится в операционной системе, так как представляет собой основной файл, который позволяет восстановить корзину на рабочем столе персонального компьютера.
Нажмите «Ок», и на рабочем столе появится новый значок.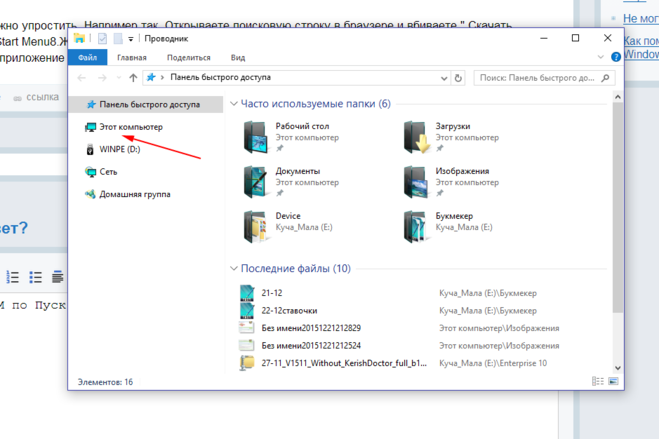 Система автоматически подставит для него рисунок корзины. На рисунке также будет миниатюрная стрелочка, которая указывает на то, что данный значок — созданный вручную ярлык, а не системная пиктограмма. Однако это никак не повлияет на работу операционной системы компьютера. Вы в дальнейшем без проблем можете отравлять ненужные файлы в Корзину.
Система автоматически подставит для него рисунок корзины. На рисунке также будет миниатюрная стрелочка, которая указывает на то, что данный значок — созданный вручную ярлык, а не системная пиктограмма. Однако это никак не повлияет на работу операционной системы компьютера. Вы в дальнейшем без проблем можете отравлять ненужные файлы в Корзину.
Если на рабочем столе не отображаются вообще никакие ярлыки, восстановить их можно несколькими простыми операциями в системе. Кликните правой кнопкой мыши по рабочем у столу, в меню найдите пункт «Вид», а в нем поставьте флажок напротив пункта «Отображать значки рабочего стола». Далее система автоматически сохранит данные параметры и отобразит все ярлыки, которые в данный момент времени находятся на персональном компьютере.
Источники:
- восстановить корзину на рабочем столе
Ярлык «Мой компьютер » присутствует по умолчанию на рабочем столе ОС Windows. В его контекстное меню помещены ссылки на запуск важных компонентов системы — редактор реестра, диспетчер устройств, мастер установки программ, проводник и т.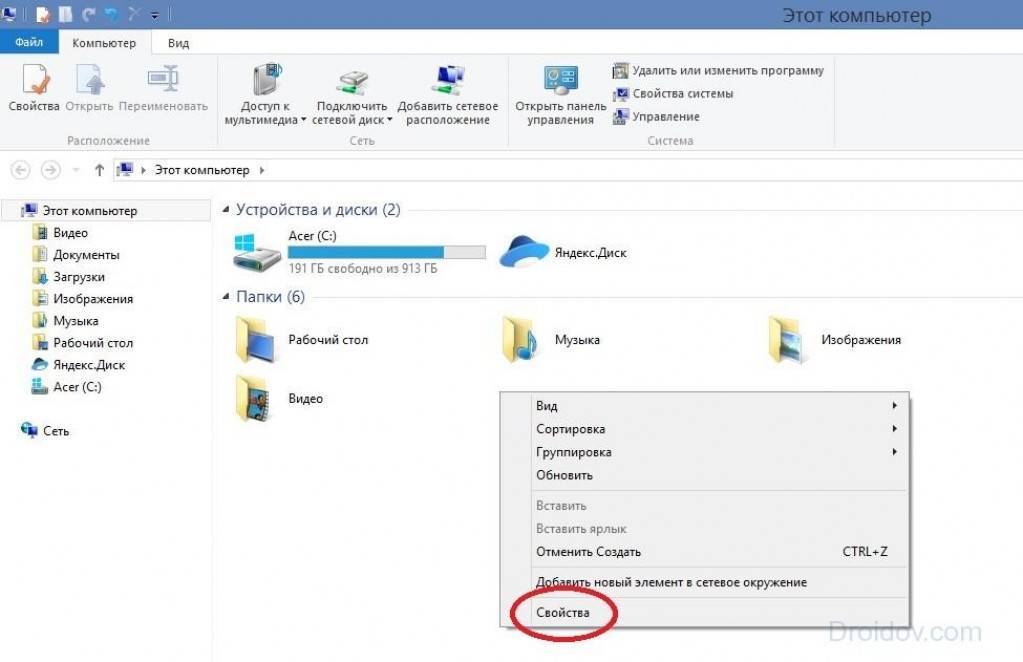 д. Если отображение этого ярлыка отключено в вашей системе, то его можно включить в настройках ОС либо создать копию ярлыка.
д. Если отображение этого ярлыка отключено в вашей системе, то его можно включить в настройках ОС либо создать копию ярлыка.
Инструкция
Откройте проводник Windows. Для этого достаточно нажать сочетание клавиш WIN + E, но можно запустить Проводник и через кнопку «Пуск», перейдя в раздел «Программы» и выбрав строку «Проводник».
Щелкните элемент «Рабочий стол» в левой панели Проводника, а затем найдите иконку «Мой » и перетащите ее мышкой на свободное от ярлыков пространство рабочего стола. При этом не имеет значения, будете ли вы таскать ярлык левой или правой кнопкой мыши, в любом случае на рабочем будет создан ярлык для этого программного компонента операционной системы.
Перейдите на вкладку «Рабочий стол», найдите в самом низу кнопку «Настройка рабочего стола» и щелкните ее. В результате откроется окно «Элементы рабочего стола».
В ОС Windows Vista это окно иначе. Сначала следует запустить Панель Управления, выбрав соответствующий пункт в меню на кнопке «Пуск». Потом на странице «Оформление и личная » надо нажать ссылку «Персонализация» и в открывшемся окне выбрать строку «Изменить значки рабочего стола».
Потом на странице «Оформление и личная » надо нажать ссылку «Персонализация» и в открывшемся окне выбрать строку «Изменить значки рабочего стола».
В ОС Windows 7 способ открытия того же окна тоже немного отличается — после запуска Панели Управления выбором соответствующего пункта в меню на кнопке «Пуск», надо можно ввести в поле поиска слово «персонализация». В результатах поиска нажмите ссылку «Персонализация» и в открывшемся окне щелкните строку «Изменить значки рабочего стола».
На рабочем столе операционных систем семейства Windows размещены ярлыки некоторых системных компонентов — «Сетевое окружение», «Корзина», «Панель управления» и др. Пользователь имеет возможность включать и выключать их отображение, изменяя соответствующие настройки. Эта опция доступна и для компонента «Мой компьютер», который часто называют «папкой».
Инструкция
Если компьютер работает под управлением ОС Windows версии XP, кликните фоновое изображение рабочего стола правой кнопкой мыши и во всплывшем контекстном меню выберите пункт «Свойства». На вкладке «Рабочий стол» открывшегося окна нажмите кнопку «Настройка рабочего стола», чтобы вызвать на экран окно «Элементы рабочего стола». На его вкладке «Общие» размещена группа чекбоксов, каждый из которых соответствует одному из системных элементов, чьи ярлыки могут быть помещены на рабочий стол. Поставьте флажок в чекбоксе рядом с надписью «Мой компьютер» и кликните по кнопке OK.
На вкладке «Рабочий стол» открывшегося окна нажмите кнопку «Настройка рабочего стола», чтобы вызвать на экран окно «Элементы рабочего стола». На его вкладке «Общие» размещена группа чекбоксов, каждый из которых соответствует одному из системных элементов, чьи ярлыки могут быть помещены на рабочий стол. Поставьте флажок в чекбоксе рядом с надписью «Мой компьютер» и кликните по кнопке OK.
В более поздних выпусках ОС Windows последовательность действий немного отличается от описанной. В Windows 7 или Vista тоже нужно щелчком правой кнопки мыши по «обоям» рабочего стола вызвать контекстное меню, но пункт, который в нем следует выбрать, здесь называется «Персонализация». В левом верхнем углу открывшегося окна найдите ссылку «Изменение значков рабочего стола» — щелкните по ней и на экране появится окно, схожее с описанным в предыдущем шаге. В него тоже помещены чекбоксы с указанием соответствующих им ярлыков системных компонентов — поставьте отметку у надписи «Компьютер» и нажмите кнопку OK.
Этот элемент операционной системы не только помещен в формате ярлыка на рабочий стол, но и продублирован в виде пункта в главном меню операционной системы. Если вы по каким-либо причинам не имеете возможности использовать описанные выше методы, создайте на рабочем столе копию пункта в меню. Для этого раскройте главное меню клавишей Win или щелчком по кнопке «Пуск» и найдите нужный пункт. В последних версиях Windows он назван «Компьютер», а в более ранних — «Мой компьютер». Левой кнопкой мыши перетащите этот пункт на рабочий стол, и там появится соответствующий ярлык.
Хотя у нее есть и великое множество других недостатков, многих пользователей сильно раздражает то, что они не могут отобразить на своем рабочем столе привычный ярлык «Мой компьютер».
И дело в том, что по умолчанию его действительно там нет – с выходом новой ОС он попросту исчез. Поэтому многие ищут в интернете информацию о том, как вернуть его на рабочий стол.
Для этого существует всего лишь два способа – через стандартные настройки внешнего вида рабочего стола и через редактор реестра . Рассмотрим каждый из них более подробно.
Рассмотрим каждый из них более подробно.
При помощи настроек рабочего стола
На самом деле, из всей системы ярлык «Мой компьютер» не исчез, он там есть, но на рабочем столе не отображается.
Соответственно, его нужно просто отобразить, вывести на рабочий стол из самых дальних уголков системы.
Стоит отметить, что в Windows 10 по умолчанию нет и других привычных для нас ярлыков, но все их можно вывести на рабочий стол одним и тем же способом.
Заключается этот способ в выполнении следующей последовательности действий:
- Установить курсор мыши в любом месте, где нет ярлыков, и кликнуть там правой кнопкой мыши.
- Выбрать «Персонализация» (выделен на рисунке №1) в появившемся списке доступных команд.
- В появившемся окне следует обратить внимание на набор разделов, расположенный в левой стороне. В этом наборе необходимо выбрать пункт «Темы» (выделен на рисунке №2 зеленым цветом). Делается это простым кликом на него.
- После этого в разделе «Связанные параметры» следует найти пункт «Параметры значков рабочего стола» (выделен синим цветом на рисунке №2) и нажать на него.

- Откроется соответствующее окно. В нем можно увидеть панель выбора стандартных значков Windows. Озаглавлена она как «Значки рабочего стола» (выделена красным цветом на рисунке №3).
В этой панели нужно всего лишь установить галочки напротив тех пунктов, которые будут размещаться на рабочем столе.
- После выбора всех необходимых пунктов остается нажать кнопку «ОК» и выйти из настроек рабочего стола.
Примечание: В Windows 10 «Мой компьютер» носит название «Этот компьютер». Данный ярлык выполняет точно те же самые функции.
Интересно, что попасть в нужное нам меню параметров, которое позволяет отобразить ярлык «Этот компьютер», можно еще несколькими путями.
Как попасть в «Параметры значков рабочего стола»
Для этого существует еще несколько способов, а конкретно:
- Открыть «Панель управления». В строке поиска (на рисунке №4 выделена зеленым цветом) ввести слово «значки» или любое другое слово из названия искомого нами окна («Параметры значков рабочего стола»).

После этого среди результатов поиска найдите пункт «Отображение или скрытие обычных значков на рабочем столе» (выделен красным цветом). Нажмите на него.
- Нажатием на клавиатуре сочетания клавиш Win+R (без плюса) открыть окно выполнения команд. В строке ввода написать «Rundll32 shell32.dll,Control_RunDLL desk.cpl,5», как это показано на рисунке №5.
После этого нажать на клавиатуре Enter или кнопку «ОК» в том же окне. Такие действие приведут к открытию того окна, которое нам нужно и в котором можно восстановить ярлык «Этот компьютер».
Собственно, такой простой способ дает возможность восстановить нужные нам значки на рабочем столе. Но существует и более сложный метод.
Он предназначен для тех случаев, когда создать эти значки описанным выше способом не удается по каким-то причинам.
Кстати, вас могут заинтересовать еще статьи:
- Почему не запускается Windows 10: Эффективные способы решения
При помощи редактора реестра
Что касается того, как вернуть значок «Этот компьютер» с помощью редактора реестра, то данный способ подразумевает выполнение следующей последовательности действий:
- Нажать на клавиатуре сочетание клавиш Win
+R
.
 Откроется такое же окно, как показано на рисунке №5. Но в строке ввода необходимо ввести не ту команду, которая фигурирует на том рисунке, а «regedit».
Откроется такое же окно, как показано на рисунке №5. Но в строке ввода необходимо ввести не ту команду, которая фигурирует на том рисунке, а «regedit». - После этого в проводнике, который на рисунке 6 выделен красным цветом, последовательно перейти в папку «HKEY_CURRENT_USER», затем в «Software», «Microsoft Windows», «CurrentVersion», «Explorer» и, наконец, в Advanced. Именно эта папка и открыта на рисунке ниже.
- После этого в основном окне редактора откроется содержание нужной нам папки. В ней необходимо найти файл с названием «HideIcons» (на рисунке №6 выделен зеленым цветом).
- Этот файл необходимо открыть. Делается это двойным нажатием на него.
- Далее откроется окно, показанное на рисунке №7. В поле «Значение» нужно ввести «0», как это и показано на том же рисунке.
Всем привет! С вами как обычно Дмитрий Костин, и сегодня я хотел бы вам рассказать, как вывести мой компьютер на рабочий стол windows 10, так как еще далеко не все освоили эту функцию (может он просто пропал), а ведь на самом деле очень важно, чтобы значок был оригинальным, а не в виде ярлыка.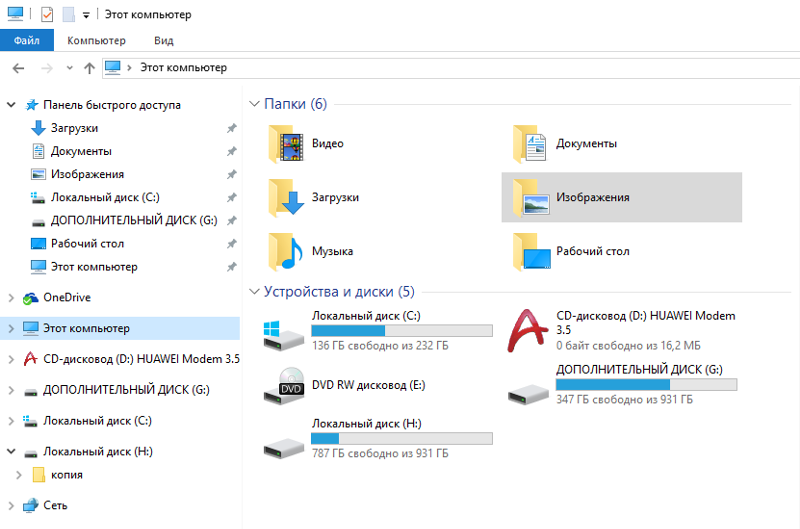 Это очень важно! А заодно я вам покажу, как это сделать и в более ранних версиях.
Это очень важно! А заодно я вам покажу, как это сделать и в более ранних версиях.
Многие скажут, мол можно не париться и создать обычный ярлык. Но я вам скажу, что ярлык — это не комильфо, так как вы лишаетесь многих функций, которые присутствуют только у оригинального значка. Нажмите правой кнопкой на ярлык и на оригинальный значок. Чуете разницу? В общем, не буду размусоливать. Поехали!
windows 10
В последней на сегодняшний момент версии системы виндовс этот пункт вызывается иначе, нежели в семерке или восьмерке.
windows 7 и 8
Несмотря на то, что многие изучили эти системы вдоль и поперек, многие до сих пор не знают, как вывести данный пункт на десктопе.
Можно еще, конечно, описать, как можно всё проделать с помощью редактора реестра, но в этом нет вообще никакого смысла. Так что не буду даже заморачиваться.
Если честно, то по началу, когда я только перешел на десятую версию, то не понимал, как сделать, чтобы появился стандартный логотипчик.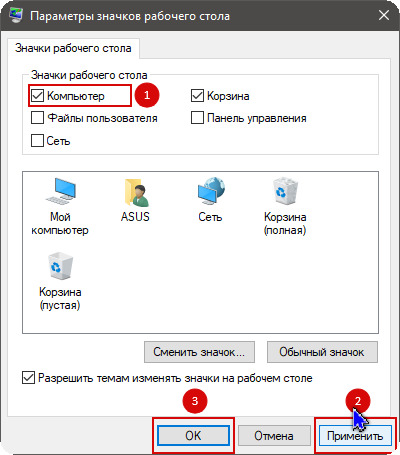 Ведь все мы знаем, что после установки на десктопе вы кроме корзины ничего не увидите. И если честно, то меня на тот момент это не очень-то и волновало. Но со временем я понял, что без стандартного компьютера не обойтись. Нет, обойтись-то конечно можно, но сразу падает продуктивность работы, ведь приходится делать лишние телодвижения.
Ведь все мы знаем, что после установки на десктопе вы кроме корзины ничего не увидите. И если честно, то меня на тот момент это не очень-то и волновало. Но со временем я понял, что без стандартного компьютера не обойтись. Нет, обойтись-то конечно можно, но сразу падает продуктивность работы, ведь приходится делать лишние телодвижения.
Так что теперь и вы знаете, как вывести мой компьютер на рабочий стол windows 10, да и других версий тоже. Надеюсь, что эта информация вам действительно пригодится и вы ей непременно воспользуетесь.
Ну а я с вами на сегодня прощаюсь. Жду вас снова на своем блоге. Ну и конечно же не забудьте подписаться на обновления моего блога. Вас ждет много всего интересного! Удачи вам. Пока-пока!
С уважением, Дмитрий Костин.
koskomp.ru
Как добавить значок «Мой компьютер» на рабочий стол windows всех версий
Привычки в жизни человека играют большую роль. Так, в отношении работы на компьютере многие привыкли к папке «Мой компьютер» на рабочем столе.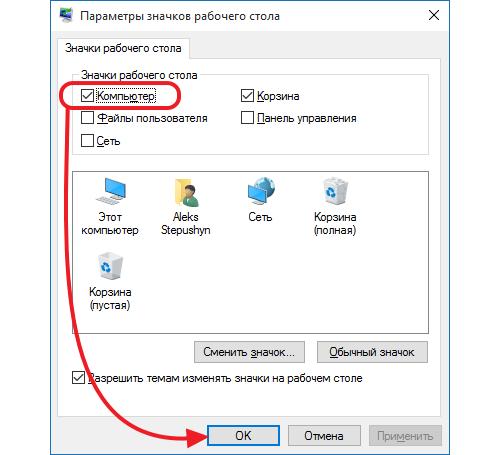 Однако по умолчанию, после установки windows она там не отображается. И хоть добавить Мой компьютер на рабочий стол windows не сложно, у многих не получается это сделать сразу, из-за большого количества настроек системы, набор которых может существенно отличаться от версии и редакции операционной системы. Для таких пользователей и предназначена данная статься, в которой мы рассмотрим как добавить «Мой компьютер» на рабочий стол windows всех актуальных на данный момент версий системы.
Однако по умолчанию, после установки windows она там не отображается. И хоть добавить Мой компьютер на рабочий стол windows не сложно, у многих не получается это сделать сразу, из-за большого количества настроек системы, набор которых может существенно отличаться от версии и редакции операционной системы. Для таких пользователей и предназначена данная статься, в которой мы рассмотрим как добавить «Мой компьютер» на рабочий стол windows всех актуальных на данный момент версий системы.
Как добавить «Мой компьютер» на рабочий стол в windows 7 или 8
Для версий windows 7: Professional, Enterprise и Ultimate, а также windows 8 способ добавления ярлыка «Мой компьютер» на рабочий стол идентичен:
Как добавить «Мой компьютер» на рабочий стол в windows 7 Home Basic, Premium и Starter
Приведенный выше способ не сработает в начальных версиях windows 7, так как в них просто нет пункта «Персонализация». Тем не менее добавить «Мой компьютер» на рабочий стол в windows 7 Home Basic, Premium и Starter тоже не составит труда:
Данный способ можно использовать не только для начальных версий windows 7, но и для всех остальных.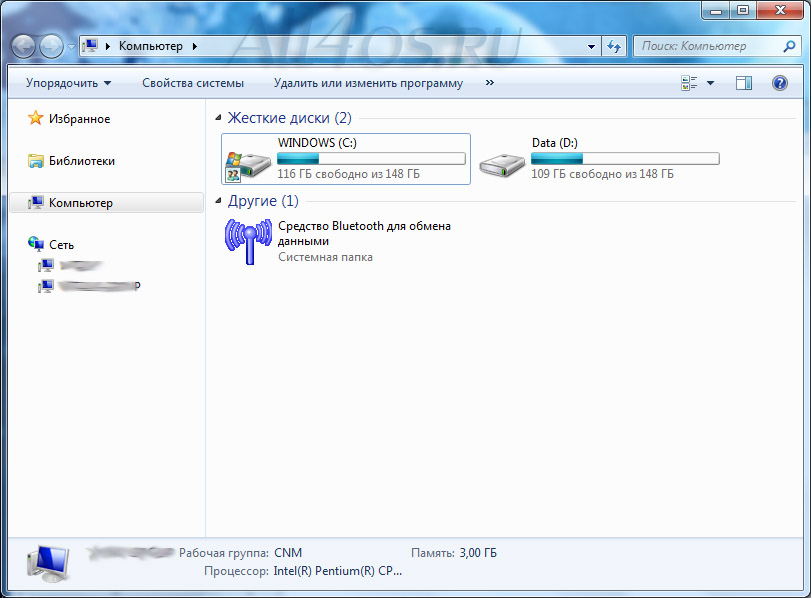 Он может показаться проще, чем предыдущий поэтому его используют чаще.
Он может показаться проще, чем предыдущий поэтому его используют чаще.
Как добавить «Мой компьютер» на рабочий стол в windows 10
В Wndows 10, из-за того, что система сильно видоизменилась, настройки значков рабочего стола открываются немного иначе:
Теперь вы знаете как как добавить «Мой компьютер» на рабочий стол windows. Как видите, ничего сложного. Всего лишь пару кликов. Надеюсь данная статья вам помогла.
geekkies.in.ua
Как вывести мой компьютер на рабочий стол windows 10
Я не знаю, как вы, но я действительно предпочитаю иметь значок «Мой компьютер» прямо на рабочем столе. Похоже, современные версии windows больше не имеют его по умолчанию. Есть два способа добавить значок обратно. И в этой статье, я расскажу, как это сделать в несколько шагов.
В windows 10 значок «Мой компьютер» называется «Этот компьютер», и его довольно легко добавить обратно. Продолжайте читать инструкции для windows 7, 8 и Vista ниже.
Добавить значок «Мой компьютер» на рабочий стол windows 10
В этой статье вы узнаете, как вывести мой компьютер на рабочий стол windows 10. Кстати, мы уже говорили о том как изменить разрешение экрана в новой системе. Возможно это также вам будет интересно. Ссылка находится выше в тексте.
Кстати, мы уже говорили о том как изменить разрешение экрана в новой системе. Возможно это также вам будет интересно. Ссылка находится выше в тексте.
Если вы хотите добавить компьютер, корзину, панель управления или значок вашей папки пользователя на рабочий стол в windows 10, вам нужно будет сделать еще один шаг. Сначала щелкните правой кнопкой мыши на рабочем столе и выберите пункт Персонализация.
Теперь выберите «Темы» в меню слева, а затем, когда вы перейдете в новое окно там, вы можете выбрать «Настройки рабочего стола» в разделе «Связанные настройки».
И теперь вы можете установить флажки для значков, которые вы хотите вернуть.
Вы должны увидеть, что иконы появляются, как только вы нажимаете «Применить».
Примечание. Вы можете переименовать этот компьютер в «Мой компьютер», просто щелкнув правой кнопкой мыши и выбрав «Переименовать».
Добавить значок «Мой компьютер» на рабочий стол в windows 7, 8 или Vista.
Щелкните правой кнопкой мыши на рабочем столе и выберите «Персонализировать», затем нажмите «Изменить значки рабочего стола» в левой части экрана.
На панели «Рабочие значки» вы можете выбрать, какие из встроенных значков должны отображаться на рабочем столе:
Одним из наиболее распространенных запросов является добавление корзины обратно … что вы также можете сделать с помощью панели выше.
Другой трюк в windows 7 или Vista
Чтобы поместить значок «Компьютер» на рабочий стол, нажмите кнопку «Пуск», а затем щелкните правой кнопкой мыши «Компьютер».
Нажмите пункт «Показать на рабочем столе» в меню, и на рабочем столе отобразится значок вашего компьютера.
Если у вас остались какие-то вопросы по теме «Как вывести мой компьютер на рабочий стол windows 10», то можете писать их в форму комментариев на нашем сайте. Постарайтесь как можно более подробно описать свой вопрос.
Также, если вам понравилась эта статья обязательно поделитесь ссылкой на нее в Google+, Twitter, VK или, например, Facebook. Давайте развивать наше сообщество вместе!
lirashop.ru
Как вывести значок мой компьютер и мои документы на рабочий стол?
Как вывести значок мой компьютер и мои документы на рабочий стол?Это делается так:
2) Выбираем элемент меню «Свойства».
3) В окне «Свойства: Экран» выбираем вкладку «Рабочий стол».
4) Нажимаем на кнопку «Настройка рабочего стола».
5) В окне «Элементы рабочего стола» устанавливаем галочки напротив «Мой компьютер» и «Мои документы».
6) Нажимаем на кнопку «Ок».
7) Затем в окне «Свойства: Экран» нажимаем на кнопки «Применить» и «ОК».
8) Проверяем результат.
В windows Vista,7,8:
1) Щелкаем правой кнопкой мыши по рабочему столу.
2) Выбираем элемент меню «Персонализация».
3) В окне «Персонализация» слева выбираем строчку «Изменение значков рабочего стола».
4) В окне «Параметры значков рабочего стола» устанавливаем галочки напротив «Компьютер» и «Файлы пользователя».
5) Нажимаем на кнопки «Применить» и «ОК».6) Затем закрываем окно персонализации.7) Проверяем результат.
faqlib.ru
Сразу после установки оригинальной операционной системы Windows 7 любой разрядности на рабочем столе будет отображаться только один значок – «Корзина». По умолчанию значок «Компьютер» на рабочем столе не отображается, зато на панели задач закреплён значок «Проводника» в виде полуоткрытой жёлтой папки, с помощью которого можно открыть, переименовать, удалить или скопировать любой файл с Вашего жёсткого диска. Но у каждого свои привычки, и, возможно, кому-то удобнее пользоваться значком «Компьютер» или, как его все запомнили с операционных систем старых версий, «Мой компьютер». Но как добавить значок «Компьютера» на рабочий стол в операционной системе Windows 7? Рассмотрим два основных способа.
По умолчанию значок «Компьютер» на рабочем столе не отображается, зато на панели задач закреплён значок «Проводника» в виде полуоткрытой жёлтой папки, с помощью которого можно открыть, переименовать, удалить или скопировать любой файл с Вашего жёсткого диска. Но у каждого свои привычки, и, возможно, кому-то удобнее пользоваться значком «Компьютер» или, как его все запомнили с операционных систем старых версий, «Мой компьютер». Но как добавить значок «Компьютера» на рабочий стол в операционной системе Windows 7? Рассмотрим два основных способа.
Начнём, пожалуй, с самого простого метода добавления значка «Компьютера» на рабочий стол Windows 7 . Откройте меню «Пуск», нажав на значок Microsoft, расположенный в левом углу на панели задач системы, левой клавишей мыши. Вы увидите меню «Пуск», которое визуально разделено на две половины. В правом столбце найдите пункт меню «Компьютер» и нажмите на нём один раз правой клавишей мыши. Появится окошко контекстного меню, в котором одним щелчком левой клавиши мыши выберите пункт «Отображать на рабочем столе».
Теперь значок «Компьютер» будет отображаться на рабочем столе Windows 7 . Вам останется только выбрать место, где он будет располагаться – классически в левом верхнем углу или где-нибудь ещё. Ничего сложного в этом способе нет – справятся даже дошколята. Удалять значок и снова добавлять его на рабочий стол можно сколько угодно раз. Операционной системе это не навредит.
Теперь рассмотрим ещё один способ, воспользовавшись которым ярлык «Компьютера» станет доступным для использования на рабочем столе операционной системы Windows 7. Для этого на свободном от значков месте рабочего стола щёлкните правой клавишей мыши, чтобы вызвать контекстное меню, из которого нам потребуется пункт «Персонализация». По нему и кликаем левой клавишей мыши.
Тут же откроется окно настроек оформления и персонализации системы. В левом столбце меню найдите пункт «Изменение значков рабочего стола», после чего щёлкните по нему левой клавишей мыши.
Запустится ещё одно небольшое окошко, называющееся «Параметры значков рабочего стола». Чтобы значок «Компьютер» отображался на рабочем столе, поставьте галочку напротив одноимённого пункта. Здесь Вы также сможете добавить и другие значки на рабочий стол , например, «Панель управления», «Корзина», «Сеть» и другие. Для сохранения внесённых изменений необходимо нажать кнопку «Применить» в нижней части окна, а затем кнопку «Ок», чтобы окошко настроек закрылось. Оставшееся открытым окно персонализации Вы можете тоже закрыть, оно нам больше не понадобится.
Чтобы значок «Компьютер» отображался на рабочем столе, поставьте галочку напротив одноимённого пункта. Здесь Вы также сможете добавить и другие значки на рабочий стол , например, «Панель управления», «Корзина», «Сеть» и другие. Для сохранения внесённых изменений необходимо нажать кнопку «Применить» в нижней части окна, а затем кнопку «Ок», чтобы окошко настроек закрылось. Оставшееся открытым окно персонализации Вы можете тоже закрыть, оно нам больше не понадобится.
Значок «Компьютера» теперь отображается на рабочем столе, чего мы и добивались. Каким именно способом Вы воспользуетесь, чтобы обогатить рабочий стол Windows 7 дополнительным значком, решать Вам. Если всё же что-то оказалось непонятным, не стесняйтесь спрашивать в форме комментариев к статье. Будьте с компьютером на «ты»!
Как добавить этот компьютер на рабочий стол. Как вернуть Мой компьютер на Рабочий стол в Windows
Приветствуем вас, уважаемые читатели! Многие пользователи уже давно перешли на операционную систему windows 10, распрощавшись с такой, когда-то родной седьмой и восьмой.
Однако, не смотря на возрастающую популярность новейшей системы, народ, не привыкший к новшествам, не оценил модернизированные возможности. Скорее всего, все дело в том, что люди воспринимают обновления довольно негативно и для того, чтобы понять, что новое лучше старого, требуется время и собственный пример пользования.
Но, все же возникают проблемы, благодаря которым ярые фанаты старой операционной системы все ещё очень сильно корят разработчиков корпорацией Microsoft. В основном, данные недовольства происходят из-за того, что пользователи не могут разобраться в некоторых простых, на первый взгляд, функциях.
Одной из таких проблем, которую можно решить весьма элементарным путем называется в интернет поисковиках «Как найти Мой Компьютер на windows 10?»
Для людей, которые уже разобрались в новой, десятой операционной системе, этот странный вопрос, скорее всего введет в недоумение, но вот для тех, кто ещё только начинает свое знакомство с windows 10, эта информация окажется весьма кстати. Не волнуйтесь, мы поможем вам и расскажем о всех тонкостях данной системы.
Не волнуйтесь, мы поможем вам и расскажем о всех тонкостях данной системы.
Первый способ , и, наверное, самый обычный, который можно предложить, это ввести в поисковик слово «Мой компьютер». Найти «Поиск» тоже не сложно. Для этого вам всего лишь нужно посмотреть на панель задач, она особо ничем не отличается от предыдущих, на системах Виндовс семь и восемь. Нажать на значок, после чего в самом низу вы увидите строку, куда и впишете нужное слово.
Второй способ , немного отличается от первого. Для того, чтобы попасть в то окно, которое вам нужно, следует просто нажать на пустое место вашего рабочего стола правой кнопкой мыши. Перед пользователем окажется окно, где требуется выбрать пункт «Персонализация», и кликнуть на «Темы». Все действия производятся ради того, чтобы найти «Параметры значков рабочего стола». Здесь человек может выбрать для себя нужные значки, а те, которыми не пользуется, убрать. Тут и включаете значок «Мой компьютер».
Третий способ заключается в том, чтобы просто закрепить окно на вашей панели задач.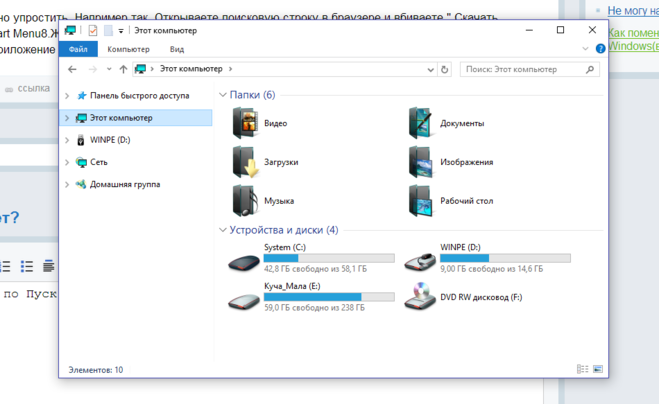 Это просто, и так «Мой Компьютер» всегда под рукой. Для того, чтобы добавить значок на , следует нажать на неё правой кнопкой мыши и выбрать нужный значок.
Это просто, и так «Мой Компьютер» всегда под рукой. Для того, чтобы добавить значок на , следует нажать на неё правой кнопкой мыши и выбрать нужный значок.
У вас есть необходимость часто заглядывать в «Мой компьютер»?
Тогда, лучше всего выделить и сохранить значок на рабочий стол. Помните, что на windows 10 нет похожего значка, как на предыдущих системах, ещё вполне возможно, что вместо «Мой Компьютер» у пользователя будет надпись «Этот Компьютер». Знайте, что это одно и то же.
Надеемся, что эта статья была полезна для читателей, и вы разобрались в том, где находится мой компьютер в windows 10.
Удобство некоторых элементов Windows кочует из одной версии в другую. Например, ярлыки и значки обеспечивают лёгкий доступ к важнейшим компонентам операционной системы. Проще обратиться на рабочий стол, чем рыскать по поиску, для того чтобы запустить программу, используемую каждый день. Такую практическую сторону обеспечивал ярлык Мой компьютер. К сожалению, в 10 версии операционной системы он пропал. Разработчики начинают думать за пользователей. Тем не менее, существует способ вернуть данный ярлык на своё прежнее место.
К сожалению, в 10 версии операционной системы он пропал. Разработчики начинают думать за пользователей. Тем не менее, существует способ вернуть данный ярлык на своё прежнее место.
Рабочий стол – это та область, в которой трудится пользователь. Здесь лежат необходимые в определённый момент документы. Гораздо удобнее разложить самые популярные файлы именно здесь, потому что они всегда находятся под носом. Открывать системные диски и копаться в папках – не самое эффективное распределение времени. Так что возврат прежней функциональности весьма помогает в облегчении жизни.
Возвращаем прошлое
Для этих целей в Windows 10 следует восстановить вообще значки и ярлыки на рабочем столе. Самый лёгкий способ – это щёлкнуть правой кнопкой мыши на рабочем столе и выбрать выпадающий пункт Персонализация. В нём есть нужная строка под названием Темы.
Там-то и находится окно Параметры значков рабочего стола. В этом меню можно выбирать, какие значки будут отображаться в рабочей области.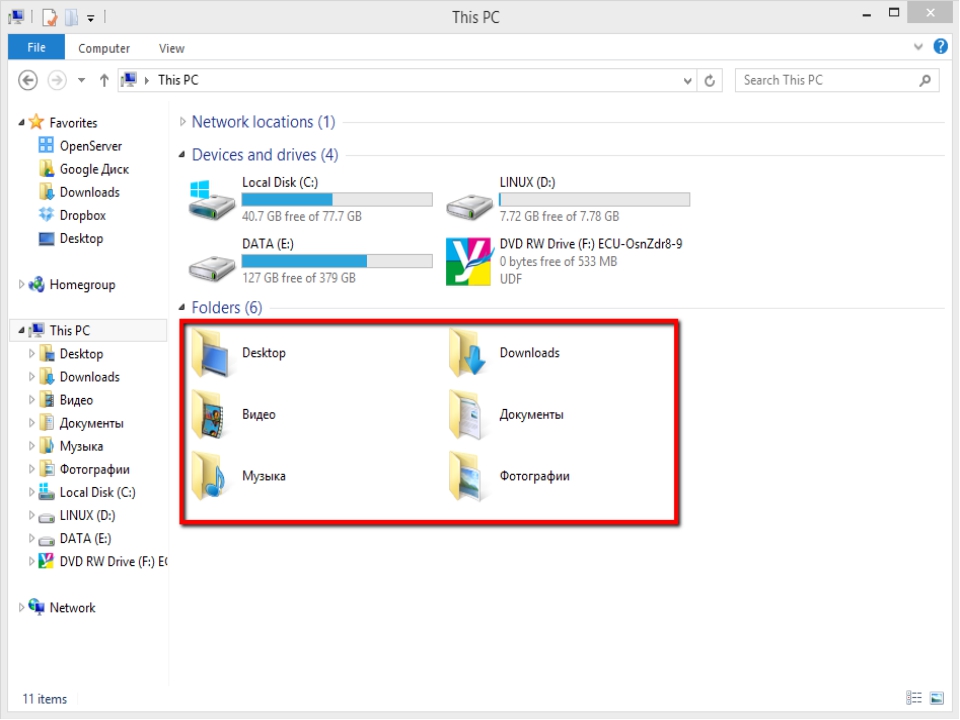 Отметим Мой компьютер и корзину, чтобы они снова появились на старых местах.
Отметим Мой компьютер и корзину, чтобы они снова появились на старых местах.
Также в Windows 10 можно восстановить старые ярлыки другими способами:
- Открываем Панель управления и в правом верхнем углу набираем Значки. Поиск приведет к отображению настроек иконок. Это всё та же Персонализация, которая возвращает Мой компьютер.
- Есть возможность обратиться к услугам удобного окна Выполнить. Нажимаем последовательность клавиш Win + R и прописываем команду: Rundll32 shell32.dll,Control_RunDLL desk.cpl,5. Именно две запятые, ничего экстраординарного.
Прибегаем к помощи реестра
Для любителей покопаться в Windows 10, есть способ восстановить привычный значок рабочего стола через редактор реестра. При этом важно понимать, что если в Панели управления не менялось отображение ярлыков, то способ вернуть значки через реестр сработает:
- Последовательностью Win + R и кодом regedit нужно вызвать редактор реестра.

- Затем следует пройти по адресу: HKEY_CURRENT_USER\ Software\ Microsoft\ Windows\ CurrentVersion\ Explorer\ Advanced.
- Далее требуется создать или найти параметр DWORD на 32 бита под названием HideIcons.
- Последним этапом надо установить в нём значение 0.
После всех проделанных манипуляций нужно перезагрузить компьютер, затем Windows 10 вернёт все значки на рабочий стол. Вот и всё, для всех скептиков, которые отрицают всё новое, можно сказать: не всегда свежие продукты сжигают мосты со старыми полезными функциями. Например, предусмотрена возможность не только вернуть рабочий стол Windows в прежнее состояние, но даже само меню Пуск вернулось на своё законное место. Вот на такие уловки идут разработчики, чтобы вернуть к себе потребителей.
(Visited 3 517 times, 1 visits today)
В некоторых релизах операционной системы не так-то просто добраться до проводника. За много лет пользователи привыкли, что все нужные ярлыки под рукой. Расскажем, как вернуть значок «Мой компьютер» на рабочий стол Windows 10.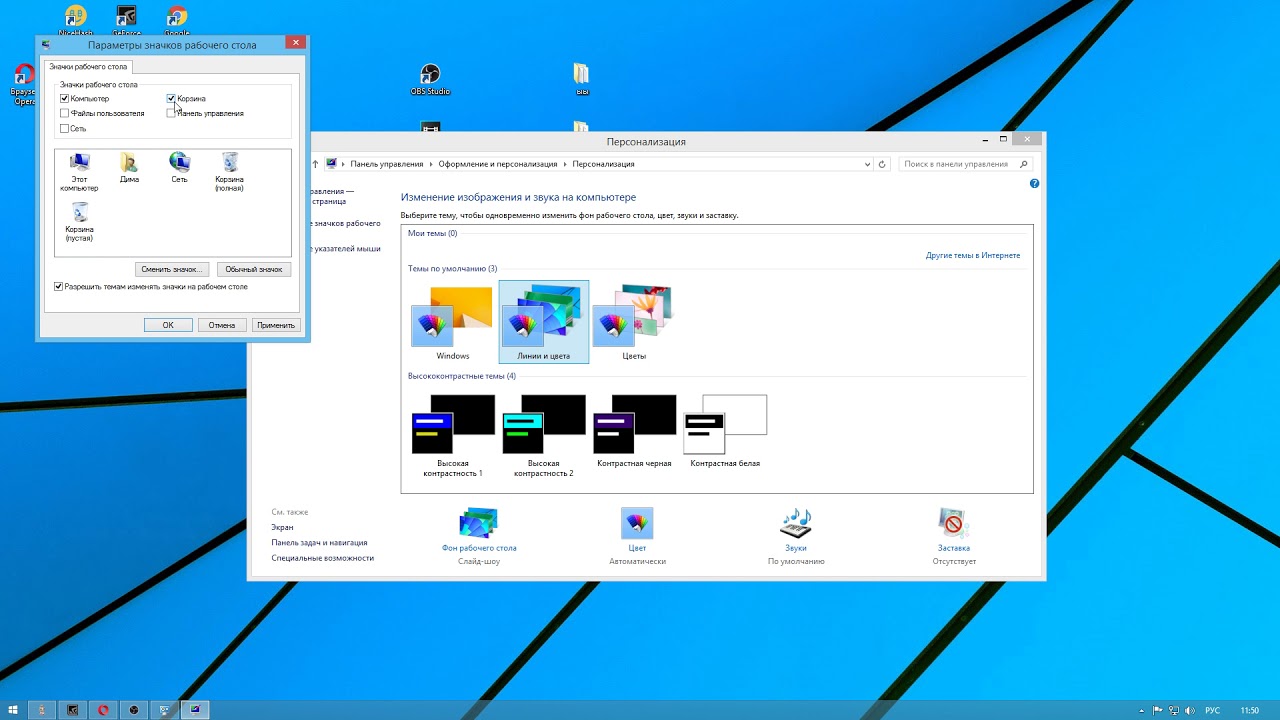
Узнать, где находится значок «Мой компьютер» в Windows 10, мы не можем. Фактически это не ярлык обычной папки, а ссылка на сервис управления ПК. Если его открыть, то появится проводник. А вот контекстное меню позволит попасть уже в настройки не папки, а всей системы. Вы сможете изменить имя вашего ПК и другие параметры, подключить диск из сети, отобразить пиктограмму на панели снизу и т.д.
Как включить отображение ярлыков
Итак, если нет ярлыка, сделайте следующее:
Первый способ
- На незанятом значками месте главного экрана кликните пкм и выберите пункт «Персонализация» .
2. На вкладке «Темы» пролистайте вниз до ссылки «Параметры значков рабочего стола».
3. Кликайте и ставьте нужные галочки.
Это самый простой способ, так как позволяет добавить ярлык «Мой компьютер» в Windows 10 в шесть щелчков. О том, вы узнаете в другой нашей статье.
Второй способ
Добраться до этого окна, чтобы иконка «Этот компьютер» появилась на рабочем столе Windows 10, можно и по-другому.
- В области поиска впечатайте «Панель управления» .
2. Измените режим отображения на «Категория» .
3. Выберите «Оформление и персонализация» .
4. Кликайте по опции, отвечающей за навигацию.
5. В правой части выбирайте «Темы» и далее, как было описано.
Еще один вариант, как вывести «Мой компьютер» на рабочий стол Виндовс 10 – выполнить команду
Rundll32 shell32.dll,Control_RunDLL desk.cpl,5
Зажмите WIN+R и вбейте ее именно в таком синтаксисе.
Третий способ
И последний вариант – использовать редактор реестра. Целесообразность этого шага сомнительна, но он тоже помогает отобразить «Мой компьютер» на рабочем столе Виндовс 10. Не рекомендуем изменять реестр без серьезной на то необходимости. Если непременно хотите попробовать, сохраните копию: «Файл» — «Экспорт» .
- Опять берите окно выполнения команд и печатайте в нем regedit .
2. Далее HKEY_CURRENT_USER\ Software\ Microsoft\ Windows\ CurrentVersion\ Explorer\ Advanced
3. Для параметра HideIcons впечатайте нулевое значение. Для этого нажмите ПКМ и выберите «Изменить» .
4. Если его не существует – создайте. Для этого на свободном поле кликайте ПКМ и «Создать» — «Параметр DWORD (32 бита)» .
5. Введите имя и затем измените значение.
Теперь вы сможете найти ярлык этот компьютера в Windows 10 на положенном ему месте. Но только после перезагрузки. О том, как найти читайте в другой статье.
Как открыть «Мой компьютер» в Windows 10
Это тоже реализуется по-разному. Привычный – сделать два клика один за другим по левой кнопке манипулятора.
Также войти можно с помощью меню, которое вызывается правой клавишей на ярлыке и выбрать «Открыть» .
Для удобства можно перенести значок на удобное место – наведите на него указатель мыши, зажмите левую кнопку и тащите. Чтобы установить отображение пиктограммы — отпустите манипулятор.
Вот все, что можно сделать со значком.
Как в Windows 8 установить значок Мой компьютер на рабочий стол ? Здравствуйте админ, совсем недавно приобрёл себе ноутбук с Windows 8 (до этого был знаком с Windows XP и Windows 7) сразу обратил внимание на то, что на рабочем столе моей Windows 8 нет значка «Мой компьютер», а это очень неудобно. Про этот сайт узнал недавно, но уже , вот думаю может и со значком»Мой компьютер» что-нибудь получится.
Как в Windows 8 установить значок Мой компьютер на рабочий стол
Привет друзья! Когда я в первый раз увидел рабочий стол , то первое что бросилось мне в глаза, так это отсутствие кнопки Пуск и соответственно меню Пуск. «Интересно» — подумал я, а как тогда добраться до содержимого моих дисков, как зайти в управление и свойства компьютера и так далее? Я люблю разбираться в операционной системе сам, но эту проблему признаюсь, решил чисто случайно. Мне нужно было войти в Персонализацию Windows 8 для изменения существующей темы и только там я увидел сбоку пунктик «Изменение значков рабочего стола», мне стало интересно и я вошёл в данный параметр, какое моё было удивление, ведь разработчики спрятали ответ на мой вопрос именно здесь, так решилась задача со значком «Мой компьютер» в Windows 8.Щёлкаем правой мышью на рабочем столе и выбираем «Персонализация»,
По умолчанию отмечен пункт только «Корзина
«, соответственно только значок корзины и находится на рабочем столе.
Если мы отметим пункт «Компьютер
«, на рабочем столе появится наш старый знакомый значок Компьютер. С помощью него можно моментально получить доступ к нашим жёстким дискам, флешкам, библиотекам, к панели «Удалить или изменить программу» и многому другому. Думаю одному значку «Компьютер» на рабочем столе будет крайне одиноко, поэтому добавим ещё значки на ваше усмотрение.
Отметим «Файлы пользователя
» и на рабочем столе появится значок «Файлы пользователя», с помощью него нам будут доступны все наши личные файлы: видео, документы, загрузки, избранное и так далее.
Сеть
— откроет нам все компьютеры нашей домашней сети.
Панель управления — откроет нам все инструменты пользовательского интерфейса Microsoft Windows.
Вместе со значком «Мой компьютер» отметили те значки, которые вам нужны, затем жмём Применить и ОК.
Уже давно в традицию пользователей ПК вошло видеть значок Мой компьютер (проводник) на рабочем столе. Отсутствие ярлыка проводника смущает многих юзеров, поэтому давайте рассмотрим, как вывести Мой компьютер на рабочий стол Windows 8, 7 , а так же параллельно, как его убрать. Название начинающиеся со слова «Мой» использовалось в стареньких версиях ОС (WindowsXP) и является традиционным. В современных ОС, данный значок носит название «Компьютер», но для лучшего восприятия оставим традиционное имя.
Процесс возвращения проводника на рабочий стол особенно актуален в Виндовс 8. Если проводник еще и не закреплен на панели задач, тогда через пуск, запустив стартовый экран (плитки), Вам будет неудобно до него добираться. Если Вы , тогда проблемы отпадают. Теперь начинаем.
Как вынести Мой компьютер на рабочий стол windows 8, 7 через настройки персонализации
Опции персонализации дают широкие возможности настройки внешнего вида рабочего пространства. Нам понадобится настройка иконок рабочего стола, которую активно использовали, чтобы .
1. Кликните в пустую область правой кнопкой на рабочем столе, чтобы вызвать меню. Далее выберите «персонализация».
Примечание: настройки персонализации в редакции Windows 7 Домашняя базовая и ниже нет. При таком случае используйте поиск пуска, куда введите фразу «скрытие значков» (без кавычек), нажмите enter.
3. В параметрах значков Вам надо произвести всего два действия. Флажком пометьте надпись «компьютер», потом кликните OK, чтобы установить Мой компьютер на рабочий стол в Windows 8, 7. Закройте все окна, посмотрите наличие значка, если его нет, попробуйте обновить рабочий стол или читайте дальше.
Примечание: это вернет Мой компьютер только для текущей учетной записи, если необходимы изменения для всех пользователей, смотрите ниже.
Как добавить Мой компьютер на рабочий стол Windows 7, 8 через реестр
С помощью файлов реестра или его корректировкой, Вы сможете поставить Мой компьютер в область рабочего стола. Представляю файлы, расширение которых (.reg), и пошаговые действия:
- Скачайте архив (для Windows 7), (для Windows 8), распакуйте в удобную директорию.
- В каждом архиве по 3 файла, которые делают такие манипуляции с ярлыком Мой компьютер: Dob_MComp_Odin7.reg (Dob_MComp_Odin8.reg) – добавляет для текущего пользователя, Dob_MComp_Vse7.reg (Dob_MComp_Vse8.reg) – добавляет для всех пользователей, на случай если Вы передумаете Udal_MComp_Vse7.reg (Udal_MComp_Vse8.reg) – удаляет для всех пользователей.
- Запустите нужный файл, кликнув по нему левой кнопкой. Кликните «запустить», если включен UAC, нажмите «да», далее согласитесь со слиянием, щелкнув «да», и после оповещения об удачной процедуры кликните OK.
- Перезапустите ПК. Удалите файлы, если в них нет необходимости.
Несомненно, использование reg-файлов быстрый и легкий способ вывести Мой компьютер на рабочий стол Windows 8, 7. Для сравнения посмотрите, сколько шагов необходимо, если бы Вы делали все это вручную, на примере с Windows 8 для текущего пользователя.
2. Перейдите по длинному пути к разделу NewStartPanel. Далее в правой панели дважды щелкните по параметру DWORD, состоящему из длинного набора символов в фигурных скобках (смотрите на скриншоте).
3. Выберите «десятичную» систему счисления. В области «значение» введите 0 за место 1. Щелкните OK, закройте все окна.
4. Перезагрузите компьютер.
Конечно, если Вы единоличный пользователь, практиковать стоит способ через настройки персонализации, чтобы вынести Мой компьютер на рабочий стол Windows 8, 7 . Для массовой установки значка проводника для всех учетных записей, как ни кстати будет полезно использовать файлы реестра.
Узнаем как найти Мой компьютер в Windows 10: полезные советы пользователям
Пользователи, привыкшие к работе с операционными системами более ранних версий (например, Windows 7) знают, что на рабочем столе находится иконка «Мой компьютер» (или просто «Компьютер» в более поздней версии ОС). Но при использовании Windows 10 часто случается, что этого значка по умолчанию просто нет. В этой статье разберем, как можно это исправить и вернуть привычный ярлык.
Самый простой способ
Для того чтобы узнать, где найти «Мой компьютер» в Windows 10, необходимо при помощи правой кнопки мышки нажать в любом месте на рабочем столе.
Вы увидите обычное меню, в нем нужно перейти к разделу «Персонализация». В этом меню необходимо выбрать «Темы». После этого справа будет возможность выбрать строчку «Параметры значков рабочего стола» — она нам и нужна.
Откроется окошко с настройками, в котором сверху будут отображены основные ярлыки, которые вы можете разместить на рабочем столе в Windows, включая и «Мой компьютер». Поставьте галочки на всех нужных ярлыках, которые вы хотели бы видеть на экране. После этого необходимо убедиться, что изменения сохранены, для этого нажмите «Применить», а затем ОК.
Готово. Вы можете свернуть все окна и удостовериться, что необходимый значок появился, теперь вы с легкостью попадете в раздел «Мой компьютер».
Использование строки «Выполнить»
Еще один метод, как найти «Мой компьютер» в Windows 10 — использовать функцию «Выполнить».
Для того чтобы попасть в это окно, нужно на клавиатуре одновременно нажать две клавиши: клавишу Win (на ней обычно изображен логотип системы Windows) и английскую букву R.
Слева внизу вы увидите соответствующую строчку «Выполнить», в которую можно ввести любую нужную команду.
Впишите туда данные, которые отображены на скриншоте ниже.
Подтвердите кнопкой ОК выполнение команды.
После того как вы это сделаете, откроется абсолютно такое же окно, как и в предыдущем пункте. Далее порядок действий аналогичный: выберем необходимые пункты, включая «Мой компьютер», и подтвердим действия.
Восстановление значков через реестр
Этот способ уже немного сложнее, однако иметь такие знания довольно полезно. Нужно снова зайти в строку «Выполнить» и ввести в ней команду regedit. Вы попадете в редактор реестра.
В нем слева расположен список директорий, нужно пройти по файлам в именно такой последовательности: сначала нажмите HKEY_CURRENT_USER, затем Software, после этого Microsoft и далее по следующему списку: Windows — CurrentVersion — Explorer и, наконец, Advanced.
В списке справа находим параметр HideIcons, нажимаем на него двойным кликом. Ему нужно будет задать значение, равное нулю. После того как это будет сделано, нужно перезагрузить компьютер. Как только он будет включен, вы обнаружите на основном экране необходимые системные значки.
Если вы захотите вернуть все как было, зайдите в реестр аналогичным образом и пропишите вместо нуля единицу.
Итак, при помощи этой несложной инструкции вы будете знать, как найти «Мой компьютер» в Windows 10 и поместить этот ярлык на рабочем столе для дальнейшего использования.
Как в windows 10 значок мой компьютер
Удобство некоторых элементов Windows кочует из одной версии в другую. Например, ярлыки и значки обеспечивают лёгкий доступ к важнейшим компонентам операционной системы. Проще обратиться на рабочий стол, чем рыскать по поиску, для того чтобы запустить программу, используемую каждый день. Такую практическую сторону обеспечивал ярлык Мой компьютер. К сожалению, в 10 версии операционной системы он пропал. Разработчики начинают думать за пользователей. Тем не менее, существует способ вернуть данный ярлык на своё прежнее место.
Рабочий стол – это та область, в которой трудится пользователь. Здесь лежат необходимые в определённый момент документы. Гораздо удобнее разложить самые популярные файлы именно здесь, потому что они всегда находятся под носом. Открывать системные диски и копаться в папках – не самое эффективное распределение времени. Так что возврат прежней функциональности весьма помогает в облегчении жизни.
Возвращаем прошлое
Для этих целей в Windows 10 следует восстановить вообще значки и ярлыки на рабочем столе. Самый лёгкий способ – это щёлкнуть правой кнопкой мыши на рабочем столе и выбрать выпадающий пункт Персонализация. В нём есть нужная строка под названием Темы.
Там-то и находится окно Параметры значков рабочего стола. В этом меню можно выбирать, какие значки будут отображаться в рабочей области. Отметим Мой компьютер и корзину, чтобы они снова появились на старых местах.
Также в Windows 10 можно восстановить старые ярлыки другими способами:
- Открываем Панель управления и в правом верхнем углу набираем Значки. Поиск приведет к отображению настроек иконок. Это всё та же Персонализация, которая возвращает Мой компьютер.
- Есть возможность обратиться к услугам удобного окна Выполнить. Нажимаем последовательность клавиш Win + R и прописываем команду: Rundll32 shell32.dll,Control_RunDLL desk.cpl,5. Именно две запятые, ничего экстраординарного.
Прибегаем к помощи реестра
Для любителей покопаться в Windows 10, есть способ восстановить привычный значок рабочего стола через редактор реестра. При этом важно понимать, что если в Панели управления не менялось отображение ярлыков, то способ вернуть значки через реестр сработает:
- Последовательностью Win + R и кодом regedit нужно вызвать редактор реестра.
- Затем следует пройти по адресу: HKEY_CURRENT_USER\ Software\ Microsoft\ Windows\ CurrentVersion\ Explorer\ Advanced.
- Далее требуется создать или найти параметр DWORD на 32 бита под названием HideIcons.
- Последним этапом надо установить в нём значение 0.
После всех проделанных манипуляций нужно перезагрузить компьютер, затем Windows 10 вернёт все значки на рабочий стол. Вот и всё, для всех скептиков, которые отрицают всё новое, можно сказать: не всегда свежие продукты сжигают мосты со старыми полезными функциями. Например, предусмотрена возможность не только вернуть рабочий стол Windows в прежнее состояние, но даже само меню Пуск вернулось на своё законное место. Вот на такие уловки идут разработчики, чтобы вернуть к себе потребителей.
(Visited 3 517 times, 1 visits today)
Не редко после обновления с Windows 7 на Windows 10 пользователи испытывают некоторые трудности с управлением базовыми функциями операционной системы. Это в основном связано с тем, что многие настройки, которые раньше находились в одном месте, теперь перенесены в другое, и пользователи не могут их найти.
Например, в Windows 10 больше нет привычного пользователям Windows 7 окна «Персонализация». Теперь его заменило окно «Параметры». Из-за этого многие пользователи не могут понять, как создать или как сменить обои на рабочем столе. Если вы также столкнулись с подобными трудностями, то данный материал должен вам помочь.
Шаг № 1. Откройте окно «Персонализация».
Для того чтобы вам необходимо открыть окно «Персонализация». Для этого кликните правой кнопкой мышки по пустому месту на рабочем столе и в открывшемся меню выберите пункт «Персонализация».
Шаг № 2. Откройте «Параметры значков рабочего стола».
После того как вы открыли окно «Персонализация», вам нужно перейти в раздел «Темы» (ссылка на него будет в боковом меню), а потом открыть подраздел «Параметры значков рабочего стола».
Шаг № 3. Включите значок «Компьютер».
В результате перед вами должно появиться небольшое окно для управления значками на рабочем столе. Здесь нужно установить отметку напротив пункта «Компьютер». Также здесь можно включить или отключить отображение таких значков рабочего стола как: Корзина, Файлы пользователя или Сеть. После внесения изменений в настройки не забудьте нажать на кнопку «Ok» для сохранения.
После этих несложных манипуляций на экране должен появиться значок с названием «Этот компьютер». Данный значок является аналогом значка «Мой компьютер» в более старых версиях Windows. При желании, вы можете даже сменить его название с «Этот компьютер» на «Мой компьютер».
Дополнено. Окно «Параметры значков рабочего стола» можно также открыть с помощью команды. Для этого нажмите комбинацию клавиш Windows-R и в открывшемся окне выполните следующую команду.
Сразу после установки оригинальной операционной системы Windows 7 любой разрядности на рабочем столе будет отображаться только один значок – «Корзина». По умолчанию значок «Компьютер» на рабочем столе не отображается, зато на панели задач закреплён значок «Проводника» в виде полуоткрытой жёлтой папки, с помощью которого можно открыть, переименовать, удалить или скопировать любой файл с Вашего жёсткого диска. Но у каждого свои привычки, и, возможно, кому-то удобнее пользоваться значком «Компьютер» или, как его все запомнили с операционных систем старых версий, «Мой компьютер». Но как добавить значок «Компьютера» на рабочий стол в операционной системе Windows 7? Рассмотрим два основных способа.
Начнём, пожалуй, с самого простого метода добавления значка «Компьютера» на рабочий стол Windows 7 . Откройте меню «Пуск», нажав на значок Microsoft, расположенный в левом углу на панели задач системы, левой клавишей мыши. Вы увидите меню «Пуск», которое визуально разделено на две половины. В правом столбце найдите пункт меню «Компьютер» и нажмите на нём один раз правой клавишей мыши. Появится окошко контекстного меню, в котором одним щелчком левой клавиши мыши выберите пункт «Отображать на рабочем столе».
Теперь значок «Компьютер» будет отображаться на рабочем столе Windows 7 . Вам останется только выбрать место, где он будет располагаться – классически в левом верхнем углу или где-нибудь ещё. Ничего сложного в этом способе нет – справятся даже дошколята. Удалять значок и снова добавлять его на рабочий стол можно сколько угодно раз. Операционной системе это не навредит.
Теперь рассмотрим ещё один способ, воспользовавшись которым ярлык «Компьютера» станет доступным для использования на рабочем столе операционной системы Windows 7. Для этого на свободном от значков месте рабочего стола щёлкните правой клавишей мыши, чтобы вызвать контекстное меню, из которого нам потребуется пункт «Персонализация». По нему и кликаем левой клавишей мыши.
Тут же откроется окно настроек оформления и персонализации системы. В левом столбце меню найдите пункт «Изменение значков рабочего стола», после чего щёлкните по нему левой клавишей мыши.
Запустится ещё одно небольшое окошко, называющееся «Параметры значков рабочего стола». Чтобы значок «Компьютер» отображался на рабочем столе, поставьте галочку напротив одноимённого пункта. Здесь Вы также сможете добавить и другие значки на рабочий стол , например, «Панель управления», «Корзина», «Сеть» и другие. Для сохранения внесённых изменений необходимо нажать кнопку «Применить» в нижней части окна, а затем кнопку «Ок», чтобы окошко настроек закрылось. Оставшееся открытым окно персонализации Вы можете тоже закрыть, оно нам больше не понадобится.
Значок «Компьютера» теперь отображается на рабочем столе, чего мы и добивались. Каким именно способом Вы воспользуетесь, чтобы обогатить рабочий стол Windows 7 дополнительным значком, решать Вам. Если всё же что-то оказалось непонятным, не стесняйтесь спрашивать в форме комментариев к статье. Будьте с компьютером на «ты»!
Всем привет! С вами как обычно Дмитрий Костин, и сегодня я хотел бы вам рассказать, как вывести мой компьютер на рабочий стол windows 10, так как еще далеко не все освоили эту функцию (может он просто пропал), а ведь на самом деле очень важно, чтобы значок был оригинальным, а не в виде ярлыка. Это очень важно! А заодно я вам покажу, как это сделать и в более ранних версиях.
Многие скажут, мол можно не париться и создать обычный ярлык. Но я вам скажу, что ярлык — это не комильфо, так как вы лишаетесь многих функций, которые присутствуют только у оригинального значка. Нажмите правой кнопкой на ярлык и на оригинальный значок. Чуете разницу? В общем, не буду размусоливать. Поехали!
Windows 10
В последней на сегодняшний момент версии системы виндовс этот пункт вызывается иначе, нежели в семерке или восьмерке.
Windows 7 и 8
Несмотря на то, что многие изучили эти системы вдоль и поперек, многие до сих пор не знают, как вывести данный пункт на десктопе.
Можно еще, конечно, описать, как можно всё проделать с помощью редактора реестра, но в этом нет вообще никакого смысла. Так что не буду даже заморачиваться.
Если честно, то по началу, когда я только перешел на десятую версию, то не понимал, как сделать, чтобы появился стандартный логотипчик. Ведь все мы знаем, что после установки на десктопе вы кроме корзины ничего не увидите. И если честно, то меня на тот момент это не очень-то и волновало. Но со временем я понял, что без стандартного компьютера не обойтись. Нет, обойтись-то конечно можно, но сразу падает продуктивность работы, ведь приходится делать лишние телодвижения.
Так что теперь и вы знаете, как вывести мой компьютер на рабочий стол windows 10, да и других версий тоже. Надеюсь, что эта информация вам действительно пригодится и вы ей непременно воспользуетесь.
Ну а я с вами на сегодня прощаюсь. Жду вас снова на своем блоге. Ну и конечно же не забудьте подписаться на обновления моего блога. Вас ждет много всего интересного! Удачи вам. Пока-пока!
С уважением, Дмитрий Костин.
Сочетания клавиш Windows
Копия: Ctrl + C
Вырез: Ctrl + X
Вставить: Ctrl + V
Развернуть окно: F11 или Клавиша с логотипом Windows + Стрелка вверх
Открыть окно задач: Клавиша с логотипом Windows + вкладка
Отображение и скрытие рабочего стола: Клавиша с логотипом Windows + D
Переключение между открытыми приложениями: Alt + Tab
Откройте меню быстрой ссылки: Клавиша с логотипом Windows + X
Заблокируйте компьютер: Клавиша с логотипом Windows + L
В зависимости от вашего оборудования вы можете использовать клавишу с логотипом Windows + PrtScn , чтобы сделать снимок экрана, или Fn + клавишу с логотипом Windows + Пробел .
Просмотреть все сочетания клавиш в Windows 11
Копия: Ctrl + C
Вырез: Ctrl + X
Вставить: Ctrl + V
Развернуть окно: F11 или Клавиша с логотипом Windows + Стрелка вверх
Открыть окно задач: Клавиша с логотипом Windows + вкладка
Отображение и скрытие рабочего стола: Клавиша с логотипом Windows + D
Переключение между открытыми приложениями: Alt + Tab
Откройте меню быстрой ссылки: Клавиша с логотипом Windows + X
Заблокируйте компьютер: Клавиша с логотипом Windows + L
В зависимости от вашего оборудования вы можете использовать клавишу с логотипом Windows + PrtScn , чтобы сделать снимок экрана, или Fn + клавишу с логотипом Windows + Пробел .
Просмотреть все сочетания клавиш в Windows 10
Создать ярлык Этот компьютер Windows 10 2021
Одной из наиболее часто используемых библиотек в Windows 10 является Мой компьютер или Этот компьютер, на котором мы находим текущие дисковые накопители, сетевые диски и в целом все другие библиотеки системы, такие как Рабочий стол , Загрузки, изображения и т. Д., Но на протяжении многих лет мы видели, как в Windows 10 доступ к Моему компьютеру (этому компьютеру) исчез с рабочего стола, заставляя нас открывать его прямо из проводника..
С помощью этого устройства мы можем быстро получить доступ к интересной информации о компьютере, такой как быстрый доступ к различной информации о ПК, такой как архитектура или лицензия. Но восстановить этот доступ на самом деле очень просто, и getFastAnswer объяснит, как это сделать.
Чтобы оставаться в курсе, не забудьте подписаться на наш канал на YouTube! ПОДПИСАТЬСЯ
Как создать ярлык Этот компьютер Windows 10
Шаг 1
Для этого идем по маршруту: 9000 902 Шаг 2 перейдите по маршруту «Персонализация — Темы», где мы увидим следующее:
Шаг 3
В этом окне мы нажимаем на строку «Настройка значка рабочего стола», расположенную справа, появится следующее окно будет отображаться:
Шаг 4
Там мы активируем поле «Команда»:
Примечание
При необходимости мы можем активировать поля тех опций, которые мы хотим иметь прямой доступ на рабочий стол.
Шаг 5
Примените изменения, нажав Применить, а затем ОК, и мы увидим ярлык для Эта команда создана правильно:
Шаг 6
Мы получаем доступ к этой команде, дважды щелкнув по доступ:
Это был простой процесс создания этого ярлыка в Windows 10 ..
Как эффективно создать ярлык для блокировки вашего ПК с Windows 10
Есть несколько способов заблокировать компьютер с Windows 10, но знаете ли вы, что вы делаете это с помощью созданного вами ярлыка на экране? Создание ярлыка для блокировки вашего ПК с Windows 10 может пригодиться, если вам нужен простой способ заблокировать компьютер без необходимости запоминать сочетание клавиш ( Windows Key + L ) или пытаться перемещаться по меню для выхода из системы. ПК с Windows 10.Какой бы ни была ваша причина, вот как создать ярлык для блокировки вашего ПК с Windows 10.
1. На рабочем столе щелкните правой кнопкой мыши в любом месте и выберите Новый
2. Выберите Ярлык
3. Затем вам будет предложено указать расположение ярлыка. скопируйте и вставьте следующее: Rundll32.exe user32.dll, LockWorkStation
4. Наконец, вам будет предложено назвать ярлык. В этом примере я назвал этот ярлык « Lock My PC », но вы можете называть его как хотите.
Вот и все! Вы сделали. Отсюда вы можете щелкнуть ярлык «Заблокировать мой компьютер», чтобы заблокировать компьютер с Windows 10 в любое время, когда вы отойдете от своего компьютера. Если вы хотите изменить значок ярлыка «Заблокировать компьютер», вам нужно сделать еще один шаг. Большинство значков, которые использует Windows 10, можно найти в следующих двух каталогах; C: \ Windows \ System32 \ shell32.dll и C: \ Windows \ System32 \ imageres.dll . Вот шаги, которые необходимо выполнить, чтобы изменить значок ярлыка.
1. Щелкните правой кнопкой мыши свой ярлык, выберите Свойства
2. На вкладке «Ярлык» выберите Изменить значок
3. Отсюда Windows спросит вас, где вы хотите искать значки для использования. В зависимости от расположения значков Windows 10 вы можете выбрать либо C: \ Windows \ System32 \ shell32.dll , либо C: \ Windows \ System32 \ imageres.dll , чтобы найти значок Windows 10, который наилучшим образом соответствует вашим потребностям. .
4. После выбора значка нажмите OK, под окном «Изменить значок» и снова OK в окне свойств ярлыка.
Поздравляем! Вы успешно изменили свой ярлык. Теперь у вас есть легко узнаваемый ярлык, который вы можете просто дважды щелкнуть в любое время, когда захотите заблокировать свой компьютер с Windows 10.
Как заблокировать компьютер с Windows 10? Дайте нам знать об этом в комментариях!
Поделиться этим сообщением:
Ярлыки на рабочем столе пропали без вести в Windows 10
Сталкивались ли вы с ситуацией, когда вы обнаруживаете, что ярлыки на рабочем столе внезапно пропадают на вашем компьютере с Windows 10/8/7? Если да, то этот пост вам поможет.
Отсутствуют ярлыки на рабочем столе
Если значки на рабочем столе отсутствуют на рабочем столе Windows, попробуйте следующее:
- Перезапустите проводник и посмотрите
- Убедитесь, что ярлыки на рабочем столе не скрыты
- Восстановите кэш значков
- Убедитесь, что вы не включили режим планшета.
- Откройте настройки значков рабочего стола и убедитесь, что выбраны нужные значки. Лучшим вариантом будет нажать кнопку Restore Defaults .
- Отключить средство устранения неполадок обслуживания системы.
Средство устранения неполадок обслуживания системы выполняет еженедельное обслуживание операционной системы. Он либо устраняет проблемы автоматически, либо сообщает о проблемах через Центр поддержки. Ярлыки, которые считаются неработающими, удаляются средством устранения неполадок обслуживания системы.
Когда на рабочем столе более четырех неработающих ярлыков , средство устранения неполадок обслуживания системы автоматически удаляет все неработающие ярлыки с рабочего стола.
«Сломанный» ярлык — это ярлык для файла, папки или диска, который не всегда может быть доступен, например ярлык на рабочем столе для USB-устройства может считаться сломанным, если USB-устройство не подключено, когда система Средство устранения неполадок обслуживания выполняет свое обслуживание или сетевая папка, которая в настоящее время недоступна из-за недоступности сети, сообщает Microsoft.
Если на рабочем столе должно быть более четырех неработающих ярлыков, можно отключить средство устранения неполадок обслуживания системы.
Чтобы отключить средство устранения неполадок обслуживания системы, выполните следующие действия:
Откройте Панель управления> Система и безопасность> Найти и исправить проблемы> На левой навигационной панели> щелкните Изменить настройки> Отключить обслуживание компьютера.
Однако, если вы отключите средство устранения неполадок обслуживания системы, все задачи обслуживания, которые оно выполняет, будут отключены.
Сочетания клавиш Windows: открывать программы и перемещаться между ними
Прелесть использования сочетаний клавиш Windows
Если вы еще не пользуетесь множеством доступных вам сочетаний клавиш Windows, это ваш шанс начать работу! Сочетания клавиш предлагают более быстрый способ навигации или выполнения команд на вашем компьютере вместо использования мыши.
Этот совет покажет вам, как открывать программы с панели задач , переключаться между программами и просматривать все программы, которые у вас уже открыты — все с помощью сочетаний клавиш.
ПРИМЕЧАНИЕ. Эти сочетания клавиш также работают в более ранних версиях Windows, но могут давать несколько другие результаты.
Управление открытыми программами Windows 10 с помощью сочетаний клавиш
Открытие программ с панели задач
Одна полезная комбинация клавиш помогает быстро открывать приложения, сохраненные на панели задач.Просто удерживайте нажатой клавишу Windows и выберите номер, соответствующий местоположению желаемого приложения на панели задач (не включая кнопку «Пуск»). В приведенном ниже примере панели задач нажмите Windows + 3 , чтобы открыть Outlook, и Windows + 5 , чтобы открыть Excel.
Переход от одной программы к другой
Популярная комбинация клавиш в Windows — Alt + Tab , которая позволяет переключаться между всеми открытыми программами. Удерживая нажатой клавишу Alt, выберите программу, которую хотите открыть, нажимая Tab, пока не будет выделено нужное приложение, затем отпустите обе клавиши.Чтобы перемещаться по приложениям в обратном направлении (справа налево), используйте Alt + Shift + Tab . Удерживайте Alt и Shift одновременно, нажимая Tab для перехода от одного приложения к другому.
Просмотреть все открытые программы
Менее известная, но похожая комбинация клавиш — Windows + Tab . Использование этой комбинации клавиш позволит отобразить все ваши открытые приложения в увеличенном виде. В этом представлении используйте клавиши со стрелками для выбора соответствующего приложения.Выделив нужное окно, вы можете открыть его, нажав , ввести или закрыть, нажав Удалить .
В Windows 10 это только поверхностно!
Интересно, почему в нижней части последнего изображения есть два вида рабочего стола? Вы также можете создать несколько виртуальных рабочих столов с помощью представления задач. Microassist предлагает вам узнать больше о Windows и других продуктах Microsoft: Посетите наше расписание курсов, чтобы найти класс, который действительно улучшит ваши навыки!
Подписаться на новости обучения
Как исправить неотзывчивые ярлыки на рабочем столе в Windows 10?
Вопрос
Проблема: как исправить неотзывчивые ярлыки на рабочем столе в Windows 10?
Здравствуйте.Я недавно купил новый компьютер с предустановленной Windows 8.1 и сразу же обновился до Windows 10. Я слышал, что после обновления ничего не изменится, и я смогу использовать свой компьютер с того момента, как оставил его. Однако после завершения установки я увидел, что ни один из моих ярлыков на рабочем столе не работает. Когда я нажимаю на ярлык, я получаю черный экран на долю секунды, а затем возвращаюсь на рабочий стол. А потом ничего не происходит. Не могли бы вы мне помочь, пожалуйста?
Решенный ответ
Ярлыки на рабочем столе [1] — удобные ресурсы, которыми пользуются многие.Следовательно, это крайне досадная ситуация, когда больше нельзя использовать такую функциональность. Однако не волнуйтесь, так как наши специалисты по безопасности подготовили несколько вариантов решения, которые могут работать и помочь вам исправить неотзывчивые ярлыки на рабочем столе.
Неработающие или неотзывчивые ярлыки на рабочем столе могут быть результатом нескольких проблем. Наиболее частая причина преобладает среди пользователей, которые совсем недавно обновили предыдущую версию Windows до Windows 10. Как и обещала Microsoft, пользователи должны иметь возможность начать использовать свои компьютеры с того места, где они их оставили — в рабочем состоянии.Однако известно, что новейшая операционная система имеет несколько ошибок, [2] , особенно когда дело доходит до конфликта [3] Защитника Windows с другим программным обеспечением безопасности.
Многие пользователи также сообщили об ошибке с HomeGroup. Домашняя группа — это полезная функция, которая позволяет пользователям подключаться к нескольким машинам в одной сети. Также известно, что иногда он влияет на ярлыки на рабочем столе и делает их неактивными. Эту проблему можно решить, полностью покинув HomeGroup.
Проблемы с правильной работой системы или программы могут указывать на заражение вредоносным ПО.Мы рекомендуем пользователям сканировать свои машины с помощью надежного программного обеспечения для защиты от вредоносных программ (например, ReimageMac Стиральная машина X9), чтобы убедиться, что троян, кейлоггер [4] , кейлоггер , майнер монет или другое вредоносное программное обеспечение не присутствуют и вызывают эти проблемы с помощью ярлыков. .
Microsoft всегда прилагает постоянные усилия для исправления ошибок в новейшей операционной системе. К сожалению, проблемы все еще возникают, и пользователи ищут решения. Ниже вы найдете несколько вариантов исправления неработающих или неотзывчивых ярлыков на рабочем столе.
Вариант 1. Запустите диспетчер задач и средство проверки системных файлов
Почини это немедленно! Почини это немедленно!Для восстановления поврежденной системы необходимо приобрести лицензионную версию Reimage Reimage.
PowerShell [5] — мощный инструмент, встроенный в каждую ОС Windows.Некоторые пользователи сообщили, что простой запуск проверки системных файлов с помощью этой программы может мгновенно решить проблему с ярлыком на рабочем столе:
- Нажмите CTRL + Shift + ESC, чтобы запустить диспетчер задач .
- Выберите File , а затем Run New Task.
- Поставьте галочку на Создайте задачу с правами администратора .
- Введите cmd .
- Введите в командной строке CMD следующие команды:
dis / online / cleanup-image / restorehealth
sfc / scannnow
Если сканирование не выявило проблем, запустите PowerShell .
- Нажмите кнопку Пуск и введите PowerShell .
- Введите следующую команду и щелкните Введите :
Get-AppXPackage -AllUsers | Where-Object {$ _. InstallLocation -like «* SystemApps *»} | Foreach {Add-AppxPackage -DisableDevelopmentMode -Register «$ ($ _. InstallLocation) \\ AppXManifest.xml»}
Вариант 2. Выйти из домашней группы
Почини это немедленно! Почини это немедленно!Для восстановления поврежденной системы необходимо приобрести лицензионную версию Reimage Reimage.
Многие пользователи полагаются на HomeGroup, чтобы иметь возможность подключаться к нескольким компьютерам одновременно. Однако ИТ-специалисты отметили, что HomeGroup может вызвать несколько проблем с ярлыками на рабочем столе, т.е. е. сделать их непригодными для использования. В таком случае вам нужно выйти из домашней группы и устранить проблему:
- Нажмите Пуск , а затем введите Панель управления в поле поиска
- Обнаружить Домашняя группа в списке
- Теперь нажмите Выйти из домашней группы
- Как только появится следующее окно, нажмите Снова выйдите из домашней группы и нажмите Завершить
Вариант 3.Удалите антивирусную программу
Почини это немедленно! Почини это немедленно!Для восстановления поврежденной системы необходимо приобрести лицензионную версию Reimage Reimage.
Известно, что последняя версия Windows конфликтует с некоторыми программами безопасности. Поэтому вы можете попробовать удалить антивирусную программу и посмотреть, решит ли она проблему:
- Нажмите кнопку Start и выберите Settings
- Выберите приложений
- Найдите свою программу безопасности и нажмите Удалить , затем следуйте инструкциям на экране
Однако оставлять компьютер без защиты небезопасно.Поэтому мы предлагаем скачать и установить стиральную машину ReimageMac X9.
Вариант 4. Повторно сделать ярлык
Почини это немедленно! Почини это немедленно!Для восстановления поврежденной системы необходимо приобрести лицензионную версию Reimage Reimage.
Одним из самых простых решений было бы просто воссоздать неработающий ярлык.Вы можете сделать это, выполнив следующие действия (пример для Google Chrome):
- Перейдите к C: \ Program Files (x86) \ Google \ Chrome \ Application
- Найдите chrome.exe
- Щелкните правой кнопкой мыши на значке и выберите Создать ярлык
- Затем выберите Рабочий стол в качестве места для вновь созданного ярлыка
Вариант 5. Создайте образ системы и переустановите Windows
Почини это немедленно! Почини это немедленно!Для восстановления поврежденной системы необходимо приобрести лицензионную версию Reimage Reimage.
Щелкните Start и введите Backup . Затем вы будете перенаправлены к настройкам резервного копирования вашей ОС. Там вы можете выполнить резервное копирование, добавив диск для хранения образа системы. Вы можете либо вручную удалить, а затем установить Windows с помощью программного обеспечения для создания мультимедиа, либо использовать инструмент «Обновить Windows», который можно найти на официальной веб-странице Microsoft. Он проведет вас через мастер восстановления.
Вариант 6. Убедитесь, что у вас установлена последняя версия ОС Windows.
Почини это немедленно! Почини это немедленно!Для восстановления поврежденной системы необходимо приобрести лицензионную версию Reimage Reimage.
По умолчанию Windows загружает и устанавливает обновления автоматически. Если у вас отключена эта функция, чрезвычайно важно снова включить ее и проверить наличие последних исправлений Windows, которые могут исправить возникающие проблемы.
Исправляйте ошибки автоматически
Командаugetfix.com делает все возможное, чтобы помочь пользователям найти лучшие решения для устранения их ошибок. Если вы не хотите бороться с методами ручного ремонта, используйте автоматическое программное обеспечение.Все рекомендованные продукты были протестированы и одобрены нашими профессионалами. Ниже перечислены инструменты, которые можно использовать для исправления ошибки:
. Reimage — запатентованная специализированная программа восстановления Windows. Он диагностирует ваш поврежденный компьютер. Он просканирует все системные файлы, библиотеки DLL и ключи реестра, которые были повреждены угрозами безопасности. Reimage — запатентованная специализированная программа восстановления Mac OS X. Он диагностирует ваш поврежденный компьютер. Он просканирует все системные файлы и ключи реестра, которые были повреждены угрозами безопасности.Этот запатентованный процесс восстановления использует базу данных из 25 миллионов компонентов, которые могут заменить любой поврежденный или отсутствующий файл на компьютере пользователя.
Для восстановления поврежденной системы необходимо приобрести лицензионную версию средства удаления вредоносных программ Reimage.
Чтобы оставаться полностью анонимным и предотвратить слежку за вами со стороны интернет-провайдера и правительства, вам следует использовать частный доступ в Интернет VPN. Это позволит вам подключаться к Интернету, оставаясь полностью анонимным, за счет шифрования всей информации, предотвращения трекеров, рекламы, а также вредоносного контента.Самое главное, вы остановите незаконную слежку, которую за вашей спиной проводят АНБ и другие правительственные учреждения.
Непредвиденные обстоятельства могут произойти в любое время при использовании компьютера: он может выключиться из-за отключения электроэнергии, может возникнуть синий экран смерти (BSoD) или случайные обновления Windows могут произойти на машине, когда вы уйдете на несколько минут . В результате ваши школьные задания, важные документы и другие данные могут быть потеряны. Чтобы восстановить потерянные файлы, вы можете использовать Data Recovery Pro — он выполняет поиск в копиях файлов, которые все еще доступны на вашем жестком диске, и быстро их извлекает.
2022 ярлык для удаления вирусов | Как удалить ярлык вируса с ПК / ноутбука
3 способа удаления ярлыка вируса в Windows 11/10/8/7
Ярлык-вирус — это общий компьютерный вирус, который скрывает ваши файлы и заменяет их ярлыками с тем же именем. Когда вы нажимаете на ярлыки, вирус реплицируется и заражает ваш диск. Когда ваш компьютер, раздел жесткого диска или USB-накопитель поражается вирусом-ярлыком, все файлы становятся ярлыками, и фактические данные становятся недоступными.Ярлык вируса обычно попадает на ваш диск при запуске файла .exe, содержащего вирус, или при использовании флеш-накопителя на нескольких компьютерах.
Чтобы удалить ярлык вируса на ПК с Windows 10/8/7 или USB:
- 1. Удалите ярлык вируса с помощью CMD
- 2. Удалить ярлык вируса из реестра
- 3. Удалите ярлык вируса с помощью антивирусного программного обеспечения
Если у вас есть ярлык для заражения вирусом, подумайте о том, чтобы прочитать подробные решения ниже, чтобы избавиться от вируса с или без ярлыка для удаления вирусов .Взгляните на таблицу ниже, чтобы просмотреть доступные варианты.
| Сравнение | CMD (рекомендуется) | Реестр(необязательно) | Антивирусное программное обеспечение (необязательно) |
|---|---|---|---|
| Наличие | Внешние и внутренние устройства | Компьютеры и ноутбуки | Проверять и удалять зараженные файлы на ПК. |
| Безопасность данных | Будьте осторожны. (Неправильное использование приведет к потере данных.) | Неправильная операция приведет к сбою программ или компьютера. | Сильная гарантия |
| Простота использования | Есть | № | Есть |
| Бесплатно или платно | Бесплатно | Бесплатно | Бесплатно / Платно |
Метод 1. Очистить и удалить ярлык вируса с помощью CMD [бесплатно]
Относится к внешним и внутренним устройствам
Если ваши внешние устройства, такие как флэш-накопитель USB, внешний жесткий диск или карта памяти SD, заражены ярлыком вируса, вам следует немедленно удалить вирус.Инфекция распространяется всякий раз, когда вы подключаете внешнее устройство к ПК или ноутбуку с Windows.
Выполните следующие действия, чтобы удалить ярлык вируса с помощью командной строки.
- Предупреждение
- Будьте осторожны при использовании командной строки CMD для решения вашей проблемы. Неправильное использование CMD может привести к серьезному повреждению вашей системы.
Шаг 1. Подключите внешний жесткий диск к компьютеру, щелкните правой кнопкой мыши Start и выберите Search .
Шаг 2. Введите Командная строка в поле поиска и щелкните Командная строка , чтобы открыть ее. Войдите в систему с учетной записью администратора и паролем, если система запрашивает.
Шаг 3. Введите букву вашего диска, введите двоеточие и нажмите Введите . Например, если буква USB-накопителя или жесткого диска — H, , введите H: и нажмите , введите .
Шаг 4. Введите del *.lnk и нажмите , введите .
Шаг 5. Введите attrib -s — r -h *. * / S / d / l и нажмите Введите .
Если это не сработало, вероятно, вы заражены другим вирусом. Замените .lnk другим расширением вируса, например * .exe, чтобы удалить эти подозрительные файлы.
| Команда | Значение |
|---|---|
| -с | удаляет статус «системный файл» из всех совпадающих файлов и папок. |
| -r | удаляет статус «только для чтения» для всех совпадающих файлов и папок. |
| -h | удаляет статус «скрытый» для всех совпадающих файлов и папок. |
| / с | заставляет команду рекурсивно применяться ко всем файлам и папкам в текущем каталоге и всех подкаталогах, в данном случае в основном ко всему устройству. |
| / д | применяет команду к папкам (обычно attrib обрабатывает только файлы). |
| *. * | означает, что все имена файлов и папок должны считаться совпадающими. |
Метод 2. Удалить / стереть / удалить ярлык вируса из реестра
Относится к компьютерам и ноутбукам
Этот метод удаляет подозрительные ключи, которые могут быть связаны с ярлыком вируса на вашем ПК.
- Предупреждение
- Удаление неправильных ключей в редакторе реестра может привести к серьезным результатам, включая проблемы с работой программ или некоторых компонентов компьютера.Будьте осторожны, если собираетесь вынимать ключи.
Действия по удалению ярлыка вируса из реестра:
Шаг 1. Нажмите Windows + R ключи, введите: regedit, и нажмите Введите .
Шаг 2. В редакторе реестра перейдите к HKEY_CURRENT_USER> Программное обеспечение> Microsoft> Windows> CurrentVersion> Run .
Шаг 3. Найдите подозрительные ключи, такие как odwcamszas, WXXKYz, ZGFYszaas, OUzzckky, и удалите их.
Метод 3. Запустите ярлык для удаления вирусов или антивирусное программное обеспечение
Антивирусная программа часто не видит ярлыки как вирусы, но рекомендуется использовать одну из этих программ для сканирования вашей системы. Это дает вам уверенность в том, что ваша система защищена от любых вирусов и угроз. Вот некоторые из рекомендуемых антивирусных программ. Каждый из них имеет разные уровни защиты, поэтому вы можете использовать более одного в разное время для лучшей защиты.
Шаги по удалению ярлыка вируса с помощью бесплатного антивирусного программного обеспечения:
Здесь мы будем использовать Norton Power Eraser для примера:
Шаг 1. Загрузите и запустите Norton Power Eraser.
Если доступна новая версия, Norton Power Eraser проверит и загрузит ее.
Шаг 2. В окне Norton Power Eraser щелкните параметр Сканировать на наличие рисков .
По умолчанию Norton Power Eraser выполняет сканирование руткитов и просит вас перезагрузить систему.Когда вы увидите запрос на перезагрузку компьютера, нажмите Перезагрузить .
Если вы не хотите использовать сканирование руткитов, зайдите в настройки и снимите флажок Включить сканирование руткитов .
Шаг 3. В зависимости от вашего случая используйте один из следующих шагов:
- Если вы видите Риск не обнаружен , Norton Power Eraser не обнаружил никаких рисков на вашем компьютере. Нажмите OK для завершения.
- Если вы видите какие-либо файлы, перечисленные как неверно , автоматически будет установлен флажок Удалить в разделе Действие .Рекомендуется удалить эти файлы. Если установлен флажок Восстановить в разделе Действие , эти файлы будут восстановлены после перезапуска.
- Если вы видите какие-либо файлы, перечисленные как Неизвестно , щелкните значок облака, который появляется рядом с этими файлами. Он отправит эти файлы на сервер Symantec и просканирует их с помощью традиционного механизма обнаружения сигнатур.
Шаг 4. После успешного удаления риска нажмите Готово .
Бонусный совет — Как восстановить файлы после удаления ярлыка вируса
После удаления ярлыка вируса с USB-накопителя и ПК с Windows вам следует просмотреть свои данные, чтобы увидеть, не было ли потеряно что-нибудь важное в процессе. Обыскивать весь жесткий диск на предмет утерянных файлов может быть сложно и утомительно. Чтобы ускорить процесс поиска потерянных файлов и быстро их восстановить, используйте одно из лучших программ для восстановления данных, EaseUS Data Recovery Wizard, для поиска на вашем диске.Бесплатное программное обеспечение для восстановления данных EaseUS глубоко сканирует содержимое вашего диска, чтобы найти все данные, потерянные в результате удаления, форматирования или вирусных атак. Кроме того, он также поддерживает восстановление данных с потерянного раздела, раздела RAW, поврежденного жесткого диска и т. Д.
Мастер восстановления данных EaseUS
- Эффективное восстановление потерянных или удаленных файлов, документов, фотографий, аудио, музыки, электронной почты
- Восстановление файлов с отформатированных жестких дисков, очищенной корзины, карты памяти, флэш-накопителя, цифровой камеры и видеокамер
- Поддержка восстановления данных при внезапном удалении, форматировании, повреждении жесткого диска, вирусной атаке, сбое системы в различных ситуациях
Прочтите, чтобы узнать, как работает этот быстрый и простой метод восстановления данных.
Шаг 1. Выберите зараженный вирусом диск для сканирования
Запустите программу восстановления вирусных файлов EaseUS на вашем ПК с Windows.
- Если это жесткий диск, на котором файлы были скрыты или удалены вирусом, лучше установить программное обеспечение на другой том или на внешний USB-накопитель, чтобы избежать перезаписи данных.
- Если зараженное устройство представляет собой внешний жесткий диск, флешку или карту памяти, установка программного обеспечения на локальный диск компьютера не имеет значения.
Выберите правильный диск в соответствии с его буквой и нажмите Сканировать .
Шаг 2. Дождитесь результатов сканирования
Программа немедленно запустит процесс сканирования, чтобы найти ваши потерянные файлы на зараженном вирусом жестком диске. Не останавливайте процесс сканирования, пока не будут обнаружены все потерянные файлы. Чтобы быстро найти нужные файлы, вы можете использовать функцию Фильтр , чтобы отображать только изображения, видео, документы, электронные письма и т. Д.
Когда процесс завершится, вы можете дважды щелкнуть файлы, чтобы просмотреть их содержимое.
Шаг 3. Выберите файл (ы) для восстановления
Выберите нужные файлы и нажмите Recover . Вы должны сохранить эти файлы в другом безопасном месте на вашем ПК / устройстве хранения, а не там, где они были потеряны.
Прочтите, как восстановить удаленные файлы:
После восстановления данных рекомендуется создать резервную копию диска, а затем отформатировать его. Это гарантирует, что на вашем диске не будет остатков ярлыка вируса. Затем, когда диск завершит форматирование, вы сможете восстановить данные из резервной копии.
Посмотрите наш видеоурок по восстановлению файлов с жесткого диска:
Предотвращение вирусного заражения ярлыком путем включения брандмауэра Windows
Слишком сложно удалить ярлык вируса, поэтому рекомендуется защитить свой компьютер от этого вируса. Самый простой способ сделать это на ПК с Windows — включить брандмауэр Windows.
Вот как можно включить брандмауэр:
Шаг 1. Откройте панель управления , щелкните Брандмауэр Защитника Windows и выберите Включить или выключить брандмауэр Защитника Windows .
Шаг 2. Включите оба поля для Включите брандмауэр Защитника Windows и нажмите OK внизу.
Заключение
Если ваш компьютер когда-либо заразится ярлыком вируса, одно из вышеперечисленных решений должно вам помочь. После удаления вируса обязательно включите брандмауэр Windows для лучшей защиты. Кроме того, если вы потеряете какие-либо данные в процессе удаления вируса, попробуйте программу восстановления жесткого диска EaseUS, чтобы восстановить потерянные данные.
Часто задаваемые вопросы о том, как удалить ярлык вируса
Вот несколько часто задаваемых вопросов об удалении ярлыка вируса. Прочтите, чтобы получить ответы на свои вопросы.
Как я могу удалить ярлык вируса с USB-накопителя?
Чтобы удалить ярлык вируса с флэш-накопителя / USB-накопителя:
Шаг 1. Подключите внешний жесткий диск к компьютеру, щелкните правой кнопкой мыши Start и выберите Search .
Шаг 2. Введите Командная строка в поле поиска и щелкните Командная строка , чтобы открыть ее.
Войдите, используя свою учетную запись администратора и пароль, если система запрашивает.
Шаг 3. Введите E: и нажмите Введите . (Замените E: буквой USB-накопителя или флэш-накопителя.)
Шаг 4. Введите del * .lnk или del autorun.inf и нажмите Введите .
Шаг 5. Введите attrib -h — r -s / s / d E: \ *.



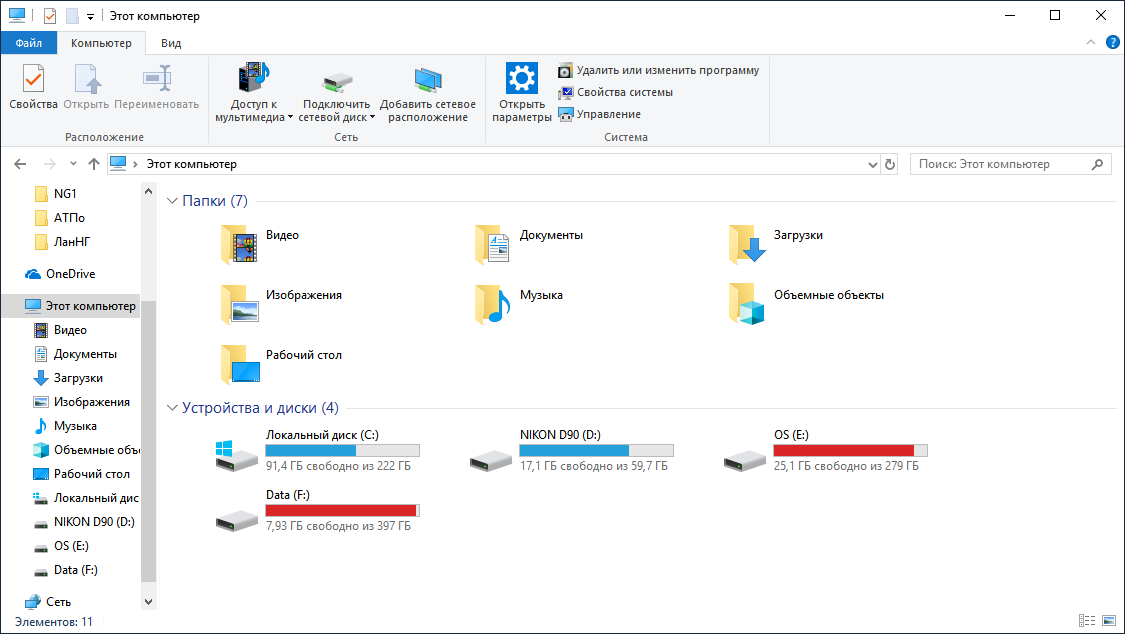 Откроется такое же окно, как показано на рисунке №5. Но в строке ввода необходимо ввести не ту команду, которая фигурирует на том рисунке, а «regedit».
Откроется такое же окно, как показано на рисунке №5. Но в строке ввода необходимо ввести не ту команду, которая фигурирует на том рисунке, а «regedit».