Как установить обновления Windows 10 вручную
Центр обновления Windows — простой и удобный инструмент для установки разного рода апдейтов операционной системы от Microsoft. Однако некоторые пользователи ПК сталкиваются с ситуацией, когда использовать привычное решение, встроенное в ОС, невозможно или весьма затруднительно. К примеру, если каким-либо образом был нарушен механизм получения обновлений или попросту имеются ограничения по трафику.
В подобном случае придется скачать и установить нужный патч самостоятельно, благо, для этого в Майкрософт предусмотрели соответствующее средство.
Как установить апдейт для Windows 10 вручную
Редмондская компания предлагает пользователям специальный ресурс, где они могут скачивать установочные файлы обновлений для всех поддерживаемых систем. К списку таковых апдейтов относятся в том числе и драйверы, различные исправления, а также новые версии системных файлов.
Следует уточнить, что инсталляционные файлы в Каталоге Центра обновлений Майкрософт (а именно так называется сайт), помимо актуальных изменений, содержат в том числе и более ранние.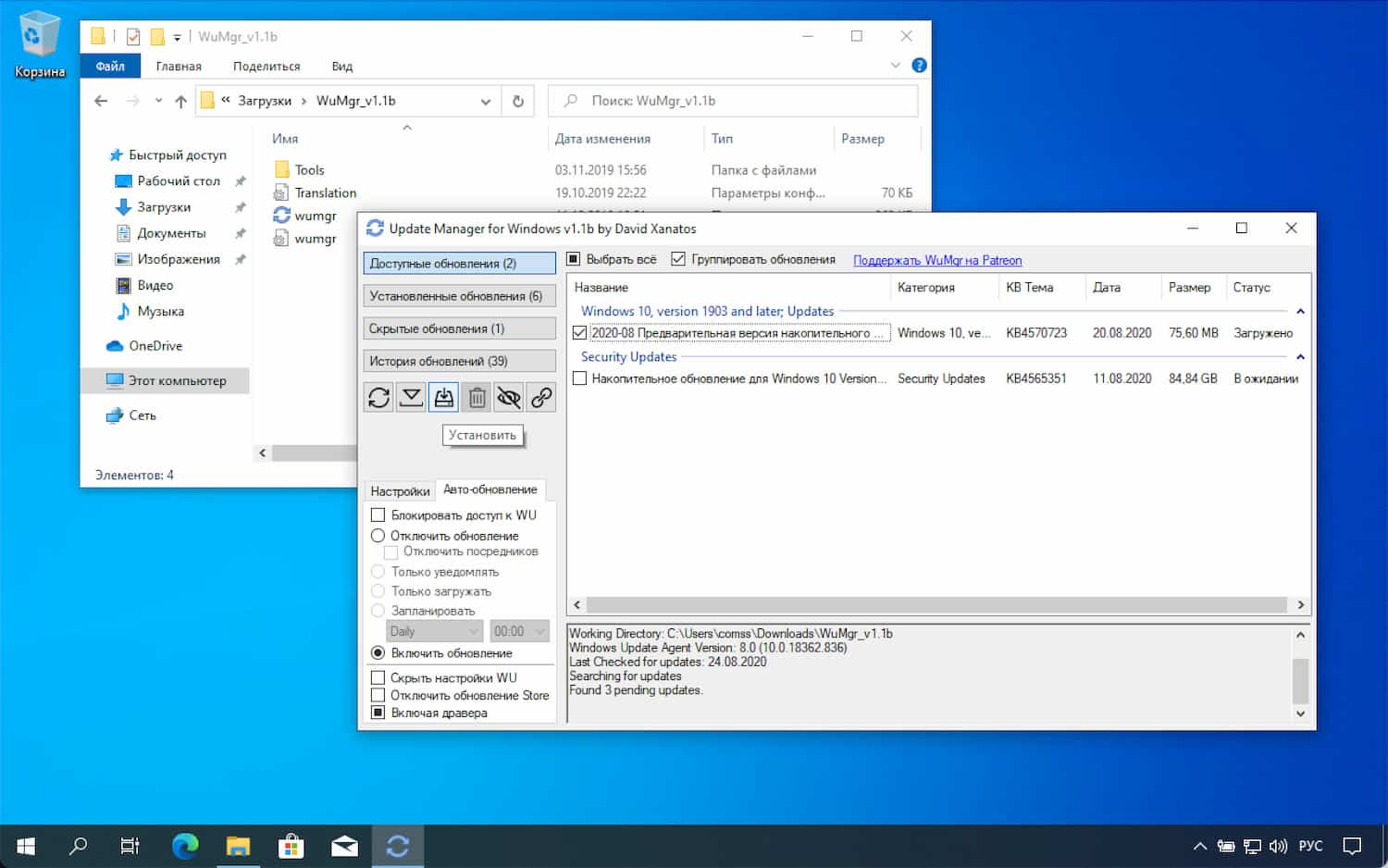
Каталог Центра обновлений Microsoft
- Перейдите на указанный выше ресурс и в поле для поиска укажите номер требуемого обновления вида «KBXXXXXXX». Затем нажмите клавишу «Enter» или щелкните по кнопке «Найти».
- Допустим, мы ищем октябрьское накопительное обновление Windows 10 с номером KB4462919. После выполнения соответствующего запроса сервис предоставит список патчей для разных платформ.
Ну а чтобы скачать установочный файл обновления на компьютер, выберите нужный вам вариант — x86, x64 или ARM64 — и нажмите на кнопку «Загрузить».
- Откроется новое окно с прямой ссылкой на скачивание MSU-файла для инсталляции требуемого патча. Щелкните по ней и дождитесь окончания загрузки апдейта на ПК.

Остается лишь запустить скачанный файл и произвести его инсталляцию с помощью автономного установщика обновлений Windows. Эта утилита не является каким-то отдельным инструментом, а просто автоматически выполняется при открытии файлов MSU.
Читайте также: Обновление Windows 10 до последней версии
Рассмотренный в статье способ самостоятельной установки апдейтов Виндовс 10 наиболее актуален при сценарии, когда нужно обновить компьютер с ограниченным источником трафика или не подключенный к интернету вовсе. Так, вы просто отключаете автоматическое обновление на целевом устройстве и производите инсталляцию непосредственно из файла.
Подробнее: Отключение обновлений в Виндовс 10
Мы рады, что смогли помочь Вам в решении проблемы.Опишите, что у вас не получилось. Наши специалисты постараются ответить максимально быстро.
Помогла ли вам эта статья?
ДА НЕТОбновление Windows 10 November 2019 Update (1909 или 19h3), доступное через центр обновлений, ожидается с 12 ноября 2019
— Контейнеры Windows требуют одинаковую версию хоста и контейнера. Это сокращает возможности клиентов и ограничивает контейнеры Windows от поддержки сценариев с контейнерами разных версий. Данное обновление включает в себя 5 исправлений, позволяющих устранить эту проблему, и позволяет хосту запускать контейнеры нижнего уровня на верхнем уровне для изоляции процесса (Argon).
Это сокращает возможности клиентов и ограничивает контейнеры Windows от поддержки сценариев с контейнерами разных версий. Данное обновление включает в себя 5 исправлений, позволяющих устранить эту проблему, и позволяет хосту запускать контейнеры нижнего уровня на верхнем уровне для изоляции процесса (Argon).— Внедрено исправление, позволяющее OEM-производителям уменьшать задержку рукописного ввода в зависимости от аппаратных возможностей устройств, а не быть привязанными к задержке, выбранной в типовой конфигурации оборудования.
— Функции «Key-rolling» и «Key-rotation» позволяют безопасно откатывать пароли восстановления на устройствах AAD, управляемых MDM, по запросу от настроенных инструментов MDM или при каждом использовании пароля восстановления для разблокировки диска, защищенного BitLocker. Эта функция поможет предотвратить случайное раскрытие пароля при ручной разблокировке диска BitLocker пользователям.
— Внедрено изменение, позволяющее сторонним цифровым ассистентам активировать голосовую связь поверх экрана блокировки.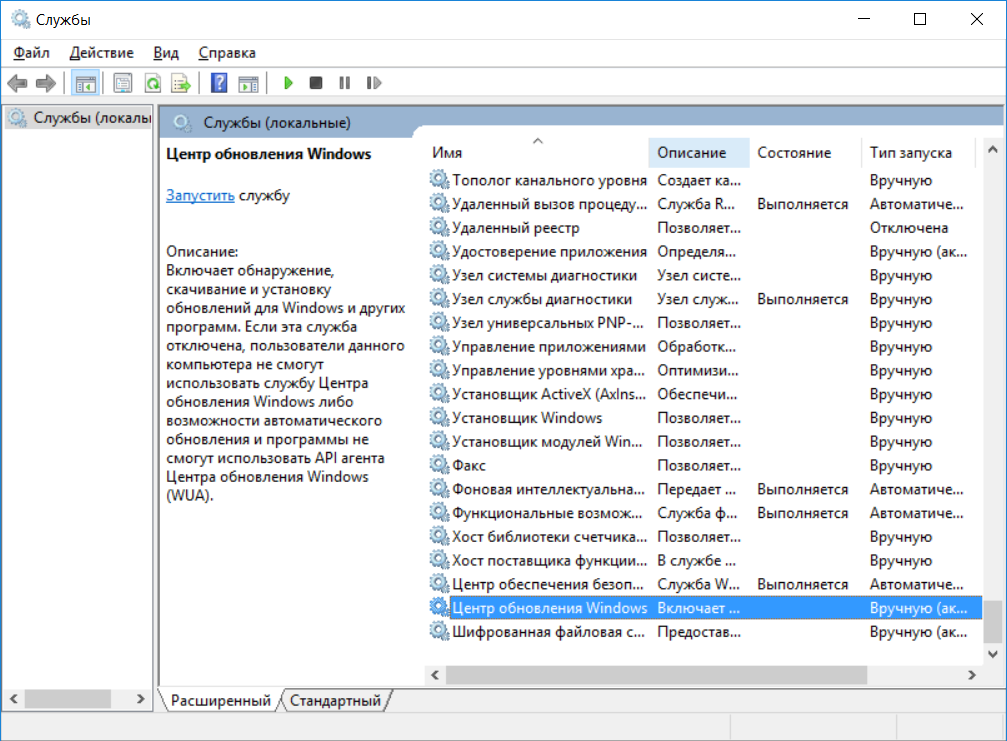
— Теперь вы можете быстро создавать новые события и напоминания в календаре прямо из всплывающего окна «Календарь» на панели задач. Просто нажмите на дату и время в правом нижнем углу панели задач, выберите нужную дату и начните вводить текст в соответствующее поле. После этого вы увидите опции для установки времени и местоположения.
— Навигационная панель в меню «Пуск» теперь автоматически расширяется при наведении на нее курсора мыши, чтобы вы могли выбрать нужный раздел.
— В разделе настроек уведомлений приложений добавлены изображения, демонстрирующие, что подразумевается под «Баннерами» и «Центром уведомлений», что делает эти настройки более понятными.
— Настройки уведомлений в разделе «Параметры» -> «Система» -> «Уведомления и действия» теперь позволяют отсортировать приложения в списке на основе информации о том, какие приложения отправляли вам уведомления за последнее время. Это облегчает поиск и настройку приложений, которые часто отправляют уведомления. Также добавлен параметр, позволяющий отключить звук при появлении уведомлений.
Также добавлен параметр, позволяющий отключить звук при появлении уведомлений.
— Теперь на уведомлениях отображается кнопка, позволяющая быстро отключить уведомления от этого приложения или перейти к настройкам уведомлений. Ее вы увидите как на всплывающих уведомлениях, так и на элементах в Центре уведомлений.
— В верхней части «Центра уведомлений» добавлена ссылка, которая открывает главную страницу раздела «Уведомления и действия» в приложении «Параметры».
— Добавлены дополнительные возможности отладки для новых процессоров Intel. Актуально только для производителей устройств.
— Microsoft добилась общего улучшения времени автономной работы и повышения энергоэффективности устройств с некоторыми процессорами.
— ЦП может иметь несколько «избранных» ядер (логических процессоров самого высокого доступного уровня планирования). Чтобы обеспечить наилучшую производительность и стабильность, Microsoft внедрила политику ротации, которая более сбалансированно распределяет нагрузку между этими предпочтительными ядрами.
— Активирован Windows Defender Credential Guard для устройств на платформе ARM64 для дополнительной защиты от кражи учетных данных корпоративных клиентов, внедряющих устройства на ARM64 в своих организациях.
— Для предприятий включена возможность дополнить политику Windows 10 в S-режиме, чтобы разрешить запуск традиционных Win32 (настольных) приложений из Microsoft Intune.
— Обновлен поиск в «Проводнике», чтобы он показывал веб-предложения в дополнение к файлам, локально проиндексированным на ПК.
— Для «Экранного диктора» и других вспомогательных добавлена возможность считывать и узнавать, где расположена клавиша FN и в каком состоянии она находится (заблокирована или разблокирована).
Что делать, если Windows 10 зависает при обновлении
Ситуации, когда Windows подолгу не может обновиться, раздражают. Пока на экране светится надпись «Пожалуйста, подождите», вы лишены возможности работать за компьютером. Причём зачастую обновиться не получается даже на свежеустановленной системе.
Особенно любят подолгу устанавливаться и подвисать в процессе крупные обновления. Если возникла подобная проблема, можно предпринять следующие шаги.
Запускаем Windows Update Troubleshooter
Это самое простое и очевидное действие, но в большинстве случаев его достаточно. Загрузите Windows Update Troubleshooter и запустите его. Затем нажмите «Далее» и подождите, пока Troubleshooter обнаружит и исправит неполадки. Если потребуется, утилита предложит перезагрузить систему.
Загрузить Windows Update Troubleshooter →
Очищаем кеш и перезапускаем службу обновлений
Если Windows Update Troubleshooter не смог исправить проблемы с обновлением, можно попробовать очистить кеш загруженных обновлений вручную. Часто бывает, что файлы обновлений повреждаются, когда вы выключаете компьютер, пока Windows ещё не закончила обновление. В таком случае можно очистить кеш обновлений, и Windows перекачает их заново.
Зайдите в меню «Пуск», введите «Командная строка», щёлкните по появившемуся значку правой кнопкой мыши и запустите командную строку от имени администратора. Затем последовательно введите следующие команды, дожидаясь, пока предыдущая будет выполнена:
Затем последовательно введите следующие команды, дожидаясь, пока предыдущая будет выполнена:
- Останавливаем службы обновления:
net stop wuauserv
net stop cryptSvc
net stop bits
net stop msiserver
- Переименовываем папки с обновлениями (после успешного обновления их можно будет удалить):
ren C:WindowsSoftwareDistribution SoftwareDistribution.old
ren C:WindowsSystem32catroot2 Catroot2.old
ren "%ALLUSERSPROFILE%application dataMicrosoftNetworkdownloader" downloader.old
- Снова запускаем службы обновления:
net start wuauserv
net start cryptSvc
net start bits
net start msiserver
Теперь обновление системы должно пройти гладко.
Проверяем целостность системы
Иногда обновления не могут установиться, потому что какие-то системные файлы повреждены.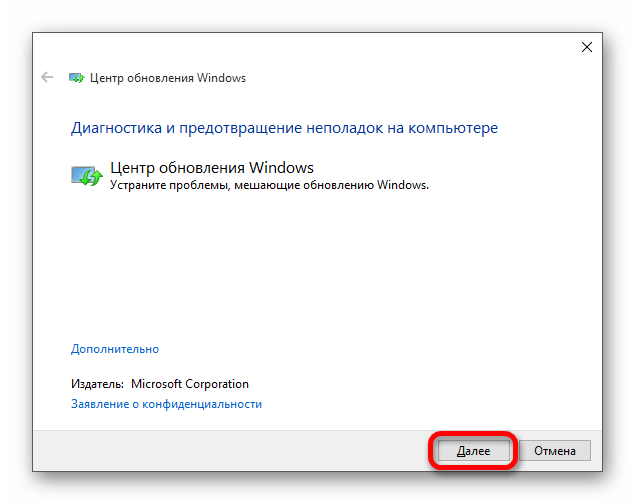 Можно проверить, всё ли в порядке с системой, и исправить ошибки при необходимости. Для этого запустите командную строку от имени администратора и введите следующую команду:
Можно проверить, всё ли в порядке с системой, и исправить ошибки при необходимости. Для этого запустите командную строку от имени администратора и введите следующую команду:
DISM /Online /Cleanup-Image /RestoreHealth
Нажмите Enter. Когда система закончит выполнение команды, введите:
SFC /Scannow
Нажмите Enter и подождите завершения работы команды, а потом перезагрузитесь.
Выполняем чистую загрузку
Делать это стоит в том случае, если предыдущие способы не дали результата. Чистая загрузка Windows — это загрузка системы без сторонних приложений, которые могут повлиять на процесс обновления. Чтобы узнать, как выполнить чистую загрузку, ознакомьтесь с инструкцией.
После перезагрузки снова повторите предыдущие шаги по очистке кеша обновлений. Затем запустите «Центр обновлений». Перед тем как это делать, рекомендуется отключить от компьютера лишние периферийные устройства.
Не забудьте снова включить автозагружаемые приложения, выполнив сброс параметров компьютера на обычный запуск, когда закончится обновление системы.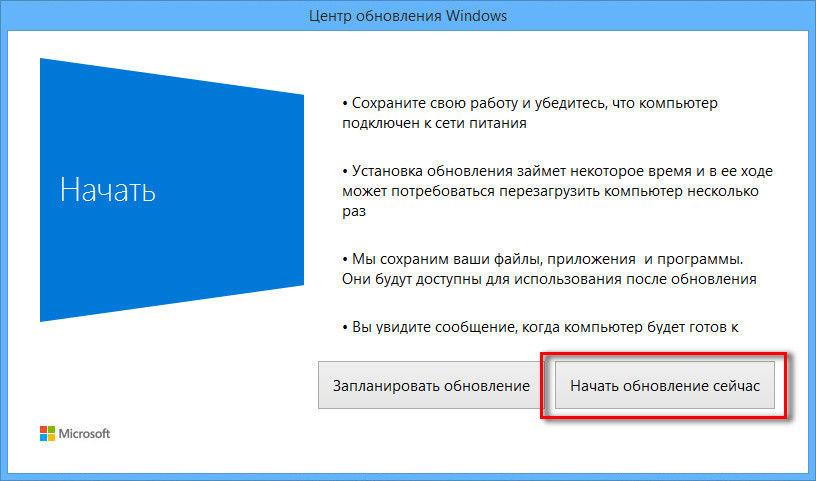
Устанавливаем обновления вручную
Windows позволяет скачивать и устанавливать обновления вручную. Иногда это помогает. Если вы видите, что некоторые обновления не могут загрузиться или установились неправильно, можно найти их на сайте Microsoft, используя их номер, имеющий вид вроде KB1234567.
Перейдите на сайт Microsoft, введите номер нужного обновления в строку поиска, загрузите его с помощью вашего браузера и установите, дважды щёлкнув по скачанному файлу.
Используем сторонний загрузчик обновлений
WSUS Offline Update — приложение, которое скачивает все пакеты обновлений с сайта Microsoft, а затем устанавливает их. Оно работает заметно быстрее, чем стандартный «Центр обновлений». Если вы всё перепробовали, но обновления не могут установиться, можно загрузить их с помощью этого приложения.
Загрузите архив с приложением, распакуйте и запустите UpdateGenerator.exe. Отметьте ту версию Windows, для которой вы будете устанавливать обновления, и нажмите Start.
Когда обновления будут загружены, найдите папку Client рядом с UpdateGenerator.exe и запустите находящийся в ней UpdateInstaller.exe. Затем нажмите Start, и ваша система будет обновлена.
Загрузить WSUS Offline Update →
А у вас были проблемы с обновлением? Если да, то как вы решили их?
Установка обновлений Windows – проверка и сложности
Важные обновления обеспечивают значительное улучшение защиты и надежности компьютера. Кроме того, система Windows может автоматически устанавливать рекомендуемые обновления, которые могут касаться некритических проблем и улучшать работу компьютера. Необязательные обновления автоматически не загружаются и не устанавливаются.
Если функция автоматического обновления не включена, следует регулярно проверять наличие обновлений.
Проверка обновлений для Windows
- Откройте службу Windows Update.
- В левой области выберите Проверка обновлений и подождите, пока система Windows выполнит поиск последних обновлений для компьютера.

- При появлении сообщения о доступности важных обновлений выберите сообщение, чтобы ознакомиться с ним и укажите обновления, будут установлены.
- Выберите важные обновления из списка, чтобы просмотреть их. Установите флажки обновлениям, для установки, и нажмите кнопку ОК.
- Нажмите кнопку Установить обновления.
- Ознакомьтесь и согласитесь с лицензионным соглашением и нажмите кнопку Готово, если нужно.
Примечание: Для завершения установки некоторых обновлений может потребоваться перезагрузка компьютера. Во избежание потери данных, следует сохранить и закрыть все открытые программы.
Установка драйверов и необязательных обновлений
Чтобы установить необязательные обновления, их сначала следует выбрать из списка обновлений, найденных для вашего компьютера Windows. Необязательные обновления автоматически не устанавливаются!
- Откройте службу Windows Update.
- В левой области выберите Проверка обновлений и подождите, пока система Windows выполнит поиск последних обновлений для компьютера.

- При появлении сообщения о доступности необязательных обновлений выберите сообщение, чтобы ознакомиться с ним, и укажите обновления, которые будут установлены.
- Выберите необязательные обновления из списка, чтобы просмотреть их. Установите флажки обновлениям для установки, и нажмите кнопку ОК.
- Нажмите кнопку Установить обновления.
- Ознакомьтесь и согласитесь с лицензионным соглашением и нажмите кнопку Готово, если нужно.
Сложности с установкой обновлений Windows
Следует получать обновления компьютера с помощью функции автоматического обновления (или путем самостоятельного поиска обновлений). Вместе с тем, проблемы с компьютером, модулями безопасности или подключением могут затруднять поиск и установку обновлений. В этом случае можно попробовать выполнить следующие действия.
Если функция автоматического обновления включена, однако некоторые обновления установить не удается, следует самостоятельно осуществить поиск обновлений.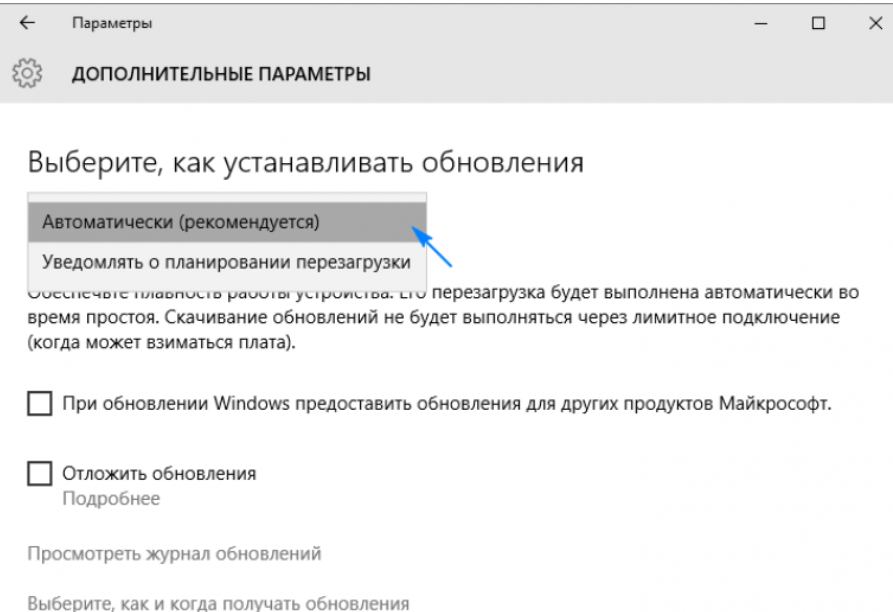 В определенных случаях это помогает.
В определенных случаях это помогает.
Убедитесь, что компьютер свободен от вирусов и вредоносных программ. Запустите антивирусную программу или поиск вредоносных программ с помощью службы Windows Update.
Закройте все программы и перезагрузите компьютер. Возможно, другая программа мешает запуску Windows Update.
Проверьте подключение к интернету. Проверьте доступ к другим веб-сайтам, прежде чем будет запущен Windows Update. Ошибки подключения могут вызывать неполадки, которые похожи на неполадки, вызванные другими причинами.
Если известно, какое обновление необходимо (например, пакет обновления или обновления безопасности), можно найти его на веб-сайте Майкрософт. Большинство обновлений комментируются статьями базы знаний, поясняющие суть обновления, и инструкциями по загрузке и установке вручную.
Если ничего не удается скорректировать, следует перейти к сайту Центра решений Microsoft Update и получить справку.
Как проверить и установить обновления Windows
Обновления Windows могут поддерживать вашу установку Windows разными способами.
Как проверить и установить обновления Windows
Обновления Windows проще всего установить с помощью службы Windows Update . Хотя вы, безусловно, можете загружать обновления вручную с серверов Microsoft , обновление через Центр обновления Windows значительно проще.
Служба Windows Update с годами изменилась, так как Microsoft выпустила новые версии Windows. Если раньше обновления Windows устанавливались на веб-сайте Центра обновления Windows, более новые версии Windows содержат специальную встроенную функцию Центра обновления Windows с дополнительными параметрами.
Ниже представлен лучший способ проверить и установить обновления Windows, основанные на вашей версии Windows. Вам нужно знать, какая версия Windows у вас есть, чтобы убедиться, что вы выполняете правильные шаги для своего компьютера.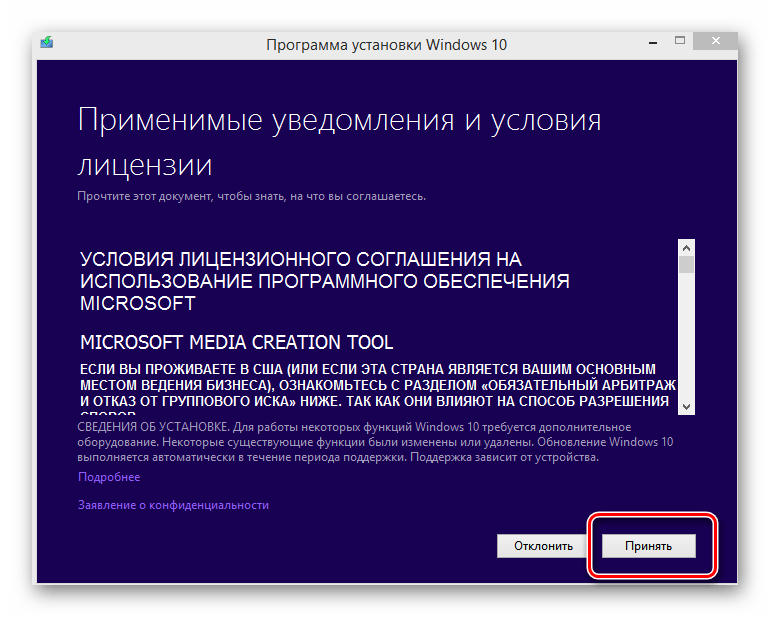
Проверьте и установите обновления в Windows 10
В Windows 10 Центр обновления Windows находится в разделе «Настройки» .
Чтобы попасть туда, выберите меню «Пуск», а затем значок шестеренки / настройки слева. Там выберите « Обновление и безопасность», а затем « Обновление Windows» слева.
Проверьте наличие новых обновлений для Windows 10, выбрав
Проверьте и установите обновления в Windows 8, 7 и Vista
В этих версиях Windows Центр обновления Windows включен в качестве апплета на панели управления, в комплекте с параметрами конфигурации, историей обновлений и многим другим.
Выберите Проверить наличие обновлений, чтобы проверить наличие новых, удаленных обновлений. Иногда установка происходит автоматически или она может быть выполнена вами с помощью кнопки « Установить обновления» , в зависимости от того, какую версию Windows вы используете и как настроен Центр обновления Windows.
Microsoft больше не поддерживает Windows 7 и не выпускает новые обновления. Любые обновления, доступные через утилиту Windows Update Windows 7, не были установлены с момента прекращения поддержки 24 января 2020 года.
Microsoft больше не поддерживает Windows Vista и не выпускает новые обновления. Любые обновления, доступные через утилиту Windows Update Windows Vista, не были установлены с момента прекращения поддержки 11 апреля 2017 года.
Проверьте и установите обновления в Windows XP, 2000, ME и 98
В Windows XP и предыдущих версиях Windows Центр обновления Windows доступен как служба, размещенная на веб-сайте Microsoft Windows Update.
Подобно апплету панели управления и средству Центра обновления Windows в более новых версиях Windows, перечислены доступные обновления Windows, а также несколько простых параметров конфигурации.
Проверять и устанавливать удаленные обновления так же просто, как выбирать соответствующие ссылки и кнопки на веб-сайте Центра обновления Windows.
Microsoft больше не поддерживает ни Windows XP, ни версии Windows, которые предшествовали ей. Хотя на веб-сайте Центра обновления Windows могут быть доступны обновления Windows для вашего компьютера с Windows XP, все, что вы увидите, будет выпущено до даты окончания поддержки Windows XP, которая была 8 апреля 2014 года.
Подробнее об установке обновлений Windows
Служба Windows Update — не единственный способ установки обновлений Windows. Как упоминалось выше, обновления для Windows также можно загрузить отдельно из центра загрузки Microsoft, а затем установить вручную.
Windows 10 (версия 1809) теперь можно установить вручную
Windows 10 (версия 1809) теперь можно установить вручную
Alexander Antipov
Microsoft объявила о доступности Windows 10 October 2018 Update для «продвинутых пользователей».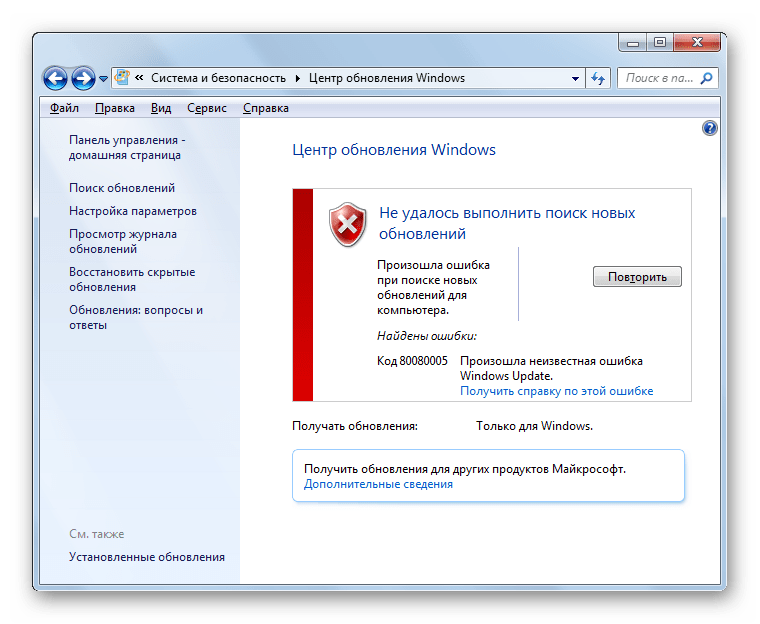
Сказать, что Windows 10 (версия 1809) оказалась проблемным релизом, это ничего не сказать. Из-за обилия всевозможных ошибок в работе Microsoft пришлось приостановить развертывание обновления и даже повторно выпустить исправленную версию.
Хотя повторный релиз октябрьского обновления состоялся более месяца назад, Microsoft рекомендовала пользователям не спешить с его установкой и подождать, пока система сама не предложит обновиться. Теперь, похоже, компания готова представить ОС более широкому кругу пользователей.
17 декабря на странице истории обновлений Windows 10 и Windows Server 2019 на сайте Microsoft появился обновленный статус: «Windows 10, версия 1809, теперь полностью доступна для продвинутых пользователей, вручную включивших поиск обновлений в Центре обновления Windows». Тем не менее, автоматически Windows 10 October 2018 Update по-прежнему не предлагается.
Хотя компания объявила о доступности Windows 10 (версия 1809) для «продвинутых пользователей», установить обновление все равно смогут не все. В частности, его не смогут установить пользователи, на чьих системах возникли следующие проблемы:
Несовместимость с версиями графических драйверов Intel 24.20.100.6344 и 24.20.100.6345;
Нестабильное подключение при использовании F5 VPN, когда VPN-клиент находится в конфигурации разделенного туннеля;
Несовместимость с программными продуктами Trend Micro OfficeScan и Worry-Free Business Security;
Проблемы с экраном блокировки на компьютерах с видеокартами Radeon HD2000 и HD4000.
Пользователям, решившим вручную установить обновление, рекомендуется предварительно сделать резервные копии важных файлов.В нашем телеграм канале мы рассказываем о главных новостях из мира IT, актуальных угрозах и событиях, которые оказывают влияние на обороноспособность стран, бизнес глобальных корпораций и безопасность пользователей по всему миру. Узнай первым как выжить в цифровом кошмаре!
Поделиться новостью:
Как получить Windows 10 Fall Creators Update
Как и в случае с Creators Update, ключом к нашему поэтапному подходу является активное прослушивание всех доступных механизмов обратной связи и внесение соответствующих обновлений продукта во время развертывания. Это позволяет нам предоставлять высококачественный опыт для самого широкого круга пользователей в ускоренном режиме, а также постоянно повышать качество и безопасность Windows 10. Таков был наш подход с обновлением Creators Update, выпущенным в апреле, и отзывами пользователей об этом подходе. был очень положительным.Для оптимальной работы рекомендуется подождать, пока на вашем устройстве автоматически не будет предложена Windows 10. Вам не нужно ничего делать, чтобы получить обновление; он будет автоматически доступен вам через Центр обновления Windows, если вы выбрали автоматическую установку обновлений на свое устройство. Когда загрузка будет завершена и обновление будет готово к установке, мы свяжемся с вами, чтобы вы могли выбрать подходящее время для завершения установки и перезагрузки. Мы делаем это, чтобы гарантировать, что обновление не помешает вам, и используем часы активности, чтобы подсказать, как хорошо провести время.
Если вы не хотите ждать, пока обновление будет выпущено для вас, вы можете вручную проверить наличие обновлений на своем персональном компьютере, выполнив следующие действия. Это будет работать только в том случае, если ваше устройство соответствует требованиям для получения обновления Fall Creators Update как части начальной фазы развертывания. Кроме того, вы можете вручную получить обновление сегодня через сайт загрузки программного обеспечения. Этот вариант рекомендуется только для опытных пользователей на устройствах с лицензионной версией Windows 10. Если вы используете ПК с Windows 10 на работе, вам нужно будет уточнить у своего ИТ-администратора подробную информацию о конкретных планах вашей организации по обновлению.
Способы получить Windows 10 Fall Creators Update
1. Чтобы вручную определить, является ли ваше устройство частью первого этапа развертывания, проверьте наличие обновлений на странице настроек Центра обновления Windows.На вкладке «Поиск» введите «Настройки». На странице настроек перейдите к Обновление и безопасность> Центр обновления Windows
На странице Центра обновления Windows просто щелкните Проверить наличие обновлений . Это также позволит проверить, обновлено ли на вашем устройстве последние ежемесячные обновления безопасности.
Если ваше устройство является частью первого этапа развертывания, обновление функции может начать загрузку на ваш компьютер немедленно. Вы по-прежнему можете использовать свой компьютер как обычно, пока обновление загружается в фоновом режиме.
По завершении загрузки вам будет предложено выбрать лучшее время для завершения установки, чтобы не мешать вашей работе.
Если загрузка обновления не начинается после того, как вы нажмете «Проверить наличие обновлений» на странице Центра обновления Windows, вы увидите сообщение «На вашем устройстве установлена последняя версия.Это означает, что на вашем устройстве есть все обновления, доступные для вашего устройства в настоящее время. На этом этапе мы рекомендуем дождаться автоматического развертывания Fall Creators Update на вашем устройстве.
2. Обновление вручную для опытных пользователей
Как опытный пользователь, у вас есть два варианта ручной установки. Рекомендуемый метод — использовать Помощник по обновлению. Для этого нажмите кнопку Обновить сейчас на сайте загрузки программного обеспечения.Вам понадобится лицензионная версия Windows 10, чтобы использовать этот метод для получения обновления функции. Кроме того, вы можете загрузить и запустить Media Creation Tool на том же сайте, что поможет вам выполнить чистую установку или переустановку Windows 10.
Надеемся, вам понравится Windows 10 Fall Creators Update и множество новых функций, которые оно приносит. Щелкните здесь, чтобы узнать обо всех новых функциях в Windows 10 Fall Creators Update. Если у вас есть отзыв о своем опыте, используйте приложение Feedback Hub, чтобы поделиться им с нами.Мы расскажем больше о том, как мы запускаем Fall Creators Update!
Как мне обновить Windows 10 быстрее?
Обновление Windows 10 — важная мера безопасности для защиты вашего бизнеса от таких угроз, как вредоносное ПО или программы-вымогатели. Это бесплатно! И вам не нужно много делать, все, что вам нужно сделать, это ждать. Однако для некоторых это обратная сторона. Не могу ждать? Один из них ускорит обновление Windows 10.
Почему обновления устанавливаются так долго?
ОбновлениеWindows 10 требует времени, потому что Microsoft постоянно добавляет файлы большего размера и функции.Более того, скорость интернета может существенно повлиять на время установки, особенно если ваша сеть перегружена несколькими людьми, загружающими обновление одновременно.
Если несколько попыток загрузки не выполняются и вы по-прежнему испытываете медленную работу, то установка может происходить либо из-за неисправных компонентов программного обеспечения, либо из-за приложений и драйверов, запускаемых при запуске.
При возникновении любой из этих проблем попробуйте следующее:
Освободите место для хранения и выполните дефрагментацию жесткого диска
Поскольку многие обновления Windows 10 занимают много места на жестком диске, вам необходимо оставить для них достаточно места.Сначала попробуйте удалить файлы и программное обеспечение, которое вам больше не нужно.
Затем вам также потребуется дефрагментировать жесткий диск — процесс, который упорядочивает данные на жестком диске, чтобы он мог быстрее читать и записывать файлы. Это довольно простой процесс. Нажмите кнопку Windows и введите «дефрагментировать и оптимизировать диски». Выберите жесткий диск, нажмите «Анализировать» и, если диск фрагментирован более чем на 10%, выберите «Оптимизировать».
Запустите средство устранения неполадок Центра обновления Windows
Компоненты программного обеспечения также могут вызывать проблемы при установке.Запустите средство устранения неполадок Центра обновления Windows, и это может быть просто решением проблемы и сокращением времени загрузки и установки.
Отключить запуск программного обеспечения
Перед началом обновления отключите сторонние приложения. Они потенциально могут вызвать сбои. Для этого снова нажмите кнопку Windows и введите «msconfig». В окне конфигурации системы перейдите в раздел «Службы», нажмите «Скрыть все службы Microsoft», затем нажмите «Отключить все». После этого войдите в диспетчер задач (нажмите Ctrl + Alt + Delete) и отключите любую программу запуска, которая может мешать обновлению, например приложение Adobe или программное обеспечение принтера.
Оптимизируйте свою сеть
Иногда более быстрое соединение — это все, что вам нужно. Рассмотрите возможность перехода на оптоволоконные кабели или приобретения большей пропускной способности у вашего интернет-провайдера. Также неплохо использовать инструменты управления пропускной способностью, чтобы убедиться, что достаточно сетевых ресурсов зарезервировано для таких вещей, как обновления Windows 10, а не для таких проблем, как Skype или YouTube.
Обновления расписания для периодов низкой посещаемости
Однако в некоторых случаях вам, возможно, придется согласиться с тем, что определенные обновления действительно требуют значительного времени.Поэтому запланируйте их на нерабочее время, когда вы не пользуетесь компьютерами. Просто перейдите в настройки обновления Windows 10 и укажите, когда вы предпочитаете устанавливать обновления.
Если вам понадобится помощь по любому из приведенных выше советов, мы всегда готовы помочь. Позвоните нам сегодня, чтобы встретиться с нашими специалистами по Windows!
Как принудительно загрузить и сразу установить Windows 10
Microsoft запустила Windows 10 по всему миру, но многим, кто надеется установить обновление сегодня, приходится ненадолго ждать, пока Microsoft выпустит его для миллионов пользователей волнообразно — но есть способ принудительно начать загрузку прямо сейчас.
Один из вариантов — создать установочный ISO-диск для Windows 10 и использовать его, но если вы предпочитаете использовать Центр обновления Windows, выполните следующие действия.
1. Очистите папку с загруженными файлами Центра обновления Windows
Перейдите в «C: \ Windows \ SoftwareDistribution \ Download» (вам может потребоваться заменить C: на другую букву диска, если вы установили Windows в другом месте) и удалите все файлы и папки в нем. Это даст Центру обновления Windows «чистый лист» и предотвратит замедление работы любых частичных или поврежденных загрузок.
2. Откройте Центр обновления Windows
.Откройте Центр обновления Windows, нажав клавишу Windows или используя чудо-кнопку поиска, набрав «Центр обновления Windows» и щелкнув по нему.
3. Откройте командную строку от имени администратора
Откройте командную строку, нажав клавишу Windows или используя чудо-кнопку поиска и набрав cmd. Щелкните правой кнопкой мыши элемент и выберите «Запуск от имени администратора».
4. Введите «wuauclt.exe / updatenow» в командную строку (но пока не нажимайте ввод)
Введите (но пока не нажимайте ввод) «wuauclt.exe / updatenow »в командной строке — это заставит Центр обновления Windows проверить наличие обновлений.
5. В Центре обновления Windows нажмите «Проверить наличие обновлений».
В окне Центра обновления Windows нажмите «Проверить наличие обновлений» с левой стороны — на экране должно появиться сообщение «Проверка обновлений…».
6. Нажмите Enter в командной строке
Вернитесь в командную строку и нажмите Enter, чтобы Windows проверила наличие обновлений
7. Подождите, пока Windows 10 загрузится и подготовится к установке
. Устройтесь поудобнее и возьмите чашку кофе, пока загружается Windows 10 — Windows 10 имеет размер 3 или 4 ГБ, поэтому в зависимости от вашего подключения это может занять несколько часов.Как только он будет загружен, вам будет представлен экран установки, чтобы начать процесс обновления.
Спасибо сообществу Reddit по Windows 10 за решение этой проблемы.
Загрузить обновления Windows 10 вручную
Состав:
Обновление Windows 10 вручную: Обзор:
Перед загрузкой Windows 10 Обновления вручную:
Как вручную загрузить обновления Windows 10?
Обновление Windows 10 вручную: Обзор:
Эта статья предназначена для людей, которые хотят:
1.Загрузите обновление Windows 10 вручную, например Windows 10 Fall Creators Update, обновление Windows 10 1709, ноябрьское обновление и юбилейное обновление Windows 10.
2. Управляйте обновлением Windows в Windows 10, например, пользователям, которые хотят узнать больше о накопительных обновлениях Windows 10, потребуется загрузить Windows 10 KB4093107 или KB4088891.
3. Устранение проблем с автоматическим обновлением Windows 10 с Windows 7 или 8.
Если вы один из них, просто обратитесь к следующему содержимому, чтобы загрузить и установить ручное обновление Windows 10 надежным способом.В основном он научит вас использовать каталог обновлений Windows 10 и инструмент автономной загрузки Windows 10 — Media Creation Tool для обновления Windows 10 вручную.
Перед загрузкой Windows 10 Обновления вручную:
Чтобы успешно установить обновление Windows 10 вручную, необходимо что-то о нем знать.
1. Microsoft предложила автоматический способ — проверьте наличие обновлений для обновления Windows 10, например Windows 10 KB4093112, Windows 10 KB3194798.
Если вы хотите получать обновление Windows 10 автоматически, вы можете перейти в Настройки > Обновление и безопасность > Центр обновления Windows > Проверить наличие обновлений .
При обнаружении новых обновлений Windows 10 автоматически загрузит обновления для вас.
2. Но если при проверке обновлений Windows 10 не удалось установить обновление Windows 10, вам придется вручную загрузить его, например, получить Windows 10 Fall Creators Update 1709, 1703.
Для этого вам нужно кое-что подготовить, например, выделить 16 ГБ для 32-разрядной версии Windows 10 и 32 ГБ для 64-разрядной версии Windows 10.
Как вручную загрузить обновления Windows 10?
Способ 1. Используйте каталог Центра обновления Майкрософт для загрузки новой версии Windows 10
Путь 2.Используйте Media Creation Tool, чтобы получить файл обновления Windows 10 ISO
Когда вы вручную устанавливаете обновление Windows 10, вам доступны два варианта. Первый использует каталог Центра обновления Windows. А другой использует файлы Windows ISO для загрузки обновления Windows 10 в автономном режиме.
Способ 1. Используйте каталог Центра обновления Майкрософт для загрузки и установки обновления Windows 10
Чтобы загрузить обновление Windows 10 вручную, вы можете перейти на сайт Microsoft и получить обновления самостоятельно.
Советы: Прежде чем вы попадете на официальный сайт для загрузки патча обновлений Windows, вам необходимо убедиться, что вы знаете, какая версия Windows 10 сейчас установлена на вашем компьютере. Для этого щелкните правой кнопкой мыши This PC на рабочем столе и выберите Properties из контекстного меню, а затем вы можете Просмотреть основную информацию о вашем компьютере .
1. Перейдите в Каталог Центра обновления Майкрософт .
Здесь вы можете увидеть только страницу поиска на сайте, а это значит, что вам нужно знать, до какой версии Windows 10 вы хотите перейти на новую версию.
2. Найдите здесь KB4093112 для справки. Если вы не знаете об этом, обратитесь к истории обновлений Windows 10 , а затем выберите для поиска ту версию Windows, которую вы хотите обновить.
3. В окне результатов выберите одно подходящее обновление Windows 10 для вашего ПК. Вам следует подумать, хотите ли вы Windows 10 32-разрядная или 64-разрядная или Windows 10 Delta Updates или накопительные обновления.
После того, как вы нажали кнопку Загрузить , вы начнете получать .msu на вашем компьютере.
4. Пошагово устанавливайте обновления Windows 10.
Введите Командная строка в поле поиска и щелкните правой кнопкой мыши результат Запуск от имени администратора .
5. В командной строке введите wusa C: \ PATH-TO-UPDATE \ NAME-OF-UPDATE.msu / quiet / norestart и затем нажмите Введите , чтобы запустить эту команду.
6. Перезагрузите компьютер.
Когда вы снова загрузите компьютер, вы увидите установленную новую версию Windows 10, например Windows 10 KB4093112, выпущенную 10 апреля 2018 г., или Windows 10, 1709 KB4088776 13 марта 2018 г.
Вы только что успешно завершили обновление до Windows 10.
Способ 2: Используйте Media Creation Tool для загрузки новых обновлений Windows 10
Если вам не удалось обновить Windows 10 автоматически, например, вы застряли в обновлении Windows или не можете найти точные обновления Windows 10, вы можете решить использовать помощник по загрузке Windows 10 в автономном режиме — инструмент для создания мультимедиа.
1. Загрузите Media Creation Tool , чтобы создать установочный носитель Windows 10.
2.Щелкните . Примите к Применимым уведомлениям и условиям лицензии.
3. Выберите вариант: Создайте установочный носитель , а затем нажмите Next , чтобы завершить задачу.
Теперь вы можете создать загрузочную флешку и загрузить файлов ISO Windows 10. Новые файлы ISO будут содержать последние версии Windows 10.
Имея все эти подготовленные загрузочные файлы USB, ISO, вы можете попробовать установить новую версию Windows 10 вручную.
Короче говоря, независимо от того, хотите ли вы получить обновление Windows 10 вручную или хотите обновить Windows 10 вручную, вы можете кое-что узнать из этой ветки. Таким образом, вы не будете контролироваться принудительным обновлением Windows, поскольку вы можете управлять обновлениями Windows 10.
Еще статьи:
Следует ли мне перейти на Windows 10? — Легко принять решение
Что делать, если Windows 10 деактивировалась после обновления
Исправить зависание загрузки обновления Windows 10 при 0%
ИСПРАВЛЕНИЕ: не удалось установить обновление Windows 10 2004 (решено) — wintips.org
Если не удалось установить обновление Windows 10 версии 2004, продолжайте читать это руководство. Как вы, возможно, знаете, Microsoft выпустила в мае 2020 года последнее крупное обновление для Windows 10, известное как «Windows 10 May 2020 Update» или «Обновление функций до Windows 10, версия 2004».
Чтобы проверить, совместимо ли ваше устройство с Windows 10 с установкой обновления 2004, перейдите в Настройки -> Обновление и безопасность -> Центр обновления Windows и нажмите Проверить наличие обновлений .После проверки наличия новых обновлений и совместимости вашего устройства вы будете проинформированы о наличии обновления «Обновление функций до Windows 10, версия 2004». Если вы хотите установить обновление немедленно, сохраните свою работу, закройте все программы и нажмите Загрузить и установить . *
* Примечание. Установка обновления может занять 1-2 часа. Итак, предлагаю установить обновление в нерабочее время.
Обычно Windows 10 Update 2004 устанавливается без проблем.Но, как это иногда бывает со многими обновлениями Windows, обновление компонентов для обновления Windows 10 v2004 может не работать при загрузке или установке по нескольким причинам. В этом случае следуйте подробным инструкциям в этом руководстве, чтобы решить проблемы с загрузкой или установкой Windows 10 Update v2004.
Распространенные проблемы с обновлением Windows 10 Update v2004, устраненные с помощью этого руководства:
- Обновление Windows 10 v2004 не удалось установить с кодом ошибки 0x80d02002
- Обновление Windows 10 v2004 не удается установить или загрузить.
- Windows 10 v2004 зависает при установке или загрузке.
- Ошибка установки Windows 10 v2004 на этапе SECOND_BOOT с ошибкой во время операции BOOT с ошибкой 0xC11. Обновление
- Windows 10 v2004 не удалось установить с ошибкой 0x80242016.
Как исправить: Windows 10 v2004 May 2020 Update не удается загрузить или установить.
Важно: Прежде чем переходить к методам, описанным ниже, для устранения проблем с установкой Windows 10 Update v2004 выполните следующие действия и попробуйте установить обновление еще раз:
1. Убедитесь, что у вас достаточно свободного места на диске (не менее 32 ГБ) перед установкой обновления. Как освободить место на диске с помощью очистки диска.
2. Загрузите и установите последнее обновление стека обслуживания для Windows 10 версии 1909.
3. Удалите все внешние носители , такие как USB-накопители и SD-карты. Также удалите все подключенные USB-устройства, которые вам не нужны. (например, USB-принтер, USB-беспроводная мышь или приемник клавиатуры, USB-карта беспроводной сети и т. д.).
4. Временно отключить или полностью удалить любой сторонний антивирус или программу безопасности из вашей системы.
5. Отключите от VPN или удалите любую услугу VPN , которую вы можете использовать (например, AirVPN, CyberGhost, NordVPN и т. Д.).
6. Если вы включили режим разработчика в своей системе, затем перейдите к , отключите и удалите в Windows Developer Mode, до тех пор, пока вы не установите обновление.Для этого:
- Перейдите в Настройки -> Обновление и безопасность -> Для разработчиков -> Выберите Неопубликованные приложения , а затем нажмите Да для подтверждения.
- Перейдите к Настройки -> Приложения -> Управление дополнительными функциями -> Режим разработчика Windows -> щелкните Удалить и Да для подтверждения.
- Перезагрузите компьютер и попробуйте выполнить обновление.
7. Отключить шифрование диска : Если вы включили шифрование устройства в своей системе (BitLocker, VeraCrypt), продолжите и расшифруйте диск C: перед установкой обновления.
8. Попробуйте решить проблемы с обновлениями Windows с помощью , запустив средство устранения неполадок Центра обновления Windows . Для этого действуйте следующим образом:
- Перейдите к Пуск > Настройки > Обновление и Securit y> Устранение неполадок > Центр обновления Windows, или (альтернативно) загрузите и запустите средство устранения неполадок Центра обновления Windows .
Метод 1. Заставьте Windows повторно загрузить обновление Windows 10 v2004.
Метод 2. Обновите Windows 10 до версии 2004 вручную.
Метод 3. Исправьте ошибки повреждения Windows с помощью инструментов DISM и SFC.
Метод 4. Установите обновление Windows 10 v2004 с обновлением на месте.
Общее руководство по устранению неполадок обновлений Windows 10.
Метод 1. Заставьте Windows повторно загрузить обновление компонентов для Windows 10 v2004 с нуля.
Шаг 1. Удалите папки Центра обновления Windows.
Наиболее частой причиной проблем с обновлением Windows является неполная загрузка обновления. В этом случае вам необходимо удалить папки хранилища Центра обновления Windows, чтобы Windows повторно загрузила обновление.
Чтобы удалить папку хранилища Центра обновления Windows:
1. Одновременно нажмите клавиши Win + R , чтобы открыть окно команд запуска.
2. Введите следующую команду и нажмите OK.
3. На правой панели щелкните правой кнопкой мыши следующие службы и выберите Остановить. *
- Криптографические службы
- Центр обновления Windows
4. Закройте окно «Услуги».
* Примечание: Если вы не можете остановить услуги:
а. Дважды щелкните службу, чтобы открыть ее Свойства .
г. Установите Startup type на Disabled и нажмите OK .
г. Перезагрузите ваш компьютер.
г. После перезапуска продолжайте ниже.
6. Откройте проводник Windows и перейдите в папку C: \ Windows .
7. Найдите, а затем Удалите папки SoftwareDistribution и catroot2 из следующих мест: *
- C: \ Windows \ SoftwareDistribution
- C: \ Windows \ System32 \ catroot2
* Примечания:
1.Если не удается удалить папку с ошибкой «Используемая папка — попробуйте еще раз», перезапустите Windows 10 в безопасном режиме и повторите процедуру.
2. Если вы отключили службу Центра обновления Windows (Тип запуска = Отключено), перейдите к службам и установите Тип запуска на Автоматический .
8. Перезагрузите компьютер.
Шаг 2. Загрузите еще раз и попробуйте установить Windows 10 Update v2004.
1. После перезагрузки перейдите к Пуск > Настройки > Обновление и безопасность .
2. Щелкните Проверить обновления.
3. Наконец, позвольте Windows снова загрузить и установить обновление.
Метод 2. Установите обновление Windows 10 May 2020 Update с помощью помощника по обновлению.
Второй метод решения проблем при загрузке или установке обновления Windows 10 May 2020 v2004 заключается в загрузке и установке обновления с помощью «Помощника по обновлению Windows»: Для этого:
1. Следуйте инструкциям на шаге 1 из метода 1 выше и удалите папку «SoftwareDistribution».
2. Перейдите на сайт загрузки Windows 10 и нажмите кнопку Обновить сейчас .
3. При появлении запроса нажмите Запустить файл «Windows10Upgrade9252.exe», чтобы немедленно начать установку, или нажмите кнопку «Сохранить», чтобы запустить установщик позже.
4. Наконец, нажмите кнопку Обновить сейчас и следуйте инструкциям на экране, чтобы обновить свою систему до последней версии Windows 10 версии 2004.
Метод 3. Исправьте ошибки повреждения Windows с помощью инструментов DISM и SFC.
Следующим методом решения проблем с установкой Windows 10 Update 2004 является восстановление системных файлов Windows 10, выполнив следующую процедуру:
1. Откройте командную строку от имени администратора. Для этого:
1. В поле поиска введите: cmd или , командная строка
2. Щелкните правой кнопкой мыши командную строку (результат) и выберите Запуск от имени администратора .
2. В окне командной строки введите следующую команду и нажмите Enter:
- Dism.exe / Online / Cleanup-Image / Restorehealth
3. Подождите, пока DISM не отремонтирует магазин компонентов. Когда операция будет завершена (вы должны быть проинформированы о том, что повреждение хранилища компонентов было устранено), подайте эту команду и нажмите Введите :
4. Когда сканирование SFC завершится, перезагрузите ваш компьютер.
5. Попробуйте обновить систему еще раз.
Метод 4. Установите обновление Windows 10 v2004 с обновлением на месте.
Если вам по-прежнему не удается обновить Windows 10 до v2004, следуя приведенным выше инструкциям, продолжите и выполните восстановление-обновление до Windows 10, установив обновление из ISO-файла Windows 10 или с установочного USB-носителя Windows 10.*
* Примечание. Подробные инструкции по выполнению этой задачи можно найти в этой статье: Как восстановить Windows 10.
Чтобы обновить Windows 10 из файла ISO Windows 10:
1. Загрузите и запустите инструмент Microsoft Media Creation, чтобы загрузить Windows 10 в виде файла .ISO.
2. По завершении загрузки отключитесь от Интернета.
3. Дважды щелкните файл «Windows.iso» и запустите «Setup.exe» с подключенного диска.
Для обновления Windows 10 с USB.
1. Загрузите и запустите средство создания носителей, чтобы создать установочный носитель Windows 10 USB.
2. Отключиться от Интернета.
3. Подключите USB-носитель к вашему ПК и запустите «Setup.exe» с USB-накопителя, чтобы обновить вашу систему.
Вот и все! Какой метод сработал для вас?
Сообщите мне, помогло ли вам это руководство, оставив свой комментарий о своем опыте. Пожалуйста, поставьте лайк и поделитесь этим руководством, чтобы помочь другим.



