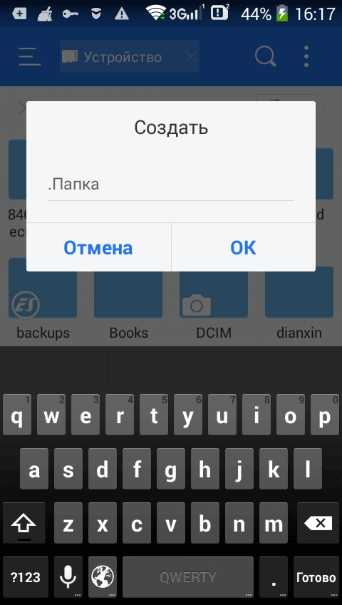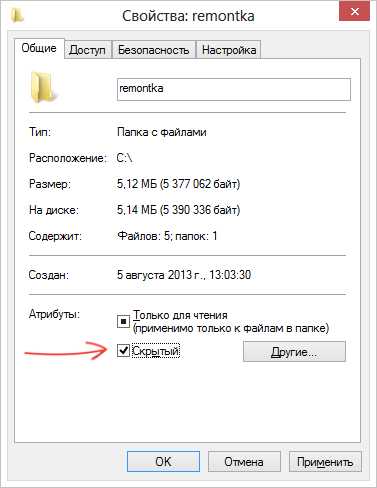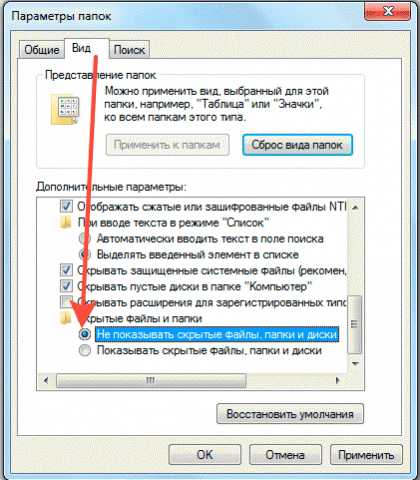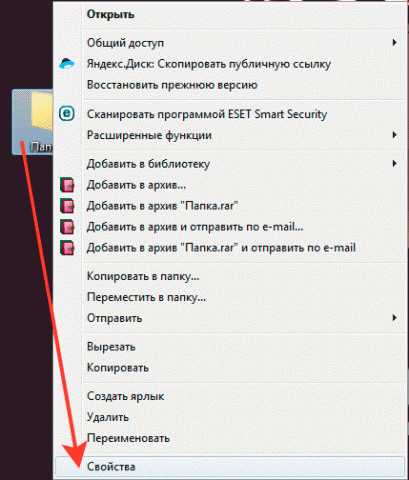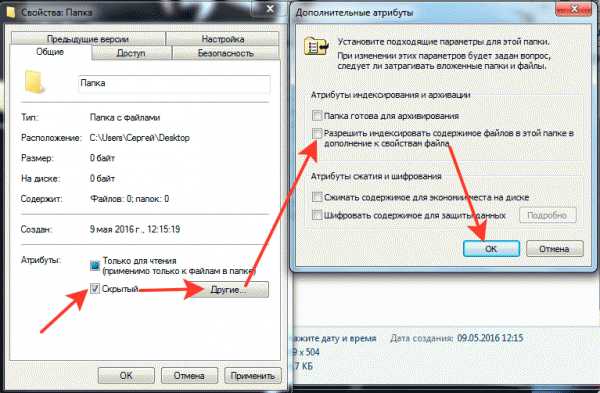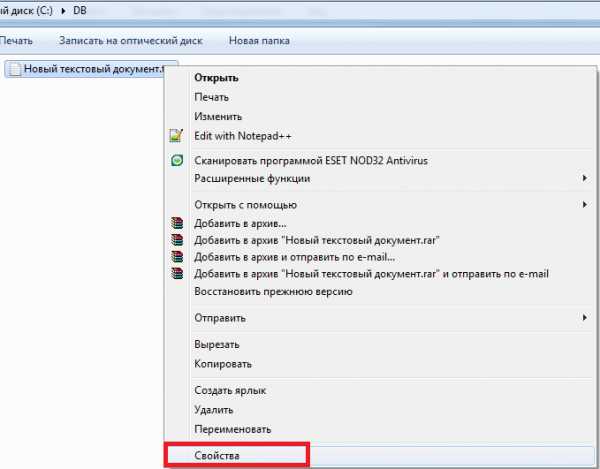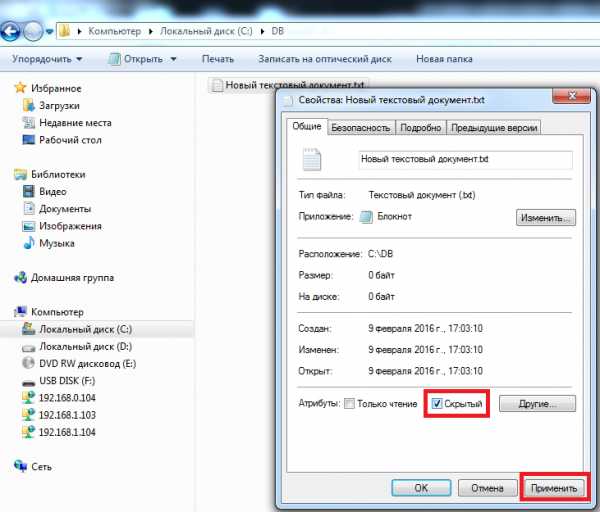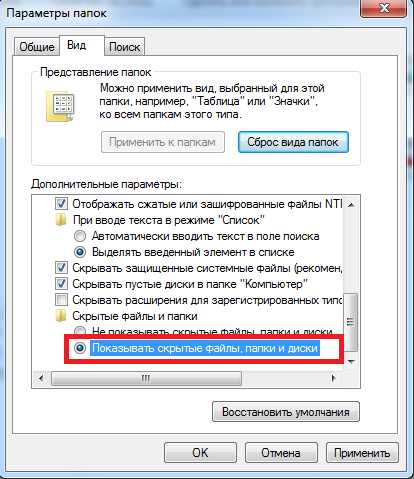Три способа скрыть папки в Windows: простой, зачетный и крутой
  windows | безопасность | для начинающих
Частная жизнь подвергается угрозам сплошь и рядом, особенно если это касается компьютера и особенно сильна опасность, когда приходится делить ПК с другими членами семьи или товарищами. Возможно, у вас есть файлы, которые вы не хотели бы показывать другим и предпочитаете держать их в скрытом месте. В этой инструкции будут рассмотрены три способа быстро и просто скрыть папки в Windows 7 и Windows 8.
Стоит отметить, что ни одно из этих решений не позволит скрыть Ваши папки от опытного пользователя. Для действительно важной и секретной информации, я бы рекомендовал более продвинутые решения, которые не просто скрывают данные, но и шифруют их — даже архив с паролем на открытие может быть более серьезной защитой, чем скрытые папки Windows.
Стандартный способ скрыть папки
Операционные системы Windows XP, Windows 7 и Windows 8 (да и предыдущие ее версии тоже) предлагают способ удобно и быстро скрыть папки от ничего не подозревающих глаз. Способ прост, и если никто специально не пытается найти скрытые папки, может быть достаточно эффективным. Вот как скрыть папки стандартным способом в Windows:

Настройка показа скрытых папок в Windows
- Зайдите в панель управления Windows, и откройте «Параметры папок».
- На вкладке «Вид» в списке дополнительных параметров найдите пункт «Скрытые файлы и папки», отметьте «Не показывать скрытые файлы, папки и диски».
- Нажмите «Ок»
Теперь, чтобы сделать папку скрытой, следует проделать следующие действия:

- Кликните правой кнопкой мыши по папке, которую вы хотите спрятать и выберите в контекстном меню пункт «Свойства»
- На вкладке «Общие» отметьте атрибут «Скрытый».
- Нажмите кнопку «Другие…» и уберите дополнительный атрибут «Разрешить индексировать содержимое файлов в этой папке»
- Примените все сделанные изменения.
После этого папка станет скрытой и не будет отображаться в поиске. Когда Вам потребуется доступ к скрытой папке, временно включите отображение скрытых файлов и папок в панели управления Windows. Не совсем удобно, но это самый простой способ скрытия папок в Windows.
Как скрыть папки с помощью бесплатной программы Free Hide Folder
Значительно более удобный способ скрыть папки в Windows — использовать для этого специальную программу Free Hide Folder, скачать которую бесплатно можно здесь: http://www.cleanersoft.com/hidefolder/free_hide_folder.htm. Не путайте эту программу с другим продуктом — Hide Folders, который также позволяет скрыть папки, но не является бесплатным.
После загрузки, простой установки и запуска программы, Вам будет предложено ввести пароль и его подтверждение. Следующее окошко — попросит ввести необязательный код регистрации (программа бесплатная и получить ключ тоже можно бесплатно), этот шаг можно пропустить, нажав «Skip».
Теперь, чтобы скрыть папку, нажмите кнопку Add в главном окне программы и укажите путь к Вашей секретной папке. Появится предупреждение о том, что на всякий случай следует нажать кнопку Backup, которая сохранит резервную информацию программы, на случай, если она будет случайно удалена, чтобы после повторной установки можно было получить доступ к скрытой папке. Нажмите «Ок». Папка исчезнет.
Теперь, скрытая с помощью Free Hide Folder папка не видна нигде в Windows — ее нельзя найти через поиск и единственный способ получить к ней доступ — снова запустить программу Free Hide Folder, ввести пароль, выбрать папку, которую нужно показать и нажать «Unhide», в результате чего скрытая папка появится в своем прежнем месте. Способ куда более эффективен, единственное — следует сохранить резервные данные, о которых просит программа для того, чтобы в случае ее случайного удаления Вы могли снова получить доступ к скрытым файлам.
Крутой способ скрыть папку в Windows
А теперь расскажу еще об одном, достаточно интересном способе скрыть папку Windows в любой картинке. Допустим, у Вас есть папка с важными для Вас файлами и фотография котика.

Секретный кот
Проделайте следующие операции:
- Заархивируйте всю папку с вашими файлами в архив zip или rar.
- Поместите картинку с котиком и созданный архив в одну папку, лучше ближе к корню диска. В моем случае — C:\remontka\
- Нажмите Win + R, введите cmd и нажмите Enter.
- В командной строке перейдите к папке, в которой хранятся архив и фотография с помощью команды cd, например: cd C:\remontka\
- Введите следующую команду (названия файлов взяты из моего примера, первый файл — изображение котика, второй — архив, в котором находится папка, третий — новый файл изображения) COPY /B kotik.jpg + secret-files.rar secret-image.jpg
- После того, как команда будет выполнена, попробуйте открыть созданный файл secret-image.jpg — откроется все тот же котик, что был и в первом изображении. Однако, если открыть этот же файл через архиватор, или переименовать его в rar или zip, то при его открытии мы увидим наши секретные файлы.
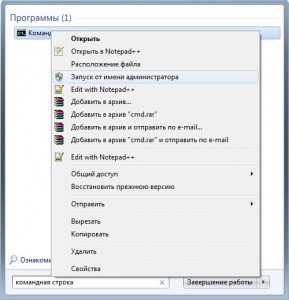
Скрытая папка в картинке
Вот такой интересный способ, который позволяет спрятать папку в изображении, при этом фотография для не знающих людей будет обычной фотографией, а вы сможете извлечь из нее нужные файлы.
Если эта статья оказалась Вам полезной или интересной, пожалуйста, поделитесь ею с другими, используя кнопки для этого ниже.
А вдруг и это будет интересно:
remontka.pro
Как спрятать файлы и папки в Windows и macOS
Windows
Встроенное средство

Это самый простой способ, и необходимые инструменты уже встроены в Windows. Порядок выполняемых действий ничем не отличается ни в Windows 7, ни в Windows 10:
- Создайте папку (или файл), которые хотите скрыть.
- Щёлкните по созданной папке правой кнопкой мыши и выберите в контекстном меню пункт «Свойства».
- В открывшемся окне свойств папки отметьте галочкой поле «Скрытый».
- Выберите, должна ли система скрывать все вложенные папки и файлы или достаточно скрыть только содержащую их папку. В принципе, достаточно скрыть только папку.
- Нажмите OK.
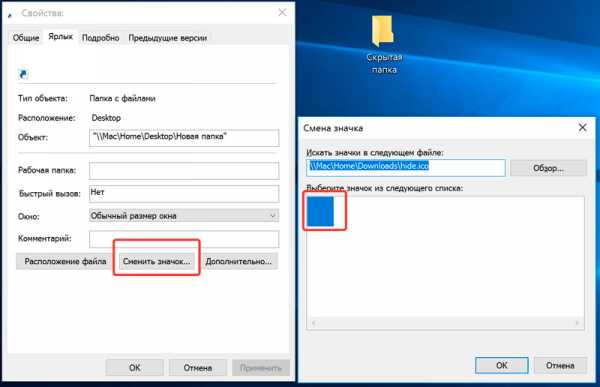
Готово, теперь папка скрыта. Но она ещё может быть видна, если на вашем компьютере включено отображение скрытых файлов. Чтобы отключить эту функцию, сделайте следующее:
- Откройте меню «Пуск» и начните вводить фразу «Показ скрытых файлов и папок».
- Откройте найденные настройки.
- В появившемся окне параметров перейдите на вкладку «Вид», промотайте список опций вниз и отыщите раздел «Скрытые файлы и папки». Отметьте пункт «Не показывать скрытые файлы, папки и диски». Нажмите OK.
Теперь скрытые файлы и папки не будут отображаться в «Проводнике» и в результатах поиска. Учтите, что сторонние файловые менеджеры всё равно увидят вашу папку.
Более хитрый способ
Чтобы спрятать что-нибудь, нужно разместить это у всех на виду. Руководствуясь этой древней мудростью, попробуем спрятать важные данные в какой-нибудь красивой картинке.
Этот трюк возможен благодаря особенностям файлов в формате JPEG. Программы для просмотра изображений начинают анализировать файлы JPEG с начала, игнорируя данные, записанные в конце файла. Архиваторы же распознают начало архивов по особым сигнатурам, которые могут быть расположены в файле где угодно.
Проще говоря, можно соединить файл изображения и архив так, что информация в архиве будет спрятана в файле картинки. Посторонний, открыв ваш файл в просмотрщике изображений, увидит только картинку. Вы же сможете открыть картинку архиватором и увидеть в ней спрятанные данные.
Сделать это довольно просто:
- Заархивируйте данные, которые нужно спрятать, в формате ZIP или RAR.
- Поместите архив и картинку, в которой вы хотите спрятать его, в одну папку на диске C (так, чтобы путь к папке был C:\ваша_папка).
- Зажмите Win + R, введите команду cmd и нажмите Enter.
- В открывшейся командной строке введите
cd C:\ваша_папка\, чтобы перейти к созданной папке. - Затем наберите
copy /b ваше_изображение.jpg+ваш_архив.rar новое_изображение.jpg.
Готово. Командная строка создаст картинку новое_изображение.jpg, которая будет открываться в любом просмотрщике. Но если вы откроете изображение архиватором, то увидите ваши спрятанные данные. Умно, правда?
Этим способом также можно пользоваться, чтобы передавать собеседникам какие-нибудь данные на форумах или в чатах, где запрещено обмениваться любыми файлами, кроме картинок.
macOS
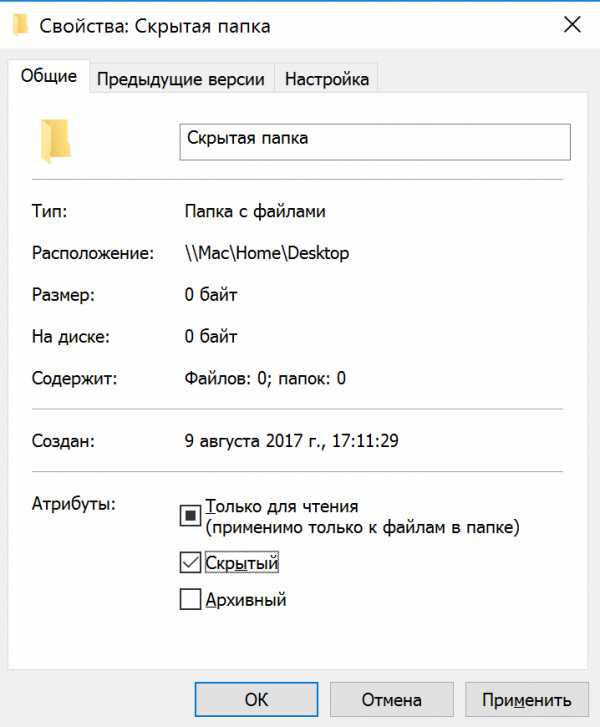
Создавать скрытые файлы в macOS придётся через командную строку, потому что честным пользователям продукции Apple скрывать нечего, а атрибут hidden предназначен в первую очередь для системных файлов. Но всё равно это очень просто.
- Создайте папку (или файл), которую хотите скрыть.
- Откройте «Терминал».
- Введите команду
chflags hidden, но не нажимайте Enter. - Перетащите вашу папку в окно «Терминала».
- Теперь нажмите Enter.
Ваша папка станет невидимой. Чтобы открыть её, придётся ввести путь к ней через Finder → «Переход» → «Переход к папке».
Ещё можно включить отображение скрытых папок, введя в терминале команду defaults write com.apple.Finder AppleShowAllFiles YES. После этого перезапустите Finder через Apple → «Завершить принудительно».
Команда defaults write com.apple.Finder AppleShowAllFiles NO снова скроет файлы и папки.
Читайте также
lifehacker.ru
Скрываем файлы в Windows. Прячем конфиденциальную информацию — mirAdmin
Вопрос конфиденциальности данных всегда стоит очень остро, а с развитием IT-индустрии важность безопасности информации только возрастает. Сегодня мы коснёмся темы конфиденциальности материалов на бытовом уровне.
Рассмотрим несколько вариантов, как можно скрыть файлы от посторонних глаз на локальном компьютере. Главным условием всех действий будет то, что мы станем использовать исключительно средства самой системы Windows, без применения программного обеспечения от сторонних разработчиков. Может возникнуть резонный вопрос: «Зачем?». Зачем изобретать велосипед, когда существует куча софта, позволяющая обезопасить личные данные от посторонних? Ответы могут быть разными: у кого-то на рабочем компьютере просто запрещена установка сторонних программ, кто-то не хочет пользоваться дополнительными приложениями, дабы не привлекать лишнего внимания, а кто-то просто сторонник реализации различных задач стандартными средствами. В любом случае, информация может быть просто полезной для ознакомления.
Вся представленная ниже информация публикуется в целях повышения общей компьютерной грамотности и не обеспечивает гарантий безопасности ваших данных, хранимых на компьютере
Содержание статьи:
Скрытый файл и скрытая папка в проводнике Windows
Первое, что мы рассмотрим в данной статье — атрибут «скрытый» у файлов и папок в Windows. Этот атрибут часто используется для скрытия файлов и каталогов системы, которые необходимо защитить от случайного вмешательства пользователя. Мы же воспользуемся этой функцией, чтобы скрыть личные данные от посторонних глаз.
Допустим, у нас есть некий каталог с файлами, в котором находится документ Личное. Этот документ нужно спрятать. Чтобы это сделать, мы нажимаем правой кнопкой мыши на файл, открываем Свойства и на вкладке Общие ставим галочку у атрибута Скрытый. Всё, нажимаем кнопку OK.
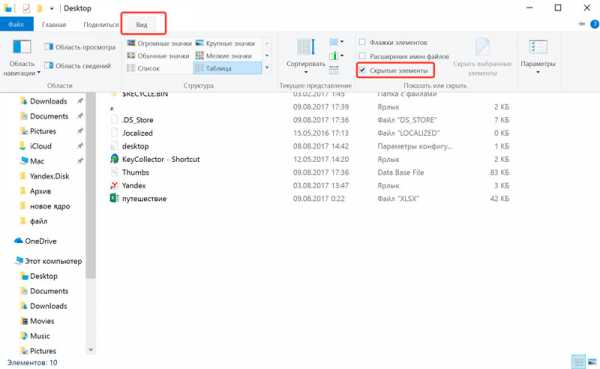
Теперь, если вы откроете папку Файлы в Проводнике, то документа Личное вы там не увидите.
Если вам необходимо скрыть большое количество объектов, то лучше автоматизировать процесс. Например, можно написать небольшой батничек, который при запуске из каталога будет устанавливать атрибут Скрытый всем файлам и папкам в этом самом каталоге, включая их содержимое. Вот готовый bat-файл в архиве:
Чтобы документ снова стал виден, необходимо открыть параметры Проводника и на вкладке Вид у параметра Скрытые файлы и папки поставить маркер напротив варианта Показывать скрытые файлы, папки и диски (названия опций даны для системы Windows 10, они могут несущественно различаться в зависимости от версии операционной системы Windows). Нажимаем кнопку OK.
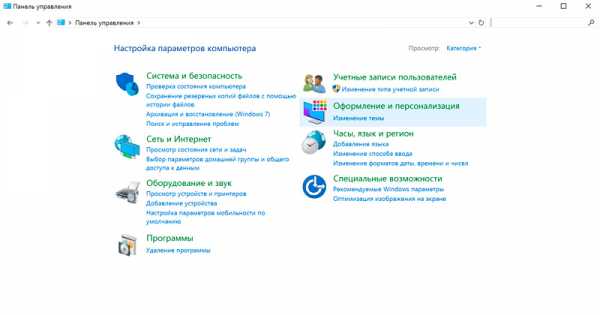
Документ вновь отобразится в папке, но его значок будет бледным в сравнении с остальным файлами. Над документом доступны любые действия: переименование, копирование, перемещение, удаление и редактирование.
Также можно в свойствах файла убрать атрибут Скрытый, если прятать файл больше не нужно.
Также прикрепляем батник для автоматического снятия атрибута Скрытый: clear-hide-files
Отметим ещё, что в Windows 10 можно поставить атрибут Скрытый, не заходя в Свойства файла. Для этого достаточно выделить нужные объекты в Проводнике и нажать в верхней панели кнопку Скрыть выбранные элементы. А чтобы отобразить спрятанные таким образом файлы, поставить галочку в той же панели у пункта Скрытые элементы
Минусы способа:
- файлы легко обнаружить в Проводнике, включив отображение скрытых файлов и папок;
- в большинстве сторонних программ файлы будут всё также видны, несмотря на атрибут Скрытый.
Изменение расширения файла
Этот способ не прячет от пользователей сами файлы, они будут на виду, но открыть их двойным щелчком не удастся ввиду отсутствия ассоциаций для несуществующего типа файлов в системе.
Обо всём по порядку.
Расширение файла — это последовательность символов, добавляемая в конце имени файлов, позволяющая системе, программному обеспечению и пользователю идентифицировать тип данных, содержащихся в файле, определить формат файла. Расширение обычно отделяется от имени файла точкой.
Говоря проще, расширение файла позволяет понять, что перед нами: jpg, bmp, png — изображения; mp3, aac, wav — аудио файл; avi, mov, mp4 — видео файл; txt, doc, rtf — текстовый документ и так далее.
Когда вы дважды щёлкаете мышкой по файлу, операционная система анализирует расширение файла, проверяет в установках, какая программа ассоциирована с данным типом файлов и пытается открыть этот файл, запустив требуемую программу.
Но если у файла отсутствует расширение, либо оно неизвестно системе, то файл не откроется, а пользователю будет предложено самостоятельно выбрать программное обеспечение для воспроизведения файла.
Теперь рассмотрим, как защитить персональные данные, изменив расширение файлов.
Для начала включим в Проводнике Windows отображение расширений. Для этого открываем параметры Проводника и на вкладке Вид убираем галочку с параметра Скрывать расширения у зарегистрированных типов файлов. Нажимаем кнопку OK.
В системе Windows 10 можно включить/отключить отображение расширений файлов из верхней панели Проводника, постваив на вкладке Вид галочку у опции Расширения имён файлов
Далее нажимаем правой кнопкой мыши по файлу, который нужно оградить от посторонних глаз, выбираем пункт Переименовать. Теперь необходимо определиться, что сделать с расширением файла. Есть четыре варианта:
- Дописать к существующему расширению произвольные символы. Сделать это можно и сразу после основного расширения, и поставив после основного расширения точку. Оба варианта не самые удачные, т.к. символы txt в имени файла будут указывать на тип содержимого и сводить на нет все старания.
- Удалить расширение. Этот вариант выгоднее предыдущего, но проигрывает тем, что файлы без расширения могут вызвать подозрения. В системе Windows существуют файлы без расширений (как пример — кроссплатформенный файл hosts, о котором говорилось в записи Убираем рекламу на Android. Файл hosts), но их не так много и расположены в системных каталогах. Даже если в Проводнике будет выключен показ расширений, белая иконка файла может бросаться в глаза, а привлекать внимание к файлу явно не входило в наши планы.
- Изменить расширение на несуществующее. Данный вариант хорош тем, что расширений существует огромное множество и неизвестная последовательность трёх символов в конце имени файла не должна вызывать подозрение у обычных пользователей. Единственный минус — если отключить показ расширения файлов, то неизвестные расширения всё также будут отображаться.
- Изменить расширение на расширение другого типа файла. Речь о том, чтобы, к примеру, расширение изображения jpg изменить на расширение аудио файла mp3. Тогда при попытке открыть файл система попытается сделать это через музыкальный проигрыватель, но так как файл не содержит аудио данных, программа выдаст ошибку.
Воспользуемся последним вариантом, приведённым выше. Переименуем файл Личное.txt в файл Личное.jpg. Иконка файла изменится на логотип изображений. Отключаем показ расширений у файлов и двойным щелчком мышки пробуем открыть документ. Средство просмотра изображений выдаст ошибку:
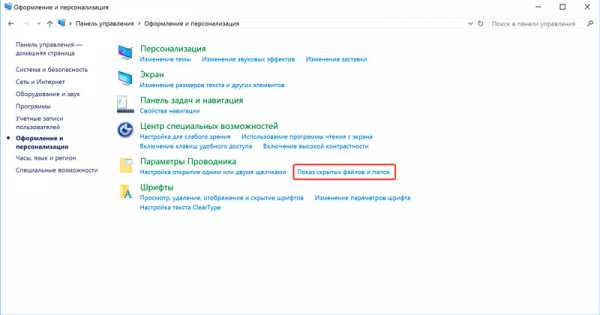
Тем не менее, если нажать на файл Личное правой кнопкой мыши, перейти в меню Открыть с помощью и выбрать оттуда Блокнот, то документ корректно откроется в Блокноте. Это одновременно и удобно, так как позволяет вам получить быстрый доступ к содержимому документа, и не очень, так как любой, кто имеет доступ к компьютеру, может открыть файл из нужной программы.
Минусы способа:
- способ подходит только для файлов, каталоги (папки) так защитить не удастся;
- файлы легко открыть через нужную программу даже простым перебором основных проигрывателей и ридеров.
Невидимая папка в Windows
Весьма интересный способ. Чтобы сделать папку невидимой, необходимо присвоить папке пустое название и прозрачную иконку.
Такую папку выгоднее расположить на Рабочем столе, иначе, при просмотре содержимого каталога, в котором расположена наша папка, она будет выдавать себя занимаемой ячейкой или строкой (в зависимости от используемого вида отображения содержимого).
Создаём на Рабочем столе папку, в которую помещаем всё содержимое, что нужно скрыть.
Саму папку располагаем в не самом часто используемом участке Рабочего стола. К примеру, в центре или в правом нижнем углу возле Корзины.
Теперь переименовываем папку, удаляем имя Файлы, и присваиваем пустое имя, говоря грамотным языком, в качестве имени используем неразрывный пробел, используя комбинацию Alt + 255, то есть нажимаем клавишу Alt и с цифровой клавиатуры, не отпуская клавиши Alt, нажимаете подряд клавиши 2 5 5. Затем жмём клавишу Enter. После этого имя папки должно стать пустым.
Осталось присвоить папке прозрачную иконку. Такая иконка, чаще всего, уже есть в системе Windows.
Жмём по папке правой кнопкой мышки, выбираем пункт Свойства, переходим на вкладку Настройка и нажимаем здесь кнопку Сменить значок…
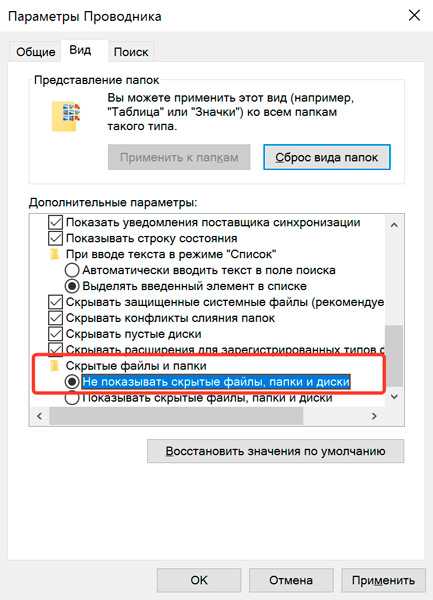
Тут мы видим окошко со множеством вариантов системных иконок, взятых из файла shell32.dll. Выбираем любой прозрачный значок. Жмём кнопку OK, после чего и в окне Свойства папки тоже жмём кнопку OK.
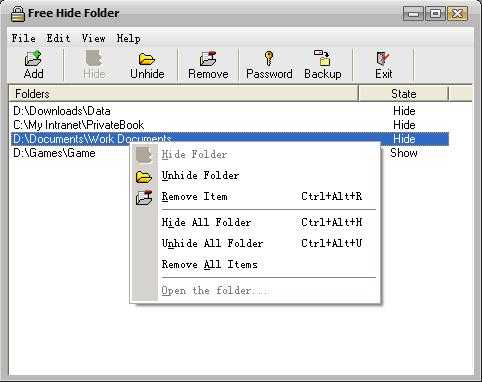
Иконка папки пропадёт. Обнаружить папку можно или наведя на неё курсор, или дважды щёлкнув в той области, где она расположена, или выделив область на рабочем столе.

Минусы способа:
- легко найти файлы, возможно даже случайно обнаружение;
- при просмотре через Проводник или любую стороннюю программа «невидимая папка» себя выдаёт.
Прячем архив с файлами в картинку
Этот вариант может показаться вполне удачным. Суть его заключается в том, что мы архивируем все файлы, которы необходимо спрятать, сделать это можно и предустановленным в Windows менеджером архивов, а имеющийся архив упаковываем в обычное изображение.
Приступим.
Выделяем все нужные файлы, нажимаем на них правой кнопкой мыши, переходим по пункту Отправить и выбираем вариант Сжатая ZIP-папка.
В каталоге рядом с файлами появится zip-архив. Переименовываем его на своё усмотрение. Допустим, это будет Файлы.zip.
Размещаем архив в корне диска D:\ Делаем это для удобства, по факту, можете поместить архив в любое удобное место, к которому у вас есть полные права на чтение/запись. Например, в корень диска C:\ зачастую таких прав нет.
Сюда же, корень диска D:\, поместим картинку, в которую мы будем прятать созданный архив. Допустим, это будет файл Ежик.jpg.
Теперь запускаем командную строку Windows:
- На системах Windows XP, Windows Vista и Windows 7 это можно сделать из меню Пуск — Все программы — Стандартные — Командная строка

- На системах Windows 8, Windows 8.1 и Windows 10 можно нажать правой кнопкой мыши по значку Пуск на экране монитора и выбрать пункт Командная строка
Переходим в корень диска D:\ следующей командой:
cd /d d:\
И нажимаем клавишу Enter. У вас откроется новая строка, начинающаяся с D:\>. Здесь мы выполняем команду:
copy /b Ежик.jpg + Файлы.zip Результат.jpg
Здесь:
copy /b — команда копирования с ключом;
Ежик.jpg — файл изображения, куда мы будем прятать архив;
Файлы.zip — архив, который мы будем прятать в изображение;
Результат.jpg — имя итогового изображения, содержащего в себе архив.
Вновь нажимаем Enter. В командной строке мы должны увидеть следующее
D:\>copy /b Ежик.jpg + Файлы.zip Результат.jpg Ежик.JPG Файлы.zip Скопировано файлов: 1. D:\>
Теперь открываем Проводник Windows, заходим на диск D:\ и видим там файл Результат.jpg. Если открыть файл двойным щелчком, то он откроется как простое изображение.
Но если нажать по файлу правой кнопкой мыши, перейти в меню Открыть с помощью и выбрать там любой архиватор, то перед нами откроется окно архиватора, содержащее ранее заархивированные нами файлы.
Минусы способа:
- более высокая сложность исполнения в сравнении с предыдущими вариантами;
- если упаковать в маленькое изображение объёмный архив, то большой размер полученного файла может вызвать подозрение.
Запароленая Сжатая ZIP-папка
Это способ достаточно удобен, но мы будем рассматривать его исключительно в контексте использования в системе Windows XP. Дело в том, что стандартный архиватор Windows, а точнее, менеджер архивов, интегрированный в систему, имел функцию установки пароля лишь до версии Windows XP, включительно. Начиная с Windows Vista возможность запаролить архив в стандартной утилите отсутствует.
Впрочем, если вы используете любой сторонний архиватор, вы без проблем через него можете воспользоваться установкой пароля на архив во всех версиях ОС от Microsoft вплоть до новейшей на сегодняшний день Windows 10.
Но вернёмся к Windows XP. Сперва обычным способом создаём архив. Для этого нажимаем по нужному файлу (или по выделенным файлам, если нужно заархивировать большой объём информации) правой кнопкой мышки, и в меню Отправить выбираем пункт Сжатая ZIP-папка.
В каталоге с файлами появится zip-архив, уже содержащий нужные нам данные. Но архив пока не защищён. Чтобы установить пароль на архив в стандартном архиваторе Windows, открываем этот архив в Проводнике, нажимаем в свободной области правой кнопкой мыши и выбираем пункт Добавить пароль… В открывшемся окошке дважды вписываем задуманный пароль и жмём на кнопку OK.
Теперь наш архив запаролен. При каждой попытке извлечь файлы из этого архива, либо открыть файлы в архиве будет запрошен пароль. Причём абсолютно не важно, будет открыт этот архив на том же компьютере через стандартный Проводник Windows:
Или доступ к содержимому архива будет запрошен на другом компьютере из архиватора от стороннего разработчика:
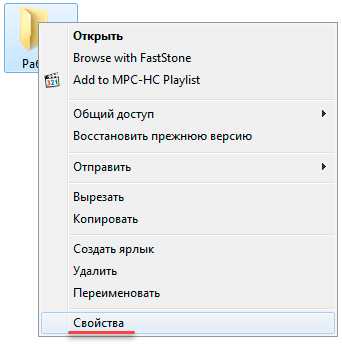
Результат всегда будет один, программа запросит пароль для доступа к данным из архива.
Минусы способа:
- из стандартного архиватора Проводника доступно только в Windows XP;
- файлы доступны для обнаружения, т.е. способ не прячет их, а только препятствует несанкционированный к ним доступ.
Информация в системных каталогах Windows
Мы рассмотрели основные способы, позволяющие спрятать файлы на компьютере с установленной операционной системой Windows без использования сторонних программ.
Для получения наибольшего эффекта рекомендуется задействовать сразу несколько возможностей ОС, приведённых выше, одновременно.
Плюс ко всему, можно поместить информацию из разряда «не для посторонних» в один из системных каталогов на диске C:\, где даже случайно наткнуться на файлы весьма небольшая вероятность. Но к выбору директории следует подойти с умом, иначе можно лишиться всей важной информации. Например, если разместить файлы в папке C:\Windows\Temp, то любая очистка временных данных помимо мусора утянет за собой и вашу информацию.
Будьте аккуратны, и безопасности вашим конфиденциальным данным.
miradmin.ru
Как спрятать файлы на компьютере: 3 рабочих способа
Всем привет!
Сегодня я хочу поделиться с постоянными и новыми читателями моего блога информацией о скрытии файлов и папок, которой я лично владею.
Такая возможность бывает просто необходима, когда вашим компьютером пользуется кто-то еще.
Ведь этот «кто-то» может «случайно» подсмотреть вашу личную информацию.
Или же компьютером пользуются дети – их «деятельность» вообще может привести к уничтожению личных данных.
Расскажу вам, как спрятать файлы на компьютере, на примере самой популярной в настоящее время операционной системы для персональных компьютеров – Windows 7. Я пользуюсь ею и для работы, и для развлечений, думаю, большинство читателей тоже.
Штатные средства
Итак, сразу к делу. Первый метод основывается на использовании возможностей самой винды – тех средств, которые созданы, чтобы скрывать важные файлы операционной системы от пользователя во избежание причинения ей вреда. Метод позволяет сделать невидимыми произвольные файлы и директории. Важно то, что при этом исключены какие-либо конфликты с виндой, поскольку все делается ее же средствами.
Как это делается? Для экспериментов лучше создать новую папку:
- выбираем свободный участок на рабочем столе,
- щелкаем правой кнопкой мышки,
- нажимаем «Создать»,
- затем – «Папку».
Все, на десктопе появилась «Новая папка». Теперь открываем ее свойства (опять же через правую кнопку) и ставим галочку на атрибуте «Скрытый», нажимаем «Ок».
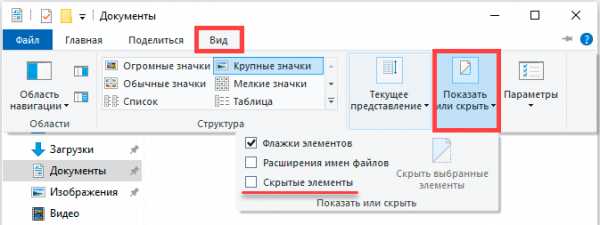
В результате новая папка должна либо исчезнуть, либо стать полупрозрачной. Во втором случае нужно проделать дополнительные манипуляции.
Обращаемся к «Панели управления» (через меню, открываемое кнопкой «Пуск»), где в разделе “Параметры папок” открываем вкладку “Вид” и ставим отметку напротив строки “Не показывать скрытые…” (в нижней части списка параметров). Нажмите «Ок» и все, новая папка на рабочем столе стала невидимой!

Чтобы «вернуть» ее (а также любые другие скрытые директории), то есть сделать видимой и доступной, нужно будет всего лишь настроить на «Показ скрытых файлов, папок и дисков».
Метод проверенный и надежный, не требующий дополнительных программ и каких-то особых знаний.
Минус только один – человек, хорошо разбирающийся в компьютерных тонкостях, при желании легко сможет найти ваши личные файлы, отключив скрывание в настройках. Но тот, кто не знает, как найти спрятанное, попробует «плясать» от поиска, однако, даже введя правильно название скрытого файла, он не получит от операционки никакой информации о нем – файла нет, и все тут!
Хитрый способ скрыть информацию
Если вы хотите сделать так, чтобы какой-то видеофайл в компьютере нельзя было посмотреть, тогда можно просто изменить его расширение (у видеофайла при этом изменится значок и его нельзя будет воспроизвести простым щелчком).
Для этого в меню правой кнопкой мышки выбираете «Переименовать», редактируете имя файла – заменяете (или убираете) все символы после точки, обычно их три. Хотя… лучше даже не изменять, а дописать еще одну точку, а после нее поставить три новых символа, которые заведомо не совпадут с каким-либо стандартным расширением.
Подойдут, например, такие: 00A, 11B, 5AB… (с цифрами). В дальнейшем, чтобы вернуть нормальное расширение, нужно будет просто убрать добавленное.
Работает этот способ с файлами любых типов (но не с папками): вордовскими документами, картинками, исполняемыми файлами…
Проблема может быть в том, что расширения не отображаются операционной системой. Тогда необходимо до переименования зайти в параметры (как описано в предыдущем пункте), выключить скрывание расширений, а после переименования снова включить.
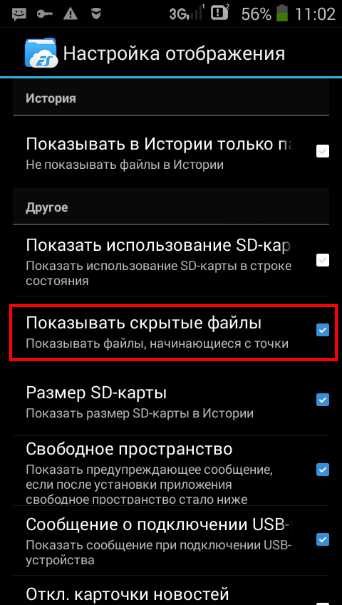
Знающий человек, конечно, сумеет раскусить такое, но на это может уйти много времени.
Прятать можно в архив
Неплохим вариантом может оказаться использование архиватора. Надежно спрятать документы или фотографии поможет соответствующая программа, например, WinRAR или 7-Zip. Выбирать в настройках сильное сжатие, как правило, ни к чему, а вот назначить пароль к архиву – обязательно.
Переместив файлы и папки в запароленный архив, вы не оставите шансов кому бы то ни было воспользоваться ими. А пароль запишите, чтобы не забыть.
В сети полным-полно софта, решающего задачу если не скрытия файлов, то запрещения или ограничения доступа к ним. Как правило, это программы-шифровальщики. Настоятельно советую использовать такие проги аккуратно (и проверять антивирусом!), иначе ваши файлы могут стать недоступными и для вас.
Для тех же, кто желает разобраться в данной теме досконально, или просто стать более опытным пользователем ПК, существует обучающий курс «Гений компьютерщик». Советую его пройти, в результате обучения можно узнать много полезного и интересного из мира компьютеров.
Всем спасибо за внимание, я всегда рад поделиться полезной информацией. И вы делитесь ею через социальные сети. Не забудьте подписаться на рассылку новостей, чтобы знать, когда появиться новая статья на блоге. Желаю всяческих успехов, до новых встреч!
С уважением! Абдуллин Руслан
Понравился блог? Подпишись, чтобы получать новые статьи на почту и быть в курсе всех событий!
abdullinru.ru
Как скрыть скрытые папки
В Windows есть несколько системных скрытых папок, которые по умолчанию спрятаны от глаз пользователей. Внутри них содержатся важные файлы, без которых система или отдельные приложения будут работать некорректно. Эти компоненты системы нельзя посмотреть через проводник, но если пользоваться альтернативными методами входа типа применения меню «Выполнить», то скрытые файлы без проблем отображаются в окне.
Если вы заметили, что на ПК есть папочки с прозрачными ярлыками, или сами настроили показ спрятанных данных, а теперь хотите отказаться от этой возможности, то вам будет полезно узнать, как скрыть скрытые папки. Это стандартная процедура, выполнение которой не требует специальных знаний, достаточно ориентироваться в проводнике Виндовс и панели управления.
Как скрыть скрытые папки
Просмотр скрытых файлов
Если вы знаете адрес, то можете попасть в хранилище данных, даже если его не видно в обычном окне. Посмотрим, как это делается, на примере директории AppData, в которой хранятся файлы, созданные установленными на ПК программами.
- Зайдите в «Компьютер». Щелкните по адресной строке.
- Введите адрес и нажмите Enter. У меня получился адрес C:\Users\Сергей\AppData.

Как узнать точный путь к сокрытым компонентам? Всё просто: сначала вы пишете букву диска, на который установлена операционная система. Затем указываете фрагмент адреса Users, где находятся данные всех зарегистрированных учетных записей. Следующая часть – имя конкретного пользователя. Указанные сведения можно не вписывать, а пройти по этому пути через «Компьютер». В директории пользователя необходимо щелкнуть по адресной строке и дописать через знак «\» слово «AppData». После нажатия клавиши Enter вы попадете внутрь невидимого системного каталога.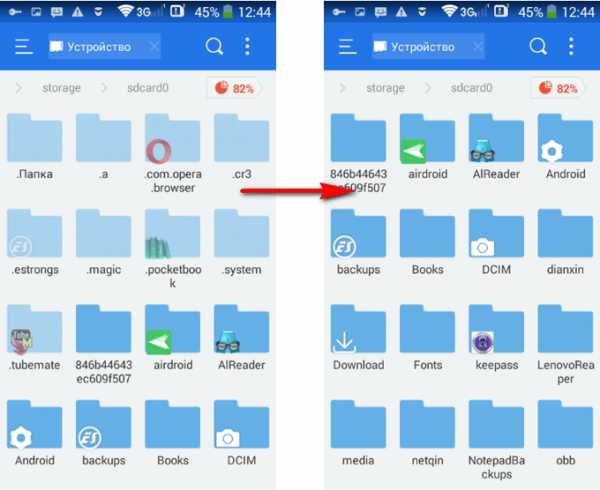
Если этот метод кажется слишком сложным, или вы не знаете, как точно называется хранилище, то лучше пойти другим путем и установить в параметрах проводника опцию отображения замаскированных данных.
- Откройте «Компьютер».
- Щелкните по кнопке «Упорядочить» и перейдите в «Параметры папок и поиска».

- Зайдите в раздел «Вид». Пролистните перечень вниз и отметьте последнюю строчку – «Показывать…».

Этот алгоритм работает на Виндовс 7, на «десятке» порядок немного другой: в «Компьютере» нужно перейти на вкладку «Вид» и кликнуть по кнопке «Параметры» – «Изменить». Вы попадаете в такое же окно управления настройками проводника.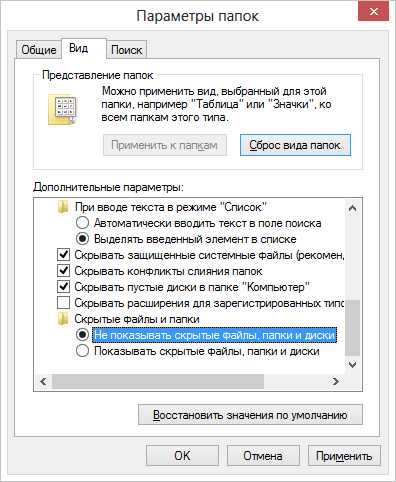
Есть и универсальный способ для всех версий Windows:
- Откройте панель управления. Измените тип отображения на «Крупные значки».
- Перейдите в «Параметры папок».

- Зайдите в раздел «Вид» и включите показ спрятанных элементов.
Сокрытые по умолчанию системные компоненты покажутся в окне. Отличить их можно по прозрачному ярлыку. Но будьте внимательны: прозрачный ярлык на флешке может свидетельствовать о том, что информация повреждена вирусом. Если вы столкнулись с тем, что папочки, которые должны нормально отображаться, вдруг пропали, или в них нельзя войти, то проверьте съемный носитель на вирусы с помощью портативной утилиты Dr. Web CureIt и установленного антивируса.
Сокрытие каталогов
Если в проводнике отображаются данные, которые по идее должны быть замаскированы, то это можно быстро исправить, воспользовавшись одним из описанных выше способов. Посмотрим стандартный алгоритм с использованием панели управления:
- Откройте панель управления. Измените тип отображения на «Крупные значки» или «Мелкие значки».
- Перейдите в раздел «Параметры папок».
- Откройте вкладку «Вид». Пролистните список до упора вниз и отметьте предпоследний пункт – «Не показывать».

Теперь спрятанные каталоги не будут отображаться, то есть вы восстановите настройки системы по умолчанию.
Создание невидимых каталогов
Сокрытыми могут быть не только системные директории, но и любые каталоги, созданные пользователем. Чтобы добиться этого, необходимо в свойствах ярлыка установить соответствующий атрибут.
- Щелкните правой кнопкой по сборнику, который нужно спрятать. Откройте «Свойства».

- На вкладке «Общие» установите отметку возле атрибута «Скрытый».
- Кликните по кнопке «Другие» и снимите галочку возле пункта «Разрешить индексирование». Это нужно сделать, чтобы содержимое нельзя было найти с помощью встроенного поиска Windows.

- Нажмите «ОК» и выберите применение конфигурации ко всем вложенным данным.
Это самый простой способ убрать информацию с глаз посторонних лиц. Есть и более сложные и интересные способы сделать папочку невидимой: например, поставить вместо привычной иконки пустое место и стереть название, воспользовавшись специальным сочетанием клавиш. При желании файлы можно запрятать так, что никто и не догадается об их существовании.
faqpc.ru
Как скрыть скрытые папки в Windows 7
Содержание статьи
Разработчики Windows предусмотрели множество способов защиты ОС от неграмотных действий пользователей — например, скрывать от просмотра важные файлы, удаление которых может повлечь за собой необходимость полной переустановки системы. Однако во многих случаях у пользователей всё же возникает необходимость открыть скрытые папки в Windows 7.
Назначение скрытых файлов
Функция скрытия важных элементов появилась вместе с первыми операционными системами и изначально применялась только разработчиками. В более поздних версиях Windows и MacOS возможность убрать собственные файлы из общего доступа появилась и у пользователей. Чаще всего эту опцию используют с целью:
- скрыть персональную информацию от коллег, имеющих доступ к компьютеру;
- уберечь детей от неподходящего по возрасту контента;
- сделать невидимыми папки, которые на данный момент не нужны, чтобы они не мешали работе.
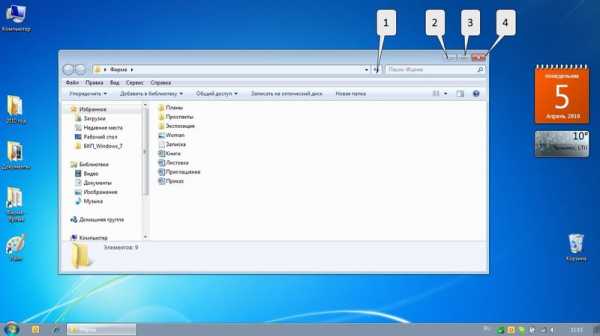
Для защиты важной информации можно установить на папку пароль, однако у такого способа есть два весомых недостатка: во-первых, закрытую директорию можно взломать, а во-вторых, наличие пароля не защищает от возможности удаления.
Поэтому скрытие папок является одним из наиболее действенных методов обеспечения сохранности данных.
Системные папки в работе тестировщика
Бета-тестировщики — это пользователи, добровольно принимающие участие в испытаниях ранних версий программного обеспечения и операционных систем. Перед такими пользователями стоит задача выявить вероятные ошибки в функционировании объекта тестирования и сообщить о них разработчикам. В процессе инсталляции тестируемого софта создаётся огромное количество скрытых папок, содержимое которых необходимо для проведения проверок и формирования отчётов:
- При тестировании компьютерных игр нередко возникает необходимость заменить собственные сохранения на предоставленные разработчиком. А поскольку нужные файлы обычно хранятся не в папке приложения, а в скрытой директории «AppData», произвести замену без дополнительных действий не выйдет.
- Для проверки инсталляционного процесса процедуру установки необходимо проводить многократно, используя различные варианты настроек и каждый раз убеждаясь, что на компьютере не осталось ни одного файла, созданного на предыдущем этапе. Большинство установщиков создают данные в скрытых временных директориях, без доступа к которым корректное выполнение тестирования станет невозможным.
- При сбоях в работе мобильных приложений разработчики обычно просят тестировщиков предоставить crash log — файл, содержащий техническую информацию о ситуации, произошедшей на устройстве пользователя. Эти данные также сохраняются в невидимых папках — «ProgramData» или «AppData».
Просмотр невидимых директорий
Информация о том, как увидеть скрытые папки в Виндовс 7, может пригодиться не только тестировщику, но и рядовому пользователю. Просмотреть их можно двумя способами: изменив соответствующие системные настройки либо воспользовавшись специальными приложениями.
Настройки системы
Включить отображение скрытых файлов проще всего в меню «Параметры папок». Чтобы войти в него, нужно выполнить следующие операции:
- Кликнуть на кнопке «Пуск» и перейти к разделу «Панель управления».
- Открыть категорию «Оформление и персонализация» и выбрать в предложенном перечне пункт «Показ скрытых файлов и папок».
- На вкладке «Вид» отыскать и соответствующим образом отметить строку «Показывать скрытые файлы, папки и диски».
- Убрать галочку с атрибута «Скрывать защищённые системные файлы».
- Подтвердить изменение параметров кнопкой «Применить» и закрыть окно клавишей «ОК».
В меню параметров также можно перейти, открыв любую папку и нажав клавишу Alt. После этого в верхней части экрана отобразится дополнительная панель, где нужно будет выбрать пункт «Сервис» и открыть соответствующую категорию в выпадающем меню.
Сторонний софт
Показать скрытые папки в Виндовс 7, как и в большинстве операционных систем этого семейства, можно с помощью файлового менеджера Total Commander. Для этого понадобится произвести весьма простые манипуляции:
- Скачать и установить на ПК программу Total Commander.
- Запустить менеджер, выбрать в верхней панели пункт «Конфигурация» и перейти к настройкам.
- Найти в левой части экрана меню «Содержимое панелей», а затем отметить галочками атрибуты «Показывать скрытые файлы» и «Показывать системные файлы».
- Кликнуть по кнопке «Применить» и нажать ОК.
Все описанные методы позволят посмотреть как скрытые папки на Windows 7, так и файлы, созданные системой или пользователями на съёмных накопителях. Однако необходимо помнить о том, что бездумное изменение системной информации может повлечь за собой самые неприятные последствия, вплоть до необходимости полной переустановки ОС.
Создание секретных папок
Как уже упоминалось, создание невидимых в Проводнике директорий — практически беспроигрышный способ уберечь конфиденциальную информацию от любопытных глаз. Поэтому весьма полезно знать не только о том, как открыть скрытые файлы на флешке или HDD-накопителе, но и о том, как собственноручно их скрывать.
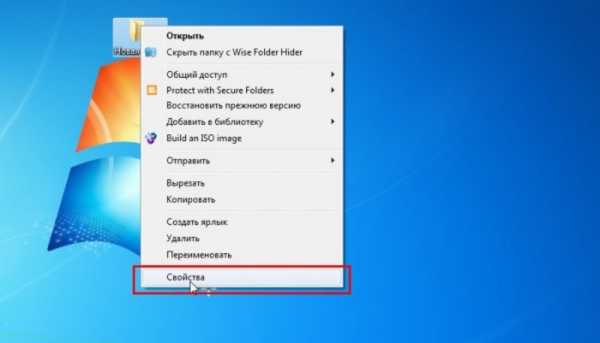
Самый лёгкий способ сделать папку невидимой — это изменить её свойства:
- Щёлкните правой клавишей мыши по директории, которую собираетесь спрятать, и перейдите во всплывающем меню к разделу «Свойства».
- В открывшемся окне установите отметку возле атрибута «Скрытый».
- Кликните на кнопке «Другие» и снимите галочку с пункта «Разрешить индексировать содержимое файлов…».
- Подтвердите внесённые изменения нажатием клавиш «Применить» и «ОК».
- Любым удобным способом войдите в меню «Параметры папок», отметьте атрибут «Не показывать скрытые файлы…» и примените настройки.
После выполнения описанных манипуляций отмеченная директория перестанет отображаться в Проводнике. Конечно же, метод имеет и недостатки — ведь сделать папку видимой так же легко, как и спрятать.
Скрыть важную информацию могут помочь и специальные утилиты — например, бесплатная и простая в использовании Free Hide Folder:
- Скачайте, установите и запустите программу, введите придуманный ранее пароль и подтвердите его.
- Нажмите кнопку «Add» и укажите путь к директории, которую хотите скрыть.
- Кликните ОК.
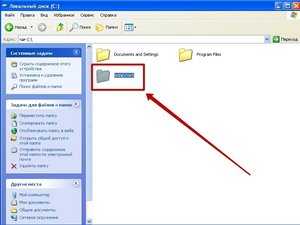 Информацию, спрятанную таким способом, невозможно найти, даже включив в настройках системы отображение невидимых файлов. Единственный способ восстановить к ней доступ — вновь открыть утилиту, ввести правильный пароль, выбрать скрытую директорию и нажать кнопку «Unhide». Прежде чем скрывать файлы таким образом, нужно позаботиться о создании резервной копии — это нужно для того, чтобы при случайном удалении программы вы не лишились данных.
Информацию, спрятанную таким способом, невозможно найти, даже включив в настройках системы отображение невидимых файлов. Единственный способ восстановить к ней доступ — вновь открыть утилиту, ввести правильный пароль, выбрать скрытую директорию и нажать кнопку «Unhide». Прежде чем скрывать файлы таким образом, нужно позаботиться о создании резервной копии — это нужно для того, чтобы при случайном удалении программы вы не лишились данных.
Все способы открыть скрытые файлы на Windows 7 крайне просты и понятны даже для неопытных пользователей.
Но нужно помнить о том, что невидимыми обычно бывают важные системные папки, для работы с которыми нужно чётко осознавать свои действия и понимать возможные риски.
Как можно открыть скрытые папки в Windows 7
Наверняка, каждый пользователь персонального компьютера рано или поздно сталкивался с таким явлением, как исчезновение каких-то файлов или папок с жёсткого диска или другого накопителя. Вы не можете найти их там, где они просто обязаны находиться.
В такой ситуации у большинства рядовых пользователей ПК сразу появляется одна лишь мысль — данные кто-то удалил. Однако их внезапная пропажа может быть связана не только с этим. Зачастую они просто невидимы.
Далее в статье мы рассмотрим основные способы того, как показать скрытые папки и файлы на примере операционной системы Windows 7 (однако это же сработает и в XP, Vista, 7 и 8). Но сначала расскажем, почему же, всё-таки, возникают подобные ситуации.
Атрибуты файлов и папок или как данные становятся скрытыми
Как известно, любая современная операционная система имеет множество возможностей по управлению файлами и папками. Это не только всем известные операции по созданию, удалению, копированию и перемещению данных, а также операции по их настройке. Каждому файлу или папке может быть назначен, так называемый, атрибут, отвечающий за те или иные свойства объекта. К примеру, файлу можно назначить такой атрибут, как «Только чтение», и пользователь уже не сможет его отредактировать, так как сама система не даст ему это сделать.
К их числу также относится атрибут — «Скрытый». Как ясно из названия, он сделает объект невидимым. И если система не настроена на отображение таких объектов, пользователь не увидит скрытые подобным образом элементы.
Сделать файлы или папки невидимыми достаточно просто. Для этого нужно всего лишь зайти в свойства нужного объекта и назначить ему этот атрибут.
- Создайте любой файл где-нибудь на диске, например, «Текстовый документ»;
- Выделите его, щелкните по нему правой кнопкой мыши, а затем выберите пункт «Свойства»;

- Откроется окошко, в самом низу которого вы увидите раздел «Атрибуты»;
- Поставьте галочку на атрибут «Скрытый», а затем нажмите Применить ;

- Вы заметите, что созданный вами текстовый документ исчез — его больше не видно на диске (проделав обратное, вы наоборот сделаете файл видимым).
Отсюда напрашивается вывод — сделать любой элемент скрытым может любой пользователь.
Но если я не скрывал свои файлы и папки и моим компьютером больше никто не пользуется, что тогда?
Если в вашем случае какие-либо элементы с диска пропали сами по себе, тогда ответ очевиден — поработали вирусные программы.
К сожалению, управлять атрибутами файлов могут не только пользователи, но и любые программы. В сети много различных вирусных программ, которые, попадая в систему, могут делать с её настройками и данными, хранящимися на диске всё, что угодно. Если в вашем случае подобные вирусы скрыли какие-то ваши папки или файлы, то не расстраивайтесь — их ещё можно вернуть.
Чтобы открыть скрытые папки в Windows 7 существует множество способов. Рассмотрим простейшие из них.
Настраиваем систему
Каждая операционная система (включая все версии Windows от XP и даже ранее до 10-ой) имеет внутренние настройки, отвечающие за отображение любых данных, хранящихся на диске и любом другом носителе. Итак, чтобы сделать файлы и папки видимыми, необходимо проделать следующее:
- Открываем «Компьютер»;
- В верхней части открывшегося окна открываем меню «Сервис» и выбираем из списка пункт «Параметры папок»;

- Переходим во вкладку «Вид»;
- Теперь, чтобы сделать скрытые объекты видимыми, достаточно переместить галочку в разделе «Скрытые файлы и папки» на «Показывать скрытые папки и файлы», а затем нажать на кнопку Применить .

Этот способ подойдёт в случае, если скрытые на вашем компьютере файлы и папки имели только атрибут «Скрытый». Обычно, когда работают вирусы, они дополнительно делают объекты системными, которые по-прежнему невозможно будет увидеть, даже если включить их просмотр таким образом. Чтобы обнаружить такие файлы, в меню «Параметры папок» нужно дополнительно снять галочку с пункта «Скрывать защищенные системные файлы», как показано на рисунке:
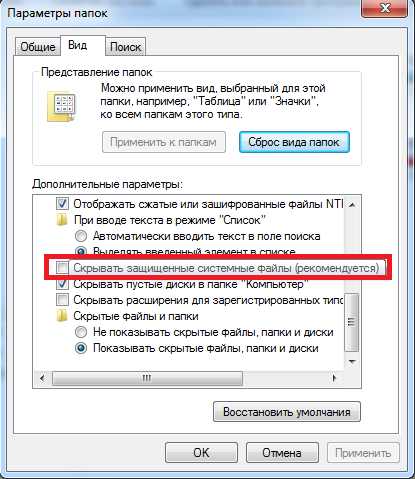
При попытке убрать галочку с этого пункта система выдаст предупреждение, что делать этого не рекомендуется. Ничего страшного — просто соглашаемся.
К сожалению, и это не всегда помогает, так как некоторые вирусы могут с лёгкостью менять настройки системы сразу же после того, как пользователь попытается включить или выключить те или иные параметры ОС. В таких случаях на помощь приходят программы, которые могут «видеть» скрытые объекты. Одной из таких является Total Commander. Это файловый менеджер, очень похожий по функционалу на стандартный «Проводник Windows».
Используем Total Commander
Найти эту программу в сети не составит труда. Хоть она и платная, её можно бесплатно использовать некоторое время — этого более чем достаточно, чтобы посмотреть все скрытые папки или файлы в системе.
Для начала скачайте Total Commander и установите приложение. После её запуска вы увидите окно, поделённое на две панели — в них и отображаются папки и файлы, имеющиеся на диске.
Первоначально программа не позволяет посмотреть скрытые элементы — необходимо включить эту функцию. Для этого открываем меню «Конфигурация» (в верхней части окна), а затем нажимаем на пункт «Настройка…».
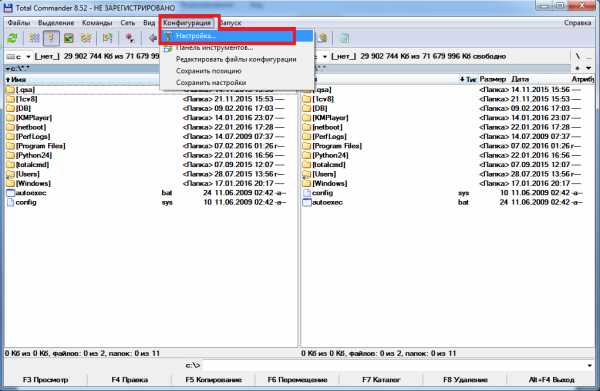
Осталось найти пункт «Содержимое панелей». Заходим в него и ставим галочку на «Показывать скрытые файлы» и «Показывать системные файлы», затем нажимаем Применить . Теперь программа будет видеть скрытые объекты.
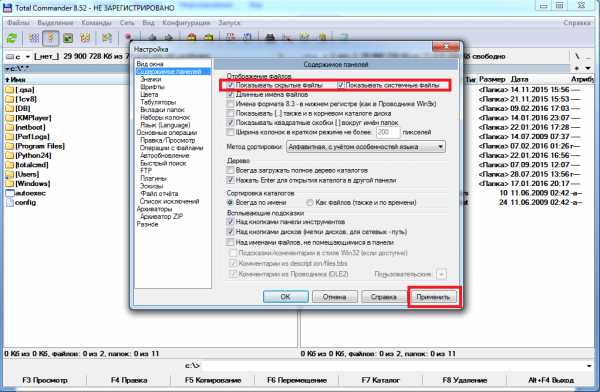
На рисунке ниже вы можете заметить, что некоторые папки отображены с красным знаком «!».
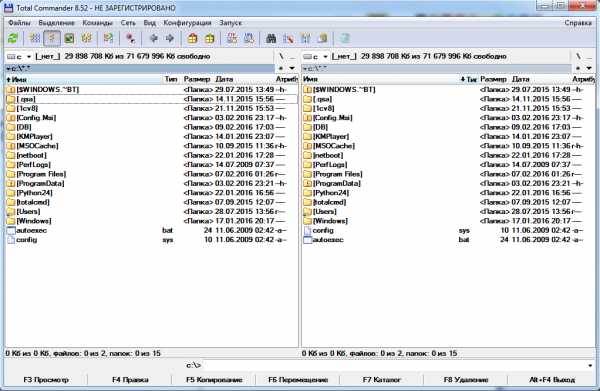
Это и есть скрытые папки.
Видео по теме
Как скрыть папки и файлы в Windows 7
Дата публикации: 2013-09-15
Из этого урока вы узнаете, как сделать скрытые файлы и папки на компьютере с Windows 7, а также, как их увидеть.
Это может быть полезно в тех случаях, когда вы хотите скрыть от других пользователей свои личные файлы, либо наоборот — увидеть скрытые системные папки.
Смотрите подробную инструкцию в видео и тексте ниже:
Текстовая версия урока.
Для того, чтоб скрыть папку или файл, нажимаем по папке (файлу) правой кнопкой мыши и в контекстном меню выбираем «Свойства»:

На вкладке «Общие» устанавливаем атрибут (свойство папки) в «Скрытый» и нажимаем «Ок»:
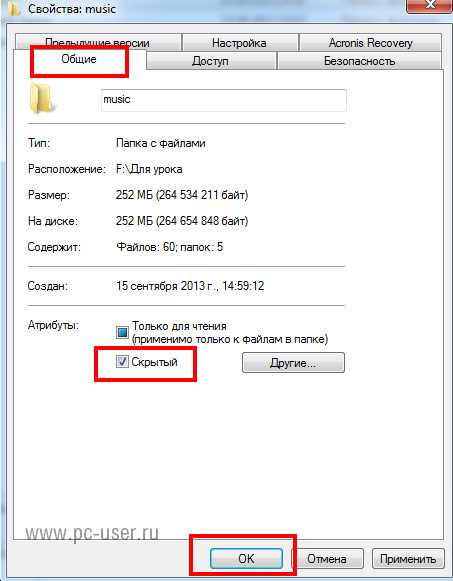
Подтверждаем изменение атрибутов папки, при этом можно выбрать, что именно скрывать — только папку, или папку и вложенные в ней папки и файлы.

Теперь папка скрыта.
Если у вас в настройках включено отображение скрытых файлов и папок, то скрытая папка будет выглядеть следующим образом:
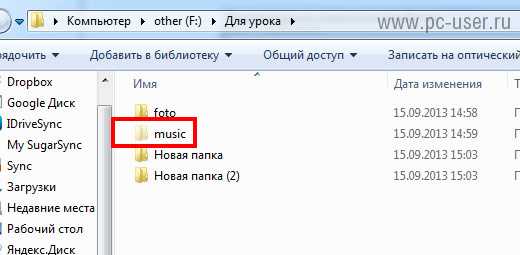
Скрытая папка немного светлее обычных папок.
Для того, чтоб полностью скрыть папку, заходим в «Панель управления».
Для этого нажимаем «Пуск — Панель управления»:
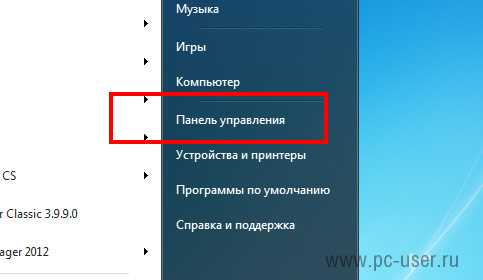
И выбираем «Параметры папок»:
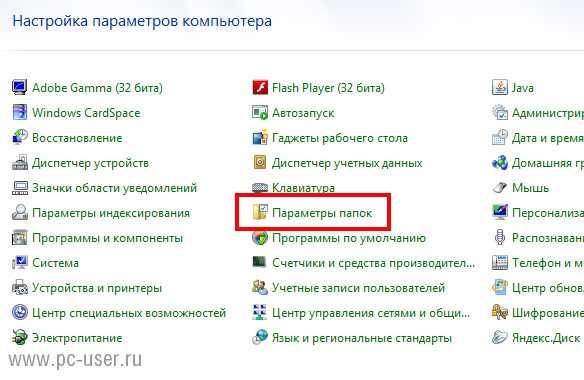
Если у вас панель управления отображается в виде категорий, то необходимо зайти в раздел «Оформление и персонализация»
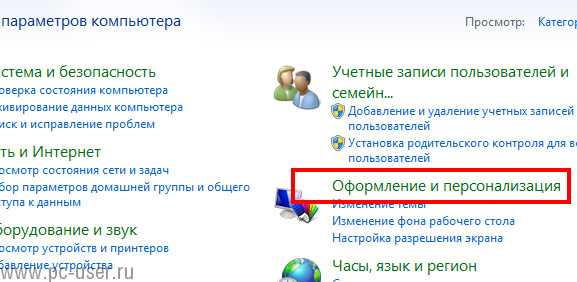
и выбрать «Параметры папок»:
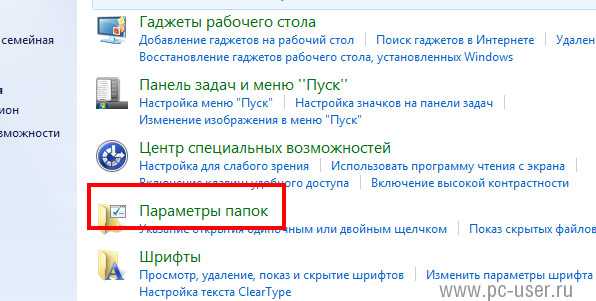
В параметрах папок переходим на вкладку «Вид».
В «дополнительных параметрах» опуститесь ниже и в меню «Скрытые файлы и папки» выберите «Не показывать скрытые файлы, папки и диски»:
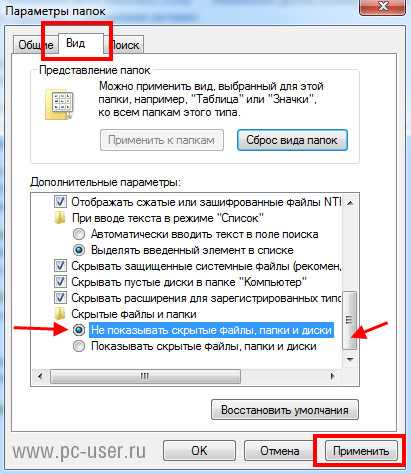
Нажимаем «применить» и ту папку, которую мы скрыли, теперь в проводнике не видно:
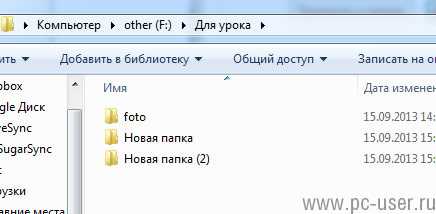
Если же вам наоборот необходимо увидеть скрытые папки, то зайдите в «панель управления» и в «параметрах папок» включите «Показывать скрытые файлы, папки и диски»:
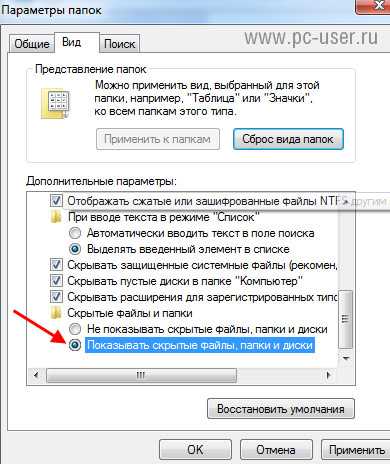
Итак, мы рассмотрели, как скрыть папки и файлы от других пользователей.
Но этот метод не желательно использовать для скрытия важных файлов — для защиты личной информации используйте более надежные методы, например, создайте зашифрованный виртуальный диск.
О том, как это сделать, вы узнаете в одном из следующих уроков.
Скрытие скрытых элементов файловой системы в Windows 7

Файловая система на компьютере на самом деле выглядит совершенно не так, как ее видит рядовой пользователь. Все важные системные элементы отмечены специальным атрибутом «Скрытый» — это означает, что при активации определенного параметра данные файлы и папки будут визуально скрыты из Проводника. При включенном параметре «Показывать скрытые файлы и папки» данные элементы видны в виде немного бледных значков.
При всем удобстве для опытных пользователей, которые часто обращаются к скрытым файлам и папкам, активный параметр показа ставит под угрозу существование этих самых данных, ведь они никак не защищены от случайного удаления невнимательным пользователем (исключая элементы с владельцем «Система»). Для повышения безопасности хранения важных данных настоятельно рекомендуется скрыть их.
Визуально убираем скрытые файлы и папки
В этих местах обычно хранятся файлы, которые необходимы работающей системе, ее программам и компонентам. Это могут быть настройки, кэш или файлы лицензии, которые представляют особую ценность. Если пользователь не очень часто обращается к содержимому этих папок, то для визуального освобождения пространства в окнах «Проводника» и обеспечения безопасности хранения этих данных необходимо деактивировать специальный параметр.
Сделать это можно двумя способами, которые будут подробно рассмотрены в данной статье.
Способ 1: «Проводник»
- На рабочем столе дважды нажмите на ярлык «Мой компьютер». Откроется новое окно «Проводника».
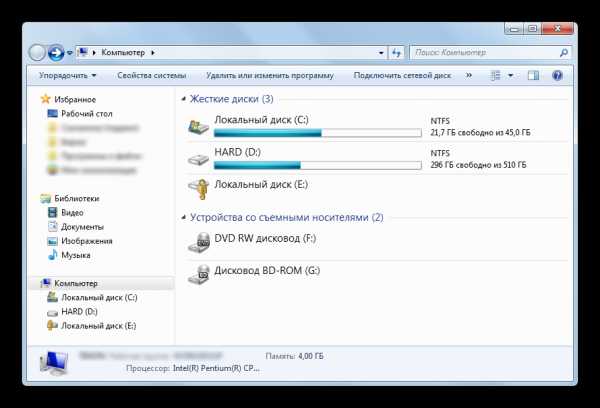
В левом верхнем углу выберите кнопку «Упорядочить», после чего в открывшемся контекстном меню нажмите на пункт «Параметры папок и поиска».
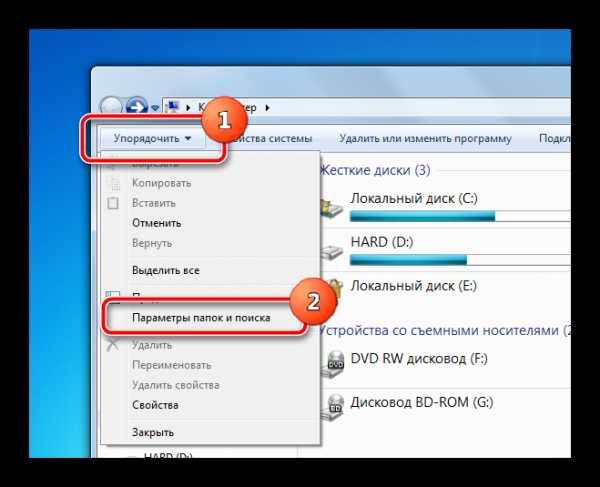
Вслед за этим проверьте наличие галочки в параметре чуть выше — «Скрывать защищенные системные файлы». Она обязательно должна стоять для обеспечения максимальной сохранности критических объектов. На этом настройка заканчивается, внизу окошка нажмите по очереди на кнопки «Применить» и «ОК». Проверьте отображение скрытых файлов и папок — в окнах Проводника их быть теперь не должно.

Способ 2: меню «Пуск»
Настройка во втором способе будет происходить в том же окне, но метод доступа к данным параметрам будет немного иной.
- Слева внизу на экране один раз нажмите на кнопку
«Пуск»
- . В открывшемся окошке в самом низу находится строка поиска, в которую нужно вписать фразу
«Показ скрытых файлов и папок»
- . В поиске отобразится один пункт, на который нужно нажать один раз.
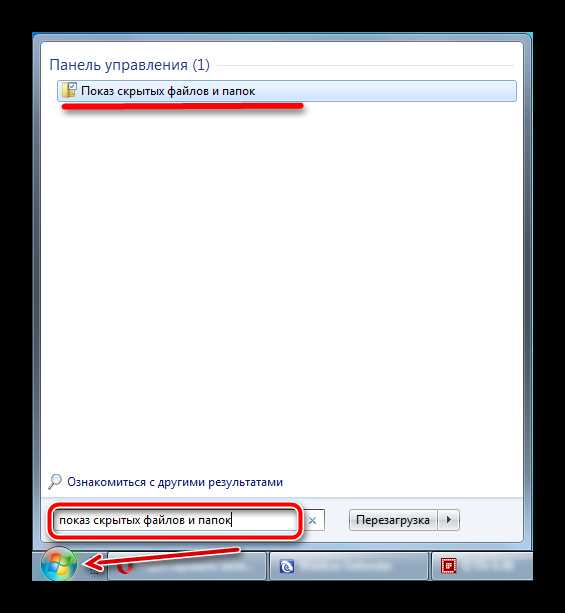
- Меню «Пуск» закроется, а пользователь сразу же увидит окошко параметров из способа выше. Останется только пролистать ползунок вниз и настроить вышеуказанные параметры.
Для сравнения ниже будет представлен скриншот, где будет показана разница в отображении при различных параметрах в корне системного раздела обычного компьютера.
- Включено отображение скрытых файлов и папок, включено отображение защищенных системных элементов.
- Включено отображение системных файлов и папок, отключено отображение защищенных системных файлов.
- Отключено отображение всех скрытых элементов в «Проводнике».
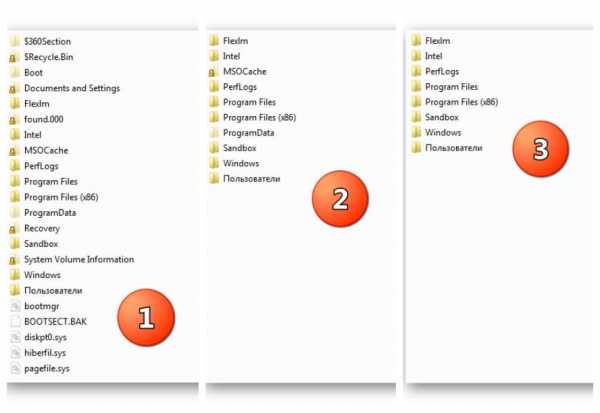
Таким образом, абсолютно любой пользователь всего в несколько кликов может отредактировать параметры отображения скрытых элементов в «Проводнике». Единственным требованием для выполнения этой операции будет наличие административных прав у пользователя или таких разрешений, которые позволят ему вносить изменения в параметры операционной системы Windows.
Отблагодарите автора, поделитесь статьей в социальных сетях.
siniy-ekran.ru
Как скрыть скрытые файлы? Отображение скрытых файлов и папок. — [Pc-Assistent.Ru]
В Windows есть инструменты, с помощью которых можно скрыть файлы и папки и они не будут отображаться. Так можно хоть как то защитить информацию от посторонних неопытных глаз.  Конечно это не самый надежный способ, который может защитить от опытного пользователя компьютера, но от новичков может. Поэтому все таки расскажу вам как скрыть скрытые файлы на windows 10.
Конечно это не самый надежный способ, который может защитить от опытного пользователя компьютера, но от новичков может. Поэтому все таки расскажу вам как скрыть скрытые файлы на windows 10.
Как скрыть скрытые файлы и папки в Windows
Процедура скрытия папки чуть отличается от скрытия файла и имеет некоторые нюансы, которые стоит знать. Также, в Windows есть настройки, которые позволяют отображать скрытые файлы и папки. Чтобы на самом деле скрыть скрытые файлы нужно правильно установить некоторые опции в параметрах папок. Обо всем этом подробнее и по порядку остановимся ниже.
Скрытие файлов и папок на Windows 10
Скрытие файлов и папок на разных версиях Windows не имеет ни какой разницы. Но я в качестве примера использую Windows 10? поэтому указал в подзаголовке.
И так… Чтобы скрыть файл нужно сделать следующее:
- Нажмите на нужном файле правой кнопкой мыши.
- Выберите пункт Свойства.

- На вкладке Общие внизу окна установите галочку в атрибут Скрытый.

- Нажмите Применить, потом ОК и файл будет скрыт.
Теперь посмотрим как скрыть папку.
Проделываем все тоже самое как при скрытии файла вплоть до 4 пункта.
Здесь, при нажатии кнопки Применить откроется окно, где нужно подтвердить изменение атрибутов и выбрать способ скрытия файлов (такое окно появляется при скрытии папки, только если она содержит вложенные файлы либо папки).
Имеется на выбор 2 способа скрытия:
- Скрытие применяется только к папке
- Скрытие применяется к данной папке и ко всем папкам и файлам вложенным в скрываемую папку.
На примере объясню вам разницу. Применим скрытие к папке под названием Новая папка, внутри которой находится аудио файл и еще одна папка. Сама папка расположена на рабочем столе. Выберем способ Применение изменений только к этой папке.
Папка скрыта, но есть один нюанс. Зная название папки можно перейти в нее через адресную строку (вместо username нужно набрать имя активного пользователя).
Для этого набираем там такой путь: C:\Users\username\Desktop\Новая папка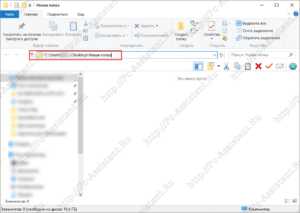
Остается нажать Enter и мы в скрытой папке Новая папка.
И, так как скрытие применялось только к папке, все содержимое папки будет у нас на виду. Если бы при скрытии папки мы выбрали вариант К данной папке и ко всем вложенным папкам и файлам, то вложенные папки и файлы мы бы не увидели. Конечно, если вы знаете имя и последней вложенной папки, то есть знаете весь путь до конечной папки, то и в нее можно также перейти через адресную строку.
Отображение скрытых папок и файлов
Как найти скрытые файлы? Один из способов я привел выше. Это когда вы знаете весь путь до конечной папки. Второй способ касается настроек самой Windows. И так… Что делать чтобы отображались все скрытые папки и файлы?
- Откройте любую папку, выберите вкладку Вид и нажмите на кнопку Параметры.
- Из раскрывшегося меню выберите пункт Изменить параметры папок и поиска.
- Откроется окно, в котором перейдите на вкладку Вид.
- Прокрутите справа ползунок вниз и установите галочку в пункт Показывать скрытые файлы, папки и диски.

- Нажмите кнопку Применить и ОК.
Теперь даже скрытые файлы и папки будут отображаться. Как найти скрытые файлы, как их отличить от не скрытых? При включенной опции Показывать скрытые файлы, папки и диски, папки и файлы с атрибутом Скрытый будут отображаться более бледно (по цветовой гамме значка менее контрастно). Наглядно можете увидеть на картинке ниже. Как видно на картинке Папка 1 и Track 1 — это скрытая папка и скрытый аудио файл. Они имеют более бледную окраску.
Теперь, когда мы различаем скрытые файлы и папки, то легко сможем (если необходимо) снять с них атрибут Скрытый.
Чтобы обратно скрыть скрытые файлы и папки, нужно в параметрах папки вернуть галочку в пункт Не показывать скрытые файлы, папки и диски .
Итоги
Такой способ скрытия папок и файлов не надежный. Вы в этом сами могли убедиться в данной публикации. Для надежной защиты своей секретной информации, я рекомендую способ описанный мною в одной из предыдущих статей на проекте pc-assistent.ru — пароль на папку в Windows.
На этом все. До новых встреч на страницах проекта Компьютерный помощник!
pc-assistent.ru