Как разблокировать компьютер простым способом.
Апр 5 2014
Наверняка, Вы слышали, а может быть даже попадали в такую ситуацию, когда после скачивания какого-то файла или посещения сомнительного сайта в интернете.
ПК вдруг становился неуправляем и появлялся банер с требованием ввести код для того чтобы разблокировать компьютер, который можно получить, отправив СМС или пополнив счёт указанного телефона на определённую сумму.

Что же в этом случае делать? Подчиниться вымогателям или всё-таки есть шанс как — то разблокировать компьютер без СМС? Давайте разберём несколько вариантов наших действий для того чтобы не стать «дойной коровой» для аферистов.
Ведь после пополнения счёта они уже будут знать Ваш телефон и скорее всего смогут авторизоваться у Вашего сотового оператора. А значит и снимать с Вашего телефона денежки им не составит большого труда. Но не будем отчаиваться и сначала попытаемся справиться с проблемой самостоятельно. Итак, как?
Попытка разблокировать от банера через диспетчер задач
Это один из самых простейших методов. Кто знает, может быть мошенники не настолько грамотны и всего лишь блефуют? Итак, вызываем диспетчер задач и снимаем задачу, выполняемую нашим браузером. Для этого нажимаем одновременно клавиши Ctrl+Alt+Del (плюсики, конечно, не нажимаем). Затем в открывшемся окне нажимаем “Запустить диспетчер”:

Это окно может иметь разные виды, в зависимости от операционной системы , но суть надеюсь ясна. Далее появляется диспетчер задач. Тут-то мы и должны снять задачу нашего браузера. Щёлкаем по строчке с браузером и потом по кнопке “Снять задачу”:
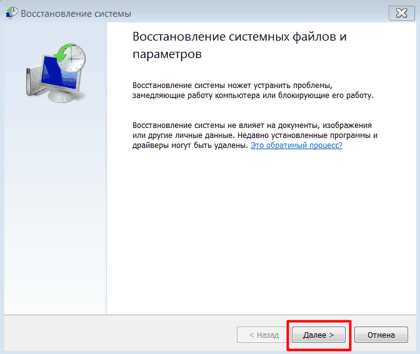
Кстати, этот метод применим как для этой, так и для любой другой задачи. Для закрытия зависшей программы, например. Надо сказать, не всегда получается это сделать с первой попытки, иногда окно диспетчера задач мигает и пропадает вновь.
В таких случаях бывает, что помогает повторное нажатие Ctrl+Alt+Del и неоднократное, и до 10-ти раз подряд! Больше, наверное, не имеет смысла. Получилось – хорошо. Нет — действуем дальше.
Попытка разблокировать компьютер через реестр
Теперь пробуем следующий вариант – посложнее. Ставим курсор в поле ввода кода, нажимаем Ctrl+Alt+Del и внимательно смотрим на банер.
Он, конечно, не обязательно будет такой же как у меня, но предложение отправить СМС или пополнить номер и строка для ввода кода или пароля должны присутствовать обязательно. Если в результате наших действий курсор исчез, значит внимание клавиатуры переключилось на диспетчер задач:
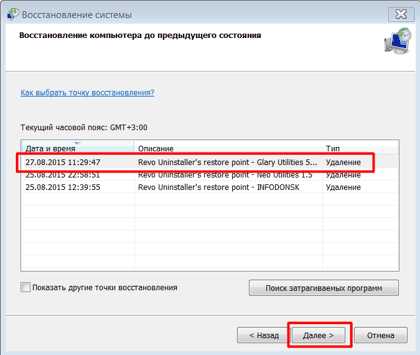
Теперь можно нажимать Tab, а потом Enter и перед Вами должен открыться пустой рабочий стол, скорее всего, даже без “Пуска”. Если это произошло, теперь чтобы “разблокировать нашего узника” нужно зайти в реестр, так как вирусы обычно прописываются там.
Нажимаем Ctrl+Alt+Del.
В следующем прописываем команду “regedit” после чего нажимаем “ОК”:
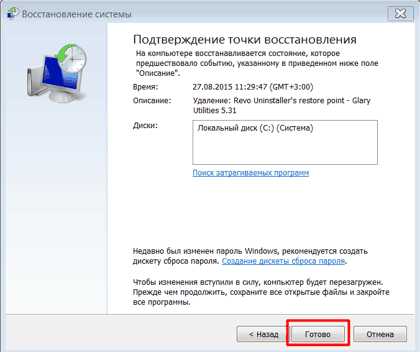
Команду “Выполнить” можно вызвать и проще если, конечно, получиться — нажав на клавиатуре кнопки Win+R. Кто не знает, Win – это клавиша с картинкой Windows, обычно внизу в левом конце клавиатуры.
Если всё получилось мы окажемся в редакторе реестра. Вот тут будьте очень внимательны и осторожны. Ничего лишнего не трогайте. Потому как неправильные действия могут привести к неприятным, а порой и непредсказуемым последствиям в работе компьютера.
Итак нам нужно попасть сюда: HKEY_LOCAL_MACHINE / SOFTWARE / Microsoft / Windows NT / CurrentVersion / Winlogon. Покажу Вам два окна чтобы было понятно где и что нажимать для осуществления этой затеи.
В первом окне находите строчку с надписью “HKEY_LOCAL_MACHINE” и кликаете по треугольничку слева от неё:
Список под этой строчкой развернётся. Там необходимо найти строку “SOFTWARE” и тоже щёлкнуть по треугольничку:
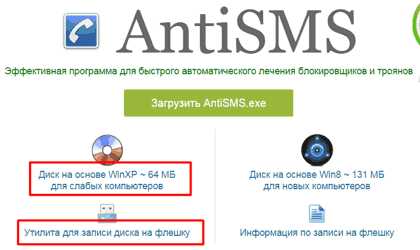
Не пугайтесь списки там очень большие, не забывайте про нижний ползунок – двигайте его, чтобы видеть надписи полностью.
Когда таким образом дойдёте до Winlogon, уже нажимаете не на треугольничек слева, а на само слово “Winlogon”. После чего переводите взор на правую панель, где нужно будет проверить параметры: “Shell” и “Userinit” (Если плохо видно щёлкните по картинке — она увеличиться):
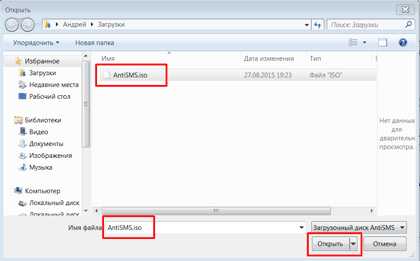
Смотрим на параметр Shell – его значение только «explorer.exe». Userinit» должно выглядеть так: «C:\WINDOW\Ssystem32\userinit.exe,» .
Обратите внимание на то, что в конце после “exe” стоит запятая! Если там какие-то другие значения, то исправляем на указанные выше. Для этого достаточно нажать на «Shell» или «Userinit» правой кнопкой мыши, щёлкнуть “Изменить”, во всплывшем окне написать нужное значение.
Это, я думаю, не вызовет у Вас особых затруднений.
Заключительные работы и действия при неудаче
В некоторых случаях бывает, что эти параметры в порядке. Тогда находим такой раздел: HKEY_LOCAL_MACHINE / SOFTWARE / Microsoft / Windows NT / CurrentVersion / Image File Execution Options и развертываем его. Если там окажется подраздел explorer.exe, удаляем без сожаления. Ну вот мы и сделали всё для того чтобы разблокировать нашего “узника”.
Теперь можете перезагружать компьютер. Если вирус не более коварный, всё должно вернуться на свои места. Если так, то можем посмеяться над горе — СМС — вымогателями. Ну и конечно же после всей проделанной работы обязательно произведите полную проверку антивирусником. Да и чистильщиком перед этим не помешает пройтись — типа CCleaner.
Если ничего не помогло или же Вы не решаетесь проделать описанные выше действия обратитесь к специалисту. Но СМС не отправляйте в любом случае. Можете также ознакомиться с другими методами разблокировки от Вируса Trojan Winlock на сайте VirusStop или на сайте Касперского.
На этом всё. Теперь Вы, знаете как разблокировать компьютер без СМС. Но было бы лучше, если бы Вам этого делать никогда не понадобилось, по крайней мере на своём компьютере.
Похожие записи из раздела
kompiklava.ru
Компьютер заблокирован!!! Что делать? | 1pchelp.ru
Сегодня пойдет речь снова о мошенниках которые не выходя из дома зарабатывают на пользователях компьютеров свои денежки. Каждый 7 пользователь компьютера встречался с проблемой, когда при включении или перезагрузке компьютера выплывает на весь экран сообщение (баннер) «Ваш компьютер заблокирован за просмотр или копирование, тиражирование чего либо» Просят отправить смс на номер любого оператора (МТС, МЕГАФОН, БИЛАЙН), пополнить счет, а в замен вы якобы получите код разблокировки. Если вы этого не сделаете, то вся информация уничтожится, данные отформатируются и компьютер вы никогда не разблокируете.
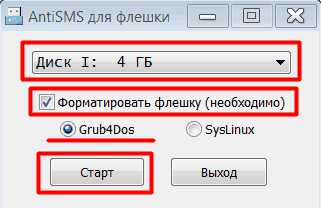
Наверное каждый десятый пользователь ложил эти деньги в надежде оживить заблокированный компьютер с помощью кода, тем самым наполняя электронные кошельки трудяг-хакеров. Запомните: никогда не отправляйте никаких смс, не кладите никаких денег на счет мошенников.
Сейчас я с Вами поделюсь решением разморозки компьютера, если он уже заблокирован.
1 способ — Правка реестра
Не пугайтесь)), это очень просто и не займет много времени. Не хотите этим заниматься, позвоните нам и мы все сделаем за Вас. Сделаем все по порядку. Что бы получить доступ к реестру, нужно загрузить заблокированный компьютер в безопасном режиме с поддержкой командной строки, для этого при включении компьютера нажмите клавишу F8 и в выпавшем меню загрузки выбрать Безопасный режим с поддержкой командной строки.
 Дожидаемся загрузки командной строки и вводим в ней regedit.exe и жмем Enter. Открылся редактор реестра — здесь и поселился наш вирус-блокиратор. Первое место, где может быть блокировщик компьютера:
Дожидаемся загрузки командной строки и вводим в ней regedit.exe и жмем Enter. Открылся редактор реестра — здесь и поселился наш вирус-блокиратор. Первое место, где может быть блокировщик компьютера:
1. HKEY_CURRENT_USER /Software /Microsoft /Windows /CurrentVersion /Run
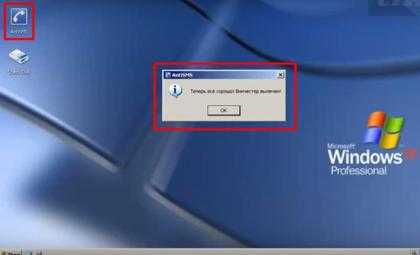 здесь мы видим список программ автозагрузки (запускаются вместе с операционной системой), а также их расположение на вашем ПК (что бы потом удалить их с диска). Все подозрительные программы нужно удалить (правой кнопкой мыши и удалить) и запомнить путь к ним (например: grg54545.exe, bh.exe по пути C:/Documents and Settings/; C:/Windows/System и т.д.)
здесь мы видим список программ автозагрузки (запускаются вместе с операционной системой), а также их расположение на вашем ПК (что бы потом удалить их с диска). Все подозрительные программы нужно удалить (правой кнопкой мыши и удалить) и запомнить путь к ним (например: grg54545.exe, bh.exe по пути C:/Documents and Settings/; C:/Windows/System и т.д.)
2.HKEY_LOCAL_MACHINE /Software /Microsoft /Windows /CurrentVersion /Run — повторяем вышеизложенное.
3. HKEY_CURRENT_USER /Software /Microsoft /Windows NT /CurrentVersion /Winlogon-
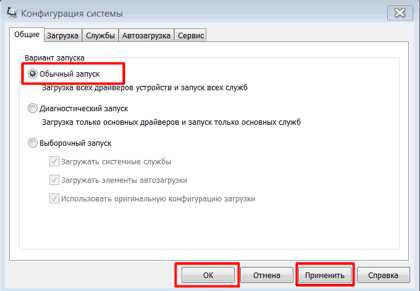
здесь не должно быть параметров Shell и Userinit. При их обнаружении, смело удаляйте.
4. HKEY_LOCAL_MACHINE/Software/Microsoft/WindowsNT/CurrentVersion/Winlogon — наоборот должны присутствовать и соответствовать этим значениям Userinit — C: Windows /system32 /userinit.exe
Shell — explorer.exe

Если это не так, то исправляйте вручную. Все исправили? Теперь закрываем редактор реестра и вводим в командной строке Explorer.exe и жмем enter, что бы запустить рабочий стол. Удаляем файлы, пути которых мы запоминали, перезагружаемся. Ваш компьютер разблокирован. Вуаля! Все должно работать.
Но не всегда всегда он помогает, т.к. мошенники не «сидят на месте» и изобретают все новые способы блокировки вашего компьютера.
2 способ разблокировка с помощью отката, восстановления системы
3 способ — Разблокировка компьютера с помощью утилит, ссылки на которые в статье Как удалить баннер Windows?
1pchelp.ru
Как зайти в заблокированный компьютер. Разблокировка компьютера
Никаких особых знаний не требуется. Выполнив простой алгоритм действий, уже через несколько минут можно будет работать на своем ПК.
Пароль необходим для защиты частной информации от посторонних лиц. Он не позволяет войти в систему простым включением. Однако если код утрачен или система была обновлена, то доступ к данным становится невозможен. У каждой версии ОС Windows операция происходит по-разному.
Операционная система Windows 7 наиболее популярна среди остальных. Она очень удобна в использовании. И процесс получения доступа к учетной записи тоже довольно прост.
Но если пользователю не удается войти свою учетную запись, то следует выполнить ряд действий, указанных ниже:
- Нужно перезагрузить ПК, затем, удерживая клавишу F8, вызвать меню.
- Клавишами навигации нужно перейти на строчку «Безопасный режим» и нажать Enter.
- Подождать, пока загрузится операционная система. Затем выбрать для входа учетную запись под именем «Администратор» (стандартный профиль, свободный от пароля).
- Следующий шаг — закрыть окно справки о безопасном режиме и перейти в «Панель управления» через меню «Пуск» или другим способом.
- Открыть «Учетные записи пользователей», войти в личный профиль и нажать на пункт «Изменить пароль».
- В поле ввести новую комбинацию чисел и цифр, а затем сохранить, нажав нужные клавиши.
- После этого нужно еще раз перезагрузить компьютер и ввести новый код в соответствующее поле.
«Восьмерка» только набирает свою популярность. Для начала важно убедиться, что компьютер подключен к сети, и во время всего процесса не рекомендуется выдергивать вилку из розетки.
Чтобы возобновить работу на ней при утерянном пароле, нужно сделать следующее.
- при входе нужно кликнуть по значку питания, который находится справа;
- удерживать кнопку Shift;
- затем — «Выбор действия» в появившимся меню;
- зайти в «Диагностику», щелкнув по ней мышкой;
- затем нажать «Вернуть в исходное состояние» и перейти по кнопке «Далее»;
- подождать, пока завершится перезагрузка, наличие диска обязательно, без него действие не завершится;
- в конце необходимо выбрать пункт «Просто удалить мои файлы».
Флешка поможет быстро получить доступ к своему компьютеру. Главное — предварительно записать файл на карту памяти и сделать несколько задач:
- отключить компьютер и вставить USB-флешку, включить компьютер;
- кликнуть по учетной записи;
- набрать любую комбинацию, состоящую из цифр и букв, и нажать Enter, когда появится окно «Неверное имя пользователя или пароль», будет предложено его восстановить;
- нажав на надпись, откроете «Мастер восстановления пароля»;
- затем жмете на кнопку «Далее», указываете на необходимую флешку;
- опять жмете на «Далее», вписываете новый пароль и выбираете «Готово».
Затем можно будет зайти в систему с новым паролем.
Чтобы такая USB-флешка была под рукой, нужно:
- Нажать на «Пуск», зайти в «Панель управления».
- Выбрать вкладку «Учетные записи пользователей».
- Щелкнуть на пункт «Создани
offlink.ru
Что делать, если заблокирован компьютер
Наверняка многим поклонникам операционной системы Windows знакома ситуация, когда на мониторе появляется баннер с угрожающей надписью «Внимание, ваш компьютер заблокирован!». А дальше следует текст с угрозой удаления всех данных с компьютера в ближайшее время. Чтобы этого не произошло, предлагается заплатить штраф путем внесения средств на указанный мобильный номер и получить код разблокировки. Даже выключив компьютер, не получается убрать ненавистный баннер. При новом включении он по-прежнему красуется на мониторе.
Что делать, если заблокирован компьютер? Пополнить счет? Ни в коем случае! После внесения указанной суммы или отправки смс на предложенный номер никакого кода разблокировки горе-пользователь не получит, и компьютер останется заблокированным. Так действуют самые обыкновенные мошенники, которые запускают вирусные программы на компьютеры и рассчитывают на то, что в сети есть наивные пользователи. Этот вид интернет-мошенничества существует давно, и размеры штрафа постоянно растут. Как правило, блокировка операционной системы происходит при попытке воспроизвести или скачать видеоролик сомнительного содержания.
Итак, заблокирован компьютер, и никакие действия не выполняются. Что делать? В этом случае можно поступить двумя способами – обратиться к специалисту или попытаться разблокировать систему самостоятельно.
Разблокировка через безопасный режим
Если заблокирован компьютер вирусом, можно попытаться разблокировать его путем восстановления системы. Для этого нужно выключить компьютер и вновь включить. При включении до запуска Windows нажать на клавишу F8. В открывшемся окне будет предложено выбрать вариант загрузки. В данном случае требуется «Безопасный режим», при котором компьютер загружает лишь необходимые для запуска ОС драйвера. Возможно, что система загрузится без баннера.
Теперь следует нажать «Пуск», далее «Все программы», выбрать «Стандартные», затем «Служебные» и запустить «Восстановление системы». Откроется окно, в котором нужно выбрать из списка день и точку восстановления, отметить нужную строчку и нажать «Далее». Подтвердить точку восстановление, нажав «Готово». Теперь на компьютере будет восстановлено состояние, которое предшествовало описанному событию, произошедшему в выбранный день, то есть до того, как появился баннер. Система запустится без баннера, но вирус останется на компьютере.
Если получилось все проделать и система загрузилась нормально, следует обновить антивирусную программу и запустить сканер для полной проверки диска.
Есть вероятность того, что баннер попал на компьютер через браузер, который при запуске может предложить восстановить сессию. Делать этого ни в коем случае нельзя.
Разблокировка через BIOS
Если заблокирован компьютер, можно попытаться разблокировать ее через BIOS. Нужно войти в эту систему сразу после включения компьютера, нажав определенную кнопку или сочетание клавиш. У разных производителей это разные кнопки и комбинации клавиш, например: F1, F2, Del, Ctrl+Alt+Ins, Ctrl+Alt+Del, Ctrl+Alt+Del и другие.
Откроется стартовая страница с системной датой и системным временем, где нужно изменить дату на несколько дней назад, то есть до того как появился баннер. Затем нужно сохранить измененные даты нажатием F10 и выйти из системы BIOS. Если такой способ сохранения не сработал, следует перейти к Exit и выбрать пункт «Saving Changes», выделить «Yes» и нажать Enter. После этого компьютер перезагрузится, и система запустится без баннера.
Загрузка с LiveCD с антивирусной программой
Если данные способы не помогли и по-прежнему заблокирован компьютер, придется воспользоваться специальной программой для уничтожения вирусов. Для этого понадобится другой компьютер, подключенный к интернету. Нужно зайти на сайт Dr. Web, для того чтобы скачать оттуда программу, которая называется Dr. Web LiveCD. Скачанный образ нужно записать на диск CD с помощью программы Nero и получить тем самым загрузочный диск. Затем загрузить заблокированный компьютер с диска, на котором установлена антивирусная программа. Теперь необходимо настроить Dr. Web и начать сканирование. Есть большая вероятность того, что мошеннический вирус будет уничтожен, и компьютер включится в нормальном режиме.
В некоторых случаях ни один из вышеуказанных методов не помогает и приходится использовать крайнее средство – переустановку Windows.
fb.ru
Что делать если windows заблокирован: пошаговая инструкция
Здравствуйте, мои читатели! Вряд ли рядового пользователя операционной системы windows можно удивить вымогательством денег с помощью вредоносных троянов Winlock, более известных в народе как «блокировщик Windows».
И не удивительно, ведь каждый второй неопытный юзер, проигнорировав важность безопасности своего компьютера, автоматически отправил себя в белый список аферистов, которые, как показывает практика, достаточно ловко «разводят на деньги» испуганных и растерянных новичков, незнающих, как реагировать на подобную ситуацию.
Поэтому, отвечая на вопросы: как не стать жертвой обмана? и что делать если windows заблокирован? предлагаю внимательно изучить представленный ниже материал, гарантирующий избавление от проблемы несколькими щелчками мышки.
Содержание:
- С чего все начинается
- Без лишних движений
- Восстановление системы
- Военная стратегия
- Более продвинутый способ
С чего все начинается
Однажды вечером, как обычно просматривая в интернете различные сайты, читая ленту новостей, ваш компьютер может зависнуть. И по центру экрана может появиться ужасающий баннер, который заслоняет почти весь рабочий стол и просит отправить смс (которое, очевидно же, не бесплатное) или просит пополнить счет, на указанный в требовании мобильный номер. В противном случае, все материалы с компьютера автоматически будут уничтожены.
Я дам вам несколько дельных советов, что делать, если виндовс заблокирован и просит код. Приведу лучшие варианты разблокировки системы.
Без лишних движений
К счастью, для некоторых троянов действительно можно подобрать код разблокировки, который хоть и редко, но полностью уничтожает вирус из системы.
Подобрать необходимый код можно с помощью известных антивирусных баз (а конкретнее за пару минут можно найти ключевые данные на их главных страницах).
Сервис разблокировки Виндовс доступен от компании:
- «Доктор Веб»
- «Лаборатория Касперского»
Открыть необходимую страницу в случае, если ваша система заблокирована, можно с любого другого ПК, планшета или телефона.
Важно! Разблокировав доступ к системе, не стоит радоваться преждевременно. Следующий шаг – проверить диск с помощью любого антивирусника.
Восстановление системы
Прежде чем переходить к сложным и хитрым методам специального софта, предлагаю попробовать искоренить проблему имеющимися под рукой средствами, а точнее – вызвать диспетчер задач привычным для вас способом (обычно это Ctrl+alt+Del).
Получилось? Тогда поздравляю, вы имеете дело с заурядным и простым трояном, который удаляется легко и быстро.
- Находим в списке процессов подозрительный посторонний процесс.
- Принудительно завершаем его.
Пример того, как может выглядеть ваш вирус.
Зачастую сторонний процесс имеет невнятное имя и высвечивается без описания. Выявите таковые в списке и принудительно завершите их. Советую делать это неспеша и поочередно до момента, пока баннер не исчезнет.
Если же чудо не произошло, и диспетчер задач не вызывается, тогда предлагаю перейти к этапу использования стороннего менеджера процессов Explorer.exe, который можно скачать по ссылке. Программу можно запустить с помощью команды «Выполнить» (жмем Win+R).
В директиве explorer.exe подозрительный процесс выявить очень легко.

После деактивации трояна нужно скачать антивирус или же вручную найти место расположения файлов вируса на ПК и удалить их (зачастую они находятся в каталогах временных файлов браузера и системы).
Вот вам кстати статья о том, как проверить компьютер на вирусы онлайн.
Военная стратегия
Еще один способ, с помощью которого можно справиться с вирусом, – использование некоторых стандартных программ, среди которых рядовой блокнот или вордпад.
Для этого вам «вслепую» (ведь закрыть или скрыть баннер у вас пока не получается) потребуется:
- Запустите утилиту «Выполнить» (Win+R)
- Пропишите в ней «notepad» и кликаем на клавишу «Enter».
- В идеале под окном баннера запустится новый текстовый файл, в котором вы наберете любой (неважно какой) текст и нажмете кнопку выключения питания на системнике.
- Далее, все процессы, запущенные в системе, начнут завершаться, кроме блокнота, который попросит вас «сохранить» или “закрыть без сохранения” документ (который мы, конечно же, пока оставляем без изменений).
- После деактивации вируса, как и в предыдущем способе, найдите место расположения трояна и уничтожьте его.
Более продвинутый способ
Для хакерских вирусов, «нереально сложных» троянов способ противодействия диспетчером задач или другими системными компонентами не поможет.
Следовательно пора переходить к тяжелой артиллерии, а точнее к безопасному режиму.
Пошаговая инструкция:
- Перезагружаем компьютер, и в момент загрузки операционной системы удерживаем клавишу F8 (иногда кнопка другая, это зависит от вашего ПК).
- В новом окне (предполагающем выбор способа загрузки) выбираем «Безопасный режим + командная строка».
- После загрузки в командной строке прописываем regedit, жмем ентер и запускаем редактор реестра.
- Анализируем редактор реестра запущенных приложений на ПК.
Скорее всего вы увидите полный путь к троянским файлам, расположенных в ключе Shell и в ветке Userinit. В «Шелл» вирус прописывается вместо explorer.exe, а в «юзеринит» указан после запятой. - Копируем полное имя вируса в буфер обмена.
- Прописываем в командной строке «del», нажимаем пробел и правой клавишей мышки вызываем контекстное меню.
- В окне меню выберите команду «Вставить» и нажмите Ентер.
Вуаля, первый файл трояна успешно уничтожен. Проводим аналогичную операцию со вторым и последующими (если такие имеются).
Ну, вот и все, основные действующие способы восстановления доступа к данным я прописал. Если все выше описанные действия вам сложно даются в силу незнаний и страха сделать еще хуже, рекомендую вам пройти обучающий курс «гений компьютерщик». Он вам поможет набраться смелости и разобраться в основах владения ПК.
Надеюсь, теперь я могу быть спокойным за вас и за сохранность вашей информации. Обязательно поделитесь этой полезной информацией с друзьями в соц. сетях, им, наверняка, данный материал тоже будет кстати. Не забудьте подписаться на обновления блога и установить надежный антивирус! До новых встреч!
С уважением! Абдуллин Руслан
Понравился блог? Подпишись, чтобы получать новые статьи на почту и быть в курсе всех событий!
abdullinru.ru
Удалить «ВАШ КОМПЬЮТЕР ЗАБЛОКИРОВАН!» (Инструкция)
Предупреждение «ВАШ КОМПЬЮТЕР ЗАБЛОКИРОВАН!», которое говорит о том, что вы посещали запрещенные сайты и должны заплатить штраф, пополнив определённый номер телефона, создано специально чтобы обмануть вас. Не верьте ему! МВД РФ не имеет никакого отношения к этому предупреждению.
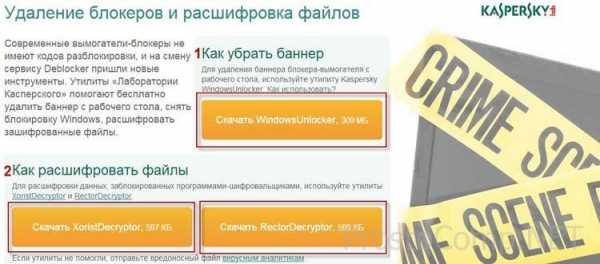
Чаще всего всплывающие окна с сообщением «ВАШ КОМПЬЮТЕР ЗАБЛОКИРОВАН!» в Гугл Хроме, Мозилла Файрфоксе или Интернет Эксплорере, является признаком возможного заражения вашего компьютера рекламным вирусом. Этот компьютерный паразит создан только для одного, показывать рекламу, снова показывать рекламу и ещё раз — показывать рекламу, делая это разнообразными способами, такими как текстовые объявления, всплывающие окна, рекламные ссылки в тексте сайта и так далее.
Другие симптомы заражения зловредом, который показывает предупреждение «ВАШ КОМПЬЮТЕР ЗАБЛОКИРОВАН!»
Как паразит «ВАШ КОМПЬЮТЕР ЗАБЛОКИРОВАН!» проник на ваш компьютер
Способы очистки вашего компьютера от «ВАШ КОМПЬЮТЕР ЗАБЛОКИРОВАН!»
Другие симптомы заражения зловредом, который показывает предупреждение «ВАШ КОМПЬЮТЕР ЗАБЛОКИРОВАН!»
- Рекламные баннеры интегрированы в сайты на которых вы точно знаете рекламы не должно быть
- Разнообразные случайные слова и фразы вставлены в ссылки
- Браузер показывает небольшие окна, которые рекомендуют обновить флеш плеер или другое программное обеспечение
- Неизвестные вам программы сами появились на компьютере
Почему сообщение «ВАШ КОМПЬЮТЕР ЗАБЛОКИРОВАН!» стало появляться на вашем компьютере
Как бы это не казалось странным, но вероятнее всего на ваш компьютер попала программа или вирус, созданные для демонстрации рекламы. При попадании в систему этот зловред будет открыть сотни различных рекламных сайтов и перенаправлять вас на разнообразные обманные и вводящие в заблуждение весб-странички.
Обычно подобные вредные и ненужные программы проникают на ПК, когда пользователь инсталлирует бесплатное приложение, например, менеджер закачек, торрент клиент или редактор текста. Тут всё просто, паразит показывающий предупреждение «ВАШ КОМПЬЮТЕР ЗАБЛОКИРОВАН!» просто интегрированан в инсталляционный пакет таких приложений и при их инсталляции он устанавливается автоматически тоже.
Поэтому нужно всегда очень внимательны относиться к тому, что вы собираетесь загрузить с Интернета! После запуска скачанной программы, на этапе установки, внимательно читайте все сообщения. Не спешите нажимать кнопку Agree или Согласен в окне, в котором приведено пользовательское соглашение. Обязательно внимательно прочитайте его. Старайтесь при установке любых программ выбирать пункт Advanced(Custom), то есть полностью контролировать, что и куда будет инсталлировано. Таким образом вы сможете избежать проникновение на ПК потенциально ненужных и рекламных программ. И главное, никогда не устанавливаете то, чему не доверяете!
Способы очистки вашего компьютера от «ВАШ КОМПЬЮТЕР ЗАБЛОКИРОВАН!»
Самостоятельно выполнить пошаговую инструкцию
Обратиться на форум за помощью в удалении рекламы «ВАШ КОМПЬЮТЕР ЗАБЛОКИРОВАН!»
Пошаговая инструкция, как удалить «ВАШ КОМПЬЮТЕР ЗАБЛОКИРОВАН!» из Хрома, Файрфокса и Интернет эксплорера
Следующая инструкция — это пошаговое руководство, которое нужно выполнять шаг за шагом. Если у вас что-либо не получается, то ОСТАНОВИТЕСЬ, запросите помощь написав комментарий к этой статье или создав новую тему на нашем форуме.
1. Удалить «ВАШ КОМПЬЮТЕР ЗАБЛОКИРОВАН!» из Chrome, Firefox и Internet Explorer, используя AdwCleaner
2. Удалить «ВАШ КОМПЬЮТЕР ЗАБЛОКИРОВАН!», используя Malwarebytes Anti-malware
3. Удалить «ВАШ КОМПЬЮТЕР ЗАБЛОКИРОВАН!» в Chrome, сбросив настройки браузера
4. Удалить «ВАШ КОМПЬЮТЕР ЗАБЛОКИРОВАН!» в Firefox, сбросив настройки браузера
5. Удалить «ВАШ КОМПЬЮТЕР ЗАБЛОКИРОВАН!» в Internet Explorer, сбросив настройки браузера
6. Удалить «ВАШ КОМПЬЮТЕР ЗАБЛОКИРОВАН!» из Хрома, Файрфокса и Интернет Эксплорера, очистив их ярлыки
7. Заблокировать показ «ВАШ КОМПЬЮТЕР ЗАБЛОКИРОВАН!» и других подобных обманных сайтов
1. Удалить «ВАШ КОМПЬЮТЕР ЗАБЛОКИРОВАН!» из Chrome, Firefox и Internet Explorer, используя AdwCleaner
AdwCleaner это небольшая программа, которая не требует установки на компьютер и создана специально для того, чтобы находить и удалять рекламные и потенциально ненужные программы. Эта утилита не конфликтует с антивирусом, так что можете её смело использовать. Деинсталлировать вашу антивирусную программу не нужно.
Скачайте программу AdwCleaner кликнув по следующей ссылке.
Скачать AdwCleanerСкачано 942145 раз(а)
Версия: 7.4.2
Автор: Malwarebytes, Xplode
Категория: Безопасность
Дата обновления: Октябрь 22, 2019
После окончания загрузки программы, запустите её. Откроется главное окно AdwCleaner.
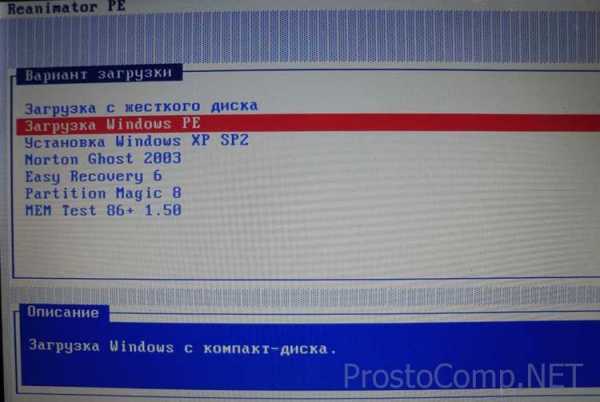
Кликните по кнопке Сканировать. Программа начнёт проверять ваш компьютер. Когда проверка будет завершена, перед вами откроется список найденных компонентов вредоносной программы, которая и показывает сообщение «ВАШ КОМПЬЮТЕР ЗАБЛОКИРОВАН!».
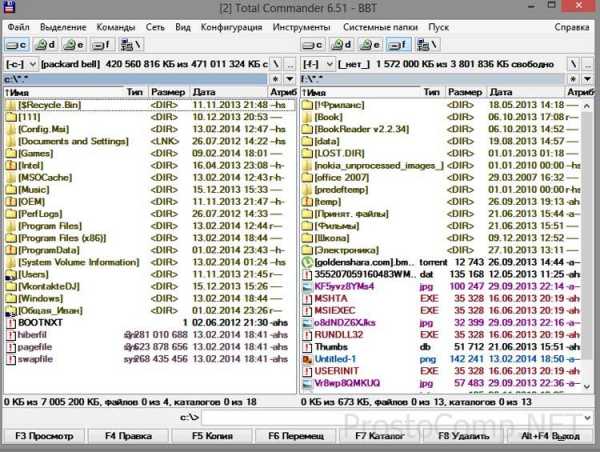
Кликните по кнопке Очистка. AdwCleaner приступ к лечению вашего компьютера и удалит все найденные компоненты зловредов. По-окончании лечения, перезагрузите свой компьютер.
2. Удалить «ВАШ КОМПЬЮТЕР ЗАБЛОКИРОВАН!», используя Malwarebytes Anti-malware
Malwarebytes Anti-malware это широко известная программа, созданная для борьбы с разнообразными рекламными и вредоносными программами. Она не конфликтует с антивирусом, так что можете её смело использовать. Деинсталлировать вашу антивирусную программу не нужно.
Скачайте программу Malwarebytes Anti-malware используя следующую ссылку.
Скачать Malwarebytes Anti-MalwareСкачано 362305 раз(а)
Версия: 3.8.3
Автор: Malwarebytes
Категория: Безопасность
Дата обновления: Июль 25, 2019
Когда программа загрузится, запустите её. Перед вами откроется окно Мастера установки программы. Следуйте его указаниям.

Когда инсталляция будет завершена, вы увидите главное окно программы.
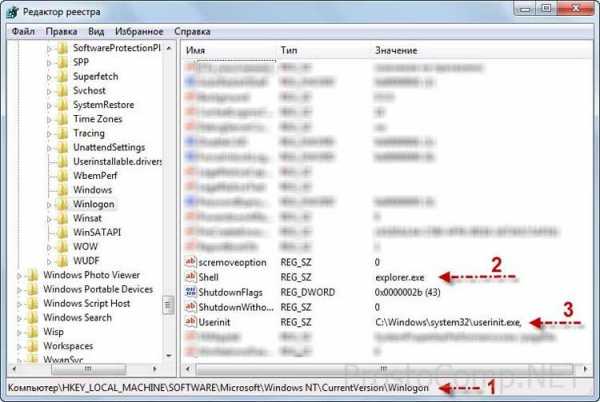
Автоматически запуститься процедура обновления программы. Когда она будет завершена, кликните по кнопке Запустить проверку. Malwarebytes Anti-malware начнёт проверку вашего компьютера.

Когда проверка компьютера закончится, Malwarebytes Anti-malware покажет вам список найденных частей вредоносных и рекламных программ.

Для продолжения лечения и удаления зловредов вам достаточно нажать кнопку Удалить выбранное. Этим вы запустите процедуру удаления зловреда вызывающего появление сообщения «ВАШ КОМПЬЮТЕР ЗАБЛОКИРОВАН!».
3. Удалить «ВАШ КОМПЬЮТЕР ЗАБЛОКИРОВАН!» в Chrome, сбросив настройки браузера
Сброс настроек Хрома позволит удалить вредоносные расширения и восстановить настройки браузера к значениям принятым по-умолчанию. При этом, ваши личные данные, такие как закладки и пароли, будут сохранены.
Откройте главное меню Хрома, кликнув по кнопке в виде трёх горизонтальных полосок (). Появится меню как на нижеследующей картинке.
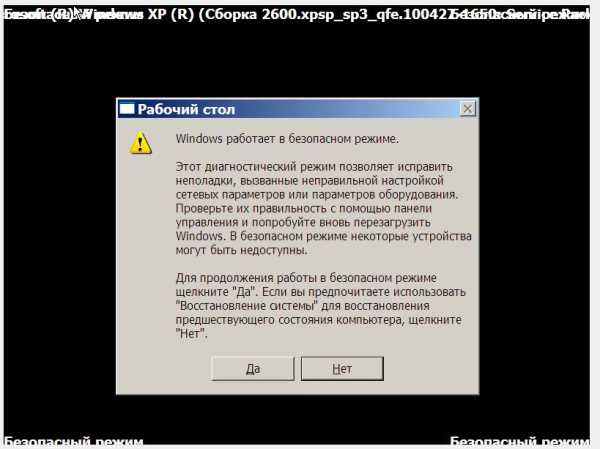
Выберите пункт Настройки. Открывшуюся страницу прокрутите вниз и найдите ссылку Показать дополнительные настройки. Кликните по ней. Ниже откроется список дополнительных настроек. Тут вам нужно найти кнопку Сброс настроек и кликнуть по ней. Гугл Хром попросит вас подтвердить свои действия.

Нажмите кнопку Сбросить. После этого, настройки браузера будут сброшены к первоначальным и всплывающие окна или перенаправление на «ВАШ КОМПЬЮТЕР ЗАБЛОКИРОВАН!» будет удалено.
4. Удалить «ВАШ КОМПЬЮТЕР ЗАБЛОКИРОВАН!» в Firefox, сбросив настройки браузера
Сброс настроек Файрфокса позволит удалить вредоносные расширения и восстановить настройки браузера к значениям принятым по-умолчанию. При этом, ваши личные данные, такие как закладки и пароли, будут сохранены.
Откройте главное меню Хрома, кликнув по кнопке в виде трёх горизонтальных полосок (). В появившемся меню кликните по иконке в виде знака вопроса (). Это вызовет меню Справка, как показано на рисунке ниже.
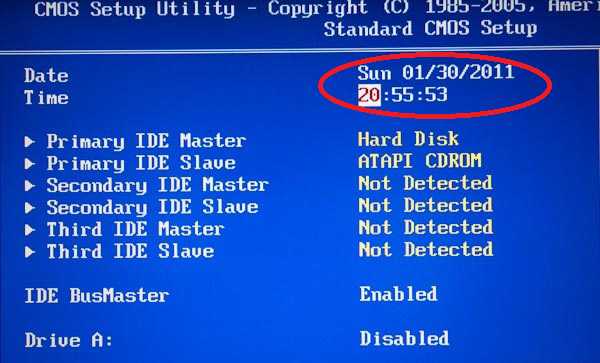
Здесь вам нужно найти пункт Информация для решения проблем. Кликните по нему. В открывшейся странице, в разделе Наладка Firefox нажмите кнопку Очистить Firefox. Программа попросит вас подтвердить свои действия.
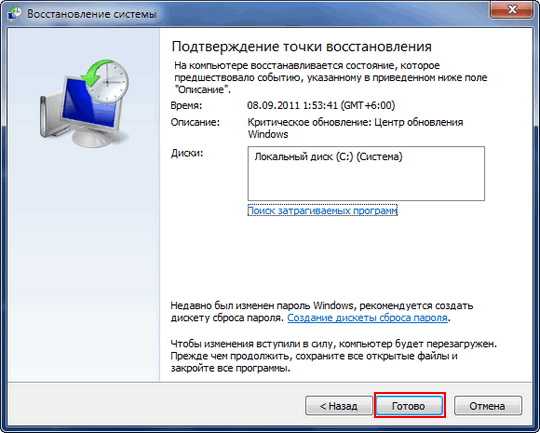
Нажмите кнопку Очистить Firefox. В результате этих действий, настройки браузера будут сброшены к первоначальным. Этим вы удалите всплывающие окна с сообщением «ВАШ КОМПЬЮТЕР ЗАБЛОКИРОВАН!».
5. Удалить «ВАШ КОМПЬЮТЕР ЗАБЛОКИРОВАН!» в Internet Explorer, сбросив настройки браузера
Сброс настроек Интернет Эксплорера и Эджа позволит удалить вредоносные расширения и восстановить настройки браузера к значениям принятым по-умолчанию.
Откройте главное браузера, кликнув по кнопке в виде шестерёнки (). В появившемся меню выберите пункт Свойства браузера.

Здесь откройте вкладку Дополнительно, а в ней нажмите кнопку Сброс. Откроется окно Сброс параметров настройки Internet Explorer. Поставьте галочку в пункте Удалить личные настройки, после чего кликните кнопку Сброс.

Когда процесс сброса настроек завершиться, нажмите кнопку Закрыть. Чтобы изменения вступили в силу вам нужно перезагрузить компьютер. Таким образом вы сможете избавиться от показа предупреждения «ВАШ КОМПЬЮТЕР ЗАБЛОКИРОВАН!».
6. Удалить «ВАШ КОМПЬЮТЕР ЗАБЛОКИРОВАН!» из Chrome, Firefox и Internet Explorer, очистив их ярлыки
При проникновении на компьютер инфекция показывающая «ВАШ КОМПЬЮТЕР ЗАБЛОКИРОВАН!» рекламу может изменить ярлыки браузеров, дописав в поле Объект адрес вводящей в заблуждение веб страницы. Благодаря чему, при каждом запуске браузера будет открываться обманный сайт.
Для очистки ярлыка браузера, кликните по нему правой клавишей и выберите пункт Свойства.
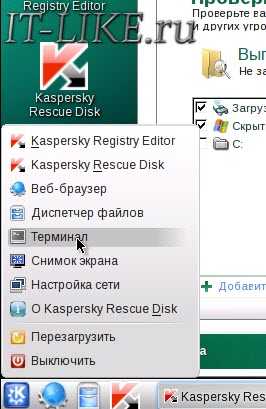
На вкладке Ярлык найдите поле Объект. Щелкните внутри него левой клавишей мыши, появится вертикальная линия — указатель курсора, клавишами перемещения курсора (стрелка -> на клавиатуре) переместите его максимально вправо. Вы увидите там добавлен адрес. Его и нужно удалить.
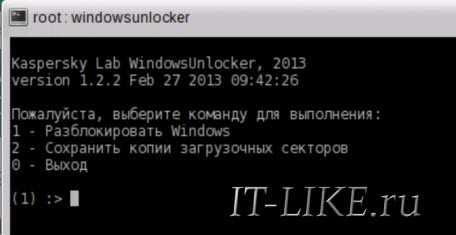
Удалив этот текст нажмите кнопку OK. Таким образом очистите ярлыки всех ваших браузеров, так как все они могут быть заражены.
7. Заблокировать показ «ВАШ КОМПЬЮТЕР ЗАБЛОКИРОВАН!» и других подобных обманных сайтов
Чтобы повысить защиту своего компьютера, кроме антивирусной и антиспайварной программы, нужно использовать приложение блокирующее доступ к разннобразным опасным и вводящим в заблуждение веб-сайтам. Кроме этого, такое приложение может блокировать показ навязчивой рекламы, что так же приведёт к ускорению загрузки веб-сайтов и уменьшению потребления веб траффика.
Скачайте программу AdGuard используя следующую ссылку.
Скачать AdguardСкачано 176982 раз(а)
Автор: © Adguard
Категория: Безопасность
Дата обновления: Июль 17, 2018
После окончания загрузки запустите скачанный файл. Перед вами откроется окно Мастера установки программы.

Кликните по кнопке Я принимаю условия и и следуйте указаниям программы. После окончания установки вы увидите окно, как показано на рисунке ниже.

Вы можете нажать Пропустить, чтобы закрыть программу установки и использовать стандартные настройки, или кнопку Начать, чтобы ознакомиться с возможностями программы AdGuard и внести изменения в настройки, принятые по-умолчанию.
В большинстве случаев стандартных настроек достаточно и менять ничего не нужно. При каждом запуске компьютера AdGuard будет стартовать автоматически и блокировать всплывающую рекламу, сайты подобные «ВАШ КОМПЬЮТЕР ЗАБЛОКИРОВАН!», а так же другие вредоносные или вводящие в заблуждения веб странички. Для ознакомления со всеми возможностями программы или чтобы изменить её настройки вам достаточно дважды кликнуть по иконке AdGuard, которая находиться на вашем рабочем столе.
Выполнив эту инструкцию, ваш компьютер должен быть полностью вылечен от всплывающих окошек с сообщением «ВАШ КОМПЬЮТЕР ЗАБЛОКИРОВАН!» в Google Chrome, Mozilla Firefox, Internet Explorer и Microsoft Edge. К сожалению, авторы вредоносных программ постоянно их обновляют, затрудняя лечение компьютера. Поэтому, в случае если эта инструкция вам не помогла, значит вы заразились новой версией зловреда «ВАШ КОМПЬЮТЕР ЗАБЛОКИРОВАН!» и тогда лучший вариант — обратиться на наш форум.
Для того чтобы в будущем больше не заразить компьютер, пожалуйста следуйте трём небольшим советам
- При установке новых программ на свой компьютер, всегда читайте правила их использования, а так же все сообщения, которые программа будет вам показывать. Старайтесь не производить инсталляцию с настройками по-умолчанию!
- Держите антивирусные и антиспайварные программы обновлёнными до последних версий. Так же обратите внимание на то, что у вас включено автоматическое обновление Windows и все доступные обновления уже установлены. Если вы не уверены, то вам необходимо посетить сайт Windows Update, где вам подскажут как и что нужно обновить в Windows.
- Если вы используете Java, Adobe Acrobat Reader, Adobe Flash Player, то обязательно их обновляйте вовремя.
www.spyware-ru.com
Что делать, если вирус заблокировал компьютер

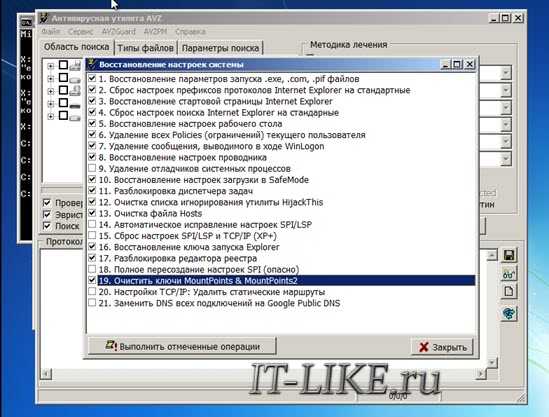
Мне лично не приходилось сталкиваться с подобными ситуациями, но многие мои читатели частенько обращаются ко мне с вопросом: «Что делать, если вирус заблокировал компьютер и просит денег за разблокировку?» В этой публикации я постараюсь дать развернутый ответ, чтобы Вы знали, как поступать в подобных случаях.


СОДЕРЖАНИЕ СТАТЬИ:
Суть проблемы
Проявляется данный «недуг» по-разному. У одних появляется небольшой баннер на рабочем столе (от имени МВД Украины, к примеру), при этом отсутствует доступ к меню «Пуск» и проводнику.
Но это не самая страшная ситуация. Бывает, что вирус начинает действовать еще до запуска операционной системы. Такой случай мы обязательно рассмотрим и попробуем устранить проблему.
Способы заражения могут также быть разными. Чаще всего вирус проникает на компьютер после посещения сомнительных сайтов, которые содержат контент для взрослых (18+). А может Вы используете сервер прокси, и недуг попал к Вам с другого ПК, подключенного к сети.
Кстати похожую проблему я описывал в статье как удалить вирус из Одноклассников, рекомендую ознакомиться.
В любом случае, чтобы разблокировать систему придется немного потрудиться.
Проявляться проблема может в виде небольшого объявления, которое опубликовано от имени ФСБ России. Его содержимое имеет обвинительный характер и пугающий эффект. К примеру, «Вы просматривали запрещенный контент и нарушили определенные статьи криминального кодекса РФ.
Чтобы избежать судебного разбирательства необходимо уплатить штраф». Указываются номера кошельков Вебмани или номера телефонов, на которые нужно отправить СМС. После этого Вам должны отправить код активации, снимающий блокировку.
Ни в коем случае не выполняйте требования вымогателей и не паникуйте. Злоумышленники стараются внушить, что Вы виноваты и Вам грозит наказание. Это просто психологический ход, не более того.
Чаще всего хакеры просят пополнить счет мобильного телефона (обычно указываются номера Билайн). Не буду сейчас перечислять их, поскольку они постоянно меняются.
Решение проблемы
Честно говоря, я был уверен, что смогу устранить вирус максимум за полчаса. Думал, что подойдет стандартный набор способов. Но не тут-то было.
Самый простой способ
Бывает, что баннер легко можно снять через диспетчера задач, просто «убив» процесс вируса.
- Жмём комбинацию трех клавиш Ctrl , Shift и Esc .
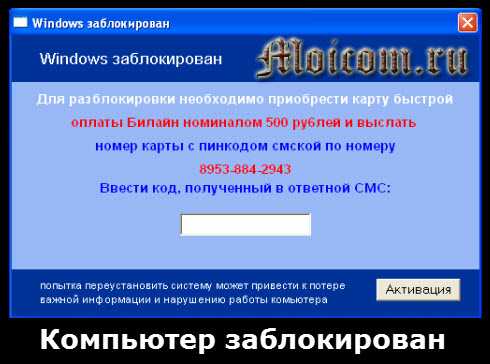

- В появившемся окне находим сомнительную задачу и завершаем её.
- Поскольку перед нами только пустой экран и окно диспетчера, в нем кликаем по пункту меню «Файл» и выбираем «Новая задача».
- Прописываем команду «explorer.exe» для запуска проводника. Должны появится меню «Пуск», панель задач, ярлыки и прочие элементы рабочего стола.
- Рекомендую сразу же просканировать компьютер антивирусом, чтобы отыскать вредоносные файлы и записи реестра.
Автор рекомендует:
Чистка реестра
Если доступ к защитному ПО ограничен, то следует выполнить ручную очистку реестра.
- Нажимаем на клавиатуре Win + R для вызова окна «Выполнить» и вводим команду «regedit».
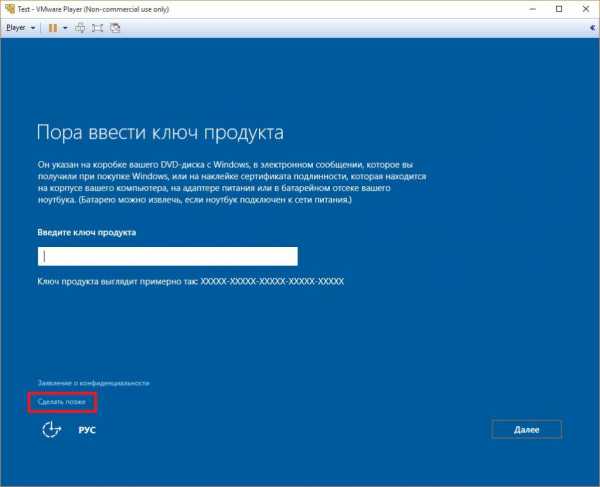

- Откроется конфигуратор реестра. Слева будет дерево папок, где следует пройти по следующему пути:
HKEY-LOCAL-MACHINE | SOFTWARE | Microsoft | WindowsNT | CurrentVersion | Winlogon
- Когда доберетесь до указанного раздела, справа необходимо будет проверить два параметра: «Userinit» и «Shell».
- Первый должен содержать следующую запись: «C:\ WINDOWS \ system32 \ userinit.exe,».
- Во втором должно быть прописано значение «exe».
- Все лишнее удаляем, недостающее – дописываем.
- Перезагружаем ПК и проверяем результат.
Снимаем блокировку через Safe Mode
Если есть возможность зайти в безопасный режим, то следует перейти к следующей инструкции.
- Запускаете ПК и нажимаете кнопку F8, чтобы появилось следующее меню загрузки:
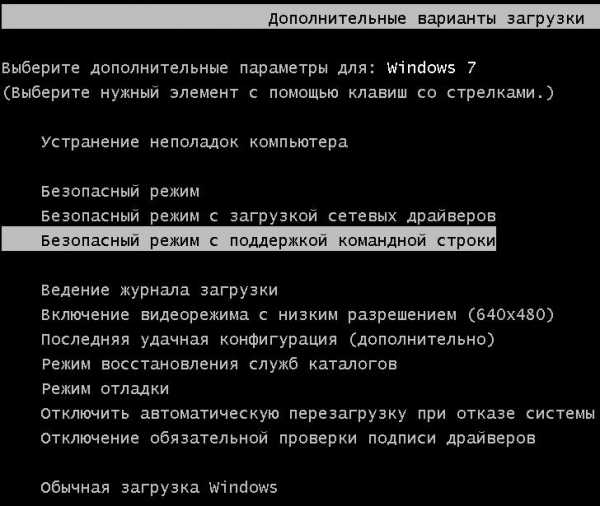
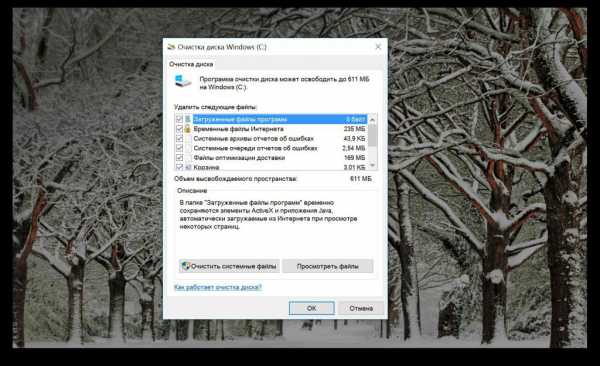
- В безопасном режиме необходимо выполнить полную проверку системы с использованием утилиты Dr.Web CureIt! (скачать ее можно с нашего сайта из раздела антивирусы).
- Если блокирующее окно появляется даже в безопасном режиме и требует ввести код, тогда следует открыть браузер на другом компьютере (не зараженном) и перейти по ссылке: https://www.drweb.com/xperf/unlocker/. На этой странице нужно указать телефон или номер кошелька, который указан в блокирующем сообщении. Будет подобран код для деактивации баннера. Но такой вариант может и не сработать.
- Не помогло? Значит загружаем утилиту Unlocker: http://support.kaspersky.ru/viruses/sms. На этой же странице есть подробное описание, как пользоваться. Придётся создать на другом ПК спасательный диск (или флешку), загрузиться с неё и выполнить полное сканирование с использованием вышеупомянутого приложения.
- Дополнительный софт для комплексного сканирования:
Антивирус IObit Malware Fighter
Стоит отметить, что данные методы также подходят, если сообщение о нарушении криминального кодекса написано от имени КГБ Республики Беларусь или прочих правоохранительных органов.
Я рекомендую повнимательнее относиться к просматриваемому контенту в сети интернет, не переходить по сомнительных сайтах (особенно, если Вам обещают «горы халявы» после клика по ссылке). Советую установить на ноутбук качественное защитное ПО или периодически сканировать систему с помощью компактных утилит от Dr.Web, Kaspersky Lab.
it-tehnik.ru
