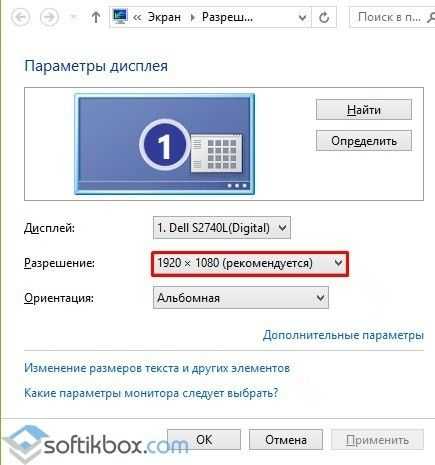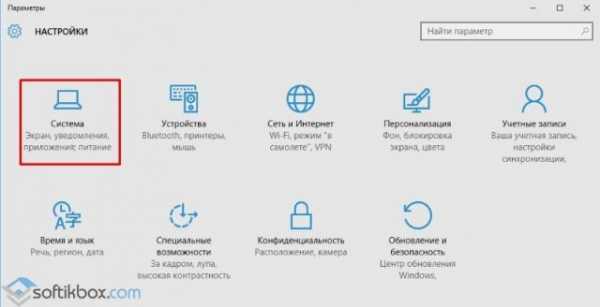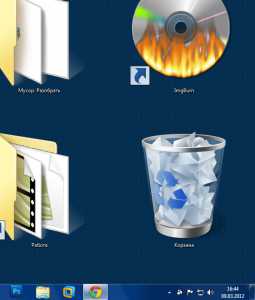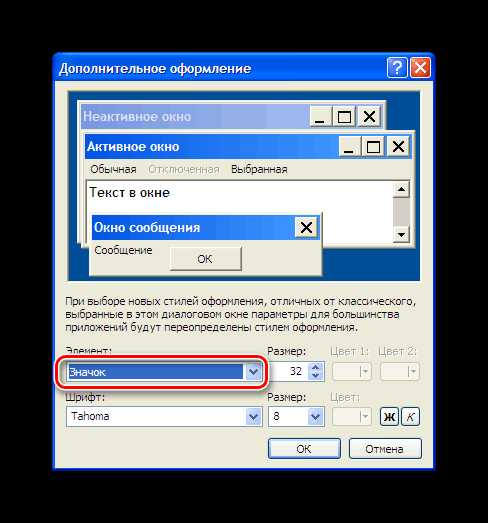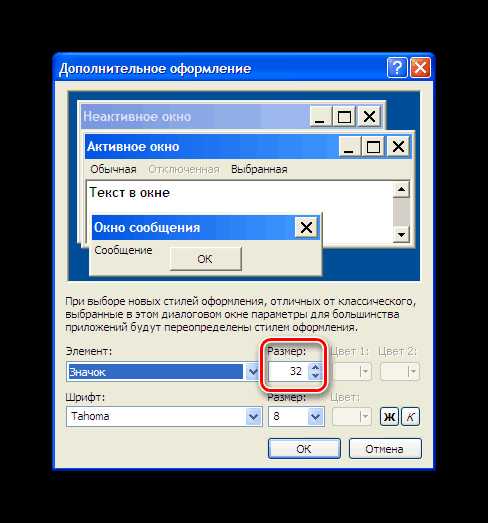Как уменьшить размер ярлыков на рабочем столе
Автор КакПросто!
Операционная система Windows предоставляет пользователю впечатляющий набор настроек, которые позволяют до неузнаваемости изменить вид рабочего стола и оптимизировать его под свои надобности и вкусы. Можно изменять фон, заставку, схему расположения элементов управления и многое другое. И конечно, увеличивать или уменьшать размер ярлыков на рабочем столе.

Статьи по теме:
Вам понадобится
- Компьютер под управлением операционной системы Windows (XP, Vista или Windows 7), начальные навыки по работе с компьютером
Инструкция
Для того, чтобы уменьшить размер ярлыков в Windows XP, зайдите в меню «Свойства экрана». Открыть его можно в «Панели управления»: меню «Пуск» (выберите «Настройки», а в нем – «Панель управления»). Найдите пункт, который называется «Экран», выберите его и нажмите «Enter». Вызвать меню «Свойства экрана» можно также из контекстного меню рабочего стола. Для этого нужно в произвольном месте рабочего стола (ни на каком-либо из ярлыков) кликнуть правой клавишей мыши, и в выпавшем меню выбрать пункт «Свойства».В окне «Свойства экрана» выберите вкладку «Оформление» и нажмите кнопку «Эффекты». В появившемся меню снимите галочку напротив пункта «Использовать крупные значки». После того, как вы нажмете «ОК», размер ярлыков уменьшится.
В Windows Vista для изменения размера ярлыков нужно кликнуть правой клавишей в любом месте экрана, в выпавшем меню навести курсор на пункт «Вид» и выбрать тип значков. Самые маленькие – «Классические», затем – «Обычные», ну и самые большие, естественно, «Крупные». Смена размера значков происходит сразу после того, как вы кликните по соответствующей надписи.Размер ярлыков рабочего стола в Windows 7 устанавливается точно так же, как и в Windows Vista, за исключением того, что самые маленькие значки называются «Мелкими».
Источники:
- Работа с ярлыками в Windows 7
- как уменьшить рабочий стол на 7
Совет полезен?
Статьи по теме:
www.kakprosto.ru
Как уменьшить значки на рабочем столе в Windows 7 и Windows 10
Ситуации, когда необходимо изменить размер значков на рабочем столе, возникают не так уж и часто. Но порой могут вызвать некоторые затруднения. Как правило, причинами резкой смены величины ярлыков приложений могут стать сбои в работе устройства. Одна из них – ошибка в работе драйверов видеокарты. Также пользователь может сам захотеть сменить стандартный вариант отображения иконок программ и файлов.
Выполнить эту операцию можно несколькими способами, приведенными далее.
Сочетание клавиш

Первый способ, как уменьшить значки на рабочем столе:
- На клавиатуре зажимают кнопку Ctrl. Не имеет значения, правая или левая.
- Далее, не отпуская ее, прокручивают колесико мыши. Если проворачивать его назад, можно уменьшить значки на рабочем столе. Как сделать их больше? Просто начать вращать колесо вперед (от себя).
Данный способ очень часто является причиной резкой смены величины иконок приложений. Чаще всего это происходит при работе с текстовыми редакторами или программами по обработке фотографий и видео.
На рабочем столе
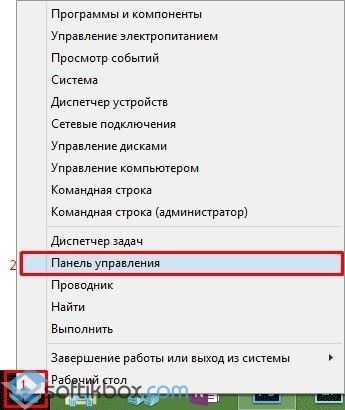
Следующий способ крайне прост и не требует особых знаний в работе с компьютером. Реализуется он таким образом:
- Нужно свернуть все приложения, запущенные на компьютере. Чтобы рабочий стол был полностью свободен.
- Нажать правой кнопкой мыши в любом незанятом месте экрана (не на ярлык). Появится небольшое меню.
- В открывшемся окошке выбрать вкладку под названием «Вид».
- Откроется новый подраздел, в котором первые три строки будут именоваться как:
- Крупные значки — устанавливает максимальные размер иконок приложений на рабочем столе.
- Обычные значки — делает все ярлыки на компьютере стандартной величины.
- Мелкие значки — уменьшает все иконки приложений на рабочем столе.
Пожалуй, это также самый очевидный и простой ответ на вопрос, как уменьшить значки рабочего стола. Этот алгоритм можно применять не только на домашнем экране, но также и в офисе — с иконками, находящимися в папках.
Следующий алгоритм будет приведен для двух поколений Windows ОС: 7 и 10.
Как уменьшить значки на рабочем столе на Windows 7
Чтобы реализовать данный способ, необходимо следовать этому алгоритму:
- Используя мышь, правой кнопкой выполнить щелчок в любой области экрана.
- После того как появится контекстное меню, необходимо нажать на строчку «Персонализация» (находится в самом низу). На экране откроется окно с настройками.
- Как только выполнится переход в новое меню, открыть раздел «Цвет окна».
- После перехода выбрать ссылку «Дополнительные параметры оформления».
- Появится меню «Цвет и внешний вид окна».
- В изменяемых функциях выбрать строку «Значок». В поле «Размер» указать желаемую величину. Здесь же можно изменить шрифт
- Нажать на выбор клавиши «ОК» или «Применить».
Смена величины ярлыков и элементов на Windows 10
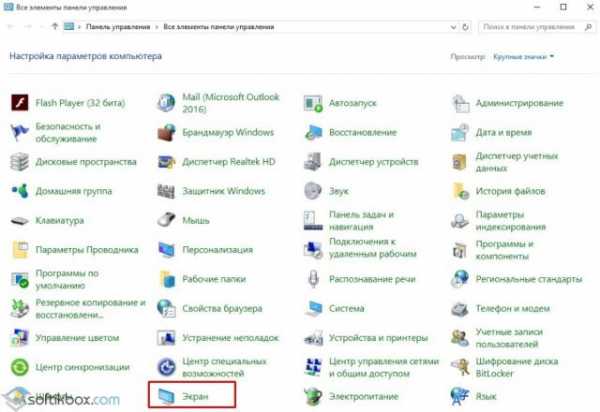
Выполнение данного алгоритма подразумевает два пути. Первый — через «Панель управления», а второй — через настройки напрямую (для более поздних версий).
Первый способ
Наиболее актуален для ранних выпусков последней ОС. Для этого:
- Используя мышь, нажать правой клавишей на ярлык программы «Проводник». Всплывет меню с различными функциями.
- В открывшемся списке выбрать строку «Панель управления».
- В появившемся окне указать способ отображения «Крупные значки».
- После изменения внешнего вида списка найти и выбрать меню «Экран».
- Выбрать параметр «Разрешение» и установить рекомендуемую диагональ.
Второй способ
Выполняется следующим образом:
- Активировать всплывающее меню, выбрав иконку Windows, расположенную в левой нижней части экрана.
- Найти и выбрать значок «Параметры Windows». Выглядит, как шестеренка.
- В открывшемся окне выбрать самый первый раздел «Система».
- После перехода проверить настроенную диагональ монитора в строке «Разрешение», а также величину всех компонентов отображаемого изображения в самой первой строке. Должно быть 100%.
Важно отметить, что последний способ больше влияет не только на размер иконок, но и на величину всех компонентов, отображаемых на экране. При неправильной смене некоторые элементы изображения могут выйти из поля зрения и оказаться недоступными.
Потому рекомендуется применять либо сочетание клавиш, либо контекстное меню.
В данном материале изложены все известные способы того, как уменьшить значки на рабочем столе. Использовав любой из них, вы сможете настроить все элементы экрана так, как вам удобно.
fb.ru
Как уменьшить значки на рабочем столе
Правильная организация рабочего стола очень важна для комфортной работы за персональным компьютером. Если сделать иконки программ слишком большими, они начинают занимать слишком много места. К тому же, многие люди находят подобный масштаб попросту неэстетичным. В данной статье представлено подробное руководство, как уменьшить значки для быстрого доступа к приложением на рабочем столе в Windows 7.
Особенно актуальным данный вопрос становится для тех пользователей, которые старательно настраивали расположение и размер ярлыков, а потом случайно изменили их размер.
Разрешение и драйвер видеокарты
Вполне возможно, что значки стали больше или меньше, потому что каким-либо образом было изменено разрешение на экране компьютера. Быть может, вы стали жертвой вирусной атаки, так что рекомендуется на всякий случай сделать полную проверку Windows на наличие вредоносных скриптов с помощью антивируса. Однако, чаще всего, подобные параметры, ровно как и масштаб, нечаянно меняются самими пользователями.
Для того чтобы изменить разрешение, вам понадобится сделать несколько простых действий, представленных в пошаговой инструкции:
- Кликните правой кнопкой в любом свободном месте рабочего стола.
- В ниспадающем контекстном меню выберите пункт «Разрешение».
- Из списка выберите значение, напротив которого написано «Рекомендуется»

- Нажмите «Применить» и «Ok» для того, чтобы закрыть окно.
Если нужного значения в перечне нет, значит, вам необходимо установить или обновить драйвера своей видеокарты для своей версии Windows. Их можно бесплатно загрузить с официального сайта производителя продукта (например, NVidia). Возможно, вам понадобится указать модель графической карты вашего компьютера, так что уточните ее заранее.
Вид рабочего стола
Если изменить масштаб иконок с помощью настроек разрешения не получилось, вам потребуется уменьшить размер ярлыков вручную. Чтобы сделать объекты меньше, вам понадобится зайти в настройки вида десктопа и значков в Windows:
- Вызовите контекстное меню щелчком правой кнопки мыши в любом пустом месте экрана.
- В ниспадающем списке необходимо выбрать самый первый пункт под названием «Вид».

- В этом меню вы сможете изменить размер иконок, задав одно из трех значений. По умолчанию установлены «Обычные» ярлыки. Если вы хотите уменьшить их размер, нужно выбрать пункт «Мелкие значки».
Как изменить масштаб значков
Если фиксированные значения из списка вас не устраивают, вы можете уменьшить или увеличить размер ярлыков вручную. Для этого вам необходимо сделать следующее: зажать на клавиатуре клавишу Control и прокрутить колесико мыши.
Прокручивайте колесо на себя, если хотите уменьшить значки, и от себя, если вам требуется их увеличить. Скорее всего, именно этим способом и был случайным образом изменен масштаб рабочего стола Windows. Это очень удобный метод, позволяющий быстро менять конфигурации в зависимости от текущих потребностей.
windowstune.ru
Как изменить размер значков на рабочем столе
Очень часто пользователи Windows 10 сталкиваются с вопросом как уменьшить или увеличить значки на рабочем столе? В этой статье ответы именно на эти вопросы.
Как уменьшить значки на рабочем столе Windows
Для того чтобы сделать на рабочем столе маленькие значки, нужно кликнуть правой кнопкой мыши по рабочему столу, выбрать Вид – Мелкие значки
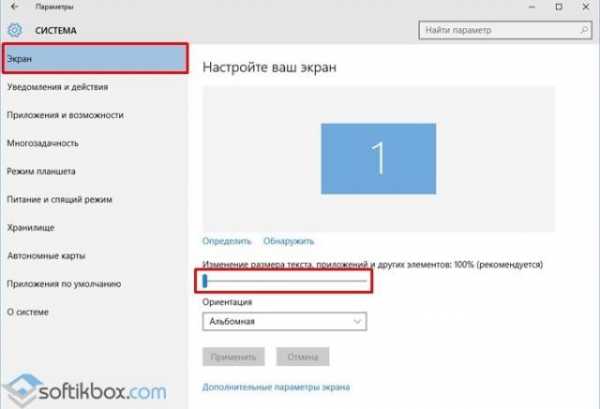
Из всех размеров, мне более приятно работать с обычными значками. Маленькие значки на рабочем столе виндовс я бы выставил на небольших экранах, например, на нетбуке.
Как увеличить значки на рабочем столе Windows
Первый метод увеличения значков рабочего стола такой же, как и при уменьшении. Кликаем правой кнопкой мыши по рабочему столу, подводим к Вид – Крупные значки.
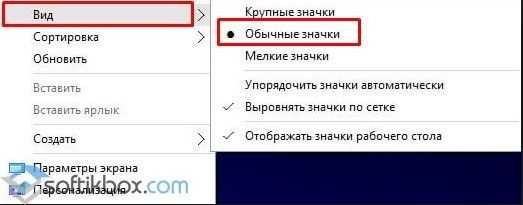
Люди с плохим зрением, порой не могут работать со стандартными крупными значками. В этом случае требуется еще увеличить размеры значков, текста, приложений. Для этого кликните правой кнопкой мыши по рабочему столу и выберите

В окне Дисплей, находите подзаголовок Масштаб и разметка, в котором можно произвести изменение текста, приложений и других элементов выбрав вместо 100%, – 125%. Если и этого увеличения мало, то можете кликнуть Дополнительные параметры масштабирования и выбрать размер от 100 до 500%. Я бы не рекомендовал выставлять более 150%.
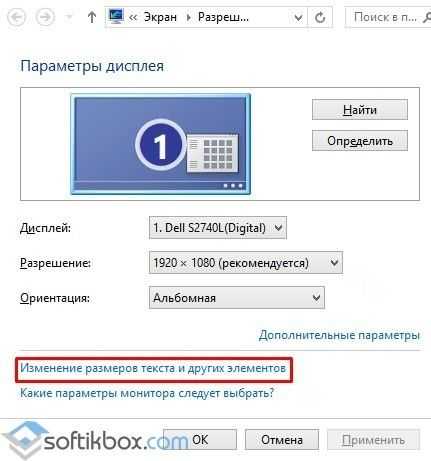
Теперь вы видите, что нет ничего сложного в том, чтобы уменьшить или увеличить значки на рабочем столе Windows 10.
ssecond-life.ru
Как уменьшить или увеличить значки на рабочем столе

Размеры значков, которые присутствуют на рабочем столе, далеко не всегда могут удовлетворять пользователей. Здесь все зависит как от параметров экрана монитора или ноутбука, так и от индивидуальных предпочтений. Кому-то значки могут показаться чересчур большими, а кому-то — наоборот. Поэтому во всех версиях Виндовс предусмотрена возможность самостоятельно менять их размер.
Способы изменения размера отображаемых на рабочем столе ярлыков
Изменять размеры ярлыков рабочего стола можно несколькими способами. Инструкция, как уменьшить значки на рабочем столе в Windows 7 и последних версий этой ОС, практически идентична. В Windows ХР данная задача решается немного иначе.
Способ 1: Колесо мыши
Это самый простой способ, с помощью которого можно сделать ярлыки на рабочем столе больше или меньше. Для этого необходимо зажать клавишу «Ctrl и одновременно начать вращать колесо мыши. При вращении от себя будет происходить увеличение, а при вращении к себе — уменьшение. Остается только добиться желаемого для себя размера.
Знакомясь с этим способом, многие читатели могут спросить: а как быть владельцам ноутбуков, которые не используют мышь? Таким пользователям необходимо знать, как имитируется вращение колеса мыши на тачпаде. Делается это двумя пальцами. Движение ими от центра к углам тачпада имитирует вращение вперед, а движение от углов к центру — назад.
Таким образом, для того, чтобы увеличить значки, необходимо зажать клавишу «Ctrl», а другой рукой на тачпаде сделать движение от углов к центру.
Для уменьшения значков движение следует совершать в противоположном направлении.
Способ 2: Контекстное меню
Этот способ такой же простой, как и предыдущий. Для того, чтобы добиться желаемой цели, необходимо правым кликом по свободному пространству рабочего стола открыть контекстное меню и перейти в раздел 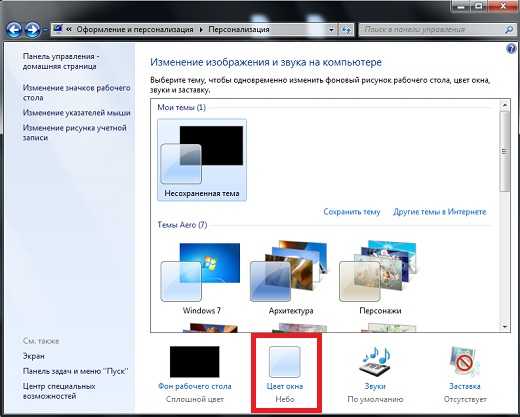
Затем остается лишь выбрать желаемый размер значка: обычный, крупный, или мелкий.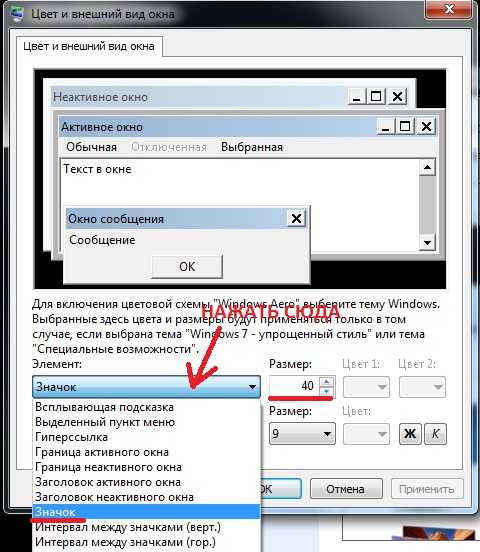
К недостаткам этого метода можно отнести то, что на выбор пользователя предлагается лишь три фиксированных размера значков, но для большинства этого более чем достаточно.
Способ 3: Для Windows XP
Увеличить или уменьшить размер значков с помощью колеса мыши в Windows XP невозможно. Чтобы сделать это, необходимо изменить настройки в свойствах экрана. Делается это в несколько шагов.
- Правым кликом открываем контекстное меню рабочего стола и выбираем «Свойства».

- Перейти во вкладку «Оформление» и там выбрать «Эффекты».

- Отметить галочкой чекбокс включающий крупные значки.

В Windows XP предусмотрена и более гибкая настройка размеров значков рабочего стола. Для этого нужно:
- Во втором шаге вместо раздела

- В окне дополнительного оформления из выпадающего списка элементов выбрать «Значок».

- Установить желаемый размер значка.

Теперь остается только нажать на кнопку «OK» и убедиться, что ярлыки на рабочем столе стали большими (или уменьшенными, в зависимости от ваших предпочтений).
На этом знакомство со способами увеличения значков на рабочем столе можно считать законченным. Как видим, справиться с этой задачей может даже неискушенный пользователь.
Опишите, что у вас не получилось. Наши специалисты постараются ответить максимально быстро.
Помогла ли вам эта статья?
ДА НЕТlumpics.ru
Как уменьшить или увеличить значки на рабочем столе
- 29.07.2015
- Просмотров: 3834
В этом уроке я расскажу как уменьшить или увеличить значки на рабочем столе. Изменение размера значков рабочего стола довольна простая процедура. Сделать это можно несколькими способами, но перед этим нужно понять, что вызвало их увеличение или уменьшение. Я бы рекомендовал для начала проверить установленное разрешение экрана, так как не соблюдение этой рекомендации ведет к искажению отображения элементов и соответственно изменению иконок рабочего стола.
Щелкаем правой клавишей мыши по пустому месту рабочего стола и в выпадающем меню выбираем пункт «Разрешение экрана».
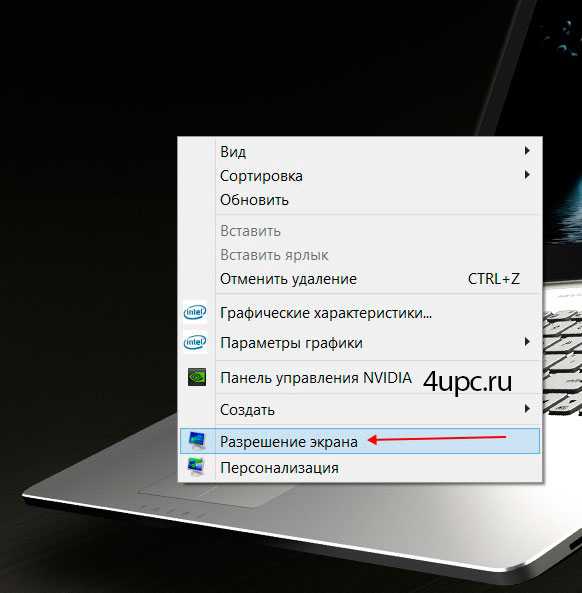
Убедитесь, что в открывшемся окне, в настройке «Разрешение», установлены правильные значения для вашего монитора с пометкой «Рекомендуется».
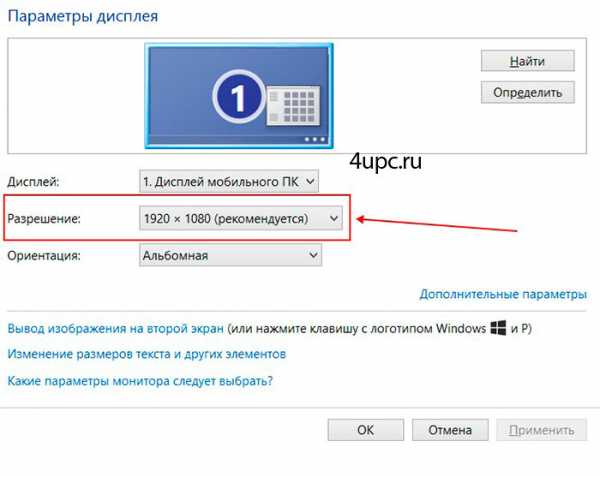
Теперь, когда все правильно установлено, будем изменять размер значков. Я покажу 3 разных способа. Первый — когда мы зашли в настройки разрешения экрана, нужно перейти по ссылке «Изменение размеров текста и других элементов».

Откроется новое окно, в котором можно выбрать 3 размера значков как на скриншоте ниже. После изменения настроек не забудьте нажать кнопку «Применить».
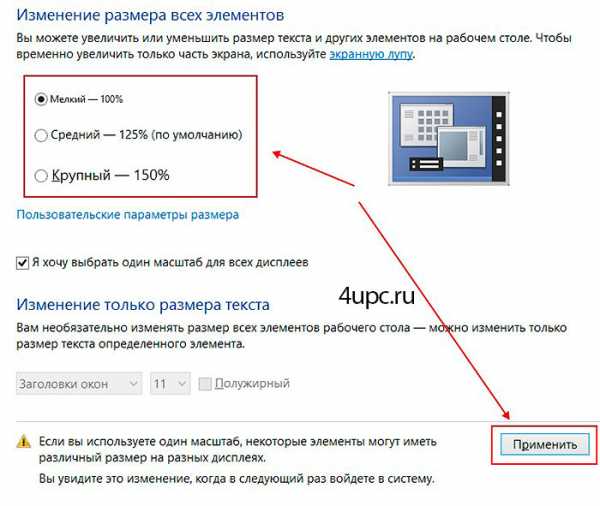
Второй способ, отвечающий на вопрос как изменить размер значков на рабочем столе, — нужно щелкнуть по пустому месту рабочего стола, затем перейти в пункт «Вид» и выбрать один из трех размеров: крупные, обычные или мелкие значки.
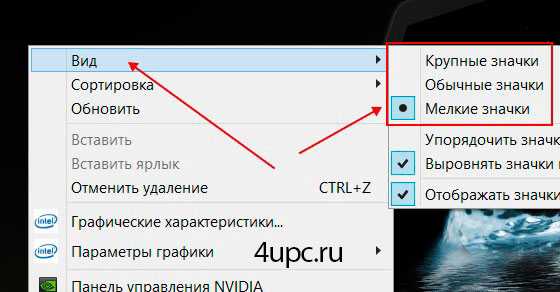
Ну и самый простой способ — щелкнуть по пустому месту рабочего стола левой клавишей мыши, затем зажать на клавиатуре клавишу «Ctrl» и, удерживая ее, просто покрутить колесиком мыши вперед или назад. Иконки начнут увеличиваться или уменьшаться. Останавливаемся на том размере, который вас устраивает.
Не забудьте поделиться ссылкой на статью ⇒
В этом уроке расскажу как добавить и убрать двойной клик мыши.
- 11.10.2015
- Просмотров: 79549
- Видеоурок
Если у вас появилась необходимость по той или иной причине установить пароль windows 7, то в это уроке я покажу как это можно легко и быстро сделать.
- 12.05.2014
- Просмотров: 2421
- Видеоурок
В этом уроке мы рассмотрим с вами процесс полного удаления файлов с компьютера, а также вопрос восстановления из корзины ранее удаленных файлов.
- 26.05.2014
- Просмотров: 6206
Давайте не будем вдаваться в подробности и выяснять, зачем нам понадобилось это делать. Скажу только то, что удалять службы необходимо очень осторожно, потому что могут возникнуть серьезные проблемы по работе операционной системы в целом. Если удалите службу, которые важна для Windows, то ее придется переустанавливать.
- 20.12.2015
- Просмотров: 2613
В этом уроке будем заниматься созданием точек восстановления и восстановлением Windows 7.
- 10.02.2015
- Просмотров: 26295
- Видеоурок
4upc.ru
Как уменьшить значки на рабочем столе Windows 10?
Не всех пользователей устраивает размер иконок на рабочем столе операционной системы Windows 10. Но на самом деле это не беда, поскольку их размер можно изменить одним из способов, о которых мы расскажем вам в этой статье. Само собой, с помощью инструкции вы можете также увеличить значки на рабочем столе — короче говоря, изменить их размер по необходимости.
Первый способ
Наиболее простой и удобный.
Берете в руку мышь, нажимаете на клавишу Ctrl на клавиатуре и удерживаете ее, а в это время на мышке передвигаете колесико для изменения размеров иконок.
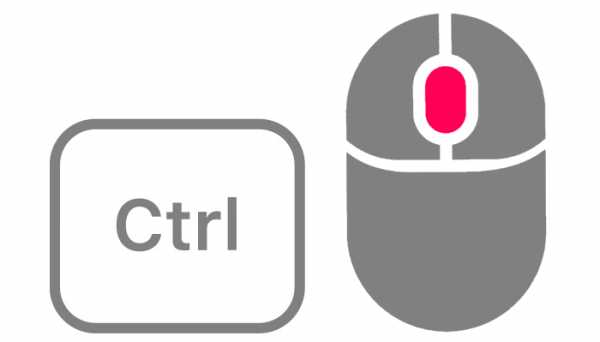
Проще некуда.
Второй способ
Нажимаете на правую клавишу мыши на пустом месте рабочего стола, чтобы появилось контекстное меню. В меню выбираете «Вид», а затем — размер значков: крупный, обычный, мелкий.
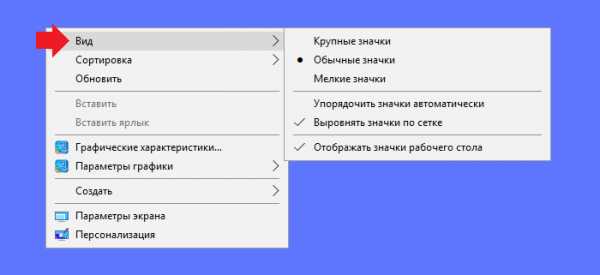
Третий способ
Откройте меню «Пуск» и нажмите на иконку шестеренки.
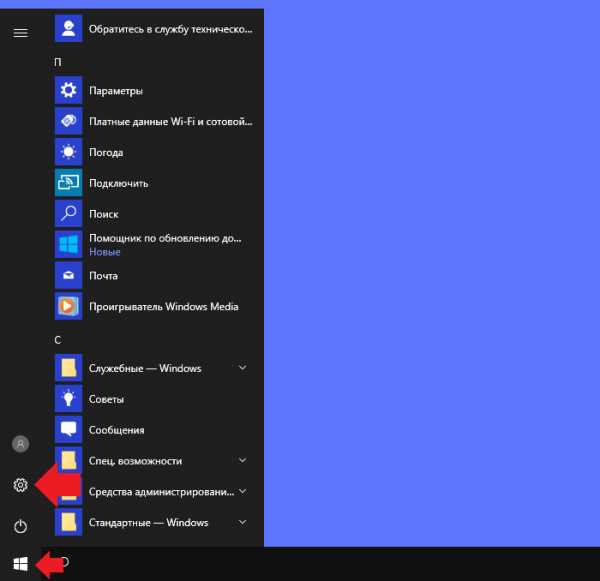
Или нажмите Win+i на клавиатуре.

Зачем? Затем, чтобы открыть меню «Параметры Windows».
Меню открылось, выберите раздел «Система».
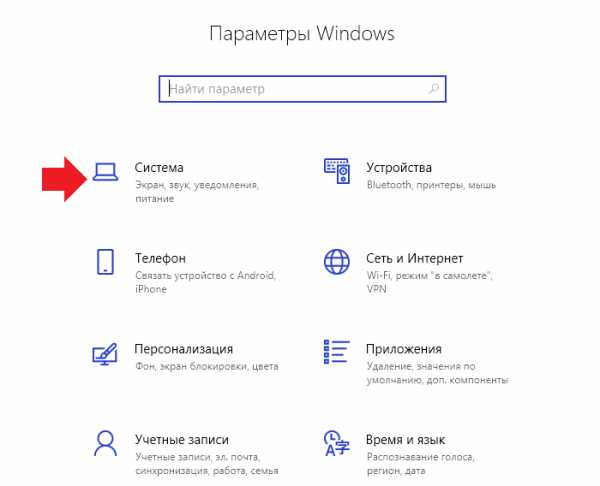
В подразделе «Дисплей» есть пункт «Изменение размера текста, приложений и других элементов».

Если нажать на него, появится список доступных параметров масштабирования. В нашем случае он невелик.
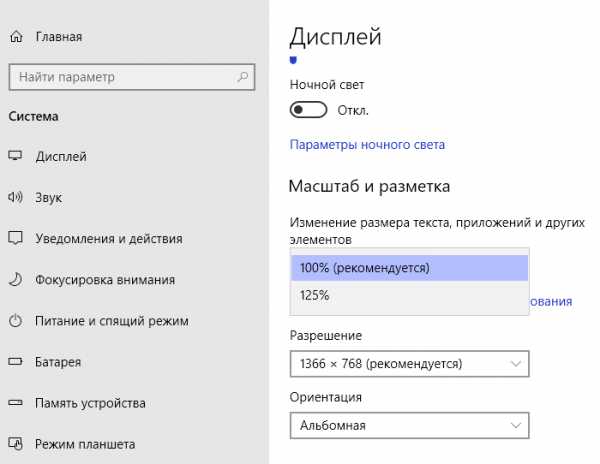
К слову, на некоторых версия Windows 10 можно найти полноценный ползунок для масштабирования.
Четвертый способ
Снова открываем «Параметры Windows», выбираем раздел «Система» — «Дисплей». Теперь находим строку «Разрешение».

Нажимаем и видим список доступных разрешений. Чем ниже разрешение, тем больше значки, а чем выше — тем значки будут меньше.
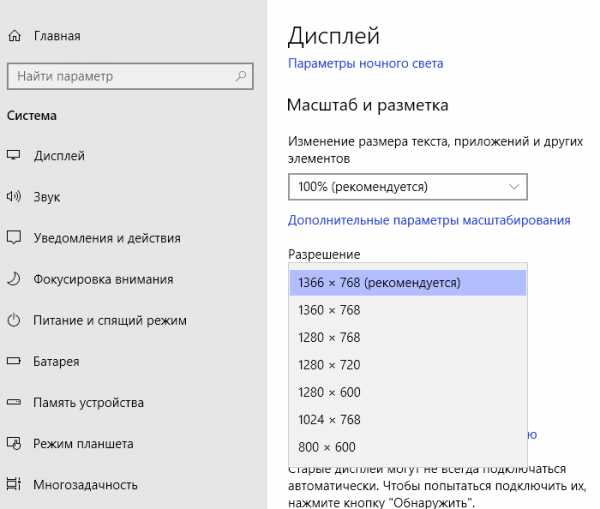
Поскольку в нашем случае разрешение выставлено на максимум, уменьшить значки этим способом у нас не получится. Но если бы было в запасе более высокое разрешение, все бы получилось.
Быстрое увеличение масштаба
Данный способ подойдет, если вам нужно что-то временно увеличить на рабочем столе, включая иконки.
Нажмите Win и кнопку + на рабочем столе, чтобы запустить лупу.

Нажимаете на кнопку в виде + для увеличения выбранной области на рабочем столе (перемещение — с помощью курсора мыши).
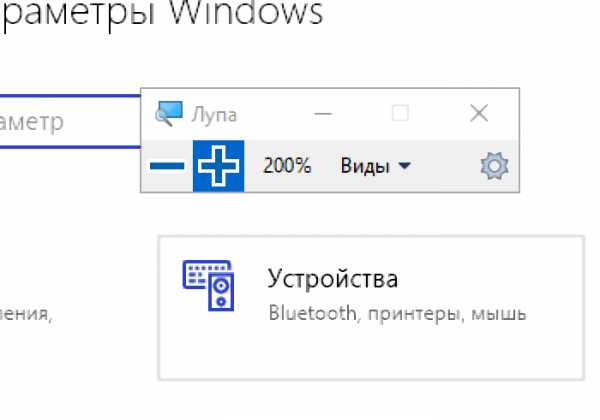
Этот способ позволяет увеличивать масштаб на сотни процентов.
siteprokompy.ru