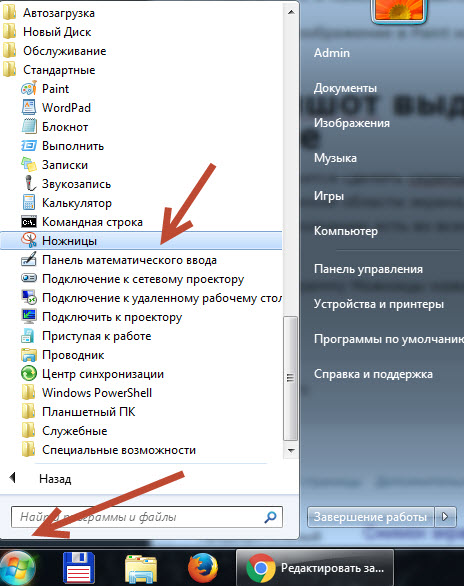Как сделать скриншот с помощью инструмента Ножницы в Windows
- Подробности
- апреля 28, 2018
- Просмотров: 24295
Все мы когда-либо делали скриншоты на своем компьютере. Windows 10, Windows 8.1 и Windows 7 предлагают простой в использовании инструмент для более сложных скриншотов, называемый Snipping Tool или Ножницы.
В этом уроке я покажу вам, как с его помощью делать снимки экрана, как сохранять, редактировать или отправить по электронной почте скриншот, как использовать доступные инструменты разметки и как изменить настройки Snipping Tool. Давайте начнем:
Что такое Snipping Tool?
Snipping Tool — это приложение для Windows, которое позволяет создавать и редактировать скриншоты. Он разработан Microsoft и доступен во всех современных операционных системах Windows, включая Windows 10, Windows 8.
Прежде чем мы продолжим и покажем вам, где найти и как использовать Snipping Tool , вот несколько других руководств, которые я писал о съемке скриншотов в Windows, которые могут показаться вам интересными:
- Как сделать скриншот экрана на компьютере, ноутбуке или планшете
- Как записать видео или сделать скриншот с экрана вашего Android-устройства
Где найти инструмент Ножницы в Windows 10
Существует множество способов открыть инструмент Snipping Tool в Windows 10. Возможно, самый быстрый способ запустить его — использовать поиск. В поле поиска на панели задач начните вводить «Ножницы», а затем нажмите или коснитесь соответствующего результата поиска.
Если вы предпочитаете старые способы, откройте меню «Пуск» и перейдите к «Все приложения» -> «Стандартные — Windows». Внутри этой папки вы найдете ярлык для «Ножницы».
Альтернативным способом запуска Snipping Tool является использование окна «выполнить». Нажмите клавиши Windows + R, чтобы быстро открыть это окно, напишите «snippingtool» в поле и нажмите/коснитесь кнопки «ОК» или клавиши «Ввод».
Наконец, самый сложный способ запуска Snipping Tool — использовать File Explorer. Используйте его для перехода к «C: \ Windows \ System32», а затем дважды щелкните или нажмите исполняемый файл SnippingTool.exe.
Независимо от того, как вы решили открыть Snipping Tool в Windows 10, это выглядит так:
Как вы увидите ниже, Snipping Tool из Windows 10 имеет немного другой пользовательский интерфейс, чем в Windows 7 или Windows 8.1. В Windows 10 инструмент Snipping Tool имеет кнопки «Режим» и «задержка», которых нет в Snipping Tool из Windows 7 или Windows 8.1. Кроме этого, Snipping Tool из Windows 10 такой же, как в Windows 7 или Windows 8.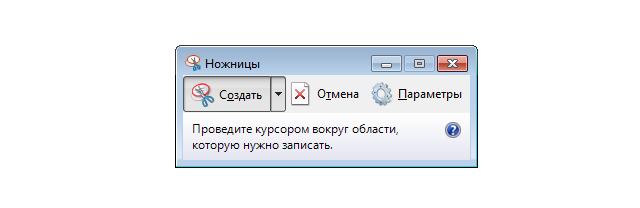
Где найти инструмент Ножницы в Windows 7
Как и Windows 10, Windows 7 также предлагает множество способов добраться до инструмента Snipping Tool. Один из них — ввести слово «Ножницы» в поле поиска «Пуск», а затем щелкнуть по ярлыку.
Второй способ — перейти в меню «Пуск», выбрать «Аксессуары», а затем нажать «Ножницы».
Вы также можете запустить Snipping Tool, используя окно «Выполнить». Одновременно нажмите клавиши
Кроме того, вы можете запустить исполняемый файл SnippingTool.exe, который находится в папке «C: \ Windows \ System32».
Где найти инструмент Ножницы в Windows 8.1
В Windows 8.1 переместите курсор или палец (если вы используете сенсорный дисплей) в левый нижний угол экрана «Пуск». Отображается стрелка, указывающая вниз. Нажмите или коснитесь его, чтобы открыть «Приложения». Затем перейдите в «Аксессуары для Windows», и там вы найдете ярлык Ножницы.
Отображается стрелка, указывающая вниз. Нажмите или коснитесь его, чтобы открыть «Приложения». Затем перейдите в «Аксессуары для Windows», и там вы найдете ярлык Ножницы.
Вы также можете ввести слово ножницы на экране «
Вы также можете использовать окно «Выполнить», которое вы можете запустить, нажав клавиши Windows + R на клавиатуре. В поле «Открыть» введите команду «snippingtool» и нажмите «Ввод» или «ОК».
ПРИМЕЧАНИЕ. Инструмент Snipping Tool из Windows 8.1 выглядит почти так же, как версия Windows 7, и он очень похож на тот, что в Windows 10. Чтобы все было просто, в оставшейся части этого урока я буду использовать скриншоты сделанные Snipping Tool для версии Windows 10.
Пользовательский интерфейс приложения Ножницы
Если вы используете Windows 10, окно Snipping Tool имеет пять важных кнопок: «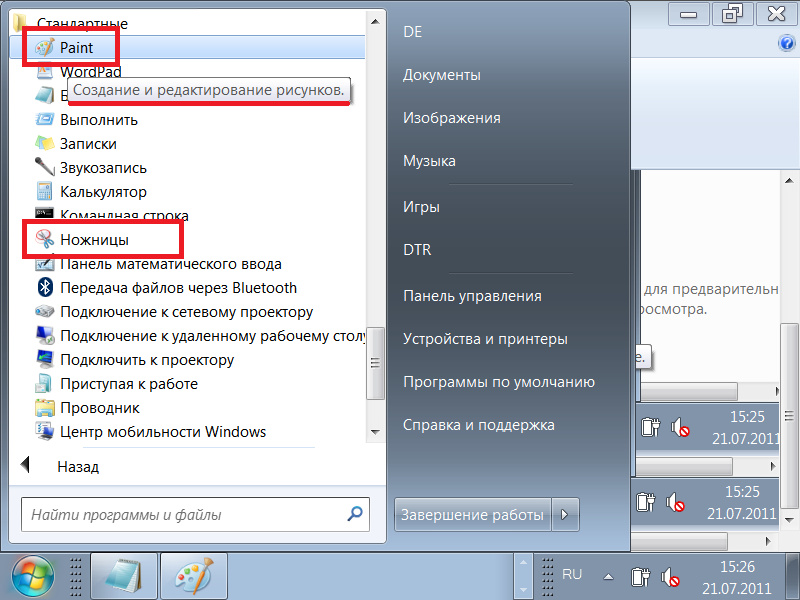
Если вы используете Windows 7 или Windows 8.1, Snipping Tool не имеет кнопок «Режим» и «Задержка».
Вот что делает каждая из основных кнопок:
- Кнопка «Создать» позволяет сделать снимок экрана, «Создать» также позволяет выбрать тип снимка экрана, который вы хотите использовать.
- Кнопка «Режим
- Кнопка «Задержка» также присутствует только в Windows 10. Ее роль заключается в том, чтобы задержать захват снимка экрана на 1,2,3,4 или 5 секунд, в зависимости от того, что вы выберете.
- Кнопка «Отмена» позволяет отменить текущее действие.

- Кнопка «Параметры» позволяет настраивать различные аспекты приложения.
Теперь давайте посмотрим, как использовать Snipping Tool, чтобы делать то, что он должен делать: делать скриншоты.
Как сделать скриншот с помощью инструмента Snipping Tool
При использовании инструмента Ножницы доступны четыре типа снимков экрана. Если вы используете Windows 10, вы можете выбрать, какой из них вы хотите использовать, нажав кнопку «Режим». Если вы используете Windows 7 или Windows 8.1, вы можете выбрать тот, который вы хотите, после нажатия кнопки «Создать».
Варианты:
- Free Snap (произвольная форма) позволяет вам рисовать нерегулярную линию вокруг объекта или области.
- Rectangular Snip (прямоугольник) позволяет вам сделать скриншот в виде прямоугольника, перетащив курсор вокруг объекта.
- Window Snip (окно) позволяет вам выбрать окно (например, ваш интернет-браузер) или диалоговое окно (например, сообщение об ошибке, полученное от приложения) и захватить его.

- Full-screen (весь экран) позволяет захватывать весь экран, так же как кнопка Print Screen.
Чтобы показать пример, давайте посмотрим, как захватить часть вашего рабочего стола с помощью скриншота произвольной формы. В Windows 10 нажмите или коснитесь «
Выберите интересующую вас область, щелкнув и перетащив курсор или палец, если у вас сенсорный экран. При перетаскивании выбранная область будет окружена красной рамкой, если вы используете настройки по умолчанию.
Когда вы отпускаете кнопку мыши, захваченная область автоматически копируется в окно разметки, где вы можете аннотировать, сохранять или публиковать скриншот.
Как отредактировать скриншот в инструменте Ножницы
Окно редактирования предлагает полезные инструменты для редактирования сделанного вами захвата.
Перед сохранением снимка экрана вы можете использовать инструменты «Перо» и «Маркер», чтобы добавить разметку к захвату. Инструмент «Ластик» удаляет метки, сделанные с помощью «Перо» и «Маркер».
Чтобы сохранить снимок экрана, нажмите кнопку «Сохранить фрагмент», выберите место, где вы хотите его сохранить, введите имя файла и выберите тип файла: PNG, GIF, JPEG или HTML. Нажмите «Сохранить».
Вы можете отправить по электронной почте скриншот с помощью кнопки «Отправить» на панели инструментов. Это дает вам два варианта: по электронной почте и по электронной почте (в виде вложения). Чтобы успешно использовать эту кнопку, на вашем компьютере должен быть установлен почтовый клиент. Странная вещь, которую я заметил, это то, что Snipping Tool не работает с современными приложениями из Windows Store.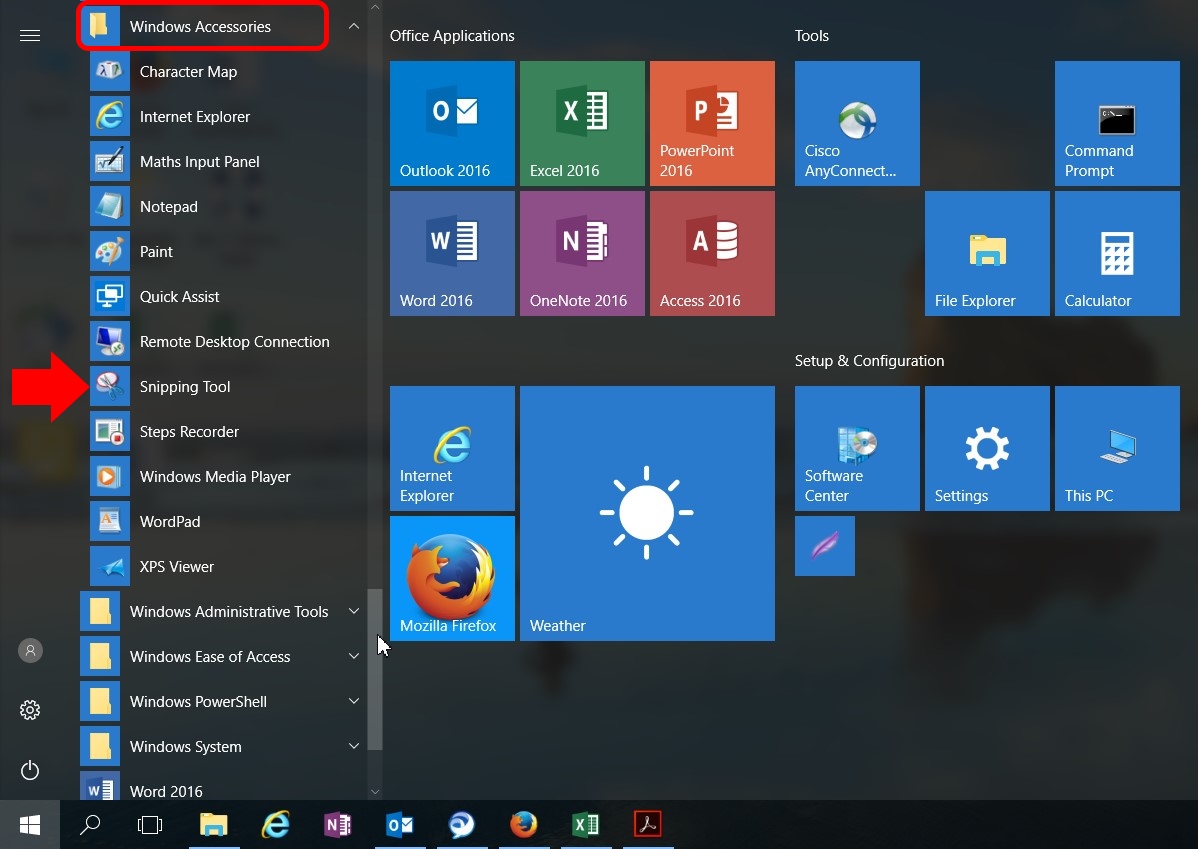
Как настроить инструмент Ножницы
Когда вы запустите инструмент Snipping Tool, вы можете нажать кнопку «Параметры», чтобы указать свои предпочтения в отношении того, как должна работать программа.
Запись параметров также находится в меню «Инструменты» при редактировании скриншотов, которые вы берете.
Доступные параметры находятся в двух разделах: группы приложений и выборки. В разделе «Выделение» есть набор флажков, которые позволяют вам вносить следующие изменения:
- Скрыть текст инструкции — скрыть текст инструкции в главном окне инструмента.
- Всегда копировать фрагменты в буфер обмена — копируйте все записи в буфер обмена Windows, чтобы вы могли вставлять их в другие приложения (например, редакторы изображений).

- Включите URL-адрес под фрагментами (только для HTML) — сохраните свои скриншоты как документы с одним файлом HTML или MHT. Если снимок сделан из окна Internet Explorer, он также показывает URL-адрес веб-страницы, включенной в скриншот. К сожалению, он не работает ни для каких других веб-браузеров, даже для собственного браузера Microsoft Edge.
- Предлагать сохранить фрагмент перед выходом — дает вам подсказку, если у вас есть какие-либо снимки, которые вы не сохранили, до закрытия программы.
- Показывать экранную накладку, когда ножницы активны — когда вы снимаете снимок экрана, прозрачный накладной инструмент Snipping Tool больше не отображается на экране.
Второй раздел под названием «Приложение» позволяет сделать несколько настроек цветовой палитры:
- Цвет чернил — изменяет цвет рамки выделения при создании среза.
- Показывать линию выделения после захвата снимков — при включении граница выделения отображается вокруг среза, используя цвет, выбранный в списке «Цвет чернил».

Вывод
Теперь, когда вы знаете, как использовать инструмент Ножницы, попробуйте и посмотрите, как хорошо это работает. Если у вас есть какие-либо вопросы или советы, не стесняйтесь оставлять комментарии.
Читайте также
Как сделать скриншот экрана на компьютере? Ответ от iCover.ru
Скриншот – это снимок экрана, то есть изображение (фотография) того, что видит человек на мониторе компьютера. Сделать его можно несколькими способами, например, воспользоваться кнопкой Print Screen (также она может называться “Prt Scr”) на клавиатуре.
После нажатия на нее ничего не происходит – ни щелчков, ни вспышек, однако сфотографированный экран будет сохранен в буфере обмена. Для того, чтобы сохранить изображение, следует открыть какую-нибудь программу для работы с изображениями (например Paint, Abobe Photoshop или другую похожую), и вставить изображение на чистый лист. Для этого нажмите на кнопку “Вставить” или на пункт “Правка” и выберите “Вставить”.
Для этого нажмите на кнопку “Вставить” или на пункт “Правка” и выберите “Вставить”.
Не забудьте сохранить полученный результат, для этого воспользуйтесь пунктом меню “Сохранить как…” и выберите место для сохранения вашего снимка экрана.
Если вам нужно сделать снимок только одного окна, (например того, которое открыто в данный момент) нажмите комбинацию клавиш “Alt” и “Print Screen”
Затем вставьте полученный снимок окна в программу для работы с изображениями и сохраните. Этот способ создания снимков экрана универсален и подходит для любой версии Windows.
Если на Вашем компьютере установлены Windows Vista, Windows 7 или 8, есть более удобный способ создания скриншотов. Это небольшая программа под названием “Ножницы” (“Snipping Tool” в английской версии Windows).
Разыскать её можно в разделе “Пуск” > “Программы” > “Стандартные” > “Ножницы”
После нажатия на кнопку “Создать” курсор приобретет форму плюса, а экран подернется дымкой. Курсором необходимо выделить нужную часть экрана или экран целиком, то есть нажать левую кнопку мышки и, не отпуская ее, провести по этой части. Как только вы отпустите левую кнопку мышки, выделенная часть “вырежется” и добавится в окошко “Ножниц”. В ней можно будет сделать правки и сохранить получившийся скриншот на компьютер (“Файл” > “Сохранить как…”).
Курсором необходимо выделить нужную часть экрана или экран целиком, то есть нажать левую кнопку мышки и, не отпуская ее, провести по этой части. Как только вы отпустите левую кнопку мышки, выделенная часть “вырежется” и добавится в окошко “Ножниц”. В ней можно будет сделать правки и сохранить получившийся скриншот на компьютер (“Файл” > “Сохранить как…”).
Существуют также альтернативные программы для создания скриншотов, такие как Screenshot Maker, если встроенная программа “Ножницы” не пришлась вам по вкусу.
Если вы используете компьютер iMac или Mac Mini под управлением Mac OS, создать скриншот экрана еще проще, используйте следующие комбинации клавиш:
-
Command + Shift + 3: сохранить весь экран в файл на рабочем столе
-
Command + Shift + 4: сохранить выделенную область в файл
-
Command + Shift + 4 + пробел: сохранить окно программы в файл
приложение для вырезания картинок с экрана
Инструмент «Ножницы» часто используется при создании скриншотов. Рассмотрим специфику программы и ее функционал.
Рассмотрим специфику программы и ее функционал.
Как найти программу на различных версиях Windows?
Перед использованием утилиты необходимо осуществить ее запуск. Для этого можно воспользоваться одним из предложенных ниже вариантов.
Открыть инструмент ножницы в Windows 7:
- Перейти в Меню Пуск.
- Раскрыть ветвь «Все программы» -> Стандартные.
- Из перечисленных инструментов выбрать «Ножницы».
- Программа запущена – теперь ей можно пользоваться.
Запустить ножницы в Windows 8:
- Открыть «Поиск», который расположен на панели задач.
- Ввести в поисковую строку «Ножницы».
- Выбрать инструмент в отображенных результатах.
Windows 10:
- Перейти в Пуск.
- Выполнить ввод слова «Ножницы» с клавиатуры.
- В результатах выдачи выбрать данный инструмент.
- Утилита готова к работе.
Windows XP:
Программа «Ножницы» на данной версии ОС не предусмотрена, поэтому скачиваются альтернативные утилиты для компьютера, примеры которых приведены в конце статьи под соответствующим заголовком.
Как скачать и установить «Ножницы»?
Приложение идет в комплекте с Windows (по умолчанию), поэтому нет необходимости загружать его. Исключение составляют случаи, когда компоненты программы повреждены или отсутствуют.
Найти ножницы для Windows 7 во всемирной сети можно, введя ключевую фразу «snipping tool» (способ отличается в других версиях ОС). При желании можно использовать другие программы, которые будут иметь схожий функционал с Ножницами (они предоставлены в конце статьи).
Функционал приложения
Программа «Ножницы» позволяет сделать и сохранить скриншот экрана или его участка. Поддерживаются следующие виды захвата, которые выбираются путем нажатия на кнопку «Создать»:
- Весь экран. Захватываются все открытые приложения и рабочий стол.
- Окно. При использовании программа предоставит выбор любого из открытых окон. Также может быть записана панель задач.
- Прямоугольник. Указывает определенный участок на экране при помощи курсора мыши.

- Произвольная форма. Сохраняется область дисплея, выделенная линией.
Дополнительно в интерфейсе программы присутствует элемент «Задержать» (иконка с часами), в котором выбирается значение в диапазоне 0-5. Таким образом выставляется отсрочка на нескольких секунд перед захватом изображения. Функция полезна в случае снимка контекстного меню или всплывающей информации в виде окон или сведений.
В параметрах программы указываются особенности, которые будут удобны пользователю. Присутствуют следующие элементы:
- Скрыть текст инструкций.
- Всегда копировать снимки в буфер обмена.
- Включать URL-адрес под фрагментами (только HTML).
- Предлагать сохранять изображения перед выходом.
- Показывать наложенный экран, когда ножницы активны.
Еще может быть указан цвет чернил для границ выделяемой области (по стандарту он ярко-красный). Пункт «Показывать линию выделения вручную после записи фрагментов» создает рамку скриншотам с выбранным цветом.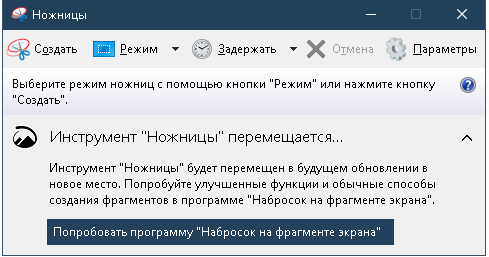 Включенная опция изображена на иллюстрации при указании травяного тона.
Включенная опция изображена на иллюстрации при указании травяного тона.
В интерфейсе встроенного редактора имеются инструменты для простой обработки изображения. Используя настраиваемую функцию «Перо», можно делать разные метки на снимке, рисовать графики, писать текст, обводить фрагменты информации. Также этот инструмент можно конфигурировать, нажав на стрелочку возле иконки инструмента, а затем выбрав пункт «Настроить». Указывается цвет (из 16 возможных), толщина и тип пера. После выбора атрибутов следует нажать кнопку «OK».
Дополнительно на панели быстрых инструментов присутствует функция «Маркер», предназначенная для выделения желтым цветом любой детали из текста.
Окраска не может быть выбрана пользователем – доступен один оттенок.
Опция, именуемая «Резинкой», удаляет выделения маркером или линии, оставленные пером. Для этого следует нажать на полосу левой кнопкой мыши, выбрав активным инструментом ластик.
Элемент «Отправить фрагмент» со значком письма с вложением, выделенным контуром красного цвета, создает письмо с прикрепленным созданным и отредактированным скриншотом.
Функция активна при наличии установленной программы электронной почты. Если приложение отсутствует, выведется всплывающее окно с предупреждающей информацией о возникшей ошибке.
Созданные при помощи «Ножниц» картинки могут быть распечатаны. Для этого используется путь «Файл -> Печать» (можно заменить комбинацией клавиш CTRL + P).
Преимущества и недостатки программы
Положительные свойства скриншотера:
- Относительно малый размер интерфейса.
- Наличие справки для ознакомления с элементами.
- Возможность отправки созданного скриншота по электронной почте.
- Наличие горячих клавиш, значительно ускоряющих работу.
- Имеется интегрированный графический редактор.
- Задержка создания фрагментов при снимках всплывающих окон.
- Скриншотер включен в пакет приложений Windows, начиная с версии Vista.
Несмотря на большое количество преимуществ, имеются и недостатки встроенной утилиты:
- Всего 3 элемента для обработки изображения.
 Для расширения возможностей придется использовать внешний графический редактор (Microsoft Paint и др.).
Для расширения возможностей придется использовать внешний графический редактор (Microsoft Paint и др.). - Только 3 основных формата сохранения в виде изображения на выбор.
- Использование средств редактирования может доставить неудобства пользователям (особенно тем, кто работает на ноутбуке с тачпадом).
Способы запуска инструмента «Ножницы»
Открывается приложение различными методами. При помощи первого утилита запускается при помощи клавиатуры.
Если ресурсы программы повреждены или отсутствуют – запустить ее не получится.
Алгоритм действий:
- Вызвать инструмент «Выполнить» путем одновременного нажатия клавиш Windows + R.
- Написать «snippingtool.exe» в строку ввода, после чего нажать кнопку «OK» или Enter.
- Программа готова к дальнейшим действиям.
Существует и другой метод, с помощью которого пользователь сам может назначить горячую клавишу вызова скриншотера. Это пригодится, если снимки создаются часто.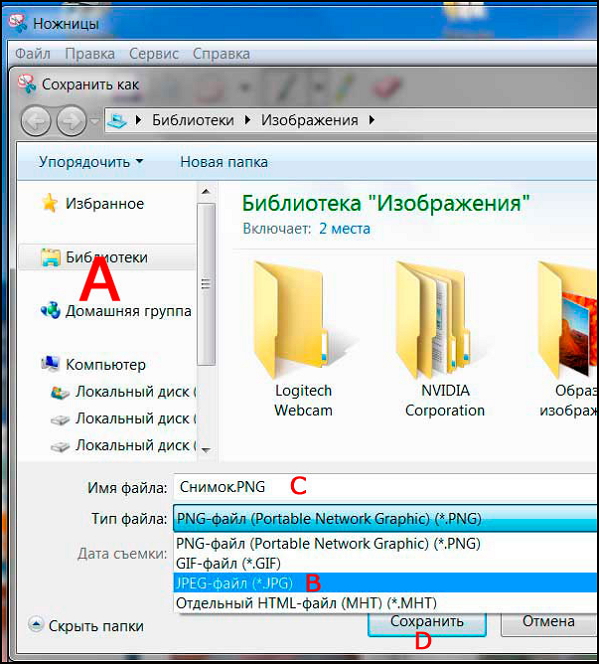
Для выбора хоткея быстрого запуска нужно:
- Открыть Меню Пуск.
- Найти приложение, используя один из описанных ранее способов.
- Щелкнуть правой кнопкой мыши по найденному ярлыку Ножниц, затем выбрать пункт «Свойства».
- В строке возле надписи «Быстрый вызов» нажать удобную клавишу (к ней добавится Ctrl + Alt).
- Сохранить изменения, щелкнув «OK». Теперь, когда нужно записать изображение с экрана, пользователь должен выполнить комбинацию «Ctrl + Alt + указанная клавиша».
Если система выведет сообщение о том, что требуются права администратора, нужно просто нажать «ОК» и продолжить работу.
Использование программы
Для быстрого создания скриншота нужно знать пошаговый порядок действий с Ножницами, приведенный ниже.
Создаем
- Запустить приложение, используя ранее описанные методы.
- Выбрать вид скриншота, нажав на стрелочку рядом с кнопкой создания (для примера указана прямоугольная форма захвата).

- Открыть необходимые сведения, текст на сайте или другую информацию.
- Кликнуть «Создать» и выбрать интересующую область, удерживая левую клавишу мыши (ЛКМ).
Редактируем
- Используя встроенные возможности графического редактора, нанести соответствующие метки на изображение.
- Если проведенная линия получилась с неровностями, ее несложно удалить при помощи «Резинки», кликнув по ней левой кнопкой мыши.
- Релевантная текстовая информация выделяется инструментом «Маркер» путем проведения по ней курсором с зажатой ЛКМ.
- Перо позволит нарисовать что-либо или зачеркнуть элемент.
Сохраняем
- Самый простой вид экспорта осуществляется кнопкой с иконкой дискеты. Нажав на нее, пользователь выбирает удобную для него директорию. Дополнительно вводится название файла, а также его тип, т.е. расширение. Затем следует нажать «сохранить».
- Изображение также можно отправить в нужную папку путем нажатия на кнопку со значком бланков, расположенную справа от сохранения.
 В таком случае картинка скопируется в буфер обмена. Чтобы взаимодействовать с ней, нужно произвести выгрузку в любое стороннее приложение (к примеру, использовать графический редактор).
В таком случае картинка скопируется в буфер обмена. Чтобы взаимодействовать с ней, нужно произвести выгрузку в любое стороннее приложение (к примеру, использовать графический редактор).
Горячая клавиша для данной операции – Ctrl + C.
Возможные проблемы и пути их решения
У пользователей в ходе использования программы могут возникнуть неполадки. Описание и решение некоторых из них приведены ниже.
Во время обработки изображения была допущена ошибка
Если имеет место неровная линия или некорректно выделенная область – поможет инструмент «Резинка», достаточно щелкнуть на него и нажать левой кнопкой мыши по линии или фрагменту.
Повреждены компоненты программы (не удается запустить «Ножницы»)
Достаточно выполнить ряд действий, которые восстановят работу утилиты.
- Найти командную строку, которая расположена по адресу «Меню Пуск -> Все приложения -> Служебные Windows”», нажать правую кнопку мыши и выбрать пункт «Запуск от имени администратора».

- Выполнить ввод «sfc /scannow» (без кавычек).
- При соблюдении данного алгоритма система уведомит пользователя об успешном начале сканирования системы.
Альтернативные программы
Существует множество скриншотеров, распространяемых бесплатно и доступных к установке операционной системой Windows. Рассмотрим в качестве примера одну из них.
Экранные ножницы
Данное приложение позволяет делать снимки в два клика – нажатием комбинации горячих клавиш (Ctrl + O). При создании отображаются координаты направляющих линий и размеры выделенной области. Редактирование происходит сразу после указания участка на экране, что помогает быстро сделать метки и перейти к сохранению файла. Интересной особенностью является загрузка скриншота в Интернет с получением прямой ссылки на изображение.
Рекомендуется также ознакомиться с такими приложениями, как Joxi, LightShot, Скриншотер.рф, Greenshot, Snagit, WinSnap, Screen Shooter и FastStone Capture.
Программа «Ножницы» для Windows – полезное приложение с интуитивно понятным интерфейсом. Знание основ его использования сделает процесс создания скриншотов быстрым и приятным.
Ножницы — горячие клавиши Виндовс 10
Знаете, есть много программ, используя которые можно сделать скриншот экрана. Однако Windows 10 содержит встроенный инструмент Ножницы (Snipping Tool), используя который можно легко создать скриншот любой области экрана в несколько кликов, потом можно его немного отредактировать и сохранить в нужном формате.
Сегодня мы узнаем:
- Как запускать Ножницы горячими клавишами.
- Как создать ярлык Ножницы.
На самом деле горячих кнопок для открытия Ножниц не существует. Почему-то не придумали, хотя это было бы удобно. Но это можно исправить — откройте системную директорию:
C:\Windows\System32
В этой директории найдите системный компонент, собственно который и является приложением Ножницы — SnippingTool. exe. Нажмите по нему правой клавишей мышки, выберите Отправить > Рабочий стол (этим действием вы создадите ярлык ножниц на рабочем столе):
exe. Нажмите по нему правой клавишей мышки, выберите Отправить > Рабочий стол (этим действием вы создадите ярлык ножниц на рабочем столе):
РЕКЛАМА
Теперь идем на рабочий стол, видим там новенький ярлык, который будет называться SnippingTool.exe — ярлык, нажимаем по нему правой клавишей мышки, выбираем пункт Свойства (последний):
РЕКЛАМА
Далее активируем вкладку Ярлык, поле Быстрый вызов предназначено для указания горячих клавиш запуска программы Ножницы, по умолчанию там указано Нет, что значит горячие кнопки не заданы:
РЕКЛАМА
Укажите любую клавишу. Например M. Но учтите, что приложение будет запускаться не просто по нажатию М, а по комбинации Ctrl + Alt + M (такие правила):
В итоге — если вы зажмете Ctrl + Alt + M, то запустится утилита Ножницы.![]() Чтобы сохранить изменения нажмите ОК.
Чтобы сохранить изменения нажмите ОК.
ВНИМАНИЕ: чтобы запускать программу одной кнопкой, то нужно указывать только клавиши F1-F12. Но я этого делать не советую. Почему? Потому что если вы например укажите F1, то кнопка будет работать, если она не используется в текущем приложении. Например на рабочем столе — работать будет. А вот в Internet Explorer — эта кнопка будет открывать справку, потому что так запрограммировано. Поэтому лучше использовать Ctrl + Alt + любую кнопку по вашему желанию.
Надеюсь данная информация оказалась полезной. Удачи и добра, до новых встреч друзья!
На главную! 18.08.2021РЕКЛАМА
Экранные ножницы онлайн. Программа «Ножницы»: где находится, как пользоваться
Скриншоты – удобное средство демонстрации происходящего на экране. Их можно применять для объяснения работы компьютерных программ, вырезания части веб-страниц, сохранения кадров из фильмов и многого другого. В последних версиях Windows кроме клавиши PrtScrn, которая позволяет сделать скриншот всего экрана, есть встроенный инструмент Ножницы с небольшим набором полезных функций. Для тех, кто хочет воспользоваться еще большей функциональностью при работе со скриншотами, существует набор продуктов, которые не только делают снимок экрана, но и обладают широкими возможностями последующей его обработки.
В последних версиях Windows кроме клавиши PrtScrn, которая позволяет сделать скриншот всего экрана, есть встроенный инструмент Ножницы с небольшим набором полезных функций. Для тех, кто хочет воспользоваться еще большей функциональностью при работе со скриншотами, существует набор продуктов, которые не только делают снимок экрана, но и обладают широкими возможностями последующей его обработки.
Где найти бесплатные Ножницы для Windows
Вкратце расскажем от двух бесплатных инструментах, функциональности которых хватит для офисных и домашних нужд.
Ножницы Windows
Входят в стандартную поставку ОС, удобны в использовании, хотя предоставляют небольшую функциональность – возможность сделать снимок произвольной области, окна, экрана и прямоугольника, рисовать/писать несколькими видами перьев, стирать написанное, сохранять файлы на диск в трех форматах: JPG, PNG и GIF.
Найти Ножницы Windows можно так: Пуск –> Все программы –> Стандартные –> Ножницы.
После запуска Ножниц нужно выбрать один из видов скриншота (выпадающее меню возле кнопки «Создать» ): «Весь экран» , «Окно» , «Прямоугольник» или «Произвольная форма» .
Чтобы создать скриншот произвольной формы нужно очертить мышкой с прижатой левой кнопкой границу, после чего появится окно со скриншотом.
В большинстве случаев придется захватывать либо прямоугольную область, либо окно — Ножницы справляются с этой задачей превосходно.
После создания снимка у пользователя есть несколько возможностей: сохранить его на диске (1), скопировать в буфер обмена (2), отправить по почте (3), написать/нарисовать что-либо пером (4) или карандашом (5) и стереть написанное (6).
Работа со всеми функциями интуитивно понятна и не отличается от стандартов, установленных в Windows, поэтому создание скриншота не должно вызвать вопросов у пользователя среднего уровня. Единственная сложность может возникнуть с письмом от руки или рисованием — для этого лучше воспользоваться специальным планшетом, а не мышью.
Экранные ножницы
Программа отечественного разработчика. Может делать скриншоты выделенной области, предоставляет возможность рисовать/писать на скриншоте от руки, стирать написанное. Сохраняет снимок на компьютер или на сайт разработчика (хранится в течение 72 часов). Скриншот сохраняется только в формате JPG.
Сохраняет снимок на компьютер или на сайт разработчика (хранится в течение 72 часов). Скриншот сохраняется только в формате JPG.
Экранные ножницы предоставляют минимальную функциональность, однако не нуждаются в установке – программу можно запустить с флешки. Интерфейса как такового нет, так как переключение между редактированием и стиранием производится с клавиатуры.
Программу можно рекомендовать, пожалуй, только продвинутым пользователям, так как редактирование производится при помощи мыши и клавиатуры одновременно, кроме того, возможно, придется изменить настройки по умолчанию и почитать руководство.
Скачать Экранные ножницы с официального сайта
Заключение
Ножницы Windows — достаточно мощный инструмент для создания скриншотов как произвольной области, так и целого экрана. Кроме этого Ножницы включают элементарные средства редактирования графического контента.
Если вы легко управляетесь с комбинацией клавиатура-мышь, цените минимализм и вам нужен быстрый инструмент для создания снимков части экрана, вам поможет сторонняя программа Экранные ножницы.
Скриншоты – удобное средство демонстрации происходящего на экране. Их можно применять для объяснения работы компьютерных программ, вырезания части веб-страниц, сохранения кадров из фильмов и многого другого. В последних версиях Windows кроме клавиши PrtScrn, которая позволяет сделать скриншот всего экрана, есть встроенный инструмент Ножницы с небольшим набором полезных функций. Для тех, кто хочет воспользоваться еще большей функциональностью при работе со скриншотами, существует набор продуктов, которые не только делают снимок экрана, но и обладают широкими возможностями последующей его обработки.
Где найти бесплатные Ножницы для Windows
Вкратце расскажем от двух бесплатных инструментах, функциональности которых хватит для офисных и домашних нужд.
Ножницы Windows
Входят в стандартную поставку ОС, удобны в использовании, хотя предоставляют небольшую функциональность – возможность сделать снимок произвольной области, окна, экрана и прямоугольника, рисовать/писать несколькими видами перьев, стирать написанное, сохранять файлы на диск в трех форматах: JPG, PNG и GIF.
Найти Ножницы Windows можно так: Пуск –> Все программы –> Стандартные –> Ножницы.
После запуска Ножниц нужно выбрать один из видов скриншота (выпадающее меню возле кнопки «Создать» ): «Весь экран» , «Окно» , «Прямоугольник» или «Произвольная форма» .
Чтобы создать скриншот произвольной формы нужно очертить мышкой с прижатой левой кнопкой границу, после чего появится окно со скриншотом.
В большинстве случаев придется захватывать либо прямоугольную область, либо окно — Ножницы справляются с этой задачей превосходно.
После создания снимка у пользователя есть несколько возможностей: сохранить его на диске (1), скопировать в буфер обмена (2), отправить по почте (3), написать/нарисовать что-либо пером (4) или карандашом (5) и стереть написанное (6).
Работа со всеми функциями интуитивно понятна и не отличается от стандартов, установленных в Windows, поэтому создание скриншота не должно вызвать вопросов у пользователя среднего уровня. Единственная сложность может возникнуть с письмом от руки или рисованием — для этого лучше воспользоваться специальным планшетом, а не мышью.
Единственная сложность может возникнуть с письмом от руки или рисованием — для этого лучше воспользоваться специальным планшетом, а не мышью.
Экранные ножницы
Программа отечественного разработчика. Может делать скриншоты выделенной области, предоставляет возможность рисовать/писать на скриншоте от руки, стирать написанное. Сохраняет снимок на компьютер или на сайт разработчика (хранится в течение 72 часов). Скриншот сохраняется только в формате JPG.
Экранные ножницы предоставляют минимальную функциональность, однако не нуждаются в установке – программу можно запустить с флешки. Интерфейса как такового нет, так как переключение между редактированием и стиранием производится с клавиатуры.
Программу можно рекомендовать, пожалуй, только продвинутым пользователям, так как редактирование производится при помощи мыши и клавиатуры одновременно, кроме того, возможно, придется изменить настройки по умолчанию и почитать руководство.
Скачать Экранные ножницы с официального сайта
Заключение
Ножницы Windows — достаточно мощный инструмент для создания скриншотов как произвольной области, так и целого экрана.![]() Кроме этого Ножницы включают элементарные средства редактирования графического контента.
Кроме этого Ножницы включают элементарные средства редактирования графического контента.
Если вы легко управляетесь с комбинацией клавиатура-мышь, цените минимализм и вам нужен быстрый инструмент для создания снимков части экрана, вам поможет сторонняя программа Экранные ножницы.
Сегодня мы хотим поговорить о программе «Ножницы», которая доступна пользователям ОС Windows7. К сожалению, мало кто слышал о данной программе, а между тем программа ножницы для windows 7 очень полезна.
Для чего нужна программа Ножницы?
Сегодня все чаще для оформления статей и тем на сайтах и блогах используют скриншоты, которые помогают более детально увидеть ошибку или же наоборот помогают рассмотреть пути решения проблемы. Особенно часто скриншоты используют в статьях с инструкцией.
Для того что бы скриншот был максимально понятен и полезен, необходимо обрезать все лишнее и порой выделить необходимый элемент. В этом нам и поможет программа Ножницы.
Как запустить приложение?
- Зайдите в меню «Пуск»
- Выберете пункт «Все программы»
- Далее «Стандартные»
- И здесь вы найдете «Ножницы»
Что бы облегчить дальнейший запуск программы, можно закрепить значок приложения в панели задач. Как это сделать? Кликните правой клавишей мыши по значку приложения и выберете пункт «Закрепить программу в панели задач».
Как это сделать? Кликните правой клавишей мыши по значку приложения и выберете пункт «Закрепить программу в панели задач».
Более того можно для программы определить «горячую клавишу». Для этого выполните следующие действия: «Пуск» — «Все программы» — «Стандартные» — правой клавишей кликните по приложению — «Свойства» — выберите поле «Быстрый вызов» и вставьте необходимую комбинацию.
Снимок экрана
Какие снимки можно сделать?
- Полного экрана
- Отдельного элемента или окна, или гаджета
- Можно делать снимки как прямоугольной формы, так и произвольной.
Итак, при помощи программы «Ножницы» можно быстро и легко сделать любой скриншот в ОС Windows7. Хотя многие до сих пор и предпочитают делать скриншоты по старой методике — при помощи клавиши PrintScreen, все же программа «Ножницы» удобнее и работает качественнее.
Как скачать ножницы для Windows 7?
Как скачать ножницы для Windows 7? Америку я не открою, если скажу, что данную программу, как и многие другие можно найти во всемирной сети.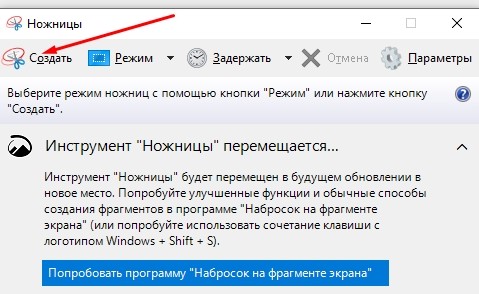 Но сами Ножницы идут сразу с Windows, поэтому во всемирной паутине можно скачать аналогичные программы, такие как Skitch. Вот ссылка на загрузку Skitch с сайта разработчика . После того как вы нашли Skitch сделайте следующее:
Но сами Ножницы идут сразу с Windows, поэтому во всемирной паутине можно скачать аналогичные программы, такие как Skitch. Вот ссылка на загрузку Skitch с сайта разработчика . После того как вы нашли Skitch сделайте следующее:
- Скачайте архив программы.
- Разархивируйте файл.
- В папке с архивом найдите загрузочный файл и запустите его.
- Выполняйте все по инструкции программы.
Экранные ножницы — небольшая бесплатная (для некоммерческого использования) программа, предназначенная для быстрого снятия скриншотов с экрана компьютера, не требующая установки на компьютер (портативная). Для того, чтобы воспользоваться программой, нужно всего лишь запустить исполняемый exe-файл. Приложение работает из системного лотка Windows (трей), там же находятся все функции и настройки программы.
Сделать скриншот в программе Экранные ножницы можно несколькими способами. Самый быстрый и удобный — использовать комбинацию горячих клавиш (по умолчанию CTRL + P).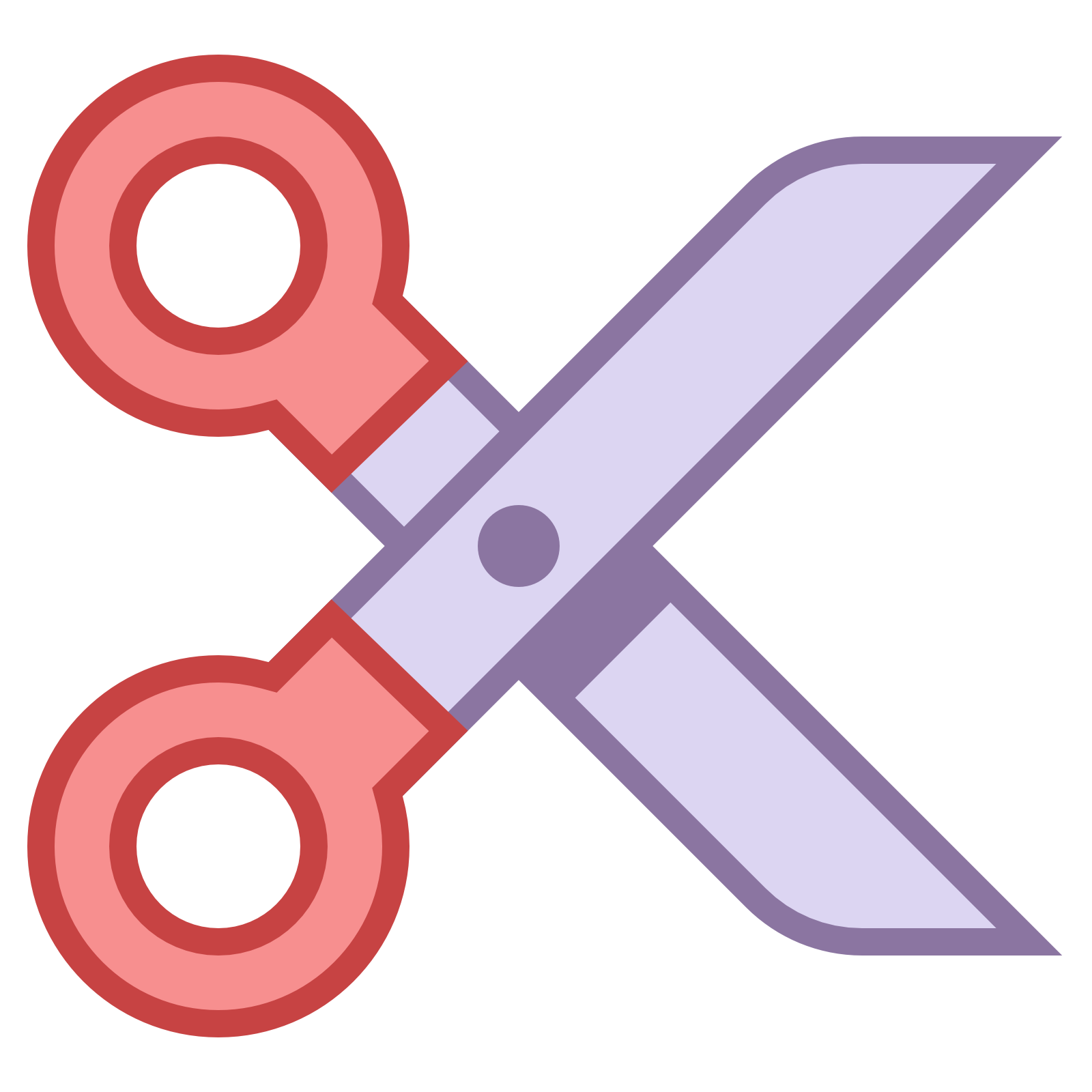 Также можно кликнуть на значок программы в трее левой клавишей мыши. Кроме того, можно использовать правую кнопку манипулятора, чтобы в главном меню приложения в трее вызвать функцию «Сделать скриншот» с дополнительными опциями. Далее пользователь сможет выделить и трансформировать нужную для создания снимка область экрана. При создании скриншота программа позволяет рисовать. Удерживая нажатой клавишу SHIFT и управляя мышью, пользователь сможет нанести на снимок простейшие значки, символы или буквы. Стереть неудачно нарисованное можно также с помощью мыши, удерживая при этом клавишу CTRL. Чтобы сохранить готовый снимок, необходимо нажать Enter, а для отмены операции — Esc. Программа умеет сохранять скриншоты на жестком диске компьютера, в буфер обмена операционной системы и на сервер разработчиков программы с предоставлением пользователю прямой ссылки на файл. Однако, необходимо учитывать, что скриншоты на удаленном сервере хранятся не более 72 часов. Снять ограничение на время хранения файлов можно, купив отдельную лицензию.
Также можно кликнуть на значок программы в трее левой клавишей мыши. Кроме того, можно использовать правую кнопку манипулятора, чтобы в главном меню приложения в трее вызвать функцию «Сделать скриншот» с дополнительными опциями. Далее пользователь сможет выделить и трансформировать нужную для создания снимка область экрана. При создании скриншота программа позволяет рисовать. Удерживая нажатой клавишу SHIFT и управляя мышью, пользователь сможет нанести на снимок простейшие значки, символы или буквы. Стереть неудачно нарисованное можно также с помощью мыши, удерживая при этом клавишу CTRL. Чтобы сохранить готовый снимок, необходимо нажать Enter, а для отмены операции — Esc. Программа умеет сохранять скриншоты на жестком диске компьютера, в буфер обмена операционной системы и на сервер разработчиков программы с предоставлением пользователю прямой ссылки на файл. Однако, необходимо учитывать, что скриншоты на удаленном сервере хранятся не более 72 часов. Снять ограничение на время хранения файлов можно, купив отдельную лицензию.
Приложение Экранные ножницы имеет гибкую систему настроек, позволяющую указать в каком формате и в какой директории будут сохраняться снимки, настроить под себя горячие клавши и отображение подсказок, установить запуск программы вместе с системой и другое. Все сохраненные настройки приложения хранятся в папке с программой в специальном файле Settings.ini. Его можно сохранить отдельно, чтобы при использовании новой версии не приходилось каждый раз перенастраивать программу.
Ножницы для Windows 7 и Ножницы для Windows 8 – это программные ножницы, которые позволяют любому пользователю выделить нужную часть на экране и потом эту часть сфотографировать, то есть, сделать для нее скриншот.
Но прежде чем переходить к Ножницам, нельзя не сказать об одной универсальной чудо-кнопке на клавиатуре для создания скриншотов.
Несмотря на то, что для создания скриншотов сегодня предусмотрено огромное множество различных программ, нередко бывают случаи, например, когда Вы за компьютером чужого человека и Вам необходимо срочно сделать скриншот того, что происходит на экране монитора.
Это легко сделать, нажав на клавиатуре клавишу Print Screen и вставив содержимое из буфера обмена в такую стандартную программу Windows, как графический редактор Paint. Здесь же изображение можно отредактировать, дорисовав какие-то отметки и сделав необходимые выделения, подробнее об этом .
Чудесная кнопка на клавиатуре Print Screen всегда позволяет делать скриншоты в любой операционной системе Windows (XP, Vista, 7, 8).
Но в операционной системе Windows 7 компания Microsoft реализовала куда более удобный инструмент для мгновенного создания скриншотов – это штатное мини-приложение «Ножницы», которое по наследству достались Windows 8 и ее откорректированной редакции Windows 8.1.
– это встроенная в Windows программа, которую не надо дополнительно скачивать и устанавливать. Она есть в таких , как Домашняя расширенная, Профессиональная, Максимальная, Корпоративная. К сожалению, нет Ножниц в Базовой версии Windows 7. О том, как узнать версию своей операционной системы, можно прочитать .
Программа «Ножницы» есть не только в Windows 7 и в Windows Vista. Она также «перекочевала» в Windows 8, Windows 8.1, Windows R.T 8.1.
Итак, «Ножницы» – это минималистичный, простейший штатный инструмент в Windows 7 и 8, тем не менее обладающий некоторыми опциями для съемки экрана монитора в различных формах и со встроенным мини-редактором созданных скриншотов.
Где Ножницы в Windows 7?
Отыскать «Ножницы» можно
- в меню «Пуск»,
- далее «Все программы»,
- далее «Стандартные»(цифра 1 на рис.1),
- далее, собственно, «Ножницы» (цифра 2 на рис. 1).
Рис. 1 Ищем Ножницы для Windows 7:
Кнопка Пуск – Все программы – Стандартные – Ножницы
Второй способ найти «Ножницы» для Windows 7 – это ввести в строке поиска (цифра 3 на рис. 1) без кавычек слово «ножницы» и операционная система сама быстро найдет эту программу.
Чтобы избежать поисков Ножниц, можно оставить эту программу “под рукой” следующим образом.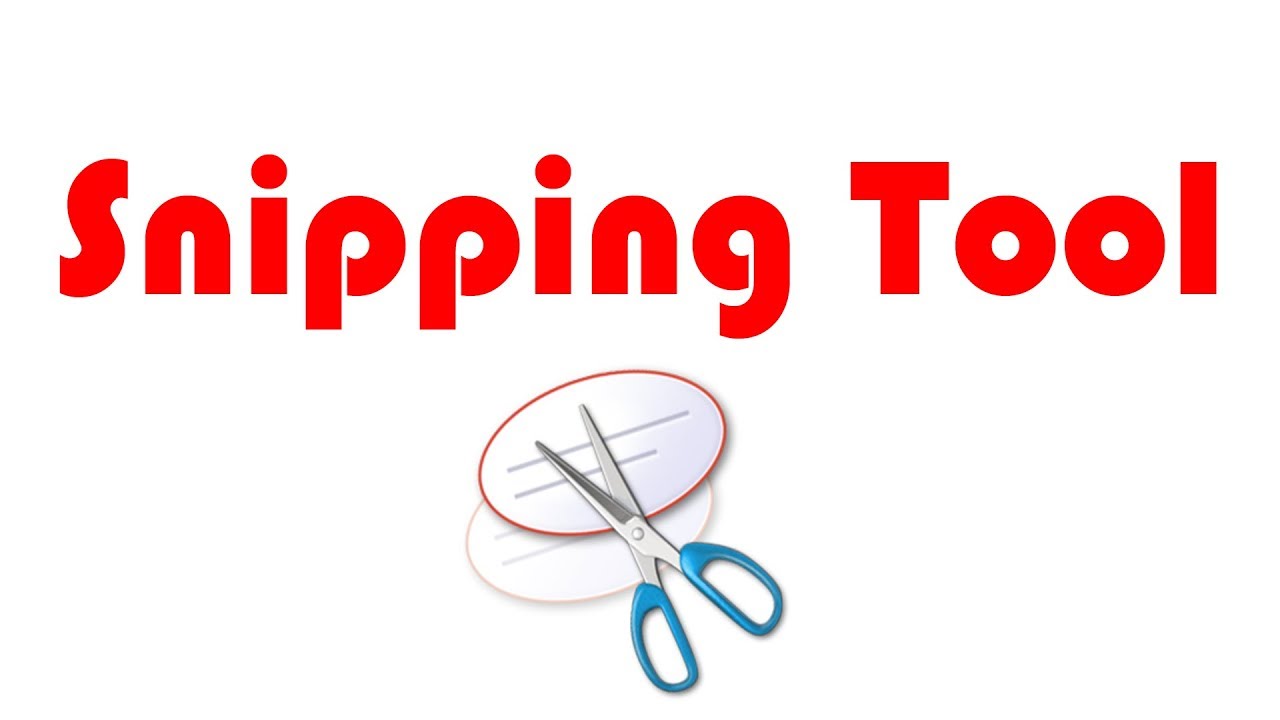 Правый щелчок мышкой в меню «Пуск» по «Ножницам» (цифра 2 на рис. 1) открывает контекстное меню, в котором можно:
Правый щелчок мышкой в меню «Пуск» по «Ножницам» (цифра 2 на рис. 1) открывает контекстное меню, в котором можно:
- кликнуть по опции «Закрепить на панели задач», чтобы оставить Ножницы на панели задач Windows или
- щелкнуть по другой опции – «Закрепить в меню Пуск», что позволит видеть ярлык «Ножниц» при открытии меню Пуск.
Где Ножницы в Windows 8?
Ножницы для Windows 8 можно найти:
- в «Приложениях» – «Стандартные – Windows»,
- либо через «Поиск».
Рассмотрим первый вариант. Пользователи, которые не вернули в Windows 8 и 8.1 кнопку «Пуск» с помощью стороннего софта (дополнительно установленных программ), смогут отыскать «Ножницы» через раздел «Приложения» . Для этого необходимо переключиться на начальный экран Пуск и нажать стрелочку вниз, расположенную в левом нижнем углу.
Рис. 2 Кнопка “Все приложения” для Windows 8
Появится перечень всех установленных приложений и программ, где в конце списка отображаются «Ножницы».
Рис. 3 Ножницы среди прочих Стандартных приложений Windows 8
Ищем «Ножницы» для Windows 8 через «Поиск»
Если у Вас сенсорный экран, тогда быстро проведите пальцем от правого края экрана и коснитесь кнопки «Поиск».
Если Вы пользуетесь мышью, тогда переместите курсор в правый нижний угол экрана, а затем переместите его вверх и щелкните по кнопке «Поиск».
Остается ввести в строку поиска без кавычек «Ножницы», а затем выбрать найденный элемент «Ножницы».
Рис. 4 Иoем Ножницы через Поиск в Windows 8
Функционал Ножниц
Знакомиться с функционалом «Ножниц» достаточно просто, он одинаковый для Windows 7 b 8. Все достаточно очевидно со старта запуска этого мини-приложения.
Создаем скриншот
В кнопке «Создать » после клика по маленькому треугольнику справа от слова “Создать” появляется выпадающий список (цифра 1 на рис. 5), в котором можно выбрать одну из возможных форм снимков экрана:
- произвольная,
- прямоугольник,
- активное окно,
- весь экран целиком (обозначены цифрами 7, 8, 9 и 10 на рис.
 6).
6).
Кликаем по кнопке «Создать» (рис. 5), и тем самым мы запускаем фотографирование экрана. Причем, после нажатия кнопки «Создать» все объекты, находящиеся на экране, будут затемнены. Вам нужно провести по экрану указателем, удерживая левую кнопку мыши, чтобы выделить объекты, которые нужно заснять на скриншоте. После того, как Вы отпустите кнопку мыши, появится новое окно со скриншотом.
Если сделанный скриншот Вам не понравился, можно попробовать еще раз. Для этого достаточно повторно нажать на кнопку «Создать» в «Ножницах» и заново выделить нужный объект.
Теперь скриншот можно подредактировать, а затем обязательно сохранить.
Рис. 5 Приложение Ножницы открыто, Жмем на треугольник с цифрой 1, выбираем область для выделения скриншота.
Кликаем по кнопке Создать для создания скриншота
Редактируем скриншот
После создания снимка последний сразу открывается в отдельном простом редакторе «Ножниц». Возможности этого редактора ограничены, если сравнивать с тем же Paint, но сделать те или иные пометки на скриншоте все же можно – линией пера и маркером различных цветов (обозначены цифрами 4 и 5 на рис. 6).
6).
Рисованные линии стираются ластиком (цифра 6 на рис. 6).
Для пера и маркера можно настроить тип и толщину линии с помощью опции «Настроить», обозначенной цифрой 11 на рис. 6.
Рис. 6 Редактор Ножниц
С помощью кнопки «Копировать» (цифра 2 на рис. 6) редактора «Ножниц» сделанный снимок экрана попадет в буфер обмена, откуда его затем можно вставить в любую другую программу – текстовый редактор, фоторедактор и т.п. Для этого в этой программе надо щелкнуть по опции «Вставить», либо нажать на горячие клавиши Ctrl+V.
Сохраняем скриншот – самое главное!
Можно также кликнуть в верхнем меню по опции “Файл”, и в открывшемся окне – по команде “Сохранить как”. Здесь все то же самое, что и при клике по значку дискеты (цифра 1 на рис. 6).
Получайте актуальные статьи по компьютерной грамотности прямо на ваш почтовый ящик .
Уже более 3.000 подписчиков
Как сделать скриншот экрана в 1с
Как сделать скриншот — Общие вопросы.
 Помощь
ПомощьСкриншот (от англ. screenshot) — это снимок экрана вашего компьютера или мобильного устройства, который можно получить с помощью стандартных средств или специальной программы:
Сделать скриншот с помощью Яндекс.Диска (для ОС Windows, Mac OS)
Общие рекомендации для ОС Windows
Программа «Ножницы» в Windows 7
Mac OS
iOS
Android
Windows Phone
Symbian
Bada
Нажмите на клавиатуре кнопку Print Screen (иногда она называется PrntScrn, PrtScn, PrtScr или PrtSc) — в буфер обмена будет скопирован снимок всего экрана.
Если вы работаете на ноутбуке, нажмите сочетание клавиш Fn + PrtScn.
Чтобы сделать скриншот только активного окна, нажмите сочетание клавиш Alt + PrtScn. На ноутбуке используйте сочетание клавиш Fn + Alt + PrtScn.
Примечание. В Windows 8 и 10 вы можете нажать сочетание клавиш Win + PrtScn, чтобы быстро снять скриншот всего экрана и автоматически сохранить его в папке Снимки экрана в вашей библиотеке изображений.
Откройте любой из установленных графических редакторов, например, «Paint»: .
Выберите в меню пункт (Windows XP, Windows Vista) или нажмите кнопку Вставить в верхнем меню программы (Windows 7 и выше).
Примечание. Вы также можете воспользоваться универсальным сочетанием клавиш Ctrl + V.Изображение будет вставлено из буфера обмена в графический редактор.
- При необходимости добавьте текст или выделите отдельные элементы изображения.
Сохраните скриншот на вашем компьютере: ; или нажмите кнопку .
Примечание. Рекомендуется сохранять графические файлы в формате JPG или PNG: в этом случае размер файла будет оптимальным для отправки по почте. Выбрать формат файла при сохранении в программе «Paint» вы можете в поле Тип файла (в нижней части окна Сохранить как).
Инструмент «Ножницы» позволяет сделать скриншот любого элемента рабочего стола или всего экрана. Программа запускается из меню .
ПодробнееЗапустите программу из меню Пуск: наберите слово ножницы в поисковой строке и нажмите на название программы.

В окне программы нажмите кнопку Создать и выберите нужную область: прямоугольную или произвольную форму, сделайте снимок отдельного окна программы или всего экрана.
- В окне редактирования полученного изображения вы можете сделать подпись, используя инструмент Перо, или выделить текст с помощью Маркера.
Сохраните изображение: нажмите кнопку Сохранить как и выберите место для хранения файла.
Чтобы сделать скриншот в Maс OS, нажмите сочетание клавиш ⌘ Cmd + Shift + 3. На рабочем столе появится файл со снимком всего экрана.
Если вы хотите сделать снимок конкретной части экрана, нажмите сочетание клавиш ⌘ Cmd + Shift + 4 и выделите курсором нужную область экрана.
Чтобы сделать скриншот только активного окна, нажмите сочетание клавиш ⌘ Cmd + Shift + 4, а затем нажмите Пробел.
Чтобы сохранить скриншот в буфер обмена, при его создании дополнительно удерживайте кнопку Ctrl.
Платформа iOS позволяет сделать скриншот стандартными средствами начиная с версии 2. x. Чтобы сделать снимок экрана, нажмите и удерживайте пару секунд кнопки Режим сна/Пробуждение и Домой. Полученные снимки сохраняются в стандартном приложении Фото.
x. Чтобы сделать снимок экрана, нажмите и удерживайте пару секунд кнопки Режим сна/Пробуждение и Домой. Полученные снимки сохраняются в стандартном приложении Фото.
Нажмите и удерживайте пару секунд кнопки Уменьшение громкости и Питание.
Нажмите и удерживайте некоторое время кнопку Недавние программы.
Платформа Android версии 2.x и ниже не поддерживает снятие скриншотов стандартными средствами. Необходимо использовать сторонние приложения, установленные из Google Play.
Нажмите и удерживайте пару секунд кнопки Домой и Питание или Назад и Домой (в зависимости от устройства).
Последовательно нажмите и удерживайте пару секунд кнопки Питание и Домой.
Чтобы сделать снимок экрана, одновременно нажмите кнопки Питание и Увеличение громкости (на правой боковой панели телефона).
Чтобы сделать снимок экрана, одновременно нажмите кнопки Питание (на правой боковой панели телефона) и кнопку Win (внизу экрана).
Платформа Symbian не поддерживает снятие скриншотов стандартными средствами. Необходимо использовать сторонние приложения. Например, Best Screen Snap.
Чтобы сделать снимок экрана, нажмите и удерживайте пару секунд кнопки Меню и Блокировка. Снимок будет сохранен во встроенной памяти в папке .
yandex.ru
Как сделать скриншот (снимок) экрана на компьютере или ноутбуке с Windows
Как сделать скриншот (снимок) экрана на компьютере или ноутбуке с Windows
Первый способ — кнопка «Print Screen»
На любой клавиатуре предусмотрена специальная кнопка для снятия скриншотов. Она называется «Print Screen», а иногда «PrntScrn», «PrtScn», «PrtScr» или «PrtSc».
Как сделать
Если у вас компьютер, нажмите кнопку «Print Screen».
Если у вас ноутбук, нажмите одновременно две кнопки: «Print Screen» и «Fn».
Если хотите сделать скриншот только активного окна (программы), нажмите одновременно «Alt» и «Print Screen» на компьютере; «Alt», «Print Screen» и «Fn» — на ноутбуке.
Скриншот сохранится в буфер обмена. Теперь можно вставить его в письмо, фоторедактор или Word (нажать одновременно кнопки «Ctrl» и «V»).
Как сохранить скриншот в отдельный файл
После того, как сделали скриншот, нажмите кнопку «Пуск» > «Все программы» > «Стандартные» > «Paint».
Нажмите одновременно две кнопки: «Ctrl» и «V». На экране появится ваш скриншот.
Нажмите одновременно две кнопки: «Ctrl» и «S».
Появится окно для сохранения. Напишите имя файла и выберите место его для сохранения. Тип файла лучше использовать JPEG.
Способ второй — программа «Ножницы»
Такая программа есть в Windows 7, 8, 8.1, 10.
Как сделать
Нажмите кнопку «Пуск» > («Все программы») > («Стандартные») > «Ножницы».
Программа запустится и вместо курсора мыши появится крестик. Выделите нужный кусок экрана.
Скриншот сохранится в буфер обмена. Теперь можно вставить его в письмо, фоторедактор или Word (нажать одновременно кнопки «Ctrl» и «V»). Также на скриншоте можно что-то написать или нарисовать (значки в виде карандаша и фломастера).
Как сохранить скриншот в отдельный файл
Нажмите на значок дискеты.
Появится окно для сохранения. Напишите имя файла и выберите место его для сохранения. Тип файла лучше использовать JPEG.
Где найти скриншоты
В той папке, которую выбирали при сохранении. Лучше хранить скриншоты в папке «Изображения».
Источник
pomogaemkompu.temaretik.com
Инструкция по созданию скриншота экрана монитора
В любой операционной системе предусмотрена возможность создать снимок экрана (скриншот). Ниже перечислены подробные шаги как это сделать на различных операционных системах и устройствах:
Как сделать скриншот на Windows
Если у вас не ноутбук, а полноценный компьютер, то найдите чуть левее функциональных клавиш кнопку Print Screen.
На ноутбуке она тоже есть, часто делит одну кнопку с Insert. На некоторых ноутбуках для того, чтобы создать скриншот, надо нажать Print Screen вместе с функциональной клавишей Fn.
Нажимаем Print Screen. Всё, что на данный момент находится на экране, переносится в буфер обмена. Если нужно «сфотографировать» только одно активное окно, то используем комбинацию клавиш Alt + Print Screen. Следом открываем любой редактор изображений. Например, Microsoft Photo Editor, Adobe Photoshop или стандартный Paint. Он самый простой и наверняка есть в вашем компьютере. Выбираем строку «Правка», а потом нажимаем «Вставить».Изображение экрана теперь можно редактировать и сохранить! Выбираем «Файл», затем «Сохранить как». Изображение сохраняется в указанное место!
Как сделать скриншот в ОС Windows Vista и ОС Windows 7
В этих операционных есть предустановленная программа, которая также позволяет делать скриншоты. Всё предельно просто. Нажимаем «Пуск». В пункте меню «Все программы» выбираем «Стандартные». Через некоторое время откроется маленькое окошко с инструкцией, а весь экран станет полупрозрачным. Рядом с окошком будет курсор в виде плюсика, с его помощью необходимо выделить нужную область. Дальше программка откроет изображение и его можно будет сохранить, как мы уже это умеем делать: «Сохранить как», затем указать место и нажать «Ок».
Через некоторое время откроется маленькое окошко с инструкцией, а весь экран станет полупрозрачным. Рядом с окошком будет курсор в виде плюсика, с его помощью необходимо выделить нужную область. Дальше программка откроет изображение и его можно будет сохранить, как мы уже это умеем делать: «Сохранить как», затем указать место и нажать «Ок».
Как сделать скриншот на Mac ОС
С переходом на Mac многие пользователи сталкиваются с определёнными сложностями создания скриншота. Непривычный интерфейс и отсутствие клавиши Print Screen первое время создаёт небольшие трудности. Но и на Mac скриншоты делаются очень просто с помощью предустановленной программы. Главное помнить, что скриншоты на Mac, в отличие от Windows сохраняются не в буфере обмена, а сразу на рабочий стол. Чтобы на нём не валялась куча разномастных файлов, создайте для скриншотов отдельную папку.
С помощью комбинации клавиш cmd+shift+3 создаётся снимок всего экрана целиком. Если нажать сmd+shift+4, то программа предложит выбрать необходимую область, которую потом «сфотографирует» и сохранит в указанную папку.
Когда нужно сделать скриншот только выбранного окна браузера, то нужно использовать комбинацию: сmd+shift+4, а затем нажать пробел. Этим же способом можно сделать «фотографию» пустого рабочего стола, без ваших ярлычков и папок.
Как сделать скриншот с Iphone
Необходимость делать скриншоты с Apple iPhone и iPod Touch возникла вместе с невероятной скоростью распространения этих устройств. Не важно, хотите вы похвастаться новой аватаркой, или показать где возникла какая-то техническая проблема, скриншот надо уметь делать. На iPhone это делается ещё проще, чем на компьютере. Устройства iPhone имеют встроенную программку для создания снимков экрана. Достаточно нажать одновременно на кнопку включения и круглую клавишу Home, как скриншот будет сохранён в папке «Фотографии».
Смотрите также:
Инструкция по первоначальной установке 1С Кратко и емко вся информация, необходимая для администрирования 1С, это: установка, обновление, резервное копирование.
Установка гипервизора Hyper-V позволяет создать инфраструктуру для виртуализации серверов, сегментов сети, клиентских машин или отдельных приложений. Благодаря средствам виртуализации Hyper-V работа ИТ-инфраструктуры становится эффективнее, повышается защищенность и отказоустойчивость
Инструкция по установке модуля Fire Power на CiscoПредлагаем ознакомиться с пошаговой инструкцией по установке и обновлению модуля Fire Power на Cisco ASA 550-X
Инструкция очистки кэша в 1СЕсли после обновления конфигурации у Вас «поплыли» формы, перестал работать отчет, выскакивают окна с ошибками, то вероятнее всего проблема решается очисткой кэша.
Инструкция настройки почты YandexПереход на Яндекс.Почту очень прост и доступен любому. Не нужно обладать знаниями системного администратора, достаточно прочитать нашу инструкцию
Настройка Cisco ASA 5506-X — пошаговая инструкция Подробная инструкция по первоначальной активации, настройке и обновлению Cisco ASA 5506-X.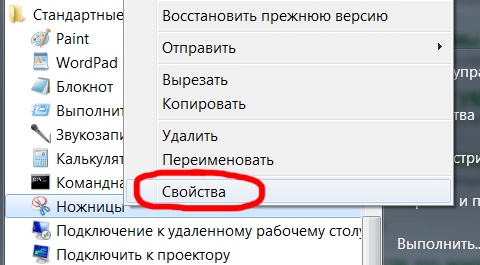 Выкладываем для всех интересующихся со фото скриншотов и описанием.
Выкладываем для всех интересующихся со фото скриншотов и описанием.
Абонентское обслуживание компьютеров для юридических лиц в Петербурге на выгодных условиях и по разумной цене. Закажите абонентское обслуживание компьютеров Вашей организации и получите 4 услуги БЕСПЛАТНО!
Оказание услуг системного администратораУслуги системного администратора в СПб — комплексное постоянное обслуживание организаций, разовые срочные вызовы, удаленная техническая поддержка и сопровождение, выезды на объект, круглосуточный выездной системный администратор в Петербурге
(c) 2017 | Группа компаний Интегрус
integrus.ru
Как сделать скриншот (скриншоты с экрана)
В этом видео я покажу как стандартным способом сделать снимок экрана или скриншот в Windows 8.
1. С помощью клавиши Prt Sc (Print Screen)
Нажимаем клавишу Prt Sc (Print Screen) и изображение на экране было сохранено в буфер обмена. Теперь чтобы отобразить мы откроем стандартную графическую программу Paint. Откроем Modern (бывший Metro) интерфейс переместив курсор в левую нижнюю часть экрана, нажмем правой кнопкой на пустом месте и выберем все приложения. Найдем в категории СТАНДАРТНЫЕ программу PAINT и нажмем на неё. В открывшейся программе PAINT нажмем сочетание клавиш CTRL + V (вставка) т.о. мы вставим то что было у нас в буфере обмене в программу. Нажмем ФАЙЛ — СОХРАНИТЬ КАК напишем имя файла, выберем тип файла и нажмем сохранить. Готово снимок экрана или скриншот готов.
Теперь чтобы отобразить мы откроем стандартную графическую программу Paint. Откроем Modern (бывший Metro) интерфейс переместив курсор в левую нижнюю часть экрана, нажмем правой кнопкой на пустом месте и выберем все приложения. Найдем в категории СТАНДАРТНЫЕ программу PAINT и нажмем на неё. В открывшейся программе PAINT нажмем сочетание клавиш CTRL + V (вставка) т.о. мы вставим то что было у нас в буфере обмене в программу. Нажмем ФАЙЛ — СОХРАНИТЬ КАК напишем имя файла, выберем тип файла и нажмем сохранить. Готово снимок экрана или скриншот готов.
2. С помощью программы SnippingTool (Ножницы)
Зайдем в C:/Windows/System32 и найдем программу SnippingTool (Ножницы) и откроем её дважды кликнув по ней. В открывшейся программе нажмём СОЗДАТЬ и выберем на экране ту часть экрана кот. мы хотим сохранить в файл. После этого нажмем ФАЙЛ — СОХРАНИТЬ КАК или кликнем по значку дискеты, чтобы сохранить изображение. Выберем папку куда сохранить, имя файла и тип файла и нажмем СОХРАНИТЬ. Готово снимок экрана или скриншот готов.
Также в программе SnippingTool (Ножницы) можно отметить что-то на снимке пером или маркером, выбрав перо или маркер. Стереть пометки можно выбрав ЛАСТИК.
Также, чтобы не искать в след. раз эту программу можно прикрепить её или скопировать её ярлык на рабочий стол.
3. С помощью бесплатной программы Screenshot Maker
Скачать программу бесплатно можно с офиц. сайта: screenshotmaker.ru
Открываем её тут можно установить клавишу, нажав на кот. будет делаться скриншот, качество снимка, путь сохранения снимка, тип файла, размер, имя и многое другое. Подобных программ очень много в сети каждый может выбрать на свой вкус.
Вот видео урок на тему как сделать скриншот на компьютере.
1. С помощью клавиши Prt Sc (Print Screen) (0:14) 2. С помощью программы SnippingTool (Ножницы) (1:20)
3. С помощью бесплатной программы Screenshot Maker (3:13)
Другие статьи на эту тему:
smotrisoft.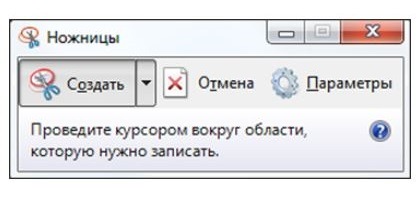 ru
ru
Как сделать скриншот с экрана ПК. Экранная клавиатура
Скриншот (screenshot), снимок экрана — это изображение (картинка), показывающее в точности то, что мы видим на экране монитора.
Скриншот в Windows
(самый простой способ)
- Выбираем изображение на мониторе, которое хотим сохранить, как картинку (рисунок) у себя на ПК.
— Нажимаем клавишу PrtSc (Print Screen) на клавиатуре.
Компьютерная клавиатура (раскладка QWERTY)
Если нужно сделать скриншот только текущего (активного) окна, то надо нажать две клавиши Alt + PrtSc
При нажатии клавиши PrtSc все, что изображено на экране монитора (картинка) попадает в буфер обнена ПК.
- Из буфера обмена для сохранения полученного снимка экрана вставляем его в любой графический редактор, например, в «Paint», входящем в стандартный набор приложений Windows.

Программа «Paint»
- Открываем программу «Paint»: Пуск > Программы > Стандартные > Paint.
- Вставляем снимок в запущенной программе Paint, нажяв пункт «вставить».
Для вставки снимка можно использовать стандартрое сочетание клавиш: Ctrl + V
Снимок появится на экране. - Сохраняем снимок на ПК.
Жмем на пиктограмму «Дискета». При этом появляется окно, в котором можно изменить имя рисунка и его расширение.
По умолчанию имя сохраняемого рисунка «Безымянный» и он сохраняется в последнюю открываемую папку. - Если выбрать (нажать) кнопку «обзор папок», то откроется окно «проводник» и снимок можно сохранить в любую выбранную папку на ПК с возможностью поменять расширение сохраняемого снимка.

Снимок экрана можно сделать и с помощью программы «Ножницы», которая также входит в состав системы Windows.
Программа «Ножницы» позволяют сделать снимок экрана любого элемента или всего экрана.
Программа «Ножницы»
- Открываем программу «Ножницы»: Пуск > Программы > Стандартные > Ножницы.
- Выбираем: Создать > Форма «Ножниц»
- Выбранный (вырезанный) фрагмент появится в окне редактирования.
При желании на нём можно сделать надпись, используя инструмент «Перо», или выделить текст с помощью «Маркера».
Для сохранения изображения жмем на кнопку Сохранить (кнопка с изображением дискеты) и выбираем папку для записи файла на ПК.
- Для создания снимков экрана существуют специальные программы.
Они могут представлять пользователю дополнительные возможности.Примеры программ для создания скриншота:
Скриншот экрана можно сделать с помощью «экранной клавиатуры»
Экранная клавиатура Windows
В Windows экранная клавиатура вызывается следующим образом:
- Кнопка «Пуск»
- Все программы
- Стандартные
- Специальные возможности
- Экранная клавиатура
Далее можно, например, запустить стандартный Microsoft Word и с помощью клавиш Ctrl + V вставить полученный скриншот.![]()
Итоговое заключение
Создание скриншота (снимка экрана) состоит из 2-х этапов:Советы и приемы для создания снимков экрана
Как и Windows 7 и Windows 8, Windows 11/10 , и Windows 11 также включают Sn ipping Tool, , который позволяет делать снимки экрана на компьютерах с Windows 11/10. Этот Snipping Tool или SnippingTool.exe находится в папке System32 , но к нему (ярлыку) также можно получить доступ по следующему адресу:
C: \ ProgramData \ Microsoft \ Windows \ Start Menu \ Programs \ Accessories
Однако, если вы установили его из Microsoft Store, вы не сможете найти точное местоположение.Это не имеет значения, поскольку оно будет доступно сразу же с помощью ярлыка или при поиске в меню «Пуск».
Snipping Tool для Windows 11/10
Как использовать Snipping Tool в Windows 11/10
Snipping Tool позволяет делать снимки экрана четырех разных типов:
- Free-form Snip позволяет вы рисуете и фиксируете любую неправильную часть экрана.

- Прямоугольный фрагмент позволит вам перемещать курсор вокруг объекта, чтобы сформировать прямоугольник.
- Окно Snip позволит вам выбрать открытое окно, такое как окно браузера или диалоговое окно и позволит вам захватить его
- Полноэкранный фрагмент захватит весь экран, если вы выберете этот тип фрагмента.
После того, как вы изменили настройки в соответствии с вашими требованиями, вы можете нажать «Создать» или Ctrl + PrtnScr , чтобы сделать снимки. Это будет работать, только если вы установите инструмент Snipping в качестве браузера по умолчанию. В противном случае вы можете вызвать с помощью Win + Shift + S.
СОВЕТ : Когда вы захватываете снимок из браузера и сохраняете его как файл HTML, URL-адрес появляется под фрагментом. Чтобы URL-адрес не отображался, откройте Параметры и снимите флажок Включить URL-адрес ниже фрагментов (только HTML) .
Давайте посмотрим, как эффективно использовать Snipping Tool в Windows 11/10:
- Захват снимков экрана в Windows 11/10
- Сочетание клавиш Win + PrntScr
- Как создать ярлык Snipping Tool
- Open Snipping Инструмент с использованием горячих клавиш
- Snipping Tool Сочетания клавиш
- Контекстное меню захвата с помощью Snipping Tool
- Установите временные задержки для снимков экрана с помощью Snipping Tool
- Захватите часть экрана с помощью горячей клавиши
- Отключите белое наложение.
Это будет работать с каждой учетной записью пользователя.
1] Захват снимков экрана в Windows 11/10
Найдите Snipping Tool с помощью значка поиска на панели задач и щелкните результат. Инструмент откроется, и вы сразу окажетесь на рабочем столе.
2] Сочетание клавиш Win + PrntScr
Нажав на Win + PrntScr в Windows, вы сможете сделать снимок экрана в соответствии с вашими настройками. Изображение автоматически сохраняется в папке «Изображения».
Изображение автоматически сохраняется в папке «Изображения».
3] Как создать ярлык Snipping Tool
В Windows 10:
Если вы используете его регулярно, вы также можете создать ярлык на рабочем столе Snipping Tool для легкого доступа к нему.
- Найдите Snipping Tool с помощью значка поиска на панели задач
- Щелкните правой кнопкой мыши результат и выберите Открыть местоположение файла
- В открывшейся папке найдите Snipping Tool
- Щелкните правой кнопкой мыши> Отправить на> Рабочий стол
- Ярлык Snipping Tool будет создан на вашем рабочем столе.
4] Откройте Snipping Tool с помощью горячей клавиши
Если вы часто используете Snipping Tool, вы можете создать для него горячую клавишу . Для этого откройте папку System32 и щелкните правой кнопкой мыши SnippingTool.exe (или его ярлык в папке Program / Accessories). Выберите «Свойства». Здесь вы можете установить для него горячую клавишу. Я, например, выбрал F5. Итак, чтобы открыть инструмент для обрезки, все, что мне нужно сделать в следующий раз, — это нажать F5.
Выберите «Свойства». Здесь вы можете установить для него горячую клавишу. Я, например, выбрал F5. Итак, чтобы открыть инструмент для обрезки, все, что мне нужно сделать в следующий раз, — это нажать F5.
5] Сочетания клавиш Snipping Tool
- Alt + M — выбор режима обрезки
- Alt + N — создание нового фрагмента в том же режиме, что и предыдущий
- Shift + клавиши со стрелками — переместите курсор, чтобы выбрать прямоугольная область фрагмента
- Alt + D — задержка захвата на 1-5 секунд
- Ctrl + C — скопировать фрагмент в буфер обмена.
6] Контекстное меню захвата с помощью Snipping Tool
Если вы хотите сделать снимки экрана своего контекстного меню, запустите Snipping Tool и нажмите Esc . Затем щелкните правой кнопкой мыши на рабочем столе, в файле или папке и затем нажмите Ctrl + PrntScr . Это позволит вам захватить контекстное меню, вызываемое щелчком правой кнопкой мыши. Вы также можете захватить стартовое меню, используя этот трюк.
Затем щелкните правой кнопкой мыши на рабочем столе, в файле или папке и затем нажмите Ctrl + PrntScr . Это позволит вам захватить контекстное меню, вызываемое щелчком правой кнопкой мыши. Вы также можете захватить стартовое меню, используя этот трюк.
7] Установка задержки для снимков экрана с помощью Snipping Tool
Новое меню Snipping Tool в Windows 11/10 теперь позволяет вам установить 10-секундную задержку для захвата всплывающих меню.Раньше он был доступен от 1 до 5 секунд, но теперь его нет.
8] Захват части экрана с помощью горячей клавиши
В Windows 10 и Windows 11 теперь вы можете захватить часть экрана с помощью сочетания клавиш — WinKey + Shift + S . Вы даже можете создать ярлык на рабочем столе, используя команду snippingtool / clip в поле «Местоположение».
9] Отключить наложение белого цвета
Когда инструмент «Ножницы» открыт и активен, появляется белый наложение. Если вы хотите выключить его, вы можете сделать это через его Параметры. Снимите отметку с опции Показывать наложение экрана, когда активен Snipping Tool .
Если вы хотите выключить его, вы можете сделать это через его Параметры. Снимите отметку с опции Показывать наложение экрана, когда активен Snipping Tool .
Чтобы сохранить изображение , вы должны нажать на кнопку Save Snip . Дополнительная функция заключается в том, что полноэкранные снимки автоматически сохраняются в папке «Изображения».
Если вы хотите отправить фрагмент кода , вы можете щелкнуть стрелку на кнопке «Отправить фрагмент » и выбрать в меню пункт (по электронной почте).
Ножницы обычно не работают на стартовом экране. Вы сможете сделать снимок только полного начального экрана с помощью кнопок Win + PrntScr, но не части начального экрана. Если вы нажмете назначенную горячую клавишу на начальном экране, ваши окна автоматически переключатся в режим рабочего стола с открытым инструментом для обрезки. Но есть хитрость, которую мы увидим чуть позже!
Если вам известны еще какие-либо советы или рекомендации по использованию Snipping Tool, поделитесь ими в разделе комментариев.
Вы также можете попробовать нашу бесплатную Windows Screen Capture Tool, которая позволяет делать снимки в полноэкранном режиме, в выбранной области экрана, окнах, веб-страницах и т. Д. Вы также можете добавить водяные знаки на снятый снимок экрана или отредактировать изображение с помощью его основного редактора изображений.
Как создать ярлык для Snipping Tool?
Найдите Snipping Tool с помощью значка поиска на панели задач, щелкните результат правой кнопкой мыши и выберите «Открыть расположение файла»; в открывшейся папке найдите Snipping Tool, щелкните его правой кнопкой мыши> Отправить на рабочий стол, ярлык Snipping Tool будет создан на вашем рабочем столе.
Что такое горячая клавиша для Snipping Tool?
Ярлыки инструмента Snipping Tool для снимков экрана — Win + Shift + S. Он мгновенно вызывает инструмент Snip & Sketch. Затем вы можете выбирать между различными областями выбора, предлагаемыми панелью инструментов Snip, т. Е. Произвольной, прямоугольной, оконной или полноэкранной. Если вы хотите создать настраиваемую горячую клавишу, вы можете создать новый ярлык для инструмента и назначить ему новую горячую клавишу.
Если вы хотите создать настраиваемую горячую клавишу, вы можете создать новый ярлык для инструмента и назначить ему новую горячую клавишу.
Как открыть параметры ножниц?
В то время как ярлык вызывает инструмент для создания снимков экрана, если вы хотите настроить этот параметр, вам нужно будет его найти.Поэтому нажмите кнопку «Пуск», щелкните поле поиска и введите Snipping tool , чтобы найти его. Как только он появится, запустите инструмент, а затем вы можете настроить такие параметры, как таймер задержки, режим по умолчанию и т. Д.
Могу ли я сделать снимок экрана потоковых сервисов?
Некоторые потоковые сервисы, такие как Netflix, будут отключать свой экран, когда кто-то пытается сделать снимок экрана. Однако такие сервисы, как Amazon Prime, не предлагают никаких ограничений.
ОБНОВЛЕНИЕ: Оцените новый инструмент захвата экрана Microsoft Snip.
Камень, ножницы, бумага, совместная игра! | Сейчас
Скриншот из «Бойцовского клуба» Камень-ножницы «.
Паритош Гупта, студент начального колледжа вычислительной техники и информатики, разработал именно такой тип игр. Официально названная «Камень, ножницы, бумага, бойцовский клуб», игра требует Oculus Rift и контроллера Leap Motion, чтобы игроки могли виртуально победить.Гупта разработал его во время совместной работы в качестве стажера по технологиям в A&G Labs, инновационном подразделении местного рекламного агентства Allen & Gerritsen.
ПроектГупты занял первое место в конкурсе Leap Motion Hands On VR Challenge, призванном расширить границы возможностей виртуальной реальности. За свой приз Гупта был награжден набором VR Developer Bundle.
«Люди в A&G были этому очень довольны. Как правило, стажеры фирм не получают никакой огласки. В последующие недели я получил несколько отзывов от коллег, а о проекте написали Popular Science и Technically Philly », — сказал Гупта.
Гупта не работал над виртуальной реальностью до своего кооператива, но с тех пор он создал баскетбольную игру с использованием технологий Oculus Rift и Leap Motion и, среди прочего, разработал лазерный портретный эскиз.
Гупта создал «Камень, ножницы, бумага, бойцовский клуб», чтобы увидеть, как общие впечатления ощущаются в виртуальной реальности и какой дизайн и пользовательский интерфейс создают лучший опыт. «Камень, ножницы, бумага, бойцовский клуб» определяет конфигурации рук игроков, отклоняя те, которые не имитируют принятую форму камня, бумаги или ножниц.
Скриншот игры Гупта в баскетбольный бросок, созданный с использованием технологий Oculus Rift и Leap Motion.
Уже работая над программой, когда его руководитель обнаружил соревнование Leap Motion, Гупта закончил его всего за шесть дней.
«Мне приходилось работать по выходным, что не было проблемой, так как это был небольшой забавный проект», — сказал он. «Это определенно не было стандартным количеством времени для меня, поскольку я впервые реализовал многопользовательский режим.Кроме того, большинство проектов проходят несколько итераций дизайна, прежде чем они будут завершены, поэтому на них уходит две-три недели или больше ».
Но почему «Камень, ножницы, бумага, Бойцовский клуб ?» Игра должна была содержать отсылку к Брэду Питту, что является традицией в нескольких проектах A&G Labs (например, созданный им лазерный портретный эскиз был протестирован для воссоздания портрета лица Брэда Питта). В игре два пользователя могут встретиться лицом к лицу в комфорте смоделированного темного подвала, как и в сцене, в которой персонаж Брэда Питта Тайлер Дерден произносит знаменитую фразу: «Первое правило Бойцовского клуба: поговорим о Бойцовском клубе.Кусок розового мыла с выгравированной надписью «Бойцовский клуб» выставлен на видном месте в знак уважения к схеме производства мыла, которую использовали персонажи фильма.
Гупта с тех пор улучшил интерфейс игры, чтобы сделать игру более функциональной. Хотя игра доступна для скачивания, она была создана только в качестве прототипа и не предназначена для использования потребителями.
Несмотря на то, что он считается экспертом в играх виртуальной реальности «Камень-ножницы-бумага», у Гупты нет никаких стратегий или советов по игре, с которыми он слишком хорошо познакомился в процессе разработки.
«Я думаю, что наигрался в» Камень-ножницы-бумага «за всю жизнь, пока тестировал игру!» он сказал.
Как использовать Snipping Tool
Начиная с Windows 7, Microsoft включает в свою операционную систему невероятно удобный инструмент: Snipping Tool . Согласно Microsoft, самый простой способ сделать копию чего-либо — сделать снимок экрана, и именно это позволяет вам делать Snipping Tool.
В этой статье мы описываем, что делает Snipping Tool и как его использовать, а также перечисляем множество альтернатив Snipping Tool Mac для Mac .
Ножницы под микроскопом
Идиома «картинка стоит тысячи слов» особенно применима в сегодняшнюю цифровую эпоху. Обмен изображениями стал невероятно простым, и большая часть того, что мы делаем каждый день, происходит на экране компьютера. Таким образом, люди, естественно, хотят запечатлеть то, что они пишут, видят, создают и делают по множеству разных причин.
Чтобы упростить пользователям создание снимков экрана, Microsoft создала Snipping Tool. Чтобы получить доступ к этому инструменту, нажмите кнопку «Пуск», введите «Ножницы» в поле поиска на панели задач, а затем выберите «Ножничный инструмент» из списка результатов.
На экране появится небольшое окно с четырьмя режимами обрезки:
- Фрагмент произвольной формы : этот параметр позволяет нарисовать произвольную форму вокруг объекта и сохранить ее как файл изображения.
- Прямоугольный фрагмент : этот параметр позволяет перемещать курсор вокруг объекта, чтобы сформировать прямоугольник и сохранить его как файл изображения.
- Фрагмент окна : этот параметр позволяет выбрать окно, например окно браузера или диалоговое окно, и сохранить его как файл изображения.
- Полноэкранный фрагмент : эта опция захватывает весь экран и сохраняет его как файл изображения.
Другие функции Snipping Tool включают возможность установки задержки, а также возможность комментировать ваши фрагменты с помощью кнопок Pen или Highlighter. Snipping Tool также поддерживает ряд сочетаний клавиш:
- Alt + M : выберите режим обрезки.
- Alt + N : создать новый фрагмент в том же режиме, что и предыдущий.
- Shift + клавиши со стрелками : перемещает курсор для выбора прямоугольной области среза.
- Alt + D : задерживает захват на 1-5 секунд.
- Ctrl + C : копирует фрагмент в буфер обмена.
- Ctrl + : сохраняет фрагмент.
- Ctrl + PrtScn : захватывает весь экран, включая открытое меню.
Как видите, Snipping Tool достаточно мощный инструмент для такой маленькой утилиты, о которой многие пользователи даже не подозревают.К сожалению, у нас есть плохие новости для пользователей Windows, которым интересно, как использовать Snipping Tool на Mac: в операционной системе Apple нет этого полезного приложения. Но он поставляется с другим инструментом для создания снимков экрана, который называется Grab, и вы можете думать о нем как о Snipping Tool для Mac.
Лучший ножничный инструмент для Mac: Grab
Grab — это альтернатива Mac Snipping Tool, которая позволяет делать скриншоты экрана и сохранять их в виде файлов изображений. Как и Snipping Tool для Windows, Grab имеет несколько режимов захвата экрана, а также поддерживает сочетания клавиш.Лучше всего то, что вам не нужно искать ссылки для загрузки Snipping Tool для Mac, поскольку Grab входит в состав всех последних версий macOS.
Чтобы получить доступ к Grab, вы можете:
- Откройте его из папки «Утилиты» в разделе «Приложения».
- Тип / Приложения / Утилиты /
Grab.app в Finder. - Откройте Launchpad → Other → Grab.
- Откройте Spotlight и введите Grab.
По умолчанию Grab сохраняет снимки экрана в формате файла изображения PNG.PNG является наиболее широко используемым форматом сжатия изображений без потерь в Интернете и имеет ряд преимуществ перед другими форматами сжатия изображений без потерь. Проблема с форматом файлов PNG заключается в том, что он создает несколько больших файлов. К счастью, Grab позволяет вам изменить формат файла по умолчанию на форматы JPG, TIFF, GIF и PDF.
- Чтобы изменить его на JPG , откройте Терминал и введите «по умолчанию напишите com.apple.screencapture type jpg» без кавычек.
- Чтобы изменить его на TIFF , откройте Терминал и введите «defaults write com.apple.screencapture type tiff »без кавычек.
- Чтобы изменить его на GIF , откройте Терминал и введите «по умолчанию написать com.apple.screencapture type gif» без кавычек.
- Чтобы изменить его на PDF , откройте Терминал и введите «по умолчанию напишите com.apple.screencapture type pdf» без кавычек.
- Чтобы изменить его обратно на PNG , откройте Терминал и введите «по умолчанию напишите com.apple.screencapture type png» без кавычек.
Хорошо, у вас есть Grab, который открыт, настроен и готов, но как сделать снимок экрана или его части? У вас есть несколько вариантов:
- Захват → Захват → Выбор : с помощью этой опции вы можете захватить определенную область экрана, перетащив рамку выбора.
- Shift + Command + A : этот ярлык предоставляет альтернативный способ активации опции выбора.
- Захват → Захват → Окно : с помощью этой опции вы можете сделать снимок экрана выбранного окна.
- Shift + Command + W : этот ярлык предоставляет альтернативный способ запуска опции захвата окна.
- Grap → Capture → Screen : с помощью этой опции вы можете сделать снимок экрана всего экрана.
- Command + Z : этот ярлык предоставляет альтернативный способ запуска опции захвата экрана.
- Grab → Capture → Timed Screen : с помощью этой опции вы можете запустить 10-секундный таймер, выбрать часть экрана, а затем сделать снимок экрана.
- Shift + Command + Z : этот ярлык предоставляет альтернативный способ запуска опции захвата экрана по времени.
Дополнительные альтернативы Snipping Tool для Mac
Если вы предпочитаете еще более простую альтернативу Snipping Tool для Mac, чем Grab, вам будет приятно узнать, что macOS поставляется не с одной, а с тремя такими альтернативами:
- Command + Shift + 3 : делает снимок экрана всего экрана.
- Command + Shift + 4 : превращает курсор в перекрестие, позволяя выбрать, какую часть экрана вы хотите захватить.
- Command + Shift + 4 + Пробел : после нажатия клавиши пробела перекрестие превращается в маленький значок камеры, позволяющий перемещаться по любому открытому окну, чтобы сделать снимок экрана.
Все снимки экрана, сделанные с помощью этих трех ярлыков, сохраняются на вашем рабочем столе. Вы также можете нажать клавишу управления, чтобы вместо этого сохранить снимки экрана в буфер обмена, что полезно, если вы все равно собираетесь вставить их в другие приложения.
1. GreenshotGreenshot — это усовершенствованный инструмент для создания снимков экрана со встроенными возможностями распознавания текста.Как и Snipping Tool для Windows, Greenshot позволяет создавать скриншоты выбранной области, окна или всего экрана. Он даже может захватывать целые веб-страницы из Internet Explorer без каких-либо надстроек. Вы можете легко комментировать, выделять или скрывать снимки экрана, сделанные с помощью Greenshot, с помощью самого приложения и экспортировать их различными способами. Greenshot полностью бесплатен, имеет открытый исходный код и работает как на macOS, так и на Windows.
2. LightShotLightShot — альтернатива Mac Snipping Tool и, возможно, самый быстрый способ сделать настраиваемый снимок экрана.Приложение имеет простой и интуитивно понятный пользовательский интерфейс, который позволяет вам выбрать любую область на рабочем столе и сделать снимок экрана всего двумя щелчками кнопки. Затем вы можете поделиться своими снимками экрана с другими, сохранив их на свой компьютер или загрузив на серверы LightShot. LightShot поставляется с интуитивно понятным, но мощным редактором снимков экрана, поэтому вам не нужно выходить из приложения, чтобы выделить часть снимка экрана или добавить аннотацию.
3. SnagitSnagit — это больше, чем еще один Snipping Tool для Mac: это полнофункциональная программа для захвата экрана со встроенными расширенными возможностями редактирования изображений и записи экрана.Целевая аудитория этого мощного приложения — создатели контента, преподаватели, деловые люди и действительно все, кто хочет добавить визуальные эффекты, чтобы общаться четко и увлекательно. С Snagit вы можете сделать снимок всего рабочего стола, региона, окна или экрана прокрутки. Чтобы внести сложные изменения прямо в приложении, достаточно всего нескольких щелчков мышью, а пользовательский интерфейс Snagit настолько интуитивно понятен, что пользоваться им — одно удовольствие.
Бонус: как восстановить удаленные снимки экрана на Mac
Disk Drill
Disk Drill не является альтернативой Snipping Tool для компьютеров Mac — это нечто даже лучшее.С помощью Disk Drill вы можете восстановить все распространенные и не очень распространенные форматы файлов изображений, поэтому вы никогда не потеряете свои снимки экрана, изображения, видео, музыку, документы или любые другие файлы, поскольку Disk Drill поддерживает восстановление более 200 форматов файлов.
Вы можете бесплатно загрузить Disk Drill и использовать его без каких-либо специальных знаний, и есть несколько дополнительных причин, по которым вам обязательно стоит это сделать, потому что он поставляется с дополнительными бесплатными дисковыми инструментами, которые могут находить дубликаты на вашем жестком диске, создавать резервные копии ваших данных , или, помимо прочего, следить за состоянием жесткого диска.
Восстановление данных бесплатно
Ваш помощник для восстановления удаленных файлов
Disk Drill успешно использовался для восстановления важных файлов бесчисленным количеством профессиональных и домашних пользователей, зарекомендовав себя как наиболее доступное и надежное решение для восстановления данных для macOS и Windows .
Firefox 88 удаляет опцию «Снимок экрана» из адресной строки, как делать снимки экрана?
Последнее обновление: Автор Venkat
Скриншоты Firefox больше не являются действием страницы, это действие браузера, которое не будет доступно в трехточечном меню в адресной строке.Он был удален в Firefox 88. Вот как вы можете использовать функцию снимка экрана в Firefox в будущем.
Firefox имеет довольно полезную функцию создания снимков экрана, встроенную до нового Microsoft Edge.
До сих пор вот как вы можете сделать снимок экрана в Firefox.
- Посетите любую веб-страницу.
- Щелкните значок меню с тремя точками, которое также называется меню действий страницы
- Выберите Сделайте снимок экрана
- У вас есть возможность сохранить всю страницу или видимую область, после чего вы можете скопировать снимок экрана в буфер обмена или загрузите его на свое устройство.
Вышеупомянутые шаги недействительны, начиная с версии Firefox 88 и новее, изменение также влияет на возможность обнаружения кнопки «Снимки экрана Firefox».
Перво-наперво убедитесь, что эта функция включена в Firefox.
- Посетите about: config
- Найдите снимки экрана
- И убедитесь, что расширений.
скриншотов. отключено значение pref установлено в false.
[lwptoc]
Три способа доступа и использования снимков экрана Firefox в Firefox 88
- Параметр контекстного меню страницы
- Параметр панели инструментов
- Сочетание клавиш
Создание снимков экрана с помощью элемента контекстного меню
- Щелкните правой кнопкой мыши на странице
- Выберите Сделать снимок экрана и следуйте инструкциям на экране s. Да, Mozilla удалила значок и для снимков экрана.
Добавить скриншоты Firefox на панель инструментов
- Щелкните правой кнопкой мыши на панели инструментов
- Выберите «Настроить панель инструментов» в контекстном меню
- Перетащите значок снимка экрана в область панели инструментов.
Ярлык Ctrl + Shift + S также отлично работает, экономит ваше время и не требует выполнения описанных выше методов.
Изменение происходит в версии, в которой пользовательский интерфейс Firefox подвергается капитальному ремонту.
Это вызвано работой Протона.
«С удалением меню фрикаделек в Proton мы хотим переместить кнопку« Сделать снимок экрана »на панель инструментов, чтобы пользователи могли скрыть ее или поместить в дополнительное меню, а не быть видимыми все время».
Используете ли вы скриншоты Firefox в Firefox? Как это изменение повлияет на вас? Дайте нам знать в комментариях ниже.
Подробнее о Firefox:
Темы Firefox Proton Dark и Light теперь доступны в Nightly
Firefox «Безопасный режим» теперь «Режим устранения неполадок»
Как отключить новый интерфейс печати в Firefox 86
Как отключить вкладку Firefox для поиска
Windows 10 Совет: Snip & Sketch
Знаете ли вы, что легкая обрезка всего в одном шаге благодаря обновлению Windows 10 October 2018 Update?
Поскольку он доступен в Microsoft Store, Snip & Sketch (первоначально представленный как часть Windows Ink Workspace под названием «Screen Sketch») может обновляться быстрее и чаще.С момента появления осенью у него уже было четыре обновления приложений с новыми функциями.
В отличие от Screen Sketch, приложение Snip & Sketch будет отображаться на панели задач и в переключателе задач (Alt + tab), что значительно упрощает выполнение нескольких задач. Вы также можете установить размер окна, и он даже поддерживает несколько окон.
Чтобы быстро вырезать и поделиться снимком экрана, нажмите клавишу Windows + Shift + S, чтобы открыть панель инструментов для обрезки — используйте ее, чтобы вырезать прямоугольник, что-то более произвольное или в полноэкранном режиме, и он попадет прямо в буфер обмена.Если это все, что вам нужно, вы можете взять его оттуда.
Оцените в действии:
Но вы можете захотеть большего. Сразу после снятия фрагмента вы получите приглашение перенести его в приложение Snip & Sketch, где вы сможете комментировать и делиться.
Если сочетание клавиш Windows + Shift + S слишком длинное, чтобы его запомнить, есть три простых варианта ввода:
- Просто нажмите кнопку хвоста пера. Если у вас цифровое перо, зайдите в «Настройки пера и чернил Windows» — вы обнаружите, что функция «Вырезание экрана» теперь доступна для однократного щелчка.Это приведет вас прямо к нашему опыту работы с ножницами.
- Нажмите Print Screen. Перейдите в приложение «Настройки» и выполните поиск по запросу «PrtScn». Вы попадете на страницу с тумблером, на котором написано: «Используйте клавишу Print Screen, чтобы запустить вырезание экрана». Включите этот переключатель, чтобы начать обрезку одним нажатием клавиши.
- Нажмите кнопку быстрого действия в Центре поддержки с надписью «Снимок экрана». Он должен быть там, как только вы обновитесь, но если нет, вы всегда можете включить его в настройках уведомлений и действий.
Если вам нравится Snip & Sketch, ознакомьтесь с другими советами по Windows 10.
5 способов открыть Snipping Tool в Windows 10
Нет необходимости устанавливать инструмент Snipping Tool в Windows 10. Инструмент Snipping Tool — это встроенное настольное приложение Windows, позволяющее пользователям делать снимки экрана. Он включается автоматически при активации системы Windows. Как мы можем открыть инструмент для обрезки в Windows 10 и обрезать его? Где находится инструмент для обрезки в Windows 10? Не волнуйтесь, в статье приведены пять способов запуска Windows 10 Snipping Tool на ваш выбор.
Видеогид о том, как открыть Snipping Tool в Windows 10:
5 способов открыть Snipping Tool в Windows 10:
Прежде всего, на вопрос «где мой инструмент для обрезки в Windows 10», программа для снятия инструментов находится на вашем диске C, вы можете получить доступ к This PC > Local Disk (C 🙂 > Windows > System32 , а затем найдите exe-приложение snipping tool. Но запускать таким образом ножницы — пустая трата времени.Вместо того, чтобы создавать ярлык для ножничного инструмента, вы можете найти другие 5 простых способов открыть его здесь.
Способ 1. Включите его в меню «Пуск».
Войдите в меню «Пуск», выберите Все приложения , выберите Аксессуары для Windows и нажмите Snipping Tool .
Способ 2: Откройте с помощью поиска.
Введите snip в поле поиска на панели задач и нажмите Snipping Tool в результате.
Способ 3: Включите через Run.
Display Run с использованием Windows + R , введите snippingtool и нажмите OK .
Способ 4: открыть через CMD.
Запустите командную строку, введите snippingtool.exe и нажмите Введите .
Способ 5. Включите через Windows PowerShell.
Откройте Windows PowerShell, введите snippingtool и коснитесь Введите .
Советы: как вырезать в Windows 10
После того, как вы откроете инструмент для обрезки, вы можете щелкнуть значок за опцией New, а затем получить раскрывающееся меню: Free-from Snip , Rectangular Snip , Windows Snip , Full-screen Snip . Вы можете выбрать тот, который вам нравится, и затем нажать кнопку «Создать». После этого вы можете использовать мышь, чтобы выбрать область, в которой вы хотите сделать снимок экрана.
Затем вы можете отредактировать снимок экрана с помощью инструментов в Snipping Tool.Кроме того, вы можете сохранить снимок экрана как PNG, GIF, JPEG или отдельный файл HTML.
Статьи по теме :
Screen Scissors: снимок экрана и фрагмент в произвольной форме для ПК Windows и MAC
Как установить приложение Screen Scissors: снимок экрана и приложение в произвольной форме на ПК с Windows и MacBook
Загрузить Screen Scissors: программное обеспечение для создания снимков экрана и фрагментов в произвольной форме для ПК с самым мощным и надежным эмулятором Android, таким как NOX APK player или BlueStacks.Все эмуляторы Android подходят для использования Screen Scissors: Screenshot & Free-form snip на Windows 10, 8, 7, компьютерах и Mac.
- Загрузите эмуляторы для ПК с Windows с официальных страниц ниже, чтобы установить их.
- Лучшие эмуляторы здесь: BlueStacks.com; Или в качестве альтернативы BigNox.com.
- Откройте эмулятор Android и войдите в систему с учетной записью Google.
- Ножницы для экрана: приложение для создания снимков экрана и фрагментов в произвольной форме доступно в Play Store. Так что ищи и найди.
- Выберите вариант установки под Screen Scissors: Screenshot & Free-form snip logo, и наслаждайтесь!
Часто задаваемые вопросы об экранных ножницах: снимок экрана и фрагмент произвольной формы — функции и руководство пользователя
Это приложение предоставляет вам простой и легкий способ сделать снимок экрана с экрана.Вы можете легко выполнить произвольную или полноэкранную резку!
▶ Фрагмент произвольной формы — начертите произвольную форму вокруг объекта.
▶ Прямоугольный фрагмент — нарисуйте прямоугольник вокруг объекта.
▶ Полноэкранный снимок — захват всего экрана.
▶ Делитесь снимками экрана с часто используемыми приложениями, такими как Сообщения, Электронная почта, Twitter и Facebook.
▶ Галерея
【Другие способы сделать снимок экрана】
— Плавающий значок : Вы можете разместить этот плавающий значок в любом месте экрана в соответствии с вашими потребностями
— Уведомление : Щелкните уведомление, чтобы сделать снимок экрана
— Комбинация клавиш : Нажмите ‘ Клавиша питания »и« Клавиша уменьшения громкости »в течение двух секунд
— Встряхните : Встряхните устройство, чтобы сделать снимок экрана
Что нового в новой версии Screen Scissors: снимок экрана и фрагмент произвольной формы
Исправлены ошибки и улучшена производительность
Заявление об ограничении ответственности
Это приложение является собственностью его разработчика / корпорации.Мы не являемся аффилированным партнером Screen Scissors: Screenshot & Free-form snip. Каждый элемент Screen Scissors: приложения для создания снимков экрана и фрагментов в произвольной форме, такие как изображения, торговые марки и т.


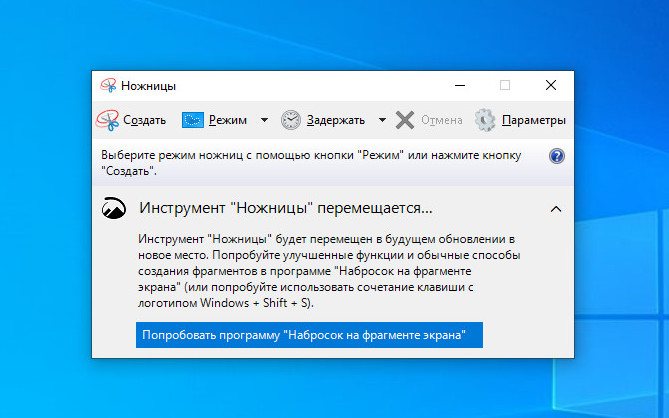
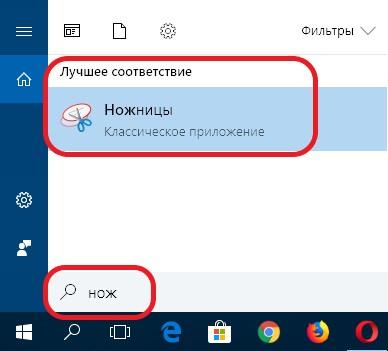
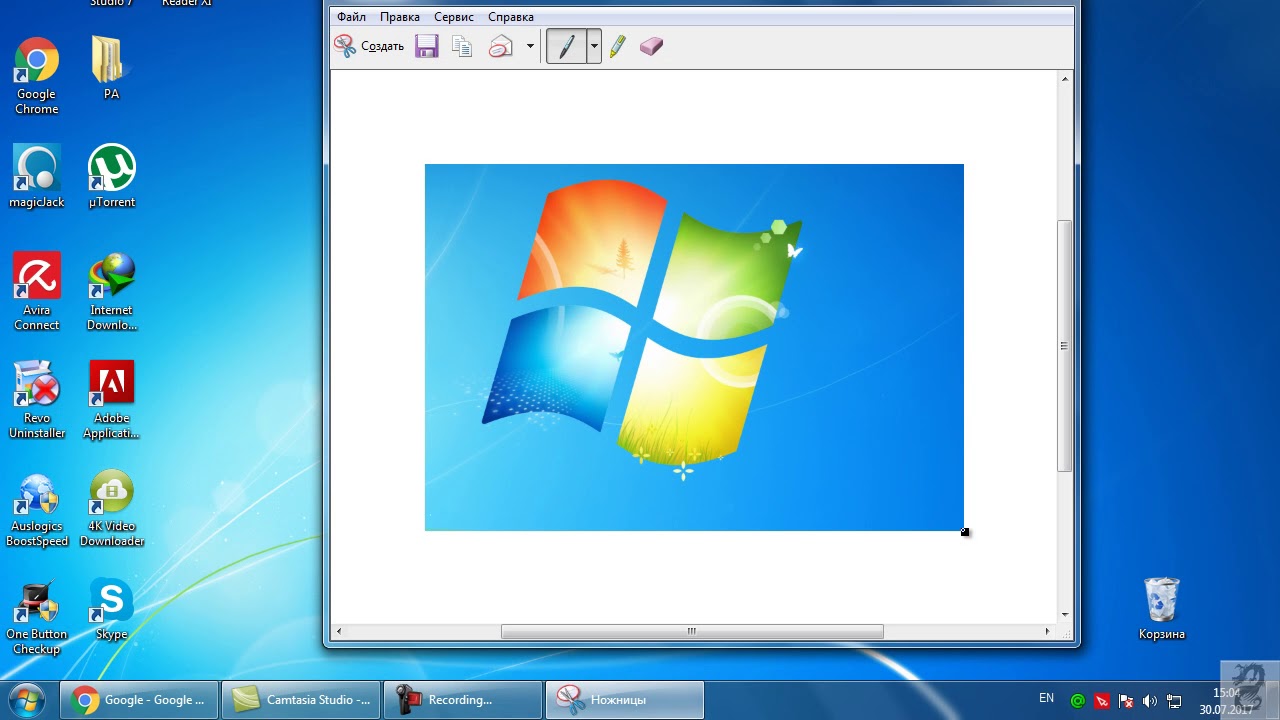
 Для расширения возможностей придется использовать внешний графический редактор (Microsoft Paint и др.).
Для расширения возможностей придется использовать внешний графический редактор (Microsoft Paint и др.).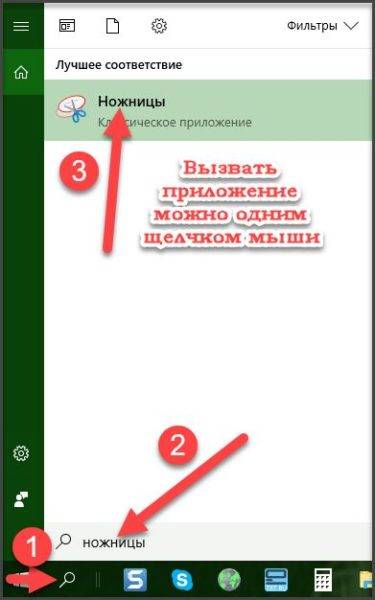
 В таком случае картинка скопируется в буфер обмена. Чтобы взаимодействовать с ней, нужно произвести выгрузку в любое стороннее приложение (к примеру, использовать графический редактор).
В таком случае картинка скопируется в буфер обмена. Чтобы взаимодействовать с ней, нужно произвести выгрузку в любое стороннее приложение (к примеру, использовать графический редактор).
 6).
6).