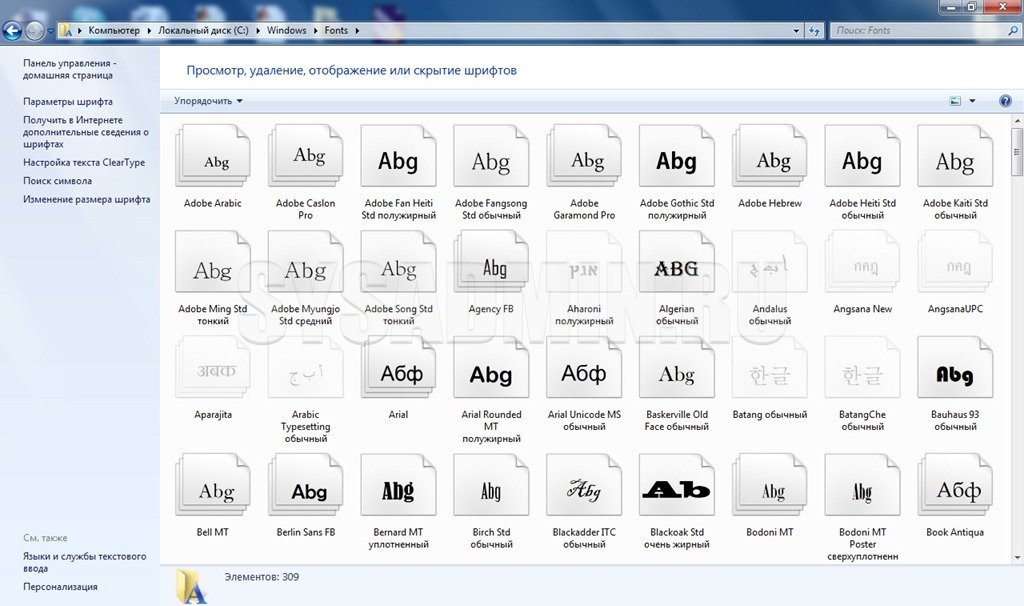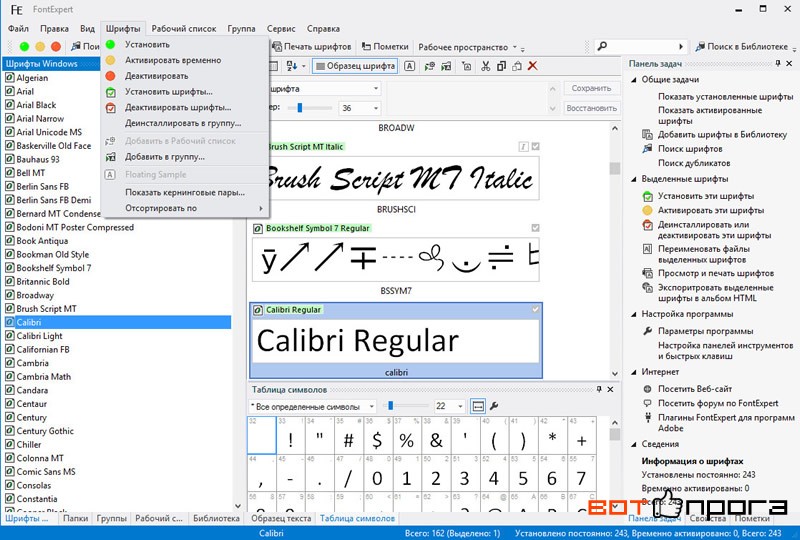Как установить/добавить шрифт в Windows?
Windows, Windows 10, Windows 7, Windows 8, Windows Vista, Windows XP- Bot
- 27.03.2019
- 2 854
- 0
- 12.06.2020
- 2
- 2
- 0
- Содержание статьи
В некоторых случаях вы можете ощутить себя стесненными имеющимися шрифтами в Windows. В частности при необходимости подписать открытку как-то необычно в Photoshop. Тут начинаются поиски нужных вам шрифтов, а после того, как подходящий шрифт будет найден — возникает вопрос, как его установить в вашу ОС.
Где скачать шрифты?
Таких сайтов существует множество, можно порекомендовать несколько из личного опыта, где все каталогизировано и разложено по полочкам:
Далее вы скачиваете шрифты и собственно начинаете процесс установки. Вот о последнем пункте я расскажу чуть подробнее на примере Windows.
Для образца я скачал шрифт Art Script из одноименного семейства. Это очень красивый рукописный шрифт и ничего подобного, предустановленного по умолчанию, я не обнаружил. Итак, непосредственно сама инструкция:
Как установить новый шрифт/шрифты
Способ для установки большого количества новых шрифтов
2) Открываем окно по адресу “Пуск – Панель управления — Шрифты” или заходим в папку «C:\Windows\Fonts». Получим окно следующего вида:
3) Внизу написано: “Элементов: 309”. Это количество установленных шрифтов в системе. Теперь копируем скачанные шрифты (те, которые вы хотите установить) в эту папку.
Теперь копируем скачанные шрифты (те, которые вы хотите установить) в эту папку.
Можно дважды нажать на шрифт. Откроется просмотрщик шрифтов и вы увидите весь алфавит и цифры с этим шрифтом на примере фразы: “Съешь еще этих мягких французских булочек, да выпей чаю.”
4) Вот и все. Теперь открываем Word, Photoshop или какую-нибудь другую программу и пробуем установленный шрифт.
Способ для установки одного или нескольких новых шрифтов
Другой путь установки через уже известный нам просмотрщик шрифтов, который можно использовать при установке небольшого количества шрифтов. Для этого просто нажимаем на скачанный шрифт дважды и в открывшемся окне нажимаем установить:
Две секунды и вуаля – вы видите ваш шрифт в программах, ну и разумеется в папке Fonts. Только щелкать так 200 раз – это конечно издевательство. Просто скопируйте шрифты, как было сказано ранее.
Как удалить уже установленный шрифт
Для удаления достаточно зайти по адресу “Пуск – Панель управления — Шрифты”, выделить шрифты и благополучно нажать Del или Shift+Del.
Просто закройте все программы, в которых может использоваться данный шрифт. Точнее, все программы, которые работают со шрифтами. И нажмите “Повторить попытку”. Если вы не знаете, какая это может быть программа, то можете попробовать перезагрузить компьютер и после того, как он загрузится, первым делом (не запуская никакие программы) попытаться удалить нужный ваш шрифт.
Как установить новый шрифт в Windows
Если вам не хватает стандартных шрифтов, которые есть в Windows, то всегда можно найти в Интернете подходящий и добавить его в систему. Если же вы хотите красиво оформить текст на странице или на изображении, и вас волнует, как установить новый шрифт в Word, Photoshop или другую программу, то начинать надо с того же — установите шрифт в систему и он появится в нужной программе автоматически.
Поэтому давайте сейчас разберемся, как добавить новый шрифт в Windows, чтобы потом им можно было пользоваться в любой утилите. Например, установили шрифт, открыли Ворд и уже им печатаете новый текст.
Например, установили шрифт, открыли Ворд и уже им печатаете новый текст.
Для начала, нужно скачать файл со шрифтом из Интернета. На нашем сайте есть набор из 179 разных шрифтов для Windows, переходите по ссылке и скачивайте его. Думаю, вы там найдете что-то интересное.
Нужный нам файл должен иметь расширение *.otf, *.ttf, *.pfm. Чаще всего они упакованы в архив (1), как показано на скриншоте ниже. Так что, заходите в архив и извлекайте файлы шрифта (2) в любую папку на компьютере (я почти всегда выбираю Рабочий стол).
После этого можно переходить к установке. Выбирайте один из способов ниже и вперед!
В Windows XP
Для установки шрифта в Windows XP нужно кликнуть по «Пуску» и выбрать там раздел «Панель управления». Дальше из доступных пунктов выберите «Шрифты».
Откроется список тех, что уже установлены в системе и используются популярными программами. Для добавления нового, просто перетащите файлик в формате, например, *.ttf (тот, что вы извлекли из архива) в данную папку.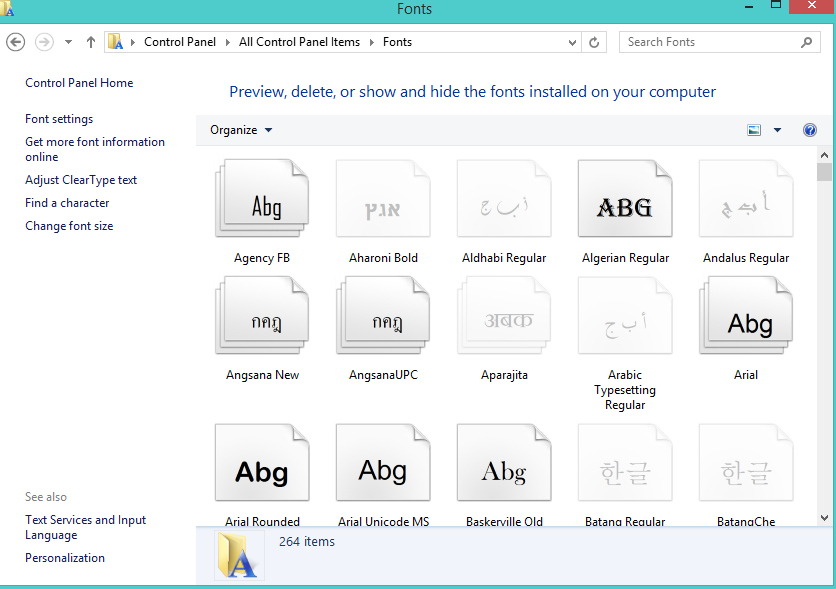
После этого перезапустите программу, например, Фотошоп и в списке шрифтов найдете только что установленный. Можете его использовать для набора текста.
В Windows 7 и 8
Начиная с операционной системы Windows 7, появился еще один способ для установки.
- Если у вас несколько различных форматов одного шрифта, в примере он называется The Circus, то выбирайте один из них и заходите в папку.
- В ней будут необходимые установочные файлы. Выделите их мышкой, нажмите правой кнопкой по любому и выберите в контекстном меню «Открыть».
Для быстрого выделения большого количества файлов выделите первый, зажмите и удерживайте Shift, и выделите последний. Если из десяти нужно выделить 2 и 7, то удерживайте Ctrl при выделении.
- После этого откроется столько окон, сколько было выделено файлов. В примере их два. Посмотрите, как выглядит шрифт, если он вам не подходит, закрывайте окно, нажатием на крестик.
 Если он понравится — жмите «Установить» (3).
Если он понравится — жмите «Установить» (3).
- Дожидайтесь окончания установки и переходите к следующему окну.
Хотя никакого окна об успешно завершенной операции не появится, выбранные шрифты благополучно установятся и ими можно пользоваться в других программах.
Если у вас много файлов и все они подходят, то описанный выше способ покажется долгим. Чтобы быстро установить много шрифтов в Windows, откройте «Панель управления» — раздел «Шрифты», точно так же, как в XP (1). Затем просто перетащите мышкой файлы в это окно (2).
Эти же способы подойдут и тем, кто пользуется операционной системой Windows 8.
Подробнее про установку шрифтов в Windows 7, и как их установить с помощью ярлыков, описано в статье, прочесть которую можно, перейдя по ссылке.
В Windows 10
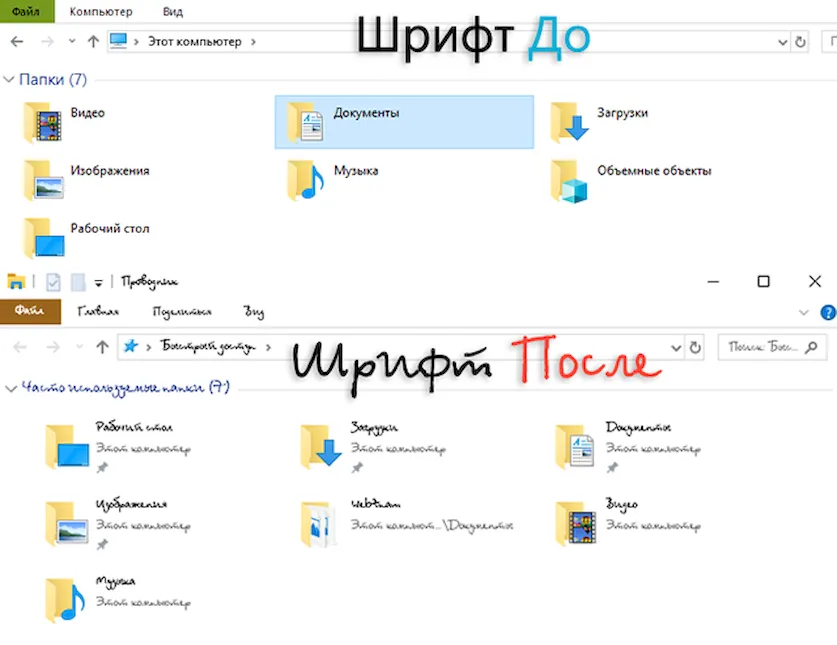 Или можно открыть «Шрифты» через «Панель управления», как было описано выше.
Или можно открыть «Шрифты» через «Панель управления», как было описано выше.- Итак, открывайте архив со скачанными шрифтами (1), а рядом системную папку с ними же (2). Теперь в архиве выделите файлы, которые хотите установить (3), и мышкой перетаскивайте их в папочку (4).
- Ждите окончания установки.
- После этого перезапустите нужную программу и в списке шрифтов найдете новый. В примере в Windows был установлен The Circous и он же появился в MS Word.
Еще в операционную систему Windows 10 разработчики добавили возможность устанавливать шрифты прямо из магазина Microsoft Store. Для этого у вас на компьютере должна быть создана учетная запись Майкрософт и вход в систему должен быть выполнен из-под нее.
Проверить это можно зайдя в «Параметры» — «Учетные записи». На вкладке «Ваши данные» посмотрите, чтобы под именем пользователя была надпись «Управление учетной записью Майкрософт». Если у вас не так, то нажмите на кнопку ниже — «Войти вместо этого с учетной записью Майкрософт».
Если у вас не так, то нажмите на кнопку ниже — «Войти вместо этого с учетной записью Майкрософт».
Как создать учетную запись Майкрософт в Windows 10
- Для входа в магазин нажмите «Пуск» и найдите в списке всех программ «Microsoft Store».
- Затем в поле для поиска набирайте «шрифт» и нажимайте на лупу.
- Пролистайте страницу немного вниз до раздела «Приложения» и жмите на кнопку «Показать все».
- Шрифты, которые подходят нам, отображаются в самом верху. Список здесь совсем небольшой. Выбирайте подходящий и жмите по нему.
- Дальше нажимаем кнопку «Получить» и выбранный шрифт будет установлен.
Не устанавливается нужный шрифт
Бывают случаи, что установить выбранный шрифт в Windows не получается. Если вы с ним столкнулись, тогда попробуйте что-то из ниже перечисленных способов.
- Зайдите из под другого пользователя. Лучше всего воспользоваться учетной записью с правами администратора или выполнить вход с помощью встроенной учетки Администратор.
- Если у вас возникла проблема на Windows 10, при этом в системе отключен встроенный брандмауер, то попробуйте его включить.
- Когда появляется сообщение: «Файл не является файлом шрифта», то выбранный шрифт нужно скачать с другого источника. Еще обратите внимание не расширение. Если оно не *.otf, *.ttf, *.pfm, тогда воспользуйтесь онлайн-конвертером и конвертируйте ваш файлик, например, в *.ttf.
Теперь, независимо от того, какая операционная система установлена на компьютере: Windows XP или 7, 8-ка или 10-ка, вы сможете без проблем установить нужный шрифт и пользоваться им в любой нужной программе: Word, Corel Draw или другой.
Смотрим видео по теме:
youtube.com/embed/ZjaUYXmDUro?rel=0″ frameborder=»0″ allowfullscreen=»allowfullscreen»/>Оценить статью: Загрузка… Поделиться новостью в соцсетях
Об авторе: Олег Каминский
Вебмастер. Высшее образование по специальности «Защита информации». Создатель портала comp-profi.com. Автор большинства статей и уроков компьютерной грамотности
Как установить шрифты как ярлыки для экономии места в Windows 10
Около месяца назад мы обсуждали установку новых шрифтов в Windows 10. Когда вы устанавливаете новый шрифт, следуя стандартной процедуре, шрифт устанавливается в каталог Fonts, который находится на системном диске (диск, на котором установлена Windows 10).
Если вы установили Windows 10 на сравнительно небольшой раздел и у вас недостаточно места на диске, вы можете установить новые шрифты в Windows 10, используя ярлыки вместо реальных файлов шрифтов. То есть, когда вы устанавливаете шрифт с помощью ярлыка, Windows создает только ярлык файла в каталоге Fonts и не перемещает исходный файл шрифта в каталог Fonts.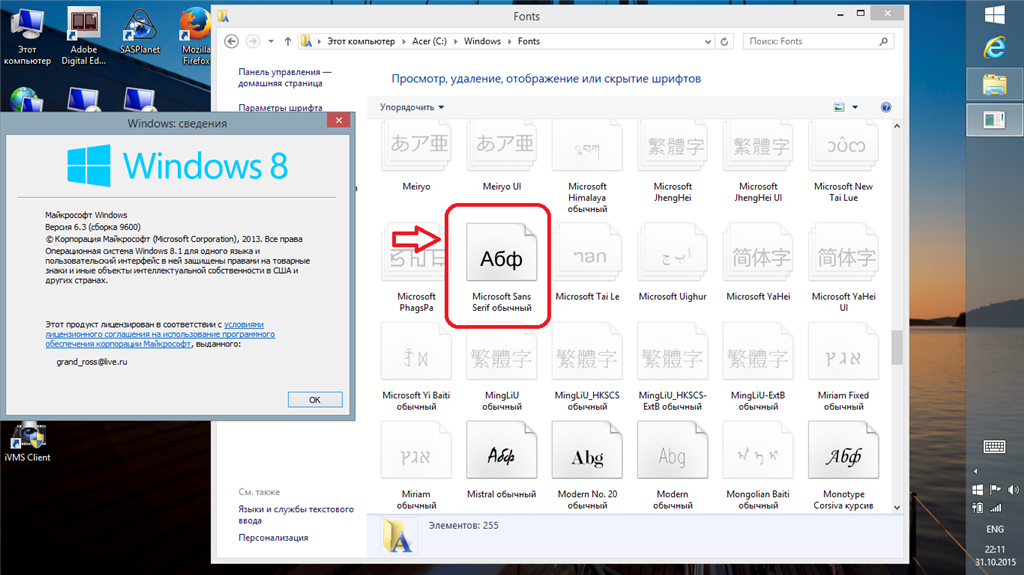 Это поможет пользователям, которым мало места на диске.
Это поможет пользователям, которым мало места на диске.
Например, если вы установили Windows 10 на диск «C» и у вас есть шрифт на диске «J», файл шрифта не будет перемещен на диск «C» при установке шрифта с помощью его ярлыка. Вместо этого Windows создаст только ярлык файла в каталоге Fonts. Шрифт, установленный с помощью ярлыка, может использоваться как любой другой шрифт, установленный непосредственно в каталоге Fonts.
Установить шрифты как ярлыки в Windows 10
Несмотря на то, что установка шрифтов с использованием ярлыков является удобной функцией, эта функция по умолчанию отключена, и вам необходимо включить ее, чтобы иметь возможность установить шрифт с помощью ярлыка. Следуйте приведенным ниже инструкциям, чтобы включить установку шрифтов с помощью функции ярлыков и установить шрифты с помощью ярлыков в Windows 10.
Примечание. Хотя приведенная ниже процедура предназначена для Windows 10, эту же процедуру можно использовать в Windows 8.1 и Windows 7 для установки шрифтов в качестве ярлыков.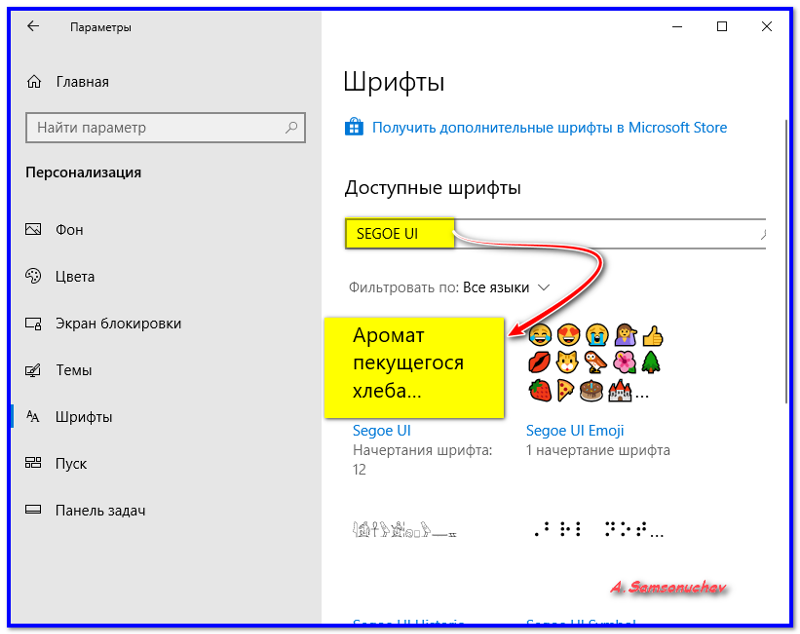
Совет: Если вы установили сотни сторонних шрифтов в Windows, вы можете использовать этот метод, чтобы освободить место на системном диске. Скопируйте все шрифты из исходного каталога Fonts на другой диск, удалите оригинальные шрифты, которые не используются системой, а затем установите все шрифты как ярлыки.
Настройте Windows 10, чтобы разрешить установку шрифтов с помощью ярлыка
Шаг 1: Откройте панель управления. Для этого введите Панель управления в поле поиска меню «Пуск» и нажмите клавишу « Ввод» .
Шаг 2. После открытия панели управления измените вид на Маленькие значки, а затем нажмите « Шрифты» .
Шаг 3: На левой панели нажмите Настройки шрифта .
Шаг 4. В разделе «Параметры установки» установите флажок « Разрешить установку шрифтов с помощью ярлыка (расширенный)», а затем нажмите кнопку « ОК» .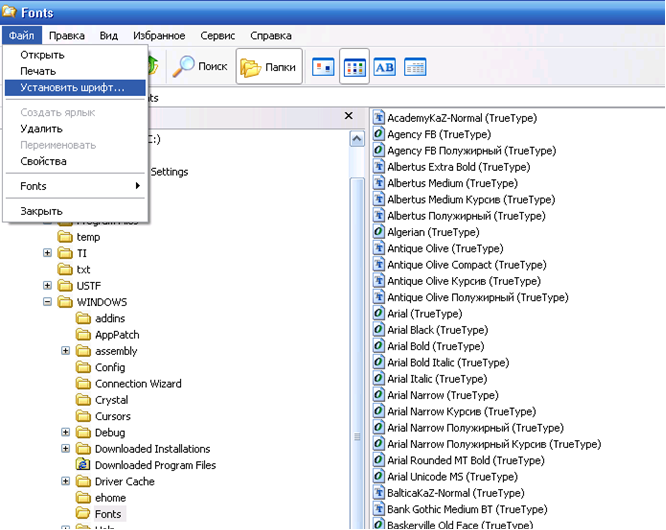
Чтобы установить шрифт как ярлык
Мы просим вас перенести шрифты, загруженные из Интернета, на диск, отличный от системного диска. Кроме того, не сохраняйте файлы шрифтов на рабочем столе и не загружайте папки, так как эти папки фактически находятся только на системном диске.
Шаг 1: Перейдите в папку, где находится новый шрифт, который вы хотите установить.
Шаг 2: Щелкните правой кнопкой мыши файл и выберите пункт « Установить как ярлык» . Нажмите кнопку Да, если вы видите диалоговое окно контроля учетных записей. Это оно! Ваш недавно установленный шрифт готов к использованию.
Важно: не перемещайте исходный файл шрифта из его местоположения, так как перемещение или удаление файла шрифта может сделать установленный файл непригодным для использования. Если вы когда-либо перемещаете файл шрифта, пожалуйста, следуйте приведенным выше инструкциям снова, чтобы установить его как ярлык.
Как установить и удалить шрифты в Windows 10/8/7 📀
Шрифты в Windows 7/8/10 находятся в C: Windows Fonts папка. В Windows более 40 новых шрифтов. Тем не менее, если вы все равно хотите установить новые шрифты в Windows, процесс сделать это сейчас довольно прост.
Установка шрифтов в Windows 10/8/7
Сначала скачайте шрифт, который вы хотите установить. Есть несколько веб-сайтов, которые предлагают бесплатные шрифты Windows. Распакуйте шрифт.
Теперь щелкните по нему правой кнопкой мыши и нажмите устанавливать, Это оно.
Если вы хотите Предварительный просмотр шрифта а затем установите его, дважды щелкните по шрифту и просмотрите его в Просмотр шрифтов, На панели задач вы увидите две кнопки; Печать и установка.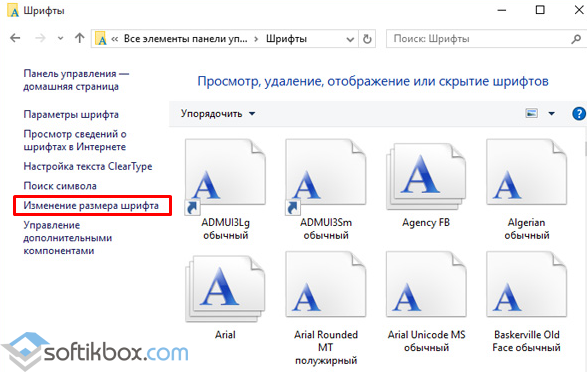 Нажмите «Установить», чтобы установить шрифт.
Нажмите «Установить», чтобы установить шрифт.
Удаление шрифтов в Windows10 / 8/7
к удалить шрифт, откройте апплет панели управления шрифтами, выберите шрифт и нажмите удалять опция доступна в строке меню.
Как загрузить и разгрузить шрифты без установки, удаления и восстановления шрифтов по умолчанию могут также вас заинтересовать.
Пользователи Windows Vista могут захотеть прочитать это сообщение о том, как установить или удалить шрифты в Windows Vista.
Похожие сообщения:
- Разница между Windows 8, Windows 8 Pro и Windows 8 RT
- Полный список горячих клавиш для Windows Live Writer
- Блокируйте ненадежные шрифты, чтобы обеспечить безопасность сети в Windows 10
- Free Fonts скачать, для логотипов и коммерческого использования
- Создание точки восстановления системы, восстановление компьютера с помощью восстановления системы в Windows 10
Tweet
Share
Link
Plus
Send
Send
Pin
Установка и удаление шрифтов в Windows простой способ — Компьютерные советы — Каталог статей
Начиная с Windows 7 и продолжается до Windows 10, процесс для управления шрифтами в Windows стало намного более упорядоченным и простым в использовании.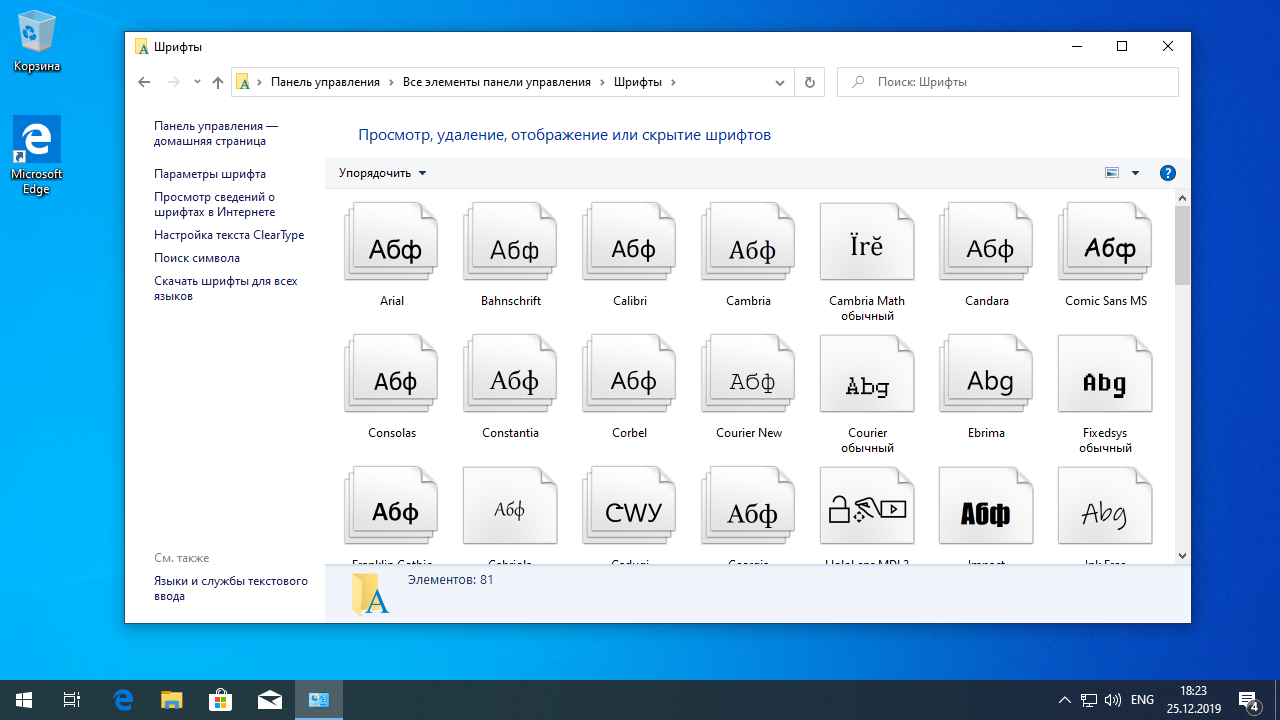 Являетесь ли вы специалистом, который должен установить много шрифтов для вашей работы или кто-то, кто хочет ускорить свой компьютер, избавляясь от бесполезных шрифтов для Windows позволяет легко выполнять задачи.
Являетесь ли вы специалистом, который должен установить много шрифтов для вашей работы или кто-то, кто хочет ускорить свой компьютер, избавляясь от бесполезных шрифтов для Windows позволяет легко выполнять задачи.
Если у вас возникли какие-либо проблемы по пути, например, при попытке удалить шрифт, я также выложил альтернативных метод для устранения возникшей проблемы. Обратите внимание, что процедуры, описанные ниже, можно реализовать в Windows 7, Windows 8.1 или Windows 10. Если есть что-нибудь конкретное, я упомяну отдельно.
Как установить шрифт
После того как вы скачали файл шрифта, идем вперед и открываем папку где ваш шрифт будет сохранен. Теперь дважды кликните на файл шрифта.
Появится окно, где вы увидите предварительный просмотр всех цифр и букв для этого шрифта. Он также покажет вам образец предложения, различные размеры шрифта. Чтобы установить шрифт на вашем компьютере, нажмите кнопку установить вверху.
Вот оно! Ваш шрифт установлен! Если вы откроете программу, как Word, вы увидите, что он сейчас должен быть там в списке шрифтов.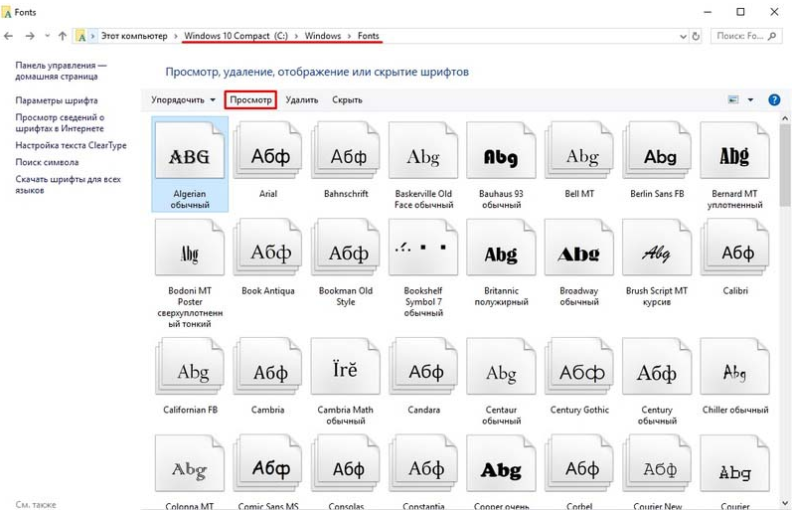 Вы можете выбрать его и начать печатать с нового шрифта.
Вы можете выбрать его и начать печатать с нового шрифта.
Как удалить шрифт
Удаление шрифта почти так же легко. Во-первых, откройте Панель управления и щелкните на папку шрифты. Если вы находитесь в категории смотреть, идите вперед и перейдите к значку вид.
Выберите шрифт, который вы хотите удалить, и нажмите кнопку удалить в верхней части окна.
Если все пойдет хорошо, ваш шрифт должен быть удален из системы. Сейчас существует несколько ситуаций, в которых можете столкнуться с проблемами. Во-первых, вы можете получить сообщение о том, что шрифт не может быть удален, поскольку он используется.
Если вы столкнулись с этой проблемой, вы должны сначала закрыть все программы и попробовать еще раз. Если это не сработает, попробуйте перезагрузить компьютер и удалить шрифт. В качестве последнего средства, вы можете перезагрузить компьютер в безопасном режиме и попробуйте опять удалить его.
Еще один способ удалить шрифт через реестр Windows. Прежде чем редактировать что-либо, убедитесь, что вы сделали резервное копирование реестра. Теперь нажмите кнопку Пуск и введите команду regedit. Перейдите в следующий раздел реестра:
HKEY_LOCAL_MACHINE\SOFTWARE\Microsoft\Windows NT\CurrentVersion\Fonts
Найти шрифт в списке справа, щелкните правой кнопкой мыши и выбрать удалить. Вы сможете удалить файл шрифта даже если вы получили сообщении ранее. Обратите внимание, что если у вас 64-разрядной версии Windows, Вы также должны в следующем ключе реестра удалить шрифт и здесь:
HKEY_LOCAL_MACHINE\SOFTWARE\Wow6432Node\Microsoft\WindowsNT\CurrentVersion\Fonts
После удаления ключа из обоих мест, перезагрузите компьютер, чтобы изменения вступили в силу. Шрифт теперь должен исчезнуть из всех программ.
Этот метод также может быть использован для удаления шрифтов, защищенные системные шрифты. Например, скажем, вы хотите, удалить новый роман.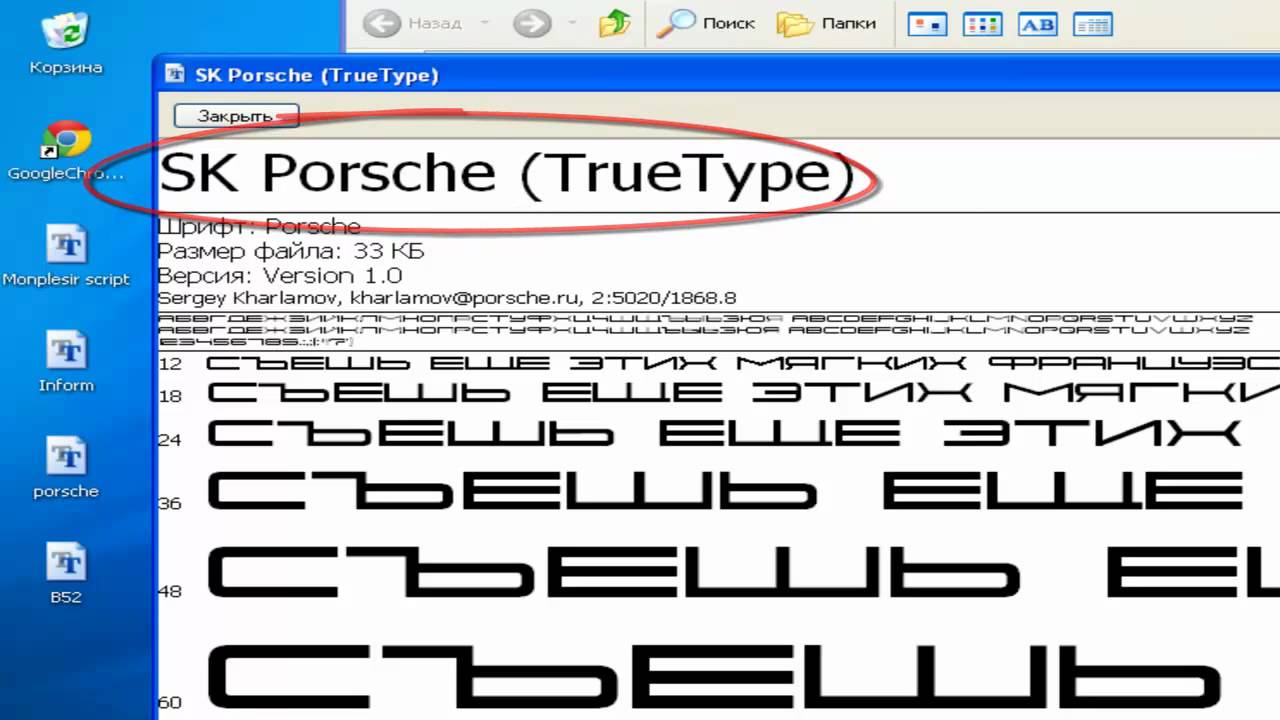 Если вы пробовали через панель управления, вы получите сообщение об ошибке.
Если вы пробовали через панель управления, вы получите сообщение об ошибке.
Можно, однако, перейти в реестр и избавиться от шрифта. Обязательно перезагрузите компьютер после удаления записей из реестра. На самом деле нет нормальной причины, чтобы удалить защищенные системные шрифты, поэтому я не рекомендовал бы трогать.
Если вы уже установили кучу шрифтов на компьютере и теперь хотите убрать дополнительные шрифты, вы можете проверить мой предыдущий пост о том, как восстановить стандартные шрифты Windows.
Наконец, Вы также можете создать свой собственный шрифт и установить его с помощью этого руководства! Если у вас возникли вопросы, не стесняйтесь комментировать. Наслаждайтесь!
Установка сторонних шрифтов на Windows 10
Шаг за шагом Microsoft собирается спрятать панель управления и перенести все настройки в приложение «Настройки». Windows 10 представила управление шрифтами с помощью приложения «Настройки» с обновления апреля 2018 года.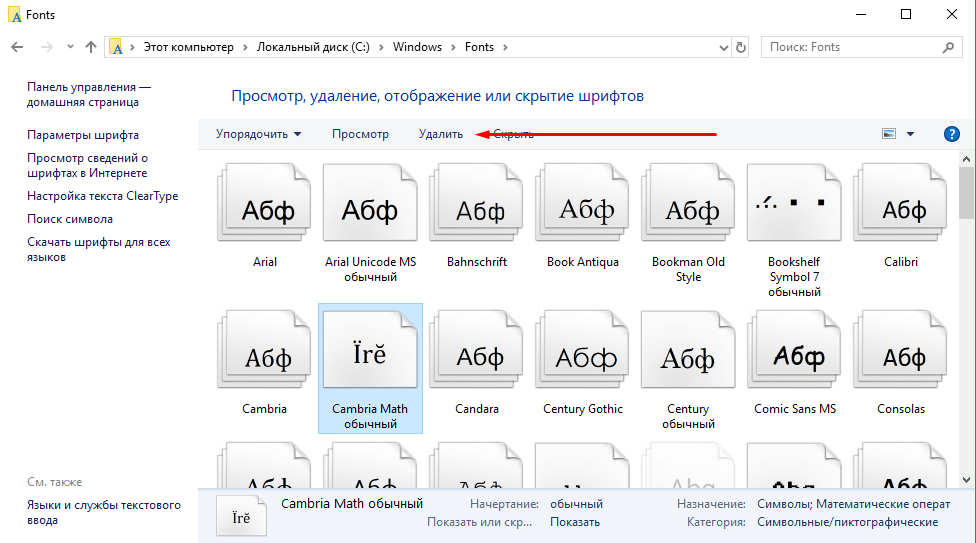 Новая версия обещает быть более удобной для пользователя, хотя она немного более ограничена. Если вы хотите узнать, как просматривать шрифты, установленные в Windows 10, как устанавливать новые шрифты из Магазина Microsoft или удалять шрифты, когда они вам больше не нужны, прочитайте это руководство.
Новая версия обещает быть более удобной для пользователя, хотя она немного более ограничена. Если вы хотите узнать, как просматривать шрифты, установленные в Windows 10, как устанавливать новые шрифты из Магазина Microsoft или удалять шрифты, когда они вам больше не нужны, прочитайте это руководство.
Как просмотреть и просмотреть шрифты, установленные в Windows 10
Чтобы перейти к управлению шрифтами в Windows 10, вам нужно открыть приложение «Настройки». Нажмите или нажмите кнопку «Пуск» , а затем значок «Настройки». В окне «Настройки» выберите «Персонализация».
Выберите Шрифты в левой части окна. На правой стороне вы видите все шрифты, установленные в Windows 10. Нажмите или нажмите на шрифт, для которого вы хотите увидеть более подробную информацию. Вы также можете использовать поле поиска вверху, чтобы ввести название шрифта, который вы хотите просмотреть, а затем нажать на соответствующий результат поиска.
После выбора шрифта вам будут показаны примеры текста с использованием этого шрифта.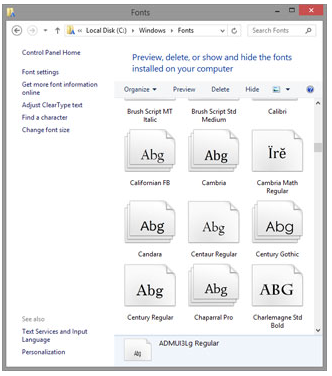 Вы можете использовать текстовое поле вверху с сообщением «Введите здесь для предварительного просмотра шрифта», чтобы посмотреть, как будет выглядеть текст в новом шрифте.
Вы можете использовать текстовое поле вверху с сообщением «Введите здесь для предварительного просмотра шрифта», чтобы посмотреть, как будет выглядеть текст в новом шрифте.
Если вы выбрали семейство шрифтов, вы получите раскрывающееся меню со всеми вариантами шрифтов в семействе. Раздел метаданных обновляется на основе шрифта, выбранного в раскрывающемся меню.
Если выбранный вами шрифт является переменным, в окне сведений о шрифте отображается дополнительная ссылка с именем Свойства шрифта переменной. Нажмите здесь.
В окне свойств переменного шрифта есть два раскрывающихся меню. Первое меню показывает варианты дизайна, которые составляют семейство шрифтов. Второе меню показывает оси изменения. Это означает, что помимо вариантов дизайна, шрифт обеспечивает полную гибкость, позволяя создавать любые другие необходимые варианты. Как и в предыдущем окне, у вас есть текстовое поле, где вы можете ввести свой текст, чтобы проверить результаты ваших вариантов.
После просмотра свойств шрифта нажмите или коснитесь стрелки «Назад» вверху.
Как установить шрифт в Windows 10 из магазина Microsoft
Когда вы открываете раздел шрифтов в приложении « Настройки» (перейдите к «Настройки» → «Персонализация» → «Шрифты» ), Microsoft в верхней части страницы объявляет, что в Магазине Майкрософт можно найти другие шрифты. Нажмите или коснитесь ссылки, которая гласит: «Получить больше шрифтов в магазине Microsoft».
Магазин Microsoft открывается в разделе «Шрифты». В настоящее время список доступных шрифтов довольно мал. Укажите шрифт, который вы хотите установить, и нажмите или нажмите на него.
Страница шрифта начинается с краткого описания. Если шрифт не бесплатный, возможно, вам придется пройти процесс покупки. В этом случае вы видите кнопку Купить вместо Получить.
Прежде чем мы перейдем к установке (или покупке), вы можете поближе познакомиться, прежде чем принять решение об установке шрифта в вашей системе Windows 10.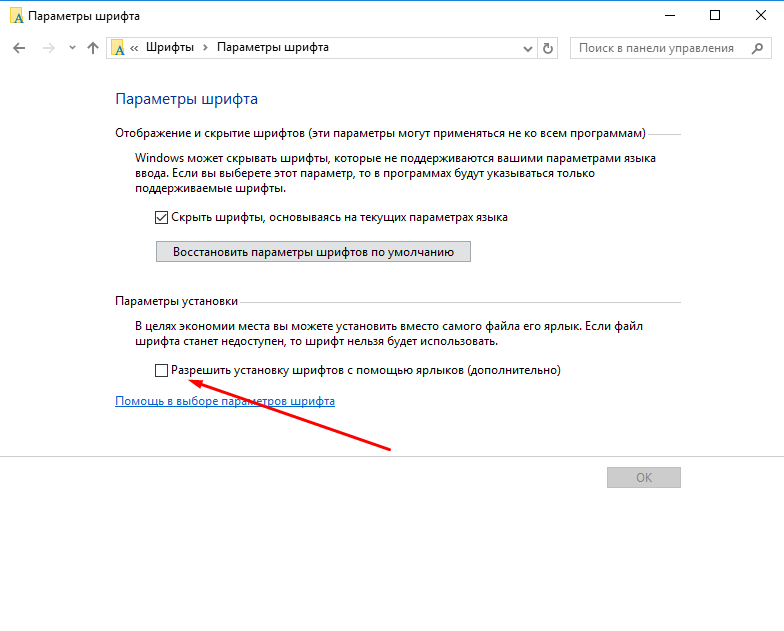 Прокрутите вниз, и вы увидите варианты шрифтов (названных в Microsoft Store стилями), включенных в установку шрифта.
Прокрутите вниз, и вы увидите варианты шрифтов (названных в Microsoft Store стилями), включенных в установку шрифта.
Далее на странице вы получите пару скриншотов, на которых изображен шрифт. Когда вы решите установить шрифт, нажмите или нажмите кнопку «Получить» (она удобно перемещается в верхний правый угол при прокрутке вниз). В верхней части страницы отображается индикатор выполнения загрузки. Когда установка будет завершена, вы получите уведомление, и кнопка приобретения изменится на Управление.
Когда вы нажимаете на него, он возвращает вас в раздел шрифтов в настройках, где вы можете проверить вновь установленный шрифт.
Как удалить шрифты в Windows 10
Чтобы удалить шрифты, необходимо войти в раздел управления шрифтами в приложении «Настройки». Перейдите к «Настройки → Персонализация → Шрифты ». Укажите в шрифте тот, который вы хотите удалить и нажмите или нажмите на него. В окне сведений о шрифте нажмите или коснитесь кнопки Удалить.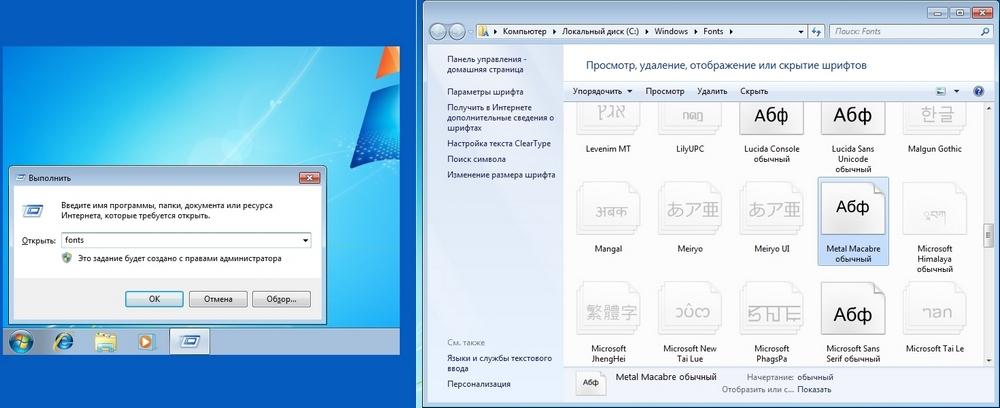
Подтвердите действие удаления, и шрифт будет удален.
Для семейства шрифтов, в котором у вас есть несколько связанных шрифтов, вам нужно выбрать правильный шрифт из выпадающего меню, прежде чем нажать «Удалить». Если вы хотите удалить всю семью, вы должны сделать это один за другим для каждого варианта шрифта.
Как получить доступ к другим настройкам шрифтов в Windows 10
В Windows 10 есть пара настроек, связанных со шрифтами, которые не попали в приложение «Настройки». Они все еще находятся в панели управления. Одна из настроек связана с возможностью скрытия установленных шрифтов. Концепция заключается в том, что вы можете сохранить шрифт для отображения любого текста, отформатированного с его помощью, но вы больше не можете использовать его (когда-то скрытый) и применять его к новым текстам. Вы можете сделать это для отдельных шрифтов или скрыть шрифты в зависимости от языковых настроек. Управление настройками панели управления в Windows 10 идентично управлению в Windows 7 и Windows 8. 1.
1.
Как добавить шрифты в Microsoft Word — Разница Между
Чтобы выделить какой-либо документ, важно использовать соответствующие шрифты. Window поставляется с предустановленными шрифтами, но это только верхушка айсберга. Есть тысячи элегантных и привлекатель
Чтобы выделить какой-либо документ, важно использовать соответствующие шрифты. Windows поставляется с предустановленными шрифтами, но это только верхушка айсберга. Есть тысячи элегантных и привлекательных шрифтов, которые можно загрузить из Интернета. Идеальный шрифт для вашего документа только на расстоянии одного клика. После того, как шрифт был найден и загружен на компьютер, его необходимо установить в системе, чтобы он мог использоваться соответствующим программным обеспечением.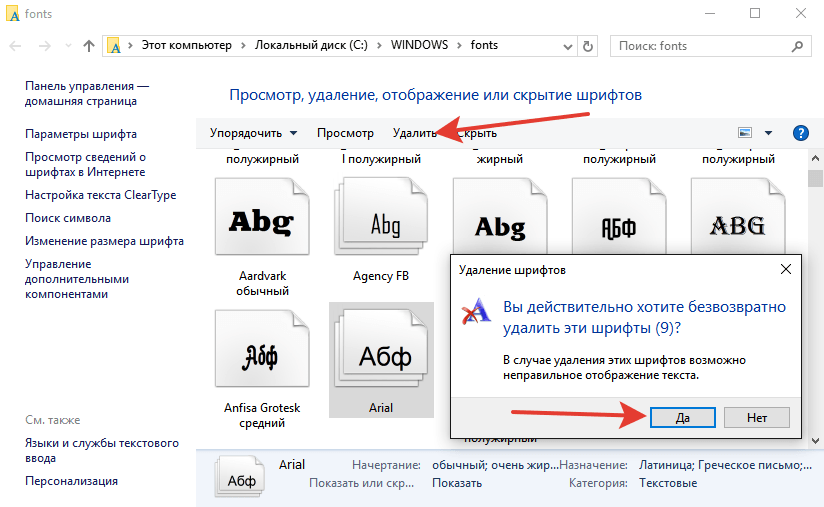 Следующий раздел проведет вас через процесс установки шрифта в систему.
Следующий раздел проведет вас через процесс установки шрифта в систему.
Как добавить шрифты в Microsoft Word
Шаг 1: выберите и загрузите шрифт
Первый шаг в установке шрифта — выбрать его на веб-сайте. Нажав на кнопку загрузки, шрифт можно загрузить в браузер и на аппаратное пространство системы. Обычно шрифты загружаются в виде файла WinRAR или WinZip.Эти файлы должны быть извлечены, чтобы установить шрифт.
Шаг 2: Распакуйте Zip-файл
Загруженный zip-файл или WinRAR-файл можно извлечь следующим образом.
Дважды щелкните или щелкните правой кнопкой мыши и откройте файл.
Нажав на «Извлечь» в программе Winrar, шрифт можно извлечь в определенное место.
Папка, содержащая шрифт и связанный документ, может быть найдена в папке в месте, указанном пользователем для извлечения.
Убедитесь, что вы создали папку, иначе содержимое файла WinRAR будет распространено в этом месте. Извлеченная папка будет выглядеть примерно так.
Шаг 3: Установите шрифт
Способ 1: При двойном щелчке по файлу .ttf отобразится окно шрифта, аналогичное следующему.
При нажатии на кнопку установки в верхней части окна, шрифт будет легко установлен в систему
Способ 2: Другой подход заключается в том, чтобы перейти непосредственно в папку шрифтов Windows и вставить соответствующий шрифт.
Добавить шрифты на ОС Windows 8
В Windows 8, щелкнув правой кнопкой мыши в меню «strat», можно запустить панель управления. При нажатии на опцию панели управления с панелью управления откроется окно.
В верхнем правом углу вышеупомянутого окна есть опция, известная как Категория, которая будет иметь опцию, называемую маленькими значками. Это обеспечит следующие параметры в окне.
Если мы выберем папку со шрифтами, появится следующее окно.
Теперь мы можем скопировать и вставить скачанный файл .ttf.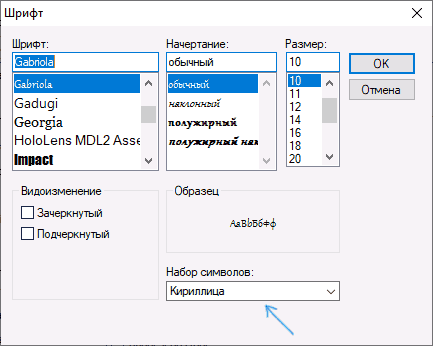 Это место, где мы также можем удалить нежелательный шрифт.
Это место, где мы также можем удалить нежелательный шрифт.
Распространенные проблемы с добавленными шрифтами в Microsoft Word
Распространенная проблема, с которой пользователи сталкиваются при отправке текстового документа кому-то другому, заключается в том, что он не будет отображать шрифты, если он не находится на компьютере другого пользователя. Чтобы избежать этого, пользователю нужно будет преобразовать слово document в pdf, что позволит не только сохранить шрифт, но и форматирование, которое изначально было в комплекте. Пользователь на другом конце не сможет редактировать PDF-файл.
Теперь, когда мы переходим к Word, этот конкретный шрифт можно найти в меню в алфавитном порядке.
Как установить шрифты на ваш компьютер, чтобы украсить ваши документы
Хотя шрифты по умолчанию как в Windows, так и в Mac можно использовать, их не всегда достаточно для создания красивых документов. Иногда вам нужно что-то получше, особенно если вы увлекаетесь искусством графического дизайна. Вот как установить шрифты на любое из ваших операционных устройств:
Вот как установить шрифты на любое из ваших операционных устройств:
Перед установкой новых шрифтов важно знать, где скачать файлы шрифтов.В Интернете есть множество веб-сайтов, которые предлагают как бесплатные, так и платные шрифты. Как только вы найдете шрифт, который вам нравится, единственное, о чем вам нужно позаботиться, — это правильно его загрузить.
Однако это само по себе может сбивать с толку, если вы впервые. Поэтому мы предоставим вам пример использования Google Fonts. Во-первых, нажмите ссылку на Google Fonts и просмотрите их библиотеку шрифтов. Вы также можете сузить область поиска с помощью фильтров Google, чтобы просмотреть варианты по категориям, свойствам шрифтов, типу и т. Д.
Google шрифтов
Если вы имеете в виду определенный шрифт, вы можете использовать строку поиска, чтобы ввести его имя. Однако нет гарантии, что в Google Fonts будет нужный шрифт, потому что некоторые из них поступают только из определенных источников.
Найдя желаемый шрифт, вы можете щелкнуть его имя. После этого вы будете перенаправлены на соответствующую страницу. Затем нажмите кнопку в правом верхнем углу с надписью «Загрузить семейство». При этом все стили шрифтов, принадлежащие к тому же семейству, будут загружены в виде ZIP-файла.После этого просто дождитесь завершения загрузки файла и следуйте инструкциям для Windows или Mac ниже.
Как установить шрифты в Windows 10Если вы используете ПК с Windows 10, вот пошаговая инструкция по установке шрифтов на ваше устройство.
© Скриншот из Google Font- Загрузите желаемый шрифт в виде файла .zip через выбранный вами веб-сайт.
- Откройте папку «Загрузки».
- Откройте файл .zip.
- Откройте распакованную папку шрифтов, чтобы просмотреть файлы шрифтов в семействе.
- Щелкните правой кнопкой мыши каждый файл шрифта и выберите «Установить» в раскрывающемся меню. Повторите этот шаг для всех шрифтов, которые вы хотите установить на свой компьютер.

После этого вы должны обнаружить, что ваш шрифт установлен на вашем устройстве. Вы можете повторить эти шаги для каждой папки и файла со шрифтами, которые вам нужны. Просто не забудьте загрузить нужные шрифты из надежного источника, и все готово.
Как установить шрифты через Microsoft Store (Windows 10)Многие шрифты доступны на различных веб-сайтах, посвященных шрифтам, таких как Google Fonts.Однако людям не всегда нужно брать шрифты с веб-сайтов в Интернете. Фактически, они могут загружать шрифты прямо из Microsoft Store. Если это звучит для вас как лучшая альтернатива, то вот как установить шрифты из Microsoft Store.
© Скриншот из Microsoft Store- Откройте меню настроек в Windows 10.
- Выберите «Персонализация».
- Перейдите на вкладку «Шрифты».
- Щелкните ссылку «Получить дополнительные шрифты в Microsoft Store».
- Загрузите нужный шрифт, как приложение.

- Примечание: при этом шрифт должен быть установлен автоматически, поэтому он должен сразу отображаться в меню «Настройки».
- В зависимости от шрифта его можно загрузить в виде файла .zip. Если это так, выберите «Извлечь все» после щелчка правой кнопкой мыши по файлу. После этого следуйте инструкциям и сохраните их в нужную папку.
- После извлечения щелкните файл правой кнопкой мыши в папке, в которой он сохранен.
- Нажмите «Установить».
После установки шрифтов вы сможете использовать их в различных программах.Чтобы проверить, правильно ли он работает, просто откройте Microsoft Word и найдите его в раскрывающемся списке шрифтов. Обратите внимание, что вы можете установить шрифты TrueType (.ttf) и OpenType (.otf).
Как установить шрифты в Windows 8 © Фото Microsoft- Загрузите желаемые шрифты с Google Fonts или другого веб-сайта.
- Распакуйте загруженную папку.

- Найдите папку шрифтов в поисковом меню «Пуск».
- Откройте папку «Шрифты».
- Перетащите разархивированные шрифты в папку «Шрифты» для их автоматической установки. Сделайте это для каждого файла шрифта, который хотите установить на свое устройство.
Желаемый шрифт должен быть успешно установлен в Windows 8. Вы можете проверить, правильно ли он интегрирован в ваши приложения, открыв Microsoft Word и выполнив поиск шрифта.
Как установить шрифты в Windows 7- Загрузите нужные шрифты с надежного веб-сайта шрифтов.
- После загрузки разархивируйте файлы через проводник Windows.
- Щелкните правой кнопкой мыши файл шрифта, чтобы открыть всплывающее меню.
- Выберите «Установить» для каждого.
После этого вы должны найти шрифт, доступный на вашем компьютере. Чтобы проверить, откройте любой старый документ в Microsoft Word и найдите шрифт в меню шрифтов.
- Загрузите нужные шрифты с веб-сайта.
- Откройте папку «Загрузки» в проводнике Windows.
- Разархивируйте папки со шрифтами, которые вы скачали.
- Перейдите в меню «Пуск»> «Панель управления»> «Оформление и персонализация»> «Шрифты».
- Нажмите «Файл»> «Установить новый шрифт».
- Перейдите в папку, содержащую ваши разархивированные файлы шрифтов, и выберите файлы шрифтов для установки.
- Щелкните Установить.
После этого вы должны найти все нужные шрифты в Windows Vista. Как и в любой другой версии Windows, вы можете проверить, работают ли они через Microsoft Word.С другой стороны, для этого вы также можете использовать другие программы, распознающие системные шрифты.
Как установить шрифты в Windows XP © Фото: Home and Learn- Загрузите нужные шрифты с надежного веб-сайта шрифтов.

- Откройте проводник Windows и перейдите в папку «Загрузки».
- Распакуйте файлы шрифтов, которые вы хотите установить.
- Перейдите в меню «Пуск»> «Панель управления»> «Оформление и темы»> «См. Также»> «Шрифты».
- Выберите меню «Файл»> «Установить новый шрифт».
- Перейдите в папку с разархивированными файлами шрифтов.
- Выберите выбранные вами шрифты.
- Нажмите ОК.
Поздравляем, вы узнали, как успешно устанавливать шрифты в Windows XP. Обратите внимание, что вы можете загружать шрифты, если они совместимы с вашей ОС. Кроме того, вы также можете проверить, правильно ли они работают в программном обеспечении, использующем системные шрифты. Это включает Microsoft Word, Microsoft Excel или любую другую подобную программу.
Как установить шрифты на MacЕсли у вас Mac, вот как установить шрифты на macOS.
© Фото wikihow- Загрузите нужный шрифт с надежного веб-сайта шрифтов.

- Перейдите в папку, в которой находится загруженный файл .zip.
- Распакуйте файл и откройте вложенную папку.
- Щелкните каждую папку шрифтов, чтобы открыть их файлы.
- После открытия вы должны увидеть предварительный просмотр шрифта в каждой букве и символе.
- Нажмите кнопку «Установить шрифт» в правом нижнем углу.
- Дождитесь завершения установки.
- Повторите эти шаги для каждой папки шрифтов и файла шрифтов, которые вы найдете в разархивированной папке.
После этого вы должны были установить нужные шрифты. Вы можете загружать столько шрифтов, сколько хотите, при условии, что их можно бесплатно приобрести. Однако вы также можете скачать шрифты премиум-класса, заплатив цену на сайте. Просто не забывайте следить за примерами использования вашего шрифта и можете ли вы использовать его в коммерческих целях.
Как установить шрифты на iOS © Фото из App Store- Загрузите iFont из App Store.

- Запустите приложение и выберите вкладку установщика, затем нажмите Импорт .
- Должно открыться меню Google Диска. После этого выберите нужный файл шрифта из локальной папки или просмотрите облачные папки, такие как iCloud, Google Drive и т. Д.
- Вернитесь на вкладку «Установщик» в iFont.
- Нажмите кнопку «Выбрать» рядом с нужным файлом шрифта.
- Нажмите Установить .
- Нажмите Разрешить во всплывающем окне.
- Откройте меню «Настройки» и нажмите «Профиль загружен»> «Установить».
- Введите свой пароль и нажмите Готово .
- Нажмите «Установить» в правом верхнем углу.
- Выберите Установить внизу экрана.
После выполнения этих действий вы сможете использовать только что загруженные шрифты. Однако обратите внимание, что вы можете использовать его в приложениях только в том случае, если они распознают системные шрифты.Более того, все открытые приложения до завершения установки должны быть закрыты, прежде чем они смогут распознать новые шрифты.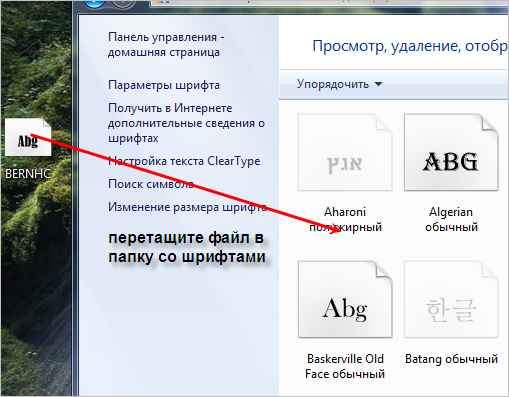 Следовательно, вам необходимо перезапустить приложение, прежде чем вы сможете использовать какие-либо новые шрифты, которые вы устанавливаете.
Следовательно, вам необходимо перезапустить приложение, прежде чем вы сможете использовать какие-либо новые шрифты, которые вы устанавливаете.
Для управления загруженными шрифтами перейдите в «Настройки»> «Основные»> «Профиль». Обратите внимание, что с помощью iFont вы можете загружать файлы шрифтов TrueType (.ttf), OpenType (.otf) и TrueType Collection (.ttc).
Как установить шрифты на Android ТелефоныAndroid немного сложнее устройств iOS, потому что есть множество оверлеев от разных производителей.Не все производители позволяют устанавливать сторонние шрифты, но многие другие делают это. Например, если вы используете обычную версию Android (такую как в телефонах Pixel), вам не повезло. Это потому, что на этих телефонах не предусмотрена загрузка шрифтов.
С другой стороны, телефоны таких компаний, как HTC, Samsung или LG, разрешают использование сторонних шрифтов. Следовательно, этот метод может работать или не работать для вас в зависимости от вашего бренда. Имея это в виду, если ваш телефон совместим, вот как установить шрифты на устройства Android.
Имея это в виду, если ваш телефон совместим, вот как установить шрифты на устройства Android.
- Установите приложение iFont из Google Play Store.
- Выберите «Настройки»> «Безопасность»> «Установка приложения»> «Установки с неизвестным источником». .
- Выберите «iFont»> «Разрешить».
- Откройте iFont и выберите нужный шрифт. Вы можете сделать это на вкладке «Рекомендуемые» или «Найти».
- Выберите шрифт и нажмите Скачать .
- После завершения загрузки коснитесь Установить .
- (Необязательно) Выполните инструкции.
- Если ваш смартфон не сразу сменил шрифты, выберите «Настройки»> «Дисплей»> «Шрифт». Затем вручную измените системный шрифт на загруженный шрифт.
Обратите внимание, что описанный выше метод не всегда работает на всех устройствах Android. Более того, некоторые сложности могут возникнуть в зависимости от того, рутирован ваш телефон или нет.
Заключение Научиться устанавливать шрифты в любой операционной системе легко.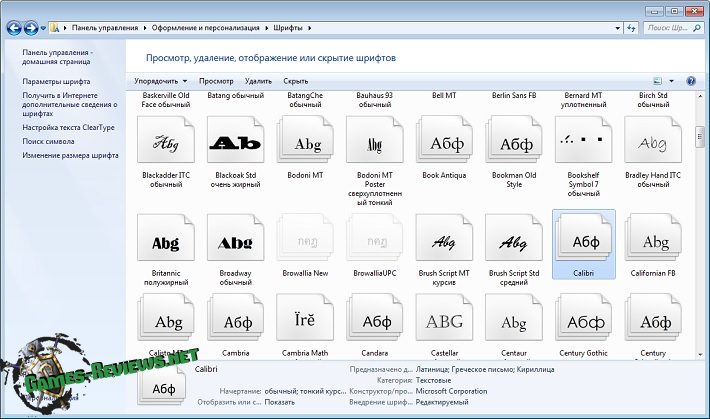 Все, что вам нужно, — это загрузить шрифты из надежного источника и установить их в своей системе.После того, как вы загрузите желаемые шрифты, вы, наконец, сможете украсить любые документы по своему усмотрению.
Все, что вам нужно, — это загрузить шрифты из надежного источника и установить их в своей системе.После того, как вы загрузите желаемые шрифты, вы, наконец, сможете украсить любые документы по своему усмотрению.
Как установить шрифты в Windows (Win7 — Win8
Теперь, когда спрос на эстетику и дизайн никогда не прекращается, постоянно требуются новые и инновационные шрифты, обновление шрифтов является обязательным, что должен делать любой, кто использует Windows. От студентов до работающих людей, таких как Маркетолог / Дизайнер / Ютубер. все равно будет отставать, если вы используете только шрифты по умолчанию в Windows.
В этой статье я расскажу вам, как загрузить и установить новейшие шрифты для всех операционных систем Windows, особенно эта коллекция — вьетнамский локализованный шрифт, который поможет вам свободно создавать со всем словарным запасом на вьетнамском языке!
1.Как установить шрифты в Windows 7-8-10
Шаг 1: Загрузите шрифт, который вы хотите использовать, ниже находится ссылка, по которой я делюсь синтезом нового шрифта, а также вьетнамской локализацией для вас. Ссылку поставить после публичного поста
Шаг 2: Установите шрифт
Я поделюсь с вами всеми известными мне способами. Если этот метод не работает, попробуйте остальные методы!
+ Метод 1: Щелкните правой кнопкой мыши шрифты, которые хотите использовать -> Установить
Процесс занимает менее 5 секунд.Слишком быстро, слишком опасно !!!
Сразу после этого установленный шрифт появится в списке шрифтов установленных приложений, например: [ Adobe Photoshop ], [ Adobe Premiere ], [ Microsoft Office ].
+ Метод 2 : Откройте папку, содержащую загруженные шрифты, введите в поле поиска «ttf» ( TTF — самый популярный хвост современных шрифтов, кроме TTF, существует еще и расширение OTF )
Выделите все шрифты комбинацией клавиш Ctrl + A -> Копировать
Используйте комбинацию клавиш Start + Q для поиска шрифтов, выберите шрифты прямо сейчас в разделе Recent или перейдите на [ Control Panel ] для поиска
Щелкните правой кнопкой мыши и выберите Вставить готово.
Такого стоматолога почти нет !!! С расширением файла OTF вы делаете то же самое.
Выше приведены способы установки шрифтов для всех применимых ОС, далее я покажу вам, как установить Windows 8-10 отдельно.
2. Как установить шрифты в Windows 8 — 10
Шаг 1: Комбинация клавиш Start + Q . Найдите «Шрифты» и выберите Настройки шрифта
Шаг 2: Выберите Дополнительные шрифты в Microsoft Store
Шаг 3: Выберите шрифт, который хотите загрузить, здесь шрифты очень разные, от бесплатных до платных.Однако вьетнамской версии нет, вернитесь к началу страницы, чтобы найти вьетнамскую версию.
Шаг 4: Нажмите «Получить» для установки.
Шаг 5: Готово, у вас есть новый шрифт, слишком простой, верно!
Теперь запустите программу для черчения или специализированную программу для дизайна и наслаждайтесь результатами.
3.Инструкция по удалению шрифта и возврату шрифта к дефолтному
Иногда, когда вы разрабатываете и устанавливаете так много шрифтов, которые вы сбиты с толку, чрезмерно и хотите удалить, следуйте этим способам:
Как удалить шрифты
Шаг 1: Используйте комбинацию клавиш Start + R . Наберите «шрифты» >>> OK
Шаг 2: Здесь найдите шрифт, который хотите удалить, выберите Удалить -> ДА готово
Как вернуть все шрифты к дефолту Windows
Шаг 1: Также в окне «Шрифты» выше щелкните «Настройка шрифта».
Шаг 2: Щелкните Восстановить настройки шрифта по умолчанию . Только один раз вы установили шрифты в Windows по умолчанию.
Выше представлено подробное руководство по установке шрифтов в Windows для всех версий от Win7 — Win8 и Win 10. Желаю, чтобы вы могли создавать много нового и интересного с помощью этих наборов шрифтов. Не забудьте поделиться, если сочтете это полезным!
Windows 8: восстановление удаленных шрифтов по умолчанию, удаление пользовательских шрифтов
Установка большого количества шрифтов может привести к замедлению работы компьютера и / или сбоям программы.В таком сценарии было бы неплохо удалить все сторонние шрифты, которые были установлены за одну чистую очистку, чтобы восстановить шрифты до их настроек по умолчанию в Windows 8.
Microsoft добавила возможность удалить все добавленные пользовательские настройки. Однако в Windows нет функции восстановления для автоматического восстановления удаленных шрифтов Windows. Это задача, требующая некоторой ручной работы.
В этом посте я предоставил решения для обеих проблем:
- Удалите все пользовательские установленные шрифты, чтобы восстановить Windows до состояния по умолчанию.
- Восстановить удаленные шрифты Windows.
Удалить все пользовательские установленные шрифты и оставить только те, которые используются по умолчанию
Это решение полезно, когда вы установили большое количество шрифтов, например, пакет шрифтов. После выполнения следующих шагов на вашем компьютере останутся только шрифты по умолчанию. Итак, вот шаги для удаления всех пользовательских установленных шрифтов:
- Откройте панель управления и перейдите в раздел «Шрифты».
- На левой панели щелкните Параметры шрифта.
- Щелкните Восстановить настройки шрифта по умолчанию.
- Перезагрузите компьютер.
Вот и все! При перезапуске вы получите более быструю, чистую и стабильную Windows 8.
Однако вышеуказанный параметр не поможет, если вы уже удалили шрифты, поставляемые с Windows 8. Для таких случаев вот решение:
Восстановить удаленные шрифты Windows
Есть два способа восстановить или переустановить шрифты Windows 8 по умолчанию:
Установить шрифты с другого компьютера:
Самый простой: скопировать папку Fonts с другого компьютера под управлением Windows 8 на вашу флешку.Затем вернитесь к компьютеру и вставьте все шрифты с флэш-накопителя в папку «Шрифты». Все недостающие шрифты будут установлены в мгновение ока.
Установите шрифты из установочного файла Windows:
Второй способ немного длинен, и он будет работать, только если у вас есть установка Windows 8 под рукой. Вот как это сделать:
- Во-первых, у вас должен быть ISO-образ Windows 8, DVD-диск или установочные файлы, извлеченные на ваш компьютер. Если это ISO или DVD, смонтируйте его.
- Затем загрузите GImageX.GImageX — это портативное программное обеспечение с графическим интерфейсом для инструмента ImageX из пакета автоматической установки Windows. Мы будем использовать его для извлечения шрифтов из установки.
- После загрузки запустите gimagex.exe, перейдите на вкладку Mount.
- На вкладке выберите папку на вашем компьютере, которую вы хотите использовать в качестве точки монтирования. Это место, где вы получите доступ к файлам шрифтов.
- В качестве источника перейдите в папку установки Windows> папку «Источники»> install.wim. Затем нажмите «Смонтировать».Приложению потребуется некоторое время, чтобы открыть файл WIM и смонтировать его.
- Когда вы получите сообщение об успешном выполнении, перейдите в папку, которую вы выбрали в качестве точки монтирования. Внутри перейдите к Windows> Fonts. Вот и все шрифты, поставляемые с Windows 8.
- Теперь скопируйте все шрифты, перейдите в C: \ Windows \ Fonts и вставьте их.
- Вот и все. Все ваши шрифты восстановлены.
Когда вы закончите, нажмите кнопку «Отключить» в GImageX, чтобы освободить установку Windows 8 и удалить все оставшиеся файлы.
Надеюсь, это помогло.
Исправление: не похоже на правильный шрифт
Несколько пользователей Windows сообщают, что им не удается установить определенные шрифты. Появляется ошибка «Файл« Имя шрифта »не является допустимым шрифтом». Сообщается, что эта конкретная ошибка возникает во всех последних версиях Windows, включая Windows 7, Windows 8.1 и Windows 10.
Файл FileName не является допустимым шрифтом Причина, по которой ошибка шрифта?Мы исследовали эту конкретную проблему, просмотрев различные отчеты пользователей и пытаясь воспроизвести сообщение об ошибке на нашем компьютере с ошибкой.Исходя из того, что мы собрали, существует несколько причин возникновения этой ошибки:
- Установка шрифта не имеет прав администратора — вам потребуются права администратора, чтобы установить шрифт на компьютере с Windows. Вы можете столкнуться с этим конкретным сообщением об ошибке, если используете ограниченную (гостевую) учетную запись Windows.
- TTC напрямую не поддерживается Windows — шрифты TrueType Collection не поддерживаются напрямую Windows. Поскольку Windows изначально не поддерживает шрифты TTC, вам нужно будет использовать какой-то диспетчер шрифтов.
- Брандмауэр Windows отключен — Встроенный диспетчер шрифтов не будет работать должным образом, если на вашем компьютере отключена служба брандмауэра Windows.
Если вы изо всех сил пытаетесь решить эту конкретную проблему, в этой статье представлен ряд проверенных шагов по устранению неполадок. Ниже у вас есть несколько методов, которые другие пользователи в аналогичной ситуации использовали для решения или обхода проблемы.
Для достижения наилучших результатов следуйте методам в том порядке, в котором они рекламируются, пока не найдете исправление, которое устраняет проблему в вашем конкретном сценарии.
Метод 1. Использование учетной записи пользователя с административными привилегиямиИмейте в виду, что встроенный диспетчер шрифтов, как известно, выдает ошибку « не является допустимым шрифтом» , если текущая учетная запись пользователя этого не делает У меня нет административных привилегий.
Нескольким пользователям, борющимся с одной и той же проблемой, удалось установить шрифт, который ранее не работал с этой ошибкой, выполнив операцию через учетную запись пользователя с административными привилегиями.
Для этого просто нажмите клавишу Windows, щелкните правой кнопкой мыши значок учетной записи, а затем щелкните учетную запись с правами администратора.
Использование учетной записи администратораПосле того, как вы вошли в систему, попробуйте снова установить шрифт и посмотреть, возникает ли ошибка по-прежнему. Если вы по-прежнему видите ошибку « не является допустимым шрифтом», перейдите к следующему способу ниже.
Метод 2: Включение брандмауэра WindowsДругая распространенная частая причина возникновения этой ошибки — это то, что на компьютере, на котором выполняется операция, по умолчанию отключена служба брандмауэра Windows.Несколько пользователей, столкнувшихся с одним и тем же сообщением об ошибке, смогли исправить это, используя экран «Службы» для повторного включения службы.
Вот краткое руководство о том, как это сделать:
- Нажмите клавишу Windows + R , чтобы открыть диалоговое окно «Выполнить». Затем введите « services.msc » и нажмите Введите , чтобы открыть окно Services . Запустить диалоговое окно: services.msc
- В окне Services используйте правую панель для прокрутки списка служб и найдите Брандмауэр Windows .Как только вы увидите запись, щелкните ее правой кнопкой мыши и выберите Properties . Щелкните правой кнопкой мыши на Windows Firewall и выберите Properties
- На вкладке General окна Windows Firewall Properties установите Startup type на Automatic. и нажмите Применить , чтобы сохранить изменения. На вкладке «Общие» установите для параметра Тип запуска значение Автоматический
- Закройте меню «Службы » и перезагрузите компьютер. При следующем запуске посмотрите, устранена ли ошибка.
Если вы по-прежнему видите ошибку « не является допустимым шрифтом » при попытке установить шрифт, перейдите к следующему способу ниже.
Метод 3: перетащите файл в приложение шрифтовУ некоторых пользователей, которые получали ошибку «, похоже, не является допустимым шрифтом » при попытке дважды щелкнуть шрифт для его установки, сообщил, что процедура была наконец успешной после того, как они перетащили их внутрь приложения Font.
Вот краткое руководство о том, как это сделать:
- Нажмите клавишу Windows + R , чтобы открыть диалоговое окно «Выполнить». Затем введите «control» и нажмите Введите , чтобы открыть панель управления .
Диалоговое окно «Выполнить»: элемент управления - Внутри панели управления щелкните Fonts . Щелкните Fonts
- Затем просто перетащите шрифт, который вы хотите установить, внутри окна «Шрифты». на экране появится запрос на завершение установки шрифта.
Если установка не удалась с тем же сообщением об ошибке, перейдите к следующему способу ниже.
Метод 4. Использование файла через конвертер шрифтов
Некоторые пользователи сообщают, что проблема была решена после того, как они отфильтровали файл через онлайн-конвертер шрифтов. Согласно их отчетам, они смогли установить шрифт после завершения преобразования, даже если для расширения все еще указано значение TTF.
Вот краткое руководство по преобразованию шрифта с помощью Online Font Converter :
- Перейдите по этой ссылке ( здесь ) и установите флажок ttf в списке расширений шрифтов.Посетите веб-сайт Online Font Converter и установите флажок TTF.
- Затем щелкните Выберите шрифт (s) и перетащите шрифт или щелкните Выберите файлы и перейдите к его местоположению вручную. вручную, чтобы загрузить его в конвертер.
- После того, как файл .ttf будет загружен в онлайн-конвертер, просто нажмите Готово и дождитесь завершения процесса. Нажмите Готово, чтобы запустить процесс преобразования. процесс завершен, нажмите Сохраните шрифт.
Сохранение преобразованного шрифта - На следующем экране нажмите Загрузить вложение . Загрузка вложения
- Извлеките преобразованный шрифт и откройте его из папки convert-files . Откройте шрифт из папки преобразованных файлов
- Нажмите кнопку Install и предоставьте административные привилегии, нажав Yes в приглашении UAC , чтобы установить шрифт. Вы больше не должны сталкиваться с ошибкой не является допустимым шрифтом .Установка шрифта
Как управлять настройками шрифтов в Windows 10 April 2018 Update
Windows 10 поставляется с большим выбором шрифтов, чтобы добавить больше стиля вашей работе, но если вы хотите добавить свои собственные шрифты, процесс изменился с обновлением Windows 10 April 2018 Update (версия 1803). Вместо того, чтобы управлять через старую панель управления, приложение «Настройки» — это новый дом для управления шрифтами, который теперь находится в разделе «Персонализация». Он по-прежнему позволяет добавлять и удалять семейства шрифтов, и теперь вы можете предварительно просматривать шрифты разных цветов и использовать шрифты OpenType Variable.
В этом руководстве по Windows 10 мы проведем вас через шаги по загрузке и установке шрифтов из Microsoft Store, а также вы узнаете, как удалить шрифты с помощью приложения «Настройки», доступного начиная с обновления за апрель 2018 года.
VPN-предложения: пожизненная лицензия за 16 долларов, ежемесячные планы за 1 доллар и более
Как добавить новое семейство шрифтов в Windows 10
Процесс установки нового семейства шрифтов с помощью Microsoft Store несложен, просто выполните следующие действия:
- Открыть Настройки .
- Щелкните Personalization .
- Щелкните Fonts .
Щелкните ссылку Дополнительные шрифты в Microsoft Store .
Выберите нужный шрифт.
Нажмите кнопку Получить .
Совет: Перед установкой вы всегда можете прочитать описание и просмотреть снимки экрана, чтобы узнать больше о семействе шрифтов.
После выполнения этих шагов семейство шрифтов будет установлено и появится на странице настроек шрифтов. Если вы не можете найти шрифт, вы можете использовать поле поиска или меню фильтров для сортировки списка.
Как удалить семейство шрифтов в Windows 10
Если вам больше не нужно или вы установили неправильное семейство шрифтов, на странице настроек также есть возможность быстро удалить шрифты.
Чтобы удалить семейство шрифтов с обновлением за апрель 2018 г., выполните следующие действия:
- Открыть Настройки .
- Щелкните Personalization .
- Щелкните Fonts .
Выберите шрифт, который хотите удалить.
В разделе «Метаданные» нажмите кнопку Удалить .
Нажмите кнопку Удалить еще раз для подтверждения.
Стоит отметить, что хотя у вас есть контроль над шрифтами, которые вы можете использовать в Windows 10, некоторые семейства шрифтов защищены системой, и вы не сможете их удалить.
Как загрузить все поддерживаемые шрифты в Windows 10
Также можно загрузить шрифты для всех поддерживаемых языков сразу, выполнив следующие действия:
- Открыть Настройки .
- Щелкните Personalization .
- Щелкните Fonts .
На правой панели в разделе «Связанные настройки» щелкните ссылку Загрузить шрифты для всех языков .
Нажмите кнопку ОК , чтобы подтвердить загрузку.
После выполнения этих шагов вы не увидите никакого прогресса загрузки, но через несколько секунд вы начнете замечать дополнительные шрифты на этой странице.
Используйте эту опцию, только если это действительно необходимо, так как загрузка дополнительных шрифтов займет некоторое место на жестком диске, и вы не сможете удалить их позже.
Как предварительно просмотреть шрифты в Windows 10
В дополнение к странице начальных настроек, интерфейс также предоставляет страницу сведений с дополнительной информацией и инструментом предварительного просмотра.
Чтобы перейти к предварительному просмотру шрифта, выполните следующие действия:
- Открыть Настройки .
- Щелкните Personalization .
- Щелкните Fonts .
Щелкните на предварительном просмотре семейства шрифтов, для которого хотите просмотреть дополнительные сведения.
Страница предварительного просмотра шрифтов разделена на две части. Тот, что находится вверху, включает поле для ввода текста, чтобы увидеть, как буквы выглядят на каждом доступном шрифте (обычный, полужирный, курсив и т. Д.)). Кроме того, вы найдете ползунок для предварительного просмотра размера текста при необходимости.
Затем есть раздел «Метаданные» внизу страницы, в котором отображаются важные сведения о начертании шрифта, такие как его полное имя, путь к файлу, версия, поддерживаемые языки, лицензирование и многое другое. (Вы также можете использовать раскрывающееся меню для просмотра сведений о других начертаниях шрифтов.) Как указано в приведенных выше инструкциях, в этом разделе вы также можете удалить семейство шрифтов, если это необходимо.
Если вы веб-разработчик или типограф, просматривающий семейство шрифтов OpenType Variable, например Microsoft Bahnschrift, внутри страницы, вы также найдете ссылку в разделе «Метаданные» для доступа к дополнительным свойствам.
На странице свойств переменного шрифта у вас есть ряд инструментов для просмотра деталей оси и предварительного просмотра других вариантов шрифта, доступных только для шрифтов OpenType Variable.
Обертывание
Наряду с новой страницей шрифтов в приложении «Настройки», как и раньше, можно управлять шрифтами с помощью панели управления.Однако теперь это рекомендуемые шаги, поскольку Microsoft в конечном итоге уберет Панель управления из Windows 10.
Наконец, хотя не рекомендуется устанавливать шрифты из других источников, если у вас уже есть семейство шрифтов (например, доступное от Adobe), вы можете просто дважды щелкнуть файл, чтобы установить его.
Дополнительные ресурсы по Windows 10
Чтобы получить дополнительные полезные статьи, статьи и ответы на распространенные вопросы о Windows 10, посетите следующие ресурсы:
Мы можем получать комиссию за покупки, используя наши ссылки.Учить больше.
ПодробнееЭто лучшие 27-дюймовые мониторы, которые можно купить за деньги
27-дюймовый монитор — это идеальный размер, поэтому вам не придется сидеть слишком далеко или крутить головой, чтобы следить за происходящим по экрану. Если вы хотите купить новый монитор, ознакомьтесь с нашими лучшими предложениями.
Как установить шрифты без доступа администратора
Если вы работаете в сфере маркетинга, у вас не всегда может быть доступ администратора к вашему компьютеру.Я знаю, что на одной из своих работ я этого не делаю. Я полностью согласен с этой политикой, имея опыт работы в ИТ и работая на нескольких должностях в службе поддержки. Они делают это не только для того, чтобы вас раздражать. Проще говоря, люди глупы, и эта политика не позволяет людям уничтожать свои компьютеры.
Однако всегда есть способы обойти эти вещи, если у вас нет времени спросить ИТ, поэтому я собираюсь показать вам, как установить любой шрифт на ваш компьютер без прав администратора. Иногда вам просто нужно иметь определенный шрифт , будь то для новой рекламы в FB или для баннера на ведущей странице.Фактически, было доказано, что определенные шрифты действительно могут улучшить ваш коэффициент конверсии.
Установить шрифты без доступа администратора
Я тестировал это на Windows 7, Windows 8 и Windows 10 . Он также должен работать на Windows XP .
Шаг 1
Во-первых, вам необходимо загрузить и установить бесплатное программное обеспечение PortableApps.com Platform. Вы можете скачать его здесь: https://portableapps.com/download
Примечание. Для этой части вам не нужны права администратора.Но в некоторых редких случаях они могут заблокировать вас до такой степени, что вы даже не сможете ничего скачать. В этом случае следующее не сработает. Но опять же, это довольно редко. Это должно работать для 99% пользователей.
Шаг 2
При установке выберите «Выбрать другое местоположение…» (, это необходимо, если у вас нет прав администратора. )
PortableApps.com настраиваемое местоположениеШаг 3
Затем выберите место для установки, которое у вас есть разрешение на изменение.Я предлагаю выбрать либо рабочий стол, либо папку «Мои документы». В моем примере я буду использовать свой рабочий стол.
Папка назначения PortableApps.comШаг 4
После того, как вы установили и запустили, нам нужно создать папку «Fonts» в папке Data (она может уже существовать):
C: \ Users \ Brian \ Desktop \ PortableApps \ PortableApps.com \ DataПапка Fonts для PortableApps.com
Шаг 5
Теперь скопируйте пользовательские шрифты, которые вы хотите использовать, в только что созданную папку «Fonts».
Копировать шрифтыШаг 6
Теперь закройте и перезапустите платформу PortableApps.
Выход из платформы PortableApps.comШрифты теперь можно использовать в других программах, таких как Photoshop или Word.
Полезные шрифтыИ все!
Альтернатива
Возникли проблемы с работой вышеуказанного решения? Вы также можете попробовать бесплатную версию FontBase. Как и в случае с PortableApps, вам нужно будет оставить его работающим, когда вы захотите использовать шрифты.
Сводка
Теперь вы можете установить любой шрифт, какой захотите, не беспокоя ИТ-специалистов и не имея прав администратора. Как всегда, не стесняйтесь комментировать ниже, и я очень ценю любые акции!
Как добавить шрифт в Microsoft Paint
ВMicrosoft Paint есть текстовый инструмент, который можно использовать для написания слов и чисел на изображениях. Но что, если у вас есть интересный новый шрифт, который вы хотите использовать, но не можете понять, как добавить этот шрифт в Microsoft Paint? К счастью, Paint использует библиотеку Windows для получения своих шрифтов, а это означает, что вам нужно будет установить шрифт на свой компьютер.
Наше руководство проведет вас через процесс извлечения и установки шрифта, который вы сохранили на свой компьютер.
Как добавить шрифты для Microsoft Paint
Шаги в нашем руководстве ниже покажут вам, как установить шрифт на ваш компьютер с Windows 7. Процесс аналогичен и в других версиях Windows. Выполнив эти шаги, вы сможете использовать новый шрифт в Microsoft Paint, а также в других программах, использующих библиотеку шрифтов Windows, таких как Microsoft Word или Microsoft Powerpoint.
В этом руководстве предполагается, что вы уже загрузили шрифт на свой компьютер и в настоящее время он находится в zip-файле. Если у вас еще нет шрифта, вы можете перейти на сайт, предлагающий бесплатные шрифты, например dafont.com или Google Fonts. Узнайте, как загрузить шрифт из Google Fonts, чтобы увидеть, как он работает. Обратите внимание, что вам нужно будет войти в Windows с учетной записью администратора, чтобы установить новый шрифт.
- Найдите zip-файл, содержащий шрифт, который вы хотите установить.Я устанавливаю шрифт под названием «Несмываемый» на картинке ниже.
- Щелкните шрифт правой кнопкой мыши, затем выберите параметр Извлечь все .
- Нажмите кнопку Extract в правом нижнем углу окна, чтобы извлечь содержимое zip-файла в папку в том же месте. Windows автоматически откроет эту папку после завершения извлечения.
- Щелкните правой кнопкой мыши файл шрифта, затем выберите вариант Установить .
Затем вы можете открыть Microsoft Paint, и вы сможете найти только что установленный шрифт в своем списке шрифтов. если у вас возникли трудности с его поиском, возможно, вам придется прокрутить весь список. Иногда создатель шрифта назовет шрифт таким образом, чтобы он имел специальный символ или пустое место в начале имени шрифта, что может переместить его в начало конца списка алфавитных шрифтов.
Снимки экрана — очень эффективный способ объяснить кому-нибудь, что происходит на вашем компьютере.Вы можете делать и редактировать снимки экрана с помощью Microsoft Paint, который позволяет добавлять к снимку экрана или вырезать ненужные детали.
Мэтью Берли пишет технические руководства с 2008 года.

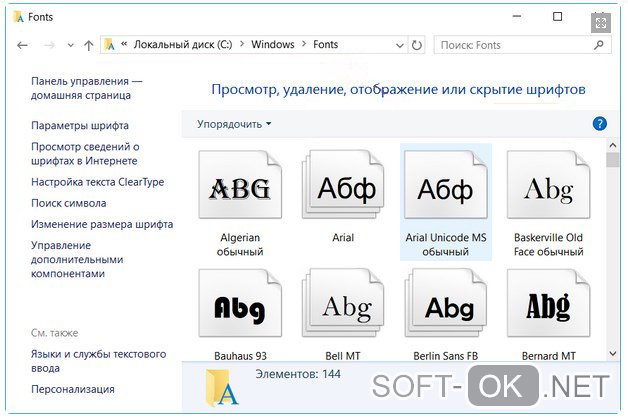 Если он понравится — жмите «Установить» (3).
Если он понравится — жмите «Установить» (3).