Как сделать красивый рабочий стол в Windows 7
Многих рядовых пользователей ОС Windows 7 весьма сильно беспокоит внешний вид рабочего стола и визуальных элементов интерфейса. В этой статье мы поговорим о том, как изменить «лицо» системы, сделав его более привлекательным и функциональным.
Изменение внешнего вида рабочего стола
Рабочий стол в Виндовс это то место, где мы производим основные действия в системе, и именно поэтому красота и функциональность этого пространства так важны для комфортной работы. Для улучшения данных показателей используются различные инструменты, как встроенные, так и получаемые извне. К первым можно отнести возможности по настройке «Панели задач», курсоров, кнопки «Пуск» и так далее. Ко вторым – темы оформления, установленные и скачиваемые гаджеты, а также специальные программы для настройки рабочего пространства.
Вариант 1: Программа Rainmeter
Данный софт позволяет добавлять на рабочий стол как отдельные гаджеты («скины»), так и целые «темы» с индивидуальным внешним видом и настраиваемым функционалом.
Скачать Rainmeter с официального сайта
Установка программы
- Запускаем скачанный файл, выбираем «Стандартную установку» и нажимаем «Далее».
- В следующем окне оставляем все значения по умолчанию и жмем «Установить».
- После завершения процесса нажимаем кнопку
- Перезагружаем компьютер.
Настройки «скина»
После перезагрузки мы увидим приветственное окно программы и несколько предустановленных гаджетов. Все это представляет собой единый «скин».
Если кликнуть по любому из элементов правой кнопкой мышки (ПКМ), откроется контекстное меню с настройками. Здесь можно удалить или добавить гаджеты, которые имеются в наборе, на рабочий стол.
Перейдя к пункту «Настройки», можно определить свойства «скина», такие как прозрачность, позиция, поведение при наведении мыши и так далее.
Установка «скинов»
Перейдем к самому интересному – поиску и установке новых «скинов» для Rainmeter, так как стандартные красивыми назвать можно лишь с некоторой натяжкой. Разыскать такой контент несложно, достаточно ввести в поисковик соответствующий запрос и перейти на один из ресурсов в выдаче.
Сразу оговоримся, что не все «скины» работают и выглядят так, как заявлено в описании, так как создаются энтузиастами. Это привносит в процесс поиска некую «изюминку» в виде перебора разных проектов вручную. Поэтому просто выбираем тот, который устраивает нас по внешнему виду, и скачиваем.
- После загрузки получаем файл с расширением
- Запускаем его двойным кликом и жмем кнопку «Install».

- Если набор представляет собой «тему» (обычно указывается в описании «скина»), то на рабочем столе сразу появятся все элементы, расположенные в определенном порядке. В противном случае их придется открывать вручную. Для этого кликаем ПКМ по значку программы в области уведомлений и переходим к пункту «Скины».
Наводим курсор на установленный скин, затем на требуемый элемент, после чего кликаем по его названию с припиской .ini
Выбранный элемент появится на рабочем столе.
О том, как настраивать функции отдельных «скинов» в наборе или сразу всей «темы» можно узнать, почитав описание на том ресурсе, с которого был скачан файл или связавшись с автором в комментариях. Обычно сложности возникают только при первом знакомстве с программой, далее все происходит по стандартной схеме.
Обновление программы
Пришло время поговорить о том, как обновить программу до свежей версии, так как «скины», созданные с ее помощью, не установятся на нашу редакцию 3.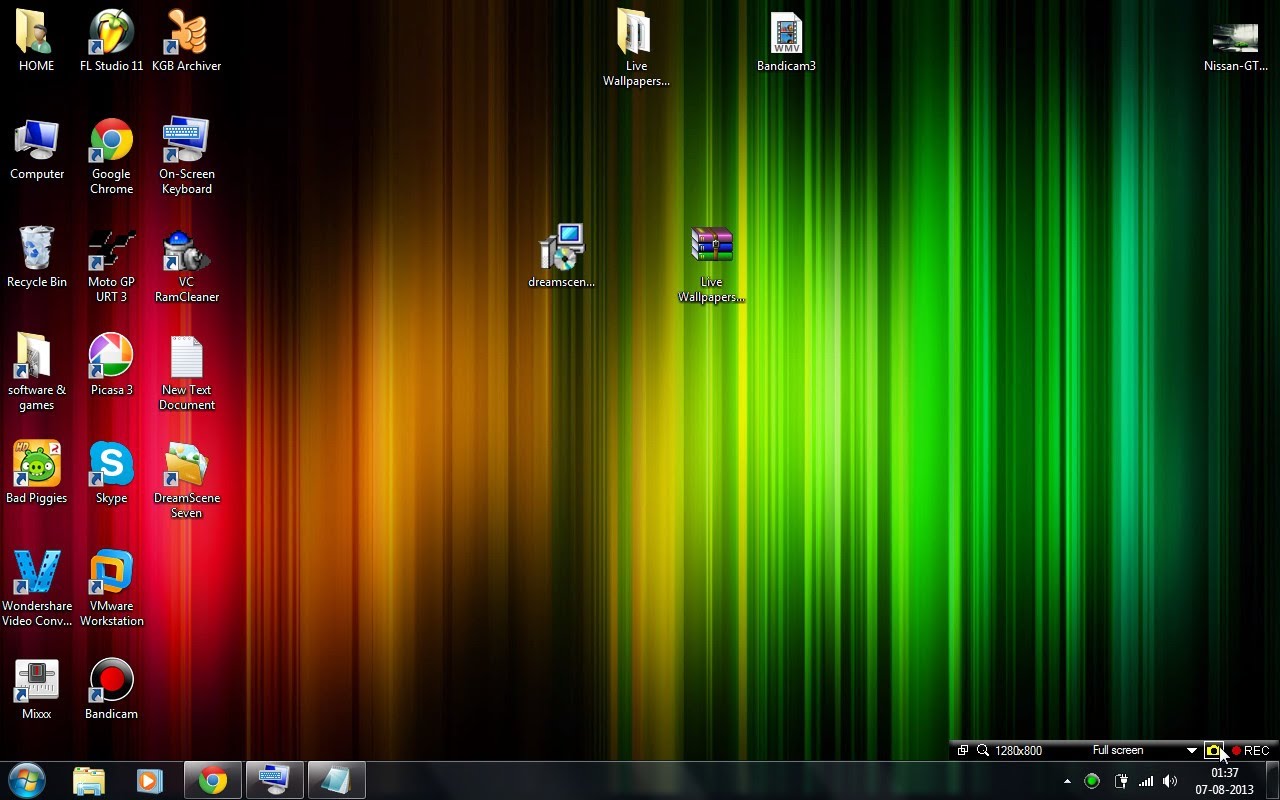 3. Мало того, при попытке установки самого дистрибутива появится ошибка с текстом
3. Мало того, при попытке установки самого дистрибутива появится ошибка с текстом
Для того чтобы ее устранить, необходимо установить два обновления для «семерки». Первое — KB2999226, необходимое для корректной работы приложений, разработанных для более новых версий «винды».
Подробнее: Скачиваем и устанавливаем обновление KB2999226 в Windows 7
Второе — KB2670838, представляющее собой средство расширения функционала самой платформы Виндовс.
Скачать обновление с официального сайта
Установка выполняется точно так же, как и в статье по ссылке выше, но обратите внимание на разрядность ОС (х64 или х86) при выборе пакета на странице загрузки.
После того как оба апдейта будут установлены, можно переходить к обновлению.
- Кликаем ПКМ по значку Rainmeter в области уведомлений и нажимаем на пункт «Доступно обновление».
- Откроется страница загрузки на официальном сайте.
 Здесь скачиваем новый дистрибутив, а затем устанавливаем его обычным способом (см. выше).
Здесь скачиваем новый дистрибутив, а затем устанавливаем его обычным способом (см. выше).
На этом с программой Rainmeter мы закончили, далее разберем, как изменять элементы интерфейса самой операционной системы.
Вариант 2: Темы оформления
Темы оформления представляют собой набор файлов, которые при установке в систему меняю внешний вид окон, иконок, курсоров, шрифтов, а в некоторых случаях и добавляют свои звуковые схемы. Темы бывают как «родные», установленные по умолчанию, так и скачиваются из интернета.
Подробнее:
Смена темы оформления в Windows 7
Устанавливаем сторонние темы оформления в Windows 7
Вариант 3: Обои
Обои – это фон рабочего стола «винды». Здесь ничего сложного: просто находим изображение нужного формата, соответствующего разрешению монитора, и устанавливаем в пару кликов. Существует и способ с применением раздела настроек «Персонализация».
Подробнее: Как поменять фон «Рабочего стола» в Windows 7
Вариант 4: Гаджеты
Стандартные гаджеты «семерки» похожи по своему назначению на элементы программы Rainmeter, но отличаются по своему разнообразию и внешнему виду. Их бесспорным плюсом является отсутствие необходимости устанавливать дополнительный софт в систему.
Их бесспорным плюсом является отсутствие необходимости устанавливать дополнительный софт в систему.
Подробнее:
Как установить гаджеты в Windows 7
Гаджеты температуры процессора для Windows 7
Гаджеты стикеров на Рабочий стол для Windows 7
Гаджет радио для Windows 7
Гаджет погоды для Windows 7
Гаджет для выключения компьютера на Windows 7
Гаджеты часов на рабочий стол для Windows 7
Боковая панель для Windows 7
Вариант 5: Иконки
Стандартные иконки «семерки» могут показаться непривлекательными или со временем просто надоесть. Есть способы их замены, как ручные, так и полуавтоматические.
Подробнее: Изменение иконок в Windows 7
Вариант 6: Курсоры
Такой, казалось бы, незаметный элемент, как курсор мыши, всегда находится у нас перед глазами. Его внешний вид не так важен для общего восприятия, но тем не менее может быть изменен, причем, тремя способами.
Подробнее: Изменение формы курсора мыши на Windows 7
Вариант 7: Кнопка «Пуск»
«Родную» кнопку «Пуск» также можно заменить на более яркую или минималистичную.
Подробнее: Как изменить кнопку «Пуск» в Windows 7
Вариант 8: «Панель задач»
Для «Панели задач» «семерки» можно настроить группировку значков, изменить цвет, переместить ее в другую область экрана, а также добавить новые блоки инструментов.
Подробнее: Изменение «Панели задач» в Windows 7
Заключение
Мы сегодня разобрали все возможные варианты изменения внешнего вида и функциональности рабочего стола в Windows 7. Дальше решать вам, какие из инструментов использовать. Rainmeter добавляет красивые гаджеты, но требует дополнительной настройки. Системные же средства ограничены в функционале, но могут быть использованы без лишних манипуляций с софтом и поиском контента.
Опишите, что у вас не получилось. Наши специалисты постараются ответить максимально быстро.
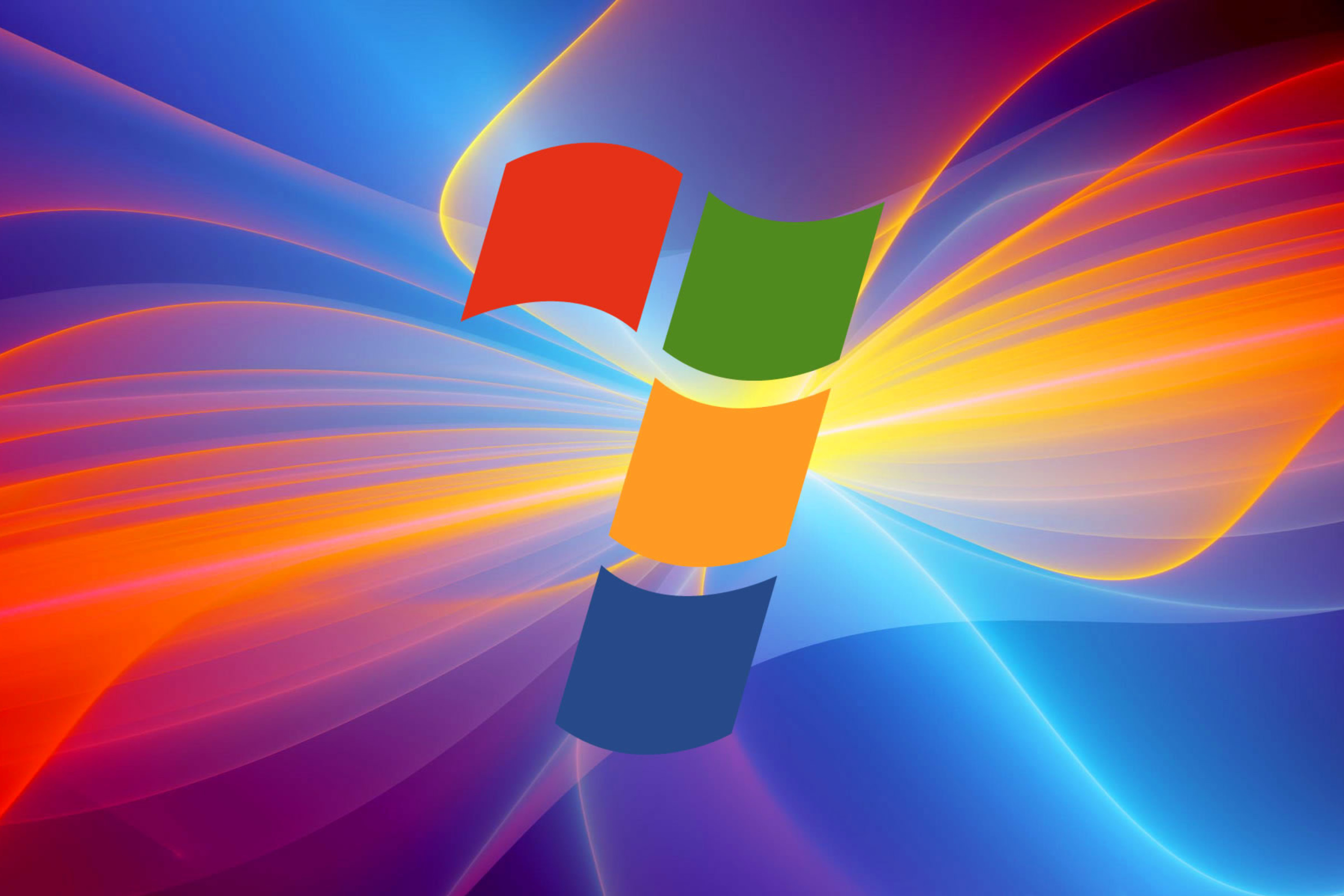
Помогла ли вам эта статья?
ДА НЕТКак изменить фон рабочего стола на Windows 7 (поменять картинку)
Со временем возникает необходимость изменить фон рабочего стола на Windows 7. Делается это не сложно, но есть некоторые ограничения. Процесс изменения изображения на рабочем столе в Windows 7 начальная и домашняя базовая, отличается от описанного в этом уроке и является темой отдельной статьи.
По умолчанию Windows 7 имеет ряд фоновых изображений, которые располагаются по пути:
C:\Windows\Web\Wallpaper
Здесь Вы увидите несколько папок с картинками. В папке «Windows», Вы найдете знакомое, стандартное изображение (скриншот ниже).
При желании Вы можете расширить выбор обоев рабочего стола, путем создания папки со своим названием. Скачайте файлы (jpg) с сайта Microsoftили стороннего ресурса, распределите их по группам в созданные каталоги, это будет удобно для смены фона из настройки «персонализация», а также для создания слайд шоу.
Примечание: если устанавливаете скаченную картинку, обязательно выясните ее разрешение и узнайте свое разрешение экрана. В случае меньшего разрешения изображения Вы можете заметить плохое качество отображения.
Еще фон изменяется, когда Вы устанавливаете новую тему на Windows 7, а также меняется внешнее оформление панели задач, цвет окон и другое.
Как поменять фон рабочего стола из контекстного меню изображения и настройки «персонализация»
Найдите соответствующую картинку, которую хотите поставить как фон рабочего стола, затем щелкните на нее правой кнопкой мыши. В меню нажмите пункт, который видите на скриншоте.
Теперь смотрите на рабочий стол и любуйтесь новой картинкой. Такими действиями Вы просто поставите фоновое изображение. Для полной настройки рекомендуется перейти в настройку с названием «персонализация».
Для вызова окна персонализации щелкните правой кнопкой мышки, там, где нет ярлыков (на пустом месте). В меню увидите отделенных 3 пункта, из которых интересен последний и по необходимости другие два:
- Разрешение экрана – в данном случае полезная опция, перейдя в которую Вы узнаете соотношение пикселей Вашего дисплея и выясните, подойдет или нет фоновая картинка.

- Гаджеты – не относящаяся к теме опция, но все же ознакомьтесь с процессом установки гаджетов в Windows 7, чтобы более украсить рабочий стол.
- Персонализация – интересующая опция, позволяющая настроить и изменить фон рабочего стола на Windows 7, которую подробнее рассмотрим ниже.
Нажмите на 3 опцию «персонализация». Спустите взгляд в самый низ окна, где Вы увидите ссылку с названием «фон рабочего стола» (располагается наряду с ссылками: цвет окна, звуки, заставка), на которую нужно кликнуть. Заметьте, что под названием ссылки, есть надпись серого цвета, в основном сюда прописывается название текущей картинки или действие «показ слайдов». В данном примере это «дом», которое является именем изображения.
В открывшемся окне Вы можете выбрать расположение картинок, путем нажатия на объект со стрелкой. Здесь предложен выбор из библиотеки изображений, созданных папок и других источников, а также имеется возможность установки монотонного цвета фона.
Рядом с объектом есть кнопка «обзор», для указания размещения картинки. Когда определитесь с выбором, отметьте картинку флажком и нажмите «сохранить изменения». Выглядит это следующим образом.
Внизу окна есть дополнительные опции отображения и настройки показа слайдов. Для корректного отображения фона рабочего стола, в опции «положение изображения» я рекомендую оставить параметр «заполнение», но можете и поэкспериментировать и изменить параметры.
Для использования показа слайдов выделите от 2 и более картинок, удерживая CTRL, кликайте по ним. Далее станет доступна данная настройка, где Вы можете задавать интервал времени смены изображений, случайный показ и опцию управления показом при сниженном уровне электропитания.
Примечание: если есть необходимость включить все картинки из выбранной группы, в верхней части окна нажмите кнопку «выделить все», чтобы не выбирать все объекты мышкой. После тонких настроек, снова кликните на «сохранить изменения».
Если Вы углубились в персонализацию, почитайте тогда о процессе изменения стартовой заставки в Windows 7, что закрепит Ваши знания.
Как изменить фон рабочего стола, используя реестр Windows
1. Сначала откройте реестр, нажмите «пуск», напечатайте запрос regedit в поиске и нажмите enter.
2. Если появится запрос контроля учетных записей (UAC), нажмите да.
3. В реестре следуйте по пути, как указано ниже:
HKEY_CURRENT_USER\Control Panel\Desktop
4. В правой стороне окна, нажмите дважды левой кнопкой на ключе «Wallpaper» (скриншот выше).
5. укажите полный путь к файлу фона (с расширением .jpg или .bmp) и кликните OK.
Примечание: убедитесь, что имя изображения не содержит пробелов. Если это так переименуйте название файла, иначе увидите черный фон.
6. закройте окно редактора реестра.
Как можете видеть, изменить фон рабочего стола на Windows 7 просто. Единственно, Вы потеряете время, только при тонкой настройки. А пример с реестром углубит Ваши знания. Экспериментируйте и не забывайте всегда возможно изменить фон, если он надоел.
А пример с реестром углубит Ваши знания. Экспериментируйте и не забывайте всегда возможно изменить фон, если он надоел.
Посмотрите еще статьи:
Вы можете пропустить чтение записи и оставить комментарий. Размещение ссылок запрещено.
Виды рабочего стола windows 7. Как сменить обои рабочего стола в Windows. Расширение функционала рабочего стола
Если вам уже надоел внешний вид вашей системы, то в этой статье мы рассмотрим как изменить интерфейс рабочего стола Window 7 до неузнаваемости, а также добавить на ваш рабочий стол дополнительные возможности.
Примечание: набор рассмотренных программ будет сильно расходовать ресурсы вашего ПК, поэтому для нормальной работы у вас должно быть не меньше 4 GB оперативной памяти.
Для преобразования вашего рабочего стола потребуются следующие программы:
- Rainmeter с темой Mallers theme — это программа которая непосредственно создает все гаджеты для вашего рабочего стола;
- Taskbar Eliminator — утилита для скрытия стандартной панели задач windows;
- RocketDock — стилизованная программа которая заменяет панель задач windows;
- iTunes — мультимедийный плеер от Apple;
Все выше перечисленное ПО является полностью бесплатным и доступно для скачивания с официальных сайтов, а также в конце этой статьи.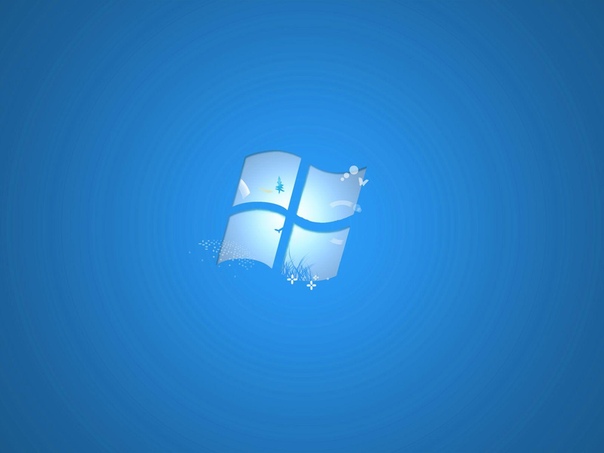
Для начала необходимо скачать все необходимые программы.
После чего запускаем установку Rainmeter, жмем на кнопку «Далее» и выбираем «Стандартная установка» для вашей системы.
При установке программы требуется подключение к интернету, чтобы Rainmeter смог скачать дополнения, если они потребуются. На последнем этапе установки проверьте установлен ли флажок для автоматического запуска приложения при старте системы.
После установки вы увидите стандартный скин Rainmeter под именем «illustro». Для того чтобы попасть в меню настройки Rainmeter кликните правой кнопкой мышки по любому гаджету на рабочем столе и выберите из меню «Rainmeter -> Управление».
В папке со скином находиться изображение для заставки на рабочий стол. Если это изображение вам подходит, то можете использовать его.
Закрываем все стандартные гаджеты Rainmeter с помощью меню управления.
После того как новый скин Mallers theme будет скопирован, перезапустите Rainmeter чтобы он добавился в меню управления программой. Затем вы сможете загрузить все интересующие вас гаджеты.
Затем вы сможете загрузить все интересующие вас гаджеты.
Для того чтобы скрыть панель задач windows воспользуйтесь приложением Taskbar Eliminator. Для этого запустите программу и в появившимся окне щелкните на кнопки «Hide Taskbar», а также «Start With windows» чтобы приложение автоматически стартовало с системой. В дальнейшем чтобы показать/скрыть панель задач используйте комбинацию клавиш Alt+T.
Используйте бесплатную панель RocketDock чтобы заменить скрытую панель задач windows. Эта панель также имеет достаточно настроек чтобы удовлетворить ваши требования по внешнему виду.
Если вы хотите пользоваться гаджетом iTunes, то для этого достаточно скачать и установить сам мультимедийный плеер и вы сможете управлять плеером iTunes с рабочего стола, а также видеть всю необходимую информацию о проигрываемом треке.
Все ярлычки на гаджетах и все пути к программам, на которые они ведут, настраиваются в главном меню Rainmeter. Для этого выберите нужный вам гаджет и нажмите на кнопку «Изменить» и вы увидите текстовый файл, где можно выполнить все основные настройки.
В конечном итоге стандартный внешний вид windows:
Должен превратиться в:
В этой статье конечно же изложены не все возможности Rainmeter, поэтому пробуйте, экспериментируйте. Надеюсь у вас все получится.
Официальный сайт
Скачать скин Mallers theme можно по следующей ссылке:
Скачать Taskbar Eliminator можно по следующей ссылке:
Taskbar Eliminator
osmaster.org.ua
Компьютер — это просто — Как изменить фон рабочего стола в windows 7
В этом уроке вы узнаете о том, как изменить фоновую картинку на рабочем столе в windows 7. По умолчанию в системе уже есть некоторое количество картинок и как вы убедитесь, менять их очень легко. Также вы можете устанавливать на рабочий стол свои фотографии или изображения, взятые из интернета. Найти подходящие картинки можно на бесчисленных сайтах с огромным выбором обоев на любой вкус. Найти эти сайты можно просто, зайдите на любую из поисковых систем (я рекомендую использовать Google или Yandex), задайте в строке поиска запрос — «обои для рабочего стола».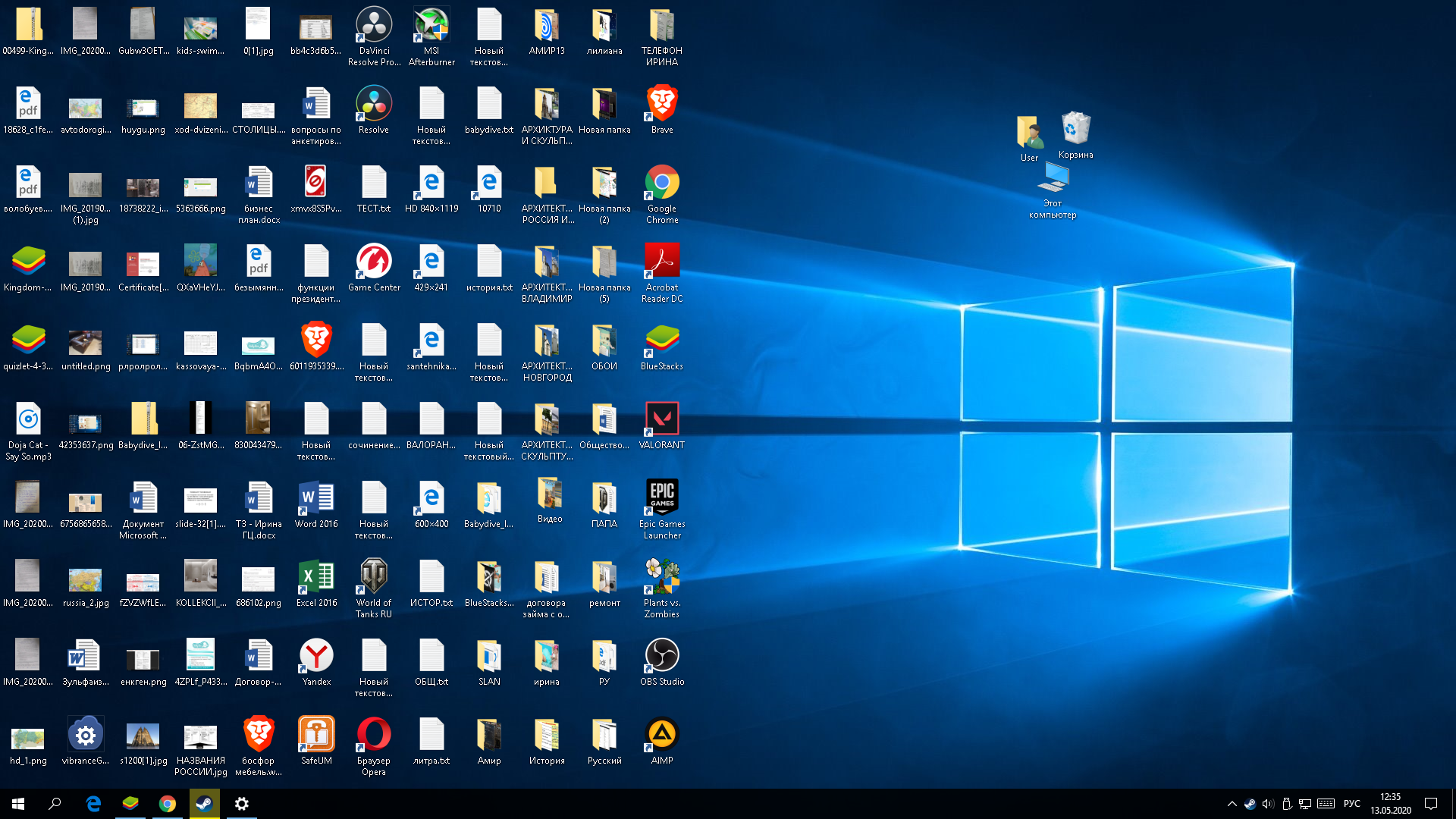
Меняем обои рабочего стола в windows 7
Обои для рабочего стола windows 7 можно изменить, щелкнув на рабочем столе правой кнопкой мышки и выбрав пункт «Персонализация».
В открывшемся окне выберете опцию «Фон рабочего стола».
Здесь уже есть некоторые предустановленные изображения, а для выбора своей картинки воспользуйтесь кнопкой «Обзор».
Теперь только осталось подтвердить свои действия, нажав на кнопку «Сохранить изменения», картинка на рабочем столе измениться на вашу.
Как и в windows XP в windows 7 существует опция, влияющая на то, как будет расположена картинка на рабочем столе, здесь она называется «Положение изображения», чаще всего используется пункт «Заполнение».
К радости пользователей windows 7, в неё уже встроена возможность автоматической смены фонового рисунка рабочего стола, и нет необходимости в использовании посторонних программ.
С помощью этой опции вы можете, выбрав предварительно несколько картинок, задать для их смены порядок и интервал.
Украшение windows 7
Кроме смены фона рабочего стола, в окне Персонализация, очень легко изменить тему оформления. Тема оформления меняет не только фон, но и цвета, звуки, формы указателя мышки и т.д…
Если вам будет не достаточно установленных тем, то можно воспользоваться возможность подгружать новые темы из интернета, для этого просто нажмите ссылку «Другие темы в Интернете»
Также вы можете создавать свои темы, меняя в них «Фон рабочего стола», «Цвет окон», «Звуки», и «Заставку»
Как поменять обои в windows 7 Starter?
К сожалению не все версии windows 7 позволяют изменять фон рабочего стола. Младшая версия семерки — «Starter», этой возможности лишена. Это можно обойти с помощью небольшой и очень простой программы Starter Wallpaper Changer. Пользоваться ей очень просто, её не нужно устанавливать достаточно, разархивировать и она сразу готова к работе.
С помощью кнопки «Browse» (Обзор), выберете нужную вам картинку и нажмите кнопку «Aplly» (применить).
Для вступления в силу изменений нужно выйти из вашей учетной записи и зайти снова, и картинка на вашем рабочем столе измениться.
С помощью кнопки «Restore» (восстановить), всегда можно вернуть родной фон windows 7 Starter.
Скачать программу для смены обоев в windows 7 Starter
prostocomp.com
Настройка рабочего стола в windows 7
Операционная система windows 7 позволяет менять фоновую картинку, стили, заставку, гаджеты и другие элементы рабочего стола. Их изменение позволяет сделать работу за компьютером, ноутбуком или планшетом максимально удобной и приятной.
В данной статье мы пошагово рассмотрим, как это сделать.
Значки на рабочем столе
На рабочий стол в windows 7 можно вывести пять значков:
- Мой компьютер.
- Панель управления.
- Корзина.
- Сеть.
- Файлы пользователя.
Данные значки являются ярлыками и позволяют быстро получать доступ к основным функциям и настройкам операционной системы.
Чтобы указать, какие из пяти значков нужно отображать, на рабочем столе кликаем правой кнопкой мыши и выбираем «Персонализация».
В открывшемся окне отмечаем нужные значки и нажимаем «OK».
Все, настройка рабочего стола закончена и нужные нам значки на нем отображаются.
Фоновая картинка
Фоновая картинка – это подложка рабочего стола, изображение на котором располагаются значки и ярлыки. Правильно подобрав фоновую картинку можно сделать рабочий стол значительно красивее. Однако нужно помнить, что слишком яркие изображения будут ухудшать видимость ярлыков, поэтому их лучше не использовать.
Итак, как поменять картинку? Кликаем правой кнопкой мыши по рабочему столу, выбираем «Персонализация» и в открывшемся окне переходим по ссылке «Фон рабочего стола».
Если предоставленные изображения вас не устраивают, то можно загрузить собственное, воспользовавшись кнопкой «Обзор». Важно загружать фотографию или картинку достаточно большого размера, иначе она будет некрасиво смотреться на экране.
Заставки в windows 7
Заставка появляется, когда компьютер не используется. В windows 7 можно указать, через какое время после того, как вы перестали использовать компьютер, включится заставка и какая она будет.
Чтобы выбрать заставку кликаем правой кнопкой мыши по рабочему столу, выбираем «Персонализация» и в открывшемся окне в правой нижней части жмем «Заставка».
Если имеющиеся заставки не устраивают и хочется чего-то более оригинального, то можно скачать скринсейверы для windows 7 в интернете и установить их. Например, отсюда или отсюда.
Как устанавливать сторонние заставки мы расскажем подробнее в одной из следующих статей.
Темы оформления
Выбор тем оформления – это не только настройка рабочего стола windows 7, но и определение внешнего вида окон программ и проводника.
Чтобы выбрать тему кликаем правой кнопкой мыши по свободной части рабочего стола и выбираем пункт «Персонализация». В открывшемся окне видим доступные темы, которые можно бесплатно использовать на компьютере.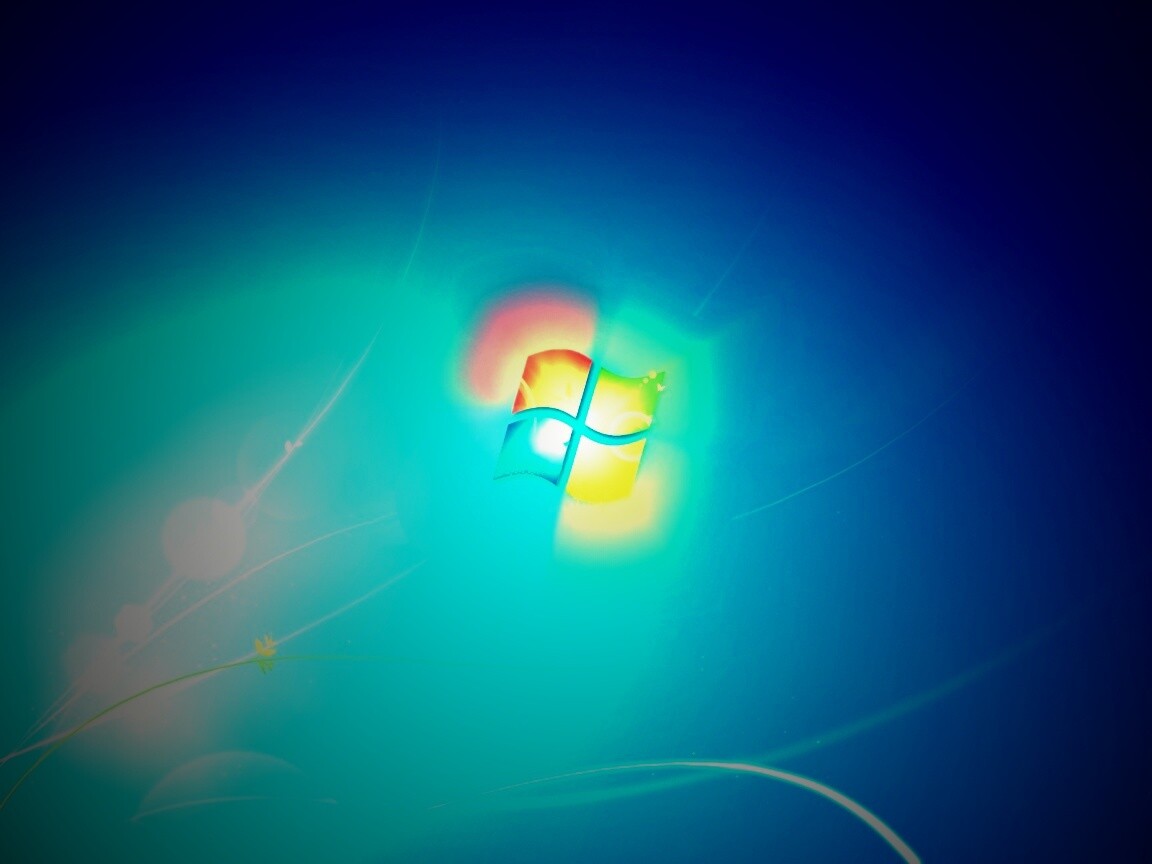 Нам нужно отметить понравившуюся и подождать пока она установится и станет активной.
Нам нужно отметить понравившуюся и подождать пока она установится и станет активной.
Дополнительные темы можно скачать в интернете, например, с сайта Microsoft. В Опере при скачивании выбираем «Открыть» и тема устанавливается автоматически.
Гаджеты
Гаджеты – это полезные дополнения, устанавливаемые на рабочий стол. Это могут быть часы, информер с прогнозом погоды, курсы валют и многое другое.
Для установки гаджетов кликаем на рабочем столе правой кнопкой мыши и выбираем «Гаджеты».
В открывшемся окне выбираем нужные гаджеты и перетаскиваем их на рабочий стол.
Установленные таким образом гаджеты можно настраивать, для этого кликаем по ним и справа выбираем иконку с ключом.
У каждого гаджета свои настройки, поэтому мы их не будем рассматривать.
Что важно знать про настройку рабочего стола в windows 7
Темы, заставки и гаджеты – это программы, устанавливаемые на компьютер. Они требуют дополнительных системных ресурсов, а значит на слабых машинах использовать заставки и гаджеты нежелательно, как и темы с эффектами прозрачности.
Здравствуйте!
Каждый пользователь компьютера (особенно женская половина:)), старается придать своей Windows оригинальности, настроить ее под себя. Не секрет, что базовые настройки не всем нравятся, да и к тому же могут даже замедлить работу вашего ПК, если он не особо мощный (к таким эффектам, кстати, можно отнести тот же Aero) .
Другие же пользователи хотят отключить различные графические навороты, т.к. попросту к ним не привыкли (ведь раньше в Windows 2000, XP этого всего не было. Я, например, вообще довольно аскетичен в этом, но другим пользователям приходиться помогать…).
Итак, попробуем немного изменить вид семерки…
Как изменить тему?
Где найти много новых тем? На оф. сайте Microsoft их море: https://support.microsoft.com/ru-ru/help/13768/windows-desktop-themes
Тема
— в ОС Windows 7 под темой понимается все то, что вы видите. Например, картинка на рабочем столе, цвет окон, размер шрифта, курсор мышки, звуки и т. д. В общем, все отображение и звуковое сопровождение связано с выбранной темой. От нее зависит очень многое, именно поэтому и начнем с нее настройки своей ОС.
д. В общем, все отображение и звуковое сопровождение связано с выбранной темой. От нее зависит очень многое, именно поэтому и начнем с нее настройки своей ОС.
Для того, чтобы изменить тему в Windows 7 вам необходимо зайти в настройки персонализации . Для этого необязательно заходить в панель управления, можно просто щелкните правой кнопкой мышки в любом месте рабочего стола и в меню выбрать пункт «персонализация » (см. рис. 1).
В интернете достаточно много других тем, чуть выше под заголовком данного подраздела статьи я приводил ссылку на оф. сайт Microsoft.
Кстати, важный момент! Некоторые темы могут вызвать даже притормаживание вашего компьютера. Например, темы без эффекта Aero (о нем я рассказывал здесь: ) работают быстрее (как правило) и требуют более низкой производительности компьютера.
Как поменять фон, обои на рабочем столе?
Большой выбор готовых обоев: https://support.microsoft.com/en-us/help/17780/featured-wallpapers
Фон (или обои)
— это то, что вы видите на рабочем столе, т.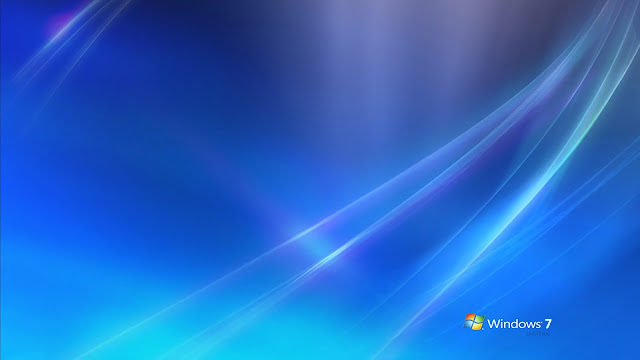 е. фоновая картинка. Очень большое влияние на оформление именно эта картинка и влияет. Например, даже полоска панели задач меняет свой оттенок в зависимости от того, какая была выбрана картинка под обои.
е. фоновая картинка. Очень большое влияние на оформление именно эта картинка и влияет. Например, даже полоска панели задач меняет свой оттенок в зависимости от того, какая была выбрана картинка под обои.
Чтобы поменять стандартный фон, зайдите в персонализацию (прим.: правой клик на рабочем столе, см. выше), затем в самом низу будет ссылка «» — нажмите ее (см. рис. 3)!
Кстати, фон на рабочем столе может отображаться по разному, например, по краям могут быть черные полосы. Происходит это так из-за того, что у вашего экрана есть разрешение (о этом подробно здесь — ). Т.е. грубо говоря определенный размер в пикселях. Когда он не совпадает — тогда образуются эти черные полосы.
Но Windows 7 может попытаться растянуть картинку под размер вашего экрана (см. рис. 4 — самая нижняя красная стрелка: «Заполнение»). Правда в этом случае, картинка может потерять свою зрелищность…
Как изменить размер значков на Рабочем столе?
Поменять размер значков
— очень просто! Для этого щелкаете правой кнопкой мышки в любом месте на рабочем столе, далее выбираете меню «вид
«, затем выбираете из перечня: крупные, средние, мелкие (см. рис. 5).
рис. 5).
Как изменить звуковое оформление?
Для этого вам нужно открыть в панели управления вкладку персонализация , а затем выбрать пункт звуки .
Здесь можно будет поменять привычное звуковое сопровождение на различные другие: ландшафт, фестиваль, наследие, или вообще отключить его.
Как поменять заставку?
Так же захожим во вкладку персонализация (прим.: правой кнопкой мышки по любому месту на рабочем столе) , внизу выбираем пункт заставки.
Как изменить разрешение экрана?
Вариант №1
Иногда требуется изменить разрешения экрана, например, если тормозит игра и нужно ее запустить с более низкими параметрами; или проверить работу какой-нибудь программы и пр. Для этого щелкните правой кнопкой по рабочему столу, а затем выберите во всплывающем меню пункт разрешение экрана.
Вариант №2
Еще одним способом изменить разрешение экрана — является его настройка в видео-драйверах (AMD, Nvidia, IntelHD — все производители поддерживают данную опцию). Чуть ниже, я покажу, как это делается в ItelHD драйверах.
Чуть ниже, я покажу, как это делается в ItelHD драйверах.
Сначала нужно щелкнуть на рабочем столе правой кнопкой мышки и во всплывшем меню выбрать «Графические характеристики» (см. рис. 12). Так же найти значок видео-драйвера и перейти в его настройки можно в трее, рядом с часами.
Рис. 12. Графические характеристики
Рис. 13. Разрешение, раздел дисплей
Как поменять и настроить меню ПУСК?
Для настройки меню ПУСК и панели задач, щелкните правой кнопки мышки по кнопке «ПУСК » в левом нижнем углу экрана, затем выберите вкладку свойства . Вы попадете в настройки: в первой вкладке — сможете настроить панель задач , во второй — ПУСК .
Описывать каждую галочку в настройках, наверное, большого смысла не имеет. Лучше всего настроить под себя экспериментально: если не знаете, что означает флажок, включите его и посмотрите за результатом (затем снова поменяйте — смотрите, методом тыка найдете то, что нужно:)) ..
Настройка показа скрытых файлов и папок
Здесь, лучше всего, включить отображение в проводнике скрытых файлов и папок (многие новички теряются и не знают, как это делается) , а так же показ расширений файлов любых типов файлов (это поможет избежать некоторых типов вирусов, которые маскируются под другие типы файлов) .
Так же это позволит вам знать наверняка, что за файл вы хотите открыть, а так же сэкономить время при поиске каких то папок (часть из которых скрыты).
Для включения отображения, перейдите в панель управления , далее во вкладку оформление и персонализация . Далее ищите ссылку «Показ скрытых файлов и папок » (в разделе настроек проводника) — откройте ее (рис. 17).
- уберите галочку напротив пункта «скрывать расширения для зарегистрированных типов файлов «;
- передвиньте ползунок на «показывать скрытые файлы, папки и диски» (см. рис. 18).
Гаджеты для рабочего стола
Гаджеты — это небольшие информационные окна на рабочем столе. Они могут вас оповестить о погоде, о пришедших почтовых сообщениях, показать время/дату, курс валют, различные головоломки, слайды, индикаторы загрузки ЦП и пр.
Можно воспользоваться гаджетами установленными в системе: перейдите в панель управления
, вбейте в поиск «гаджеты
«, далее вам останется выбрать понравившийся вам.
Кстати, если представленных гаджетов недостаточно, то дополнительно их можно скачать в интернете — для этого есть даже специальная ссылка под списком гаджетов (см. рис. 19).
Важное примечание! Большое количество активных гаджетов в системе могут вызвать снижение производительности компьютера, притормаживания и прочие прелести. Помните, что все хорошо в меру и не загромаждайте свой рабочий стол лишними и ненужными вам гаджетами.
На этом у меня все. Всем удачи и пока!
После того, как вы обновили устройство до Windows 10, перед вами откроется Рабочий стол.
Некоторые пользователи просто не знают, что теперь делать. Просто успокоиться и рассмотреть все. В Windows 10 сделано всё так, что вы можете работать на ней с первой же секунды. Приложения от Microsoft, о которых я уже тоже писал, позволят работать за компьютером.
Я же расскажу о том, как более эффективно настроить ваше устройство.
Персонализация рабочего стола
Вряд ли среди пользователей Windows найдётся много таких, которые никак не изменяют оформление интерфейса операционной системы — хотя бы обои на рабочем столе меняет наверно каждый. Все хотим видеть интерфейс заточенным именно под себя. Windows 10 позволяет легко настроить внешний вид рабочего стола. Чтобы получить доступ к настройкам персонализации, щелкните правой кнопкой мыши в любом свободном месте рабочего стола, и выберите пункт Персонализация из контекстного меню. Откроется экран настроек персонализации. Также можно открыть пройдя путь Параметры – Персонализация .
Все хотим видеть интерфейс заточенным именно под себя. Windows 10 позволяет легко настроить внешний вид рабочего стола. Чтобы получить доступ к настройкам персонализации, щелкните правой кнопкой мыши в любом свободном месте рабочего стола, и выберите пункт Персонализация из контекстного меню. Откроется экран настроек персонализации. Также можно открыть пройдя путь Параметры – Персонализация .
Нажав на опцию Фон , сумеете изменить фон Рабочего стола. Можно установить стандартный фон Windows 10 или же выбрать свою папку с изображениями. Я всегда выбираю свои фото, но иногда разбавляю их и посторонними изображениями. Если у вас имеется большая подборка обоев рабочего стола, удобно использовать их в качестве фона в режиме слайд-шоу. Для этого нужно лишь выбрать пункт «Слайд-шоу» в выпадающем списке «Фон», а затем указать путь к папке с изображением, воспользовавшись кнопкой «Обзор». Для изображений в слайд-шоу можно также выбрать подходящее положение, ну и конечно задать периодичность их смены.
В разделе Цвета вы можете легко сменить цвет фона. Интерфейс Windows 10 разноцветный, краски фона сочные, теплые и с разнообразной палитрой. Изменяя цвет фона, вы автоматически можете изменить и цвет меню Пуска и Центра уведомлений.
Раздел Экран блокировки позволит вам установить фоновую заставку, которая встретит вас при включении вашего устройства. Здесь тоже можно установить свое изображение. Для этого достаточно нажать на Обзор и любое ваше фото будет отображаться на Экране блокировки.
Последнее время в Интернете появились сообщения о том, что на Экране блокировки Microsoft стала размещать разного рода рекламу. Отключить ее легко, если выключить настройку «Отображать забавные факты, шутки, подсказки и другую информацию на экране блокировки». Тогда реклама больше не станет вам докучать. Чуть ниже можете выбрать перечень приложений, которые будут отображаться на Экране блокировке. Кому-то это очень удобно после использования смартфонов.
Раздел Темы позволит вам установить, как можно наверняка догадаться, различные темы на Рабочий стол.
Нажав на Параметры темы, попадаете в Персонализации, которую видели в Windows 7/8.1.Здесь к вашим услугам темы Windows 10 , а также можете добавить свою. Также здесь вы найдете и сопутствующие параметры настроек.
Если же вам хочется найти классные темы и фоны для Рабочего стола и Экрана блокировки, то это очень легко сделать, если нажать на Другие темы в Интернете. Вы попадаете в Галерею персонализации , где найдете на любой вкус и тематику тему или фоновый рисунок. Их легко и без ограничений можно скачать и установить на вашем устройстве. Для тех же, кто хочет скачать, не копаясь в настройках, вот прямая ссылка: http://windows.microsoft.com/ru-ru/windows/themes?ocid=w8_client_themes . Пусть ваше устройство радует вас красивой темой.
Как настроить меню Пуск?
В Windows 10 вновь появилось меню Пуск, представляющее на этот раз смесь из того пуска, что был в Windows 7 и начального экрана в Windows 8. При этом отсутствие такого меню в предыдущей версии ОС было, наверное, самым часто упоминаемым ее недостатком среди пользователей.
Разобраться в новом меню Пуск очень легко. По умолчанию, меню Пуск представляет собой разделенную на две части панель, где слева отображается список часто используемых приложений (нажав на которые правой кнопкой мыши можно запретить их показ в этом списке).
Там же находятся пункт для доступа к списку «Все приложения», отображающий все ваши программы, упорядоченные по алфавиту, пункты для открытия проводника (или, если нажать на стрелку около этого пункта, для быстрого доступа к часто используемым папкам), параметров, выключения или перезагрузки компьютера.
В верхнем правом углу увидите имя пользователя, кликнув на которое можете настроить учетную запись, выйти из нее или заблокировать компьютер.
В правой части расположены активные плитки приложения и ярлыки для запуска программ, упорядоченные по группам. С помощью правого клика, вы можете менять размеры, отключать обновление плиток (то есть они станут не активными, а статичными), удалять их из меню Пуск (пункт «Открепить от начального экрана») или удалить саму программу, соответствующую плитке. Простым перетаскиванием мышью можно менять взаимное расположение плиток. Также можно создавать группы приложений.
Основные настройки меню Пуск вы можете найти, если пройдете путь Параметры-Персонализация-Пуск или по старинке,кликнув на Рабочем столе правой мышки, в разделе Персонализация.
Здесь вы можете отключить показ часто используемых и недавно установленных программ, а также список переходов на них (открывается по нажатию на стрелку справа от названия программы в списке часто используемых). Если же у вас сенсорный экран, то можете включить параметр «Открывать начальный экран в полноэкранном режиме », и меню Пуск будет выглядеть почти как начальный экран Windows 8. 1, что может быть удобно для сенсорных дисплеев.
1, что может быть удобно для сенсорных дисплеев.
Можно также выбрать, что будете отображать в меню Пуска. Для этого откройте параметр «Выберите , какие папки будут отображаться в меню Пуск ». Это поспособствует более эффективному использованию меню Пуска.
Не забудьте также выбрать цвет отображения меню Пуска, что позволить ему стать более соответствующим вашему видению и принесет удовольствия в использовании. Мне лично серость уже надоела.
Кнопка Пуск сохранила и одну особенность от Windows 8.1.При нажатии на нее правой кнопкой мышки появляется знакомое пользователям меню из предыдущей версии операционной системы. Я часто его использую, потому что доступ к некоторым настройкам через него очень доступен.
Кстати, для тех, кому новое меню Пуск в Windows 10 пришлось не по душе, имеется возможность использовать бесплатную программу Classic Shell, StartIsBack и другие подобные утилиты, чтобы вернуть точно такой же Пуск, как был в Windows 7.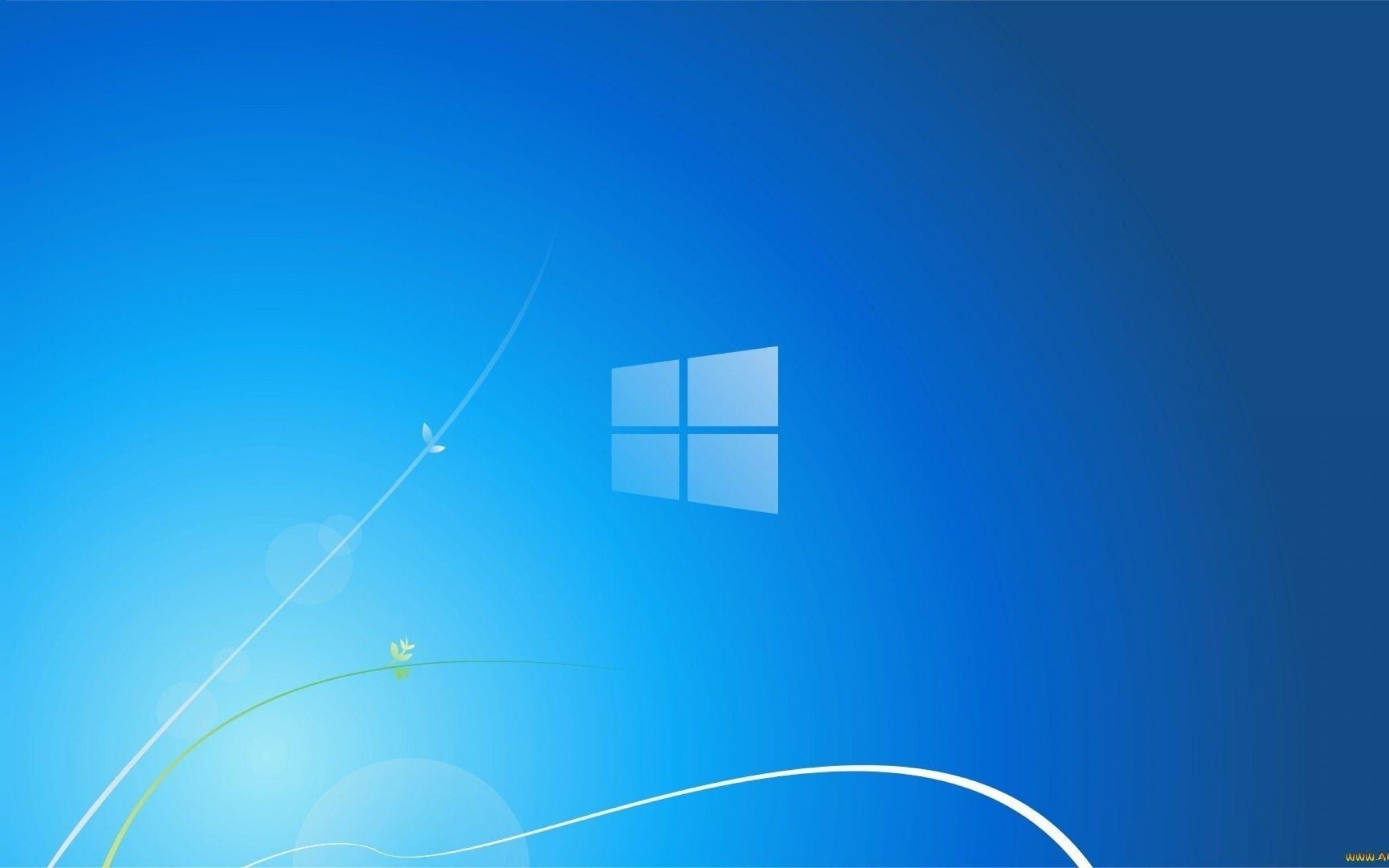
Зачем кнопка «Поиск в интернете и в
Windows»?Поле поиска будет одним из первых новшеств, которые вы заметите, когда начнете использовать Windows 10. Оно позволяет искать как в интернете, так и на компьютере, и расположено в панели задач рядом с меню «Пуск», где мы обычно размещаем ярлыки для быстрого доступа к папкам, программам или дискам.
Я часто пользуюсь данной кнопкой. Зная название нужной мне программы, могу легко найти ее, не роясь в настройках ноутбука.
Не отрицаю и тот факт, что некоторым эта кнопка не нравится. То ли им мало места на панели задач, то ли она их раздражает, то ли у них коленки перед Cortana дрожат, то ли им их религия не позволяет ею пользоваться? Для них есть способ, как скрыть эту интересную кнопку.
Для этого щелкните правой кнопкой мыши на Панели задач, найдите Поиск и нажмите Скрыто. Ненавистная кнопка поиска исчезнет из Панели задач. Если же захотите ее вернуть, то придется проделать тот же путь, но вместо опции Скрыто нажать на Показать значок поиска или Показать поле поиска.
Зачем виртуальные столы в Windows 10?
Операционная система Windows 10 по умолчанию оснащена одной очень полезной функцией – возможностью поддерживать несколько виртуальных рабочих столов. Данная функция уже несколько лет использовалась в Mac OS X, Linux и очень хорошо себя зарекомендовала.
Для чего нужны виртуальные рабочие столы? Для оптимизации работы пользователя или, сказать проще, для удобства и комфорта. Например, когда идет плотная и напряженная работа на ПК, то часто открыто много приложений: калькулятор, браузер, документ Word, медиа-файлы и др. В таких случаях, когда открыто несколько окон, легко запутаться при переключении с одного объекта на другой.
С помощью виртуальных рабочих столов, работу можно организовать более удобно и продуктивно. Это все равно, если бы были под рукой несколько компьютеров и мониторов. На одном был бы открыт браузер и документ Word, на другом калькулятор и органайзер, на третьем медиаплеер и т.п. Кстати, дополнительный рабочий стол полезен на работе – для сокрытия содержимого от начальства.
Как же их создавать и как пользоваться? Чтобы упорядочить работу с программами и окнами по определенным направлениям, предпочтениям, нажимаем на специальную кнопку в “Панели задач”, которая включает режим “Представление задач”.
Появятся миниатюры всех запущенных приложений, где можно выбрать необходимую в данный момент программу. В правом нижнем углу находится значок “Создать рабочий стол”, нажав на который появится новый виртуальный рабочий стол.
Если в него перейти, то там не будет открытых приложений – как будто Вы только включили компьютер. Теперь нужно перейти в первый рабочий стол, и из показанных миниатюр перетащить необходимую программу во второй рабочий стол. Возможен вариант, когда во вновь созданном рабочем столе открыть нужное приложение. Т.е. полная свобода творчества. Количество рабочих столов неограниченно. При закрытии каждого рабочего стола, открытые в них приложения автоматически перемещаются на соседний рабочий стол. Не хватает еще только возможности поставить пароль на каждый рабочий стол.
Также вы сами сможете настроить, что показывать на Панели задач при открытии виртуальных столов. Для этого откройте Параметры-Система-Многозадачность.
Горячие клавиши для виртуальных столов
Для тех, кто хочет более эффектно и быстро переключаться между виртуальными столами, есть набор горячих клавиш.
- Win+Tab – открывается доступ ко всем рабочим папкам и приложениям
- Win+Ctrl+D – создается новый рабочий стол Windows
- Win+Ctrl+F4 – закрывается текущий рабочий стол Windows
- Win+Ctrl+стрелка влево или вправо – переключение между рабочими столами Windows
Использование виртуальных рабочих столов намного облегчает работу пользователя. Возможно, с первого раза не все будет понятно, но стоит только вникнуть в принцип работы – дела побегут впереди вас.
Как настроить Центр уведомлений в Windows 10
В новой операционной системе от Microsoft впервые появился Центр уведомлений, знакомый всем, кто хоть один день пользовался современными смартфонами.
При помощи центра уведомлений в операционной системе Windows 10, многие системные приложения, а также установленные из Магазина Windows и множество других программ, имеют возможность отображать на экране различные уведомления. Такая информация распределяется по времени отображения, а так же по степени своей важности и выводятся в правый нижний угол экрана.
Если развернуть Центр уведомлений, то внизу можно увидеть кнопки для быстрого включения разных режимов и выполнения необходимых действий. Эти панельки можно редактировать и выбирать, что нужно отображать. Для этого пройдем путь Параметры-Система-Уведомления и действия и сами выбираем, что и откуда нам будет приходить в Центр уведомлений.
Если всё же он вам не нужен или попросту надоел, тогда вы можете его отключить. Там же в Уведомления и действия есть опция «Включение и выключение системных знаков». Открываете ее и попросту выключаете эту функцию. Можно Центр уведомлений и полностью отключить, но это уже с помощью реестра. В неопытных руках может навредить работе устройства.
В неопытных руках может навредить работе устройства.
В завершение хочется пожелать вам приятной работы за вашим устройством. Настройте его по своему вкусу и предпочтениям. Пусть работа за компьютером на Windows 10 приносит вам радость и массу положительных эмоций.
Рассказывается о работе в операционной системе Windows (на примере версий XP и 7), текстовом редакторе Word 2010 и других приложениях, необходимых каждому пользователю: архиваторах, антивирусах и программах для просмотра видео и прослушивания музыки (Winamp, QuickTime Pro). Большое внимание уделяется работе в Интернете. Рассказывается о программах для просмотра Web-страниц, об электронной почте, а также о различных полезных приложениях для работы в сети — менеджерах закачек файлов, ICQ, Windows Live Messenger, MSN и многих других. Во втором издании рассмотрена новая ОС — Windows 7, а также последние версии приложений для пользователей.
Для начинающих пользователей ПК.
Здесь вы можете настроить цветовую гамму окон в вашей системе. Чтобы выбрать цвет, щелкните на нем мышью. С помощью ползунка, расположенного чуть ниже, вы можете регулировать яркость цвета. Также вы можете смешивать цвета: откройте опцию Показать настройку цветов и используйте ползунки внизу, чтобы эти цвета регулировать. Для открытия классического окна настроек цветов (рис. 2.101), щелкните мышью на опции Открыть свойства классического внешнего вида для выбора других возможностей. Здесь также можно выбрать один из вариантов оформления в списке. В окне сверху вы можете увидеть, как будут отображаться окна и заголовки.
Чтобы выбрать цвет, щелкните на нем мышью. С помощью ползунка, расположенного чуть ниже, вы можете регулировать яркость цвета. Также вы можете смешивать цвета: откройте опцию Показать настройку цветов и используйте ползунки внизу, чтобы эти цвета регулировать. Для открытия классического окна настроек цветов (рис. 2.101), щелкните мышью на опции Открыть свойства классического внешнего вида для выбора других возможностей. Здесь также можно выбрать один из вариантов оформления в списке. В окне сверху вы можете увидеть, как будут отображаться окна и заголовки.
Если у вас не очень мощная машина, советую отключить эффект Aero или вообще переключиться на классический вид Windows, — так Vista будет использовать значительно меньше системных ресурсов.
? Фоновый рисунок рабочего стола — здесь вы можете установить обои для рабочего стола. По сравнению с Windows XP настройки выбора фона для рабочего стола значительно упрощены. В открывшемся окне (рис. 2.102) щелкните на понравившейся картинке, и она будет использоваться в качестве фона на рабочем столе. Для удобства все рисунки разбиты на несколько категорий, и вы можете подобрать изображение по вкусу. Категория картинок выбирается в раскрывающемся списке сверху. Внизу вы можете выбрать способ отображения картинок. Чтобы добавить новое изображение в коллекцию, нажмите кнопку Обзор и в открывшемся окне выберите изображение.
2.102) щелкните на понравившейся картинке, и она будет использоваться в качестве фона на рабочем столе. Для удобства все рисунки разбиты на несколько категорий, и вы можете подобрать изображение по вкусу. Категория картинок выбирается в раскрывающемся списке сверху. Внизу вы можете выбрать способ отображения картинок. Чтобы добавить новое изображение в коллекцию, нажмите кнопку Обзор и в открывшемся окне выберите изображение.
? Экранная заставка — выбор этого пункта открывает окно для настройки заставки (рис. 2.103), которая появляется, когда вы продолжительное время не работаете за компьютером. Вы можете выбрать заставку в раскрывающемся списке. Чтобы посмотреть заставку, нажмите кнопку Просмотр , нажатие кнопки Параметры вызывает окно настроек хранителя экрана. Здесь же устанавливается время включения заставки. Нажатие ссылки Изменить параметры электропитания вызывает окно настройки питания компьютера, где вы можете установить параметры питания.
? Звуки — настройка звуковых эффектов. Данное окно вызывается также из панели управления. Подробнее об этой настройке рассказано в разд. 2.6.7.
? Указатели мыши — в данном окне можно настроить указатель мыши и другие мышиные параметры. Подробнее о настройке мыши рассказано в разд. 2.6.7.
? Тема — при выборе данной опции открывается окно Параметры темы (рис. 2.104). Здесь вы можете установить вариант отображения интерфейса в Vista — он может быть классический или Windows Vista (последний, впрочем, установлен по умолчанию).
? Параметры дисплея — при выборе этой опции открывается одноименное окно (рис. 2.105), где вы можете установить настройки монитора, разрешение экрана и цветопередачу.
Чтобы изменить разрешение экрана, перетащите ползунок Разрешение , чуть ниже будет отображаться разрешение. Нажатие кнопки Дополнительно вызывает окно более детальных настроек монитора и видеокарты (рис. 2.106). Здесь вы можете переустановить драйверы (если нужно) и узнать информацию об оборудовании.
2.106). Здесь вы можете переустановить драйверы (если нужно) и узнать информацию об оборудовании.
На вкладке Монитор (рис. 2.107) возможно установить частоту обновления экрана.
Также в окне Персонализация (рис. 2.92) есть еще две опции, на которые стоит обратить внимание, — и Изменить размер шрифта . Рассмотрим их подробнее.
? Изменить значки рабочего стола — при выборе этой опции открывается окно Параметры значков рабочего стола (рис. 2.108).
В верхней части окна можно указать, какие значки будут отображаться на рабочем столе. Если вы желаете убрать какую-либо пиктограмму с рабочего стола, снимите флажок напротив ее имени и нажмите кнопку Применить , чтобы изменения вступили в силу. Также здесь можно поменять пиктограммы для Компьютера, корзины, сетевого окружения, браузера и папки с документами. Для этого выберите значок, который хотите сменить, и нажмите кнопку Сменить значок . В открывшемся окне (рис. 2.109) выберите любую понравившуюся пиктограмму.
2.109) выберите любую понравившуюся пиктограмму.
? Изменить размер шрифта — данная опция вызывает окно Масштабирование (рис. 2.110), в котором можно изменить размер шрифта.
Если вы считаете шрифт слишком мелким, то можете увеличить его. Для этого отметьте переключатель Крупный масштаб (120 точек на дюйм) . Нажатие кнопки Особый масштаб вызывает диалоговое окно Выбор масштаба (рис. 2.111). Здесь вы можете настроить размер шрифта самостоятельно. Увеличение показано в процентах. Показатель 200 % увеличивает текст в два раза, 150 % — в полтора.
Настройка рабочего стола в Windows 7В Windows 7 настройка рабочего стола разделена на три пункта — Разрешение экрана, Гаждеты и Персонализация . Чтобы вызвать меню настроек, щелкните правой кнопкой мыши в произвольном месте рабочего стола. Нас интересуют три последние пункта в меню — они и отвечают за настройки.
При выборе опции Разрешение экрана , открывается окно настройки разрешения (рис. 2.112).
2.112).
Здесь в выпадающем меню можно настроить разрешение экрана. Если к компьютеру подключено два монитора или монитор и телевизор, то вы можете выбрать, для какого экрана настроить разрешение.
Если вас устраивает разрешение экрана, но при этом тест и значки слишком мелкие или, наоборот, крупные, то здесь вы тоже можете это отрегулировать. Щелкните на ссылке Сделать текст и другие элементы больше или меньше. В открывшемся окне можно изменить размер текста и других элементов на экране. Если у вас хорошее зрение, то оставьте вариант — 100 %. Если же вы испытываете проблемы с чтением текста и значки кажутся слишком мелкими, то можете выбрать варианты Средний 125 % или Крупный 150 % .
Для установки гаджета скачайте его, а затем запустите установку двойным щелчком мыши. После установки гаджета вы увидите его в окне настройки. Чтобы гаджет появился на рабочем столе, щелкните на нем правой кнопкой мыши и в открывшемся меню выберите Добавить . Также вы можете дважды щелкнуть на нужном гаджете в окне свойств, чтобы гаджет отображался на рабочем столе.
Также вы можете дважды щелкнуть на нужном гаджете в окне свойств, чтобы гаджет отображался на рабочем столе.
Чтобы убрать гаджет, подведите к нему указатель мыши и нажмите на крестик, который появится над гаджетом. Обратите внимание на еще две опции, которые находятся под значком закрытия. Вторая опция — вызов окна настроек гаджета. Настройки могут быть самые разные: если это новостной гаджет, то с каких сайтов он получает информацию, если календарь, то в каком виде отображается и т. д. Под опцией настроек располагается специальное поле, с помощью которого гаджет можно перетаскивать — нажмите мышью на поле, а затем, удерживая мышью, перетащите гаджет в нужную часть рабочего стола.
Третий пункт настроек рабочего стола — Персонализация . При выборе этого пункта откроется одноименное окно (рис. 2.93). Здесь вы можете настроить темы рабочего стола, включить и отключить заставку, изменить значки и тему Windows.
Большую часть окна занимает список тем, которые вы можете установить в качестве заставок для рабочего стола. Большинство тем периодически меняют картинку на рабочем столе. Если вы не хотите любоваться на цветы или пейзажи, то можете установить тему Windows 7 или синий рабочий стол. Впрочем, это на ваш выбор.
Большинство тем периодически меняют картинку на рабочем столе. Если вы не хотите любоваться на цветы или пейзажи, то можете установить тему Windows 7 или синий рабочий стол. Впрочем, это на ваш выбор.
Рабочий стол. Реестр Windows 7
Читайте также
Рабочий стол
Рабочий стол Что такое РАБОЧИЙ СТОЛ. То же самое, что и в жизни: поверхность, на которой расположены папки, документы, средства для ведения этих документов, всяческие вспомогательные штучки.Стол может быть аккуратно прибран, всё на своём месте, всё по стопочкам, каждая
Рабочий стол
Рабочий стол
Как правило, на Рабочем столе пользователь хранит значки файлов и папок, с которыми работает чаще всего, а также ярлыки необходимых программ. На Рабочем столе открываются окна приложений, поэтому очень важно спроектировать его внешний вид в соответствии со
На Рабочем столе открываются окна приложений, поэтому очень важно спроектировать его внешний вид в соответствии со
4.2.1. Рабочий стол KDE
4.2.1. Рабочий стол KDE Рабочий стол KDE состоит из трех частей:1. самого рабочего стола, на котором могут размещаться значки файлов, каталогов и устройств;2. управляющей панели, которая используется для запуска программ;3. панели задач, которая предназначена для переключения
2. Рабочий стол
2. Рабочий стол В переводе с итальянского слово vista означает «новые возможности», «открывающиеся перспективы». Как заявляют в Microsoft, название новой операционной системы выбиралось очень тщательно: сначала оно было протестировано среди сотрудников корпорации, а затем в
Рабочий стол
Рабочий стол Корзина
Всплывающая подсказкаКогда вы подводите курсор к значку Корзина на Рабочем столе, то появляется всплывающая подсказка следующего содержания: «Используется для временного сохранения файлов и папок, которые были удалены». Для изменения этой надписи
Для изменения этой надписи
2.3. Протираем Рабочий стол
2.3. Протираем Рабочий стол Займемся теперь обустройством вашего Рабочего стола. Потратьте пять минут сейчас, зато потом будет удобно работать.Чтобы настроить Рабочий стол, щелкните на нем правой кнопкой мыши и выберите в открывшемся меню команду Персонализация.
Рабочий стол и экран
Рабочий стол и экран Щелкаем правой кнопкой мыши на свободном месте Рабочего стола и выбираем в контекстном меню пункт Свойства. В открывшемся окне Свойства: Экран переходим на вкладку Рабочий стол и в списке Фоновый рисунок выбираем нет, после чего нажимаем кнопку
2.1. Рабочий стол
2. 1. Рабочий стол
В данном разделе мы остановимся на некоторых элементах Рабочего стола: папках Документы и Компьютер, Корзина и
1. Рабочий стол
В данном разделе мы остановимся на некоторых элементах Рабочего стола: папках Документы и Компьютер, Корзина и
ГЛАВА 2 Рабочий стол
ГЛАВА 2 Рабочий стол Со времен выхода Windows 95 Рабочий стол претерпел массу изменений. С каждой новой версией Windows ее создатели изменяли внешний вид Рабочего стола, добавляя новые визуальные эффекты, и расширяли возможности меню Пуск, стремясь сделать работу пользователей
Рабочий стол
Рабочий стол Через короткое время после включения нетбука на экране появляется Рабочий стол. Он занимает всю поверхность экрана. На Рабочем столе могут находиться различные значки, по нему перемещается стрелка — указатель мыши.В нижней части Рабочего стола расположена
2.
 5. Исследуем рабочий стол
5. Исследуем рабочий стол
2.5. Исследуем рабочий стол Итак, мы разобрались с расположением файлов и папок, научились работать с Проводником, теперь рассмотрим другие папки рабочего стола и научимся настраивать его по своему
Рабочий стол
Рабочий стол Сегодня каждая операционная система, оснащенная графическим интерфейсом (то есть способная работать с окнами), включает такой важный элемент, как Рабочий стол. Если говорить простым языком, то Рабочий стол – это то, что находится за всеми окнами.На Рабочий
1.3. Рабочий стол Mac OS X
1.3. Рабочий стол Mac OS X
Рабочий стол Mac OS X (рис. 1.11) очень похож на рабочий стол Windows. Конечно, есть свои особенности и своя терминология.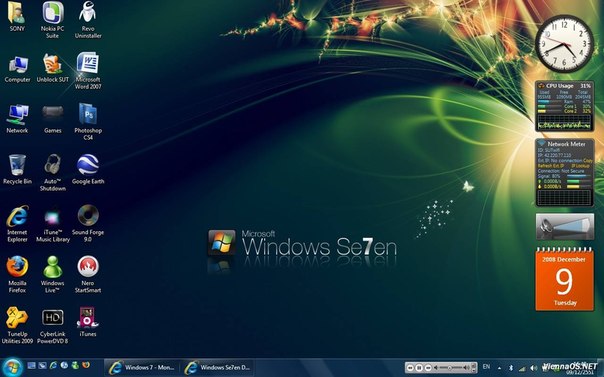 Рассмотрим элементы рабочего
Рассмотрим элементы рабочего
Рабочий стол
Рабочий стол Ну вот, опять работа, скажете вы. На работе рабочий стол, дома рабочий стол. Когда же отдыхать будем? А где обещанное легкое и непринужденное обучение? Подождите расстраиваться. Ничего собирать и передвигать не будем. Хотя… А давайте рабочий стол оформим
Как восстановить рабочий стол на Windows 7
Самая частая причина пропажи рабочего стола со всеми графическими элементами в Windows –вредоносные программы, проникшие в систему из-за невнимательности пользователя или неправильном функционировании антивирусника. Для устранения данной проблемы вам потребуется восстановить поврежденный вирусами файл, отвечающий за графическую оболочку ОС, и проверить компьютер на вирусы.
Способы реанимирования рабочего стола
Работоспособность графической оболочки рабочего стола в ОС Windows контролируется приложением explorer.exe, которое размещается на системном разделе в папке Windows. При изменении его свойств, прописанных в реестре, или повреждении исполняемого файла вирусом после загрузки компьютера экран будет абсолютно чистым.
Восстановить рабочий стол в подобных случаях можно несколькими способами:
- принудительным запуском утилиты explorer.exe;
- восстановлением системы;
- через реестр;
- заменой утилиты explorer.exe.
Принудительный запуск explorer.exe
Самый простой способ восстановить стол в Windows 7 – ручной запуск исполняемого файла explorer.exe.
Порядок действий будет следующим:
- После включения компьютера вызываем диспетчер задач, одновременно нажав на клавиатуре Ctrl+Alt+Del.
- Во вкладке «Файл» запускаем новую задачу.
- В появившемся окне в соответствующем поле вводим команду explorer.exe.
Если исполняемый файл не поврежден, то после осуществления указанных действий рабочий стол должен восстановиться. В этом случае необходимо сразу же проверить всю систему на вирусы надежной антивирусной программой. Если же этого не произошло или при обращении к диспетчеру задач всплывает сообщение типа «Невозможно обратиться к Диспетчеру задач в связи с его блокированием администратором», что также является одним из признаков вирусной атаки, можно попытаться восстановить рабочий стол другими методами.
Использование функции восстановления системы
Запустить восстановление системы можно через безопасный режим или с помощью загрузочного диска с операционной системой. В первом случае вам потребуется:
- Вызвать окно дополнительных способов запуска Windows. Для этого в процессе перезапуска компьютера нажмите клавишу F8. В появившемся окне выбрать пункт «Безопасный режим». Если файл explorer.exe не поврежден, рабочий стол в этом режиме должен работать нормально.
- Через меню «Пуск» вызвать восстановление системы.
- Если после перезагрузки компьютера на столе снова будет пусто, нужно будет дополнительно запустить программу explorer.exe вручную. Как это делается, показано выше.
Запустить процедуру восстановление рабочего стола Windows можно и через установочный диск с данной ОС. При этом ее сборка не должна отличаться от той, которая находится на компьютере.
В этом случае нужно сделать следующее:
- Установить в привод DVD диск с Виндовс и выполнить перезагрузку.
- В окне вариантов установки выбрать «Восстановление системы».
- Запустится сканирование жесткого диска на наличие ранее установленных ОС. Если сборка старой системы будет совпадать с новой, в окне высветится соответствующая информация. Жмем «Далее».
- В открывшемся окне кликнуть «Восстановление системы».
Если и это не помогло вернуть параметры рабочего стола, можно попробовать выполнить реанимирование с командной строки (DVD диск с Windows должен быть установлен в привод):
- Делаем рестарт и жмем F8.
- Выбираем загрузку в безопасном режиме с командной строкой.
- Вводим команду sfc/scannow и запускаем процесс. Система будет искать поврежденные файлы и автоматически их восстанавливать. После этого рабочий стол должен заработать.
Работа с реестром
Исполняемый графический файл запускается через определенную ветку в реестре. При заражении ПК вирусом вместо инициализации explorer.exe осуществляется активация вирусной программы. Чтобы восстановить рабочий стол с помощью реестра, необходимо:
- Вызвать реестр, зайдя в «Диспетчер задач» и прописав в окне «Выполнить» regedit.
- В реестре вам потребуется перейти в каталог Winlogon, путь к которому показан на рисунке. В правой части окна найдите свойство Shell. Ему должно быть присвоено explorer.exe. Если там находится какое-либо другое значение, его нужно скопировать, а затем заменить на explorer.exe.
- Далее выполните поиск и удаление вредоносного ПО, которое может находиться глубоко в реестре. Для этого в окне «Поиск» (вызывается нажатием Ctrl+F), вставьте скопированное название вируса (например, 24aa46.exe).
Замена исполняемого файла explorer.exe
Все вышеописанные способы реанимирования рабочего стола в Windows 7 подходят, когда сам файл explorer.exe не поврежден. В противном случае вам потребуется поменять его на рабочий, который можно скопировать из DVD диска с операционной системой.
Требуемая для восстановления стола информация находится в образе с расширением .wim. Для ее считывания вам следует скачать и установить программку-архиватор 7-Zip, которая является абсолютно бесплатной. Скачивая данную утилиту, нужно обратить внимание на ее разрядность (32 или 64 bit). Здесь все зависит от разрядности системы, используемой на вашем компьютере.
Чтобы восстановит рабочий стол, потребуется:
- Установить утилиту 7-Zip. Процедура инсталляции такая же, как и в других программах.
- В DVD привод установить диск с ОС Windows 7 необходимой сборки, а в USB разъем – флешку.
- Зайдя в корневой каталог загрузочного диска, переходим в папку sourses и копируем из нее файл install.wim в любую папку на вашем компьютере. Для этих целей лучше сделать новую папку.
- Включаем архиватор, переходим в папку со скопированным только что файлом и запускаем процедуру извлечения с помощью кнопки «Извлечь».
- Переходим в папку 4 (Максимальная сборка ОС).
- Заходим в папку Windows, выбираем файл explorer.exe и переносим его на флешку.
- После этого перезагружаем ПК, не вынимая диск и флешку, и попадаем в окно выбора вариантов установки ОС. Нажимаем «Восстановление системы» и открываем «Командная строка».
- В окне команд вводим notepad, после чего открывается обычный блокнот.
- Через блокнот заходим на флешку и копируем файл explorer.exe.
- Через тот же проводник заходим на системный диск (в среде восстановления названия дисков отличаются).
- Открываем папку Windows и заменяем имеющийся там файл explorer.exe на скопированный.
- После перезапуска системы рабочий стол должен функционировать в нормальном режиме.
После восстановления рабочего стола следует обязательно проверить ОС на вирусы, так как при их наличии вы через некоторое время снова столкнетесь с данной проблемой.
Пожаловаться на контентКак настроить рабочий стол операционной системы Windows 7 — Сводные таблицы Excel 2010
Если ваш компьютер еще не включен, нажмите кнопку Power (Питание) на системном блоке, мониторе и колонках вашего компьютера или на корпусе ноутбука. После включения питания начнется загрузка операционной системы. При этом вы сначала увидите на черном экране сообщения о тестировании вашего компьютера. Далее на экране поочередно появятся служебная информация, заставка и приветствие операционной системы Windows 7.
В конце загрузки вы увидите красивое изображение рабочего стола, на фоне которого и будет происходить запуск всех программ и приложений или работа с папками и файлами (рис. 3.1). Основная и центральная часть рабочего стола — это область для отображения ярлыков, окон и диалоговых окон программ. В нижней части рабочего стола расположена панель задач (Taskbar), в левой части которой находится кнопка Пуск (Start), отвечающая за вызов главного меню. Правее кнопки Пуск (Start) находятся кнопки быстрого запуска программ, иконки запущенных приложений и панель уведомлений. На панели уведомлений находятся значки сетевых подключений, регулировки звука, часы и календарь.
Рис. 3.1. Рабочий стол операционной системы Windows 7
Рабочий стол — лицо вашей операционной системы, как удобные номера в пансионаты подмосковья. И вы, скорее всего, захотите придать своему компьютеру индивидуальность. Наиболее простой способ настройки рабочего стола по своему вкусу — это, например, изменить цвет темы, выбрать фон рабочего стола или установить заставку, которая появляется при простое компьютера. Для изменения параметров рабочего стола следует отобразить окно Персонализация (Personalization).
Щелкните правой кнопкой мыши на рабочем столе и выберите из появившегося контекстного меню команду Персонализация (Personalization). Откроется одноименное окно (рис. 3.2). Окно Персонализация (Personalization) позволяет выполнять различные действия для изменения интерфейса операционной системы. Например, вы можете выбрать фоновый рисунок, изменить цвет и внешний вид окон, изменить звуковую схему операционной системы или выбрать заставку, появляющуюся на экране при простое компьютера. В левой части окна Персонализация (Personalization) расположены пункты, позволяющие отобразить окно Панель управления (Control Panel), изменить значки рабочего стола, указатели мыши и рисунок учетной записи, а также определить параметры экрана, панели задач и главного меню. По умолчанию, после открытия окно Персонализация (Personalization) содержит элементы управления настройки тем. На выбор предлагается несколько наборов тем, и каждую тему вы можете изменить дополнительно: выбрать фоновый рисунок, цвет окон, звуковую схему и заставку.
Рис. 3.2. Окно Персонализация
После установки операционной системы автоматически устанавливается тема операционной системы, содержащая фоновые рисунки той страны, в которой вы находитесь, в моем случае, — это виды России. Чтобы выбрать другую тему, в области выбора тем щелкните мышью на заинтересовавшей миниатюре.
- Выберите желаемую тему, например Пейзажи (Landscapes), и сверните окно Персонализация (Personalization), нажав кнопку в правом верхнем углу окна, чтобы оно не мешало просмотру. Вид рабочего стола изменится (рис. 3.3).
- Отобразите окно Персонализация (Personalization), щелкнув мышью на ярлыке, расположенном на панели задач.
Рис. 3.3. Для рабочего стола выбрана тема Пейзажи
Для каждой выбранной темы в библиотеке операционной системы вы найдете несколько фоновых рисунков рабочего стола. Вы можете выбрать любой из них и даже создать собственное слайд-шоу. В последнем случае, фоновые изображения будут сменять друг друга с указанным вами интервалом в диапазоне от 10 секунд до суток.
- Щелкните мышью на пункте Фон рабочего стола (Desktop Background) в окне Персонализация (Personalization), чтобы отобразить фоновые изображения выбранной темы (рис. 3.4). Если выбрать в качестве фоновых изображений два или более рисунков, операционная система Windows 7 автоматически будет отображать их в режиме слайд-шоу. Изображения, участвующие в слайд-шоу, следует отметить флажком в верхнем левом углу каждой миниатюры. Если вы выберите только одно изображение, слайд-шоу будет автоматически отменено. Интервал смены изображений на экране выбирается из раскрывающегося списка Сменять рисунок каждые (Change picture every). Чтобы отображать изображения в случайном порядке, следует установить флажок В случайном порядке (Shuffle). Из раскрывающегося списка Положение рисунка (Picture position) можно выбрать способ расположения изображения на экране.
- Если вы хотите применить изменения, внесенные в тему, то нажмите кнопку Сохранить изменения (Save changes). В противном случае нажмите кнопку Отмена (Cancel).
Рис. 3.4. Выбор фонового изображения рабочего стола
Для изменения цвета, прозрачности и других параметров оформления окон предназначен пункт Цвет окна (Window Color) в окне Персонализация (Personalization). Щелкните мышью на пункте Цвет окна (Window Color) в окне Персонализация (Personalization). Откроется окно Цвет и внешний вид окна (Window Color and Appearance) (рис. 3.5). В открывшемся окне вы можете выбрать цвет темы операционной системы Windows, щелкнув мышью на одной из цветных миниатюр. Интенсивность цвета регулируется одноименным ползунковым регулятором, а для просмотра интерфейса Windows 7 во всей ее красе можно установить флажок Включить прозрачность (Enable transparency).
Рис. 3.5. Окно Цвет и внешний вид окна
Если же имеющихся цветов недостаточно и среди них отсутствует ваш любимый, это легко исправить, раскрыв группу элементов управления Показать настройку цветов (Color settings) и с помощью ползунковых регуляторов Оттенок (Hue), Насыщенность (Saturation) и Яркость (Brightness) установить любой оттенок. Пункт Дополнительные параметры оформления (Advanced settings) предназначен для отображения диалогового окна, настройки которого влияют лишь на упрощенные стили операционной системы, но не на основные темы Windows 7. После внесения изменений окно Цвет и внешний вид окна (Window Color and Appearance) следует закрыть, нажав кнопку Сохранить изменения (Save changes).
Рассмотрю процесс выбора заставки — небольшого визуального представления, появляющегося спустя указанное пользователем время после начала простоя компьютера.
- Щелкните мышью на пункте Заставка (Screen Saver) в окне Персонализация (Personalization). Откроется диалоговое окно Параметры экранной заставки (Screen Saver Setting) (рис. 3.6). В диалоговом окне Параметры экранной заставки (Screen Saver Setting) из раскрывающегося списка Заставка (Screen saver) вы можете выбрать желаемую экранную заставку. Для предварительного просмотра выбранной заставки следует нажать кнопку Просмотр (Preview). Чтобы отменить демонстрацию, достаточно пошевелить мышью или нажать любую клавишу на клавиатуре. Кнопка Параметры (Settings) служит для определения параметров заставок и доступна лишь для двух из них — Объемный текст (3D Text) и Фотографии (Photos). В первом случае вы можете изменить многочисленные параметры отображаемого в трехмерном виде текста, в том числе и задать сам текст, а во втором — указать папку с графическими файлами, изменить скорость слайд-шоу и включить режим отображения фотографий в случайном порядке. Время простоя компьютера, по истечении которого заставка появится на экране, указывается в поле ввода со счетчиком Интервал (Wait). А чтобы никто посторонний не смог получить доступ к компьютеру во время вашего отсутствия, следует установить флажок Начинать с экрана входа в систему (On resume, display logon screen).
- После определения параметров заставки закройте диалоговое окно Параметры экранной заставки (Screen Saver Setting), нажав кнопку OK.
Рис. 3.6. Диалоговое окно Параметры экранной заставки
В отличие от предыдущих версий, операционная система Windows 7 предлагает пользователю на выбор несколько звуковых схем, позволяющих обратить внимание на происходящие в данный момент события. Чтобы произвести выбор или настройку звуковой схемы, щелкните мышью на пункте Звуки (Sounds) в окне Персонализация (Personalization). Откроется диалоговое окно Звук (Sound) (рис. 3.7).
Рис. 3.7. Диалоговое окно Звук
В данном диалоговом окне вы можете выбрать звуковую схему, сопровождающую события в операционной системе Windows 7 и выполняемых программах. Звуковая схема определяется значением раскрывающегося списка Звуковая схема (Sounds Scheme). Всего на выбор предложено 14 звуковых схем. Чтобы прослушать сопровождающие события звуки, в окне Программные события (Program Events) следует выделить интересующее вас событие и нажать кнопку Проверить (Test). Установленный по умолчанию флажок Проигрывать мелодию запуска Windows (Play Windows Startup sound) разрешает при каждом запуске операционной системы воспроизводить мелодию — приветствие.
Если вы решили самостоятельно настроить выбранную звуковую схему, выполните следующие действия:
- В области Программные события (Program Events) выделите событие, для которого требуется назначить звуковое сопровождение.
- Из раскрывающегося списка Звуки (Sound), расположенного ниже, выберите звуковой файл, который будет сопровождать событие.
- После выбора или настройки звуковой схемы закройте диалоговое окно Звук (Sound), нажав кнопку OK.
Вы можете назначить собственный звуковой файл, нажав кнопку Обзор (Browse). В открывшемся диалоговом окне Поиск нового звука (Browse for new Program sound) следует дважды щелкнуть мышью на желаемом звуке. Диалоговое окно Поиск нового звука (Browse for new Program sound) закроется, а звуковой файл для выбранного события будет назначен (изменен).
Для удобства запуска наиболее часто используемых программ вы можете создать на рабочем столе ярлыки этих приложений. По умолчанию после установки операционной системы в верхнем левом углу рабочего окна уже находится ярлык папки Корзина (Recycle Bin). Эта папка исполняет роль коллектора удаленных пользователем файлов и папок, которые дожидаются окончательного удаления с компьютера или восстановления их в исходных папках. Чтобы поместить на рабочий стол ярлык выбранной программы или приложения, следует открыть главное меню, щелкнуть правой кнопкой мыши на названии интересующего приложения и выбрать из появившегося контекстного меню команду Отображать на рабочем столе (Show on Desktop). После этого для запуска программы достаточно дважды щелкнуть мышью на появившемся ярлыке данного приложения. Помимо размещения ярлыков программ, на рабочем столе можно отобразить системные значки, такие как Компьютер (Computer) или Сеть (Network).
Рис. 3.8. Диалоговое окно Параметры значков рабочего стола
Для настройки параметров отображения значков на рабочем столе сделайте следующее:
- Щелкните мышью на пункте Изменить значки рабочего стола (Change desktop icons) в окне Персонализация (Personalization). Откроется диалоговое окно Параметры значков рабочего стола (Desktop Icon Setting) (рис. 3.8). В верхней части диалогового окна Параметры значков рабочего стола (Desktop Icon Setting) расположена группа элементов управления Значки рабочего стола (Desktop Icons). Установив флажок напротив желаемого значка, вы отобразите выбранный ярлык на рабочем столе операционной системы. Ниже данной группы элементов управления находится окно, в котором показаны предлагаемые по умолчанию значки ярлыков. Вы можете использовать любой значок для каждого из ярлыков, размещенных на рабочем столе.
- Щелкните мышью на ярлыке, значок которого вы желаете сменить, и нажмите кнопку Сменить значок (Change Icon). Откроется диалоговое окно Смена значка (Change Icon) (рис. 3.9).
- Выберите подходящее изображение для ярлыка и закройте диалоговое окно Смена значка (Change Icon), нажав кнопку OK.
- Закройте диалог Параметры значков рабочего стола (Desktop Icon Setting), нажав кнопку OK. Внешний вид ярлыка на рабочем столе изменится.
- Закройте окно Персонализация (Personalization), нажав кнопку , расположенную в правом верхнем углу окна.
Рис. 3.9. Диалоговое окно Смена значка
Описанные основные приемы позволят модифицировать пространство рабочего стола на вашем компьютере так, чтобы придать некоторую черту индивидуальности именно вашей копии операционной системы Windows 7. Вы можете самостоятельно экспериментировать с настройками, как вам заблагорассудится, а я тем временем спущусь вниз экрана, где находится панель задач.
|
Широкоформатные обои красивые заставки картинки качественные фото Лучшие обои HD обои фэнтэзи на Wallpapers-image.ru прекрасное украшение для вашего рабочего стола картинки фоны заставки для рабочего стола все отличного качества. |
Очень красивые и качественные обои 1920х1080 с девушками подойдут для любого монитора. Оригинальные расцветки и отличное качество помогут вам найти именно ваш стиль и наши обои еще долго буду радовать ваш глаз. Большие красивые обои с девочками |
Скачайте на ваш рабочий стол обои прикольные высокого качества размеры 1280×1024 1366×768 1600×900 1680×1050 1440×900 1920х1080 2560×1440 2560×1600. Все картинки отбираются вручную и тщательно описываются они украсят ваш рабочий стол и поднимут вам настроение. |
Фотографии котов картинки красивых кошечек фоны и обои пушистых кисок можно скачать на нашем сайте без регистрации. Есть все разрешения, на этой странице 1920×1080 пикселей. Обои экзотических котят украсят ваш рабочий стол планшет или смартфон. |
Качайте без регистрации потрясающей красоты обои природы высокого качества. Это фотографии красивых пейзажей, лесных массивов, горных ландшафтов картинки всех времен года есть обои огромного размера вся красота природы в чудесных обоях на рабочий стол. |
Лучшие обои. Яркие обои со всего мира: достопримечательности городов мосты небоскребы соборы замки красивые панорамы обои с разрешением 1920×1080 пикселей и ниже. Скачать широкоформатные обои качественные обои картинки красивые заставки фото обои высокого качества |
Как настроить удаленный доступ в Windows 7?
Как включить удаленный доступ в Windows 7
Есть несколько способов включить удаленный доступ в Windows 7 . Мы сосредоточились на двух наиболее распространенных решениях удаленного доступа для этой операционной системы. Вот они:
1. Подключение к удаленному рабочему столу Windows (RDC). Подключение к удаленному рабочему столу Windows — это функция Microsoft, которая присутствует на всех компьютерах под управлением Windows.Этот бесплатный инструмент Microsoft позволяет пользователям получать доступ к другому компьютеру из удаленного места. Windows RDC отключен по умолчанию, но включить эту функцию легко. Чтобы включить Windows RDC, выполните следующие действия:
- Шаг 1: Запустите панель «Пуск».
- Шаг 2: Щелкните правой кнопкой мыши значок «Компьютер».
- Шаг 3: Выберите «Свойства».
- Шаг 4: Выберите «Удаленные настройки».
- Шаг 5: Щелкните параметр «Разрешить подключение с компьютеров, на которых запущена любая версия удаленного рабочего стола (менее защищенная)».
- Шаг 6: Выберите «ОК».
Проблема с Windows RDC заключается в том, что по умолчанию его можно использовать только для подключения к удаленным конечным точкам в той же сети. Возможно, вам потребуется установить виртуальную частную сеть (VPN) или воспользоваться помощью Интернета, чтобы использовать эту функцию за пределами вашей локальной сети.
2. Стороннее программное обеспечение: удаленный доступ ITarian
Если вы хотите подключиться к удаленным конечным точкам за пределами сети с минимальными неудобствами или без них, подумайте об инвестициях в стороннее программное обеспечение.Этот тип программы, как и Windows RDC, может предоставить вам возможность подключаться к вычислительным устройствам из удаленных мест. Обычно стороннему программному обеспечению требуется помощь Интернета для установки удаленного подключения. После установки как на локальном, так и на удаленном серверах использовать его очень просто.
Если вы ищете доступное, но эффективное стороннее программное обеспечение, подумайте о приобретении удаленного доступа ITarian. Это программное обеспечение удаленного доступа позволяет пользователям подключаться к удаленным конечным точкам из любого места в любое время.Хотя удаленный доступ ITarian относительно новый, его легко и безопасно использовать. Даже неопытные пользователи могут использовать это программное обеспечение с легкостью и удобством. Отличительные особенности ITarian Remote Access ar:
- Безопасный удаленный доступ. ITarian Remote Access использует надежные технологии шифрования, которые защищают ваши удаленные сеансы от злонамеренной записи.
- Подтверждение сеанса. ITarian Remote Access требует, чтобы все пользователи предоставили необходимые учетные данные для входа, чтобы гарантировать, что все запросы доступа, сделанные на удаленном устройстве, авторизованы и аутентифицированы.
- Брандмауэр Бесплатно. ITarian Remote Access не требует открытия настроек брандмауэра для подключения к удаленным конечным точкам.
- Автообновление. ITarian Remote Access предоставляет вам последние предложения с помощью технологии автоматического обновления.
Чтобы загрузить доступ к удаленному рабочему столу, выполните следующие действия:
- Шаг 1. Найдите «ITarian Remote Access» в Google.
- Шаг 2: На главной странице веб-сайта нажмите «ПОЛУЧИТЬ СЕЙЧАС.»
- Шаг 3: Введите свой адрес электронной почты.
- Шаг 4: Еще раз нажмите «ПОЛУЧИТЬ СЕЙЧАС».
- Шаг 5: Щелкните «Сохранить файл».
- Шаг 6: Запустите установочный файл.
- Шаг 7: Примите лицензионное соглашение.
- Шаг 8: Щелкните «Установить».
- Шаг 9: Выберите «Запустить».
Заключение
Подводя итог, можно сказать, что программное обеспечение удаленного доступа может предоставить вам более удобный и безопасный опыт удаленного доступа.При этом вам не нужно беспокоиться о создании VPN или подключении вашего устройства к Интернету для подключения к удаленным конечным точкам за пределами вашей сети. Теперь, когда вы знаете , как получить удаленный доступ к Windows 7 , пришло время использовать эти знания для расширения возможностей подключения и виртуального охвата.
Заинтересованы в удаленном доступе ITarian? Тогда нажмите здесь, чтобы получить свой бесплатно.
Готов ли мой рабочий стол с Windows 7 к Wi-Fi? | Small Business
Простейшая проверка готовности вашего компьютера с Windows 7 к подключению к беспроводной сети — это взглянуть на область уведомлений в правом нижнем углу экрана.Если там есть значок беспроводной сети, значит компьютер готов к работе с Wi-Fi. Значок состоит из пяти вертикальных полос, возрастающих по высоте слева направо. Если компьютер не подключен к сети, полосы будут серыми. Если доступно сетевое подключение, на значке будет желтая точка. Если соединение установлено, полоски станут белыми, указывая на мощность сигнала.
Проверьте настройки Windows
В Windows 7 вы можете использовать диспетчер устройств Windows, чтобы определить, какое оборудование установлено внутри и подключено к вашему компьютеру, без физического осмотра компьютера или его открытия.В меню «Пуск» введите «Диспетчер устройств» и нажмите «Ввод», чтобы перейти на соответствующий экран. Под заголовком «Сеть» Windows перечисляет все сетевые адаптеры, подключенные к компьютеру. Если установлен адаптер Wi-Fi, он будет указан там.
Обновить драйверы
Наличие подходящего оборудования не обязательно означает, что все работает должным образом. Windows использует программное обеспечение драйвера устройства для связи с подключенным оборудованием. Если драйверы для адаптера Wi-Fi отсутствуют или устарели, адаптер может не работать.Щелкните меню «Пуск» и введите «диспетчер устройств», чтобы открыть диспетчер устройств и найти адаптер. Желтый значок восклицательного знака указывает на то, что устройство работает некорректно. Подключив компьютер к проводной сети, вы можете загрузить и установить правильные драйверы от производителя устройства. В диспетчере устройств вы можете щелкнуть адаптер правой кнопкой мыши и запустить мастер обновления драйверов, чтобы Windows автоматически выполняла поиск нужных драйверов.
Ознакомьтесь со спецификацией Wi-Fi
По мере совершенствования беспроводной технологии спецификации обновляются и сертифицируются, чтобы обеспечить возможность обмена данными между устройствами разных производителей.Альянс Wi-Fi предоставляет сертификаты, поэтому вы можете быть уверены, что оборудование будет работать правильно. Если адаптер Wi-Fi вашего компьютера несовместим с вашей беспроводной сетью, возможно, вы не сможете подключиться. Большинство сетей имеют обратную совместимость, но иногда это не так. Все спецификации подпадают под номер 802.11 с различными буквами, обозначающими тип (и возраст) спецификации. В идеале ваш настольный компьютер должен иметь те же характеристики, что и маршрутизатор, к которому вы пытаетесь его подключить.Однако адаптер 802.11b должен нормально подключаться к маршрутизатору 802.11g или 802.11n, хотя и с меньшей скоростью.
Общие сведения о настройках безопасности
Обычно более важным, чем используемая спецификация, является уровень безопасности, применяемый в сети. Со временем были разработаны различные схемы шифрования для защиты данных беспроводной сети. Старые устройства не могут подключиться к новой сети с более высокой схемой шифрования. Самый старый тип шифрования — это Wired Equivalent Protection (WEP), затем Wi-Fi Protected Access, а затем WPA2.Если ваш рабочий стол совместим только с WEP, он не сможет подключиться к сети, настроенной с использованием шифрования WPA или WPA2. Сетевой администратор может снизить уровень безопасности, чтобы ваш компьютер мог подключиться.
Ссылки
Ресурсы
Биография писателя
Джеймс Т Вуд — учитель, блоггер и автор. С 2009 года он опубликовал две книги и множество статей как в Интернете, так и в печати. Его опыт работы охватывает компьютерный мир, от продаж и поддержки до обучения и ремонта.Он также является опытным оратором и докладчиком PowerPoint.
Ваш рабочий стол Windows 7 стал черным? У Microsoft есть исправление … а пока обходные пути [Обновлено]
Windows 7 мертва: вы это знаете. Для большинства людей больше нет обновлений для Windows 7: вы это знаете. А некоторые считают, что Windows 7 должна быть сделана с открытым исходным кодом: да, верно,
.Каким бы ни был статус Windows 7, факт в том, что многие люди все еще используют ее, а последнее обновление (KB4534310) вызвало у некоторых пользователей странную проблему, сделав их рабочие столы черными.Microsoft теперь признала проблему, но заявляет, что исправит ошибку только для тех, кто готов платить.
См. Также:
То, что исправление должно быть доступно только пользователям Windows 7, платящим за расширенные обновления безопасности (ESU), неудивительно — Microsoft дала понять это некоторое время назад. Но последнее обновление, которое будет доступно для всех пользователей Windows 7, чтобы вызвать проблемы, которые никогда не будут устранены, … раздражает тех, кто пострадал, мягко говоря.
Microsoft заявила, что выпустит исправление для клиентов ESU, и пока оно не будет выпущено в следующем месяце во вторник исправлений, компания предложила обходной путь, который также может быть использован неплательщиками Windows 7.
Компания сообщает о проблеме в сообщении на странице известных проблем для Windows 7:
Пользовательские обои отображаются как черные
После установки KB4534310 обои рабочего стола, когда установлено значение «Растянуть», могут отображаться черным.
Затронутые платформы:
- Клиент: Windows 7 SP1
- Сервер: Windows Server 2008 R2 SP1
Обходной путь: Чтобы устранить проблему, вы можете выполнить одно из следующих действий:
- Установите для пользовательского изображения вариант, отличный от «Растянуть», например «Заливка», «По размеру», «Плитка», «По центру» или
- Выберите пользовательские обои, соответствующие разрешению вашего рабочего стола.
Следующие шаги: Мы работаем над решением и предполагаем, что решение будет доступно в середине февраля для организаций, которые приобрели расширенные обновления безопасности для Windows 7 (ESU).
Хотя неплательщики вполне могут надеяться, что Microsoft уступит и сделает это и другие исправления доступными для них, это кажется крайне маловероятным. Компания уже подтвердила, что исправит только серьезную ошибку Internet Explorer для пользователей Windows 7 ESU.Будет интересно посмотреть, решит ли 0patch решить проблему черного рабочего стола с помощью собственной системы микропатчей.
ОБНОВЛЕНИЕ
Microsoft теперь заявляет, что выпустит исправление ошибок черного рабочего стола для всех пользователей Windows 7 бесплатно
Windows 7 (NT 6.1)
Расположение: графические интерфейсы> Windows> Windows 7 (NT 6.1) << Предыдущая страница | 1 | 2 | 3 | Следующая страница >>Windows 7
снимок экрана
Теперь, когда Microsoft официально выпустила Windows 7, вот несколько снимков экрана, показывающих, что Microsoft изменила в связи с этим время.По сути, он не сильно отличается от Vista (Windows NT 6.0). Фактически, несмотря на название «Windows 7», его фактический номер версии это Windows NT 6.1.
Рабочий стол Windows 7 по умолчанию. Фон всегда по умолчанию это
Окно с логотипом украшено птицами, бабочками и деревьями. Это свежий
запах сосны я чувствую?
Самые немедленные изменения рабочего стола по умолчанию:
- Боковая панель исчезла.
- Flip 3D — вещь, похожая на Exposé, которая просматривает сразу все окна больше не имеет кнопки на рабочем столе, но к нему по-прежнему можно получить доступ через клавиатура с помощью Win + Tab.
- Кнопка «Показать рабочий стол» была удалена и заменена тонкой, похожей на кнопку вещь справа от панели задач.
- Поиск больше не отображается в меню «Пуск».
- Значки «Интернет» и «Электронная почта» в меню «Пуск» указывают на значение по умолчанию. приложения ушли.
- Панель задач была существенно изменена.
Как Windows XP и Vista, единственный значок на рабочем столе, который присутствует по умолчанию это корзина. Если вы покопаетесь в настройках, вы все равно можете добавьте значки «Мой компьютер» и «Сеть» на рабочий стол. В некотором смысле с другие изменения кажутся странными, что они не переместили корзину в панель задач. (Немного повозившись, вы можете вручную добавить корзину на панель задач)
На панели задач Microsoft удалила ярлык «Быстрый запуск».
площадь. Вместо этого значки исполняемых файлов «прикрепляются» к панели задач.
и удваивается как значок приложения при его запуске.Этот
заставляет панель задач работать как Dock на Apple Macintosh.
В этом примере Paint и Блокнот были «закреплены» на панели задач, и IE был «откреплен». Paint не запущен, но два экземпляра Блокнот запущен, и значок Блокнота изменится на кнопку.
Контекстные меню, вызываемые правой кнопкой мыши, теперь могут содержать различные приложения. конкретные варианты. Щелчок правой кнопкой мыши больше не отображает список открытых окон, но это это нормально, так как при однократном щелчке отображаются список открытых окон.
У большинства значков на панели задач также есть новые упрощенные меню, которые появляются, когда вы нажимаете на них.
Windows Vista уже добавила предварительный просмотр окон, но в Windows 7 зависает
при наведении указателя мыши на значок с открытыми окнами выполняется предварительный просмотр всех открытых окон.
При наведении указателя мыши на миниатюру это окно выводится на передний план при создании
другие прозрачные.
Боковая панель удалена и больше не нужна. Гаджеты, которые
была ограничена боковой панелью в Vista, теперь может быть размещена в любом месте на
рабочий стол.Судя по всему, гаджеты считаются достаточно важными, и теперь они
заслуживают места в контекстном меню рабочего стола, вызываемом правой кнопкой мыши.
Контекстное меню рабочего стола, вызываемое правой кнопкой мыши, теперь также содержит «Разрешение экрана».
вариант.
Когда Microsoft заменила меню «Свойства экрана» на «Персонализировать» меню в Vista, пользователям приходилось пробираться через более сложный веб-стиль Окно «Персонализировать» для этого. Интересно, действительно ли MS слушал потребителей на этом, или просто чтобы остановить бросание стула, когда Балмер пытался использовать свой ноутбук с проектором на встречах.
Небольшое интересное дополнение к общему управлению окнами:
перетаскивание окна к краю экрана может изменить размер окна. Перетаскивание
вверх или вниз — развернуть окно во время перетаскивания влево
или вправо «мозаика» окна до половины экрана.
Обратите внимание, что параметры «Плитка по горизонтали» и «Плитка по вертикали» больше не доступны. в контекстном меню панели задач, вызываемом правой кнопкой мыши.
Мозаика — это функция Microsoft Windows, начиная с версии 1.
<< Предыдущая страница | 1 | 2 | 3 | Следующая страница >>Обновите Windows 7 до Windows 10
Что означает EoL Windows 7?
После 14 января Windows 7 перестанет получать бесплатную поддержку и обновления безопасности от Microsoft, что означает, что для любой новой уязвимости, обнаруженной в Windows 7 после 14 января, Microsoft не будет выпускать исправление. Если (когда) новая уязвимость будет обнаружена после 14 января, а компьютеры в вашей сети все еще работают под управлением Windows 7, это сделает вашу сеть чрезвычайно уязвимой для атак.
Как это повлияет на вас?
Киберпреступники всегда ищут уязвимости в компьютерах / сетях и работают под управлением Windows 7 после того, как EoL является синонимом готовности подвергаться атакам. Следовательно, для кибер-осведомленных организаций и частных лиц, использующих Windows 7, необходимо перейти на более высокие версии или купить расширенные обновления безопасности Microsoft.
Что делать, если вам нужно оставаться с Windows 7 в течение значительного времени?
Если вы будете использовать Windows 7 в течение значительного времени, то лучше всего, , выбрать для Microsoft Extended Security Updates (ESU) .Microsoft будет предоставлять расширенные обновления безопасности для Windows 7 для предприятий / предприятий в течение следующих трех лет — до 2023 года по цене.
Можно ли перейти на Windows 8.1 вместо Windows 10?
Не обязательно обновляться до Windows 10, у вас также есть возможность обновить до последней версии Windows 8.1. Вы можете выбрать , если компьютеры в вашей сети не соответствуют системным требованиям для Windows 10 . Однако, если ваши компьютеры соответствуют системным требованиям для Windows 10, вам следует выбрать Windows 10 вместо Windows 8.1 по следующим причинам:
- Windows 10 обеспечивает лучшую функциональность, производительность и возможности, чем Windows 8.1. EoL для Windows 8.1
- появится раньше, чем EoL для Windows 10, и вам снова придется перейти на более новую версию через несколько лет.
Каковы преимущества перехода на Windows 10?
Преимущества обновления с Windows 7 до Windows 10 следующие:
- Лучшая безопасность
- Дополнительные функции
- Лучший пользовательский интерфейс
- Более высокая производительность
- Единый пользовательский интерфейс
- Запуск быстрее, чем когда-либо
- Доступ к магазину Microsoft
Как обновить компьютеры с Windows 7 до Windows 10?
Вы можете обновить Windows 7 до Windows 10 в основном следующими способами:
- Через создание образов и развертывание ОС: Создание образа существующего компьютера с Windows 10 и развертывание образа на всех компьютерах с Windows 7 в вашей сети.
- Через развертывание программного обеспечения (развертывание пакета программного обеспечения): Создание пакета программного обеспечения Windows 10 и развертывание пакета на всех компьютерах с Windows 7 в вашей сети.
Предварительные требования для обновления до Windows 10:
Целевые компьютеры должны соответствовать следующим системным требованиям, чтобы иметь право на обновление WIndows 10:
- Последняя версия ОС: убедитесь, что у вас установлена последняя версия — Windows 7 SP1 или Windows 8.1 с обновлением.
- Процессор: 1 гигагерц (ГГц) или более быстрый процессор или SoC
- RAM: 1 гигабайт (ГБ) для 32-разрядной версии или 2 ГБ для 64-разрядной версии
- Место на жестком диске: 16 ГБ для 32-разрядной ОС или 20 ГБ для 64-разрядной ОС
- Графическая карта: DirectX 9 или новее с драйвером WDDM 1.0
- Дисплей: 800 x 600
Чтобы проверить, соответствуют ли компьютеры указанным системным требованиям, необходимо создать отчет, используя решение для управления конечной точкой / системой. Вы можете создать фильтры и условия, а затем создать отчет.После создания отчета эти компьютеры лучше всего добавить в группу в решении для развертывания конечных точек / системного управления / ОС для упрощения развертывания.
Как обновить Windows 7 до Windows 10 с помощью создания образов и развертывания ОС:
Чтобы обновить существующие компьютеры с Windows 7 до Windows 10 с помощью создания образов и развертывания ОС, выполните следующие действия:
- Создайте образ компьютера под управлением Windows 10. Всегда рекомендуется создавать аппаратно-независимый образ , чтобы не возникало проблем при развертывании образа на устройства от разных производителей или на устройства с разной конфигурацией оборудования.
- Настройка образа: Современные решения для создания образов и развертывания ОС предлагают различные уровни настройки, и важно выбрать тот, который соответствует потребностям вашей организации. Вы можете настроить образ для перезаписи существующих разделов диска или для создания новых разделов диска. Вы также можете выбрать установку программного обеспечения на целевые компьютеры после завершения развертывания, используя действия после установки.
- Выберите целевые компьютеры: Выберите целевой объект в списке компьютеров, соответствующих системным требованиям.
- Разверните образ на целевые компьютеры, используя аппаратно-независимое развертывание, чтобы сделать установку как можно более простой.
Как обновить Windows 7 до Windows 10 с помощью развертывания программного обеспечения:
Чтобы обновить существующие компьютеры с Windows 7 до Windows 10 с помощью развертывания программного обеспечения, выполните следующие действия:
- Загрузите ISO-файл Windows 10 из центра корпоративного лицензирования или MSDN.
- Распакуйте файл и сохраните компоненты в общей сетевой папке с доступом на чтение для всех в сети.
- Создайте пакет с соответствующими командами автоматической установки / аргументами командной строки.
- Укажите действия до и после развертывания.
- Разверните пакет в списке компьютеров, отвечающих минимальным требованиям для Windows 10.
Меры предосторожности:
Если версия Windows обновляется путем развертывания пакета программного обеспечения, необходимо убедиться, что все версии приложений, которые в настоящее время присутствуют на компьютерах под управлением Windows 7, совместимы с Windows 10 .Если приложения несовместимы с Windows 10, компьютер автоматически откатится к Windows 7 после следующей перезагрузки.
Еще одна вещь, о которой следует помнить при развертывании пакета, — это аргументы командной строки для автоматической установки. Параметр «Аргумент командной строки / автоматическая установка» определяет, будут ли пользовательские файлы, настройки и приложения перенесены в Windows 10 или нет. Итак, вам нужно быть осторожным при создании и развертывании пакета Windows 10, поскольку использование неточного аргумента командной строки приведет к потере критически важных пользовательских данных.
Просмотрите этот документ, чтобы узнать, как развернуть Windows 10 с помощью развертывания программного обеспечения в Desktop Central.
Как помогает Desktop Central:
Используя Desktop Central, вы можете легко обновить компьютеры с Windows 7 в вашей сети до Windows 10, , как с помощью развертывания программного обеспечения, так и с помощью развертывания ОС . Возможности развертывания ОС и программного обеспечения Desktop Central предлагают детальный контроль и настройку всего процесса, так что вы можете адаптировать развертывание к потребностям вашей организации.
Microsoft подтверждает, что рабочий стол Windows 7 может стать черным
Изображение предоставлено PureinfotechWindows 7 достигла конца поддержки 14 января, и Microsoft больше не работает над новыми качественными обновлениями для устаревшей ОС. Как мы уже сообщали, последнее обновление безопасности Microsoft для Windows 7 нарушает основную функцию ОС — персонализацию рабочего стола.
Согласно нескольким сообщениям, последнее обновление безопасности Windows 7 разрушает обои рабочего стола и заменяет их сплошным черным фоном.Хотя некоторые пользователи предполагали, что сервер активации Microsoft может быть неисправен, Microsoft подтвердила, что это ошибка KB4534310.
Microsoft наконец-то признала, что Windows 7 KB4534310 непреднамеренно заменяет фон рабочего стола сплошным черным цветом. Сбой обоев влияет на все выпуски Windows 7 с пакетом обновления 1 (SP1) и Windows Server 2008 R2 с пакетом обновления 1 (SP1).
Проблема также возникает на корпоративных ПК, развернутых во всей сети. Microsoft отметила, что ошибка возникает в Windows 7 только тогда, когда обои растянуты по всему рабочему столу.Другими словами, вы увидите черный экран, если ваши персональные настройки настроены на использование «режима растяжения».
Хотя Microsoft знает о новом беспорядке, который она создала, планирует ли компания решить эту проблему? Да, но исправление не будет выпущено для потребителей, поскольку Windows 7 официально не поддерживается.
Если ваша организация приобрела расширенные обновления безопасности для Windows 7 (ESU), вы можете ожидать, что Microsoft решит проблему к середине февраля. Для других проблем с Windows 7 есть обходной путь.
Как исправить черные обои на рабочий стол в Windows 7
- Щелкните рабочий стол правой кнопкой мыши и выберите «Персонализировать».
- Щелкните параметр «Фон рабочего стола».
- Щелкните любое изображение, но установите положение изображения как «Заливка», «По размеру», «Плитка» или «По центру».
- Нажмите «Сохранить изменения».
Microsoft сообщает, что пользователи также могут выбирать собственные обои, соответствующие разрешению вашего рабочего стола.
К сожалению, похоже, что вы больше никогда не сможете использовать режим Stretch на вашем устройстве с Windows 7.
Что нужно знать о Windows 7
Что делать, если новая версия Windows не пыталась вас поразить? Что, если вместо этого он попытается исчезнуть, кроме случаев, когда вам это нужно? Такая операционная система отказалась бы от блестящих эффектов в пользу скромных, полезных новых функций. Вместо того, чтобы забрасывать вас предупреждениями, предупреждениями и запросами, он старался держаться подальше от вашего лица. И если бы какие-то связанные приложения не были важны, он бы их сбросил.
Это не сценарий «а что, если».Windows 7, которая должна появиться на новых ПК и будет выпущена 22 октября в виде упаковки в термоусадочной упаковке, имеет минималистский вид и пытается исправить старые и новые неприятности. В отличие от Windows Vista предлагала новый яркий интерфейс, но его низкая производительность, проблемы с совместимостью и отсутствие привлекательных функций заставили некоторых людей сожалеть об обновлении, а другие отказывались покидать Windows XP.
Windows 7 не безупречна. Некоторые функции кажутся незаконченными; другие не смогут реализовать свой потенциал без помощи третьих лиц.И некоторые давние неприятности остались нетронутыми. Но в целом последняя коммерческая версия, которую я тестировал, кажется достойным преемником Windows XP, которой Vista никогда не была.
Выпуск Windows 7 Microsoft также примерно совпадает с выпуском Apple нового Snow Leopard; для визуального сравнения двух операционных систем см. наше слайд-шоу «Snow Leopard против Windows 7.» Конечно, ОС не может быть победителем, если она превращает быстрый ПК в медлительный или вызывает кошмары установки.Проконсультируйтесь с «Тестами производительности Windows 7» для получения результатов тестирования производительности Windows 7 и «Как перейти на Windows 7» для практических советов по наилучшему способу установки. Прочтите здесь, чтобы подробно узнать, как Microsoft изменила свою ОС — в основном к лучшему — в Windows 7.
(Msnbc.com — совместное предприятие NBC Universal и Microsoft).
Интерфейс: новый диспетчер задач.
Работа с Windows происходит в основном на панели задач, особенно в меню «Пуск» и на панели задач.Vista приветствовала измененный дизайн меню «Пуск»; в Windows 7 панель задач и панель задач полностью переработаны.
Новая панель задач заменяет старые маленькие значки и текстовые метки для запущенных приложений на более крупные значки без меток. Если вы можете держать значки ровными, новый дизайн безболезненно уменьшает беспорядок на панели задач. Если вам это не нравится, вы можете уменьшить значки и / или вернуть ярлыки.
Раньше можно было получить доступ к программам одним щелчком мыши, перетаскивая их значки на панель быстрого запуска.Windows 7 исключает быстрый запуск и добавляет его возможности в панель задач. Перетащите значок приложения из меню «Пуск» или с рабочего стола на панель задач, и Windows закрепит его там, чтобы вы могли запустить программу, не копаясь в меню «Пуск». Вы также можете упорядочить значки на панели задач, переместив их на новые позиции.
Чтобы указать, что конкретное приложение на панели задач запущено, Windows рисует вокруг его значка тонкую рамку — настолько незаметную, что определение того, запущено ли приложение, может занять некоторое время, особенно если его значок находится между двумя значками. для запуска приложений.
В Windows Vista при наведении указателя мыши на значок на панели задач приложения создается окно миниатюр, известное как Live Preview. Но когда у вас открыто несколько окон, вы видите только один предварительный просмотр за раз. Версия этой функции в Windows 7 более удобна и эффективна: наведите указатель на значок, и эскизы окон приложения появятся над панелью задач, так что вы сможете быстро найти то, что ищете. (Этот процесс был бы еще проще, если бы эскизы были больше и их было легче расшифровать.)
Также новой в панели задач Windows 7 является функция под названием «Списки переходов». Эти меню напоминают контекстно-зависимые, которые вы получаете при щелчке правой кнопкой мыши в различных приложениях Windows, за исключением того, что вам не нужно находиться внутри приложения, чтобы использовать их. Список переходов Internet Explorer 8, например, позволяет вам открыть браузер и загрузить новую вкладку, инициировать сеанс скрытого просмотра InPrivate или перейти непосредственно к любой из восьми часто посещаемых веб-страниц. Приложения сторонних производителей также могут предлагать списки переходов, если их разработчики следуют рекомендациям по их созданию.
Другие изменения интерфейса Windows 7 незначительны, но настолько разумны, что вы можете задаться вопросом, почему Windows не включила их все время. Вставьте окно в левый или правый край экрана, и оно расширится, чтобы заполнить половину вашего рабочего стола. Сдвиньте другой к противоположному краю экрана, и он расширится, чтобы занять вторую половину. Это упрощает сравнение содержимого двух окон. Если вы переместите окно в верхнюю часть экрана, оно развернется и займет всю площадь дисплея.
Крайний правый край панели задач теперь имеет своего рода выступ; наведите на него курсор, и открытые окна станут прозрачными, открывая рабочий стол внизу.(Microsoft называет эту функцию Aero Peek.) Щелкните узел, и окна сдвинутся в сторону, предоставив вам доступ к документам или приложениям, которые находятся на рабочем столе и дублируют функцию «Показать рабочий стол», которую раньше предлагал быстрый запуск.
Вскоре доступ к рабочему столу может стать даже более важным, чем это было раньше. Это связано с тем, что в Windows 7 отсутствует боковая панель — часть экранного пространства, которую Windows Vista зарезервировала для гаджетов, таких как средство просмотра фотографий и апплет погоды.Вместо того, чтобы занимать боковую панель, гаджеты теперь располагаются прямо на рабочем столе, где они не конкурируют с другими приложениями за драгоценное пространство на экране.
Старый лоток, новые уловки
Панель задач Windows 7 и настройки управления окнами — это хорошо. Но его изменения в области уведомлений, также известной как область уведомлений, имеют огромный положительный эффект.
Раньше ни одна функция Windows не приносила больше разочарований на квадратный дюйм, чем панель задач. Он быстро разрастался апплетами, которые изначально не нужны пользователям, и многие из незваных гостей использовали всплывающие подсказки и другие навязчивые методы, чтобы предупреждать пользователей о неинтересных фактах в неподходящие моменты.В худшем случае апплеты в системном трее вели себя как воинственные сквоттеры, а Windows мало что сделала для того, чтобы вернуть пользователям ответственность.
В Windows 7 апплеты не могут приставать к вам без приглашения, потому что установщики программного обеспечения не могут выгружать их в панель задач. Вместо этого апплеты попадают в удерживающее перо, которое появляется только при щелчке по нему, — это значительно улучшенная версия области переполнения, которая использовалась в предыдущих воплощениях Tray. Апплеты в ручке не могут запускать в вас воздушные шары со словами, если вы им не разрешите.Их несложно перетащить в панель задач или из нее снова, так что вы получаете полный контроль над тем, какие апплеты там находятся.
Еще одна хорошая новость: Windows 7 в значительной степени обходится без всплывающих сообщений со стороны ОС о проблемах, связанных с устранением неполадок, потенциальных проблемах безопасности и т.п. Новая область под названием Центр действий — обновленная версия Центра безопасности Vista — ставит такие предупреждения в очередь, чтобы вы могли обрабатывать их по своему усмотрению. Центр уведомлений выдает собственные уведомления из панели задач, но вы можете отключить их, если не хотите, чтобы они приставали к вам.
Все это помогает сделать Windows 7 наименее отвлекающей и наименее назойливой ОС Microsoft за долгое время. Это гигантский шаг вперед по сравнению с теми днями, когда Windows не думала о том, чтобы прерывать вашу работу, чтобы сообщить вам, что она обнаружила неиспользуемые значки на вашем рабочем столе.
Управление файлами: система библиотек
По сравнению с панелью задач и системной областью, проводник не сильно изменился в Windows 7. Однако его левая панель имеет два новых способа доступа к файлам: библиотеки и домашние группы.
Библиотеки с таким же успехом можно было бы назвать файловыми шкафами, поскольку они позволяют собирать связанные папки в одном месте. По умолчанию вы получаете библиотеки с пометками «Документы», «Музыка», «Изображения» и «Видео», каждая из которых изначально направляет вас в стандартные папки ОС для хранения названных элементов, таких как «Мои изображения» и «Общедоступные изображения».
Чтобы пользоваться библиотеками, их необходимо настроить. Щелкните правой кнопкой мыши любую папку на жестком диске, и вы можете добавить ее в любую библиотеку; например, вы можете преобразовать библиотеку изображений в коллекцию всех ваших папок, содержащих фотографии.Вы можете создать дополнительные собственные библиотеки с нуля, например такую, которая объединяет все папки, относящиеся к вашим планам на отпуск.
Библиотекибыли бы еще более полезными, если бы Microsoft интегрировала их с сохраненными поисками, функцией Windows (представленной в Vista), которая позволяет создавать виртуальные папки на основе поиска, например, отслеживающего каждый файл изображения .jpg в вашей системе. Но хотя Windows 7 позволяет добавлять стандартные папки в библиотеку, она не поддерживает сохраненные поиски.
HomeGroups, Sweet HomeGroups?
С библиотеками тесно связаны домашние группы — новая функция, призванная упростить заведомо сложный процесс объединения в сеть компьютеров с Windows. Машины, входящие в одну домашнюю группу, могут выборочно предоставлять друг другу доступ для чтения или чтения / записи к своим библиотекам и папкам, которые они содержат, поэтому вы можете выполнять такие рутинные, но важные задачи, как предоставление вашему супругу доступа к папке, полной налоговых документов на твой компьютер. HomeGroups также могут передавать медиафайлы в потоковом режиме, что позволяет передавать музыку или фильм с рабочего стола в кабинете на ноутбук в гостиной.И они позволяют вам совместно использовать принтер, подключенный к одному ПК, со всеми другими компьютерами в HomeGroup, что является полезной функцией, если вы не можете подключить принтер напрямую к сети.
Домашние группы — неплохая идея, но реализация Windows 7 кажется недоработанной. Домашние группы защищены паролем, но вместо того, чтобы предлагать вам указать пароль по вашему выбору во время начальной настройки, Windows назначает вам пароль, состоящий из десяти буквенно-цифровых символов, и предлагает вам записать его, чтобы вы его не забыли.Честно говоря, пароли, состоящие из случайных символов, обеспечивают превосходную безопасность, и единственный раз, когда вам нужен пароль, — это когда вы впервые подключаете новый компьютер к домашней группе. Но все же немного странно, что вы не можете указать пароль, который вы запомните во время установки — вы можете сделать это только постфактум, в другой части ОС. Еще больше раздражает и ограничивает: домашние группы не будут работать, если все рассматриваемые ПК не будут работать под управлением Windows 7, сценарий, который не будет типичным в ближайшее время. Версия, которая также работала бы в системах XP, Vista и Mac, была бы круче.
Федеративный поиск, новая функция Windows Explorer, тоже кажется неполной. Он использует стандарт OpenSearch, чтобы предоставить Win 7 поисковым «соединителям» для внешних источников. Эта возможность позволяет выполнять поиск на таких сайтах, как Flickr и YouTube, из проводника. Довольно аккуратно, за исключением того, что Windows 7 не поставляется ни с какими разъемами, которые могут понадобиться для добавления этих источников, ни с каким-либо способом их найти. (Однако они доступны в Интернете. Используйте поисковую систему, чтобы найти их.)
Безопасность: UAC становится терпимым
Говоря о раздражающих функциях Windows, давайте поговорим о контроле учетных записей пользователей — элементе безопасности Windows Vista, который был Образец всего, что раздражало людей по поводу этой ОС.UAC был нацелен на то, чтобы предотвратить несанкционированное вмешательство вредоносного ПО в ваш компьютер, постоянно предлагая вам одобрить запущенные приложения или изменить настройки. Опыт был настолько неприятным, что многие пользователи предпочли отключить UAC и рискнуть с интернет-злоумышленниками. Те, кто оставил его активным, рисковали соскользнуть в привычку неосторожно нажимать на каждую подсказку, теряя любую ценность, которую эта функция могла иметь.
Windows 7 дает вам контроль над UAC в виде ползунка, содержащего четыре параметра безопасности.Как и раньше, вы можете принять полноценный UAC или отключить его. Но вы также можете указать UAC уведомлять вас только тогда, когда программное обеспечение изменяет настройки Windows, а не когда вы настраиваете их самостоятельно. И вы можете проинструктировать его, чтобы он не производил резкого затемнения экрана, который версия Vista использует, чтобы привлечь ваше внимание.
Если бы у Microsoft были свои программы, все пользователи Windows 7 использовали бы UAC в режиме полного наклона: ползунок, который вы используете, чтобы уменьшить его серьезность, советует вам не делать этого, если вы регулярно устанавливаете новое программное обеспечение или посещаете незнакомые сайты, а это предупреждает, что отключение эффекта затемнения «Не рекомендуется.«Говорите за себя, Редмонд: я намерен рекомендовать промежуточные настройки большинству людей, которые обращаются ко мне за советом, поскольку эти настройки сохраняют большую часть теоретической ценности UAC, не доводя пользователей до безумия.
Помимо спасения UAC, Microsoft сделала относительно Несколько значительных изменений в системе безопасности Windows 7. Одно значимое улучшение: BitLocker, инструмент шифрования дисков, включенный только в Windows 7 Ultimate и корпоративную Windows 7 Enterprise, позволяет шифровать USB-накопители и жесткие диски благодаря функции под названием BitLocker идти.Это одна из немногих веских причин предпочесть Win 7 Ultimate Home Premium или Professional.
Internet Explorer 8, браузер Windows 7 по умолчанию, включает множество улучшений, связанных с безопасностью, включая новый фильтр SmartScreen (который блокирует опасные веб-сайты) и просмотр InPrivate (который позволяет вам использовать IE, не оставляя следов того, где вы были или что ты наделал). Конечно, IE 8 одинаково удобен как в XP, так и в Vista — и он бесплатный — так что это не повод для обновления до Windows 7.
Приложения: Чем меньше, тем лучше
Вот поразительное свидетельство того, насколько отличается обновление Windows 7: вместо того, чтобы нагромождать его новыми приложениями, Microsoft удалила три второстепенные программы: Windows Mail (урожденный Outlook Express), Windows Movie Maker (премьера которого состоялась в Windows Me) и Windows Photo Gallery.
Пользователи, которые не хотят отказываться от них, могут найти все три на live.windows.com в виде бесплатных загрузок Windows Live Essentials. Они могут даже поставляться с вашим новым ПК благодаря сделкам, которые Microsoft заключает с производителями ПК.Но поскольку они больше не привязаны к неторопливым графикам выпуска Windows, они с гораздо меньшей вероятностью, чем большинство связанных приложений Windows, останутся на неопределенное время в неудовлетворительном состоянии.
По-прежнему присутствуют — и красиво нарядно — два приложения операционной системы для работы с аудио и видео, Windows Media Player и Windows Media Center. Windows Media Player 12 имеет переработанный интерфейс, в котором операции делятся на представление библиотеки для управления мультимедиа и представление «Сейчас исполняется» для прослушивания и просмотра материалов.Сверните проигрыватель в панель задач, и вы получите элементы управления миниплеером и список переходов, которые позволяют управлять фоновой музыкой, не выходя из приложения, в котором вы находитесь. Microsoft добавила поддержку нескольких типов мультимедиа, которых не было в Media Player 11. • Поддержка, включая аудио AAC и видео H.264 — форматы, необходимые для воспроизведения незащищенной музыки и фильмов из Apple iTunes Store.
Media Center — не входящий в состав Windows 7 Starter Edition по выгодной цене — остается наиболее полезным, если у вас есть ПК с картой ТВ-тюнера, и вы используете компьютер для записи телешоу в стиле TiVo.Среди его улучшений — улучшенная программа передач и поддержка большего количества тюнеров.
Центр резервного копирования и восстановления в Windows Vista, как ни странно, не позволяет пользователям указывать определенные типы файлов для резервного копирования (например, «Музыка» и «Документы»), но не конкретные файлы или папки. Хотя Microsoft исправляет этот недостаток в Windows 7, она лишает Windows 7 Starter Edition и Home Premium возможности резервного копирования на сетевой диск. Это выглядит жалко, как будто автомобильная компания сокращает количество подушек безопасности экономичного седана.Он также продолжает долгую серию компании по выпуску версий Windows, в которых отсутствует по-настоящему удовлетворительная утилита резервного копирования.
В новой версии Paint есть панель инструментов ленты Office 2007 и добавлены различные готовые геометрические формы и несколько инструментов для работы с естественными носителями, например акварельная кисть. Но мой режим подготовки нового ПК с Windows к использованию по-прежнему будет включать установку впечатляющего бесплатного редактора изображений Paint.Net.
Самое близкое к новому крупному приложению Windows 7 имеет интригующее прозвище Windows XP Mode.Это не способ сделать Windows 7 похожей на XP — вы можете сделать это с помощью темы Windows Classic, — а скорее способ позволить ей запускать программы XP, которые в остальном несовместимы с Win 7. К сожалению, только Windows 7 Professional, Enterprise и Ultimate предлагать его, и даже в этом случае он поставляется в виде дополнительной загрузки 350 МБ, для которой требуется, чтобы у вас было установлено бесплатное программное обеспечение Virtual PC от Microsoft и которое работает только на ПК с технологией виртуализации Intel или AMD, включенной в BIOS.
После активации XP Mode позволяет Windows 7 запускать приложения, которые предположительно несовместимы, путем их запуска в отдельных окнах, содержащих виртуализированную версию XP.Microsoft явно хочет, чтобы этот режим служил одеялом безопасности для тех бизнесов, которые полагаются на старые, часто проприетарные программы, которые никогда не могут быть переписаны для текущих ОС.
Управление устройством: настройка сцены
Windows 7 предлагает вам множество способов подключения вашего ПК ко всему, от крошечных флеш-накопителей до громоздких сетевых лазерных принтеров — USB, Wi-Fi, Ethernet, слоты и т. Д. В новом разделе панели управления «Устройства и принтеры» представлены подключенные гаджеты с самыми большими значками, которые я когда-либо видел в операционной системе.(По возможности, это 3D-рендеринг устройства; изображение для MP3-плеера Sansa Clip почти в натуральную величину.)
Что еще более важно, ОС представляет Device Stages — аппаратные панели управления, адаптированные к конкретным элементам оборудования, и разработан их производителями в сотрудничестве с Microsoft. Например, Device Stage для цифровой камеры может включать индикатор заряда батареи, ярлык для инструментов загрузки изображений Windows и ссылки на онлайн-ресурсы, такие как руководства, сайты поддержки и магазин аксессуаров производителя.
Вам не нужно рыться в панели управления или в устройствах и принтерах, чтобы использовать Device Stage — функции этой функции интегрированы в новую панель задач Windows 7. Подключите устройство, и оно будет отображаться в виде значка на панели задач; щелкните этот значок правой кнопкой мыши, и содержимое Device Stage сразу появится в виде меню, подобного списку переходов.
К сожалению, этапы устройства были одной из основных частей Windows 7, которая не работала во время моей практической работы с финальной версией ОС.Более ранние предварительные версии Win 7 содержали несколько этапов устройства, но Microsoft отключила их, чтобы производители оборудования могли завершить последние до того, как ОС появится на полках магазинов в октябре. Эта функция будет долгожданным улучшением, если производители устройств присоединятся к ней, и большим разочарованием, если они этого не сделают.
Даже если Device Stages набирают обороты, большая часть их преимуществ может быть получена, если вы инвестируете в новые штуковины — Microsoft заявляет, что поощряет производителей создавать Device Stages для будущих продуктов, а не для существующих.По крайней мере, некоторые старые продукты должны иметь Device Stages: например, Canon сообщила мне, что планирует создать их для большинства своих принтеров. И Microsoft заявляет, что, когда для определенного элемента недоступна полноценная Device Stage, Windows 7 все равно попытается предоставить вам более общий и базовый.
Инструмент Microsoft Collage демонстрирует возможности сенсорного ввода с хорошим эффектом. Ввод: протяни руку и коснись Windows 7
Самая большая тенденция пользовательского интерфейса с момента выпуска Windows Vista в январе 2007 года — сенсорный ввод; Windows 7 — первая версия ОС, предлагающая встроенную поддержку мультитач (см. «Аппаратное обеспечение Windows 7: наконец-то приходит Touch»).
Новые сенсорные функции Windows 7 незаметны на сенсорном ПК и невидимы в остальном. Проведите пальцем вверх или вниз для прокрутки файлов документов и веб-страниц; проведите двумя пальцами вперед и назад, чтобы увеличить или уменьшить масштаб. Перетаскивание значков на панели задач открывает новые списки переходов Win 7. Кнопка на панели задач, открывающая рабочий стол Windows, немного больше на сенсорных ПК для облегчения использования.
Я установил последнюю версию Windows 7 и бета-версию драйверов сенсорного экрана на ПК HP TouchSmart all-in-one.Сенсорные функции работали, как рекламируется. Но приложения, написанные с использованием сенсорного ввода в качестве основного интерфейса, будут определять, станет ли сенсорное управление полезным и повсеместным. Пока они не появятся, Windows будет по-прежнему ощущаться как ОС, созданная в основном для использования с клавиатурой и мышью — что так и есть.
Вы могли ожидать, что Microsoft заново изобрёт знакомые инструменты, такие как Paint и Media Player для сенсорного ввода. Но наиболее близким к этому является Windows 7 Touch Pack, набор из шести сенсорных программ, включая версию Virtual Earth, которую вы можете исследовать пальцем, и приложение, которое позволяет собирать фотоколлажи.Touch Pack не является частью Windows 7, но он будет поставляться с некоторыми ПК с Win 7, и с ним приятно играть.
Тем не менее, в конечном итоге, Pack — это просто сексуальная демонстрация возможностей интерфейса, а не аргумент в пользу покупки сенсорного компьютера сегодня. Сторонние разработчики программного обеспечения не начнут писать сенсорные приложения до тех пор, пока их не сможет запустить критическая масса ПК. Это должно произойти в течение нескольких месяцев после выпуска Windows 7, когда компьютеры Asus, Lenovo, Sony и других производителей, готовые к работе с пальцами, присоединятся к машинам HP и Dell.И даже тогда сенсорный ввод может не стать обычным явлением на ПК с Windows 7. Но если приложение-убийца с сенсорным экраном ждет написания, мы можем узнать об этом достаточно скоро.
Итог: стоит ли Windows 7?
Чтение о новой операционной системе может рассказать вам о ней не так много: в конце концов, Windows Vista имела гораздо больше возможностей, чем XP, но в глазах многих пользователей ей не хватало. Чтобы точно судить об ОС, нужно с ней жить.
За последние 10 месяцев я провел значительную часть своей вычислительной жизни в Windows 7, начиная с предварительной версии и заканчивая в последние недели окончательной версией Release to Manufacturing.Я использовал его в различных системах, от маломощного нетбука Asus EeePC 1000HE до мощного многофункционального устройства HP TouchSmart. И я использовал его для реальной работы, а не для лабораторных занятий.
Обычно я запускаю ОС в мультизагрузочной конфигурации с Windows Vista и / или XP, поэтому каждый раз при включении компьютера у меня был выбор: выбрать Windows 7 или более старую версию ОС? Сделать звонок оказалось несложно, потому что Win 7 очень приятно использовать.
Так почему бы вам не запустить эту операционную систему? Обеспокоенность по поводу ее производительности — одна из логических причин, особенно с учетом того, что ранним версиям Windows Vista удалось легко превратить ПК с XP в летаргических отстающих.Тесты скорости, проведенные центром тестирования PC World на пяти тестовых ПК, показали, что Windows 7 быстрее Vista, но ненамного; Я обнаружил, что он работает достаточно быстро на каждом компьютере, на котором я его использовал — даже на нетбуке Asus, после того, как я увеличил его до 2 ГБ ОЗУ. (Наша лаборатория опробовала Win 7 на нетбуке Lenovo S10 с 1 ГБ оперативной памяти и обнаружила, что она немного медленнее, чем XP; подробности см. В разделе «Тесты производительности Windows 7».)
Вот практическое правило, которое ошибочно на стороне Внимание: если характеристики вашего ПК позволяют запускать Vista, установите Windows 7; если нет, избегайте этого.Официальные требования Microsoft к конфигурации оборудования для Windows 7 практически идентичны тем, которые она рекомендует для Windows Vista: процессор с тактовой частотой 1 ГГц, 1 ГБ ОЗУ, 16 ГБ свободного дискового пространства и графическое устройство, совместимое с DirectX 9, с драйвером WDDM 1.0 или выше. . Это для 32-разрядной версии Windows 7; 64-разрядная версия ОС требует 64-разрядного процессора, 2 ГБ ОЗУ и 20 ГБ дискового пространства.
Боязнь несовместимого оборудования и программного обеспечения — еще одна понятная причина опасаться Windows 7.Один досадный закон обновлений операционной системы, который в равной степени применим как к Mac, так и к ПК с Windows, заключается в том, что они нарушают работу некоторых систем и приложений, особенно сначала.
Под капотом Windows 7 кардинально не отличается от Vista. Это плюс, поскольку это должно значительно уменьшить количество трудностей, связанных с драйверами и приложениями, по сравнению с ухабистым развертыванием Vista. Я выполнил полдюжины обновлений Windows 7, и большинство из них прошло без сучка и задоринки. Самая грубая проблема возникла, когда мне пришлось самостоятельно найти графический драйвер для ноутбука Dell XPS M1330 — Windows 7 установила общий драйвер VGA, который не мог запускать пользовательский интерфейс Aero, и в результате не смог поддерживать новые функции Windows 7. например, в виде миниатюр на панели задач.
Лучший способ уменьшить ваши шансы столкнуться с серьезной проблемой с Windows 7 — это выждать время. Когда 22 октября выйдет новая операционная система, расслабьтесь и позвольте самым ранним пользователям обнаружить наихудший провал. В течение нескольких недель Microsoft и другие производители программного и аппаратного обеспечения исправят большинство из них, и ваши шансы на успешный переход на Win 7 будут намного выше.

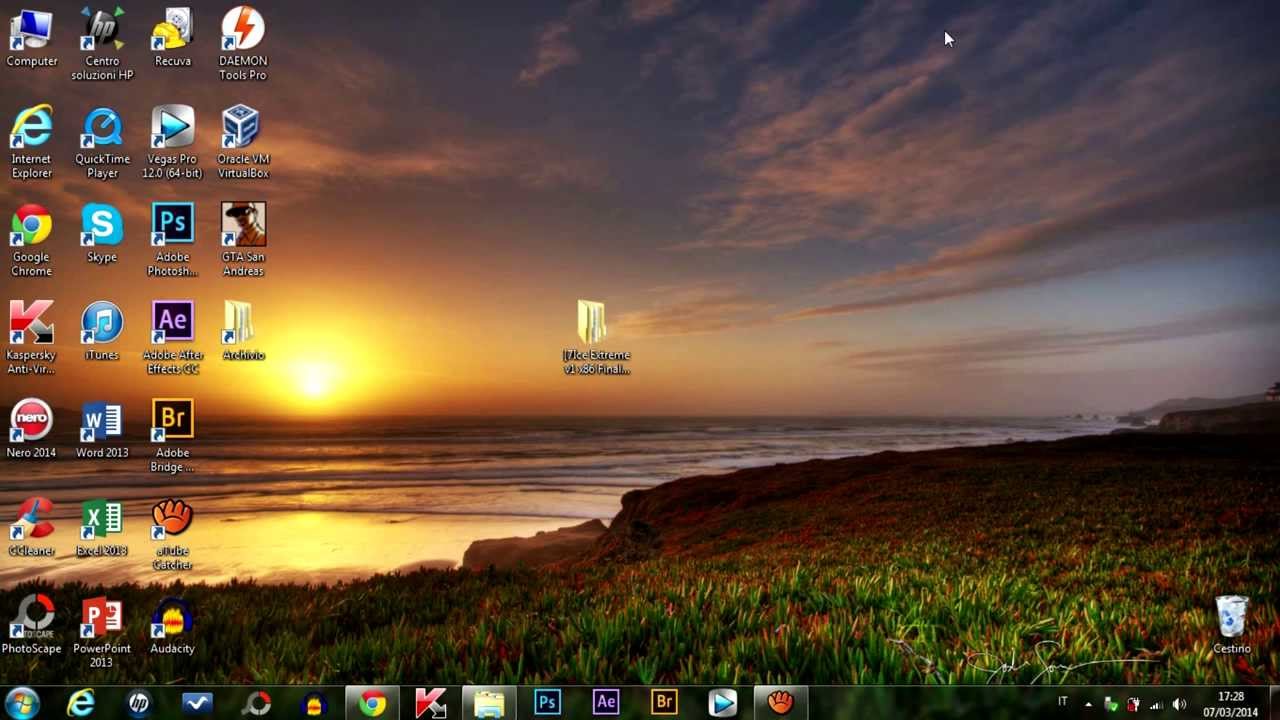
 Здесь скачиваем новый дистрибутив, а затем устанавливаем его обычным способом (см. выше).
Здесь скачиваем новый дистрибутив, а затем устанавливаем его обычным способом (см. выше).